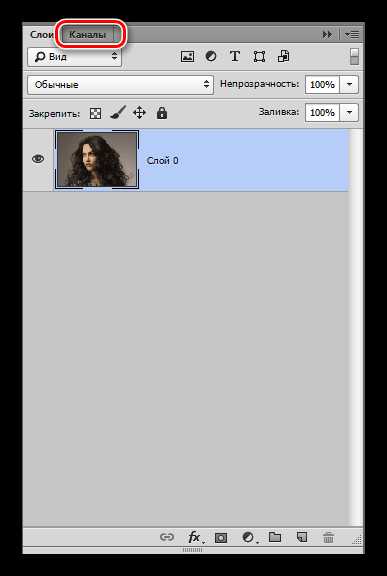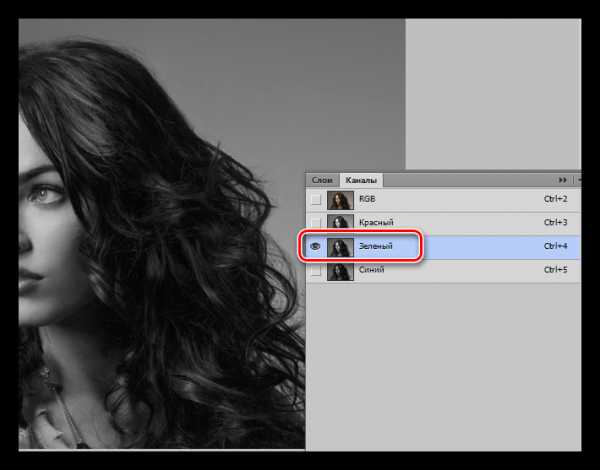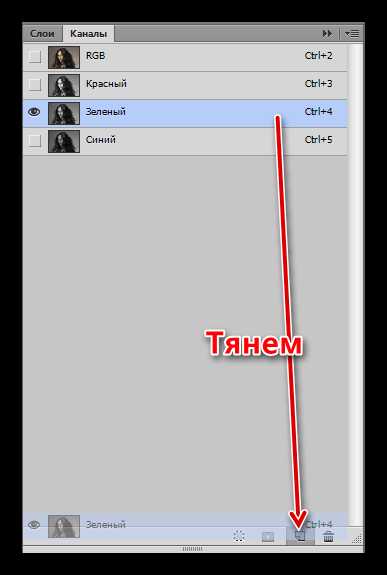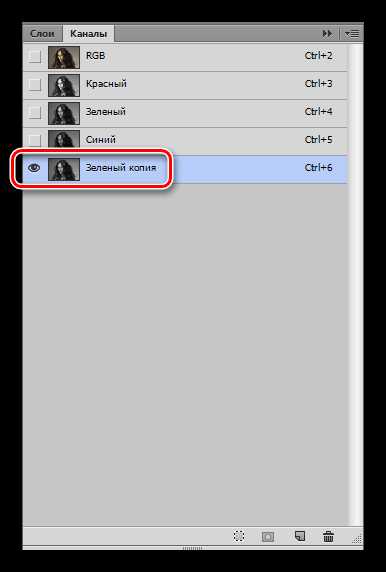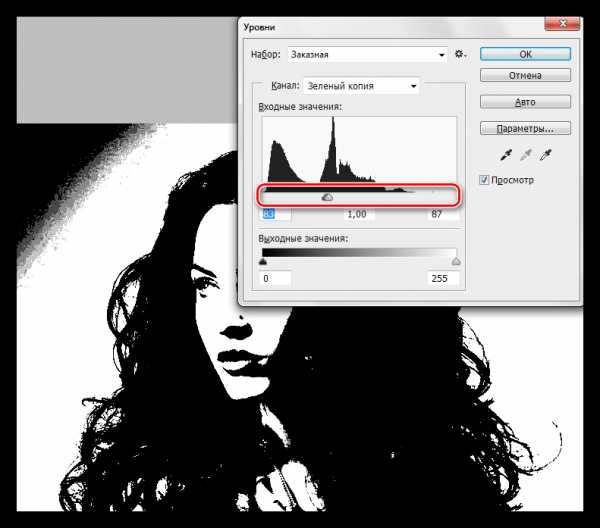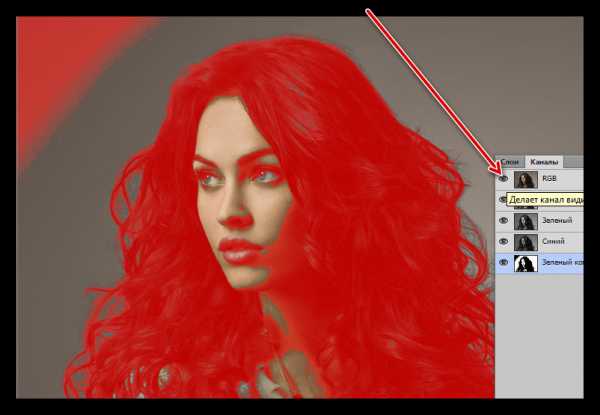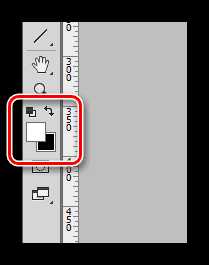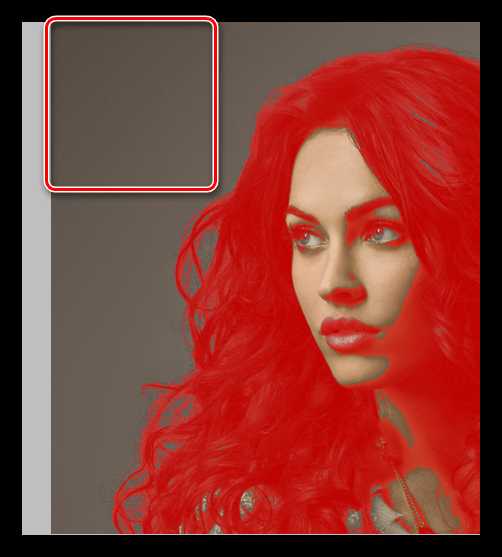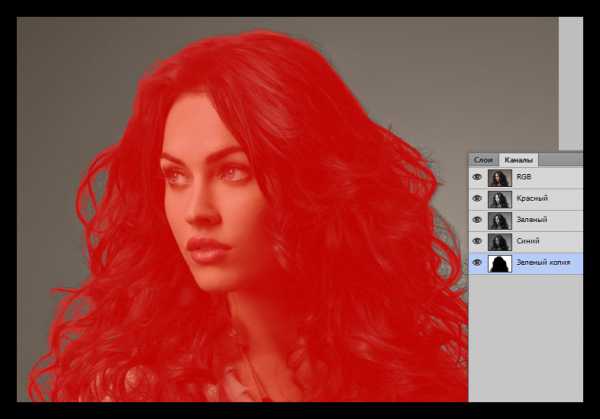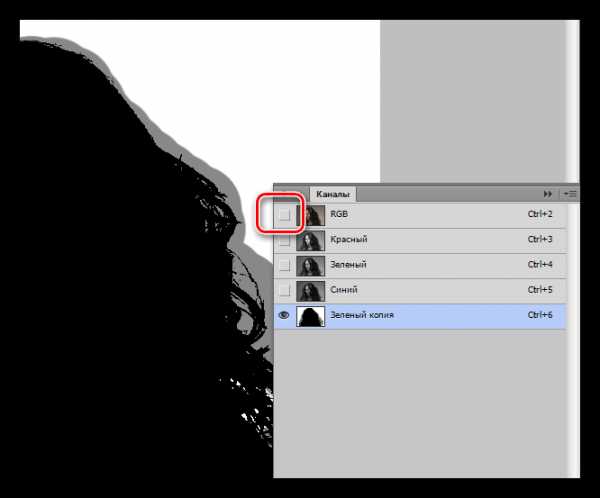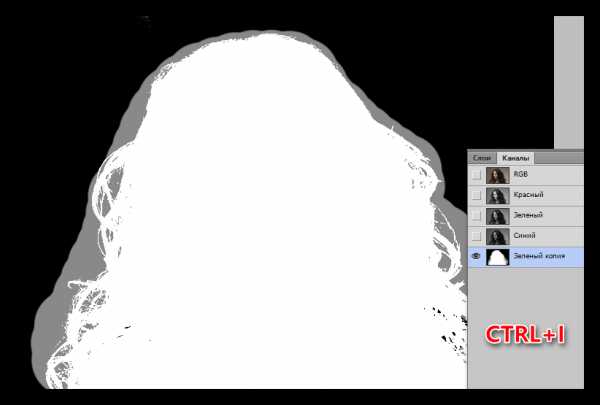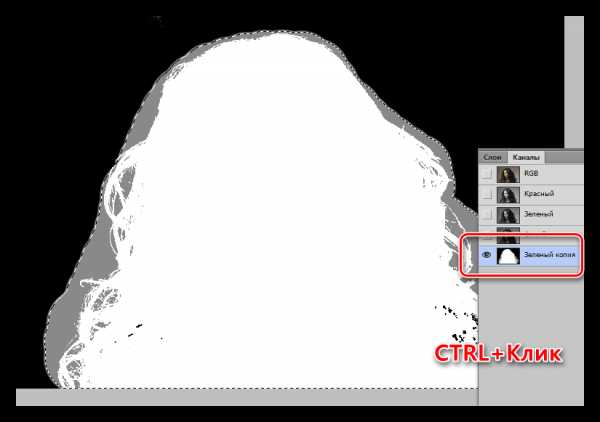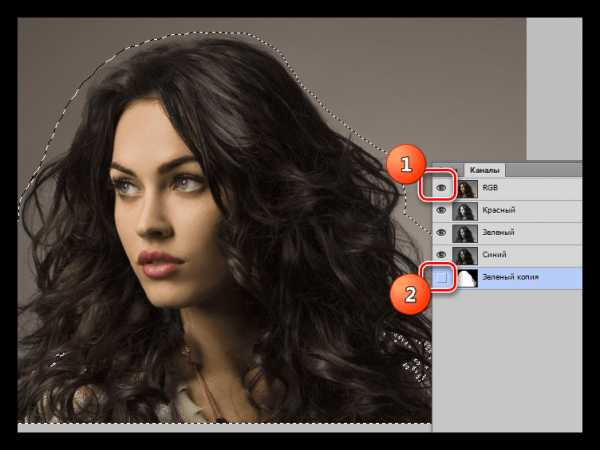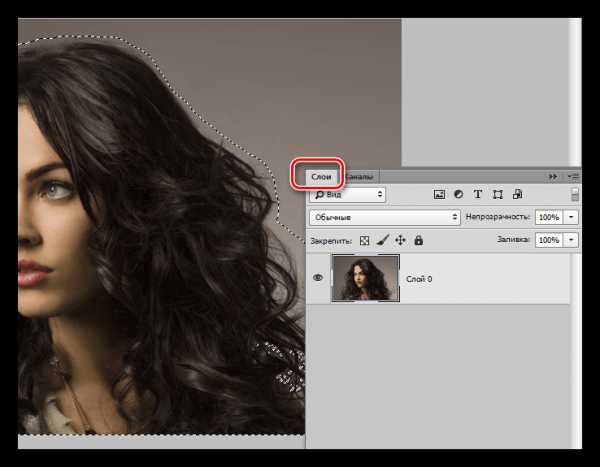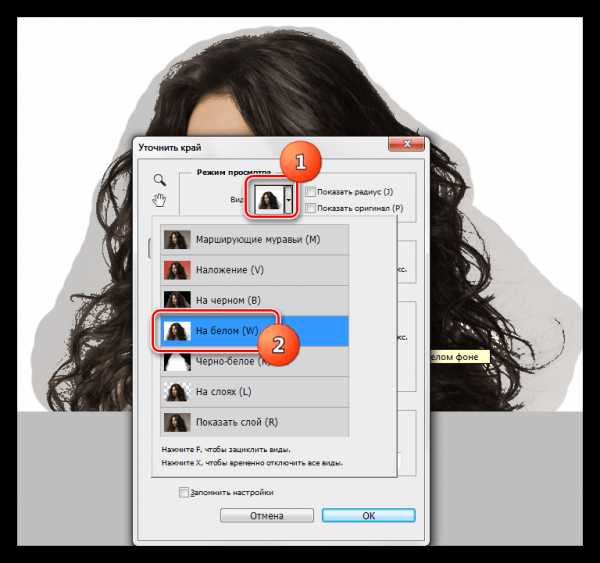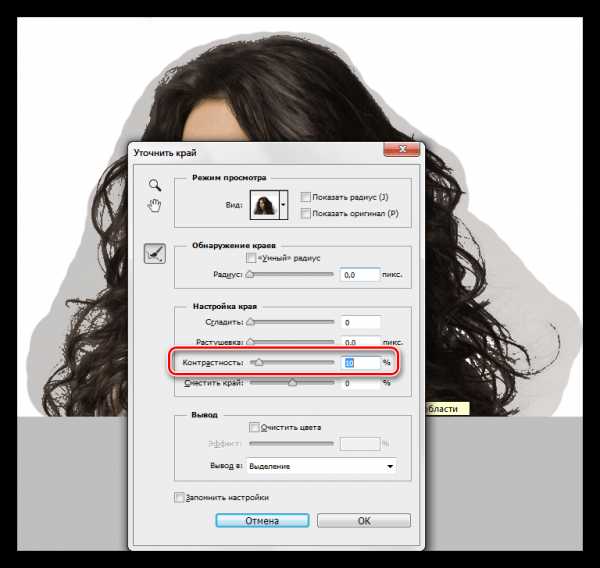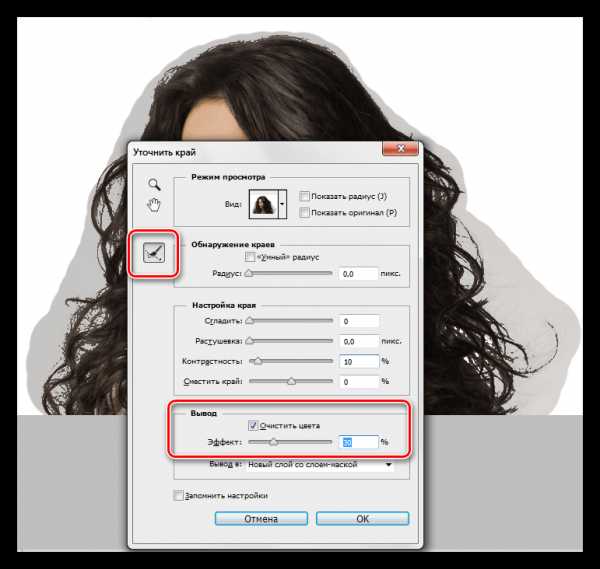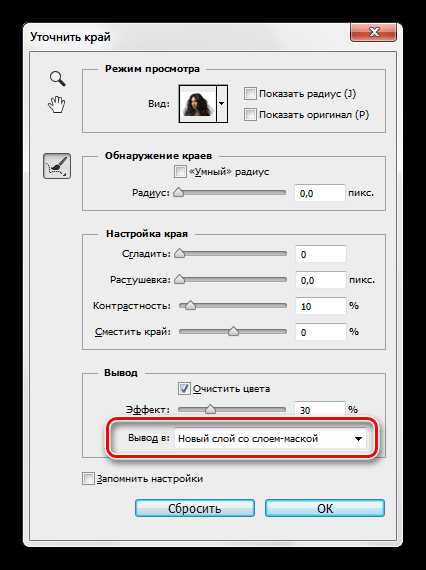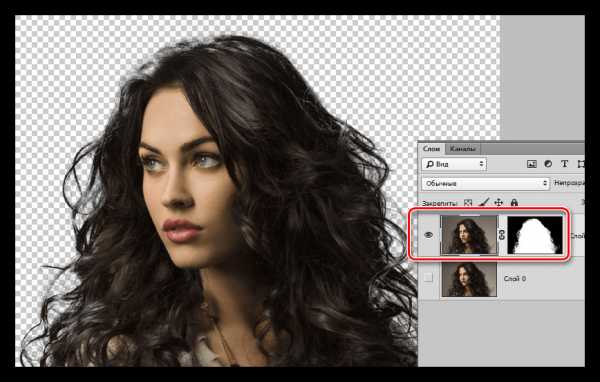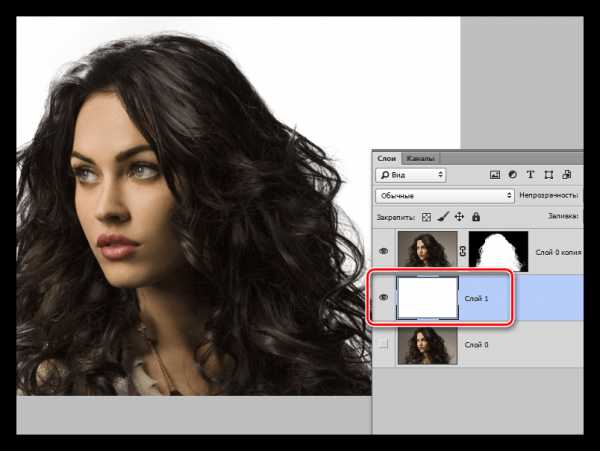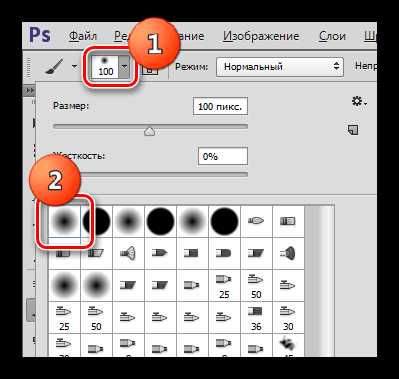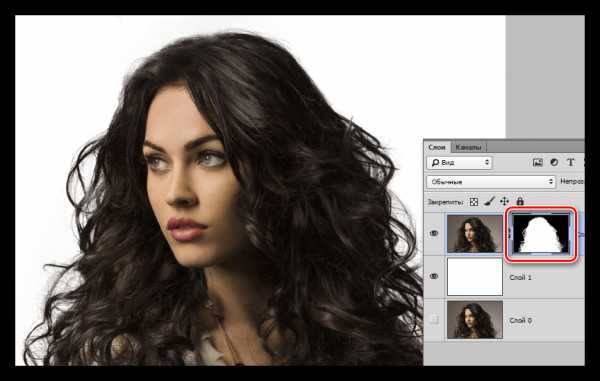Любите креатив, дизайн и маркетинг?
Обтравка (выделение/вырезание) волос вероятно один из самых сложных процессов при работе в Photoshop. Но, начиная с версии Photoshop CS5, появился инструмент Refine Mask — работу с которым мы сегодня и освоим.
Инструмент Refine Mask в Photoshop CS5 и CS6 сделал выбор волос экстремально простым даже для самых вьющихся волос. В этом уроке, я покажу вам шаг за шагом, как вы можете использовать Refine Mask чтобы сделать выбор волос с минимальными усилиями.
Я думаю, что этот урок будет важен для начинающих, чтобы научиться использовать Refine Mask, так что бы не тратить много времени.
Этот урок требует для выполнения Photoshop CS5+. Однако, с уроком не помешает ознакомиться, даже если вы не владеете нужными версиями Photoshop.
Давайте посмотрим, что у нас получится в результате:

Для завершения этого урока, Вам потребуется следующие исходники:
- Модель
- Фон
Давайте откроем эти два изображения в Photoshop. Скопируйте и вставьте изображение модели (девушки) поверх фонового изображения. Возьмите инструмент Quick Selection Tool , и выберите серую заливку у слоя модели:

Нажмите на кнопку создания маски слоя в панели слоев:
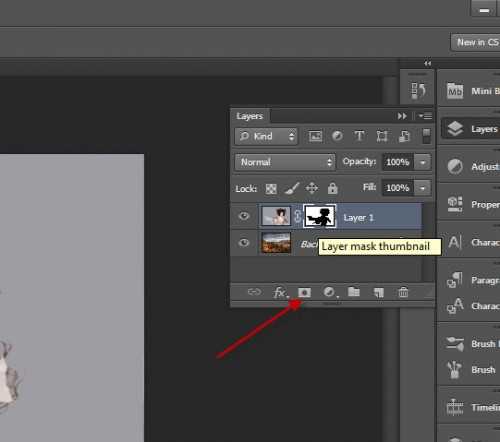
Теперь нам надо инвертировать маску слоя, чтобы серый фон стал прозрачным, а модель нет.Чтобы сделать это, мы дважды щелкнем на маску и в панели свойства маски нажмем кнопку «
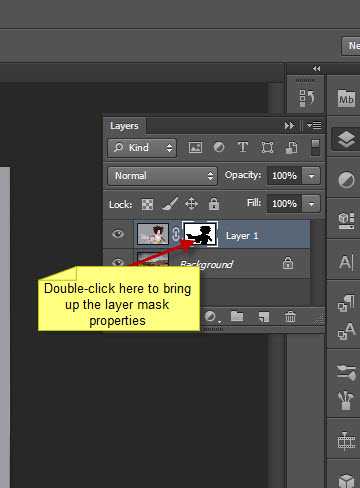
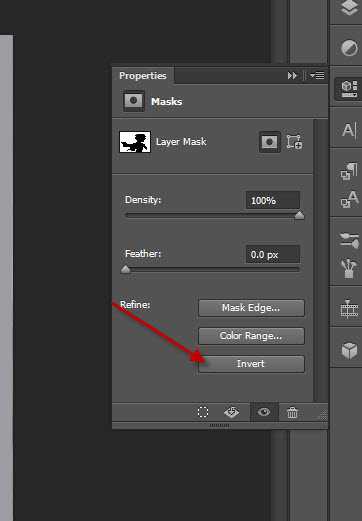
Вы можете увидеть, что маска была инвертирована и модель теперь отображается:

Если вы обратите внимание на область волос, то увидите, что она нуждается в некоторой дальнейшей доработке:

Это подводит нас к следующей части урока. Нажмите на кнопку «Mask Edge» над кнопкой «Invert«, которую вы только что нажимали:
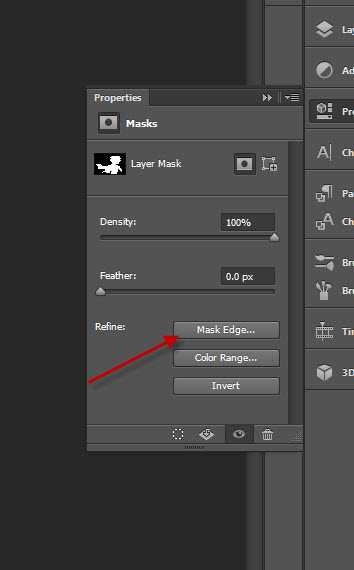
И вы увидите окно настроек Refine Mask – тут для нас и начинается самое интересное!
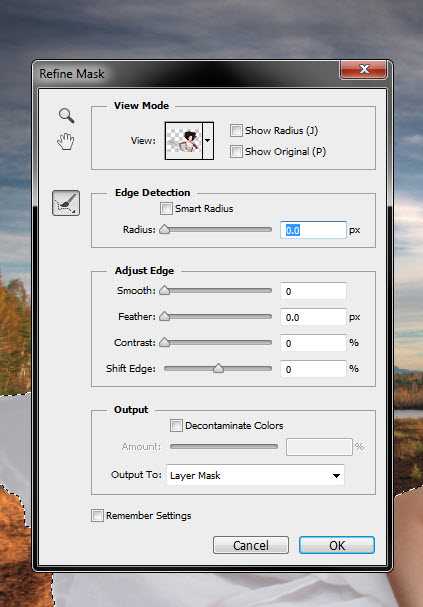
На режиме просмотра (View Mode), на данный момент мы будем использовать режим «Black and White» – пожалуйста, не стесняйтесь и посмотрите на другие режимы:
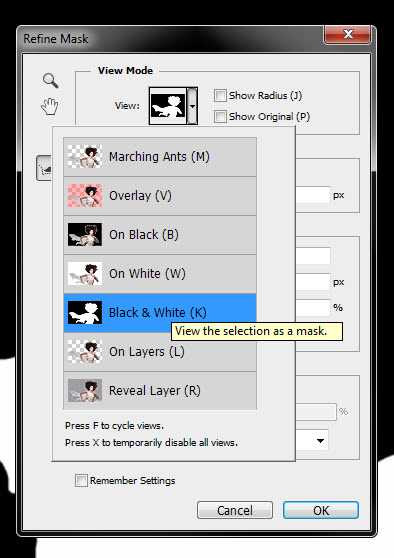
Теперь посмотрим какой радиус имеет наша маска, для этого отметьте флажок «Show Radius«, как на изображении ниже:
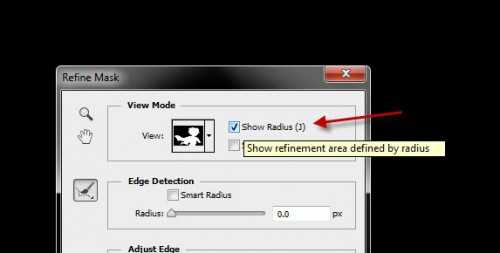
Вы увидите только черный холст, но если увеличите значение радиуса (Radius), то станет видна белая линия – это край нашей маски:
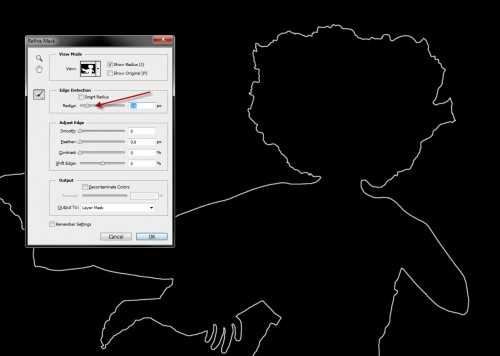
Как мы можем видеть на картинке выше – основная маска выглядит прекрасно, нам нужно будет немного исправить маску у волос. Чтобы сделать это, мы используем инструмент «Refine Radious Tool«:
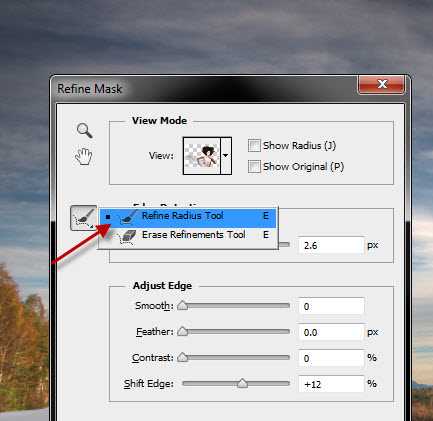
Отрегулируйте размер кисти на панели опций, какой вы считаете нужным:
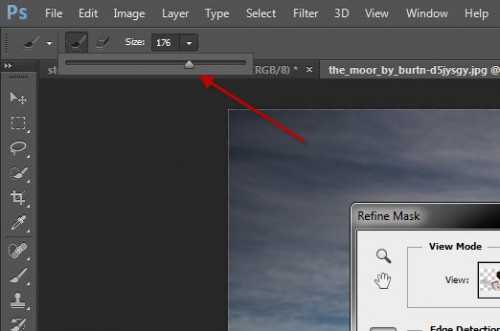
И используя эту кисть, нарисуйте контур вокруг внешней части волос. Вы увидите, что волосы начинают выглядеть обтравленными более естественно:

Нет необходимости для улучшения края маски волос – но мы должны использовать опцию «Decontaminate Colors» чтобы придать некоторые детали в волосы:
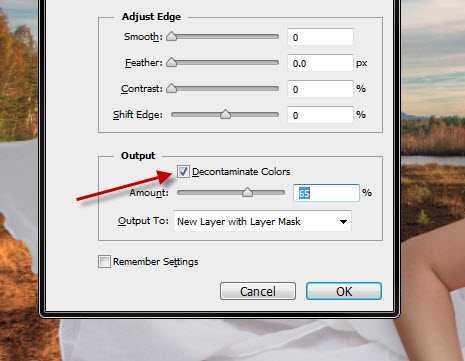
Нажмите на кнопку «ОК», чтобы применить эту настройку Refine Mask и вы увидите, что Photoshop создал новый слой автоматически. А вот, что у нас получилось до и после обтравки волос с использованием инструмента Refine Mask:

После:
Как вы можете видеть функция Refine Mask сделала небольшое чудо, и теперь волосы выглядят намного лучше.

Как всегда, все вопросы и предложения вы можете оставлять в комментариях ниже. Удачи!
Автор здесь.
Похожие уроки и статьи
Оценка посетителей
[Всего: 5 Среднее: 4.4]photodrum.com
Обтравка волос на сером фоне
В данном уроке, я расскажу вам как вырезать объект со сложными и детальными краями (в нашем случае девушка с торчащими волосами) с однородного фона.UPD. Настоятельно рекомендую ознакомиться с улучшенной статьей по обтравке волос с зеленого фона http://berebas.livejournal.com/7157.html

Метод показывает неплохую эффективность при работе с отдельными волосками, но так же может применяться и при работе с мехом, шерстью, и т.п.
Итак, у нас есть изображение девушки на сером фоне с хорошо видными торчащими волосками.
Наша задача вырезать девушку с фона так, чтобы она смотрелась хорошо на любом другом фоне.
Объект мы будем вырезать с фона маской. Нужно сделать фото в ч/б таким, чтобы оно максимально отделяло волоски от фона. Для этого нам потребуется 2 корректировочных слоя Black&White и Curves.
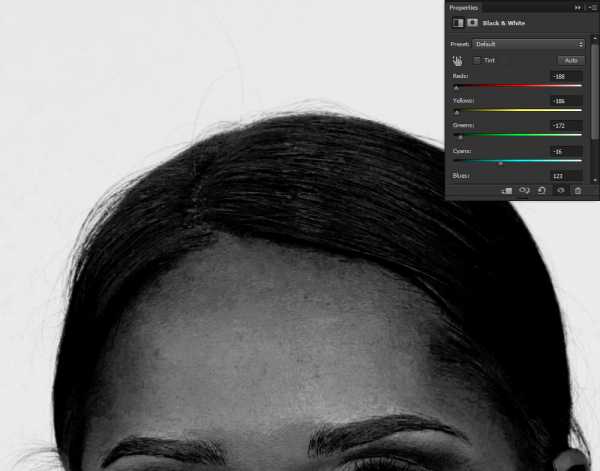
Я умышленно занижал значения для красного, желтого и зеленого каналов для затемнения волос. Балланс белого на фото выставлен правильно, поэтому изменения в этих цветах никак не повлияют на яркость фона, т.к. в нем нет преобладания какого-то отдельного цвета.
Примечание: для зеленого фона необходимо высветлять зеленый цвет, чтобы при переводе в ч/б он стал 100% белым.
Следующим этапом мы создаем под слоем Black&White слой Curves, для повышения контраста и высветления фона в 100% белый.
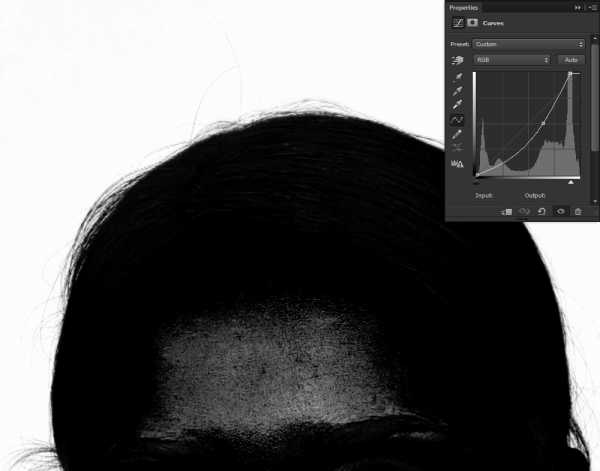
Мы находим компромисс между сохранением деталей волос и количеством шумов. Иногда лучше оставить немного шумов и убрать их вручную, чем потерять много деталей в волосах. Не нужно пытаться решить проблему за 1 этап жертвуя качеством.
Примечание: вместо слоя Curves можно использовать Levels. Результат они дадут одинаковый, но Curves мне удобней в использовании и гибче.
Комбинация Alt+Ctrl+Shift+E склеивает видимое изображение и помещает его верхним слоем, над тем который выбран в данный момент (не забываем перед этим выбрать самых верхний видимый слой)
Выбираем получившийся склееный слой, выделяем всю рабочую область (Ctrl+A) и копируем её (Ctrl+C). Изображение теперь в буфере обмена, теперь его можно удалить.
Создаем дубликат рабочего слоя, который будем вырезать.
Важно! Напоминаю, данный метод описывает вырезку волос и возможно не подойдет для хорошей вырезки всего человека! Поэтому объект вырезается отдельно — волосы отдельно!
На дубликате создаем маску, нажимаем на маску с зажатым Alt (мы переходим непосредственно в маску). Комбинацией (Ctrl+V) вставляем нашу заготовленную маску и бухера обмена. После того, как мы вставили маску нужно её инвертировать (Ctrl+I). В итоге должно получиться нечто в этом роде:
Работайте с маской любым удобным для вас методом. Я использовал обычную кисть, Dodge&Burn, и частично Levels (решение не тривиальное, поэтому вдаваться в подробности не буду)
После чистки получаем что-то в этом роде:
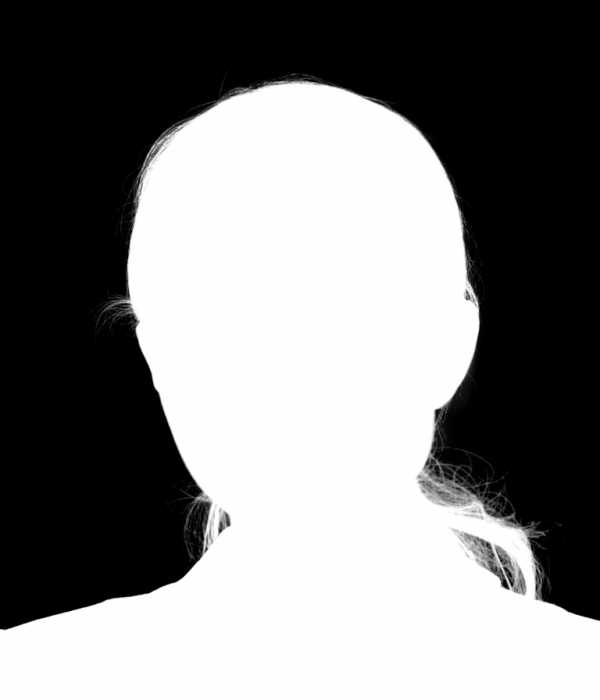
Выходим из режима маски и применяем к маске «Refine mask» (Ctrl+Alt+R). Это нам нужно для последующих корректировочных слоёв
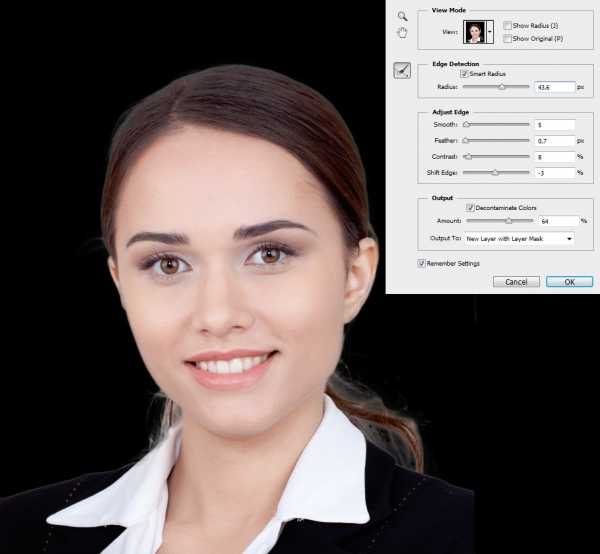
Значения у меня применяются постоянно одни и те же. Они меня вполне устаривают и проблем с ними, лично у меня, не возникало, поэтому можете их переписывать без изменений.
Важное замечание: после применения Refine Mask, граница у маски смазывается и может, к примеру, попадать на уши. Поэтому после примения Refine Mask нужно проверить маску и вернуть непрозрачность туда, где она была изначально. Яркий пример — граница волос и уши.
Полученный слой с маской мы ставим в режим наложения Multiply, инвертируем маску и делаем как Clipping Mask для нашего основного слоя с волосами. В итоге получаем такую картинку:
Видно что белый контур, который получается изначально при вырезке, стал значительно слабее, но все равно еще достаточно светлый. Чтобы усилить затемнение мы делаем дубликат нашей затемняющей маски.

Отлично! Верхняя граница уже практически не требует изменений, но вот прядь справа еще достаточно светлая. Чтобы это исправить мы берем обычную кисть с невысокой прозрачностью (до 10%) и прокрашиваем маску белый цветом, дополнительно затемняя оставшиеся светлые участки волос. Если затемнения этого слоя окажется недостаточно и волосы будут еще достаточно светлыми — вы можете сделать еще один дубликат первого слоя и прокрасить его тоже.
Над всеми затемняющими слоями я создал еще один чистый слой в режиме «Color», прикрепил через Clipping Mask к основному и прокрасил по контуру волос, чтобы избавиться от остаточного синего контура хроматических аберраций.
После всех затемняющих манипуляций и подкрашивания я получил такой результат:
Я специально сменил цвет нижней подложки чтобы лучше видеть дефекты подкрашивания. Именно на темно-сером фоне видны светлые контуры волос. Когда они достаточно сильно выбиваются, их яркость нужно уменьшать. Для этого между затемняющими слоями и слоем Color, создаем новый чистый слой в режиме Darken. Выбираем средний по яркости цвет волос, который темнее волос по контуру и закрашиваем весь контур волос. В результате светлые волосы по контуру практически исчезнут. Чтобы не потерять все детали нашей проделанной работы, мы регулируем прозрачность слоя. В моем случае слой Darken получился с 80% прозрачностью.
Получаем примерно такой результат:
Вот в общем-то и всё. Мы получили девушку с детально торчащими волосками, на полностью прозрачном фоне.
Результат по слоям: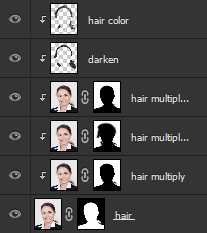
Напоминаю, что этот метод лучше все подходит для вырезки волос. Для вырезания объектов и тела человека лучше применять другие алгоритмы о которых я расскажу в других уроках.
berebas.livejournal.com
Маскировка волос – как в Photoshop вырезать волосы
2.8KВырезание фигуры человека в Photoshop для последующего ее добавления в композицию, может оказаться весьма трудоемкой задачей, особенно если у модели кудрявые, развевающиеся в разные стороны волосы.
К счастью, в Photoshop CS5, CS5.5, CS6, CC и CC2014 есть инструмент «Уточнить край». С его помощью можно сэкономить время, так как он делает за вас много тяжелой работы, применяя встроенные технологии Photoshop «Интеллектуальный радиус» и «Уточнение края».
В этой статье мы расскажем, как быстро вырезать нужную часть фотографии. При этом мы задействуем весь интеллектуальный потенциал технологии Photoshop «Уточнение края».
Программное обеспечение:
Adobe Photoshop CS 5 или более поздней версии:
Откройте выбранное изображение в Photoshop и создайте выделение фигуры человека, которую вы хотите извлечь из исходника.
Существует большое количество инструментов выделения, но, как правило, лучше других для данного способа подходит инструмент «Быстрое выделение».
Активируйте иконку «Добавить к выделению» в верхнем меню и перетащите ее на область, которую вы хотите включить в выделение. Если вам нужно удалить какую-либо область из выделения, нажмите и удерживайте нажатой клавишу Alt, чтобы временно изменить режим работы инструмента на «Вычитание»:
После того как вы создали сложное выделение, вернитесь в начало меню инструмента «Быстрое выделение» и нажмите «Уточнить край», что позволит создать гораздо более детализированное выделение. У вас на экране появится диалоговое окно, показанное на рисунке ниже.
Первое, что мы должны установить, это режим просмотра. Вы можете задать любой удобный для вас режим. «Наложение» дает хорошее представление о том, что уже выделено, и в то же время вы можете увидеть, чего еще не хватает. Режимы «На белом фоне» или «На черном фоне» отлично подходят для просмотра того, что вы будете собирать в композиции на светлом или темном фоне:
Для этого конкретного случая вырезания элемента мы будем работать с режимом «На белом фоне»:
Давайте начнем уточнение нашего выделения. В верхней части диалогового окна «Уточнить край» появится раздел под названием «Обнаружение края». Перетаскивайте ползунок параметра «Радиус» вправо небольшими шагами, чтобы постепенно проявлялось все больше тонких деталей, содержащихся, в развевающихся кудрявых волосах.
Вы также можете попробовать установить флажок для опции «Смарт Радиус», чтобы Photoshop сделал всю работу за вас:
Затем используйте встроенную кисть, чтобы вывести еще больше деталей. Аккуратно проведите кистью вдоль линии края волос, чтобы выбрать недостающие области.
Нажатием клавиатурной комбинации Shift + E вы можете вызвать инструмент «Стереть кисть уточнения». Это на тот случай, если вы выделите немного больше, чем нужно:
Теперь, когда вы добавили все основные элементы к выделению, давайте посмотрим, как работают параметры «Уточнить край».
Используйте ползунок «Растушевка», что постепенно увеличивать смягчение края выделения — в некоторых композиционных это может помочь создать более реалистичный вид. Ползунок «Сместить край» может быть полезен для удаления из выделения светящихся краев на белом или светлом фоне:
При добавлении вырезки на цветной фон, вы можете установить флажок для опции «Заменить цвета». Пиксели вдоль линии выделения будут заменены в соответствии с цветами прилегающих областей, что также снизит эффект светящегося ореола:
Вы можете контролировать, насколько к краям будет применяться «Замена цветов», с помощью параметра «Количество»:
Теперь выберите режим параметра «Вывод». Выбор маски слоя в качестве источника вывода изображения — неразрушающий метод, который даст вам возможность вернуться и внести изменения позже, если вы случайно что-то пропустили в какой-либо области.
Кроме того, если вы планируете использовать выделение несколько раз, вы можете выбрать «Выделение», а затем сохранить его в «Каналах», что использовать этот элемент для других изображений:
Прежде чем нажать «OK» и подтвердить выделение, подумайте, возможно, вам стоит установить флажок «Запомнить параметры» в нижней части окна. Это может сохранить вам много времени, если вы вырезаете людей и объекты, которые имеют то же освещение, фон и / или модель.
Нажмите «OK», чтобы подтвердить выделение:
Наконец, нажмите на новую маску слоя и подправьте с помощью кисти небольшие участки: мягкой черной кистью, чтобы удалить участки или белой, чтобы добавить их:
Финальное изображение:
Данная публикация представляет собой перевод статьи «Photoshop tutorial: Hair masking – how to cut out hair in Photoshop» , подготовленной дружной командой проекта Интернет-технологии.ру
www.internet-technologies.ru
Вырезаем волосы с помощью levels и channels в Photoshop CS3
Привет всем! Сегодня будет очень простой и быстрый урок.
Как вырезать волосы с помощью channels и levels!? Гуглим, ищем картинку подходящую, в моем случае вот такая вот смешная азиатка! 🙂

Запускаем наш любимый Photoshop. Открываем нашу картину, переходим на вкладку Channels как показано ниже. Оставляем видимым только Blue Channels.
Жмем по нему правой кнопкой мыши, делаем дубликат. У вас должно получится вот так.
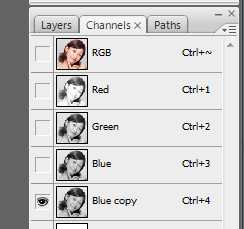
Оставляем уже видимым канал blue copy, другие выключаем. Дальше все просто, берем твердую кисточку, (B) на панели инструментов черного цвета, и закрасим ей лицо вот так.
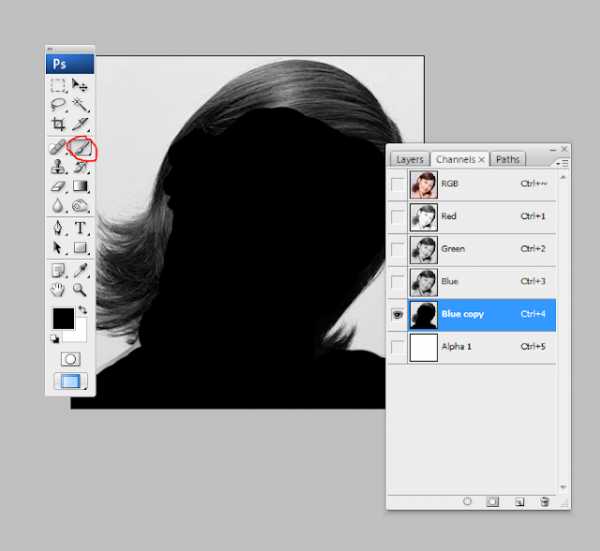
Теперь самое интересное, переключаемся на вкладку layers. Разблокируем наш background — просто несколько раз кликнем по нему. Зажимаем клавиши (ctrl + L) появится окошко с уровнями, выставляем параметры как показано на скриншоте. Жмем ОК.
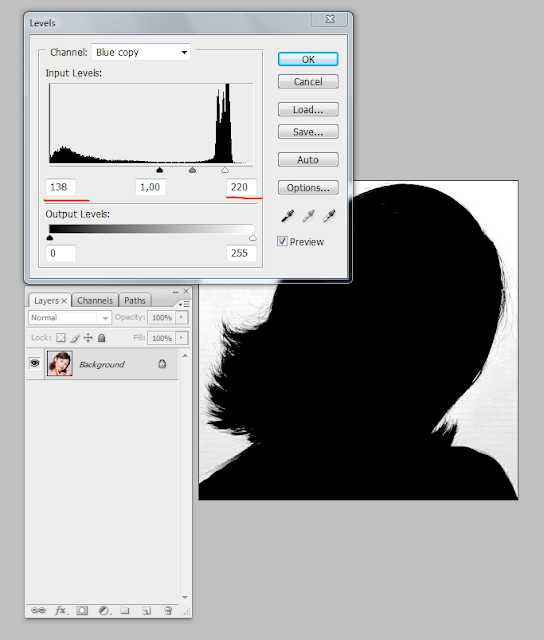
Дальше, с зажатым (ctrl) кликаем по нашему blue copy на саму картинку. Далее перейдем в layers, смело жмем на кнопку DELETE.
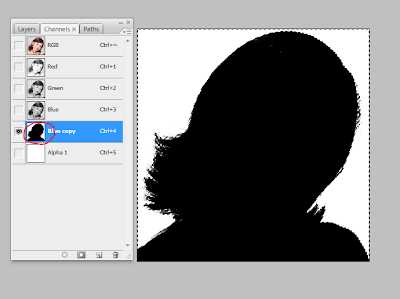
Осталось за малым подложить под картинку любой фон, и готово!
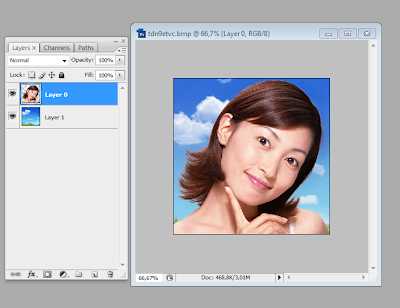
Ну что сложно? Я думаю нет! Минута делов и мы легко избавились от фона, не потеряв ни один волосок с ее головы! 😉
www.maxsuharev.ru
Как вырезать волосы в Фотошопе

Выделение и последующее вырезание сложных объектов, таких как волосы, ветки деревьев, трава и прочих – нетривиальная задача даже для матерых фотошоперов. Каждое изображение требует индивидуального подхода, и не всегда получается качественно выполнить данную процедуру.
Рассмотрим один из распространенных способов выделения волос в Фотошопе.
Выделение волос
Именно волосы являются наиболее трудным для вырезания объектом, так как имеют множество мелких деталей. Наша задача состоит в том, чтобы максимально их сохранить, при этом избавившись от фона.
Исходный снимок для урока:

Работа с каналами
- Переходим на вкладку «Каналы», которая находится в верхней части панели слоев.

- На этой вкладке нам понадобится зеленый канал, по которому необходимо кликнуть. С других автоматически снимется видимость, а изображение обесцветится.

- Создаем копию, для чего перетягиваем канал на значок нового слоя.

Палитра теперь выглядит вот так:

- Далее нам необходимо добиться максимальной контрастности волос. В этом нам помогут «Уровни», вызвать которые можно, нажав сочетание клавиш CTRL+L. Работая ползунками под гистограммой, добиваемся нужного результата. Особое внимание стоит обратить на то, чтобы как можно больше мелких волос остались черными.

- Нажимаем ОК и продолжаем. Нам понадобится кисть.

- Включаем видимость канала RGB, нажав на пустой квадратик рядом с ним. Обратите внимание на то, как изменится фотография.

Здесь нам необходимо выполнить ряд действий. Во-первых, удалить красную зону в левом верхнем углу (в зеленом канале она черная). Во-вторых, добавить красную маску в тех местах, где не нужно удалять изображение.
- Кисть у нас в руках, меняем основной цвет на белый

и закрашиваем область, о которой говорили выше.

- Меняем цвет на черный и проходимся по тем местам, которые должны сохраниться на конечной картинке. Это лицо модели, одежда.

- Далее следует очень важный шаг. Необходимо снизить непрозрачность кисти до 50%.
Однократно (не отпуская кнопку мыши) красим весь контур, уделяя особое внимание тем зонам, на которых находятся мелкие волоски, не попавшие в красную область.

- Снимаем видимость с канала RGB.

- Инвертируем зеленый канал, нажав сочетание клавиш CTRL+I на клавиатуре.

- Зажимаем CTRL и кликаем по копии зеленого канала. В результате получаем вот такое выделение:

- Снова включаем видимость RGB, а копию отключаем.

- Переходим в слои. На этом работа с каналами завершена.

Уточнение выделения
На этом этапе нам нужно очень точно подогнать выделенную область для максимально четкой прорисовки волос.
- Выбираем любой из инструментов, при помощи которых создается выделение.

- В Фотошопе существует «умная» функция для уточнения края выделения. Кнопка для ее вызова находится на верхней панели параметров.
- Для удобства работы настроим вид просмотра «На белом».

- Затем немного увеличим контрастность. Достаточно будет 10 единиц.

- Теперь ставим галочку напротив пункта «Очистить цвета» и снижаем степень воздействия до 30%. Следим, чтобы был активирован значок, указанный на скриншоте.

- Меняя размер инструмента квадратными скобками, обрабатываем полупрозрачную область вокруг модели, в том числе и контур, и все волосы. Не стоит обращать внимание на то, что некоторые участки станут прозрачными.

- В блоке «Вывод» выбираем «Новый слой со слоем-маской» и жмем OK.

Получаем следующий результат работы функции:

Доработка маски
Как можно видеть, на нашем изображении появились прозрачные участки, которые таковыми быть не должны. Например, вот этот:
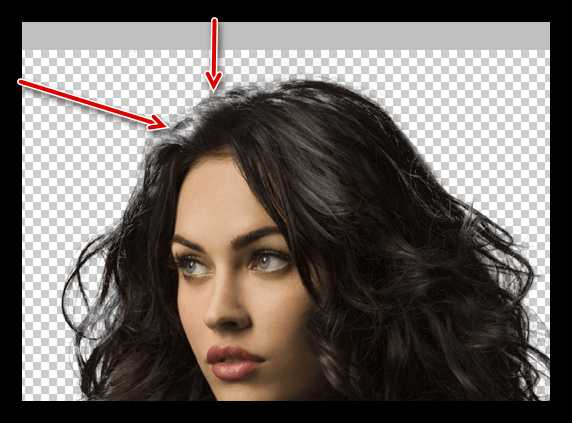
Это устраняется при помощи редактирования маски, которую мы получили на предыдущем этапе обработки.
- Создаем новый слой, заливаем его белым цветом и помещаем под нашу модель.

- Переходим на маску и активируем «Кисть». Кисть должна быть мягкая, непрозрачность у нас уже настроена (50%).

Цвет кисти белый.
- 3. Аккуратно закрашиваем прозрачные участки.

На этом выделение волос в Фотошопе мы закончили. Используя данный метод, при достаточной усидчивости и скрупулезности, можно добиться очень даже приемлемого результата.
Способ также отлично подходит для выделения других сложных объектов.
Мы рады, что смогли помочь Вам в решении проблемы.Опишите, что у вас не получилось. Наши специалисты постараются ответить максимально быстро.
Помогла ли вам эта статья?
ДА НЕТlumpics.ru
Как аккуратно вырезать волосы в Photoshop
Проблема качественного выделения таких сложных объектов, как волосы, является одной из самых распространённых в Photoshop. В этом уроке мы покажем вам, как выделить волосы, используя инструмент Refine Edge.

Одно из преимуществ цифровой фотографии – это возможность объединения разных снимков. Овладев несколькими приёмами, вы сможете перемещать объекты съёмки в другие страны и континенты или сумеете объединить на одной фотографии людей, которые в реальной жизни никогда не встречались.
Чтобы фотография выглядела реалистично, вырезать и выделять объекты следует очень аккуратно. Самая проблемная часть, с которой можно столкнуться вырезая из фотографий людей – это волосы, так как часто сквозь волосы просвечивается задний фон. К счастью, в Photoshop есть инструменты, которые сделают за вас всю самую трудоёмкую работу.
Представленный в Elements 11, инструмент Refine Edge является самым мощным и действенным для качественного выделения сложных объектов. Если быть точнее, это не инструмент, а опция, которая позволяет улучшить существующее выделение и сделать края более аккуратными.
Поначалу использование этой опции может показаться сложным. Освоив азы работы с ней, вы поймёте, что это очень легко.
Шаг 1. Выберите фон
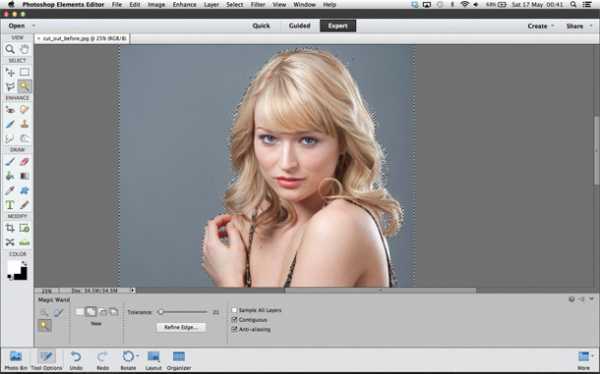
Для начала скачайте исходные файлы. Откройте файл cut_out_before.jpg. Выберите инструмент Magic Wand tool (Волшебная палочка) и сразу проверьте, стоит ли галочка напротив параметра Contiguous (Смежные пиксели) и установите для Tolerance (Допуск) значение 21. Кликните по серому фону, чтобы начать создание выделения, далее удерживая клавишу Shift, продолжайте выделять задний фон, включая пустое пространство между пальцев рук и волос.
Шаг 2. Откройте Refine Edge

Идите в Select>Inverse (Выделение>Инверсия), чтобы выделить модель, а не фон. А затем откройте вкладку Refine Edge.
Шаг 3. Отрегулируйте радиус
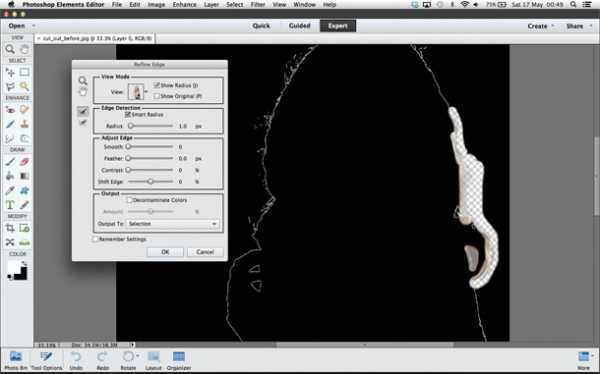
Поставьте галочку напротив Show Radius и экспериментируйте со слайдером, изменяя тем самым размер края. Изменение будет происходить только в выделенной области. Выберите инструмент Refine Radius tool (Очистить радиус), и прорисуйте им область волос по краю, чтобы избавиться от следов фона.
- Совет. Работая с маской слоя, пользуйтесь клавишей X, чтобы быстро переключаться между белым и черным цветами.
Шаг 4. Преобразование краёв
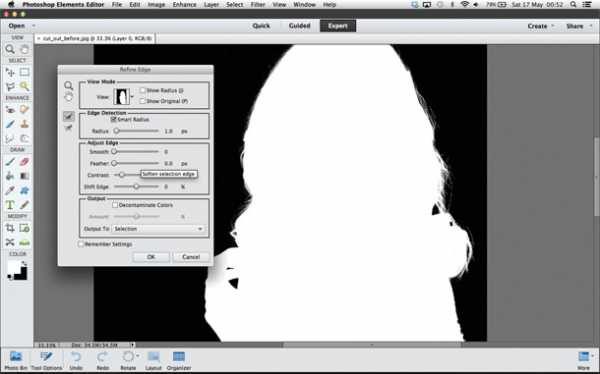
Продолжайте прорисовывать область волос, покрывая участки, где сквозь волосы проглядывает серый фон. Если вам нужно стереть какую-то прорисованную часть, то зажмите клавишу Alt и продолжайте рисовать. Закончив этот этап, нажмите на клавишу F, чтобы увидеть черно белый вид. Поработайте с ползунками Contrast и Shift Edge, чтобы сделать края жёстче.
Шаг 5. Наведите порядок при помощи маски
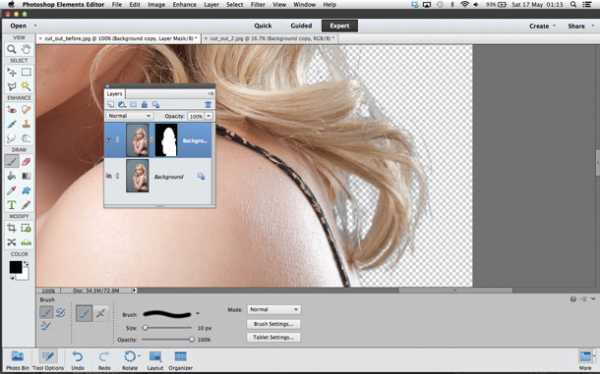
В меню Output to (Вывести) выберите New Layer with Layer Mask (Новый слой со Слоем Маской) и нажмите OK. Перейдите в панель слоёв (Window>Layers) и нажмите на миниатюру маски. Вероятнее всего, с первого раза у вас не получится обрезать объект идеально ровно, поэтому придётся приводить в порядок края. Вооружитесь чёрной кистью, увеличьте изображение и аккуратно закрасьте области, где остались участки фона.
Шаг 6. Перенесите модель на фон

Откройте файл beach.jpg. Выберите инструмент Move tool (Перемещение). Перетащите слой с вырезанной моделью на вкладку открытого в редакторе изображения пляжа. Затем повторите процедуру с использованием опции Refine Edge (Уточнить края): выделите маску, перейдите в Select>Refine Edge и повторите процесс. Выделите фоновый слой и перейдите в Filter>Blur>Lens Blur (Фильтр>Размытие>Размытие при малой глубине резкости), установите значение для Radius равное 35 и нажмите OK.
Шаг 7. Добавьте цветовые эффекты
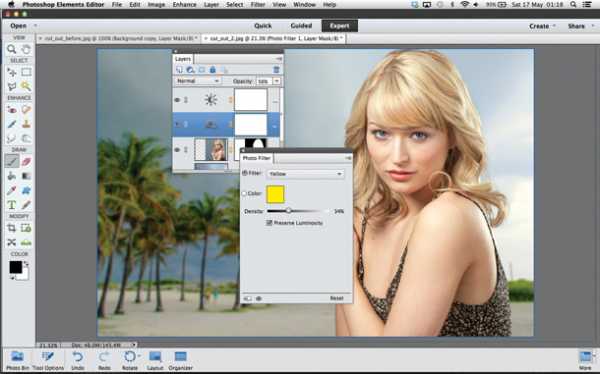
Делая подобные композиции из разных фотографий, крайне важно создать ощущение, что фон и объект съемки были сняты при одинаковых условиях. Одним из действенных способов добиться такого результата является добавление цветового тонирования. Лучше всего пользоваться корректирующими слоями. Кликните по иконке Create Adjustment Layer (Создать Корректирующий Слой) на панели слоев и воспользуйтесь такими инструментами, как Photo Filter (Фото фильтр) и Levels (Уровни).
Автор: jpaterson
photo-monster.ru
Как выделить волосы в Фотошопе (Photoshop)?
Всегда, во время обтравки фотографий или изображений в Фотошоп, именно волосы человека или другая шерсть любого животного доставляет особые неудобства. Иногда, даже после нескольких часов работы со сложными участками, сложно добиться реалистичности. Мы представим вам несколько техник обтравки волос, с помощью которых вы сможете без труда вырезать волосы или шерсть животных и вставлять фото на любой фон без потери реалистичности.
Обтравка фото с однородным фоном
Наиболее просто вырезать волосы на фото, которое было сделано в профессиональной студии и профессиональным фотоаппаратом. В случае если вы имеете однородный фон, будет целесообразно использовать технику использования Каналов (Channels). Однако, как выделить волосы в Фотошопе на такой фотографии?
- Откройте нужное изображение в Фотошоп. Далее перейдите в палитру Channels (Каналы) и нажав на каждый из представленных: Red (Красный), Green (Зеленый) или Blue (Синий) выберите тот, где волосы будут контрастировать с фоном наиболее ярче. Чаще всего это синий канал, однако, бывают и исключения, все зависит как от фона, так и от цвета волос.
- Далее вам предстоит продублировать этот слой, перетащив его иконку new channel (новый канал).
- К данному выделенному каналу, нажатием комбинации клавиш Ctrl+L примените Levels (Уровни). С помощью данного вида коррекции, максимально увеличьте контраст между фоном и волосами.
- Перетаскивая ползунки, следите одновременно и за качеством изображения, таким образом, чтобы на границе между волосами и фоном не было битых пикселей или других затемненных участков.
- Вы получили темные участки волос, однако, в некоторых местах они все же серые. Как выделить полупрозрачные волосы?Чтобы до конца осветлить не совсем осветленные участки, вы можете использовать инструмент Dodge (Осветлитель). Его нужно установить на низкую прозрачнос
elhow.ru