Как избежать обрезки фотографий PrintSmart
Большая часть цифровых любительских фотоаппаратов делает снимки в соотношении сторон 4:3. Традиционные форматы печати 10х15 и 20х30 имеют соотношение сторон 3:2, поэтому любительская фотография при печати обрезается по краям, но не обрезаются фотографии с профессиональных фотоаппаратов. Исключение составляет формат 15х20 (соотношение сторон 4:3): при печати любительские фотографии печатаются как есть, а профессиональные обрезаются.
Пример:
На этой фотографии показано, насколько обрезается изображение, если печатать без полей любительскую фотографию (для формата 10х15 и 20х30).
Для того, чтобы сохранить всё изображение, выбирайте печать с полями. В этом случае лаборатория автоматически располагает изображение на выбраном формате так, чтобы избежать его потерь.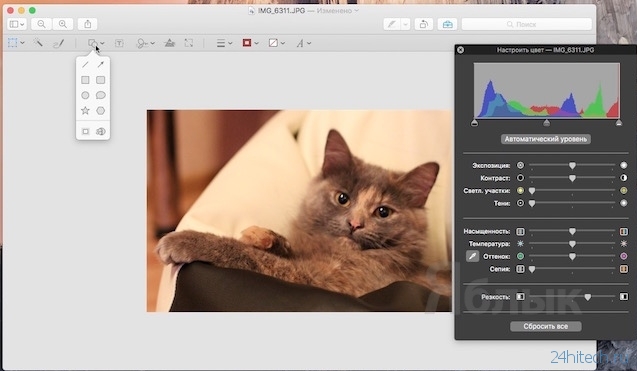
Таблица точных размеров для стандартных форматов фотографий.
|
Стандарт |
Точный размер в файле, см. |
|
10х15 |
10,2х15,2 |
|
15х20 |
15,2х20,3 |
|
15х23 |
15,2х22,8 |
|
20х30 |
20,3х30,5 |
Вы можете подготовить фото заранее к печати (устранить эфект «красных глаз» , произвести кадрирование, и т. д.) в различных бесплатных графических программах.
д.) в различных бесплатных графических программах.
Скрапбукинг. Подготовка фотографий к печати | Диана Т.
фото: pixabay.comфото: pixabay.com
В этой статье:
- подгоним изображение под формат бумаги
- обрежем лишнее
- сменим ориентир фото с книжного на альбомный
- улучшим качество
- изменим размер файла для облегчения печати
- научимся печатать мини фото для скрап альбома
Для скрап альбомов используют три размера фотографий: 10х15, 9х13 и 7,5х10 (половина фотографии 10х15)
Соотношение сторон фотографии в смартфоне и фотоаппарате не всегда соответствует соотношению сторон для печати, по этому, с помощью фотошоп нам нужно обрезать фотографию под размер, сохранив изображение на ней целым. Если отдать не подогнанный снимок в фотоцентр, то его под формат обрежет компьютер автоматически, срезав изображение на фото не учитывая того, что на нем изображено.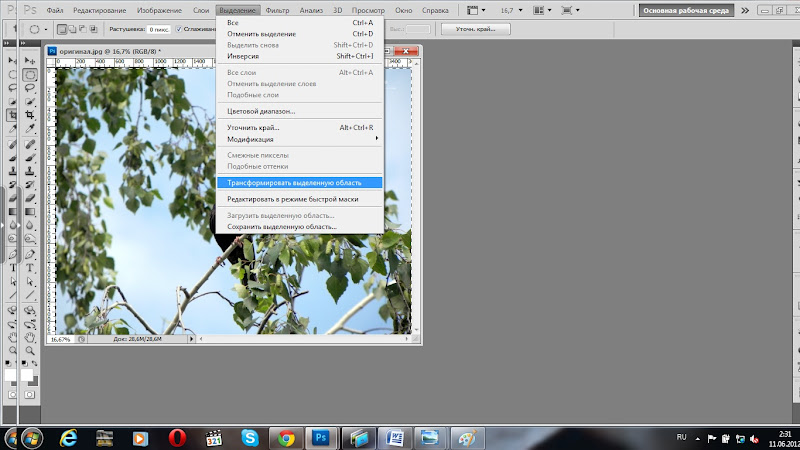
Открываем изображение в фотошоп (можно докупить в фотоцентре услугу по допечатной подготовке фото). Выбираем инструмент «Кадрировать». В верхней панели выбираем соотношение сторон 2:3 для фотографий 10х15, либо пишем значение сами 9х13/10х15. Левое окошко это ширина, правое высота. Если нужно обрезать горизонтальное фото, то нажмите на стрелочки для смены параметров, либо запишите их вручную 13х9/15х10
фото с неправильными пропорциями. Подгонка под печать ширины фотофото с неправильными пропорциями. Подгонка под печать ширины фото
Вы задали пропорции для рамки, теперь можно обрезать изображение. Теперь вы можете перемещать рамку, чтобы оставить на будущем фото нужную часть изображения.
Кроме этого, вы можете менять размер рамки без потери соотношения сторон, чтобы оставить на будущей фотографии только нужную часть изображения, срезать лишнее небо или часть земли. Часто мы фотографируем слишком много лишнего фона. На мониторе лишний фон не создает проблем, но на маленькой фотографии он будет занимать чуть ли не первую роль, уменьшая размер более важных вещей.
На мониторе лишний фон не создает проблем, но на маленькой фотографии он будет занимать чуть ли не первую роль, уменьшая размер более важных вещей.
Также, из фото в рост можно сделать портрет (оставить на изображении только лицо). Можно также сменить ориентир фотографии с вертикальной на горизонтальную.
уменьшаем рамку, центрируем людей в кадре для вертикального фото. Обрезаем лишнее небо и землю, тем самым увеличивая размер всадников на фотографии (улучшаем их обзор)уменьшаем рамку, центрируем людей в кадре для вертикального фото. Обрезаем лишнее небо и землю, тем самым увеличивая размер всадников на фотографии (улучшаем их обзор)
меняем соотношение сторон местами (делаем фото вертикальным) убираем все лишнее, оставляя только всадников на лошадяхменяем соотношение сторон местами (делаем фото вертикальным) убираем все лишнее, оставляя только всадников на лошадях
Когда вы выбрали, что оставить на фотографии, а что срезать, жмем «ввод». Изображение подогнано под формат печати, обрезано, на нем осталась важная часть, ради чего и делалось фото. Изображение спортсменов на лошадях занимает все фото, «пустая» часть с небом и травой удалена.
Изображение подогнано под формат печати, обрезано, на нем осталась важная часть, ради чего и делалось фото. Изображение спортсменов на лошадях занимает все фото, «пустая» часть с небом и травой удалена.
Добавлю пример с портретом (изображение для обрезки из интернета):
фото: pixabay.comфото: pixabay.com
задали пропорции. Уменьшили рамку за уголок, чтобы оставить только лицозадали пропорции. Уменьшили рамку за уголок, чтобы оставить только лицо
На печать отправится такое изображениеНа печать отправится такое изображение
или так еще можно оставитьили так еще можно оставить
И так, как вы поняли, главное сохранить соотношение сторон под печать фотографии 10х15 или 9х13. Чем выше разрешение изображения, тем больше вариантов укрупнения деталей (силы обрезки) может быть.
Следующий этап подготовки фотографии к печати — разрешение изображения.
Оптимальное разрешение для печати 300 пикселей. Проверить разрешение можно перейдя во вкладку «Изображение»/»Размер изображения».
Проверить разрешение можно перейдя во вкладку «Изображение»/»Размер изображения».
В открывшемся окне поменяйте параметры разрешения на 300. Файл разобьется на большее количество пикселей, изображение станет четче при печати
Если ваша фотография больше 300 пикселей, то так же можете уменьшить значение до 300. Это снизит размер файла и фото напечатаются быстрее, файл будет легче отправить в фотоцентр через интернет. Качество не пострадает для нужного нам размера фотографии.
Обратите внимание, что после изменения разрешения в большую сторону файл набрал размера. В моем случае, вместо 7 Мб файл стал весить 28 Мб.
Чтобы исправить это, уменьшить размер файла для более легкой пересылки его в фотоцентр или в память принтера для печати (ускорить его работу) нужно в этом же окне задать параметры изображения, переведя их в сантиметры для удобства.
установите отображение ширины и высоты в сантиметрахустановите отображение ширины и высоты в сантиметрах
Задайте физические параметры ширины или высоты фотографии. Как видно, ширина и высота взаимосвязаны. Мы подогнали пропорции, по этому, изменение одного параметра автоматически изменит и второй в соответствии с пропорциями фото.
Как видно, ширина и высота взаимосвязаны. Мы подогнали пропорции, по этому, изменение одного параметра автоматически изменит и второй в соответствии с пропорциями фото.
было: размер фото в сантиметрах 32х21, вес файла 28Мб
стало: размер фото задан правильно 15х10. Размер файла 5.99 Мбстало: размер фото задан правильно 15х10. Размер файла 5.99 Мб
Как видно из скриншотов. Мы повысили разрешение изображения для более качественной печати, а также уменьшили размер исходного файла для быстрой пересылки и печати. Качество не потеряно, изображение четко подогнано под размер будущей фотографии.
С этим справились. Далее…
Контраст фото
Советую не делать фотографии чрезмерно контрастными. Сильный перепад между светом и тенью (контраст) делает фото менее детальным, некоторые оттенки начинают сливаться в один, делает темный черным, а светлый слишком белым и засвеченным.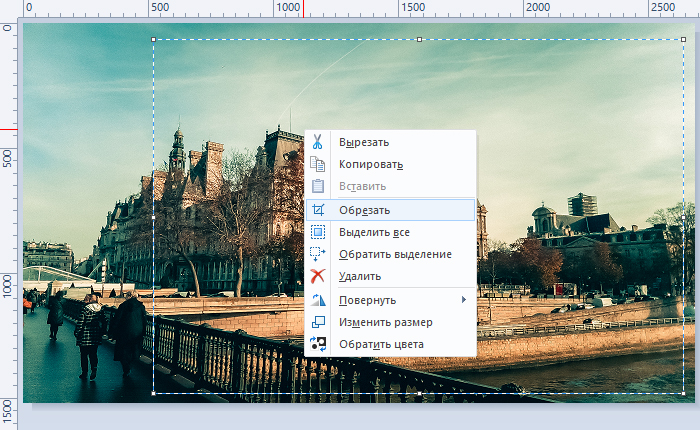 Если ваше изображение хорошего качества и приятно для глаз — не меняйте контраст. Если же ваше изображение замылено, то тогда стоит повысить контраст. Контраст можно изменить с помощью вкладки «Кривые», либо «Яркость/Контрастность»
Если ваше изображение хорошего качества и приятно для глаз — не меняйте контраст. Если же ваше изображение замылено, то тогда стоит повысить контраст. Контраст можно изменить с помощью вкладки «Кривые», либо «Яркость/Контрастность»
Пример:
Замыленное фото, фото в дымкеЗамыленное фото, фото в дымке
фото после увеличения контраста (ушла дымка)фото после увеличения контраста (ушла дымка)
Изображения на своем мониторе или экране смартфона мы видим подсвеченными. Бумажные же фотографии не имеют внутренней подсветки. После печати изображение станет немного темнее, тени еще более темные. Также, сильные засветы, например, на коже, будут выглядеть просто белыми пятнами.
Чтобы сделать изображение уже на бумаге нормальным по свету, нужно перейти во вкладку «Тени/Света»
Поиграйте с ползунком теней, делая границу тени менее заметной, осветляя фотографию. Не перестарайтесь. Избегайте появления шума или других артефактов на изображениях плохого качества, которые замусоривают изображение.
Поиграйте с ползунком света, уберите тем самым засвеченные области на лицах или излишние блики (белые пятна)
после печати фото темного потемнеетпосле печати фото темного потемнеет
Если фотография идеальна, и нет излишних теней или бликов, то этот параметр можно не корректировать.
Следующее, что страдает при печати — резкость.
Если фотография хорошего качества, то волноваться не стоит (вы не заметите изменений), но если фотография немного размыта, то эта размытость будет усилена.
Откройте вкладку «Контурная резкость». Изменяйте параметры резкости до приемлемого. Как только пошел лишний шум, вы перестарались. Меняйте резкость не вредя изображению.
_____________________________________________________________________________________
И так, мы обрезали фото, убрав не нужное, Подогнали их под формат печати, уменьшили размер для быстрой передачи файлов, поработали над качеством изображения.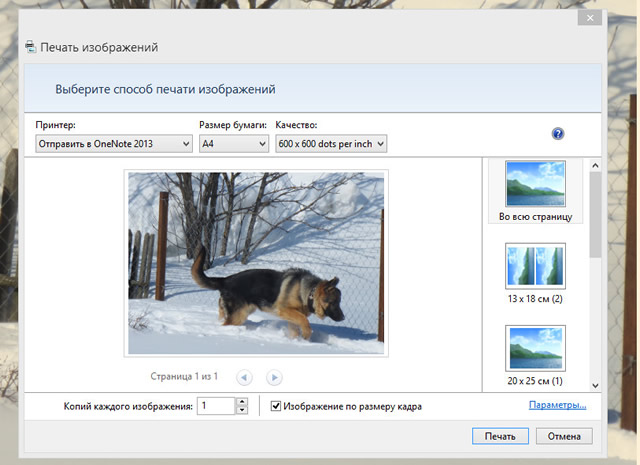 Теперь небольшое дополнение — как распечатать мини фотографию для скрап альбома размером 7,5х10 см.
Теперь небольшое дополнение — как распечатать мини фотографию для скрап альбома размером 7,5х10 см.
На фотографии 10х15 поместится 2 фотографии 7,5х10.
Для того, чтобы объединить две фотографии на одном листе 10х15 откройте в фотошоп копию любой фотографии 10х15, которую вы уже подготовили к печати. Это будет основа. Поставьте альбомный ориентир фото.
Залейте основу белым фоном, нажав сочетание клавиш Ctrl+Del или Alt+Del (в зависимости от того, на какой позиции у вас стоит белый цвет внизу слева экрана). Изображение станет просто белым фоном.
Теперь, откройте отдельно два изображения, которые вам нужно распечатать. Обрежьте, способом изложенным ранее, под пропорции печати 2:3 (3:2)
Отредактируйте фотографии для допечатной подготовки, как мы делали это выше.
Теперь, переместите изображения на нашу основу просто перетащив его мышкой в наш файл с основой.
Первый в колонке инструмент перемещения. Сделайте копию Фона (новый слой) и переместите эту копию
С помощью инструмента «Свободное трансформирование», который открывается, если нажать правой кнопкой мыши на изображении, подгоните фотографию по размеру листа. Чтобы пропорции фото не изменялись делайте это зажав кнопку Shift
Можно распечатать, а потом разрезать фото на отдельные.
__________________________________________________________________________________________
Фотографии отсортированы, подогнаны под печать. Не все отобранные фотографии могут в итоге поместиться на странице, поэтому с печатью спешить не нужно. У вас уже есть примерный перечень того, сколько будет вертикальных фото, а сколько горизонтальных. Отталкиваясь от этого вы будете знать, сколько и каких конструкций под фото вам нужно. Потом вы сможете подумать над тем, как разместить фото на странице, сопоставить это с декором и прочими элементами и т.д. Список подготовленных фото у вас будет. Распечатать фото можно будет после окончания работы над страничкой. Во время работы можно будет работать с конструкциями под фото без самих напечатанных фотографий.
Потом вы сможете подумать над тем, как разместить фото на странице, сопоставить это с декором и прочими элементами и т.д. Список подготовленных фото у вас будет. Распечатать фото можно будет после окончания работы над страничкой. Во время работы можно будет работать с конструкциями под фото без самих напечатанных фотографий.
В следующей статье поговорим о том как крепятся фотографии в альбоме и о том, из чего вообще складывается альбом послойно.
Спасибо за внимание! Надеюсь вам мои статьи будут полезны:)
#скрапбукинг #скрапбукинг для начинающих #своими руками #творчество #хобби #альбом для фото #редактирование фото #фотографии для альбома #альбом своими руками
Печать фото (фотографий) в Екатеринбурге
Главная » Печать с цифровых носителей » Как подготовить цифровую фотографию к печати. Советы новичкам
?так, у Вас имеются цифровые фотографии. ? тут встает вопрос, что делать с ними дальше? Печатать или нет? В любом случае, и если Вы решите печатать фотографии, и если удовлетворитесь просмотром на мониторе их желательно обработать.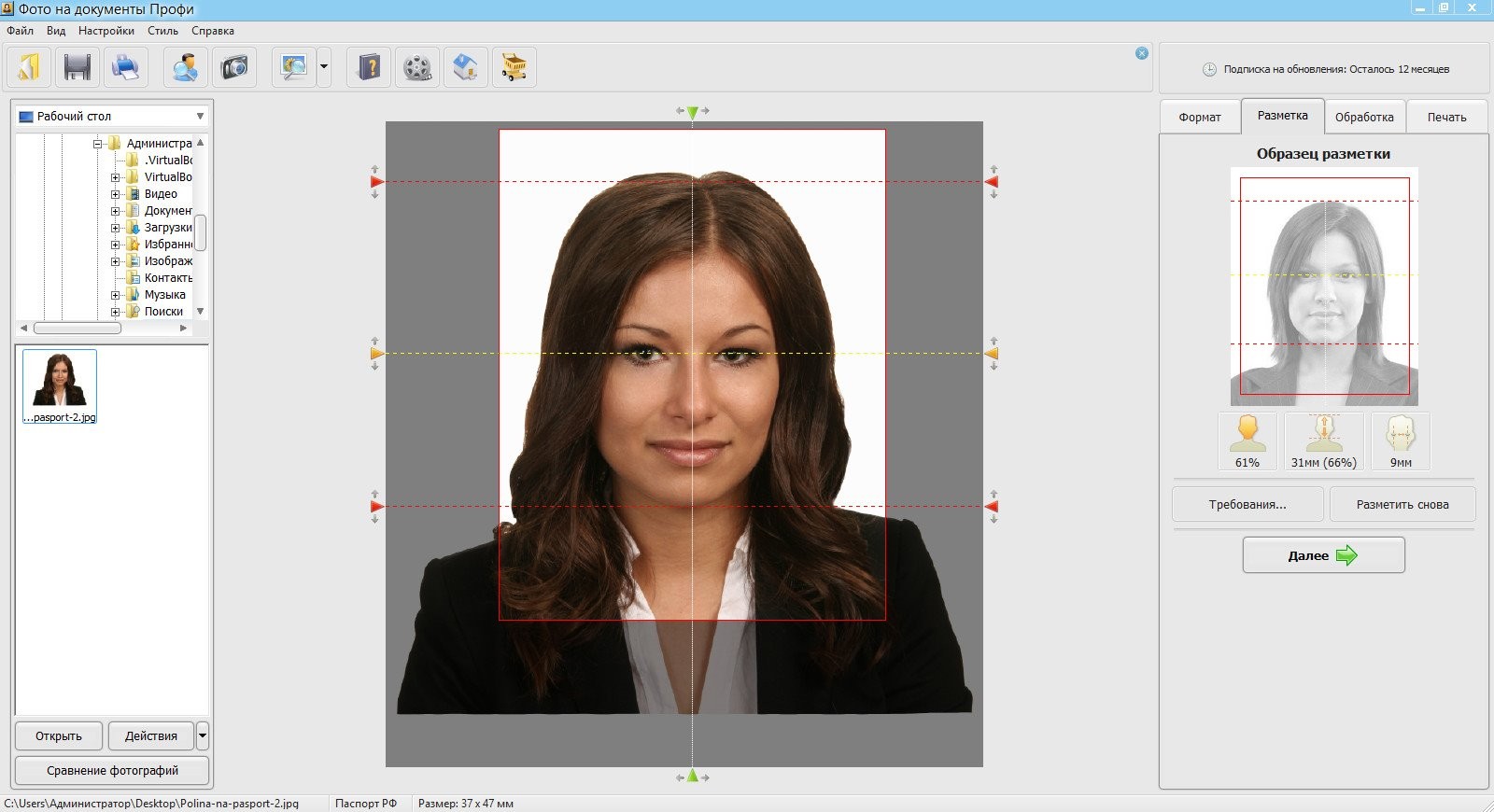
Данная статья не претендует на полноту охвата темы, а лишь обрисовывает общие подходы и методологию подготовки цифровых фотографий к печати в минилабе. Применение различных спецэффектов типа: перевод в ч/б и сепия, коллажи, виньетки, размытия и т.п. здесь рассматриваться не будут. При этом мы будем ориентироваться на работу среде WINDOWS и Adobe Photoshop CS (интерфейс английский), как самый распространенный редактор растровой графики и позволяющий, в то же время, выполнять все основные операции.
Советы новичкам
Если у Вас нет ни желания, ни времени глубоко углубляться в проблемы улучшения цифровых фотографий, то достаточно освоить несколько самых простых способов обработки цифровых фотографий.
Подготовка:
— Отрегулировать монитор, на котором будет вестись обработка. Регулируя контраст и яркость добиться, чтобы были видны все градации яркости на картинке.
— Установить в настройках Photoshop Edit > Color Setting цветовое пространство sRGB
— Сохранить оригиналы, скопировав файлы в отдельную папку
Обработка:
— Отрегулировать Яркость и Контраст: Image > Adjutments > Brightness/Contrast. Вся регулировка делается на глазок (для контроля можно использовать окно Histogram).
— Подправить цветопередачу Image > Adjutments > Сolor Balance. Цвета для ползунков выбраны из цветового круга. Например, смещение цветового балланса от Синего к Желтому осуществляется одним ползунком
— При необходимости можно добавить резкость Filter > Sharpen > Sharpen / Sharpen more
— Откадрировать фотографию — инструмент Crop Tool, горячая клавиша – латинская С. Можно обрезать фото для печати, обязательно сохранив соотношение сторон 2:3, можно повернуть обрезку под любым углом. Не отрезайте слишком много, пикселей должно остаться не менее 1000х1500 для фотографии 10х15 см.
Не отрезайте слишком много, пикселей должно остаться не менее 1000х1500 для фотографии 10х15 см.
— Сохранить фотографию для печати в формате JPG с максимальным качеством: quality 11-12, Format — Biseline
Печать фотографий:
— Отнести файлы в ближайший минилаб.
Смотрите другие статьи на тему «печать фотографий с цифровых носителей»:
Поделиться ссылкой через социальные сети:
учимся работать с программой. Кадрирование без привязки к размерам
Поговорим о замечательном продукте компании Adobe, который предлагает многофункциональные инструменты для работы с изображениями. Понятно, что речь в нашей статье пойдет о фотошопе, как он называется в народе. Photoshop — это та программа, которая пригодится как рядовому пользователю для реализации своего творческого потенциала, так и для людей, трудящихся в сфере профессиональной фотографии или графики. Итак:
Как в фотошопе обрезать фотографию?
 Для начала попробуем разобраться с инструментом Crop Tool. Затем попытаемся обрезать фотографию для того, чтобы создать приемлемый размер для ее печати. Ну и третий вариант позволит обрезать фотографию, сохранив нужные пропорции.
Для начала попробуем разобраться с инструментом Crop Tool. Затем попытаемся обрезать фотографию для того, чтобы создать приемлемый размер для ее печати. Ну и третий вариант позволит обрезать фотографию, сохранив нужные пропорции.- Первый вариант — в путь! Этот вариант пригодится тем, кто хочет обрезать фото и его не волнует какой размер получится в итоге. Открывайте фотографию в фотошопе и из перечисленных опций в левой колонке выбирайте инструмент Crop Tool. С его помощью следует выделить ту зону изображения, которую вы хотите оставить. Теперь нажмите клавишу Enter на клавиатуре. Вот и все. Теперь наша фотография обрезана, так сказать, «на глаз». Теперь необходимо сохранить полученное изображение с помощью команды File — Save As (Файл — Сохранить как).
- Перейдем к варианту номер два, который возможен благодаря Фотошоп CS5: как обрезать фотографию. Как мы уже говорили, данный метод позволит создать документ, который можно будет смело напечатать в последствии. Давайте для примера возьмем стандартный размер фото, а именно 10х15.
 Необходимо узнать оригинальный размер фотографии. Для этого зайдем в меню Image — Image Size (Изображение — Размер изображения). В данном случае нас будет интересовать пункт Dociment Size (Размер печатного оттиска). Необходимо выставить нужные единицы измерения. В нашем случае — это сантиметры. Мы видим исходные значения нашего изображения, которые нужно подогнать под стандартные. Для этого снова обратимся к инструменту Crop Tools и в его панели опций выставим значения 10 сантиметров и 15 сантиметров для высоты (Hight) и ширины (Width) соответственно. Теперь, как и в первом варианте выполнения несложной операции, выделяем с помощью инструмента Crop Tool нужную нам область изображения. Настройки введённые ранее не дадут вам снова сбить нужный формат 10х15. Ну и конечно же, после выполненных действий следует сохранить проделанную работу с помощью меню File — Save As (Файл — Сохранить как).
Необходимо узнать оригинальный размер фотографии. Для этого зайдем в меню Image — Image Size (Изображение — Размер изображения). В данном случае нас будет интересовать пункт Dociment Size (Размер печатного оттиска). Необходимо выставить нужные единицы измерения. В нашем случае — это сантиметры. Мы видим исходные значения нашего изображения, которые нужно подогнать под стандартные. Для этого снова обратимся к инструменту Crop Tools и в его панели опций выставим значения 10 сантиметров и 15 сантиметров для высоты (Hight) и ширины (Width) соответственно. Теперь, как и в первом варианте выполнения несложной операции, выделяем с помощью инструмента Crop Tool нужную нам область изображения. Настройки введённые ранее не дадут вам снова сбить нужный формат 10х15. Ну и конечно же, после выполненных действий следует сохранить проделанную работу с помощью меню File — Save As (Файл — Сохранить как). - И напоследок мы предложим вам третий вариант того, как в фотошопе обрезать фотографию. Этот способ можно использовать, если вы не хотите подгонять изображение под общий формат, но хотите сохранить пропорции изображения.
 Для реализации способа делаем следующее. Выделите всю область фотографии с помощью комбинации клавиш Ctrl+A. Также это можно сделать с помощью меню Select — All (Выделение — Все). После этого в том же меню выбираем опцию Transform Selection (Трансформировать выделенную область). И с помощью этого инструмента удерживая клавишу Shift, необходимо подогнать рамку под тот вид, который вы желаете видеть в конечном итоге. После этого переходим к меню Image (Изображение) и выбираем функцию Crop (Кадрировать). Теперь изображение готово. Осталось убрать выделение с помощью меню Select — Deselect (Выделение — Отменить выделение). Вы также можете использовать Ctrl+D.
Для реализации способа делаем следующее. Выделите всю область фотографии с помощью комбинации клавиш Ctrl+A. Также это можно сделать с помощью меню Select — All (Выделение — Все). После этого в том же меню выбираем опцию Transform Selection (Трансформировать выделенную область). И с помощью этого инструмента удерживая клавишу Shift, необходимо подогнать рамку под тот вид, который вы желаете видеть в конечном итоге. После этого переходим к меню Image (Изображение) и выбираем функцию Crop (Кадрировать). Теперь изображение готово. Осталось убрать выделение с помощью меню Select — Deselect (Выделение — Отменить выделение). Вы также можете использовать Ctrl+D.
Вот, собственно говоря, и все возможные способы того, как можно обрезать фотографию. Photoshop — это очень удобный графический редактор как для домашнего использования, так и для работы настоящих профессионалов.
Очень часто люди, которые никогда не имели дело с программой, интересуются вопросом: как обрезать фотографию в фотошопе? Поэтому в этом коротком уроке для новичков я расскажу о том, как обрезать фотографию в фотошопе.
Приступаем к уроку
Запускаем программу.
Открываем нашу фотографию при помощи сочетания клавиш Ctrl+O, либо заходим в меню File — Open (Файл — Открыть). Я нашла в интернете фото забавного котейки и буду работать с ним:)
В зависимости от желаемого результата существует несколько способов обрезки фотографии.
1 Способ. Свободное кадрирование.
Подходит, когда нам просто нужно избавиться от лишнего пустого фона для выравнивания композиции, или удалить другие ненужные элементы на фотографии (например, других людей), при этом конечный размер изображения нас не волнует.
На панели инструментов, которая находится слева, выбираем инструмент «Crop Tool»(C):
Курсор после этого превратится в двухстороннюю рамочку.
Выделите область на фотографии, которую вы хотите оставить, части изображения, которые будут обрезаны при этом станут темнее.
После того, как вы сформировали рамку, вы можете корректировать ее, менять ее размеры и положение, двигая квадратные маркеры в стороны и пользуясь мышью для перемещения рамки.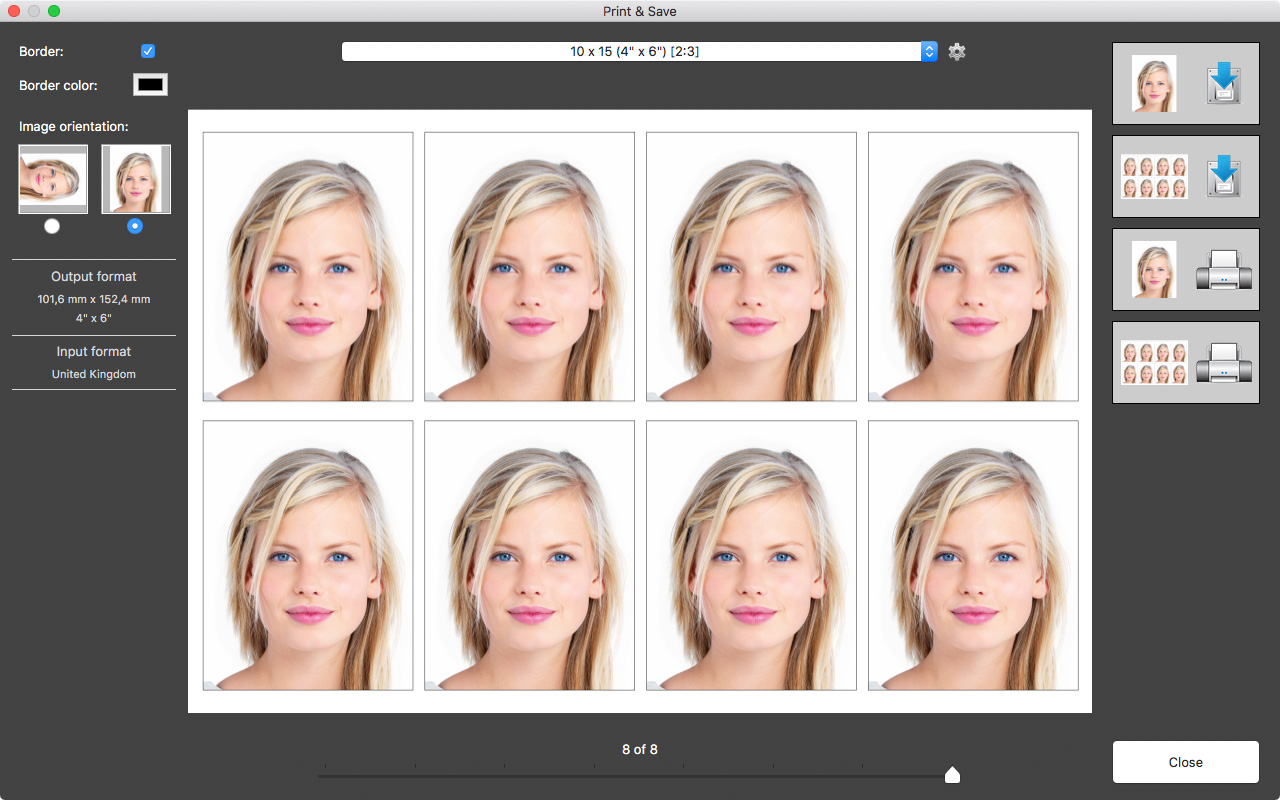
Когда вы закончите настраивать рамку, нажмите Enter, чтобы отсечь лишние края, либо щелкните дважды левой кнопкой мыши.
При таком способе обрезки первоначальный формат фотографии изменится произвольно.
Если вы просто будете использовать фото в интернете, это не имеет никакого значения, однако, если вам нужен конкретный формат изображения, например, для вывода фото на печать, нужно использовать другой способ обрезки фотографии.
2 Способ. Кадрирование с заданными параметрами.
Способ похож на предыдущий, но, здесь мы воспользуемся дополнительными параметрами, которые позволяет нам использовать инструмент «Crop Tool».
Итак, выбираем «Crop Tool» на панели инструментов, или вызываем горячей клавишей «C», обращаем внимание на верхнюю панель настроек для этого инструмента.
Нам доступны поля: Width (ширина), Height (высота), Resolution (разрешение).
Вы можете задать нужные параметры конечного изображения, чтобы кадрировать фотографию с учетом ваших требований. При этом программа будет соблюдать пропорции изображения при обрезке, и не даст вам выйти за пределы назначенных настроек.
При этом программа будет соблюдать пропорции изображения при обрезке, и не даст вам выйти за пределы назначенных настроек.
Обязательно указывайте единицы измерения для ваших значений ширины и длины. Если мне нужен размер 15х10см, я указываю 150 mm х 100mm.
Разрешение для печати лучше ставить 300, для интеренет-пользования достаточно 72.
После того, как задали нужную ширину и длину изображения, можете установить рамку и кадрировать фото, все пропорции и параметры будут учтены.
Таким образом размер изображения также как и в первом случае изменится, однако вы сможете это изменение контролировать.
И последний способ обрезки фотографии.
3 Способ. Удаление элементов с сохранением параметров документа(ширины и высоты).
Допустим, мне необходимо убрать с фотографии кота, оставив задний фон с лесом и при этом не меняя формата фотографии, т.е. ширина и высота должны остаться прежними.
Для начала заходим в панель слоев «Layers» и разблокируем первоначальный слой, кликнув по нему два раза и нажав «Ок».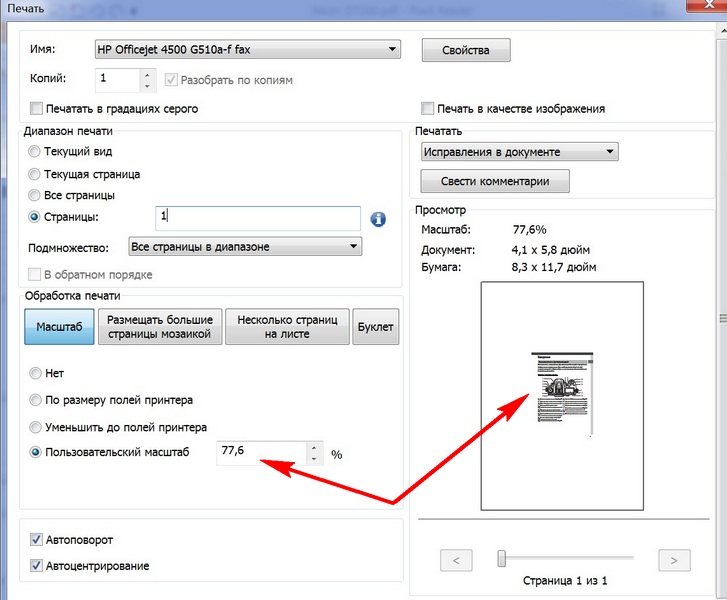 При этом иконка замочка должна исчезнуть со слоя.
При этом иконка замочка должна исчезнуть со слоя.
Берем инструмент «Rectangular Marquee Tool» (M). Щелкните правой кнопкой, чтобы вызвать маленькое меню инструментов.
Теперь наоборот — выделяем то, что хотим удалить из фото. Я выделяю кота.
Нажмите Delete, чтобы удалить выделенный фрагмент.
Поскольку теперь у нас образовалась дырка в картинке, мы должны ее чем-то заполнить. Заполнять мы ее будем таким же фоном, что на оставшейся части фотографии.
Не снимая выделения, нажимаем сочетание клавиш Shift+F5.
В появившемся окне должно стоять значение: «Content-Aware»(С учетом содержимого).
Нажимаем «ОК» и ждем пока программа заполнит пустые области похожими с уже существующими фрагментами изображения.
Вот что получилось:
Чтобы снять выделение нажмите Ctrl+D.
В появившемся окне задаем название картинки, выбираем формат JPEG, место, куда будем сохранять картинку, жмем «Сохранить».
В этом уроке мы поговорили о том, как обрезать фотографию в фотошопе.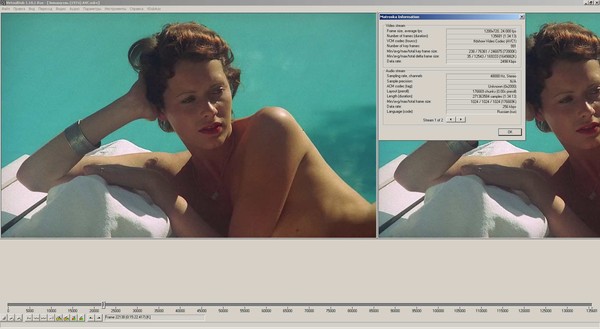 Надеюсь, урок будет полезен для кого-то из новичков.
Надеюсь, урок будет полезен для кого-то из новичков.
Как в фотошопе обрезать фотоРубрика: Работа в фотошопе От 23.03.2014
1
Как в фотошопе обрезать фотоКак в фотошопе обрезать фото обычным и более продвинутым способом вы узнаете в данном уроке.
Обрезка сильно зависит от того, какая у вас фотография, т.е. от ее содержимого вашей картинки. Здесь показаны основные способы обрезки, но если у вас что-то не будет получаться – пишите свои вопросы в комментариях к статье – обсудим и решим.
Обрезка фото стандартными способами
Для начала откройте вашу картинку в фотошопе. Самый простой способ – это воспользоваться инструментом “Рамка” (кадрирование, обрезка – в разных версиях программы может называться по разному). Находится он на панели инструментов слева. Всплывающие подсказки, которые появляются при наведении на инструмент не дадут вам запутаться.
Возьмите данный инструмент, кликнув на него левой клавишей мыши. Вокруг вашей фотографии появится рамка с угловыми маркерами.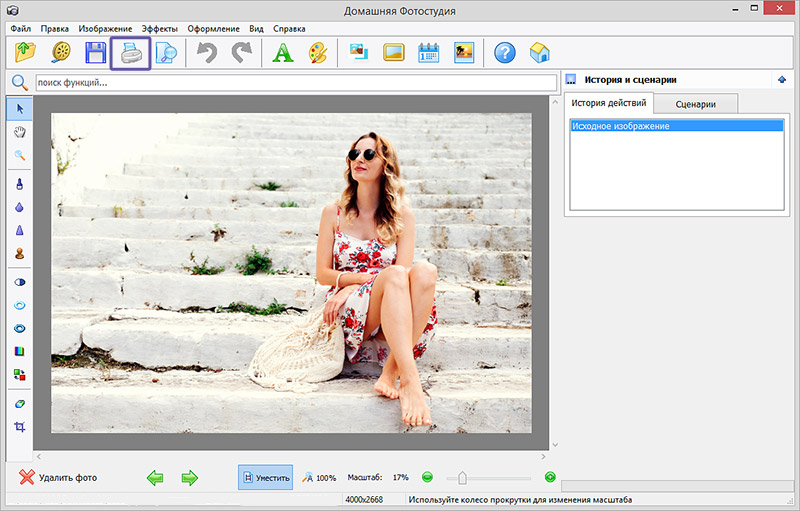 Далее вы можете просто взять за один из маркеров и протянуть данную рамку, обрезав тем самым все ненужное. Нажмите на один из угловых маркеров левой кнопкой мыши и не отпуская ее – тяните до того момента, пока ненужная часть изображения уйдет за границы данной рамки. Отпустите клавишу мыши и обрежьте фото, нажав на значок галочки вверху, или клавишу Enter. Все – фото обрезано. Если что-то непонятно – смотрите видео ниже.
Далее вы можете просто взять за один из маркеров и протянуть данную рамку, обрезав тем самым все ненужное. Нажмите на один из угловых маркеров левой кнопкой мыши и не отпуская ее – тяните до того момента, пока ненужная часть изображения уйдет за границы данной рамки. Отпустите клавишу мыши и обрежьте фото, нажав на значок галочки вверху, или клавишу Enter. Все – фото обрезано. Если что-то непонятно – смотрите видео ниже.
Часто бывает так, что удачно обрезать фото не получается, все равно какие-то ненужные части попадают в кадр обрезки. В этом случае можно попробовать применить обрезку с поворотом. К примеру (смотрите видео) – на фотографии мужчина и женщина. Нам нужно обрезать мужчину и оставить только девушку. Если мы обрежем вышеописанным способом, то либо мужские пальцы останутся в кадре, либо лицо девушки будет вплотную к краю обрезки. Это нам не подходит.
В таком случае мы применим обрезку с поворотом. Снова берем инструмент “Рамка”, подгоняем границы рамки вплотную к лицу девушки и затем подводим указатель к любому маркеру на углах рамки. Указатель примет вид двунаправленной стрелки. Теперь двигая влево-вправо мы поворачиваем рамку обрезки (см. видео).
Обрезаем фотографию в фотошопе более продвинутым способом
Этот способ обрезки даст вам лучшие результаты на многих фотографиях, где есть однородная для глаза структура – вода, земля, небо, стены и т.д. Суть способа заключается в выделении и растягивании частей вашего фото, но только тех частей, где есть подобные структуры. И если вы их растяните – то сторонний зритель просто не заметит данной растяжки и швов. Чтобы понять как использовать данный способ обрезки фотографий в действии – просто посмотрите видеоурок в данной статье, на примере со слонами и вас сразу станет все понятно. В данном случае проще посмотреть на видео, чем объяснять текстом. Если у вас все же остаются вопросы или у вас что-то не получается – пишите в комментариях внизу. Обязательно разберем и поможем.
В этой статье мы рассмотрим, как можно легко обрезать фотографию до нужного вам размера. Мы будем иметь дело с изменением размера снимка. Рассмотрим, как получить фотографии стандартного размера: 5 на 7, 8 на 10 или 11 на 14 без искажения и того, чтобы все казалось вытянутым и тонким или сплюснутым и толстым.
Вот пример проблемы. Я получаю многие фотографии с моего Canon Digital Rebel XT , который имеет разрешение 8 мегапикселей. Вот фотография, которую я сделал с него прошлой зимой:
Оригинальное фото
Теперь, давайте предположим, что я хочу напечатать фотографии в формате 8 на 10. Поскольку фотография была сделана с 8-мегапиксельной камеры, вывести на печать снимок 8 на 10 с качеством профессионального уровня не должно стать проблемой. Давайте посмотрим на длину и ширину этого изображения в пикселях, чтобы мы могли рассчитать каков его общий размер.
Я открываю в Photoshop диалоговое окно «Размер изображения », выбрав его из меню «Изображение ». Если мы посмотрим в раздел «Размеры в пикселях » в верхней части окна, мы увидим, что моя фотография в том виде, в каком я перебросил ее с фотоаппарата, имеет ширину 3456 пикселей и высоту 2304 пикселей:
Диалоговое окно Photoshop «Размер изображения» с указанием размеров фотографии в пикселях
Размер в пикселях может дать нам информацию о том, из скольких пикселей состоит наше изображение, но это не имеет ничего общего с размером изображения при печати. Чтобы просмотреть или изменить размер фотографии на печати, мы должны обратиться к разделу «Размер документа ».
В настоящее время указанные длина и ширина документа говорят о том, что при разрешении в 240 пикселей на дюйм, что является стандартным разрешением для профессионального качества печати, моя фотография будет напечатана в формате 14,4 на 9,6 дюймов. Это, конечно, фото приличного размера, но, скорее всего, я не смогу найти формат бумаги, который бы соответствовал этим размерам.
Давайте посмотрим, что произойдет, если я с помощью диалогового окна «Размер изображения » попытаюсь изменить размер печати фотографии на 8 на 10. Как правило, именно такой формат мы используем при печати. Так как моя фотография имеет альбомную ориентацию (т.е. ширина больше, чем высота ), я на самом деле хочу получить фото 10 на 8.
Поэтому я изменяю значение ширины в разделе «Размер документа » на 10 дюймов. Я хочу быть уверенным, что при изменении размера пропорции изображения не будут искажены. Поэтому я выбираю опцию «Сохранять пропорции » в нижней части диалогового окна. Вот я изменил значение ширины на 10 дюймов:
Изменение размера печати изображения в разделе «Размер документа»
После того, как я изменил ширину моих фото на 10 дюймов, так как опция «Сохранять пропорции » была включена, мы можем видеть на рисунке, что Photoshop сам изменил высоту моих фото на … 6,667 дюймов? Это не правильно. Нам нужен формат 10 на 8, не 10 на 6.667. Хм … Я думаю, мне просто нужно изменить высоту на 8 дюймов:
Изменение высоты изображения в разделе «Размер документа вручную»
Хорошо, сделано. Я изменил высоту фото на 8 дюймов, и теперь в разделе «Размер документа » я вижу, что моя фотография имеет формат … 12 на 8?! Эй, что происходит? Все, что я хочу сделать, это изменить размер печати на 10 на 8. Но если я изменяю значение ширины, тогда высота мне не подходит, и если я изменяю высоту, ширина не та! Как мне изменить размер фотографии на 10 на 8?
Ответ: Никак. По крайней мере, через окно «Размер изображения ». Оригинальные размеры фото не позволят изменить его на 10 на 8 без искажения изображения. Так что же нам делать? Все просто! Мы забываем о диалоговом окне «Размер изображения ».
Вместо этого мы обрежем фотографию в таких размерах, как нам нужно! Для этого мы используем инструмент Photoshop «Кадрирование »!
Шаг 1: Выберите инструмент «Кадрирование»
Первое, что нужно сделать, это выбрать «Кадрирование » в панели инструментов или нажать букву С на клавиатуре:
Выбираем инструмент «Кадрирование»
Шаг 2: Введите точные размеры печати, которые вам нужны, в панели параметров
Если вы посмотрите на панель параметров в верхней части экрана, то при выбранном инструменте «Кадрирование », вы увидите опцию «Ширина и Высота ». Здесь вы можете ввести точные значения ширины и высоты, которые вам нужны.
А также единицы измерения (дюймы, сантиметры, пиксели и т.д. ). Так как я хочу обрезать свое изображение в формате 10 на 8, я ввожу 10 в поле ширины, а дальше «in «, что означает «дюймы «. После этого я ввожу 8 в поле высоты, а затем снова «in «:
Ввод точных значений ширины и высоты в панели параметров
Шаг 3: Перетащите рамку кадрирования
После того, как вы ввели точные размеры, просто кликните внутри изображения и установите рамку кадрирования. Область фотографии внутри рамки останется, а все остальное, что сейчас немного затемнено, будет обрезано. Вы заметите, как при растягивании границ рамки, стороны изменяются пропорционально, так как мы задали точные параметры.
Единственное, что мы можем сделать, это настроить общий размер границы с неизменным соотношением сторон. Для этого нужно потянуть за один из углов рамки. Вы также можете переместить рамку кадрирования в пределах изображения. Для этого нужно переместить курсор внутрь рамки (он примет вид черной стрелки ), а затем нажать и, удерживая нажатой клавишу мыши, перетащить рамку.
Обрезка фотографии или кадрирование — это то, с чем приходится сталкиваться так же часто, как с изменением размера изображения.
Для обрезки изображения в программе Photoshop есть специальный инструмент под названием Crop Tool (Рамка или Кадрирование). Есть также команда Crop.
Иногда нужно просто вырезать какую-то часть изображения, не учитывая размеры. В других случаях необходимо получить картинку определенного размера или пропорций (например: 10х15 см, 600х400 пикселей или в соотношении сторон 3х4).
Простая обрезка
Когда нужно обрезать края фотографии и при этом совершенно не важно, какой формат получится в итоге, применяют инструмент Crop Tool (Рамка или Кадрирование в русской версии).
Откройте исходную фотографию в программе Photoshop.
Выберите на панели инструментов Crop Tool (Рамка или Кадрирование) и выделите область, которую нужно оставить. Все ненужное станет затемненным, степень этого затемнения можно отрегулировать на панели свойств инструмента (под верхним меню).
Маркеры кадрирования и всю область в целом можно передвигать до получения удовлетворительного результата. Чтобы завершить операцию обрезки нажмите Enter на клавиатуре или кликните на галочке в панели свойств инструмента Crop Tool.
Масштаб конечного вырезанного фрагмента на экране может измениться. Програма Photoshop при открытии исходной фотографии подгоняет её масштаб под окно просмотра. После обрезки картинка снова подгоняется под размер окна.
Обрезка под определенный размер.
С помощью инструмента Crop Tool (Кадрирование) можно обрезать фотографии до нужного формата. Для этого в панели опций (свойств инструмента): задают размер будущего изображения. Указать можно в разных единицах измерения: сантиметрах (cm), миллиметрах (mm), пикселях (px).
При выделении инструментом Crop Tool рамка сохраняет заданные пропорции. Ее можно передвигать, увеличивать и уменьшать, но соотношение длины-ширины остается неизменным. Итоговое изображение будет иметь указанные в панели свойств размеры.
Подготовка фотографии для печати требует не только опреределенного размера, но и разрешения. Обычно это 300 dpi, что и задают в панели свойств инструмента для обрезки изображений.
Некоторые стандартные размеры фото для печати:
| 9×13 | 89x127mm | 1051x1500px |
| 10×15 | 102x152mm | 1205x1795px |
| 13×18 | 127x178mm | 1500x2102px |
| 15×21 | 152x210mm | 1795x2480px |
| 21×30 | 210x297mm | 2480x3508px |
Размеры снимков с вашей камеры могут отличаться от стандартных. В этом случае при печатании часть картинки обрежется. Готовя фотографии к печати в фотолаборатории, выбирайте стандартные размеры.
Обрезка с сохранением соотношения сторон
В некоторых случаях конкретный размер картинки не важен, имеет значение лишь соотношение сторон, например 3х4. Обрезка фотографии в заданной пропорции требует предварительного выделения нужной области. Это делается с помощью инструмента . На панели свойств этого инструмента задается параметр Fixed Ratio (Заданные пропорции) и указывается соотношение сторон. Пропорции выделения определяются значениями, введенными в поля Ширина и Высота.
Когда выделение создано, выполняется команда Image (Изображение) > Crop (Обрезка).
Обрезка с поворотом изображения.
В некоторых случаях, помимо вырезания части фотографии, выбранную область необходимо еще и повернуть.
Инструмент Crop Tool (Рамка/Кадрирование) предоставляет возможность сделать это одним действием.
Выделите рамкой область обрезки и переместите курсор за ее пределы. Когда курсор примет вид изогнутой стрелочки поворота, разверните рамку под нужным углом и нажмите Enter.
Обрезка с исправлением перспективы.
Иногда возникает необходимость обрезать на фотографии всё лишнее, оставив только картину на стене, окно дома или обложку книги. Но этот объект может быть сфотографирован не фронтально, а в перспективе. И в этом случае выручит нструмент Crop Tool (Рамка/Кадрирование).
Выделите приблизительно рамкой область обрезки. Включите на панели свойств галочку Perspective (Перспектива) (эта опция становится активной только после выделения) и перемещайте маркеры рамки так, чтобы они были в углах картины.
Нажмите Enter. Вырезанная часть изображения «развернется» фронтально. Правда при этом возможны некоторые искажения картинки.
Как обрезать фотку в фотошопе cs5. Как в фотошопе обрезать фотографию? Обрезать фото в онлайн Фотошопе
Поговорим о замечательном продукте компании Adobe, который предлагает многофункциональные инструменты для работы с изображениями. Понятно, что речь в нашей статье пойдет о фотошопе, как он называется в народе. Photoshop — это та программа, которая пригодится как рядовому пользователю для реализации своего творческого потенциала, так и для людей, трудящихся в сфере профессиональной фотографии или графики. Итак:
Как в фотошопе обрезать фотографию?
Мы с вами, дорогой читатель, рассмотрим три варианта обрезания фотографии, которые дадут одинаково хороший эффект. Для начала попробуем разобраться с инструментом Crop Tool. Затем попытаемся обрезать фотографию для того, чтобы создать приемлемый размер для ее печати. Ну и третий вариант позволит обрезать фотографию, сохранив нужные пропорции.
- Первый вариант — в путь! Этот вариант пригодится тем, кто хочет обрезать фото и его не волнует какой размер получится в итоге. Открывайте фотографию в фотошопе и из перечисленных опций в левой колонке выбирайте инструмент Crop Tool. С его помощью следует выделить ту зону изображения, которую вы хотите оставить. Теперь нажмите клавишу Enter на клавиатуре. Вот и все. Теперь наша фотография обрезана, так сказать, «на глаз». Теперь необходимо сохранить полученное изображение с помощью команды File — Save As (Файл — Сохранить как).
- Перейдем к варианту номер два, который возможен благодаря Фотошоп CS5: как обрезать фотографию. Как мы уже говорили, данный метод позволит создать документ, который можно будет смело напечатать в последствии. Давайте для примера возьмем стандартный размер фото, а именно 10х15. Необходимо узнать оригинальный размер фотографии. Для этого зайдем в меню Image — Image Size (Изображение — Размер изображения). В данном случае нас будет интересовать пункт Dociment Size (Размер печатного оттиска). Необходимо выставить нужные единицы измерения. В нашем случае — это сантиметры. Мы видим исходные значения нашего изображения, которые нужно подогнать под стандартные. Для этого снова обратимся к инструменту Crop Tools и в его панели опций выставим значения 10 сантиметров и 15 сантиметров для высоты (Hight) и ширины (Width) соответственно. Теперь, как и в первом варианте выполнения несложной операции, выделяем с помощью инструмента Crop Tool нужную нам область изображения. Настройки введённые ранее не дадут вам снова сбить нужный формат 10х15. Ну и конечно же, после выполненных действий следует сохранить проделанную работу с помощью меню File — Save As (Файл — Сохранить как).
- И напоследок мы предложим вам третий вариант того, как в фотошопе обрезать фотографию. Этот способ можно использовать, если вы не хотите подгонять изображение под общий формат, но хотите сохранить пропорции изображения. Для реализации способа делаем следующее. Выделите всю область фотографии с помощью комбинации клавиш Ctrl+A. Также это можно сделать с помощью меню Select — All (Выделение — Все). После этого в том же меню выбираем опцию Transform Selection (Трансформировать выделенную область). И с помощью этого инструмента удерживая клавишу Shift, необходимо подогнать рамку под тот вид, который вы желаете видеть в конечном итоге. После этого переходим к меню Image (Изображение) и выбираем функцию Crop (Кадрировать). Теперь изображение готово. Осталось убрать выделение с помощью меню Select — Deselect (Выделение — Отменить выделение). Вы также можете использовать Ctrl+D.
Вот, собственно говоря, и все возможные способы того, как можно обрезать фотографию. Photoshop — это очень удобный графический редактор как для домашнего использования, так и для работы настоящих профессионалов.
Очень часто люди, которые никогда не имели дело с программой, интересуются вопросом: как обрезать фотографию в фотошопе? Поэтому в этом коротком уроке для новичков я расскажу о том, как обрезать фотографию в фотошопе.
Приступаем к уроку
Запускаем программу.
Открываем нашу фотографию при помощи сочетания клавиш Ctrl+O, либо заходим в меню File — Open (Файл — Открыть). Я нашла в интернете фото забавного котейки и буду работать с ним:)
В зависимости от желаемого результата существует несколько способов обрезки фотографии.
1 Способ. Свободное кадрирование.
Подходит, когда нам просто нужно избавиться от лишнего пустого фона для выравнивания композиции, или удалить другие ненужные элементы на фотографии (например, других людей), при этом конечный размер изображения нас не волнует.
На панели инструментов, которая находится слева, выбираем инструмент «Crop Tool»(C):
Курсор после этого превратится в двухстороннюю рамочку.
Выделите область на фотографии, которую вы хотите оставить, части изображения, которые будут обрезаны при этом станут темнее.
После того, как вы сформировали рамку, вы можете корректировать ее, менять ее размеры и положение, двигая квадратные маркеры в стороны и пользуясь мышью для перемещения рамки.
Когда вы закончите настраивать рамку, нажмите Enter, чтобы отсечь лишние края, либо щелкните дважды левой кнопкой мыши.
При таком способе обрезки первоначальный формат фотографии изменится произвольно.
Если вы просто будете использовать фото в интернете, это не имеет никакого значения, однако, если вам нужен конкретный формат изображения, например, для вывода фото на печать, нужно использовать другой способ обрезки фотографии.
2 Способ. Кадрирование с заданными параметрами.
Способ похож на предыдущий, но, здесь мы воспользуемся дополнительными параметрами, которые позволяет нам использовать инструмент «Crop Tool».
Итак, выбираем «Crop Tool» на панели инструментов, или вызываем горячей клавишей «C», обращаем внимание на верхнюю панель настроек для этого инструмента.
Нам доступны поля: Width (ширина), Height (высота), Resolution (разрешение).
Вы можете задать нужные параметры конечного изображения, чтобы кадрировать фотографию с учетом ваших требований. При этом программа будет соблюдать пропорции изображения при обрезке, и не даст вам выйти за пределы назначенных настроек.
Обязательно указывайте единицы измерения для ваших значений ширины и длины. Если мне нужен размер 15х10см, я указываю 150 mm х 100mm.
Разрешение для печати лучше ставить 300, для интеренет-пользования достаточно 72.
После того, как задали нужную ширину и длину изображения, можете установить рамку и кадрировать фото, все пропорции и параметры будут учтены.
Таким образом размер изображения также как и в первом случае изменится, однако вы сможете это изменение контролировать.
И последний способ обрезки фотографии.
3 Способ. Удаление элементов с сохранением параметров документа(ширины и высоты).
Допустим, мне необходимо убрать с фотографии кота, оставив задний фон с лесом и при этом не меняя формата фотографии, т.е. ширина и высота должны остаться прежними.
Для начала заходим в панель слоев «Layers» и разблокируем первоначальный слой, кликнув по нему два раза и нажав «Ок». При этом иконка замочка должна исчезнуть со слоя.
Берем инструмент «Rectangular Marquee Tool» (M). Щелкните правой кнопкой, чтобы вызвать маленькое меню инструментов.
Теперь наоборот — выделяем то, что хотим удалить из фото. Я выделяю кота.
Нажмите Delete, чтобы удалить выделенный фрагмент.
Поскольку теперь у нас образовалась дырка в картинке, мы должны ее чем-то заполнить. Заполнять мы ее будем таким же фоном, что на оставшейся части фотографии.
Не снимая выделения, нажимаем сочетание клавиш Shift+F5.
В появившемся окне должно стоять значение: «Content-Aware»(С учетом содержимого).
Нажимаем «ОК» и ждем пока программа заполнит пустые области похожими с уже существующими фрагментами изображения.
Вот что получилось:
Чтобы снять выделение нажмите Ctrl+D.
В появившемся окне задаем название картинки, выбираем формат JPEG, место, куда будем сохранять картинку, жмем «Сохранить».
В этом уроке мы поговорили о том, как обрезать фотографию в фотошопе. Надеюсь, урок будет полезен для кого-то из новичков.
Обрезка фотографии или кадрирование — это то, с чем приходится сталкиваться так же часто, как с изменением размера изображения.
Для обрезки изображения в программе Photoshop есть специальный инструмент под названием Crop Tool (Рамка или Кадрирование). Есть также команда Crop.
Иногда нужно просто вырезать какую-то часть изображения, не учитывая размеры. В других случаях необходимо получить картинку определенного размера или пропорций (например: 10х15 см, 600х400 пикселей или в соотношении сторон 3х4).
Простая обрезка
Когда нужно обрезать края фотографии и при этом совершенно не важно, какой формат получится в итоге, применяют инструмент Crop Tool (Рамка или Кадрирование в русской версии).
Откройте исходную фотографию в программе Photoshop.
Выберите на панели инструментов Crop Tool (Рамка или Кадрирование) и выделите область, которую нужно оставить. Все ненужное станет затемненным, степень этого затемнения можно отрегулировать на панели свойств инструмента (под верхним меню).
Маркеры кадрирования и всю область в целом можно передвигать до получения удовлетворительного результата. Чтобы завершить операцию обрезки нажмите Enter на клавиатуре или кликните на галочке в панели свойств инструмента Crop Tool.
Масштаб конечного вырезанного фрагмента на экране может измениться. Програма Photoshop при открытии исходной фотографии подгоняет её масштаб под окно просмотра. После обрезки картинка снова подгоняется под размер окна.
Обрезка под определенный размер.
С помощью инструмента Crop Tool (Кадрирование) можно обрезать фотографии до нужного формата. Для этого в панели опций (свойств инструмента): задают размер будущего изображения. Указать можно в разных единицах измерения: сантиметрах (cm), миллиметрах (mm), пикселях (px).
При выделении инструментом Crop Tool рамка сохраняет заданные пропорции. Ее можно передвигать, увеличивать и уменьшать, но соотношение длины-ширины остается неизменным. Итоговое изображение будет иметь указанные в панели свойств размеры.
Подготовка фотографии для печати требует не только опреределенного размера, но и разрешения. Обычно это 300 dpi, что и задают в панели свойств инструмента для обрезки изображений.
Некоторые стандартные размеры фото для печати:
| 9×13 | 89x127mm | 1051x1500px |
| 10×15 | 102x152mm | 1205x1795px |
| 13×18 | 127x178mm | 1500x2102px |
| 15×21 | 152x210mm | 1795x2480px |
| 21×30 | 210x297mm | 2480x3508px |
Размеры снимков с вашей камеры могут отличаться от стандартных. В этом случае при печатании часть картинки обрежется. Готовя фотографии к печати в фотолаборатории, выбирайте стандартные размеры.
Обрезка с сохранением соотношения сторон
В некоторых случаях конкретный размер картинки не важен, имеет значение лишь соотношение сторон, например 3х4. Обрезка фотографии в заданной пропорции требует предварительного выделения нужной области. Это делается с помощью инструмента . На панели свойств этого инструмента задается параметр Fixed Ratio (Заданные пропорции) и указывается соотношение сторон. Пропорции выделения определяются значениями, введенными в поля Ширина и Высота.
Когда выделение создано, выполняется команда Image (Изображение) > Crop (Обрезка).
Обрезка с поворотом изображения.
В некоторых случаях, помимо вырезания части фотографии, выбранную область необходимо еще и повернуть.
Инструмент Crop Tool (Рамка/Кадрирование) предоставляет возможность сделать это одним действием.
Выделите рамкой область обрезки и переместите курсор за ее пределы. Когда курсор примет вид изогнутой стрелочки поворота, разверните рамку под нужным углом и нажмите Enter.
Обрезка с исправлением перспективы.
Иногда возникает необходимость обрезать на фотографии всё лишнее, оставив только картину на стене, окно дома или обложку книги. Но этот объект может быть сфотографирован не фронтально, а в перспективе. И в этом случае выручит нструмент Crop Tool (Рамка/Кадрирование).
Выделите приблизительно рамкой область обрезки. Включите на панели свойств галочку Perspective (Перспектива) (эта опция становится активной только после выделения) и перемещайте маркеры рамки так, чтобы они были в углах картины.
Нажмите Enter. Вырезанная часть изображения «развернется» фронтально. Правда при этом возможны некоторые искажения картинки.
Как обрезать фото в фотошопеКак в фотошопе обрезать фотоРубрика: Работа в фотошопе От 23.03.2014
1
Как в фотошопе обрезать фотоКак в фотошопе обрезать фото обычным и более продвинутым способом вы узнаете в данном уроке.
Обрезка сильно зависит от того, какая у вас фотография, т.е. от ее содержимого вашей картинки. Здесь показаны основные способы обрезки, но если у вас что-то не будет получаться – пишите свои вопросы в комментариях к статье – обсудим и решим.
Обрезка фото стандартными способами
Для начала откройте вашу картинку в фотошопе. Самый простой способ – это воспользоваться инструментом “Рамка” (кадрирование, обрезка – в разных версиях программы может называться по разному). Находится он на панели инструментов слева. Всплывающие подсказки, которые появляются при наведении на инструмент не дадут вам запутаться.
Возьмите данный инструмент, кликнув на него левой клавишей мыши. Вокруг вашей фотографии появится рамка с угловыми маркерами. Далее вы можете просто взять за один из маркеров и протянуть данную рамку, обрезав тем самым все ненужное. Нажмите на один из угловых маркеров левой кнопкой мыши и не отпуская ее – тяните до того момента, пока ненужная часть изображения уйдет за границы данной рамки. Отпустите клавишу мыши и обрежьте фото, нажав на значок галочки вверху, или клавишу Enter. Все – фото обрезано. Если что-то непонятно – смотрите видео ниже.
Часто бывает так, что удачно обрезать фото не получается, все равно какие-то ненужные части попадают в кадр обрезки. В этом случае можно попробовать применить обрезку с поворотом. К примеру (смотрите видео) – на фотографии мужчина и женщина. Нам нужно обрезать мужчину и оставить только девушку. Если мы обрежем вышеописанным способом, то либо мужские пальцы останутся в кадре, либо лицо девушки будет вплотную к краю обрезки. Это нам не подходит.
В таком случае мы применим обрезку с поворотом. Снова берем инструмент “Рамка”, подгоняем границы рамки вплотную к лицу девушки и затем подводим указатель к любому маркеру на углах рамки. Указатель примет вид двунаправленной стрелки. Теперь двигая влево-вправо мы поворачиваем рамку обрезки (см. видео).
Обрезаем фотографию в фотошопе более продвинутым способом
Этот способ обрезки даст вам лучшие результаты на многих фотографиях, где есть однородная для глаза структура – вода, земля, небо, стены и т.д. Суть способа заключается в выделении и растягивании частей вашего фото, но только тех частей, где есть подобные структуры. И если вы их растяните – то сторонний зритель просто не заметит данной растяжки и швов. Чтобы понять как использовать данный способ обрезки фотографий в действии – просто посмотрите видеоурок в данной статье, на примере со слонами и вас сразу станет все понятно. В данном случае проще посмотреть на видео, чем объяснять текстом. Если у вас все же остаются вопросы или у вас что-то не получается – пишите в комментариях внизу. Обязательно разберем и поможем.
Вам понравилась картинка из интернета и вы хотите добавить ее на страничку в социальной сети, но изображение явно не подходит для публикации из-за своего размера? Или вы сделали прекрасный снимок, главный объект которого не соответствует принципом композиции? Подобные проблемы можно легко решить с помощью такой полезной функции, как обрезка изображения. Она предусмотрена практически в каждом фоторедакторе, однако, сегодня мы подробно поговорим об использовании самой популярной на сегодняшний день программы для работы с изображениями — Photoshop, ведь эта программа предусматривает сразу несколько вариантов обрезки.
Редактирование “по контуру”
Причин для обрезки изображения может быть много. Например, вы хотите загрузить изображение в профиль какой-либо базы или сайта (скажем, в резюме на сайт по поиску работы), где четко определено максимальное разрешение фото. А может быть в край фотографии попали лишние предметы, которые привлекают к себе внимание зрителя, или вы забыли отключить на камере отображение даты и времени, и теперь на вашем снимке мельтешит совершенно ненужная информация. С такими проблемами блестяще справится функция “быстрой обрезки”, однако, обратите внимание, что программа Photoshop обладает также возможностью более тщательной обрезки. Таковой можно назвать, например, выборочную обрезку, которая автоматически учитывает элементы композиции и не включает их в область выделения. Есть также и функции, позволяющие вырезать из общей композиции какие-либо конкретные детали, например, круглая вырезка или обтекание краев предмета. Их эффективность во многом будет зависеть от количества объектов на картинке, цветовой гаммы и сложности композиции. В случае, когда необходимо удалить какой-то объект с фото, его можно просто вырезать, используя “Перо”, “Волшебную палочку” или “Быстрое выделение”.
Использование “Рамки”
Инструмент с этим названием поможет вам обрезать часть изображения без затруднений и временных затрат. С помощью функции “Рамка” вы также сможете отредактировать размер снимка. Для того, чтобы воспользоваться инструментом, найдите на экране панель быстрого доступа. На ней вы увидите иконку с небольшим квадратиком внутри. Активировав “Рамку”, вы увидите, как ваша картинка разделилась на небольшие квадратики горизонтальными и вертикальными линиями. Потянув за любой край изображения, вы увидите, как оно трансформируется. Именно так вы сможете изменять параметры картинки. Однако, учтите, что трансформация (растягивание или уменьшение целого изображения с возможностью сохранения пропорций или их изменения) не станет выходом, если край изображения необходимо удалить. В таком случае вам нужно воспользоваться другой функцией “Рамки”: выделить необходимую часть картинки, которая должна остаться в итоге, и подтвердить изменения, кликнув на соответствующую иконку левой кнопкой компьютерной мыши. Чтобы сохранить изображение, нажмите на вкладку “Файл” — “Сохранить как…”. Далее напишите желаемое имя для файла и выберите папку для его сохранения.
Локальное выделение
Как настоящий профессиональный фоторедактор Photoshop обладает возможностью не только обычной обрезки. Программа оснащена инструментом, который обрезает фото, разделяя процесс на две ступени. Функция локального выделения даст вам возможность производить изменения только с нужной областью, не затрагивая изображение в целом. Панель инструментов предоставляет нам сразу три варианта работы в данном направлении:
- Использование геометрических фигур для выделения определенной области (самыми распространенными являются овал, квадрат и прямоугольник). Совершить это действие можно, выделив нужную область и применив клавишную комбинацию. Клавиша Del (Delete- удалить) позволит убрать область выделения, а сочетания Ctrl + C и Ctrl + V создадут дополнительный слой и поместят на него выделенный объект. С новым слоем вы сможете делать различные манипуляции, а старый — удалить, зайдя в меню управления слоями.
- Использование лассо. Выделить область также можно прямоугольным или магнитным лассо. В формировании области выделения будет задействован курсор. Зажмите левую кнопку мыши и ведите курсор в сторону до тех пор, пока вся необходимая область не будет выделена, а после этого — отпустите. У вас получится выделенная область, работать с которой можно так же, как и в первом случае.
- Цветовое выделение. Это действие можно осуществить с помощью такого инструмента, как “Волшебная палочка” или воспользоваться функцией быстрого выделения. Этот способ применяют в основном при редактировании векторных изображений, так как растровый снимок имеет множество различных оттенков, из-за чего выделение может получиться неаккуратным. “Волшебная палочка” часто используется для выделения однотонного текста, а также элементов небольшого размера, так как другие функции не смогут справиться с этим заданием настолько оперативно и качественно. Суть функции “Быстрое выделение” заключается в выделении сегментов одного (заранее выбранного) цвета, а также участков, тональность которых схожа с выбранной.
Используем “Перо”
Этот инструмент очень любят использовать фотографы и ретушеры, обрабатывая трудные места снимков. “Перо” позволит вам создать замкнутое выделение, очертания которого вы сможете регулировать с помощью специальных точек, расположенных по всему периметру. Контекстное меню поможет вам выделить получившуюся область и правильно выстроить ее края.
Применяем “Маску слоя”
“Маска слоя” — это более сложный способ обрезки изображения, который позволяет наложить вырезанный фрагмент на другое фото. Тем самым мы получаем что-то вроде коллажа. Сделать его будет не так уж и трудно, если понять логику действий.
- Итак, для начала выбираем снимок с объектом, который мы будем вырезать, и загружаем его.
- Теперь можно приступать и к работе с “Маской слоя”. Внизу под изображением вы увидите панель с отражением слоев. Например, “Слой-1”, “Слой-2” и т.д. Так как у вас загружено лишь одно изображение, то программа автоматически назовет его “Слой-0”. Как же нам сделать маску этого слоя? Внизу, под данной панелью расположен ряд значков. То, что нам нужно вы сможете найти слева от значка “fx”. Нажимаем на данную прямоугольную иконку с пустым кругом внутри и получаем копию исходного слоя.
- Копия — это и есть та самая маска, и если вы попробуете рисовать на ней черным цветом, то увидите, что он стирает картинку, как ластик. Белый же, наоборот, восстанавливает.
- Выберите кисть и настройте для нее большой диаметр. Сотрите фон вокруг предмета, максимально подступая к нему.
- Переходим к более кропотливой работе. Чтобы ваш предмет выглядел максимально естественно на новом фоне — мы должны полностью избавиться от проявления старого фона на коллаже. Для этого приблизим участок фото, где необходимо стереть остатки старого фона, зажимаем кнопку Shift и ставим несколько главных точек в линии, которую необходимо очистить.
- После очищения одной части — переходите к следующей, переставляя точки на новые места. Вы увидите, как пространство между ними будет очищаться по ровной линии, избавляя вас от кропотливой работы ластиком и “рваных краев”.
- Создайте фон, загружая новое изображение в дополнительный слой. Теперь вы видите, что ваш объект, вырезанный с прошлой картинки, оказался в новой среде.
- Чтобы различие оттенков двух изображений сильно не бросалось в глаза, используйте функцию цветокоррекции, выбрав правильные тона для сочетаемости фона и наложенной части. При желании можно также добавить какой-либо эффект, он еще больше сгладит тона, и вырезанное изображение станет частью новой композиции.
- Новое изображение готово! Осталось лишь сохранить его. Сделать это можно по изученной стандартной схеме: “Файл” — “Сохранить как…”.
Удаление “шума”
Всевозможные изменения параметров фотографии и использование различных эффектов могут заметно повлиять на качество фотографии. Вполне возможно, что после всех изменений снимок приобретет “зернистость”, то есть потеряет былую четкость. Пиксели на таком изображении будут заметны больше, чем ранее, а в большинстве случаев появятся еще и “шумы”, нарушающие целостность картинки.
К большому сожалению, Фотошоп не имеет инструментов, способных эффективно решить данную задачу, однако, вы можете воспользоваться другими программами и придать снимку былую красоту. Большой популярностью пользуется платформа Ximagic Denoiser.
- — Сделайте копию слоя с загруженной картинкой. Все манипуляции будут осуществляться именно с ней.
— Включите XiDenoiser. Задайте нужные настройки (Std denoise).
— Learn radius/Compare radius. При настройке этих параметров не ставьте слишком больших значений. Максимальное значение для первого — девять, а для второго — три.
— Создаем дубликат слоя. Новую копию ставим на первое место и снова открываем XiDenoiser, изменяя значение параметра Spatial sigma на число, вдвое больше предыдущего.
Фотошоп онлайн
Онлайн-сервис “EDITOR” получил заслуженную репутацию второго фотошопа. Работать в нем также удобно и просто, как и в оригинальной версии, однако платформа упрощает вам работу и не требует скачивания программы, в отличии от предыдущего варианта.
- Для того, чтобы начать редактирование, откройте сайт и нажмите на панель “Загрузить изображение с компьютера”. Далее выделите нужный файл и нажмите “Загрузить”. Так как этот сервис является аналогом настоящего редактора Photoshop, то и редактирование здесь происходит по аналогичной схеме. На панели инструментов, расположенной с левой стороны, вам нужно будет найти уже знакомую иконку “Рамка”.
- Затем ставим курсор в левый верхний край предполагаемой области выделения и, удерживая левую кнопку мыши, ведем стрелку в правый нижний угол. Учтите: всё, что осталось вне области выделения, — будет обрезано. Чтобы получить максимально точный результат, вы можете совершать с выделенной областью корректирующие манипуляции, например, двигать рамку или менять ее размер. Когда все корректировки будут выполнены — произведите обрезку фото двойным кликом.
- Далее вы сможете произвести и другие манипуляции с изображением, например, увеличить резкость/яркость или наложить какой-нибудь эффект.
Как видите, процесс редактирования фотографии является достаточно простым и предлагает нам массу различных вариантов на выбор. Не стоит бояться использовать такую многофункциональную программу, как “Photoshop”: потренируйтесь несколько раз работать в ней, изучите интерфейс и настройки, и уже через несколько практических упражнений вы увидите, что процесс легкой коррекции снимка занимает всего десять — пятнадцать минут. Обратите внимание и на полезные онлайн-сервисы с облегченным интерфейсом, которые также могут очень пригодиться вам.
Как обрезать фото в фотошопе: 2 крутых варианта
Всем привет, сегодня хочу научить вас легко, а главное, без особых знаний обрезать фото в фотошопе за минуту в программе Photoshop. Сразу оговорюсь варианта будет два, а не один.
С обрезкой фотографии или кадрированием мы сталкиваемся так же часто, как и с изменением размера изображения. Ведь сделанные нами второпях фотографии не всегда идеальны. Оставить на них, главное, то есть обрезать всё лишнее – очень легко, и не займёт у вас и несколько минут.
Обрезка используется для самых различных задач – подготовка фотографий к печати или публикаций в интернете, акцентирования внимания на основных деталях, отсекая всё ненужное. Разберёмся с этой задачей в программе Adobe Photoshop.
Чтобы обрезать фото в фотошопе, сначала запускаем непосредственно саму программу.
Шаг 1. Открываем на верхней панели программы «Файл», нажимаем пункт «Открыть». В следующем диалоговом окне выбираем путь к файлу и нажимаем «Выбрать». Разрешение изменяемого изображения должно быть высоким. В противном случае качество полученной в итоге картинки будет плохим.
РИС. 1
Шаг 2. После загрузки изображения на вертикальной панели слева выберем значок «Рамка». Сразу появятся границы изображения. По углам или краям рамки, зажатой на контрольных маркерах левой кнопкой мыши, перетаскивайте границы кадрирования фотографии.
РИС. 2
Шаг 3. Ограничив нужный участок фотографии, вверху справа на панели вы увидите пиктограмму «Галочка» – выполнить кадрирование. Нажимаем на неё – фотография обрезана.
РИС. 3
Если же вам нужен определённый размер изображения, то кликните правой кнопкой по изображению и выберите нужную пропорцию либо размер в пикселах. Нажмите «Рамка» в этом же диалоговом окне.
РИС. 4
Шаг 4. Откроем меню «Файл» и из списка выберем «Сохранить как».
РИС. 5
Шаг 5. В появившемся диалоговом окне указываем конечную папку. Именуем изображение, выбираем расширение полученного файла и сохраняем.
РИС. 6
Вот и всё!
Как вы видите, с помощью нескольких щелчков мыши можно совершить такую простую задачу, как обрезать фото в фотошопе, с которой справится даже ребёнок. Но эта операция предназначена для примерной обрезки фотографии или, другими словами, «на глазок».
А если вам необходим определённый формат – например, для печати на бумаге, – можно воспользоваться вторым способом.
как обрезать фото в фотошопе — вариант № 2
Он заключается в том, что мы подгоняем исходное изображение до нужного формата. Например, 10х15 см.
Шаг 1. Открываем фотографию в фотошопе для получения стандартного размера фотографии 10х15. Так же, как и в первом случае, воспользуемся инструментом «Рамка», только теперь выставляем в чистые поля на верхней панели задач необходимые значения в сантиметрах.
РИС. 7
Шаг 2. Фиксируем рамку на нужной части изображения. Размеры будут соблюдены в любом случае, как бы вы ни передвигали рамку. После установки рамки нажимаем на пиктограмму «Галочка» на верхней панели справа.
РИС.8
Шаг 3. Картинка может резко уменьшиться в размерах – такое бывает, если качество исходного изображения высокое. Чтобы посмотреть на результат, нажимаем на вкладку «Просмотр» и выбираем 100%, то есть реальный размер. Можно просто увеличить просмотр.
Шаг 4. Далее, сохраняем файл в формате JPEG таким же способом, о котором написано в первом способе обрезки фотографии.
РИС. 9
Второй способ, возможно, менее популярен, чем первый, так как в современном обществе, несмотря на наличие и доступность устройств печати, мы редко прибегаем к распечатке фотографий. И именно стандартного размера, чтобы потом вкладывать в фотоальбомы.
Гораздо чаще мы делимся фотографиями и изображениями в интернете, стараясь акцентировать внимание на главном, не обращая внимания на размеры и формы. Например, это может быть обрезанный скриншот с сайта одежды, целью которого является отправка изображения платья подруге. Вот и все на сегодня пока…
Бала ли вам статья полезной? Да, спасибо31Нет, извините |
Как распечатать фото 10х15 на принтере. Подробная инструкция
Нередко у обладателей печатающей оргтехники возникает вопрос о том, как распечатать фото 10х15 на принтере. Но стоит отметить, что для получения чётких и действительно качественных фото в бытовых условиях нужен цветной девайс струйной модели. Кроме того, заранее приобретите соответствующую фотобумагу, на которой вы планируете распечатывать нужные изображения. Обычно на упаковке так и указывается «10X15», но иногда данный размер отображается в дюймах «4X6».
В том случае, если распечатанную фотографию вы планируете заламинировать или поместить под пленку фотоальбома/в рамку под стекло, в таком случае отдайте предпочтение фотобумаге матового типа, обладающей высоким уровнем белизны нанесенного изображения.
Подготовка к печати
В первую очередь нужно подобрать подходящий рисунок. У картинки должно быть достаточно большое разрешение, чтобы при печати на нескольких листах изображение сохранило четкость. Чем крупнее будет плакат, тем выше должно быть разрешение.
Следующий этап – выбор устройства. Для печати постеров в той или иной мере подходят все принтеры, но одни модели оказываются значительно удобнее других. Приведем пример. Нередко требуется распечатать большую картинку на нескольких А4 и совместить листы встык. Для этого нужна печать без полей, но такая опция есть не у всех принтеров. Если нужной функции у устройства нет, после печати придется обрезать поля. Это не всегда удобно, да и размер плаката в результате уменьшается.
Есть ли такая опция у вашего принтера и как ее включить, можно узнать из инструкции. Универсального варианта настроек не существует. В одних случаях достаточно поставить галочку «Печать без полей», в других нужно передвинуть ползунок, увеличив размер изображения на листе и пр. Особенности настройки зависят от производителя и от модели устройства.
Также у некоторых принтеров есть опция «Линии обрезки на полях». Если активировать ее, при печати устройство разметит каждую страницу и укажет часть листа, которую нужно обрезать, и границы повторяющихся фрагментов. Такая разметка удобна, если вы планируете не соединять листы встык, а накладывать друг на друга внахлест и склеивать.
Как напечатать постер на принтере
В большинстве случаев все необходимые настройки можно задать в меню устройства. Алгоритм простой:
- Открыть рисунок и нажать «Печать» или Ctrl+P.
- Выбрать «Свойства», а в открывшемся окне – вкладку «Страница».
- В разделе «Макет страницы» выбрать из списка «Печать постера», нажать «Задать».
- Выбрать оптимальный вариант разбивки: например, 3х3 или 4х4.
Такая настройка позволяет распечатать большой рисунок на нескольких А4 без использования специальных программ. Но, к сожалению, этот вариант подходит не всем: в меню некоторых принтеров не предусмотрена возможность печати постера. В таких случаях без дополнительного программного обеспечения не обойтись.
Система непрерывной подачи чернил
СНПЧ — это такая система, которая с успехом заменяет картриджи. Суть ее работы проста – чернила подаются автоматически по специальным трубочкам.
Качество печати при этом значительно улучшается, а деньги в Вашем кошельке сохраняются. Вам лишь потребуется периодически покупать краску и заливать в специальные контейнеры, а это намного дешевле, чем менять картриджи. Да и хватает чернил надолго.
Заправка СНПЧ может осуществляться самим пользователем – для этого не нужна помощь специалиста.
Если раньше установить такую систему можно было только специально (дополнительно), то сейчас в продаже уже есть принтеры со встроенной СНПЧ.
Первые модели появились еще осенью 2011 года, и это были Epson L100 и Epson L800.
Краткая универсальная инструкция по печати фото 10х15
Давайте в качестве итога сделаем вывод из всей информации и попробуем составить краткий перечень действий для распечатки фото 10х15:
- Качество распечатки во многом зависит от типа применяемой бумаги. Внимательно отнеситесь к этому параметру.
- Фотобумага имеет одну рабочую сторону, учитывайте это при распечатке.
- При выполнении печати различных форматов, возьмем например формат 10х15, нужно настроить тип используемой бумаги и ее размер в программе, откуда будет производиться распечатка.
- Для правильной печати не рекомендуем использовать средство просмотра фотографий Windows, так как могут нарушиться пропорции изображения. Если нет специализированных графических программ, лучше выполнить печать из стандартного Painta или средств печати самого принтера.
- После распечатки дайте подсохнуть изображению в течение 3-5 минут. Изначально выходит немного влажная распечатка и можно прикосновением пальцев размазать фото.
Ну вот наверное и вся основная информация по распечатки фотографий, при возникновении дополнительных вопросов советуем внимательно ознакомиться с руководством пользователя или прочитать специализированные форумы. Если там вы не найдете ответа на ваш вопрос, можно задать его самостоятельно, профессионалы любят помогать новичками и никто не забросает шапками даже за глупые вопросы.
Другие виды принтеров
Существует множество других технологий, по каким-либо причинам не прижившихся, или тех, которые используются только в определенных сферах. Так, сублимационные принтеры как альтернатива струйным все-таки не получили распространения в офисной печати, но успешно применяются, например, в полиграфии. Они имеют очень высокий уровень цветопередачи и качества картинки.
Барабанные принтеры тоже уже вышли из употребления, хотя скорость их работы была и остается самой высокой среди всех существующих печатающих устройств.
Название свое он получил благодаря главному элементу – барабану, равному ширине листа, с рельефным изображением букв и цифр.
Барабан вращался, и в момент прохождения над листом нужного символа специальный молоточек ударял по бумаге, отпечатывая букву или цифру через красящую ленту. Распечатки такого принтера узнаваемы: их шрифт похож на шрифт пишущей машинки, со «скачущими» буквами.
Лепестковые (или ромашковые) принтеры по принципу работы схожи с барабанными, только набор букв располагался на гибких лепестках диска, который вращался.
Нужный лепесток прижимался к красящей ленте и бумаге, оставляя отпечаток. Получить цветной отпечаток можно было, поставив ленту другого цвета.
За историю своего развития принтеры были не только барабанными и ромашковыми, но и шаровыми, гусеничными, цепными. Отличались они принципом действия, но, как видно, ни один из них не стал широко распространен. Свои первые места в рейтинге популярности на сегодняшний день занимают более «умные» устройства: струйные и лазерные.
Как выбрать принтер
Правильно выбрать принтер – задача, в общем, довольно сложная. Но решаемая. Просто нужно определиться, для каких целей Вам нужно печатающее устройство.
Офисный или домашний?
Вообще, разница между «домашним» и офисным принтером – в объемах печати.
Обычно пользователю, даже если он распечатывает «много», хватает 400-500 страниц в месяц. В офисе этот объем может быть в десятки раз больше.
Поэтому «лазерники» (как и светодиодники, кстати) чаще выбирают для офиса, а «струйники» – на рабочий стол дома. При необходимости большого объема печати в домашних условиях устанавливается СНПЧ.
Покупка в целом может обойтись сравнительно недорого – от тридцати до ста долларов.
Качество печати
Вообще, качество печати – параметр довольно неоднозначный. Часто он определяется по принципу «нравится — не нравится», а о вкусах, как известно, не спорят. Однако есть и объективная характеристика — разрешение (dpi). Именно от него зависит, насколько четкой получится распечатка.
Стандартными разрешениями (в пределах офисной печати) являются: 600, 1200, 2400 пикселей на дюйм. Чем больше, тем лучше.
Но все же не стоит гнаться за этим параметром – практически все современные модели отличаются высоким разрешением.
Печать постера через Paint
Paint входит в состав всех операционных систем Windows и не требует дополнительной установки. С помощью этой программы можно напечатать картинку на нескольких листах А4, не меняя свойства принтера.
Пошаговый алгоритм:
- Откройте картинку в Paint.
- Выберите в меню «Файл», затем «Печать» и «Параметры страницы».
- В открывшемся окне задайте нужную ориентацию – книжную или альбомную. Затем выберите пункт «Уместить» и укажите количество страниц по горизонтали и вертикали. Например, если вам нужен постер из 9 листов А4, выберите значение 3х3.
Чтобы убедиться, что программа правильно разбила картинку на части для печати, используйте предварительный просмотр. Если ошибок нет, можно приступать к изготовлению постера.
С помощью Paint можно напечатать плакат на нескольких листах А4 буквально за 5 минут. Это хорошее решение задачи, если нет времени разбираться в настройках принтера.
Какие могут возникнуть трудности
Очень часто устройство не распечатывает изображение, хотя оно работает. В большинстве случаев проблема связана с тем, что отсутствуют драйвера, или их необходимо переустановить.
Если в работе устройства возникли некоторые ошибки, и не получается их определить, попробуйте зайти в «Устройства и принтеры», чтобы проверит ошибки в работе устройства. Для этого находим наш принтер, нажимаем правой клавишей мыши, и ищем пункт «Устранение неполадок». На проверку работоспособности уйдет несколько минут. Если Windows найдет некоторые ошибки, будут предложены варианты их устранения, например, скачать или обновить драйвера через сайт разработчиков.
Справка! Осуществить переустановку драйверов можно и через диск, который идет в комплекте. Просто вставляем его в дисковод и выполняем установку.
Если переустановка драйверов не помогла, проверяем следующее:
- При использовании фотобумаги, проверьте, возможно, принтер, не может ее обнаружить. Сначала попробуйте осуществить перенос на простой бумаге, и если получилось, проблема именно в фотобумаге.
- Возможно, необходимо очистить сопла. Попробуйте осуществить очистку самостоятельно, но если не получается, попросите мастера.
- Возможно, в картридже осталось мало краски, и он не способен перенести качественное изображение. Заправьте его.
- Если это не помогло, есть вероятность поломки кабеля (как блока питания, так и USB) или разъема. Начала проверьте разъем, вставив в него флешку. Кабеля и разъем же осмотрите на предмет внешних повреждений. Определить их работоспособность самостоятельно достаточно трудно, лучше попросить эксперта.
Лазерный принтер
Лазерная технология (а если быть точными, – электрографическая технология) появилась еще в 1938 году. Этот способ печати, называемый сначала электрографией, потом – ксерографией, а сегодня более известный как лазерная печать, отличается скоростью, экономичностью и высоким качеством отпечатка.
Главной деталью устройства является так называемый фотобарабан, который сохраняет на поверхности электрический заряд, причем он «свой» у каждой точки.
Лазерный луч, попадая на барабан, «засвечивает» отдельные точки барабана, снимая с них заряд. Управляя лучом, можно «рисовать» на барабане заряженными и незаряженными участками.
Частицы специального состава (тонер) просыпаются на барабан и прилипают только к заряженным точкам, формируя тем самым изображение. Оно и переносится на бумагу, «вплавляясь» в нее под действием высокой температуры и давления.
Такая технология дает очень хороший результат: скорость печати значительно выше, чем в струйном принтере (даже в персональном лазерном принтере – 10-20 страниц в минуту).
Качество печати тоже очень высокое, кроме того, отпечаток устойчив к трению и влаге и хорошо держит цвет, чем не могут похвастаться предыдущие устройства.
Плюсом лазерного принтера является и его способность печатать практически на любой бумаге, не теряя при этом в качестве отпечатка.
Но, безусловно, и это устройство не идеально. Среди минусов – высокая стоимость (хотя вопрос спорный: лазерный принтер дороже струйного при покупке, но намного дешевле в обслуживании) и не всегда качественное воспроизведение цвета.
Как недостаток выделяют и краевые искажения – изменение формы букв или рисунка по краю листа (например, овальная точка). Однако эта проблема сегодня решается при помощи линз специальной формы.
Светодиодная печать (LED)
Ответвлением лазерной технологии является светодиодная печать. Их отличие – в источнике света. Вместо одиночного лазерного луча – целая линейка светодиодов. Каждой точке в линии соответствует свой светодиод, поэтому источник света не движется, в отличие от лазерной технологии.
В этом – первое преимущество: меньше механики – выше уровень надежности. Второе преимущество – высокая скорость (от 40 страниц в минуту). Помимо этого, качество печати выше, чем у лазерного принтера, поскольку краевые искажения отсутствуют.
Однако есть у светодиодного принтера один существенный минус – высокая стоимость.
Печать на принтерах от компании НР
Напечатать на принтере фото 10х15 легендарного модельного ряда HP Deskjet тоже достаточно просто. Серия HP Deskjet выпускается достаточно продолжительное время – порядка 20 лет и завоевала доверие среди пользователей.
Принтер HP
HP выпускает обширный модельный ряд офисной техники для выполнения различных задач. Можно найти модели с различной ценой, качеством печати и производительностью, так сказать на любой кошелек. Программное обеспечение, полностью русифицированное, и позволяет пользователю выполнить массу настроек. Более подробно изучить настройки можно на фото. Кроме того, HP постоянно совершенствует программный комплекс, который вы можете бесплатно скачать с сайта поддержки продуктов компании.
Принтеры HP без проблем поддерживают печать без полей, распечатку различных форматов фото, в том числе и 10х15.
Принтер HP
Дополнительные варианты
Существуют также разнообразные онлайн-сервисы и программы для печати больших изображений на А4. В их число входят Poster Printer, Posteriza, Rasterbator. У каждой программы есть свои преимущества: например, Poster Printer позволяет указывать при печати поля склейки и обрезки, а Posteriza дает возможность добавить фоновое изображение, текст, рамку. Стоит изучить эти особенности, чтобы выбрать подходящий сервис.
Некоторые программы, с помощью которых можно распечатать большое изображение на листах А4, не имеют бесплатной версии. Именно поэтому их чаще всего используют люди, которым приходится регулярно делать плакаты, крупные чертежи или карты. Для однократного использования лучше предпочесть бесплатный сервис или один из способов, описанных выше.
Настройка печати фото с помощью редактора «Домашняя фотостудия»
Это удобная и бесплатная программа, которая позволяет быстро и легко напечатать фотоснимки нужного размера и качества. Скачайте и установите редактор на своем ПК, а дальше следуйте инструкциям:
- Открываем редактор и заходим в закладку «Открыть фотографию».
- В диалоговом окошке нажмите на кнопку принтера в верхнем меню.
- Из списка устройств выберите принтер, который вы будете использовать для печати. Дальше укажите размер фото-бумаги, ориентацию страницы, настройте поля.
- Чтобы изменить размер фотоснимка, используйте специальные инструменты – «кружки» на границах фото. С их помощью вы сможете уменьшать или увеличивать изображение. Когда все будет готово, отправляйте на печать.
Статья о том, как настроить печать фото на принтере, написана при поддержке специалистов копировального центра
Настраиваем печать фотографий
Правой кнопкой мыши кликаем по фото и нажимаем «Печать» в выпавшем меню.
В окошке устанавливаем необходимые параметры: размер фотографий, их количество, качество изображения, выбираем принтер, на который будем отправлять печать.
Заправляем в принтер фото-бумагу и нажимаем кнопку «Печать».
Формат, плотность и другие характеристики
Форматы фотобумаги стандартизированы. Самые распространенные: А6 (10х15 см), А5 (14,8х21 см), А4 (21х29, 7 см). Производители также выпускают материалы нестандартных размеров, однако они менее востребованы. Около 80 % фотопродукции печатают в форматах А6 и А5.
Также фотобумагу классифицируют по плотности. Чем этот показатель выше, тем легче получить качественный отпечаток. Вместе с тем важно придерживаться золотой середины: слишком плотный материал создает сверхнагрузку на движущий механизм принтера, ускоряя его износ.
Для печати буклетов, графики достаточно носителя плотностью 130 г/кв. м. Для фотографий оптимальный показатель — от 230 до 280 г/кв. м.
Обратите внимание на:
- Яркость — показатель имеет числовое выражение (диапазон от 1 до 100). Максимально высокие значения говорят о том, что в его составе имеются оптические осветлители. Их влияние на свойства бумаги плохо изучены. Есть мнение, что они снижают износоустойчивость. Сторонники осветлителей полагают, что вещества защищают материал от пожелтения.
- Калибр — это толщина бумаги. Единица измерения — милы (одна тысячная дюйма). Разные принтеры работают с носителями разного калибра.
- Кислотность. Оптимальный pH — 7 (нейтральный). Такой материал более долговечный, а вот кислотная бумага склонна к саморазрушению.
Внимательный подбор характеристик носителя обеспечит успех домашней фотолаборатории
Если печатать на принтере Epson и неоригинальной бумаге (другого производителя), есть риск получить фотографию с белой полосой по краям. Как этого избежать, смотрите на видео:
Правила распечатки фото с компьютера
Существуют некоторые правила, которые позволят качественно распечатать изображение через компьютер:
- Убедитесь, что устройство правильно подключено. Лучше всего воспользоваться инструкцией для проверки. После включения проверьте готовность принтера к работе.
- Очистите очередь. Для этого заходим в «Пуск», «Панель управления». Там ищем разделы «Устройства и принтеры». После его открытия появятся категории, выбираем «Принтеры». У нас высвечивает список принтеров, подключенных к компьютеру. Это касается и виртуальных моделей (их создают некоторые приложения, чтобы повысить функциональность устройства). Находим наш принтер. Нажимаем левой клавишей мыши, и сверху должна появиться кнопка «Просмотр очереди печати». Она позволит открыть все документы, которые находятся в очереди. В случае если список пуст, не нужно ничего делать, но если в нем остались документы, их следует удалить.
Внимание! Следует заранее загрузить необходимое количество бумаги и проверить количество чернил в картридже.
Структура материала
Фотобумага состоит не менее чем из 5 слоев. У каждого из них свое предназначение. Между количеством слоев и стоимостью материала есть связь: чем их больше, тем более высока стоимость.
Не стоит думать, что носитель с большим количеством слоев будет плотнее того, у которого слоев меньше. Это но не всегда так. Отдельные слои могут иметь микронный размер, они практически не влияют на плотность носителя.
Структура материала выглядит так:
- Укладочный слой — база для размещения всех остальных слоев.
- Посадочный слой — выполняет роль связующего звена, скрепляет укладочный слой с остальными.
- Полиэтиленовый слой — обеспечивает основе, на которой выполняется печать фотографий, эластичность. От этой характеристики зависит способность материала противостоять внешним факторам, а значит и долговечность снимка.
- Бумажный слой — главный компонент, основа материала.
- Абсорбирующий слой — обеспечивает работу с широким спектром красителей. Впитывает влагу чернил, препятствует их проникновению в нижние слои.
- Воспроизводящий слой — имеет свои особенности у материалов разного типа, зависит от плотности материала и предназначения.
От видов и количества слоев зависит качество изображения
Собственная книга
Теперь у нас есть текст для написания собственного авторского материала, мы знаем, как писать с двух сторон на принтере. Тогда мы полностью готовы.
Выделяем весь текст, который будет материалом для книги, переходим в меню “Печати”. Далее следует выбрать режим “Альбомной ориентации”. По умолчанию стоит обычная, вертикальная ориентация, но книги обычно имеют горизонтальный формат. Также важно выбрать в выпадающем меню тип печати “книга”, что автоматически распределит имеющийся текст в нужном виде для корректного прочтения книги.
Теперь достаточно воспользоваться советами, которые мы уже освоили, а именно двухстороннюю печать, и все готово для выпуска книги на принтере. Можете творить и хвастаться перед друзьями книгами собственного производства.
Таким образом, мы научились выполнять абсолютно все аспекты печатного дела. С такой базой советов и инструкций вы никогда не попадете впросак и сможете совершить любую требуемую операцию с документами!
Печатать фото 10х15 на принтерах Canon
Компания Canon находится в тройке лидеров по производству струйных принтеров для домашнего и профессионального использования. Ее продукция уверенно находится в одном ряду с компанией Epson и достаточно широко распространена в России.
Печать фотографий 10х15 на этом оборудовании не имеет никаких отличий от печати на принтерах Эпсон. Программное обеспечение от производителя имеет достаточно много возможностей конфигурации и настройки изображения, более подробно можете ознакомиться на фото.
Canon Pixma
При должном изучении руководства пользователя и правильной настройки распечатка фото 10х15 возможно выполнять встроенными системными утилитами без применения специальных графических программ. Утилиты позволяют устранить так же большинство дефектов на фотографиях и получить четкие и хорошо освещенные снимки даже из не совсем удачных фото.
Если выполнять заправку принтера оригинальными совместимыми чернилами, рекомендуемые компанией Canon, то цветопередача получается очень насыщенной и глубокой.
Способ №2. Paint
Чуть более сложный способ, хотя разберется в нем любой пользователь:
- Кликните правой клавишей мышки на изображении и найдите пункт «Открыть с помощью», где следует выбрать программу «Paint».
- Находясь в этой программе, нажмите комбинацию клавиш Ctrl+P.
- На экране раскроется окно печати, где Вам будет предложено произвести нужные настройки и напечатать изображение. Разумеется, что в самой программе можно внести корректировки в изображение, подрисовать что-нибудь, если это необходимо.
Производим нужные настройки перед печатью изображения
Итоги
- Бумага для печати фотоснимков имеет многослойную структуру.
- Материал классифицируют по типу покрытия. Глянцевая фотобумага лучше передает тоновые переходы, а матовая точнее отображает мелкие детали.
- При покупке «родных» материалов вы достигаете баланса между типом материала, принтером и чернилами. Это гарантирует высокое качество печати.
- В целях экономии можно купить продукцию независимых изготовителей, но стоит доверять лишь известным компаниям.
- Чем выше плотность бумаги, тем лучше снимок и жестче требования к протяжному механизму принтера.
советов по фотографии: как правильно кадрировать фотографии– Nick Carver Photography
27 сентября 2013 г. | Автор: Ник Карвер,
Уровень квалификации: Начинающий
Кадрирование фотографии постфактум кажется самой простой из основных операций. Я имею в виду, давай, сколько я действительно могу написать об кадрировании фотографии? Что ж, что удивительно, большинство новичков в фотографии не знают, как правильно кадрировать снимок. Ошибки в процессе приводят к неожиданным проблемам с печатью и серьезным разочарованиям.
Ключ к правильной обрезке фотографий — это соотношение сторон . Соотношение сторон — это просто соотношение, которое указывает длину фотографии по сравнению с шириной. Например, соотношение сторон 1: 2 означает, что длинный край фотографии в два раза длиннее короткого.
Каждый доступный размер печати имеет соотношение сторон. Есть стандартные соотношения сторон и нестандартные соотношения сторон. Если вы обрежете фотографию до нестандартного соотношения сторон, произойдет одно из двух: либо (1) вы получите печать на бумаге стандартного размера, и в результате стороны вашей фотографии будут потеряны, или (2) вы распечатаете фотографию на бумаге нестандартного размера, но потом у вас будет много времени, пытаясь найти подходящую рамку.
Давайте посмотрим на некоторые распространенные размеры печати :
- 4х6
- 5×7
- 8×10
- 8×12
- 10×15
- 11×14
- 12×18
- 16×20
- 16×24
- 20×24
- 20×30
- 24×30
- 24×36
Чтобы определить соотношение сторон для каждого отпечатка, мы просто уменьшаем размеры, как если бы мы делали дробь:
- 4×6 = соотношение сторон 2: 3
- 5×7 = 5: 7
- 8×10 = 4: 5
- 8×12 = 2: 3
- 10×15 = 2: 3
- 11×14 = 11:14
- 12×18 = 2: 3
- 16×20 = 4: 5
- 16×24 = 2: 3
- 20×24 = 5: 6
- 20×30 = 2: 3
- 24×30 = 4: 5
- 24×36 = 2: 3
Итак, вы видите, некоторые форматы печати — 2: 3, некоторые — 4: 5, а некоторые — с кажущимися странными соотношениями, например 11:14.
Многие люди кадрируют свои фотографии от руки. Это означает, что они обрезают его до того, что, по их мнению, выглядит хорошо, полностью игнорируя любое предустановленное соотношение сторон. Это нормально, если вы не планируете печатать фотографию на бумаге стандартного размера. Если он просто появится на Flickr и Facebook, нет проблем. Соотношение сторон не имеет значения при цифровом обмене.
Эта фотография была обрезана без определенного соотношения сторон — она была обрезана вручную.
Пока я не планирую печатать и кадрировать это изображение, нестандартное соотношение сторон
не проблема.Для цифрового дисплея это не имеет особого значения.
Но если я хочу напечатать эту обрезанную от руки фотографию в формате 8×12, соотношение сторон 2: 3 заставит меня потерять часть изображения:
Напечатано в формате 8×12 (соотношение сторон 2: 3), моя фотография теряет некоторые стороны
Если я захочу напечатать его на бумаге 8×10, соотношение сторон 4: 5 заставит меня тоже потерять большую часть изображения:
Напечатано в формате 8×10 (соотношение сторон 4: 5), моя фотография теряет много сторон
И когда я отправляю файл на принтер для печати 8х10 или 8х12, они просто распечатывают центр изображения, выдавливая края.
Но, может быть, мне нужно одно из этих краев. Может быть, правая сторона действительно важна, и я хочу потерять только левую. Или, может быть, я бы предпочел оставить обе стороны и просто расширить верх и низ, чтобы включить больше изображения, которое я ранее обрезал.
Вот почему при кадрировании фотографий лучше всего выполнять кадрирование до определенного соотношения сторон, чтобы вы точно знали, что будет включено в распечатку. Если вы планируете печатать в формате 8×10, обрежьте изображение до соотношения сторон 4: 5. Если вы планируете печатать в формате 8×12, обрежьте его до 2: 3.Возможно, вам потребуется создать дубликаты файлов с разной обрезкой для отпечатков разного размера.
Каждая достойная программа редактирования изображений позволит вам «зафиксировать» определенное соотношение сторон при кадрировании. Вот как это выглядит в Adobe Lightroom:
В Adobe Lightroom просто выберите
соотношение сторон и убедитесь, что
значок замка заблокирован
Просто выбрав соотношение сторон и щелкнув по замку, чтобы зафиксировать его, вы можете принудительно настроить рамку обрезки для сохранения правильного соотношения сторон.Таким образом, вы можете точно контролировать, что будет обрезано, а что нет.
И вот в чем дело … ваша зеркальная камера, скорее всего, снимает фотографии с соотношением сторон 2: 3. Некоторые камеры снимают в исходном формате 4: 5, но почти все зеркалки Nikon, Canon и Sony снимают в формате 2: 3. Поэтому, если вы хотите, чтобы он печатался в точности так, как он был снят с камеры, придерживайтесь соотношения сторон 2: 3.
Да, и вот еще кое-что … многие из наиболее распространенных размеров кадра не соответствуют соотношению сторон вашей камеры 2: 3.Например, кадров 8×10 и 5×7 много, но отпечатков 8×10 и 5×7 не имеют такого же соотношения сторон , как то, что ваша зеркалка выдает .
Так что придерживайтесь правильного соотношения сторон, какой бы размер печати вы ни планировали. Это сделает процесс намного менее утомительным.
Как кадрировать в GIMP + Советы по креативному кадрированию
Найти простую, экономичную и универсальную технику дизайна — все равно что открыть для себя святую тройку контент-маркетинга.Как бы неуловимо это ни звучало, один из наших любимых дизайнерских приемов соответствует всем этим критериям: кадрирование. Это невероятно простой метод, который экономит время и деньги, позволяя создавать совершенно новые впечатляющие дизайны. Лучшая часть? Для работы вам даже не нужен Photoshop.
Мы собираемся показать вам, как сделать креативное кадрирование в GIMP — бесплатной альтернативе Photoshop. Всего за несколько кликов вы получите три совершенно разных изображения, каждое из которых рассказывает свою историю.Затем мы покажем вам, как каждое изображение может проявиться в ваших цифровых маркетинговых кампаниях. Теперь перейдем к руководству.
Как кадрировать в GIMP
Шаг 1. Откройте файл в GIMP
В этом уроке мы начали с фотографии двух женщин, пьющих напитки. Чтобы открыть изображение в GIMP, просто перейдите в File> Open и выберите свое изображение.
Шаг 2. Выберите инструмент кадрирования
На панели инструментов в левой части экрана выберите Инструмент кадрирования (значок выглядит как универсальный нож).Затем просто щелкните и перетащите в любое место холста, чтобы создать рамку. Как и в Photoshop, все, что находится за пределами кадра, будет обрезано.
После того, как вы нарисовали рамку обрезки, вы можете настроить размер, щелкнув и перетащив края. Если вы пытаетесь обрезать изображение до определенных размеров, вы можете перейти в раздел « Size » в разделе « Tool Options » слева и ввести размеры прямо в поле.
В этом примере мы использовали рекомендуемые размеры для историй Instagram (1080 пикселей x 1920 пикселей).
Шаг 3. Масштабируйте изображение (при необходимости)
Вы можете решить, что хотите увеличить определенные элементы изображения, сохраняя при этом желаемые размеры. В этом случае все, что вам нужно сделать, это масштабировать изображение. Вы можете оставить рамку обрезки как есть и просто перейти к Image> Scale Image и поэкспериментировать с размером вашей исходной фотографии.
После масштабирования изображения вы увидите, что рамка обрезки осталась того же размера, в то время как размер исходного изображения изменился.Чтобы переместить рамку обрезки, просто выберите середину поля и перетащите ее в нужную область изображения.
Шаг 4. Обрезка!
Когда макет вас устраивает, нажмите клавишу ВВОД, чтобы кадрировать изображение. Затем вы можете экспортировать изображение в другой формат файла, выбрав «Файл »> «Экспортировать как », а затем выбрав формат файла по расширению (вы найдете эту опцию в нижней части окна).
Присоединяйтесь к нашему творческому сообществу
Получите доступ к лучшим видеосоветам, советам по дизайну и предложениям прямо на свой почтовый ящик.
Обрезка изображений для различных платформ
Теперь, когда вы кадрировали изображение в GIMP, пора применить его! Мы использовали наше свежеобрезанное изображение, чтобы создать рекламу «счастливого часа» для местного бара. Пустое пространство в верхней части изображения идеально подходит для текста, поэтому изображение отлично подходит для истории Insta. Если вы новичок в Instagram, узнайте больше об обрезке изображений до нужных размеров для Instagram Stories.
Затем мы вернулись к исходному изображению двух женщин, пьющих напитки, и кадрировали его в GIMP, чтобы создать рекламу в Facebook.Рекомендуемые размеры для Facebook — 1200 x 628 пикселей, и мы использовали тот же процесс, который описан выше, для создания нашего нового изображения. На этот раз мы сосредоточились исключительно на женских лицах, создав совершенно иное ощущение от истории Insta, которую мы делали раньше. Глядя на наши два кадрированных изображения, вы даже не догадываетесь, что они взяты с одной и той же фотографии!
Но почему бы не взять лучшее из обоих миров? Мы создали в GIMP изображение героя, в котором в кадре были и женщины, и напитки, но его размеры лучше подходили для веб-сайта или заголовка электронного письма.Таким образом, мы сохранили ощущение исходной фотографии, оптимизировав ее для других целей контент-маркетинга.
Обрезка может иметь значительное влияние при небольшом усилии, так что воспользуйтесь этим дизайнерским приемом! Чтобы узнать больше о кадрировании, ознакомьтесь с нашим руководством о том, как творчески кадрировать в Photoshop.
Найдите свежие изображенияМэдди Стерн
Писатель-фрилансер
Мэдди Стерн — писатель-фрилансер и графический дизайнер из Вашингтона, округ Колумбия.Как один из самых ярых защитников фондовых СМИ, она, как известно, при любой возможности обсуждала достоинства акций.
Обрезка изображений до определенных размеров на iPad iPhone — приложение для iOS еженедельно
Существует множество графических инструментов для iPhone, iPod и iPad, которые могут помочь вам изменить размер, обрезать фотографии или изображения. Однако вы можете обнаружить, что очень сложно найти тот, который может обрезать изображения до определенных размеров на iPad или iPhone. Большинство этих графических приложений могут обрезать фотографии, но не имеют возможности обрезать или обрезать фотографии до определенного размера.Они могут позволить вам обрезать изображения до предустановленного соотношения сторон или произвольного соотношения сторон, но не имеют возможности установить конкретные размеры в пикселях, например обрезать их до 3200 пикселей в ширину и 768 пикселей в высоту. Также они не позволяют изменять размер изображений до определенных размеров. Нам могут потребоваться определенные размеры пикселей или разрешения по некоторым причинам, например, для подготовки фотографии для веб-сайта или блога, изменения новых обоев iPhone и т. Д. В этом обзоре приложения для iOS мы порекомендуем простое в использовании приложение для изображений, которое может помочь вы легко изменяете размер или кадрируете изображения до определенных размеров на iPad iPhone.
Обрезка изображений до определенных размеров на iPad iPhone
Перейти, чтобы загрузить этот инструмент изменения размера изображения для iOS из App Store для iPhone, iPad и iPod.
Шаг 1. Добавьте исходное изображение или фотографии в инструмент изменения размера кадрирования
Запустите редактор изображений, затем нажмите кнопку «Загрузить» на нижней панели инструментов, чтобы просмотреть свою библиотеку фотографий или фотопленку на iPad или iPhone, выберите и добавьте исходное изображение или фотографию к этому кадру и измените размер инструмента.
Шаг 2. Обрезка изображений до определенных размеров на iPad iPhone
Нажмите кнопку «Обрезать» на нижней панели инструментов, затем перетащите метки в четырех углах, чтобы обрезать фотографии до любого нужного размера, размера или пикселей.
Шаг 3. Сохраните обрезанное изображение в инструменте обрезки изображений для ios
Когда вы закончите обрезку, нажмите кнопку «Обрезать», чтобы сохранить изменения, внесенные в выбранную фотографию. Это сохранит исходную фотографию как новую в инструменте изображения.
Шаг 4. Экспорт обрезанного изображения в Фотопленку или библиотеку фотографий
Чтобы экспортировать кадрированное изображение с определенными пикселями или разрешениями, которые мы установили из графического приложения, в Camera Roll или Photo Libary, просто выберите параметр «Сохранить», после чего вы получите следующее приглашение:
Вы хотите сохранить изображение в библиотеке фотографий? Выберите «Да», тогда обрезанное изображение будет экспортировано из этого графического инструмента в вашу библиотеку фотографий iPad или iPhone.

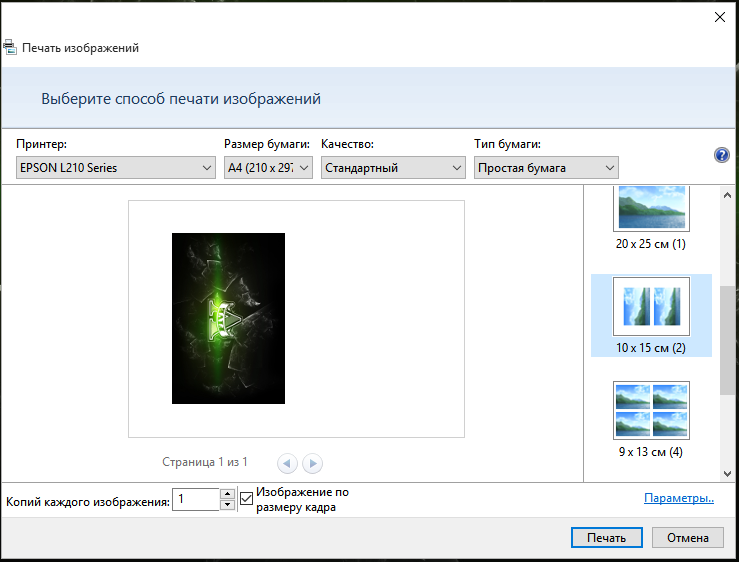 Необходимо узнать оригинальный размер фотографии. Для этого зайдем в меню Image — Image Size (Изображение — Размер изображения). В данном случае нас будет интересовать пункт Dociment Size (Размер печатного оттиска). Необходимо выставить нужные единицы измерения. В нашем случае — это сантиметры. Мы видим исходные значения нашего изображения, которые нужно подогнать под стандартные. Для этого снова обратимся к инструменту Crop Tools и в его панели опций выставим значения 10 сантиметров и 15 сантиметров для высоты (Hight) и ширины (Width) соответственно. Теперь, как и в первом варианте выполнения несложной операции, выделяем с помощью инструмента Crop Tool нужную нам область изображения. Настройки введённые ранее не дадут вам снова сбить нужный формат 10х15. Ну и конечно же, после выполненных действий следует сохранить проделанную работу с помощью меню File — Save As (Файл — Сохранить как).
Необходимо узнать оригинальный размер фотографии. Для этого зайдем в меню Image — Image Size (Изображение — Размер изображения). В данном случае нас будет интересовать пункт Dociment Size (Размер печатного оттиска). Необходимо выставить нужные единицы измерения. В нашем случае — это сантиметры. Мы видим исходные значения нашего изображения, которые нужно подогнать под стандартные. Для этого снова обратимся к инструменту Crop Tools и в его панели опций выставим значения 10 сантиметров и 15 сантиметров для высоты (Hight) и ширины (Width) соответственно. Теперь, как и в первом варианте выполнения несложной операции, выделяем с помощью инструмента Crop Tool нужную нам область изображения. Настройки введённые ранее не дадут вам снова сбить нужный формат 10х15. Ну и конечно же, после выполненных действий следует сохранить проделанную работу с помощью меню File — Save As (Файл — Сохранить как).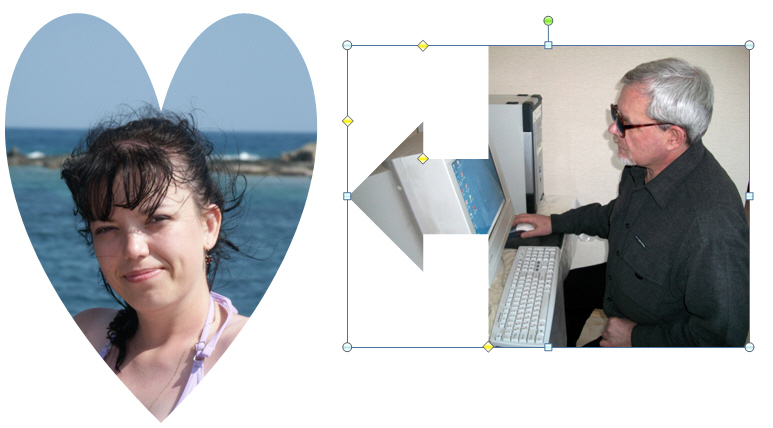 Для реализации способа делаем следующее. Выделите всю область фотографии с помощью комбинации клавиш Ctrl+A. Также это можно сделать с помощью меню Select — All (Выделение — Все). После этого в том же меню выбираем опцию Transform Selection (Трансформировать выделенную область). И с помощью этого инструмента удерживая клавишу Shift, необходимо подогнать рамку под тот вид, который вы желаете видеть в конечном итоге. После этого переходим к меню Image (Изображение) и выбираем функцию Crop (Кадрировать). Теперь изображение готово. Осталось убрать выделение с помощью меню Select — Deselect (Выделение — Отменить выделение). Вы также можете использовать Ctrl+D.
Для реализации способа делаем следующее. Выделите всю область фотографии с помощью комбинации клавиш Ctrl+A. Также это можно сделать с помощью меню Select — All (Выделение — Все). После этого в том же меню выбираем опцию Transform Selection (Трансформировать выделенную область). И с помощью этого инструмента удерживая клавишу Shift, необходимо подогнать рамку под тот вид, который вы желаете видеть в конечном итоге. После этого переходим к меню Image (Изображение) и выбираем функцию Crop (Кадрировать). Теперь изображение готово. Осталось убрать выделение с помощью меню Select — Deselect (Выделение — Отменить выделение). Вы также можете использовать Ctrl+D.