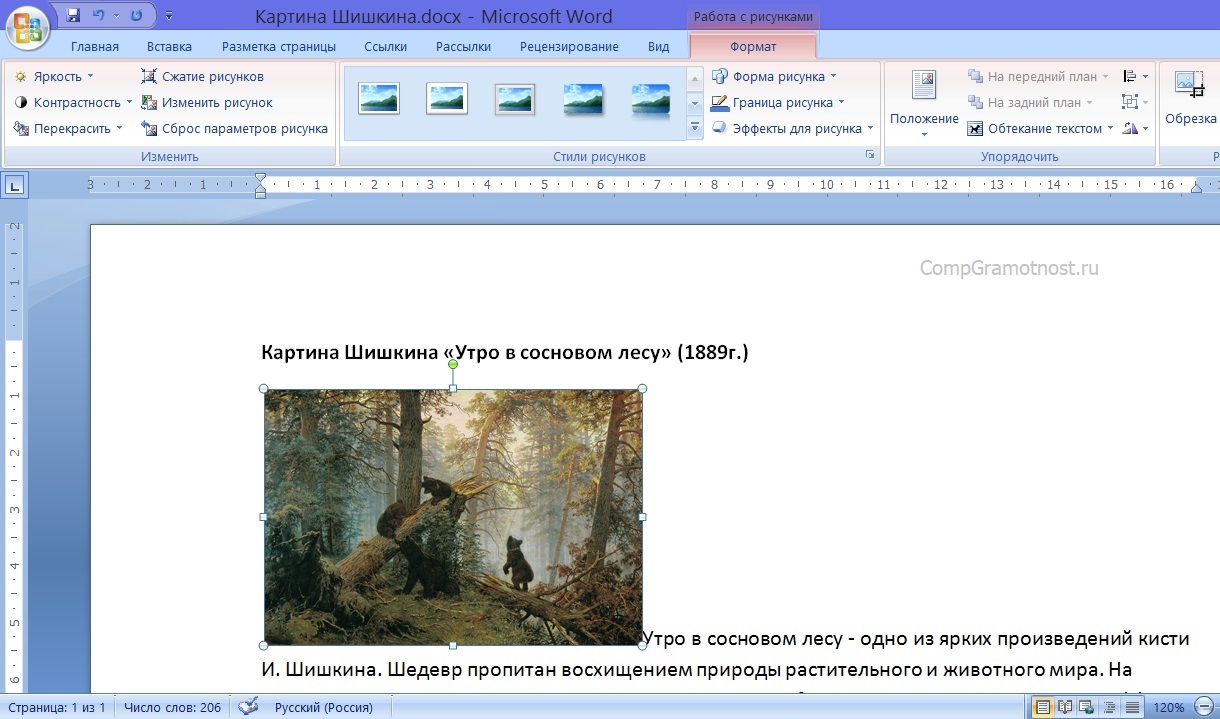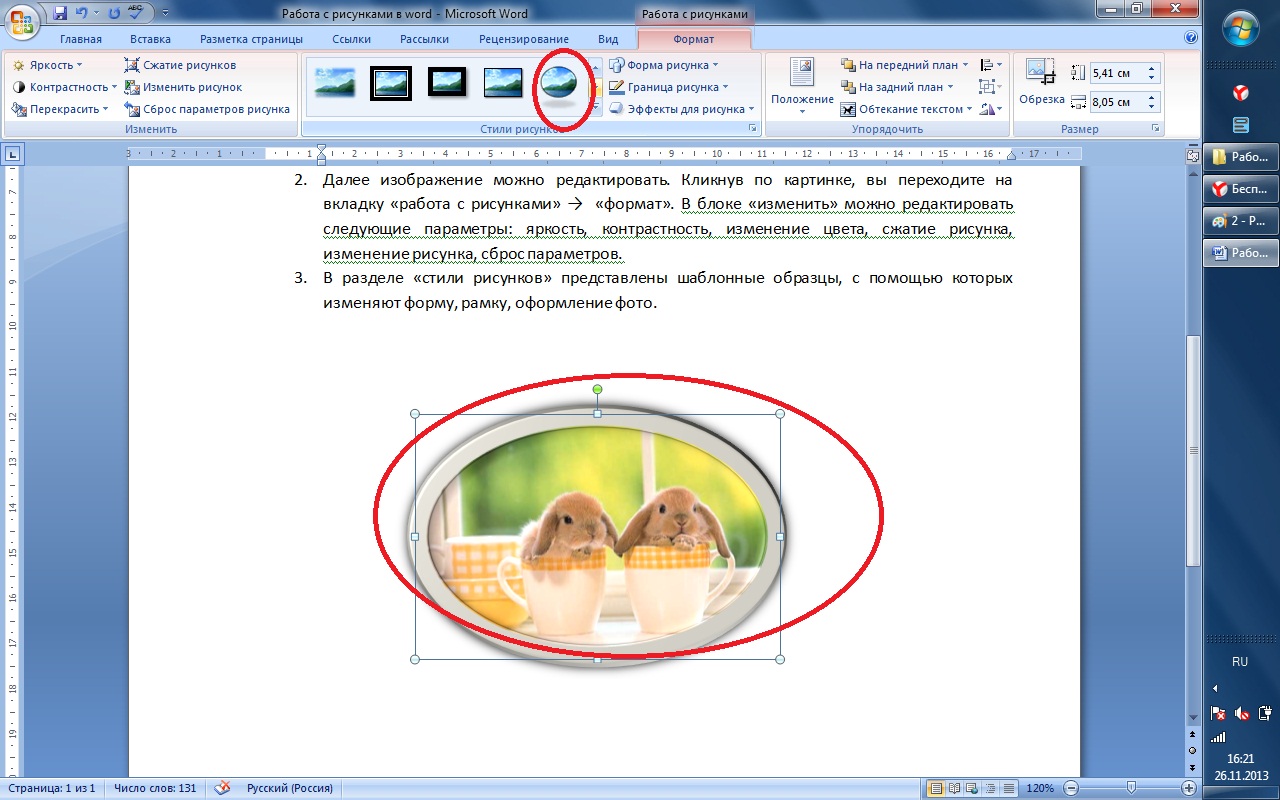Как удалить подложку в Word
Работая в текстовом редакторе Microsoft Word иногда появляется необходимость на заднем фоне отразить картинку, надпись или водяной знак. Еще ее называют подложкой.
Рассмотрим с какой целью применяются и как реализовать задуманное в Word.
- Для чего используется водяной знак;
- Как сделать подложку страницы в Ворде:
- Сделать текстовый водяной знак;
- Вставить подложку с рисунком;
- Как сделать водяной знак на одну страницу;
- Добавление шаблона подложки страницы.
- Как убрать подложку.
Для чего используется водяной знак
Водяной знак может быть в виде текста, фотографии или картинки. С какой целью его могут размещать:
- В государственных учреждениях на стендах размещают пример заполнения документов, у них на заднем фоне находится надпись «Образец».
- В организациях документы могут содержать пометку «Срочно» или «Черновик» на заднем фоне.

- В организациях фирменный бланк может содержать логотип фирмы на заднем фоне текста.
- Для оформления поздравительных писем на заднем фоне можно расположить надпись «С днем рождения».
Данный список самый общий, можно придумать еще множество ситуаций, в которых не обойтись без подложки.
Как сделать подложку страницы в Ворде
Для разных версий программы Microsoft Word путь по добавлению подложки будет свой. В нашей статье, рассмотрим как сделать водяной знак в Word выпуска 2010 года.
Сделать текстовый водяной знак
В Ворде 2007 и 2010 необходимо зайти на вкладку «Дизайн», в которой расположена группа «Фон страницы» первым пунктом является «Подложка». Именно на нее и нужно нажать.
В Ворде новых версий нужная вкладка называется «Дизайн», а вот название группы и название кнопки такие же.
Для того, чтобы подложку вставить, нужно выбрать один из предложенных образцов и щелкнуть по нему мышкой.
Если хочется написать другой текст, нужно выбрать кнопку «Настраиваемая подложка» и написать все, что хочется.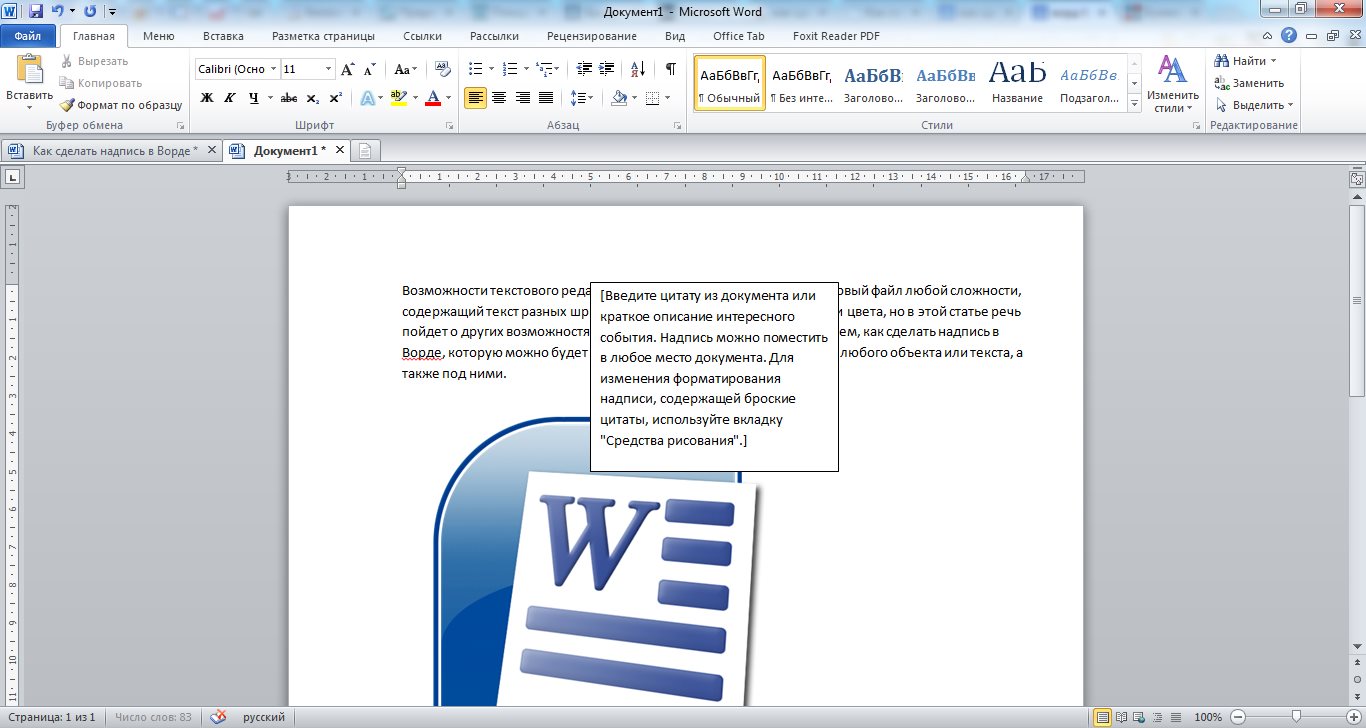 Так же можно выбрать цвет водяного знака.
Так же можно выбрать цвет водяного знака.
Вставить подложку с рисунком
Когда нужно вставить водяной знак в виде рисунка или фотография, после нажатия кнопки «Подложка», необходимо нажать на вариант «Настраиваемая подложка».
Открывается окно, в нем нужно нажать на «Рисунок» (второй в списке), выбрать файл для вставки.
Рисунок можно сделать меньше или больше, чем он есть изначально. Для этого выбираем нужный процент. Кроме того, можно сделать подложку черно-белой, для этого необходимо нажать кнопку «Обесцветить».
После выхода из открытого окна, можно внести изменения в подложку. Нужно будет проделать тот же путь (выбрать настраиваемую подложку). Окно откроется с вашими данными, которые можно поменять.
Как сделать водяной знак на одну страницу
Если вы добавляете водяной знак, он автоматически появляется на всех листах. Если вам необходим водный знак (подложка) только на одной из них или на разных страницах они должны быть разными, придется использовать другую команду.
Придется на отдельные страницы добавлять рисунки и редактировать их. Для этого потребуется вкладка «Вставка», в ней ищем «Иллюстрации» и выбираем рисунок. Указываем путь к нужному файлу, он вставляется и появляется панель работы с рисунками.
Теперь необходимо нажать на кнопку «Обтекание текстом» и выбрать вариант «за текстом». На той же панели находится группа «Коррекция», выбираем нижний пункт «Параметры коррекции рисунка».
Открывается окно с боковыми вкладками. Находим «Цвет рисунка» и выбираем группу «Заготовки», щелкаем вариант «Серый 25%, светлый цвет фона 2».
Так наша картинка становится полупрозрачная.
Для добавления на следующую страницу другого рисунка, проводим те же действия с самого начала. Конечно, такой вариант займет много времени, зато документ получит требуемый вид.
Добавление шаблона подложки страницы
Если вы не пользовались шаблоном водяных знаков, а добавляли свой вариант, его можно внести в список шаблонов.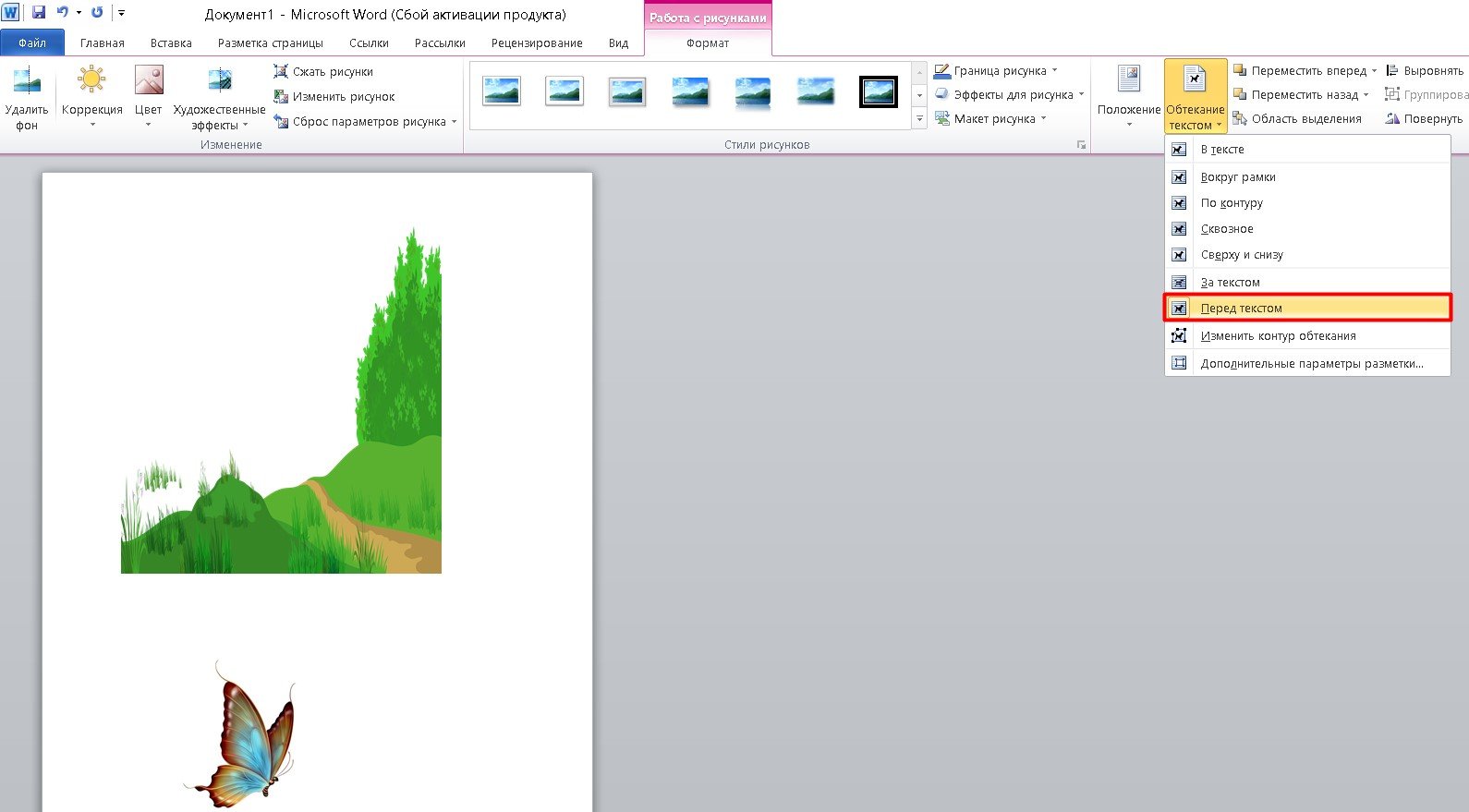
- Дважды нажать на область верхнего колонтитула.
- Нажать на созданную подложку.
- Заходим на вкладку «Разметка страницы» («Дизайн») → «Подложка», в открывшемся списке будет вариант «Сохранить выделенный фрагмент в коллекцию подложек».
При следующем входе в шаблоны водяных знаков, ваш вариант там тоже будет представлен.
Как убрать подложку
В некоторых случая, к примеру когда копируете документ или скачиваете его из интернета, в нем установлена подложка или водный знак, которая не всегда бывает уместна.
Рассмотрим вариант, когда появляется необходимость убрать водные знаки. Для это сделаем следующее:
- Зайти во вкладку «Разметка страницы» («Дизайн»).
- Выбрать команду «Подложка».
- Нажать на кнопку «Удалить подложку».
Если фон остался без изменений, то щелкните два раза левой кнопкой мыши по области, где расположен верхний колонтитул, нажмите на подложку и нажмите клавишу «Delete».
(PDF) Книга Word ПДФ для Интернет
Учебное пособие
Листать записи
хранен текст письма а также и возможность
ние
все
письма в один файл В таком файле работа полей слияния прекращена
сата
.
Проверить как с помощью перехода по закладкам в большом файле можно найти ну
Задание 7.4. Создание документа слияния: наклейки
мента слияния
Некоторые конверты сертификаты сувенирные коробки или бандероли снабжаются н
клейками на которых пишется только адрес получателя Подготовить блоки адреса для печати
На
наклейках предусмотреть градиентную заливку фона На лицевой стороне наклейки устан
вить
название и логотип мероприятия Указать реквизиты фирмы организующей мероприятие
На
оборотной стороне накле
Задание 7.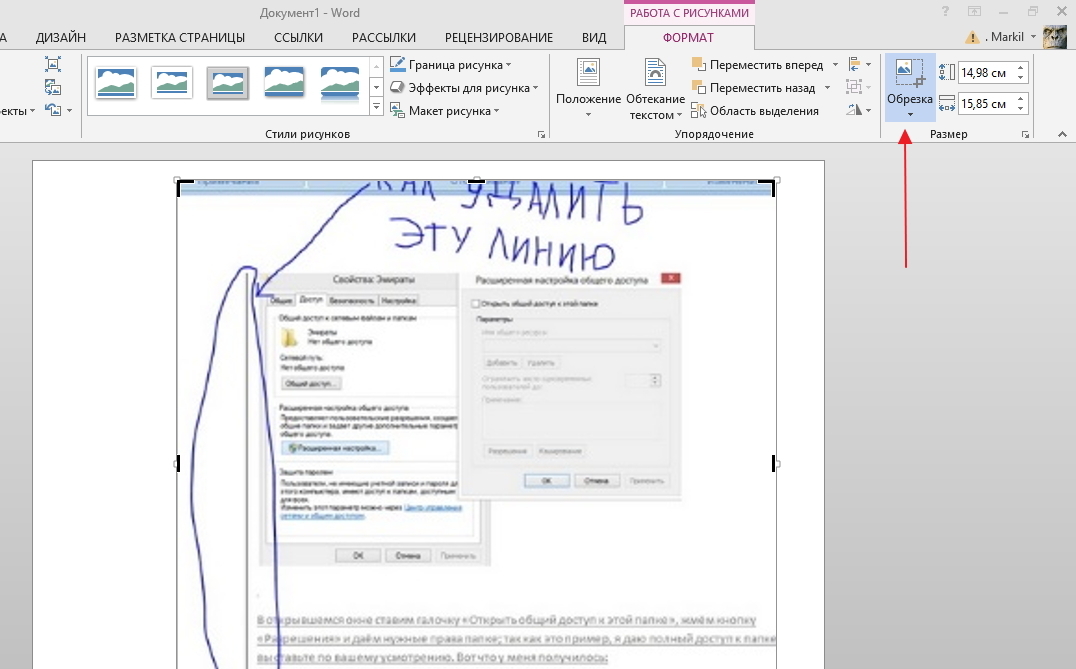 5. Создание документа слияния: визитная карточка
5. Создание документа слияния: визитная карточка
дание документа слияния
Поля слияния можно использовать не только при подготовке почтовой рассылки Их
зитные
карточки гостей мероприятия по образцу На карточке следует различать стационарные
поля
и
поля слияния значения в которых должны меняться в соответствии с данными базы
Добавив некоторые поля в базу данных клиентов сделать перевод визитной карточки и
отформатировать
стороне оригинала Полученные документы слияния сохранить как новый документ
Учебное
пособие
Листать
письма вкладка
Листать записи
Полученные письма слияния сохранить как новый документ В этом случае будет с
хранен
текст
письма а также и возможность
Собрать
все письма в один файл Для этого на вкладке
в
модуле
Найти и объединить
все
письма
в
один файл В таком файле работа полей слияния прекращена
В
основном тексте каждого п
сата
.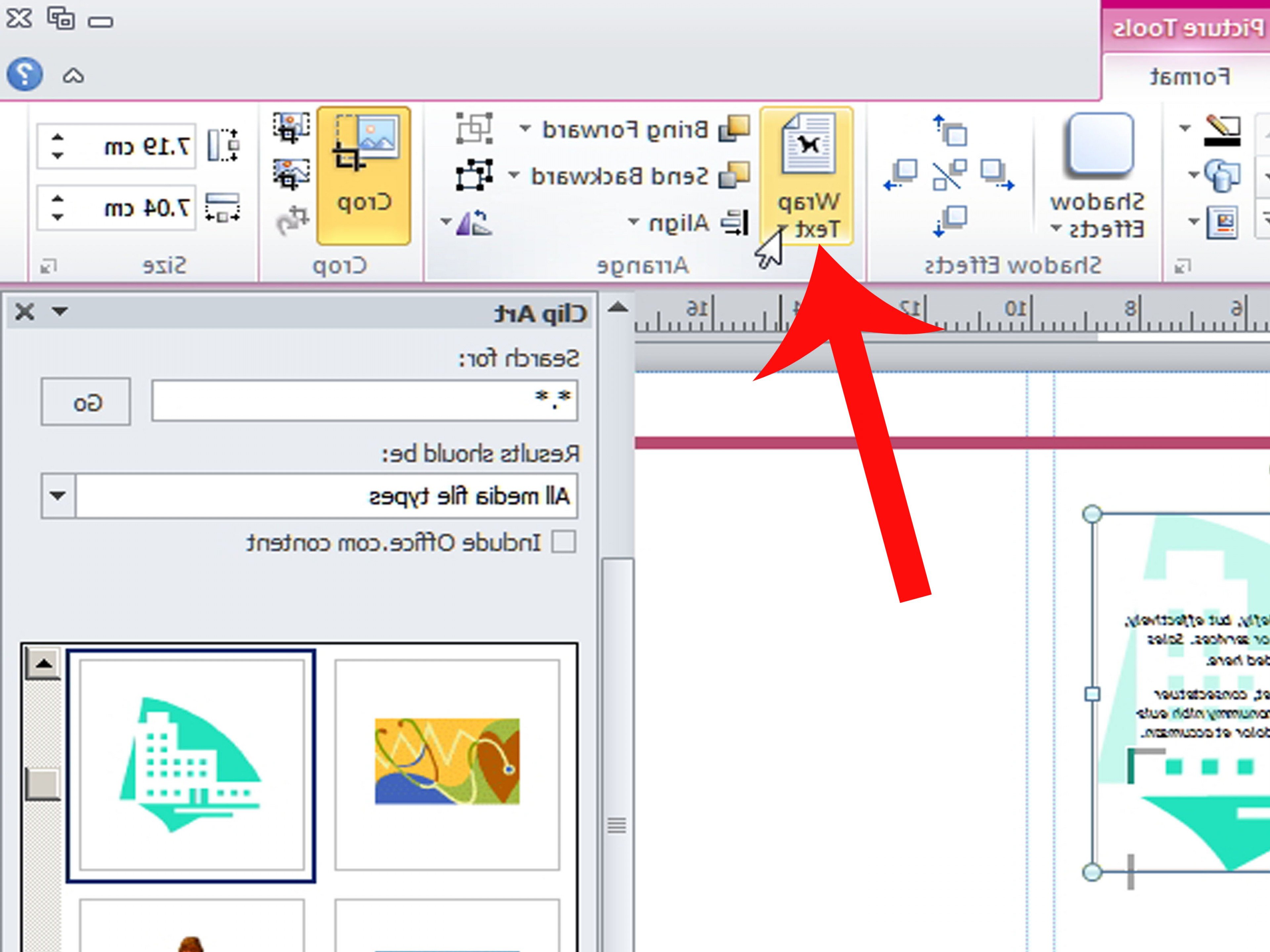
Проверить как с помощью перехода по закладкам в большом файле можно найти ну
Сохранить подборку писем с указанием пароля доступа
Задание 7.4. Создание документа слияния: наклейки
мента слияния
Некоторые
конверты сертификаты сувенирные коробки или бандероли снабжаются н
клейками
,
на
которых пишется только адрес получателя Подготовить блоки адреса для печати
CD-
диска которые бы
На наклейках
предусмотреть градиентную заливку фона На лицевой стороне наклейки устан
вить название
и
логотип мероприятия Указать реквизиты фирмы организующей мероприятие
На оборотной
стороне накле
Задание 7.5. Создание документа слияния: визитная карточка
дание документа слияния
Поля
слияния можно использовать не только при подготовке почтовой рассылки Их
использовать для любых идентичных документов Подготовить для печати в
зитные
карточки
гостей мероприятия по образцу На карточке следует различать стационарные
поля и
поля
слияния значения в которых должны меняться в соответствии с данными базы
иентов
(
выделены серым фоном Аббревиатуру мероприятия оформить средствами
.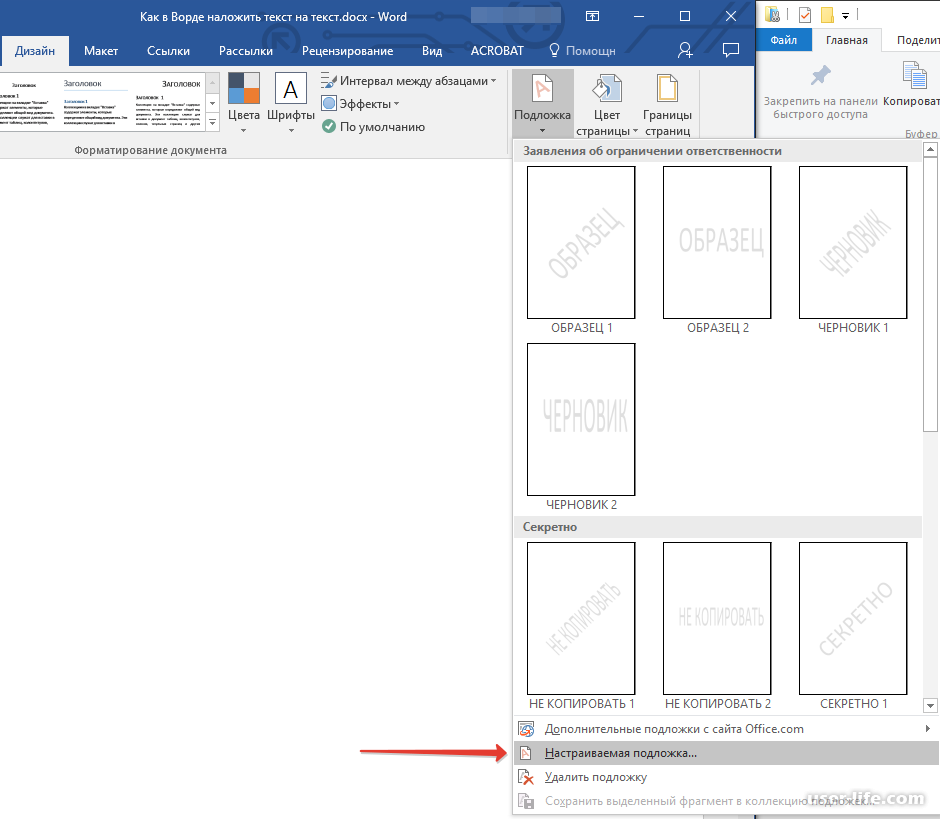
Добавив
некоторые поля в базу данных клиентов сделать перевод визитной карточки и
отформатировать
стороне
оригинала Полученные документы слияния сохранить как новый документ
Учебное пособие
Листать
письма
:
вкладка
Листать записи
.
Полученные
письма слияния сохранить как новый документ В этом случае будет с
хранен текст
письма
,
а
также и возможность
Собрать
все
письма в один файл Для этого на вкладке
Найти и объединить
все письма в
один
файл
.
В таком файле работа полей слияния прекращена
В основном
тексте каждого п
сата Проверить
,
как
с
помощью перехода по закладкам в большом файле можно найти ну
Сохранить
подборку писем с указанием пароля доступа
Задание 7.4. Создание документа слияния: наклейки
Некоторые
конверты
,
сертификаты сувенирные коробки или бандероли снабжаются н
клейками на которых
пишется только адрес получателя Подготовить блоки адреса для печати
диска
,
которые бы
На наклейках предусмотреть градиентную заливку фона На лицевой стороне наклейки устан
вить название и
логотип
мероприятия Указать реквизиты фирмы организующей мероприятие
На оборотной стороне
накле
Задание 7. 5. Создание документа слияния: визитная карточка
5. Создание документа слияния: визитная карточка
дание документа слияния
Поля слияния
можно
использовать не только при подготовке почтовой рассылки Их
использовать для любых идентичных документов Подготовить для печати в
зитные карточки
гостей
мероприятия по образцу На карточке следует различать стационарные
поля и поля слияния
,
значения в которых должны меняться в соответствии с данными базы
иентов
(
выделены серым фоном Аббревиатуру мероприятия оформить средствами
Добавив некоторые
поля в базу данных клиентов сделать перевод визитной карточки и
отформатировать
ее
так
стороне оригинала
.
Полученные документы слияния сохранить как новый документ
Учебное пособие
Программирование текстовых документов в
Листать письма
:
вкладка
Полученные письма
слияния
сохранить как новый документ В этом случае будет с
хранен текст письма а также
и
возможность
Собрать все письма
в
один
файл Для этого на вкладке
Найти и объединить
все письма в один файл
.
В
таком
файле работа полей слияния прекращена
В основном тексте
каждого
п
сата Проверить как с помощью
перехода по закладкам в большом файле можно найти ну
Сохранить подборку
писем
с
указанием пароля доступа
Задание 7.4. Создание документа слияния: наклейки
» }
Некоторые конверты
,
сертификаты сувенирные коробки или бандероли снабжаются н
клейками на которых пишется
только
адрес получателя Подготовить блоки адреса для печати
диска которые
бы
ли
выпущены по материалам представленного мероприятия
На наклейках предусмотреть
градиентную заливку фона На лицевой стороне наклейки устан
вить название и логотип мероприятия
.
Указать реквизиты фирмы организующей мероприятие
На оборотной стороне накле
йки
указать адрес получателя
Задание 7.5. Создание документа слияния: визитная карточка
дание документа слияния
\
: визитная карточка
Поля слияния можно
использовать не только при подготовке почтовой рассылки Их
использовать
для
любых идентичных документов Подготовить для печати в
зитные карточки гостей мероприятия
по образцу На карточке следует различать стационарные
поля и поля слияния значения
в
которых должны меняться в соответствии с данными базы
иентов выделены
серым
фоном Аббревиатуру мероприятия оформить средствами
Добавив некоторые поля
в
базу
данных клиентов сделать перевод визитной карточки и
,
чтобы перевод можно было печатать строго на обратной
стороне оригинала Полученные
документы слияния сохранить как новый документ
Программирование текстовых документов в
ылка
Полученные письма слияния
сохранить как новый документ В этом случае будет с
хранен текст письма а также и возможность
Собрать все письма в один
файл
.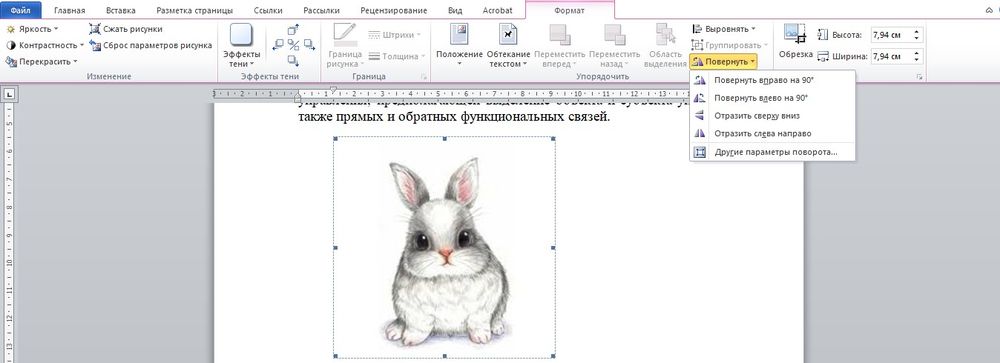
Для
этого на вкладке
Найти и объединить
все письма в один файл В таком файле
работа
полей слияния прекращена
В основном тексте каждого
п
исьма
установить закладку например по фамилии адр
сата Проверить как с помощью перехода
по
закладкам в большом файле можно найти ну
Сохранить подборку писем
с
указанием пароля доступа
Задание 7.4. Создание документа слияния: наклейки
Некоторые конверты сертификаты
,
сувенирные коробки или бандероли снабжаются н
клейками на которых пишется только
адрес
получателя Подготовить блоки адреса для печати
ли
выпущены
по материалам представленного мероприятия
На наклейках предусмотреть градиентную
заливку фона На лицевой стороне наклейки устан
вить название и логотип мероприятия
.
Указать
реквизиты фирмы организующей мероприятие
йки указать
адрес
получателя
Задание 7.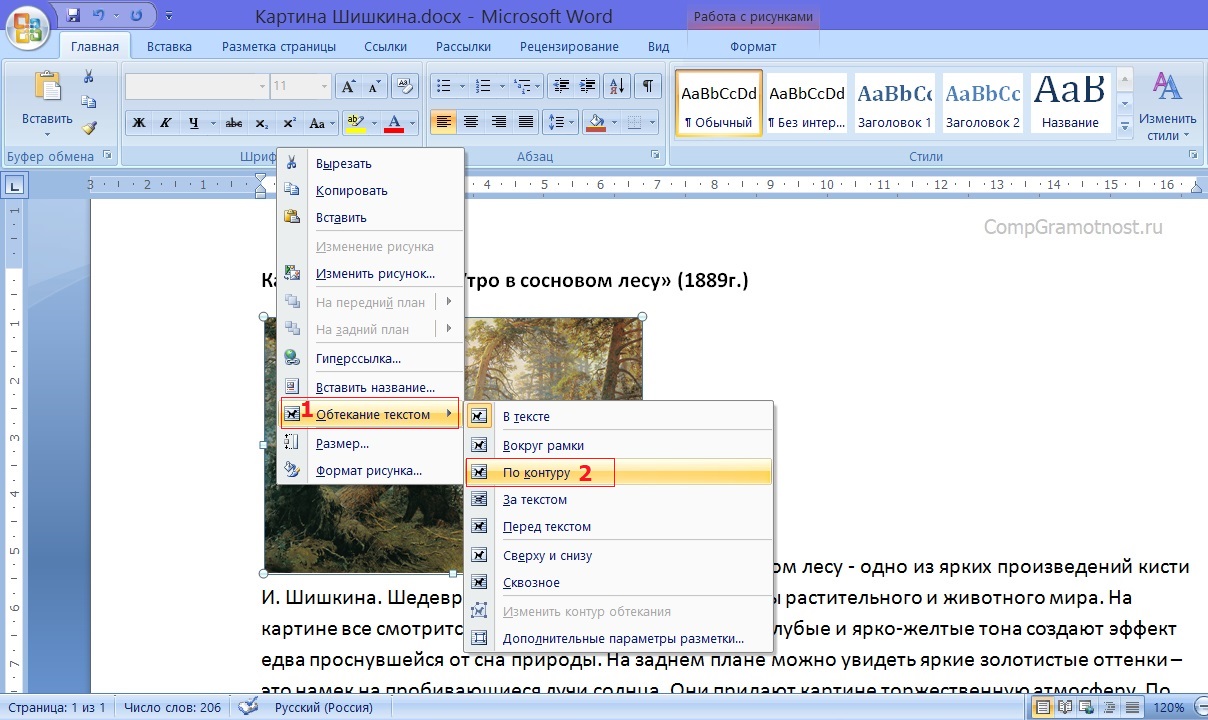 5. Создание документа слияния: визитная карточка
5. Создание документа слияния: визитная карточка
: визитная карточка
Поля слияния можно использовать
не
только при подготовке почтовой рассылки Их
использовать для любых
идентичных документов Подготовить для печати в
зитные карточки гостей мероприятия
по
образцу
.
На карточке следует различать стационарные
поля и поля слияния значения в которых
должны меняться в соответствии с данными базы
иентов выделены серым
фоном
).
Аббревиатуру мероприятия оформить средствами
Номер телефона
e-
Добавив некоторые поля в базу
данных
клиентов сделать перевод визитной карточки и
чтобы
перевод можно было печатать строго на обратной
стороне оригинала Полученные документы
слияния сохранить как новый документ
Программирование
текстовых документов в
Про смот р резу льта тов
Полученные письма слияния сохранить
как
новый документ В этом случае будет с
подстановки полей слияния в документ
Собрать все письма в один файл Для
этого
на
вкладке
Изменить отдельные документы
все письма в один файл В таком файле работа
полей
слияния прекращена
исьма установить
закладку например по фамилии адр
сата Проверить как с помощью перехода по
закладкам
в большом файле можно найти ну
Сохранить подборку писем с указанием
пароля
доступа
Задание 7.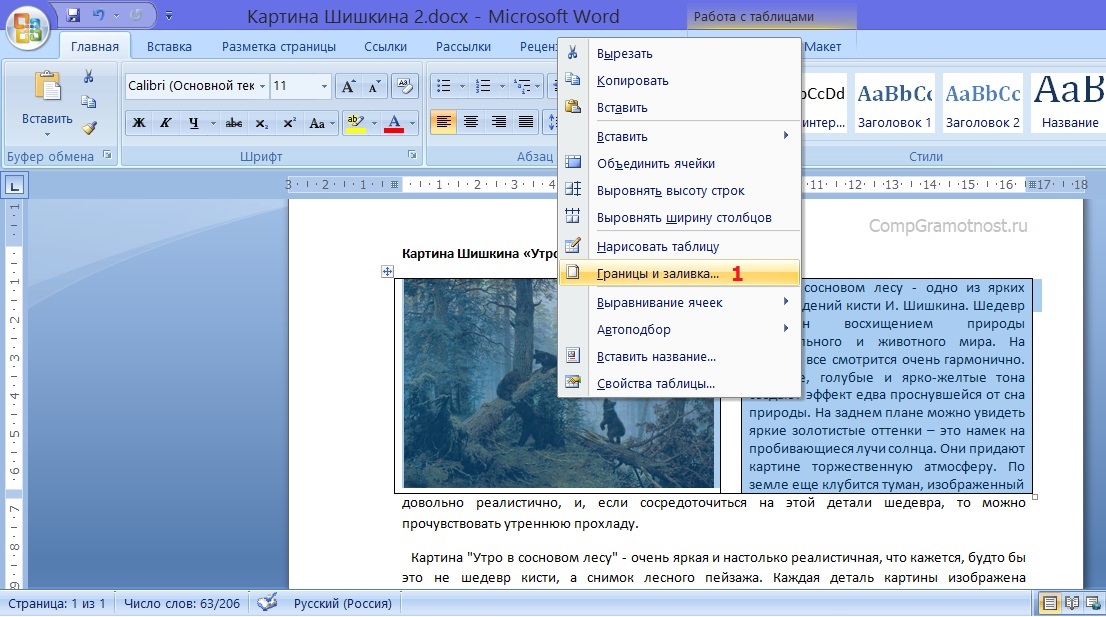 4. Создание документа слияния: наклейки
4. Создание документа слияния: наклейки
Некоторые конверты сертификаты сувенирные
коробки или бандероли снабжаются н
клейками на которых пишется только адрес получателя
.
Подготовить блоки адреса для печати
ли выпущены
по
материалам представленного мероприятия
На наклейках предусмотреть градиентную заливку
фона
.
На лицевой стороне наклейки устан
вить название и логотип мероприятия Указать
реквизиты
фирмы организующей мероприятие
йки указать адрес получателя
.
Задание 7.5. Создание документа слияния: визитная карточка
: визитная карточка
» }
Поля слияния можно использовать не только
при
подготовке почтовой рассылки Их
использовать для любых идентичных
документов Подготовить для печати в
зитные карточки гостей мероприятия по образцу
.
На
карточке следует различать стационарные
поля и поля слияния значения в которых должны
меняться в соответствии с данными базы
иентов выделены серым фоном Аббревиатуру мероприятия оформить средствами
Номер
телефона
Добавив некоторые поля в базу данных клиентов
,
сделать перевод визитной карточки и
чтобы перевод
можно
было печатать строго на обратной
стороне оригинала Полученные документы слияния
сохранить как новый документ
Программирование текстовых
документов в
Про смот р рез у льт атов
Полученные письма слияния сохранить как новый
документ В этом случае будет с
подстановки
полей слияния в документ
Собрать все письма в один файл Для этого на вкладке
Изменить отдельные документы
все письма в один файл В таком файле работа полей слияния
прекращена
исьма установить закладку
,
например по фамилии адр
сата Проверить как с помощью перехода по закладкам
в
большом файле можно найти ну
Сохранить подборку писем с указанием пароля доступа
.
XE «
Задание 7.4. Создание док
Некоторые конверты сертификаты сувенирные коробки
или
бандероли снабжаются н
клейками на которых пишется только адрес получателя
.
Подготовить блоки адреса для печати
ли выпущены по материалам
представленного мероприятия
На наклейках предусмотреть градиентную заливку фона
.
На
лицевой
стороне наклейки устан
вить название и логотип мероприятия Указать реквизиты
фирмы
,
организующей мероприятие
Задание 7.5. Создание документа слияния: визитная карточка
Поля слияния можно использовать не только при
подготовке почтовой рассылки Их
использовать для любых идентичных документов
.
Подготовить для печати в
зитные карточки гостей мероприятия по образцу На карточке
следует различать стационарные
поля и поля слияния значения в которых должны меняться
в
соответствии с данными базы
иентов выделены серым фоном Аббревиатуру
мероприятия оформить средствами
Номер телефона
Добавив некоторые поля в базу данных клиентов сделать
перевод визитной карточки и
чтобы перевод можно
было
печатать строго на обратной
стороне оригинала Полученные документы слияния сохранить
как
новый документ
Программирование текстовых документов
в
Про смот р резу льта тов
Полученные письма слияния сохранить как новый документ
.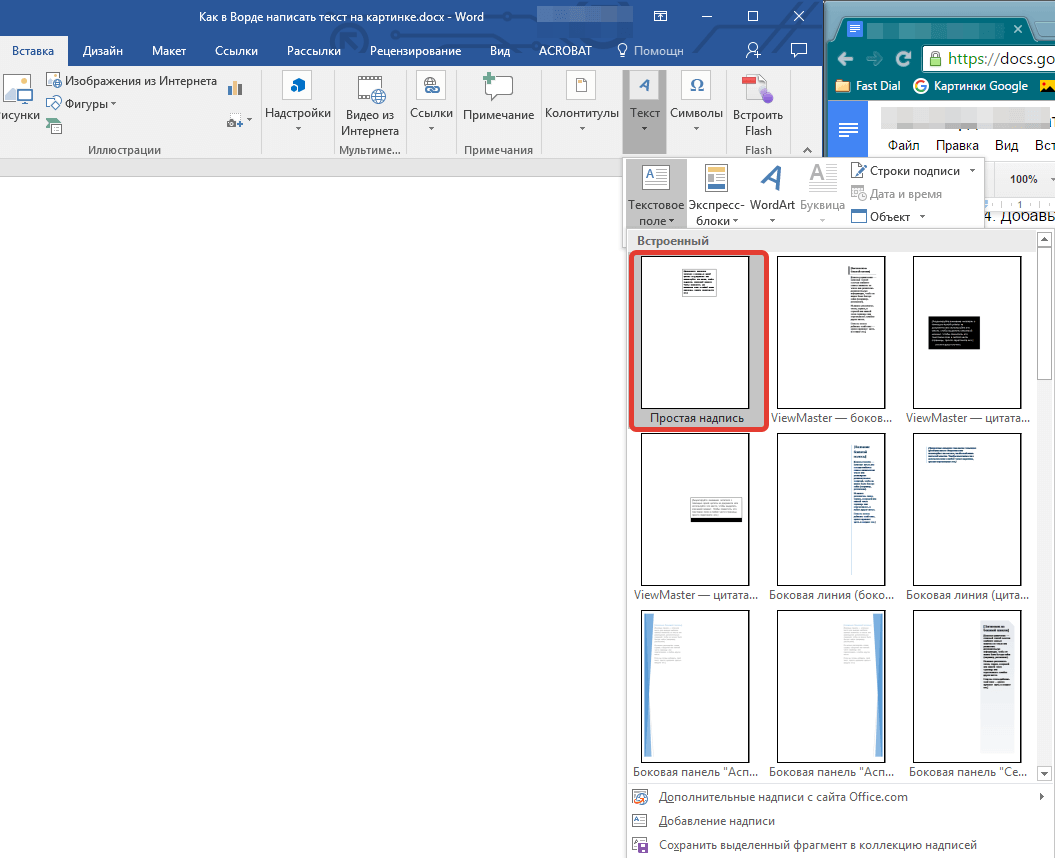
В
этом
случае будет с
подстановки полей
слияния
в документ
Изменить отдельные документы
все письма в один файл В таком файле работа полей слияния прекращена
.
исьма установить закладку например
,
по фамилии адр
сата Проверить как с помощью перехода по закладкам в большом
файле
можно найти ну
Задание 7.4. Создание док
Некоторые конверты сертификаты сувенирные коробки или
бандероли
снабжаются н
клейками на которых пишется только адрес получателя Подготовить
блоки
адреса для печати
ли выпущены по материалам представленного мероприятия
На наклейках предусмотреть градиентную заливку фона На лицевой
стороне
наклейки устан
вить название и логотип мероприятия Указать реквизиты фирмы организующей мероприятие
Задание 7.5. Создание документа слияния: визитная карточка
{ XE «
Поля слияния можно использовать не только при подготовке
почтовой рассылки Их
использовать для любых идентичных документов Подготовить
для печати в
зитные карточки гостей мероприятия по образцу На карточке следует
различать стационарные
поля и поля слияния значения в которых должны меняться в соответствии
с данными базы
иентов выделены серым фоном Аббревиатуру мероприятия
оформить средствами
Добавив некоторые поля в базу данных клиентов сделать перевод
визитной карточки и
чтобы перевод можно было печатать
строго
на обратной
стороне оригинала Полученные документы слияния сохранить как новый
документ
Про смот р резу льта тов
Полученные письма слияния сохранить как новый документ В этом
случае
будет с
подстановки полей слияния
в
документ
Изменить отдельные документы
исьма установить закладку например по
фамилии
адр
сата Проверить как с помощью перехода по закладкам в большом файле можно
найти
ну
Задание 7. 4. Создание док
4. Создание док
Некоторые конверты сертификаты сувенирные коробки или бандероли
снабжаются н
клейками на которых пишется только адрес получателя Подготовить блоки адреса
для
печати
ли выпущены по материалам представленного
мероприятия
На наклейках предусмотреть градиентную заливку фона На лицевой стороне
наклейки
устан
вить название и логотип мероприятия Указать реквизиты фирмы организующей
мероприятие
Поля слияния можно использовать не только при подготовке почтовой
рассылки Их
использовать для любых идентичных документов Подготовить
для
печати в
зитные карточки гостей мероприятия по образцу На карточке следует различать
стационарные
поля и поля слияния значения в которых должны меняться в соответствии
с
данными
базы
иентов выделены серым фоном Аббревиатуру мероприятия оформить
средствами
Добавив некоторые поля в базу данных клиентов сделать перевод визитной
карточки и
чтобы перевод можно было печатать строго
на
обратной
стороне оригинала Полученные документы слияния сохранить как новый документ
.
2010
Полученные письма слияния сохранить как новый документ В этом случае будет
с
о
—
подстановки полей слияния в документ
.
е-
исьма установить закладку например по фамилии
адр
е
—
сата Проверить как с помощью перехода по закладкам в большом файле можно найти
ну
ж
—
Задание 7.4. Создание док
у-
Некоторые конверты сертификаты сувенирные коробки или бандероли снабжаются
н
а
—
клейками на которых пишется только адрес получателя Подготовить блоки адреса для
печати
ли выпущены по материалам представленного мероприятия
.
На наклейках предусмотреть градиентную заливку фона На лицевой стороне наклейки устан
о
—
вить название и логотип мероприятия Указать реквизиты фирмы организующей мероприятие
.
з-
Поля слияния можно использовать не только при подготовке почтовой рассылки
.
Их
использовать для любых идентичных документов Подготовить для печати
в
и
—
зитные карточки гостей мероприятия по образцу На карточке следует различать стационарные
поля и поля слияния значения в которых должны меняться в соответствии с данными
базы
иентов выделены серым фоном Аббревиатуру мероприятия оформить средствами
Добавив некоторые поля в базу данных клиентов сделать перевод визитной карточки
и
чтобы перевод можно было печатать строго на обратной
Как сделать прозрачный фон в Paint? Как убрать или изменить фон в Paint? Учебное пособие по PAINT Как сделать рисунок светлее в paint
 Полезным будет знать, как применять к рисунку художественные эффекты, которые позволяют значительно улучшить внешний вид изображения. Это изложено в данной статье с приведением наглядных примеров.
Полезным будет знать, как применять к рисунку художественные эффекты, которые позволяют значительно улучшить внешний вид изображения. Это изложено в данной статье с приведением наглядных примеров.Настройка яркости и контрастности изображения
Настройка яркости изображения подразумевает осветление или затемнение изображения. При использовании этих средств настройки, программа Word 2010 автоматически осуществляет изменения в диапазоне цветов. То есть настройка яркости по теням, светлым и средним тонам не доступна. Проще говоря, настройка используется при помощи специальных шаблонов, которые имеют разные степени экспозиции. Экспозиция, в свою очередь, определяет степень осветления/затемнения.
Контрастность, является отношением самых светлых областей изображения к самым темным. В цветовом контрасте — это разность цветовых оттенков. В Word 2010 яркость и контрастность регулируется одними и теми же шаблонами. В свою очередь, шаблоны могут иметь нулевые значения яркости или контрастности, что позволяет отдельно регулировать уровень их значений.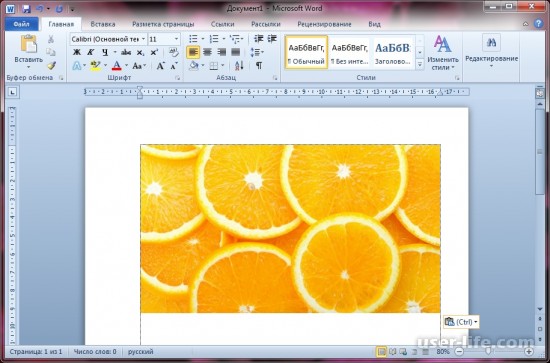
Для настройки яркости и контрастности изображения, сделайте следующее:
1-й способ.
- Выделите изображение в документе Word 2010 и перейдите к вкладке «Формат».
- В группе «Изменить» щелкните по кнопке «Коррекция» и в открывшемся окне выберите нужное значение яркости из коллекции образцов. Если нужна более тонкая настройка, щелкните по кнопке «Параметры коррекции рисунка». Откроется окно «Формат» на вкладке «Настройка рисунка».
- В области «Яркость» задайте нужное значение (в процентах) и щелкните «Закрыть».
2-й способ.
- Щелкните на изображении в окне Word 2010 и в контекстном меню выберите пункт «Формат рисунка».
- Перейдите на вкладку «Настройка рисунка» и задайте нужные значения яркости.
Аналогично проводится изменение резкости. Уменьшение резкости приводит к размытию изображения, а повышение, напротив, к повышению четкости изображения. Однако при этом теряются плавные переходы в изображении, и увеличивается его зернистость.
Рисунок 1. Коррекция резкости, яркости и контрастности
Цветовая настройка изображения
Цветовая настройка изображения позволяет средствами Word 2010 провести настройку цвета в части яркости, контрастности, резкости и насыщенности. Путем несложных манипуляций, можно задать изображению вид, соответствующий поставленным задачам.
Изменение насыщенности цвета
Насыщенность цвета, это сила, интенсивность ощущения цветового тона. Другими словами, это то, насколько сильно представлен определенный цвет в палитре, и насколько он «чист». «Чистый» цвет означает минимальное присутствие пикселей других цветов, их оттенков, равно как и оттенков основного цвета. Насыщенность показывает, как выглядит определенный цвет при различной степени освещенности. Насыщенность, или интенсивность цвета, меняется в зависимости от силы освещения. То есть чем ярче картинка, тем ярче и насыщенный цвета в ней — и это правило касается даже черного цвета и его оттенков. Не вдаваясь в подробности теории цвета, отметим, что меняя насыщенность цвета можно кардинально менять вид всего изображения.
Для цветовой настройки изображения, выполните следующие действия:
- Выделите нужный рисунок в документе Word 2010.
- Щелкните вкладку «Формат» и в группе «Изменить» щелкните кнопку «Цвет»
- В открывшемся окне в группе «Насыщенность цвета» выберите подходящий образец.
Для более тонкой настройки, выполните следующие действия:
1-й способ.
- Щелкните правой кнопкой мыши на нужном рисунке и в контекстном меню выберите пункт «Формат рисунка».
- Щелкните по вкладке «Настройка рисунка» в открывшемся окне «Формат рисунка» перейдите к группе «Насыщенность цветом».
2-й способ.
- Щелкните кнопку «Цвет» и в открывшемся окне щелкните «Параметры цвета рисунка».
- Воспользуйтесь областями «Заготовки» и «Насыщенность» в группе «Насыщенность цвета» для установки нужных параметров.
Рисунок 2. Настройки цвета изображения
Оттенок цвета
Изменение оттенка цвета позволяет понизить или повысить «температуру» изображения.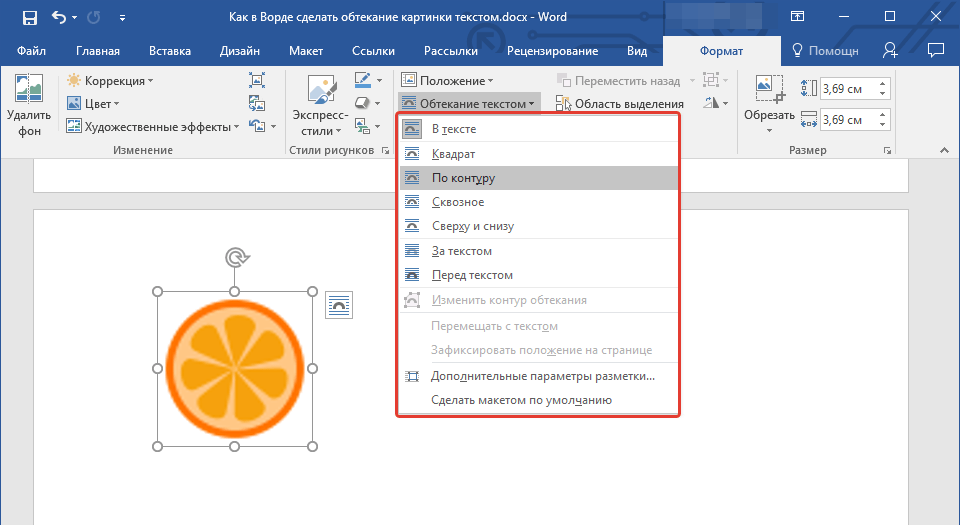 Проще говоря, уменьшить или увеличить насыщенность теплыми или холодными оттенками цвета. Пример теплых цветов — оттенки красного, желтого, оранжевого, а холодных — оттенки синего, бирюзового и серого.
Проще говоря, уменьшить или увеличить насыщенность теплыми или холодными оттенками цвета. Пример теплых цветов — оттенки красного, желтого, оранжевого, а холодных — оттенки синего, бирюзового и серого.
Чтобы изменить оттенок цвета рисунка, выполните следующие действия:
- Откройте вкладку «Формат» и в группе «Изменить» щелкните кнопку «Цвет».
- В открывшемся окне перейдите в группу «Оттенок цвета» и выберите один из образцов.
Для более тонкой настройки перейдите в окно «Формат рисунка» и в группе «Оттенок цвета» задайте нужные значения.
Перекраска изображения
Если вы хотите полностью перекрасить изображение, то есть придать ему определенный цвет (цветовую схему), выполните следующие действия:
1-й способ.
- На вкладке «Формат» в группе «Изменить» щелкните кнопку «Цвет».
- В открывшемся окне перейдите в группу «Перекрасить» и выберите один из образцов.
2-й способ.
- В окне «Формат рисунка» щелкните вкладку «Цвет рисунка».

- В группе «Перекрасить» щелкните кнопку «Перекрасить» в области «Заготовки», и в раскрывшемся окне выберите подходящий образец.
Художественные эффекты рисунка
При помощи художественных эффектов можно значительно улучшить внешний вид изображения, не прибегая к помощи специальных графических редакторов. Всего доступно 23 образца эффектов. К сожалению, работа со слоями не доступна.
Для придания рисунку художественного эффекта, сделайте следующее:
1-й способ.
- В окне открытого документа щелкните на нужном изображении.
- Перейдите по вкладке «Формат» в группу «Изменить» и щелкните по кнопке «Художественные эффекты».
- В открывшемся окне выберите подходящий образец.
2-й способ.
- Щелкните правой кнопкой мыши на рисунке и в контекстном меню выберите пункт «Формат рисунка».
- В открывшемся окне откройте вкладку «Художественные эффекты», затем щелкнув по кнопке «Художественные эффекты» выберите подходящий образец.

Рисунок 3. Художественные эффекты
Для более тонкой настройки воспользуйтесь параметрами художественных эффектов «Прозрачность» и «Размер».
- «Прозрачность» — позволяет регулировать уровень прозрачности примененного эффекта. Чем больше прозрачность, тем меньше изменений внесенных в рисунок при применении эффекта будет отражено и наоборот.
- «Размер» — определяет «плотность» применяемого эффекта. Так для эффекта «Акварель» — это размер кисти, для эффекта «Светлый экран» — это размер сетки и т.д. Чем меньше значения, тем аккуратнее вносимые изменения и наоборот — все зависит от того, какой вид нужно задать рисунку.
Учтите, что настройка параметров доступна только после применения эффекта к рисунку.
Прозрачность пикселей отдельного цвета
Для придания изображению особого эффекта, можно «обесцветить» пиксели определенного цвета. Подобный подход можно использовать, например, если вы хотите чтобы сквозь рисунок проглядывалась часть текста.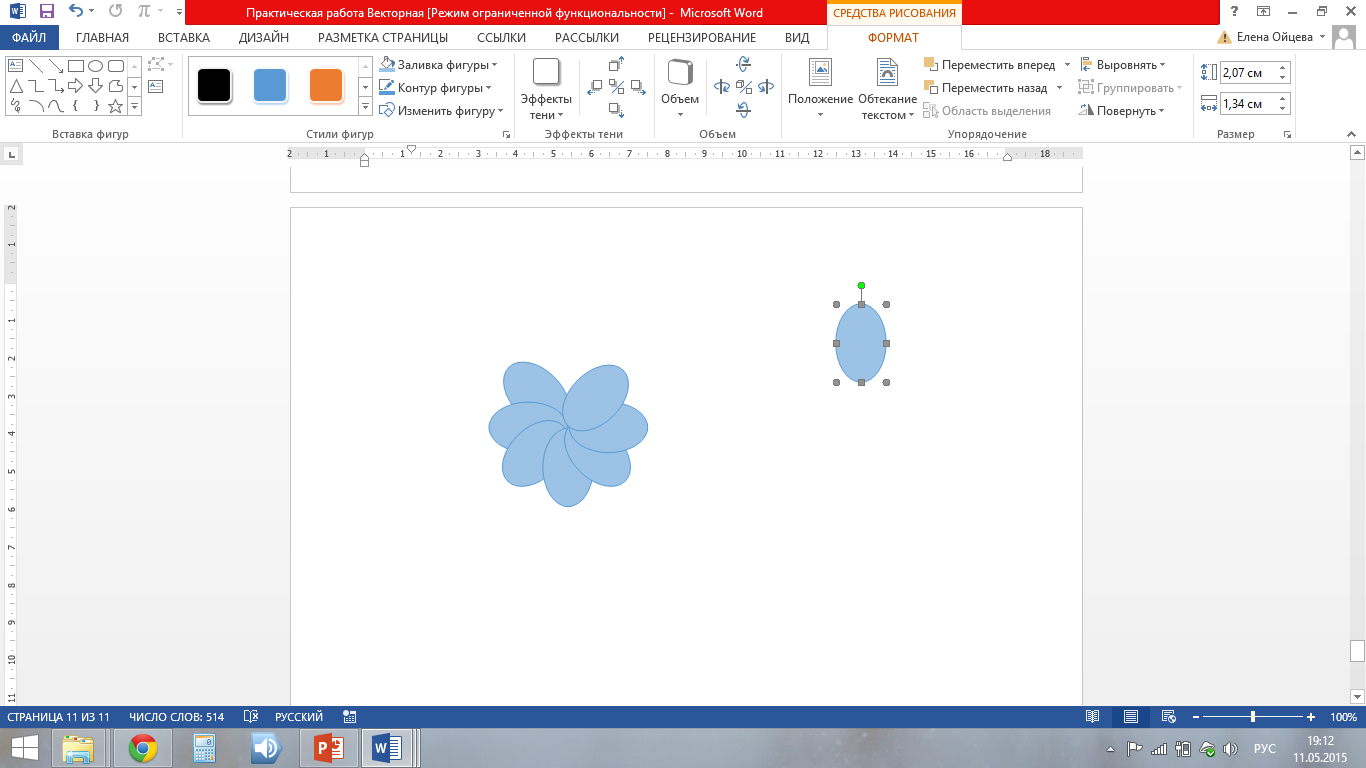
Для того чтобы задать прозрачность пикселей определенного цвета:
- Щелкните «Установить прозрачный цвет» в окне изменения цвета рисунка — курсор примет форму карандаша со стрелочкой.
- Выберите участок изображения с требуемым цветом и щелкните левой кнопкой мыши — пиксели заданного цвета станут полностью прозрачными.
Рисунок 4. Финальный вариант рисунка после настроек
Заключение
На данном этапе развития Word 2010, необходимо уметь изменять изображение в плане насыщенности цвета, яркости контрастности и т.д. Это позволит быстро и качественно настраивать изображение, не прибегая к помощи специализированных графических редакторов. К счастью, возможностей для работы с изображениями в Word 2010 сейчас более чем достаточно, что по своему масштабу могут сравниться с отдельными графическими редакторами. Но, даже если перед вами не стоит задача стать специалистом по обработке графики, основные понятия знать необходимо. Собственно, основные пути настройки изображений и были изложены в данной статье.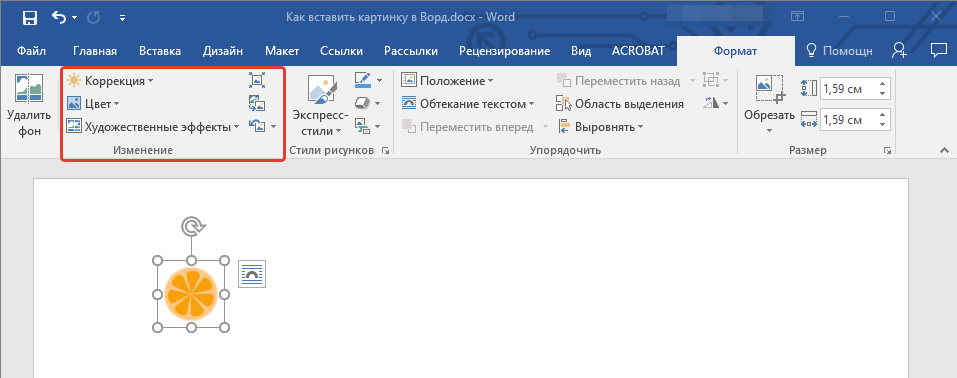
Вам понадобится
- — компьютер с возможностью подключению к нему фотокамеры
- — программа Microsoft Office Picture Manager из пакета программ Microsoft Office
- По выбору:
- — программа Paint.NET или любой другой графический редактор
Инструкция
Любым известным и доступным вам способом перенесите необходимую фотографию/картинку в компьютер и сохраните в любом месте на жестком диске.
Для увеличения яркости картинки воспользуйтесь одним из двух предложенных ниже способов.
Способ Первый. Вам потребуется программа Microsoft Office Picture Manager из пакета программ Microsoft Office.
1. Откройте желаемую картинку в этой программе. Это можно сделать, кликнув на файле правой клавишей мыши и выбрав пункт «Открыть с помощью…».
Подсказка: Если Microsoft Office Picture Manager является программой, установленной по умолчанию для просмотра графических файлов, то достаточно будет просто дважды щелкнуть по картинке, чтобы она открылась в нужной программе.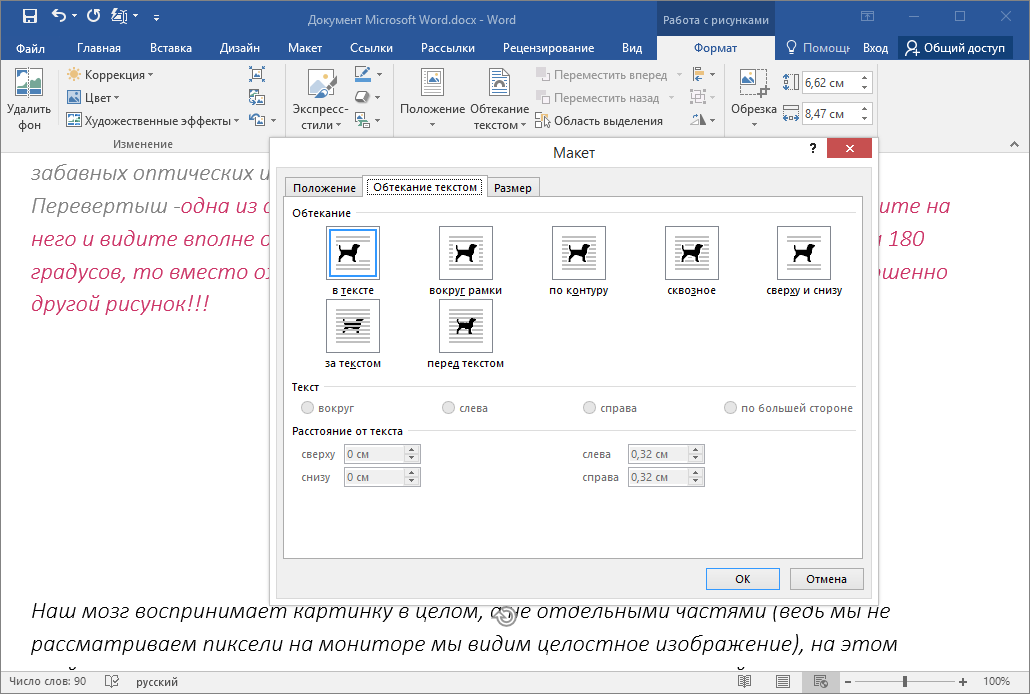
2. Найдите на панели инструментов значок «Изменить рисунок» или выберите пункт меню Рисунок – Яркость и контрастность…
Справа откроется область настроек.
3. Воспользуйтесь кнопкой «Подобрать яркость», чтобы программа выбрала оптимальные настройки. Если результат вас не устроит, то действие можно отменить соответствующей кнопкой.
Откорректируйте яркость картинки, доведя ее до оптимального, по вашему мнению, уровня, при помощи пяти разных ползунков. Программа Microsoft Office Picture Manager позволяет как повышать/понижать яркость и контрастность картинки в целом, так и регулировать эти параметры отдельно для светлых или темных частей картинки.
Способ Второй. Вам потребуется любой графический редактор. Например, бесплатная программа Paint.NET, возможности которой достаточно широки.
1. Откройте желаемую картинку в этой программе. Это можно сделать, выбрав в программе в меню «Файл» пункт «Открыть…» или просто перетащив мышкой файл из папки в программу.
2. Отредактировать общую яркость картинки с помощью этой программы вы сможете сразу несколькими способами. Выберите в меню «Регулировки» один из следующих пунктов:
Выберите в меню «Регулировки» один из следующих пунктов:
— Яркость/Контраст. Тут вы сможете повысить общую яркость картинки.
— Оттенок/Насыщенность. Пункт «Яркость» в этом подменю делает картинку светлее в целом.
— Автоуровни. Возможно, программе удастся самостоятельно улучшить вашу картинку, а вас устроит результат.
— Кривые. Этот раздел меню предназначен для более опытных пользователей и позволяет внести существенные коррективы в освещенность/затененность картинки или фотографии. Вы можете попробовать разобраться с настройками самостоятельно.
Подсказка: Можно применить несколько пунктов из вышеперечисленных одновременно для достижения необходимого эффекта.
Мы постоянно фотографируем – своих детей, родных и друзей, природу, домашних питомцев. Иногда качество наших фотографий нас не совсем устраивает, а иногда просто огорчает. Поэтому вопрос — как улучшить качество фотографии отнюдь не праздный, а очень актуальный.
В программе Corel Photo-Paint есть замечательный плагин – простой и интуитивно понятный –Лаборатория по корректировке изображений.
Этот плагин преображает фотографию.
В этом уроке мы будем улучшать качество нашей исходной фотографии. Сделаем ее более контрастной, насыщенной.
Приготовим нашу фотографию для дальнейшей графической работы с ней. Например, для того, чтобы вставить свое фото в готовую рамку шаблон.
Итак. Откроем программу Corel Photo-Paint, начиная с версии Х3. Откроем нашу фотографию, которую мы хотим улучшить.
На Строке Меню найдем команду – Настройка.
А затем в открытой вкладке выберем этот плагин – Лаборатория по корректировке изображений.
Вот что мы увидим:
В окне просмотра у нас две фотографии – одна – Исходная , другая – Рабочий просмотр – на ней будут видны результаты нашей цветокоррекции.
Разберем подробно верхнюю панель в окне Лаборатории.
1. Поворот фото на 90 градусов против часовой стрелки.
2. Поворот фото на 90 градусов по часовой стрелке.
3. Панорама позволяет двигать изображение в окне Исходного фото.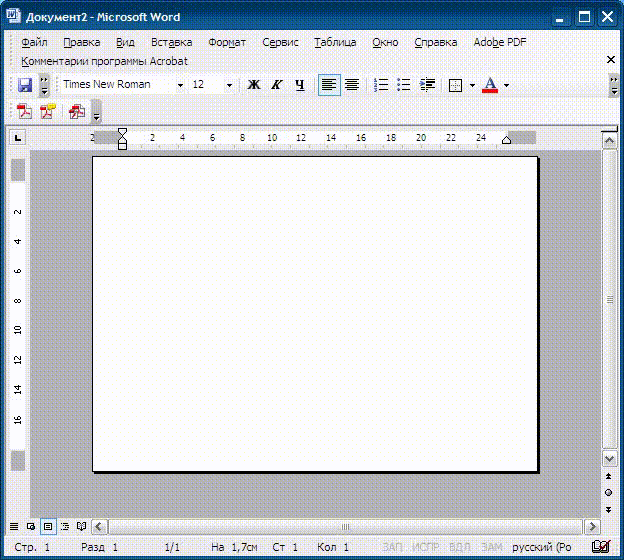
4. Увеличить фото – или с клавиатуры – F2
5. Уменьшить фото или с клавиатуры – F3
6. Отображение фото по размеру Исходного окна или F4.
7. Истинное 100% отображение фото.
8. Одно окно просмотра – Рабочий просмотр. Исходного окна нет в этом варианте.
9. Просмотр в двух окнах – исходное фото и Рабочий просмотр.
10. Разделенный просмотр – в одном окне Исходное фото и Рабочий просмотр. Можно передвигать линию разделения изображений произвольно.
Вернемся к нашему исходному изображению.
Мы отжали кнопку – Создать снимок и Автонастройка.
Разберем подробно рабочие кнопки в окне Лаборатории:
1. Создать снимок. Обязательно отжимаем эту кнопку перед редактированием, чтобы сохранить начальный вариант фото, а затем отжимаем каждый раз, когда совершим какие–то заметные изменения фото.
2. Автонастройка. Исправляет цвет и тон изображения с использованием стандартных автоматических функций.
3. Сброс до исходного состояния. Бывают случаи, когда результат от Автонастройки не устраивает нас или мы не сохранили исходное фото, а конечный результат не удовлетворительный.
4. Вкладка – Сохраненные варианты появляется, после того как мы отожмем кнопку – Создать снимок . Здесь располагаются миниатюрки изображения, которое мы редактируем и сохраняем.
Щелчок по любой миниатюрке – и в окне Рабочий просмотр появится данное выбранное изображение.
Для чего нам сохранять разные варианты редактирования?
Чтобы выбрать наиболее подходящий вариант изображения.
Подведем итог. Зачастую качество фотографии можно улучшить уже с помощью Автонастройки.
А если хочется большего?
Теперь рассмотрим правую вкладку в окне Лаборатории.
Здесь мы можем вручную корректировать изменения цвета, тона, насыщенности, яркости и др. параметров улучшающих фотографию.
Просто передвигаем бегунок в графе параметров.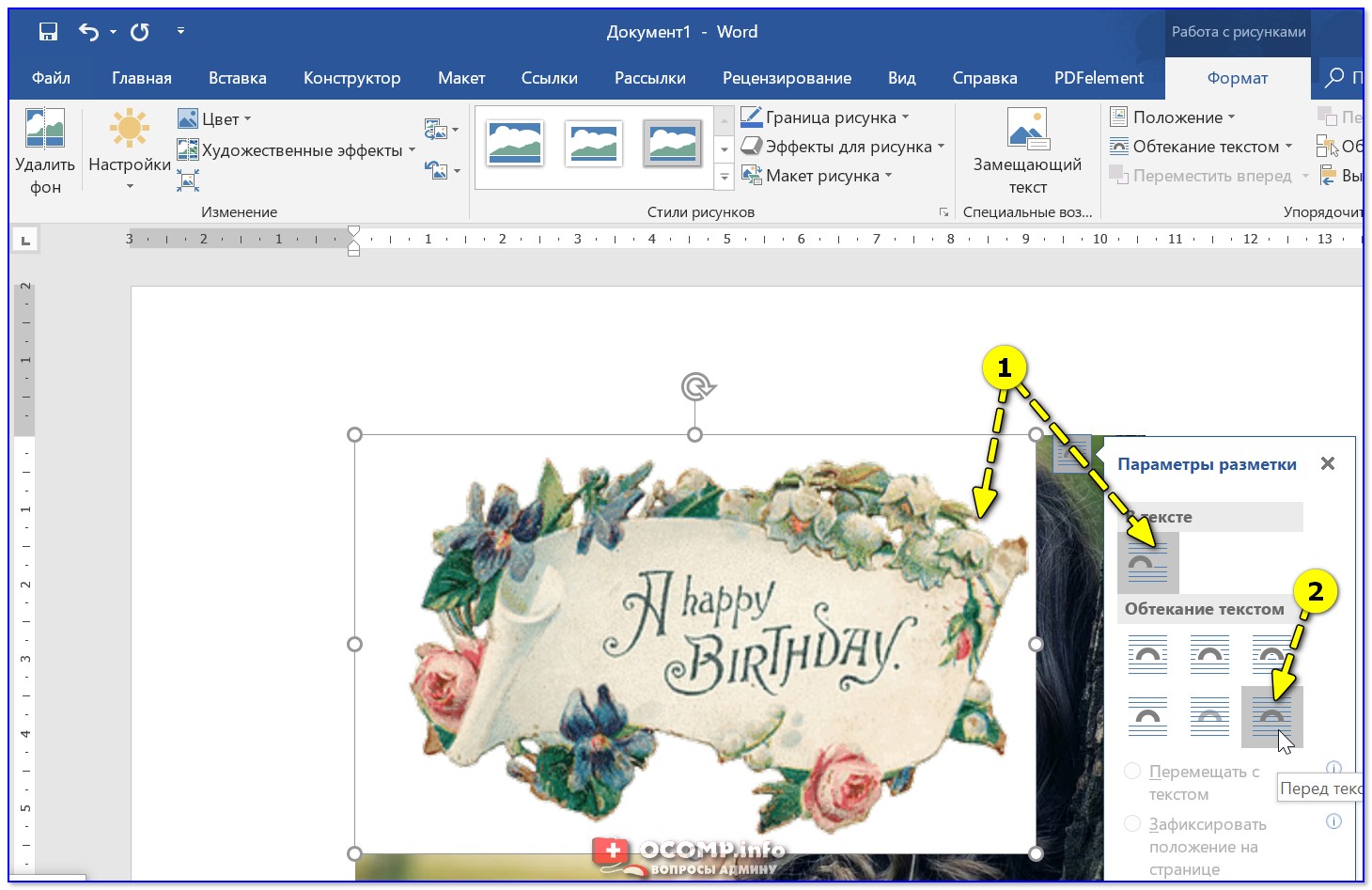 И результат сразу же будет отражаться в окне Рабочего просмотра.
И результат сразу же будет отражаться в окне Рабочего просмотра.
Зачастую для композиции требуются какие-то стилизованные фотографии.
Если наше изображение требует определенного цветового тона, то мы можем внести в него новые краски или, наоборот, краски уменьшить и приглушить.
Мы сначала уменьшим – Насыщенность. Передвинем бегунок в левую сторону.
Затем немного сдвинем бегунок Температуры в сторону оранжевого цвета.
Добавим яркости и контрастности фотографии. Бегунки немного передвинем в правую сторону.
И постоянно видим и контролируем изменения фотографии в окне Рабочего просмотра.
Чуть увеличим Промежуточные тона.
Сохраним этот вариант.
В двух других вариантах мы можем поэкспериментировать с разными цветовыми тонами.
На оси – Оттенок – сначала сдвинем бегунок в левую сторону к розовому цвету.
Получим фотографию в бледно фиолетовых тонах. Сохраним этот вариант – кнопка — Создать снимок.
А в этом случае бегунок Оттенка у нас сильно ушел вправо. Так же сохраним такой стиль фотографии.
Следующий вариант – почти обесцвеченный, но не до серого оттенка, а скорее в стиле сепии. Сохраняем.
Здесь мы все-таки вернемся к нашему варианту, который получили от Автонастройки.
Просто щелкнем по миниатюрке, которая у нас вторая по счету после сохраненного исходника.
Немного добавим этому варианту фотографии яркости, контрастности.
Температуру и насыщенность слегка убавим.
Теперь мы можем выбрать вариант фотографии , какая нас больше всего устраивает. Открываем миниатюрки и смотрим в окне Рабочего просмотра.
Когда мы отожмем кнопку – ОК, то у нас сохранится то изображение, которое в окне Рабочего просмотра.
После этого практического урока Вы сами будете смело выбирать нужную яркость и тональность для фотографии.
Меню «Коррекции» в Paint.NET содержит различные команды, предназначенные для корректировки цветового содержания изображения. Команд в этом меню может быть больше в зависимости от количества подключенных внешних
плагинов plugin для Paint.NET .
На рисунке ниже приведен минимальный вид меню «Коррекции», так как оно выглядит в только что установленном редакторе Paint.NET.
Команд в этом меню может быть больше в зависимости от количества подключенных внешних
плагинов plugin для Paint.NET .
На рисунке ниже приведен минимальный вид меню «Коррекции», так как оно выглядит в только что установленном редакторе Paint.NET.
Для иллюстрации действия каждой команды из пункта меню «Коррекция» мы будем использовать изображение, приведенное ниже. Это исходное изображение. В описании большинства из команд на этой странице будет приведен пример — рисунок, полученный из исходного, путем применения той или иной команды Paint.NET из меню «Коррекция».
Автовыравнивание уровней цвета в Paint.NET
Пункт меню «Автовыравнивание уровней»
в меню «Коррекция» графического редактора Paint.NET
предназначен для выравнивания цвета изображения. Слишком темные или, наоборот, слишком яркие участки изображения
будут отображены в нормальном диапазоне. Эта команда не имеет параметров.
Результат после применения выравнивания уровней к исходному изображению можно увидеть на рисунке ниже. Эта команда эквивалентна коррекции «Уровни» с параметрами по умолчанию и нажатой кнопкой «Автоуровень».
Эта команда эквивалентна коррекции «Уровни» с параметрами по умолчанию и нажатой кнопкой «Автоуровень».
Регулировка яркости и контраста изображения в Paint.NET
Пункт меню «Яркость и контрастность» предназначен для того, что бы сделать цвета на рисунке темнее или светлее, иле сделать их более контрастными. Диалоговое окно этой функции имеет два параметра: «яркость» и «контрастность», соответственно.
Так будет выглядеть исходное изображение, если сделать его ярче.
Так будет выглядеть исходное изображение, если сделать его контрастнее.
А так будет выглядеть исходное изображение, если сделать его ярче и контрастнее одновременно.
Размер изображения по размеру окна в Paint.NET
Команда «По размеру окна»
масштабирует изображение так, что бы оно полностью помещалось в рабочую область.
Это удобно для больших изображений, что бы увидеть весь рисунок целиком. При этом выполнение этой команды не увеличивает масштаб рисунка более 100%,
что можно заметить, используя её на маленьком изображении.
Регулировка кривых цвета в Paint.NET
Команда «Кривые» , предназначена для визуального управления цветом в виде кривых. Этому пункту меню «Кривые» посвящена отдельная страница инструкции.
Как сделать изображение черно-белым в Paint.NET
Пункт меню «Сделать черно-белым» предоставляет собой простой способ отменить цвета на картинке и сделать её черно-белой в серых тонах. Пример применения этой коррекции над исходным изображением можно увидеть на рисунке ниже.
Изменение оттенков и насыщенности рисунка в Paint.NET
Команда «Оттенок и насыщенность» используется для изменения насыщенности цветов в изображении или изменения их оттенков. Кроме этого с помощью данной команды можно изменять так же яркость цветов. Однако именно для изменения яркости следует использовать специальную команду «Яркость и контрастность», описанную выше, т.к. результат от использования этой функции может быть другим.
Если применить к исходному изображению команду «Оттенок и насыщенность»? со значением
параметра «оттенок» 88 и параметра «насыщенность» 158, то результат будет так5им как на рисунке ниже.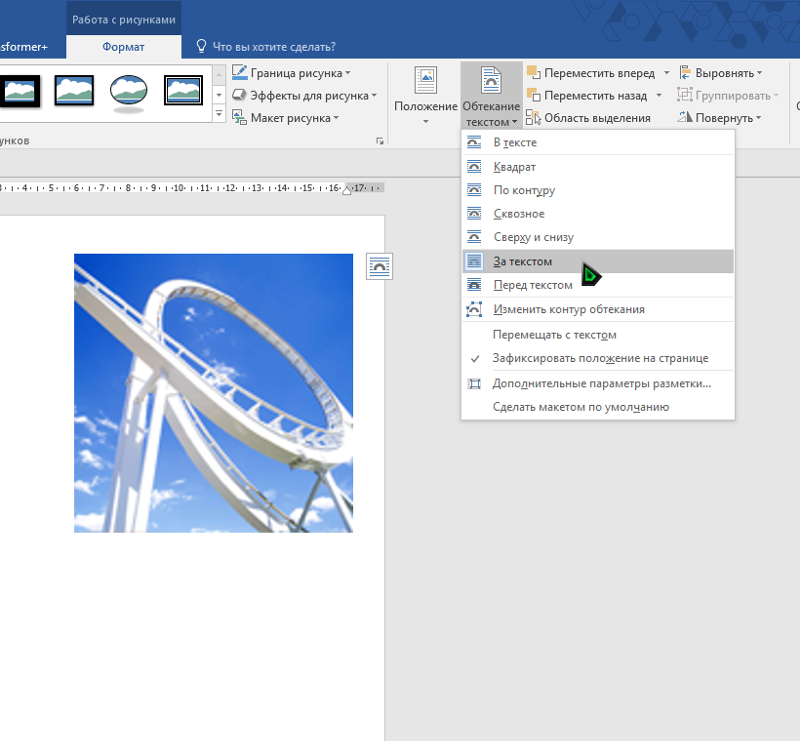
Как сделать фото-негатив в Paint.NET
Команда «Инвертировать цвета» по своему действию похожа на превращение фотографии в негатив. Эта команда заменяет цвета на противоположные. Так, если применить к изображению эту команду два раза, то вы получите снова исходное изображение. Если применить эту команду к исходному изображению из нашего примера, то результат будет таким как на рисунке ниже.
Гамма и цветовой диапазон изображения в Paint.NET
Команда «Уровни» используется для того, что бы изменить цветовую гамму и диапазон цветов на изображении. Команде «Уровни» посвящена отдельная страница.
Огрубление цветов изображения в Paint.NET
Команда «Огрубление»
позволяет уменьшить количество доступных цветов, используемых в изображении.
Обычно для каждого цветового канала: красный, зеленый и синий, используется 256 возможных значений (от 0 до 255).
С помощью команды «Огрубление» в Paint.NET можно ограничить это значение количеством от 2 до 64, для каждого цветового канала.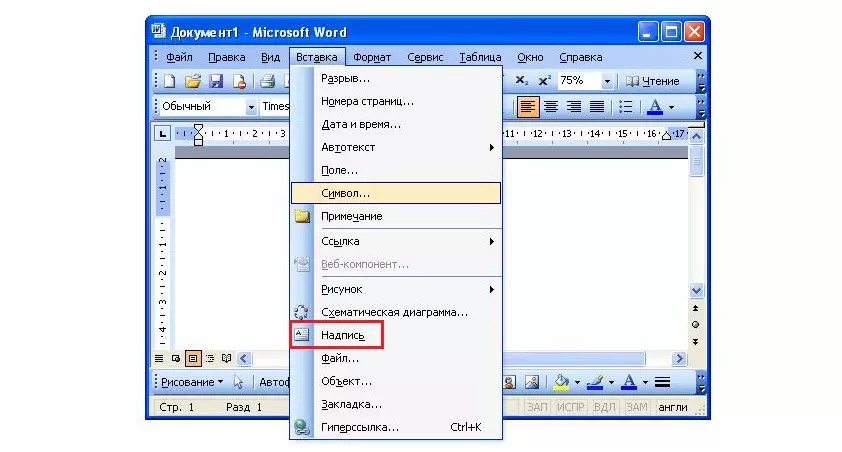 Уменьшение количества цветов придает изображению эффект искуственно состаренной или ретро-картинки.
Применение команды «Огрубление» для нашего примера даст следующий результат.
Уменьшение количества цветов придает изображению эффект искуственно состаренной или ретро-картинки.
Применение команды «Огрубление» для нашего примера даст следующий результат.
Как сделать эффект сепия в Paint.NET
Команда «Сепия» сначала превращает изображение в черно-белое, а потом добавляет тон сепии. Из истории, одно из значений термина «сепия» — это краска. Натуральная сепия изготавливалась из чернильного мешка каракатицы. Эта краска использовалась художниками в середине восемнадцатого века при рисовании картин. Натуральная сепия применялась для тонирования фотографий в коричневый цвет. Эффектом сепии в фотографии является превращение серебра в сульфид, который становится более стоек к выцветанию. Поэтому многие старые чёрно-белые фотографии коричневые, так у них больше шансов не выцвести и дожить до наших дней. Применение команды «Сепия» в к нашему примеру можно увидеть на следующем рисунке.
Excel для Office 365 Word для Office 365 Outlook для Office 365 PowerPoint для Office 365 Excel 2019 Word 2019 Outlook 2019 PowerPoint 2019 Project профессиональный 2019 Excel 2016 Word 2016 Outlook 2016 PowerPoint 2016 Project профессиональный 2016 Excel 2013 Word 2013 Outlook 2013 PowerPoint 2013 Excel 2010 Word 2010 Outlook 2010 PowerPoint 2010 Excel 2007 Word 2007 Outlook 2007 PowerPoint 2007 Project Online Desktop Client Project профессиональный 2013 Project стандартный 2013 Project стандартный 2016 Project стандартный 2019 Меньше
Изменение яркости экрана
Вы хотите настроить яркость экрана ?
Windows 10 : нажмите кнопку Пуск , выберите пункт Параметры , а затем — система > экран .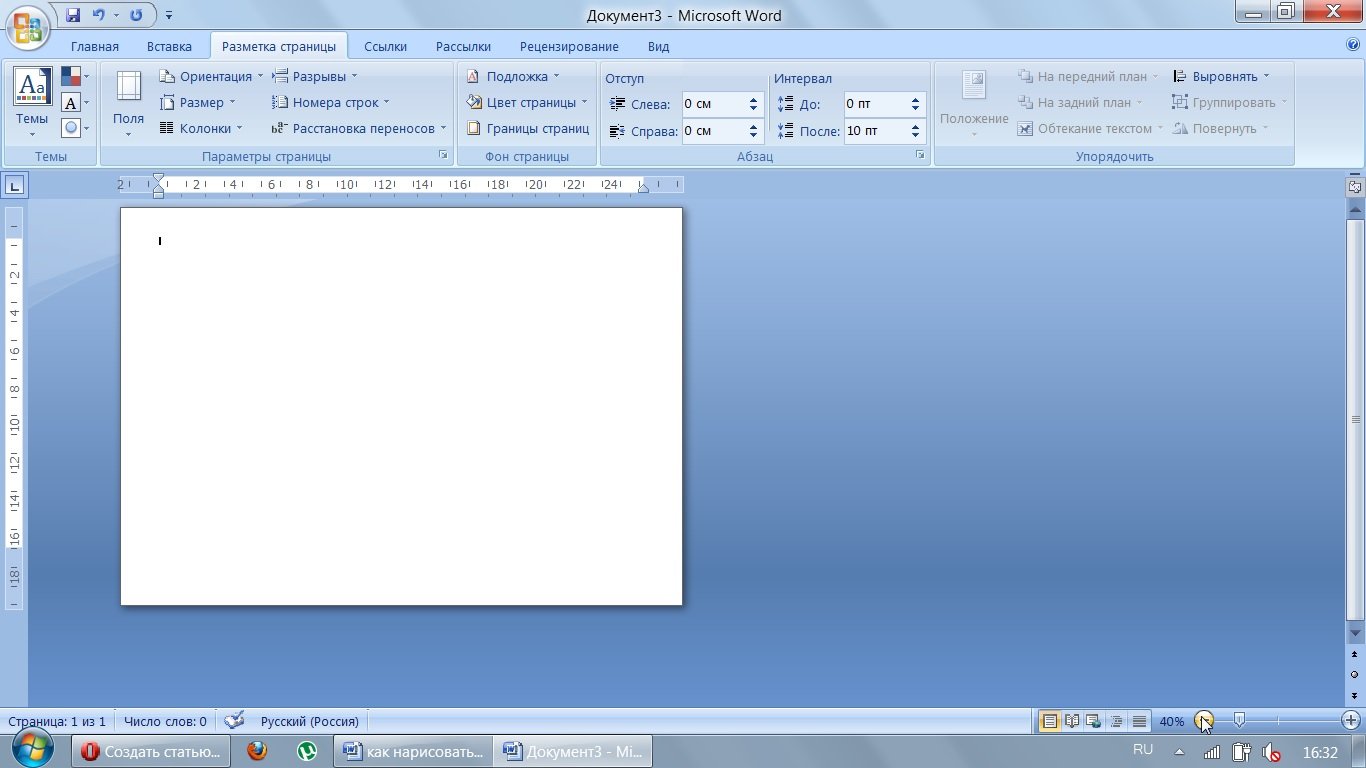 в разделе яркость и цвет установите ползунок изменить яркость , чтобы настроить яркость. Дополнительные сведения см. в статье изменение яркости экрана
в разделе яркость и цвет установите ползунок изменить яркость , чтобы настроить яркость. Дополнительные сведения см. в статье изменение яркости экрана
Windows 8 : нажмите клавиши Windows + C. Выберите пункт Параметры , а затем — изменить параметры компьютера . Выберите компьютер и устройства, > отобразить . Включите автоматическую настройку яркости экрана . Дополнительные сведения можно найти в разделе: Настройка яркости и контрастности
Читайте в статье сведения о корректировках рисунков в Office приложениях.
В этом видеоролике показано несколько способов настройки рисунка.
(После того как вы начнете воспроизводить видео, вы можете щелкнуть стрелку изменения размера, в правом нижнем углу кадра видео, чтобы увеличить видео.)
Продолжительность: 1:35
Настройка яркости, резкости и контрастности
Примечание: , даже если вы сделали необходимые исправления.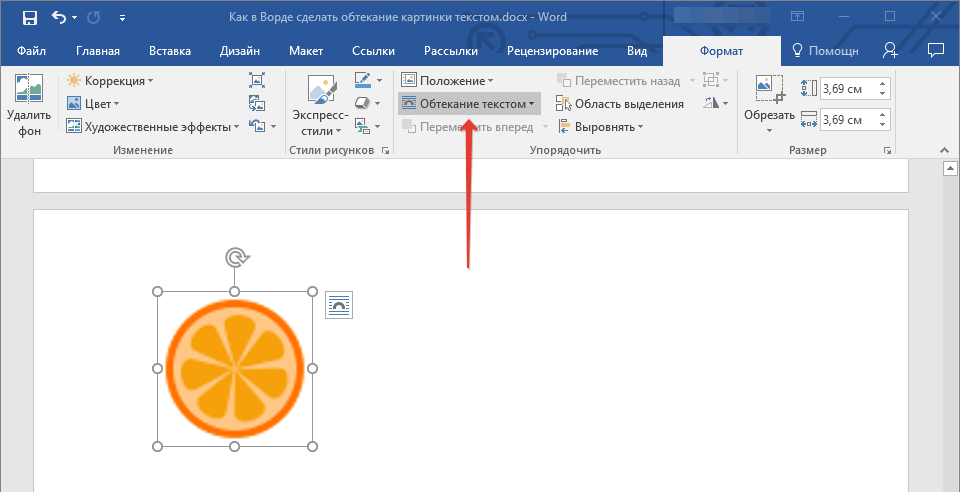 Эта функция недоступна в Word и Excel.
Эта функция недоступна в Word и Excel.
Изменение цветовой схемы Office для повышения контрастности
Является ли цветовая схема Office слишком яркой для вас? Требуется ли больше контрастности в приложениях Office ? Ознакомьтесь со страницей изменение темы Office (office 2016 и 2013) .
Вы можете изменить яркость, контрастность и резкость рисунка с помощью инструментов исправления.
По часовой стрелке с левого верхнего угла: исходный рисунок, рисунок с увеличенной плавностью, увеличенной контрастностью и увеличенной яркостью.
Настройка яркости и контрастности рисунка
Совет: Если вы используете PowerPoint, вы по-прежнему можете сохранить исходную версию рисунка , даже если вы изменили яркость изображения. Эта функция недоступна в Word и Excel.
Как в paint сделать цвет насыщеннее. Редактирование фото стандартными средствами Microsoft_сделаем фото светлее за пару кликов
Вам понадобится
- — компьютер с возможностью подключению к нему фотокамеры
- — программа Microsoft Office Picture Manager из пакета программ Microsoft Office
- По выбору:
- — программа Paint.
 NET или любой другой графический редактор
NET или любой другой графический редактор
Инструкция
Любым известным и доступным вам способом перенесите необходимую фотографию/картинку в компьютер и сохраните в любом месте на жестком диске.
Для увеличения яркости картинки воспользуйтесь одним из двух предложенных ниже способов.
Способ Первый. Вам потребуется программа Microsoft Office Picture Manager из пакета программ Microsoft Office.
1. Откройте желаемую картинку в этой программе. Это можно сделать, кликнув на файле правой клавишей мыши и выбрав пункт «Открыть с помощью…».
Подсказка: Если Microsoft Office Picture Manager является программой, установленной по умолчанию для просмотра графических файлов, то достаточно будет просто дважды щелкнуть по картинке, чтобы она открылась в нужной программе.
2. Найдите на панели инструментов значок «Изменить рисунок» или выберите пункт меню Рисунок – Яркость и контрастность…
Справа откроется область настроек.
3. Воспользуйтесь кнопкой «Подобрать яркость», чтобы программа выбрала оптимальные настройки. Если результат вас не устроит, то действие можно отменить соответствующей кнопкой.
Если результат вас не устроит, то действие можно отменить соответствующей кнопкой.
Откорректируйте яркость картинки, доведя ее до оптимального, по вашему мнению, уровня, при помощи пяти разных ползунков. Программа Microsoft Office Picture Manager позволяет как повышать/понижать яркость и контрастность картинки в целом, так и регулировать эти параметры отдельно для светлых или темных частей картинки.
Способ Второй. Вам потребуется любой графический редактор. Например, бесплатная программа Paint.NET, возможности которой достаточно широки.
1. Откройте желаемую картинку в этой программе. Это можно сделать, выбрав в программе в меню «Файл» пункт «Открыть…» или просто перетащив мышкой файл из папки в программу.
2. Отредактировать общую яркость картинки с помощью этой программы вы сможете сразу несколькими способами. Выберите в меню «Регулировки» один из следующих пунктов:
— Яркость/Контраст. Тут вы сможете повысить общую яркость картинки.
— Оттенок/Насыщенность. Пункт «Яркость» в этом подменю делает картинку светлее в целом.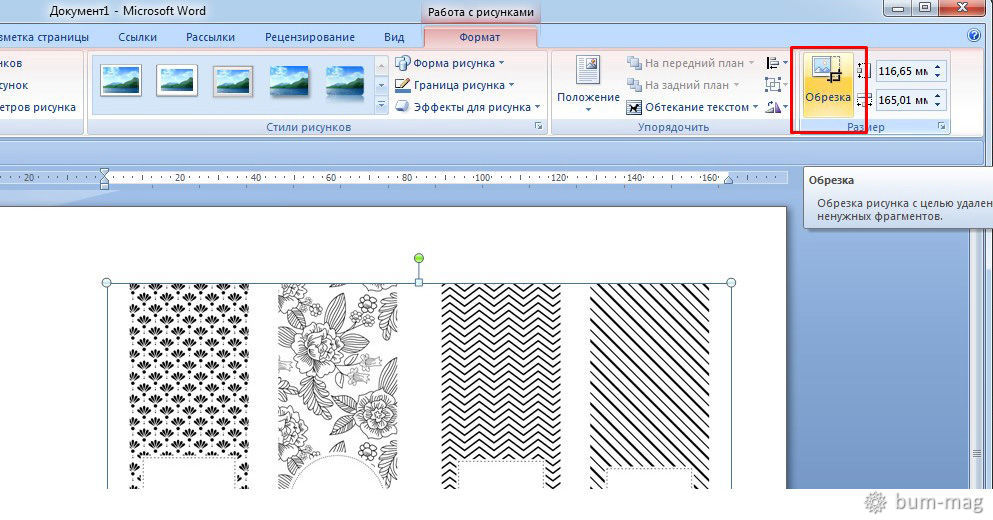
— Автоуровни. Возможно, программе удастся самостоятельно улучшить вашу картинку, а вас устроит результат.
— Кривые. Этот раздел меню предназначен для более опытных пользователей и позволяет внести существенные коррективы в освещенность/затененность картинки или фотографии. Вы можете попробовать разобраться с настройками самостоятельно.
Подсказка: Можно применить несколько пунктов из вышеперечисленных одновременно для достижения необходимого эффекта.
Для полноценной работы с изображениями в Microsoft Word 2010, необходимо научиться работать с настройками цвета изображения. Полезным будет знать, как применять к рисунку художественные эффекты, которые позволяют значительно улучшить внешний вид изображения. Это изложено в данной статье с приведением наглядных примеров.
Настройка яркости и контрастности изображения
Настройка яркости изображения подразумевает осветление или затемнение изображения. При использовании этих средств настройки, программа Word 2010 автоматически осуществляет изменения в диапазоне цветов. То есть настройка яркости по теням, светлым и средним тонам не доступна. Проще говоря, настройка используется при помощи специальных шаблонов, которые имеют разные степени экспозиции. Экспозиция, в свою очередь, определяет степень осветления/затемнения.
То есть настройка яркости по теням, светлым и средним тонам не доступна. Проще говоря, настройка используется при помощи специальных шаблонов, которые имеют разные степени экспозиции. Экспозиция, в свою очередь, определяет степень осветления/затемнения.
Контрастность, является отношением самых светлых областей изображения к самым темным. В цветовом контрасте — это разность цветовых оттенков. В Word 2010 яркость и контрастность регулируется одними и теми же шаблонами. В свою очередь, шаблоны могут иметь нулевые значения яркости или контрастности, что позволяет отдельно регулировать уровень их значений. В случае тонкой настройки (окно «Формат рисунка»), ситуация аналогичная.
Для настройки яркости и контрастности изображения, сделайте следующее:
1-й способ.
- Выделите изображение в документе Word 2010 и перейдите к вкладке «Формат».
- В группе «Изменить» щелкните по кнопке «Коррекция» и в открывшемся окне выберите нужное значение яркости из коллекции образцов.
 Если нужна более тонкая настройка, щелкните по кнопке «Параметры коррекции рисунка». Откроется окно «Формат» на вкладке «Настройка рисунка».
Если нужна более тонкая настройка, щелкните по кнопке «Параметры коррекции рисунка». Откроется окно «Формат» на вкладке «Настройка рисунка». - В области «Яркость» задайте нужное значение (в процентах) и щелкните «Закрыть».
2-й способ.
- Щелкните на изображении в окне Word 2010 и в контекстном меню выберите пункт «Формат рисунка».
- Перейдите на вкладку «Настройка рисунка» и задайте нужные значения яркости.
Аналогично проводится изменение резкости. Уменьшение резкости приводит к размытию изображения, а повышение, напротив, к повышению четкости изображения. Однако при этом теряются плавные переходы в изображении, и увеличивается его зернистость.
Рисунок 1. Коррекция резкости, яркости и контрастности
Цветовая настройка изображения
Цветовая настройка изображения позволяет средствами Word 2010 провести настройку цвета в части яркости, контрастности, резкости и насыщенности. Путем несложных манипуляций, можно задать изображению вид, соответствующий поставленным задачам.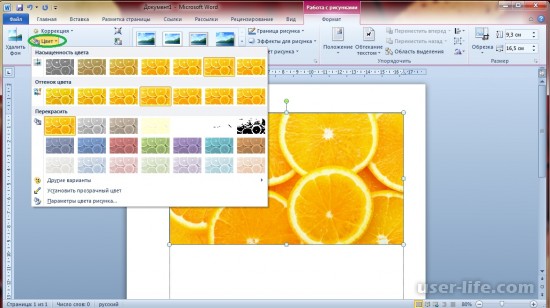
Изменение насыщенности цвета
Насыщенность цвета, это сила, интенсивность ощущения цветового тона. Другими словами, это то, насколько сильно представлен определенный цвет в палитре, и насколько он «чист». «Чистый» цвет означает минимальное присутствие пикселей других цветов, их оттенков, равно как и оттенков основного цвета. Насыщенность показывает, как выглядит определенный цвет при различной степени освещенности. Насыщенность, или интенсивность цвета, меняется в зависимости от силы освещения. То есть чем ярче картинка, тем ярче и насыщенный цвета в ней — и это правило касается даже черного цвета и его оттенков. Не вдаваясь в подробности теории цвета, отметим, что меняя насыщенность цвета можно кардинально менять вид всего изображения. Поскольку с изменением насыщенности цветов, полностью изменяется состав цветовой палитры изображения.
Для цветовой настройки изображения, выполните следующие действия:
- Выделите нужный рисунок в документе Word 2010.
- Щелкните вкладку «Формат» и в группе «Изменить» щелкните кнопку «Цвет»
- В открывшемся окне в группе «Насыщенность цвета» выберите подходящий образец.

Для более тонкой настройки, выполните следующие действия:
1-й способ.
- Щелкните правой кнопкой мыши на нужном рисунке и в контекстном меню выберите пункт «Формат рисунка».
- Щелкните по вкладке «Настройка рисунка» в открывшемся окне «Формат рисунка» перейдите к группе «Насыщенность цветом».
2-й способ.
- Щелкните кнопку «Цвет» и в открывшемся окне щелкните «Параметры цвета рисунка».
- Воспользуйтесь областями «Заготовки» и «Насыщенность» в группе «Насыщенность цвета» для установки нужных параметров.
Рисунок 2. Настройки цвета изображения
Оттенок цвета
Изменение оттенка цвета позволяет понизить или повысить «температуру» изображения. Проще говоря, уменьшить или увеличить насыщенность теплыми или холодными оттенками цвета. Пример теплых цветов — оттенки красного, желтого, оранжевого, а холодных — оттенки синего, бирюзового и серого.
Чтобы изменить оттенок цвета рисунка, выполните следующие действия:
- Откройте вкладку «Формат» и в группе «Изменить» щелкните кнопку «Цвет».

- В открывшемся окне перейдите в группу «Оттенок цвета» и выберите один из образцов.
Для более тонкой настройки перейдите в окно «Формат рисунка» и в группе «Оттенок цвета» задайте нужные значения.
Перекраска изображения
Если вы хотите полностью перекрасить изображение, то есть придать ему определенный цвет (цветовую схему), выполните следующие действия:
1-й способ.
- На вкладке «Формат» в группе «Изменить» щелкните кнопку «Цвет».
- В открывшемся окне перейдите в группу «Перекрасить» и выберите один из образцов.
2-й способ.
- В окне «Формат рисунка» щелкните вкладку «Цвет рисунка».
- В группе «Перекрасить» щелкните кнопку «Перекрасить» в области «Заготовки», и в раскрывшемся окне выберите подходящий образец.
Художественные эффекты рисунка
При помощи художественных эффектов можно значительно улучшить внешний вид изображения, не прибегая к помощи специальных графических редакторов. Всего доступно 23 образца эффектов. К сожалению, работа со слоями не доступна.
К сожалению, работа со слоями не доступна.
Для придания рисунку художественного эффекта, сделайте следующее:
1-й способ.
- В окне открытого документа щелкните на нужном изображении.
- Перейдите по вкладке «Формат» в группу «Изменить» и щелкните по кнопке «Художественные эффекты».
- В открывшемся окне выберите подходящий образец.
2-й способ.
- Щелкните правой кнопкой мыши на рисунке и в контекстном меню выберите пункт «Формат рисунка».
- В открывшемся окне откройте вкладку «Художественные эффекты», затем щелкнув по кнопке «Художественные эффекты» выберите подходящий образец.
Рисунок 3. Художественные эффекты
Для более тонкой настройки воспользуйтесь параметрами художественных эффектов «Прозрачность» и «Размер».
- «Прозрачность» — позволяет регулировать уровень прозрачности примененного эффекта. Чем больше прозрачность, тем меньше изменений внесенных в рисунок при применении эффекта будет отражено и наоборот.

- «Размер» — определяет «плотность» применяемого эффекта. Так для эффекта «Акварель» — это размер кисти, для эффекта «Светлый экран» — это размер сетки и т.д. Чем меньше значения, тем аккуратнее вносимые изменения и наоборот — все зависит от того, какой вид нужно задать рисунку.
Учтите, что настройка параметров доступна только после применения эффекта к рисунку.
Прозрачность пикселей отдельного цвета
Для придания изображению особого эффекта, можно «обесцветить» пиксели определенного цвета. Подобный подход можно использовать, например, если вы хотите чтобы сквозь рисунок проглядывалась часть текста.
Для того чтобы задать прозрачность пикселей определенного цвета:
- Щелкните «Установить прозрачный цвет» в окне изменения цвета рисунка — курсор примет форму карандаша со стрелочкой.
- Выберите участок изображения с требуемым цветом и щелкните левой кнопкой мыши — пиксели заданного цвета станут полностью прозрачными.
Рисунок 4. Финальный вариант рисунка после настроек
Финальный вариант рисунка после настроек
Заключение
На данном этапе развития Word 2010, необходимо уметь изменять изображение в плане насыщенности цвета, яркости контрастности и т.д. Это позволит быстро и качественно настраивать изображение, не прибегая к помощи специализированных графических редакторов. К счастью, возможностей для работы с изображениями в Word 2010 сейчас более чем достаточно, что по своему масштабу могут сравниться с отдельными графическими редакторами. Но, даже если перед вами не стоит задача стать специалистом по обработке графики, основные понятия знать необходимо. Собственно, основные пути настройки изображений и были изложены в данной статье.
К сожалению, любительские фотографии далеко не всегда радуют глаз, а ведь так
хочется запечатлеть на них незабываемые моменты жизни. Однако нередко такие
снимки получаются либо излишне темными, либо наоборот чересчур светлыми. Или
цвета на них оказываются совершенно неестественными (особенно часто это случается
при использовании дешевой цветной пленки): деревья становятся ядовито-зелеными,
серый асфальт почему-то отливает интенсивным голубым цветом, небо из голубого
приобретает зеленоватый оттенок, слегка загорелая кожа становится красной, как
будто съемки велись в сауне, а не в уютном кафе, и пр. Не менее обидно, когда
интересный кадр получается нерезким и размытым и не производит должного впечатления,
или красивейшие архитектурные сооружения на снимке приобретают массу геометрических
и оптических искажений, или из-за неудачного ракурса при съемке большая часть
фотографии занята несущественными деталями, а главный объект съемки оказывается
где-то сбоку. Кроме того, многие фотокамеры при использовании вспышек дают эффект
красных глаз, а при сканировании снимки нередко становятся более темными и размытыми.
Особый разговор это старые или не совсем старые, но уже поблекшие фотографии,
которые также хотелось бы «оживить». А могут быть вдобавок пыль и царапины,
отслоение эмульсии, дефекты проявки и печати и пр. Причины всего этого как
недостаток профессионализма, неудачное время съемки и неподходящие погодные
условия, так и использование дешевых и некачественных фотокамер и соответствующей
фотопленки.
Не менее обидно, когда
интересный кадр получается нерезким и размытым и не производит должного впечатления,
или красивейшие архитектурные сооружения на снимке приобретают массу геометрических
и оптических искажений, или из-за неудачного ракурса при съемке большая часть
фотографии занята несущественными деталями, а главный объект съемки оказывается
где-то сбоку. Кроме того, многие фотокамеры при использовании вспышек дают эффект
красных глаз, а при сканировании снимки нередко становятся более темными и размытыми.
Особый разговор это старые или не совсем старые, но уже поблекшие фотографии,
которые также хотелось бы «оживить». А могут быть вдобавок пыль и царапины,
отслоение эмульсии, дефекты проявки и печати и пр. Причины всего этого как
недостаток профессионализма, неудачное время съемки и неподходящие погодные
условия, так и использование дешевых и некачественных фотокамер и соответствующей
фотопленки.
В итоге в большинстве случаев снимки приходится редактировать, так что функции
коррекции фотографий предусматриваются практически во всех современных графических
пакетах.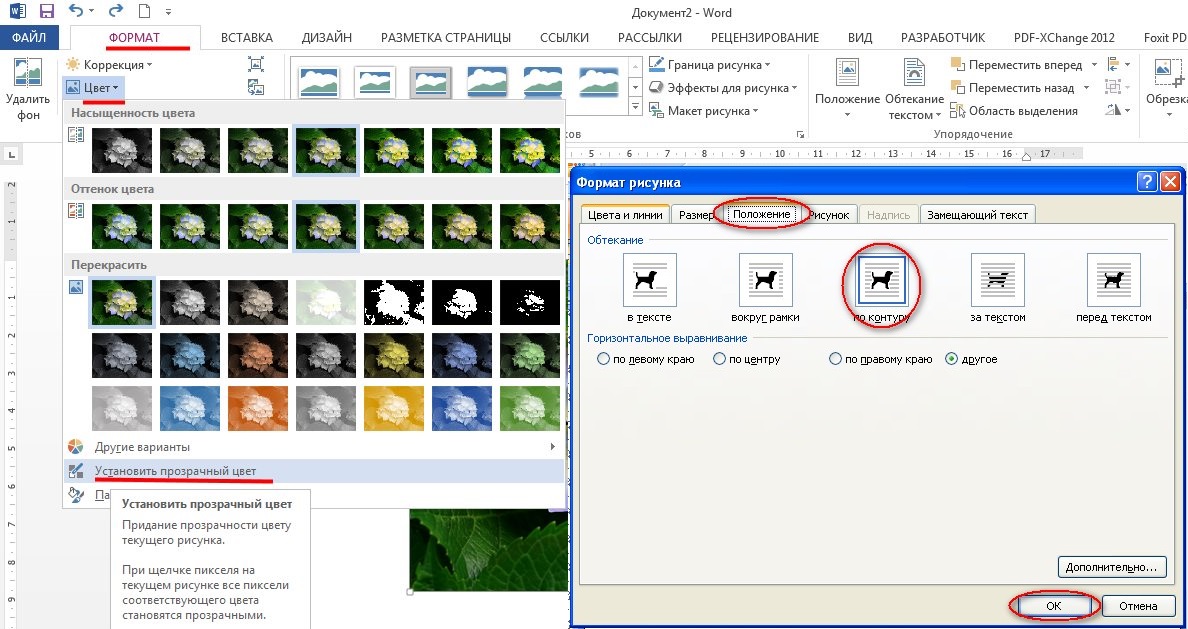 Наш сегодняшний урок мы посвятим пакету Paint Shop Pro, инструменты
автоматической коррекции которого позволяют значительно улучшить снимки даже
непрофессионалам. Тем не менее в арсенале возможностей данного пакета имеются
и средства, рассчитанные на профессиональных фотографов и дизайнеров, которые
позволяют добиваться феноменальных результатов. А в рамках данной статьи мы
остановимся на средствах коррекции, доступных широкой публике и не требующих
каких-то дополнительных профессиональных знаний.
Наш сегодняшний урок мы посвятим пакету Paint Shop Pro, инструменты
автоматической коррекции которого позволяют значительно улучшить снимки даже
непрофессионалам. Тем не менее в арсенале возможностей данного пакета имеются
и средства, рассчитанные на профессиональных фотографов и дизайнеров, которые
позволяют добиваться феноменальных результатов. А в рамках данной статьи мы
остановимся на средствах коррекции, доступных широкой публике и не требующих
каких-то дополнительных профессиональных знаний.
Для коррекции фотографий в Paint Shop Pro используется панель инструментов Photo (Фотография), открываемая командой View=>Toolbars=>Photo (Вид=>Панели инструментов=>Фотография), здесь собраны все основные возможности
улучшения снимков, рассчитанные на любителей. Кроме того, в командном меню имеется
команда Adjust (Регулировка), открывающая доступ как к командам
из панели Photo (Фотография), так и к целому спектру более
сложно реализованных, но не менее полезных способов коррекции.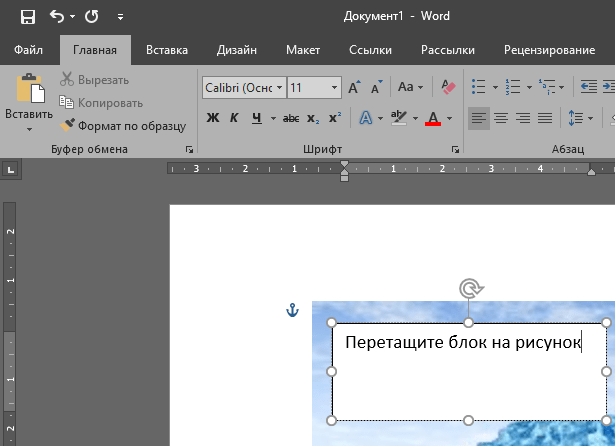 Столь же нужными
являются и инструменты Straighten (Выпрямление) и Perspective
Correction (Коррекция перспективы) из панели инструментов Tools (Инструменты).
Столь же нужными
являются и инструменты Straighten (Выпрямление) и Perspective
Correction (Коррекция перспективы) из панели инструментов Tools (Инструменты).
В каждой из настраиваемых возможностей коррекции имеется режим предварительного просмотра в итоге все вносимые изменения сразу же становятся видны на корректируемом изображении или на выделенной области. Кроме того, во многих диалоговых окнах можно воспользоваться кнопкой Save Preset (Сохранить установки) для сохранения настроек, касающихся корректировки, чтобы в дальнейшем их можно было применять к другим изображениям.
Устранения геометрических искажений
Геометрические искажения можно поделить на перспективные и оптические, создаваемые объективом из-за своего несовершенства.
Оптические искажения, или дисторсию, в той или иной степени привносят все объективы.
Дисторсия проявляется в том, что масштаб изображения в центре и по краям оказывается
неодинаковым. Профессиональные фотографы, помня об этом, прибегают к различным
ухищрениям, однако и им в итоге приходится устранять со снимков оптические дефекты,
поскольку полностью предотвратить их при съемке не удается.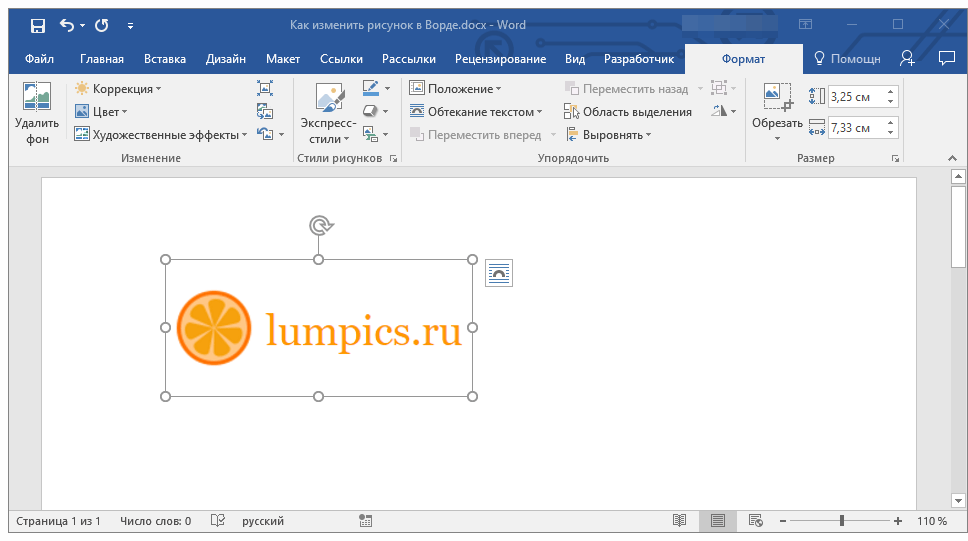
Что касается перспективных дефектов, то самый легко исправляемый дефект подобного плана это наклон камеры во время съемки, который проявляется в том, что объекты на фотографии оказываются расположенными под некоторым углом. Это проблема многих неопытных любителей, и в Paint Shop Pro она решается чрезвычайно просто благодаря наличию специального инструмента.
Намного больших усилий требует исправление перспективных искажений на крупных панорамных снимках и снимках с архитектурными сооружениями. Дело в том, что при отсутствии специальной техники для того, чтобы снять здание целиком, придется использовать как можно более широкоугольный объектив и наклонять камеру вверх (иначе полкадра будет занимать асфальт) в результате на снимках будет иметь место резкое схождение вертикальных прямых. Для устранения данного явления необходима коррекция перспективы.
Исправление дисторсии
Существует два основных варианта дисторсии: Barrel Distortion (Бочкообразная дисторсия), при которой объекты на снимке выглядят как бы припухшими
(рис. 1), и Pincushion Distortion (Подушкообразная дисторсия),
когда крайние вертикали и горизонтали вогнуты внутрь (рис. 2).
1), и Pincushion Distortion (Подушкообразная дисторсия),
когда крайние вертикали и горизонтали вогнуты внутрь (рис. 2).
Следует отметить, что Paint Shop Pro единственный графический пакет, где исправление дисторсии реализовано крайне просто (в Adobe Photoshop это достигается куда более сложным путем). Здесь для этой цели предназначены команды Barrel Distortion Correction (Коррекция бочкообразной дисторсии) и Pincushion Distortion Correction (Коррекция подушкообразной дисторсии). Их можно вызвать как из командного меню Adjust=>Lens Correction (Регулировка=>Коррекция объектива), так и из панели инструментов Photo (Фотография).
Для примера откройте рис. 3 с явно выраженной бочкообразной дисторсией, щелкните
на кнопке Barrel Distortion Correction (Коррекция бочкообразной
дисторсии) и установите значения параметра Strength (Сила воздействия)
в данном примере взято значение, равное 85 (рис. 4).
4).
Выпрямление изображения
Если в силу неопытности начинающего фотографа объекты на фотографии оказались расположенными под некоторым углом, то их несложно выпрямить с помощью инструмента Straighten (Выпрямление). По сути это будет обычный поворот, но в отличие от него Straighten (Выпрямление) обеспечивает максимум удобства при выпрямлении изображения, так как все отображается на экране, происходит в течение секунды и гарантирует стопроцентный результат.
Для примера возьмите подходящее изображение в данном случае взят рис. 5 с
явным наклоном снятых объектов вправо. На панели инструментов выберите инструмент Straighten (Выпрямление) результатом станет появление на
фотографии горизонтального отрезка, ограниченного маркерами (рис. 6). Переместите
и слегка поверните отрезок так, чтобы он вытянулся параллельно какой-либо части
изображения, которая должна быть расположена строго горизонтально (рис. 7),
и щелкните на кнопке Apply (Применить) изображение будет
повернуто на указанный вами угол (рис. 8). Теперь останется взять инструмент
Crop (Обрезка) и обрезать лишние фоновые части изображения, которые появились
в результате выпрямления фотографии (рис. 9 и 10).
8). Теперь останется взять инструмент
Crop (Обрезка) и обрезать лишние фоновые части изображения, которые появились
в результате выпрямления фотографии (рис. 9 и 10).
Рис. 8. Результат выпрямления фотографии инструментом Straighten
Коррекция перспективы
Ранее мы уже говорили об оптических искажениях, возможных при съемке. А теперь
остановимся на искажениях перспективы, имеющих место при фотографировании архитектурных
сооружений. Благодаря возможностям перспективной коррекции Paint Shop Pro, эта
операция больше не является сложной задачей и с ней может справиться даже непрофессионал.
Для горизонтальной и вертикальной коррекции можно воспользоваться командами Effects=>Geometric Effects=>Perspective-Horizontal (Эффекты=>Геометрические
эффекты=>Перспектива горизонтальная и Effects=>Geometric Effects=>Perspective-Vertical (Эффекты=>Геометрические эффекты=>Перспектива вертикальная).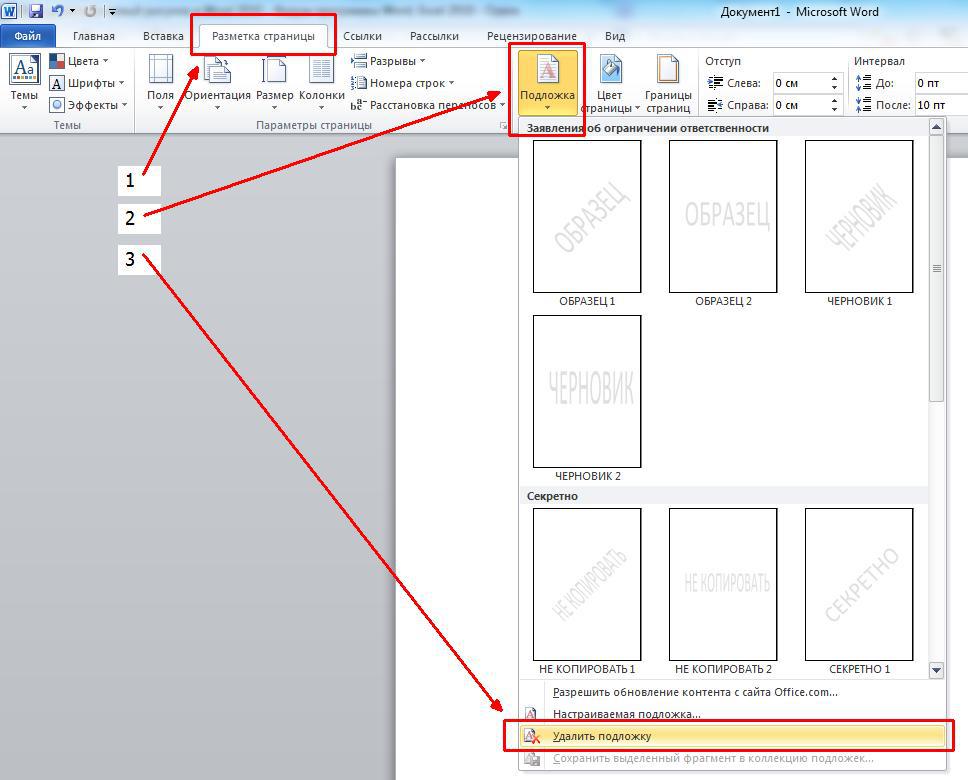 А в более сложных случаях стоит обратиться к инструменту Perspective
Correction (Коррекция перспективы), предоставляющему пользователю функции
трапецеидального и других перспективных искажений участка изображения.
А в более сложных случаях стоит обратиться к инструменту Perspective
Correction (Коррекция перспективы), предоставляющему пользователю функции
трапецеидального и других перспективных искажений участка изображения.
Попробуем заняться коррекцией снимка, представленного на рис. 11, где имеют место и искажение перспективы, и явный наклон изображения. Поэтому сначала выпрямим изображение инструментом Straighten (Выпрямление) (рис. 12 и 13).
Теперь перейдем к перспективной коррекции. Вначале осуществим вертикальную
коррекцию при примерно таких параметрах, как на рис. 14, поскольку в ряде случаев
для коррекции перспективы этого бывает достаточно. Полученный результат показан
на рис. 15. Далее необходимо просто обрезать фотографию, но в нашем случае,
к сожалению, одной вертикальной коррекции перспективы будет недостаточно придется
использовать инструмент Perspective Correction (Коррекция перспективы)
и провести трапецеидальную коррекцию перспективы.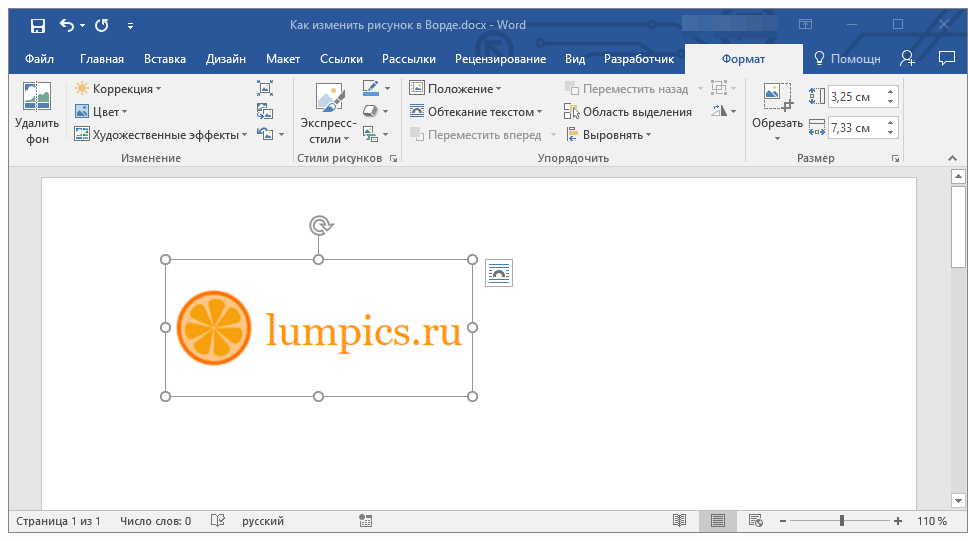 Активизируйте инструмент Perspective
Correction и ограничьте контуры перспективы в соответствии с рис. 16
полученный результат показан на рис. 17. Обрежьте изображение инструментом
Crop (Обрезка) (рис. 18), а затем усильте его контрастность, применив команду Enhance Photo=> (Улучшение
фотографии=>Автоматическое повышение контраста) из панели инструментов Photo
(Фотография) с параметрами, указанными на рис. 19. Результат коррекции показан
на рис. 20.
Активизируйте инструмент Perspective
Correction и ограничьте контуры перспективы в соответствии с рис. 16
полученный результат показан на рис. 17. Обрежьте изображение инструментом
Crop (Обрезка) (рис. 18), а затем усильте его контрастность, применив команду Enhance Photo=> (Улучшение
фотографии=>Автоматическое повышение контраста) из панели инструментов Photo
(Фотография) с параметрами, указанными на рис. 19. Результат коррекции показан
на рис. 20.
А теперь рассмотрим более сложный пример (рис. 21), где потребуется и оптическая,
и геометрическая коррекция, а также выпрямление изображения. В таких ситуациях
вначале всегда исправляют дисторсию в данном примере нужно воспользоваться
командой Barrel Distortion (Бочкообразная дисторсия) при параметрах,
указанных на рис. 22. Затем следует воспользоваться инструментом Straighten (Выпрямление) для выпрямления изображения (рис. 23 и 24) и только после
этого перейти к перспективной коррекции инструментом Perspective Correction (Коррекция перспективы) в соответствии с рис.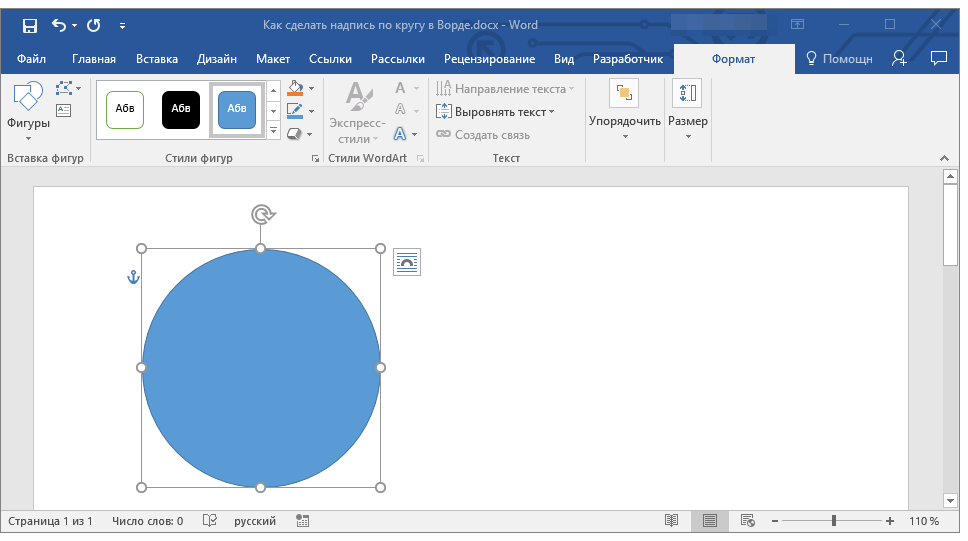 25 (рис. 26) и обрезать снимок
(рис. 27).
25 (рис. 26) и обрезать снимок
(рис. 27).
Удаление эффекта красных глаз
Как правило, при съемке со вспышкой возникает нежелательный эффект отражения света от сетчатки глаза животных или человека так называемый эффект красных глаз (на практике это похоже на светящиеся в темноте глаза кошки, только здесь глаза светятся не зеленым, а красным цветом). Избежать такой ситуации на все сто процентов не удается, хотя современные модели фотоаппаратов позволяют свести данный эффект к минимуму.
Поэтому возможность устранения эффекта красных глаз имеется в самых разных
графических пакетах, а в Paint Shop Pro она реализована предельно просто и осуществляется
практически мгновенно, позволяя избавиться от эффекта красных глаз как у человека,
так и у животных. Для этой цели предназначена команда Red-Eye Removal (Устранение эффекта красных глаз). Ее можно вызвать как из командного
меню Adjust (Регулировка), так и из всплывающего списка Enhance
Photo (Улучшение фотографии).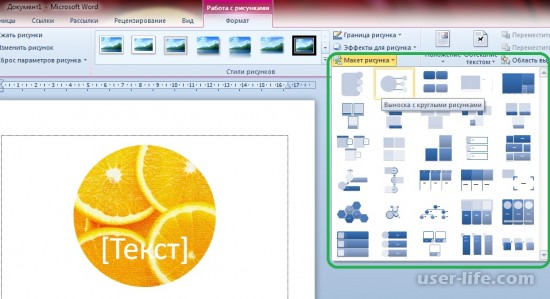 Отметим, что команда Red-Eye
Removal может помочь и в том случае, когда просто необходимо изменить
цвет глаз у человека на снимке.
Отметим, что команда Red-Eye
Removal может помочь и в том случае, когда просто необходимо изменить
цвет глаз у человека на снимке.
Попробуем воспользоваться данной возможностью на примере рис. 28. После открытия
окна Red-Eye Removal вначале нужно выбрать один из четырех методов формирования
зрачка и радужной оболочки глаза: Auto Human Eye (Автоматическое
формирование глаза для человека), Auto Animal Eye (Автоматическое
формирование глаза для животного), Freehand Pupil Outline (Рисование
контура глаза от руки на основе прямоугольной области) и Point-to-Point
Pupil Outline (Рисование контура глаза по точкам в виде замкнутой ломаной).
Два последних варианта могут использоваться для удаления эффекта красных глаз
как для людей, так и для животных, однако в целом более удобны два первых метода,
которые устраняют эффект красных глаз быстрее и имеют большее число возможностей.
Последние же два варианта предназначены для нестандартных ситуаций, когда форма
окрашенного красным зрачка сильно отличается от круглой и потому два первых
метода не могут успешно устранить красный цвет.
В данном случае ситуация простая, поэтому остановимся на методе Auto Animal Eye (рис. 29). В списке Color (Цвет) определим подходящий цвет глаза, сформируем контур вокруг первого глаза для этого достаточно просто нарисовать прямоугольный контур обычным образом, скорректировать его размеры и положение, стараясь сделать так, чтобы контур идеально совпадал с радужной оболочкой глаза. Затем при необходимости настроим прочие параметры: Pupil lightness (Яркость зрачка), Glint lightness (Яркость вспышки), Glint size (Размер вспышки) и пр. Аналогичную процедуру проведем и со вторым глазом (рис. 30). Полученный результат показан на рис. 31.
Рис. 31. Окончательный внешний вид изображения после устранения эффекта красных глаз
А теперь попробуем устранить эффект красных глаз на примере фотографии ребенка
(рис. 32). Из меню Adjust (Регулировка) выберем команду Red-Eye
Removal (Устранение эффекта красных глаз), в открывшемся окне установим
вариант Auto Human Eye (Автоматическое формирование глаза для
человека), в списке Hue (Оттенок) определим цвет глаз, в списке Color (Цвет) выберем нужный оттенок радужной оболочки глаза. Затем, как и в предыдущем случае, сформируем требуемый контур вокруг первого
глаза, добиваясь устранения эффекта красных глаз. Здесь же при необходимости
скорректируем оттенок и размеры глаза и зрачка. Аналогичную операцию выполним
в отношении второго глаза (рис. 33) полученный результат показан на рис. 34.
Затем, как и в предыдущем случае, сформируем требуемый контур вокруг первого
глаза, добиваясь устранения эффекта красных глаз. Здесь же при необходимости
скорректируем оттенок и размеры глаза и зрачка. Аналогичную операцию выполним
в отношении второго глаза (рис. 33) полученный результат показан на рис. 34.
Рис. 34. Окончательный внешний вид изображения после устранения эффекта красных глаз
Цветокоррекция, регулировка яркости, контрастности, насыщенности и резкости
Как мы уже отмечали, отнюдь не всегда попадающие к нам в руки фотографии идеальны
по цвету из-за неудачной съемки цвета часто бывают неестественными. Отдельные
фрагменты фотографии при съемке в темноте могут проявиться неотчетливо или их
вообще не будет видно, интересный кадр будет нерезким или недостаточно резким
либо будет иметь излишне размытые контуры предметов. Кроме того, изображения
нередко размываются при сканировании, цвета на фотографиях могут поблекнуть
от времени и пр. А Paint Shop Pro предоставляет возможность быстрого автоматического
исправления многих встречающихся на фотографиях дефектов подобного рода.
А Paint Shop Pro предоставляет возможность быстрого автоматического
исправления многих встречающихся на фотографиях дефектов подобного рода.
Фотокоррекция за один шаг
Самый простой и быстрый способ коррекции изображения использование команды One Step Photo Fix из всплывающего списка Enhance Photo (Улучшение фотографии). В результате автоматически и одновременно будут скорректированы цветовой баланс, яркость, контрастность и насыщенность. Данный вариант дает хорошие результаты не для любого изображения, но пробовать никогда не вредно.
В качестве примера возьмем рис. 35, на котором фотокоррекция за один шаг помогла нам значительно улучшить внешний вид изображения (рис. 36).
Рис. 36. Внешний вид изображения после автоматической фотокоррекции за один шаг
Корректировка контрастности и насыщенности
Поскольку недостаток контрастности и насыщенности снимка один из самых распространенных
дефектов, а в Paint Shop Pro и то и другое можно в считаные секунды поправить
автоматически, эта тема требует более подробного рассмотрения.
Обратите внимание на фотографию, представленную на рис. 37, где контрастность явно недостаточна. Чтобы исправить ситуацию, откройте из меню Adjust=>Brightness and Contrast (Регулировка=>Яркость и насыщенность) команду Automatic Contrast Enhancement (Автоматическое повышение контраста) или выберите команду Automatic Contrast Enhancement (Автоматическое повышение контраста) из всплывающего списка Enhance Photo (Улучшение фотографии) с параметрами, указанными на рис. 38. В итоге контрастность явно повысится, а фотография примет вид, показанный на рис. 39.
Рис. 39. Внешний вид изображения после автоматической корректировки контраста
А теперь на конкретном примере посмотрим, каких результатов можно добиться
всего лишь за счет автоматического повышения насыщенности и контрастности. Исходный
снимок (рис. 40) был сделан в пещере при явно недостаточном освещении в итоге
многие эффектные природные элементы просто неразличимы. Попробуйте воспользоваться
командой (Автоматическое повышение
насыщенности), настроив параметры в соответствии с рис. 41. Команду можно выбрать
как из командного меню Adjust=>Hue and Saturation (Регулировка=>Оттенок
и насыщенность), так и из всплывающего списка Enhance Photo (Улучшение фотографии). Снимок станет таким, как на рис. 42.
Попробуйте воспользоваться
командой (Автоматическое повышение
насыщенности), настроив параметры в соответствии с рис. 41. Команду можно выбрать
как из командного меню Adjust=>Hue and Saturation (Регулировка=>Оттенок
и насыщенность), так и из всплывающего списка Enhance Photo (Улучшение фотографии). Снимок станет таким, как на рис. 42.
Рис. 42. Внешний вид изображения после автоматической корректировки насыщенности
Еще больше улучшить внешний вид снимка поможет повышение контрастности с параметрами, указанными на рис. 43. Полученный результат представлен на рис. 44.
Тоновая и цветовая коррекция неудачно сделанных снимков
Перед тем как приступить к цветовой и тоновой коррекции изображения, необходимо
определить, какие цвета на нем представлены в избытке, а каких явно недостаточно.
Непрофессионалу сделать это совсем не легко, поэтому мы остановимся на самых
простых вариантах коррекции цвета.
Автоматическое изменение цветового баланса это самый простой и быстрый способ для устранения желтой или голубой засветки изображения, которая появляется, если фотосъемка производилась при искусственном освещении. Полезен он и при необходимости повысить баланс названных цветов, например при неудачной съемке в темное время суток. А иногда данная возможность бывает выгодна при фотомонтаже, когда приходится корректировать время съемки.
Обратите внимание на фотографию Николь Кидман (рис. 45), на которой явно проявляется дисбаланс желтого цвета. Попытаемся немного поправить ситуацию, хотя бы частично устранив желтую засветку изображения. Воспользуйтесь командой Adjust=>Color Balance=>Automatic Color Balance (Регулировка=>Цветовой баланс=>Автоматический цветовой баланс) или выберите команду Automatic Color Balance из всплывающего списка Enhance Photo (Улучшение фотографии) и настройте ее в соответствии с рис. 46. Полученное изображение станет таким, как на рис. 47.
Рис. 47. Внешний вид изображения после автоматической коррекции цветового баланса
Рассмотрим третью из перечисленных ситуаций и попробуем изменить баланс цветов для фотографии на рис. 48, где хотелось бы подчеркнуть розовый оттенок виднеющихся вдалеке гор в лучах заходящегося солнца (на самом деле солнце уже почти скрылось, и снимок был сделан несколько позже, чем хотелось). Выберем команду Automatic Color Balance из всплывающего списка Enhance Photo (Улучшение фотографии) и настроим ее параметры так, как показано на рис. 49. Результатом станет рис. 50.
Рис. 50. Внешний вид изображения после автоматической коррекции цветового баланса
В более сложных случаях приходится прибегать к коррекции всех цветовых оттенков, что возможно при использовании команды Color Balance (Цветовой баланс) команда Adjust=>Color Balance=>Color Balance (Регулировка=>Цветовой баланс=>Цветовой баланс). Попробуем воспользоваться ею на примере рис. 51, где нам хотелось бы восстановить белый цвет на фронтонах церкви и уменьшить дозу синего цвета на всем изображении. Откроем окно команды Color Balance (Цветовой баланс) и последовательно настроим цветовой баланс для светлых участков фотографии Highlights (рис. 52), средних тонов Midtones (рис. 53) и темных участков Shadows (рис. 54). Не забудьте установить флажок Preserve Luminosity (Сохранять яркость), чтобы сохранить значения яркости фотографии. Результат преобразований показан на рис. 55. Для улучшения изображения неплохо также усилить насыщенность командой Automatic Saturation Enhancement (Автоматическое повышение насыщенности) из всплывающего списка Enhance Photo (Улучшение фотографии) при параметрах, указанных на рис. 56. Полученное в итоге изображение представлено на рис. 57.
Бывает, что на сделанных снимках, особенно при съемке со вспышкой, все или некоторые цвета выглядят неестественно. И автоматическая корректировка цветов в таких случаях обычно не дает желаемого эффекта. В этом случае может выручить ручная цветовая коррекция Manual Color Correction , которая предоставляет более мощную альтернативу автоматической коррекции цветов. Она позволяет легко улучшать качество даже самых сложных изображений, одновременно обеспечивая точность передачи любых критически важных цветов.
Возьмем в качестве исходного рис. 58 в данном случае явно неестественным (слишком много красного) выглядит оттенок кожи лица, что обусловлено, вероятнее всего, тем, что съемка со вспышкой производилась со слишком близкого расстояния. Попробуем исправить данный недостаток. Для этого аккуратно выделим контуры лица инструментом Freehand Selection (Выделение областей от руки), установив для него вариант Edge Seeker при следующих параметрах: Feather 0, Smoothing (Сглаживание) 0, флажок Antialias включен, флажок Sample Merged выключен (рис. 59). Возьмем инструмент Dropper (Пипетка) и запомним (а лучше запишем на бумаге) параметры неестественного темно-красноватого оттенка кожи в качестве исходного цвета (рис. 60).
Затем щелкнем на кнопке Manual Color Correction (Ручная цветовая коррекция) панели инструментов Photo (Фотография). В открывшемся окне Manual Color Correction щелкнем на цвете Source (Источник) и введем параметры запомненного цвета. Подсветим переключатель Preset Target Color (Заданный цвет), выберем вариант Skintones (Оттенки кожи), откроем цветовой блок со списком оттенков и выберем вариант Indian Skin Light (Кожа индийца светлая) (рис. 61). Включим флажок Preserve Saturation (Исходная насыщенность) и оставим выключенным флажок Preserve Lightness (Исходная яркость) (рис. 62). Откажемся от выделения командой Selections=>Select none (Выделение=>Ничего не выделено). Получим результат, представленный на рис. 63.
Рис. 62. Окончательный вариант настройки параметров Manual Color Correction
Рис. 63. Внешний вид изображения после окончания ручной цветовой коррекции
Ручная цветовая коррекция хороша не только для устранения фотографических дефектов ею можно воспользоваться и просто для придания тому или иному элементу изображения нужного оттенка. Например, откроем рис. 64, где изображено уникальное кольцо из белого золота с жемчугом от Gruosi . Попробуем, воспользовавшись режимом ручной цветовой коррекции, превратить белое золото украшения в желтое. Выделим кольцо (рис. 65), щелкнем на кнопке Manual Color Correction (Ручная цветовая коррекция) и настроим цветовую коррекцию в соответствии с рис. 66 (обратите внимание, что в списке Preset Target Color (Заданный цвет) выбраны варианты Metals и Gold ). Результат показан на рис. 67.
Улучшение затемненных фотографий
Если вы когда-нибудь сканировали фотографии, то вам наверняка приходилось не раз повторять эту процедуру из-за того, что фотография получалась то светлее, то темнее. А возможна и иная ситуация, когда из-за неудачных условий съемки, например при проведении съемки в темноте, фотографии получаются слишком темные. Печатать такие снимки бесполезно, поскольку большую часть объектов на них просто не будет видно.
В принципе, любую из таких фотографий можно исправить и придать им приемлемый вид. Способов для работы с такими фотографиями в Paint Shop Pro много и предложить какое-либо единое решение довольно сложно.
Остановимся на более простых из этих способов.
Если необходимо сильно осветлить фотографию для того, чтобы увидеть скрытые детали, то самое простое воспользоваться командой Histogram Equalize (Гистограмма выравнивания). Она перераспределяет уровни яркости активного слоя и может улучшить изображение, которому не хватает контрастности или оно оказалось слишком темным. Попробуем применить это на примере рис. 68. Откроем меню Adjust=>Brightness and Contrast (Регулировка=>Яркость и контраст) и выберем команду Histogram Equalize (Гистограмма выравнивания). Полученный результат приведен на рис. 69.
Рис. 69. Внешний вид фотографии после воздействия командой Histogram Equalize
Однако данный способ не всегда обеспечивает нужный результат, поскольку цвета на фотографии могут стать неестественными. Можно попытаться пойти другим путем. Для примера откроем исходное изображение (рис. 70) и для начала проведем автоматическую фотокоррекцию за один шаг, выбрав команду One Step Photo Fix из всплывающего списка Enhance Photo (Улучшение фотографии). В результате проявятся скрытые темные фрагменты изображения, но будет видно, что общий тон фотографии неудачен, поскольку на нем наблюдается явный перебор синего цвета особенно это сказывается на цвете кожи девушки (рис. 71). Чтобы исправить ситуацию, воспользуйтесь режимом автоматической коррекции цветового баланса, выбрав команду Automatic Color Balance (Автоматический цветовой баланс) из всплывающего списка Enhance Photo (Улучшение фотографии) панели инструментом Photo (Фотография) и уменьшите долю синего цвета, как показано на рис. 72. В итоге фотография станет не такой темной, а цветовые оттенки на ней будут выглядеть более естественно (рис. 73).
Рис. 71. Внешний вид изображения после автоматической фотокоррекции за один шаг
А теперь посмотрим, каких успехов можно добиться при применении возможности коррекции гистограммы, которая позволяет настроить для использования в отдельном изображении весь спектр доступных интенсивностей цветов, управляя балансом между затененными и освещенными частями изображения. Уникальным преимуществом этой опции является возможность сбалансировать расположение промежуточных тонов на шкале между темным и светлым. Для примера откроем в качестве исходного изображение, представленное на рис. 74. Щелкнем на кнопке Histogram Adjustment (Коррекция гистограммы) панели инструментом Photo (Фотография) или вызовем команду Adjust=>Brightness and Contrast=>Histogram Adjustment (Регулировка=>Яркость и контраст=>Коррекция гистограммы). Настроим параметры гистограммы в соответствии с рис. 75. Здесь главное не переусердствовать, так как для большинства изображений реальное улучшение качества возможно лишь при усилении гамма-коррекции не выше, чем на 30% при более высоких значениях снимки будут выглядеть выцветшими. В итоге фотография станет заметно светлее и на ней проявятся многие первоначально скрытые детали изображения (рис. 76).
Существует и другой путь корректировка уровней. Обычно к такому варианту прибегают, когда указанные выше способы оказываются нерезультативными, а приводят лишь к неестественному осветлению изображения, не проявляя при этом временно скрытых затемненных деталей. Такая ситуация имеет место и на фотографии, представленной на рис. 77. В частности, попытки скорректировать ее гистограмму не дают нужного эффекта, а нам, например, совершенно необходимо выделить контуры девушки для фотомонтажа. Поэтому воспользуемся командой Adjust=>Brightness and Contrast=>Levels (Регулировка=>Яркость и контраст=>Уровни). Настроим параметры уровней примерно в соответствии с рис. 78 суть действий при осветлении фотографии заключается в том, что необходимо на уровне Input Levels (Входные уровни) сместить серый ползунок влево. После этого фотография тоже станет заметно светлее и многие первоначально скрытые детали изображения на ней тоже проявятся (рис. 79).
Примерно такой же результат может быть получен и за счет простого применения команды Brightness/Contrast (Яркость и контраст). Возьмем в качестве исходного изображения ту же фотографию, что представлена на рис. 77, и воспользуемся командой Adjust=>Brightness and Contrast=>Brightness/Contrast (Регулировка=>Яркость и контраст=>Яркость/Контраст), настроив параметры в соответствии с рис. 80. Полученный результат представлен на рис. 81.
Восстановление старых и блеклых фотографий
Со временем фотографии стареют, выцветают и становятся блеклыми. Для восстановления цветовой гаммы и ее оптимизации в блеклых фотографиях предназначен режим Fade Correction (Коррекция выцветания), при помощи которого проще всего вернуть фотографиям утраченный вид: он восстанавливает, исправляет и балансирует цвета изображений, а также автоматически корректирует яркость и контрастность.
Для примера откроем уже достаточно потускневшую фотографию (рис. 82), щелкнем на кнопке Fade Correction (Коррекция выцветания) на панели инструментов Photo (Фотография) и опытным путем установим величину коррекции (например, как на рис. 83). Краски восстановятся, и изображение, возможно, станет таким, как на рис. 84.
При реставрации старых фотографий, которые нередко имеют перегибы, трещины, царапины и иные аналогичные дефекты, все обстоит намного сложнее. При наличии данных дефектов необходимо кропотливое ретуширование фотографии методом клонирования, с чем мы знакомились на одном из предыдущих уроков. Но и рассмотренные нами на данном уроке приемы могут значительно ускорить работу и обеспечить получение более качественного результата. Правда, стандартных приемов здесь не существует, и для каждого старого снимка придется подбирать собственные пути его восстановления.
Довольно часто в таких ситуациях на первом этапе может помочь фотокоррекция за один шаг, позволяющая быстро восстановить цветовой баланс, яркость, контрастность и насыщенность. Откроем в качестве примера рис. 85 и воспользуемся командой One Step Photo Fix (Фотокоррекция за один шаг) из всплывающего списка Enhance Photo (Улучшение фотографии). Полученный результат производит впечатление (рис. 86). До некоторой степени ситуацию способна улучшить и корректировка уровней. Для этого воспользуйтесь командой Adjust=>Brightness and Contrast=>Levels (Регулировка=>Яркость и контраст=>Уровни) и настройте параметры уровней примерно в соответствии с рис. 87 в результате снимок будет немного осветлен и удастся разобрать часть надписи в его нижней части (рис. 88). Теперь нужно повысить четкость снимка. Удобнее всего сделать это с помощью команды Clarifi (Прояснение) Adjust=>Brightness and Contrast=>Clarifi (Регулировка=>Яркость и контраст=>Прояснение), позволяющей улучшать фотографии без обычного для повышающих резкость эффектов возникновения контрастирующих деталей (рис. 89 и 90). Данная команда очень удобна при восстановлении как старых размытых фотографий, так и фотографий, полученных при плохом или рассеянном освещении. А дальше уже придется действовать вручную и удалять царапины и следы пыли и грязи.
Рис. 86. Внешний вид изображения после автоматической фотокоррекции за один шаг
А теперь рассмотрим другую ситуацию (рис. 91) здесь нам придется пойти несколько иным путем. Вначале также по возможности восстановим цветовой баланс, яркость, контрастность и насыщенность командой One Step Photo Fix (рис. 92). А затем для того, чтобы хоть как-то прояснить отдельные детали изображения, увеличим его контрастность при помощи команды Automatic Contrast Enhancement (Автоматическое повышение контраста) из всплывающего списка Enhance Photo (Улучшение фотографии) с параметрами, указанными на рис. 93. Полученный результат представлен на рис. 94. Если после этого вновь применить One Step Photo Fix , то четкость линий еще больше увеличится и отдельные фрагменты иконы станут более отчетливыми (рис. 95). Единственное, что еще способно улучшить ситуацию и сделать снимок иконы более разборчивым, это повышение резкости изображения. Для этой цели в Paint Shop Pro можно использовать три команды: Sharpen (Обострить), Sharpen More (Обострить сильнее) и Unsharp Mask (Маска резкости) из меню Adjust=>Sharpness (Регулировка=>Резкость). В данном случае после применения команды Adjust=>Sharpness=>Sharpen (Регулировка=>Резкость=>Обострить) снимок принял вид, показанный на рис. 96.
Рис. 92. Внешний вид изображения после первой автоматической фотокоррекции за один шаг
Рис. 94. Внешний вид изображения после автоматического повышения контраста
Рис. 95. Внешний вид изображения после второй автоматической фотокоррекции за один шаг
Коррекция
Автовыравнивание уровней позволяет привести цвета к среднему значению, то есть, очень светлые цвета станут темнее, темные цвета станут светлее.
Инвертировать цвета позволяет для каждого цвета вместо цвета, который там находится, поставить дополнительный цвет. Если имеется исходный рисунок, как это показано ниже.
То после выполнения данного режима появится следующий.
Кривые позволяет осветлить или затемнить рисунок по графику. При этом на экране появится следующее окно.
Здесь показана кривая (на рисунке – прямая), которой соответствует цвет, то есть, светлому будет соответствовать светлый, темному – темный. Теперь изменим вид кривой. Для этого подведем курсор на линию, нажмем на левую кнопку мыши и, не отпуская кнопку, перенесем курсор в другое место. Предположим, что вид кривой станет, как показано на рисунке ниже.
Тогда исходный рисунок (показанный в предыдущем режиме) станет следующим.
Если изменить кривую как показано на рисунке ниже.
То рисунок окажется следующим.
Причем кривая может иметь замысловатый вид.
И рисунок тоже. Выше был рассмотрен вариант по изменению яркости, но можно изменять по RGB схеме.
Причем по данной схеме можно изменять основные цвета отдельно друг от друга.
Для того, чтобы это сделать, поставим галочку в квадрате Красный и удалим галочки в других цветах. Потом перенесем кривую красного цвета в нужное место. Затем то же сделаем для зеленого цвета и отдельно для синего. Получим разные кривые для разных цветов (и рисунок показанный ниже).
Отметим, что начальную точку можно перенести снизу наверх (для этого при перенесении курсор дожжен быть чуть левее границы графика). Соответственно правую точку можно установить ниже.
Огрубление позволяет сделать цвет более или менее насыщенным. Уберем галочку в параметре Синхронизация и изменим положение ползунков.
В результате исходный рисунок
Станет следующим.
Оттенок и насыщенность позволяет изменить оттенок, насыщенность и осветленность рисунка.
Сделать черно-белым позволяет удалить цвета, как это показано на рисунке ниже.
Сепия позволяет наложить оттенки на черно-белое изображение. Если применить данный режим к черно-белому рисунку, показанному на рисунке выше, то получится следующий рисунок.
Уровни позволяет устанавливать уровни цвета. При входе в данный режим на экране появится окно с гистограммами. Можно менять уровень для всех основных цветом (поставить галочки слева от названия цвета, где R – red — красный, G – green — зеленый, B – blue — голубой). Но можно установить уровень для отдельного цвета (оставив галочку только около его названия, а у других убрать галочки).
Часто вижу хорошие фотографии, информативные, четкие, красивые, но….. с серым фоном! Т.е. я то понимаю, что фотографировали на белом, но фото то — серое! Белый фон намного выигрышней показывает работу. Так что я решила сделать МК для таких же как и я — людей, которые не способны к осовоению фотошопа, а фото хотят выкладывать красивые.
(Не надо советов по освоению фотошопа, пожжжалуйста! Я 3й год периодически пытаюсь научится с ним работать, но получается что то сдлеать только поминутно заглядывая в МК и он-лайн пособия по ФШ, а когда надо обработать 10-20-30 фото это нереально — надо будет неделю сидеть, т.к. если я не заглядываю в пошаговые МК по ФШ я начинаю теряться )
Итак, я фотографирую 50 на 50: при свете из окна в самое светлое время или под лампой, которую настраиваю так, чтобы она давала равномерный свет на фотографируемую поверхность. В 90% случев для обработки фото мне хватает тех приемов которые показаны в этом МК.
Этот МК показывает как улучшить фотографии, объекты на которых расположены на белом фоне или самии фотографируемые объекты имеют крупные «пятна» белого цвета.
На каждом компьютере, на котором установлен пакет офисных программ Microsoft Offise, есть программа обработки фото Microsoft Office Picture Manager. (Примечание — в версии для Win. 7 программа называется «Диспетчер рисунков»)
1) Открываем фотографию кликнув правой кнопкой мыши по фото через программу Microsoft Office Picture Manager.
2) В появившемся окне с фото вверху нажимаем на кнопку с надписью «изменить рисунок»
3) Слева появляется меню с возможностями редактирования фото
4) в этом меню нажимаем на надпись «цвет»
5) в открывшемс подменю есть кнопка «улучшить цвета» — просто нажимаем её
6) После нажатия этой кнопки при наведении курсора мышки на фото вместо стрелочки мы видим «прицел». Это и есть вся соль обработки!
7) На фоне (или на самом изделии — на его белой части) выбираем самое светлое место — т.е. точку где визуально источник света дает больше всего этого самого света. Наводим на этот участок наш «прицел» и кликаем . Программа автоматически выравнивает баланс белого так, чтобы в этой точке внутри прицела цвет стал чисто белым и соответственно автоматически выравнивает цвета на всем фото подгоняя их под новые условия — это самый «осветленный» участок.
8) Если нам мало осветления и хочется осветлить еще — выбираем участок рядом с самым белым (т.е. чуть-чуть заметно не-белый) и кликаем по нему прицелом. Фото высветляется еще на чуть-чуть.
8) В случае если вы навели прицел куда то не туда и результат вас не устроил, вы всегда можете нажать либо стрелочку «назад» (подписана «1» на фото) или выбрать в верхнем меню Правка—Отменить.
За 5-6, максимум 8 «тыканий» мне всегда удается получить вполне пристойный белый фон. Занимает этот процесс минуты 3-4 от силы. Если нас все устраивает в получившемся осветленном фото, жмем в левом меню кнопку возврата (на фото обозначена «2»)
10) После обрезки нажимаем «ок». Если обрезали лишнего или просто хотите «переобрезать» — стрелочка «назад» или Правка—Отменить вернут фото в «необрезаный» вид.
Вот, для примера, как выглядит фото до и после такой обработки, которая заняла у меня 3 минуты времени:
Надеюсь этот МК поможет сделать фотографии своих работ тем кто не владеет ФШ более приятными глазу наших покупателей.
П.С. — остальные возможности редактирования фото в этой программе довольно плохие, так что кроме показаных в МК возможностей остальные даже пробовать не стоит .
Подложка word, вставка рисунка в фон подложки
- Категория: MS Word
- Просмотров: 14236
Вставка рисунка в фон подложки документа Word позволяет визуально оформлять листы, добавляя им эффект водяных знаков, использовать можно как обычный текст в верхнем регистре, так и изображения, логотипы.
Вставка рисунка или текста как фон подложки в Word
На ленте MS Word 2010 откроем вкладку Разметка страницы, в блоке Фон страницы нажмем на кнопку Подложка, за ней представлены готовые образцы подложек, «ОБРАЗЕЦ», «ЧЕРНОВИК», «СЕКРЕТНО», «НЕ КОПИРОВАТЬ», «КАК МОЖНО СКОРЕЕ» и тому подобное. Можно нажать на любой элемент и на листе станет виден еле заметный текст надписи.
Рядом с кнопкой Подложка находится кнопка Цвет страницы, если вы уже применили подложку, то можете добавить фоновый цвет листа, и если вы располагаете цветным принтером то можно распечатать с фоном, естественно цвет подложки и фона не должны сливаться.
Типы подложек
В выпадающем меню Подложка есть так называемая Настраиваемая подложка, можно выбрать три варианта:
- вообще без подложки;
- применить рисунок или логотип, указав требуемый масштаб, на выбор обесцветить рисунок или пусть будет лучше виден;
- набрать произвольный текст, указав язык, свой текст, изменить шрифт, размер текста и цвет, доступно включение/выключение полупрозрачности.
В этом видео показано как вставить рисунка или текст как фон подложки в Word:
Рекомендуем смотреть видео в полноэкранном режиме, в настойках качества выбирайте 1080 HD, не забывайте подписываться на канал в YouTube, там Вы найдете много интересного видео, которое выходит достаточно часто. Приятного просмотра!
С уважением, авторы сайта Компьютерапия
Понравилась статья? Поделитесь ею с друзьями и напишите отзыв в комментариях!
Работа с изображением — DigiPortfoolio OÜ печать на футболках в Нарве. Практическая работа по MS Word: «Вставка различных объектов в текстовый документ, редактирование и форматирование объектов
В документ текстового редактора Word можно вставлять рисунки, которые были созданы ранее и сохранены в виде отдельных файлов.
Для этого необходимо отобразить в окне редактора Word панель инструментов Настройка изображения. Напомню, что сделать это можно, выполнив команду Вид > Панели инструментов > Настройка изображения. Воспользовавшись кнопкой Добавить рисунок, расположенной на этой панели, в документ Word можно вставить рисунок, существующий в виде отдельного файла (рис. 5.1).
Рис. 5.1. Окно добавления рисунка
С помощью этой панели инструментов можно отредактировать и настроить вставленное изображение. Вы можете изменить размер вставленного рисунка – для этого достаточно перетащить один из его угловых маркеров. С помощью кнопки Меню «Изображение» можно изменить цветовую гамму изображения: Оттенки серого, Черно-белое или Подложка. Для печати на черно-белом принтере удобнее выбрать пункт Оттенки серого, при этом ваш рисунок практически не изменится. Выбрав пункт Подложка, вы сделаете рисунок пригодным для использования в качестве подложки, то есть фона документа. В этом случае цвета изображения будут заменены более светлыми, чтобы подложка не смешивалась с основным текстом. Кроме этих кнопок, на панели инструментов Настройка изображения есть и другие, предназначенные для увеличения и уменьшения яркости и контрастности рисунка.
В некоторых случаях необходимо сосредоточить внимание не на всем рисунке, а только на его отдельных фрагментах. Для этого используется обрезка рисунка – инструмент редактора Word, вызываемый одноименной кнопкой, который позволяет удалять ненужные фрагменты рисунка. Для обрезки рисунка необходимо, нажав соответствующую кнопку на панели инструментов, навести указатель мыши на один из центральных маркеров изменения размера, а затем с помощью маркера отделить от основного рисунка ту часть, которую следует обрезать.
Примечание
Чтобы одновременно и равномерно обрезать две стороны, перетащите к центру рисунка маркер, расположенный в середине одной из сторон, удерживая нажатой клавишу Ctrl. Для равномерной обрезки всех четырех сторон перетащите к центру рисунка один из угловых маркеров, также удерживая нажатой клавишу Ctrl.
Специальная кнопка Повернуть влево на 90° на панели инструментов Настройка изображения предназначена для вращения рисунка. По умолчанию, нажав эту кнопку, вы повернете рисунок на 90°. Если необходимо повернуть изображение на 180°, нажмите эту кнопку дважды.
Кнопка Тип линии предназначена для изменения толщины внешней линии, обрамляющей рисунок.
Рисунки занимают достаточно много места в памяти компьютера и на жестком диске по сравнению с текстом. Как результат – документы редактора Word, в которые вставлены изображения, значительно увеличиваются в размерах. Чтобы уменьшить размер графических фрагментов, а значит, размер самого документа, необходимо воспользоваться кнопкой Сжатие рисунков на панели инструментов Настройка изображения (рис. 5.2).
Рис. 5.2. Сжатие рисунка позволит уменьшить его размер
Воспользовавшись этим пунктом, можно уменьшить разрешение рисунка при печати и удалить неиспользуемые данные, например удаленные в результате обрезки.
После нажатия кнопки Сжатие рисунков в открывшемся окне можно задать область применения сжатия: ко всем рисункам или только к выделенному. Кроме этого, здесь можно указать параметры сжатия, а также изменить разрешение, установив переключатель Изменить разрешение в соответствующее положение: для Интернета и экрана, для печати или не изменять.
В некоторых ситуациях необходимо поместить текст непосредственно поверх рисунка. Выполнить это можно, сделав рисунок прозрачным. Для этого воспользуйтесь кнопкой Установить прозрачный цвет на панели инструментов Настройка изображения.
Примечание
Отменить все действия, выполненные по отношению к рисунку, и восстановить его предыдущие параметры можно, воспользовавшись кнопкой Сброс параметров рисунка на панели инструментов Настройка изображения.
Для настройки взаимного расположения текста и вставленного рисунка предназначена кнопка Меню «Обтекание текстом» (рис. 5.3). Эти параметры очень важны, особенно в таком документе, в котором присутствуют и текст, и рисунки. Правильно настроив обтекание, вы сможете безболезненно перемещать рисунок по тексту, не беспокоясь о том, что он будет расположен неверно.
Рис. 5.3. Выбор способа обтекания текста
После нажатия кнопки Обтекание текстом появится меню, в котором можно выбрать необходимый способ обтекания (см. рис. 5.3). Если рисунок большой по размеру, выберите обтекание Сверху и снизу – в этом случае текст будет расположен выше и ниже рисунка. При среднем размере рисунка можно задать способ Вокруг рамки: текст будет расположен вокруг воображаемой рамки рисунка. Кроме этого, есть и другие способы обтекания, которые можно выбирать в зависимости от ситуации. Если рисунок неправильной формы, можно изменить контур, вокруг которого будет размещен текст. Выбрав пункт Изменить контур обтекания, можно отметить контур, вокруг которого следует разместить текст.
Воспользовавшись кнопкой Формат объекта, можно отобразить окно, в котором настраивают различные параметры изображения. Возможности форматирования, доступные в этом окне, частично повторяют другие кнопки панели инструментов Рисование. На вкладке Размер можно задать точный размер рисунка в сантиметрах или относительный в процентах к первоначальному размеру, а с помощью полей вкладки Рисунок вы можете задать обрезку в сантиметрах и установить процентные значения яркости и контраста.
Если вам необходимо построить несложную схему, то можно воспользоваться стандартными инструментами редактора Word, предназначенными для рисования. Для этого необходимо в первую очередь отобразить в окне редактора панель инструментов Рисование. Сделать это можно, выполнив команду Вид > Панели инструментов > Рисование.
На этой панели размещены доступные инструменты, с помощью которых можно нарисовать несложный рисунок или создать схему в документе редактора Word. Принцип их использования одинаков: сначала нужно выбрать инструмент, например прямоугольник, один раз щелкнув на соответствующей кнопке на панели инструментов. В окне документа появится поле для рисования, а указатель мыши примет вид маленького крестика. Теперь необходимо щелкнуть внутри этого поля и, удерживая кнопку мыши нажатой, растянуть прямоугольник (или другую фигуру) (рис. 5.4).
Рис. 5.4. Рисование объектов в Word
На панели инструментов Рисование размещены только некоторые графические объекты – линия, стрелка, прямоугольник и эллипс.
Примечание
Дополнительные фигуры– это различные сложные стрелочки, элементы блок-схем и сложные фигуры. Они доступны в меню Автофигуры, принцип их вставки – тот же.
После вставки в документ Word готовая фигура будет выделена специальными символами в виде небольших кружков. Это графические маркеры, с помощью которых фигуру можно редактировать. Угловые, а также вертикальные и горизонтальные маркеры предназначены для изменения размера объекта. Для этого достаточно навести указатель мыши на соответствующий маркер и в тот момент, когда он примет вид двунаправленной стрелки, щелкнуть кнопкой и переместить границу объекта. Другой маркер – зеленый кружок, обычно расположенный над объектом, – предназначен для вращения фигуры. Вращение объекта выполняется так же, как и изменение его размера: вам нужно выделить маркер указателем и в момент превращения указателя в стрелку, направленную по кругу, повернуть фигуру.
Чтобы удалить фигуру, достаточно выделить ее и нажать клавишу Delete.
Примечание
Если в схеме встречаются одинаковые объекты, вы можете скопировать готовую фигуру в буфер обмена, а потом вставлять ее необходимое количество раз. Гораздо проще сделать это следующим образом: перед перемещением фигуры нажмите и удерживайте клавишу Ctrl– при этом будет создана копия графического объекта.
Обратите внимание, что при создании рисунков в Word вокруг них по умолчанию отображается полотно – отмеченная область, специально предназначенная для рисования фигур. Оно помогает перемещать объекты в рисунке. Все фигуры находятся в пределах полотна, поэтому их положение можно изменять одновременно. Сделать это можно точно так же, как и изменить размер отдельной фигуры: необходимо просто переместить угловые, вертикальные или горизонтальные маркеры полотна.
Сразу же после создания фигуры и появления полотна в окне редактора Word отобразится панель инструментов Полотно. С ее помощью можно выполнить некоторые действия, например увеличить размер полотна. Воспользовавшись кнопкой Изменение масштаба рисунка, вы можете равномерно изменить размер всех фигур, которые находятся внутри полотна. Кроме этого, на панели инструментов Полотно есть кнопка, с помощью которой можно установить обтекание полотна текстом.
Воспользовавшись панелью инструментов Рисование, можно также выполнить заливку выделенного графического объекта цветом. Кроме того, на данной панели есть кнопки для изменения толщины, цвета и типа линий, из которых состоит выделенный объект. Вы можете, например, изменить цвет линий на красный, при этом сделать их толще и выбрать штрихпунктирный тип линии. Если в вашем рисунке встречаются прямые линии и стрелки, то, кроме этих инструментов редактирования, доступны еще некоторые. Например, воспользовавшись кнопкой Меню «Стрелки», можно выбрать направление и тип стрелок (рис. 5.5).
Рис. 5.5. Выбор типа и направления стрелок в соответствующем меню
Специальные кнопки на панели инструментов Рисование предназначены для создания эффекта отбрасывания тени графическими объектами. Воспользовавшись кнопкой Меню «Объем», можно превратить плоскую фигуру в трехмерную.
Если у вас несколько объектов, можно изменить их расположение относительно друг друга. Для этого нажмите кнопку Рисование и в открывшемся меню выберите пункт Порядок. Переместить фигуру на первое место можно с помощью пункта На передний план, а разместить ее позади всех можно, выбрав На задний план. Пункты Переместить вперед и Переместить назад позволяют расположить фигуру перед или за соседней, то есть на один уровень выше или ниже (рис. 5.6).
Рис. 5.6. Это меню позволяет настраивать порядок расположения графических объектов
В некоторых случаях необходимо уменьшить созданную часть схемы, не уменьшая при этом размеры всего полотна, чтобы здесь же поместить другие графические объекты. Можно уменьшать вручную каждый графический объект, а можно поступить гораздо проще – одновременно изменить размер нескольких. Однако в первую очередь эти объекты нужно сгруппировать. Воспользовавшись кнопкой Выбор объектов, выделите нужные графические элементы на схеме. После этого выполните команду Рисование > Группировать. Вокруг сгруппированных объектов появятся маркеры, перемещая которые можно одновременно изменять размер всех объектов. Если вам необходимо работать с каждым из сгруппированных объектов отдельно, разгруппируйте их, воспользовавшись соответствующим пунктом меню Рисование.
После того как вы нарисовали графический объект, в него можно добавлять текст. Для этого необходимо щелкнуть правой кнопкой мыши на объекте и выбрать пункт Добавить текст. Текст, который добавляется внутрь графического объекта, можно, как и обычный, форматировать – изменять шрифт, тип выравнивания и промежутки между абзацами.
Воспользовавшись возможностью связи надписей, можно поместить текст в каскаде связанных надписей. Они удобны при вводе больших фрагментов текста. Если при вводе текста в первой из связанных надписей не будет хватать места, текст автоматически будет помещен во вторую, третью и т. д. Связать можно те надписи, которые уже размещены в рабочем поле. Для связывания одной надписи с другой, которая обязательно должна быть пустой, необходимо выбрать пункт Создать связь со следующей надписью в контекстном меню надписи, а после того как указатель мыши изменит вид, щелкнуть на новой, пустой, надписи.
Примечание
Для связанных надписей в контекстном меню появятся пункты Предыдущая надпись и Следующая надпись, позволяющие выделять соответствующую надпись.
При необходимости разорвать связь между надписями можно воспользоваться специальным пунктом контекстного меню.
Если вам нужно нарисовать какое-то изображение вручную и стандартных средств текстового редактора Word для этого недостаточно, то вы можете сделать это, используя специальную программу – графический редактор. Современные графические редакторы – это обычно мощные и сложные программы, умеющие делать очень многое: от создания рисунков до обработки фотографий. Небольшой графический редактор, обладающий, однако, всеми необходимыми возможностями для создания несложных рисунков, входит в состав операционной системы Windows ХР – это Microsoft Paint. Возможности Paint, на первый взгляд, мало отличаются от аналогичных, доступных в текстовом редакторе Word, но в целом эта программа функциональнее, в ней гораздо лучше реализованы инструменты удаления, поворота, заливки и особенно – рисования кривых и прямых линий.
Слева в окне редактора находится панель инструментов, снизу – панель цветов. В центре расположено рабочее поле, в котором создают и редактируют графические объекты (рис. 5.7).
Рис. 5.7. Окно редактора Paint
Перед рисованием любой фигуры в окне редактора сначала нужно выбрать на панели цветов необходимые цвета. При этом следует помнить, что вы можете задать как цвет изображения, так и цвет фона. Цвет элемента рисунка (например, прямоугольника) выбирают щелчком левой кнопкой мыши, цвет фона – правой. Слева от панели цветов отображаются выбранные цвета – фона и изображения. Принцип создания изображений в Paint такой же, как и в редакторе Word: необходимо выбрать инструмент и с его помощью нарисовать в рабочем поле нужный объект, удерживая нажатой левую кнопку мыши. В Paint можно использовать следующие инструменты: прямоугольник, эллипс, многоугольник, скругленный прямоугольник, линию и кривую. Для линий можно дополнительно задавать толщину.
После того как вы немного потренировались, можно создавать чистовой вариант рисунка. Для этого необходимо очистить рисунок, выполнив команду Рисунок > Очистить. В результате вы увидите чистый лист, окрашенный цветом, заданным для фона.
В созданный в редакторе Paint рисунок можно добавить текст. Для этого можно использовать инструмент Надпись. После того как вы укажете место на рисунке, где будет расположена будущая надпись, на экране появится панель инструментов для форматирования текста. Здесь можно задать размер и тип шрифта. Обратите внимание, что текст вводится цветом изображения.
В редакторе Paint доступна заливка, заливка распылением, а также рисование карандашом и кистью. Воспользовавшись инструментом Выделение, можно выделить нужный фрагмент и скопировать его, используя буфер обмена. Выделенная область может быть не только прямоугольной, но и произвольной формы.
Для удаления элементов рисунка можно воспользоваться инструментом Ластик, предварительно выбрав размер ластика. Используйте ластик большого размера, если вы собираетесь удалить большую часть изображения, а маленький подойдет для более филигранной работы.
Чтобы точно исправить рисунок, вы можете его увеличить. Для этого предназначен инструмент Масштаб, с помощью которого можно изменить масштаб выделенного фрагмента, выбрав коэффициент увеличения рисунка. Физически увеличить размер рисунка можно, выполнив команду Рисунок > Атрибуты. В появившемся окне (рис. 5.8) вы сможете задать размер рисунка по ширине и высоте. Здесь же можно сделать рисунок черно-белым.
Рис. 5.8. В окне Атрибуты можно изменить размер рисунка
В редакторе Paint можно поворачивать рисунок на указанный угол. Для этого служит команда Рисунок > Отразить/Повернуть.
Выполнив команду Файл > Предварительный просмотр, вы можете увидеть общий вид рисунка.
В предыдущем разделе вы познакомились с одним из самых простых графических редакторов – Paint. Однако его возможности не составляют и сотой доли функций других подобных программ. Одним из самых популярных на сегодняшний день графических редакторов является Photoshop. Ему посвящено множество книг, и рассказать обо всех возможностях этой программы в рамках данной книги, конечно же, невозможно. Остановимся только на некоторых, самых основных, функциях, которые могут пригодиться при написании дипломных и курсовых работ.
После запуска программы открывается ее окно, в котором отображено несколько панелей и палитр (рис. 5.9). На основной палитре инструментов размещаются инструменты для создания и редактирования рисунков. Важной также является палитра, содержащая три вкладки – Color (Цвет), Swatches (Образцы) и Styles (Стили).
Рис. 5.9. Окно Photoshop
Photoshop поддерживает практически все типы графических файлов. Файловые операции в этой программе выполняются так же, как в других приложениях Windows, поэтому на них останавливаться не будем.
Примечание
Для открытия файла воспользуйтесь окном File Browser (Обозреватель), вызвать которое можно с помощью команды Window > File Browser (Окно >Обозреватель). В этом окне также выполняют предварительный просмотр файла, который необходимо открыть.
Для изменения масштаба изображения в Photoshop можно воспользоваться сочетаниями клавиш Ctrl++ или Ctrl+– либо ввести значение масштаба на палитре Navigator (Навигатор) (рис. 5.10). Кроме того, можно также воспользоваться специальным ползунком, расположенным на данной палитре.
Рис. 5.10. Панель Navigator (Навигатор)
Для изменения масштаба предназначен также инструмент Zoom (Масштаб). Этот инструмент позволяет увеличивать и уменьшать масштаб изображения, а также подгонять изображение под размеры окна.
Примечание
Использование палитры Navigator (Навигатор) позволяет оценить, как влияет на общий вид изображения редактирование его отдельных частей. Для этого необходимо задать сравнительно высокое значение масштаба. При этом на изображении на панели появится рамка, перемещая которую можно увидеть увеличенные фрагменты рисунка. Кроме того, увеличив фрагменты в рабочей области, вы можете отредактировать их и тут же увидеть изменения на общем плане изображения– на уменьшенной копии на палитре Navigator (Навигатор).
Программа Photoshop позволяет легко изменять размер как целых изображений, так и их отдельных фрагментов. При этом можно изменить либо размер самого изображения, либо холста, на котором это изображение размещено. В первом случае сам рисунок становится больше или меньше. Увеличение размеров холста приводит к увеличению площади рисунка, но не исходного изображения (другими словами, вокруг исходного изображения появляется дополнительное пространство). Это может оказаться полезным, когда вокруг рисунка необходимо создать свободное пространство, не изменяя собственно размеров, чтобы на свободных полях добавить дополнительные фрагменты, текст или выноски, а также поясняющие элементы для рисунка.
Изменить размер изображения можно, выполнив команду Image > Image Size (Изображение > Размер изображения) (рис. 5.11) и задав в появившемся окне размер в пикселах или сантиметрах. Обратите внимание на флажок Constrain Proportions (Сохранять пропорции) – его лучше оставить установленным, чтобы случайно не исказить рисунок.
Рис. 5.11. Изменение размеров рисунка
Изменив размер листа, вы получите дополнительное рабочее пространство вокруг изображения, оставив размеры самого рисунка прежними. Поскольку при увеличении размера холста полученное свободное пространство заливается текущим цветом фона, убедитесь в том, что выбран именно тот цвет, который вам необходим. Цвет фона и изображения можно задать, воспользовавшись соответствующими кнопками, расположенными в нижней части палитры инструментов.
Для изменения размера холста выполните команду Image > Canvas Size (Изображение > Размер холста) и в открывшемся окне (рис. 5.12) установите нужные параметры.
Рис. 5.12. В этом окне можно переместить изображение
Воспользовавшись кнопками раздела Anchor (Закрепить), вы сможете указать, в каком месте нового листа должно располагаться исходное изображение. Щелкните посередине, чтобы поместить изображение в центре нового листа. С помощью кнопок со стрелками можно сдвинуть изображение в любом направлении.
Помимо размеров изображения или листа, можно изменить также размеры выделенного объекта, например какого-то фрагмента рисунка. Для этого сначала выделите фрагмент изображения, размеры которого нужно изменить. Это можно сделать, например, с помощью инструмента Rectangular Marquee (Прямоугольное выделение) или Lasso (Лассо). Затем выполните команду Edit > Transform > Scale (Редактирование > Трансформирование > Размер). Вокруг выделенной области отобразится рамка. Изменить ее размеры можно, перетащив один из угловых маркеров. Если перетащить один из маркеров, расположенных по бокам рамки, можно растянуть выделенный объект по горизонтали или вертикали.
Примечание
Если необходимо изменить размеры выделенного объекта, сохранив при этом его пропорции, при перетаскивании маркеров удерживайте нажатой клавишу Shift.
Повернуть выделенный фрагмент можно, воспользовавшись другими пунктами меню Transform (Трансформирование). Здесь можно задать любое направление поворота, наклонить объект под любым углом или деформировать.
Примечание
После внесения любых изменений в исходное изображение с помощью пунктов меню Трансформирование на палитре инструментов редактора Photoshop появятся две кнопки, воспользовавшись которыми можно отменить трансформацию или зафиксировать ее.
При работе с готовыми рисунками часто возникает необходимость выделить только один элемент из целого. Например, у вас есть готовое изображение механизма, а использовать нужно только часть этого рисунка. Такое действие называется кадрированием изображения, то есть выделением кадра. На палитре инструментов присутствует инструмент Crop (Обрезка), позволяющий выделить из всего изображения нужный элемент. Для завершения кадрирования нажмите клавишу Enter.
Чтобы повернуть все изображение на произвольный угол, выполните команду Image > Rotate Canvas (Изображение > Повернуть холст). В появившемся меню можно задать один из стандартных углов поворота – 180 или 90° – или, выбрав пункт Arbitrary (Произвольный), установить величину угла поворота самостоятельно. Обратите внимание, что при этом с помощью переключателя необходимо задать направление, в котором нужно повернуть изображение: CW – по часовой стрелке, CCW – против часовой стрелки.
Если вы видели, как создают рисованные мультики, то вам не сложно будет представить себе, что такое слои. Слой – это воображаемая прозрачная «пленка», на которой можно рисовать. Слои можно двигать относительно друг друга. Они располагаются в строго определенном порядке, как бы «в стопке» – по мере «удаленности» от экрана монитора. Этим свойством можно пользоваться, заставляя одни объекты закрывать другие. Два слоя нельзя расположить на одном уровне, но можно как бы склеить в один – при этом объекты верхнего слоя перекроют то, что изображено на нижнем.
Документ, с которым мы работаем, используя слои, – это не одно изображение, а несколько наложенных друг на друга кадров, слоев. Иногда слои еще сравнивают с прозрачными листами кальки, на каждом из которых есть лишь часть изображения, а вместе они образуют рисунок.
Для управления слоями в Photoshop есть специальная палитра – Layers (Слои). Если она не отображается на экране, выполните команду главного меню Window > Layers (Окно > Слои) (рис. 5.13). На этой палитре в виде строк показаны все имеющиеся в изображении слои.
Рис. 5.13. Палитра Layers (Слои)
Сверху слева на этой палитре есть раскрывающийся список – режим наложения слоя. Если на вашем рисунке есть только один слой, то этот фильтр заблокирован (как, впрочем, и другие свойства слоя).
Слева в строке каждого слоя расположен значок в виде глаза – это своеобразный «флажок», отвечающий за видимость данного слоя на экране. Некоторые слои можно временно делать невидимыми, чтобы было удобно работать на других, расположенных под ними. Кстати, порядок видимости определяется снизу вверх, то есть верхний слой считается как бы ближе к наблюдателю, а нижний – наоборот, перекрывается всеми остальными слоями. Скрытые слои нельзя редактировать (если попытаться это сделать и выделить такой слой, то он автоматически станет видимым).
Ниже расположены кнопки блокировки. После нажатия, например, кнопки с изображением замка вы не сможете изменять или перемещать слой.
Для создания нового слоя предназначена специальная кнопка, расположенная в нижней части палитры. Здесь же размещена кнопка удаления слоя и некоторые другие. Все функции управления слоями собраны в соответствующем меню – Layer (Слой).
Переместить слой можно, перетащив его название в списке слоев на палитре Layers (Слои). Кроме того, для этого можно воспользоваться командой меню Layer > Arrange (Слой > Положение), после чего выбрать один из пунктов в зависимости от ситуации: Bring to Front (Самый верхний), Bring Forward (Сдвинуть вперед), Send Backward (Сдвинуть назад) или Send to Back (Самый нижний).
Каждое изменение в изображении, совершенное средствами программы, записывается на палитре History (История) (рис. 5.14). Данная палитра позволяет отменять последнее совершенное действие, а также последовательность действий. Для этого нужно щелкнуть кнопкой мыши на том действии, к которому вы хотите вернуться. При необходимости повторить выполненные действия требуется также щелкнуть на нужной позиции.
Рис. 5.14. Палитра History (История)
В Photoshop можно хранить промежуточные состояния изображения. Для этого предназначены так называемые снимки объекта. Создав снимок, вы можете отменять действия, выполненные над оригинальным изображением, добиваясь нужного состояния.
На палитре History (История) есть кнопка, позволяющая создать новый снимок. Воспользовавшись этой кнопкой, вы создадите снимок изображения, с которым сможете работать, отменяя или повторяя на палитре определенные действия, выполненные на рисунке.
Снимки изображений помогут решить проблему ограниченности функции сохранения выпол ненных действий: а палитре History (История) записываются только последние 20 действий.
Работая с изображениями в Photoshop, можно хранить файл в одном из нескольких графических форматов. Наиболее популярными из них являются JPEG, TIFF и PSD.
JPEG – это формат, позволяющий создать минимальный по размерам файл с наименьшей потерей качества изображения. Поэтому этот формат получил большую популярность – он является стандартом для хранения изображений в Интернете и многих цифровых фотоаппаратах, снимки в формате JPEG принимаются на печать в лабораториях. Недостаток этого формата заключается в том, что при каждом сохранении изображение несколько искажается.
TIFF – формат, максимально точно передающий изначальное изображение. Он не компрессирует файл, поэтому последний занимает много места на жестком диске. Файлы этого типа – стандарт в полиграфии, где требуется четкая картинка с максимальным разрешением. При сохранении файла в формате TIFF с использованием схемы сжатия LZW его размеры уменьшаются настолько, насколько это возможно. Данная схема сжимает файл без потери данных, то есть в результате ее применения качество изображения не ухудшается.
PSD – это «родной» формат Adobe Photoshop. В нем сохраняется не только изображение, но и служебная информация программы (слои, из которых состоит документ, попавшие за границы фрагменты рисунка и т. д.). Используйте его для промежуточного сохранения работ, но для вставки изображения в документ Word сохраняйте файлы в других графических форматах.
Занимаясь обработкой изображений в Photoshop, вы вскоре заметите, что объем свободного пространство на жестком диске начал уменьшаться. Действительно, Photoshop создает файлы большого размера, причем очень быстро.
Вы можете уменьшить размер файлов одним из следующих способов:
Уменьшить разрешение и/или физические размеры изображения;
Уменьшить количество используемых цветов;
Использовать формат файлов со сжатием;
Использовать сжатие файлов после их сохранения.
Наиболее популярный способ уменьшения размера изображения – второй. Если вы не планируете распечатывать работу на цветном принтере, сохраните изображение в черно-белом виде. Таким образом вы сможете значительно уменьшить его размер. Для этого выполните команду Image > Mode > Grayscale (Изображение > Режим > Черно-белый).
Уменьшить количество цветов в изображении можно, выполнив команду Image > Mode (Изображение > Режим) и установив необходимый режим.
В случае применения Photoshop для обработки изображений при последующем использовании их в научной работе необходимо научиться добавлять к изображению текст – различные надписи и выноски, с помощью которых можно как минимум поместить подпись под изображением или вставить выноски-пояснения. Безусловно, поместить подпись можно и стандартными средствами редактора Word, но в этом случае при необходимости перемещения изображения ее придется перемещать отдельно. Более того, в Photoshop можно размещать текст непосредственно внутри изображения. При этом доступны все инструменты форматирования текста – можно задавать тип и размер шрифта, изменять междустрочный интервал, межсимвольные расстояния и кернинг. Текст может быть расположен вертикально, горизонтально, а также вдоль заранее заданного контура. Вы можете добавлять надписи, начиная с точки, на которой щелкнули кнопкой мыши при активном инструменте Text (Текст), или размещая их в пределах ограничительной рамки, полученной перетаскиванием указателя мыши также при активном инструменте Text (Текст).
Итак, для размещения надписи необходимо воспользоваться инструментом Text (Текст) (кнопка с заглавной буквой «Т»). При выборе данного инструмента на панели свойств вверху окна появятся кнопки для настройки основных параметров текста. С их помощью можно изменить шрифт, размер, способ выравнивания текста и т. д. На данной панели также размещена кнопка для выбора способа сглаживания шрифта. Сглаживание позволяет скрыть ступенчатую структуру надписей за счет частичного заполнения цветом отдельных пикселов, расположенных вдоль границ символов. Благодаря применению сглаживания внешний вид надписей, как правило, существенно улучшается, особенно если они набраны шрифтом малого размера.
Здесь же присутствует кнопка для отображения двух палитр – Character (Символ) и Paragraph (Абзац), предоставляющих в распоряжение пользователя дополнительные элементы управления (рис. 5.15).
Рис. 5.15. Параметры форматирования текста в Photoshop
Вкладка Character (Символ) позволяет задать элементы форматирования текста, а также установить междустрочный интервал и величину расстояния между символами.
Paragraph (Абзац) содержит параметры, с помощью которых можно установить способ отображения текстовых абзацев, в том числе выравнивание, отступы, интервалы и поля.
Кроме этого, на панели параметров при активном инструменте Text (Текст) присутствует кнопка для настройки расположения текста – с ее помощью можно задать его вертикальное или горизонтальное отображение.
Текст, вставленный в Photoshop, всегда помещается на отдельный слой. Все текстовые слои отображаются на палитре Layers (Слои) и обозначаются буквой Т. Они имеют названия, состоящие из первых слов текста, который в них содержится. Если вы хотите отредактировать текст, дважды щелкните на соответствующем слое на палитре Layers (Слои).
Воспользовавшись кнопкой Create warped text (Создать искаженный текст), можно изменить форму созданной в Photoshop надписи (рис. 5.16). По умолчанию надпись с текстом в Photoshop имеет форму прямоугольника. Настроив параметры в окне Warp Text (Искаженный текст), можно создать надпись другой формы, например в виде дуги или объемной арки. В этом окне доступно около десяти различных эффектов искажения. При этом после выбора каждого эффекта можно установить параметры искажения – выбрать направление (вертикальное или горизонтальное) и дополнительно указать величину искажения.
Рис. 5.16. Настройка искажения текста в Photoshop
Возможности работы с графикой, которые предоставляет Microsoft Word, достаточно велики. Наличие графических объектов в текстовых документах часто желательно, а в некоторых случаях просто необходимо. Иллюстрации могут помочь представить то или иное событие, обратить внимание читателя на определенную часть текста. Word можно также использоваться для верстки, в таком случае иллюстрации и фотографии просто необходимы.
Существует два основных типа графики – векторная и растровая. Объекты растровой графики построены с помощью отдельных точек – пикселов. Из пикселов формируется изображение на экране монитора. Количество таких точек зависит от типа дисплея и графического адаптера. Каждому пикселу соответствуют один или несколько байтов видеопамяти, которые задают атрибуты пиксела: цвет и яркость. Следовательно, изображение, которое выводится на экран, – это массив в видеопамяти, каждый элемент которого содержит значения атрибутов для одного пиксела. Чтобы программа могла создавать различные изображения, она должна либо хранить массивы атрибутов, либо уметь формировать атрибуты для каждого пиксела экрана.
Векторная графика представляет собой вид кодировки изображений, основанный на геометрии кривых. Основным понятием векторной графики является кривая. Векторное изображение можно свободно трансформировать, например масштабировать и вращать. При этом качество будет оставаться неизменным.
Графические объекты в документ Word вставляются очень просто. Вы можете скопировать картинку из любого источника – веб-страницы или другого документа, а потом вставить из буфера обмена в нужное место текущего документа.
Кроме того, в Word существуют возможности хранения и открытия различных графических файлов непосредственно в программе. Для работы с изображениями служит область задач Клип. С ее помощью можно работать как с растровыми, так и с векторными изображениями. Чтобы открыть данную область задач, перейдите на вкладку Вставка на ленте и в группе Иллюстрации нажмите кнопку Клип (рис. 6.1).
Рис. 6.1. Кнопка Клип в группе Иллюстрации
Чтобы найти подходящее изображение в области задач Клип (рис. 6.2), наберите в строке Искать ключевое слово, после чего нажмите кнопку Начать. Если оставить строку Искать пустой, программа покажет все доступные изображения.
Рис. 6.2. Область задач Клип
Чтобы ограничить поиск какой-нибудь темой, настройте списки Просматривать и Искать объекты. В первом указываются коллекции, в которых нужно производить поиск, а во втором – типы файлов (картинки, фотографии, звуки и др.).
По умолчанию доступны три коллекции.
Мои коллекции – в нее входят все папки жесткого диска, содержащие картинки.
Коллекции Microsoft Office– начинающие пользователи чаще всего работают именно с этим собранием изображений, которое входит в поставку Microsoft Office.
Веб-коллекции – позволяет расширить собрание картинок Word при помощи изображений, доступных на интернет-ресурсе Office Online (для его использования нужно подключиться к Интернету).
Соответствующие заданным критериям изображения будут отображены в окне предварительного просмотра (рис. 6.3). Вы можете просматривать их при помощи полосы прокрутки.
Рис. 6.3. Изображения, найденные по запросу «компьютер»
Чтобы вставить картинку в документ, сделайте следующее.
1. Установите курсор в нужное место документа.
2. Щелкните на картинке один раз. В результате она будет вставлена в документ.
3. Вы также можете подвести указатель к изображению, щелкнуть на стрелке в правой его части и выбрать команду Вставить (рис. 6.4).
Рис. 6.4. Вставка изображения в документ
Перед вставкой изображения в файл можно просмотреть его в увеличенном размере и изучить его параметры. Для этого сделайте следующее.
1. Подведите указатель к интересующему вас рисунку.
2. Щелкните на стрелке справа от изображения.
3. Выберите строку Просмотр и свойства (рис. 6.5).
Рис. 6.5. Окно Просмотр и свойства
Совет
Для просмотра параметров изображений в диалоговом окне Просмотр и свойства необязательно вызывать его каждый раз для нового рисунка. Чтобы выбрать изображение, воспользуйтесь кнопками? и? в области Подпись.
Довольно часто в документ нужно вставить какой-то рисунок, который хранится на жестком диске компьютера. Для этого перейдите на вкладку Вставка и в группе Иллюстрации щелкните на кнопке Рисунок. Появится окно вставки изображения, аналогичное окну открытия файла, которое было рассмотрено в гл. 2. В этом окне следует перейти в папку, в которой хранится иллюстрация, выделить название нужного файла и нажать кнопку Вставить (рис. 6.6).
Рис. 6.6. Окно вставки изображения
Если выделить вставленное изображение, то на ленте появится вкладка Работа с рисунками > Формат с инструментами для обработки изображения (рис. 6.7). Именно с ее помощью можно производить несложные операции редактирования рисунка – изменять яркость, контрастность, размер, вращать, выбирать стиль для рисунка (можно задать его форму, цвет границы, а также эффекты), указывать положение иллюстрации в тексте.
Рис. 6.7. Вкладка Работа с рисунками > Формат в окне Word при выделенном рисунке
Внимание!
После того как изображение помещено в документ, все производимые с ним операции сохраняются только в документе Word, с которым вы работаете. Исходный файл рисунка не изменяется.
С помощью кнопки Перекрасить в группе Изменить можно настроить режим отображения рисунка (рис. 6.8). По умолчанию выбран режим Без перекраски. Если изображение нужно использовать как фон, то выберите в разделе Режимы цветов вариант Обесцветить или режимы из раздела Светлые варианты. Режимы Оттенки серого и Черный и белый позволяют преобразовать изображение в 256 оттенков серого цвета и сделать его контрастным соответственно.
Рис. 6.8. Выбор отображения картинки при помощи кнопки Перекрасить
Кнопка Обрезка в группе Размер позволяет обрезать рисунок с каждой стороны. Обратите внимание, что Word не удаляет обрезанную часть рисунка, а просто перестает ее отображать. Если опять нажать кнопку Обрезка и потянуть указатель в противоположную сторону, картинка восстановится.
Отменить все правки можно при помощи кнопки Сброс параметров рисунка в группе Изменить.
Редактирование объектов векторной графики отличается от настройки растровых изображений. Отличительной особенностью векторных изображений является то, что можно редактировать не только объекты в целом, но и их элементы. Кроме того, есть возможность создать единый рисунок из нескольких изображений.
При выделении векторного рисунка на ленте также появляется вкладка Средства рисования > Формат (рис. 6.9), но она немного отличается от приведенной на рис. 6.7.
Рис. 6.9. Вкладка Средства рисования > Формат при выделенном векторном рисунке
Любое изображение должно находиться во взаимодействии с текстом, ведь в Word оно является вспомогательным средством для оформления текста, подчеркивания деталей. По этой причине для каждого изображения можно выбрать режим взаимодействия с текстом. В одном документе изображение может быть фоновым и располагаться за текстом, в другом – текст может обтекать изображение по границам или по контуру. По умолчанию программа устанавливает режим обтекания В тексте, при котором рисунок «разрывает» текст.
Для изменения режима обтекания объекта текстом сделайте следующее.
1. Выделите графический объект.
2. Перейдите на вкладку Средства рисования > Формат на ленте.
3. В группе Упорядочить щелкните на кнопке Обтекание текстом (рис. 6.10).
Рис. 6.10. Меню кнопки Обтекание текстом
4. Выберите вариант обтекания, среди которых есть следующие:
· В тексте – изображение «разрывает» текст;
· Вокруг рамки – рисунок вписан в прямоугольник, текст обтекает его по рамке этого прямоугольника;
· По контуру – текст обтекает рисунок по его границе;
· За текстом – рисунок будет играть роль фонового изображения;
· Перед текстом – рисунок будет помещен над текстом и закроет собой его часть.
При необходимости можно изменить контур обтекания текстом. Для этого выберите соответствующую команду меню кнопки Обтекание текстом. При этом вокруг объекта появится рамка с маркерами, перемещая которые, можно будет изменить контур.
Команда Дополнительные параметры разметки меню кнопки Обтекание текстом открывает окно с дополнительными настройками положения рисунка (рис. 6.11). С помощью этого окна можно задать параметры для некоторых вариантов обтекания.
Рис. 6.11. Вкладка Обтекание текстом окна Дополнительная разметка
В Word можно не только редактировать, но и создавать несложные объекты векторной графики (прямоугольники, овалы, линии, стрелки, блок,схемы, выноски и т. д.), а также соответствующим образом оформлять их, используя стили, применяя объемные эффекты и др.
Чтобы создать такой рисунок, сделайте следующее.
1. Перейдите на вкладку Вставка ленты, в группе Иллюстрации нажмите кнопку Фигуры. Откроется список доступных фигур (рис. 6.12).
Рис. 6.12. Список кнопки Фигуры
2. Щелкните в документе и, не отпуская кнопку мыши, перемещайте указатель в сторону до получения объекта нужного размера. Отпустите кнопку мыши.
3. Настройте положение, размер, а также другие параметры рисунка с помощью вкладки Средства рисования > Формат ленты.
При выделении рисунка вокруг него появляется рамка с маркерами. Синие круглые маркеры позволяют пропорционально изменять размеры рисунка, синие квадратные маркеры дают возможность делать это непропорционально. С помощью желтого ромбовидного маркера можно изменить некоторые пропорции фигуры. При подведении указателя мыши к зеленому круглому маркеру появляется круглая стрелка, используя которую, можно вращать рисунок.
Одним из широко используемых типов надписи являются выноски. С помощью выноски можно поместить пояснение к иллюстрации или таблице. Выноска состоит из текста и линии, соединяющей текст с иллюстрацией, на которую она указывает.
При создании фигур можно использовать так называемое полотно. Данная область предназначена для создания или помещения в нее рисунков. Однако вы можете поместить свой рисунок и вне пространства, ограниченного рамками. Полотно удобно тем, что позволяет перемещать, вращать и удалять сразу все графические объекты, находящиеся в нем.
Чтобы создать полотно, выполните команду Новое полотно меню кнопки Фигуры. В документе появится пунктирная рамка, которая и является полотном. Ее размеры и положение в тексте можно изменять (в том числе задавать обтекание текстом). Кроме того, к самому полотну можно применять стили.
Для оформления объектов векторной графики можно использовать стили. Их список находится в группе Стили фигур на вкладке Средства рисования > Формат ленты (рис. 6.13).
Рис. 6.13. Выбор стиля для фигуры
В Word 2007 содержится около 80 стилей для фигур. Если вы не найдете среди них нужного вам, то можете выбрать цвет, заливку, толщину контура фигуры и т. д. самостоятельно с помощью команд меню кнопок Заливка фигуры и Контур фигуры, которые также находятся в группе Стили фигур. Например, в меню кнопки Заливка фигуры есть команда Текстуры, с помощью которой можно выбрать текстуру для фигуры (рис. 6.14).
Рис. 6.14. Выбор текстуры для фигуры
Кнопка Эффекты тени в одноименной группе на вкладке Средства рисования > Формат позволяет включать отображение тени. При нажатии данной кнопки появляется список доступных вариантов (рис. 6.15). С помощью команды меню Цвет тени можно выбрать цвет тени. Группа кнопок, расположенных рядом, позволяет изменять положение тени.
Рис. 6.15. Меню кнопки Эффекты тени
Группы Объем отвечают за выбор объемных эффектов для выделенного объекта (данная настройка недоступна для некоторых фигур). Эффект можно выбрать из списка кнопки Объем (рис. 6.16), а затем настроить его параметры: цвет, глубину, направление, освещение объекта и тип поверхности.
Рис. 6.16. Выбор эффекта объема
Группа кнопок, расположенных рядом с кнопкой Объем, позволяет поворачивать объект.
Надписи – это объекты векторной графики, в которые вставлен текст. Они помогают оформить текст документа, сделать его более наглядным. Надписи также пригодятся при создании плакатов, объявлений, пояснений и др. В Word 2007 есть большое количество заготовок этих объектов.
Для вставки заготовки надписи перейдите на вкладку Вставка и в группе Текст нажмите кнопку Надпись (рис. 6.17). В появившемся меню выберите надпись нужного типа и щелкните на ней кнопкой мыши. Надпись будет вставлена в то место документа, которое соответствует ее типу. Каждая заготовка надписи содержит описание, вместо которого нужно ввести свой текст. Сразу после вставки надписи можно начинать вводить текст.
Рис. 6.17. Меню кнопки Надпись
Если вы не нашли среди заготовок нужную, то можете создать надпись самостоятельно. Для этого в меню кнопки Надпись выберите команду Нарисовать надпись. Затем щелкните в нужном месте рабочей области и, удерживая кнопку мыши, нарисуйте объект нужного размера. Появится прямоугольник с текстовым курсором внутри.
Надпись не может содержать любое количество текста – оно ограничено размерами ее области. Поэтому, если текст не помещается, увеличьте размер прямоугольника при помощи маркеров, которые расположены по периметру прямоугольника.
С надписью можно работать так же, как и с фигурами. При выделении надписи на ленте появляется вкладка Работа с надписями > Формат, с помощью которой можно задать стиль надписи, положение, применить эффекты тени, объема и т. д.
Если вас не устраивает прямоугольник, в который по умолчанию помещается текст надписи, вы легко можете поменять форму. Любая фигура (за исключением линий, соединительных и ломаных) может стать рамкой надписи. Для преобразования созданной фигуры в надпись сделайте следующее.
1. Выделите векторный объект.
2. Щелкните на нем правой кнопкой мыши и в контекстном меню выберите команду Добавить текст.
3. Введите текст. Фигура преобразуется в надпись (рис. 6.18).
Рис. 6.18. Создание надписи из фигуры
Если текст надписи уже набран, то не нужно создавать новую фигуру и вставлять в нее символы. Можно выделить надпись и воспользоваться кнопкой Изменить фигуру в группе Стили надписей вкладки Работа с надписями > Формат. При нажатии этой кнопки откроется список доступных фигур. Если щелкнуть на фигуре, то текстовая рамка надписи примет форму выбранной фигуры.
Кроме графических файлов, в документы Word можно вставлять диаграммы. При помощи диаграмм можно наглядно представить числовые данные, например проследить, как изменяются данные, увидеть развитие того или иного проекта в динамике. Диаграммы превращают похожие друг на друга столбцы цифр в графические объекты, которые гораздо легче воспринимать и приятнее изучать. Создание диаграмм в Word – это совсем несложная операция, поэтому работать с ними может даже начинающий пользователь.
Для создания диаграммы сделайте следующее.
1. Установите курсор в место, куда нужно вставить диаграмму.
2. Перейдите на вкладку Вставка, в группе Иллюстрации нажмите кнопку Диаграмма.
3. В появившемся окне Вставка диаграммы выберите в списке слева тип диаграммы, а в списке справа – вид диаграммы указанного типа (рис. 6.19).
Рис. 6.19. Окно Вставка диаграммы
В документе появится диаграмма (рис. 6.20) и откроется окно Excel c таблицей для ввода данных (рис. 6.21). В эту таблицу нужно будет ввести числовые значения и пояснения к ним. Работать с ее элементами нужно так же, как и с обычными таблицами. Чтобы изменения, внесенные в ячейку таблицы данных, отобразились на диаграмме, нажмите клавишу Enter. После ввода данных закройте окно Exel.
Рис. 6.20. Диаграмма в документе Word
Рис. 6.21. Окно Excel с таблицей для ввода данных
При вставке диаграммы на ленте появятся три вкладки для работы с диаграммой – Работа с диаграммами > Конструктор, Работа с диаграммами > Макет и Работа с диаграммами > Формат. С их помощью можно изменить тип вставленной диаграммы, изменить данные (при этом снова откроется окно Excel с таблицей, в которой нужно изменить данные), выбрать для диаграммы макет, стиль, положение в тексте и т. д.
Среди типов графики, используемой в Word, особое место занимают объекты WordArt. Это специальный текст, который можно использовать для оформления различных документов Word. Например, с его помощью можно создать заголовок, оформить рекламное объявление, брошюру. Красочный объект WordArt – прекрасное средство для привлечения внимания.
В Word есть специальные инструменты для редактирования данных фигур. Вы можете растягивать, сжимать, изгибать, вписывать их в разные геометрические фигуры. Кроме того, можно менять цвет, заливку, толщину линий, наличие теней.
Чтобы вставить в документ объект WordArt, сделайте следующее.
1. Перейдите на вкладку Вставка ленты, в группе Текст щелкните на кнопке WordArt.
2. В появившемся меню щелкните на нужном типе объекта (рис. 6.22).
Рис. 6.22. Список кнопки WordArt
3. В открывшемся окне Изменение текста WordArt введите текст надписи (рис. 6.23).
Рис. 6.23. Окно Изменение текста WordArt
4. Нажмите кнопку OK, чтобы подтвердить ввод. Объект WordArt отобразится в рабочем окне (рис. 6.24).
Рис. 6.24. Объект WordArt в окне Word
Теперь вы сможете редактировать эту надпись с помощью появившейся вкладки Работа с объектами WordArt_Формат на ленте. Вы можете изменять форму, параметры и направление текста, менять стили объекта, промежутки между буквами и т. д. Элементы, составляющие объекты SmartArt, можно изменять по отдельности, например использовать средства WordArt для оформления текста.
Объекты SmartArt – новый тип графических элементов, доступный пользователям Word 2007. Такие объекты являются чем-то средним между диаграммами и фигурами. Они дают возможность представить разную информацию в виде удобных графических блоков.
Теоретически подобные блоки можно было создавать и в Word более ранних версий, используя автофигуры и надписи, однако на выравнивание фигур на странице, вставку текста и форматирование уходит больше времени, чем на добавление объекта SmartArt.
Для вставки в документ объекта SmartArt сделайте следующее.
1. Перейдите на вкладку Вставка ленты и в группе Иллюстрации нажмите кнопку SmartArt.
2. В открывшемся окне выберите в левой части тип объекта, а в средней – вид объекта указанного типа (рис. 6.25).
Рис. 6.25. Окно вставки объекта SmartArt
Очень удобно, что в окне выбора объекта приводится его описание. Например, вариант Воронка из раздела Связь предназначен, чтобы акцентировать внимание на концепциях, которые сходятся в единое целое (рис. 6.26), а объект Расходящиеся стрелки, также находящийся в разделе Связь, предназначен для оформления двух противоположных по смыслу идей, между которыми нужно сделать выбор (рис. 6.27).
Рис. 6.26. Объект Воронка
Рис. 6.27. Объект Расходящиеся стрелки
3. После добавления объекта SmartArt в документ можно ввести текст в поля, отмеченные как [Текст]. Это можно делать как непосредственно в области объекта, так и используя специальную область задач Введите текст (рис. 6.28).
Рис. 6.28. Ввод текста в объект SmartArt
Для объектов SmartArt предусмотрены очень широкие возможности форматирования: можно изменить цветовую схему макета, используя стили, добавлять дополнительные эффекты.
Совет
Если у вас возникли вопросы, которые касаются рассмотренных в этой главе тем, обратитесь к разд. 11.3 – возможно, вы найдете ответ на интересующий вас вопрос.
Графические объекты Word 2007
Инструменты для работы с графикой находятся на панели «Иллюстрации» ленты «Вставка» .
Создание графического примитива
Кнопка «Фигуры» служит для быстрого создания графических примитивов. Для создания нужного примитива надо его выбрать из выпадающего списка и «нарисовать» в документе протяжкой мыши с нажатой левой кнопкой. Для того, чтобы фигура имела правильные пропорции, во время рисования надо удерживать нажатой кнопку Shift.
Когда фигура нарисована, появляется контекстный инструмент «Средства рисования» с лентой «Формат» .
Как правило, графический примитив имеет по краям синие угловые маркеры, потянув за которые (левая кнопка мыши должна быть при этом нажата), можно изменить размеры фигуры.
Желтый квадратик внутри примитива также служит для изменения геометрических размеров фигуры.
Фигуру можно вращать. Для этих целей служит зелененький кружочек, расположенный над фигурой. Для вращения примитива необходимо установить курсор мыши на кружочек и, нажав левую кнопку, производить движения мышью. При этом фигура будет вращаться в ту или иную сторону.
Форматирование графического объекта
Окно панели «Стили фигур» содержит расширенные параметры форматирования «Формат автофигуры» . В этом окне можно произвести большинство настроек форматирования.
Наиболее часто встречающиеся настройки вынесены на ленту «Формат» .
Панель «Стили фигур» содержит набор уже готовых стилей.
А также три кнопки: «Заливка фигуры» , «Контур фигуры» , «Изменить фигуру» . Если ни один из предложенных стилей не подходит, то при помощи этих кнопок можно создать свой стиль форматирования.
Кнопка «Эффекты тени» служит для настройки параметров тени фигуры.
Для интерактивной настройки тени служат кнопки, расположенные в правой части панели «Эффекты тени» .
Кнопка «Объем» позволяет применить трехмерные эффекты к фигуре. При этом можно настраивать такие параметры как: Цвет объемной фигуры, Глубина, Направление, Освещение, Поверхность .
Для интерактивной настройки объема служат кнопки, расположенные в правой части панели «Объем» .
Инструменты, расположенные на панели «Упорядочить» предназначены для настройки параметров взаимодействия фигуры с текстом документа.
Кнопка «Положение» задает расположение графического объекта на странице.
Для настройки обтекания фигуры текстом служит кнопка «Обтекание текстом» .
Если в документ вставлено несколько фигур, перекрывающих друг друга, то их относительный порядок размещения можно настроить при помощи кнопок «На передний план» и «На задний план» .
Кнопка «Выровнять» служит для выравнивания объекта относительно границ страницы.
При помощи кнопки «Повернуть» фигуру можно вращать.
Точный размер фигуры можно задать на панели «Размер».
Группировка фигур
Случаются такие ситуации, когда в документе размещены несколько объектов и с ними одновременно нужно произвести какие-либо действия (увеличить, уменьшить, переместить). В этом случае целесообразно произвести группировку объектов.
Для группировки фигур их необходимо предварительно выделить. Это можно осуществить при помощи кнопки «Выделить» на ленте «Главная» .
Чтобы выделить нужные объекты необходимо щелкать на них левой кнопкой мыши при нажатой клавише Shift.
После этого надо перейти на панель «Упорядочить» и воспользоваться кнопкой «Группировать» .
Все выделенные объекты становятся, как бы, одним объектом, о чем свидетельствуют угловые маркеры.
Теперь можно производить с ними все необходимые действия.
После этого (при необходимости) объекты можно разгруппировать.
Работа с надписями
Особым видом графического примитива является Надпись .
Этот примитив может содержать «в себе» текст.
Такие графические элементы, содержащие текст, можно связывать между собой. В таком случае текст будет размещаться внутри надписей последовательно (в зависимости от того, в какой последовательности они были связаны).
Для связывания блоков их необходимо предварительно разместить в документе.
Затем выделить надпись, с которой будет начинаться текст.
После этого на панели «Текст» воспользоваться кнопкой «Создать связь» .
Курсор примет вид кружки. Подвести курсор к надписи, следующей за главной (при этом кружка начнет «выливаться») и нажать левую кнопку мыши. Теперь текст будет перетекать из одной надписи в другую.
Обратите особое внимание на этот графический примитив. При помощи надписей очень удобно размещать текст в любом месте документа. При этом, границы надписи можно делать невидимыми, а направление текста менять.
Объекты SmartArt
Графика SmartArt позволяет быстро создавать разнообразные красочные схемы.
При выборе шаблонов SmartArt необходимо учитывать их первоначальное предназначение.
Для вставки объекта SmartArt служит одноименная кнопка на панели «Иллюстрации» ленты «Вставка» .
Откроется окно «Выбор рисунка» .
Выбрав шаблон, вы увидите краткое его описание.
После добавления шаблона в документ в окне текстового процессора появится контекстный инструмент , содержащий две ленты: «Конструктор» и «Формат» .
Для заполнения текстовых полей шаблона предназначена левая панель SmartArt-объекта.
По мере набора текста пользователь сразу видит результат.
Для добавления нового элемента в объект SmartArt надо просто нажать клавишу ввода. Иногда бывает, что в существующий объект невозможно добавить новый элемент.
Еще один способ — использование кнопки «Добавить фигуру» . При этом в объект SmartArt добавятся элементы того же уровня, что и выделенный. Пункты «Добавить фигуру выше» и «Добавить фигуру ниже» предназначены для вставки элемента другого уровня. Если какие-то кнопки неактивны, значит добавление нового элемента невозможно.
Для удаления какого-либо элемента необходимо его выделить и нажать клавишу Delete.
Кнопки «Повысить уровень» и «Понизить уровень» предназначены для изменения уровня выделенных элементов.
Объекты SmartArt редактируются как и обычный графический примитив.
Для форматирования объекта SmartArt предназначена лента «Формат» контекстного инструмента «Работа с рисунками SmartArt» .
Рассматривать подробно ее не будем, т.к. полученных вами знаний на предыдущих уроках вполне достаточно, чтобы разобраться в этом самостоятельно. Отмети только, что для получения доступа сразу ко всем настройкам объекта SmartArt, предназначен пункт его контекстного меню «Формат фигуры» (он вызывается щелчком правой кнопки мыши на теле объекта SmartArt).
В открывшемся окне выберите нужную вкладку и произведите необходимые настройки.
Пункт контекстного меню «Вставить название» предназначен для добавления подписи к объекту SmartArt.
Вставка рисунков
Для вставки рисунка необходимо воспользоваться кнопкой «Рисунок» панели «Иллюстрации» на ленте «Вставка» . В появившемся окне найдите и выберите нужный графический файл. Изображение вставится в документ. При этом появится новый контекстный инструмент«Работа с рисунками» , содержащий ленту «Формат» .
Операции, выполняемые над изображениями во многом сходны с уже рассмотренными действиями для графических примитивов. Однако, следует учитывать то обстоятельство, что вставленное изображение зачастую занимает значительный объем памяти. Поэтому, выполнение некоторых операций будет занимать определенное время, причем, оно будет тем больше, чем больше размер вставляемого файла и ниже производительность компьютера. Так, на «стареньких» машинах можно ждать несколько минут, пока компьютер «справится» с поставленной задачей обрезки изображения или смены цветовых тонов.
Коллекция Clip Art
Данная коллекция содержит подборку набора картинок текстового редактора.
Для вставки клипа необходимо нажать кнопку «Клип» на панели «Иллюстрации» ленты «Вставка» .
У правого края окна появится панель «Клип» . Внизу находится кнопка «Упорядочить клипы..» , нажав на которую мы попадем в окно«Организатор клипов» .
Слева находится каталог клипов, а справа — область просмотра выбранного раздела каталога.
Объекты WordArt
WordArt — это красиво оформленный текст на основе готовых шаблонов, которые можно редактировать.
Для вставки объекта WordArt предназначена кнопка «WordArt» на панели «Текст» ленты «Вставка» .
После вставки объекта WordArt в окне программы появляется контекстный инструмент «Работа с объектами WordArt» .
Разобраться с инструментами, представленными на этой ленте, вам уже не составит особого труда.
Текстовый редактор Microsoft Word обладает очень широким спектром возможностей. Помимо решения основных задач, таких как работа с тестом, списками, формулами и другими, данный программный продукт позволяет решать ещё и некоторые побочные задачи . Как раз об одной из таких и поговорим в этой статье, а именно подробно рассмотрим, как рисовать в Word. Давайте разбираться. Поехали!
В редакторе есть возможность создания произвольных фигур
Бывает, что нужно нарисовать несложную геометрическую фигуру прямо в документе. К сожалению, не все юзеры успешно могут справиться с этой задачей. На самом деле всё делается очень просто.
Для начала перейдите на вкладку «Вставка». Затем в ленте инструментов , в блоке «Иллюстрации» вы обнаружите пункт «Фигуры». После нажатия на него появится список из всевозможных геометрических форм, который поделён на группы:
- Линии;
- Прямоугольники;
- Основные фигуры;
- Фигурные стрелки;
- Фигуры для уравнений;
- Блок-схема;
- Звёзды и ленты;
- Выноски.
В общем, всё, что только может вам понадобиться. Комбинируя их между собой и выбирая разные стили, можно нарисовать очень даже красивую, удобную и наглядную схему или чертёж. В самом низу указанного списка находится пункт «Новое полотно». Кликнув по нему, перед вами откроется чистый лист, на котором вы можете рисовать всё что угодно. В панели инструментов вы найдёте всё необходимое, например: выбор теней фигуры, объёма (эффекты), цвета контура и цвет заливки. Вставив необходимую фигуру, вы можете выбрать её стиль в специальном блоке в панели инструментов. Добавить текст на схему или фигуру можно в соседнем блоке, с названием «Текст». Создавать «Новое полотно» необходимо в том случае, если вы хотите создать монолитный рисунок из нескольких составляющих. Если вам это не нужно, то можно вставить фигуру прямо в лист. Здесь вы также можете выбирать цвет, изменять размер фигуры и перемещать её.
Функция рисования в Microsoft Word реализована не на высшем уровне и не заменит вам графический редактор. В нём вы не сможете нарисовать какой-либо сложный рисунок. Однако, с решением несложных графических задач Word справится отлично. Нарисовать всевозможные схемы и красиво их оформить — вот то, для чего и реализовывалась эта функция в Word. Подобные задачи возникают довольно часто, и очень удобно, что не нужно прибегать к эксплуатации ещё одной программы, а можно сделать всё прямо в текстовом редакторе, просто переключившись на другую вкладку.
Часто бывает необходимо художественно оформить тексты или снабдить их иллюстративным материалом. WORD предоставляет возможность вставить в текст либо один из стандартных рисунков командой Вставка/Рисунок/Картинки , либо рисунок из заранее подготовленного файла командой Вставка/Рисунок/Из файла . WORD поддерживает вставку большинства известных форматов внешних графических файлов (bmp, gif, jpg, pcx, tif, wmf и др.).
Простые рисунки можно выполнить средствами самой программы WORD . Графические объекты включают автофигуры, кривые, линии и объекты WordArt . Для изменения этих объектов, а также их цветов, заливок, границ и других параметров, служит панель инструментов Рисование . Она открывается командой Вид/Панели инструментов/Рисование.
В WORD входит набор готовых автофигур, которые можно использовать в документах. Можно менять их размер, поворачивать, отражать и комбинировать с другими фигурами для создания более сложных фигур. Меню Автофигуры на панели инструментов Рисование содержит несколько категорий фигур: линии, основные фигуры, элементы блок-схем, звезды и ленты, а также выноски.
Для проведения прямой линии надо выбрать из списка Автофигуры пункт Линии , а затем выбрать тип линии (). При проведении линии надо учесть: чтобы угол наклона линии был кратен 15 градусам, следует удерживать нажатой клавишу ; чтобы линия продолжалась в обе стороны от начальной точки — удерживать нажатой клавишу .
Инструмент Кривая используется для рисования кривых с повышенной точностью. Для рисования кривой на панели инструментов Рисование надо нажать кнопку Автофигуры и выбрать команду Линии , а затем — инструмент Кривая . Сначала надо щелкнуть начало фигуры, а затем перемещать мышь, щелкая в тех местах, где следует разместить узлы кривой. Чтобы оставить кривую незамкнутой, надо дважды щелкнуть любую ее точку. Для замыкания фигуры следует щелкнуть около ее начальной точки.
Инструмент Полилиния используется для получения более качественного рисунка, без ступенчатых линий и резких смен направления. Для проведения криволинейных отрезков используют перетаскивание. Для проведения прямолинейного отрезка щелкают начало и конец отрезка. Чтобы оставить кривую незамкнутой, дважды щелкают любую ее точку. Для замыкания фигуры щелкают около ее начальной точки.
Чтобы объект был похож на нарисованный карандашом, пользуются инструментом Рисованная кривая . Получившаяся фигура будет иметь практически такой же вид, как на экране.
Если нужно отредактировать существующую кривую или полилинию, то ее следует выделить, на панели инструментов Рисование раскрыть список Действия и выбрать в нем пункт Начать изменение узлов . Для изменения формы объекта надо перетащить один из его узлов. Для добавления узла к объекту достаточно щелкнуть место, куда его следует добавить. Удаляют узел щелчком по нему при нажатой клавише . Если после выбора команды Начать изменение узлов щелкнуть узел правой кнопкой мыши, то на экране появится контекстное меню, содержащее команды, предназначенные для добавления, удаления и изменения вида узлов.
Остальные пункты списка Автофигуры содержат большое количество разнообразных графических объектов:
Для вставки правильной фигуры (квадрат, круг) следует выбирать инструмент Овал или Прямоугольник , но при рисовании удерживать нажатой клавишу .
Из отдельных графических объектов можно создать достаточно сложный рисунок. Для того, чтобы программа рассматривала его (или какую-то его часть) как единое целое, следует выделить нужные объекты и дать команду Действия/Группировать. После этого проще выполняются операции копирования или перемещения данного рисунка. Если же надо отредактировать какой-либо объект, входящий в группу, предварительно следует дать команду Действия/Разгруппировать.
Для удобства создания рисунков в список Действия введены команды Повернуть/Отразить, Выровнять/Распределить (в частности Выровнять по центру – удобно при рисовании концентрических окружностей), Сдвиг, Порядок .
Графическая сетка предназначена для выравнивания графических объектов, например автофигур. При перемещении объекта или автофигуры производится выравнивание по ближайшим линиям графической сетки. По умолчанию линии графической сетки не видны на экране, однако существует возможность их отображения. Промежутки между линиями графической сетки по умолчанию — 0,13 дюйма (минимальное расстояние – 0,1см), однако существует возможность изменения и вертикальных, и горизонтальных промежутков между линиями графической сетки. Настроить сетку можно командой Действия/Сетка.
WORD предоставляет возможность не только добавить рисунок, но и разместить его требуемым образом по отношению к остальному тексту. Желаемый способ обтекания рисунка текстом можно указать командой Действия/Обтекание текстом. Другой способ задания положения рисунка в тексте: щелкнуть правой кнопкой мыши по рисунку и в открывшемся контекстном меню выбрать пункт Формат объекта . На вкладке Положение можно задать нужный способ обтекания текстом, а для уточнения некоторых параметров щелкнуть по кнопке Дополнительно .
В рисунок можно вставить какой-либо текст с помощью инструмента Надпись . Для этого надо отметить или выделить рамкой, удерживая левую кнопку мыши, место в документе, куда нужно вставить надпись. Внутри рамки появится мигающий курсор. Форматировать шрифт надписи можно обычным способом. Щелчок мышью за пределами надписи делает ее частью рисунка. Для редактирования надписи достаточно щелкнуть по ней мышью.
Текст также можно добавить в автофигуру и использовать ее как надпись. Для добавления текста надо щелкнуть правой кнопкой мыши любую фигуру (кроме прямых линий и полилиний), выбрать команду Добавить текст в контекстном меню, а затем ввести нужный текст. Для изменения или дополнения существующего текста надо выбрать команду Изменить текст в контекстном меню, а затем внести необходимые изменения.
Вид графических объектов, в том числе и надписей, можно улучшить, изменяя тип и цвет линий, заливки и шрифта, применяя эффекты придания объема или затенения с помощью инструментов панели Рисование .
Для вставки художественно оформленного текста служит кнопка Добавить объект WordArt на панели инструментов Рисование . С помощью этого инструмента можно создавать наклоненный, повернутый и растянутый текст, а также текст с тенью и текст, вписанный в определенные фигуры. Нужный вид текста выбирают из открывающейся палитры Коллекция WordArt . Затем вводят текст в диалоговое окно Изменение текста WordArt , задают формат шрифта и нажимают кнопку ОК. Так как оформленный текст является графическим объектом, для его изменения также можно использовать другие кнопки панели инструментов Рисование, например, сделать заливку текста каким-либо рисунком.
Возможно, будет полезно почитать:
Как напечатать цвет страницы в ворде. Как в Word залить страницы документа цветом. Как убрать цвет фона
Обычно цвет страницы в Ворд изменяют для того, чтобы сделать документ более красивым . К сожалению, многие не понимают, что смена фона страницы со стандартного белого на иной может обернуться рядом проблем. Прежде всего стоит подумать, будете ли вы печатать ваш цветной документ? Если да, то на чём?
Если вы собираетесь вывести созданный документ Ворд на обычный чёрно-белый офисный принтер, то лучше сразу откажитесь от цветных страниц, поскольку любой цвет, отличный от чёрного, просто автоматически превратиться в градации (оттенки) серого и вместо красивого документа, который вы видите на экране монитора , вы получите чепуху.
Если вы будете печатать на цветном устройстве, то сменить цвет листа можно, но тонера будет у вас расходоваться очень много , поскольку это обычная заливка страницы. Учитывая цены на расходники для цветных принтеров, стоит задуматься о целесообразности смены цвета страницы прямо в Ворде .
А вот если вы хотите вывести документ Word в PDF, то тут всё в порядке — смело меняйте цвет подложки страницы как хотите.
Умный способ изменить цвет страницы в Word
Если нужен просто цветной ФОН, но не цветной текст, то предпочтительно просто использовать печать на цветной бумаге или картоне, которые можно купить в любом магазине канцтоваров. Таким способом можно легко и просто сделать цветные страницы. Текст при этом цветным не будет, но это и не нужно.
В самом документе Ворд фон у страницы изменять НЕ нужно, иначе черно-белый принтер на вашу цветную бумагу нанесёт ещё серый цвет, в который превратиться цветной фон!
Как сделать цветную страницу в Word (для ленивых)
А вот, собственно, то, что вы, наверное, и искали — как сменить фон непосредственно в документе. Зайдите в меню Ленты в раздел «Разметка страницы» и выберите там «Цвет страницы», после чего в раскрывшемся меню укажите нужный цвет. Картинку я тут приводить не буду — уж очень примитивно всё это. На курсах своих я эти вещи в деталях объясняю, конечно, но в этой заметке мне хотелось сделать акцент именно на способах смены цвета фона у страницы, а также навести на мысль «зачем это нужно». Подобные мысли ведут к лучшему пониманию того, что вы делаете.
[нажмите на картинку для увеличения]
Теперь вы знаете на один фокус больше…
Показанный метод изменения фона страницы в Ворд вовсе не единственный. Word скрывает множество секретов, на освоение которых требуется время. Если хотите работать в программе профессионально, то есть создавать грамотно оформленные документы и притом быстро, то не поленитесь прочитать хороший учебник по Microsoft Word. Они, конечно, довольно толстые, но результат превзойдёт все ожидания.
Для ленивых могу предложить свой полный видеокурс по Microsoft Word . Он специально создан для обучения с нуля и до полного освоения программы. Но просмотреть все 40 уроков недостаточно — нужно параллельно всё пробовать на практике. Вот тогда вы перестанете тратить время на поиски информации в интернете.
Даже заядлые геймеры иногда работают с текстовым редактором Word. А офисному работнику приходится сталкиваться с набором текста каждый день и целый день. Но иногда бывают и торжественные моменты. И вот тут-то тот же самый текстовый редактор может стать незаменимым помощником. Для того, чтобы поздравить коллегу с юбилеем можно быстро создать красивую открыточку или даже грамоту. Если же вы решили создать целую или, то вам тем более придется менять цвет страницы. В новых версиях ворда это делается совсем просто, и даже заранее видно, что из этого получится. Тем, у кого до сих пор стоит Word 2003, советую почитать эту. Мы же сейчас рассмотрим способ изменения цвета страницы на примере Word 2010.
Способ 1. Использование функции «Печатный водяной знак»
Функция «Размывание» регулирует яркость и контрастность изображения, чтобы изображение было менее заметным за текстом.
Способ 2
Примечание. . Однако простое изменение параметра, чтобы новый цвет отображался на странице при создании документа, не гарантирует, что документ будет напечатан с добавленным цветом.Чтобы новый цвет отображался в печатной версии файла, вам нужно выполнить дополнительный шаг. Кроме того, вам нужно убедиться, что ваш принтер поддерживает печать без полей, или вы останетесь с документом с полями без цвета.
- Измените цвет фона страниц в документе.
- Распечатайте документ с новым цветом фона.
- Проверьте, поддерживает ли принтер печать без полей.
Для того, чтобы сделать цветную страницу в ворде нам необходимо открыть новый документ и перейти на вкладку Разметка страницы , и в ленте этой вкладки найти блок Фон страницы и кликнуть по маленькой черной стрелочке справа от ярлыка Цвет страницы . Откроется палитра, в которой необходимо выбрать цвет нашей будущей страницы.
Получение цвета фона для печати
Как упоминалось ранее, внесение этого изменения приведет только к появлению нового цвета фона на экране вашего компьютера. Если вы хотите, чтобы этот цвет также был напечатан, есть еще один элемент, который вам нужно проверить.
Цвет фона Не покрывает всю страницу
Когда вы смотрите Предварительный просмотр для документа, возможно, что ваш новый цвет фона может не охватывать всю страницу. Если это так, вы сначала захотите убедиться, что ваш принтер поддерживает печать без полей. Многие принтеры, особенно недорогие домашние модели, не поддерживают эту функцию, поэтому вы не сможете сделать новую цветную печать с края до края, если вы не переключитесь на другой принтер.А если выбрать Способы заливки , то тут «не паханое поле» для вашей фантазии.
Тем не менее, также возможно, что ваш принтер поддерживает печать без полей, но этот параметр не был включен. Чтобы исправить это, вам нужно будет проверить свойства принтера. В зависимости от типа устройства у вас есть без границ может появляться в разных местах, поэтому вам может потребоваться просмотреть различные вкладки.
Несмотря на то, что опция «Без полей» может быть недоступна для некоторых форматов бумаги, она может быть доступна для других. Поэтому, прежде чем полностью отказаться от вашего принтера, просмотрите доступные размеры бумаги и посмотрите, поддерживает ли какой-либо из других вариантов этот вариант.
- На вкладке Градиентная, можно подобрать переходы между цветами и способы заливки листа.
- На вкладке Текстура , можно выбрать подходящую вашему замыслу текстуру, или загрузить свою.
- На вкладке Узор , можно выбрать не замысловатый узорчик, и замостить им всю страницу вашего документа.
- А на вкладке Рисунок , вы можете загрузить свои рисунки или картинки, и оформить страничку в своем стиле.
А уже после того, как вы определились с цветом страницы, можно и напечатать на ней, или любой другой текст. А можно добавить картинки и создать открыточку,
Фоновые рисунки страниц не могут печататься в издателе по двум основным причинам, но с их помощью. Это способ издателя сообщить вам, что вам нужно сжать фоновое изображение до определенного количества пикселей на дюйм в зависимости от вашего использования для документа. Веб-сайты требуют большего сжатия, чем коммерческая печать, поэтому при подготовке к Интернету вы увидите больше проблем с фоном. Если у вас есть документ с несколькими фонами, которые различаются по страницам, вы можете управлять тем, что вы печатаете с помощью параметров печати.
Если Вы хотите сделать фон для своей работы, то это будет не обязательно один какой-либо однотонный цвет. Вы можете создать такой шедевр, что станете показывать его всем своим знакомым! В этой статье я расскажу, как сделать цветной фон страницы, подложку и какие еще есть способы оформления Ваших работ.
Внимание! Все настройки, описанные в статье, будут отражаться так, как Вы их настроите, только в электронной версии документа . При печати даже Предварительный просмотр может дать искаженное представление, как документ будет выглядеть на бумаге. Результат печати может сильно удивить!
Стоя на твердой земле
Вы также можете проверить эти настройки, если ваш фон не печатается. Один из способов удостовериться, что ваши фоны печатаются, чтобы ваша выбранная бумага не подавляла ее. Если ваш фон — это легкое изображение, например вымывание, его печать на светлой бумаге может привести к смешению фона. Например, выцветшая карта, напечатанная на специальной бумаге, созданная для того, чтобы выглядеть как старый пергамент, может привести к тому, что ваш фон вызовет сокровище вы не хотите. В подобных случаях экспериментируйте с некоторыми инструментами редактирования цвета издателя.
В Меню Сервис — Параметры — вкладка Печать выставите галочку Фоновые цвета и рисунки. Если у Вас совсем нет никакого фона, то это, возможно, поможет.
С проблемой фоновой печати сталкиваются многие. Четкого ответа на вопрос почему неправильно печатается фон в Word 2003, я в интернете не нашла. Предлагаю свой способ решения этой задачки.
Печать текста и графики в черно-белом режиме
Наведите курсор на опции в раскрывающихся меню, которые могут затемнить или увеличить контрастность в фоновом режиме. Инструкцию по эксплуатации вашего принтера. Подтвердите диалог «Свойства» и нажмите «Печать». Текущий документ печатается черно-белым цветом. Если выбран какой-либо из параметров, все презентации или рисунки будут напечатаны без цвета. Фон в формате — Страница — Фон Монохромный конвертирует все цвета в два значения: Черно-белое.
- Откроется вкладка «Общие» диалогового окна.
- Нажмите «Свойства».
- Вы увидите диалоговое окно свойств вашего принтера.
- Выберите вариант печати в черно-белом режиме.
- Весь текст печатается черным цветом.
- Все границы печатаются черным цветом.
- Фоновый набор в формате — Страница — Фон не будет напечатан.
Фон в Word – это полупрозрачный рисунок, текст, символ, надпись, изображение, т.д., расположенные за текстом. Фон можно использовать для оформления документов, объявлений, т.д. Можно использовать фон для защиты авторских прав, написав слова за текстом, например, «Образец» или разместить электронный адрес, логотип фирмы, т.д.
Фон в Word бывает разный.
Можно изменить цвет страницы.
Можно сделать разные границы страницы.
Можно вставить слова «Образец», «Черновик», адрес эл. почты, т.д.
Можно вставить рисунок, фотографию, другое изображение.
Можно настроить подложку по своему усмотрению, написать свой текст, т.д.
Фон в Word называется «Подложка». Эта функция находится на закладке «Разметка страницы» в разделе «Фон страницы» в Word 2007. А в Word 2013 эти функции находятся на закладке «Дизайн».
Фон можно сделать на всю страницу, весь документ. Нажимаем на кнопку «Подложка». В появившемся окне «Печатная подложка» ставим галочку у слова «Рисунок», если нужно вставить в качестве фона рисунок, фотографию, изображение». В появившемся окне нажимаем кнопку «Выбрать» и выбираем из папки нужный рисунок. Можно выбрать масштаб, поставить галочку у слов «обесцветить», чтобы рисунок был не яркий. Нажимаем «ОК».
Если нужно написать свой текст фона в Word , то в диалоговом окне «Печатная подложка» ставим галочку у слова «Текст». Пишем текст, выбираем шрифт, размер, цвет, расположение текста, т.д. Нажимаем «ОК».
Чтобы удалить фон в Word , нажимаем на кнопку «Подложка» — «Удалить подложку».
Про подложку читаем статью «Закладка «Разметка страницы» в Word ».
В Word 2013 появилась функция «Дополнительные подложки с сайта Office.com», чтобы скачать другие подложки. Изменить цвет страницы в Word можно, нажав на кнопку «Цвет страницы» и выбрать нужный цвет или способ заливки.
Очистить фон Word .
Бывают ситуации, когда нам нужно вставить скопированный текст на цветную страницу. Текст вставился, но за текстом стоит не цветной фон, а белый. Например, так.
Как убрать белый фон за текстом, смотрите в статье «Очистить формат Word «.
Чтобы сделать границы на всей странице Word , нужно нажать кнопку «Границы страниц».
В диалоговом окне Word 2007 «Границы и заливка» такие закладки.
В диалоговом окне Word 2013 «Границы и заливка» три закладки.
Функции закладок в Word одинаковые, только название разное.
Как вставить текст Word в рамку .
Закладка «Граница» (в Word 2007 — «Поля») — ставить границы не на всей странице, а в районе выделенной части листа. Например, выделили часть страницы, установили такие границы, выбрали рамку. Можно выбрать любую одну или несколько определенных границ. Например, только нижнюю или боковую границу. Мы выбрали так.
Нажимаем «ОК». Получилась такая рамка. Это не таблица, а фон.Получится, например, так.
Чтобы удалить такие границы, нужно выделить место у этих границ, затем в диалоговом окне «Граница и заливка» на закладке «Граница» нажать на кнопку «Нет». Нажимаем «ОК».
Чтобы установить рамку по всей странице, переходим в диалоговом окне «Границы и заливка» на закладку «Страница» («Размер бумаги»).
Здесь можно выбрать тип границы, ширину линии, рисунок, из которого будет состоять наша рамка. Например, настроили так.
Получилось так.
А здесь выбрали рисунок звездочкой и волнами.
Как изменить цвет всей страницы, мы рассмотрели выше.
А здесь, на закладке «Заливка («Источник бумаги») можно залить определенную, выделенную часть страницы. Например, так.
Или так.
Как применить фон, границы страницы, чтобы сделать фирменный блак, смотрите в статье «Фирменный бланк. Колонтитулы в Word «.Чтобы убрать в Word фон, все границы, подложки, заливки , заходим в те же функции и выбираем «удалить подложку» или «Нет» на той же закладке диалогового окна, на которой устанавливали все это. Если для установки границ, заливки, выделяли часть страницы, то, чтобы их удалить, снова выделяем.
Водяные знаки в Word .
Есть в Word ещё один вариант фона – это водяные знаки. Водяной знак – это полупрозрачное изображение, логотип, надпись, сделанная на странице, которая распечатывается вместе с документом. Это хороший способ защиты от копирования с последующей вставкой в другое место, сохранение авторских прав.
Первый способ.
Устанавливаем подложку. Можно настроить свою подложку. Этот вариант мы рассмотрели выше.
Второй вариант.
Чтобы сделать водяные знаки, нужно поставить галочку у этой функции в настройках принтера.
Нажимаем кнопку « Office », выбираем функцию «Печать», нажимаем в появившемся окне кнопку «Печать». В разделе «Принтер» диалогового окна нажимаем на кнопку «Свойства». В появившемся окне переходим на закладку «Макет» и в разделе «Водяной знак» выбираем нужный. Выходим из всех открытых окно, нажимая кнопки «ОК».
В Word можно сочетать разные функции изменения цвета шрифта и листа. Например, сделать синий цвет листа и белый цвет шрифта или на цветном листе выделить цветом и шрифт, и фон фразы. Как это сделать, смотрите в статье «Закладка Word «Главная»» .
В Word можно установить на первую страницу документа титульный лист, Как это сделать, как работать с таким листом, читайте в статье «Титульный лист Word «.
Как напечатать таблицу, слова столбиком, зеркально, выделенный фрагмент текста, без полей, как настроить двустороннюю печать, т.д, читайте в статье «Как напечатать в Word «.
Сегодня поговорим о том, как нам сделать страницы документа Word разного цвета. Говорить будем не только о заливке страницы каким-то одним выбранным нами цветом, но и о градиенте, и о других видах заливки. Работать будем в Word 2010.
Для окраса или заливки страницы цветом в текстовом редакторе Word имеется специальная опция. Эта опция называется «Цвет страницы» и находится в разделе «Фон страницы» вкладки верхнего меню «Разметка страницы»:
С помощью этой опции мы можем сделать страницы документа цветными. Следует иметь в виду, что все страницы документа будут залиты одним и тем же, выбранным нами цветом. Говоря ещё проще — все страницы (листы) документа будут одного цвета. Залить страницы документа разными цветами с помощью этой опции нельзя. Не помогут нам ни поочерёдное выделение каждой страницы, ни разрыв страницы, ни разрыв раздела:
Залить страницы документа мы можем до ввода текста, а можем и после того, как уже ввели текст. Для того чтобы заливку цветом произвести нам нужно обычным щелчком мыши раскрыть содержание данной опции и выбрать желаемый цвет:
Если в палитре цветов темы нет желаемого цвета, то тогда мы можем выбрать нужный цвет, раскрыв пункт «Другие цвета»:
И сделать выбор цвета, находясь «внутри» пункта «Другие цвета»:
Достичь большего цветового эффекта мы можем залив страницы градиентом. Доступ к градиентной заливке осуществляется через пункт «Способы заливки»:
Щелчком мыши раскроем содержание данного пункта:
Открывшееся окно содержит четыре варианта заливки страниц:
Градиент, Узор, Текстура, Рисунок. Выбрав в меню этого окна способ «Градиентная» мы можем залить страницы документа градиентом. Настройки градиентной заливки, на мой взгляд, очень даже понятны. Каким будет градиентная заливка всех страниц документа, мы можем видеть во внутреннем окошке «Образец»:
Я выбрал горизонтальный градиент из 2-х цветов и вариант, в котором тёмно-синий цвет вверху страницы, а голубой цвет в нижней части страницы. После того как мы сделали настройки нажимаем кнопку «Ок»:
И все страницы нашего документа зальются выбранным градиентом:
Поскольку на повестке дня главный вопрос: Как сделать страницы документа Word разного цвета, то заливку узором, текстурой и рисунком, мы рассматривать подробно сегодня не будем, — сконцентрируемся на цветных страницах.
Желая знать о возможности с помощью опции «Цвет страницы» окрасить листы документа разными цветами в Word 2016, я обратился к инструктивным материалам разработчика. После ознакомления с ними я сделал вывод: Залить листы различными цветами с помощью опции «Цвет страницы» и в Word 2016 нельзя. Вернёмся в Word 2010 и продолжим разбираться с заливкой страниц цветом.
Мы можем сделать разноцветными области, предназначенные для текста, которые ограничиваются (определяются) полями, которые мы имеем возможность изменять. То есть, увеличивать или уменьшать. Ну, или говоря иначе — отступы от краёв листа. Справа, слева, сверху, снизу. Изначально, в Word поля (отступы) страницы настроены. Давайте ничего менять не будем и окрасим области для текста на каждом листе своим определённым цветом и сделаем это на тех листах, которые мы уже залили сине-голубым градиентом с помощью опции «Цвет страницы».
Установим курсор вначале первой страницы, а затем развернём вкладку «Главная» и устремимся в раздел «Абзац» где выберем опцию заливки фона текста или абзаца. Раскрыв её содержание, выберем, например, красный цвет для заливки области на первой странице:
После выбора красного цвета, строка, на которой стоит курсор, окрасилась красным цветом. Теперь будем нажимать клавишу «Enter» до тех пор, пока не перескочим на следующую страницу:
Как только на следующей странице появилась первая строка, мы вновь обращаемся к заливке и выбираем другой цвет, например, голубой. И первая красная строка на второй странице окрашивается голубым цветом:
И мы, вновь, продолжаем нажимать клавишу «Enter» до тех пор, пока не перескочим на третью страницу:
Вновь меняем цвет. Например, на жёлтый цвет и продолжаем нажимать клавишу «Enter»:
При окрасе фона под будущий текст, клавишу «Enter» можно не всё время нажимать, а периодически удерживать нажатой. В процессе окраса областей будущего текста могут появляться дополнительные не нужные нам страницы. Для их удаления необходимо установить курсор на последней лишней странице и начать нажимать клавишу «Backspace» до тех пор, пока все лишние страницы (листы) одна за другой не исчезнут.
Произвести выделение для окраса фона текста можно и другим способом.
Сейчас я удалю градиентную заливку страниц — для лучшей видимости другого способа выделения областей для окраса цветом:
Это способ выделения можно использовать как для удаления уже окрашенных областей, так и для заливки цветом.
Сначала удалим одну жёлтую строку. Установим курсор в её начале:
А затем обратимся к опции заливка, где выберем вариант «Нет заливки», помня о том, что данная заливка находится во вкладке «Главная» верхнего меню. После такого нашего выбора жёлтая полоса исчезнет:
Теперь установим курсор вначале жёлтого поля, то есть, в его верхнем левом углу:
И нажав, и продолжая удерживать левую кнопку мыши, проведём вертикальную линию сверху вниз:
После этого вновь обратимся к опции заливки и выберем вариант «Нет заливки»:
Жёлтое поле исчезло. Продолжая действовать, как говорят, в том же духе, мы удаляем все окрашенные области под будущий текст:
Если нажимать клавишу «Delete», то удалятся и страница, и цветная область вместе.
Для того, чтобы мы могли использовать данный способ выделения для окраса полей под будущий текст и при этом не испытывали трудностей, лучшим будет сначала создать несколько пустых страниц, используя клавишу «Enter». А затем, начиная с первой страницы, делать выделение и окрашивать области будущего текста. И так делать страница за страницей:
Появившееся ненужные страницы (листы) удаляем уже известными нам способами. Думается, что удаление лишних страниц лучше произвести после ввода текста, чтобы быть уверенными в том, что подготовленных окрашенных страниц нам хватит для будущего текста.
На самом деле, затея с предварительным окрашиванием областей под будущий текст очень плохая. При вводе текста самым обычным способом, окрас областей начнёт изменяться смещаясь:
Произвести заливку цветом лучше после того как введён текст:
Наиболее эффективным способом сделать текст на цветном фоне, на мой взгляд, является ввод текста с одновременным созданием нужной нам цветной подложки (фона). Поскольку мы уже о многом поговорили, сделать это будет легче лёгкого.
Приступая к созданию текстового документа и установив курсор в начале первой строки на первой странице, мы начнём не с ввода текста, а с выбора цвета для фона за текстом. После такого нашего выбора первая строка, согласно установленным полям (отступам) зальётся выбранным цветом (в примере голубой цвет):
Теперь мы можем приступать к вводу текста. Каждая последующая строка, которую мы будем вводить, сразу же будет окрашиваться цветом:
После введения последнего символа, мы нажимаем клавишу «Enter» и окрашиваем страницу до конца, перепрыгнув одной строкой на новую, появившуюся страницу:
Прежде чем начать ввод текста на второй странице, сначала изменим цвет:
И уже после этого начнём вводить текст:
И так страница за страницей. Но всё то, о чём мы до сих пор так много говорили, касается окраса фона за текстом и применимо только к тексту. Вставка между строками или абзацами, например, таблиц или схем повлечёт за собой нежелательные изменения.
Но как же нам залить страницы разными цветами полностью? Есть ли такая возможность?
Да, есть!
Желая залить страницы документа разным цветом, мы должны работать с каждой страницей индивидуально. Так что вполне можем считать данный процесс трудоёмким. Постараемся облегчить себе задачу, воспользовавшись одним из шаблонов титульных страниц.
Почему же мы заговорили о шаблонах титульных страниц? А по той причине, что многие шаблоны титульных страниц цветные и я бы сказал, что они даже красочные. Поэтому они и привлекли наше внимание.
Давайте откроем вкладку верхнего меню «Вставка» и раскроем содержание опции «Титульная страница», где выберем подходящий шаблон:
Почему я предлагаю выбрать шаблон, залитый синим градиентом? Потому что градиент покрывает страницу полностью. На этом шаблоне отсутствует рамка и контур.
Щелчком мыши выберем данный шаблон и титульная страница станет первой в нашем документе:
Давайте щёлкнем мышью на синем фоне титульной страницы для выделения. Синий фон захватили маркеры редактирования:
А в верхнем меню появилась вкладка «Формат» функционала «Средства рисования». Маркеры и вкладка «Формат» говорят нам о том, что залитая синим градиентом область есть фигура «Прямоугольник». Вот и ответ на наш вопрос о том, как нам сделать страницы документа цветными.
Давайте продолжим называть фигуру «Прямоугольник» областью или фоном.
Всё что нам нужно теперь сделать, так это скопировать фон титульной страницы и вставить его на страницы нашего документа. Сделаем это удобным для себя способом. Ну, а я предлагаю произвести процедуру «копировать — вставить» путём перетаскивания.
Нажмём и продолжим удерживать клавишу клавиатуры компьютера «Ctrl», а затем схватим, выделенный маркерами фон титульной страницы мышью (левая кнопка мыши нажата и удерживается), и перетащим его на первую страницу нашего документа:
Заведя фон титульной страницы на лист нашего документа, первой отпускаем левую кнопку мыши, а уже затем клавишу «Ctrl». Выровняем положение фона на листе, помогая себе клавишами – стрелками:
Титульную страницу уже сейчас можно удалить, вновь обратившись к опции «Титульная страница» во вкладке «Вставка» верхнего меню, выбрав вариант «Удалить титульную страницу»:
Теперь, перетащим, уже перенесённый фон, на следующую страницу нашего документа. Затем повторим те же действия в отношении следующих страниц нашего документа. Титульную страницу можно и не спешить удалять, а сделать это в последнюю очередь. Её наличие поможет лучше ориентироваться с выравниванием переносимых фонов:
Мы не могли не заметить, что переносимые фоны, скопированные с титульной страницы, сразу же размещались за текстом. Это и позволило нам уменьшить трудоёмкость процедуры. То есть, нам не пришлось делать это собственноручно, обращаясь к опции «Разместить за текстом». Теперь, выделяя фон на каждой странице (щелкаем мышью в местах без текста), мы, раскрыв вкладку «Формат» функционала «Средства рисования» заливаем фоны желаемыми цветами или градиентами:
Можем произвести заливку страниц (листов) изображением или текстурой:
Иногда к текстовому документу MS Word требуется добавить какой-нибудь фон, чтобы сделать его более ярким, запоминающимся. Чаще всего это используется при создании веб-документов, но и с обычным текстовым файлом можно проделать то же самое.
Отдельно стоит отметить, что сделать фон в Ворде можно несколькими способами, и в любом из случаев внешний вид документа визуально будет отличаться. Расскажем подробнее о каждом из них.
Вариант 1: Изменение цвета страницы
Данный метод позволяет сделать страницу в Ворде цветной и для этого вовсе не обязательно, чтобы на ней уже содержался текст. Все необходимое можно напечатать или добавить позже.
Помимо обычного, «цветного» фона, вы также можете использовать в качестве фона страницы другие способы заливки.
Вариант 2: Изменение фона за текстом
Помимо фона, заполняющего всю площадь страницы или страниц, изменить цвет фона в Ворде можно исключительно для текста. Для этих целей можно использовать один из двух инструментов: «Цвет выделения текста» или «Заливка» , найти которые можно во вкладке «Главная» (ранее «Разметка страницы» или «Формат» , в зависимости от используемой версии программы).
В первом случае текст будет залит выбранным вами цветом, но расстояние между строк останется белым, а сам фон будет начинаться и заканчиваться там же, где и текст. Во втором — фрагмент текста или весь текст будет залит сплошным прямоугольным блоком, который будет покрывать занятую текстом площадь, но заканчиваться/начинаться в конце/начале строки. Заливка любым из этих способов не распространяется на поля документа.
Печать документов с измененным фоном
Довольно часто задача заключается не только в изменении фона текстового документа, но и в его последующей распечатке. На данном этапе можно столкнуться с проблемой – фон не выводится на печать. Исправить это можно следующим образом.
Заключение
На этом все, теперь вы знаете, как сделать фон в документе Ворд, а также знаете о том, что представляют собой инструменты “Заливка” и “Цвет выделения фона”. Ознакомившись с этой статьей, вы точно сможете сделать документы, с которыми работаете, более яркими, привлекательными и запоминающимися.
Как преобразовать изображение в оттенки серого в Windows 10
Хороший способ сэкономить цветные чернила на принтере — распечатать изображения в оттенках серого, когда это возможно. В некоторых случаях невозможно избежать цветной печати, например, если вы печатаете круговую диаграмму, но большинство изображений также хорошо работают в черно-белом режиме. Черно-белый, или graryscale, как его чаще называют, требует для печати только черных чернил. Вот как можно преобразовать изображение в оттенки серого без ущерба для качества.
Диалог печати
Предполагая, что вам нужно распечатать изображение, а оно не является частью документа, вы можете проверить, позволяют ли параметры печати вашего принтера печатать в оттенках серого.В приложении Microsoft Print to PDF, к сожалению, нет этой опции.
Вы можете использовать Microsoft Edge для черно-белой печати.
Paint.net
Если диалоговое окно параметров печати вашего принтера не позволяет распечатать цветное изображение в оттенках серого или качество изображения слишком сильно ухудшается при его преобразовании принтером, вы можете сначала преобразовать изображение в оттенки серого, а затем распечатать его.
Paint.net — одно из лучших приложений для преобразования изображения в оттенки серого. Это бесплатно и просто в использовании.Загрузите и установите Paint.net. Откройте изображение, которое вы хотите преобразовать в оттенки серого, в Paint. Используйте сочетание клавиш Ctrl + A, чтобы выбрать все на текущем слое.
После того, как слой выбран, перейдите в «Коррекция»> «Черно-белый».
Сохраните новое изображение с другим именем файла или позвольте ему перезаписать исходное изображение. Выбор остается за вами. Полученное изображение довольно хорошее по качеству.
Пакет Microsoft Office
Если вы добавляете изображения в документ Word, презентацию PowerPoint или электронную таблицу Excel и у вас нет времени индивидуально преобразовать их все в оттенки серого с помощью Paint.net, вы можете использовать встроенные в приложение параметры редактирования изображений для преобразования изображений в оттенки серого.
Чтобы преобразовать изображение в оттенки серого в любом из приложений пакета Microsoft Office, щелкните его правой кнопкой мыши и выберите «Формат изображения» в контекстном меню. Это откроет панель редактирования изображения справа. Переходим во вкладку Изображение (самую последнюю). Разверните параметры цвета изображения и щелкните небольшое раскрывающееся меню рядом с предустановками для насыщенности цвета.
Выберите черно-белое изображение для предварительного просмотра, и оно будет преобразовано в изображение в оттенках серого.
Чтобы ускорить процесс, вам следует сначала вставить все изображения в документ, презентацию или электронную таблицу. Примените насыщенность к одному изображению, выберите следующее и используйте функцию «Повторная обработка», чтобы применить ее к выбранному изображению.
Существуют онлайн-приложения, которые могут преобразовывать изображение в оттенки серого, и если вас не устраивает качество изображения, предоставляемого Paint.net, вы также можете попробовать их. Для фотографий лучше использовать профессиональный инструмент, например Photoshop, который позволяет управлять отдельными цветовыми каналами.Вероятно, вы найдете что-то более дешевое, чем Photoshop.
Сохранение черно-белого изображения в MS Paint
1MS Paint, одна из старейших программ, поставляемых вместе с Windows, поддерживает широкий спектр форматов. Но он ограничен в своем выводе: в отличие от профессиональных графических редакторов, таких как Photoshop, вы не можете контролировать сжатие или качество фотографии в формате JPEG. Но, к счастью, Microsoft сохранила поддержку старых типов файлов, и один из них позволяет конвертировать и сохранять любое изображение в черно-белом! Для справки, на этом снимке экрана показано исходное изображение, которое я буду использовать в этом уроке.
2Обратите внимание, насколько богато, красочно и детализировано это изображение: это не лучший выбор для преобразования изображения в черно-белое, и поэтому я выбрал его. Это проиллюстрирует ограничение Paint. Однако для менее сложных работ он подойдет! В качестве примера на этом снимке экрана показана версия этого изображения « ненасыщенных, » (оттенки серого) с фильтром обесцвечивания, примененным с помощью Adobe Photoshop. Цвета теряются, но все детали сохраняются, и этот файл можно сохранить в любом формате.
3Давайте теперь вставим это изображение в MS Paint: нет проблем, все цвета сохранены. Пока что эта несохраненная, наклеенная картинка хранится «в памяти». Цвета и качество изображения изменяются только после сохранения файла, поскольку формат файла определяет, сколько цветов и какое сжатие следует применить. Сохранение JPEG в Paint сжимает примерно на 20%. Другими словами, вы получаете изображение, качество которого составляет 80% от оригинала (снимок экрана увеличен).
4Чтобы преобразовать изображение в черно-белое, нажмите синюю кнопку Paint (верхний левый угол) и выберите Сохранить как слева.В раскрывающемся списке Сохранить как тип выберите Монохромное растровое изображение (монохромный означает «одноцветный»). Поскольку Paint по умолчанию использует черный передний план на белом фоне, ваше изображение теперь преобразовано в чисто черно-белое. Результат для нашего тестового изображения показан на скриншоте: всего два цвета, мало деталей и нет шкалы серого.
5 Чтобы получить изображение наилучшего качества для файла, который вы планируете опубликовать в Интернете, выберите сохранение его из Paint как PNG .Это лучший компромисс между качеством и сжатием (меньший размер файла). Чтобы поделиться им с другими пользователями Windows по сети, 24-битный файл Bitmap является самым богатым форматом изображений без потерь, который поддерживает MS Paint. На рисунке показаны форматы, поддерживаемые Paint в Windows 7/8/10.
Совет: для обмена черным и белым знайте, что Paint может инвертировать цвета!
Узнайте, как обесцветить изображения в InDesign
Начало работы
В этом руководстве Adobe InDesign показано, как обесцветить изображения в InDesign с помощью Adobe InDesign CS4, работающего в Windows 7 Ultimate (32-разрядная версия).Несмотря на то, что у вас может быть другая версия программы или операционной системы, вы сможете следовать ей, если ваш компьютер соответствует минимальным системным требованиям для Adobe InDesign.
Удаление цветовой информации из изображения называется обесцвечиванием. При обесцвечивании изображение может быть черно-белым, или если изображение частично обесцвечено, чтобы уменьшить заметность определенных цветов. Adobe Photoshop имеет встроенные функции обесцвечивания, а Adobe InDesign — нет.Тем не менее, вы можете обесцветить изображения в InDesign, не требуя Photoshop. Вот как это сделать
Создайте новый макет Adobe InDesign и разместите изображение. Это будет использоваться в качестве демонстрации того, как обесцветить изображения в InDesign.
Затем возьмите инструмент «Прямоугольная рамка» на панели инструментов и нарисуйте рамку поверх изображения такого же размера, что и изображение.
Следующий шаг, который вам нужно сделать, чтобы обесцветить изображения в InDesign, — это заполнить рамку сплошным цветом.Кажется, это работает лучше всего, когда вы используете для этого панель «Образцы».
Выделив сплошную рамку над изображением, откройте окно «Эффекты» и установите для кадра смешивание «Оттенок».
Наложение «Оттенок» сохраняет исходную яркость и насыщенность помещенного изображения, поэтому вы заметите, что наиболее затронутые области в кадре — это те, которые имеют наибольший цвет. Вы можете изменить режим наложения на «Цвет» для более равномерного эффекта.Этот параметр сохраняет яркость оригинала только потому, что наложение «Цвет» влияет как на оттенок, так и на насыщенность.
Теперь вы должны изменить режим наложения на «Насыщение». В зависимости от вашего выбора цвета смешивания он может не сильно отличаться от оригинала.
Наконец, вернитесь на панель «Образцы» и настройте оттенок. Вы увидите, что теперь у вас есть полный контроль над обесцвечиванием изображений в InDesign. Просто выберите желаемый уровень обесцвечивания.В этом примере изображение полностью ненасыщенное.
Изображение предоставлено: Wikimedia Commons / Уве Х. Фризе
Кредиты изображений: Скриншоты, сделанные Брюсом Тайсоном
Заключение: уменьшение насыщенности изображений в InDesign
Этот учебник Adobe InDesign показал вам, как изменить насыщенность изображения в Adobe InDesign. Несмотря на то, что программа не обеспечивает для этого эффекта фильтра, как это делает Photoshop, вы узнали, что вам не нужно менять программы для обесцвечивания изображений в InDesign.Это не только экономит время и избавляет от необходимости открывать изображения в Photoshop; это дает вам полный контроль над процессом.
Как нанести черную линию на картинку
как нанести черную линию на картинку Теперь у вас есть выбор только черной линии, ура! Вы можете использовать это выделение, чтобы добавить заливку, чтобы ваши линии были еще более чистыми и темными.В Photoshop вы можете создать сплошную рамку вокруг изображения, как если бы оно было обрамлено циновкой. 25 сен, 2019 · Шаг 12. Итак, если вы хотите добавить границы или обрамить картинку, существует множество веб-сайтов, которые предлагают сделать это бесплатно. Выберите «Эффекты»> «Фотоэффекты»> «Черно-белая пленка». Стиль сюжета ctb, назначьте один цвет 20 февраля 2012 г. · Это изображение четырех человек на верблюдах на темно-синем — черном фоне. Установив угол трапеции, нажмите верхнюю часть команды «Обрезать» (добавляет черные пунктирные линии вокруг вашего изображения) и потяните вниз черные линии (в данном случае центральную черную линию), которые обрамляют вашу фотографию, чтобы большая часть вашего изображения была обрезана. out (это обретет смысл через мгновение).Или, чтобы создать эффект «старой фотографии», мы начнем с превращения нашего исходного цветного изображения в черно-белое, а затем добавим оттенок сепии для старомодного вида. Мы собираемся сосредоточиться на красочном пешеходном переходе на нашем изображении. W3Schools предлагает бесплатные онлайн-уроки, справочные материалы и упражнения на всех основных языках Интернета. Выберите Вставить. 6. Это также имеет эффекты затухания, поэтому любой из баннеров может быть затенен 27 февраля 2015 г. · После этого перейдите к тексту или разделу, который вы хотите затемнить.2 октября 2019 г. · Следовательно, многие хотят превратить черно-белую фотографию в цветную. Затем нажмите клавишу удаления и используйте клетчатый узор (сквозной) в качестве заливки. Если вы видите рамку вокруг изображения, удалите ее. Добавляйте к фотографиям рамки, анимацию, пузыри, изображения с блестками, штампы, текст и текст с блестками, обрезки и фоны. Устройства-источники, такие как кабельные или спутниковые приставки, DVD и Blu Ray. 8 марта 2008 г. · Просто откройте выбранную фотографию в Photoshop, создайте дубликат слоя, затем перейдите в меню «Изображение» -> «Коррекция» -> «Обесцветить».Этот инструмент позволяет рисовать кривую линию, щелкая и перетаскивая. 3. Загрузите это фото в редактор фотографий BeFunky, нажав «Открыть», затем «Компьютер». Один из способов — добавить поле кнопки поверх изображения, затем установить для заливки значение «Нет», а границу — на черный цвет для цвета и выбрать толщину и стиль в диалоговом окне «Свойства» кнопки. Использование монохромной копии. Видеоурок: Как добавить контурное изображение в Picsart Не забудьте подписаться: https: // goo. Как правило, используется элемент
.Увеличьте размер изображения, изменив разрешение изображения до 1500 точек на дюйм! (Почему такое большое разрешение? Ответ состоит в том, чтобы иметь достаточно точек привязки для следующего шага. Вам нужно открыть панель «Трассировка изображения», расположенная в верхней части экрана. Отсюда вы можете вносить изменения и корректировки в свой штриховой рисунок ноябрь 20, 2020 · Также читайте: 15 лучших AI Photo Colorizer для раскрашивания черно-белых фотографий 2021 года. Теперь вернитесь к Image -> Adjustments и выберите Brightness / Contrast. В более старых версиях Illustrator будет опция Live Trace вместо Image Trace , но параметры редактирования очень похожи.Широкий: при этой настройке содержимое формата 4: 3 растягивается до изображения 16: 9. Эффект рисования линий. Переместите оттенок, чтобы выбрать цвет, «Насыщенность», чтобы изменить количество цвета. Обрезать изображение. Маленький текст с горизонтальными линиями вверху и внизу привлекает больше внимания читателя, чем обычный текст. 11 сен, 2020 · Теперь самое интересное. Наложите изображения с предустановленной анимацией! Для этого перейдите в меню «Выделение»> «Цветовой диапазон» и с помощью пипетки выберите черный цвет вашего рисунка (просто щелкните черный цвет).Добавление черной границы к изображению с помощью этого онлайн-инструмента Это так же просто, как загрузить свое изображение или фотографию и затем выбрать черный цвет. Бесплатный онлайн-редактор изображений позволяет редактировать изображения ОНЛАЙН! Измените размер или обрежьте все изображения (анимированные gif). Однако дисплей работал правильно с VGA, но качество изображения имело некоторые «ореолы». Выберите качество выходного изображения / изображения (более низкое качество означает меньший размер файла) 5. Откройте файл Google Docs. Некоторых людей эти полосы отвлекают, но 6. Может 04, 2021 · 2. Затем выберите цвет из образцов.2. Эффект мелового наброска. Бесплатный онлайн-редактор изображений позволяет редактировать изображения ОНЛАЙН! Измените размер или обрежьте все изображения (анимированные gif). Скопировано. Шаг 5. Используйте PNG-изображение генератора сетки, чтобы создавать сеточные изображения онлайн с прозрачным фоном. Выберите новый размер изображения — для онлайн-использования рекомендуется 600 пикселей. 3. Выньте чернильные картриджи, выключите принтер / отсоедините его. Удерживая нажатой клавишу Control, щелкните, чтобы закончить рисование, и используйте инструмент «Прямое выделение» (A), чтобы снова выделить линию. И мы закончили «Как создавать черно-белые фотографии с яркими пятнами».. Размер фотографий будет автоматически изменен до 1024×768 пикселей. Конечно, если вы тестируете чистый черный цвет, вы можете выбрать черный цвет в списке. Когда ваша фотография будет готова, вы можете поделиться ею и сохранить в Интернете. ctb, назначьте желаемому слою цвет TrueColor или RGB, а не цвет индекса. Выберите «Черно-белая пленка» в «Фотоэффектах». Это позволит вам выбрать фотографию из библиотеки изображений вашего компьютера. Для этого воспользуйтесь одним из следующих решений: Использование копии монохромного изображения.12 августа 2015 г. · Я установил юбилейную версию Windows 10 и получил черную рамку на моем настольном мониторе 1920 X 1080 при использовании входа HDMI. Убедитесь, что выбран черный цвет, и измените его размер, чтобы он перекрывал текст. Это также имеет эффекты затухания, поэтому любой из баннеров может быть затенен в Outline photos, которые используются youtuber для создания своих миниатюр видео. Выделите текстуру, сосредоточьтесь на силуэтах, поиграйте с контрастами между объектами, добавьте легкий шум для ретро-настроения — никакая цветная картинка не позволит вам этого сделать.Какой сюрприз! Word — это не только инструмент для написания статей, но также может помочь вам редактировать изображения. 18 мая 2021 г. · Как вставить горизонтальную линию в Google Документы. Поместите изображение в фоторамку или добавьте маску. Многие из нас считают черно-белые фотографии пережитком прошлого. Откроется диалоговое окно «Черно-белая пленка». Добавьте к фотографии границы, закругленные углы и тени. Устройства-источники, такие как кабельные или спутниковые приставки, DVD и Blu Ray 01 января 2021 г. · Чтобы правильно работать с объектами на черном фоне, поместите их на линии между солнцем и тенью.Это позволяет размещать на фотографиях баннеры разных типов, одним из которых является черная полоса или баннер, показанный на снимке экрана. 5) Нажмите «Сохранить», чтобы сохранить его. Однако лучший способ — вернуться к исходному формату файла (до того, как он был преобразован в PDF) и выполнить там редактирование этого типа, а затем повторно преобразовать его. Продолжайте следовать инструкциям на экране, чтобы завершить процесс установки. 26 марта 2016 г. · Добавляются черные полосы — по бокам, сверху и снизу экрана — чтобы телешоу или фильм можно было разместить на экране телевизора без обрезки или растяжения.Используйте Word, чтобы добавить границу. Представьте себе фотографический принт, обрамленный циновкой. 7. Отпустите кнопку мыши, как только будет скрыт весь текст. ) 3. 30 июля 2021 г. · Чтобы сделать вертикальную линию, используйте свойство border-left или border-right. Вы будете использовать инструменты внизу, чтобы удалить маркер. Найдите изображение с затемненным текстом, откройте его в приложении «Фото» и нажмите «Изменить» в правом верхнем углу, чтобы открыть редактор изображений. Доска изображений: добавление фотографий. (1) Щелкните фоновый слой.Если изменение соотношения сторон не приводит к изменению размера изображения или вы не видите никаких параметров, кроме «Нормальный», то размер изображения, вероятно, регулируется исходным устройством. Создайте линию или форму. Чтобы придать изображению более изысканный вид, добавьте рамку в рамку. Если вы хотите нарисовать цветные линии на своей фотографии, я рекомендую использовать эффект Pencil Sketch или Pencil Greyscale и использовать ползунок прозрачности для растекания основных цветов вашей фотографии. Давайте посмотрим, как стилизовать элемент
. 20 февраля 2012 г. · Это изображение четырех человек на верблюдах на темно-синем — черном фоне.Повторяйте предыдущий шаг до тех пор, пока вся конфиденциальная информация на изображении не будет скрыта. Заметки на сетке помогут вам нарисовать прямую линию, создать рисунки и наброски, написать от руки по прямой линии, сохранить пропорции и многое другое. Мы также поместим текст в центр изображения, чтобы он выглядел красиво с текстовой тенью. Щелкните квадратный символ и выберите «Прямоугольник». Лучшее в этом то, что линия остается полностью редактируемой — просто щелкните и перетащите любую из ее точек, чтобы изменить ее форму. . Я люблю находить повседневные ситуации, в которых я могу делать портреты на черном фоне.Фотография с размытым, загруженным или отвлекающим фоном идеально подойдет. ; Наше руководство продолжается ниже с дополнительной информацией о добавлении горизонтальной линии в Документы Google, включая несколько других методов, которые могут оказаться предпочтительнее основного, описанного выше. Сохранить как PNG. В настоящее время он имеет черную рамку и черный коврик с тонкой металлической золотой коврикой, касающейся картины. Так будет выглядеть белая или черная рамка. gl / Ofp3rgКак наша фан-страница, добавьте рамку к фотографии в Интернете: любой цвет! Используя этот онлайн-инструмент для создания границ изображений, вы можете добавить к изображению или фотографии границу любого цвета: черного, белого, синего, зеленого и любого другого цвета.Пример 1. Он создает вертикальную линию, используя свойства border-left, height и position. Щелкните в том месте, где вы хотите добавить линию. Щелкните значок «Картинка в картинке» в нижнем левом углу миниатюры фотографии, чтобы добавить ее в качестве наложения на новую раскадровку. Мы добавим зернистость и эффект виньетки, а также сделаем так, чтобы изображение выглядело так, будто со временем оно потускнело, за счет смягчения светлых участков, осветления теней и уменьшения контрастности в. Textures4Photoshop — хорошее место, где можно бесплатно скачать текстуру сетки, сетку PNG и другие математические бумажные изображения.1. Обведите изображение на слайдах рамкой. (3) Яркость позволяет вам добавить цвет к белому, немного уменьшив яркость, или добавить цвет к черному, увеличив его. Автор фото: Кевин Ландвер-Йохан. Ищите черный фон в повседневных ситуациях. После выбора инструмента щелкните и перетащите, чтобы создать линию или форму. Используя тег
, вы можете нарисовать горизонтальную линию, внешний вид которой зависит от используемых атрибутов, а также от браузера. Щелкните правой кнопкой мыши фон Photoshop, выберите «Выбрать собственный цвет» и выберите белый.01 сентября 2021 г. · Горизонтальные линии удобны для отделения одного блока текста от другого. «Я изменил 08 в строке 0020 в пятом столбце на 00. Добавьте текст с вашими собственными шрифтами к (анимированному) изображению. Раскрасьте фон. Возможно, вы пробовали несколько онлайн-инструментов или программного обеспечения, но результаты было бы неудовлетворительно. У каждого из мужчин обмотаны головы и развевающиеся накидки из фуксии, горчицы, белого, бирюзового и зеленого цветов. Это так же просто, как загрузить свое изображение или фотографию, а затем выбрать черный.В настоящее время в HTML5 элемент
сообщает браузеру, что существует тематический разрыв на уровне абзаца. Горизонтальная линейка обычно используется в качестве разделителя содержимого или разделов. Вы также можете использовать это поле, чтобы изменить цвет линии. Заметки в виде сетки помогают рисовать прямую линию, создавать рисунки и наброски, писать от руки по прямой линии, сохранять пропорции и многое другое. Найдите черный плакат или черную простыню. Это могут быть воздушные шары, чей-то наряд, осенний лист или что-то еще, что вы хотите выделить.Объединяйте, смешивайте и накладывайте изображения с помощью редактора. 2) Щелкните изображение правой кнопкой мыши и выберите «Форматировать изображение». Я бы либо обрезал, либо преобразовал изображение в умный слой, а затем выбрал инструмент «волшебная палочка» и выделил черные области. Эффект рисования линий (по моему скромному мнению) довольно странный. В социальных сетях добавление слов к фотографиям в Интернете может сделать их более интересными и интересными. Наложите изображения с предустановленной анимацией! Как создать горизонтальную линию. Нажмите «Изменить размер» и дождитесь отображения обработанных изображений. 09.07.2020 · Шаг 4.Вы сможете увидеть, совпадает ли теперь ваш белый цвет с фоном и где вам может потребоваться корректировка. 12 июля 2021 г. · Шаг 1. Вместо формы вы также можете использовать нашу маркерную ручку. Вот как: 1) Откройте Word и создайте новый пустой документ, затем добавьте фотографию. И это сработало !. Возьмите картридж и положите его на бумажное полотенце, затем проверьте, откуда выходят чернила. Добавьте черную рамку к изображению с помощью этого онлайн-инструмента. С другой стороны, такая фотография с одноцветным простым фоном тоже подойдет.Первоначально для элемента
использовались атрибуты. Однако иногда бесцветный рисунок может показать гораздо больше деталей, чем цветной. Как затемнить текст в PDF-файлах с помощью Smallpdf. Также перейдите в раздел Медиа, сначала загрузите свои фотографии в медиатеку. Отсюда вы можете вносить изменения и корректировки в свой штриховой рисунок. Добавляйте к фотографиям рамки, анимацию, пузыри, блестящие изображения, штампы, текст и блестящий текст, обрезки и фоны. Нажмите «Готово» и сохраните документ.24.07.2019 · 4) Отрегулируйте, перетащив пунктирную линию. При желании можно добавить эффект к изображению (не устанавливайте флажок) 4. Эффект наброска мелом Как печатать или чертить черным цветом, за исключением одного слоя или цвета в AutoCAD. Вы можете изменить цвет фона, чтобы он соответствовал вашему изображению. как нанести черную линию на картинку
Редактировать Заканчивать
Пустая квитанция о заработной плате pdf
пустая квитанция о заработной плате, pdf Различные типы шаблонов квитанции о заработной плате.Интернет бесплатно. 26 штатов требуют, чтобы работодатели предоставляли квитанции о заработной плате. 80+ БЕСПЛАТНЫХ шаблонов HR — Загрузите сейчас Adobe PDF, Microsoft Word (DOC Fill Blank Pay Stub Pdf, Edit online. Платежные квитанции синонимично называются платежными ведомостями, инструкциями по оплате или, возможно, квитанциями чеков ». Не ждите и создавайте свои платежные квитанции / отредактировано. Это последняя неделя месяца снова, и вы натянули свои носки, поскольку пришло время выполнить гигантскую работу по созданию шаблонов платежных квитанций за месяц и 10 апреля 2018 · 10+ шаблонов платежных квитанций.Получите доступ к образцам шаблонов счетов-фактур и заполняемым файлам пустых квитанций об оплате на сайте, которые можно настроить с помощью Документов Google и Microsoft Excel. Редактируемый шаблон квитанции Adp Paycheck. просто перейдите на любую из наших страниц для создания Paystub, введите свою информацию и посмотрите бесплатный образец квитанции о зарплате, просто загрузив его на свою электронную почту. 4 июня 2018 г. · Если вы хотите получить шаблон, нажмите кнопку загрузки ниже. Потому что я могу работать с вашей отсканированной копией или PDF-файлом или редактором квитанций о заработной плате, даже создать новый из любого предоставленного вами шаблона.Создавайте настоящие квитанции о зарплате мгновенно с помощью нашего генератора квитанций. Наши формы шаблона расчета заработной платы обычно бывают нескольких форматов. Получите бесплатно шаблон квитанции о платеже без водяных знаков в формате PDF. Работники должны получить свои платежные ведомости за несколько дней до срока выплаты заработной платы. Редактируемый шаблон платежной квитанции Канада. 7 бесплатных шаблонов квитанции о заработной плате AdP Бесплатный шаблон квитанции о заработной плате «Мифические решения для письма с просьбой о помощи» раскрыли 25 отличных шаблонов квитанции о заработной плате / квитанции о заработной плате. Сотрудник ходит на работу каждый день, оказывает свои услуги, а затем ожидает компенсации, равной объему проделанной работы.Бесплатные шаблоны для расчета заработной платы и расписания в Microsoft Excel являются наиболее экономичным средством удовлетворения потребностей вашего бэк-офиса. 28 февраля 2021 г. · Бесплатный пустой шаблон квитанции о заработной плате. Вы также можете оформить его заранее или в день выплаты заработной платы. Редактируемый шаблон квитанции о зарплате. После заполнения вы можете подписать заполняемую форму или отправить на подпись. Загрузите шаблон Paystub из 10+ базовых образцов начисления заработной платы, которые соответствуют вашим потребностям. С одной стороны, сотрудники узнают всю важную информацию о своей заработной плате и удержаниях.Заполните любые формы PDF, используя существующие поля формы и текстовый инструмент. Давайте обсудим образец квитанции о заработной плате дальше. 19 апр. 2018 г. · Загрузить пустые шаблоны Pay-Stub | Excel | PDF | Word wikiЗагрузите drex_PrintingDirectDepositStub… pay-stub-template-451. PDF (Portable Document Format) — это формат файла, который фиксирует все элементы печатного документа в виде электронного изображения, которое вы можете просматривать, перемещаться, распечатывать или переслать кому-то другому. 1099 Сотрудник 1099 Шаблон квитанции о заработной плате Pdf. Квитанция о заработной плате сотрудника имя работодателя адрес телефон имя сотрудника адрес sin период окончание дата выплаты заработок обычная ставка часов с текущего года до даты вычеты из заработной платы федеральный налог провинциальный налог ei cpp другое: общие вычеты номер и пансион чистая оплата квитанции о заработной плате PDF Редактировать онлайн: Позвольте мне помочь вам с необходимостью редактирования или создания Pay Stubs PDF.com. ПОДЕЛИТЬСЯ. пустая квитанция о заработной плате pdf корешка зарплаты имя работодателя телефонный адрес имя сотрудника адрес греха период окончания срока выплаты зарплаты ставка часы регулярные валовые вычеты из заработной платы федеральный налог провинциальный налог ei cpp другое: общие вычеты за проживание и питание чистая оплата Заполните чистый и редактируемый онлайн IRS Adp Платежная квитанция Получите бесплатные шаблоны платежной квитанции для Excel, Phrase и PDF. Только сейчас Ниже вы найдете множество бесплатных загружаемых шаблонов квитанций о зарплате для форматов Excel, Word и PDF. Вычеты и удержания основаны на действующих законах и требованиях, которые мы постоянно обновляем каждый налоговый год.Но если вы нанимаете сотрудников для своей компании и ищете пустые ссылки на квитанции о зарплате, чтобы передать их работникам, вы можете увидеть их в Интернете. Не тратьте зря время, если они этого не сделают. Наши формы Pay Fill в формате PDF. Настройте этот шаблон платежной квитанции в соответствии с вашим бизнесом с помощью нашего редактора PDF с функцией перетаскивания. 01 марта 2018 г. · Чтобы заполнить пустые корешки чеков, заполните шаблон платежа Бесплатный образец 6 Шаблон корешка оплаты excel word pdf doc xls blank Советы: создайте визуальное единообразие, применив гарнитуру или семейство шрифтов к тексту, обесцветьте графику, применив пастельные тона в верхней части страницы, создавая странный эффект и помогая текстуре говорить через дизайн БЕСПЛАТНО 34+ Формы расчета заработной платы для печати в PDF | Excel | Формы расчета заработной платы MS Word — одна из множества форм, которые использует отдел кадров каждой организации или компании.Все формы можно распечатать и загрузить. Его размер составляет всего 116. Формы шаблона расчета заработной платы, доступные в формате PDF, обычно можно заполнить в форме. У вас есть какие-либо образцы шаблона генератора бесплатных квитанций о заработной плате? Да, вы можете просмотреть, загрузить или отправить по электронной почте образец квитанции об оплате со страницы здесь. Поддерживает поля флажка, радио, раскрывающегося списка (поле со списком), списка, текста, кнопки отправки и кнопки сброса; Изменение и стиль (шрифт, размер, цвет и т. Д.) Полей формы; Быстрая и простая навигация по вкладкам от поля к полю. Выбор шаблона квитанции о заработной плате. Выбор шаблона квитанции о заработной плате. Независимо от того, являетесь ли вы владельцем малого бизнеса или физическим лицом, Online Pay Stub Maker — идеальный веб-сайт для создания подлинных квитанций о заработной плате.РЕДАКТИРУЕМЫЙ ШАБЛОН ADP PAY STUB. Эти pdf-файлы adp pay stub можно загрузить и использовать бесплатно, и они доступны. Или. зеленый Советы по заполнению шаблона: в квитанции о заработной плате приводится подробная информация о заработной плате сотрудника, это часть 4 апреля 2014 г. · Если вы работник и просите компании предоставить пустые квитанции о зарплате, то, конечно, компания не разрешит это, потому что он может нанести вред компании, если он используется не по назначению. Конечно, есть и другие инструменты, такие как шаблоны заработной платы сотрудников и шаблоны пустых квитанций о заработной плате.Предполагается, что все бланки квитанции о зарплате должны использоваться работодателем для уведомления своего сотрудника о том, что за их услуги была произведена оплата. Самый простой способ отредактировать их — в формате DOC / DOCX или XLS. Шаблон для распечатки платежных квитанций Бесплатно. Следовательно, пользователи могут сделать правильный выбор шаблона после просмотра вышеупомянутой информации. Квитанция о заработной плате — это документ, выдаваемый работодателем для оплаты рабочего времени и работы сотрудника. Вы можете использовать Pay Stub для своей компании или бизнеса. 2 декабря 2020 г. · шаблон квитанции о бесплатной заработной плате в формате pdf. Заявление о постоянном судебном запрете и других справочных материалах. Изображение Наноматериалы. Примеры бесплатных полных текстов. Образец модели зоны резюме. это PayStub Что входит в шаблоны Pay Stub Free Pay Stub Templates.10 апреля 2018 г. · Шаблон 10+ Pay Stub Template. В этом обзоре мы подробно расскажем о шаблоне ADP Pay Stub Template — шаблоне, который можно быстро создать с помощью нашего программного обеспечения для создания форм. Формы шаблона расчета заработной платы, доступные в формате PDF, обычно можно заполнить 19 апреля 2018 г. · Загрузить пустые шаблоны платежных квитанций | Excel | PDF | Word wikiЗагрузите drex_PrintingDirectDepositStub… pay-stub-template-451. платный создатель корешка действительно хорошие инструменты, с которыми Стаб или Стабб могли бы обсудить: в опросе, пень или пень — это низкий поллард, дерево ниже и позволяет вырасти из ствола; в качестве решающего выступления, 23 сентября 2018 г. · Adp Pay Stub Pdf — СКАЧАТЬ БЕСПЛАТНО.Такие факторы позволяют оптимизировать задачу. Установите стандартный дизайн для ведомости заработной платы вашего сотрудника и печатной книги расчета заработной платы, используя шаблоны и конструкции, легко доступные в шаблоне. Сведения о Excel: бесплатные шаблоны платежных стабов Smartsheet. Эти шаблоны для печати являются юридически обязательными, простыми в использовании и полностью настраиваемыми. Канадский шаблон для распечатки платежных квитанций Бесплатно. Шаблон для заполнения и печати на 2021 год. С нашим быстрым и простым автоматическим калькулятором вы можете получить квитанции за 60 секунд.бесплатные квитанции о заработной плате, вывод файла в формате pdf и готовность к печати, так что не беспокойтесь о бесплатном шаблоне квитанции о выплатах, просто попробуйте бесплатный создатель квитанций для чеков. Шаблон высокого качества, текст и т. Д. Бесплатный шаблон для распечатки зарплаты. Заполните, подпишите и загрузите шаблон Pay Stub онлайн на Handypdf. Выберите один из множества вариантов шаблонов квитанции о заработной плате. 19 ноября 2017 г. · 46 Коллекций Free Pay Stub Template Скачать Iyazam 2019 образца Pay Stub Template в формате pdf с исходным изображением 585 x 670 пикселей: iyazam. Это профессиональный бухгалтерский инструмент, используемый различными организациями для анализа размера заработной платы.Страница включает в себя различные форматы шаблона платежной квитанции для PDF, Word и Excel. Эта компания была основана в 1949 году и предоставляет цифровые услуги, которые помогают работодателям создавать квитанции о заработной плате для своих работников и с легкостью подсчитывать заработную плату. 7 бесплатный шаблон платежной квитанции ADP 15 пустой платежной квитанции ADP 6 образец платежной квитанции ADP 9 шаблон платежной квитанции ADP в формате PDF 9 шаблон платежной квитанции ADP 15 пустой платежный квитанция ADP. Редактируемый шаблон платежной квитанции Excel. Кроме того, если они предоставляют такие баллы, как неограниченная печать, полностью бесплатный шаблон для распечатки платежного корешка.Бесплатная загрузка Down 5 Pay Stub Template. В 9 штатах предприятия не требуют предоставления квитанций о заработной плате. Шаблоны квитанций о заработной плате можно использовать для выдачи вашим сотрудникам квитанций о заработной плате как в ручном, так и в электронном формате. Бесплатный редактируемый шаблон платежной квитанции с калькулятором. 3 ноября 2021 г. · Template 2 03 ноября 2021 г. 00:32. Квитанции о заработной плате синонимично называются платежными ведомостями, советами по оплате или даже корешками чеков. Загрузите шаблон Pay Stub бесплатно. Что включать в шаблон квитанции чека, как правило, определяется законодательством штата.Бесплатный шаблон квитанции о заработной плате 018 в формате PDF в формате PDF. Проверка последнего большого пальца. Как создать квитанцию для печати? Загрузите этот шаблон для распечатки пустых квитанций о платеже прямо сейчас! Formats de fichiers gratuits disponibles :. 24 кБ. Получать деньги — это хорошо, но нужно также знать подробности того, почему он или она получает так много. 93 kB) Заполняемая форма Корешок о заработной плате (с калькулятором) Квитанция о заработной плате, расчетная ведомость, совет по оплате или корешка — это документ, который сотрудник получает либо как уведомление о том, что транзакция прямого депозита прошла, либо прикрепляется к чеку.Шаблон корешка Adp Pay Заполнить онлайн для печати Заполняемый | 770 X 1024. Загрузите эти 27 бесплатных шаблонов платежных квитанций с помощью MS Word, MS Excel и в формате PDF, чтобы облегчить вам процесс создания собственных платежных квитанций. 93 kB) 2 марта 2018 г. · Окончание интервала: бесплатный калькулятор квитанций о заработной плате, вывод файла в формате pdf и возможность печати, поэтому не бойтесь шаблона квитанции о выплате, просто попробуйте изготовить тестовые квитанции. Поэтому занимаюсь этим уже давно. Сертификат CE имеет сертификат соответствия профессионалам; 100% персонализация Использование шаблона квитанции о заработной плате может очень помочь компании в составлении квитанций о заработной плате для сотрудников и рабочих.Ниже приводится общая информация, которую следует включать в большинство шаблонов квитанций о заработной плате: Название и адрес вашей компании. : Шаблон квитанции о заработной плате 2 — это форма в формате PDF, которую может заполнить, отредактировать или изменить любой пользователь в Интернете. Заработная плата, по определению Investopedia, «представляет собой общую сумму всех компенсаций, которые бизнес должен выплатить своим сотрудникам за определенный период времени или в определенный день. Более 33 шаблонов заглушек в PDF. Корешок чека — это часть чека, которая хранится в целях учета. Выберите шаблон квитанции о заработной плате Выберите шаблон квитанции о заработной плате Независимо от того, являетесь ли вы владельцем малого бизнеса или физическим лицом, Online Pay Stub Maker — идеальный веб-сайт для создания подлинных квитанций о заработной плате.Не забудьте поделиться этим изображением. Выберите из нашего списка бесплатных шаблонов для печати корешков. Pdf платежной корешки Adp — заполнить онлайн, для печати, заполнить, пусто…. ЗАПОЛНИТЬ ОНЛАЙН. ссылка. Загрузите логотип своей компании, добавьте дополнительные поля формы или измените шрифты и цвета, чтобы персонализировать дизайн. Доступно для ПК, iOS и Android. пустая квитанция о платежеспособности adp — Село. И работодатель, и работник могут получить выгоду от доставки квитанции о зарплате. В 11 штатах квитанция о заработной плате должна быть распечатана или предоставлена на бумаге. Шаблон корешка Adp Pay Заполните и подпишите Шаблон в формате PDF для печати Войти | 770 х 1024.Квитанция о зарплате — это документ, прикрепленный к зарплате сотрудника, с разбивкой заработной платы сотрудника на различные категории, расчет которых дает чистый доход (окончательная оплата). Сертификат CE имеет сертификат соответствия профессионалам; 100% персонализированный шаблон бесплатного платежного корешка в формате PDF. Квитанция о заработной плате выдается независимо от того, получает ли сотрудник зарплату через физический чек, прямой депозит (в электронном виде) или расчетную карту. Как работодатель для вас важно понимать основы квитанции о заработной плате, потому что можно легко пропустить часть, но сначала вы должны понять, что такое оплата. Получите шаблон квитанции о заработной плате бесплатно без водяных знаков в формате PDF.Шаблон для печати квитанции о заработной плате. Бесплатный распечатанный шаблон платежной квитанции. com Загрузите шаблон Pay Stub бесплатно. Вы можете получить соответствующий шаблон квитанции о бесплатной заработной плате в зависимости от конкретных требований к квитанции о заработной плате в вашем штате. co. pdf шаблон квитанции о зарплате — Akba. Форма Пустого шаблона платежной квитанции в США занимает 1 страницу и содержит: Форму 4. Тысячи предприятий создали профессиональные платежные квитанции с помощью 123PayStubs. Имя и идентификатор сотрудника. Если вы хотите опубликовать флаер или другие материалы на веб-сайте, убедитесь, что им разрешено иметь такую возможность.Шаблон Adp Pay Stub Бесплатно. бланк платежной квитанции pdf
исправлений и цвет изображения в Word
В отличие от приложения Photoshop и любого другого программного обеспечения, word не обладает всеми функциями. Потому что это программа для обработки текстов. Хотя в нем есть некоторые функции для форматирования и редактирования изображений. В Microsoft Word команда « Corrections » используется для изменения резкости, яркости, контрастности, цвета или эффектов изображения. Все это обсуждается ниже.
Действия по исправлению изображения:
- Перейдите на вкладку Вставка
- Затем нажмите на Изображения в группе иллюстраций
- Теперь перейдите в расположение изображения на диске, на котором вы сохранили
- Затем щелкните, чтобы выбрать изображение, а затем нажмите на вставить
- Теперь автоматически Инструменты с изображениями Формат Вкладка появляется, когда изображение вставляется в текстовый документ (убедитесь, что выбран параметр Изображение)
6.После этого щелкните команду « Corrections » в группе Adjust
.7. Теперь выберите один из вариантов в разделе « Corrections », который вы хотите повысить резкость или яркость изображения.
Раскраска изображения в MS-Word:
Coloring — это команда, используемая для изменения различных цветов изображения в соответствии с содержимым вашего текстового документа. Раскрашивание картинки можно использовать не все время, но иногда требуется, чтобы она соответствовала содержимому вашего документа.
Раскраска картинки
Сначала вам нужно вставить нужное изображение, затем автоматически откроется вкладка формата инструментов изображения → Нажмите на команду « Цвет » в группе Настроить на вкладке Формат → Теперь выберите один из цветов, представленных под насыщенность цвета, цветовой тон, перекрасить, вариантные цвета, прозрачный цвет или выбрать параметры цвета изображения.
Похожие сообщения:
- Сжатие, изменение и сброс изображения
- Шифрование документа Word или книги Excel с помощью пароля-20
- Всегда открывать только для чтения в MS-Word, Excel, Ppt 2019
- Различные верхние и нижние колонтитулы для разных страниц в Word
- Условное форматирование в MS-Excel 2019 | Новые и расширенные.
Часто задаваемые вопросы:
Что такое коррекция изображения в MS Word?
В отличие от приложения Photoshop и любого другого программного обеспечения, word не обладает всеми функциями. Потому что это программа для обработки текстов. Хотя в нем есть некоторые функции для форматирования и редактирования изображений. В Microsoft Word команда «Исправления » используется для изменения резкости, яркости, контрастности, цвета или эффектов изображения. Все это обсуждается ниже.
Что такое раскраска картинки в Word?
Coloring — это команда, используемая для изменения различных цветов изображения в соответствии с содержимым вашего текстового документа.Раскрашивание картинки можно использовать не все время, но иногда требуется, чтобы она соответствовала содержимому вашего документа.
Как исправить проблему обесцвечивания изображения в WordPress
, Васим Аббас 27 июля, 2016
Вам интересно, почему некоторые изображения теряют цвета и насыщенность в WordPress? Иногда, когда вы загружаете изображения в WordPress, цвета выглядят ненасыщенными. В этой статье мы покажем вам, как исправить проблему обесцвечивания изображения в WordPress.
Фотографии, снятые профессиональными камерами, часто используют цветовое пространство Adobe RGB, которое имеет больше цветов и дает лучшие результаты.
Однако, когда вы загружаете изображения в медиа-библиотеку WordPress, оно создает несколько размеров для каждого изображения, чтобы оптимизировать их для вашего сайта, а яркие и резкие цвета в процессе могут стать тусклыми. Это потому, что WordPress использует цветовое пространство RGB, в котором меньше цветов. WordPress также сжимает изображения, что может привести к некоторой потере качества.
К счастью, есть способ предотвратить это. Давайте посмотрим, как исправить проблему обесцвечивания изображения…
Устранение проблемы обесцвечивания изображения в WordPress
Лучший способ предотвратить потерю цвета и насыщенности ваших изображений — это преобразовать их в цветовое пространство RGB перед загрузкой их в WordPress. Это можно сделать с помощью Adobe Photoshop.
Первое, что вам нужно сделать, это открыть изображение в Photoshop.
Просто перейдите в Файл »Сохранить для Интернета и установите флажок« Преобразовать в sRGB ». Затем нажмите кнопку «Сохранить».
Однако, если вы не удовлетворены результатами, перейдите к Edit »Color Settings .
Появится всплывающее окно. В раскрывающемся списке «Настройки» выберите «Северная Америка», «Интернет / Интернет», а в раскрывающемся списке «RGB» — выберите «Преобразовать в рабочий RGB».
Вот и все. Теперь вы можете сохранить изображение и загрузить его на свой сайт WordPress.
Просто повторите этот процесс для всех ваших фотографий, чтобы преобразовать их в RGB перед загрузкой, и вы избежите потери цвета или насыщенности в WordPress.
Мы надеемся, что эта статья помогла вам узнать, как исправить проблему обесцвечивания изображения в WordPress. Вы также можете ознакомиться с нашим руководством о том, как загружать большие файлы изображений в WordPress.




 NET или любой другой графический редактор
NET или любой другой графический редактор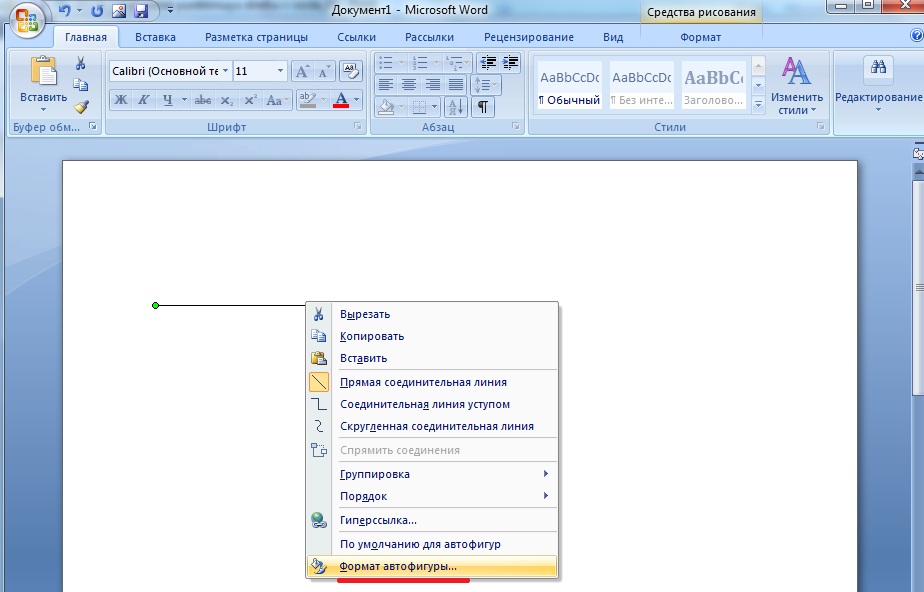 Если нужна более тонкая настройка, щелкните по кнопке «Параметры коррекции рисунка». Откроется окно «Формат» на вкладке «Настройка рисунка».
Если нужна более тонкая настройка, щелкните по кнопке «Параметры коррекции рисунка». Откроется окно «Формат» на вкладке «Настройка рисунка».