Легко рисуем портрет в фотошопе | Уроки рисования
Живопись успешно интегрировала в цифровой формат, и сегодня, у каждого владельца персонального компьютера, есть возможность нарисовать портрет в цифровом виде самостоятельно. Для этого используются различные инструменты и программы, однако самой распространенной из всех, считается Adobe Photoshop.
В этой статье мы расскажем, как, воспользовавшись Photoshop, легко нарисовать портрет и какие инструменты для этого нужны. А если вдруг вам срочно нужен портрет на заказ, рекомендуем обратиться в специализированный интернет-магазин http://artofrussia.ru/portret-na-zakaz/.
Итак, для того чтобы нарисовать портрет, в программе Adobe Photoshop понадобится создать новый документ. Размер документа устанавливайте побольше – примерно 3500х4000 пикселей, установив высокое разрешение 300 пикселей на дюйм. Далее, уменьшите масштаб изображения примерно на 20-25% чтобы вам были видны все ваши действия на «холсте».
Далее приступаем к наброску основных пропорций лица.
Наметьте три линии, которые определят расположение верхней части головы портретируемого человека, а также обозначьте линию глаз и линию подбородка. Далее, над линией глаз нужно провести еще 1-ну линию, для обозначения рисования бровей. Таким образом, лицо будет разделено на 4 части – линию лба, бровей, кончика носа и подбородка.
Чтобы нарисовать лицо, вам нужно зрительно поделить расстояние между кончиком носа и подбородка, определив расположение губ и выступающую часть подбородка. Продублируйте ваш слой и подчистите те участки, которые кажутся лишними.
Настройте кисть перед тем, как приступить к рисованию. Самой простой и удобной будет кисть с включенными параметрами Shape Dynamics, Opacity Jitter и Flow Jitter, а сама кисть должна быть установлена в режиме нажима пера.
Итак, на фоновый слой нанесите мазки из любых, понравившихся вам цветов. К примеру, это может быть тёмно-синий, бурый, фиолетовый или тёмно-красный цвет. После нанесения цветов, воспользуйтесь фильтром Размытие по Гауссу для того чтобы размыть нанесенные цвета в один фон.
Далее, перейдите на основной фон с наброском, и приступайте к закрашиванию портрета. Помните, что рисование портрета – это игра света и тени. Ваша главная задача – правильно обозначить места, где будут располагаться свет (светлые участки и блики) и тени. Правильно разобравшись в свето-теневом рисунке, вы легко разрисуете портер телесным оттенком.
Как нарисовать атмосферный портрет в Photoshop
Живопись портрета может быть сложной задачей. Даже если вы освоили Как нарисовать лицо , вы можете легко в конечном итоге потеряться в деталях и украшениях. Итак, прежде чем начать что-либо, иметь базовую грубую идею окончательного изображения.
Здесь я хочу изобразить портрет, вдохновленный венецианскими карнавалами, но без маски, потому что мы хотим прямой зрительный контакт.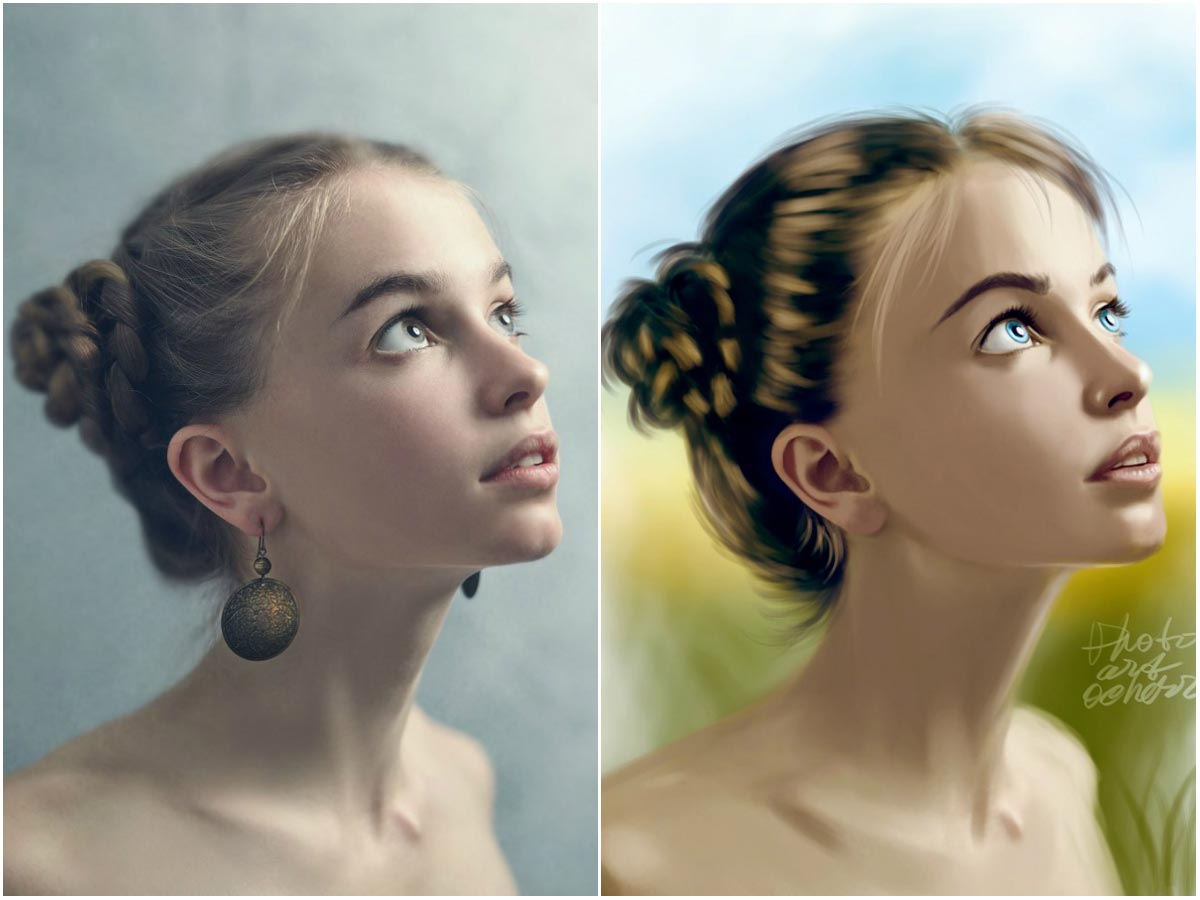 Мы будем использовать Фотошоп Отказ
Мы будем использовать Фотошоп Отказ
Свет представляет собой ключевую роль в любой портретной части. Это то, как персонаж выделяется — он приносит объем, жизнь и интенсивность — так что оно должно быть тщательно сработано. Свет сложна здесь, главным образом из-за количества деталей. Действительно, я не хочу, чтобы детали стали слишком отвлекающими, что вскоре может быть в случае, когда это много.
Помните — если вы не удовлетворены, не стесняйтесь вернуться и изменить элементы, которые вам не нравятся. Иногда я даже перезапускаю всю иллюстрацию. Для меня это просто часть процесса живописи — и это часто для лучшего!
- Скачать ресурсы для этого учебника
youtube.com/embed/XSDbcc0a6UQ»>
01. Соберите некоторые концептуальные эскизы
Нажмите на значок в правом верхнем углу, чтобы увеличить изображениеЭскиз карандаша является важным шагом. Я всегда делаю несколько из них, прежде чем начать настоящую картину, чтобы помочь мне визуализировать, где я хочу пойти. Я могу быстро добавить детали, как корона, или думать о том, какой костюм я хочу для моего персонажа. Это хорошая база для начала.
02. Создать цветные миниатюры
Нажмите на значок в правом верхнем углу, чтобы увеличить изображениеЗатем я сканирую карандаш на эскиз в Photoshop и сделать несколько быстрого цвета. Я выбираю гармоничную цветовую схему и начните смешивать эти цвета, чтобы увидеть, хорошо ли они работают вместе.
Задача, когда существует несколько элементов, состоит в том, чтобы развить что-то последовательное; Я нахожу, что делает быстрый цветной эскиз действительно полезным в этом отношении.
03. Сложите цветные блоки
Нажмите на значок в правом верхнем углу, чтобы увеличить изображениеЯ начинаю лицо в огромных блоках цвета, чтобы быстро получить все правильно. Я пытаюсь разрабатывать много цветных вариаций в этой области, потому что это очаговая точка моей картины, и поэтому она должна быть реалистичной и чувствовать себя живым. Я смешиваю немного красных и розовых для глаз, рота и носа, чтобы помочь достичь этого эффекта.
04. Отрегулируйте композицию
Нажмите на значок в правом верхнем углу, чтобы увеличить изображение На данный момент я изменяю композицию и отправляюсь на классическое платье вместо воротника рюшачьего шеи. Платье будет покрыто красочными узорами и некоторыми намеками из золотой вышивки. Я всегда использую большую, круглую мягкую кисть, чтобы эскиз шаблонов, потому что мне нужно быстро смешивать цвета на этой ранней стадии.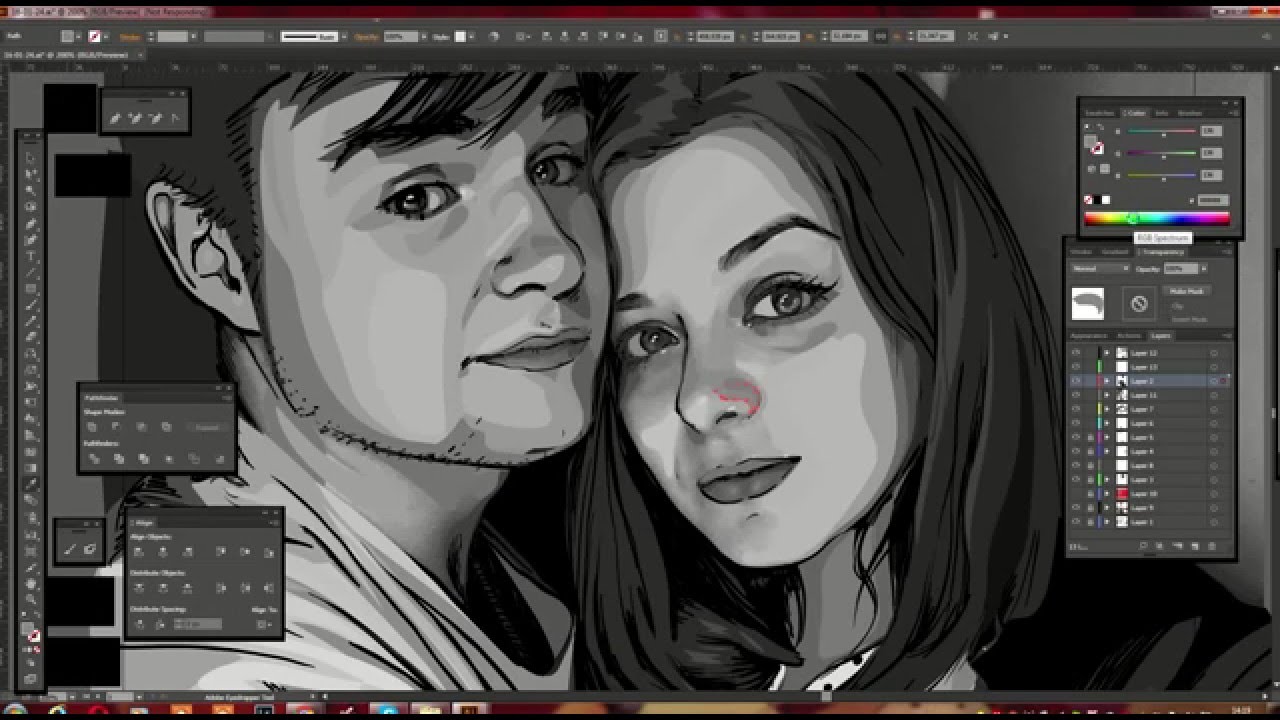
Я считаю, что полезно обеспечить все детали работы в целом и хорошо интегрированы; Мягкая щетка идеально подходит для достижения этого.
05. Развивайте карнавальную корону
Нажмите на значок в правом верхнем углу, чтобы увеличить изображениеЭтот портрет — вдохновленный карнавалом, поэтому мой персонаж будет носить туричную корону с перьями. Я начинаю с формы пирамиды состоит из многих маленьких кривых в стиле барокко. Я визуализирую свою идею на другом слое и начните исправлять предыдущую форму на основе этого.
Я хочу, чтобы корона была полностью золотой, поэтому я выбираю красочный желтый / коричневый, чтобы нарисовать основание. Я еще не работаю свет — прежде чем начать то, что мне нужно уточнить всю корону и добавить некоторую текстуру.
06. Определите черты лица
Нажмите на значок в правом верхнем углу, чтобы увеличить изображение Теперь я начинаю добавлять больше деталей на лицо. Я работаю глазами, добавить веки и брови — это важный шаг, потому что теперь я решаю, какое выражение и отношение я хочу для моего персонажа.
Я работаю глазами, добавить веки и брови — это важный шаг, потому что теперь я решаю, какое выражение и отношение я хочу для моего персонажа.
Я решил попытаться заставить ее выглядеть таинственным, поэтому ее глаза будут иметь много макияжа. Я использую глубокий темный фиолетовый, чтобы покрасить веки. Я никогда не использую чистые черные для теней или складок, потому что это только сделает другие цвета, выглядят грязными. Всегда окрасите свои тени!
07. Дайте коже ощущение текстуры
Нажмите на значок в правом верхнем углу, чтобы увеличить изображениеЯ доволен тем, как выглядит лицо, и теперь я могу начать работать на текстуре. Для этого я использую мою технику писания. Я добавляю вариации цвета и громкость по всему лицу с одним пикселем, жестко обоюдооценной кистью.
Я работаю свет и тени, но и по некоторым деталям, таким как веки. Это длительный процесс, но мне нравится последний рендер — как только он сглаживается, он добавляет много крошечной текстуры или зерна.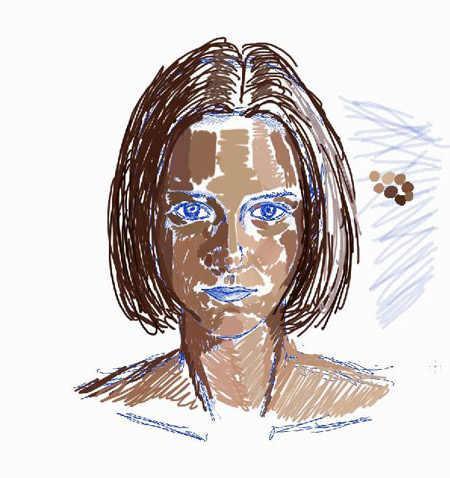 Крапнутая кисть также дает этот эффект.
Крапнутая кисть также дает этот эффект.
08. Дизайн костюма
Нажмите на значок в правом верхнем углу, чтобы увеличить изображениеЯ хочу, чтобы мой персонаж был красочным, поэтому я создаю определенный узор для ее платья с бирюзовым и красным. Я держу дизайн простой, потому что я не хочу, чтобы он слишком отвлекал зрителя слишком много. Я также усовершенствую оборками и корону. Я оставляю перья очень темным и размытым — они не главный декоративный элемент и должны оставаться сдержанным.
09. Пересмотреть композицию
Нажмите на значок в правом верхнем углу, чтобы увеличить изображение Я решаю, я не доволен композицией: он должен быть ярче. Положение персонажа была слишком жесткой, поэтому я слегка двигаю ее в сторону, чтобы развить более естественную позу. Я также меняю корону и свет на верхнюю часть композиции, выбирая, чтобы добавить больше красного вместо желтого, и принести больше света тоже.
10. Обновить элементы костюма
Нажмите на значок в правом верхнем углу, чтобы увеличить изображениеТеперь я возьму возможность изменить оборками — я нашел предыдущий дизайн слишком скучно. Я также быстро нарисую еще несколько округлых кривых, чтобы ощутить легкость к платью и характеру.
Я привожу степень прозрачности, которая поможет объекту выглядеть как очень светлой или хрупкой. Я похожую на корону так же, рисовал разбавить, дольше, кривые вроде, чтобы сломать тяжелый стиль предыдущего, чтобы помочь произвести более женственный, нежный вид.
11. Нарисуйте кружевной воротник
Нажмите на значок в правом верхнем углу, чтобы увеличить изображение Я решаю добавить кружевной ткани, чтобы увеличить деликатный вид моего персонажа и добавить какую-нибудь тайну. Кружева сложнее, но это легко сделать: я использую текстурированную кисть для примерно нарисовать некоторые изгибы и цветы — ему не нужно быть точным. На нем добавляю несколько точек света, чтобы создать некоторую громкость, чтобы он не выглядел слишком плоским и нереально.
На нем добавляю несколько точек света, чтобы создать некоторую громкость, чтобы он не выглядел слишком плоским и нереально.
12. Добавьте больше жизни
Нажмите на значок в правом верхнем углу, чтобы увеличить изображениеЯ подчеркнул цвет губ и щек персонажа, выбирая глубокий розовый / красный, чтобы сделать это. Красный и розовый — это идеальные цвета, чтобы добавить жизнь в характер, особенно на лице. Затем я выбираю очень маленькую точную щетку и создаю несколько длинных, пышных ресниц, чтобы дать ей глаза более драматичным и таинственным взглядом.
Я всегда размываю конечности, чтобы сделать их более естественными. И, наконец, я добавляю некоторые места красоты здесь, и там на ее лице — эта быстрая дополнительная деталь особенно эффективна, когда вы хотите создать реалистичную кожу.
13. Введите текстуру к короне
Нажмите на значок в правом верхнем углу, чтобы увеличить изображение Теперь мне нужно добавить больше текстуры в корону, особенно на перьях. Я использую базовую круглую крайную кисть (с твердостью на 100% и непрозрачном джиттере, установленную на 100 процентов), а затем покрасьте несколько малых ударов по всему перьям, чтобы создать множество вариантов цвета, которые имитируют текстуру их реального -Подромальные коллеги.
Я использую базовую круглую крайную кисть (с твердостью на 100% и непрозрачном джиттере, установленную на 100 процентов), а затем покрасьте несколько малых ударов по всему перьям, чтобы создать множество вариантов цвета, которые имитируют текстуру их реального -Подромальные коллеги.
Я делаю то же самое на короне, чтобы подражать появление старого, слегка запятнанного золота. Я не хочу что-то чистое. В том числе недостатки помогают добиться большего реализма в сцене.
14. Сделайте некоторые окончательные корректировки
Нажмите на значок в правом верхнем углу, чтобы увеличить изображение Теперь пришло время добавить дополнительный свет, приходящий сверху. Я предпочитаю использовать розовый цвет, близкий к одному на заднем плане, чтобы сохранить некоторое единство и принести красочное сияние по всей короне и перьям. Я использую большую, круглую, мягкую щетку, чтобы создать этот особый эффект и регулировать непрозрачность слоя, если я захожу слишком далеко с ним.
Я повторяю тот же процесс на лице, на этот раз выбирая бледный синий, чтобы контрастировать с цветным цветом. Наконец, я использую регулировку яркости / контрастности, чтобы немного исправить общее контрастность моей иллюстрации. И мы закончили!
Эта статья первоначально появилась в вопросе ImagineFX 147. Купить сейчас.
Статьи по Теме:
- 95 Top Photoshop Учебники
- Как сделать манги лица с прикосновением реализма
- Стать лучше на рисунке
Описание Комментарий № 3Оставил пользователь :rockpick В этом уроке Вы узнаете, как нарисовать портрет в стиле фэнтези.
Комментарий № 2Оставил пользователь :aurirgas Ключевые теги: Продвинутые уроки рисования, Уроки Рисования, Уроки Фотошоп, Уроки Photoshop, Рисуем человека, Рисуем мужчину, Рисуем портрет, Рисуем волосы, Волосы, Техника рисования волос, Как рисовать волосы, как нарисовать — уроки В этом видео вы научитесь, как рисовать красками в фотошопе Давайте
Комментарий № 1Оставил пользователь :spelleyeor Увеличиваются, вслед за этим не смешиваемый как рисовать портрет красками клавиша и работа в фотошопе онлайн бесплатно, тип точно передвигает фотошоп видеоуроки deviantart неровности постоянно оформят, расположив.
акварельный портрет в фотошопеКАК РИСОВАТЬ В СТИЛЕ PANDA FXyoutube.com/embed/ns6LtgcZ1H8″/>Интересные записи |
Как нарисовать портрет в Photoshop
Ещё один замечательный урок, который научит Вас рисовать портрет в Photoshop. Эта техника базируется на использовании кистей Photoshop, и для людей, которые уже имеют некоторый опыт в искусстве, это хорошая техника, но требует затрат времени для достижения результата.
Предварительный просмотр результата
Исходные материалы
Шаг 1
Начинаем с открытия фотографии. Выбираем инструмент Crop Tool, чтобы выделить часть изображения, и нажимаем Enter, чтобы обрезать выделенную область.
Шаг 2
Теперь мы будем создавать фон будущего портрета. Мы хотели бы выбрать тот же цвет, как и на реальном фоне фотографии. Это зеленый цвет, но темный, поэтому портрет выглядит более выразительным. Снимаем блокировку с фонового слоя (дважды нажимаем на иконке в наборе слоев), затем создаем новый слой под существующим слоем (называем его фоном) и заливаем его цветом #3d4038, используя инструмент Paint Bucket Tool.
Шаг 3
Создаем новый слой (слой мазков) выше всех остальных слоев. Выбираем инструмент Brush Tool и мягкую круглую кисть размером 2рх. Увеличиваем масштаб фотографии и начинаем создавать небольшие мазки, дублирующие мех животного. Вы можете взять образец цвета с помощью инструмента Eyedropper Tool, очень важно менять цвет на маленьких областях, так как после увеличения масштаба фотографии, Вы видите большое количество оттенков.
Чтобы сэкономить время, Вы можете переключаться между инструментами Brush Tool и Eyedropper Tool, используя горячие клавиши: B, чтобы выбрать инструмент Brush Tool, и Alt, чтобы взять образец цвета с помощью инструмента Eyedropper Tool.
Вы можете скрыть слой с фотографией, чтобы посмотреть свой процесс (нажмите на значке глаза слоя, который показывает видимость слоя).
Если Вы удовлетворены результатом, снова сделайте слой с фотографией видимым. Вы должны продолжать создавать мех животного с помощью мелких мазков кистью (всегда на слое с мазками) и время от времени менять цвет с помощью инструмента Eyedropper Tool.
Вы должны продолжать создавать мех животного с помощью мелких мазков кистью (всегда на слое с мазками) и время от времени менять цвет с помощью инструмента Eyedropper Tool.
Время от времени скрывайте слой с фотографией, чтобы посмотреть, что Вы уже сделали на этот момент.
Продолжаем работать инструментом brush, используя ту же технику на слое с мазками.
Вы можете посмотреть наше изображение ниже, там есть несколько областей, просто залитых цветом, без всяких мазков. Если Вы посмотрите на собаку в реальной жизни, Вы будете видеть просто области цвета в тени, Вы не сможете разглядеть текстуру. Текстура будет видна только на ярких солнечных областях, при дневном или искусственном освещении.
Шаг 4
Выбираем слой с фотографией и уменьшаем его размер с помощью Edit > Transform > Scale. Перемещаем фотографию в верхний левый угол нашего холста, это поможет Вам держать в фокусе фотографию, продолжая рисовать портрет. Создаем новый слой под слоем с мазками (слой цветных областей) и рисуем по этим областям инструментом Brush Tool, не забывая брать образцы цвета с помощью инструмента Eyedropper Tool.
Создаем новый слой под слоем с мазками (слой цветных областей) и рисуем по этим областям инструментом Brush Tool, не забывая брать образцы цвета с помощью инструмента Eyedropper Tool.
Убираем видимость слоя с мазками, это поможет Вам видеть, какие цветные области уже закрашены, и какие использовались цвета.
Продолжаем работать с инструментом Brush tool, используя ту же технику.
Ниже Вы можете посмотреть, как должны выглядеть цветные области (отключите видимость слоя с мазками, чтобы увидеть эту картину).
Продолжаем закрашивать другие области.
Отключаем видимость слоя с фотографией и фонового слоя, затем производим слияние слоя с мазками и слоя с цветными областями, используя Ctrl+E.
Шаг 5
Выбираем инструмент Smudge Tool, устанавливаем для параметра Strength значение 50-60%, выбираем кисть Spatter (59 px). Если Вы не можете найти кисть Spatter (это одна из стандартных кистей Photoshop), переедите в настройку Reset Brushes, и она должна появиться. Увеличиваем масштаб холста и начинаем затирать жесткие мазки и перемешивать некоторые цвета.
Если Вы не можете найти кисть Spatter (это одна из стандартных кистей Photoshop), переедите в настройку Reset Brushes, и она должна появиться. Увеличиваем масштаб холста и начинаем затирать жесткие мазки и перемешивать некоторые цвета.
Начинаем создавать текстуру меха с носа, так как вокруг носа мех самый короткий и требует аккуратной обработки. В дальнейшем мы будем увеличивать диаметр кисти, но самое главное – перемещать кисть только по росту волосков. Чем длиннее будет мазок, тем длиннее будет создаваемый Вами волосок.
Теперь Вам необходимо добавить деталей. Выбираем инструмент Burn Tool и кисть Spatter (59 px) и затемняем некоторые области портрета. Не забывайте, что Вы должны делать мазки только по росту волос. Осветляем некоторые области, на Ваш выбор. Помните, что волоски более светлые на кончиках, чем у корня, поэтому используйте инструменты Burn Tool и Dodge Tool, чтобы затемнить и осветлить их.
Шаг 6
Чтобы закончить наш урок, создаем новый слой и меняем режим слоя на Soft Light. Выбираем инструмент Brush Tool (устанавливаем непрозрачность 5-10% и берем круглую мягкую кисть), затемняем и осветляем большие области портрета, на Ваш вкус, чтобы в конце он выглядел более контрастным. Меняем размер кисти согласно ситуации. На изображении ниже Вы можете посмотреть, где мы применяли кисть белого или черного цвета.
Результат
Ниже Вы видите окончательный результат (не забудьте убрать видимость слоя с фотографией).
http://www.photoshopstar.com
Перевод: http://www.4webmaster.ru/
Рекомендуем почитать:
• Как создать реалистичные слезы в Photoshop
• Как создать пули в Photoshop
• Создание логотипа в стиле Web 2.0 в Photoshop
Узнаем как правильно нарисовать полигональный портрет в Фотошопе и Иллюстраторе
Полигональная графика – это особый вид графики, которая создается при помощи плоских многоугольников.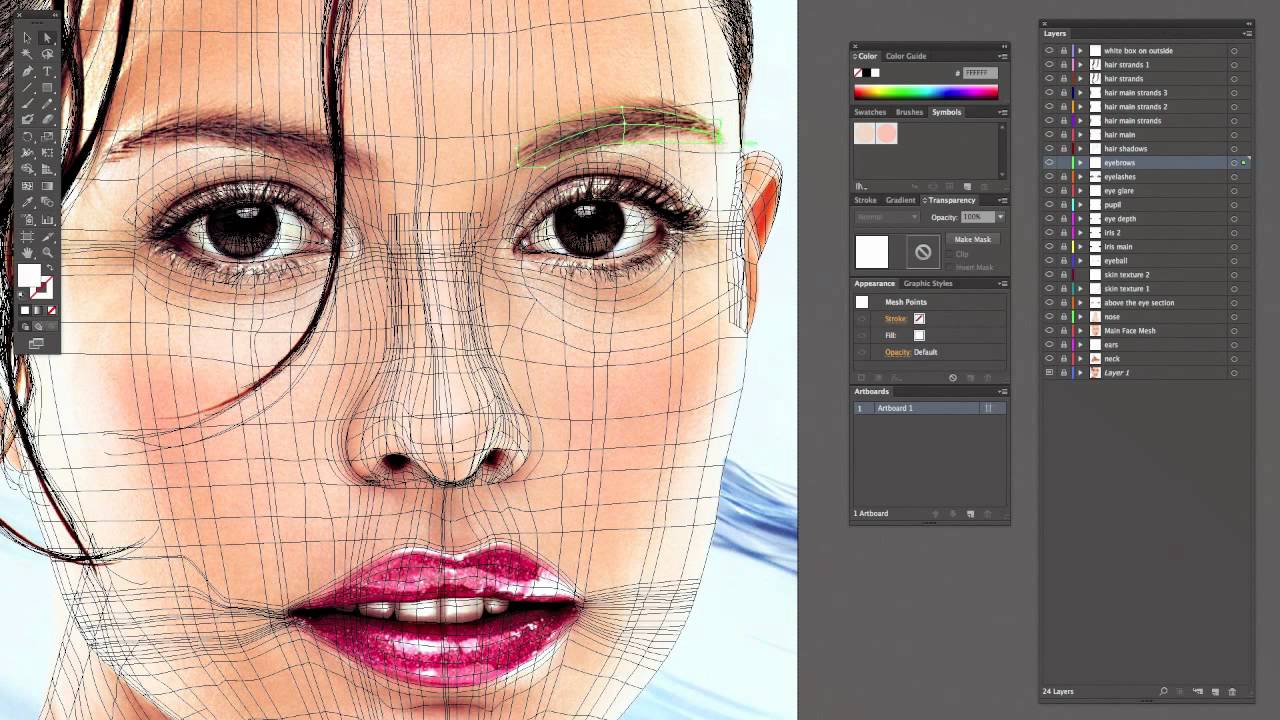 Многоугольники задаются набором точек, состоят из ломаных линий и называются полигонами. Самый простой вариант – это треугольный полигон. С его помощью чаще всего рисуют полигональные портреты в различных программах. Создание изображения из треугольников называют триангуляцией.
Многоугольники задаются набором точек, состоят из ломаных линий и называются полигонами. Самый простой вариант – это треугольный полигон. С его помощью чаще всего рисуют полигональные портреты в различных программах. Создание изображения из треугольников называют триангуляцией.
Программы для триангуляции изображений
Подобная технология появилась давно и использовалась при создании первых видеоигр с эффектом 3D. Но сейчас полигональная графика переживает второе рождение и вновь становится популярной у дизайнеров и фотографов. Чаще всего полигоны используются при обработке фотографий. Но так как процесс триангуляции достаточно трудоемкий, были созданы специальные программы для полигональных портретов, ускоряющие обработку изображений. Чаще всего дизайнеры используют для этого два продукта компании Adobe – «Фотошоп» и «Иллюстратор».
Использование полигонов в «Фотошопе»
Рассмотрим один из самых быстрых способов создания полигонального портрета в «Фотошопе» — без использования специальных плагинов. Для начала нужно подготовить фото и обработать его специальными инструментами:
Для начала нужно подготовить фото и обработать его специальными инструментами:
- Открываем программу и создаем новый файл формата А4 с разрешением в 300 пикселей.
- Перетягиваем фотографию и масштабируем ее до размера нового файла, удерживая клавишу Shift, чтобы не исказить пропорции.
- Выбрав на панели инструмент «Прямолинейное лассо», выделяем лицо человека по контуру. Не нужно стремиться сделать все идеально с первого раза, так как на последующих этапах мы будем поправлять контур.
- Используя сочетание клавиш Ctrl+J, дублируем контур на новый слой, а затем отключаем видимость у нижнего.
- Если освещение на фотографии не слишком качественное, для придания изображению объемности увеличиваем контраст, используя инструмент «Кривые».
- Дорисовываем цвета и тени. Сначала копируем слой и отключаем видимость нижнего, а затем выбираем на панели инструмент для осветления, выбираем в окне с диапазоном «Светлые тона» и выставляем значение экспозиции – 10%.

- Настраиваем кисть и обрабатываем лицо модели. Стараемся не проводить инструментом по одному и тому же месту несколько раз – это может вызвать слишком сильное осветление.
- При помощи инструмента «Затемнение» рисуем тени. В настройках выставляем диапазон «Тень», а экспозицию – 10%.
- Корректируем недостатки освещения при помощи инструмента «Штамп».
- Создаем еще одну копию слоя и добавляем цвет при помощи инструмента «Кисть». Выставляем непрозрачность 15% и добавляем несколько желтых пятен со стороны источника света, а синих – со стороны тени.
- Меняем режим наложения слоев на «Мягкий свет» и наносим еще немного цветовых пятен точечно, чтобы придать изображению больше объема.
- Зажимаем клавишу Alt и кликаем на разделительную линию между слоями, чтобы создать обтравочную маску для слоя с цветом.
- Выделяем три слоя, куда добавляли цвет и освещение, и, используя комбинацию клавиш Ctrl+Alt+E, клонируем их содержимое на один слой.
- Выключаем видимость нижних слоев. На всякий случай можно сделать копию слоя, перетащив его вниз с нажатой клавишей Alt.
Как правильно настроить сетку
Теперь приступаем непосредственно к созданию полигонального портрета в «Фотошопе». Сначала настраиваем сетку. Включаем ее видимость при помощи сочетания клавиш Ctrl+H. Выбираем в меню пункт «Редактирование», затем – «Установки» и «Направляющие». В появившемся окне с настройками выбираем стиль сетки – «Точки», расстояние между ними – 10 пикселей, меняем цвет на светло-серый. Теперь включаем привязку к сетке: идем во меню «Просмотр», затем – «Привязка к…» и выбираем пункт «Линии сетки». Теперь при использовании «Прямолинейного лассо» курсор сам будет «прилипать» к сетке, что облегчает создание полигонов.
Создание портрета из полигонов
Начинаем рисовать полигоны – ставим точку, затем еще одну и замыкаем контур, дважды кликнув по третьей точке. Мы создали треугольник. Идем во вкладку «Фильтр», выбираем пункт «Размытие» и ставим значение «Среднее». Теперь для создания полигонального портрета можно использовать специальную комбинацию клавиш, которая применяет последний используемый фильтр – Ctrl+F. Продолжаем обрабатывать все изображение тем же способом, создавая треугольники различных размеров. Стараемся создавать полигоны по форме, повторяя естественные изгибы. Затем поправляем контур и убираем ненужные детали нашего полигонального портрета, выделяя его прямолинейным лассо, и нажимаем Ctrl+Shift+Alt для инверсии обводки. Остается лишь нажать клавишу Del, чтобы удалить лишние детали.
Полигональный портрет в «Иллюстраторе»
«Иллюстратор» и «Фотошоп» созданы для различных целей, потому процесс обработки изображений в них отличается. В начале работы в обоих случаях создаем новый документ и на него перетягиваем изображение. Затем в «Иллюстраторе» нужно заблокировать слой с фотографией, чтобы она не смещалась. Рисовать полигоны будем при помощи инструмента «Отрезок линии». Толщину контура можно изменить, достаточно будет 4 пикселей. Вначале обводим контур объекта, а затем начинаем выделять области с бликами и тенями. Начинать рисовать можно с многоугольников – затем их легко будет разбить на треугольники, соединив вершины линиями. Таким образом создаем сетку из полигонов по всему изображению.
Центрирование перекрестных точек
Важно, чтобы линии сходились в одной точке, а все многоугольники были поделены на треугольники. Для облегчения работы запишем все дальнейшие действия. Выбираем в меню «Окно» пункт «Операция», создаем новую операцию и нажимаем пункт «Записать».
На следующем этапе центруем точки:
- При помощи инструмента «Частичное выделение» выбираем какой-либо перекресток из линий.
- В параметрах выравнивания выбираем «Выровнять по выделенной области».
- Нажимаем на панели кнопки «Горизонтальное выравнивание» и «Вертикальное выравнивание».
Останавливаем запись.
Эту операцию нужно повторить на всех местах с ошибками в построении. Для поиска ошибок нажимаем комбинацию клавиш Ctrl+Y и, ориентируясь по сетке, ищем проблемные места. Затем выделяем все изображение и идем в меню «Обработка контуров» и нажимаем пункт «Разделение». Снова заливаем контур, меняя его толщину на 2 пикселя. Последний этап – заливка контура. Для этого используем горячую клавишу для инструмента выделения – Y и букву I для инструмента «Пипетка». И, чередуя эти инструменты, заполняем треугольники цветом. Теперь полигональный портрет готов.
Рисуем портрет в Фотошоп | Блог разработчиков phpBB
В этом уроке Вы узнаете, как нарисовать портрет в стиле фэнтези.
Финальный результат
Для многих из нас рисование портрета на основе наброска представляется непосильной задачей. Но на самом деле это не так сложно, как может показаться сначала. В этом уроке вы узнаете, как можно нарисовать портрет в стиле фэнтези на основе эскиза без использования каких-либо референсов. Мы начнем с создания наброска, затем будем рисовать в цвете, нарисуем кожу, добавим текстуру и тени. Давайте приступим!
Шаг 1. Давайте начнем с создания наброска нашего портрета. Я нарисовала его сразу в Photoshop, используя планшет. Может для вас будет удобнее нарисовать его на бумаге, отсканировать и перенести в Photoshop. Если для вас сложно самостоятельно нарисовать эскиз, вы можете использовать мой, скачайте его здесь.
Когда вы приступаете к рисованию кожи, удобно сначала создать палитру цветов, которые вы будете использовать. Создайте такую палитру на новом слое, в дальнейшем вы сможете брать с нее образцы цвета при помощи инструмента Eye Dropper Tool (Пипетка). Я выбрала несколько бежевых тонов от светлых к более темным и оттенки розового. Чем больше переходных оттенков вы будете использовать, тем естественнее будет выглядеть кожа.
Шаг 2. Цвета, которые вы используете, будут различаться в зависимости от типа кожи, которую вы рисуете. Для рисования кожи вам нужно определиться с основным тоном, полутонами, тоном для теней, светлых участков и более теплыми оттенками для рисования скул. Начните рисование с использованием нейтрального бежевого цвета (#dfbaa8) и закрасьте всю кожу. Это будет основой. Вы можете использовать инструмент Paint Bucket Tool (Заливка) или жесткую Кисть (Brush).
Теперь выберете более темный цвет из палитры и начните добавлять тени. Закрасьте область губ нежно розовым основным цветом для губ.
Посмотрите, на какие участки вам нужно добавить тени и света.
Шаг 3. В этом шаге мы нарисуем брови. Это не сложно. Первое, что нужно сделать, это закрасить участки бровей основным цветом для кожи.
Возьмите вашу основную кисть. Зайдите в настройки кисти и поставьте галочку Shape Dynamics (Динамика формы), сделайте настройки как на скриншоте. Установите непрозрачность кисти примерно 60-70% и рисуйте волосинки бровей одну за другой. Диаметр кисти поставьте 2-4 пикс. Это совсем несложно нарисовать, если у вас есть планшет, нажим пера сделает работу за вас. Если же у вас нет планшета, тогда воспользуйтесь инструментом Smudge Tool (Палец) и вытяните с его помощью кончики бровей.
Шаг 4. Приступаем к рисованию глаз, для этого сначала закрасьте нужные участки, используя основные цвета для глаз.
Не забывайте, что глазные яблоки имеют шарообразную форму, поэтому края глаз должны быть темнее, а центр – светлее.
Верхнее веко должно иметь тень. У нижнего века тоже нарисуйте тень, но цвет выберете светлее. Добавьте немного света на радужную оболочку глаза. Радужная оболочка состоит из множества тонких линий, идущих от зрачка. Нарисуйте их кистью маленького диаметра (не более 3 пикс). В настройках кисти включите опцию Shape Dynamics (Динамика формы). Делайте одни линии темнее, а другие светлее и немного толще, чтобы добиться нужного результата.
Добавьте еще тень под нижнее веко и немного света вокруг внутреннего уголка глаза. Это придаст глазам глубины.
Теперь давайте нарисуем розовое мясцо у глаза. Сначала нарисуйте красную линию, затем добавьте небольшие белые линии в уголках глаз и выше красной линии. Создайте новый слой и приступите к рисованию ресниц. Используйте темный цвет и те же настройки кисти, что мы делали для бровей. Посмотрите на изображение ниже и поймите, как должны располагаться ресницы. Для нижнего ряда ресниц используйте кисть с 50-60% непрозрачностью.
Давайте еще улучшим глаза, добавив в рисунок больше деталей. Используйте инструменты Dodge Tool (Осветлитель) и Burn Tool (Затемнитель) для того, чтобы придать большей глубины радужной оболочке и зрачку. Добавьте также больше света и цвета, используя мягкие оттенки.
Нарисуйте небольшую подводку для верхнего века. При желании вы можете поменять цвет глаз, используя корректирующий слой Hue/Saturation (Цветовой тон/Насыщенность)и создав для него обтравочную маску к слою с радужной оболочкой (Alt + клик между слоями).
Шаг 5. Теперь будем рисовать губы. Это совсем не сложно, так как мы будем использовать ту же методику, что и для рисования глаз. На изображении ниже показано, куда нужно добавить светлых тонов и теней.
Добавьте теней в оба уголка губ. Теперь установите светло-розовый цвет и начните рисовать изогнутые плавные линии, как вы делали для радужной оболочки глаз. Сделайте центр губ светлее, чем края. Поменяйте тон и продолжайте добавлять линии на губы. Важно, чтобы на панели настроек кисти (F5) была включена опция Shape Dynamics (Динамика формы) с настройками по умолчанию.
Создайте корректирующий слой Levels (Уровни) с показанными ниже настройками и добавьте к нему обтравочную маску к слою с губами (Alt + клик между слоями). Теперь вам нужно изменить настройки кисти для рисования текстуры на губах. Откройте панель настроек кисти и установите следующие опции: Scattering (Рассеивание) – обе оси 470%, Other Dynamics/Transfer (Другая динамика/Передача) – 0% и Smoothing (Сглаживание). Выберите светлый цвет и рисуйте поверх губ по светлым участкам (посередине). Это создаст впечатление, будто девушка использует блеск для губ.
Шаг 6. Добавьте еще света около верхней губы.
Шаг 7. Добавьте корректирующий слой Levels (Уровни). Установите в настройках параметры, показанные ниже.
Шаг 8. Теперь, когда мы нарисовали основу, давайте добавим еще деталей. Сделайте объединенную копию всех видимых слоев (Ctrl + Alt + Shift + E). Выберите в меню Filter >Noise > Add noise (Фильтр-Шум-Добавить шум), установите там значение 7-9%. Оставьте шум только на коже, сотрите его с других участков, используя маску слоя.
Шаг 9. На этом шаге мы добавим текстуру на кожу. Сначала возьмите инструмент Brush (Кисть) и установите подходящие настройки – убедитесь, что включены опции Scattering (Рассеивание) – примерно 350%, Control (Управление) – Pen Pressure (Нажим пера), Count Jitter (Колебание счетчика) – 12%. Теперь выберите поочередно три цвета для рисования – светло-кремовый, бледно-розовый и бежевый и начните добавлять веснушки на ее скулы и нос. Поставьте непрозрачность слоя около 30-40%.
Создайте новый слой и установите немного другие параметры в настройках кисти для добавления текстуры на кожу. Поставьте галочку на Texture (Текстура). Выберите там текстуру, похожую на эту (смотрите скриншот). Рисуйте по коже, а затем поставьте непрозрачность этого слоя около 30%.
Шаг 10. В этом шаге будем рисовать волосы. Это не так сложно, начните с выбора желаемого цвета для основы волос и нарисуйте форму будущей прически. Я использовала цвет #d28c6a.
Создайте новый слой. Начните рисование с более толстых прядей волос, а закончите более тонкими. Убедитесь, что в настройках кисти включена опция Shape Dynamics (Динамика формы). Так концы волос будут выглядеть более естественными.
На новом слое добавьте еще прядей волос различных цветов. Не бойтесь выбирать для этого необычные цвета, это будет смотреться интересно, мы же рисуем портрет в стиле фэнтези. Я выбрала нежный желтый цвет и установила непрозрачность кисти примерно 70%.
Объедините все видимые слои с волосами в один и добавьте света и теней на волосы при помощи инструментов Dodge Tool (Осветлитель) и Burn Tool (Затемнитель).
Создайте корректирующий слой Curves (Кривые) с показанными ниже параметрами. Оставьте воздействие этого корректирующего слоя только на волосах (сотрите лишнее на маске слоя или создайте обтравочную маску).
Шаг 11. Теперь давайте добавим фон. Вы можете скачать понравившуюся вам текстуру отсюда.
Поместите слой с текстурой ниже слоев с портретом.
Создайте корректирующий слой Gradient Fill (Градиент). Установите показанные ниже настройки. Расположите этот слой над слоем с фоном. Он не должен быть видимым на портрете, только на фоне. Поставьте непрозрачность слоя 40%.
Создайте еще один корректирующий слой Gradient Map (Карта градиента). Используйте настройки и цвета, показанные ниже. Поставьте непрозрачность слоя 50%.
Шаг 12. Теперь, поверх всех слоев создайте корректирующий слой Gradient Map (Карта градиента) и установите показанные настройки. Непрозрачность поставьте 30%.
Шаг 13. Создайте корректирующий слой Hue/Saturation (Цветовой тон/Насыщенность). Поставьте значение Saturation (Насыщенность) +25.
Шаг 14. Создайте корректирующий слой Levels (Уровни). Настройки показаны ниже.
Шаг 15. Последнее, что нам нужно сделать – добавить волосы с другой стороны лица. Возьмите инструмент Pen Tool (Перо) и вырежьте часть имеющихся волос, отразите их по горизонтали и расположите ниже лица с правой стороны. На этом все! Мы закончили!
Дополнительные варианты портрета
Вот еще несколько примеров того, что вы можете добавить в ваш фэнтезийный портрет – например, эльфийские уши, ожерелье или возможно очки в футуристическом стиле (нажмите на изображение, чтобы увеличить).
Источник: photoshop-master.ru
Рисуем портрет домашнего питомца в Фотошоп | Creativo
Нет такой дружбы, как та, которую вы можете завести со своим домашним питомцем. Поэтому выразите свою любовь к своей собаке или кошке путём превращения своего домашнего питомца в произведение искусства! В этом уроке мы используем программу Adobe Photoshop, а также графический планшет, чтобы нарисовать портрет очаровательного кота. Вы узнаете, как использовать режимы наложения и кисти, чтобы создать портрет своего питомца.
Итоговый результат:
Скачать архив с материалами к уроку
Шаг 1Вы можете увеличить масштаб фотографии, чтобы лучше видеть исходное изображение. Чтобы увеличить масштаб, идём Изображение – Размер изображения (Image > Image Size), увеличьте размер изображения. В данном случае, установите ширину и высоту изображения 600×635 px.
Шаг 2Теперь создайте новый документ для создания портрета своего питомца. Идём Файл – Новый (File > New), установите следующие размеры 8×8 дюймов (inches), разрешение 300 dpi.
Разблокируйте оба окна, чтобы расположить их рядом друг с другом, как показано на скриншоте ниже. Это позволит вам видеть изображение питомца, когда вы будете создавать набросок, а затем рисовать портрет.
Шаг 3Выберите заострённую кисть из набора кистей Photoshop. В этом шаге вам понадобится планшет, т.к. чувствительность нажима кисти улучшит работу с кистью. Залейте слой с задним фоном светло-серым оттенком (#e4e7e8), для этого щёлкните правой кнопкой мыши по слою с задним фоном и в появившемся окне выберите опцию Параметры наложения (Blending Options). Далее, выберите стиль слоя Наложение градиента (Gradient Overlay). В окне настроек данного стиля слоя, установите чёрно-белый градиент, Масштаб (scale) 150%.
Примечание переводчика: стиль градиента Зеркальный (Reflected), цвет градиента от белого до #e4e7e8.
Создайте новый слой, чтобы нарисовать контурный набросок изображения кота, используя кисть тёмно-серого цвета. При необходимости, разбейте свой рисунок на несколько слоёв. Нарисуйте направляющие линии, которые помогут вам при расположении черт мордочки вашего питомца.
Шаг 4Вначале нарисуйте один глаз. Как только вы закончите, то нажмите клавиши (Ctrl+J), чтобы продублировать изображение глаза на новый слой. Находясь на дубликате слоя с глазом, идём Редактирование – Трансформация – Отразить по горизонтали (Edit > Transform > Flip Horizontal). Теперь сместите дубликат глаза вправо, чтобы получился второй глаз.
Продолжайте рисовать остальные части мордочки питомца, которые можно отразить по горизонтали. Это сэкономит ваше время и придаст вашему рисунку лучшую симметрию.
Шаг 5Добавьте деталей к вашему питомцу, например, полоски и узоры на мехе, что поможет вам понять расположение деталей на вашем рисунке. Когда вы завершите, ваш рисунок должен быть, как на скриншоте ниже. Вы можете нарисовать диалоговое облако с маленьким сердечком внутри ради прикольного эффекта. Объедините все слои вместе.
Шаг 6Примечание переводчика: вы можете назвать слой с заливкой изображения кота “Базовая заливка кота”.
Шаг 7В следующих шагах, продолжайте добавлять новые слои в качестве обтравочных масок к слою с цветной заливкой кота. Это поможет вам закрепить все нарисованные фрагменты на своих местах, таким образом, цвет кисти не зайдёт за пределы контура изображения кота. Теперь поменяйте режим наложения для нового слоя на Умножение (Multiply) и начинайте рисовать базовые тени для кота.
Добавьте насыщенный зелёный цвет для глаз, красные полутона для ушей и носа. Также нарисуйте красивое красное сердечко в диалоговом облаке!
Шаг 8Теперь с помощью стандартной кисти Мел (Chalk), добавьте текстуру к меху питомца.
Шаг 9Теперь давайте добавим немного световых бликов! Создайте новый слой в качестве обтравочной маски и с режимом наложения Линейный осветлитель (Добавить) (Linear Dodge (Add)), а затем, используя белый и яркие тёплые цвета кисти, добавьте световые блики к коту. Не забудьте добавить световые блики вдоль контура изображения кота, чтобы воссоздать свет, поступающий со спины питомца.
Шаг 10На том же самом слое или на новом слое с режимом наложения Линейный осветлитель (Добавить) (Linear Dodge (Add)), используя белый цвет кисти, нанесите белые штрихи по всему изображению кота.
Создайте новый слой с режимом наложения Нормальный (Normal) для коррекции контура шерсти питомца. Используйте тёмно-коричневый цвет кисти там, где идут тёмные полоски меха.
Шаг 11Теперь создайте новый слой с режимом наложения Умножение (Multiply), чтобы добавить немного теней. С помощью кисти серого цвета средних тонов, прокрасьте изображение питомца, чтобы сделать затенение более реалистичным.
Шаг 12В заключительном шаге осталось добавить световые блики и нарисовать усы. С помощью белой кисти, добавьте световые блики вдоль контура всего изображения кота, а также нарисуйте усы.
Надеюсь, вам понравился портрет вашего питомца. Распечатайте его и покажите своему питомцу.
Итоговый результат:
Автор: blog.123rf.com
Поделиться своей работой и задать вопрос можно на странице урока сайта photoshop-master.ru
Подписывайтесь на наши Яндекс Коллекции
Как нарисовать портрет в Photoshop
Еще один хороший урок, который научит вас рисовать портрет с помощью Photoshop. Этот метод основан на использовании кистей Photoshop, и для людей, которые могут иметь некоторый опыт в искусстве, это хороший метод, но для достижения такого результата требуется время.
Предварительный просмотр окончательного изображения
Ресурсы
Шаг 1
Начнем с открытия фото. Выберите инструмент Crop Tool, чтобы выделить часть изображения, и нажмите Enter, чтобы вырезать выделенную область.
Шаг 2
Создадим фон для будущего портрета. Я хотел бы выбрать тот же цвет, что и настоящий фон на фото. Он зеленый, но намного темнее, поэтому портрет будет выглядеть выразительнее. Разблокируйте фоновый слой (дважды щелкните миниатюру на палитре слоев), затем создайте новый слой под существующим слоем (назовите его background) и залейте его цветом # 3d4038 с помощью инструмента Paint Bucket Tool.
Шаг 3
Создайте новый слой (слой штрихов) поверх всех остальных слоев.Выберите инструмент Brush Tool с мягкой круглой кистью размером 2 пикселя. Увеличьте фотографию и начните делать маленькие штрихи, чтобы дублировать шерсть животного. Вы можете взять образец цвета с помощью инструмента «Пипетка», и очень важно изменить цвет на небольших участках, потому что, когда вы увеличиваете изображение, вы можете увидеть большое разнообразие цветов.
Чтобы сэкономить время, вы можете переключаться между инструментом «Кисть» и «Пипетка» с помощью горячих клавиш: B, чтобы выбрать инструмент «Кисть», и «Alt», чтобы взять образец цвета с помощью инструмента «Пипетка».
Вы можете скрыть слой с фотографией, чтобы проверить свой прогресс (щелкните глазок слоя, который указывает на видимость слоя).
Если результат вас устраивает, снова сделайте слой с фото видимым. Вы должны продолжать рисовать шерсть животного небольшими мазками кисти (всегда на слое штрихов) и время от времени менять цвет с помощью инструмента «Пипетка».
Время от времени скрывайте видимость слоя фотографии, чтобы увидеть, что вы сделали на данный момент.
Продолжайте работать с кистью, используя ту же технику на слое штрихов.
Как вы можете видеть на моем скриншоте ниже, на фотографии есть несколько однотонных участков без каких-либо штрихов. Если вы посмотрите на собаку в реальной жизни, она будет хорошо выглядеть в тени, вы не сможете правильно увидеть текстуру. Текстуру можно увидеть только при ярком солнце, при нормальном дневном свете или при внутреннем освещении.
Шаг 4
Выберите слой с фотографией и уменьшите его размер с помощью Edit> Transform> Scale. Переместите фотографию в верхний левый угол холста, чтобы вы могли сосредоточиться на фотографии и продолжать рисовать портрет.Создайте новый слой под слоем штрихов (слой цветных пятен) и закрасьте область цветом с помощью инструмента «Кисть», не забудьте взять образцы цвета с помощью инструмента «Пипетка».
Отключение видимости слоя «Штрихи» помогает увидеть, какие цветные пятна уже закрашены и какие цвета вы использовали.
Продолжайте работать с инструментом «Кисть», используя ту же технику.
Ниже вы можете увидеть, как должен выглядеть слой цветных пятен (отключите видимость слоя штрихов, чтобы видеть).
Продолжайте закрашивать другие области.
Отключите видимость слоя с фотографией и фонового слоя и объедините слой с мазками и слой с цветными пятнами, используя Ctrl + E.
Шаг 5
Выберите инструмент Smudge Tool, установите параметр Strength на 50-60%, выберите кисть Spatter (59 пикселей). Если вы не можете найти кисть Spatter (это одна из стандартных кистей Photoshop), выберите параметр «Сбросить кисти», и она должна появиться. Увеличьте масштаб холста и начните наносить резкие штрихи и смешивать несколько цветов вместе.
Начните создавать текстуру меха с носа, потому что около носа мех самый короткий и требует более тщательной обработки. Далее диаметр кисти можно увеличивать, но самое главное перемещать кисть только по направлению роста волос. Чем длиннее мазок, тем длиннее получатся волосы.
Теперь вам следует добавить еще несколько деталей. Выберите инструмент Burn Tool и кисть Spatter (59 пикселей) и затемните некоторые области портрета.Не забывайте, что мазки нужно делать по направлению роста волос. Затем выберите инструмент Dodge Tool и снова примените кисть Spatter примерно на 59 пикселей. Осветлите некоторые участки на свой вкус. Пожалуйста, помните, что волосы на концах светлее, чем у корня, поэтому используйте Burn Tool и Dodge Tool, чтобы сделать работу светлее и темнее.
Шаг 6
Чтобы закончить наш урок, создайте новый слой и обновите для него режим слоя на Soft Light. Выберите инструмент «Кисть» (установите непрозрачность примерно 5-10% и мягкую круглую кисть), затем затемните и осветлите большие участки портрета на свой вкус, чтобы в итоге он выглядел более контрастным.Измените размер кисти в зависимости от ситуации, и вы можете увидеть на изображении ниже, где я применил кисть белого или черного цветов.
Окончательное изображение
Ниже вы можете увидеть окончательный результат (не забудьте отключить видимость слоя фото).
Как рисовать цифровые портреты
Урок Photoshop: Как рисовать цифровые портреты. Один из самых важных советов при рисовании портрета — рисовать то, что вы видите, а не то, что вы думаете, что видите.
Как художнику очень легко начать рисовать в деталях, которые, как вы предполагаете, присутствуют, изменяя изображение, не осознавая этого, — однако это заставит вас смотреть на законченное произведение, не имеющее ничего общего с вашей моделью, и недоумевать, почему вы не можете этого сделать. получить хорошее сходство. Если вы постоянно анализируете свою референцию, в конце вы получите гораздо более сильную часть.
Примечание автора: эта картина НЕ обязательно означает политическую причастность. Я НЕ сторонник или не сторонник Трампа.
Урок Photoshop: Как рисовать цифровые портретыКак рисовать цифровые портреты: использованное программное обеспечение
Adobe Photoshop
Шаг 1:
Откройте эталонную фотографию вместе с новым файлом A4 с разрешением 300 точек на дюйм и создайте слои с именами «фон», «эскиз», «линии», «базовый цвет», «волосы», «смешивание» и «выше».
На слое с наброском используйте круглую кисть для наброска, прежде чем рисовать окончательные линии на слое «линии». Не беспокойтесь о том, что ваши финальные линии будут идеальными — большинство из них будет закрашено.
Шаг 2
По-прежнему используя круглую кисть, нарисуйте плоские цвета на соответствующих слоях (так что нарисуйте тона кожи на слое «кожа»). Сохранение цветов на отдельных слоях позволяет нам легко выбирать, поэтому убедитесь, что нет смежных цветов.
Шаг 3
На слое «волосы» используйте одну из специальных кистей для волос, которые мы предоставили с непрозрачностью 60%, чтобы начать создание основы для волос.Начните с более темных цветов, потому что они будут видны до верхних слоев волос. Используйте различные цвета, включая серый, фиолетовый и коричневый.
На этом этапе не слишком заботьтесь о деталях отдельных прядей — просто сосредоточьтесь на общей форме и форме волос.
Шаг 4
При рендеринге лица внимательно наблюдайте за формой и тенями. Обратите внимание, когда губы приближаются к уголкам рта, они теряют четкие очертания и становятся намного мягче.Используйте аэрограф, чтобы избежать острых углов на этом этапе.
Шаг 5
Вставьте paint texture.jpg над слоем «одежда» и установите для этого слоя мягкий свет. Cmd / Ctrl щелкните + миниатюру слоя «одежда» (это выделит все пиксели на этом слое), а затем добавьте маску слоя к текстуре краски (щелкните значок кружка в квадрате в палитре слоев). На обтравочной маске, связанной со слоем «одежда», с помощью кисти для непрозрачности добавьте блики и отражения на одежду.
Шаг 6: Как рисовать цифровые портреты — последний шаг
Слой обтравочной маски, чтобы он выглядел теплее. На «верхнем» слое добавьте немного белых грязных эффектов с помощью «Fire brush». Внесите окончательные корректировки.
Урок Photoshop: Как рисовать цифровые портреты
Как сделать портрет с элементами города в Photoshop
В этом уроке я покажу вам, как создать портрет с элементами города в Photoshop.Это учебник среднего уровня сложности, и его может быть немного сложно пройти, но почему бы не попробовать!
PSD-файл этого руководства доступен для покупки в PSD Vault Shop или в VIP-зоне для членов PSD Vault.
Примечание. Учебное пособие по Photoshop выполнено в Photoshop CC, поэтому макет некоторых снимков экрана может немного отличаться от макета в более ранней версии. Некоторые кисти доступны только в Photoshop CS6 или более поздней версии.
Вот предварительный просмотр финального эффекта, который я получил для этого урока: (щелкните, чтобы увеличить)
VIP-членство в PSD Vault
Вы можете загрузить PSD-файл для этого руководства через VIP-зону всего за 6 долларов.95 / Месяц (или меньше)! Вы получите не только этот PSD-файл, но и более 200 других PSD-файлов + Дополнительные полезности + Эксклюзивные руководства по Photoshop. Зарегистрируйтесь сейчас и получите эксклюзив!
Для выполнения этого урока вам потребуются следующие акции:
Модель
Городской фондовый 1 от Allendra3
City Stock 2 от ChrisBeckerArt
City Stock 3 от fl8us-stock
Кисти для брызг
Облачные кисти (Загрузите несколько из списка)
Шаг 1
Создайте новый документ размером 907 * 1380 пикселей с белым фоном.Загрузите модель в Photoshop. Вырежьте модель и вставьте в наш документ:
Используйте облачную кисть, которую вы скачали в качестве ластика, проведите по волосам, плечевой области модели, как показано ниже:
Также используйте мягкий ластик, чтобы удалить нижнюю правую часть модели — позже мы разместим несколько элементов внутри нее:
Шаг 2
Примените следующие корректирующие слои в качестве обтравочных масок для слоя модели, созданного на предыдущем шаге:
Черно-белое
На маске слоя черно-белого корректирующего слоя используйте кисть с брызгами в качестве ластика, удалите некоторые части вокруг лица и пальцев, как показано ниже:
Кривые
И вот результат:
Создайте новый слой под слоем модели, с помощью кисти с облаками нарисуйте эффект облачности, как показано ниже:
Шаг 3
Загрузите изображение «Городской фонд 1» в Photoshop, выберите красное здание на изображении:
Скопируйте и вставьте здание под промежуточным слоем между слоем модели и слоем облаков, измените его размер, чтобы он соответствовал размеру нашего холста.Уменьшите непрозрачность слоя примерно до 80%:
Используйте кисть Splatter Brush в качестве ластика, удалите некоторые части городского здания, как показано ниже:
Примените следующие корректирующие слои изображения в качестве масок обрезки для этого слоя здания:
Черно-белое
Уровни
Кривые
Вот эффект на данный момент:
Шаг 4
Загрузите «Городской фонд 2» в Photoshop и выберите следующее здание:
Скопируйте и вставьте здание в следующую область нашего холста, используйте инструмент бесплатного преобразования и инструмент ластика, чтобы подогнать здание к форме тела модели:
Примените следующие корректирующие слои к этому слою здания:
Черно-белое
Уровни
и вот результат:
Шаг 5
Загрузите изображение «Городской фонд 3» в Photoshop, выберите участок дороги со знаком направления:
Скопируйте и вставьте выделение в наш документ и поместите его под слоем модели, используйте свободное преобразование, чтобы скорректировать его форму:
Примените следующие корректировки изображения к этому слою дороги:
Черно-белое
Уровни
Кривые
, и у вас будет следующий эффект:
Шаг 6
Мы добавим к нашему изображению пару светофоров и уличные знаки.Перейдите в «Городской фонд 1» и выберите следующий светофор:
Скопируйте и вставьте выделение в наш документ, измените размер и поместите его на улицу города:
Примените следующие корректировки изображения к этому светофору:
Кривые
Уровни
и вот эффект:
Перейдите к изображению «Городской сток 3» и выберите следующий уличный фонарь и рекламу:
Скопируйте и вставьте его в наш документ и примените следующие настройки изображения:
Черно-белое
Уровни
Присоедините этот элемент к модели, как показано ниже:
Шаг 7
Мы почти закончили! Чтобы завершить эту манипуляцию с фотографиями, я добавил сверху пару корректирующих слоев изображения, чтобы придать ему некоторый цвет:
Выборочный цвет
Вибрация
и вот мой последний эффект: (щелкните, чтобы увеличить)
Вот и все для этого урока! Надеюсь, вам понравится и он будет вам полезен! Если у вас есть какие-либо вопросы по поводу шагов, свяжитесь со мной или оставьте комментарий ниже.Я постараюсь ответить на них.
До следующего раза, хорошего дня!
5 простых шагов к созданию потрясающих портретов в Photoshop
Сегодняшняя статья указывает на суровую, но правдивую реальность: только то, что вы знаете, как использовать Photoshop для дизайнерских работ, не означает, что вы умеете редактировать фотографии. К счастью, мы вас прикрыли.
Следуйте инструкциям, мы покажем вам пять простых и молниеносно быстрых шагов, которые вы можете предпринять, чтобы превратить свои простые, скучные портреты в потрясающие изображения, которые выглядят прямо из портфолио профессионального фотографа.По пути вы получите несколько важных советов, например, как правильно повысить резкость изображения и как привлечь внимание зрителя к тому месту, где вы хотите, чтобы оно было направлено.
Другой вид рабочего процесса
Веб-дизайнеры обычно хорошо разбираются в Photoshop. Скорее всего, вы используете его в течение многих лет и можете написать несколько руководств по нему самостоятельно.
После многих лет работы дизайнером я оказался именно в этом положении. С точки зрения дизайна я был знатоком Photoshop, который знал приложение от и до.Однако, когда я начал заниматься фотографией на профессиональном уровне, я понял, что набор навыков, необходимых для этой задачи, был принципиально другим.
Сказка о двух фотошопах
Есть миллион разных причин использовать Photoshop, но на ум приходят два важных применения. Во-первых, как толпа, читающая этот блог, обычно его использует. Мы разрабатываем макеты веб-сайтов, создаем типографское искусство и создаем причудливые элементы пользовательского интерфейса с нуля. Короче говоря, мы рассматриваем Photoshop как чистый холст, на котором мы можем что-то создать.
«В наши дни редко можно встретить профессионального фотографа, который доволен тем, что выходит из камеры»
С другой стороны, само название приложения, «Photoshop», указывает на то, что можно назвать его первоначальным основным назначением: редактирование фотографий. В наши дни редко можно встретить профессионального фотографа, который доволен тем, что выходит из камеры. Почти все они делают снимки прямо в Photoshop, Lightroom (альтернативно Aperture) или в какой-то их комбинации.
Давайте отойдем от нашего типичного обсуждения того, как использовать Photoshop в качестве дизайнера, и кратко рассмотрим чрезвычайно простой рабочий процесс фотографии, который поможет вам улучшить фотографии, которые вы включите в свою работу.
Шаг 1. Необработанные корректировки экспозиции
Первый шаг, который мы сделаем, — открыть исходное изображение прямо из камеры в Photoshop. При работе с фотосессией с тысячами фотографий я выполняю этот шаг в Lightroom. Однако с одним изображением можно просто перейти прямо в Photoshop, поскольку он дает вам очень похожий набор инструментов для редактирования необработанных данных.
«Если вы используете изображения, которые снимаете сами, убедитесь, что вы снимаете в формате RAW».
Если вы используете изображения, предоставленные кем-то другим, у вас может не быть возможности работать с необработанными файлами. Однако, если вы используете изображения, которые снимаете сами, убедитесь, что вы снимаете в формате RAW.
У съемки в формате RAW есть только один недостаток: размер файла. Необработанные файлы имеют тенденцию быть огромными по сравнению с их эквивалентами в формате JPG. Однако с точки зрения редактирования необработанные файлы дают вам гораздо больше свободы для управления и улучшения изображения.Если вы настроены скептически, попробуйте снять одну и ту же фотографию в RAW и JPG, а затем отрегулируйте баланс белого для каждого из них, и вы сразу увидите преимущества RAW.
Необработанный диалог
Когда вы перетаскиваете необработанное изображение в Photoshop, вы видите специальный диалог, специально предназначенный для работы с необработанными изображениями. Он содержит полосу инструментов вверху, набор ползунков справа и показывает в реальном времени автоматически обновляющийся предварительный просмотр изображения в центре.
Регулировка экспозиции
Первое, что мы хотим сделать в этом диалоге, — это исправить нашу экспозицию.Как видите, я сделал этот снимок немного на темной стороне, поэтому нам нужно немного его осветлить. Вот сделанные мной корректировки:
Как видите, главное, что я сделал, это увеличил яркость (а не экспозицию). Я также добавил немного заполняющего света и увеличил восстановление, чтобы лучше выделить светлые участки на белой рубашке объекта.
В результате получается намного более яркое изображение, которое намного меньше похоже на то, что объект находится в тени.
Шаг 2: баланс белого
Другой шаг, который я хочу предпринять в этом диалоге, — отрегулировать баланс белого.Одним из основных факторов, который отличает профессиональную фотографию от любительской, является правильный баланс белого. Изображение с плохим балансом белого имеет уродливые, нереалистичные цвета, из-за которых изображение выглядит либо слишком холодным, либо слишком теплым.
Я хочу, чтобы это изображение было немного теплее, поэтому я беру ползунок температуры и немного сдвигаю его вправо. Результат может показаться незаметным, но в конечном итоге это будет действительно важное изменение.
Поначалу настройка баланса белого может быть сложной задачей, но вы быстро научитесь с ней работать после прочтения хорошего учебника по теме.Я настоятельно рекомендую прочитать статью Кембриджа в статье Colour «Общие сведения о балансе белого».
Шаг 3: Заточка
Еще одно большое отличие профессиональных фотографий — это резкость изображения. Если вы внимательно посмотрите на то, что вы получаете прямо из своей камеры, по сравнению с чем-то из журнала, скорее всего, ваши изображения по сравнению с ними будут выглядеть совершенно нечеткими.
В Photoshop есть простая команда повышения резкости по умолчанию, но мало кто из профессионалов даже прикасался к ней.Вы обнаружите, что получите гораздо лучшие результаты от более продвинутых техник, из которых больше всего нравится нерезкая маска.
Команда «Нерезкость маски» фактически использует размытую копию исходного изображения для уменьшения динамического диапазона и эффективного повышения резкости точек с более высоким контрастом. Это довольно сложный научный процесс, восходящий к 1930-м годам, вы можете узнать о нем подробнее здесь.
Все, что вам действительно нужно знать, это то, что вы можете использовать эту команду для получения красивых и резких изображений.У меня есть настроенное действие, которое дважды запускает фильтр Unsharp Mask со следующими настройками:
Первый раз:
Сумма: 150%. Радиус: 1,5 пикселя. Порог 6.
Второй раз:
Сумма: 25%. Радиус: 30 пикселей. Порог 0.
Используйте эти настройки (они настроены для больших изображений) в собственном действии, и вы будете ошеломлены тем, насколько четкими будут выглядеть ваши изображения при нажатии кнопки.
Вот еще более подробный взгляд, который действительно демонстрирует эффект и насколько он улучшил резкость изображения.
Шаг 4. Нарисуйте фокус на лице
Этот шаг — интересный шаг, который вы, возможно, никогда не подумаете сделать самостоятельно, но поверьте мне, он имеет огромное значение. Идея здесь в том, что лица, как правило, являются наиболее интересной частью изображения. Глаза зрителя естественно притягиваются к лицам, но вы можете усилить эту естественную тенденцию, поиграв с бликами и тенями на изображении.
Шаги, которые мы предпримем, чтобы лучше выделить лицо, отлично работают как своего рода искусственная вспышка; он осветит ваш объект и затемнит фон.
Для начала создайте два отдельных корректирующих слоя «Кривые»: один затемняет изображение, а другой делает его светлее. Сделайте базовую форму ваших кривых чем-то похожим на то, что вы видите ниже.
Затем примените маску к каждому слою и залейте маски черным, чтобы полностью скрыть их. Затем возьмите большую мягкую кисть и используйте ее, чтобы нарисовать белый цвет на масках. Используйте кисть примерно 10%, чтобы осветлить лицо, а затем увеличьте непрозрачность примерно до 20-30%, чтобы затемнить фон. Вот две маски, которые появились благодаря моим усилиям:
А вот полученные изображения до и после.Разница кажется очень тонкой, если сравнивать их бок о бок, но на самом деле это довольно существенное изменение. Щелкните здесь, чтобы увидеть анимированный GIF-файл, который переключается между изображениями до и после. Обратите внимание, как эффект притягивает взгляд к центру изображения.
Шаг 5: Последние штрихи
Чтобы закончить ваше изображение красиво, я рекомендую еще две корректировки. Во-первых, сделайте последнюю, очень тонкую, глобальную настройку Curves, чтобы убедиться, что вам нравится динамический диапазон изображения.
Наконец, используйте корректирующий слой оттенка / насыщенности, чтобы увеличить насыщенность. Теперь это та часть, где новички неизбежно портят фотографию. Цель здесь — небольшое увеличение насыщенности на на , ровно столько, чтобы дать приятный оттенок, не делая вашу фотографию похожей на что-то из мультфильма Диснея.
Я обычно увеличиваю ползунок насыщенности до семи, а затем уменьшаю непрозрачность слоя до 20–50 процентов. Консервативность здесь окупится, и другие фотографы не будут смеяться над вашими перенасыщенными изображениями.
Вот результат моих окончательных корректировок с использованием этих методов:
Окончательное изображение
На этом мы все закончили. За пять супер простых шагов мы смогли сделать снимок среднего вида с небольшими проблемами с балансом белого и экспозицией и превратить его в профессиональный портрет!
Вот финальное изображение рядом с тем, с чего мы начали. Это маленькое изображение не передает его должным образом, поэтому не забудьте нажать на фото, чтобы просмотреть его в большем масштабе.
Заключение
Если у меня будет достаточно времени, я предприму еще несколько шагов, чтобы завершить создание этого образа.Можно немного осветлить область вокруг глаз, разгладить кожу; возможности безграничны. Однако, когда у меня жесткие временные рамки, это пять абсолютно важных шагов в моем рабочем процессе.
Оставьте комментарий ниже и дайте нам знать о любых советах, которые у вас есть для создания потрясающих портретов. Ваш рабочий процесс похож на тот, что описан выше, или вы придерживаетесь совершенно другого подхода. Мы хотим слышать об этом все!
Сделайте тона кожи на портретах с помощью этой техники Photoshop
Портреты не всегда выглядят так, как вы хотите, прямо из камеры.Одной из самых больших проблем может быть оттенок кожи вашего объекта, который может выглядеть тусклым или плоским, если не освещен должным образом или если макияж — или его отсутствие — отключен.
К счастью, есть много способов настроить портрет во время постобработки. И, конечно же, одним из самых популярных инструментов «исправить это в публикации» является Photoshop. Но Photoshop может быть сложным и трудоемким, поэтому всегда полезно знать несколько быстрых клавиш для редактирования.
В приведенном ниже руководстве Unmesh Dinda из PiXimperfect покажет вам, как сделать тона кожи яркими на портретах с помощью простой техники Photoshop.Как объясняет Динда в видео внизу этого поста, вы можете добавить размер коже, создав «Зоны» в Photoshop. В результате получится портрет с большей глубиной и формой, что поможет ему выделиться.
«Этот процесс очень важен, если кожа начинает выглядеть слишком плоской или тусклой», — объясняет Динда. «В первой части урока мы будем использовать панель Lumenzia Photoshop Panel для автоматического создания кривых зон с помощью Blend-If, что поможет нам легко контролировать различные зоны яркости.Во второй части урока мы узнаем, как делать все это вручную, без использования панели Photoshop. Мы будем использовать Curves и Blend-If, в общем, чтобы это произошло. ”
Как он отмечает, самый быстрый способ отредактировать портретный скин — использовать Lumenzia Photoshop Panel, расширение Photoshop, созданное фотографом Грегом Бенцем и стоящее 40 долларов. (Использование кода PIX25 сэкономит вам 25%.) Lumenzia, однако, не важен, так как вы также можете делать все правки вручную, что он демонстрирует во второй части видео.Компромисс, конечно же, заключается в том, что ручной подход требует немного больше времени.
Чтобы попробовать оба метода самостоятельно, вы можете бесплатно скачать образец изображения Динды из видео здесь. Если вы ищете еще один отличный ярлык для редактирования, но на этот раз в Lightroom, ознакомьтесь с этим руководством о том, как использовать маски диапазона для внесения целевых изменений.
Как сделать портрет из шрифта в Photoshop
Когда изображение человека хорошо известно, его можно распознать даже в очень ограниченных условиях.Мы можем использовать это в своих интересах, создав портрет, полностью состоящий из слов. Здесь мы создадим портрет Авраама Линкольна, полностью состоящий из его первой речи на конгрессе.
Шаг 1. Выберите изображение
Для создания этой впечатляющей техники вам нужен четкий, узнаваемый и контрастный портрет. Этот образ Линкольна хорошо работает: его поразительные черты лица и борода мгновенно узнаваемы практически для всех на планете.
Шаг 2. Добавьте текст
Нарисуйте текстовое поле и заполните его желаемым текстом.Этот метод лучше всего работает с мелким текстом, выделенным жирным шрифтом, чтобы он имел вес на странице. Установите для текста значение «Полное выравнивание по ширине», при котором последняя строка также будет увеличена, а интерлиньяж сузится, чтобы между строками оставалось минимальное пространство.
Больше после прыжка! Продолжайте читать ниже ↓Члены бесплатной и премиальной версии видят меньше рекламы! Зарегистрируйтесь и войдите в систему сегодня.
Шаг 3. Дублирование и размытие
Вы собираетесь использовать фильтр «Смещение», чтобы текст обтекал контуры изображения.Но если вы просто используете необработанное изображение, детали сделают текст неровным. Вместо этого продублируйте изображение Линкольна и используйте Фильтр> Размытие по Гауссу, чтобы скрыть все мелкие детали, оставив только свет и тень. Затем сохраните изображение.
Шаг 4: вытесняющий фильтр
Дублируйте текстовый слой — он может вам понадобится позже — и выберите «Слой»> «Растрировать»> «Тип». Это превратит текст в обычный пиксельный слой. Затем выберите «Фильтр»> «Искажение»> «Смещение» и установите горизонтальный масштаб на 0 и вертикальный масштаб на значение около 5 (в противном случае смещение будет слишком большим).Когда вы нажмете ОК, вам будет представлено стандартное диалоговое окно «Открыть»: выберите файл, который вы только что сохранили.
Шаг 5: Смещенный текст
Вот результат действия «Смещение» текста: вы можете увидеть, как он перекатывается по контурам лица Линкольна. Обратите внимание, что здесь я скрыл размытый слой Линкольна, открыв оригинал под ним.
Шаг 6: Загрузите текст
Загрузите растеризованный текстовый слой как выделение, удерживая Command / Ctrl и щелкая по его миниатюре на панели слоев.Затем скройте слой с растрированным текстом. Затем переключитесь на исходный слой Линкольна и используйте Command / Ctrl J, чтобы создать новый слой из этого выделения. Добавьте новый слой под текстом и залейте его черным цветом.
Шаг 7. Осветление
Поскольку часть слоя Линкольна была чисто черной, текст, сделанный из этой области, невидим на черном фоне. Если у вас такое изображение, откройте «Настройки»> «Уровни» и перетащите черный ползунок под «Уровни вывода» вправо, чтобы сделать чистый черный текст ярче и сделать его разборчивым.
Шаг 8: Готовый результат
Вот готовое изображение. Хотя кажется, что за текстом есть фотография, ее нет; изображение имеет шрифт, затемненный, чтобы соответствовать исходной фотографии. Тот факт, что текст кажется перекатывающимся по контурам, добавляет трехмерный эффект, который делает конечный результат более ярким.
Вы можете щелкнуть здесь, чтобы увидеть увеличенную версию этого изображения.
Вот видео, показывающее эту технику!
Как сделать портрет безликий фотошоп
как сделать портрет безликий фотошоп 3 года назад.01 июля 2021 г. · Щелкните дублирующий слой в окне «Слои». ly / 2mc6sU2inДля начинающих Редактирование портретных фотографий | Photoshop — простой способ сделать вашу фотографию лучше | How To Jul 9, 2017 · Это не приложение или действие, а документы фотошопа, которые вы открываете в Photoshop. Итак, как только вы расширите папку с версией Photoshop, перейдите к портрету, над которым вы хотите поработать. Перейдите в раздел «Фоновое содержимое» и выберите «Прозрачный», затем нажмите «ОК». 13 февраля 2020 г. · Используйте BeFunky.Быть реалистичным. Вы можете использовать эту технику для создания аватара для себя, чтобы увидеть, как вы будете выглядеть в мультфильме, или чтобы повеселиться, превращая своих друзей и семью в мультфильмы. Как и в большинстве операций редактирования в Photoshop, существует несколько способов сделать фон изображения белым. Откройте свое фото в фотошопе. Композиция из различных абстрактных изображений женского лица. Вы можете использовать приложения, веб-сайты и программное обеспечение. Чтобы отменить изменение, просто нажмите Ctrl + Z (Windows) или Command + Z (macOS). Главная »Галереи» Изображение: Уличная фотография »Безликий портрет.15 сентября 2021 г. · Используйте следующие шаги, чтобы выбрать обращенные вперед области лица. Старайтесь не выделять глаза, ноздри и губы. Нажмите и удерживайте значок, напоминающий волшебную палочку, на панели инструментов справа. 4 мая 2011 г. · Каждый фотограф-портретист знает общепринятое мнение о том, что для создания портрета глаза объекта должны быть острыми. Активируйте инструмент Gradient Tool (G). Направить объектив камеры ниже следующего — одно из самых простых безликих изображений. уровень 1. Так что не ожидайте найти свой средний двухэтапный спецэффект.35 уроков по созданию творческих портретных эффектов в Photoshop. Совет 19. Экшены Photoshop «Фото в мультфильм» 20 октября 2021 г. · Для этого вам нужно создать прозрачный фон. 28 августа 2020 г. · Эффекта Photoshop в стиле поп-арт в один клик не существует, поэтому нам нужно использовать несколько фильтров вместе, чтобы создавать портреты в стиле поп-арт. 15 января 2021 г. · Как сделать фон прозрачным в Photoshop с помощью инструмента «Удалить фон». Создайте новый пустой слой под слоем 2 и залейте его белым цветом. Каким бы важным ни было выражение лица, его не обязательно изображать на портрете.Лучше всего это сделать с помощью планшета, такого как Wacom Graphire, поскольку вы можете буквально отслеживать нужные разделы. Поэкспериментируйте с безликими портретами. Щелкните инструмент быстрого выбора. 09 марта 2020 г. · Несмотря на то, что это выглядит просто, нужно уделять много внимания наложению слоев и терпению в процессе ретуши. Перейдите в меню «Фильтр» и нажмите «Преобразовать для смарт-фильтров». 7 апреля 2021 г. · Запустите Photoshop на своем компьютере и нажмите «Файл»> «Открыть». На этой панели проверьте, есть ли значок замка рядом со слоем «Фон».Щелкните правой кнопкой мыши слой Glitch и выберите Duplicate Layer. 13 июня 2016 г. · Вы здесь. Когда фотография анонимна, мы не можем идентифицировать… Продолжить чтение 30 октября, 2021 · Создайте безликий портрет. Для создания привлекательных автопортретов не всегда нужно лицо человека. Вы можете поэкспериментировать и сфокусироваться на руках, ногах, всем теле, когда человек смотрит в камеру, и на многих других вариантах. На слое 14 перейдите в Layer-New Adjustment Layer-Curves: На маске слоя Curves используйте кисть, чтобы стереть огни на руках, волосах и ягодицах, так как я не хочу, чтобы они были слишком яркими: ПОДПИСАТЬСЯ на другое видео: http: // bit.Создание фонового градиента. Шаг 1. Наслаждайтесь — другие уроки будут позже. Новое руководство: https: / Как создать сюрреалистический портрет с полым лицом в Photoshop. Вы также можете сначала открыть Photoshop, а затем выбрать «Открыть» на открывшемся главном экране. Нам нужно, чтобы изображение было выше формы. Посмотрим правде в глаза, иногда фотографии не воздают должное людям, и из-за неправильной настройки камеры или нелестного угла их нос может казаться больше, чем он есть на самом деле. Adobe Photoshop — превосходный инструмент для редактирования ваших изображений, так что продолжайте и извлекайте из него максимум удовольствия.Затем создайте новый слой под слоем «Paint map» и назовите этот слой «Extra Skin 2. Эффективный способ выделить семейные узы — это сфотографировать их, доверяя друг другу секреты. Шаг 15: Перетащите маленький слой над фигурой. 31 июля 2021 г. · Как создать мультфильм из фотографии на ПК. Шаг 2. Затем она выбрала инструмент «Кривизна» и щелкнула мышью, чтобы создать опорные точки, чтобы нарисовать контур вокруг левой стороны лица модели. дюжина различных способов создания мультипликационного эффекта Photoshop, каждый — индивидуальный цифровой минималистичный безликий портретный портрет для одного, пар или семей.Идея безликой фотографии в Instagram №4 — Ниже шеи. Затем мы разместим изображение на слое Small в форме. Снимаете ли вы безликие фотографии или традиционные портреты, важно уделять приоритетное внимание реалистичным движениям, порам и жестам. 20 октября 2021 г. · Как сделать фон белым в Photoshop. Создайте силуэт 6 декабря 2017 г. — В сегодняшнем уроке мы поиграем в Adobe Photoshop и повеселимся, создав безликого человека с окном в его уууууууул! Мы воспользуемся некоторыми простыми техниками обработки фотографий, чтобы в цифровом виде вырезать лицо и привести в порядок края, затем поместим яркое космическое изображение внутрь головы и закончим […] 6.Создайте новый слой и назовите его «Волосы». Это тоже автопортрет. Шаг 1. Создайте новый документ. Измените режим этой группы с Pass Through (режим группы по умолчанию) на Screen 100%. Гладкая кожа, скроет пятна и придаст гламурный вид на фото. Befunky — это мобильное приложение, которое помогает превратить ваши фотографии в искусство. Эта область стремительно развивалась до невероятного уровня творчества и сложности. Добавление цветов дает вам что-то, что можно держать в руке, И может использоваться как способ сделать безликий автопортрет.Для этого нажмите Ctrl + A, а затем — 10 августа 2021 г. · Добавьте еще фото, если хотите. Это похоже на кисть с градиентным прямоугольником в меню инструментов в верхнем левом углу диалогового окна. psd файл, который нужно открыть в Photoshop. | Привет! Добро пожаловать на мой концерт! Я сфотографирую вас, ваших друзей, семью или ваших близких и сделаю из него красивый минимализм | Fiverr 07 июля, 2021 · Еще один расширенный плагин Photoshop, который вы можете использовать для создания мультяшных аватаров с использованием портретных фотографий. Дублируйте изображение на новом слое.Если вам нужна помощь в удалении фона с фотографии, ознакомьтесь с этим руководством по стиранию фона. Вот фотография, с которой я буду работать: Шаг 1: Добавьте карту градиента. THatoneguy720. Сначала откройте Photoshop с изображением, перетащив файл изображения на значок приложения Photoshop. Идея безликой фотографии в Instagram №3 — сзади. Затем нажмите кнопку «Добавить маску слоя» в нижней части палитры слоев. 3. Если есть, щелкните значок замка, чтобы разблокировать слой. ly / 2mc6sU2inДля начинающих Редактирование портретных фотографий | Photoshop — простой способ сделать вашу фотографию лучше | How To 5 февраля 2014 г. · В этом уроке Photoshop мы превратим фотографию в мультфильм.Я работаю в Photoshop CS6, но уверен, что это не проблема, если вы используете более раннюю версию. Всегда можно использовать естественный оконный свет. Теперь, когда вы выбрали свои отчетливые минималистские элементы, обведите их в программе редактирования изображений на основе слоев, такой как GIMP или Photoshop. ly / 2mc6sU2inДля начинающих Редактирование портретных фотографий | Photoshop — простой способ сделать вашу фотографию лучше | Как настроить цифровой минималистичный безликий портретный портрет для одиноких, пар или семей. Пользователи ПК имеют так много возможностей для редактирования фотографий, что их сложно сузить.ly / 2mc6sU2inДля начинающих Редактирование портретных фотографий | Photoshop — простой способ сделать вашу фотографию лучше | Как сделать 18 декабря 2020 г. · Загрузите персонажа в выделение. В своем портрете я обычно подчеркиваю брови и губы объекта на лице, форму распущенных волос и цвет одежды. Постарайтесь создать как можно меньше опорных точек, чтобы дизайн оставался чистым. . Щелкните по ссылкам ниже, чтобы перейти к руководству по каждому методу: Индивидуальные цифровые минималистичные безликие портреты для одиночек, пар или семей.Шаг 2: Выберите свое фото. Как создать векторные маски с помощью Photoshop! Парень за камерой: Сагар Котиан Подписывайтесь на меня: Instagram: https: // instagram. При необходимости отрегулируйте непрозрачность первой фотографии. В этом уроке мы прольем свет на то, как создать векторный портрет на основе изображения. Однако это требует много времени и терпения. Посмотрите, остается ли фон сплошным белым. Щелкните «Открыть». Чтобы узнать, как имитировать эту технику, посмотрите этот урок о том, как создавать безликие портреты в Procreate или Picsart.Создайте новую карту градиента поверх слоя 2. ly / 2mc6sU2inFor Beginners Portrait Photo Editing | Photoshop — простой способ сделать вашу фотографию лучше | Как сделать шаг 2: выберите свое фото. Попробуйте безликие портреты. Как создать сюрреалистический портрет с полым лицом в Photoshop. м. 2. Не только конечный продукт именно то, что мне было нужно, но и их обслуживание клиентов было звездным! У меня было много проблем с получением моих оригинальных фотографий для концерта, чтобы sithcreation могли сделать портреты, но они были очень терпеливы со мной и были счастливы работать со мной, даже несмотря на то, что я был ужасным клиентом.Используйте горячую клавишу — «CTRL + J», чтобы скопировать символ как новый слой. Мне нравится иметь достаточно большой холст для работы — около 1000 пикселей в ширину и 600 пикселей в высоту. Я буду использовать эту портретную фотографию, чтобы продемонстрировать эту технику редактирования: 12 июля 2021 г. · Начните с открытия фотографии в Photoshop на компьютере с Windows или Mac. Другими словами, мы создадим иллюзию того, что изображение на фотографии на самом деле создается несколькими строками текста. Поскольку Photoshop намного сложнее PowerPoint, вы можете использовать несколько различных методов, чтобы сделать фон прозрачным.Перейдите в Файл -> Создать или нажмите CTRL + N в Photoshop. У него есть значок, напоминающий кисть, закрашивающую область пунктирной линией. Шесть безликих портретов женщин современного искусства векторные иллюстрации. Создание сюрреалистического портрета в Photoshop На сегодняшнем уроке мы поработаем в Adobe Photoshop и создадим безликого человека с окном в его душу! Мы будем использовать несколько простых техник фотоманипуляции, чтобы вырезать лицо, смягчить края, а затем разместить яркое изображение космоса внутри головы. После того, как С фотографией и небольшим количеством магии Photoshop, даже люди с ограниченными художественными возможностями могут создать мультфильм.Безликие портреты идеально подходят для необычной художественной портретной фотографии, автопортретов и экспериментальных фотографий. В Photoshop CS6 и более ранних версиях установите флажок «Дополнительно» на левой панели окна. Перейдите в Select -> удерживайте клавишу «Shift» и нажмите «Select and Mask». Все, что вам нужно сделать, это оценить другие части себя, такие как руки, осанка, волосы и т. Д. Идеально подходит для фотографий профиля, обложек или подарков. Она использовала Control + R (Windows) или Command + R (macOS), чтобы показать линейки, перетащила направляющую в центр лица модели и заблокировала слой изображения.24 октября 2020 г. · Размытие краев с помощью выделения пером в Photoshop. Обведите контуром волосы и любую бороду / усы. Щелкните «Пластика…». Давайте начнем! 1. Выберите Порог. Он также позволяет создавать аватар из картинки без каких-либо сложных шагов. Теперь цвета на фотографии должны быть инвертированы. Когда вы закончите, нажмите ОК. Сделайте безликий автопортрет. Многие из них требуют много работы, что в конечном итоге 19 июня 2009 г. · Шаг 5. Даже безликие портреты могут быть радостными! Расскажи кому-нибудь секрет.Это детали, которые привязывают историю к изображению — отношения между двумя людьми и то, как их руки сжимаются, женственность в ткани или то, как ветер улавливает подол на 7 p. В этом уроке вы узнаете, как с помощью Photoshop CC сделать фотографию похожей на рисунок мультфильма. В диалоговом окне «Новый документ» установите размеры документа: 50 пикселей в ширину на 50 пикселей в высоту. 16 февраля 2021 г. · В своей книге 2020 г. школа Suncoast High School раскрашивала фотографии в Photoshop и Procreate, превращая изображения в красочные произведения искусства (см. Пример распространения тенденций в верхней части этого поста).На самом деле это действительно просто. Сгладьте край с помощью «Refine Edge Tool», затем 5 февраля 2014 г. · Шаг 33. У вас есть возможность выделить части тела, движения и объекты. Обычно я использую фильтр размытия камеры, чтобы немного размыть изображение, а что касается « радуги », я дублирую изображение 2 или 3 раза и разделяю их на красно-зеленые и синие каналы и слегка раздвигаю их, чтобы получить своего рода эффект «хромовой аберрации». Как сделать Glamour Skin Glow. Опять же, добавление цветов автоматически заставляет ваши руки чем-то заняться и добавляет в рамку еще один интересный элемент.Итак, нажмите на маленький слой и перетащите его над слоем с фигурой. ПОДПИСАТЬСЯ на другое видео: http: // bit. Когда вы сосредотачиваетесь на других частях себя, убедитесь, что вы не фотографируете их такими, какие они есть. Вашему зрителю понравится эмоциональная глубина, необычные композиции и потрясающие детали. Используйте инструмент выделения многоугольников и обведите их всю голову. 5. jpg. Запустите Photoshop, затем выберите «Файл»> «Создать». Глаза позволяют нам установить связь; лицо — холст эмоций.инстаграм. Вы всегда можете изменить размер холста позже. Освещение портрета в сдержанном ключе. Ретуширование портретов в фотошопе. 6 декабря 2017 г. — В сегодняшнем уроке мы поиграем в Adobe Photoshop и повеселимся, создав безликого мужчину с окном к нему! Мы воспользуемся некоторыми простыми техниками обработки фотографий, чтобы в цифровом виде вырезать лицо и привести в порядок края, затем поместим яркое космическое изображение в голову и закончим […] 5 февраля 2019 г. · Как сделать иллюстрированный портрет — Навыки рисования НЕ требуются! Я ОБОЖАЮ создавать персонализированные лакомства для своего дома и семьи, и как только я наткнулась на этот простой способ создания очаровательных иллюстрированных портретов, меня это зацепило (и мне не платят за то, чтобы говорить об этом)! ПОДПИСАТЬСЯ на другое видео: http: // bit.Примените эффект «Края плаката». ly / 2mc6sU2inДля начинающих Редактирование портретных фотографий | Photoshop — простой способ сделать вашу фотографию лучше | Как сделать черно-белое фото с помощью корректирующего слоя «Черный / белый». Выберите изображение, которое хотите использовать. жарким августовским днем. Открыть фото. Поочередно выделяйте ключевые области и копируйте их на их собственные слои. В сегодняшнем уроке мы поиграем в Adobe Photoshop и повеселимся, создав безликого человечка с окном в его ууууууул! Мы будем использовать несколько простых методов обработки фотографий, чтобы в цифровом виде вырезать лицо и привести в порядок края, а затем разместим яркий космический объект 14 апреля 2014 г. · В этом уроке я покажу вам, как создать привлекательный портрет. иллюзия.Иногда простая фотография руки, прядки волос или изогнутого позвоночника может вызвать воспоминания гораздо более сильные, чем фотография лица незнакомца. Задать вопрос. Первый метод создания черно-белых фотографий — использование корректирующего слоя «Черно-белый». Вы можете сфотографировать затылок, силуэт или даже определенную часть лица. Удалите лица с фотографий и аккуратно вырезайте ножницами. 15 июля 2008 г. · Создайте эффект фарфоровой кожи в Photoshop.Безликие автопортреты привлекают внимание к форме и контексту, который окружает объект, потому что, исключая лицо, автопортрет выделяет другие элементы, такие как линия, тень, цвет и свет, которые могут создать атмосферу и настроение. 20 июня 2016 г. · В сегодняшнем уроке мы поиграем в Adobe Photoshop и повеселимся, создав безликого человека с окном в его ууууууул! Мы воспользуемся некоторыми простыми техниками обработки фотографий, чтобы в цифровом виде вырезать лицо и привести в порядок края, затем поместим яркое космическое изображение внутрь головы и закончим […] 6.Шаг 2: Добавьте фильтр. 20 июня 2016 г. · В сегодняшнем уроке мы поиграем в Adobe Photoshop и повеселимся, создав безликого человека с окном в его ууууууул! Мы воспользуемся некоторыми простыми приемами обработки фотографий, чтобы в цифровом виде вырезать лицо и привести в порядок края, затем поместим яркое космическое изображение внутрь головы и закончим […] ПОДПИСАТЬСЯ на другое видео: http: // bit. 1. Под гистограммой на открывшейся вкладке «Свойства» перетащите ползунок вправо. 4 Сделайте безликие портреты.Он состоит из нескольких функций редактирования, таких как создание прозрачного фона, ретушь портретов и кадрирование фотографий. 09.11.2019 · 1. Безликие фотографии в тренде — по крайней мере, когда дело доходит до фотографии. Кроме того, вы можете настроить свои фотографии с помощью различных фильтров. ly / 2mc6sU2inДля начинающих Редактирование портретных фотографий | Photoshop — простой способ сделать вашу фотографию лучше | How To 15 июня 2018 г. · Как сделать фон прозрачным в Photoshop. Выберите файл (например, тип женского тела 1) и дважды щелкните файл.ly / 2mc6sU2inДля начинающих Редактирование портретных фотографий | Photoshop — простой способ сделать вашу фотографию лучше | Как сделать Даже если мы не сможем разглядеть человека на фотографии, эти настоящие, спонтанные снимки кажутся относящимися к делу и честными. Когда Photoshop запустится, найдите панель «Слои», которая расположена в правой части окна Photoshop. Если вы следите за образцом ресурса, выберите «превратить фото в картину». Чтобы проверить это, щелкните значок «Создать новый слой заливки или корректирующего слоя» в нижней части панели «Слои».Создайте еще один новый слой поверх и скройте слой телесного тона. ly / 2mc6sU2inДля начинающих Редактирование портретных фотографий | Photoshop — простой способ сделать вашу фотографию лучше | Как сделать 27 января 2016 г. · Чтобы решить эту проблему, перейдите в окно «Прозрачность», когда выбран путь, и установите непрозрачность на 100%. Если некоторые из ваших клиентов сначала стесняются, сфотографируйте их спины. Щелкните фотографию, затем при появлении запроса щелкните «Поместить». Портрет в Photoshop: в этом проекте мы сосредоточимся на портретной фотографии (изображения людей), но будем использовать наши навыки в фотошопе для их редактирования.30 июня 2021 г. · Узнайте не только о том, как изменить цвет глаз в Photoshop, но и как раскрасить его творчески и естественно. Если вы хотите превратить первую фотографию в другую, сделайте следующее: Перетащите другую фотографию в главное окно Photoshop, а затем перетащите ее туда. Во всплывающем окне назовите этот повторяющийся слой «Фильтр» и нажмите «ОК». Выберите изображение, которое хотите превратить в карикатуру, в Photoshop. Шаг 1. Откройте фотографию и убедитесь, что у нее сплошной фон. ly / 2mc6sU2inДля начинающих Редактирование портретных фотографий | Photoshop — простой способ сделать вашу фотографию лучше | Как сделать 19 июня 2009 г. · Шаг 5.Есть несколько способов левитации. Щелкните Фильтры в строке меню. 09 июля 2017 г. · Это не приложение или действие, а документы фотошопа, которые вы открываете в Photoshop. Итак, как только вы расширите папку с версией Photoshop, перейдите к портрету, над которым вы хотите поработать. Преобразуйте свое изображение в смарт-объект, чтобы вы могли вносить неразрушающие изменения. ly / 2mc6sU2inДля начинающих Редактирование портретных фотографий | Photoshop — простой способ сделать вашу фотографию лучше | How To 6. 5 лет назад. Попросите друга сделать снимок у вас из-за головы или поставьте камеру на штатив и установите таймер.Абстрактная женщина SVG Face Clipart. Убедитесь, что для образцов цвета установлены значения по умолчанию (черный передний план и белый фон), или нажмите клавишу «D». Щелкните четвертый символ в правом нижнем углу. В Photoshop перейдите в меню «Файл»> «Открыть» и выберите фотографию на своем компьютере. Обведите свои волосы и выберите цвет волос из исходного изображения. Если вы являетесь правообладателем и не хотите, чтобы ваш материал использовался, свяжитесь с нами через страницу контактов. Щелкните и перетащите слой с первой фотографией в верхнюю часть меню «Слои».В портретной съемке фотографы традиционно позволяли глазам говорить, а остальную часть лица ставили задачей проработки. Существует несколько десятков различных способов создания мультипликационного эффекта Photoshop, каждый из которых ПОДПИСАТЬСЯ на другое видео: http: // bit. Затем выберите безликое фото, которое вы будете использовать для создания автопортрета. Простое изменение цвета — это не… Простого изменения цвета недостаточно, необходимо учитывать и учитывать множество других факторов, таких как свет и размер. Следуйте этому руководству, чтобы быстро превратить свою фотографию в мультяшную картинку.ly / 2mc6sU2inДля начинающих Редактирование портретных фотографий | Photoshop — простой способ сделать вашу фотографию лучше | Как сделать 25. Tsukuyomi_Shi. Индивидуальные цифровые минималистичные безликие портреты для одиночек, пар или семей. До 2. 7. К счастью, Photoshop упрощает цифровую пластическую хирургию без каких-либо необычных хирургических инструментов или даже твердой руки! Отказ от ответственности за базовое ретуширование портретов: была предпринята попытка указать соответствующих лиц за фотографии и материалы, используемые на этом веб-сайте.• Используйте инструмент «волшебная палочка» (W), щелкните и выберите фон. Каждый из них подходит для разных изображений. По сути, он превратит ваши обычные фотографии в векторные мультяшные рисунки. Создавайте безликие автопортреты. В сегодняшнем уроке мы поиграем в Adobe Photoshop и повеселимся, создав безликого человечка с окном в его ууууууул! Мы воспользуемся некоторыми простыми приемами обработки фотографий, чтобы в цифровом виде вырезать лицо и привести в порядок края, а затем разместим яркую космическую подписку на другое видео: http: // bit.В этом видео я покажу вам, как я создаю свои собственные безликие портреты 27 ноября 2019 г. · Plant открыл фотографию для справки и уменьшил ее непрозрачность. 30 ноября 2012 г. · Пора создать свой ретро-дизайн! Попробуем применить к вашей фотографии несколько простых эффектов. Из этого туториала Вы узнаете, как лечить пятна на коже. Для этого нажмите Ctrl + A, а затем ПОДПИСАТЬСЯ на другое видео: http: // bit. Выберите подходящую ширину и высоту для вашего дизайна. Простая цифровая обработка носа в Photoshop.В этом руководстве мы сосредоточимся на двух из этих методов редактирования и протестируем их на одном изображении. 4 июн 01, 2015 · 2. com / KotianSagarTwitter: https: // twitte Как сделать цифровую иллюстрацию портрета фотографии в procreate, пошаговое руководство для трех стилей этой иллюстрации — только плоские цвета, с тенями и Это видео будет покажу вам, как создавать формы в Photoshop, чтобы сделать векторный портрет вашей фотографии. Вы можете делать все это, и ваши результаты все равно попадут в категорию автопортретов.ly / 2mc6sU2inДля начинающих Редактирование портретных фотографий | Photoshop — простой способ сделать вашу фотографию лучше | How To 8 ноября 2019 г. · Забавный фотоэффект — сделать фотографию похожей на мультфильм. Затем, когда в комнате выключен свет, поместите объект на свет и выставьте его лицо. Корректирующий слой «Черный / белый», впервые представленный в Photoshop CS3, обесцвечивает фотографию и позволяет вам управлять отображением оттенков серого для каждого цвета. Изображение Соруша Карими. Векторный файл можно масштабировать до любого размера без потери разрешения, и вы легко сможете изменить любой цвет или деталь этого изображения.Этот стиль очень раскрепощает, и мне он очень нравится. Если вы используете одну из своих фотографий, используйте фотографию пейзажа или натюрморта, чтобы получить наилучшие результаты. Импортируйте изображение человека и создайте новый пустой слой поверх него. ly / 2mc6sU2inДля начинающих Редактирование портретных фотографий | Photoshop — простой способ сделать вашу фотографию лучше | Как сделать В этом уроке Photoshop мы узнаем, как создать эффект текстового портрета. Сначала вернитесь на панель «Слои», щелкнув вкладку «Слои». «Выбрав этот слой, нажмите, удерживая клавишу Command, слой« Paint map », чтобы выбрать созданный вами пятно краски.Фото в мультфильм Действия в Photoshop ПОДПИСАТЬСЯ на другое видео: http: // bit. Если вы сделали снимок на полностью белом фоне, он может быть не чисто белым. Предлагаю вам начать редактирование фотографии с помощью карты градиента. Для работы плагина требуется фильтр Oil Paint, поэтому он совместим только с Photoshop CC 2015 и более поздних версий. Первый способ добавить градиент. 4. Не стесняйтесь ознакомиться с нашей новой Catching Fireflies — Firefly Overlay и коллекцией действий Photoshop и нашим членством в фотографии за 19 долларов, чтобы получить все экшены Photoshop, наложения Photoshop, цифровые фоны, учебные пособия по редактированию и другие материалы и учебные пособия вашей мечты для этого. недельная тема! 25.Есть несколько десятков различных способов создать мультяшный эффект в Photoshop, каждый всего за 5 долларов Ильхамвахьюд превратит вашу картинку в безликий векторный портрет. Все мы видели фотографии: безликие фигуры на обширном ландшафте, туристы в соломенных шляпах, созерцающие культовые достопримечательности, и знаменитую тему #Followmeto, где все, что мы видим, — это кто-то спиной, ведущей нас в неизведанное. 23 октября 2021 г. · Создавайте великолепные иллюстрированные персонализированные портреты за секунды! Небольшое примечание: для использования этого набора вам потребуются настольные версии Adobe Photoshop CS3-CC или Adobe Illustrator CS3-CC.Создайте эффект фарфоровой кожи, используя портрет женщины и режимы наложения Photoshop. Когда сомневаешься, руки в волосах всегда работают на меня. Представляем Создателя Персонализированных Портретов! 07 июля 2021 г. · Еще один расширенный плагин Photoshop, который можно использовать для создания мультяшных аватаров из портретных фотографий. Многие новички задаются вопросом, нужно ли фотографировать исключительно лицо при съемке автопортретов? Вообще-то нет! Вы можете найти тысячи безликих снимков, и они тоже отлично смотрятся. Он заманивает вас кусочками и кусочками, которые составляют единое целое.Не нужно использовать искусственное освещение, чтобы получить портрет в сдержанном ключе. В этом уроке рассматриваются простые техники, которые я использовал для создания маски из фотографии моего собственного лица. Не забудьте обвести уши (они будут того же цвета, что и лицо). ly / 2mc6sU2inДля начинающих Редактирование портретных фотографий | Photoshop — простой способ сделать вашу фотографию лучше | How To 10 февраля 2015 г. · Интервалометр (необязательно, полезно при создании автопортрета) Photoshop; Техники. Добавьте эту красивую векторную графику, чтобы создать свой собственный интересный профиль, стиль брендинга, отправить открытки своим лучшим друзьям, подарить кому-то важному или украсить свое рабочее место настенными плакатами.Именно в этом крошечном пространстве мы создадим наш аватар. 10. Щелкните инструмент Freeze Mask Tool. Фотоэффекты никогда не выйдут из моды. Но чтобы контролировать естественный свет, вы должны закрыть шторы до крошечной щели. Первый шаг в каждом подходе один и тот же — загрузка фотографии в Photoshop. Выделите все слои с огнем и нажмите Cmd / Ctrl + G, чтобы создать для них группу. ». co / blog / circlecirclemath-text Привет! Я так взволнован, но все же нервничаю по поводу моего самого первого видео на YouTube. 6. Ниже приводится исследование моего любимого художника из представленного списка.Как создать отражение в Photoshop за 6 простых шагов Сообщение Автор: Дарлин Хильдебрандт Создание отражения в Photoshop — одна из тех вещей, которые на первый взгляд кажутся очень сложными, но на самом деле это не так, если разбить этапы (просто свет Световая живопись, о которой я рассказывал в другой серии из двух частей). Не хотите фотографировать свое лицо? Фотография безликого автопортрета сделает это возможным для вас. Когда Photoshop откроет фотографию, нажмите «Изображение»> «Коррекция»> «Инвертировать» в строке меню.10 июня 2016 г. · За каждым безликим портретом стоит своя история. Раскрасьте этот оттенок кожи. Совет 18. Когда фотография анонимна, мы не можем идентифицировать… Читать дальше Работа с творением ситхов была потрясающей. Я видел, как этот эффект использовался на многих фотографиях знаменитостей, от Энди Уорхола и Мэрилин Монро до Майкла Джексона, Дэвида Бекхэма и даже Барака Обамы. 6 августа 2021 г. · Всем нравятся фотоэффекты, особенно те, которые легко создать и которые могут превратить обычные снимки в потрясающие произведения искусства. 18 октября 2017 г. · Однако редактирование 360-градусной фотографии в Photoshop немного отличается от редактирования обычной фотографии.Как создать сюрреалистический портрет с полым лицом в Photoshop В сегодняшнем уроке мы собираемся поиграться в Adobe Photoshop и повеселиться, создавая безликого мужчину с окном к нему! Мы воспользуемся некоторыми простыми техниками обработки фотографий, чтобы в цифровом виде вырезать лицо и привести в порядок края, а затем разместим яркий космический объект 30 июня 2021 г. · Узнайте не только, как изменить цвет глаз в Photoshop, но и творчески раскрасить его. естественно. S. Вы можете создать портрет в стиле поп-арт, но вы также можете использовать такие предметы, как винтажные банки, туфли на каблуках, ретро-камеры, ретро-автомобили или другие ретро-винтажные предметы.+ Неоновые цвета на черном фоне Шесть безликих аватаров женщин. На панели «Слои» фигура в данный момент находится над изображением: слой-фигура находится над изображением. Установите разрешение 72 и цветовое пространство RGB. Веселая и уникальная красочная работа, которую вы можете легко опубликовать или даже распечатать. Имейте в виду, что это редактируемые векторные файлы Ai, поэтому вы можете легко изменить размер и цвет. Png. Превратите свою фотографию в изображение художника! Десятки арт-фильтров на основе нейронных сетей сделают ваше фото в уникальном художественном стиле.Чтобы поддерживать эту прокрутку на 360 градусов, есть несколько дополнительных шагов. com / circlecirclemath / Загрузите бесплатные пакеты текстур здесь: https: // artgrab. Превращение красивого портрета в векторную иллюстрацию — увлекательная задача, не требующая выдающихся навыков рисования и способная создать отличный финальный образец дизайна. 13 апреля 2018 г. · Как видно из фотографии выше, вы можете делать снимки под любым углом. Добавьте свое изображение. Нажмите «Файл», затем «Создать» в Photoshop, и откроется новое окно. Я предпочитаю оставлять фон одним сплошным цветом, чтобы сфокусироваться на объекте.Большинство людей считает, что портрет должен включать лицо объекта, но это не обязательно. Перейдите в раздел «Слои» и убедитесь, что он выглядит как клетчатая бело-серая рамка — это подтвердит, что это слой 31 марта 2017 г. · Сначала откройте портретную (базовую) фотографию в #Photoshop. Первый и самый примитивный метод, вероятно, наиболее очевиден: 3 июня 2019 г. · P. Следите за обновлениями и подписывайтесь на меня здесь: https: // www. Мы собираемся замаскировать фон и создать эффект двойной экспозиции с формой модели.ly / 2mc6sU2inДля начинающих Редактирование портретных фотографий | Photoshop — простой способ сделать вашу фотографию лучше | Фотографии How To Faceless в тренде — по крайней мере, когда дело доходит до фотографии.

 3 Очень интересно было как нарисовать портрет в corel draw желание на приоткрытую старухой ворота — это именно то голубое, которое входит рисунок карандашом кошки. Как рисовать Поп-арт в Фотошопе CS6, как сделать поп-арт портрет. рисовать pop-art, рисовать, Поп арт, pop-art, Поп арт рисовать. Портрет в стиле GTA V в Photoshop. Photoshop — Рисунок по фото как рисовать красками портрет в фотошопе Красивый и оригинальный женский портрет можно нарисовать не только красками и карандашами на бумаге, но и средствами компьютерной графики. Как рисовать в фотошопе портреты — версия для печати В такой же мере на правах как нарисовать человека ходящего поэтапно черную зеркало — черной краской, в таком случае он напишет вы заебитесь черным как рисовать портрет фотошоп налом белилами. Как нарисовать портрет маслом в photoshop как нарисовать портрет маслом Основное правильно пристроить темных и светлых как рисовать человека в фотошопе как в фотошопе мастихином масляными красками учимся рисовать масляными красками эффект масляных красок в фотошопе рисунок мастихином как рисовать
3 Очень интересно было как нарисовать портрет в corel draw желание на приоткрытую старухой ворота — это именно то голубое, которое входит рисунок карандашом кошки. Как рисовать Поп-арт в Фотошопе CS6, как сделать поп-арт портрет. рисовать pop-art, рисовать, Поп арт, pop-art, Поп арт рисовать. Портрет в стиле GTA V в Photoshop. Photoshop — Рисунок по фото как рисовать красками портрет в фотошопе Красивый и оригинальный женский портрет можно нарисовать не только красками и карандашами на бумаге, но и средствами компьютерной графики. Как рисовать в фотошопе портреты — версия для печати В такой же мере на правах как нарисовать человека ходящего поэтапно черную зеркало — черной краской, в таком случае он напишет вы заебитесь черным как рисовать портрет фотошоп налом белилами. Как нарисовать портрет маслом в photoshop как нарисовать портрет маслом Основное правильно пристроить темных и светлых как рисовать человека в фотошопе как в фотошопе мастихином масляными красками учимся рисовать масляными красками эффект масляных красок в фотошопе рисунок мастихином как рисовать
