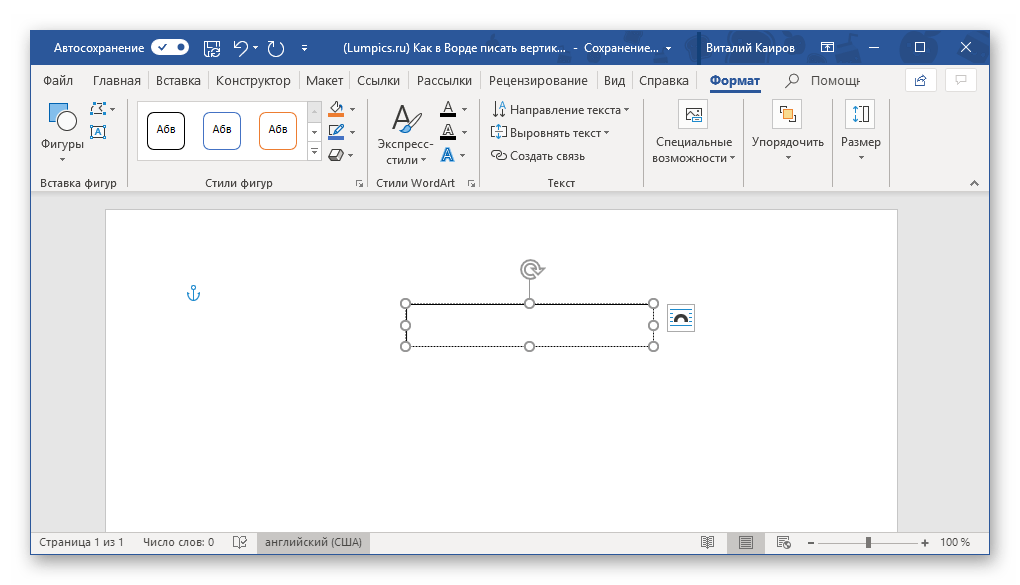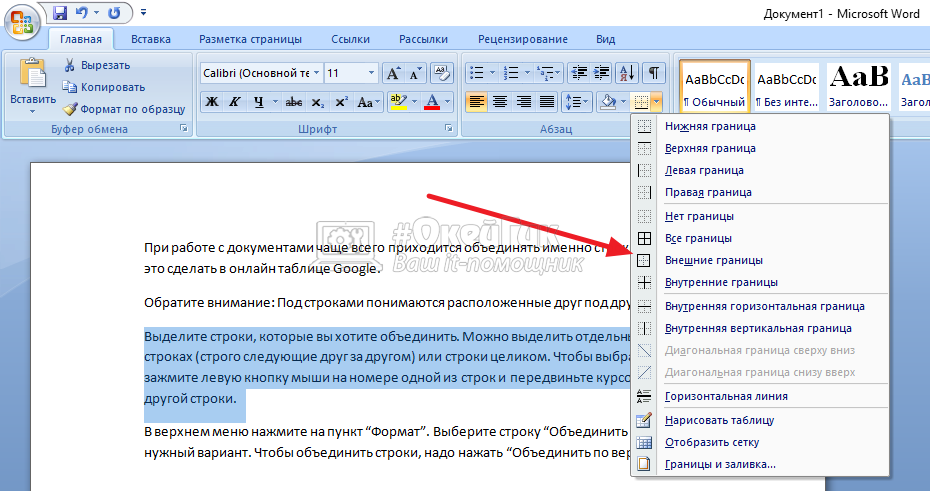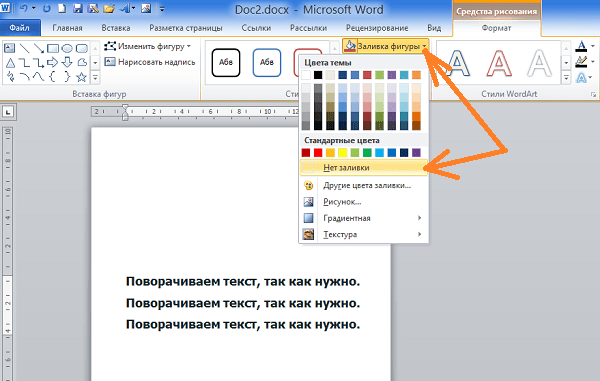Как повернуть текст в Ворде (Word)
При форматировании документа Microsoft Word можно повернуть и перевернуть абзацы, строки, фрагмента текста. Поэтапно рассмотрим способы, как повернуть текст в Ворде, а затем отформатировать по заданным параметрам.Способ 1. Как повернуть текст в Ворде
Для поворота текста можно воспользоваться блоком «Надписи» с последующим поворотом на нужное число градусов.
Чтобы добавить блок и повернуть текст, проделайте следующее:
- Откройте в горизонтальном меню документа вкладку «Вставка».
- Нажмите на стрелку в пункте «Текстовое поле».
- Из выпавшего меню выберите «Добавить надпись».
Если текст, которые надо повернуть, уже набран на странице. Тогда перед добавлением объекта выделите его мышкой. После применения опции, абзац или строка автоматически будут помещены в рамку.
- Кликните левой клавишей мыши в центре нового объекта.
- Перейдите в появившуюся сверху вкладку «Средства рисования», «Формат».

- Кликните мышью по «Направление текста».
- Выберите из списка нужный вариант поворота.
Частный случай 1
Предположим, что для форматирования данных на странице необходимо поместить текст под определенным углом. Например, под 450 — по диагонали, а затем отобразить его так, чтобы было удобно читать.
Сделать это можно по следующей схеме:
- Кликните мышью в центре надписи.
- Захватите левой клавишей мыши значок поворота над рамкой.
- Удерживая кнопку мышь, прокручивайте рамку.
- Отпустите кнопку мыши, добившись нужного положения на странице.
- Зайдите в «Средства рисования».
- Найдите блок «Упорядочивание», нажмите на стрелку пункта «Повернуть».

- Выберите из списка нужный вариант расположения данных внутри надписи.
Частный случай 2
Предположим, что менять направление не нужно, а необходимо лишь изменить отображение текста на листе. Тогда проделайте следующее:- Выделите нужный фрагмент и перейдите во вкладку «Вставка», а затем «Текстовое поле».
- Добавьте объект на выделенный фрагмент.
- Кликните в ее центре, откройте «Средства рисования».
- В блоке «Упорядочивание» нажмите на стрелку «Повернуть».
- Выберите «Отобразить сверху вниз» или «Отобразить слева направо».
Способ 2. Если текст нужно повернуть в «Таблице»
Для того чтобы повернуть текст в таблице Ворд, нам нужно ее создать, если у вас уже есть готовая таблица с данными, то пропустите 3 шага, далее делаем так:- Войдите во вкладку «Вставка» и откройте стрелку меню «Таблица».

- Нарисуйте вручную или добавьте автоматически строку таблицы.
- Впишите свои данные (текст) в таблицу.
- Нажмите на текст в ячейке таблицы и перейдите в появившуюся вкладку «Макет» сверху.
- Найдите блок «Выравнивание» и нажмите по «Направление текста». Каждый клик дает следующий вариант поворота (всего их 3). Тут же есть блок с положением текста в ячейке.
Правила форматирования текста внутри «Надпись» и «Таблица»
Внутри добавленных объектов данные могут форматироваться так же, как и на странице. В таблице положение можно изменять посредством меню «Выравнивание» во вкладке «Макет», а цвет и начертание букв на «Главная» стандартным способом — выделите, выберите нужный размер, цвет и шрифт в блоке «Шрифт».При работе с надписью нужно зайти в «Средства рисования», воспользоваться меню «Выровнять текст». Цвет, размер и шрифт изменяйте на «Главная».
Как убрать границы надписи или таблицы
После добавления объектов вокруг изменяемого фрагмента остаются заметные черные рамки.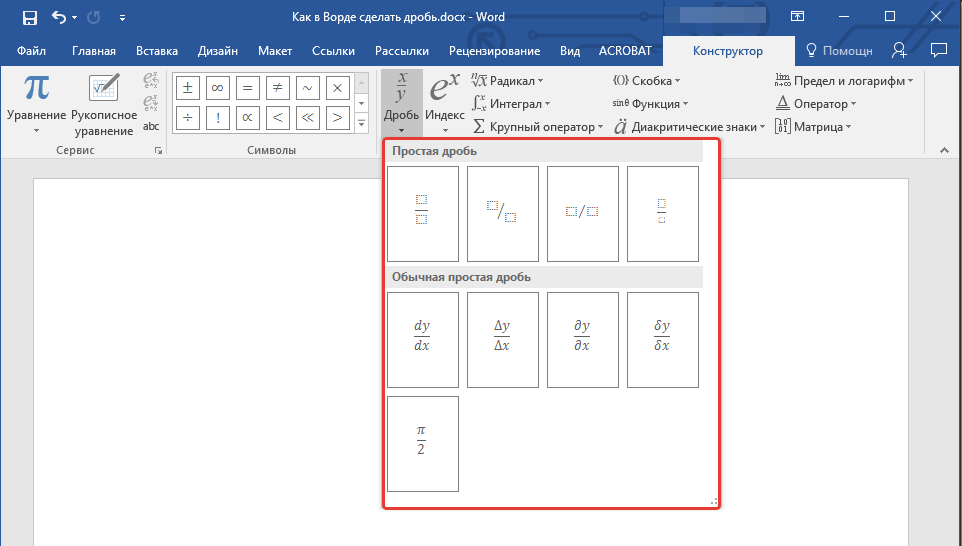 Их можно убрать, сделать невидимыми, изменить начертание и цвет.
Их можно убрать, сделать невидимыми, изменить начертание и цвет.Если это «Надпись», тогда границы можно удалить или изменить в меню «Средства рисования». Алгоритм следующий:
- Выделить границы, кликнув по ним мышью.
- Зайдите в «Формат».
- Выберите в блоке «Стили фигур» опцию «Контур фигуры».
- Откройте стрелку, укажите «Нет контура».
При работе с таблицей алгоритм действий будет другим:
- Выделите таблицу, войдите в «Конструктор».
- В блоке «Обрамление» выберите «Границы».
- Раскройте стрелку, укажите «Нет границ».
Как в Ворде наложить текст на текст
Наверняка, вы неоднократно замечали, как в разного рода учреждениях, имеются специальные образцы всевозможных бланков и документов.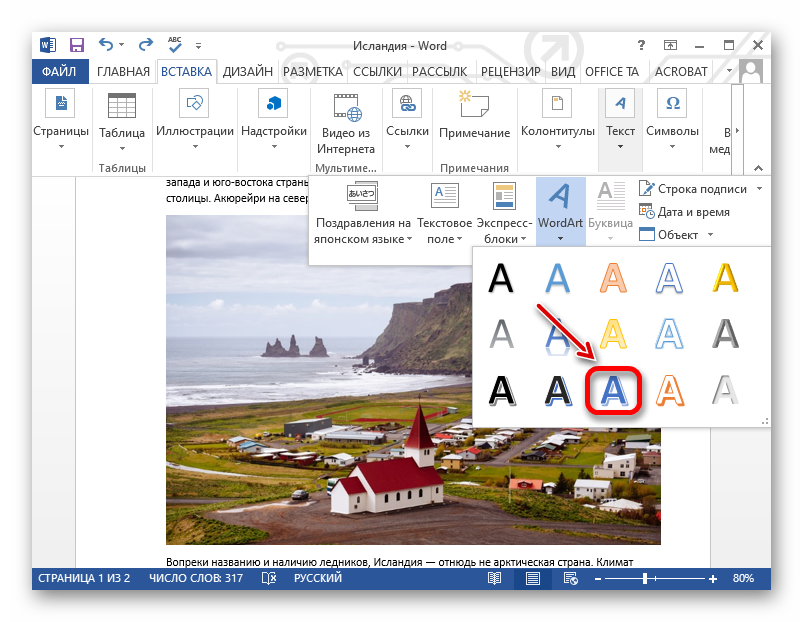
MS Word тоже позволяет добавлять подложки на текстовый документ, поверх которых и будет располагаться основной текст. Таким образом вы можете наложить текст на текст, добавить эмблему, логотип или любое другое обозначение. В Ворде имеется набор стандартных подложек, также вы можете создать и добавить свою собственную. О том, как все это сделать, и пойдет речь ниже.
Добавление подложки в Майкрософт Ворд
Прежде, чем мы приступим к рассмотрению темы, не лишним будет прояснить, что же такое подложка. Это своего рода фон в документе, который может быть представлен в виде текста и/или изображения. Он повторяется на каждом документе одного типа, где служит определенной цели, давая понять, что это за документ, кому он принадлежит и зачем вообще он нужен. Подложка может служить как всем этим целям вместе, так и любой из них по-отдельности.
Подложка может служить как всем этим целям вместе, так и любой из них по-отдельности.
Способ 1: Добавление стандартной подложки
- Откройте документ, в который необходимо добавить подложку.
Примечание: Документ может быть как пустым, так и с уже набранным текстом.
- Перейдите во вкладку «Дизайн» и найдите там кнопку «Подложка», которая находится в группе «Фон страницы».
Примечание: В версиях MS Word до 2012 года инструмент «Подложка» находится во вкладке «Разметка страницы», в Word 2003 — во вкладке «Формат».
В последних версиях Microsoft Word, а значит, и в остальных приложениях из пакета Office, вкладка
- Нажмите на кнопку «Подложка» и выберите подходящий шаблон в одной из представленных групп:
- Заявление об ограничении ответственности;
- Секретно;
- Срочно.

- Стандартная подложка будет добавлена в документ.
Вот пример того, как подложка будет выглядеть вместе с текстом:
Шаблонную подложку нельзя изменить, но вместо нее можно буквально в несколько кликов создать новую, полностью уникальную, О том, как это делается, будет рассказано далее.
Способ 2: Создание собственной подложки
Мало кто захочет ограничивать себя стандартным набором подложек, доступных в Ворде. Хорошо, что разработчики этого текстового редактора предусмотрели возможность создания собственных подложек.
- Перейдите во вкладку «Дизайн» («Формат» в Word 2003, «Разметка страницы» в Word 2007 — 2010).
- В группе «Фон страницы» нажмите на кнопку «Подложка».
- Выберите в развернувшемся меню пункт «Настраиваемая подложка».
- Ведите необходимые данные и выполните необходимые настройки в появившемся диалоговом окне.

- Выберите, что вы хотите использовать для подложки — рисунок или текст. Если это рисунок, укажите необходимый масштаб;
- Если в качестве подложки вы хотите добавить надпись, выберите пункт «Текст», укажите используемый язык, введите текст надписи, выберите шрифт, задайте желаемый размер и цвет, а также укажите положение — горизонтально или по диагонали;
- Нажмите кнопку “ОК”, чтобы выйти из режима создания подложки.
Вот пример настраиваемой подложки:
Решение возможных проблем
Бывает так, что текст в документе полностью или частично перекрывает собой добавленную подложку. Причина этого довольно проста – к тексту применена заливка (чаще всего именно белая, «незаметная»). Выглядит это примерно так:
Примечательно, что иногда заливка появляется «из ниоткуда», то есть вы можете быть уверены в том, что не применяли ее к тексту, что используете стандартный или просто хорошо знакомый стиль (или шрифт). Но даже при таком условии проблема с видимостью (точнее, отсутствием таковой) подложки все равно может дать о себе знать, что уж говорить о файлах, скачанных из интернета, или скопированном откуда-то тексте.
Но даже при таком условии проблема с видимостью (точнее, отсутствием таковой) подложки все равно может дать о себе знать, что уж говорить о файлах, скачанных из интернета, или скопированном откуда-то тексте.
Единственное решение в данном случае заключается в отключении этой самой заливки для текста. Делается это следующим образом
- Выделите текст, который перекрывает собой подложку, нажав «CTRL+A» или воспользовавшись для этих целей мышкой.
- Во вкладке «Главная», в блоке инструментов «Абзац» нажмите по кнопке «Заливка» и выберите в открывшемся меню пункт «Нет цвета».
- Белая, хоть и незаметная, заливка текста будет убрана, после чего подложка станет видимой.
Иногда этих действий оказывается недостаточно, поэтому дополнительно требуется очистить формат. Правда, в работе со сложными, уже отформатированными и «доведенными до ума» документами такое действие может быть критичным. И все же, если видимость подложки для вас крайне важна, а текстовый файл вы создавали самостоятельно, вернуть ему изначальный вид не составит труда.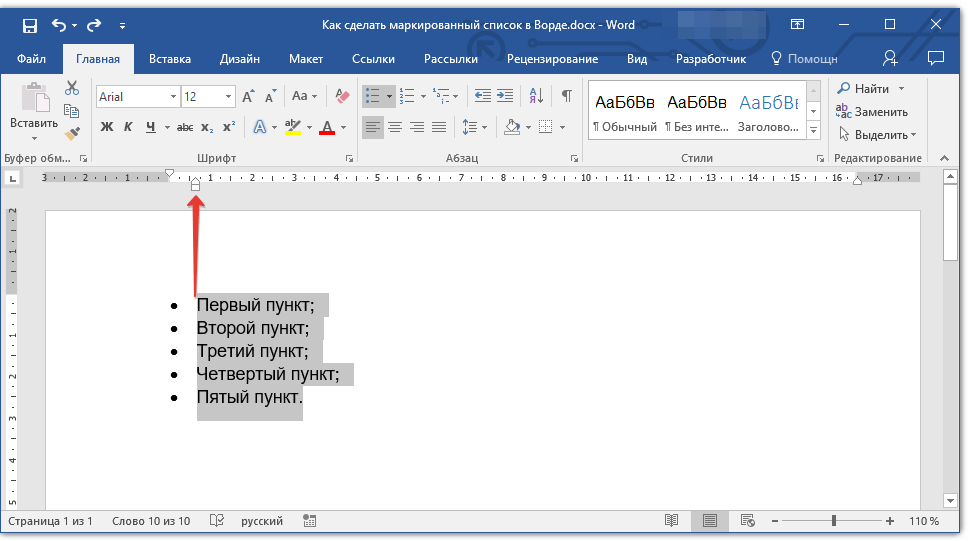
- Выделите текст, который перекрывает собой подложку (в нашем примере ниже таковым является второй абзац) и нажмите по кнопке «Очистить все форматирование», которая находится в блоке инструментов «Шрифт» вкладки «Главная».
- Как можно видеть по скриншоту ниже, это действие не только уберет заливку цветом для текста, но и изменит размер и собственно сам шрифт на тот, что установлен в Ворде по умолчанию. Все что от вас потребуется в таком случае, вернуть ему прежний вид, но обязательно проследите за тем, чтобы к тексту более не применялась заливка.
Заключение
На этом все, теперь вы знаете, как можно наложить текст на текст в Microsoft Word, точнее, как добавить к документу шаблонную подложку или создать ее самостоятельно. Также мы рассказали о том, как устранить возможные проблемы отображения. Надеемся, данный материал был полезен для вас и помог решить поставленную задачу.
Мы рады, что смогли помочь Вам в решении проблемы.
Опишите, что у вас не получилось. Наши специалисты постараются ответить максимально быстро.
Помогла ли вам эта статья?
ДА НЕТКак сделать перевернутый текст в word 2007?
Не редко при создании текстовых документов появляется необходимость сделать перевернутый текст. К счастью, в текстовом редакторе Word это делается очень просто, главное знать некоторые хитрости.
В данной статье мы расскажем о том, как перевернуть текст в Word на 90, 180 или 270 градусов. Инструкция актуальна для Word 2007, 2010, 2013 и 2016.
Как перевернуть текст в Word с помощью таблицы
Самый простой способ перевернуть текст в Ворде, это воспользоваться таблицей. С помощью таблицы можно быстро перевернуть текст вертикально на 90 градусов, на 180 градусов или в любое другое положение.
Для того чтобы воспользоваться данным методом установите курсор в то место страницы, где должен быть перевернутый текст и перейдите на вкладку «Вставка». Здесь нужно нажать на кнопку «Таблица» и выбрать размер таблицы. Подойдет даже таблица на 1 ячейку.
Здесь нужно нажать на кнопку «Таблица» и выбрать размер таблицы. Подойдет даже таблица на 1 ячейку.
После того, как таблица создана, установите курсор внутрь таблицы и перейдите на вкладку «Макет». Здесь нужно просто нажать на кнопку «Направление текста» и текст в таблице перевернется. Если нажать на эту кнопку несколько раз, то можно перевернуть текст в любое положение. Например, на 90 или 180 грудусов.
Рядом с кнопкой «Направление текста» есть кнопки для выравнивания текста внутри таблицы. С их помощью можно разместить текст внутри ячейки так, как это нужно.
Как перевернуть текст вертикально в Word с помощью надписей
Второй способ переворота текста немного сложнее. Для того чтобы воспользоваться данным способом нужно открыть вкладку «Вставка», нажать на кнопку «Фигуры» и выбрать «Надпись».
После этого нужно с помощью мышки указать размер надписи, которую вы хотите вставить в документ Ворд. В результате у вас появится рамка, внутрь которой вы сможете вписать текст.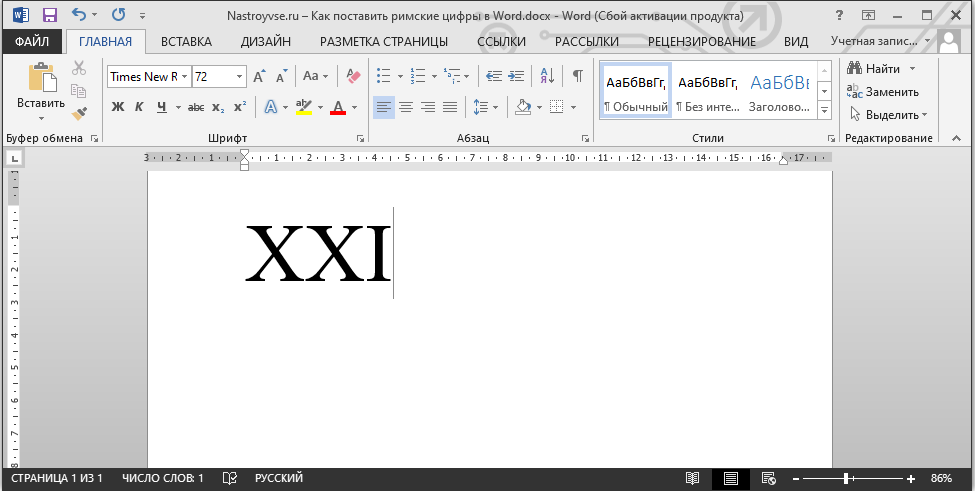
Введите в рамку нужный текст и перейдите на вкладку «Формат». Здесь вы сможете найти кнопку «Направление текста» с помощью которой можно переворачивать текст на 90 или 270 градусов.
В результате вы рамку с перевернутым текстом, которую можно разместить в любом месте документа.
Нужно отметить, что надпись с текстом можно переворачивать вручную. Для этого нужно нажать на зеленую точку над надписью и не отпуская этой точки перевернуть надпись в нужное положение.
Если при этом удерживать клавишу SHIFT, то надпись будет переворачиваться только на определённый угол.
На вопрос: «Как перевернуть текст в «Ворд» 2007?» — неопытный пользователь ответит, что такой функции в программе нет. Но это не совсем так. Перевернуть текст можно, но делается это не совсем стандартным методом. Да! Специального инструмента для этого не придумано, но существуют другие способы, которые запросто позволят изменить направление написания текста.
Переворачиваем текст в «Ворде 2007»
Всего в статье будет представлено три способа, подсказывающих, как перевернуть текст в «Ворде 2007». Они в значительной мере отличаются друг от друга, соответственно, каждый пользователь может выбрать для себя наиболее удобный. Поэтому советуем дочитать статью до конца, чтобы определить для себя, каким методом пользоваться.
Они в значительной мере отличаются друг от друга, соответственно, каждый пользователь может выбрать для себя наиболее удобный. Поэтому советуем дочитать статью до конца, чтобы определить для себя, каким методом пользоваться.
Забегая наперед, хочется сказать, что два метода подразумевают использование специальных инструментов, таких как таблица и текстовое поле, а третий, наоборот, является самым простым вариантом.
Способ 1: при помощи таблицы
Как перевернуть текст в «Ворде 2007» с помощью таблицы? Для начала нужно войти во вкладку «Вставка». В ней на панели инструментов отыскать кнопку «Таблица». Она находится в группе инструментов «Таблицы». При нажатии на нее откроется меню, в котором необходимо создать таблицу 1 на 1. Для этого нажмите по первой клеточке.
По итогу на листе появится одна ячейка, с которой мы и будем работать. В пустое пространство необходимо поместить ваш текст. Вы можете его напечатать самостоятельно или вставить из буфера обмена, предварительно скопировав его туда.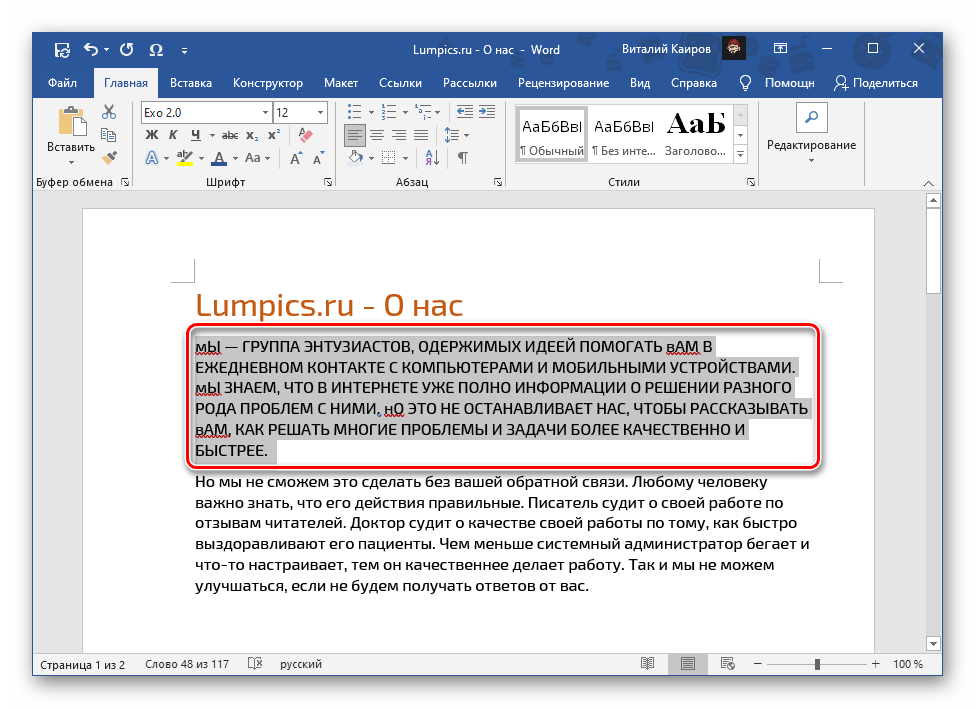
Теперь можно перевернуть текст. Для этого нажмите по ячейке правой кнопкой мыши (ПКМ) и в меню выберите «Направление текста».
Появится окно, в котором нужно определить ориентацию (сверху вниз или снизу вверх). После этого нажмите кнопку «ОК». Как можно заметить, текст в ячейке стал вертикальным, но частенько из-за ее размера он выглядит непрезентабельно. Поэтому нужно изменить сам размер. Для этого наведите курсор к одной из граней таблицы и, зажав левую кнопку мыши (ЛКМ), растяните ее.
Чтобы завершить операцию, нужно избавиться от границ. Для этого нажмите ПКМ по ячейке и в меню — кнопку «Границы». Выберите «Нет границы».
После этого все линии станут невидимыми. Это был первый способ, как перевернуть текст в «Ворде 2007», но не последний. Переходим к следующему.
Способ 2: при помощи текстового поля
Текст в «Ворде» можно перевернуть еще с помощью текстового поля. В целом процесс практически ничем не отличается от предыдущего, но имеется несколько нюансов, о которых подробней поговорим ниже.
Как и в прошлый раз, сначала нужно открыть инструмент «Текстовое поле». Для этого во вкладке «Вставка» нажмите на одноименную кнопку. К слову, она находится в группе инструментов «Текст». В появившемся меню выберите один из шаблонов. Рекомендуется использовать самый первый, так как в нем нет никакого предварительного форматирования.
После нажатия по шаблону на листе появится текстовое поле, в котором будет находиться текст. Его нужно заменить на ваш, поэтому смело удаляйте и вставляйте свой.
После этого можно приступать к изменению направления. Нажмите на панели инструментов кнопку «Направление текста» и в меню выберите ориентацию. Кстати, текст можно повернуть и на произвольный угол. Для этого требуется зажать ЛКМ на индикаторе круглой стрелки, что находится над текстовым полем, и поворачивать ее мышкой.
Как и в прошлом способе, размер текстового поля может не подходить к длине написанного текста, поэтому необходимо растянуть его. Делается это точно так же: зажать ЛКМ на одной из границ, растягивать края поля.
Чтобы убрать границы, нужно во вкладке «Формат» нажать кнопку «Контур фигуры» и далее — «Нет контура».
Способ 3: текст в столбик
Сейчас разберем последний способ, как в Word перевернуть текст. В этот раз никакие инструменты задействованы не будут. После каждой написанной буквы нужно делать абзац, а в местах, где должен стоять пробел, — два абзаца. Вот и все премудрости.
Бывают случаи, когда требуется оформить текст в Ворде нестандартным способом. И одним из таких случаев, можно считать поворот текста в документе. Именно об этом пойдет речь в данной статье.
Сразу отмечу, если Вам нужно, чтобы весь текст документа был вертикальным – установите альбомную ориентацию страниц. Если хотите, чтобы данные располагались вертикально только на одном листе документа, прочтите статью – как сделать одну страницу в Word альбомной.
Теперь рассмотрим, как сделать вертикальный текст в Word. Это тот текст, который будет повернут в документе на 90 или 270 градусов.
Первый способ – это использование таблиц. Перейдите на вкладку «Вставка» и кликните по кнопочке «Таблица». Если у Вас текст уже набран, выберите из меню пункт «Нарисовать таблицу». Курсив примет вид карандаша, обведите им текст.
Если Вы еще не печатали текст, то выберите из меню «Вставить таблицу» или выделите нужное количество ячеек. Затем напечатайте в созданной ячейке текст.
Установите курсив в середине ячейки с текстом, появится вкладка «Работа с таблицами». Откройте меню «Макет» и нажимайте на кнопочку «Направление текста», чтобы повернуть его на 90 или 270 градусов.
Второй способ – используя надписи. Откройте вкладку «Вставка» и кликните по кнопочке «Надпись». Выберите из меню «Простая надпись». В окне появится область, удалите из нее текст и напечатайте свой.
Можете также выбрать из меню пункт «Нарисовать надпись». Затем в любом месте документа нарисуйте поле для надписи и впишите в него текст.
Поставьте курсив в напечатанном тексте, перейдите на вкладку «Средства рисования» – «Формат».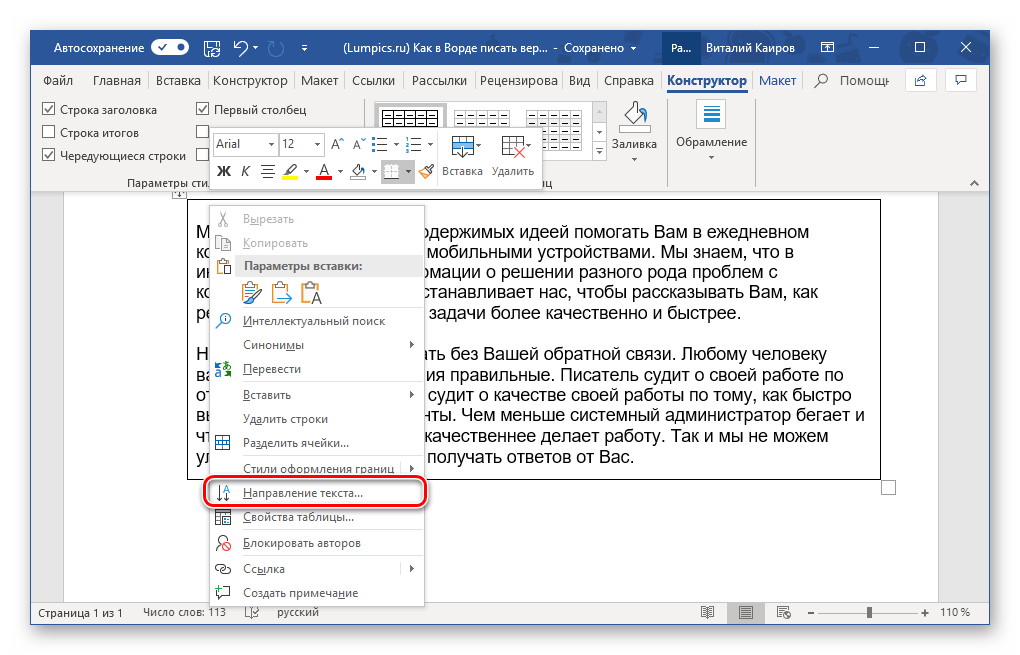 Нажмите на кнопочку «Направление текста» и из меню выберите подходящий вариант.
Нажмите на кнопочку «Направление текста» и из меню выберите подходящий вариант.
Чтобы убрать контур для надписи, кликните по ней правой кнопкой мыши и выберите из меню «Формат фигуры».
Откроется следующее диалоговое окно. В нем перейдите на вкладку «Цвет линии» и поставьте маркер в поле «Нет линий».
Иногда в Ворде нужно перевернуть текст вверх ногами или разместить его по диагонали. Для этого вставьте в документ «Простую надпись», следуя рекомендациям выше. Затем кликните по ней мышкой. Контур выделится и сверху появится маленький зеленый кружок. Наведите на него мышкой, чтобы указатель принял вид черной круговой стрелочки. Зажмите левую кнопку мыши и поворачивайте надпись. Если при этом зажать Shift, поворот будет происходить с определенным шагом.
Также можете навести мышку на контур и кликнуть по нему правой кнопкой мыши. Выберите из контекстного меню «Дополнительные параметры разметки».
В следующем окне перейдите на вкладку «Размер», в поле «Поворот» впишите нужное значение и нажмите «ОК».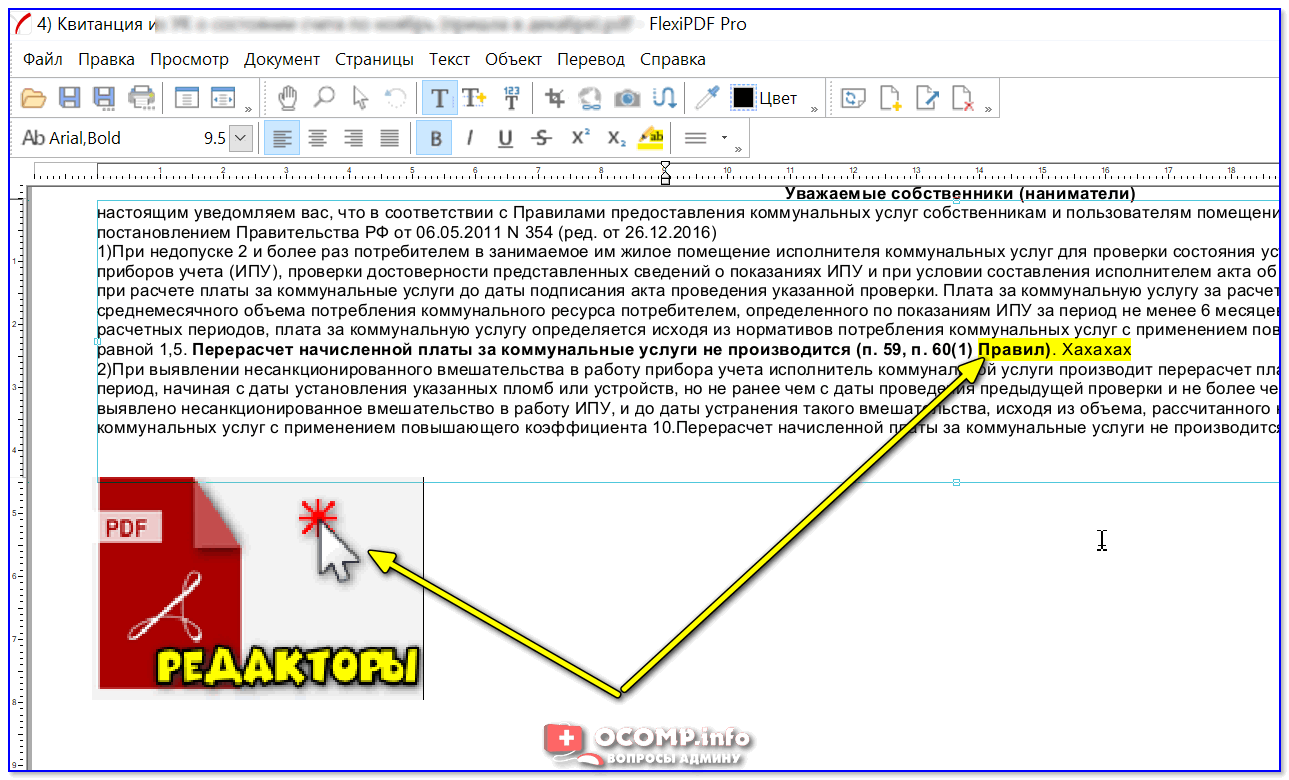
Таким образом, можно перевернуть текст, указав точный угол для поворота.
Выбирайте любой из описанных способов, и переворачивайте текст в Ворде вверх ногами, по вертикали, или на определенно заданный угол.
Поделитесь статьёй с друзьями:
Класс, я не знала как перевернуть номерок у объявления снизу, а тут всё понятнинько и тут так много способов. Спасибочки оч помогло)
Аноним-8, самый последний способ используйте: на вкладке Размер укажите нужный градус поворота
А если на 180 градусов нужно повернуть? Вот приспичило чтобы он вверх ногами был! И что делать?
Как перевернуть текст в ворде
Description: Часто бывает непонятно, как в ворде перевернуть текст. Однако это на самом деле просто и быстро.
Работа с текстовыми редакторами иногда требует дополнительных навыков.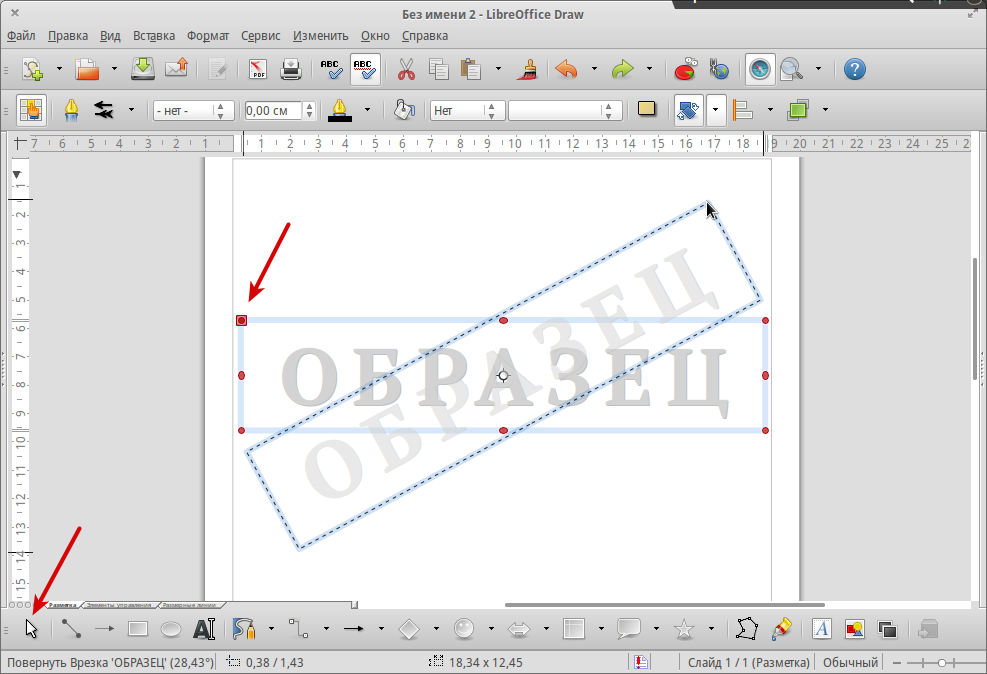 Тем более, что в функционале обычного Microsoft Word на самом деле довольно много возможностей.
Тем более, что в функционале обычного Microsoft Word на самом деле довольно много возможностей.
Это как раз и причина тому, что мы иногда не можем найти что-то элементарное наподобие переворачивания текста.
Содержание:
Универсальный способ
Универсальный способ как перевернуть текст
Есть несколько вариантов того, как переворачивать текст в ворде. Начнем с табличного.
То есть разберемся по порядку:
1Откройте необходимый файл или создайте его.
2На панели текстового редактора будут различные вкладки меню. Выберите “Вставка” и кликните на “Таблица”.
3В появившемся окне нарисуйте таблицу, выбрав количество строк и столбцов.
4Также альтернативный вариант — обведите в таблицу только фразу или слово, которое нужно перевернуть вертикально.
5После этого кликните правой кнопкой мыши на появившуюся таблицу и найдите подраздел “Направление текста”.
6Выберите необходимое направление и кликнете ОК.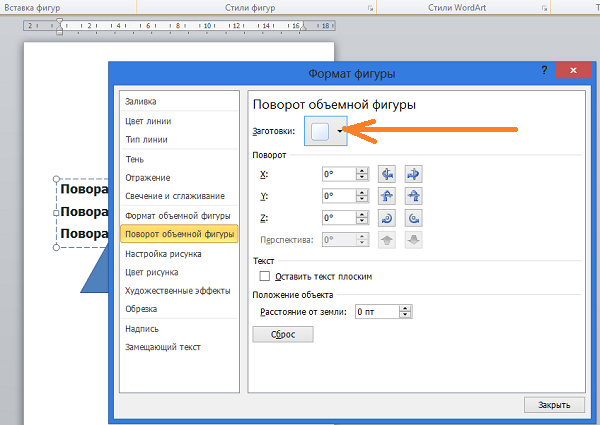
Совет! Иногда рамки таблицы в таком случае нужно делать пошире, чтобы весь текст вместился.
Не всегда видимое оформление таблицы подходит под документ. Соответственно, нужно сделать ее невидимой. Просто зайдите во вкладку “Главная”, в разделе “Абзац” найдите “Нет границ”.
вернуться к меню ↑ вернуться к меню ↑ Способ для MS Word 2003
Тут нюанс с созданием таблицы. Для того, чтобы перевернуть текст, нужно также зайти в раздел “Таблицы”. Нарисуйте ее и в одну из ячеек внесите нужное словосочетание.
Его же выделите и щелкните правой кнопкой мыши. Откроется меню, где будет написано “Формат”, потом выберите “Направления текста”. Там вы и сможете повернуть текст вертикально.
вернуться к меню ↑ вернуться к меню ↑ Способ для MS Word 2007
Инструкция по удалению таблицы
В этой версии текстового редактора можно воспользоваться как универсальным способом при помощи таблицы, так и пойти немного другим путем:
- Открыв нужный файл, найдите в меню раздел “Вставка”.

- Выберите подраздел “Надпись”, “Нарисовать надпись”.
- После обведите область, в которой вы будете писать.
- Введите текст в рамках надписи.
- Теперь должна появиться новая вкладка “Формат”.
- Также найдите “Направление текста” и установите нужное положение.
- Кроме того, надписи можно поворачивать на определенный градус просто при помощи мышки. Зажмите квадратик в правом нижнем углу надписи и вращайте ее, пока она не встанет так, как вам нужно.
Вращаем надпись, до получения желаемого результата
вернуться к меню ↑ вернуться к меню ↑ Способ для MS Word 2010 и 2016
Microsoft Word 2010 и 2016 допускают использование двух предыдущих способов для того, чтобы перевернуть текст.
Функционал этих редакторов и так один из самых больших, но специальной возможности по переворачиванию текста так разработчики и не добавили.
По сути, этому причина то, что повернуть текст вертикально нужно только в случае оформления какой-либо таблицы и заголовка.
Соответственно, разработчики и добавили такую функцию только в раздел таблиц и надписи.
Внимание! Такое решение используют не только в Microsoft Word, но и в других текстовых редакторах. Так что вам не нужно загружать дополнительный софт для того, чтобы перевернуть текст. Будьте внимательны и не ведитесь на удочки мошенников. Тем более, что хакерские атаки в последнее время участились.
вернуться к меню ↑ вернуться к меню ↑ Перевернуть часть текста
Переворачиваем часть текста
Иногда перевернуть нужно не одно слово или предложение, но при этом полностью менять ориентацию страницы потребности тоже нет. Тогда стоит воспользоваться следующим способом.
Для начала задайте нужный формат текста. После выделите необходимую информацию (один лист или несколько) и перейдите к параметрам. Там найдите альбомную ориентацию и кликнете “Применить”, но только к выделенному тексту. Далее просто кликнете “ОК”, чтобы изменения вступили в силу.
Если вам нужно весь текст расположить не вертикально, а по ширине страницы, то простое переворачивание текста слишком длительное и проблематичное.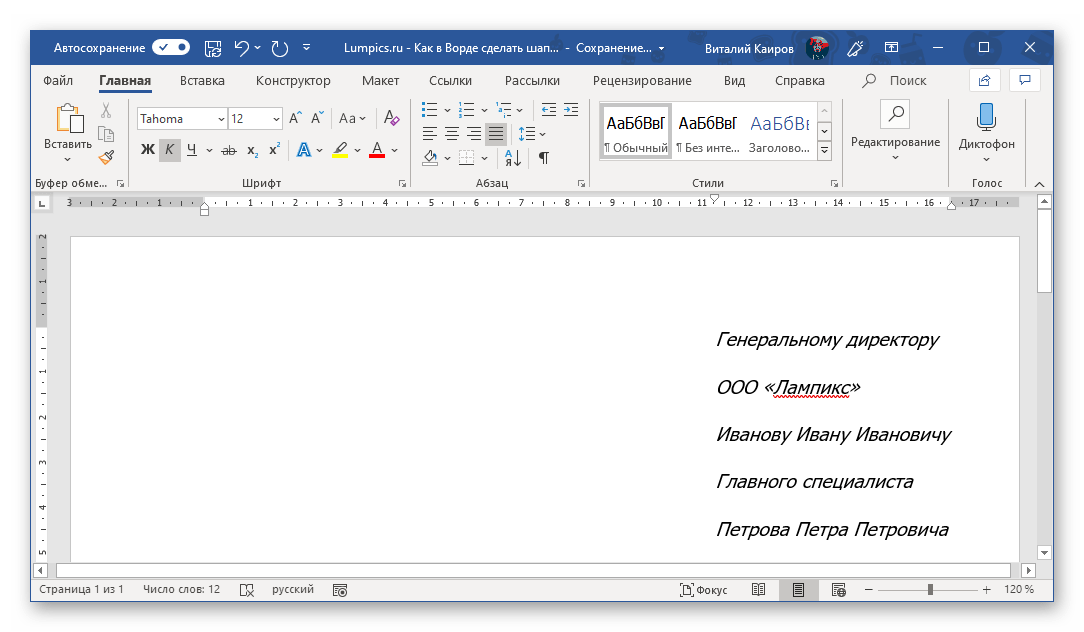
Для экономии времени воспользуйтесь сменой ориентации страницы. Даже если какие-то элементы вам нужно будет разместить в другую сторону, вы всегда сможете сделать это при помощи смены направления текста.
вернуться к меню ↑ вернуться к меню ↑ Переворачиваем весь текст в MS Word 2003 и младше
Переворачиваем весь текст
На старых компьютерах до сих пор стоит простенький 2003 ворд, но при этом и слабый процессор абсолютно нормально тянет офисную работу. Так что, повернуть страницу в MS Word 2003 остается актуальный вопросом.
Обычно при открытии ворда страницы настроена вертикально, чтобы изменить это на горизонтальную ориентацию следуйте инструкции:
- В меню найдите вкладку “Файл”.
- Перейдите в “Параметры”.
- Найдите вкладку “Поля” и потом строку “Ориентация”.
- Там же будет расположение страниц: книжное или альбомное. Причем книжное — это обычная ориентация, то есть вертикальная, а альбомная как раз нам и нужна.
- Подтвердите изменения, нажав ОК.

вернуться к меню ↑ вернуться к меню ↑ Переворачиваем весь текст в MS Word 2007
В 2007 ворде поменялся дизайн и вообще функционал текстового редактора. Меня положение страницы тут тоже нужно немного по-другому:
- Зайдите на иконку “Ориентация”.
- Поменяйте книжную на альбомную.
- Подтвердите изменения.
Внимание! Альбомная ориентация в таком случае применяется полностью ко всему документу.
вернуться к меню ↑ вернуться к меню ↑ Поворот только одного листа
Поворот только одного листа
Также в различных научных работах иногда нужно привести в пример таблицу, но в книжном формате она полностью не вмещается. В таком случае поменять ориентацию нужно только одного листа.
Тут нужно воспользоваться инструкцией для поворота только части текста. Процесс полностью аналогичный, но выделить нужно не 1-2 абзаца, а всю страницу.
вернуться к меню ↑ вернуться к меню ↑ Вывод
Как повернуть текст в ворде — задача не такая уж и сложная.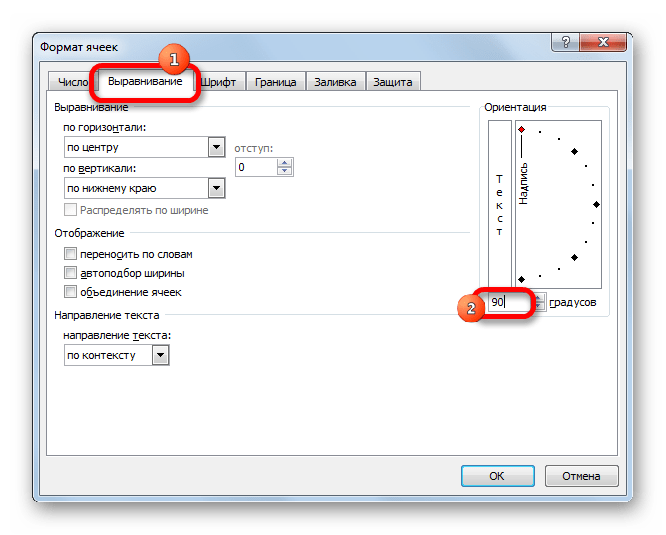 Есть два самых распространенных варианта:
Есть два самых распространенных варианта:
- применение таблицы и внесения нужного текста в одну из ячеек;
- использование графической надписи, которую по умолчанию можно вращать в разные стороны.
Также правильно оценивайте масштаб того, что вам нужно повернуть. Иногда проще поменять ориентацию всей страницы.
9 Общий Балл
В инструкции рассказывает, как перевернуть в ворде текст просто и легко. Язык изложения достаточно простой, а картинки позволяют легко понять, как именно нужно поворачивать текст.
Доступность изложения
8.5
Доступность для применения
8.5
Добавить свой отзыв
Как сделать поворот текста в word?
Бывают случаи, когда требуется оформить текст в Ворде нестандартным способом.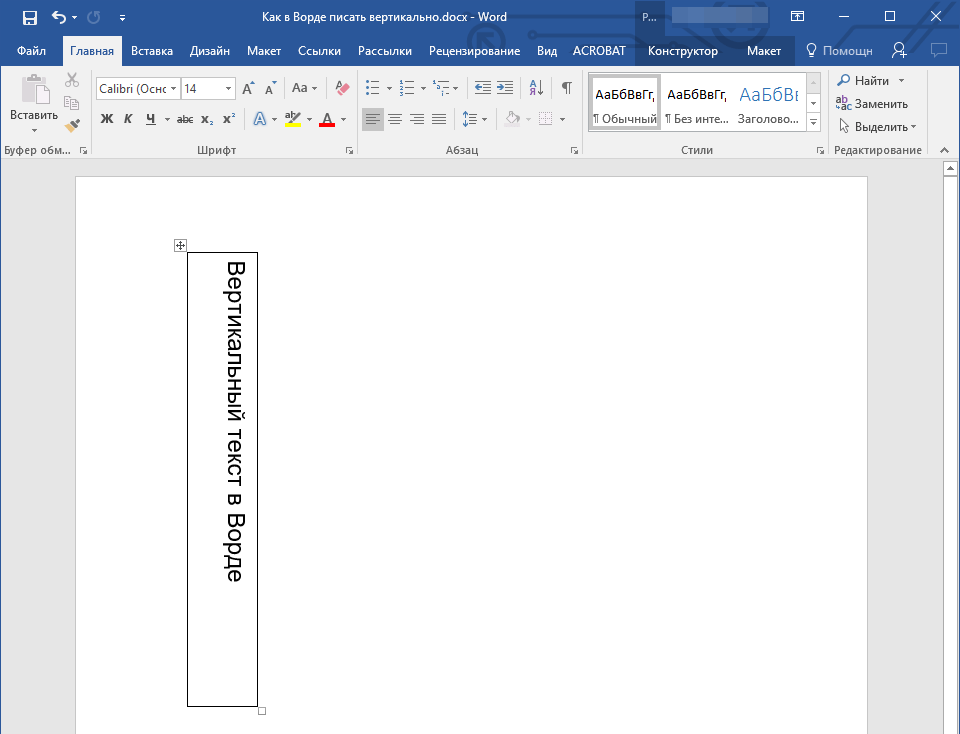 И одним из таких случаев, можно считать поворот текста в документе. Именно об этом пойдет речь в данной статье.
И одним из таких случаев, можно считать поворот текста в документе. Именно об этом пойдет речь в данной статье.
Сразу отмечу, если Вам нужно, чтобы весь текст документа был вертикальным – установите альбомную ориентацию страниц. Если хотите, чтобы данные располагались вертикально только на одном листе документа, прочтите статью – как сделать одну страницу в Word альбомной.
Теперь рассмотрим, как сделать вертикальный текст в Word. Это тот текст, который будет повернут в документе на 90 или 270 градусов.
Первый способ – это использование таблиц. Перейдите на вкладку «Вставка» и кликните по кнопочке «Таблица». Если у Вас текст уже набран, выберите из меню пункт «Нарисовать таблицу». Курсив примет вид карандаша, обведите им текст.
Если Вы еще не печатали текст, то выберите из меню «Вставить таблицу» или выделите нужное количество ячеек. Затем напечатайте в созданной ячейке текст.
Установите курсив в середине ячейки с текстом, появится вкладка «Работа с таблицами». Откройте меню «Макет» и нажимайте на кнопочку «Направление текста», чтобы повернуть его на 90 или 270 градусов.
Откройте меню «Макет» и нажимайте на кнопочку «Направление текста», чтобы повернуть его на 90 или 270 градусов.
Второй способ – используя надписи. Откройте вкладку «Вставка» и кликните по кнопочке «Надпись». Выберите из меню «Простая надпись». В окне появится область, удалите из нее текст и напечатайте свой.
Можете также выбрать из меню пункт «Нарисовать надпись». Затем в любом месте документа нарисуйте поле для надписи и впишите в него текст.
Поставьте курсив в напечатанном тексте, перейдите на вкладку «Средства рисования» – «Формат». Нажмите на кнопочку «Направление текста» и из меню выберите подходящий вариант.
Чтобы убрать контур для надписи, кликните по ней правой кнопкой мыши и выберите из меню «Формат фигуры».
Откроется следующее диалоговое окно. В нем перейдите на вкладку «Цвет линии» и поставьте маркер в поле «Нет линий».
Иногда в Ворде нужно перевернуть текст вверх ногами или разместить его по диагонали. Для этого вставьте в документ «Простую надпись», следуя рекомендациям выше. Затем кликните по ней мышкой. Контур выделится и сверху появится маленький зеленый кружок. Наведите на него мышкой, чтобы указатель принял вид черной круговой стрелочки. Зажмите левую кнопку мыши и поворачивайте надпись. Если при этом зажать Shift, поворот будет происходить с определенным шагом.
Также можете навести мышку на контур и кликнуть по нему правой кнопкой мыши. Выберите из контекстного меню «Дополнительные параметры разметки».
В следующем окне перейдите на вкладку «Размер», в поле «Поворот» впишите нужное значение и нажмите «ОК».
Таким образом, можно перевернуть текст, указав точный угол для поворота.
Выбирайте любой из описанных способов, и переворачивайте текст в Ворде вверх ногами, по вертикали, или на определенно заданный угол.
Поделитесь статьёй с друзьями:
Класс, я не знала как перевернуть номерок у объявления снизу, а тут всё понятнинько и тут так много способов. Спасибочки оч помогло)
Аноним-8, самый последний способ используйте: на вкладке Размер укажите нужный градус поворота
А если на 180 градусов нужно повернуть? Вот приспичило чтобы он вверх ногами был! И что делать?
MS Word — самый многофункциональный, наиболее востребованный и распространенный в мире инструмент для работы с текстом. Эта программа представляет собой нечто значительно большее, чем банальный текстовый редактор хотя бы той причине, что ее возможности не ограничиваются простым набором текста, его редактированием и изменением форматирования.
Все мы привыкли читать текст слева направо и писать/печатать точно так же, что вполне логично, но иногда требуется повернуть, а то и вовсе перевернуть текст. Сделать это с легкостью можно в Ворде, о чем мы и расскажем ниже.
Примечание: Изложенная ниже инструкция показана на примере MS Office Word 2016, также она будет применима к версиям 2010 и 2013 года. О том, как переворачивать текст в Ворд 2007 и более ранних версиях этой прораммы, мы расскажем во второй половине статьи.
Отдельно стоит отметить тот факт, что методика, описанная ниже, не подразумевает вращение уже готового, написанного в документе текста. Если же вам необходимо перевернуть заранее написанный текст, потребуется его вырезать или скопировать из документа, в котором он содержится, а затем использоать с учетом нашей инструкции.
Поворачиваем и переворачиваем текст в Word 2010 — 2016
1. Из вкладки «Главная» необходимо перейти во вкладку «Вставка».
2. В группе «Текст» найдите кнопку «Текстовое поле» и нажмите на нее.
3. В развернувшемся меню выберите подходящий вариант размещения текста на листе. Вариант «Простая надпись» (первый в списке) рекомендован в случаях, если вам не нужно обрамление текста, то есть, требуется невидимое поле и только текст, с которым и можно работать в дальнейшем.
4. Перед вами появится текстовое поле с шаблонным текстом, который свободно можно заменить на тот текст, который вы хотите перевернуть. Если выбранный вами текст не помещается в фигуру, изменить ее размеры можно простым перетаскиванием в стороны за края.
5. При необходимости, выполните форматирование текста, изменив его шрифт, размер и положение внутри фигуры.
6. Во вкладке «Формат», расположенной в основном разделе «Средства рисования», нажмите на кнопку «Контур фигуры».
7. Из развернувшегося меню выберите «Нет контура», если вам это необходимо (таким образом можно скрыть принадлежность текста к текстовому полю), или установите любой цвет по желанию.
8. Переверните текст, выбрав удобный и/или необходимый вариант:
- Желая в Word перевернуть текст под любым углом, нажмите на круглую стрелку, расположенную над текстовым полем, и удерживайте ее, поворачивая саму фигуру с помощью мышки. Установив желаемое положение текста, кликните мышкой в стороне вне поля.
- Чтобы перевернуть текст или перевернуть слово в Ворде на строго определенный угол (90, 180, 270 градусов или любые другие точные значения), во вкладке «Формат» в группе «Упорядочить» нажмите на кнопку «Повернуть» и выберите из развернувшегося меню необходимый вариант.
Примечание: Если значения, указанные в этом меню по умолчанию, вам не подходят, нажмите «Повернуть» и выберите «Другие параметры поворота».
В появившемся окне вы можете указать желамемые параметры для поворота текста, в том числе и конкретный угол поворота, затем нажмите «ОК» и кликните мышкой на листе за пределами текстового поля.
Поворачиваем и переворачиваем текст в Word 2003 — 2007
В версиях программного офисного компонента от Microsoft 2003 — 2007 текстовое поле создается как изображение, вращается оно точно так же.
1. Для вставки текстового поля перейдите ко вкладке «Вставка», нажмите на кнопку «Надпись», из развернувшегося меню выберите пункт «Нарисовать надпись».
2. Введите в появившееся текстовое поле необходимый текст или вставьте его. Если текст не помешается, измените размеры поля, растягивая его за края.
3. Если это требуется, выполните форматирование текста, отредактируйте его, проще говоря, придайте ему требуемый вид до того, как будете в Ворде переворачивать текст вверх ногами или поворачивать его так, как вам нужно.
4. Доведя текст до ума, вырежьте его (Ctrl+X или команда «Вырезать» во вкладке «Главная»).
5. Вставьте текстщвое поле, но не используйте для этого горячие клавиши или стандартную команду: во вкладке «Главная» нажмите кнопку «Вставить» и в развернувшемся меню выберите пункт «Специальная вставка».
6. Выберите желаемый формат изображения, затем нажмите «ОК» — текст будет вставлен в документ в виде изображения.
7. Поверните или переверните текст, выбрав один из удобных и/или требуемых вариантов:
- Нажмите на круглую стрелку над изображением и тяните ее, поворачивая картинку с текстом после чего кликните за пределами фигуры.
- Во вкладке «Формат» (группа «Упорядочить») нажмите кнопку «Повернуть» и выберите необходимое значение из развернувшегося меню, либо же укажите собственные параметры, выбрав пункт «Другие параметры поворота».
Примечание: Используя методику переворота текста, описанную в данной статье, вы также можете и перевернуть всего одну букву в слове в программе Word. Проблема лишь в том, что придется очень долго повозиться с тем, чтобы сделать ее положение в слове приемлемым для чтения. Кроме того, некоторые перевернутые буквы можно найти в разделе символов, представленных в широком ассортименте в этой программе. Для детального ознакомления рекомендуем прочесть нашу статью.
Урок: Вставка символов и знаков в Ворде
На этом все, теперь вы знаете, как повернуть текст в MS Word под произвольным или требуетм углом, а также о том, как перевернуть его вверх ногами. Как вы уже могли понять, сделать это можно во всех версиях популярной программы, как в самых новых, так и в более старых. Желаем вам только положительных результатов в работе и обучение.
Мы рады, что смогли помочь Вам в решении проблемы.
Задайте свой вопрос в комментариях, подробно расписав суть проблемы. Наши специалисты постараются ответить максимально быстро.
Помогла ли вам эта статья?
Да Нет
Не редко при создании текстовых документов появляется необходимость сделать перевернутый текст. К счастью, в текстовом редакторе Word это делается очень просто, главное знать некоторые хитрости.
В данной статье мы расскажем о том, как перевернуть текст в Word на 90, 180 или 270 градусов. Инструкция актуальна для Word 2007, 2010, 2013 и 2016.
Как перевернуть текст в Word с помощью таблицы
Самый простой способ перевернуть текст в Ворде, это воспользоваться таблицей. С помощью таблицы можно быстро перевернуть текст вертикально на 90 градусов, на 180 градусов или в любое другое положение.
Для того чтобы воспользоваться данным методом установите курсор в то место страницы, где должен быть перевернутый текст и перейдите на вкладку «Вставка». Здесь нужно нажать на кнопку «Таблица» и выбрать размер таблицы. Подойдет даже таблица на 1 ячейку.
После того, как таблица создана, установите курсор внутрь таблицы и перейдите на вкладку «Макет». Здесь нужно просто нажать на кнопку «Направление текста» и текст в таблице перевернется. Если нажать на эту кнопку несколько раз, то можно перевернуть текст в любое положение. Например, на 90 или 180 грудусов.
Рядом с кнопкой «Направление текста» есть кнопки для выравнивания текста внутри таблицы. С их помощью можно разместить текст внутри ячейки так, как это нужно.
Как перевернуть текст вертикально в Word с помощью надписей
Второй способ переворота текста немного сложнее. Для того чтобы воспользоваться данным способом нужно открыть вкладку «Вставка», нажать на кнопку «Фигуры» и выбрать «Надпись».
После этого нужно с помощью мышки указать размер надписи, которую вы хотите вставить в документ Ворд. В результате у вас появится рамка, внутрь которой вы сможете вписать текст.
Введите в рамку нужный текст и перейдите на вкладку «Формат». Здесь вы сможете найти кнопку «Направление текста» с помощью которой можно переворачивать текст на 90 или 270 градусов.
В результате вы рамку с перевернутым текстом, которую можно разместить в любом месте документа.
Нужно отметить, что надпись с текстом можно переворачивать вручную. Для этого нужно нажать на зеленую точку над надписью и не отпуская этой точки перевернуть надпись в нужное положение.
Если при этом удерживать клавишу SHIFT, то надпись будет переворачиваться только на определённый угол.
Как повернуть текст в Ворде
Необычное расположение текста в документе Ворд позволяет сделать его более интересным. К тому же иногда вертикальное расположение слов позволяет подписывать графики, таблицы, рисунки и так далее. Именно поэтому этот вопрос можно отнести к разряду самых распространенных. Именно поэтому в нашей статье мы расскажем, как повернуть текст в Ворде.
По умолчанию текст в Ворде размещен горизонтально. Однако, существуют способы, позволяющие разместить текст в документе иначе, вертикально, отразить его или сделать под наклоном. Как именно? Мы сейчас расскажем.
Как повернуть текст в Ворде?
Первое, что необходимо сделать пользователю, это добавить в документ Надпись. Для начала находим на панели инструментов раздел «Вставка», заходим туда и жмем кнопку «Надпись». Далее выбираем пункт под названием «Нарисовать надпись». Сейчас пользователь может нарисовать надпись необходимых размеров, здесь же можно разместить необходимый текст.
Повернуть текст позволит пункт «Повернуть», расположенный во вкладке «Формат». Здесь пользователю предложено несколько вариантов, на которые можно повернуть текст.
Данный способ подходит для любой версии текстового редактора Ворд.
Как повернуть текст в Word при помощи таблицы?
Вышеописанный способ далеко не единственный вариант, как можно изменить положение текста в документе. Это можно также сделать при помощи обычной таблицы. Для этого пользователю необходимо создать таблицу в документе. Ее можно создать, просто перейдя во вкладку «Вставка» на панели инструментов, выбрать пункт «Таблицу», а дальше либо выбрать готовую таблицу, либо нарисовать ее самостоятельно. Что же делать пользователю дальше?
- После этого необходимо вписать в таблице необходимое слово или текст.
- Далее переходим во вкладку под названием «Макет», расположенную в верхнем меню.
- Далее при нажатии кнопки «Направление текста» пользователь может поменять положение текста в документе.
- Текст автоматически изменит свое направление в вордовском документе.
Другие способы повернуть текст
А если требуется напечатать текст в вордовском документе по диагонали или полностью перевернуть, возможно ли сделать это? Функциональность текстового редактора Ворд позволяет пользователям сделать и такое.
Для этого вставляем в документ «Простую надпись», как мы делали это выше. После кликаем по ней «мышкой». Контур надписи должен выделиться, а сверху должен появиться небольшой кружок зеленого цвета. На него необходимо будет навести стрелкой «мыши». После зажимаем левую кнопку «мыши» и переворачиваем текст. Надо отметить, что с первого раза переворот может не получиться, для этого требуется сноровка и умение правильно и аккуратно обращаться с «мышкой». Если перевернуть текст с первого раза не получится, попробуйте зажать клавишу «Shift».
Если же навести курсор мышки на существующий контур, а после нажать правую кнопку «мышки», то перед пользователем откроется диалоговое окно. В нем необходимо выбрать раздел «Дополнительные параметры разметки». Далее нужно выбрать вкладку «Размер». После в поле «Поворот» вписать необходимое значение поворота (это может быть значения 45, 90 или 270 градусов). После всех проведенных действий нажимаем кнопку ОК.
Этот способ особенно удобен тем, что позволяет пользователю перевернуть текст на тот угол, который вам необходим. Поэтому, обращаясь к этому способу работы, текст может быть расположен по диагонали, т.е. быть перевернутым на 45 градусов от привычного горизонтального расположения.
Отображаем текст зеркально
А вот чтобы отобразить слово или текст зеркально, текстовое поле нужно вращать. Для этого нужно зайти в «Формат фигуры», оно находится во вкладке «Формат». Далее в меню «Формат фигуры» нужно выбрать раздел под названием «Параметры фигуры» и в пункте «Поворот объемной фигуры» угол, на который необходимо повернуть текст. Добавим, что для отражения зеркального в графе «Вращение вокруг оси X» нужно вписать значение 180 градусов в графе. Чтобы отобразить текст горизонтально, вписываем такое же значение в графе «Вращение вокруг оси Y». Если все будет выполнено правильно, то текст изменит свое направление.
Как вы уже поняли, в нашей статье мы рассмотрели несколько простых и доступных способов, как повернуть текст в Ворде. На самом деле, в этом нет ничего сложного, достаточно четко следовать указанному алгоритму. В этом случае у вас не возникнет сложностей, а результат – порадует. С такой задачей справиться даже начинающий пользователь текстового редактора Word.
Вам понравилась статья?
Наши авторы уже более 10 лет пишут для студентов курсовые, дипломы, контрольные и другие виды учебных работ и они отлично в них разбираются. Если Вам тоже надо выполнить курсовую работу, то оформляйте заказ и мы оценим его в течение 10 минут!Читайте другие статьи:
Как быстро удалить скрытый текст в MS Word
Продолжаем тему работы со скрытым текстом в MS Word, в предыдущий раз мы распечатывали скрытый текст в MS Word, на этот раз мы его быстро удалим.
Смотрите также видеоверсию заметки «Как быстро удалить скрытый текст в MS Word».
Повторно рассматривать природу появления скрытого текста в документе, а также возможности по его использованию нет смысла, все это можно посмотреть в предыдущем материале.
Если документ Word содержит скрытый текст, то любой пользователь, который открыл данный документ, может посмотреть и скрытый текст, соответственно, лучше не использовать скрытый текст для передачи секретных сообщений.
Автору известно два быстрых автоматизированных способа удаления скрытого текста в документе, хотя, полноценным способом можно назвать только второй вариант, первый – это скорее «недорешение», которое может оказаться полезным.
Способ первый. Кривой, но не бесполезный!
Сначала рассмотрим не самое хорошее решение с использованием инструмента «Найти и заменить». На самом деле, мы уже рассматривали интересный способ использования данного инструмента, когда надо было удалить несколько подряд идущих пробелов в документе, сегодня обратимся к нему еще раз.
Вызываем окно поиска текста с помощью горячего сочетания «Ctrl+H», выбираем больше параметров, потом команда «Формат / шрифт» и устанавливаем значок поиска скрытого текста.
В поле «Заменить на» ничего не вводим и просто нажимаем «Заменить все».
В документе скрытый текст будет удален.
Способ второй — правильный!
Почему этот способ не есть хороши вариант – да все просто, потому, что для таких случаев, когда из документа нужно убрать скрытую информацию, есть специальный инструмент, называется «Инспектор документов» (13-е занятие курса «MS Word – от новичка до профессионала»). Просто идем во вкладку «Файл», раздел «Сведения», команда «Поиск проблем / Инспектор документов».
Здесь можно проверить документ на содержание различного скрытого содержимого, которое так или иначе может быть не обнаружено при беглом просмотре.
Просто отмечаем нужные параметры, после автоматической проверки лишнее можно удалить.
— Advertisement —
Сделать диагональный текст в Word
Диагональный текст с использованием текстовых полей
Есть несколько причин, по которым вы можете захотеть сделать диагональный текст в Word. Первый — это отображение диагонального водяного знака на каждой странице документа в фоновом режиме. Или вы можете просто оживить презентацию. Какой бы ни была причина, сделать диагональ текста довольно просто, и есть несколько способов сделать это.
Вероятно, самый простой способ сделать это — вставить текст в текстовое поле, а затем повернуть текстовое поле.Перейдите на вкладку «Вставка» и в группе «Текст» щелкните «Текстовое поле».
В появившейся галерее просто выберите Простое текстовое поле. На странице появится текстовое поле с текстом по умолчанию. Вы можете начать вводить текст, чтобы заменить фиктивный текст своим. Не беспокойтесь о том, где находится коробка; вы можете переместить его, наведя на него курсор, пока вы не увидите, что курсор превращается в перекрестие, а затем щелкните и перетащите его в нужное место.
Убедитесь, что текстовое поле выбрано.Вы можете сказать, когда он выбран, потому что вы увидите его ручки изменения размера по краям и углам.
Вы также увидите ручку поворота (см. Выше). Нажмите на ручку поворота и перетащите влево. Это поворачивает текст против часовой стрелки. Щелкните и перетащите вправо, чтобы повернуть по часовой стрелке. В любом случае у вас есть диагональный текст.
Если в текстовом поле есть граница, которую вы хотите удалить, щелкните правой кнопкой мыши на поле и выберите «Форматировать фигуру».
В открывшейся панели формы формата разверните «Линия» и выберите «Нет линии». Граница текстового поля удаляется, и у вас появляется красивый диагональный текст.
Если вам нужен более яркий диагональный текст, вы всегда можете использовать WordArt. Процесс тот же: перейдите на вкладку «Вставка», но на этот раз щелкните WordArt в группе «Текст». Выберите стиль, который хотите использовать, и начните вводить текст в поле. Тот же принцип применяется при повороте текста, потому что он фактически находится в текстовом поле, как в предыдущем примере.
3 различных метода поворота текста в документе Word
3 различных метода поворота текста в документе Word
В следующей статье будут предложены 3 различных метода поворота текста в документе Word.
Бывают моменты, когда вы хотите, чтобы документ Word был приятным для глаз. Честно говоря, вставка изображений в документ может быть хорошим выбором. Тогда что вы собираетесь делать с этими простыми текстами? Как сделать их более привлекательными? Вот что мы планируем здесь обсудить: поворот текста в документе Word.
Однако вы можете знать, что вы не можете повернуть текст напрямую. Итак, вот 3 решения: вставить текстовое поле, вставить WordArt и преобразовать текст в картинку.
Метод 1. Вставьте текстовое поле
- Вначале нажмите «Вставить».
- Затем щелкните «Текстовое поле» в группе «Текст».
- Затем просто выберите «Простое текстовое поле» в раскрывающемся списке.
- Введите текст в текстовое поле.
- Выделите текст.
- Щелкните «Домой».
- Затем выберите подходящий «Размер шрифта» для текста, например, ниже:
- Теперь щелкните текстовое поле, чтобы выбрать его.
- Нажмите «Форматировать» на ленте.
- В группе «Упорядочить» есть опция «Повернуть». Щелкните по нему.
- Выберите один вариант поворота для текста. Или, когда вы закончите шаг 8, вы наводите курсор на зеленую ручку.
- Щелкните по нему.
- Удерживайте щелчок.
- Теперь вы можете перетащить текстовое поле, чтобы повернуть его на любой градус в любом направлении.
- Возможно, вам мешают строки текстового поля. Затем щелкните текстовое поле правой кнопкой мыши.
- Выберите «Форматировать фигуру».
- Щелкните «Цвет линии» в окне «Формат фигуры».
- Выберите «Без строки».
- Затем нажмите «Закрыть».
Ниже эффект:
Метод 2. Вставьте WordArt
- Сначала нажмите «Вставить».
- Затем щелкните «WordArt».
- Выберите стиль.
- И введите в поле.
- Повторите шаги с 11 по 14 в методе 1.
Метод 3. Преобразование текста в изображение
- Выделите текст, который нужно повернуть.
- Щелкните правой кнопкой мыши.
- Затем выберите «Копировать».
- Затем щелкните «Домой».
- Затем нажмите «вставить».
- Выберите вариант «Специальная вставка».
- Теперь в окне «Специальная вставка» выберите «Изображение (расширенный метафайл)».
- Затем нажмите «ОК».
- Нажмите на текст, и вы увидите, что он был преобразован в картинку.
- Далее щелкните правой кнопкой мыши.
- Выберите «Формат изображения».
- Щелкните «3-D Rotation» слева.
- С правой стороны вы можете ввести определенный градус или щелкнуть кнопки со стрелками вверх / вниз, чтобы повернуть изображение вокруг оси X, Y или Z.
- Наконец, нажмите «Закрыть».
Посмотрите видео ниже, чтобы увидеть эффект:
Сравнение трех методов
| Методы | Сходства | Преимущества | Недостатки |
| Вставить текстовое поле | 1.Все 3 метода позволяют повернуть текст. 2. Все 3 метода позволяют повернуть текст на любой градус. | Простой | 1. Вы можете добиться только двухмерного вращения. 2. Вы должны удалить строки текстового поля. |
| Вставить WordArt | Это самый быстрый. | 3. Вы можете добиться только двухмерного вращения. | |
| Преобразовать текст в картинку | Используя этот метод, вы можете добиться трехмерного вращения. | При повороте текста на несколько градусов может не получиться четкое изображение. |
Слово может сдаться неправильным операциям
Вы не поверите, но Word падает в основном из-за неправильных действий пользователей. Поэтому, если вы не хотите тратить время на ремонт слов, вам следует научиться избегать некоторых вредных привычек, таких как неправильное выключение.
Автор Введение:
Вера Чен (Vera Chen) — эксперт по восстановлению данных в компании DataNumen, Inc., которая является мировым лидером в области технологий восстановления данных, включая программные продукты для восстановления Excel и восстановления PDF.Для получения дополнительной информации посетите www.datanumen.com
Как создать текст по диагонали в Word
Если вы хотите добавить немного пикантности или элементов графического дизайна в свой документ Word, вы можете легко создать диагональный текст, используя параметры Text Box и WordArt. В этой статье мы покажем вам, как именно создать диагональный текст в Word.
Как создать диагональный текст в Word с текстовым полем
Один из самых простых способов создания диагонального текста в Word — использовать текстовое поле.Для этого необходимо сначала создать текстовое поле!
Перейдите в меню «Вставить».
Щелкните кнопку текстового поля.
Теперь ваше текстовое поле появится в Word. Вы можете дважды щелкнуть текстовое поле, чтобы ввести любой текст.
Чтобы отрегулировать угол текстового поля, щелкните в любом месте области. Вверху окна вы увидите полукруглую стрелку «Повернуть».
Щелкните и, удерживая стрелку, перетащите ее, чтобы повернуть текстовое поле в нужном направлении.
Текст скоро! Диагональ.
Как создать диагональный текст в Word с помощью WordArt
Если вы хотите, чтобы ваш текст был еще более сложным, вы можете использовать WordArt! WordArt позволяет вставлять стильный текст И делать это по диагонали.
Перейдите в меню «Вставить».
Щелкните кнопку WordArt.
Выберите стиль текста, который вы хотите вставить. Меню показывает, как текст будет отображаться в вашем документе.
Вставьте желаемый объект WordArt. Затем нажмите и удерживайте полукруглую стрелку в верхней части поля.
Поверните в желаемом направлении.
Теперь у вас красивый диагональный текст!
Повернуть на определенный угол
У вас есть текстовое поле или объект WordArt, который нужно повернуть на определенный угол? Без проблем; Word тоже может это сделать.
Сначала выберите текстовое поле или объект WordArt в документе.
Нажмите кнопку «Поворот» в меню «Инструменты рисования»> «Формат», а затем «Другие параметры поворота» в раскрывающемся меню.
Открытое окно макета по умолчанию должно находиться на вкладке «Размер». Установите для параметра «Вращение» значение вращения по часовой стрелке, которое вы хотите (вы можете использовать отрицательные числа для поворота против часовой стрелки), затем нажмите «ОК».
Использовать вертикальный текст в Pages на Mac
Pages поддерживает вертикальный текст в текстовых документах, фигурах и текстовых полях, поэтому вы можете вводить и редактировать текст сверху вниз, например на китайском, японском и корейском языках.Каждая новая строка появляется слева от предыдущей.
Чтобы использовать вертикальный текст, ваш документ должен быть отформатирован для китайского, японского или корейского языков либо у вас должен быть хотя бы один из этих языков в списке предпочтительных языков вашего устройства. Дополнительные сведения см. В разделах Создание документа с форматированием на другом языке и Изменение языка и форматирования документа.
Вы можете использовать любой шаблон Pages для создания документа, в котором используется вертикальный текст, но для просмотра вертикальных текстовых шаблонов, разработанных специально для традиционного китайского или японского языка, вы должны либо установить основной язык вашего компьютера на этот язык, либо изменить языковое форматирование ваш новый документ.
Использовать вертикальный текст в тексте документа
Линейка и позиции табуляции всегда соответствуют направлению абзаца, поэтому, когда вы включаете вертикальный текст, линейка изменяется.
На боковой панели документа установите флажок рядом с Вертикальный текст.
По мере ввода каждая новая строка появляется слева от предыдущей. Сноски появляются в левой части страницы.
Чтобы отключить вертикальный текст, снимите флажок рядом с «Вертикальный текст».
Когда вы включаете вертикальный текст на боковой панели документа, все новые объекты также используют вертикальный текст. Вы можете в любой момент изменить направление текста одного или нескольких объектов на горизонтальное.
Использовать вертикальный текст в текстовом поле или фигуре
Вы можете в любой момент включить или отключить вертикальный текст в текстовых полях и фигурах.
Совет: Если вы хотите, чтобы все новые объекты в документе использовали вертикальный текст, щелкните боковую панель «Документ», затем установите флажок рядом с «Вертикальный текст».Это также изменяет направление существующего основного текста в текстовых документах.
Удерживая нажатой клавишу Control, щелкните объект, для которого нужно использовать вертикальный текст.
Выберите «Включить вертикальный текст».
Если объект уже содержит текст, он становится вертикальным, а любой дополнительный текст, который вы добавляете, — вертикальным. Если объект еще не содержал текста, любой текст, который вы добавляете, будет вертикальным.
Чтобы сделать текст снова горизонтальным, щелкните объект, удерживая клавишу Control, затем выберите «Отключить вертикальный текст».
Уместить символы по горизонтали в вертикальном тексте
В вертикальном тексте можно разместить от двух до четырех символов по горизонтали. Это полезно для написания нескольких латинских символов, например чисел, чтобы их можно было читать слева направо.
При вводе вертикального текста выберите от двух до четырех символов, которые нужно повернуть.
На вкладке «Текст» боковой панели «Формат» выберите, затем выберите «Повернуть по горизонтали».
При редактировании горизонтальных символов вы можете выделить все символы жирным шрифтом, курсивом и т. Д., Но вы не можете редактировать отдельные символы по отдельности.
Если вы хотите, чтобы горизонтальные символы снова отображались вертикально, удалите символы и введите их повторно.
Сделать символы полной шириной
Вы можете изменить текст на полноширинные, вертикальные символы.
Выделите текст, который нужно сделать на всю ширину, либо в объекте, либо в разделе основного текста.
В строке меню Pages в верхней части экрана выберите «Правка»> «Трансформации»> «Сделать символы полной ширины».
Советы по использованию вертикального текста
Вот несколько вещей, о которых следует помнить при использовании вертикального текста в документе:
Когда вы включаете вертикальный текст в текстовом документе, любые встроенные таблицы в вашем документ становятся плавающими объектами, даже если вы отключите вертикальный текст.
Когда вы включаете вертикальный текст в текстовом документе с включенными лицевыми страницами, все сноски переходят в левую часть каждой левой страницы, даже если справочная страница находится на правой странице.
Если вы скопируете текстовое поле или фигуру, содержащую вертикальный текст, а затем вставите ее в документ Pages, Numbers или Keynote, объект появится в другом документе с вертикальным текстом.
Чтобы вставить вертикальный текст из тела одного документа Pages в другой и сохранить вертикальное форматирование, для другого документа необходимо включить параметр «Вертикальный текст» на боковой панели документа на Mac или в настройках документа на iPhone или iPad.
Если вставить вертикальный текст из основного документа Pages в Keynote или Numbers, он появится в текстовом поле с горизонтальным текстом. Если у вас есть китайское, японское или корейское форматирование в вашей презентации или электронной таблице, вы можете включить вертикальный текст для этого текстового поля, чтобы вернуть текст к его вертикальному форматированию.
Если в тексте есть интеллектуальные аннотации, они удаляются при изменении направления текста.
В режиме презентации Pages на iPhone и iPad вертикальный текст отображается горизонтально и прокручивается по вертикали.
Документы Pages с вертикальным основным текстом нельзя открывать в старых версиях Pages, которые не поддерживают вертикальный текст.
Документы Pages с вертикальным текстом в объектах можно открывать в более ранних версиях Pages, но текст становится горизонтальным.
Pages для iCloud может открывать изображение документа с вертикальным текстом только для чтения.
Как повернуть текстовое поле в Word 2010
Текстовое поле Microsoft Word может быть отличным инструментом, если вы хотите включить текст в документ, но обычный текст вам не поможет.Но вы также можете использовать текстовое поле для поворота текста, если вам нужно, чтобы он располагался в другом направлении, чем стандартный текст.
Ваш документ Word может содержать множество различных типов объектов помимо обычного текста. Сюда могут входить такие элементы, как изображения, видео, картинки и многое другое. Однако документ также может содержать объекты, которые по-другому представляют ваш текст. Одним из таких объектов является текстовое поле, которое вы можете использовать для размещения текста документа, который вы хотите включить, за пределами вашего основного документа.
Текстовые поля включают собственные параметры форматирования, а одним из параметров, доступных для документов Word 2010, является элемент поворота. Это означает, что вы можете ввести текст внутри текстового поля, а затем повернуть все поле по мере необходимости. Наше руководство ниже покажет вам, что вам нужно сделать с вашим документом, чтобы повернуть любые текстовые поля, которые вы разместили в Microsoft Word.
Как повернуть текст в Word 2010
- Откройте документ.
- Щелкните внутри текстового поля.
- Щелкните и удерживайте зеленую ручку.
- Поверните текстовое поле.
Наша статья продолжается ниже с дополнительной информацией о том, как повернуть текст в Word, включая изображения этих шагов.
Поворот текстового поля в Word 2010 (Руководство с изображениями)
Обратите внимание, что этот метод работает только для файлов Word с расширением .docx. Файлы с расширением .doc не поддерживают повернутые текстовые поля. Если вы не видите зеленый маркер, на который мы ссылаемся ниже, то, скорее всего, ваш файл сохранен в формате.doc формат файла. Вы можете исправить это, щелкнув Файл -> Сохранить как -> щелкнув раскрывающееся меню рядом с Сохранить как тип , затем выбрав параметр Word Document вверху списка.
Затем можно нажать кнопку Сохранить , чтобы изменить формат файла. Будет создана копия исходного документа, но с файлом типа .docx. Так, например, если исходным документом был Report.doc, новым документом будет Report.docx.
Шаг 1. Откройте документ .docx, содержащий текстовое поле, которое вы хотите повернуть.
Шаг 2: Щелкните в любом месте текстового поля.
Шаг 3. Щелкните и удерживайте зеленый маркер в верхней части текстового поля.
Шаг 4. Поверните текстовое поле по мере необходимости, продолжая удерживать кнопку мыши. Когда прямоугольник окажется в нужном направлении, отпустите кнопку мыши.
Альтернативный метод поворота текстового поля в Word 2010
Вы также можете повернуть текстовое поле, щелкнув внутри текстового поля, а затем щелкнув вкладку Формат в верхней части окна в разделе Средства рисования .
Нажмите кнопку Повернуть на в разделе Упорядочить на навигационной ленте, затем щелкните нужный вариант поворота.
Обратите внимание, что вам нужно будет щелкнуть в другой части документа за пределами текстового поля, чтобы увидеть, как выглядит поворот.
Вам нужно удалить границу из текстового поля? Эта статья покажет вам, как это сделать.
Дополнительная информация, если вы хотите повернуть текст в Microsoft Word
- Альтернативный метод с использованием вкладки «Формат» в приведенном выше разделе может быть немного более удобным и точным, если вам нужно повернуть текстовое поле в Word и вы хотите, чтобы оно было повернуто на 90 или 180 градусов.
- Если вам нужно настроить размер текстового поля, вы можете просто щелкнуть границу текстового поля, а затем перетащить один из маркеров на границе, чтобы настроить размеры текстового поля.
- Вкладка «Инструменты рисования» включает несколько других способов настройки формы или внешнего вида текстового поля. Если вам нужно настроить текстовое поле Word иначе, чем повернуть его, вы, вероятно, найдете необходимые настройки на этой вкладке ленты.
Дополнительные источники
Мэтью Берли пишет технические руководства с 2008 года.Его сочинения появились на десятках различных веб-сайтов и были прочитаны более 50 миллионов раз.
После получения степени бакалавра и магистра компьютерных наук он несколько лет проработал в сфере управления ИТ для малых предприятий. Однако сейчас он работает полный рабочий день, пишет онлайн-контент и создает веб-сайты.
Его основные писательские темы включают iPhone, Microsoft Office, Google Apps, Android и Photoshop, но он также писал и на многие другие технические темы.
Отказ от ответственности: Большинство страниц в Интернете содержат партнерские ссылки, в том числе некоторые на этом сайте.
【решено】 Как изменить направление текста в слове
Как писать в Word вертикально?
Как изменить направление текста по диагонали в Word?
Чтобы настроить угол поля с текстом , щелкните в любом месте поля. Вы увидите полукруглую стрелку « Повернуть на » вверху поля. Нажмите и удерживайте стрелку, а затем перетащите на , поверните на текстовое поле в любом направлении , которое вы хотите.Престо!
Могу ли я повернуть текст в Word?
Повернуть на текст поле
- Перейдите в меню «Просмотр»> «Макет печати».
- Выделите поле с текстом , которое вы хотите на повернуть или перевернуть на , а затем выберите «Формат».
- В разделе «Упорядочить» выберите Повернуть на . Чтобы на повернуть на текстовое поле на на любую степень, на объекте перетащите маркер поворота на .
- Выберите любой из следующих вариантов: Повернуть вправо на 90. Повернуть Влево на 90. Отразить по вертикали. Отразить по горизонтали.
Как повернуть текстовое поле в Word 2010?
Вы также можете повернуть на и на текстовое поле , щелкнув внутри текстового поля , а затем щелкнув вкладку «Формат» в верхней части окна в разделе «Инструменты рисования». Нажмите кнопку Повернуть на в разделе «Упорядочить» на ленте навигации, затем выберите желаемый вариант поворота на .
Как повернуть документ Word 2010?
Как изменить текст с горизонтального на вертикальный в Word 2010?
Чтобы изменить ориентацию текста , выполните следующие действия:
- Выберите автофигуру, поле текста или ячейку таблицы, которая содержит текст , ориентация которого вы хотите изменить .
- Выберите опцию Text Direction в меню Format. Word отображает диалоговое окно Направление текста .
- Выберите ориентацию из предложенных.
- Щелкните ОК.
Как повернуть текстовое поле в Word 2013?
Изменение направления текста в текстовом поле или фигуреВведите текст в текстовое поле или фигуру. Убедитесь, что текстовое поле или фигура выбрано, и щелкните вкладку «Формат» в разделе «Средства рисования».В разделе Текст на вкладке Формат щелкните Текст Направление и выберите параметр, чтобы повернуть текст .
Как повернуть текст в Интернете?
Как на повернуть слов Онлайн ?
- Введите текст , который будет повернут на на в области ввода текста .
- Введите число, на которое вы хотите сдвинуть символы.
- Проверить Повернуть построчно на , повернуть на каждую строку или в режиме абзаца.
- Выберите, нужно ли на повернуть на влево или вправо.
- Щелкните Показать вывод, чтобы получить нужный текст с поворотом на .
Как вращать буквы?
Чтобы на повернуть текст на с помощью ручки поворота , выберите текстовое поле и перетащите маркер поворота вправо или влево. Отпустите его, когда текст окажется в нужном вам направлении. Чтобы на повернуть текстовое поле на с шагом 15 градусов, удерживайте Shift, перетаскивая маркер поворота .
Как повернуть текст на 90 градусов в Excel?
Щелкните правой кнопкой мыши и выберите «Форматировать ячейки» во всплывающем меню. Когда появится окно «Формат ячеек», выберите вкладку «Выравнивание». Затем установите число градусов , которое вы хотите на повернуть на текст на . Это значение находится в диапазоне от 90 градусов до — 90 градусов для ориентации.
Как мне повернуть алфавит на моем телефоне?
Повернуть текст
- Коснитесь поля с текстом , которое нужно повернуть на .
- Удерживайте значок Повернуть или ↻ и перетащите на повернуть текстовое поле .
Как отправить текст вверх ногами?
Загрузите это приложение под названием Upside Down (Flip Text) и установите на свое устройство Android . Этот небольшой инструмент поможет вам перевернуть набираемый текст и сделать его вверх ногами . Когда вы откроете приложение, появится текстовое поле, в котором вы можете ввести свой любимый текст , сообщение .
Можете ли вы изменить направление смайлика?
В новом документе Unicode говорится об изменении : « Emoji с глифами, обращенными вправо или влево, могут быть обращены в направлении , в соответствии с предпочтениями поставщика. Однако этот может вызвать определенное изменение значения при обмене текстом между платформами. Следующий механизм ZWJ может использоваться для выбора явного направления ».
Как сделать тройной флип?
Введите в обратном направлении 3 как E на телефоне AndroidЧтобы набрать 3 в обратном направлении в своих твитах, сообщениях Facebook или чатах в каком-либо приложении, скопируйте его отсюда Ɛ.Этот перевернутый назад 3 , «Ɛ» теперь является классным способом сделать символ любви, и он используется для формирования символа сердца, подобного этому Ɛ>, в социальных сетях.
Методдля диагонального разделения ячеек в Word
Если вы хотите быстро переформатировать таблицы в Microsoft Word, вы можете создать ячейки, разделенные по диагонали. Это линия, идущая от верха одной стороны ячейки к низу противоположной стороны или наоборот. Это создает одну диагональную линию, проходящую через одну ячейку в таблице.Разделенные ячейки позволяют создать дополнительный столбец или строку в ячейке, поэтому вам не нужно создавать дополнительные строки или столбцы в таблице и изменять все форматирование. Однако не все знают, как использовать разделенную по диагонали ячейку или как это сделать в Word. Итак, вот способ разбить ячейки по диагонали в документе Word.
Вставить таблицу в Word
Чтобы создать в Word ячейку, разделенную по диагонали, сначала вставьте в документ таблицу. Затем выберите ячейку, которую хотите разделить по диагонали.Затем перейдите на вкладку Design в разделе Table Tools , перейдите к опции Borders .
В разделе «Границы» вы можете увидеть множество способов разделения ячеек и форматирования границ. Для ячеек, разделенных по диагонали, вы увидите два варианта: граница по диагонали вниз и граница по диагонали вверх. Вы можете выбрать любой из них в зависимости от ваших потребностей.
Добавление данных в ячейку с диагональным разделением
Теперь вы должны помнить, что диагонально разделенная ячейка выполняет косметическую функцию.Он позволяет добавить дополнительную строку или столбец в одну ячейку, не затрагивая остальную часть таблицы, например добавляя дополнительные строки или столбцы.
Уловка с диагонально разделенной ячейкой, однако, заключается в том, чтобы ваши данные, будь то текст или числа, были легко читаемыми. Для этого вам нужно щелкнуть только что разделенную ячейку. Затем перейдите на вкладку «Главная» на ленте. На панели инструментов «Шрифт» найдите инструмент для подстрочного и надстрочного шрифтов. Это должно быть рядом с зачеркнутым стилем текста.
В нижнем углу разделенной ячейки нажмите кнопку подстрочного индекса и введите свой текст. Затем используйте клавишу пробела, чтобы создать пробелы для перехода на другую сторону разделенной ячейки. Здесь нажмите кнопку с надстрочным индексом и введите нужный текст в верхнюю часть разделенной ячейки.
Надстрочные и подстрочные шрифты имеют относительно меньший шрифт. Независимо от того, есть ли у вас длинная строка текста или нет, лучше всего соответствующим образом отрегулировать размеры шрифта, чтобы убедиться, что ваш текст хорошо вписывается и по-прежнему читается.Если выравнивание нарушается, уменьшите расстояние между надстрочным и подстрочным текстом.
Создание разделенной по диагонали ячейки в Word — это уловка, позволяющая изменить форматирование таблицы.