Всё про PIXMA и даже больше
Печатающее устройство — дело тонкое, и абсолютно закономерно, что в ходе работы с ним у новичка могут появиться кое-какие вопросы. В этой статье мы собрали ответы на самые часто встречающиеся вопросы по работе с устройствами серии Canon PIXMA. Кроме того, по ссылкам в тексте вы найдёте куда больше интересной и нужной информации. Она поможет вам подружиться и взаимодействовать с вашим принтером максимально продуктивно.
1Как напечатать документ?Для печати документа с компьютера, вне зависимости от того, хотите ли вы напечатать документ из программы (например, Word или просмотрщик файлов PDF) или из браузера, проделайте следующее: нажмите Файл/File — Печать/Print.
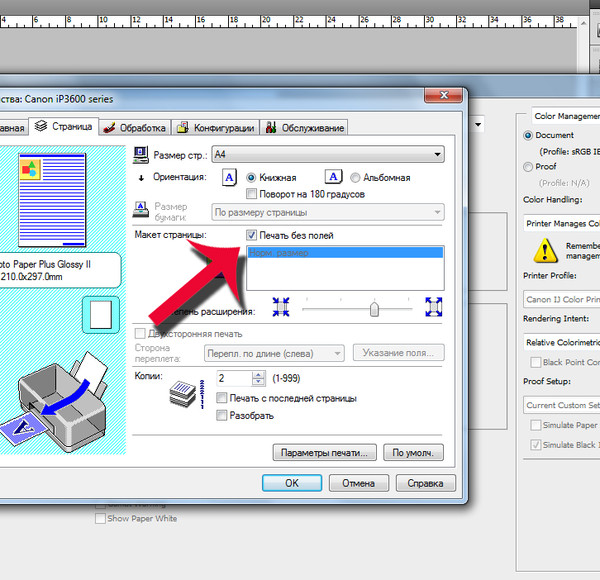
Нажмите «Напечатать».
В случае печати со смартфона или планшета, вам нужно проделать практически всё то же самое с учётом источника печати. Например, в программе Canon Print Inkjet/SELPHY (она выпускается для iOS или Android) нужно сначала открыть её, выбрать принтер и команду «Печать документов». Затем — документы, которые вы хотите напечатать, количество копий, а также цветность печати — цветная или монохромная (оттенки серого). В завершение, нажмите «Напечатать».
Рекомендуем проводить такую печать из программы «Просмотр изображений/фотографий» на компьютере или ноутбуке, если вы хотите получить высококачественные отпечатки. Мы покажем, как это сделать, на примере MacOS, но для других платформ шаги будут аналогичными.
Нажмите «Напечатать»:
Выберите принтер, «Печать без полей», а затем «Качество и носители».
Для «Качество» поставьте значение «Высокое».
После этого можно выбрать формат и нажать «Напечатать».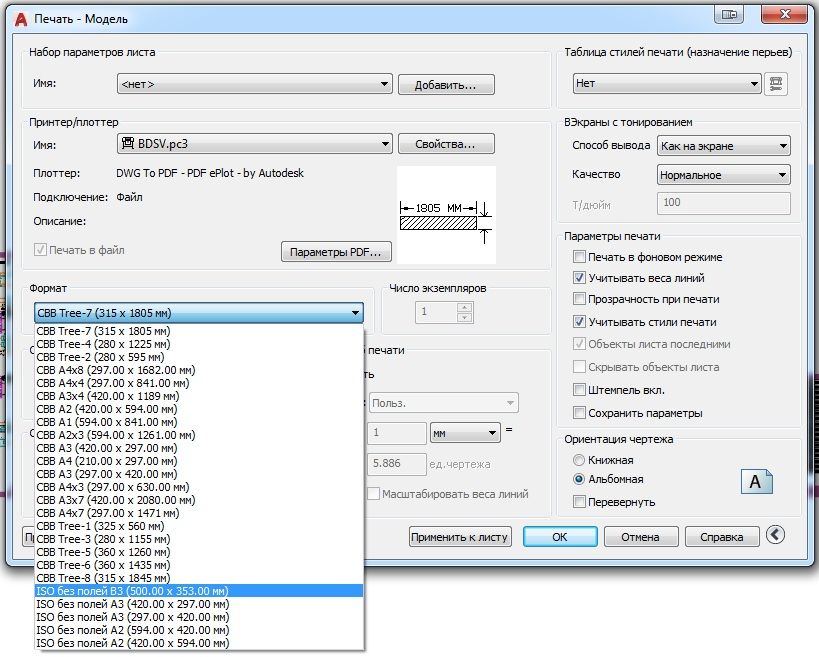
Если вас устроит стандартное качество печати, то вы можете напечатать изображения со смартфона или планшета, например, в программе Canon Print Inkjet/SELPHY, которая выпускается для iOS и Android. Все параметры печати остаются такими же. Для этого откройте программу, выберите свой принтер, «Печать фотографий». Затем отметьте фотографии, которые хотите напечатать, укажите количество копий, формат и тип бумаги, а также цветность печати — цветная или монохромная (оттенки серого). В завершение отправьте снимки на печать.
Сканирование лучше выполнять с компьютера или ноутбука с помощью специальной программы Canon IJ Scan Utility, которую можно бесплатно скачать с официального сайта Canon или установить с диска с программным обеспечением, который идёт в комплекте к любому устройству Canon PIXMA.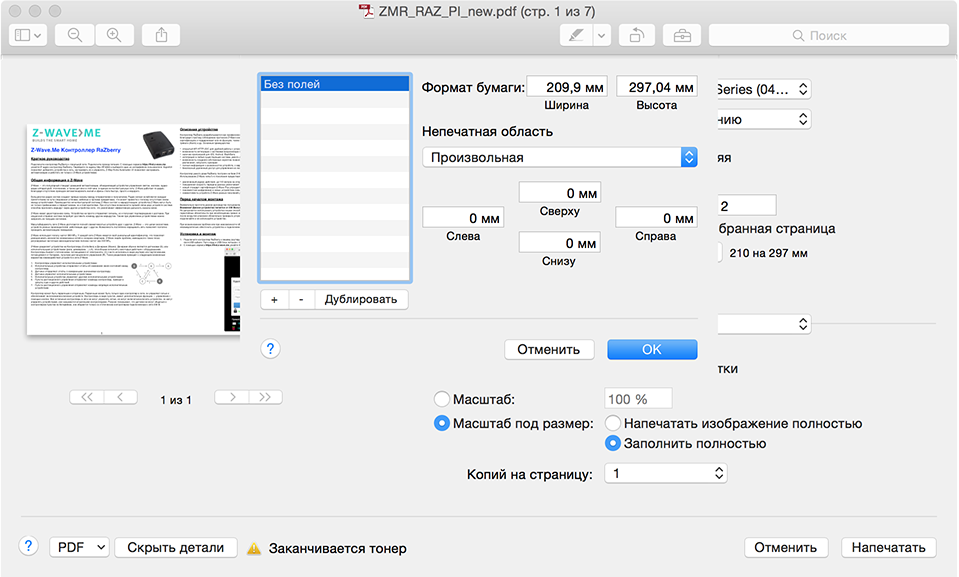
На главной панели программы Canon IJ Scan Utility выберите «Параметры».
В открывшемся разделе выберите «Сканирование документа» и в пункте «Выберите источник» — «Документ». Если ваше устройство имеет автоподатчик документов, вы можете выбрать в качестве источника и этот вариант.
Далее следует задать цветность сканируемого документа.
Выберите разрешение.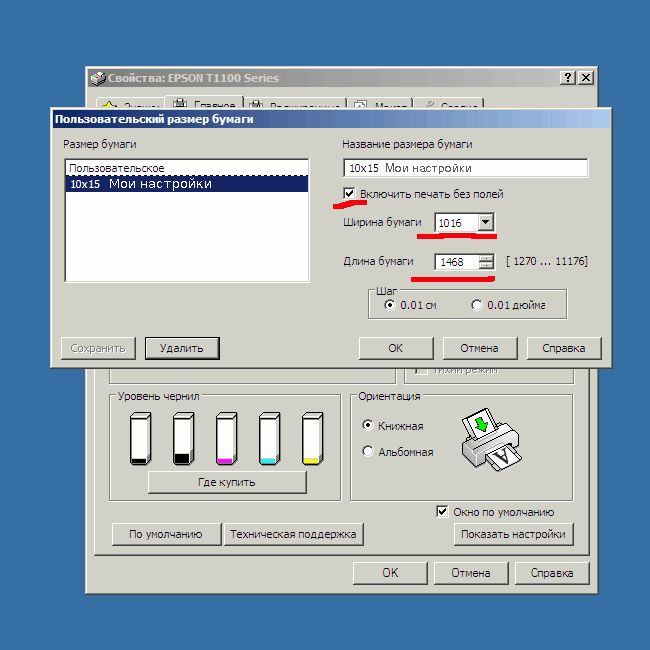 Для последующей печати документов в хорошем качестве, как правило, хватает разрешения 300 dpi (точек на дюйм). Для просмотра на экране — 150 dpi.
Для последующей печати документов в хорошем качестве, как правило, хватает разрешения 300 dpi (точек на дюйм). Для просмотра на экране — 150 dpi.
После этого укажите папку, где будет сохранён скан.
Потом нужно задать формат, в котором будет сохранён ваш документ, и действия, которые должны быть предприняты после сканирования. Как правило, документы, особенно многостраничные, удобно сохранять в формате PDF с высокой степенью сжатия. А чтобы сразу отправить сканы по электронной почте, отметьте пункт «Вложить в электронное письмо» — «Почта».
Жмите ОК и на открывшейся панели — «Документ».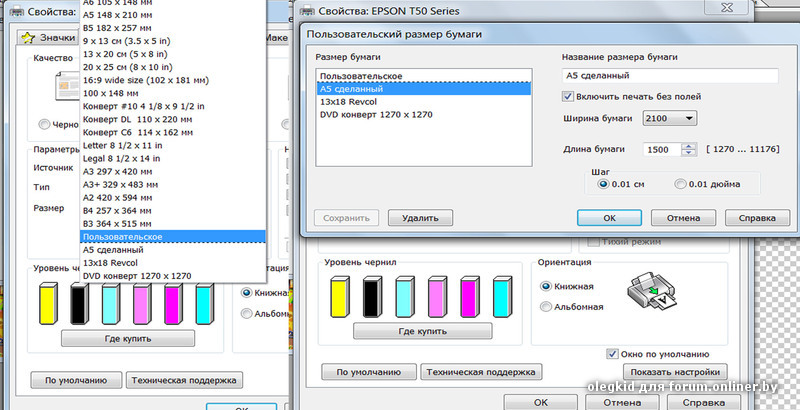 Процесс сканирования пошёл.
Процесс сканирования пошёл.
Очень легко! Читайте здесь.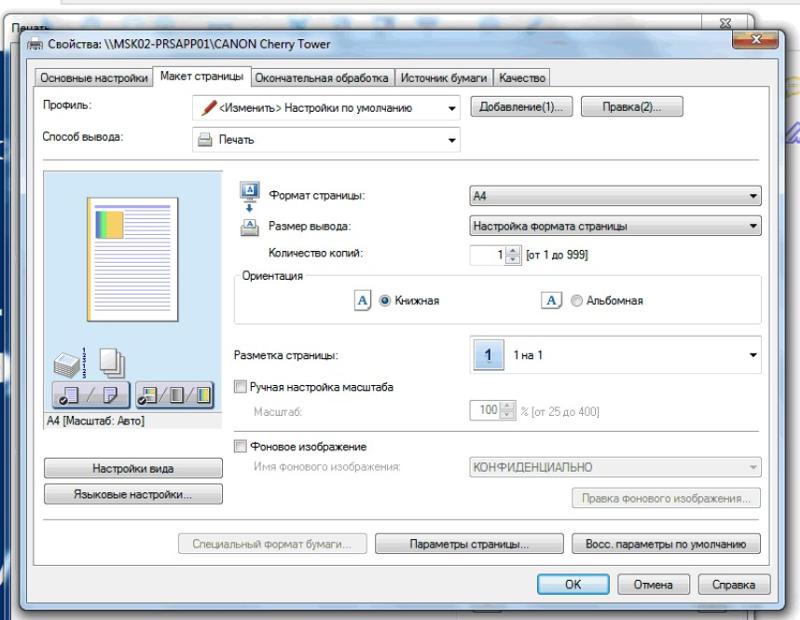
5Стоит ли покупать «совместимые» картриджи?
Не стоит, и вот почему.
6Что такое Creative park?
Creative Park — бесплатный онлайн-ресурс Canon, с которого можно скачать разные макеты открыток, шаблоны для поделок своими руками и многое другое. Читайте более подробно в нашей статье.
7Какая бывает фотобумага и для чего нужны её разные виды?
Про разные виды фотобумаги мы подготовили целый раздел «На чём печатать?».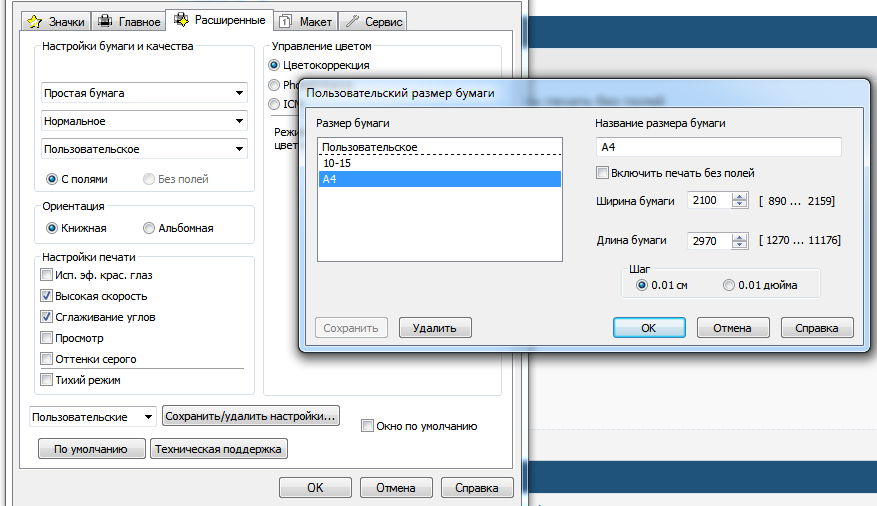
Заменить картридж нетрудно. Смотрите в этом разделе.
9Могу ли я печатать фото без подключения принтера к компьютеру?Конечно! Эта статья — вам в помощь.
10Нужно ли менять все картриджи, если закончились чернила одного цвета?В большинстве принтеров менять все картриджи не нужно. Исключение составляют модели, в которых все цветные чернила находятся в одном картридже. Подробнее читайте по этой ссылке.
11Могу ли я печатать снимки прямо из своей фотокамеры?Как правило, это можно сделать.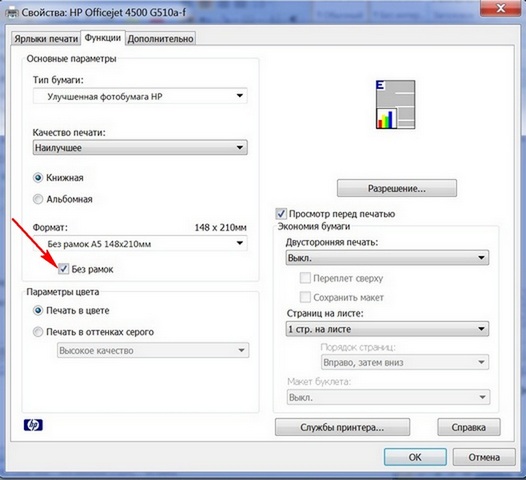 А как, смотрите в разделе «Печать напрямую с камеры и смартфона или планшета» в этой статье.
А как, смотрите в разделе «Печать напрямую с камеры и смартфона или планшета» в этой статье.
Рекомендации по настройке указаны в файле.
“Инструкция как печатать яркие фотографии на PIXMA G”
СкачатьКак убрать поля при печати на принтере
Способ 1: Меню «Настройка печати»
Если вы собираетесь на постоянной основе использовать принтер для печати без полей, можно настроить этот параметр в меню управления самим устройством. Это позволит выставить изменения только один раз и сделать так, чтобы они применялись при отправке в печать каждого документа.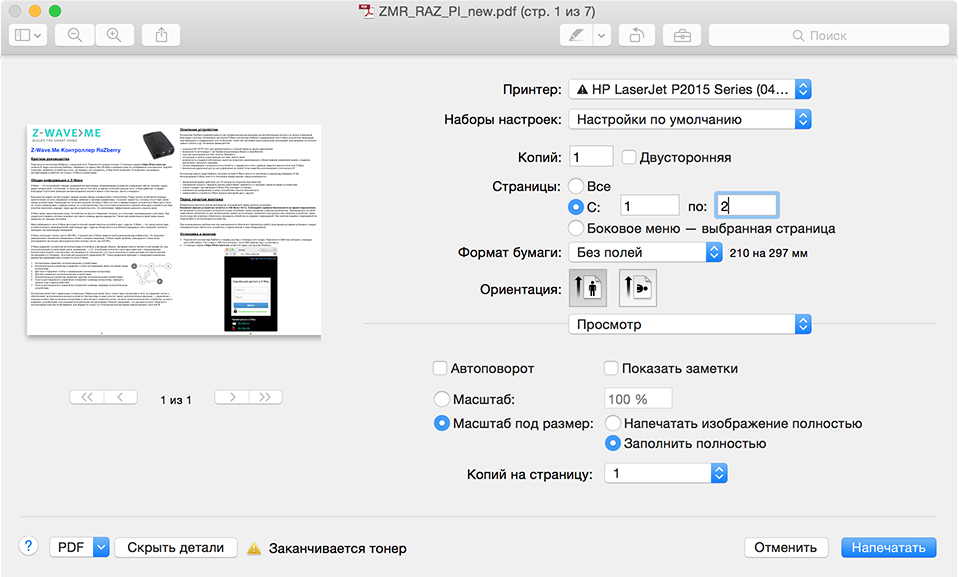 Вне зависимости от модели оборудования эта задача выполняется одинаково, а алгоритм действий выглядит так:
Вне зависимости от модели оборудования эта задача выполняется одинаково, а алгоритм действий выглядит так:
- Откройте меню «Пуск» и перейдите оттуда в «Параметры».
- Среди списка всех разделов откройте «Устройства».
- Обратите внимание на панель слева, через которую и переключитесь на категорию «Принтеры и сканеры».
- Найдите устройство, для которого хотите настроить печать без полей, и кликните по нему для отображения меню.
- Все необходимые параметры для решения поставленной задачи располагаются в «Управлении».
- Нажмите по кликабельной надписи «Настройки печати» — пункт всегда находится в этом меню и имеет одинаковое название для любой модели печатающего оборудования.
- Выберите вкладку «Страница» или «Печать».
- В качестве макета страницы установите вариант «Без полей» или отыщите его в другом блоке настроек — их расположение зависит от марки и модели принтера.

- Если принтер поддерживает работу с разным типом бумаги, появится отдельное уведомление, где нужно указать, для какой бумаги вносить изменения.
Остается только распечатать документ, у которого уже есть поля, чтобы проверить, игнорирует ли их принтер теперь. Если вдруг поля никуда не исчезли, попробуйте перезагрузить компьютер и печатающее оборудование, а затем повторить операцию.
Способ 2: Фирменное приложение принтера
Этот вариант подойдет тем пользователям, кто предпочитает отправлять документы через фирменное приложение принтера и, соответственно, оно установлено на самом компьютере. Уточним, что далеко не все устройства поддерживают подобные решения, устанавливающиеся вместе с основным драйвером.
- Выполните описанные в предыдущем способе действия, чтобы найти свой принтер в списке и отобразить элементы управления им. Под его названием нажмите по строчке «Открыть приложение принтера».
- Запустите задачу печати документов, щелкнув по специально отведенной для этого кнопке.

- В окне «Проводника» выберите текстовый файл или документ формата PDF, который хотите отправить в печать без полей.
- При настройке печати измените значения пункта, позволяющего избавиться от следования полям.
- Если он отсутствует в главном меню, перейдите к разделу «Другие параметры» и поищите его там.
Точного описания расположения этого параметра дать не получится, поскольку каждое приложение отличается по своему внешнему виду и функциональным особенностям.
Способ 3: Программа для работы с документами
Если документ должен отправиться в печать без полей единожды, нет смысла постоянно переключать параметр в настройках принтера. Вместо этого можно только один раз задать его при взаимодействии с самой программой, где осуществляется подготовка документа. Это может быть любой текстовый редактор, принцип дальнейших действий никак не изменится.
- Откройте раздел «Файл» и через выпадающее меню перейдите к «Печать».
 Запустить этот компонент можно и при помощи горячей клавиши Ctrl + P.
Запустить этот компонент можно и при помощи горячей клавиши Ctrl + P. - В меню выбора принтера укажите тот, который хотите использовать для печати, а затем нажмите по кнопке «Свойства».
- Откройте вкладку «Страница», о которой мы уже говорили в Способе 1, и выберите режим печати без полей, затем вернитесь и запустите процесс.
Способ 4: Редактирование документа
Иногда единственным рабочим способом станет редактирование самого документа путем удаления полей через программное обеспечение, в котором и осуществляется работа с ним. На нашем сайте есть отдельная статья, посвященная тому, как справиться с поставленной задачей в Word, а вам остается только адаптировать инструкцию под используемый текстовый редактор и запустить печать без полей.
Подробнее: Изменяем поля страницы в документе Microsoft Word
Мы рады, что смогли помочь Вам в решении проблемы.Опишите, что у вас не получилось.
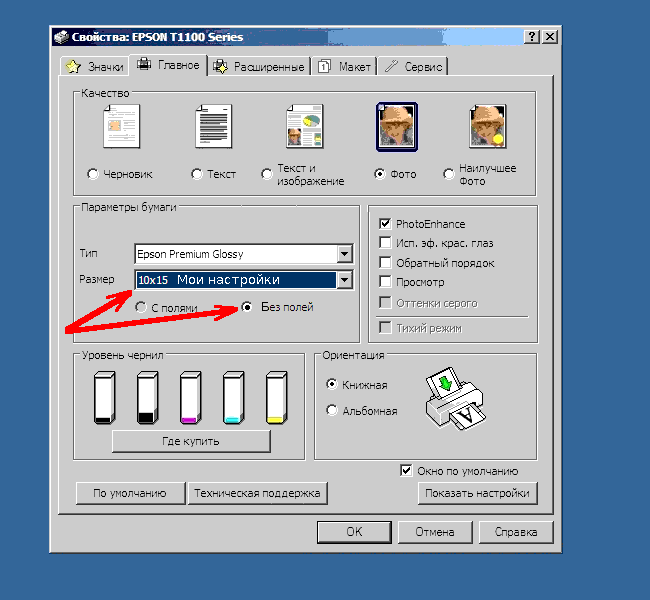 Наши специалисты постараются ответить максимально быстро.
Наши специалисты постараются ответить максимально быстро.Помогла ли вам эта статья?
ДА НЕТ
Подготовка данных для печатиПри печати без полей изображение становится чуть больше размера бумаги, и часть изображения, выходящая за пределы листа, не печатается. Необходимо подогнать размер изображения под размер бумаги. Если в приложении настраивается ширина полей, перед печатью установите их равными нулю. Бумага для печати без полейНе все типы бумаги позволяют печатать фотографии без полей. Поддерживаемые типы бумаги для печати без полей перечислены в таблице ниже.
Загрузка бумагиО загрузке бумаги см. следующий раздел. Об использовании специальных носителей Epson см. следующий раздел. Печать из программы Epson Easy Photo PrintСамый простой и быстрый способ печати фотографий без полей, с полями или с рамками — использовать программу Epson Easy Photo Print с прилагаемого компакт-диска. Epson Easy Photo Print также поможет вам улучшить качество фотографий. Запуск Epson Easy Photo PrintПодробности о запуске Epson Easy Photo Print см. в следующем разделе. Печать из других приложенийНастройки драйвера в WindowsЧтобы выполнить настройки печати, сделайте следующее.
Photo (Фото) для хорошего качества и высокой скорости печати; Best Photo (Наилучшее фото) для наилучшего качества печати.
Если вы хотите контролировать величину изображения, выходящуюю за края бумаги, щелкните вкладку Page Layout (Макет), выберите для параметра Enlargement Method (Метод расширения) значение Auto Expand (Автоматическое расширение) и переместите ползунок Expansion (Увеличение).
Завершив действия, перечисленные выше, напечатайте одну тестовую копию и проверьте результаты печати перед тем, как печатать все задание. Настройки драйвера в Mac OS X 10,5 или 10,6Чтобы выполнить настройки печати, сделайте следующее.
Завершив действия, перечисленные выше, напечатайте одну тестовую копию и проверьте результаты печати перед тем, как печатать все задание. Примечание:
Настройки драйвера в Mac OS X 10.4Чтобы выполнить настройки печати, сделайте следующее.
Завершив действия, перечисленные выше, напечатайте одну тестовую копию и проверьте результаты печати перед тем, как печатать все задание. Примечание:
|
107113 | г Москва, ул Рыбинская 3-я, дом 1 |
109469 | г Москва, б-р Перервинский, дом 15, корп. |
111558 | г Москва, ул Молостовых, дом 21/34 |
115088 | г Москва, ул Шарикоподшипниковская, дом 6/14 |
115193 | г Москва, ул Кожуховская 6-я, дом 15 |
117570 | г Москва, ул Красного Маяка, дом 16А |
117638 | г Москва, ул Криворожская, дом 1 |
119620 | г Москва, пр-кт Солнцевский, дом 5 |
121596 | г Москва, ул Кубинка, дом 15, корп. |
127549 | г Москва, ул Пришвина, дом 3Г |
127591 | г Москва, ул Восьмисотлетия Москвы, дом 11, корп. 6 |
101000 | г Москва, ул Академика Бакулева, дом 10, пав. 2 этаж |
101000 | г Москва, ул Академика Ильюшина, дом 16, корп. 1, пом. 1 |
101000 | г Москва, проезд Дежнёва, дом 23 |
101000 | г Москва, пер Лучников, дом 4, стр. 2 |
105005 | г Москва, ул Бауманская, влад. |
105005 | г Москва, пл Семеновская, дом 7 |
105037 | г Москва, ул Никитинская, дом 17, корп. 2 |
105037 | г Москва, ул Первомайская, дом 37 |
105043 | г Москва, ш Щёлковское, дом 70 |
105043 | г Москва, ул Первомайская, дом 42, пав. ТЦ «Измайловский» |
105064 | г Москва, ул Липецкая, дом 13, корп. 2 |
105064 | г Москва, ул Земляной Вал, дом 36 |
105082 | г Москва, ул Почтовая Б. |
105215 | г Москва, ул Парковая 9-я, стр. 1, влад. 61А |
105264 | г Москва, б-р Измайловский, дом 43, офис 220 |
105484 | г Москва, ул Парковая 13-я, дом 28А |
105523 | г Москва, ш Щёлковское, дом 29 |
107014 | г Москва, ул Русаковская, дом 28 |
107023 | г Москва, пер Семеновский, дом 18 |
107061 | г Москва, ул Преображенский Вал, дом 1, стр. |
107065 | г Москва, ул Новорязанская, дом 26С |
107065 | г Москва, ул Курганская, дом 6 |
107078 | г Москва, ул Садовая-Спасская, дом 20, стр. 1 |
107241 | г Москва, ул Уральская, дом 7 |
107370 | г Москва, ш Открытое, влад. 9 |
107370 | г Москва, б-р Маршала Рокоссовского, дом 6 |
107392 | г Москва, ул Просторная, дом 11 |
107497 | г Москва, ул Новосибирская, дом 4 |
109052 | г Москва, ул Рогожский Поселок, дом 5 |
109117 | г Москва, пр-кт Волгоградский, дом 117, корп. |
109125 | г Москва, ул Окская, дом 1, корп. 1 |
109125 | г Москва, ул Люблинская, дом 7/2, кор.1 |
109144 | г Москва, ул Люблинская, дом 126 |
109145 | г Москва, ул Пронская, дом 8/4 |
109145 | г Москва, б-р Жулебинский, дом 9 |
109156 | г Москва, б-р Жулебинский, дом 25 |
109156 | г Москва, ул Авиаконструктора Миля, дом 4, корп. |
109156 | г Москва, ул Авиаконструктора Миля, дом 7 |
109156 | г Москва, ул Маршала Полубоярова, дом 4, корп. 1 |
109156 | г Москва, ул Генерала Кузнецова, дом 15, корп. 1 |
109316 | г Москва, ул Мельникова, дом 3, корп. 3 |
109316 | г Москва, ул Россошанская, дом 3, корп. 1А, стр. 2 |
109369 | г Москва, ул Перерва, дом 32 |
109377 | г Москва, ул Фёдора Полетаева, влад. |
109377 | г Москва, пр-кт Рязанский, дом 58/1 |
109377 | г Москва, ул Новокузьминская 1-я, дом 25 |
109382 | г Москва, ул Совхозная, дом 3, стр. 2 |
109382 | г Москва, пр-кт 40 лет Октября, дом 40 |
109386 | г Москва, ул Краснодонская, дом 19, корп. 2 |
109387 | г Москва, ул Люблинская, дом 108А |
109387 | г Москва, ул Кубанская, дом 18/1 |
109388 | г Москва, ул Гурьянова, дом 55А |
109388 | г Москва, ул Шоссейная, дом 33 |
109390 | г Москва, ул Люблинская, дом 27/2 |
109428 | г Москва, пр-кт Рязанский, дом 24, корп. |
109431 | г Москва, ул Привольная, дом 70, корп. 1 |
109431 | г Москва, ул Генерала Кузнецова, дом 26, корп. 1 |
109431 | г Москва, б-р Жулебинский, дом 31 |
109439 | г Москва, пр-кт Волгоградский, дом 152С |
109444 | г Москва, б-р Самаркандский, дом 4 |
109444 | г Москва, ул Ферганская, дом 14/13 |
109451 | г Москва, б-р Мячковский, дом 13 |
109451 | г Москва, ул Братиславская, дом 14 |
109457 | г Москва, ул Зеленодольская, дом 30 |
109462 | г Москва, кв-л Волжский бульвар 114 А, дом 114А, корп. |
109462 | г Москва, пр-кт Волгоградский, дом 183/36 |
109469 | г Москва, ул Братиславская, дом 31, корп. 1 |
109469 | г Москва, ул Братиславская, дом 27, корп. 1 |
109469 | г Москва, ул Братиславская, дом 22 |
109518 | г Москва, ул Грайвороновская, дом 12, корп. 1 |
109544 | г Москва, ул Рогожский Вал, дом 5, стр. 13 |
109548 | г Москва, ул Гурьянова, дом 2А |
109548 | г Москва, ул Гурьянова, дом 30 |
109559 | г Москва, ул Маршала Баграмяна, дом 2 |
109652 | г Москва, проезд Луговой, дом 11 |
109652 | г Москва, ул Люблинская, дом 175 |
111020 | г Москва, ул Боровая, дом 16 |
111020 | г Москва, ул Синичкина 2-я, дом 9А, стр. |
111024 | г Москва, проезд Кабельный 2-й, дом 1 |
111116 | г Москва, ул Авиамоторная, дом 22/12 |
111141 | г Москва, пр-кт Зеленый, дом 1, стр. А |
111141 | г Москва, пр-кт Зеленый, дом 27, корп. 1 |
111250 | г Москва, пр Серп и молот з-да, дом 10, пав. Перекресток |
111394 | г Москва, ул Мартеновская, дом 16/36 |
111396 | г Москва, ул Фрязевская, дом 9, корп. |
111402 | г Москва, ул Кетчерская, дом 4 |
111402 | г Москва, ул Вешняковская, дом 12Г |
111538 | г Москва, ул Косинская Б., дом 16, корп. 1 |
111539 | г Москва, ул Старый Гай, дом 9 |
111539 | г Москва, ул Вешняковская, дом 9, корп. 2 |
111555 | г Москва, ул Молостовых, дом 1Д |
111558 | г Москва, пр-кт Зеленый, дом 83, стр. |
111558 | г Москва, пр-кт Зеленый, дом 83, стр. 2 |
111672 | г Москва, ул Новокосинская, дом 48 |
111673 | г Москва, ул Новокосинская, дом 10/1 |
111673 | г Москва, ул Суздальская, дом 26, корп. 2 |
111674 | г Москва, ул Рождественская, дом 31 |
111674 | г Москва, ул Ухтомского Ополчения, дом 1 |
111674 | г Москва, ул Рождественская, дом 33 |
111675 | г Москва, ул Святоозерская, дом 2 |
115054 | г Москва, ул Пионерская Б. |
115093 | г Москва, пер Павловский 1-й, дом 5 |
115114 | г Москва, проезд Павелецкий 3-й, дом 4 |
115184 | г Москва, ул Новокузнецкая, дом 13, стр. 1 |
115211 | г Москва, ш Каширское, дом 57, корп. 4 |
115211 | г Москва, ул Борисовские Пруды, дом 10, кор.1 |
115211 | г Москва, ул Борисовские Пруды, дом 10, корп. 4 |
115230 | г Москва, ш Каширское, дом 51, корп. |
115280 | г Москва, ул Автозаводская, дом 8 |
115304 | г Москва, ул Кантемировская, дом 17, корп. 1 |
115304 | г Москва, ул Кантемировская, дом 5, корп. 5 |
115304 | г Москва, ул Кантемировская, дом 18, стр. 2 |
115372 | г Москва, ул Лебедянская, дом 19, корп. 1 |
115372 | г Москва, ул Бирюлёвская, дом 49, стр. 2 |
115372 | г Москва, ул Лебедянская, дом 17 |
115404 | г Москва, ул Радиальная 6-я, дом 62, стр. |
115404 | г Москва, ул Радиальная 6-я, дом 3, корп. 6 |
115407 | г Москва, ул Судостроительная, дом 59 |
115407 | г Москва, ул Якорная, дом 7 |
115409 | г Москва, ул Москворечье, дом 14 |
115432 | г Москва, ул Трофимова, влад. 36 |
115432 | г Москва, ул Трофимова, дом 35/20 |
115432 | г Москва, ул Кожуховская 5-я, дом 10, стр. |
115477 | г Москва, пр-кт Пролетарский, дом 14/49, корп. 3 |
115477 | г Москва, ул Кантемировская, дом 29, корп. 2 |
115477 | г Москва, пр-кт Пролетарский, дом 14/49, корп. 3 |
115487 | г Москва, ул Нагатинская, дом 34 |
115487 | г Москва, ул Нагатинская, дом 34 |
115487 | г Москва, пр-кт Андропова, дом 26 |
115516 | г Москва, ул Севанская, дом 15, корп. |
115516 | г Москва, б-р Кавказский, дом 41, корп. 1 |
115522 | г Москва, ш Каширское, дом 26, корп. 3 |
115533 | г Москва, б-р Нагатинский, дом 6А |
115533 | г Москва, ул Нагатинская, дом 13, корп. 1 |
115547 | г Москва, ул Михневская, дом 9 |
115547 | г Москва, ул Михневская, дом 4 |
115547 | г Москва, ул Лебедянская, дом 28, корп. |
115551 | г Москва, проезд Шипиловский, дом 43, корп. 3 |
115551 | г Москва, ул Домодедовская, корп. 1, влад. 12 |
115551 | г Москва, проезд Шипиловский, дом 39, стр. 2, пав. . |
115563 | г Москва, проезд Борисовский, дом 26, корп. 1 |
115563 | г Москва, проезд Борисовский, дом 11А |
115563 | г Москва, ул Шипиловская, дом 23 |
115573 | г Москва, проезд Ореховый, дом 35, корп. |
115573 | г Москва, проезд Ореховый, дом 43 |
115573 | г Москва, ул Мусы Джалиля, дом 36, корп. 3 |
115580 | г Москва, ул Мусы Джалиля, дом 27, корп. 3 |
115580 | г Москва, ул Мусы Джалиля, дом 20, корп. 1 |
115582 | г Москва, ул Домодедовская, дом 42 |
115582 | г Москва, ш Каширское, дом 122 |
115583 | г Москва, ул Елецкая, дом 35, корп. |
115583 | г Москва, ул Генерала Белова, дом 20 |
115597 | г Москва, ул Воронежская, дом 36, корп. 1 |
115612 | г Москва, ул Шипиловская, дом 58, корп. 1 |
117041 | г Москва, ул Кадырова, дом 1 |
117041 | г Москва, ул Адмирала Лазарева, дом 40, корп. 3 |
117041 | г Москва, ул Кадырова, дом 1 |
117042 | г Москва, ул Южнобутовская, дом 117, пав. |
117042 | г Москва, ул Южнобутовская, дом 50 |
117042 | г Москва, ул Южнобутовская, дом 66 |
117042 | г Москва, ул Венёвская, дом 4 |
117042 | г Москва, проезд Чечёрский, дом 8 |
117105 | г Москва, проезд Электролитный, дом 16, корп. 1 |
117105 | г Москва, ш Варшавское, дом 39 |
117133 | г Москва, ул Тёплый Стан, дом 10 |
117148 | г Москва, ул Маршала Савицкого, дом 4, корп. |
117148 | г Москва, ул Брусилова, дом 39, корп. 1 |
117186 | г Москва, б-р Нагорный, дом 4, корп. 1 |
117198 | г Москва, ул Миклухо-Маклая, дом 36А |
117216 | г Москва, б-р Дмитрия Донского, дом 15 |
117292 | г Москва, ул Профсоюзная, дом 3 |
117292 | г Москва, пр-кт Волгоградский, дом 42, стр. 23 |
117321 | г Москва, ул Профсоюзная, дом 140 |
117321 | г Москва, ул Профсоюзная, дом 109, влад. |
117321 | г Москва, ул Профсоюзная, дом 152, стр. 2, корп 2 |
117393 | г Москва, ул Архитектора Власова, дом 43 |
117403 | г Москва, проезд Востряковский, дом 17А |
117403 | г Москва, ул Булатниковская, дом 9 |
117403 | г Москва, ул Харьковская, дом 1, корп. 6 |
117403 | г Москва, ул Булатниковская, дом 6А |
117437 | г Москва, ул Профсоюзная, дом 118, корп. |
117437 | г Москва, ул Профсоюзная, дом 118 |
117449 | г Москва, ул Новочеремушкинская, дом 10, стр. 1 |
117452 | г Москва, пр-кт Балаклавский, дом 16 |
117461 | г Москва, ул Каховка, дом 20, стр. 2 |
117465 | г Москва, ул Генерала Тюленева, дом 25, корп. 1 |
117485 | г Москва, ул Профсоюзная, дом 98, корп. 1 |
117485 | г Москва, ул Профсоюзная, дом 96 |
117519 | г Москва, ул Кировоградская, дом 17 |
117519 | г Москва, ул Кировоградская, влад. |
117525 | г Москва, ул Чертановская, дом 20, корп. 2 |
117525 | г Москва, ул Чертановская, дом 32, стр. 1 |
117534 | г Москва, ул Кировоградская, дом 42 |
117546 | г Москва, ул Харьковская, дом 4, корп. 1 |
117570 | г Москва, ул Чертановская, дом 43, корп. 5 |
117574 | г Москва, ул Вильнюсская, дом 5 |
117587 | г Москва, ул Старобитцевская, дом 15, корп. |
117588 | г Москва, б-р Литовский, дом 48 |
117588 | г Москва, ул Ясногорская, дом 7А |
117624 | г Москва, б-р Адмирала Ушакова, дом 11 |
117624 | г Москва, ул Изюмская, дом 37, корп. 3 |
117624 | г Москва, ул Скобелевская, дом 20 |
117628 | г Москва, ул Ратная, дом 8А |
117630 | г Москва, ш Старокалужское, дом 62 |
117638 | г Москва, ш Алтуфьевское, дом 97 |
117639 | г Москва, пр-кт Балаклавский, дом 5 |
119021 | г Москва, б-р Зубовский, дом 16 |
119027 | г Москва, ул Центральная, дом 8Б, бизнес центр ЛА-5 |
119027 | г Москва, ул Базовая, дом 2 |
119049 | г Москва, ул Шаболовка, дом 34, стр. |
119180 | г Москва, ул Полянка Б., дом 51А/9 |
119192 | г Москва, пр-кт Мичуринский, дом 21, корп. 6 |
119313 | г Москва, ул Гарибальди, дом 6, корп. 1 |
119361 | г Москва, ул Лобачевского, дом 98, корп. 1 |
119361 | г Москва, ул Пржевальского, дом 2 |
119415 | г Москва, пр-кт Вернадского, дом 39 |
119501 | г Москва, ул Веерная, дом 22, корп. |
119501 | г Москва, ул Веерная, дом 3, корп. 3 |
119517 | г Москва, ул Матвеевская, дом 42, корп. 4 |
119526 | г Москва, ул 26-ти Бакинских Комиссаров, дом 14 |
119530 | г Москва, ш Очаковское, дом 23 |
119571 | г Москва, пр-кт Вернадского, дом 86Б, стр. 1 |
119602 | г Москва, ул Мичуринский проспект.Олимпийская деревня, дом 4, корп. 2 |
119602 | г Москва, ул Никулинская, дом 15, корп. |
119607 | г Москва, ул Удальцова, дом 89, корп. 3 |
119618 | г Москва, ул 50 лет Октября, дом 7 |
119619 | г Москва, ал. Чоботовская 9-я, дом 1, стр. 1 |
119619 | г Москва, ул Производственная, дом 12, корп. 2, пав. «Пятерочка» |
119620 | г Москва, пр-кт Солнцевский, дом 11 |
119620 | г Москва, ул Волынская, дом 10 |
119633 | г Москва, ш Боровское, дом 27 |
119634 | г Москва, ш Боровское, дом 30 |
119634 | г Москва, ул Лукинская, дом 8 |
119634 | г Москва, ш Боровское, дом 36 |
121059 | г Москва, ул Брянская, дом 2 |
121087 | г Москва, проезд Береговой, дом 7 |
121108 | г Москва, ул Николо-Хованская, дом 28 |
121108 | г Москва, ул Ивана Франко, дом 4, корп. |
121108 | г Москва, ш Рублевское, дом 14, корп. 1, пав. под. 4 |
121170 | г Москва, пр-кт Кутузовский, дом 43 |
121351 | г Москва, ул Ярцевская, дом 4 |
121354 | г Москва, ш Можайское, дом 30 |
121596 | г Москва, ул Маршала Неделина, дом 4 |
123007 | г Москва, ш Хорошевское, дом 48 |
123022 | г Москва, пер Столярный, дом 3, корп. |
123022 | г Москва, ул Красная Пресня, дом 28, стр. 2 |
123056 | г Москва, ул Васильевская, дом 7 |
123060 | г Москва, ул Маршала Бирюзова, дом 32 |
123060 | г Москва, ул Берзарина, дом 23, корп. 2 |
123060 | г Москва, ул Маршала Рыбалко, дом 5 |
123098 | г Москва, ул Живописная, дом 50 |
123098 | г Москва, ул Академика Бочвара, дом 12 |
123103 | г Москва, наб Новикова-Прибоя, дом 6, корп. |
123181 | г Москва, ул Маршала Катукова, дом 17, корп. 1 |
123182 | г Москва, ул Маршала Василевского, дом 13, корп. 1 |
123298 | г Москва, ул Маршала Малиновского, дом 6, корп. 1 |
123298 | г Москва, ул Хорошёвская 3-я, дом 21, корп. 3 |
123308 | г Москва, пр-кт Маршала Жукова, дом 27 |
123308 | г Москва, пр-кт Маршала Жукова, дом 27 |
123308 | г Москва, ул Куусинена, дом 2, корп. |
123464 | г Москва, ш Пятницкое, дом 21, корп. 1 |
125047 | г Москва, пл Тверская Застава, дом 3 |
125047 | г Москва, ул Александры Монаховой, дом 99 |
125124 | г Москва, ул Расковой, дом 14 |
125167 | г Москва, пр-кт Ленинградский, дом 13, стр. 1А |
125195 | г Москва, ул Смольная, дом 24Б |
125195 | г Москва, ул Смольная, дом 49 |
125212 | г Москва, ул Россошанская, дом 4, корп. |
125212 | г Москва, б-р Кронштадтский, дом 9, стр. 3 |
125222 | г Москва, ул Генерала Белобородова, дом 16, корп. 1 |
125222 | г Москва, ул Генерала Белобородова, дом 37 |
125239 | г Москва, проезд Соболевский, дом 22С |
125310 | г Москва, ш Пятницкое, дом 29 |
125315 | г Москва, ул Часовая, дом 11, стр. 4 |
125368 | г Москва, пер Ангелов, дом 7, корп. |
125368 | г Москва, пер Ангелов, дом 9 |
125412 | г Москва, ул Ангарская, дом 67, корп. 1 |
125413 | г Москва, ул Онежская, дом 34, корп. 1 |
125413 | г Москва, б-р Кронштадтский, дом 30Б |
125424 | г Москва, проезд Стратонавтов, дом 11 |
125438 | г Москва, ул Михалковская, дом 4 |
125445 | г Москва, ул Беломорская, дом 11, корп. |
125445 | г Москва, ул Смольная, дом 24Г, стр. 6 |
125464 | г Москва, проезд Новотушинский, дом 8, корп. 1 |
125475 | г Москва, ул Зеленоградская, дом 31, корп. 2 |
125475 | г Москва, ул Дыбенко, дом 36, корп. 4 |
125481 | г Москва, ул Свободы, дом 85С, 3 |
125493 | г Москва, б-р Кронштадтский, дом 15, корп. 1 |
125493 | г Москва, ул Авангардная, дом 12 |
127015 | г Москва, ул Бутырская, дом 86Б |
127018 | г Москва, проезд Стрелецкий 2-й, дом 10 |
127055 | г Москва, ул Новослободская, дом 46 |
127220 | г Москва, проезд Петровско-Разумовский, дом 2 |
127220 | г Москва, ул Полтавская, дом 35 |
127224 | г Москва, ул Широкая, дом 29 |
127224 | г Москва, проезд Шокальского, дом 61, влад. |
127247 | г Москва, б-р Бескудниковский, дом 40, корп. 1 |
127247 | г Москва, ш Дмитровское, дом 103 |
127254 | г Москва, ул Гончарова, дом 15 |
127273 | г Москва, ал. Берёзовая, дом 12А |
127276 | г Москва, ул Академика Комарова, дом 9 |
127282 | г Москва, проезд Заревый, дом 10 |
127322 | г Москва, ул Милашенкова, дом 4, стр. |
127349 | г Москва, ул Лескова, дом 8 |
127349 | г Москва, ш Алтуфьевское, дом 84 |
127434 | г Москва, ш Дмитровское, дом 45, корп. 2 |
127474 | г Москва, ул Дубнинская, дом 15, корп. 1 |
127474 | г Москва, ул Селигерская, дом 18, корп. 3 |
127486 | г Москва, ул Ивана Сусанина, дом 4, корп. 1 |
127486 | г Москва, ш Коровинское, дом 1А |
127540 | г Москва, ул Дубнинская, дом 12Б, стр. 10 |
127543 | г Москва, ул Корнейчука, дом 36 |
127543 | г Москва, ул Мелиховская, дом 3 |
127543 | г Москва, ул Лескова, дом 25 |
127549 | г Москва, ул Мурановская, дом 12 |
127549 | г Москва, ул Бибиревская, дом 17Г |
127549 | г Москва, ул Пришвина, дом 3Г |
127560 | г Москва, ул Конёнкова, дом 5 |
127562 | г Москва, ул Каргопольская, дом 18, стр. 1 |
127562 | г Москва, ул Каргопольская, дом 14, корп. 1 |
127566 | г Москва, проезд Юрловский, дом 13 |
127566 | г Москва, ул Бестужевых, влад. 11А |
127566 | г Москва, ул Римского-Корсакова, дом 11, корп. 7 |
127566 | г Москва, ш Алтуфьевское, дом 40Д |
127572 | г Москва, ул Абрамцевская, дом 9, корп. 1 |
127576 | г Москва, ул Абрамцевская, дом 1 |
127641 | г Москва, ул Санникова, дом 17, стр. 2 |
127644 | г Москва, ул Клязьминская, дом 15 |
127644 | г Москва, ул Клязьминская, дом 9, корп. 2 |
127644 | г Москва, ул Лобненская, дом 4а |
129085 | г Москва, б-р Звёздный, дом 21, стр. 1 |
129085 | г Москва, ул 800-летия Москвы, дом 22, корп. 1 |
129110 | г Москва, ул Переяславская Б., дом 10 |
129128 | г Москва, пр-кт Мира, дом 188Б, корп. 2 |
129301 | г Москва, ул Касаткина, дом 11, стр. 2 |
129323 | г Москва, ул Радужная, дом 16С |
129323 | г Москва, ул Снежная, дом 19, корп. 2 |
129329 | г Москва, проезд Хорошёвский 2-й, дом 7, стр. 1 |
129336 | г Москва, проезд Анадырский, дом 63А |
129337 | г Москва, ш Ярославское, дом 28 |
129344 | г Москва, ул Летчика Бабушкина, дом 16, корп. 1 |
129346 | г Москва, ул Малыгина, дом 1С |
129366 | г Москва, ул Космонавтов, дом 6 |
129515 | г Москва, ул Академика Королева, дом 13, стр. 1 |
Как при печати убрать поля
Как убрать поля при печати на принтере
Каждый помнит отступы снизу, сверху и по краям копий документов, которые были распечатаны на принтере. В случае с копиями проблем не возникает — они не критичны, а вот если придется распечатать какое либо изображение на всю площадь листа, то здесь отступы при печати на принтере будут портить нам всю картину. В этом случае нам нужно будет убрать поля. Давайте детальнее рассмотрим эту проблему и избавимся от полей для печати на принтере.
Убрать поля вокруг документа
Логически можно догадаться увеличить изображение при настраивании печати для того, чтобы вытеснить отступы из печатаемой области. Но этого не позволит сделать программа, с которой вы работаете. Она настроена таким образом, что поля будут присутствовать при любых масштабах. Для того чтобы выключить отступы в документе, необходимо внести в настройки некоторые изменения. Чтобы изменить настройки, необходимо обратиться к инструкции по применению, которая прилагается к принтеру любой марки. Если по какой-то причине у вас ее нет, можно зайти на официальный сайт компании разработчика и скачать инструкцию оттуда.
Настраиваем принтер, чтобы печатать без полей
За пример взят принтер марки Canon. Для этого:
- Откройте программу для работы с принтером. Выберите флажок с пунктом «Печатать без полей». Если драйвер не имеет русского языка, на английском это выглядит так: Borderless Printing. Искать ее следует в разделе «формат страницы» (Page Layout). Для того чтобы найти драйвер принтера и совершить эти настройки необходимо в Windows 7 зайти в меню пуск и выбрать печатающие устройства. Откройте пиктограмму с принтером, затем меню, файл – настройка печати.
- Для того чтобы начать печать без полей необходимо проверить соответствие с размерами бумаги на странице (Page Size). Для изменения размера выберите доступный из списка.
- Далее выбираем саму опцию «Печать без полей» и подтверждаем свой выбор.
- Если ползунок «Степень расширения» установлен в крайнее положение это может вызвать разводы на бумаге.
- Завершаем настройку, нажав Oк.
Настройки принтера
Важные примечания при печати на принтере
Увеличиваем площадь печати документа
Когда основные настройки выставлены, можно печатать без полей. Но участок печатаемого документа может выйти за границу печати, и эта часть напечатана на бумаге не будет. Для того чтобы избежать такой неприятности, необходимо произвести пробную печать. Если произведенная печать без полей не удовлетворила ваших ожиданий, можно уменьшить расширение. Для этого нужно передвинуть ползунок в левую часть. При такой печати на бумаге может образоваться нежелательное лишнее поле. Их можно проверить при соответствующем установленном флажке в главном меню.
Ползунок степени расширения
Если этот регулятор (Amount of Extension) установлен полностью влево, изображения будут напечатаны в полном объеме. Если для адресной стороны письма или открытки установить этот параметр, то индекс отправителя печатается в положенном месте автоматически.
lifehacki.ru
Как убрать поля при печати в ворде?
Поля в документе Ворд – пустое пространство по краям листа. Тексты, изображения, таблицы, диаграммы и другие графические элементы находятся в области печати, то есть внутри этих полей. Поэтому малейшее изменение или несоответствие содержимого заданным параметрам может стать причиной некорректной распечатки. В этой статье мы подробно расскажем, как убрать поля при печати, а также как настроить и откорректировать их подходящий размер.
Убираем поля страниц в MS Word
Стоит сразу отметить, что специалисты не рекомендуют убирать поля по 2-м причинам:
- Текст, который располагается за областью печати, то есть в пределах полей, не будет печататься.
- Для официальных документов – это грубое нарушение нормативов.
Однако есть ситуации, при которых необходимо полностью убрать поля, поэтому мы предлагаем простой способ:
- Заходим в закладку «Макет», выбираем опцию «Поля» и жмем на нижнюю кнопку «Настраиваемые поля».
- В диалоговом окошке «Параметры» устанавливаем самые минимальные размеры полей – 0,1 см. Сохраняем заданные параметры.
Теперь текст или изображения будут располагаться от края до края, без полей и свободного пространства.
Рекомендации по настройке и изменению полей
- Иногда требуется изменить или убрать поля во всех документах, которые будут создаваться в MS Word. Для этого нужно зайти в «Поля» — «Настраиваемые поля» и выбрать в появившемся окошке функцию «По умолчанию». Все изменения, которые вы внесли в параметры страницы, будут сохранены и станут шаблоном для всех последующих документов.
- Если требуется изменить размер полей только в определенном месте документа, тогда заходите в Параметры, в нижней части диалогового окошка в опции «Применить» установите «К выделенному тексту».
- Есть принтеры, которые не могут печатать до края листа, поэтому при распечатке документов без полей выскакивает сообщение:
В этом случае вам нужно выбрать кнопку «Исправить» и увеличить параметры полей. В противном случае текст обрежется или вообще не распечатается (опять будет появляться предупреждение).
В инструкции по эксплуатации принтера должна быть информация о допустимом размере полей.
Статья о том, как убрать поля при печати в ворде, написана при поддержке специалистов копировального центра Printside.ru
printside.ru
Как печатать без полей на принтерах Canon
блок продувки,1,бумага,16,выравнивание,2,гарантия,3,деинсталляция,1,драйверы,117,замятие бумаги,34,заправка,120,инородный объект,4,каретка,8,картриджи,244,качество печати,46,конструкция печатных устройств,37,копировальные аппараты,9,копирование,2,лазерные принтеры,58,материнская плата,1,матричные принтеры,4,мигающий индикатор,15,многоразовые картриджи,1,многофункциональные принтеры,45,настройки,292,неполадки,152,обратная связь,1,общий доступ,6,операционная система,2,открыть картридж,6,ошибка,176,памперс,89,параметры печати,10,печатающая головка,44,ПО,41,проблемы печати,69,работоспособность,11,разрешение,3,расположение цветов,27,ресурс картриджа,39,руководство пользователя,2,сброс настроек,110,сброс счетчика страниц,37,серийный номер,1,система непрерывной подачи чернил,78,сканирование,39,соединение,44,сопла,15,срок службы,16,старые принтеры,9,стоимость,10,струйные принтеры,281,счетчик страниц,18,тонер,1,установка,150,фотобарабан,3,фотопечать,9,характеристики,103,чернила,66,чистка,64,чистка картриджей,7,электронная почта,3,энергосбережение,4,язык,2,Android,6,Brother,37,Canon,258,Chromebook,5,CMYK,1,Dell,3,Eprint,4,Epson,189,Facebook,1,HP,194,Internet Explorer,2,iPad,1,Kodak,1,Konica Minolta,1,Kyocera,5,Lexmark,28,Mac,9,Microsoft,5,Optra,1,PDF,2,Samsung,12,Samsung Galaxy,3,Sharp,11,Ubuntu,3,USB,3,WiFi,17,windows 7,21,windows 8,22,Windows Phone,1,Xerox,1,
www.ru.rellenadodecartuchos.com
Принтер при печати оставляет на листе белые поля
Опубликовано: 04.11.2011
Как-то раз на работе меня попросили сделать в очень короткие сроки поздравительную открытку для памятного адреса к юбилею одной из сотрудниц. Возможности воспользоваться фотошопом тогда не было, поэтому я просто вставил в Word симпатичную картинку, сделал ее “за текстом”, набрал поздравительный текст и отправил на печать. Но вот тут возникла проблема: наш струйный цветной принтер HP DeskJet 5943 распечатывал документ не так, как тот выглядел на экране монитора. На листе справа и снизу оставались белые поля.
Я выставил в “Параметрах страницы” в Word все поля на 0, затем в свойствах принтера выбрал “Формат бумаги: Без рамок…” — не помогло. Из MS Word наш принтер печатал с полями и никак иначе. А вот картинки (jpeg, png и т.п.) из просмотрщика изображений он, как оказалось, напечатал с минимальными полями. Это меня устраивало. Тогда я решил просто превратить свой вордовский документ в картинку.
Сделать это можно с помощью специальной программы – pdf-принтера. Существует множество таких утилит, но мне особенно понравилась Universal Document Converter, которая умеет конвертировать документы не только в PDF-формат, но и во многие графические файлы. Здесь вы можете бесплатно скачать демо-версию программы, отличие которой от полной – добавление водяного знака на создаваемые файлы. Если же вы хотите полную версию и при этом не хотите ничего за нее платить – яндекс и гугл всегда помогут. Здесь решать только вам.
Итак, вот те действия, которые мне пришлось проделать: 1. Устанавливаем Universal Document Converter.
2. Открываем в Word наш документ – нажимаем в строке меню “Файл” – “Печать” – выбираем наш pdf-принтер – “Свойства”.
Слева выбираем пункт “Загрузить настройки” – “Text document to PDF” – “Открыть”. Снова в левой панели выбираем “Формат файла” — ставим “JPEG” (или PNG и т.п.) – “ОК”.Мы получили из документа картинку.
3. Открываем в просмотрщике изображений полученную картинку и отправляем на печать (в настройках принтера HP DeskJet в пункте “Бумага/качество” я выбрал “Без рамок А4 210 на 297 мм” и “Качество печати” поставил “Наилучшее”).
blogsisadmina.ru
Инструкция как печатать на принтере без полей
Многие люди путаются в том, какие отступы следует настроить при печати на бумаге формата А4, чтобы текст расположился при печати красиво и правильно. При этом иногда совершенно не хватает времени для того, чтобы ознакомиться с параметрами в специальной литературе или сделать процесс более комфортным самостоятельно методом проб и ошибок.
Установка формата бумаги А 4
Не очень-то критично будет неправильно выставить параметры в копиях документов, однако, при распечатке полноформатного изображения с параметрами могут возникнуть настоящие проблемы.
Именно, поэтому многие люди начинают искать ответ на вопрос о том, какие принтеры печатают без полей, чтобы не переживать за то, что изображение выберется за пределы границ. При этом печатать на принтере без полей — это не только удобно, но и эстетично, процесс позволяет значительно сэкономить время и нервы.
Как правильно настроить принтер печатать без полей
В том случае, если настроить принтер печатать без полей, то это значительно облегчит жизнь пользователю. При этом можно будет настроить любой принтер на печать в формате А4 без полей, просто помыслив логическим образом, к примеру:
- увеличив изображение;
- правильно настроив печать;
- полностью удалив любые отступы на странице.
Однако не всегда печатать без полей после таких действий получается, поскольку программа, в которой человек набирает текст, не позволит этого в силу своих технических особенностей.
Опция Печать без полей
При этом печатать на любом классическом принтере, установив режим страницы без полей, выгодно и удобно, но сделать это практически нереально, потому что поля при любых масштабах будут присутствовать в обязательном режиме.
Чтобы все наладилось, стоит уточнить, какие изменения следует вносить в настройки для того, чтоб избавиться от полей при печати.
Выбор формата бумаги А 4
Можно ли печатать без полей на принтерах Canon
Для того, чтобы качественно печатать без полей на принтерах Canon, стоит уточнить эти данные в инструкции, прилагаемой к техническому средству. Если же настроить Canon самостоятельно не получится, стоит выйти на официальный сайт и выбрать необходимую модель по фото, а потом скачать пошаговую инструкцию.
Выбор значения «Печать без полей»
При этом сделать печать без полей на Canon доступной будет не слишком сложно, соблюдая определенные этапы:
- открыть программу для настройки принтера Canon;
- выбрать подпункт «Печать без полей»;
- настроить печатный драйвер, путем захода по знаку с принтером;
- перед тем, как печатать, следует уточнить, соответствуют ли размер бумаги с параметрами страницы;
- изменить размер страницы, подтвердив печать без полей;
- на Canon нельзя устанавливать ползунок со степенью расширения на максимум, чтобы не наделать разводов при печати;
- подтвердить выбор.
Как печатать без полей на принтере HP
Для того, чтобы быстро и комфортно печатать без полей на принтере HP, следует настроить такого рода режим печати и обязательно напечатать пробную страничку. После того, как печать на принтере НР или же XP-342 будет признана нечеткой, то следует слегка уменьшить расширение.
Выбор одного из форматов бумаги без полей
Для того, чтобы качественно печатать при помощи принтера НР без полей следует:
- установить на НР драйвер типа HP DeskJet 2130, скачав его с официального сайта разработчика;
- установить его следует, предварительно указав подключение через USB;
- посторонние надписи при установке НР не смогут заставить пользователя двигаться дальше;
- в свойствах принтера XP-342 следует сменить драйвер, заменив его на конкретный драйвер hp deskjet 5570 series.
Реально ли печатать без полей на принтере Epson
Заставить печатать без полей на принтере Epson, как на фото, практически невозможно в отдельных моделях, даже при помощи компьютерных настроек. Если модель принтера Epson не позволяет изменить настройки, то следует просто купить оргтехнику посовременнее.
Печать без полей в Epson
Чтобы заставить принтер печатать Epson без полей, следует:
- пользоваться менеджером IrfanView, предварительно выставив режим печати без полей;
- попробовать разобраться с настройками принтера Epson и поискать в них способ печати без полей.
Можно печатать без полей на принтере Epson, проделав такие действия, как Пуск Устройства – Принтеры – Модель принтера – Диспетчер печати – Свойства – Дополнительные настройки – Уменьшить или увеличить – Уместить на бумаге – Бумага на выходе.
Настройка параметров на вкладке
Если сделать все правильно, то фото, текст или изображения будут напечатаны без наличия белых полос.
printergid.ru
Как уменьшить поля при печати?
Вы подготовили документ к распечатке, нажали «Печать», но на экране компьютера появляется предупреждающее сообщение:
Многие модели принтеров не могут печатать в формате «от края до края» страницы, поэтому при распечатке часть текста, выходящая за область печати, «теряется». Или печатающее устройство предупреждает пользователя сообщением. Полностью убирать поля эксперты не советуют, а вот уменьшить их до нужного минимума можно легко. Предлагаем простой способ как уменьшить поля при печати на всем документе или только на его фрагменте.
Уменьшаем поля при печати Word и Excel
- Открываем документ Word, выбираем закладку «Макет» и заходим в опцию «Поля». Здесь нажимаем на функцию «Настраиваемые поля».
- Появится окошко, в котором указываем необходимые значения полей. Сохраняем изменения и отправляем на печать.
Для распечатки документа Excel повторяем почти аналогичные действия: заходим в закладку «Разметка страницы» — «Поля» — «Настраиваемые поля»:
Здесь можно откорректировать размер полей вручную, а также центрировать таблицу на странице по горизонтали или вертикали. Дальше жмем «Просмотр» результата и отправляем на печать.
Если вам необходимо уменьшить поля только на определенном фрагменте текста, тогда нужно зайти в «Параметры страницы»:
В диалоговом окошке указываем в опции «Применить» — «к выделенному тексту»:
Уменьшаем поля при печати PDF
Открываем документ PDF, заходим «Файл» — «Печать». в диалоговом окошке увеличиваем масштаб таким образом, чтобы поля на странице уменьшились. В опции «Изменить размер» ставим больше, чем 100% и смотрим на предпросмотр в правой части окна.
Нажимаем кнопку «Печать» и получаем распечатку с минимальными полями.
Статья о том, как уменьшить поля при печати, написана при поддержке специалистов копировального центра Printside.ru
printside.ru
Как сделать цветную печать в word?
13:05
Людмила
Просмотров: 1728
Даже заядлые геймеры иногда работают с текстовым редактором Word. А офисному работнику приходится сталкиваться с набором текста каждый день и целый день. Но иногда бывают и торжественные моменты. И вот тут-то тот же самый текстовый редактор может стать незаменимым помощником. Для того, чтобы поздравить коллегу с юбилеем можно быстро создать красивую открыточку или даже грамоту. Если же вы решили создать целую брошюру или календарь, то вам тем более придется менять цвет страницы. В новых версиях ворда это делается совсем просто, и даже заранее видно, что из этого получится. Тем, у кого до сих пор стоит Word 2003, советую почитать эту статью. Мы же сейчас рассмотрим способ изменения цвета страницы на примере Word 2010.
Как сделать цветную страницу в вордеДля того, чтобы сделать цветную страницу в ворде нам необходимо открыть новый документ и перейти на вкладку Разметка страницы, и в ленте этой вкладки найти блок Фон страницы и кликнуть по маленькой черной стрелочке справа от ярлыка Цвет страницы. Откроется палитра, в которой необходимо выбрать цвет нашей будущей страницы.
Если перейти по ссылке Другие цвета, то на вкладке Обычные или Спектр можно подобрать цвет более точно.
А если выбрать Способы заливки, то тут «не паханое поле» для вашей фантазии.
- На вкладке Градиентная, можно подобрать переходы между цветами и способы заливки листа.
- На вкладке Текстура, можно выбрать подходящую вашему замыслу текстуру, или загрузить свою.
- На вкладке Узор, можно выбрать не замысловатый узорчик, и замостить им всю страницу вашего документа.
- А на вкладке Рисунок, вы можете загрузить свои рисунки или картинки, и оформить страничку в своем стиле.
А уже после того, как вы определились с цветом страницы, можно и напечатать на ней объявление, или любой другой текст. А можно добавить картинки и создать открыточку, брошюру, календарь или даже целую книгу с оглавлением.
Если что-то не понятно, то посмотрите видеоролик Как сделать цветную страницу в ворде:
Удачи Вам, Людмила
Понравилась статья — нажмите на кнопки:
Информация:
Посетите группу ВКонтакте . Профессиональный юмор и полезная информация. Регулярные публикации по 1С и на другие интересные темы
Прежде всего хочу сказать, что сделать цветную страницу в Ворде очень просто. Microsoft Word позволяет задать нужный фон у страницы буквально за несколько секунд. Но прежде чем объяснить как это сделать, давайте посмотрим, ЗАЧЕМ вообще нужно делать лист цветным?
Зачем нужно делать в Ворд страницу НЕ белого цвета
Обычно цвет страницы в Ворд изменяют для того, чтобы сделать документ более красивым . К сожалению, многие не понимают, что смена фона страницы со стандартного белого на иной может обернуться рядом проблем. Прежде всего стоит подумать, будете ли вы печатать ваш цветной документ? Если да, то на чём? Если вы собираетесь вывести созданный документ Ворд на обычный чёрно-белый офисный принтер, то лучше сразу откажитесь от цветных страниц, поскольку любой цвет, отличный от чёрного, просто автоматически превратиться в градации (оттенки) серого и вместо красивого документа, который вы видите на экране монитора , вы получите чепуху.
Если вы будете печатать на цветном устройстве, то можно, но тонера будет у вас расходоваться очень много , поскольку это обычная заливка страницы. Учитывая цены на расходники для цветных принтеров, стоит задуматься о целесообразности смены цвета страницы прямо в Ворде .
А вот если вы хотите вывести документ Word в PDF, то тут всё в порядке — смело меняйте цвет подложки страницы как хотите.
Тут была важная часть статьи, но без JavaScript её не видно!
Умный способ изменить цвет страницы в Word
Если нужен просто цветной ФОН, но не цветной текст, то предпочтительно просто использовать печать на цветной бумаге или картоне, которые можно купить в любом магазине канцтоваров. Таким способом можно легко и просто сделать цветные страницы. Текст при этом цветным не будет, но это и не нужно.
В самом документе Ворд фон у страницы изменять НЕ нужно, иначе черно-белый принтер на вашу цветную бумагу нанесёт ещё серый цвет, в который превратиться цветной фон!
Как сделать цветную страницу в Word (для ленивых)
А вот, собственно, то, что вы, наверное, и искали — как сменить фон непосредственно в документе. Зайдите в меню Ленты в раздел «Разметка страницы» и выберите там «Цвет страницы», после чего в раскрывшемся меню укажите нужный цвет. Картинку я тут приводить не буду — уж очень примитивно всё это. На курсах своих я эти вещи в деталях объясняю, конечно, но в этой заметке мне хотелось сделать акцент именно на способах смены цвета фона у страницы, а также навести на мысль «зачем это нужно». Подобные мысли ведут к лучшему пониманию того, что вы делаете.
сайт_2c3463818425f2480a2f47ac4e5da2f3
Теперь вы знаете на один фокус больше…
Показанный метод изменения фона страницы в Ворд вовсе не единственный. Word скрывает множество секретов, на освоение которых требуется время. Если хотите работать в программе профессионально, то есть создавать грамотно оформленные документы и притом быстро, то не поленитесь прочитать хороший учебник по Microsoft Word. Они, конечно, довольно толстые, но результат превзойдёт все ожидания.
Для ленивых могу предложить свой полный видеокурс по Microsoft Word . Он специально создан для обучения с нуля и до полного освоения программы. Но просмотреть все 40 уроков недостаточно — нужно параллельно всё пробовать на практике. Вот тогда вы перестанете тратить время на поиски информации в интернете.
Напишите свою статью на сайт!
Вы можете в соответствии с правилами сотрудничества в рамках данного образовательного проекта. Если Вы любите и умеете писать, это должно приносить Вам доход.
Если Вы хотите сделать фон для своей работы, то это будет не обязательно один какой-либо однотонный цвет. Вы можете создать такой шедевр, что станете показывать его всем своим знакомым! В этой статье я расскажу, как сделать цветной фон страницы, подложку и какие еще есть способы оформления Ваших работ.
Внимание! Все настройки, описанные в статье, будут отражаться так, как Вы их настроите, только в электронной версии документа . При печати даже Предварительный просмотр может дать искаженное представление, как документ будет выглядеть на бумаге. Результат печати может сильно удивить!
В Меню Сервис — Параметры — вкладка Печать выставите галочку Фоновые цвета и рисунки. Если у Вас совсем нет никакого фона, то это, возможно, поможет.
С проблемой фоновой печати сталкиваются многие. Четкого ответа на вопрос почему неправильно печатается фон в Word 2003, я в интернете не нашла. Предлагаю свой способ решения этой задачки.
Фон в Word – это полупрозрачный рисунок, текст, символ, надпись, изображение, т.д., расположенные за текстом. Фон можно использовать для оформления документов, объявлений, т.д. Можно использовать фон для защиты авторских прав, написав слова за текстом, например, «Образец» или разместить электронный адрес, логотип фирмы, т.д.
Печать документов
В этом подразделе рассмотрены следующие темы:
• подготовка документа к печати;
• настройки печати;
• вывод документа на печать.
Я создал фон документа, но Word его не печатает. Почему?
Все правильно – фон документа не должен печататься, он задается только для отображения на экране. Если вы хотите, чтобы фоновые цвет, надписи или рисунки были выведены на печать, сделайте следующее.
1. Откройте окно Параметры Word, щелкнув на одноименной кнопке меню Office.
2. Перейдите в раздел Экран.
3. В области Параметры печати установите флажок Печать фоновых цветов и рисунков (рис. 11.94).
Рис. 11.94. Флажок Печать фоновых цветов и рисунков
При предварительном просмотре перед печатью я увидел, что на последней странице всего лишь несколько строк текста. Можно ли каким-нибудь образом сжать текст, чтобы он не выходил на новую страницу?
Для этого существует команда Сократить на страницу, которая доступна в режиме предварительного просмотра перед печатью (рис. 11.95).
Рис. 11.95. Кнопка Сократить на страницу
Чтобы перейти в этот режим, выполните команду Печать -> Предварительный просмотр меню кнопки Office (рис. 11.96).
Рис. 11.96. Команда Печать -> Предварительный просмотр меню кнопки Office
Колонтитулы отображаются в режиме предварительного просмотра, но не выводятся на печать. Что делать?
Попробуйте изменить их расположение на странице – возможно, ваш принтер их не печатает из-за того, что они находятся близко от края страницы. Для этого сделайте следующее.
1. Перейдите на вкладку Разметка страницы, а затем щелкните на кнопке, которая расположена в правом нижнем углу группы Параметры страницы (рис. 11.97).
Рис. 11.97. Кнопка для открытия окна Параметры страницы
2. В открывшемся окне перейдите на вкладку Источник бумаги.
3. Увеличьте значения полей до верхнего колонтитула и до нижнего колонтитула в области От края (рис. 11.98).
Рис. 11.98. Параметры положения колонтитулов
4. Нажмите кнопку OK, чтобы подтвердить изменения.
Почему не печатаются номера строк?
Чтобы номера строк выводились на печать, проверьте установки полей документа. Номера страниц обычно печатаются на левом поле документа, и, если оно слишком мало, номера могут не вывестись на печать. В этом случае сделайте следующее.
1. Перейдите на вкладку Разметка страницы и щелкните на кнопке, расположенной в правом нижнем углу группы Параметры страницы (см. рис. 11.97).
2. На вкладке Поля увеличьте значение левого поля документа (рис. 11.99).
Рис. 11.99. Настройка левого поля документа
3. Нажмите кнопку OK, чтобы подтвердить изменение значения поля.
Если после этого номера все равно не печатаются, попробуйте уменьшить расстояние между номерами строк и текстом. Для этого сделайте следующее.
1. Перейдите на вкладку Разметка страницы и щелкните на кнопке, расположенной в правом нижнем углу группы Параметры страницы (см. рис. 11.97).
2. Перейдите на вкладку Источник бумаги и нажмите кнопку Нумерация строк.
3. В появившемся окне (рис. 11.100) уменьшите числовое значение в поле От текста.
Рис. 11.100. Окно Нумерация строк
4. Нажмите кнопку OK, чтобы подтвердить изменение значения.
Почему не печатаются рисунки?
Проблема может быть в том, что печать графических элементов не указана в настройках печати. Чтобы проверить это, сделайте следующее.
1. Откройте окно Параметры Word, щелкнув на одноименной кнопке меню Office.
2. Перейдите в раздел Экран.
3. Проверьте, установлен ли флажок Печать рисунков, созданных в Word в области Параметры печати. Установите его, если он снят.
4. Перейдите в раздел Дополнительно.
5. Проверьте также, снят ли флажок Печать кодов полей вместо их значений в области Печать. Снимите его, если он установлен.
6. Нажмите кнопку OK, чтобы подтвердить изменения.
Возможно, что для печати графики вашему компьютеру не хватает системных ресурсов. Попробуйте выполнить следующие действия:
• закройте все приложения, кроме Microsoft Word;
• перезагрузите компьютер;
• распечатайте документ на другом компьютере.
Транслит по-русски
С помощью транслитератора translit.ru из букв латинского алфавита получаются буквы кириллицы, иврита, белорусского, украинского и других алфавитов. Этот транслитератор задумывался как сервис для жителей стран бывшего СССР, находящихся за границей и желающих переписываться на своем компьютере на родном языке. Если кто-нибудь говорит «Я пользуюсь транслитом по-русски», то вероятно речь идет о translit.ru. Еще его называют просто «транслит.ру», «транслитератор» или «конвертер кириллицы». Транслитератор translit.ru не является инструментом, строго следующим различным официально принятым правилам транслитерации, а полагается на собственные решения, которые исходя из опыта их использования обеспечивают определенный комфорт и удобство для сценария транслитерации «из латиницы в кириллицу», который востребован за рубежом.
1. Набор текста кириллицей на латинской клавиатуре или наоборот
2. Набор текста в других алфавитах
3. Персональная настройка правил транслитерации
4. Виртуальная клавиатура и набор текста «слепым методом»
5. Дополнительные функции
6. Как скопировать текст?
7. Зачем нужен translit.ru?
8. Что делать если компьютер в интернет-кафе, на работе или например в университете не может печатать русскими буквами?
9. Как работать с translit.ru?
10. Как работать с русской клавиатурой?
11. Как настроить сцои правила транслитерации?
12. Как набрать заглавный мягкий знак, заглавный твердый знак?
13. Как набрать буквосочетания «йо» или «йе»?
14. Проблема со словосочетанинем «сх». Вместо «сxодить» получается «шодить».
15. Проблема со словосочетанинем «йо». Вместо «район» получается «раён».
16. Как ввести знаки препинания в эмуляторе русской клавиатуры?
17. Как напечатать заглавный мягкий или твердый знак?
18. Есть ли на сайте счетчик символов?
19. Как вернуть текст если вы случайно его испортили или удалили?
20. Каковы гарантии того, что отконвертированный на translit.ru текст не станет достоянием гласности?
21. Как «превратить» русский текст в латиницу?
22. Как чередовать части текста на латинице и на кириллице?
23. Как включить JavaScript в браузере?
1. Набор текста кириллицей на латинской клавиатуре или наоборот
Убедитесь, что над окошком транслитерации включен режим «Я печатаю по-русски». Режимы переключаются клавишей F12 или ESC. Теперь просто набирайте текст латинскими буквами, в окне транслита он автоматически «переведется» в кириллицу.Если у вас на клавиатуре русская раскладка, а вы хотите набрать текст латиницей, перейдите в режим «Я печатаю на транслите» и печатайте кириллицей, она автоматически «переведется» в латиницу.
Соответствие букв кириллицы и латиницы можно увидеть чуть выше окна транслитерации. Если вас не устраивают правила транслитерации, установленные по умолчанию, вы можете настроить собственные.
2. Набор текста в других алфавитах
Над таблицей соответствия алфавитов выберите в меню язык, на котором вам нужно набрать текст, и пользуйтесь транслитом так же, как для преобразования букв латинского алфавита в кириллицу. Также язык можно выбрать, если кликнуть мышкой на название языка в самом верху страницы справа.
3. Персональная настройка правил транслитерации
Здесь Вы можете настроить собственные правила транслитерации, сохранив их на сайте. Система выдаст Вам персональный номер, по которому Вы всегда сможете получить сохраненные настройки.4. Виртуальная клавиатура и набор текста «слепым методом»
Ссылка русская клавиатура наверху слева в оранжевом поле включает воображаемую, или виртуальную, русифицированную клавиатуру. Вы можете выбрать любую удобную вам раскладку букв: «йцукен», «яверты» и др.С помощью этой клавиатуры вы можете печатать по-русски вслепую на компьютерах без поддержки русского языка, или набирать текст, кликая мышкой по буквам на экране.
5. Дополнительные функции
Над окном транслитерации есть несколько функциональных кнопок, с помощью которых вы можете скопировать набранный текст в буфер обмена, послать на печать и т.п.
6. Как скопировать текст?
Сначала выделите текст который хотите скопировать: нажмите левую кнопку мыши и проведите указателем по тексту, или же можно нажать клавишу shift, и, удерживая ее, клавишами управления курсором выделить текст. Как только требуемый участок текста выделен, его можно копировать в другое место, например в форум или почтовую программу. Есть несколько способов сделать это:а) нажмите кнопку «скопировать» наверху от окошка ввода если вы пользуетесь Internet Explorer
или б) нажмите одновременно клавиши Ctrl и C (немецкая клавиатура: Strg/C; macOS: Apple/C)
или в) нажмите правую кнопку мыши, выберите опцию «Копировать»
Последний шаг. Перейдите курсором в то место, куда в итоге должен попасть текст. Далее вставьте текст посредством одного из следующих действий:
а) нажмите одновременно клавиши Ctrl и V (немецкая клавиатура: Strg/V; macOS: Apple/V)
или б) нажмите правую кнопку мыши, выберите опцию «Вставить»
Текст должен появиться в месте назначения — дело сделано.
7. Зачем нужен translit.ru?
Если Вы оказались за границей, и на компьютере, которым Вы пользуетесь, нет русской клавиатуры, то напечатать русский текст (например e-mail друзьям или родственникам) технически возможно, но на практике оказывается очень затруднительным. В таких случаях на помощь и приходит транслитератор (он же транслит, конвертер кириллицы). Принцип транслитерации — нажимая клавиши с латинскими буквами, Вы получаете кириллицу.
8. Что делать если компьютер в интернет-кафе, на работе или например в университете не может печатать русскими буквами?
Все очень просто — translit.ru решит вашу проблему. Вы всегда можете печатать по русски, чтобы набрать сообщение в форум, электронную почту родственникам и др.
9. Как работать с translit.ru?
Набирайте текст в окне ввода и вводимые латинские символы сами собой конвертируются в кириллицу. Правила транслита приведены в таблице над окошком ввода — каждой кириллической букве соответствует латинская буква или их комбинация. На иконке-индикаторе Вы увидите, какие буквы установлены в данный момент — иконка текущего алфавита подсвечена зеленым цветом. Переключить алфавит между кириллицей и латиницей можно либо кликнув на иконку либо нажав Esc. Кнопка «В кириллицу» конвертирует текст в окошке ввода в русские буквы. Кнопка «В латиницу» — в латинские. Стереть текст в окошке можно нажав на кнопку «Очистить».
10. Как работать с русской клавиатурой?
Если Вы привыкли печатать «вслепую» и помните русскую раскладку клавиатуры наизусть, то эмуляция русской раскладки клавиатуры — это то, что Вам нужно. Специально для Вас была сделана программа, позволяющая печатать так, словно под руками русскоязычная клавиатура, т.е. с раскладкой ЙЦУКЕН. Сайтом пользуется множество людей из Германии, и для них была также сделана немецкая раскладка клавиатуры, которая отличается от американской положением некоторых клавиш и наличием умляутов. Важно! Если Вы работаете с немецкой раскладкой клавиатуры, то необходимо чтобы также системный индикатор раскладки был в положении De (справа внизу на контрольной панели Windows). Знаки препинания эмулятором клавиатуры не обрабатываются. Чтобы ввести латинские буквы либо знаки препинания, используйте индикатор переключатель (Rus-Lat над полем ввода). Нажмите клавишy Esc или кликните по индикатору мышкой.
11. Как настроить сцои правила транслитерации?
На главной странице Войдите в свой пользовательский аккаунт или зарегистрируйте новый, кликните ссылку «настроить», введите свои обозначения для букв в пункте «таблица транслитерации», не забудте сохранить настройки.
12. Как набрать заглавный мягкий знак, заглавный твердый знак?
Независимо от используемой таблицы транслитерации, общее правило таково: если буква транслитерируется знаком, или на первом месте в транслитерации стоит знак, то чтобы набрать заглавную букву, надо напечатать знак дважды. Итак, Ъ=##, Ь=»
13. Как набрать буквосочетания «йо» или «йе»?
Чтобы вместо буквы «ё» получилось «йо», надо набирать «j+o». По аналогии, набирайте «j+e» чтобы получилось «йе». Всегда используйте + чтобы разделить буквы.
14. Проблема со словосочетанинем «сх». Вместо «сxодить» получается «шодить».
Вместо shodit’ печатайте s+hodit’ — используйте плюс как разделитель букв s и h.
15. Проблема со словосочетанинем «йо». Вместо «район» получается «раён».
Вместо rajon печатайте raj+on — используйте плюс как разделитель букв j и o.
16. Как ввести знаки препинания в эмуляторе русской клавиатуры?
Эмулятор клавиатуры поддерживает только буквы. Чтобы ввести знаки препинания или другие символы, переключитесь на латинский алфавит при помощи клавиши Esc и набирайте знаки препинания в соответствии с их расположением на вашей клавиатуре.
17. Как напечатать заглавный мягкий или твердый знак?
Заглавный мягкий знак получается если вы два раза подряд печатаете прописной мягкий знак. Чтобы получить заглавный твердый знак, напечатайте дважды прописной твердый знак.
18. Есть ли на сайте счетчик символов?
Да, вам следует зарегистрироваться, зайти в настройки и включить опцию «считать символы».
19. Как вернуть текст если вы случайно его испортили или удалили?
Нажмите клавиши Ctrl-Z, либо кнопку «Вернуть» в левом верхнем углу окна ввода текста.
20. Каковы гарантии того, что отконвертированный на translit.ru текст не станет достоянием гласности?
Программы «translit.ru», «русская клавиатура», «конвертер регистров» работают локально в вашем браузере. Т.е. набираемый или редактируемый текст не попадает на сервер, а в процессе набора существует только на вашем компьютере. Скрипт «классический translit.ru», также как и скрипт печати текста выполняется на удаленном сервере хостинг-провайдера и не производит сохранения транслитерируемого текста на сервере, а лишь обрабатывает текст и выдает его на экран пользователю. Могу заверить Вас, уважаемый пользователь, что никакой текст никем посторонним на сайте translit.ru прочитан не будет.
21. Как «превратить» русский текст в латиницу?
Поместите текст в окошко ввода, а затем нажмите кнопку «в латиницу».
22. Как чередовать части текста на латинице и на кириллице?
Чтобы переключить алфавит «на лету», надо нажать клавишу Esc либо кликнуть мышкой на рисунок Lat-Rus над окном ввода. Зеленым цветом подсвечен выбранный алфавит. Если вы работаете с «классическим транслитом», то выделите текст который не должен транслитерироваться знаками подчеркивания _с обоих сторон_.
23. Как включить JavaScript в браузере?
JavaScript – встроенный в браузер язык программирования. Как включить JavaScript написано здесь. В крайнем случае, вы всегда сможте конвертировать текст в «мобильном транслите», не требующем включенного JavaScript.Печать без полей | printer4you.com
Как это работает и безопасно?
Для получения актуальной информации о ваших принтерах в зоне обслуживания клиентов на сайте printer4you.com в вашей сети должен быть установлен наш клиент (небольшая часть программного обеспечения), чтобы он мог получать доступ к принтерам в сети.
Наш клиент периодически опрашивает указанные вами принтеры в зависимости от уровня расходных материалов, показаний счетчиков и сообщений об ошибках и сохраняет эту информацию локально вместе с вами.Затем эта информация отправляется на printer4you два раза в день с использованием зашифрованного файла через безопасное подключение к Интернету (https). Эта передача всегда происходит от клиента (от вас) к серверу (к нам), и никогда наоборот! Таким образом, вы можете быть уверены, что никто другой не получит данные о ваших принтерах, и ни у нас, ни у кого-либо еще нет доступа к вашей сети.
Подробно:
Клиентское ПО может быть установлено на 32- или 64-битный ПК под управлением Windows (Vista, 7, 8, 8.1, 10, Server 2008, Server 2008 R2, Server 2012, Server 2012 R2)
К оборудованию особых требований нет.
Программное обеспечение также может быть установлено в виртуальных средах с указанными операционными системами.
Инструкции по установке клиентского программного обеспечения см. Здесь (Загрузить PDF — 2,2 МБ).
Что делает клиент в вашей сети?
Клиент каждый час опрашивает системы печати в вашей сети для получения такой информации, как показания счетчиков, уровни тонера, статус ошибки и т. Д., И предоставляет эту информацию на printer4you.com для дальнейшего анализа.
Программа устанавливает базу данных, совместимую с MS Access.Однако рекомендуется использовать большие объемы Microsoft SQL Server Express или Microsoft SQL Server.
Данные передаются от клиента на printer4you.com два раза в день.
Требования для работы
С ПК или виртуальной среды, на которой установлено клиентское программное обеспечение, должен быть возможен сетевой доступ по протоколу SNMP к контролируемым системам печати. Кроме того, должна быть возможность построить соединение XML-RPC на основе TCP / IP с printer4you.com.
Для этого можно открыть соответствующие порты в локальных брандмауэрах:
Для запросов системы печати SNMP: Порт 161 (UDP)
Для TCP / IP XML-RPC связи с принтером4you.com: Порт 52004 (TCP)
Для локальной связи между клиентом и соответствующим веб-интерфейсом конфигурации: Порт 52005 (TCP)
- Переданные пакеты данных передаются в зашифрованном виде.
- Вы можете просматривать и управлять клиентом через пользовательский интерфейс, к которому у вас есть административный доступ
- Вы всегда можете изменить настройки
- Вы можете самостоятельно определить пароль для шифрования (после консультации)
- Вы можете просмотреть файлы клиент отправляет на наш сервер
- Вы можете прервать или прекратить общение в любое время
Другой вариант:
Вы также можете отправить зашифрованные данные на printer4you по электронной почте.В этом случае передача происходит через ваш почтовый сервер. Пожалуйста, свяжитесь с нами, если вы предпочитаете этот вариант.
Вы можете печатать данные без полей на бумаге. Есть два типа печати без полей. Примечание:
Auto Expand Сохранить размер Поддерживаемый тип носителяДля печати без полей поддерживаются следующие размеры носителей.
Настройки приложенияУстановите размер данных изображения с помощью диалогового окна «Параметры страницы» прикладной программы. Для автоматического расширенияУстановите тот же размер бумаги, что и для печати. Если в вашем приложении есть настройки полей, установите для них значение 0 мм. Увеличьте размер изображения до размера бумаги. Для удержания размераУстановите размер изображения на 5 мм шире во всех четырех направлениях с помощью приложения, в котором были созданы данные. Если в вашем приложении есть настройки полей, установите для них значение 0 мм. Увеличьте размер изображения до размера бумаги. Настройки драйвера принтераЧтобы распечатать данные с помощью этой функции, выполните следующие действия. Для Windows
Для Mac OS X
Mac OS X (от 10.3.9 до 10.4)
|
Как печатать до края бумаги? — MVOrganizing
Как печатать до края бумаги?
Шаг 1. Определите, поддерживает ли ваш принтер печать от края до края.
- Меню запуска> Устройства и принтеры> Щелкните правой кнопкой мыши значок принтера.
- Выберите «Параметры печати» во всплывающем меню.
- Найдите вариант под названием «Макет» или «Макет страницы».
- Отсюда у вас должна быть возможность вручную обнулить поля.
Как распечатать PDF без белой рамки?
Как напечатать в PDF без полей и полей
- Перейдите к параметрам страницы с файлом Word.
- Щелкните «Настройки»> «Атрибуты страницы».
- Щелкните Форматировать для> Любой принтер.
- Размер бумаги> Управление нестандартными размерами.
- Щелкните +, чтобы создать новый нестандартный размер, назовите его «Без полей» или «Печать PDF без полей».
- Щелкните поля формата бумаги, чтобы выбрать нужный размер (Letter — 8,5 x 11 / A4 — 8,3 x 11,7).
Как выполнить печать без полей?
Чтобы выбрать печать без полей в драйвере принтера, выполните следующие действия.
- В приложении щелкните Файл, а затем щелкните Печать.
- В диалоговом окне «Печать» щелкните «Свойства», а затем перейдите на вкладку «Бумага / качество».
- Выберите подходящий размер бумаги без полей.
Как напечатать нестандартный размер без полей?
Когда вы будете готовы к печати нестандартного размера без полей, выберите его в раскрывающемся списке «Размер» в свойствах принтера. Перед печатью необходимо установить флажок «Без полей». Щелкните по кнопке «Расширение». Чтобы печать не имела границ, ваш принтер увеличивает размер файла во время печати.
Как напечатать нестандартный размер?
Щелкните принтер в списке (например,грамм. Plotter_401_z3200), затем щелкните «Управление». В появившемся диалоговом окне щелкните «Параметры печати». На вкладке «Бумага / качество» в разделе «Качество печати» выберите «Пользовательские параметры». В разделе «Параметры бумаги» выберите «Пользовательский» и введите подходящую ширину и высоту.
Что означает печать без полей?
Печать без полей — полезный метод для печати больших графических изображений, например всплывающих окон. Это позволяет печатать графику без белых полей по бокам отпечатка.Если на всем протяжении нет полей, это иногда называют печатью без полей.
Как распечатать на принтере Brotherless Brother?
Выберите «Печать» в меню «Файл» и откройте диалоговое окно «Печать». В раскрывающемся списке «Размер бумаги» выберите бумагу, которую нужно напечатать, с пометкой «(Без полей)». Выберите «Масштабировать по размеру» => «Заполнить всю бумагу».
Какие наименьшие поля может печатать принтер?
Настройте поля нужного размера, и ваши документы будут печататься безупречно.Многие современные принтеры могут печатать с полями менее 3 мм, поэтому обычно достаточно 1 см. Однако, если это крупная работа, узнайте спецификации принтера, на котором вы будете печатать, и убедитесь, что ваши поля адекватны.
Могут ли лазерные принтеры печатать без полей?
К сожалению, вы не можете печатать фотографии или документы без полей (без полей) на этом лазерном принтере. Лазерные принтеры не печатают до самого края, потому что необходимо быть уверенным, что любой тонер, нанесенный на барабан, перенесется на бумагу, в противном случае он накапливается и разрушает барабан и / или термоэлемент.
Какие принтеры HP поддерживают печать без полей?
Печать без полей предназначена для всех, и множество принтеров HP (в том числе многие фотопринтеры HP Photosmart, такие как 245 и 7960, а также многие многофункциональные устройства HP PSC) предлагают эту инновационную функцию.
Как заставить мой принтер Canon печатать без полей?
Установить печать без полей
- Откройте окно настройки драйвера принтера.
- Выберите «Без полей» в списке «Макет страницы» на вкладке «Параметры страницы».
- Выберите ОК, когда появится подтверждающее сообщение.
- Выберите размер бумаги из списка «Размер страницы».
- Используйте ползунок, чтобы отрегулировать степень вытягивания бумаги.
Как печатать в Word без полей?
Чтобы распечатать документ без полей, сделайте следующее.
- В документе, который будет напечатан без полей, щелкните Макет> Параметры страницы в группе Параметры страницы.
- В окне «Параметры страницы» измените значения «Верхнее, нижнее, левое и правое» на 0 на вкладке «Поля», а затем нажмите кнопку «ОК».
Почему при печати появляется белая рамка?
Вы только что распечатали свою новую супер-классную фотографию и обнаружили, что на ней большая белая рамка? Это вызвано полями вашего принтера, и единственный способ распечатать до края страницы — это функция, которая называется «печать без полей». К сожалению, не все принтеры поддерживают печать без полей, поэтому нет гарантии, что вы сможете это сделать.
Почему мой принтер продолжает обрезать дно?
Регулировка полей часто может исправить печать, обрезающую нижнюю часть страниц.Уменьшите нижнее поле страницы в документе, чтобы содержимое нижней страницы не выходило за пределы ограничений печати принтера. Пользователи могут настроить поля перед печатью с помощью настроек печати приложений или макета страницы.
Почему мой принтер HP не печатает всю страницу?
Причины, по которым принтер не печатает всю страницу Проблема 1. Во-первых, вам нужно проверить, есть ли в лотке бумага. 2. Проверьте картриджи с чернилами или тонером и убедитесь, что они не пусты.3: Кабель USB подключен неправильно. 4: принтер должен быть подключен к Wi-Fi.
Почему принтер печатает пустые страницы?
Устройство может печатать пустые страницы по нескольким причинам, например, из-за настроек печати, низкого уровня чернил или самого устройства. Распечатайте шаблон проверки сопел, чтобы увидеть, не забиты ли какие-либо сопла. При необходимости очистите печатающую головку. Убедитесь, что в программном обеспечении принтера указаны правильный размер, ориентация и макет бумаги.
Что делать, если принтер не печатает?
Что делать, если ваш принтер не печатает документ
- Проверьте индикаторы ошибки вашего принтера.
- Очистите очередь принтера.
- Укрепите соединение.
- Убедитесь, что у вас правильный принтер.
- Установите драйверы и программное обеспечение.
- Добавить принтер.
- Убедитесь, что бумага установлена (не замята)
- Возился с чернильными картриджами.
Как устранить неполадки сетевого принтера?
Сетевой принтерне печатает — 6 способов избежать проблем
- Проверьте свои драйверы. При установке нового принтера в сети уделите немного времени или попросите своего поставщика управляемых ИТ-услуг малого бизнеса протестировать различные варианты драйверов, доступных в контролируемой среде.
- Предлагает множество вариантов драйверов.
- Наименование принтера.
- Исследования.
- Перезапустить очередь.
- Перезагрузите принтер.
Печать без полей
Печать без полей |
Различные варианты печати
Совместимый носитель
Подготовка данных для печати
Загрузка бумаги
Настройки драйвера для Windows
Настройки драйвера для Mac OS 8.От 6 до 9.x
Настройки драйвера для Mac OS X
Этот принтер позволяет печатать без полей со всех четырех сторон бумаги. Выполните шаги, описанные ниже для печати без полей.
| Примечание: |
|
С этой функцией можно использовать следующие носители:
Матовая бумага — плотная | 8 x 10 дюймов, A4 |
Глянцевая фотобумага премиум-класса | 5 x 7 дюймов, 8 x 10 дюймов, 4 x 6 дюймов, A4, 100 мм x 8 M, 210 мм x 10 M |
Фотобумага Premium Lustre | 8.3 дюйма x 10 м |
Полуглянцевая фотобумага премиум-класса | A4, 4 дюйма x 26 футов, 100 мм x 8 M, 210 мм x 10 M |
| Примечание: |
|
|
[Вверх]
Поскольку этот параметр увеличивает изображение до размера, немного превышающего размер бумаги, часть изображения, выходящая за края бумаги, не будет напечатана.
При создании данных для печати в приложении обратите внимание на следующее:
Печать на рулонной бумагеПри использовании этой функции с рулонной бумагой и Banner Mode выбран в диалоговом окне Roll Paper Options (Windows) или Banner выбран в качестве параметра Roll Paper Option в диалоговом окне Page Setup (Macintosh), вам необходимо использовать программное обеспечение для редактирования изображений, чтобы изображение было на 4 мм шире рулонной бумаги.
Если в вашем приложении есть настройки полей, перед печатью убедитесь, что они равны нулю.
Печать на отдельных листахВам необходимо подогнать данные под размер бумаги. Если в вашем приложении есть настройки полей, перед печатью убедитесь, что они равны нулю.
[Вверх]
После того, как вы выбрали носитель, загрузите его в принтер.Подробную информацию см. В следующем разделе.
[Вверх]
После загрузки носителя измените настройки драйвера принтера для печати без полей.
| Откройте драйвер принтера. |
| Щелкните вкладку Main , затем установите параметр качества.См. Следующий раздел для получения подробной информации о параметрах качества. См. Вариант качества |
| Выберите Лист или Рулон в качестве параметра Источник. |
| Установите флажок Borderless . |
| Установите соответствующий параметр Тип. |
| Установите соответствующий размер. |
| Щелкните OK , чтобы закрыть диалоговое окно настроек драйвера принтера. |
После выполнения всех вышеуказанных шагов приступайте к печати. Распечатайте одну пробную копию и проверьте результаты перед печатью всего задания.
| Примечание: |
|
[Вверх]
После загрузки носителя измените настройки драйвера принтера для печати без полей.
| Откройте диалоговое окно Параметры страницы. |
| Установите соответствующий размер бумаги. |
| В качестве источника бумаги выберите автоподатчик или рулонную бумагу . |
| Установите флажок Borderless . |
| Нажмите OK , чтобы сохранить настройки и закрыть диалоговое окно Параметры страницы. |
| Откройте диалоговое окно «Печать». |
| Установите соответствующий тип носителя. |
| Щелкните Print , чтобы начать печать. |
| Примечание: |
|
|
[Вверх]
После загрузки носителя измените настройки драйвера принтера для печати без полей.
| Откройте диалоговое окно Page Setup . |
| Выберите Stylus Photo R800 (податчик листов — без полей) для одного листа или Stylus Photo R800 (Roll Paper — Borderless Banner) или Stylus Photo R800 (Roll Paper — Borderless) для рулонной бумаги в качестве формата для настройки . |
| Примечание: |
|
| Задайте соответствующие настройки размера и ориентации бумаги. |
| Нажмите OK , чтобы закрыть диалоговое окно Параметры страницы. |
| Откройте диалоговое окно «Печать». |
| Выберите Stylus Photo R800 (податчик листов — без полей) для одного листа или Stylus Photo R800 (Roll Paper — Borderless Banner) или Stylus Photo R800 (Roll Paper — Borderless) для рулонной бумаги в качестве настройки печати, затем установите настройки «Копии и страницы». |
| Примечание: |
|
|
| Во всплывающем меню выберите Параметры печати . |
| Задайте соответствующие настройки типа носителя, цвета и режима. См. Настройки печати |
| Щелкните Print , чтобы начать печать. |
| Примечание: |
|
|
[Вверх]
| Версия 1.00E, Copyright © 2001, SEIKO EPSON CORPORATION |
База знаний Canon —
Функция печати без полей позволяет печатать данные без полей, увеличивая данные так, чтобы они немного выходили за пределы бумаги.При стандартной печати поля создаются вокруг области документа. Однако при печати без полей эти поля не создаются. Если вы хотите напечатать данные, например фотографию, без полей вокруг них, установите печать без полей.
Вы также можете настроить печать без полей в разделе «Дополнительные функции» на вкладке «Быстрая настройка».
Примечание
- Вы также можете установить Количество добавочного номера на панели управления принтера, но настройки в драйвере принтера будут иметь приоритет.
Настройка печати без полей
Откройте окно настройки драйвера принтера
Установить печать без полей
Выберите «Без полей» в списке «Макет страницы» на вкладке «Параметры страницы».
Нажмите OK, когда появится подтверждающее сообщение.
Когда появится сообщение с предложением изменить тип носителя, выберите тип носителя из списка и нажмите OK.Проверьте размер бумаги
Проверьте список размера страницы.Если вы хотите изменить его, выберите другой размер страницы из списка. В списке отображаются только размеры, которые можно использовать для печати без полей.
Отрегулируйте количество выдвижения бумаги
При необходимости отрегулируйте величину расширения с помощью ползунка «Количество выдвижения».
Перемещение ползунка вправо увеличивает количество выходящих за пределы бумаги, а перемещение ползунка влево уменьшает количество.
В большинстве случаев рекомендуется установить ползунок во вторую позицию справа.Важно
- Когда ползунок количества удлинителей установлен в крайнее правое положение, обратная сторона бумаги может размазаться.
Нажмите ОК
При печати данные печатаются без полей на бумаге.
Важно
- Если выбран размер страницы, который нельзя использовать для печати без полей, размер автоматически изменяется на допустимые размеры страницы для печати без полей.
- Если выбрано значение «Без полей», параметры «Размер бумаги принтера», «Двусторонняя печать», «Сшивание сторон» и кнопка «Штамп / Фон …» на вкладке «Параметры страницы» отображаются серым цветом и недоступны.
- При выборе другой высококачественной фотобумаги, другой бумаги для изобразительного искусства, конвертов, переводных картинок на легкой ткани, переводных картинок с темной тканью, бумаги высокого разрешения или трансферов на футболках в списке Тип носителя на вкладке Основные, вы не можете выполнять печать без полей.
- В зависимости от типа носителя, используемого при печати без полей, качество печати может ухудшиться вверху и внизу листа или могут образоваться пятна.
- Когда отношение высоты к ширине отличается от данных изображения, часть изображения может не быть напечатана в зависимости от размера используемого носителя.
В этом случае обрежьте данные изображения с помощью прикладной программы в соответствии с размером бумаги.
Примечание
- Если для параметра «Тип носителя» на вкладке «Основные» выбрано значение «Обычная бумага», печать без полей не рекомендуется. Таким образом появляется сообщение о выборе носителя.
Если вы используете обычную бумагу для пробной печати, выберите Обычная бумага и нажмите OK.
Расширение диапазона документа для печати
Установка большого размера расширения позволяет без проблем выполнять печать без полей. Однако часть документа, выходящая за пределы диапазона бумаги, не будет напечатана, и по этой причине объекты по периметру фотографии могут не быть напечатаны.
Если вас не устраивает результат печати без полей, уменьшите степень расширения. Сумма расширения уменьшается по мере перемещения ползунка «Сумма расширения» влево.
Важно
- При уменьшении степени расширения на отпечатке могут появиться неожиданные поля, в зависимости от размера бумаги.
Примечание
- Когда ползунок «Величина расширения» установлен в крайнее левое положение, данные изображения будут напечатаны в полном размере. Если вы установите это при печати адресной стороны открытки, почтовый индекс отправителя печатается в правильном месте.
- Если на вкладке «Основные» установлен флажок «Предварительный просмотр перед печатью», вы можете проверить, не будет ли поля перед печатью.
Настройка печати без полей с помощью драйвера принтера (Windows)
Настройка печати без полей с помощью драйвера принтера позволяет прикладному программному обеспечению выполнять печать без полей.
Создавайте данные для печати без полей на всем протяжении бумаги.
Если вы используете прикладную программу, в которой можно задать поля, установите для поля значение 0 мм.
1. В окне «Печать» прикладной программы выберите «Свойства».
См. Руководство к прикладному программному обеспечению, чтобы узнать, как отображается окно «Печать».
2. Откроется окно «Параметры печати».
3. Щелкните вкладку «Параметры страницы» и установите флажок «Печать без полей».
* Дисплей зависит от модели принтера.
4. Отображается подтверждающее сообщение.
Проверьте содержание сообщения и нажмите OK.
При выборе нерекомендованной бумаги отобразится сообщение с советом повторно выбрать тип носителя.
Выберите подходящий тип носителя и нажмите OK.
5. При необходимости, чтобы отрегулировать количество выходящих за пределы бумаги, перетащите ползунок в разделе «Количество выходов».
(Подробнее о размере продления см. В <Справке> ниже.)
6. Когда настройка будет завершена, щелкните OK.
7. Когда откроется окно «Печать» прикладной программы, выполните печать.
Настройка печати без полей с помощью драйвера принтера завершена.
При печати без полей изображение будет немного увеличено. Таким образом, края изображения не будут напечатаны, поскольку они выходят за пределы бумаги.
Результат |
Степень вытянутости изображения за пределы бумаги (см. «A» на диаграмме ниже) называется степенью вытягивания, которую можно отрегулировать с помощью ползунка.
Перетаскивая ползунок влево, можно уменьшить степень расширения; однако, если вы уменьшите его слишком сильно, вы можете увидеть «границы» на результате.
С другой стороны, перетаскивая ползунок вправо, вы можете увеличить величину расширения.
Рекомендуется пробная печать.
Руководство по печати без полей — Ilford
Печать без полей — полезный метод, который можно использовать при печати больших графических изображений, таких как всплывающие окна. Это позволяет печатать графику без белых полей по бокам отпечатка. Некоторые широкоформатные принтеры также позволяют обрезать верхнюю и нижнюю часть отпечатков, чтобы здесь не отображалась белая область. Если на всем протяжении нет полей, это иногда называют печатью без полей.
Производители принтеров предоставляют прекрасные инструкции по печати без полей.Это руководство разработано как краткое справочное руководство и обзор.
Самый простой подход к печати без полей — позволить программному обеспечению драйвера принтера расширить размер изображения, чтобы он соответствовал размеру бумаги, загруженной в принтер. В некоторых случаях оператор не может контролировать степень расширения, как показано ниже для драйвера принтера HP Z3200. Этот метод работает путем печати увеличенного изображения по сторонам бумаги, а излишки краски собираются в губку или желоб.Если небольшая потеря изображения по бокам, сверху и снизу допустима, то это, безусловно, самый простой способ добиться аккуратной отделки.
При использовании этого метода файл изображения должен быть почти того же размера, что и выходной размер, поскольку степень расширения ограничена до 2% со всех сторон. Альтернативный вариант выше требует, чтобы увеличение изображения выполнялось в приложении.
Некоторые широкоформатные принтеры HP позволяют печатать только на глянцевых и атласных носителях без полей. Для получения дополнительной информации посетите веб-сайт HP.
Некоторые драйверы принтера, такие как серия Epson Stylus Pro, позволяют в некоторой степени контролировать требуемую степень расширения.
Авторасширение означает, что принтер управляет увеличением, и некоторые области будут «распечатываться» по краям бумаги.
Сохранить размер требует увеличения изображения в приложении
предоставляют более широкий выбор способов печати без полей, но принципы в основном те же, что и для HP и Epson.Выбор, эквивалентный тому, который был показан для HP и Epson, показан ниже.
Для альтернативных опций:
Подходящий размер носителя:Может использоваться для масштабирования размера страницы печати до фиксированного выходного размера. Драйвер автоматически изменяет размер рулона и ориентацию изображения на наиболее подходящие настройки.
Фактический размер:
Печать с размером «Размер страницы». Драйвер автоматически изменяет размер рулона и ориентацию изображения на наиболее подходящие настройки.
Обратите внимание, что для некоторых принтеров Canon (например, iPF6350) предусмотрено пластиковое кольцо для крепления к шпинделю, чтобы можно было печатать рулоны определенной ширины (например, ISO A1 / A2, 59,4 см) без полей. Это кольцо расширяет край бумаги над отверстием для сбора чернил.
Не все драйверы принтера позволяют печатать без полей на рулонах любой ширины. Ниже приведена таблица, в которой показана ширина рулона, обычно доступная для печати без полей. Canon и Epson конкретно упоминают ширину печати без полей в своих спецификациях онлайн-принтера, тогда как HP этого не делает, поэтому предполагается, что все ширины рулона, подходящие для принтера, будут работать.Обратите внимание, что некоторые принтеры не всегда поддерживают максимальную ширину рулона, возможную на принтере для печати без полей. Пожалуйста, проверьте технические характеристики на веб-сайте производителя вашего принтера. Также проверьте драйвер принтера, поскольку информация на веб-сайте может быть неполной. Например, веб-сайт может не упоминать печать без полей, но на самом деле она может быть доступна в драйвере.
Ширина рулона (дюймы / мм) 10 дюймов
257 мм (JIS B4)
11,8 дюйма
329 мм (JIS A3 +)
13 дюймов
14 дюймов
16 дюймов
16.5 дюймов / 420 мм (ISO A2)
17 дюймов / 432 мм (ISO A2 +)
20,3 дюйма / 515 мм (JIS B2)
23,4 дюйма / 594 мм (ISO A1)
24 дюйма / 610 мм
28,7 дюйма / 728 мм (JIS B1)
33,1 дюйма / 841 мм (ISO A0)
36 дюймов / 914 мм
1030 мм (JIS B0)
44 дюйма / 1117 мм
47,2 дюйма / 1200 мм
50 дюймов / 1270 мм
54 ”/ 1372 мм
Ширина рулона выделена курсивом доступна в компании ILFORD Imaging для определенных диапазонов продукции.

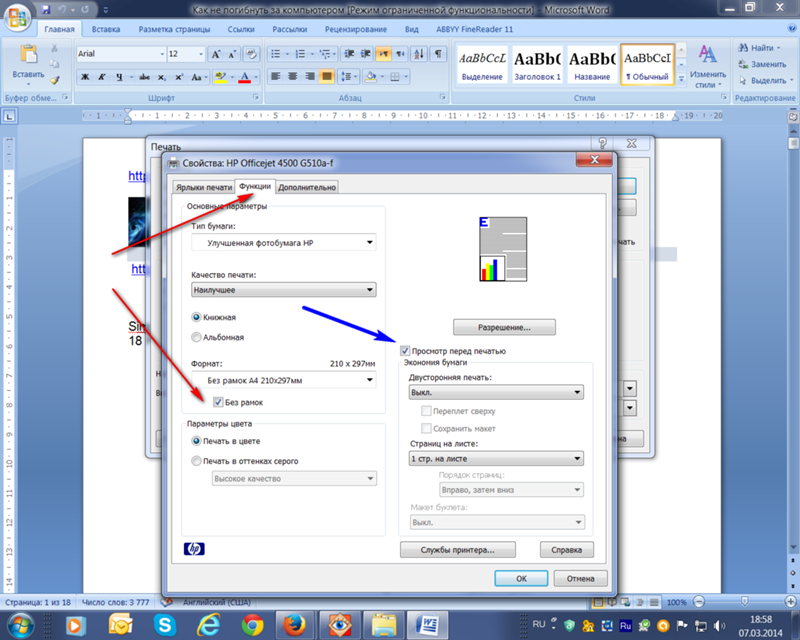
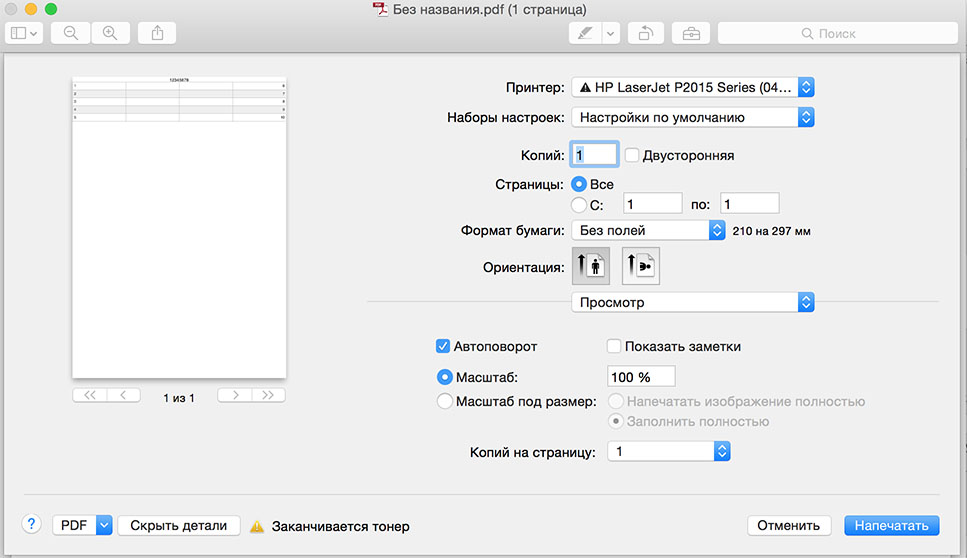
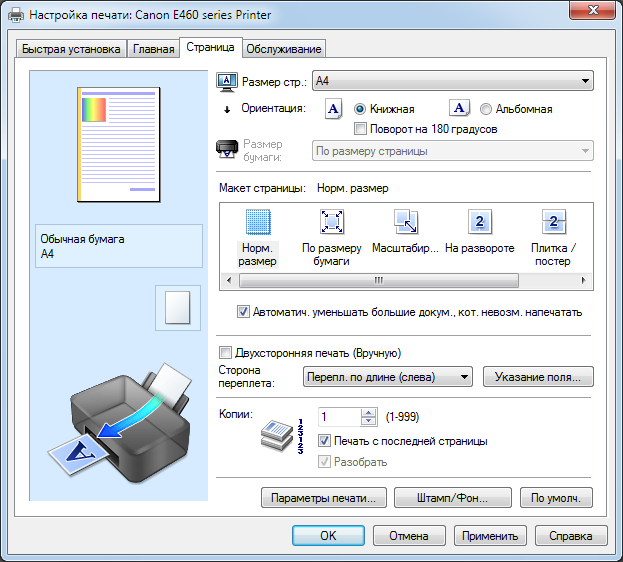 Запустить этот компонент можно и при помощи горячей клавиши Ctrl + P.
Запустить этот компонент можно и при помощи горячей клавиши Ctrl + P.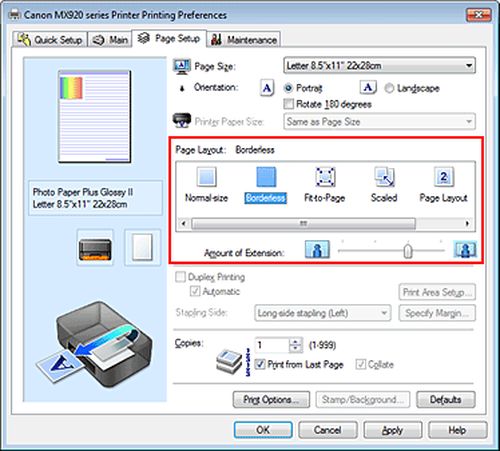


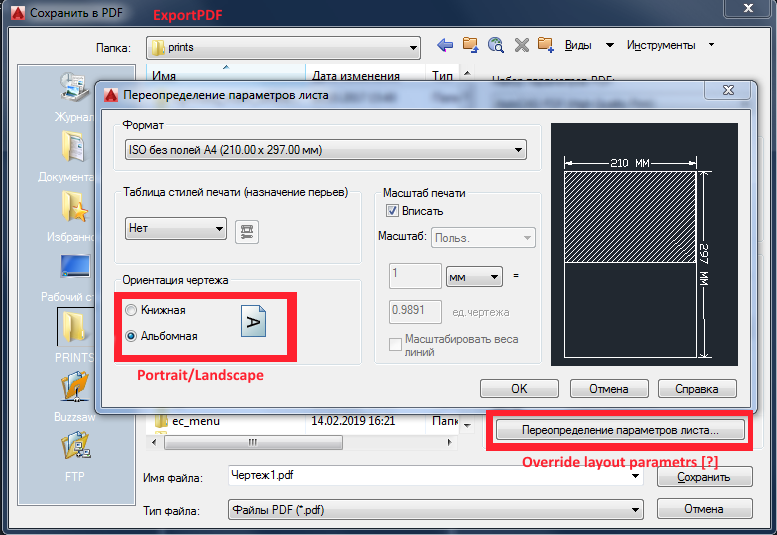
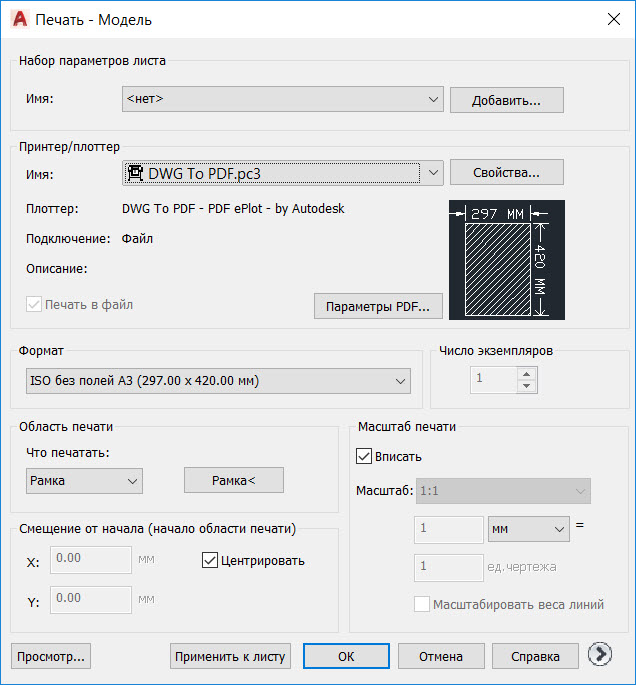 В этом случае в меню File (Файл) вашего приложения щелкните Page Setup (Параметры страницы) и затем выполните нужные настройки.
В этом случае в меню File (Файл) вашего приложения щелкните Page Setup (Параметры страницы) и затем выполните нужные настройки.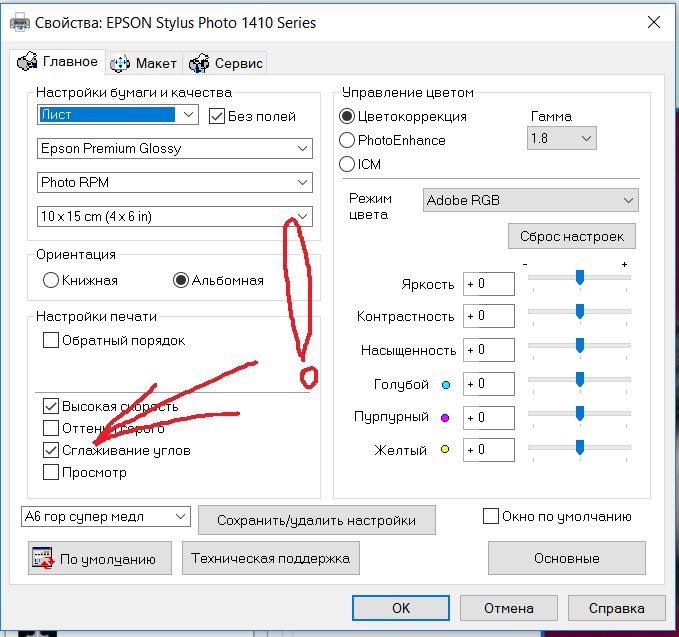 См. интерактивную справку.
См. интерактивную справку.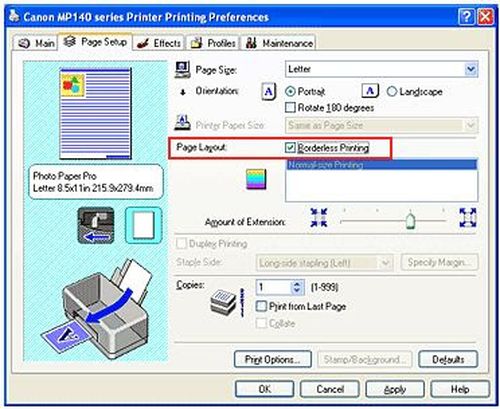

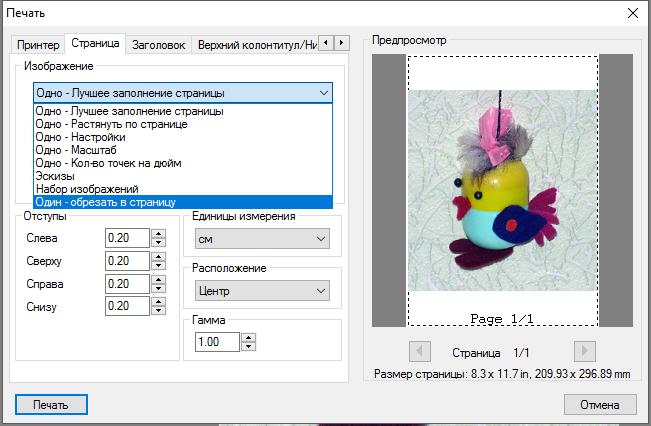 2
2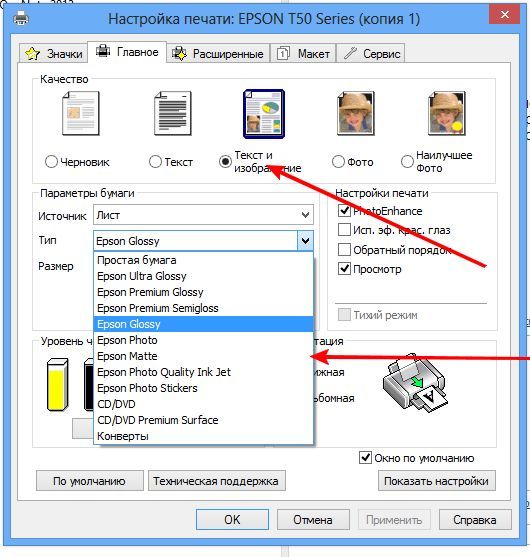 58
58 , дом 7, стр. 1
, дом 7, стр. 1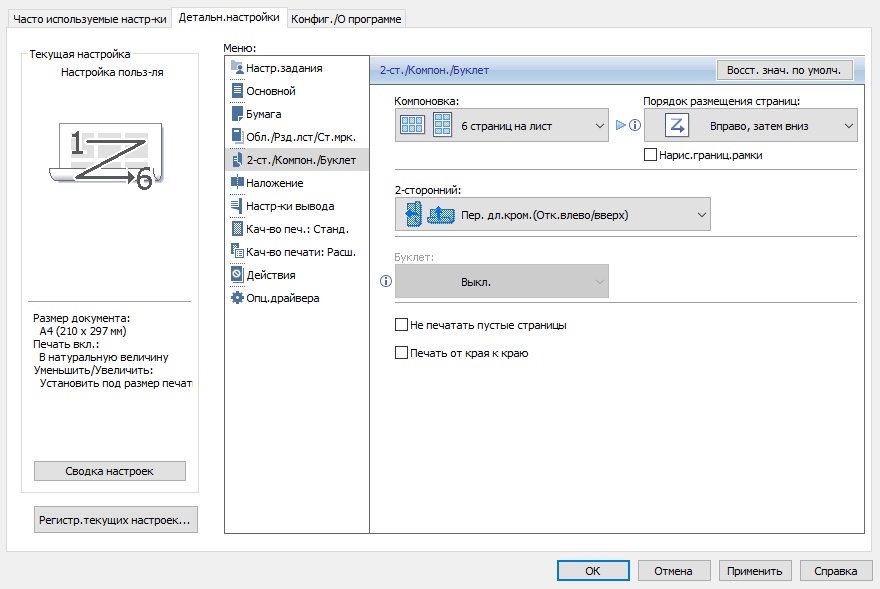 1
1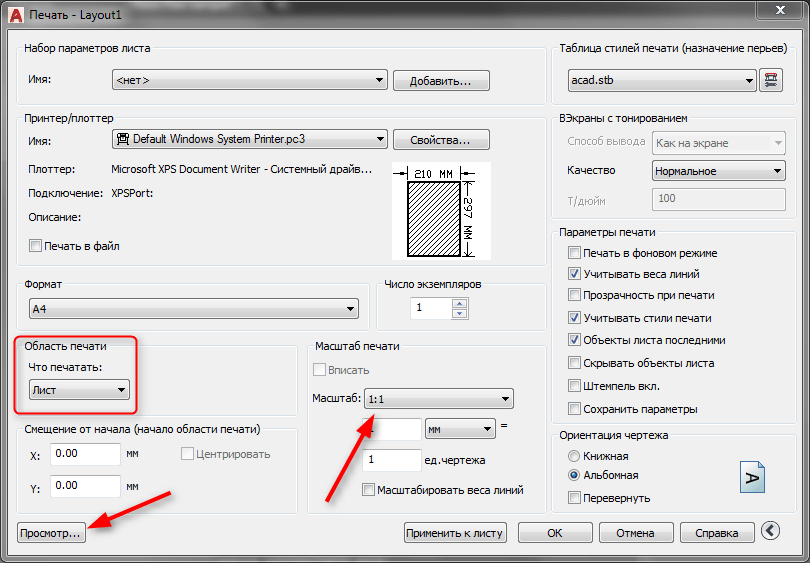 2
2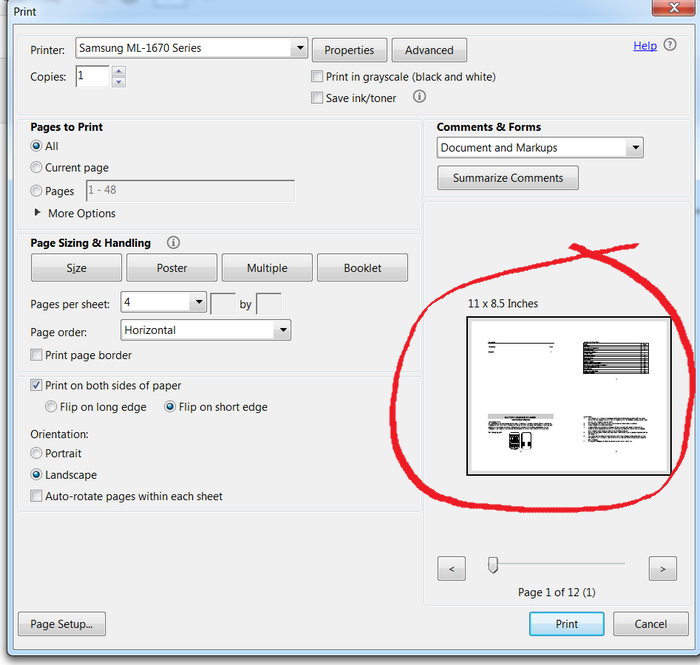 1
1 11
11 2
2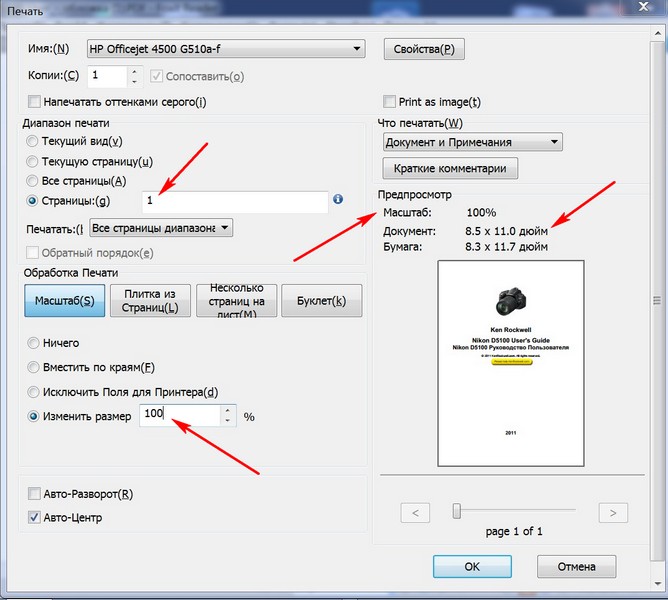 1, пав.
1, пав.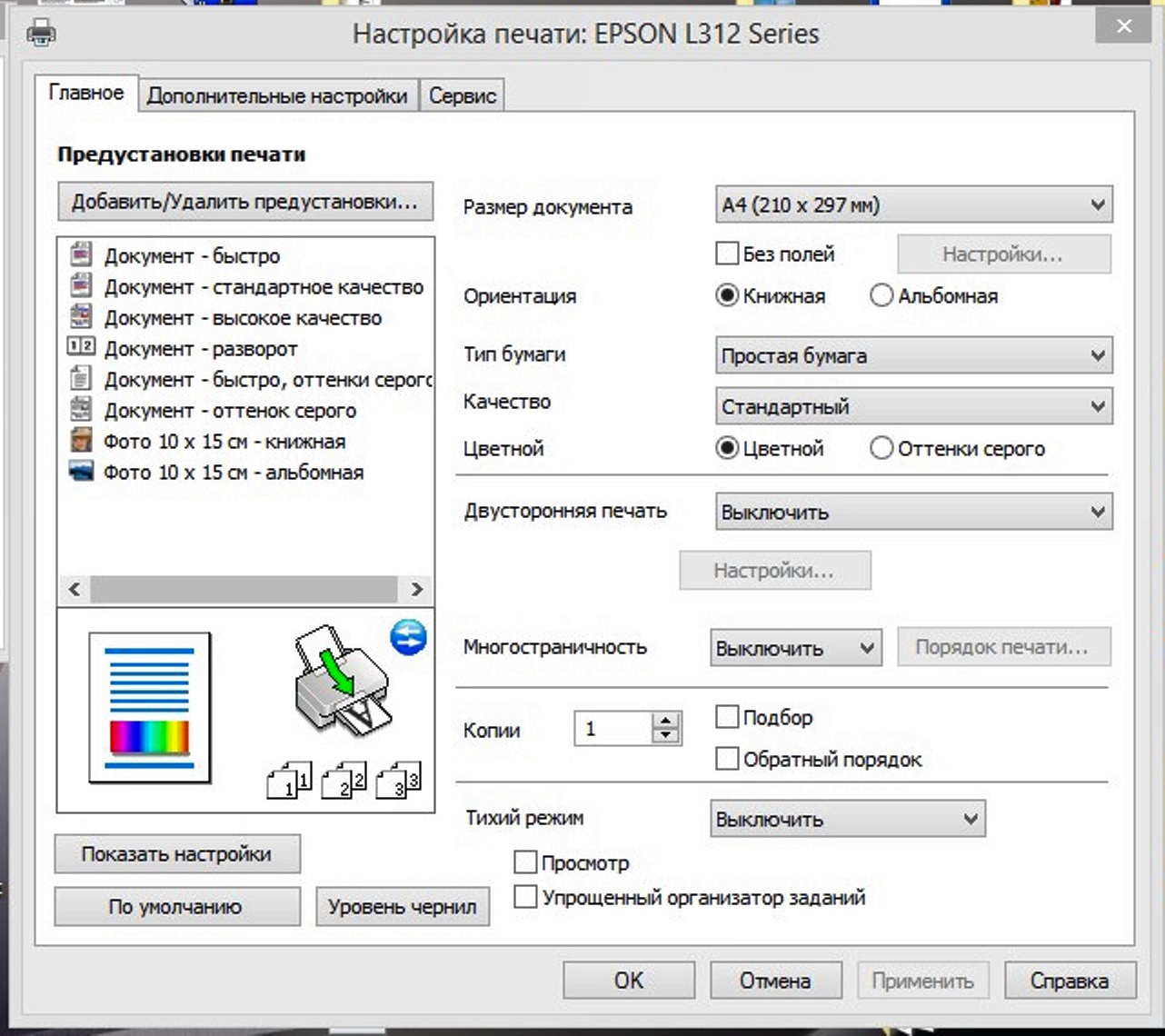 3
3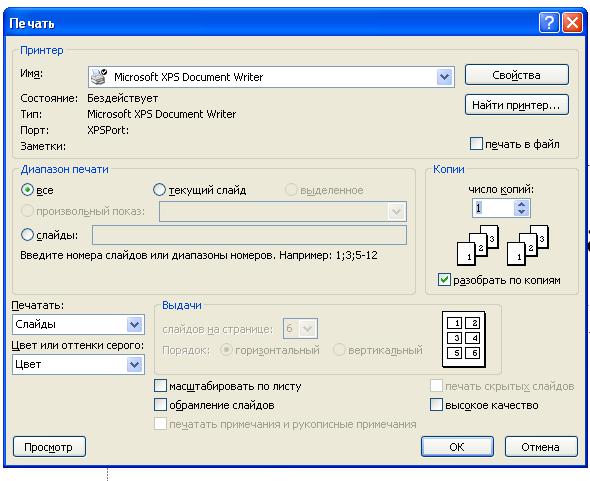 1
1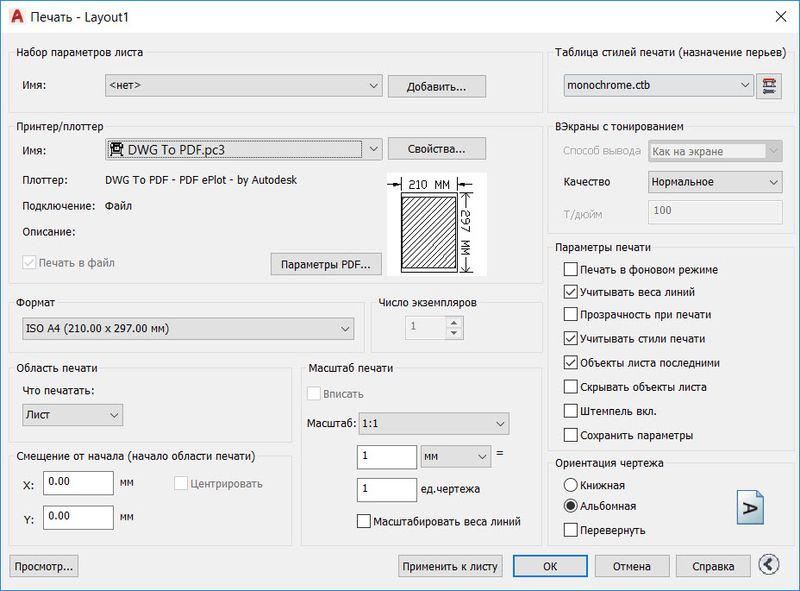 2, пав. Пятёрочка
2, пав. Пятёрочка , дом 4
, дом 4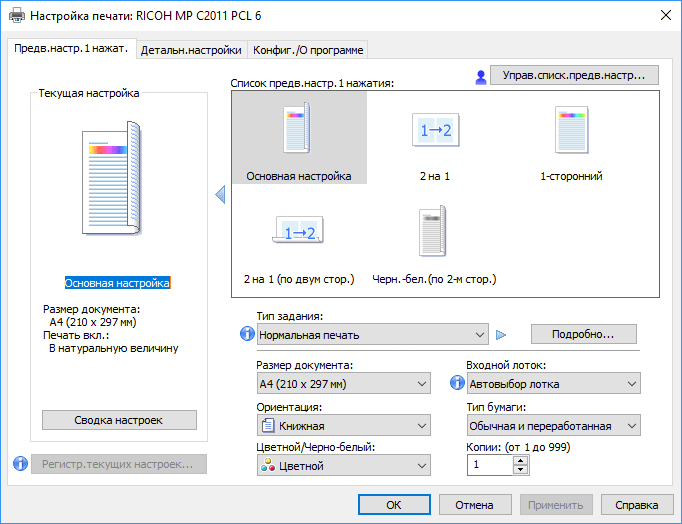 3
3 1
1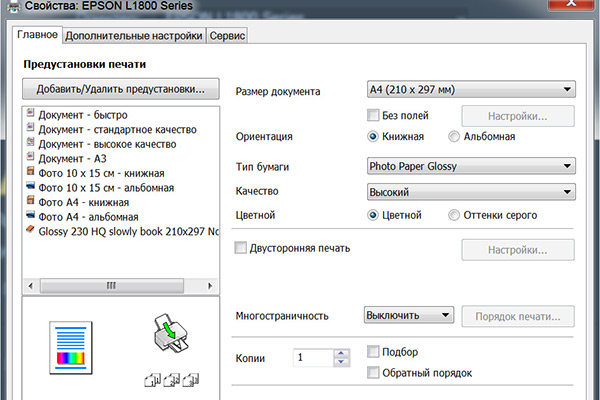 1
1 1
1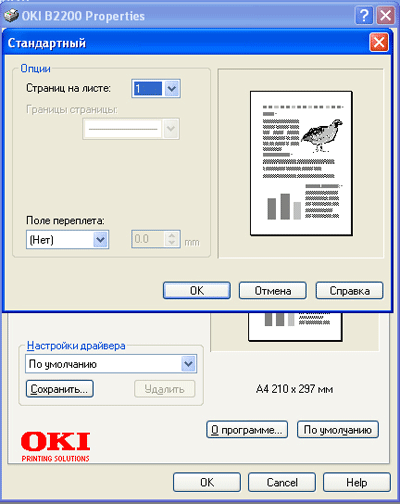 2
2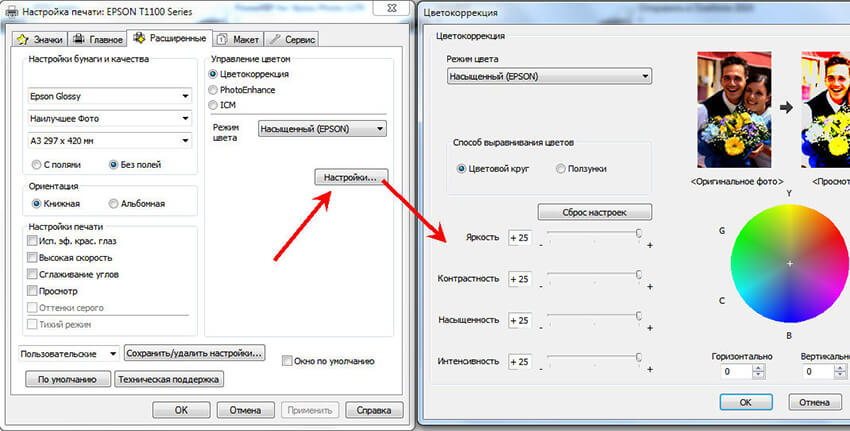 2
2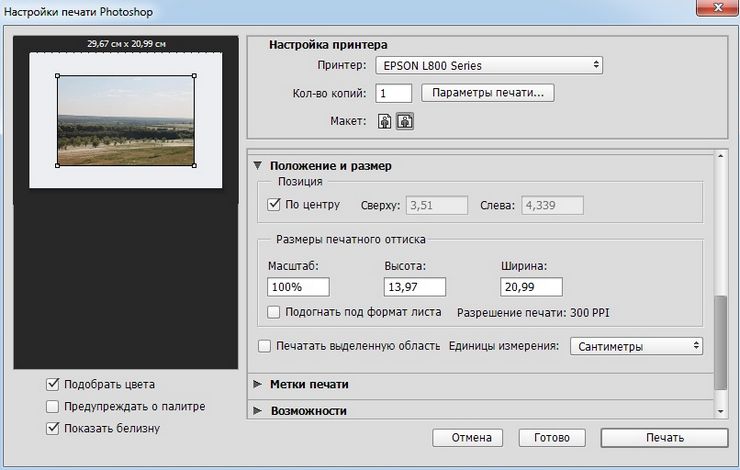 2А
2А 11А
11А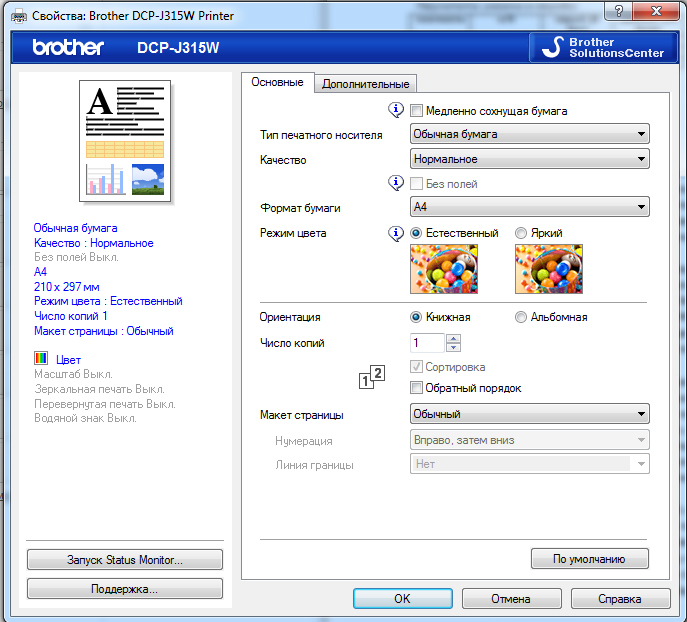 255
255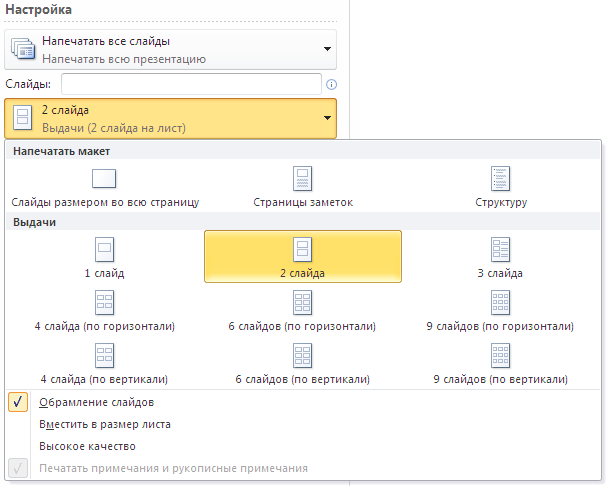 1, номер дома 118К1
1, номер дома 118К1 22Г
22Г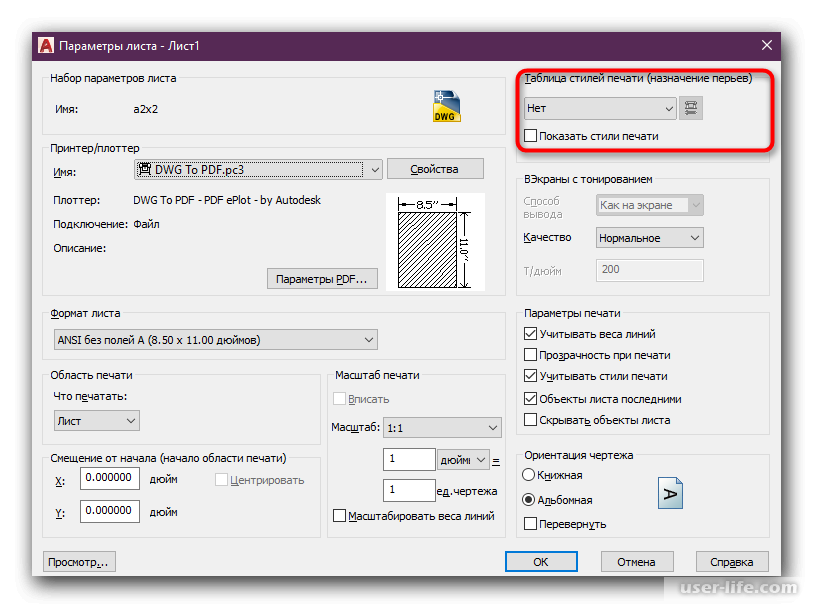 3
3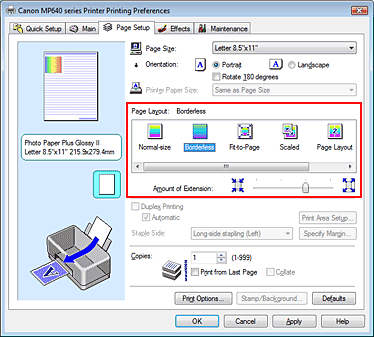 2
2 2
2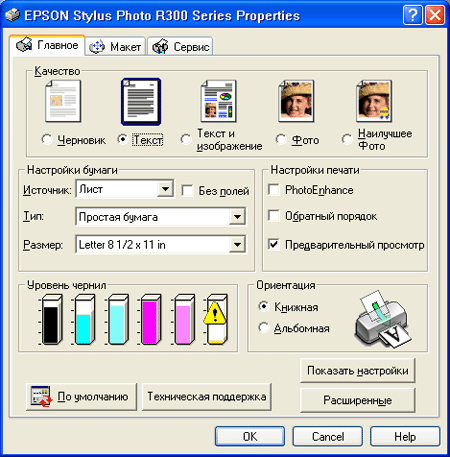 1
1 4
4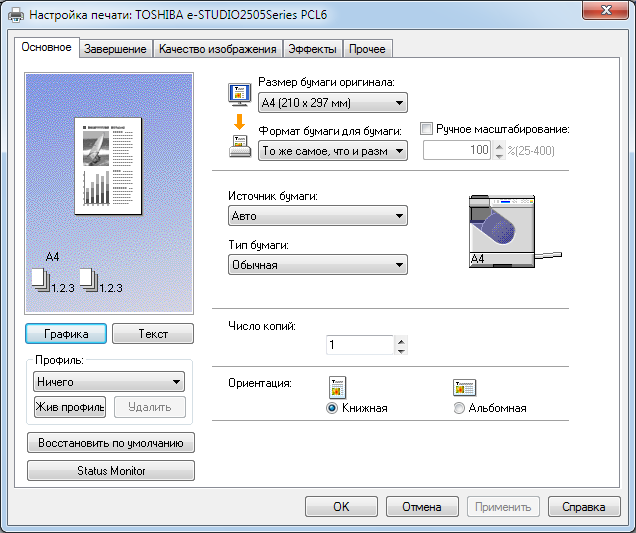 6
6 4
4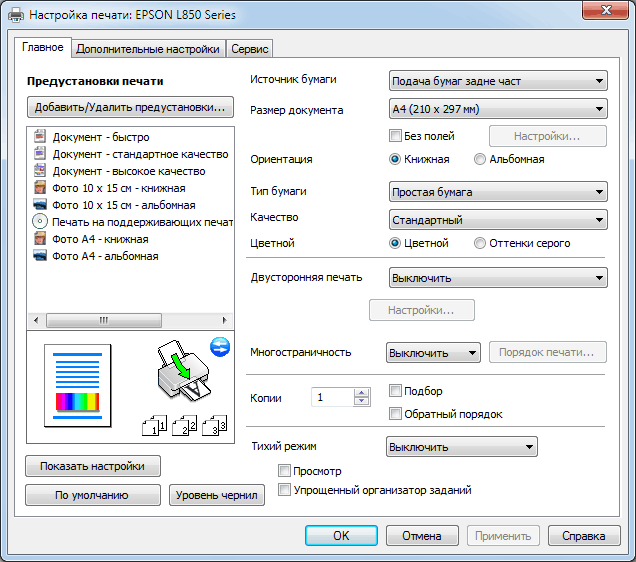 1
1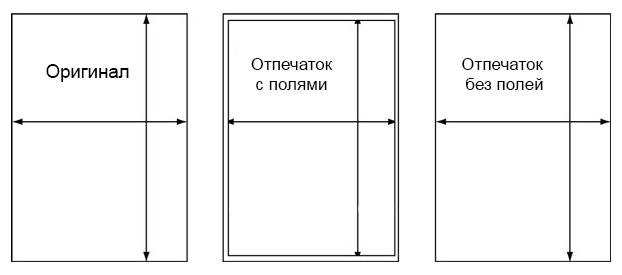 1
1 1, пав. Постамат 106N Pulse Express
1, пав. Постамат 106N Pulse Express 1
1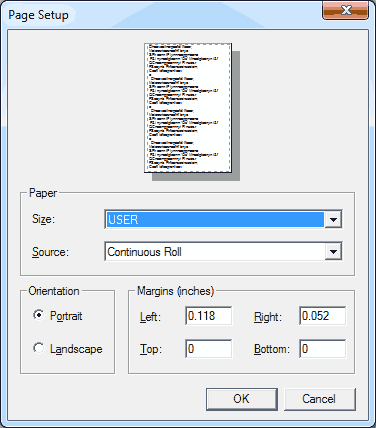 9
9 7
7