Вставляем фото в рамку с помощью Paint.Net
Сегодня будем учиться делать простую, но очень нужную в нашем деле операцию – вставлять картинки в шаблоны и рамки.
Способов это сделать много, как и инструментов для этого. Поэтому, я просто расскажу, как это делаю я. А вы сами разберетесь, повторять за мной или найти свой способ для этого.
Вы, наверное, уже успели заметить, что подавляющее большинство шаблонов и фоторамок форматированы в два популярных формата – PNG или PSD. С ними мы и будем работать.
В своей работе я использую два популярных графических редактора – Adobe Photoshop и старый добрый Paint.NET. С последнего и начнем.
Я использую Paint.NET версии 3.35. Это довольно старая версия, но я настолько к ней привык, что даже поставил ее на ноутбук с OS Win7. А родной версией, что стоит на «семерке», просто не пользуюсь.
Итак, у нас есть шаблон в формате PNG, куда мы будем вставлять наше фото.
Шаг 1.
Открываем Paint.NET, затем переходим на вкладку Файл — Открыть
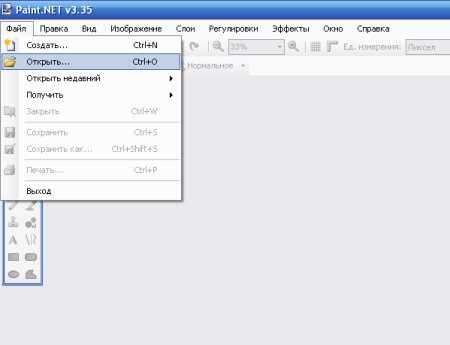
Наш шаблон появился в окне программы:

Шаг 2.
Следующим шагом нам нужно добавить фотографию, которую мы будем вставлять в нашу рамку. Открываем вкладку Слои — Импортировать из файла… и, в открывшемся окошке выбираем нашу фотографию.

Наш портрет появляется поверх шаблона:
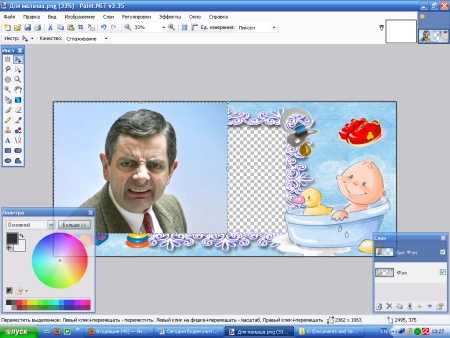
Шаг 3.
Для начала нам нужно поместить фотографию за наш шаблон, для чего в правом нижнем углу в окне «Слои» мы нажимаем на синюю стрелочку, направленную вниз:
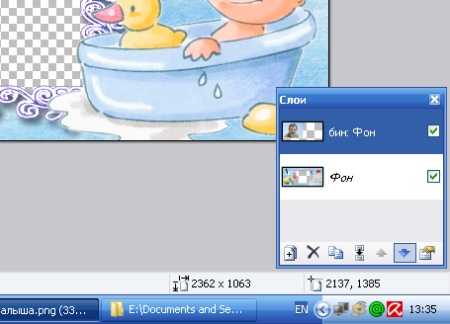
Наша фотография переместилась за шаблон. Ее видно лишь сквозь вырез рамки:

Шаг 4.
Хотя фотография и «спряталась» за шаблоном, нам видна пунктирная обводка по ее периметру. С помощью этой обводки мы можем менять размер нашего фото, подгоняя под рамку-вырез. Наведите курсор на любой уголок нашего фото — курсор примет форму руки. Удерживая нажатыми клавишу Shif
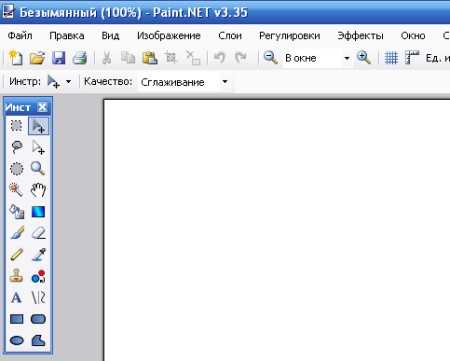
После всех «мучений» фото вставлено и подогнано по размеру:

Шаг 5.
Мы помним, что для сублимационной печати на кружку, майку, пазлы и прочее нам нужно изображение в «зеркале», то есть отраженное. Заходим во вкладку Изображение — Отразить по горизонтали:
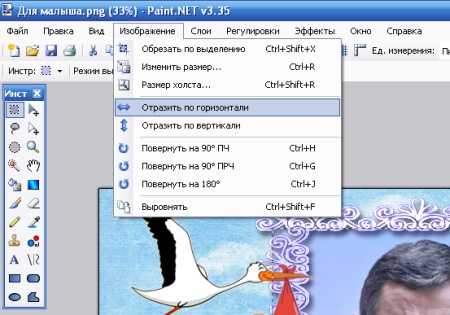
И получаем зеркальное отображение нашего шаблона:

Осталось сохранить его и распечатать.
Если будете сохранять шаблон в формате JPEG, появится окно с предложением выровнять ваше изображение. Смело соглашайтесь — программа объединит все слои в один и только тогда сохранит ваш шаблон.
Вот и все!
Возможно, весь процесс вам показался сложным и долгим? На самом деле вы дольше читали эти строки, чем вставляли бы фотографию. Попробуйте и, набив руку, вы будете все делать быстро, на автомате.
Посмотрите видеоурок, если у вас остались какие-либо вопросы:
[youtube]hpsef9X0L_8[/youtube]
Успеха в бизнесе!
Понравилась статья? Вы можете подписаться на новости и первыми узнавать о новых статьях и уроках сайта СублиМастер.
Статьи по теме:
Купить лучшие кружечные шаблоны
Видеоурок: как вставить фото в рамку в программе Paint.Net
Видеоурок: как вставить фото в рамку в программе Photoshop
Вставляем фото в рамку с помощью Photoshop
sublimaster.ru
Как перенести изображение на другой фон в программе Paint.NET
Очень подробный урок для новичков, позволяющий поэтапно, клик за кликом, поменять фон изображения в программе Paint.net, используя инструмент Волшебная палочка и некоторые функции верхней панели.
1. После открытия программы Paint.NET открыть картинку, на которой находится изображение, требующее переноса на другой фон. Один из способов открыть картинку в Paint: найти ее на компьютере, и, не открывая файл, перетащить его мышкой прямо на нижней горизонтальной панели, навести курсор на Paint и отпустить кнопку мыши. Нужный файл откроется в необходимой программе. Кликнуть сначала на инструмент Волшебная палочка, затем на фон изображения. При этом Чувствительность выставьте поменьше, примерно 15-25%. Фон немножечко изменится в цвете – это означает, что он выделился.


2. Нажмите на кнопку Вырезать, находящуюся вверху на панели инструментов, иконка в виде ножниц. После этого действия вы будете наблюдать вместо фона шахматную структуру – это прозрачный фон. Изображение в таком виде необходимо сохранить на свой компьютер в формате png.
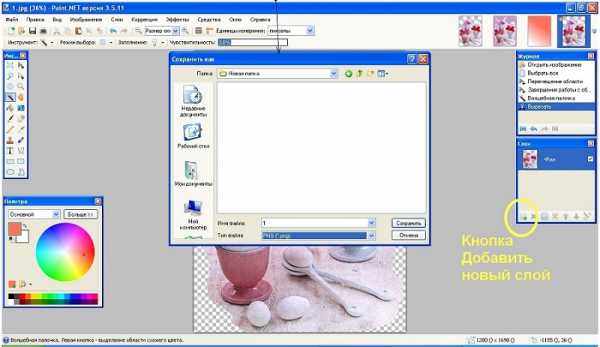 3. Нажмите последовательно кнопку Файл, выберите во всплывающем меню Сохранить как. Выберите формат png и сохраните.
3. Нажмите последовательно кнопку Файл, выберите во всплывающем меню Сохранить как. Выберите формат png и сохраните.
4. Откройте новый фон, на который планируете поместить свое изображение. Он должен быть подготовлен и сохранен на компьютере заранее.
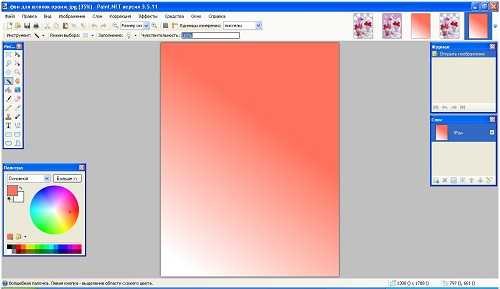
5. Нажмите на кнопку Добавить новый слой.
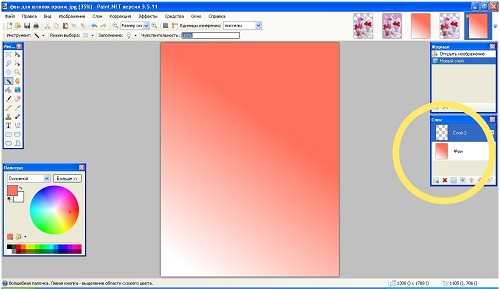
6. Нажмите Слои, выберите Импорт из файла, выберите сохраненный ранее png-файл, нажмите Открыть.
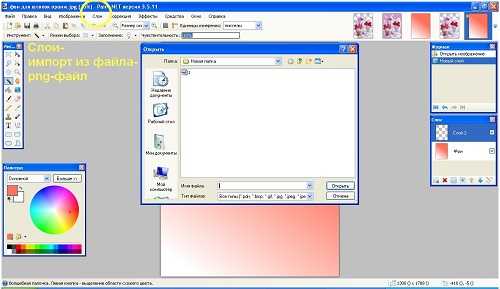
7. Повторите операцию под номером 3, только тип файла на сей раз выберите не png, а jpeg.
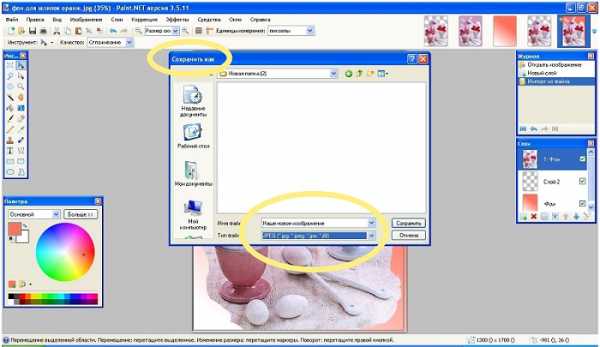
Ну, вот вы и освоили урок по изменению фона изображения при помощи программы Paint.NET.
Вы можете посмотреть так же записи
schel4koff.ru
Как соединить две фотографии в Paint 🚩 совместить фото 🚩 Программное обеспечение
Вам понадобится
- — программа Photoshop;
- — файлы с изображениями.
Инструкция
Photoshop позволяет автоматически объединить картинки, имеющие общие фрагменты, при помощи опции Photomerge. Чтобы применить этот способ на практике, кликните по пункту Photomerge, который находится в группе Automate меню File. Нажмите на кнопку Browse в открывшемся окне и выберите файлы, которые нужно склеить.
Если у выбранных картинок отсутствуют совпадающие части, на основе которых программа могла бы их объединить, вы получите уведомление о невозможности автоматической склейки. Впрочем, перетащив превью открытых изображений из верхней области окна Photomerge в среднюю часть, можно вручную наложить одну картинку на другую. При этом изображение, добавленное в окно последним, будет частично замаскировано.
Включив в настройках Photomerge опцию Snap to Image, после нажатия на кнопку ОК вы получите объединенный слой, собранный из нескольких картинок. После выбора пункта Keep as Layers в окне Photoshop откроется изображение, состоящее из нескольких слоев.
Как правило, опция Photomerge применяется для склейки панорам из отдельных снимков, но можно попытаться использовать ее для объединения фрагментов отсканированных изображений.Более трудоемкий способ сборки картинки из разрозненных файлов заключается во вставке фрагментов в один документ, увеличении размера холста и подгонке размеров с применением инструментов трансформации. Загрузите нужные для работы файлы в графический редактор опцией Open меню File.
Если склеиваемые картинки различаются по размеру, вставьте меньшие картинки поверх самой большой. Для этого перейдите к окну файла, предназначенного для вставки, выделите его содержимое сочетанием Ctrl+A и отправьте его в буфер обмена клавишами Ctrl+C. Вставьте скопированное поверх большого изображения сочетанием Ctrl+V.
Инструментом Move Tool передвиньте картинки. Изменить их размер и угол наклона можно при помощи опции Free Transform меню Edit. Если для полного совмещения фрагментов нужно скрыть часть одного из слоев, составляющих изображение, кликните по размещенной в нижней части палитры Layers кнопке Add layer mask. Закрасив черным участок созданной маски, вы сделаете прозрачным фрагмент слоя. Для работы с маской выберите инструмент Brush.
Если картинка, составленная из отдельных фрагментов, оказалась больше холста, на котором она собрана, опцией Canvas Size меню Image увеличьте холст. Неровные части краев изображений, расположенных на разных слоях, можно обрезать инструментом Crop.
Для склейки картинок в один слой примените опцию Flatten Image меню Layer. Правда, этим вы лишите себя возможности раздельного редактирования содержимого слоев. Сохранив изображение со всеми слоями и масками опцией Save As меню File в документ формата psd, вы оставите за собой возможность изменения отдельных составляющих картинки. Для загрузки в интернет и просмотра выберите формат jpg.
www.kakprosto.ru
как наложить фото на фото в paint
Опубликовано: 1 месяц назад
Опубликовано: 4 месяца назад
Как наложить одну картинку на другую в paint net. Слои.
Опубликовано: 5 месяцев назад
нету описания :D.
Опубликовано: 2 года назад
Команды, которые были использованы в видео: 1. Ctrl+C — копировать 2. Ctrl+V — вставить 3. Ctrl+T — изменить размер/положе…
Опубликовано: 2 года назад
В нашем сегодняшнем бесплатном уроке мы показали, как можно наложить текстуру на текст в графическом редак…
Опубликовано: 2 года назад
https://www.youtube.com/channel/UCmV5uZQcAXUW7s4j7rM0POg?sub_confirmation=1 Как вставить одну картинку в другую в paint.
Опубликовано: 2 года назад
С помощью бесплатной программы Paint.net можно легко и просто вырезать объект с фото или картинки. Скачать…
Опубликовано: 3 года назад
Надеюсь все было понятно, если что-то непонятно пишите свой вопрос в комментарии.
Опубликовано: 3 года назад
Это мой первый туториал по программе Paint.NET. Я покажу, как вырезать объект или человека из фотографии и добав…
Опубликовано: 3 года назад
Видео урок для новичков. Учимся обрезать (вырезать) картинку или фотографию быстро и качественно, с помощью…
Достойный доход, не выходя из дома.Обучение онлайн.
Опубликовано: 3 года назад
Портфолио для детей www.fotodetkam.ru.
Опубликовано: 3 года назад
Группа вк https://vk.com/club93452842 yakovv88.wix.com/yaks yakovv88.fo.ru.
Опубликовано: 3 года назад
Скачать paint NET.
Опубликовано: 3 года назад
В этом видео рассказывается, как с помощью простейшей программы Paint на ваше фото добавить логотип с прозрач…
videohot.ru
