Как онлайн наложить фото на фото, а так же вставить, добавить или склеить картинки друг с другом в Фотошопе
Выбираем на левой боковой панели инструмент «Выделение», выбираем на второй фотографии нужную область, переходим в меню «Редактировать» и щелкаем на пункт «Копировать».Добавьте фото на фото
Нажмите вкладку Вставка картинки, затем кликните на Вставить изображение, чтобы наложить фото друг на друга. Изображение сразу же появится в центре первой картинки.
Отредактируйте наложение
Меняйте расположение добавленного объекта, удерживая левую кнопку мыши. Настройте прозрачность с инструментом Непрозрачность. Сглаживание углов сделает края менее острыми и даже превратит квадратное изображение в круглое. Добавьте контур с инструментом Толщина обводки. Выберите Цвет обводки из готовой Палитры или воспользуйтесь Спектром. Примените инструмент Пипетка, чтобы найти наиболее подходящий цвет контура к фону.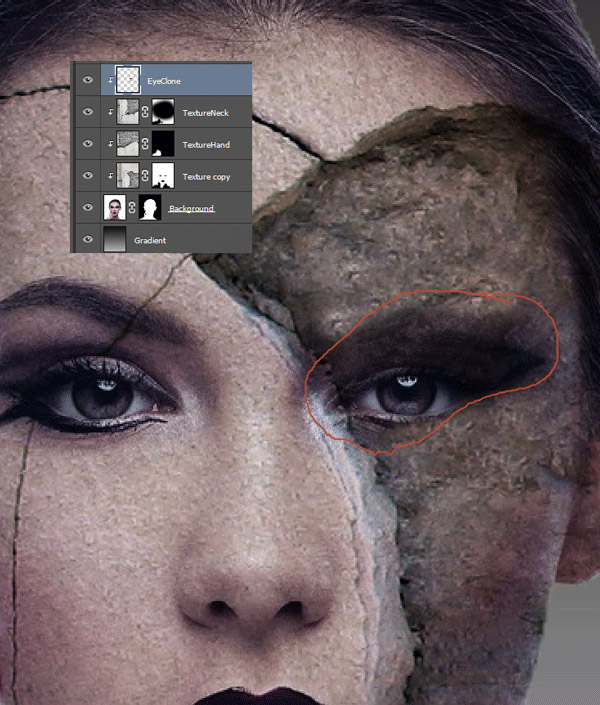
Добавьте Тень и измените ее Угол, Цвет и Размытие. Как только вы внесли необходимые изменения, нажмите Применить.
Перенесите объект с картинки на фото
Вернитесь к пункту 2, чтобы загрузить изображение, из которого вы планируете вырезать объект. Откройте вкладку
Примените кисть-маску Выделение объекта, чтобы сохранить мелкие детали. Замажьте лишнее кистью Выделение фона. Инструмент Выделение волос поможет добиться более плавного перехода к краям вырезанной области. Когда вы внесете необходимые изменения, нажмите Следующий шаг.
Нажмите Добавить изображение
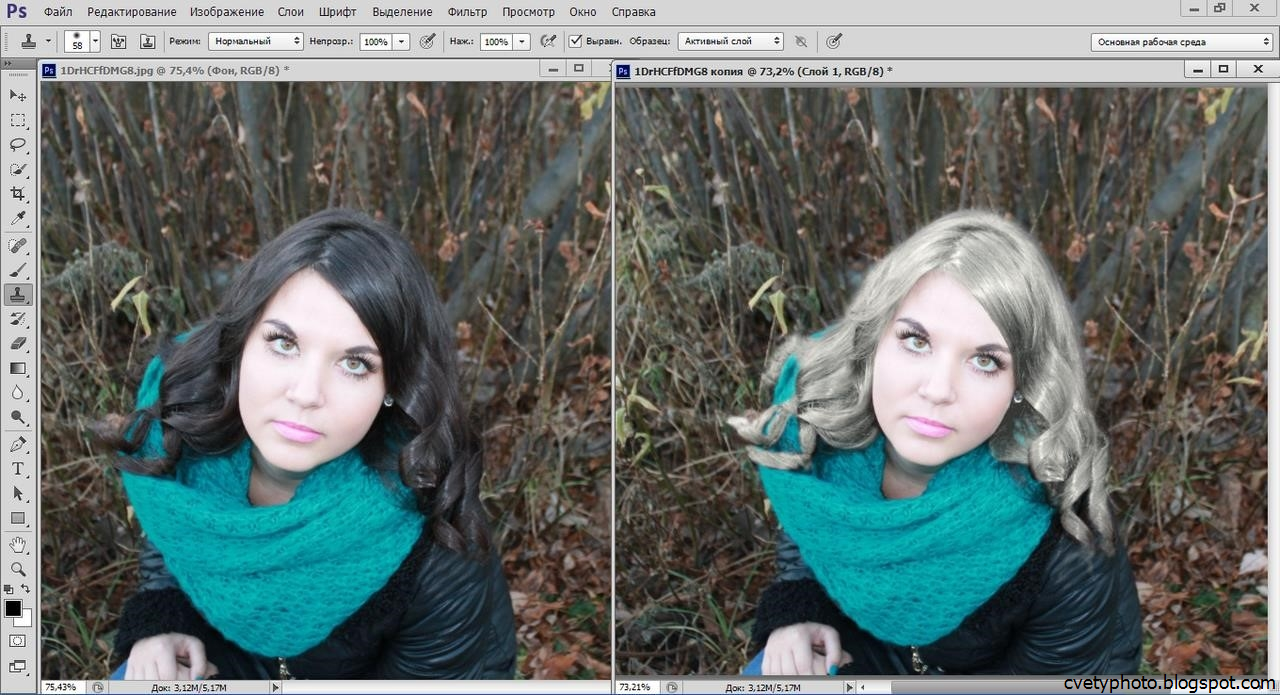 Перемещайте объект, удерживая его левой кнопкой мыши. Если вы довольны результатом, кликните Применить.
Перемещайте объект, удерживая его левой кнопкой мыши. Если вы довольны результатом, кликните Применить.Сохраните изображение
Нажмите кнопку Сохранить в правом нижнем углу экрана. Укажите нужный формат, программа сразу выдаст итоговый размер файла. Формат JPEG позволяет выбирать необходимое качество фотографии: нажмите Качество и настройте свое значение.
Movavi Фоторедактор
Самый простой способ превратить любое фото в конфетку
Как соединить две фотографии в одну
С редактором фото от Movavi вы также можете склеить несколько изображений. Для этого воспользуйтесь вкладкой Вставка картинки и совместите необходимое количество фотографий. Ознакомьтесь с более подробной инструкцией, чтобы склеить разные снимки за считанные минуты.
Смотреть инструкцию по соединению фотографий.
9 приложений способных наложить фото на фото
Наложение одной фотографии на другую — это такой художественный приём, который может вдохнуть новую жизнь в обычные снимки.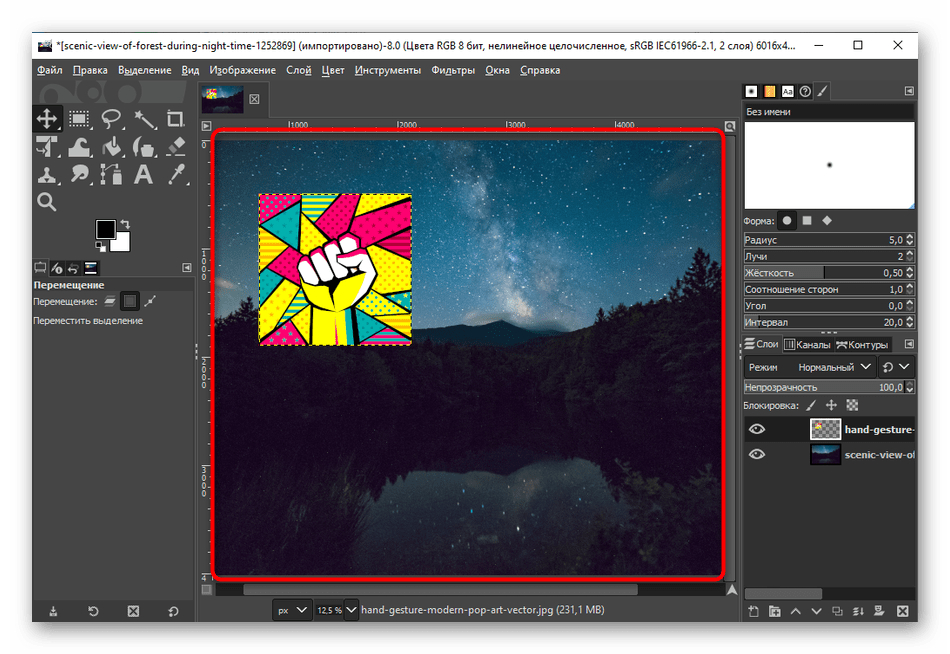 Например, с его помощью вы можете создать композицию, смешав несколько фотографий одной и той же сцены, но с разным освещением. Эффект получится потрясающий!
Например, с его помощью вы можете создать композицию, смешав несколько фотографий одной и той же сцены, но с разным освещением. Эффект получится потрясающий!
Конечно, это можно сделать с помощью программы Photoshop на компьютере, но не все умеют им пользоваться. К счастью, помимо множества стандартных функций редактирования, многие мобильные фоторедакторы умеют это делать. В этом обзоре мы расскажем про лучшие из них.
PicsArt содержит множество инструментов, способных преобразить фотографию: огромную базу масок, пресетов и других функций, причем большинство из них бесплатны. Можно накладывать одно фото на другое, работать со слоями, сохранять их или даже делать анимацию.
Приложение имеет невероятно быстрый рендеринг и функцию быстрого редактирования. Для этого используются шаблоны с готовыми настройками. Не нравится результат? Тогда используйте ручную настройку параметров. К сожалению, некоторые шаблоны предназначены только для премиум-аккаунтов. Но есть хорошая новость — можно пользоваться бесплатной версией в течение 3 дней.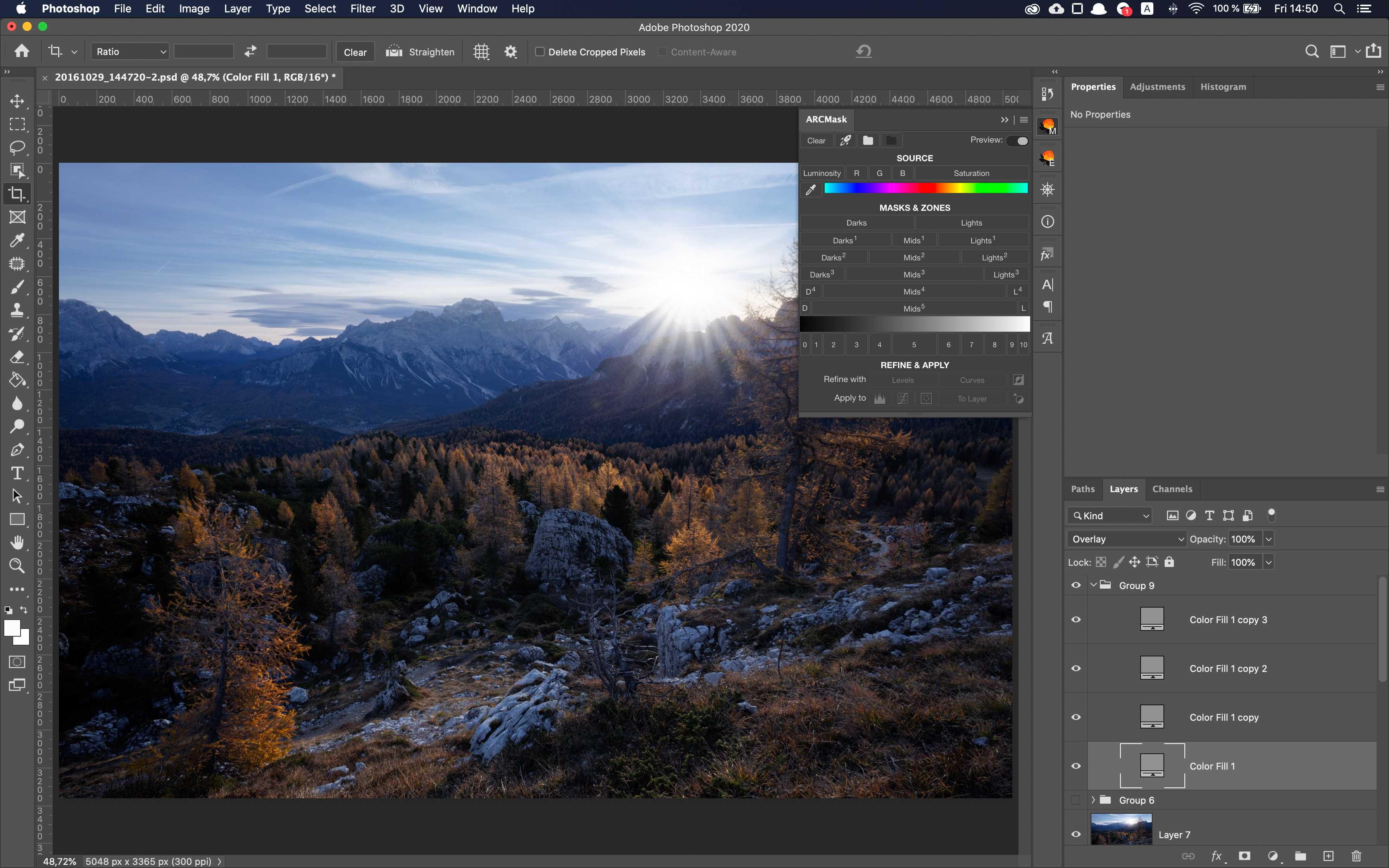
После регистрации на сайте все изображения будут сохраняться в вашей учетной записи. Вы в любое время сможете вернуться и продолжить редактирование снимка.
Pixlr – очень мощный фоторедактор. Он заставит ваши фотографии выглядеть так, как будто они были сделаны профессиональным фотографом. В нем даже есть функция автоматического редактирования — приложение автоматически подберет нужную яркость и контрастность.
В настройках можно выбирать интенсивность воздействия каждой функции и экспериментировать с цветом и оттенками. Есть возможность подобрать фразу для картинки. Получившийся результат можно сохранить в формате JPG или PNG. Количество опций постоянно растет благодаря активной работе программистов.
Photo Blender
Название этого приложения говорит само за себя. Оно позволяет смешивать различные детали на фото подобно блендеру, чтобы в результате получилось интересное изображение. Вы можете забыть о скучном редактировании фотографий. Теперь это увлекательный процесс: можно экспериментировать с двойной экспозицией, есть большой выбор движущихся объектов, цитат и других дополнительных элементов, которые можно накладывать на изображение.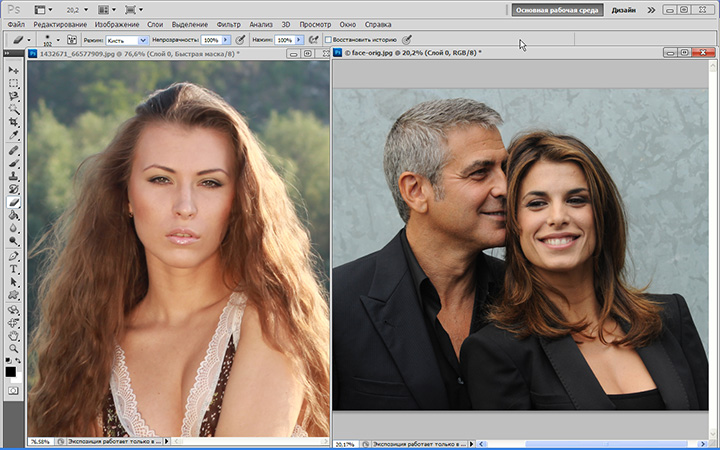
Программа имеет большой выбор шаблонов. Они быстро сделают изображение таким, будто вы потратили на его редактирование несколько часов. Обрезайте фотографию, делайте зеркальное отражение снимка или объединяйте несколько изображений в коллаж. Хотите добавить что-то оригинальное? Используйте двойную экспозицию, которая позволит объединить несколько фото в одну.
Всего за несколько секунд вы можете изменить фон фотографии, чтобы разыграть друзей или коллег. Выложите в социальную сеть фото, на котором вы будто запечатлены в Париже или в Лондоне, а затем получайте удовольствие от комментариев. Photo Blender развивает творческие способности, тренирует фантазию и умение искать оригинальные решения. Попробуйте — вы точно не будете разочарованы.
Galaxy Overlay Photo
В Galaxy Overlay Photo вы можете настроить яркость, контрастность, добавить черно-белый фильтр и изменить чувствительность каждого фильтра. Есть настройка цветовой схемы для каждой картинки. Это позволяет даже менять цвет неба: например, сделать его розовым или темно-синим.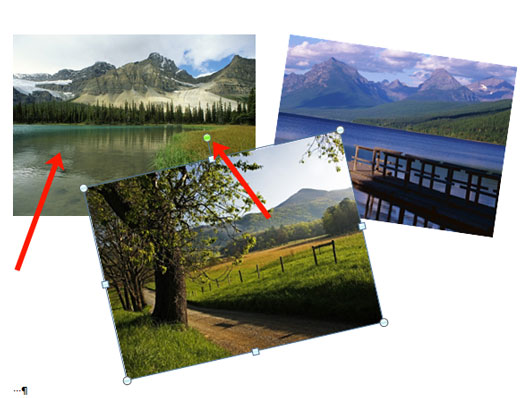
Можно добавлять к фотографиям подписи и рамки, выбор которых впечатляет. Все они сгруппированы по категориям, что существенно упрощает поиск подходящего варианта. Есть раздел Polaroid-рамок, разноцветных и даже предназначенных для поздравлений с определенными праздниками.
PhotoGr >
PhotoGrid – отличное приложение с большим набором опций. Большинство из которых можно использовать бесплатно. Но иногда будет показываться реклама и на изображение будет наложен водяной знак. Чтобы убрать его, придется перейти на премиум-версию.
Интерфейс довольно простой и не требует дополнительных навыков работы с фотографией. Вам понадобится всего несколько минут, чтобы понять, как все работает. Например, всего парой кликов можно превращать фотографии в мемы, комиксы и коллажи. Или даже вставлять движущиеся элементы для создания анимации.
Как вы можете догадаться по названию этого приложения, оно представляет собой целую цифровую фотолабораторию. С нею открывается огромный простор для воплощения творческих идей.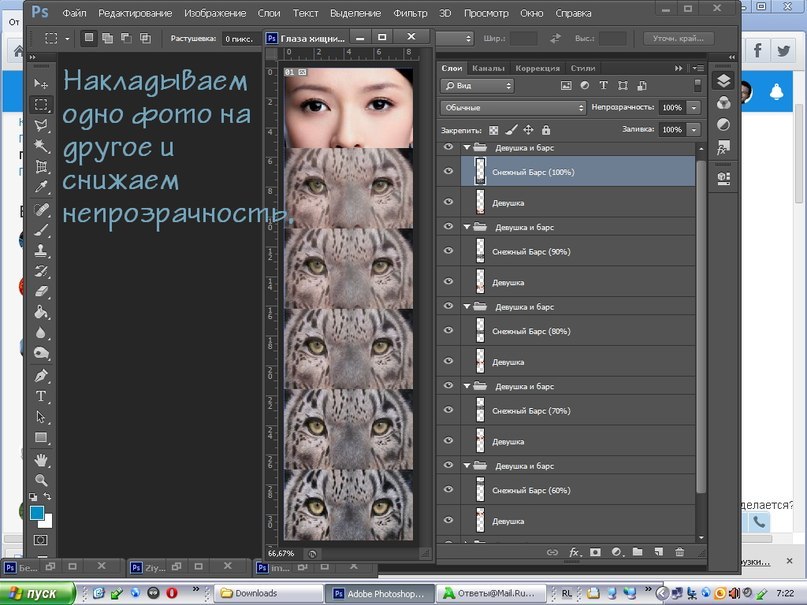
Для чего это приложение подходит лучше всего? Буквально для чего угодно. Оно дает пользователю возможность попробовать тысячи готовых фильтров, корректирующих инструментов, наложение одного фото на другое и десятки шаблонов. Есть автоматическое изменение фона и функция добавления текста на изображения.
Портретный режим, эффект размытия и многие другие эффекты добавлены в стандартный набор инструментов. Вы можете использовать неограниченное количество шаблонов и даже применять двойную экспозицию. Их количество постоянно растет – пополнение происходит каждую неделю. Каждый инструмент можно настроить вручную.
С помощью Overlay вы сможете добавлять к снимкам любой текст, смешивайте несколько картинок в одну и делать множество других настроек. Стоит отметить отсутствие надоедливых водяных знаков, за удаление которых обычно нужно платить. Есть набор масок для изменения человеческих лиц. Например, можно превратить лицо в кошачью или собачью физиономию.
Из почти пятидесяти шрифтов всегда можно найти нужный.
Доступно только для Android.
Приложение Over широко известно среди любителей фотографии. Оно работает как социальная сеть, что очень удобно для обмена фотографиями. Многие профессиональные фотографы и известные люди пользуются им. Поэтому вы можете найти здесь много интересного контента или похвастаться собственными снимками.
В нем есть огромное количество предустановленных пресетов и отдельных инструментов для редактирования. Есть также несколько инструментов для селфи, позволяющих устранить морщины, пятна и другие дефекты кожи.
Можно поиграть с двойной экспозицией, чтобы создать новое изображение из двух фотографий. Разнообразные шрифты помогут украсить снимок подходящей надписью или готовой цитатой из базы данных Over. Есть платный контент с довольной высокой ценой.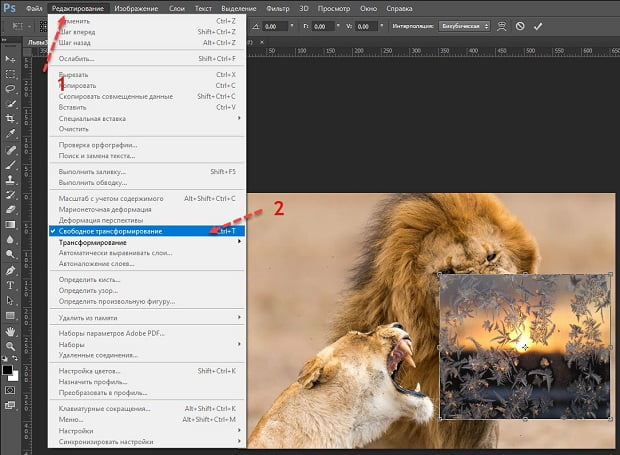 Однако для любителя бесплатных опций будет вполне достаточно.
Однако для любителя бесплатных опций будет вполне достаточно.
Если вы когда-либо искали в интернете приложение для редактирования фотографий, то уже могли слышать о Snapseed. Оно позволяет обрабатывать снимки так, будто ими занимался профессионал в Photoshop. Программа приближена к профессиональным, при этом она намного проще в использовании. Вам не придется тратить недели, чтобы понять, как она работает (в отличие от того же Photoshop).
Чтобы каждый раз не возиться с ручными настройками, можно просто выбрать один из многочисленных пресетов. Есть даже опция удаления людей с фотографии и отличный инструмент повышения резкости, который не ухудшает качество изображения.
Три способа быстрого наложения картинок. Или как сделать коллаж своими руками
Приветствую вас на страницах моего блога. Сегодня я расскажу вам несколько секретов. Редкий случай, когда в дизайне кто-то что-то создает. Все уже сделано и придумано. Вам остается только пользоваться благами цивилизации.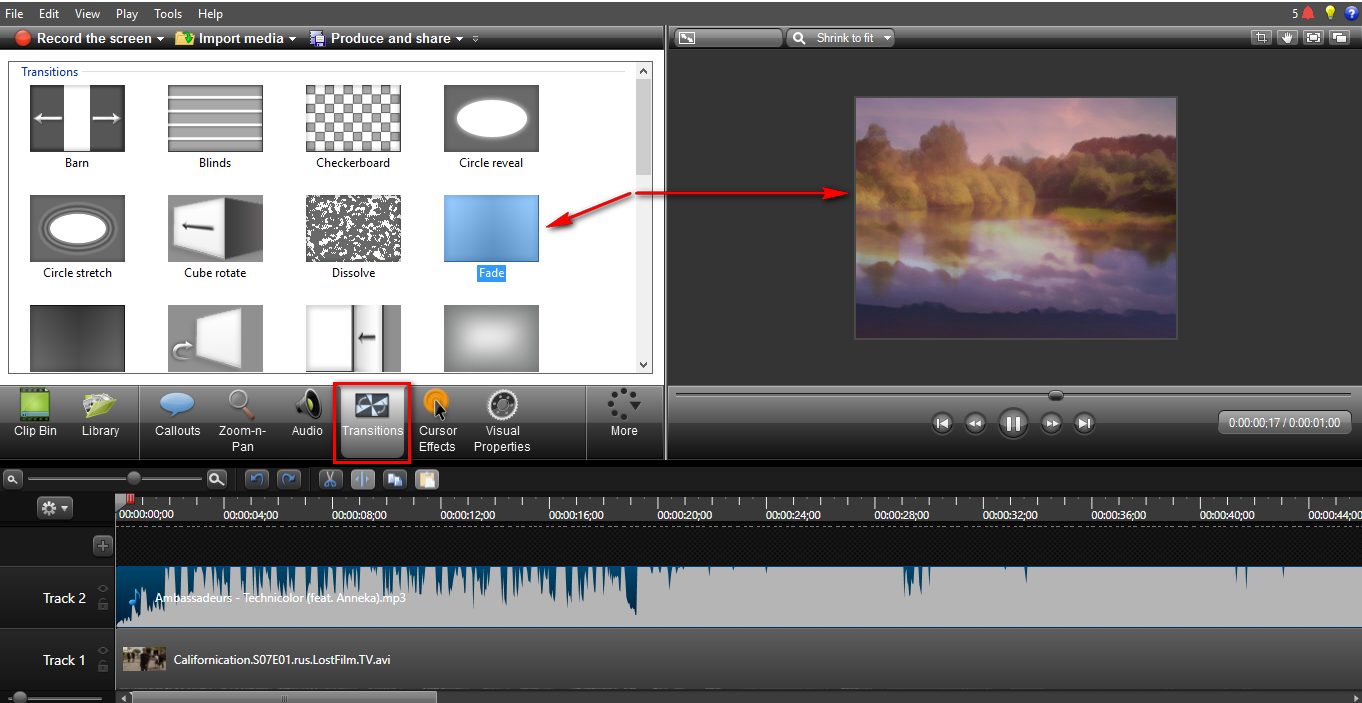 Я покажу лучший способ создавать коллажи неземной красоты.
Я покажу лучший способ создавать коллажи неземной красоты.
Ну а если вам захочется наложить картинку на картинку и использовать при этом свой творческий потенциал, то и для этого у меня есть небольшой совет. Не будем долго ходить вокруг да около. Начнем прямо сейчас.
Лучший способ для новичков
Любому начинающему дизайнеру хочется творить, создавать что-то свое. Это вполне логично и понятно. Именно для реализации своего собственного потенциала люди и подаются в творчество. Хотя, сказать откровенно, это не совсем верный подход к делу.
Когда начинающий кулинар пытается придумать свой собственный рецепт, в большинстве случаев получается не вкусно. Мы хорошо понимаем, что сначала нужно попрактиковаться на том, что уже кто-то создал за нас. Вариантов в интернете можно найти миллион с разной степенью сложности, количеством ингредиентов и так далее.
С дизайном, по-хорошему, все точно также. Первый способ создания своего коллажа идеально подойдет для новичков. Этот онлайн сервис поможет разобраться в структуре изображения, но и оставит небольшой разбег для фантазии. Его преимущество в том, что напортачить довольно сложно. Я говорю сейчас о сайте ru.photofacefun.com .
Этот онлайн сервис поможет разобраться в структуре изображения, но и оставит небольшой разбег для фантазии. Его преимущество в том, что напортачить довольно сложно. Я говорю сейчас о сайте ru.photofacefun.com .
Здесь очень много инструментов для начинающих или тех, кто совершенно не собирается вникать в этот процесс, а просто хочет наложить одну картинку на другую. Я уже рассказывал о нем, когда мы делали рисунок карандашом из фото.
Здесь также можно добавить красивую рамку, используя несколько редакторов вытянуть качество фотографии или придать ей неповторимый шик, а также просто вставить лицо в шаблон или добавить анимацию. Все это бесплатно, что придает сервису особое очарование.
Сейчас нас все это не интересует. Заходите на сайт и сразу же переходите в раздел «Инструменты» и находите в перечне коллаж.
Последний из предложенных инструментов, как раз, коллаж. Выбираем именно его.
В разделе Layout (макет, шаблон) вы можете выбрать метод расположения картинок.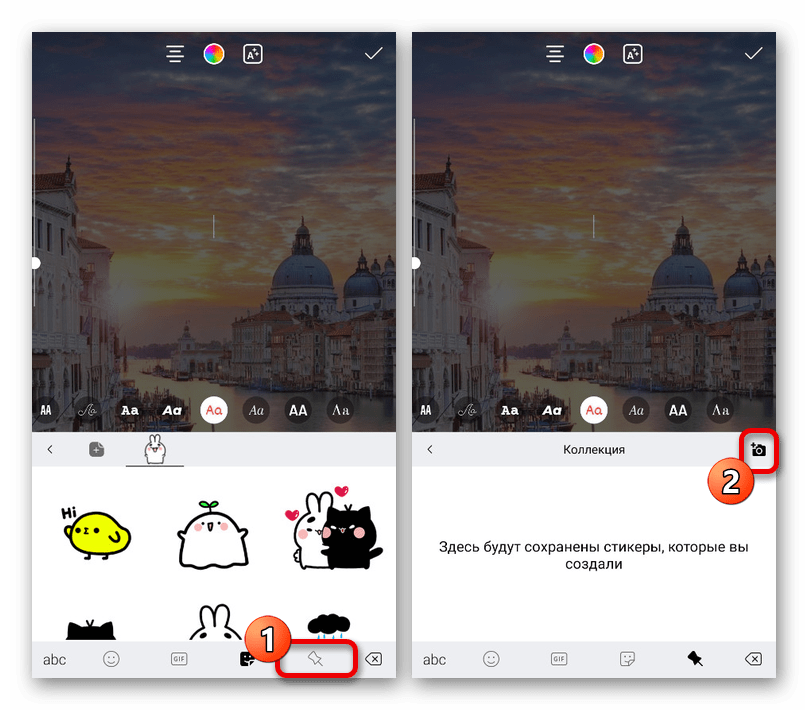 В зависимости от их количества.
В зависимости от их количества.
При наведении на любой из квадратов на нем появляется синий крест. Щелкаете и добавляете иллюстрацию из файлов на компьютере.
При помощи настроек Spacing (расстояние) определяете ширину рамки вокруг картинки. Color (цвет) определяет ее оттенок. Для работы с цветом я предлагаю на первых порах пользоваться сервисом Color Scheme . Он поможет подобрать наиболее выгодные сочетания.
Roundness – скругление прямоугольных форм. Поможет сделать объект обтекаемым.
С такой настройкой как Proportions (пропорции) все и так понятно. Оно определяет ширину и высоту изображения.
Вариантов может быть много. Преимущество этого сервиса заключается в том, что вам не нужно думать как сделать красиво. Пользуетесь имеющимися шаблонами и все.
Для усовершенствования помогут схемы сочетаний цвета.
Онлайн Фотошоп – сложный и не очень
Наложить картинку на картинку легко и просто можно в фотошопе (делаем коллаж своими руками).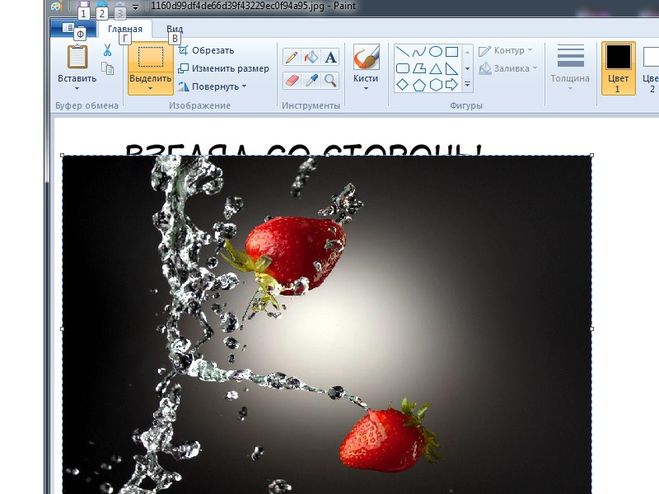 Про работу с программой я уже рассказывал, можете прочитать об этом мои предыдущие статьи в рубрике Веб дизайн и Photoshop. Сегодня просто поработаем в онлайн версии этой программы. Приложение есть и на ru.photofacefun.com , и на официальном сайте Pixlr.com . Обратите внимание, что если вы пользуетесь первым вариантом, нужно зайти в раздел «Редактор» и выбрать именно эту версию. Другие для создания коллажа не подойдут.
Про работу с программой я уже рассказывал, можете прочитать об этом мои предыдущие статьи в рубрике Веб дизайн и Photoshop. Сегодня просто поработаем в онлайн версии этой программы. Приложение есть и на ru.photofacefun.com , и на официальном сайте Pixlr.com . Обратите внимание, что если вы пользуетесь первым вариантом, нужно зайти в раздел «Редактор» и выбрать именно эту версию. Другие для создания коллажа не подойдут.
Вот так выглядит официальный сайт. В данном случае понадобится Editor. Кстати, результат вы также можете скачать бесплатно и без водяных знаков.
Первым делом открываете изображение. Можно выделить и загрузить сразу оба.
На передний план выставляете картинку, которую будете добавлять на другую. Далее пользуетесь сочетанием клавиш – Ctrl+A выделит изображение, а Ctrl+C скопирует в буфер обмена.
Теперь щелкаете по второй фотографии, на которую хотите добавить рисунок и нажимаете Ctrl+V — вставить.
В моем случае картинка перекрыла нижнюю. О том, что их две свидетельствует только вкладка «Слои».
Подсветка обозначает то, что вы работаете именно с верхним фото. Если вы щелкните по нижнему, то изменения будут применять к нему.
К сожалению, в онлайн версии излюбленное сочетание клавиш Ctrl+T (трансформирование) не работает. Зайдите в раздел «Редактировать» и выберите Free transform.
Можете спокойно работать с размером.
Если вас интересуют картинки с прозрачностью, вы хотите наложить объект на фон, то обращайте внимание на формат, в котором вы скачиваете рисунок. Он должен быть PNG. Это особое расширение, края которого не видно.
Если вы мечтаете научиться создавать коллажи профессионально, то могу порекомендовать вам курс « Волшебный коллаж ». Настоящая работа дизайнера предполагает именно создание коллажей. Они используются в рекламе, при работе над обложками, разработке сайтов, логотипов, открыток. Всего.
Всего.
Чем профессиональнее вы работаете над наложением картинок, тем больше шансов найти не просто приятное хобби, но и подработку. Этот навык может кормить вас постоянно. Всем нужны красивые, качественные фотографии: и для сайтов, и для частных целей.
Со временем вы можете придумать свою фишку, создать лендинг и получать заказы от клиентов через интернет. Ваш труд будет отличным подарком для любого человека. Сейчас популярны карты желаний, это такие рисунки, на которых изображено все, о чем может мечтать человек. Почему бы не зарабатывать на их продаже?
Простой вариант — Paint
Если вам просто надо наложить одно фото на другое, то можно воспользоваться и стандартным приложением от windows — paint.net. Мне не очень нравится этот вариант, так как возможностей для работы и редактирования мало. Решение нужно принимать сразу, но зато все произойдет быстро и безболезненно.
Так что, давайте я расскажу и о том, как вставлять картинки в Paint. Открываете меню «Пуск» и во вкладке «Стандартные» находите это приложение. Далее выбираете «Вставить из».
Далее выбираете «Вставить из».
Открывать несколько фотографий сразу нельзя. Сперва идет первая (фоновая), затем снова «Вставить из» и добавляете вторую.
Самое неприятное, на мой взгляд, что работать с размерами нужно сразу, пока не исчезло выделение объекта.
Если вы захотите применить эту опцию снова, то перенести можно будет только все слои сразу. На месте переставляемого объекта останется только белый фон.
Ну вот и все. Если вы давно хотите прочитать статью на какую-то определенную тему, разобраться в тонкостях или нюансах работы дизайнера, то оставляйте свои комментарии к этой статье или подписывайтесь на рассылку и мои новые публикации будут приходить сразу к вам на почту: как начать карьеру дизайнера, понять что вы готовы, сколько можно на этом заработать, где искать заказы и простыми способами создать себе очень красивый сайт.
Все проще, чем вы думаете. До новых встреч и удачи в ваших начинаниях.
Наложить одно фото на другое онлайн бесплатно
Вариант 1: IMGonline
На сайте можно работать с картинками любого формата.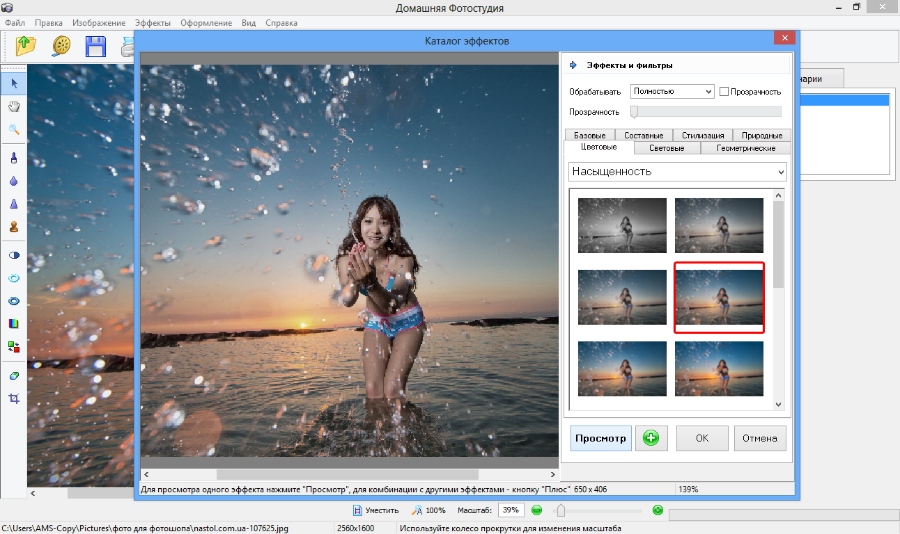 Обе картинки, следует загрузить на сервер, а затем выбрать, каким способом будет осуществлено наложение, и подождать выполнения.
Обе картинки, следует загрузить на сервер, а затем выбрать, каким способом будет осуществлено наложение, и подождать выполнения.
1. Заходим на сайт IMGonline. Осуществляем загрузку необходимых файлов на сайт, нажав на кнопку «Обзор».
2. Затем определяемся с параметрами наложения и производим настройку прозрачности второй картинки. Если нужно, чтобы изображение просто были сверху другого, то прозрачность ставим на «0».
3. Подгоняем по параметрам одну картинку под другую.
5. Полученный файл настраиваем по параметрам (формат и процент прозрачности).
6. Нажимаем на кнопочку «Ок», чтобы осуществить автоматическую обработку.
7. Преобразованную картинку можно посмотреть прямо в браузере или сохранить ее себе на компьютер.
Вариант 2: Фотоулица
Онлайн-сервис на русском языке. Интерфейс приятный и простой. Накладывать одно фото на другое можно не только скачанные, но и просто из Интернета (указав на них ссылку).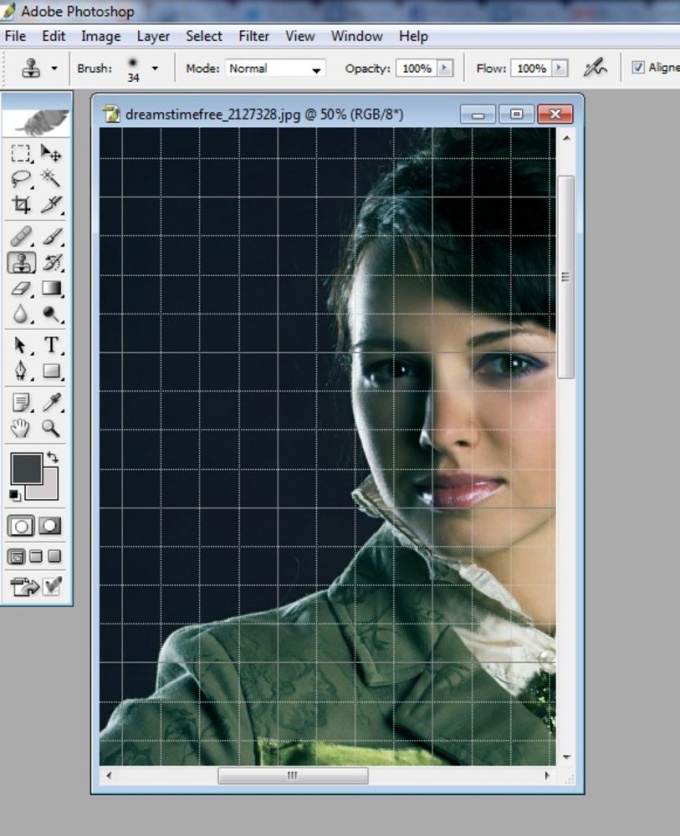
1. Заходим на сайт Фотоулица. Нажимаем на «Открыть фоторедактор» (кнопка размещена на главной странице сайта).
2. Открывается окно редактора.
3. Клацаем на кнопку «Загрузить фото», а затем на «Загрузить с компьютера».
4. На боковой панели, которая появится, можно изменить размеры первого изображения.
5. Затем снова нажимаем на «Загрузить фото», чтобы добавить вторую картинку.
6. Сверху первой картинки будет наложена вторая. Следует подогнать ее под размеры первой на левом боковом меню (описано в пункте 4). Отправляемся на вкладку «Добавить эффекты».
7. Далее настраиваем необходимую прозрачность картинки, находящейся сверху.
8. Для того чтобы сохранить полученный результат, нажмите на кнопку «Сохранить».
9. Нажимаем на необходимый вариант и клацаем на кнопку «ОК».
10. Определяемся с размером картинки, убираем или же оставляем логотип сервиса. Дальше начнется процесс монтирования и сохранения картинки.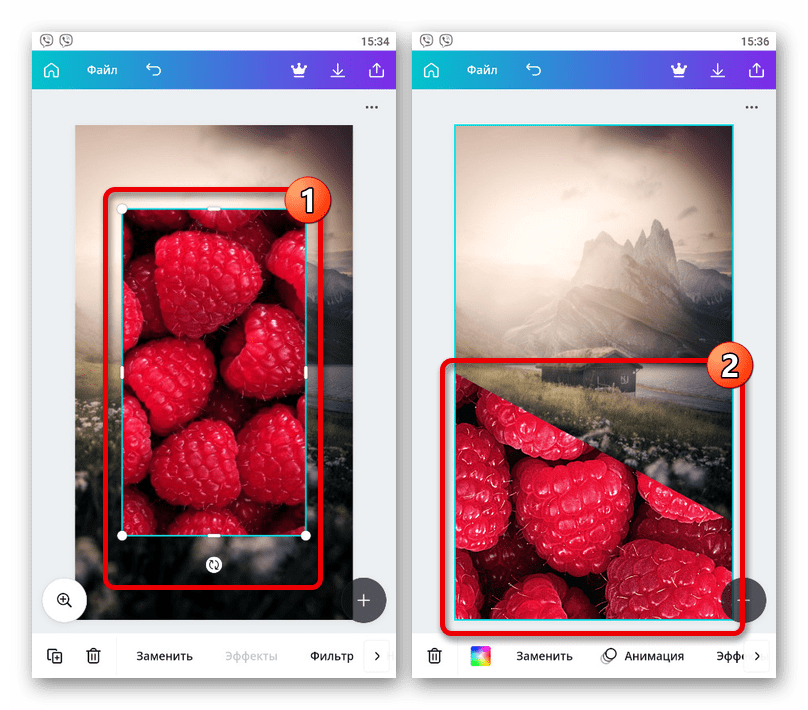 При выборе «Высокого качества» придется подождать. Пока загрузка не закончится, не стоит закрывать окно браузера.
При выборе «Высокого качества» придется подождать. Пока загрузка не закончится, не стоит закрывать окно браузера.
Вариант 3: Фотошоп Онлайн
Есть возможность соединять только отдельные элементы картинки. Функционал сервера напоминает приложение Фотошоп.
1. Заходим на сайт Фотошоп Онлайн. В окне, которое появится, нажимаем на кнопку «Загрузить фото с компьютера».
2. Добавляем вторую картинку – заходим в меню «Файл», клацаем на «Отрыть изображение».
3. На появившейся левой боковой панели выбираем инструмент «Выделение». На второй картинке определяемся с областью наложения. Переходим в меню «Редактировать» и нажимаем на «Копировать».
4. Второе окно теперь можно закрыть (сохранять изменения не нужно). Переходим на главную картинку через «Редактирование» и «Вставить». Добавляем на изображение второе фото. Затем в меню «Слои» нажимаем на тот, который будем делать прозрачным.
5. Нажимаем на «Параметры» в меню «Слои» и выбираем необходимую прозрачность второй картинки.
6. Получившийся результат сохраняем. Нажимаем на «Файл» и «Сохранить».
Как наложить одну фотографию на другую в фотошоп онлайн
Не профи, но знаете, что такое двойная экспозиция? Приступайте к ее созданию на практике, будто в деле всю жизнь!
Добейтесь, чтобы наложение фото смотрелось потрясающе
Восхищаетесь творчеством фотографов, чьи работы сочетают в себе мастерство ловить и объединять два момента в одном? Они излучают таинственность и немного мистики. Но на самом деле, никаких чудес в них нет: лишь долгий опыт креаторов.
Хотите научиться таким же результатам? Не бойтесь, приобретать дорогую камеру не обязательно, как и тратить годы на умение держать ее в руках. Нет необходимости устанавливать специальный софт, а потом часами осваивать его. Хватит и редактора Canva, в котором добьется желаемого даже новичок. Попробуйте и вы!
Как сделать фото прозрачным онлайн:
Задействуйте собственные файлы
Поместите портрет – свой или близкого человека – на эффектную подложку.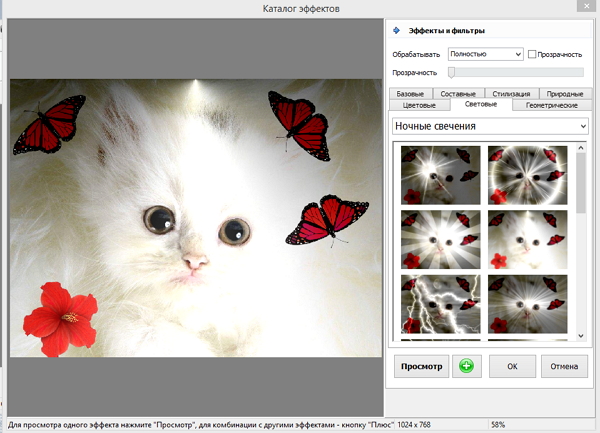 Дополните любимый снимок новыми, колоритными очертаниями. К тому же, это возможно как с отдельными кадрами, так и целыми коллажами . Используйте шаблон из каталога, или реализуйте свой с нуля. Перетащите в рабочее пространство изображения, которые хотите задействовать. Настройте их расположение, выделяя кликом и выбирая, где будет находиться одно относительно другого – сверху или снизу. На панели нажмите на кнопку «Прозрачность» и задайте значение от 0 до 100, подобрав оптимальное под вашу идею.
Дополните любимый снимок новыми, колоритными очертаниями. К тому же, это возможно как с отдельными кадрами, так и целыми коллажами . Используйте шаблон из каталога, или реализуйте свой с нуля. Перетащите в рабочее пространство изображения, которые хотите задействовать. Настройте их расположение, выделяя кликом и выбирая, где будет находиться одно относительно другого – сверху или снизу. На панели нажмите на кнопку «Прозрачность» и задайте значение от 0 до 100, подобрав оптимальное под вашу идею.
Оформите свои изображения под общий стиль
В редакторе Canva легко воплотить любой замысел. Даже если сейчас вам кажется, что засвеченные или наоборот, слишком темные кадры совсем не подходят для будущей композиции. Добавьте их в медиатеку, и уже через минуту убедитесь в обратном! Обрежьте до правильных пропорций, отзеркальте или переверните, чтобы подогнать под основу. Отрегулируйте цвета, опции яркости и контраста, оттените и обрамите виньетками. А еще загляните в подборку уникальных фильтров, чтобы придать еще большей атмосферности.
Подберите идеальный фон для двойной экспозиции
Прозрачное фото, независимо от содержания, всегда выглядит загадочно. Но удачный бэкграунд усилит впечатление. И долго искать его не придется! В нашей библиотеке уже есть иллюстрации на любую тему, будь то природные пейзажи или городские виды, цветочные ковры среди зелени или россыпи звезд на небе. Погрузитесь в океанские глубины одним щелчком мыши! А если нужно, дополните стоковой графикой – например, рамками и скетчами. Большинство элементов совершенно бесплатны, а премиальные достаточно приобрести однажды всего за $1.
Главное нужно указать две картинки на вашем компьютере или телефоне, нажать кнопку OK внизу страницы, подождать пару секунд и скачать готовый результат. Остальные настройки уже выставлены по умолчанию.
На этом сайте ещё есть: наложение текста, клипартов (множества картинок), календаря, замена однотонного фона на прозрачный, соединение двух картинок в одну, а также создание коллажа, поворот и зеркальное отражение.
Пример наложения обычной jpg картинки на другую jpg картинку со всеми настройками по умолчанию:
+ =
Пример наложения обычной jpg картинки на другую jpg картинку с изменённым размером и без прозрачности:
+ =
Чтобы так получилось, нужно выставить такие настройки:
1) Прозрачность второй картинки — «0%»;
2) Автоматическая подгонка размера 2-й картинки — «использовать ручное изменение размера в %»;
3) Размер 2-й картинки относительно «ширины и высоты» 1-й картинки — «45%».
И остальное без изменений, как было выставлено по умолчанию.
Пример наложения PNG картинки с прозрачным фоном на JPG картинку:
+ =
Для этого в настройках нужно указать:
1) Тип наложения второй картинки — «Наложить PNG, GIF, TIFF картинку с прозрачным фоном».
А остальные настройки оставить такими, как они были выставлены по умолчанию.
Пример наложения PNG картинки с ручным изменением размера, позиционированием и отступом:
+ =
Для того, чтобы так сделать, нужно выставить такие настройки:
1) Тип наложения второй картинки — «Наложить PNG, GIF, TIFF картинку с прозрачным фоном»;
2) Автоматическая подгонка размера 2-й картинки — «использовать ручное изменение размера в %»;
3) Размер 2-й картинки относительно «ширины и высоты» 1-й картинки — «30%»;
4) Привязка расположения 2-й картинки над 1-й — «справа внизу»;
5) Смещение или отступ 2-й картинки от указанного расположения — «по оси X:30 и Y:30 в px (пикселях)».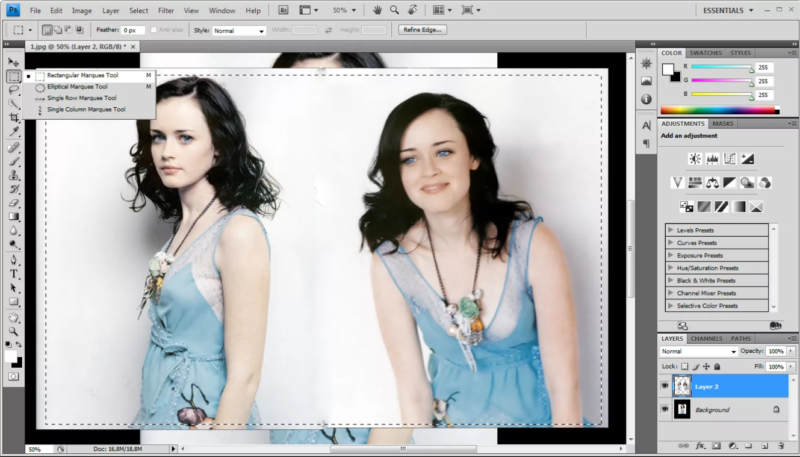
Остальные настройки остались без изменений.
Для наложения фоторамки, например, в формате PNG с прозрачностью, можно указать такие параметры:
1) Тип наложения второй картинки — «Наложить PNG, GIF, TIFF картинку с прозрачным фоном»;
2) Автоматическая подгонка размера 2-й картинки — «включена, но наоборот, 1-ю картинку подогнать под размер 2-й».
Остальное оставить так, как было выставлено по умолчанию.
Накладываемая сверху картинка обязательно и всегда должна быть указана второй по счету. Оба исходных изображения никак не изменяются. Вам будет предоставлена другая обработанная картинка.
Как в фотошопе наложить одну картинку на другую с прозрачностью
В этом уроке вы научитесь накладывать одно изображение на другой и устанавливать нужную прозрачность.
Как известно для такой операции вам нужны два изображения.
Для примера я выбрал эту фотографию, на неё мы будем накладывать изображение.
НЛО, на прозрачном фоне. Если у вас есть изображение на прозрачном фоне — хорошо, если нет — вырежьте. В данном уроке я даю вам изображение на прозрачном фоне (ссылка сверху).
Если у вас есть изображение на прозрачном фоне — хорошо, если нет — вырежьте. В данном уроке я даю вам изображение на прозрачном фоне (ссылка сверху).
Откройте оба изображения в Фотошопе.
Перейдите в изображение в НЛО, выделите его, нажмите CTRL+C чтобы скопировать.
Перейдите в окно с фотографией города. Нажмите CTRL+V чтобы вставить. Тарелка наложится на это изображение сверху.
Причем изображение НЛО будет на отдельном слое, а значит мы с ним можем делать что угодно.
Нажмите CTRL+T чтобы вызвать функцию трансформирования.
Теперь вы можете уменьшить размер изображения НЛО и переместить куда нужно. В данном случае наверх. Нажмите ENTER, когда закончите редактирование.
Переместить можно изображение с помощью инструмента Перемещение (Move Tool) — найдите на панели инструментов справа.
Теперь уменьшим прозрачность для изображения с НЛО. Это делается на панели со слоями.
Автор урока — Александр Акимов
Как в фотошопе наложить одну картинку на другую с прозрачностью?
Всем привет! Сегодня я буду рассказывать о том, как в фотошопе наложить одну картинку на другую с прозрачностью. Конечно, большинство людей, которые хотя бы как-то работают в фотошопе знают как это делается, так как это реально азы. Но мне уже несколько раз приходили сообщения на почту и в личку в ВК с просьбой объяснить, как накладывать фрагменты на отдельное фото. Кто-то хочет наложить бороду и костюм, а кто-то просто хочет перенести себя в Париж. Все материалы, используемые в данном уроке, вы можете скачать отсюда.
Наложение с прозрачностью
Если вам нужно переместить какой-либо объект на другой фон, то данная функция вам непременно поможет. Для этого вам понадобится фоновое изображение и объект на прозрачном фоне в формате PNG. Если ваш объект находится на обычном фоне, то вам придется самим делать его прозрачным, а уже после этого вы сможете объеденить две фотографии.
Я решил перенести утку на изображение с прудом.
- Откройте картинку с фоном в фотошопе, а второе фото откройте следом. После этого картинки появятся в разных вкладках.
- Далее, выбираем инструмент «Перемещение», и зажав левую кнопку мыши на утке, переносим ее на вкладку с прудом. После этого, отпускаем кнопку мыши. У вас, естественно, будут свои фото.
- Конечно, утка выглядит неестественно, так как она находится непонятно где, так еще и гигантская. Для начала нужно уменьшить ее. Для этого воспользуемся Свободным трансформированием, нажав на комбинацию клавиш CTRL+T. Только перед этим убедитесь, что вы находитесь на слое с уткой.
- Теперь, начинайте уменьшать изображения, потянув за уголки с зажатой кнопкой мыши. И не забудьте в это время зажать клавишу SHIFT, чтобы картика уменьшалась равномерно. Когда вы уменьшите ее до нужного размера, нажмите Enter, чтобы применить трансформирование.
- Теперь, снова возьмите инструмент «Перемещение» и потяните за утку, чтобы она находилась где-нибудь на берегу. Так будет выглядеть естественно.
Как вырезать лицо в фотошопе и вставить в другое фото
Естественно, можно не просто наложить одну картинку на другую, а сделать это с лицами. По крайней мере вы сможете перенести лицо друга ии подруги на совершенно чужеродное тело, либо посмотреть, как вы будете смотреться в юбке. На самом деле, замена лиц применяется и в более профессиональных сферах.
Для этого нам нужно фотографии двух разных людей. Я решил взять фото двух голливудских актеров Николаса Кейджа и Джона Траволты. Вместе они снимались в фильме «Без лица». Но там это выглядело очень неправдоподобно, так как различаются не только лица, а еще и телосложение, формы черепа и многое другое.
- Откроем две фотографии в разных вкладках. Я больше всего предпочитаю способ Drag and Drop, то есть, выделить нужные изображения и перенести их в фотошоп с зажатой левой клавишей мышки. После этого они по очереди откроются в разных вкладках.
- Теперь берем любой инструмент выделения, например «Лассо», и начинаем выделять лицо Джона Траволты, захватывая лобную часть и подбородок. А вот волосы нам не понадобятся.
- Теперь берем инструмент «Перемещение», после чего зажимаем левую кнопку мыши внутри выделения, а затем переносим его на вкладку с Николасом Кейджем, пока она не откроется. После этого наводим нашу выделенную часть куда-нибудь на картинку и отпускаем копку мыши.
- Когда фотография Траволты окажется на новом слое, уменьшите его не прозрачность хотя бы на 25-30 процентов. чтобы нам легче было работать.
- Теперь начинаем заниматься подгоном. Как видите, фотография с Джоном была больше, кроме того, его голова была слегка наклонена. Поэтому, нам все нужно подогнать. Для начала вызовите Свободное трансформирование, нажав комбинацию клавиш
Теперь у нас получился настоящий Джон Кейдж или Николас Траволта. Да уж. Конечно, у них совершенно разный тип лиц, но я думаю, что уть вы поняли.
Вырезать лицо в фотошопе и вставить в другое фото совсем не трудно. Остается только правильно подогнать размеры, соответствие носа, глаз, рта, цвета кожи и других факторов. К сожалению, у нас получился очень большой лоб, но это и неудивительно, глядя на их формы головы.
Как наложить костюм в фотошопе
Наложить одну картинку на другую с прозрачностью в фотошопе можно не только ради прикола. Сегодня этим способом пользуются в различных фотосалонах и не только. Особенно это актуально, когда нужно сделать фото на документы. Да, теперь не нужно специально одевать костюм или полицейскую форму, чтобы сфотографироваться на паспорт или удостоверение. Можно прийти хоть в рваной футболке, а костюм вам запросто могут наложить в фотошопе.
- Откройте фотографию человека и картинку с костюмом на прозрачном фоне. После этого перенесите его на вкладку лицом, чтобы он встал на отдельном слое.
- Теперь, выбираем функцию трансформации, нажав комбинацию CTRL+T. А дальше меняем размер костюма, чтобы он соответствовал размеру самого персонажа. Просто если этого не сделать, то у вас получится рахитоид. Для этого потяните за верхний уголок с зажатым SHIFT, чтобы сохранились все пропорции.
- Когда размер будет подогнан, нажмите Enter, чтобы применить изменения. Скорее всего у вас не будет полного совпадения, и часть ворота не будет подходить шее человека, либо часть старой одежды будет выпирать. Ничего страшного.
- Теперь выбираем в меню «Редактирование» — «Трансформирование» — «Деформация», после чего наш костюм обрамится сеткой.
- Далее, зажмите левой кнопкой мыши в области воротника, и начинайте погонять тянуть выше сначала с одной стороны, затем с другой, пока куски прошлой одежды не исчезнут, а ворот не не будет точно облигать шею. Подробнее о девормации в фотошопе вы можете прочитать здесь.
Теперь Джастина Тимберлейка можно вклеивать в документы. Точно также мы делаем и с другими костюмами, с прическами, усами, бородами или даже шрамами. Достаточно в интернете в любом поисковике найти задать что-нибудь типа «Костюм полицейского png» или «Мужские прически с прозрачным фоном». Принцип работы такоей же: открываем, переносим, подгоняем размер и деформируем.
Для примера я возму ту же самую фотографию, над которой мы только что работали, после чего добавлю Тимберлейку новую прическу, бороду и шрам.
Теперь, я надеюь, что вы поняли, как в фотошопе наложить одну картинку на другую с прозрачностью, чтобы добавить нужные элементы, и кардинально изменить фотографию. С помощью наложения вы сможете делать коллажи, накладывать костюмы для документов, менять прически, добавлять фрагменты, которых раньше не было и многое другое. Применений, как видите, очень много.
Кстати, вспомнился один забавный случай. Одному моему знакомому лет 10 назад нужно было к определенному времени загрузить фуру грузом (какие-то мешки с непонятно чем). Но к назначенному времени он ничего не успевал. Тогда он сфотографировал отдельно пустой кузов фургона и поддоны с мешками, после чего попросил друга положить их туда с помощью фотошопа. Тот без проблем все сделал, после чего фотография была выслана начальству. Фотка прокатила и никто не узнал, о том, что с погрузкой опоздали.
На этом у меня все. Но если вы плохо знаете фотошоп или не знаете его вовсе, то рекомендую вам посмотреть эти замечательные видеоуроки. Это лучший курс для начинающих что я видел. Все уроки структурированы и идут от простого к сложному. Материал просто бомбический и усваивается буквально на лету. А самое главное, что всё рассказывается доступным языком для любой категории пользователей. Очень рекомендую.
Ну а на этом я заканчиваю. Надеюсь, что моя статья была для вас полезна. Поэтому обязательно подписывайтесь на обновления моего блога, а также на мои паблики в социальных сетях, значки которых расположены в сайдбаре. Жду вас снова у себя в гостях. Пока-пока!
С уважением, Дмитрий Костин.
Наложение изображений
Как объединить две фотографии?
Как объединить две фотографии или вставить вырезанную часть одного изображения в другое задача простая для всех, кто немного знаком с фотошопом. Но, во-первых, не все умеют работать в программе Adobe Photoshop, во-вторых, и опытные пользователи не всегда умеют наложить одно изображение на другое хорошо. Рассмотрим несколько вариантов соединения нескольких картинок в одно изображение.
В этом примере картинки маленького размера наложены целиком, как они есть, на изображении побольше, которое служит фоном. Каждая маленькая картинка расположена в отдельном слое и частично перекрывает слои, которые располагаются ниже.
Как это делается? Нужно открыть в фотошопе все нужные фотографии. В зависимости от версии Photoshop у вас будут видны в окне программы несколько окон с картинками, несколько вкладок или в верхней части окна рядом с меню вот такая кнопка с открывающимся меню.
В меню выбираете кнопку с изображением 2, 3, 4 горизонтальных или вертикальных окон и видите сразу выбранное Вами количество картинок.
Изображения накладываются полностью, поэтому переходите в окно с той маленькой фотографией, которую первой будете накладывать на фон. В панели слоев видите один только фоновый слой с этой картинкой. Мышкой тянете этот слой в другое окно на картинку с фоном. Щелкаете на изображении с фоном, оно становится активным, и в панели слоев вы видите уже два слоя – фоновый и над ним слой с маленькой картинкой. Точно так же перетягиваете на фоновый слой другие картинки и располагаете их в нужном порядке.
Что делать, если вставляемое изображение слишком большое или слишком маленькое? Нужно его увеличить или уменьшить. Для этого щелкаете на слое с вставленной картинкой, выбираете в меню Edit (Редактирование) > Free Transform (Свободная трансформация) или нажимаете сочетание клавиш CTRL+T и тянете за маркеры или поворачиваете вставленное изображение.
Вставка в изображение фрагмента из другой картинки
Гораздо чаще нужно вырезать только часть одной фотографии и наложить этот фрагмент на другую фотографию. Такие композиции из частей разных изображений называют фотомонтаж или фотоколлаж.
Открываете изображение, из которого будете вырезать, выделяете любым подходящим инструментом выделения требуемый фрагмент, копируете Edit (Редактирование)> Copy (Копировать), затем переходите в основной документ и вставляете скопированную часть изображения Edit (Редактирование)> Paste (Вставить). Вставленный фрагмент располагается в отдельном слое и размеры его можно изменить так, как вам нужно.
Основная сложность в этом случае состоит в том, чтобы качественно выделить нужную часть из картинки. Чтобы избежать проблем с выделением часто используют изображения из коллекций клипарта – картинки на прозрачном фоне, или изоляты – предметы на белом или черном фоне. Однородный фон легко выделить волшебной палочкой и удалить.
Не забывайте, что фотомонтаж должен выглядеть реалистично, поэтому выполняйте основные требования к подбору изображений для фотомонтажа.
Плавный переход одного изображения в другое
В некоторых случаях нужно сделать так, чтобы одно изображение плавно переходило в другое или какая-то часть картинки становилась прозрачной, и сквозь нее был виден фон.
Чтобы наложить одну картинку на другую в программе Photoshop открывают обе исходные фотографии и перетягивают слой из одного открытого изображения в другой документ. Верхний слой делают полупрозрачным (на панели Layers (Слои) параметр Opacity (Непрозрачность) уменьшают до 50-60%) чтобы видеть сквозь него нижний и перемещают на каждом слое изображение так, чтобы части будущего вашего творения хорошо компоновались друг с другом.
Если нужно сделать быстро и высокого качества не требуется, можно использовать мягкую резинку – инструмент Eraser (Ластик) для быстрого стирания части слоя. Инструмент Brush (Кисть) задает размер, форму, плотность, жесткость для резинки, поэтому в настройках кисти обязательно должен быть установлен параметр Hardness (Жесткость) равным 0, на панели параметров кисти Opacity (Непрозрачность) установите значение 20-30%.
Резинкой сотрите в нужных местах части верхнего изображения и, когда закончите, для этого слоя верните параметр Opacity (Непрозрачность) 100%. Слой станет непрозрачным, но те места, где прошлись резинкой будут полностью или частично прозрачными.
Если нужно хорошее качество, лучше применить маску слоя. В отличие от резинки, маска не изменяет основного изображения, а только скрывает некоторые его части. Маску можно отключить или удалить без всякого ущерба для основного фото.
Чтобы добавить маску перейдите в слой с верхней картинкой и внизу панели Layers (Слои) нажмите кнопку Add Leyer Mask (Добавить маску слоя).
На панели инструментов Photoshop установите цвета черный и белый (основной и фоновый). Выберите инструмент градиент, в настройках градиента установите переход от черного к белому. Кликните мышкой на маске, чтобы сделать ее активной, и создайте градиентный переход в области, где перекрываются ваши картинки. Край верхней картинки станет прозрачным. Ближе к середине прозрачность уменьшится.
Чтобы добавить реалистичности изображению выберите мягкую кисть, убедитесь, что маска активна и дорисуйте в маске черные и белые области. Помните, что в маске черным цветом следует рисовать там, где нужно скрыть часть слоя, а белым там, где открыть какую-то область.
Напоследок два простых способа плавного перехода изображения в фон.
1 способ. Картинку разместить поверх фона и добавить к этому слою маску. В этом примере маска создана с помощью градиентной радиальной заливки. Важно, чтобы маска полностью скрывала края картинки, тогда не будет виден переход от изображения к фону.
2 способ. Выделяем нужную область в изображении, выполняем команду меню Select (Выделение) > Modify (Изменение) > Feather (Растушевка).В открывшемся окне нужно установить в поле Feather (Растушевка) ширину области растушевки. Эта величина зависит от размера изображения и подбирается для каждого фото отдельно – экспериментируйте!
После этого скопируйте выделенную растушеванную область и вставьте на подходящий фон. Края вставленного фрагмента будут полупрозрачными, причем прозрачность у края будет больше.
Как в фотошопе вырезать изображение и наложить одно на другое
Часто, работая в Photoshop возникает необходимость вырезать одно изображение и наложить на другое. Зачем? Причин может быть масса. Например, создается коллаж или не нравится фон объекта. Или нужно перенести себя на курорт, дабы похвастаться перед коллегами.
Открываем изображения для редактирования
Первым делом нужно открыть картинки. Одну, с которой будем вырезать и вторую, куда накладывать.
Перемещаем вторую фотографию на ранее открытую.
Подробнее о соединении фотографий можно прочитать в соответствующей статье на этом сайте.
Затем с помощью инструмента «Перемещение» (Move Tool) задаём желательно расположение фотографий относительно друг друга. Надо сделать так, чтобы одна фото перекрывала другую, в месте перекрытия и будет смонтирован плавный переход. Для удобства можно временно уменьшить непрозрачность изображений в Панели слоёв, также неплохо поставить направляющие на границах перекрытия.
Теперь определим, какая фотография будет сверху, и при необходимости изменим расположение слоёв в Панели слоёв. У меня сверху будет изображение с Твиттером.
Затем ставим непрозрачность слоёв с изображениями обратно на сто процентов.
И, теперь, перейдём собственно к созданию плавного перехода между фотографиями, в данном примере мы сделаем это с помощью слой-маски и применением чёрно-белого градиента.
К слою с верней фотографией добавляем слой-маску, кликнув по соответствующей иконке внизу палитры, при этом цвета в цветовой палитре автоматически изменились на чёрный основной цвет и белый фоновый, в Панели слоёв появится значок маски на соответствующем слое. Затем открываем в инструментальной палитре инструмент «Градиент» (Gradient Tool). В левом верхнем углу рабочего окна Фотошопа кликаем по треугольничку для открытия палитры градиентов, и выбираем самый первый, имеющий название «От основного цвета к фоновому». Затем проводим линию от одной направляющей до другой в направлении, указанном на рисунке.
Для того, чтобы провести линию градиента строго горизонтально (или, для других случаев, строго вертикально), следует зажать клавишу Shift.
В результате мы получим плавный переход к прозрачности правого края верхнего изображения, что даёт эффект плавного перехода между двумя фотографиями.
На иконке маски в Панели слоёв мы увидим следующие изменения, чёрный цвет показывает полную прозрачность, а белый, наоборот, полную непрозрачность изображения, к которому применена слой-маска.
Вот, собственно, и всё, задача выполнена!
Как наложить изображение на изображение в фотошопе
Чтобы выполнить наложение изображение на изображение в фотошопе, вам потребуется простая и удобная программа для редактирования фото. «Фотошоп на русском» идеально подходит как для профессионалов, так и новичков, потому что в нем сочетается многофункциональность и понятность применения инструментов. Делайте любые, в том числе и 3D композиции из фотографий за несколько минут!
Как быстро и качественно делать фотомонтаж фотографий
Шаг 1. Скачать «Фотошоп на русском»
Новая программа для редактирования изображений полностью совместима с операционной системой Windows 10, а также ее предыдущими версиями, вплоть до ХР. Чтобы установить софт на компьютер, щелкните по скачанному дистрибутиву, и следуйте указаниям мастера установки. Запустите программу с ярлыка на рабочем столе, и добавьте в него фотографию.
Шаг 2. Кадрировать и убрать дефекты с изображения
Выберите на вкладке «Изображение» функцию «Кадрирование», выставьте пунктирную рамку по размеру картинки, нажмите в правой части меню на иконку «ОК». На этой же вкладке перейдите на «Устранение дефектов» и в один клик сделайте фото светлее или темнее, выполните подавление шумов.
Шаг 3. Как наложить изображение на изображение в фотошопе
Наложение осуществляется инструментом «Фотомонтаж». Выберите его на вкладке «Оформление», далее, в открывшемся окне редактора нажмите на иконку «Добавить слой» и «Фотографию». Найдите картинку в памяти компьютера, нажмите «Открыть».
Пунктирной рамкой измените размер изображения и переместите его в нужное место на основной картинке. Используйте функцию «Обрезать фото», здесь при нажатии на звездочку вы можете сделать фигурную обрезку снимка. Слева в окне редактора программа предлагает на выбор несколько режимов смешивания – нормальное, мягкое наложение, инверсия, и другие. Также можно изменить угол поворота картинки.
Шаг 4. Наложить маску
Интересной функцией программы «Русский фотошоп» является наложение маски. Нажмите на иконку «Задать маску», и дважды щелкните по понравившемуся варианту. Благодаря маске достигается невероятно интересный эффект наложения одного фото на другое, таким образом можно сделать яркий коллаж.
Шаг 5. Как в фотошопе наложить логотип на изображение
Еще одна интересная функция софта – это наложение логотипов на фотографии. Также, как и обычную картинку, загрузите логотип через «Добавить слой» и используйте для него режим смешивания «Сложение». Настройте прозрачность и угол поворота. Нажмите «Применить».
Шаг 6. Сохранить изображение
В основном меню нажмите на иконку дискеты или выберите на вкладке «Файл» функцию «Сохранить как». Сохраните наложенные друг на друга картинки в любом удобном для вас формате. При нажатии на иконку принтера вы можете сразу, и меню софта, перейти к печати.
Мы рассмотрели функцию, как в фотошопе соединить слои за несколько минут. Таким же образом на изображение накладываются картинки из категорий украшений, новые фоны для фотографий, текстуры. Создавайте яркие индивидуальные коллажи!
Понравилась статья? Расскажите друзьям:
- Сделать ярче глаза в фотошопе – Урок 32 Делаем яркие и выразительные глаза в фотошопе
- Excel 2019 для чайников – Блог ВИКТОРА ШТОНДА ©: Будет издана книга «Excel 2019. Библия пользователя», Майкл Александер, Ричард Куслейка, Джон Уокенбах, бумага офсетная-белая, твердый переплет,
1200 стр., ISBN , «ДИАЛЕКТИКА», 2019
Всем привет! Сегодня я буду рассказывать о том, как в фотошопе наложить одну картинку на другую с прозрачностью. Конечно, большинство людей, которые хотя бы как-то работают в фотошопе знают как это делается, так как это реально азы. Но мне уже несколько раз приходили сообщения на почту и в личку в ВК с просьбой объяснить, как накладывать фрагменты на отдельное фото. Кто-то хочет наложить бороду и костюм, а кто-то просто хочет перенести себя в Париж. Все материалы, используемые в данном уроке, вы можете скачать отсюда.
- Наложение с прозрачностью
- Как вырезать лицо в фотошопе и вставить в другое фото
- Как наложить костюм в фотошопе
Наложение с прозрачностью
Если вам нужно переместить какой-либо объект на другой фон, то данная функция вам непременно поможет. Для этого вам понадобится фоновое изображение и объект на прозрачном фоне в формате PNG. Если ваш объект находится на обычном фоне, то вам придется самим делать его прозрачным, а уже после этого вы сможете объеденить две фотографии.
Я решил перенести утку на изображение с прудом.
- Откройте картинку с фоном в фотошопе, а второе фото откройте следом. После этого картинки появятся в разных вкладках.
- Далее, выбираем инструмент «Перемещение» , и зажав левую кнопку мыши на утке, переносим ее на вкладку с прудом. После этого, отпускаем кнопку мыши. У вас, естественно, будут свои фото.
- Конечно, утка выглядит неестественно, так как она находится непонятно где, так еще и гигантская. Для начала нужно уменьшить ее. Для этого воспользуемся Свободным трансформированием, нажав на комбинацию клавиш CTRL+T. Только перед этим убедитесь, что вы находитесь на слое с уткой.
- Теперь, начинайте уменьшать изображения, потянув за уголки с зажатой кнопкой мыши. И не забудьте в это время зажать клавишу SHIFT, чтобы картика уменьшалась равномерно. Когда вы уменьшите ее до нужного размера, нажмите Enter, чтобы применить трансформирование.
- Теперь, снова возьмите инструмент «Перемещение» и потяните за утку, чтобы она находилась где-нибудь на берегу. Так будет выглядеть естественно.
Как вырезать лицо в фотошопе и вставить в другое фото
Естественно, можно не просто наложить одну картинку на другую, а сделать это с лицами. По крайней мере вы сможете перенести лицо друга ии подруги на совершенно чужеродное тело, либо посмотреть, как вы будете смотреться в юбке. На самом деле, замена лиц применяется и в более профессиональных сферах.
Для этого нам нужно фотографии двух разных людей. Я решил взять фото двух голливудских актеров Николаса Кейджа и Джона Траволты. Вместе они снимались в фильме «Без лица». Но там это выглядело очень неправдоподобно, так как различаются не только лица, а еще и телосложение, формы черепа и многое другое.
- Откроем две фотографии в разных вкладках. Я больше всего предпочитаю способ Drag and Drop, то есть, выделить нужные изображения и перенести их в фотошоп с зажатой левой клавишей мышки. После этого они по очереди откроются в разных вкладках.
- Теперь берем любой инструмент выделения, например «Лассо», и начинаем выделять лицо Джона Траволты, захватывая лобную часть и подбородок. А вот волосы нам не понадобятся.
- Теперь берем инструмент «Перемещение» , после чего зажимаем левую кнопку мыши внутри выделения, а затем переносим его на вкладку с Николасом Кейджем, пока она не откроется. После этого наводим нашу выделенную часть куда-нибудь на картинку и отпускаем копку мыши.
- Когда фотография Траволты окажется на новом слое, уменьшите его не прозрачность хотя бы на 25-30 процентов. чтобы нам легче было работать.
- Теперь начинаем заниматься подгоном. Как видите, фотография с Джоном была больше, кроме того, его голова была слегка наклонена. Поэтому, нам все нужно подогнать. Для начала вызовите Свободное трансформирование, нажав комбинацию клавиш CTRL+T, и после этого тяните за уголки, не забыв нажать клавишу SHIFT, чтобы примерно подогнать размер.
- Теперь поставьте курсор чуть выше угла, чтобы он изменился на режим поворота. После этого зажмите левую кнопку мыши, и начинайте поворачивать перенесенный объект в ту сторону, чтобы лицо стояло также прямо, как и Кейджа.
- Теперь перенесите полупрозрачное лицо Траволты, на Кейджа, чтобы посмотреть соответствие носа, рта и глаз нужного размера. Отлично, мы сделали все на одном уровне. после этого можно нажать Enter, чтоюы применить трансформирование.
- Теперь нам нужно удалить или обрезатьостатки кожи, которые вылезают за пределы черепной коробки. Для этого можно воспользоваться инструментом ластик и просто стереть ненужную область. Только желательно нажать правую кнопку мыши и выставить жесткость на 0 процентов, чтобы границы были с максимально мягким переходом.
- Нам удалось наложить одно фото на другое да и лицо вроде бы готово, но вот оттенок их немного не совпадает, поэтому придется немного изменить тон. Можно воспользоваться тем же способом, которым мы убирали красноту с лица в фотошопе, либо применить инструмент заплатка. Для этого выберите «Заплатку» и обведите лобную часть, которая принадлежит Николасу Кейджу. После это зажмите правцю кнопку мыши и перенесите ее на кусок кожи траволты, чтобы заменить ту часть.
- В принципе всё. Можно только провести восстанавливающей кистью по лобной складке, чтобы она не дублировала уже имеющуюся.
Теперь у нас получился настоящий Джон Кейдж или Николас Траволта. Да уж. Конечно, у них совершенно разный тип лиц, но я думаю, что уть вы поняли.
Вырезать лицо в фотошопе и вставить в другое фото совсем не трудно. Остается только правильно подогнать размеры, соответствие носа, глаз, рта, цвета кожи и других факторов. К сожалению, у нас получился очень большой лоб, но это и неудивительно, глядя на их формы головы.
Как наложить костюм в фотошопе
Наложить одну картинку на другую с прозрачностью в фотошопе можно не только ради прикола. Сегодня этим способом пользуются в различных фотосалонах и не только. Особенно это актуально, когда нужно сделать фото на документы. Да, теперь не нужно специально одевать костюм или полицейскую форму, чтобы сфотографироваться на паспорт или удостоверение. Можно прийти хоть в рваной футболке, а костюм вам запросто могут наложить в фотошопе.
- Откройте фотографию человека и картинку с костюмом на прозрачном фоне. После этого перенесите его на вкладку лицом, чтобы он встал на отдельном слое.
- Теперь, выбираем функцию трансформации, нажав комбинацию CTRL+T. А дальше меняем размер костюма, чтобы он соответствовал размеру самого персонажа. Просто если этого не сделать, то у вас получится рахитоид. Для этого потяните за верхний уголок с зажатым SHIFT, чтобы сохранились все пропорции.
- Когда размер будет подогнан, нажмите Enter, чтобы применить изменения. Скорее всего у вас не будет полного совпадения, и часть ворота не будет подходить шее человека, либо часть старой одежды будет выпирать. Ничего страшного.
- Теперь выбираем в меню «Редактирование» — «Трансформирование» — «Деформация» , после чего наш костюм обрамится сеткой.
- Далее, зажмите левой кнопкой мыши в области воротника, и начинайте погонять тянуть выше сначала с одной стороны, затем с другой, пока куски прошлой одежды не исчезнут, а ворот не не будет точно облигать шею. Подробнее о девормации в фотошопе вы можете прочитать здесь.
Теперь Джастина Тимберлейка можно вклеивать в документы. Точно также мы делаем и с другими костюмами, с прическами, усами, бородами или даже шрамами. Достаточно в интернете в любом поисковике найти задать что-нибудь типа «Костюм полицейского png» или «Мужские прически с прозрачным фоном» . Принцип работы такоей же: открываем, переносим, подгоняем размер и деформируем.
Для примера я возму ту же самую фотографию, над которой мы только что работали, после чего добавлю Тимберлейку новую прическу, бороду и шрам.
Теперь, я надеюь, что вы поняли, как в фотошопе наложить одну картинку на другую с прозрачностью, чтобы добавить нужные элементы, и кардинально изменить фотографию. С помощью наложения вы сможете делать коллажи, накладывать костюмы для документов, менять прически, добавлять фрагменты, которых раньше не было и многое другое. Применений, как видите, очень много.
Кстати, вспомнился один забавный случай. Одному моему знакомому лет 10 назад нужно было к определенному времени загрузить фуру грузом (какие-то мешки с непонятно чем). Но к назначенному времени он ничего не успевал. Тогда он сфотографировал отдельно пустой кузов фургона и поддоны с мешками, после чего попросил друга положить их туда с помощью фотошопа. Тот без проблем все сделал, после чего фотография была выслана начальству. Фотка прокатила и никто не узнал, о том, что с погрузкой опоздали.
На этом у меня все. Но если вы плохо знаете фотошоп или не знаете его вовсе, то рекомендую вам посмотреть эти замечательные видеоуроки . Это лучший курс для начинающих что я видел. Все уроки структурированы и идут от простого к сложному. Материал просто бомбический и усваивается буквально на лету. А самое главное, что всё рассказывается доступным языком для любой категории пользователей. Очень рекомендую.
Ну а на этом я заканчиваю. Надеюсь, что моя статья была для вас полезна. Поэтому обязательно подписывайтесь на обновления моего блога, а также на мои паблики в социальных сетях, значки которых расположены в сайдбаре. Жду вас снова у себя в гостях. Пока-пока!
App Store: Superimpose Studio
Just 1 Tap, cutting out image by AI analysis is now available!
You can cut out People, Animal, Vehicle, Goods, etc. by 1 tap.
Superimpose Studio — приложение фотокомпозиции, которое чаще всего загружают в Японии!
Поддержка iOS 14!
Компонуйте до 20 фотографий за раз! (В режиме низкого разрешения)
Superimpose Studio позволяет вам редактировать ваши фотографии с использованием широкого набора инструментов. Вы можете редактировать до 20 фотографий за раз. (* Количество одновременно редактируемых фотографий варьируется в зависимости от устройства)
Вы можете поместить изображение в изображении переднего плана (как изображение слоя) и даже изменить его размер и положение.
[Вырезанные изображения-слои]
1. Инструмент автоматического удаления
Автоматически удаляет фрагменты на основе смежных цветовых зон.
2. Лассо
Выделяйте области, которые хотите вырезать.
3. Фигурное вырезание
Вырезание с помощью заранее заданной фигуры
(На выбор предлагается 14 форм)
4. Ластик
Стирает там, где вы проводите пальцем.
5. Восстановление
Восстанавливает изображение там, где вы проводите пальцем.
[Постепенно стирает края и тени многослойных изображений]
Вы можете убрать края многослойных изображений и добавить тени.
[Надписи]
Вы можете использовать системный шрифт или выбрать один из более чем 300 шрифтов, входящих в комплект поставки.
[Восстановление изменений]
Если редактирование прерывается до завершения процесса, его можно возобновить в любое время.
[Поделитесь своими фотографиями]
Вы можете поделиться фотографиями на Instagram, в Twitter и на Facebook.
The most downloaded photo composition app in Japan!
■ Now supports iPhone Xs / iPhone Xs Max! ■
Supports iOS 12!
Compose up to 20 photos at a time! (When in low–resolution mode)
Superimpose Studio allows you to edit your photos with an array of tools. It’s possible to edit up to 20 photos at once. ( * The number of simultaneous photos varies depending on the device)
You can place an image in the foreground (as a layered image), and even change its position and size.
[Cut out layered images]
1. Automatic deletion tool
Automatically deletes based on adjacent colored zones.
2. Lasso
Outline the areas you want to cut.
3. Shape–based cutting
Cuts to a pre–determined shape
(There are 14 shapes to choose from)
4. Eraser
Erases where you trace.
5. Restoration tool
Restores the image where you trace.
[Edge fades and shadows for layered images]
You can make the edges of a layered fades, or you can add shadows.
[Lettering]
You can use a system font, or choose one of over 300 included fonts.
[Restore edits]
If editing is interrupted partway through, it can be resumed anytime.
[Share your photos]
You can share on Instagram, Twitter, or Facebook.
Payment will be charged to your Apple ID account at the confirmation of purchase. The subscription automatically renews unless it is canceled at least 24 hours before the end of the current period. Your account will be charged for renewal within 24 hours prior to the end of the current period. You can manage and cancel your subscriptions by going to your App Store account settings after purchase.
Terms of Use
http://iap-superimpose-en.strikingly.com/#terms-of-service
Privacy Policy
http://iap-superimpose-en.strikingly.com/#privacy-policy
Как сделать фотку одну на другую. Как онлайн наложить фото на фото, а так же вставить, добавить или склеить картинки друг с другом в фотошопе
Приветствую вас! Покажу, как легко и быстро наложить одно фото на другое с помощью отличного фоторедактора Fhotofiltre. Он очень удобен, функционален — позволяет без фотошопа выполнять многие задачи. И, что важно — фоторедактор (далее сокращенно — ФР) бесплатный.
Урок будет особенно полезен тем, кто готовит мастер-классы (или другие обучающие материалы).
Внимание!
Данный урок рассчитан на то, что вы уже имеете навыки пользования этим фоторедактором. Если же вы впервые попали сюда, или какие-то задачи вам будут непонятны, рекомендую просмотреть занятия, начиная с первого ,
В уроках детально, по шагам показано и расписано, как скачать Fhotofiltre на русском языке, как начать на нем работать и пр.
Краткое описание урока
Вначале вкратце объясню, что предстоит сделать. Для того, чтобы наложить одно фото на другое, откроем в ФР поочередно две фотографии.
Первой придадим красочный фон, на который будет накладываться вырезанное изображение из второго. А на второй создадим вокруг изображения прозрачный фон (ссылка на урок 11, в котором показано, как это сделать, дана ниже ).
Затем, вырежем из прозрачного фона часть картинки и наложим на первую фотографию с нужным фоном.
Освоив этот способ, в дальнейшем вы сможете добавлять к изображениям отдельные фрагметы. Допустим, к туловищу одного зверя голову другого и т.п.
По сути, создаем фотоколлаж — легко и быстро! Показываю на примере вязаной повязки:
- как просто перенести изображение повязки, надетой на манекен, на красивый фон;
- как ее «надеть» на игрушечного медвежонка, изображенного на другой картинке.
Если вас заинтересовала повязка, МК по ней .
Итак, приступаем.
Первое: накладываем повязку на другом фоне
Допустим, я готовлю обложку для мастер-класса. И мне нужно расположить манекен с повязкой на фоне вязаного полотна.
Шаг 1. Подготовим фотографию с выбранным фоном
Открываем фоторедактор, кликнув по его файлу дважды ЛКМ (левой кнопкой мыши). Затем, открыли в ФР картинку, на которое хотим поместить повязочку.
Разберем по пунктам скриншот-снимок, приведенный выше.
1. Открыли нужную фотографию, кликнув в верхнем левом углу «Файл» (затем «Открыть»).
2. Фото загрузилось.
Обратите внимание!
Здесь важны два момента:
а) обратите внимание на название фотографии — при сохранении лучше задать другое название. Так как, если этого не сделать, прежняя фотография заменится на новую.
б) смотрите, у этой фотографии формат ipg (непрозрачный). У второго, накладываемого изображения, обязательно должен быть формат png (прозрачный).
3. Сразу надо задать нужный размер картинки, где фон. Тут также два варианта:
а) если фотография вас полностью устраивает (т.е. ничего лишнего на нем нет) просто задайте нужные размеры, нажав в верхней панели фоторедактора на кнопки «Рисунок» — «Размер изображения» — «Ширина-высота» — «Ок».
б) но, бывает, что на фотографиях имеются ненужные детали. Допустим, из моей фотографии мне нужен тот фрагмент, где нет размытости. Или, например, вы нашли в интернете картинку с природным пейзажем и хотите использовать лишь какую-то часть (небо, траву и др.).
Тогда, поступим иначе.
4. Жмем ЛКМ по маленькому окошку «Выделение» (текст появится, когда вы подведете мышку на окошко). Ниже выскочит новое окно с разными геометрическими фигурками.
5. Нажмем по фигуре «Прямоугольник».
Делаем один щелчок левой мыши по «прямоугольнику». Отрываем мышку от него и переводим ее в поле изображения. Ставим в любом месте так, чтобы очерчить нужную область (я поставила вверху, справа от середины).
Не отрывая мышки, обводим ту часть рисунка, что хотим оставить. Сразу появится пунктирная линия, показывающая ее границы.
Теперь отрываем мышку — не бойтесь, пограничная линия не исчезнет. Ставим мышь внутри границ «бегущих» линий. Жмем ПКМ (правой кнопкой мыши), затем — в открывшемся окне выбираем команду «Обрезать изображение».
Видим, что картинка обрезалась так, что осталась только нужная область. Но, ее размеры соответственно уменьшились. Задаем нужный размер, используя функцию «Рисунок». У меня заданы размеры: 600×451 px.
Все, фото с фоном готово. Сразу сохраните его на рабочем столе компьютера. На тот случай, если что-то дальше сделаете не так. Во всяком случае, я всегда сохраняю рабочии копии изображений. Как правильно сохранять, посмотрите ниже.
Шаг 2. Подготовка 2-го изображения
Итак, часть работы выполнена. Теперь, не удаляя из фоторедактора первое , открываем второе изобр-е (у меня это — повязка на манекене).
Сделаем прозрачный фон для второй картинки. Как это сделать, подробно показано в уроке, поэтому, повторяться не буду. Сохранять его следует в формате PNG (чтобы не потерять прозрачность фона).
Пройдемся по пунктам следующего снимка.
В фоторедактор можно одновременно загружать несколько изображений. По мере загрузки они будут накладываться друг на дружку, как в карточной колоде. Ничего страшного — каждое фото легко передвигается кликом ЛКМ.
1 Поставьте мышку в область, указанную стрелками, и перетащите фото в другое место. То изображение, у которого в данный момент более яркое поле голубого цвета, является «активным». Т.е. в нем будут производиться ваши действия. Чтобы активировать другую фотографию, надо кликнуть по ней в голубой области рамки.
2 Задаем второй фотографии подходящие размеры: к примеру, 280×373 Но! Учтите, что в следующем шаге оно еще будет обрезаться, так что, задайте параметры «с запасом».
3 — 5. Обрезаем картинку, повторив действия, как для первой фотографией (показано стрелками).
Шаг 3. Накладываем одно фото на второе, с нужным фоном
Для этого кликаем ПКМ внутри выделенной пунктиром области. Выбираем команду «Вырезать». Изображ-е тут же исчезнет с данной фотографии — не пугайтесь.
Жмем мышкой в любом месте картинки с фоном. Она тут же выскочит поверх первой, из которой вырезали. Делаем клик ПКМ, жмем «Вставить».
Готово — мы наложили первое изображение на другое, с красивым фоном! Кликните мышкой в любом месте картинки — пунктирная линия исчезнет.
Если вас не устраивает, в каком месте наложилась картинка, кликайте по ней ЛКМ и передвигайте, куда потребуется.
Шаг 4. Сохранение готовой фотографии
Перед сохранением я немного подредактировала свое фото — обрезала лишнее по краям тем же способом, что показывала выше.
Покажу один важный момент сохранения. Кликнули «Файл» — «Сохранить как…».
Для чего нажмите на черный треугольник (выделен зеленым окошком). И выберите в предложенном списке вариант «IPG» или «PNG».
Не забудьте вписать новое название для фото в поле «Имя файла». Продолжайте сохранение. Появится окно: «Данный формат не поддерживает слои. Все равно сохранить файл?» Отметьте: «Да».
В следующем окне поставьте курсор справа, у максимального значения 100 (чтобы получить яркое изображение). Затем кликнем «Ок».
Всем привет! Сегодня я буду рассказывать о том, как в фотошопе наложить одну картинку на другую с прозрачностью. Конечно, большинство людей, которые хотя бы как-то работают в фотошопе знают как это делается, так как это реально азы. Но мне уже несколько раз приходили сообщения на почту и в личку в ВК с просьбой объяснить, как накладывать фрагменты на отдельное фото. Кто-то хочет наложить бороду и костюм, а кто-то просто хочет перенести себя в Париж. Все материалы, используемые в данном уроке, вы можете скачать .
Если вам нужно переместить какой-либо объект на другой фон, то данная функция вам непременно поможет. Для этого вам понадобится фоновое изображение и объект на прозрачном фоне в формате PNG. Если ваш объект находится на обычном фоне, то вам придется , а уже после этого вы сможете объеденить две фотографии.
Я решил перенести утку на изображение с прудом.
Как вырезать лицо в фотошопе и вставить в другое фото
Естественно, можно не просто наложить одну картинку на другую, а сделать это с лицами. По крайней мере вы сможете перенести лицо друга ии подруги на совершенно чужеродное тело, либо посмотреть, как вы будете смотреться в юбке. На самом деле, замена лиц применяется и в более профессиональных сферах.
Для этого нам нужно фотографии двух разных людей. Я решил взять фото двух голливудских актеров Николаса Кейджа и Джона Траволты. Вместе они снимались в фильме «Без лица». Но там это выглядело очень неправдоподобно, так как различаются не только лица, а еще и телосложение, формы черепа и многое другое.
- Откроем две фотографии в разных вкладках. Я больше всего предпочитаю способ Drag and Drop, то есть, выделить нужные изображения и перенести их в фотошоп с зажатой левой клавишей мышки. После этого они по очереди откроются в разных вкладках.
- Теперь берем любой инструмент выделения, например « », и начинаем выделять лицо Джона Траволты, захватывая лобную часть и подбородок. А вот волосы нам не понадобятся.
- Теперь берем инструмент «Перемещение»
, после чего зажимаем левую кнопку мыши внутри выделения, а затем переносим его на вкладку с Николасом Кейджем, пока она не откроется. После этого наводим нашу выделенную часть куда-нибудь на картинку и отпускаем копку мыши.
- Когда фотография Траволты окажется на новом слое, уменьшите его не прозрачность хотя бы на 25-30 процентов. чтобы нам легче было работать.
- Теперь начинаем заниматься подгоном. Как видите, фотография с Джоном была больше, кроме того, его голова была слегка наклонена. Поэтому, нам все нужно подогнать. Для начала вызовите Свободное трансформирование, нажав комбинацию клавиш CTRL+T , и после этого тяните за уголки, не забыв нажать клавишу SHIFT , чтобы примерно подогнать размер.
- Теперь поставьте курсор чуть выше угла, чтобы он изменился на режим поворота. После этого зажмите левую кнопку мыши, и начинайте поворачивать перенесенный объект в ту сторону, чтобы лицо стояло также прямо, как и Кейджа.
- Теперь перенесите полупрозрачное лицо Траволты, на Кейджа, чтобы посмотреть соответствие носа, рта и глаз нужного размера. Отлично, мы сделали все на одном уровне. после этого можно нажать Enter , чтоюы применить трансформирование.
- Теперь нам нужно удалить или обрезатьостатки кожи, которые вылезают за пределы черепной коробки. Для этого можно воспользоваться инструментом ластик и просто стереть ненужную область. Только желательно нажать правую кнопку мыши и выставить жесткость на 0 процентов, чтобы границы были с максимально мягким переходом.
- Нам удалось наложить одно фото на другое да и лицо вроде бы готово, но вот оттенок их немного не совпадает, поэтому придется немного изменить тон. Можно воспользоваться тем же способом, которым мы убирали красноту с лица в фотошопе, либо применить инструмент заплатка. Для этого выберите «Заплатку»
и обведите лобную часть, которая принадлежит Николасу Кейджу. После это зажмите правцю кнопку мыши и перенесите ее на кусок кожи траволты, чтобы заменить ту часть.
- В принципе всё. Можно только провести восстанавливающей кистью по лобной складке, чтобы она не дублировала уже имеющуюся.
Теперь у нас получился настоящий Джон Кейдж или Николас Траволта. Да уж. Конечно, у них совершенно разный тип лиц, но я думаю, что уть вы поняли.
Вырезать лицо в фотошопе и вставить в другое фото совсем не трудно. Остается только правильно подогнать размеры, соответствие носа, глаз, рта, цвета кожи и других факторов. К сожалению, у нас получился очень большой лоб, но это и неудивительно, глядя на их формы головы.
Как наложить костюм в фотошопе
Наложить одну картинку на другую с прозрачностью в фотошопе можно не только ради прикола. Сегодня этим способом пользуются в различных фотосалонах и не только. Особенно это актуально, когда нужно сделать фото на документы. Да, теперь не нужно специально одевать костюм или полицейскую форму, чтобы сфотографироваться на паспорт или удостоверение. Можно прийти хоть в рваной футболке, а костюм вам запросто могут наложить в фотошопе.
Теперь Джастина Тимберлейка можно вклеивать в документы. Точно также мы делаем и с другими костюмами, с прическами, усами, бородами или даже шрамами. Достаточно в интернете в любом поисковике найти задать что-нибудь типа «Костюм полицейского png» или «Мужские прически с прозрачным фоном» . Принцип работы такоей же: открываем, переносим, подгоняем размер и деформируем.
Для примера я возму ту же самую фотографию, над которой мы только что работали, после чего добавлю Тимберлейку новую прическу, бороду и шрам.
Теперь, я надеюь, что вы поняли, как в фотошопе наложить одну картинку на другую с прозрачностью, чтобы добавить нужные элементы, и кардинально изменить фотографию. С помощью наложения вы сможете делать коллажи, накладывать костюмы для документов, менять прически, добавлять фрагменты, которых раньше не было и многое другое. Применений, как видите, очень много.
Кстати, вспомнился один забавный случай. Одному моему знакомому лет 10 назад нужно было к определенному времени загрузить фуру грузом (какие-то мешки с непонятно чем). Но к назначенному времени он ничего не успевал. Тогда он сфотографировал отдельно пустой кузов фургона и поддоны с мешками, после чего попросил друга положить их туда с помощью фотошопа. Тот без проблем все сделал, после чего фотография была выслана начальству. Фотка прокатила и никто не узнал, о том, что с погрузкой опоздали.
На этом у меня все. Но если вы плохо знаете фотошоп или не знаете его вовсе, то рекомендую вам посмотреть эти замечательные видеоуроки . Это лучший курс для начинающих что я видел. Все уроки структурированы и идут от простого к сложному. Материал просто бомбический и усваивается буквально на лету. А самое главное, что всё рассказывается доступным языком для любой категории пользователей. Очень рекомендую.
Ну а на этом я заканчиваю. Надеюсь, что моя статья была для вас полезна. Поэтому обязательно подписывайтесь на обновления моего блога, а также на мои паблики в социальных сетях, значки которых расположены в сайдбаре. Жду вас снова у себя в гостях. Пока-пока!
С уважением, Дмитрий Костин.
Как объединить две фотографии или вставить вырезанную часть одного изображения в другое задача простая для всех, кто немного знаком с фотошопом. Но, во-первых, не все умеют работать в программе Adobe Photoshop, во-вторых, и опытные пользователи не всегда умеют наложить одно изображение на другое хорошо. Рассмотрим несколько вариантов соединения нескольких картинок в одно изображение.
В этом примере картинки маленького размера наложены целиком, как они есть, на изображении побольше, которое служит фоном. Каждая маленькая картинка расположена в отдельном слое и частично перекрывает слои, которые располагаются ниже.
Как это делается? Нужно открыть в фотошопе все нужные фотографии. В зависимости от версии Photoshop у вас будут видны в окне программы несколько окон с картинками, несколько вкладок или в верхней части окна рядом с меню вот такая кнопка с открывающимся меню.
В меню выбираете кнопку с изображением 2, 3, 4 горизонтальных или вертикальных окон и видите сразу выбранное Вами количество картинок.
Изображения накладываются полностью, поэтому переходите в окно с той маленькой фотографией, которую первой будете накладывать на фон. В панели слоев видите один только фоновый слой с этой картинкой. Мышкой тянете этот слой в другое окно на картинку с фоном. Щелкаете на изображении с фоном, оно становится активным, и в панели слоев вы видите уже два слоя – фоновый и над ним слой с маленькой картинкой. Точно так же перетягиваете на фоновый слой другие картинки и располагаете их в нужном порядке.
Что делать, если вставляемое изображение слишком большое или слишком маленькое? Нужно его увеличить или уменьшить. Для этого щелкаете на слое с вставленной картинкой, выбираете в меню Edit (Редактирование) > Free Transform (Свободная трансформация) или нажимаете сочетание клавиш CTRL+T и тянете за маркеры или поворачиваете вставленное изображение.
Вставка в изображение фрагмента из другой картинки
Гораздо чаще нужно вырезать только часть одной фотографии и наложить этот фрагмент на другую фотографию. Такие композиции из частей разных изображений называют фотомонтаж или фотоколлаж.
Открываете изображение, из которого будете вырезать, выделяете любым подходящим инструментом выделения требуемый фрагмент, копируете Edit (Редактирование)> Copy (Копировать), затем переходите в основной документ и вставляете скопированную часть изображения Edit (Редактирование)> Paste (Вставить). Вставленный фрагмент располагается в отдельном слое и размеры его можно изменить так, как вам нужно.
Основная сложность в этом случае состоит в том, чтобы качественно выделить нужную часть из картинки. Чтобы избежать проблем с выделением часто используют изображения из коллекций клипарта – картинки на прозрачном фоне, или изоляты – предметы на белом или черном фоне. Однородный фон легко выделить волшебной палочкой и удалить.
Не забывайте, что фотомонтаж должен выглядеть реалистично, поэтому выполняйте
Плавный переход одного изображения в другое
В некоторых случаях нужно сделать так, чтобы одно изображение плавно переходило в другое или какая-то часть картинки становилась прозрачной, и сквозь нее был виден фон.
Чтобы наложить одну картинку на другую в программе Photoshop открывают обе исходные фотографии и перетягивают слой из одного открытого изображения в другой документ. Верхний слой делают полупрозрачным (на панели Layers (Слои) параметр Opacity (Непрозрачность) уменьшают до 50-60%) чтобы видеть сквозь него нижний и перемещают на каждом слое изображение так, чтобы части будущего вашего творения хорошо компоновались друг с другом.
Если нужно сделать быстро и высокого качества не требуется, можно использовать мягкую резинку – инструмент Eraser (Ластик) для быстрого стирания части слоя. Инструмент Brush (Кисть) задает размер, форму, плотность, жесткость для резинки, поэтому в настройках кисти обязательно должен быть установлен параметр Hardness (Жесткость) равным 0, на панели параметров кисти Opacity (Непрозрачность) установите значение 20-30%.
Резинкой сотрите в нужных местах части верхнего изображения и, когда закончите, для этого слоя верните параметр Opacity (Непрозрачность) 100%. Слой станет непрозрачным, но те места, где прошлись резинкой будут полностью или частично прозрачными.
Если нужно хорошее качество, лучше применить маску слоя. В отличие от резинки, маска не изменяет основного изображения, а только скрывает некоторые его части. Маску можно отключить или удалить без всякого ущерба для основного фото.
Чтобы добавить маску перейдите в слой с верхней картинкой и внизу панели Layers (Слои) нажмите кнопку Add Leyer Mask (Добавить маску слоя).
На панели инструментов Photoshop установите цвета черный и белый (основной и фоновый). Выберите инструмент градиент, в настройках градиента установите переход от черного к белому. Кликните мышкой на маске, чтобы сделать ее активной, и создайте градиентный переход в области, где перекрываются ваши картинки. Край верхней картинки станет прозрачным. Ближе к середине прозрачность уменьшится.
Чтобы добавить реалистичности изображению выберите мягкую кисть, убедитесь, что маска активна и дорисуйте в маске черные и белые области. Помните, что в маске черным цветом следует рисовать там, где нужно скрыть часть слоя, а белым там, где открыть какую-то область.
Напоследок два простых способа плавного перехода изображения в фон.
1 способ. Картинку разместить поверх фона и добавить к этому слою маску. В этом примере маска создана с помощью градиентной радиальной заливки. Важно, чтобы маска полностью скрывала края картинки, тогда не будет виден переход от изображения к фону.
2 способ. Выделяем нужную область в изображении, выполняем команду меню Select (Выделение) > Modify (Изменение) > Feather (Растушевка).В открывшемся окне нужно установить в поле Feather (Растушевка) ширину области растушевки. Эта величина зависит от размера изображения и подбирается для каждого фото отдельно – экспериментируйте!
После этого скопируйте выделенную растушеванную область и вставьте на подходящий фон. Края вставленного фрагмента будут полупрозрачными, причем прозрачность у края будет больше.
Самый простой вариант склеить фото онлайн — это использование двух картинок одинаковых размеров. Нижняя картинка будет основой изображения, а верхняя — частично прозрачной, благодаря чему можно получить интересные эффекты. Можно соединить фотки разного размера . Верхняя картинка будет в несколько раз меньше нижней и служить дополнением основному фото.Третий способ дает очень интересные результаты. Нижняя картинка берется самая обыкновенная, а вот для верхней нужно использовать рисунок без фонаформате PNG, TIFF или GIF. В результате вы получите основное фото с добавлением каких-либо элементов. Этот способ часто используется для добавления рамок, но об этом немного позже. Если вы готовы осваивать азы фотошопа (можно начать с бесплатной онлайн версии), то там вариантов наложения фото на фото очень много.
Как наложить фото на фото в онлайн-редакторе ImgOnline Сейчас я познакомлю вас с несколькими бесплатными фоторедакторами, с помощью которых вы сможете без труда склеивать фото. Чуть ранее мы с вами с некоторыми из них уже знакомились в статьях про то, «как улучшить качество фото онлайн за 5 минут» и «». Сегодня продолжим и расширим знакомство. Простой, но очень интересный фоторедактор, позволяющий совмещать, склеивать, накладывать и соединять изображения и не только — это imgonline.com.ua .Возможностей здесь действительно много, поэтому советую вам на досуге посмотреть полный список онлайн инструментов,
а мы сейчас поговорим именно о наложении фото (пункт «наложить одну картинку на другую » .
Внизу страницы вы увидите форму для загрузки и настройки фото.
Выберем две картинки и сделаем вариант наложения, который я описывала в первом способе (см. чуть выше). Накладываем на картинку полупрозрачное фото Выбираем тип наложения «наложить вторую картинку сделав ее полупрозрачной », остальные настройки оставляем по умолчанию. Нажимаем ОК и ждем результат.
В открывшемся окне можно посмотреть или скачать полученное изображение.
Вот что у нас вышло. Оригинально, не так ли?
Как склеить фотки разного размера? Попробуем теперь соединить онлайн фото разного размера . Размеры второй картинки можно уменьшить в этом же фоторедакторе. Для этого перейдите по ссылке показанной на этом скриншоте.
и выставите нужный размер, удобнее уменьшать картинку в процентах. В уже известном вам окне выбираем две картинки, отключаем автоматическую подгонку размеров и выбираем расположение второй фотки, а также выставляем значение прозрачности, равное 0.
И получаем результат наложения (добавления). Можно второе фото сделать больше, я при ее уменьшении выставила значение 30% от исходного размера.
Как наложить на фотку картинку без фона? Для третьего варианта вам понадобится одна фотка с прозрачным фоном. Я использую изображение формата PNG. Прозрачность, как и в предыдущем случае, ставим нулевую, а подгонку размеров изображения оставляю на ваше усмотрение. Не забудьте поставить флажок «наложить фото с прозрачным фоном ». Вот что получилось.
Если вы скачаете фоторамку в одном из форматов, поддерживающих прозрачность, то ее таким же способом можно добавить к вашей фотографии.
Как бесплатно вставить фото в фото или склеить (соединить) картинки в онлайн-редакторе ФотоУлица
Еще один достойный внимания фоторедактор, позволяющий соединить фото онлайн — это photostreet.ru , который представляет собой фотошоп онлайн.Программа полностью бесплатна и открывает перед вами широкие возможности. Итак, жмем «открыть фоторедактор» и начинаем склеивать фото . Справа вы увидите русскоязычное меню, где все предельно понятно.
Загружаем фото на страницу онлайн-редактора. Следом загружаем второе. Картинку можно свободно перемещать в окне, поворачивать и масштабировать, используя панель инструментов слева. Выполнив эти простые манипуляции, мы получаем два склеенных фото. Если вы предпочитаете более оригинальные решения, то заходите во вкладку «эффекты ».
Справа от изображения откроется список онлайн-опций, которые вы можете применить к изображению. Регулируя прозрачность, вы можете создать интересный эффект наложения, благодаря которому два фото как будто растворяются одно в другом.
Передвигая ползунки во вкладке «цветность» можно изменить тон фотографии и добиться интересного результата, как бы полностью совместив фотки (склеив их без видимых следов).
Вкладка «эффекты» тоже поможет получить необычное изображение, у меня получилось так, ваш результат зависит от вашего вкуса и фантазии.
Если результатом вы довольны, то нажимайте «сохранить» и наслаждайтесь полученной картинкой.
Кстати, «Фотоулица» позволяет не ограничиваться объединением двух изображений . Можете добавить третье, четвертое, пятое…
Как добавить фото на фото в фотошопе
Теперь перейдем к самому интересному — соединению фото в Фотошопе. Если эта программа не установлена на вашем компьютере, советую скачать Portable версию. Она абсолютно бесплатна и устанавливать ее не нужно. Такой фотошоп запускается даже со сменного носителя на любом компьютере двойным кликом по иконке. А вообще, программа Photoshop безусловно открывает более интересные возможности по сравнению с онлайн фоторедакторами, а сам процесс редактирования фото происходит быстро и не зависит от скорости интернета. Открываем первую картинку с помощью команды File->Open (Файл->Открыть) или же просто перетаскиваем ее в окно редактора.Затем перетаскиваем в окно Фотошопа второе изображение.
Как видите, у нас получилось два слоя, каждый из которых можно редактировать отдельно до соединения в единое целое. Нижний слой оставим без изменений, а вот с верхним слоем можно сделать много интересного. Обратите внимание на то, чтобы в палитре Layers (Слои) был активен именно тот слой, который вы хотите изменить. Самое простое, что можно сделать — это изменить параметр Opacity (Прозрачность ). Просто двигайте ползунок до получения нужного эффекта.
Но это можно сделать и в описанных выше онлайн фоторедакторах. А я вам расскажу о более интересных возможностях. Есть такая интересная функция, как эффекты наложения в Фотошопе . Найдете ее вы вверху палитры Layers (Слои). По умолчанию установлено значение Normal. Это значит, что верхний слой полностью перекрывает нижний. Но нам это неинтересно, поэтому открываем выпадающий список и экспериментируем. Уверена, что вы получите много интересных и неожиданных вариантов. У меня получились вот такие необычные картинки.
Как видите, все элементарно, но получается очень интересно — совсем незаметно место склейки или слияния двух фоток. Еще хочу рассказать, как просто в Photoshop добавить к фотке рамочку . Для этого нам понадобится инструмент выделения прямоугольной области. Параметр Feather (Растушевка) я поставлю 30, вы же можете попробовать другие значения, если изображение небольшое, то лучше выбрать цифру меньше. Выделяем на слое прямоугольную область, просто растянув рамку мышкой. Затем нажимаем Delite, вследствие чего выделенная часть слоя будет удалена.
Таким образом можно удалить любой фрагмент слоя или даже несколько. Для того, чтобы убрать выделение (на изображении его видно в виде пунктира) нажимаем комбинацию клавиш Ctrl+D. Рамочку можно оставить такой, какая она есть, а можно поработать с прозрачностью и эффектами наложения .
Хотите создать красивый коллаж из фотографий, объединив два снимка в одно изображение? Воспользуйтесь программой «Домашняя Фотостудия» . В ней вы легко справитесь с этой задачей. В статье мы расскажем, как наложить изображение на изображение в этом редакторе.
Шаг 1. Установите «Домашнюю Фотостудию»
Сначала вам нужно скачать простой редактор фотографий на ПК. Загрузка не займет много времени, так как дистрибутив приложения весит всего 80 мегабайт. Дважды кликните по созданному файлу. На экране перед вами моментально появится специальный мастер. Следуйте его инструкциям, тогда вы быстро установите программу на компьютер. Выберите папку, в которую будут распакованы файлы софта, запустите установочный процесс и дождитесь его окончания, а после приступайте к работе.
Шаг 2. Объедините фотографии
Итак, вы установили и запустили программу. Что дальше? Всё просто! В стартовом меню кликните по кнопке «Открыть фотографию» и укажите путь к снимку, который вы хотите отредактировать. Выбранная фотокарточка через мгновение появится в рабочей области. Теперь откройте меню «Оформление» и выберите пункт «Фотомонтаж». На экране появится новое окно. Здесь вы сможете разобраться, как наложить изображение на изображение.
Добавьте базовое фото для монтажа
Кликните по кнопке «Добавить слой» > «Фотографию» и выберите снимок, который хотите добавить поверх исходного. Настройте местоположение второй фотографии: ухватите её мышкой и перетащите в нужную локацию. При необходимости настройте размер картинки. Для этого потяните курсором за один из уголков. При желании задайте поворот для фото. Передвигайте бегунок на шкале, расположенной на панели настроек справа.
Наложите второе фото и поверните на нужный угол
Шаг 3. Скорректируйте границы фото
Естественно, простого добавления одной фотографии поверх другой для качественного монтажа будет мало. Скорее всего, вам понадобится скорректировать размер нового изображения. К счастью, это также можно сделать в приложении. В меню справа кликните «Обрезать фото». Выберите форму обрезки: волшебная палочка, прямоугольник, овал или произвольная форма, затем выделите с помощью рамки ту часть снимка, которую нужно оставить. Не забудьте настроить размытие границ, а после сохраните все правки.
Вырежьте фигуру из фотографии
В «Домашней Фотостудии» есть ещё один способ гармоничного вписывания одного изображения в другое. Речь идет о масках. Чтобы применить одну из них к фото, нажмите кнопку «Задать маску». Выберите подходящее оформление в каталоге и кликните «Применить». Инструмент особенно подходит, если предстоит обработка фото в стиле винтаж , ретро и т.п.
Наложите красивую маску
Шаг 4. Настройте режим смешивания
Вы узнали о том, как наложить одно изображение на другое. Далее вы можете продолжить работу в редакторе и улучшить получившуюся композицию при помощи других встроенных в программу инструментов. Например, в том же окне фотомонтажа можно настроить режим смешивания снимков. Щелкните по выпадающему списку в меню справа и выберите один из девяти доступных вариантов. Если же вас всё устраивает, нажмите «Применить».
Настройте режим смешивания
При желании вы можете предварительно увеличить или уменьшить яркость, контраст и насыщенность фотографии, выполнить коррекцию освещения, дополнить фото стильной рамкой… Обо всех возможностях вы можете узнать ещё более подробно, если перейдете . Сохраните фотографию на компьютере, щелкнув по значку дискеты на панели управления.
Великолепно! Вы узнали о том, как наложить одно изображение на другое. Программа «Домашняя Фотостудия» станет вашим надежным помощником в сфере обработки фото, поможет улучшить любое изображение в короткие сроки и произвести качественный фотомонтаж. Просто установите её на свой компьютер и преобразите свои снимки!
Наложение одного рисунка на другой онлайн. Как онлайн наложить фото на фото, а так же вставить, добавить или склеить картинки друг с другом в фотошопе
Загружаем фон
Фотошоп и его аналоги созданы для специалистов и требуют длительного обучения. Но существует простая и понятная новичку программ «Домашняя Фотостудия». Она умеет обрезать, склеивать, накладывать изображения не хуже, однако не требует сил для изучения и мощного ПК. Разобраться сможет даже «чайник» – сами увидите! Для начала выберем и добавим фоновое изображение, кликнув по соответствующей кнопке.
Когда картинка появится на монтажном столе, одним кликом переходим в меню «Оформление» и выбираем «Фотомонтаж», чтобы склеить два снимка.
Теперь открываем меню «Добавить слой», кликаем на пукнт «Фотография», ищем на жестком диске второе фото, которое нужно поместить на первое.
Удаляем фон со второй картинки
Изображение наложится сверху, но чтобы органично совместить его с фоновым, нужно вырезать объект. Для этого нажимаем на меню «Обрезать фото». В открывшемся окне выбираем тип кисти. По умолчанию установлено прямоугольное выделение, но для объектов сложной формы оно не подходит. Нам понадобится кисть произвольной формы. Ею мы обводим фрагмент, который оставляем. Когда закончите, кликните по фону дважды – он станет частично прозрачным. Теперь сохраняем объект.
Пробуем совмещать два изображения
При помощи мыши выберите и перетащите картинку в нужное место фона, растяните, сожмите, увеличьте или уменьшите ее по вашему усмотрению. Задайте прозрачность и угол попорота. Также рекомендуется выбрать режим смешивания для лучшего сглаживания между картинками. Если хотите добавить полупрозрачную фоторамку для объекта, выберите ее из каталога. Можно вставлять любые, но под нашу композицию подходящей не нашлось.
Сглаживание перехода
Как видите, мы не использовали режимы смешивания, поэтому фото сильно выделяется на фоне. Улучшить картину поможет инструмент «Размытие». Поэкспериментируйте с кистью и немного затрите границы объекта на фоне. Растушевка уменьшает эффект монтажа. Только не перестарайтесь. Не выходя из этого окна можно откорректировать любые параметры снимка – осветлить, затемнить, обрезать, подкрутить цвета.
Часто одна картинка не способна проиллюстрировать всю суть проблемы, в связи с чем ее приходится дополнять еще одним изображением. Выполнить наложение фото можно с помощью популярных редакторов, однако многие из них сложны в понимании и требуют определенных навыков и знаний для работы.
Совместить две фотографии в единое изображение, сделав всего несколько щелчков мышью, помогут онлайн-сервисы. Такие сайты просто предлагают загрузить файлы и выбрать параметры совмещения, сам процесс происходит автоматически и пользователю остается лишь скачать результат.
Сегодня мы расскажем об онлайн-сервисах, которые помогут совместить два изображения. Рассмотренные ресурсы абсолютно бесплатны, а с процедурой наложения не возникнет проблем даже у начинающих пользователей.
Способ 1: IMGonline
Сайт содержит многочисленные инструменты для работы с картинками в разных форматах. Здесь же можно легко объединить две фотографии в одну. Пользователю нужно загрузить оба файла на сервер, выбрать, как именно будет осуществляться наложение, и дождаться результата.
Изображения можно совместить вместе с настройкой прозрачности одной из картинок, просто вклеить фото поверх другого либо наложить фото с прозрачным фоном на другое.
Одну картинку на другую мы накладывали с параметрами, установленными по умолчанию, в итоге получилось довольно необычное фото хорошего качества.
Способ 2: Фотоулица
Русскоязычный онлайн-редактор, с помощью которого легко наложить одно фото на другое. Имеет довольно приветливый и понятный интерфейс и множество дополнительных функций, которые позволят получить желаемый результат.
Работать можно с фотографиями, скачанными на компьютер, либо с картинками из интернета, просто указав на них ссылку.
- Щелкаем на кнопку «Открыть фоторедактор» на главной странице сайта.
- Попадаем в окно редактора.
- Нажимаем на «Загрузить фото» , затем щелкаем на пункт «Загрузить с компьютера» и выбираем ту картинку, на которую будет накладываться второе фото.
- С помощью боковой панели, если нужно, меняем размеры первой картинки.
- Вновь щелкаем на «Загрузить фото» и добавляем второе изображение.
- Поверх первого фото будет наложено второе. Подгоняем его под размеры первой картинки с помощью левого бокового меню, как описано в п.4.
- Переходим во вкладку «Добавить эффекты» .
- Настраиваем нужную прозрачность верхней фотографии.
- Для сохранения результата щелкаем на кнопку «Сохранить» .
- Выбираем подходящий вариант и щелкаем на кнопку «ОК» .
- Выбираем размер изображения, оставляем либо убираем логотип редактора.
- Начнется процесс монтирования фото и сохранения ее на сервер. Если вы выбрали «Высокое качество» , процесс может занимать продолжительное время. Не закрывайте окно браузера до завершения загрузки, иначе весь результат будет потерян.
В отличие от предыдущего ресурса, следить за параметрами прозрачности второго фото относительно другого можно в режиме реального времени, это позволяет быстрее добиться желаемого результата. Положительные впечатления от работы сайта портит длительный процесс загрузки картинки в хорошем качестве.
Способ 3: Фотошоп Онлайн
Еще один редактор, с помощью которого легко объединить две фотографии в единый файл. Отличается наличием дополнительных функций и возможностью соединять лишь отдельные элементы изображения. От пользователя требуется загрузить фоновое изображение и добавить к нему одну или несколько картинок для совмещения.
Редактор работает на бесплатной основе, итоговый файл имеет хорошее качество. Функционал сервиса похож на работу десктопного приложения .
Если редактором пользоваться впервые, довольно сложно разобраться, где именно находятся параметры для настройки прозрачности. Кроме того, «Онлайн Фотошоп», хоть и работает через облачное хранилище, довольно требователен к ресурсам компьютера и скорости соединения с сетью.
Иногда во время работы с MS Word возникает необходимость не просто добавить картинку или несколько картинок в документ, но еще и наложить одну на другую. К большому сожалению, средства работы с изображениями в этой программе реализованы не так хорошо, как хотелось бы. Конечно, Ворд — это в первую очередь текстовый, а не графический редактор, но все же было бы не плохо совмещать две картинки путем простого перетягивания.
Для того, чтобы наложить рисунок на рисунок в Ворде нужно проделать ряд несложных манипуляций, о которых мы и расскажем ниже.
2. Кликните дважды по картинке, которая должна находиться на переднем плане (в нашем примере это будет меньшая картинка, логотип сайта Lumpics).
3. В открывшейся вкладке “Формат” нажмите на кнопку “Обтекание текстом” .
4. В развернувшемся меню выберите параметр “Перед текстом” .
5. Переместите эту картинку на ту, которая должна находится за ней. Для этого просто кликните левой кнопкой мышки по изображению и переместите его в нужное место.
Для большего удобства рекомендуем проделать со второй картинкой (расположенной на заднем плане) манипуляции, описанные выше в пунктах 2 и 3 , вот только из меню кнопки “Обтекание текстом” необходимо выбрать параметр “За текстом” .
Если вы хотите, чтобы две картинки, которые вы наложили друг на друга, были совмещены не только визуально, но и физически, их необходимо сгруппировать. После этого они станут единым целым, то есть, все операции, которые вы в дальнейшем будете выполнять над картинками (например, перемещение, изменение размера), будут выполняется сразу для двоих изображений, сгруппированных в одно. О том, как сгруппировать объекты, вы можете прочесть в нашей статье.
Вот и все, из этой небольшой статьи вы узнали о том, как можно быстро и удобно наложить одну картинку поверх другой в программе Microsoft Word.
Как объединить две фотографии или вставить вырезанную часть одного изображения в другое задача простая для всех, кто немного знаком с фотошопом. Но, во-первых, не все умеют работать в программе Adobe Photoshop, во-вторых, и опытные пользователи не всегда умеют наложить одно изображение на другое хорошо. Рассмотрим несколько вариантов соединения нескольких картинок в одно изображение.
В этом примере картинки маленького размера наложены целиком, как они есть, на изображении побольше, которое служит фоном. Каждая маленькая картинка расположена в отдельном слое и частично перекрывает слои, которые располагаются ниже.
Как это делается? Нужно открыть в фотошопе все нужные фотографии. В зависимости от версии Photoshop у вас будут видны в окне программы несколько окон с картинками, несколько вкладок или в верхней части окна рядом с меню вот такая кнопка с открывающимся меню.
В меню выбираете кнопку с изображением 2, 3, 4 горизонтальных или вертикальных окон и видите сразу выбранное Вами количество картинок.
Изображения накладываются полностью, поэтому переходите в окно с той маленькой фотографией, которую первой будете накладывать на фон. В панели слоев видите один только фоновый слой с этой картинкой. Мышкой тянете этот слой в другое окно на картинку с фоном. Щелкаете на изображении с фоном, оно становится активным, и в панели слоев вы видите уже два слоя – фоновый и над ним слой с маленькой картинкой. Точно так же перетягиваете на фоновый слой другие картинки и располагаете их в нужном порядке.
Что делать, если вставляемое изображение слишком большое или слишком маленькое? Нужно его увеличить или уменьшить. Для этого щелкаете на слое с вставленной картинкой, выбираете в меню Edit (Редактирование) > Free Transform (Свободная трансформация) или нажимаете сочетание клавиш CTRL+T и тянете за маркеры или поворачиваете вставленное изображение.
Вставка в изображение фрагмента из другой картинки
Гораздо чаще нужно вырезать только часть одной фотографии и наложить этот фрагмент на другую фотографию. Такие композиции из частей разных изображений называют фотомонтаж или фотоколлаж.
Открываете изображение, из которого будете вырезать, выделяете любым подходящим инструментом выделения требуемый фрагмент, копируете Edit (Редактирование)> Copy (Копировать), затем переходите в основной документ и вставляете скопированную часть изображения Edit (Редактирование)> Paste (Вставить). Вставленный фрагмент располагается в отдельном слое и размеры его можно изменить так, как вам нужно.
Основная сложность в этом случае состоит в том, чтобы качественно выделить нужную часть из картинки. Чтобы избежать проблем с выделением часто используют изображения из коллекций клипарта – картинки на прозрачном фоне, или изоляты – предметы на белом или черном фоне. Однородный фон легко выделить волшебной палочкой и удалить.
Не забывайте, что фотомонтаж должен выглядеть реалистично, поэтому выполняйте
Плавный переход одного изображения в другое
В некоторых случаях нужно сделать так, чтобы одно изображение плавно переходило в другое или какая-то часть картинки становилась прозрачной, и сквозь нее был виден фон.
Чтобы наложить одну картинку на другую в программе Photoshop открывают обе исходные фотографии и перетягивают слой из одного открытого изображения в другой документ. Верхний слой делают полупрозрачным (на панели Layers (Слои) параметр Opacity (Непрозрачность) уменьшают до 50-60%) чтобы видеть сквозь него нижний и перемещают на каждом слое изображение так, чтобы части будущего вашего творения хорошо компоновались друг с другом.
Если нужно сделать быстро и высокого качества не требуется, можно использовать мягкую резинку – инструмент Eraser (Ластик) для быстрого стирания части слоя. Инструмент Brush (Кисть) задает размер, форму, плотность, жесткость для резинки, поэтому в настройках кисти обязательно должен быть установлен параметр Hardness (Жесткость) равным 0, на панели параметров кисти Opacity (Непрозрачность) установите значение 20-30%.
Резинкой сотрите в нужных местах части верхнего изображения и, когда закончите, для этого слоя верните параметр Opacity (Непрозрачность) 100%. Слой станет непрозрачным, но те места, где прошлись резинкой будут полностью или частично прозрачными.
Если нужно хорошее качество, лучше применить маску слоя. В отличие от резинки, маска не изменяет основного изображения, а только скрывает некоторые его части. Маску можно отключить или удалить без всякого ущерба для основного фото.
Чтобы добавить маску перейдите в слой с верхней картинкой и внизу панели Layers (Слои) нажмите кнопку Add Leyer Mask (Добавить маску слоя).
На панели инструментов Photoshop установите цвета черный и белый (основной и фоновый). Выберите инструмент градиент, в настройках градиента установите переход от черного к белому. Кликните мышкой на маске, чтобы сделать ее активной, и создайте градиентный переход в области, где перекрываются ваши картинки. Край верхней картинки станет прозрачным. Ближе к середине прозрачность уменьшится.
Чтобы добавить реалистичности изображению выберите мягкую кисть, убедитесь, что маска активна и дорисуйте в маске черные и белые области. Помните, что в маске черным цветом следует рисовать там, где нужно скрыть часть слоя, а белым там, где открыть какую-то область.
Напоследок два простых способа плавного перехода изображения в фон.
1 способ. Картинку разместить поверх фона и добавить к этому слою маску. В этом примере маска создана с помощью градиентной радиальной заливки. Важно, чтобы маска полностью скрывала края картинки, тогда не будет виден переход от изображения к фону.
2 способ. Выделяем нужную область в изображении, выполняем команду меню Select (Выделение) > Modify (Изменение) > Feather (Растушевка).В открывшемся окне нужно установить в поле Feather (Растушевка) ширину области растушевки. Эта величина зависит от размера изображения и подбирается для каждого фото отдельно – экспериментируйте!
После этого скопируйте выделенную растушеванную область и вставьте на подходящий фон. Края вставленного фрагмента будут полупрозрачными, причем прозрачность у края будет больше.
Часто, работая в Photoshop возникает необходимость вырезать одно изображение и наложить на другое. Зачем? Причин может быть масса. Например, создается коллаж или не нравится фон объекта. Или нужно перенести себя на курорт, дабы похвастаться перед коллегами.
Открываем изображения для редактирования
Первым делом нужно открыть картинки. Одну, с которой будем вырезать и вторую, куда накладывать.
Чтобы это сделать, в верхнем меню нажимаем “Файл” , а затем “Открыть” . Либо можно сделать проще и нажать комбинацию горячих клавиш, которые программа отлично поддерживает “Ctrl+O” .
Для удобства, в поле “Тип файлов” выбирайте требуемый формат файла — появятся только те изображения, которые соответствуют. Совершайте поиск по названию картинки, введя ее в строку “Имя файла” .
Что требуется сделать
Допустим, имеется два изображения. На одном — поле:
А на другом — лошадь:
Наша задача — перенести лошадку со скучного и унылого поля на насыщенное и красивое:
- Первым делом, создадим новый файл с названием “Лошадь на поле”.
- Далее откроем две картинки и разместим их на разных слоях.
- Следующим шагом нужно вырезать лошадку, произведя ее выделение.
- Сделать изображение естественнее, натуральнее.
Теперь по каждому пункту более подробно.
Новый файл
Выделение лошади
В Photoshop присутствует много инструментов для этой задачи:
Если есть лишние детали, их можно убрать, воспользовавшись инструментом “Ластик” . Для удобства можно воспользоваться инструментом «Лупа» . При надобности, подкорректируйте цвета или добавьте еще объектов.
Изображение готово.
Заключение
Как можно заметить, ничего сложного в вырезке одного изображения и накладывании его на другое нет. В некоторых случаях, придется постараться и использовать другие, вышеописанные инструменты. Практикуйтесь, берите разные изображения и старайтесь вырезать их и переносить на другие. Тогда вы обязательно научитесь это делать.
Как наложить одно видео поверх другого в редакторе VSDC
Если вы научились размещать несколько видео в одной сцене путём наложения одного на другое, перед вами открывается огромное количество возможностей в сфере монтажа.
Этот приём позволяет:
- Размещать полупрозрачные изображения поверх видео и наоборот.
- Смешивать несколько видео для получения новой композиции.
- Наложить видео на отдельную область на фото и получить эффект живой картинки.
Помимо этого, вы сможете использовать наложение видео для цветокоррекции и создания переходов между сценами.
Что касается технической части процесса, всё очень просто. Даже если вы никогда прежде не занимались монтажом, вы быстро научитесь применять наложение видео практически в любом нелинейном видеоредакторе. В инструкции мы расскажем, как это сделать в бесплатной программе VSDC, а также покажем три популярных эффекта, на которых вы сможете потренироваться.
Ищете бесплатный видеоредактор с возможностью наложения видео?
Скачайте VSDC для Windows
Однако сперва несколько слов о том, что такое наложение видео в монтаже, и как применить его в VSDC.
Что такое оверлей?
Наложение видео и изображений поверх друг друга (от англ. — оверлей) – это как раз ключевая возможность, которая отличает линейные видеоредакторы от нелинейных. Линейные редакторы, такие как Movie Maker, позволяют размещать объекты только в прямой последовательности – друг за другом. Нелинейные же программы дают вам полную свободу в этом плане. Подобно фотошопу, они позволяют вам работать с файлами как со слоями. Например, вы можете накладывать изображения поверх видео и наоборот, одновременно проигрывать два видео в одной сцене, разместив их параллельно друг другу или даже по диагонали. Вы также можете настраивать уровень прозрачности для каждого файла – так, чтобы сквозь него можно было увидеть изображение слоем ниже.
Таким образом, наложение – это и есть размещение двух и более видеофайлов в одной сцене на одном и том же пространстве для создания новой композиции.
Есть несколько способов наложить одно видео на другое, но как правило, пользователи интересуются одним из следующих вариантов:
- Наложение световых или цветовых эффектов (см. пример выше).
- Размещение водяного знака поверх видео (полупрозрачный текст или лого).
- Эффект картинка-в-картинке (одно видео проигрывается в уменьшенном окне поверх второго).
С технической точки зрения, всё вышеописанное можно отнести к приёму «наложение», однако, в этой инструкции мы сфокусируемся на первом варианте.
Если вам необходимо создать синемаграф, добавить водяной знак на видео или применить эффект картинка-в-картинке, по ссылкам вы найдёте нужные инструкции.
Как наложить одно видео поверх другого в VSDC?
Опытные пользователи знают, что наложение в монтаже можно осуществить разными способами. Мы продемонстрируем наиболее простой и быстрый:
- Запустите VSDC и воспользуйтесь кнопкой «Импортировать контент», чтобы добавить ваше основное видео или изображение – то, поверх которого вы планируете размещать другой файл.
- Следующим шагом сделайте двойной щелчок мышью по добавленному файлу – на шкале времени откроется новая вкладка.
- Воспользуйтесь кнопкой «Вставить объект», чтобы добавить оверлей – видео, которое вы хотите разместить поверх основного. Вы можете найти качественные оверлеи на сайтах с бесплатными стоковыми видео, таких как Videvo.
- Слева на шкале времени найдите меню “Режимы смешивания” и выберите опцию “Screen”, как это показано на иллюстрации ниже.
- После того, как вы разместили видео-оверлей на шкале времени, перейдите в меню «Инструменты» на верхней панели и выберите иконку с изображением гаечного ключа. Откроется шкала, с помощью которой вы можете отрегулировать уровень прозрачности второго видео.
- Если вы довольны результатом, перейдите во вкладку «Экспорт проекта» и сохраните видео на компьютер.
Можно считать, что на базовом уровне вы освоили приём наложения видео. Теперь можете включить воображение и начать экспериментировать с настройками. Например, разместите оверлей лишь на отдельной части видео или примените к нему эффект постепенного исчезания. Вы также можете опробовать различные режимы смешивания файлов. Ниже мы покажем три приёма, на которых удобно практиковаться.
Создайте эффект живой картинки (фотомоушн)
Фотомоушн – это популярный эффект, с помощью которого можно «оживить» статичные изображения. Используя приём наложения видео, вы можете, например, добавить движущиеся облака на небо, создать иллюзию движения воды или падающего снега.
Чтобы создать эффект живой картинки, импортируйте статичное изображение на шкалу времени, двойным щелчком откройте новую вкладку и добавьте видео эффекта, который вы хотите создать. Откадрируйте видео при необходимости, используя инструмент для обрезки краев видео, задайте требуемый уровень прозрачности и разместите на нужной области на фото. Вуаля!
Используйте эффект наложения для создания красивых переходов между сценами
Через наложение видео с определённым световым или цветовым эффектом, вы можете задать нужное настроение на видео, передать эмоции от происходящего. Например, для свадебных видео часто используется оверлей с бликами света, потому что он создаёт романтическую атмосферу на видео.
Блики света – как и многие другие видео категории «оверлей» – позволяет получить красивые, естественные переходы между сценами. В видеоинструкции ниже мы показали, как использовать переход с бликами на видео. Получается буквально кинематографический эффект:
Из любого динамичного оверлей-видео получится отличный переход между сценами. Здесь вы найдёте ещё одну инструкцию для создания перехода с использованием эффекта глитч.
Примените эффект двойной экспозиции с помощью наложения
Эффект двойной экспозиции чаще применяется к фото, чем к видео, и выглядит очень впечатляюще. Вы удивитесь, насколько просто и быстро его воспроизвести.
Ниже мы подробно описали создание эффекта двойной экспозиции с помощью оверлей-видео «струящийся дым»:
- Запустите VSDC и воспользуйтесь кнопкой «Импортировать контент», чтобы добавить основное видео, поверх которого планируется наложение.
- Добавьте видео с дымом. Вы можете найти такие на стоковых сайтах типа Videezy и Videvo.
- Выберите видео с эффектом на шкале времени, перейдите в меню «Видеоэффекты», выберите «Корректировка цветов» -> «Инверсия».
- На шкале времени слева найдите меню «Режимы наложения» и выберите «Screen».
- Отрегулируйте уровень прозрачности видео с дымом при необходимости.
Подробнее о том, как создать эффект двойной экспозиции – в видеоинструкции ниже:
Готовы применить приём наложения видео на практике? Тогда скачайте VSDC на компьютер, найдите несколько интересных видео с эффектами и доверьтесь своему воображению.
Надеемся, вам понравилось!
Как в фотошопе вырезать изображение и наложить одно на другое
В программе Photoshop есть очень много разный возможностей, которые можно реализовать за счёт разных инструментов. И, если дизайнеры и фотографы умело пользуются всеми функциями фотошопа, то рядовым пользователям ещё предстоит с ними познакомиться. Например, многих интересует вопрос: как в фотошопе вырезать изображение и наложить одно на другое? Это абсолютно несложно, тем более в нашей статье мы покажем наглядно, как это сделать.
Как в фотошопе вырезать изображение
Итак, запускаем фотошоп. Для начала работы нам необходимо создать в программе несколько вкладок, которые будут содержать:
- Картинку, с которой будем вырезать определенное изображение
- Чистый холст
- Фон, на который хотим поместить вырезанное изображение
Вкладки делаются путём переноса файлов на панель вкладок, которые находятся горизонтально под параметрами. Напоминаю, что изображения не должны помещаться как слои.
Для того чтобы в фотошопе вырезать изображение и вставить на другой фон, сначала нам нужно его выделить. В качестве примера – хомяк на зеленом фоне. Контуры хомяка можно выделить двумя способами:
- С помощью инструмента «Быстрое выделение»
- С помощью инструмента «Магнитное лассо»
Оба эти инструмента находятся в панели справа. Чтобы их вызвать, нажмите правой кнопкой мыши на соответствующий ярлык.
Начнем с «Магнитного лассо». Когда вы выберете инструмент, на картинке появится магнитик. По контуру фигуры проводите им максимально точно, ставьте точки, не отходя от краёв. Если мышку повело, и линия зашла не туда, куда надо, тогда нажимайте «Backspace» (или Ctrl+Alt+Z) до тех пор, пока точка не дойдёт до места, где прервалось правильное выделение.
Кстати, если вам трудно работать с «Магнитным лассо», можно обойтись без него. Тогда воспользуйтесь только «Быстрым выделением» или «Волшебной палочкой».
Когда ваш объект будет полностью выделен точками, кликните два раза мышкой, появится пунктирное выделение объекта.
Иногда в фотошопе выделить изображение с точностью трудно, особенно если оно имеет прерывистые края (пальцы, уши, какие-то другие детали). Чтобы доработать края и труднодоступные места, воспользуйтесь «быстрым выделением». Потом увеличьте картинку с помощью одновременного нажатия клавиши Alt и колёсика мыши. Этим же способом можно потом уменьшить.
Для удобства настраиваем размер нашего выделителя. В контур этим инструментом можно как добавлять какие-то части, которые не были захвачены, так и убирать, если они попали туда случайно.
После окончательного результата выделения мы копируем (Ctrl+C) объект и вставляем в пустой холст нажатием Ctrl+V. Сгладить контур можно с помощью ластика, выставив минимальную жесткость, сделать стирание рассеянным, чтобы максимально естественно создавались границы фигуры.
Как в фотошопе наложить одно изображение на другое
Чтобы в фотошопе наложить одно изображение на другое, мы копируем (Ctrl+C) наш заранее выделенный обрезанный из другого фона объект (то, что мы, собственно, проделали выше в статье) и вставляем на нужный нам фон, который уже давно ждёт в третьей вкладке.
Итак, у нас есть фон и есть слой с объектом (с хомяком). Работаем со слоем, где фигура. По желанию её можно отредактировать под этот фон. Для этого во вкладке «Редактирование» нажмите «Трансформирование», а потом экспериментируйте. Меняйте масштаб, поворачивайте (при этом зажимайте Shift, чтобы сохранить пропорции), работайте с цветом и т.д. Если не понравилось – возвращайте прошлое состояние, нажав Ctrl+Alt+Z.
Вот и всё! Теперь вы знаете, как в фотошопе вырезать изображение и наложить одно на другое. В первый раз, конечно, что-то может показаться сложным. Не бойтесь нажимать на какие-то инструменты и работать с ними, всегда есть возможность вернуть исходный вариант.
Также рекомендуем к прочтению ещё одну статью в контексте работы с Photoshop: «Как сделать гифку из фото и из видео в фотошопе?«.
Изучайте и всё у вас обязательно получится!
Создайте замену лица онлайн за 3 простых шага | Редактирование фотографий
У вас есть возлюбленная, которая любит персик, или близкий приятель, который умеет смеяться? Порадуйте своих близких (и только немного напугайте их), подарив им фотореалистичную замену лица, сделанную прямо здесь, в PicMonkey! Мы покажем вам, как сделать замену лица фотографией всего за 3 шага.
Используйте эти 3 быстрых шага, чтобы поменять местами лица в PicMonkey:
Откройте фотографию с двумя лицами в PicMonkey
Вырежьте лица с помощью стирания
Поместите лица замененными на исходное изображение
Чтобы лицо получилось максимально естественным, поменяйте местами эту сторону паутины, начните с выбора правильной фотографии.На выбранной вами картинке должны быть не только изображены две грани, которые вы хотите поменять местами, но и обе грани должны быть расположены под одинаковым углом.
1. Откройте свое изображение
Щелкните Создать новый на домашней странице, чтобы открыть изображение, пригодное для обмена, с вашего компьютера. Если ваша фотография уже находится в Hub, выберите ее и нажмите Редактировать копию (вы хотите сохранить исходный файл в отличном состоянии для последующих шагов в вашем проекте).
Когда вы открываете фотографию в PicMonkey, она фиксируется на фоне холста.Вам нужно разблокировать его, чтобы вырезать лица, что очень легко сделать. На панели «Слои» щелкните значок замка , чтобы разблокировать фотографию от фона, превратив ее в отдельный слой. Это подготовит вашу фотографию к обмену.
Щелкните сложенные синие квадраты в правом нижнем углу, чтобы открыть палитру слоев. Затем щелкните значок замка, чтобы «разблокировать» изображение от фона, сделав его отдельным слоем.
2. Вырежьте лица
Убедитесь, что слой с фотографией выбран, нажмите Erase на вкладке Image Tools слева.Широкими мазками сотрите все вокруг вашего первого лица. Не беспокойтесь о том, идеально ли это. Вы всегда можете вернуться и стереть еще на следующих шагах.
Увеличьте изображение, чтобы стереть более мелкие детали; отрегулируйте ползунок Size , чтобы случайно не снять слишком много. (Но если вы это сделаете, вы всегда можете использовать кисть, чтобы нарисовать его снова). Вам нужно, чтобы ползунок Hardness был на более мягкой стороне.
Подписчики Pro могут использовать инструмент для удаления фона , чтобы избавиться от большей части фона человека, а затем выполнить точную настройку с помощью ластика.
Как только он станет похож на настоящий парящий облик, мы можем переходить к следующему! Только что созданное изолированное лицо будет автоматически сохранено в Hub на случай, если оно понадобится вам позже, поэтому вам не нужно ничего делать для его сохранения. Вам даже не нужно его закрывать! Просто перейдите в раскрывающийся список «Файл» в верхнем левом углу редактора и выберите Создать новый , чтобы открыть еще одну копию исходного файла в Hub или повторно захватить исходное изображение со своего рабочего стола. Повторите те же шаги, описанные выше, чтобы выделить второе лицо.
Важное понятие: Когда вы редактируете изображения, которые вы сохранили в Hub, вам часто нужно выбрать Редактировать копию, , потому что в ту минуту, когда вы начнете редактирование, автосохранение перезапишет оригинал.
3. Поместите замену лиц на исходное изображение
Когда обе грани вырезаны и готовы, выберите Создать новый снова . Откройте исходное изображение еще раз на компьютере или создайте последнюю копию в Hub. Чтобы вызвать файлы с обрезанными лицами, выберите Добавить изображение на верхней панели инструментов и выберите Концентратор.Найдите свою фотографию и добавьте ее.
Возможно, это не так, но ваш файл теперь находится поверх исходного изображения. F’real! Нажмите и удерживайте лицо, чтобы провести им по лицу другого человека. Используйте угловые ручки, чтобы подобрать идеальный размер. Вы можете использовать ползунок Fade , чтобы сделать лицо немного прозрачным, чтобы было легче выровнять черты. Поверните верхнюю ручку, чтобы повернуть голову в правильное положение.
Если лица расположены под небольшим углом, вы можете обнаружить, что поворот лица по горизонтали (стрелки рядом с кнопками поворота) делает детали более реалистичными.
Вы также можете использовать ластик, чтобы сгладить края лица. Например, если лоб Лица №1 закрывает некоторые небольшие волоски на лбу Лица №2, используйте ластик, чтобы сбрить некоторые из них.
Используйте инструменты ретуши, такие как Skin Smoother , чтобы смешать и размыть грани, чтобы шов был менее заметен.
Повторите этот шаг со второй гранью. Затем сгладьте края в последний раз с помощью инструмента Erase и попробуйте инструменты для ретуширования — попробуйте Skin Smoother или Airbrush, чтобы лица сливались вместе, Spray Tan, чтобы соответствовать оттенкам кожи, или попробуйте Highlights, чтобы создать похожие цвет волос.
Дополнительный совет: В качестве завершающего штриха попробуйте сгладить изображение, а затем применить Эффект ко всему, чтобы собрать все вместе. Ортон — хороший выбор, потому что он слегка размывает фотографию, что позволяет избежать нечетких краев.
Дополнительный совет: Хотите изменить любой из цветов на фотографии для еще более сюрреалистического вида? Просто используйте Color Changer.
Вот! Смена лица настолько естественна, что ваша мама может даже не понять, кто из вас на самом деле.
Изучите цвета для своего следующего дизайн-проекта:
5 веб-сайтов для наложения изображений или фотографий онлайн и бесплатно
Часто может случиться так, что вы хотите создать свой собственный плакат или коллаж из фотографий , но в то же время вы хотите сделать это без необходимости учиться использовать очень сложные инструменты ретуширования фотографий, такие как те, которые предоставляются программным обеспечением. например Adobe Photoshop. Кроме того, онлайн-программы могут стать очень полезными для наложения и объединения изображений в настольной версии без необходимости загружать что-либо.Хотите узнать об этих программах? Давайте вместе посмотрим 5 сайтов для наложения изображений или фотографий в Интернете и бесплатно .
Онлайн-редактор изображений
Онлайн-редактор изображений — это бесплатный онлайн-инструмент, который делает операцию наложения изображений очень простой. Более того, этот веб-сайт не накладывает никаких ограничений на количество изображений или фотографий, которые должны быть наложены, даже если единственный способ сделать это — наложить их по одному, а не все вместе. На практике Online Image Editor работает буквально послойно: следующее изображение накладывается на предыдущее и т. Д.Чтобы подчеркнуть тот факт, что изображения не обязательно должны накладываться друг на друга, но также должны накладываться друг на друга на одном и том же фоне, или поворачиваться, или с различными фоновыми эффектами, такими как тени.
LunaPic
LunaPic — еще один бесплатный сайт для наложения изображений в Интернете. Как и в предыдущем случае, вы можете наложить несколько фотографий, но только одну за другой, используя такие инструменты, как контроль прозрачности, различные эффекты тени и, конечно же, поворот. Кроме того, вы можете загружать фотографии не только со своего ПК, но и из социальных сетей, таких как Facebook, или просто из Google Images.Главный недостаток Online Image Editor — невозможность отменить перекрытие первых изображений: удалить можно только последнее добавленное.
IMGonline
IMGonline — это бесплатная платформа, действительно очень полезная для наложения изображений: несмотря на те же ограничения, что и на предыдущих сайтах, эта платформа имеет заслугу сохранения большей части качества фотографий, даже в случае файлов PNG. Также на этом сайте есть различные эффекты прозрачности и тени, и, несмотря на те же недостатки, что и у других, его можно использовать более быстро и быстро.
PicMonkey
Even PicMonkey — это онлайн-редактор, который выполняет свои обязанности, и делает это с простотой и в соответствии со стандартами других сайтов, представленных в нашем списке. Одной из его основных сильных сторон является возможность перетаскивания и возможность изменять размер изображений, просто щелкая курсором мыши по углам. Но настоящая жемчужина PicMonkey — это другое: в отличие от своих конкурентов, этот сайт позволит вам редактировать любое уже наложенное изображение, если вы еще не слили его.Наконец, будучи редактором, вы также можете редактировать изображения с различными эффектами.
Phixr
Phixr — отличная альтернатива сайтам, которые видели ранее: в отличие от других, он позволяет загружать несколько изображений в один снимок, но не накладывать их одновременно. Как обычно, вы можете изменить уровень прозрачности, тени, размер и поворот. К сожалению, каждое ваше действие будет необратимым, поэтому это может доставить вам много разочарований: по этой причине мы советуем использовать его, особенно если вам нужно быстро наложить несколько изображений, не уделяя слишком много внимания результату.
Как наложить изображения на iPhone
Знаете ли вы, что вы можете объединять изображения вместе, чтобы создавать забавные и художественные фотоэффекты на вашем iPhone? Наложение изображения позволяет вам наложить все или часть изображения поверх другого. Хотя это звучит сложно, на самом деле сделать это довольно просто. Все, что вам нужно, — это ваш iPhone, ваши любимые фотографии и подходящее приложение, чтобы сдвинуть с мертвой точки.
Можно ли наложить фото на iPhone?
К сожалению, невозможно наложить изображения с помощью собственного приложения «Фото» на iPhone, которое полезно только для самого простого редактирования фотографий.Хорошей новостью является то, что вы можете накладывать изображения на свой iPhone с помощью нескольких сторонних приложений, многие из которых бесплатны. Мы рассмотрим, как это сделать, используя наши любимые приложения для наложения изображений: Snapseed и Enlight Photofox.
Освободите место на iPhone для ваших шедевров
Как и любой новый навык, обучение наложению изображений требует практики и экспериментов. Используйте Gemini Photos , чтобы освободить место для всех этих дополнительных фотографий.Это поможет вам быстро удалить дубликаты и похожие фотографии, чтобы у вас было больше времени на создание.
Скачать в App StoreКак наложить изображения с помощью Snapseed
Snapseed — это бесплатное приложение для редактирования фотографий, в котором используются различные инструменты для улучшения ваших изображений. Инструмент наложения изображений в Snapseed называется «Двойная экспозиция». Эту функцию лучше всего использовать, когда вы хотите создать художественные эффекты путем наложения одного изображения на другое.Вот как легко наложить изображения с помощью Snapseed:
- Загрузите приложение Snapseed и откройте его на своем iPhone.
- Нажмите в любом месте, чтобы открыть фотографию, и выберите ту, с которой хотите поэкспериментировать.
- Коснитесь Инструменты.
- Прокрутите вниз и коснитесь «Двойная экспозиция».
- Коснитесь значка фотографии в нижней части экрана, чтобы выбрать фотографию для наложения.
- Выберите вторую фотографию, которая будет отображаться поверх первой.
- Теперь вы можете перемещать вторую фотографию, перетаскивая ее пальцем.Вы также можете развести или закрыть пальцы, чтобы увеличить или уменьшить вторую фотографию.
- Коснитесь значка карточек, чтобы открыть дополнительные инструменты, которые сделают вашу главную фотографию светлее или темнее.
- Коснитесь значка капли, чтобы увеличить или уменьшить непрозрачность верхней фотографии.
- Когда результат вас устраивает, нажмите на галочку и экспортируйте, чтобы сохранить фотографию в альбоме «Фотопленка».
Как наложить изображения с помощью Enlight Photofox
Enlight Photofox — еще одно приложение, которое можно использовать для наложения изображений на свои фотографии.Чтобы использовать весь спектр функций Photofox, требуется подписка, но вы также можете получить доступ к некоторым из самых интересных функций с помощью бесплатной версии. Набор эффектов QuickArt можно использовать бесплатно, и один из них, «Двойная экспозиция», отлично подходит для смешивания изображений. Вот как наложить фотографии с помощью Photofox.
- Загрузите Enlight Photofox и откройте приложение на своем iPhone.
- Прокрутите список QuickArt и выберите «Двойная экспозиция». Это позволяет смешивать портрет с пейзажной фотографией для получения красивых эффектов.
- Прокрутите фотографии и выберите портретное или групповое фото.
- Нажмите «Наложение», чтобы выбрать стандартную сцену для наложения на портрет.
- Нажмите «Переместить», чтобы отрегулировать положение наложенного изображения.
- Если вы довольны результатом, нажмите значок «Поделиться», чтобы сохранить фотографию в медиатеке.
Хотя Snapseed и Photofox — наши любимые приложения для наложения изображений, существует множество инструментов, которые помогут вам объединить две фотографии на вашем iPhone.Поэкспериментируйте или попробуйте что-нибудь новое — возможности безграничны.
Video Overlay — Легко создавайте эффект «картинка в картинке»
31 мая 2021 г. • Проверенные решения
Наложение видео, также называемое эффектом «Картинка в картинке», означает, что два видеоклипа используют один и тот же экран в одно и то же время, а одно меньшее видео / изображение накладывается на большее видео.Если на вашем телевизоре есть функция «Картинка в картинке», это означает, что вы можете играть в видеоигры и продолжать смотреть любимое телешоу или одновременно наслаждаться двумя спортивными играми. При редактировании видео вы можете использовать этот эффект наложения изображения, чтобы вставить дополнительное видео (например, видео с веб-камеры) в основное видео, как вы видите во многих онлайн-уроках.
Помимо наложения видео, вам также может потребоваться объединить изображения, изображения, логотипы, заголовки и другие визуальные элементы в видео. В этой статье мы покажем вам, как наложить видео и другие объекты на ваше видео и объединить их для создания видео PIP в Wondershare Filmora.В конце вы также научитесь делать наложения изображений с помощью видеоурока.
Вам также может понравиться: Как добавить логотип для водяного знака на видео
Filmora имеет до 100 дорожек, чтобы вы могли добавлять видео, так что вы можете создавать много причудливых и интересных видеоналожений. Кроме того, форма наложений также может изменяться, что означает, что многие неправильные формы могут подправить ваше видео, сделав его более интересным.С помощью Filmora вы можете наложить картинку или изображение на видео, наложить видео на видео, настроить положение, размер и маску наложения фото / наложения видео и добавить анимацию и элемент к наложению видео. Если вы еще не знакомы с Filmora, посмотрите вводное видео ниже, чтобы узнать о новых функциях Filmora.
Однако, прежде чем мы приступим к подробным этапам создания наложения видео для создания видео PIP, загрузите Filmora, чтобы запустить программу.
Теперь давайте проверим подробную информацию о наложении изображения / видео на видео, шаг за шагом.
1 Импортируйте фото и видео файлы в медиа-библиотеку
После загрузки и установки видеоредактора Filmora запустите его и создайте новый проект для использования функции «Картинка в картинке». Импортируйте в библиотеку мультимедиа как видео, так и фото, а также основные видеоклипы.
2 Добавить наложение видео / фото на шкалу времени
После импорта видео и фотографий в медиатеку программы просто перетащите основное видео на основную видеодорожку на панели временной шкалы, а затем перетащите материал наложения (видео или изображения) на другую дорожку.После этого вы получите необработанное изображение в картинке. Нажмите кнопку «Воспроизвести» в окне предварительного просмотра, чтобы просмотреть его. Filmora также поставляется с множеством ресурсов PIP, которые вы можете легко добавлять в свои видео для развлечения.
Переместите видео или изображения на дорожке PIP, чтобы решить, когда они должны появиться. Если это наложение фото, вы можете перетащить его края, чтобы обрезать или увеличить нужную длину наложения. Если это наложение видео, его можно обрезать или обрезать по длине основного видео.
3 Настройте наложение видео в дорожке «Картинка в картинке»
Далее у вас есть широкий спектр настраиваемых параметров для настройки дорожки наложения «Картинка в картинке».Для этого дважды щелкните добавленное видео или изображение на шкале времени, откроется панель редактирования. Вы можете дважды щелкнуть эффект движения, чтобы применить его к наложенному видео.
Регулировка положения наложения видео : Щелкните изображение или видео на дорожке наложения PIP, и вы увидите зеленую рамку вокруг мультимедиа в окне предварительного просмотра. Просто перетащите его в любое место на видео.
Изменить размер наложенного видео : перетащите и прямоугольные маркеры, чтобы изменить размер окна воспроизведения видео / изображений «картинка в картинке».
Применить движение к наложенному видео : Выберите один из более чем 60 эффектов движения, чтобы сделать наложенное видео / изображения «Картинка в картинке» анимированными. При добавлении движения в PIP будет значок.
Добавить маску к фото / видео наложению : перейдите к Эффекты . Затем выберите Утилита слева. Выберите Image Mask или Shape Mask , чтобы применить ее к наложению видео / изображения. Каждую маску можно настроить с помощью следующих параметров: X, Y, Ширина, Высота и Растушевка, дважды щелкнув по наложению.
4 Точная настройка Наложение видео и изображения на основное видео
Filmora позволяет лучше совмещать наложенное видео / изображение с основным видео, регулируя режим наложения и непрозрачность. Дважды щелкните на наложенной временной шкале. На вкладке видео (если ваш оверлей — видео) вы можете выбрать целевой режим смешивания: затемнение, умножение, затемнение цвета, экран и многое другое, а также настроить непрозрачность видео. Вы всегда можете предварительно просмотреть эффект наложения в окне предварительного просмотра.
5 Сохранить картинку в картинке Видео
Когда вас устраивают эффекты «Картинка в картинке», нажмите кнопку Экспорт справа, и вы сможете сохранить наше видео «Картинка в картинке» на DVD, устройстве или на YouTube.
Заключение
Помимо базового редактирования наложенного видео PIP, вы также можете добавлять элементы в видео. В Filmora вы можете добавить несколько дорожек наложения, чтобы сделать ваше видео более творческим. Посмотрите пошаговое видео-руководство, чтобы узнать больше о Fimora.
Лиза Браун
Лайза Браун — писательница и любительница всего видео.
Подписаться @Liza Brown
Как использовать приложение Superimpose X для творческого редактирования фотографий на iPhone
Superimpose X — это мощное приложение для редактирования фотографий и фотошопа на iPhone. Но это тоже довольно сложно. В этом пошаговом руководстве вы узнаете, как использовать Superimpose X, чтобы проявить творческий подход к редактированию.И вы обнаружите, как легко заменить фон или создать красивую двойную экспозицию. Прочтите, чтобы начать использовать приложение Superimpose для потрясающего редактирования фотографий на iPhone.
Оглавление: Как использовать приложение Superimpose X
Щелкните любую ссылку ниже, чтобы перейти прямо к этому разделу руководства:
Раздел 1: Инструменты и интерфейс Superimpose X
1.1. Открытие изображения в режиме наложения X
1.2 Перемещение по экрану наложения X
Раздел 2: Использование инструментов маски для стирания частей изображения
2.1 Откройте инструменты маски
2.2 Используйте волшебную палочку для удаления больших областей цвета
2.3 Используйте умную кисть для точного выделения краев
2.4 Используйте кисть для точной детализации
2.5 Советы по использованию инструментов маски
2.6 Сохраните вырез в маске Библиотека
Раздел 3: Замена фона с помощью масок и слоев
3.1 Откройте фоновое изображение
3.2 Добавьте второе изображение на новый слой
3.3 Удалите области с помощью инструментов маски
3.4 Добавить тень
Раздел 4: Сохранить Смешанное изображение
Раздел 5. Создание изображения с двойной экспозицией
5.1 Откройте два изображения
5.2 Смешайте слои
5.3 Используйте инструменты маски для стирания
5.4 Сопоставьте цвета изображений
Раздел 6: Улучшение изображения с помощью фильтров и инструментов редактирования
6.1 Откройте инструменты фильтра и редактора
6.2 Используйте кисть для рисования наложений на ваше изображение
Раздел 7. Управление сохраненными сеансами и масками
1. Инструменты и интерфейс Superimpose X
Если вы новичок в Superimpose X, рекомендуется ознакомиться с макет приложения и значки, прежде чем вы начнете редактировать.В этом разделе вы познакомитесь с пользовательским интерфейсом и инструментами приложения Superimpose X.
Обратите внимание, что Superimpose X — это новая улучшенная версия популярного приложения Superimpose. Обе версии приложения в настоящее время доступны в App Store.
В этом руководстве рассказывается, как использовать новое приложение Superimpose X. Вы можете загрузить Superimpose X из App Store за 4,99 доллара США.
1.1 Открыть изображение в Superimpose X
Когда вы откроете приложение Superimpose X, вы увидите пять значков в верхней части экрана: Photos , Mask Lib , Colors , Paste and Сессии .
Каждый из этих значков открывает отдельную вкладку, где вы можете выбрать изображение для работы. Ниже приводится краткое описание каждого значка.
На вкладке Фото отображается библиотека фотографий iPhone. Это изображения, хранящиеся во встроенном приложении «Фотографии» вашего iPhone. Выберите альбом в нижней части экрана и коснитесь изображения, чтобы открыть его.
Mask Lib (библиотека масок) — это место, где хранятся ваши сохраненные маски. Когда вы вырезаете часть изображения, вы можете сохранить ее как маску.Затем вы можете добавить эту маску к другой фотографии в любое время. Когда вы узнаете, как сохранять маски в разделе 2 этого руководства, вы увидите их в своей библиотеке масок.
Вкладка Colors позволяет создавать собственные цветные фоны. Выберите один цвет или объедините два цвета, смешанные с градиентом. Затем вы можете добавить одно или несколько изображений на цветной фон.
На вкладке Paste вы найдете изображение, скопированное из другого приложения на вашем iPhone.Например, вы можете скопировать изображение из электронного письма, документа или веб-страницы. Чтобы скопировать фотографию, нажмите и удерживайте пару секунд, затем выберите Копировать .
На вкладке Sessions хранятся все проекты, над которыми вы ранее работали в Superimpose. Когда вы создаете новые проекты во время этого урока, вы увидите, как они появляются здесь.
Когда вы выбираете изображение для открытия, у вас есть возможность обрезать фотографию. Если вы хотите обрезать, перетащите угловые маркеры, чтобы удалить края изображения.Нажмите Ограничения , если вы хотите обрезать до определенного соотношения сторон. Наконец, нажмите Выберите , чтобы открыть изображение.
1.2 Перемещение по экрану наложения X
Когда ваше изображение откроется, появится следующий экран.
В этом руководстве вы узнаете, как использовать многие из этих инструментов. Ниже приводится краткое описание каждого из них.
Значок меню (три горизонтальные линии) позволяет получить доступ к видеоурокам и настройкам приложения.
Значок Share (прямоугольник со стрелкой вверх) позволяет сохранять и делиться своими творениями.
Значок библиотеки (четыре квадрата) возвращает вас в библиотеку фотографий. Отсюда вы также можете получить доступ к библиотеке масок, цветам, сеансам и т. Д.
Значок Layers (три сложенных квадрата) позволяет просматривать отдельные слои в составном изображении. Вы узнаете, как использовать наложение слоев в разделе 3 этого руководства.
Значок View (два сложенных квадрата) позволяет переключаться между просмотром текущего слоя и смешанного изображения.
Внизу экрана находятся пять значков: Layers , Transform , Mask , Filter и Editor . Каждый значок открывает вкладку, содержащую различные инструменты.
Вкладка Layers позволяет добавлять в проект больше изображений. Каждое изображение появляется на новом слое, и каждый слой можно редактировать индивидуально.Вкладка Transform предоставляет инструменты для изменения размера, поворота и смешивания слоев.
Вкладка Mask позволяет стирать части изображения с помощью ряда инструментов маскирования. Затем вы можете объединить оставшуюся область с другой фотографией, чтобы создать составное изображение.
Вкладки Filter и Editor содержат инструменты редактирования фотографий для улучшения вашего изображения. Инструменты включают настройки цвета и экспозиции, предустановленные фильтры и творческие эффекты.
Теперь вы должны быть знакомы с макетом приложения Superimpose X. Далее вы узнаете, как использовать инструменты маски для стирания частей изображения.
В этом разделе вы узнаете, как использовать инструменты наложения маски. Эти инструменты позволяют «вырезать» объект, стирая ненужные области.
После того, как вы сделали вырез, вы можете сохранить его в библиотеке масок. Затем вы можете добавить эту маску / вырез на другое изображение в любое время.
2.1 Откройте «Инструменты маски»
Начните с открытия фотографии, которую хотите вырезать. Если вы в данный момент находитесь на экране редактирования «Наложение», коснитесь значка Библиотека (четыре квадрата) в верхней части экрана.
Выберите изображение, которое вы хотите использовать, из вашей библиотеки фотографий. Если хотите, обрежьте его, затем коснитесь Выберите .
Когда вы открыли фотографию, нажмите Маска внизу экрана. Параметры маски отображаются на черной полосе под изображением. Нажмите Mask Tool , чтобы открыть всплывающий список из 16 различных инструментов маски.
Эти инструменты маски позволяют стирать ненужные части изображения. Каждый инструмент маски работает немного по-своему. Ваш выбор инструмента будет зависеть от того, что вы хотите стереть.
Инструменты «волшебной» или «умной» маски (отмечены крошечными значками звездочки) позволяют удалять большие участки одним касанием. Magic Wand и Smart Brush — хорошие инструменты для начала. Эти автоматизированные инструменты маски ускоряют стирание больших площадей.
Стандартные инструменты «Кисть» и «Лассо» позволяют выбирать области вручную.Инструмент «Кисть» отлично подходит для точной настройки выделения и работы с небольшими детализированными областями.
Инструмент «Градиентная маска» позволяет бесшовно совмещать изображения. Существуют инструменты, позволяющие вырезать фигуры и текст. И есть даже инструмент, который поможет вам обрезать волосы.
После того, как вы выбрали инструмент маски, вы можете нажать Настройки , чтобы настроить инструмент. Например, вы можете изменить размер кисти, гладкость и растушевку.
Прочтите, чтобы узнать, как использовать некоторые из самых популярных инструментов маски для стирания частей вашего изображения.
2.2 Использование волшебной палочки для удаления больших участков цвета
Инструмент маски Magic Wand идеально подходит для быстрого стирания больших блоков одного цвета. Используйте его, чтобы выбрать области неба, травы, песка, воды и т. Д.
Убедитесь, что в нижней части экрана активна вкладка Mask , затем нажмите Mask Tool . Выберите инструмент Magic Wand из всплывающего списка.
Теперь нажмите один раз на область, которую хотите удалить. Все прилегающие области аналогичного цвета будут удалены.Серо-белая шахматная доска указывает на прозрачные области вашего изображения, то есть области, которые были стерты.
Если вы стерли слишком большую часть изображения, коснитесь стрелки назад под фотографией, чтобы отменить это действие. Затем нажмите Настройки и переместите ползунок Threshold немного влево. Это изменяет чувствительность инструмента, так что стираются только цвета, очень похожие на тот, который вы нажимаете.
Теперь снова коснитесь области, которую хотите удалить. Возможно, вам придется отменить и отрегулировать настройку Threshold несколько раз, чтобы сделать выбор правильным.
Не беспокойтесь, если выбор не идеален. Вы можете привести его в порядок позже, используя ручной инструмент «Кисть».
2.3 Используйте интеллектуальную кисть для точного выбора краев
Инструмент «Умная кисть» работает как обычная кисть, то есть вы проводите по изображению пальцем. Но его «умная» функция автоматически определяет края, которые вы закрашиваете. Он отлично подходит для точного выделения краев объекта.
Нажмите Mask Tool , затем выберите инструмент Smart Brush .
Сведите пальцы, чтобы увеличить область, которую нужно стереть. При необходимости двумя пальцами перетащите изображение в правильное положение.
Проведите пальцем по областям, которые нужно стереть. Не торопитесь, чтобы тщательно обвести контур области, которую вы хотите сохранить.
Работайте одновременно на небольших площадях. Это означает, что вам нужно будет отменить только небольшую часть вашей работы, если удаленная область не совсем правильная.
При необходимости откройте Настройки внизу экрана и отрегулируйте размер и силу кисти.При работе с небольшими детализированными областями изображения вы можете установить их ниже.
По умолчанию для отображения стертых областей используется серая и белая шахматная доска. Но вам может быть легче увидеть, что вы стираете, если вы измените его на цвет. Для этого коснитесь значка View (два сложенных квадрата) в верхней части экрана. Затем нажмите значок Eye , чтобы переключаться между разными цветами.
2.4 Использование кисти для точной детализации
Кисть — это полностью ручной инструмент для создания маски.Он не делает автоматический выбор на основе цвета или краев. Вы используете этот инструмент полностью от руки, и любые области, которые вы закрашиваете, будут стерты.
Кисть полезна для тонкой настройки замаскированной области. Вы можете стереть или восстановить любые ошибки, которые вы сделали, используя другие инструменты маски.
Нажмите Mask Tool , затем выберите инструмент Brush .
Увеличьте область, над которой хотите работать. При необходимости коснитесь Настройки , затем отрегулируйте размер и гладкость кисти.Также можно выбрать обычную кисть или кисть с растушевкой. Растушеванная кисть создает более мягкие края вокруг вашего выделения.
Пальцем аккуратно проведите пальцем по областям, которые нужно стереть. Область, над которой вы работаете, также появится в углу экрана. Так вам будет легче увидеть, что вы делаете, работая с небольшими участками изображения.
Убедитесь, что вы работаете небольшими частями, так как очень легко допустить ошибку. Если вы ошиблись и удалили часть изображения, которую хотите сохранить, у вас есть два варианта.
Для отмены можно использовать стрелку назад. Или вы можете переключиться в режим восстановления (в отличие от режима стирания). В режиме восстановления вы можете обработать стертые области кистью, чтобы восстановить их.
Чтобы восстановить часть фотографии, нажмите квадратный значок в правом нижнем углу изображения (над инструментом «Маска»). Когда вы увидите слово Восстановить под значком, проведите кистью по стертой области, чтобы вернуть его.
Чтобы вернуться в режим стирания, коснитесь квадратного значка в правом нижнем углу. Когда вы увидите слово Стереть под значком, проведите по изображению, чтобы стереть.
2.5 Советы по использованию инструментов маски
Чем точнее вы будете использовать инструменты маски, тем лучше будет выглядеть окончательное составное изображение. Не торопитесь, чтобы сделать точный выбор, используя наиболее подходящие инструменты маски для работы.
Используйте настройки маски, чтобы настроить инструмент, который вы используете. Например, измените размер кисти в соответствии с размером области, которую вы хотите стереть. Или отрегулируйте края маски, чтобы они стали жесткими, гладкими или растушеванными.
Для достижения наилучших результатов обычно необходимо использовать комбинацию автоматизированных и ручных инструментов маски.
Если вы ошиблись при использовании инструментов маски, коснитесь стрелки назад под фотографией, чтобы отменить действие. Нажмите стрелку вперед, чтобы повторить.
Чтобы восстановить ошибочно удаленную область, перейдите в режим восстановления. Затем используйте инструмент маски, чтобы выбрать области, которые вы хотите вернуть. Вернитесь в режим стирания, чтобы продолжить стирание.
2.6 Сохраните вырез в библиотеке масок
Когда вы закончите стирать части изображения, вы можете сохранить вырез в библиотеке масок.Маски, которые вы сохраняете, могут быть вставлены в другие изображения в любой момент в будущем.
Поэтому, если вы думаете, что хотите использовать вырезанное изображение в нескольких проектах, сохраните его в библиотеке масок. Это сэкономит вам много времени, так как вам нужно только один раз замаскировать изображение.
Чтобы сохранить маску, коснитесь значка Поделиться (прямоугольник со стрелкой) в верхней части экрана. Выберите Current Layer Image , затем нажмите Mask Lib , чтобы добавить вырез в библиотеку масок.
Для будущих проектов вы сможете открывать изображения из библиотеки масок, а также из библиотеки фотографий. Чтобы просмотреть изображения в библиотеке масок, коснитесь значка библиотеки (четыре квадрата) в верхней средней части экрана, затем коснитесь Mask Lib .
Теперь вы знаете, как вырезать часть изображения с помощью инструментов маски и сохранить вырез в библиотеке масок. В следующих разделах вы узнаете, как использовать маски и слои в Superimpose X для объединения изображений.
Вы узнаете, как вырезать объект из одного изображения и разместить его на другом фоновом снимке. И вы узнаете, как объединить две фотографии вместе, чтобы создать потрясающую двойную экспозицию.
3. Замена фона с помощью масок и слоев
С помощью приложения Superimpose вы можете легко заменить фон на фотографии. В этом разделе вы узнаете, как добавить объект с одного изображения на фон другого фото.
Вы можете использовать эту технику, чтобы изменить небо на фотографии.Замените унылое серое небо красивым голубым небом с другой фотографии.
Также отлично подходит для добавления человека в пустую сцену. Человек создает сильный фокус, придает масштаб вашей фотографии и добавляет элемент повествования.
Пример ниже показывает, как я переместил девушку с фотографии пляжа на другое фоновое изображение.
Исходная фотография девушки на пляже
Девушка была вырезана из фотографии с пляжа и помещена на эту фотографию дерева
Я использовал инструменты маски, чтобы стереть фон на фотографии с пляжа.Затем я добавил девушку на новый слой фотографии дерева.
Следуйте пошаговым инструкциям ниже, чтобы узнать, как изменить фон на собственных фотографиях iPhone.
3.1 Откройте фоновое изображение
Начните с открытия фотографии, которую хотите использовать в качестве фона. Если вы в данный момент находитесь на экране редактирования наложения, нажмите значок Библиотека (четыре квадрата) и убедитесь, что Фото активен.
Выберите фотографию, которую хотите использовать. Обрежьте изображение, если хотите, затем нажмите Выбрать .
3.2 Добавьте второе изображение на новый слой
Теперь вы добавите вторую фотографию поверх фонового изображения. Убедитесь, что в нижней части экрана активна вкладка Layers . Нажмите Добавить слой в правом нижнем углу фотографии, затем нажмите Photo Layer .
Теперь у вас есть два варианта. Вы можете открыть изображение из своей фото-библиотеки, а затем использовать инструменты маски, чтобы стереть ненужные части. Или вы можете открыть сохраненную маску из библиотеки масок.Помните, что маска — это изображение, которое вы уже вырезали и сохранили.
Выберите предпочтительный вариант — Photos или Mask Lib — и откройте изображение, которое хотите добавить на фон. Вторая фотография появится поверх фонового изображения.
Если вам нужно переместить или изменить размер верхнего изображения, нажмите Преобразовать в нижней части экрана. Чтобы изменить размер, перетащите углы фотографии. Или нажмите Fit To Base , чтобы сделать его такого же размера, как фоновое изображение.Чтобы переместить изображение, коснитесь и перетащите.
Чтобы увидеть отдельные слои в вашем проекте, коснитесь значка Layers (три сложенных квадрата) в правом верхнем углу. Миниатюры слоев появятся в правой части экрана.
При работе со слоями убедитесь, что слой, с которым вы хотите работать, активен на палитре слоев справа. Если вы хотите стереть части верхнего слоя, чтобы просвечивало нижнее изображение, убедитесь, что верхний слой активен.
3.3 Удаление областей с помощью инструментов маски
Если вы добавили всю фотографию в качестве верхнего слоя, а не сохраненную маску, вам нужно будет стереть ненужные части изображения. Это позволяет просвечивать фоновое изображение нижнего слоя.
Убедитесь, что верхний слой активен, затем коснитесь вкладки Mask . Выберите инструмент Mask Tool , который вы хотите использовать. Сотрите те части слоя, которые хотите удалить.
При маскировании слоя вы можете выбрать отображение только этого слоя или всех слоев, чтобы получить предварительный просмотр окончательного смешанного изображения.Чтобы переключаться между этими двумя представлениями, коснитесь значка View (два сложенных квадрата) в верхней части экрана.
Когда вы замаскировали слой, вы можете сохранить вырез в своей библиотеке масок. Это позволяет вам использовать этот вырез в другом проекте в будущем. Убедитесь, что маскированный слой активен, затем коснитесь значка Share (прямоугольник со стрелкой) в верхней части экрана. Выберите Current Layer Image , затем нажмите Mask Lib .
Ниже приведено последнее созданное мной смешанное изображение.Лошадь была вырезана из дерева колокольчиков, и на заднем плане был виден новый береговой пейзаж.
Вот еще одна фотография, на которой лошадь переместили в туманный лес. Сохранение фигурки лошади в библиотеке масок позволило мне легко добавить ее к множеству различных фоновых фотографий.
Конечно, вы не ограничены объединением двух фотографий. Если вы хотите добавить другое изображение или маску в свой проект, откройте вкладку Layer и нажмите Add Layer .Нажмите Photo Layer , затем выберите изображение или маску, которую хотите добавить. Вы можете повторить это, чтобы добавить еще больше изображений в свой проект.
3.4 Добавление тени
Когда вы добавляете вырезанный объект на новую фоновую фотографию, иногда он может выглядеть немного плоским. Инструмент «Тень» может помочь финальному изображению выглядеть более реалистичным и трехмерным.
Чтобы добавить тень к верхнему слою изображения, коснитесь вкладки Layers , затем коснитесь Cast Shadow . Вокруг объекта появится тень.Используйте ползунок Opacity , чтобы сделать тень светлее или темнее.
Чтобы настроить мягкость краев тени, нажмите Blur Amount внизу экрана, затем отрегулируйте ползунок. Справа от ползунков вы можете выбрать цвет тени. Используйте черную тень для реалистичной отделки.
Наконец, вы можете перемещать положение тени, проводя пальцем по экрану.
4. Сохраните смешанное изображение
Когда вы закончите смешивать изображения, не забудьте сохранить свое творение в библиотеке фотографий iPhone.
Коснитесь значка Поделиться (прямоугольник со стрелкой) в верхней части экрана. Выберите Смешанное изображение , затем нажмите Сохранить .
Изображение будет сохранено во встроенном приложении «Фото» на вашем iPhone.
5. Создание изображения с двойной экспозицией
Двойная экспозиция — это творческий метод, при котором два изображения соединяются вместе художественным способом.
Я создал эту фотографию с двойной экспозицией из двух изображений: пшеничного поля и портрета девушки.
Создание изображения с двойной экспозицией в приложении Superimpose включает использование слоев, масок и режимов наложения. Прочтите, чтобы узнать, как использовать Superimpose для создания собственных потрясающих снимков с двойной экспозицией.
5.1 Откройте два изображения
Начните с решения, какие две фотографии вы хотите объединить. Двойная экспозиция может добавить новое измерение к способности ваших изображений рассказывать истории. Так что хорошо подумайте о том, чего вы хотите достичь, и выберите две фотографии, которые будут хорошо сочетаться друг с другом.
Откройте первое изображение из библиотеки фотографий. Если вы в данный момент находитесь на экране редактирования наложения, коснитесь значка Библиотека (четыре квадрата). Убедитесь, что Фото активен, затем выберите фотографию, которую хотите использовать. Обрежьте изображение, если хотите, затем нажмите Выбрать .
Чтобы добавить вторую фотографию, убедитесь, что вкладка Layers активна в нижней части экрана. Нажмите Добавить слой , затем нажмите Фото слой .
Откройте второе изображение из библиотеки фотографий или библиотеки масок.Помните, что библиотека масок содержит изображения, которые вы уже вырезали и сохранили для использования в будущем. В приведенном ниже примере я выбрал фотографию девушки, которую уже вырезал и сохранил в своей библиотеке масок.
Когда вы открываете вторую фотографию, она появляется поверх фонового изображения. Переместите или измените размер верхнего слоя, используя опцию Transform внизу экрана.
5.2 Смешивание слоев
Теперь вы можете смешать два изображения для создания эффекта двойной экспозиции.Убедитесь, что вкладка Transform активна, затем нажмите Blend .
Прокрутите, чтобы увидеть 17 различных режимов наложения. Коснитесь каждого режима наложения, чтобы увидеть, как они совмещают слои по-разному. Используйте ползунок Непрозрачность , чтобы настроить прозрачность верхнего слоя, пока вы не будете довольны результатом.
5.3 Использование инструментов маски для стирания
При необходимости вы можете использовать инструменты маски, чтобы стереть части верхнего изображения. Это поможет двум изображениям смешаться более плавно.Коснитесь вкладки Mask внизу экрана, затем коснитесь Mask Tool . Выберите инструмент маски Brush из всплывающего окна.
Коснитесь Настройки под фотографией и выберите Растушеванная кисть . Отрегулируйте размер кисти Brush Size в соответствии с размером области, которую вы хотите стереть.
Проведите пальцем по частям верхнего слоя, которые вы хотите стереть. Это откроет больше фонового изображения в этих областях.В примере ниже я стер часть плеча девушки на верхнем слое. Это показало девушку, стоящую на пляже в нижнем слое.
5.4 Сопоставление цветов изображений
Инструмент «Подобрать цвет» улучшает процесс смешивания, сопоставляя цвета обоих изображений.
Убедитесь, что в левом нижнем углу экрана активна вкладка «Слои». Затем нажмите значок слоев (три сложенных квадрата) в правом верхнем углу.
В палитре слоев справа коснитесь слоя, цвет которого хотите изменить, e.грамм. верхний слой. В появившемся меню выберите Match Color .
Появится сообщение с вопросом, для чего вы хотите сопоставить цвет. Нажмите на другой слой, например нижний слой, чтобы гармонизировать цвета двух изображений.
На скриншотах ниже показано, как изменился цвет верхнего слоя (большого изображения девушки). Цвета кажутся более теплыми (более оранжевыми), чтобы соответствовать теплому тону фотографии на пляже.
Когда вы будете довольны изображением с двойной экспозицией, не забудьте сохранить его.Коснитесь значка Поделиться (прямоугольник со стрелкой) в верхней части экрана. Выберите Смешанное изображение , затем нажмите Сохранить .
Изображение с двойной экспозицией будет сохранено во встроенном приложении «Фото» на вашем iPhone.
Помимо масок и слоев, Superimpose X имеет широкий набор фильтров iPhone и инструментов редактирования. Вы можете использовать их, чтобы улучшить свой образ и добавить некоторые штрихи к своему творению.
6.1 Откройте инструменты фильтра и редактора
Нажмите на вкладки Filter и Editor в нижней части экрана, чтобы увидеть доступные инструменты.
Доступны эффекты фильтра одним касанием, а также инструменты цвета, экспозиции и четкости. Вы можете размывать и искажать фотографии, добавлять градиенты и виньетки, а также печатать на изображениях.
Также есть набор кистей. Они позволяют рисовать, растушевывать или добавлять предустановленные наложения к вашим фотографиям.
6.2 Использование кисти для рисования наложений на вашем изображении
Инструмент «Кисть» на вкладке «Редактор» имеет набор наложений, которые вы можете «нарисовать» на своем изображении.Используйте его, чтобы добавлять в свое творение птиц, деревья, сердца, звезды и многое другое.
Откройте вкладку Editor внизу экрана, затем коснитесь Brush . Выберите Effect , затем проведите пальцем по ряду предустановленных форм кисти и коснитесь той, которую хотите использовать.
Нажмите Настройки внизу экрана, чтобы настроить размер и цвет наложения. Вы можете получить доступ к дополнительным настройкам, коснувшись значка с тремя ползунками слева от ползунка размера кисти.
Используйте палец, чтобы добавить оверлей к изображению. Коснитесь экрана один раз, чтобы добавить одно наложение. Или проведите пальцем, чтобы рассеять оверлей по большой площади. Коснитесь галочки в верхнем левом углу, чтобы применить наложение к вашему изображению.
7. Управление сохраненными сеансами и масками
Каждый раз, когда вы запускаете новый проект в Superimpose, предыдущий проект автоматически сохраняется в библиотеке сеансов.
Чтобы вернуться к предыдущему проекту, коснитесь значка Библиотека (четыре квадрата) в верхней части экрана редактора.Нажмите Sessions , затем нажмите на проект, который хотите открыть.
В библиотеке сеансов вы увидите объем дискового пространства, используемого каждым проектом. Общий объем пространства для хранения проекта отображается внизу экрана.
Чтобы не переполнять память iPhone, удалите все проекты, которые вам больше не нужны.
Чтобы удалить проекты из библиотеки сеансов, коснитесь Выберите внизу экрана. Выберите проекты, которые хотите удалить, затем нажмите значок Удалить в левом нижнем углу.
Таким же образом можно управлять библиотекой масок. Коснитесь Mask Lib в верхней части экрана, затем коснитесь Select . Коснитесь масок, которые хотите удалить, затем коснитесь значка Удалить .
Вы хотите открыть для себя другие приложения, которые помогут вам производить потрясающие редактирования? Ознакомьтесь с нашей статьей о лучших приложениях для фотошопа для iPhone!
Онлайн-инструменты для редактирования фотографий — вырезать, отразить, кадрировать, повернуть → ConvertImage
! Закон требует, чтобы мы спрашивали вас о ваших предпочтениях в отношении ваших личных данных. Сначала отключите «Защита от отслеживания», затем мы спросим вас о ваших предпочтениях.
Я не хочу выбирать свои предпочтения сейчас
Ваши предпочтения относительно ваших личных данных ПРИМЕЧАНИЕ. Ваши предпочтения будут применены со следующей страницы, которую вы посетите / загрузите.
Используя этот веб-сайт, вы соглашаетесь с тем, что мы используем такие технологии, как анонимная статистика и файлы cookie, для улучшения вашего просмотра на нашем сайте, настройки контента и рекламы и анализа нашего трафика.
Использование файлов cookie на этом сайте позволяет улучшить ваш онлайн-опыт, обеспечить его надлежащее функционирование, улучшить его функции, позволяет нам отслеживать наш трафик и предоставлять вам релевантную рекламу. Вы можете настроить или отключить их полностью, но, к сожалению, мы не можем гарантировать вам оптимальную производительность и удобство использования нашего веб-сайта. ВНИМАНИЕ! Вы решили полностью отключить ВСЕ файлы cookie. Это ваше право, но имейте в виду, что, к сожалению, мы не можем гарантировать вам оптимальную производительность и удобство использования нашего веб-сайта. Используйте Сохраните эти настройки |
Cut & Paste Photo Blender в App Store
Хотите окунуться в лицо Джастину Биберу? Хотите поместить свое тело на Эйфелеву башню? Получите это замечательное приложение!
Cut & Paste Photo Blender позволяет вырезать части изображения любой формы и вставлять их в выбранную фоновую фотографию.
===== Характеристики
• Несколько инструментов для вырезания: распознавание AI, умные ножницы, волшебная палочка и ластик, вы можете выполнить задачу вырезания одним щелчком мыши
• Сенсорные жесты: используйте простые сенсорные жесты для выбора фотографий, масштабирования, поворот, регулировка положения, копирование и отражение
• Ластик фона: фон любой фотографии можно удалить автоматически или вручную
• Мощные настройки: поддержка регулировки прозрачности, экспозиции, контрастности, насыщенности, цветовой температуры, цвета, градиента, размытия, тень, деформация
• Поддержка нескольких слоев: каждый слой можно редактировать независимо
• Богатая библиотека материалов: 300+ шаблонов, 1000+ фонов и стикеров
• Персонализированный текст: используйте множество прекрасных шрифтов для персонализации вашего текста
• Эффекты слияния: множество тщательно подобранных эффектов слияния, позволяющих объединять фотографии в один
• Фильтры: различные стили фильтров изображений
• Размер: поддержка нескольких размеров изображений
===== Cut & P Подписка aste Plus
— С подпиской Cut Paste Plus вы можете подписаться на ежедневные обновления изображений и неограниченный доступ ко всем функциям.
— Оплата будет снята с учетной записи iTunes при подтверждении покупки.
— Подписка автоматически продлевается на тот же период цены и продолжительности, что и исходный пакет «одна неделя» / «один месяц» / «один год», если автоматическое продление не отключено по крайней мере за 24 часа до окончания текущего периода.
— С аккаунта будет взиматься плата за продление в течение 24 часов до окончания текущего периода по стоимости выбранного пакета (еженедельный, ежемесячный или годовой пакет).
— Пользователь может управлять подписками, а автоматическое продление можно отключить, перейдя в настройки учетной записи iTunes после покупки.
— Вы можете отменить подписку в течение бесплатного пробного периода через настройки подписки через свою учетную запись iTunes. Это необходимо сделать за 24 часа до окончания периода подписки, чтобы избежать списания средств. Посетите http://support.apple.com/kb/ht4098 для получения дополнительной информации.
— Любая неиспользованная часть бесплатного пробного периода будет аннулирована, когда пользователь приобретет подписку Cut Paste Plus.
