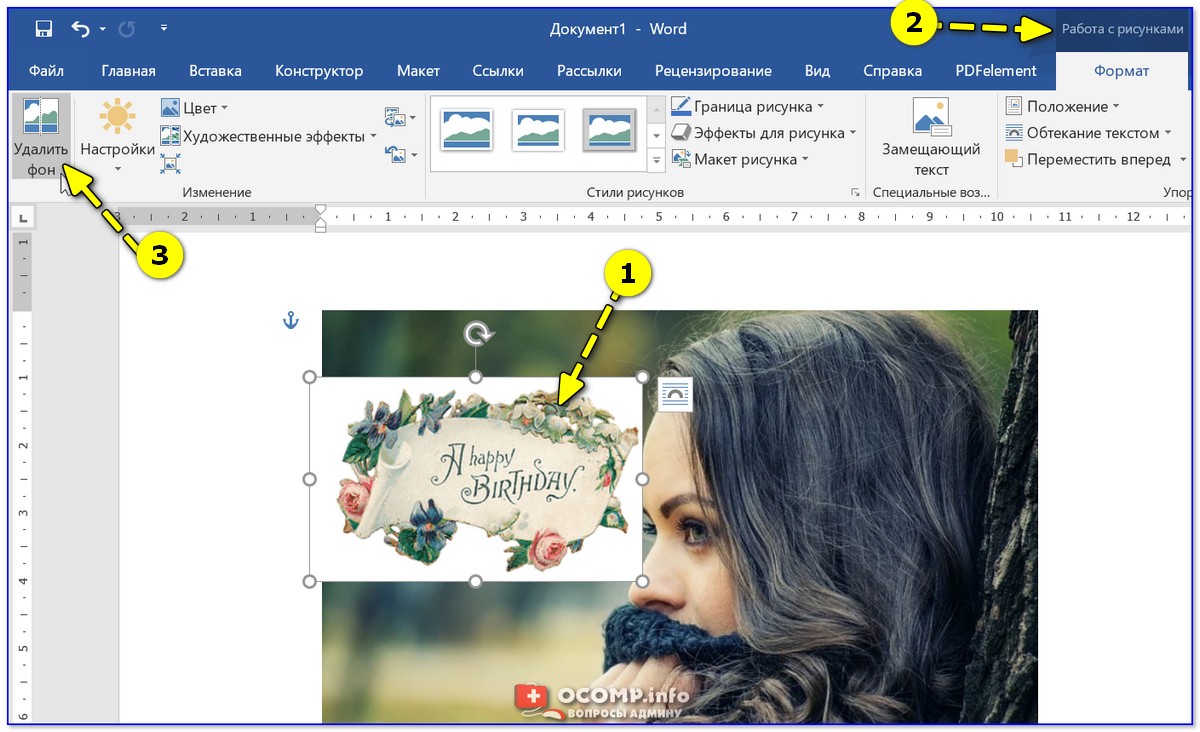Как наложить текст на фото с помощью Adobe Photoshop?
В этом уроке по работе в Photoshop рассказывается о том, как на картинку добавить текст, чтобы он выглядел частью фотографии.
Прочитав эту статью, вы узнаете:
- Как добавить текст к фото;
- Как деформировать текст;
- Как использовать режимы наложения, чтобы придать эффект реалистичности;
- Как добавить глубину тексту при помощи стилей слоев.
Я собираюсь показать вам как разместить текст на бочке так, чтобы это выглядело настолько реалистично.
Откройте фото (или картинку), которую будете использовать:
Давайте выберем цвет. При добавлении текста на картинку мы будем использовать цвет с фотографии. Откройте «Палитру цветов», используя «Пипетку» выберите темное дерево на бочке:
Выберите инструмент «Текст». Я использую сжатый шрифт «Bernard MT Condensed».
Я собираюсь напечатать «PHOTOSHOP CAFE» и перетащить надпись на бочку:
Самый быстрый способ изменить размер текста – нажать Ctrl-T (или Command T на Mac), зажать клавишу Shift, а затем растянуть текст в соответствии с пропорциями бочки:
Нажмите «Enter», чтобы сохранить изменения.
Перед тем как добавить текст в фотошопе на картинку, нажмите правой кнопкой мыши на текстовом слое в панели «Слои» и выберите пункт «Растрировать текст». Это действие преобразует текст в пиксели, чтобы мы могли искажать их:
Нажмите Ctrl/Cmd -T чтобы вызвать команду «Свободное трансформирование». Щелкните правой кнопкой мыши и выберите инструмент «Деформация». Он отлично работает на закругленных поверхностях:
Возьмитесь за среднюю часть выделенной области и потяните немного вниз, чтобы посередине получилась небольшая выпуклость.
Потяните за края, чтобы выглядело так, как будто буквы повторяют контур бочки. Совет: используя инструмент «Деформация», можно щелкать по точкам или растягивать объект внутри сетки:
Нажмите «Enter», чтобы сохранить изменения:
Последнее, что нужно сделать, чтобы наложить текст на картинку – это наложить на текст текстуру. Для этого мы изменим «Режим наложения».
Наверху панели «Слои» вы увидите слово «нормальный», это – режим наложения слоя.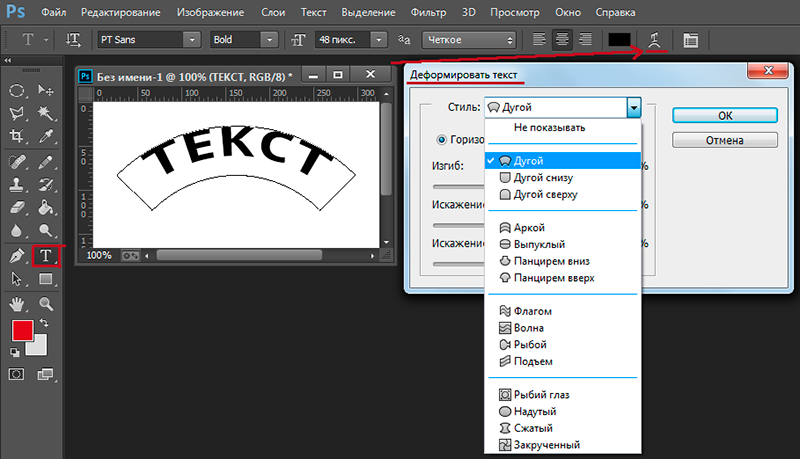 Измените режим на «Перекрытие». Все выглядит довольно хорошо – теперь можно рассмотреть текстуру дерева, проглядывающую сквозь текст, и надпись больше не выглядит, так как будто ее просто прилепили:
Измените режим на «Перекрытие». Все выглядит довольно хорошо – теперь можно рассмотреть текстуру дерева, проглядывающую сквозь текст, и надпись больше не выглядит, так как будто ее просто прилепили:
Это были базовые шаги. Для придания картинке большего реализма читайте дальше!
Сейчас мы придадим тексту немного шероховатости.
Перед тем, как добавить текст в фотошопе на картинку, создайте слой-маску на текстовом слое, выбрав «Текстовый слой» и нажав на кнопку «Слой-маска» на панели «Слои» (прямоугольная иконка с кружочком внутри):
Нажмите на клавишу «D», чтобы выбрать черный в качестве цвета переднего плана. Нажмите на клавишу «В», чтобы выбрать инструмент «Кисть». Убедитесь, что параметр «Непрозрачность» равен 100, а режим наложения — нормальный.
Мы будем использовать грубую кисть. Если вы посмотрите на верхнюю панель параметров, то найдете кисть в левом верхнем углу. Кликнете по ней. Вы увидите панель с шестерней. Нажмите на иконку.
Теперь можно загружать различные виды кистей из появившегося списка. Здесь вы найдёте сухие средние кисти, выбираем их:
Здесь вы найдёте сухие средние кисти, выбираем их:
Нажмите «Добавить»:
Выберете кисть с грубыми краями. Когда рисуете черным цветом на маске, вы слегка поглаживаете эти края, чтобы создать более потертый вид:
Также следует поступить, если вы хотите создать основной потертый текст. Совет: Вы можете загрузить кисти с сайтов типа Brusheezy или DeviantArt.
Есть еще одна вещь при добавлении текста на картинку, которую можно сделать, чтобы надпись выглядела выжженной и приобрела небольшую глубину, как будто использовали горячее клеймо или что-то вроде этого.
При выбранном текстовом слое нажмите на маленькие «fx» внизу панели «Слои», чтобы добавить стиль слоя. Выберите стиль слоя «Внутренняя тень». Установите параметр «Непрозрачность» на 100 и немного увеличьте «Смещение», и вы увидите, что надпись станет немного объемной.
Меняйте значение «Угла», и вы увидите, как надпись начнет вдавливаться в дерево:
Это был простой урок о том, как добавить текст на изображение и заставить его выглядеть более реалистично:
Спасибо за то, что прочитали эту статью о том, как добавить текст надписи к графическому изображению с помощью Adobe Photoshop, и не забывайте оставлять свои комментарии.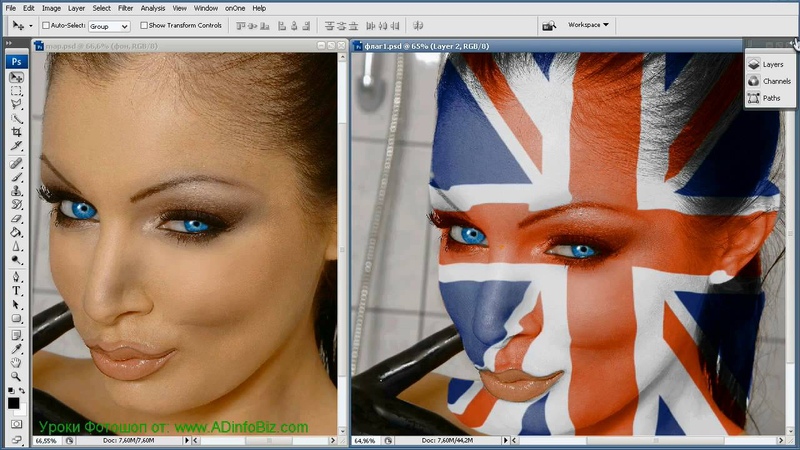
Пожалуйста, оставляйте ваши комментарии по текущей теме статьи. Мы крайне благодарны вам за ваши комментарии, подписки, лайки, дизлайки, отклики!
Пожалуйста, опубликуйте свои мнения по текущей теме статьи. Мы очень благодарим вас за ваши комментарии, дизлайки, лайки, отклики, подписки!
Сергей Бензенкоавтор-переводчик статьи «HOW TO BLEND TEXT INTO A PHOTO REALISTICALLY IN ADOBE PHOTOSHOP TUTORIAL»
Как сделать картинку поверх текста в word?
Помимо работы с текстом, программа MS Word также позволяет работать и с графическими файлами, которые в ней можно изменять (хоть и по минимуму). Так, нередко добавленную в документ картинку требуется как-нибудь подписать или дополнить, причем, сделать это необходимо так, чтобы сам текст находился поверх изображения. Именно о том, как наложить текст на картинку в Ворде, мы и расскажем ниже.
Существует два метода, с помощью которых можно наложить текст поверх картинки — это использование стилей WordArt и добавление текстового поля. В первом случае надпись будет красивая, но шаблонная, во втором — вы имеете свободу выбора шрифтов, типа написания и форматирования.
В первом случае надпись будет красивая, но шаблонная, во втором — вы имеете свободу выбора шрифтов, типа написания и форматирования.
Урок: Как в Word изменить шрифт
Добавление поверх рисунка надписи в стиле WordArt
1. Откройте вкладку “Вставка” и в группе “Текст” нажмите на пункт
2. Из развернувшегося меню выберите подходящий стиль для надписи.
3. После того, как вы кликните по выбранному стилю, он будет добавлен на страницу документа. Введите необходимую надпись.
Примечание: После добавления надписи WordArt появится вкладка “Формат”, в которой можно выполнить дополнительные настройки. Кроме того, вы можете изменить размер надписи, потянув за границы поля, в котором она находится.
4. Добавьте в документ изображение, воспользовавшись инструкцией по ссылке ниже.
Урок: Как в Word вставить картинку
5.
Урок: Как в Ворде выровнять текст
6. Готово, вы наложили надпись в стиле WordArt поверх изображения.
Добавление поверх рисунка обычного текста
1. Откройте вкладку “Вставка” и в разделе “Текстовое поле” выберите пункт “Простая надпись”.
2. Введите необходимый текст в появившееся текстовое поле. Выровняйте размеры поля, если это необходимо.
3. Во вкладке “Формат”, которая появляется после добавления текстового поля, выполните необходимые настройки. Также, вы можете изменить внешний вид текста в поле стандартным способом (вкладка “Главная”, группа “Шрифт”).
Урок: Как в Word повернуть текст
4. Добавьте изображение в документ.
Добавьте изображение в документ.
5. Переместите текстовое поле на картинку, если это необходимо, выровняйте положение объектов, воспользовавшись инструментами в группе “Абзац” (вкладка
Добавление подписи к рисунку
Кроме наложения надписи поверх изображения, вы также можете добавить к нему подпись (название).
1. Добавьте изображение в документ Word и кликните по нему правой кнопкой мышки.
2. Выберите пункт “Вставить название”.
3. В открывшемся окне введите необходимый текст после слова “Рисунок 1” (остается неизменным в этом окне). Если это необходимо, выберите положение подписи (над или под изображением), развернув меню соответствующего раздела. Нажмите кнопку “ОК”.
4. Подпись будет добавлена к графическому файлу, надпись “Рисунок 1”
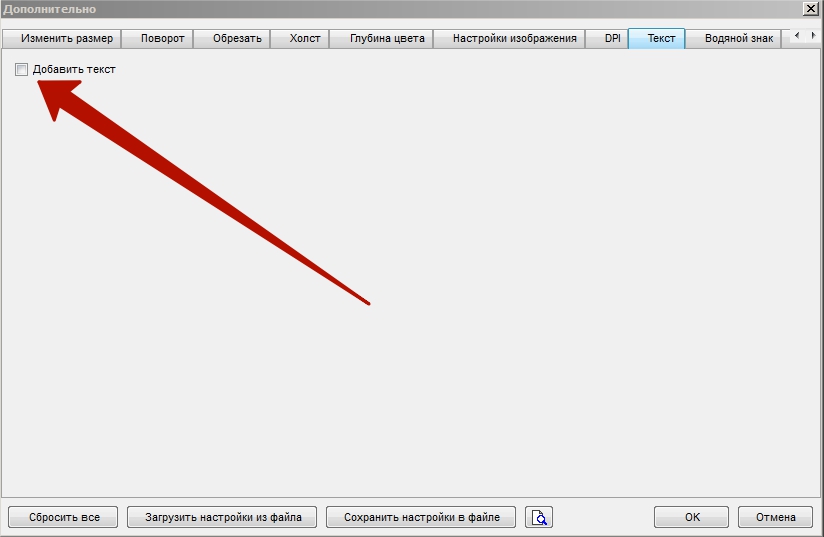
На этом все, теперь вы знаете, как сделать надпись на картинке в Ворде, а также о том, как подписывать рисунки в этой программе. Желаем вам успехов в дальнейшем освоении этого офисного продукта.
Мы рады, что смогли помочь Вам в решении проблемы.
Задайте свой вопрос в комментариях, подробно расписав суть проблемы. Наши специалисты постараются ответить максимально быстро.
Помогла ли вам эта статья?
Да Нет
Если, работая с документом, в текстовом редакторе MS Word Вы хотите что-нибудь написать на рисунке, например, объяснить некоторые фрагменты изображения, или просто сделать красивую надпись, то в данной статье мы это с Вами и рассмотрим.
Печатать слова поверх рисунка или картинки можно, или используя фигуры WordArt, или сделав обычную надпись. Теперь давайте расскажу про эти два способа подробнее.
Если Вам нужно сделать изображение в качестве фона в Ворд, тогда перейдите по ссылке, и прочтите подробную статью на данную тему.
Накладываем текст на картинку, используя WordArt
Сначала напишем на картинке, с помощью WordArt. Это уже готовый стиль, определенного цвета, размера, формы, с тенью, выдавливанием и прочим. Разумеется, Вы можете все эти параметры немного изменить под себя. Например, сам стиль нравится, а цвет можно изменить, вместо синего выбрать желтый.
Вставьте изображение в открытый документ Word, перейдите на вкладку «Вставка» и в разделе «Текст» нажмите на кнопку «WordArt». Откроется выпадающий список, из которого выберите подходящий для Вас стиль и кликните по нему.
Статья про то, как вставить изображение в Ворд, уже есть на сайте.
На рисунке появится вот такая область. Текст примера будет выделен. Нажмите кнопку «Delete», чтобы его удалить, и напишите то, что нужно Вам.
Теперь кликните мышкой по границе надписи – пунктирная линия, и, не отпуская левой кнопки мышки, перетащите блок на изображение.
Вот так получилось у меня.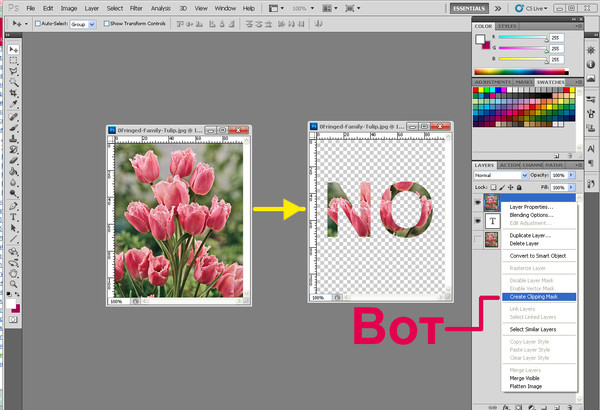
Если хотите немного изменить добавленный в стиле WordArt текст, тогда кликните по нему, чтобы выделить. Затем открывайте «Средства рисования» – «Формат». Здесь можно или полностью изменить стиль WordArt, или добавить фон, границы, нужный эффект.
Делаем текст на картинке с помощью надписи
Вставить необходимые слова поверх картинки можно и с помощью создания обычной надписи. Откройте документ и добавьте в него изображение. Потом на вкладке «Вставка», жмите по кнопке «Фигуры» и выберите из списка «Надпись» – прямоугольник с буквой А вверху.
Курсор примет вид крестика. Нажмите в нужном месте картинки левую кнопку мышки и, не отпуская кнопки, нарисуйте прямоугольную область. Введите в созданной области нужный текст.
Чтобы текст выглядел необычно, можно перевернуть текст в Ворд на 30, 90 градусов или выбрать любой другой угол поворота.
Если Вам не подходит белый фон прямоугольника и наличие границ, выберите «Средства рисования» – «Формат». Нажмите на кнопки «Заливка фигуры» и «Контур фигуры», затем кликайте из списка «Нет заливки», «Нет контура» – соответственно.
Нажмите на кнопки «Заливка фигуры» и «Контур фигуры», затем кликайте из списка «Нет заливки», «Нет контура» – соответственно.
Чтобы изменить внешний вид написанного, перейдите на вкладку «Текст» и в разделе «Шрифт» выберите нужный размер и сам шрифт. Можно изменить цвет букв, добавить тень, сделать текст курсивом или жирным.
Подробнее про форматирование и редактирование в Ворд, можно прочесть в статье по ссылке.
Используя один из описанных способов, у Вас точно получится написать на рисунке или картинке в MS Word нужное слово или фразу. А чтобы это выглядело красиво, увеличьте шрифт, выберите цвет для букв, добавьте тень к надписи, или просто воспользуйтесь одним из предложенных стилей WordArt.
Поделитесь статьёй с друзьями:
Денис, выберите для картинки другое Обтекание текстом.
Рубрика Word
Также статьи о работе с текстом в Ворде:
- Как скопировать картинку в Ворд?
- Как создать рисунок в Ворде?
- Как из Ворда вытащить картинку?
- Как в Корде обрезать фотографию?
Вставленный в Word рисунок иногда необходимо как-то обозначить или подписать, и как сделать надпись на картинке в Ворде мы дальше и рассмотрим.
Есть несколько способов размещения текста поверх картинки в Ворде. Если необходимо разместить на рисунке красиво оформленный текст, то лучше всего использовать надписи WordArt, а если достаточно обычного текста, то следует воспользоваться текстовым полем.
Для вставки надписи WordArt переходим на вкладку «Вставка», находим объект WordArt и выбираем понравившийся стиль оформления. После этого на листе появится специальное поле для ввода текста. С помощью меню на появившейся вкладке «Формат» можно произвести дополнительные настройки надписи. После всех настроек и окончательного расположения текста на картинке лучше всего их сгруппировать, чтобы при перемещении картинки сразу с ней перемещалась и надпись.
Для вставки обычного текста поверх рисунка в Ворде выбираем пункт меню «Текстовое поле» на вкладке «Вставка», в котором выбираем вариант «Простая надпись». В появившемся поле вводим необходимый текст, производим дополнительные настройки с помощью меню на вкладке «Формат», в том числе удаляем заливку и контур фигуры, а также при необходимости меняем цвет и размер текста стандартным способом.
Есть еще один не совсем правильный, но все же иногда используемый способ. Заключается он в размещении картинки под обычным текстом, набранным на листе. Минус данного способа связан в отсутствии связи между текстом и картинкой, и при перемещении одного из них вся настроенная конструкция рушится.
Обучение Ворду видео
Не редко при написании текста в Word требуется вставить изображение в файл, его можно вставить как напрямую из интернета, так и с жесткого диска вашего ПК.
Для начала следует вставить саму картинку. Для этого в Word необходимо зайти во вкладку «Вставка», далее выбрать «Рисунок»
Откроется окно, предлагающее вам выбрать файл с изображением на вашем компьютере. Находим нужную картинку, и нажимаем «Вставить».
Как наложить текст на картинку в Ворде?
Картинку можно уменьшить, или растянуть по странице. Для того что бы текст огибал картинку, или был под ней, или над ней, выбираем вкладку «Формат», а в ней кнопку «Обтекание текстом». Появится выпадающий список, в котором буду предложены варианты размещения картинки относительно текста. Среди вариантов: Обтекание текстом картинки по периметру, только по верхней и нижней грани, возможность наложить рисунок на текст и текст на рисунок.
Для того что бы текст огибал картинку, или был под ней, или над ней, выбираем вкладку «Формат», а в ней кнопку «Обтекание текстом». Появится выпадающий список, в котором буду предложены варианты размещения картинки относительно текста. Среди вариантов: Обтекание текстом картинки по периметру, только по верхней и нижней грани, возможность наложить рисунок на текст и текст на рисунок.
На Любой вставленной вами картинке можно напечатать свой текст. Для того что бы сделать надпись проделайте следующее:
Перейдите во вкладку «Вставка», выберите кнопку «Текстовое поле», и укажите формат «Простая надпись».
В появившемся поле введите текст, после чего перетащите рамку на само изображение, если картинка начинает уходить от рамки, задайте ей параметры в пункте «Обтекание текстом» значение «За текстом».
Текстовая область будет по умолчанию иметь белый фон и черный контур, чтобы их убрать кликните на область и перейдите в раздел «Формат».

В выпавшем списке можно убрать контур или изменить его цвет, для того что бы убрать или изменить цвет фона кликните на одну строчку выше на кнопку «Заливка фигуры».
Так же настройки «Обтекания текстом» можно открыть через контекстное меню правой кнопки мыши, кликнув по ПКМ по уже вставленному изображению. Третья снизу строчка будет «Обтекание текстом».
Внимание — это полезно знать! 🔻
Ещё вариант, как сделать надпись на картинке в Ворде
Второй способ вставки изображения и текста состоит из простого копирования и вставки. Находим нужное изображение на вашем компьютере, кликаем по нему правой кнопкой мыши и в открывшемся контекстном меню выбираем «Копировать»
Открываем снова Ворд и вставляем картинку путём нажатия комбинации клавиш «CTRL+V», через контекстное меню, нажмите на иконку «Вставить» или через вкладку «Главная» и кнопку «Вставить».
Затем с текстом проделываем те же действия, как и в первом способе.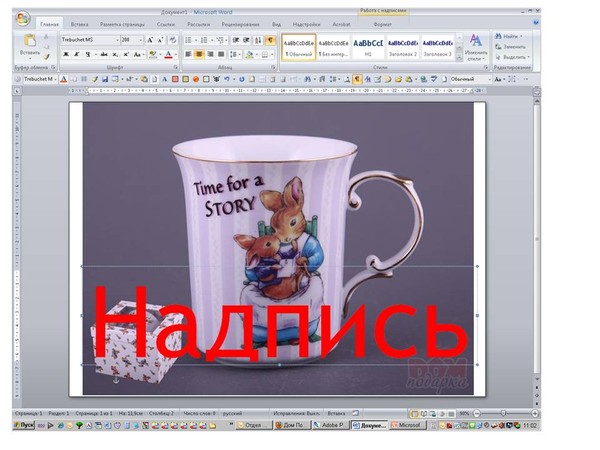
На заметку!
Этот способ также позволяет вставить последний Скриншот в текстовый документ, процедура такая же, но вместо копирования нажимаем кнопку «Print Screen» на клавиатуре вашего устройства. Дальше снова переходим в Word и такими же способами вставляем изображение из буфера, как и в случае с копированием.
На заметку!
Описанные способы подходят для Microsoft Office Word 2007/2010/2013/2016. В версии 2010го и 2007-го года отличаются только иконки кнопок, в остальном процедура точно такая же.
Если возникнут вопросы, оставляйте их в комментариях!
Конечно, современные текстовые редакторы, в частности Word, обладают весьма внушительными наборами инструментов, как говорится, на все случаи жизни, поскольку умеют работать не только с текстами по своему прямому предназначению, но и с графическими объектами, и даже с другими файлами мультимедиа. Но достаточно часто у многих пользователей возникает необходимость преобразования вордовского документа не в текстовый, а в графический формат. Обычно такие действия связаны с ситуациями, когда автор текста не хочет, чтобы люди, просматривающие исходный текст, могли его редактировать. На сей счет многие очень глубоко заблуждаются, поскольку, используя простейшие современные технологии, практически любое изображение, содержащее текстовую часть, можно без особого труда преобразовать в любой другой формат. Но поскольку мы затронули именно офисный редактор Word, давайте посмотрим, как из текста сделать картинку, используя для этого его собственные возможности и некоторые другие инструменты.
Обычно такие действия связаны с ситуациями, когда автор текста не хочет, чтобы люди, просматривающие исходный текст, могли его редактировать. На сей счет многие очень глубоко заблуждаются, поскольку, используя простейшие современные технологии, практически любое изображение, содержащее текстовую часть, можно без особого труда преобразовать в любой другой формат. Но поскольку мы затронули именно офисный редактор Word, давайте посмотрим, как из текста сделать картинку, используя для этого его собственные возможности и некоторые другие инструменты.
Универсальный способ для всех случаев
Для начала рассмотрим самый простой метод, позволяющий буквально в два счет преобразовать любой текст (и не только текст) в графический формат. По всей видимости, большинство пользователей компьютеров и мобильных девайсов знает, что нынешние операционные системы позволяют создавать так называемые скриншоты или снимки экрана. Таким образом, если просто «сфотографировать» текст Word, используя для этого описываемый способ, его потом можно вставить в любой графический редактор и сохранить в нужном формате. Для этого на клавиатуре используется клавиша Print Screen или кнопка, обозначенная соответствующим сокращением (на ноутбуках для создания скриншота она обычно нажимается в комбинации с клавишей Fn).
Для этого на клавиатуре используется клавиша Print Screen или кнопка, обозначенная соответствующим сокращением (на ноутбуках для создания скриншота она обычно нажимается в комбинации с клавишей Fn).
Снимок сохраняется в буфере обмена после чего достаточно открыть самый обычный редактор Paint и вставить его в новый файл (Ctrl + V), а затем обрезать изображение по своему желанию, чтобы привести в читабельный вид и убрать лишние отснятые элементы экрана. После этого в меню сохранения файла выбирается требуемый формат и указывается место сохранения.
Если же такой преобразованный вордовский текст нужно сохранить именно в виде «родного» документа (DOC/DOCX), нет ничего проще, нежели просто вставить в исходный документ сохраненное изображение. Однако такая методика имеет один существенный минус: «сфотографировать» можно только небольшую часть документа, видимую в данный момент на экране, а все остальное так и останется недоступным для просмотра.
Как в «Ворде» сделать из текста картинку: простейший метод
Таким образом, сразу же возникают вопросы, связанные с преобразованием всего текста.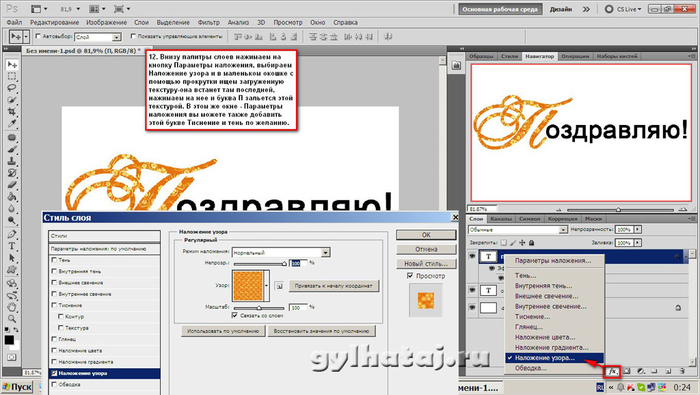 В редакторе Word для этого имеется достаточно простой встроенный инструмент. Как многие уже, наверное, догадались, речь идет о том, чтобы произвести сохранение вордовского документа в другом, отличном от стандартного, формате. В данном случае имеется в виду экспорт в универсальный формат PDF, поскольку он большей частью является графическим, хотя четкой границы между его отнесением и к графике, и к тексту на сегодняшний день не существует. Как сделать картинку из текста?
В редакторе Word для этого имеется достаточно простой встроенный инструмент. Как многие уже, наверное, догадались, речь идет о том, чтобы произвести сохранение вордовского документа в другом, отличном от стандартного, формате. В данном случае имеется в виду экспорт в универсальный формат PDF, поскольку он большей частью является графическим, хотя четкой границы между его отнесением и к графике, и к тексту на сегодняшний день не существует. Как сделать картинку из текста?
Просто в файловом меню выберите пункт «Сохранить как…», а в поле типа документа установите формат PDF.
Но и тут следует четко понимать, что при наличии необходимых программ отредактировать такой материал тоже можно. А вот если под рукой таких средств не имеется, просмотр содержимого файла будет производиться либо в любом приложении для просмотра графики, либо в самом обычном веб-браузере без возможности изменения текста.
Действия с текстом в редакторе Paint
Теперь давайте рассмотрим, как из текста сделать картинку, используя для этого уже вышеупомянутый редактор Paint или аналогичные графические приложения.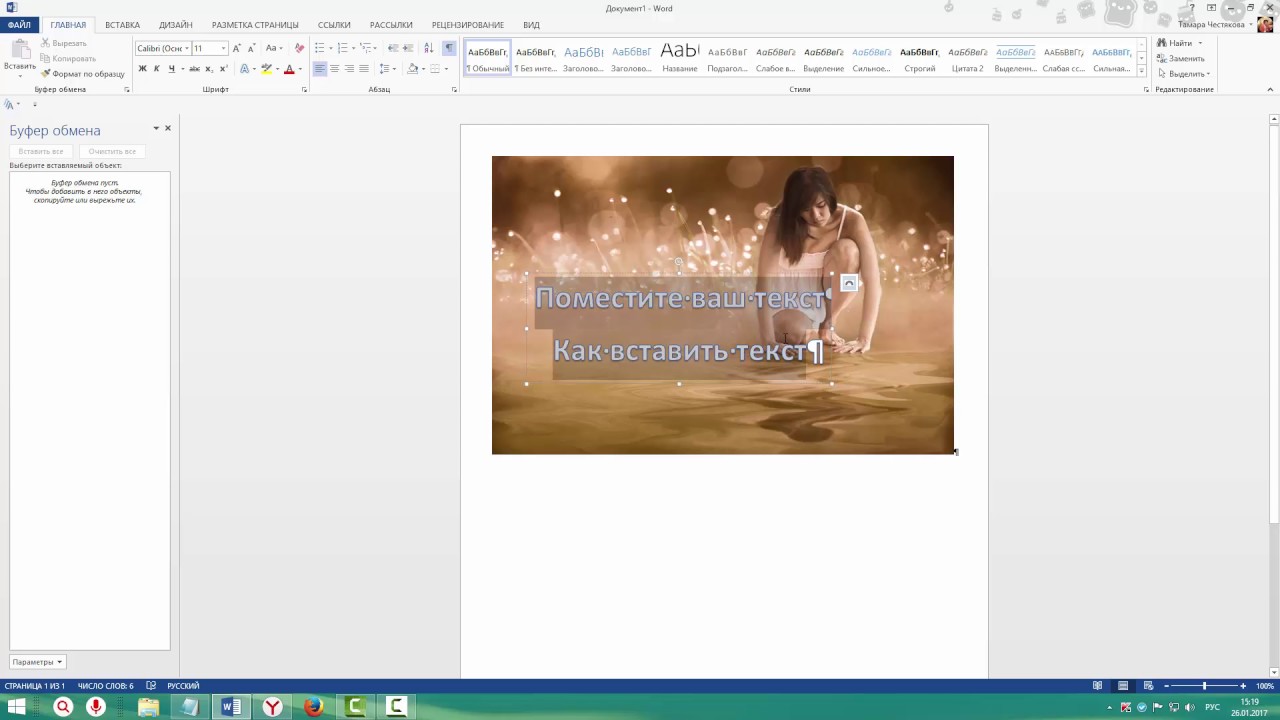 Действия с создание скриншотов, конечно, хороши, но зачем выполнять огромное количество ненужных действий, если можно поступить намного проще?
Действия с создание скриншотов, конечно, хороши, но зачем выполнять огромное количество ненужных действий, если можно поступить намного проще?
Для этого просто-напросто выделите нужный фрагмент или весь текст в «Ворде», скопируйте его в буфер обмена (Ctrl + С), после чего откройте Paint и выполните вставку и сохраните документ в предпочитаемом формате. Преимущество такого метода налицо. Во-первых, новый графический файл будет содержать не только видимую на экране часть текста, а во-вторых, не придется убирать ненужные элементы, присутствовавшие на экране в момент создания скриншота. Как говорится, просто и удобно. Опять же, при необходимости изображение можно вставить в текстовый редактор и сохранить в «родном» формате.
Использование пакета Photoshop
Несмотря на кажущиеся сложности с использованием этого графического пакета, действия в нем не сильно отличаются от тех, которые были описаны для Paint. Тут все действия сводятся к обычному созданию нового файла, копированию текста из Word с последующей вставкой в Photoshop и сохранение результирующего файла в любом удобном формате. В общем, полная аналогия с простейшими действиями, но инструментов оформления здесь, конечно, намного больше.
В общем, полная аналогия с простейшими действиями, но инструментов оформления здесь, конечно, намного больше.
Как из текста сделать картинку: инструкция к инструменту «Ножницы»
Теперь рассмотрим, несколько более сложную методику, которую большинство пользователей на практике обычно не применяют. Но если уж говорить о том, как из текста сделать картинку, ее тоже нельзя обойти стороной. Это, так сказать, для общего развития. Если вы используете для работы операционную систему Windows версии 7 и выше, то должны знать, что во всех последних модификациях имеется простой, но очень полезный инструмент «Ножницы».
Найти его можно непосредственно в стартовом меню (раздел стандартных программ) или через поисковую строку. Как из текста сделать картинку с его помощью? Тут тоже ничего особо сложного нет.
Сначала в текстовом редакторе приведите текст в максимально удобный для чтения вид (измените масштаб, увеличьте размер шрифта и т.д.), вызовите инструмент «Ножницы», на панели слева вверху нажмите кнопку «Создать» или на область со стрелочкой, направленной вниз (Windows 7) и выберите «Прямоугольник» (в Windows 10 выбор области находится в меню кнопки режима, а прямоугольник установлен по умолчанию, поэтому можно воспользоваться только нажатием кнопки создания области).
После этого выделите нужный фрагмент с текстом, а когда отпустите кнопку мыши, он автоматически появится в окне приложения «Ножницы». Затем останется только сохранить объект с выбором и установкой нужного формата.
Конвертирование форматов
Как из текста сделать картинку в «Ворде» или с использованием нескольких сторонних программ и инструментов, думается, все понятно. Наконец несколько слов о других методах. По большому счету, можно воспользоваться всевозможными программами для преобразования формата вроде Word to JPEG или аналогичными онлайн-сервисами. Однако их применение часто бывает оправдано только в том случае, когда необходимо выполнить пакетное конвертирование (одновременное преобразование нескольких файлов).
Какая методика лучше?
Если же подвести итог всему вышесказанному, по всей видимости, все уже поняли, что самым простым методом является обычное копирование текста с последующей вставкой в графический редактор. Впрочем, и в самом «Ворде» можно произвести сохранение, но только в формат PDF, поскольку напрямую экспорт текста в виде графики не поддерживается.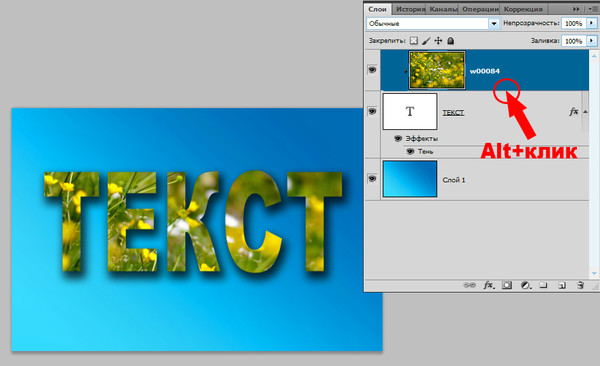
Источник
Как наложить текст на картинку в фотошопе
Эта статья для тех, кто буквально вчера начал изучение фотошопа . А, может быть, даже и сегодня. Многие уроки грешат тем, что начинаются с фразы «создайте новую рабочую область». Легко тебе сказать, если с фотошопом «на ты». Новичка подобные термины и команды приводят в недоумение. Поэтому, этот урок для «самых маленьких». Я постараюсь максимально подробно разжевать все необходимые операции.
Как наложить текст на картинку в фотошопе. Пожалуй, это действо можно назвать одним из базовых, а потому, незаменимых. Без этого ну никуда. Приступим же.
Я так подозреваю, картинку вы уже нашли. Открываем фотошоп. Теперь нам следует открыть саму картинку. Для этого на верхней панели мы ищем вкладку «файл». Кликаем и из списка команд выбираем «открыть».
Картинка наша открыта. Я предлагаю не просто наложить текст, а создать красивую открытку. Почему бы и нет? Давайте напишем поздравление.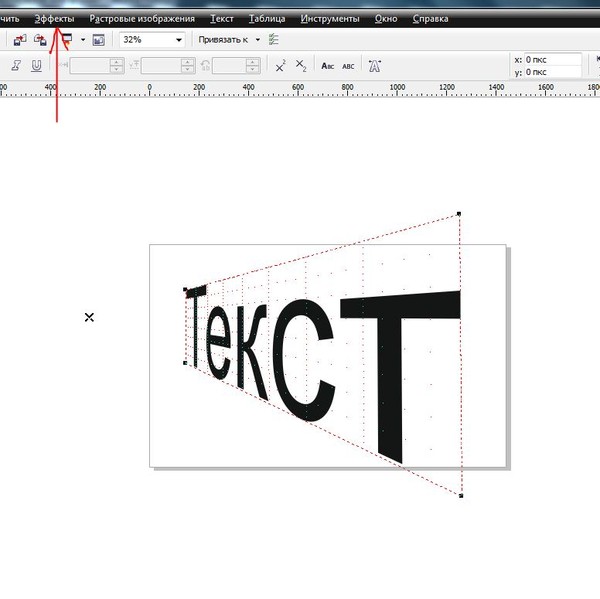 Слева вы найдете панель инструментов, на которой имеется пиктограмма «текст». Она-то нам и нужна.
Слева вы найдете панель инструментов, на которой имеется пиктограмма «текст». Она-то нам и нужна.
Кликаем по ней. А затем по картинке. И пишем!
Все! Наша первоочередная задача выполнена. Текст на картинку мы наложили. Но результат, мягко говоря, не радует. Можно было бы и лучше. Потому, давайте чуть-чуть отредактируем текст.
Для начала изменим цвет шрифта. Ставим курсор в конец текста. И выделяем, протягивая его к началу.
На верхней панели ищем иконку, кликаем. И выбираем цвет.
Я выбрала темно серый, почти черный цвет. Нажимаем на «ок» справа и цвет надписи меняется.
Мы не просто наложили текст на картинку, но и заменили его цвет. Давайте же расположим его красиво. Для этого ставим курсор после слова «рождения» и нажимаем enter на клавиатуре.
Давайте заменим шрифт. Снова выделяем текст, как было описано выше.
На верхней панели выбираем нужный из выпадающего списка.
Теперь увеличим размер надписи. Снова нам нужна верхняя панель.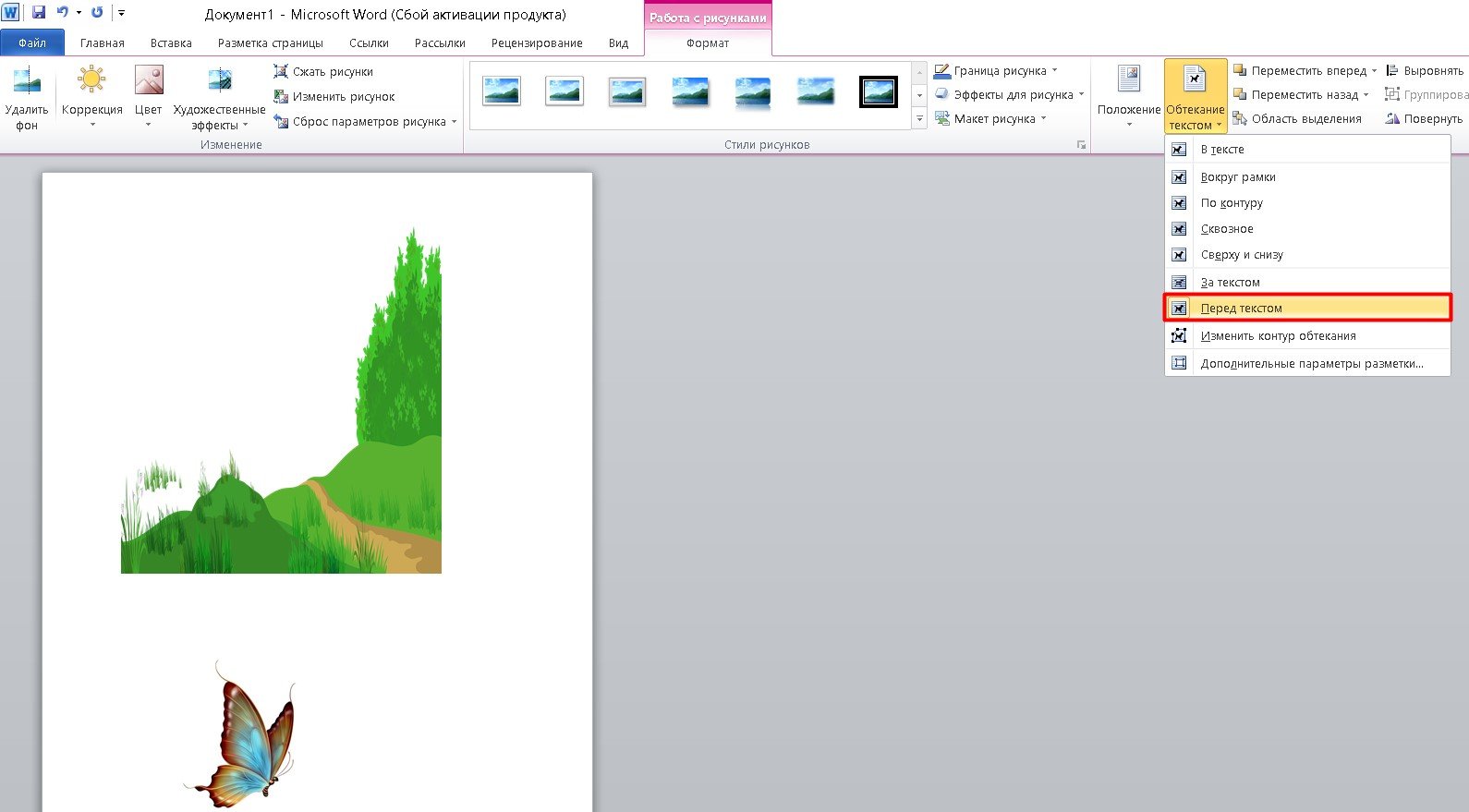 Выделяем текст и выставляем нужный параметр.
Выделяем текст и выставляем нужный параметр.
А теперь подвинем надпись чуть правее. Для этого на панели инструментов ищем «перемещение». Делаем клик по надпись, и, не отпуская клавишу, оттягиваем надпись туда, куда нам хочется.
Теперь нам следует нажать комбинацию клавиш ctrl+shift+e. Слои сведутся в один. И сохраняем. На верхней панели имеется уже знакомая нам вкладка «файл – сохранить как».
Задаем имя. В выпадающем списке ниже выбираем формат jpg.
Наша открытка готова.
Как видите, наложить текст на картинку в фотошопе довольно просто. Достаточно запомнить необходимые пиктограммы. Ну и чуть-чуть расширить свои знания в редактировании текста. Этих знаний вам вполне хватит для того, чтобы создать красивую открытку.
текст поверх картинки html
. Будем писать поверх картинки текст шрифтом в html. рассмотрим несколько примеров, и сделаем появление текста при наведении мышки.
Текст сверху картинки по центру.
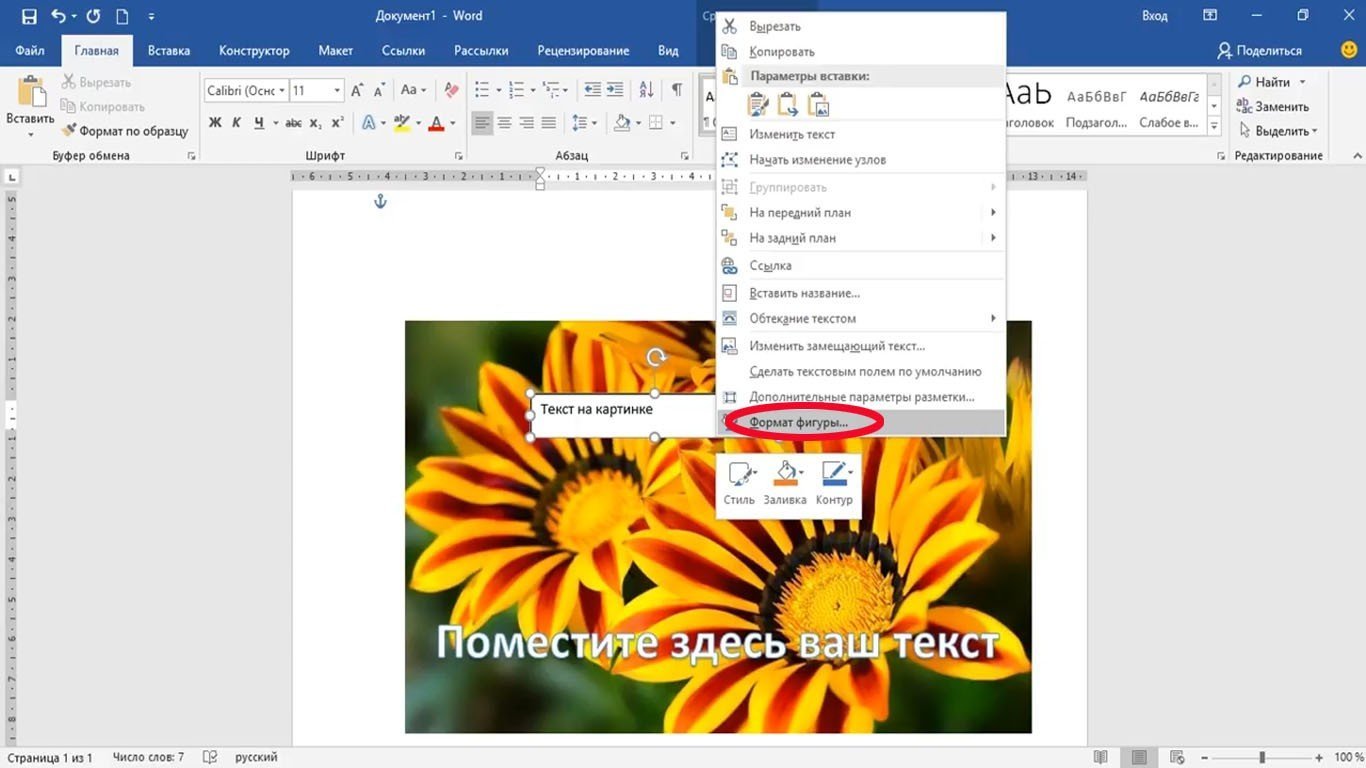
Как поставить картинку по центру картинки!? Как вообще написать текст на картинке html?
Нам понадобится блок div с id «id=»tekst_sverhu_kartinki»»
Позиция будет «position: relative;»
Во внутрь поместим картинку и новый блок div с class-ом «class=»tekst_sverhu_kartinki»»
И далее нужно позиционировать данный блок с текстом по центру во вертикали и по горизонтали.
Html:<div>
<img src=»https://dwweb.ru/__img/__img_rotate/more.png » alt=»Текст сверху картинки»>
<div>Текст сверху картинки</div>
</div>
Css:<style>
div#tekst_sverhu_kartinki {
position: relative;
}.tekst_sverhu_kartinki {
position: absolute;
top: 50%;
left: 65px;
text-transform: uppercase;
color: white;
width: 350px;
background: #00000094;
padding: 10px;
text-align: center;
font: bold 24px/34px Helvetica, Sans-Serif;
}
</style>
Результат «
как написать текст поверх картинки в html«: Результат ‘как написать текст поверх картинки в html‘:Текст сверху картинки
Текст сверху картинки в левом углу
Для того, чтобы поставить текст сверху картинки в html. Нам понадобится каркас div внутри картинка img + span
Html:<div>
<img src=»https://dwweb.ru/__img/__img_rotate/more.png » alt=»Текст сверху картинки»>
<div>
<span>Наш отдых</span><br>
<span>Лучшие моменты</span>
</div>
</div>
Позиционируем текст поверх картинки с помощью css:
css:div#tekst_sverhu_kartinki {
position: relative;
}
.tekst_sverhu_kartinki_1 {
position: absolute;
bottom: 10%;
text-transform: uppercase;
color: #c9c9c9;
width: 300px;
}
.tekst_sverhu_kartinki_1 span {
font: bold 24px/44px Helvetica, Sans-Serif;
background: #00000094;
padding: 8px;
}
Пример :
Текст сверху картинки в левом углу Пример : Текст сверху картинки в левом углу
Наш отдых
Лучшие моменты
При наведении на картинку появляется текст html
Ну и следующий вариант → «При наведении на картинку появляется текст html» :Не стал делать отдельным пунктом — текст справа. Этот вариант можно немного модифицировать(убрать hover и у текста убрать opacity: 0) и будет у вас тест справа на картинке.
Html:<div>
<img src=»https://dwweb.ru/__img/__img_rotate/more.png » alt=»Текст сверху картинки»>
<div>
<span>Наш отдых</span><br>
<span>Лучшие моменты</span>
</div>
</div>
css:div#tekst_sverhu_kartinki_sprava_1{
position: relative;
width: 500px;
}
#tekst_sverhu_kartinki_sprava_1:hover .tekst_sverhu_kartinki_sprava_1 {
transition: 2s;
opacity: 1;
cursor: pointer;
}
.tekst_sverhu_kartinki_sprava_1 {
position: absolute;
bottom: 10%;
text-transform: uppercase;
color: #c9c9c9;
width: 300px;
right: 0px;
text-align: right;
opacity: 0; transition: 2s;
}
.tekst_sverhu_kartinki_sprava_1 span {
font: bold 24px/44px Helvetica, Sans-Serif;
background: #00000094;
padding: 8px;
}
Пример появления текст на картинке html
Пример появления текст на картинке html
Наш отдых
Лучшие моменты
Форма пока доступна только админу… скоро все заработает…надеюсь…
Как писать на рисунке в word. Четыре программы, которые помогут наложить текст на картинку. Надпись на картинке в «Фотошопе»
Обычно для того чтобы вставить текст в картинку пользователи используют растровые графические редакторы. Например, Adobe Photoshop или другие подобные программы. Но, во многих ситуациях можно обойтись и без применения таких мощных программ. В этом материале вы узнаете сразу два способа, как вставить текст в картинку в Word 2007, 2010, 2013 или 2016.
Способ № 1. Простая надпись.
Самый простой способ вставить текст в картинку в текстовом редакторе Word, это воспользоваться функцией «Надпись». Для этого нужно перейти на вкладку «Вставка», нажать на кнопку «Надпись» и в появившемся меню выбрать вариант «Простая надпись».
После этого на странице появится рамка с текстом. Особенностью данной рамки является, то, что она позволяет разместить текст в любой точке документа Word. При этом над текстом в этой рамке можно выполнять различные манипуляции. Например, вы можете поворачивать текст под углом.
Для того чтобы вставить текст в картинку в Ворде вам нужно переместить рамку с текстом на вашу картинку. Для этого просто кликните левой кнопкой мышки на краю рамки и не отпуская кнопку мышки переместите рамку на нужное место. В результате у вас должен получится примерно такой результат, как на скриншоте внизу.
Если хотите убрать белый фон под текстом, то вам нужно установить курсор в рамку с текстом и перейти на вкладку «Формат». Здесь нужно нажать на кнопку «Заливка фигуры» и выбрать вариант «Нет заливки».
Похожим способом можно убрать и контур вокруг текста. Для этого нужно нажать на кнопку «Контур фигуры» на вкладке «Формат» и выбрать вариант «Нет контура».
После этого вы получите просто текст поверх картинки.
Но, данный способ удобен не только тем, что позволяет вставить текст в любом месте картинки. Он еще позволяет использовать дополнительное оформление текста. Чтобы воспользоваться этими возможностями для оформления нужно выделить текст, перейти на вкладку «Формат» и выбрать один из предложенных стилей текста.
В результате можно получить, например, вот такой текст, вставленный поверх картинки.
И все это исключительно с помощью возможностей текстового редактора Word.
Способ № 2. Обтекание текстом.
Второй способ ставить текст в картинку в Ворде заключается в использовании функции под названием «Обтекание текстом». Для этого нужно кликнуть правой кнопкой мышки по вставленной в Ворд картинке и в появившемся контекстном меню выбрать вариант «Обтекание текстом – За текстом».
После этого картинку можно свободно перемещать по документу Word и при этом она всегда будет под текстом. Благодаря этому вы можете пододвинуть картинку под нужный вам текст. Таким образом можно вставить текст в картинку в нужном месте документа Word.
Данный способ особенно удобен при использовании больших картинок, который занимают все пространство листа Word.
Если, работая с документом, в текстовом редакторе MS Word Вы хотите что-нибудь написать на рисунке, например, объяснить некоторые фрагменты изображения, или просто сделать красивую надпись, то в данной статье мы это с Вами и рассмотрим.
Печатать слова поверх рисунка или картинки можно, или используя фигуры WordArt, или сделав обычную надпись. Теперь давайте расскажу про эти два способа подробнее.
Если Вам нужно сделать изображение в качестве фона в Ворд , тогда перейдите по ссылке, и прочтите подробную статью на данную тему.
Накладываем текст на картинку, используя WordArt
Сначала напишем на картинке, с помощью WordArt. Это уже готовый стиль, определенного цвета, размера, формы, с тенью, выдавливанием и прочим. Разумеется, Вы можете все эти параметры немного изменить под себя. Например, сам стиль нравится, а цвет можно изменить, вместо синего выбрать желтый.
Вставьте изображение в открытый документ Word, перейдите на вкладку «Вставка» и в разделе «Текст» нажмите на кнопку . Откроется выпадающий список, из которого выберите подходящий для Вас стиль и кликните по нему.
Статья про то, как вставить изображение в Ворд , уже есть на сайте.
На рисунке появится вот такая область. Текст примера будет выделен. Нажмите кнопку «Delete» , чтобы его удалить, и напишите то, что нужно Вам.
Теперь кликните мышкой по границе надписи – пунктирная линия, и, не отпуская левой кнопки мышки, перетащите блок на изображение.
Вот так получилось у меня.
Если хотите немного изменить добавленный в стиле WordArt текст, тогда кликните по нему, чтобы выделить. Затем открывайте . Здесь можно или полностью изменить стиль WordArt, или добавить фон, границы, нужный эффект.
Делаем текст на картинке с помощью надписи
Вставить необходимые слова поверх картинки можно и с помощью создания обычной надписи. Откройте документ и добавьте в него изображение. Потом на вкладке «Вставка» , жмите по кнопке «Фигуры» и выберите из списка – прямоугольник с буквой А вверху.
Курсор примет вид крестика. Нажмите в нужном месте картинки левую кнопку мышки и, не отпуская кнопки, нарисуйте прямоугольную область. Введите в созданной области нужный текст.
Чтобы текст выглядел необычно, можно перевернуть текст в Ворд на 30, 90 градусов или выбрать любой другой угол поворота.
Если Вам не подходит белый фон прямоугольника и наличие границ, выберите «Средства рисования» – «Формат» . Нажмите на кнопки «Заливка фигуры» и «Контур фигуры» , затем кликайте из списка «Нет заливки» , – соответственно.
Чтобы изменить внешний вид написанного, перейдите на вкладку «Текст» и в разделе «Шрифт» выберите нужный размер и сам шрифт. Можно изменить цвет букв, добавить тень, сделать текст курсивом или жирным.
Подробнее про форматирование и редактирование в Ворд , можно прочесть в статье по ссылке.
Используя один из описанных способов, у Вас точно получится написать на рисунке или картинке в MS Word нужное слово или фразу. А чтобы это выглядело красиво, увеличьте шрифт, выберите цвет для букв, добавьте тень к надписи, или просто воспользуйтесь одним из предложенных стилей WordArt.
Оценить статью:Разберем, как вставить текст в картинку в Word . Вернее, текст Word будет наложен поверх рисунка . Как вставить картинку в Word, как изменить, повернуть ее, т.д., смотрите в статье «Как вставить фото, рисунок в документ Word ».
Есть несколько способов поместить текст на картинке. Можно ввести текст обыкновенным шрифтом, но изменить размер, цвет шрифта. А можно вставить сразу декоративный, красивый цвет, выбрав его из предложенных вариантов. Ещё – можно вставить подпись к рисунку. Разберем эти варианты.
Первый способ.
Как вставить текст на картинку в Word.
Вставить на картинку надпись. У нас такая картинка. Заходим на закладке «Вставка» в раздел «Текст», нажимаем на кнопку «Надпись» — «Простая надпись». В Word 2013 в разделе «Текст» кнопка называется «Текстовое поле».
Появится такое поле для надписи. Его можно двигать за границы, изменять размер. В нем можно менять цвет, размер, вид шрифта.Мы вставили надпись, написали слова, передвинули надпись на картинку. Получилось так.Здесь на белом фоне написаны слова – белая заливка поля надписи.
Нажимаем на поле надписи, и появляется новая закладка «Работа с надписями» — «Формат».
В текстовое поле можно вставить заготовленную заранее фразу. Подробнее об этом читайте в статье «Что такое автотекст в Word «.
Второй вариант.
Как вставить декоративный текст в рисунок Word.
Вставить сразу красивый декоративный текст. Для этого нужно вставить три элемента.
Первый элемент.
На закладке «Вставка» в разделе «Иллюстрации» нажимаем на кнопку «Фигуры» и нажимаем на функцию «Новое полотно».
Второй элемент.
В это полотно сначала вставляем фото, картинку.
Третий элемент.
Вставим декоративный текст. На закладке «Вставка» в разделе «Текст» нажимаем на кнопку «WordArt».Здесь сразу выбираем стиль декоративного текста. В появившемся окне пишем текст, выбираем шрифт, размер текста, т.д.
Нажимаем «ОК». Получилось так. Здесь видно новое полотно, которое мы вставили – обведено пунктирными линиями. В него мы вставили рисунок, затем, на картинку вставляем WortArt (декоративный текст).
Всё можно двигать, изменять. При нажатии левой мышкой на любой из вставленных элементов, появляется закладка с функциями работы с этими элементами. Получилось так.
Эти и другие функции Word помогут самим нарисовать печать фирмы, штампы для фирмы. Смотрите об этом «Как нарисовать печать в Word».
Третий способ.
Как подписывать рисунки в Word.
Вставить подпись к рисунку Word. Подробнее, читайте в статье «Раздел Word «Названия»» .
В Word можно искать и заменять не только слова, текст, но и формат, буквы в словах, слова с определенными буквами, слова с учетом регистра, шрифт, т.д. Смотрите статью »
Вы хотите красиво подписать Ваши фото, но не знаете как? Я расскажу два простых способа как сделать надпись на фото:
1. Надпись в Paint .
2. Надпись в Photoshop.
Сделать надпись на фото в Paint .Шаг №1 . Находим нужное изображение и к ликаем по нему правой кнопкой мыши. Выбираем графу — Открыть с помощью Paint . Подбираем нужный цвет надписи в разделе «Палитра» (Рис.1 ) .
Шаг №2 . В верхнем меню «Рисунок », убираем галочку «непрозрачный фон». Выбираем инструмент «Надпись » (Рис.2).
Шаг №3 . Выбираем область, где вы хотите сделать надпись. Появится таблица со шрифтами, размером. Если не появилась, заходим и ставим галочку «Вид » à « Панель атрибутов текста ». Выбираем нужные параметры для нашей надписи и делаем клик левой клавиши мышки в любую область картинки (Рис.3).
Шаг №3 . После получения надписи на фото, нажимаем «Файл» -> « Сохранить как », в ыбираем формат, в котором мы хотим сохранить наше изображение, пишем имя файла и выбираем место куда сохранить. (Рис.4).
Видео.Как сделать надпись на фото? Программа Paint. Сделать надпись на фото в Photoshop.Шаг №1 . Перед началом нужно установить Photoshop. Будем делать прозрачный выпуклый текст. Нажимаем на изображение правой кнопкой мыши, выбираем «открыть с помощью » -> «Photoshop» (если у вас он не установлен, в списке его не будет) . Выбираем инструмент «Текст » или « Horizontal Type Tool » (если у вас установлена английская версия). Набираем текст, выбираем размер, цвет и нужный шрифт (Рис. 1).
Шаг №2 . В меню выбираем «Слои » -> « Тиснение ». При этом, мы должны стоять на слое, с которым нам нужно работать. Справа в нижнем углу он подсвечен, синим цветом (Рис.2).
Шаг №3 . После нажатия «Тиснение» будет виден результат после чего, нажимаем «Да» и сохраняем наше изображения (« Файл » -> «Сохранить как ») или можете поэкспериментировать с параметрами и настройками. Далее делаем прозрачный текст (справа два значения по 100%, берем второе значение и регулируем прозрачность). После всех действий не забудьте сохранить ваше изображение.
Видео.Как сделать надпись на фото? Программа Photoshop. 2 голосаДоброго времени суток, уважаемые читатели моего блога. Бывает, что из-за неосведомленности люди тратят уйму времени на лишние телодвижения, а в итоге получают не самый лучший вариант исполнения.
Если в обычной жизни каждый заметит странного человека, который пытается нарезать колбасу топором, то в интернете все несколько иначе. Многие боятся необычных решений, особенно если дело касается чего-то нового и делать это приходится в первый раз. Однако, стоит единожды решиться и попробовать, как запускается процесс изменений в жизни. Сейчас я объясню.
Сегодня я расскажу вам о том, как вставить текст на картинку разными методами и покажу какой из них является наиболее эффективным.
Как вставляют тексты в картинки копирайтеры
Когда вы находитесь в интернете, то любую задачу можно решить несколькими способами. Откуда растут ноги неправильного решения? Множество специалистов новичков выбирают ту программу, с которой привыкли работать. и другие писатели скорее постараются вставлять текст в картинку в ворде. Это не очень сложно. Сейчас покажу.
Открываете программу и добавляете картинку. Для этого переходите во вкладку «Вставка», а затем находите «Рисунок». Кликаете по нему.
Теперь осталось только найти файл на компьютере и нажать на «Вставить» в нижнем левом углу открывшегося меню.
Кликните на рисунок, чтобы по краям появились маркеры. Справа, рядом с картинкой, появляется значок радуги. Нажмите на него и выберите опцию отображения «За текстом».
Если не получается, в верхней панели отыщите «Обтекание текстом» и ту же самую функцию.
Курсор отображается прямо на картинке. Вы можете писать прямо текстом. Измените цвет, размер шрифта, выравнивание.
Есть и другой вариант. Снова переходите во вкладку «Вставка» и находите тут «Надписи».
Кликните по стилю.
В верхней панели можете выбрать стиль отображения.
Поменять цвет заливки, контура, добавить эффекты – не проблема. Поэкспериментируйте.
Чтобы снова понять стиль, если приняли неправильное решение жмите на «Экспресс-стили».
Перетащить изображение можно за уголок, когда курсор изменится на стрелку с двумя перпендикулярными пересекающимися стрелками. Потащив за один из маркеров можно увеличить или уменьшить надпись.
Это неплохой вариант, но в word так мало функций! Результат получается не идеальным. Да и картинку вы с трудом потом сможете использовать для какого-то другого варианта, кроме как текстовый документ.
Когда закончите, снова переходите в категорию «Файл» сверху и нажмите «Сохранить как…».
Вам нужен jpeg .
Чтобы вставить эту картинку в вордовский документ, достаточно найти файл на компьютере и открыть его через стандартную программу, а затем нажать Ctrl+C (копирование).
Теперь открываем ворд и нажимает Ctrl+V (вставить). Щелкаем по картинке и дергаем за маркеры, чтобы увеличить размер.
Готово. Задача решена. Если хочется освоить больше возможностей фотошопа, то можете прочитать статью в моем блоге на эту тему. Я подробно рассказываю как работать со слоями. Поймет даже новичок, а от результата вы будете в восторге. По-другому никак.
Упрощенный дизайнерский вариант
Привыкайте к лучшему, тем более, что если вы поймете как работать тут, то и проблем с тяжелой компьютерной версией не будет. Везде все одно и то же.
Если хотите попробовать работу в фотошопе, но пока не хотите скачивать программу на компьютер. Откройте сайт https://pixlr.com и выберите здесь Editor.
Сразу же измените язык на русский во вкладке Language.
Теперь откройте изображение.
И выберите текст. Тут на кнопке будет стоять не «Т», как в оффлайн версии, а «А». Разница пока невелика.
Откроется дополнительное поле, куда вам и нужно вставить свой текст.
Выбираете шрифт. Они тут будут предустановлены и ничего нового добавить вы не сможете. Измените размер, цвет и выравнивание.
Чтобы написать текст на разных строчках, нужно сделать точно также и в самом окне. Посмотрите как это сделано на рисунке. Когда закончите жмите «Ок».
Совет начинающим верстальщикам и создателям сайта
Если вы только начинаете или с иной программой, которая помогает в создании сайта и думаете как создать надпись на картинке при помощи html, чтобы добавить ее в тело публикации, то вы выбрали неправильный путь. Это долго и сложно.
Правильным решением будет работа в фотошопе. Ни к чему нагромождать публикацию и делать лишние телодвижения.
Другое дело, если вы хотите сделать это для того, чтобы изменить стиль. Это довольно долгий и сложный процесс, о котором я расскажу вам в одной из следующих публикаций. Убедитесь, что она еще не появилась в моем блоге и подписывайтесь на рассылку, если не можете найти публикацию в интернете.
Если вас заинтересовал фотошоп, то могу порекомендовать вам курсы Зинаиды Лукьяновой . Это основательница одного из самых обширных и популярных сервисов о фотошопе.
Ну вот и все, если вам понравилась эта статья – подписывайтесь на рассылку и узнавайте больше о заработке и развитии в интернете.
До новых встреч и удачи в ваших начинаниях.
Добавление или удаление рекламы на конверте (логотипа) или почтовой надписи на почтовой станции серии
Вы можете напечатать сообщение, слоган или логотип (рекламу) прямо на любом почтовом сообщении со своего счетчика.Узнайте, как добавить или удалить объявление или надпись при печати почтовых услуг, выбрав один из следующих вариантов:
- Опознавать рекламу (логотипы) или почтовые надписи
- Добавление или удаление рекламной или почтовой надписи
- Создайте или измените предустановку
Идентификационная реклама (логотипы) или почтовые надписи
Рекламные объявления и надписи на конвертах являются дополнительными элементами печати, которые могут быть добавлены рядом со штампом счетчика; Такие как:
Стандартные объявления и подтверждения:
Почтовый Insc разрывов:
Добавьте или удалите рекламу с помощью счетчика:
- Нажмите Меню
- Нажмите Просмотрите (вниз) , пока на дисплее не появится сообщение Изменить объявление?
- Нажмите Enter / Да .Текущее объявление (если есть) отображается в списке.
- Чтобы добавить объявление:
- Нажимайте Просмотр (вниз) , пока на дисплее не появится нужное объявление.
- Нажмите Enter / Yes . Сообщение подтверждает ваш выбор, и дисплей возвращается к главному экрану
- Чтобы удалить рекламу:
- Нажимайте Просмотр (вниз) , пока на дисплее не отобразится Нет
- Нажмите Enter / Yes. Сообщение подтверждает ваш выбор, и дисплей возвращается к главному экрану
Добавьте или удалите почтовую надпись с помощью вашего счетчика:
- Нажмите Меню
- Нажмите Просмотрите (вниз) , пока на дисплее не отобразится Изменить почтовую надпись?
- Нажмите Enter / Yes
- Чтобы добавить почтовую надпись:
- Нажимайте Просмотр (вниз) , пока на дисплее не появится нужная надпись
- Нажмите Enter / Yes .Сообщение подтверждает ваш выбор, и дисплей возвращается к основному экрану
- Чтобы удалить почтовую надпись:
- Нажимайте Просмотр (вниз) , пока на дисплее не отобразится Нет
- Нажмите Enter / Yes . Сообщение подтверждает ваш выбор, и дисплей возвращается к главному экрану
Добавьте или удалите рекламу или надпись с помощью PC Meter Connect:
- Откройте настольное приложение PC Meter Connect
- Выберите My Meter
- Выберите Meter Settings
- Выберите Ads & Inscriptions
- Выберите желаемый счетчик в раскрывающемся списке Envelope Ads
- Выберите нужный счетчик Надпись в раскрывающемся списке Надпись
- Выберите Применить
Создайте или измените свою предустановку
Чтобы надпись добавлялась или удалялась навсегда, эти настройки необходимо сохранить как новую предустановку.Для получения подробной информации см. Как создать предустановку на mailstation и mailstation2.
ОБНОВЛЕНО: 26 октября 2021 г.
вещей, которые вы должны знать о добавлении надписей к существующим надгробиям
Может наступить время, когда вам потребуется добавить некоторые дополнительные надписи или надписи на существующий мемориальный камень после того, как он установлен на кладбище.Независимо от того, было ли надгробие установлено недавно или находилось на кладбище в течение длительного периода времени, наши специалисты по памятникам могут выгравировать существующий памятник с высочайшим мастерством и точностью.
Некоторые дополнения, которые вы можете сделать к существующему памятнику, включают имена других членов семьи, даты окончания, цитаты, фразы или молитвы, персонализированный дизайн, такой как символы или логотипы, и многое другое. Добавление эпитафии к уже установленному памятному камню требует навыков и опыта, которых могут достичь только профессиональные граверы, работающие на месте.
При добавлении надписи к существующему надгробию необходимо учитывать несколько основных моментов, например, кого вы должны нанять для этого, сколько это стоит и что вы должны написать на своем памятнике. Вот почему мы рассмотрели несколько важных вопросов, которые могут у вас возникнуть, чтобы помочь вам принять осознанное решение.
Сколько стоит добавить надпись на надгробие?
Общая стоимость добавления надписи или любой другой гравировки на надгробие обычно зависит от нескольких факторов, включая тип надписи, стиль букв и тип отделки, размер букв, сложность дизайна и некоторые дополнительные элементы.Лучше всего связаться с авторитетной компанией, занимающейся гравировкой памятных надгробий, чтобы получить точную стоимость.
Памятный камень большего размера будет стоить дороже, чем маленький, из-за того, что для завершения надписи требуется больше усилий. Стоимость надписи взимается за букву / цифру, и за такие символы, как; тире, точки или запятые.
Общая стоимость будет зависеть от характеристик выбранного вами размера камня, количества деталей, количества персонажей и местности, в которой вы живете.Поэтому лучше всего поговорить со своими профессиональными граверами по надгробиям, чтобы принять окончательное решение.
Как добавить надпись на существующий надгробный указатель?
При добавлении надписи или имени на надгробный указатель самый надежный способ — нанять опытного и обученного гравера по надгробиям для выполнения этой задачи на месте. Обычно это делается с использованием современных методов гравировки и травления, включая пескоструйную обработку, ручное травление, наземное лазерное травление. Тип отделки, который вы получите, зависит от навыков и мастерства вашего опытного гравера-памятника.
Как выбрать правильную надпись?
Одна важная вещь, которую большинство людей замечает издалека, проходя мимо могилы, — это выгравированная на ней картинка. Хорошо продуманное изображение, выгравированное или вытравленное опытным гравером по надгробиям, сделает ваш мемориальный камень еще более запоминающимся.
Можете ли вы добавить надпись самостоятельно?
Будь то новый надгробный камень или старый, добавление надписи к памятному камню становится все более сложной задачей, которую следует доверить только профессиональным граверам.Всегда не торопитесь, чтобы выбрать подходящего эксперта по памятникам рядом с вами при создании нового надгробия или добавлении имен или надписей на существующее надгробие.
Summit Memorials предоставляет экспертные мемориальные услуги, включая гравировку на месте, установку памятников, чистку, реставрацию и многое другое. Вам не нужно снимать надгробие с кладбища, все виды надписей мы выполняем на месте. Наша команда приедет с нашим трейлером для надписей и выполнит надписи прямо на месте.
Мы можем подобрать размер и шрифт для любого памятного камня — это не обязательно должен быть исключительно памятник Summit, чтобы вы могли воспользоваться нашими услугами по надписи и гравировке на месте. Помимо надписей, мы также можем добавить другие элементы и компоненты к существующему надгробию.
Посетите наш веб-сайт, чтобы узнать о наших профессиональных мемориальных услугах, или свяжитесь с нами для получения индивидуального ухода.
Найдите работу, которая вам нравится | Гибкая работа с частичной занятостью
2021
Победитель DBTA 100 2021: компании, которые имеют наибольшее значение в данных.
2021
Названа седьмым крупнейшим поставщиком языковых услуг в мире в рейтинге 2021 Nimdzi 100.
2021
Победитель премии BIG Innovation Award 2021 за наше партнерство с «Переводчиками без границ» на TICO-19, чтобы обеспечить перевод терминов COVID-19 на 37 языков.
2017-2020
Признанный Common Sense Advisory (CSA Research) мировым лидером в индустрии языковых услуг.
2017 — 2019
Трехкратный получатель Deloitte Asia Pacific Technology Fast 500 ™.
2012–2019 гг.
Шестикратный победитель конкурса Deloitte Technology Fast 50 Australia Awards 2012–2019 гг. Получил награду № 6 в лидерстве и № 7 в категории «Technology Fast Female».
2019
Победитель премии «Поддержка работодателей».
2019
Признан Филиппинским советом организаций по вопросам инвалидности и расширения прав и возможностей Inc. за практику и продвижение разнообразия и интеграции на рабочем месте.
2019
Названа компанией года роста на премии Australian Growth Company Awards 2019.
2019
Признан победителем в категории «Лучшее преобразование речи в текст» журнала Speech Technology Magazine в конкурсе People’s Choice Awards 2019
2019
Победитель премии Donor Award от «Переводчики без границ» за значительный вклад услуги транскрипции и перевода, которые помогут TWB выполнить свою миссию.
2014-2019
По признанию FlexJobs, компания входит в 100 лучших компаний по поиску удаленных рабочих мест в 2014-2019 гг., , включая первое место в рейтинге 2017 и 2019 гг. .
2018
Признан победителем Deloitte 2018 Asia Pacific Technology Fast 500 ™.
2017
Признан победителем Deloitte 2017 Asia Pacific Technology Fast 500 ™.
2017
Получена награда «Компания года в области технологий роста» в рамках премии Australian Growth Company Awards 2017.
2014
Финалист премии BRW Momentum Awards 2014 в категории «Лучший бизнес среднего сегмента» с ценой $ 50–100 млн. Финалист премии Australian Growth Technology Company Awards 2014 года.
2008
Инаугурационный победитель в 2008 году премии премьер-министра «Экспортер года» и победителя в категории экспорта Австралии, премии в области информационных и коммуникационных технологий.
Загружайте и продавайте свою музыку в Apple, Spotify, Amazon и Google Play
DistroKid Love
Ludacris
«
DistroKid — это будущее.
Ludacris — один из самых продаваемых рэперов всех времен. Он получил премии Грэмми, Гильдии киноактеров, Выбор критиков и премии MTV. В 2017 году Лудакрис выбрал DistroKid для выпуска своего сингла «Vitamin D (feat. Ty Dolla $ ign)».Аризона Зервас
«
DistroKid был отличной платформой для выпуска моей музыки на протяжении многих лет!
Журнал Billboard написал, что Аризона была «Первым артистом за многие годы, который занял первое место на Spotify без поддержки лейбла», когда его сингл «Roxanne» занял первое место в чарте Spotify в США.
Роб Скаллон
«
Кажется, я услышал, как хор переходит в песню, когда впервые услышал о том, что предлагает DistroKid. С тех пор я настойчиво рекомендую его другим музыкантам.
Роб — мультиинструменталист, музыкант и продюсер. На YouTube у Роба много миллионов просмотров и почти миллион подписчиков. Как писал Guitar World, Роб — «гитарный чувак из Интернета — и, возможно, он ближе всех подходит к многообещающему гитарному герою в любом запутанном возрасте, в котором мы живем в наши дни.»
Кей Хендерсон, 21 дикарь
«
Мне нравится DistroKid, потому что он невероятно удобен для пользователя и в нем нет посредников.
Кей руководит исполнителем DistroKid 21 Savage . Кей ранее руководил Key !, а теперь подписал контракт с AWGE, конгломератом A $ AP Rocky. До этого Кей руководил Сийей, которая снималась в сериале Oxygen TV «Сестричество хип-хопа».
Ари Херстанд
«
Я перепробовал множество цифровых дистрибьюторов, и DistroKid, безусловно, является самым простым и быстрым способом донести музыку до масс.
Ари Херстанд вошел в десятку лучших на iTunes, выступал на Эллен и имел бесчисленное количество песен, представленных в фильмах, телешоу и рекламных роликах. Он является автором книги «Как добиться успеха в новом музыкальном бизнесе», штатным автором журнала Digital Music News и создателем блога с советами для музыкального бизнеса Ari’s Take.
Джон Ламаккиа
«
Две вещи, которые мне нравятся в DistroKid больше всего, — это его простота и доступность. Выпуск новой музыки и размещение музыки на Spotify, Apple Music и iTunes, а также монетизация YouTube никогда не были для меня проще и доступнее, чем с тех пор, как я начал использовать DistroKid.
Джон играет на гитаре в легендарной харкор-метал-группе Candiria. Он также играет со Spylacopa и руководит независимым лейблом Rising Pulse Records.
Зак Марш
«
Мне нравится DistroKid, потому что я публикую большой объем контента в Интернете, а у DistroKid нет ограничений. Мне нужен универсальный магазин для загрузки моей музыки на каждую платформу на рынке, и DistroKid делает это для меня до глупости простым. Больше людей, чем когда-либо, слышат мою музыку, потому что вы можете найти ее где угодно.
Зак Марш — композитор для телевидения и кино, он написал сценарии для фильмов « Daredevil » и « Veggie Tales » на Netflix. Зак также ведет популярный канал обучения игре на фортепиано на YouTube под названием PiaknowItAll.
Тодд Брайантон
«
DistroKid — это самый быстрый и надежный способ распространения моей музыки. Мне нравится платить только разовый годовой взнос, а не платить за выпуск; это экономит мне сотни долларов каждый год и позволяет загружать музыку в любое время.Функция «Команды» DistroKid упрощает автоматическое разделение выплат с другими соавторами на треке, поэтому мы можем больше сосредоточиться на творчестве, чем на бухгалтерском учете.
Тодд Брайантон — композитор для фильмов и телевидения, а также ютубер, выпускающий электронную музыку под именем LilDeuceDeuce. Музыкальные клипы на его канале LilDeuceDeuce набрали более 32 миллионов просмотров.
Энтони Винсент
«
DistroKid прост в использовании, эффективен и имеет сверхбыструю обработку.Не может быть счастливее.
У Энтони Винсента более 2 миллионов подписчиков на его канале «Ten Second Songs» на YouTube, где он выпускает гибридные композиции из популярных мелодий в самых разных стилях музыкальных исполнителей.
Сахер Галт
«
Мне нравится модель DistroKid: выпускайте всю музыку, которую я хочу, за небольшую плату. Никаких преград между мной и распространением моей музыки в мире. Идеально.
Сахер Галт — певец, композитор и соучредитель Galt Aureus, отмеченного наградами независимого рок-дуэта.Саер также создает уроки по производству музыки и уроки пения на своем канале YouTube, который посещают миллионы зрителей.
Клэр Уилкинсон
«
DistroKid — это самый быстрый и эффективный дистрибьютор. Как независимый исполнитель, я могу рассчитывать на DistroKid, чтобы продавать мою музыку во всех соответствующих магазинах и потоковых сервисах.
Клэр Рэйчел Уилкинсон, известная как Клерити, — 19-летняя певица и автор песен. Обложка Клэррити песни Coldplay «Don’t Panic» была показана в трейлере фильма 20th Century Fox « X-MEN: Apocalypse «.
Карлос Эйене
«
DistroKid — ЛУЧШИЙ дистрибьютор, когда дело доходит до получения ваших каверов и оригиналов в магазинах с молниеносной скоростью. Если для вас важна скорость распространения, нет никаких сомнений в том, что DistroKid — это то, что вам нужно.
Карлос Эйене сочетает джаз-фьюжн и другие джазовые поджанры с музыкой из видеоигр. У Карлоса на канале YouTube есть множество фанатов, безумных в музыке, которые с нетерпением ждут его новых загрузок каждую субботу.
Луч Гармония
«
День, когда я открыл для себя DistroKid, был одним из самых счастливых дней в моей 20-летней музыкальной карьере! Наконец, была дистрибьюторская компания, разбирающаяся в музыкантах. Нам, музыкантам, нужен дистрибутив мирового класса, но он должен быть очень простым и дешевым, как чипсы, потому что вместо этого мы хотим тратить все свое время и деньги на создание большего количества музыки. Их обслуживание клиентов не имеет себе равных. DistroKid — это мечта любого серьезного музыканта.
Рэй Хармони посвятил свою жизнь использованию силы музыки для вдохновения позитивных изменений в мире, что он и делает с помощью Revolution Harmony.Он отмеченный наградами преподаватель музыки, композитор, исполнитель, продюсер, журналист и автор. Рэй также пишет музыку с многократными обладателями Грэмми (Серж Танкян из System of a Down, Том Морелло из Rage Against the Machine и многие другие), а затем жертвует все вырученные средства на благотворительность.
Меган Дэвис
«
Я использовал DistroKid в течение последних двух лет, и это просто лучший цифровой дистрибьютор. Публикация музыки в Интернете не должна стоить сотни долларов в год.Рекомендую всем своим друзьям-музыкантам.
Меган — певица и автор песен из Нэшвилла. Летом 2013 года Меган начала выкладывать акустические каверы и мэшапы. С тех пор ее творческий стиль привлекает 1,5 миллиона подписчиков на YouTube и более 2 миллионов слушателей в месяц на основных потоковых сервисах. Меган работает с DistroKid с момента ее первого выпуска.
Дэн Автомат
«
DistroKid прост, эффективен и просто работает! Это лучший из известных мне способов разместить свои песни в различных потоковых сервисах и магазинах.
Дэн «The Automator» Накамура — хип-хоп продюсер из Сан-Франциско, чья работа с «Kool» Китом Торнтоном над последним проектом Dr. Octagon принесла ему маловероятное признание в 1996 году. С тех пор он создал серию все более сложных концептуальных проектов. , Дико творческое творчество Накамуры и необычное чувство юмора сделали его одной из ведущих фигур андеграундного возрождения альтернативного рэпа в конце 90-х. Дэн является членом Deltron 3030, Dr. Octagon, школы моделирования красивых мальчиков, Got a Girl, Lovage, Gorillaz и многих других.
Бак Насти
«
DistroKid настолько прост в использовании. Отчеты детализированы до мельчайших долей цента. Они отвечают своевременно и готовы работать с вами. Цены разумные, а уведомления, которые вы получаете от DistroKid, прекрасны. Я не могу придумать лучшей компании. Я думаю — нет, я ЗНАЮ — это будут отношения на всю жизнь.
Бак Насти — продавец платины продюсеров « Hit The Quan » и « Lean & Dabb » от iHeartMemphis (оба распространяются DistroKid) и многих других.
Эмма-Ли
«
Мне нравится, что вы можете загружать неограниченное количество песен каждый год. Но моя любимая функция — это возможность разделить главную собственность. Это снимает мою предыдущую головную боль, связанную с необходимостью отчитываться перед людьми, с которыми я делюсь своим мастером. Безусловно, лучшая функция!
Эмма-Ли — признанная критиками, отмеченная наградами поп-певица и автор песен из Торонто, Онтарио, Канада. Песни Эммы-Ли были использованы в десятках фильмов и телевизионных роликов.Ее последний сингл «Worst Enemy» вошел в топ-20 Billboard в Канаде в 2016 году.
Пропаганди
«
Мы используем DistroKid, чтобы быстро и эффективно размещать нашу музыку в бесчисленном множестве постоянно расширяющихся сервисов цифровой дистрибуции. У нас нет управленческой команды — и у нас нет времени заниматься чем-либо, что не является настолько простым в нашем стремлении продолжить наше 25-летнее господство Северной Кореей панка.
Propagandhi — легендарная панк-группа, записавшая множество записей за свою более чем 25-летнюю историю.
Дуизил Заппа
«
DistroKid — это воплощение творческих способностей художников. Он настолько прост в использовании и имеет серьезную бизнес-модель, ориентированную на художников. Дайте волю своему внутреннему автору, создавайте свою музыку и распространяйте себя.
Дуизил Заппа — американский рок-гитарист. Он записывает и выступает как сольный исполнитель, а также с различными группами, включая Zappa Plays Zappa, что является данью уважения его отцу, Фрэнку Заппе. Двизил выступал и записывался с Херби Хэнкоком, Стиви Рэем Воном, Бонни Райт, Терри Боззио, The Fat Boys, Нуно Беттенкур, Гэри Чероне, Закком Уайлдом и многими другими.
Райан «Пух» Брюс
«
DistroKid был со мной, когда я начинал, и постоянно рос вместе со мной! Предоставление такого отличного сервиса при законной экономии денег — это огромная победа в моей книге. Если бы DistroKid был едой, это был бы бекон.
Профессиональный звукорежиссер, продюсер и автор песен. Влиятельный канал Райана на YouTube «Riffs, Beards & Gear» имеет более 385 000 подписчиков.
Кристофер Тин
«
Мне нравится DistroKid, потому что он прост в использовании, предоставляет подробные данные для целей бухгалтерского учета и доставляет мою музыку в магазины быстрее, чем любой другой сервис, который я когда-либо использовал.DistroKid стал находкой для удовлетворения тех потребностей распространения в последнюю минуту — когда вы получаете мастеров обратно за 48 часов до того, как разместите их в iTunes.
Кристофер Тин — композитор, дважды удостоенный Грэмми, и первый композитор, получивший Грэмми за отрывок из видеоигры.
Себастьян Олзански
«
Я использую Distrokid для каждой песни, которую выпускаю. Это такой быстрый и простой веб-сайт, который предоставляет миру любую песню или альбом, как только вы нажмете пару кнопок! Вот почему мне это нравится.Мне нравится простота и эффективность.
Себастьян Олзански — 17-летний певец и автор песен. У Себастьяна более 1 миллиона подписчиков в социальных сетях.
Джоэл «Roomie» Бергхульт
«
DistroKid упростил и откровенно произвел революцию в области цифрового распространения. За небольшую часть стоимости Distrokid делает все, для чего я использовал другие сервисы в прошлом, но намного быстрее и более рационально.
Джоэл «Roomie» Бергхульт — независимый художник, у которого более двух человек.По состоянию на ноябрь 2016 года на его платформах в социальных сетях 5 миллионов подписчиков. Он известен своей невероятной вокальной гибкостью и часто сотрудничает в создании музыкальных релизов с Pewdiepie, самой популярной личностью в социальных сетях в мире.
Гленн Фрикер
«
DistroKid фантастически избавляет от головной боли при размещении моей музыки в Интернете. Вместо того, чтобы прыгать через обруч, я загружаю в одно место и собираю свой заработок. На мой взгляд, лучшая особенность — это система лицензирования кавер-версий.Это ОГРОМНАЯ помощь, которая сэкономила мне неисчислимые часы работы с юридическими документами. DistroKid — «приложение-убийца» для современного музыканта.
Гленн Фрикер — инженер, ведущий YouTube и владелец SpectreSoundStudios. На YouTube у Гленна почти 100 миллионов просмотров и 435 000 подписчиков. Известный как «самый злой человек в Канаде», Гленн известен своим искренним мнением (к большому огорчению некоторых производителей).
.