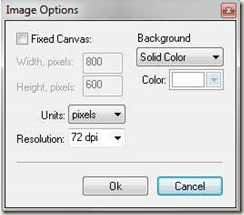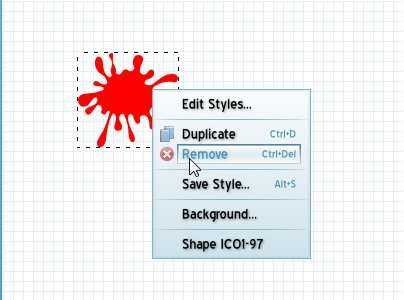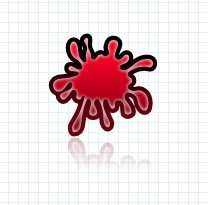Как легко создать красивый логотип в Word?
Задумывались ли вы когда-нибудь, что с помощью Word также можно создать логотип?
Если рассматривать эту программу как инструмент для создания лого, то стоит обратить внимание на пять фактов о MS Word, которые можно считать его преимуществами.
Пять фактов о Microsoft Word, которые можно отнести в его пользу:
- Программа широко распространена и знакома большинству компьютерных пользователей, поэтому научится что-то делать в программе проще.
- Содержит много инструментов, которые позволяют работают как с текстом, так и с изображениями.
- Позволяет использовать саму страницу документа как холст, на котором можно перемещать фигуры, SmartArt и значки.
- Легко объединить текст с картинкой или фигурой в целостное изображение.
- Созданный в Документе лого, можно сразу же использовать, формируя таким образом фирменный бланк.

Учитывая доступный в Word инструментарий, проще всего сделать текстовый логотип, подобрав красивый шрифт. Но, кроме этого, можно использовать вставку текста в различные формы, а также использовать WordArt, добавлять дополнительные элементы, задействовать различные текстуры и фоны. А если проявить креативность и усердие, то лого может получится очень даже оригинальным.
Казалось бы просто соединяете и складываете разные фигуры и текст, но в конечном итоге, может получится комплексный хороший логотип.
Создаем логотип в Word шаг за шагом.
Давайте разберем шаг за шагом и попробуем создать именно такой логотип, как на картинке ниже, в Ворде.

Итак, сначала запускаем Word, мы будем использовать версию 2016 г.
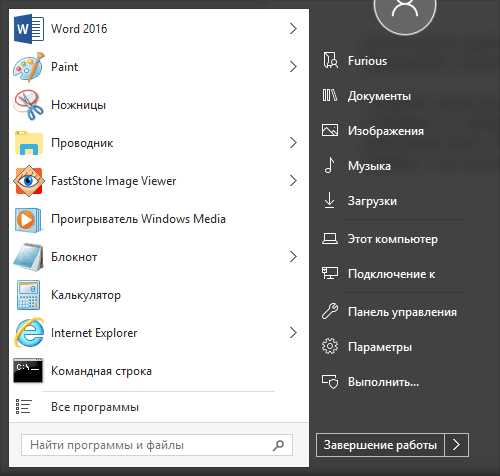
Для большего удобства включите сетку c разметкой, которая поможет выравнивать элементы логотипа.
Откройте новый документ. Перейдите во вкладку Вид, а затем поставьте галочку на “Линейка”, “Сетка”.
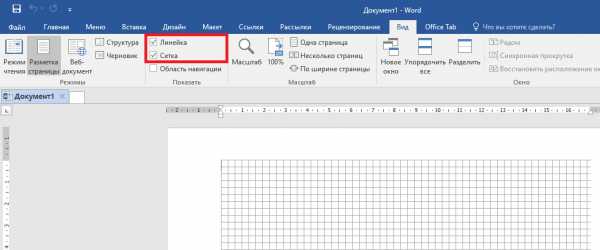
Теперь перейдем во вкладку Вставить, переходим к фигурам и выбираем шестиугольник.
Лучше заранее подобрать цвет, поэтому при надобности меняем цвет заливки. Мы поменяем установленный по умолчанию синий на черный.
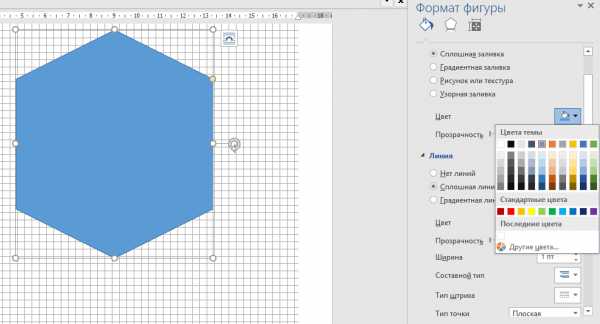
Далее необходимо наложить два шестиугольника друг на друга. Для этого создаем копию шестиугольника, сначала кликнув на шестиугольник, далее на правую кнопку мыши, далее выбираем Копировать. Перемещать фигуру можно с помощью курсора мыши. Немного уменьшаем внутренний шестиугольник. Обычно все фигуры имеют обводку сплошной линией, поэтому кликаем на тот шестиугольник, что внутри, и делаем толщину линии его обводки более массивной. Также меняем цвет линии на белый.
Для дальнейшего удобства стоит сгруппировать две фигуры нажав на правую клавишу мыши.
Таким же образом через опцию вставки фигур добавим две горизонтальные линии, которые идут параллельно.
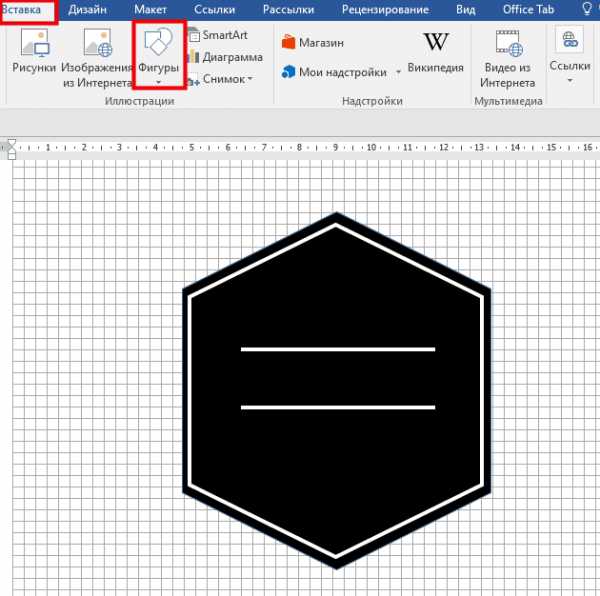
Теперь можно добавить название фирмы с помощью текстового блока. Текст можно поставить как внутри созданной фигуры, так и под фигурой или рядом с ней.
В нашем случае название напишем внутри фигуры.
В текстовом блоке вы можете подобрать шрифт, который является немаловажным элементом логотипа, также уделите внимание цвету шрифта, чтобы он гармонично сочетался с иконкой.
Важно сделать прозрачным фон текстовой фигуры и убрать обводку этого блока.
Далее с помощью той же вставки фигур добавляем фигуры, которые помогут нам нарисовать чашку под названием.
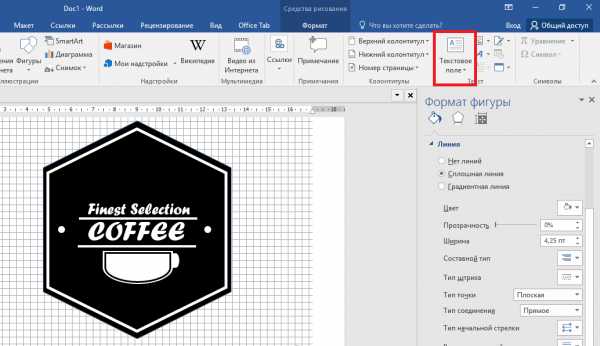
Добавим изогнутую линию над названием, чтобы придать чашке большего изящества.
В конце желательно выделить все элементы логотипа и Сгруппировать их для того, чтобы в случае перемещения логотипа, он перемещался как целостное изображение и все детали сохранялись на своем месте.
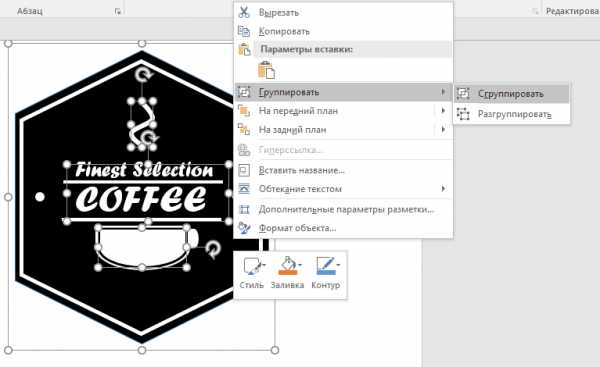
Логотип готов! Как видите, даже с помощью Word можно создать хороший логотип.
Видео-инструкции, как сделать логотип в Ворде
Кроме этого, в сети есть несколько замечательных видео, где показано, что если захотеть, то можно нарисовать практически любой логотип в ворде.
Для большей наглядности, еще одно видео.
Как можно использовать созданный в Ворде логотип?
Логотип может быть использован в колонтитуле для вашего фирменного бланка. То есть, вы легко можете создать бланк организации в Word с логотипом.
Если есть необходимость, можно сделать логотип вотермаркой вашего документа в Word.
Когда же есть необходимость использовать лого не только в Word, то можно скопировав его, перенести, например, в Paint или Paint.NET, чтобы потом сохранить в JPG, PNG форматах.
Есть и другие способы извлечь картинку из файла Word или перевести файл в другой формат, например, конвертировать онлайн, можете попробовать здесь.
Или же конвертировать Word в PDF, например:
ilovepdf.com
smallpdf.com
После чего, вы сможете использовать его на своем сайте, в YouTube канале, социальных сетях и т.п.
Если все же не удается создать логотип посредством Word, попробуйте онлайн генератор логотипов, например, Логастер.
Конечно, кому-то такой путь создания эмблемы может показаться сложным и изнурительным.
В таком случае, попробуйте сделать логотип онлайн с помощью Логастер, этот генератор позволит получить эмблему для вашей компании в считанные минуты, ведь процесс создания лого довольно простой и интересный.

Хотите попробовать? Тогда просто перейдите в мастер создания логотипов здесь и подберите для себя интересный дизайн.
Статьи по теме:
www.logaster.ru
Как самостоятельно нарисовать логотип: леттеринг и создание уникальной эмблемы | Дизайн, лого и бизнес

Создание логотипа компании — это очень ответственный и важный процесс, результат которого будет напрямую влиять на будущее вашего бренда. Чтобы нарисовать действительно оригинальный и узнаваемый логотип потребуется большое количество сил и времени.
Один из способов сделать свой знак уникальным — нарисовать шрифт самостоятельно. Конечно, использование шрифтов, созданных в профессиональных студиях всегда возможно. Но это не даст такого же эффекта, как оригинальный логотипа, созданный с помощью леттеринга.
Давайте попробуем разобраться как создать свой уникальный логотип.
Создайте логотип за 5 минут
Нажмите кнопку «Создать» и мы бесплатно создадим варианты логотипа, на основе которых можно разработать фирменный стиль.
Какой стиль шрифта выбрать
У разных видов шрифтов есть свои особенности. Эти самые особенности передают эмоцию и настроение за счет разных деталей. Некоторые выглядят креативными и творческими, а некоторые наоборот — традиционными и консервативными.
Далеко не секрет, что логотип — это облик компании. Во почему первое о чем вам стоит подумать — это какое настроение должен создавать лого моей компании. Если вы с этим определились, то теперь давайте выберем тип шрифта, который вам подходит и будем двигаться дальше.
С засечками (serif, slab serif)

Этот тип шрифтов, как вы догадались из заголовка, характеризуется тем, что имеет на краях букв своеобразные штрихи. Их и называют засечками. Они в буквах появились не случайно. Основная их задача — помогать читателю всегда держать строку в поле зрения. С засечками это намного проще делать, так как они создают более четкую горизонтальную линию.
Логотип, созданный с помощью такого шрифта, создает ощущение классики, надежности, авторитетности. Этот логотип подойдет компании, которая чтит традиции.
Без засечек (Sans Serif)

Шрифт без использования засечек выглядит более современным и менее классическим. А значит такое же производит впечатление. Такой шрифт должна выбрать компания, которая связанна с инновациями, современными технологиями и всем-всем новым.
Рукописный (Script)

Этот шрифт предполагает использование классических штрихов из каллиграфии. Утонченный, красивый, романтичный.
Готичный (Blackletter)

Готичный, а значит немного мрачный. Такой стиль подходит, если вы хотите добавить классики и драмы в свой логотип.
Шрифт характеризуется дополнительными горизонтальными штрихами и острыми засечками.
Написанные кистью (Sign Painter)

Эта каллиграфия предполагает более плотные и мягкие мазки. Отсылает к винтажным вывескам. Это добрый, дружелюбный шрифт. Логотип, созданный с помощью этой техники — все равно, что друг.
Не могу определиться: где брать вдохновение
Да, выбрать шрифт исходя только из описания этих шрифтов иногда бывает сложно. Попробуйте сделать вот что: напишите несколько прилагательных, которые определяют ваш бизнес. После такой процедуры вам станет понятнее какой дизайн логотипа вам нужен.
Кроме этого, креативные идеи и вдохновение можно черпать из открытых источников. Поищите характерные логотипы и надписи в Гугл Картинках, Пинтересте или Дрибббл. Вы сможете найти реальные проекты и почерпнуть из них элементы, которые вам нравятся.
Так определиться с типом надписи вам будет существенно проще. В конце концов в дизайне всегда так — кто-то кем-то вдохновляется, что-то берет, добавляет свое и получается уже что-то новое.
Кстати, Pinterest сможет помочь вам в организации вашего вдохновения. Соберите все картинки с логотипами в одну доску и «медитируйте».
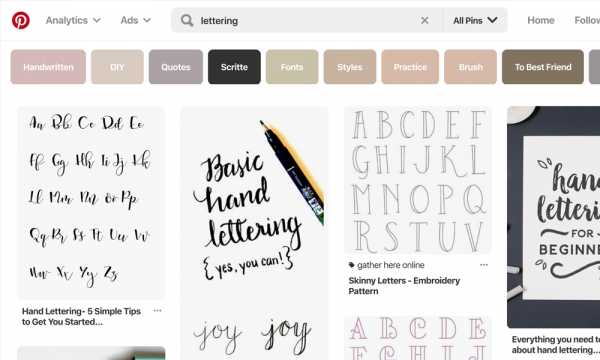
Практическое применение полученных знаний
После того как вы определились с направлением и стилем, попробуйте сделать простой рисунок карандашом на бумаге. Не нужно пока никаких деталей. Попробуйте просто найти общую форму. Чем больше вы создадите черновых эскизов, тем больше у вас будет понимания к чему вы в итоге хотите прийти. Каркас надписи — это с чего нужно начать.
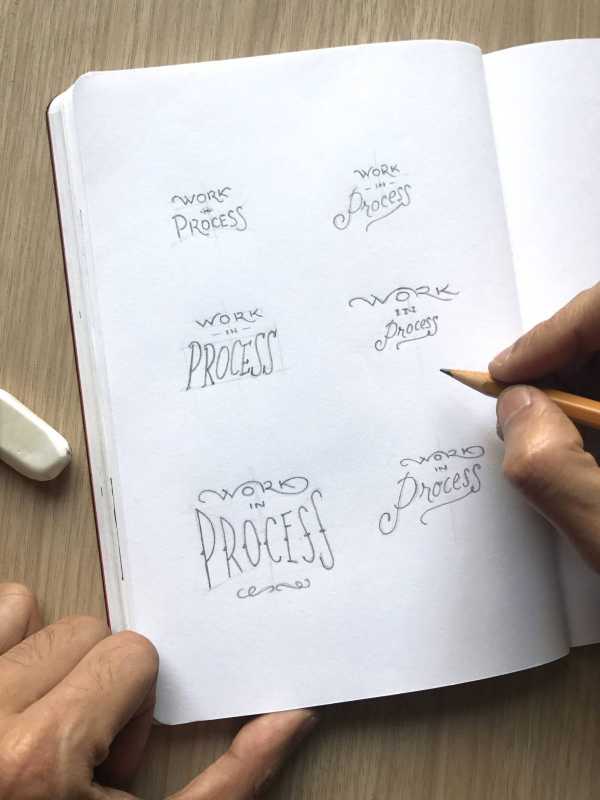
После того как вы создали черновые рисунки, рекомендуем немного отдохнуть. Выпейте кофе, отвлекитесь от рисунка на какое-то время. Это поможет вам освободить мозги от той работы, которую вы только что делали и даст возможность взглянуть на изображения свежим взглядом.
Взгляните на свои эскизы и выберите тот, который вам понравился больше всего. Теперь займитесь отрисовкой в более крупном формате.
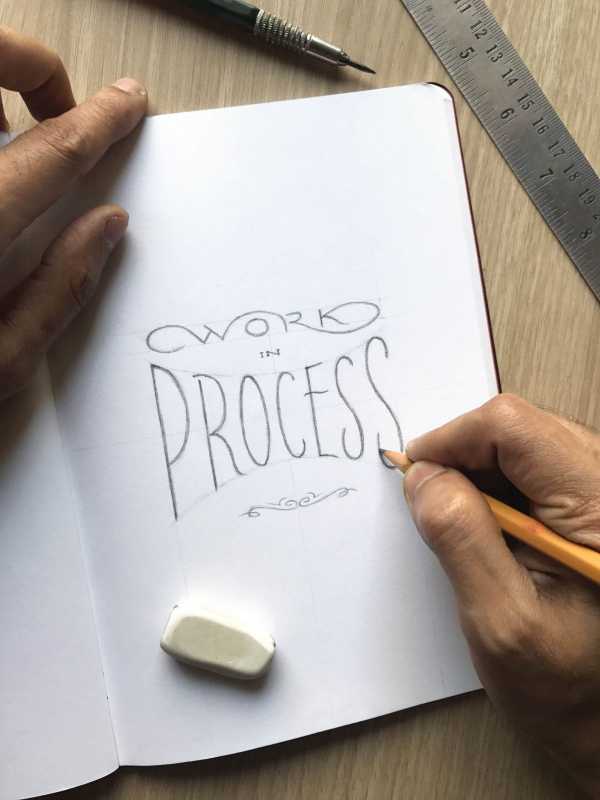
Помните: отрисовывать каждое изображение по несколько раз — это нормальная практика. Вам это подтвердить любой опытных художник или иллюстратор. Иногда приходится перерисовывать одну надпись по 20 раз. Но именно это вам и позволит прийти к наиболее гармоничному варианту.
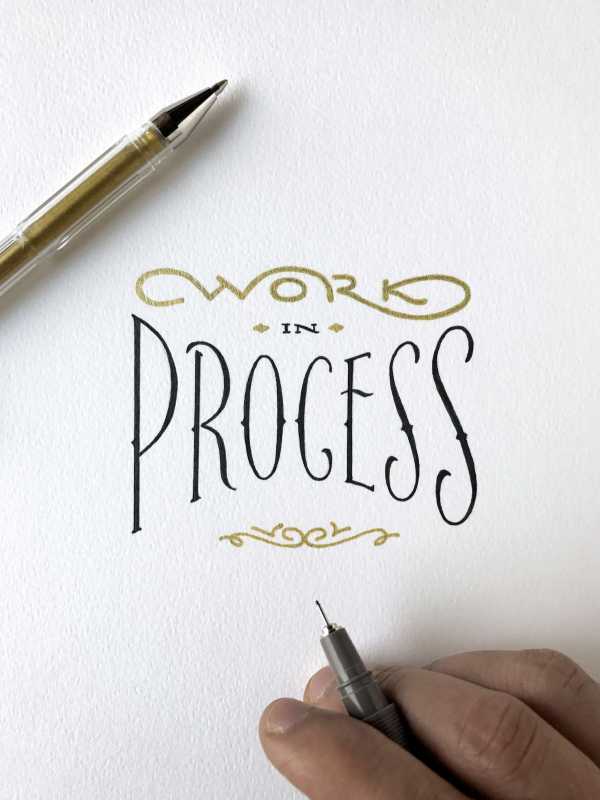
Как оцифровать рисунок
Если ваш рисунок на бумаге готов на 90%, то мелкие проблемы вы можете исправить уже при финальной отрисовке в графическом редакторе. Это значит, что теперь вам нужно оцифровать ваш рисунок.
Есть 2 способа это сделать:
- Отсканировать рисунок. (Разрешение — 600 DPI. Но не у каждого дома ведь есть сканер, да?)
- Сфотографировать на телефон и перекинуть на компьютер
Второй вариант самый удобный и легко выполнимый. Если вы не знаете как перекинуть изображение на компьютер, то просто вышлете его себе на почту с телефона и готово.
Работа в Photoshop (растровый логотип)
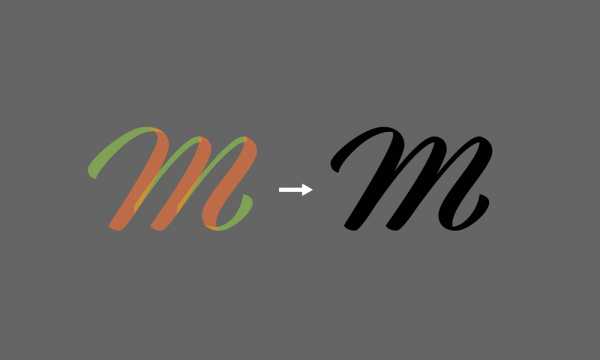
Теперь нужно открыть ваше изображение в одном из графических редакторов, которым вы умеете работать. Если для вас это новый опыт, то традиционно рекомендуются делать это в Adobe Photoshop.
Перенести изображение с бумаги в графическую программа задача не творческая и не сложная. Все что вам нужно — это очистить картинку от мусора и технически точно перерисовать логотип начисто. Чтобы сделать ваш исходник более четким, можете увеличить контрастность темных линий. Для этого нужно перейти в раздел «Контраст/Яркость» или «Уровни».
Ну а дальше вам предстоит работать пером и аккуратно обводить каждую букву.
Работа в Illustrator (векторный логотип)

Рукописный логотип будет выглядеть более профессионально, если будет отрисовать с использованием векторной графики. Этот процесс потребует меньше времени и даст более эффектный результат — вы получить логотип в векторе.
Для этого закиньте ваш рисунок в формате JPG в иллюстратор и используя инструмент «Живая трассировка» вы сможете сделать себе отличную заготовку, которую будет легко довести до идеала. После такой работы очертания логотипа станут законченными. Да, придется немного изучить Иллюстратор, но это того стоит.
Добавление текстур и цвета
Логотип, переведенный в цифровой формат с помощью Photoshop или Illustrator — это уже очень хорошо, но теперь мы можем придать ему еще больше фактурности и оригинальности. Можно попробовать использовать векторные текстуры от Seanwes. Это пакет готовых решений, который содержит довольно много вариантов. Правда вы всегда можете выбрать другой путь и создать что-то свое.
Выбор цвета для логотипа — тоже творческий процесс. У каждого есть свое определенное влияние. Чтобы более детально изучить этот вопрос можете прочитать нашу статью Психология цвета. Единственное, что хотелось бы сказать: не используйте больше трех цветов.
Напоследок
Теперь логотип уже раскрашен и полностью готов к использованию. Что дальше?
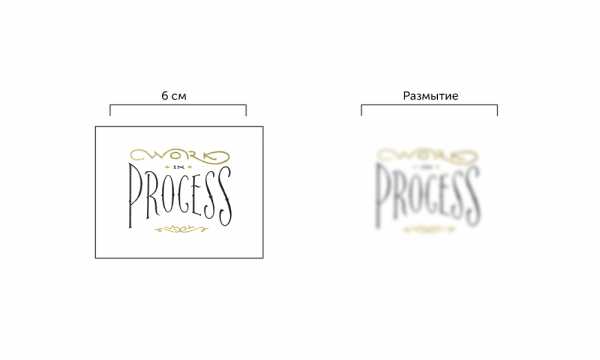
Перед использованием советуем проверить еще несколько важных аспектов:
- Готов ли логотип к использованию в мелком формате?
Попробуйте его уменьшить и посмотрите хорошо ли читаются все символы. Даже в очень маленьком формате лого должно оставаться читаемым. - Достаточно ли линии логотипа контрастны?
Попробуйте размыть изображение в редакторе и посмотрите насколько хорошо сохраняется контур. Цвета и контур должны быть различимы даже при сильном «блюре». Это будет гарантировать, что даже взгляд мельком позволит подсознанию ухватить этот логотип. - Спросите мнение коллег и профессионалов?
Иногда можно получить очень дельный совет со стороны. Особенно от тех людей, которые профессионально занимаются дизайном.
Не отчаивайтесь если сразу не получится идеальный леттеринг. Все приходит с опытом и если вы не видите ошибок прошлых работ — значит вы не растете. Удачи!
Твитнуть
Поделиться
Поделиться
Отправить
Класс!
Отправить
Другие статьи
turbologo.ru
В какой программе сделать логотип: выбираем графический редактор
Приветствую вас, уважаемые читатели! Как вы думаете, как дизайнеры создавали логотипы раньше, когда не было компьютеров? Это сейчас у нас в арсенале имеются специализированный софт и мощное «железо», а ведь несколько десятилетий назад этого не было. Представьте себе, что вам, живущим в то время, понадобился логотип. Пришлось бы рисовать его от руки…

Сегодня проблем с разработкой лого не возникает. Существует множество программ, которые значительно упрощают процесс рисования. Научиться может любой человек – даже тот, кто не обладает навыками художественного творчества.
Перед тем, как приступать к созданию фирменного знака, нужно решить, где вы будете его использовать:
В чём разница? Если вы планируете использовать изображение для печати на больших форматах, то необходимо сделать его в соответствующем разрешении. Либо использовать векторный формат, позволяющий увеличивать лого без потери качества.
Для сайта подойдёт картинка небольшого разрешения. Требуемый формат – PNG, вес файла – несколько десятков килобайт, чтобы излишне не загружать сайт.
Если вам нужен универсальный лого, который вы сможете использовать везде, где только захотите, то для его создания лучше использовать профессиональные программы. В них вы без труда сможете сохранять изображение в любом формате, в каком только захотите. Главное – всегда иметь исходник.

Если вы задаётесь вопросом, в какой программе сделать логотип, то эта статья вам поможет. Мы перечислим основные редакторы, которые лучше всего подойдут для этих целей.
Adobe Photoshop
Я много лет пользуюсь Фотошопом, но, поверьте мне, постоянно открываю для себя всё новые и новые возможности этой программы. Порой кажется, что до конца изучить её просто невозможно. А если это сделать, то можно «творить» в ней всё что угодно.
Даже если изучить базовые функции, этого будет достаточно для того, чтобы самому начать создавать собственный уникальный логотип.
Сохранить получившуюся картинку можно в любом формате – JPG, PNG, TIFF. Исходный файл программы имеет расширение PSD.
За прошедшее время выпущено много версий Photoshop, и каждая следующая обладает более богатым функционалом.

Если вы хотите сделать хороший лого, то Photoshop – это лучшее решение для такой задачи. Единственное, что может оттолкнуть вас от этой программы – её стоимость. Как и любой качественный лицензионный продукт, Фотошоп стоит денег.
CorelDRAW
Редактор, позволяющий работать с векторной графикой. Более подробно о преимуществах CorelDRAW вы можете прочитать ЗДЕСЬ.
Эта программа является платной, что зачастую отталкивает простых пользователей, ищущих более бюджетное решение. И такое решение есть – это GIMP (или «Гимп»).
GNU Image Manipulation Program (GIMP)
Некоторые называют его бесплатным аналогом Adobe Photoshop. Да, он не стоит ни копейки и при этом обладает достаточно широким функционалом, позволяющим создавать в том числе и логотипы. Конечно, до Фотошопа ему далеко, но в большинстве случаев его возможностей вполне хватает для решения небольших задач.
Скачать редактор бесплатно можно на официальном сайте GIMP.

Онлайн-редакторы
Помимо основных графических программ, перечисленных выше, существуют различные онлайн сервисы (так называемые конструкторы), предлагающие создать собственный лого за несколько минут из готового набора картинок (либо загружаемых фото) и шрифтов.
Это очень удобно для тех, кто хочет получить быстрый результат, затратив при этом минимум средств (либо вообще не потратив ни копейки).
Однако у такого способа есть главный минус: этими сервисами пользуются многие люди, поэтому созданный там логотип уже не будет уникальным.
Кроме того, такие онлайн-конструкторы не дают большого выбора при сохранении готового файла – вы получите только тот формат и то разрешение, которое установлено сервисом.
Как лучше сделать логотип?
Если вы не являетесь дизайнером и не имеете большого опыта работы с графическими программами, то за разработкой фирменного лого советуем вам обратиться к специалистам. Так вы сэкономите не только время, но и нервы. Кроме того, получите действительно качественный результат, а не «халтуру», сделанную на коленках.
Ведь логотип будет формировать внешний облик вашего проекта или компании. Поэтому постарайтесь, чтобы он был красивым, запоминающимся и стильным.
Все вопросы задавайте в комментариях к данной статье. Более подробно с нашей услугой по разработке логотипа вы можете ознакомиться ЗДЕСЬ.
С уважением, Сергей Чесноков
on-www.ru
Как создать логотип в Paint: подборка видео-инструкций
Казалось бы Paint простая программа, в которой сейчас уже мало кто пытается что-либо рисовать. Если вас интересует, как сделать логотип в Paint, а также если вам нужен незамысловатый логотип, который можно загрузить на свой сайт, в социальные сети или для профиля вашего YouTube канала, попробовать свои силы и создать лого в Paint однозначно можно. Тем более, что программа доступна каждому.
Подборка нескольких видео ниже убедительно показывает, что если постараться, то даже в простой программе можно создать довольно таки хороший лого.
Видео-подборка о создании лого в Paint
В этом видео показано, как создать текстовый персональный логотип с добавлением форм Пейнт:
В видео показано, как создать довольно простой логотип в виде круга и аббревиатуры внутри:
Простота логотипа выступает скорее его достоинством. Множество известных логотипов брендов выглядят просто и их можно с легкостью нарисовать в Paint, например, — LG, Facebook, Google Chrome, Pepsi, Twitter, WhatsApp. Поэтому, если бы не существовало профессиональных редакторов, их прототипы могли бы быть с легкостью созданы в Paint.
Кроме этого, если вы рассматриваете Paint как слишком уж примитивный инструмент, то можно попробовать Paint.NET, в котором присутствуют инструменты полноценного графического редактора. Возможности программы довольно широкие. Поэтому ее даже сравнивают с другими графическими редакторами, как Photoshop, Corel и Paint Shop Pro. Конечно программа не подойдет тем, кто работает с графикой профессионально, но создать лого в ней вы сможете. К тому же, она полностью бесплатная и совсем не имеет значения, насколько хороший у вас компьютер, главное, чтобы на нем был установлена ОС Windows.
Скачать программу вы можете на сайте Getpaint.net
Программа доступна на различных языках, в том числе и на Русском.
Видео-подборка о создании лого в Paint.Net
В этом видео вы можете увидеть, как создать лого с эскиза:
Здесь показано, как сделать лого в Paint.NET для YouTube канала без фотошопа:
Еще одно видео, где показано, как создать логотип с изображением льва:
Довольно часто необходим лого на прозрачном фоне. Видео ниже наглядно показывает, как сделать логотип прозрачным в Paint.Net и сохранить его в PNG формате:
Хотите сэкономить время? Есть альтернатива — онлайн лого генератор Логастер
Конечно, создание логотипа в Paint требует немало вашего времени.
Поэтому предлагаем альтернативный вариант создания логотипа — попробовать сделать лого с помощью сервиса Логастер. Всего за пять-десять минут вы можете получить отличный лого на прозрачном фоне.
Перейдите на главную страницу сервиса. Всё что вам нужно сделать — выбрать иконку, которая вам действительно понравится, подобрать к ней шрифт, поэкспериментировать с цветом и расположением элементов.

Попробуйте и вы увидите, что процесс создания логотипа очень легкий и в какой-то степени даже увлекательный.
В заключение
Возможностей создания логотипа очень много. Даже в такой простой программе как Paint возможно создать лого. Выбирая каким же способом его создать, просто оцените и определите, что для вас важнее — сэкономить время, деньги или ваши силы. Тренды в дизайне постепенно меняются и, возможно, созданный сегодня логотип придется менять уже через два-три года. Поэтому, не раздумывайте долго, а скорее приступайте к разработке своего логотипа, который сможете использовать уже сегодня.
Статьи по теме:
www.logaster.ru
Бесплатная программа для создания логотипа
Jeta logo designer – простая удобная программа для создания логотипов, и главное – совершенно бесплатная.
Скачать Jeta logo designer с официального сайта. Размер архива 6,65 Mb.
Вы можете сделать логотип онлайн здесь.
Для того, чтобы создать логотип, вначале нужно скачать zip-архив c программой, распаковать архив и установить программу. Процесс установки – стандартный.
После запуска программы вы увидите бесплатные шаблоны логотипов (Free templates):
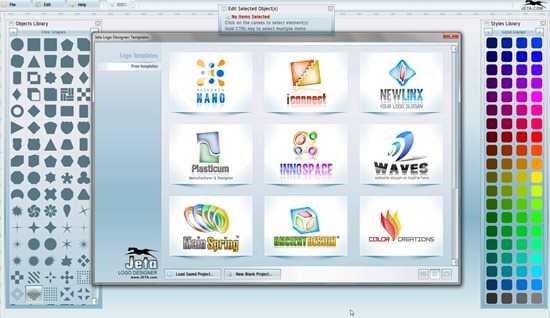
Вы можете выбрать один из них, и создать на его основе логотип, но вы можете отказаться от шаблона. У вас есть два варианта
- выбрать готовый проект –
- создать новый пустой документ – New Blank Project. Далее я буду описывать шаги, которые вам нужно выполнить в программе, чтобы нарисовать логотип с нуля.
Итак, вы создали новый проект (документ).
- Перед вами сразу появляется окно с размерами и общими сведениями о документе:

Поставьте галочку напротив чекбокса (квадратика) Fixed Canvas для того, чтобы указать ширину (widht) и высоту (height) будущего логотипа в пикселях (вы можете изменить эту единицу измерения на дюймы или сантиметры).
Выберите разрешение, по умолчанию стоит 72 dpi. Если ваша цель – разработка «легкого” (по размеру) логотипа, и вам нужен, чтобы ваш логотип не нагружал сайт, то оставьте разрешение 72 dpi. Если же вам важно качество, то выберите разрешение 150 или даже 300 dpi.
Параметр background поможет выбрать фон для вашего логотипа. Варианты фона:
- Solid Color – сплошной цвет
- Transparent – прозрачный
- White – белый,
- Black –черный.
- Теперь, когда новый документ создан, обратите внимание на окна слева – Библиотека фигур (Object Library) и справа – стили (Styles). В программе более 200 готовых стилей и более 300 векторных объектов. Посмотрите на схему ниже, и многое вам станет ясным.

- Нажмите на векторный элемент из галереи, и он тут же окажется на вашем “чистом листе”. Перемещайте его при помощи мышки. Если вам нужно удалить фигуру, то кликните правой кнопкой мыши, и выберите пункт Remove.

- Выбираем стиль для нашего объекта. Для этого обратимся к библиотеке стилей справа.

Узнайте также как нарисовать простой логотип в фотошопе
- Перед вами сразу появляется окно с размерами и общими сведениями о документе:
- Вы можете создать свой собственный стиль, и не обращаться к готовым образцам. Для этого кликните по фигуре на документе, клик правой кнопкой мши – выбираем пункт “Edit Style” (редактировать стиль). Появится меню:
- Styles – выбираем тип стиля (General – общий вид, Shape Fill – заливка фигуры, drop shadow – тень, outer glow – внешнее свечение, inner shadow – внутренняя тень, inner glow – внутреннее свечение, emboss – тиснение, stroke – обводка, gloss – глянец, reflection – отражение.
- После выбора стиля, ставим галочку в чекбоксе для активации стиля,
- меняем настройки на свое усмотрение.
- Добавление текста на логотип. Щелкаем мышкой по свободному полю документа, чтобы пропало выделение. Теперь клик правой кнопкой мыши –> выбираем “New Text”. Пишем надпись, выбираем шрифт. Обратите внимание, что не все шрифты поддерживают кириллицу. Вы можете также деформировать текст с помощью warp.

- Выбираем стиль для текста или создаем собственный также, как и с фигурами.
- Сохраняем логотип. File –> Save Image As… Соглашаемся с условиями использования бесплатной версии программы (некоммерческое использование и публикация логотипов в интернете со ссылкой на сайт программы) и сохраняем логотип в PNG, JPEG, GIF или BMP.
Это был обзор бесплатной программы по созданию логотипов.
Посмотрите видеоурок работы в программе
vgrafike.ru
Как делать эмблемы 🚩 эмблема своими руками 🚩 Hand-made
Автор КакПросто!
Хотите сделать символ своей деятельности? Хотите, чтобы она была уникальная и незабываемая? Тогда вам нужна эмблема, маленький значок, который будет полностью раскрывать вашу деятельность. Помните, что эмблема должна быть очень простой и понятной. Ее должны запомнить, один раз увидев. Не забывайте, что цветовое решение эмблемы играет большую роль. И также при уменьшении или увеличении эмблемы ее форма, рисунок и текст не должны терять своей привлекательности.
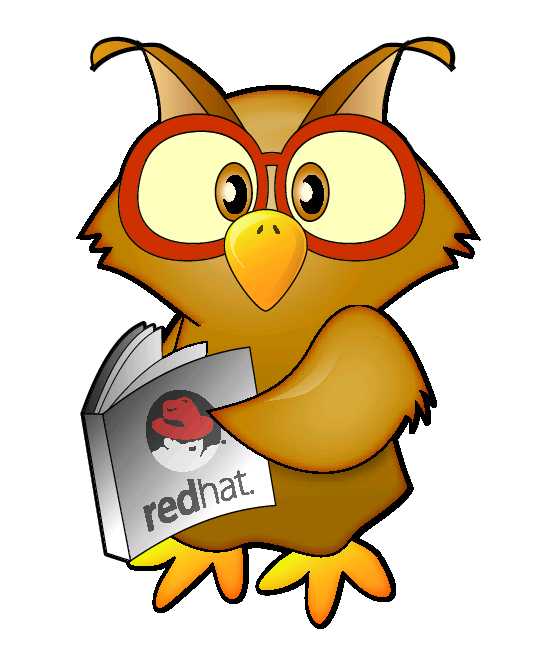
Статьи по теме:
Инструкция
Сделайте эмблему при помощи компьютера. Попробуйте использовать программу Word 2010. Откройте программу и приступайте. Найдите закладку «Вставка», там выберите кнопку «Фигуры», далее выберите, какой формы будет ваша эмблема. На листе растяните фигуру до нужных вам размеров. Далее сделайте надпись. Выберите закладку «Вставка», далее кнопку «Фигуры», объект «Надпись» и напечатайте нужный вам текст.Если вам нужен контур надписи или заливка, выберите кнопки «Контур фигуры» или «Заливка». Уже здесь выберите нужные вам функции. По желанию сделайте надпись по выбранной вами траектории. Для этого в закладке «Формат», нажмите на кнопку «Анимация», затем выберите «Преобразовать». А уже здесь подберите траекторию для вашей надписи.
Не забудьте подобрать подходящий вам шрифт текста и его цвет. Теперь перетащите надпись на форму эмблемы. Предварительно выберите в свойствах «Обтекание текста» — «Перед текстом».
Вот и все, ваша эмблема готова к распечатке!
Видео по теме
Источники:
- как самому сделать эмблему на
Совет полезен?
Статьи по теме:
Не получили ответ на свой вопрос?
Спросите нашего эксперта:
www.kakprosto.ru
как сделать (нарисовать) герб, логотип
Вам нужна эмблема класса или эмблема школы, но вы совершенно не знаете с чего начать ее создание. Мы поможем вам в решении этой проблемы и дадим парочку дельных советов.
Содержание
Пошаговая инструкция по созданию эмблемы школы или класса
Как нарисовать герб школы (эмблему класса)
| Школьные эмблемы или гербы – это графические дизайны, передающие индивидуальность конкретной школы или класса, их специализацию и самобытность. Как и бизнес-логотип, эмблема класса или школы должна быть простой, ясной, привлекающей внимание. |
Сегодня, вместо того чтобы нанимать профессионального графического дизайнера, можно научиться самим проектировать школьную эмблему в Интернете с помощью специально разработанных программ. Это поможет сохранить деньги и вписаться в школьный бюджет.

Пошаговая инструкция по созданию эмблемы школы или класса
Шаг 1. Определяем цвет
Вначале определите три-четыре главных цвета, которые будут присутствовать в эмблеме-гербе для вашей школы. Начните с цветов самого образовательного учреждения и работайте в этом направлении. Не переусердствуйте: герб школы не должен быть похож на хвост павлина.

Шаг 2. Основа
Подумайте, что ляжет в основу герба для школы, и что в конечном итоге станет главным элементом его дизайна. Это должен быть некий символ школы.
Вы можете сосредоточиться на:
- директоре или известном выпускнике школы;
- школьном здании, школьном девизе или талисмане;
- изображениях, которые показывают образовательную основу школы, ее историю или ценности.

Если вы создаете герб класса, подумайте об ассоциациях, которые вызывает данный классный коллектив, подумайте о традициях и памятных событиях. В конце концов, попросите детей придумать герб класса, в начальной школе к этому процессу можно привлечь и родителей.
Эмблема класса (картинки)





Шаг 3. Оцифровка
Сделайте цифровые копии графических элементов, выбранных в первом и втором шаге проектирования. В этом вам поможет школьный системный администратор или секретарь. Если в школе нет такого оборудования, то вам придется оцифровать материалы самостоятельно, используя цветной сканер.

Шаг 4. Редактирование
Далее зарегистрируйтесь на одном из бесплатных веб-сайтов, предоставляющих возможности редактирования фотографий и создания логотипов. Два крупнейших сайта по этой теме – это Picasa и Picnik от компании Google. Оба сайта предлагают комплексные, расширенные возможности редактирования фотографий, их кадрирование, цветовую настройку и применение многочисленных эффектов.
Загрузите изображение, полученное на предыдущем этапе, на страницу онлайн-редактирования фотографий. Попробуйте поменять различные цветовые настройки, шрифт, корректируйте изображение до тех пор, пока не останетесь довольны результатом. Сохраните полученный логотип школы и используйте его на школьных бланках, визитных карточках, нанесите его на флаг школы и применяйте в любых других областях, требующих наличия школьного знака.
Герб школы (картинки)





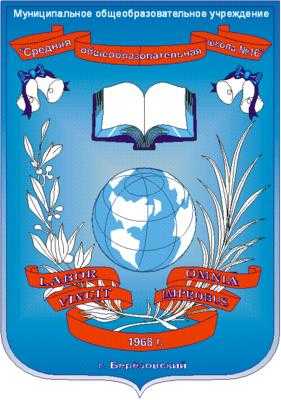




Совет. Подумайте, возможно, стоит приобрести дешевую программу по созданию логотипов, которая подойдет для школьного бюджета. Различные сайты сегодня предлагают скидки на программное обеспечение по оказанию помощи в проектировании эмблем. Многие из этих компьютерных программ имеют встроенное обучение, которое поможет вам разобраться в основах дизайна и создать для школы самые разнообразные эмблемы, например, те же эмблемы классов или эмблемы для спортивных команд в школе.

Как нарисовать герб школы (эмблему класса)
Замечательно, если вы умеете рисовать, либо у вас есть художник, готовый воплотить на бумаге ваши замыслы. Все выше перечисленные пункты-советы в этом случае все так же не теряют своей актуальности.
Советуем также ознакомиться со статьей: Как нарисовать герб семьи
Герб школы (рисунки школьников)




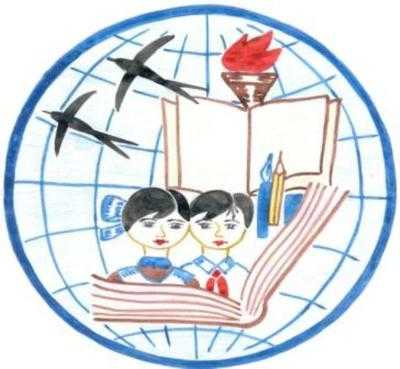

Презентация Эмблемы школы №1376 — видео
www.rastut-goda.ru