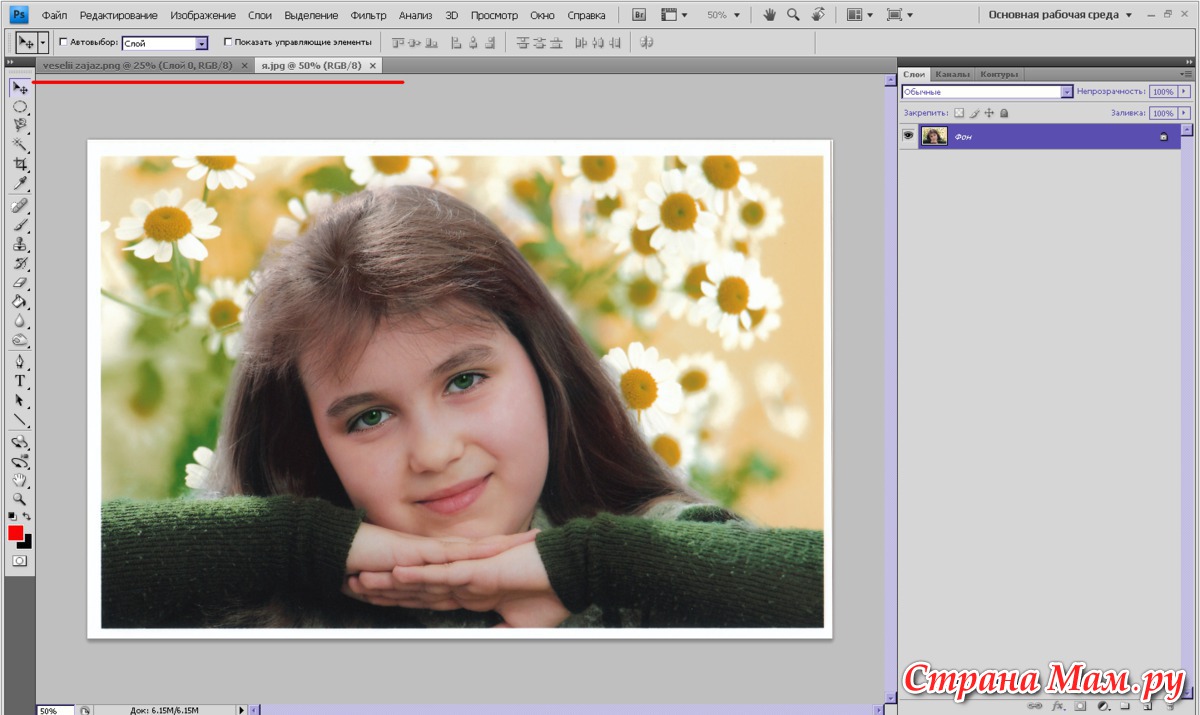Как наложить фото на фото на Айфоне
iPhone – крайне функциональное устройство, способное выполнять массу полезных задач. Но все это становится возможным благодаря сторонним приложениям, распространяемым в App Store. В частности, ниже мы рассмотрим, с помощью каких инструментов можно накладывать одну фотографию на другую.
Накладываем одно изображение на другое с помощью iPhone
Если вы любите заниматься обработкой фотографии на iPhone, наверняка неоднократно видели примеры работ, где одна картинка наложена поверх другой. Добиться подобного эффекта можно с помощью приложений-фоторедакторов.
Pixlr
Приложение Pixlr – мощный и качественный фоторедактор с огромным набором инструментов для обработки изображений. В частности, с его помощью можно объединить две фотографии в одну.
Скачать Pixlr из App Store
- Загрузите Pixlr на свой Айфон, запустите его и кликните по кнопке «Фотографии». На экране отобразится библиотека iPhone, из которой потребуется выбрать первую картинку.

- Когда фотография будет открыта в редакторе, выберите в левом нижнем углу кнопку, чтобы открыть инструменты.
- Откройте раздел «Двойная экспозиция».
- На экране появится сообщение «Нажмите, чтобы добавить фотографию», тапните по нему, а затем выберите вторую картинку.
- Второе изображение будет наложено поверх первого. С помощью точек вы сможете отрегулировать его расположение и масштаб.
- В нижней части окна предусмотрены различные фильтры, с помощью которых меняется как цвет картинок, так и их прозрачность. Также отрегулировать прозрачность изображения можно и вручную — для этого внизу предусмотрен ползунок, который следует переместить в нужное положение до достижения подходящего эффекта.
- Когда редактирование будет завершено, выберите в правом нижнем углу галочку, а затем тапните по кнопке «Готово».
- Нажмите «Сохранить изображение», чтобы экспортировать результат в память Айфона.
 Для публикации в социальных сетях выберите интересующее приложение (если его нет в списке, щелкните по пункту «Дополнительно»).
Для публикации в социальных сетях выберите интересующее приложение (если его нет в списке, щелкните по пункту «Дополнительно»).
PicsArt
Следующая программа — полноценный фоторедактор с функцией социальной сети. Именно поэтому здесь понадобится пройти небольшой процесс регистрации. Однако, данный инструмент предоставляет куда больше возможностей для склеивания двух изображений, нежели Pixlr.
Скачать PicsArt из App Store
- Установите и запустите PicsArt. Если у вас отсутствует аккаунт в данном сервисе, введите свой адрес электронной почты и кликните по кнопке «Create an Account» или используйте интеграцию с социальными сетями. Если профиль был создан ранее, ниже выберите пункт «Войти».
- Как только на экране откроется ваш профиль, можно приступать к созданию изображения. Для этого выберите в нижней центральной части иконку с плюсиком. На экране откроется библиотека изображений, в которой потребуется выбрать первую картинку.

- Фотография откроется в редакторе. Далее выберите кнопку «Добавить фото».
- Выберите второе изображение.
- Когда вторая картинка будет наложена, отрегулируйте ее расположение и масштаб. Дальше начинается самое интересное: в нижней части окна разместились инструменты, позволяющие достичь интересных эффектов при склеивании картинки (фильтры, настройки прозрачности, смешивания и т.д.). Мы же хотим стереть лишние фрагменты со второй картинки, поэтому выбираем в верхней части окна иконку с ластиком.
- В новом окне, используя ластик, сотрите все лишнее. Для большей точности масштабируйте изображение щипком, а также настраивайте прозрачность, размер и резкость кисти с помощью ползунка в нижней части окна.
- Как только желаемый эффект будет достигнут, выберите в правом верхнем углу иконку с галочкой.
- Как только завершите редактирование, выберите кнопку «Применить», а затем нажмите «Следующее».

- Чтобы поделиться готовой фотографией в PicsArt, щелкните по пункту «Отправить», а затем завершите публикацию нажатием кнопки «Готово»
- Картинка появится в вашем профиле PicsArt. Для экспорта в память смартфона откройте ее, а затем тапните в верхнем правом углу по пиктограмме с тремя точками.
- На экране появится дополнительное меню, в котором остается выбрать пункт «Загрузить». Готово!
Это далеко не полный список приложений, позволяющих наложить одну фотографию на другую — в статье приведены лишь наиболее удачные решения.
Мы рады, что смогли помочь Вам в решении проблемы.Опишите, что у вас не получилось. Наши специалисты постараются ответить максимально быстро.
Помогла ли вам эта статья?
ДА НЕТПоделиться статьей в социальных сетях:
Как вставить картинку в видео
 Настроить анимацию, плавные переходы, музыку… Поговорим ещё об одном инструменте, способном преобразить ролик – добавление картинки или фотографии. Он позволяет решить массу задач от маскировки дефекта съемки до заполнения смыслового пробела между частями видеоролика. Хотите узнать, как самостоятельно внедрить иллюстрацию? Читайте статью, где мы расскажем, как вставить картинку в видео с помощью программы ВидеоМОНТАЖ.
Настроить анимацию, плавные переходы, музыку… Поговорим ещё об одном инструменте, способном преобразить ролик – добавление картинки или фотографии. Он позволяет решить массу задач от маскировки дефекта съемки до заполнения смыслового пробела между частями видеоролика. Хотите узнать, как самостоятельно внедрить иллюстрацию? Читайте статью, где мы расскажем, как вставить картинку в видео с помощью программы ВидеоМОНТАЖ. Содержание:
Добавление картинки этап за этапом
Видео редактор прост в использовании и позволит даже начинающим успешно монтировать клипы. Понятное русскоязычное меню, продуманные инструменты и встроенные подсказки помогают быстро разобраться с интерфейсом. Чтобы добавить изображение нужно пройти всего несколько простых этапов.
Шаг 1. Готовим материал для работы
Запустите программу, нажмите «Новый проект». Из папок на компьютере выберите файлы, которые должны войти в проект и распределите их в нужном порядке на монтажном столе. При необходимости выполните редактирование видео: обрезку, стабилизацию, улучшение качества и другие манипуляции.
Улучшаем качество видео
Шаг 2. Вставляем иллюстрации
ВидеоМОНТАЖ позволяет как наложить картинку на видео, так и вставить её между частями фильма. В зависимости от того, что требуется для проекта, способы будут отличаться.
- Надо, чтобы между кусками ролика на какое-то время появилась статичная заставка? Следует просто перейти в папку с фото или другими картинками, захватить искомое и перетащить на монтажный стол в нужное место. Затем настройте длительность отображения, кликнув на текущее значение (По умолчанию 10 секунд).

Кадрируем фото
- Когда требуется сделать так, чтобы образ присутствовал на экране в ходе целого видеофрагмента, перейдите во вкладку «Клипарт». Кликните вкладку «Рисунки» слева, чтобы перейти к соответствующему инструменту.
Нажмите «Добавить свой файл» и выберите необходимый из папки на компьютере. Он появится поверх экрана с клипом. Останется только отрегулировать его размер, двигая рамку за узелки. Вы также можете включить отображение контура и тени, настроить степень прозрачности.
Добавляем картинку в видео
Шаг 3. Готовим к просмотру
Чтобы просматривать готовый материал в проигрывателях или онлайн, залив на сайт в интернет, необходимо нажать кнопку «Создать». Здесь можно определиться с назначением готовой кинокартины, чтобы софт установил для неё подходящий формат.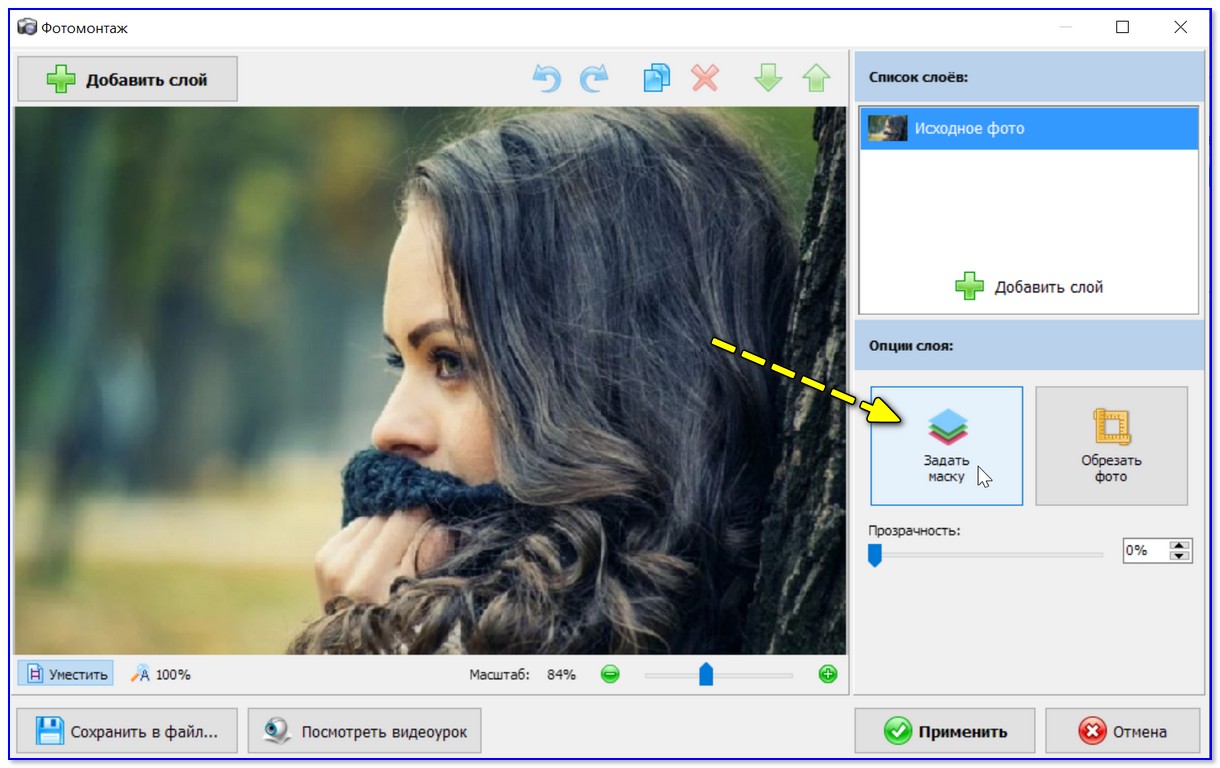
Выбираем вариант сохранения
Как еще улучшить материал?
Вставить фото в видео – это далеко не единственное, что умеет делать ПО. Благодаря огромному функционалу, им так удобно пользоваться для обработки видеоматериалов от и до. Видеоредактор позволяет выполнить полноценный монтаж видео – обо всех возможностях подробно читайте дальше:
- Обрезка и кадрирование. Оставляйте только наиболее важные интересные сцены, убирайте из кадра всё лишнее с помощью удобных инструментов программы по обрезке.
- Эффекты. Хотите получить совершенно особенное изображение? Перейдите во вкладку «Эффекты». Подберите подходящий из десятков красочных фильтров, способных преобразить ролик. Добавьте нежности, позитива, флёра прошлого века или романтики чёрно-белого отображения.

- Добавление текста. Чтобы подписать место или действующих лиц, можно добавить в видеоклип красочный текст. В видеоредакторе находится огромная коллекция из десятков красивых необычных шрифтов.
- Изменение скорости воспроизведения. Замедляйте и ускоряйте важные моменты по своему усмотрению.
- Улучшение качества. С помощью простых настроек насыщенности, яркости, контраста преобразите изображение, сделав его более привлекательным.
- Плавные переходы. Установите анимацию на стыке отдельных частей проекта, чтобы один перетекал в другой более естественно. Каталог редактора открывает огромные возможности для выбора: сворачивание страницы, часовая стрелка, жалюзи и другие.
- Работа со звуком.
 Добавляйте фоновую музыку, чтобы создать правильную атмосферу. Без звука любое кино станет в разы скучнее и не произведёт должного эффекта.
Добавляйте фоновую музыку, чтобы создать правильную атмосферу. Без звука любое кино станет в разы скучнее и не произведёт должного эффекта.
Накладываем эффект «Белая виньетка»
Выбираем вариант перехода
Удобный редактор для всех
Вставлять фото в видеопроекты очень просто, когда используется наше ПО. Работайте с клипами, как настоящие профи, для этого программа для обработки видео даёт все возможности. Многочисленные функции, удобный и понятный интерфейс сделают процесс монтажа комфортным и приятным. Из всех ограничений – только ваша фантазия. Создавайте креативные яркие фильмы вместе с ВидеоМОНТАЖ!
Как добавить картинку в Word — Как наложить картинку на картинку в Ворде
Иногда во время работы с MS Word возникает необходимость не просто добавить картинку или несколько картинок в документ, но еще и наложить одну на другую. К большому сожалению, средства работы с изображениями в этой программе реализованы не так хорошо, как хотелось бы. Конечно, Ворд — это в первую очередь текстовый, а не графический редактор, но все же было бы не плохо совмещать две картинки путем простого перетягивания.
Конечно, Ворд — это в первую очередь текстовый, а не графический редактор, но все же было бы не плохо совмещать две картинки путем простого перетягивания.
Урок: Как в Word наложить текст на картинку
Для того, чтобы наложить рисунок на рисунок в Ворде нужно проделать ряд несложных манипуляций, о которых мы и расскажем ниже.
1. Если вы еще не добавили в документ изображения, которые хотите наложить друг на друга, сделайте это, воспользовавшись нашей инструкцией.
Урок: Как в Word вставить изображение
2. Кликните дважды по картинке, которая должна находиться на переднем плане (в нашем примере это будет меньшая картинка, логотип сайта Lumpics).
3. В открывшейся вкладке «Формат» нажмите на кнопку «Обтекание текстом».
4. В развернувшемся меню выберите параметр «Перед текстом».
5. Переместите эту картинку на ту, которая должна находится за ней.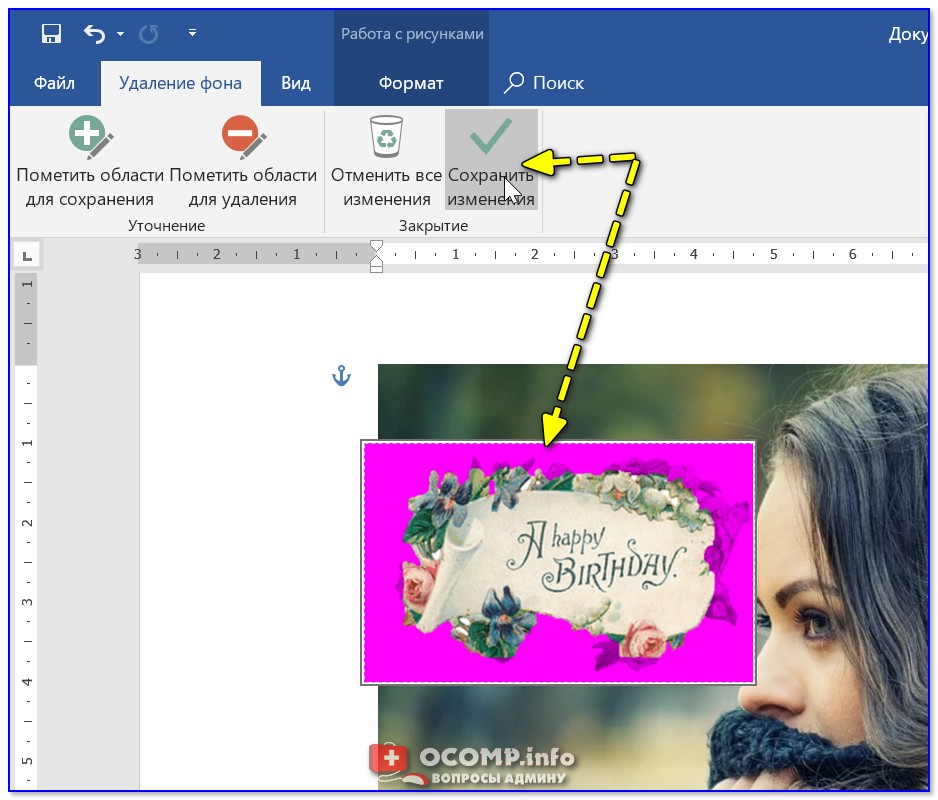 Для этого просто кликните левой кнопкой мышки по изображению и переместите его в нужное место.
Для этого просто кликните левой кнопкой мышки по изображению и переместите его в нужное место.
Для большего удобства рекомендуем проделать со второй картинкой (расположенной на заднем плане) манипуляции, описанные выше в пунктах 2 и 3, вот только из меню кнопки «Обтекание текстом» необходимо выбрать параметр «За текстом».
Если вы хотите, чтобы две картинки, которые вы наложили друг на друга, были совмещены не только визуально, но и физически, их необходимо сгруппировать. После этого они станут единым целым, то есть, все операции, которые вы в дальнейшем будете выполнять над картинками (например, перемещение, изменение размера), будут выполняется сразу для двоих изображений, сгруппированных в одно. О том, как сгруппировать объекты, вы можете прочесть в нашей статье.
Урок: Как в Ворде сгруппировать объекты
Вот и все, из этой небольшой статьи вы узнали о том, как можно быстро и удобно наложить одну картинку поверх другой в программе Microsoft Word.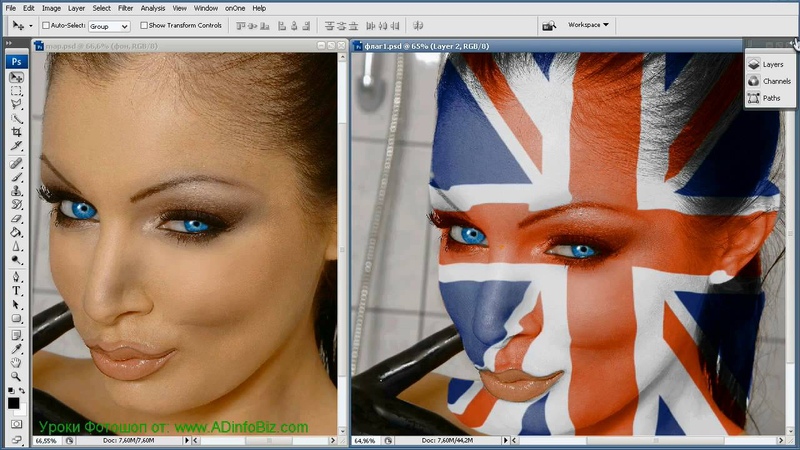
Как наложить много фото друг на друга в инстаграме. ~
Видели, что многие известные блогеры и пользователи придумали новую фишку? Это несколько снимков в сторис, которые располагаются вместе. Как наложить много фото друг на друга в инстаграме?
Вариант 1
Всё можно сделать довольно просто. И всего за пару тапов.
Итак:
- Подготовить нужные фотографии.
- Зайти в инстаграм и создать историю.
- Выбрать фоновое фото. Его можно растянуть на весь экран. А можно оставить фон автоматически цветным.
- Далее зайти в Галерею телефона. Выбрать Настройки, а затем найти фразу “Скопировать фото” (в зависимости от вашего телефона).
- Зайти в инстаграм, нажать на значок Аа (справа сверху), где мы обычно печатаем текст для сторис.
- Удерживать на несколько секунд палец в нужном месте.
 А затем выбрать “Вставить”.
А затем выбрать “Вставить”. - И одно фото наложится на другое.
- С помощью функции “Вставить” можно наложить сразу несколько фото. Но каждую из них нужно будет скопировать в Галерее смартфона.
Внимание! При копировании изображения Инстаграм сам может предлагать “Добавить наклейку”.
Вариант 2
Второй метод немного затратный по времени, но тоже подойдет.
Как наложить много фото друг на друга в инстаграме:
- Выложить основное фото в сторис.
- В Галерее телефона найти второй снимок и в Настройках нажать на “Скопировать фото”.
- Вставить второй снимок.
- Затем можно просто сохранить сторис (стрелочка указывает вниз).
- Далее создать новую историю.
- Выложит только что сохранённый снимок из Галереи и добавить к нему через функцию “Вставить” уже третье фото.

- Дальше повторять всё по кругу до нужного количества.
Таким образом, вы постепенно можете выкладывать истории:
- 1 сторис – 1-ая картинка;
- 2 сторис – 1-ая + 2-ая картинка;
- 3 сторис – (1+2) картинки + 3-ая картинка.
И так до бесконечности!
Сорви овацииБудьте самыми стильными! Используйте суперэффекты:
- Маски для инстаграма.
- Обложки для актуальных историй.
- Красивые шрифты.
- Топ-20 лучших фильтров VSCO.
- Анонимно смотреть истории.
- Видеоредакторы.
- Как убрать предмет с фото.
- Рамки (большая коллекция).
- Мемоджи.
- Акварельные мазки.
- Flat Lay раскладка.
- Надпись в круге на фото.
- Двойная экспозиция.
- Снимки в стиле Полароид.
- Красивый инстаграм в маленьком городе.
Еще куча лайфхаков, секретов обработки, лучших фильтров и необычных масок.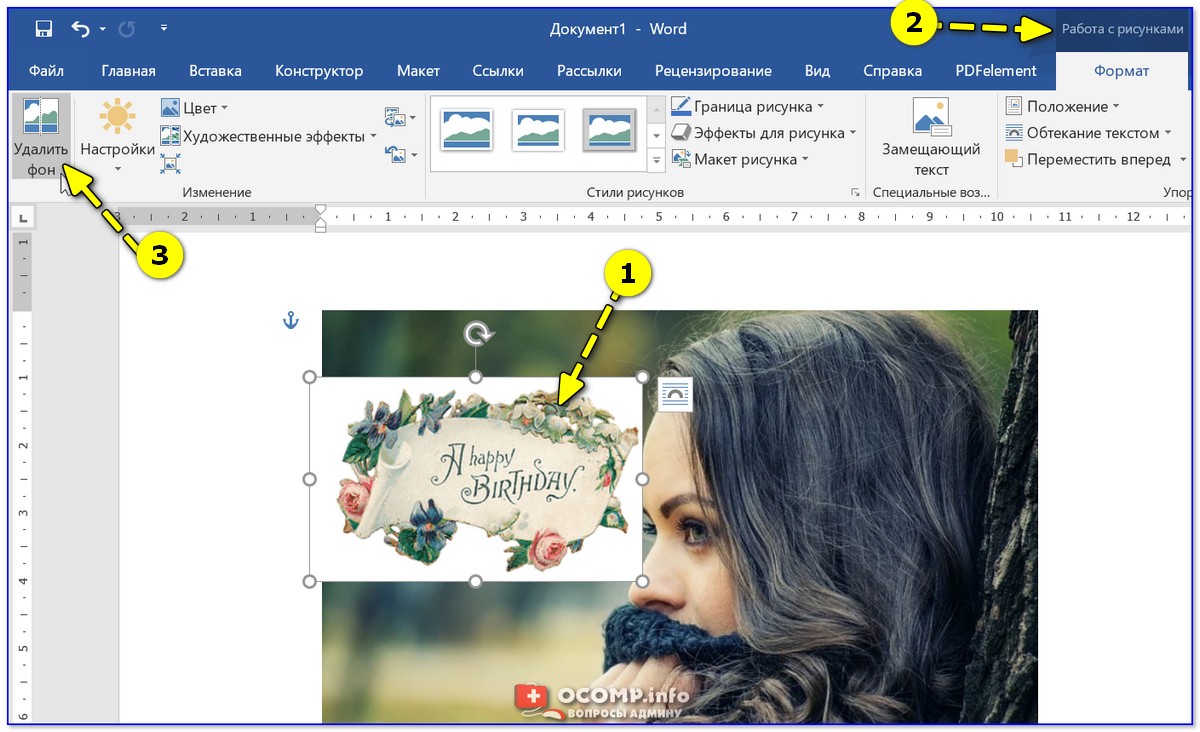 А также о том, как сделать радугу на лице, наложить текст, правильно разложить раскладку на фото, описано в сборной большой статье. Кликайте на картинку!
А также о том, как сделать радугу на лице, наложить текст, правильно разложить раскладку на фото, описано в сборной большой статье. Кликайте на картинку!
Теперь вы знаете, как наложить много фото друг на друга в инстаграме. Пользуйтесь этими простыми лайфхаками, чтобы порадовать красивыми историями своих друзей и подписчиков.
Спасибо за ваше потраченное время
11 полезных фишек «сториз» в Instagram, которые сделают ваш профиль не хуже, чем у блогеров
Кто из нас не мечтает о сотнях, тысячах и, чем черт не шутит, миллионах подписчиков в Instagram? С тех пор, как эта социальная сеть стала одной из ведущих в мире, только ленивый не попытался раскрутить свой аккаунт в надежде стать популярным блогером. Однако, как показывает практика, сделать это не так-то просто. Чтобы добиться успеха, нужно приложить немало усилий и уметь пользоваться всем функционалом, предусмотренным разработчиками, в том числе и вмиг прославившимися «сториз».
AdMe.ru прошерстил просторы интернета в поисках 11 хитростей, которые помогут вам сделать свои «истории» разнообразнее и зрелищнее. Вашим подписчикам должно понравиться!
1. Сплошной фон
Чтобы сделать сплошной цвет фона в «сториз», а позже, например, наложить на него текст, фото или анимацию, есть два способа: муторный и элементарный. В первом случае вам потребуется выбрать кисточку и долго закрашивать ею весь экран. Во втором — добавить в «истории» картинку, выбрать кисточку, определиться с ее цветом, а затем нажать на экран и задержать палец на секунду-другую. Фон готов.
2. Расширенная палитра
Если 27 стандартных цветов кисточки вам недостаточно, то вы можете воспользоваться полноценной палитрой. Для этого надо просто задержать палец на линейке цветов.
3. Полупрозрачный фильтр
Как без лишних заморочек придать своим «сториз» оригинальный вид? Добавить поверх снимка цветной полупрозрачный фильтр! Для этого вам потребуется добавить в «истории» картинку, выбрать любой цвет для кисточки, а затем переключиться на маркер.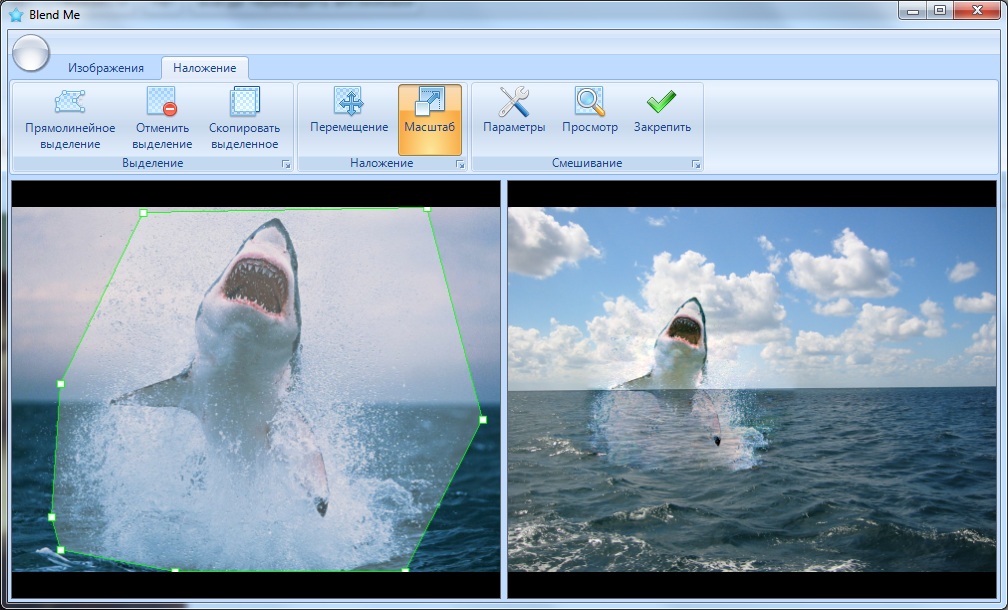 После остается только нажать на экран и задержать палец.
После остается только нажать на экран и задержать палец.
4. Узоры
Можно пойти еще дальше и добавить снимкам в «сториз» фактурности. Для этого проделайте все то же самое, что и в предыдущем пункте, а после выберите ластик — и начинайте творить.
5. Фон с градиентом
Кроме фона со сплошным цветом, есть еще один любопытный вариант — фон с градиентом. Чтобы создать его, перейдите в текстовую «сториз», определитесь с фоном и напишите одно слово. Нажмите «Далее» и удалите текст — у вас есть пустой градиент, на который можно добавить картинки, гифки, вопросы, опросы и т. д.
6. Коллаж
Есть множество сторонних приложений, помогающих создать самые разные коллажи для «сториз». Но все это для тех, кто не знает, что и в самом Instagram в «истории» можно добавить больше одного фото. Делается это просто. Откройте «сториз», добавьте картинку, сделайте из нее, например, сплошной фон (см. пункт 1). Затем откройте фотогалерею, выберите снимок, нажмите кнопку «Поделиться», а потом «Скопировать». Вернитесь обратно в Instagram — перед вами должно всплыть окно со скопированным фото. Нажмите на него — и оно будет добавлено поверх фона. Повторите эти действия столько раз, сколько вам необходимо. Примечание: если нажать на фото в коллаже, то оно зеркально отразится.
Вернитесь обратно в Instagram — перед вами должно всплыть окно со скопированным фото. Нажмите на него — и оно будет добавлено поверх фона. Повторите эти действия столько раз, сколько вам необходимо. Примечание: если нажать на фото в коллаже, то оно зеркально отразится.
7. Бумеранг из Live Photo и наложение масок на готовый снимок
Знаете ли вы, что сделанные вами снимки в режиме Live Photo можно превратить в бумеранг для «сториз»? Чтобы сделать это, добавьте в «истории» «живое фото» и задержите палец на экране — фото превратится в короткое зацикленное видео. Также для вас может стать открытием то, что накладывать маски можно на уже имеющиеся на вашем телефоне снимки. Для этого выберите фото из галереи, перейдите в меню масок и выберите понравившуюся.
8. Эффект «светящихся» эмодзи
Готовы пойти еще дальше? Экспериментировать в «сториз» можно даже с эмодзи, например сделать их «светящимися». Для этого откройте «истории», добавьте фото, выберите режим текста и в настройках стиля шрифта выберите «Неоновый».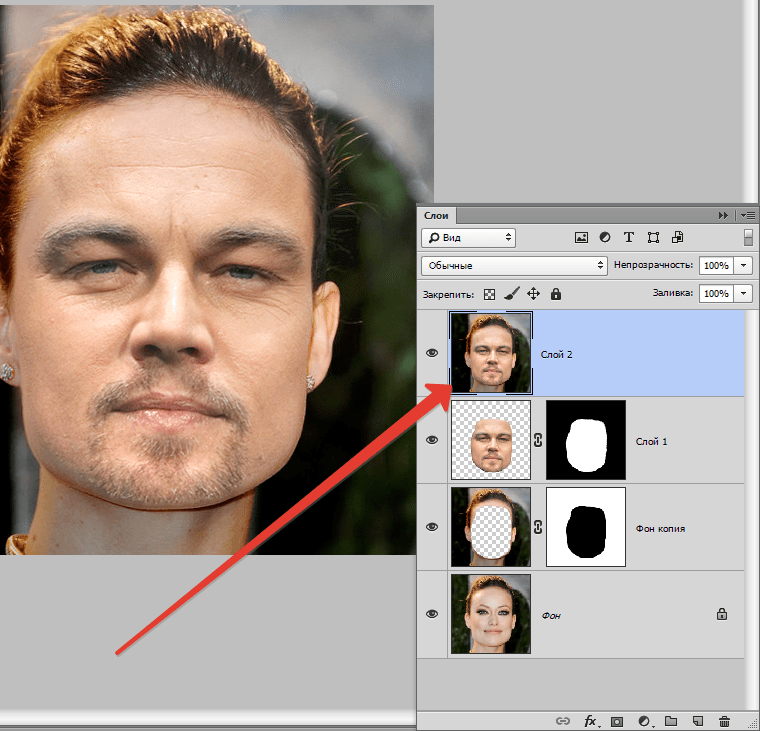 Теперь при добавлении на фотографию эмодзи будут светиться по контуру.
Теперь при добавлении на фотографию эмодзи будут светиться по контуру.
9. Эффект тени для текста
Иногда крохотная деталь может произвести наибольший эффект. Если вы ищете легкий способ выделить текстовый фрагмент в своей «сториз», то этот лайфхак придется вам по вкусу. Откройте «истории», добавьте фото, перейдите в режим текста, введите его и стилизуйте по своему вкусу. Затем повторите это действие еще раз: сохраните стиль шрифта, его размер, но выберите другой цвет. Теперь наложите один текстовый слой на другой с небольшим рассинхроном.
10. Выравнивание текста
Не спешите называть эту функцию бесполезной. Да, в настройках текста в «сториз» действительно есть кнопка, позволяющая выровнять текст по центру, по левому и по правому краю. Но она, к примеру, отсутствует при выборе шрифтов «Модерн», «Неон» и «Жирный». Поэтому в следующий раз наберите текст в редакторе и просто свайпните влево, и он будет выровнен по левому краю, или же свайпните вправо — и тогда по правому.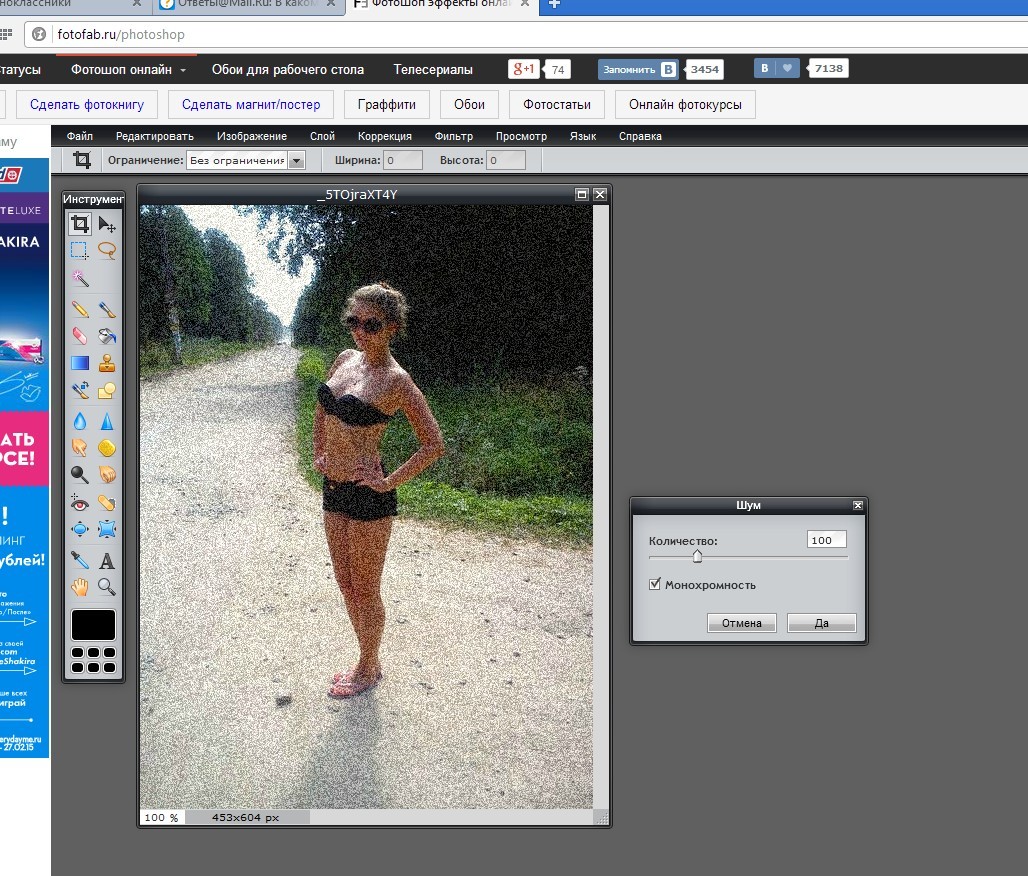 Элементарно!
Элементарно!
11. Маскировка хештегов
Хештеги все еще выполняют свою функцию и способны повысить просмотры ваших «историй», вот только ставить их далеко не всегда кажется уместным. Чтобы совместить неприятное с полезным, просто замаскируйте их. Проставьте хештеги (в одну «сториз» можно добавить до 10 хештегов), уменьшите размер получившегося блока, а затем с помощью инструмента «Пипетка» сделайте его одинаковым по цвету с вашим фоном.
Какую из этих хитростей вы обязательно возьмете на заметку? Известны ли вам какие-нибудь тонкости работы со «сториз» в Instagram?
Как добавлять изображения в контакты на вашем Android Mobile
Здесь вы узнаете, как изменить изображение контакта в Android так, чтобы его было легче идентифицировать при звонке.
Добавление изображений или фотографий к контакту на мобильном телефоне Android — удобный способ быстро узнать, кто вам звонит. Это особенно важно, если у вас проблемы со зрением и вам трудно прочитать отображаемое имя. Я рекомендую добавлять изображения к контактам, чтобы их было легче увидеть, когда вы набираете или принимаете телефонный звонок.
Я рекомендую добавлять изображения к контактам, чтобы их было легче увидеть, когда вы набираете или принимаете телефонный звонок.
По умолчанию Android помещает общую печатную букву для человека, не установленного в качестве контакта для их изображения. И, в зависимости от того, кем является человек, вы можете захотеть изменить изображение так, чтобы его было легче идентифицировать при звонке.
Примечание: Для этой статьи я использую стандартный Android 8.0 Oreo на Nexus 6P. . Действия могут незначительно отличаться в зависимости от версии Android и другого программного обеспечения, которое производитель телефона устанавливает на ваше устройство для управления контактами.
Добавление фотографий к контактам Android
Шаг 1
Запустите приложение «Телефон», найдите контакт, для которого нужно изменить изображение, и коснитесь его, чтобы открыть карточку контакта. Или, если у вас есть несколько учетных записей, связанных на вашем телефоне, может быть проще открыть приложение «Контакты» и учетную запись, к которой привязан человек.
Если на вашем телефоне связано несколько учетных записей, может быть проще открыть приложение «Контакты» и учетную запись, к которой привязан человек.
Шаг 2
После выбора контакта сначала войдите в режим редактирования.В противном случае вы можете вызвать звонок, коснувшись его изображения. В Oreo коснитесь значка редактирования в правом нижнем углу экрана. В режиме редактирования коснитесь изображения человека, после чего у вас должна появиться возможность либо сделать снимок, либо выбрать его.
Step 3
Отредактируйте изображение по своему вкусу и не забудьте сохранить изменения, когда закончите.
Обычно я меняю изображение контакта на лету. Я могу открыть приложение «Телефон» для недавно вызванного списка и нажать вертикальное многоточие в правом верхнем углу значка, чтобы перейти в режим редактирования и выбрать другое изображение.
Опять же, шаги будут зависеть от вашего устройства. Тем не менее, идея в основном одинакова для всех версий. Например, в моем HTC One все выглядит совершенно по-другому, но зная, что искать, легко понять.
Например, в моем HTC One все выглядит совершенно по-другому, но зная, что искать, легко понять.
Если у вас другая версия Android или программное обеспечение, специфичное для производителя, дайте нам знать, что я мог пропустить в разделе комментариев ниже.
Как добавить изображение профиля в учетную запись Outlook
Идет загрузка.Outlook, как и все программы пакета Microsoft Office для повышения производительности, может отображать фотографии в вашем профиле пользователя. Это изображение профиля будет отображаться в каждой программе Office, в которой отображается ваш профиль.
По умолчанию здесь просто отображаются ваши инициалы, но вы можете изменить его для отображения любой фотографии, которая вам нравится.
Обратите внимание, однако, что это применимо только к Outlook на компьютерах Windows. Версия Outlook для Mac нигде не показывает изображение вашего профиля и не позволяет его изменять.
Вот как добавить изображение профиля в Microsoft Outlook.
Ознакомьтесь с продуктами, упомянутыми в этой статье: Acer Chromebook 15 (от 358,99 долларов США в Staples) Как добавить изображение профиля в Outlook1. Откройте Outlook и войдите в систему, затем щелкните «Файл», а затем «Учетная запись Office». Вы должны увидеть свою фотографию профиля в разделе «Информация о пользователе» в левой части окна.
Вы можете увидеть свое изображение профиля пользователя на странице «Аккаунт».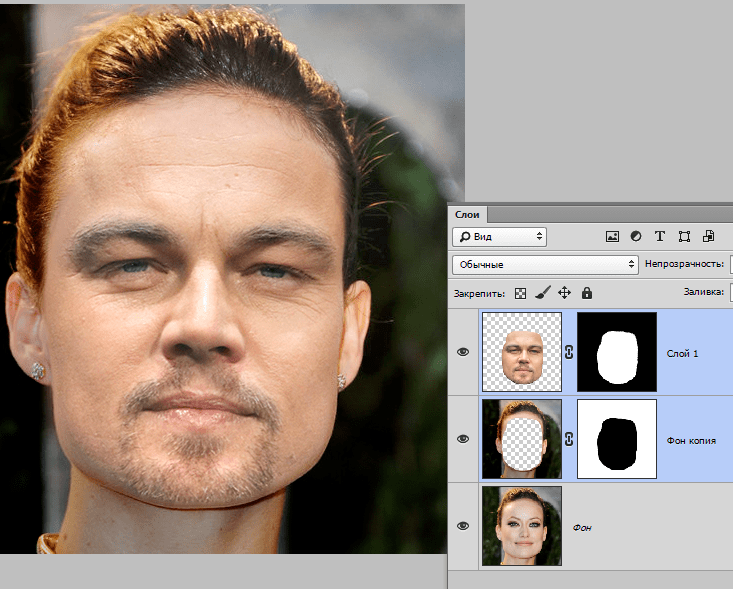 Дэйв Джонсон / Business Insider
Дэйв Джонсон / Business Insider2. Если вы видите ссылку «Изменить» под фотографией, щелкните по ней и следуйте инструкциям по добавлению или изменению фотографии. Вот и все — готово.
3. Если там нет ссылки, нажмите «Управление учетной записью» в правой части окна. В браузере откроется веб-сайт Microsoft 365.Возможно, Вам понадобится войти еще раз.
4. Щелкните текущее изображение профиля в правом верхнем углу веб-страницы. Вы должны увидеть его увеличенную версию.
Щелкните изображение своего профиля на веб-сайте Microsoft 365, чтобы отредактировать изображение.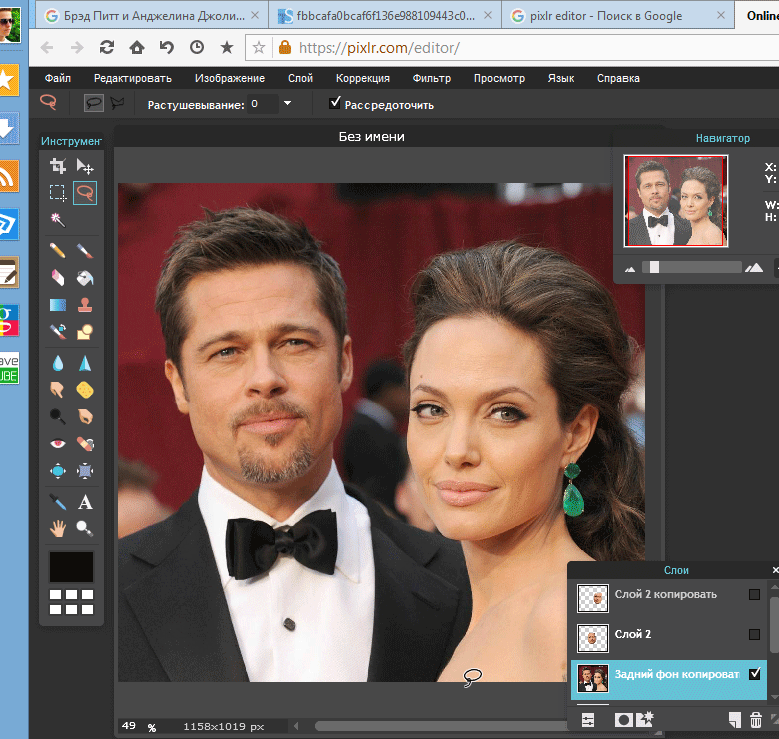 Дэйв Джонсон / Business Insider
Дэйв Джонсон / Business Insider5. Наведите указатель мыши на изображение профиля. Вы должны увидеть значок камеры. Щелкните изображение.
6. Следуйте инструкциям, чтобы изменить изображение и сохранить изменения.
Замените изображение и сохраните изменения.Дэйв Джонсон / Business InsiderДэйв Джонсон
Писатель-фрилансер
Настройка вашего профиля — Справочный центр Zoom
Ваш профиль Zoom позволяет обновлять информацию о пользователе, включая ваше имя, личный идентификатор встречи, адрес электронной почты и многое другое.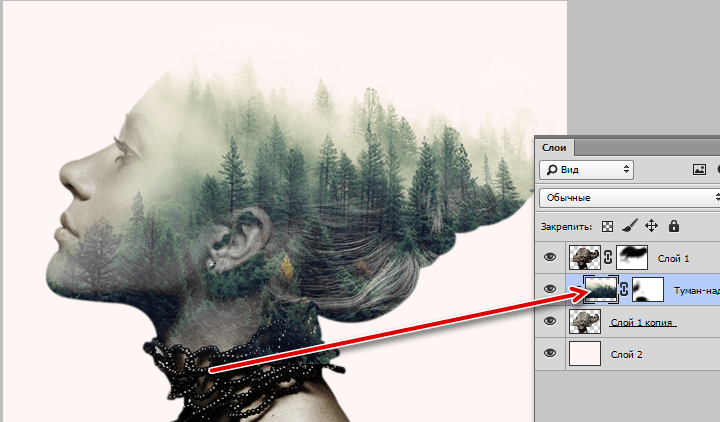 Часть этой информации отображается для других пользователей в учетной записи, например, ваше имя, отдел и должность.
Часть этой информации отображается для других пользователей в учетной записи, например, ваше имя, отдел и должность.
Примечание : Некоторые настройки могут быть изменены только владельцем учетной записи или администратором.
Эта статья охватывает:
Как получить доступ к вашему профилю
- Войти на веб-портал Zoom
- В меню навигации щелкните Профиль .
Вы можете просматривать и редактировать следующие настройки:
Информация о профиле и раздел изображений
Изображение профиля : Щелкните изображение своего профиля, чтобы добавить или изменить его.Вы также можете настроить область кадрирования на текущем изображении или загрузить новое. Вы можете удалить изображение своего профиля, нажав Удалить .
Информация о профиле : Нажмите Изменить справа, чтобы обновить информацию о своем профиле:
- Имя и Фамилия
- Отображаемое имя : это имя, которое отображается в вашем профиле на платформе Zoom, например в карточке профиля, а также на собраниях и вебинарах
- Местоимения : введите свои местоимения и выберите, хотите ли вы делиться ими на собраниях и вебинарах.
 Для этой функции требуется Zoom версии 5.7.0 или выше.
Для этой функции требуется Zoom версии 5.7.0 или выше. - Отделение
- Менеджер
- Должность
- Компания
- Расположение
Изображение вашего профиля, отображаемое имя, местоимения, телефон, отдел, должность и местоположение отображаются для других пользователей, когда они наводят курсор на изображение вашего профиля в клиенте Zoom для настольных ПК.
Личный раздел
Телефон : добавьте до 3 внешних телефонных номеров в свой профиль.Чтобы добавить номер телефона, нажмите Добавить номер телефона . При добавлении внешнего номера Zoom предложит вам подтвердить его, прежде чем он появится в вашем профиле. Эти номера телефонов будут отображаться на карточке вашего профиля в настольном клиенте и мобильном приложении Zoom. Пользователи могут просмотреть карточку вашего профиля, наведя указатель мыши на изображение вашего профиля или нажав на него.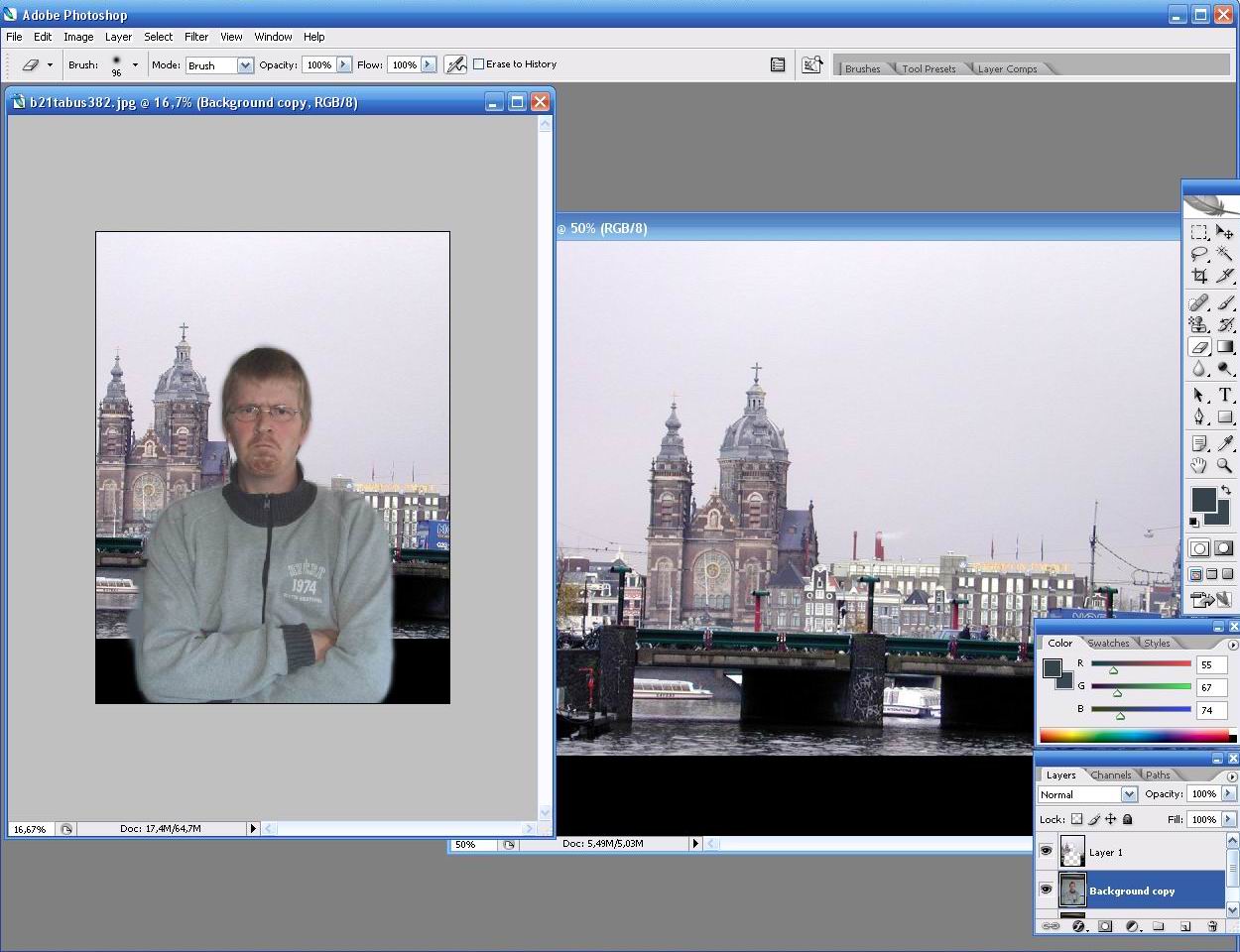
- (Необязательно) При добавлении номера телефона можно щелкнуть раскрывающееся меню Выбрать метку , чтобы применить метку к номеру телефона; например, Mobile , Office , Home или Fax .Ярлыки видны другим пользователям, когда они ищут вас в настольном клиенте Zoom или мобильном приложении, включая Zoom Phone и SMS.
- Примечание. Если у вас есть прямые номера Zoom Phone, они будут автоматически отображаться под прямым номером на карточке вашего профиля в настольном клиенте или мобильном приложении. Вам не нужно добавлять свои номера телефонов Zoom в свой профиль.
Zoom Phone: Если у вас есть лицензия Zoom Phone, в этом разделе отображаются ваши прямые номера телефонов (если он назначен), номер компании и добавочный номер.
Часовой пояс : измените часовой пояс для применения к настольному клиенту Zoom, мобильному приложению и подготовленным настольным телефонам.
Формат даты : изменение формата даты для вашего региона.
Язык : изменение языка по умолчанию для веб-портала Zoom.
Дата и время : нажмите Изменить , чтобы изменить часовой пояс, формат даты и формат времени.
Примечание : Если у вас есть лицензия Zoom Phone, этот параметр также будет использоваться для Zoom Phone.Убедитесь, что вы установили правильный часовой пояс, так как он повлияет на вашу историю звонков, записи, сообщения голосовой почты и рабочее время.
Секция заседаний
Персональный идентификатор встречи: нажмите «Изменить» справа, чтобы изменить свой персональный идентификатор встречи, или установите флажок «Использовать персональный идентификатор встречи для мгновенных встреч».
Персональная ссылка: если у вас есть платная лицензия для учетной записи Business или Education, вы можете установить персональную ссылку. Нажмите «Настроить» справа, чтобы установить или изменить существующую личную ссылку.
Ключ хоста : Щелкните значок закрытого глаза, чтобы просмотреть ключ хоста, и Редактировать , чтобы изменить ключ хоста.
Раздел счета
Лицензия: отображает тип лицензии и надстройки, назначенные вам. Щелкните вопросительный знак (?), Чтобы узнать больше о каждой лицензии или функции. Если у вас есть лицензия Zoom Phone, вы увидите свой пакет звонков. В этом разделе также отображается количество ваших встреч и количество вебинаров (если применимо). Чтобы изменить это, вам нужно будет приобрести и назначить разные лицензии.
Счет № : Номер вашего счета указан под вашим именем. Вы можете отметить это, если позвоните в службу поддержки Zoom за помощью, так как это поможет нам быстрее найти вашу учетную запись.
Раздел входа
Электронная почта для входа : нажмите Изменить справа, чтобы изменить свой адрес электронной почты и пароль, используемые для входа. Если у вас нет опции Изменить или вы хотите получить дополнительные инструкции, узнайте больше об изменении адреса электронной почты .
Если у вас нет опции Изменить или вы хотите получить дополнительные инструкции, узнайте больше об изменении адреса электронной почты .
Пароль для входа: нажмите «Изменить», чтобы изменить пароль для входа.Эта опция недоступна, если вы входите в систему с помощью системы единого входа.
Связанная учетная запись : отображение связанных учетных записей, которые можно использовать для входа в систему. Например, система единого входа или Google.
Выйти со всех устройств : Выйти из настольных и мобильных устройств. После выхода из системы вам потребуется изменить пароль в старых версиях Zoom. Это может быть полезно, если вы потеряли устройство, на котором установлен Zoom и вошел в систему.
Прочие разделы
Группа пользователей : отображает группы пользователей, к которым вас назначил ваш владелец учетной записи или администратор.
Интеграция календаря и контактов : настройка или изменение календаря и интеграции контактов с Google, Office365 или Exchange.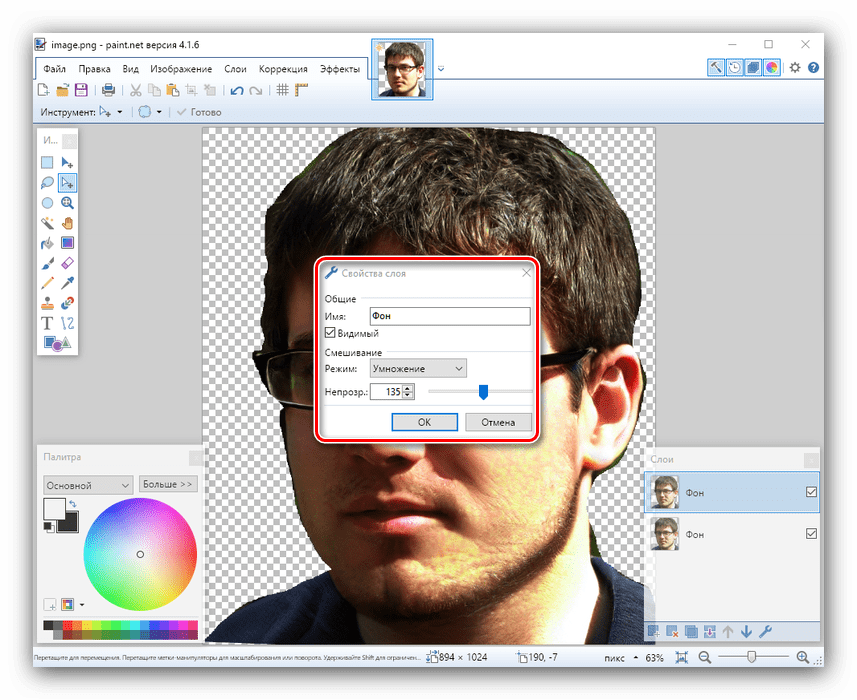
Transit Data : выберите регионы центра обработки данных для проведения встреч и вебинаров.
Добавление изображений в ваш проект
Clipchamp Create включает поддержку изображений, поэтому вы можете добавлять изображения, гифки и фотографии в свои видеопроекты со своего компьютера (например, для создания слайд-шоу или добавления изображений между видеоклипами).
В настоящее время поддерживаются следующие типы файлов изображений:
.jpeg / .jpg
.png
.tiff
.bmp (растровое изображение Windows)
.
.apng
Вы также можете добавить к изображениям медленное масштабирование и другие эффекты фильтра.
_________
Добавление изображений с компьютера
Вы можете добавить изображения в свой проект со своего компьютера двумя способами:
Вариант 1: перетащите файл в область мультимедиа
ИЛИ
Вариант 2: щелкните на значке плюса + или кнопке «Добавить медиа»
Нажмите кнопку Добавить медиа :
Затем нажмите Просмотрите мои файлы и выберите файл на своем компьютере.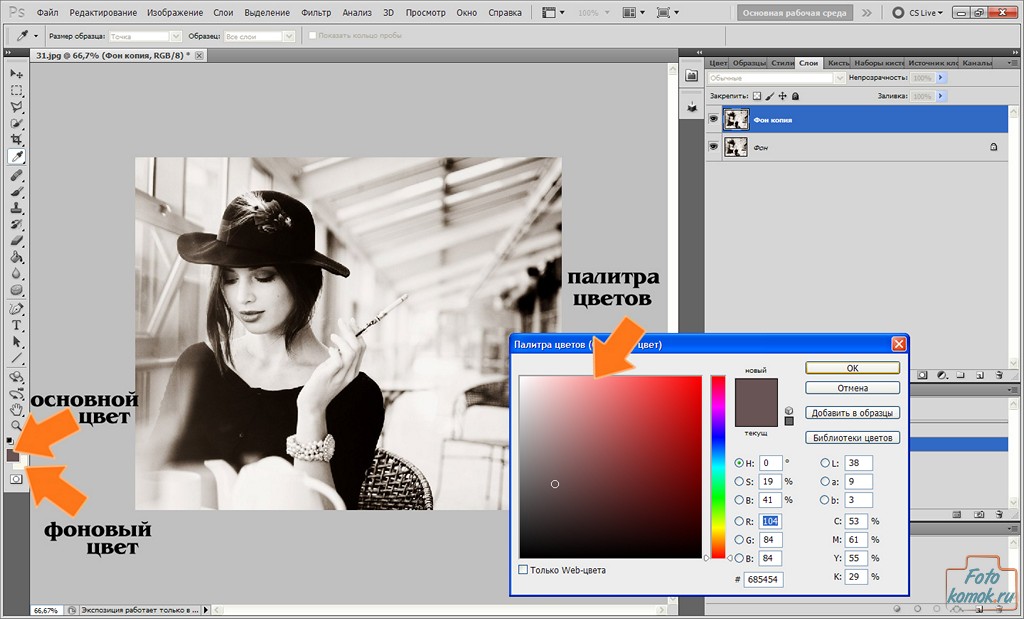 Или из онлайн-хранилища (например, Gdrive, Box, Zoom, Outlook, Dropbox или со своего телефона)
Или из онлайн-хранилища (например, Gdrive, Box, Zoom, Outlook, Dropbox или со своего телефона)
Нажмите Открыть . Теперь файл изображения появится в вашей медиатеке. Чтобы начать работу с изображением, добавьте его на шкалу времени (см. Ниже).
ПРИМЕЧАНИЕ: вы также можете легко добавить GIF в свои видео, используя вкладку GIPHY в нашей библиотеке материалов.
_________
Добавление изображения на шкалу времени
После добавления изображения в проект перетащите его на шкалу времени.
Возможно, вам потребуется уменьшить масштаб, чтобы увидеть весь клип, используя кнопки масштабирования в правом верхнем углу шкалы времени.
Если вы не знакомы с тем, как работает шкала времени, см. Работа с шкалой времени.
_________
Редактирование длины вашего графического клипа
Изображения обрабатываются так же, как и другие визуальные элементы в проекте, поэтому вы также можете обрезать и разделять графические клипы (так же, как и для видеоклипов) для настройки как долго они играют.
В приведенном ниже примере мы щелкнули и перетащили край клипа влево, чтобы сократить (обрезать) клип с изображением, чтобы он воспроизводился в течение 10 секунд.
_________
Изменение кадрирования или поворота изображения
Изображения бывают разных форм и размеров, поэтому иногда по бокам изображения появляются черные полосы. Эти черные полосы означают, что изображение имеет другое соотношение сторон (размеры), что и проект — оно может быть либо слишком широким, либо слишком высоким. Возможно, вы помните, как настраивали соотношение сторон при создании нового проекта.
Текущая версия Create позволяет вам повернуть и отразить изображений, а также автоматически подогнать изображения, чтобы занять ширину экрана.
Чтобы отредактировать изображение, выберите клип с изображением на шкале времени.
Меню редактирования появится в области верхнего меню. В приведенном ниже примере мы выбрали Автоматическая подгонка из этого меню, чтобы удалить черные полосы:
Вы также можете использовать фильтр размытия заливки на вкладке фильтров, чтобы заполнить черные полосы размытым расширением изображения, или измените соотношение сторон вашего проекта, чтобы оно соответствовало изображению.
_________
Ваш последний проект
Когда вы закончите добавлять изображения и редактировать видео, просто нажмите кнопку Export , чтобы сохранить видео на свой компьютер:
_________
Попробовать
Перейдите в раздел «Создать», чтобы попробовать добавить изображения для себя:
Статьи по теме:
Как добавить и изменить свое изображение профиля в LinkedIn
Когда вы создаете профиль в LinkedIn, важно создать свой профиль.Это дает людям четкое представление о вас. Один из лучших способов сделать это — создать подходящую фотографию в профиле, чтобы показать свое прекрасное лицо. Итак, вот как вы добавляете и меняете изображение своего профиля в LinkedIn.
Почему важно иметь аватарку?
Когда вам отправляют запрос на подключение в LinkedIn, а у человека нет фотографии профиля, мешает ли это вам принять его? Я так и думал.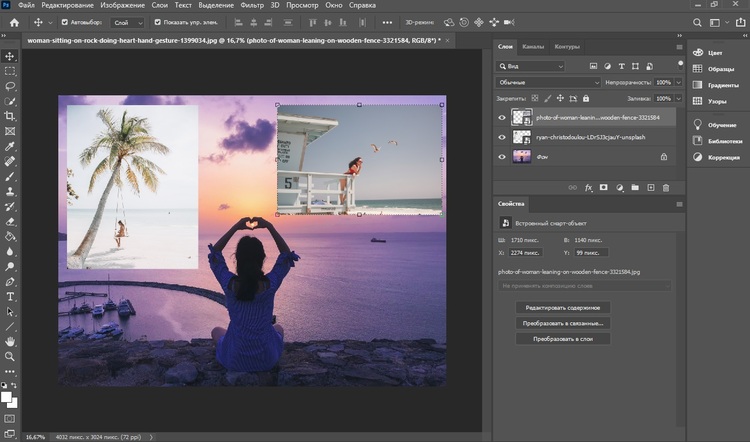 Фактически доказано, что участники LinkedIn с фотографией профиля получают в 9 раз больше запросов на подключение, чем те, у кого нет.Наличие фотографии вашего лица на странице в LinkedIn не только дает людям возможность увидеть ваше лицо и повышает вероятность их принятия, но также может повысить вовлеченность. Фактически, статистика показала, что наличие фото профиля может увеличить количество просмотров профиля в 21 раз. Но как его загрузить?
Фактически доказано, что участники LinkedIn с фотографией профиля получают в 9 раз больше запросов на подключение, чем те, у кого нет.Наличие фотографии вашего лица на странице в LinkedIn не только дает людям возможность увидеть ваше лицо и повышает вероятность их принятия, но также может повысить вовлеченность. Фактически, статистика показала, что наличие фото профиля может увеличить количество просмотров профиля в 21 раз. Но как его загрузить?
Как добавить фото профиля в LinkedIn
Теперь, когда мы знаем, насколько важно иметь изображение профиля, вот пошаговое руководство о том, как добавить его в свой профиль:
- Во-первых, вам нужно найти путь к своему профилю.Я уверен, что вы уже знаете, как это сделать, но самый простой способ — это нажать на значок «Я» в правом верхнем углу страницы.
- Затем вы должны нажать «Просмотр профиля» .
- Теперь, когда вы вошли в свой профиль, пора щелкнуть значок «Камера» во вводном разделе.
 Однако, если у вас уже есть изображение профиля и вы просто хотите его изменить, вы не увидите значок камеры. Вместо этого вы должны нажать на свое текущее изображение профиля.
Однако, если у вас уже есть изображение профиля и вы просто хотите его изменить, вы не увидите значок камеры. Вместо этого вы должны нажать на свое текущее изображение профиля. - Чтобы добавить изображение профиля, теперь у вас будет два варианта: вы можете использовать опцию «Камера» , чтобы сделать снимок со своего устройства. Или вы можете нажать «Загрузить» для изображения прямо с вашего компьютера, и вуаля!
- После того, как вы выбрали изображение профиля, вам будет предоставлена опция «Редактировать фото» , если ваше изображение нуждается в доработке.
- Все, что вам нужно сделать сейчас, это нажать «Сохранить фото» .
Как изменить текущее изображение
Если у вас уже есть существующее изображение профиля в LinkedIn и вы хотите его изменить, что мы рекомендуем делать время от времени, вот как это сделать в несколько простых кликов:
- Зайдите в свой профиль , щелкнув свое имя
- Щелкните свое изображение текущего профиля
- Выберите Добавить фото
- Сделайте новую фотографию, щелкнув , используйте камеру или загрузите фотографию со своего компьютера
- Обрежьте фотографию и нажмите «Сохранить».

Это очень просто.Помните, что наличие изображения профиля в LinkedIn может увеличить ваши шансы на получение новых контактов и увеличение количества просмотров вашего профиля. Фотография вашего профиля будет напоминать другим, что вы человек, а не просто анонимный человек за экраном компьютера. Я бы хотел знать, что общаюсь с человеком, не так ли? Просто следуйте этим простым шагам, и ваш профиль станет еще на один шаг ближе к успеху!
Справка: Добавление изображений | Общественный центр
Добавление изображений помогает улучшить качество любой статьи, предоставляя дополнительную информацию и иллюстрируя тему — в конце концов, картинка говорит тысячу слов! — а также может улучшить рейтинг поисковой системы вики.
Процесс добавления изображений в статью очень похож на добавление видео. Вы можете освежить в памяти наш инструмент для встраивания видео, чтобы завершить свое мастерство работы с инструментами вики-иллюстратора.
Требования к добавлению изображений
Как анонимные, так и зарегистрированные пользователи могут добавлять изображения к статье в режиме редактирования исходного текста. В визуальных редакторах могут только зарегистрированные пользователи.
Изображения должны существовать в вики. Если они недоступны, то сначала их нужно загрузить .Попытка добавить несуществующее изображение создаст только красную ссылку на страницу файла.
Только зарегистрированные, вошедшие в систему пользователи могут загружать файлы. См. Эту страницу для получения подробной информации о загрузке файлов.
Как добавить изображение в VisualEditor
Когда вы редактируете с помощью VisualEditor, процесс добавления изображения на страницу осуществляется через верхнюю панель редактора. См. Эту страницу справки.
- Помните: только зарегистрированные пользователи могут загружать и редактировать изображения с помощью визуального редактора вики.

- После входа в систему нажмите кнопку Edit или VisualEditor на странице, на которую вы хотите добавить изображения.
- Когда вы находитесь в режиме визуального редактирования, нажмите кнопку Media , расположенную на верхней панели. Откроется диалоговое окно Media Settings , где вы можете искать существующих файлов по их именам или загружать свои собственные.
- Когда у вас есть изображение, которое вы хотите добавить, щелкните по нему.Диалог расширит изображение и предоставит вам немного больше информации о нем. Нажмите , используйте это изображение , чтобы продолжить.
- Следующий диалог позволяет вам настроить, как изображение будет отображаться на странице, добавив заголовок или альтернативный текст (вкладка General ) и выбрав его размер, выравнивание и внешний вид (вкладка Advanced ).
- По завершении нажмите Вставить , а затем Сохранить страницу, чтобы зафиксировать изменения.

Вы также можете редактировать изображения, уже присутствующие на странице, щелкнув по ним и выбрав кнопку Edit , которая откроет тот же диалог настройки.
Как добавить изображение в режиме редактирования исходного кода
Редактирование исходного кода поддерживает возможность добавления и настройки изображений через верхнюю панель, как в визуальном редакторе. Но поскольку его интерфейс принципиально отличается от визуальных редакторов, вы можете пропустить описанный выше процесс и напрямую добавлять и редактировать с помощью базового викитекста. Изображение следует определенному формату и заключено в квадратные скобки, как обычная ссылка.
[[File: Wiki.png | 220px | center | thumb | link = Help: Добавление изображений | alt = Это альтернативный текст | class = Это для классов HTML | А это описание]]
- Каждое изображение на странице начинается с
Файл:илиИзображение:, за которым следует точное имя загруженного файла. Он чувствителен к регистру: Wiki.png и WIKI.png считаются разными файлами.
Он чувствителен к регистру: Wiki.png и WIKI.png считаются разными файлами. - Если указана только ссылка, изображение будет добавлено как есть: с базовым разрешением и встроенным. Чтобы настроить его внешний вид, вы можете добавить аргументы, разделенные вертикальной чертой или вертикальной чертой,
|. Эти:- Размер , указан в пикселях. Например,
220pxотобразит изображение с шириной 220 пикселей, аx120pxотобразит изображение с высотой 120 пикселей. - Выравнивание на стр.
слеваисправавыравнивает изображение по левому и правому краю соответственно, с текстом, обтекающим изображение.centerвыравнивает его по центру страницы без обтекания текста. - Внешний вид . Добавление
большого пальцаприведет к тому, что изображение будет отображаться в виде эскиза с шириной по умолчанию, если не указано иное, с описанием, отображаемым ниже. Вы также можете выбрать
Вы также можете выбрать граница, чтобы отобразить изображение с рамкой вокруг него. - Ссылка заставит изображение открывать определенную страницу, а не описание файла. Ему всегда предшествует
ссылка =. Опцию также можно использовать для обхода лайтбокса изображения и отображения изображения без активируемой ссылки. Это можно сделать, добавив параметр в синтаксис и заполнив его пустым значением (даже не пробелом). - Альтернативный текст , заданный как
alt =, который будет отображаться, если изображение не загружается. Этот текст также используется поисковыми системами и программами чтения с экрана, поэтому лучше указывать описательный замещающий текст для каждого изображения. - HTML-класс , указанный в
class =, определяет классы сгенерированного элементаclass = foo__bar bazдобавит к сгенерированному элементу изображения. Эти классы могут быть полезны при настройке внешнего вида изображений через страницы CSS.
- Описание , которое будет отображаться под изображением, если оно указано как миниатюра или при наведении курсора мыши. Любой текст, который не распознается вики как аргумент, будет интерпретирован как описание.
- Размер , указан в пикселях. Например,
Программное обеспечение вики не требует добавления аргументов в каком-либо определенном порядке, хотя использование последовательного шаблона считается хорошей практикой. Дополнительные сведения о добавлении изображений через викитекст см. В разделе форматирования изображений здесь. Ссылки на страницы описания изображений и см. На этой странице.
Как просматривать изображения с более высоким разрешением
Просмотр фотографии из лайтбокса
При размещении на странице изображения обычно отображаются с гораздо меньшим разрешением.Вы можете проверить их, перейдя на страницу файла или открыв их в лайтбоксе.
По умолчанию лайтбокс открывается при нажатии на изображение, а ссылка на страницу описания файла отображается в верхней части лайтбокса.
Если вы хотите полностью обойти лайтбокс, просто удерживайте «Ctrl» (для пользователей Windows) или «Command» (для пользователей Mac), затем щелкните по фотографии. Откроется новая вкладка, но вы будете на странице файла в новой вкладке.
См. Также
Дополнительная помощь и отзывы
Как вставить картинку в Excel: поместить картинку в ячейку, добавить в комментарий и т. Д.
В руководстве показаны различные способы вставки изображения в лист Excel, размещения изображения в ячейке, добавления его в комментарий, верхний или нижний колонтитул. Здесь также объясняется, как копировать, перемещать, изменять размер или заменять изображение в Excel.
Хотя Microsoft Excel в основном используется в качестве программы вычислений, в некоторых ситуациях может потребоваться сохранить изображения вместе с данными и связать изображение с определенной частью информации. Например, менеджер по продажам, настраивающий электронную таблицу продуктов, может захотеть включить дополнительный столбец с изображениями продуктов, специалист по недвижимости может пожелать добавить фотографии различных зданий, а флорист обязательно захочет иметь фотографии цветов в своем Excel. база данных.
база данных.
В этом руководстве мы рассмотрим, как вставить изображение в Excel с вашего компьютера, OneDrive или из Интернета, и как вставить изображение в ячейку, чтобы оно изменялось и перемещалось вместе с ячейкой при изменении размера ячейки, копировании. или переехал. Приведенные ниже методы работают во всех версиях Excel 2016, Excel 2013, Excel 2010 и ниже.
Как вставить картинку в Excel
Все версии Microsoft Excel позволяют вставлять изображения, хранящиеся в любом месте вашего компьютера или другого компьютера, к которому вы подключены.В Excel 2016 и Excel 2013 вы также можете добавлять изображения с веб-страниц и онлайн-хранилищ, таких как OneDrive, Facebook и Flickr.
Вставить изображение с компьютера
Вставить изображение, хранящееся на вашем компьютере, в рабочий лист Excel очень просто. Все, что вам нужно сделать, это 3 быстрых шага:
- В электронной таблице Excel щелкните место, куда вы хотите поместить изображение.

- Переключитесь на вкладку Вставка > группа Иллюстрации и щелкните Изображения .
- В открывшемся диалоговом окне Вставить изображение перейдите к интересующему изображению, выберите его и щелкните Вставить . Это поместит картинку рядом с выбранной ячейкой, точнее, верхний левый угол картинки выровняется с верхним левым углом ячейки.
Чтобы вставить нескольких изображений за раз, нажмите и удерживайте клавишу Ctrl при выборе изображений, а затем нажмите Insert , как показано на снимке экрана ниже:
Готово! Теперь вы можете переместить или изменить размер изображения, или вы можете привязать изображение к определенной ячейке таким образом, чтобы оно изменяло размер, перемещалось, скрывалось и фильтровалось вместе со связанной ячейкой.
Добавить изображение из Интернета, OneDrive или Facebook
В последних версиях Excel 2016 или Excel 2013 вы также можете добавлять изображения с веб-страниц с помощью поиска изображений Bing.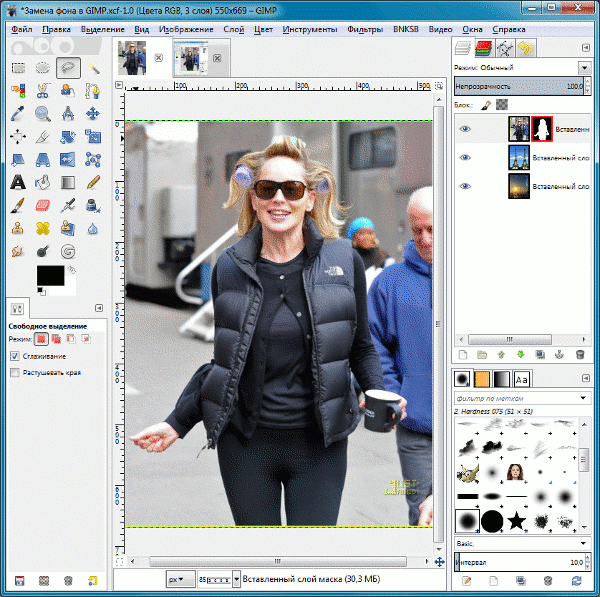 Для этого выполните следующие действия:
Для этого выполните следующие действия:
- На вкладке Insert нажмите кнопку Online Pictures :
- Появится следующее окно, вы вводите то, что ищете, в поле поиска и нажимаете Enter:
- В результатах поиска щелкните изображение, которое вам больше всего нравится, чтобы выбрать его, а затем щелкните Вставить .Вы также можете выбрать несколько изображений и сразу вставить их в лист Excel:
Если вы ищете что-то конкретное, вы можете отфильтровать найденные изображения по размеру, типу, цвету или лицензии — просто используйте один или несколько фильтров вверху результатов поиска.
Примечание. Если вы планируете передать свой файл Excel кому-то другому, проверьте авторские права на изображение, чтобы убедиться, что вы можете его использовать на законных основаниях.
Помимо добавления изображений из поиска Bing, вы можете вставить изображение, хранящееся в OneDrive, Facebook или Flickr.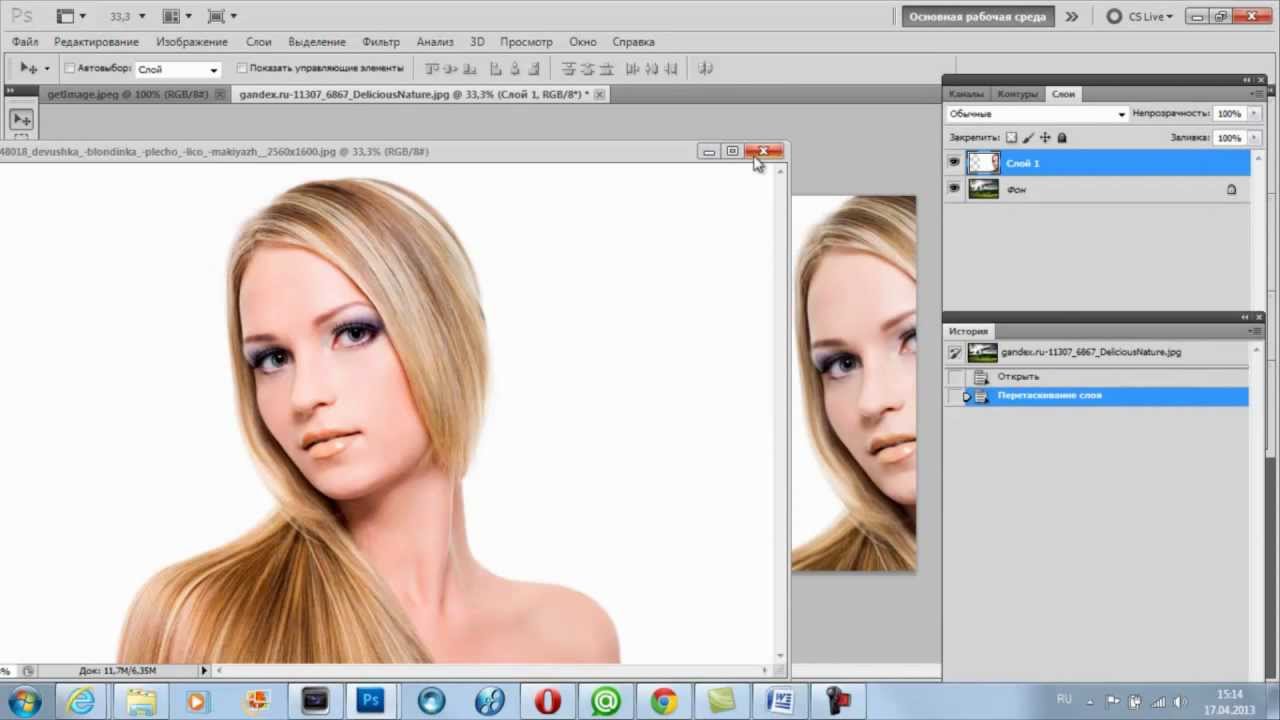 Для этого нажмите кнопку Online Pictures на вкладке Insert , а затем выполните одно из следующих действий:
Для этого нажмите кнопку Online Pictures на вкладке Insert , а затем выполните одно из следующих действий:
- Нажмите Обзор рядом с OneDrive или
- Щелкните значок Facebook или Flickr внизу окна.
Примечание. Если ваша учетная запись OneDrive не отображается в окне Вставить изображения , скорее всего, вы не вошли в свою учетную запись Microsoft.Чтобы исправить это, щелкните ссылку Sign in в правом верхнем углу окна Excel.
Вставить картинку в Excel из другой программы
Самый простой способ вставить картинку в Excel из другого приложения:
- Выберите изображение в другом приложении, например, в Microsoft Paint, Word или PowerPoint, и нажмите Ctrl + C, чтобы скопировать его.
- Вернитесь в Excel, выберите ячейку, в которую вы хотите поместить изображение, и нажмите Ctrl + V, чтобы вставить его.
 Ага, это так просто!
Ага, это так просто!
Как вставить картинку в ячейку Excel
Обычно изображение, вставленное в Excel, располагается на отдельном слое и «плавает» на листе независимо от ячеек. Если вы хотите встроить изображение в ячейку , измените свойства изображения, как показано ниже:
- Измените размер вставленного изображения так, чтобы оно подходило к ячейке, при необходимости увеличьте ячейку или объедините несколько ячеек.
- Щелкните изображение правой кнопкой мыши и выберите Формат изображения…
- На панели формата Формат изображения перейдите на вкладку Размер и свойства и выберите параметр Перемещение и размер с ячейками .
Вот и все! Чтобы заблокировать больше изображений, повторите описанные выше шаги для каждого изображения отдельно. При необходимости вы даже можете поместить два или более изображений в одну ячейку. В результате у вас будет красиво организованный лист Excel, где каждое изображение связано с определенным элементом данных, например:
Теперь, когда вы перемещаете, копируете, фильтруете или скрываете ячейки, изображения также будут перемещены, скопированы, отфильтрованы или скрыты. Изображение в скопированной / перемещенной ячейке будет расположено так же, как оригинал.
Изображение в скопированной / перемещенной ячейке будет расположено так же, как оригинал.
Как вставить несколько изображений в ячейки в Excel
Как вы только что видели, добавить картинку в ячейку Excel довольно просто. Но что, если вам нужно вставить десяток разных изображений? Изменение свойств каждого изображения в отдельности было бы пустой тратой времени. С нашим Ultimate Suite for Excel вы можете выполнить работу за секунды.
- Выберите левую верхнюю ячейку диапазона, в который вы хотите вставить изображения.
- На ленте Excel перейдите на вкладку Ablebits Tools > Utilities и нажмите кнопку Insert Picture .
- Выберите, хотите ли вы расположить изображения: по вертикали, в столбце или по горизонтали, в ряд, а затем укажите, как вы хотите разместить изображения:
- По размеру ячейки — изменение размера каждого изображения по размеру ячейки.

- По размеру изображения — настройка каждой ячейки по размеру изображения.
- Укажите высоту — изменение размера изображения до определенной высоты.
- По размеру ячейки — изменение размера каждого изображения по размеру ячейки.
- Выберите изображения, которые вы хотите вставить, и нажмите кнопку Открыть .
Примечание. Для изображений, вставленных таким образом, выбран параметр Переместить, но не изменять размер с ячейками , что означает, что изображения сохранят свой размер при перемещении или копировании ячеек.
Вставка изображения в комментарий Excel часто может лучше передать вашу точку зрения. Для этого выполните следующие действия:
- Создайте новый комментарий обычным способом: щелкнув Новый комментарий на вкладке Просмотр , или выбрав Вставить комментарий из контекстного меню или нажав Shift + F2.
- Щелкните правой кнопкой мыши границу комментария и выберите Форматировать комментарий… из контекстного меню.

Если вы вставляете изображение в существующий комментарий, щелкните Показать все комментарии на вкладке Просмотр , а затем щелкните правой кнопкой мыши границу интересующего комментария.
- В диалоговом окне Формат комментария перейдите на вкладку Цвета и линии , откройте раскрывающийся список Цвет и щелкните Эффекты заливки :
- В диалоговом окне Fill Effect перейдите на вкладку Picture , нажмите кнопку Select Picture , найдите нужное изображение, выберите его и нажмите Open .Это покажет предварительный просмотр изображения в комментарии.
Если вы хотите Заблокировать соотношение сторон изображения , установите соответствующий флажок, как показано на снимке экрана ниже:
- Дважды щелкните OK , чтобы закрыть оба диалоговых окна.
Изображение было встроено в комментарий и будет отображаться при наведении курсора на ячейку:
Быстрый способ вставить картинку в комментарий
Если вы не хотите тратить свое время на такие рутинные задачи, Ultimate Suite for Excel может сэкономить вам еще несколько минут. Вот как:
Вот как:
- Выберите ячейку, в которую вы хотите добавить комментарий.
- На вкладке Ablebits Tools в группе Служебные программы щелкните Диспетчер комментариев > Вставить изображение .
- Выберите изображение, которое хотите вставить, и нажмите Открыть . Выполнено!
В ситуациях, когда вы хотите добавить изображение в верхний или нижний колонтитул рабочего листа Excel, выполните следующие действия:
- На вкладке Вставка в группе Текст щелкните Верхний и нижний колонтитулы .Вы должны перейти на вкладку «Верхний и нижний колонтитулы».
- Чтобы вставить изображение в заголовок , щелкните левое, правое или центральное поле заголовка. Чтобы вставить изображение в нижний колонтитул , сначала щелкните текст «Добавить нижний колонтитул», а затем щелкните внутри одного из трех появившихся полей.

- На вкладке Верхний и нижний колонтитулы в группе Элементы верхнего и нижнего колонтитула щелкните Изображение .
- Появится диалоговое окно Вставить изображения .Вы переходите к изображению, которое хотите добавить, и нажимаете Вставить . В поле заголовка появится заполнитель и [Изображение] . Как только вы щелкните в любом месте за пределами поля заголовка, появится вставленное изображение:
Вставить данные с другого листа как изображение
Как вы только что видели, Microsoft Excel предоставляет несколько различных способов вставки изображения в ячейку или в определенную область рабочего листа. Но знаете ли вы, что вы также можете копировать информацию с одного листа Excel и вставлять ее на другой лист как изображение? Этот метод пригодится, когда вы работаете над сводным отчетом или собираете данные из нескольких листов для печати.
В целом, есть два метода для вставки данных Excel, как на картинке:
Параметр Копировать как изображение — позволяет копировать / вставлять информацию с другого листа как статическое изображение .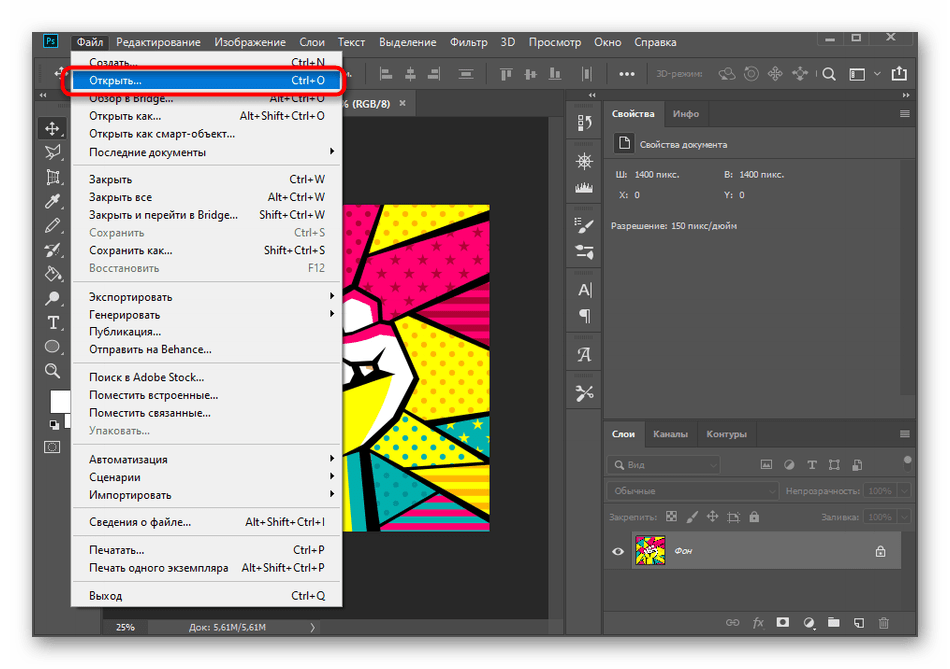
«Камера» — вставляет данные с другого листа как динамическое изображение . , которое автоматически обновляется при изменении исходных данных.
Как скопировать / вставить как изображение в Excel
Чтобы скопировать данные Excel в виде изображения, выберите интересующие ячейки, диаграммы или объект (ы) и выполните следующие действия.
- На вкладке Home в группе Clipboard щелкните маленькую стрелку рядом с Copy , а затем щелкните Copy as Picture…
- Выберите, хотите ли вы сохранить скопированное содержимое. Как показано на экране или Как показано при печати , и нажмите OK:
- На другом листе или в другом документе Excel щелкните место, куда вы хотите поместить изображение, и нажмите Ctrl + V.
Вот и все! Данные из одного листа Excel вставляются на другой лист как статическое изображение.
Сделайте динамическое изображение с помощью инструмента камеры
Для начала добавьте инструмент Camera на ленту Excel или панель быстрого доступа, как описано здесь.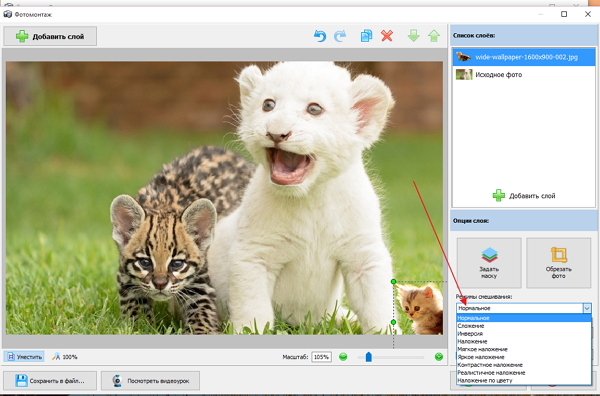
Когда кнопка Camera на месте, выполните следующие действия, чтобы сделать снимок любых данных Excel, включая ячейки, таблицы, диаграммы, фигуры и т. Д .:
- Выберите диапазон ячеек для включения в изображение. Чтобы сделать снимок диаграммы, выделите окружающие ее ячейки.
- Щелкните значок камеры .
- На другом листе щелкните в том месте, куда вы хотите добавить рисунок. Вот и все!
В отличие от опции Копировать как изображение , камера Excel создает «живое» изображение, которое автоматически синхронизируется с исходными данными.
Как изменить изображение в Excel
После вставки изображения в Excel, что вы обычно хотите с ним делать в первую очередь? Правильно расположить на листе, изменить размер, чтобы он поместился в ячейку, или, может быть, попробовать новые дизайны и стили? В следующих разделах демонстрируются некоторые из наиболее частых манипуляций с изображениями в Excel.
Как скопировать или переместить картинку в Excel
В переместите изображение в Excel, выберите его и наведите указатель мыши на изображение, пока указатель не превратится в четырехглавую стрелку, затем вы можете щелкнуть изображение и перетащить его в любое место:
Чтобы отрегулировать положение изображения в ячейке, нажмите и удерживайте клавишу Ctrl, используя клавиши со стрелками для изменения положения изображения. Это будет перемещать изображение с небольшими приращениями, равными размеру 1 пикселя экрана.
Чтобы переместить изображение на новый лист или книгу , выберите изображение и нажмите Ctrl + X, чтобы вырезать его, затем откройте другой лист или другой документ Excel и нажмите Ctrl + V, чтобы вставить изображение. В зависимости от того, как далеко вы хотите переместить изображение на текущем листе, может оказаться проще использовать эту технику вырезания / вставки.
Чтобы скопировать изображение в буфер обмена, щелкните его и нажмите Ctrl + C (или щелкните изображение правой кнопкой мыши, а затем нажмите Копировать ).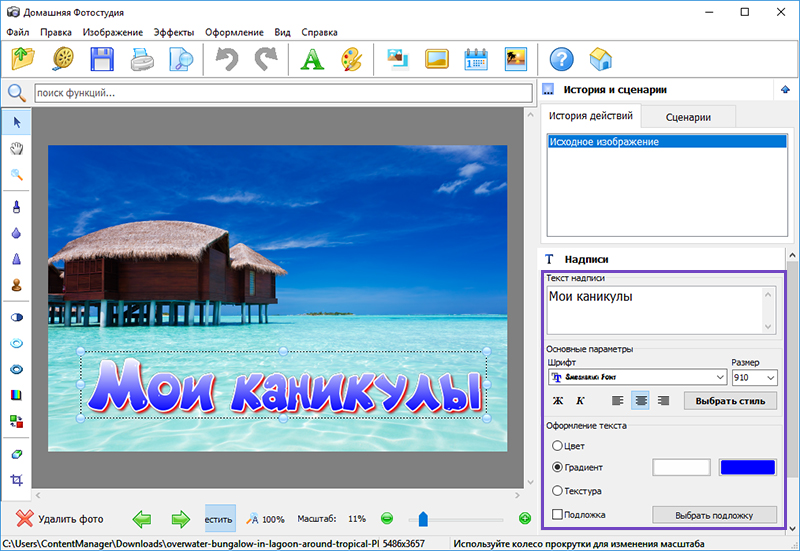 После этого перейдите туда, где вы хотите разместить копию (на том же или на другом листе), и нажмите Ctrl + V, чтобы вставить изображение.
После этого перейдите туда, где вы хотите разместить копию (на том же или на другом листе), и нажмите Ctrl + V, чтобы вставить изображение.
Как изменить размер изображения в Excel
Самый простой способ изменить размер изображения в Excel — выбрать его, а затем перетащить внутрь или наружу с помощью маркеров изменения размера. Чтобы сохранить соотношение сторон изображения, перетащите один из углов изображения.
Другой способ изменить размер изображения в Excel — ввести желаемую высоту и ширину в дюймах в соответствующие поля на вкладке Работа с рисунками, Формат , в группе Размер . Эта вкладка появляется на ленте, как только вы выбираете изображение.Чтобы сохранить соотношение сторон, введите только одно измерение и позвольте Excel автоматически изменить другое.
Как изменить цвета и стили изображения
Конечно, Microsoft Excel не обладает всеми возможностями программного обеспечения для редактирования фотографий, но вы можете быть удивлены, узнав, сколько различных эффектов вы можете применить к изображениям прямо на ваших листах.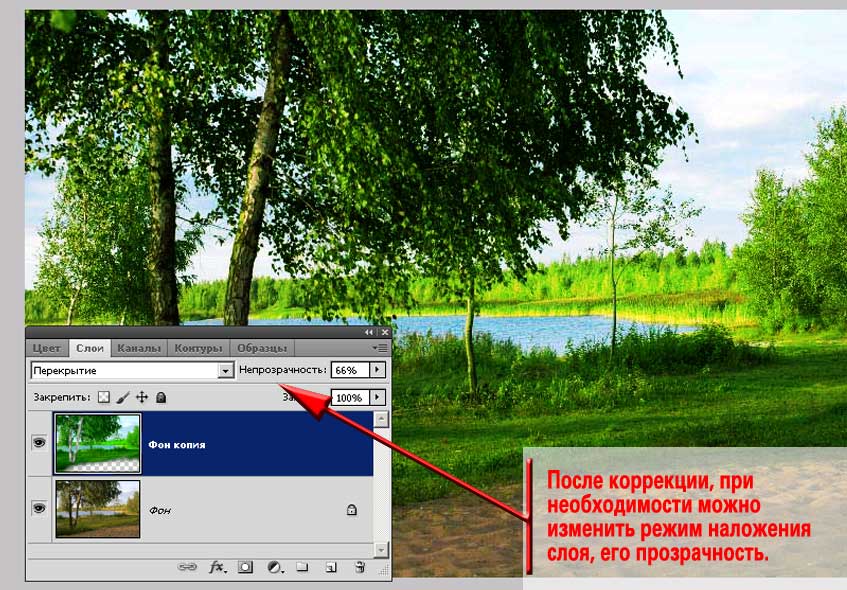 Для этого выберите изображение и перейдите на вкладку Формат в разделе Работа с изображениями :
Для этого выберите изображение и перейдите на вкладку Формат в разделе Работа с изображениями :
Вот краткий обзор наиболее полезных опций формата:
- Удалите фон изображения (кнопка Удалить фон в группе Настроить ).
- Улучшение яркости, резкости или контрастности изображения ( Коррекция, кнопка в группе Настроить ).
- Отрегулируйте цвета изображения, изменив насыщенность, тон или полностью перекрашивая (кнопка Color в группе Adjust ).
- Добавьте некоторые художественные эффекты, чтобы ваше изображение больше походило на картину или набросок ( Кнопка «Художественные эффекты » в группе Настроить ).
- Применение специальных стилей изображения, таких как трехмерный эффект, тени и отражения (группа Стили изображения, ).
- Добавьте или удалите границы изображения (кнопка Граница изображения в группе Стили изображения ).

- Уменьшите размер файла изображения (кнопка Сжать изображения в группе Настроить ).
- Обрежьте изображение, чтобы удалить ненужные области ( Кнопка Обрезать в группе Размер)
- Поверните изображение на любой угол и переверните его по вертикали или горизонтали ( Кнопка «Повернуть » в группе Упорядочить ).
- И многое другое!
Чтобы восстановить исходный размер и формат изображения, нажмите кнопку Сбросить изображение в группе Настроить .
Как заменить картинку в Excel
Чтобы заменить существующее изображение новым, щелкните его правой кнопкой мыши, а затем выберите Изменить изображение . Выберите, хотите ли вы вставить новое изображение из файла или онлайн-источников,
найдите его и нажмите Вставить :
Новое изображение будет размещено точно в том же месте, что и старое, и будет иметь те же параметры форматирования. Например, если предыдущее изображение было вставлено в ячейку, новое будет также.
Например, если предыдущее изображение было вставлено в ячейку, новое будет также.
Как удалить картинку в Excel
Чтобы удалить отдельное изображение , просто выберите его и нажмите кнопку «Удалить» на клавиатуре.
Чтобы удалить нескольких изображений , нажмите и удерживайте Ctrl при выборе изображений, а затем нажмите Удалить.
Чтобы удалить всех изображений на текущем листе, используйте функцию Перейти к специальному следующим образом:
- Нажмите клавишу F5, чтобы открыть диалоговое окно Перейти к .
- Нажмите кнопку Special… внизу.
- В диалоговом окне Перейти к специальному отметьте опцию Object и нажмите OK . Это выберет все изображения на активном листе, и вы нажмете клавишу Delete, чтобы удалить их все.
Примечание. Пожалуйста, будьте очень осторожны при использовании этого метода, потому что он выбирает всех объектов , включая изображения, фигуры, WordArt и т.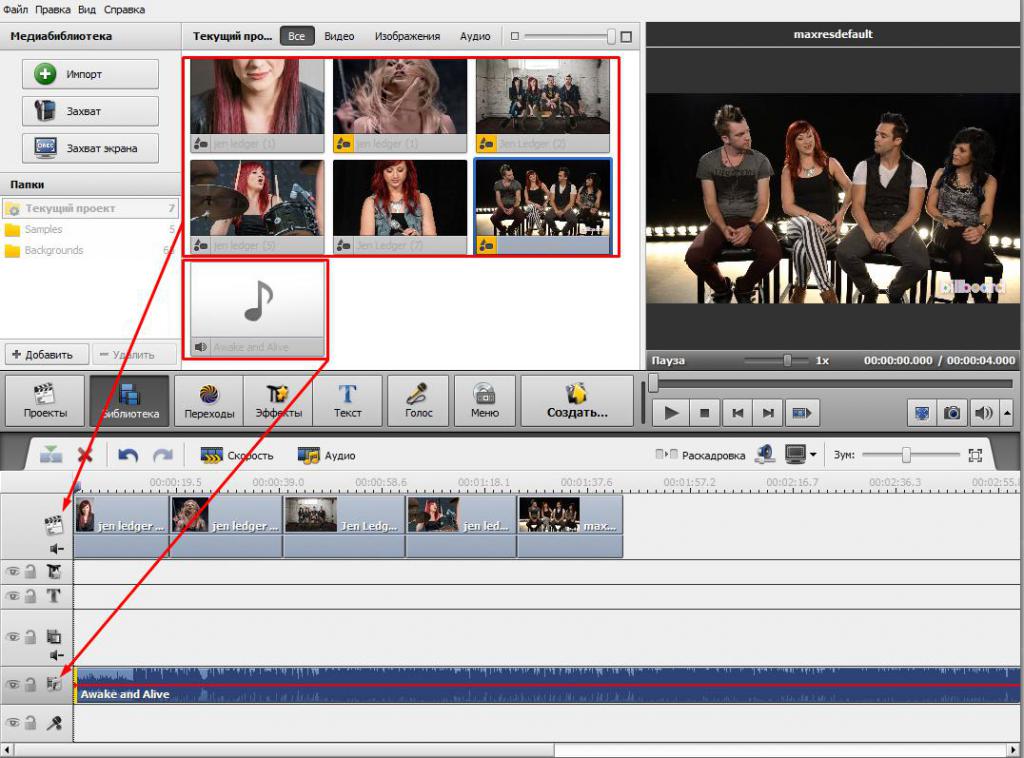

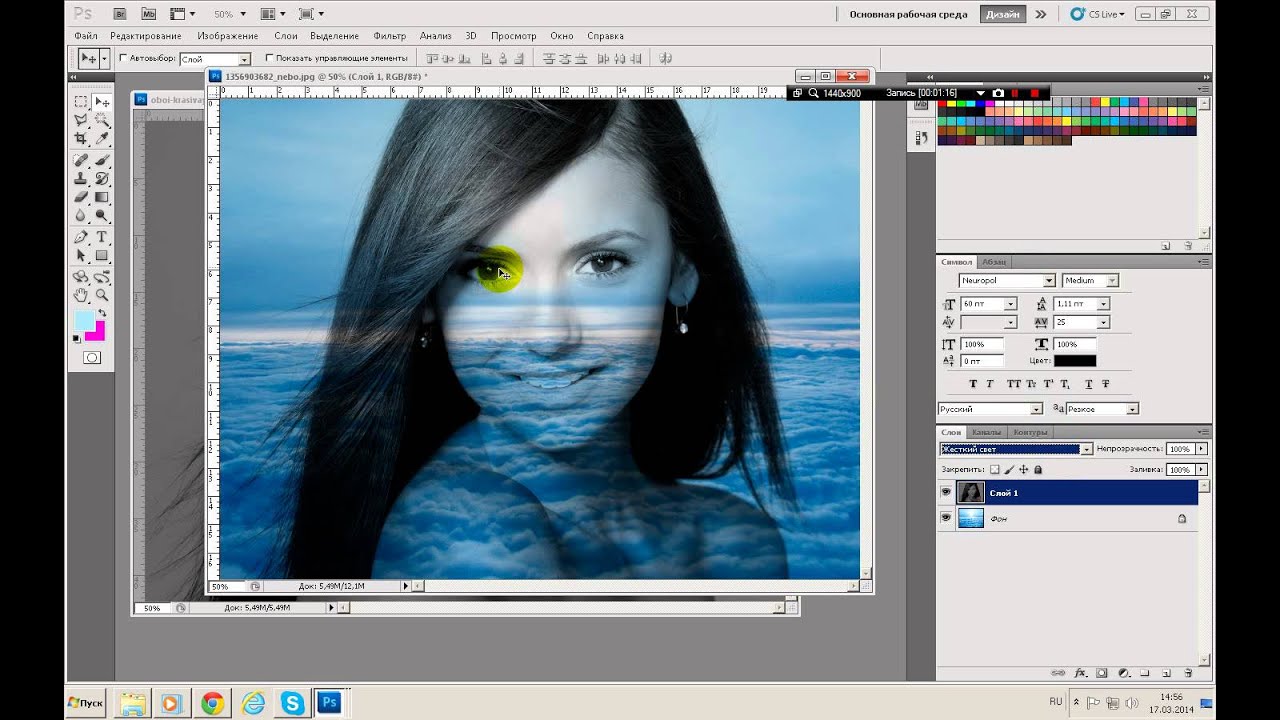
 Для публикации в социальных сетях выберите интересующее приложение (если его нет в списке, щелкните по пункту «Дополнительно»).
Для публикации в социальных сетях выберите интересующее приложение (если его нет в списке, щелкните по пункту «Дополнительно»).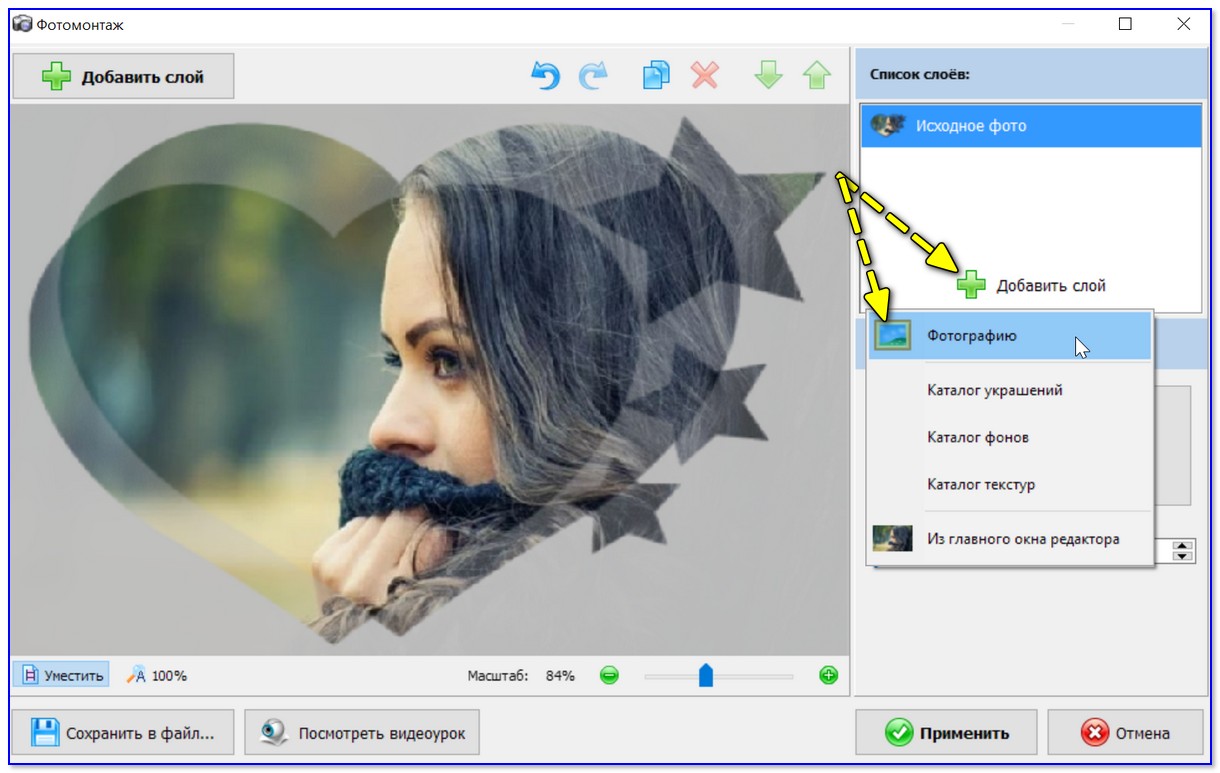
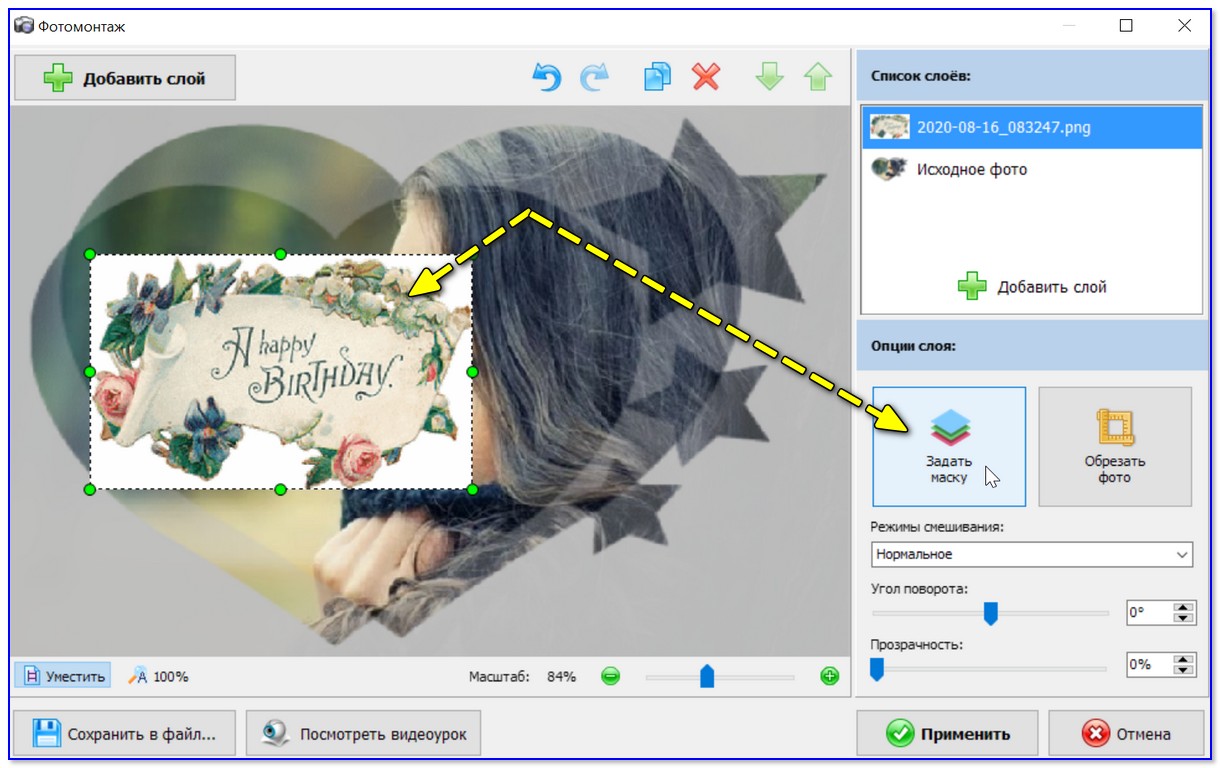
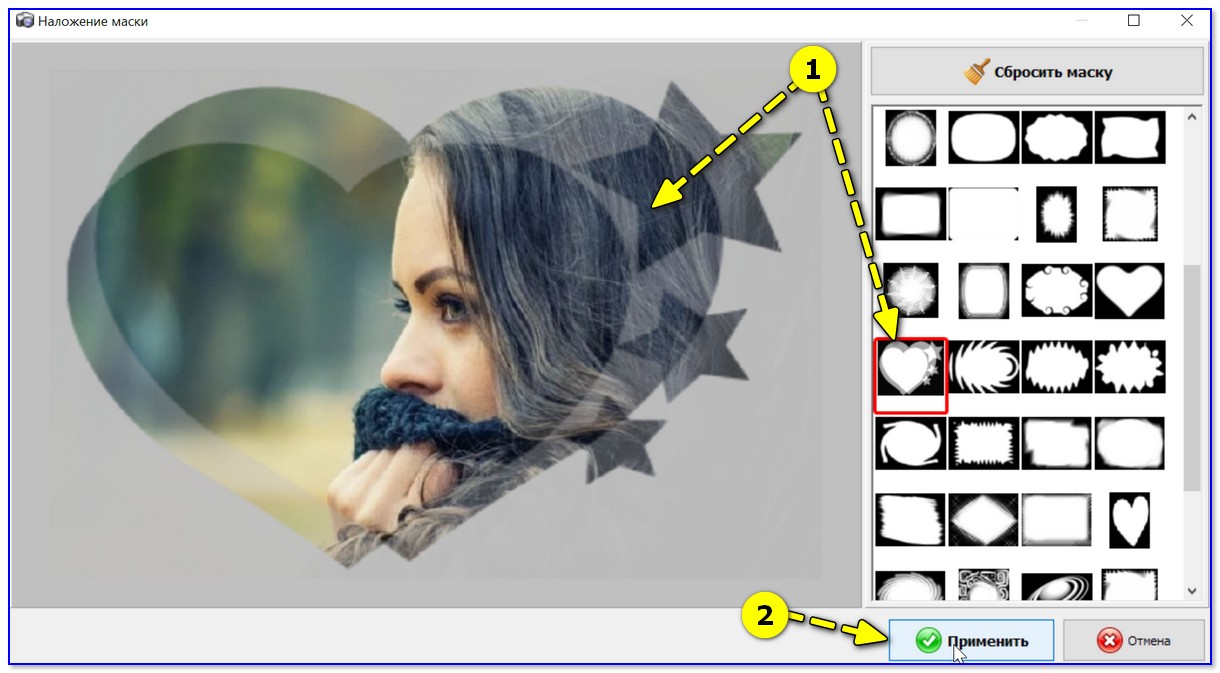

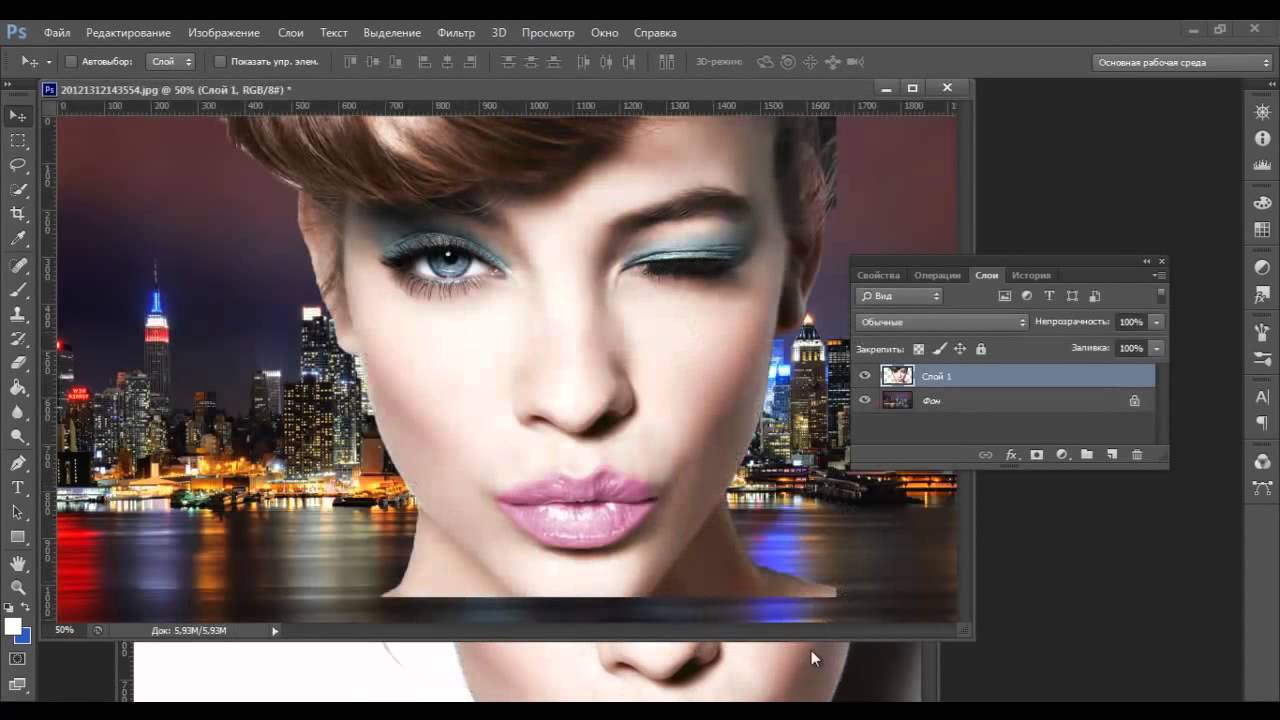 Добавляйте фоновую музыку, чтобы создать правильную атмосферу. Без звука любое кино станет в разы скучнее и не произведёт должного эффекта.
Добавляйте фоновую музыку, чтобы создать правильную атмосферу. Без звука любое кино станет в разы скучнее и не произведёт должного эффекта.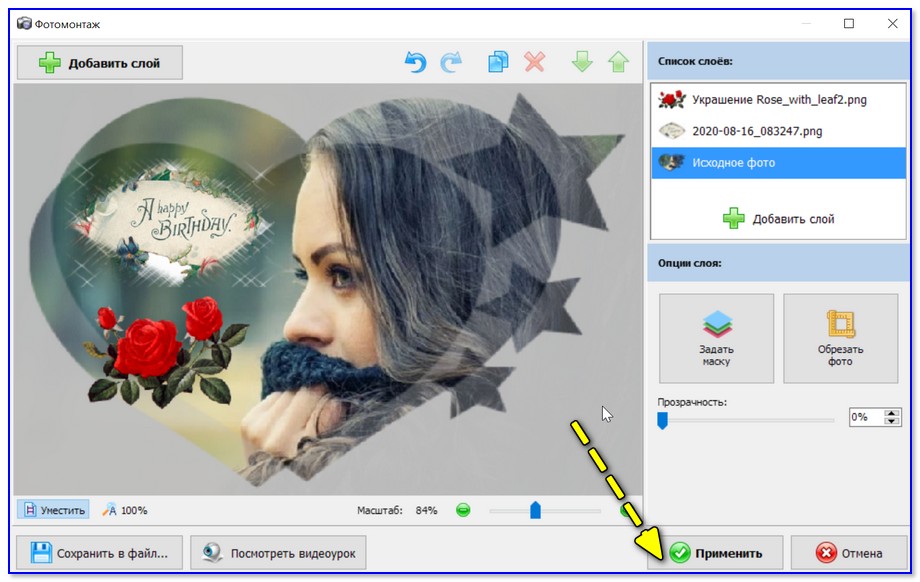 А затем выбрать “Вставить”.
А затем выбрать “Вставить”.
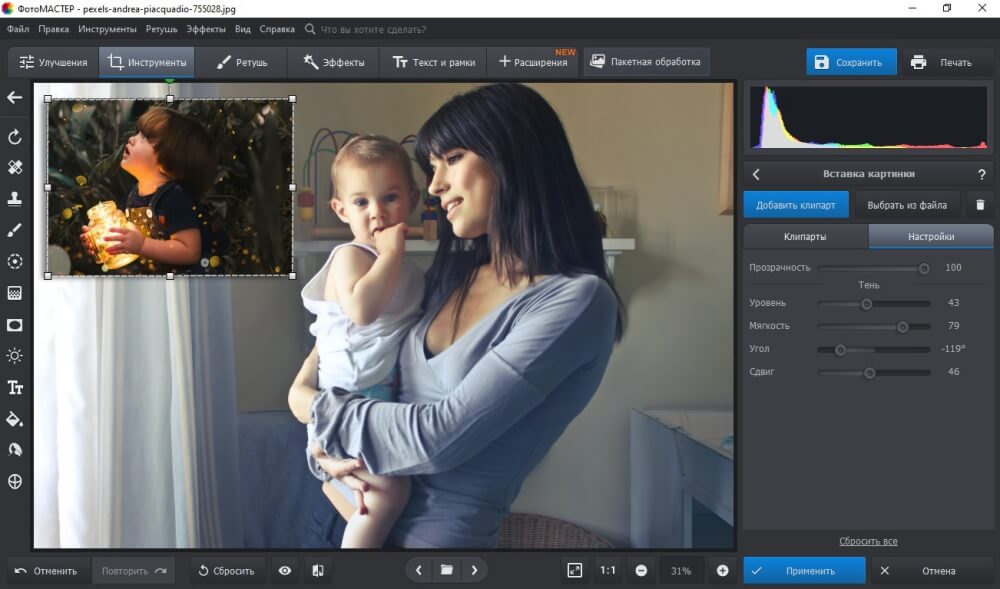 Для этой функции требуется Zoom версии 5.7.0 или выше.
Для этой функции требуется Zoom версии 5.7.0 или выше. Однако, если у вас уже есть изображение профиля и вы просто хотите его изменить, вы не увидите значок камеры. Вместо этого вы должны нажать на свое текущее изображение профиля.
Однако, если у вас уже есть изображение профиля и вы просто хотите его изменить, вы не увидите значок камеры. Вместо этого вы должны нажать на свое текущее изображение профиля.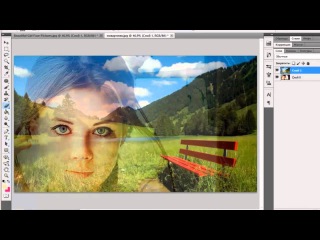


 Он чувствителен к регистру: Wiki.png и WIKI.png считаются разными файлами.
Он чувствителен к регистру: Wiki.png и WIKI.png считаются разными файлами. Вы также можете выбрать
Вы также можете выбрать 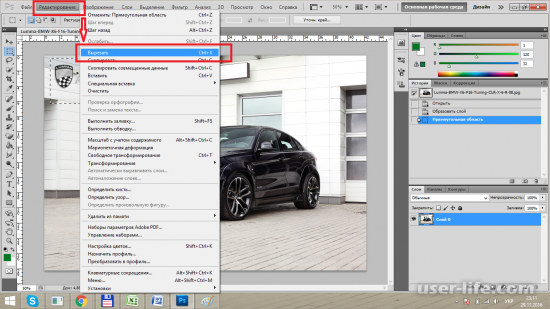

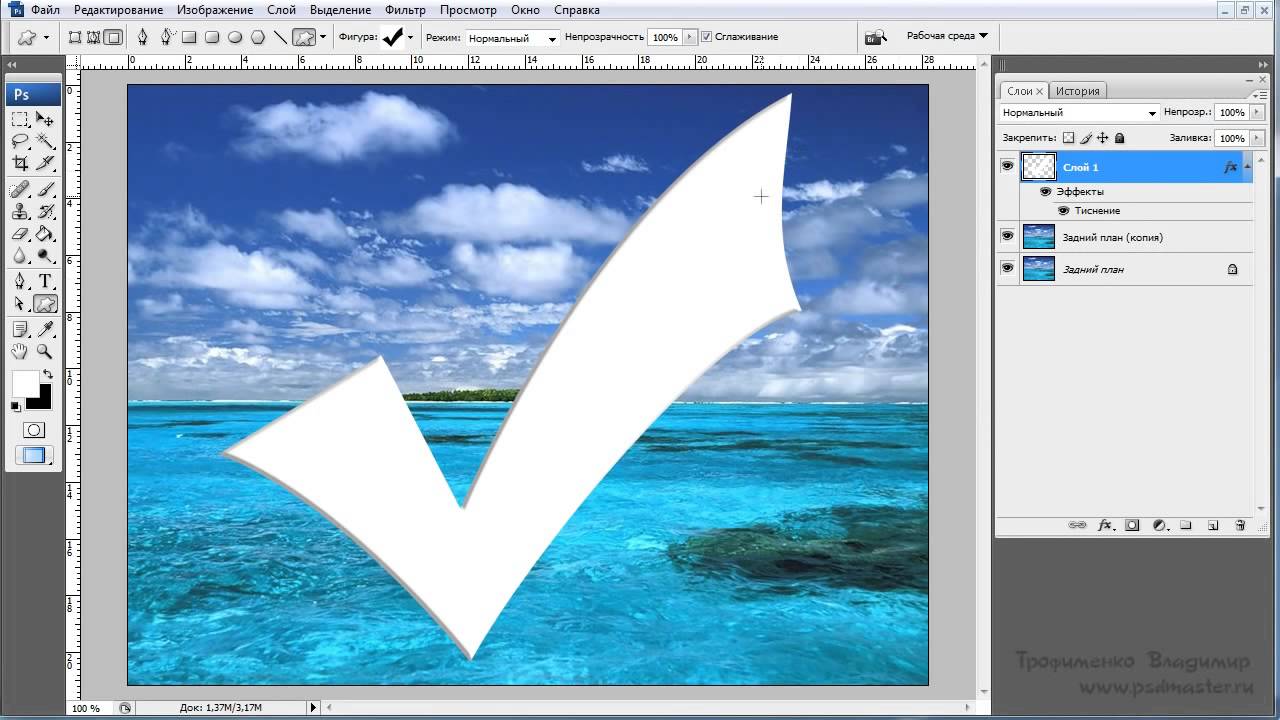 Ага, это так просто!
Ага, это так просто!