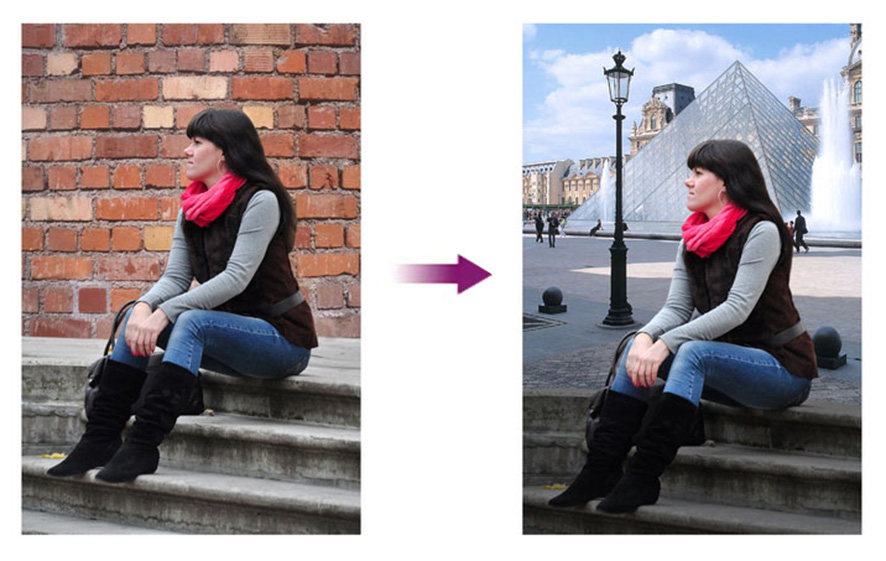В какой программе сделать замену фона
Хотите поменять фон на фото?
Если вам приходилось иметь дело с обработкой фотографий, вы наверняка уже задавались вопросом: «Как поменять фон на фотографии?» Часто, особенно на спонтанно сделанных снимках, передний план получается отлично, а вот задний фон оставляет желать лучшего: он может быть перегружен лишними деталями и мешать созданию нужного настроения на фотографии. Бывает и так, что требуется вставить фото на другой фон для создания красивого рекламного баннера или эффектного постановочного снимка. А уж какой простор для создания шуточных картинок открывает возможность наложить фото друга на любой фон! К счастью, в наш век цифровых технологий сменить фон у изображения проще простого: нужно лишь выбрать правильный софт.
Мы предлагаем вам воспользоваться Фоторедактором Movavi. С этой программой вы сможете не только поменять фон на фото, но и скорректировать цвета на снимке, удалить ненужные объекты, исправить недостатки внешности (стереть морщины, удалить шрамы, отбелить зубы) и т.
Откройте скачанный вами файл и следуйте инструкциям по установке.
Запустите Фоторедактор. Нажмите кнопку Открыть файл и выберите изображение, которое вы собираетесь редактировать, либо просто перетащите его из папки в окно Фоторедактора.
Чтобы заменить фон на фото, откройте вкладку Замена фона. Чтобы автоматически выделить объекты на фото, нажмите на кнопку Автовыделение. Для ручного выделения воспользуйтесь зеленой кистью: нанесите несколько штрихов внутри объекта переднего плана, который вы хотите сохранить на фотографии. Затем выберите красную кисть и аналогичным образом выделите фон, который будете менять. Чтобы стереть выделение, используйте ластик. Кроме того, для выделения объектов можно выбрать инструмент Лассо. Поставьте начальную точку и ведите курсором вдоль границ объекта – линия будет автоматически примагничиваться к краям. Выделенный объект программа обведет пунктирным контуром.
Когда объект выделен, проведите Кистями-масками по контуру, чтобы добавить нужные или вычесть лишние области. С помощью кисти Выделение волос выделите на фото мелкие детали. Снова нажмите кнопку Далее.
Вы можете оставить фон изображения прозрачным или сделать его цветным. Чтобы закрасить фон одним цветом, воспользуйтесь кнопками в верхней части боковой панели. По умолчанию программа предлагает сделать белый, серый или черный фон. Если вы хотите подставить сзади любой другой цвет, нажмите на стрелочку Заменить фон цветом. В появившемся окне можно выбрать любой оттенок, сделать его светлее, темнее или ярче.
Если вам требуется поставить картинку на фон, нажмите кнопку Добавить изображение. В открывшемся окне выберите нужную фотографию из своей коллекции, нажав Загрузить, или подберите подходящий фон из нашей коллекции. Для отмены всех изменений используйте кнопку Сброс. Когда итоговый результат вас устроит, нажмите Применить.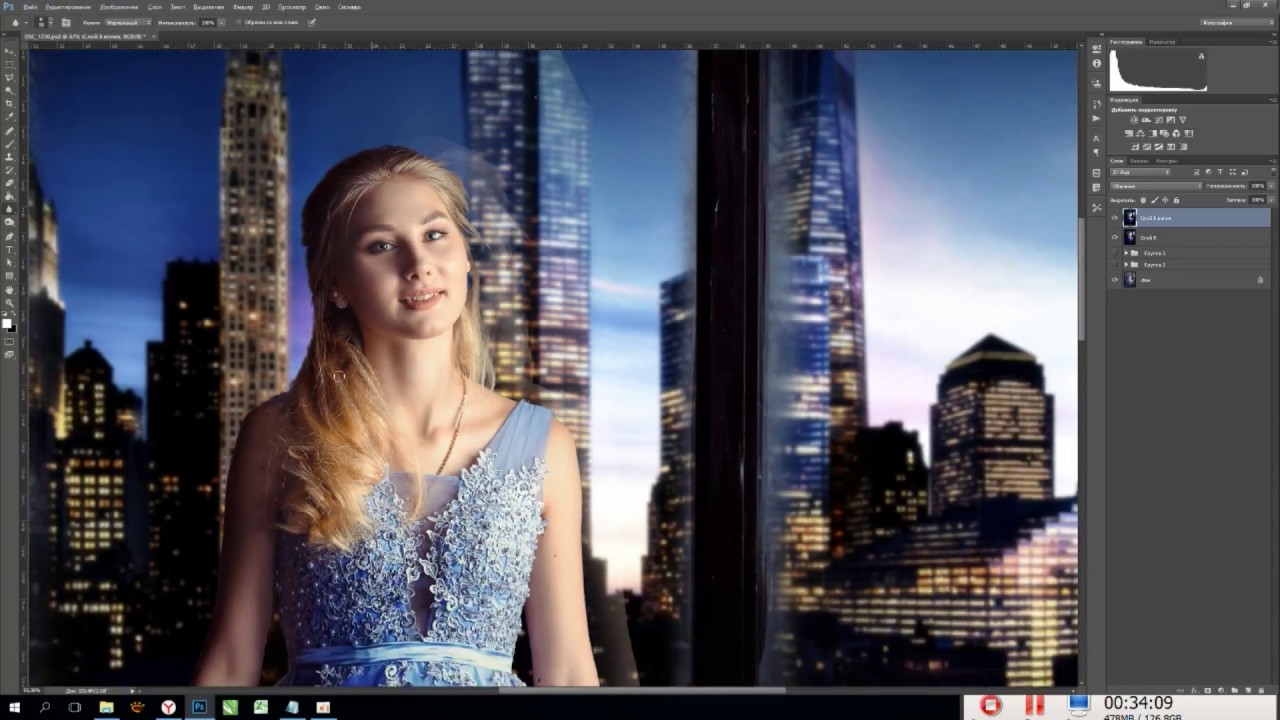
Щелкните по кнопке Сохранить в правом нижнем углу экрана Фоторедактора и сохраните изображение в нужном вам формате.
Теперь вы знаете, как изменить фон на фото с помощью Фоторедактора Movavi. Это приложение можно использовать не только для смены фона, но и для улучшения качества изображения, выравнивания горизонта, наложения надписей и многого другого!
Как быстро заменить фон на фотографии без Photoshop
Удаление фона в Photoshop — задача выполнимая, но достаточно сложная. Потратить кучу времени на точное выделение объекта в программе — обычное дело. Но теперь в этом нет нужды: появилась удобная альтернатива. В инновационном редакторе «ФотоМАСТЕР» вам не придется скрупулезно обводить модель, для замены неудачного или скучного фона хватит пары небрежных штрихов. Звучит заманчиво, не правда ли? Читайте дальше, чтобы узнать, как заменить фон на фото в этой программе.
Запустите софт и загрузите изображение для редактирования. Перейдите в меню «Инструменты» и выберите пункт «Замена фона».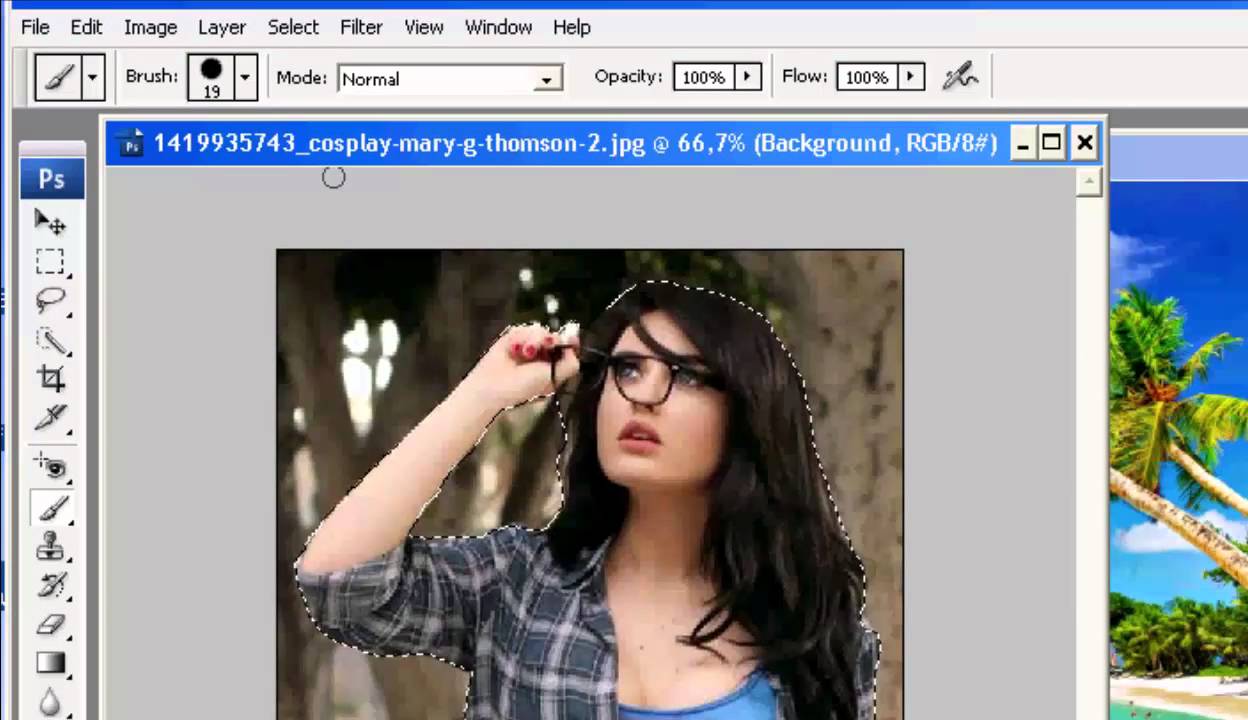
Откройте фото и выберите функцию «Замена фона»
На первом этапе необходимо разграничить объект и фон. Сделать это можно с помощью одноименных кистей. Для начала обозначьте зеленым цветом человека или предмет, который хотите оставить в кадре:
- если он контрастен фону, хватит одного штриха внутри;
- если у объекта сложная форма, то лучше указать внутренние границы полностью.
ВАЖНО! Не надо точно прорабатывать края, достаточно обозначить общий силуэт.
Зеленой кистью отметьте объект, который надо оставить
После этого вооружитесь красной кистью и укажите фон. Полностью закрашивать ничего не требуется: в большинстве случаев хватит пары небрежных штрихов. Если случайно заехали на нужный участок, исправьте ошибку с помощью ластика.
Красной кистью обозначьте фон
Меняйте масштаб фото и регулируйте прозрачность фона, так вы не упустите ни одной мелочи. По краям появились зазубрины? Устраните их на шкале «Сглаживание».
Шаг 2. Скорректируйте границы
Чтобы качественно заменить фон на фотографии нужно особое внимание уделить проработке границ оставшейся части исходника. Этому посвящен второй этап работы.
Внимательно изучите края объекта. Если заметите старый фон, выберите кисть «Фон» и проведите по нежелательному куску — он мгновенно исчезнет. Аналогично можно вернуть по неосторожности удаленные фрагменты: просто вооружитесь кистью «Объект» и проведите по участку, который нужно восстановить. Чтобы все выглядело натурально и аккуратно, обязательно настройте перед внесением изменений размер и растушевку инструмента.
Избавьтесь от оставшегося фона и верните случайно удаленные нужные фрагменты
Шаг 3. Замените фон
Пора переходить к самому интересному — к выбору нового фона. В программе предусмотрено четыре варианта:
- конкретный цвет. Выбрать однотонную заливку можно во встроенной палитре.

- картинки из каталога. В программе предусмотрено 20 универсальных изображений, которые можно установить в качестве нового фона.
- загрузка своего изображения. Вы можете использовать в качестве заднего плана любую фотографию со своего компьютера.
- сохранение объекта без фона. При выборе этой опции программа предложит создать файл с прозрачным фоном.
Выберите новый фон: цвет, картинку из каталога или с ПК
Линия склейки между добавленным и исходным фото бросается в глаза? Скорректируйте ее. Это можно сделать с помощью двух инструментов — «Размытие» и «Граница». Первый растушевывает края и делает их мягче, второй обрезает фото по контуру или точно так же возвращает исходный фон.
Часто цветовая гамма нового фона сильно отличается от исходного изображения. Именно из-за этого возникает дисбаланс, результат смотрится нереалистично. Разработчики предусмотрели этот момент: цвет объекта можно подогнать под новый задний план через параметр «Адаптация цветов к фону». Начните передвигать бегунок вправо и следите за изменениями в окне просмотра. Обычно этого хватает, чтобы незаметно заменить задний фон на фото.
Начните передвигать бегунок вправо и следите за изменениями в окне просмотра. Обычно этого хватает, чтобы незаметно заменить задний фон на фото.
Настройте границу между объектом и новым фоном
Дополнительные возможности
Для фиксации изменений нажмите «Применить». Обработанное изображение сохраните на компьютере или распечатайте. Также вы можете продолжить преображение фотографии в редакторе. Давайте посмотрим, какие еще инструменты могут пригодиться при замене фона.
Если после адаптации цвета объект все равно отличается от фона, добавьте тонирование. Это может быть цвет или текстура из каталога. Экспериментируйте с режимом смешивания, чтобы добиться качественного результата. Еще вы можете подобрать пресеты в разделе «Эффекты».
Дополните фотографию интересным тонированием
Расставляйте акценты на фото! Новый фон может отвлекать от главного — от вас. С помощью функции «Радиальный фильтр» можно слегка размыть задний план, затемнить его или сделать менее насыщенным.
Выделите главное на фотографии с помощью радиального фильтра
Если на фото есть мелкие дефекты или предметы, от которых вам хотелось бы избавиться, загляните в раздел «Ретушь». Для устранения мелких проблемных участков воспользуйтесь восстанавливающей кистью, крупных — штампом. Также в программе есть функция «Идеальный портрет», которая поможет избавиться от проблемных участков на коже и нанести макияж.
Теперь вы знаете, в какой программе можно быстро заменить фон на фото. Скачать «ФотоМАСТЕР» вы можете прямо сейчас на официальном сайте разработчика. Там же можно посмотреть обзорное видео, в котором показаны все инструменты редактора в работе, а также найти интересные идеи по обработке фото.
Как поменять фон на фото
Иногда так круто получаешься на снимке, а вот задний бэкграунд оставляет желать лучшего. То посторонние люди, то бардак, иногда ненужные предметы попадают в кадр. В этой статье мы расскажем, как поменять фон на фото быстро и бесплатно.
Snapseed
С помощью приложения Snapseed можно поменять фон на фото на айфоне или андроиде. Перед работой важно подобрать правильную картинку в качестве бэкграунда, чтобы снимок в конечном итоге смотрелся естественно. Программа абсолютно бесплатна и скачать ее можно в AppStore или Google Play. Здесь ничего сложного нет.
Как изменить задний фон на фото через приложение:
- Открыть фоторедактор Snapseed.
- Выбрать нужную фотографию.
- Если выбранный фон у вас имеет размер квадрата, то первое изображение тоже нужно кадрировать. (Инструменты – Кадрирование).
- Далее открыть Инструменты – Двойная экспозиция.
- Нажать на квадратик со знаком + на нижней панели и выбрать фоновое изображение. Как только оно добавится в программу, два слоя снимков станут полупрозрачными.
- Нажать на капельку в нижней панели.
- Отредактировать положение обеих фоток, пока это видно.
- Поставить Непрозрачность на максимальные показатели.

- Нажать на верхней панель на два слоя со стрелочкой и выбрать пункт «Просмотр изменения».
- Нажать на параметр «Двойная экспозиция» и далее Редактировать. Должно открыться самое первое фото (человек или предмет, смотря, что вы выбрали).
- Нажать на Маску (глаз) и пальцем аккуратно закрасить пространство вокруг силуэта. Всё пространство будет окрашиваться в красный оттенок.
- Если вы вышли за края силуэта и его немного стерли, то просто выставите параметр «Двойной экспозиции» на 0 и дорисуйте часть предмета.
- После закрашивания нажать на галочку и сохранить фото.
Чтобы проработать мелкие детали аккуратно приближайте фото двумя пальцами.
Твори!
Будьте самыми стильными! Используйте супер эффекты:
Еще куча лайфхаков, секреты обработки, лучшие фильтры, о том, как сделать радугу на лице, как наложить текст, сделать правильную раскладку на фото собраны в нашей общей статье. Кликайте на картинку! Теперь вы знаете, как поменять фон на фото на телефоне, айфоне и андроиде бесплатно через приложение. Создавайте необычные композиции для своего инстаграма и радуйте своих подписчиков. Пускай ваши фото набирают огромное количество лайков.
Создавайте необычные композиции для своего инстаграма и радуйте своих подписчиков. Пускай ваши фото набирают огромное количество лайков.
Спасибо за ваше потраченное время
Как заменить фон на фотографии:5 шагов к безупречному результату
Нравитесь себе на снимке, но невзрачный фон портит впечатление? Не спешите жать на кнопку удаления или кидать файл в корзину — программа для ретуши фото поможет превратить этот недостаток в достоинство. Оказаться в городе мечты, на тропическом острове или вовсе попасть в фэнтезийный мир – прочитайте инструкцию и вы узнаете, как заменить фон на фотографии быстро и без сложных профессиональных инструментов.
Шаг №1. Запустите программу и загрузите фото
Первым делом вам потребуется скачать «ФотоМАСТЕР» и установить фоторедактор на ПК. Программа хороша тем, что позволяет избавиться от фона в полуавтоматическом режиме, а результат при этом выглядит натурально и качественно. Завершив установку, запустите «ФотоМАСТЕР» и откройте фото для редактирования, кликнув по одноимённой команде в стартовом окне. Изображение может быть в любом формате, в том числе и в RAW.
Завершив установку, запустите «ФотоМАСТЕР» и откройте фото для редактирования, кликнув по одноимённой команде в стартовом окне. Изображение может быть в любом формате, в том числе и в RAW.
Шаг №2. Отделите объект от фона
Чтобы заменить фон на фото, перейдите во вкладку «Инструменты» и выберите соответствующую опцию из списка. Программа попросит обозначить на снимке участки, которые нужно оставить, а какие – удалить. Для этого необходимо воспользоваться специальными кистями, зелёная – для выделения объекта (или нескольких), красная – для фона.
Не нужно тратить время на точную обводку и тем более скрупулёзно закрашивать каждый миллиметр – достаточно обрисовать фигуру по контуру. Размер и жёсткость кисти вы предварительно настраиваете вручную. Для предметов с простой формой подойдёт большая кисть, тогда как для более сложных фигур лучше использовать кисть поменьше.
Контур не обязательно должен быть сплошным – прерывайтесь, когда угодно, и возвращайтесь к рисованию. Допустили ошибку? Не страшно – воспользуйтесь командой «Отмена» или сотрите лишнее ластиком.
Допустили ошибку? Не страшно – воспользуйтесь командой «Отмена» или сотрите лишнее ластиком.
Закончив, уменьшите прозрачность фона до минимума и перейдите к следующему шагу, нажав «Далее».
Шаг №3. Скорректируйте границы изображения
Чтобы замена заднего фона на фото выглядела максимально естественно, необходимо скорректировать границы выделения. Для большего удобства увеличьте масштаб изображения – так вы сможете увидеть все недочёты, которые остались после первичной обработки. С помощью корректирующей кисти сотрите остатки фона или, наоборот, восстановите участок объекта, если программа случайно его удалила.
Для более аккуратного результата увеличьте значение параметра «Растушёвка», так края выбранной кисти станут мягче. На этом этапе лучше потратить чуть больше времени, ведь чем точнее вы выделите границы, тем органичнее объект «впишется» в новую композицию, а результат будет соответствовать профессиональному уровню.
Шаг №4. Подберите новый фон
Как только вы будете полностью довольны результатом, кликните «Далее» – программа для замены фона на фото автоматически зальёт задний план белым. При желании вы сможете изменить цвет, выбрав подходящий оттенок из палитры. Чтобы наложить картинку, нажмите «Выбрать изображение для фона». Поэкспериментируйте с вариантами из каталога или сразу загрузите свой файл с компьютера.
При желании вы сможете изменить цвет, выбрав подходящий оттенок из палитры. Чтобы наложить картинку, нажмите «Выбрать изображение для фона». Поэкспериментируйте с вариантами из каталога или сразу загрузите свой файл с компьютера.
Размер и положение объекта вы можете менять по своему вкусу. Применив новый фон, скорректируйте параметры наложения объекта. Вы можете размыть границы или, наоборот, сделать их более чёткими. Перемещая ползунок на шкале «Адаптация цветов к фону», настройте цветовой баланс исходного снимка таким образом, чтобы он максимально соответствовал тону фонового изображения.
Шаг №5. Усовершенствуйте обработанный снимок
Как видите, поменять задний фон на фото – несложно, главное сделать так, чтобы объект гармонично «вписался» в новую картинку. «ФотоМАСТЕР» и для этой непростой задачи припас крайне удобное решение. Чтобы финальный снимок выглядел естественно, точно был таким изначально, примените к нему эффект.
В одноимённой вкладке меню вы найдёте десятки красочных фильтров, которые соединят композицию в единое целое. Винтажные стилизации, тонирования в различных оттенках, засветки и имитации фотоплёнок – выбор широкий, вы без труда найдёте пресет, который идеально подойдёт под атмосферу кадра.
Винтажные стилизации, тонирования в различных оттенках, засветки и имитации фотоплёнок – выбор широкий, вы без труда найдёте пресет, который идеально подойдёт под атмосферу кадра.
Снимок стал гораздо интереснее! Сравните:
Забудьте про фотографии с испорченным или просто неудачным фоном – «ФотоМАСТЕР» поможет сделать шедевр даже из безнадёжного снимка. Это больше, чем обыкновенная программа для замены заднего фона на фото. Это мощный редактор, способный удачно воплотить в реальность любую идею для фото. Скачайте софт, если ещё этого не сделали, и обрабатывайте фотографии просто, быстро и эффектно!
Как сделать хромакей своими руками?
Представляем Видеоредактор Movavi! С этой программой для монтажа вы сможете своими руками вырезать и поменять фон в видео и сделать ролик, не уступающий современным голливудским фильмам. Снимите видео на однотонном фоне, примените эффект Хромакей, и программа сделает фон видео прозрачным. Теперь вставьте вместо него симпатичный пейзаж, футуристическое видео или что-нибудь еще. Сменить фон видео в Видеоредакторе Movavi – дело нескольких минут.
Сменить фон видео в Видеоредакторе Movavi – дело нескольких минут.
Читайте нашу инструкцию, и вы узнаете, как сделать фон в видео прозрачным и применить эффект Хромакей.
Скачайте программу Видеоредактор Movavi для Windows или для Mac и установите ее на свой компьютер.
Запустите Видеоредактор и в открывшемся окне выберите Создать проект в расширенном режиме. Затем нажмите кнопку Добавить файлы и загрузите два файла: видеоклип с однотонным фоном и видео или изображение, которое станет новым фоном для первого клипа.
Нужно готовое видео, снятое на зеленом фоне? Ищете красивый задний фон для видео? Множество интересных клипов для создания хромакея в домашних условиях вы найдете на страницах сервиса VideoBlocks. Чтобы узнать подробнее о VideoBlocks, перейдите в раздел Коллекция видео в окне Видеоредактора.
Как же заменить фон в видео? Для начала выберите ваше видео с однотонным или прозрачным фоном и перетащите его вверх по Шкале времени. На Шкале времени появится Трек дополнительного видео. Поместите свое видео на этот трек. Другой видеоклип, который вы собираетесь использовать в качестве фона, оставьте снизу, на основном Видеотреке.
Поместите свое видео на этот трек. Другой видеоклип, который вы собираетесь использовать в качестве фона, оставьте снизу, на основном Видеотреке.
Чтобы наложить основное видео на фоновое, дважды щелкните по верхнему видеоклипу на шкале времени, выберите опцию Поверх клипа из списка, расположенного над окном предпросмотра и нажмите Применить. Затем откройте опцию Хромакей в меню Инструменты и щелкните по однотонному фону видео в окне предпросмотра.
Вы увидите, что цвет маленького квадрата в меню Хромакей стал идентичным цвету фона вашего видео. Наконец, отрегулируйте настройки Допуск, Шумы, Края и Непрозрачность таким образом, чтобы фоновый клип было хорошо видно. Когда вы будете удовлетворены результатом, нажмите Применить. Фон верхнего клипа как будто вырезали: он стал полностью прозрачным, а вместо него появилось изображение или видео, которое вы разместили на нижней дорожке.
Нажмите кнопку Сохранить и выберите подходящую опцию. Хотите сохранить клип для просмотра на компьютере, сделать видеоролик для мобильного устройства, или подготовить видео к загрузке в интернет? Просто решите, где и как вы будете использовать получившееся видео, а Видеоредактор Movavi сделает все остальное! Чтобы начать экспорт видео, нажмите Старт. Вот и всё, теперь вы знаете как работать с хромакеем при помощи нашей удобной программы для замены фона в видео!
Вот и всё, теперь вы знаете как работать с хромакеем при помощи нашей удобной программы для замены фона в видео!
Приложения для фона на Айфон: размытие, замена, редактирование
Работать с фоном на фотографиях сделанных на камеру Айфона можно с помощью приложений для размытия, замены и редактирования фона.
Даже профессиональные фотографы не застрахованы от снимков, на которых прекрасен каждый дюйм оцифрованного пространства, но за исключением фона. В глаза бросаются то толпы туристов, то зарисованная граффити стена, или же серость будней, мешающая созерцать семейный портрет или нестандартным образом составленный кадр.
Как результат – приходится дорабатывать практически идеальную фотографию сторонними инструментами – с помощью тех графических редакторов, которые способны закрасить, размыть и изменить фон буквально в два действия.
Фоновый ластик
Скачать на странице приложения
Приложение на Айфон с говорящим названием, интуитивным интерфейсом и внушительной коллекцией функций, направленных, как на изменение фона, так и на работу с остальными деталями кадра – цветом, балансом белого, фильтрами и эффектами сглаживания и размытия.
Из плюсов «Фонового ластика» — бесплатный доступ без ограничений в виде водяных знаков или фотографий, которые после редактирования получаются в низком разрешении. Единственное, чем придется платить за такой подход – просмотром рекламы, но и тут не придется долго терпеть – промо-ролики появляются редко, а заканчиваются молниеносно.
Blur Your Photos
Скачать на странице приложения
Графический редактор на Айфон, нацеленный на взаимодействие с фоном. Разработчик приложения Li Huang предлагает размывать некоторые детали окружения, вырезать и менять на заранее заготовленные шаблоны, добавляющие нестандартных эффектов.
Там, где еще недавно с кадра выглядывали грязные улочки шумного города, неожиданно появится закат и простирающиеся на сотни километров леса. И управлять подобными переменами легче, чем кажется на первый взгляд, главное – не переборщить с эффектами.
Cut & Paste Photo
Скачать на странице приложения
Пока конкуренты предлагают менять фон и добавлять размытие, разработчик приложения Zobayed Ullah следует иным путем – помогает по контуру вырезать контуры тела или лица (вырезаются и объекты, и участники групповых фото целиком) и добавить получившийся «шаблон» к нестандартному фону. Результаты получаются любопытные и отчасти эксклюзивные – такое в Instagram встретить получается крайне редко.
Результаты получаются любопытные и отчасти эксклюзивные – такое в Instagram встретить получается крайне редко.
Единственное ограничение приложения Cut & Paste Photo – высокий порог вхождения. Придумать нестандартную историю и красиво обработать детали смогут лишь те, кто обладает хорошей фантазией и умелыми руками.
Fused
Скачать на странице приложения
Прогрессивный графический редактор на Айфон, способный на совсем уж непредсказуемые перемены. Разработчики из Easy Tiger Apps помогают комбинировать фотографии, изобретать двойную экспозицию, менять цвета, накладывать эффекты маскировки. Результаты, полученные в Fused, шокируют.
И главное – добиться выдающихся кадров может каждый, главное – следить за подсказками разработчиками и чаще заглядывать в раздел с работами участников, где частенько появляются настоящие шедевры.
Pro KnockOut
Скачать на странице приложения
Инструмент на Айфон с незатейливым оформлением и традиционным для жанра набором функций – размытие и изменение фона, добавление эффектов, смена экспозиции.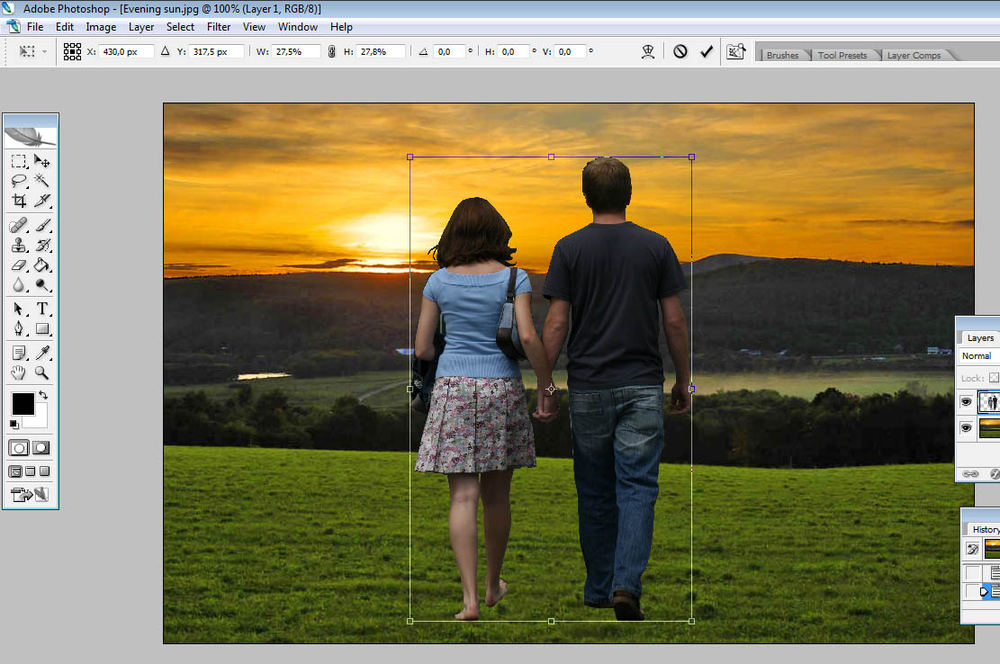 Из плюсов – логичность интерфейсов и подсказки, поджидающие на каждом шагу. Из минусов – проблемы с технической реализацией. Вылеты, ошибки, баги – работать с каждым разом становится все сложнее.
Из плюсов – логичность интерфейсов и подсказки, поджидающие на каждом шагу. Из минусов – проблемы с технической реализацией. Вылеты, ошибки, баги – работать с каждым разом становится все сложнее.
Background Eraser
Скачать на странице приложения
Еще один ластик для фона, со знакомым функциональным набором, и несколькими любопытными находками от разработчиков из SUNWOONG JANG: во-первых, в интерфейс интегрированы ссылки, которые ведут в социальные сети и помогают быстрее оформлять новые посты.
А во-вторых, в приложении можно загружать стикеры и текст для удобной компоновки кадра непосредственно для Instagram.
Easy Eraser
Приложение удалено из AppStore
Новичок жанра на Айфон, медленно, но уверенно обрастающий аудиторией за счет бесплатного распространения, малого количества рекламы и нестандартных функциональных фишек. Тут можно в два счета доработать кадр, замаскировав некоторые детали кадра.
Добавить задний фон в фотошопе.
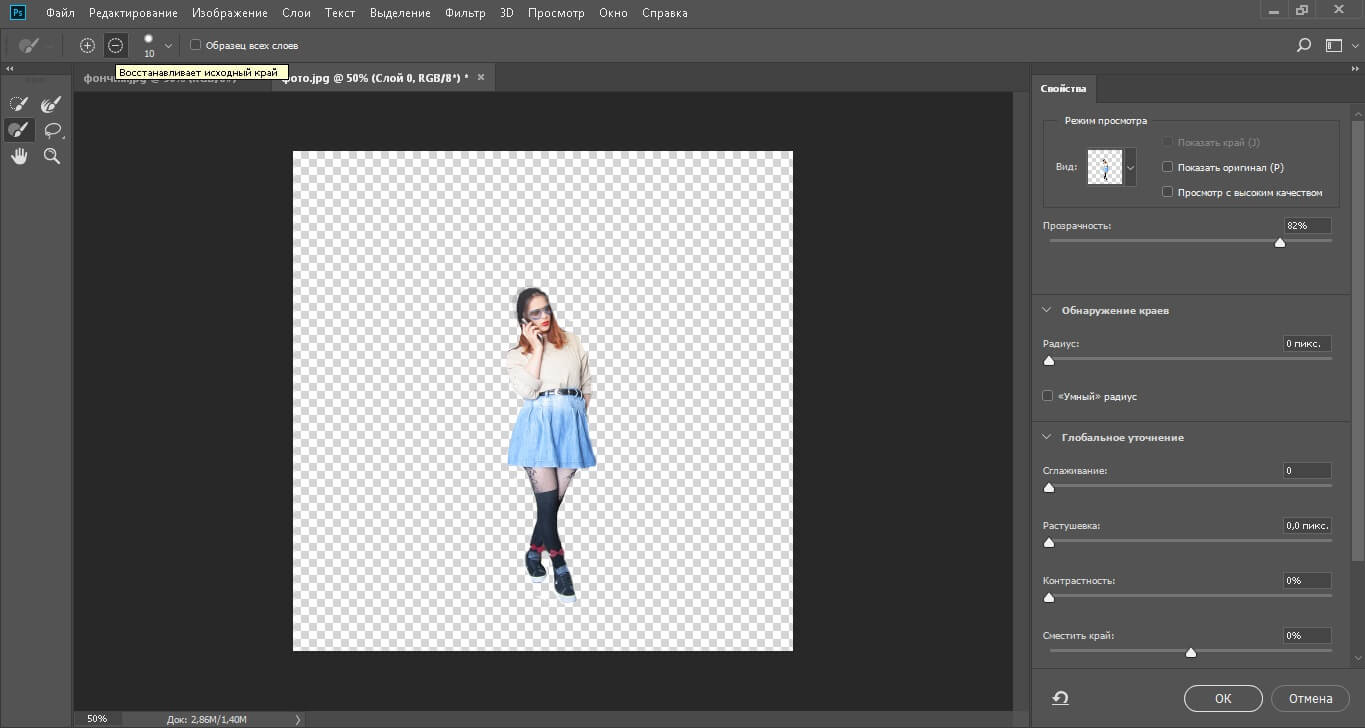 Как поменять задний фон в фотошопе. Подробный урок.
Как поменять задний фон в фотошопе. Подробный урок.Этот урок расскажет о том, как в фотографии убрать фон и вставить новый в фотошопе . Я опишу довольно простой, верный и быстрый способ замены изображения.
Часто на фото нас не устраивает фон на котором мы находимся и появляется соблазн вставить что-нибудь интересное. Сделать это можно просто, используя фотошоп. Главное выполнить замену фона нужно качественно и аккуратно, чтобы новый фон гармонично вписывался в фотографию. Поэтому необходимо тщательно подобрать фон который вы хотите вставить, чтобы он максимально подходил в композицию и был схож по цветам, чтобы потом не пришлось делать большую цвето-корректировку.
План выполнения урока
- Открыть в фотошопе фотографии на которой будет замена фона и открыть фотографию нового фона
- Вырезать старый фон на фото
- Скопировать новый фон и вставить в фото
- Подкорректировать цвета, уровни
Посмотрите на результат работы после замены фона.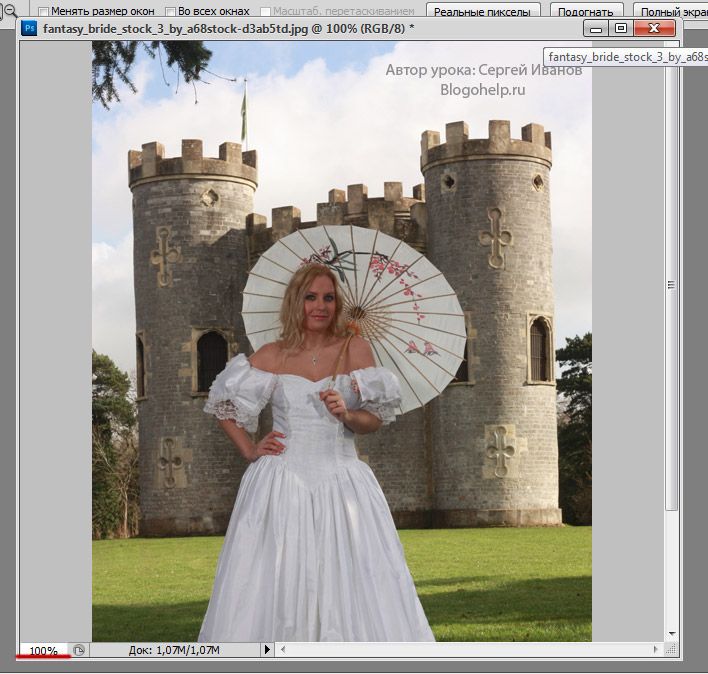 Фотография до и после.
Фотография до и после.
Подготовка к выполнению
Если вы хотите потренироваться на этих же фотографиях, скачайте их:
Вы также можете использовать свои фотографии или найти другие в интернете.
Шаг 1
Откройте в фотошопе фотографии. Перейдите к фото на котором будем заменять фон.
Шаг 2
Создаем копию слоя.
Так как слой с фотографией по умолчанию находится по замком от редактирования, необходимо сделать его копию. Выделить слой и нажмите CTRL+J на клавиатуре, чтобы получилась копия. Старый слой можно скрыть, нажав на иконку глазика.
Пусть старый слой будет на всякий случай резервом, чтобы в случае ошибки была возможность вернутся к нему.
Шаг 3
Теперь нам необходимо выделить людей, а именно влюбленную парочку на фотографии.
Мы же будем использовать инструмент Быстрое выделение .
Принцип его действия прост. Вы как кистью показывается где выделять и фотошоп создает выделение.
Начните выделять людей. Для удобства можно увеличить масштаб (зажмите ALT на клавиатуре и прокрутите колесиком мыши).
Если у вас более сложная фотография и не получается выделить, то примените все знания из .
Совет: Чтобы выделение объектов получалось более ровным — необходимо менять размер кисти в процессе работы.
В конце концов вы полностью должны выделить парочку.
Шаг 4
Теперь избавляемся от старого фона. Для этого инвертируйте выделение которое у вас получилось, нажав SHIFT+CTRL+I (или меню Выделение — Инверсия ). После этого выделится все, что вокруг людей или фон. Нажмите Del (Delete ) на клавиатуре чтобы фон удалился.
Сейчас люди получились на прозрачном фоне.
Шаг 5
Вставляем новый фон. Откройте изображение с новым фоном. Выделите всю область изображения, можно нажать CTRL+A и скопируйте, нажав CTRL+C .
Перейдите на фотографию.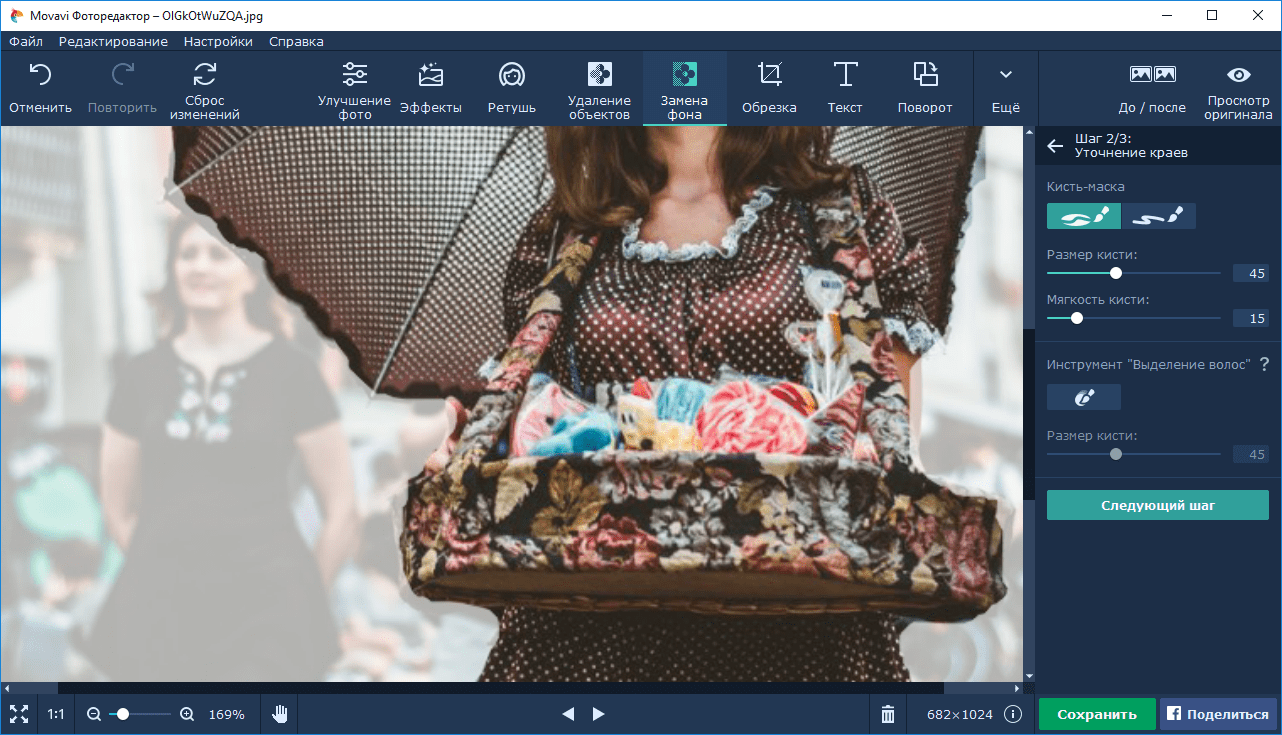
Создайте новый слой под фото.
Теперь когда новый слой создан, нажмите CTRL+V чтобы вставить изображение нового фона.
Фоновое изображение вставилось, но оно может быть слишком большое по отношению к фотографии.
Поэтому нажмите CTRL+T чтобы корректировать масштаб и уменьшите изображение до нужных размером.
В итоге получится примерно так:
Шаг 6
Все отлично, но нужно немного подкорректировать глубину цвета людей, так сказать, подогнать немного к новому фону.
Для этого выберите слой с людьми и нажмите CTRL+L чтобы вызвать функцию Уровни .
Затемните немного изображение.
Теперь фотография с новым фоном выглядит реалистичнее:
На этом наши манипуляции по вставке нового фона закончены. Как видите ничего сложного в этом нет и фотошоп вам поможет это сделать за 5-10 минут при усердной работе.
Если у вас появятся проблемы, то задавайте вопросы в комментариях, мы поможем в каждом индивидуальном случае.
В этом уроке по работе с фотошопом мы научимся отделять объект от фона. Этот способ хорошо работает, если фон имеет более менее однородный фон и имеет хорошую контрастность между объектом и фоном.
Подобные публикации:
- урок «Вырезаем сложный объект с почти однородного фона»
- урок «Правильно переносим объект на другой фон»
Откроем исходное изображение. Я хочу отделить девушку от фона и заменить его на более подходящий. Так как в фотошопе поменять фон ?
Создадим дубликат основного слоя, для чего перетащим его на вторую справа иконку в палитре «Слои «.
Откроем изображение, которое будет служить будущим фоном для фотографии девушки. Выберем инструмент «Перемещение » (V ).
Щёлкнем в любом месте нового фона и, не отпуская клавишу мыши, перетащим его на фотографию девушки.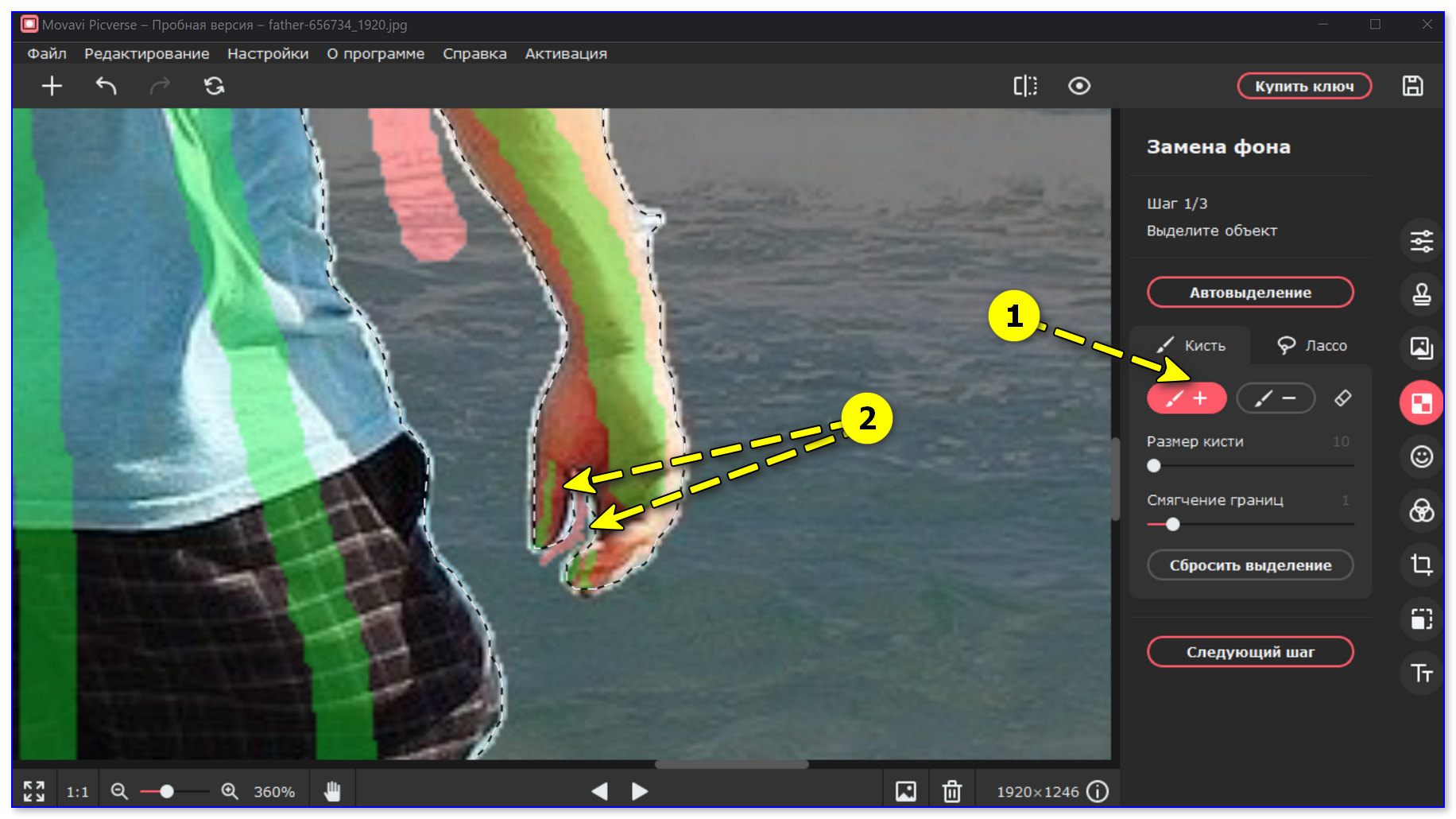 В палитре «Слои
» мы теперь имеем три слоя.
В палитре «Слои
» мы теперь имеем три слоя.
Щёлкаем два раза левой кнопкой мыши по самому нижнему слою. Появится окно «Новый слой «, в котором ничего не меняем, а просто нажимаем «Да «. Этим действием мы разблокировали основной слой.
Слой с небом помещаем на самый низ, выключаем видимость среднего слоя и делаем активным верхний слой.
Фоновый ластик » (Е ) с такими параметрами: проба: однократно, допуск — 10-15%. Чем меньше допуск, тем точнее можно удалить старый фон.
Теперь «общёлкиваем» девушку по её контуру. Вот что у меня получилось.
Удерживая клавишу Ctrl , щёлкаем по иконке верхнего слоя, загружается выделение девушки. Делаем невидимым верхний слой. Включаем видимость среднего слоя, делаем его активным. Нажимаем на третью слева иконку в палитре «Слои «. На средний слой загрузится маска слоя.
Удерживая клавишу Alt , щёлкаем левой кнопкой мыши по иконке маски.
Мы увидим маску слоя. Сразу заметно, сколько на ней недостатков. На чёрном фоне имеются белые разводы, а на белом, наоборот — чёрные. В идеале маска должна быть абсолютно чёрно-белой.
Сразу заметно, сколько на ней недостатков. На чёрном фоне имеются белые разводы, а на белом, наоборот — чёрные. В идеале маска должна быть абсолютно чёрно-белой.
Кисть » (В ), цвет переднего плана белый и зарисовываем все тёмные части внутри фигуры девушки. Потом меняем цвет на чёрный и обрисовываем фон вокруг девушки, чтобы он стал абсолютно чёрным.
Вот так выглядит маска после работы кистью.
Удерживая клавишу Alt , опять щёлкаем по маске слоя, и мы видим наше изображение. Получилось вполне реалистично. Вот таким простым способом мы в фотошопе поменяли фон .
Сравните изображение девушки до, и после обработки фотографии в фотошопе .
Скачать урок (358 Кб) в формате PDF можно
Если Вы не хотите пропустить интересные уроки по обработке фотографий — подпишитесь на рассылку.
Форма для подписки находится ниже.
Прежде всего несколько слов хотелось бы сказать по поводу этого небольшого примера. Друзья! Всё что здесь показано — это только приёмы, поймите. =:) Некие возможности, которые можно использовать, а можно и не прикасаться к ним в своей обработке. Это как… ну… я не знаю — как задачки в учебнике по математике. =:)
Друзья! Всё что здесь показано — это только приёмы, поймите. =:) Некие возможности, которые можно использовать, а можно и не прикасаться к ним в своей обработке. Это как… ну… я не знаю — как задачки в учебнике по математике. =:)
Поэтому мне кажутся довольно странными комментарии типа “а я бы остановился на таком-то шаге, всё остальное не нужно” или “надо было сделать эффект в два раза слабее”. Это как в том же учебнике по математике написать: “поезду из пункта А не стоит доезжать до пункта Б, ему надо остановиться не доезжая до него” или “пусть поезд едет из пункта А в пункт Б не 12 часов, а 8, потому что 12 — это уже перебор”. =:) Ну согласитесь — выглядит дико. =:) В остальном — спасибо за ваши мысли и соображения в комментариях, я это очень ценю =:)
Итак, замена фона. Вот такой кадр был получен в результате съёмки в студии (60mm | ISO 50 | 1/100 | f/6.3):
1. Загружаем картинку в Photoshop и поправляем “горизонт завален”:
2. При помощи инструментов Healing Brush и Clone Stamp чистится фон и устраняются мелкие недостатки картинки:
4.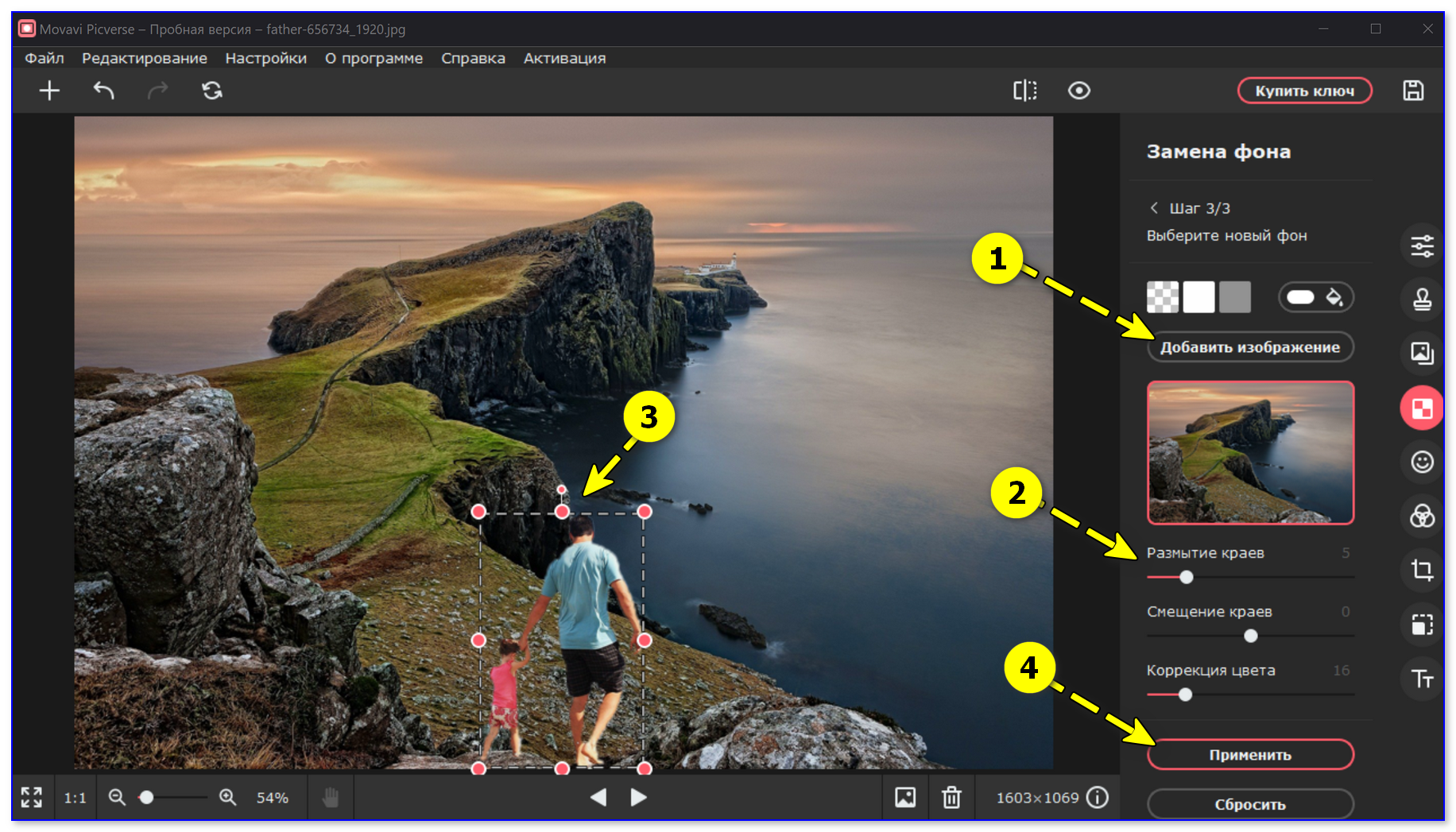 Далее нужно выделить волосы. Я решил воспользоваться методом, который мне подсказал Андрей Журавлёв, тоже преподаватель школы “Фотопроект “, более подкованный во всяких таких штучках чем я. =:) Для этого нужно сначала сделать ряд дополнительных приготовлений. А именно, при помощи Сtrl + J сделать 2 копии исходного почищенного слоя (из п.2) и при помощи Clone Stamp “закрасить” волосы фоном на первом слое:
Далее нужно выделить волосы. Я решил воспользоваться методом, который мне подсказал Андрей Журавлёв, тоже преподаватель школы “Фотопроект “, более подкованный во всяких таких штучках чем я. =:) Для этого нужно сначала сделать ряд дополнительных приготовлений. А именно, при помощи Сtrl + J сделать 2 копии исходного почищенного слоя (из п.2) и при помощи Clone Stamp “закрасить” волосы фоном на первом слое:
5. А потом этот слой сложить с исходным при помощи режима сложения Difference:
6. В результате мы получаем такую вот картинку, которая послужит нам заготовкой к созданию маски на кончики волос:
7. Переключаемся в палетку Channels и перебираем все каналы в поисках самого подходящего на роль маски волос. В нашем случае это канал Blue. Ctrl + клик по нему и мы получаем выделение:
8. …которое приаттачиваем в виде маски к слою из п.2. Но сейчас маска слишком серая и неконтрастная, если ей пользоваться в таком виде, то волосы будут уж совсем прозрачными. Поэтому маска “поджимается” кривыми:
Поэтому маска “поджимается” кривыми:
9. Включив два слоя на белом фоне можем посмотреть на результат отделения волос от фона. Мелкие детали очень хорошо проработаны, но кончики волос хранят информацию о цвете фона, который просвечивал сквозь них (они серые, если говорить проще =:)):
10. Поэтому мы сверху просто добавляем пустой слой и складываем его с остальными слоями при помощи режима наложения Color. К этому слою присоединяем маску из п.8 (она копируется, если удерживать Alt при перетягивании маски со слоя на слой). Затем инструментом Brush Tool (обычной кисточкой) на этом фоне задаётся цвет кончиков волос (пипеткой, которая появляется в этом режиме при удержании Ctrl забирается цвет волос и просто красится кисточкой):
Вуаля! Волосы отделены от фона, причём только масками, безо всяких режимов сложения (если не считать покраски кончиков волос), что даёт полную свободу при подстановке другого фона. Кстати, этот приём хорошо работает и в более сложных случаях, например, когда фон, от которого надо отделять волосы, неоднороден:
12. …и для верхней части туловища:
…и для верхней части туловища:
13. Контраст добавляется копированием канала Blue и сложением его с изображением при помощи режима Soft Light:
14. А блики и тени рисуются на двух слоях (тени на слое Multiply, а блики на слое Overlay). Дополнительно добавляется тонирование на кожу оранжевым цветом при помощи слоя Solid наложенного в режиме Color по маске кожи (она была нарисована отдельно):
15. Затем включается фон, предварительно разблюренный при помощи Lens Blur:
17. “Рисуется” красивый солнечный блик и лучи:
18. Лучи немного блюрятся и раскладываются по картинке по вкусу при помощи наложения Screen:
19. Немного редактируется общая насыщенность:
20. И смещается общий цветовой баланс:
Готовая картинка (сразу хочу сказать — у меня не было цели сделать кадр “как будто так и было”, я скорее делал картинку):
И как бонус , небольшое слайдшоу по мотивам создания этого материала =:)
Как поменять фон на фотографии в фотошопе? Как обработать фото, чтобы можно было показать его без стеснения своим друзьям? Когда мы видим свои фотографии, которые хотели бы сохранить на долгую память, в том виде, как заснял нас горе-фотограф, все мы часто задаемся таким вопросом: как сделать замену фона?
Например: свадьба и счастливые невеста с женихом оказываются на фоне батареи парового отопления или фотографии о незабываемом отдыхе на море оказываются испорчены тем, что на задний фон к вашим счастливым лицам попала или толстая тетка топлесс или скажем, мальчик без штанов, а то и вообще какающая собачка. Что же делать?
Что же делать?
А фотки-то не переснять — поезд ушел, и в таком виде их показывать друзьям тоже не хочется… Как обработать, как редактировать фотографию, чтобы она заиграла новыми красками? Сегодня я расскажу вам, как можно обработать фотографию, если ей добавить просто яркости и контрастности, например, и поменять немного цветовой тон. А если просто лишь поменять фон в фотошопе, тем самым сделать улучшение фото и при этом нисколько не нарушить общее впечатление в момент съемки, то мы с вами получим совершенно новую, красивую фотографию! Всегда можно поменять фон в фотошопе и сделать обработку фото так, чтобы даже самый придирчивый зритель ничего не понял и не заметил. А у вас навсегда останутся самые красивые и незабываемые фотографии с прекрасными моментами вашей жизни!
Мы сегодня возьмем для обработки более простую фотографию, чем та, которой я сделала редактирование в начале. Я просто хочу, чтобы вы поняли, что можно сделать с вашими любимыми фото. Я хочу научить вас, как поменять фон в фотошопе, на неудачной фотографии со сложными объектами, например на фото с кудрявыми людьми или пушистыми животными. Я покажу, что и как можно делать в принципе, ну а дальше пусть работает ваша фантазия.
Я покажу, что и как можно делать в принципе, ну а дальше пусть работает ваша фантазия.
1. Итак открываем нашу фотографию в фотошопе, я взяла фото котенка на неинтересном, простом, но не однородном фоне.
2. Открыли, Щелкаем на замочек двойным кликом левой кнопки-переводим в слои. Мы должны оценить фон, чтобы понять, как лучше будет его убрать с помощью волшебной палочки. Мы видим, что фон не сплошной, не однотонный, а значит наша волшебная палочка будет застревать-она любит однотонные фоны и желательно контрастные к тому изображению, которое надо извлечь оттуда. Что же делать? Пока мы просто попробуем размыть немного контрастные линии на фоне, для этого берем инструмент Палец со следующими настройками и начинаем размывать контрастные линии на фоне.
3. Теперь надо подыскать красивый, новый фон для нашей киски. Я думаю, что фон может быть с красивым натюрмортом. Открываем картинку.
Идем в Выделение — Все. Затем в Редактирование — Скопировать. Переходим на слой с котенком — Редактирование — Вставить.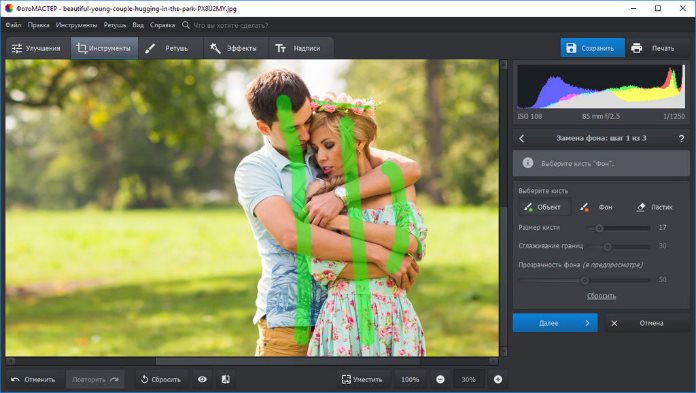 Слой с натюрмортом ставим под слоем с котенком.
Слой с натюрмортом ставим под слоем с котенком.
4. Теперь попробуем улучшить, сделать ярче, четче картинку с котом. Для этого идем в Изображение — Коррекция — Яркость/Контрастность. Подвигаем маркеры примерно так, на вашей картинке это могут быть другие значения, просто двигая, смотри те, как на ваш взгляд будет лучше.
5. Снова идем в Изображение — Коррекция -Цветовой тон/Насыщенность. Повышаем цветовой тон и насыщенность картинки.
6. Давайте рассмотрим внимательно нашего котенка. Мы видим, что на голове, на грудке, там, где усики у котика очень светлые волоски, почти белые и поэтому они будут при выделении волшебной палочкой выделяться вместе с фоном, а нам нужно, чтобы котенок выделился четко. Попробуйте это проверить. Возьмите палочку с настройками, как на скриншоте и кликните в любом месте фона. Участок фона выделился вместе с частью котенка, т.е. эта часть в дальнейшем будет удалена, значит, нужно котенка еще доработать, чтобы этого не произошло. Что мы с вами сделаем теперь?
7. Добавим котенку еще резкости и четкости. Для этого идем в Фильтр — Усиление резкости — Умная резкость и оставляем настройки по умолчанию.
Добавим котенку еще резкости и четкости. Для этого идем в Фильтр — Усиление резкости — Умная резкость и оставляем настройки по умолчанию.
8. Можно еще добавить контраста и резкости с помощью фильтра Xero/Сlarity, так же с настройками по умолчанию.
Скачать фильтр можно бесплатно, с Яндекс Диска.
Скачать фильтр Xero :
9. Теперь мы затемним немного наиболее светлые участки на котике с помощью инструмента Затемнитель со следующими настройками:
10. Вот теперь наконец берем инструмент волшебная палочка и пробуем выделить наш фон, чтобы потом его поменять на другой. Начинаем с тех же настроек, как в предыдущем скриншоте из п. 6. Начинаем с любого угла, выделяются отдельные куски, постепенно расширяйте выделение, нажимая на края выделенной области, пока весь фон не выделиться полностью. Если вы делаете урок со своей картинкой, то можете попробовать менять в настройках допуск волшебной палочки на уменьшение, если она отхватывает все-таки какие-то части с картинки, которую выделяем.
11. Итак, мы выделили котенка полностью, не обращайте внимания, если где-то он выделился не четко по шерстке, а с отступом или на фоне где-то остались не выделенные пятнышки. Все это мы с вами подправим в процессе доработки. Теперь нам нужно инвертировать изображение. Для этого зажимаем одновременно клавиши Shift и Ctrl и нажимаем на клавишу I. Выделился наш котенок без фона.
Теперь на верхней горизонтальной панели ищем клавишу Уточнить край, нажимаем и открывается окно для дальнейшей обработки, при этом наш фон пропал, а котенок оказался на новом фоне, который мы выбрали. Возможно, у вас настройки выдадут котенка на черном или на белом фоне, ничего страшного, мы будем работать и с ними.
12. В окне Уточнить край нажимаем на маленький треугольничек сбоку от окошечка Вид и выпавшем списке выбираем На черном. Фон сменился на черный, на котором хорошо видны все серые края окантовки котенка. Будем их убирать. Для этого поиграйте бегунками настроек: Радиус, Растушевка, контрастность, глядя, как изменяется изображение котенка.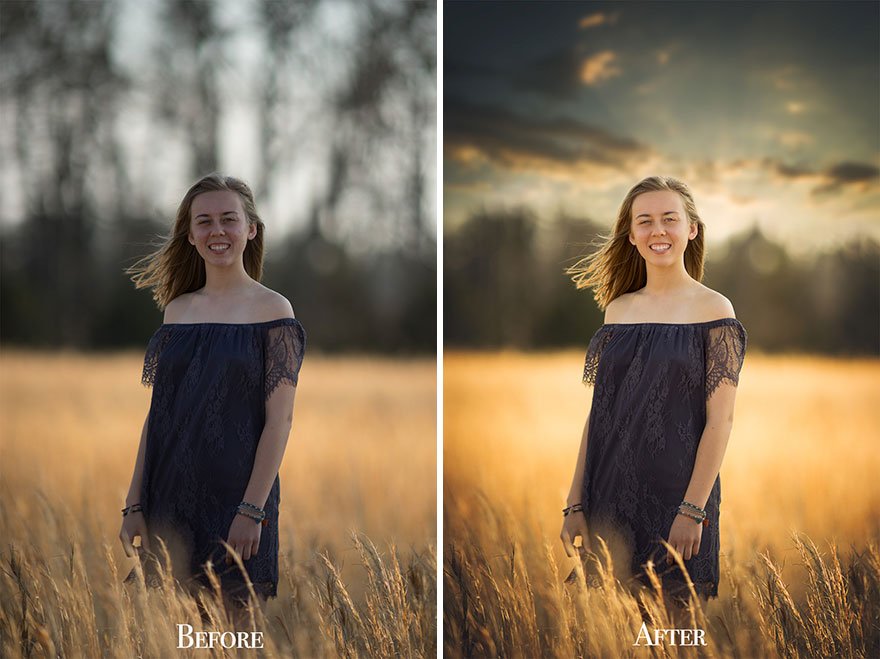 Затем перейдите в окошечке Вида На белом и еще попробуйте подправить наше изображение. Я остановилась на таких настройках:
Затем перейдите в окошечке Вида На белом и еще попробуйте подправить наше изображение. Я остановилась на таких настройках:
13. Чтобы посмотреть, как будет выглядеть наш котенок на новом фоне, перейдите в окошке Вид на вкладку На слоях-откроется котенок с нашим натюрмортом и мы увидим, что по краям еще видны остатки старого фон, который тоже надо убрать. Для этого находим в окне слева прямоугольник с кисточной, нажимаем на маленький треугольничек слева и выбираем кисть для закрашивания этих остатков. Лучше эта работа будет видна на черном фоне-переходи снова На черном.Настройка кисти — 35, у вас она может быть больше или меньше, если другая картинка. И начинаем проводить кистью по тем местам, где надо убрать остатки старого фона. после этого снова перейдите на белый фон, на слоях и посмотрите, как изменился котенок. Если на вашей картинке вас еще что-то не устраивает, попробуйте поставить галочку на вкладке: Очистить цвет и поиграть ползунком. В данном случаем, с котенком мы этой функцией пользоваться не будем.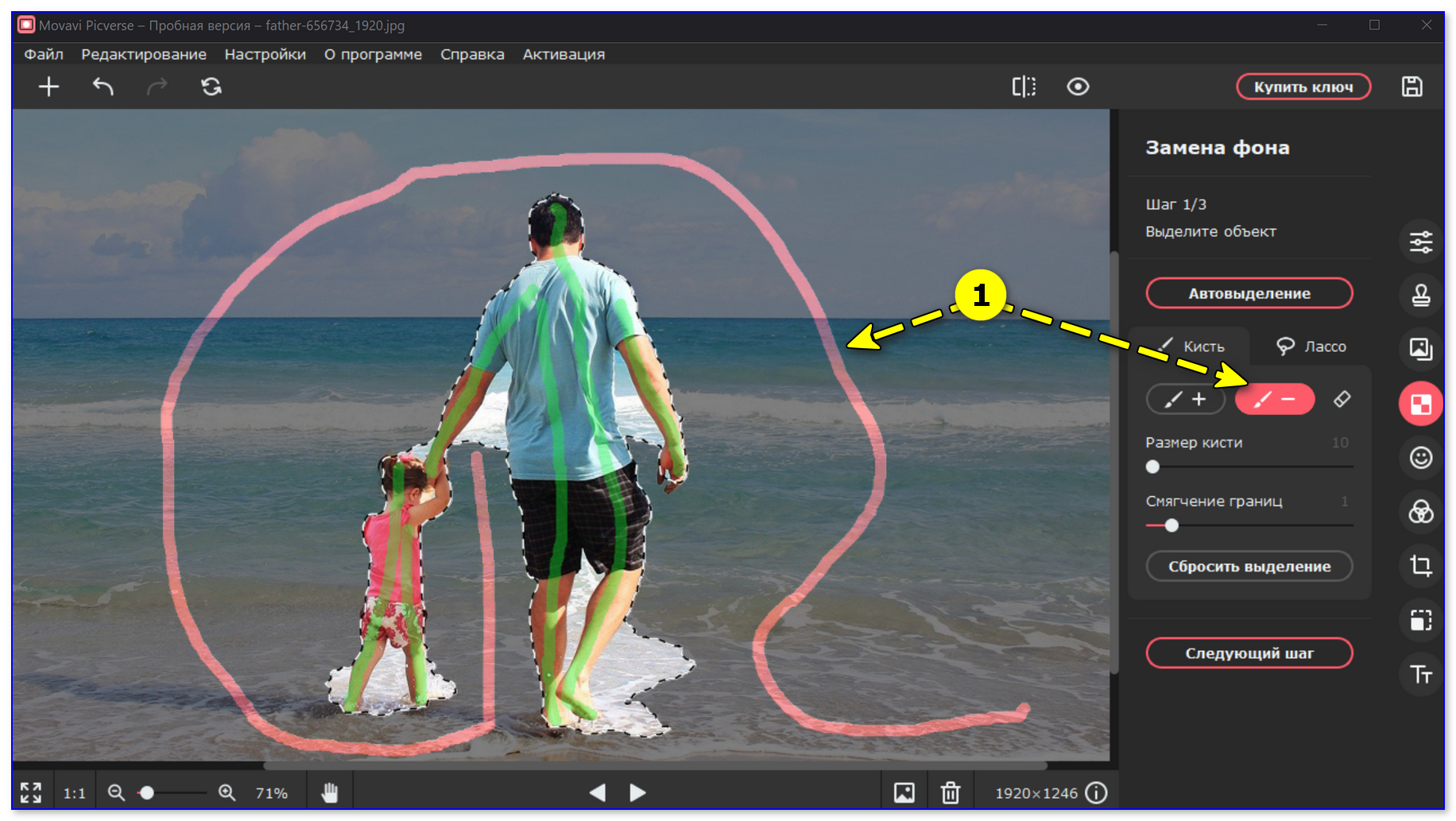
15. Теперь на слоях верхним стоит слой с маской. Сделайте один клик по маске, в панели инструментов выбираем черную кисть вот с такими настройками и аккуратно, стараясь не залезать на самого котенка, подтираем по контуру там, где остался еще серый фон, именно на фоне, а не не картинке с котенком, иначе вы рискуете стереть часть изображения. Если у вас где-то по фону еще остались куски старого фона, вы можете перейти в этом же верхнем слое с иконки маски на иконку с самим котенком, выбрать в панели инструментов ластик мягкий и удалить эти места.
16. На нашей картинке котенок выглядит слишком большим по сравнению с натюрмортом и слишком резко очерченным. чтобы его уменьшить, кликаете на верхнем слое по иконке с котенком, идете в Редактирование-Свободное трансформирование и уменьшаете котенка до нормальных пропорций, располагая его в правом нижнем углу.
17. Теперь добавим котенку тени, ведь наши предметы на натюрморте отбрасывают тень, поэтому котенок не должен казаться приклеенным, сделаем его более натуральным, как будто он всегда и был тут, как если бы его сфотографировали именно на фоне этого натюрморта. Идем в панели слоев в параметры наложения (внизу) и выбираем тень с настройками, как можно более приближенными к теням на натюрморте:
Идем в панели слоев в параметры наложения (внизу) и выбираем тень с настройками, как можно более приближенными к теням на натюрморте:
18. Ну вот и все. Осталось только подписать вашу работу или написать какой-то текст и оформить рамочку или просто оставить, как фотографию, без рамки. Я думаю, что это вы уже сможете сделать сами или воспользоваться одним из способов из моих предыдущих уроков. Желаю приятного творческого процесса при обработке ваших фотографий!
Скачать бесплатно урок Замена фона с Яндекс Диска.
Откройте скачанный вами файл и следуйте инструкциям по установке.
2. Загрузите фотографию в программу
Запустите Фоторедактор. Нажмите кнопку Открыть файл и выберите изображение, которое вы собираетесь редактировать, либо просто перетащите его из папки в окно Фоторедактора.
3. Замените фон
Чтобы заменить фон на фотографии, откройте вкладку Удаление фона . Нанесите несколько штрихов зеленой кистью внутри объекта переднего плана, который вы хотите сохранить на фотографии. Затем выберите красную кисть и выделите фон аналогичным образом. Чтобы стереть выделение, используйте ластик . Выделенный вами объект программа обведет желтым контуром. Если вас устраивает, как выделен объект, нажмите кнопку Замена фона .
Затем выберите красную кисть и выделите фон аналогичным образом. Чтобы стереть выделение, используйте ластик . Выделенный вами объект программа обведет желтым контуром. Если вас устраивает, как выделен объект, нажмите кнопку Замена фона .
Теперь вы можете выбрать любой цвет фона или оставить фон изображения прозрачным. Вы также можете поменять размер вырезанного изображения и отрегулировать параметр Размытие краев . Если вам требуется поставить картинку на фон, нажмите кнопку Добавить изображение . В открывшемся окне выберите нужную фотографию из своей коллекции, нажав Загрузить , или подберите подходящий фон из нашей коллекции. Для отмены всех изменений используйте кнопку Сброс . Когда итоговый результат вас устроит, нажмите Применить .
Как поменять задний фон в фотошопе cs5. Как легко сменить фон на изображении в фотошопе проверенными методами?
Как поменять фон в фотошопе?
Как часто мы потрясающе выходим на фотографиях, где фон оставляет желать лучшего. .. Но мы не будем мириться с «законом подлости»! Узнаем, как поменять фон в фотошопе, сделав изображение естественным.
.. Но мы не будем мириться с «законом подлости»! Узнаем, как поменять фон в фотошопе, сделав изображение естественным.
Меняем фон в фотошопе
Открываем фотошоп, перетаскиваем туда 2 фотографии: Вашу и понравившийся фон. На панели справа появляются 2 иконки с изображением слоев во вкладке «слои» (layers). Нажимаем на иконку слоя с Вашей фотографией, это означает, что сейчас мы будем работать именно с этим слоем.
Поменять фон: выделяем фигуру
Для начала нужно выделить контур своего тела или лица. Это можно сделать разными способами:
- На панели инструментов находим лассо. Нажав правой кнопкой мыши на лассо, видим 3 типа этого инструмента. Обычное лассо требует невероятного мастерства владения мышкой, так как четко выделить контур им очень сложно. Выбрав его, зажмите левой кнопкой мыши ту область изображения, с которой Вы собираетесь начать выделение, и словно карандашом обводите контур тела. Закончить выделение нужно в той точке, откуда Вы его начали.

- Второй тип лассо (прямоугольное) очень похож на первый. Но теперь не надо зажимать кнопку и вести выделение. Просто ставьте точки, между которыми будет прорисовываться линия контура. Это выделение позволяет сделать более четкий контур.
- С магнитным лассо работать проще. Выбрав его, Вы просто нажимаете левой кнопкой мыши на начало выделения, затем двигаете мышь по контуру, а лассо будет цепляться за контур благодаря различию цветов между предметом и фоном. В любом варианте выделения контура советуем увеличивать масштаб фото, чтобы контур получился более четким. Еще одна подсказка: в верхнем меню значение контраста уменьшаете, если выделяете два близких оттенка (например, голубой шарфик, развивающийся на фоне голубого неба). И наоборот, увеличиваем контраст для выделения черного предмета на белом фоне. Если получившаяся точка оказалась не там, а начинать выделение с нуля не хочется, просто нажимаете на backspaсe на клавиатуре и точка исчезает. Кстати, рядом с контрастом в меню можно менять значение частоты точек (frequency).
- Есть еще один чудесный инструмент под названием волшебная палочка (magic wand tool). Все что от Вас требуется, это нажать волшебной палочкой в нужную область, и она автоматически выделит на изображении пиксели того же цвета (оттенка). Чтобы добавить другой оттенок к выделению, зажимаете клавишу shift и выбираете другую область. Чтобы убрать какой-то выделенный кусочек, зажимаете клавишу alt и нажимаете на него. Если инструмент упорно выделяет лишние элементы изображения, уменьшите значение в верхнем меню допуск (tolerance).
- В этом же инструменте кроме волшебной палочки можно найти быстрое выделение (quick selection tool). Выбрав инструмент, Вам просто нужно вести зажатой левой кнопкой мыши по изображению, и его контуры будут выделяться. Инструмент действует по принципу волшебной палочки, распознавая различия цветов. Убирать ненужные области выделения следует также клавишей alt.
Меняем фон фотографии
Готово, фигура выделена! Выделяем фигуру из фона, теперь надо только поменять фон фотографии в фотошопе. Выбираем инструмент перемещение (move tool). Зажимая левой кнопкой мыши выделенную область, перемещаем ее на другой фон. Фигура может оказаться намного меньше или больше фона. В верхнем меню ставим галочку в опции «показать вспомогательные элементы» (show transform controls). Вокруг слоя с фигурой появляется рамочка, потянув за края которой, можно изменить размер изображения. Затем нажмите enter. Уже можете убрать галочку с вспомогательных элементов и оценить результат.
Чтобы поменять задний фон в фотошопе незаметно, сгладим немного контуры. Проследите, чтобы была нажата иконка слоя фигуры. Выберите ластик, а верхнем меню измените кисть на мягкую. Затем ластиком слегка уберите оставшиеся от прежнего фона детали. Изображение готово!
Есть еще один способ сгладить края вставленного изображения. Если Вам надо поменять фон в фотошопе на однотонный, этот метод как раз подойдет! В панеле со слоями нажимаете на кнопочку «создать новый слой» (create a new layer). Над первыми двумя слоями появляется еще один прозрачный слой. Заливаем его с помощью инструмента заливка (paint bucket tool) цветом, близким к фону. Затем нажимаете правой кнопкой мыши на иконку изображения слоя с фигурой (именно на изображение, а не на название слоя) и выбираете «select pixels». Убедитесь, что находитесь на верхнем слое и кликайте backspace. После снимаете выделение и используете фильтр гауссово размытие (gaussion blur), выбрав значение в зависимости от величины изображения — пробуйте. Затем опять выбираете «select pixels» и объединяете, копируя (shift+ctrl+alt). Снимаем выделение, убираем все слои кроме фона. А на фон вставляем (ctrl+V) скопированное размытое изображение.
Поменять фон в фотошопе онлайн следует точно также, следует лишь зайти на сайт
Доброго вам времени суток, мои дорогие друзья. Сегодня понедельник, но выходные продолжаются. Как ваши дела? Как ваше настроение? У меня отличное! Чувствуется май. Сколько я видел разных фотографий, где люди стоят на фоне какой-нибудь Эйфелевой башни, хотя сами (как выясняется) в Париже никогда не были. Видимо хотят понтануться, прикольнуться над кем-нибудь или наоборот мечтают там побывать.
Если вы тоже хотите очутиться на фоне чего-либо, то вам нужно заменить фон. О том как сменить фон в фотошопе я расскажу в данной статье. Я покажу вам все действия на двух примерах.
Мы разобьем наш урок на два этапа: Сначала удалим задний фон, а потом вставим новый фон и всё подгоним как надо.
Пример с однородным фоном
Пример с разнородным фоном
Но ведь не всегда бывает всё идеально. Я имею в виду, что редко можно найти однородный фон, поэтому предыдущим способом воспользоваться будет трудно. Правильно я говорю? Вот поэтому я покажу вам как можно поменять фон на фото и все сделать чики-пуки, если фон разнородный.
Ну вот в принципе наше изображение готова. Теперь девушка загорает не на пляже, а на травке в чистом поле)). Вот такой простой прием.
Вроде бы всё просто. Можно конечно еще еще поубирать косячки для достижения более реалистичного эффекта. Например часть ладони и стопы можно подтереть с помощью ластика. Так будет видно, что ее руки и ноги находятся чуть-чуть в траве.
Способы очень простые и не требуют сильной подготовки. Но если вы хотите отлично владеть фотошопом, то обязательно посмотрите прекрасный видеокурс по данной теме. Благодаря этим урокам вы действительно изучите фотошоп от А до Я с непревзойденной легкостью.
Ну а я с вами на сегодня прощаюсь. Надеюсь, что вам мой сегодняшний урок понравился. Но если вы хотите узнать первым о выходе новых нужных для вас уроков, то обязательно подпишитесь на обновления моего блога. Также советую вам посмотреть и другие мои статьи. Наверняка вы найдете много всего интересного для вас. Удачи вам. Пока-пока!
С уважением, Дмитрий Костин!
«Фотошоп», ставшим кумиром колоссальной аудитории в Интернете, кто-то потирает руки в предвкушении отредактировать неудачные фотографии, другие создают в мыслях потрясающие композиции будущих коллажей, третьи в своем воображении с вожделением переодевают моделей, примеряя им «откровеннее некуда» наряды, но почти всем им рано или поздно придется выяснять, как в «Фотошопе» поменять фон.
Эта проблема решается либо удалением самого фона, либо извлечением из него объекта и переносом его на другую основу. Иногда фон перекрашивают либо частично замещают его отдельные участки фрагментами других изображений, но во всех случаях требуется предварительное выделение «неугодных» элементов или предметов манипуляций.
Таким образом, замена фона в «Фотошопе», по существу, сводится к процедуре выделения объектов с использованием стандартных инструментов программы в совокупности с различными методами и техническими приемами, а также специальных функций, позволяющих уточнять контуры выделения до мельчайших деталей.
Выделение стандартными фигурами
Эта группа инструментов (Rectangular Marquee Tool), выделяющих прямоугольниками, эллипсами (окружностями) и строками, редко используется в связи с заменой фона, разве что для выделения/вырезания объектов с правильными формами. Здесь все просто: щелкнул где надо мышкой — и растягивай рамку, но если тащить с нажатой клавишей Shift, фигура будет правильной, а если курсор завести внутрь контура, выделение можно будет перемещать целиком.
Для овального выделения (Elliptical Marquee Tool) предусмотрен режим «Сглаживание» (Anti-aliased) контуров, который явно оправдывает свое название, поэтому нужно не забывать о галочке на панели настроек вверху.
«Ковбойское» выделение
Инструментами группы «Лассо»(Polygonal Lasso Tool) можно не только качественно вырезать фон в «Фотошоп», но и выделять контуры объектов со сложным профилем.
Простое, но «настоящее» лассо работает как инструмент «Карандаш», только, в отличие от последнего, «петлю» лассо не обязательно замыкать, поскольку это произойдет автоматически, как только вы отпустите левую кнопку мыши, в какой бы точке петли это ни случилось. По замкнутому контуру сразу «побегут муравьи».
Взяв в руки «Прямолинейное лассо», левой кнопкой мыши «выщелкивают» ломаный контур объекта или области, и замыкают его, правда, можно щелкнуть и раньше. Когда вблизи с начальной точкой рядом с курсором появится кружочек, тогда контур замкнется сам. Тот же эффект произойдет после двойного щелчка мыши (с клавишей Ctrl в ранних версиях «Фотошопа»). Если созданный контур не устраивает, клавиша Esc уберет его, а нажав Delete, можно удалить только последний отрезок. Клавиша Alt, нажатая в процессе выделения, перераспределяет на ходу роли обоих видов лассо.
Включив «Магнитное лассо» (Magnetic Lasso Tool), достаточно щелкнуть на границе выделяемой области и плавно обвести ее мышкой, не «выписывая кренделя» сложного профиля объекта, потому как умное «лассо с магнитом», следуя за курсором, притягивается к границе объекта и само укладывается точно по контуру. Для этого инструмента, в отличие от других лассо, нужно на панели настроек вверху указывать ширину (width) зоны, в пределах которой он должен определить границу.
Следующая пара стандартных инструментов выделения с легкостью решает такие задачи, как вырезать фон в «Фотошопе», а если он еще и однородный, тогда для выделения достаточно одного щелчка мыши.
«Заливка» выделением
«Волшебная палочка» (Magic Wand Tool) работает как «Заливка» (Paint Bucket Tool), только не заливает краской из ведерка, а выделяет смежные области с таким же цветом, как в точке, в которую вы «ткнули пальцем» мышки. Так «палочка-чародейка» будет поступать, если на панели настроек стоит галочка в чекбоксе «Смежные пиксели» (Contiguous), в противном случае будут выделяться участки близкого к выбранному цвета по всему изображению. Помимо этого палочке еще можно указать «Размер образца» и «Допуск», а также выбрать функции «Сглаживание» и «Образец со всех слоев».
Почти так же функционирует инструмент «Быстрое выделение» (Quick Selection), но делает он это вашей рукой, предложив кисть, у которой настраиваются жесткость, форма, размер, интервалы и угол.
Выделение удалением
В условии задачи «как убрать фон в «Фотошопе»» уже заложен ответ или подсказка («убрать»). Можно выделить, а затем вырезать объект, просто удалив все лишнее с помощью группы ластиков, куда входят инструменты «Ластик»/Eraser Tool, «Фоновый ластик»/Background Eraser Tool и «Волшебный ластик»/Magic Eraser Tool. Простой ластик — это та же самая кисть (или карандаш), с той лишь разницей, что одни красят, а другие стирают до прозрачности. Волшебный ластик «косит» под такую же палочку, а фоновый, если показать ему образец, сам сотрет то, что нужно.
Альтернатива выделения по цвету
Начиная с версии «Фотошоп SC3» в меню «Выделение» (Select) поселилась команда «Цветовой диапазон» (Color Range), по которой выделение производится, в принципе, аналогично колдовству волшебной палочки, но здесь появились некоторые дополнительные возможности и преимущества, которые особенно ощущаются при выполнении таких операций, как в «Фотошопе» поменять фон. Для выбора цвета, который подлежит выделению, предлагается стандартная троица пипеток (основная и с +/-), которыми можно бесконечно (если надо) щелкать, выбирая нужные оттенки прямо на изображении или на его миниатюре в центре диалогового окна. Контролировать процесс выделения можно, если выбрать вариант «Выделенная область» под миниатюрой. В отличие от волшебной палочки, где выбор допуска при выделении неоднородно окрашенных областей может иной раз сильно утомить, в Color Range это легко делается ползунком «Разброс» (Fuzzinness), корректирующим рассеивание за границей выделенной области, причем за эффектом можно наблюдать на миниатюре изображения.
«Фильтр-разлучник»
В меню «Фильтр» (Filter) есть команда, наименование которой прямо указывает, как через «Фотошоп» поменять фон. Это функция «Извлечь» (Extract), у которой шикарное диалоговое окно похоже на мини-редактор изображений. Извлекать мы будем, конечно, не фон, а объект, который сначала нужно обвести «фломастером», выбрав его на панели инструментов, справа вверху, а затем залить краской из ведерка, кликнув по нему и щелкнув внутри обведенного контура. После этого безжизненная доселе кнопка «OK» станет активной и, когда вы поднесете к ней курсор, зальется «голубым румянцем» от гордости за вверенную ей функцию. А в окне основного документа вас уже будет ждать безупречно вырезанный объект на прозрачном фоне, правда, если вы правильно задали толщину мазка «фломастера», показав программе, где ляжет граница между объектом и фоном, которая должна быть заключена внутри полосы фломастера.
Выделение «по своим каналам»
Уяснив, как в «Фотошопе» поменять фон с помощью стандартных инструментов выделения, можно перейти к неординарным методам. Для выделения предметов с очень сложным контуром опытные пользователи часто используют цветовые каналы.
Откройте в «Фотошопе» свой лохматый, волосатый, шерстистый, ажурный и т. д. объект и перейдите на вкладку «Каналы» (Channels), а если в палитре нет таковой, зайдите в меню «Окно» (Window) и выберите ее.
Пощелкайте по всем каналам и выберите наиболее контрастный из них (обычно это синий или реже красный). Затем сделайте копию выбранного канала, утащив этот слой на иконку «Создать новый канал » внизу.
Теперь наша задача максимально «зачернить» объект и «отбелить» фон на слое дубликата (а может быть, и наоборот), чтобы предельно усилить контрастность границы между ними. В зависимости от характера конкретного объекта это достигается настройкой параметров функций «Яркость»(Brightness)/»Контрастность»(Contrast) или «Уровни» (Levels) в меню «Изображение» (Image) > «Коррекция» (Adjustments). Но в любом варианте, как правило, возникает потребность в помощи черной кисти для добавления черного и белой для белого.
Закончив работу над силуэтом, щелкните по слою дубликата канала с нажатой клавишей Ctrl, вернитесь на вкладку «Слои», где объект уже благополучно выделен и, выделив в палитре слой, инвертируйте выделение, выбрав команду «Инвертировать» (Inverse) в меню «Выделение» (Select). Нажмите Ctrl + J — и вырезанный объект окажется на новом слое, но уже без родного фона.
Каналы используются еще в одном, более продвинутом способе выделения, который очень эффективно решает такие вопросы, как в «Фотошопе» поменять фон.
Давайте вернемся со своим объектом на вкладку «Каналы» и сразу выберем синий канал. Затем идем в «Изображение» (Image) > «Вычисления» (Calculations) и для обоих источников (Source) выбираем Blue (Синяя копия), не меняя другие параметры по умолчанию. В результате в палитре каналов появится новый альфа-канал (Alpha 1).
Оставаясь на слое Alpha 1, перейдите в «Изображение» (Image) > «Коррекция» (Adjustments) и, выбрав «Уровни» (Levels), настройте параметры яркости таким образом, чтобы объект ярко чернел на максимально осветленном фоне.
Теперь переключаемся на панель слоев, переходим в «Выделение» (Select) > «Загрузить выделенную область» (Load Selection), выбираем в списке Channel канал Alpha 1 и жмем «OK». Остается удалить (Delete) родной фон и подложить другой (однородный и темный), чтобы убедиться в безупречности контура вырезанного объекта.
Выделение пером
Многие «фотошоперы» считают, что с помощью инструмента «Перо» (Pen Tool) получается самое точное и «чистое» выделение, но этот способ, помимо умения, требует огромного терпения. Тем не менее есть «мазохисты», которые пером выделяют волосы (благо масштаб можно увеличить до 3200%).
В общем, объект тщательно обводят пером, затем, обязательно замкнув контур, щелкают по нему правой кнопкой и выбирают команду «Образовать выделенную область» (Make Selection). Программа выполнит команду немедленно, как только вы укажите «Радиус растушевки» и решите, нужно ли вам «Сглаживание».
Шлифуем края выделенных контуров
Независимо от «происхождения» выделенного контура, начиная с версии «Фотошоп CS5» его всегда можно подправить с помощью инструмента «Уточнить край» (Refine Edge), нажав одноименную кнопку на панели настроек вверху справа или выбрав такую команду в меню «Выделение».
Здесь есть кисточка, увеличивающая область обнаружения, очень «Умный радиус», который автоматически адаптируется в соответствии с краями изображения и настройки параметров сглаживания, растушевки, смещения, а также контрастности границ выделяемого объекта.
Освоив хотя бы часть такого солидного арсенала инструментов для выделения сложных объектов, разобраться с тем, как вставить фон в «Фотошопе», будет «проще пареной репы».
Если ваш отделенный от основы объект все еще в «Фотошопе», и для него подобран новый фон, загрузите и его в редактор. Затем перейдите в окно объекта и, включив инструмент «Перемещение», подцепите его мышкой, подтяните вверх к имени файла фона и, когда он появится в окне, опустите объект и отпустите кнопку мыши. Останется лишь устроить, как дома, объект на новом фоне.
Можно выбрать и традиционный путь, выделив объект целиком (Ctrl + A), скопировав в карман (Ctrl + C) и затем вставив его на фон (Ctrl + V). По команде «Поместить» в меню «Файл» выбранный документ тоже попадет в окно, из которого команда была подана.
В этом уроке рассмотрим один из способов как с помощью программы Photoshop CC 2015 можно заменить обычный фон фотографии на более интересный в художественном замысле.
Очень часто самые обыкновенные фотографии могут выглядеть иначе, если придать им художественную огранку.
Выберем фотографию с утренника в детском саду.
Так как все детские концерты проходят в одном и том же зале, интерьер за некоторыми изменениями в оформлении повторяется раз за разом.
Хотелось бы наиболее понравившиеся кадры как-нибудь оформить в стиле приближенному к естественной тематике – заменим этому изображению фон.
Представим, что наша принцесса исполняла танец с веерами в японском национальном театре. Для этого найдем, к примеру, в интернете фотографию с изображением японского интерьера.
Первое, что нам необходимо сделать, это открыть две наши фотографии в программе Photoshop. Желательно чтобы их размеры были примерно одинаковыми.
Перейдем на фото с изображением девочки. Для этого в окне просмотра кликнем левой кнопкой мышки по пиктограмме с названием фотографии.
На палитре слоев образуется слой с изображением, на котором будем менять фон.
С помощью инструмента «Быстрое выделение» отделяем нашу героиню от фона.
Для выделения сложных элементов, таких как волосы, используем функцию выделения «Уточнить край».
Нажав на функциональную клавишу «Уточнить край», высветится окно настроек.
Изменяя настройки в области окна «Настройка края» и применив кисть, проводим ей вдоль края прически. Постараемся получить удовлетворяющий результат аккуратного отделения волос от фона.
Для дальнейшего использования выделения в области «Вывод» необходимо выбрать режим «Новый слой со слоем-маской». Нажимаем «Ок».
На палитре слоев получаем новый слой с прозрачным фоном и маской.
Начинаем выполнять основную задачу – смена фона.
В окне просмотра левой кнопкой мыши кликаем по закладке с названием фотографии фона.
Далее наведя курсор на изображение фона, зажимаем левую кнопку мыши и тянем на закладку с названием фотографии переднего плана. В момент неведения курсора на закладку переднего плана изображение в окне просмотра меняется на изображение девочки. Не отпуская левую кнопку мыши, опускаем курсор на появившееся изображение. Курсор мыши при этом меняет свой внешний вид с простой галочки со значком перемещения на стрелку со значком прибавления выделения. Отпускаем левую кнопку мыши.
На экране получаем нечто подобное.
Т.е. между отделенным объектом и старым фоном вклинивается новый нужный нам фон.
Палитра слоев выглядит следующим образом.
Для наглядности урока были умышлено, взяты фотографии разной размерности.
Проведем процесс сведения наших изображений. Находясь на слое нового фона, идем в меню «Редактирование» и выбираем пункт «Свободное трансформирование», иначе вызвать эту команду можно с помощью нажатия комбинации клавиш Ctrl+T.
Вокруг видимой и даже невидимой части изображения с новым фоном высвечивается рамка трансформации.
Удерживая клавишу Shift и перемещая углы рамки трансформации, совместим выделенное изображение с краями и центром с нижележащим изображением.
При совпадении нижнего, верхнего краев и центра начинают подсвечиваться розовые направляющие, а также само перемещение дублируется полем с указателями и цифровыми значениями отклонения от центра. После завершения трансформации размеров и изменения положения изображения нажимаем клавишу Enter (Ввод).
Теперь проведем масштабирование переднего плана относительно нового фона.
Также как и в предыдущем случае, перейдя на слой с изображением вырезанного переднего плана
нажимая комбинацию клавиш Ctrl+T, вызываем команду свободного трансформирования.
Удерживая клавишу Shift изменяем размер и положение изображения таким образом, чтобы изображение девочки вписывалось по масштабу теперь уже на новый фон. После масштабирования нажать клавишу Enter (Ввод).
Чтобы обрезать лишние области старого фона слева и справа применим инструмент «Кадрирования» с настройками Ш х В х Разрешение.
Ухватившись, нажатием левой клавиши мышки, за точки бокового кадрирования, подтянем их к левому и правому краям нового фона. Также можно по необходимости провести и вертикальное кадрирование. После необходимого кадрирования нажимаем клавишу Enter (Ввод).
Если бы начальные фотографии были одинаковой размерности, то процедура по трансформации и кадрированию могла не пригодиться.
Проанализировав наше новое изображение можно отметить, что танцовщица и фон имеют разную яркость. Исправить эту ситуацию можно с помощью корректирующего слоя «Кривые».
На панели свойств «Кривые» нажмем кнопку применения коррекции только к нижележащему слою. Саму кривую в области светлых полутонов немного опустим до выравнивания яркости переднего плана и фона.
Для последующей обработки фотографии объединим все слои в один и поместим его на самом верху палитры слоев, для чего одновременно зажимаем клавиши Shift+Ctrl+Alt+E.
И для полной реалистичности, чтобы наша японка не висела в воздухе, посадим ее на пол. Для этого нарисуем тень на полу под ее ногами. Создаем новый слой с 50-ти процентной заливкой серым цветом. Удерживая клавишу Alt, нажимаем на значок создания нового слоя внизу палитры слоев.
В выпадающем окне настроек нового слоя меняем режим наложения на «Мягкий свет», ставим галочку «Выполнить заливку нейтральным цветом (серым 50%)». Нажимаем «Ок».
На панели инструментов выбираем Кисть черного цвета.
Непрозрачность 10÷15%, режим «Нормальный» и жесткость 0%. Размер выбираем в соответствии с масштабом изображения.
На полу рисуем тень
тем самым создавая иллюзию, что девочка танцует сидя на полу в зале с японским интерьером.
Приятной работы.
Если Вы не хотите пропустить интересные уроки по обработке фотографий — подпишитесь на рассылку.
Форма для подписки находится ниже.
Также многих интересуют разные возможности, предоставляемые графическим редактором: как размыть фон, сделать его прозрачным для создания коллажей или другой работы с изображениями.
В Photoshop вы можете обработать фон ваших фотографий: удалить, заменить или размыть его
Удаление
Рассмотрим, как убрать фон в Фотошопе . Есть несколько путей. Вначале откройте ваше изображение, преобразуйте его в слой, кликнув два раза на него в слоях.
- Если фон одноцветный с чёткими границами у объекта, который нужно оставить, удобно воспользоваться инструментом «Волшебная палочка». Выделяете им места фона, затем нажимаете Delete, и выделенное удалится, образуя прозрачный фон. Снимаем выделение Ctrl+D.
- Так же при однородном фоне с чёткими границами оставляемого изображения. Если оно выполнено в иных цветах, можно применять инструмент «Фоновый ластик». Им проводите по картинке, начав с места, где есть только фон. Ластик «запомнит» цвета, и сама картинка не будет удалена, даже если вы нечаянно зайдёте потом за границы. Но здесь есть нюансы в настройках. Нужно устанавливать уровень допуска. Если вы поставите допуск 1%, убираться будет строго тот цвет, на который вы кликнете первым, а оттенки его останутся. Если поставить допуск больше, то будет стираться не только цвет, ставший отправной точкой, но и близкие ему оттенки.
- Инструмент «Волшебный ластик» тоже поможет заменить обычный фон на прозрачный. Поставьте нужный допуск (например, 80) и не проводите, а просто кликните в любой точке фона. Весь фон станет прозрачным. Если допуск будет меньше, то удалится только часть.
- Если картинка вся разноцветная и сложная, то нужно выделить объект, который вы хотите сохранить, любым способом (Лассо, Перо). Затем скопировать его Ctrl+C, создать новый файл, проставив параметр «Прозрачный», затем в открывшееся поле перенести скопированную картинку из буфера обмена клавишами Ctrl+V.
Если фон однородный и контрастирует с вырезаемым элементом, воспользуйтесь «Волшебной палочкой»
Сохраняйте картинку в форматах GIF, PNG8 либо PNG24 . Учтите: формат JEPG не поддерживает прозрачный фон, преобразуя его в белый.
Изменение
Здесь рассмотрим, как поменять фон в Фотошопе, перенеся объект с одной фотографии на другую посредством инструмента «Перо», с последующим корректированием изображения.
Прежде всего, нужно выбрать правильное изображение. Лучше подходят для такого изменения снимки, на которых чётко видны границы объекта, потому что вам нужно будет выделить объект и отделить от старого изображения, а при расплывчатости это сделать сложно.
Остаётся создать объединённую копию всех слоёв, для чего нажмите Alt+Shift+Ctrl+E. Вы смогли заменить фон, перенеся объект с одного изображения на другое.
Размытие
Если стоит вопрос, как размыть фон в Фотошопе, то здесь нужно действовать так.
- Дублируем изображение на новый слой Ctrl+J.
- Заходим на вкладку «Фильтры» — «Размытие», здесь видим множество вариантов. Можете попробовать разные фильтры. Удобно использовать размытие по Гауссу. Покажем, как дальше работать с этим фильтром.
- Выставляете нужный вам радиус, нажимаете ОК.
У вас получилось размыть все изображение. Исправляем это посредством Маски.
- Нажимаем кнопку Маска, далее есть два пути:
- Берём мягкую кисточку с чёрным цветом, устанавливаем удобный размер, проводим по изображению объекта, с которого нужно стереть размытие. Этот способ удобен, когда фон большой, а объект сам маленький.
- Если, наоборот, у вас объект, который нужно сохранить неразмытым, большой, то удобнее другой использовать способ. После применения фильтра размыть по Гауссу, нажимаем Ctrl+i. Создаём маску, заливаем её чёрным цветом. Затем берём мягкую кисточку, ставим для неё белый цвет и проводим ею по фону, который при этом становится размытым.
Вы смогли поменять простой фон на размытый, можно дальше поработать с различными эффектами, чтобы сделать картинку выразительной.
Несмотря на внушительную инструкцию, работа с фоном несложная, начинающий пользователь вполне может самостоятельно его размыть или удалить. И фотографии приобретут . Использование различных фильтров помогает оживить, разнообразить картинку. При создании коллажей потребуется умение убирать лишний фон, делая прозрачным. Если вас интересует вопрос, как заменить фон в Фотошопе, то здесь также не требуется особого профессионализма. Поупражнявшись, вы научитесь быстро переносить объекты с одного изображения на другое.
Читайте также…
Как изменить фон фотографии
Иногда, готовя фотографию для социальной сети или семейного альбома, вы замечаете, что фон изображения, над которым вы работаете (будь то портрет, фотография выставленного на продажу или макросъемка) портит красоту. вашего выстрела. Вот когда вам нужно знать, как изменить фон фотографии. Этот трюк достаточно просто выполнить, если вы используете какой-нибудь простой редактор фотографий, например Home Photo Studio.
Воспользуйтесь этим видеоуроком, чтобы узнать, насколько легко вы можете изменить фон своих изображений в Home Photo Studio.Следующие шаги объяснят, как добиться идеального изображения менее чем за 5 минут.
Загрузите домашнюю фотостудию прямо сейчас!
Шаг 1 — Загрузите свою фотографию
Установите Home Photo Studio на свой компьютер, следуя советам мастера установки, а затем выберите фотографию для редактирования. В главном окне программы в верхней части отображается панель инструментов. Щелкните Effects и выберите опцию Change Background . Появится новое окно, в котором вы можете увеличить изображение до размера, который будет наиболее удобным для дальнейшего редактирования.
Шаг 2 — Сделайте выбор
Теперь вам нужно выбрать объект или человека, которого вы хотите оставить на изображении без изменений. Для этого щелкните левой кнопкой мыши в начальной точке вашего выбора и перетащите курсор в конечную точку. Дважды щелкните, чтобы зациклить область выделения. Обратите внимание, что объекты, оставшиеся за пределами выделенной области, будут заменены новым фоном.
Шаг 3 — Отрегулируйте фон
Home Photo Studio позволяет сделать границы менее или более размытыми в случае, если вам нужен резкий контраст выделения на новом фоне или если вы хотите их мягко «объединить».Программа предлагает несколько вариантов, которые вы можете попробовать: вы можете заполнить фон сплошным цветом, градиентом, выбрать изображение из галереи и выбрать собственное изображение на ПК. Или вы можете оставить его прозрачным, если вам нужно использовать его как клипарт (тогда не забудьте сохранить его как PNG).
Примените изменения, чтобы продолжить работу с изображением, или сохраните его прямо из окна инструмента Изменить фон в файл изображения, выбрав нужный тип, например jpeg, png или другие.Вот это! Задаваясь вопросом, как изменить фон фотографии, задумывались ли вы, что это всего лишь три шага? С помощью Home Photo Studio вы даже можете удалить ненужные объекты с фотографий парой щелчков мыши.
Получите программное обеспечение и убедитесь сами, как изменить фон фотографии без каких-либо усилий!
Измените цвет фона на БЕЛЫЙ на фотографии, картинке, изображении
❓ Как изменить фон на изображении?
Во-первых, вам нужно добавить файлы изображений для обработки: перетащите файлы изображений или щелкните внутри белой области, чтобы выбрать файлы.Затем установите желаемый цвет фона и дождитесь результата операции. Когда изображение будет обработано, вы можете скачать файл с результатами.
❓ В чем преимущество предлагаемой техники смены фона?
Преимущество в прогрессивном алгоритме обработки изображений, а также в возможности корректировки результата обработки пользователем в интерактивном режиме.
🛡️ Безопасно ли менять фон изображения с помощью бесплатного Aspose.Приложение Imaging Change Background?
Да, ссылка на скачивание файлов результатов будет доступна сразу после завершения обработки изображения. Мы удаляем загруженные файлы через 24 часа, и ссылки для скачивания перестанут работать по истечении этого времени. Никто не имеет доступа к вашим файлам. Наша обработка изображений абсолютно безопасна
💻 Могу ли я изменить фон изображения в Linux, Mac OS или Android?
Да, вы можете использовать бесплатный Aspose.Приложение Imaging Change Background в любой операционной системе с веб-браузером. Наша служба обработки изображений работает онлайн и не требует установки программного обеспечения.
🌐 Какой браузер использовать для изменения фона изображения?
Вы можете использовать любой современный браузер для обработки ваших изображений, например, Google Chrome, Firefox, Opera, Safari.
Как изменить цвет фона фотографии
Раскрытие информации о партнерских программах : этот пост содержит партнерские ссылки в контенте, в рекламе на боковой панели и в других областях. Это означает, что если вы нажмете на эти ссылки и сделаете покупку, я получу комиссию.
Чтобы изменить цвет фона фотографии, вам понадобятся три вещи; ваше фото, средства удаления фона и возможность добавить новый фон (изменить цвет).
Как и большинство сообщений, конкретный вопрос может привести к нескольким различным потребностям и потенциальным результатам, поэтому вот мой лучший шанс ответить с помощью решения, которое сработало для меня. Если у вас есть дополнительные вопросы или потребности, не стесняйтесь использовать комментарии, и я постараюсь ответить!
Как изменить цвет фона фотографии
1.Загрузите ваше фото
Независимо от того, какую программу вы используете для редактирования фона фотографии, вам нужно, чтобы она была загружена или «добавлена» туда, где вы собираетесь редактировать.
Итак, если это простое решение на основе браузера, вам необходимо загрузить фотографию в соответствующий инструмент, чтобы удалить фон. если это такой инструмент, как Photoshop, вам просто нужно сохранить фотографию на вашем компьютере, чтобы импортировать ее.
Простые вещи.
Сегодня моим инструментом является Canva, и с помощью этого примера я загрузил фотографию этой собаки.
2. Сделайте копию фотографии
Вы хотите добавить копию фотографии в свой проект. Вы можете сделать это в любое время, но я считаю полезным заранее все спланировать и спланировать.
3. Удалите фон
Теперь, когда дело доходит до изменения цвета фона вашей фотографии, нужно ли вам изменить цвет фактических элементов или вам нужно поменять местами весь фон?
В этом примере в обоих случаях вам нужно удалить фон с фотографии.Другими словами, вы отделяете основное изображение на переднем плане от фона.
Есть ряд инструментов, которые могут удалить фон. Опять же, я предпочитаю Canva, потому что в ней есть все, что мне нужно для этого проекта и других дизайн-проектов.
Итак, с первой копией фотографии, чтобы удалить фон, вам нужно быть пользователем Canva Pro, что вы можете бесплатно в течение 30 дней.
Войдя в систему, загрузите свою фотографию, выбрав «загрузки» на левой панели инструментов, а затем нажав «загрузить изображение или видео».”Выберите изображение для загрузки, и вскоре оно должно появиться.
Как видите, я загрузил фотографию милой собаки, и теперь, чтобы удалить фон, я перехожу в «эффекты», а затем в «средство для удаления фона».
(Вот целая статья о том, как удалить фон в Canva.)
После того, как вы нажмете эту кнопку, вы увидите ту же фотографию, но с удаленным фоном или «белым» фоном.
4. Скачать в формате PNG
После того, как вы удалите фон с этой копии фотографии, вам нужно будет загрузить его как PNG с прозрачным фоном.
Этот прозрачный фон является ключевым, потому что при этом у вас будет изображение, которое вы можете разместить где угодно и поверх любого фона. Это по сравнению с простой загрузкой изображения в формате JPG, которое будет проходить через белый фон и не позволит вам разместить его поверх другого фона.
Чтобы загрузить в формате PNG, просто перейдите в раздел «Загрузить» и убедитесь, что PNG выбран в качестве типа файла. Затем обязательно установите флажок «Прозрачный фон» и загрузите.
(Подробнее о прозрачных фоновых изображениях.)
5. Загрузить новый PNG
Теперь, хотя это может показаться утомительным, необходимо загрузить прозрачный PNG, который вы только что скачали, обратно в Canva. Вы делаете это так же, как и любую другую фотографию, как описано в шаге 1.
Вы отложите все это пока «в сторону», пока мы работаем со второй копией фотографии.
6. Измените цвет фона
Теперь, используя вторую копию фотографии, вы собираетесь изменить цвет.(Вы можете выполнить этот шаг перед предыдущим; на самом деле это не имеет значения. Все, что имеет значение, это то, что у ваших двух копий фотографий изменился цвет фона, а у другого фон был полностью удален.)
Чтобы изменить цвет фона в Canva, у вас есть несколько вариантов. Вы можете настроить яркость, контраст, насыщенность, оттенок и другие параметры с помощью функции «Регулировка», или вы можете применить фильтр с другим цветом с помощью «Фильтр», или вы можете перейти к «Эффектам» и выбрать один из двухцветных параметры.
В этом примере я выбираю вариант двухцветного оттенка, а затем вношу некоторые корректировки, чтобы добиться большего оттенка розового.
7. Поместите PNG на новый фон
Итак, теперь у вас должно быть два основных элемента — один PNG без фона (прозрачный) и два, фон с другим цветом.
Итак, прокрутите страницу до цветной фоновой страницы, а затем на панели «Загрузки» выберите прозрачный PNG для размещения наверху. Перетащите, чтобы изменить размер PNG так, чтобы он перекрывал исходное основное изображение.
Как видите, у вас будет исходный цвет с другим цветовым фоном!
Теперь, возможно, вам нужен совершенно другой фон, и не совсем другой цвет на существующем фоне, а другой. Хорошая новость в том, что у вас уже есть такая возможность, поскольку вы уже удалили фон.
Итак, либо вернитесь к исходной фотографии и снова удалите фон, либо найдите предыдущий шаг, на котором вы удалили фон.Независимо от того, как вы туда доберетесь, вы захотите получить что-то похожее на то, что у меня ниже:
Отсюда перейдите к «фону» на левой панели инструментов и выберите цвет для легкой заливки!
Вы также можете добавить узор, градиент или другой фон фотографии для создания нового тематического вида. Действительно, как только вы удалите фон, возможности безграничны!
И все! Удачи тебе с твоим прошлым.
Кроме того, вы всегда можете заплатить 5 долларов или около того, чтобы кто-нибудь на Fiverr сделал это за вас. Я определенно проглотил свою гордость несколько раз и просто нанял фрилансера на Fiverr для быстрой работы и часто получал что-то лучшее, чем я мог бы сделать сам.Как удалить и изменить фон с фото на Android
Если вы хотите создать мем или изменить фон фотографии, удаление фона — это первый шаг. Конечно, для этого есть бесчисленное множество других причин.Итак, давайте посмотрим, как удалить фон с фотографии, чтобы вырезать из него то, что вы хотите, с помощью приложения PicsArt, которое является одним из лучших фоторедакторов на Android.
Как удалить фон с фотографии, а затем изменить его
Шаг 1: Загрузите и установите приложение для редактирования фотографий PicsArt из Play Store. Когда закончите, откройте приложение.
Шаг 2: Предоставьте ему необходимые разрешения для доступа к локальному хранилищу. Вас встретит главный экран приложения.
Шаг 3: Нажмите значок « + » внизу экрана. Теперь выберите фотографию, которую вы хотите отредактировать, из локального хранилища.
Шаг 4: Выполните шаги с 1 по 3 из вышеуказанного руководства. Теперь прокрутите нижнюю панель экрана и найдите параметр под названием « вырез, ».
Шаг 5: Выберите дизайн « произвольной формы », как показано на снимке экрана ниже.
Шаг 6: Теперь начните рисовать на всех элементах вашей фотографии, которые вы хотите сохранить в изображении.Когда вы закончите, нажмите «, стрелка вправо, » в правом верхнем углу экрана.
Шаг 7: Picsart будет автоматически использовать свои алгоритмы для определения рассматриваемого объекта и отделения его от фона. Нажмите на значок глаза, как показано ниже, чтобы получить предварительный просмотр окончательного изображения. Вы можете отредактировать этот предварительный просмотр, используя ластик и инструмент рисования, чтобы получить более четкое выделение.
Шаг 8: Когда вы будете довольны своим выбором, нажмите на опцию « сохранить » в правом верхнем углу экрана.
Шаг 9: Теперь просто нажмите на стрелку назад в верхнем левом углу экрана.
Примечание: Вы можете выбрать «Отменить», если не хотите сохранять вырезанное изображение в формате JPEG на вашем устройстве. Ваш вырез уже сохранен в библиотеке стикеров Picsart.
Шаг 10: Теперь вы попадете на страницу выбора изображения, выберите новое изображение, которое вы хотите использовать в качестве фонового изображения для вашего окончательного изображения.
Шаг 11: Теперь прокрутите нижнюю панель, пока не найдете параметр с названием « стикеров ». Нажмите на него и выберите « мои стикеры ». Теперь вы увидите три вкладки в верхней части экрана, нажмите на ту, которая говорит « вырезов ». Теперь вы можете выбрать вырез, который мы создали ранее.
Шаг 12: Теперь ваш вырез будет наложен на фоновое изображение. Вы можете вращать, изменять размер и положение по своему усмотрению.Как только вы будете довольны своим размещением, просто нажмите на « и » в правом верхнем углу экрана.
Шаг 13: Прокрутите нижнюю панель, чтобы найти раздел « кисти, ». Выберите третью кисть слева, как показано ниже.
Шаг 14: Теперь нарисуйте желаемую форму или контур на вашем изображении для создания эффекта неонового эскиза. Вы даже можете изменить цвет и размер кисти для более индивидуального вида.Если вы хотите увеличить или уменьшить масштаб, просто воспользуйтесь жестом сжатия. Вы можете перемещать изображение двумя пальцами по экрану.
Шаг 15: Когда вы будете довольны эффектом наброска, нажмите на « галочку » в правом верхнем углу экрана.
Шаг 16: Нажмите «, стрелка вправо, » в верхнем правом углу экрана, чтобы поделиться / сохранить изображение.
Шаг 17: Теперь вам будет показан лист общего доступа, на котором можно будет опубликовать ваши работы в Picsart, сохранить их в галерее и поделиться ими на различных платформах социальных сетей, доступных на вашем телефоне.Выберите вариант, который лучше всего соответствует вашим потребностям.
Ваше изображение с эффектом линии эскиза и настраиваемым фоном теперь будет опубликовано / сохранено в желаемом месте. Вы можете продолжить редактирование изображения, чтобы добиться желаемого вида изображения.
СВЯЗАННЫЕ:
8 способов изменить фон истории Instagram за фото
Традиционный метод изменения цвета фона в истории Instagram распространяется и на фотографию.То есть общая фотография или видео исчезает, когда вы добавляете цвет фона. Но как другие используют собственный фон в истории Instagram, не скрывая фото? Начнем с того, что Instagram не предлагает собственный способ использования пользовательских фонов историй. Однако существуют определенные обходные пути, которые помогут вам добиться того же. Давайте посмотрим, как изменить фоновое изображение и цвет в истории Instagram за фотографией на Android и iPhone.
Как изменить фон в истории Instagram, не закрывая фото
Есть 8 способов разместить фоновое изображение или цвет в истории Instagram, не закрывая изображение.Давай проверим их.
1. Проведите по экрану, чтобы изменить цвет фона
Когда вы публикуете сообщение в своей истории, просто проведите пальцем вправо или влево по фону, чтобы изменить варианты цвета фона. Недостатком этого метода является то, что вы не сможете выбрать собственный цвет. Вы можете выбрать только из доступного списка.
2. Использование традиционного метода
Этот метод покрывает фотографию, если вы добавляете фотографию из своей галереи. Однако для общих сообщений это работает хорошо.Выполните следующие шаги:
1. Нажмите на кнопку Отправить под сообщением и выберите Добавить сообщение в свою историю , чтобы вывести его на экран истории.
2. Нажмите на значок Doodle и выберите цвет фона для сообщения из списка ниже.
3 . Коснитесь экрана и удерживайте, чтобы добавить цвет фона в историю Instagram. Вы заметите, что цвет не касается публикации, которой вы поделились. Точно так же вы можете попробовать разные цвета фона.Нажмите на значок галочки, чтобы подтвердить цвет.
В случае, если этот метод покрывает общую публикацию цветом фона, используйте метод ластика, упомянутый ниже.
3. Использование ластика
Технически этот метод не меняет цвет фона истории, но добавляет цвет переднего плана. Вам нужно стереть цвет переднего плана, чтобы открыть общий пост.
1. Начните с добавления фотографии или публикации в историю, чтобы вы могли ее отредактировать.Уменьшите размер сообщения с помощью жеста пальца.
2 . Нажмите на значок Doodle и выберите цвет. Коснитесь и удерживайте экран, чтобы заполнить экран тем же цветом.
3. Нажмите на ручку Eraser под опцией Doodle. Используйте ползунок сбоку, чтобы изменить размер ластика. Затем проведите пальцем по экрану, чтобы стереть цвет переднего плана и открыть фотографию под ним.
Это утомительный метод, так как вам придется аккуратно удалять цвет по краям и краям.Однако этот метод можно использовать для создания откровенных эффектов.
Совет : Узнайте, что означают различные символы и значки в Instagram.
4. Измените фон для фотографии с помощью стикера галереи
Если описанные выше методы не дают желаемых результатов, используйте стикер галереи. И Android, и iPhone предлагают стикер галереи для историй Instagram, который позволяет добавлять несколько фотографий поверх существующей фотографии или видео. По сути, вы можете накладывать изображения на истории в Instagram.
Вот как это сделать:
1 . Запустите приложение Instagram и перейдите на экран, где вы можете добавить новую историю.
2. Нажмите на опцию Галерея внизу и выберите изображение, которое хотите использовать в качестве фона. да. Сначала вам нужно выбрать фоновое изображение.
В качестве альтернативы, если вы хотите использовать сплошной цвет, не закрывая фотографию, сделайте снимок случайным образом или загрузите любое изображение в историю Instagram.Нажмите на значок Doodle вверху и выберите цвет фона по вашему выбору из списка ниже. Коснитесь экрана и удерживайте, пока выбранный цвет не заполнит экран. Нажмите на значок галочки, чтобы вернуться.
3. После того, как вы добавили фоновую фотографию или цвет, нажмите значок Наклейка и выберите наклейку Галерея . На iPhone вы можете увидеть недавнюю фотографию в стикерах. Это наклейка, которую вам нужно выбрать.Затем выберите фотографию, которую хотите поставить на фоновое изображение.
Нажмите на фотографию, если хотите изменить ее стиль. Вы можете выбирать между обычным стилем, звездой, сердечком или кругом. Используйте жесты пальцами, чтобы отрегулировать размер и положение изображения переднего плана. Вот как можно разместить фоновое изображение в истории в Instagram.
Интересно, что если вы добавили сплошной цвет с помощью этого метода, вы можете изменить цвет фона даже после добавления изображения.Для этого нажмите значок Doodle после добавления изображения переднего плана и выберите новый цвет. Коснитесь экрана и удерживайте, как обычно, для добавления цвета фона.
5. Измените фоновое фото для общего сообщения с помощью стикера
Вы также должны использовать тот же стикер галереи, который вы использовали выше в этом методе. Вот как изменить фон в истории Instagram для опубликованных сообщений.
1. Добавьте сообщение на экран истории.
2. Нажмите на значок Наклейка на экране истории и выберите наклейку Галерея .
3. Выберите фоновую фотографию для своей истории.
4. На экране появятся два элемента — сообщение и фоновое изображение. Перетащите сообщение за пределы экрана к крайнему левому краю так, чтобы вы все еще могли его немного видеть.
5. Используйте жест сжатия, чтобы увеличить размер фоновой фотографии до размера экрана.Однако оставьте небольшой промежуток, чтобы можно было прикоснуться к опубликованному сообщению. Коснитесь общей публикации, чтобы она оказалась поверх фоновой фотографии. Переместите его в желаемое место. Ваше окончательное изображение будет иметь общий пост поверх фонового изображения.
6. Добавьте фоновое фото из снимка экрана
В этом методе вам нужно сделать снимок экрана общего сообщения, обрезать его и использовать стикер галереи, чтобы добавить фоновое и переднее изображения.
1. Перенесите опубликованную публикацию на экран истории.
2 . Сделайте снимок экрана, на котором вы видите опубликованную публикацию.
3. Откройте снимок экрана с помощью приложения галереи или любого приложения для редактирования фотографий. Обрежьте его так, чтобы была видна только общая запись. Сохраните обрезанное фото на свой телефон.
4. Вернитесь к экрану истории Instagram, на котором вы добавили общий пост. С помощью жеста разводки увеличьте размер публикации, которой вы поделились, так, чтобы она занимала почти весь экран.Затем нажмите значок Наклейка и выберите наклейку Галерея .
5. Добавьте изображение, которое вы хотите использовать в качестве фона. Увеличьте его размер, чтобы он заполнял весь экран, скрывая под ним общий пост. Теперь добавьте снимок экрана, который вы сохранили на шаге 3, используя стикер галереи (следуйте шагу 5) на свой фон.
Вот и все. Если вы сейчас коснетесь публикации, которой вы поделились, стиль изменится. Однако, когда вы оживляете историю, нажатие на фон или общую публикацию приведет вас к фактической общей публикации.Это связано с тем, что текущая публикация по-прежнему активна, даже если вы покрыли ее фоном и снимком экрана.
7. Добавить фоновое фото из буфера обмена (iPhone)
На iPhone вы также можете воспользоваться помощью буфера обмена, чтобы добавить фон в истории Instagram.
1. Добавьте опубликованную публикацию на экран предварительного просмотра истории. Сверните приложение Instagram.
2. Запустите приложение Apple Photos и откройте фотографию, которую вы хотите установить в качестве фонового изображения.Нажмите на значок Поделиться и выберите в меню Копировать фотографию .
3. Откройте приложение Instagram еще раз. Вы получите сообщение о том, что фото вставлено. Нажмите на опцию Добавить наклейку . Скопированное изображение появится на вашем экране вместе с опубликованной публикацией.
4. Увеличьте размер фона, чтобы заполнить экран. Нажмите на область, в которой вы хотите опубликовать общий пост, чтобы перенести его вперед.
8. Добавить фоновое фото из буфера обмена (Android)
На Android нельзя напрямую добавить фоновое изображение в историю Instagram из буфера обмена.Однако вы можете воспользоваться помощью SwiftKey для того же.
1. Установите клавиатуру SwiftKey на свой телефон Android и сделайте ее клавиатурой по умолчанию.
2 . Получите опубликованный пост на экране предварительного просмотра истории в Instagram.
3. Нажмите значок Aa , чтобы открыть клавиатуру. На клавиатуре SwiftKey нажмите значок Наклейка .
4. Нажмите значок звездочки или булавки, а затем значок Камера , чтобы добавить изображение из галереи.Выберите фоновое изображение для своей истории. Нажмите кнопку Отправить на клавиатуре, чтобы вставить изображение в историю.
5 . Теперь вам нужно выполнить шаги 4 и 5 метода 5. То есть скрыть общий пост и увеличить размер фона. Затем перетащите общий пост в центр.
Заключение: изменение фона в истории Instagram
Изменение фона в истории Instagram — один из способов сделать ваши истории лучше.Вы можете скачать интересные фоны с Pinterest или с сайтов обоев. Чтобы еще больше улучшить свои истории, вы можете использовать наклейки, чтобы создавать привлекательные истории.
Как изменить фон фото?
Благодаря различным методам редактирования, принятым в средствах улучшения фотографий, в настоящее время пользователи могут получить доступ к большому количеству уловок с фотографиями для получения профессиональных и сложных фотографий. Одна из самых захватывающих новостей заключается в том, что теперь вы можете легко изменить фон фотографии с помощью некоторых независимых или онлайн-фоторедакторов.На самом деле, изменение фона фотографии может быть совершенно необходимым, если вы хотите изменить только стиль фотографии.
Например, для некоторых официальных портретных фотографий цвет фона может быть другим. Чтобы не платить дополнительные деньги за создание новой фотографии, вы можете воспользоваться некоторыми полезными инструментами, чтобы легко изменить фон фотографии. В этом посте шаг за шагом будут представлены несколько эффективных фоторедакторов, и более подробная информация об этих фоторедакторах будет разработана для безупречного изменения фона фотографии.
Часть 1: Как изменить фон фото в Photoshop?Adobe Photoshop, называемое PS, — это программное обеспечение для обработки изображений, разработанное и распространяемое Adobe Systems. Photoshop в основном работает с цифровыми изображениями, состоящими из пикселей. Используя его многочисленные инструменты для редактирования и рисования, вы можете эффективно редактировать изображения. PS имеет множество функций, связанных с изображениями, графикой, текстом, видео, публикацией и другими аспектами. Без сомнения, Photoshop может легко изменить фон фотографии.Следуйте инструкциям ниже, чтобы завершить изменение.
Шаг 1. Загрузите целевую фотографию в Photoshop
Загрузите и установите Photoshop на свой компьютер, а затем откройте эту программу. На главном экране программы нажмите кнопку «Открыть» на странице главного меню, чтобы импортировать фотографию, для которой нужно изменить фон. Как только это будет сделано, вы сможете увидеть фотографию на экране.
Шаг 2. Нанесите маску на фото
Чтобы изменить фон фотографии, здесь вам необходимо сначала применить маску «прозрачности» к фотографии.Найдите вкладку «Выделение» и выберите «Выделение и маска», чтобы применить маску. Или вы можете просто нажать сочетание клавиш Alt + Ctrl + R, чтобы применить маску.
Шаг 3. Сотрите и примените маску
Вы можете найти различные инструменты на левой панели, и вы можете попробовать их один за другим. Вы можете стереть маску или применить маску слоя, щелкнув правой кнопкой мыши исходный слой и выбрав «Применить маску слоя».
Шаг 4. Изменить фон фото
Перед изменением необходимо создать новый слой, который можно будет применить под исходной фотографией.Теперь вы можете загрузить фоновую фотографию, которая будет использоваться в качестве нового фона с вашего компьютера. Или вы можете просто создать пустой слой и сделать свой собственный фон.
Шаг 5. Сохраните изменения
После создания нового слоя или загрузки новой фотографии в качестве фоновой фотографии щелкните вкладку «Файл», чтобы выбрать параметр «Сохранить как», чтобы сохранить изменение фотографии. Затем вы можете получить фотографию с новым фоном.
Часть 2: Как изменить фон фотографии в Photo BG Remover?Благодаря интеллектуальному алгоритму Leawo Photo BG Remover может быть еще одним вариантом изменения фонового изображения фотографий, которое также можно рассматривать как лучшее бесплатное программное обеспечение для удаления фона.Эта программа может автоматически анализировать края обрезки, вырезать элементы, а также удалять и изменять фон фотографии одним щелчком мыши. Независимо от того, являетесь ли вы профессиональным пользователем или новичком, Photo BG Remover может помочь вам легко стереть фон с прозрачных объектов автоматически с помощью интеллектуальных алгоритмов. Кроме того, он также поддерживает ручное редактирование для более точной настройки. Более того, эта программа может легко выделить объект на прозрачном фоне, даже волосы и мех могут быть аккуратно вырезаны.Конечно, перед изменением фона фотографии, если вы предпочитаете, вы можете попробовать улучшить фотографию с помощью некоторых бесплатных фоторедакторов. Выполните следующие действия, чтобы изменить фон фотографии.
Шаг 1. Загрузите Leawo Photo BG Remover
Загрузите и установите Leawo Photo BG Remover на свой компьютер.
- Leawo Photo BG Remover Средство для удаления фотографий Leawo Photo BG Remover
— Автоматически удалять фон с изображения с помощью интеллектуального алгоритма.
— Удаление фона фотографии вручную для точной настройки.
— Изолировать объект на прозрачном фоне.
— Измените фон фотографии на любой сплошной цвет или фотографию.
— Удаление фона вокруг волос, меха, перьев и т. Д.
— Стирать фон с прозрачных объектов.
Шаг 2. Добавьте фото в программу
Нажмите кнопку File в верхнем левом углу главного экрана, а затем выберите Open Image , чтобы добавить нужную фотографию в программу.
Шаг 3. Удалите оригинальный фон фотографии
Перед изменением фона фотографии необходимо сначала удалить исходный фон фотографии.Вы можете удалить фон фото автоматически и вручную. По умолчанию после загрузки фотографии в программу Leawo Photo BG Remover автоматически стирает фон фотографии. Вы можете нажать Изменить в верхней левой строке меню, чтобы выбрать Рассчитать , чтобы снова обнаружить объект.
Шаг 4. Изменить фон фото
После удаления фона фотографии вы можете редактировать или изменять новую фотографию для фона. Обычно в правой строке меню вы можете найти BackGround Editor, который позволяет вам изменять фон фотографии и редактировать фон фотографии.Здесь вы можете изменить фон фотографии между прозрачным, сплошным цветом, изображением или исходной фотографией . Или вы можете просто загрузить в программу новую фотографию, которая будет использоваться в качестве фоновой фотографии.
Шаг 5. Сохраните новую фотографию
Нажмите кнопку File в верхнем левом углу и выберите опцию Save Project , чтобы сохранить отредактированную фотографию.
Примечание
Эффект прозрачности сохраняется только в форматах png, tiff и webp.
Кроме того, некоторые онлайн-фоторедакторы могут быть вашим лучшим выбором помимо альтернатив Photoshop.Например, вы можете обратиться за помощью к PixStudio. Он может легко помочь вам создавать и редактировать ваши фотографии точным и простым способом, включая изменение фона фотографии за несколько кликов. Вот подробные шаги, которым вы можете следовать.
Шаг 1. Перейдите на официальный сайт PixStudio. На главном экране вы можете найти опцию Начать разработку сейчас. Щелкните его, чтобы начать изменять или редактировать целевые фотографии.
Шаг 2. Загрузите нужные фотографии в этот онлайн-редактор фотографий. После загрузки фотографии первое, что вы можете сделать, это удалить исходный фон фотографии.Здесь вы можете нажать «Удалить сейчас», чтобы удалить фон. Затем вы можете начать добавлять или изменять новый фон к фотографии.
Шаг 3. На левой панели меню вы можете найти опцию «Фон», где вы можете изменить цвет фона по своему желанию. Также вы можете выбрать желаемый цвет или эффекты к фотографии. Кроме того, вы можете загрузить новое изображение, которое будет использоваться в качестве фона вашей исходной фотографии.
Шаг 4: Сохраните и загрузите отредактированную фотографию на свой компьютер. После того, как все изменения были применены к исходной фотографии, вы можете экспортировать новую фотографию и загрузить ее для дальнейшего использования.
Часть 4: Как изменить фон фото в GIMP?GIMP — это кроссплатформенная программа для обработки изображений. GIMP — это аббревиатура от GNU Image Manipulation Program, которая включает почти все функции, необходимые для обработки изображений, известной как Photoshop под Linux. Когда была запущена система Linux, GIMP был популярен среди многих энтузиастов рисования. Его интерфейс довольно легкий, но по функциям он не уступает профессиональным программам для рисования. А также предоставляет множество инструментов для обработки изображений, фильтров и т. Д.чтобы помочь вам легко повысить резкость изображения, изменить фон фотографии и многое другое. Компонентный модуль очень удобен и прост в использовании. С помощью GIMP вы также можете изменить фон фотографии, а также стереть и смешать фон с другими изображениями. Теперь выполните следующие шаги.
Шаг 1: Загрузите и установите программу GIMP на свой компьютер.
Шаг 2: Откройте GIMP и войдите в главный экран. Загрузите желаемую фотографию в программу, нажав «Файл» в верхней строке меню, а затем выберите «Открыть», чтобы добавить к ней фотографию.
Шаг 3: Найдите фотографию. После добавления фотографии выберите инструмент «Нечеткое выделение» или «Выбрать по цвету», чтобы сфокусироваться на цвете фона и выбрать его на панели «Инструменты». Затем можно выбрать цвет фона фотографии.
Шаг 4: После выбора цвета фона нажмите «Правка» >> «Очистить», чтобы удалить исходный фон.
Шаг 5: Добавьте новый фон или измените фон фотографии. После того, как фон был удален, теперь фотография имеет прозрачный фон.Теперь вы можете выбрать инструмент «Заливка ведра», чтобы выбрать другие цвета фона для фотографии. Затем просто щелкните фон фотографии, чтобы залить фотографию новым цветом. Также вы можете добавить к фотографии новое изображение в качестве фона. Нажмите «Файл» в верхней строке меню и выберите «Открыть как слои», чтобы загрузить предпочтительную фотографию, которая будет использоваться в качестве фона.
Шаг 6: Перетащите новый слой под исходную фотографию, и тогда он отобразится под основным изображением. Вы можете сделать это, удерживая мышь на фоновом изображении и перетаскивая его.Наконец, сохраните новую отредактированную фотографию на свой компьютер. Вы можете нажать на «Файл» >> «Экспортировать как», чтобы сохранить новую фотографию для дальнейшего использования.
Как видите, изменение фона фото в GIMP и Photoshop предназначено для профессионалов. От сложных шагов часто отказываются, прежде чем удалить фон фотографии, не говоря уже об изменении фона фотографии. Поэтому для начинающих и профессионалов больше рекомендуется Leawo Photo BG Remover, который сочетает в себе автоматическое и ручное редактирование.Пользователи могут легко изменить фон фотографии с помощью Leawo Photo BG Remover одним щелчком мыши.
Сменить фон фото на белый (и другие хитрости)
Получить идеал с дерьмовым фоном — самое худшее! Это происходит довольно часто, и в большинстве случаев вы ничего не можете с этим поделать. ИСКЛЮЧАЯ, что, если можно? Что, если мы скажем вам, что вы можете исправить фон своей фотографии буквально так, как захотите. Давайте начнем с того, что узнаем, как изменить фон фотографии на белый, поскольку после этого другие изменения становятся очень простыми.
И пока вы работаете, мы покажем вам, как вы можете изменить фон практически на все, что захотите. Хотите сфотографировать вас в Париже перед Эйфелевой башней? Выполнено. Хотите сфотографировать вас в красивом саду? Готово!
Вы можете применить эти изменения не только к своим фотографиям, но и к любому дизайну продуктов, рекламным изображениям и многому другому.
Как изменить фон фото на белый?
Изменить фон фотографии на белый очень просто с помощью мобильного фоторедактора LightX.А после изменения на белый (или любой другой сплошной цвет, если на то пошло) еще проще применить другие изменения.
- Мобильный фоторедактор Open LightX
- Откройте фотографию, в которую вы хотите внести изменения
- Выберите инструмент «Заставка» из категории «Социальные сети».
- Выберите белый цвет из категории однотонных цветов
- Используйте инструмент «Кисть», чтобы закрасить фон белым цветом.
- С помощью инструментов «Magic Brush» и «Magic Eraser» для точных изменений.Эти инструменты определяют области с одинаковыми оттенками и вносят в них точные изменения.
Если вас устраивает, сохраните фото в нужном формате и размерах.
Измените фон фотографии на белыйВот как вы можете легко изменить фон фотографии на белый. Вы можете применить это к своим собственным фотографиям, фотографии продукта, стандартной фотографии или чему угодно.
Теперь, когда у нас есть изображение со сплошным белым фоном, изменение фона / фона на любое другое изображение занимает всего несколько секунд.Посмотрим, как это сделать!
Как сделать фон фотографии прозрачным?
С мобильным фоторедактором LightX сделать фон фотографии прозрачным стало проще, чем когда-либо. И теперь, когда мы знаем, как изменить фон фотографии на белый, это всего за несколько секунд.
- Откройте мобильный фоторедактор LightX и измените желаемый фон на белый.
- Выберите инструмент «Ластик» и удалите фон одним движением.
- Вносите точные изменения, увеличивая и уменьшая масштаб фотографии.
Сохраните фотографию в формате PNG для использования в будущем.
Сделать фото фон прозрачнымКак применить художественный фон к фото?
Мобильный фоторедакторLightX предлагает забавные варианты применения художественных фонов к вашим фотографиям. Вы можете либо сначала изменить цвет на белый, либо сделать это как хотите — полностью на ваше усмотрение! Есть сезонные и случайные фоны. Так что, хотите ли вы жуткого Хэллоуина или весенней атмосферы, все это есть.
От металлического до неонового, от облачного неба до голубой воды, от абстрактного до винтажного — вы можете выбрать любой из множества фонов, специально созданных для вас! Просто выберите нужный фон и используйте «Кисть» или «Волшебную кисть», чтобы изменить его.
Применение художественного фонаПрочтите здесь о том, как LightX — лучшее приложение для простой смены фона изображения!
Как применить собственный фон к фотографии?
Не хотите художественных декораций? Совершенно не беспокойтесь. Вы можете использовать в качестве фона абсолютно любую картинку с помощью мобильного фоторедактора LightX.
Применение пользовательского изображения в качестве фона- Откройте инструмент «Заставка» из категории «Социальные сети».
- Щелкните по картинке в правом верхнем углу.
- Выберите любую фотографию из своей галереи или выберите одну из стоковых фотографий.
- Используйте инструмент «Волшебная кисть», чтобы нарисовать фон в необходимых областях.