App Store: Приложение «Удали прыщ»
Приложение «Удали прыщ» (Pimple Eraser) позволит вам быстро и легко удалить прыщи, родинки и шрамы на любой фотографии в считанные секунды! Нужно только навести круг на любое пятно, расположенное на вашем фото, и нажать кнопку. А остальное сделает приложение «Удали прыщ»! Больше не нужно быть компьютерным экспертом, чтобы очистить изображение!
Это приложение удаляет пятна так, что ваши фото выглядят совершенно естественно и не оставляют впечатления, что их отредактировали! Наш фирменный алгоритм удаляет пятна быстрее, лучше и с намного меньшим усилием, чем любой другой доступный продукт.
Очистите свою кожу прежде, чем загрузить очередную фотографию на Facebook или Twitter! Поработайте над своим профильным фото уже сегодня! Удалите прыщи с лиц своих друзей или детей прежде, чем поделиться своими фотографиями. А самое главное — у вас есть выбор, какие пятна оставить, а какие стереть.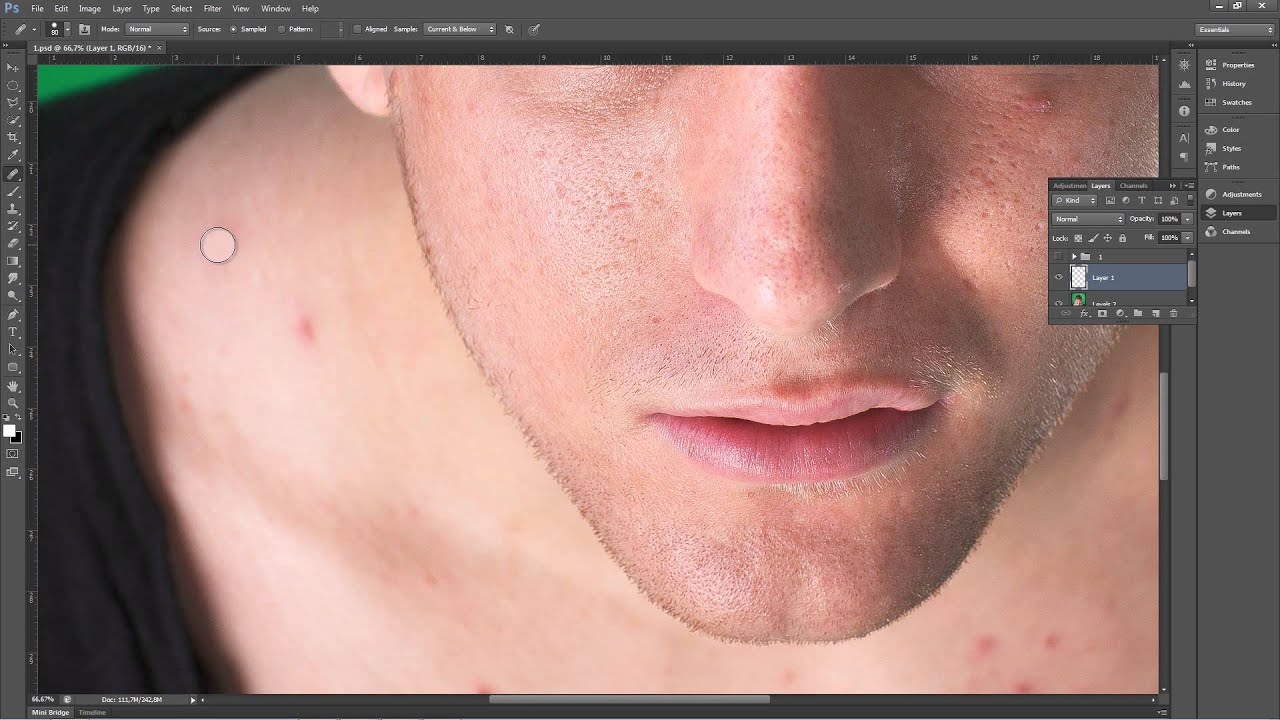
Pimple Eraser™ lets you quickly and easily remove pimples, moles, and scars from any photo in seconds! Just place a circle over any blemish in your photo and press a button and Pimple Eraser™ does the rest! You don’t have to be a Photoshop master to clean up photos anymore!
This app removes blemishes in a very natural way that won’t make your photos look like they were edited! Our proprietary algorithm removes blemishes faster, better, and with less effort than any other product available. Guaranteed!
Give yourself clear skin before uploading your next photo to Facebook or Twitter! Clean up your profile picture today! Remove your friend’s or kid’s pimples before sharing your photos. And the best part is, you get to choose which blemishes stay and which blemishes are erased. Do you want to keep your mole but erase the pimple, or do you want to erase them both? It’s up to you!
© Black Frog Industries, LLC.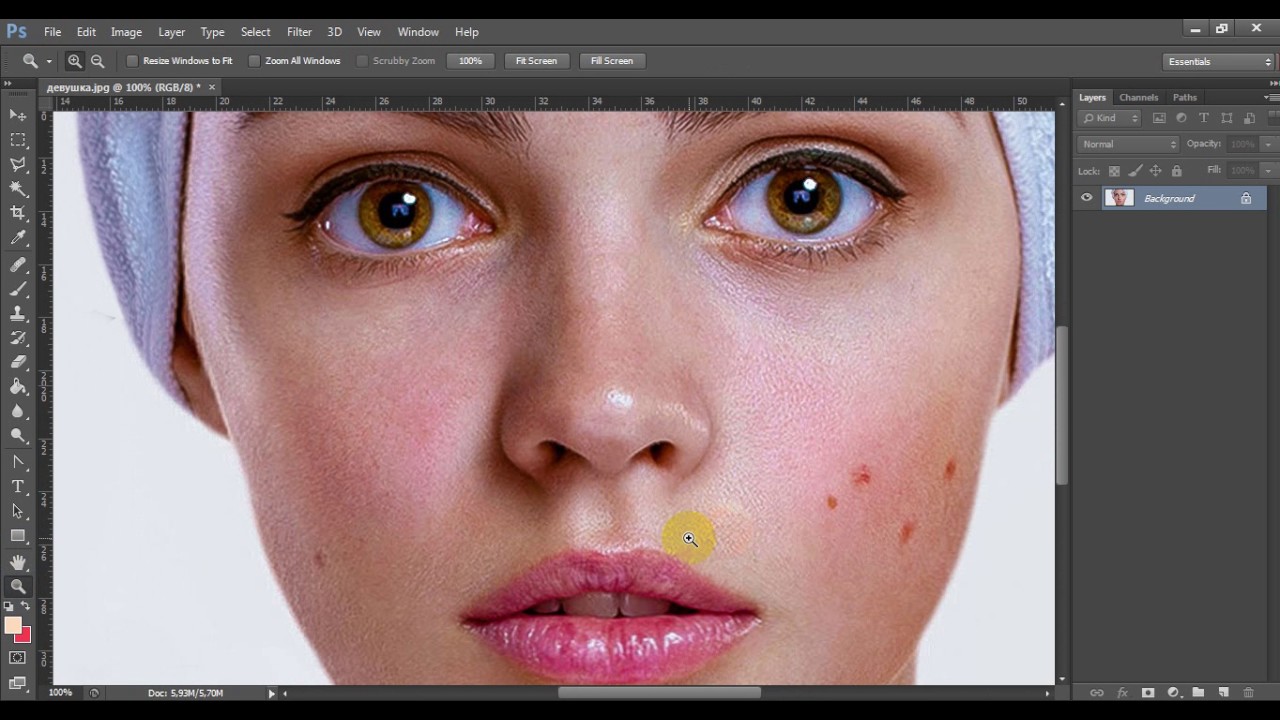 All Rights Reserved.
All Rights Reserved.
Ретушь в Фотошопе: убираем изъяны кожи лица
Каждый из нас сталкивался с тем, что фото кажется идеальным, но вот этот «фонарь, прыщ, отпечаток, соринка» (нужное подчеркнуть) всё портит. Не беда – это можно легко подправить в Фотошопе, даже если вы не обладаете навыками профессионального ретушера.
Точечная восстанавливающая кисть
Это один из самых простых и быстрых способов скрыть несовершенства кожи. Открываем в программе необходимое фото и выбираем инструмент «Точечная восстанавливающая кисть»:
Далее кликаем на изъян, и он волшебным образом исчезает:
Также можно обводить целые области изъянов, которые тоже моментально исчезнут:
Готово! Кожа на обработанном участке выглядит великолепно!
Штамп
Для работы с этим с этим инструментом необходимо на панели слева нажать на иконку, напоминающую печать – «Штамп».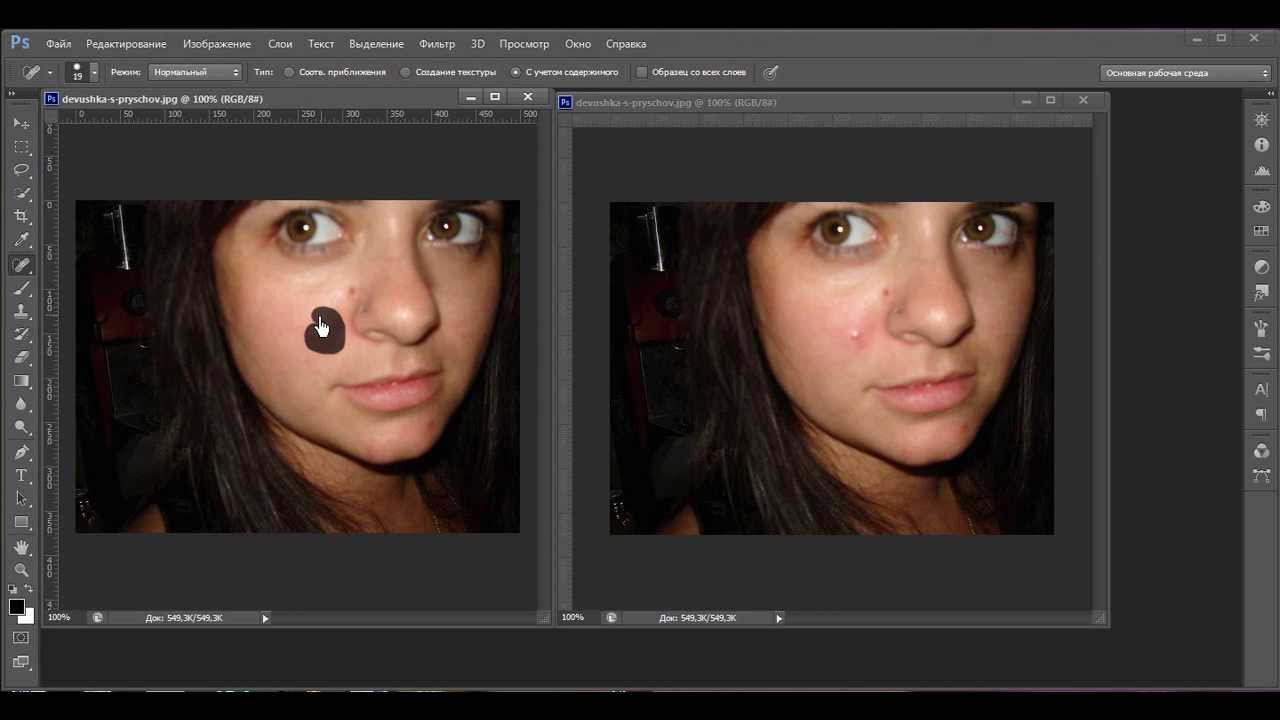
Далее берем «здоровый» участок кожи, тот, на котором нет несовершенств, и копируем его, зажав на клавиатуре «Alt» и кликнув по нему мышкой. Точнее, инструмент будет копировать не конкретно этот участок: курсор, обозначающий место, откуда копируется изображение, будет двигаться вместе с основным курсором (кружочком). То есть перенос происходит из того места, над которым проходит крестик: из крестика – в кружочек.. Поэтому, двигая мышью, вы можете захватить что-то ненужное со «здорового» участка кожи. Чтобы этого не произошло, переназначайте место, откуда копируется часть изображения.
Фильтр
Убрать прыщи можно с помощью фильтра, если он есть в вашей версии Photoshop. Выбираем в верхнем меню «Фильтр», и в ниспадающем окне находим «Фильтр Camera Raw». Далее нажимаем на кисть «Удаление точек» и устанавливаем настройки.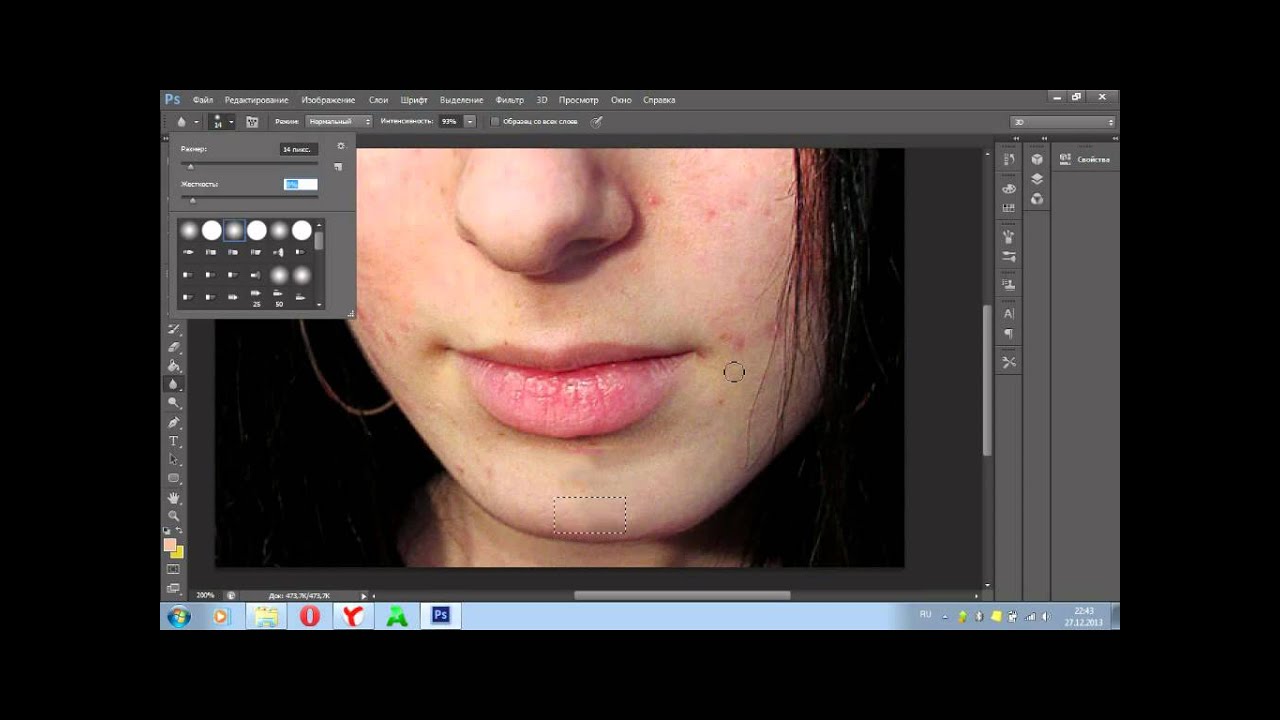 Затем нажимаем на прыщик и выбираем нужный цвет.
Затем нажимаем на прыщик и выбираем нужный цвет.
Альтернативы
Чтобы скрыть на фото недочеты кожи, не обязательно пользоваться Фотошопом. То же самое можно сделать в мобильных приложениях, которые справятся с этой задачей не хуже, чем Adobe Photoshop. Это, например, PhotoshopFix, Facetune, Snapseed, AirBrush и многие другие. И большинство из них бесплатны. Но главное – вам потребуется всего несколько минут, чтобы кожа на фото стала идеальной.
У каждого из нас, наверняка, есть фотографии, которые хочется немного улучшить,
подкорректировать. Бывает так, что фотография в целом очень удачная,
но мы не довольны какими-то деталями.
Убрать прыщи с лица, воспаление на губе в фотошопе очень просто.
Фотодизайн и ретушь фотографии в Фотошопе поможет
Вам получить желанный снимок. А иногда задний фон на фото или лишний объект,
случайно попавший в объектив, делают композицию невзрачной.
Даже обычное фото на документы можно значительно улучшить с помощью программы Фотошоп. Заменить одежду, цвет глаз и волос, убрать мешки под глазами, придать объем прическе, улучшить макияж — это далеко не полный перечень действий, доступных в графическом редакторе.
Вы, наверное, ни раз восхищались яркими фотографиями своих друзей, размещенными в социальных сетях Нам всем хочется выглядеть идеальнее. И далеко не всегда профессиональная фотокамера и правильное освещение способны придать нам необходимый эффектный вид. Практически каждой фотографии нужна ретушь.
У вас нет навыков работы в программе Фотошоп или у вас просто нет времени
или желания возиться с фотографией? Тогда приходите к нам. Мы с удовольствием учтем все Ваши пожелания
и в короткие сроки выполним ваш заказ по фотодизайну,
ретуши и фотомонтажу, создадим любой макет фотокниги,
изготовим календарь, открытку и многое другое!
И вы сможете обновить свой профиль в социальной сети,
порадовав друзей яркими и красивыми фотографиями.
Мы с удовольствием учтем все Ваши пожелания
и в короткие сроки выполним ваш заказ по фотодизайну,
ретуши и фотомонтажу, создадим любой макет фотокниги,
изготовим календарь, открытку и многое другое!
И вы сможете обновить свой профиль в социальной сети,
порадовав друзей яркими и красивыми фотографиями.
Мы выполним Ваш заказ в ближайшее время. А наши цены Вас приятно удивят. Позвоните нам, и тогда мы с радостью ответим на все Ваши дополнительные вопросы по дизайну фотографий.
Необычный способ удаления прыщей в Фотошопе.
Наведите мышку на изображение
Шаг 1. Создаем копию фонового слоя (Ctrl+J), переходим на Панель Channels (Каналы) и видим, что прыщи наиболее видны в двух каналах –
Шаг 2. Создадим маску, изолирующую прыщи, для этого копируем Каналы на Палитру Слоев в следующемем порядке: зеленый, синий, красный (он должен стать самым верхним слоем). (Чтобы скопировать канал надо: выделить его (Ctrl+A), скопировать (Ctrl+C), перейти на Палитру Слоев, создать там новый слой (Ctrl+Shift+N) и вставить в новый слой копию канала (Ctrl+V)). Меняем Режимы Смешивания для красного (на Difference (Разница)) и синего (на
(Чтобы скопировать канал надо: выделить его (Ctrl+A), скопировать (Ctrl+C), перейти на Палитру Слоев, создать там новый слой (Ctrl+Shift+N) и вставить в новый слой копию канала (Ctrl+V)). Меняем Режимы Смешивания для красного (на Difference (Разница)) и синего (на
Шаг 3. Добавляем корректирующий слой Levels (Уровни) к слою с красным каналом (для этого при выборе соответствующего пункта в нижней части Палитры слоев, удерживаем кнопку Alt и, в появившемся окне, ставим галку у пункта “использовать предыдущий слой для создания обтравочной маски”). Регулируем уровни так, чтобы яркие участки на красном слое сравнялись по яркости с яркими участками зеленого слоя (лежащего под красным слоем) и, так как Режим Смешивания стоит Difference (Разница), то эти участки должны стать практически черными (см.
Шаг 4. Создаем слитую копию этих слоев (выделяем их и нажимаем Ctrl+Shift+Alt+E) и называем этот новый верхний слой “Mask before Levels” и закрашиваем на ней все участки, где не может быть прыщей, создавая как бы маску. Добавляем слой Levels для усиления контраста между темными и светлыми участками, и создаем еще один слой с копией полученного слитого уже нового результата (называем его “Final Mask”). Наши прыщики уже должны быть отчетлево видны на этой маске.
Шаг 5. Так как прыщики являются немного более темными, чем окружающая их кожа, имеет смысл поработать с яркостью картинки. Для этого создаем новый слой (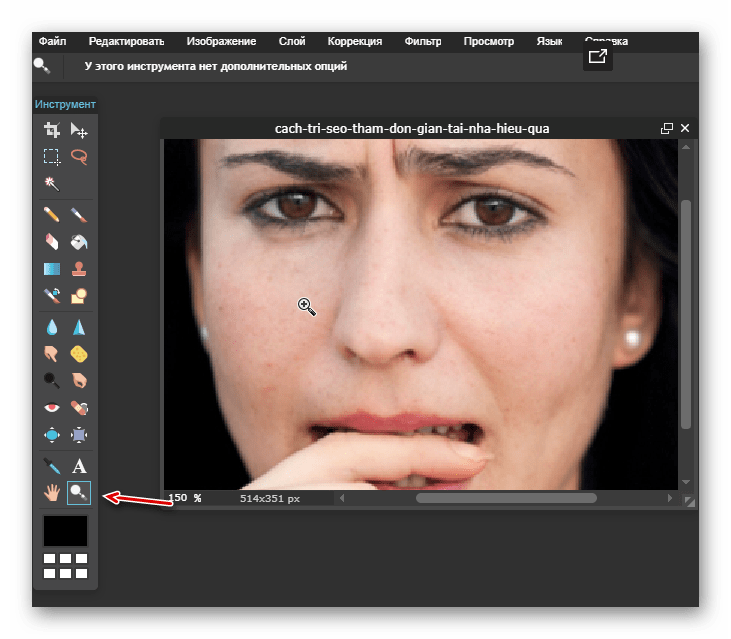
Шаг 6. Создаем опять слитую копию результата и называем этот слой “Luminosity”. Помещаем над этим слоем копию слоя с Красным (Red) каналом с маской слоя (чтобы добавить маску слоя надо просто нажать на соответствующую кнопку внизу Палитры Слоев). Копируем на маску копии Красного слоя сделанную ранее “Final Mask” (идем на слой “Final Mask”, нажимаем Ctrl+A (выделяем весь слой), затем Ctrl+C (копируем), после этого кликаем по маске копии Красного слоя удерживая Alt и нажимаем Ctrl+V (вставляем)). Опять делаем копию слитого результата и называем новый слой “Luminosity Clean”. Используя инструмент Нealing brush (Восстанавливающая кисть (J)) улучшаем полученный результат.
Шаг 7. Создаем новый слой, заливаем его 50% серым (как мы делали это ранее) и помещаем над ним копию фонового слоя с Режимом Смешивания – Color (Цветность). Создаем слитую копию и этих двех слоев и называем её “Color”.
Создаем слитую копию и этих двех слоев и называем её “Color”.
Шаг 8. Осталось совсем номного. К этому слою добавляем сверху корректирующий слой “Hue/Saturation”(Цветовой тон/Насыщенность) с маской слой, скопированной со слоя “Final Mask” (похожую операцию мы проделывали ранее), ползунки Яркости и Насещенности двигаем так, чтобы получилась примерно, как на рисунке внизу.
Шаг 9. Опять делаем слитую копию результата и меняем Режим Смешивания на Color. Новый слой называем “Color Clean/Color”. Скрываем слои “Hue/Saturation”, “Color”, “Background copy 2/Color” и “50% gray”, так чтобы стал виден слой “Luminosity Clean”. Создаем последнюю слитую копию, называем её “Final Version” и с помощью healing brush вносим последние, если это необходимо, изменения.
Автор SmugMug.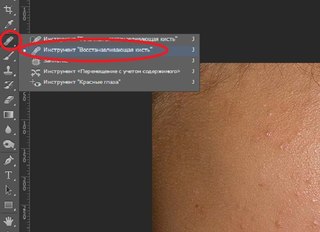 Оригинал статьи на английском
Оригинал статьи на английском
Перевод: alllessons.msk
506 Просмотрело
Замазать прыщи в фотошопе онлайн на фото, фоторедактор
В первую очередь, для качественной обработки вашей фотографии вам потребуется провести корректировку объема фото. Делается это следующем образом — в фотошопе найдите опцию корректировки «света» изображения. Затем затемните тени и осветлите «свет» (на панели присутствуют два этих параметра).Делается это индивидуально для каждого фото и универсальных значений не существует — делайте на глаз. Делать это следует во всех трех каналах на равные значения. Это улучшит восприятие фотографии и создаст платформу для следующего шага — непосредственного замазывания прыщей.
Следующий шаг — уже непосредственная работа с прыщами и пятнами на коже. Выберите инструмент «восстанавливающая кисть» и с его помощью начинайте удалять недостатки на коже — прыщи, покраснения, родинки (если нужно) и так далее.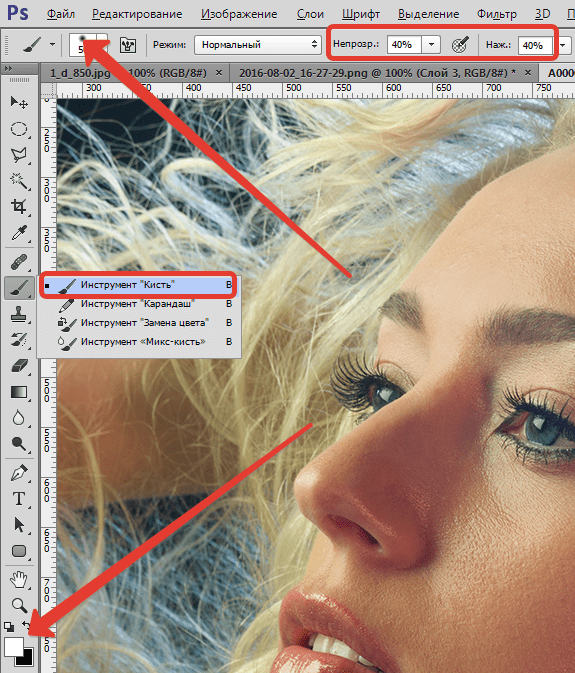
Мы рекомендуем использовать маленькую жесткость кисти и средний уровень интервалов — благодаря этому следы «обработки» на фотографии будут не заметны даже в самом высоком разрешении. Размер кисти следует выбирать исходя из размеров прыщей и размеров исходного изображения. Для маленьких прыщиков лучше брать кисть поменьше (точно под размер).
Следующим важным шагом обработки будет разложение изображения на частоты. Это наш «секретный соус» в ответе на вопрос как замазать прыщи в фотошопе. Дело в том, что при таком разложении изображения вы можете убирать недостатки в разных цветовых гаммах, что визуально в готовом виде будет выглядеть намного привлекательнее.В этой опции вы должны выровнять цвет кожи лица и всего тела. Делать это следует так же «на глаз» — чтобы не переборщить с выравниванием и готовое фото выглядело естественно. Важно, что этот инструмент нужно уже после зарисовки прыщей.
Последним шагом — при помощи кривых сделайте свето-теневую коррекцию рисунка.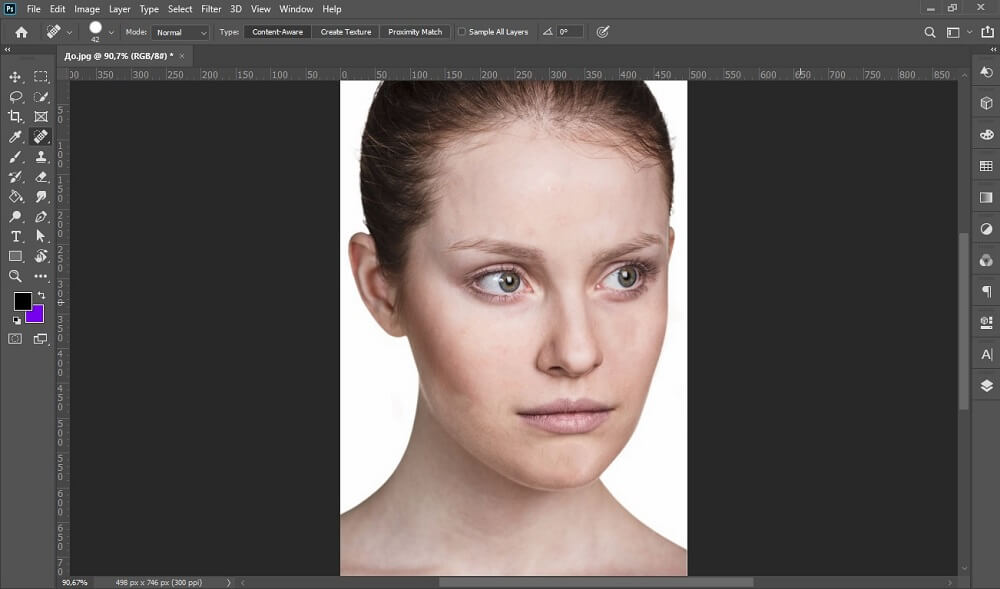 Попробуйте несколько вариантов (тут всё так же индивидуально для каждого отдельного фото). Это поможет скрыть последние следы от прыщей и пятен на коже. После чего уже можете сделать цветокоррекцию, убрать покраснения с кожи (опять вручную) и увеличить качество фото, если это необходимо. Для идеального результата мы так же используем специальные наборы кистей для фотошопа и несколько вариантов данного алгоритма для разных разрешений фотографий. Но для «любительской» обработки хватит и этого.
Попробуйте несколько вариантов (тут всё так же индивидуально для каждого отдельного фото). Это поможет скрыть последние следы от прыщей и пятен на коже. После чего уже можете сделать цветокоррекцию, убрать покраснения с кожи (опять вручную) и увеличить качество фото, если это необходимо. Для идеального результата мы так же используем специальные наборы кистей для фотошопа и несколько вариантов данного алгоритма для разных разрешений фотографий. Но для «любительской» обработки хватит и этого.Долой красные лица с любительских фото
В продолжение темы редактирования любительских фото сделанных в «полевых условиях» поговорим о том, как убрать красноту с лица запечатлённых на них людей. Благо программа фотошоп предоставляет для этой цели прекрасный инструмент в виде корректирующего слоя «Цветовой тон / насыщенность».
Выбор оттенка для коррекции
Откроем нужное фото в программе используя возможности палитры слоев, создаем новый корректирующий слой «Цветовой тон/Насыщенность».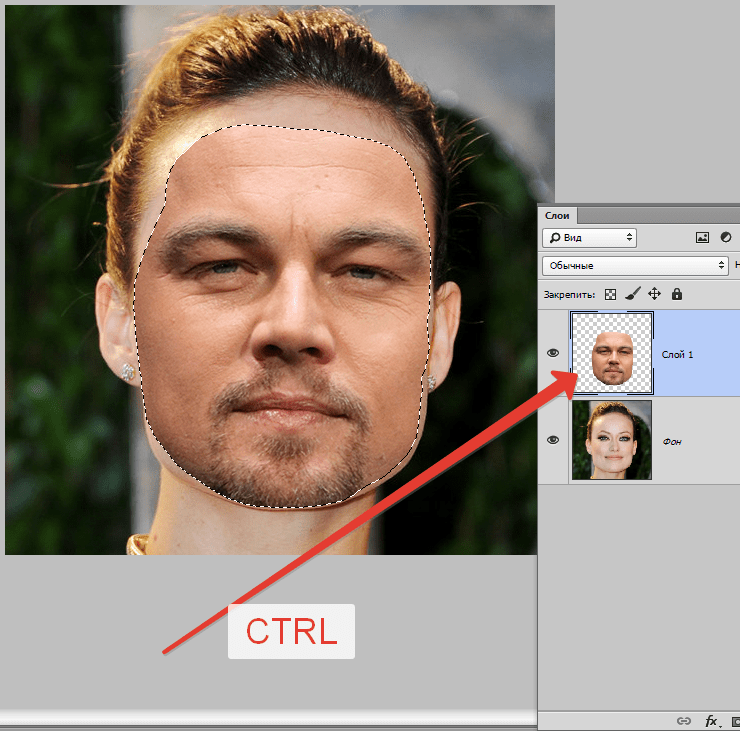
В диалоге корректирующего слоя нужно взять инструмент выбора оттенка (1). Непосредственно на изображении взять пробу из области с явно красным цветом (2). Автоматически будет выделен красный диапазон (3).
Теперь нужно немного сузить выделенный диапазон для получения более точного результата. Используем для этой цели инструмент «Пипетка минус» (1). Кликнем инструментом на нормальном участке кожи (2). Это действие позволит нам локализовать только нужный для коррекции на лице оттенок. О чем свидетельствует изменения в диапазоне оттенка (3).
Чтобы увидеть участки, на лице которые будут откорректированы достаточно сдвинуть регулятор цветового тона в крайнее правое положение. Эти зоны на лице приобретут совершенно «невообразимый» оттенок. Однако это действие позволит понять все ли участки вошли в диапазон цветов, который нужно изменить для избавления от красноты лица.
Для более точного выбора диапазона цвета воспользуемся регуляторами двигая их к центру (1). Для оценки своих действий периодически отключайте видимость корректирующей маски (2). Когда будут выбраны все интересующие области на фото, вернём регулятор цветового тона в исходное состояние(3).
Для оценки своих действий периодически отключайте видимость корректирующей маски (2). Когда будут выбраны все интересующие области на фото, вернём регулятор цветового тона в исходное состояние(3).
Во время настройки области коррекции в неё могут попасть не только участки на лице но и другие части изображения. Не обращайте внимания, поправить это положение можно после, сконцентрируйтесь на красных участках лица
Теперь плавно начнём сдвигать его в правую сторону до значения примерно +10 (плюс минус два три значения) в большинстве случаев этого бывает достаточно.
Для ограничения действия коррекции только участками красного тона на коже лица инвертируем маску слоя комбинацией клавиш (Ctrl+I), все сделанные изменения перестанут быть видимыми.
Проявим их на нужных участках при помощи инструмента кисть. Возьмём её на панели инструментов программы, в качестве основного установим белый цвет. В параметрах укажем мягкий край (размеры регулируем по ходу работы).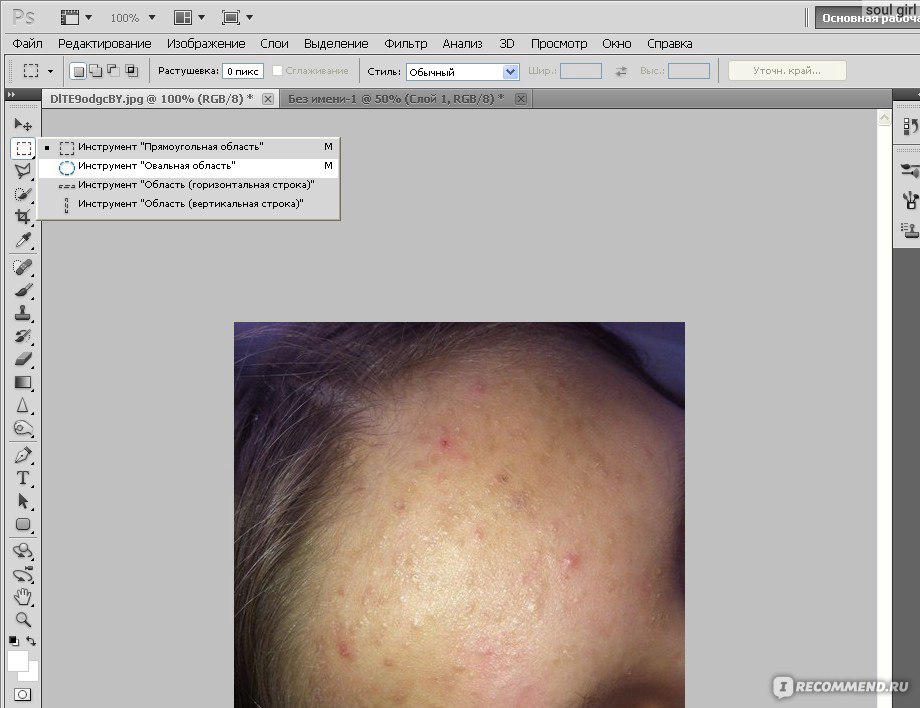
Пройдем кистью на тех участках лица и кожи где явно наблюдается краснота, при необходимости можно подстроить воздействие коррекции ползунком цветового тона. В результате получилось такое фото.
При использовании такого способа коррекции изображения может упасть общий тон кожи так как мы убрали красные оттенки. Для его восстановления создайте еще один корректирующий слой «Цветовой тон/ насыщенность» и немного подкорректируйте ползунком насыщенность, передвинув его немного в правую сторону.
Как видите это простой приём позволяющий избавиться от красноты лица на любительских фото. В следующем посте поговорим о отбеливании зубов без привлечения стоматологов и использования дорогих чистящих средств, только при помощи фотошопа.
Еще статьи о использовании Цветового Тона/Насыщенности:
Как удалить прыщи с помощью Photoshop
Прыщи на лице — вот что сделает наши селфи менее совершенными. Особенно девушки никогда не захотят, чтобы на их фотографиях были неприятные прыщи на лице.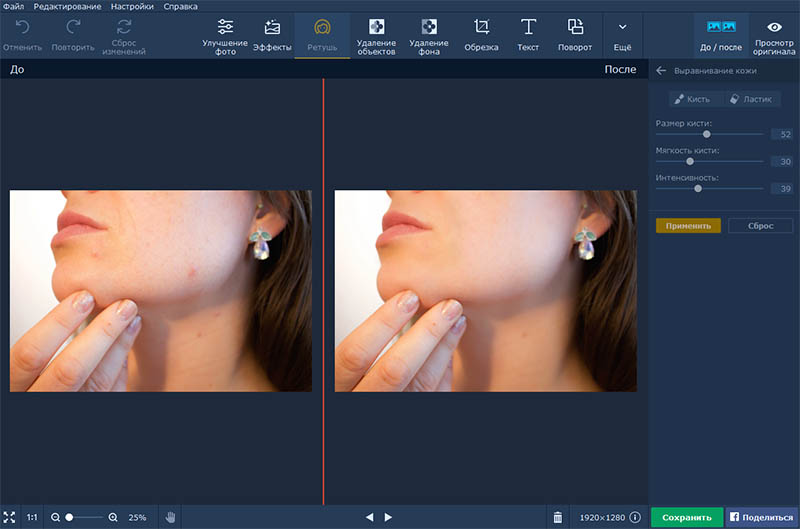 Но не волнуйтесь, фотошоп поможет нам удалить эти прыщи всего за одну заметку, и мы получим идеальный снимок. Однако использовать Photoshop непросто, но с подробным руководством по удалению прыщей с помощью Photoshop на сайте TipsMake.com вы можете сделать это легко, даже если вы никогда не прикасались к Photoshop.Пожалуйста, продолжайте.
Но не волнуйтесь, фотошоп поможет нам удалить эти прыщи всего за одну заметку, и мы получим идеальный снимок. Однако использовать Photoshop непросто, но с подробным руководством по удалению прыщей с помощью Photoshop на сайте TipsMake.com вы можете сделать это легко, даже если вы никогда не прикасались к Photoshop.Пожалуйста, продолжайте.
Шаг 1: Откройте изображение, необходимое для удаления прыщей с помощью Photoshop, и выберите инструмент Lasso Tool
Шаг 2 : Используйте инструмент «Лассо», чтобы обвести области с прыщами, вы можете обвести много областей, удерживая Shift , чтобы обвести новые области.
Шаг 3 : Нажмите клавишу Delete, затем появится небольшое окно, выберите параметры, как на изображении, вы можете настроить непрозрачность от 0 до 100%, чтобы при нажатии ОК кожа была наиболее естественной.
Вы увидите, что прыщи исчезли
Проделайте то же самое с другими участками акне, пока они не исчезнут полностью.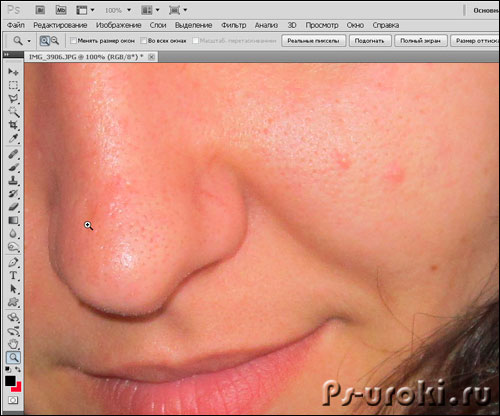
Шаг 4: После того, как все прыщи были удалены, мы сделаем кожу более гладкой и естественной, обведя всю кожу, которую вы хотите разгладить, затем выберите Filter -> Noise -> Dust & Scratches.
Шаг 5: Появится окно Dust & Scatches , вы отрегулируете 2 параметра Radius и Threshold так, чтобы кожа была самой естественной красоты, затем нажмите OK .
А вот результаты до и после удаления прыщей с помощью фотошопа:
Выше приведено руководство по быстрому и эффективному удалению прыщей с помощью Photoshop. Надеюсь, эта статья будет вам полезна. Удачи!
Как удалить прыщи в Photoshop
Как удалить прыщи в Photoshop перейти к содержанию
В этом видео Аарон Нэйс из Phlearn рассказывает, как удалить прыщи с изображения с помощью Photoshop.
Акне — одна из тех причин, по которым так много людей ненавидят фотографироваться, это может легко испортить снимок, и это может случиться с кем угодно — даже с самыми привлекательными людьми в любой момент. По словам Нейса, удаление прыщей с изображения должно выполняться в два этапа: первый — избавиться от покраснения, а второй — удалить пятна.
Первый шаг — избавление от покраснения — лучше всего делать с помощью инструмента Hue / Saturation, как это демонстрирует Nace на видео. Второй шаг — удаление пятен лучше всего проводить с помощью кисти для заживления пятен (но не забудьте ее настроить и работать мелко).Наконец, есть некоторые вещи, которые следует учитывать, например, вернуть коже немного покраснения.
Вы можете найти много других видеоуроков по Photoshop в разделе Photoshop LensVid (и вы можете найти намного больше видео с Phlearn в нашем специальном подразделе Phlearn).
В этом видео фотограф Энтони Морганти сравнивает три популярных программного обеспечения для редактирования изображений, которые в настоящее время включают…
Наш любимый инструмент Audition наконец-то прибывает в Premiere Pro, и это большое дело…
Adobe анонсировала Photoshop 2022 (и Lightroom 2022) вместе с большими улучшениями Camera RAW (теперь в…
Компания iZotope из Кембриджа недавно анонсировала 9-ю версию своего популярного передового…
Photoshop, Постобработка Аарон Нейс, Adobe Photoshop, Phlearn, Удаление прыщей с помощью Photoshop LensVid
Этот веб-сайт использует файлы cookie для улучшения вашего опыта.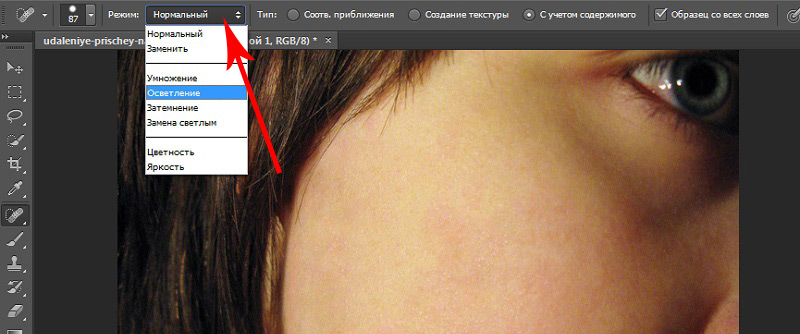 Мы предполагаем, что вы согласны с этим, но вы можете отказаться, если хотите. Настройки файлов cookie ПРИНЯТЬ
Мы предполагаем, что вы согласны с этим, но вы можете отказаться, если хотите. Настройки файлов cookie ПРИНЯТЬПолитика конфиденциальности и использования файлов cookie
Удалите прыщи и пятна на коже в Photoshop с помощью точечной восстанавливающей кисти
В этой статье мы рассмотрим один из самых удивительных и экономящих время инструментов для ретуширования изображений. Точечная восстанавливающая кисть была впервые представлена в Photoshop CS2 и, как и два других лечебных инструмента, стандартная восстанавливающая кисть и инструмент «Патч», в основном представляет собой инструмент для замены текстуры.Не изменяя фактические значения цвета или яркости проблемной области, он пытается создать плавный ремонт, заменяя поврежденную и нежелательную текстуру из одной области на фотографии хорошей текстурой из другой области.
Еще быстрее с помощью сочетаний клавиш
Точечная восстанавливающая кисть работает быстро, несколько простых сочетаний клавиш ускорят работу еще больше. Чтобы увеличить изображение, нажмите Ctrl + пробел (Win) / Command + пробел (Mac), чтобы временно получить доступ к инструменту масштабирования, щелкните в том месте, которое необходимо увеличить.Нажмите Alt + пробел (Win) / Option + пробел (Mac), чтобы уменьшить масштаб. Для прокрутки внутри изображения при увеличении, удерживайте клавишу пробела, чтобы временно переключиться на инструмент «Рука», а затем щелкните и перетащите, чтобы переместить фотографию.
Чтобы увеличить изображение, нажмите Ctrl + пробел (Win) / Command + пробел (Mac), чтобы временно получить доступ к инструменту масштабирования, щелкните в том месте, которое необходимо увеличить.Нажмите Alt + пробел (Win) / Option + пробел (Mac), чтобы уменьшить масштаб. Для прокрутки внутри изображения при увеличении, удерживайте клавишу пробела, чтобы временно переключиться на инструмент «Рука», а затем щелкните и перетащите, чтобы переместить фотографию.
Заживляющая кисточка для удаления пятен
Точечная восстанавливающая кистьPhotoshop на самом деле является инструментом для замены текстуры. Он берет поврежденную или нежелательную текстуру из любой области и заменяет ее хорошей текстурой из окружающей области.Хорошая текстура сочетается с реальным тоном и цветом проблемной области, чтобы сделать фотографию безупречной.
Точечная восстанавливающая кисть похожа на стандартную восстанавливающую кисть. Но в то время как Healing Brush заставляет вас самостоятельно выбирать хорошую текстуру, Spot Healing Brush выбирает текстуру самостоятельно, что значительно ускоряет ее использование.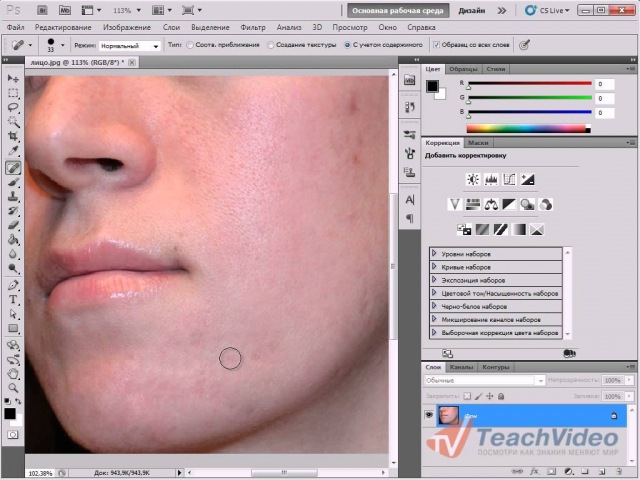 При ретушировании кожи просто нажмите на пятно восстанавливающей кистью и дождитесь волшебства, пятно исчезнет.
При ретушировании кожи просто нажмите на пятно восстанавливающей кистью и дождитесь волшебства, пятно исчезнет.
Как удалить пятна на коже в фотошопе
Шаг 1 : Добавить новый пустой слой
После открытия фотографии в Photoshop на панели «Слои» фотография отображается на фоновом слое.
Добавьте новый слой над фотографией, чтобы отделить вашу ретушь от исходного изображения, нажав и удерживая клавишу Alt (для пользователей Windows) / Option (для пользователей Mac) и щелкнув значок «Добавить новый слой».
Теперь назовите слой «Точечное исцеление» в диалоговом окне «Новый слой» и нажмите «ОК».
Вы можете видеть, что новый слой «Точечное исцеление» появляется над фоновым слоем.
Step 2 : Выберите точечную восстанавливающую кисть
Теперь выберите Spot Healing Brush на панели инструментов.
Шаг 3 : Выберите опцию Sample All Layers
Включите параметр «Образец всех слоев» на панели параметров с выбранной «Точечной восстанавливающей кистью».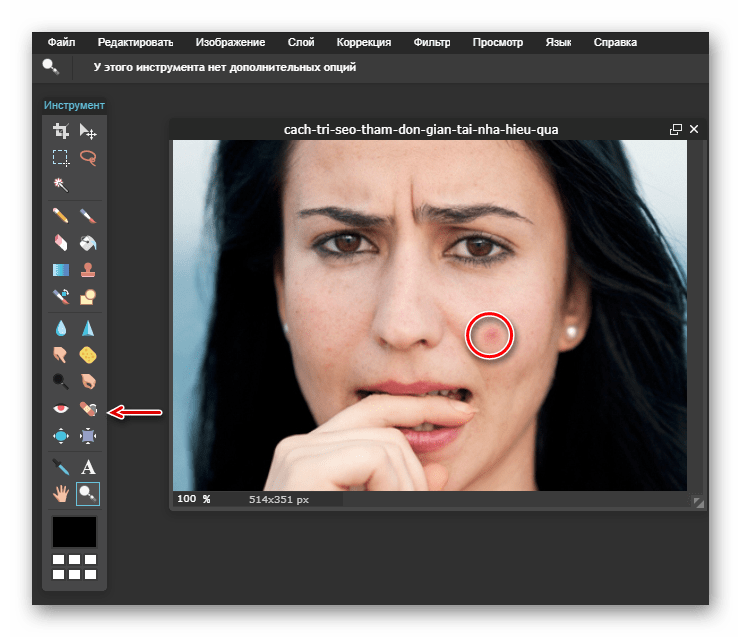
Шаг 4 : выберите Content-Aware
Оставайтесь на панели параметров и убедитесь, что для параметра Тип установлено значение Content-Aware. Это позволяет Photoshop принимать разумные решения при выборе хорошей заменяющей текстуры.
Шаг 5 : Нажать на пятна на коже
Нажимайте прыщи и другие мелкие пятна на коже с помощью Spot Healing Brush, чтобы быстро их вылечить.Для получения потрясающих результатов держите кисть немного больше, чем пятно. Вы можете изменить размер кисти с клавиатуры, нажав левую клавишу третьей скобки ([), чтобы уменьшить кисть, или клавишу правой третьей скобки (]), чтобы сделать ее больше.
Как исправить ошибки
Может случиться, что Photoshop сделает ошибку, и пятно может не исчезнуть после первой попытки, отмените щелчок, просто нажмите Ctrl + Z (для пользователя Windows) / Command + Z (для пользователя Mac) на клавиатуре.При необходимости измените размер кисти, а затем щелкните в том же месте, чтобы повторить попытку. Каждый раз, когда вы нажимаете, вы будете получать разные результаты.
Ретуширование больших участков кистью для заживления пятен
Вы можете щелкнуть и перетащить Точечную восстанавливающую кисть короткими движениями. Вы можете видеть, что при перетаскивании мазок кисти будет черным.
Теперь отпустите кнопку мыши и позвольте Photoshop исцелить область с окружающей текстурой. Точечная восстанавливающая кисть, затраченная всего на несколько минут, неплохо справилась.
Удаление оставшихся дефектов
Еще раз, вы начнете с нажатия на более мелкие изолированные прыщики, чтобы излечить их, оставляя кисть чуть больше, чем сам прыщик. Чтобы залечить оставшуюся область, используйте комбинацию щелчка и перетаскивания небольшой кистью.
Режимы наложения кисти для лечения пятен
При ретушировании кожи с помощью точечной восстанавливающей кисти можно добиться лучших результатов, изменив режим наложения кисти с обычного на «Светлее».Вы можете найти параметр «Режим наложения» на панели параметров.
Если установлен режим наложения «Светлее», Photoshop заменит пиксели, которые темнее хорошей текстуры. Прыщи и другие пятна на коже обычно темнее, чем нормальный оттенок кожи, заменяются только прыщики или пятна, оставляя большую часть нормальной текстуры кожи вокруг них нетронутой. Если пятно светлее исходного тона кожи, попробуйте режим затемнения. Удерживая нажатой клавишу Shift, нажимайте клавиши + или -, чтобы быстро переключаться между режимами наложения для Точечной восстанавливающей кисти.
До и после сравнения
Чтобы сравнить результаты ретуширования с исходной фотографией, включите и выключите слой «Точечное исцеление», щелкнув значок его видимости. Затем щелкните по нему один раз, чтобы отключить слой «Точечное исцеление» и просмотреть исходное изображение.
Затем щелкните его еще раз, чтобы снова включить слой «Точечное исцеление» и просмотреть фотографию с удаленными пятнами на коже. И вот вам потрясающий результат.
Photoshop — Как удалить прыщи и пятна
Представьте, что вам нужно пройти фотосессию с прыщами, прыщами, прыщами и всевозможными пятнами вокруг вашего лица — это может быть ужасающим опытом, но хорошая новость заключается в том, что на помощь приходит Photoshop .Инструмент для редактирования фотографий можно использовать для удаления этих неприглядных шишек на вашем лице, и это можно сделать даже так, чтобы люди не знали, что эти вещи существовали в день вашей съемки. Если вы хотите удалить прыщи, прыщи и пятна с помощью основного программного обеспечения Adobe для редактирования фотографий, читайте дальше, чтобы узнать, как это сделать.
Удаление прыщей и пятен в Photoshop
Шаг 1 — Откройте желаемое изображение в Photoshop . Затем продублируйте исходный слой; это потому, что (как правило для многих цифровых художников) работа с исходной фотографией может оказаться катастрофической.Поэтому всегда выбирайте неразрушающий метод при редактировании изображений.
Step 2 — Один из самых простых способов удалить прыщи и пятна в Adobe Photoshop — использовать инструмент «Точечная восстанавливающая кисть». Он расположен на левой боковой панели, а значок кнопки выглядит как лейкопластырь. Нажмите и удерживайте кнопку, и должно появиться меню. Убедитесь, что вы выбрали инструмент «Точечная восстанавливающая кисть», а не другие (хотя другие инструменты могут помочь в удалении прыщей и пятен с фотографии, но это в другой раз).
Шаг 3 — Выберите дублированный слой и затем измените размер кисти для инструмента «Точечная восстанавливающая кисть», которая немного больше прыща, прыщей, неровностей или пятен, которые вы хотите удалить. Вы можете щелкнуть правой кнопкой мыши и изменить размер кисти или использовать клавиши скобок на клавиатуре.
Шаг 4 — Теперь все, что вам нужно сделать, это нажать на неприглядную вещь, и она волшебным образом исчезнет. Это связано с тем, что приложение вычисляет текстуру и цвет окружающих пикселей, чтобы обработанная область выглядела более ровной.
Step 5 — Следует отметить, что инструмент «Точечная восстанавливающая кисть» в Photoshop не работает постоянно, особенно если прыщи, шишки, прыщи или пятна можно найти рядом с краем. Что происходит, так это то, что программное обеспечение также вычисляет этот край в точке, что может привести к нежелательным результатам. Хорошо то, что вы всегда можете отменить то, что было сделано, и вы также можете использовать инструмент Clone Stamp, чтобы удалить неприглядные вещи, которые находятся рядом с краями.
Поделиться на Facebook
?Как исправить дефекты в Photoshop Express, чтобы получить безупречную кожу на ваших селфи «Смартфоны :: Гаджет-хаки
Наконец-то вы сделали это! Вы объединили все свои знания о фотографии и ракурсе, чтобы сделать идеальное селфи.Это выглядит потрясающе, и вам не терпится опубликовать этого плохого парня в Instagram. Но подождите, что это? Ваша кожа выглядит такой неровной и — это прыщик !? Думаю, боги селфи были не в пользу твоей кожи, когда ты ее снимал. К счастью, вы можете исправить все эти незначительные недостатки с помощью Photoshop Express.
Мобильное приложение Adobe PS Express доступно как для iOS, так и для Android, и процесс исправления дефектов одинаков как на iPhone, так и на устройстве Android. Если у вас уже есть приложение, обязательно обновите его, прежде чем продолжить.
Шаг 1. Откройте инструмент точечной коррекции
Взгляните на мое селфи. Неплохо, правда? Ну кроме моей кожи. Как и многие из вас, я время от времени страдаю от прыщей, но я не собираюсь позволить этому испортить мою игру в селфи.
Первое, что мы собираемся сделать, это избавиться от всех пятен. Откройте PS Express и выберите селфи, которое хотите отредактировать. Затем прокрутите нижнюю панель инструментов и нажмите значок повязки или двойной повязки — это ваш инструмент точечной коррекции.
Ползунок, который появляется на панели инструментов, используется для определения размера области точечной коррекции. Вы можете увеличить фотографию с помощью щипка, который поможет вам изолировать пятно, чтобы ничто другое не было случайно «исправлено».
Шаг 2. Увеличьте масштаб и устраните недостатки
Увеличьте масштаб фотографии, чтобы все недостатки кожи были видны более четко. Выделяйте только одну область, на которой нужно сосредоточиться, затем отрегулируйте ползунок так, чтобы кисть была лишь немного больше, чем исправляемое пятно.Затем нажмите на дефект и посмотрите, как он исчезнет.
Если вы не получили желаемого результата, нажмите кнопку отмены в верхней части экрана и повторите попытку, при необходимости отрегулировав кисть. Совершенно нормально использовать кнопку «Назад» несколько раз и снова попробовать точечные корректировки. Для некоторых изображений это сложный процесс.
Повторите процесс для всех других областей, которые вы хотите исправить. Чтобы получить их все, может потребоваться время, но оно того стоит. Часто увеличивайте и уменьшайте масштаб, чтобы вы могли видеть, как получается все изображение.
Будьте осторожны, не касайтесь участков, близких к вашим чертам лица, например глаз или носа. Кисть точечного корректора будет неправильно растушевывать, если область, которую она исправляет, непоследовательна. Вы можете уменьшить размер кисти, чтобы при необходимости приблизить эти области к одной из черт лица.
Шаг 3. Смягчите текстуру кожи
Затем на панели инструментов коснитесь панели настроек, значка с двумя или тремя ползунками. Прокрутите до «Уменьшить люминесцентный шум» и «Уменьшить цветовой шум». Выберите один, увеличьте ползунок, затем повторите для другого, чтобы смягчить внешний вид вашей кожи.Вы должны увеличивать их, пока какая-либо часть фона не станет размытой. На некоторых изображениях этого никогда не происходит, поэтому можно увеличить оба ползунка до максимума.
После того, как вы закончите, вы можете вернуться к точечному корректору, если это необходимо. Кроме того, не бойтесь поиграть с некоторыми другими настройками — мои личные фавориты — это настройки освещения, фильтры и разделенные тона.
Чтобы проверить свои правки, коснитесь вверху инструмента «до и после», который выглядит как разрезанный пополам квадрат.Это переключит ваше исходное изображение и ваше отредактированное изображение. Это отличный способ увидеть все, что вы достигли, а также помочь вам определить, нужны ли дополнительные корректировки.
Не забудьте сохранить изображение после завершения всех настроек, чтобы не потерять изменения. Если вы готовы загрузить свое изображение на свой любимый сайт в социальной сети, нажмите значок «Поделиться» в правом верхнем углу, где вы увидите некоторые параметры изображения, а также приложения, в которые вы можете отправить изображение.
Не пропустите: используйте разделенные тона в Photoshop Express для создания кинематографических фотографий
Обеспечьте безопасность соединения без ежемесячного счета . Получите пожизненную подписку на VPN Unlimited для всех своих устройств, сделав разовую покупку в новом магазине Gadget Hacks Shop, и смотрите Hulu или Netflix без региональных ограничений, повышайте безопасность при просмотре в общедоступных сетях и многое другое.
Купить сейчас (скидка 80%)>
Другие выгодные предложения, которые стоит проверить:
Изображение обложки, скриншоты и GIF-файлы от Courtney Raphael / Gadget HacksУдаление пятен одним щелчком: точечная восстанавливающая кисть в Photoshop
Кисть для лечения пятен — это в основном круглая кисть, используемая для устранения пятен на коже, родинок и прыщиков.Это действительно чудесный инструмент, потому что он такой быстрый и простой. Волшебство здесь в том, что когда вы нажимаете на точку с помощью этого инструмента, Photoshop просматривает все пиксели по краю курсора и смешивает их с пикселями, в которых вы щелкнули. Он идеально подходит для удаления пятен, царапин и пыли со старых фотографий или чего-либо достаточно маленького и круглого. Помимо подхода одним щелчком мыши, вы также можете удалить линии со сплошного фона. Если вы используете Photoshop CS5, вы также можете использовать Точечную восстанавливающую кисть в сочетании с новой заливкой с учетом содержимого.Если у вас есть CS2 или более поздняя версия, вы сможете убивать места одним щелчком мыши. Вот как это работает.
1. Откройте изображение с пятном, веснушкой, пятном, пылью или царапиной, которые вы хотите удалить. Вот фотография известной супермодели с известной родинкой.
2. Выберите инструмент «Точечная восстанавливающая кисть» на панели инструментов или нажмите J.
3. Наведите курсор на проблемное пятно и отрегулируйте размер курсора так, чтобы он был немного больше, чем область, которую вы хотите исправить.Быстрый способ изменить размер кисти — нажать клавиши квадратных скобок на клавиатуре: нажмите клавишу левой скобки ([), чтобы уменьшить размер, и клавишу правой скобки (]), чтобы увеличить.
4. Щелкните один раз. Обратите внимание, что курсор на мгновение выглядит так, как будто он залит черным. Как только вы отпустите мышь, она волшебным образом удалит оскорбительную статью.
Et voila!
На панели параметров вы можете изменить настройки инструмента для получения различных результатов.Обратите внимание на этот снимок экрана, и эти параметры взяты из CS5, но они очень похожи во всех версиях, начиная с CS2.
На панели параметров вы можете точно контролировать работу Точечной восстанавливающей кисти с помощью следующих параметров:
• Режим. Умножение, Экран, Затемнение, Светлее, Цвет, Яркость и Заменить. Нормальный режим работает очень хорошо.
• Тип.
- «Соответствие по близости» — заводская настройка по умолчанию, в которой для исправления дефекта используются пиксели за пределами края курсора.
- Создать текстуру. Подходит, если участок, который нужно исправить, окружен множеством деталей.
- Заливка с учетом содержимого. Новое в Photoshop CS5, это полезно для удаления более крупных объектов. Вы можете щелкнуть один раз или перетащить, чтобы удалить элемент, и Photoshop заполнит область окружающими пикселями.
• Образец всех слоев. Включите этот параметр, чтобы в Photoshop отображалась информация о пикселях для всех слоев, а не только для того, на котором вы сейчас находитесь. Это позволяет лечить на другом слое вместо исходного изображения.
Как удалить прыщи в архивах Photoshop
Последние сообщения
- Как сделать так, чтобы ваши фотографии ОЖИДАЛИ с помощью КИНОГРАФА
- Эффект кинематографической цветокоррекции в Photoshop
- Как сделать цвета яркими с помощью Photoshop
- 10 эффективных приемов работы с Photoshop, которые вам нужно знать
- Изучите PhotoShop
Категории
КатегорииВыберите категорию10 мощных навыков и приемов Photoshop, которые вам нужно знатьПивной текстовый эффект в PhotoshopУчебное пособие по Photoshop в стиле синего гранж-миксаИзмените цвет автомобилей на золотой с помощью PhotoshopКинематографический эффект цветовой коррекции в PhotoshopКрасить черно-белую фотографию в PhotoshopСоздать реалистичный прозрачный Яйцо пришельца в PhotoshopСоздайте анимированный GIF-файл в Photoshop с помощью видео для мобильного телефонаКак изменить цвет волос в PhotoshopКак сделать комикс в стиле поп-арт в PhotoshopКак сделать цвета яркими с помощью PhotoshopКак сделать ваши фотографии ЖИЗНЬ с помощью КИНОГРАФИИКак замаскировать волосы в Photoshop : Продвинутая техникаКак поменять местами лица в PhotoshopКак использовать инструмент Liquify в PhotoshopИзучить PhotoShopPhotoshop Справочные видеороликиPhotoshop Movie Poster Color GradingPhotoshop POP ART Portrait From A PhotoStrange City Учебное пособие по манипуляции с PhotoshopСюрреалистическое управление по PhotoshopUncategorizedWater Fruit Photo Manipulation in P фотошопНедавние комментарии
Теги
10 эффективных навыков / методов Photoshop, которые вам нужно знать Эффект пивного текста в фотошопе Учебное пособие по Photoshop в стиле синий гранж Измените цвет автомобилей на золотой в Photoshop Эффект кинематографической цветокоррекции в Photoshop Раскрашиваем черно-белое фото в фотошопе Создание анимированного GIF-изображения в Photoshop с помощью видеороликов для мобильных телефонов Создайте реалистичное прозрачное инопланетное яйцо в Photoshop Бесплатные справочные видео по Photoshop Как изменить цвет волос в фотошопе Как сделать комикс в стиле поп-арт в фотошопе Как сделать цвета яркими с помощью Photoshop Как сделать так, чтобы ваши фотографии ожили с помощью CINEMAGRAPH Как замаскировать волосы в фотошопе: продвинутая техника Как удалить прыщи в фотошопе Как повысить резкость и ретушь глаз в фотошопе Как поменять лица в фотошопе Как использовать инструмент пластики в фотошопе Изучите PhotoShop Справочные видео по Photoshop Photoshop постер с фильмом цветокоррекция Photoshop POP ART Портрет по фотографии Учебное пособие по работе с Photoshop в странном городе Учебное пособие по сюрреалистическому манипулированию в Photoshop Манипуляции с фотографиями фруктов и фруктов в фотошопе
Как удалить прыщи в Photoshop
1164 просмотра без комментариев .