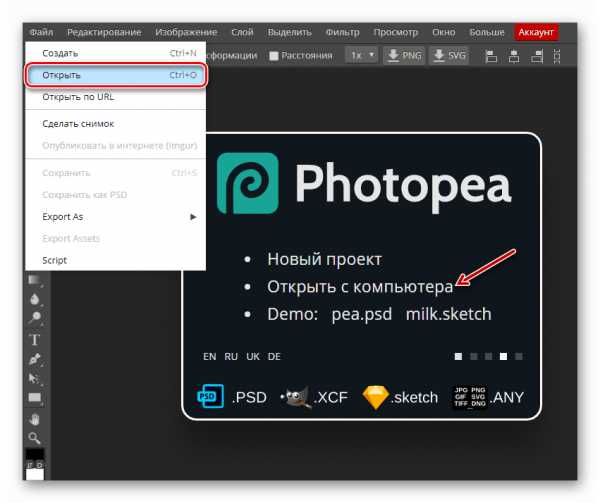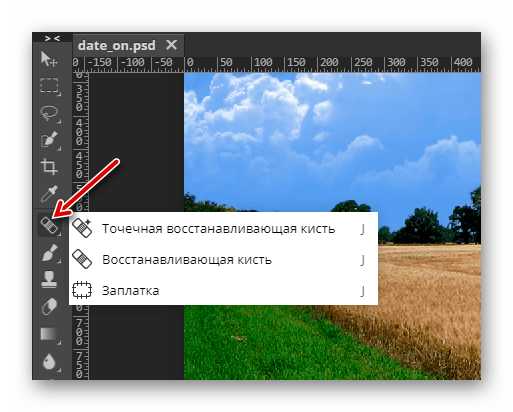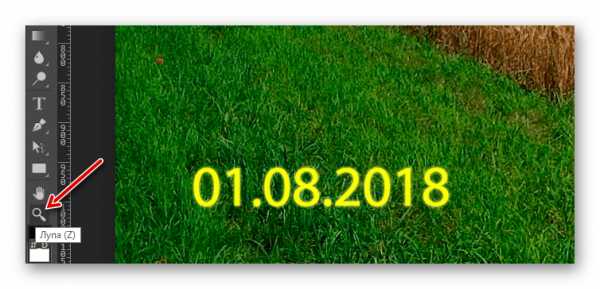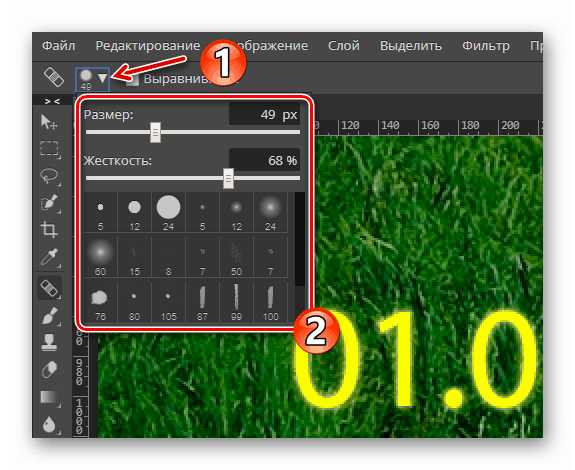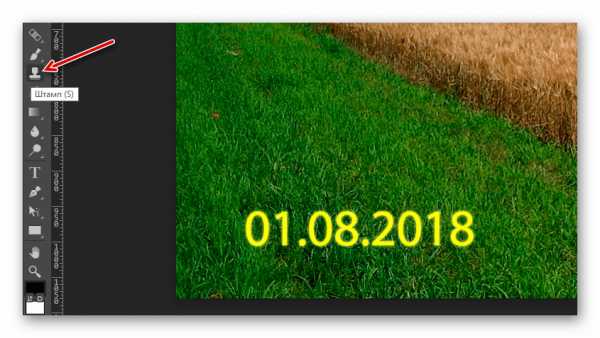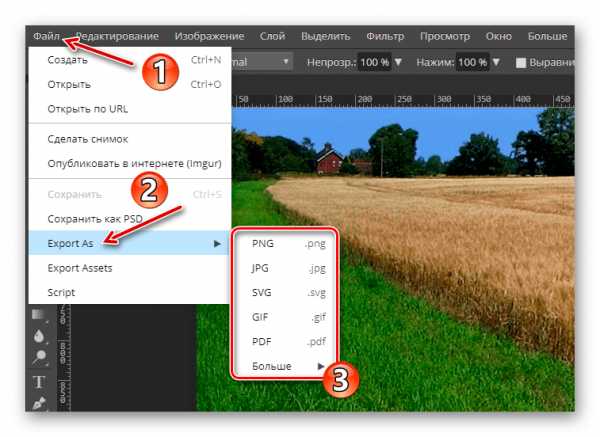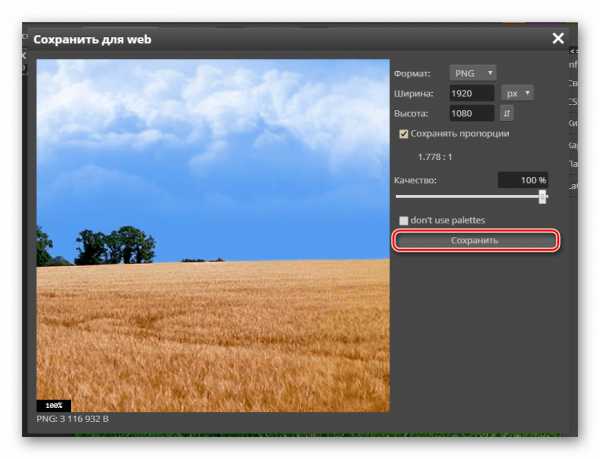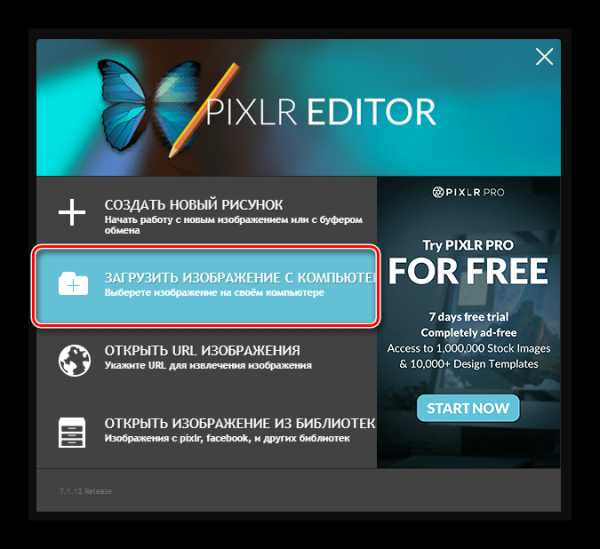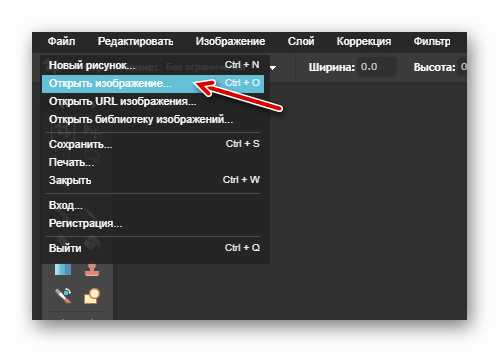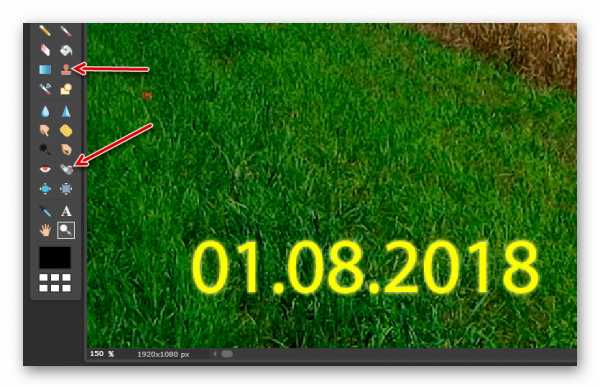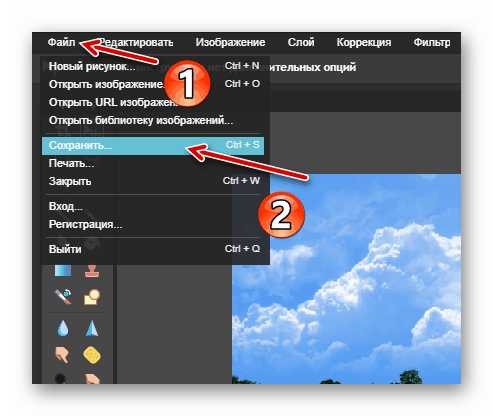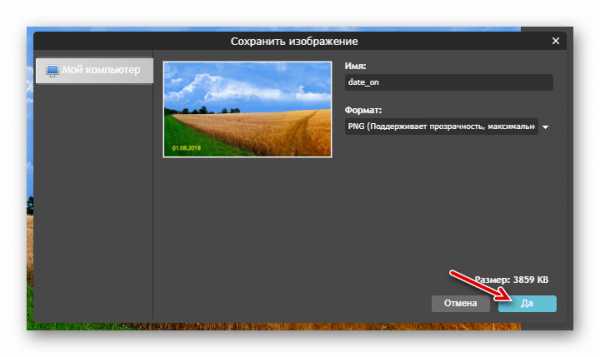Как убрать надпись с фото онлайн
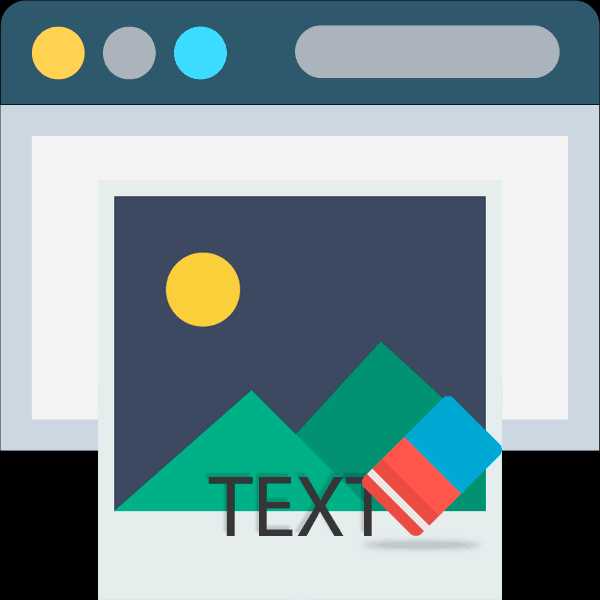
Необходимость удалить какую-либо текстовую информацию с изображения возникает у пользователей весьма часто. Обычно кандидатами на устранение являются автоматически проставленные даты съемки либо надписи, идентифицирующие первоисточник фотографии — водяные знаки.
Наиболее корректно это можно сделать с помощью Adobe Photoshop или его бесплатного аналога — Gimp. Однако, как вариант, нужные операции можно провести и с помощью соответствующих веб-сервисов. Это даже проще, чем вы думаете.
Как убрать надпись с фотографии онлайн
Если вы знакомы с особенностями работы в графических редакторах, разобраться с представленными в статье веб-ресурсами точно не составит труда. Дело в том, что сервисы, описанные ниже, следуют всем основным концепциям аналогичных десктопных программ и предлагают те же инструменты.
Способ 1: Photopea
Онлайн-сервис, максимально точно копирующий как внешний вид, так и функциональную часть всем известного решения от Adobe. Аналогично упомянутым выше графическим редакторам, здесь нет единственно правильного «волшебного» инструмента для удаления надписей с изображений. Все зависит от того, насколько важным или однородным/неоднородным является содержимое фотографии непосредственно под текстом.
Онлайн-сервис Photopea
- Первым делом, конечно же, нужно импортировать изображение на сайт. Сделать это можно несколькими способами, а именно: щелкнуть по ссылке «Открыть с компьютера» в приветственном окне; использовать комбинацию клавиш «CTRL + O» или выбрать пункт «Открыть» в меню «Файл».

- К примеру, у вас есть красивая пейзажная фотография, но с небольшим дефектом — на ней отмечена дата съемки. В данном случае наиболее простым решением будет воспользоваться одним из группы восстанавливающих инструментов:
Так как содержимое под надписью имеет довольно однородный характер, в качестве источника для клонирования можно выбрать любой близлежащий участок травы.

- Увеличьте нужную область фотографии с помощью клавиши «Alt» и колесика мыши либо воспользуйтесь инструментом «Лупа».

- Установите удобный размер кисти и жесткость — несколько выше среднего. Затем выберите «донора» для дефектного участка и аккуратно пройдитесь по нему.

Если же фон весьма разношерстный, вместо «Восстанавливающей кисти» используйте «Штамп», регулярно меняя источник клонирования.

- Закончив работу с фотографией, экспортировать ее вы можете с помощью меню «Файл» — «Export as», где и выберите итоговый формат графического документа.

Во всплывающем окне установите желаемые параметры для готовой фотографии и нажмите на кнопку «Сохранить». Изображение сразу же будет загружено в память вашего компьютера.

Таким образом, потратив немного времени, вы можете избавиться практически от любого нежелательного элемента на вашей фотографии.
Способ 2: Pixlr Editor
Популярный онлайн-фоторедактор с широким набором функций и своими особенностями. В отличие от предыдущего ресурса, Pixlr основан на технологии Adobe Flash, поэтому для его работы необходимо наличие на компьютере соответствующего ПО.
Онлайн-сервис Pixlr Editor
- Как и в Photopea, регистрация на сайте не обязательна. Просто импортируйте фотографию и начните работу с ней. Чтобы загрузить изображение в веб-приложение, воспользуйтесь соответствующим пунктом в приветственном окне.

Ну а уже в процессе работы с Pixlr новую фотографию можно импортировать с помощью меню «Файл» — «Открыть изображение».

- При помощи колесика мыши или инструмента «Лупа» увеличьте желаемый участок до комфортного масштаба.

- Затем для удаления надписи с изображения используйте «Инструмент точечной коррекции» либо «Штамп».

- Чтобы экспортировать обработанную фотографию, перейдите в «Файл» — «Сохранить» или же нажмите комбинацию клавиш «Ctrl + S».

Во всплывающем окне укажите параметры сохраняемого изображения и щелкните по кнопке «Да».

Вот и все. Здесь вы делаете практически все те же манипуляции, что и в аналогичном веб-сервисе — Photopea.
Читайте также: Убираем лишнее с фотографии в Фотошопе
Как видите, удалить надпись с фотографии можно и без специального софта. При этом алгоритм действий максимально схож с тем, как если бы вы работали в одном из десктопных графических редакторов.
Мы рады, что смогли помочь Вам в решении проблемы.Опишите, что у вас не получилось. Наши специалисты постараются ответить максимально быстро.
Помогла ли вам эта статья?
ДА НЕТlumpics.ru
Как убрать надпись с картинки
Монтаж видео на мобильном устройстве
- Назад
- Clips
- Для Android
- Для iOS
Всё, что нужно для обработки видео
- Назад
- Video Suite
- Для Windows
Редактирование видео
- Назад
- Видеоредактор
- Для Windows
- Для Mac
Больше возможностей редактирования
- Назад
- Для Windows
- Для Mac
Монтаж панорамного видео
- Назад
- 360 Видеоредактор
- Для Windows
2 в 1: редактирование видео и запись экрана
- Назад
- Видеоредактор Бизнес
- Для Windows
- Для Mac
www.movavi.ru
Как убрать полупрозрачную надпись с изображения
Много раз сталкивались с ситуацией когда вам нужна фотография, но на ней присутствует водяной знак? Или вы сами создали фотографии с watermark, но случайно где то затеряли оригиналы?
Если вы знакомы с подобными случаями и вы не смогли решить задачу или вы пока не сталкивались с этим, есть выход.
1.так на входе имеем изображение с полупрозрачным текстом,на выходе такое же изображение без тескта.и так у нас есть изображение:

2.выделим текст на изображении,который хотим убрать и дублируем его на новый слой

Слой–Дублировать слой || Layer–Dublicate Layer || Ctrl-J
3.теперь пробуем применить какой-нибудь другой тип смешения,чтобы
посмотреть не получится ли цвета,похожего на тот,который должен был бы
быть если бы не было надписи
Умножение || Multiply

цвета на лице практически совпадают…
выделим область,которая близка к исходному изображению.
теперь дублируем ее на новый слой
Слой–Дублировать слой || Layer–Dublicate Layer || Ctrl-J
слой с которого мы это дублировали делаем пока невидимым,а этот новый устанавливаем над слоем картинки и сливаем с ней.
Слой–Склеить с нижним || Ctrl-E
теперь поработаем немного пальчиком и размытием,чтобы сгладить резкие переходы.

4.теперь снова выделим слой с текстом и сотрем аккуратно ластиком ту
часть которая нам уже не нужна,то есть оставим только ту часть котрая
пока не совпадает по цвету с исходником.
далее экспериментируем со слоями.
теперь у меня получилось,что область крыла можно подогнать в режиме
Линейное горение || Burn

тут пришлось немного поработать с яркостью и контрастом
(Ctrl-U),поскольку цветовой баланс не совсем совпадал,затем снова берем
пальчиком и размытием убираем резкие края.

5.на оставшемся слое с текстом снова применяем стил Burn и немного редактируем цвет.(Ctrl-U)

опять ластик и палец и вуа ля результат

photoshop-free.ru
vavik96.com
Как в фотошопе убрать надпись с картинки за минуту
Как в фотошопе убрать надпись с картинки за минуту
4.3 (85.45%) 11 votesРебята, привет всем! Уверен, что занимаясь подбором необходимого графического контента для своего блога, сайта, или какого-нибудь другого проекта вы сталкивались с такого рода непростыми ситуациями, когда находили идеальный, и во всём подходящий вам снимок, или картинку, но не могли им воспользоваться для осуществления своей творческой идеи из-за присутствующего на изображении текста.
Эти надписи, в самом прямом смысле – портили вам всю картину.
И сегодня, продолжая свой цикл познавательных материалов о возможностях гибкой «трансформации» различных рисунков с помощью одного, всеми любимого, и довольно мощного графического редактора, я хотел бы научить вас – как в фотошопе убрать надпись с картинки, пользуясь несколькими лёгкими, но весьма полезными трюками, с помощью которых вам удастся быстро «очистить» нужный в проекте файл.
Используем «Восстанавливающую кисть»
Запустите сам редактор PS, и откройте в нём рисунок, с которого намереваетесь удалить надпись. Одним из наиболее быстрых, и максимально удобных, по моему мнению, методов, которым вы сейчас могли бы воспользоваться, является простая манипуляция инструментом «Точечная восстанавливающая кисть». С него и начнём.
Активируйте этот, почти «волшебный», инструмент, кликнув по нему левой клавишей «мыши». Искать его нужно среди прочих программных функций на большом вертикальном меню слева.
Теперь – просто начинайте водить курсором «мышки» вдоль удаляемых символов на обрабатываемом изображении, держа левую клавишу манипулятора нажатой. Точнее – вы должны как бы «зарисовать» этим инструментом весь текст. И – вуаля! Вся надпись мигом исчезла. А вместе с ней – и необходимость искать другие картинки для своего сайта. Удобно ведь, правда?
А необходимые настройки, лучшие параметры которых вы сможете подобрать для каждого случая индивидуально – смогут очень сильно повлиять как на качество, так и на скорость вашей работы с рисунком. Устанавливать их нужно в консоли атрибутов инструмента, которая, обычно, находится в верхней части рабочего окна.
Также, можно вырезать надпись с рисунка, об этом я писал здесь.
Работаем с «заливкой»
Другой, не менее «изящный», и быстрый способ по эффективной «очистке» вашей графики будет использовать функцию «Заливка» из набора стандартных возможностей программы фотошоп.
СПРАВОЧНО: вы можете стать мастером фотошопа, если изучите курс «Фотошоп с нуля»
Простым кликом «мышки», по соответствующей пиктограмме в большом вертикальном меню, активируйте инструмент «Прямоугольная область». Обведите им зону, где на вашей картинке находится текст, чтобы выделить её таким образом.
Далее – кликните правой клавишей манипулятора, когда его курсор будет находиться внутри выделенной области, чтобы вызвать контекстное меню этого инструмента. Тут – нажмите на пункт «Выполнить заливку». В диалоге настроек функции, который откроется после этого, в пункте «Использовать» установите значение «С учётом содержимого», и – нажимайте «ОК».
В большинстве ситуаций, если вы работаете с довольно однородным фоном, этот простой шаг уже сам по себе принесёт вам искомый эффект, и вам не нужно будет ничего больше делать. Но бывает и так, что некоторые «огрехи» всё же придётся подкорректировать инструментом «Ластик».
«Штампуем» по надписям
И в заключении данной небольшой статьи, целью которой было познакомить вас, друзья, с простыми способами быстрого «удаления» текста с графических файлов, я просто не могу не поделиться с вами ещё одним «фирменным» способом от создателей редактора Photoshop.
Смысл его «логики» – в копировании близлежащей, от места с надписью, зоны, с которой программа берёт нужные данные, и покрывает идентичным «слоем» обрабатываемый участок изображения.
Итак – активируйте инструмент «Штамп». Затем – нажав, и удерживая кнопку «Alt» на клавиатуре вашего компьютера, кликните «мышью» в том месте, которое хотите задать как «шаблон» для последующего копирования. Курсор будет похож, в этот момент, на перекрестие прицела.
Теперь, вам нужно лишь нажать на левую клавишу манипулятора «Мышь», и провести по присутствующему на картинке тексту. Клонируя всё то, что будет попадаться «Штампу» на пути его якоря-«прицела», программа избавит ваш рисунок от ненужных символов алфавита.
Просто сохраните, после выполнения описанных выше обработок, ваше изображение, и пользуйтесь им в своих целях. Всё может быть действительно просто, ребята, если знать нужный алгоритм правильных действий. Обучение вас чему, собственно – и является главнейшей целью всех моих статей, друзья.
Также, почитайте как можно наложить фото на фото, таким способом также можно избавиться от надписи на рисунке.
Читайте и другие материалы на моём блоге, и рекомендуйте всем друзьям. Ведь им, по определению – нужно советовать лучшее! До встречи!
С уважением, Сергей Иванов
creationsait.ru