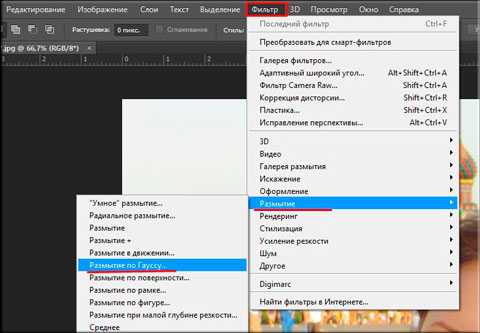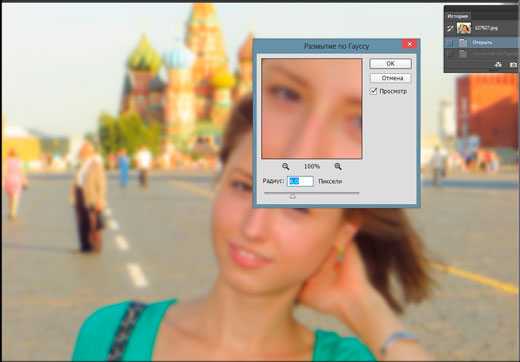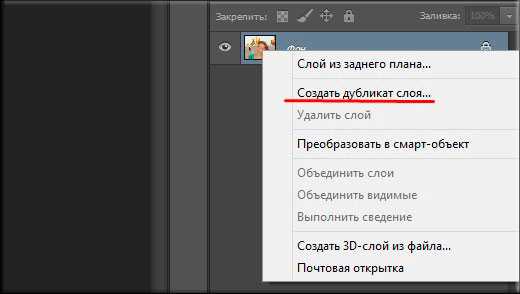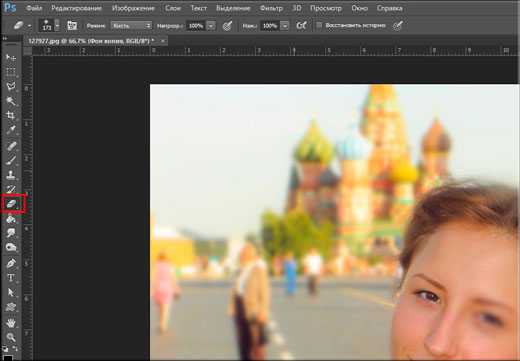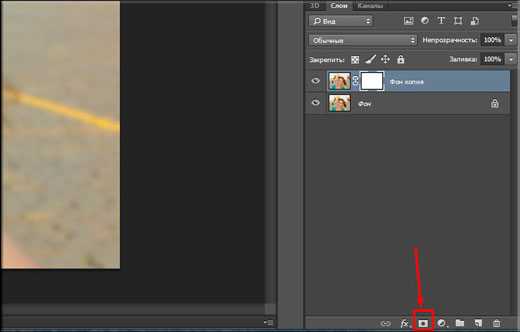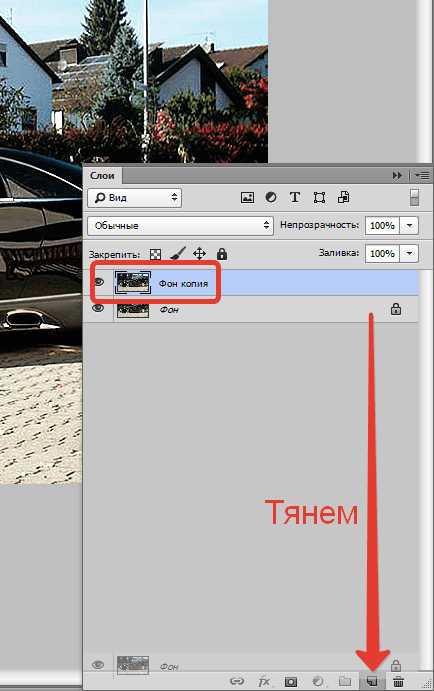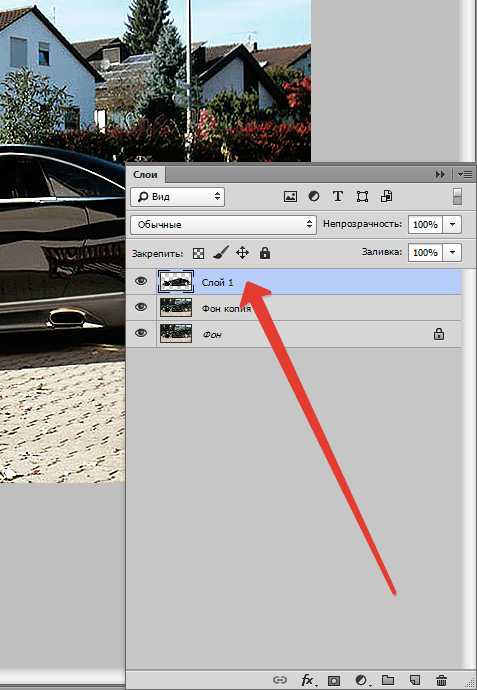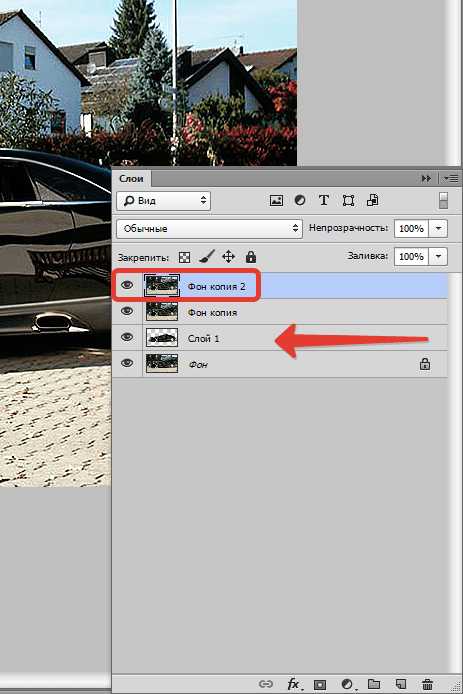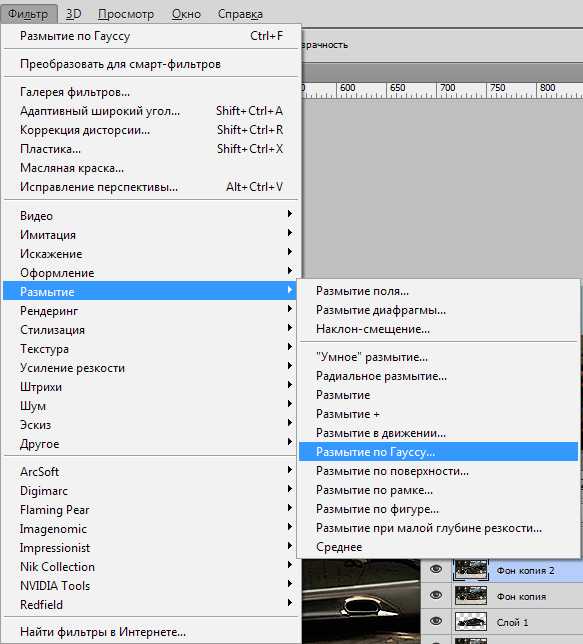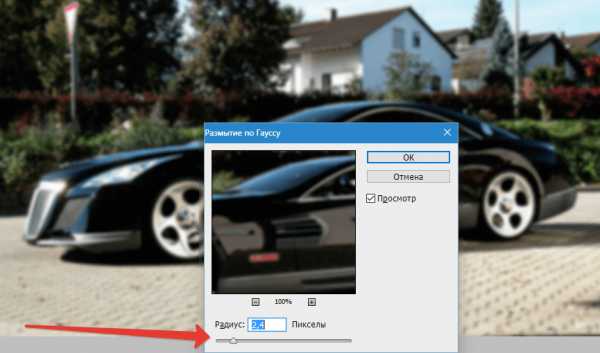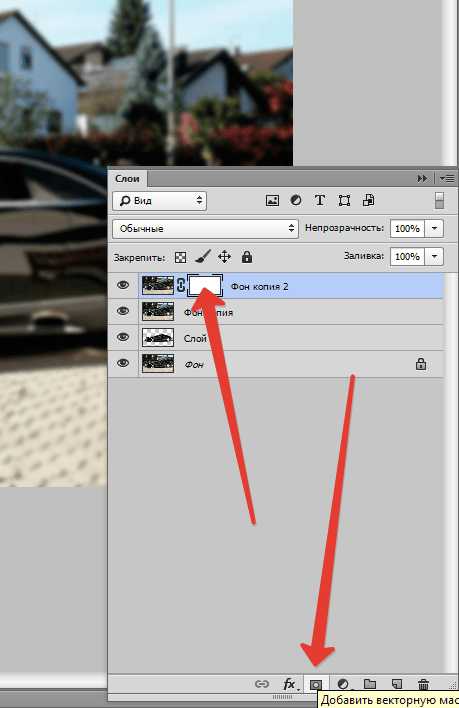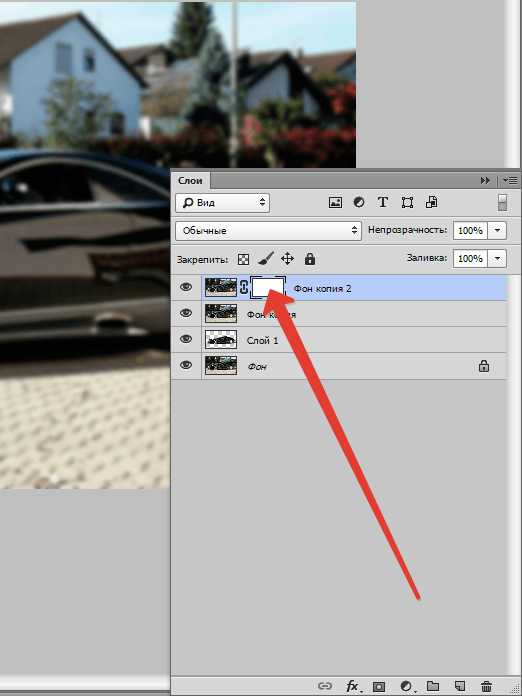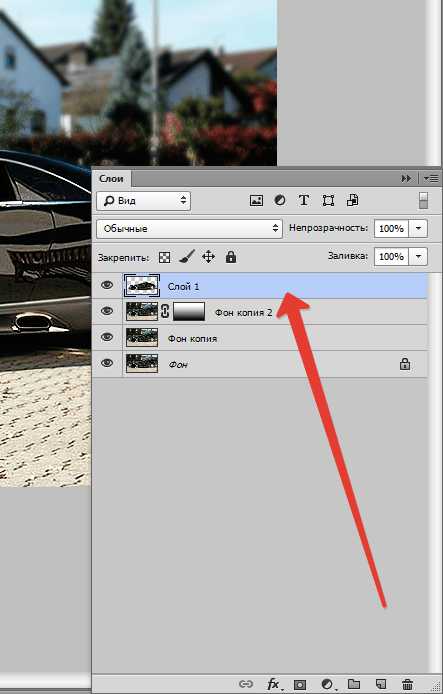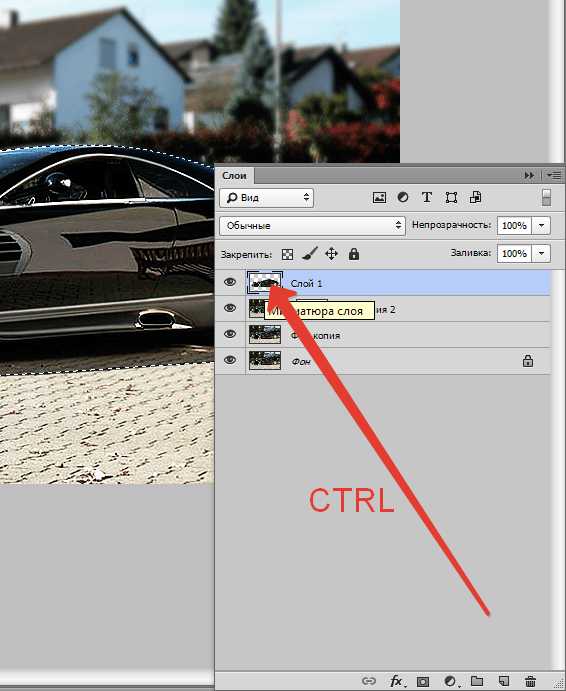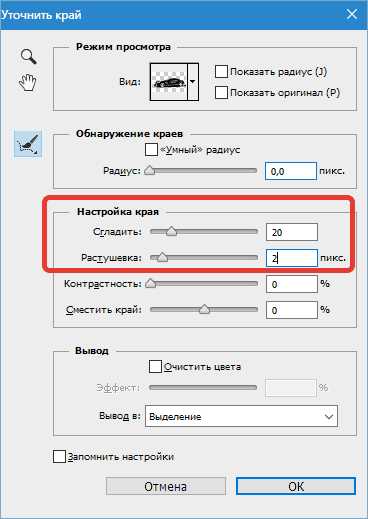Как размыть задний фон на фото онлайн
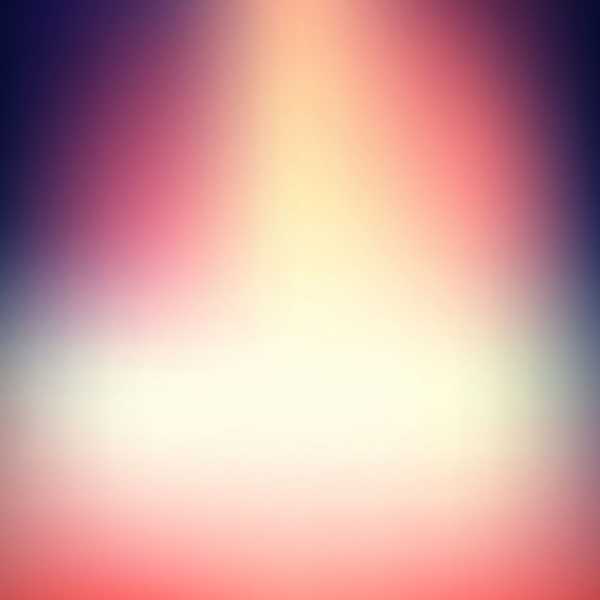
Размыть задний фон на фотографиях можно в специализированных графических редакторах без каких-либо ограничений. Но если вам нужно сделать размытие «на скорую руку», то не обязательно устанавливать какой-либо дополнительный софт, так как можно воспользоваться онлайн-сервисами.
Особенности онлайн-сервисов
Так как это не профессиональное программное обеспечение для работы с графикой, то здесь можно встретить различные ограничения к фото. Например, оно не должно быть больше какого-либо размера. Онлайн-сервис также не гарантирует качественное размытие заднего фона. Однако если на картинке нет ничего сложного, то у вас не должно возникнуть никаких проблем.
Стоит понимать, что используя онлайн-сервисы, вы не сможете получить идеальное размытие заднего фона, скорее всего, пострадают и те детали, которые должны быть чёткими. Для профессиональной обработки изображений рекомендуется использовать профессиональный софт типа Adobe Photoshop.
Читайте также: Как убрать прыщи на фото онлайн
Способ 1: Canva
Этот онлайн сервис полностью на русском языке, имеет простой и понятный интерфейс. Помимо наложения размытия, вы можете добавить на фото резкости, произвести примитивную цветокорекцию, а также воспользоваться дополнительными различными инструментами. У сайта предусмотрен как платный, так и бесплатный функционал, но большинство возможностей бесплатные. Для использования Canva необходима регистрация или вход через социальные сети.
Чтобы внести корректировки в изображение, используйте данную инструкцию:
- Зайдите на сайт сервиса. Вы окажетесь на странице регистрации, без которой не сможете обрабатывать фото. К счастью, вся процедура делается в пару кликов. В форме вы можете выбрать вариант регистрации – вход через аккаунты в Google + или Facebook. Также можно зарегистрироваться стандартным способом – через email.
- После того, как вы выберете один из вариантов авторизации и заполните все поля (если таковые появятся), вас спросят, зачем вы используете этот сервис. Рекомендуется выбрать «Для себя» или «Для обучения».
- Вас перебросит в редактор. Изначально сервис спросит, не желаете ли вы пройти обучение и ознакомиться со всеми основными функциями. Можете согласиться или отказаться.
- Для перехода в область настройки нового шаблона нажмите на логотип Canva в верхнем левом углу.
- Теперь напротив «Создать дизайн» нажмите на кнопку «Использовать специальные размеры».
- Появятся поля, где нужно будет задать размер изображения в пикселях по ширине и высоте.
- Чтобы узнать размеры изображения, нажмите на него правой кнопкой мыши и перейдите в
- После того, как вы зададите размер и нажмёте Enter, откроется новая вкладка с белым фоном. В левом меню найдите пункт «Моё». Там нажмите на кнопку «Добавить собственные изображения».
- В «Проводнике» выберите нужное фото.
- После загрузки найдите его во вкладке «Моё» и перетащите на рабочую область. Если оно заняло её не полностью, то растяните изображение с помощью кружков на углах.
- Теперь нажмите на «Фильтр» в верхнем меню. Откроется небольшое окошко, и чтобы получить доступ к параметрам размытия, щёлкните по «Расширенные параметры».
- Подвигайте бегунок напротив «Размытие». Единственный и главный недостаток этого сервиса – он скорее всего размоет всё изображение.
- Чтобы сохранить результат к себе на компьютер, нажмите на кнопку «Скачать».
- Выберите тип файла и кликните по
- В «Проводнике» укажите куда именно нужно сохранить файл.
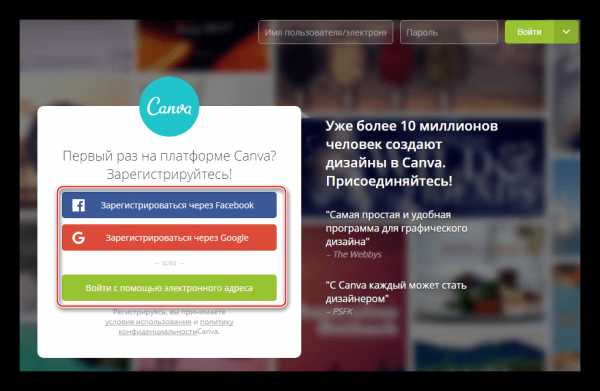
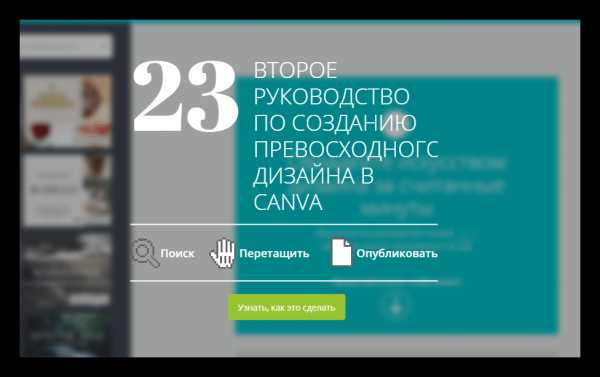
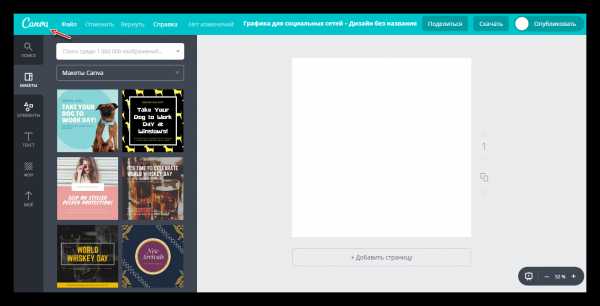
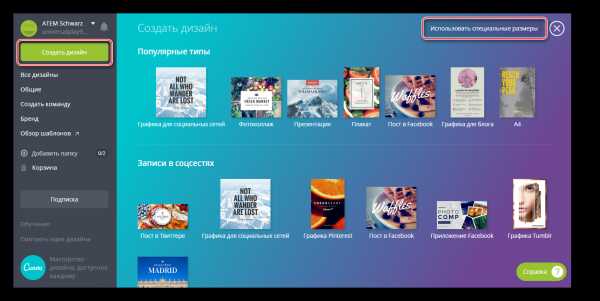
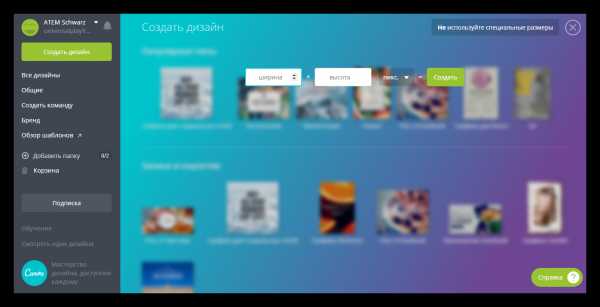
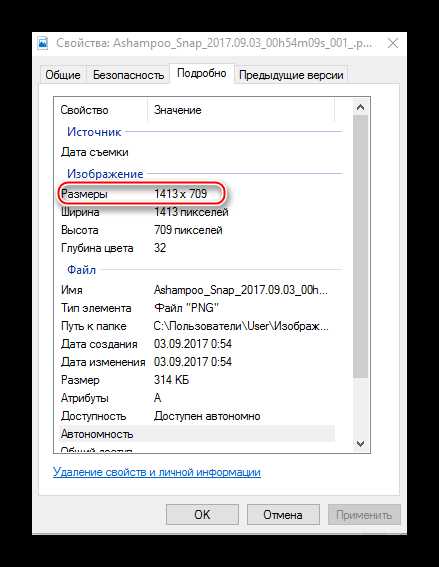
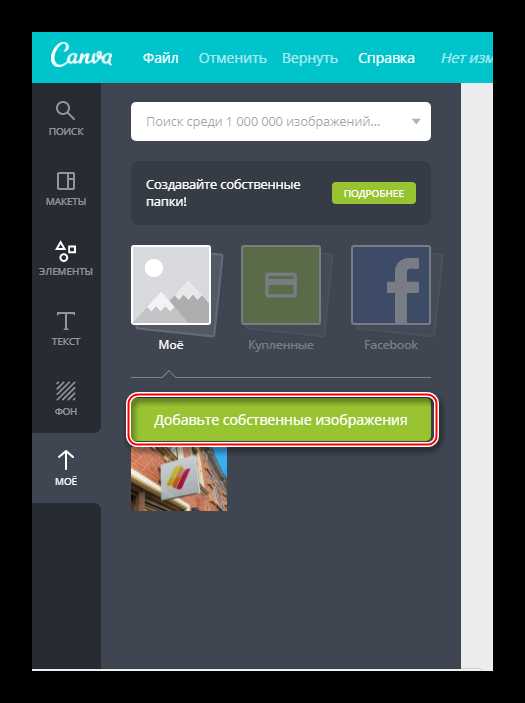
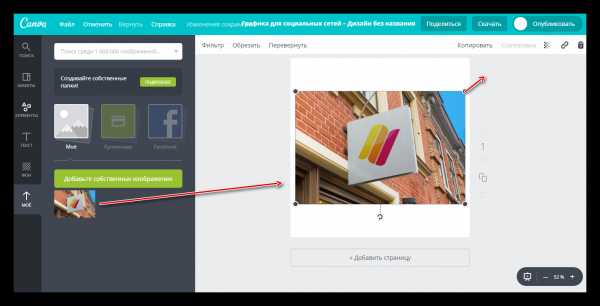
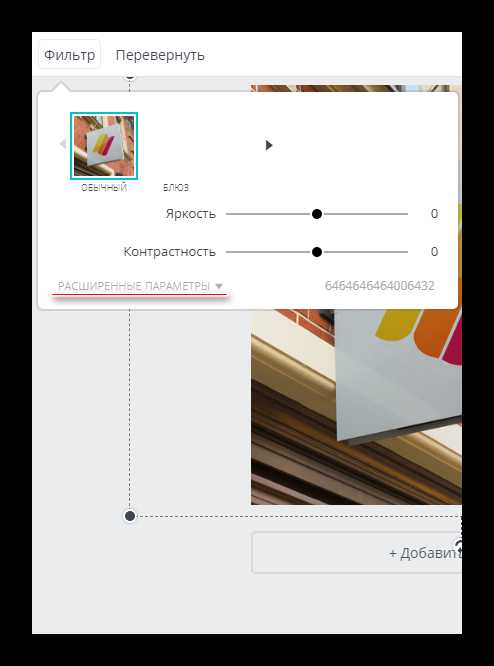
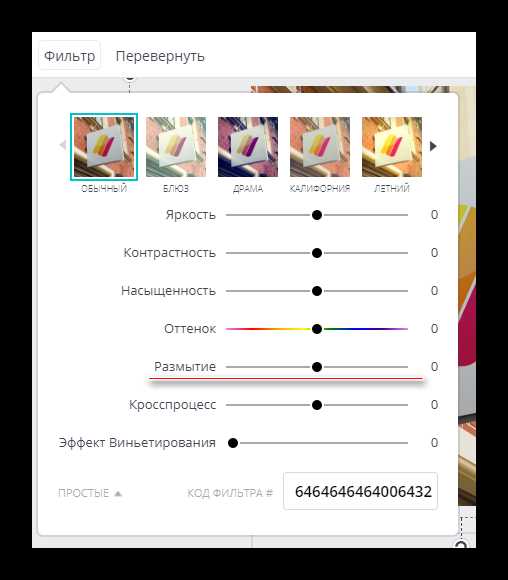
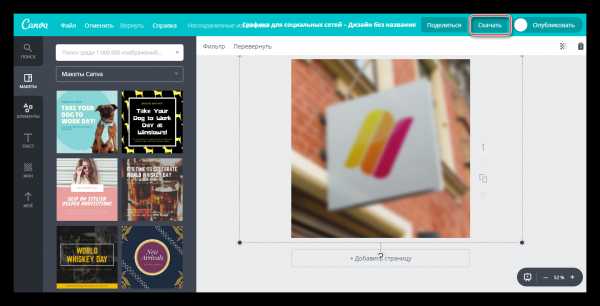
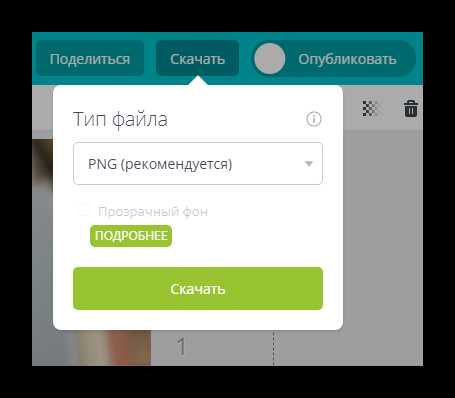
Данный сервис больше подойдёт для быстрого размытия фото и его последующего редактирования. Например, на фоне размытой фотографии поставить какой-нибудь текст или элемент. В этом случае Canva порадует многих пользователей свои функционалом и обширной бесплатной библиотекой различных эффектов, шрифтов, рамок и других объектов, которые можно наложить.
Способ 2: Croper
Здесь интерфейс значительно проще, но и функционал тоже меньше, чем у предыдущего сервиса. Все возможности данного сайта полностью бесплатные, а для того чтобы начать ими пользоваться не нужно регистрироваться. У Croper довольно быстрая обработка и загрузка изображений даже при медленном интернет. Изменения можно увидеть только после нажатия на кнопку
Пошаговая инструкция по размытию фотографий на этом ресурсе выглядит следующим образом:
- Перейдите на сайт сервиса. Там вам предложат загрузить файл для начала работы. Нажмите на «Файлы», что в верхнем меню слева.
- Выберите «Загрузить с диска». Откроется «Проводник», где вам нужно выбрать фото для обработки. Нужное фото можно просто перетащить в рабочую область сайта, не выполняя при этом 1-й шаг (к сожалению, это не всегда срабатывает). Плюс ко всему, вы можете загрузить своё фото из Вконтакте, просто вместо
- После того, как вы выбрали файл, нажмите на кнопку «Загрузить».
- Для редактирования картинки наведите курсор мыши на «Операции», что в верхнем меню. Появится выпадающее меню, где нужно навести курсор на «Эффекты». Там нажмите на «Размытие».
- В верхней части экрана должен появиться бегунок. Двигайте его, чтобы сделать картинку более чёткой или более размытой.
- Когда закончите с редактированием, наведите курсор мыши на «Файл». В выпадающем меню выберите «Сохранить на диск».
- Откроется окно, где вам предложат варианты скачивания. Выбрав один из них, вы сможете скачать результат одним изображением или архивом. Последнее актуально в том случае, если вы обработали несколько картинок.
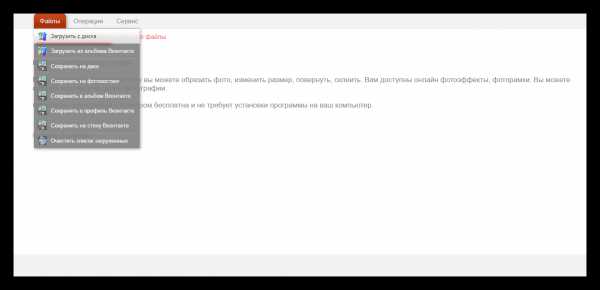
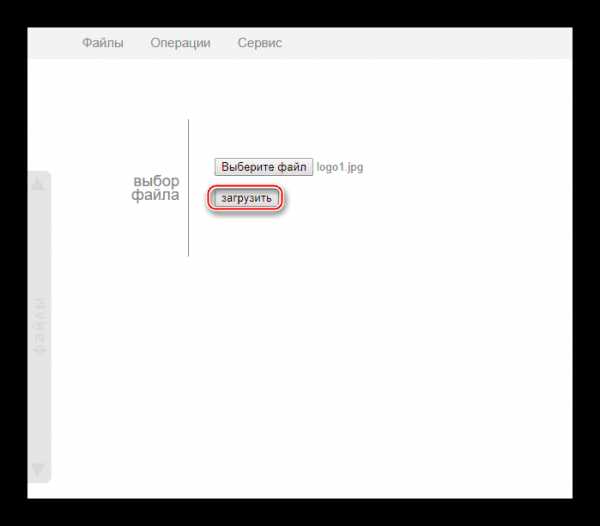
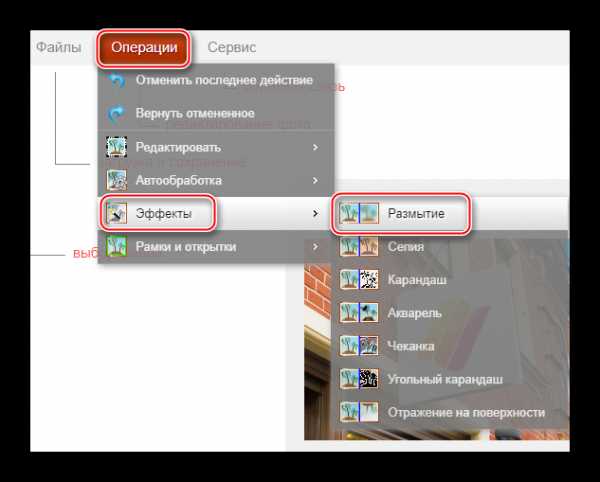
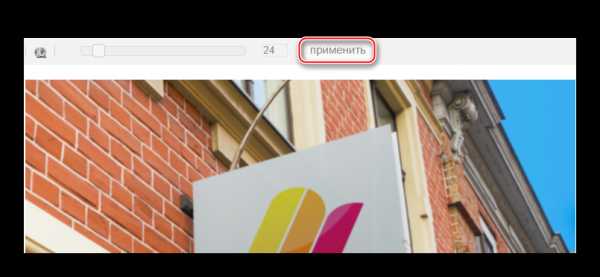
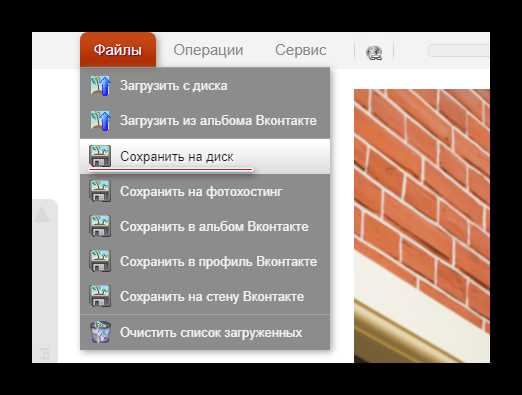
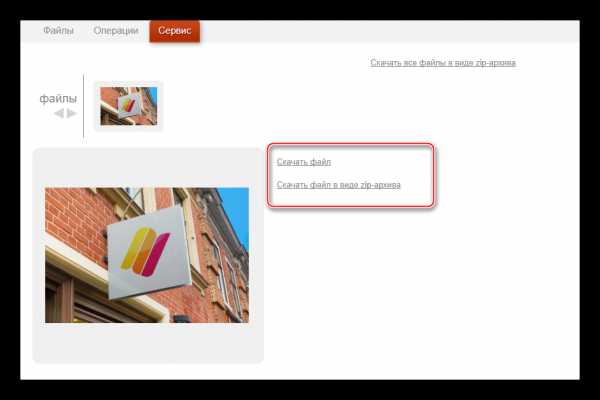
Готово!
Способ 3: Фотошоп онлайн
В данном случае у вас может получиться сделать достаточное качественное размытие заднего фона у фотографии в онлайн режиме. Однако работать в таком редакторе будет немного сложнее, чем в Фотошопе, из-за отсутствия некоторых инструментов выделения, а также лагов редактора при слабом интернете. Поэтому такой ресурс не подойдет для профессиональной фотообработки и пользователям без нормального соединения.
Сервис полностью переведён на русский язык и по сравнению с ПК-версией Photoshop интерфейс достаточно прост, благодаря чему неопытным пользователям легче в нём работать. Все функции бесплатны и для работы не требуется регистрация.
- Перейдите на официальный сайт редактора. Выберите пункт либо «Загрузить фото с компьютера», либо «Открыть URL изображения».
- В первом случае вам придётся выбрать в «Проводнике» нужную картинку, а во втором просто вставить прямую ссылку на изображение. Например, так можно быстро загружать фото из социальных сетей, не сохраняя их при этом на компьютер.
- Загруженный рисунок будет представлен одним слоем. Все слои рабочей области можно посмотреть в правой части экрана в разделе «Слои». Сделайте копию слоя с рисунком — для этого вам просто нужно нажать комбинацию клавиш
- В «Слоях» смотрите, чтобы был подсвечен скопированный слой.
- Теперь можно приступать к дальнейшей работе. Используя инструменты выделения, вам придётся выделить фон, оставив те объекты, которые вы не собираетесь размывать, невыделенными. Инструментов выделения там действительно мало, поэтому нормально выделить сложные элементы будет трудно. Если фон примерно одной цветовой гаммы, то для его выделения идеально подойдёт инструмент «Волшебная палочка».
- Выделите фон. В зависимости от выбранного инструмента, этот процесс будет происходить по-разному.
- Не снимая выделения, нажмите на пункт «Фильтры», что в верхнем меню. Из выпадающего меню выберите «Размытие по Гауссу».
- Двигайте бегунок, чтобы сделать размытие более или менее интенсивным.
- Фон размыт, но если переходы между главными элементами картинки и фоном слишком резкие, то их можно немного сгладить при помощи инструмента «Размытие». Выберите данный инструмент и просто проведите им по краям элементов, где наблюдается слишком резкий переход.
- Готовую работу можно сохранить, нажав на «Файл», а затем на «Сохранить».
- Откроется окно настройки параметров сохранения, где вы можете задать имя, формат и качество.
- Нажмите на «Да», после чего откроется «Проводник», где вам нужно будет указать папку, куда вы хотите сохранить свою работу.
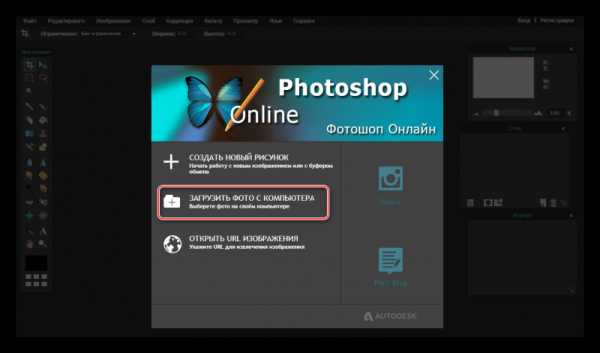
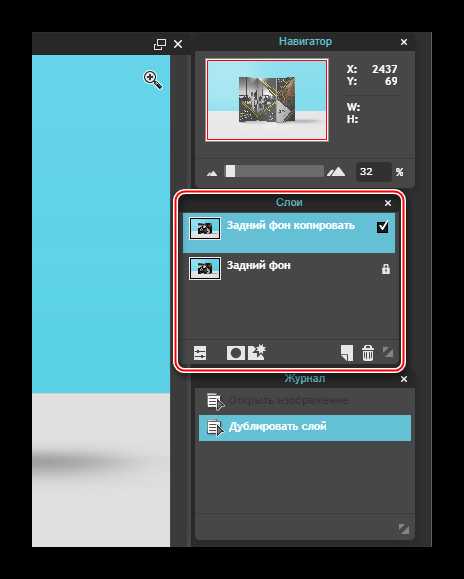
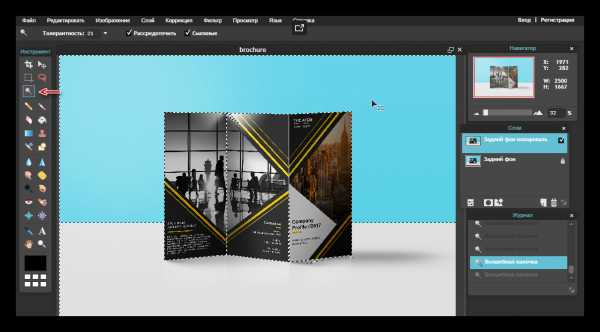
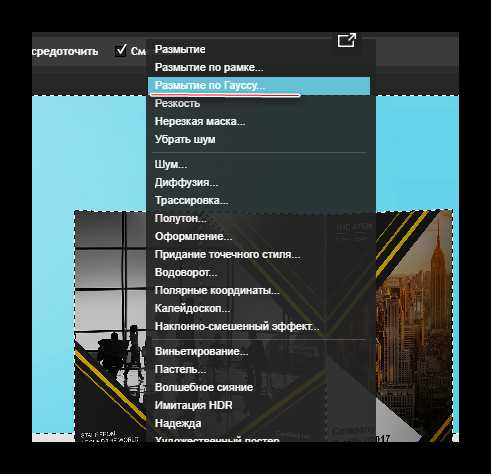
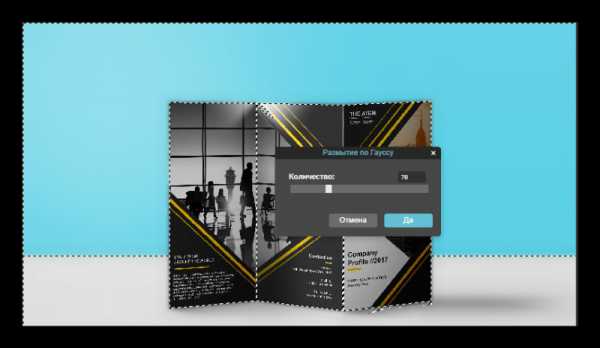
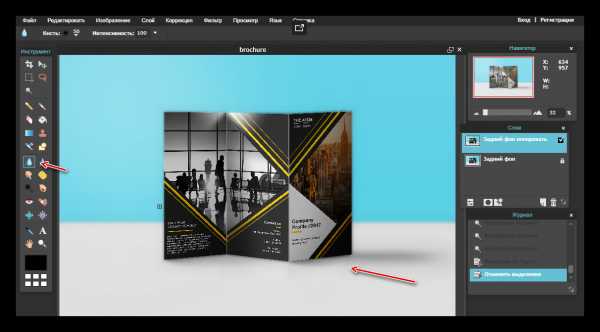
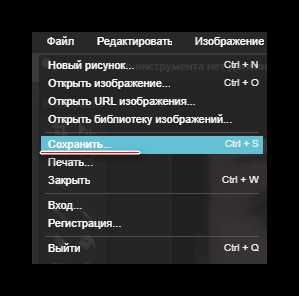
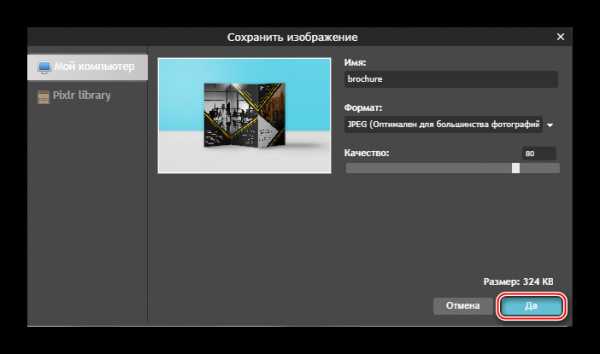
Способ 4: AvatanPlus
Многие интернет-пользователи знакомы с функциональным онлайн-редактором Avatan, который позволяет качественно обрабатывать фотоснимки за счет большого количества встроенных инструментов и настроек. Однако, в стандартной версии Avatan отсутствует возможность применения эффекта размытия, но она имеется в расширенной версии редактора.
Подобный способ наложения эффекта размытия примечателен тем, что вы полностью можете контролировать его наложение, но, если не приложить должного усердия, переходы между объектом фотографии и фоном будут проработаны плохо, и красивого результата может не получиться.
- Пройдите на страницу онлайн-сервиса AvatanPlus, а затем кликните по кнопке «Применить эффект» и выберите на компьютере изображение, с которым будет осуществляться дальнейшая работа.
- В следующее мгновение на экране начнется загрузка онлайн-редактора, в котором сразу будет применен выбранный нами фильтр. Но поскольку фильтр делает размытие всего изображения, когда нам требуется лишь фон, излишки нам потребуется убрать с помощью кисти. Для этого выберите соответствующий инструмент в левой области окна программы.
- С помощью кисти вам потребуется стереть те участки, которые не должны быть размыты. Используя параметры кисти, вы можете регулировать ее размер, а также жесткость и интенсивность.
- Чтобы переход между сфокусированным объектом и фоном выглядел естественно, старайтесь использовать среднюю интенсивность кисти. Начните закрашивать объект.
- Для более тщательной и аккуратной проработки отдельных участков используйте функцию масштабирования картинки.
- Допустив ошибку (что при работе с кистью очень вероятно), отменить последнее действие можно с помощью знакомого сочетания клавиш Ctrl+Z, а корректировать уровень размытости можно с помощью ползунка «Переход».
- Добившись результата, который полностью вас устраивает, вам лишь остается сохранить получившееся изображение – для этого в верхней части программы предусмотрена кнопка «Сохранить».
- Следом кликните по кнопке «Применить».
- Вам остается, при необходимости, отрегулировать качество изображения, а затем в заключительный раз нажать кнопку «Сохранить». Готово, фотография сохранена на компьютер.
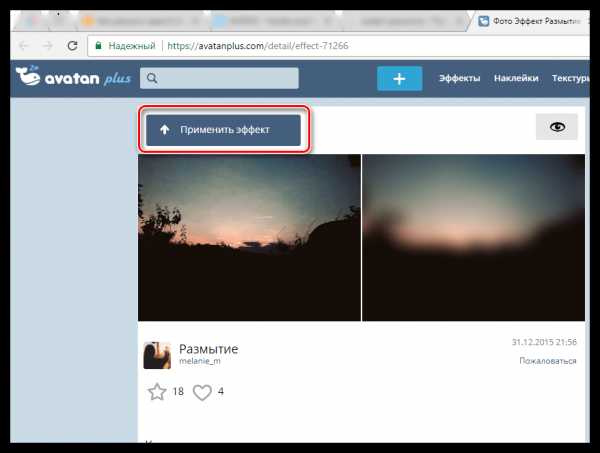
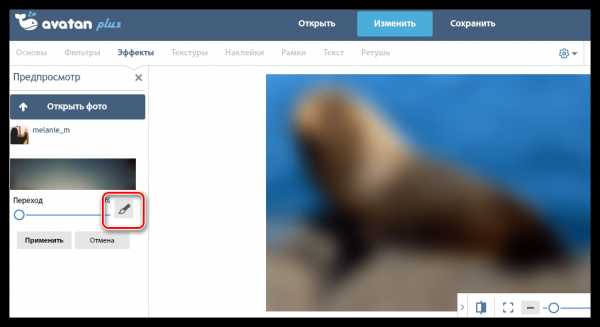
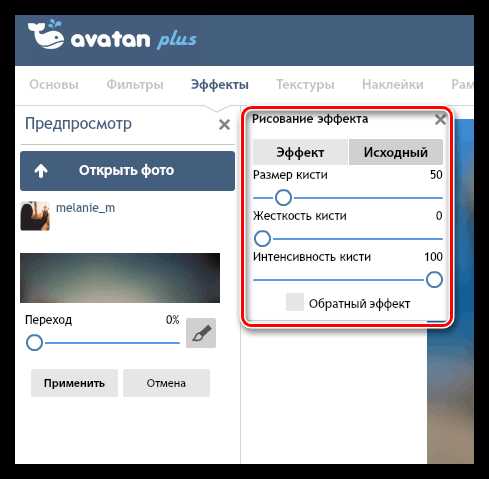
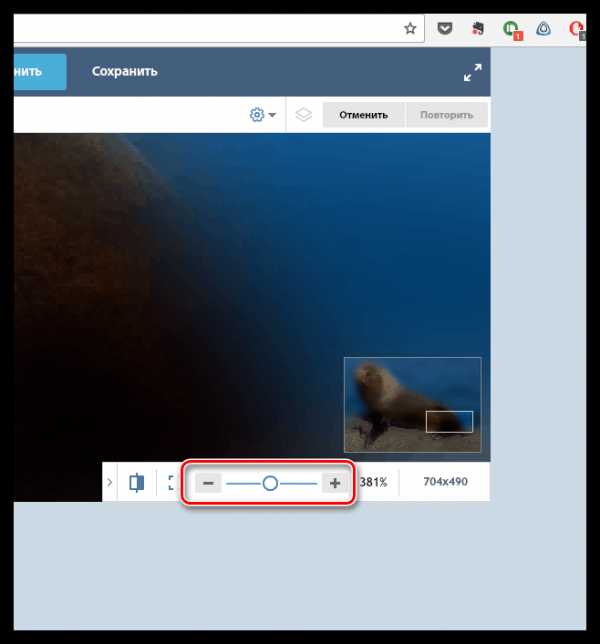
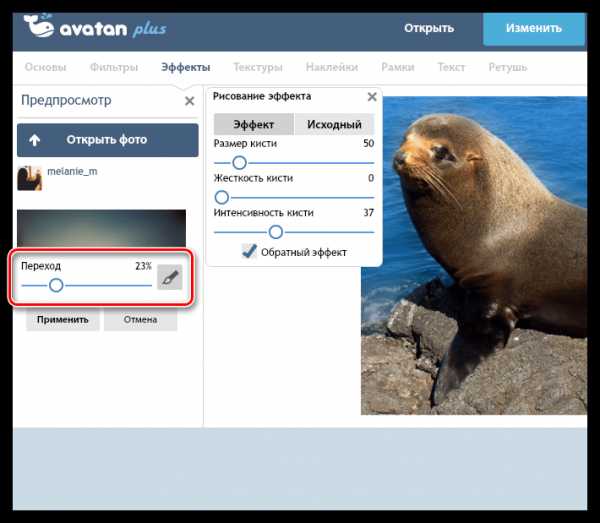
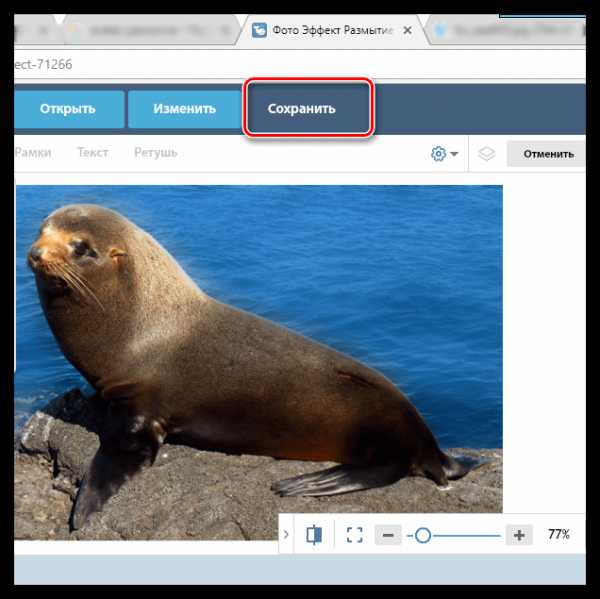
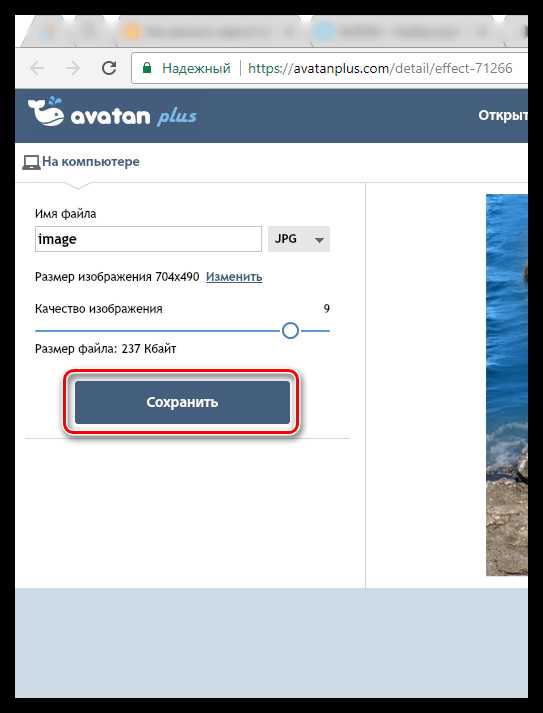
Способ 5: SoftFocus
Заключительный онлайн-сервис из нашего обзора примечателен тем, что позволяет размывать фон на фотографиях полностью в автоматическом режиме, а весь процесс преобразования займет буквально несколько секунд.
Минус в том, что от вас никак не зависит результат размытия фона, поскольку в онлайн-сервисе отсутствуют вообще какие-либо настройки.
- Пройдите на страницу онлайн-сервиса SoftFocus по этой ссылке. Чтобы приступить к работе, кликните по ссылке «Legacy upload form».
- Щелкните по кнопке «Choose File». На экране отобразится проводник Windows, в котором вам потребуется выбрать фотографию, для которой и будет применена функция размытия фона. Для старта процесса кликните по кнопке «Send».
- Обработка изображения займет пару мгновений, после чего на экране отобразятся две версии фотографии: до применения изменений и, соответственно, после. Видно, что второй вариант изображения стал иметь более размытый фон, но кроме того, здесь применен легкий эффект свечения, что, безусловно, украшает фотокарточку.
Чтобы сохранить получившийся результат, кликните по кнопке «Download Image». Готово!
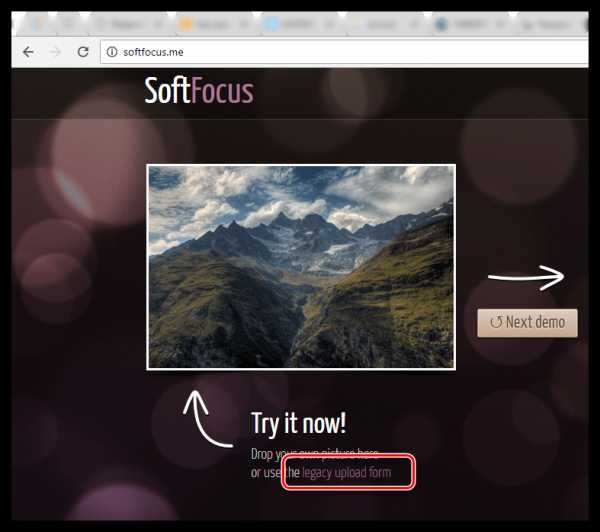
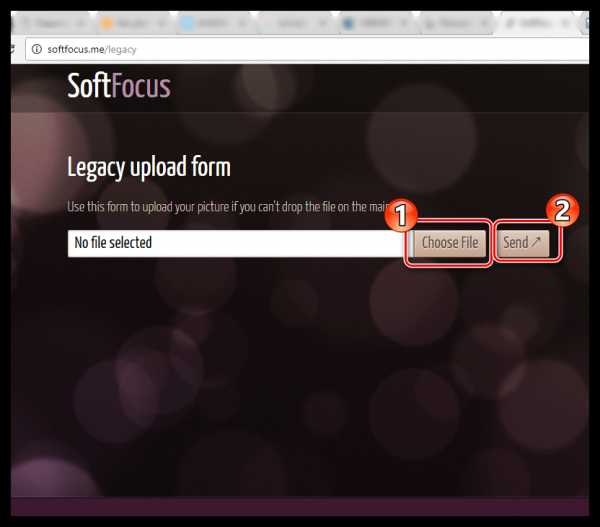
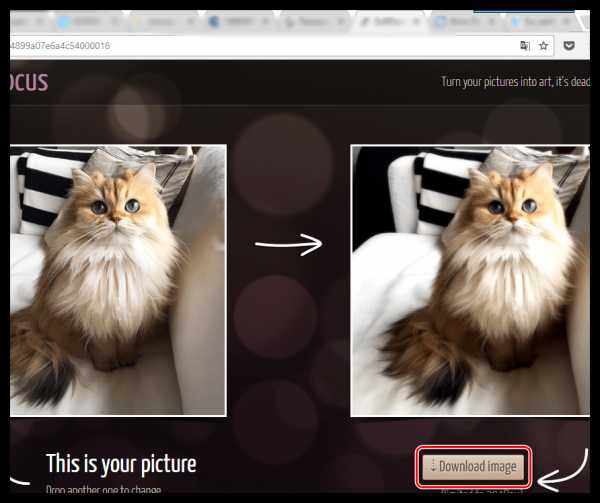
Сервисы, приведённые в данной статье, не являются единственными онлайн-редакторами, позволяющими делать эффект размытия, но именно они наиболее популярны, удобны и безопасны.
Мы рады, что смогли помочь Вам в решении проблемы.Опишите, что у вас не получилось. Наши специалисты постараются ответить максимально быстро.
Помогла ли вам эта статья?
ДА НЕТlumpics.ru
Как сделать в фотошопе размытый фон тремя разными способами?
Привет всем тем, кто зашел на мой блог. Сегодня такая классная погода. Наконец чувствуется весна. И с таким вот весенним настроением я хотел бы рассказать вам про одну вещь. Сейчас уже у многих людей есть фотоаппараты, с помощью которых мы можем делать прекрасные портретные фотографии с четким отображением главных персонажей и размытием заднего фона.
Но все же пока не у каждого фотика есть такая функция (в основном только у зеркальных фотоаппаратов), да и большинство людей пользуется смартфонами, которые также не могут снимать с размытым фоном, а ведь хочется красивую фотографию. Правильно я говорю? Выход как обычно есть и сегодня я вам расскажу как сделать в фотошопе размытый фон. Это совсем несложно.
Архивная кисть
Самый простой способ для этого дела — использовать знакомый нам инструмент «Архивная кисть». Но для начала давайте откроем изображение в фотошопе, где мы хотим размыть задний план. Я выбрал фото девушки на Красной площади.

- В главном меню сверху выберите пункт «Фильтры», затем выберите пункт «Размытие», и из следующего выпадающего меню выберите «Размытие по Гауссу». Это специальный фильтр, который размывает всё изображение.

- Теперь у вас появится окно со свойствами фильтра, где вы можете увеличить или уменьшить режим размытости. Я решил размыть всё изображение на 6 пикселей. Теперь нажимайте ОК и увидите, что случилось с изображением.

- А вот теперь берем знакомый инструмент «Архивная кисть», нажимаем правую кнопку мыши и выбираем жесткость кисти (процентов 50) и размер кисти (тут смотрите, чтобы вам было удобно закрашивать девушку), и начинаем аккуратно закрашивать девушку, не трогая сам фон. Получается, что мы возвращаем ей ее изначальное состояние.

Делайте аккуратно. Если вдруг задели лишнее, то всегда можно будет вернуться на один или несколько шагов назад. Но не делайте всё за одно нажатие. Лучше периодически отпускайте мышку, чтобы в случае ошибки не возвращаться к началу.
Ну вот вроде и всё. Смотрится красиво. Но давайте посмотрим и пару других способов для расширения кругозора.
Ластик
В принципе здесь всё то же самое, что и в предыдущем примере, но с маленьким исключением.
- Создайте дубликат слоя для нашего изображения. Для этого нажмите на слое правую кнопку мыши и выберете «Создать дубликат слоя». Или зажмите левую кнопку мыши на изображение в палитре слоёв и переместите его в эту панель на иконку «Создать новый слой». Таким образом у вас будет 2 одинаковых слоя.

- Теперь на верхнем слое сделайте «Размытие по Гауссу» по нашей старой схеме.
- После чего выберите инструмент «Ластик» и начинайте стирать девушку с верхнего слоя. Таким образом получится, что мы уничтожили девушку на верхнем слое, но заменили ее девушкой с нижнего слоя. Вот так создался нужный нам эффект. По-моему здорово. А вы как считаете?

Многие предпочитают пользоваться в этих случаях маской слоя, хотя я в таких случаях обхожусь без нее. Но на всякий случай все равно покажу вам. Много времени это не отнимет.
Маска слоя
- Загрузите изображение и создайте дубликат слоя, как мы делали в предыдущем примере.
- Теперь снова выбираем фильтр «Размытие по Гауссу». Вы уже знаете как это делается, так что проблем у вас с этим быть не должно. Таким образом ваш верхний слой будет размытым, а нижний нет.
- Теперь убедитесь, что вы находитесь именно на размытом слое, после чего активируйте режим быстрой маски. Мы уже пользовались им, когда закругляли углы на изображении, но на всякий случай напомню, что вам нужно нажать на значок с кружочком внизу палитры слоёв. После этого у вас добавится маска.

- Теперь выберите инструмент «Кисть» и выберите черный цвет в палитре цветов и начинайте закрашивать девушку. Но не пугайтесь. Девушка не станет черной. Скорее наоборот, она вернется к первоначальному состоянию и будет четкой, а вот фон останется размытым. А если мы выберем белый цвет, то при раскрашивании наша знакомая опять будет становиться размытой.

Вот вроде бы и всё. какой бы способ вы не выбрали, результат будет один: Наша знакомая изображена с нормальной четкостью, а задний план размыт. То есть сразу становится красивее и эффектнее. сами посмотрите. Кстати, а какой способ больше всего понравился вам? Напишите, а то мне интересно.

Нет, все таки фотошоп — замечательный инструмент для работы с изображениями. Я до сих пор удивляюсь — какой же это мощный, удобный и интересный редактор. И хотя бы знание основ всегда пригодится в повседневной жизни.
Кстати, если вы хотите в кратчайшие сроки изучить Adobe Photoshop, то обязательно посмотрите этот замечательный видеокурс. Все уроки построены по-порядку, никакой лишней воды, всё по полочкам. А главное, что всё показано на живых примерах и рассказано человеческим языком. Понятно будет любому уровню пользователя.
Ну а на этом я сегодняшний урок заканчиваю. Я очень надеюсь, что он был для вас интересен и полезен. Поэтому рекомендую вам подписаться на обновления блога, чтобы быть в курсе всего интересного. Ну а я с вами на сегодня прощаюсь, увидимся с вами в других статьях. Пока-пока!
С уважением, Дмитрий Костин
koskomp.ru
Как сделать фото с размытым фоном
Автор КакПросто!
Вы наверняка видели множество фотографий, на которых четко виден лишь главный объект, а фон красиво размыт. В основном это портреты. Именно для портретной съемки этот прием и подходит больше всего. Хотя на самом деле таким образом можно фотографировать очень многие предметы и события. Вам всего лишь нужно освоить одно простое понятие – диафрагма. Что этакое и как ей пользоваться для достижения эффекта размытого фона – узнаете в этой статье.

Статьи по теме:
Вам понадобится
- Фотоаппарат, модель или предмет для съемки.
Инструкция
По сути, диафрагма — это отверстие в объективе. Это отверстие можно открывать и закрывать. На что диафрагма влияет? Во-первых, она контролирует количество пропускаемого света. Чем шире открыта ваша диафрагма, тем светлее будет снимок, и тем более короткую выдержку вы сможете использовать. Во-вторых, диафрагма влияет на ГРИП, т.е. глубину резкости. При открытой диафрагме четким остается только тот предмет, на котором камера сфокусировалась. Фон и предметы на переднем плане будут размыты. Именно это нам и нужно. Чтобы сделать снимок с размытым фоном, переведите ваш фотоаппарат в режим приоритета диафрагмы. Т.е. поверните колесико выбора режима на букву «А . Теперь максимально откройте диафрагму. На каждом фотоаппарате это делается по-своему, поэтому прочтите инструкцию.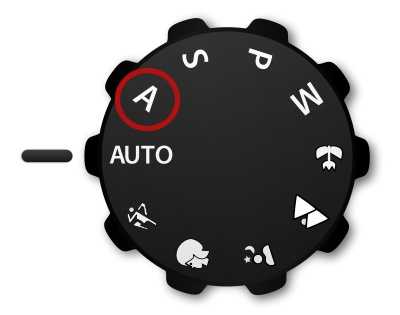 Когда диафрагма будет настроена, сфокусируйтесь на объекте съемки и жмите спуск. Сделайте несколько кадров. Это нужно для того, чтобы потом выбрать лучший из нескольких. Посмотрите на фото. У вас получился замечательный снимок с красивым размытым фоном и резким главным объектом съемки.
Когда диафрагма будет настроена, сфокусируйтесь на объекте съемки и жмите спуск. Сделайте несколько кадров. Это нужно для того, чтобы потом выбрать лучший из нескольких. Посмотрите на фото. У вас получился замечательный снимок с красивым размытым фоном и резким главным объектом съемки.Полезный совет
При слишком ярком освещении лучше немного прикрыть диафрагму, чтобы избежать пересветов на снимке.
Совет полезен?
Статьи по теме:
Не получили ответ на свой вопрос?
Спросите нашего эксперта:
www.kakprosto.ru
Как размыть задний фон на фотографии
Views: 505
Меня иногда срашивают: Как размыть задний фон на фотографии? Или Как настроить фотоаппарат, чтобы получить резкий снимок спереди и размытый сзади? Приходится объяснять, что настройки фотоаппарата практически никак не влияют на размытие фона. Вообще, размытый задний фон — это БОКЕ, поэтому, советую также почитать мою статью Что такое Боке в фотографии.
Ну раз вы зашли на эту страницу, то я расскажу, как размыть задний фон в фотографии.
Размытие фона (Боке) напрямую зависит от фокусного расстояние объектива. Т.е. фон размывает сам объектив, а не фотоаппарат. Косвенно, на качество размытия (светло или темно и т.д.) в настройках фотоаппарата влияет ISO. Фон размывает объектив.
Для того, чтобы у нас получился размытый фон на фото, нам нужно:
- Настроить ручную (выбор точки) фокусировку в фотоаппарате.
- Изменить фокусное расстояние на объективе.
- Открыть диафрагму на объективе.
1. Ручной выбор точек фокусировки
Ручной выбор точки фокусировки нам нужен для того, чтобы мы сами выбирали точку на снимке, где нужно сфокусироваться фотоаппарату. Если стоит автоматический выбор точек фокусировки, к примеру, то при съемке портрета, или чего-то конкретного, наша камера может сфокусироваться сразу на нескольких объектах. Т.е. то, что спереди, и то, что сзади. Соответственно, мы можем не получить хорошо размытый фон (боке) на заднем плане. При этом переключать объектив в режим ручного фокуса (М) совсем необязательно.
2. Фокусное расстояние
Фокусное расстояние нам нужно для того, чтобы максимально приблизить объект съемки. Т.е. на коротком фокусе, к примеру 18мм получить размытый задний фон гораздо сложнее. Т.к. на матрицу попадает слишком много деталей. Поэтому, размываем фон всегда на длинном фокусе. На китовых объективах типа 17-55мм хорошо размыть фон можно на фокусном от 50 мм. Но не забываем, что объект съемки, в данном случае, должен находится рядом. Если это портрет, то 2-3 метра. Чем ближе, тем больше размытость мы получим. Фотографии сделаны на Nikon Nikkor 18-55mm f/3.5-5.6G ED II AF-S DX Zoom.

Фотография сделана на Nikon Nikkor 18-55mm f/3.5-5.6G ED II AF-S DX Zoom. Максимальное фокусное расстояние и максимально открытая диафрагма. Ручной выбор точки фокусировки.

Фотография сделана на Nikon Nikkor 18-55mm f/3.5-5.6G ED II AF-S DX Zoom. Максимальное фокусное расстояние и максимально открытая диафрагма. Ручной выбор точки фокусировки.
Вот пару примеров фотографий, который сделаны на длиннофокусный объектив Nikon DX AF-S NIKKOR 55-300mm 1:4.5-5.6G ED VR.

Длинный фокус объектива позволяет размывать задний фон на фотографии, даже если объекты съемки находятся далеко.

А вот если снимать что-то совсем вдали, то размытый задний фон, даже на длинном фокусе, мы получить не можем…

3. Максимально открытая диафрагма
Кроме фокусного расстояние, на размытие заднего фона влияет диафрагма. Чем больше она открыта, тем большее размытие мы получаем при съемке на длинном фокусе. Т.е. в зависимости от места съемки, мы максимально открываем диафрагму. Если же хотим получить некоторые детали на заднем плане, то диафрагму можно прикрыть на несколько шагов. Но это больше касается длиннофокусных объективов.
В принципе все, если что непонятно, задавайте вопросы в комментариях.
myraw.ru
Как размыть фон в Фотошопе

Очень часто при фотографировании объектов последние сливаются с фоном, «теряются» в пространстве из-за практически одинаковой резкости. Решить проблему помогает размытие заднего фона. Этот урок расскажет Вам о том, как сделать задний фон размытым в Фотошопе.
Размытие заднего фона
Дилетанты поступают следующим образом: делают копию слоя с изображением, размывают ее, накладывают черную маску и открывают ее на фоне. Такой способ имеет право на жизнь, но чаще всего такие работы получаются неаккуратными. Мы пойдем другим путем.
Шаг 1: Отделение объекта от фона
Для начала необходимо отделить объект от фона. Как это сделать, читайте в этой статье, чтобы не растягивать урок.
Итак, имеем исходное изображение:

Обязательно изучите урок, ссылка на который приведена выше!
- Создаем копию слоя и выделяем автомобиль вместе с тенью.

Особая точность здесь не нужна, авто мы потом поместим обратно. После выделения нажимаем внутри контура правой кнопкой мыши и образовываем выделенную область. Радиус растушевки выставляем 0 пикселей. Выделение инвертируем сочетанием клавиш CTRL+SHIFT+I. Получаем следующее (выделение):

- Теперь нажимаем сочетание клавиш CTRL+J, тем самым скопировав авто на новый слой.

- Помещаем вырезанный автомобиль под копию фонового слоя и делаем дубликат последнего.

Шаг 2: Размытие
- Применяем к верхнему слою фильтр «Размытие по Гауссу», который находится в меню «Фильтр – Размытие».

- Размываем фон настолько, насколько считаем нужным. Здесь все в Ваших руках, только не переусердствуйте, иначе автомобиль будет казаться игрушечным.

- Далее добавляем маску к слою с размытием, кликнув на соответствующий значок в палитре слоев.

- Теперь нам нужно сделать плавный переход от четкого изображения на переднем плане до размытого на заднем. Берем инструмент «Градиент».
Настраиваем его, как показано на скриншоте ниже.
- Дальше самый сложный, но вместе с тем, интересный процесс. Нам необходимо протянуть градиент по маске (не забываем кликнуть по ней, тем самым активировав для редактирования).

Размытие в нашем случае должно начинаться примерно на кустах за автомобилем, поскольку они находятся за ним. Градиент тянем снизу вверх. Если с первого раза (или со второго…) не получилось, ничего страшного — градиент можно протянуть снова безо всяких дополнительных действий.

Получаем такой результат:

Шаг 3: Подгонка объекта к фону
- Теперь помещаем наш вырезанный автомобиль в самый верх палитры.

И видим, что края авто после вырезания выглядят не очень привлекательно.

- Зажимаем CTRL и кликаем по миниатюре слоя, тем самым выделив его на холсте.

- Затем выбираем инструмент «Выделение» (любой).
Нажимаем на кнопку «Уточнить край» на верхней панели инструментов.
- В окне инструмента выполним сглаживание и растушевку. Какие-то советы здесь давать сложно, все зависит от размера и качества изображения. Наши настройки такие:

- Теперь инвертируем выделение (CTRL+SHIFT+I) и нажимаем DEL, тем самым удаляя часть авто по контуру. Выделение снимаем сочетанием клавиш CTRL+D.

Как видим, автомобиль стал более выделенным на фоне окружающего пейзажа.
При помощи данного приема можно размывать задний фон в Фотошопе CS6 на любых изображениях и подчеркивать любые предметы и объекты даже в центре композиции. Градиенты ведь не только линейные бывают…
Мы рады, что смогли помочь Вам в решении проблемы.Опишите, что у вас не получилось. Наши специалисты постараются ответить максимально быстро.
Помогла ли вам эта статья?
ДА НЕТlumpics.ru
Как сделать размытый фон на фотографии в Photoshop
Красивое размытие объектов заднего плана – широко используемый фотографами прием направления внимания зрителя в нужную область кадра. В разумных пределах это красиво, фотография приобретает совершенно другой вид, она смотрится более дорого. Глубина резко изображаемого пространства зависит от того, насколько широко была открыта диафрагма в момент съемки. Такое размытие фона называют «боке». Но что, если у вас имеется фотография, на которой все получилосьчетко: и главный объект, и находящиеся сзади предметы? Как сделать так, чтобы было похоже на фотографию с «боке»? Давайте попробуем достичь нужного эффекта на примере фотографии, которую вы видите ниже.
Фон и так немного размыт, но хотелось бы размыть его сильнее. Откройте фотографию с помощью Adobe Photoshop. Для начала нужно выделить то, что находится на переднем плане и должно оставаться резким. Для этой цели хорошо подойдет инструмент «Magnetic Lasso». Он находится в том же наборе кнопок, что и лассо обыкновенное. Инструмент хорош тем, что линия выделения автоматически создается вдоль нужной линии на фотографии, достаточно вести по ней курсор. На пути линии выделения регулярно создаются контрольные точки. Если линия пошла не туда куда надо – жмите кнопку «Backspace». Последние контрольные точки будут отменены, линия будет продолжаться с предыдущих узлов. Обведите такой линией розу, чтобы она была выделена.

Если внутри уже выделенной области нужно создать не выделенное пространство – обведите этот участок «магнитным лассо» с зажатой кнопкой «Alt».

Если же нужно добавить к выделенному участку что-то еще – тогда зажимаем кнопку «Shift» и продолжаем создавать области выделения. Когда вся роза будет выделена, выберите в меню пункт «Edit» – «Copy», после этого – «Edit» – «Paste». Цветок скопируется и вставится на новом слое. Его нужно немного увеличить, прежде чем размывать фон. Цветок нужно увеличить настолько, чтобы он перекрыл примерную зону размытия краев цветка на заднем слое.
Убедитесь, что выделен слой с отделенным цветком. Примените трансформацию масштабирования «Scale». Вокруг цветка появится рамка с квадратными маркерами на каждом углу и на каждой стороне. За эти маркеры можно растягивать объект в нужные стороны.
После этого нажмите «Enter» чтобы подтвердить масштабирование. Затем нужно выделить фоновый слой и выполнить в меню команду «Filter» – «Blur» (размытие) – «Gaussians Blur». Появится окно с настройками фильтра размытия. Передвигая ползунок, можно настраивать степень размытия фона. Настройте на свой вкус и нажмите кнопку «Ok».

fotoredactor.com
Как размыть фон в Фотошопе
Зачем размывать фон? Причины могут быть самые разные. Иногда надо подчеркнуть объект в центре фото. Иногда фон нелицеприятный и тогда размытие является спасением. В каждом отдельном случае может быть свой резон размывать фон.
Рассмотрим на примере фотографии памятника два способа размытия фона в программе Фотошоп русскоязычной версии СS-4.

Размытие фона в фотошопе
Способ №1
1. После открытия картинки применить инструмент Лассо. Обвести фон по контуру, замкнув его.
2. К выделенной области применить такую последовательность: Фильтр — Размытие – Размытие по Гауссу. Выставить параметр радиуса на 2,1 пикселя или любой другой по вашему усмотрению. Нажать ОК.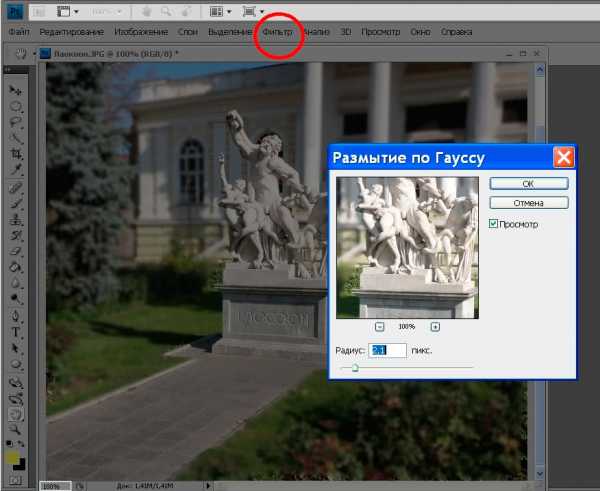
3. Снять выделение сочетанием клавиш Сtrl + D.
4. Можно было бы так и оставить, но очень уж бросаются в глаза границы между размытыми и неразмытыми областями.
Поэтому воспользуемся инструментом «Размытие».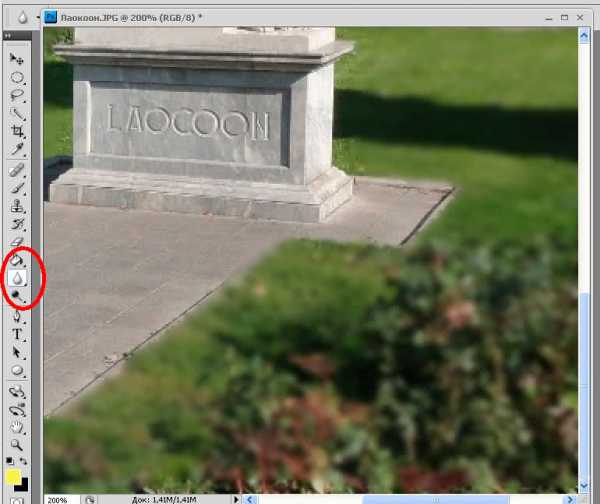
Установим кисточку нужного размера и пройдемся по всей границе. Теперь сохраним полученный результат.
Способ №2
1. После открытия картинки применить инструмент Быстрая маска. Щелкнуть по кнопке быстрой маски. Затем кликнуть по кисти, заодно подобрав нужный размер кисти. Начать обводить потихоньку кистью вокруг памятника для того чтобы выделить фон. Места, где мы проводим, приобретут красный налет. Так мы знаем, где уже прошлись кистью.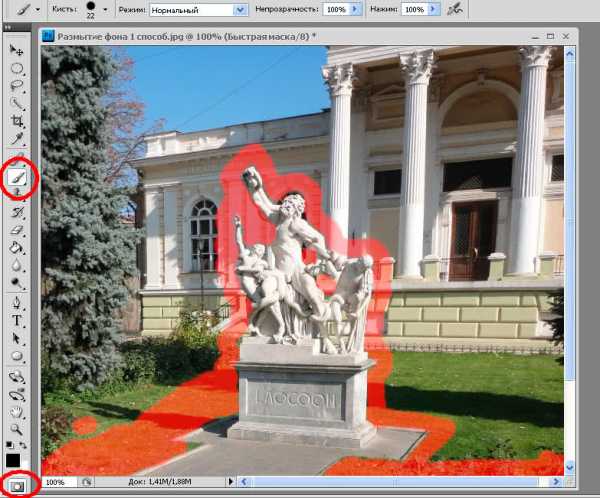
2. После того, как мелкие детали обведены, можно увеличить кисть и за 1-2 секунды также обработать оставшуюся область фона.
Снять быструю маску нажатием буквы Q или на ту же кнопку. Инвертировать: Сtrl + Shift + I. Теперь можно повторить операцию с фильтром из первого способа, начиная со 2 пункта: то есть снова включить Фильтр — Размытие – Размытие по Гауссу – радиус 2,1 пикселя. Получится приблизительно такой же результат.
Вообще, главное, что нужно понять в системе размытия, это то, что для начала следует выделить ту область, которую хотим размыть, а затем применить к ней фильтр. А для выделения в фотошопе существует несколько различных методик. Две из них мы только что рассмотрели.
otomkak.ru