Как делать красивые картинки для социальных сетей
Евгения Дычко, сторителлер сервиса Crello, написала колонку для блога Амплифера, в которой рассказала, как придумать и соблюдать визуальный стиль для страниц в соцсетях, делать красивые картинки, если нет бюджета на дизайнера и откуда брать идеи, шаблоны и фотографии.
От картинки во многом зависит успех поста: остановит ли пользователь взгляд, увидев пост в ленте, станет ли читать после этого текст, совпадает ли стиль фотографии с его настроением. Я собрала основные советы, которые помогут вам создавать идеальные картинки для соцсетей без помощи дизайнера.
Базовые правила дизайна для недизайнеров
Сейчас необязательно нанимать крутого дизайнера, чтобы публиковать качественные картинки в соцсетях. Зная основные правила дизайна, вы сможете самостоятельно создавать красивые иллюстрации.
Не увлекайтесь разными шрифтами
Выберите два-три шрифта, которые будете использовать в изображении. Это поможет не перегружать картинку — пост будет выглядеть лаконично и стильно.
Помните, что главная задача — читабельность текста на картинке. Обратите внимание на шрифты, которые легко читаются и выберите цвета, которые контрастно сочетаются с фоном.
Создайте иерархию
Выделите основную мысль крупным кеглем. Для описания деталей используйте кегли поменьше. Цель создания иерархии — сделать так, чтобы главное послание сразу бросалось в глаза.
Определите цвета
В зависимости от расположения цветов на цветовом круге можно определить сочетаются они между собой или нет. Гармонично сочетаются между собой комплиментарные цвета (стоящие друг напротив друга), триада (три цвета, образующие равносторонний треугольник) и монохромные (три оттенка одного цвета).
Многие дизайнеры экспериментируют с цветом, сочетают несочетаемые оттенки — их работы похожи на произведения искусства. Но если у вас нет художественного образования, то сложно определиться с цветами. Тут вам на помощь придут цветовой круг и готовые палитры.
Но если у вас нет художественного образования, то сложно определиться с цветами. Тут вам на помощь придут цветовой круг и готовые палитры.
Для начала определитесь с палитрой — желательно выбирать не больше трех цветов. Вы можете использовать несколько оттенков одного цвета, они хорошо сочетаются. Старайтесь выбирать цвета контрастные фону, а при необходимости наложите на фон фильтр, чтобы затемнить или осветлить его.
Стремитесь к минимализму
Старайтесь не перегружать картинку лишними деталями — придерживайтесь минимализма. Основная задача поста в соцсетях — донести послание до аудитории. Используйте как можно меньше цветов, шрифтов и картинок — простота привлекает и лучше доносит информацию. Не бойтесь оставить пустые места на изображении, это еще больше выделит остальные детали.
Добавьте линии
Вертикальные и горизонтальные линии упорядочивают элементы вашего дизайна. Они помогают добиться единого стиля, картинка выглядит более целостной и гармоничной.
Подключите Амплифер — он автоматически адаптирует картинки под соцсети
Зачем нужен единый визуальный стиль страниц в соцсетях
Большую часть постов в соцсетях мы не замечаем. Но если вы ведете страницу в соцсетях, стоит задуматься о создании единого визуального стиля аккаунтов. Это поможет привлечь внимание к постам и увеличить узнаваемость бренда.
Когда начнёте постоянно публиковать контент в едином стиле, вашим подписчикам будет проще найти вас в ленте новостей. Этим успешно пользуется большинство брендов (например, Dominos, Starbucks, Zara) — их посты выделяются в ленте.
Также единый стиль полезен для привлечения новых посетителей и конвертации их в подписчиков, потому что создает положительное первое впечатление. Я расскажу о четырех основных способах создания единого стиля.
1. Акцент на одном объекте
Многие бренды выбирают определенный объект, который присутствует на всех изображениях. Это может быть предмет, место съемки, логотип — любая вещь, которая связана с брендом.
2. Единая цветовая палитра
Выберите основные цвета, которые будут использоваться в изображениях. Воспользуйтесь готовыми цветовыми палитрами и старайтесь подстроить под них изображения, или же делайте собственные фотографии, соблюдая единую цветовую гамму.
Время от времени вы можете добавлять что-то новое, включать новые палитры, но старайтесь не уходить от единого стиля композиции — не используйте цвета и объекты, которые выбиваются из контекста.
3. Используйте один шаблон
Если не можете постоянно добавлять в посты фотографии, и в основном публикуете информационный контент, то используйте дизайнерские шаблоны постов. Это изображения с надписью, их очень просто сделать, они отлично смотрятся на странице. Ниже расскажу, как создавать такие шаблоны в графических редакторах.
4. Используйте одинаковые фильтры
Одинаковые фильтры подчеркнут уникальный стиль вашего профиля. Их преимущество в том, что обрабатывать можно любые изображения, необязательно делать собственные фотографии и подстраивать единую цветовую гамму.
Где брать идеи и картинки
Со стилем определились, пришло время практиковаться. Для начала определитесь, какие именно картинки будете подбирать. Тут все зависит от выбранного стиля — будете ли публиковать свои фотографии, брать готовые, или создавать собственные дизайны в графических редакторах.
Если ищете вдохновения, отслеживайте страницы популярных брендов в соцсетях. Подпишитесь на блоги по маркетингу и дизайну, например, Unisender, Template Monster или Depositphotos — чаще всего они правильно подбирают контент и пишут о последних тенденциях. Один из самых удобных способов — посмотреть примеры уже готовых шаблонов, разработанных дизайнерами.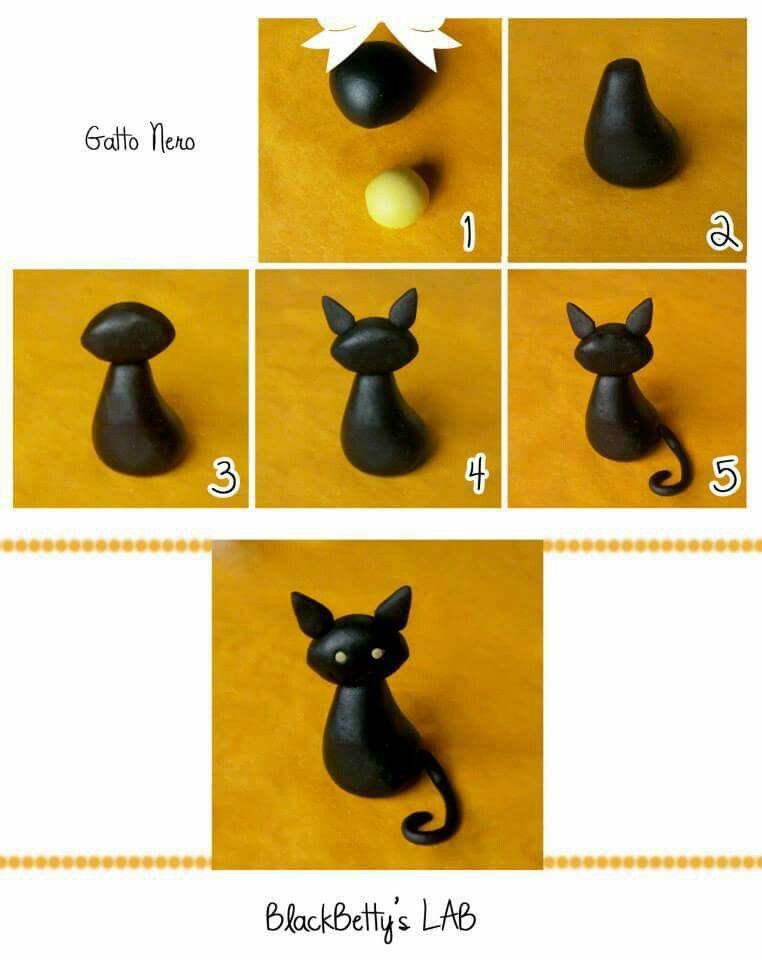
Поиск изображений
Следующая задача — найти изображения. В Сети миллионы картинок, но большинство из них защищены авторским правом. Лучше подойти к использованию контента ответственно и купить понравившееся изображение. Есть и бесплатные хорошие сервисы:
Поиск по картинкам Гугла
Бесплатные фотостоки
Изображения также можно искать на бесплатных фотостоках (Pixabay, Finda.Photo, StockSnap), с которых можно скачать картинки с высоким разрешением для коммерческого и некоммерческого использования. Но чаще всего изображения в них однообразные, а выбор небольшой.
Платные фотостоки
На платных фотостоках, таких как Depositphotos, Dissolve, iStock, фотографии уже намного качественнее и оригинальнее — если бюджет позволяет, то выбирать стоит их.
Личные фотографии
Личные фотографии помогут вашему профилю в соцсетях стать уникальным. Тем более сейчас развивается тренд «правдивой» фотографии, никак не отредактированной и сделанной на ходу.
Попробуйте сделать фото по теме поста или с продуктом — это добавит персональных штрихов в ваш профиль. Можете иногда постить фото вашей команды, процесса производства или фото, сделанные клиентами — такой контент внушает доверие подписчикам и повышает их лояльность.
Сайты с шаблонами
На сайтах графических редакторов, таких как Crello, PicMonkey и Fotojet вы сможете не только найти идеи шаблонов, но и быстро создать качественные изображения. Далее, я подробно расскажу, как это сделать.
Как самому делать красивые картинки для соцсетей
Попробуйте «Эмодзинатор» — наш сервис для создания простых и эффектных картинок для соцсетей
Самый удобный способ оформления постов — использовать бесплатные графические редакторы: Crello, Canva, PicMonkey и другие. Они удобны тем, что вы можете выбрать из тысячи шаблонов, подходящих под ваш формат, легко адаптировать под себя и потом использовать для однотипных постов и публикаций.
Они удобны тем, что вы можете выбрать из тысячи шаблонов, подходящих под ваш формат, легко адаптировать под себя и потом использовать для однотипных постов и публикаций.
В нашем блоге есть обзор приложения Canva — обратите внимание
В них можно добавлять бесплатные фотографии, легко редактировать их, накладывать фильтры, легко настраивать шаблоны под стиль вашего бренда.
В них можно создавать картинки для постов, рекламы, инфографики и плакаты. Некоторые из них позволяют создавать анимации и редактировать фотографии. Они просты в использовании — создание качественной картинки в них обычно занимает не более десяти минут.
Подключите Телеграм в Амплифере, чтобы отправлять до 10 фотографий в одной публикации
Как выделиться в ленте: форматы, тренды и универсальные правила
Люди видят до 1 500 новостей в день в ленте Фейсбука. Большинство постов мы просто проматываем, не уделяя им внимания, особенно если они рекламные или принадлежат какому-то бренду.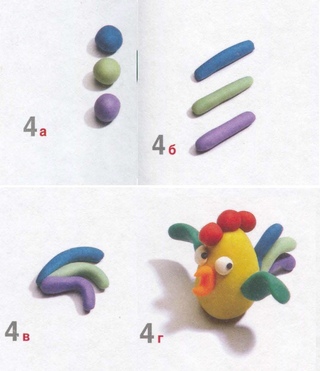
1. Используйте яркие цвета
Давно доказано, что цвета влияют на наше поведение. Добавление цветной рамки вокруг изображения в Фейсбуке может вдвое увеличить количество кликов. Яркие цвета не только привлекают внимание, но и влияют на наше поведение — например, можно значительно увеличить конверсию, поменяв цвет кнопки на более яркий.
2. Создавайте разные изображения для каждой соцсети
Компания Curalate провела исследование, чтобы определить, какие изображения лучше работают в Инстаграме и Пинтересте. Они проанализировали около 8 миллионов картинок и выяснили, какие изображения публиковать в этих соцсетях, чтобы добиться лучших результатов.
Изображения, на которых хорошо было видно фон, получали в Инстаграме на 29% больше лайков, чем фотографии без него. В Пинтересте всё наоборот: чем меньше фона видно на фотографии, тем чаще ее сохраняют на доски.
Также они провели тестирование по доминирующим цветам.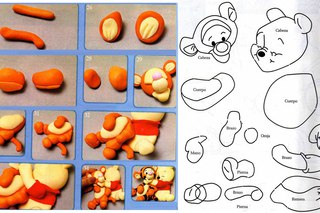 В Инстаграме картинки с преобладающим синим цветом генерировали на 24% больше лайков чем с красным. В Пинтересте красные картинки были в 2 раза популярнее синих.
В Инстаграме картинки с преобладающим синим цветом генерировали на 24% больше лайков чем с красным. В Пинтересте красные картинки были в 2 раза популярнее синих.
3. Публикуйте гифки
Как работают гифки в соцсетях — гид Амплифера
Гифки притягивают взгляд в ленте новостей и доносят больше информации, чем статические изображения. С помощью анимации можно добавить динамики посту или просто проиллюстрировать свое мнение. Новые возможности Фейсбука позволяют добавлять анимации в посты, в фотографию профиля и в обложку. Это отличный выбор, если хотите разнообразить публикуемый контент.
Сейчас во многих приложениях появилась возможность создавать анимации, поэтому вы можете смело добавлять их на страницу, не рискуя отклониться от единого стиля ваших аккаунтов.
4. Добавьте немного юмора
Юмор поможет вам настроить тесную эмоциональную связь с подписчиками. И чем ярче эмоции вы будете вызывать, тем лучше вас запомнят. Многие используют соцсети для, чтобы отвлечься от повседневных проблем, поэтому если тематика и стиль бренда позволяют, стоит использовать легкие смешные посты на своей странице.
5. Картинка должна вызывать реакцию
Старайтесь создать пост, чтобы вашим подписчикам захотелось его перепостить или прокомментировать. Подпишите картинку, задайте вопрос — старайтесь вызвать реакцию. Это увеличит охват и даст возможность получить пользовательский контент, который еще больше повысит лояльность ваших подписчиков.
Подключите Фейсбук в Амплифере и публикуйте посты с картинками и гифками по расписанию
Запомнить:
- От картинки почти полностью зависит успех постов в соцсетях.
- Подписывайте картинки, чтобы добавить смысловой нагрузки, не забывайте, что каждая картинка должна служить определенной цели.
- Используйте 1−2 шрифта для надписи, старайтесь не перегружать картинку лишними деталями.
- Старайтесь выбирать яркие цвета, чтобы привлечь внимание подписчиков.
- Единый визуальный стиль страниц в соцсетях повышает узнаваемость бренда, создаёт ассоциации с определенным видом изображений и вызывает положительное впечатление у людей, которые зашли на вашу страницу впервые.

- Один из главных трендов — анимации, не забывайте персонализировать их под собственный стиль.
- Старайтесь регулярно публиковать развлекательный визуальный контент.
Как сделать фото на сайте уникальным для поисковиков
Уникальность контента — обязательное условие для вывода сайта в ТОП. Это одинаково актуально для текстовых материалов и для изображений. Современные поисковые системы научились распознавать уникальные изображения для сайта и неуникальные. Google, Яндекс и другие поисковики отреагируют мгновенно, если фото взято из Интернета наугад и размещено на сайте.
Содержание:
- Как поисковики определяют оригинальность изображения
- Как уйти от оригинала
- Самые популярные приемы изменения изображения
- Сделать изображение оригинальным можно при помощи следующих приемов
- Не навредить
Как поисковики определяют оригинальность изображения
Любая картинка размещается на сайте не для красоты, а для того, чтобы визуально подтвердить основную мысль, проводимую в тексте.
Для ранжирования не существует мелочей. Даже при самых грамотных и стопроцентно авторских текстах ресурс может быть отброшен в выдаче, если статьи наполнены растиражированными графическими объектами. А ведь именно они являются главными и для владельца сайта, и для пользователя.
Самое неприятное в этом, что наличие в сети дублей картинок снижает индекс качества сайта.
Алгоритмы проверки картинки на уникальность любой поисковой системой аналогичны. Анализируя какой-то объект, и Яндекс, и Google работают с базовыми элементами.
Машина старается выделить основные свойства фото:
- тематическое направление;
- насыщенность цветовой гаммы;
- положение в пространстве;
- размер;
- ракурс съемки.
В базе данных ПСов имеются миллионы аналогичных элементов. Поэтому компьютерный мозг без труда выделит аналог.
Это не дает ни малейшей возможности схитрить и попытаться уникализировать изображение даже при помощи тегов. Неопытные пользователи стараются сопровождать картинки alt и title. Это, конечно, хорошо и выглядит солидно. Однако не стоит рассчитывать на то, что поисковик «собьется» из-за названия. Распознавание объекта все равно состоится.
Неопытные пользователи стараются сопровождать картинки alt и title. Это, конечно, хорошо и выглядит солидно. Однако не стоит рассчитывать на то, что поисковик «собьется» из-за названия. Распознавание объекта все равно состоится.
Итак, прежде всего, необходимо нажать кнопку «Картинки». Google тут же предлагает способ бесплатной загрузки фотографии: иконку «фотоаппарат».
При этом появляется возможность загружать картинку либо с жесткого диска персонального компьютера, либо непосредственно из Интернета.
После загрузки щелчок правой кнопкой предложит копировать адрес ссылки.
Теперь останется только пробить эту ссылку в Google по поиску по картинке. Пользователю будет немедленно предложено определенное количество копий. Если их не более трех, значит, с картинкой имеет смысл работать. Буквально несколько штрихов сделают фото оригинальным.
Но в идеале — копии вообще отсутствуют.
В то же время в Интернете кочуют по разным сайтам одни и те же фото озер, голубого неба, забавных котят или шикарных автомобилей.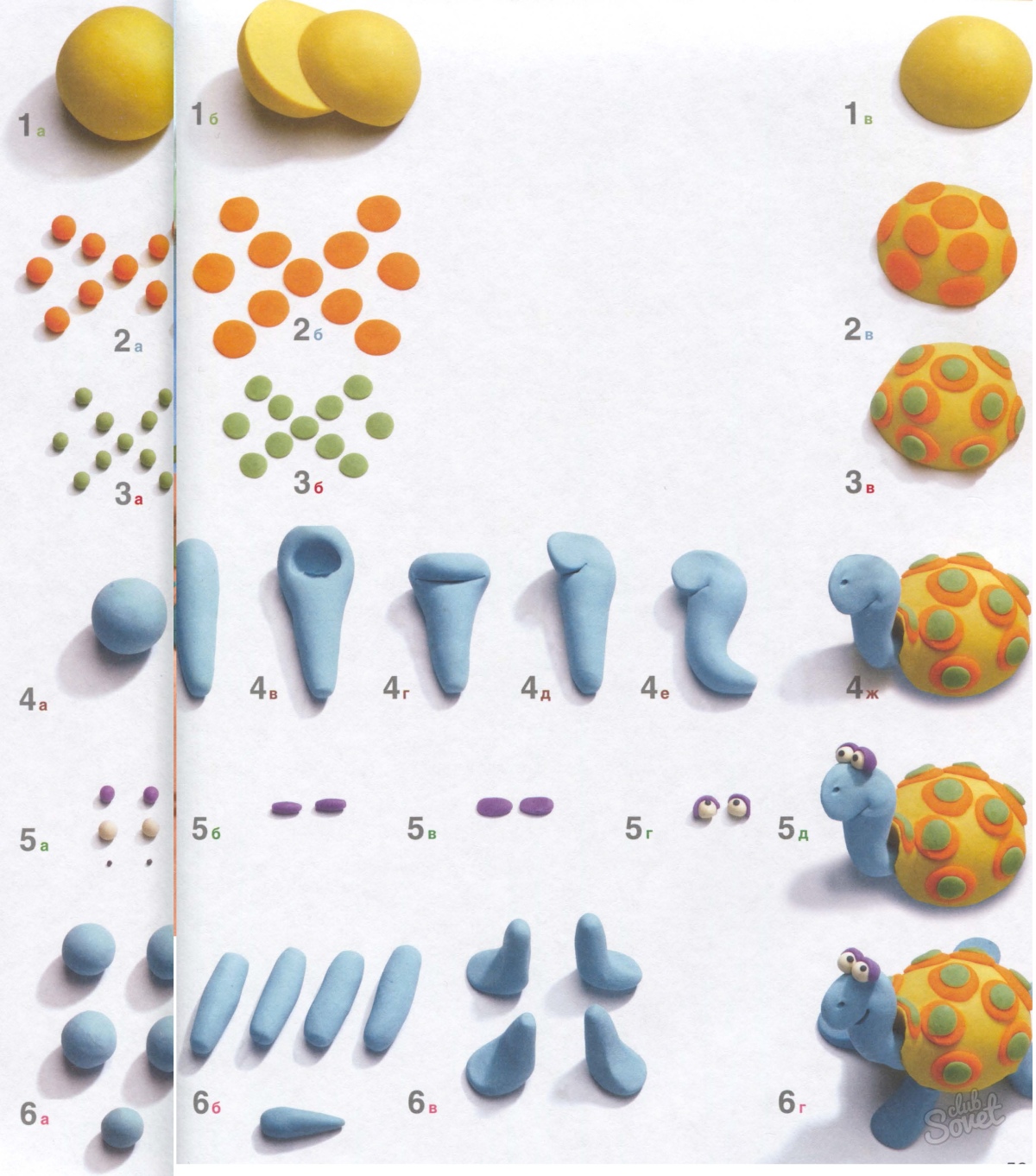 Случается, что поисковик выдает тысячи, десятки тысяч одних и тех же изображений. Они отличаются только размерами. Причем для каждого размера есть дубли, много дублей.
Случается, что поисковик выдает тысячи, десятки тысяч одних и тех же изображений. Они отличаются только размерами. Причем для каждого размера есть дубли, много дублей.
Для того чтобы сделать такое изображение уникальным, его придется менять в корне, искажая ракурс и снижая качество.
Гораздо проще уникализировать текстовый контент блога: методика копирайта и рерайта известна многим со школьной скамьи. Все когда-то писали сочинения и изложения. Для того чтобы качественно переработать текст, необязательно быть филологом. С изображениями все обстоит несколько сложнее. И все же существует несколько способов, которые сделают фото уникальным, даже если оно использовалось в сети ранее.
Как уйти от оригинала
Самый простой и надежный способ сделать картинку оригинальной, это выполнить ее самому. Но это не всегда представляется возможным. И дело даже не только в отсутствии нужной аппаратуры. В конце концов, можно использовать не фотоаппарат последнего поколения, а обычный телефон со встроенной камерой с хорошим разрешением.
А как быть автору статьи, если ему нужно проиллюстрировать новую компьютерную игру или переливы северного сияния? Конечно, он может самостоятельно нарисовать в Photoshop иллюстрацию. Но вряд ли у него это получится настолько профессионально, чтобы его «шедевр» можно было разместить главной странице сайта.
Сделать фото уникальным помогут специальные программы. Если взять подходящее изображение в Интернете, надо всего лишь хорошо поработать с ним в каком-либо графическом редакторе. Часто используется основательный и мощный Photoshop. Он дает возможность выполнить множество манипуляций с изображением, которые сделают нужную картинку почти авторской. Однако многие справедливо считают эту программу тяжелой. Она адресована, скорее, профессионалам, чем рядовым пользователям. Более компактной, но не менее функциональной является программа Faststone Image Viewer.
Самые популярные приемы изменения изображения
Все варианты изменения параметров картинки в любой версии Faststone Image Viewer находятся в меню редактирование.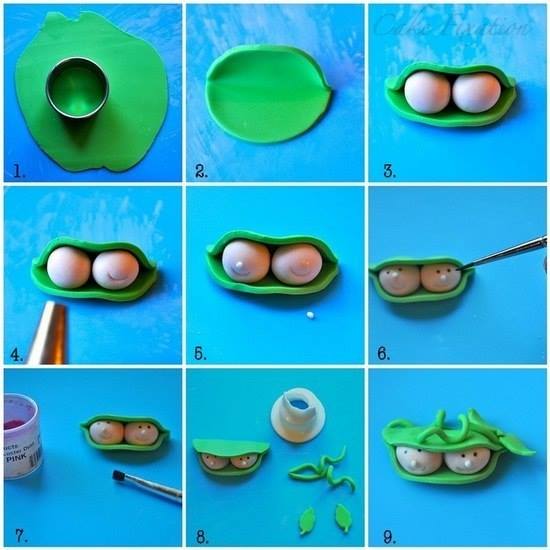 Кажется, программа знает все о том, как сделать картинку уникальной для поисковиков.
Кажется, программа знает все о том, как сделать картинку уникальной для поисковиков.
Пользователю будет предложено поворачивать, наклонять искажать изображение под нужным градусом. Кроме того, картинку можно будет отобразить по горизонтали и по вертикали, что уже обеспечит ей отличие от оригинала, найденного в сети.
Сделать изображение оригинальным можно при помощи следующих приемов
Зеркало
Выбрав «отразить по горизонтали» или «отразить по вертикали», пользователь получит два совершенно разных изображения. Уникальные картинки для сайта получаются с минимальными временными затратами.
Отражение
Отразить изображение «в воде» для Faststone Image Viewer не составит никакого труда.
Пользователь сможет спокойно разместить это изображение на своем сайте.
Эффекты (Картина маслом)
Faststone Image Viewer предлагает множество вариантов изменения изображения. Не стоит увлекаться добавлением линзы, пятна и прочими изысками (они, кстати, практически бесполезны). Но изображению можно придать классический вид, задав параметр «картина маслом».
Но изображению можно придать классический вид, задав параметр «картина маслом».
Изменения почти неуловимо, но это другая картинка. При этом не стоит увлекаться и задавать максимальное значение. Для того чтобы уйти от оригинала и сделать фотографию уникальной, понадобится изменить картинку слегка, не более.
Деформация
Графические редакторы предлагают разнообразные варианты деформации. Photoshop может исказить изображение вплоть до 3D эффекта.
Это действительно уникализирует фото, однако едва ли сильное искривление может пригодиться автору статьи, который описывает холодильники или кондиционеры для интернет-магазина.
Единственный более-менее «смотрибельный» прием деформации — эффект перспективы.
Если решетку (структуру) сузить вверху или внизу, меняются горизонтальные и вертикальные пиксели. Объект практически не искажается, но картинка становится другой по отношению к оригиналу.
Поворот
Поисковик можно обмануть, повернув фото. Однако это настолько распространенный метод, что Google научился и его распознавать.
Однако это настолько распространенный метод, что Google научился и его распознавать.
Большинство оптимизаторов интуитивно используют круглый параметр: на 10, 20, 30 градусов.
Чем больше угол, тем неестественнее смотрится фотография. Оптимальный вариант должен составлять 9, 11, 15 градусов.
Он практически не отражается на естественном восприятии.
Иногда можно увидеть странную подачу какого-то продаваемого объекта — в виде коллажа.
Значит, кто-то пытался соригинальничать и сбить с толку Google. И это работает!
Не навредить
Сомнительный прием уникализации — добавление тени. Остается риск ухудшения разметки страницы, поскольку тень увеличит размер картинки.
Она может не вписаться в эргономику сайта. При этом вероятность получения уникальности самая минимальная.
Faststone Image Viewer предлагает также много рамок и, скорее всего, ни одна из них автору статьи не пригодится. Все они отдают самодеятельностью и будут уместны в семейном фото архиве, не влияя на уникальность.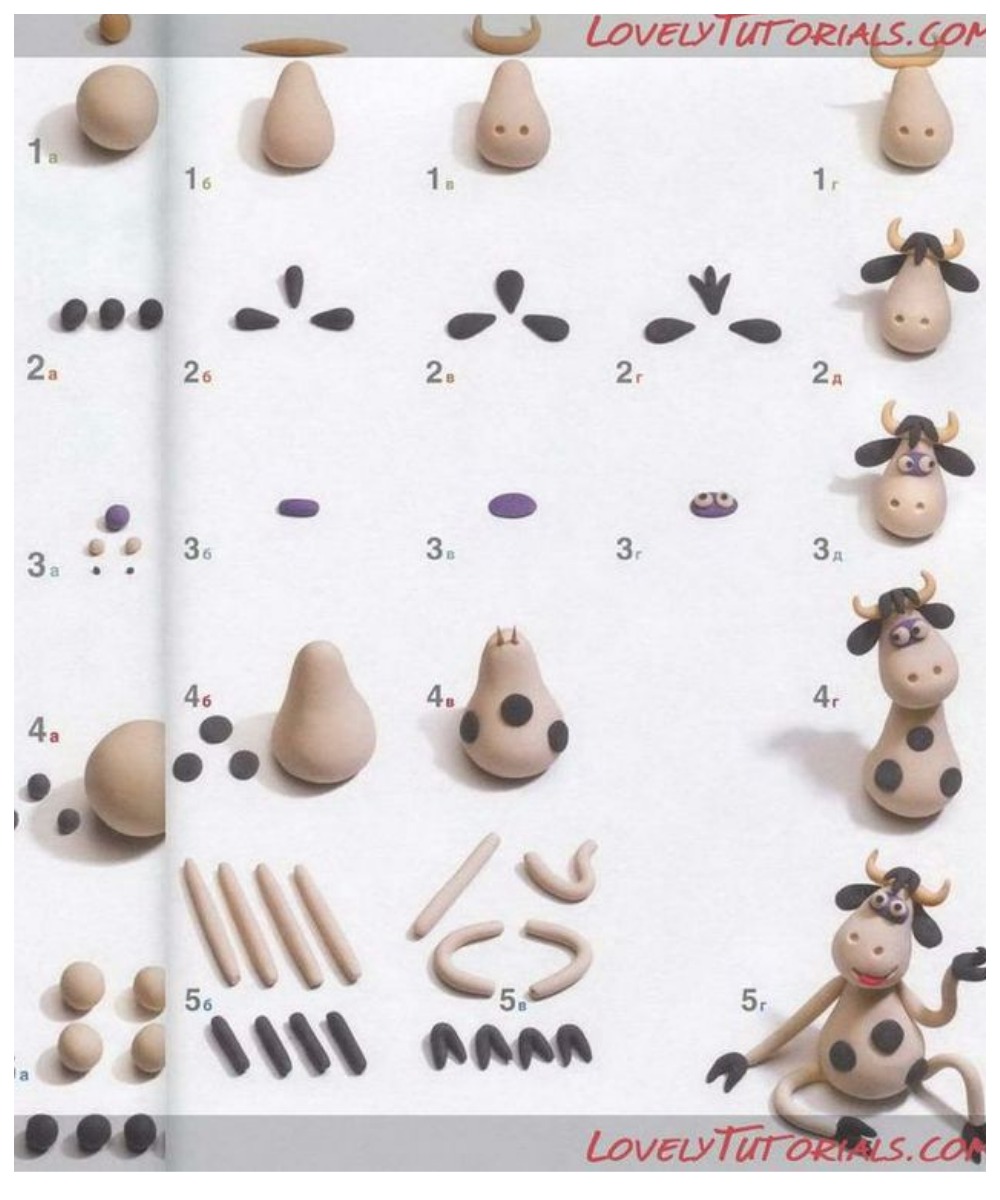
Задаваясь целью уникализировать фото для поисковика, необходимо помнить главный принцип: умеренность и аккуратность. В противном случае можно получить не только уникальное, но и бесполезное изображение.
Как сделать картинку слайдом в Powerpoint — Как повернуть или развернуть изображение на слайде?
Далеко не всегда в процессе работы с презентацией в PowerPoint все идет гладко. Могут случаться непредвиденные трудности. К примеру, очень часто можно столкнуться с тем, что растрированное фото имеет белый фон, который крайне мешает. Например, заслоняет важные объекты. В таком случае нужно поработать над этим недостатком.
Читайте также: Как сделать картинку прозрачной в MS Word
Содержание
Инструмент для стирания фона
В более ранних версиях Microsoft PowerPoint присутствовал специальный инструмент для стирания белого фона у фотографий. Функция позволяла пользователю нажать на область фона, которую следует стереть. Это было крайне удобно, однако исполнение хромало.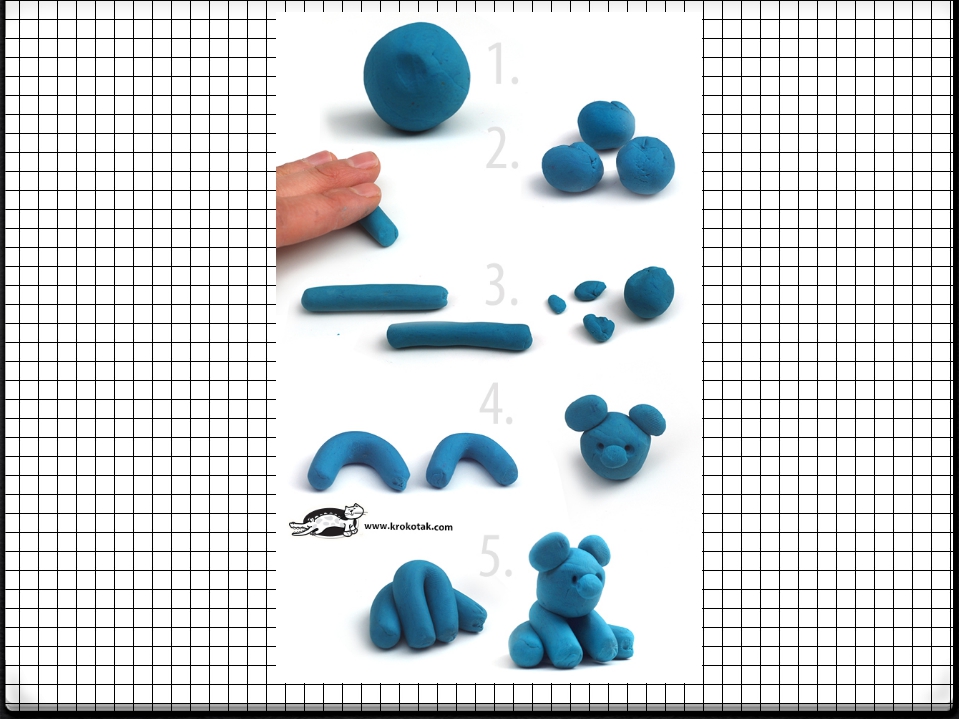
Дело в том, что в этой функции использовалась обыкновенная процедура наложения параметра прозрачности на выбранный цветовой контур. Как итог, у фотографии все равно оставалась рамка из белых пикселей, очень часто фон обрезался неровно, оставались пятна и так далее. А уж если фигура на картинке не имела замкнутой четко выделяющейся границы, то этот инструмент вообще все мог сделать прозрачным.
В PowerPoint 2016 решили отказаться от такой проблемной функции и усовершенствовали этот инструмент. Теперь избавиться от фона намного сложнее, но зато это можно сделать очень точно.
Процесс удаления фона картинки
Чтобы сделать прозрачным рисунок в PowerPoint, потребуется войти в специальный режим обрезки фона.
- Для начала нужно выбрать требуемое изображение, нажав на него.
- В шапке программы появится новый раздел «Работа с изображениями», а в нем — вкладка «Формат».
- Здесь нам потребуется функция, которая находится в самом начале панели инструментов слева.
 Она так и называется — «Удалить фон».
Она так и называется — «Удалить фон». - Откроется специальный режим работы с изображением, а само фото подсветится фиолетовым цветом.
- Фиолетовый цвет обозначает все, что будет вырезано. Само собой, нам нужно из этого убрать то, что должно остаться в итоге. Для этого нужно нажать на кнопку «Пометить области для сохранения».
- Курсор изменится на карандаш, которым потребуется отмечать нужные для сохранения области фото. Представленный на фото пример является идеальным, поскольку здесь все границы секторов легко определяются системой. В таком случае достаточно делать легкие штрихи или нажатия внутри обрамленных границами секторов. Они будут окрашиваться в родной для изображения цвет. В данном случае — в белый.
- В итоге надо добиться того, чтобы фиолетовым остался окрашен только ненужный фон.
- На панели инструментов также есть и другие кнопки. «Пометить область для удаления» оказывает обратный эффект — этот карандаш отмечает выделенные секторы фиолетовым.
 А «Удалить пометку» снимает ранее нарисованные отметки. Также присутствует кнопка «Отменить все изменения», она при нажатии откатывает все внесенные правки до исходного варианта.
А «Удалить пометку» снимает ранее нарисованные отметки. Также присутствует кнопка «Отменить все изменения», она при нажатии откатывает все внесенные правки до исходного варианта. - После того, как выделение нужных зон для сохранения будет завершено, нужно нажать на кнопку «Сохранить изменения».
- Инструментарий закроется, и если все сделано верно, фото больше не будет обладать фоном.
- На более сложных изображениях с разными цветами могут возникнуть трудности с выделением тех или иных зон. В таких случаях следует отмечать длинными штрихами «Пометить области для сохранения» (или наоборот) наиболее проблемные зоны. Так фон будет удален не идеально, но хоть что-то.
Как итог, изображение будет прозрачным в необходимых местах, и будет очень удобно вставлять все это в любое место слайда.
Точно так же можно добиться и полной прозрачности фотографии, не выделяя никакие внутренние зоны для сохранения, или выделив лишь отдельные.
Альтернативный способ
Есть также несколько дилетантский, но тоже рабочий способ справиться с мешающим фоном у изображения.
Можно просто переместить изображение на задний план и правильно разместить на странице. Таким образом, мешающие части картинки сохранятся, но будут просто позади текста или других объектов, и совсем не помешают.
Важно при этом помнить, что это работает только для случаев, когда фон не только изображения, но и слайда совпадают по цвету, и могут сливаться вместе. Само собой, проще всего иметь дело с белым цветом.
Заключение
В конце стоит сказать, что метод достаточно эффективный, однако профессионалы все-таки рекомендуют заведомо обрезать фон в других графических редакторах. Это обычно мотивируется тем, что в том же Photoshop качество выйдет намного лучше. Хотя это все равно зависит от изображения. Если подойти к штриховке лишних фоновых зон очень придирчиво и точно, то и стандартные средства PowerPoint будут работать отлично.
Узнаем как делать картинки живые с надписями? Обзор и описание
Хотите разнообразить контент в своем личном аккаунте или на собственном интернет-ресурсе? Осуществить желаемое вам помогут живые картинки — анимированные изображения с движущимися предметами, людьми. Не нужно думать, что для их создания обязательно нужно быть профессионалом, владеть специфическими навыками. Сегодня с такой задачей может справиться в несколько кликов на своем смартфоне даже новичок. Мы расскажем вам, как делать картинки с движущимися деталями. Приведем несколько популярных инструкций, сайтов и приложений.
Flixel
Приложение доступно для владельцев устройств на базе iOS. Как делать картинки здесь? Приложение позволяет создавать живые изображения из видео: вы заштриховываете определенную часть кадра, и она остается неподвижной. В это время свободная от штрихов область продолжает двигаться.
Как говорят пользователи, исходные видео тут стоит снимать со штативом. Дрожание камеры может полностью испортить необычный эффект. Что будет смотреться тут эффектно? Падение предмета из руки человека, наполнение напитком прозрачного бокала, движения животного.
Как делать картинки в Flixel:
- Выберите подходящий видеофайл.
- Аккуратно заштрихуйте на экране ту область, которая должна остаться неподвижной на живой картинке.
- Теперь самое время настроить скорость перемещения незаштрихованной области, добавить к ней встроенные магические эффекты из приложения.
- Напоследок на движущуюся картинку можно наложить фильтр.
- Хотите добавить надпись? Загрузите анимацию в удобный фото- и видео-редактор InShot. Здесь вы можете выбрать шрифт, ориентацию, цветовое решение текста, расположить его на изображении, как вам нравится, движением пальцев отрегулировать размер.
Вот и все! На создание анимации вы потратили несколько минут, зато получили удивительное живое изображение, которое стопроцентно привлечет внимание ваших подписчиков.
Программа «Фотошоп»
Разбирая, как делать картинки, впечатляющие даже искушенного зрителя, обратим внимание на «Фотошоп». Конечно, инструкция ниже рассчитана на пользователя, уже знакомого с базовыми функциями программы. Процесс займет больше времени — порядка получаса. Однако в итоге вы будете иметь практически профессиональную живую картинку.
В качестве исходника мы опять выбираем видео, снятое неподвижно (при помощи штатива). Когда найдете подходящий материал, ознакомьтесь, как делать картинки на компьютере с помощью самого известного графического редактора:
- Откройте программу. Перейдите в «Файл».
- Выберите «Импортировать». Найдите нужный видеофайл.
- Далее — «Кадры видео в слои». Команда поможет отображать каждый кадр видео отдельным слоем.
- Теперь выберите статичный слой. Объедините все оставшиеся сочетанием клавиш Ctrl + G.
- Теперь зайдите в «Слои». Затем «Слой-маска», пункт «Скрыть все».
- Перейдем к первому неподвижному слою изображения.
 Любым удобным для вас инструментом выделите область, для которой хотите сохранить движение. Закрасьте эту зону белым цветом. Так вы создали «Окно» через все другие слои.
Любым удобным для вас инструментом выделите область, для которой хотите сохранить движение. Закрасьте эту зону белым цветом. Так вы создали «Окно» через все другие слои. - У вас должен уже автоматически открыться режим анимации. Если этого не произошло, то зайдите в «Окно», переместитесь в «Рабочую область». Там выберите «Анимацию».
- Внизу экрана появилась область с кадрами вашей будущей синеграммы. Присмотритесь к ней: практически все кадры там с прозрачными слоями. От последних нужно избавиться следующим образом: выделите первый в очереди слой, кликните на значок «Унифицировать видимость слоя». Появится диалоговое окно, где нужно нажать на «Синхронизировать».
- Как делать картинки на компьютере? Наше живое изображение практически готово. Теперь нужно зациклить итоговое видео, чтобы добиться эффекта анимации. Копируйте все кадры с помощью контекстного меню.
- Вызвав то же меню, нажмите теперь на «Вставить кадры».
- В появившимся окне нужно выбрать пункт «Вставить после выделенной области».

- Не снимая выделения, кликните в меню на пункт «Обратный порядок кадров».
Секреты анимации в «Фотошопе»
Как делать красивые картинки с «живым» эффектом при помощи «Фотошопа»? Советуем обратить внимание на советы профессионалов своего дела:
- Снимайте исходник на хорошую камеру. Важно также правильно построенное освещение.
- Анимировать лучше всего неподвижные объекты. Если вы хотите сделать главным объектом двигающегося человека, то анимация, скорее всего, будет нереалистичной, смазанной, низкого качества.
- Если вы решили подобным образом сделать анимацию с движениями людей, то лучше всего использовать в качестве исходника не видео, а покадровые фотографии. Вот ваш герой неподвижен, потом немного поднял руку вверх, поднес ее к губам, послал воздушный поцелуй, улыбнулся. С таким постепенным движением лучше всего сфотографировать 10-20 кадров.
Представленная ниже видеоинструкция более наглядно объяснит, как делать красивые картинки в «Фотошопе».
«Плотаграф»
Продолжаем описание, как делать картинки. Многие пользователи советуют мобильное приложение Plotagraph. Оно позволяет создавать живые изображения из обычных фотографий. При этом можно использовать не только собственные снимки, но и качественные стоковые изображения.
Приложение доступно для устройств на базе iOS. Что делать владельцам «Андроидов»? Предлагаем такой выход из ситуации: скачайте и установите программу на Windows. Важный момент: требуется регистрация на официальном сайте. Когда вы создадите живую картинку, ее можно переправить с компьютера на Android-устройство, откуда реально загрузить творение в тот же «Инстаграм».
Разберемся с нюансами. Как делать картинки для постов при помощи «Плотаграфа»? Вы открываете фотографию, в приложении задаете движение определенной области путем установки специальных векторов. Там можно оживить течение реки, полет ткани на ветру, движение волос под силой ветра и многое другое.
Работа с приложением и на компьютере, и на смартфоне одинакова:
- Загрузите фото.
 Лучше всего если на нем будет изображен объект, движущийся в реальности (облака, вода, огонь, легкая ткань и прочие). Проявите фантазию: вода — это не только речка. Оживите кофе в кружке, струи фонтана, лужицу на столе, напиток в бокале, каплю, стекающую по стеклу.
Лучше всего если на нем будет изображен объект, движущийся в реальности (облака, вода, огонь, легкая ткань и прочие). Проявите фантазию: вода — это не только речка. Оживите кофе в кружке, струи фонтана, лужицу на столе, напиток в бокале, каплю, стекающую по стеклу. - В той области, где требуется оживить изображение, отметьте стрелочки. Помните: чем они короче, тем реалистичнее будет эффект.
- Там, где изображение должно быть строго неподвижным, оставьте ограничительные точки.
- Треугольник внизу рабочего экрана запустит предпросмотр вашей работы.
- Экспортируйте результат своего труда в память смартфона либо сразу в свой аккаунт социальной сети.
- Вот и все, живое фото готово.
Как делать картинки с надписями? Для этого стоит обратиться к любому из сотен доступных мобильных видеоредакторов, платных и бесплатных. Загрузите живую картинку в это приложение, найдите функцию «Добавление текста». Введите надпись. Разработчики предоставляют возможность регулировать ее размер, оттенок, менять шрифт, перемещать по картинке.
«Синематограф»
Однако и специалисты, и рядовые пользователи отмечают, что живые картинки получаются гораздо реалистичнее, если исходником будет не фото, а видео. Здесь поможет приложение, во многом напоминающее «Плотаграф». Это Cinemagraph, доступный для смартфонов популярных платформ — Android, iOS.
Принцип его действия основан на том, что пользователь «замораживает» отдельные участки видеоролика, делает их неподвижными, но в иных зонах движение остается. Оно реалистично на снимке, так как является настоящим.
Где можно экспериментировать? Оживите течение воды, бег облаков на небе. Оставьте движение толпы, но сделайте неподвижным главного героя. Интересный эффект получается с зеркалом: одновременно снимают человека и его отражение. Герой снимка двигается, танцует, корчит рожицы (вот пример, как делать смешные картинки). А в «Синематографе» мы «замораживаем» либо самого человека, либо его отражение. Согласитесь, что зрителей поразит такой необычный мистический эффект.
Двигая камеру вверх-вниз, вы сможете оживить стену, скульптуру, здание. Конечно, чтобы добиться идеально реалистичного эффекта, нужно не один раз потренироваться. Но главное тут — это сама задумка.
Специалисты советуют снимать базовое видео для «Синематографа» статично, неподвижно, используя штатив. Как делать картинки самому в этом приложении, даже новичок поймет довольно легко. Представим краткую ознакомительную инструкцию:
- Откройте приложение, поставьте телефон на штатив.
- Направьте камеру устройства на объект съемки. Зажмите большую круглую кнопку на экране. Пока вы не отпустите палец, будет вестись съемка ролика.
- Закрасьте пальцем на экране те участки изображения, которые хотите оставить «живыми». Можно регулировать толщину и прозрачность кисти.
- Нажмите на «Готово», дождитесь, пока программа обработает файл.
- Живым фото можно поделиться в социальных сетях, сохранить его в памяти смартфона, отправить в сообщении друзьям.
Live Photo на iPhone — что это такое
Продолжаем разбирать, как правильно делать картинки с «живым» эффектом. Сегодня возможно не только корпеть над их созданием в фоторедакторах. Есть смартфоны, которые «умеют» снимать живые картинки. На сегодня это все устройства iPhone, начиная с модели 6S, снабженной функцией 3D touch (определением силы нажатия пальца на экран).
Сегодня возможно не только корпеть над их созданием в фоторедакторах. Есть смартфоны, которые «умеют» снимать живые картинки. На сегодня это все устройства iPhone, начиная с модели 6S, снабженной функцией 3D touch (определением силы нажатия пальца на экран).
Опция «Живое фото» уже автоматически добавлена разработчиками в приложение «Камера». Она позволяет сразу получать анимированные изображения без преобразования фотографий в редакторах.
Если у вас есть такой смартфон, а вы еще не исследовали столь волшебную функцию, то предлагаем ознакомиться с принципом ее действия. Вы зажимаете кнопку «Живое фото». Устройство записывает видео за 1,5 секунды до самого снимка и за 1,5 секунды уже после него. Обычный фотоснимок получается окруженным ценным контекстом — что происходило до и после него. В «Галерее» проиграть живое фото можно длительным нажатием на изображение.
Теперь техническая сторона. «Живое фото» в телефоне — это не видеофайл. Это своеобразная комбинация фото- и видеодокумента. Такое изображение включает в себя наложение 45 кадров. Не трудно подсчитать, что устройство делает их со скоростью 15 кадров в секунду.
Такое изображение включает в себя наложение 45 кадров. Не трудно подсчитать, что устройство делает их со скоростью 15 кадров в секунду.
Недостаток опции в том, что такая фотография «весит» практически в два раза больше обычной (так как сочетает в себе и фото, и видео). Еще один минус: «Живое фото» хорошо только для съемки статичной картины с несколькими небольшими двигающимися объектами на заднем плане. Если снимать таким образом движение крупных предметов, людей, животных на главном плане, то картинка получается некачественной и смазанной.
Как снимать «Живое фото» на iPhone
Как делать живые картинки на iPhone, начиная с модели 6S? Инструкция очень проста:
- Откройте «Камеру».
- В верхней части экрана сделайте активной опцию «Живое фото»: круг с расходящимися точками должен быть не белого, а желтого цвета.
- Нажмите кнопку затвора — белую круглую на экране.
Редактирование, работа с опцией «Живые фото»
На устройствах с iOS 11 и выше опция редактирования «Живых фото» автоматически добавлена разработчиками в функционал «Галереи». Кроме того, подобные опции есть в компьютерах с macOS High Sierra и более поздними версиями ОС. Подобное ПО позволяет обрезать «Живые фото», убирать/накладывать звук, преображать анимацию с помощью других эффектов.
Кроме того, подобные опции есть в компьютерах с macOS High Sierra и более поздними версиями ОС. Подобное ПО позволяет обрезать «Живые фото», убирать/накладывать звук, преображать анимацию с помощью других эффектов.
Недостаток данных «Живых фото» в том, что их необычным эффектом можно насладиться только на устройстве, поддерживающем такой эффект. Это следующие аппараты:
- Смартфон на iOS 9 и более поздних версий.
- Электронные часы Apple Watch с watchOS 2 и выше.
- Компьютеры «Макинтош» под управлением OS X El Capitan и более поздних версий.
Как отображаются «Живые фото» на иных устройствах? Они предстают в виде обычных фотографий. Также они могут разделяться на два файла — фото и видео.
Создание анимации
Мы рассмотрели, как в программах делать картинки с «живым» эффектом. Теперь затронем также ресурсы, позволяющие быстро создавать «гифки» (gif-изображения). Это быстрая смена картинок, создающая для нашего глаза эффект движения, анимации.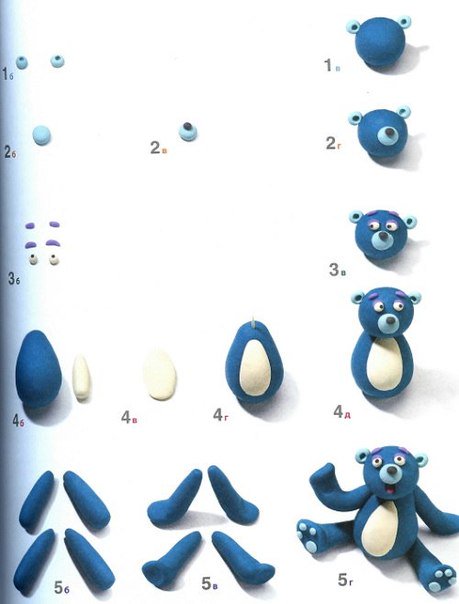 Самые ходовые инструменты тут следующие:
Самые ходовые инструменты тут следующие:
- Picasion.com. Вам нужно загрузить несколько фотографий небольшого «веса» (чем меньше, тем лучше). Ресурс самостоятельно изготовит из них «гифку».
Gickr.com. Сайт работает схожим образом. Если у вас есть аккаунт на «Фликре», то ресурс предложит взять фото оттуда, а не загружать их дополнительно.
Gifninja.com. Этот сайт позволяет сделать «гифку» из видео. Картинкой можно поделиться в соцсетях. Также ресурс генерирует для нее код для вставки на собственный сайт пользователя, создает прямую ссылку на изображение.
- Gifsoup.com. Чем хорош данный сайт? Здесь вы можете создавать анимацию из видеороликов, размещенных в Интернете. Важный момент: для начала работы нужно зарегистрироваться. А вот процесс творчества прост: укажите в специальном поле ссылку на видеоролик, из которого вы хотите сделать живую картинку. Максимальная ее длительность в бесплатной версии — 15 секунд.
- Gifyo.com. Позволяет создать анимацию «здесь» и «сейчас» — с использованием веб-камеры.
 Вы делаете несколько снимков, из которых ресурс генерирует одну «гифку».
Вы делаете несколько снимков, из которых ресурс генерирует одну «гифку».
Простой вариант
Конечно, процесс создания живых картинок увлекателен. Но, как говорится, зачем изобретать велосипед? Если вы хотите разнообразить свой аккаунт или сайт подобными творениями, то можно обратиться к уже готовым вариантам. В частности, качественные профессиональные работы вы найдете на Tumblr, Pinterest. Это и живые фотографии, и готовые анимированные картинки со всевозможными надписями на любой вкус и цвет. Такое изображение можно отправить и личным сообщением другу.
Теперь вы знаете, как создать «живую» картинку в несколько кликов на смартфоне, при помощи «Фотошопа», используя ресурсы для генерации «гифок». Современные модели iPhone помогают получать «живые» фото сразу же при снимке объекта. Кроме того, есть и простой вариант — использование готовых работ мастеров на популярных ресурсах.
Как сделать картинки в социальных сетях: 5 советов
Привет, на связи Игорь Зуевич. Если вы занимаетесь продвижением своего продукта посредством социальных сетей, необходимо учитывать специфику данных сайтов. Так, они обладают особым стилем написания текстов, возможностями оформления и нюансами использования прикрепленных изображений. На последнем пункте остановимся детальней.
Если вы занимаетесь продвижением своего продукта посредством социальных сетей, необходимо учитывать специфику данных сайтов. Так, они обладают особым стилем написания текстов, возможностями оформления и нюансами использования прикрепленных изображений. На последнем пункте остановимся детальней.
Правильно оформленная картинка не только выглядит качественно, но и доносит до пользователя или усиливает информацию. Поэтому умение грамотно подбирать и составлять изображения – целая наука.
Предлагаем несколько советов, способных облегчить вашу работу.
1. Учитывайте визуальный формат соцсети
Каждая из социальных сетей имеет свои стандартные размеры изображений. Если картинка не соответствует данным пропорциям, значительно ухудшается внешний вид странички.
Для Facebook стандартный размер изображения профиля равняется 170х170. Прикрепляемые к постам изображение рекомендуется выдерживать в размере 1200х630.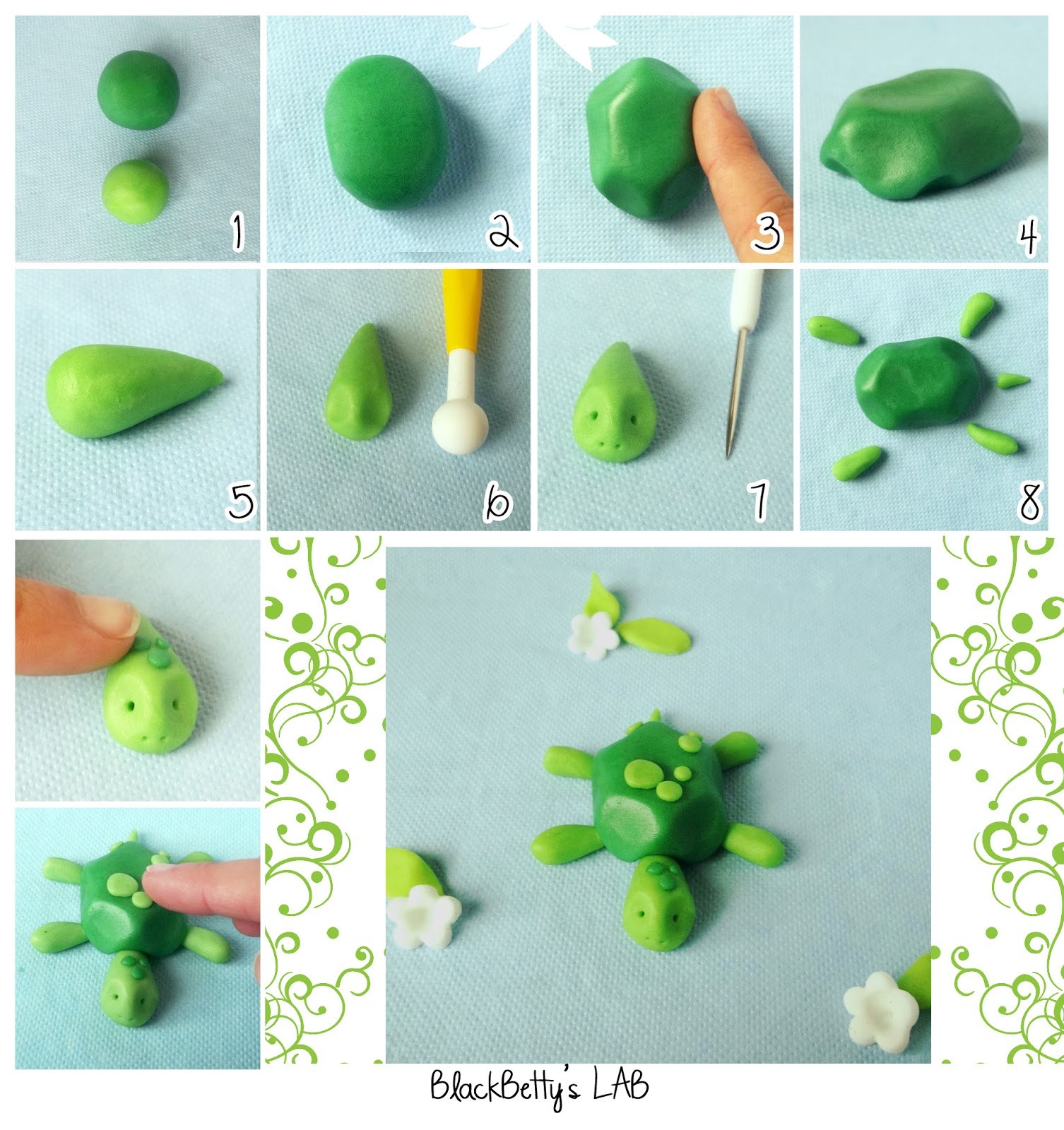 А вот размеры обложки стоит подбирать исходя из того, на какие устройства вы ориентируетесь – смартфоны, планшеты или компьютеры. Максимальный размер загружаемого файла составляет 8 мегабайт.
А вот размеры обложки стоит подбирать исходя из того, на какие устройства вы ориентируетесь – смартфоны, планшеты или компьютеры. Максимальный размер загружаемого файла составляет 8 мегабайт.
Для ВКонтакте соотношение сторон аватарки должно равняться два к трем, но общий размер картинки не превышать 600х900. Обложку группы лучше всего делать размером 1590х40, а в публикациях применять изображения 510х510.
В Instagram рекомендуется использовать фото профиля размером 150х150, а остальные изображения – 1080х1080.
Фото профиля Twitter лучше всего сделать размером 400х400, а в посты заливать картинки 1024х512.
2. Не забывайте ставить вотермарки
Вотермарка или водяной знак – это основной метод защиты авторских прав на изображение. Их необходимо устанавливать в том случае, если вы планируете получать прибыть с опубликованных фотографий и картинок, например, путем продажи в фотостоках.
Конечно, есть умельцы, которые устраняют водяные знаки. Более того, был даже разработан специальный скрипт для подобных целей. Значительно усложнить задачу злоумышленникам можно одним из двух способов. Первый – многократно продублировать водяной знак по всей странице, второй – растянуть один на все изображение.
Более того, был даже разработан специальный скрипт для подобных целей. Значительно усложнить задачу злоумышленникам можно одним из двух способов. Первый – многократно продублировать водяной знак по всей странице, второй – растянуть один на все изображение.
При создании ватермарки необходимо соблюдать два правила – она должен быть прозрачной и не отвлекать от самого изображения.
Учитывайте, что есть ряд случаев, когда водяной знак неуместен. Например, это может быть картинка, уже содержащая данные об авторе.
3. Пользуйтесь фотостоками
Если у вас нет возможности использовать собственные изображения, лучше всего отказаться от банального поиска в Google картинках. Обратитесь к профессиональным ресурсам, предлагающим качественные изображения на любую тематику.
Одни из самых популярных и качественных сайтов – Everypixel и Unsplash.
Но ни в коем случае не зацикливайтесь на красивых готовых картинках. Не забывайте – вы продвигаете свой бренд и продукцию, а не развлекаете посетителей занимательными изображениями.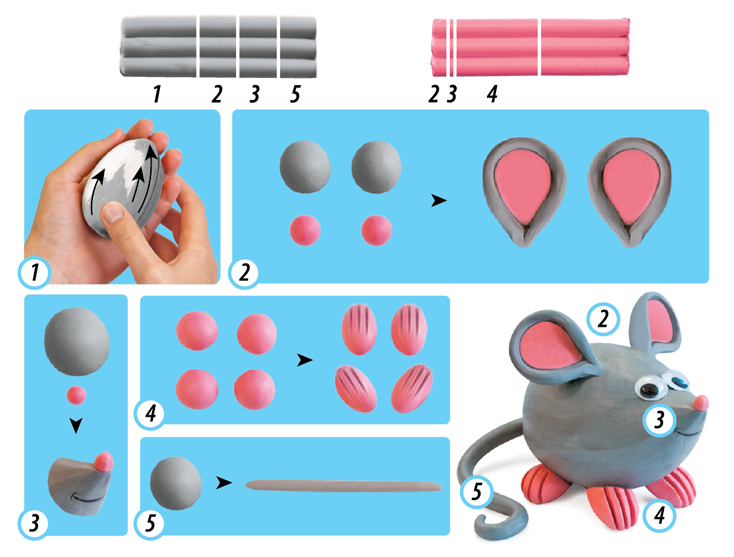 Более того, доказано, что «настоящие» фотографии вызывают больше эмоций.
Более того, доказано, что «настоящие» фотографии вызывают больше эмоций.
4. Обрабатывайте изображения
Какой бы хорошей не была композиция фотографии, она всегда нуждается в доработке. Чтобы быстро и легко адаптировать изображение под конкретную социальную сеть, лучше всего воспользоваться специальными приложениями, заточенными под данные цели. Например, это может быть Canva или Social Media Image Maker.
5. Пользуйтесь различными инструментами
Социальные сети настолько популярны, что разработан целый ряд разнообразных инструментов, облегчающих работу. Они помогут быстро подобрать цветовую гамму, покажут, как будет выглядеть ваша страничка, сгенерируют готовый шаблонный постер, наложат водяные знаки или выполнят другие необходимые задачи.
Как видите, если вы уже знаете о том, что картинки в социальных сетях, прикрепляемые к сообщениям, играют значительную роль в результативности выбранной стратегии, то изучите наши пять советов для повышения эффективности работы. Действовать лучше сообща и вместе с теми людьми, у которых уже есть опыт и результаты. Приходите в наши программы, заодно и заработаете больше!
С Вами,
— Игорь Зуевич.
Обязательно скачайте:
Если следующие 5 минут вы можете инвестировать в самообразование, то переходите по ссылке и читайте следующую нашу статью: 7 особенностей удалённой работы, с которыми предстоит справиться новичку
Оставьте комментарий к этой статье ниже
Правильный HTML код картинки или оптимизация изображения сайта
HTML код картинки
Изображение на языке HTML имеет вид:
<img src="URL" />
Генератор HTML-кода изображения:
Зачем нужна SEO оптимизация изображения для поисковиков?
Поисковый робот не может понять что изображено на фотографии. Оптимизируя картинки (подробные рекомендации Гугла, Яндекса) мы даём сигнал поисковой системе, что наш рисунок нужно показывать по таким-то фразам [что такое ключевые слова].
С некоторых пор, у человека нет нужды переходить на сайт, так как и в Яндекс.Картинках, и в Google.Картинках фото представлены в полный рост, а не миниатюрами. Фактически это плагиат поисковыми гигантами изображений вебмастера. А значит были и случаи судебного разбирательства, когда Google выплачивал определённые суммы, и закрытие от индексации изображений в robots.txt или с помощью HTTP заголовока.
Кстати, фотоблогам или фотосайтам особо беспокоится не нужно. Яндекс создаёт серии картинок, которые показывают, что на сайте есть ещё фотографии, тем самым побуждая сделать переход на веб-ресурс, где эти изображения размещены.
Интернет-магазины также в плюсе. Поисковики могут осуществлять поиск по изображению, а не только ключевым словам. То есть введя в поле искомое фото туфель, можно найти в каком интернет-магазине они продаются.
Параметр scr
src — адрес файла рисунка. Наиболее популярны форматы JPEG, PNG и GIF.
Желательно, чтобы URL (пример, http://4.bp.blogspot.com/-eJraU5lCufs/UFa8PpMUv8I/AAAAAAAADLQ/Y5SGHBd91-Q/s1600/smail-bolshoi-palets-vverh.gif):
- был осмысленным,
- написан латинскими буквами, если домен вида shpargalkablog.ru; или кириллическими при шпаргалкаблог.рф,
- строчными символами,
- в качестве разделителя слов использовалось тире, а не пробелы.
Атрибут alt
alt — альтернативный текст фотографии, видимый в браузере, если не отобразится изображение. В данном тексте желательно использовать ключевые слова, но не все подряд, а именно те, которые относятся к картинке. Длину делать желательно не более 16 слов в Google [эксперимент Devaka] или 280 символов для Яндекса [эксперимент Devaka].
Советую ко всем рисункам прописывать этот параметр, поскольку в Спецификации HTML он обозначен как «необходимый».
<img src="адрес" alt="текст" />Пример:
Атрибут title
title применяется, если нужно показать всплывающую подсказку при наведении курсора мыши на фотографию. В отличии от alt, title не уделяется столь большого значения для тега <img/>, а, следовательно, его использование не обязательно [см. более подробные исследования].
<img src="адрес" alt="текст" title="текст1" />Пример (наведите на смайла курсор мышки):
Атрибут width×height
Для ускорения загрузки страницы, желательно указывать:
- width — ширина изображения,
- height — высота изображения.
Они должны совпадать с реальными размерами файла. Иначе говоря, если меняете размер фото, то нужно менять и размер файла картинки [тут эта мысль раскрыта более доходчиво].
<img src="адрес" alt="текст" width="значение" />
Для резиновых сайтов предложено несколько техник. Я ограничилась пока таким незамысловатым кодом (он далёк от идеала):
@media (max-width: 59em) {
img {max-width: 100%; height: auto;}
}То есть пока максимальная ширина экрана не достигла 59em нужно использовать данные, прописанные в теге img. При ширине экрана меньше 59em рисунок становится резиновым.
Как убрать рамку вокруг картинки в IE
По умолчанию рамка вокруг изображения в Internet Explorer отображается в случае, когда фото является ссылкой. Чтобы её убрать, нужно прописать стиль CSS:
<style>
a img { border: none; }
</style>Как расположить картинку по центру блока
<img src="http://4.bp.blogspot.com/-eJraU5lCufs/UFa8PpMUv8I/AAAAAAAADLQ/Y5SGHBd91-Q/s1600/smail-bolshoi-palets-vverh.gif" alt="Смайлик большой палец вверх" title="Отлично!" style="display: block; margin: 0 auto;"/>
Как расположить картинку на одном уровне с текстом (по центру строки)
То есть не так . Свойственно для маленьких смайликов.
<img src="http://4.bp.blogspot.com/-eJraU5lCufs/UFa8PpMUv8I/AAAAAAAADLQ/Y5SGHBd91-Q/s1600/smail-bolshoi-palets-vverh.gif" alt="Смайлик большой палец вверх" title="Отлично!"/>
А так , что выглядит более эстетично.
<img src="http://4.bp.blogspot.com/-eJraU5lCufs/UFa8PpMUv8I/AAAAAAAADLQ/Y5SGHBd91-Q/s1600/smail-bolshoi-palets-vverh.gif" alt="Смайлик большой палец вверх" title="Отлично!" style="vertical-align: middle;"/>
Как расположить картинку справа от текста
<img src="http://4.bp.blogspot.com/-eJraU5lCufs/UFa8PpMUv8I/AAAAAAAADLQ/Y5SGHBd91-Q/s1600/smail-bolshoi-palets-vverh.gif" alt="Смайлик большой палец вверх" title="Отлично!" style="float: right; margin: 0 5px;"/> Остальное содержание.
Как сделать чтобы картинка обтекала текст слева
<img src="http://4.bp.blogspot.com/-eJraU5lCufs/UFa8PpMUv8I/AAAAAAAADLQ/Y5SGHBd91-Q/s1600/smail-bolshoi-palets-vverh.gif" alt="Смайлик большой палец вверх" title="Отлично!" style="float: left; margin: 0 5px;"/> Остальное содержание.
Уникализация картинок: как сделать изображение уникальным
Уникализация картинок — нужная штука, когда вы работаете в интернете. А для блогеров и таргетологов это обязательное условие. В противном случае первым срежут поисковый трафик, вторым — заблокируют креативы и остановят рекламу.
Идеально, если вы работаете с визуалом самостоятельно: для физических товаров делаете качественные фото, а для всего остального рисуете иллюстрации в графическом редакторе.
Но если такой возможности нет, а картинки нужны здесь и сейчас, то придется заморочиться. В статье — о том, как сделать изображение уникальным с помощью онлайн-сервисов и программ.
⚡️ Телеграм-канал Afftimes — подпишись и первым получай всю годноту! ⚡️
Проверяем картинку на уникальность
Можете использовать привычные Гугл или Яндекс. Для этого найдите функцию «Поиск по картинке» в каждом поисковике.
Но можно использовать и другие сервисы, которые проверяют уникальность. Один из таких — TinEye. Давайте быстро рассмотрим все способы.
Используем Гугл
Тыкните на ссылку, а затем нажмите на иконку фотоаппарата. Когда появится окошко, выберите, каким образом хотите добавить изображение — ссылкой или загрузкой файла.
Дальше система сделает анализ и выдаст результаты поиска. Обратите внимание на кнопку «Все размеры«. Если она есть — значит, изображение не уникально.
Если тыкнем на «Все размеры», попадем на страницу с похожими изображениями. Для примера мы взяли кадр из популярного фильма, поэтому копий больше, чем много.
Используем Яндекс
Действия аналогичны предыдущему варианту: тыкаем, ищем кнопку «Поиск по картинке», вставляем изображение.
Система начнет поиск по изображению и уведомит вас, если найдет копии в других размерах.
Используем TinEye
Здесь уже интересно: TinEye дает более подробную информацию по изображению. Когда вы загружаете картинку, система выдает количество копий, которые «гуляют» по интернету.
Это упрощает работу над уникализацией — вы можете отслеживать прогресс по мере редактирования, пока не сведете совпадения к нулю.
Далее в статье мы используем TinEye, и вам советуем — это удобно.
Как сделать картинку уникальной
Теперь о главном. Способов уникализации — уйма. Но проблема в том, что их становится меньше. Системы становятся умнее, и если раньше хватало вставить полупрозрачный водяной знак, то сейчас не прокатит.
По каким параметрам система определяет уникальность, неизвестно. Поэтому если работаете над изображением, применяйте несколько подходов одновременно. О них мы написали ниже, однако сначала давайте исключим нерабочие методы.
Уже не работающие методы
- Смена названия или расширения изображения. Система смотрит на содержимое картинки и определяет уникальность исходя из этого. Поэтому не парьтесь над именем и не меняйте .jpg на .png — бесполезно.
- Рамки. Рамка не меняет общую композицию изображения — основные элементы остаются в поле зрения для проверки.
- Водяные знаки. В сравнении с рамками водяной знак имеет еще меньше влияния. Для системы он неразличим на фоне изображения, и потому никак не помогает.
- Обрезка части изображения. Взгляните на пример с картинкой выше — там указано, каких размеров копии имеются в выдаче. Поэтому если вы обрежет картинку, но оставите главные объекты — система это поймет.
- Растягивание и сжатие. Все как и с обрезкой — если основные эффекты остались в поле зрения, то не поможет.
И чем дальше, тем хуже. Есть вероятность, что на момент, когда вы читаете статью некоторые из рабочих пунктов можно будет добавить в список нерабочих. Но пока они работают, используйте.
Пока что работающие методы
Для уникализации мы используем Фотошоп, но подойдут и онлайн-сервисы. О них читайте в следующем блоке.
Сначала давайте еще раз проверим, сколько копий картинки есть в интернете. Закидываем фотку на TinEye и смотрим результат:
Запоминаем: без внесения изменений у картинки больше трех тысяч копий. Теперь приступаем к редактированию.
Способ 1: Отражаем
Для этого зеркально отражаем картинку по горизонтали. Получается вот так:
Визуально картинка не страдает, и способ показывает результат. Проверим отраженное изображение.
С более чем трех тысяч снизили количество копий до шести. Неплохо, а?
Но обратите внимание: для изображений с текстом такой метод не подойдет — текст станет нечитаемым.
Способ 2: Меняем пропорции
Для этого редактируем перспективу изображения — визуально вытягиваем его вдаль.
Используйте формат .png. Иначе на фоне картинки останется белое поле, которое получится убрать только с помощью обрезки, а это ухудшает качество.
Итого: три копии на весь интернет. Чтобы добиться стопроцентной уникальности, комбинируйте этот метод с предыдущим.
Способ 3: Вытягиваем отдельные точки
Способ работает, но проблема в том, что его мало где применишь. Смотрите, что получается с картинкой — ДиКаприо на ней будто разворотило.
Но на выходе получаем какой-никакой результат — восемьсот копий.
Совет: комбинируйте с предыдущими способами и не применяйте этот способ для фотографий. Он лучше работает с рисунками.
Остальные способы
Выше — базовые и действенные способы, но не единственные. Помимо них можно использовать и другие корректировки, однако их эффективность остается под вопросом.
И все же давайте вскользь пройдемся по другим доступным методам:
- Изменение качества.
- Сильная обработка изображения. Всякие фильтры, ч/б, маски и прочее.
- Деление крупного изображения на мелкие. Это когда вы разрезаете картинку, к примеру, на 9 частей, а затем склеиваете ее на веб-странице.
- Перерисовка контуров. В теории тоже может помочь, но стоит ли оно того — вопрос.
- Добавление объектов. Типа эмодзи, иконок, а может и других картинок. В контексте некоторых изображений это приемлемо, но в целом — так себе.
Если никак не получается сделать картинку уникальной — задумайтесь над другим вариантом, а лучше сделайте сами.
Что такое «пакетная уникализация фото»?
Пакетная — одно и то же, что массовая. Это когда вы задаете список параметров, загружаете пачку изображений, а сервис применяет настройки ко всем картинкам поочередно.
В таком случае вам не нужно редактировать каждую картинку вручную.
Уникализация фото онлайн: 3 программы и сервиса
Теперь давайте об инструментах. Их не так много, поэтому мы написали об основных.
1. Adobe Photoshop
Если умеете тыкать в Фотошопе — круто. В этом редакторе достаточно возможностей, чтобы применить все методы, о которых мы написали выше.
Почитайте о том, как пользоваться функцией «Actions». С ее помощью можно задавать последовательность действий и повторять ее на другие изображения одной кнопкой.
2. Xnview
Это программа для редактирования изображений. По функциям — есть все, что нужно: отражение, изменение размера, наклон, управление цветом и прочее.
Также софт поддерживает пакетную уникализацию. Чтобы скачать, перейдите на официальный сайт.
3. Imgfactory.ru
Онлайн-сервис по уникализации с русскоязычным интерфейсом. Для работы с фоторедактором укажите параметры, залейте фотографии — и готово.
Советы по уникализации изображений
Их немного.
- Дважды подумайте, прежде чем использовать фотографию. Редко получается найти кадр, который не исказится при редактировании. Поэтому в приоритет берите рисунки.
- Комбинируйте подходы, чтобы добиться стопроцентной уникальности.
- Не выбирайте слишком популярные изображения: кадры из фильмов, популярных личностей и прочее. У них изначально будет куча копий, а это усложняет уникализацию.
- Чем больше размер картинки, тем лучше. Если обрежете, перевернете, исказите — объекты не размажутся.
Заключение
Теперь вы умеете уникализировать изображения. Этот навык пригодится вам, когда вы будете запускать рекламные кампании или решите вести блог.
Позволим себе повториться: идеально, если изображения вы будете делать сами.
Нужно ли уникализировать креативы в арбитраже?Если имеется в виду работа с РК Facebook — да, определенно нужно. Сюда также можно подключить любой сервис, алгоритмы которого следят за уникальностью картинок: Google Ads, Яндекс.Директ, Авито и прочие.
Какие сервисы для уникализации фотографий можно использовать бесплатно?Все, о которых мы написали выше, кроме Фотошопа. Но и там есть пути обхода, если вы понимаете, о чем мы.
Что делать, если картинка не становится уникальной?Вряд-ли такое случится, если вы примените все способы из статьи. Но тут вопрос в том, что останется от самой картинки после таких изменений. Поэтому если вы проделали все шаги, а копии все еще остались — задумайтесь над сменой изображения.
Будет ли картинка уникальной, если сделать скриншот?Смотря что вы скриншотите. Если это скриншот страницы сайта или программы, то да — скриншот будет считаться уникальным изображением. Если же вы берете фотографию и делаете из нее скриншот — уникальности не прибавится.
В статье мы написали об онлайн уникализаторах. Используйте их, и боты не понадобятся.
Бесплатная онлайн-программа для создания изображений профиля
Произведите невероятное впечатление с помощью персонализированного изображения профиля от Adobe Spark.
В наши дни вам не только нужно фото профиля практически для всего, но также важно выбрать такое, которое правильно демонстрирует, кто вы есть. С помощью Adobe Spark вы можете отформатировать свою любимую фотографию до желаемого размера, улучшить ее и даже добавить немного изюминки, чтобы сделать ее своей собственной. Adobe Spark — ваш инструмент для создания потрясающей графики, размер которой вы можете изменить, чтобы поделиться ею на любой социальной платформе или в печатном формате.Это так же просто, как выбрать шаблон, настроить и поделиться им.
Создайте аватар сейчас
Как сделать аватарку.
Начни с вдохновения.
Мы предлагаем вам тысячи профессионально разработанных шаблонов, чтобы вы никогда не начинали с чистого листа. Ищите по платформе, задаче, эстетике, настроению или цвету, чтобы вдохновение всегда было у вас под рукой. Как только вы найдете графику, с которой можно начать, просто коснитесь или щелкните, чтобы открыть документ в редакторе.
Сделайте ремикс, чтобы сделать его своим.
Существует множество способов персонализировать шаблоны изображений вашего профиля. Измените копию и шрифт. Добавляйте изображения к своим фотографиям или просматривайте тысячи бесплатных изображений прямо в Adobe Spark. Уделите столько времени, сколько хотите, чтобы изображение было вашим собственным. В премиальном плане вы даже можете автоматически применять логотип, цвета и шрифты вашего бренда, так что вы всегда будете #onbrand.
Поднимите чутье.
С помощью эксклюзивных дизайнерских ресурсов Adobe Spark легко придать вашим проектам изюминку и индивидуальность.Добавляйте анимированные стикеры от GIPHY или применяйте текстовую анимацию для коротких графических видеороликов одним касанием. Мы позаботились обо всех скучных технических вещах, чтобы вы могли сосредоточиться на своем сообщении и стиле. Вы также можете добавить соавторов в свой проект, чтобы у вас было больше практических навыков, чтобы оживить изображение вашего профиля.
Измените размер, чтобы расширить ваш контент.
Прошли те времена, когда приходилось запоминать размеры изображений для каждой отдельной платформы. Выбрав понравившийся дизайн, вы можете легко изменить его для любой социальной сети с помощью удобной функции автоматического изменения размера.Просто продублируйте проект, нажмите «Изменить размер» и выберите платформу, для которой вы хотите его адаптировать, а наш ИИ позаботится обо всем остальном. Бум. Контент для всех ваших каналов в кратчайшие сроки.
Сохраните изображение своего профиля и поделитесь им.
После того, как создание изображения вашего профиля будет завершено, нажмите эту кнопку публикации. Мгновенно загрузите цифровой файл для загрузки в свои каналы социальных сетей. Или распечатайте свою фотографию дома или на профессиональном принтере, чтобы использовать ее в качестве снимка головы. Adobe Spark сохраняет вашу работу, поэтому вы всегда можете вернуться к своему изображению в профиле, если вам нужно его обновить.
Покажите свою лучшую аватарку, проявив творческий подход.
Adobe Spark позволяет легко превратить любую фотографию в идеальный размер для изображения вашего профиля. Добавьте логотипы, если это бизнес-профиль, или создайте рамку для вашего любимого дела, чтобы распространять информацию в социальных сетях. Есть бесконечные творческие возможности превратить изображение вашего профиля в разносторонний личный бренд.
Позвольте Adobe Spark стать вашим экспертом по дизайну аватаров.
Оттачивайте свои творческие способности с помощью Adobe Spark.Изучите профессионально разработанные шаблоны, чтобы крутить колеса, или создайте собственное изображение профиля с нуля. Создайте тему для своих дизайнов, используя фотографии, значки, логотипы, персонализированные шрифты и другие настраиваемые элементы, чтобы они выглядели полностью аутентичными. Дублируйте дизайны и измените их размер, чтобы добиться единообразия для разных типов материалов. Adobe Spark позволяет бесплатно и легко создавать, сохранять и делиться своими проектами за считанные минуты, так что вы можете добавлять соавторов, получать одобрение и делиться изображением своего профиля со своей аудиторией.
6 лучших способов сделать видео из изображений бесплатно
Музыкальное фото-видео — определенно сладкий подарок, чтобы удивить наших близких в особый день, потому что он несет в себе прекрасные воспоминания и выражает глубокую любовь к нам. И я знаю, что большинство из вас застряло на первом этапе, поскольку на рынке так много производителей слайд-шоу, что у вас нет ни малейшего представления о том, что выбрать. Собственно, ни один из них вам не нужен. В этом посте собраны 6 методов создания видео с изображениями и музыкой без загрузки стороннего программного обеспечения.Теперь приготовьтесь погрузиться в подробные инструкции.
Метод 1. Как сделать видео из изображений в VideoProc Vlogger
VideoProc Vlogger — это простой в использовании видеоредактор для пользователей Windows и Mac. Его функции нелинейного и покадрового редактирования могут превратить любые неподвижные изображения в красивые видеоролики. Более того, в нем предустановлено огромное количество переходов, эффектов, фильтров и стилей текста, чтобы вы могли снимать видео всех жанров.
Теперь загрузите и установите VideoProc Vlogger и используйте его для создания видео с изображениями в 4 этапа.
Шаг 1. Добавьте изображения или последовательность изображений в VideoProc Vlogger.
Запустите VideoProc и создайте в нем проект. Затем нажмите большой значок плюса в библиотеке мультимедиа, чтобы добавить в нее изображения или папку с последовательностью изображений с вашего устройства.
Шаг 2. Измените порядок изображений на временной шкале.
Перетащите эти изображения на видеодорожку. Затем переместите эти клипы на шкале времени, чтобы изменить порядок по своему усмотрению. По умолчанию продолжительность каждого изображения составляет 5 секунд. Вы можете сократить или удлинить их, перетаскивая края этих изображений.
Шаг 3. Добавьте эффекты, переходы, фильтры, тексты и фоновую музыку.
Чтобы сделать эти изображения более художественными, перейдите на вкладки «Переход», «Заголовки» и «Эффекты», чтобы выбрать интересные шаблоны, и перетащите их, чтобы применить их к временной шкале.
Чтобы вставить фоновую музыку, вам необходимо импортировать песню в медиа-библиотеку и перетащить ее на звуковую дорожку.
Шаг 4. Сохраните и экспортируйте видео.
По завершении редактирования нажмите кнопку «Экспорт» и завершите настройку (имя файла, папку назначения, формат видео и кодек), чтобы начать экспорт на свой компьютер.
Метод 2. Как сделать видео из изображений с помощью Windows Photos
Вы можете быть удивлены тем, что приложение «Фото» представляет собой скрытый видеоредактор, хотя он предназначен для включения только основных функций, но этого вполне достаточно. Если вы имеете в виду фото-видео в стиле слайд-шоу с базовыми переходами, наложением текста и музыкой, это приложение вам подойдет.
Вариант 1. Выберите «Фотографии» и позвольте приложению автоматически создавать слайд-шоу для вас.
1. Откройте приложение «Фото» и нажмите «Видеоредактор» на горизонтальной панели.
2. Щелкните значок с тремя точками и выберите «Сделать видео для меня».
3. Откроется панель редактирования. Вы можете щелкнуть, чтобы выбрать несколько фотографий.
4. Если вы хотите сделать небольшой сюрприз, вы можете установить флажок «Сделать ремикс для меня», который случайным образом изменяет порядок выбранных фотографий в вашем видео.
5. Затем вы можете выбрать «Завершить видео» или «Редактировать видео» и следовать простым инструкциям.
6. Сохраните как 1080p (рекомендуется), 720p или 540p.
Если вы предпочитаете более настраиваемые параметры, такие как 3D-эффекты, переходы с увеличением и наложение анимированного текста поверх видеоизображения, перейдите к следующему способу.
Вариант 2. Использование режима раскадровки
1. Нажмите «Видеоредактор» на верхней панели приложения «Фото».
2. Нажмите синюю кнопку: New Video Project.
3. Внизу вы увидите вариант раскадровки, щелкните его.
4. Теперь есть много слотов, куда можно перетаскивать картинки прямо внутри приложения. После того, как вы разместите картинки в этих слотах, их можно будет проигрывать от начала до конца.
5. Между этими слотами можно добавлять переходные эффекты.
Метод 3.Как сделать видео из изображений с помощью Google Фото
Если вы уже являетесь постоянным пользователем Google Фото, вы можете создавать очаровательные видеоролики с изображениями, уже загруженными на платформу. Помимо слайд-шоу фотографий, он также помогает создавать короткие фильмы, фотоколлажи и анимацию.
Следует отметить, что фильмы автоматически создаются Google Фото на основе фотографий, что означает, что вы не можете вручную выбрать нужную фотографию. У вас есть выбор тем фильма, например, мяуканье или фильм о собаке, и платформа разумно использует движок ИИ для создания фильма со связанными фотографиями.Но проблема в том, что это также означает, что информация о вашем лице сканируется и сохраняется на сервере.
Поскольку весь процесс основан на искусственном интеллекте, вам не понадобится подробное руководство.
Шаг 1. Зайдите в Google Фото и войдите в учетную запись, с которой вы синхронизируете фотографии.
Шаг 2. Щелкните значок создания и выберите Фильм.
Шаг 3. Выберите тему и позвольте платформе создавать для вас фото-видео.
Советы: Вы можете загрузить Google Фото для iPhone или Android и таким же способом создавать видео из фотографий на своем смартфоне.
Метод 4. Как сделать видео из изображений с помощью PowerPoint
На протяжении многих лет Microsoft гарантирует, что они предоставляют своим клиентам лучшие комплекты программного обеспечения и пакеты. Создание слайд-шоу в Windows не было бы проще без помощи MS PowerPoint. Неудивительно, сколько раз PowerPoint был нашим спасителем в последнюю минуту, превращая изображения в видео.
Современные версии PowerPoint, такие как версия Office 2010, предоставляют пользователям возможность добавлять интерактивные переходы между слайдами, улучшенные параметры фона, больше тем по умолчанию и макетов.Кроме того, пользователи могут также включать подписи, музыку, рамки вокруг изображений и т. Д. Таким образом, это позволяет пользователям полностью настраивать свое слайд-шоу.
Выполните указанные ниже действия, чтобы создать видео из изображений с помощью фотоальбома в PowerPoint.
Шаг 1. Создайте новый фотоальбом.
Выберите тему и макет слайда. Теперь нажмите на опцию Вставить и выберите опцию изображений. Щелкните стрелку под опцией «Фотоальбом», а затем выберите «Новый фотоальбом».
Шаг 2. Импортируйте изображения в PowerPoint.
Как только появится диалоговое окно «Фотоальбом», щелкните опцию «Вставить изображение» и выберите «Файл / Диск». Теперь перейдите в папку, в которой хранится изображение, которое нужно вставить в слайд-шоу, и нажмите кнопку вставки.
Советы: Вы можете изменить порядок изображений, перемещая их вверх или вниз по списку в разделе «Изображения» в разделе «Альбом».
Шаг 3. Добавьте музыку к фото видео.
Щелкните «Вставить»> «Аудио»> «Выбрать аудиофайл».После добавления звука вы можете выбрать настройки звука в соответствии с вашими потребностями или выбрать автоматические переходы.
Шаг 4. Создайте слайд-шоу.
Последний шаг — нажать кнопку «Создать» в диалоговом окне фотоальбома, после чего будет создано видеоизображение.
Честно говоря, это сложнее других способов сделать видео с картинками. Так что, если вам нужны более интуитивно понятные инструкции, посмотрите этот видеоурок:
Метод 5.Как создать видео из изображений с помощью приложения Mac Photos
Для всех пользователей Mac, читающих эту статью, я хотел бы добавить шаги по созданию видео с изображениями и музыкой с использованием собственного приложения Mac Photos. Это дает вам легкий доступ ко всем изображениям и быстро воспроизводит их в виде слайд-шоу. Кроме того, всегда есть возможность добавить тему и музыку в слайд-шоу.
Шаг 1. Импортируйте изображения в приложение «Фото» на Mac.
Перейдите в приложение «Фото». Приложите группу фотографий к проекту слайд-шоу.
Шаг 2. Создайте проект слайд-шоу.
Нажмите «Файл»> «Создать»> «Слайд-шоу»> «Фотографии». Как только появится меню слайд-шоу, выберите параметр «Новое слайд-шоу». Затем введите название проекта слайд-шоу.
Шаг 3. Изменить порядок изображений.
Для размещения / изменения порядка фотографий все, что вам нужно сделать, это перетащить фотографии в нижнюю часть окна в том порядке, в котором вы хотите, чтобы они были расположены.
Шаг 4.Добавьте тему, музыку и переходы.
Нажмите кнопку «Темы» и затем выберите тему в соответствии с вашими потребностями. Нажмите на опцию Музыка. Затем нажмите стрелку вниз рядом с перечисленной музыкальной библиотекой и выберите нужные песни. И выберите желаемый эффект перехода во всплывающем меню.
Шаг 5. Экспортируйте слайд-шоу.
Установите размер масштаба так, чтобы все фотографии в слайд-шоу умещались на экране. Нажмите кнопку «Воспроизвести», чтобы запустить слайд-шоу.Если все в порядке, нажмите «Экспорт» в правом верхнем углу.
Теперь у вас все готово для создания видео из изображений в виде слайд-шоу. Это слайд-шоу можно экспортировать на любую из платформ Apple, например Mac, iPhone, iPad, Apple TV и т. Д.
Метод 6. Как создать видео из изображений в Интернете с помощью Smilebox
Помимо использования методов по умолчанию, предоставляемых платформами ОС, существует множество онлайн-инструментов, которые помогут вам снимать видео из изображений или создавать фильмы из фотографий. E.грамм. Смайлбокс. Это онлайн-сервис, который помогает вам создавать коллажи, поздравительные открытки, слайд-шоу, видео, приглашения и т. Д. Лично это мой любимый онлайн-сервис для создания моих историй с помощью изображений. Он поставляется с дизайном на все случаи жизни. Вам просто нужно выбрать одну тему, и все готово.
Шаг 1. Авторизуйтесь на официальной платформе Smilebox.
Зайдите на сайт Smilebox и зарегистрируйте аккаунт, чтобы начать работу.
Шаг 2.Создайте проект слайд-шоу.
Выберите вариант слайд-шоу из множества доступных предустановок и выберите нужную категорию, например, дни учебы, школьные дни, свадьбы и т. Д. Нажмите на параметр «Персонализировать», чтобы начать редактирование.
Шаг 3. Добавьте картинки.
Загрузите фотографии, нажав Добавить фото. Чтобы добавить фотографии в определенном порядке, последовательно перетаскивайте фотографии на слайды.
Шаг 4. Добавьте текст и музыку.
Текст можно добавить, щелкнув текстовое поле.Нажмите на опцию «Выбрать музыку» и выберите нужный музыкальный файл.
Шаг 5. Сохраните слайд-шоу.
Когда вы закончите все правки, нажмите «Предварительный просмотр», «Сохранить» или «Поделиться».
Заключительные слова
Перечисленные выше методы просты и удобны в использовании. Вы можете выбрать любой из них в соответствии с ОС вашего устройства и вашими личными предпочтениями редактирования. Надеюсь, это руководство о том, как сделать видео из изображений, подойдет вам, и с нетерпением ждем ваших фото-видео.
4 шага для простого создания видео на YouTube с изображениями
- Твиттер
Хотите создавать на YouTube видео, которое может быть как повседневным, так и качественным, как вы предпочитаете? В этом посте показано, как легко сделать замечательное видео, а затем опубликовать его на YouTube.Windows Movie Maker — это мудрый выбор из-за его мощных функций, а также простых операций. С помощью лучшего программного обеспечения для редактирования видео вы можете легко и быстро создать видео на YouTube.
YouTube, созданный в 2005 году, представляет собой бесплатный веб-сайт для обмена видео, который упрощает просмотр онлайн-видео. Как один из самых популярных сайтов в Интернете, вы можете создавать и загружать свои собственные видео, чтобы делиться ими с другими.
Однако как сделать YouTube видео с картинками? Как правило, всего за 4 шага вы можете легко и быстро создать собственное видео на YouTube.
Шаг 1. Загрузите бесплатно Windows Movie Maker
Сейчас на рынке доступно множество программ для редактирования видео, которые могут помочь вам создавать свои собственные видео. Однако, к сожалению, большинство из них требует оплаты.
Windows Movie Maker, бесплатное программное обеспечение для редактирования видео, выпущенное Microsoft, может помочь вам создавать и редактировать видео, а также публиковать их на YouTube, OneDrive, Facebook, Vimeo и Flickr. Что еще более важно, лучшее бесплатное программное обеспечение для редактирования видео предлагает интерфейс в виде мастера, поэтому даже новый пользователь может легко создать фильм.
Windows Movie Maker — лучшая бесплатная программа для редактирования видео
Однако большая проблема заключается в том, что Movie Maker больше не доступен для загрузки с веб-сайта Microsoft. Теперь, я думаю, вам может быть интересно:
«Где скачать бесплатно Windows Movie Maker для Windows 10?»
Вы можете нажать следующую кнопку, чтобы получить бесплатное программное обеспечение Movie Maker.
Скачать бесплатно
Если вы хотите узнать больше о лучшем бесплатном программном обеспечении для редактирования видео, прочтите этот пост: Бесплатная загрузка Windows Movie Maker.
После загрузки вы должны установить его на свой компьютер, а затем запустить, чтобы сделать видео YouTube с изображениями и видео. Как сделать видео с YouTube через Windows Movie Maker?
Первым шагом в создании видео на YouTube является импорт изображений, видео и музыки в Movie Maker!
Free Windows Movie Maker позволяет импортировать видео и фотографии из фотогалереи, DVD, цифровой видеокамеры или смартфона для создания собственного видео. Убедитесь, что медиафайлы принадлежат вам.(Возможно, вас заинтересует этот пост: Как добавлять изображения и видео в Windows Movie Maker.)
Чтобы добавить фотографии и видео с жесткого диска в Movie Maker, вы можете нажать кнопку Добавить видео и фотографии на вкладке Home на ленте, а затем просмотреть мультимедийные файлы, которые вы хотите добавить.
Windows Movie Maker поддерживает множество типов файлов, включая:
Список поддерживаемых форматов файлов
Видео файлы: mp4, mov, 3gp, avi, rmvb, swf, flv, mkv, mpg, vob, wmv
Аудио файлы: mp3, aac, amr, flac, m4a, m4r, mmf, wav, wv, ape
Файлы изображений: jpg, png, gif, bmp, ico, jpeg, pcx, tga, tiff, webp
Список форматов выходных файлов
mp4, m4a, wmv
Чтобы импортировать фотографии и видео с устройства, подключенного через USB, вы можете нажать кнопку Файл в верхнем левом углу, а затем выбрать Импортировать с устройства .
Затем щелкните или коснитесь ОК , когда увидите сообщение « Фотографии и видео будут импортированы в фотогалерею ».
Выберите устройство, на которое вы хотите импортировать фото и видео, а затем нажмите кнопку Импорт .
После этого у вас есть две возможности: Просматривать, систематизировать и группировать элементы для импорта и Импортировать все новые элементы сейчас . Теперь вы можете выбрать подходящий в соответствии с фактическими потребностями в импорте медиафайлов.
За несколько щелчков мышью вы можете просто импортировать файлы в Windows Movie Maker. Нажмите, чтобы написать в Твиттере
Шаг 3. Добавьте специальные эффекты для создания собственного видео на YouTube
После импорта файлов вы можете увидеть их на правой панели раскадровки , как показано ниже. Выберите видео или изображение и перетащите его в нужное место на шкале времени, чтобы изменить порядок этих клипов. Теперь вам нужно изменить стиль вашего видео, чтобы получить наилучший результат.
1.Разделить и обрезать видео
Как разделить видео
Чтобы разделить длинный клип отснятого материала, вы можете перетащить вертикальную полосу в точку, где вы хотите разделить, а затем нажать на инструмент Разделить . Movie Maker теперь разделит клип в точное время, которое вы выбрали.
После разделения вы можете вставить другой файл, например изображение, или добавить переход между двумя частями видео.
Как обрезать видео
Windows Movie Maker позволяет удалять фрагменты в начале или конце клипа, чтобы сделать его короче, оставляя лучшую часть клипа в вашем фильме.
- Выберите клип, который нужно обрезать.
- Щелкните инструмент «Обрезка».
- Перетащите ползунок влево или вправо в любое время, чтобы точно определить точки обрезки
- Щелкните Сохранить обрезку, чтобы поместить видео между этими маркерами.
Этот инструмент служит той же цели, что и функция « Начальная / конечная точка ». И обрезанная часть клипа будет скрыта, а не удалена.
2. Добавить переход и эффекты
Теперь давайте добавим несколько переходов, а также эффекты, чтобы ваше видео выглядело более профессионально.
Добавление переходов
Чтобы удовлетворить потребности разных людей, Windows Movie Maker предлагает 9 типов переходов, включая диагоналей , растворений , фигур и узоров , раскрытий , разбитий , разверток и кривых , размытия , Cinemati c и Contemporary , чтобы помочь создать плавные переходы для любого из клипов в последовательности.
Выберите клип, для которого нужно использовать переход. Примечание. Windows Movie Maker прикрепит переход к клипу непосредственно перед курсором.
Щелкните вкладку Animations на панели инструментов ленты, чтобы открыть десятки вариантов перехода.
Наведите указатель мыши на конкретный переход, чтобы увидеть, как он выглядит в окне предварительного просмотра.
Выберите нужный тип перехода, и он будет прикреплен к клипу.
Настройте продолжительность перехода с четверти секунды на две секунды.
Если вы хотите удалить добавленный переход, вам просто нужно добавить No transition в нужное место.
Добавление эффектов
С помощью бесплатного Movie Maker вы также можете добавить к своей последовательности глубокий набор визуальных эффектов с помощью эффектов.
Щелкните вкладку Visual Effects , после чего вы увидите большое количество эффектов. Теперь вам просто нужно навести указатель мыши на конкретный эффект и посмотреть, как он выглядит в вашем фильме.Если вас устраивает эффект, просто нажмите на него, чтобы прикрепить к нужному клипу.
Вы можете нажать Несколько эффектов, чтобы найти другие визуальные эффекты, такие как трехмерная рябь, черно-белое изображение и т. Д.
3. Добавьте заголовок, подпись и кредиты
Чтобы придать фильму большую достоверность, вы можете добавить заголовок, подпись и титры.
Добавление заголовка
- Щелкните зажим.
- Нажмите кнопку Title под Home
- Просмотр черной страницы и слайда с редактируемыми заголовками перед выбранным клипом.
- Изменить текст по умолчанию.
- После нажатия Title вы попадете на вкладку Format на ленте, где сможете изменить только что добавленный клип. Например, измените шрифт и размер текста, измените прозрачность заголовка и даже добавьте цветной контур к тексту заголовка.
Добавление подписей
Добавление подписей для описания или объяснения зрителям того, что они видят в видеоклипе.Вы можете добавить заголовок в любой момент трека.
- Выберите часть клипа, к которой вы хотите добавить заголовок.
- Щелкните Домашняя страница вкладка> Заголовок .
- Введите текст подписи в текстовое поле, расположенное на панели предварительного просмотра .
Добавление кредитов
Какой фильм был бы полным без сценографа или звукооператора, верно? Теперь, с помощью Windows Movie Maker, вы можете легко добавлять настраиваемые титры вместе с отдельными слайдами режиссера, ролей, местоположения и саундтрека.
Перейдите к Home .
Щелкните раскрывающееся меню Credits , чтобы отобразить выбор страницы.
Выберите либо кредитов, , Director , , , Location , либо Soundtrack , и Movie Maker автоматически добавит эти страницы в конец последовательности.
Введите желаемый текст на слайдах с титрами и получите доступ к ресурсам Text Tools , чтобы создать свой собственный стиль.
Movie Maker предлагает 24 различных текстовых эффекта из Emphasis , Fly , Scro ll, Swing , Zoom , Cinematic и Contemporary , и эти эффекты можно применить к Titles , подписей и кредитов . Если вы хотите добавить такой эффект, выберите текстовый элемент на временной шкале и выберите эффект из галереи в правой части вкладки Формат в разделе Текстовые инструменты .
4. Добавление музыки и комментариев
После редактирования фильма вы можете добавить к нему музыку и комментарии.
Вы можете нажать кнопку Добавить музыку и выбрать ее на своем компьютере, чтобы импортировать. Или вы можете скачать музыку из Vimeo и Free Music Archive.
После того, как вы добавили музыкальный клип, он отображается в виде зеленой полосы под вашими видеоклипами, и вы увидите меню Music Tools .
Теперь перетащите его, чтобы переместить его, как видеоклипы.Или вы можете изменить громкость музыки, добавить плавные переходы и разделить дорожку (где находится курсор) из Music Tools .
Вы можете нажать кнопку Записать закадровый текст , чтобы записать закадровый текст.
Добавьте некоторые эффекты, включая переходы, визуальные эффекты, текст и другие, чтобы улучшить, а также завершить свой фильм на YouTube. Нажмите, чтобы написать в Твиттере
Шаг 4. Загрузите видео Movie Maker на YouTube
Ваш процесс создания видео на YouTube завершен.Затем все, что вам нужно сделать, это опубликовать свое видео на YouTube. Теперь вы можете спросить:
«Как загрузить видео из Movie Maker на YouTube?»
Здесь шаги:
Нажмите кнопку Сохранить фильм , а затем выберите YouTube в раскрывающемся списке, чтобы сохранить его в нужном месте.
Закройте Windows Movie Maker.
Перейдите на Youtube.com и войдите в свою учетную запись.
Щелкните значок Загрузить в правом верхнем углу главной страницы YouTube.
Нажмите кнопку Выбрать файлы для загрузки , чтобы открыть браузер файлов.
Найдите свое видео, созданное с помощью лучшего бесплатного программного обеспечения для редактирования видео, выберите его и нажмите Открыть Далее видео начнет загружаться автоматически.
Подтвердите свой выбор и заполните информацию, включая название видео, описание видео и любые теги, которые вы хотите добавить.
Выберите Конфиденциальность .
- Общедоступные видео могут просматривать все желающие.
- Видео, не указанные в списке, доступны только тем, кто знает ссылку на видео.
- Частные видео могут просматривать только указанные вами зрители.
Нажмите Готово , чтобы подтвердить свое видео. После этого вы можете посмотреть свое видео, настроить любые дополнительные параметры и поделиться им в Google+, Facebook или Twitter и т. Д.
Кроме того, вы можете щелкнуть значок YouTube в группе Share под кнопкой Home , чтобы напрямую загрузить текущее видео Movie Maker на YouTube.
Теперь вы увидите следующий интерфейс.
В этом интерфейсе вы должны выбрать разрешение вашего фильма перед загрузкой. Чем лучше разрешение вы выберете, тем больше будет размер файла и время обработки. Вы можете выбрать подходящий для загрузки своего фильма. Если публикация не удалась при одном разрешении, попробуйте опубликовать еще раз в небольшом размере.
После выбора разрешения вашего фильма вы можете получить код ошибки: 0x80048008. Теперь попробуйте следующие шаги, чтобы исправить эту ошибку.
- Откройте целевую папку: C: \ Program Files (x86) \ Windows Live \ Photo Gallery.
- Найдите файл wildcli.dll и удалите его.
Для получения дополнительной информации см. Как исправить ошибку 0x80048008 при загрузке видео на YouTube / Facebook?
Заключение
Использовать Windows Movie Maker для создания видео с YouTube с изображениями очень просто, не так ли?
Если у вас есть какие-либо вопросы или предложения о том, как сделать видео с изображениями и загрузить видео из Movie Maker на YouTube, не стесняйтесь оставлять свои комментарии ниже или связываться с нами через [электронная почта защищена].
- Твиттер
ОБ АВТОРЕ
Bella Подписывайтесь на нас
Должность: Обозреватель
Прошло 6 лет с тех пор, как Белла пришла в семью MiniTool. Она много лет пишет технические статьи. Ее основные направления — советы по редактированию видео, изменение формата видео, восстановление данных и управление разделами. Она любит путешествовать и пробовать все новое.
Как сделать цифровые фотографии похожими на ломо-фотографии
Следующий совет о том, как сделать цифровые изображения похожими на ломо-изображения , был представлен читателем DPS — Фрэнком Лазаро.Вы можете увидеть его фотографии на его странице Flickr, а некоторые из его ломо-снимков — здесь.
С первого раза, когда я увидел фотографию, которая выглядела вот так, я захотел сделать одну из своих. Но долгое время я не мог понять, как люди выглядят так на фотографиях. Однажды, поискав в Интернете, я понял, что мне нужна камера Lomo LC-A. Это фотоаппарат российского производства, который был подделкой другого фотоаппарата. Она плохо сделана и по японским стандартам камеры тоже плохо снимает.По легенде, где-то в 1990-х годах возник культ, который с тех пор не прекращается.
Низкий и вот я пошел и купил 2 из этих младенцев. Я люблю их, но у меня была еще и цифровая SLR — Canon 20D. После съемки с Lomo я хотел сделать снимки с моего 20D и придать им вид и ощущения Lomo.
Я искал и искал и, попробовав несколько разных методов Photoshop, наконец придумал свой собственный, использующий сочетание разных техник. Конечно, есть, вероятно, другие способы сделать это, но этот метод мне хорошо послужил.
Получите бесплатные еженедельные советы по работе с цифровыми камерами по электронной почте
Вот мой шаг за шагом, как я делаю цифровую фотографию и делаю ее ломоифицированной. Однако у меня есть одно предложение: создайте сценарий действия, как только это сделаете, это сэкономит вам массу времени.
Начало работы — Создание виньетки
Первое, что вам нужно сделать, это создать классическую виньетку, которой хорошо известны Ломос, и я добился этого, сделав лассо от руки по кругу вокруг фотографии.Он не обязательно должен быть идеальным, и, чтобы избежать резких краев, я установил растушевку на 80-90 пикселей перед созданием круга.
После того, как вы установили перо (показано выше) и нарисовали круг, вы должны инвертировать выделение. Вы можете сделать это одним из двух способов. # 1 Shift-Ctrl-I (Shift-cmd-I на Mac) или # 2 Перейдите в меню Select> Inverse.
Теперь, чтобы добиться виньетки, я добавляю слой «Уровни». Примечание: у меня все еще выбран инверт.
Это добавит замаскированный слой поверх исходного слоя.Затем я регулирую уровни, перемещая центральную стрелку вправо. Это затемнит края, что даст мне виньетку. Сумма зависит от вас, и в этом случае я изменил значение с 1,00 до 0,50 по центральному числу, выделенному на изображении ниже.
Теперь у вас есть виньетка.
О том, как оформить фото Ломо
Еще один ключ к ломо-изображению — это цветовой контраст и насыщенность. Это происходит потому, что люди с настоящими ломоами используют цветные слайд-пленки и перекрестно обрабатывают пленку химикатами C41.
Для тех, кто не знает, что такое кросс-процессинг, это когда вы проявляете пленку в химическом веществе, отличном от того, для чего он был создан. Стандартная 35-миллиметровая пленка обычно обрабатывается химикатами C41, а пленка Color Slide обычно обрабатывается химикатами E6. Интересные результаты получаются, когда вы смешиваете и сочетаете.
Обычно владельцы ломо берут цветную слайд-пленку (E6) и обрабатывают ее как стандартную 35-миллиметровую пленку (C41). Это приводит к перенасыщению цветов и временами к странным результатам.Все это делает Lomo такими же особенными, как и они.
Чтобы цифровая фотография выглядела как ломо, нам нужно имитировать эффект перекрестной обработки (пленка E6 в химикатах C41).
На этом этапе я обычно сглаживаю изображение, используя shift-ctrl-e (shift-cmd-e на Mac), или перехожу в меню и выбираю Layer> Merge Layers.
Сначала я добавляю слой кривых и создаю наклонную S.
Затем я создаю новый слой поверх двух других слоев. Я выбираю ведро с краской, выбираю черный цвет и заливаю новый слой сплошным черным.
Затем я меняю режим наложения и устанавливаю его на оттенок, а затем уменьшаю непрозрачность до 40%.
Заточка и сохранение
Это очень приблизило нас к завершению. Опять же, я сглаживаю фотографию, используя shift-ctrl-e (shift-cmd-e на Mac), или перехожу в меню и выбираю Layer> Merge Layers.
Перед сохранением фотографии в формате JPG вам необходимо повысить резкость фотографии. Я использую нерезкую маску и технику Lab mode / lightness. Цель этого шага — добавить больше контраста и затемнить некоторые области.Теперь вы можете использовать любую технику повышения резкости, какую захотите, но следующий метод предотвращает появление цветных ореолов, которые возникают при определенных техниках повышения резкости.
Перейдите в Image> Mode> Lab Color. Если вы еще не сгладили изображение, он спросит вас, хотите ли вы сгладить изображение, пожалуйста, сделайте это.
Затем выберите окно своего канала и щелкните канал яркости. С трех других каналов следует отменить выбор.
Затем перейдите в меню, выберите «Фильтр»> «Резкость»> «Нерезкая маска».
Мне нравится резкость, поэтому я установил Amount на 50%, Radius на 50% и Threshold на 0.Щелкните ОК. Это полностью зависит от вас в настройках. Кроме того, это также будет зависеть от фотографии и будет использоваться вашим лучшим суждением / предпочтениями.
Перейдите в Image> Mode> RGB Color. Вам не нужно повторно выбирать неотмеченные каналы, при обратном преобразовании в RGB каналы автоматически включатся, и фотография снова станет цветной.
Теперь все готово, сохраните файл и поделитесь им.
Последний шаг, сохраните как Jpeg.
Облик перед ломо-фотографией
Образ после ломо-фотографии
update : после того, как вы прочитали это руководство и поэкспериментировали с этой техникой, отправляйтесь на наш форум и поделитесь некоторыми своими результатами.
Как заставить изображения двигаться в Kinemaster за 6 шагов
Kinemaster — удобный инструмент для редактирования видео для устройств Android. Это полезное приложение может похвастаться множеством функций, которые позволяют создавать, редактировать и публиковать отличные видео. С помощью приложения Kinemaster вы можете комбинировать несколько изображений или анимаций в видео, перемещать изображения, обрезать кадры и добавлять переходы, и это лишь некоторые из функций, которые делают это приложение настолько полезным для пользователей Android.
Вы хотите отредактировать видео и заставить изображения двигаться в Kinemaster? В этом уроке мы рассмотрим, как это сделать.
Начать новый проект
Запустите приложение на своем устройстве Android. Начните новый проект, нажав на значок, похожий на киноленту.
Выберите соотношение сторон
Перед тем, как начать работу с видео, необходимо выбрать соотношение сторон. Мы рекомендуем 16: 9, особенно если вы планируете разместить видео на Youtube.
Добавить фон
Вы можете начать с нажатия колеса «Добавить мультимедиа» и выбора добавления фона из ваших мультимедийных файлов.
Нажмите «Слой» и добавьте изображение.
Затем нажмите «Слой», чтобы добавить другое изображение на передний план видео. Здесь вы теперь можете выбрать вставку движущегося изображения, настроить изображение и разместить его там, где вы хотите, чтобы оно отображалось на экране.
Заблокировать изображение и переместить
Теперь нажмите значок ключа на панели инструментов в правой части экрана, чтобы заблокировать изображение. Отрегулируйте красную полосу в нижней части видео, чтобы начать с изображения в этой точке.
Теперь переместите изображение туда, где вы хотите, чтобы оно закончилось, и совместите его с красной полосой, которая показывает, в какое время видео вы также находитесь.
Добавьте движение к вашему изображению
В правой части экрана в ключе анимации выберите добавление изображения в конец анимации.
Использование Kinemaster простое и интуитивно понятное даже при выполнении более сложных задач, таких как перемещение неподвижного изображения по экрану в видео.
Как сделать видео с изображениями и музыкой
Видеослайд-шоу с изображениями и музыкой — это фантастические цифровые сувениры, которые можно подарить кому-нибудь по особому случаю. Они также являются эффективным методом создания визуальных презентаций, подчеркивающих конкретное сообщение.
Допустим, приближается день рождения или годовщина. Вы можете создать замечательное видео, в котором собраны фотографии некоторых особых моментов, которыми вы поделились с этим человеком, а также добавить песню, которая понравится вам обоим.
Учителя могут использовать видеоклипы с музыкой, чтобы сделать урок ближе к своим ученикам. Компании также могут использовать этот метод для привлечения более широкой аудитории или для знакомства с компанией новых сотрудников.
Независимо от того, являетесь ли вы поклонником , создающим музыкальное видео для любимой песни, или маркетологом , создающим яркое видео для привлечения целевой аудитории, создать привлекательное слайд-шоу несложно задача. Вам понадобится:
Давайте посмотрим, как сделать видео с музыкой и изображениями с помощью нашей платформы для редактирования видео.
Источник: Дениз Янс @Unsplash
Как сделать видео с музыкой и изображениями с помощью InVideoДомашняя страница InVideo
Если вы ищете удобную платформу для редактирования видео с множеством функций, InVideo найдет то, что вам нужно. Вы можете использовать нашу платформу для быстрого и простого создания увлекательных слайд-шоу.
Одна из основных причин, по которой InVideo является отличным решением для создания графических видео с музыкой, заключается в том, что мы предлагаем вам три метода для этого. В зависимости от того, сколько творческой свободы вам нужно и каков ваш предпочтительный подход к редактированию видео, вы можете создать слайд-шоу, используя:
Параметры редактирования видео InVideo | |
Преобразование текста в видео | Импортируйте сценарий, ссылку на веб-сайт или набор медиафайлов и преобразовывайте их в серию сцен, которые можно добавить в различными функциями. |
Готовые шаблоны | Выберите из более чем 2000 профессиональных шаблонов, которые вы можете настроить по своему вкусу. |
Пустые шаблоны | Начните создавать видео с нуля, используя простой шаблон, который у вас есть полная творческая свобода для настройки в соответствии с вашей концепцией |
Опция преобразования текста в видео InVideo
Используя опцию Text-to-Video , вы можете загрузить выбранные вами изображения и превратить их в сцены на основе простого шаблона.Чтобы начать создание своего видео, вам необходимо:
- Войдите в свою учетную запись InVideo
- Нажмите кнопку Create
- Откройте вкладку Преобразование текста в видео
- Выберите формат для вашего видео
- Выберите шаблон в качестве отправной точки
- Нажмите Используйте этот шаблон
Экран загрузки текста в видео InVideo
Вы попадете на экран Загрузить .Выберите Добавить сюда медиафайлы и перетащите изображения, чтобы импортировать их в InVideo.
Имейте в виду, что максимальный размер загружаемых файлов составляет 20 МБ . Это потому, что мы хотим убедиться, что вы можете работать над своим проектом без каких-либо проблем с производительностью.
Вы можете загружать изображения различных форматов, в том числе:
С опцией преобразования текста в видео вы можете работать с вашим видео в двух режимах:
- Раскадровка
- Расширенный редактор
Раскадровка InVideo
Режим раскадровки позволяет вам уделять особое внимание каждой из ваших сцен.Вы можете просматривать, упорядочивать, удалять и дублировать их. Если вы хотите заменить изображение, перетащите его в обозначенное поле слева от сцены.
Вы можете добавлять подписи, используя поля под сценами. Когда вы вводите свой текст, он появится в элементе, предопределенном выбранным вами шаблоном. Вы можете изменить форматирование текста на:
- Заголовок
- Рассказ
- Цитата
- Вопрос
- Социальные
Чтобы добавить музыку к видео, перейдите на вкладку Музыка .Используйте кнопку Upload your own , чтобы импортировать песню, которая соответствует вашей концепции. Если у вас его нет, вы можете выбрать из нашего ассортимента бесплатных мелодий. Используйте символ + рядом с песней, чтобы сделать ее музыкой по умолчанию для вашего видео слайд-шоу.
У нас также есть обширная библиотека, содержащая более миллиона изображений и видео. Перейдите на вкладку Media и используйте строку поиска, чтобы узнать, есть ли у нас что-то, что может улучшить ваше слайд-шоу. Сюда входит выбор мультимедийных файлов премиум-класса высочайшего качества.
Щелкните вкладку Advanced Editor в верхней части экрана, чтобы работать с видео в другом режиме редактирования Text-to-Video .
Создание видео с изображениями в режиме расширенного редактораРасширенный редактор InVideo
Расширенный редактор Режим больше соответствует традиционным интерфейсам редактирования видео. Вы можете найти все свои сцены в последовательности, перейдя на временную шкалу внизу.Чтобы изменить продолжительность сцены, вам нужно схватить край и перетащить его.
Вы можете найти полосу с музыкальной дорожкой, которую вы добавили к видео, внизу шкалы времени. Щелкните панель и перейдите в меню Edit справа, чтобы настроить параметры для вашей песни. Вы можете:
- Обрезать песню или зациклить
- Настроить громкость
- Добавить эффекты плавного появления и затухания
Если вы хотите редактировать изображения, щелкните элемент изображения в определенной сцене.Меню Edit для изображений содержит такие параметры, как:
Параметры редактирования изображений InVideo | |
Редактировать изображение | Вы можете обрезать рамку для исходного изображения и добавить эффект размытия с помощью ползунка |
Параметры изменения размера изображения | У вас есть возможность обрезать и растянуть элемент изображения в соответствии с экраном или настроить его так, чтобы он соответствовал другому элементу |
Фильтры | На этой вкладке представлен широкий выбор фильтров, таких как Amaro, Inkwell, Hudson, Ludwig, Mayfair, Brooklyn, Clarendon и т. Д. |
Анимация изображения | Вы можете добавлять к изображению анимацию ввода, вывода и на месте, а также использовать ползунок для установки продолжительности для каждой из них. |
Изменить цвета проекта | Этот параметр позволяет согласовать цвета шаблона по умолчанию с вашими изображениями. |
Вы можете редактировать другие элементы шаблона, перейдя в меню Layers справа или используя расширенную шкалу времени .
Редактирование видео слайд-шоу с использованием расширенной шкалы времениРасширенная шкала времени InVideo
Нажмите кнопку Advanced Timeline в правом верхнем углу обычной шкалы времени. Здесь вы можете просматривать и редактировать все элементы в определенной сцене.
Некоторые элементы заблокированы, поэтому вам нужно нажать на замок, чтобы иметь возможность управлять ими. Перемещайте их вверх или вниз, чтобы изменить их контраст друг с другом.
Продолжительность сцены и элемента InVideo
Вы можете перетащить края, чтобы настроить продолжительность воспроизведения элемента во время сцены. Когда вы выбираете элемент, вы можете увидеть его продолжительность на панели.
Если вы не хотите использовать конкретный готовый ресурс, предоставленный выбранным вами шаблоном, вы можете удалить его, нажав на него и нажав кнопку Удалить .
Редактирование титров для слайд-шоу видеоРасширенные параметры редактирования текста InVideo
В расширенном редакторе вы можете настроить подписи так, чтобы они соответствовали эстетике каждой сцены.Вы можете редактировать текстовые элементы, созданные с помощью Storyboard , и добавлять новые.
Щелкните текстовый элемент и перейдите в меню Правка справа. Здесь вы можете настроить множество дополнительных параметров редактирования текста, в том числе:
Расширенные параметры редактирования текста InVideo | |
Стиль | Выберите подходящий шрифт для текстового элемента и настройте размер, стиль и выравнивание. |
Цвета | Измените цвета для текста и всего текстового поля и используйте ползунок для настройки непрозрачности |
Тень | Добавьте к тексту эффект тени и выберите для него цвет |
Анимация | Добавить анимацию для строк, слов, предложений или всего текста и настроить их продолжительность |
Анимация текстового поля | Добавить анимацию для всего текстового элемента |
Текстовые поля InVideo
Если вы хотите вставить дополнительные текстовые элементы, перейдите на вкладку Текст на левой панели.Здесь можно выбрать одну из трех категорий:
Стили текстовых полей InVideo | |
Текстовые поля шаблона по умолчанию | |
Стандартные текстовые поля |
|
Стилизованные текстовые поля |
|
Щелкните любое текстовое поле, чтобы добавить его в сцену.
Добавление голоса за кадром к слайд-шоуОпции озвучивания InVideo
Помимо музыки и изображений, вы также можете добавить закадровый голос к своему слайд-шоу. Для этого нажмите кнопку Добавить VO в верхнем левом углу обычной шкалы времени. InVideo предлагает три варианта озвучивания:
- Использование функции автоматического преобразования текста в речь
- Запись голоса за кадром в редакторе
- Загрузка файла, созданного в другой программе
Если вы не хотите использовать свой голос в видео, функция преобразования текста в речь предоставляет множество вариантов профессионального звучания.
Функция преобразования текста в речь InVideo
Вы можете сгенерировать закадровый голос на основе вашего ввода или определенного текстового элемента в сцене. Выберите язык и выберите один из множества голосов из нашей библиотеки. Нажмите кнопку воспроизведения рядом с каждым голосом, чтобы услышать, как он звучит. Когда вы найдете идеальный голос для своего видео, нажмите кнопку Generate VO .
Сгенерированный голос за кадром появится ниже.Вы можете предварительно просмотреть его и попробовать другие варианты, прежде чем решите использовать его. Когда вы закончите создание наилучшего озвучивания для выбранного фрагмента видео, нажмите кнопку Добавить голосовой комментарий к сцене .
Опции озвучивания InVideo
Сгенерированный голос за кадром появится на шкале времени под сценой. Щелкните по нему, чтобы настроить дополнительные параметры, например:
- Обрезка или зацикливание голоса
- Добавление эффектов плавного появления и затухания
- Настройка громкости голоса за кадром и фоновой музыки
По умолчанию ползунок фоновой музыки установлен на десять процентов.Это означает, что громкость песни снизится до того уровня, когда видео начнет воспроизводить закадровый голос.
Другие функции, которые вы можете добавить к своему слайд-шоуЭффекты InVideo
Чтобы сделать ваше слайд-шоу более увлекательным, вы можете добавлять различные эффекты. Когда вы открываете панель эффектов на левой панели, вы можете найти категории эффектов, например:
- Конфетти
- Сердца
- Гранж
- Утечки света
- Взрыв порошка
- Снег
- Дым
- Фейерверк
Щелкните стрелку рядом с любой категорией, чтобы развернуть ее и просмотреть все параметры, которые вы можете выбрать.Добавьте эффект к своей сцене, щелкнув по ней.
Эффекты перехода InVideo
Вы также можете добавить эффекты перехода между сценами. Нажмите на соединяющие стрелки, чтобы открыть меню эффектов перехода. Здесь вы можете найти ряд вариантов, например:
- Накладки — вентилятор, диск, вращение, тетрис, круг, стрелка, полосы и т. Д.
- Анимации — размытие, очистка, перемотка назад, время показа, увеличение, вызов шторки и т. Д.
- Утечки света — тонкая, верхняя вспышка, выгорание пленки, жирный свет, диагональный свет и т. Д.
- Сбои —Сбой RGB, мерцание, цифровой разрыв, хроматический сбой и т. Д.
- Кисти — ход по углу, вертикальный ход, ход от центра и т. Д.
- Жалюзи — черная апертура, поперечная шторка, металлическая апертура и т. Д.
Помимо эффектов, вы также можете добавлять формы, наклейки и усилители. Что касается последней категории, то здесь представлены три креативных решения:
- Превратите сцену в анимированный макет коллажа, состоящий из одного, двух или трех изображений
- Выберите одну из более чем сотни масок для использования в качестве наложения для сцены
- Вставить сообщение в Twitter или Instagram в сцену
InVideo есть функция, позволяющая убедиться, что в вашем видео нет ошибок. Вы можете использовать наш Intelligent Video Assistant (IVA) для сканирования ваших сцен на наличие ошибок.
Интеллектуальный помощник по видео InVideo
IVA полагается на искусственный интеллект, чтобы помочь вам исправить проблемы, которые вы могли упустить при редактировании видео. Наш видеопомощник уделяет наибольшее внимание цветам проекта, выравниванию текста и скорости анимации.
Вы можете использовать эту функцию, нажав синюю кнопку с треугольником в правом верхнем углу временной шкалы.Подождите, пока IVA завершит сканирование вашего видео, и посмотрите, найдется ли что-нибудь. В случае ошибки наш помощник, управляемый искусственным интеллектом, предложит решение. Вы можете принять его, нажав Resolve , или найти способ решить проблему самостоятельно.
Почему вы должны использовать InVideo для создания видео с изображениямиInVideo — это лучшее программное обеспечение для редактирования видео для вас, потому что оно обладает рядом фантастических функций и при этом очень простое в использовании. Вам не нужно тратить часы, пытаясь понять, как сделать видео с помощью сложного видеоредактора. Используя InVideo, вы можете получить высококачественный результат не более чем за десять минут.
Хотя мы сделали нашу платформу идеальным вариантом для новичков, мы понимаем, что у вас могут возникнуть вопросы о том, как что-то сделать. Чтобы помочь вам быстро найти ответы, мы собрали библиотеку из видеоуроков , которые мы часто обновляем.
Если вы не можете найти там то, что вам нужно, вы можете обратиться в нашу службу поддержки клиентов, которая работает круглосуточно, каждый день недели.Вы можете найти чат в правом нижнем углу экрана. Откройте его, введите свой вопрос и подождите, пока появится один из наших агентов — это займет меньше минуты.
Еще одним преимуществом использования InVideo является то, что это решение на основе браузера. Это означает, что все ваши усилия по редактированию видео выполняются в вашем браузере и сохраняются на наших серверах. Вы можете легко получить доступ к своим проектам из любого места и редактировать их как на Mac, так и на Windows.
Помимо слайд-шоу, вы можете использовать InVideo для создания всевозможных проектов — от соблазнительных свадебных приглашений до привлекательных YouTube видеороликов.
Сколько стоит реклама InVideo?InVideo не только удобен в использовании и обладает широким набором функций, но и является одним из самых доступных решений для редактирования видео на рынке. Что касается платных планов, мы предлагаем два варианта:
- Бизнес
- Безлимитный
Если вы выберете план Business, вы можете использовать нашу видеоплатформу только с двумя ежемесячными ограничениями. Вы не можете экспортировать более 60 видео и использовать более 300 мультимедийных файлов премиум-класса.
Стоимость бизнес-плана составляет 20 долларов в месяц, но если вы подпишетесь на годовой план, вы можете получить его за 10 долларов.
Безлимитный планБезлимитный тариф позволяет использовать все функции нашей платформы без ограничений.
Обычная цена составляет 60 долларов в месяц, но вы можете использовать ее за 30 долларов, если выберете годовую подписку.
Если вы хотите использовать нашу платформу бесплатно, у вас есть возможность делать это навсегда. Помимо тех же ограничений, что и для бизнес-плана, бесплатная версия также экспортирует все ваши видео с водяным знаком InVideo на них.
Подпишитесь на InVideo прямо сейчас, чтобы быстро и легко создавать первоклассные видеоролики!
Как сделать видео с изображениями и музыкой в VideoStudio
- Практические руководства
- Сделать видео с изображениями и музыкой
VideoStudio позволяет работать с неподвижными изображениями точно так же, как вы можете работать с отснятым материалом.Измените продолжительность, добавьте эффекты, наложите текст — вы называете это. Возможность создавать видео дает вам большую гибкость для вашего контента, поскольку вы можете создавать видео с изображениями, которые у вас уже есть, или включать кадры в свои большие видео. Добавьте музыку и сделайте профессиональную презентацию без шва.
1. Установите VideoStudio
Чтобы установить 30-дневную бесплатную пробную версию программного обеспечения для редактирования видео VideoStudio на свой компьютер, загрузите и запустите установочный файл, указанный выше.Продолжайте следовать инструкциям на экране, чтобы завершить процесс установки.
2. Добавить изображения
Импортируйте изображения в библиотеку или выберите из библиотеки, если они уже добавлены. Теперь переместите их на шкалу времени и установите для них желаемую последовательность.
3. Применить переходы
Добавление переходов между изображениями — это основная задача создания видео с неподвижными изображениями.Чтобы получить доступ к переходам, нажмите кнопку «Переход». Выберите понравившийся переход и перетащите его между двумя фотографиями на шкале времени. Вы можете применить один и тот же переход ко всем фотографиям на дорожке. Для этого щелкните правой кнопкой мыши выбранный эскиз перехода и выберите «Применить текущий эффект к видеодорожке». Кроме того, вы можете добавить разные переходы для каждой фотографии, перетаскивая между ними уникальные переходы, или применить «случайный» переход, который автоматически применит разные переходы между фотографиями.
4. Добавить музыку
Затем вам нужно добавить музыку к вашему клипу. Щелкните значок Auto Music, чтобы получить доступ к саундтрекам, добавленным в Videostudio. Выберите музыку из множества вариантов и протестируйте ее, нажав кнопку «Воспроизвести». Кроме того, вы можете изучить музыкальную библиотеку, открыв инструмент ScoreFitter на панели «Библиотека». Дорожки ScoreFitter могут автоматически настраиваться в зависимости от продолжительности вашего видеопроекта.Просто убедитесь, что установлен флажок «Auto Trim», прежде чем добавлять музыку на вашу временную шкалу. Длина музыки будет автоматически меняться в зависимости от длины вашего видео.
5. Включить эффекты затухания
Если вы хотите, чтобы музыка постепенно исчезла в начале или в конце видео, нажмите кнопку «Затухание» в области «Автоматическая музыка». Также можно щелкнуть правой кнопкой мыши аудиодорожку на шкале времени и выбрать постепенное усиление или исчезновение.
6. Сохранить и поделиться
После того, как вы закончите со своим видео, щелкните вкладку экспорта и сохраните видеопроект в видеоформате на локальном диске или загрузите их прямо на Facebook или Youtube.
Если вы хотите сделать слайд-шоу больше, рассмотрите возможность использования шаблонов видео для мгновенных проектов.
Делайте гораздо больше, чем просто создавайте видео с изображениями и музыкой с помощью VideoStudio
Попробуйте некоторые другие функции редактирования видео в VideoStudio, например, «Как добавить музыку к видео», «Как удалить фоновый шум из видео», «Как отключить звук в видео» и т. Д.! Создавайте высококачественные видеоролики с помощью увлекательного и простого в использовании программного обеспечения для редактирования видео и выделяйте свои фильмы из толпы.
Как повернуть видео Как размыть объект на видео Как использовать зеленый экран Как записать экран .

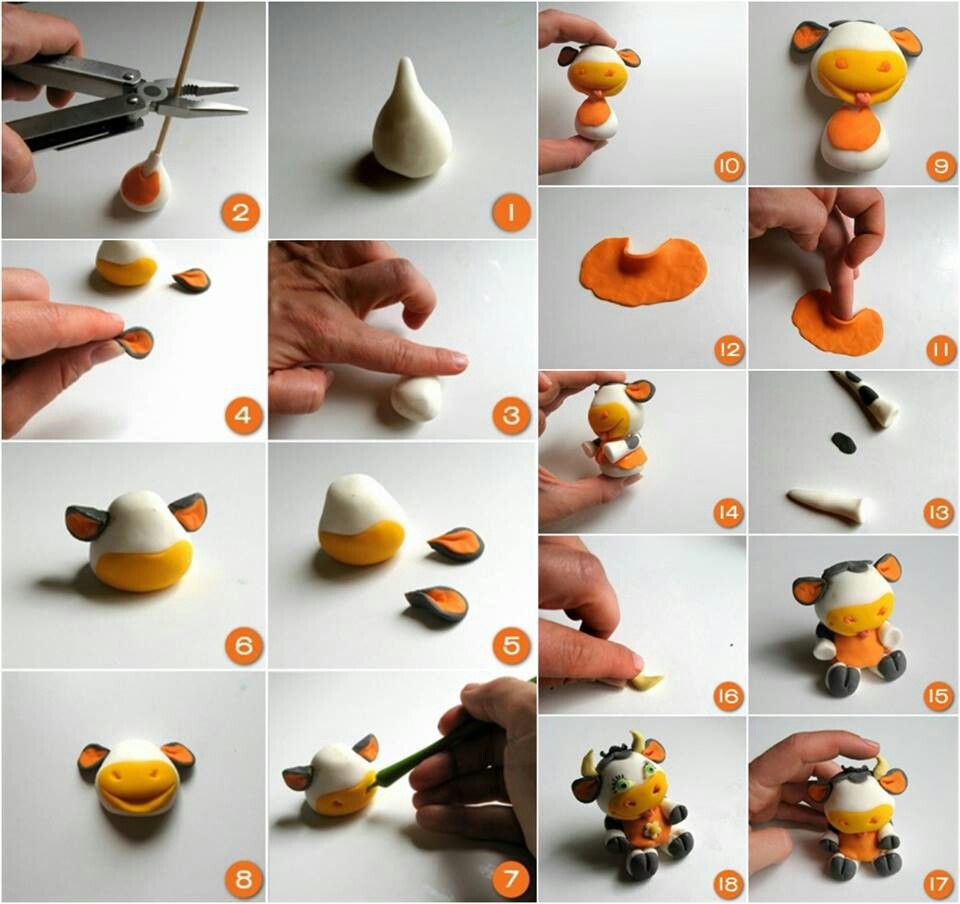 А «Удалить пометку» снимает ранее нарисованные отметки. Также присутствует кнопка «Отменить все изменения», она при нажатии откатывает все внесенные правки до исходного варианта.
А «Удалить пометку» снимает ранее нарисованные отметки. Также присутствует кнопка «Отменить все изменения», она при нажатии откатывает все внесенные правки до исходного варианта. Любым удобным для вас инструментом выделите область, для которой хотите сохранить движение. Закрасьте эту зону белым цветом. Так вы создали «Окно» через все другие слои.
Любым удобным для вас инструментом выделите область, для которой хотите сохранить движение. Закрасьте эту зону белым цветом. Так вы создали «Окно» через все другие слои.
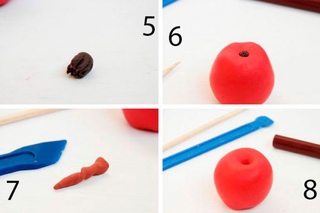 Лучше всего если на нем будет изображен объект, движущийся в реальности (облака, вода, огонь, легкая ткань и прочие). Проявите фантазию: вода — это не только речка. Оживите кофе в кружке, струи фонтана, лужицу на столе, напиток в бокале, каплю, стекающую по стеклу.
Лучше всего если на нем будет изображен объект, движущийся в реальности (облака, вода, огонь, легкая ткань и прочие). Проявите фантазию: вода — это не только речка. Оживите кофе в кружке, струи фонтана, лужицу на столе, напиток в бокале, каплю, стекающую по стеклу.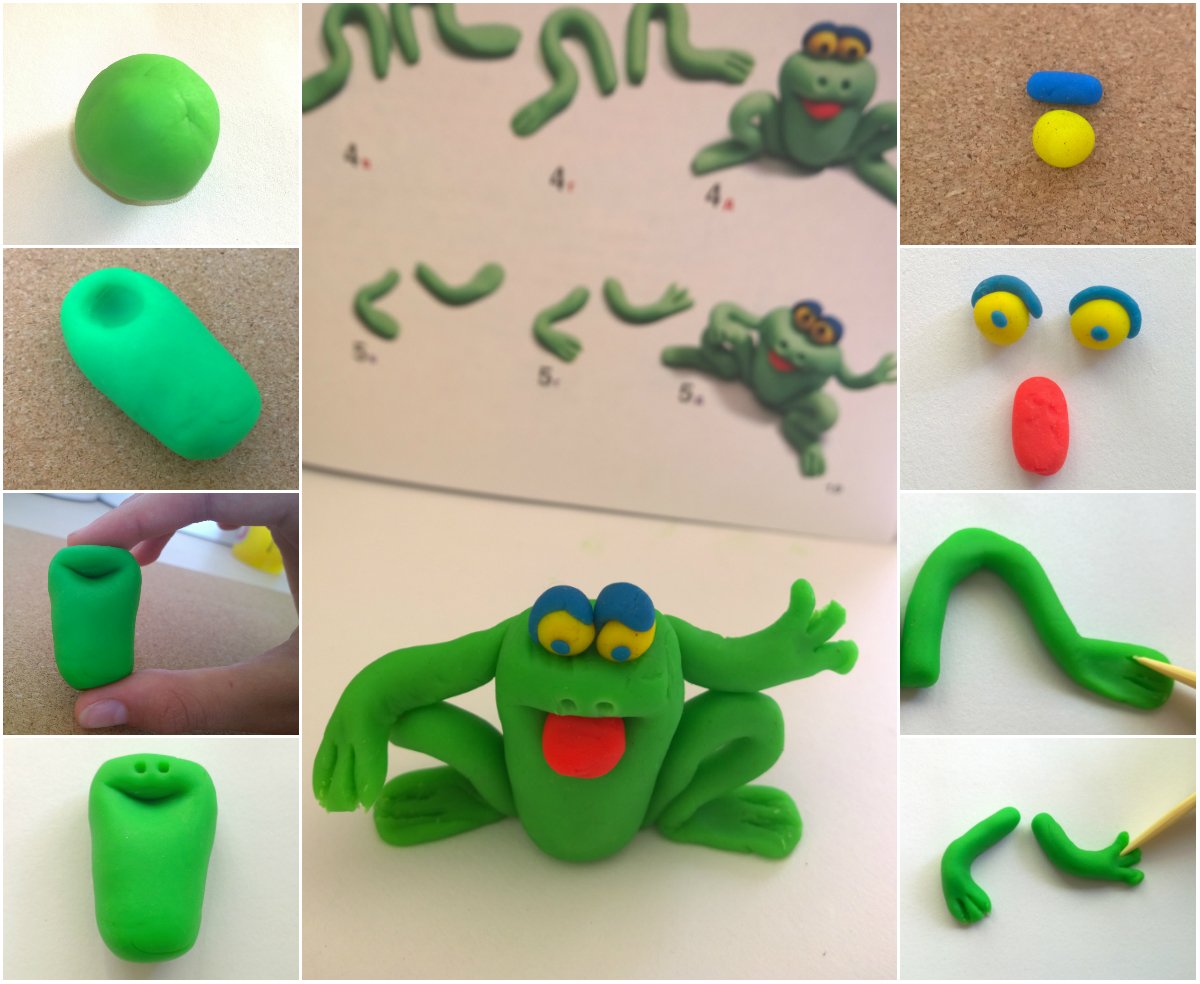 Вы делаете несколько снимков, из которых ресурс генерирует одну «гифку».
Вы делаете несколько снимков, из которых ресурс генерирует одну «гифку».