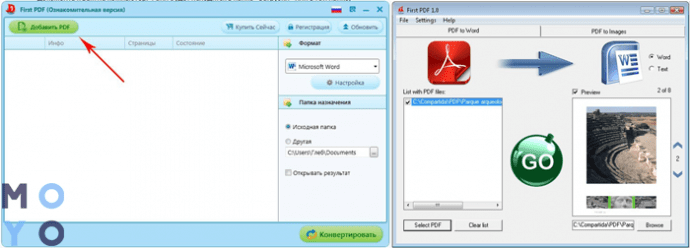Как извлечь изображения из файлов PDF в Windows 10
Что вы будете делать, если вы получите PDF-документ, который содержит кучу великолепных изображений, и вы хотите сохранить их, но не знаете, как извлечь изображения из PDF- файлов?
Как все мы знаем, формат переносимых документов (PDF) является наиболее предпочтительным форматом, и он используется во всем мире для отправки и потребления текста, изображений и другого мультимедийного контента через Интернет. Но иногда становится действительно трудно извлечь изображения из файлов PDF и сохранить их как файлы JPEG, PNG или TIFF, чтобы использовать их в других местах.
Ну, не беспокойтесь об этом сейчас. Мы получили вашу поддержку, и в этом руководстве мы покажем вам различные простые способы извлечения изображений из PDF на компьютерах с Windows 10.
Итак, без лишних слов, давайте посмотрим, как извлечь изображения из PDF файлы и сохранить их для других целей.
Хотя существует множество способов извлечь изображения из файлов PDF и сохранить их на вашем компьютере. Но здесь мы рассмотрим только те конкретные методы, которые используются большинством народов и которым очень легко следовать.
Но здесь мы рассмотрим только те конкретные методы, которые используются большинством народов и которым очень легко следовать.
Эти методы извлечения изображений включают использование средства снятия скриншотов Windows 10, Adobe Photoshop, Adobe Acrobat Reader, Adobe Acrobat Pro, онлайн-конвертера PDF в изображения и программного обеспечения для извлечения PDF в изображения. Вот так:
Метод 1: Извлечение изображений из PDF, сделав снимок экрана
Если вы просто хотите извлечь из PDF-документа только пару изображений и вам не очень важно разрешение, в котором они появляются, тогда это самый простой способ для вас.
Выполните следующие действия и узнайте, как извлечь изображения из PDF-файлов, сделав снимок экрана в Windows 10 с помощью инструмента для разрезания:
- Сначала откройте файл PDF, а затем перейдите к изображению, которое вы хотите захватить.
- Теперь нажмите клавиши Win + Shift + S вместе, чтобы открыть Snipping Tool.
- Затем выберите Прямоугольный нож на панели инструментов.

- Теперь нажмите и перетащите мышью, чтобы сделать снимок экрана под PDF-файлом.
- Как только снимок экрана будет сделан, нажмите одновременно клавиши Ctrl + S, чтобы сохранить его на своем компьютере.
Таким образом, вы можете легко извлечь все изображения из файлов PDF по одному. Это самый простой способ извлечь изображения из PDF в системе Windows 10, если у вас есть только несколько изображений для извлечения.
Способ 2. Извлечение изображений из PDF с помощью Adobe Acrobat Reader
Если у вас есть Adobe Acrobat Reader на ноутбуке или настольном компьютере с Windows 10 (что, скорее всего, у вас есть), вы можете легко использовать встроенные в него инструменты для извлечения изображений из файлов PDF.
Выполните следующие действия и узнайте, как извлечь изображения из файлов PDF в Windows 10 с помощью Adobe Acrobat Reader:
- Сначала откройте файл PDF, а затем перейдите к изображению, которое вы хотите извлечь.
- Затем нажмите в меню «Правка» и выберите «Сделать снимок».

- Теперь просто нажмите и перетащите курсор мыши на область изображения, чтобы сделать снимок экрана.
- Как только снимок экрана будет сделан, на нем будет написано «Выбранная область скопирована».
- Теперь вы можете вставить скопированное изображение в Microsoft Paint или любое другое программное обеспечение для редактирования фотографий, доступное на вашем ПК, и сохранить его в любом формате.
Этот процесс извлечения PDF в изображения стоит попробовать, когда вам нужно извлечь изображения по отдельности. Если вы хотите извлечь все изображения из PDF сразу, следуйте нижеописанным методам.
Способ 3. Извлечение изображений из PDF с помощью Adobe Photoshop
Adobe Photoshop — еще один лучший способ извлечения изображений из PDF на ПК с Windows 10. Если вы используете Photoshop в своей системе, вы можете выполнить следующие шаги, чтобы легко извлечь все изображения из файлов PDF:
- Прежде всего, откройте Adobe Photoshop на своем ПК, а затем откройте файл PDF, как обычно, открыв любой файл изображения.

- Теперь диалоговое окно «Импорт PDF» появится автоматически, здесь вы должны выбрать опцию «Изображения».
- Затем, удерживая клавишу Shift, выберите изображения, которые вы хотите открыть в Photoshop, а затем нажмите кнопку ОК.
- Теперь все выбранные изображения будут открываться отдельно в фотошопе, нажмите сочетание клавиш Ctrl + S, чтобы сохранить их на своем компьютере.
Таким образом, вы можете легко извлекать изображения из файлов PDF с помощью Adobe Photoshop и сохранять их в нужном формате.
Статьи по теме:Как извлечь изображения из PDF
Всем доброго времени суток… Если перед вами встал вопрос о том, как извлечь изображения из PDF — файла, то эта статья поможет вам разобраться в этом вопросе. Информация постоянно переходит из рук в руки.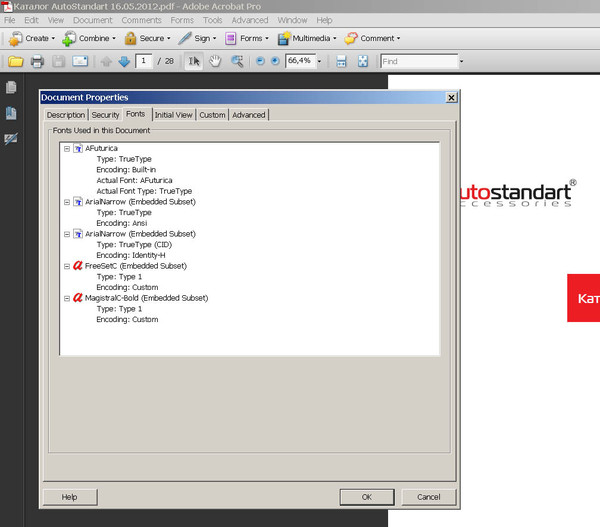 Будь то листовка сообщества, финансовый отчет компании или брошюра с практическими рекомендациями. Наиболее распространенным и удобным способом обмена такого рода информацией является переносной формат документа, или PDF. Чистый макет и ограничения редактирования делают его идеальным для многоцелевого использования…
Будь то листовка сообщества, финансовый отчет компании или брошюра с практическими рекомендациями. Наиболее распространенным и удобным способом обмена такого рода информацией является переносной формат документа, или PDF. Чистый макет и ограничения редактирования делают его идеальным для многоцелевого использования…
Однако бывают случаи, когда мы хотим извлечь изображения из PDF — файла. Возможно, вы захотите сохранить инфо — графику для дальнейшего использования или отправить коллекцию фотографий друзьям или знакомым. Настройка этого формата делает довольно сложным извлечение изображений из PDF — файла…
Хотя некоторые пользователи могут пытаться делать скриншоты. Обрезать и сохранять по одному изображению за раз, можно делать и так. Но мы будем применять другой инструмент. Этот инструмент “Извлечение изображений из PDF” называется PDF — Candy, делает сохранение изображений быстрым и простым процессом…
Основные характеристики PDF — Candy
Этот инструмент для извлечения фотографий из PDF максимально простой, легкий и понятный, а также доступный и удобный для использования, наряду с возможностью извлечения изображений из PDF — файла в считанные секунды.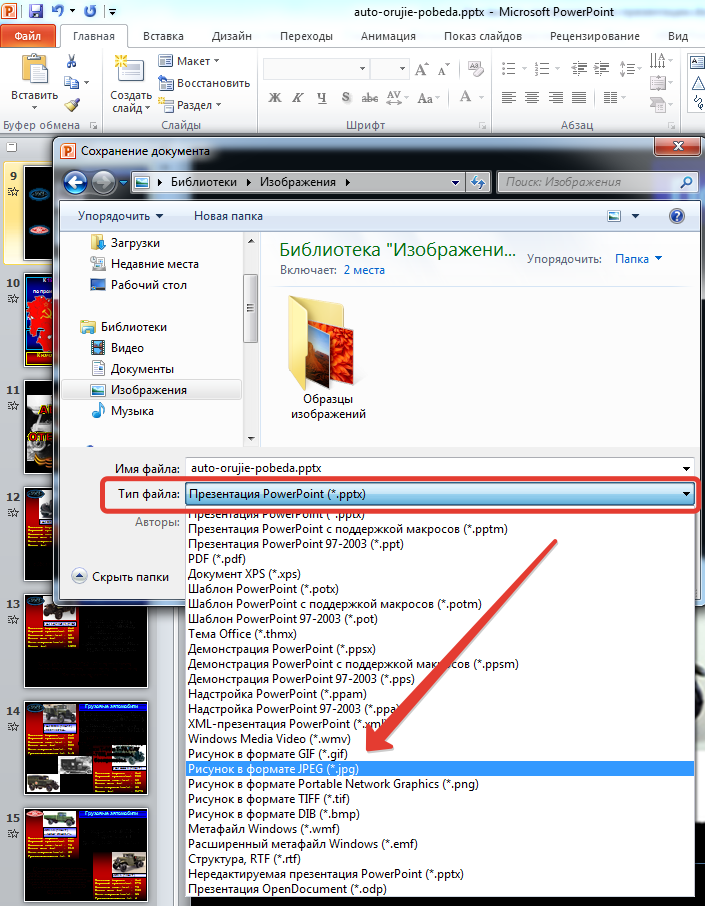 Чтобы узнать о трех основных функциях инструмента PDF — Candy и посмотреть, сколько времени вы можете сэкономить, читайте далее этот пост…
Чтобы узнать о трех основных функциях инструмента PDF — Candy и посмотреть, сколько времени вы можете сэкономить, читайте далее этот пост…
Список бесплатных онлайн инструментов
Совместимость между платформами и устройствами
Может быть и сложно найти сервис или приложение для извлечения изображений из PDF, которые подходят для вашего конкретного устройства и операционной системы. Но многие программы и онлайн сервисы работают только с определенными устройствами. Независимо от того, используете ли вы устройства Windows, Mac, iOS или Android. Вы, скорее всего, в тот или иной момент столкнетесь с проблемами совместимости…
А вот с сервисом PDF — Candy это не проблема. Этот сервис поддерживает PDF — файлы со всех типов устройств или браузеров. Он также работает с PDF-файлами, которые вы хранили на других онлайн платформах. Можете загружать изображения с Google Drive и Dropbox…
Сохранение изображений в оригинальном качестве и формате
Распространенным обходным решением для сохранения изображений из PDF — файлов является создание скриншота нужного изображения. Помимо трудоемких опций, скриншоты и инструменты обрезки снижают качество изображения и могут сохранять его только в одном формате. Это заметный недостаток, особенно если вы повторно используете фотографии для презентации, электронной почты или веб — сайта…
Помимо трудоемких опций, скриншоты и инструменты обрезки снижают качество изображения и могут сохранять его только в одном формате. Это заметный недостаток, особенно если вы повторно используете фотографии для презентации, электронной почты или веб — сайта…
В отличие от этих опций, инструмент “Извлечение изображений из PDF” способен извлекать исходные изображения из PDF — файлов. Это означает, что у вас есть доступ к тому же качеству, размеру и формату изображения, которое вы хотите. Это лучший способ обеспечить согласованность и кристально чистую загрузку.
Как извлечь изображения из PDF с помощью PDF — Candy
Добавление PDF — файла
Давайте наконец обсудим, как извлечь изображения из PDF — файла с помощью онлайн сервиса PDF — Candy. Откройте инструмент “Извлечь изображения”…
Вам откроется окно где необходимо будет добавить PDF — файл с которого нужно извлечь изображение. Найдите PDF, который вы хотите загрузить в PDF Candy. Он может быть сохранен на вашем компьютере, Google Drive или Dropbox. Далее жмём «Добавить файл» и выберете документ с помощью файлового менеджера…
Далее жмём «Добавить файл» и выберете документ с помощью файлового менеджера…
Если PDF уже сохранен на вашем устройстве, вы можете нажать зеленую кнопку “Добавить файл” и выбрать документ с помощью файлового браузера. У вас также есть возможность перетащить PDF — файл на веб — страницу. Также доступны файлы Google Drive или Dropbox. Инструмент имеет значок для каждой программы который вы хотите использовать. Вам будет предложено выполнить безопасный вход на платформу, где хранятся ваши файлы. Выберите файл PDF, и он будет загружен на веб — страницу PDF — Candy.
Извлечение изображений из PDF — файла
После того, как вы загрузили PDF, вам больше ничего не нужно делать. Процесс изменения PDF на изображение запускается автоматически, и вы увидите экран загрузки, когда изображения будут извлечены. Обычно для извлечения изображений из PDF требуется всего несколько секунд…
Сохранение изображений
Все изображения в формате PDF будут собраны и сохранены в одном архивном файле.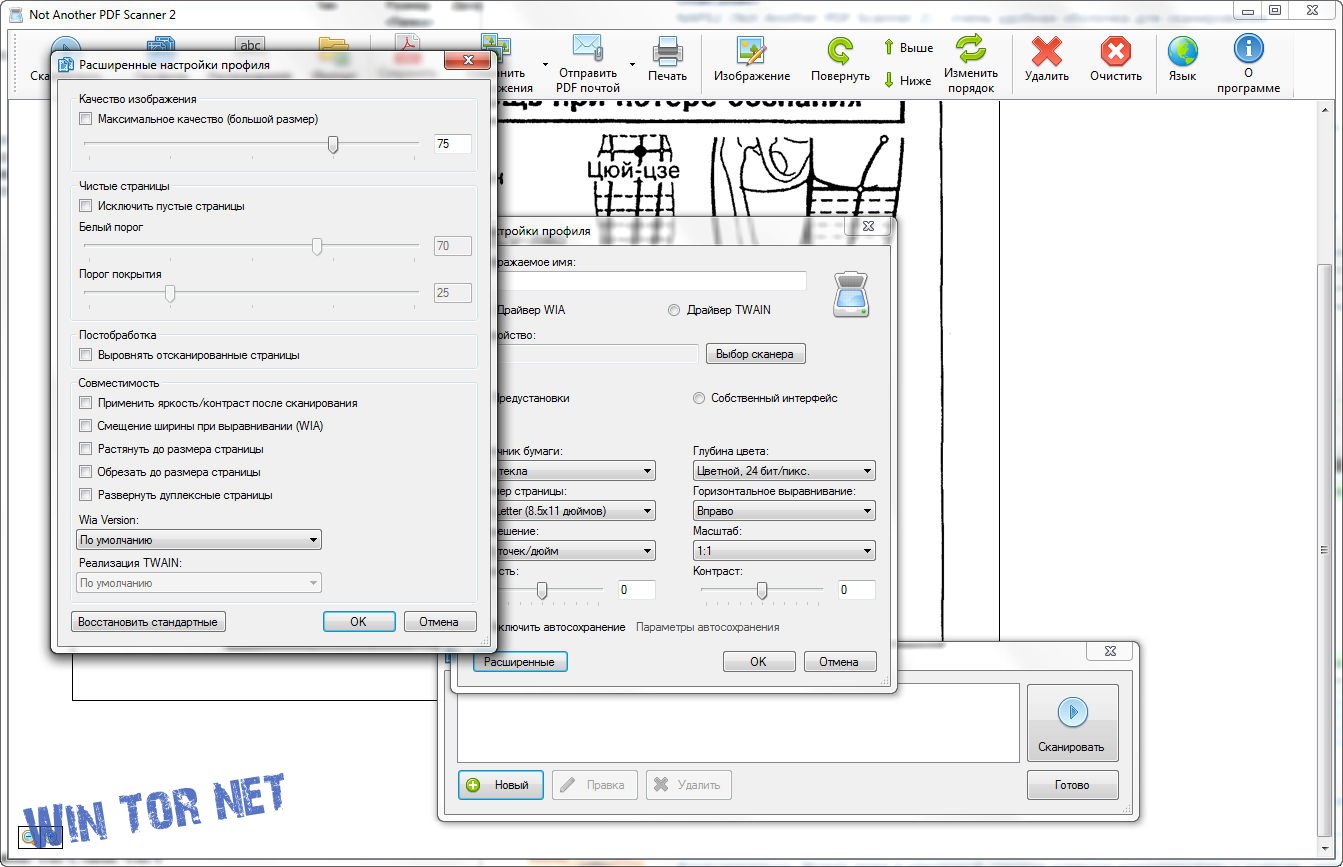 Каждое изображение будет иметь свой первоначальный размер, четкость и формат. Просто нажмите зеленую кнопку “Загрузить файл”, чтобы сохранить фотографии на вашем устройстве. Если у вас предустановлен менеджер загрузок, то с его помощью можно загрузить zip — архив с изображениями. Вы также можете нажать на значки Google Диска или Dropbox, чтобы сохранить изображения в соответствующей учетной записи…
Каждое изображение будет иметь свой первоначальный размер, четкость и формат. Просто нажмите зеленую кнопку “Загрузить файл”, чтобы сохранить фотографии на вашем устройстве. Если у вас предустановлен менеджер загрузок, то с его помощью можно загрузить zip — архив с изображениями. Вы также можете нажать на значки Google Диска или Dropbox, чтобы сохранить изображения в соответствующей учетной записи…
Заключение
Как вы можете видеть, с помощью PDF — Candy можно быстро и легко извлекать изображения из PDF — файла. Он всегда доступен из любого браузера для максимального удобства. Вам не нужно скачивать программу или беспокоиться о не совместимости онлайн сервиса с вашим устройством. Рекомендую вам попробовать посмотреть, насколько прост и удобен этот онлайн — инструмент. Если вы обнаружите, что хотите сделать больше, чем просто извлекать картинки из PDF, на PDF — Candy есть большой выбор других бесплатных инструментов…
Как извлечь изображения из PDF на Mac
Представьте, что вы получили электронное письмо с PDF-файлом, содержащим множество нужных вам изображений.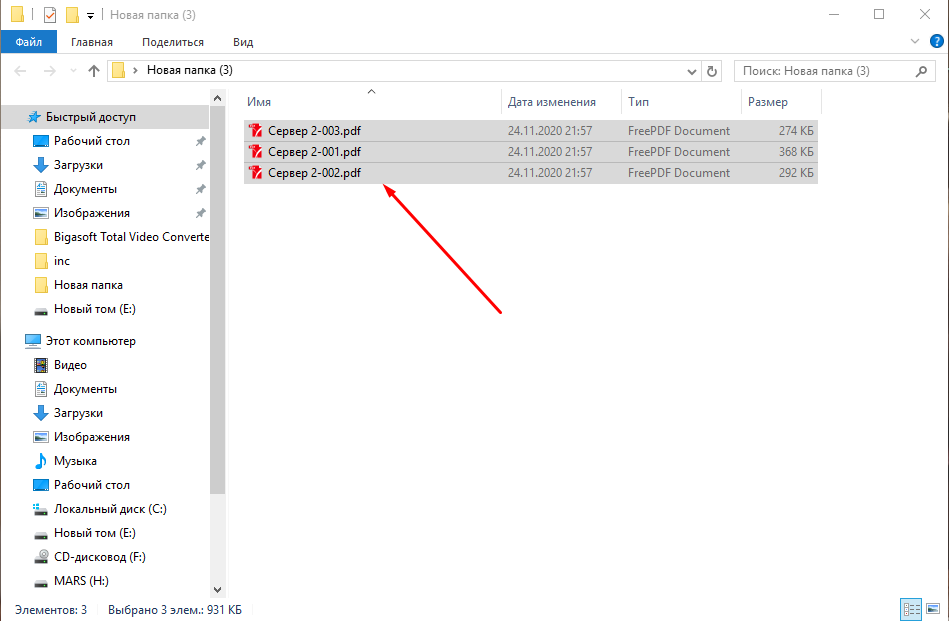 Возможно, вы захотите сохранить эти изображения в виде отдельного файла JPEG. Итак, как вы можете извлечь изображения из PDF на Mac? Есть несколько доступных вариантов, и один из них-извлечь изображения из PDF-файла в JPEG-файл с помощью — PDFelement.
Возможно, вы захотите сохранить эти изображения в виде отдельного файла JPEG. Итак, как вы можете извлечь изображения из PDF на Mac? Есть несколько доступных вариантов, и один из них-извлечь изображения из PDF-файла в JPEG-файл с помощью — PDFelement.
Как Извлечь Изображения из PDF на Mac
Теперь, когда мы знаем, что извлечение изображений из PDF на Mac возможно благодаря программе PDFelement, давайте посмотрим, как именно получать изображения. Как уже упоминалось выше, весь процесс довольно прост, даже для начинающих. В течение нескольких минут вы можете извлечь и сохранить изображение для дальнейшего использования. Вот шаги, которые вам нужно выполнить, чтобы сделать это:
Шаг 1: Перейдите в режим редактирования
Откройте PDF-документ, из которого вы хотите извлечь изображение. Нажмите на вкладку «Изображение», чтобы перейти в режим редактирования.
Шаг 2: Выберите Изображения для Извлечения
Просмотрите документ, чтобы найти изображение/фотографию, которую вы хотите сохранить. Нажмите на изображение. Затем выберите опцию «Извлечь».
Нажмите на изображение. Затем выберите опцию «Извлечь».
Шаг 3: Извлечение Изображений из PDF на Mac
Нажмите на кнопку «Извлечь», и появится всплывающее окно. Введите имя для изображения и выберите место для его сохранения. Наконец, нажмите на кнопку «Сохранить».
PDFelement успешно сохранит изображение в нужное вам место. Теперь вы можете открыть изображение и использовать его так, как вам захочется.
Все, что вам нужно, — это качественное программное обеспечение для работы с PDF, которое имеет множество функций, одной из которых является извлечение изображений и фотографий из PDF-документов. PDFelement-это один из лучших вариантов для получения фотографий из PDF-файлов на Mac. Эта программа- это ваше универсальное решение для работы с PDF. И в отличие от многих инструментов для работы с PDF, он является очень доступным. Вот некоторые из важных характеристик данного программного обеспечения:
- Извлекает изображения из PDF-файла. Кроме того, позволяет добавлять изображения, копировать, вставлять и заменять изображения, поворачивать и обрезать изображения.

- Позволяет редактировать страницы с помощью таких функций, как обрезка, разделение, замена, вставка и многих других. Вы также можете добавить поля страниц и метки страниц.
- Позволяет использовать как обычные, так и расширенные функции редактирования текста, такие как интуитивно понятный абзацы, однострочный режим редактирования и т.д.
- Вы можете создавать профессиональные PDF-документы в течение нескольких минут. Также вы можете добавлять комментарии, текстовые поля, печати, стикеры и многое другое. Вы также можете использовать инструменты рисования на документах для совместной работы.
- Вы можете создавать персонализированные PDF-формы с помощью расширенных функций заполнения и создания форм.
Скачать Бесплатно или Купить PDFelement прямо сейчас!
Скачать Бесплатно или Купить PDFelement прямо сейчас!
Купить PDFelement прямо сейчас!
Купить PDFelement прямо сейчас!
Как извлечь изображения из PDF ▷ ➡️ Stop Creative ▷ ➡️
Эй, почему ты такой потный? Вы только что участвовали в марафоне? Как говорится, вы никогда не выходили из своей комнаты, но после тысячи неудачных попыток вы устали, потому что вам все еще не удалось извлечь изображения, необходимые для завершения вашего академического исследования этого документа PDF скачано вчера из Интернет? Позвольте сказать вам, что на этот раз вы потерялись в стакане воды.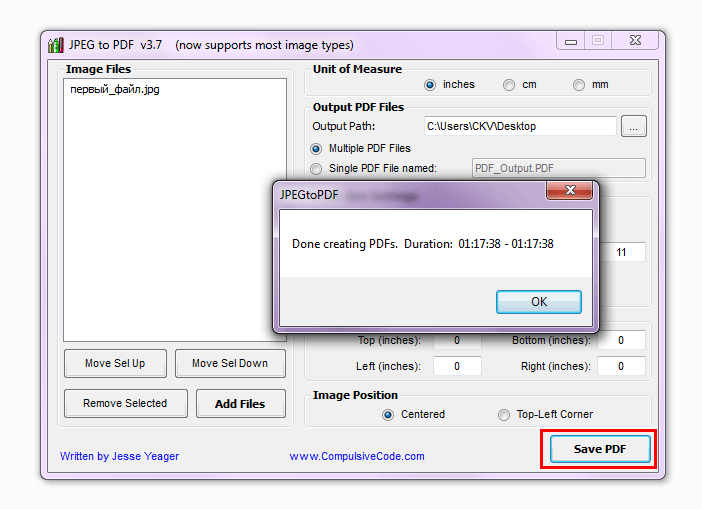
Возможно, вы этого не знаете, но есть программы, которые позволяют вам выполнять эту работу несколькими щелчками мыши и не тратя ни копейки. Да, вы правильно прочитали! Установив бесплатное программное обеспечение на свой компьютер, вы можете извлекать изображения из PDF и сохраните их как обычные изображения в формате JPG, PNG или BMP. Внимание: я говорю не о преобразовании страниц PDF в изображения, а о фактическом извлечении изображений, присутствующих в них, без белых полей, надписей или других мешающих элементов.
Давай, не стой там! Если вы хотите узнать, как извлекать изображения из PDF файлы с помощью вашего ПК или Мак, сократите несколько минут свободного времени, загрузите приложения, которые я собираюсь вам посоветовать, и воспользуйтесь их функциональностью, следуя инструкциям, которые вы найдете ниже. Готов поспорить, вы будете удивлены простотой, с которой вы можете все делать!
PkPdfConverter (Windows)
PkPdfConverter это бесплатная программа с открытым исходным кодом, которая позволяет вам конвертировать файлы PDF в текстах, страницах HTML или изображения и извлеките из них текст и фотографии. Он чрезвычайно интуитивно понятен даже для начинающих пользователей и не требует установки.
Он чрезвычайно интуитивно понятен даже для начинающих пользователей и не требует установки.
Чтобы загрузить PkPdfConverter на свой компьютер, подключитесь к странице SourceForge, на которой он размещен, и щелкните элемент PkPDFConverter-1.0.1a.застежка-молния, После завершения загрузки откройте почтовый файл
В открывшемся окне нажмите на значок желтая папка рядом со статьей PDF файл конвертировать (в левой боковой панели) и выберите PDF, из которого вы хотите извлечь изображения, настройте параметр PDF -> Изображения (извлечь все изображения) из выпадающего меню Выберите тип конверсии (всегда в левой боковой панели) и нажмите кнопку Преобразование! начать процесс извлечения изображения.
По умолчанию PkPdfConverter сохраняет изображения, взятые из файлов PDF, в той же папке, что и исходные документы. Чтобы изменить пункт назначения, нажмите
Nitro Reader (Windows)
Если PkPdfConverter не оправдал ваших ожиданий, попробуйте Nitro Reader: это бесплатная программа для просмотра PDF-файлов, доступная только для Windows, которая включает в себя множество инструментов для редактировать PDF-файлы. Среди множества его функций также есть функция извлечения изображений, содержащихся в документах.
После завершения установки все, что вам нужно сделать, это запустить Nitro Reader с помощью его значка на рабочем столе Windows, открыть файл PDF, из которого вы хотите извлечь изображения (через меню Файл> Открыть> ПК> Обзор ) и нажмите на кнопку Извлечь изображения Он расположен на вершине.
В появившемся окне откройте раскрывающееся меню. папки выбрать, сохранять ли изображения, взятые из PDF, в той же папке, что и исходный документ ( Исходная папка ) или в другой папке ( Специальная папка ) и нажмите на кнопку экстракт начать сохранение изображений.
В конце процедуры автоматически откроется окно проводника со списком всех изображений, которые Nitro Reader удалось извлечь из PDF.
Если упомянутые выше решения не полностью удовлетворяют вас, вы можете попробовать Мастер извлечения PDF-изображение — Программа для Windows, предназначенная исключительно для извлечения изображений из файлов PDF. Вы можете скачать его бесплатно, но в бесплатной версии вы можете извлечь до трех изображений одновременно. Чтобы снять этот лимит, вы должны приобрести полную версию программного обеспечения за 14.95 долларов США.
Первый шаг, который необходимо сделать, чтобы загрузить бесплатную версию PDF Image Extraction Wizard, — это подключиться к официальному сайту программы и нажать на желтую кнопку.
Затем примите условия использования программы, поставив галочку рядом с элементом Я принимаю соглашение и нажмите сначала Siguiente в течение четырех раз подряд, а затем до устанавливать y законченный, чтобы завершить процесс установки и начать Мастер извлечения PDF-изображений.
В открывшемся окне сначала нажмите Siguiente а затем на значке, который представляет желтую папку под заголовком PDF файл, чтобы выбрать файл PDF, из которого вы хотите извлечь изображения. Затем нажмите кнопку со значком папки, расположенным под заголовком Выходная папка, чтобы выбрать папку, в которую вы хотите сохранить изображения, извлеченные из файла PDF, введите имя, которое вы хотите присвоить последнему, в поле Базовое название для изображений и нажмите на Siguiente, чтобы продолжить руководствуясь процедурой.
На данный момент, принимая во внимание тот факт, что эта бесплатная версия Мастер извлечения PDF-изображений Вы можете извлечь до трех изображений на страницу, введите количество страниц в файле PDF, из которого вы хотите экстраполировать изображения в полях. первый (домашняя страница) е последний (последняя страница). Если вы хотите извлечь изображения с одной страницы, напишите одно и то же число в обоих полях.
Если документ, из которого вы экстраполируете изображения, защищен паролем, введите ключевое слово, необходимое для его разблокировки, в полях. Пароль пользователя o Мастер-пароль и нажмите первым Siguiente в течение трех раз подряд, а затем до начало y законченный, чтобы извлечь изображения из документа.
Вы также можете выбрать экстраполяцию изображений в зависимости от их размера, установив флажок рядом с элементом. Извлекайте только маленькие изображения (чтобы извлечь только небольшие изображения) или Извлекайте только большие изображения (для извлечения только больших изображений) во время работы мастера Мастер извлечения PDF-изображений.
Если вы используете Mac, вы можете извлекать изображения из файлов PDF с помощью PDF Toolkit +. Это приложение для работы с PDF-файлами, которое позволяет оптимизировать последние, комбинировать их, разделять и извлекать из них как текст, так и изображения. К сожалению, он не бесплатный, он стоит 2,29 евро, но могу вас заверить, что он стоит каждой копейки своей цены.
Чтобы приобрести PDF Toolkit +, откройте Mac App Storeнайдите программу внутри последней и нажмите сначала на кнопку с цена а затем в Купить приложение, Вас могут попросить подтвердить свою личность, введя свой пароль Apple ID. Если вы читаете это руководство непосредственно из macOS, вы можете открыть страницу Mac App Store, посвященную PDF Toolkit +, нажав на ссылку, которую я дал вам ранее (в названии программы), а затем нажав кнопку Просмотреть в Mac App Store.
После совершения покупки PDF Toolkit + будет автоматически загружен и установлен на ваш Mac. В конце процедуры запустите приложение, щелкнув его значок на панели запуска и выберите вкладку. Текст / Фотографии и перетащите документ, из которого вы хотите извлечь изображения в поле Перетащите PDF в поле ниже.
Как только этот шаг сделан, нажмите кнопку Я экстракт! помещается под заголовком Извлечь изображения (справа), выберите папку для сохранения изображений и нажмите кнопку экономить начать копирование файлов.
Изображения, взятые из PDF, будут сохранены в папке по указанному вами пути к PDF Toolkit +.
SmallPDF (онлайн)
Если вы хотите извлечь изображения из PDF, но не хотите устанавливать новые программы на свой ПК, вы можете доверять онлайн-сервисам, которые позволяют вам делать все из браузера. Среди них я указываю вам SmallPDF, который можно использовать бесплатно в течение 14 дней после регистрации аккаунта, после чего он стоит 10 евро / месяц или 90 евро / год.
Чтобы извлечь изображения из PDF документ используя SmallPDF, связанный со страницей сервиса, посвященного конвертации PDF в JPG и перетащите файл, из которого вы хотите извлечь изображения, в окне браузера. Затем нажмите кнопку Извлечь отдельные изображения справа, затем поднимитесь Выберите опцию и на открывшейся странице нажмите на кнопку Скачать в формате zip Чтобы скачать почтовый файл Он содержит все изображения, взятые из PDF.
Кроме того, если вы предпочитаете, вы можете нажать miniaturas внизу и скачивайте изображения по отдельности или нажимайте на иконки Dropbox y Google Привод чтобы сохранить изображения в облачных аккаунтах.
Как извлекать изображения из файлов PDF
Если вы хотите использовать изображения, содержащиеся в файлах. PDF В другом месте вы можете извлечь изображения и сохранить их в папку. Вот как это сделать двумя разными способами в обеих операционных системах. Окна 10 و Мак.
Извлечение изображений из PDF с помощью Adobe Acrobat Reader DC
Вот простой и бесплатный способ извлечения изображений из файла PDF, который заключается в использовании программы и приложения. Adobe Acrobat Reader DC. С помощью этого приложения вы можете открывать только файлы PDF, вы также можете извлекать их мультимедийный контент. Таким образом, вы можете сохранить выбранные изображения PDF в папку на вашем компьютере.
Если вы пользователь Windows, откройте приложение Paint (Рисовать) и нажмите V + Ctrl, чтобы вставить изображение. Затем нажмите Файл затем Сохраните в строке меню Paint, чтобы сохранить изображение.
На Mac откройте приложение предварительный просмотр и выберите Файл затем Новое из буфера обмена . Затем нажмите Файл затем спасти чтобы сохранить изображение.
Сохраненный файл изображения работает как любое другое изображение на вашем компьютере. Вы можете добавить его в свои документы, загрузить на веб-сайты и многое другое.
Используйте Adobe Photoshop для извлечения изображений из PDF
Обеспечивает Photoshop Специальная функция для импорта содержимого PDF-файлов. С его помощью вы можете загрузить свой PDF-файл и извлечь из него все изображения.
Чтобы использовать этот метод,
Для формата изображения, если вы не уверены, что выбрать, выберите «PNG‘, Потому что это работает в большинстве случаев.
Теперь выбранные вами изображения свободны от PDF-файла, и вы можете их использовать!
Вам также может быть интересно узнать о:
Мы надеемся, что эта статья окажется для вас полезной, когда вы узнаете, как извлекать изображения из файлов PDF. Поделитесь с нами своим мнением в комментариях.
Источник
PDF | Документация Майкрософт — Power Automate
- Статья
- Чтение занимает 4 мин
Оцените свои впечатления
Да Нет
Хотите оставить дополнительный отзыв?
Отзывы будут отправляться в корпорацию Майкрософт. Нажав кнопку «Отправить», вы разрешаете использовать свой отзыв для улучшения продуктов и служб Майкрософт. Политика конфиденциальности.
Отправить
Спасибо!
В этой статье
Автоматизация PDF-файлов и их содержимого (текст и изображения).
Начать работу с действиями PDF
Используйте группу действий PDF для извлечения изображений и текста из файлов PDF и упорядочивания страниц для создания новых документов.
Чтобы извлечь текст из файла PDF, используйте действие Извлечь текст из PDF. В приведенном ниже примере указан файл, и действие настроено для извлечения текста из диапазона страниц. В разделе Дополнительно был введен пароль для доступа к защищенному файлу.
Точно так же извлеките изображения с помощью действия Извлечь изображения из PDF. Это действие содержит дополнительную возможность указать префикс для имен изображений.
Чтобы создать новый PDF-документ из существующего файла, используйте Извлечь страницы PDF-файла в новый PDF-файл. В приведенном ниже примере выбран исходный документ и указано имя файла для нового документа. Страницы были введены как комбинация определенных страниц и диапазона.
Действия PDF
Извлечь изображения из PDF-файла
Извлечение изображений из PDF-файла.
Входные параметры
| Аргумент | Необязательная | Принимает | Значение по умолчанию | Описание |
|---|---|---|---|---|
| PDF file | Нет | Файл | PDF-файл, из которого требуется извлечь изображения. Введите путь к файлу, переменную, содержащую файл, или текстовый путь | |
| Password | Да | Зашифрованное значение | Пароль PDF-файла. Оставьте это поле пустым, если PDF-файл не защищен паролем | |
| Page(s) to extract | Н/Д | Все, Одна, Диапазон | Все | Указывает, со скольких страниц требуется извлечь изображения: все страницы, одна страница или диапазон страниц |
| Single page number | Нет | Числовое значение | Номер одной страницы, с которой требуется извлечь изображения. | |
| From page number | Нет | Числовое значение | Номер первой страницы из диапазона страниц, из которого требуется извлечь изображения | |
| To page number | Нет | Числовое значение | Номер последней страницы из диапазона страниц, из которого требуется извлечь изображения | |
| Image(s) name | Нет | Текстовое значение | Как начинаются имена изображений. Пример имен извлеченных изображений: GivenName_1, GivenName_2 | |
| Save image(s) to | Нет | Папка | Папка для сохранения извлеченных изображений как PNG-файлов |
Создаваемые переменные
- Это действие не создает никаких переменных
Исключения
| Исключение | Описание |
|---|---|
| Недопустимый пароль | Данный пароль недопустим. |
| Не удалось извлечь изображения. | Указывает, что произошла ошибка при извлечении изображений с данных страниц PDF |
| Папка не существует. | Указывает, что папка не существует. |
| PDF-файл не существует. | Файл не существует по данному пути. |
Извлечь текст из PDF-файла
Извлечение текста из PDF-файла.
Входные параметры
| Аргумент | Необязательная | Принимает | Значение по умолчанию | Описание |
|---|---|---|---|---|
| PDF file | Нет | Файл | PDF-файл, из которого требуется извлечь текст. Введите путь к файлу, переменную, содержащую файл, или текстовый путь | |
| Password | Да | Зашифрованное значение | Пароль PDF-файла. Оставьте это поле пустым, если PDF-файл не защищен паролем | |
| Page(s) to extract | Н/Д | Все, Одна, Диапазон | Все | Указывает, со скольких страниц требуется извлечь изображения: все страницы, одна страница или диапазон страниц |
| Single page number | Нет | Числовое значение | Номер одной страницы, с которой требуется извлечь текст. | |
| From page number | Нет | Числовое значение | Номер первой страницы в диапазоне страниц, из которого требуется извлечь текст. | |
| To page number | Нет | Числовое значение | Номер последней страницы в диапазоне страниц, из которого требуется извлечь текст. |
Создаваемые переменные
| Аргумент | Тип | Описание |
|---|---|---|
| ExtractedPDFText | Текстовое значение | Извлеченный текст. |
Исключения
| Исключение | Описание |
|---|---|
| PDF-файл не существует. | Файл не существует по данному пути. |
| Недопустимый пароль | Данный пароль недопустим. |
| Не удалось извлечь текст. | Ошибка при попытке извлечь текст. |
Извлечь страницы PDF в новый PDF
Извлечение страниц из PDF-файла в новый PDF-файл.
Входные параметры
| Аргумент | Необязательная | Принимает | Значение по умолчанию | Описание |
|---|---|---|---|---|
| PDF file | Нет | Файл | PDF-файл, из которого требуется извлечь страницы. Введите путь к файлу, переменную, содержащую файл, или текстовый путь | |
| Password | Да | Зашифрованное значение | Пароль PDF-файла. Оставьте это поле пустым, если PDF-файл не защищен паролем | |
| Page selection | Нет | Текстовое значение | Номера индексов страниц, которые нужно сохранить (например, 1, 3, 17–24) | |
| Extracted PDF path | Нет | Файл | Путь для хранения извлеченного PDF-файла. | |
| If file exists | Н/Д | Перезаписать, Не перезаписывать, Добавить последовательный суффикс | Добавить последовательный суффикс | Указывает, что нужно сделать, если выходной PDF-файл уже существует. |
Создаваемые переменные
| Аргумент | Тип | Описание |
|---|---|---|
| ExtractedPDF | Файл | Новый PDF-файл. |
Исключения
| Исключение | Описание |
|---|---|
| Недопустимый пароль | Данный пароль недопустим. |
| PDF-файл не существует. | Файл не существует по данному пути. |
| Страница выходит за границы. | Указывает, что одна или несколько страниц выходят за границы PDF-файла |
| Недопустимый выбор страниц | Указывает, что данные страницы недопустимы для PDF-файла. |
| Не удалось извлечь новый PDF | Указывает, что произошла ошибка при попытке извлечь новый PDF |
Объединить PDF-файлы
Объединяет несколько PDF-файлов в новый файл.
Входные параметры
| Аргумент | Необязательная | Принимает | Значение по умолчанию | Описание |
|---|---|---|---|---|
| PDF files | Нет | Список файлов | Файлы для объединения. Заключите несколько файлов в двойные кавычки («) и разделите их с помощью разделителя или используйте список файлов | |
| Merged PDF path | Нет | Файл | Путь для хранения объединенного PDF-файла. | |
| If file exists | Н/Д | Перезаписать, Не перезаписывать, Добавить последовательный суффикс | Добавить последовательный суффикс | Указывает, что нужно сделать, если конечный файл уже существует. |
| Passwords | Да | Зашифрованное значение | Пароли с разделителями. Порядок должен быть таким же, как и во входных PDF-файлах. Оставьте это поле пустым, если PDF-файлы не защищены паролем | |
| Delimiter | Да | Текстовое значение | , | Пользовательский разделитель паролей. Этот разделитель не должен быть частью паролей |
Создаваемые переменные
| Аргумент | Тип | Описание |
|---|---|---|
| MergedPDF | Файл | Объединенный PDF-файл. |
Исключения
| Исключение | Описание |
|---|---|
| PDF-файл не существует. | Файл не существует по данному пути. |
| Недопустимый пароль | Данный пароль недопустим. |
| Не удалось объединить PDF-файлы. | Указывает, что произошла ошибка при объединении файлов |
Как извлечь изображения из PDF и использовать их в любом месте
Portable Document Format (PDF) почти как пластиковая ламинированная бумага. Вы можете видеть, что внутри, но вы не можете получить к содержанию.
Это небольшая проблема, когда одним из типов контента, встроенных в документ PDF, являются изображения. И после их просмотра , вы хотите их для себя.
Например, я ненасытный пользователь SlideShare, и иногда мне нравится сохранять аккуратную иллюстрацию или графику для личного пользования. Кроме того, есть несколько профессиональных отчетов, которые упакованы в формате PDF, и вы можете использовать в презентации графическое изображение или встроенную диаграмму. Или это может быть отсканированный документ, и вам просто нужно жизненно важное изображение.
Сама причина, по которой мы так сильно полагаемся на формат переносимого документа, не позволяет нам извлекать изображения из файла PDF. Но, как и во всем, есть черный ход.
Существует множество инструментов для работы с документом PDF. Сегодня мы рассмотрим, как выбрать его, как слесаря, «украсть» изображение и выйти, не оставив следа. Давайте рассмотрим некоторые способы извлечения изображений из PDF.
Первые два метода в списке потребуются деньги. Остальные после этого все бесплатны.
Способ 1 — использовать специальный PDF Reader
Извлечение изображения из PDF — это легкая прогулка, если у вас есть профессиональная версия Adobe Acrobat . Это позволяет вам извлечь одно изображение или несколько изображений за пару кликов. У меня нет профессиональной версии, поэтому я отправлю вас на официальную справочную страницу Adobe Acrobat, которая покажет вам, как экспортировать PDF в другие форматы .
Но, я думаю, у большинства из нас нет профессиональной версии. Это совсем не плохие новости.
Некоторые альтернативные программы для чтения PDF, такие как Nitro PDF Reader (Pro), также имеют эту функцию. Но кто платит деньги за права чтения PDF? Давайте посмотрим, как мы можем вынимать изображения бесплатно.
Быстрый и грязный способ с бесплатным Adobe Reader DC. Если у вас есть только одно или несколько изображений для извлечения, попробуйте этот ярлык в бесплатной версии Adobe Reader:
- Щелкните правой кнопкой мыши документ и выберите « Выбрать инструмент» во всплывающем меню.
- Перетащите, чтобы выделить текст, или щелкните, чтобы выбрать изображение.
- Щелкните правой кнопкой мыши выбранный элемент и выберите « Копировать» . Изображение теперь в вашем буфере обмена.
В качестве альтернативы: используйте инструмент «Снимок».
- Выберите « Правка»> «Сделать снимок» .
- Перетащите прямоугольник вокруг области, которую вы хотите скопировать, а затем отпустите кнопку мыши.
- Нажмите клавишу Esc, чтобы выйти из режима снимка. Изображение теперь в вашем буфере обмена.
Способ 2 — Запустите Adobe Photoshop
Использование Adobe Photoshop похоже на запуск космического корабля, чтобы захватить метеозонд. Но если вы креативный дизайнер, то этот гигант Adobe уже должен стать привычкой. Процесс очень прост — откройте PDF-документ в Adobe Photoshop. Откроется диалоговое окно «Импорт PDF».
Выберите изображения вместо страниц. Вы можете выбрать изображения, которые вы хотите извлечь. Нажмите OK, а затем сохраните (или отредактируйте) изображение, как обычно. Adobe Illustrator и CorelDraw также предлагают аналогичную функциональность. Используя этот подход, вы можете легко извлечь изображение и перенести его в другую настольную издательскую программу.
Использовать Inkscape? Inkscape — лучшая бесплатная альтернатива Photoshop когда у вас есть бюджет. Он также имеет процесс импорта PDF, который позволяет выборочно сохранять нетекстовые части документа.
Пока что мы вывели БОЛЬШОЕ оружие. Теперь давайте посмотрим на решения, которые не только проще, но и имеют гораздо более важный атрибут для неспециалистов — все они бесплатны .
Метод 3 — Использование Windows Snipping Tool
Или любой другой инструмент для скриншотов. Кажется очевидным, не так ли? Но вы, как и многие другие, упускаете этот очевидный инструмент, скрытый в Windows 10, Windows 8.1 и Windows 7.
- Выберите кнопку « Пуск» . Введите Snipping Tool в поле поиска на панели задач. Затем выберите Snipping Tool из списка результатов.
- Нажмите на режим . Выберите из произвольной формы, прямоугольной, оконной или полноэкранной Snip . Для произвольных или прямоугольных фрагментов используйте мышь, чтобы выбрать область, которую вы хотите захватить.
- Используйте кнопки « Сохранить» и « Копировать», чтобы сохранить его на рабочем столе или отправить в буфер обмена.
Снайперский инструмент — быстрый удар. Иногда нам нужен большой экскаватор, который также бесплатен. Обратись к программному обеспечению.
Способ 4 — Установите программное обеспечение Tiny
Вы найдете несколько программ, которые могут извлечь выбранные или все изображения из файла PDF. Я выбрал два для обзора.
PkPdfConverter
Это крошечное бесплатное программное обеспечение, которое вы можете установить из Sourceforge. Разархивируйте 5.6MB загрузку и запустите ее как переносную программу. Элементы управления в простом графическом пользовательском интерфейсе Windows говорят сами за себя.
Откройте целевой файл. Введите диапазон номеров страниц, которые вы хотели бы включить. Раскрывающийся список предоставляет четыре варианта вывода для извлечения PDF:
- PDF в текст.
- PDF в изображение.
- Извлечение изображений из страниц PDF.
- PDF в HTML.
Мы заинтересованы в третьем выводе. Вы можете нажать на Дополнительные настройки и установить пользовательское качество изображения, если хотите. Или оставьте их по умолчанию. Нажмите Convert, и программа перейдет к сканированию всех страниц файла.
Просмотрите вывод в кадре справа. Вы также можете просматривать определенный формат изображения с помощью средства просмотра изображений. Все извлеченные изображения могут быть автоматически сохранены в определенной папке.
PDF Shaper
PDF Shaper Free — это полнофункциональное программное обеспечение, которое работает на Windows 10. Программное обеспечение имеет простой интерфейс. Существует платная версия, но, к счастью для нас, бесплатная версия сохранила функцию извлечения изображений. Загрузите и установите файл размером 8 МБ, но остерегайтесь промо Avast на экране установки.
PDF Shaper очень минимален, но под капотом есть несколько полезных функций. Существует четыре преобразования, но нас интересует только метод PDF в изображение.
- Нажмите на символ «+», чтобы добавить свой файл.
- Выберите папку на рабочем столе для хранения всех извлеченных изображений.
- Нажмите на Process, чтобы начать извлечение.
Также вы можете нажать на вкладку « Параметры » и выбрать выходной формат изображения (BMP, JPG, GIF, TIFF, EMF, WMF и т. Д.) И окончательное разрешение. Это может быть полезно, если вы хотите уменьшить размер оригинальных изображений. Когда вы работаете с изображениями, важно понимать разницу между каждым форматом изображения и правильные места, чтобы использовать их
Установленное программное обеспечение — лучшее решение, если вы беспокоитесь о конфиденциальности вашего PDF-документа. Если нет, есть много хороших онлайн-решений на выбор. Далее мы пойдем за несколькими из них.
Метод 5 — Загрузка в веб-приложения
Если вам не нужно ничего устанавливать, не делайте этого, потому что эти онлайн-инструменты PDF могут справиться практически со всеми повседневными задачами.
Небольшой PDF
Маленький PDF — это умный, чистый и быстрый. Он имеет ценовую модель, но бесплатный план позволяет бесплатно загружать два PDF-файла каждый день. Есть 16 инструментов на выбор. Выберите плитку желтого цвета с надписью — PDF в JPG .
- Перетащите файл PDF или загрузите его с рабочего стола. Вы также можете загрузить с Google Drive или Dropbox.
- Выберите « Извлечь одиночное изображение» или « Конвертировать целые страницы» .
- Небольшой PDF сканирует файл и извлекает все изображения на следующем шаге. Вы можете выбрать изображение по отдельности, загрузить его в виде файла ZIP или сохранить в Dropbox или на Google Диске.
Небольшой PDF — это чистое и элегантное решение. Вам даже не нужно входить в систему для случайного использования. Поэтому я без колебаний рекомендую его в качестве онлайн-инструмента PDF, который может сэкономить вам массу работы. PDF, которые могут сэкономить вам массу труда. PDF, которые могут сэкономить вам много времени.
PDFdu.com
Этот сайт представляет собой универсальный PDF-конвертер для самых разных нужд. Они также заплатили за скачиваемые инструменты, но вы можете избежать разорения с онлайн-версиями. PDFdu Free Online PDF Image Extractor выполняет задачу всего за четыре шага.
- Нажмите кнопку « Обзор» , чтобы выбрать и загрузить файл PDF.
- Выберите формат изображения.
- Нажмите Извлечь изображения и подождите.
Загрузите извлеченные изображения на свой компьютер в виде файла ZIP или откройте их одно за другим в своем браузере. На сайте сказано, что изображения извлекаются с высочайшим качеством. После завершения процесса нажмите синюю кнопку удаления, чтобы удалить документ PDF со своего сервера.
Это не единственные два доступных инструмента. Сохраните эти веб-приложения в качестве альтернативных вариантов:
Почему вы извлекаете изображения из PDF-документа?
Эта статья доказывает один факт — есть достаточно онлайн-конвертеров и экстракторов чтобы сделать работу.
Как самый популярный формат документа, существует множество способов создания обложки PDF-файла и манипулирования содержимым для нашего собственного использования. Более интересный вопрос заключается в следующем:
Какая ситуация заставляет вас извлекать изображения из PDF? Есть ли другой инструмент, который вы хотели бы порекомендовать здесь?
Изображение предоставлено: RTimages через Shutterstock.com
Лучший способ извлекать изображения из PDF-файлов — Setapp
PDF (или формат переносимого документа) — один из наиболее широко используемых типов документов во всем мире. Мы регулярно подписываем контракты в формате PDF, читаем книги в формате PDF, показываем презентации в формате PDF, отправляем проекты в формате PDF и многое другое. Прелесть PDF в том, что он похож на ламинированную бумагу: внутри все видно отлично, но поменять нелегко.
Хотя в большинстве случаев вы можете легко скопировать текст из PDF-файлов с изображениями, это совсем другая история.Чтобы сохранить изображения из PDF, вы не можете просто перетащить их или щелкнуть правой кнопкой мыши, как в браузере — они в некоторой степени защищены таким образом.
Однако, как и во всем остальном, здесь есть лазейка и довольно много способов, которые позволят вам извлекать изображения из нужных PDF-файлов. Эти приемы различаются по качеству и цене, поэтому мы опишем их здесь, и вы можете смело выбирать тот, который соответствует вашим обстоятельствам.
Зачем нужно извлекать изображения из PDF-файлов?
Иногда вам действительно нужно скопировать изображение из PDF — может быть, вы что-то переделываете, может быть, вам нужны визуальные эффекты для презентации или, может быть, просто сохранить файлы для дальнейшего вдохновения.
Например, если вы часто используете популярный сервис, такой как SlideShare, в своих исследованиях, они предоставляются в формате PDF, и это может иметь решающее значение для сохранения графиков, иллюстраций, визуальных идей для ссылок в вашей собственной работе.
Примечание. Обязательно соблюдайте применимые указания об авторских правах при сохранении изображений из чужих файлов.
У вас может возникнуть соблазн использовать бесплатные и простые онлайн-инструменты для извлечения PDF-файлов, но будьте осторожны — если вы недостаточно хорошо разбираетесь в сервисе, он может не только украсть информацию в вашем PDF-файле, но и внедрить вредоносное ПО в полученные файлы.
Вместо этого попробуйте любой из наших рекомендуемых ниже вариантов, чтобы быстро и безопасно сохранять изображения из файлов PDF.
Сохранение изображений из PDF с помощью ножниц
Самый простой способ скопировать изображение из PDF — использовать встроенный в Mac инструмент для создания снимков экрана. Преимущество этого заключается в том, что у вас есть полная свобода в выборе того, что именно вы хотите включить в результат: только изображение, только текст, изображение или текст вместе, или даже коллаж. Обратной стороной является то, что качество будет ограничиваться разрешением этой конкретной области экрана.
Чтобы скопировать изображение из PDF со снимком экрана на Mac:
- Откройте PDF-файл, чтобы изображение было нужного размера.
- Нажмите Shift + ⌘ + 4
- Наведите курсор на изображение. Чтобы точно настроить снимок, используйте Пробел и перемещайте сразу всю область.
- Отпустите курсор, и результат будет сохранен на рабочем столе в формате PNG.
CleanShot X — гораздо более мощная утилита для записи экрана, которая значительно расширяет возможности встроенного инструмента.Вы можете не только просто сделать снимок экрана, но и добавить таймер, чтобы идеально расположить снимок, или даже сделать снимок с прокруткой, чтобы захватить большую часть вертикальной области (например, целую веб-страницу).
В то же время CleanShot X автоматически скрывает значки на рабочем столе, поэтому вам совсем не нужно их перемещать. Вы также можете быстро записать видео или GIF, аннотировать свой результат комментариями прямо в приложении (или размыть конфиденциальную информацию) и поделиться изображением через CleanShot Cloud.
Чтобы сохранять изображения из PDF-файлов с помощью CleanShot X, вы можете либо установить его в качестве приложения для записи экрана по умолчанию и следовать приведенным выше инструкциям, либо щелкнуть его значок в строке меню и выбрать соответствующий вариант оттуда.
Извлечь изображения из PDF сразу
Если в данном PDF-файле есть много изображений, к которым вы хотите получить доступ, вы можете использовать профессиональное программное обеспечение для PDF-файлов, чтобы попробовать их экспортировать. Это не всегда работает, поскольку некоторые изображения можно защитить от такой функции, но если это обычный документ, то, скорее всего, так и будет.
Самый простой способ сразу извлечь изображения из PDF — использовать Adobe Acrobat Pro:
- Запустите Acrobat Pro
- Перейдите в Инструменты в верхнем меню
- Выберите Экспорт PDF
- Выберите Файл и выберите свой PDF
- Перейдите в Изображение и выберите формат изображения
- Отметьте «Экспорт всех изображений»
- Нажмите Экспорт
Помимо PDF-файлов, одним из самых популярных способов обмена документами в Интернете является Google Docs.Часто эти документы содержат изображения, и их нельзя сохранить по умолчанию — щелчок правой кнопкой мыши не вызывает правое меню.
Вместо этого вам следует щелкнуть Файл ➙ Загрузить ➙ Веб-страница. Это сохранит заархивированный архив на вашем Mac. Когда вы разархивируете его, папка будет содержать текст вместе с отдельными файлами изображений. Но как лучше всего разархивировать файлы?
✕BetterZip — одна из самых быстрых и впечатляющих утилит для архивирования. Он не только мгновенно архивирует и разархивирует файлы и папки, но также позволяет просматривать содержимое любого заархивированного архива и манипулировать им, не изменяя сам ZIP.
Например, когда вы перетаскиваете архив Документов Google в BetterZip, вы можете просто перетащить изображения, которые хотите использовать, из архива, не распаковывая его. По ощущениям волшебство!
Копирование изображения из PDF с помощью Adobe Photoshop
Последний вариант для извлечения изображений из PDF — использование Adobe Photoshop. Сделать это довольно просто, и, как правило, извлекается наибольшее количество изображений даже из книг и других трудноразрушаемых PDF-файлов. Обратной стороной является то, что Photoshop стоит дорого.Но если вы уже используете его в своей работе, вот как с ним сохранять изображения:
- Запустите Photoshop
- Перетащите на него PDF-файл.
- В окне «Импорт PDF» выберите «Изображения», затем «ОК».
- Каждое изображение будет открываться как отдельная вкладка. Не стесняйтесь экспортировать их, как обычно.
Как видите, существует довольно много способов сохранить изображения из PDF-файлов. Вы можете использовать программу записи экрана Mac по умолчанию или обновить ее до CleanShot X, вы можете сразу извлекать изображения с помощью Adobe Acrobat или получать изображения из Документов Google с помощью BetterZip.И вы также можете копировать любые изображения PDF напрямую с помощью Photoshop.
Лучше всего то, что CleanShot X и BetterZip доступны вам бесплатно в течение семи дней через пробную версию Setapp, платформы с более чем 200 первоклассными приложениями для Mac для любых задач, от редактирования фотографий до блокировка отвлекающих сайтов. Попробуйте каждое приложение Setapp сегодня бесплатно и значительно пополните свою коллекцию избранного!
Как извлекать изображения из файла PDF
Как технический писатель, я много работаю с файлами PDF.Иногда я их создаю, иногда редактирую. Полезно иметь возможность извлекать из них изображения и использовать элементы этих файлов любым способом. Если вы хотите извлечь изображения из файлов PDF, вы можете сделать это несколькими способами. Вы можете использовать Adobe Acrobat Pro DC, Photoshop, ножницы, сделать снимок экрана или воспользоваться бесплатным веб-сервисом. Я покажу вам, как использовать все пять.
Извлечение изображений из файлов PDF с помощью веб-службы
Если используемый файл PDF не является конфиденциальным, и у вас нет доступа или времени для использования любого из предыдущих методов, вы можете использовать веб-службу для извлечения всевозможные данные из файла PDF.Я рекомендую наш собственный бесплатный tools.techjunkie.com, поскольку он быстрый, простой и безопасный.
- Перейдите к инструменту извлечения изображений в формате pdf от TechJunkie Tools.
- Загрузите файл PDF на веб-сайт.
- Загрузите извлеченные изображения из PDF-файла на свой компьютер.
Изображения будут сжаты в Zip-файл, в котором вам понадобится средство для извлечения файлов для доступа к файлам. Windows 10 изначально поддерживает Zip-файлы, в противном случае есть множество бесплатных инструментов, которые помогут.
Извлечение изображений из файлов PDF с помощью Adobe Acrobat Pro
Если вам посчастливилось иметь копию Adobe Acrobat Pro, извлекать изображения очень просто. Как собственное приложение для всех PDF-файлов, Acrobat позволяет управлять PDF-файлами и управлять ими. Жаль, что это так дорого! При цене 14,99 долларов в месяц это не для случайного пользователя, но если вы работаете с большим количеством PDF-файлов, нет ничего лучше.
- Откройте файл PDF в Adobe Acrobat Pro.
- Выберите «Инструменты» и «Экспортируйте PDF».
- Выберите изображение, а затем формат.
- Установите флажок Экспортировать все изображения под параметрами.
- Выберите «Экспорт» и укажите место для их сохранения.
Acrobat Pro, затем извлеките все изображения из PDF и сохраните их в выбранном вами формате в выбранном вами файле.
Извлечение изображений из файлов PDF с помощью Adobe Photoshop
Вы можете сделать что-то подобное с Adobe Photoshop, если оно у вас есть, но нет копии Acrobat. В Photoshop есть несколько способов сделать это, но, на мой взгляд, использование Pages — самый быстрый.
- Откройте файл PDF в Photoshop.
- Выберите «Страницы» в поле «Импорт PDF», а затем страницу, содержащую изображение.
- Установите разрешение изображения, которое можно использовать, минимум 72 для Интернета или 300 для печати.
- Выберите OK
- Выберите «Файл» и «Сохранить как», чтобы сохранить изображение в выбранном вами формате.
Извлечение изображений из файлов PDF с помощью инструмента Windows snipping
Встроенный инструмент Windows snipping неоценим для создания снимков экрана или частей экрана.Он скрыт в Windows, но предлагает множество полезностей для всех, кто работает с изображениями.
- Откройте инструмент для обрезки ножек в Windows.
- Выберите PDF-файл, из которого вы хотите сделать снимок, и убедитесь, что изображение находится в центре экрана.
- Выберите «Новый» в инструменте «Ножницы», и экран исчезнет.
- Перетащите курсор вокруг изображения, удерживая его как можно плотнее.
- Сохраните его в выбранном вами формате и назовите что-нибудь значимое.
Затем вы можете использовать Photoshop или другой редактор изображений, чтобы изменить его размер.
Извлечение изображений из файлов PDF с помощью снимков экрана
Если вам не нравится работа с инструментом для обрезки, вы можете просто сделать быстрый снимок экрана Windows.
- Убедитесь, что изображение PDF находится в центре экрана.
- Нажмите клавишу PrtSrn на клавиатуре.
- Откройте редактор изображений и вставьте в него экран.
- Измените размер и формат по размеру.
Хотя это и не так точно, как эти другие методы, если вы в затруднительном положении, создание снимка экрана с помощью PrtScrn — это быстрый и эффективный способ сделать снимок.
Метод простого извлечения изображений из PDF
2021-11-29 16:10:28 • Подано на адрес: Как • Проверенные решения
В документе PDF, содержащем текст, таблицы и различные изображения, вы можете легко извлечь текст из файла PDF с помощью инструмента редактирования или ручного инструмента в любом редакторе PDF.Если вы хотите извлечь одно изображение, вы можете просто скопировать его и вставить в программу редактирования изображений, такую как Paint в Windows. Однако, если у вас большой PDF-файл, извлечение изображений станет намного сложнее, так как для этого потребуется вручную перейти на каждую страницу и скопировать все изображения одно за другим. К счастью, PDFelement может извлекать изображения из PDF намного проще.
2 шага для извлечения изображения из PDF
Вот пошаговое руководство по извлечению изображений из файлов PDF с помощью PDFelement.
Шаг 1. Загрузите PDF-файл в программу
Запустите PDFelement на своем компьютере и нажмите кнопку «Открыть файл» на вкладке «Главная». Затем выберите файл, из которого вы хотите извлечь изображения. После открытия файла PDF вы можете извлечь одно изображение или все изображения из файла PDF.
Шаг 2. Извлечение изображения из PDF в Windows
Перейдите на вкладку «Преобразовать» и нажмите кнопку «В изображение». Во всплывающем окне выберите желаемый формат вывода.Затем нажмите кнопку «Настройки». Выберите «Извлечь все изображения в PDF». Выбрав соответствующий вариант, нажмите «ОК». Наконец, нажмите «Сохранить», чтобы удалить изображения из файла PDF.
PDFelement позволяет извлекать все изображения из одного файла PDF всего за пару кликов. Избегайте поиска по всему документу, чтобы вручную скопировать все изображения. Теперь вы можете автоматически сохранять их в отдельные папки на вашем компьютере. Еще одно преимущество использования PDFelement заключается в том, что качество изображений в файле PDF останется прежним.
Видео о том, как извлекать изображения из PDF
PDFelement — это больше, чем просто средство для извлечения изображений PDF. Он также предлагает полный набор инструментов для редактирования PDF-файлов. Одной из наиболее полезных функций является распознавание текста, которое извлекает текст из отсканированного или графического PDF-файла и делает его редактируемым. PDFelement также позволяет конвертировать файлы PDF в Word, Excel, PowerPoint или другие форматы файлов.
Скачать бесплатно или Купить PDFelement Сейчас!
Скачать бесплатно или Купить PDFelement Сейчас!
Купить PDFelement Сейчас!
Купить PDFelement Сейчас!
Как извлекать изображения из PDF с помощью Acrobat DC
2021-11-29 16:07:07 • Подано на адрес: Как • Проверенные решения
Знаете ли вы, что можно извлекать изображения из PDF с помощью Acrobat DC от Adobe? Этот мощный редактор PDF имеет все функции, необходимые для управления рабочими процессами документов, от редактирования до преобразования и защиты до расширенных функций, таких как распознавание текста и пакетная обработка.Функция извлечения изображений в Adobe Acrobat позволяет «извлекать» изображения из PDF-документа и сохранять их как отдельные JPEG и другие форматы изображений. Однако есть и несколько недостатков, о которых слишком хорошо знают пользователи Adobe Acrobat DC и Pro DC. Вот почему мы также демонстрируем альтернативу Adobe Acrobat, которая имеет те же функции, но по гораздо более низкой цене и с более удобным интерфейсом. Давай начнем.
Как извлекать изображения из PDF с помощью Acrobat DC
В Acrobat функция извлечения изображений использует функции экспорта и преобразования для идентификации всех изображений, их преобразования и экспорта в форматы JPEG, JPEG 2000, TIFF или PNG.Существует также возможность конвертировать целые страницы PDF в JPEG и другие типы файлов изображений, и в приведенном ниже процессе показано, как выполнить любую из этих задач.
Шаг 1 . Сначала откройте файл PDF, содержащий изображения, которые нужно извлечь, с помощью Adobe Acrobat DC.
Шаг 2 . На боковой панели инструментов справа нажмите на функцию «Экспорт PDF».
Шаг 3 . На странице «Экспорт PDF» выберите «Изображение» в качестве выходной категории, затем «JPEG» в качестве типа выходного файла и установите флажок «Экспортировать все изображения»; если вам нужно конвертировать целые страницы в JPEG, не устанавливайте этот флажок.
Шаг 4 . Нажмите кнопку «Экспорт», а затем сохраните файлы JPEG в выбранную вами целевую папку.
Процесс использования Adobe Acrobat для извлечения изображений из PDF-файла достаточно прост, но проблема с Acrobat DC и Pro DC заключается в том, что интерфейс загроможден и часто сбивает с толку. Переход к облаку (отсюда и тег «Document Cloud») свел большинство инструментов в единое меню, но пользователи по-прежнему говорят, что им трудно искать определенные функции, когда они им нужны.Кроме того, DC и Pro DC слишком дороги для небольших компаний, чтобы их можно было использовать для всех своих сотрудников, которые в них нуждаются. Откройте для себя PDFelement, надежный редактор PDF, который соответствует продуктам Adobe по функциям, но за небольшую часть стоимости подписки Acrobat или бессрочной лицензии.
Как извлекать изображения из PDF без Acrobat
Таким образом, PDFelement является эффективной альтернативой Adobe Acrobat Pro DC. Имея в своем распоряжении это универсальное и гибкое программное обеспечение, легко извлекать изображения из PDF без Acrobat DC.Существует также множество других мощных функций, которые помогут вам работать более продуктивно и более эффективно справляться с рабочими нагрузками, связанными с документами. Давайте рассмотрим некоторые из этих функций, прежде чем погрузиться в извлечение изображений из PDF с помощью этой альтернативы Acrobat.
- Редактирование и аннотации: он позволяет вам иметь полный контроль над своими документами, будь то редактирование содержимого или создание пометок для выполнения соавторами. Любой существующий компонент PDF-файла можно удалить, изменить или добавить, включая изображения, текстовые блоки, гиперссылки и т. Д.Существуют также обширные инструменты разметки, позволяющие комментировать ваши документы и четко общаться с вашими соавторами.
- Создание и преобразование: PDF-файлы можно создавать, просто импортируя файлы других типов, и в этом отношении он поддерживает более 300 форматов. Вы также можете конвертировать PDF-файлы в другие полезные форматы, такие как Word, Excel, PowerPoint, HTML5, текст, изображения и т. Д. Механизм преобразования настолько быстр, насколько и точен: несколько файлов обрабатываются за секунды, а не за минуты или часы.
- Формы и безопасность. Комплексное управление формами стало проще благодаря инструментам для создания форм, их заполнения, преобразования других файлов в заполняемые формы PDF и многого другого. Чтобы защитить свои документы, вы можете установить открытые пароли, а также пароли разрешений, которые не позволяют неавторизованным пользователям получать доступ к файлам или изменять / копировать / распечатывать информацию. Также есть функции редактирования и добавления водяных знаков для защиты авторских прав и конфиденциальности содержимого ваших PDF-файлов.
- Расширенные функции: он поставляется с расширенными функциями, такими как OCR или распознавание текста.Используя это, вы можете преобразовать любой отсканированный PDF-файл, содержащий текст, либо в редактируемый PDF-файл, либо в доступный для поиска, подходящий для целей архивирования. Кроме того, многие процессы PDFelement могут выполняться с пакетом документов, например, преобразование, шифрование, извлечение данных, нанесение водяных знаков, удаление элементов и т. Д. Эти расширенные функции значительно улучшат вашу производительность на работе.
- Оптимизация и упорядочение файлов: делиться файлами легко, потому что большие файлы PDF можно сжать до 85% и более.Вы также можете управлять документами, объединяя и разделяя их, а также перемещать страницы, удалять их и добавлять, чтобы получить именно то, что вам нужно.
Теперь, когда у вас есть обзор возможностей PDFelement, давайте посмотрим, как извлекать изображения из PDF с помощью этого универсального редактора PDF.
Шаг 1. Войдите в режим редактирования
После запуска программы откройте файл с изображениями с помощью опции «Открыть файл» или просто перетащив его со своего рабочего стола или проводника в окно программы.
Затем войдите в режим редактирования, нажав кнопку «Редактировать» в верхней строке меню, а затем значок редактирования в подменю.
Шаг 2. Извлечение изображений из PDF без Acrobat
Теперь вы можете щелкнуть изображение правой кнопкой мыши и выбрать «Извлечь изображение» в контекстном меню.
Шаг 3. Сохраните извлеченное изображение
Когда откроется диалоговое окно «Сохранить как», дайте файлу новое имя, убедитесь, что для параметра «Тип файла» установлено значение «Файлы изображений (* .jpg)», и нажмите кнопку «Сохранить», чтобы преобразовать и сохранить изображение. .Теперь вы можете повторить этот процесс для остальных изображений. Это дает вам свободу выбора из больших файлов, а не принудительное извлечение всех изображений, как мы видели в случае с Adobe Acrobat.
Извлечение изображений из PDF с помощью Acrobat может быть простым процессом, но, как мы видели, у него есть некоторые ограничения. PDFelement — лучшая альтернатива, которая дает вам большую гибкость по гораздо более выгодной цене, но при этом дает вам все функции, которые вы ожидаете от профессионального редактора PDF.
Скачать бесплатно или Купить PDFelement Сейчас!
Скачать бесплатно или Купить PDFelement Сейчас!
Купить PDFelement Сейчас!
Купить PDFelement Сейчас!
Top 10 Free PDF Image Extractor для извлечения изображений из PDF
Возможно, вы захотели использовать фотографию, которую видели в одной из ваших любимых электронных книг, или вам, возможно, понравилась коллекция дизайнерских платьев в одном из модных электронных журналов, и вы захотели сохранить фотографии платьев.Итак, через несколько секунд ваша рука сделает снимок экрана. Вы можете просто загрузить PDF-файл, и вуаля, все ваши изображения будут доступны в формате изображения? Поэтому важно использовать средство извлечения изображений PDF (PDFelement Pro), которое позволяет извлекать изображения, не сталкиваясь с проблемами.
- Часть 1: Топ-5 лучших бесплатных программ для извлечения изображений в PDF
- Часть 2: 5 лучших онлайн-инструментов для извлечения PDF-изображений
Часть 1: Топ-5 лучших бесплатных программ для извлечения изображений в PDF
1.PDFelement Pro
PDFelement ProPDFelement Pro — это программа для извлечения фотографий из PDF, пользующаяся наибольшим доверием, когда дело доходит до обработки PDF-файлов и любых операций, связанных с PDF-данными. Помимо извлечения изображений из PDF в исходном качестве, он также может объединять, разделять PDF-файлы, добавлять водяной знак в PDF-файл и боковые заметки. На данный момент это лучшее программное обеспечение для работы с PDF-документами. Прочтите этот простой пример, чтобы узнать, как извлекать изображения из любого из ваших файлов PDF всего за три простых шага с помощью средства извлечения изображений PFF.
- Шаг 1: Загрузите и запустите программу на компьютере Mac или Windows.
- Шаг 2: Импортируйте PDF-файл с изображениями в программу.
- Шаг 3. Откройте меню « Home » и щелкните изображение. Выберите опцию « Capture », чтобы легко извлекать изображения из файлов PDF.
Плюсы:
- Он позволяет легко конвертировать PDF в Excel, PPT, Word и другие форматы файлов.
- Он позволяет редактировать и конвертировать отсканированные файлы PDF.
- Он предоставляет несколько инструментов для редактирования PDF-файлов для редактирования текстов, изображений и других элементов в PDF-файлах.
Минусы:
2. PDFArea
PDFArea — это бесплатная программа, специально разработанная для извлечения изображения из файла PDF и его экспорта в jpeg, bmp или любой другой формат изображения по вашему выбору. Бесплатная программа для извлечения изображений PDF работает быстро и не занимает много места на компьютере.Поскольку он доступен бесплатно, его можно загрузить на любой компьютер, чтобы получить тот же результат.
Pro: специализируется на извлечении изображений из PDF.
Против: он не может выполнять другие задачи.
3. Средство извлечения изображений PDF 4 точки
PDF Image Extractor 4dots — это бесплатное программное обеспечение для извлечения PDF-изображений от 4dots-softwares, которое является одним из самых легких, но мощных программ для извлечения изображений в Интернете.Программное обеспечение можно использовать бесплатно, и его можно использовать для выполнения некоторых задач по извлечению изображений, которые являются расширенной версией программного обеспечения PDFArea.
Pro: Специализируется на распаковке и экспорте хостов в 18 форматов.
Минусы: Интерфейс устарел.
4. Программа извлечения изображений в формате A-PDF.
Эта программа занимает второе место в списке платных приложений. Программа извлечения изображений A-PDF Image Extractor специализируется на извлечении фотографий и содержит некоторые функции, которые делают его совместимым с работой по извлечению изображений в тяжелых условиях.учетные записи для преобразования целых папок электронной почты в PDF-файлы. Также доступно извлечение страниц и пакетный экспорт.
Pro: Содержит эксклюзивную операцию для автоматизации работы по извлечению изображений.
Против: Стоимость немного высока.
5. Pantera PDF
Единственное программное обеспечение с открытым исходным кодом в списке. Pantera PDF — это попытка перенести все операции, связанные с PDF, на платформу с открытым исходным кодом, чтобы сделать инструменты доступными для всех.Программное обеспечение можно скачать по данной ссылке.
Pro: программное обеспечение с открытым исходным кодом, которое делает его доступным для всех.
Минус: в программе много глюков.
Часть 2: 5 лучших онлайн-инструментов для извлечения PDF-изображений
1. PDFaid.com
PDFaidF интуитивно понятен и прост в использовании. В онлайн-экстракторе изображений PDF есть несколько вкладок, таких как блоги, учебники, часто задаваемые вопросы и различные веб-приложения, в которых вы можете найти веб-службы.Веб-сайт знакомит пользователя с различными форматами файлов, а также прост в использовании, когда дело доходит до онлайн-извлечения изображений из PDF.
Pro: он не дает никакой информации относительно предельного размера загружаемого PDF-файла.
Против: он не дает никакой информации относительно предельного размера загружаемого PDF-файла.
2. ExtractPDF.com
ExtractPDF специально предназначен для извлечения изображений, текста и шрифтов из PDF.Веб-сайт является частью семейства веб-сайтов, предназначенных для конкретных целей. Дизайн интерфейса прост, и на сайте работает мощное онлайн-программное обеспечение. Все, что вам нужно сделать, это загрузить или разместить URL-адрес сайта, после чего вы сможете извлекать изображения из любого онлайн-документа PDF.
Плюсы: интерфейс простой, в нем нет никакой сложности.
Против: не хватает дополнительных функций.
3. SmallPDF
SmallPDF — это еще один онлайн-экстрактор PDF-изображений, который предназначен исключительно для редактирования и преобразования PDF-файлов, на сайте есть множество инструментов для обработки всех типов задач, связанных с PDF-файлами.Вы можете напрямую перетащить файл, или вы можете загрузить файл из Dropbox или учетной записи Google Drive.
Плюсы: веб-сайт представляет собой полный пакет задач, связанных с PDF.
Против: количество пробных версий ограничено, и вам также необходимо зарегистрироваться перед их использованием.
4. PDFconvertonline
Четвертый онлайн-инструмент для извлечения изображений PDF в нашей серии, который полностью основан на PDF. PDFconvertonline имеет простой интерфейс с инструкциями и дополнительными примечаниями, которые описывают процесс и различные форматы файлов.Процедура проста, все, что вам нужно сделать, это загрузить файл и нажать кнопку конвертировать.
Pro: прост в использовании, и для загрузки изображения не требуется электронная почта.
Против: размер PDF-файла не указан, что может быть проблематичным.
5. Сейда
Sejda предлагает простой, но интуитивно понятный экран, который обеспечивает плавный процесс извлечения изображений из PDF бесплатно онлайн. Кроме того, с пакетом премиум-класса вы получите множество других функций, которые упрощают пользователю работу с PDF неограниченное количество раз.
Плюсы: сайт имеет простой, но красивый интерфейс, и процесс выполняется быстро.
Против: количество обрабатываемых документов ограничено. Вам нужно будет заплатить за безлимитное предложение.
5 способов извлечения изображений из PDF-файлов
Использование отличных изображений в вашей стратегии цифрового маркетинга является обязательным! Найти изображения нужного формата, размера и качества может быть непросто.Иногда нам нужно проявить творческий подход, чтобы получить нужные фотографии в нужном формате.
Вы не можете загрузить файл PDF в свой блог или на Facebook — он должен быть в формате JPEG или PNG. Но иногда все, что у вас есть, — это PDF. Что ж, я собираюсь показать вам 5 способов извлечь изображение из PDF-файла для использования в Интернете и продолжить ваш рабочий процесс цифрового маркетинга!
В этом пошаговом примере я покажу вам, как извлечь фотографию из полностью заполненного PDF-файла каталога продаж (в моем примере я извлекаю фотографию донора ангусской коровы, но это может быть фотография лампы, носки или любой предмет, имеющий отношение к вашему бизнесу).У меня есть каталог распродаж с прошлогодней распродажи Angus & Simmental. Мне нужно фото коровы-донора для нового проекта.
1. Использование Adobe Acrobat Pro DC
а. Открыть документ в Adobe Acrobat Pro (отличается от бесплатного Acrobat Reader)
г. Выберите Инструменты> Экспорт PDF.
г. Щелкните Изображение.
г. Щелкните формат изображения, например JPEG, PNG, TIFF.
e. При желании щелкните значок «шестеренка», чтобы задать свойства и параметры изображения.
f.Установите флажок «Экспортировать все изображения».
г. Щелкните Экспорт.
ч. Выберите место для сохранения изображений.
Менее чем за 5 минут у меня было 167 отдельных файлов изображений, из которых состоял каталог. Фоны, отдельные фотографии животных, логотипы и любое содержимое страницы, изначально вставленное в виде изображения. Этот вариант избыточен для получения 1 фотографии, но, вероятно, он самый быстрый!
2. Использование Adobe Photoshop — Pages
На самом деле существует более одного способа извлечения изображений из PDF с помощью Photoshop.Сначала я покажу вам, как создать изображение в формате JPEG обложки распродажного каталога.
а. Откройте PDF-файл в Photoshop
г. В диалоговом окне ИМПОРТ PDF у вас будут варианты СТРАНИЦ или ИЗОБРАЖЕНИЙ. В этом примере выберите СТРАНИЦЫ. Затем выберите страницу, которую хотите превратить в изображение. В этом примере я использую крышку.
г. Обязательно установите разрешение на подходящее значение в зависимости от того, для чего вам нужна фотография. Хорошее правило для печати: установите не менее 300. Если для Интернета, установите 72.
г. Нажмите ОК, и у вас должно появиться изображение обложки.
e. Файл> Сохранить как и измените тип файла на JPEG и дайте ему имя файла, которое вы предпочитаете.
3. Использование Adobe Photoshop — Изображения
Это случается со мной личным фаворитом; много раз мне нужна только одна фотография в документе, а не каждое изображение в большом PDF-документе, например, в каталоге продажи скота.
а. Откройте PDF-файл в Photoshop.
г. В диалоговом окне ИМПОРТ PDF у вас будут варианты СТРАНИЦ или ИЗОБРАЖЕНИЙ.В этом примере выберите ИЗОБРАЖЕНИЯ. Затем инструмент ИМПОРТ PDF будет искать в вашем документе отдельные изображения и отображать их в том порядке, в котором они появляются в каталоге. В зависимости от размера вашего документа программе Photoshop может потребоваться некоторое время, чтобы отобразить их все.
г. Прокрутите вниз, пока не найдете нужное изображение.
г. Щелкните ОК.
e. Файл> Сохранить как и измените тип файла на JPEG и дайте ему имя файла, которое вы предпочитаете.
4. Сделайте снимок экрана
Я использую этот метод не только для извлечения изображений из файлов PDF.Это отличный инструмент для захвата изображений на любом компьютере при работе в Интернете или локально.
MAC Screenshots = COMMAND, SHIFT, 3 одновременно захватит весь экран и автоматически сохранит его на рабочем столе. COMMAND, SHIFT, 4 одновременно позволит вам перетащить рамку вокруг той части экрана, которую вы хотите захватить, сэкономив ваше время, и вам не придется открывать и обрезать изображение.
ПК:
а. Print Screen или PrtScr.
г. Откройте Photoshop. Перейдите в File New.
г.Имя не обязательно, но вы можете дать ему имя, если хотите. Буфер обмена для типа документа в порядке. Нажмите «ОК».
г. Вы увидите белый холст, на который теперь можете вставить снимок экрана и кадрировать изображение.
e. Файл> Сохранить как и измените тип файла на JPEG и дайте ему имя файла, которое вы предпочитаете.
5. Воспользуйтесь бесплатным онлайн-сервисом
В этом примере я использовал smallpdf.com, и он работал достаточно хорошо. Доступно несколько онлайн-инструментов.
а. Выберите PDF в JPG — светло-желтый прямоугольник
b.Выберите файл, с которым хотите работать. Вы должны загрузить его в бесплатный сервис.
г. Затем вы сможете выбрать между «Извлечь отдельные изображения» или «Конвертировать целые страницы».
d. После извлечения они упаковываются и сжимаются в файл ZIPPED для загрузки. Вам нужно будет распаковать заархивированный пакет, и тогда у вас будут свои изображения.
Как извлечь изображение из PDF на Mac (в комплекте OS Big Sur)
Вопрос читателя:
Я получил PDF-документ по электронной почте.В нем много красивых картинок, которые хотелось бы сохранить. Есть ли способ сохранить все изображения сразу, а не по одному?
Это обычная проблема, с которой сталкиваются многие люди при работе с файлами PDF, полученными по электронной почте или загруженными из Интернета. К счастью, у этой проблемы есть несколько хороших решений. Давайте посмотрим 2 простых способа извлечения изображений из PDF на Mac.
1. Извлечение изображения из PDF на Mac с помощью редактора PDF
Cisdem PDFMaster, как универсальный инструмент PDF для просмотра, создания, редактирования, аннотирования, выделения, защиты и разблокировки, разделения и объединения, сжатия, даже для преобразования исходных файлов в редактируемые форматы, он также поддерживает извлечение изображений из PDF на Mac.Это не повредит разрешению изображения.
Основные возможности Cisdem PDFMaster
- Предлагает основные функции редактирования PDF: кадрирование, аннотирование, добавление текста / формы, комментарии, выделение, подчеркивание и т. Д .;
- Конвертируйте собственный PDF в 13 форматов: Word, PowerPoint, Keynote, Pages, ePub, изображения и т. Д .;
- Создавайте PDF-файлы из Word, PowerPoint, ePub, CHM, HTML, Image и т. Д .;
- Объединение и разделение страниц PDF;
- Сжать PDF;
- Зашифровать и расшифровать PDF;
- Извлечь изображение из PDF;
Как извлечь изображение из PDF на Mac?
- Шаг 1: Загрузите и установите Cisdem PDFMaster на свой Mac;
Скачать бесплатно - Шаг 2: Запустите программу и щелкните PDF Convert;
- Шаг 3: Затем перетащите PDF-файл, из которого хотите извлечь изображение;
- Шаг 4: Выберите «Извлечь изображение» и выберите формат изображения, который вы хотите извлечь из PDF-файла;
- Шаг 5: Нажмите «Преобразовать», чтобы начать извлечение изображений из PDF на Mac;
2.Извлечь изображение из PDF на Mac онлайн
Если вам нужно только извлечь изображение из небольшого PDF-файла или оно вам нужно только на некоторое время, лучший бесплатный вариант — использовать онлайн-сервис конвертации. С помощью этих служб вы загружаете файл PDF, а затем загружаете извлеченный файл изображения.
ExtractPDF | С помощью этого бесплатного онлайн-инструмента вы можете извлекать изображения, текст или шрифты из файла PDF. Никакой установки или регистрации не требуется. вы также можете указать URL-адрес файлов PDF. Максимальный размер файла — 10 МБ.
Smallpdf | Конвертируйте ваш PDF в JPG онлайн. После преобразования изображения представляются вам в виде загружаемых файлов отдельных изображений. Вы также можете загрузить все изображения в одном пакете в виде zip-файла.
Примечание: Обратите внимание, что, загружая свой PDF-файл в Интернет, вы должны согласиться с некоторыми условиями, которые полностью перечислены на этих веб-сайтах. Поэтому не загружайте большие или конфиденциальные PDF-файлы для обработки.
3. Извлечение изображения из PDF на Mac с помощью PDF Converter
Cisdem PDF Converter OCR Mac — это больше, чем программа для распознавания текста PDF для Mac.Он позволяет пользователям конвертировать все PDF-файлы, включая исходные и отсканированные, в 16 часто используемых форматов: Word, Excel, PowerPoint, Keynote, Pages, ePub, HTML, Text, Image и т. Д. Благодаря быстрой и простой обработке вы получите результат файлы с точно таким же качеством, что и оригинал. Кроме того, вы можете извлекать изображения из PDF на Mac напрямую с помощью этого инструмента.
- Загрузите бесплатную пробную версию Cisdem PDF Converter OCR, установите и запустите на нашем Mac.
Скачать бесплатно - Импортируйте один или несколько PDF-файлов в программу для извлечения изображений.Перетащите файлы или нажмите «+», чтобы добавить файлы.
- Извлечь изображение из PDF.