Меняем цвет губ в Фотошоп
В этой статье рассмотрим простой вариант изменения цвета губ в Фотошопе. Эта операция весьма проста и займёт даже у новичка максимум 15 минут.
Так же, как покрасневшие глаза, синюшные или бледные губы могут значительно ухудшить вид модели на фото. Например, на свадебных фотографиях до начала банкета невеста выглядит просто великолепно, но позже её облик становится неухоженным из-за стершейся помады, которая по понятным причинам не может оставаться на губах несколько часов подряд. Исправим это с помощью Фотошоп. Также рекомендую пройти подробный урок по ретуши глаз в программе Фотошоп «Как изменить цвет глаз в Photoshop».
Научимся красить губы в Фотошоп
Слева вы видите фотографию девушки до обработки, справа – результат с изменённым цветом губ в Adoble Photoshop.
Первым делом, открываем фотографию для обработки в редакторе изображений Photoshop. Делаем дубликат слоя с изображением нажатием «Ctrl
 Далее работаем только с дубликатом исходного изображения.
Далее работаем только с дубликатом исходного изображения.Необходимо выделить область губ, для этого увеличиваем изображение до удобного нам размера, это можно сделать с помощью колёсика мыши с одновременным удерживанием клавиши «Alt» или нажатием клавиш «Ctrl» + «+».
Выделяем губы с помощью инструмента «Магнитное Лассо» (Magnetic Lasso Tool). Если на обрабатываемом вами изображении видны зубы модели, то удалить их из области выделения можно удерживанием кнопки «Alt», добавление выделенной области – нажатием кнопки «
Границы области выделения следует растушевать, для этого нажимаем «Shift»+«F6» или заходим в меню «Выделение», затем «Модификация» и «Растушевка» (Select > Modify > Feather). Вводим параметр Растушевки: 2 пикселя.
Выделенную область переносим на новый слой с помощью клавиш «Ctrl» + «J». Проверим, что получилось: сделаем невидимыми слои «Фон» и «Фон копия», щелкнув один раз по значку слева от них в меню «Слои».
Проверим, что получилось: сделаем невидимыми слои «Фон» и «Фон копия», щелкнув один раз по значку слева от них в меню «Слои».
Необходимо скорректировать цвет губ, для этого произведём ряд операций со слоем «Слой 1». Нажимаем клавиши «
Помимо тона можно корректировать и Насыщенность (Saturation). Выбрав желаемый цвет, подберём оптимальный оттенок, передвинув ползунок «Насыщенность». Светлее или темнее цвет губ можно сделать, изменяя параметр «Яркость» (Lightness). Нажимаем «Ок» и смотрим, что получилось:
Для сравнения отредактированного изображения с исходным фото сделаем невидимым «Слой 1», нажав на значок . Чтобы ослабить эффект, следует уменьшить прозрачность верхнего слоя: я устанавливаю параметр «Непрозрачность» (Opacity) в районе 75-80%.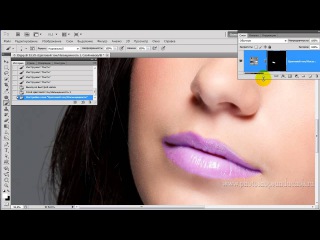
Благодаря тому, что все операции с губами мы проводили на отдельном слое, другие области изображения не затронуты. Сохранив файл в формате .PSD, можно в любой момент изменить цвет губ, корректируя параметры «Слой 1».
Вот что у нас получилось в итоге:
Теперь вы научились быстро и просто менять цвет губ в программе Фотошоп. Желаю успехов и удачных экспериментов с вашими фотографиями!
Далее по теме:
- Убираем мешки под глазами в Photoshop Продолжаем исправлять дефекты на фотографиях. В этом обзоре рассмотрим два простых способа удаления мешков и синяков под глазами на […]
- Как изменить цвет глаз в Photoshop Не секрет, что глаза модели — едва ли не самый важный элемент любого портрета, смотрящий на фотографию, первым делом обращает внимание на них. […]
- Как убрать веснушки в Фотошопе? Зачастую женщины стремятся выглядеть на фотографиях совершенно, больше походя на манекены, забывая, что уникальными их делают как раз естественные […]
- № 1 В МИРЕ ФОТОГРАФИИ
Доброго времени суток мой дорогой читатель блога для начинающих фотографов.
 Сегодня хочу вам представить немножко истории из мира фотографии, […]
Сегодня хочу вам представить немножко истории из мира фотографии, […]
Смотрите так же:
Изменяем цвет губ в Photoshop
Приветствую любителей фотошопа! Сегодня мы с вами научимся придавать желаемый цвет губам в фотошопе. Эта, совершенно несложная, процедура займет всего несколько минуток вашего времени!Яркость и свежесть
Несомненно, яркие и соблазнительные губы не только в жизни, но и на фотографии кардинально изменяют, улучшают внешний вид, придают лицу свежесть и делают моложе. Если вы хотите, чтобы ваш портрет выглядел как можно эффектнее, измените цвет губ, сделайте их еще привлекательнее!
Кстати, этим простым и универсальным способом можно «покрасить» губы в любой цвет!
Итак, приступаем к обучению!
Открываем изображение:
Берем какой-либо инструмент выделения, к примеру Лассо или Магнитное лассо:
И выделяем губы по контуру:
Включаем «Выделение» и кликаем «Уточнить край»:
Открывается окошко параметров, здесь ползунок параметра Растушевка смещаем вправо:
Ползунок параметра Насыщенность смещаем вправо, к красным тонам, параметр Яркость уменьшаем, перемещая ползунок «Цветового тона» придаем губам яркий оттенок:
- Стоит заметить, что все эти параметры определяются строго индивидуально для каждой фотографии!
Включаем «Тонирование» и кликаем на полосе цветового диапазона тот оттенок, который вы хотите придать губам, и снова настраиваем показатели каждого из параметров, добиваясь нравящегося цвета губ:
Так же можно поиграть с непрозрачностью корректирующего слоя, немного уменьшив ее, одним словом, экспериментируйте!
Сливаем воедино фон и корректирующий слой и можем сохранять фотографию.
Вот такие яркие красивые губы получились в результате обработки фото:
Если у вас еще остались вопросы или вы хотите воочию увидеть весь процесс ретуши губ, предлагаю посмотреть видеоурок:
Как изменить цвет губ в Photoshop:Урок окончен, до скорой встречи, друзья!
Виктория Гордиенко
Красим губы в Фотошопе
Как покрасить губы
Если перед вами стоит задача как покрасить губы в фотошопе, то этот урок я написал специально для вас.
Покрасить или перекрасить губы в любой цвет можно без проблем в фотошопе. Казалось бы задача очень простая, но при этом есть свои маленькие хитрости.
С помощью этого урока вы научитесь редактировать любую фотографию и менять цвет губ.
Краткое содержание урока:
- Выделение губ с помощью инструмента Лассо
- Корректировка выделения до точного с помощью функции Уточнить край
- Изменение цвета губ с использованием функции Цветовой Тон/Насыщенность
- Настройка яркости и контраста
- Увелечение насыщенности цвета
На примере мы будем работать с этой фотографией (538х438 пикселей)
На ней мы видим, что у девушки губы покрашены в красный цвет. И это явно не её естественный цвет. Либо это работа в фотошопе, либо помада.
И это явно не её естественный цвет. Либо это работа в фотошопе, либо помада.
Давайте для начала научимся обесцвечивать губы, придавать им естественный цвет.
Для этого нам необходимо их выделить. Чтобы было удобно с ними работать приблизьте масштаб, т.к. выделять нужно будет тщательно и аккуратно.
Теперь с помощью инструмента Lasso Tool (Лассо) выделите губы. Постарайтесь выделить немного больше, примерно на 1 пиксель, чтобы обводка выходила за края.
Согласитесь, у девушки хорошенькие белые зубы и перекрашивать вместе с губами нам их не к чему. Поэтому их нужно удалить с выделения. Для этого зажмите
Основу выделения мы сделали. Но это слишком грубое выделение и если мы будем прямо сейчас перекрашивать то, что мы выделили, то перекрасятся губы вместе с кожей вокруг них. Будет явный и не красивый контур. Поэтому нам нужно немного размыть и смягчить область выделения.
Поэтому нам нужно немного размыть и смягчить область выделения.
Для этого есть прекрасная функция Refine Edge (Уточнить край). Кликните на эту кнопку, не снимая выделения. Она находится под меню.
Чтобы смягчить выделения я установил следующие параметры:
Radius (Радиус) — 2,6
Smooth (Смягчение) 26
Но эти параметры подходят конкретно для этого выделения и этой фотографии. Если вы будете редактировать свою фотографию, то ваши настройки будут индивидуальны. Но я уверен вы не ошибетесь — в функции есть наглядный предпросмотр результата.
Готово. Теперь переходим к работе с цветом губ.
Для этого, не снимая выделения, воспользуйтесь функцией Image — Adjustments — Hue/Saturations (Изображение — Коррекция — Цветовой тон/Насыщенность)
Ползунок Saturation (Насыщенность) перетащите немного влево. В данном случае на -40.
В данном случае на -40.
Теперь необходимо прибавить немного яркости. Для этого есть функция Image — Adjustments — Brightness/Contrast (Изображение — Коррекция — Яркость/Контраст)
Ползунок Brightness (Яркость) вправо.
Вот результат естественного цвета губ
А теперь собственно для чего мы здесь собрались. Перекрасим губы в другой цвет.
Для этого верните выделение или выделите губы заново. И воспользуйтесь снова функцией Hue/Saturation (Цветовой тон/Насыщенность)
Только на этот раз тащите ползунок Hue (Цветовой тон)
Результат — мы покрасили губы.
Экспериментируйте с этой функцией. Вы теперь можете покрасить губы в абсолютно любой цвет!
Фоточайник
Меняем цвет губ в Фотошоп
В этой статье рассмотрим простой вариант изменения цвета губ в Фотошопе. Эта операция весьма проста и займёт даже у новичка максимум 15 минут.
Эта операция весьма проста и займёт даже у новичка максимум 15 минут.
Так же, как покрасневшие глаза, синюшные или бледные губы могут значительно ухудшить вид модели на фото. Например, на свадебных фотографиях до начала банкета невеста выглядит просто великолепно, но позже её облик становится неухоженным из-за стершейся помады, которая по понятным причинам не может оставаться на губах несколько часов подряд. Исправим это с помощью Фотошоп. Также рекомендую пройти подробный урок по ретуши глаз в программе Фотошоп «Как изменить цвет глаз в Photoshop».
Научимся красить губы в Фотошоп
Слева вы видите фотографию девушки до обработки, справа – результат с изменённым цветом губ в Adoble Photoshop.
Первым делом, открываем фотографию для обработки в редакторе изображений Photoshop. Делаем дубликат слоя с изображением нажатием «Ctrl» + «J». Далее работаем только с дубликатом исходного изображения.
Необходимо выделить область губ, для этого увеличиваем изображение до удобного нам размера, это можно сделать с помощью колёсика мыши с одновременным удерживанием клавиши «Alt» или нажатием клавиш «Ctrl» + «+».
Выделяем губы с помощью инструмента «Магнитное Лассо» (Magnetic Lasso Tool). Если на обрабатываемом вами изображении видны зубы модели, то удалить их из области выделения можно удерживанием кнопки «Alt», добавление выделенной области – нажатием кнопки «Shift».
Границы области выделения следует растушевать, для этого нажимаем «Shift»+«F6» или заходим в меню «Выделение», затем «Модификация» и «Растушевка» (Select > Modify > Feather). Вводим параметр Растушевки: 2 пикселя.
Выделенную область переносим на новый слой с помощью клавиш «Ctrl» + «J». Проверим, что получилось: сделаем невидимыми слои «Фон» и «Фон копия», щелкнув один раз по значку слева от них в меню «Слои».
Необходимо скорректировать цвет губ, для этого произведём ряд операций со слоем «Слой 1». Нажимаем клавиши «Ctrl» + «U» и видим окно параметров Цветовой тон/Насыщенность (Hue/Saturation), в нём и будем экспериментировать с цветом губ. Установим галочку «Тонирование» (Colorize). Теперь медленно передвигаем ползунок «Цветовой тон» («Hue»), с его помощью можно кардинально поменять тон губ.
Установим галочку «Тонирование» (Colorize). Теперь медленно передвигаем ползунок «Цветовой тон» («Hue»), с его помощью можно кардинально поменять тон губ.
Помимо тона можно корректировать и Насыщенность (Saturation). Выбрав желаемый цвет, подберём оптимальный оттенок, передвинув ползунок «Насыщенность». Светлее или темнее цвет губ можно сделать, изменяя параметр «Яркость» (Lightness). Нажимаем «Ок» и смотрим, что получилось:
Для сравнения отредактированного изображения с исходным фото сделаем невидимым «Слой 1», нажав на значок . Чтобы ослабить эффект, следует уменьшить прозрачность верхнего слоя: я устанавливаю параметр «Непрозрачность» (Opacity) в районе 75-80%.
Благодаря тому, что все операции с губами мы проводили на отдельном слое, другие области изображения не затронуты. Сохранив файл в формате .PSD, можно в любой момент изменить цвет губ, корректируя параметры «Слой 1».
Вот что у нас получилось в итоге:
Теперь вы научились быстро и просто менять цвет губ в программе Фотошоп. Желаю успехов и удачных экспериментов с вашими фотографиями!
Желаю успехов и удачных экспериментов с вашими фотографиями!
Изменяем цвет губ в Photoshop
Приветствую любителей фотошопа! Сегодня мы с вами научимся придавать желаемый цвет губам в фотошопе. Эта, совершенно несложная, процедура займет всего несколько минуток вашего времени!
Яркость и свежестьНесомненно, яркие и соблазнительные губы не только в жизни, но и на фотографии кардинально изменяют, улучшают внешний вид, придают лицу свежесть и делают моложе. Если вы хотите, чтобы ваш портрет выглядел как можно эффектнее, измените цвет губ, сделайте их еще привлекательнее!
Кстати, этим простым и универсальным способом можно «покрасить» губы в любой цвет!
Итак, приступаем к обучению!
Берем какой-либо инструмент выделения, к примеру Лассо или Магнитное лассо:
И выделяем губы по контуру:
Включаем «Выделение» и кликаем «Уточнить край»:
Открывается окошко параметров, здесь ползунок параметра Растушевка смещаем вправо:
Выбираем слой для коррекции — «Цветовой-тон»:
Ползунок параметра Насыщенность смещаем вправо, к красным тонам, параметр Яркость уменьшаем, перемещая ползунок «Цветового тона» придаем губам яркий оттенок:
- Стоит заметить, что все эти параметры определяются строго индивидуально для каждой фотографии!
Включаем «Тонирование» и кликаем на полосе цветового диапазона тот оттенок, который вы хотите придать губам, и снова настраиваем показатели каждого из параметров, добиваясь нравящегося цвета губ:
Так же можно поиграть с непрозрачностью корректирующего слоя, немного уменьшив ее, одним словом, экспериментируйте!
Сливаем воедино фон и корректирующий слой и можем сохранять фотографию.
Вот такие яркие красивые губы получились в результате обработки фото:
Если у вас еще остались вопросы или вы хотите воочию увидеть весь процесс ретуши губ, предлагаю посмотреть видеоурок:
Как изменить цвет губ в Photoshop:Урок 19. Как изменить размер и цвет губ в Фотошопе
Давайте откроем фото девушки. Сделаем копию слоя – для этого так же, как и в других уроках, нажмем сочетание клавиш Ctrl+J. Это всегда необходимо делать перед любым видоизменением фото, дабы сохранить основную исходную фотографию в первоначальном виде.
Как изменить размер губ в Фотошопе
Для работы нам понадобится модуль Liquify (Пластика). Идем в верхнее горизонтальное меню, останавливаемся на Фильтре (Filter) → выбираем Пластика (Liquify). Это очень хороший и мощный корректирующий инструмент, обладающий многими возможностями. Начнем знакомство с ним.
Начнем знакомство с ним.
Обратим наше внимание на кнопку Zoom. Это, как и везде, инструмент приближения-отдаления. Процесс приближения у вас не вызовет вопросов.
Как отдалить фото?
Для уменьшения изображения или его отдаления следует одновременно использовать Zoom вместе с клавишей Alt.
Как перемещать объект?
Для перемещения изображения применяем инструмент Рука (Hand).
Как сделать объект пухлым?
Для того чтобы мы могли сделать губы более пухлыми, выберем на вертикальной панели инструментов Вздутие (Bloat Tool). Кисть при этом чуть-чуть увеличим, чтобы она стала немного больше величины губы. Плотность и давление не должны быть высокими – тогда коррекция губ будет мягкая. Для того чтобы фото выглядело естественно, необходимо не злоупотреблять значениями плотности кисти Brush Density и давлением кисти Brush Pressure и определить их около 20. Однако здесь для наглядности я выставила значения кисти значительно выше. Это сделано для того чтобы на скриншотах был заметен контраст между тем что было и тем, что стало.
Это сделано для того чтобы на скриншотах был заметен контраст между тем что было и тем, что стало.
Губа будет увеличиваться после каждого клика мышкой при наведении курсора на определенную точку. Водим курсором, превратившимся в круг с крестиком, по губе и щелкаем. Губа постепенно увеличится.
Как сжать или уменьшить объект ?
Если мы хотим уменьшить губы, воспользуемся инструментом Сморщивание (Pucker Tool). Выберем нужные параметры в Настройках кисти и снова начнем щелкать в тех местах, где хотим сделать губы потоньше. Во время вождения курсором по губам мы начнем постепенно замечать явные изменения.
Как отменить действие?
Если что-то нам не понравилось, то действие сможем отменить, нажав на кнопку Reconstruct. Либо, если мы желаем отменить всё – нажмем Restore All.
Как зафиксировать действия?
После того, как мы проделаем с губами все изменения и то, что мы видим, нас вполне устраивает – жмем кнопку ОК, находящуюся вверху. Все, мы вернулись в привычное фотошопское окно и можем сохранить обработанную картинку.
Все, мы вернулись в привычное фотошопское окно и можем сохранить обработанную картинку.
Ну, а сейчас настало время потренироваться изменять цвет объекта.
Как перекрасить губы в Фотошопе?
Открываем наше фото. Снова, как и первом абзаце этой статьи, делаем копию слоя Ctrl+J.
Или смотрим видео:
Как перейти в режим быстрой маски?
Для того чтобы перейти в режим быстрой маски, следует нажать на клавишу Q.
Нажимаем на букву Q на клавиатуре. Этим действием мы перешли в режим быстрой маски. Будем частично редактировать в этом режиме – режиме редактирования быстрой маски. Нажмем букву D и установим цвета по умолчанию либо любого желаемого цвета. Я захотела сделать губы с персиковым отливом и поэтому выбрала средний цвет между морковным и сливовым с учетом того, что далее мы будем корректировать значение непрозрачности и режим смешивания. На панели инструментов выберем кисть небольшого диаметра средней мягкости.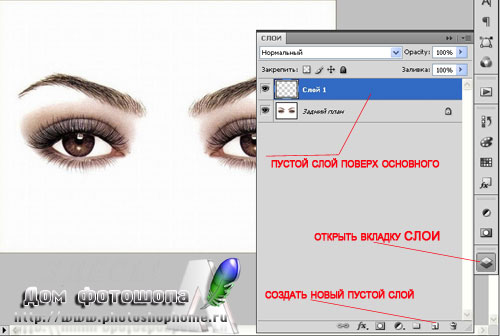
Проведем кистью по губам, выделим их. Выделяемый объект становится красного цвета.
Теперь вернемся в обычный режим, для этого опять жмем Q. Сейчас у нас выделено всё изображение, кроме губ. Мы должны инвертировать это выделение. Для этого нажмем сочетание клавиш Shift+Ctrl+I.
И затем вновь копируем его на новый слой, нажав Ctrl+J.
Теперь мы должны создать маску слоя. Для этого зажмем клавишу Alt и щелкнем по Add layer mask (Добавить маску слоя).
Установим режим смешивания Screen.
Установим значение непрозрачности Opacity 28% (у вас может быть свое).
Сделаем кисть тонкой и мягкой. Нарисуем ею на губах светлые блики.
Сольём слои, нажав сочетание клавиш Ctrl+E.
Как инвертировать выделение?
Для того чтобы инвертировать выделение, следует нажать сочетание клавиш Shift+Ctrl+I.
Сделаем повторы некоторых действий для того чтобы подредактировать губы девушки. Снова нажмем буковку Q – войдем в режим быстрой маски. Выделим губы и скопируем выделение на новый слой. Произведем наложение инвертированной маски слоя.
Выделим губы и скопируем выделение на новый слой. Произведем наложение инвертированной маски слоя.
Установим режим смешивания Multiply — умножение.
Установим значение непрозрачности Opacity 14%.
Сделаем кисть тонкой и белой. Обведем губы по контуру.
Теперь, зная некоторые тонкости работы в фотошопе, сможете экспериментировать с разными фотографиями. Хоть губы на фото этой девушки изначально были прекрасной формы и цвета, так бывает не всегда. Иногда возникает необходимость внести некоторые коррективы.
Как изменить цвет помады в Фотошопе | Рисование и обработка фото
Меняем цвет губ в программе фотошопМеняем цвет губ в программе фотошоп
Если можно изменить цвет глаз и цвет волос, осветлить зубы и раскрасить фото в фотошопе, то точно также можно изменить цвет помады на губах в этом многофункциональном редакторе.
Изменить цвет помады также просто как и все вышеперечисленное. Все уроки можно посмотреть на моем канале.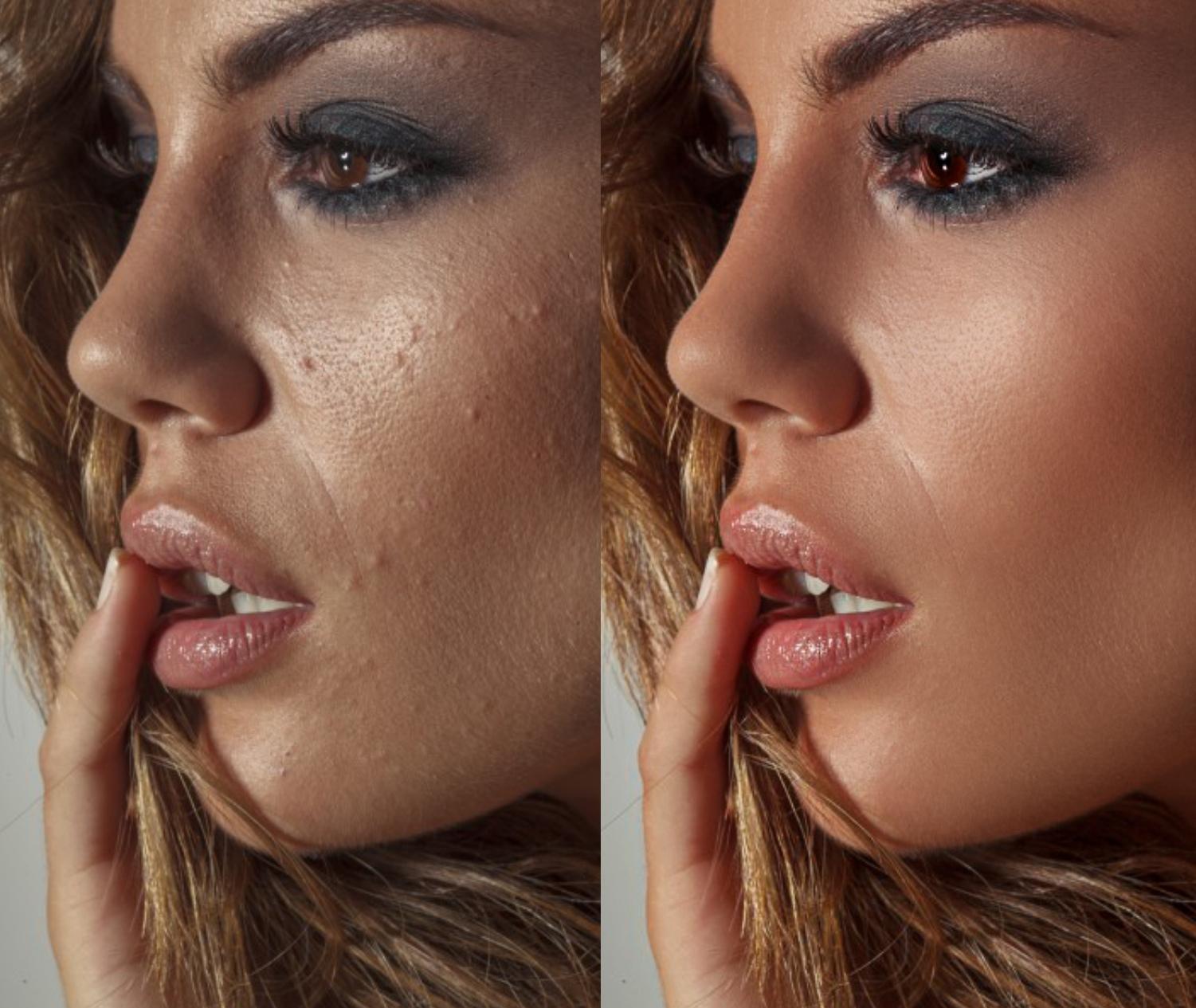 Но сейчас погорим конкретно о цвете губ. В моем недлинном видеоролике я показываю все подробно:
Но сейчас погорим конкретно о цвете губ. В моем недлинном видеоролике я показываю все подробно:
Запускаем программу Фотошоп и далее открываем в ней фотографию, на которой будем менять цвет помады на губах. Теперь нужно выделить область губ и скопировать ее на новый слой.
Я воспользовалась инструментом Лассо, чтобы выделить область губ на фото. Далее нажимаем правой кнопкой мыши на любом месте на фотографии и в списке выбираем Скопировать на новый слой. В палитре слоев должен появиться слой, на котором будут только губы.
Теперь стоя на только что созданном слое с губами идем в Изображение, выбираем Коррекция и далее находим Цветовой тон/Насыщенность. Двигаем ползунки Яркости, Насыщенности и Цветового тона влево и вправо, подбирая нужный тон и яркость губам. Также можно зайти в Изображение далее Коррекция и поиграть ползунками в настройках Уровней и Цветового баланса.
Также можно зайти в Изображение далее Коррекция и поиграть ползунками в настройках Уровней и Цветового баланса.
После того, как определились с понравившимся тоном и цветом для помады, нужно убрать все лишнее на этом слое. Можно воспользоваться Мягким ластиком и стереть все лишнее около губ, а можно стереть все в режиме маски. Для этого в палитре слоев внизу находим значок Добавить слой маску и работая на нем черной кистью стираем лишнее, а белой можно вернуть все назад, если нечаянно стерли нужный кусочек.
Слою с измененным цветом губ можно также убрать непрозрачность по желанию в зависимости от полученного результата. А также попробовать разные режимы наложения для слоя, возможно какой-то из них даст более реалистичную картинку измененного цвета.
Если Вам понравилась статья и видеоролики, подписывайтесь на канал и статьте лайки! Пожалуйста, поддержите канал!
Как отбелить зубы в Фотошопе
Как изменить цвет глаз в Фотошопе
Как раскрасить фото в Фотошопе
Как изменить цвет волос в Фотошопе
Как загрузить новые кисти в Фотошоп
Что такое Camera Raw в Фотошопе?
Что такое Дрим-арт?
Работа с видео в Sony Vegas
Как перекрасить цвет иллюстрации в Procreate
Почему начинающий художник не видит своих ошибок?
Как в фотошопе изменить цвет губ
Легкий способ изменить цвет губ в фотошопе
Автор: Нона. Дата публикации: 04 ноября 2017. Категория: Обработка фотографий в фотошопе.
Доброго времени суток!
В этом уроке я покажу вам самый простой способ изменить цвет губ в Adobe Photoshop, чтобы они при этом сохранили естественность.
Откройте документ размером 1280 X 720 px или другого размера, который вам необходим.
Возьмите кисть (наложение(mode) – normal, прозрачность (opacity)– 100%). Нажмите Q, чтобы создать быструю маску или нажмите на значок Быстрой маски. Настройте размер кисти и закрасьте губы, исключив промежуток между ними, если губы приоткрыты.
Нажмите Q, чтобы создать выделение и инвертируйте выделение, нажав Ctrl+Shift+ i.
Идите в Выделение (Select). Выберите Сохранить выделение (Save selection). Назовите «Lips».
Кликните на иконку Корректирующие слои (Create new fill adjustment layer) и выберите Одиночный цвет (Solid color).
Выберите цвет губ, например, светло-красный.
В меню режимы наложения выберем Затемнение (Darken). Прозрачность снизить.
Кроме Darken можно применить Мягкий свет (Soft light). Поэкспериментируйте с цветами и режимами наложения. Кликнув на корректирующий слой, вы сможете выбрать любой цвет.
Когда выбор сделан, нажмите Ctrl и кликните по маске корректирующего слоя. Произойдет выделение цвета губ.
В меню Корректирующие слои выберите Яркость и Контрастность (Brightness and Contrast).
Теперь вы можете изменить яркость и контрастность по своему вкусу.
Используйте этот простой способ, чтобы изменить цвет губ в фотошоп быстро и эффективно.
До встреч и с праздником вас Днём народного единства !
Если Вы не хотите пропустить интересные уроки по обработке фотографий — подпишитесь на рассылку.Форма для подписки находится ниже.
Печать
Изменяем цвет губ в Photoshop — Персональная страница Владислава Тининикина
Приветствую любителей фотошопа! Сегодня мы с вами научимся придавать желаемый цвет губам в фотошопе. Эта, совершенно несложная, процедура займет всего несколько минуток вашего времени!
Яркость и свежесть
Несомненно, яркие и соблазнительные губы не только в жизни, но и на фотографии кардинально изменяют, улучшают внешний вид, придают лицу свежесть и делают моложе. Если вы хотите, чтобы ваш портрет выглядел как можно эффектнее, измените цвет губ, сделайте их еще привлекательнее!
Кстати, этим простым и универсальным способом можно «покрасить» губы в любой цвет!
Итак, приступаем к обучению!
Открываем изображение:
Берем какой-либо инструмент выделения, к примеру Лассо или Магнитное лассо:
И выделяем губы по контуру:
Включаем «Выделение» и кликаем «Уточнить край»:
Открывается окошко параметров, здесь ползунок параметра Растушевка смещаем вправо:
Выбираем слой для коррекции — «Цветовой-тон»:
Ползунок параметра Насыщенность смещаем вправо, к красным тонам, параметр Яркость уменьшаем, перемещая ползунок «Цветового тона» придаем губам яркий оттенок:
- Стоит заметить, что все эти параметры определяются строго индивидуально для каждой фотографии!
Включаем «Тонирование» и кликаем на полосе цветового диапазона тот оттенок, который вы хотите придать губам, и снова настраиваем показатели каждого из параметров, добиваясь нравящегося цвета губ:
Так же можно поиграть с непрозрачностью корректирующего слоя, немного уменьшив ее, одним словом, экспериментируйте!
Сливаем воедино фон и корректирующий слой и можем сохранять фотографию.
Вот такие яркие красивые губы получились в результате обработки фото:
Если у вас еще остались вопросы или вы хотите воочию увидеть весь процесс ретуши губ, предлагаю посмотреть видеоурок:
Как изменить цвет губ в Photoshop:
Урок окончен, до скорой встречи, друзья!
Виктория Гордиенко
Урок 19. Как изменить размер и цвет губ в Фотошопе
Давайте откроем фото девушки. Сделаем копию слоя – для этого так же, как и в других уроках, нажмем сочетание клавиш Ctrl+J. Это всегда необходимо делать перед любым видоизменением фото, дабы сохранить основную исходную фотографию в первоначальном виде.
Как изменить размер губ в Фотошопе
Для работы нам понадобится модуль Liquify (Пластика). Идем в верхнее горизонтальное меню, останавливаемся на Фильтре (Filter) → выбираем Пластика (Liquify). Это очень хороший и мощный корректирующий инструмент, обладающий многими возможностями. Начнем знакомство с ним.
Обратим наше внимание на кнопку Zoom. Это, как и везде, инструмент приближения-отдаления. Процесс приближения у вас не вызовет вопросов.
Как отдалить фото?
Для уменьшения изображения или его отдаления следует одновременно использовать Zoom вместе с клавишей Alt.
Как перемещать объект?
Для перемещения изображения применяем инструмент Рука (Hand).
Как сделать объект пухлым?
Для того чтобы мы могли сделать губы более пухлыми, выберем на вертикальной панели инструментов Вздутие (Bloat Tool). Кисть при этом чуть-чуть увеличим, чтобы она стала немного больше величины губы. Плотность и давление не должны быть высокими – тогда коррекция губ будет мягкая. Для того чтобы фото выглядело естественно, необходимо не злоупотреблять значениями плотности кисти Brush Density и давлением кисти Brush Pressure и определить их около 20. Однако здесь для наглядности я выставила значения кисти значительно выше. Это сделано для того чтобы на скриншотах был заметен контраст между тем что было и тем, что стало.
Губа будет увеличиваться после каждого клика мышкой при наведении курсора на определенную точку. Водим курсором, превратившимся в круг с крестиком, по губе и щелкаем. Губа постепенно увеличится.
Как сжать или уменьшить объект ?
Если мы хотим уменьшить губы, воспользуемся инструментом Сморщивание (Pucker Tool). Выберем нужные параметры в Настройках кисти и снова начнем щелкать в тех местах, где хотим сделать губы потоньше. Во время вождения курсором по губам мы начнем постепенно замечать явные изменения.
Как отменить действие?
Если что-то нам не понравилось, то действие сможем отменить, нажав на кнопку Reconstruct. Либо, если мы желаем отменить всё – нажмем Restore All.
Как зафиксировать действия?
После того, как мы проделаем с губами все изменения и то, что мы видим, нас вполне устраивает – жмем кнопку ОК, находящуюся вверху. Все, мы вернулись в привычное фотошопское окно и можем сохранить обработанную картинку.
Ну, а сейчас настало время потренироваться изменять цвет объекта.
Как перекрасить губы в Фотошопе?
Открываем наше фото. Снова, как и первом абзаце этой статьи, делаем копию слоя Ctrl+J.
Или смотрим видео:
Как перейти в режим быстрой маски?
Для того чтобы перейти в режим быстрой маски, следует нажать на клавишу Q.
Нажимаем на букву Q на клавиатуре. Этим действием мы перешли в режим быстрой маски. Будем частично редактировать в этом режиме – режиме редактирования быстрой маски. Нажмем букву D и установим цвета по умолчанию либо любого желаемого цвета. Я захотела сделать губы с персиковым отливом и поэтому выбрала средний цвет между морковным и сливовым с учетом того, что далее мы будем корректировать значение непрозрачности и режим смешивания. На панели инструментов выберем кисть небольшого диаметра средней мягкости.
Проведем кистью по губам, выделим их. Выделяемый объект становится красного цвета.
Теперь вернемся в обычный режим, для этого опять жмем Q. Сейчас у нас выделено всё изображение, кроме губ. Мы должны инвертировать это выделение. Для этого нажмем сочетание клавиш Shift+Ctrl+I.
И затем вновь копируем его на новый слой, нажав Ctrl+J.
Теперь мы должны создать маску слоя. Для этого зажмем клавишу Alt и щелкнем по Add layer mask (Добавить маску слоя).
Установим режим смешивания Screen.
Установим значение непрозрачности Opacity 28% (у вас может быть свое).
Сделаем кисть тонкой и мягкой. Нарисуем ею на губах светлые блики.
Сольём слои, нажав сочетание клавиш Ctrl+E.
Как инвертировать выделение?
Для того чтобы инвертировать выделение, следует нажать сочетание клавиш Shift+Ctrl+I.
Сделаем повторы некоторых действий для того чтобы подредактировать губы девушки. Снова нажмем буковку Q – войдем в режим быстрой маски. Выделим губы и скопируем выделение на новый слой. Произведем наложение инвертированной маски слоя.
Установим режим смешивания Multiply — умножение.
Установим значение непрозрачности Opacity 14%.
Сделаем кисть тонкой и белой. Обведем губы по контуру.
Сольем слои.
Теперь, зная некоторые тонкости работы в фотошопе, сможете экспериментировать с разными фотографиями. Хоть губы на фото этой девушки изначально были прекрасной формы и цвета, так бывает не всегда. Иногда возникает необходимость внести некоторые коррективы.
Как изменить цвет глаз, губ, кожи лица с помощью Photoshop | Фотошоп
Часто людям хочется усовершенствовать свою внешность, например, изменить цвет глаз или кожи, изменить форму лица и др. или просто посмотреть какой цвет глаз им больше всего подходит. Программа Photoshop и позволит нам изменить цвет глаз.
Рассмотрим, как изменить цвет глаз на фотографии:
1. Чтобы изменить цвет глаз, нам нужно выделить радужную оболочку глаза. Это можно сделать такими инструментами как «Магнитное Лассо», «Лассо», «Волшебная палочка», либо просто инструментом «Овальная область». Инструменты представлены на рисунках ниже:
Чтобы выделение было более точным необходимо приблизить участок глаза, увеличив изображение с помощью инструмента «Масштаб» (лупы), расположенной на панели инструментов. Лупой можно приближать и удалять участки фотографии, переключая режимы. Для того чтобы приблизить область фотографии нужно лишь выбрать лупу со знаком + и щёлкнуть на нужную область:
Теперь нужно создать новый слой, нажав на маленькую кнопку в нижней части окна «Слои»:
Итак, выделим одним из инструментов овал глаза (в данном случае использовался инструмент «Овальная область») так, как показано на рисунке:
Далее на появившийся новый слой нужно скопировать выделенную область глаза (Ctrl+C, Ctrl+V) и совместить её с той же областью на основном фоне,
передвигая её нажатой левой кнопкой мыши и удерживая клавишу Ctrl:
Новый слой нужен для того, чтобы потом иметь возможность изменять прозрачность нового цвета глаз,
который будет накладываться на основной фон:
Теперь, все дальнейшие действия должны производиться не на основном фоне, а на созданных новых слоях,
которые будут просто накладываться на задний фон.
Далее, выбираем созданный слой и нажимаем сочетание клавиш Ctrl+B – на экране появляется окно «Цветовой баланс». И, меняя положение бегунков в открывшемся окне, мы можем изменять все цвета, настраивая наиболее удачное сочетание:
Те же действия стоит проделать и для второго глаза.
2. Также возможно изменить цвет губ в Фотошопе. Для того чтобы изменить цвет помады девушки нам уже не подойдёт инструмент «Овальная область», в этом случае следует воспользоваться инструментами «Магнитное Лассо» или «Лассо». Далее аккуратно выделяем область губ и меняем цвета в окне «Цветового баланса», нажав Ctrl+B так, как это было сделано в случае с редактированием цвета глаз:
Точно таким же методом можно изменять цвет лица в Фотошопе, делая его смуглее или розовее.
Итак, после всех метаморфоз мы получили фотографию девушки с голубыми глазами и розовой помадой, можете сравнить фотографии:
Лучший эффект по смене цвета помады будет, если после всех работ воспользоваться Инструментом «Размытие» и аккуратно обвести им контур губ.
Также можно получить любой цвет глаз и губ:
Итак, вы узнали, как можно изменить цвет глаз, цвет губ и цвет лица в Фотошопе.
Как в фотошопе сделать красные губы
В этом уроке по работе с фотошопом будет показан ещё один способ обработки женского портрета — мы очень быстро и просто изменим оттенок губ. Это очень удобный приём, с помощью которого можно сделать губы действительно выделяющимися на изображении.
Причём мы только изменим и улучшим цвет, который уже имеется на фотографии. Так как накрасить губы в фотошопе?
Урок сделан в русифицированой программе Photoshop CS3 , но может быть выполнен практически в любой версии фотошопа .
Откроем исходное изображение.
В палитре » Слои » щёлкнем по средней иконке и выберем корректирующий слой » Выборочная коррекция цвета «.
По умолчанию в открывшемся окне активен красный цвет. Передвинем голубой ползунок влево, а пурпурный — вправо, при абсолютной коррекции, если выбрать относительную коррекцию, то получите больше блеска на губах. Чёрный ползунок отвечает за яркость красных оттенков изображения.
Получаем вот такой страшный результат.
Инвертируем маску, нажимаем сочетание клавиш Ctrl+I . Изображение вернётся к своему исходному состоянию.
Выбираем мягкую кисть со стандартными параметрами, на передний план устанавливаем белый цвет.
Аккуратно кистью «проходимся» по губам. Получаем вот такой классный результат.
Сравните изображение девушки до, и после обработки фотографии в фотошопе .
Мы с Вами ответили на вопрос: «Как накрасить губы в фотошопе?».
Рекомендую в окне » Слой выборочной коррекции » попробовать и другие варианты расположения ползунков и не только с красным цветом, можно получить очень интересные результаты.
Как стать МАСТЕРОМ по ретуши портретных фотографий?
Ответ здесь
Если Вы не хотите пропустить интересные уроки по обработке фотографий — подпишитесь на рассылку.
Приветствую любителей фотошопа! Сегодня мы с вами научимся придавать желаемый цвет губам в фотошопе. Эта, совершенно несложная, процедура займет всего несколько минуток вашего времени!
Яркость и свежестьНесомненно, яркие и соблазнительные губы не только в жизни, но и на фотографии кардинально изменяют, улучшают внешний вид, придают лицу свежесть и делают моложе. Если вы хотите, чтобы ваш портрет выглядел как можно эффектнее, измените цвет губ, сделайте их еще привлекательнее!
Кстати, этим простым и универсальным способом можно «покрасить» губы в любой цвет!
Итак, приступаем к обучению!
Берем какой-либо инструмент выделения, к примеру Лассо или Магнитное лассо:
И выделяем губы по контуру:
Включаем «Выделение» и кликаем «Уточнить край»:
Открывается окошко параметров, здесь ползунок параметра Растушевка смещаем вправо:
Выбираем слой для коррекции — «Цветовой-тон»:
Ползунок параметра Насыщенность смещаем вправо, к красным тонам, параметр Яркость уменьшаем, перемещая ползунок «Цветового тона» придаем губам яркий оттенок:
- Стоит заметить, что все эти параметры определяются строго индивидуально для каждой фотографии!
Включаем «Тонирование» и кликаем на полосе цветового диапазона тот оттенок, который вы хотите придать губам, и снова настраиваем показатели каждого из параметров, добиваясь нравящегося цвета губ:
Так же можно поиграть с непрозрачностью корректирующего слоя, немного уменьшив ее, одним словом, экспериментируйте!
Сливаем воедино фон и корректирующий слой и можем сохранять фотографию.
Вот такие яркие красивые губы получились в результате обработки фото:
Если у вас еще остались вопросы или вы хотите воочию увидеть весь процесс ретуши губ, предлагаю посмотреть видеоурок:
Как изменить цвет губ в Photoshop:Если перед вами стоит задача как покрасить губы в фотошопе, то этот урок я написал специально для вас.
Покрасить или перекрасить губы в любой цвет можно без проблем в фотошопе. Казалось бы задача очень простая, но при этом есть свои маленькие хитрости.
С помощью этого урока вы научитесь редактировать любую фотографию и менять цвет губ.
Краткое содержание урока:
- Выделение губ с помощью инструмента Лассо
- Корректировка выделения до точного с помощью функции Уточнить край
- Изменение цвета губ с использованием функции Цветовой Тон/Насыщенность
- Настройка яркости и контраста
- Увелечение насыщенности цвета
На примере мы будем работать с этой фотографией (538х438 пикселей)
На ней мы видим, что у девушки губы покрашены в красный цвет. И это явно не её естественный цвет. Либо это работа в фотошопе, либо помада.
Давайте для начала научимся обесцвечивать губы, придавать им естественный цвет.
Для этого нам необходимо их выделить. Чтобы было удобно с ними работать приблизьте масштаб, т.к. выделять нужно будет тщательно и аккуратно.
Теперь с помощью инструмента Lasso Tool (Лассо) выделите губы. Постарайтесь выделить немного больше, примерно на 1 пиксель, чтобы обводка выходила за края.
Согласитесь, у девушки хорошенькие белые зубы и перекрашивать вместе с губами нам их не к чему. Поэтому их нужно удалить с выделения. Для этого зажмите Alt и выделите их тем же инструментом. Получится что мы их исключили из области выделения.
Основу выделения мы сделали. Но это слишком грубое выделение и если мы будем прямо сейчас перекрашивать то, что мы выделили, то перекрасятся губы вместе с кожей вокруг них. Будет явный и не красивый контур. Поэтому нам нужно немного размыть и смягчить область выделения.
Для этого есть прекрасная функция Refine Edge (Уточнить край). Кликните на эту кнопку, не снимая выделения. Она находится под меню.
Чтобы смягчить выделения я установил следующие параметры:
Radius (Радиус) — 2,6
Smooth (Смягчение) 26
Но эти параметры подходят конкретно для этого выделения и этой фотографии. Если вы будете редактировать свою фотографию, то ваши настройки будут индивидуальны. Но я уверен вы не ошибетесь — в функции есть наглядный предпросмотр результата.
Готово. Теперь переходим к работе с цветом губ.
Для этого, не снимая выделения, воспользуйтесь функцией Image — Adjustments — Hue/Saturations (Изображение — Коррекция — Цветовой тон/Насыщенность)
Ползунок Saturation (Насыщенность) перетащите немного влево. В данном случае на -40.
Теперь необходимо прибавить немного яркости. Для этого есть функция Image — Adjustments — Brightness/Contrast (Изображение — Коррекция — Яркость/Контраст)
Ползунок Brightness (Яркость) вправо.
Вот результат естественного цвета губ
А теперь собственно для чего мы здесь собрались. Перекрасим губы в другой цвет.
Для этого верните выделение или выделите губы заново. И воспользуйтесь снова функцией Hue/Saturation (Цветовой тон/Насыщенность)
Только на этот раз тащите ползунок Hue (Цветовой тон)
Результат — мы покрасили губы.
Экспериментируйте с этой функцией. Вы теперь можете покрасить губы в абсолютно любой цвет!
Изменить цвет губ в Photoshop
Привет, ребята, сегодня я собираюсь показать вам, как изменить цвет губ в Photoshop. В прошлый раз я обсуждал «Создание глянцевых губ в Photoshop», который рекомендуется использовать, если вы работаете в студии или модный фотограф.
В этом уроке я собираюсь создать новый слой, а затем закрасить этот слой новым цветом. После этого я изменю режим наложения этого слоя, чтобы добиться желаемого эффекта. Я собираюсь использовать Layer Panel, Blending Mode, Brush и т. Д.
Фондовая: http://www.sxc.hu/photo/1405047/
FINAL
INITIAL
Примечание: Если вы хотите внести некоторые изменения в фотографию, например, убрать человека, поменяйте местами лицо с улыбающимся лицом, добавление человека, замена фона или что-то еще, просто дайте мне знать. Я могу сделать это за вас с минимальными затратами. Вы можете нанять меня, чтобы я отредактировал вашу фотографию.ПОЛУЧИТЬ БЕСПЛАТНУЮ ДЕМО
Видео
Если вам нравится смотреть видео, вот видеоурок для вас.
ШАГ 1
Откройте изображение в Photoshop. После открытия изображения первое, что вам нужно сделать, это создать новый слой. Вы можете создать новый слой, перейдя в Layer> New> Layer или нажав Ctrl + Shift + N / Cmd + Shift + N в качестве сочетания клавиш. Переименуйте новый слой в «Shade».
Измените режим наложения «Тень» на «Цвет». Я написал целый учебник по режимам наложения в Photoshop, и вам следует ознакомиться с ним, если вы не знаете о возможностях режимов наложения в Photoshop.
ШАГ 2
Теперь я собираюсь изменить оттенок губ на оранжевый, потому что на ней оранжевое платье. Итак, я собираюсь выбрать # b05025 в качестве цвета переднего плана . Нажмите ОК.
Примечание: Если вы хотите внести некоторые изменения в фотографию, например, удалить человека, заменить лицо улыбающимся, добавить человека, поменять местами фон или что-нибудь еще, просто дайте мне знать. Я могу сделать это за вас с минимальными затратами. Вы можете нанять меня, чтобы я отредактировал вашу фотографию.ПОЛУЧИТЬ БЕСПЛАТНУЮ ДЕМО
Возьмите инструмент Brush на панели инструментов или нажмите Shift + B снова и снова, пока он не появится. Установите жесткость на 0%.
ШАГ 3
Начни чистку губ. Для достижения наилучшего результата вам нужно чистить зубы очень аккуратно, и для точности я предлагаю вам значительно увеличить масштаб.
Ваше изображение должно выглядеть так.
STEP 4
Мне кажется, что оттенок слишком яркий.Итак, я собираюсь уменьшить насыщенность. Перейдите в слой > Новый корректирующий слой> Цветовой тон и насыщенность. Первое, что нам нужно сделать, это включить обтравочную маску. При включении изменения будут применяться только к слою под ним. Чтобы включить его, щелкните значок клипа, обведенный синим цветом на скриншоте ниже. Теперь уменьшите насыщенность до -28.
И ваше изображение должно выглядеть так.
На этом мы закончили.
Прочтите мой следующий урок, в котором я буду обсуждать повышение резкости портретов с помощью Photoshop.
Спасибо, что прочитали это руководство. Надеюсь, мы снова встретимся через четыре дня.
Примечание: Если вы хотите внести некоторые изменения в фотографию, например, удалить человека, заменить лицо улыбающимся, добавить человека, поменять местами фон или что-нибудь еще, просто дайте мне знать. Я могу сделать это за вас с минимальными затратами. Вы можете нанять меня, чтобы я отредактировал вашу фотографию.ПОЛУЧИТЬ БЕСПЛАТНУЮ ДЕМО
Измените цвет губ в Photoshop профессионально
Изменить цвет губ с помощью Photoshop Это очень просто сделать, всего за несколько минут вы сможете изменить цвет губ на любой фотографии с помощью профессиональных методов редактирования фотографий en Photoshop .Эти виды приемов широко используются в модной фотографии и рекламе, они очень полезны, когда нужно изменить губы на фотографиях, сделанных ранее.
Быстро измените цвет губ с помощью Photoshop и получите очень профессиональные результаты . С каждым днем вы будете совершенствоваться в этой невероятной программе для редактирования фотографий.
Первое, что нам нужно изменить цвет губ с помощью Photoshop Это фотография, как только у нас будет изображение, мы откроем его в Photoshop и приступим к работе.
Измените цвет губ с помощью Photoshop (сводка)
- Создать выделение губ
- Примените корректирующий слой насыщенности оттенка
- Примените размытие по Гауссу к слою насыщенного тона
- Свободно прокрасьте губы кистью
- Измените режим слоя с нормального на умножение на нарисованном кистью слое
Создать выделение губ
Первое, что нам нужно сделать, это создать выделение губ с помощью Photoshop , для этого мы можем использовать любой инструмент выделения n.В этом случае мы будем использовать инструмент магнитная петля , постепенно мы делаем выбор контура губ, пока они не будут полностью выделены.
Если наш первый выбор не был идеальным , мы можем добавить выделение новый, нажав опцию добавить к выделению , расположенному в верхнем меню инструмента магнитного лассо.
Изменить цвет губ с помощью корректирующего слоя
После того, как мы сделали выделение, следующее, что нам нужно сделать, это создать корректирующий слой насыщенности оттенка , этот слой позволяет нам быстро изменять цвет выделения.
Скрыть ретушь с помощью размытия
Во многих случаях после ретуширования может случиться так, что контраст между исходной фотографией и обработкой слишком заметен, когда это происходит, рекомендуется использовать размытие по Гауссу . После применения корректирующего слоя насыщенности оттенка мы применим фильтр размытия по Гауссу в этом слое .
Создайте креативный макияж на губах
Мы можем реализовать других цветовых композиций для нанесения на губы с более творческими результатами, для этого нам нужно только создать новый слой и разместить его над исходным слоем губ, изменив режим слоя с нормального на умножить .Мы будем использовать кисть для создания любого типа композиции поверх губ, наконец, мы изменим режим слоя, чтобы изображения смешивались.
С помощью этого вида ретуши вы можете избавиться от множества проблем, связанных с при будущих фотосессиях или любом цифровом ретушировании. Помните, что эта техника может применяться во всех видах ретуши digital с Photoshop не только для изменения цвета губ.
Изменение оттенка губ в Photoshop
Это действительно удобная техника для выделения губ путем изменения оттенка цвета губ, осветления естественных бликов и, наконец, быстрой очистки, чтобы сделать губы действительно великолепными.
Шаг первый:
Вот изображение, которое мы собираемся отретушировать, изменив оттенок губ. Если бы мы хотели изменить весь цвет на что-то совершенно другое, мы, вероятно, использовали бы корректирующий слой оттенка / насыщенности, но в этом случае мы просто изменим цвет, который уже есть. Мой любимый вариант для этого — Выборочный цвет, поэтому щелкните значок «Создать новый корректирующий слой» в нижней части панели «Слои» и выберите Выборочный цвет во всплывающем меню (как показано ниже).
Шаг второй:
Когда параметры Selective Color появляются на панели Adjustments, по умолчанию красные уже выбраны, поэтому все, что вам нужно сделать, это переместить три верхних ползунка, чтобы изменить цвет губ на другой оттенок. (четвертый ползунок, черный, регулирует яркость или темноту красных). Давайте начнем с того, что щелкнем и перетащим ползунок Cyan почти полностью влево (я перетащил его на –95%), затем перетащим ползунок Magenta почти полностью вправо (как показано ниже, где я перетащил это до 86%).Конечно, это не просто меняет оттенок губ, это меняет красный цвет для всего изображения, но не волнуйтесь — мы исправим это позже.
Шаг третий:
Нажмите Command-I (ПК: Ctrl-I) , чтобы инвертировать маску слоя корректирующего слоя Selective Color, которая скрывает версию красного цвета за черной маской (как показано ниже в слоях Layers панель). Теперь, когда цвет переднего плана установлен на белый, возьмите инструмент «Кисть» (B) и выберите маленькую кисть с мягкими краями, для которой на панели параметров установлена непрозрачность 100%.Затем аккуратно начните закрашивать губы (как показано здесь), и новый оттенок появится по мере того, как вы рисуете.
Шаг четвертый:
Продолжайте рисовать до тех пор, пока губы не будут полностью окрашены, как показано ниже (это тот случай, когда наличие планшета и беспроводного пера действительно окупается, потому что рисование губ таким образом с помощью пера требует всего 10 секунд).
Шаг пятый:
Если вы хотите изменить оттенок, попробуйте перетащить желтый ползунок влево — я перетащил его на –55%.Теперь посмотрите на разницу в оттенке.
Шаг шестой:
Если вы хотите, чтобы губы были более красными, просто увеличьте количество голубого и желтого, перетащив их вправо. Здесь я перетащил желтый на все 100%, а затем на голубой до 55% (я также немного увеличил пурпурный до 95%), и цвет губ действительно начинает выглядеть хорошо.
Шаг седьмой:
Если вы хотите получить глубокий, насыщенный, рубиново-красный цвет губ, вот что нужно сделать: Начните с возврата всех ползунков выборочного цвета на 0% (просто выберите по умолчанию из всплывающего окна Выборочный цвет. меню вверху в верхней части панели), поэтому они вообще не имеют никакого эффекта, а губы вернулись к тому состоянию, в котором они выглядели, когда вы впервые открыли изображение.Теперь нажмите и удерживайте клавишу Command (ПК: Ctrl) и щелкните непосредственно по миниатюре маски черного слоя на панели «Слои» (как показано ниже обведено красным). Вокруг губ появится выделение, сделанное из маски, которую вы нарисовали ранее.
Шаг восьмой:
Теперь щелкните значок «Создать новый слой» в нижней части панели «Слои», чтобы создать новый пустой слой, нажмите D , чтобы установить черный цвет переднего плана, а затем нажмите Option-Delete (ПК: Alt-Backspace) , чтобы заполнить выделение губ сплошным черным.Я знаю, что сейчас это выглядит плохо, но скоро все изменится. Перейдите в верхнюю часть панели Layers и измените режим наложения слоя с Normal на Soft Light и бац — губы станут рубиново-красными (как показано здесь). Но поскольку ваш корректирующий слой «Выборочный цвет» находится под ним, у вас все еще есть контроль (как вы увидите на следующем шаге). Нажмите Command-D (ПК: Ctrl-D) , чтобы отменить выбор.
Шаг девятый:
На панели «Слои» щелкните корректирующий слой «Выборочный цвет», а затем на панели «Коррекция» перетащите ползунок Голубой влево.Здесь я перетащил его на –98%, и посмотрите, как он снова меняет оттенок.
Шаг 10:
Это конец части изменения оттенка, но если у вас есть свободное время и вы действительно хотите пойти дальше и сделать еще один шаг, я бы начал с осветления основных моментов на ее губы. Если вам нужен быстрый способ сделать это, просто нажмите на фоновый слой на панели «Слои» и нажмите Command-J (ПК: Ctrl-J) , чтобы скопировать его. Возьмите инструмент Dodge (O) и на панели параметров установите Exposure примерно на 12% и убедитесь, что Highlights выбрано во всплывающем меню Range.Затем маленькой кистью с мягкими краями нарисуйте несколько мазков по всем светлым участкам губ, чтобы сделать их еще ярче (как показано здесь, где я закрашиваю блики на ее нижней губе). Это имеет большее значение, чем вы думаете.
Шаг 11:
Если у вас есть еще несколько минут, вы можете немного очистить внутреннюю и внешнюю часть губ. Если у вас много времени, вы можете добавить технику смягчения кожи. Но, более вероятно, что если у вас есть лишние пять минут или около того, вы просто захотите воспользоваться инструментами Healing Brush и Clone Stamp и удалить все эти маленькие волоски под губой и в уголках ее рта. .Сделайте внутреннюю поверхность губ очень маленькой лечебной кистью (нажмите Shift-J , пока она у вас не появится) и просто щелкните мышью, удерживая клавишу Option (ПК: щелчок с нажатой клавишей Alt), чтобы пробовать ближайшую чистую область, а затем щелкните по маленьким пятнышкам, пятна и все, что выглядит неуместно. Когда вы доберетесь до волосков под ее губой, переключитесь на инструмент Clone Stamp (S) , уменьшите непрозрачность кисти до 35% на панели параметров, выберите очень маленькую кисть с мягкими краями, увеличьте масштаб и затем просто щелкните мышью, удерживая клавишу Option, чтобы взять образец чистой области и клонировать эти маленькие волоски (как показано здесь, где я клонирую под ее губой).
Узнайте, как изменить цвет глаз, волос и губ в Photoshop — Photoshop Roadmap
Для тех из нас, кто не является профессиональным фотографом или не имеет надлежащего оборудования, портретная фотография — это подвиг, который неизбежно закончится интенсивным, а иногда и невежественным сеансом ретуши.
К счастью, в Photoshop есть несколько невероятных инструментов, облегчающих этот процесс. Но если вы не являетесь пользователем среднего или продвинутого уровня, вам понадобится помощь.
Следующие уроки объяснят основы процесса ретуши волос, глаз и губ для начинающих.
Как изменить цвет волос в Photoshop
Есть много причин, по которым вы можете захотеть изменить цвет волос в Photoshop. Возможно, ваш объект недавно покрасил волосы, и это выглядит неестественно. Возможно, вы хотите увидеть, как бы вы выглядели с темными волосами.
Изменить цвет волос в Photoshop намного проще, чем сделать это в реальной жизни. В этом видеоуроке Аарон Нейс из Phlearn покажет вам, как изменить цвет волос за несколько простых шагов с помощью Adobe Photoshop
.
Как изменить цвет глаз в Photoshop
В этом видео Аарон Нейс из Phlearn покажет вам, как с помощью Adobe Photoshop
легко изменить цвет глаз за несколько простых шагов.
Как улучшить губы в Photoshop
В этом уроке по фотошопу для начинающих Марчин Микус покажет вам, как улучшить цвет и контраст на губах с помощью Adobe Photoshop
.
На данный момент я почти уверен, что вам не терпится улучшить ретушь в Photoshop.Взгляните на следующие загрузки, курсы и руководства.
Узнайте, как создать красивый макияж и эффекты рисования лица в Photoshop
В этом руководстве по Photoshop вы узнаете, как наносить макияж в цифровом виде, используя многие из техник, которые профессиональные визажисты используют в реальном мире. Это руководство расскажет не только о косметическом макияже, но и об ужасных эффектах, синяках и шрамах, креативной раскраске лица и даже о том, как удалить макияж с портрета.
Профессиональный набор для ретуширования Экшены Photoshop Premium
Экономьте часы! Этот набор из 5 действий поможет вам ускорить выполнение наиболее распространенных задач ретуширования, избегая при этом пластичного вида и сохраняя детали текстуры кожи.Простые в использовании действия, которые могут справиться даже с очень плохой кожей с естественным результатом. Действия, которые вы действительно будете использовать! Это коммерческий экшен, который можно скачать всего за 9 долларов.
6 методов ретуши и улучшения губ и зубов в Photoshop
Чтобы улыбка была безупречной, студия Photza рекомендует не только ретушировать зубы, но и ретушировать губы два раза в день :). В этом руководстве мы научим вас, как улучшить губы в Photoshop (а также зубы).
Также рекомендуем прочитать статьи:
Увеличение губ
Большие глаза всегда выглядят очень привлекательно.Большие губы тоже очень привлекательны. Поэтому нередко перед ретушерами онлайн-студий ретуши фотографий стоит задача увеличить губы модели на фото. Но слишком большие губы будут выглядеть неестественно и, скорее всего, некрасиво. Поэтому при использовании этой техники позвольте чувству меры никогда не покидать вас.
Наведите указатель мыши на изображение, чтобы увидеть оригинал
Step 1
Вот фото, с которым мы будем работать и увеличивать губы в Photoshop.Размер губ модели делает ее лицо симметричным и пропорциональным, но если их немного увеличить, то, возможно, ее внешний вид станет еще красивее. Конечно, это можно сделать с помощью фильтра Liquify , но метод, который мы будем использовать — коррекция без искажения губ, дает более реалистичные результаты.
Шаг 2
Используйте инструмент Lasso , чтобы выбрать губы модели. Обратите внимание, что были выделены не только губы, но и фрагменты кожи вокруг них.Именно нюанс делает ретушь такой простой, ведь гораздо проще нанести телесные тона, чем незаметно наложить изображение ярких губ на тон кожи. Так что не бойтесь захватить больше места вокруг губ и создать произвольную область выделения, как мы сделали в этом случае. Чтобы выделенный фрагмент правильно и незаметно накладывался на изображение, нужно заштриховать края выделенной области. Вы можете сделать это с помощью команды Select -> Modify -> Feather .В появившемся диалоговом окне Feather Selection введите значение 10 пикселей и нажмите OK. Скопируйте выделение на отдельный слой, нажав
Шаг 3
Нажмите
В поле W введите значение 110%, затем в поле H значение 110% появится автоматически. Конечно, вы можете просто перетащить угловой маркер ограничительной рамки, удерживая нажатой клавишу
Шаг 4
Нажмите клавишу
Видеоурок
Нанесение блеска на губы
Ретуши часто имеют задачу добавить блеск губам модели и улучшить губы в Photoshop. Для этого вы можете использовать команду «Цветовой диапазон». С его помощью мы выделяем самые светлые фрагменты губ, а затем улучшаем их по мере необходимости.
Наведите указатель мыши на изображение, чтобы увидеть оригинал
Step 1
В первую очередь увеличьте фрагмент с изображением губ, чтобы можно было рассмотреть все детали.В меню Select щелкните Color Range . Эта команда используется для выделения фрагментов выбранной цветовой гаммы. С его помощью вы можете выбрать просто темные, просто средние или просто светлые тона.
Шаг 2
В верхней части диалогового окна Color Range выберите Highlights из раскрывающегося списка Select . По умолчанию — образцов цветов . В этом случае при выполнении команды Color Range выделяются фрагменты оттенка, который был установлен пользователем при нажатии инструмента Eyedropper на изображении, но это, вероятно, пригодится в будущем.
Шаг 3
Выберите Highlights из раскрывающегося списка Select и нажмите OK . Все области светлых тонов будут выделены автоматически, как показано на картинке. Photoshop не может отобразить на экране мельчайшие из выделенных фрагментов. Поэтому нужно понимать, что на экране выделено гораздо больше фрагментов, чем фрагментов, обозначенных на изображении штрихпунктирной линией.
Шаг 4
Нажмите
Шаг 5
Удерживая нажатой клавишу
Step 6
Нарисуйте светлые участки нижней и верхней губ, чтобы добавить блеск губам. Если созданный вами эффект кажется слишком сильным, вы всегда можете уменьшить непрозрачность верхнего слоя изображения. В этом преимущество выполнения преобразований на отдельном слое — вы всегда можете настроить степень создаваемого эффекта.
Step 7
А что делать, если созданный эффект кажется недостаточным? Чтобы увеличить его, вам нужно продублировать слой с режимом наложения Screen , используя комбинацию клавиш
Видеоурок
Нанесение помады и изменение ее цвета
Если вам нужно изменить цвет помады или нанести помаду на губы модели, вы можете сделать это в Photoshop. Мы поговорим о методах, позволяющих достаточно легко нанести помаду на губы.
Наведите указатель мыши на изображение, чтобы увидеть оригинал
Шаг 0
Мы назвали этот шаг 0, поскольку он не является обязательным.Вы можете выделить область губ с помощью инструмента Lasso , но в будущем нам придется работать с кистью, которая идеально перекрашивает губы. Этого эффекта очень сложно добиться с помощью выделения.
Шаг 1
Щелкните значок Create New Adjustment Layer , который доступен в нижней части панели Layers , и выберите Hue / Saturation из появившегося меню. Когда вы перетаскиваете Hue / Saturation , цвет губ меняется.Выбирайте лучший, на ваш взгляд, оттенок помады.
Шаг 2
Сделайте инверсию, используя комбинацию клавиш
Шаг 3
Если вы вышли за края, установите черный цвет кисти с помощью клавиши
Дополнительно:
Если вам нужно снова изменить цвет губ, просто щелкните миниатюру Layer и на вкладке Properties выберите соответствующий цвет с помощью ползунков Hue и Saturation .
Видеоурок
Изменение оттенка губ
Это отличная техника, с помощью которой можно сделать губы действительно выделяющимися на изображении — изменить оттенок губ или удалить помаду. Для этого сначала измените оттенок губ, а затем осветлите естественные светлые фрагменты губ. После окончательных доработок мы получим наилучшие результаты.
Наведите указатель мыши на изображение, чтобы увидеть оригинал
Step 1
Вот фото, на котором мы подчеркнем темные оттенки губ.Если вы хотите полностью изменить цвет губ, лучше использовать корректирующий слой Hue / Saturation , как это было сделано в предыдущем примере. Но в данном случае мы просто хотим изменить и улучшить существующий цвет. Щелкните значок Create New Adjustment Layer , который доступен в нижней части панели Layers , и выберите Selective Color из появившегося меню.
Шаг 2
Для корректирующего слоя Selective Color на панели Adjustments по умолчанию изменяются оттенки красный .Поэтому нам нужно только перетащить три верхних ползунка, чтобы изменить оттенок губ. (Самый нижний ползунок в этом окне — Black , который отвечает за яркость красных оттенков изображения.) Сначала перетащите ползунок Cyan влево. Сдвиньте ползунок Magenta вправо. Очевидно, что на данном этапе мы не добьемся изменения только цвета губ, а изменим красные оттенки для всего изображения. Но беспокоиться не о чем. Сейчас мы это исправим.
Шаг 3
Нажмите комбинацию клавиш
Step 4
Если вам нужен другой оттенок, перетащите ползунок Yellow влево . В данном случае мы перетащили его на позицию -55%. Посмотрите, как изменился выбранный оттенок. Если вам нужен красноватый оттенок, перетащите ползунки «Желтый» и «Голубой» вправо.
Шаг 5
Если вам нужна насыщенная рубиново-красная помада, сделайте следующее: сначала установите все ползунки Selective Color на 0 или просто выберите Default из раскрывающегося списка вверху окошко для восстановления первоначального цвета губ.Удерживая нажатой клавишу
Шаг 6
Щелкните значок Create a New Layer , который доступен в нижней части панели Layers , и создайте новый слой. С помощью клавиши
Дополнительно:
На этом этапе можно завершить преобразование оттенков. Но если у вас есть немного свободного времени, вы можете дополнительно выделить самые яркие участки губ. Для этого можно воспользоваться техникой, описанной в разделе «нанесение блеска».»
Видеоурок
Выравнивание зубов
В зависимости от конкретного человека на фотографии этот тип ретуши может быть простым и быстрым или достаточно трудоемким. К счастью, большинство этих проблем можно решить с помощью Фильтр Liquify . Но в некоторых случаях один или даже несколько зубцов нужно создавать, как говорится, с нуля.
Наведите указатель мыши на изображение, чтобы увидеть оригинал
Step 1
Нам нужно удлинить два зуба, которые расположены по обе стороны от центральных резцов.Затем удалят пятна на клыках и исправят щель возле правого клыка и выровняют нижние зубы модели.
В меню Filter выберите Liquefy filter . В открывшемся диалоговом окне увеличьте масштаб фрагмента с изображением рта, нажав комбинацию клавиш
Совет: Чтобы быстро сравнить исходный и отредактированный фрагменты — сбросьте и установите флажок «Показать фон», который доступен в правом нижнем углу диалогового окна «Фильтр сжижения».
Используя тот же инструмент, мы попробуем немного «притупить» левый клык. Короткими и точными движениями слегка потяните кончик клыка вверх. Теперь не так уж и остро. После работы с фильтром Liquify мы вручную ретушируем щель возле правого клыка. А пока вы можете работать с другими зубами в диалоговом окне фильтра.
Шаг 2
С помощью того же инструмента попробуйте выровнять нижний ряд зубьев. Средний нижний зуб слегка повернут влево.Активируйте инструмент Forward Warp , щелкните щеткой по левому краю зуба и перетащите инструмент вправо, чтобы выровнять зуб. Осталось проделать то же самое с остальными нижними зубами, повернув их вправо или влево, и выровнять их верхние края несложными манипуляциями того же инструмента.
Если посмотреть на следующий зуб слева, становится очевидно, что его левый край слишком низкий. Тем же инструментом подтяните немного вверх. Выровняйте все нижние зубы так, чтобы они выровнялись в одну линию.
Сделайте то же самое со следующим зубом слева. Его край тоже нужно приподнять. Вот больше работы для фильтра Liquify . И теперь вы видите, что зубы нижней челюсти стали прямее. Почистив зубы с левой стороны, переходите к зубам с правой стороны.
Для упрощения последующей работы. Нам нужно немного заточить этот клык, приподняв его левый край. Используйте кисть большего размера. Теперь вы можете нажать кнопку OK , чтобы закрыть диалоговое окно фильтра Liquify и применить внесенные вами изменения.Пора начинать заполнять брешь возле правого клыка.
Шаг 3
Нам нужно выделить область на изображении, которую вы хотите добавить к изображению зуба. Поэтому мы выбрали щель возле правого клыка и части зуба с помощью инструмента Lasso . Вы также можете сделать это с помощью инструмента Pen . С его помощью вы можете создать точный путь и преобразовать его в область выбора, но это займет много времени. Поскольку мы используем графический планшет, легко создать желаемое выделение с помощью инструмента «Лассо».Чтобы переход от выделенного фрагмента к соседнему зубу был максимально плавным и незаметным, необходимо заштриховать выделенную область командой Select -> Modify -> Feather . В диалоговом окне Feather Selection введите значение 2 пикселя и нажмите ОК .
Шаг 4
Создайте новый слой, щелкнув значок Create a New Layer в нижней части панели Layers .Клонируйте нужные пиксели с помощью инструмента Clone Stamp . Выберите небольшую кисть с мягкими краями и, удерживая клавишу
Шаг 5
Нажмите
В нижней части панели Layers щелкните значок Create New Adjustment Layer и выберите Hue / Saturation в появившемся меню. В раскрывающемся списке вверху панели Adjustments выберите опцию Yellows и перетащите ползунок Saturation влево, чтобы устранить желтизну зуба. В данном случае, чтобы цвет проблемного зуба был похож на цвет других зубов, нам пришлось перетащить этот ползунок почти влево до упора.Снимите выделение.
Step 6
Последнее, что требуется в процессе работы над этим изображением, — это осветлить зуб слева от зуба, который мы только что отредактировали. Этот зуб находится в тени, и нам нужно, чтобы он не отличался от других. Выберите проблемный зуб с помощью инструмента Lasso и смешайте край выделения с 2 пикселями.
В нижней части панели Layers щелкните значок Create New Adjustment Layer и выберите Levels в появившемся меню.На панели Adjustments появятся ползунки Levels . В раскрывающемся списке над гистограммой выберите Красный . Перетащите ограничитель серого под гистограммой вправо, чтобы уменьшить красный цвет на выбранном фрагменте и, таким образом, сделать его светлее. Изображения, с которыми вы будете работать в будущем, отличаются друг от друга, поэтому в выпадающем списке выше вам нужно будет перебрать все цвета и экспериментально определить, какой из них подходит для осветления или затемнения фрагмента.Чтобы зуб менее отличался от других, может потребоваться также немного перетащить черный ограничитель.
Также попробуйте перетащить ограничитель черного для Input Levels для Green , а затем для опции Blue .
Видеоурок
Отбеливание зубов и удаление желтого налета
Белые зубы выглядят нормально. Но у большинства людей зубы разной степени желтизны. Как правило, ретушерам необходимо устранить этот недостаток и убрать желтый оттенок (при отбеливании зубов в фотошопе), чтобы он не бросался в глаза.В этом разделе мы обсудим, как ретушировать зубы в обоих вышеупомянутых случаях.
Наведите указатель мыши на изображение, чтобы увидеть оригинал
Шаг 1
Увеличьте фрагмент зуба и щелкните значок Create New Adjustment Layer , который доступен в нижней части панели Layers .
Выберите Hue / Saturation из появившегося меню. Во втором раскрывающемся списке на панели Adjustments измените значение с Master на Yellows . Перетащите ползунок Saturation до упора влево. Это уберет желтый оттенок со всего изображения. Теперь посмотрите, как выглядят зубы модели. В 99% случаев зубы будут выглядеть практически идеально. Но и в этом случае на эмали зуба все же виден оттенок. Обычно это означает, что в изображении зубов присутствует еще и оттенок красного.
Шаг 2
В том же раскрывающемся списке выберите значение Reds , немного уменьшите настройку Saturation , и зубы будут выглядеть нормально. Конечно, в этом случае лицо модели полностью потеряло свои яркие цвета. Но мы исправим это на следующем шаге.
Шаг 3
Нажмите комбинацию клавиш
Шаг 4
Нарисуйте все зубы, чтобы полностью избавиться от желтизны. Итак, мы создали маску для зубов модели. В раскрывающемся списке вверху панели Adjustments выберите Master и перетащите ползунок Lightness немного вправо.При необходимости вы можете проделать ту же процедуру, но для красных и желтых.
Если случается так, что зубы слишком сильно отбеливаются, то нужно уменьшить значение параметра Opacity корректирующего слоя функции Hue / Saturation.
Step 5
Чтобы завершить ретуширование этого изображения, вы можете подправить слегка выступающие зубы модели с помощью пластика. Но перед этим нужно создать новый слой, в котором все слои изображения будут объединены.Используйте для этого комбинацию клавиш
Используйте инструмент Forward Warp и затяните проблемный зуб короткими щелчками мыши. Вы обнаружите, что это очень легко сделать, и вся операция занимает не более нескольких секунд. Нажмите ОК , чтобы завершить ретушь изображения.
Видеоурок по отбеливанию зубов на фото с помощью Photoshop
Добавление цвета губ в Photoshop (плюс БЕСПЛАТНЫЙ экшен!)
Добавление цвета губ в Photoshop
Время от времени я люблю поиграть с добавлением цвета во время постобработки.Конечно, это не метод редактирования, который совершенно необходимо использовать, но иногда у вас просто есть изображение, которое можно добавить немного больше! Сегодня мы обсудим добавление цвета губ в Photoshop.
Шаг 1.
Первый шаг — нажать кнопку Adjustment Layer внизу панели слоев. На панели, которая появится после этого, вы собираетесь выбрать «Сплошной цвет».
Шаг 2.
После того, как вы выберете «Сплошной цвет», появится всплывающее окно с надписью «Выбор цвета». Используйте это поле, чтобы выбрать цвет, который вы хотите применить к губам вашего объекта. Я выбрал красный цвет. Выбрав нужный цвет, нажмите ОК.
Шаг 3.
Затем вам нужно будет изменить режим наложения этого нового цветового слоя. Над панелью слоев вы должны увидеть поле с надписью «Нормальный». Нажмите на слово «Нормальный», и панель должна выскочить. В списке выберите «Мягкий свет».
Шаг 4.
Вы заметите, что ваше изображение теперь видно, но имеет красный оттенок, покрывающий всю фотографию. Мы будем использовать маску слоя, которая идет вместе с этим слоем, чтобы удалить его.
1. Убедитесь, что маска слоя выбрана. Чтобы выбрать маску слоя, просто щелкните белое поле на новом слое.
2. Теперь нам нужно инвертировать маску. Это просто означает, что нам нужно переключить его на противоположный цвет, черный. Для этого вы можете использовать кнопку «Инвертировать», расположенную внутри вкладки «Свойства», или , вы можете просто использовать сочетание клавиш Ctrl + I (пользователи Mac: вы можете использовать Cmd + I )
Шаг 5.
Теперь, когда наша маска перевернута (заполнена черным), мы можем начать подготовку к нанесению этого цвета на губы модели.
1. Сначала убедитесь, что выбрана маска черного слоя. Щелкните прямо на черной маске, чтобы выбрать ее.
2. Выберите инструмент «Кисть» на панели инструментов.
3. Убедитесь, что ваш цвет переднего плана (цвет вверху) установлен на белый. Поскольку ваша маска черная, вам нужно будет нарисовать противоположным цветом, чтобы проявился красный эффект, который мы создали.
Теперь можно приступать к покраске! Для этого изображения я оставил непрозрачность кисти и поток на 100%.Вы можете уменьшить любой из них для более тонкого эффекта. Как вы можете видеть на изображении ниже, я использовал довольно маленькую кисть, чтобы нанести цвет, чтобы быть уверенным, что на ее лице не было излишка цвета где-либо еще. Использование кисточки меньшего размера позволит вам быть более точным и вписаться в меньшие области губы, не окрашивая зубы или щеки. Если вам удалось получить часть цвета в области, которая вам не нужна, все, что вам нужно сделать, это переключить цвет кисти на черный и закрасить его.Затем снова переключите цвет кисти на белый, чтобы снова начать рисовать цвет.
Шаг 6.
(Необязательно)После того, как вы полностью закрасили губы, вы можете уменьшить внешний вид цвета, отрегулировав ползунок непрозрачности, расположенный на панели слоев.
Вот и все! Вы можете остановиться здесь, если вас устраивает.
Если вы хотите изменить выбранный цвет, просто дважды щелкните эскиз цвета на цветном слое.
После двойного щелчка по миниатюре на цветном слое снова появится окно выбора цвета. Теперь вы можете выбрать другой цвет, и вы увидите, как цвет губ на вашем изображении изменился. Чтобы принять этот новый цвет, просто нажмите ОК. Если вы передумали выбирать новый цвет, просто нажмите «Отмена», чтобы вернуться к исходному тону, который вы выбрали.
Готово! Достаточно просто, правда?
Если вы хотите сократить этапы этого процесса, вы можете загрузить экшен под названием Ruby Reds.Вам все равно нужно будет его раскрасить, но это поможет вам избежать шагов 1–4 данного руководства.
Этот экшен содержит на несколько слоев больше, чем показано здесь в этом уроке, не стесняйтесь экспериментировать с ними, чтобы добиться более мягкого или сильного эффекта.
Наслаждайтесь!
шт. Если вы хотите увидеть, как я редактировал это изображение с помощью Transcendent Actions , вы можете нажать здесь , чтобы просмотреть этот видеоурок.
Связанные сообщения:
• Богатое, сливочное редактирование с использованием превосходных экшенов Photoshop
• Как установить и использовать экшены Photoshop
• Как использовать рисованные экшены Photoshop
Если вам понравился этот урок, я хотел бы пригласить вас присоединиться ко мне для участия в моем онлайн-курсе по Photoshop, The Photoshop Fanatic. Это простой для понимания курс в индивидуальном темпе, который учит Photoshop с самого начала. Он начинается с пошагового объяснения различных инструментов, слоев и фильтров в программе. Вы узнаете, что это такое и как их использовать, а затем мы будем опираться на эти знания, с легкостью добиваясь полного и глубокого редактирования.
Чтобы узнать, подходит ли вам курс Photoshop Fanatic, щелкните здесь, чтобы узнать о нем больше.
09. Учебное пособие по Photoshop Elements — Помада
Photoshop Elements снова приходит на помощь — на этот раз это было спасение от размытой, грязно выглядящей помады!
Я упомянул на уроках фотографии на прошлых выходных, что мне нужен снимок в голову, и они любезно предложили использовать меня в качестве испытательного манекена.Умм, в смысле, они любезно меня сфотографировали. И тоже отлично поработали!
Должен сказать, что мне было очень неудобно позировать перед 8 камерами. Как и у хороших фотографов, мой классный класс даже помог мне расслабиться!
Как бы то ни было, мы уже были в классе два часа, и моя помада давно поблекла.
Ничего страшного, но видно, как стерлась помада по краям. Эта фотография, кстати, представляет собой краткое ознакомление с полным рабочим процессом MCP (скоро появится для PSE!) И окулистом и стоматологом MCP (уже доступным для PSE).Затем я открыл изображение в PSE, чтобы показать вам эту технику.
Чтобы исправить помаду, я использовал инструмент «пипетка» из панели инструментов в левой части экрана и щелкнул в области, где цвет моей помады был хорошим. Этот инструмент «пипетка» выбирает цвет, который вы щелкнули, в качестве активного цвета.
Затем я добавил корректирующий слой цветовой заливки (Меню слоев / Новый слой заливки / Сплошной цвет) . Он использовал активный цвет для создания заливки и сразу превратил изображение в пятно цвета помады, например:
Не совсем тот эффект, на который я рассчитывал! Я залил маску слоя черным цветом, перейдя в Edit / Fill / Black , что полностью скрыло эффект.Затем я выбрала небольшую мягкую белую кисть и закрасила губы, чтобы раскрыть цвет помады. По-прежнему выглядело некорректно:
Режим наложения моего слоя Color Fill Layer был установлен на Normal, что не сработало, потому что не просвечивала текстура моих губ. Изменение режима наложения на цветной и уменьшение непрозрачности решило мою проблему. Вот последняя палитра слоев:
Обратите внимание, что, щелкнув миниатюру цвета помады на слое заливки, вы получите это окно выбора цвета, в котором вы можете изменить цвет своей помады — сделать ее ярче, краснее и т. Д. — просто нажав на нужный цвет. .
Вот окончательное изображение:
Спасибо, класс фотографии, что сделали мой снимок.

 Сегодня хочу вам представить немножко истории из мира фотографии, […]
Сегодня хочу вам представить немножко истории из мира фотографии, […]