| Расширение файла | .png |
| Категория файла | images |
| Описание | PNG – растровый графический формат, разработанный в качестве альтернативы GIF, который обладал коммерческой лицензией. В его основе находятся лучшие возможности предшественника, в том числе сжатие без потерь и поддержка прозрачного фона. Технология PNG обеспечивает сохранение всех этапов редактирования и восстановление шага с сохранением качества. Однако она не позволяет сохранять в одном файле сразу несколько картинок, что ограничивает ее использование при разработке анимированных изображений. |
| Технические детали | Расширение PNG было предложено как инструмент, помогающий передавать и хранить изображения во Всемирной сети.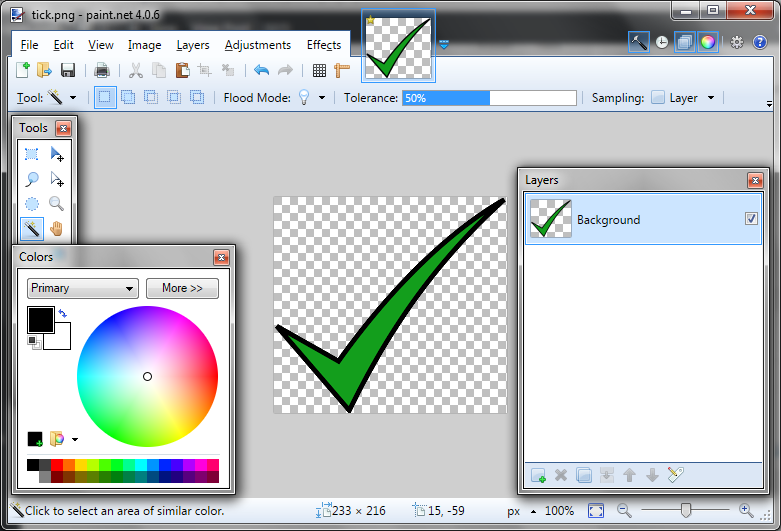 |
| Программы | Apple Preview Microsoft Windows Photos Adobe Photoshop CC Corel Paint Shop Pro Microsoft Windows Photo Gallery Viewer |
| Основная программа | Microsoft Paint |
| Разработчик | PNG Development Group (donated to W3C) |
| MIME type | image/png |
Как конвертировать PNG в JPG
С таким определением, как конвертация, современные пользователи сталкиваются практически ежедневно, во время работы за компьютером то и дело появляется необходимость перевести файл с одним расширением в другой.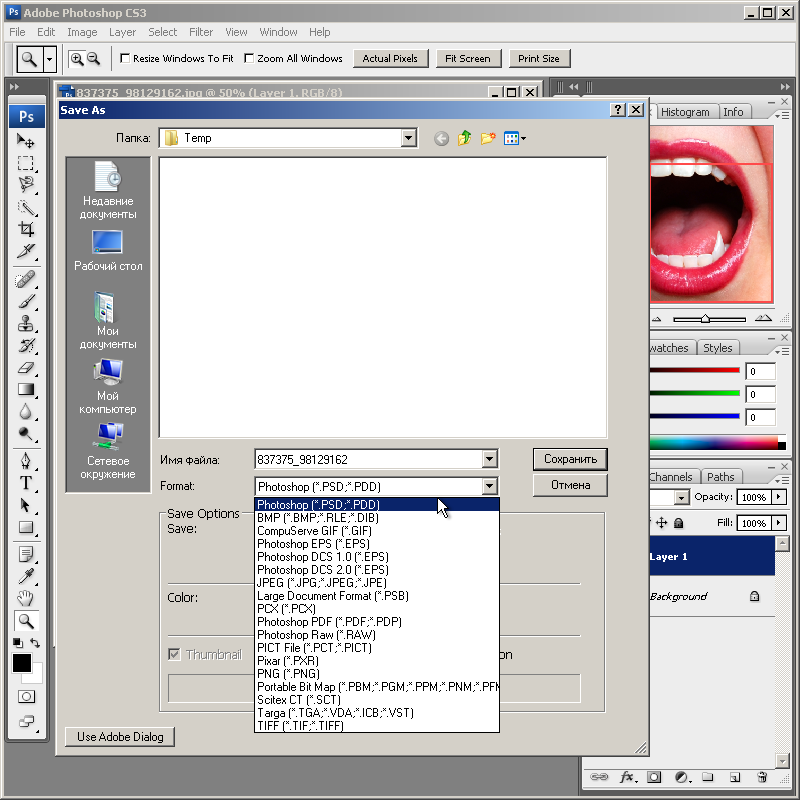 Стоит отметить, что подобные ситуации будут сопутствовать потребителям до того времени, сколько будут действовать и существовать персональные компьютеры. Необходимость менять формат картинок — одна из самых востребованных нужд, особенно часто возникает потребность перевести png в jpg. Зачастую активные пользователи социальных сетей или блогеры сталкиваются с проблемой загрузки картинок в формате PNG на различные сервисы, дело в том, что практическое большинство сайтов работают только с теми изображениями, которые сохранены в формате JPG. Каким бы прекрасным и качественным не был файл, его придётся конвертировать в требуемое расширение. Однако несмотря на кажущуюся сложность, количество программных продуктов настолько велико, что каждый желающий может с лёгкостью решить такую компьютерную задачку.
Стоит отметить, что подобные ситуации будут сопутствовать потребителям до того времени, сколько будут действовать и существовать персональные компьютеры. Необходимость менять формат картинок — одна из самых востребованных нужд, особенно часто возникает потребность перевести png в jpg. Зачастую активные пользователи социальных сетей или блогеры сталкиваются с проблемой загрузки картинок в формате PNG на различные сервисы, дело в том, что практическое большинство сайтов работают только с теми изображениями, которые сохранены в формате JPG. Каким бы прекрасным и качественным не был файл, его придётся конвертировать в требуемое расширение. Однако несмотря на кажущуюся сложность, количество программных продуктов настолько велико, что каждый желающий может с лёгкостью решить такую компьютерную задачку.
Принципиальное различие представленных расширений
Пользователи, которые не видят принципиальных отличий между PNG и JPG, должны знать, что эти форматы различны между собой, в первую очередь, способами максимального сжатия картинок и предназначением, точнее, специализированными чертами, заранее определяющими их дальнейшее логичное использование.
Если рассматривать формат PNG как расширение, предназначенное для создания картинок веб-графики (в основном с дополнительным эффектом прозрачности), то формат JPG обладает гораздо более обширным назначением. Посредством такого расширения могут сохраняться абсолютно все картинки, которые не имеют непосредственного отношения к веб-графике. Чаще всего встретить подобный формат можно при работе с фотографиями. Однако, несмотря на различные области применения, у некоторых владельцев ПК периодически возникает необходимость преобразовать png в jpg. Тем не менее в ряде случаев возникает необходимость в конвертировании из одного формата в другой.
Способы возможной конвертации
Чтобы сделать из изображения формата png jpg-картинку, на самом деле можно воспользоваться большим количеством разнообразных способов, выбрать для себя более оптимальный каждый должен самостоятельно в зависимости от личных предпочтений и навыков работы с компьютером.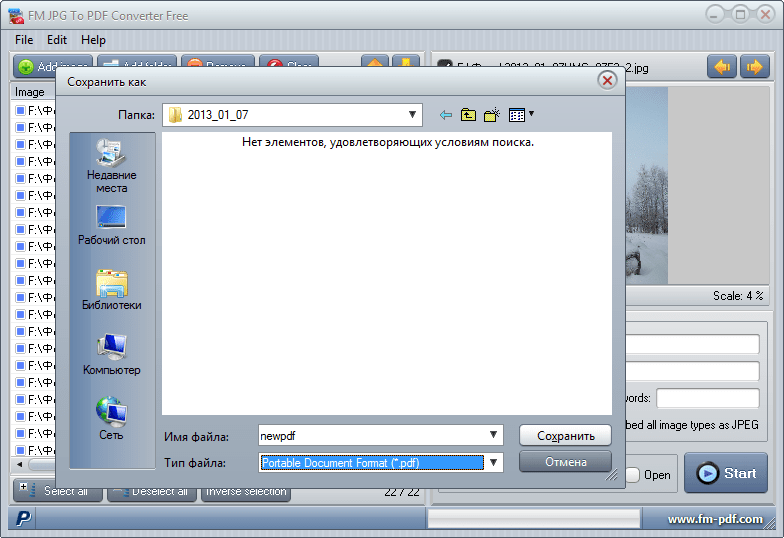
Программный комплекс Photoshop
На сегодняшний день Photoshop является весьма распространённым продуктом, который установлен практически на каждом личном компьютере. Овладеть этим хитрым редактором пытается каждый, кто хочет в дальнейшем профессионально заниматься изображениями и, в частности, фотографиями. Посредством этой программы можно с лёгкостью конвертировать png в jpg.
Для непосредственной работы в этом графическом редакторе понадобится установленная программа и изображения. Пользователю нужно открыть файл с PNG-расширением, в меню найти подраздел с названием «Файл», в ниспадающем списке найти предложение «Сохранить как». Окно для дальнейшего сохранения содержит несколько списков, кроме «Имя файла» нужно указать соответствующий «Тип файла». Для преобразования в требуемый формат нужно выбрать строку JPEG, файлы этого расширения могут быть как *.JPG, так *.JPEG и *.JPE. Преимущество этого программного комплекса кроется в его мощнейшем функционале, о чём свидетельствует возможность создать определённый макрос, способный самостоятельно выполнять некоторые однотипные действия, например, переименовывать большое количество изображений.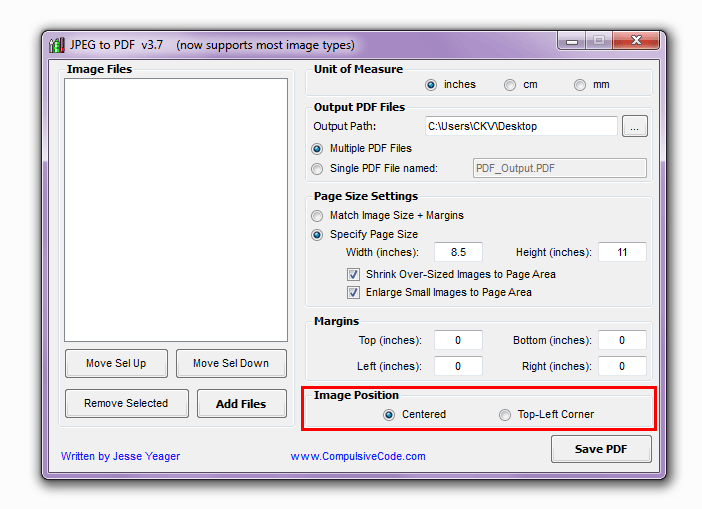
Стандартная программа Paint
Помочь перевести png в jpg может весьма простой и функциональный программный комплекс, который не нужно устанавливать дополнительно. Paint — логичная и простая программа, которая устанавливается на компьютере вместе с операционной системой, кроме того, она не требует в отличие от Photoshop, например, профессиональных знаний и дорогостоящей лицензии.
Воспользоваться возможностями Paint можно сразу же после открытия программы и картинки. В перечне возможных операций, представленных Paint, нужно найти пункт «Сохранить как», дальше появится небольшое подменю, в котором придётся найти «Изображение с расширением JPEG». Пользователю нужно только указать место, в которое требуется сохранить картинку. Однако при работе со встроенным редактором нужно быть готовым к тому, что конечное полученное изображение может иметь не такое высокое качество как исходное, в этом кроется недостаток стандартной программы. Photoshop — более мощный инструмент, который способен на выходе отдавать одинаково качественные по сравнению с получаемыми картинки и фото.
Format Factory
Выполнить процедуру по конвертации одного формата в другой очень просто при помощи специальной утилиты Format Factory. Помимо функции конвертирования, программа имеет довольно широкий набор полезных инструментов, что делает её достаточно универсальным средством для редактирования любых медиа-файлов.
Для того чтобы изменить формат фотографии, следуйте приведённой ниже инструкции:
- После запуска приложения, в левой нижней части окошка найдите перечень медиа-форматов и выберите «Фото».
- В открывшемся списке расширений кликните на «JPG».
- Перед вами появится промежуточное окно для изменения параметров изображения. Чтобы задать конфигурацию текущему файлу, нажмите кнопку «Настроить».
- На панели настроек можно внести изменения в свойства картинки. В частности, изменить размер, задать угол поворота, добавить этикетку или водный знак. После проделанных манипуляций подтвердите свои действия кнопкой «Ок».
- Далее нужно загрузить сам исходник, для этого щёлкните на «Добавить файл».

- Найдите его на диске и нажмите «Открыть». Таким же образом можно загружать сразу несколько объектов.
- После этого выбранное фото отобразится на рабочей области. В самом низу страницы вы можете увидеть директорию, куда будет сохранён рисунок JPG. Если это необходимо, укажите другой каталог, нажав на клавишу «Изменить».
- После предыдущего шага убедитесь, что строка «Конечная папка» имеет прописанный вами путь. Если всё верно, в правом верхнем углу нажмите «Ок».
- Возвращаемся в главное меню программы. Выделите только что отредактированный источник трансформирования и на панели инструментов кликните «Старт».
- По завершению процесса конвертации статус в столбце «Состояние» изменится на «Выполнено».
- Открыть полученную картинку можно самостоятельно через проводник, либо кликнув правой кнопкой мыши по наименованию завершённой задачи и выбрав «Открыть в папке».
Фотоконвертер
Следующая программа также отлично справится с задачей преобразования PNG в JPG.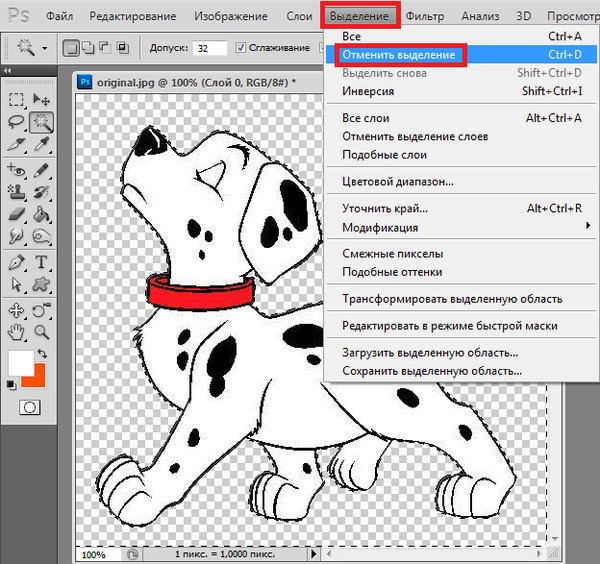 Фотоконвертер располагает множеством доступных форматов и удобным, интуитивно понятным интерфейсом. Однако, для того чтобы данный процесс совершенно точно не вызвал у вас затруднений, мы подготовили подробное пошаговое руководство:
Фотоконвертер располагает множеством доступных форматов и удобным, интуитивно понятным интерфейсом. Однако, для того чтобы данный процесс совершенно точно не вызвал у вас затруднений, мы подготовили подробное пошаговое руководство:
- Первым делом запустите приложение и в главном меню, в категории «Выбрать файлы», кликните на строку «Файлы» (рядом с плюсиком).
- В открывшемся списке опций выберите «Добавить файлы».
- Далее укажите местоположение фотографии и нажмите «Открыть». Если нужно, отметьте сразу несколько объектов.
- После этого следует выбрать формат будущего изображения. Внизу рабочего окна напротив пункта «Сохранить как» активируйте значок «JPG» и перейдите в следующий раздел «Сохранить».
- В новом подменю необходимо задать место сохранения преобразованного фото.
- По окончании предыдущего шага запустите процесс конвертирования, щёлкнув на кнопку «Старт».
- Как только процедура завершится, в информационном окошке появится соответствующее уведомление «Конвертация завершена».
 Чтобы перейти к обработанным картинкам, нажмите на «Показать файлы».
Чтобы перейти к обработанным картинкам, нажмите на «Показать файлы».
Единственный недостаток этой утилиты в том, что она платная. Её можно использовать только 15 дней, а затем придётся приобретать полную версию.
FastStone Image Viewer
Для того чтобы переформатировать PNG в JPG, необязательно прибегать к специализированным программам или мощным графическим редакторам. Для этой цели также подойдут утилиты для обычного просмотра и редактирования изображений. Одной из них является FastStone Image Viewer, которая имеет достаточно продвинутый функционал по сравнению с другими аналогичными приложениями.
Рассмотрим поэтапно принцип конвертации:
- На главной странице перейдите во вкладку «Файл» → «Открыть», либо воспользуйтесь комбинацией клавиш «Ctrl + O».
- В окне поиска укажите путь к целевому PNG и нажмите «Открыть».
- В правом меню программы выделите нужный объект и выполните переход «Файл» → «Сохранить как» («Ctrl + S»). Также можно щёлкнуть по значку дискеты на панели инструментов.

ВАЖНО. Обратите внимание, что в левом нижнем углу отображается миниатюра выбранной картинки. Убедитесь, что это именно то фото, формат которого вы хотите поменять.
- Теперь необходимо установить место размещения будущего изображения. После чего на этой же панели в области «Тип файла» выберите «JPEG Format». В том случае, если вы желаете внести изменения в характеристики фото, кликните на кнопку «Опции».
- Изменяемые параметры достаточно удобно контролировать при помощи визуального помощника, который показывает объект «До» и «После» сохранения. Здесь можно регулировать такие свойства как: цветовая схема, оптимизация Хоффмана, субдискретизация цвета.
Наверное, самым важным атрибутом является «Качество», меняемое в зависимости от сжатия. Делать это очень просто с помощью специального бегунка. Однако большинство пользователей даже не заходят в этот раздел, поскольку данные настройки вовсе не обязательны и необходимы лишь в исключительных ситуациях. Выполнив всё, что планировали, щёлкните на «Ок».
- После произведённых манипуляций кликните на «Сохранить».
К сожалению, через данное приложение не получится переформатировать одновременно больше одной фотографии, поскольку массовая конвертация этим просмотрщиком не предусмотрена.
XnView
Ещё одна достаточно популярная и многофункциональная программа для воспроизведения различных медиафайлов. XnView предоставляет возможность быстро и без проблем изменить формат PNG на JPG. Представляем вашему вниманию инструкцию по конвертированию. Последовательно выполняйте каждый шаг и у вас всё получится.
- Запустив приложение, проследуйте по пути «Файл» → «Открыть», а затем найдите и отметьте изображение на вашем дисковом пространстве.
- После того, как исходное фото появится перед вами в новой вкладке, нажмите на иконку дискеты со знаком вопроса. Альтернативный метод: «Файл» → «Сохранить как». Те, кто привык пользоваться горячими клавишами, могут нажать «Ctrl + Shift + S».
- Следующим действием необходимо назначить место сохранения конвертируемого объекта.
 Кроме того, здесь же выставьте формат «JPG – JPEG/JFIF».
Кроме того, здесь же выставьте формат «JPG – JPEG/JFIF». - При желании можно открыть дополнительные настройки, щёлкнув по кнопке «Опции». В этом разделе вы найдёте множество регулируемых параметров. Обращаем ваше внимание, что это не является обязательным этапом, если вы не заинтересованы в чём-то конкретном, смело пропускайте этот шаг.
- Осталось только подтвердить все совершённые операции кнопкой «Сохранить».
Данная утилита очень похожа на FastStone Image Viewer, однако обладает слегка расширенным набором возможностей и более гибкой настройкой.
Gimp
Графический редактор GIMP часто преподносится как бесплатная альтернатива Adobe Photoshop, практически не уступающая последнему в доступном функционале. С нашей задачей конвертации эта утилита также справится без проблем. Итак, перейдём к изменению формата PNG на JPG.
- Для начала запустите приложение и перейдите в меню «Файл» → «Открыть».
- Затем укажите расположение нужного фото.

- После этого картинка появится на рабочей области Gimp.
- Функция конвертации находятся в разделе «Файл» → «Export As».
- Здесь вам нужно прописать любое наименование и место для сохранения. Также в самом низу окна, напротив текста «Выберите тип файла», нажмите на плюсик и в появившемся списке выберите «Изображение JPEG», а затем кликните «Экспортировать».
- На следующем этапе программа предложит внести изменения в текущие параметры изображения. Сделать это можно нажав на «Дополнительные настройки».Среди основных стоит выделить управление сглаживанием, оптимизацию, маркеры перезапуска, комментарии и прочие.
- По завершению этой процедуры щёлкните на «Экспорт».
- Готово! Изменённый файл с новым расширением будет отправлен в указанную ранее папку.
Специализированные сайты и сервисы
Не меньшим спросом пользуются сервисы и сайты, работающие в онлайн-режиме и позволяющие в любое время суток при наличии интернета конвертировать png в jpg.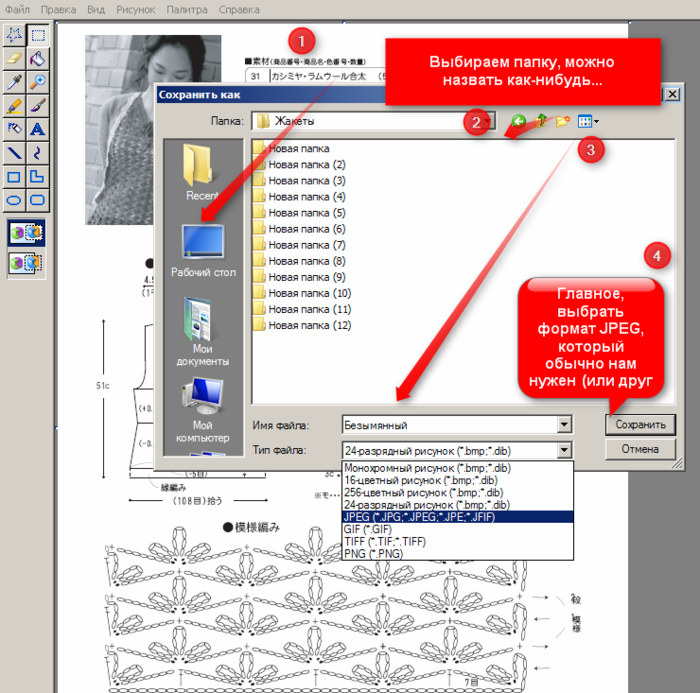 Несмотря на то, что возможности большинства представленных на просторах интернета сайтов легко и быстро справляются с преобразованием файлов в формате PNG, полученные в результате модификаций изображения сильно искажаются.
Несмотря на то, что возможности большинства представленных на просторах интернета сайтов легко и быстро справляются с преобразованием файлов в формате PNG, полученные в результате модификаций изображения сильно искажаются.
Наряду с такими сервисами существует множество как бесплатных, так и платных утилит, которые позволяют конвертировать любые изображения. Главным их достоинством считается возможность быстрого пакетного преобразования, когда нет необходимости много раз совершать одно и то же действие. Конвертируемые картинки открываются целой папкой и преобразовываются единовременно в большом количестве.
Заключение
Преобразовать формат png в jpg достаточно просто, нужно лишь вооружиться специализированной программой, для работы в которой могут понадобятся простейшие познания.
App Store: JPEG-PNG Image file converter
Версия 14.5.0
— Small Bugs are fixed.
— Optimized for the new iOS.
Оценки и отзывы
4.6 из 5
Оценок: 1 тыс.
5 sterne
funktioniert sehr gut
Нет пакетной обработки
У меня 200 png.
Мне нужно открыть и сохранить отдельно каждый файл???
Не тратьте время
На половину экрана банер . И ничего не работает…
Данные, используемые для отслеживания информации
Следующие данные могут использоваться для отслеживания информации о пользователе в приложениях и на сайтах, принадлежащих другим компаниям.
- Идентификаторы
- Данные об использовании
Не связанные с пользователем данные
Может вестись сбор следующих данных, которые не связаны с личностью пользователя.
- Идентификаторы
- Данные об использовании
Конфиденциальные данные могут использоваться по-разному в зависимости от вашего возраста, используемых возможностей или других факторов. Подробнее
Поддерживается
Семейный доступ
С помощью семейного доступа приложением смогут пользоваться до шести участников «Семьи».

Как конвертировать картинки и фото — смена формата в JPG, PNG, GIF или BMP
Доброго времени!
При работе за ПК сравнительно часто приходится «копошиться» с разными форматами картинок, фото, изображений. И от формата выбранного файла (скажем, JPG, PNG или GIF) зависит как размер файла, так и его качество.
Для примера взгляните на скриншот ниже 👇: один и тот же файл (при «почти» одинаковом качестве) может занимать на диске место в 50 раз меньше (если, конечно, его сохранить в другом формате)!
Это становится еще более актуальным, если вы имеете дело с большим количеством картинок (и тем более планируете загружать их в сеть) — то есть большая вероятность, что вам потребуется их пере-конвертировать из одного формата в другой (например, не все сайты позволяют загружать к себе формат BMP или GIF, зато JPEG идет на «ура»).
Собственно, сегодняшняя заметка и будет как раз об этом…
Сравнение форматов BMP и JPG: обратите внимание на размер файла
👉 В тему!
Как уменьшить размер файла JPG, JPEG [инструкция].
Читать заметку —>
*
Содержание статьи
Способы конвертирования картинок
Вариант 1
Paint
Пожалуй, эта программа является одной из наиболее универсальных и доступных для конвертирования картинок. Во-первых, Paint есть во всех версиях Windows (а значит не нужно ничего доп. загружать). Во-вторых, пользоваться им очень просто и легко…
Рассмотрим кратко весь процесс…
1) Чтобы открыть Paint — нажмите Win+R, и в появившемся окне «Выполнить» используйте команду mspaint. Это универсальный способ во всех версиях Windows чтобы открыть Paint.
mspaint — как открыть Paint
2) Далее нужно нажать по меню «Файл/открыть» и указать наше изображение.
Открыть картинку
3) После, кликнуть по меню «Файл/сохранить как…» и выбрать один из форматов:
- PNG — обеспечивает хорошее сжатие картинок и фотографий (иногда, выше, чем у JPEG (степень сжатия зависит от конкретной картинки)).

- JPEG — универсальный формат картинок, используемый повсеместно;
- BMP — обеспечивает наилучшее качество для любых изображений. Сохранять в этот формат рекомендуется только те фото и изображения, которые вы планируете в дальнейшем редактировать и ретушировать;
- GIF — в этом формате рекомендуется сохранять простые рисунки и небольшие картинки, загружаемые в Интернет. Также, этот формат активно используется для работы с анимациями.
Сохранить как / Paint
В общем-то, на этом задача решена! Если вам нужно было просто поменять формат у картинки (и у вас их не очень много) — то для подобной задачи возможностей Paint в общем-то достаточно… 👌
Домашняя Фотостудия
Сайт разработчика: http://homestudio.su/
Эта программа представляет собой полноценный и функциональный фоторедактор для начинающих. Позволяет не только конвертировать картинки, но и улучшать их (например, увеличить четкость, сделать фото светлее/темнее, насыщеннее и т. д.).
д.).
Обработка изображения / Домашняя Фотостудия
Что касается нашей задачи: то обратите внимание на меню «Файл». Здесь есть как вариант быстрого экспорта (в BMP, JPEG, GIF, PNG, TIFF), так и возможность сохранения изображения для публикации его в сети Интернет.
Быстры экспорт, сохранить для интернет (Фотостудия)
При выборе сохранения картинки под Интернет — редактор позволит достаточно серьезно ее сжать (здесь вам появится возможность вручную отрегулировать качество, сглаживание, резкость, глубину цвета и пр.). Нередко, подрегулировав все эти параметры, удается сжать изображение на 70-90%!
Качество сжатия
XnView
Ссылка на профиль ПО —>
Вообще, эта программа предназначена (в первую очередь) для удобного просмотра медиа-файлов: картинок, фото, видео и пр. Но, разумеется, в ее арсенале есть и инструменты для относительно-простого редактирования этих файлов.
Что касается конвертирования — то здесь все не то, чтобы «просто», а «очень просто»! Достаточно нажать ПКМ (правой кнопкой мыши) по нужной картинке, и в меню вы сможете выбрать формат, в которой ее преобразует XnView.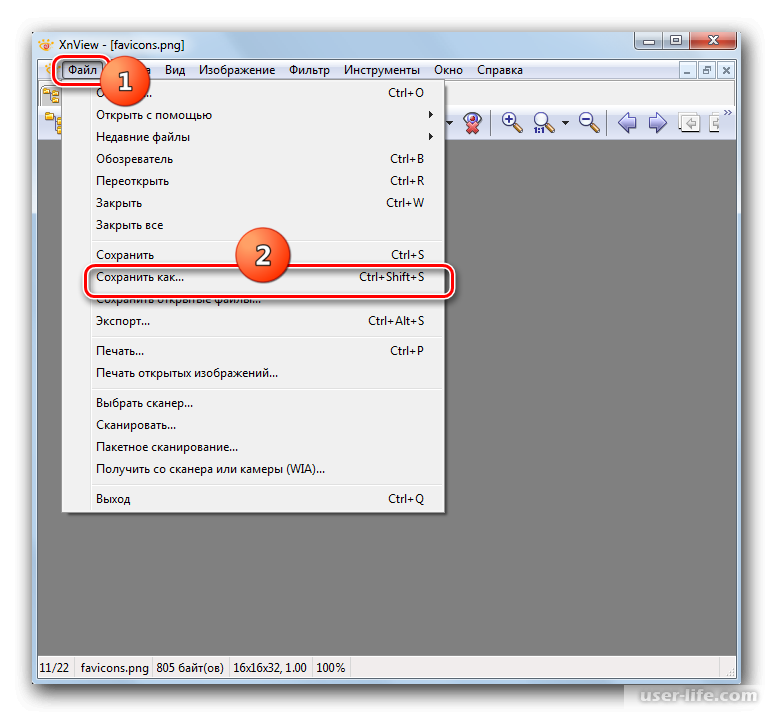 .. См. пример ниже. 👇
.. См. пример ниже. 👇
XnView — конвертировать в…
Онлайн-сервисы
В последнее время набирают высокую популярность. С одной стороны, вроде бы это удобно: не нужно ничего устанавливать и настраивать на ПК. С другой же — не каждое фото и картинку следует отсылать в сеть (мало ли?..).
Как правило, сервисы в использовании очень просты: достаточно загрузить на них свою картинку и выбрать формат, в который нужно ее конвертировать. Чрез 5-10 сек. они выдают вам ссылку для загрузки отконвертированного файла… Удобно?!
👉 Примеры сервисов:
Онлайн-конвертер (скриншот)
Вариант 2: мульти-конвертирование (одновременно десятки картинок)
Мульти-конвертирование (или как его называют «пакетное») бывает необходимо, когда имеешь дело с десятками (а то и сотнями) картинок и фото. Не будешь же каждое из них открывать вручную в редакторе, а потом пере-сохранять в нужном формате…? Это долго и не эффективно…
А вот если воспользоваться спец. программами, которые могут автоматически прогнать любое количество изображений (например, из BMP в PNG) — это другое дело!
Photoscape
Ссылка на ПО —>
Отличная бесплатная программа для работы с фото и картинками. Сочетает в себе десятки опций и функций (обратите внимание на круглый рабочий стол, который появится у вас сразу после запуска установленной Photoscape 👇).
Для преобразования десятка (сотни) картинок из одного формата в другой — нужно выбрать опцию «Пакетный редактор».
Пакетный редактор Photoscape
Далее перенести картинки для преобразования в спец. окно (см. стрелки 1 и 2 на скрине ниже), и нажать кнопку «Конвертировать».
Конвертировать
После, указать папку, куда будут сохранены преобразованные файлы, и задать новый формат (например, JPG). Далее останется нажать кнопку «Сохранить»…
Настройки пакетного конвертирования
Следом начнется конвертирование всех добавленных в проект файлов. Время работы программы зависит от мощности вашего ПК, качества исходных файлов, выбранного формата для конвертации.
Процесс конвертирования
По завершению операции у вас появится папка «Output» (если вы всё сделали как у меня в примере), в которой будут находится новые преобразованные картинки…
Папка с преобразованными файлами
XnView
Ссылка на ПО —>
XnView — универсальная программа, позволяющая не только удобно просматривать и редактировать единичные файлы, но и заниматься пакетной обработкой… 👌
Для этого нужно воспользоваться вкладкой «Инструменты/Пакетная обработка» (или нажать сочетание Ctrl+U).
Пакетная обработка — XnView
Далее добавить папку (в которой у вас сохранены исходные картинки и фото), указать формат для конвертации и новую папку (в которую будут сохранены отконвертированные файлы). Пример окна настроек приведен ниже… 👇
Настройки пакетной обработки
После чего запустится процесс преобразования. Как правило, таким образом удается перегнать за несколько минут сотни фотографий…
Преобразование
*
Если есть чем дополнить — заранее благодарю!
На сим всё, до скорого!
👋
Полезный софт:
- Видео-Монтаж
Отличное ПО для создания своих первых видеороликов (все действия идут по шагам!).
Видео сделает даже новичок!
- Ускоритель компьютера
Программа для очистки Windows от «мусора» (удаляет временные файлы, ускоряет систему, оптимизирует реестр).
Другие записи:
Как конвертировать в JPG или другой графический формат?
Существует много различных способов, позволяющих осуществить изменение формата фото. Формат файла определяет, в какой программе он может быть открыт или отредактирован. Расширение файла определяет этот формат. Большинство людей, работающих с изображениями, в какой-то момент сталкивается с необходимостью конвертировать эти файлы в другой формат, поэтому стоит изучить несколько различных способов выполнить это. JPEG (он же JPG) является форматом изображений, который используется чаще всего.
- Откройте файл изображения. Когда вам нужно конвертировать изображение в другой формат, самое простое решение — использовать программное обеспечение для редактирования изображений, входящее в состав вашей операционной системы. В Windows — это «Paint«, а в Mac — «Preview«:
- Обратите внимание, что JPG и JPEG — это разные названия одного и того же расширения файла;
- Также для открытия файла изображения можно использовать программы сторонних разработчиков. Если вы не уверены, попробуйте дважды кликнуть по изображению, чтобы оно открылось программой, заданной по умолчанию для этого типа файлов:
- Перед тем, как изменить формат изображения на jpg, выберите пункт «Файл» в главном меню. На экране должно появиться выпадающее меню параметров для изображения:
- Сохраните или экспортируйте файл изображения. Изменение формата будет происходить одновременно с сохранением новой версии файла. Это полезно: исходный файл остается без изменений, и если что-то пойдет не так, вы всегда сможете к нему вернуться. На Mac нужно выбрать пункт «Сохранить как» или «Экспорт», чтобы продолжить процесс:
- В некоторых версиях программного обеспечения вам, потребуется сначала «Дублировать» файл (то есть сделать его копию), а затем «Сохранить». Таким образом файл сохранится в новом формате:
- Измените имя и расширение файла. В появившемся окне вы сможете изменить имя, а также расширение (формат) файла. В выпадающем меню «Формат» или «Сохранить как» должно быть около 12 вариантов, в том числе и «.jpeg«:
- Перед тем, как изменить формат изображения на png, поменяйте имя файла или место его размещения, если это необходимо. Например, можно разместить его на рабочем столе для быстрого доступа;
- Если расширение, которое вам нужно, отсутствует в выпадающем меню, попробуйте другое программное обеспечение для редактирования изображений (например, Photoshop):
- Сохраните файл. После того, как вы зададите нужное имя, расширение и местоположение файла, нажмите кнопку «Сохранить». Таким образом вы сконвертируете файл в новый формат, сохранив оригинал:
- Такое программное обеспечение, как Preview могут пакетно обрабатывать преобразование файлов. Для этого выделите файлы, которые необходимо преобразовать, и кликните по ним правой кнопкой мыши, чтобы увидеть доступные опции.
- Найдите нужное программное обеспечение. Для конвертирования изображений в наиболее распространенные форматы вполне подходят графические редакторы. Также можете поискать подходящее программное обеспечение в интернете. Например, по запросам «doc в pdf» или «jpg в gif» мы находим сразу несколько онлайн-конвертеров.
- Загрузите файлы изображений. Большинство сервисов для изменения формата изображения онлайн предлагают свои услуги бесплатно и не требуют загрузки программного обеспечения на жесткий диск. В первую очередь обращайте внимание на сервисы, которые предлагают инструкцию по загрузке и преобразованию файлов:
- Следуй инструкциям. Иногда на таких сайтах запрашивают адрес электронной почты, а затем после завершения преобразования отправляют готовый файл вам на этот адрес. В других случаях нужно подождать несколько секунд, а затем скачать готовые файлы:
- Остерегайтесь сайтов, требующих от вас оплаты или предоставления личных данных. Помните: есть много бесплатных сервисов, на которых не нужно предоставлять ничего, кроме адреса электронной почты.
- Перед тем, как изменить формат изображения на компьютере, изучите доступные для установки мобильные приложения. Перед загрузкой обязательно прочитайте отзывы, чтобы определить качество приложения и убедиться, что выбранное программное обеспечение конвертирует файлы в нужные вам форматы.
- Скачайте приложение для конвертирования изображений. Выбрав подходящее приложение, загрузите его. Вам также нужно загрузить файл изображения (если вы еще не сделали этого) и запомнить, где он находится. Некоторые приложения могут обнаруживать изображения автоматически, в то время как другие требуют указать необходимые файлы.
- Конвертируйте изображения. После установки программы на мобильное устройство нужно открыть приложение и следовать инструкциям.
- Найдите файл. Для графических файлов можно изменить расширение вручную, изменив имя файла с помощью клавиатуры. Это правильное решение, если из-за текущего расширения файла нельзя получить доступ к его содержимому (выводится сообщение об ошибке «неверный формат файла»):
- Компьютер использует расширения файлов, чтобы понять, с помощью какого программного обеспечения нужно открыть файл. Будьте осторожны при изменении расширений вручную и всегда сохраняйте резервную копию, прежде чем делать это;
- Перед тем, как изменить формат изображения, нужно понимать, что этот метод может привести к снижению качества изображения. Использование программного обеспечения для редактирования изображений, как правило, более подходящий метод.
- Сделайте расширение файла видимым. В зависимости от конкретных настроек, расширения файлов (три буквы после точки в имени файла) могут быть не видны для стандартного способа просмотра файлов. В операционной системе Windows можно настроить соответствующие параметры на вкладке «Вид» в разделе «Свойства папки». Он находится в разделе «Внешний вид и параметры персонализации». На Mac эти параметры задаются в разделе «Дополнительные установки поиска»:
- Переименуйте файл. Кликните правой клавишей мыши по файлу изображения и выберите пункт «Переименовать». Удалите старое расширение и добавьте новое.
Например, если имя файла «myimage.png«, можно переименовать его в «myimage.jpg«, и с этого момента ваш компьютер будет видеть его как файл в формате «.jpg«.
Как изменить формат изображения на компьютере? «Paint» или «MS Paint» — это простая программа для просмотра и редактирования изображений, входящая в состав операционной системы Windows. Откройте PNG файл в Paint, а затем с помощью Файл> Сохранить как сохраните файл в формате JPG. Если вы работаете на Mac, можно использовать программу iPhoto. Откройте PNG файл в iPhoto, затем перейдите в Файл> Экспорт и выберите из списка JPG.
.avi — это формат видео, а jpeg — это формат изображений. Сначала нужно сделать снимок кадра видео во время воспроизведения, а затем сохранить изображение в формате jpeg.
- Расширения .jpg и .jpeg означают то же самое и в современных операционных системах могут быть использованы как взаимозаменяемые. Это различие пошло из ранних стандартов некоторых систем, в которых было допустимо только расширение, состоящее из трех букв;
- Расширения файлов не чувствительны к регистру, хотя согласно общепринятой конвенции следует указывать их в нижнем регистре.
Не заменяйте оригинальное изображение — всегда создавайте его резервную копию или используйте метод «Сохранить как«.
JPEG и PNG — в чём разница форматов?
JPEG и PNG — это два основных формата для изображений, которые используются на сайтах. В некоторых случаях лучше использовать JPEG, а в некоторых — PNG.
Формат JPEG
JPEG (он же JPG) — это формат изображений, который использует сжатие с потерями и не поддерживает прозрачность. Позволяет настраивать уровень качества сохраняемого изображения — при его снижении удаляются детали и добавляются шумы на изображение, однако размер становится более компактным. JPG в зависимости от настроек может обеспечить сжатие как 2:1, так и 100:1 — но качество прямо пропорционально коэффициенту сжатия. Название формата — аббревиатура от Joint Photographic Experts Group.
JPEG поддерживает цветовые пространства 24-bit RGB и CMYK, а также 8-bit Grayscale. CMYK и Grayscale используются достаточно редко и их поддержка вызывает нарекания.
Также JPEG имеет интегрированную поддержку EXIF, позволяющую хранить метаданные, например: производитель и модель использованной камеры, используемая для съёмки выдержка, диафрагма и светочувствительность, разрешение кадра, настройки баланса белого, фокусное расстояние (в т.ч. эквивалентное), использование вспышки, размер матрицы, дата и время съёмки, географические координаты и адрес места съёмки.
Используемые расширения для файлов — .jpg and .jpeg (работают идентично).
С прикладной точки зрения JPEG оптимален для изображений с большим количеством цветов, например, для фотографий.
Формат PNG
PNG 24 — это формат изображений, который работает с полноцветными изображениями, использует сжатие без потерь и позволяет сохранять прозрачность. Настроить качество сохранения в PNG 24 невозможно, однако, можно адаптировать сохраняемое изображение для достижения минимального размера файла: для этого можно снизить количество цветов в изображении. Название формата — акроним от Portable Network Graphics.
Существует также формат PNG 8 — он более компактный, чем PNG 24, но применим только для изображений с очень ограниченных количеством цветов: 256 — это максимум. В случае использования PNG 8 для изображений с большим количеством цветов сжатие будет с потерями и с эффектом постеризации.
PNG до 2017 года не поддерживал EXIF, но затем его поддержка была реализована в стандарте. В фотографии PNG используется редко — для компактного хранения файлов больше подходит JPEG, а для профессиональной работы лучше подходят RAW-форматы DNG или TIFF.
PNG 24 и PNG 8 используют расширения для файлов .png, используемая битность записывается в метаданные файла и по расширению не определяется.
С прикладной точки зрения PNG 24 оптимален для изображений с небольшим количеством цветов, например, для иконок, схем, рисунков и скриншотов. Если же цветов в изображении меньше 256, то еще более эффективное сжатие возможно в PNG 8.
Резюме. JPEG и PNG — какой формат оптимальнее использовать?
Фотографии и изображения с большим количеством цветов лучше всего сохранять в JPEG. Но стоит помнить, что алгорим компрессии JPEG сжимает изображения с потерей качества.
Иконки, схемы, картинки с большим количеством текста и изображения с прозрачностью оптимальнее сохранять в PNG 24. Алгорим компрессии PNG 24 сжимает изображения без потери качества.
4 лучших способа конвертировать PNG в JPG на iPhone и iPad
Изображения PNG могут иметь преимущество перед JPEG с точки зрения качества изображения. Но формат PNG просто не может превзойти широко распространенную совместимость и меньшие размеры файлов, которые предлагает JPG. Хотя преобразование PNG в JPG на iPhone может показаться довольно сложной задачей, это не так уж и сложно.
Если вы используете iPhone или iPad, вы обязательно столкнетесь с изрядной долей PNG, особенно тех, которые созданы на основе снимков экрана. Но iOS и iPadOS не предлагают никаких готовых средств для преобразования PNG в JPG.
Ну не волнуйся. Мы выяснили четыре лучших способа конвертировать изображения PNG в формат JPG. Давайте проверим их.
1. Отредактируйте и сохраните изображение
Выполните простое редактирование изображения PNG, которое вы хотите преобразовать, и оно должно автоматически сохраниться в формате JPG. Использование автоматической палочки – самый быстрый способ выполнить работу. Но если вы хотите, чтобы изображение оставалось визуально неповрежденным, вы можете вместо этого использовать инструмент поворота.
Шаг 1: Откройте изображение, которое хотите преобразовать, в приложении «Фото». Затем коснитесь параметра «Изменить» в правом верхнем углу экрана.
Шаг 2: Коснитесь значка Magic Wand – изображение должно измениться автоматически. Коснитесь Готово.
Заметка: Если вы решили повернуть изображение (коснитесь значка «Обрезать», чтобы получить доступ к инструменту поворота), вы должны сохранить его дважды, чтобы вернуть изображение в исходную ориентацию.
После этого приложение «Фотографии» заменит исходное изображение PNG версией в формате JPG. Однако приложение не позволяет вам проверить формат файла изображения. Если вы хотите подтвердить, скопируйте и вставьте изображение в приложение «Файлы».
Тем не менее, этот метод полезен только для разовых экземпляров. Следующий метод лучше всего подходит для конвертирования пакетов изображений.
2. Создайте ярлык
Если на вашем iPhone или iPad установлено приложение «Ярлыки», вы можете легко создать ярлык, который преобразует PNG в JPG.
Для выполнения работы потребуется много шагов. Но по сравнению с описанным выше методом вы можете не только преобразовать сразу несколько изображений, но и сохранить исходные копии PNG без изменений.
Наконечник: Прежде чем начать, рассмотрите возможность создания нового альбома приложения «Фото» – Фотографии> Альбомы> Добавить> Новый альбом. Назовите его «JPG» (или что-нибудь в этом роде). Таким образом, вы можете настроить ярлык для сохранения преобразованных файлов в этот альбом, что значительно упростит их поиск.
Шаг 1: Откройте приложение «Ярлыки» на своем iPhone или iPad. Перейдите на вкладку «Мои ярлыки» и нажмите «Создать ярлык».
Шаг 2: Коснитесь Добавить действие. На следующем экране коснитесь Приложения.
Шаг 3: Коснитесь «Фото», затем прокрутите вниз и коснитесь «Выбрать фотографии».
Шаг 4: Разверните действие «Выбрать фотографии» (нажмите «Показать еще») и включите переключатель рядом с «Выбрать несколько».
Шаг 5: Нажмите «+», чтобы начать добавлять новое действие. Поскольку приложение отображает тот же экран выбора, что и предыдущее действие, дважды нажмите «x» в правом верхнем углу, чтобы вернуться в основную область выбора.
Шаг 6: Коснитесь Медиа. Прокрутите вниз до раздела «Изображения» и нажмите «Преобразовать изображение».
Шаг 7: Разверните действие «Преобразовать изображение» (нажмите «Показать еще»). Определите качество вывода и укажите, хотите ли вы сохранить метаданные.
Заметка: Действие «Преобразовать изображение» по умолчанию должно быть «Преобразовать фотографии в JPEG». Если отображается другой формат вывода, не забудьте выбрать JPEG.
Шаг 8: Нажмите «+», чтобы добавить новое действие. Коснитесь «x» один раз, чтобы вернуться с экрана выбора, связанного с предыдущим действием, в основную область выбора.
Шаг 9: Нажмите «Фото», затем прокрутите вниз и нажмите «Сохранить в фотоальбом».
Шаг 10: Нажмите Недавние в действии «Сохранить в фотоальбом». Выберите альбом в приложении «Фото», чтобы сохранить преобразованные изображения. Пропустите этот шаг, если вы не хотите выбирать конкретный альбом.
Шаг 11: Коснитесь Далее. Вставьте имя для ярлыка и нажмите Готово, чтобы завершить его создание.
Шаг 12: Коснитесь вновь созданного ярлыка в приложении «Ярлыки». При появлении запроса выберите изображения, которые вы хотите преобразовать, а затем нажмите Готово.
Шаг 13: Подождите, пока ярлык преобразует изображения – на плитке ярлыка будет отображаться прогресс. После завершения преобразования перейдите в соответствующий альбом в приложении «Фотографии», чтобы проверить преобразованные изображения.
Помимо доступа к ярлыку через приложение «Ярлыки», вы также можете запустить его через виджет «Ярлыки» (перейдите в «Просмотр сегодня») или Siri.
3. Конвертируйте с помощью приложения
Если вам не нравится редактировать или сохранять изображения или тратить время на создание ярлыков, вы можете использовать сторонний инструмент преобразования из App Store, чтобы выполнить свою работу.
Предупреждение: Сторонние приложения могут позировать проблемы конфиденциальности и безопасности. Воздержитесь от их использования для преобразования чувствительных изображений.
Вот как преобразовать изображения PNG в формат JPG с помощью достойной утилиты преобразования изображений под названием JPEG, PNG, Image File Converter.
Шаг 1: Загрузите и установите JPEG, PNG, конвертер файлов изображений.
Скачать JPEG, PNG, конвертер файлов изображений
Шаг 2: Откройте инструмент и нажмите «Загрузить фото». Нажмите «ОК», когда будет предложено разрешить приложению доступ к приложению «Фотографии».
Шаг 3: Нажмите «Преобразовать и сохранить», а затем нажмите «Сохранить как JPEG».
Это должно сохранить изображение в приложении «Фото» в формате JPG. Не стесняйтесь попробовать и другие утилиты преобразования из App Store – поиск по запросу «PNG в JPG» откроет множество приложений.
4. Преобразование с помощью онлайн-инструмента
Вы также можете использовать онлайн-инструмент для преобразования изображений PNG в формат JPG. Однако не загружайте конфиденциальные изображения для преобразования, поскольку невозможно определить, где могут оказаться ваши изображения.
Шаг 1: Перейдите к онлайн-инструменту конвертации, например CloudConvert или Замзар. Убедитесь, что выбраны соответствующие входные и выходные форматы (PNG в JPG), а затем загрузите изображения, которые вы хотите преобразовать.
Шаг 2: Нажмите «Преобразовать», а затем загрузите преобразованные изображения.
Вы можете получить доступ к загруженным изображениям через диспетчер загрузок браузера или приложение «Файлы».
Ярлык берет торт
В единичных случаях простое редактирование и сохранение изображения должно сработать. Но если вы планируете регулярно конвертировать PNG в JPG, стоит потратить время на создание ярлыка, поскольку это позволит вам обрабатывать несколько изображений в рекордно короткие сроки.
Да, вы можете использовать сторонние инструменты преобразования. Но лучше всего их использовать для общих изображений, а не для деликатных материалов.
Следующий:
Знаете ли вы, что вы можете заставить свой iPhone снимать изображения в JPG вместо HEIC? Перейдите по ссылке ниже, чтобы узнать, как это сделать.
Преобразование PNG в JPG — простое руководство по преобразованию
PNG — это файл изображения высокого качества с множеством функций. Однако, когда дело доходит до обмена изображениями, создания веб-сайтов или загрузки нескольких файлов, PNG отсутствует. К счастью, JPG силен в этих областях. Узнайте, как преобразовать PNG в JPG.
Что такое PNG?
Файл изображения PNG представляет собой файл переносимой сетевой графики, который представляет собой растровое изображение. Растровый файл строит графику по частям. PNG использует сжатие без потерь, что позволяет сжимать большие файлы до меньших размеров без потери разрешения.Если PNG возвращается к исходному размеру, разрешение остается прежним.
Что такое JPG?
Файл изображения JPG — широко используемый тип файла из-за его необычно малого размера. Сжатие JPG делает его управляемым размером, что также снижает качество изображений. Обычно он используется, когда кому-то нужно загрузить или загрузить большое количество изображений.
Как конвертировать PNG в JPG с помощью Windows
- Открыть выбранный файл PNG в программе Microsoft Paint
- Выберите «Файл», нажмите «Сохранить как».
- Введите желаемое имя файла в поле «Имя файла».
- Щелкните раскрывающееся меню «Тип файла» и выберите «JPEG».
- Нажмите «Сохранить», и файл будет сохранен в выбранном месте назначения
Как конвертировать PNG в JPG с помощью Mac
- Найдите файл PNG, который вы хотите преобразовать.
- Используя «Предварительный просмотр», нажмите «Файл», затем выберите «Экспорт».
- Выберите JPG из списка
- Нажмите «Сохранить»
Существует несколько способов конвертировать PNG в JPG, хотя самый простой способ для пользователей Windows и Mac — использовать операции, показанные выше. Другие варианты — использовать программу преобразования. В Интернете есть множество бесплатных программ на выбор. Все зависит от того, хотите ли вы использовать систему на основе браузера или установленную программу.
Зачем конвертировать PNG в JPG?
Рассмотрите возможность преобразования файла изображения из PNG в JPG, если вам нужен файл меньшего размера. Существует множество причин, по которым вам может потребоваться сжатие файла изображения. PNG относится к классу типов файлов изображений высокого качества, которые сохраняют всю информацию и качество. Однако, особенно для предприятий, JPG лучше, потому что он играет роль в создании веб-сайтов.
Если вам нужен файл меньшего размера, подумайте о преобразовании PNG в JPG.Когда компания создает свою веб-страницу, она осознает важность удержания клиентов на странице.Если страница загружается слишком долго, клиент уходит. Вот почему организации конвертируют файлы PNG в JPG. Он создает более компактное изображение для веб-сайтов, позволяя более старым компьютерам и более медленным пользователям Интернета просматривать сайт, а также другим пользователям с превосходным подключением.
Дальнейшие вопросы для рассмотрения
Следует отметить, что при необходимости можно выполнить обратное преобразование (JPG в PNG). Процесс, описанный в начале статьи, работает и в другом направлении. Следуйте инструкциям, но вместо этого конвертируйте обратно в PNG.
Еще одна вещь, на которую следует обратить внимание, — быть осторожными с этим преобразованием, если качество изображения имеет первостепенное значение для вашего бизнеса. Фотографы с фотографиями высокого качества, скорее всего, не захотят сжимать изображение в файл меньшего размера с меньшим качеством. Убедитесь, что источник известен и принимает идею преобразования.
Если вы создаете веб-сайт или загружаете много отдельных файлов, PNG может вызвать некоторые проблемы. Для решения этих проблем рассмотрите возможность преобразования в JPG описанных выше шагов.
| Расширение файла | .png |
| Категория файла | изображений |
| Описание | PNG — это растровый графический формат, разработанный как альтернатива коммерческой лицензии GIF.Однако это оба типа растровых изображений. PNG основан на лучших функциях предшественника, включая сжатие без потерь и поддержку прозрачного фона. Технология PNG обеспечивает сохранение всех этапов редактирования и восстановление шага с сохранением качества. Однако он не позволяет сохранять сразу несколько изображений в одном файле, что ограничивает его использование при разработке анимированных изображений. |
| Технические данные | Расширение PNG было предложено как инструмент, помогающий передавать и хранить изображения во всемирной паутине.Технология ограничена 8-битным каналом прозрачности, поэтому вы можете настраивать цвета от непрозрачных до прозрачных. Он поддерживает 24-битные цвета RGB, соответствующие изображения и оттенки серого. Однако как непрофессиональный формат PNG не может отображать другие цветовые пространства. Большинство программ позволяют открывать такие файлы. Они также могут работать в любом браузере. Изображения отличаются малым весом при хорошем качестве. |
| Программы | Apple, предварительный просмотр Фотографии Microsoft Windows Adobe Photoshop CC Corel Paint Shop Pro Программа просмотра фотоальбомов Microsoft Windows |
| Основная программа | Microsoft Paint |
| Разработчик | Группа разработки ПНГ (подарена W3C) |
| Тип MIME | изображение / png |
Как конвертировать изображения из PNG в JPG и JPG в PNG
Когда я только начал свою маркетинговую карьеру и мне нужно было включить изображение в одну из моих статей или опубликовать изображение в социальных сетях, формат изображения не имел значения мне.На мой взгляд, JPG и PNG были абсолютно одинаковыми.
Как только я на самом деле вник в разницу между ними, я понял, что они совершенно разные. Но один формат не обязательно лучше другого — JPG оптимален для одних ситуаций, а PNG — для других.
Вкратце, изображения JPG лучше всего подходят для публикаций в социальных сетях и блогах, поскольку они оптимизированы для фотографий и имеют меньший размер файла, чем изображения PNG.
изображений PNG лучше всего подходят для веб-графики и профессиональной фотографии, поскольку они сохраняют свое качество независимо от того, сколько раз вы открываете и сохраняете их, тогда как изображения JPG ухудшаются в качестве каждый раз, когда вы открываете и сохраняете их.
К счастью, изображения JPG и PNG не застревают навсегда в соответствующем формате файла. Вы можете конвертировать изображения из PNG в JPG и наоборот менее чем за одну минуту с помощью некоторых бесплатных онлайн-инструментов.
Как пакетно конвертировать файлы из PNG в JPG
1. Посетите один из бесплатных онлайн-конвертеров PNG в JPG, перечисленных в разделе ниже.
2. Загрузите изображения PNG.
3. Нажмите «Конвертировать», чтобы преобразовать изображения PNG в изображения JPG.
4.Нажмите «Загрузить», чтобы загрузить новые изображения в формате JPG.
Лучшие инструменты для конвертации PNG в JPG
1. iLoveImg
С iLoveImg вы можете конвертировать до 15 файлов PNG за раз, не создавая бесплатную учетную запись. Если вы зарегистрируете бесплатную учетную запись, вы можете конвертировать до 30 файлов PNG за раз.
2. png2jpg.com
Png2jpg.com позволяет конвертировать до 20 файлов PNG за раз. Бесплатный инструмент не запрашивает ваш адрес электронной почты.
3. онлайн-конверт.com
Online-convert.com предлагает бесплатный инструмент, который позволяет конвертировать до 20 файлов PNG за раз, не сообщая им свой адрес электронной почты. Если вы купите их премиум-версию, вы можете конвертировать до 200 файлов PNG за раз.
Как пакетно конвертировать файлы из JPG в PNG
1. Посетите один из бесплатных онлайн-конвертеров JPG в PNG, перечисленных в разделе ниже.
2. Загрузите изображения в формате JPG.
3. Нажмите «Конвертировать», чтобы преобразовать изображения JPG в изображения PNG.
4.Нажмите «Загрузить», чтобы загрузить новые изображения в формате PNG.
Лучшие инструменты для конвертации JPG в PNG
1. ILoveImg
С iLoveImg вы можете конвертировать до 15 файлов JPG за раз, не создавая бесплатную учетную запись. Если вы зарегистрируете бесплатную учетную запись, вы можете конвертировать до 30 файлов JPG за раз.
2. jpg2png.com
Jpg2png.com позволяет конвертировать до 20 файлов JPG за раз. Бесплатный инструмент не запрашивает ваш адрес электронной почты.
3. онлайн-конверт.com
Online-convert.com предлагает бесплатный инструмент, который позволяет конвертировать до 20 файлов JPG за раз, не сообщая им свой адрес электронной почты. Если вы купите их премиум-версию, вы можете конвертировать до 200 файлов JPG за раз.
Нужно переключить PNG на JPG? Как конвертировать изображения и веб-файлы
Форматы файлов изображений многочисленны, от PNG и JPEG до ужасного WebP. Но что происходит, когда вы хотите преобразовать что-то из одного типа файла в другой? Когда-то процесс преобразования был трудным, но теперь в Windows, macOS и даже в ваш веб-браузер есть встроенные функции, позволяющие это сделать.Не говоря уже о множестве (многих) онлайн-инструментов. Вот все, что вам нужно знать, чтобы легко преобразовывать эти типы файлов.
Изменить расширение файла
Чтобы легко преобразовать JPEG (или JPG) в PNG, PNG в JPEG или формат веб-файлов Google WebP в JPEG или PNG в Windows, откройте проводник и убедитесь, что установлен флажок рядом с Имя файла extension отмечен в разделе «Просмотр». Щелкните файл, который хотите преобразовать, удалите расширение и добавьте желаемое расширение.
Пользователи Mac уже давно умеют это делать.Щелкните изображение правой кнопкой мыши и выберите во всплывающем меню «Получить информацию». В разделе «Имя и расширение» удалите расширение и добавьте собственное, затем нажмите Enter. Вы должны заметить, что ваш компьютер теперь обращается к файлу в новом формате.
Конвертировать в Microsoft Paint
Пользователи Windows также могут использовать Microsoft Paint в качестве простого конвертера файлов, открыв изображение (включая формат WebP), а затем сохранив его как файл другого типа. Перейдите в Файл> Сохранить как и откройте раскрывающееся меню Сохранить как тип .Затем вы можете выбрать JPEG и PNG, а также TIFF, GIF, HEIC и несколько форматов растровых изображений. Сохраните файл на свой компьютер, и он будет преобразован.
Используйте веб-браузер
Результаты могут отличаться в зависимости от этого совета; одни сайты поддерживают это, другие нет. Но если вы планируете загрузить и затем преобразовать изображение из Интернета, попробуйте изменить формат в своем браузере. В Chrome или Edge щелкните правой кнопкой мыши изображение, которое хотите загрузить, и выберите Открыть изображение в новой вкладке (Просмотреть изображение в Firefox).Вы увидите, что URL-адрес изображения содержит расширение файла или заканчивается им. Если у вас есть .jpg или .webp (-rw для изображений в Google Play), замените его на .png, чтобы преобразовать изображение в файл PNG при загрузке. В Chrome, Edge и Safari вы можете конвертировать в PNG только на поддерживаемых сайтах. Firefox преобразует только в .jpg.
Попробуйте расширение Chrome
Другой вариант — расширение Chrome. Convertio и File Converter поддерживают множество различных расширений файлов и носителей, но я бы порекомендовал сохранить изображение как тип для его простоты, если вы работаете только с файлами JPG, PNG и WebP.
В то время как другие варианты могут ссылаться на их веб-сайт для выполнения преобразования, это расширение этого не делает. Добавьте в браузер пункт «Сохранить изображение как тип», затем щелкните изображение правой кнопкой мыши и наведите курсор на пункт «Сохранить изображение как тип » во всплывающем меню, чтобы сохранить изображение как файл JPG, PNG или WebP.
Онлайн-конвертеры
В наши дни онлайн-конвертеров больше, чем можно сосчитать, но если вы ищете надежное имя, у Adobe есть свое. Вы можете перейти по этим ссылкам, чтобы конвертировать JPG в PNG или PNG в JPG.Другие сервисы, такие как CloudConvert, Convertio и Online-Convert.com, позволяют выбирать среди десятков расширений файлов, загружать сразу несколько файлов и конвертировать файлы с помощью прямой загрузки, Google Drive, Dropbox и URL.
Если вы ищете профессиональные услуги, изучите их политику сбора и хранения данных. И CloudConvert, и Convertio собирают незначительный объем данных, удаляют ваши загрузки в течение 24 часов и не имеют доступа к вашим документам. У них также есть серверная инфраструктура, расположенная в Германии, что делает их соответствующими правилам GDPR.
Этот информационный бюллетень может содержать рекламу, предложения или партнерские ссылки. Подписка на информационный бюллетень означает ваше согласие с нашими Условиями использования и Политикой конфиденциальности. Вы можете отказаться от подписки на информационные бюллетени в любое время.
Как конвертировать PNG в JPG на компьютере Mac с помощью предварительного просмотра
- Вы можете преобразовать файл PNG в JPG (или JPEG) на своем компьютере Mac всего за несколько шагов.
- PNG в JPG на Mac легко преобразовать, открыв исходный файл изображения в приложении «Предварительный просмотр» и нажав «Сохранить» или «Экспорт», чтобы переформатировать файл.
- Посетите домашнюю страницу Business Insider, чтобы узнать больше.
Самый универсальный тип графических файлов — это JPEG, иногда также представленный в формате JPG.
Однако многие изображения и графика имеют формат PNG, в первую очередь снимки экрана. К счастью, с программой предварительного просмотра, которая поставляется с вашим компьютером Mac, вы можете преобразовать PNG в JPEG.
Вот как это сделать.
Ознакомьтесь с продуктами, упомянутыми в этой статье:MacBook Pro (от 1299 долларов США.99 at Best Buy)
Как преобразовать PNG в JPG на компьютере Mac1. Откройте файл PNG с помощью Preview. Это должно быть средство просмотра изображений по умолчанию на вашем Mac, но вы также можете щелкнуть файл правой кнопкой мыши, прокрутить вниз до «Открыть с помощью» и затем выбрать «Предварительный просмотр».
2. Открыв изображение, щелкните Файл на верхней панели инструментов.
3. Прокрутите вниз и нажмите «Дублировать».
Щелкните Дублировать в разделе Файл.Райан Ариано / Business Insider4. Открыв новый дубликат изображения, щелкните Файл на верхней панели инструментов.
5. Теперь вы можете нажать «Экспорт …», чтобы открыть всплывающее окно, в котором вы можете изменить тип файла.
6. Щелкните раскрывающийся список «Формат» — он все равно должен быть PNG — и вы получите список всех форматов, в которые можно изменить файл.Верхний должен быть в формате JPEG.
Измените тип файла на JPEG. Райан Ариано / Business Insider7. Выберите JPEG и нажмите «Сохранить».
8. Если вы не измените имя, будет сложно отличить JPEG от файла PNG. В этом случае щелкните правой кнопкой мыши файл на рабочем столе.
9. В контекстном меню щелкните «Информация». Это даст вам краткое изложение вашего файла изображения, включая то, является ли он JPEG или PNG.
Здесь вы можете увидеть свой тип файла и другую информацию.Райан Ариано / Business InsiderБесплатный онлайн-конвертер изображений — преобразование в JPEG, PNG и WebP
Необходимо преобразовать изображения из одного формата или размера в другой? Мы поможем вам с Resizing.app.
Почему мне нужно конвертировать изображения?
Существует множество причин, по которым вам может потребоваться преобразовать изображения.Если у вас есть веб-сайт или блог, вам может потребоваться уменьшить размер изображений, чтобы они уместились на ваших веб-страницах и уменьшили время загрузки страницы. Еще одна причина для скрытых фотографий — изменить их формат файлов. В зависимости от того, распечатываете ли вы, отправляете по электронной почте или используете изображение на веб-сайте, может зависеть, какой тип и размер файла вам нужен. Файлы PNG сильно отличаются от файлов JPEG и зависят от того, как вы их используете; вам может потребоваться переключиться. Вот тогда и пригодится конвертер изображений. Resizing.app — это бесплатный онлайн-конвертер изображений, который работает просто и безупречно.
JPEG является популярным веб-форматом из-за сжатия и небольшого размера файлов, но этот тип файлов работает с потерями (это означает, что он теряет четкость при увеличении небольших изображений). Он также не подходит для рисунков или логотипов. JPEG также является типом файлов, который используется в большинстве цифровых фотоаппаратов. Люди выбирают JPEG, чтобы обеспечить баланс между качеством и размером файла. JPEG хорошо подходит для печати графики.
ФайлыPNG не содержат потерь, то есть вы можете увеличивать или уменьшать их размер без потери качества. PNG отлично подходят для фотографий, документов или логотипов.Однако то, что вы получаете в качестве качества, вы теряете в сжатии (эти файлы обычно больше). Еще одно большое преимущество использования файлов PNG — их можно сохранять с прозрачным фоном; это идеально подходит для веб-сайтов. PNG также поддерживает больше цветов, чем файлы GIF.
Как конвертировать изображения в файлы разных форматов с помощью Resizing.app
Самый большой вопрос, который вы должны задать себе, когда решите конвертировать изображения в Интернете, — как вы будете их использовать? Ответ на этот вопрос поможет вам определиться с типом формата.Следует ли конвертировать из PNG в JPEG или JPEG в PNG? Давайте поговорим о том, как легко преобразовать их в любом направлении с помощью приложения Resizing.app.
Конвертировать PNG в JPEG бесплатно / Конвертировать PNG в WEBP онлайн
- Если у вас есть файлы PNG высокого качества, которые нужно преобразовать для Интернета (сжатые меньшего размера), вам подойдет JPEG. Чтобы использовать Resizing.app для преобразования файлов:
- Откройте Resizing.app в своем любимом браузере.
- Перетащите файл PNG в поле на домашней странице, где написано: «Перетащите сюда свои изображения.”
- После загрузки вы можете отрегулировать размер, если хотите. В раскрывающемся списке вы можете выбрать следующие варианты: «По ширине», «По высоте», «По наибольшей стороне», «По проценту» и «Пользовательский».
- Затем используйте ползунок «Оптимизировать», чтобы настроить баланс между качеством и размером (ни одно из них не дает наивысшего качества без какого-либо сжатия).
- Наконец, используйте раскрывающийся список в поле «Преобразовать в» и измените PNG на WEBP или JPG.
- Нажмите зеленую кнопку Сохранить.
- Новое преобразованное изображение автоматически загрузится на ваш компьютер.
Конвертировать JPEG в PNG
И наоборот, если вы хотите преобразовать изображения JPEG в PNG, чтобы они сохранили свое качество и вы могли изменить их размер, не делая их размытыми, вы также можете сделать это с помощью приложения Resizing.app.
- Откройте Resizing.app в своем браузере.
- Перетащите файл JPEG в поле на главной странице с надписью «Перетащите сюда свое изображение». Это приложение поддерживает форматы файлов PNG, JPEG, BMP, TIFF, GIFF и WEBP.
- При желании вы можете настроить размер с помощью раскрывающегося списка и настроек ширины / высоты в поле «Изменить размер изображения».
- Используйте ползунок «Оптимизация», чтобы выбрать баланс между качеством и размером (низкое сжатие или его отсутствие = более высокое качество, но больший размер файла).
- Используйте раскрывающийся список, чтобы выбрать PNG в поле «Преобразовать в».
- Нажмите зеленую кнопку Сохранить.
- Новый файл PNG загрузится на ваш компьютер автоматически.
Преобразование в форматы файлов JPEG, PNG и WebP
JPEG в настоящее время является стандартным сжатым форматом для обмена изображениями в Интернете из-за его способности сбалансировать качество изображения и размер файла.Этот формат файла изображения хранит полноцветную информацию с 24 битами на пиксель или в общей сложности 16 миллионов цветов, что делает его лучшим вариантом для сложных неподвижных изображений или фотографий.
Как уменьшить размер файла изображения с помощью JPEG
изображений JPEG обычно достигают степени сжатия 10: 1, то есть изображение размером 10 МБ, сохраненное в формате JPG, будет иметь размер 1 МБ. Его алгоритм сжатия группирует похожие пиксели, позволяя уменьшить изображение до небольшого размера.
Но у этого процесса есть свои затраты, также называемые сжатием с потерями.Как следует из названия, качество теряется, поскольку данные отбрасываются каждый раз, когда файл такого формата открывается, редактируется и сохраняется. Поэтому не рекомендуется использовать JPEG в качестве формата архивных изображений, а также для иллюстраций с большим объемом текста или изображений с четкими линиями.
Зачем конвертировать изображения в JPEG?
JPEG — идеальный формат файлов для быстро загружаемых веб-сайтов и веб-страниц из-за их небольшого размера. Их также лучше всего использовать, когда вам нужно отправить деловые фотографии по электронной почте или поделиться ими в социальных сетях.
Как конвертировать JPEG в PNG
Вы можете использовать Paint в Windows, чтобы преобразовать файл JPEG в PNG. Для этого откройте изображение JPEG в программе, затем нажмите «Файл» на панели инструментов и нажмите «Сохранить как». Когда появится диалоговое окно, выберите изображение PNG, а затем нажмите кнопку «Сохранить» или назначьте новое имя новому файлу PNG.
Как конвертировать PNG в JPEG
Аналогичным образом можно преобразовать изображения PNG в формат JPEG в программе Paint, открыв файл в приложении, нажав «Файл», затем «Сохранить как» и нажав «Изображение JPEG».
Как конвертировать HEIC в JPEG
Файлы с расширением .HEIC — это изображения, снятые на iPhone или iPad. В Windows 10 дважды щелкните изображение в приложении «Фото». Когда вы это сделаете, вы увидите ссылку «Загрузить кодеки в Microsoft Store». Когда вы перейдете в Microsoft Store, нажмите «Получить», чтобы вы могли открывать изображения HEIC.
Вы также можете загрузить и установить CopyTrans HEIC для Windows. После установки в вашей операционной системе вы можете щелкнуть правой кнопкой мыши изображение HEIC в проводнике и выполнить преобразование, нажав «Конвертировать в JPEG с помощью CopyTrans».”
Как конвертировать GIF в JPEG
Вы можете использовать MS Word, чтобы превратить изображение GIF в JPEG. В новом пустом документе Word нажмите «Вставить» на верхней панели инструментов, затем щелкните свое изображение в формате GIF. Как только изображение появится в документе, щелкните его правой кнопкой мыши и выберите «Сохранить как изображение». Когда появится диалоговое окно «Сохранение файла», щелкните раскрывающееся меню в «Сохранить как тип» и выберите «Формат обмена файлами JPEG». Введите новое имя файла для вашего изображения и нажмите «Сохранить».
Как конвертировать WebP в JPEG
WebP — это новый формат изображений, разработанный Google, в котором используется сжатие как с потерями, так и без потерь.Формат WebP с потерями на 25–34% меньше, чем его аналоги в формате JPEG, а его версия без потерь на 26% меньше, чем PNG.
В Windows вы можете щелкнуть правой кнопкой мыши изображение в проводнике и открыть его с помощью Paint или открыть приложение Paint и открыть там файл. После появления изображения нажмите «Файл», затем нажмите «Сохранить как». Выберите изображение JPEG, затем нажмите «Сохранить», когда появится диалоговое окно «Сохранить как», или введите новое имя для изображения перед сохранением.
Как преобразовать файлы BMP, GIF, WEBP, JPEG, PNG, TIFF и HEIC в формат JPEG, PNG или WEBP с помощью изменения размера.приложение
Вы можете легко конвертировать JPEG в Интернете с помощью приложения Resizing. На главной странице нажмите кнопку «Выбрать файл». Когда появится диалоговое окно загрузки файла, щелкните изображение JPEG, которое вы хотите переформатировать, и нажмите кнопку «Открыть».
При необходимости измените размер и оптимизируйте изображение, затем выберите PNG в раскрывающемся меню «Преобразовать в» и «Сохранить».
Resizing.app — это не просто конвертер JPEG в PNG, но и идеальный помощник для решения всех ваших задач по преобразованию формата изображений.
.

 Чтобы перейти к обработанным картинкам, нажмите на «Показать файлы».
Чтобы перейти к обработанным картинкам, нажмите на «Показать файлы».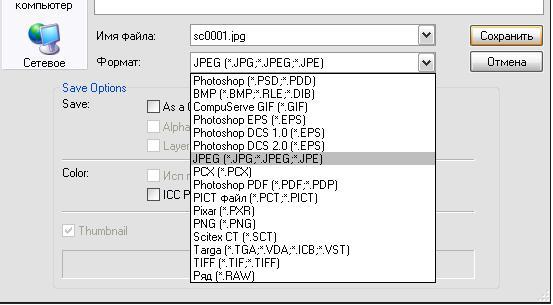

 Кроме того, здесь же выставьте формат «JPG – JPEG/JFIF».
Кроме того, здесь же выставьте формат «JPG – JPEG/JFIF».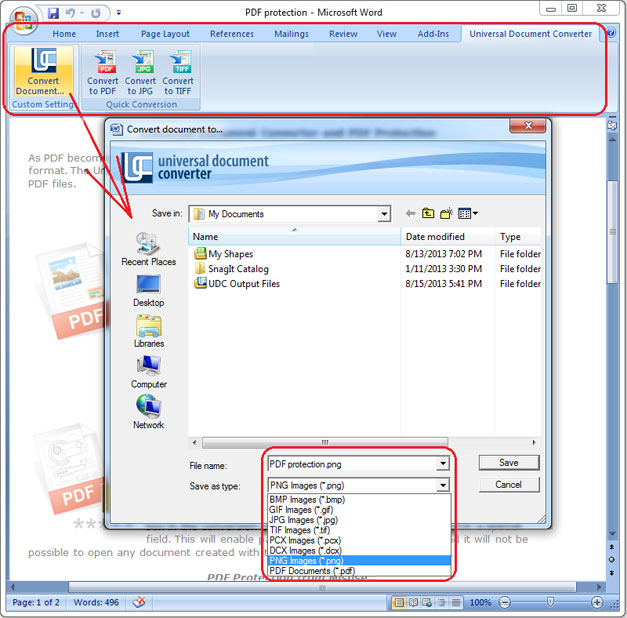
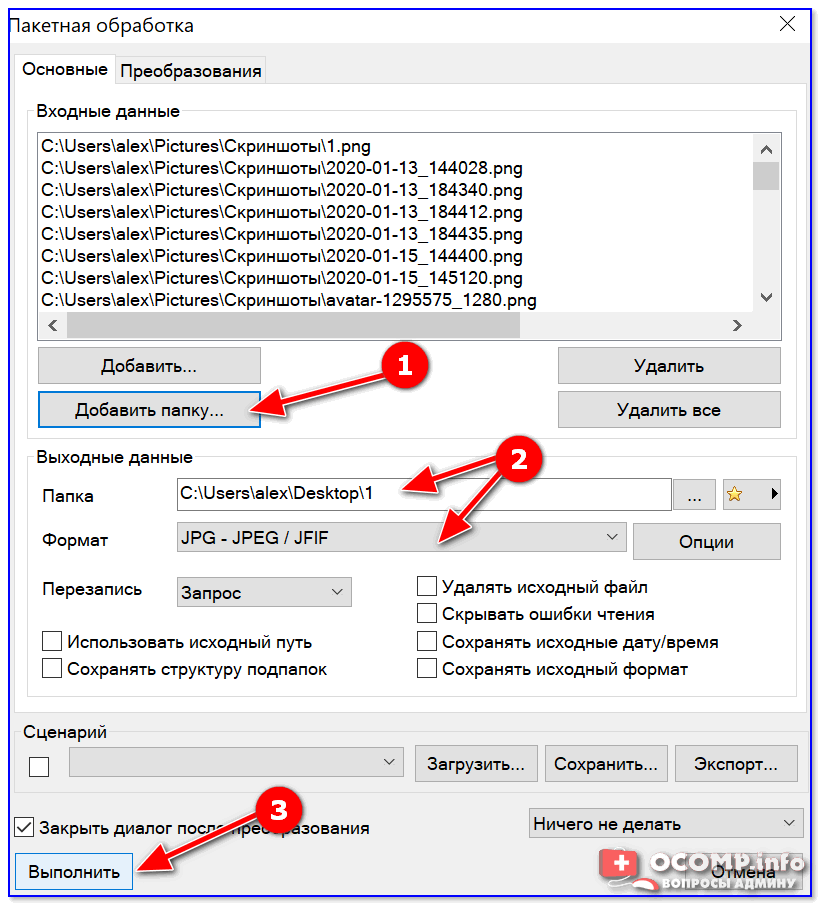 Мне нужно открыть и сохранить отдельно каждый файл???
Мне нужно открыть и сохранить отдельно каждый файл???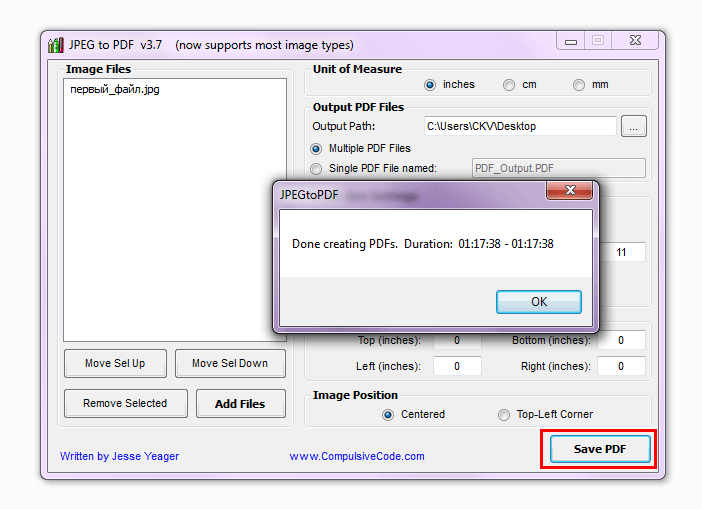
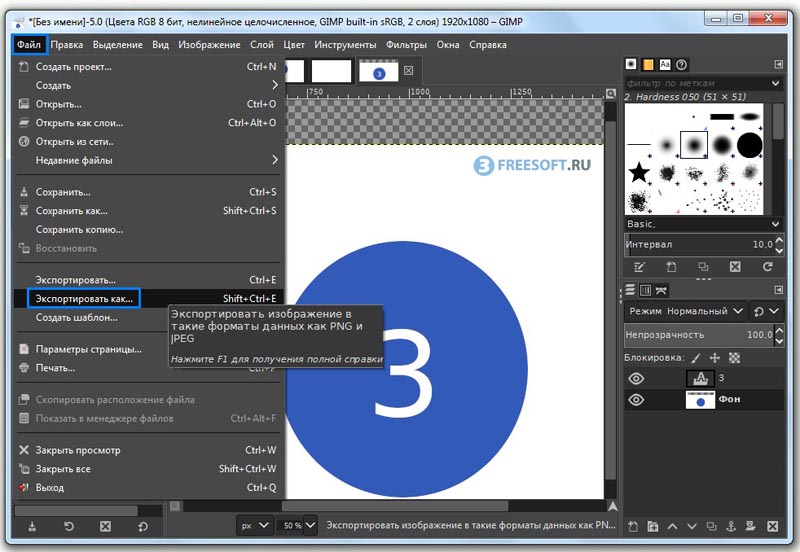 Читать заметку —>
Читать заметку —>