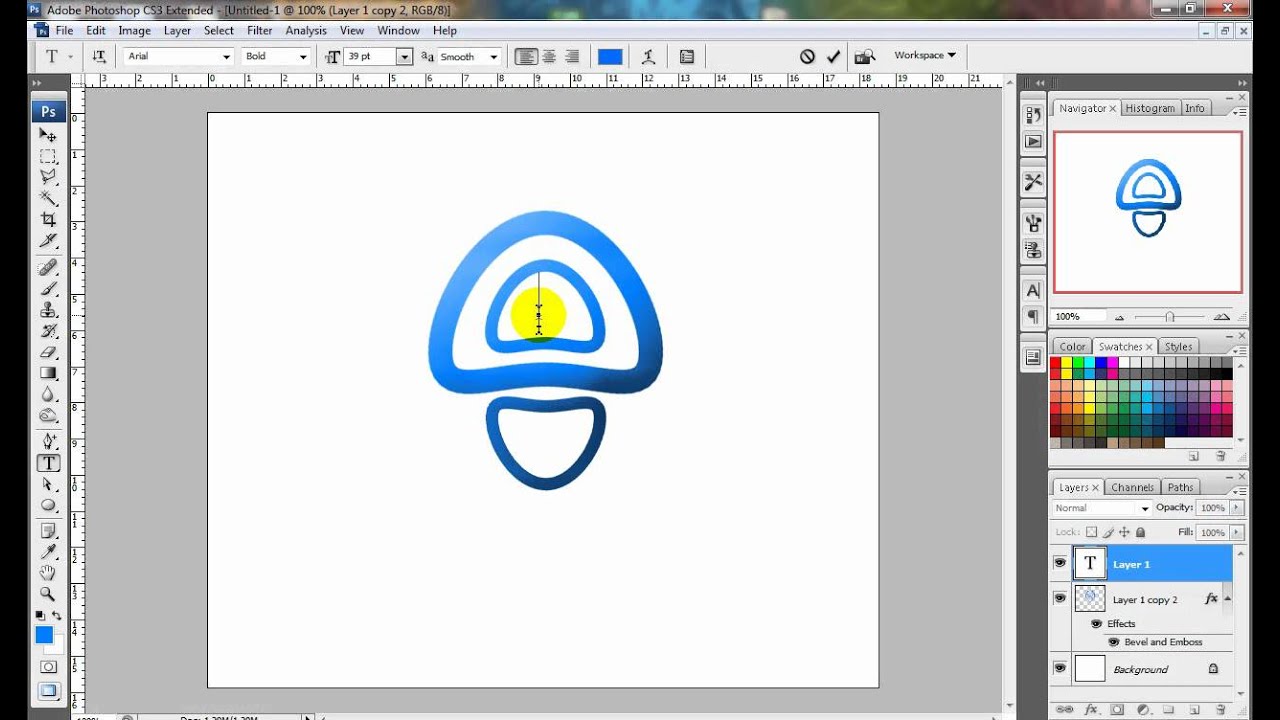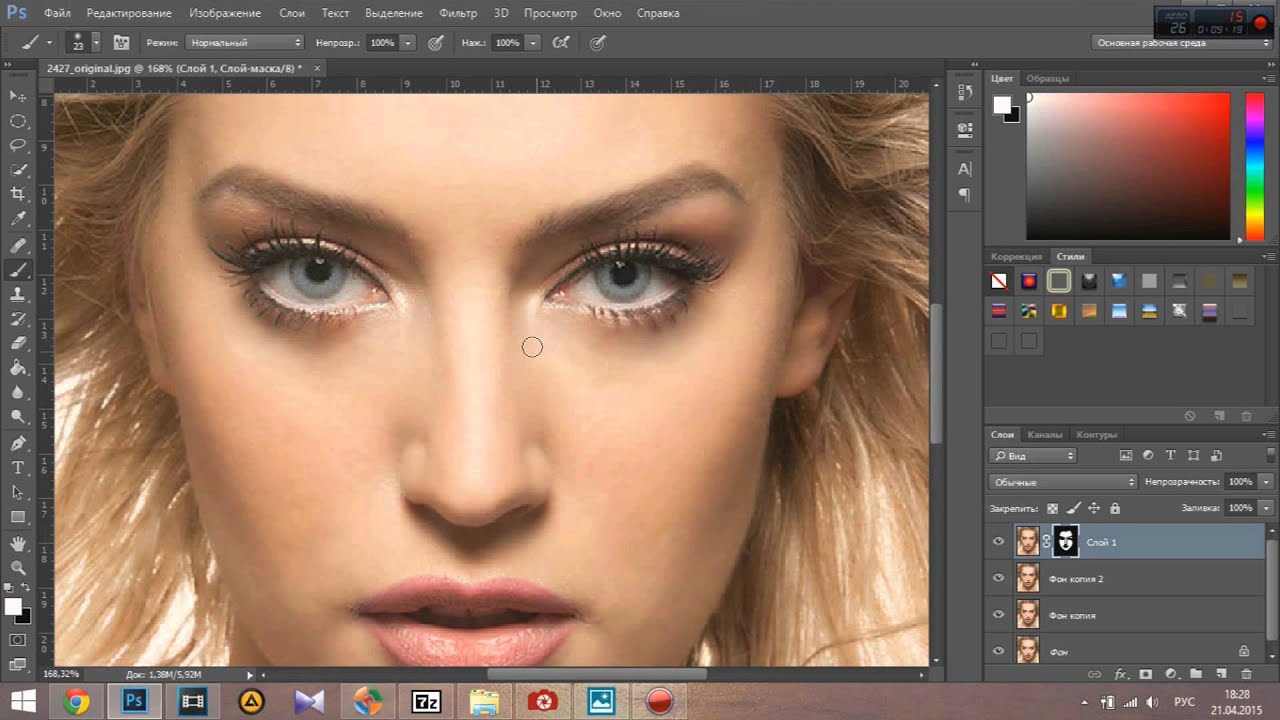Как из картинки сделать логотип: простые способы разработки фирменных знаков
Брендинг – очень актуальное направление при распространении графического контента. Мало создать уникальную картинку, её необходимо закрепить за собой, размещая на визуальном поле узнаваемый фирменный символ. Традиционный сценарий предполагает внедрение эмблемы, при помощи её наложения на фотографию отдельным слоем. Для профессионалов этот процесс сложности не представляет, а вот новички начинают листать интернет-ресурсы и вспоминать порядок действий. Всё можно сделать гораздо легче, а главное – быстрее.
Дело сделано – переключаемся на Кисть (В), которая сразу же предлагает только что созданную конфигурацию. Даже сменив её на какой-то другой инструмент, мы в любое время можем вновь воспользоваться своим творением. Кисть сохранится в списке до тех пор, пока вы её сами оттуда не удалите. Таким образом очень быстро можно нанести брендирующие символы на любое количество картинок. Достаточно лишь открыть их и поставить отпечаток в нужное место.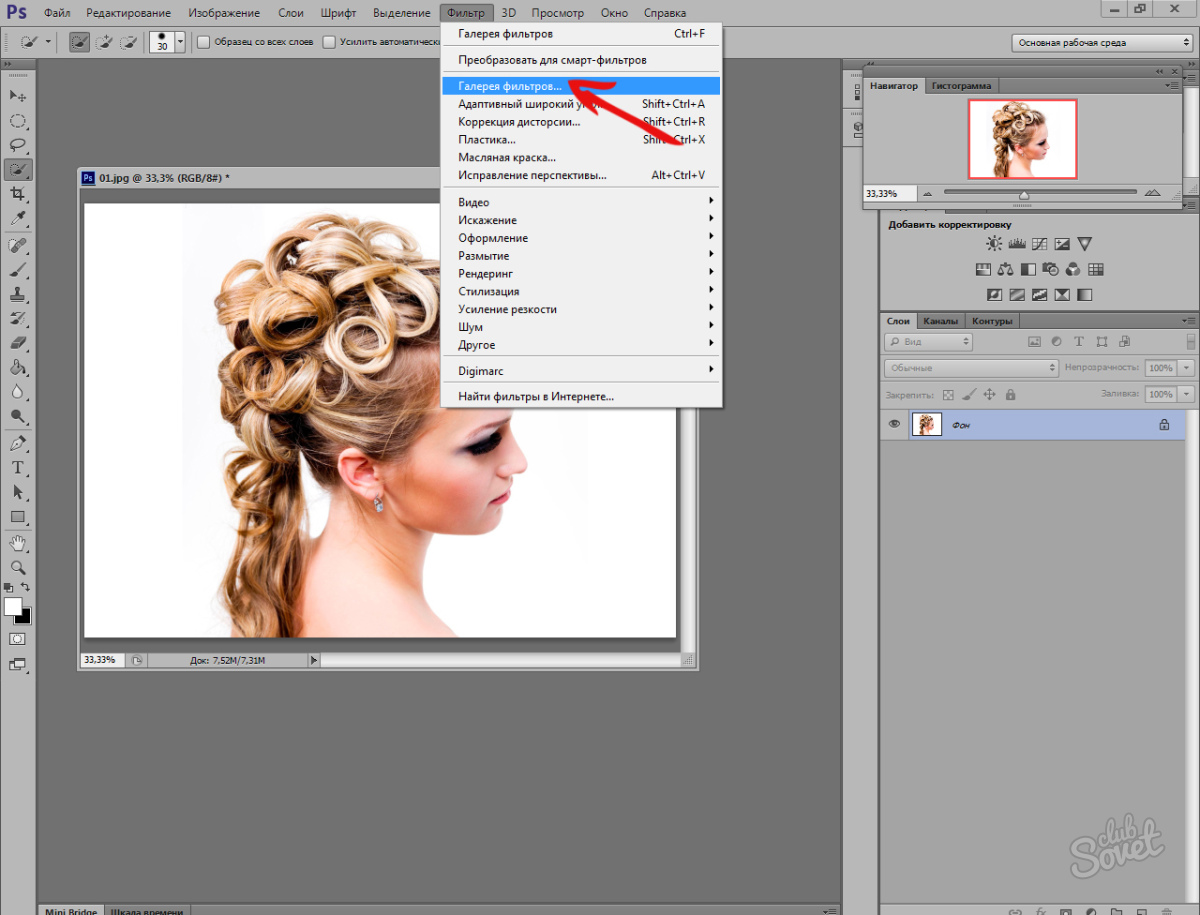
Первый способ опирается на возможности приложений, которые в автоматическом режиме переводятобъект в нужный формат, попутно избавляя его от ненужного шума.
Например, Vectormagic, которыйполностью заточен под решение одной целевой задачи и любому неопытному новичку не доставит лишних проблем. В несколько шагов фотография трансформируется в редактируемый векторный файл. Даже с базовыми настройками эта программа справляется с простыми картинками, а обработка занимает буквально пару минут.
- Открываем изображение или перетаскиваем его в рабочее окно, переходим на следующую панель.
- Выбираем базовые настройки – полностью автоматизированный режим даёт слишком простой результат, а продвинутые пункты лучше использовать после изучения основных параметров.
- Подтверждаем обработку фотографии.

- Определяем уровень качества.
- Выбираем цветовую гамму – предлагаем приложению самостоятельно определить краски.
- Заключительный этап – автоматическая обработка по заданным критериям. Придётся вручную удалить фоновый слой, но при однотонных заливках это потребует несколько кликов кнопкой мыши.
Сохранить полученную картинку можно и в растровых, и в векторных разрешениях. Заметьте, что в арсенале Vector magic присутствует даже формат svg, описывающий изображение в текстовом документе. Очень удобно для размещения на сайтах – вес минимальный, а качество не страдает при любом увеличении.
К полученному результату остаётся лишь добавить название и слоган, которые традиционно внедряются в логотипы. Но это уже совсем другая тема разговора. А мы продолжим с визуальной частью подготовительного этапа.
Две вечно конкурирующих друг с другом программы – AdobeIllustratorи CorelDraw – тоже имеют функцию трассировки и справляются с задачей не хуже отдельных приложений.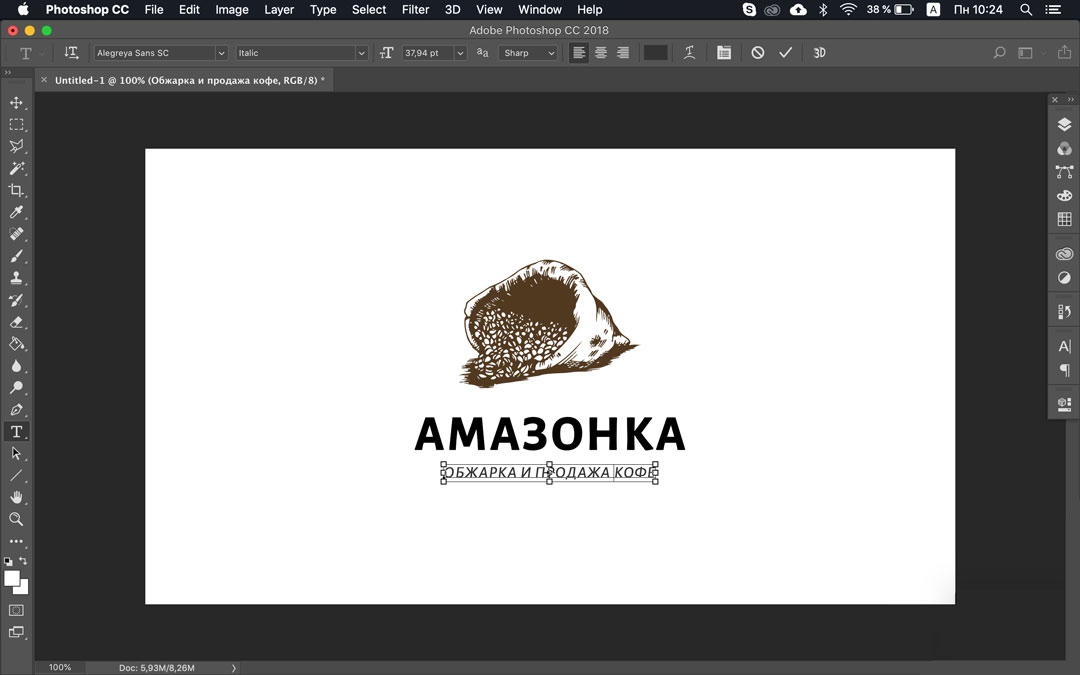
- Загружаем наши бананы в Корел, выделяем их и движемся по предложенному на иллюстрации пути.
- Программа сразу же обработает фотографию со стандартными параметрами.
Настройки можно изменить в правой части окна, передвигая ползунки и добиваясь нужного результата и сохраняя его в основное рабочее пространство. Понятно, что в этом редакторе реализована не только узкая задача, но и потенциал комплексного создания логотипа.
Такая же функция существует и в Иллюстраторе, где картинка обрабатывается через команду «Трассировка изображений» в меню «Объект», а настройки расположены на вкладке «Окно».
Предложенные выше сценарии подходят для категории довольно несложных визуальных конструкций, не обладающих большим количеством оттенков и цветовых полутонов, к тому же размещённых – желательно – на однородном фоне. А для создания логотипа из фрагмента полноценной фотографии придётся воспользоваться другой программой – графическим редактором Adobe Photoshop.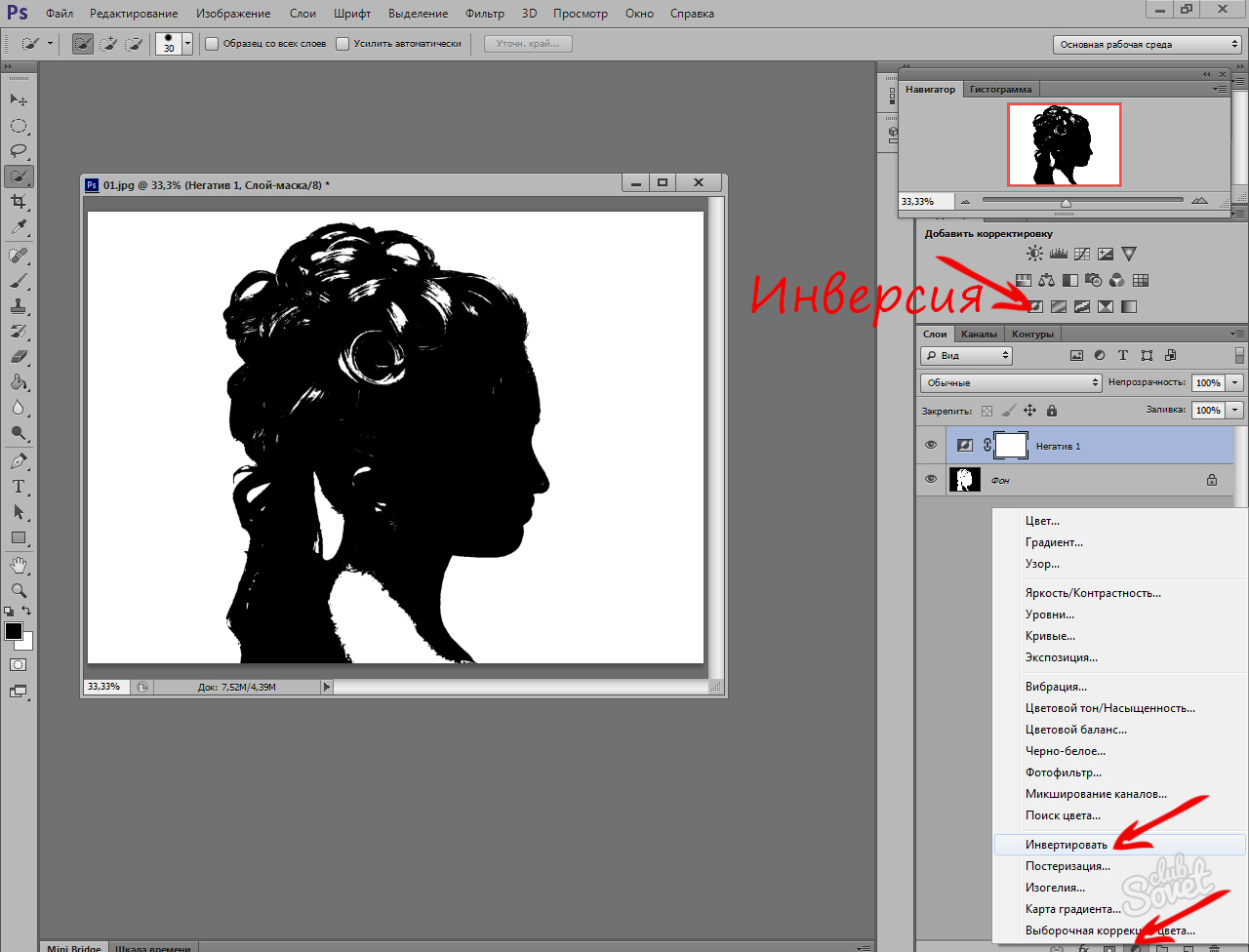 Но разбирательство с его свойствами требует отдельной статьи, вернёмся к вопросу в ближайшее время. А пока рассмотрим общие тренды оформления веб-площадок и фирменной стилистики, где знаки и эмблемы играют далеко не последнюю роль.
Но разбирательство с его свойствами требует отдельной статьи, вернёмся к вопросу в ближайшее время. А пока рассмотрим общие тренды оформления веб-площадок и фирменной стилистики, где знаки и эмблемы играют далеко не последнюю роль.
Дизайн старый и новый
Молодые сайты – даже на первый взгляд – отличаются от своих возрастных коллег целым набором параметров. Между прочим, не только внешним видом, о котором будем говорить дальше. Новоиспечённую страницу выдают тексты – проводя редизайн и внедряя структурные изменения владельцы не раскошеливаются на свежие статьи, предпочитая эксплуатировать написанный десятилетие назадконтент в обновлённом визуальном пространстве. Но это лишь отступление. А вопрос трансформации графической концепции актуален как никогда. Ведь требования поисковиков к качеству веб-ресурсов и уровню их сотрудничества с пользователями, заставляет хозяев бизнеса подтягивать уровень онлайн-представительств.
Продолжим тему в следующей статье.
Как создать логотип в фотошопе?
Нередко при создании сайта нужно разработать логотип, который должен быть ярким и запоминающимся.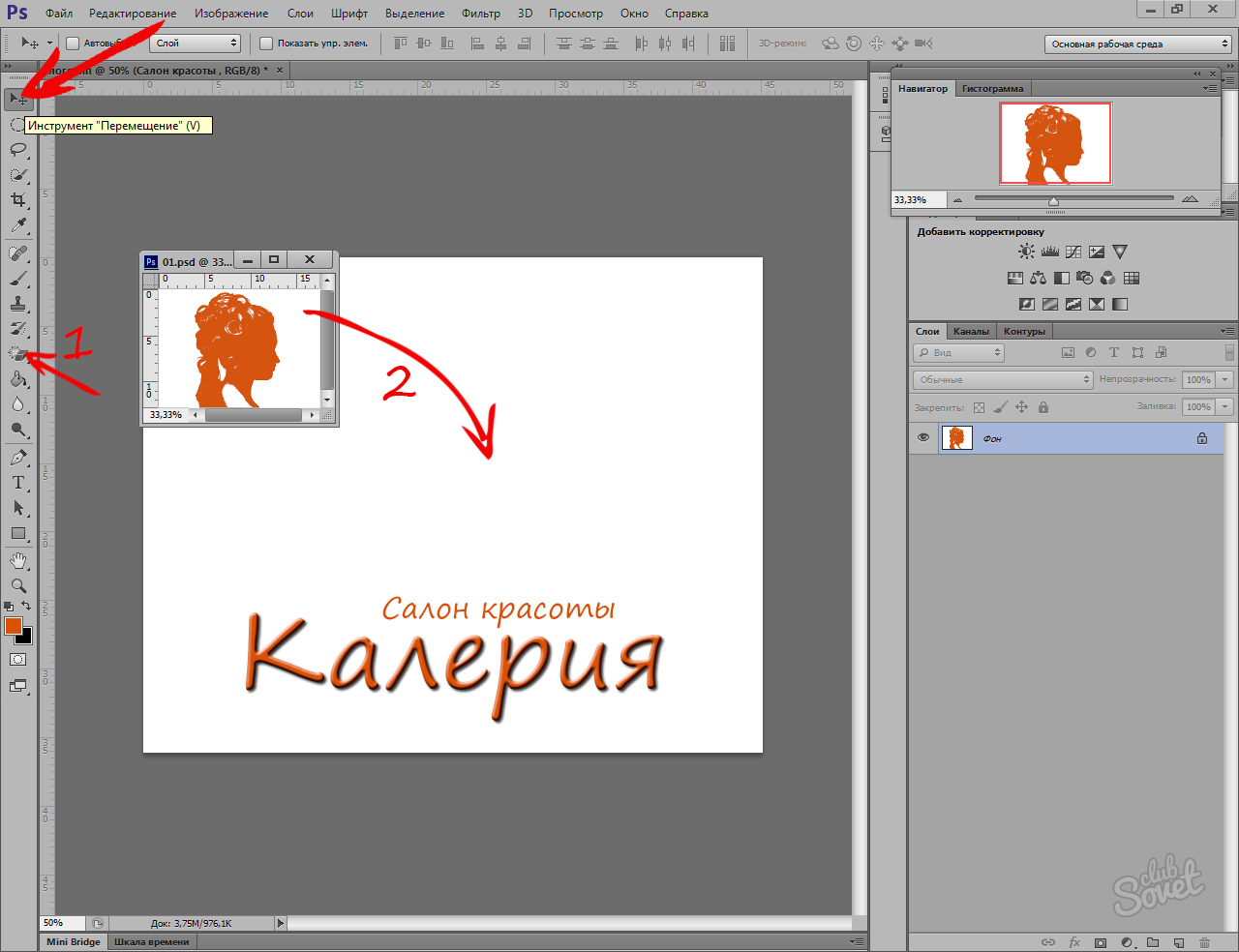 Почему это так важно? Логотип – это своего рода эмблема, символ компании или сайта, который используется в качестве рекламы и повышения узнаваемости. Поэтому логотип это важный атрибут каждой организации, который представляет ее имя.
Почему это так важно? Логотип – это своего рода эмблема, символ компании или сайта, который используется в качестве рекламы и повышения узнаваемости. Поэтому логотип это важный атрибут каждой организации, который представляет ее имя.
Хороший логотип должен отвечать следующим требованиям:
- запоминаемость – желательно, чтобы логотип запоминался человеком после пары взглядов на него;
- уникальность – логотип должен быть не похож ни на одни из уже существующих логотипов на рынке. Более того, он должен выделяться на их фоне;
- оригинальность – в логотипе должна заключаться интересная «фишка», которая также влияет на узнаваемость и запоминаемость;
- лаконичность – логотип не должен быть перегруженным информацией;
- ассоциативность – логотип должен оставлять четкую ассоциацию с компанией.
Логотипы делятся на три типа:
- Название, которое представлено в оригинальной графической обработке;
- Фирменный знак;
- Фирменный блок – симбиоз названия и фирменного знака.

Создание логотипа
Крупные компании и организации пользуются услугами профессиональных дизайнеров. Но когда идет речь о создании эмблемы, к примеру, для своего сайта, можно обойтись собственными силами и при помощи Photoshop выполнить работу собственноручно. Поэтому далее в статье будет описано, как сделать логотип в фотошопе.
Перед началом урока стоит упомянуть об онлайн-сервисах генерации логотипов таких как: www.logaster.ru, ogotypecreator.com и т.д. Конечно, это удобно, но в таком случае отсутствует элемент личного творчества и не всегда пользователь будет удовлетворен результатом. В то время как создание логотипа в фотошопе дает полную свободу и возможность сделать логотип максимально отвечающим задумке автора.
Итак, начнем.
- После запуска программы Photoshop необходимо создать новый файл. Для примера будет установлена ширина и высота 300 на 250 пикселей соответственно;
- Выполнить заливку фона. Для этого в меню «Слои» выбрать пункт «Новый слой-заливка», «Цвет»:
- В меню «Фильтр» переходим через пункт «Галерея фильтров» и выбираем подходящий фильтр:
- Далее рисуем логотип в фотошопе с помощью инструмента «Эллипс» и заливаем его цветом:
- После этого в меню «Слои» выбираем «Стиль слоя».
 В появившемся окне переходим на вкладку «Обводка»:
В появившемся окне переходим на вкладку «Обводка»:
-Текущий результат представлен ниже:
- Теперь нужно выполнить надпись, чтобы получить красивый логотип в фотошопе. Так как на данный момент создана только заготовка – фон логотипа. Используя инструмент «Горизонтальный текст», создаем надпись нужного цвета:
- Затем необходимо деформировать текст и использовать «Обводку», как это было сделано ранее, а также применить стиль «Тень». Все настройки стилей слоя и инструментов устанавливаются в зависимости от своих предпочтений:
И в завершение урока о том, как создать логотип в фотошопе добавим тематические изображения к уже созданной эмблеме. Для этого в Photoshop необходимо открыть картинки, которые будут добавлены на логотип, выделить нужные участки и перетащить их на слой с фоном. В результате получается довольно интересный логотип:
Этот урок дает общее представление о том, как делать логотипы в фотошопе. Любой пользователь ознакомившись с приведенной информацией сможет по такому же плану создать свой логотип, используя другие цвета и формы.
Таким образом, графический редактор сэкономит средства человека, которому необходим логотип и который нарисует его сам без помощи профессионалов. В статье представлена информация о том, как нарисовать логотип в фотошопе, дающая общее представление о процессе самостоятельного «изготовления» эмблем.
Как сделать логотип из картинки: основные способы
Приветствую вас, уважаемые читатели!
Хороший, запоминающийся логотип – основа любой компании, её бренд. Этот элемент должен быть интересным, привлекающим внимание, а также должен отражать специфику работы предприятия. При открытии бизнеса, разработке сайта и печати рекламных материалов должно быть уделено достаточное количество внимания логотипу.
Можно пойти двумя путями:
- Обратиться к специалистам, которые профессионально занимаются разработкой дизайна логотипа. В этом случае вам не нужно заморачиваться по поводу шрифтов, картинок и цветовой гаммы — вам делают несколько вариантов на выбор, а затем дорабатывают тот, который понравился больше всего.

- Сделать логотип самостоятельно, сэкономив свои средства. Существует множество графических редакторов, с помощью которых вам под силам выполнить эту задачу. Главное — научиться владеть одной из этих программ.
Как создать логотип?
Если вы художник, то можете попробовать с нуля нарисовать уникальный логотип. Это будет по-настоящему круто! Нарисованные лого смотрятся классно, и можно быть уверенным в том, что ни у кого больше не будет подобного шедевра.
Однако реалии таковы, что большинство людей всё-таки не обладают навыками рисования. В этом случае нужно действовать следующим путём.
Нарисуйте на бумаге черновой вариант лого. Каким вы его видите? Что на нём должно быть? Обычно он сочетает в себе какую-то картинку (или фотографию) и название (или аббревиатуру) компании. Если так, то ваша задача — подобрать подходящую картинку и использовать её в своём логотипе.
Где искать картинки? — На просторах Интернета.
Рекомендую не искать бесплатные картинки в Яндексе или Гугле — есть вероятность, что вы нарушите чьи-то авторские права.
Какую картинку искать? — Есть несколько советов:
- Выбор цвета. Логотип должен соответствовать фирменному стилю компании (или цветовой гамме сайта, если он уже есть).
- Оптимальные пропорции. Если вы решили, что изображение в вашем логотипе будет квадратное, то ищите картинку с соответствующими пропорциями.
- Выбирайте что-то особенное, что будет характеризовать именно вашу компанию. В будущем вы в любой момент можете сменить логотип, если он надоест. Но зачем вам эта катавасия? Сразу выбирайте актуальную картинку.
- Изображение должно ассоциироваться с вашей деятельностью или названием фирмы.
- Проще — лучше. Слишком яркая фотография и множество мелких деталей могут испортить впечатление.

- Важно не просто выбрать красивую и яркую картинку, а хорошо её обработать, сделав индивидуальной.
- Вдохновение можно черпать у других. Посмотрите, какие логотипы используют другие компании.
Как обработать картинку?
Для того, чтобы обработать картинку или добавить к ней текст с заголовком, необходимо использовать графический редактор. Для работы с некоторыми из них нужны определённые навыки, однако есть и более простые варианты. Сразу скажу, что НАИЛУЧШИЙ результат вы получается при работе в профессиональных программах, о которых пойдёт речь ниже.
Лучшей программой, по мнению многих (и я в их числе) является Фотошоп. Возможностей — масса. Просторов для творчества — сколько хотите! При помощи различных инструментов можно изменить исходную картинку до неузнаваемости: сделать замену цвета, добавить тени, поменять экспозицию, наложить специальный фильтр и т.д. У этого редактора есть один минус — его нужно освоить, а на это понадобится не один час времени.
CorelDRAW — ещё одна мощная графическая программа. Она потребует немало времени для своего изучения. Основное отличие от Фотошопа в том, что она создаёт изображения в векторе (формат CDR). Подробнее обо всех её преимуществах читайте ТУТ.
GIMP — достаточно функциональный редактор. Он включает в себя множество функций, которые позволят превратить картинку в красивый логотип. Добавляйте текст, работайте со слоями, меняйте контрастность — всё в вашем распоряжении. Главное достоинство GIMP — он распространяется абсолютно бесплатно. Вы можете свободно скачать эту программу и работать в ней, не заморачиваясь лицензионными ключами и активацией.
Paint — стандартная, довольно примитивная программа, которую, тем не менее, тоже можно использовать для обработки исходной картинки.
Онлайн-редакторы
Их много, но я выделю только те, которыми мне приходилось пользоваться.
- Fotostars.me — картинки для своего сайта я часто обрабатываю именно здесь.
 Есть возможность изменения размера, яркости и контраста, наложения фотоэффектов, поворота, добавления рамок и т.д.
Есть возможность изменения размера, яркости и контраста, наложения фотоэффектов, поворота, добавления рамок и т.д. - Photoshop Online — обладает основными функциями Adobe Photoshop. Преимущество в том, что не нужно скачивать и устанавливать программу. Работа ведётся в онлайн режиме.
Пользовались другими редакторами? Расскажите о них в комментариях к этой статье! Будет интересно всем.
Основная мысль, которую я хочу вам донести:
Если вы хотите создать профессиональный, брендовый логотип, то вам (если вы не планируете его рисовать вручную) придётся:
- скачать картинку со стока (с правами на печать),
- а также освоить Photoshop, CorelDRAW или GIMP.
Скачать бесплатное изображение с Гугла и в Пэйнте прилепить к нему надпись — это, извините, несерьёзный подход к делу. Детский сад.
Или, если не хотите заморачиваться, обратитесь к специалистам, которые разработают вам хороший логотип. Он станет отличным началом (или продолжением) вашей успешной деятельности.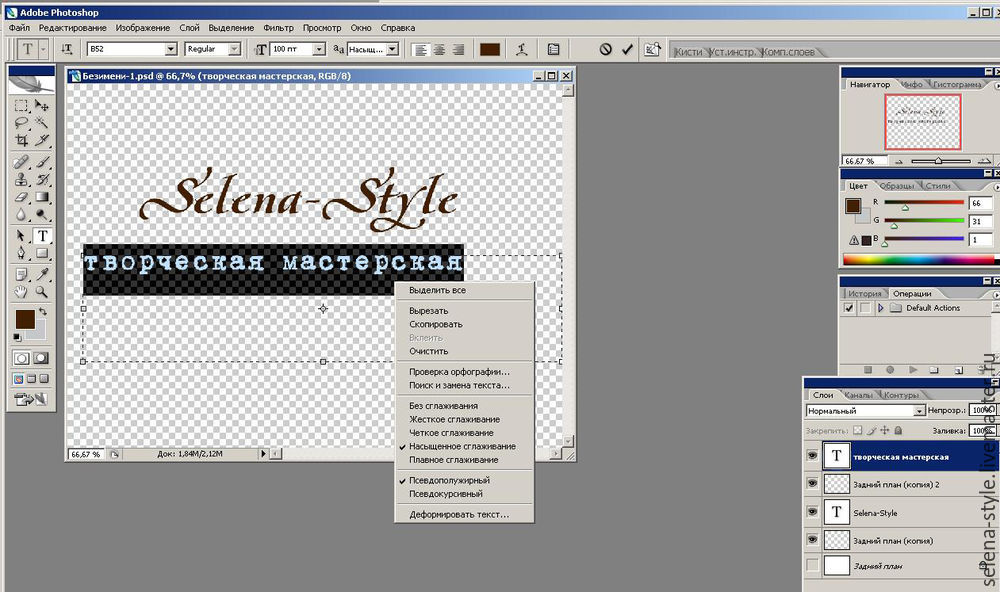
Надеюсь, что данная статья была вам полезна. Остались вопросы? Задавайте их в комментариях!
С уважением, Сергей Чесноков
Как создать простой логотип в фотошопе
Фотошоп может сделать гораздо больше, чем просто редактировать фотографии
, Это не так мощно, как Illustrator или InDesign
но он все еще более чем способен к простой работе над дизайном. Сегодня я собираюсь показать вам, как сделать простой геометрический логотип в Photoshop.
Чистые, современные логотипы легко создавать и отлично выглядеть. Если у вас небольшой бизнес и вы не можете позволить себе профессионального дизайнера
, имеет смысл собрать что-то вместе. Я собираюсь создать образец логотипа для своего бизнеса в сфере приключенческой фотографии. Затем вы можете использовать все инструменты и трюки, которые я покажу, чтобы сделать свои собственные.
В коротком скриншоте ниже вы можете увидеть, как я работаю над процессом создания моего нового логотипа; продолжайте читать, чтобы точно узнать, что я делаю.
Придумывать идеи
Самая сложная часть дизайна логотипа — это хорошие идеи. Зимой я делаю много приключенческих фотографий, поэтому я хотел, чтобы мой логотип отражал это. Я провел мозговой штурм по различным концепциям и придумал идею использовать простые геометрические треугольники в качестве гор. Это придаст моему логотипу чистый, современный вид, сохраняя при этом атмосферу на открытом воздухе, которую я хотел.
Когда вы придумываете идеи для своего логотипа, подумайте, что вы хотите, чтобы он представлял. Нарисуйте несколько идей на листе бумаги — это быстрее, чем в Photoshop — и поиграйте с разными формами. Круги, квадраты, треугольники и другие, более сложные формы легко работать и комбинироваться в Photoshop. Я просто использую три треугольника, но вы можете использовать любую комбинацию фигур, которая вам нравится.
Как только вы поймете, каким должен быть логотип, самое время перейти к Photoshop.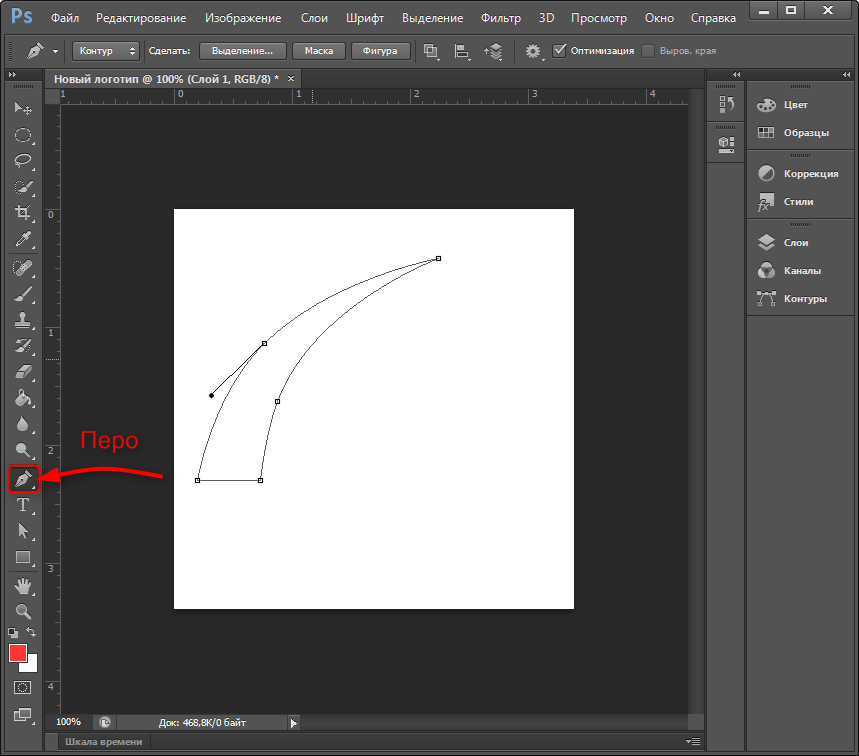
Шаг первый: настройка холста
Начните с создания нового документа. Для своего логотипа я создал холст размером 1000 на 1000 пикселей. Это дает мне достаточно гибкости, чтобы работать через пару различных конфигураций.
Далее вам нужно создать несколько направляющих, чтобы упростить размещение элементов логотипа. Идти к Вид> Новое руководство и создать как горизонтальный а также вертикальный вести в 50%. Вы можете создать больше руководств, если вам нужно.
Шаг второй: построение базовой формы
Для этого логотипа я использую три прямоугольных треугольника. Самый простой способ их создания — начать с квадрата.
Выберите Инструмент Прямоугольник (его сочетание клавиш U) и убедитесь, форма выбран. Удерживать сдвиг ключ, чтобы ограничить пропорции и нарисовать квадрат примерно в 220 пикселей в любую сторону на холсте.
Затем возьмите Pen Tool и нажмите на нижнюю правую опорную точку квадрата, который вы только что нарисовали. Это удалит опорную точку и превратит фигуру в прямоугольный треугольник.
Это удалит опорную точку и превратит фигуру в прямоугольный треугольник.
Используйте сочетание клавиш Command- или Control-T превратить треугольник. Поверните его так, чтобы прямой угол был направлен вверх.
С помощью инструмента перемещения (сочетание клавиш В) расположите треугольник так, чтобы его правый угол находился в центре холста.
Шаг третий: позиционирование фигур
Теперь, когда базовый треугольник построен, выберите его и продублируйте (Command или Control + J) дважды.
Возьмите одну из копий и с помощью инструмента перемещения расположите ее так, чтобы ее левый угол находился в центре холста, касаясь другого треугольника.
Выберите другую копию и трансформируйте ее так, чтобы она была на 125% больше по вертикали и по горизонтали. С Переехать инструмента, расположите его так, чтобы его основание было совмещено с двумя другими треугольниками, а его верхний угол был расположен на центральной направляющей.
Шаг четвертый: раскраска фигур
Чтобы создать ощущение глубины, я хочу, чтобы горы ближе были темнее, чем горы на расстоянии. Выберите Прямоугольник инструмент, а затем выберите один из передних треугольников. Изменить его заполнить а также Инсульт в черный. Сделайте то же самое для другого треугольника переднего плана.
Для фонового треугольника измените его заполнить а также Инсульт в темно-серый. я использовал # 404040. Если фоновый треугольник появляется над любым из треугольников переднего плана, перетащите его в конец стека слоев.
Шаг пятый: добавление текста
С фактической формой логотипа пришло время добавить текст. С помощью текстового инструмента (сочетание клавиш T) щелкните где-нибудь на холсте и введите название своего бизнеса; для меня это Гарри Гиннесс фотография.
Выровняйте текст по центру и выберите шрифт, который соответствует вашему внешнему виду.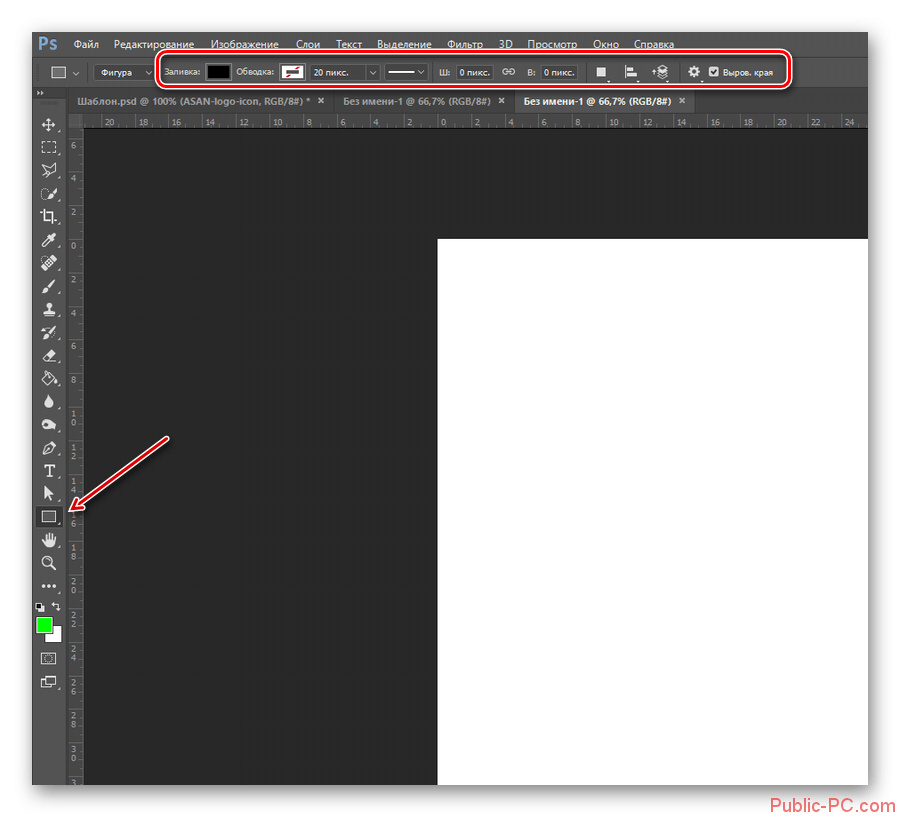 я пошел с Готэм Болд во всех кепках. С Переехать а также преобразование инструменты, расположите текст так, чтобы он работал с логотипом.
я пошел с Готэм Болд во всех кепках. С Переехать а также преобразование инструменты, расположите текст так, чтобы он работал с логотипом.
Чтобы закончить и связать текст и логотип, я изменил цвет фотография к тому же темно-серому я использовал для большого треугольника.
Шаг шестой: попробуйте разные варианты
Секрет хорошего дизайна логотипа состоит в том, чтобы пробовать множество различных вариаций. Вы вряд ли впервые наткнетесь на идеальный логотип. Когда я работал над этим логотипом, я попробовал множество других вариантов, связанных с той же идеей. Вы можете увидеть их ниже.
Некоторые варианты будут работать, некоторые не будут. Хитрость заключается в том, чтобы объединить все биты, которые работают. Как только вы сделали свой первый вариант, вернитесь и посмотрите, какие изменения вы можете внести. Если вы использовали цвет, попробуйте его черно-белым. Если вы только что использовали контуры, попробуйте их с формами и наоборот.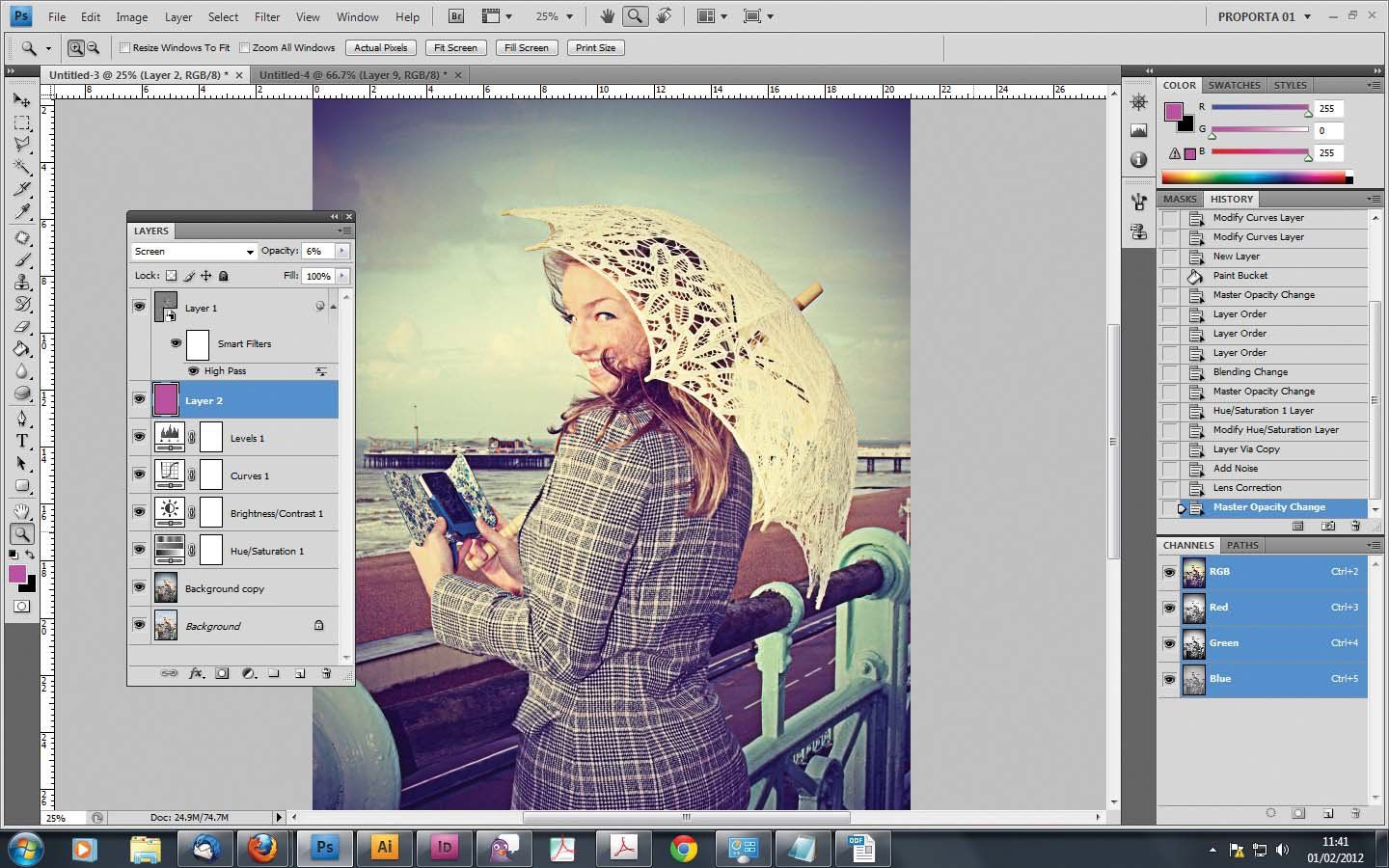 Продолжайте экспериментировать, пока не получите что-то удивительное.
Продолжайте экспериментировать, пока не получите что-то удивительное.
Завершение
Photoshop — очень мощная программа, с которой вы мало что можете сделать. Создание простого логотипа использует только часть доступных инструментов дизайна. Если вы заинтересованы в изучении более продвинутых дизайнерских навыков, посмотрите эти великолепные курсы
,
Я хотел бы видеть любые логотипы, которые вы создаете, следуя этой статье. Поделитесь ими и задайте любые интересующие вас вопросы в комментариях ниже.
Как сделать логотип в Фотошопе
Что будет если взять классный логотип, добавить к нему обводку, создать тень, ну и к примеру, применить градиент. Как минимум, очень не красивая новогодняя елка. Если хочешь сделать логотип красивым, читай эту статью до конца.
Почему же так важно создать по-настоящему качественный лого, который наиболее точно отразит суть вашего бизнеса? Ответ прост: отличный логотип обеспечит узнаваемость компании, а хорошая репутация ускорит рост популярности бренда.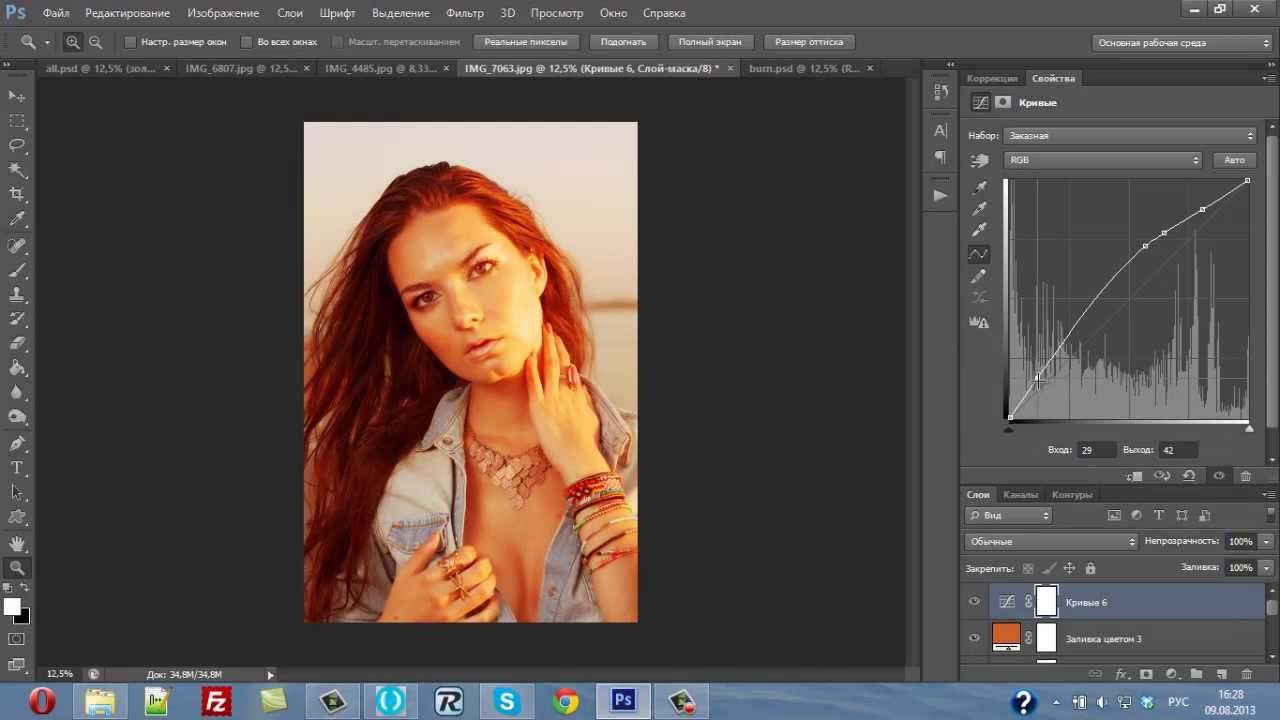
Как создать логотип самому в Фотошопе
Большинство современных логотипов, можно разделить на 3 основные группы:
- шрифтовой логотип — где красивым шрифтом, просто обыгрываем название;
- графический — созданный целиком при помощи графического элемента;
- текстовый + графический элемент — судя по моему опыта, это самый распространенный способ, когда присутствуют логотипы и графический элемент, и текст.
Прежде всего, дизайнеру нужна идея. Необходимо собрать максимальное количество информации о предстоящей работе:
- выясните название компании;
- подробно вникните чем занимается;
- насколько большая организация и кто в ней работает;
- составьте список ассоциаций;
- изучите логотипы компаний конкурентов;
- выберите цветовую схему;
- сделайте предварительные наброски.
Создание красивого логотипа, это действительно трудная работа, требующая значительно подготовительного времени.
Если вы не опытный дизайнер, то нет ничего зазорного обратиться к уже готовым лого и посмотреть как они сделаны. Самый популярный сайт для вдохновения https://www.behance.net., но и в яндексе и google можно отслеживать интересные работы в картинках.
Самый популярный сайт для вдохновения https://www.behance.net., но и в яндексе и google можно отслеживать интересные работы в картинках.
Беря по крупицам наиболее понравившиеся детали, происходит создание уникального лого.
Как сделать логотип для салона красоты
Предположим, у нас есть необходимость сделать логотип для салона красоты. С чего начать?
Мы уже знаем что надо вникнуть в дела компании, выяснить название, чем дышит и тд. Кроме этого, дабы не быть со своим лого белой вороной, необходимо проанализировать уже существующие работы.
Допустим взяли для анализа 100 логотипов, разных компаний и обнаружили, что в каждом присутствует синий цвет. О чем это говорит? О том, что и в нашем логотипе обязательно должен присутствовать синий цвет. Вполне возможно, именно он побуждает покупателей к покупками. Нельзя пренебрегать такими вещами.
Заходим в Яндекс.Картинки (или любой другой портал с примерами). Пишем в поисковой строке «логотип салон красоты» и оцениваем имеющиеся работы.
- Сразу в глаза бросается тип лого, а именно графический объект + текст.
- Так же, все логотипы цветные, а текст нарисован в виде завитков.
- Отсутствуют объемные слоганы.
Предварительная идея уже сформировалась и частично понимаю как это будет выглядеть. Поэтому, сделаю дизайн по типу 3, нарисую размашистый текст и вставлю силуэт девушки.
Добавляем красивую надпись
У нас по близости, имеется салон красоты «Анжелика». Для примера возьму именно это название и напишу шрифтом Angelika.
Предварительно установлю фиолетовый цвет и размер 102 пт.
Если планируете создать красивый логотип, не стоит копировать каждый шаг. Проявляйте фантазию.
Нарисуем красивую картинку
Выше надписи, хочу добавить силуэт девушки. Поэтому, захожу в Яндекс.Картинки и ищу «силуэт девушки».
Мне понравился силуэт девушки с красными губами и бантом. Копируем изображение.
Переходим в Adobe Photoshop и вставляем скопированное (Ctrl + V).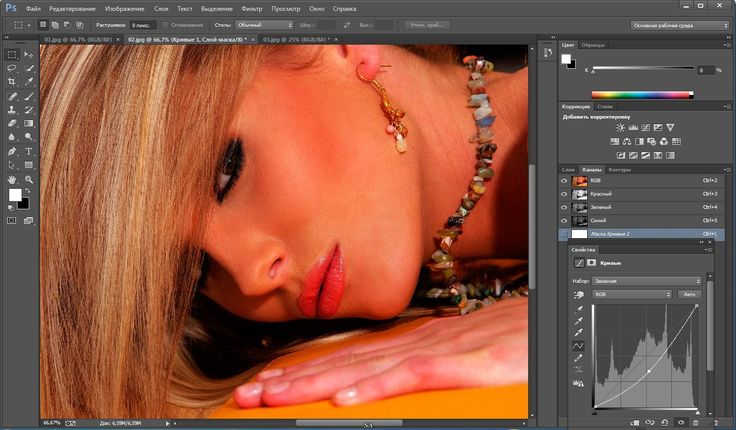 При помощи свободного трансформирования (
При помощи свободного трансформирования (Ctrl + T), выберите нужный размер изображения.
Как вы видите, добавленный слой, наезжает на надпись. Дело в том, что у слоя с силуэтом, есть белый фон, который и перекрывает нашу надпись. Выхода два: установить слой с надписью выше силуэта, или применить режим «Умножение» к слою с силуэтом.
В глаза бросается разная цветовая гамма: цвет надписи отличается от цвета губ и банта. Это грубейшая ошибка, которую надо исправить.
Немного поэксперементировав, решил, что лучший вариант сделать надпись в цвет губ. Перехожу в редактирование текста и выбираю палитру. Далее, пипеткой тыкаю на красные губы, чтобы получить именно тот цвет, что на картинке.
Еще один нюанс, который не мог ускользнуть от глаз, это несовпадение количества цветов. Слово «Анжелика» имеет только красный цвет, тогда как силует, нарисован и черным и красным.
Неплохо было бы для надписи добавить немного черненького. В этом нам помогут эффекты.
- Выбираем в окне слоев, слой с текстом.
- Переходим «Слои» → «Стиль слоя» → «Тень».
- Установим:
- Непрозрачность: 55%;
- Цвет: черный;
- Угол: 630;
- Смещение: 5 пикс.
А дальше экспериментируйте с расположением. Создайте несколько копий с разными дизайнами и выбирайте что больше понравится.
Вот и все. Теперь вы знаете как самостоятельно сделать логотип в Фотошопе. Придерживайтесь правил описанных выше, практикуйтесь, набивайте руку и творите.
Считаете дизайн это не для вас? Тогда попробуйте воспользоваться автоматическим созданием логотипов.
Как сделать логотип на прозрачном фоне в Фотошопе
Осталось самое легкое: сохранить сделанный логотип на прозрачном фоне.
Как вы уже знаете, в Фотошоп имеются различные слои. На каждом из слоев, изображены свои рисунки, фотографии, эффекты и тд. Самый нижний слой (очень часто называется «Фон»), создает фон для изображения.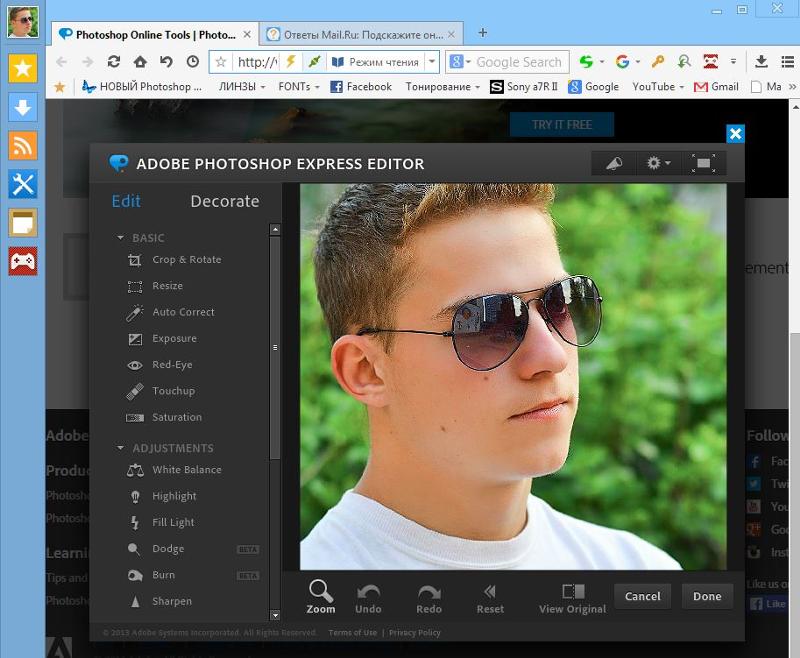
Если вы считаете что фон не нужен, нажмите на глазик и фон отключится. Напротив, появится шахматная сетка, которая свидетельствует о прозрачности фона.
Отлично! Теперь осталось сохранить в поддерживающем прозрачность формате (PNG или GIF) и на этом все.
Остался фон на других слоях? Почитайте статью «6 основных способа как удалить фон в Фотошопе».
Переходим в «Файл» → «Экспортировать» → «Сохранить для Web».
В предварительном окне, можно отследить будет ли фон прозрачным, либо нет. Выбираем формат PNG-24 и кликаем сохранить.
Здорово! Как создать свой логотип в Фотошопе, теперь вы знаете. Но и это еще не все. Ниже, выложил мощную подборку видео-уроков, из которых вы научитесь делать логотипы для разных случаев жизни.
Мощные видео уроки по созданию логотипов в Фотошопе
Как сделать свой логотип в Фотошопе
Не хотите вникать в тонкости Photoshop`а? Тогда это видео для вас. Автор рассказывает как простыми средствами, создать очень качественный лого.
Создаем простой логотип
Пытаетесь придумать фирменный лого для сайта? В таком случае изучите это видео, где пошагово рассказывается процесс.
Как сделать красивый логотип для компьютерной игры
Развиваете портал с описанием компьютерных игр? Посмотрите как можно сделать тематический лого.
Создаем текстуру металлического лого
Очень понравилась идея создания металлического логотипа. Не встречал таких, но попробовать стоит.
Создание логотипа для строительной компании
Подробная инструкция по созданию лого для строительной компании.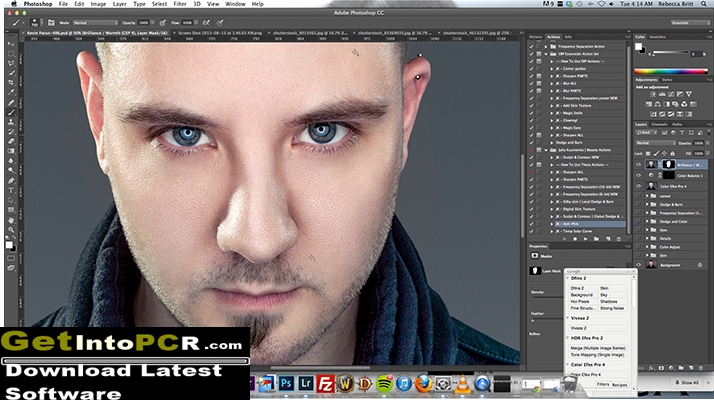 Включает в себя: идею создания, рисованные макеты, процесс создания и тд.
Включает в себя: идею создания, рисованные макеты, процесс создания и тд.
Как сделать векторный логотип в Фотошопе
Посмотрите это видео, если требуется научиться делать векторные логотипы.
И вот еще один. Создание пиратского лого.
Делаем крутой логотип
Небольшое, но содержательное видео, из которого даже опытный дизайнер подчеркнет многое.
Пример создания минималистичного, профессионального логотипа
Как сделать аватарку с логотипом
Пример создания логотипа из фотографии.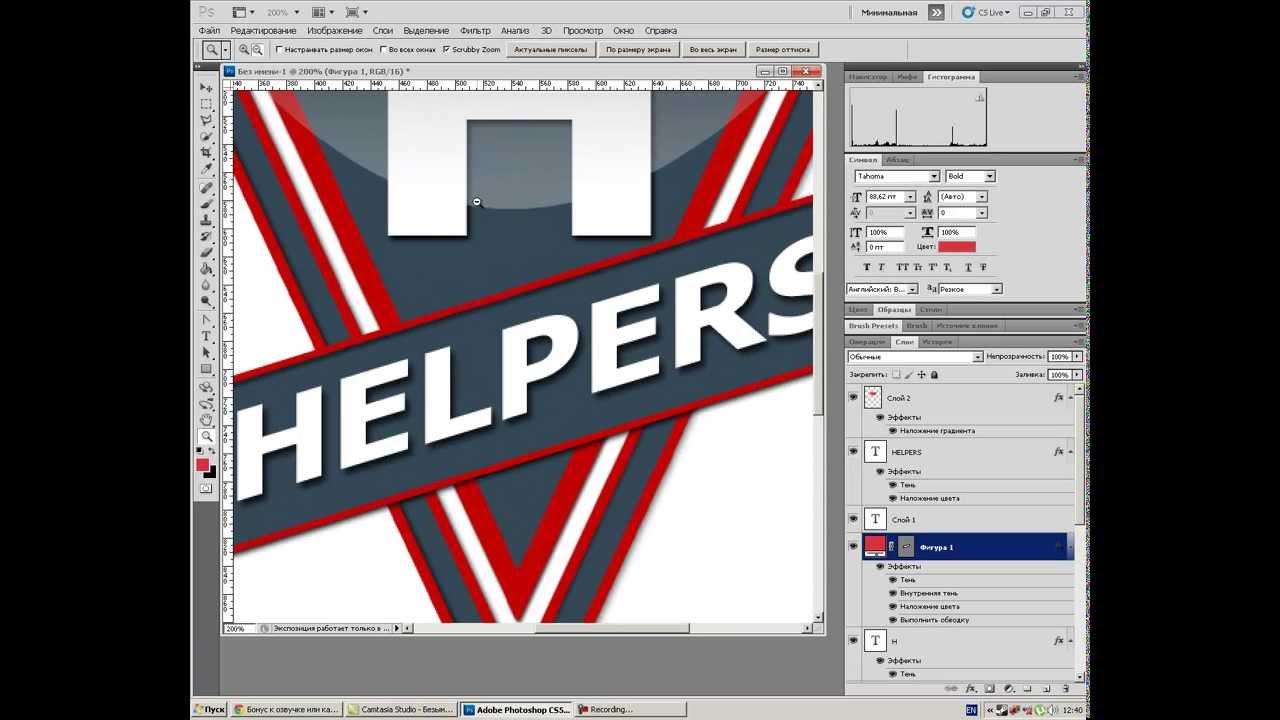 Изучите урок и создайте свой лого на аватарку.
Изучите урок и создайте свой лого на аватарку.
Как сделать логотип с 3D эффектом
Редко встречаются логотипы с 3D эффектом, но в этом видео, вы сможете научиться процессу создания.
Как вам материал? Разобрались как сделать логотип в Фотошопе?
Если решили стать дизайнером и поставить создание лого, что называется на поток, то придется потрудиться. Практикуйтесь, набирайтесь опыта. Изучайте работы других дизайнеров.
Считаете что это очень сложно? Тогда попробуйте реализовать свои фантазии при помощи компании Logaster.
Изучайте материал и скидывайте в комментарии свои работы. Будем вместе обсуждать.
Загрузка…Как сделать логотип в фотошопе
Как правило, считается что разработкой логотипов занимаются специальные студии, в которых работают квалифицированные художники-иллюстарторы.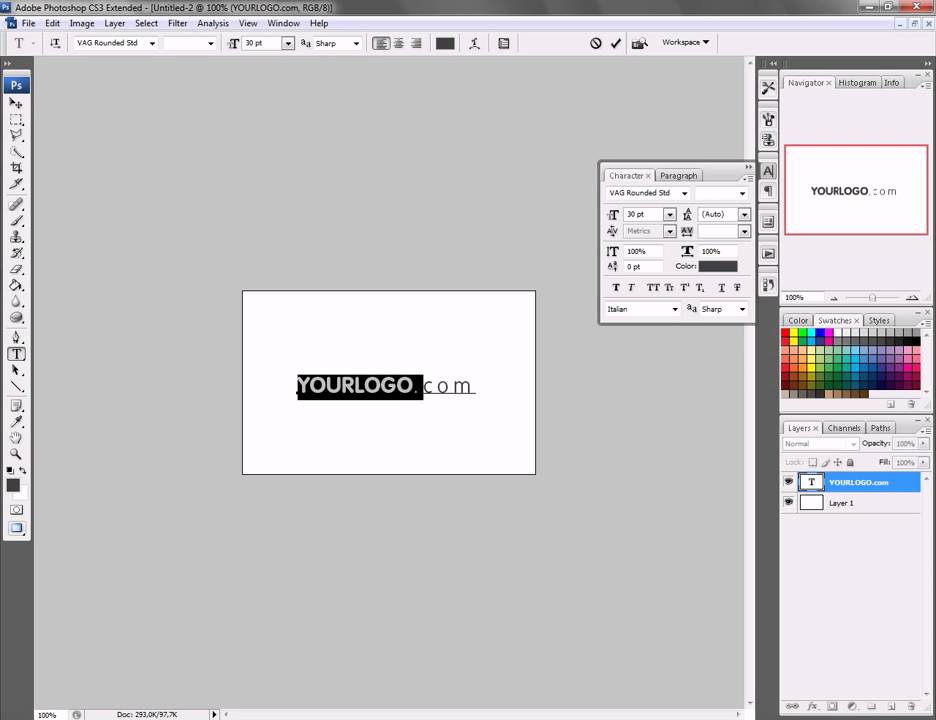 Но в некоторых случаях создание логотипа не является особо трудоемким процессом, поэтому быстрее и выгоднее будет заняться этим самому.
Но в некоторых случаях создание логотипа не является особо трудоемким процессом, поэтому быстрее и выгоднее будет заняться этим самому.
В этой статье представлено подробное руководство, как создать логотип в Фотошопе самостоятельно и в хорошем качестве. Стоит отметить, что в практически во всех версиях графического редактора, включая CS5 и CS6, алгоритм действий почти не отличается.
Photoshop отлично подходит для создания логотипов, благодаря тому что в нём можно рисовать в векторе или добавлять растровые заготовки. А возможность создания множества слоев позволяет работать с огромным числом объектов и быстро их редактировать.
А теперь давайте перейдем к содержанию самого урока:
Создаем и настраиваем холст
Перед началом работы, необходимо задать параметры для рабочего стола. Переходим в пункт “Файл”, далее “Создать”. В окне выбираем поле “Имя” — сюда пишем название для вашего проекта.
Размер холсту задаем квадратный, 500×500 (вы можете выбрать любой другой квадратный размер).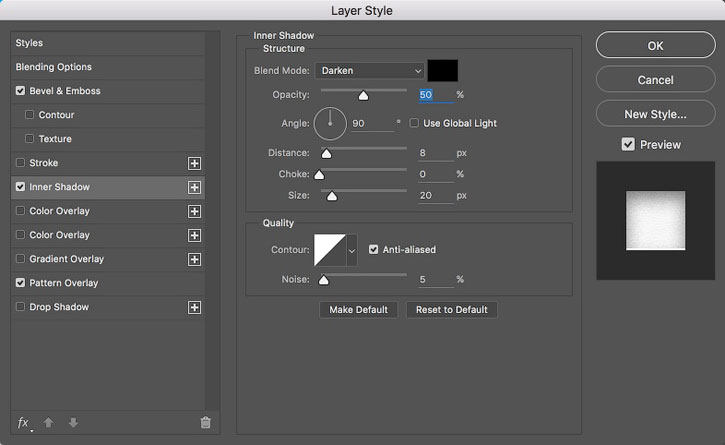 Разрешение лучше делать высоким, но оптимальным будет 300 пикселей/дюйм. В пункте “Содержимое фона” выбираем белый цвет.
Разрешение лучше делать высоким, но оптимальным будет 300 пикселей/дюйм. В пункте “Содержимое фона” выбираем белый цвет.
Применяем все настройки, нажав “ОК”.
Рисуем простые векторные формы
В панели слоев выбираем пункт “Создать новый слой”. (Показать и скрыть эту панель можно при помощи клавиши “F7”). Можно сделать это быстрее, нажав на кнопку, на которую указывает стрелка на скриншоте:
Как создать логотип в Фотошопе самому в хорошем качестве
На панели инструментов, которая по умолчанию находится слева, выбираем “Перо”.
Создаём любую свободную форму, а затем корректируем её, использую узловые точки, благодаря “Углу” в раскрывшемся списке, как показано на скриншоте:
И “Стрелке”. см. скриншот ниже:
Возможно для новичка овладеть этими инструментами в самом начале будет не так просто, но спустя некоторое время тренировок, рисовать пером станет намного легче, а за счёт этого быстрее и красивее.
На этом моменте мы решили перерисовать фигуру и сделать мини-звезду. Стоит отметить, что мы делали все очень быстро, лишь для того, чтобы продемонстрировать вам, дорогие читатели, функционал.
Нажав пкм (правой кнопкой мыши) по контуру объекта, в контекстном меню следует найти пункт “Выполнить заливку контура” и подобрать необходимый для этого цвет. Можно долго не думать над выбором, т.к. цвет всегда можно будет поменять в панели параметров слоя.
Но если вы решили сразу залить фигуру нужным цветом, то делаем так, как показано на скриншоте. Стрелка указывает на палитру, где можно выбрать цвет заливки:
Копируем формы
Если необходимо скопировать в буфер обмена слой с объектом, то нужно выделить его, далее в инструментах выбрать “Перемещение”, зажать “Alt” и передвинуть фигуру в необходимую сторону.
Если повторить эти действия еще раз, то в итоге получится три абсолютно идентичных фигуры, находящихся на трех различных слоях, которые благодаря ранее отмеченной комбинации клавиш были созданы автоматически.
После этого контур, который был нарисован ранее, можно удалить.
Масштабируем и компонуем элементы на слоях
Нужно выделить необходимый слой, зайти в “Редактирование”, далее “Трансформирование” и наконец “Масштабирование”.
Затем зажать “Shift” и уменьшить объект, путем перемещения угловой точки, возникшей вокруг него рамки. Если не применять шифт, то масштабирование будет происходить хаотично, т.е. без пропорциональности.
Аналогично можно уменьшить другой объект.
- Если нужно быстро активировать такую трансформацию, то можно нажать “Ctrl” + “C”.
- Далее следует подобрать подходящую форму фигур, выделить слой с ними, нажать пкм на панели слоев и выбрать пункт “Объединить слои”.
- После этого можно, используя трансформацию, увеличить фигуру под размер холста.
Заливаем объекты цветом
Пришло время подобрать заливку к каждой фигуре. Нажимаем пкм на слой и выбираем пункт “Параметры наложения”. Далее откроется окно, в котором нужно найти “Наложение градиента” и затем выбрать его тип, который подойдет для заливки объекта.
Нажимаем пкм на слой и выбираем пункт “Параметры наложения”. Далее откроется окно, в котором нужно найти “Наложение градиента” и затем выбрать его тип, который подойдет для заливки объекта.
В поле, с названием “Стиль”, выбираем “Линейная”. Подбираем цвет для крайних точек градиента и параметры масштаба градиента. Все применяемые изменения мгновенно показываются на самом холсте.
Путем подбора нужно остановиться на наиболее подходящем варианте.
Добавляем текст
Теперь в логотип следует добавить текст, если он вообще вам нужен. В инструментах для этого есть специальный пункт, с названием “Текст”. Затем пишем необходимую аббревиатуру или же слова, выделяем написанное и подбираем шрифт, наиболее подходящее положение. Для передвижения текста следует выбрать инструмент “Перемещение”.
В слоях автоматически создается слой с текстом. У него можно выбирать параметры наложения, как и любого другого слоя.
Быстрый экскурс по созданию логотип в фотошопе подошел к концу! Последним шагом будет его сохранение в нужном формате. В Photoshop их очень большое количество. Самые популярные это PNG, а также JPEG.
Это был элементарный способ создания логотипа, при помощи векторного рисования. Если попрактиковаться и изучить другие функции программы, то можно будет легко создавать более сложные логотипы. До создания сложных логотипов мы еще дойдем в наших следующих уроках Photoshop.
Источник: https://MyPhotoshop.ru/create-logo-photoshop/
Создание простого логотипа в фотошопе
Скотт Келби. 10 февраля 2014. Категория: Фотошоп уроки эффекты.
Создание простого
логотипа в фотошопе
- В этом уроке по работе с фотошопом с помощью совокупности приёмов работы мы создадим симпатичный логотип в фотошопе.
- Урок выполнен в русифицированной программе фотошоп CS3, но может быть легко повторён в любой версии Photoshop.
- Подобные публикации:
- видеоурок по работе с фотошопом «Создаём стильный логотип»
{smooth-scroll-top}
Создадим новый документ — Ctrl+N.
В палитре «Слои» добавим новый слой, для чего щёлкнем по второй справа иконке.
Выберем инструмент «Прямоугольник со скруглёнными углами» (U) в режиме «Выполнить заливку пикселей», радиус — 15 пикселов. Нарисуем прямоугольник.
Выберем инструмент линейный «Градиент» (G) и выберем «Оранжевый, жёлтый, оранжевый». Щёлкнем по полю градиента.
Откроется окно «Редактор градиентов». Щёлкаем поочерёдно по маркерам, находящимся под полоской градиента, после этого становится активным цветное поле правее слова «Цвет», щёлкнув по которому можно выбрать цвет маркера. Таким образом, я установил по краям тёмно-красный цвет, а в середине светлый красный цвет.
Загружаем выделение прямоугольника, для чего, удерживая клавишу Ctrl, щёлкаем по иконке верхнего слоя.
Инструментом «Градиент», который мы настроили на предыдущем шаге, проводим из левого нижнего угла в верхний правый.
Два раза левой клавишей мыши щёлкаем по верхнему слою.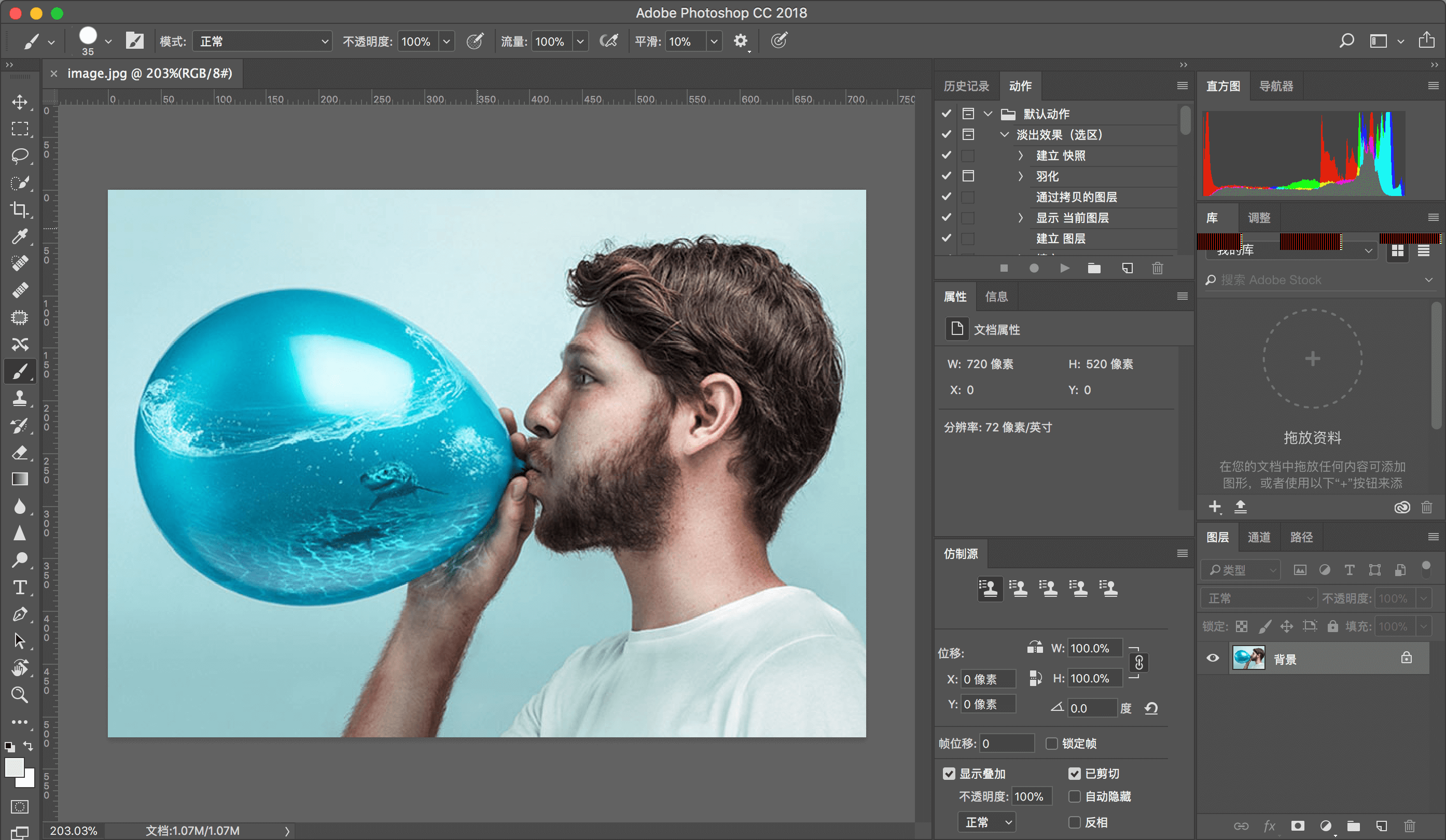 Откроется окно «Стиль слоя».
Откроется окно «Стиль слоя».
Делаем активной вкладки «Тиснение» и «Обводка», устанавливаем параметры, которые Вы видите на скриншоте ниже.
- Получаем вот такой промежуточный результат.
- С помощью инструмента «Прямоугольная область» (М) выделяем нижнюю часть прямоугольника.
Активизируем инструмент «Перемещение» (V) и щёлкнем один раз по клавише «Стрелка-вверх» на клавиатуре. Получим выделение только нижней части прямоугольника без захвата белой области документа.
- Заливаем выделение чёрным цветом — Alt+Delete (на переднем плане чёрный цвет) и снимаем выделение — Ctrl+D.
- Открываем фото, которое будем использовать на логотипе.
- С помощью инструмента «Перемещение» (V) перетаскиваем фото на документ и размещаем его в верхней части документа.
- Создаём, как описано выше, ещё один новый слой в палитре «Слои».
- Инструментом «Прямоугольник со скруглёнными углами» (U) с теми же параметрами, которые мы использовали ранее, нарисуем ещё один прямоугольник.

- Загрузим его выделение, щёлкнув по иконке этого слоя с клавишей Ctrl.
- Удаляем верхний слой, перетащив его на значок корзины внизу палитры «Слои».
- Инвертируем выделение — Shift+Ctrl+I, удаляем всё то, что попало в выделение — Delete, и снимаем выделение — Ctrl+D.
- Выберем инструмент линейный «Градиент» (G) и выберем «Чёрный, белый».
Режим наложения для верхнего слоя установим на «Осветление» и уменьшим непрозрачность до 40%. Добавим маску слоя на верхний слой, для чего щёлкнем по третьей слева иконке в палитре «Слои».
Проведём градиентом снизу вверх примерно так, как Вы видите на скриншоте ниже. Тем самым мы создали плавный переход между картинкой и фоном.
Два раза левой клавишей мыши щёлкаем по слою с прямоугольником. Откроется окно «Стиль слоя».
- Активизируем вкладку «Тень» и поставим параметры, которые Вы видите на скриншоте ниже.
- Получаем вот такой эффект.
Выбираем инструмент «Горизонтальный текст» (Т) и пишем текст, соответствующий Вашему логотипу. Я же просто написал название своего сайта.
Я же просто написал название своего сайта.
Мы с Вами создали простой логотип в фотошопе.
Если Вы не хотите пропустить интересные уроки, информацию о бесплатных видеокурсах и другие новости сайта — подпишитесь на рассылку сайта. Форма для подписки находится ниже.
Если Вам понравился урок, поделитесь ссылкой на него со своими друзьями в своих любимых социальных сетях, кнопки которых Вы видите перед ми. Спасибо!
- {smooth-scroll-top}
- Печать
Источник: https://www.photoshopsunduchok.ru/uroki/effecty/2616-logotip-v-photoshope
Как создать логотип в Фотошопе
Разработку логотипов принято считать сферой деятельности профессиональных художников-иллюстраторов и дизайн-студий. Однако бывают случаи, когда дешевле, быстрее и эффективнее оказывается создать логотип своими силами. В этой статье рассмотрим то, как это можно сделать с помощью многофункционального графического редактора Photoshop CS6
Создание логотипа в Фотошопе
Photoshop CS6 идеально подходит для создания логотипов благодаря функциям свободного рисования и редактирования фигур, а также возможности добавления готовых растровых изображений. Послойная организация элементов графики позволяет работать с большим количеством объектов на холсте и оперативно их редактировать.
Послойная организация элементов графики позволяет работать с большим количеством объектов на холсте и оперативно их редактировать.
Примечание: Если Photoshop отсутствует на вашем компьютере, установите его согласно инструкции, которая приведена в этой статье.
После установки программы можно приступать к рисованию логотипа.
Примечание: Процедура создания логотипа, показанная далее — это лишь один из множества возможных примеров.
Мы просто показываем что и как можно сделать в Photoshop для решения имеющейся задачи, взяв, а точнее, создав в качестве основы максимально простой рисунок.
И когда мы пишем — переместите фигуру так-то, увеличьте ее или уменьшите, задайте такой-то цвет — это не значит, что и вы должны действовать точно так же со своим рисунком. Все зависит от предпочтений и/или требований.
Этап 1: Настройка холста
Перед тем как сделать логотип, зададим параметры рабочего холста в Фотошопе CS6.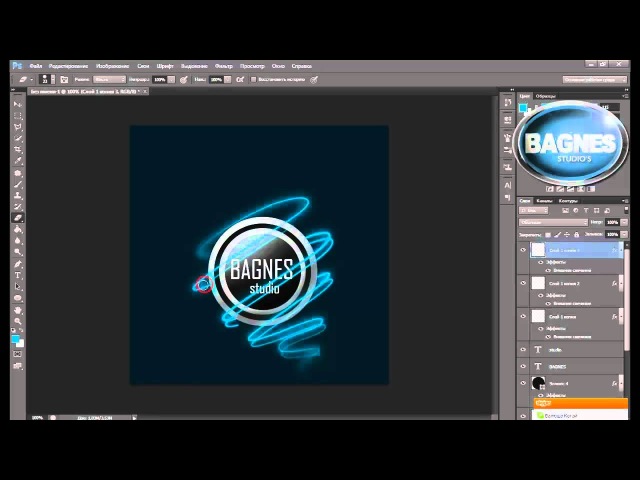 Выбираем «Файл» — «Создать». В открывшемся окне заполняем поля. В строке «Имя» придумываем название нашему логотипу.
Выбираем «Файл» — «Создать». В открывшемся окне заполняем поля. В строке «Имя» придумываем название нашему логотипу.
Задаем холсту квадратную форму со стороной в 400 пикселей (можно указывать большие или меньшие значения, все зависит от того, каких размеров должно быть создаваемое вами изображение). Разрешение лучше выставить как можно выше — 300 точек/сантиметр будет оптимальным.
В строке «Содержимое фона» выбираем «Белый». Нажимаем ОК.
Этап 2: Рисование свободной формы
- Вызываем панель слоев и создаем новый слой.
Панель слоев можно активировать и скрыть горячей клавишей F7.
- Выбираем инструмент «Перо» в панели инструментов слева от рабочего холста.
Чертим свободную форму, после чего редактируем ее узловые точки с помощью инструментов «Угол» и «Стрелка».
Следует заметить, что рисование свободных форм — не самая простая задача для новичка, однако, овладев инструментом «Перо», вы научитесь красиво и быстро рисовать что угодно.

Подробнее: Инструмент Перо в Фотошопе — теория и практика
- Щелкнув правой кнопкой мыши по образовавшемуся контуру, нужно выбрать в контекстном меню «Выполнить заливку контура».
Затем следует выбрать цвет для заливки.
Цвет заливки можно назначить произвольно. Окончательные варианты цветов можно подобрать в панели параметров слоя.
Этап 3: Копирование формы
Чтобы быстро скопировать слой с залитым контуром формой, выделяем его, на панели инструментов нажимаем «Перемещение» и, с зажатой клавишей «Alt», двигаем фигуру в сторону. Повторяем этот шаг еще один раз. Теперь мы имеем три одинаковых фигуры на трех разных слоях, которые создались автоматически. Нарисованный контур можно удалить.
Этап 4: Масштабирование элементов на слоях
Выделив нужный слой, выбираем в меню «Редактирование» — «Трансформация» — «Масштабирование». Удерживая клавишу Shift, уменьшаем фигуру, перемещая угловую точку рамки. Если отпустить Shift, фигуру можно масштабировать непропорционально. Таким же образом уменьшаем еще одну фигуру.
Удерживая клавишу Shift, уменьшаем фигуру, перемещая угловую точку рамки. Если отпустить Shift, фигуру можно масштабировать непропорционально. Таким же образом уменьшаем еще одну фигуру.
Примечание: Трансформацию можно активировать сочетанием клавиш Ctrl+T
На глаз или более точно подобрав оптимальную форму фигур, выделяем слои с ними, щелкаем правой кнопкой мыши в панели слоев и объединяем все выделенные нами. После этого с помощью уже известного инструмента трансформации увеличиваем фигуры соразмерно холсту.
Этап 5: Заливка фигуры
Теперь нужно задать слою индивидуальную заливку. Щелкаем правой кнопкой на слое и выбираем «Параметры наложения».
Заходим в бокс «Наложение градиента» и выбираем тип градиента, которым заливается фигура. В поле «Стиль» ставим «Радиальный», задаем цвет крайних точек градиента, настраиваем масштаб.
Изменения мгновенно отображаются на холсте. Экспериментируйте и остановитесь на приемлемом варианте.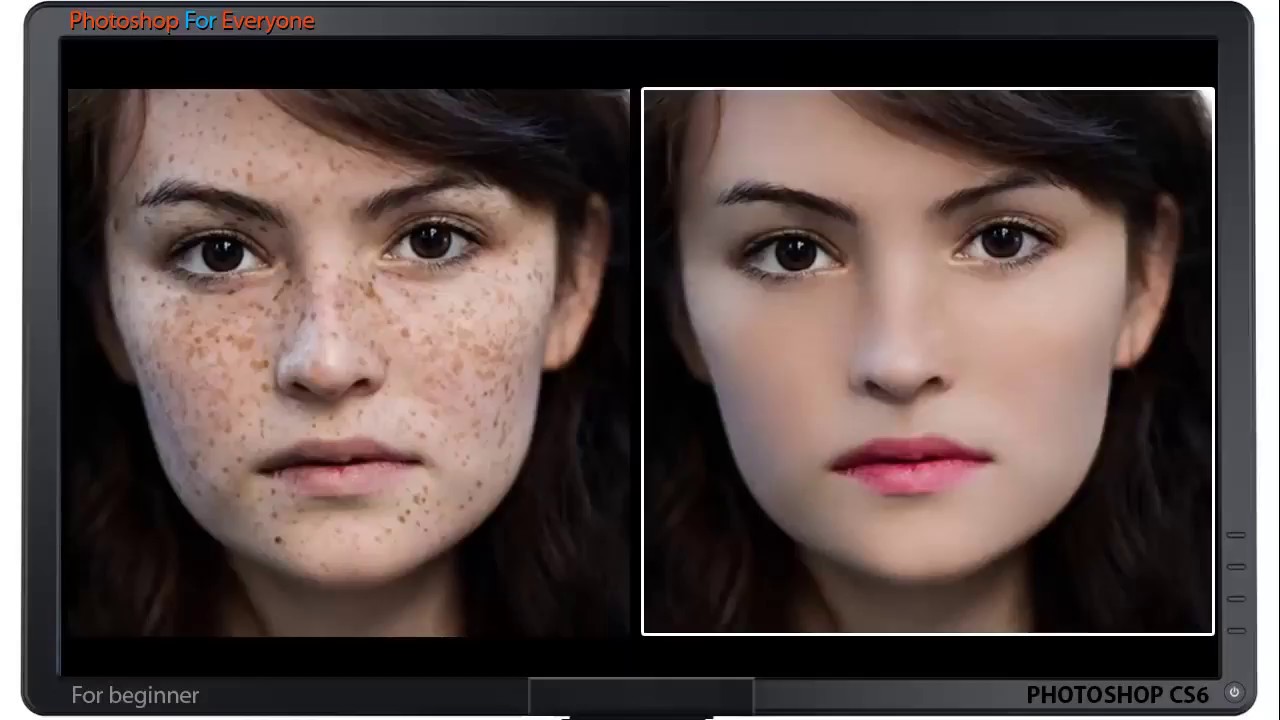
Этап 6: Добавление текста
Самое время добавить свой текст в логотип. В панели инструментов выбираем инструмент «Текст». Вводим нужные слова, после чего выделяем их и экспериментируем со шрифтом, размером и положением на холсте. Чтобы перемещать текст, не забывайте активировать инструмент «Перемещение».
В панели слоев автоматически создался текстовый слой. Для него можно задавать такие же параметры наложения, как и для других слоев.
Итак, наш логотип готов! Осталось выполнить его экспорт в подходящем формате. Фотошоп позволяет сохранить изображение в большом количестве расширений, среди которых самые популярные PNG, JPEG, PDF, TIFF, TGA и прочие.
Заключение
Вот мы и рассмотрели один из способов самостоятельного создания логотипа. Нами было применено свободное рисование и послойная работа. Попрактиковавшись и ознакомившись с другими функциями Фотошопа, через некоторое время вы сможете рисовать логотипы красивее и быстрее. Как знать, может это станет вашим новым бизнесом!
Как знать, может это станет вашим новым бизнесом!
Программы для создания логотипов
Мы рады, что смогли помочь Вам в решении проблемы.
Опишите, что у вас не получилось.
Наши специалисты постараются ответить максимально быстро.
Помогла ли вам эта статья?
ДА НЕТ
Источник: https://lumpics.ru/how-to-make-a-logo-in-photoshop/
Создаём красочный логотип в Фотошоп / Фотошоп-мастер
Сегодня я покажу вам, как с помощью фигур и стилей слоя создать красивый логотип Apple WWDC в программе Photoshop CS5. Вы узнаете, как создать красивый логотип, при этом, не используя множество технических приёмов. Ссылка на PSD файл урока указана в конце урока. Итак, давайте приступим!
Примечание переводчика: WWDC (Apple Worldwide Developers Conference) — всемирная конференция разработчиков на платформе Apple. Проводится ежегодно в Калифорнии, США.
- Скачать архив с материалами к уроку
- Итоговый результат
Шаг 1
Вначале создайте новый документ (Ctrl+N) в программе Adobe Photoshop CS5 со следующими размерами: 1920 px х 1200 px (цветовой режим RGB), разрешение 72 пикселей на дюйм (pixels/inch).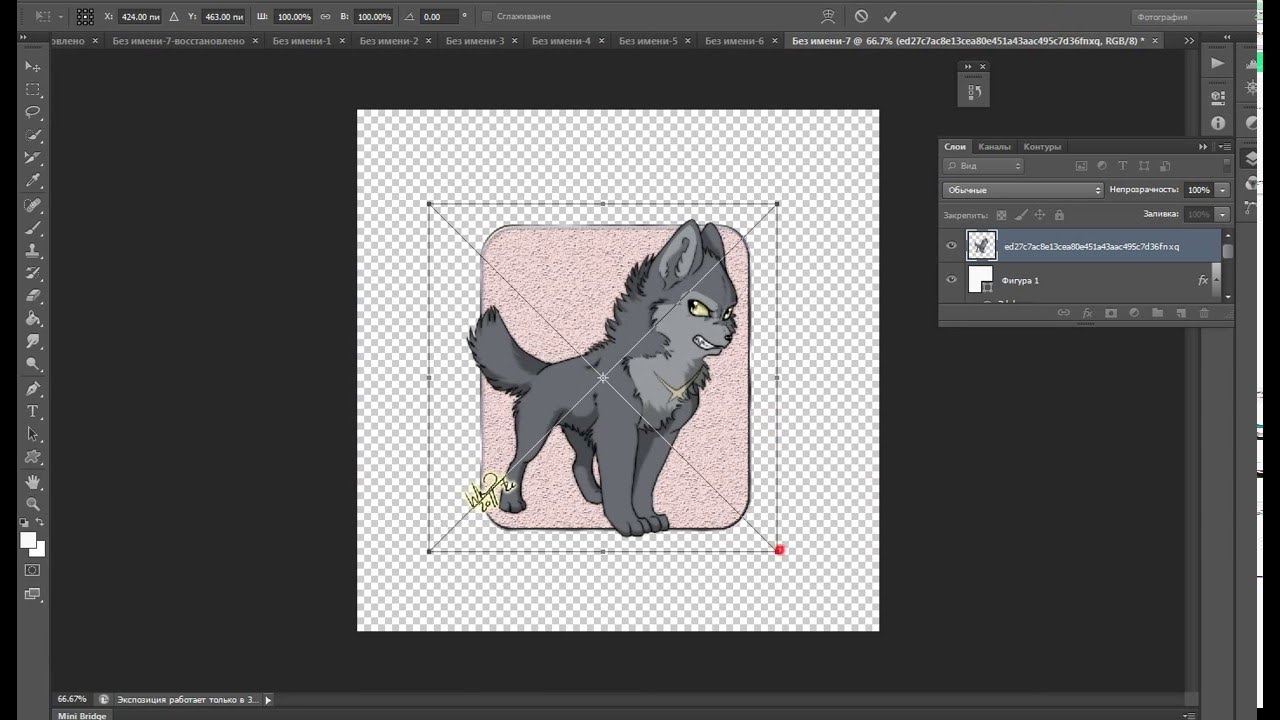 Выберите инструмент Заливка (Paint Bucket Tool (G)) и залейте слой с задним фоном цветовым оттенком #120807. Подберите логотип Apple в формате PNG. Добавьте выбранный логотип на наш рабочий документ, я использовал логотип, ссылка на который дана в начале урока. При необходимости, вы можете увеличить масштаб изображения с помощью инструмента Свободная трансформация (Free Transform (Ctrl+T)).
Выберите инструмент Заливка (Paint Bucket Tool (G)) и залейте слой с задним фоном цветовым оттенком #120807. Подберите логотип Apple в формате PNG. Добавьте выбранный логотип на наш рабочий документ, я использовал логотип, ссылка на который дана в начале урока. При необходимости, вы можете увеличить масштаб изображения с помощью инструмента Свободная трансформация (Free Transform (Ctrl+T)).
- Примечание переводчика: цвет заливки для слоя с задним фоном будет зависеть от ваших предпочтений, а также, всё будет зависеть от того, на каком фоне будет расположен логотип Apple.
Шаг 2
- Мы получим следующий результат.
Шаг 3
Итак, мы создали контур логотипа. Теперь мы добавим к нему следующий квадратик. В данном случае, я выбрал инструмент Прямоугольник со скруглёнными углами (Rounded Rectangle Tool (U)), в настройках данного инструмента установил Радиус (Radius) 15 px, далее, удерживая клавишу (Shift)+нарисуйте следующий квадратик, как показано на скриншоте ниже.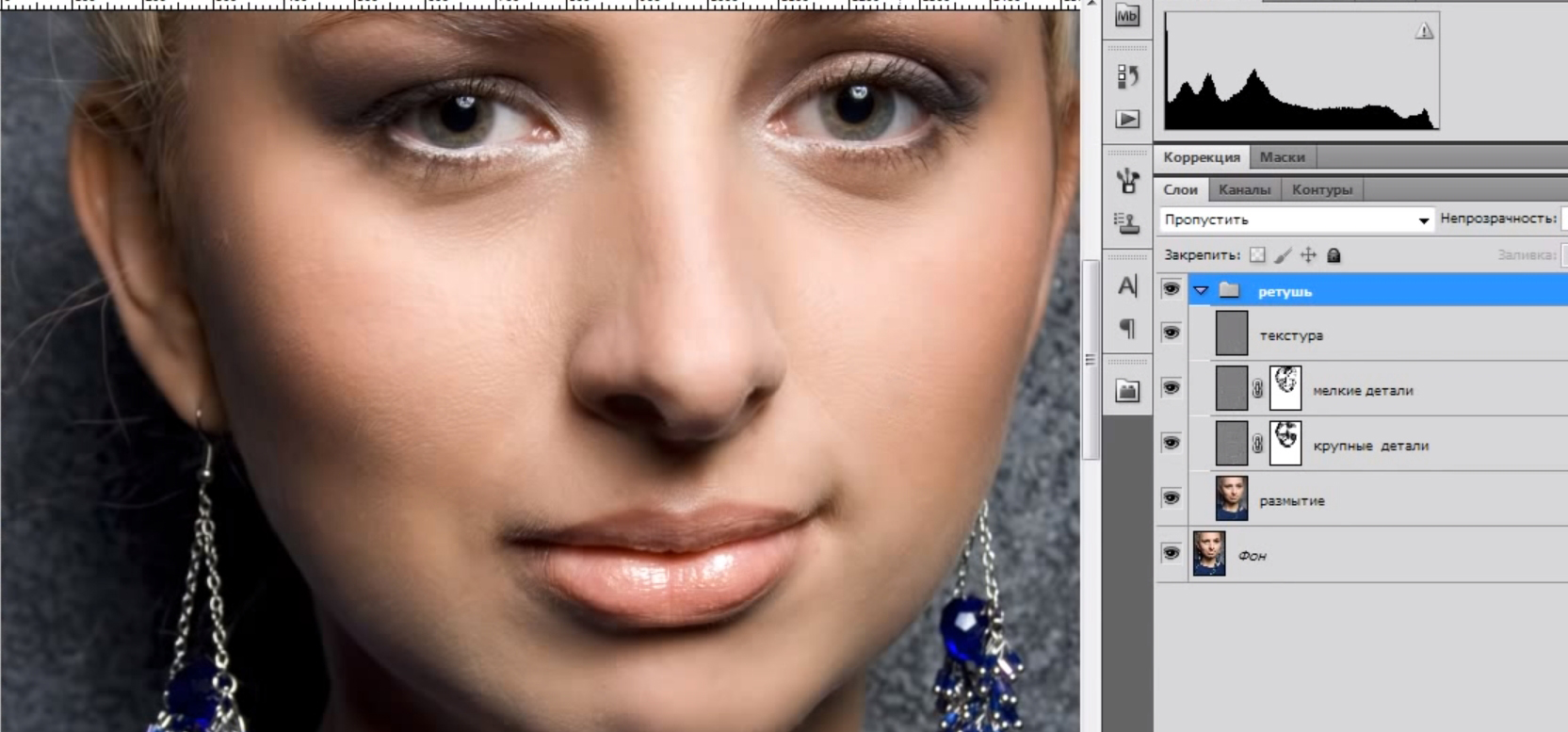 Далее, с помощью инструмента Свободная трансформация (Free Transform (Ctrl+T)), поверните квадратик на 45 градусов.
Далее, с помощью инструмента Свободная трансформация (Free Transform (Ctrl+T)), поверните квадратик на 45 градусов.
Уменьшите значение Заливки (Fill) до 0% для слоя с квадратиком. Далее щелкните по значку Добавить стиль слоя (Add a layer style) в нижней части панели слоев, чтобы применить стиль слоя Тень (Drop Shadow).
- Далее, примените стиль слоя Наложение градиента (Gradient Overlay):
Зайдите в настройки градиента. Установите цвета градиента, которые указаны на скриншоте ниже. Нажмите кнопку OK, чтобы закрыть окно настроек редактора градиента.
- Поменяйте режим наложения для слоя с квадратиком на Жёсткий свет (Hard Light).
- Мы получили следующий результат.
Шаг 4
Мы должны растрировать новый слой. Для этого, создайте новый слой поверх слоя с квадратиком, далее, выделите оба слоя, а затем, нажмите клавиши (CTRL+E), чтобы объединить их вместе.
Теперь, с помощью инструмента Перемещение (Move Tool (V)), мы можем расположить квадратик внутри контура логотипа. При использовании инструмента Перемещение (Move Tool (V)), удерживайте клавишу (Alt)+потяните за квадратик, чтобы создать дубликат квадратика.
Создайте несколько квадратиков. С помощью инструмента Свободная трансформация (Free Transform (Ctrl+T)), варьируйте размеры квадратиков.
Шаг 5
- Для дубликатов слоёв с квадратиками мы применим другое значение Заливки (Fill).
- Примечание переводчика: для оригинального слоя с квадратиком значение заливки было 0%, для дубликатов слоёв с квадратиками значение заливки будет 70%.
- Далее, мы также поменяем цвет квадратиков.
- Примечание переводчика: автор к розовым квадратикам добавляет синие квадратики.
В данном случае, создайте ещё один дубликат слоя с квадратиком (выбрав инструмент Перемещение (Move Tool (V)) + удерживая клавишу (Alt)+потяните мышкой квадратик, чтобы создать дубликат слоя).
Далее, нажмите клавиши (CTRL+U) и в диалоговом окне коррекции Цветовой тон / Насыщенность (Hue/Saturation) сместите бегунок опции Цветовой тон (Hue) влево, чтобы изменить цветовой тон квадратика.
- Теперь, продублируйте слой с синим квадратиком. Расположите дубликаты синих квадратиков, как показано на скриншоте ниже:
- Примечание переводчика: не забывайте варьировать размер дубликатов квадратиков.
Шаг 6
Продолжайте добавлять квадратики, на этот раз уже другого цвета. Чтобы поменять цвет, используйте ту же самую команду коррекции Цветовой тон / Насыщенность (Hue/Saturation). Теперь, несколько раз продублируйте слой с квадратиком, используя технику, которая описана выше.
- Мы получили следующий результат.
Шаг 7
Слои с квадратиками должны располагаться друг за другом. Далее, мы возвращаемся на слой с первым квадратиком, создаём дубликат слоя (с помощью инструмента Перемещения (Move Tool (V))+клавиши (Alt)). А затем, меняем цвет квадратика с помощью коррекции Цветовой тон / Насыщенность (Hue/Saturation (CTRL+U)).
- Теперь, несколько раз продублируйте слой с квадратиком, используя технику, которая описана выше.
Шаг 8
Продолжайте добавлять квадратики различных цветовых оттенков. Создайте дубликат самого первого слоя с квадратиком, используя технику, которая описана выше. А затем, поменяйте цвет дубликата квадратика с помощью коррекции Цветовой тон / Насыщенность (Hue/Saturation (CTRL+U)).
- Мы получили следующий результат.
Шаг 9
- Используя вышеописанную технику, добавьте ещё квадратики различных цветовых оттенков.
Шаг 10
В центральной части логотипа, мы добавим разноцветные квадратики размером побольше.
Примените к этим слоям различную степень Непрозрачности (Opacity), а также различные режимы наложения, например, Перекрытие (Overlay), Жёсткий свет (Hard Light), Мягкий свет (Soft Light). Варьируйте размер квадратиков с помощью Свободной трансформации (Free Transform (Ctrl+T)).
Шаг 11
- Теперь, удалите слой с контуром логотипа.
Шаг 12
Нажав на значок «Создать новый корректирующий слой или слой-заливку» (Create new fill or adjustment layer) в нижней части панели слоев, добавьте корректирующий слой Кривые (Curves) поверх всех слоёв. Установите кривую, как показано на скриншоте ниже, чтобы провести небольшую коррекцию цвета.
- Поздравляю, мы завершили урок!
- Урок в формате PSD
- designstacks.net
Источник: https://Photoshop-master.ru/lessons/design/sozdayom_logotip_apple_v_fotoshop.html
Логотип в фотошопе – подробная инструкция в 5 шагов
Вступительное слово: в этой статье я расскажу, как создать качественный логотип в Photoshop, используя определенный набор действий. Для начинающих я приведу шесть основных правил, которые следует соблюдать при разработке логотипа, чтобы убедиться, что вы находитесь на правильном пути дизайна логотипа перед использованием фотошоп.
В конце мы расскажем про наш онлайн конструктор «Логотип онлайн» — как легкую альтернативу создания логотипа в Photoshop.
Вы считаете что самостоятельно придумать дизайн свеого логотипа сложно? Да, никто никогда и не говорил, что это будет легко.
Логотип для вашего бренда и компании — это как лицо человека. Поэтому нет необходимости подчеркивать важность создания хорошего лого. В следующих параграфах мы будем использовать версию Photoshop — PS CC в качестве главного инструмента. Вы также узнаете про полезные быстрые клавиши в PS.
При разработке или редизайне логотипа учитывайте план компании, маркетинг и видение, поскольку эти компоненты имеют основополагающее значение для успеха вашего бизнеса. Верьте или нет, логотип, как зеркало, невообразимо влияет на ваш бизнес. Прежде чем перейти к следующему шагу, я хотел бы поделиться шестью основными правилами оформления логотипа:
- Согласованность. Убедитесь, что зрители воспринимают ваш логотип и бренд одинаково. Когда люди видят новый логотип, они сразу же задумаются и представят ваши услуги, качество и видение. Нежелательно кардинально изменять дизайн вашего логотипа, так как это может показаться ненадежным для ваших клиентов.
- Простота запоминания. Сделайте ловушку простой для клиентов. Как правило, у всех нас есть кратковременная память. Вложение слишком большого объема информации в дизайн логотипа не будет разумным вариантом, намного разумнее будет использовать простые и понятные формы.
- Узнаваемость — сделайте логотип уникальным. Важно гарантировать, что дизайн логотипа уникален. Люди не откладывают в памяти что-то похожее на то, что они уже видели.
- Тематика. Убедитесь, что изображения в логотипе связаны с вашим сервисом и темой. Используйте графику, похожую на символы, ассоциирующиеся с вашей категории. Не используйте абстрактную графику в логотипе, иначе никто не поймет, что она означает.
- Подарите эстетическое наслаждение — убедитесь, что ваш фирменный знак правильно сделан с точки зрения дизайна, композиции, колористики и других аспектов. Более качественный дизайн – отличное конкурентное преимущество и еще один шаг к доминированию на рынке. Кто скажет «Нет» компании, которая решает ваши проблемы и ведет себя как прирожденный лидер?
- Чувство владения — подарите пользователям чувство чего-то нового и того, на что они не могут не согласиться. Дайте волю эмоциональному аспекту, что бы фирменный знак заставлял на секунду затаить дыхание.
Показ ваших ценностей и видения вашим клиентам через дизайн логотипа — это умный ход.
Проверьте свой логотип с помощью предыдущих шести правил: если у него есть все эти преимущества, будьте уверенными и смело используйте свой новый лого. В противном случае доработайте его.
Как создать логотип в Photoshop?
Эта часть представляет собой инструкцию по дизайну логотипа, основанную на использовании Photoshop CC.
Что делать, если вы установили другие версии Photoshop? Не волнуйтесь, скорее всего это никак не повлияет на процесс и вы не заметите разницы! Просто имейте в виду, что функции PS остаются теми же и шаги будут примерно одинаковыми.
А теперь давайте насладимся процессом самостоятельной разработки логотипа в Photoshop и возьмем лого кофейни в качестве примера для инструкции.
Шаг 1. Исходный уровень
Откройте PS CC и нажмите [Файл] — [Создать новый].
Либо вы просто можете нажать клавиши [Ctrl] + N.
Введите название вашего проекта логотипа и выставите ширину и высоту документа.
Обычно я устанавливаю ширину 1920 пикселей и высоту 1080 пикселей. Но вы можете ввести свой размер для необходимого логотипа здесь. Выберите цвет фона, например ffffff (это белый цвет), для своего логотипа и нажмите [Создать].
Как создать фоновый слой в PS
Шаг 2: Добавляем кофейный слоган — текст нашего логотипа
Добавьте новый слой, выбрав [Слой] — [Новый].
Или используя комбинацию клавиш Photoshop: [Ctrl] + [Shift] + N.
Выберите инструмент [Текст] из панели инструментов слева. Введите свой слоган — текст вашего логотипа, выберите стиль шрифта и цвет шрифта.
Также вы можете изменить текст на изогнутый, опция находится рядом с опцией [Цвет шрифта] сверху. Но в нашем примере мы не будем использовать эту функцию.
Помимо этого, Photoshop предлагает более широкий набор расширенных опций для текста, который можно легко найти в разделе [Дополнительно]. Здесь мы просто используем эти функции и настраиваем наш логотип, чтобы он выглядел стильно.
Чтобы изменить положение текста, дважды щелкните английскую [T] на слое текста логотипа, переместите курсор мыши вне текста (вы увидите изменение формы курсора) и перетащите его для перемещения.
Что еще? Щелкните правой кнопкой мыши на слой «Текст логотипа», нажмите на [Параметры наложения], затем вы увидите окна Стили слоя. Просто попробуйте поэкспериментировать с данными стилями и заметить, что логотип стал лучше.
Шаг 3. Добавьте иконку кофе в наш логотип
Для нашего логотипа мы собираемся использовать изображение кофейных зерен.
Используйте [Файл] + [Поместить встроенное], чтобы открыть ваше изображение с кофейными зернами внутри нашего файла.
Изменяем размер и выравниваем изображение так, чтобы органично смотрелось с нашим названием.
Шаг 4. Пересматриваем текст логотипа и его композицию
Отдохните буквально 5 минут, чтобы взглянуть на свою работу свежим взглядом. Часто после добавления изображения нужно снова поменять шрифт или размер названия, а также пересмотреть его положение в композиции фирменного знака.
Шаг 5: Сохраняем свой логотип
Идем [Файл] — [Быстрый экспорт в PNG] или одновременно нажимам клавиши [Alt] + [Shift] + [Ctrl] + W.
Полезный совет: Сделали что-то плохое на предыдущем шаге, когда фотошопили? Нажмите [Ctrl] + [Alt] + Z.
После прохождения данных шагов мы осознали, что использование Photoshop для самостоятельной разработки логотипа вполне реально, но не настолько эффективно.
Является ли Photoshop идеальным инструментом для дизайна логотипа? Есть ли лучшие альтернативы?
Многие выдающиеся дизайнеры выступили и высказались за то, что создание логотипа в Photoshop может привести вас к повторной разработке логотипа снова и снова, так как большинство пользователей не могут правильно выставить физический размер фирменного знака и требованиям к разрешению, что бы логотип не «покрылся пикселями».
А альтернативы? Попробуйте наш онлайн конструктор логотипов https://logotip.online — самый простой сервис по созданию логотипа, в котором вы можете абсолютно бесплатно создавать и редактировать лого до тех пор, пока он вас полностью не удовлетворит.
Предположим, вы также хотите создать логотип для кофейной компании. Сервис сгенерирует для вас десятки профессиональных вариантов, учитывая ваши критерии.
Несмотря на то, что данный способ наиболее прост и самостоятельно предлагает варианты лого, конструктор имеет полную возможность вывода дизайна лого в векторном формате.
- Все логотипы, разработанные на нашем сайте, могут быть загружены в формате SVG без потери качества.
- Photoshop абсолютно точно поможет вам успешно создать логотип, но это может быть не лучшим инструментом именно для вас.
- Особенно если вы не хотите тратить собственное время на изучение функционала программы и правил дизайна для брендинга.
- Надеюсь данная статья оказалась для вас полезной, если это так, поделитесь ей в социальных сетях, спасибо!
Источник: https://logotip.online/blog/logotip-v-fotoshope/
Как создать логотип в Photoshop: пошаговая инструкция
Говоря о логотипе для компании, сложно переоценить его достоинства.
Ведь функционал этого графического знака достаточно широк: во-первых, он отвечает за рост узнаваемости и привлечение целевой аудитории, что позитивно сказывается на спросе, во-вторых, создав логотип, вы формируете имидж компании — оригинальный отличительный от конкурентов элемент фирменного стиля указывает на уровень профессионализма и повышает доверие клиентов.
Логотип способен установить эмоциональную связь с компанией и выступает в качестве ее первой визуальной ассоциации, поэтому его, как правило, используют на всевозможных носителях информации: визитках, бланках, конвертах, баннерах, вывесках, дополнительной фирменной продукции, упаковках товаров, в качестве фавиконок и т.д.
Начинающие стартаперы нередко сталкиваются с проблемой ограниченного бюджета, но при этом обладают огромным желанием грамотного ведения бизнеса. В таком случае нужно искать недорогие решения для создания фирменного стиля. Обычно выделяют два бюджетных варианта, которые помогают обзавестись логотипом:
1. Воспользоваться фотошопом; 2. Воспользоваться онлайн редактором (например, Logaster).
Преимущества использования Photoshop
Adobe Photoshop — один из лидеров среди программ по созданию графических изображений. И это не странно, ведь функционал этого редактора позволяет воплотить даже самые смелые художественные идеи в реальность.
Уровень качества и креативности результатов работы в программе зависит от навыков пользователя и версии самой проги. Так Photoshop (cs 5, cs 6 и т.д.
) считается довольно сложным редактором и используется в различных отраслях графического дизайна от кинематографии до создания элементов фирменного стиля, в частности и логотипа.
Если работать в фотошопе для вас просто, как дышать воздухом, то преимуществ использования этого графического редактора не перечесть.
Остановимся на основных двух: во-первых, используя свою фантазию и большой функционал редактора, вы можете создать уникальный логотип или иконку, во-вторых, вы сами управляете процессом, то есть результат будет именно таким, как хотите этого вы. Ну и самое главное, — логотип абсолютно бесплатен.
Но выделяют также несколько недостатков использования этого графического редактора. Это длительный процесс, и, более того, вы должны постоянно работать, ведь никто не сделает лого за вас и не предложит вам никаких готовых вариантов. К тому же, если вы совершенно не имеете никакого опыта работы с графическими редакторами, вас может напугать непростой интерфейс программы.
Именно для того, чтобы упростить вам задание создания логотипа с помощью Photoshop, мы подобрали для вас более 20-и полезных видео уроков, которые объяснят как пользоваться программой и создавать профессиональные логотипы с интересными иконками, фонами и шрифтами. Подборку красивых шрифтов для фотошопа вы можете найти здесь.
Как создать хороший логотип для сайта: полезные советы
Подборка видеоуроков по созданию логотипов в Photoshop
Многие отказываются от работы с фотошопом, поскольку бытует мнение, что это непростой в использовании редактор и без специальных художественных и программистских навыком здесь не обойтись. И чтобы опровергнуть это утверждение убедить вас в обратном, предлагаем посмотреть несколько интересных и простейших видеоуроков по использованию фотошоп.
1. Как сделать логотип в Photoshop
Автор видео утверждает, что создать логотип можно даже без художественных навыков, пользуясь только гарнитурой и простейшими геометрическими объектами.
В доказательство этого он разрабатывает несколько отличных текстовых композиций, используя базовые приемы для создания логотипа. И дополнительно предоставляет несколько дельных дизайнерских советов.
Словом, с таким уроком обзавестись логотипом сможет каждый!
2. Как сделать простой логотип в Photoshop
Видеоурок безупречно вдохновит вас на идею создания интересного логотипа с фоном, контрастными шрифтами, иконкой и простыми геометрическими рисунками. Каждое действие автора всплывает в виде текстовой инструкции, так что информация воспринимается легко, — остается только воспроизвести на ее практике.
3. Photoshop Tutorial: How to Create Your Own Fantasy-Action, Video Game Logo. (Урок Photoshop: как создать свой собственный логотип видеоигры)
Англоязычный видеоурок по созданию логотипов для видеоигр смело может стать вашим первым путеводителем по работе с фотошопом. Автор ролика дает четкие инструкции по использованию самых смелых шрифтовых и цветовых решений, фильтров и эффектов.
4. Photoshop | Logo Design Tutorial | Galaxy Logo
Ещё один видео урок по созданию невероятного логотипа элементарным путем. Меняя цвета и размеры обычных геометрических фигур, автор видео создает отличный фирменный знак. А также из видеоурока вы узнаете как украсить шрифт декоративными завитушками придать логотипу необычный цвет. Все гениальное просто!
5. Как создать металлический логотип в фотошопе
Логотипы в металлическом стиле смотрятся очень интересно, а создать их, используя только фотошоп, как ни странно, достаточно просто. Подборка из трех видеоуроков даст вам представление о том, как правильно использовать металлические текстуры и с какими шрифтами, цветами и эффектами их лучше всего сочетать.
6. Как создать логотип для строительной фирмы в фотошопе
Видеоурок о том, как создавать векторные логотипы на основании готовых набросков. Автор видео использует свои рисунки с миллиметровки, с которыми он щедро делится в описании под видео. А также дает дельные советы касательно шрифтов для логотипов строительных компаний и различных геометрических решений.
7. Vector Skull Logo Design in Photoshop (Как сделать векторный логотип с черепом в Photoshop)
Как говорит автор в своем видео: «Много шагов, но очень-очень просто». Из этого англоязычного ролика вы узнаете, как создать профессиональный логотип на основании своих самых спонтанных и нелепых начертаний.
8. Hipster Logo Design — Photoshop Tutorial (Хипстерский дизайн логотипа — Урок Photoshop)
Хипстерские логотипы сейчас в тренде. Это не удивительно, ведь смотрятся они действительно круто. Просмотр этого урока не только вдохновит вас на создание стильного логотипа, но и подскажет, как максимально эффективно использовать редактор и справляться с различными трудностями в этом процессе.
9. How To Design An Authentic Hipster Logo In Photoshop (Как сделать хипстерский логотип в Photoshop)
Еще один видеоурок по созданию хипстерского логотипа, чтобы наверняка закрепить информацию и решиться на создание своего стильного хипстер-лого.
10. Как создать минималистичный и профессиональный логотип
Просто и без слов! Не нужно долгих объяснений и расплывчатых указаний, чтобы научиться создавать прекрасные минималистичные текстовые логотипы с геометрическими фигурами. Для этого вполне достаточно приятной музыки, наглядный пример от автора видео и ваша креативность. Все более, чем просто!
11. Как сделать логотип в фотошопе. Логотип из фото
Этот видеоурок никого не оставит без улыбки, но главное его преимущество — это быстрая и понятная демонстрация, как из любой фотографии создать отличный логотип. Простейший вариант разработки логотипа, не требующий абсолютно никаких навыков дизайнера.
12. Видеоурок: Как сделать 3D-логотип
Логотипы в 3D смотрятся реалистично, но считается, что их создание без каких-либо профессиональных навыков, наоборот, — нереально. Данный видеоурок убедит вас в обратном. Ведь автору этого ролика понадобилось всего 5 минут, чтобы создать отличный 3D-логотип, используя фотошоп. Попробуйте, у вас обязательно получится!
13. Leafy Text Effect Photoshop Tutorial (Как сделать логотип в эко тематике)
Этот видеоурок не оставит равнодушным никого, кому нравится «зеленая» тема. Автор рассказывает и показывает как создать невероятный эффект текста с листьями и деревом. Вы узнаете не только о том, как создать логотип в стиле Джунгли, но и почерпнуть много дельных советов для создания логотипа в фотошопе.
14. Как создать логотип в Photoshop за 5 минут
15. Как применить эффекты к тексту
Текстовые логотипы очень популярны, особенно учитывая тот факт, что мир дизайна просто кипит различными шрифтами и эффектами. Такой логотип самодостаточен и может смело обойтись без дополнительных элементов фирменного знака. Текст с эффектом — все, что нужно для лого. А чтобы узнать, как легко и быстро создать его в фотошопе, посмотрите эти три видеоурока.
16. Как создать ретро логотип
Ретро логотипы обладают неким шармом и особым эмоциональным посылом, Используйте их, если специфика стиля подходит вашему бизнесу — это сыграет вам только на руку. Представленные точно вдохновят и научат вас всему необходимому для создания отличного логотипа в стиле ретро.
17. Секреты создания первоклассного логотипа. Руководство для начинающих (How to Make Logo in Photoshop — Photoshop Tutorial for Beginners — Basic Idea)
Текстовые логотипы смотрятся интересно, особенно если выполнять их в креативных шрифтах. Автор этого видеоурока делится дизайн советами (и ссылкой на скачивание великолепных шрифтов) и предлагает отличный вариант использования заглавных букв от названия вашей компании или вашего имени в качестве текстового логотипа. Это просто и красиво!
Но если все же фотошоп — не совсем тот инструмент, которое вы искали для создания фирменного знака, то попробуйте поработать в онлайн генераторе логотипов. Это наиболее быстрый и удобный вариант создания лого. К тому же, можно соединить эти два способа создания логотипа и доработать, созданный в онлайн-редакторе логотип, используя фотошоп.
15 вдохновляющих трендов дизайна логотипов в 2017 году
Преимущества онлайн-генератора (например, Logaster)
Сайт не требует изобилия действий. Вам нужно только ввести название своей компании и выбрать из выпадающего списка вид вашей деятельности. Генератор сам подберет для вас множество актуальных иконок на выбор.
Конечно же, существуют и другие способы создания логотипа. Но если вы ограничены небольшим бюджетом и малым количеством времени, то многие из них сразу же отсеиваются.
Так, например, работа с дизайнером сама по себе требует много средств, но и ждать логотип вы будете сравнительно долго.
А в итоге переговоров по телефону и диалогов в емейл-письмах, вы рискуете получить не совсем тот результат, которого ожидали.
Ну важно отметить, что, используя онлайн-сервис Logaster, вам не нужно иметь абсолютно никаких навыков дизайнера или фотошопера, ведь редактор на сайте очень удобный и понятный.
Большим преимуществом является также то, что маленькое лого можно скачать абсолютно бесплатно.
Итог
Каждый видео урок из этой подборки предлагает узнать и изучить различные функции редактора Photoshop.
Совместите советы из несколько роликов, чтобы создать абсолютно новый логотип или, в крайнем случае, скопируйте идею одного из авторов видео.
Попробуйте также поискать в интернете видеоуроки по использованию фотошопа, если в этой подборке вы все же нашли того, что искали, ведь сеть кипит контентом на эту тему.
Если все же вам нужно еще более простое решение, используйте онлайн-генераторы. Вдохновляйтесь, фантазируйте и создавайте невероятные логотипы.
Автор этого поста:
Томюк Оксана Михайловна, Интернет-маркетолог logaster.ru
Источник: https://lpgenerator.ru/blog/2018/01/08/kak-sozdat-logotip-v-photoshop-poshagovaya-instrukciya/
Как создать простой логотип в Photoshop
Photoshop позволяет сделать гораздо больше, чем просто редактировать фотографии. Он не такой мощный продукт, как Illustrator или InDesign, но все-таки больше, чем способ делать простые проектные работы. Как же сделать простой геометрический логотип в Photoshop?
Современные логотипы легко создавать, и выглядеть они будут великолепно. Если вы, к примеру, владелец малого бизнеса и не можете позволить себе услуги профессионального дизайнера, то имеет смысл сделать что-то самостоятельно.
В коротком ролике ниже вы можете увидеть процесс создания нового логотипа.
Придумайте идею
Самая трудная часть дизайна логотипа — хорошая идея.
Задумываясь над идеей логотипа, подумайте о том, что вы хотите, чтобы представить. Сделайте наброски на бумаге — это быстрее, чем с помощью Photoshop. Круги, квадраты, треугольники и другие, более сложные формы, с которыми легко работать и объединять в Photoshop.
Если идея созрела, переходите в Photoshop .
Шаг первый: Настройка холста
Начните с создания нового документа. В данном случае квадратный холст 1000 на 1000 пикселей.
Далее, вам нужно создать несколько направляющих, чтобы проще было располагать элементы логотипа. Перейти к View> New Guide и выберите Horizontal и Vertical на 50%. Можно создать дополнительные направляющие, если нужно.
Шаг второй: Создание базовой (основной) формы
В данном примере используются три правильных прямоугольных треугольников. Самый простой способ их создания — начать с квадрата.
Выберите Rectangle Tool (клавиша U) и убедитесь, что Shape выбрана. Удерживайте клавишу Shift, чтобы ограничить пропорции и нарисовать квадрат примерно со стороной 220 пикселей в любом месте на холсте.
Далее, используйте Pen Tool и нажмите на нижнюю правую опорную точку квадрата, который вы только что нарисовали. Вы уберете лишнее и получите прямоугольный треугольник.
С помощью комбинации клавиш Command- или Control-T преобразуйте треугольник. Поверните его так, чтобы прямой угол смотрел вверх.
С помощью инструмента перемещения (клавиша V ) разместите треугольник так, чтобы правый угол находился в центре холста.
Шаг третий: Позиционирование фигуры
Теперь, когда базовый треугольник построен, выберите его и продублируйте (Command или Control + J) дважды.
Возьмите одну из копий и с помощью инструмента перемещения расположите ее так, чтобы левый угол находился в центре холста, касаясь другого треугольника.
Выберите другую копию и измените ее так, чтоб она была на 125% больше по вертикали и по горизонтали. С помощью инструмента Move расположите фигуру так, чтобы ее основание выравнялось с двумя другими треугольниками и верхний угол бал расположен на центральной направляющей.
Шаг четвертый: Раскрашивание фигур
Для того, чтобы создать ощущение глубины, горы, которые ближе, можно сделать более темными темнее, чем те, которые в отдалении. Выберите инструмент Rectangle, а затем выбрать один из треугольников переднего плана. Измените его Fill и Stroke на черный. Сделайте то же самое для другого треугольника на переднем плане.
Для дальнего треугольника изменить Fill и Stroke на темно-серый. В данном примере использован # 404040. Если фоновый треугольник появляется перед любым из треугольников переднего плана, перетащите его на задний план.
Шаг пятый: Добавление текста
Фактически, с точки зрения формы, логотипа сделан, можно добавить текст. С помощью текстового инструмента (клавиша T) щелкните по холсту и введите нужный текст.
Выровняйте текст по центру, выберите соответствующий шрифт. Я пошел с Gotham Жирный заглавными буквами. С помощью инструментов Move и Transform поместите текст таким образом, чтобы рисунок и текст сгруппировались.
Шаг шестой: Попробуйте различные вариации
Секрет хорошего дизайна логотипа — попытаться использовать различные его вариации. Вы вряд ли создадите сразу же идеальный логотип. Попробуйте различные варианты, посмотрите, что вам понравится.
Что-то вам понравится, что-то нет. Хитрость заключается в объединении различных вариантов в один. Экспериментируйте — и вы найдете, что ищете.
Поделиться:
Оставьте свой комментарий!
Добавить комментарий
| < Предыдущая | Следующая > |
|---|
Почему не стоит делать логотип в Photoshop
Adobe Photoshop может показаться способным на все. Он известен ретушированием фотографий, но он настолько мощный, что может выполнять цифровую живопись, редактирование видео, веб-дизайн и даже трехмерные графические изображения. В результате вы можете предположить, что в Photoshop можно создать логотип. В действительности же все гораздо сложнее.
Дизайн OrangeCrushНесмотря на то, что Photoshop — это не волшебство. Это может быть одно из наиболее часто используемых графических программ — от профессиональных фотографов и графических дизайнеров до бабушек, подкрашивающих семейные фотографии.Возможно, он даже стал одним из тех редких продуктов, которые можно использовать в качестве глагола (любое манипулируемое изображение часто обвиняют в «фотошопе»).
Как одна из лучших программ графического дизайна на рынке, Photoshop создан для многих людей с самыми разными потребностями, но есть некоторые проекты, для которых Photoshop — не только несовершенный инструмент, но и худший из возможных. В частности, нельзя использовать Photoshop для разработки логотипов. Давай обсудим почему.
Требования к дизайну логотипа
—
Предполагается, что дизайн логотипа в первую очередь будет играть роль в брендинге, и это, как правило, требует, чтобы логотип всегда присутствовал во всех потенциальных точках контакта с бизнесом.С этой целью в эстетические и технические требования к дизайну логотипа включен ряд стандартных передовых практик.
Во-первых, дизайн логотипа должен быть подготовлен к работе в, казалось бы, бесконечном количестве различных контекстов. Некоторые из них довольно очевидны с самого начала: визитная карточка, заголовок веб-сайта, фирменный бланк, футболка и т. Д. Но если предположить, что ваш бизнес будет длиться какое-то время, вы не всегда можете спланировать каждую ситуацию на будущее. времени, и вам может понадобиться использовать свой логотип, скажем, на движущемся транспортном средстве или на воздушном баннере.
Логотип должен адаптироваться к различным контекстам и размерам. Дизайн goopanicВсе это означает, что творческие решения должны учитывать универсальность дизайна логотипа. Логотип должен выглядеть одинаково хорошо независимо от того, увеличен ли он до 100 футов в высоту или уменьшен до размеров почтовой марки. Это, как правило, приводит к созданию упрощенных по своей природе стилей. Например, вы можете создать логотип с двадцатью цветами и сложной штриховкой, но такие детали имеют тенденцию теряться при небольших размерах.Кроме того, печать дополнительных цветов может быть дорогостоящей, а это значит, что вы можете внезапно потратить деньги на оптовый заказ визиток.
С технической стороны программное обеспечение, создающее логотип, должно иметь возможность вносить оптовые изменения на лету. Ваш дизайнер может предоставить полноцветный логотип, полностью черный логотип и полностью белый логотип. Но допустим, например, ваша компания участвует в благотворительной акции по борьбе с раком груди и хочет добавить к логотипу розовый акцент.В идеале им не нужно нанимать другого дизайнера только для того, чтобы изменить цвет.
Точно так же ваш окончательный логотип будет настроен на один стандартный размер, и вы сможете увеличивать или уменьшать его по желанию без потери качества изображения, что вы сможете сделать с векторным файлом, но не с растровое изображение.
Ознакомьтесь с нашим руководством по различию между векторными и растровыми изображениями >>
Пиксели растрового изображения видны при увеличении масштаба. Автор netralica.Векторная графика бесконечно масштабируема, что означает, что линии четкие и четкие даже при увеличении масштаба. Дизайн логотипа KONSTABR.Мы пришли к выводу, что идеальное программное обеспечение для дизайна логотипов должно отличаться простотой и быть универсальным. Теперь давайте посмотрим на Photoshop и посмотрим, насколько хорошо он соответствует этим требованиям.
Как работает Photoshop
— Изначально
Adobe Photoshop представлял собой программу для работы с фотографиями. Большинство его инструментов предназначены для редактирования фотографий, например, для регулировки контрастности и яркости, удаления пятен и объединения фотографий в коллажи.
Пиксели — это крошечные цветные квадраты, составляющие изображение. Они наиболее узнаваемы в ретро-видеоиграх, в которых для мультфильмов используется пиксельная графика, как в этом дизайне Джеффа Пурнавана. Поскольку разрешение намного ниже, чем у фотографии, вы можете видеть фактические пиксельные квадраты, составляющие изображение.Фотографии — это, по сути, гиперреалистичные изображения, поскольку камеры фиксируют все детали, освещение и цвета повседневного мира в цифровом формате. Компьютер представляет сложные изображения, как это, путем упрощения информации с помощью так называемых пикселей, которые представляют собой микроскопические квадраты сплошных отдельных цветов.
Когда вы приближаете фотографию на компьютере, вы в конечном итоге увидите, что она разделена на эти пиксели, а когда вы уменьшите масштаб, вы увидите, что пиксели снова сливаются вместе, образуя реалистичное изображение. В зависимости от типа камеры фотография может содержать тысячи пикселей, поскольку чем больше пикселей, тем больше деталей — другими словами, более высокое качество.
Компьютерная графика на основе пикселей обычно называется растровыми изображениями, что делает Photoshop растровой программой (в отличие от векторной программы, такой как Adobe Illustrator).
Узнайте о различных форматах файлов изображений здесь >>
Преимущество работы с растровыми изображениями заключается в том, что вы можете достичь большой сложности, поэтому Photoshop стал популярной программой для любых детализированных изображений, от видео до иллюстраций. Все, что нужно сделать, это добавить больше пикселей, чтобы повысить уровень детализации (будь то цвет, затенение или текстура), используя такие инструменты, как инструмент «Кисть», «Лечебная кисть» и «Клонирование штампа».
Обратной стороной работы с пикселями является то, что они фиксированы по размеру и месту.Если вы рисуете персонажа и хотите изменить его нос, вам нужно будет стереть эти пиксели и добавить новые — точно так же, как рисование в реальной жизни.
Photoshop позволяет дизайнерам создавать цифровые картины с подробными штриховками и цветами. Иллюстрация Piere d’ArterieТочно так же единственный способ увеличить размер растрового изображения — это добавить к нему больше пикселей. Но, как вы понимаете, добавить нужное количество и цвет пикселей в нужных местах на высокодетализированное изображение будет практически невозможно.
Поскольку компьютер — это машина, он видит набор пикселей вместо фотографии. Это означает, что компьютер может только угадывать цвет и расположение новых пикселей при увеличении масштаба изображения, и в результате изменения размера неизбежно происходит потеря качества. Вот почему, когда небольшое изображение увеличено и становится размытым, поскольку пиксели не смешиваются должным образом, мы называем изображение «пиксельным».
Кроме того, чтобы изменить цвета на изображении, вам нужно будет изменить цвета соответствующих пикселей — опять же, потенциально сотни — и трудно отделить те, которые вы хотите изменить, от тех, которые вы не хотите, когда они все сливаются в одно изображение.В Photoshop, конечно же, есть инструменты для выделения и редактирования пикселей, такие как маскирование, но они по-прежнему требуют, чтобы вы сами разделяли эти пиксели.
В целом, инструменты Photoshop дают вам больше контроля, чем обычно, при редактировании сложных изображений, таких как фотографии, но для более простых изображений они излишне усложняют редактирование. Photoshop в конечном итоге идеально подходит для тонкой настройки фотографических носителей, которые, как вы ожидаете, будут оставаться примерно одинакового размера на всем протяжении.
Работает ли Photoshop для логотипов?
–
Ответ: нет, Photoshop нельзя использовать для логотипов.Давайте рассмотрим то, что мы обсуждали до сих пор: логотипы, как правило, должны быть простыми и универсальными, а Photoshop — это программа, которая создает сложные изображения на основе заданного количества пикселей. Эти два понятия несовместимы на фундаментальном уровне. Вы можете сделать что-то похожее на логотип в Photoshop, но на самом деле это будет лишь изображение (в пикселях) логотипа. Вы также могли бы съесть стейк ложкой, если бы действительно старались, но… почему бы просто не использовать правильную посуду?
Когда можно использовать Photoshop для создания логотипов?
Photoshop может быть полезен для добавления текстур к готовому дизайну логотипов, например, с эффектом зернистости.Дизайн с помощью Higher GraphicsВ то же время в процессе разработки логотипа есть несколько этапов, на которых может быть полезен Photoshop. Во-первых, наброски и мозговой штурм. Если у вас есть графический планшет и стилус, Photoshop может стать отличной альтернативой рисованию карандашом и бумагой. В отличие от реальной жизни, вы можете перемещать свои наброски, а функция отмены Ctrl + Z всегда удобна, когда вы рисуете.
Кроме того, после того, как вы создали свой логотип в векторной программе, вы можете перенести файл в Photoshop для доработки, если это то, что вы собираетесь делать.Как уже упоминалось, Photoshop идеально подходит для работы с деталями, что делает его лучшей программой для создания специальных эффектов реализма, таких как освещение и текстуры.
Photoshop также отлично подходит для создания презентационных версий логотипов для клиента или вашего собственного портфолио, например, макетов продуктов.
Photoshop может быть полезен для завершения работы над логотипом, например для создания фотографических макетов. Дизайн RedLogoС учетом сказанного, оба этих сценария происходят до и после создания вашего фактического логотипа.Итак, какое программное обеспечение предоставит вам файл логотипа, который вы действительно можете использовать?
Какую программу следует использовать для создания логотипов?
–
Поскольку дизайн логотипа должен быть универсальным и относительно простым, векторные программы стали стандартным программным обеспечением для дизайна логотипов. В то время как растровые программы используют множество смешанных пикселей для создания изображений, векторные программы создают формы просто через точки и линии.
Эти программы значительно упрощают изменение дизайна, поскольку все сводится к корректировке положения точек или кривизны линии.По этой причине векторные изображения также можно бесконечно масштабировать без потери качества. А поскольку вы работаете с целыми фигурами, а не с пикселями, изменить цвет так же просто, как выбрать фигуру и выбрать цвет из палитры цветов программы.
Дизайн логотипа должен быть векторным изображением, созданным в векторных программах. Это приводит к тому, что изображения менее детализированы, чем картина, но в конечном итоге более просты и универсальны. Дизайн Spoon LancerПоскольку графических элементов меньше, поэтому получаемые изображения должны быть намного более простыми.Хотя это может быть недостатком, если вы стремитесь к реализму в своих работах, для дизайна логотипа он идеально подходит.
На рынке существует множество векторных программ, но наиболее популярными для разработки логотипов являются Adobe Illustrator, Affinity Designer и бесплатная программа с открытым исходным кодом Inkscape.
Ознакомьтесь с нашим полным руководством по программному обеспечению для разработки логотипов >>
Не делайте логотип в фотошопе — поблагодарите нас позже
—
Adobe Photoshop часто может показаться, что он может делать что угодно, но его не следует использовать для логотипов.Это началось как программное обеспечение для редактирования фотографий, и это привело к смежным дисциплинам, основанным на изображениях, таким как видео и цифровая живопись. Дизайн логотипа — это совсем другое дело.
Дизайн логотипа — это знак бренда, и он несет большую ответственность. С этой целью при разработке логотипа — цвета, формы, эмоций, которые он вызовет — уходит столько творческой мысли, что было бы большим позором испортить все из-за технических деталей, таких как неправильное программное обеспечение и неправильные файлы изображений.Лучшее программное обеспечение может не гарантировать отличного дизайна логотипа, но неправильное программное обеспечение доставит вам проблемы в будущем. Вот почему, чтобы получить настоящий рабочий логотип, вам нужен как правильный тип файла, так и подходящий графический дизайнер.
Хотите получить идеальный логотип для своего бизнеса?
Работайте с нашими талантливыми дизайнерами, чтобы это произошло.
Как создать логотип компании в Photoshop | Small Business
Автор: Джилл Харнесс Обновлено 29 марта 2019 г.
Создание логотипа может показаться сложной задачей, но с помощью программного обеспечения для цифрового искусства, такого как Photoshop, вы можете легко создать привлекательный и профессионально выглядящий логотип, даже если у вас есть нет опыта работы с программным обеспечением для создания логотипов . И как только вы создали свой логотип, вы можете продолжать использовать Photoshop для изменения логотипа для использования в Интернете или в печатных материалах, позволяя вам разместить логотип вашего бренда где угодно, и практически на чем угодно!
Мозговой штурм идеи вашего логотипа
Большинство художников и дизайнеров ( создателей логотипов) начинают каждый проект с чернового наброска , будь то рисунок или просто записанные заметки о том, что вы хотели бы включить.Проведите мозговой штурм с заметками или нарисованным наброском, чтобы получить представление о том, что вы будете делать в Photoshop и что вам нужно в плане окончательного логотипа. Держите эти заметки под рукой, чтобы вы могли обращаться к ним при создании своего логотипа в Photoshop, чтобы ускорить процесс создания, давая вам ориентир и помогая сосредоточиться на конечном продукте.
Создать новый документ
Откройте Photoshop и выберите File -> New t o Создайте новый документ, и откроется диалоговое окно с множеством различных настроек.Поскольку большинство логотипов имеют прямоугольную форму. вы, вероятно, захотите выбрать размеры документа с шириной, превышающей высоту, поэтому просто начните с _ ширина 1000 пикселей на высоту 600 пикселей _t. На этом этапе вам не нужно слишком беспокоиться о размере холста, потому что его всегда можно отрегулировать по мере необходимости позже.
Установите прозрачный фон, разрешение 300 и цветовой режим RBG Color 8 Bit . Теперь нажмите «ОК », и у вас будет пустое место для документа, готовое для заполнения.
Логотипу Photoshop нужны слои
С этого момента вы захотите, чтобы помещал каждый новый элемент вашего логотипа на отдельный слой , что упростит исправление ошибок, если в дальнейшем вы сделаете ошибки. Для этого выберите «Добавить новый слой» в нижней части панели слоев или просто нажмите Shift + Ctrl + N , чтобы создать новый слой.
Если вы собираетесь использовать текстуру или фон как часть вашего логотипа, вы захотите добавить его сейчас, перетащив изображение из сохраненной папки на холст, что автоматически создаст новый слой, или открыв изображение на отдельной вкладке, затем выделив все (Ctrl + A ), вырезав (Ctrl + C) , а затем вставив изображение на пустой слой в вашем проекте логотипа.Размещение фонового изображения на отдельном слое позволяет легко оставить позади все остальные элементы вашего логотипа, чтобы ничто другое не было закрыто.
Добавление рисунка к вашему логотипу
Большинству людей, не являющихся художниками, будет очень трудно создать иллюстрации, которые не выглядели бы ужасно или, по крайней мере, чрезмерно упрощенными. Вот почему вам обычно следует использовать только текстовый логотип, если вы сами не художник . Не расстраивайтесь, не оставляя это в своем логотипе, большинство крупных брендов не используют изображения в своих логотипах.
Если вы художник или наняли художника для создания дизайна для вас, тогда вам следует добавить иллюстрацию на отдельный слой к вашему логотипу, чтобы вы могли работать с текстом вокруг дизайна. Держите этот слой под текстовыми слоями и над любым фоном, который вы создали.
Возможно, вы захотите отрегулировать изображение, внеся незначительные изменения, например, увеличив насыщенность или яркость, чтобы оно выглядело жирным и выделялось, но если вы хотите сделать с изображением больше, чем это, вам, вероятно, следует работать с профессиональный дизайнер .Это потому, что вы можете легко испачкать изображение, пытаясь улучшить его, если у вас нет большого опыта в Photoshop.
Выберите текст для вашего логотипа
Затем вы захотите, чтобы решила, какой шрифт или шрифты вы будете использовать в качестве букв / текста в вашем логотипе. Если вы используете несколько шрифтов для создания гибридного шрифта в своем логотипе, вам нужно использовать отдельный слой для каждого шрифта, чтобы буквы (из каждого шрифта) можно было настраивать индивидуально.
Выберите инструмент «Текст» и щелкните в любом месте холста; должен появиться мигающий курсор, и когда он появится, начните вводить буквы вашего логотипа. Когда вы закончите вводить слова, выберите «Инструмент выделения » в верхней части панели инструментов или просто hi_ t Ctrl + V _, чтобы переключиться с инструмента текста на инструмент выделения . The Selection Too l можно использовать для перемещения набранного текста по холсту, но если вы хотите отредактировать текст, вам придется снова выбрать инструмент Type Tool , затем выделить текст, перетащив выделение по нему, затем щелкните, чтобы отредактировать текст еще раз.
Редактировать цвет текста
Чтобы изменить цвет текста, выделите текст с помощью инструмента «Текст» , затем щелкните поле «Цвет шрифта» в области панели инструментов над холстом. Появится диалоговое окно, которое позволит вам изменить цвет с помощью образцов Pantone в области Библиотеки цветов или щелкнув поле цвета. Цветовое поле варьируется от чистого белого вверху слева до чистого черного внизу слева со светлыми и темными версиями выбранного цвета вверху или внизу соответственно.
Выберите цвет из полоски радуги посередине, и поле выбора изменится на этот цвет, что позволит вам найти именно тот цвет, который вы ищете. Если ваш логотип будет использоваться в Интернете, вы можете установить в поле «Только веб-цвета», чтобы все ваши цвета были безопасными для Интернета, поскольку некоторые цвета лучше всего использовать только для печати.
Попробуйте тень
Чтобы добавить тень к тексту, щелкните правой кнопкой мыши на слое типа и затем выберите «Параметры наложения» в диалоговом окне.Щелкните «Drop Shadow», чтобы выбрать один из множества вариантов, которые повлияют на то, как тень будет отображаться по отношению к вашему шрифту. Убедитесь, что «Use Global Light» отмечен и выберите Multiply или Hard Ligh t в качестве Blend Mode для получения самого смелого вида.
Вы можете настроить направление тени, щелкнув диск «Угол» или вручную введя числовой градус в поле рядом с диском, чтобы задать угол источника света.Убедитесь, что вы отметили поле «Предварительный просмотр», под кнопками « OK», и «Отмена», , чтобы увидеть, как каждое изменение выглядит в реальном времени.
Другие текстовые эффекты
Добавление Outer Glow также может добавить визуального интереса к вашему шрифту, хотя он не работает со всеми шрифтами и может выглядеть немного небрежно, если переусердствовать, поэтому лучше всего использовать экономно . Если вы хотите добавить трехмерности к своему шрифту, выберите Bevel и Emboss, , которые добавят блики по краям шрифта, сделав его похожим на 3D .Не забудьте добавить Contour , если хотите, чтобы этот трехмерный эффект действительно выделялся. Если вы хотите, чтобы ваш шрифт был обведен контуром, выберите Stroke из списка Blending Option s , и каждая буква в вашем тексте теперь будет обведена индивидуально, с возможностью изменения ширины и цвет обводки доступен справа.
Существует множество вариантов, доступных для fine настройки каждого из эффектов шрифта, доступных в меню «Параметры наложения », поэтому убедитесь, что вы проверили предварительный просмотр, чтобы вы могли просматривать изменения по мере их внесения, а затем наслаждаться игрой с варианты, пока вы не найдете идеальный вид для вашего логотипа.
Как сделать логотип прозрачным в Photoshop: пошаговое руководство
Прежде чем вы начнете делать логотип прозрачным в Photoshop, вам нужно выбрать логотип, который вы будете в дальнейшем изменять. Многие пользователи пользуются услугами профессиональных создателей логотипов, когда им нужен уникальный логотип для фотографии. Когда вы создаете логотип в Photoshop, вы получаете файл, который может служить сообщением бренда для вашего сайта, целевой страницы, учетной записи в социальных сетях и т. Д.
Как сделать логотип прозрачным в Photoshop за 5 шагов
Люди учатся делать прозрачный логотип в Photoshop по нескольким причинам.Наиболее частая проблема заключается в том, что цвет логотипа и цвет веб-сайта противоречат друг другу, что снижает визуальную привлекательность контента.
Другой распространенной проблемой является то, что логотип отвлекает внимание зрителей от изображений на вашем веб-сайте. Чтобы помочь вам разобраться в процессе и сделать всю работу максимально удобной, ниже я подробно опишу все этапы.
1. Откройте логотип
.Откройте свой логотип в Photoshop, щелкнув « Файл »> « Открыть » в верхнем меню.Выберите файл с логотипом. Вы увидите выбранный логотип в рабочей области, чтобы можно было перейти к настройкам. Выберите на панели инструмент Magic Want.
2. Разблокировал логотип
Часто бывает, что логотип заблокирован на панели « Layers ». Конечно, вам нужно разблокировать его, чтобы продолжить редактирование. Ознакомьтесь с советами о том, как разблокировать слой в Photoshop, если у вас возникнут проблемы.
3.Удалить фон
После того, как вы выбрали часть логотипа, которая должна быть прозрачной, вам нужно удалить фон. Выберите белый фон и нажмите Del (Удалить).
Добавьте новый слой и выберите инструмент Magic Want . Выберите часть логотипа, которую хотите сделать прозрачной. Откройте настройки Magic Want и выберите соответствующий вариант.
Теперь прозрачная часть станет более заметной.
4. Очистка
Возможно, вам придется повторить шаги выбора и удаления для других областей фотографии. Во многом это зависит от элементов, из которых состоит ваш логотип. Используйте инструмент Magic Want и кнопку Del (Удалить), чтобы удалить остатки белого фона.
5. Сохранить как изображение PNG
Теперь вы знаете, как сделать логотип прозрачным в Photoshop.Сохраните полученный файл как изображение PNG. Щелкните « File »> « Export »> « Quick Export as PNG ».
Если вам нужно отменить выбор в Photoshop, нажмите « Command + D » для Mac или « Control + D » для Windows.
Как вариант, вы можете щелкнуть «Файл» в верхнем меню, выбрать « Сохранить как »> и выбрать «PNG (* .PNG) из списка параметров. Нажмите « Сохранить », чтобы завершить процесс.
Сохранение логотипа как изображения PNG является выгодным вариантом, поскольку такие файлы сохраняют прозрачность и отлично подходят для сжатия.Напротив, изображения в формате JPEG не сохраняют прозрачность.
Если вы столкнулись с трудностями при обучении сделать прозрачный логотип в Photoshop или хотите получить быстрый результат, обращайтесь к профессионалам. Специалисты не только сделают фон логотипа прозрачным, но и могут украсить его творческими или даже сюрреалистическими элементами.
Как применить логотип в Photoshop
Использование прозрачного логотипа также является отличной идеей, если вы хотите защитить свои фотографии водяными знаками или, по крайней мере, минимизировать вероятность того, что третьи лица будут использовать ваши работы без вашего разрешения.Это более трудоемкое, но полезное занятие.
1. Откройте изображение
.Перейдите к « Файл »> « Поместить встроенный », чтобы открыть файл.
2. Добавьте логотип к вашему изображению
Добавьте логотип к выбранной фотографии. Используйте метод перетаскивания, чтобы переместить или изменить его размер. Я решил оставить логотип в левом нижнем углу, чтобы не отвлекать внимание от основных объектов.
Если у вас есть логотип с белым фоном, выберите слой с логотипом на панели «Слои» и выберите « Darken » в поле « Blending mode ». Таким образом, вы удалите белый фон.
3. При необходимости измените свой логотип
Перейдите на панель «Слои», выберите логотип и настройте прозрачность в соответствии с вашими потребностями.
Вы можете добавить к изображению шрифт, цветовые элементы и географическую информацию, а также отредактировать и выделить текст для более запоминающегося вида.Если результат вас устроит, нажмите Enter.
Создание правильного логотипа для веб-сайта, визиток и т. Д. — непростая задача, так как вам нужно что-то, связанное с вашим брендом, но аккуратно оформленное и запоминающееся. Иногда проще всего добиться желаемого результата, изменив цвет логотипа или сделав фон прозрачным.
Когда все настройки будут выполнены, сохраните файл для использования в будущем.
Бесплатные инструменты
Если вам не хватает навыков для создания логотипа с нуля, просто загрузите эти шаблоны дизайна логотипа и используйте их в качестве основы для своих экспериментов.Все шаблоны разделены на фотожанры, такие как портретная фотография, фотография продукта, пейзажная фотография и другие. Все логотипы доступны в виде файлов .psd, что позволяет изменять фон.
Как сделать логотип в фотошопе за 4 минуты
Вы просили, и я даю. Наконец, вот мой урок о том, как создать логотип в Photoshop менее чем за 4 минуты. Все, что вам нужно, это Photoshop и этот урок, чтобы создать свой первый логотип.
Создать логотип никогда не было так просто.Сегодня существует множество инструментов, которые делают это автоматически, но я по-прежнему предпочитаю создавать свои собственные с помощью Photoshop. Это просто добавляет индивидуальности.
Я сделал это руководство, запомнив вас. Я знаю, что вы новичок в Photoshop и мало что знаете. Я подробно объясню каждый маленький шаг, чтобы вы могли следить за ним.
В этом уроке я покажу вам, как создать логотип ниже.
Самое приятное то, что даже новичок может создать этот логотип менее чем за 4 минуты.
Примечание: Если вы хотите внести некоторые изменения в фотографию, например, удалить человека, заменить лицо улыбающимся, добавить человека, поменять местами фон или что-нибудь еще, просто дайте мне знать. Я могу сделать это за вас с минимальными затратами. Вы можете нанять меня, чтобы я отредактировал вашу фотографию.ПОЛУЧИТЬ БЕСПЛАТНУЮ ДЕМО
Начнем. Вот логотип, который мы собираемся создать. Посмотри, как чисто он выглядит.
Шаг 1. Создайте новый документ
Первое, что вам нужно сделать, это создать новый документ.Перейдите в Файл> Новый документ или нажмите Cmd + N / Ctrl + N .
Установите ширину 2000 пикселей и высоту 1000 пикселей. Установите разрешение 72 пикселя на дюйм. Нажмите «Создать». Если вы используете более ранние версии Photoshop, чем Photoshop CC 2015, вы увидите другой интерфейс.
Будет создан новый документ.
Шаг 2. Создайте логотип в Photoshop.
Залейте этот белый цвет темно-серым.
Щелкните цвет переднего плана.
Напишите # 333333 в поле. Photoshop автоматически выберет серый цвет.
Нажмите Opt + Delete / Alt + Backspace , чтобы залить белый цвет серым.
Возьмите инструмент «Горизонтальный текст» на панели инструментов или нажмите Shift + T снова и снова, пока он не появится.
Выберите красивый шрифт на панели параметров. Я собираюсь выбрать шрифт League Spartan. Измените цвет шрифта на Белый.
Примечание: Если вы хотите внести некоторые изменения в фотографию, например, удалить человека, заменить лицо улыбающимся, добавить человека, поменять местами фон или что-нибудь еще, просто дайте мне знать.Я могу сделать это за вас с минимальными затратами. Вы можете нанять меня, чтобы я отредактировал вашу фотографию.ПОЛУЧИТЬ БЕСПЛАТНУЮ ДЕМО
Щелкните в любом месте и введите текст. После записи, удерживая нажатой клавишу Cmd / Ctrl , перетащите текст в желаемое положение. См. Нижеприведенный GIF.
Шаг 3. Отформатируйте текст
Мы собираемся раскрасить «my» зеленым цветом.
При активном инструменте «Горизонтальный текст» выберите «my».
Щелкните цветной значок на панели параметров.
Измените цвет на # 33cc33. Photoshop выберет красивый зеленый цвет. Нажмите ОК.
Вот логотип.
Шаг 4: Добавьте значок
На Flaticons есть несколько классных и классных шрифтов (это руководство не спонсируется Flaticons). Скачайте тот, который вам нравится. Их можно использовать бесплатно.
Я собираюсь использовать иконки, сделанные Freepik с сайта www.flaticon.com под лицензией CC 3.0 BY.
На экране загрузки выберите версию PNG 512 пикселей.
Откройте этот значок в Photoshop после его загрузки.Просто скопируйте ( Cmd / Ctrl + C ) и вставьте ( Cmd / Ctrl + V ) значок.
Вот как будет выглядеть изображение. Мы собираемся выровнять логотип.
Откройте панель Layer, нажав F7 или перейдя в Window> Layer .
Убедитесь, что слой значка активирован на панели слоев. Нажмите Cmd / Ctrl + T.
Вот вам GIF.
И это все.
Примечание: Если вы хотите внести некоторые изменения в фотографию, например, удалить человека, заменить лицо улыбающимся, добавить человека, поменять местами фон или что-нибудь еще, просто дайте мне знать.Я могу сделать это за вас с минимальными затратами. Вы можете нанять меня, чтобы я отредактировал вашу фотографию.ПОЛУЧИТЬ БЕСПЛАТНУЮ ДЕМО
Как создать фирменный логотип для фотографов — Урок
В этом посте я хочу показать вам мой простой процесс создания логотипа для подписи. Если вы планируете создать для себя красивый фирменный логотип с фотографией, но не знаете, как это сделать, это руководство поможет от начала до конца. Мы начнем с создания документа фотошопа и узнаем, как устанавливать шрифты. Затем мы создадим логотип и, наконец, сохраним и экспортируем логотип, чтобы вы могли использовать его на своем веб-сайте или добавить водяной знак к своим изображениям.
Мы собираемся создать следующий логотип для подписи, но если у вас есть пара других шрифтов, которые вы хотели бы использовать вместо моего выбора, не стесняйтесь делать это! Я перечислил здесь 20+ моих любимых бесплатных шрифтов для подписи.
Учебные материалы
Чтобы следовать этому руководству, вам потребуется:
1. Создайте документ Photoshop
Шаг 1
Откройте Photoshop, нажмите «Создать» и создайте документ размером около 1920 x 600 пикселей с белым фоном.
Шаг 2
Разблокируйте фоновый слой, щелкнув значок замка на панели «Слои».
2. Загрузите и установите свои шрифты
В этом уроке я собираюсь использовать шрифт BlackJack и шрифт Raleway, но вы можете выбрать любой другой шрифт, который вам нравится. Я составил здесь список моих самых любимых бесплатных шрифтов для подписи.
Шаг 1
Щелкните здесь, чтобы загрузить шрифт BlackJack.
Шаг 2
Щелкните здесь, чтобы загрузить шрифт Raleway.
Шаг 3
Теперь вам нужно установить загруженные шрифты, чтобы они отображались в Photoshop. Процесс установки отличается для пользователей Mac и ПК, поэтому следуйте инструкциям, которые имеют отношение к вам.
Установить шрифты на Mac:
- Перейдите в Finder и откройте папку «Загрузки».
- Распакуйте файл blackjack.zip и найдите файл blackjack.otf
- Дважды щелкните по нему, чтобы открыть предварительный просмотр.
- Нажмите кнопку «Установить шрифт».
Теперь сделайте то же самое для шрифта Raleway. Мы будем использовать Raleway-Medium.ttf , так что вы можете либо установить только это, либо, если хотите, вы можете установить все в файлах .ttf.
Установить шрифты на ПК:
- Перейдите в папку «Загрузки»
- Найдите файл блэкджека и дважды щелкните его, чтобы получить доступ к блэкджеку.otf
- Теперь дважды щелкните файл blackjack.otf еще раз, чтобы просмотреть его предварительный просмотр.
- Нажмите кнопку «Установить», расположенную в верхнем левом углу окна предварительного просмотра.
- Сделайте то же самое для шрифта Raleway.
3. Создайте свой логотип
Шаг 1
В Photoshop выберите инструмент типа (T), установите шрифт Black Jack (или любой другой установленный вами шрифт), убедитесь, что выравнивание установлено по центру, а цвет установлен на черный.
Шаг 2
Введите свое имя.При необходимости отрегулируйте размер шрифта. Для этого переключитесь на любой другой инструмент (например, инструмент «Перемещение») и перейдите в «Текст»> «Панели»> «Панель символов». Я установил размер шрифта на 200 пикселей.
Шаг 3
Снова выберите инструмент «Текст» (T), установите шрифт Raleway, убедитесь, что выравнивание установлено по центру, а цвет установлен на черный, и на этот раз установите размер шрифта примерно на 55 пикселей. Введите «ФОТОГРАФИЯ» под своим именем.
Переключитесь на инструмент «Перемещение» (V) и на панели символов («Тип»> «Панели»> «Панель символов») установите для отслеживания значение 400.
Шаг 4
Убедитесь, что вы все еще используете инструмент «Перемещение» (V) и выделите оба текстовых слоя на панели слоев. Выделив оба текстовых слоя, щелкните значок «Выровнять центры по горизонтали».
4. Обрезать файл перед экспортом
Шаг 1
Теперь, когда ваш логотип готов, вам нужно удалить все ненужное пространство вокруг него. Для этого отключите белый фоновый слой на панели слоев, щелкнув значок глаза.
Шаг 2
Перейдите к Image> Trim , выберите «Transparent Pixels» и обрежьте все сверху, снизу, слева и справа.
У вас должен остаться плотно прилегающий логотип посередине холста.
4. Сохранить и экспортировать
Шаг 1
Кулак перейдите в Файл> Сохранить и сохраните файл фотошопа где-нибудь на вашем компьютере, чтобы вы могли использовать его снова.
Шаг 2
Теперь вы готовы к экспорту.
Перейдите в Файл> Экспорт> Экспортировать как… Появится новое всплывающее окно. Установите формат PNG и убедитесь, что установлен флажок «Прозрачность».Затем нажмите «Экспортировать все» и сохраните изображение логотипа где-нибудь на своем компьютере.
5. Изменение цвета
Если вам нужно изменить цвет вашего логотипа, откройте файл Photoshop еще раз, выберите оба текстовых слоя и на панели символов измените цвет.
Затем снова экспортируйте логотип.
Теперь у вас есть готовый к использованию фото-подпись логотипа с прозрачным фоном. Вы можете разместить свой логотип поверх изображений в Lightroom или использовать на своем веб-сайте или в любом другом месте.
Надеюсь, вы нашли этот урок полезным, спасибо за чтение!
Лучший способ нанесения водяных знаков в Photoshop CC
Автор Стив Паттерсон.
В этом руководстве вы узнаете не только о том, как добавить свой логотип или информацию об авторских правах в качестве водяного знака на ваши изображения , но и о том, как убедиться, что любые изменения в нем мгновенно обновляются для всех ваших изображений, добавляя ваш водяной знак как связанный смарт-объект в Photoshop! Связанные смарт-объекты очень эффективны, но они доступны только в Photoshop CC.Итак, чтобы продолжить, вам понадобится Photoshop CC, и вы захотите убедиться, что ваша копия актуальна. Давайте начнем!
Что такое связанные смарт-объекты?
Смарт-объекты существуют со времен Photoshop CS2. Но в Photoshop CC Adobe представила новый тип смарт-объекта, известный как связанный смарт-объект . До этого содержимое смарт-объекта всегда встраивалось в документ. Это означало, что не было возможности совместно использовать смарт-объект между документами.Любые изменения, которые вы внесли в свой смарт-объект в одном документе, не отобразятся ни в каком другом.
Но связанных смарт-объектов разные. Вместо того, чтобы встраивать их содержимое, связанный смарт-объект просто связывает с внешним файлом, например с отдельным документом Photoshop. Несколько документов могут быть связаны с одним и тем же файлом, и любые изменения, которые вы вносите в этот файл, будут мгновенно отображаться в каждом документе, который ссылается на него!
Это делает связанные смарт-объекты идеальными для таких вещей, как водяные знаки.Вы можете сохранить свой логотип как отдельный файл, а затем связать все свои изображения с этим файлом. Если вы отредактируете логотип, изменения в этом одном файле будут обновлены во всех ваших изображениях. Посмотрим, как это работает!
Загрузите это руководство в виде готового к печати PDF-файла!
Создание документа с логотипом
Чтобы добавить водяной знак в качестве связанного смарт-объекта, вам сначала нужно создать свой логотип в отдельном документе. Вот логотип, который я создал. Я добавил основную информацию об авторских правах, такую как символ авторского права и год, а также мое имя и адрес моего веб-сайта под ним:
Создайте свой логотип в собственном документе Photoshop.
Если мы посмотрим на панель Layers, мы увидим мои слои Type и Shape. Я залил фоновый слой черным, чтобы видеть белый текст и фигуры, когда я их добавлял:
Панель «Слои», показывающая слои, используемые для создания логотипа.
Отключение фонового слоя
Чтобы использовать файл как связанный смарт-объект, нам нужно его сохранить. Но я не хочу, чтобы на моих изображениях появлялся черный фон. Вместо этого я хочу прозрачный фон. Поэтому, прежде чем сохранить его, я отключу фоновый слой, щелкнув его значок видимости :
Отключение черного фона.
Это оставляет логотип на прозрачном фоне:
Перед сохранением логотипа убедитесь, что фон прозрачный.
Сохранение и закрытие файла логотипа
Чтобы сохранить файл, перейдите в меню File в строке меню и выберите Save As :
Переход к файлу> Сохранить как.
В диалоговом окне назовите файл «логотип» или как-нибудь еще. И чтобы сохранить все ваши слои, убедитесь, что вы сохранили их как Photoshop .PSD файл . Выберите, где вы хотите сохранить его на своем компьютере (я сохраню его в папке на моем рабочем столе), а затем нажмите Сохранить . Если Photoshop спрашивает, хотите ли вы максимизировать совместимость, нажмите OK:
Сохраните логотип как файл Photoshop .PSD, чтобы не повредить слои.
Затем, чтобы закрыть файл, вернитесь в меню File и выберите Close :
Переход к файлу> Закрыть.
Как добавить свой логотип в качестве водяного знака
Теперь, когда мы создали и сохранили наш логотип, давайте посмотрим, как добавить его в качестве водяного знака к изображению.И чтобы убедиться, что любые изменения, которые мы вносим в логотип, будут обновляться в изображении, мы добавим его как связанный смарт-объект.
Добавление водяного знака к первому изображению
Вот первое из трех изображений, которые я буду использовать. Все три фотографии я сделал недавно, и я хочу добавить к каждой из них водяной знак:
Первое изображение. Фото: Стив Паттерсон.
Как добавить водяной знак в качестве связанного смарт-объекта
Чтобы добавить водяной знак в качестве связанного смарт-объекта, перейдите в меню File и выберите Place Linked .Опять же, этот параметр можно найти только в Photoshop CC:
.Переход к файлу> Поместить связь.
Перейдите к своему файлу с логотипом, затем щелкните по нему, чтобы выбрать его, и щелкните Place :
Выбор файла логотипа.
Photoshop добавляет логотип в документ и центрирует его на изображении:
Логотип отображается в центре документа.
Изменение размера и положения логотипа
Обратите внимание, что Photoshop помещает поле «Свободное преобразование» и обрабатывает его вокруг логотипа.Чтобы изменить его размер, нажмите и удерживайте клавишу Shift , а также клавишу Alt (Win) / Option (Mac), а затем щелкните и перетащите любой из угловых маркеров. Клавиша Shift блокирует соотношение сторон при изменении его размера, а клавиша Alt / Option позволяет изменять размер логотипа от его центра:
Удерживайте Shift + Alt (Win) / Shift + Option (Mac) при перетаскивании угловых маркеров, чтобы изменить размер логотипа.
Затем щелкните внутри поля «Свободное преобразование» и перетащите логотип на место.Я перенесу свой в левый верхний угол. Чтобы принять его, нажмите Enter (Win) / Return (Mac) на клавиатуре, чтобы выйти из Free Transform:
Перемещение логотипа на место.
Как мы узнаем, что это связанный смарт-объект?
Если мы снова посмотрим на панель «Слои», то увидим наш логотип в виде смарт-объекта над изображением. Мы знаем, что это связанный смарт-объект , а не встроенный смарт-объект, по значку ссылки в правом нижнем углу миниатюры.Я увеличил его здесь, чтобы было легче видеть:
Значок сообщает нам, какой это тип смарт-объекта.
Добавление водяного знака к изображению
Чтобы водяной знак исчез на изображении, я просто уменьшу непрозрачность смарт-объекта со 100% до 60% . Вы найдете параметр «Непрозрачность» в правом верхнем углу панели «Слои»:
.Понижение непрозрачности логотипа.
А вот результат с водяным знаком, добавленным к первому изображению:
Добавлен первый связанный смарт-объект.
Добавление водяного знака ко второму изображению
Давайте быстро добавим такой же водяной знак к двум другим изображениям. Я переключусь на свое второе изображение, щелкнув его вкладку под панелью параметров:
Переключение на второе изображение.
Затем я сделаю то же самое, что и раньше, перейдя в меню File и выбрав Place Linked :
Переход к файлу> Поместить связь.
Я выберу свой файл с логотипом и нажму Место :
Повторный выбор файла с логотипом.
Photoshop снова размещает логотип и центрирует его в документе:
Логотип появляется перед вторым изображением.
Я нажимаю Shift + Alt (Win) / Shift + Option (Mac), когда перетаскиваю угловые маркеры, чтобы изменить его размер. Затем я щелкаю внутри поля «Свободное преобразование» и перетаскиваю логотип на место. Я перенесу это в правый нижний угол. Чтобы принять его, я нажимаю Enter (Win) / Return (Mac) на моей клавиатуре:
Изменение размера логотипа и его размещение в правом нижнем углу изображения.
Два смарт-объекта с одним и тем же содержимым
Снова на панели «Слои» мы видим логотип в виде связанного смарт-объекта над изображением. Несмотря на то, что этот смарт-объект находится в отдельном документе, поскольку он связан с смарт-объектом , он делится своим содержимым со смарт-объектом из предыдущего документа. У них обоих один и тот же файл «logo.psd»:
.Логотип снова отображается как связанный смарт-объект.
Я добавлю логотип к изображению, снизив непрозрачность смарт-объекта до 60%:
Понижение непрозрачности логотипа до 60%.
А вот результат с добавлением водяного знака на второе изображение:
Добавлен второй связанный смарт-объект.
Как совмещать изображения в Photoshop
Добавление водяного знака к третьему изображению
Добавлю еще к одному фото. Я переключусь на свое третье изображение, щелкнув его вкладку:
Переход к третьему изображению.
Затем я вернусь в меню File и выберу Place Linked :
Переход к файлу> Поместить связь.
Я выберу тот же файл логотипа и нажму Place :
Выбор файла логотипа.
Photoshop снова центрирует логотип в документе:
Логотип помещается перед третьим изображением.
Я нажимаю Shift + Alt (Win) / Shift + Option (Mac) и перетаскиваю угловые маркеры, чтобы изменить его размер. Затем перетащу логотип в нижний левый угол изображения. Наконец, я нажимаю Enter (Win) / Return (Mac), чтобы принять его:
Изменение размера и перемещение логотипа в нижний левый угол.
Три смарт-объекта, один общий файл
На панели «Слои» мы снова видим логотип как связанный смарт-объект. И теперь у нас есть три смарт-объекта, каждый в отдельном документе, и все они используют один и тот же файл «logo.psd». Я добавлю логотип к изображению, снизив его непрозрачность до 60%:
Понижение непрозрачности до 60 процентов.
И вот результат с водяным знаком, добавленным к третьему изображению:
Водяной знак был добавлен ко всем трем изображениям.
Сохранение и закрытие одного из изображений
Прежде чем мы посмотрим, как внести изменения в логотип, я собираюсь сохранить и закрыть свое третье изображение. Мы увидим, зачем я это делаю, в конце урока. Чтобы сохранить его, я перейду в меню File и выберу Save As :
Переход к файлу> Сохранить как.
Как и в случае с файлом логотипа, убедитесь, что вы сохранили изображение как файл Photoshop .PSD. При этом все слои останутся нетронутыми, включая ваш смарт-объект.Нажмите Сохранить , и еще раз, если Photoshop спросит, хотите ли вы максимизировать совместимость, нажмите ОК:
Сохраните изображение как файл Photoshop .PSD, чтобы не потерять смарт-объект.
Загрузите это руководство в виде готового к печати PDF-файла!
Как редактировать файл логотипа
Итак, теперь, когда мы добавили логотип к трем отдельным изображениям, что, если нам нужно изменить логотип? Может быть, мы хотим чего-то совершенно другого, или нам просто нужно что-то обновить, например, нашу контактную информацию.И как сделать так, чтобы изменение отображалось на всех наших изображениях? Со связанными смарт-объектами это легко сделать.
Я вернусь к исходному изображению, щелкнув его вкладку:
Возврат к исходному изображению.
Открытие связанного смарт-объекта
Чтобы открыть связанный смарт-объект и просмотреть его содержимое, просто дважды щелкните значок смарт-объекта на панели «Слои». Вы можете сделать это в любом документе, который использует один и тот же связанный смарт-объект.Так что в моем случае подойдет любое из трех моих изображений:
Открытие смарт-объекта двойным щелчком по его миниатюре.
Это повторно открывает файл логотипа, на который ссылаются все мои изображения:
Файл логотипа открывается повторно.
Редактирование содержимого смарт-объекта
Чтобы сэкономить время, я создал новый логотип, который хочу использовать вместо своего оригинального. Чтобы увидеть это, я снова включу фоновый слой, щелкнув его значок видимости :
Снова включение фонового слоя.
Чтобы все было организовано, я поместил каждый логотип в отдельную группу слоев . Я отключу первый логотип, щелкнув значок видимости для группы «Логотип 1», а затем просмотрю свой новый логотип, включив «Логотип 2»:
Переключение логотипов на панели «Слои».
А вот и новый логотип на черном фоне:
Новый логотип, который заменит исходный.
Сохранение изменений
Опять же, я не хочу, чтобы черный фон появлялся на изображениях, поэтому перед сохранением я отключу фоновый слой:
Щелкните значок видимости фонового слоя.
Затем, чтобы сохранить изменения, я перейду в меню File и выберу Save :
Переход к файлу> Сохранить.
Поскольку мне не нужно держать документ открытым, я закрою его, вернувшись в меню File и выбрав Close :
Переход к файлу> Закрыть.
Как редактировать смарт-объекты в Photoshop
Обновление водяного знака на изображениях
Это возвращает нас к изображению.И вот так Photoshop обновил смарт-объект моим новым логотипом. В зависимости от внесенных вами изменений вам может потребоваться переместить логотип с помощью инструмента «Перемещение»:
Новый логотип мгновенно появляется на изображении.
Я перехожу к своему второму изображению, и здесь мы снова видим, что оригинальный логотип был заменен новым. Просто изменив этот файл, оба изображения были мгновенно обновлены:
Второе изображение также обновлено новым логотипом.
Как обновить образ, который был закрыт
Причина, по которой Photoshop мгновенно обновил оба изображения, заключалась не только в том, что они оба связаны с общим файлом, но и в том, что оба документа были открыты и в Photoshop, когда я внес изменения.Но Photoshop не будет автоматически обновлять документ, который не был открыт, даже если он также ссылается на тот же общий файл.
Чтобы показать вам, что я имею в виду и как это исправить, я снова открою свое третье изображение, которое я закрыл ранее, перейдя в меню File и выбрав Open :
Переход к файлу> Открыть.
Я перейду к файлу и дважды щелкну его, чтобы открыть:
Повторное открытие третьего изображения.
Обратите внимание, что на этом изображении по-прежнему отображается исходный логотип, хотя он ссылается на тот же файл, что и другие.Это потому, что документ был закрыт, когда я внес изменение:
Не обновлялся логотип на закрытом изображении.
Обновление измененного содержимого
Если мы посмотрим на панель «Слои», обратите внимание на маленький предупреждающий значок в правом нижнем углу эскиза смарт-объекта. Этот значок сообщает нам, что содержимое смарт-объекта изменилось с момента последнего открытия файла и его необходимо обновить:
Значок предупреждения.
Чтобы обновить его, убедитесь, что смарт-объект выбран.Затем перейдите в меню Layer , выберите Smart Objects , а затем выберите Update Modified Content . Или, если у вас есть несколько смарт-объектов, которые все необходимо обновить, выберите вместо этого Обновить все измененное содержимое :
Переход к слою> Смарт-объекты> Обновить измененное содержимое.
Как только вы выберете его, Photoshop обновит смарт-объект новым содержимым, и точно так же появится наш новый логотип:
При обновлении смарт-объекта старый логотип заменяется новым.
И вот оно! Вот как добавить водяной знак к вашим изображениям и как обновить свои изменения, используя связанные смарт-объекты в Photoshop! Не забудьте заглянуть в наш раздел «Основы Photoshop», чтобы получить больше уроков по умным объектам! И не забывайте, что все наши руководства по Photoshop теперь доступны для загрузки в формате PDF!
Top 10 КАК СОЗДАТЬ ЛОГОТИП В ФОТОШОПЕ Ответы
Категория: Фотография
1. Как создать логотип фотографии в Photoshop! — Подпись…20 ноября 2018 г. — Используйте свой фирменный логотип для водяных знаков на фотографиях в Lightroom и Photoshop, а также в брендинге и маркетинге своего фото-бизнеса. (1) …
Объявление27 апреля 2021 г. — Узнайте, как создать простой, но профессиональный логотип свадебного фотографа с помощью Adobe Photoshop. Материалы: компьютер с Adobe (2) …
5 шагов 1. Мы предлагаем вам тысячи профессионально разработанных шаблонов, чтобы вы никогда не начинали с чистого листа. Ищите по платформе, задаче, эстетике, настроению или цвету, чтобы вдохновение всегда было у вас под рукой; как только вы найдете графику, с которой нужно начать, коснитесь или щелкните, чтобы открыть документ в редакторе.2. Существует множество способов персонализировать шаблоны логотипов для фотографий. Измените текст и шрифт — добавьте изображения к своим фотографиям. Или просматривайте тысячи бесплатных изображений прямо в Adobe Spark. Уделите столько времени, сколько хотите, чтобы изображение было вашим собственным. С премиальным планом вы даже можете автоматически применять логотип, цвета и шрифты вашего бренда, чтобы вы всегда были # onbrand.3. С помощью эксклюзивных дизайнерских ресурсов Adobe Spark легко придать вашим проектам изюминку и индивидуальность. Добавляйте анимированные стикеры от GIPHY или применяйте текстовую анимацию для коротких графических видеороликов одним касанием.Мы позаботились обо всех скучных технических вещах, чтобы вы могли сосредоточиться на своем сообщении и стиле. Вы также можете добавить соавторов в свой проект, чтобы иметь больше практических навыков, воплощающих ваш дизайн в жизнь. (3) …
2. Как создать логотип для подписи для фотографов — Учебное пособие…4 мая 2017 г. — Выберите «Файл»> «Экспорт»> «Экспортировать как…». Появится новое всплывающее окно. Установите формат PNG и убедитесь, что установлен флажок «Прозрачность». Затем нажмите « (4) …
Как создать логотип фотографии в Photoshop 2019/2020: легкий выход» В этом классе я расскажу, как создать логотип фотографии в (5) …
найти шрифты, а также как их использовать и настраивать для создания красивого логотипа / водяного знака для вашего 21 февраля 2019 г. · Загружено Мэттом Клосковски (6) …
3. Как быстро создать дизайн логотипа фотографии (с…25 марта 2019 г. — Создание собственного логотипа фотографии поможет вам снизить затраты, но если вы знаете, что такое Adobe Photoshop и / или Illustrator, (7 ) …
20 июня 2019 г. — Если у вас уже есть некоторый опыт использования Photoshop, это будет простой процесс. Вы все равно можете вручную вставить водяной знак в каждое изображение, используя кнопку. Вы можете увеличить или уменьшить свою подпись, нажав и (8) …
4. Как создать водяной знак с логотипом в Photoshop — Часть 1 из 3Так как логотип уже расположен по центру по горизонтали на странице, вы должны удерживать нажатой клавишу Shift при перетаскивании логотипа вниз левой кнопкой мыши. Удерживая Shift, вы получите (9) …
2. Добавьте его к фотографии. Откройте изображение вашего логотипа в Photoshop и скопируйте его на фотографию, на которую хотите нанести водяной знак. Перетащите его на место и при необходимости измените размер. (10) …
Из этой статьи вы узнаете, как создать подпись водяного знака и логотип в Photoshop.Добавление логотипа к 13 августа 2018 г. · Загружено iPhotography (11) …
Сегодня я собираюсь показать, как сделать дизайн логотипа «Цветная звезда» в Adobe Illustrator CC. Это простой и привлекательный дизайн в Illustrator. Надеюсь, вам понравится этот Brittany (12) …
Ищете вдохновение для логотипа Photography? Просмотрите лучшие дизайны логотипов для фотографий от крупных компаний 18 декабря 2019 г. · Загружено пользователем Looka (13) …
5. Как создать водяной знак в Photoshop — нажмите на него выше1.Откройте Photoshop и создайте новый документ, выбрав «Файл»> «Создать». · 2. Затем вы можете выбрать 5 мая 2019 г. · Загружено Кортни Слазиник (14) …
Фотографы используют водяные знаки на своих фотографиях, чтобы их было легко идентифицировать. Photoshop более гибок при добавлении водяного знака фотографии на ваш (15) …
9 октября 2020 г. — Полезные онлайн-сервисы; Приложения для Android; Приложения для iOS; Как легко и быстро создать логотип. Итак, вы открыли свой логотип и фотографию в Photoshop. (16) …
6. WWW.MERCADOCAPITAL создайте свой собственный логотип в фотошопе…создайте логотип в Photoshop cc — Узнайте, как создать водяной знак в Photoshop: четыре простых шага. . Как легко создать логотип фотографии Mar 07, (17) …
Создайте потрясающий логотип фотографии всего за несколько шагов с помощью нашего бесплатного онлайн-конструктора логотипов! Создатель логотипов FreeLogoServices предлагает множество красивых дизайнов для ваших (18) …
Откройте PS CC и нажмите [Создать].Или нажмите клавишу [Ctrl] + N. Введите название вашего проекта логотипа, а также ширину и высоту. Обычно мы устанавливаем ширину на (19) …
Самостоятельные фотографы могут создать мощный фирменный стиль. В качестве альтернативы вы можете поискать какой-нибудь плагин или экшен для Photoshop или Lightroom. (20) …
7. Как создать логотип фотографии в Photoshop • Inspiring BeeСоздайте логотип фотографии с помощью Photoshop CC. Это наш второй урок по дизайну логотипа фотографии 5 июля 2019 г. · Загружено Inspiring Bee (21) …
Автоматически добавляйте свой логотип или водяной знак к любому изображению или тысячам изображений одним щелчком мыши в Photoshop или Lightroom.Кроме того, легко создать удивительный, 67,00 $ · В наличии (22) …
ОБЗОР: Получение логотипа фотографии и водяного знака Создано Photologo для нанесения водяных знаков на логотип до 25 ноября 2017 г. · Загружено Shutter Muse (23) …
8. Как создавать графику и логотипы в Photoshop — PHLEARNМы все знаем, что Photoshop — это программа для редактирования фотографий и обработки фотографий, но она может делать гораздо больше! Хотите ли вы создать логотип для вашего (24) …
Это отличный способ создать логотип для вашей фотографии.Я покажу вам, как это сделать в Photoshop, но 10 октября 2018 г. · Загружено Школой фотографии (25) …
Бесплатная программа для создания логотипов для фотографий, позволяющая создавать логотипы с индивидуальным дизайном за считанные минуты. Выберите бесплатные векторы, шрифты и значки, чтобы создать свой собственный логотип. Самый простой способ (26) …
9. Как сделать логотип в фотошопе | Creative Bloq9 мая 2019 г. — Как создать логотип в Photoshop · Установите линию сетки каждые 50 пикселей · Создайте форму стрелки · Дублируйте свой слой, чтобы вы могли редактировать форму. (27) …
27 декабря 2018 г. — Как создать логотип фотографии в Photoshop! Узнайте, как создать подпись логотипа фотографии в Photoshop быстро, легко и совершенно бесплатно! (28) …
10. Бесплатные шаблоны логотипов для фотографий | Дизайн логотипа для фотографийИспользуйте шаблоны логотипов для фотографий в Photoshop, чтобы создать потрясающий логотип. Руки держат воображаемый фотоаппарат (белый вариант) — отличный выбор будет альтернативой (29) …
В этом курсе вы научитесь создавать «Логотип фотографа».Хотите ли вы, как превратить вашу подпись в векторный логотип в Photoshop. Здесь мы берем (30) …
. Это делает их идеальными для любой фотостудии, бизнеса или веб-сайта. Создав логотип для фотографий GraphicSprings, вы художник. Начать проектирование (31) …
Создание логотипов фотографий в формате HD — доступны PNG, SVG и EPS для векторных файлов. Найдите руководство по созданию логотипа для фотографии — Учебное пособие по Photoshop: Как сделать (32) …
8 шагов для создания логотипа без Photoshop · Шаг 1: Используя Google Рисунки, создайте новый документ для создания логотипа.· Шаг 2. Назовите свой документ и настройте (33) …
Как создать логотип компании в Photoshop. Adobe Photoshop — это настольный издательский инструмент, используемый для редактирования фотографий, добавления эффектов и создания графического дизайна. (34) …
Как в фотошопе нанести логотип на картинку? — Добавьте логотип с помощью бесплатного экшена Photoshop Photoshop, который можно создать для автоматизации. Затем просто экспортируйте фотографию из Photoshop так же, как обычно. Оценка: 4,5 · Обзор Марка Кондона (35) …
Узнайте, как быстро превратить изображение в водяной знак в Photoshop, защитить свои фотографии водяным знаком.Вы делаете кисть из логотипа, а затем сохраняете кисть. (36) …
2 июля 2020 г. — Узнайте, как создать водяной знак для фотографии в Photoshop. Выполняйте каждый шаг, чтобы создать прекрасный водяной знак, не отвлекая ваш (37) …
создать логотип для фотографии barca fontanacountryinn com, как создать собственный логотип для подписи для фотографии на YouTube, бесплатно создать логотип для фотографии сделать логотипы (38) …
Ссылки на выдержки
(1). Как создать логотип фотографии в фотошопе! — Подпись…
(2).Сделать профессиональный логотип фотографии в Photoshop | Adobe…
(3). Бесплатная фотография Logo Maker: фотографии логотипов Идеи…
(4). Как создать фирменный логотип для фотографов — Учебник…
(5). Как создать логотип фотографии в Photoshop 2019/2020…
(6). Как создать собственный логотип фотографа или водяной знак…
(7). Как быстро создать дизайн логотипа фотографии (с помощью…
(8). Как применить ваш Photologo в Photoshop — Photologo
(9). Как создать водяной знак с логотипом в Photoshop — Часть 1 из 3
(10).Как добавить водяной знак к изображению в Photoshop…
(11). Сделайте логотип и водяной знак в Photoshop — iPhotography
(12). Как легко создать логотип для фотографии — Photoshop CC…
(13). Идеи логотипа для фотографии: сделайте свой собственный логотип для фотографии…
(14). Как сделать водяной знак в Photoshop — щелкните по нему на ступеньку выше
(15). Как сделать водяной знак для фотографий (шаг за шагом)
(16). Как добавить логотип к фотографии: подробное руководство и…
(17). WWW.MERCADOCAPITAL создайте свой собственный логотип photoshop…
(18).Фотография логотипов | Бесплатная фотография Logo Maker
(19). Как сделать логотип в фотошопе или без PS — Начинающий…
(20). Как получить логотип фотографии (и зачем он вам нужен)
(21). Как создать логотип для фотографии в Photoshop • Inspiring Bee
(22). Photo Logo Kit — Photobacks.com
(23). Обзор: получение логотипа фотографии, созданное Photologo
(24). Как создавать графику и логотипы в Photoshop — PHLEARN
(25). Бесплатная подпись логотипа для фотографии — Школа…
(26).Бесплатная фотография Logo Maker, Creator и Logo Generator…
(27). Как сделать логотип в фотошопе | Творческий блок
(28). Как создать логотип фотографии в Photoshop… — Pinterest
(29). Бесплатные шаблоны логотипов для фотографий | Дизайн логотипов для фотографий
(30). Курс логотипа фотографа — Kelvin Designs
(31). Создатель логотипов для профессиональных фотоаппаратов
(32). Создание логотипа фотографии — LogoDix
(33). Как создать профессиональный логотип БЕЗ Photoshop…
(34).Как создать логотип компании в Photoshop
(35). Photologo Обзор | Зачем платить за фирменный логотип? — Шоткит
(36). как преобразовать логотип в водяной знак в Photoshop учебник…
(37). Как сделать водяной знак на фотографии в Photoshop
(38).



 В появившемся окне переходим на вкладку «Обводка»:
В появившемся окне переходим на вкладку «Обводка»:
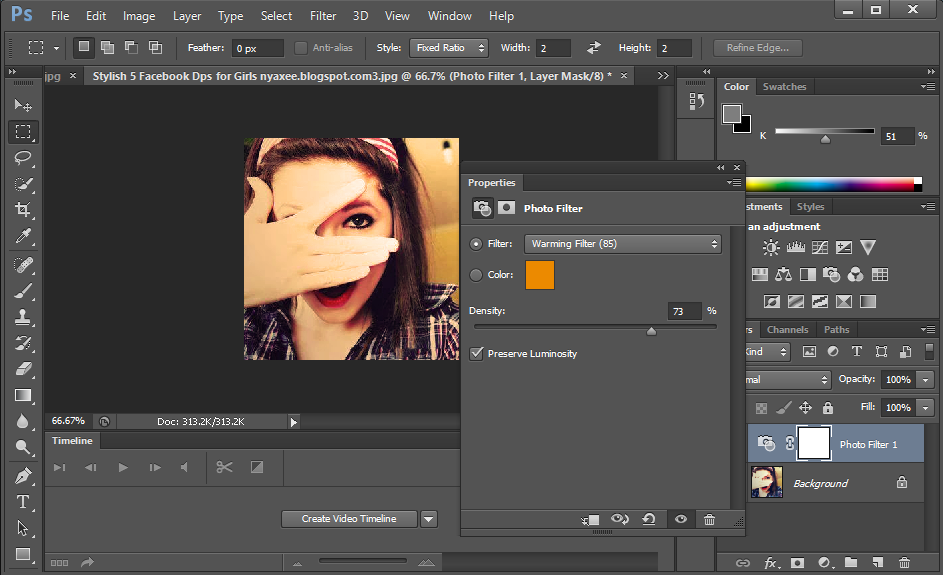
 Есть возможность изменения размера, яркости и контраста, наложения фотоэффектов, поворота, добавления рамок и т.д.
Есть возможность изменения размера, яркости и контраста, наложения фотоэффектов, поворота, добавления рамок и т.д.