Как в фотошопе исправить косоглазие
2-способа убрать двойной подбородок на фото.
Выделяем инструментом лассо участок шеи до начала «Второго» подбородка.Таким способом можно редактировать например фото свадьба или фотографии с дня рождения,где все в движении и бывают не очень удачные снимки.
Жмем ctrl+j (этим действием мы переносим выделенную область на новый слой)
Получается крупная не красивая челюсть
Исправляем ее с помощью liquefy (filter —> liquefy) инструментом forward warp tool (который находится в палитре liquefy его иконка похожа на инструмент палец ). Подтягиваем подбородок пока результат вас не устроит. Жмем ok.
Почти готово, но в моем случае меня еще смущало светлое пятно (рефлекс от пиджака) который я убрала следующим способом:
Выделила инструментом лассо этот участок шеи с смягчением краев в 2 пикселя (щелкаете правой кнопкой на поле с изображением и из выпавшего меню выбираете feather ставите нужное число, жмете ok), число зависит от размера исходного изображения, для фотографии большего размера размытие понадобится больше.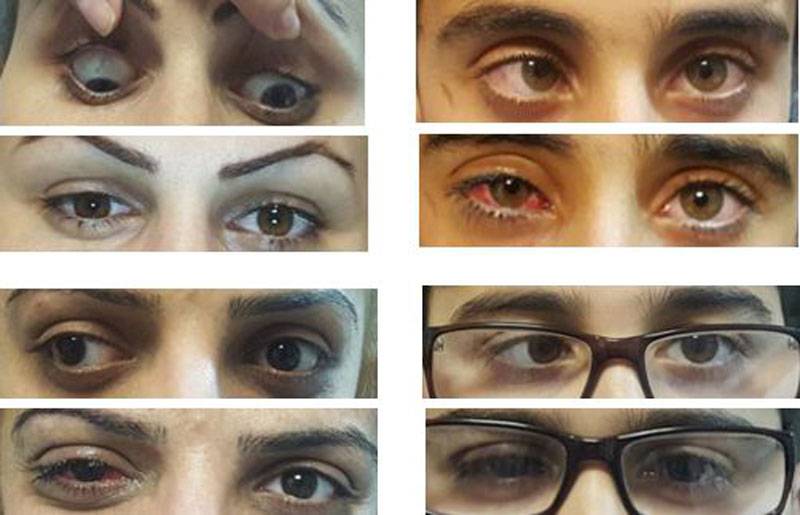
есть вариант поснимать детей в спец.саду с отклонениями по зрению. Т.е. там все такие. Пока не решилась, т.к. не знаю как же себя вести. Там же у многих даже не простые очки. Что в таких случаях делать? Снимать как есть? В очках или без? На ум приходит только полубоком и взгляд в сторону немного.
Я снимала спец группу. Снимать тяжело — у всех по разному, кому-то можно снять очки и глазки будут нормальные, кому-то нельзя — так как сразу же глаза сбегаются к носу. У кого-то бегающее косогласзие -вообще труба -глаза больше секунды на одном месте не стоят.
Вобщем приходишь и с воспиталками отснимаешь вперед самых мало проблемных, например без косоглазия. Чтобы бликов не было в очках, дужки очков нужно немного приподнять над ушами, они наклоняются чуть вперед и вспышки в них не отражаются.
Если очки падают, то для того чтобы избежать блики приходиться поднимать высоко стояки сосветом и светить как-бы чуть сверху -рисунок конечно меняется -но бликов не будет.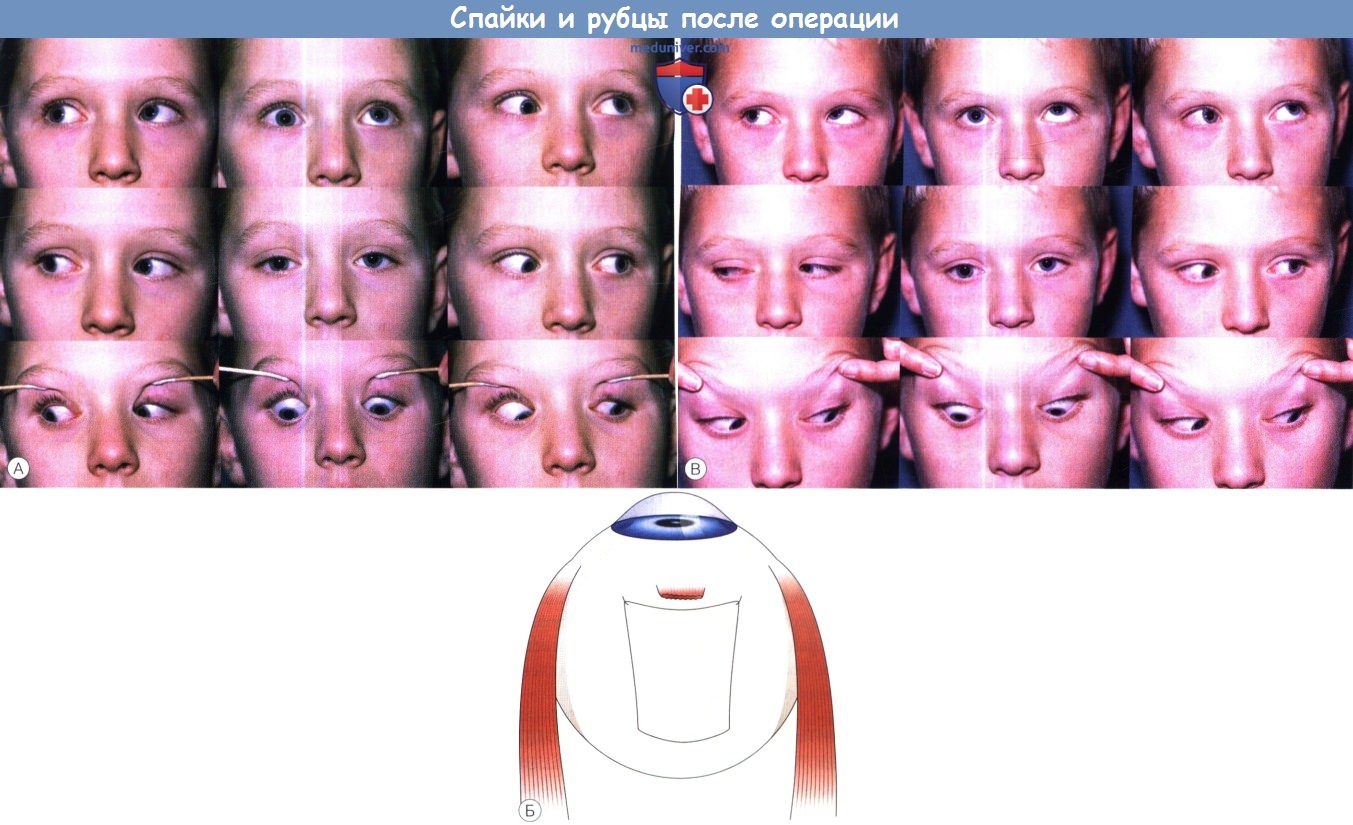
Чтобы снять детей с косоглазием:
сначала нужно посмотреть какие глаза косят, чтобы определить направление взгляда ребенка, где будет наименее заметно косоглазие. Потом помощник встает туда где меньше заметно косоглазие где-то в метре от тебя на одной плоскости с тобой и медленно практически от тебя начинает водить рукой 1-1,5м — ребенку говорите следи за рукой — а ты следишь за ребенком — в наилучшей точке снимаешь.
Так можно практически свети к минимуму косоглазие.
Покажу тебе на днях тоже такую девочку сняли. Очень сильное сходящееся косоглазие у нее. Просто на таких детей времени нужно побольше, а так все так же
Кстати насчет пластики для детей: Часто встречаются дети с отклонением глаза (косит глаз, закрыт глаз, нет глаза итд). Вы в фотошопе дорисовывайте здоровый глаз или оставляйте как есть? Одного мальчика фотографировала, хорошенький такой, а глаз закрыт веком, я в ФШ глаз здоровый «пририсовала», такое чудо мальчик, но родителям показать не решилась, вдруг обиделись бы.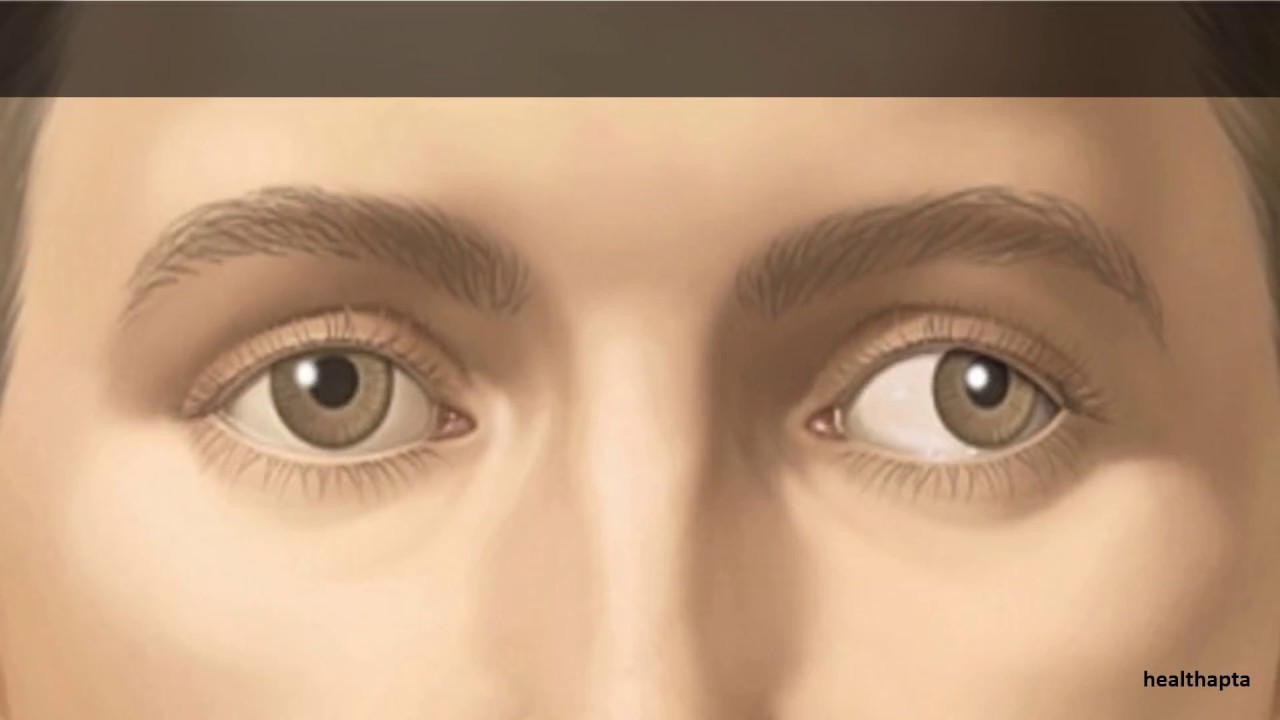
как исправить косоглазие на фото через фотошоп ?
пионЭрка Ирина Просветленный (37199) 2 года назад
Выделить инстр. «область»(круг) не глаз, а зрачок, чуть захватив белки, ctrl+alt+D (значение
растушёвки края выделенной области — 2), ctrl+C, ctrl+V.
Сдвинуть слой зрачка как надо.
Не забудьте скопировать (можно штампом) центр зрачка вместе с бликом, иначе ощущение
косоглазия останется.
Сергей Оракул (53243) 2 года назад
Выделяешь и ПРАВКА — СВОБОДНОЕ ТРАНСФОРМИРОВАНИЕ. Если не зажимать ШИФТ, меняются пропорции. и с глазами можно чудить как хочешь.
При зажатом ШИФТ пропорции не меняются, поэтому если такой путь, то ПРАВКА — ТРАНСФОРМИРОВАНИЕ — РАЗВОРОТ.
Если изображение сдвинулось и появились прогалины в изображении — заполнить ШТАМПом.
Если ты аккуратен и имеешь чувство меры, то ФИЛЬТР — ПЛАСТИКА. Подбирая размер кисти и способ изменения изображения. Но это очень сложный инструмент, способный напрочь изменить разрез глаз. Может получиться другой человек.
Может получиться другой человек.
Иногда получается так, что в жизни мы не замечаем ассиметричности лица человека. Это происходит из-за построения изображения в мозгах, но связанных с нашими ассоциациями. А в них записана гармония и симметричность. Попробуйте закрыть один глаз. Вы всё равно будете видеть объёмное изображение. Хотя наверняка знаете, что одним глазом видеть объём невозможно. Фотоаппарат не имеет жизненного опыта и стойких ассоциаций. Он видит то, что видит. Иногда приходится поправлять изображения даже, на первый взгляд «правильных» людей.
У этого парня глаза косят сильно. Ноя чуть подправил. Но не сильно. Нельзя далеко уходить от реальности.
У этого ребёнка огромные хомячьи щёки. Пришлось немного убрать.
В реале эта девочка ОЧЕНЬ полная. Но так она мне нравится больше.
Yura Alex Оракул (54237) 2 года назад
Как убрать красные глаза в фотошопе
Одна из самых распространённых проблем при съёмке дешевым цифровым фотоаппаратом (в простонародье мыльница :)) при плохом освещении и со вспышкой — это эффект «красных глаз». Сегодня вы узнаете несколько способов, с помощью которых сможетеубрать красные глаза в фотошопе .
Сегодня вы узнаете несколько способов, с помощью которых сможетеубрать красные глаза в фотошопе .
Прежде всего нужно найти фотографию, на которой есть человек с красными глазами. Я покопался в интернете и нашёл такое фото:
Как убрать красные глаза в фотошопе стандартными средствами
В фотошопе есть встроенный инструмент для избавления от нежелательного эффекта красных глаз. Давайте посмотрим, как он работает. Выберите Red Eye Tool
и кликните им по области, в которой нужно убрать красный глаз:
В принципе, достаточно неплохо. Но нам нужно больше, верно? Тогда взглянем на другие способы снятия эффекта красных глаз.
Убираем красные глаза с помощью режимов смешивания
Создайте новый слой, возьмите черную кисть с жёсткостью 80%
Размер кисти подберите под размер глаза. А теперь закрасьте этой кистью зрачки:
Режим смешивания ставим Saturation (Насыщенность)
Подробнее о режимах смешивания читайте в уроке фотошопа «Режимы смешивания в фотошопе «.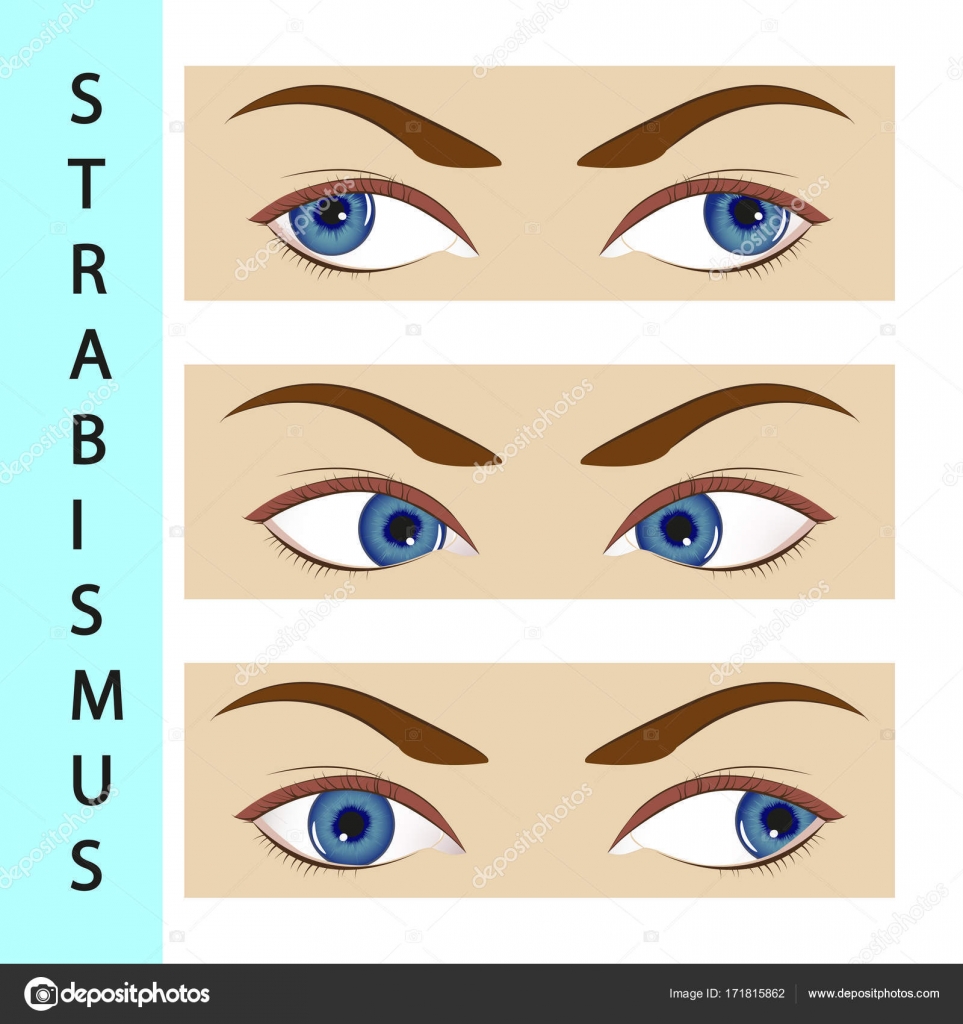
Как убрать красные глаза в фотошопе посредством выделения
Ну и последний способ, заслуживающий внимания. Выделите зрачки любым удобным для вас способом (в этом вам поможет урок «Как выделить объект в фотошопе «)
Нажмите сочетание клавиш Shift+Ctrl+U дабы обесцветить выделенный участок. Теперь нажмите Ctrl+U (Цветовой тон/Насыщенность) и задайте яркость и цвет зрачков на свой вкус:
На этом всё, теперь вы знаете 3 простых, но эффективных способа, как убрать красные глаза в фотошопе. За сим откланяюсь и пожелаю вам удачи в исправлении фотографий с красными глазами. До новых встреч на psforce.ru
Как вы относитесь к людям с косоглазием
4. Lumy | 26.03.2010, 09:07:56 [4132361876]
12. Злючка | 26.03.2010, 09:53:46 [3527247063]
Если у Вас «косоглазие», как у Самойловой или Высоцкой — можете никогда на этом не заморачиваться! Если оно у них и есть, я слышу об этом впервые!
Вам еще, так сказать, повезло — у меня есть по работе знакомый мужчина, у которого оба глаза на разную длину уходят от переносицы — блин, каждый раз не знаю, в какой глаз ему смотреть, когда с ним разговариваю! Говорю с его переносицей! Вот ЭТО ужас!
А что касается легенького косоглазия «к центру», то читала в некоторых источниках, что женщине даже рекомендуется, когда она смотрит на мужчину, чуть-чуть сводить так глазки — взгляд получается детским, трогательно наивным и даже несколько завораживающим!
Мне кажется, что такое легенькое косоглазие и такой милый взгляд у Ирины Муромцевой — ведущей «Доброго утра» на 2-м канале (ох, нравится она мне и внешне, и чувство юмора у нее интересное!) — фото всего, конечно, не отображает! 😉
И с чего Вы взяли, что Вас из-за этой особенности кто-то должен стеняться.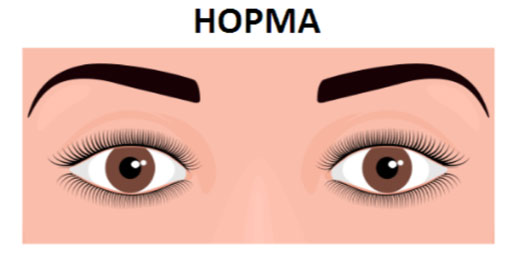 Вот уж ГЛУПОСТИ!
Вот уж ГЛУПОСТИ!
Чем меньше зацикливаетесь Вы сами, тем меньше это будут замечать другие!
Прикрепленные изображения:
Как исправить косоглазие с помощью фотошопа
Из всех черт лица именно формой носа женщины не довольны чаще всего. Современная косметология и медицина предлагают различные способы изменения формы носа, от специальных методик наложения макияжа до оперативного вмешательства.
Нередко удачную фотографию, сделанную в яркий солнечный день, портит слишком насыщенная тень, падающая на лицо человека, находящегося в кадре. С помощью графического редактора Adobe Photoshop эту тень можно осветлить, сделав изображение человека на фотографии естественнее и светлее. Есть несколько способов устранения чрезмерной тени с лица сфотографированной модели.
Профессиональный редактор растровой графики Adobe Photoshop предоставляет поистине фантастические возможности. Именно за это его любят в среде пользователей, увлекающихся созданием фотоколлажей. И действительно, произвести действия, типичные для подобных задач, например, перенести лицо с одной фотографии на другую, можно всего за несколько минут.
Видео как исправить косоглазие с помощью фотошопа
#3 Averin500
- Группа: Пользователи
- Сообщений: 281
- Регистрация: 19 Февраль 12
- Репутация: 30
- Собрано лайков: 0
Отправлено 13 Июнь 2013 — 20:24
урока не видел, добавлю из своего опыта.
1. Для исправления глаза(косоглазие, синяк, ячмень. ) нужно чтобы плоскость лица была точно под 90 градусов к объективу(смотреть в центр объектива). В противном случае, очень большая вероятность, что после исправления модель уйдет с новым косоглазием. Чаще всего модель подсознательно стесняется и незаметно для всех и себя делает поворот головы пряча глаз. В этом случае можно долго сидеть с различными видами трансформации.
В вашем варианте модель сидит ИДЕАЛЬНО!
2. Исправляем все дефекты на коже здорового глаза и корректируем сам глаз. Выделяем лассо-м(глаз и ресницы)(я выделяю заплаткой), на новый слой, отражаем по вертикали, трансформируем (крутим вокруг своей оси), а если нужно: уменьшаем в размере, перспектива), уровни — подгоняем яркость, ну, и через маску «примазываем» его. Накладываем тени.
3. После того как сделаете, отвлекитесь от этого занятия, минут через несколько вернитесь и посмотрите исходник и то, что Вы сделали. Это я к тому, что обычно пересадка сразу смотрится ужасно, но через несколько минут все встает на свои места.
4. по возможности не пересаживайте глаза и уши если модель смотрит не в камеру.
Источники:
http://en-studio.ru, http://forum.vinyetka.ru, http://otvet.mail.ru, http://psforce.ru, http://www.woman.ru, http://mult.mobi, http://www.photoshop-master.ru/forum/index.php/topic/51427-kak-ubrat-kosoglazie-v-fotoshope/
Следующая:
31 июля 2021 года
Комментариев пока нет!Косоглазие. Как убрать косоглазие в фотошопе — Фотошоп: видео уроки для начинающих
На вопрос как исправить косоглазие на фото через фотошоп? заданный автором Змановский Радион лучший ответ это А зачем, иногда косоглазие полезно
Ответ от 22 ответа [гуру]
Привет! Вот подборка тем с ответами на Ваш вопрос: как исправить косоглазие на фото через фотошоп?
Ответ от Переспросить [гуру]
Пластика (Liquify)
Ответ от Headkrab Headkrabov [гуру]
Выделяешь лассошкой глаза и с помощью инструмента «Трансформирование» переделываешь как нравится ну или с помощью инструмента «Пластика».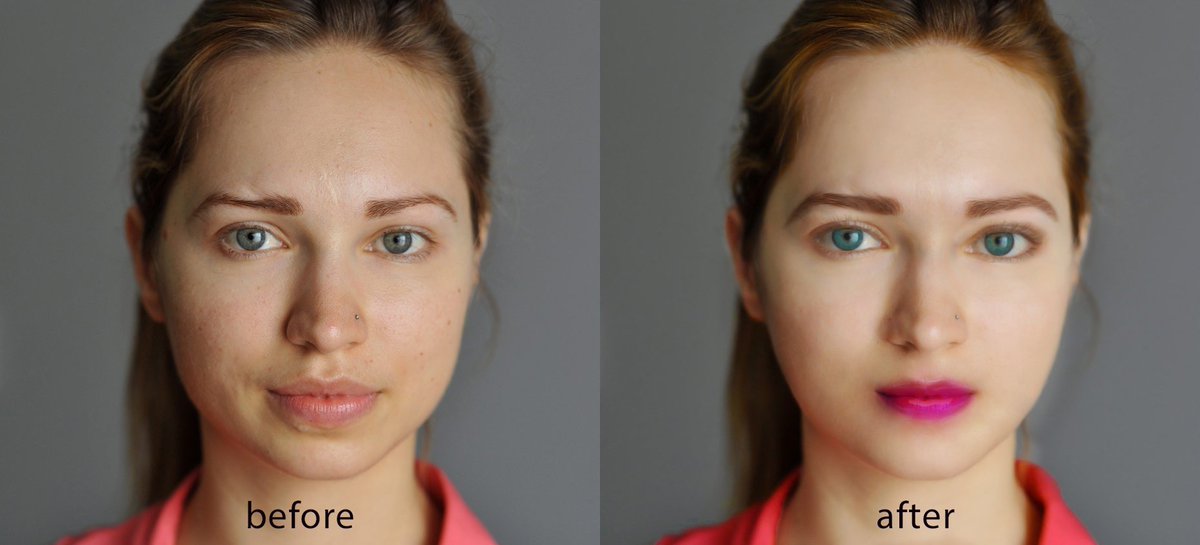
Ответ от Звукосочетание [гуру]
очень просто
выделяешь левый глаз, копируешь с растушевкой по краям, делаешь зеркальное отражение и вставляешь на место правого
Ответ от Невроз [гуру]
еще как вариант, копируешь другой глаз и вставляешь на место раскосого повернув его зеркально, иногда так получается, но это уже будет другой человек.
Ответ от Jurijus Zaksas [гуру]
Берешь тот зрачок, который смотрит в камеру, и копируешь его на место косого зрачка. Вариант — трансформация на шаре, отмечаем косой глаз и крутим как хотим в отдельном слое, потом стираем все лишнее. А пластикой замучишься, зрачок некруглый будет.
Ответ от King [гуру]
если ценник исправить в фотошопе.. . цена на товар не изменится….
Ответ от ПионЭрка Ирина [гуру]
Выделить инстр. «область»(круг) не глаз, а зрачок, чуть захватив белки, ctrl+alt+D (значение
растушёвки края выделенной области — 2), ctrl+C, ctrl+V.
Сдвинуть слой зрачка как надо.
Не забудьте скопировать (можно штампом) центр зрачка вместе с бликом, иначе ощущение
косоглазия останется.
Ответ от Ёергей [гуру]
Выделяешь и ПРАВКА — СВОБОДНОЕ ТРАНСФОРМИРОВАНИЕ. Если не зажимать ШИФТ, меняются пропорции. и с глазами можно чудить как хочешь.
При зажатом ШИФТ пропорции не меняются, поэтому если такой путь, то ПРАВКА — ТРАНСФОРМИРОВАНИЕ — РАЗВОРОТ.
Если изображение сдвинулось и появились прогалины в изображении — заполнить ШТАМПом.
Если ты аккуратен и имеешь чувство меры, то ФИЛЬТР — ПЛАСТИКА. Подбирая размер кисти и способ изменения изображения.. . Но это очень сложный инструмент, способный напрочь изменить разрез глаз. Может получиться другой человек.
Иногда получается так, что в жизни мы не замечаем ассиметричности лица человека. Это происходит из-за построения изображения в мозгах, но связанных с нашими ассоциациями. А в них записана гармония и симметричность. Попробуйте закрыть один глаз. Вы всё равно будете видеть объёмное изображение. Хотя наверняка знаете, что одним глазом видеть объём невозможно. Фотоаппарат не имеет жизненного опыта и стойких ассоциаций. Он видит то, что видит. Иногда приходится поправлять изображения даже, на первый взгляд «правильных» людей.
Хотя наверняка знаете, что одним глазом видеть объём невозможно. Фотоаппарат не имеет жизненного опыта и стойких ассоциаций. Он видит то, что видит. Иногда приходится поправлять изображения даже, на первый взгляд «правильных» людей.
У этого парня глаза косят сильно. Ноя чуть подправил. Но не сильно. Нельзя далеко уходить от реальности.
У этого ребёнка огромные хомячьи щёки. Пришлось немного убрать.
В реале эта девочка ОЧЕНЬ полная. Но так она мне нравится больше.
Ответ от Yura Alex [гуру]
Нарисовать новый.
Ответ от Анастасия Медведева [активный]
Современные методы восстановления зрения в том числе лечение амблиопии и косоглазия с помощью виртуальной реальности и видео очков
Косоглазие – это не только заболевание зрительной системы, но и косметический дефект. Помимо серьезных нарушений зрения человек, страдающий от косоглазия, испытывает дискомфорт и неуверенность в себе, ему трудно общаться и адаптироваться в коллективе.
Что такое косоглазие
Когда мышцы зрительной системы развиты неодинаково, глаз начинает смотреть не в ту сторону. Ослабление определенных мышц не фиксирует глаз в нужном направлении. Бинокулярное зрение здорового человека сливает две картинки, которые получают правый и левый глаз, в одно единое трехмерное изображение. Люди, которые имеют косоглазие, получают от правого и левого глаза настолько разные картинки, что мозг не может соединить их воедино. Поэтому часто дети, болеющие косоглазием, плохо ориентируются в пространстве, не могут точно определить форму предмета. Постепенно, если косоглазие не лечить, организм начинает отторгать картинки «больного» глаза и не принимать их в расчет. Так развивается амблиопия.
Амблиопия – это реакция организма на раздвоение картинки. Мозг не может получить единого и точного изображения, поэтому нервная система блокирует картинку, поступающую с «косящего» глаза. Со временем больной глаз теряет остроту зрения и способность фокусироваться на определенном предмете. Амблиопия очень быстро развивается у маленьких детей, вот почему очень важно при первых предпосылках косоглазия показать ребенка грамотному офтальмологу.
Амблиопия очень быстро развивается у маленьких детей, вот почему очень важно при первых предпосылках косоглазия показать ребенка грамотному офтальмологу.
Причины косоглазия у детей и взрослых
В норме у маленьких детей глазки могут «плавать». То есть они еще не зафиксированы в одном положении из-за слабости глазных мышц. Такое «плавание» зрачков допускается максимум до полугода жизни. Если глазки косят после седьмого месяца жизни ребенка, это считается патологией и серьезным основанием обратиться к детскому окулисту. Вот несколько основных причин, вследствие которых может появиться косоглазие.
- Косоглазие бывает врожденным или приобретенным. В норме новорожденного ребенка диагностируют дальнозоркость примерно в 3 диоптрии. Со временем зрение выправляется. Но иногда дальнозоркость может быть сильнее, чем обычно. В этом случае чтобы рассмотреть окружающие предметы, ребенок начинает напрягать глазки. Из-за слабых зрительных мышц зрачки могут расплыться и начать смотреть в разные стороны.
 Это одна из главных причин косоглазия.
Это одна из главных причин косоглазия. - Косоглазие – это одна из болезней, которая переходит по наследству. Это не значит, что, если вы болеете косоглазием, ваши дети тоже будут страдать от него. Просто риск заболевания у кровных родственников очень велик. Если в роду есть косоглазие, нужно тщательно следить за здоровьем своих глаз.
- Аномалии развития глазных мышц могут возникнуть у ребенка еще в утробе матери. Это может стать следствием перенесенных инфекций, высокой температуры, болезней или побочным эффектом сильных медикаментов, принятых во время беременности.
- Приобретенное косоглазие – тоже не редкость. Оно может возникнуть вследствие заболеваний нервной системы, травмы головы или глаз, сильнейшего психологического потрясения, снижения зрения одного глаза. У детей косоглазие может развиться от перенесенной инфекции или незамеченного астигматизма.
Косоглазие бывает содружественным или паралитическим. В первом случае глаза отклоняются от нормы во всех положениях на одинаковое расстояние. Паралитическое косоглазие характеризуется параличом одной из глазных мышц. Также косоглазие подразделяется на сходящееся, расходящееся, вертикальное и смешанное. Такое разделение делается по типу отклонения зрачка.
Можно ли вылечить косоглазие
Безусловно, можно. Особенно, если начать лечение как можно раньше, пока не развилась амблиопия и зрение больного глаза не начало падать. Лечение косоглазия может быть терапевтическим и хирургическим, в зависимости от степени отклонения от нормы и причины косоглазия. Если косоглазие вызвано заболеванием глаз – астигматизмом, близорукостью или дальнозоркостью, то нужно лечить эту болезнь. Обычно для восстановления здоровья глаз хватает коррекции зрения. Например, ношение очков или контактных линз, подобранных после индивидуальной и тщательной диагностики.
Иногда, чтобы активизировать «ленивый» глаз, чтобы он не терял остроту зрения, здоровый глаз закрывают повязкой. Также весьма успешно используются корректирующие очки для косоглазия, которые выправляют угол зрения. Такие очки нужно постоянно менять по мере выправления зрачка. Особенно эффективен этот способ лечения у детей, ведь их нервная система еще очень податлива.
Существует мнение, что косоглазие может пройти само. Это мнение касается только детей до 6 месяцев. Если косоглазие сохраняется после этого возраста или появилось позже, нельзя надеяться и ждать, когда косоглазие пройдет само по себе. Вовремя начатое лечение – половина успешного исхода. Тем более, что современные технологии развития медицины предлагают операции, которые полностью избавляют от косоглазия и возвращают остроту зрения.
Упражнения от косоглазия
Хочется заметить, что лечение косоглазия без хирургического вмешательства – это долгий путь в несколько месяцев и даже лет. Но при правильном подходе и соблюдении всех предписаний врача можно полностью избавиться от этой болезни. Самое эффективное – это укрепление глазных мышц при помощи специальных упражнений.
- Встаньте прямо и протяните перед собой руку. Сфокусируйтесь на одном пальце. Затем нужно медленно поднести палец к лицу, а потом медленно отвести обратно. Голова неподвижна, только зрачки следят за одной точкой. После этого отведите палец влево, вправо, вверх и вниз. Повторите каждое движение по 5 раз.
- Встаньте у окна и наклейте на стекло картинку с яркими красками. Рассмотрите картинку на расстоянии вытянутой руки. Затем посмотрите на антенну соседнего дома или любой другой предмет вдалеке. Через 30 секунд посмотрите вновь на картинку. Таким образом вы фокусируете зрение на дальнем и ближнем объекте, это прекрасное упражнение для тренировки глазных мышц. Отдельно упражнение можно сделать одним больным глазом.
- Следующее упражнение – восьмерка. Нужно зрачками рисовать перед собой огромную восьмерку. Движения должны быть плавными, старайтесь не срезать углы. После этого постарайтесь сделать перевернутую восьмерку – знак бесконечности. Делайте упражнение медленно и тщательно.
- Вы были на теннисном корте? Это прекрасное место, где можно потренировать свое зрение. Постоянная смена положения мяча заставляет двигать глазами из стороны в сторону. Вместо тенниса подойдут любые игры с мячом – волейбол или баскетбол. Вы можете наблюдать за игрой или участвовать в ней – это одинаково полезно для зрения.
- Потренируйте глаз, который косит. Закройте повязкой здоровый глаз и постарайтесь смотреть больным глазом в ту сторону, куда он не хочет поворачиваться. Смотрите на яркий предмет хотя бы боковым зрением, тренируйте неразвитую мышцу.
- Если вы столкнулись с косоглазием у маленького ребенка, он не сможет осознанно выполнять упражнения для глаз. Поэтому показывайте ему красочные изображения, которые нужно располагать вправо и влево от него. Постоянно спрашивайте — «Где птичка?», «Где муравей?», чтобы ребенок невольно тренировал мышцы глаз, смотря вверх и вниз.
Терпеливый ежедневный труд поможет восстановить больной глаз. Регулярное выполнение упражнений сделает вас не только здоровым, но и уверенным в себе человеком. Об этом свидетельствует огромное количество положительных отзывов от людей, которые победили этот недуг. Будьте здоровы и счастливы!
Видео: как вернуть прямой взгляд
Обработка глаз в фотошопе является популярнейшей темой в интернете среди фотографов. Она является основой портретной ретуши и включает в себя следующие шаги: подавление эффекта красных глаз , изменение цвета глаз , отбеливание глазного яблока, добавление блеска и удаление мешков/синяков под глазами .
Все эти действия придают выразительности глазам, при условии правильной обработки. Как я уже говорил, поскольку тема обработки глаз достаточно популярная в интернете, существует множество уроков и методик, но все они разбросаны по частям и найти комплексный урок мне так и не удалось, поэтому я решил сделать его для вас, собрать «всё-в-одном» для удобства. Так же, в этой статье будет рассмотрена техника обработки глаз только с помощью стандартных инструментов программы Adobe Photoshop , что освобождает вас от потребности в установке дополнительных плагинов.
Как убрать
красные глазаЭффект красных глаз возникает очень часто при использовании вспышки на фотоаппарате. Всё из-за того, что свет от вспышки отражается от глазного дна глаза человека, которое имеет красный цвет (из-за сосудов). А т.к. вспышку используют при слабом освещении, то обычно зрачки глаза расширены — поэтому эффект красных глаз проявляется максимально заметно.
Современные зеркальные камеры имеют внутреннее подавление эффекта красных глаз, а так же внешние вспышки, у которых есть поворотная головка, либо светорассеиватель. Но что делать, если у вас не дорогая фотокамера и эффект красных глаз появляется очень часто на фото? В этом нам поможет , в котором есть замечательный инструмент под названием Red Eye Tool . Наши действия:
1. Открываем фотографию в Adobe Photoshop и выбираем инструмент Red Eye Tool (кнопка J на клавиатуре)
2. Наведите на красный зрачок и нажмите один раз левой кнопкой мыши . Если эффект всё ещё остался, надо усилить действие инструмента, путём повышения параметров Pupil Size (Величина зрачка) и Darken Amount (Величина затемнения).
3. Готово! Теперь сравниваем полученный результат (наведите мышкой на изображение ниже: )
Это самый простой способ и им пользуются многие для того, чтобы убрать красные глаза . Но бывают случаи, когда инструмент Red Eye Tool просто не справляется со своей задачей, как например на этой фотографии:
В этом случае нам поможет инструмент Clone Stamp Tool (кнопка S на клавиатуре). Наши действия:
1. Открываем фотографию в фотошопе и выбираем инструмент Clone Stamp Tool.
2. Зажимаем клавишу ALT на клавиатуре и не отпускаем её , наводим на зрачок правого глаза и нажимаем один раз левую клавишу мыши, после этого отпускаем клавишу ALT. Теперь, наводим мышкой на красный зрачок и начинаем его «замазывать». После этих действий у нас должно получиться примерно следующее (наведите мышкой на изображение ):
3. Готово! Но иногда бывает, что и второй глаз тоже находится под дефектом «красных глаз «, поэтому мы используем ещё более простой метод. Берём инструмент Lasso Tool (клавиша L на клавиатуре) и выделяем красный зрачок. Заходим в Image -> Adjustments -> Black & White (сочетание клавиш Alt+Shift+Ctrl+B на клавиатуре) и выставляем первое значение Reds по своему вкусу.
Т.к. для каждого изображения оно будет разное, в данном случае я выставил -150% :
Результат получился чуть хуже, чем с применением Clone Stamp’а, но это всё же лучше, чем было:
Все сделанные мной действия вы можете посмотреть на видео ниже:
Как изменить цвет глаз
В фотошопе очень легко, я уверен, что с этим сможет справиться каждый.
ВАЖНО ! Перед началом работы всегда создавайте копию исходного слоя и работайте только с ней.
Для этого открываем ваше фото в Adobe Photoshop и выделяем глаза любым удобным для вас способом. Лично я использовал для выделения режим быстрой маски , для этого надо нажать на клавиатуре клавишу Q и пройтись мягкой кистью по глазам. После того, как вы выделили глаза, нажимаете снова кнопку Q и затем сочетание клавишь Shift+Ctrl+I . Выделение готово, у вас должно получиться примерно следующее:
Теперь заходим в Image -> Adjustments -> Color Balance (сочетание Ctrl+B на клавиатуре) и перетаскиваем ползунки по своему вкусу. Для данной фотографии я использовал следующие настройки:
Жмём OK. Готово ! Наведите мышкой на изображение, чтобы увидеть, как изменился цвет глаз после наших корректировок:
Добавить
блеск в глазахОбязательным атрибутом обработки глаз является добавление блеска и отбеливание глазного яблока, это придает выразительности и необычайной красоты глазам. Нам понадобиться только один инструмент под названием Dodge Tool (кнопка O на клавиатуре).
Откройте фотографию в фотошопе и нажмите кнопку O , в верхнем левом углу в графе Range выставьте Highlights , а в графе Exposure ставим по вкусу, например я выставил 70%.
Теперь пройдитесь мягкой кистью по глазам. Инструмент можно применять ко всему глазу, как к зрачку, так и к глазному яблоку, тем самым отбеливая его. Так же, обычно к глазам добавляют немного резкости, для того, чтобы сделать на них акцент. Возьмите инструмент Sharpen tool и слева вверху, выставьте значение Strenght примерно на 25-40% (можно любое другое, главное не переусердствовать с резкостью), после чего пройдитесь мягкой кистью по глазам. Результат должен получиться следующий:
Внимание! Для достижения эффекта естественности, можно уменьшить прозрачность слоя, на котором мы работали, до 70%, или даже 50%. Все действия по изменению цвета глаз и добавления блеска можно увидеть на видео ниже:
Как убрать
мешки и синяки под глазамиМешки и синяки под глазами являются нашей распространённой проблемой, т.к. мы часто не высыпаемся, сильно устаём и много работаем, в следствии чего они у нас и появляются. Но к счастью, всё это легко убирается в фотошопе с помощью инструмента Patch Tool. К слову, эта техника так же подходит и для удаления морщин с лица.
Открываем фотографию в Adobe Photoshop и берём инструмент Patch Tool
Обводим выделением вокруг мешков (синяков ), затем становимся мышкой на само выделение, и перетаскиваем его на похожую по текстуре часть лица:
Тоже самое повторяем со вторым глазом. Эффект должен получится вот такой:
Главное правильно и аккуратно выделить область и перетащить её на аналогичную по текстуре, тогда эффект будет максимально удовлетворителен. Так же, вы можете просмотреть данное действие и на видео:
/ убрать сосуды
Заключительная часть нашей статьи по обработке глаз — чистка глазного яблока от сосудов. Для этого открываем нашу фотографию в Photoshop и берём инструмент под названием Spot Healing Brush (кнопка J на клавиатуре). В левом верхнем углу выставляем следующие параметры для кисти (можете изменять под себя, я лишь настроил её под конкретную фотографию)
И проходимся кистью по сосудам. Вы увидите, что сосуды исчезают и заменяются текстурой глазного яблока. В результате обработки, можно добиться вот такого эффекта:
Так же, когда фотография маленькая, и этот инструмент не помогает, можно просто «закрасить сосуды «. Возьмите обычную кисть (кнопка B на клавиатуре), зажмите ALT и кликните один раз на глаз, чтобы цвет вашей кисти стал таким же, как и у глазного яблока. После этого, просто закрасьте сосуды. Используйте обязательно кисть с мягкими краями, чтобы смотрелось более правдоподобно. Так же, можно выставить прозрачность кисти на 75% или 50%, чтобы смотрелось правдоподобно.
ЗАКЛЮЧЕНИЕ
Надеюсь, статья была полезна для вас, ведь обработка глаз в фотошопе является неотъемлемой частью ретуши портрета. Все действия были сделаны в Adobe Photoshop CS4 , но эти уроки так же подходят и для версий CS3 , CS5 и выше. Если у вас возникли вопросы по обработке глаз — можете задавать их в комментариях к данной статье.
Рисуем линии в Фотошопе
Линии, как впрочем, и другие геометрические элементы, являются неотъемлемой частью работы мастера Фотошопа. При помощи линий создаются сетки, контуры, сегменты различной формы, строятся скелеты сложных объектов.
Сегодняшняя статья будет полностью посвящена тому, каким образом можно создавать линии в Фотошопе.
Как нам известно из курса школьной геометрии, линии бывают прямыми, ломаными и кривыми.
Для создания прямой в Фотошопе предусмотрено несколько вариантов с использованием различных инструментов. Все основные способы построения приведены в одном из уже существующих уроков.
Посему, не будем задерживаться в этом разделе, а сразу перейдем к следующему.
Ломаная линия состоит из нескольких прямых отрезков, и может быть замкнутой, составляя многоугольник. Исходя из этого, есть пара способов ее построения.
- Незамкнутая ломаная
- Самым простым решением для создания такой линии является инструмент «Перо» . С его помощью мы можем изобразить все что угодно, начиная с простого угла и заканчивая сложным многоугольником. Подробно об инструменте читайте в статье на нашем сайте.
Для того, чтобы добиться нужного нам результата, достаточно поставить несколько опорных точек на холсте,
А затем обвести полученный контур одним из инструментов (читайте урок про Перо).
после чего, путем копирования слоев (CTRL J ) и опции , включаемой нажатием клавиш CTRL T , создать необходимую фигуру.
Как мы уже говорили ранее, такая линия представляет собой многоугольник. Способов построения многоугольников два – используя соответствующий инструмент из группы «Фигура» , либо путем создания выделения произвольной формы с последующей обводкой.
При применении данного метода мы получим геометрическую фигуру с равными углами и сторонами.
Для получения непосредственно линии (контура) необходимо настроить обводку, именуемую «Штрихом» . В нашем случае это будет сплошной штрих заданного размера и цвета.
После отключения заливки
мы получим требуемый результат.
Такую фигуру можно деформировать и вращать при помощи все того же «Свободного трансформирования» .
При помощи этого инструмента можно строить многоугольники любой конфигурации. После постановки нескольких точек создается выделенная область.
Данное выделение нужно обвести, для чего существует соответствующая функция, которая вызывается нажатием ПКМ по холсту.
В настройках можно выбрать цвет, размер и положение обводки.
Кривые имеют те же параметры, что и ломаные, то есть, могут быть замкнутыми и незамкнутыми. Нарисовать кривую линию можно несколькими способами: инструментами «Перо» и «Лассо», используя фигуры или выделения.
Такую линию можно изобразить исключительно «Пером» (с обводкой контура), либо «от руки». В первом случае нам поможет урок, ссылка на который есть выше, а во втором только твердая рука.
Этот инструмент позволяет рисовать замкнутые кривые любой формы (сегменты). Лассо создает выделение, которое, для получения линии, необходимо обвести известным способом.
В данном случае результатом наших действий станет окружность правильной или эллипсовидной формы.
Для ее деформации достаточно вызвать «Свободное трансформирование» (CTRL T ) и, после нажатия ПКМ , выбрать соответствующую дополнительную функцию.
На появившейся сетке мы увидим маркеры, потянув за которые, можно добиться нужного результата.
Стоит заметить, что в данном случае воздействие распространяется и на толщину линии.
Воспользуемся инструментом «Эллипс» и, применив настройки, описанные выше (как для многоугольника), создадим окружность.
После деформирования получим следующий результат:
Как видим, толщина линии осталась неизмененной.
На этом урок по созданию линий в Фотошопе окончен. Мы с Вами научились создавать прямые, ломаные и кривые линии разными способами с применением различных инструментов программы.
Не стоит пренебрегать данными навыками, так как именно они помогают строить геометрические фигуры, контуры, различные сетки и каркасы в программе Фотошоп.
Ретушь глаз в Photoshop — Fototips.ru
Несколько простых способов ретуши глаз в Photoshop, которые сделаю глаза модели более выразительными и устранят мелкие недостатки, если таковые имеются.
Думаю, нет нужды объяснять, что центром внимания практически любого портрета являются глаза. Именно с ними мы сегодня и будем работать.
Размер и форма глаз
Изменить размер глаз модели можно с помощью инструмента Free Transform. Естественно, следует помнить, что такое вмешательство существенно изменит внешность, а это может понравиться не всем. Однако, если вам нравятся большие глаза, приступим.
Исходное фото:
Глаза мы будем увеличивать по одному. Для начала выделим глаз с помощью инструмента Lasso Tool (L). Лучше взять область с запасом и обязательно включить в выделение бровь!
Нажав Ctrl+J, мы создаем новый слой, содержащий только выделенную область. Теперь с помощью сочетания клавиш Ctrl+T переходим в режим свободного трансформирования.

Лучше не растягивать глаз мышкой, а ввести на панели вверху процент, на который мы хотим увеличить выделенную область:

Обычно достаточно увеличения на 5—7 процентов (в данном случае мы введём большой процент для наглядности). Запомните введённое значение, чтобы позднее применить его ко второму глазу.
Теперь создаём маску и с помощью черной кисти с нулевой жесткостью (Hardness: 0%) обрабатываем края увеличенной зоны, стирая появившиеся границы.
Проверить отсутствие жёстких границ можно, выключив отображение исходного слоя. При этом слой с увеличенным глазом будет выглядеть так:

Сливаем слои с помощью клавиш Ctrl+E и повторяем всю последовательность со вторым глазом. 
Используя свободное трансформирование, можно не только увеличить размер, но также слегка раздвинуть слишком близко посаженные глаза (для аккуратного перемещения трансформируемой области лучше всего использовать стрелки на клавиатуре). Кроме того, в некоторых случаях можно слегка изменить наклон глаз, чтобы чуть-чуть приподнять опущенные уголки.
Осветление белка и удаление красных прожилок
Если в глазах видны красные сосуды или другие ненужные нам прожилки, сначала следует убрать их. Кстати, именно вопрос об удалении этих прожилок чаще всего задают начинающие ретушёры. Однако, должен вас разочаровать, идеального решения не существует. Как нет и никакой хитрости, позволяющей сразу же получить превосходный результат — всё дело исключительно в аккуратности и кропотливости процесса.
Тем не менее, в сети можно найти описания множества методов быстрой борьбы с прожилками в глазах. Например, некоторые авторы рекомендуют с помощью пипетки брать образец цвета глазного белка рядом с прожилкой, а затем в новом слое закрашивать её кистью с небольшим (20-30%) значением Opacity. После чего рекомендуется добавление шума с помощью фильтра Filter => Noise => Add Noise (чаще всего рекомендуют параметры Amount: 1%, Distribution: Uniform, Monochromatic). Ещё одна популярная рекомендация сводится к обесцвечиванию красного с последующей манипуляцией с масками. Вы можете попробовать эти методы самостоятельно, я же не буду останавливаться на них подробнее и иллюстрировать их, поскольку считаю неэффективными.
Если не прибегать к так называемому методу частотного разложения, который мы не будем рассматривать в этом цикле статей, лучше всего не пытаться искать панацею, а бороться с прожилками, вооружившись обычным Spot Healing Brush Tool. Надеюсь, алгоритм использования этого инструмента не нуждается в каких-либо дополнительных комментариях. Всё, что от вас потребуется, — это аккуратность, которую я уже упоминал выше.
Разобравшись с прожилками, перейдём к осветлению. Осветлить сам белок можно множеством способов. Главное — не перестараться, чтобы не сделать его неестественно белым, а также не убить на нём тень, создающую объём. В противном случае глаз будет выглядеть как плоская пластина, вставленная в глазницу.
В данном случае мы продублируем слой клавишами Ctrl+J и выберем для него режим наложения Screen (в случае с изначально светлыми глазами можете поэкспериментировать с режимами Soft Light и Hard Light).
Теперь закроем этот слой чёрной маской (удерживаем клавишу Alt при её создании), возьмём нежёсткую белую кисть и осветлим весь глаз (вместе с радужкой). Мы рекомендуем параметры кисти: Opacity 15%, Flow 50%.
Радужка
Чтобы повысить контраст на радужке и сделать глаз более «живым», мы будем использовать инструменты Dodge и Burn. Оба они хороши тем, что имеют параметр Range, позволяющий применять их только к светлым, тёмным или средним тонам на фотографии.
Итак, выберем инструмент Dodge Tool (O) и установим для него параметр Range в значение Highlight. Таким образом, мы будем осветлять только самые светлые участки. Значение Exposure достаточно 5—7%.

Установив небольшую жёсткость (Hardness), пройдёмся по радужке, не боясь залезать на зрачок — его инструмент не затронет. Если в глазу виден блик, можно его дополнительно усилить.
Осветлив светлое, перейдём к затемнению тёмного. Выбираем инструмент Burn Tool и устанавливаем Range: Shadows. Значение Exposure оставим в районе 5%.

Снова пройдёмся по радужке. Обратите внимание на зрачок: при затемнении этим методом он становится больше, что выглядит привлекательнее. Кроме того, взяв кисть небольшого диаметра, можно усилить тёмный ободок по контуру радужки (или нарисовать его, если он изначально отсутствовал). Это придаст глазам большую глубину.
Имейте в виду, что за исключением случаев обработки очень светлых глаз, крайне важно соблюдать именно такую последовательность: сначала Dodge, затем Burn! В противном случае, если вы начнёте с затемнения, все тончайшие светлые прожилки в радужке просто исчезнут и уже не вернутся при осветлении.
Изменение цвета глаз в Photoshop
Эта, пожалуй, одна из самых популярных манипуляций в Adobe Photoshop, выполняется очень просто. Нам потребуется создать новый чистый слой (Ctrl+Shift+N) и выбрать для него режим наложения Color.

Теперь надо выбрать тот цвет, в который мы будем перекрашивать наши глаза. Чаще всего требуется не изменять цвет радикально, а лишь слегка скорректировать или усилить оттенок (например, сделать серые глаза голубыми). В этих случаях можно выбрать пипетку (Eyedropper Tool (I)) и взять исходный цвет глаза в качестве отправного. Затем в окне Color Picker меняем цвет на более насыщенный:

Не выбирайте слишком светлые и слишком насыщенные цвета — они будут выглядеть неестественно. Так, например, для голубых и зелёных глаз мы рекомендуем выбирать цвет в этих областях:


Выбрав цвет, мы берём обычную кисть — Brush Tool (B) и буквально закрашиваем ей радужку. Затем снижаем прозрачность слоя, добиваясь нужной нам степени натуральности.
Если оттенок не полностью вас удовлетворяет, вы можете изменить его с помощью инструмента Hue/Saturation (Ctrl+U)

Не забывайте, что описанным методом мы изменяем только оттенок глаз. Сделать глаза более тёмными или светлыми, если вам это требуется, необходимо до того, как вы перейдете к раскрашиванию.
И сравнение с тем, что у нас было в самом начале:
Другие мои статьи про обработку:
App Store: Peachy — Редактор лица и тела
Стремясь к совершенству во всем, Peachy является мощным и удобным профессиональным редактором фотографий, особенно для редактирования и ретуширования собственного тела, редактирования формы тела.
Все это отличный фотограф с помощью этого простого инструмента для ретуширования, он помогает вам найти лучшую версию, гладкую кожу, отбелить зубы, изменить лицо, исправить пятна, удалить морщины, стать выше, добавить макияж, татуировку, мышцы и фильтры и так далее ,
Peachy предоставляет множество функций редактирования портретов и самоуправлений. Скачайте и попробуйте!
РЕТУШИРОВАНИЕ
·Удалите морщины и прыщи
·Гладкие и прояснился ваша кожа
·Уменьшите темные круги под глазами
·Отбеливайте зубы
·Добавьте объем и затемните свою бровь
ПЕРЕКРОИТЬ
·Измените структуру тела и лица
·Уточните конкретную область тела, например, руки или лица
·Взбейте свою грудь, увеличьте мышцы и функции лица
КОРРЕКЦИЯ ВЫСОТЫ
·Удлините ноги и станьте выше
·Увеличьте свое тело как в поперечном, так и в продольном направлении
ДОБАВИТЬ МЫШЦЫ
·Добавьте шестьбрюшных мышц
·Добавить грудную мышцу
ДОБАВИТЬ ТАТУИРОВКУ
·Добавьте творческие татуировки в свое тело
СВЕТОВЫЕ ЭФФЕКТЫ
·Улучшение световых эффектов самообслуживания или портрет
АКСЕССУАРЫ
·Украсьте свое самоуничтожение или портрет стильными аксессуарами
ФИЛЬТРЫ
·Высокомощные старинные фильтры, идеально подходящие для самообслуживания
РЕГУЛИРОВАТЬ
·Создавайте настраиваемые фильтры, настраивая яркость, контрастность и т. Д.
Совершенствуйте своих эгоистов или портреты в Peachy и делитесь с друзьями в Интернете, это может быть весело и вдохновляет!
Любые предложения или отзывы для Peachy (фото и редактор самообороны, инструмент ретуширования), пожалуйста, напишите нам по адресу peachy.ios@inshot.com. Мы вернемся к вам как можно скорее.
Peachy Pro Unlimited Subscription
— With an Peachy Pro Unlimited subscription, you have access to all features and paid editing options and materials. Advertisements will be removed automatically.
— Peachy Pro Unlimited subscription is billed annually. In addition, a one-time payment will be offered if needed, which is not one of the subscription plan.
— Payment will be charged to iTunes Account at confirmation of purchase.
— Subscription automatically renews unless auto-renew is turned off at least 24-hours before the end of the current period.
— Account will be charged for renewal within 24-hours prior to the end of the current period, and identify the cost of the renewal.
— Subscriptions may be managed by the user and auto-renewal may be turned off by going to the user’s Account Settings after purchase.
— Any unused portion of a free trial period, if offered, will be forfeited when the user purchases a subscription to that publication, where applicable.
-Terms of Use
https://inshot.cc/terms/terms_peachy.pdf
-Privacy Policy
https://inshot.cc/terms/privacy_peachy.pdf
Как заменить глаз в фотошопе
В этом уроке по ретушированию фотографий мы узнаем очень простой способ изменения цвета глаз на фотографии с помощью корректирующего слоя Цветовой тон/Насыщенность (Hue/Saturation). Использование данного корректирующего слоя — один из множества способов изменения цвета глаз из арсенала Photoshop, но преимуществом его использования является простота и возможность последующего изменения готового результата.
Вот изображение, которое я буду использовать в данном материале:
Итак, открываем изображение. Затем нам необходимо увеличить область с глазами. Как масштабировать изображения в Phonoshop CS6, подробно рассказывается здесь. Выбираем инструмент «Лупа» (Zoom Tool), обратите внимание на снятую галку вверху у опции «Масштабирование перетаскиванием»:
Проводим рамку, отпускаем мышку.
В результате в рабочем окне у нас отображается примерно такой вид:
Сейчас перед нами стоит задача выбрать радужную оболочку глаз. Для этого берём инструмент Лассо (Lasso Tool) и обводим радужную оболочку глаза. После того, как Вы обвели радужку первого глаза, зажимаете клавишу Shift и обводите радужку второго:
А вот зрачки глаз нам не нужны в нашем выделении. Поэтому зажмите клавишу Alt и обведите зрачок каждого глаза, эти зоны не войдут в выделение:
Далее возможны два способа. Здесь мы рассмотрим копирование выделение на новый слой, а в этом уроке рассматривается альтернативный способ работы со слой маской. Продолжаем, нажмите Сtrl+J и выделение скопируется на новый слой. На картинке видны две точки на миниатюре верхнего слоя, это и есть вырезанная радужка глаз, цвет которой мы и будем сейчас изменять.
Добавляем корректирующий слой Цветовой тон/Насыщенность (Hue/Saturation):
В панели свойств корректирующего слоя нажимаем на значок с обтравочной маской, чтобы он действовал только на расположенный под ним слой с вырезанной радужкой, ставим галку у опции «Тонирование» (Colorize) и передвигаем ползунки, как душе угодно:
Здесь, к примеру, я сделал девушке вот такой забавный цвет глаз:
Понятно, что меняя положение ползунков, Вы можете изменить цвет, как Вам будет угодно.
И, самое главное, после сохранения и закрытия файла PSD, Вы всегда можете открыть его вновь и изменить цвет глаз по своему желанию, только лишь изменив положение ползунков в корректирующем слое.
Замена глаз в программе Фотошоп выполняется следующим образом. Для начала необходимо изменить разрешение изображения (пример): вкладка «Изображение» — «Коррекция» — «Размер изображения». Данное действие позволит увеличить все изображение и сделает работу над глазами более комфортной. Лишнюю часть изображения можно кадрировать.
Копируем с фотографии кошки (пример) глаза и вставляем над глазами девушки.
При помощи функции «Масштабирование» — «Поворот» можно расположить глаз кошки так, чтобы он соответствовал расположению глаза девушки.
После этого добавляем к слою с глазом кошки слой-маску и заливаем её чёрным цветом, что скроет глаз.
Кистью белого цвета в слое-маске прокрашиваем глаз кошки, делая видимым лишь подходящую часть изображения.
Повторяем те же действия со вторым глазом.
Корректирующим слоем «Цветовой баланс» настраиваем цвета изображения.
Можно настроить яркость.
Придаем тональность при помощи «Фотофильтра».
Чтобы сделать выразительнее контуры лица нужно сделать копию совмещенных данных: выделяем изображение «Прямоугольной областью» и во вкладке «Редактирование» выполняем действия: «Скопировать совмещенные данные» — «Вставить», либо прибегаем к соответствующей комбинации клавиш.
Далее во вкладке «Фильтр» выбираем «Другое» и «Цветовой контраст».
Изменяем этому слою режим наложения на «Перекрытие» либо другой режим, который будет соответствовать конкретной обработке.
У сфотографированного вами человека один глаз может оказаться большим или меньшим, чем второй. Могут существовать и другие объективные причины, по которым вам потребуется заменить изображение одного глаза копией второго (в том числе и очень распространенный случай, когда на фотографии волосы закрыли один глаз и слишком трудно восстановить его изображение). Рассмотрим метод, позволяющий заменить изображение «неудачного» глаза копией изображения второго глаза.
Мы собираемся отретушировать показанную фотографию. Если вы присмотритесь к глазам модели, то заметите, что глаз справа открыт шире, чем глаз слева. Поэтому мы используем копию изображения правого глаза (т.е. того, что показан справа), чтобы исправить изображение левого. В результате оба глаза будут выглядеть одинаково.
Воспользуйтесь инструментом Zoom (Масштаб) и увеличьте фрагмент с изображением глаз. Активизируйте инструмент Elliptical Marquee (Овальная область) и выделите фрагмент правого глаза. Не страшно, если вы захватите немного пространства вокруг глаза, — мы исправим это позже. В данный момент просто выделите весь глаз так, как показано на данном изображении. Кстати, нам не понадобится растушевывать эту выделенную область, поскольку позже мы замаскируем лишние области с помощью кисти с мягкими краями.
Выделенную область необходимо скопировать на отдельный слой, поэтому нажмите комбинацию клавиш . Активизируйте инструмент Move (Перемещение) и перетащите скопированную область так, чтобы она располагалась поверх левого глаза, как показано на рисунке. Освещение правого глаза отличается от освещения левого, поэтому он значительно выделяется на «фоне» (как показано на рисунке), но мы исправим ситуацию очень быстро. Y нас есть и более серьезные проблемы, чем освещение: в данный момент на лице нашей модели два правых глаза, что выглядит пугающе. Мы устраним этот дефект на следующем шаге.
Увеличьте изображение левого глаза и нажмите комбинацию клавиш , чтобы выполнить команду Free Transform (Свободное трансформирование). Щелкните правой кнопкой мыши внутри ограничивающей рамки и выберите из контекстного меню команду Flip Horizontal (Отразить по горизонтали). В результате скопированное изображение глаза отобразится по горизонтали, и он станет нормальным левым глазом. Пока не нажимайте клавишу , чтобы сохранить выполненные преобразования.
На изображении показан сдой скопированного глаза после его отражения по горизонтали. Теперь он вполне соответствует нормальному левому глазу, хотя еще предстоит выполнить кое-какие коррекции.
Теперь нужно выровнять «новый» глаз так, чтобы он точно находился над изображением «старого» глаза (глаз будет выглядеть очень странно, если окажется слишком высоко либо далеко влево или вправо). Хитрость заключается в том, чтобы при наличии ограничивающей рамки перейти на панель Layers (Слои) и уменьшить непрозрачность этого слоя. В результате вы сможете увидеть изображение нижележащего слоя (в данном случае я уменьшил непрозрачность до 43%). Теперь можно выровнять изображение верхнего слоя относительно исходного положения глаза (в качестве ориентира используйте положение радужной оболочки). Перетащите верхний слой как можно ближе к нужной позиции, а затем воспользуйтесь клавишами управления курсора, чтобы расположить его идеально. Когда слои будут совмещены, я уменьшаю непрозрачность верхнего слоя до нуля, а потом опять до 100%, чтобы сравнить изображения. Вы не должны заметить никакого сдвига при сокрытии и отображении верхнего слоя (т.е. глаз не должен перемещаться ни вверх, ни вниз, ни вправо, ни влево). Если же изображения выровнены неточно, то снова уменьшите непрозрачность и попробуйте еще раз.
Когда изображения исходного и скопированного глаз будут выровнены достаточно хорошо, можно восстановить значение непрозрачности до 100% и нажать клавишу , чтобы выполненные преобразования вступили в силу. Теперь мы готовы двигаться дальше. Но прежде дам два небольших совета. Во-первых, я сохраняю ограничивающую рамку команды, если нужно слегка изменить размер скопированного глаза. Иногда его требуется сделать немного больше или меньше, в зависимости от того, в какую сторону смотрит человек, или от того, насколько близко находился этот глаз к фотоаппарату во время съемки. Во-вторых, я несколько раз скрываю и открываю видимость этого глаза, дабы убедиться в том, что он находится в идеально точном положении (щелкните на значке с изображением глаза слева от скопированного слоя, чтобы скрыть видимость этого слоя).
А сейчас нужно удалить лишние области вокруг глаза. Первым делом щелкните на значке Add Layer Mask (Добавить маску) в нижней части панели Layers (этот значок выделен на изображении). Активизируйте инструмент Brush (Кисть) и из палитры кистей выберите большую кисть с мягкими краями. Задайте в качестве основного черный цвет и аккуратно зарисуйте лишние области вокруг глаза, чтобы сохранить только изображение глаза. В данном случае я рисую в левом верхнем углу скопированного изображения глаза (я немного уменьшил масштаб, чтобы лучше видеть, что я делаю). Вас удивит, насколько легко пользоваться этой большой кистью с мягкими краями. Из-за того что края кисти очень мягкие, легко рисовать по краям изображения с помощью внешнего края кисти.
Продолжайте рисовать черным цветом вокруг глаза, используя кисть с мягкими краями, до тех пор пока не удалите все лишние области, сохранив только изображение глаза, как показано на рисунке.
Пришло время замести следы наших действий. Прежде всего, внесенные изменения четко изобличают отражение света в глазу модели, которое находится с неправильной стороны. Поскольку мы перевернули изображение скопированного глаза, блики в двух глазах создают эффект косоглазия, что с головой выдает наше ретуширование. Следовательно, нужно перенести отражение света на другую сторону зрачка (не беспокойтесь, это проше, чем кажется). Сначала сведем все слои изображения на отдельный слой. В результате, если нам потребуется изображение в текущем виде, мы всегда сможем к нему вернуться. Нажмите комбинацию клавиш , чтобы создать новый объединенный слой поверх списка остальных слоев на панели Layers. Снова выберите инструмент Elliptical Marquee и создайте выделенную область вокруг отражения света на изображении скопированного глаза. Захватите несколько черных пикселей в этой выделенной области, как показано на рисунке.
Нажмите комбинацию клавиш , чтобы сохранить это отражение света на отдельном слое, а затем воспользуйтесь комбинацией клавиш , чтобы выполнить команду Free Transform. С помощью инструмента Move (Перемещение) перетащите копию отражения света на левую сторону зрачка, где оно и должно было быть в настоящем изображении глаза. Щелкните правой кнопкой мыши в ограничивающей рамке и выберите из контекстного меню команду Flip Horizontal. Все правильно — мы собираемся еще раз зеркально отразить по горизонтали отражение света, чтобы оно соответствовало тому отражению, которое реально присутствовало в левом глазу. Для того чтобы сохранить внесенные преобразования, нажмите клавишу .
Шаг 12
В панели Layers щелкните на слое Layer 2 (Слой 2), на котором отражения в глазах не совпадают. Воспользуйтесь инструментом Eyedropper (Пипетка), чтобы щелкнуть на изображении зрачка и выбрать цвет зрачка в качестве основного (как показано на рисунке). Просто зарисуйте прежнее отражение в зрачке с помощью небольшой кисти с мягкими краями или примените инструмент Clone Stamp (Штамп), чтобы скопировать фрагмент зрачка поверх неправильного отражения света. Подойдет любой метод, поэтому выберите тот, который вам больше нравится.
Совет. Это изображение для повторного применения описанного приема достаточно сложное, поскольку лицо модели не повернуто перпендикулярно объективу фотоаппарата. Поэтому если применить описанный метод как есть, то будет создаваться впечатление, что у девушки астигматизм (косоглазие). Чтобы избежать подобной неприятности, в конце шага 3 добавьте слой маски и удалите изображение самого глаза, сохранив только веки и ресницы со скопированного глаза. Затем создайте новый слой ниже этого слоя. Активизируйте инструмент Clone Stamp, убедитесь, что на панели параметров в качестве образца задано значение All Layers (Все слои), а затем, удерживая нажатой клавишу , шелкните на зрачке «удачного» глаза. Перетащите указатель в то место, где должен быть второй глаз, и скопируйте туда изображения зрачка и радужной оболочки. Поскольку это изображение находится на отдельном слое, можно удалить все перекрывающиеся фрагменты.
В этом уроке мы научимся методу быстрого изменения цвета глаз в Photoshop, используя корректирующий слой Цветовой тон/Насыщенность (Hue/Saturation). Если вы уже знаете, в какой цвет вы хотите перекрасить глаза, либо вы просто хотите поэкспериментировать и подобрать цвет глазам опытным путём, корректирующий слой Цветовой тон/Насыщенность сделает изменение цвета глаз легко, быстро и весело! И так как мы будем работать с корректирующим слоем, мы не будем делать каких-либо постоянных изменений в изображении. Вы по-прежнему будете иметь свой оригинальный, неотредактированный вариант (с оригинальным цветом глаз) даже после того, как мы сделаем изменения.
Здесь я буду использовать Photoshop CС, но шаги полностью совместимы с Photoshop CS6 и белее старыми версиями, в Photoshop CS5 и ниже просто небольшие отличия интерфейса..
Вот фотография, которую я буду использовать для данного урока:
Исходное изображение.
Шаг 1: Увеличим отображение глаза
Прежде, чем мы приступим к редактированию, давайте сделаем так, чтобы глаза были расположены в центре Photohop-документа, и масштаб их отображения был удобен для редактирования. Я, по старинке, несмотря на последние продвинутые модификации инструмента «Лупа», для масштабирования изображения пользуюсь вращением колёсика мыши при зажатой клавише Alt, перед этим следует навести курсор мыши на предполагаемый центр увеличения, в нашем случае перед началом увеличения курсор следует навести на верх переносицы женщины (для отображения обеих глаз), либо на зрачок, для отображения одного глаза.
Шаг 2: Выберите инструмент «Лассо»
Мы хотим изменить только цвет глаз, при этом не затрагивая остальную часть изображения, а это означает, что мы должны выделить глаза. Для этого мы будем использовать инструмент «Лассо» (Lasso Tool). Выберите егоl на панели инструментов либо нажмите клавишу L на клавиатуре.
Шаг 3: Создайте выделение вокруг каждого глаза
С помощью «Лассо» создайте выделение вокруг радужной оболочки одного из глаз. Не беспокойтесь, если ваше выделение не является особо точным, мы откорректируем его позже:
Выделение первого глаза.
После выделения первого глаза зажмите клавишу Shift, при этом вы увидите небольшой значок «плюс» ( + ), который появится в правом нижнем углу курсора инструмента Лассо.. Нажатие на клавишу Shift указывает Photoshop`у добавлять новое выделение к уже нарисованному. При зажатой клавише Shift нарисуйте контур выделения вокруг второго глаза. Теперь должны быть выделены оба глаза:
Зажмите Shift и нарисуйте выделение вокруг другого глаза.
Шаг 4: Добавьте корректирующий слой Цветовой тон/Насыщенность (Hue/Saturation)
Теперь, когда глаза выделены, можно легко изменить их цвет. Для этого мы будем использовать корректирующий слой Цветовой тон/Насыщенность (Hue/Saturation). Для его применения нажмите на соответствующий значок в нижней части панели слоев и выберите соответствующую строку:
Шаг 5: Выбор опции «Тонирование» (Colorize)
Элементы управления и опции для корректирующего слоя Цветовой тон/Насыщенность находятся в панели свойств . Выберите опцию «Тонирование», кликнув по чекбоксу:
Выбор «Тонирование» в нижней части панели свойств.
Как только вы выбрали данную опцию, цвет глаз сразу изменится. Он может тать либо красноватым, либо синеватым, в зависимости от цвета радужной оболочки на исходной фотографии. Наверняка этот цвет вас не устроит, поэтому сейчас мы разберёмся, как его изменить.
Глаза мгновенно изменили цвет на красный, что является не самым лучшим вариантом, хотя.
Шаг 6: Перетащите ползунок «Цветовой тон» (Hue)
Для изменения цвета глаз, сначала перетащите ползунок «Цветовой тон». Название ползунка соответствует его действию, и перетаскивание ползунка слева направо он изменит цвет радужки последовательно на все цвета радуги, переходя от красного при крайнем левом положении, затем оранжевый, желтый, зеленый, синий, пурпурный и так далее опять к красному цвету на крайнем правом положении. Наблюдайте за изменением цвета глаз в изображении при перетаскивании ползунка. Я собираюсь установить своё значение «Hue» около 200 для получения приятного синего цвета, но, конечно, вы можете выбрать любой нужный вам цвет.
Вот как выглядит новый цвет, но на мой взгляд он получился слишком интенсивным:
Результат после перемещения ползунка»Цветовой тон» (Hue)
Шаг 7: Измените положение ползунка «Насыщенность» (Saturation)
После того как вы выбрали ваш основной цвет с помощью ползунка «Цветовой тон», перетащите ползунок «Насыщенность» немного влево, чтобы снизить интенсивность цвета до тех пор, пока цвет не будет выглядеть более естественно. Значение между 10 и 15, как правило, является оптимальным. Вот мой результат после снижения насыщенности:
Новый цвет глаз после снижения насыщенности выглядит менее интенсивным.
Шаг 8: Изменение режима наложения корректирующего слоя на «Цветность» (Color)
В панели слоёв корректирующий слой «Цветовой тон/Насыщенность» располагается над основным изображением на фоновом слое. На данный момент режим наложения корректирующего слоя установлен на «Обычный» (Normal) по умолчанию, а это значит, что режим наложения влияет не только на цвет глаз, но и на яркость. Мы же хотим изменить только цвет, но никак не яркость, поэтому измените режим наложения с «Обычного» на «Цветность» (Color). Вы найдете опцию «Режим наложения» в верхнем левом углу панели слоев:
Изменение режима наложения корректирующего слоя на Color. Image © 2016 Photoshop Essentials.com
Изменение режима наложения корректирующего слоя на Color.
Разница может быть тонким, но вы должны увидеть больше оригинальной детали в глазах после переключения в режим наложения Color . В моем случае здесь, глаз теперь появляется немного ярче , чем они сделали с режимом смешивания установлено в Normal:
Результат после изменения режима смешивания на «Цветность» (Color).
Шаг 9: Выберите маску слоя
Одной из приятных особенностей корректирующих слоев в Photoshop является то, что слой включает в себя встроенную маску слоя, и мы, зная это или нет, использовали маску слоя с самого момента добавления корректирующего слоя Цветовой тон/Насыщенность (Hue/Saturation). Photoshop использовал наше выделение радужек глаз для создания маски, и мы можем увидеть её миниатюру в панели слоев.
Обратите внимание на то, что миниатюра имеет белую выделите границу в виде рамки. Граница говорит нам о том, что маска слоя в данный момент выбрана. Если вы не видите рамки вокруг миниатюры, нажмите на неё, чтобы выбрать маску:
Убедитесь, что выбрана миниатюра слой маски.
Также обратите внимание, что эскиз заполнен в основном чёрным, но, кроме чёрного, имеется две небольших области белого. Черным представлены области, на которых корректирующий слой Цветовой тон/Насыщенность не оказывает никакого влияния на изображение. Другими словами, эти области имеют свой первоначальный цвет. Две маленькие белые области — это области выделения, которые мы сделали вокруг радужек инструментом Лассо. Это единственные области в изображении, на которые в настоящее время оказывается действие корректирующего слоя, т.е. области, на которых мы изменил цвет..
Шаг 10: Выберите инструмент «Кисть» (Brush Tool)
Если ваше первоначальное выделение радужек, выполненное Лассо, было неточным (захватили лишнее, неровные края и т.п.), это легко исправить с помощью инструмента «Кисть». Если мы внимательно посмотрим на правый (левый на фото) глаз девушки в моем фото, мы можем заметить синеву по краям радужки, которая залезает на белок и немного на веко.
Крупный план глаза, видно, что синий цвет выходит за пределы радужки.
Нам необходимо убрать эту лишнюю синеву, и мы сделаем это, рисуя «Кистью» на маске слоя.
Мы просто закрасим чёрным цветом на маске лишние области. черным на маске , чтобы скрыть цвет в тех областях , где мы не нужны, или с белым , чтобы показать цвет. Выберите «Кисть» на инструментальной панели.
Шаг 11: Установите цвет переднего плана на чёрный
Для того, чтобы удалить нежелательный цвет от вокруг радужной оболочки глаза, мы должны закрасить это место на маске слоя черным цветом. Photoshop использует наш текущий цвет переднего плана в качестве цвета кисти. Поэтому , прежде чем начать рисовать, мы должны убедиться, что наш цвет переднего плана выбран именно черный.
Если у вас выбран какой-либо другой цвет, просто нажмите клавишу D.
Мы можем видеть наши текущие цвета текста и фона в цвета образцов вблизи нижней части панели инструментов. Нажмите букву D на клавиатуре , чтобы сбросить цвета текста и фона по умолчанию. Это позволит установить цвет переднего плана на белый и цвет фона на черный:
Шаг 12: Закрасьте маску чёрным вокруг радужек каждого глаза
С помощью выбранного инструмента «Кисть» черного цвета в качестве цвета переднего плана, просто красьте вокруг радужной оболочки каждого глаза, чтобы очистить любую возможную проблемную область. В данном случае следует использовать небольшой диаметр кисти и жёсткость 75-80%.
Размер кисти можно менять с клавиатуры. Несколько нажатий на левую квадратную скобку ( [ ) уменьшает диаметр, на правую ( ] ) — увеличивает. Нажатие на эти же скобки при зажатой клавише Shift изменяет жёсткость кисти. Подробнее о работе с Кистью здесь.
Так как мы красим на маске слоя, а не непосредственно на самом изображении, мы не видим следов от кисти на изображении. Вместо этого, из проблемных областей, которые мы закрашиваем, исчезает ненужный синий цвет:
Обводка кистью по краям радужки
Мы также не хотим, чтобы синий цвет проявлялся внутри зрачка, поэтому при необходимости изменим размер кисти, чтобы он был немного меньше диаметра зрачка, и закрашиваем внутри:
Удаление цвета внутри зрачка.
Если вы допустили ошибку и случайно удалили закраской чёрным нужные области внутри радужной оболочки глаза, просто нажмите клавишу X на клавиатуре, чтобы поменять местами цвета переднего и заднего плана (чёрный заменится на белый). Далее закрасьте белым те места, где удалили лишнее.
Для того, чтобы увидеть, как выглядело исходное изображение до замены цвета, отключите видимость у корректирующего слоя.
Как бы хотели выглядеть звезды, будь у них шанс исправить внешность
swist, ▸ Уважаемые друзья, соседушки, недоброжелатели, враги и прохожие!Представляю вашему просвещённому вниманию вторую закладурку от Светосильного фикса.
Переходите по ссылке: (1.08) http://jmp.sh/TsZc4rj и копируете текст оттуда, добавляете закладку на любую страницу, находите её в закладках, переименовываете и затем заменяете её адрес на этот текст. (Я её обозвал эмодзи с двумя треугольничками по краям кружочка, но вы назовите её AdMe new comments navigation.)
Погуглите, как добавить и отредактировать закладку в вашем браузере, или используйте моё руководство и иллюстрацию (на картинке добавление моей первой закладурки, эта добавляется по аналогии).
,
Когда вы переходите по ссылке из Уведомлений, и под постом несколько несмежных групп новых комментов, приходится долго крутить и их искать. Ткните в мою закладурку, и прочитанные комменты притушатся, а так же появится панелька для навигации по текущему (первая ссылка) и новым комментам.
(В версии 1.02а исправлена ошибка, отключавшая плюсы-минусы и ссылку Ответить, теперь она с ними не интерферирует.)
Что такое закладурка? Bookmarklet==bookmark+applet, перевод: закладурка==закладка+процедурка, это специальная закладка на ЯваСкрипте, облегчающая жизнь, использование сайта, лечащая от слабой депрессии и режущая салат.
,
ВНИМАНИЕ! Если закладка не срабатывает, проверьте, не стоит ли в вашем браузере дополнение-блокировщик скриптов, по типу NoScript. Если оно поставлено, попробуйте разрешить в нём закладки.
UPDATE: Открывать закладку нужно там же поверх страницы (не в новой вкладке). Она работает только для страницы, открытой по ссылке из Уведомлений (тогда там подсвечиваются новые комментарии, и закладка может их перебрать).
,
В версии (1.08) http://jmp.sh/TsZc4rj если нажать на закладку, находясь в статье, откроются комментарии. (Но там уже закладка работать не будет, потому как новое не помечено.) Добавились кнопки для перехода к Уведомлениям и обратно к статье. Боковая кнопка позволяет переместить панель влево, если она что-то заслоняет. Когда несколько новых комментов идут подряд, первая ссылка яркая, остальные притушиваются. Небесным цветом раскрашены ссылки на комменты, помеченные как текущие.
Источник: https://www.adme.ru/lynch/zdravstvuj-osen-zolotaya-10.. © AdMe.ru
Почему киргизам не понравились «косоглазые купюры»
Жители Кыргызстана требуют исправить изображение на обновленной банкноте номиналом 200 сомов, которую Нацбанк республики выпускает в обращение с нового года. На ней портрет великого киргизского поэта Алыкула Осмонова, но глаза которого явно косят. Портрет Осмонова был и раньше изображен на 200-сомовой купюре и, по утверждению Нацбанка, никаким кардинальным изменениям не подвергся. Однако кыргызстанцы требуют исправить ему явное косоглазие, но банкиры заявляют, что поздно, и Осмонов останется косым.
По задумке Нацбанка, кроме новых защитных элементов, внешность Алыкула Осмонова в модифицированной серии банкнот тоже должна была преобразиться.
«Мы учитывали также жалобы и замечания населения, что портреты казались немного нечеткими и размытыми. Поэтому мы решили вернуться к традиционной технологии – ручной гравировке портрета», – рассказала главный эксперт управления денежной наличности НБКР Дана Сайфуллина.
Лицо поэта на 200-сомовой купюре действительно посвежело. Но вместе с более четкими очертаниями у поэта откуда-то развилось небольшое косоглазие. Люди сразу это заметили и выразили свое гневное «фи». Специалисты Нацбанка заверили, что ничего не меняли: портрет Осмонова тот же, что и при выпуске предыдущих серий.
«При разработке новых банкнот образца 2016 года мы за основу брали банкноты действующей серии. Портреты не менялись и дизайн тоже не менялся, мы поменяли только технику исполнения портрета, – оправдывается главный эксперт управления денежной наличности НБКР. – На текущей серии у нас был использован микрошрифт, то здесь техника такая: берется портрет, переносится на компьютер просто в виде букв, тоже ничего не меняется».
Число людей, кому не понравился «новый» Осмонов, стало только расти. В соцсетях организовали флешмоб с хэштегом #НарисуйтеНормальныеДеньги.
Интернет заполонили юмористические фотожабы и иные шутливые картинки. Депутат парламента Ирина Карамушкина по незнанию и вовсе предположила, что поэт при жизни имел косоглазие. Но опытные дизайнеры предложили свой исправленный вариант денег.
«Здесь глаза немного невнятные, видно, что веки немного опущены. Мы немного приподняли веки, немного раскрыли глаза и сделали взгляд более выразительным. В фотошопе это несколько минут, но в том софте, который они используют, это обычно Цербер или Экцентро, программы узконаправленные», – объясняет графический дизайнер Дмитрий Бондарев.
Бондарев считает, что фотографию Осмонова изначально выбрали не самую удачную. Говорит, ничего страшного не произойдет, если ее слегка подретушировать: «Обработка фотографии, я не думаю, что это такой страшный случай. Это все делается, меняется без проблем. Узнаваемость осталась портрета. Он стал более выразительным, более четким».
Главный финансовый регулятор новые деньги уже напечатал и перепечатывать не собирается. Потрогать купюры люди смогут уже 1 января, когда они поступят в обращение. Пока в дизайне менять ничего не планируют, но, по всей видимости, этот вопрос все-таки поднимут.
«Сен ооруба, мен ооруюн, Ата Журт. – Ты не болей, я буду болеть, моя Родина», – стихи великого киргизского поэта Алыкула Осмонова пронизаны любовью к своему отечеству. За это в народе его даже прозвали «киргизским Пушкиным». Его именем называют улицы, ему устанавливают памятники. Его в клад в культуру народа неоценим. И этим он заслужил благопристойное к себе отношение.
Устранение закрытых глаз и косоглазия на портретных фотографиях :: Секреты цифрового фото
Как будто красных глаз недостаточно, сколько раз вы фотографировали того, кто щурится или моргает? Иногда просто нужно немного подумать и подумать, прежде чем щелкнуть затвором, чтобы избежать этих проблем. И, как вы прочитаете, бывают случаи, когда вам не обязательно избегать закрытых глаз.
вс
Когда дело доходит до фотографии, солнце — это обоюдоострый меч.Он может быть слишком высоко в небе, что делает пейзажи скучными. Или он может подниматься и светиться в такое время дня, что заставляет нас вставать слишком рано или нужно спешить, чтобы поймать его закат. Но когда дело доходит до портретов, самая большая проблема заключается в том, что они часто слишком ярко светятся в глазах людей, вызывая ужасное косоглазие.
Если повернуть объект в другую сторону, то вы имеете дело с контровым освещением и силуэтами, что означает необходимость использования заполняющей вспышки.
Есть несколько уловок, чтобы не щуриться на ярком солнечном свете.Некоторые из них простые, а некоторые требуют оборудования.
На простом уровне попросите вашего объекта закрыть глаза, пока вы настраиваете камеру. Когда будете готовы щелкнуть, попросите их открыть глаза. Это часто дает их глазам достаточно передохнуть от солнца, прежде чем снова их широко раскрыть.
Диффузор — лучший вариант, если он у вас есть. Они варьируются по цене от недорогих до более дорогих, но для этой цели подойдут и менее дорогие.Я предпочитаю использовать диффузоры 5-в-1, чтобы у вас было много вариантов для других ситуаций освещения. Черные или непрозрачные стороны лучше всего использовать, чтобы скрыть солнце от лица и глаз. Однако при использовании диффузора вам, вероятно, понадобится помощник или подставка, чтобы удерживать его.
Вспышка
Наиболее частое прищуривание, вызванное фотографией со вспышкой, — это ожидание вспышки. Если объект знает, что он приближается, он инстинктивно прищурится, чтобы уменьшить свечение в глазах.В этом примере он почти как будто ожидает вспышки и готовится к ней, а не расслабляется естественным путем.
Этого можно избежать, если объект будет смотреть сквозь объектив, а не на него. Это также устранит эффект красных глаз, так что это беспроигрышное решение. Им не нужно смотреть слишком далеко за объектив, чтобы избавиться от страха перед яркой вспышкой и сохранить интимный портрет.
Если позволяет освещение, вы можете использовать рассеиватель на вашей вспышке, чтобы уменьшить ее интенсивность. Есть много вариантов освещения, которые можно обойти при использовании вспышки, если они входят в ваш бюджет или репертуар.Вместо прямой вспышки использование боковых огней может привести к более мягкому виду и меньшей концентрации света на лице вашего объекта. Все, что вы можете сделать, чтобы минимизировать лицо при съемке со вспышкой, больше шансов уменьшить косоглазие.
Смеющийся
Прищуривание не всегда происходит от яркого света. Часто от хорошего смеха люди прищуриваются или закрывают глаза. Как фотограф, пытающийся поднять настроение, возникает соблазн пошутить, чтобы заставить их улыбнуться, но знайте, что это может иметь обратный эффект и все же испортить потенциально прекрасную возможность для фотосъемки.Уловка, если вы собираетесь сниматься в стендап-комедии за объективом, состоит в том, чтобы дождаться того момента, когда вспышка смеха закончится и останутся расслабленные, счастливые лица.
Мой друг, который много занимается портретной фотографией, часто начинает с фотографии человека или группы людей без особого направления. Обычно это бывает, когда вы получаете самые серьезные взгляды. После первой фотографии он в шутку скажет: «Это было здорово, если ты собираешься сделать снимок с водительскими правами!» Такой ответ непременно заставляет всех смеяться.Пока они смеются, он следит за их лицами до того момента, когда глаза снова открываются, а зубы не так заметны, и тогда он делает снимок. Почти в обязательном порядке, в зависимости от размера группы, конечно, у него будет отличный второй снимок. Очевидно, что в большой группе некоторые люди будут смеяться дольше, чем другие, но с такой шуткой обычно это дело секунд. Итак, используйте шутки, но научитесь определять время, когда делать снимок!
Умышленное
Есть исключения почти из каждого правила, как в случае с закрытыми глазами.Этот маленький мальчик, которому брызги воды в лицо, — отличный пример того, когда закрытые глаза служат цели снимаемого вами изображения. Другой пример — спящий младенец. Черт возьми, любой спящий может стать хорошим портретом, особенно при мягком освещении. Музыкант, играющий на своем инструменте и находящийся в данный момент, часто закрыл глаза. Это выражение их страсти. Так что будьте открыты для закрытых глаз!
В любом из этих случаев подумайте об изображении, которое вы пытаетесь сделать, о характере деятельности вашего объекта и доступном вам оборудовании.Расширяйте свой опыт и экспериментируйте с разными идеями. В конечном итоге, чтобы научиться избегать косоглазия и закрытых глаз, когда они вам не нужны, требуется практика. Придерживайтесь этого, и вы увидите большую разницу в своих результатах.
Большинство людей думают, что этот пост классный. Что вы думаете?
Как улучшить глаза на вашем изображении
Глаза — это зеркало души, а это значит, что вам нужно, чтобы они немного выделялись на ваших изображениях, чтобы ваш объект выглядел гораздо более гламурным, красивым или доступным.По моему опыту, не существует единственного правильного способа отредактировать глаза вашего объекта, поскольку в GIMP есть множество методов и инструментов, которые сделают эту работу. Итак, в этом уроке я собираюсь показать вам метод, который лично я считаю полезным и последовательным, когда вы хотите улучшить глаза на своем изображении.
Я собираюсь использовать ту же портретную фотографию, которую мы использовали на протяжении всего курса (см. Выше), а именно обрезанную версию с соотношением сторон 1: 1. Я начну с выбора основного слоя нашего изображения и щелкнув значок «дублировать» на панели слоев справа, чтобы продублировать слой.Затем я дважды щелкну имя слоя только что созданного слоя или щелкну правой кнопкой мыши по этому слою и перейду к «Редактировать атрибуты слоя». Я изменю название на «Улучшения».
Затем я возьму инструмент масштабирования на своей панели инструментов, щелкну и перетащу его вокруг глаз объекта (показано на фотографии выше). Когда я отпущу мышь, мое изображение будет увеличено в этой области. Я могу щелкнуть еще раз с помощью инструмента масштабирования, чтобы увеличить масштаб, или могу удерживать клавишу ctrl, пока щелкаю, чтобы немного уменьшить масштаб.Вы должны видеть оба глаза объекта, а также детали внутри глаза (включая веки).
Затем я возьму инструмент свободного выбора из панели инструментов, щелкнув значок лассо вверху. Я перейду к параметрам инструмента для моего инструмента свободного выбора в нижней части панели инструментов (показанной в нижней половине изображения выше) и изменю режим на «Добавить к текущему выделению». Это гарантирует, что я смогу нарисовать область выделения вокруг обоих глаз, поскольку режим «Заменить текущее выделение» стирает предыдущий раздел каждый раз, когда я рисую.Также установите флажок «Растушевка краев» и измените радиус на 5 с помощью ползунка.
Я перейду к своему первому глазу и нарисую с помощью инструмента свободного выделения вокруг всего глаза, стараясь избегать век и любой области за пределами радужной оболочки глаза. Если вы случайно рисуете слишком много за пределами диафрагмы, вы можете изменить режим инструмента «Свободное выделение» на «Вычесть из текущего выделения» или, удерживая клавишу ctrl, рисовать поверх тех частей, где вы напутали. Обязательно переключитесь обратно на «Добавить к текущему выделению» или отпустите клавишу ctrl после исправления ошибки (ошибок).Если вы пропустили часть диафрагмы, вы можете просто обвести пропущенную область, пока для режима все еще установлено значение «Добавить к текущему выделению». Вам нужно будет замкнуть цикл вашего пути Free Select Tool, чтобы он стал областью выбора (показано на изображении выше, обозначено желтым кружком, где цикл пути замкнут).
Когда я буду доволен выделением вокруг радужной оболочки, я повторю этот процесс для правого глаза, продолжая использовать инструмент Free Select Tool.
После того, как я нарисовал область выделения вокруг обоих глаз, я перейду в Файл> Копировать или нажму ctrl + c на клавиатуре, затем перейду в Файл> Вставить или нажму ctrl + v на клавиатуре, чтобы вставить область выделения на плавающий слой (показано на изображении выше на панели слоев в правой части интерфейса GIMP).Перейдите на панель слоев и щелкните плавающий слой. Щелкните значок «Создать новый слой», чтобы преобразовать плавающий слой в новый слой, который по умолчанию называется «Вставленный слой».
Измените имя этого слоя на «Глаза», дважды щелкнув имя слоя и набрав это новое имя.
Если вы скроете два слоя под этим слоем (щелкнув значок «глаз» рядом с каждым слоем), вы увидите, что ваш вставленный слой содержит только глаза, вокруг которых вы нарисовали область выделения (см. Изображение выше).Вы также можете увидеть, захватили ли вы немного век или другие области вокруг глаз. Если да, возьмите ластик и перейдите к параметрам инструмента. Измените кисть на мягкую и отрегулируйте размер кисти с помощью ползунка размера или скобок на клавиатуре (например, «[« или «]»). Вы также можете сначала взять инструмент масштабирования и немного увеличить глаза, чтобы иметь возможность редактировать вокруг радужной оболочки более точно.
После того, как вы очистили радужную оболочку по своему вкусу, снова покажите два нижних слоя, перейдя на панель слоев, щелкая рядом с ними, пока снова не появится значок «глаз» вместе с изображением на каждом слое.
Затем я снова нажму на слой «Глаза» и возьму свой инструмент уровней, щелкнув значок «Панель инструментов» или выбрав «Цвета»> «Уровни». Я буду использовать три треугольника — черный, серый и белый — для настройки уровней цветов в глазах моего объекта. Скорее всего, вам нужно будет значительно перетащить белый треугольник влево, поскольку глаза имеют тенденцию быть темнее на вашей гистограмме (графике, который появляется в инструменте уровней). Когда у меня появится желаемый цвет глаз объекта, я нажимаю ОК, чтобы применить изменения.
Я также могу регулировать уровни цвета и насыщенность оттенков глаз, чтобы они выглядели более яркими или возвращали их к естественному цвету. Выбрав слой «Глаза», я возьму инструмент «Оттенок-насыщенность», щелкнув значок на панели инструментов или выбрав «Цвета»> «Оттенок-насыщенность». Отрегулируйте ползунок насыщенности, чтобы увеличить или уменьшить интенсивность цвета в глазах. Для голубых или серых глаз лучше немного уменьшить насыщенность. Вы даже можете перетащить ползунок оттенка, чтобы поэкспериментировать с изменением цвета глаз.Как только вы найдете нужный вид, нажмите OK, чтобы применить изменения.
Наконец, не снимая выделения с моего слоя «Глаза», я нажимаю на инструмент «Цветовой баланс» с помощью значка, который мы создали на панели «Панель инструментов», или перейдя в «Цвета»> «Цветовой баланс». В появившемся диалоговом окне «Настройка цветового баланса» я могу перетащить ползунки для каждой пары цветов, чтобы настроить цвет глаз. Я сделаю это для теней, полутонов и бликов, или пока не получу правильный цвет для глаз. Этот инструмент также можно использовать для изменения цвета глаз вашего объекта.
Я могу взять инструмент масштабирования и удерживать клавишу ctrl на клавиатуре, чтобы уменьшить масштаб изображения и посмотреть на объект в целом, чтобы убедиться, что глаза выглядят естественно. Если нет, я могу нажать ctrl + z на клавиатуре, чтобы отменить изменения слоя «Глаза» и снова настроить уровни. В противном случае я могу двигаться дальше.
Затем я возьму инструмент Dodge / Burn на панели Toolbox и возьму кисть Hardness 025, чтобы убедиться, что у меня очень мягкая кисть (показано выше). Я снова могу отрегулировать размер кисти, сдвинув ползунок размера, расположенный чуть ниже кисти в параметрах инструмента, или используя левую или правую скобку на клавиатуре.
Затем я нажимаю на свой слой «Улучшения» на панели слоев. Я перейду к левому глазу моего объекта и нарисую инструментом затемнения чуть выше глаза вдоль темных частей века (вы можете смутно увидеть кисть в действии на картинке выше, прямо над правым глазом). Кисть должна быть достаточно большой, чтобы закрасить веко одним движением, но достаточно маленькой, чтобы случайно не нарисовать глаз или область между веком и бровью. Это осветлит веки модели и немного подчеркнет глаза.
Последняя техника, которую я подробно описал, обычно используется больше для женских объектов, поскольку выделение вокруг глаз имеет тенденцию выглядеть как макияж и добавляет немного женственности объекту. Для мужчин вы можете применить этот эффект к своему слою улучшений, но можете уменьшить непрозрачность слоя, щелкнув слой и перейдя к ползунку непрозрачности в верхней части панели слоев (обозначен красной стрелкой на рисунке выше. ). Вы можете перетащить ползунок, пока выделение не станет более тонким.Вы также можете установить диапазон инструмента «Осветление / затемнение» на «Тени» перед рисованием — это еще один способ сделать эффект тонким.
Вы можете щелкнуть значок «показать / скрыть» рядом с каждым измененным слоем, чтобы увидеть до и после ваших изменений. Когда все будет по вашему вкусу, нажмите ctrl + s, чтобы сохранить свой прогресс.
Вот и все для этого урока!
9 причин, по которым вы ужасно выглядите на фотографиях
Угол съемки слишком мал. Как правило, для получения более привлекательного снимка объектив должен располагаться выше уровня глаз.Вот довольно драматический пример. Либо держите камеру немного выше (если это селфи), попросите фотографа поднять камеру немного выше, найдите друга повыше, чтобы сделать снимок, либо немного согните колени, чтобы сравнять шансы. Также немного наклоните подбородок (но не слишком далеко) — никто не хочет видеть, что у вас в носу.
Вы слишком близко или далеко. Лица выглядят по-разному в зависимости от расстояния между объективом и лицом. См. Это изображение в качестве примера.Вот почему иногда люди думают, что они прекрасно смотрятся в зеркале, но ужасно выглядят на фотографиях. Чтобы найти лучший диапазон, попросите друга использовать камеру с зумом, чтобы сделать несколько снимков, на которых вы смотрите в камеру, и ваше лицо каждый раз заполняет кадр — просмотрите их и выберите, какой из них вам больше нравится. Обычно вы можете сузить его до близкого, среднего или довольно далекого. Как только вы это узнаете, попросите фотографа либо отступить и увеличить масштаб, либо подойти ближе и уменьшить масштаб, чтобы расстояние между вами было в наиболее подходящем для вас диапазоне.
Твои глаза не улыбаются. Очевидно, вы хотите улыбаться на фотографиях, но глаза так же важны, как и рот. Чтобы вызвать уверенную «улыбку глаз», попробуйте технику под названием «прищуривание» — прищуривайте нижнее веко, позволяя только верхнему веку слегка опуститься. Вот пример. Попробуйте сейчас в зеркало — посмотрите, насколько вы будете выглядеть увереннее и привлекательнее?
Ваше положение тела неправильное. Если сфотографировать вашу голову и плечи под углом 90 градусов к камере, фотография будет немного похожа на фотографию.Слегка поверните одно плечо к объективу, чтобы оторваться от него — ваши плечи должны быть под углом примерно 30 градусов к объективу — вот пример из профессиональной съемки. Это тоже очень лестно, если вы немного шире — это вас похудеет. Кроме того, слегка отодвиньте плечи назад и вниз, чтобы удлинить шею и улучшить внешний вид верхней части туловища — нам же не нужны сгорбленные плечи, верно?
Вы слишком долго улыбались, и это выглядело странно. Улыбаться долгое время по команде сложно, я уверен, что вы знаете.Чем дольше вы улыбаетесь, тем более фальшивым это обычно выглядит, и иногда, особенно на групповой фотографии, людям требуется время, чтобы собраться и приготовиться. Попросите человека, который делает снимок, отсчитать 3, 2, 1, чтобы вы могли лишь секунду или две улыбнуться и позировать.
Вы не обращали внимания или не были готовы. Когда делается фотография, уделите ей все свое внимание, чтобы избежать неловких снимков с открытым ртом и безумными глазами. Не отводите взгляд от камеры.Не используйте этот момент, чтобы поговорить или ответить кому-то, кто с вами разговаривает. Старайтесь не моргать — просто делайте свое дело и позируйте эти несколько секунд.
Вы поморщились. Не поймите меня неправильно, если вы собираетесь сделать фотографию, на которой вы выглядите так, будто вам просто наплевать, как вы выглядите, дерзайте. Но, как правило, показывать язык, гримасничать, надувать губы и т. Д. Выглядит глупо и может иметь значение между снимком, которым вы будете гордиться, и тем, на что вы сразу же посмотрите, посмеетесь и больше никогда не захотите видеть.Не поддавайтесь желанию или, если вы просто не можете, попросите фотографа сделать два снимка — один хороший, а затем один менее серьезный. Сравните их позже и посмотрите, какой из них больше нравится вам и вашим друзьям.
Вы сделали только одну фотографию и не проверили ее. Не бойтесь попросить еще один снимок, если вы чувствуете, что все испортили — вы можете оказаться в такой ситуации только один раз, а иногда вы моргаете или вообще просто ошибаетесь. Попросите посмотреть снимок после того, как он был сделан, и повторите, если хотите.Примите участие и проявите интерес к созданию красивого имиджа.
Вы вообще «не в этом». Некоторым людям не нравится, когда их фотографируют — конечно. Но если вы понимаете, что вам придется быть в одном, примите это. Если вы не можете этого избежать, вы можете постараться выглядеть как можно лучше, верно? Часто люди ненавидят фотографироваться, потому что думают, что всегда ужасно выглядят или у них низкая самооценка. Если вы не приложите никаких усилий, вы, вероятно, получите плохой результат — как и большинство вещей в жизни, верно? Прочтение и понимание этих советов поможет изменить это и сделать более качественные фотографии вас.
Бонусный совет: Вы хорошо выглядите по-своему. Мы все разные, и это делает нас замечательными, поэтому не уклоняйтесь от того, чтобы сфотографироваться — будьте частью этого и покажите свое лучшее лицо, проявив немного позитива и немного знаний. Вы не такие уродливые, как думаете.
РЕДАКТИРОВАТЬ Для тех, кто говорит, что фокусное расстояние и расстояние до объектива совершенно разные, вы правы. Я предполагал, что люди будут заполнять кадр своим объектом, что, по сути, означало бы, что фокусное расстояние и расстояние до камеры можно было бы использовать взаимозаменяемо (подумайте об этом — на 28 мм вы будете ближе, на 200 мм дальше), но в интересах ясности , Я изменил номер 2, чтобы упростить его.Спасибо за ответ!
Как добавить улыбку в Photoshop (Урок)
Бекки Килимник
Если вам когда-либо приходилось знать, как добавить улыбку к модели в Photoshop (или как заставить кого-то нахмуриться в Photoshop), хорошая новость в том, что это довольно простой процесс, состоящий всего из нескольких шагов. В этом уроке мы покажем вам, как заставить кого-то улыбнуться с помощью фильтра «Пластика» Photoshop, а затем дадим вам несколько советов, как сделать конечный результат максимально реалистичным.
В этой статье:
Как добавить улыбку в Photoshop
- Дублируйте слой
- Откройте фильтр Liquify
- Отрегулируйте улыбку
- Настройка других функций
- Добавить детали
Шаг 1. Дублируйте слой
.То, как мы будем корректировать изображение, будет разрушительным, поэтому вы захотите продублировать слой вашего изображения, содержащий модель (скорее всего, ваш фоновый слой). Для этого выберите «Дублировать слой» в меню «Панель слоев».Переименуйте слой в «Улыбающееся лицо».
Примечание. Я предпочитаю работать деструктивно, когда вношу такие правки, чтобы я мог накладывать эффекты «Пластика». Если это заставляет вас нервничать и вы предпочитаете работать неразрушающим образом, вы можете преобразовать слой в смарт-объект, прежде чем продолжить.
Шаг 2. Откройте фильтр пластификации
Мы будем использовать фильтр «Пластика», чтобы добавить улыбку к нашей модели. Выделив новый слой «Улыбающееся лицо», выберите Filter> Liquify из раскрывающегося меню в верхней части окна приложения или введите SHIFT + CTRL + X (SHIFT + COMMAND + X на Mac).
Появится окно «Фильтр пластичности». В левой части окна вы увидите небольшое меню с иконками. Выберите инструмент Zoom , чтобы увеличить лицо модели, и используйте инструмент Hand , чтобы повторно центрировать лицо в окне просмотра.
Шаг 3. Настройте улыбку
Когда у вас будет четкое представление о лице, щелкните по инструменту Face Tool (или используйте сочетание клавиш, набрав букву A). После выбора вы заметите, что маленькие линии появляются вокруг лица модели, когда вы наводите курсор на щеки, рот, глаза и другие черты лица.Вы можете использовать их для корректировки индивидуальных черт лица.
В правой части окна вы также увидите меню для отдельных функций, где вы можете управлять размером различных частей лица. В Photoshop даже есть фильтр улыбки, с помощью которого вы можете настроить восходящий изгиб губ, создавая улыбку.
Создайте улыбку
Чтобы отредактировать улыбку в Photoshop, либо возьмите изогнутую линию по краю улыбки и потяните вверх, либо увеличьте фильтр улыбки с помощью переключателя в правой части окна.Чтобы увидеть изогнутую стрелку, наведите курсор на любой край рта.
Как вы, наверное, догадались, если вы хотите заставить кого-то нахмуриться в Photoshop, вы потянете края рта вниз, а не вверх.
Расширить улыбку
Когда вы улыбаетесь, ваш рот фактически расширяется, поэтому, как только вы увеличите улыбку модели, вы можете расширить рот, перетащив двунаправленные стрелки, появляющиеся при наведении курсора на рот модели на изображении, или увеличив угол Переключатель ширины рта на правой стороне.
Изменить высоту аппарели
При необходимости вы также можете увеличить или уменьшить высоту верхней и нижней губы. Опять же, вы можете использовать курсор, чтобы сделать это внутри изображения, или использовать переключатели справа. С переключателями, перемещение переключателя вправо подтягивает губу вверх, а перемещение влево тянет губу вниз, так что на верхней губе, потянув губу вверх путем перемещения переключателя вправо, будет увеличиваться ее высота, но нижняя губа вверх при перемещении переключателя вправо уменьшит его высоту (и наоборот, для перемещения переключателя влево).
Отрегулируйте внутренние края кромок
Наконец, вам нужно потянуть за части губ, чтобы исправить всю улыбку, а не только края. Возьмите инструмент Forward Warp Tool в левом меню (или используйте сочетание клавиш, набрав букву W). Отрегулируйте размер кисти так, чтобы ее диаметр был примерно на 50% шире, чем ширина губ модели, и установите давление на 50.
Инструмент Forward Warp Tool можно использовать для деформации определенных областей изображения в выбранном вами направлении, нажимая на эти области кистью.Используйте этот инструмент осторожно, чтобы полученное изображение не выглядело искаженным.
Используя инструмент Forward Warp Tool, подтяните внутренние края верхней губы ровно настолько, чтобы казалось, будто улыбается вся верхняя губа, а не только внешние края.
Повторите процесс только внутри краев нижней губы, заставляя нижнюю губу расширяться до краев улыбки.
Вы также можете использовать этот инструмент, чтобы растянуть края улыбки немного шире, если вы считаете, что приложения для улыбки Photoshop недостаточно.
Шаг 4. Настройте другие функции
Улыбка не только на губах. Поражает все лицо: подбородок, нос, щеки и глаза.
Линия подбородка
Во-первых, давайте уменьшим линию подбородка модели, чтобы имитировать движение подбородка вверх, когда мы улыбаемся. Вы можете сделать это снова, используя Face Tool. С правой стороны переместите переключатель линии челюсти влево, чтобы уменьшить ширину челюсти. Если вы чувствуете себя уверенно, используя инструмент Forward Warp Tool, вы также можете точно настроить края челюсти с помощью этого инструмента.
щеки
Когда мы улыбаемся, наши щеки приподнимаются. Для щек нет переключателя, но вы можете вручную манипулировать ими с помощью Face Tool. Возьмитесь этим инструментом за щеки модели и переместите щеку вверх.
Вы заметите, что когда вы это сделаете, глаза станут немного короче. Ничего страшного, мы немного прищуриваемся, когда улыбаемся, что переводит нас на следующую черту лица.
Глаза
Справа вы увидите переключатели для глаз.Лучше всего использовать переключатели при настройке глаз, чтобы вы могли настраивать каждый из них одинаково. Немного уменьшите высоту каждого глаза (здесь я установил высоту глаз на -38). Вы также можете использовать инструмент Forward Warp Tool, чтобы осторожно подтолкнуть нижнее веко каждого глаза вверх, имитируя улыбающийся глаз.
Если вас беспокоит, что глаза сейчас выглядят слишком маленькими, вы можете увеличить ширину глаз с помощью переключателей справа. Просто имейте в виду, что это равномерно расширяет глаза, поэтому вам, возможно, придется отрегулировать ширину между глазами, чтобы это компенсировать.
Нос
Когда мы улыбаемся, нижняя часть нашего носа слегка расширяется, и наши ноздри могут раздуться. Вы можете имитировать этот эффект, немного увеличив ширину носа с помощью переключателей справа или с помощью курсора на самом изображении.
Лоб
У некоторых людей кажется, что все лицо поднимается вверх, когда они улыбаются. Вы можете имитировать этот эффект, укоротив лоб с помощью переключателей справа.
Шаг 5: Добавьте детали
Если вас больше всего устраивает внешний вид вашего лица, нажмите OK , чтобы выйти из фильтра «Пластика».
У нас есть еще несколько деталей, которые нужно добавить, чтобы это изображение выглядело наилучшим образом. На изображении в нашем примере губы модели слегка приоткрыты, но если бы это была настоящая улыбка, ее губы были бы вместе. Мы можем использовать Healing Brush Tool и / или Clone Stamp Tool, чтобы закрасить пространство между ее губами, создавая впечатление, будто ее губы соприкасаются.
Ссылка: статья «Введение в инструменты», чтобы узнать больше о том, как работают инструменты «Восстанавливающая кисть» и «Клонировать штамп».
Если есть какие-либо области, которые выглядят слишком искаженными или резкими при использовании инструмента «Прямая деформация», используйте инструмент «Восстанавливающая кисть», чтобы также очистить эти области.
Теперь нам нужно добавить ямочки. Помните, когда мы улыбаемся, наше лицо оживает с ямочками, линиями смеха и другими интересными чертами. Мы хотим добавить эти вещи в умеренных количествах, но небольшая четкость на лице нашей модели сделает улыбку более правдоподобной.
Создайте новый слой и назовите его Ямочки .
Установите Режим наложения слоя на Умножение и установите Непрозрачность на 50% .
С помощью инструмента «Пипетка» выберите часть лица модели, которая находится в тени.
После того, как цвет выбран и установлен в качестве цвета переднего плана, выберите инструмент «Кисть » . В настройках инструмента отрегулируйте ширину так, чтобы диаметр кисти составлял примерно половину высоты нижней губы модели. Установите непрозрачность 10% и установите режим наложения кисти на Multiply .
На слое Dimples аккуратно нарисуйте линии улыбки вокруг рта модели и добавьте четкости под скулами и по бокам глаз.Во время работы следите за тем, чтобы линии не были заметны, но при этом убедитесь, что они не похожи на грязь.
На изображении ниже показано, где я нарисовал ямочки на щеках и линии смеха на изображении в качестве примера, с усилением контраста.
Если Ямочки выглядят слишком серыми по сравнению с кожей модели, выберите слой Ямочки и выберите Изображение> Коррекция> Цветовой тон / Насыщенность n в раскрывающемся меню в верхней части окна приложения. Затем поверните переключатель Saturation вправо, пока тени не будут выглядеть более естественными по цвету.
Если впадины выглядят слишком четко очерченными, выберите Фильтр> Размытие> Размытие по Гауссу из раскрывающегося меню в верхней части окна приложения и установите радиус на любое значение от 1 до 5 пикселей, в зависимости от размера вашего изображения.
Затем вы можете настроить непрозрачность слоя Dimples, чтобы линии смеха были более или менее заметными.
И вот оно! Улыбающееся фото. Если вы все сделали правильно, у вас все еще будет исходное изображение в слое под новыми, скорректированными слоями.Вы можете сравнить исходное изображение с измененным, чтобы увидеть, что вы сделали.
Как исправить кривую улыбку
Если ваша модель уже улыбается, но эта улыбка кривая и вы хотите ее выпрямить, вы можете использовать инструмент «Прямая деформация» в фильтре «Пластика», чтобы настроить края улыбки так, чтобы она была однородной по всей поверхности. См. Вторую часть шага 3 в этом руководстве для получения подробных инструкций по использованию инструмента Forward Warp Tool.
Как добавить зубы к улыбке
Мы не рекомендуем добавлять зубы к улыбке, потому что есть только два способа сделать это, и оба они утомительны и, скорее всего, дадут некачественный результат.Однако, если вы полны решимости добавить зубы улыбающейся модели, вы можете попробовать один из следующих методов:
- С помощью инструмента «Кисть» установите белый или кремовый цвет переднего плана и аккуратно закрасьте участки зубов, которые будут видны на вашем изображении.
- Найдите изображение ухмылки (улыбки с обнаженными зубами) на другой фотографии и замените только улыбку, используя метод смены лица, описанный здесь.
Движение вперед с Photoshop
Photoshop — невероятно мощный инструмент, с которым вы можете делать очень много вещей.Но он также требует обучения, и требуется время, чтобы довести до совершенства каждую мелочь. Нет времени самому возиться с фотошопом? Передайте свои правки своей виртуальной студии редактирования фотографий.
Бекки Килимник
Bio: Имея более чем 18-летний опыт работы в качестве графического дизайнера, Бекки с энтузиазмом помогает людям улучшать их контент, осваивая программное обеспечение для обработки изображений.Бекки работала с различными издательствами в сфере образования в США и Великобритании и преподавала дизайн в шести университетах.
Создавайте улыбки с помощью инструмента Photoshop Face-Aware Liquify
Около года назад Adobe обновила Photoshop CC, добавив в инструмент Liquify потрясающие возможности ретуширования портретов, а именно то, что дизайнеры Adobe называют Face-Aware Liquify. Вы, наверное, знаете, что пластика всегда была полезна для выталкивания и вытягивания, расширения и сжатия и в целом изменения формы элементов изображения.Это очень эффективный способ изменения изображений. (Ознакомьтесь с недавними дебатами Digital Photo о достоинствах новых изменений Lightroom.)
Многое можно сделать с помощью старого простого инструмента Liquify, работаете ли вы с портретами или чем-то еще. Но Liquify действительно выделяется, когда вы используете действительно потрясающие инструменты Face-Aware Liquify. Приложение автоматически распознает черты лица, позволяя фотографам просто настраивать ползунки для таких элементов, как размер, форма и положение глаз, а также многие другие черты лица.Это довольно круто. Вот как это работает.
Чтобы использовать Face-Aware Liquify, просто откройте инструмент Liquify в меню «Фильтр». Элементы управления Face-Aware не только встроены прямо в тот же интерфейс Liquify, но и находятся на видном месте вверху. Скорее всего, это первое место, которое посетит фотограф-портретист, воспользовавшись инструментом Liquify. Вы можете выбрать лицо на изображении, которое вы хотите изменить (если изображение содержит несколько объектов), щелкнув раскрывающееся меню над первым набором ползунков.
Оттуда инструменты Face-Aware разбиты по чертам лица, за которыми следуют ползунки для каждой настройки. Так, например, под заголовком «Глаза» находятся ползунки для настройки размера глаз, высоты, ширины, наклона и расстояния. Перетаскивание левого ползунка вверх или вниз настраивает левый глаз на плюс или минус. Щелчок значка замка между двумя ползунками делает настройку равномерной между глазами. Таким образом, инструмент полезен для исправления проблем, когда один глаз немного больше или более открыт, чем другой, или когда объект слишком сильно щурится, когда улыбается, или просто когда ему нужно немного поработать с его глазами.Я считаю, что портретные люди регулярно требуют такого рода исправлений.
Еще одна вещь, о которой часто просят портретные объекты, — это сделать свое лицо более тонким (что можно сделать с помощью инструментов под заголовком Face Shape в Face-Aware Liquify), уменьшить свой нос (который можно регулировать в зависимости от высоты и ширины) или изменить форма рта — например, исправление тонких губ или не совсем правильная улыбка. Что касается улыбок, на самом деле есть некоторые особенно важные настройки, которые можно сделать с помощью элементов управления Face-Aware; вы действительно можете заставить улыбнуться портретируемый.
Под заголовком «Рот» вы заметите, что первый ползунок предназначен для улыбки. Регулировка его вправо усилит улыбку за счет поворота рта вверх на концах, а перемещение ползунка «Улыбка» влево сузит улыбку, слегка повернув концы рта вниз. Удивительно, насколько хорошо работают эти тонкие настройки и как они могут резко изменить выражение лица объекта, не говоря уже о всей форме его лица.
Когда дело доходит до добавления улыбки с помощью инструмента «Пластика», я добавляю еще две тонкие корректировки, помимо Face-Aware Liquify.Мне нравится использовать стандартный инструмент «Кисть» в палитре «Пластика», чтобы вручную расширить особенности улыбки, а именно, при необходимости поднять ее по краям и, как правило, преобразовать губы в более естественную улыбку. Затем я обращаю внимание на глаза, потому что настоящая улыбка также требует взаимодействия глаз. Я обнаружил, что вручную приподнимаю внешние уголки глаз, как это делают лицевые мышцы с настоящей искренней улыбкой (термин, который иногда называют «улыбка», что означает улыбку глазами, или что-то вроде «щурения» из-за как глаза прищуриваются с настоящей улыбкой) — отличный способ добавить немного правдоподобия вашей искусственной улыбке.
Перед применением инструмента Face-Aware Liquify После применения Face-Aware LiquifyДоступ ко всем инструментам Face-Aware Liquify можно получить другим способом, который некоторые фотографы могут предпочесть, поскольку это технически более «практический» подход. Щелкнув силуэт головы и плеч в левом меню инструментов «Пластика», вы можете получить доступ к инструментам «Пластика с учетом лица», наведя указатель мыши на элемент изображения, который нужно настроить. Переместитесь к глазам, и вы увидите группу треугольников регулировки глаз.Переместитесь ко рту, и появятся треугольники настройки улыбки. Возьмите эти маленькие треугольники и перемещайте их, чтобы вносить тонкие корректировки с помощью прямых щелчков мышью и перетаскивания.
Помните, что с этими инструментами немного помогает. Меньше часто лучше, и даже тонкие корректировки будут иметь большое влияние и с меньшей вероятностью сделают изображение непригодным для использования из-за слишком большого его продвижения. Между традиционными инструментами «Пластика» и «Пластика с распознаванием лица» практически нет конца масштабным корректировкам, которые вы можете внести в лицо портретного объекта.То, что это можно сделать так легко, действительно впечатляет.
Первоначально опубликовано 3 ноября 2017 г.
Lazy Eye True Story — Мне сделали 5 операций, чтобы исправить мой скрещенный глаз
Вы уверены, что именно так хотите ваши волосы? «- спросил фотограф. Его тон был усталым и осуждающим. Я, должно быть, был по крайней мере 300-м ребенком, которого он сфотографировал в тот день.
Я потянулся к своему лицу, чтобы убедиться, что моя завеса косы ниспадает именно там, где я хотел, точно так же, как я практиковал укладывать их каждый день в течение нескольких месяцев: прямо закрывая правый глаз, ленивый.
«Я уверен!» — сказал я с нехарактерной уверенностью.
Фотограф пожал плечами и сделал снимок. Я вернулся в восьмой класс английского языка с высоко поднятой головой, переживая редкий момент триумфа на пути в младшую школу, полном поражений. Я улыбнулся про себя. Я сделал это. В мире до Photoshop я чудесным образом нашел способ скрыть свой величайший физический недостаток от неумолимого объектива камеры. Все, что мне было нужно, это небольшая творческая прическа и полное подчинение моему стыду.
Из года в год я изо всех сил старался выглядеть красиво на этой ужасной фотографии из класса, и год за годом на мой стол шлепали большой глянцевый конверт с фотографией, и ряды неукротимых, непокорных глазных яблок смотрели на меня через целлофановое окно, воспроизведенное в безжалостная серия 3х5, 5х7, а эта огромная, ужасающая 8х10. Даже мой тщательно уложенный каскад волос не сделал того, в чем я так отчаянно нуждался: чтобы я выглядел нормально.
Я ненавидел свой ленивый глаз.Это было первое и единственное, что кто-либо заметил во мне. Я могла бы ходить в школу каждый день в костюме русалки, но все равно была бы русалкой с ленивым глазом.
Еще кое-что, помимо вышеупомянутой занавески для волос, я пытался скрыть: я носил солнцезащитные очки даже в дождливые дни. Я накрыл его рукой, а затем сказал, что снимаю давление моей «заглазной головной боли». Иногда я просто ходила с одним закрытым глазом, заявляя об аллергической реакции.В других случаях я пытался совместить ленивый глаз с взглядами других людей, садясь как можно левее от них, отворачивая голову, а затем фокусируя свой здоровый глаз где-то над их левым плечом. Ничего не получилось.
«Почему бы тебе не починить эту вещь?» — сказал мне один из одноклассников, когда я учился в 7-м классе по обществоведению. «У меня был ленивый глаз, когда я был маленьким, и мои родители сделали мне операцию, чтобы исправить это. Твои родители жестоко обращаются с тобой».
Мне уже сделали операции — две из них, когда мне было всего 2 года.И то, и другое пошло ужасно неправильно, и мой глаз выглядел значительно хуже, чем был вначале. Моя мать была так напугана и убита горем, что поклялась, что никогда больше не позволит мне лечь под нож. Ее решение было просто повторять это снова и снова, снова и снова: «Ты самая красивая девушка в мире. Ты выглядишь идеально такой, какой ты есть».
Последовали годы насмешек и унижений, плюс терапия от тревоги и депрессии. В молодости я решила сделать все, что нужно, чтобы изменить свою судьбу.Чтобы остановить волну гримасничающих мальчиков. Чтобы люди не думали, что мой ленивый глаз указывает на снижение умственных способностей, им приходилось говорить со мной медленно, используя короткие слова.
За следующие три года мне сделали еще три операции на глазу. Врач сказал мне, что мой глаз никогда не будет полностью прямым и что он ничего не может поделать с тем фактом, что я могу видеть только одним глазом за раз. Я все равно никогда не смогу посмотреть фильм в 3D. Я все еще был обречен на жизнь парковки в двух футах от обочины и пропускания мусорного ведра всякий раз, когда я пытался сделать корзину из скомканного листка бумаги.Очки и контактные линзы тут не помогут. Но меня это не волновало. Я бы посмотрел нормальный .
Операции — во время которых врачи разрезали мне глазное яблоко в поисках «потерянной мышцы», ускользнувшей более десяти лет назад, — действительно помогли мне поправиться. В 16 лет я перешел в новую школу, где у меня не было клейма ленивых глаз, как у меня в прошлом. Я получил представление о том, каково это быть кем-то, кроме «девушки с ленивым глазом». У меня есть парень. Я попал в группу поддержки.Я делал фотографии, на которых не был похож на кузена Оно.
Тем не менее, я оставался одержимым идеей, что я быстро снова стану изгоем, если кто-нибудь узнает мой секрет. Иногда — особенно если я устал или нервничал — мой взгляд дрейфовал, и человек, с которым я разговаривал, невинно оглядывался через плечо, оборачивался и спрашивал: «Ты говоришь со мной?»
Я боялся разоблачения. Я стал все вместе избегать зрительного контакта. Однажды вечером на групповой терапии мне позвонила другая девушка:
«Мне есть о чем поговорить, что меня давно беспокоит», — объявила она, гордясь своей приверженностью терапевтическому процессу.«Лиз никогда не смотрит на меня, когда она говорит со мной или когда я говорю с ней. Я думаю, что это грубо».
Я поднял глаза с пола и на мгновение взглянул на нее. «У меня ленивый глаз», — сказал я. «Иногда люди не могут сказать, когда я смотрю на них, поэтому я просто смотрю в пол». Она была огорчена. Последовавший за этим поток извинений был даже хуже, чем в тот день во втором классе, когда ребенок поднял слепленного им снеговика и сказал мне: «Он похож на тебя».
Но правда была в том, что никто больше не замечал мой ленивый глаз, и это меня полностью сбило с толку.Я стал обращать на это внимание при каждой возможности. «Извините, если мне кажется, что я не смотрю на вас, ребята, когда говорю с вами», — говорил я в своей учебной группе в колледже. «У меня ленивый глаз». В ответ всегда были пожатия плечами и смущенные взгляды, или кто-то сказал: «Правда? Я не могу сказать». Это начало меня бесить. Внезапно стало казаться, что никто не замечает и не заботится о том, что, по моему мнению, было единственной уникальной и важной вещью во мне.
Я продолжал идентифицировать себя как косметически неполноценный, потому что был на 100% уверен, что это единственное, что делало меня особенным.Я понятия не имел, кем я был еще. Я пять раз менял специальность. Я присоединился к труппе комедийных импровизаторов колледжа. Я ходила в лесбийские ночные клубы в расшитом блестками радужном топе, чтобы поддержать мою недавно «вышедшую» лучшую подругу, хотя я была натуралкой. Мне нужно было что-то .
Остальной мир хотел смотреть дальше моего когда-то ленивого глаза, но я не мог им позволить.
Я встретила своего второго парня (и будущего мужа) в баре и сразу же заподозрила подозрения, когда он позвонил, чтобы пригласить меня на свидание на следующий день.Когда он пришел на второе свидание с цветами, я была уверена, что он серийный убийца.
«Что с ним?» Я спросил своего лучшего друга. «Он красив и умен. Зачем ему приносить цветы кому-то с ленивым глазом? Как вы думаете, у него жуткий фетиш к физически уродливым женщинам?»
Я встретился с ним несколько недель спустя. «Тебе жаль встречаться со мной?» Я спросил. «Из-за ленивого глаза?»
«У тебя глаз ленив?» он ответил. «Я не заметил. У меня на подбородке странный шрам, так что я думаю, что мы квиты.«
Я был единственным, кого больше беспокоил мой ленивый глаз. Я провел все свое детство, отчаянно желая, чтобы люди заметили во мне что-то еще, а затем, когда это действительно произошло, Я, , был слишком зациклен на этом, чтобы принять это.
Сейчас, когда мне за 30, я наконец осознал, что я больше, чем просто ленивый глаз. Я писатель, жена, мать и неудавшаяся коммерческая актриса. Четыре года прослушиваний и ни одного бронирования. Но, честно говоря? Приятно быть отвергнутым по всем таинственным причинам, по которым все остальные, вместо очевидной причины, по которой я всегда был.
Подпишитесь на Marie Claire на Facebook , чтобы быть в курсе последних новостей о знаменитостях, советов по красоте, увлекательных материалов для чтения, прямых трансляций и многого другого.
Этот контент создается и поддерживается третьей стороной и импортируется на эту страницу, чтобы помочь пользователям указать свои адреса электронной почты. Вы можете найти больше информации об этом и подобном контенте на сайте piano.io.
Как уменьшить лицо в Photoshop с помощью нескольких простых шагов
Вы когда-нибудь слышали фразу «камера добавляет десять фунтов?» Во время фотосессии может пойти не так, как надо, и объект будет казаться тяжелее, чем есть на самом деле.Может быть, освещение было выключено, ракурс плохой или поза объекта съемки была нелестной. Но есть простой способ исправить эти ошибки и подчеркнуть естественную красоту объекта съемки.
Нет ничего, что мы ненавидим больше, чем когда дизайнеры подкрепляют нереалистичные ожидания от тела, используя Photoshop для уменьшения размеров моделей до тех пор, пока они не станут совсем не похожими на себя. Фактически, в нашем обратном отсчете худших постеров к фильмам, это была наша главная проблема с постером к фильму «Жара», где Мелисса Маккарти похудела до неузнаваемости.
Техника Adobe Photoshop, которую мы собираемся вам показать, не в том, чтобы придать вашему объекту худощавое телосложение, и определенно не в том, чтобы превратить его в бесчеловечно нарисованного ультратонкого мультяшного персонажа. Речь идет о том, чтобы они выглядели так, как они выглядят естественно, в наилучших возможных условиях.
Начало работы
В этом уроке мы будем использовать фотографию фотографа Майкла Миллера, которая была специально снята при резком прямом полуденном освещении, чтобы показать пример того, что происходит с моделью при фотографировании в этих условиях.Лицо модели на этом снимке выглядит очень круглым и полным, но это скорее игра света, чем что-либо еще.
Поскольку яркий свет падает прямо на ее лицо, мы не видим обычных теней, которые помогли бы определить его форму. Свет в ее глазах также заставляет ее прищуриться, из-за чего ее лицо выглядит опухшим. Наша цель — исправить эти тени и придать ее лицу более естественную форму и четкость.
Мы рекомендуем вам загрузить исходное изображение модели, чтобы вы могли следовать инструкциям.
Исправление формы головы
Первое, что мы собираемся сделать, это немного изменить форму головы, чтобы лицо модели было немного стройнее и менее полным. Из-за перенасыщенности источника света на этом снимке лицо модели кажется больше, чем оно есть на самом деле, поэтому этот процесс возвращает четкость. Это также помогает исправить нелестный угол головы, определяя линию челюсти через контраст света.
Откройте изображение в Photosop и продублируйте слой, нажав «Слой»> «Дублировать слой» (также можно нажать CTRL + J).Мы собираемся формировать голову на дублированном слое, оставляя фоновый слой нетронутым.
Вам понадобится инструмент «Пластика», поэтому нажмите «Фильтр»> «Пластика» или нажмите Shift + Ctrl + X, чтобы открыть параметры инструмента «Пластика». Установите размер инструмента «Пластика» на 50 и давление на 50, оставив все остальное нетронутым. Теперь вы готовы приступить к похудению.
Начните использовать инструмент «Пластика», щелкнув и перетащив. Сделайте голову тоньше, но помните, наша цель здесь — чтобы модель выглядела более естественно, а не совсем как кто-то другой.Оставайтесь на тонкой стороне, когда начинаете формировать голову. Сосредоточьтесь на контрасте линии челюсти, а не на изменении структуры кости.
Чтобы не переусердствовать с инструментом «Пластика», удерживайте курсор на волосах и сосредоточьтесь на том, чтобы подвести их к лицу. Если вы пойдете прямо на лицо, вы получите одну из тех жутких картинок, которые больше не похожи на человека.
Обведите голову с обеих сторон, подтягивая волосы к лицу, пока не получите удовлетворительный вид.Как вы можете видеть из нашего примера, при этом волосы будут выглядеть искаженными и искривленными. Это нормально! Мы исправим это на следующем шаге.
Придаем волосам естественный вид
На следующем шаге вы будете перемещаться между исходным фоновым слоем и измененным дублированным слоем, чтобы определить области волос, которые стали искаженными. Щелкните значок глаза рядом с дублированным слоем, чтобы включить или выключить его.
Везде, где волосы на дублированном слое искажены, вы хотите сделать выделение с помощью инструмента «Лассо» на исходном слое.Он не обязательно должен быть идеальным или аккуратным, он просто должен охватывать область, которая была деформирована на дублированном слое. Скопируйте выделение из исходного слоя и вставьте его как отдельный слой над измененным слоем.
Теперь вы можете снова включить измененный слой, чтобы получить представление о том, как он будет выглядеть. Как видите, скопированное выделение торчит, как больной палец, так что давайте избавимся от этого неприятного края.
Поднимите Eraser Tool и установите непрозрачность на 30%.Теперь вы можете отполировать этот уродливый край, протирая его ластиком, пока не добьетесь того, что вам нравится.
Повторите этот шаг на всех участках волос, где измененный слой выглядит немного шатким. Когда дело доходит до участков, где волосы падают на шею модели, вам может быть трудно заставить волосы совпадать с тенями на картинке. Используйте инструмент Free Transform Tool, нажав CTRL + T или Edit> Free Transform, чтобы повернуть эти части, чтобы они выглядели более естественно.
У вас получится несколько слоев «прядей волос» — в итоге у нас получилось три, но у вас может быть больше или меньше; все зависит от того, что выглядит лучше всего.
Теперь давайте поможем этим слоям волос образовать гель (это не каламбур). Удерживая нажатой клавишу CTRL, щелкните по измененному слою и любым слоям волос, которые вы создали, чтобы выбрать их. Нажмите «Слой»> «Дублировать слой» или нажмите CTRL + J, чтобы создать дубликаты всех этих слоев одновременно.
Объедините все эти новые дублированные слои в один слой, щелкнув «Слой»> «Объединить слои» или нажав CTRL + E.
Теперь сделайте копию этого объединенного слоя. Назовем первый объединенный слой «Размытие», а дубликат объединенного слоя «Резкость».
Скройте слой Sharp и выберите слой Blur. Нажмите «Фильтр»> «Размытие»> «Размытие по Гауссу», чтобы открыть настройки размытия и установить радиус размытия на 2,0 пикселя.
У вас должно получиться что-то похожее на картинку ниже — волосы лучше стыкуются друг с другом, но изображение слишком расплывчатое, чтобы быть профессиональным, так что давайте это исправим.
Отобразите и выберите слой Sharp, затем нажмите Filter> Other> High Pass, чтобы открыть настройки High Pass, которые вы хотите установить на 1,0 пиксель.
Теперь давайте добавим к этому слою небольшое размытие, выбрав «Фильтр»> «Размытие»> «Размытие по Гауссу» и установив для него значение 0,3.
Картинка почти неузнаваема, но мы это исправим. Установите режим наложения слоя Sharp на Linear Light в раскрывающемся меню на панели инструментов слоя.Теперь волосы выглядят намного естественнее.
Удаление теней на шее
Благодаря яркому освещению на исходной фотографии на лице и шее модели есть действительно темные тени. Эти темные тени затрудняют различение формы лица модели и придают ей дополнительный визуальный вес, которого на самом деле нет.
Начнем с шеи, которая создает свою уникальную проблему — тени на шее модели совпадают с положением ее волос. На последнем этапе мы изменили ее волосы, поэтому они больше не выглядят правильно и придают фотографии ненужный визуальный вес.Мы не будем беспокоиться о создании новой тени, которая соответствует контуру ее волос — мы просто собираемся осветлить все в целом.
Создайте новый слой, нажав кнопку нового слоя или щелкнув «Слой»> «Новый слой» или Shift + CTRL + N. Поместите новый слой между слоями Sharp и Blur. Скройте слой Sharp, чтобы видеть, что вы делаете.
Чтобы уменьшить темноту, мы собираемся закрасить затененные области с помощью инструмента «Кисть» с непрозрачностью 7%.Нажмите кнопку I, чтобы вызвать инструмент «Пипетка» и выбрать цвет на коже, который находится рядом с затененной областью, но на самом деле не затенен.
Обведите тени кистью, осветляя их и создавая в основном однородную тень, стирая извилистые теневые линии, оставленные волосами.
Вам придется продолжать использовать инструмент «Пипетка», чтобы выбирать разные оттенки кожи, с которыми вы будете работать, чтобы не закрасить все в один цвет.Тени должны образовывать градиент от темного в верхней части шеи к светлому внизу, как на фото ниже.
Теперь снова включите слой Sharp, и вы заметите странные линии, оставшиеся от того места, где раньше была линия тени.
Чтобы стереть эти оставшиеся линии, нам понадобится инструмент Clone Stamp Tool. Удерживая нажатой клавишу ALT, щелкните правой кнопкой мыши область как можно ближе к краю. Затем протрите кистью край, чтобы размазать его.
Вам также нужно будет сделать то же самое с краями вокруг ее подбородка, чтобы уменьшить их резкость, теперь, когда тени были уменьшены.
Вытягивая щеки
Поскольку фотография была сделана в полдень и при ярком солнце, модель на фотографии прищурилась, из-за чего ее щеки надулись и образовали темные тени на лице. Давайте покажем, что скрывается за всеми этими тенями, сделав изображение ярче и уменьшив резкие линии.
Создайте новый слой и поместите его поверх последнего слоя тени, затем скройте слой Sharp. Используйте ту же технику, что и раньше — установите инструмент «Кисть» с непрозрачностью 7% и используйте пипетку, чтобы выбрать различные части тона кожи.Пройдитесь по затемненным участкам на ее щеках (особенно там, где они складываются от ее улыбки) и осветлите их по своему вкусу.
Опять же, у вас останутся грубые края на слое Sharp, от которых вам нужно будет избавиться, поэтому снова сделайте слой Sharp видимым и извлеките надежный инструмент Clone Stamp Tool. Еще раз держите область клона как можно ближе к краям и сотрите жесткие линии вокруг ее щек.
Когда вы закончите, у вас должно быть изображение, близкое к этому примеру.
Осветление губ и зубов
Теперь у нас осталась последняя область под ее носом, где есть несколько сильных теней. Это не совсем делает ее лицо более пухлым, но теперь он выделяется, когда остальные тени были уменьшены. Нам нужно уменьшить тени, начиная с области непосредственно под носом и над губой.
Сейчас эта область настолько темная, что кажется, что у нее есть усы, поэтому создайте новый слой поверх последнего и используйте ту же технику, что и раньше.На этот раз будет немного сложнее подобрать правильные цветовые комбинации, чтобы уменьшить тени, так что вам придется потратить некоторое время на то, чтобы поиграть с ними.
Скройте слой «Sharp» и используйте инструмент «Кисть», чтобы заполнить тени более светлыми оттенками кожи, которые вы выделили с ее лица с помощью инструмента «Пипетка». Как только вы уменьшите эти тени, вернитесь к слою Sharp и используйте инструмент Clone Stamp Tool, чтобы стереть резкие линии.
Еще раз скройте слой Sharp и создайте под ним новый слой для губ и зубов, который теперь выглядит как бы в синяках и пятнах, поскольку тени слишком темные.Повторите те же шаги, что и раньше — растяните цвета с помощью инструмента «Пипетка», уменьшите тени с помощью инструмента «Кисть», а затем включите слой «Резкость», чтобы вы могли уменьшить резкие линии с помощью инструмента «Штамп».
Выполняйте действия по одному разделу за раз. Начните с верхней губы, затем сделайте зубы, затем нижнюю губу. Между каждым из них переключитесь обратно на слой Sharp, чтобы вы могли стереть резкие линии с помощью инструмента Clone Stamp Tool. Продолжайте повторять эти шаги, по одной части за раз, пока не добьетесь правильного баланса тени, которая хорошо выглядит.Ваш конечный результат должен выглядеть примерно так, как на изображении ниже.
Добавление тени для глубины
Добавление света было хорошо, но теперь это выглядит немного нереалистично, поскольку на лице модели совсем нет теней. Вы потратили много времени на удаление теней с изображения, но теперь мы собираемся добавить их.
Создайте новый слой под слоем Sharp. Используйте инструмент «Пипетка», чтобы выбрать темный цвет из теней между лицом модели и волосами.Это будет тот цвет, который вы используете в целом для теней, поэтому не выбирайте ничего слишком темного или слишком светлого; стремитесь прямо посередине.
Установите для инструмента «Кисть» непрозрачность 30% и нарисуйте грубую тень вдоль левой стороны лица модели, под подбородком и линией подбородка, а также по левой стороне ее шеи.
После того, как тени будут такими, какими вы хотите, измените режим наложения слоя на «Более темный цвет» в раскрывающемся меню и установите непрозрачность на 40%.
Теперь тени выглядят более естественными и менее резкими, а лицо модели выглядит как можно лучше, но при этом не выглядит нереалистичным.
Если вы выполнили эти шаги правильно, у вас должно получиться изображение, которое выглядит следующим образом:
Вы также можете скачать PSD-версию рабочего файла, который мы использовали для этого урока.
Не полагайтесь слишком на Photoshop
Помните, что ретуширование фотографии для исправления нелестного освещения не может заменить хорошего снимка с самого начала.Не используйте эти эффекты Photoshop как костыль; по возможности старайтесь сделать снимок, на котором объект съемки будет выглядеть лучше всего с самого начала.
Обязательно оставьте нам комментарий ниже со своими результатами из учебника или любыми другими изображениями, к которым вы применили эти методы!
.
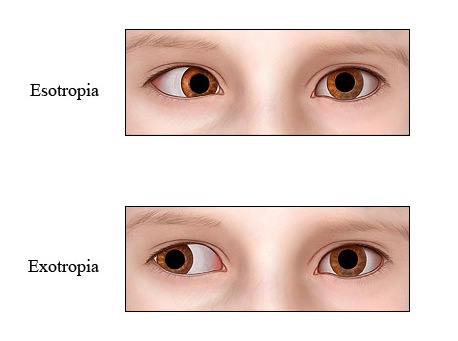 Это одна из главных причин косоглазия.
Это одна из главных причин косоглазия.