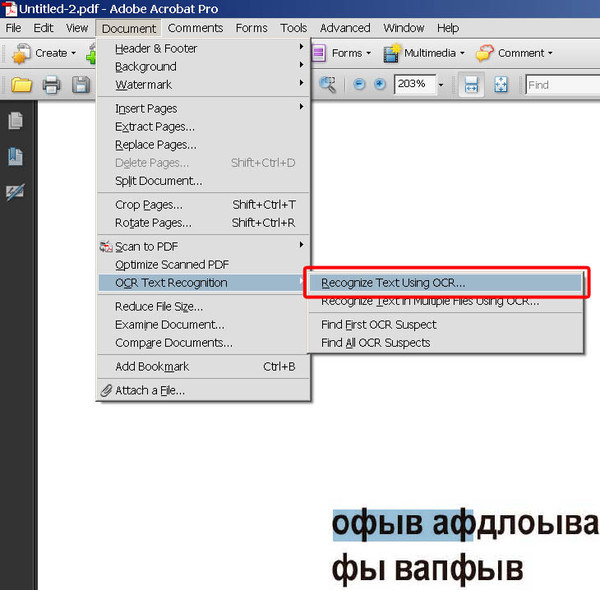App Store: Фото PDF
С легкостью преобразовывайте фотографии в формат PDF и делитесь ими с друзьями и коллегами. Всё, что вам нужно сделать — это выбрать макет, добавить фотографии, оценить результат и поделиться получившимся PDF-файлом. Благодаря интуитивно понятному интерфейсу приложения PDF Фото преобразовывать JPG в PDF стало гораздо легче и удобнее. Чтобы преобразовать одну фотографию в формат PDF, выберите макет с одним фото на странице. Для создания красивого коллажа выберите макет для фотоколлажей, а чтобы добавить текст, используйте специальный макет с текстом. Вы также сможете создать собственный макет для фотоколлажа. Создавайте фирменные документы, добавляя красивые обложки и колонтитулы. Автоматически уменьшайте размер фотографий, выбирая средний или малый размер. Используйте настройки качества JPG, чтобы еще сильнее уменьшить размер файла и сжать PDF-документ. Отправляйте PDF-файлы по электронной почте, распечатывайте их и сохраняйте в Adobe Reader и в других приложениях.
Шаблоны
Фотографируйте документы и преобразовывайте их в формат PDF, используя макеты с одной фотографией на странице. А если вы хотите добавить к фотографии текст, выбирайте любой из встроенных шаблонов для коллажей с текстом. Создавайте собственные шаблоны для фотоколлажей. Конвертируйте фотографии в PDF, чтобы с легкостью распечатывать сразу несколько фотографий.
Создавайте фирменные документы
Добавляйте титульные листы и колонтитулы со вашим именем и логотипом.
Контролируйте размер файла: уменьшайте размеры и сжимайте фотографии
Делиться преобразованными в формат PDF фотографиями можно гораздо быстрее, уменьшая размеры файлов. PDF Фото имеет очень удобные функции, которые позволяют заметно уменьшить размер файла, сохраняя максимально высокое качество изображения. Чтобы автоматически уменьшить размер, используйте опцию со средним или малым размером.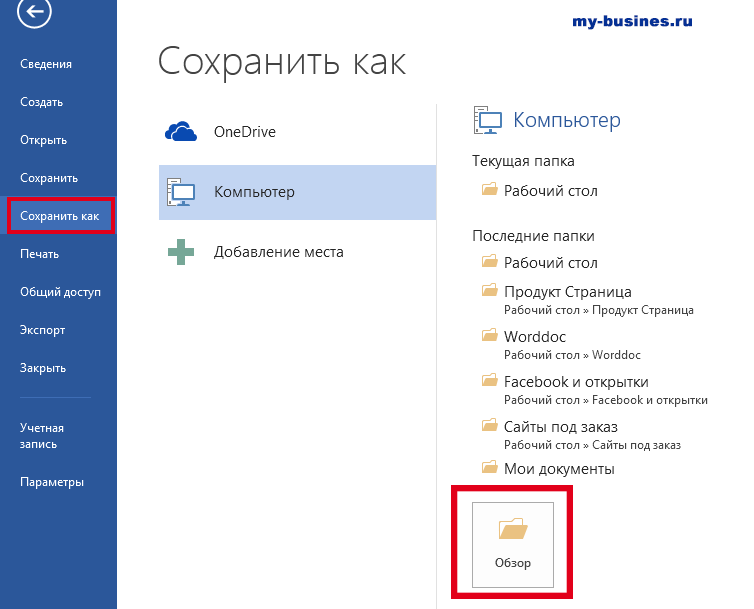 Настройте качество JPG для дальнейшего сжатия файла.
Настройте качество JPG для дальнейшего сжатия файла.
Настройки страницы
Приложение позволяет выбрать ориентацию страницы, а также размер полей и бумаги. Опция «Масштаб изображений» позволяет подогнать размер изображения по размеру страницы или коллажа.
Гибкие возможности для сохранения файлов и обмена
Отправляйте PDF-файлы по электронной почте, распечатывайте их, отправляйте в другие приложения и т.д. Конвертируйте фотографии в формат PDF и сохраняйте напрямую в Adobe Reader, iCloud Drive, Google Диске, Dropbox или OneDrive. PDF Фото — это не просто конвертер JPG в PDF. Это приложение также способно сохранять целые страницы коллажей в виде JPG-изображений.
Благодаря своему простому и интуитивному интерфейсу PDF Фото позволяет с легкостью преобразовывать JPG в PDF и создавать красивые личные и бизнес-коллажи!
Неограниченный PDF Фото доступен для покупки пожизненно или по подписке: 1 год, 3 месяца или 1 месяц. Точную цену для своего региона уточняйте в приложении.
https://www.sarrada.com/termsofservice.htm
Как сохранить фотографии в формате PDF на iPhone и iPad
Тип файла фотографий по умолчанию на устройстве iOS — JPEG, который широко совместим. Следовательно, вы можете легко обмениваться и обмениваться изображениями без каких-либо проблем. Однако некоторые обработчики документации или оцифровки могут попросить вас конвертировать фотографии в PDF на вашем iPhone и iPad.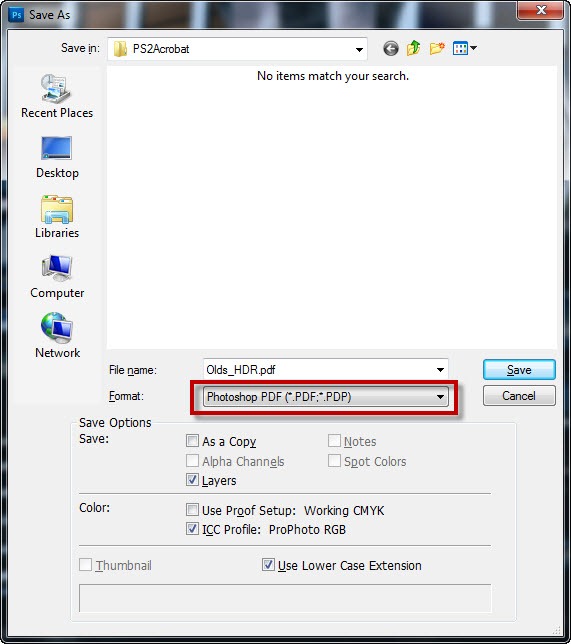
В последних версиях iOS есть скрытый конвертер PDF, который позволяет с легкостью превратить фотографии в формат Portable Document Format на вашем iPhone. Следовательно, вам больше не нужно стороннее приложение или программное обеспечение для сохранения ваших фотографий в формате PDF на вашем устройстве iOS. Позвольте мне показать вам, как это работает правильно!
Шаг 1. Запустите приложение Фото на вашем устройстве iOS. Затем выберите фотографию, которую вы хотите конвертировать в PDF.
Примечание. Если вы хотите преобразовать несколько фотографий в формат PDF, нажмите «Выбрать» в правом верхнем углу, а затем выберите фотографии.
Шаг 2. Нажмите на кнопку общего доступа.
Шаг 3. Далее выберите «Печать» в меню действий.

Кроме того, вы также можете использовать жест 3D Touch, чтобы изменить фотографию в PDF.
Шаг № 5. Далее вы можете поделиться конвертированной фотографией в формате PDF через Сообщение, Почту или другое приложение.
Существует также возможность сохранить преобразованную фотографию в файлы приложения. Выберите предпочтительный вариант в зависимости от ваших потребностей. В этом тесте я собираюсь сохранить его в приложении Файлы. Нажмите на «Сохранить в файлы», а затем выберите нужное место.
Ваш дубль:
Есть какие-либо отзывы, чтобы поделиться с нами? Подбросьте это в комментариях ниже.
Вы можете также прочитать эти посты:
- Как конвертировать текст в эмодзи на iPhone
- Как использовать инструмент разметки экрана
- Как конвертировать анимодзи в GIF на iPhone
- Лучшие приложения для редактирования фотографий для iPhone и iPad
Понравился этот пост? Загрузите наше приложение и оставайтесь на связи с нами через Facebook, Twitter и Instagram, чтобы узнать больше таких кратких руководств.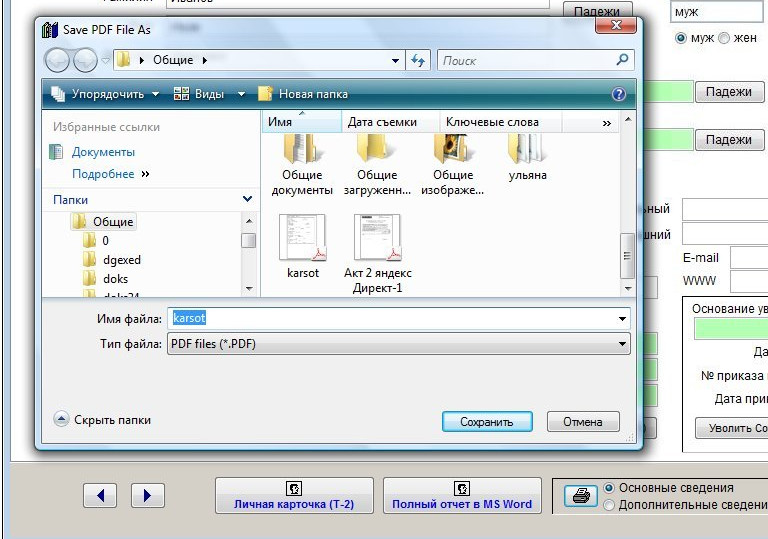
Как конвертировать фото в PDF с мобильного ▷ ➡️ Stop Creative ▷ ➡️
Как превратить фото в PDF со своего мобильного Если это произойдет с вами, мы здесь, чтобы помочь вам: «Вам необходимо зарегистрироваться на определенном веб-портале, и, учитывая ситуацию, вы решили сделать это через его мобильный телефон. К сожалению, вы потерпели неудачу в процессе отправки документов, необходимых для завершения процедуры: хотя они хранятся в телефоне, они сохраняются как «простые» фотографии, в то время как портал прямо требует, чтобы необходимые данные были отправлены в форме из
Вы уже подумываете отложить регистрацию, пообещав завершить ее как можно скорее с помощью ПК? Ты не должен. Существует множество приложений, предназначенных для превратить фотографию в PDF с вашего мобильного телефона И в этом руководстве я намерен проиллюстрировать те из них, которые, на мой взгляд, наиболее просты в использовании.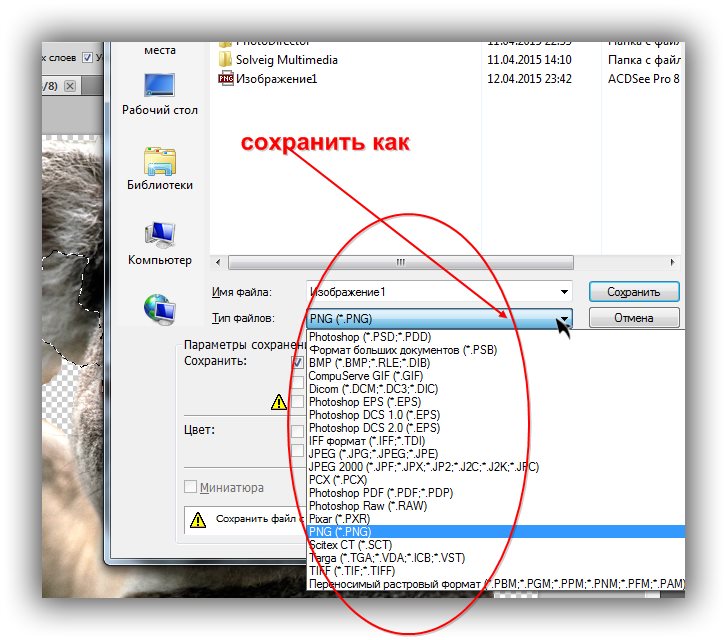
Так что еще вы надеетесь начать? Найдите несколько минут свободного времени, сделайте себе удобные и красивые законы, очень внимательно все, что я должен сказать по этому поводу: я уверен, что к концу этого чтения вы сможете превратить свои фотографии в PDF документы, что приводит к завершению столь желанной регистрации. Приятного чтения и хорошей работы!
Как конвертировать фотографию в PDF с вашего мобильного телефона. Экспорт PDF
Первый способ превратить фотографию в PDF с вашего мобильного телефонаа также самый простой, который я предлагаю вам использовать, включает использование встроенной функции в последних версиях Android y Ios : прямой экспорт PDF файлы. Фактически, используя функцию печати, можно на лету конвертировать любой тип документа (включая фотографии) в файл PDF — я объясню, как это сделать, ниже.
Android
Если у вас есть терминал Androidоткройте приложение фото (Приложение галерея или любое другое приложение, которое вы используете для управления изображениями телефона) и выберите нужную фотографию преобразовать в PDF; затем вы нажимаете кнопку (⋮) и играть голосом impresión присутствует в предложенном меню.
Игра почти закончена: нажмите на нее в раскрывающемся меню вверху или нажмите кнопку
iPhone
Подобно тому, что мы видели ранее, можно воспользоваться «скрытыми» функциями печать в файле даже в iPhone (y протекторы ). Как? Я объясню это вам прямо сейчас!
Сначала откройте приложение фото и выберите фотографию, которую вы хотите конвертировать, нажмите кнопку доля (из квадрат со стрелкой вверх ) и нажмите значок impresión прикреплена к предложенной панели на экране.
На этом этапе вместо того, чтобы выбирать принтер AirPrint, как обычно, вы дважды нажимаете миниатюру фотографий, помещенных в комнату для прессы — таким образом, вы готовы сохранить PDF документ будет сгенерирован автоматически!
Наконец нажмите кнопку доля поместите в предварительный просмотр ранее сгенерированного PDF, выберите опцию Сохранить в файл и на следующем экране, который указывает, хотите ли вы сохранить созданный таким образом документ во внутренней памяти iPhone, iCloud или других средствах, предоставляемых приложением, установленным на вашем «iPhone by». Все очень просто, не правда ли?
Scanbot
Если приведенное выше решение вас совсем не убедило или ваш Операционная система не поддерживает функцию файла в файл, вы можете получить аналогичный результат, используя приложение Scanbot, доступно бесплатно для Android и iOS.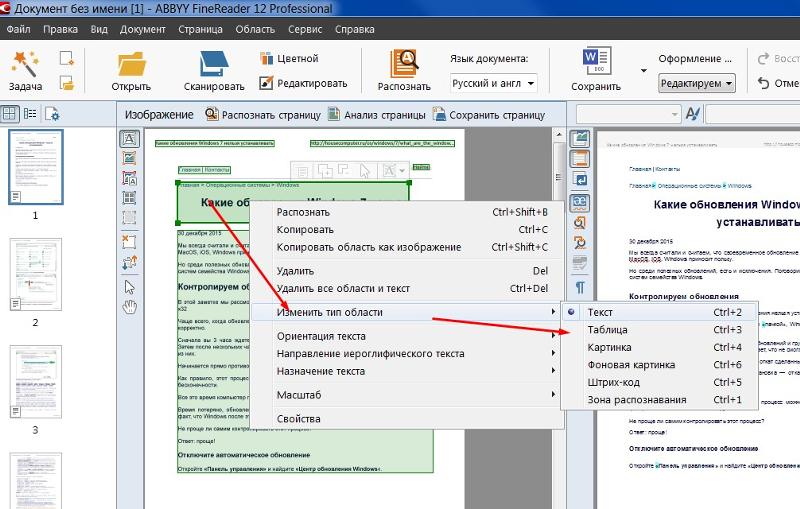
Если интересующей вас фотографии еще нет в памяти вашего устройства, нажмите «Просмотр» перед запуском приложения: это связано с возможностью сканирование Сквозная рамка предназначена для работы с оптическим распознаванием символов (OCR или), поэтому снимок может не соответствовать желаемому результату.
Однако, как только магазин приложений загружается и устанавливается с помощью кода вашего устройства, он запускается из ящика Android или iOS с главного экрана и, для запуска, непрерывно нажимает кнопку продолжениеА также пропустить руководство по началу работы.
Когда вы доберетесь до экрана сканирования, нажмите кнопку Importación расположенную внизу, чтобы выбрать изображение из галереи системы, выберите альбом представляющих интерес, и нажмите на превью фотографии, которую хотите преобразовать. На следующем экране используйте «кружки», расположенные по краям прямоугольника выбора, чтобы включить все изображение в создаваемый PDF-файл, и нажмите кнопку экономить.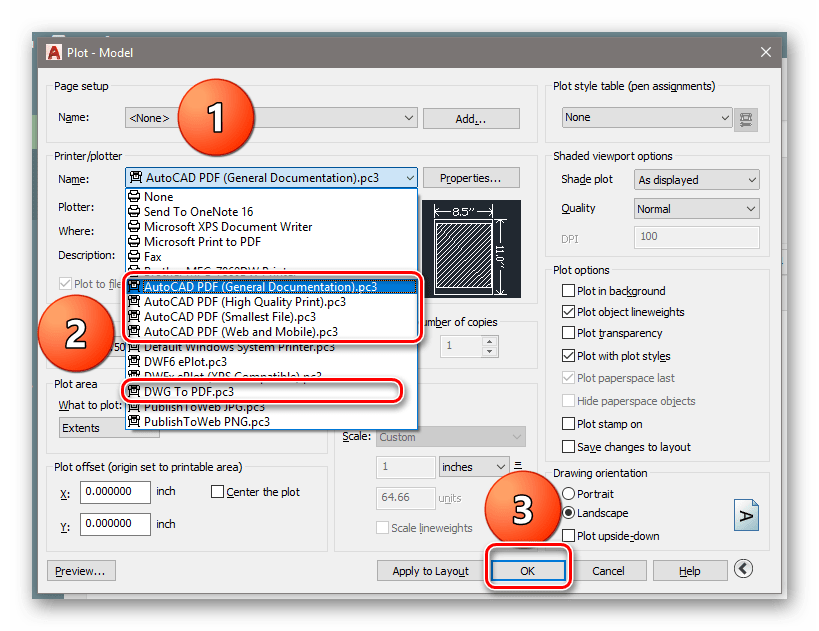
На этом этапе укажите имя Вы хотите назначить преобразованный файл и нажмите кнопку экономить чтобы добавить его в формате PDF администратору Scanbot: вы можете легко поделиться файлом с помощью кнопки cuota это появляется на следующем экране.
Таким образом, сгенерированные документы автоматически сохраняются в папке Scanbot по умолчанию, к которой можно легко получить доступ, просто запустив приложение; чтобы изменить его и настроить свой, нажмите кнопку (⋮) расположен вверху, выберите пункт настройки из предложенного меню и коснитесь пункта Сберегательная позиция выбрать новую папку.
Tiny Scanner / Сканер ++
Если предыдущие приложения вас не устраивали, вы можете дать Tiny Scanner возможность Android как бы Ios, ваш «компаньон» Scanner ++: оба приложения, разработанные для быстрого сканирования документов, позволяют вам на лету конвертировать любой тип изображения в файл PDF.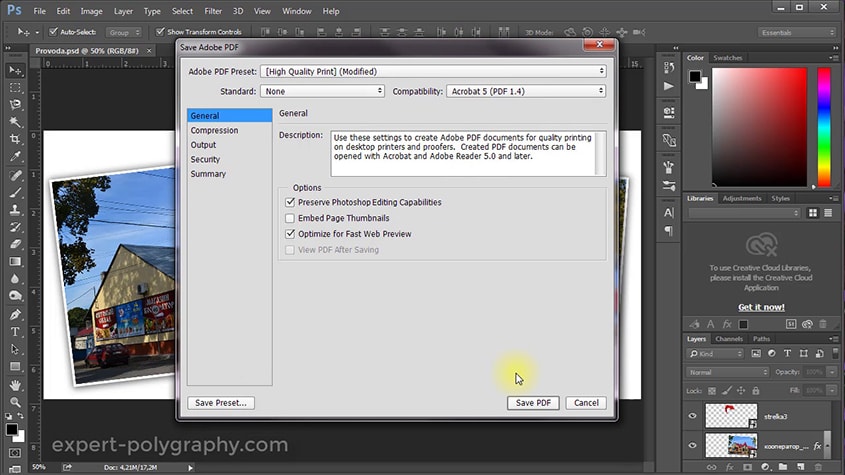
Однако бесплатные версии этих приложений имеют ограничения: Tiny Scanner, например, блокирует определенные функции (не обязательные для целей данного руководства), а Scanner ++, с другой стороны, предоставляет максимальный лимит в два бесплатных сканирования. . Эти ограничения можно обойти, купив версии приложений Pro, доступные соответственно на Google Play Маркет ( 3.29 € ) и в App Store ( 4.99 € ).
Крошечный сканер
Если у вас есть терминал Android, скачайте и установите приложение с Крошечный сканер а затем запустить и предоставить авторизацию для доступа к памяти и камере устройства. На данный момент, просто нажмите на значок в виде альбом (тот, что внизу справа, рядом с кнопкой в форме камера), выберите фотографию для конвертации и нажмите кнопку ✓ расположен в правом верхнем углу.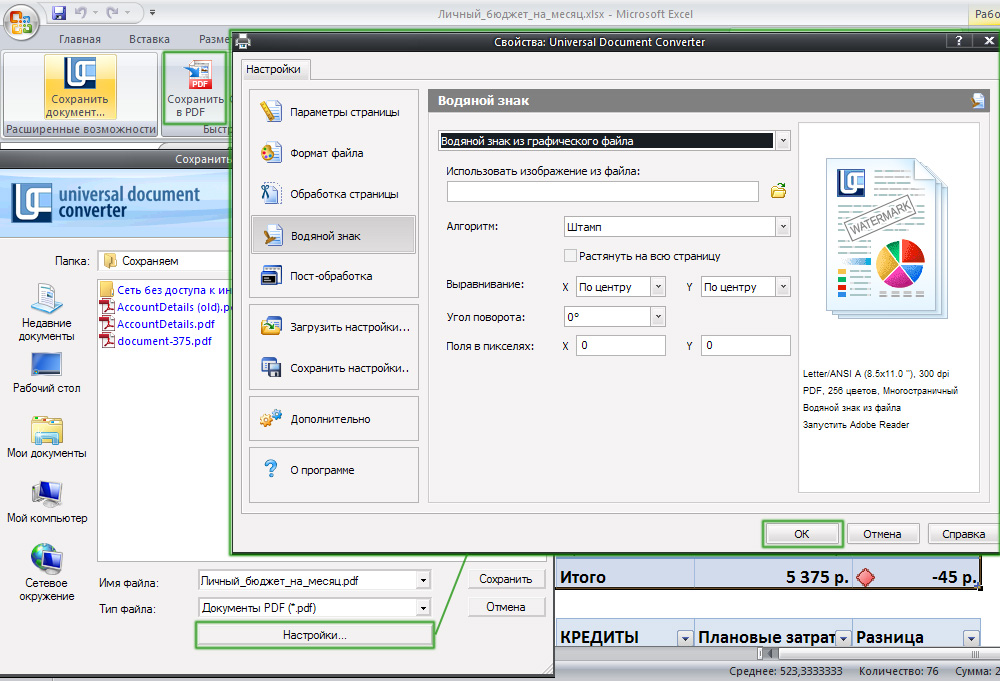
На этом этапе используйте прямоугольник выбора, чтобы выделить всю фотографию, нажмите кнопку ✓ житель в правом нижнем углу и коснитесь значка изображение чтобы избежать добавления автоматических фильтров к фотографии.
Мы почти у цели: снова нажмите кнопку ✓ расположен в правом нижнем углу, указывает на имя файл с помощью соответствующего поля в верхней части и нажмите кнопку ✓ расположен в правом верхнем углу для создания PDF.
Наконец, чтобы поделиться файлом с одним из установленных приложений, нажмите кнопку доля (i три точки, образующие открытый треугольник ), убедитесь, что флажок установлен на элементе PDF, проведите пальцем влево в нижнем столбце параметров, пока не найдете вариант больше и коснитесь его, чтобы получить доступ к меню общего доступа к системе.
Сканер ++
Если вместо этого у вас есть iPhoneты должен доверять сканер ++, аналог Tiny Scanner, разработанный для iOS. Хотя оба приложения были написаны одним и тем же разработчиком, работа Scanner ++ немного отличается от работы с уже замеченным Android-приложением, хотя одинаково проста.
Итак, сначала установите и запустите приложение и при появлении запроса разрешение на доступ к камере ; Сделав это, нажмите кнопку (+) размещается внизу, а затем на значке в виде изображение чтобы получить доступ к разделу импорта фотографий.
На следующем экране выберите альбом который содержит интересующее вас изображение, выберите фотографию, которую вы хотите конвертировать, нажмите кнопку с четыре стрелки из чтобы выбрать его полностью (альтернативно, вы можете использовать прямоугольник выбора, показанный на экране).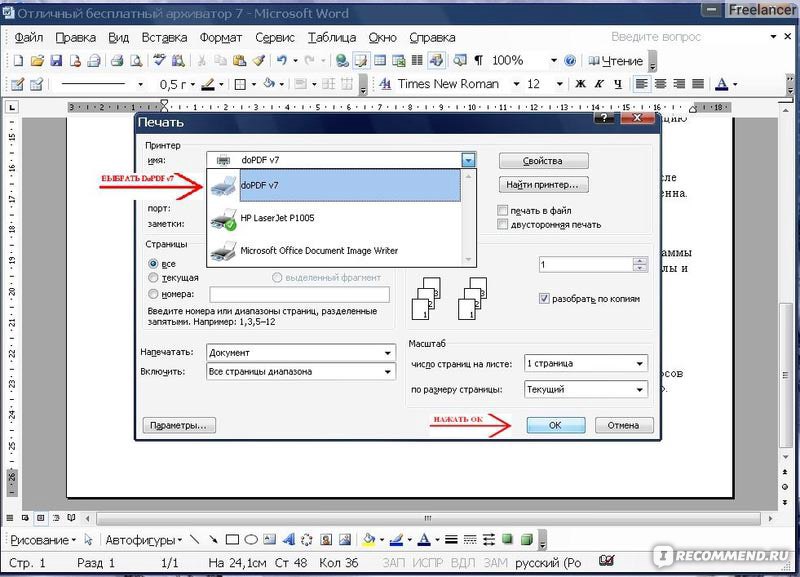
В этот момент коснитесь элемента сделанный справа внизу, затем значок с три круга (второй слева), а затем нажмите значок в виде изображение удалить все фильтры, добавленные автоматически.
Когда вы закончите, нажмите кнопку экономить и нажмите кнопку cuota появится на следующем экране: убедитесь, что настройка выбрана PDF и, чтобы сохранить сгенерированный файл в памяти iPhone или в iCloud, нажмите кнопки Открыть в y Сохранить в файл.
Другие решения для преобразования фотографии в PDF с мобильного
Внимательно ли вы прочитали советы, которые я дал вам раньше, но все же хотели бы узнать некоторые альтернативы приложениям, показанным в этом руководстве? Нет проблем: существует так много способов превратить фотографию в PDF с вашего мобильного телефона, Ниже я кратко покажу вам некоторые дополнительные решения, которым вы можете доверять.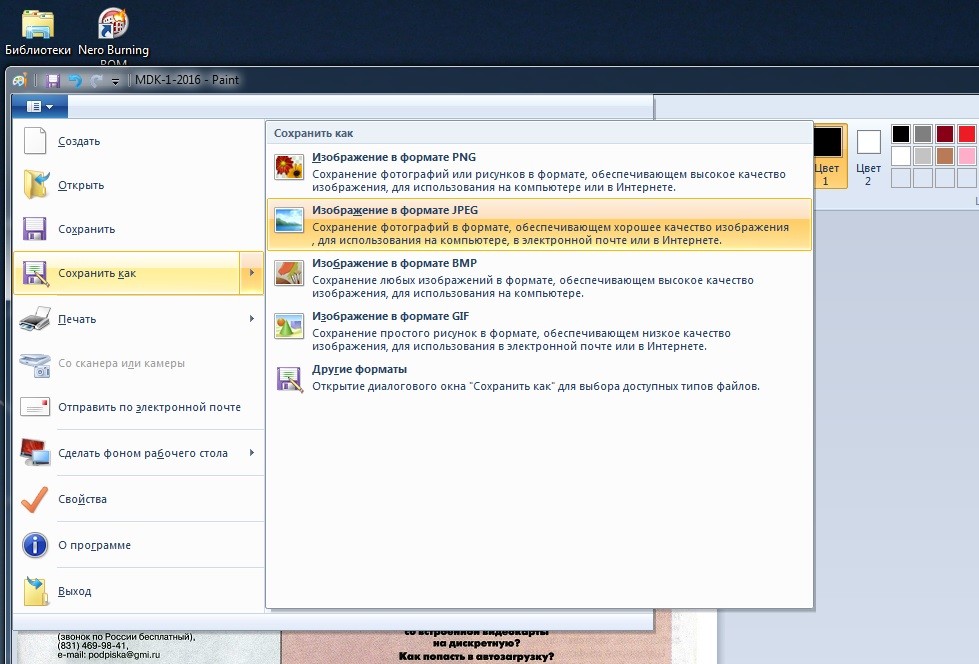
- Объектив Microsoft Office. (Android / iOS): это бесплатное приложение для Android y IOS. Он был разработан Microsoft для съемки в режиме реального времени с помощью камеры телефона и преобразования их в файлы Office или PDF-документы всего за несколько нажатий.
- Конвертер изображений в PDF (Android): это приложение для Android это, в отличие от решений, рассмотренных выше, было рождено с особым намерением преобразовать изображения из галереи в документы PDF. Его бесплатная версия имеет ограничения, которые можно устранить, купив версию Pro из самого приложения (по цене 4,59 € ).
- Интернет конвертеры — Не хочется устанавливать какое-либо приложение? Вы должны знать, что существует множество Интернет которые позволяют конвертировать изображения в PDF всего несколькими нажатиями и работать как с вашего ПК, так и с мобильных телефонов и планшетов.
 Я проиллюстрировал некоторые из них в своих руководствах о том, как преобразовывать изображения в PDF и как преобразовывать JPG в PDF.
Я проиллюстрировал некоторые из них в своих руководствах о том, как преобразовывать изображения в PDF и как преобразовывать JPG в PDF.
Как конвертировать фото в PDF на iPhone и iPad
На вашем iPhone есть изображения в различных форматах файлов, таких как HEIC, JPEG, PNG и т. Д. Большинство из этих форматов файлов совместимы со всеми основными платформами. Однако вам может потребоваться сохранить фотографии в формате pdf для документации или других конкретных целей. В этом руководстве я покажу вам три способа конвертировать любую фотографию в pdf на iPhone и iPad.
- Откройте приложение «Фото» на своем iPhone и нажмите «Альбомы». Теперь нажмите «Выбрать» и выберите одно или несколько изображений.
- Нажмите на кнопку Поделиться.
- Выберите Печать на листе общего доступа.
- Поместите два пальца на предварительный просмотр фотографии и разведите пальцы, чтобы сохранить PDF-файл.

- Снова нажмите на значок «Поделиться» и выберите, как вы хотите отправить преобразованную фотографию в файл PDF.
Начальные шаги здесь аналогичны описанным выше.
- Выберите фотографии и нажмите кнопку «Поделиться».
- Нажмите на книги на листе общего доступа. При необходимости проведите горизонтально по ряду значков приложений.
- Фотографии автоматически конвертируются в файл PDF и открываются в приложении “Книги”. Там он будет сохранен.
- Нажмите на экран, а затем нажмите на
- Затем нажмите значок «Еще» (три точки).
- Выберите «Поделиться PDF-файлом», чтобы отправить его через любой носитель.
Вы можете узнать больше о приложении “Книги” в нашем полном руководстве.
Сохранение фотографий в формате PDF на iPhone и iPad с помощью приложения «Файлы»
Встроенное приложение «Файлы» позволяет быстро создавать PDF-файлы. Однако для этого фото необходимо сохранить в нем. Итак, если у вас уже есть изображения здесь, продолжайте шаги. Если они находятся на Диске, Dropbox, One Drive и т. Д., Вы можете увидеть, как включить эти сторонние облачные службы в приложении «Файлы».
Однако для этого фото необходимо сохранить в нем. Итак, если у вас уже есть изображения здесь, продолжайте шаги. Если они находятся на Диске, Dropbox, One Drive и т. Д., Вы можете увидеть, как включить эти сторонние облачные службы в приложении «Файлы».
Или, чтобы скопировать изображения из приложения «Фото» в приложение «Файлы»: выберите изображения в приложении «Фото» → нажмите кнопку «Поделиться» → «Сохранить в файлы».
После того, как все настроено, вот шаги для создания PDF-файла из фотографий на iPhone.
- Откройте приложение “Файлы” и найдите изображение.
- Чтобы преобразовать отдельное изображение в PDF: Нажмите и удерживайте изображение и выберите «Создать PDF».
- Конвертировать несколько изображений в PDF: Нажмите значок с многоточием (три точки внутри круга) в правом верхнем углу и нажмите «Выбрать». Теперь нажмите на несколько фотографий. После этого нажмите на значок с многоточием в правом нижнем углу и выберите «Создать PDF».

Приложение “Файлы” сделает из этих изображений PDF-файл. Он будет сохранен в том же месте, что и исходные изображения. Вы можете ознакомиться с нашим полным руководством по использованию приложения «Файлы» для копирования, перемещения или публикации этого PDF-файла.
Видео: преобразование фотографий в PDF с помощью приложения “Ярлыки”
Выход
Я надеюсь, что приведенное выше руководство помогло вам конвертировать фотографии в PDF на iPhone. Все три метода одинаково удобны. Но мне больше всего нравится использовать приложение “Книги”. Благодаря этому PDF-файл создается быстро и безопасно для дальнейшего использования.
Кроме того, вы также можете использовать сторонние приложения, такие как PDF эксперт (преобразование изображений в PDF – это функция Pro). Конвертируйте фотографии в PDF на iPhone
ЧИТАЙТЕ СЛЕДУЮЩИЙ:
Как на iPhone сделать PDF из фото без сторонних приложений
Недавно столкнулся со следующей ситуацией по работе. Нужно было срочно отправить по электронной почте документ, причем оригинала на бумаге не было, зато была фотография этого самого документа, присланная коллегой по Viber, в стандартном формате jpg, а отправить его нужно было исключительно в pdf. Возник вопрос, а как сконвертировать фото jpg в pdf, имея под рукой лишь iPhone? Конечно, в App Store достаточно разнообразных утилит для работы с графикой, но зачем покупать какие-либо программы, когда наш любимый гаджет вполне позволяет обойтись штатными средствами iOS.
Нужно было срочно отправить по электронной почте документ, причем оригинала на бумаге не было, зато была фотография этого самого документа, присланная коллегой по Viber, в стандартном формате jpg, а отправить его нужно было исключительно в pdf. Возник вопрос, а как сконвертировать фото jpg в pdf, имея под рукой лишь iPhone? Конечно, в App Store достаточно разнообразных утилит для работы с графикой, но зачем покупать какие-либо программы, когда наш любимый гаджет вполне позволяет обойтись штатными средствами iOS.
Подготовить и отправить документ можно запросто на iPhone и без компьютера
Года три назад на нашем сайте мои коллеги уже писали об одном таком способе: с помощью передачи фотографии в приложении Книги. Тогда оно называлось iBooks. Но у этого способа был недостаток, который заключался в том, что извлечь полученный в ходе конвертации файл можно было либо путем отправки в электронном письме, либо в сообщении iMessage какому-нибудь адресату.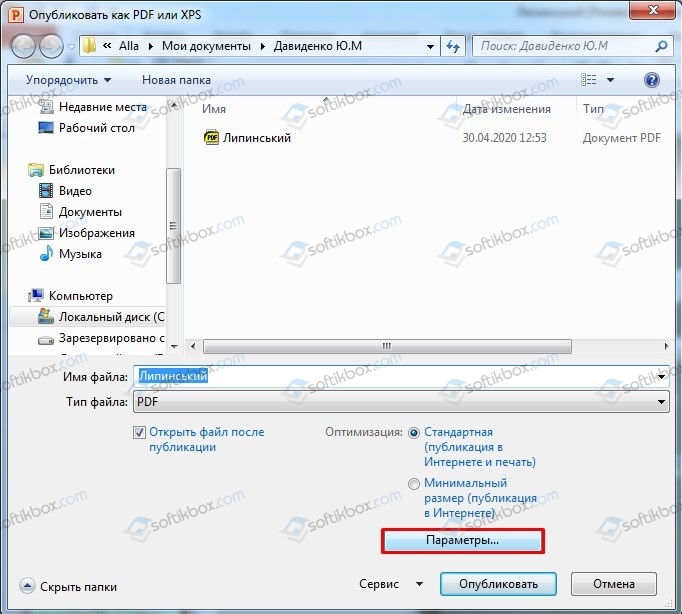 Сегодня я нашел более легкие способы, позволяющие сразу же получить нужный pdf в приложении Файлы, а дальше его можно отправлять любыми мессенджерами и программами для работы с электронной почтой, либо редактировать.
Сегодня я нашел более легкие способы, позволяющие сразу же получить нужный pdf в приложении Файлы, а дальше его можно отправлять любыми мессенджерами и программами для работы с электронной почтой, либо редактировать.
Как преобразовать фото в pdf на iPhone
За три года iOS претерпела значительные изменения и сегодня старый способ стоит упомянуть, потому что помимо отправки штатным e-mail клиентом или в программе Сообщения полученный pdf можно сохранить в Файлы на устройстве. Делается это следующим образом:
- Выбираем нужное фото в программе Фото на iPhone и нажимаем «Поделиться» — тому самому синенькому квадратику со стрелочкой вверх и в меню открываем дополнительную секцию тапом на кнопку с тремя точками;
- Выбираем Книги, после чего наше фото конвертируется в pdf и открывается в штатной читалке на iPhone;
- Нажимаем на три точки под нижним правым углом эскиза нашего документа и в открывшемся меню можем либо сохранить его в Файлы, либо открыть стандартное меню «Поделиться PDF».

Через стандартное меню «Поделиться» перебрасываем фото в Книги
В программе Книги расшариваем полученный pdf файл
Как преобразовать фото в pdf при помощи меню «Напечатать» в iOS
Я случайно открыл для себя этот более простой и элегантный способ.
Как и в первом случае, при просмотре фотографии в стандартном приложении Фото на iPhone открываем знакомое нам меню «Поделиться». Но в нем выбираем пункт «Напечатать».
На открывшейся странице выбора принтера мы видим превью нашей фотографии — будущего pdf документа. На этом самом превью нужно просто сделать знаменитый жест Pinch-to-Zoom, то есть просто развести два пальца как для увеличения масштаба.
Выбираем «Напечатать» и разводим пальцы на превью как для увеличения
Фотография автоматически преобразуется в pdf и нам просто останется тапнуть по кнопке, открывающей стандартное меню «Поделиться», в котором мы можем сохранить наш документ в Файлы, либо сразу отправить нужному адресату.
Остается лишь сохранить или сразу отправить полученный pdf документ
Как преобразовать фото в pdf при помощи приложения Файлы на iPhone
Многие наши читатели возможно знают о том, что в приложении Файлы, как и в приложении Заметки, можно сканировать документы с помощью камеры iPhone. Но оказывается с помощью встроенного файлового менеджера можно и любое изображение в jpg легко конвертировать в pdf. Для этого сначала необходимо сохранить фотографию из приложения Фото в приложение Файлы. Делается это через уже знакомое нам меню «Поделиться». А уже дальше в приложении Файлы нажать и подержать палец на искомой фотографии и в открывшемся меню выбрать пункт «Создать PDF». Новый файл в нужном формате окажется рядышком в этой же папке.
Но оказывается с помощью встроенного файлового менеджера можно и любое изображение в jpg легко конвертировать в pdf. Для этого сначала необходимо сохранить фотографию из приложения Фото в приложение Файлы. Делается это через уже знакомое нам меню «Поделиться». А уже дальше в приложении Файлы нажать и подержать палец на искомой фотографии и в открывшемся меню выбрать пункт «Создать PDF». Новый файл в нужном формате окажется рядышком в этой же папке.
Сохраняем искомое фото в Файлы и здесь создаем pdf через меню файла
Вот так легко без каких-либо сторонних утилит можно преобразовать любое фото, сохраненное на iPhone в pdf файл. Подписывайтесь на наш канал в «Яндекс.Дзен», чтобы узнавать о таких лайфхаках.
Делимся и сохраняем изображения и PDF – Справочный центр Evernote
< Назад / Вперед >Делимся и сохраняем изображения и PDF
Настройки сохранения и совместного доступа
Skitch предлагает простые способы, с помощью которых вы сможете сохранить изображения и PDF или поделиться ими с другими людьми или в других приложениях.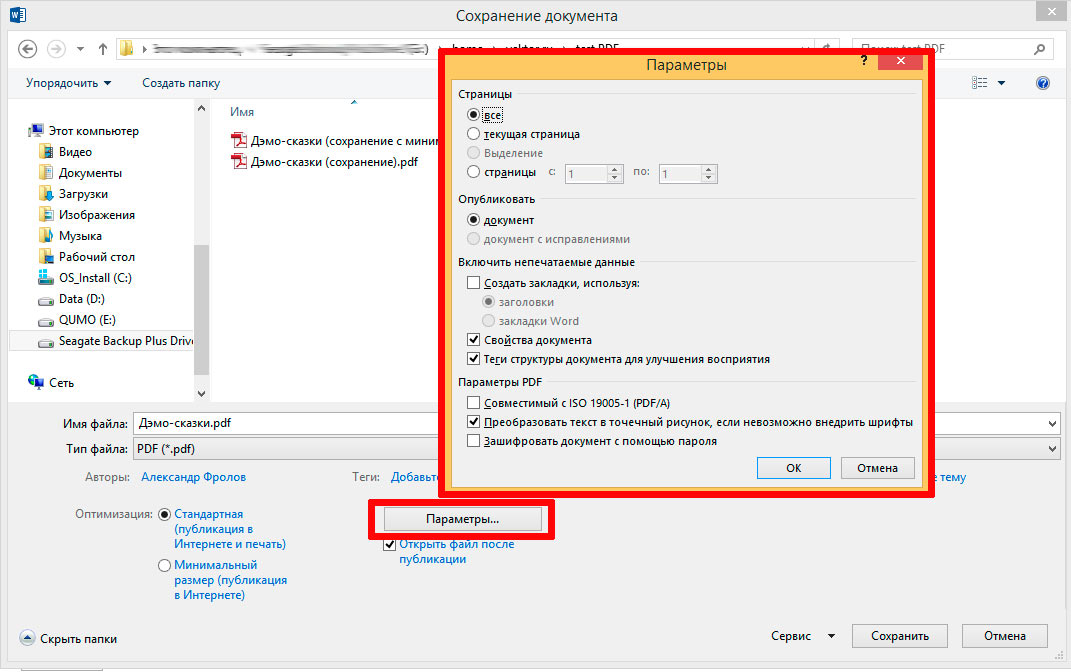
Нажмите на иконку «Поделиться» (отправить) вверху экрана, чтобы посмотреть все возможности для сохранения и открытия совместного доступа к изображениям Skitch и PDF. После того, как вы поделитесь несколькими изображениями, Skitch сохранит часто используемые настройки сохранения и совместного доступа в список, который вы сможете открыть в меню внизу экрана, нажав на пункт Популярные.
Делимся изображениями Skitch и файлами PDF
Skitch предлагает несколько способов, с помощью которых вы можете поделиться изображениями и PDF, включая:
- Совместный доступ в формате вложения или с помощью ссылки Evernote через AirDrop, текстовое сообщение или по электронной почте
- Ссылка Evernote в Facebook или Твиттере
- Совместный доступ с гостями, приглашенными на запланированную встречу
- Совместный доступ с другим приложением или устройством
- Совместный доступ в формате вложения или с помощью ссылки Evernote через AirDrop, текстовое сообщение или по электронной почте
- Совместный доступ с гостями, приглашенными на запланированную встречу
- Совместный доступ с другим приложением или устройством
Вы можете поделиться изображениями следующими способами:
- Ссылка Evernote: сохраняет изображение Skitch или PDF в заметку Evernote и копирует ссылку на заметку (URL) в буфер обмена вашего устройства.
 После этого вы можете вставить ссылку в другое приложение на вашем устройстве.
После этого вы можете вставить ссылку в другое приложение на вашем устройстве. - Email: позволяет поделиться изображениями Skitch или ссылками на PDF (сохраненными в Evernote) по электронной почте
- Сообщение: позволяет поделиться изображениями Skitch или ссылками на PDF (сохраненные в Evernote) с помощью текстовых сообщений
- Встреча: позволяет поделитесь изображениями Skitch или ссылками на PDF (сохраненными в Evernote) по электронной почте с участниками события, указанного в календаре. Вы можете выбрать событие и людей, которым будет отправлено изображение.
- Ссылка Evernote: сохраняет изображение Skitch или PDF в заметку Evernote и копирует ссылку на заметку (URL) в буфер обмена вашего устройства. После этого вы можете вставить ссылку в другое приложение на вашем устройстве.
- Email: позволяет поделиться изображениями Skitch или ссылками на PDF (сохраненными в Evernote) по электронной почте
- Твиттер или Facebook: позволяет поделиться изображениями Skitch или ссылками на PDF (сохраненными в Evernote) в социальных сетях.

- Сообщение: позволяет поделиться изображениями Skitch или ссылками на PDF (сохраненные в Evernote) с помощью текстовых сообщений
- Встреча: позволяет поделитесь изображениями Skitch или ссылками на PDF (сохраненными в Evernote) по электронной почте с участниками события, указанного в календаре. Вы можете выбрать событие и людей, которым будет отправлено изображение.
Обратите внимание: чтобы поделиться изображением Skitch или ссылками на PDF, вам необходимо войти в настройки устройства и предоставить Skitch доступ к вашему календарю, аккаунту Evernote или любому другому приложению или аккаунту, которому вы хотите открыть совместный доступ.
Сохраняем изображения Skitch и файлы PDF
Вы можете сохранять изображения в другие приложения или на другие устройства следующими способами:
- В Evernote: сохраняет изображение Skitch в аккаунт Evernote в виде новой заметки. Если вы еще не связали приложение Skitch с аккаунтом Evernote, сделайте это, выбрав Evernote в настройках Skitch.
 Здесь вы также сможете задать блокнот по умолчанию для сохранения изображения Skitch и PDF.
Здесь вы также сможете задать блокнот по умолчанию для сохранения изображения Skitch и PDF. - Фотографии: сохраняет изображение Skitch в фотоальбом на вашем устройстве
- Связать с контактами: сохраните изображение Skitch в контакты и свяжите его с одним из контактов на вашем устройстве
- Буфер обмена: сохраняет изображение Skitch в буфер обмена вашего устройства. После этого вы можете вставить ссылку в другое приложение на вашем устройстве.
- AirDrop: позволяет передавать изображения Skitch или PDF на другие устройства с включенным AirDrop через функцию AirDrop IOS.
- Распечатать: нажмите, чтобы распечатать изображение Skitch или PDF на любом подключенном принтере
Зачем сохранять изображения Skitch в Evernote?
Все, что вы создали или разметили в Skitch, можно сохранить в блокнот Evernote. Сохранение изображений Skitch в Evernote превращает их в заметки и позволяет вам просматривать, организовывать, изменять и делиться изображениями через аккаунт Evernote.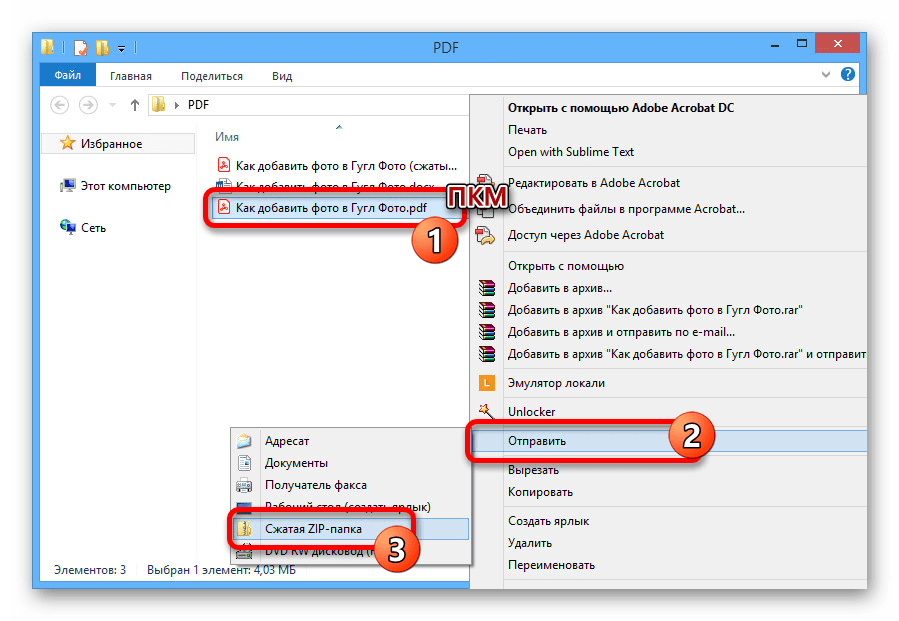 После того, как вы сохранили изображение Skitch в Evernote, вы сможете просматривать и редактировать его внутри приложения. У вас еще нет аккаунта Evernote? Создайте его прямо сейчас!
После того, как вы сохранили изображение Skitch в Evernote, вы сможете просматривать и редактировать его внутри приложения. У вас еще нет аккаунта Evernote? Создайте его прямо сейчас!
Обратите внимание: чтобы сохранять изображения Skitch в Evernote, вам необходимо связать приложение Skitch с аккаунтом Evernote, выбрав Evernote в настройках Skitch.
LANGUAGES_SUPPORT LANGUAGES_INCLUDE=tr,da,nl,fi,it,pt
Как объединить изображения в PDF файл в Windows
Если у вас есть большое количество изображений в формате JPEG (или png) и вы хотите объединить их в один PDF файл – в сегодняшней статье мы расскажем как это сделать.
В Windows 10 реализована возможность печати в PDF файл, и объединение документов в 10ке сделать проще чем в ранних версиях Windows. В 10ке в отличии от 8 и 7 версии Windows – ненужно устанавливать стороннее программное обеспечение для объединения изображений в PDF.
В Windows 7 и 8 процедура объединения изображений в один pdf файл такая же как и в 10, просто нужно установить дополнительное ПО.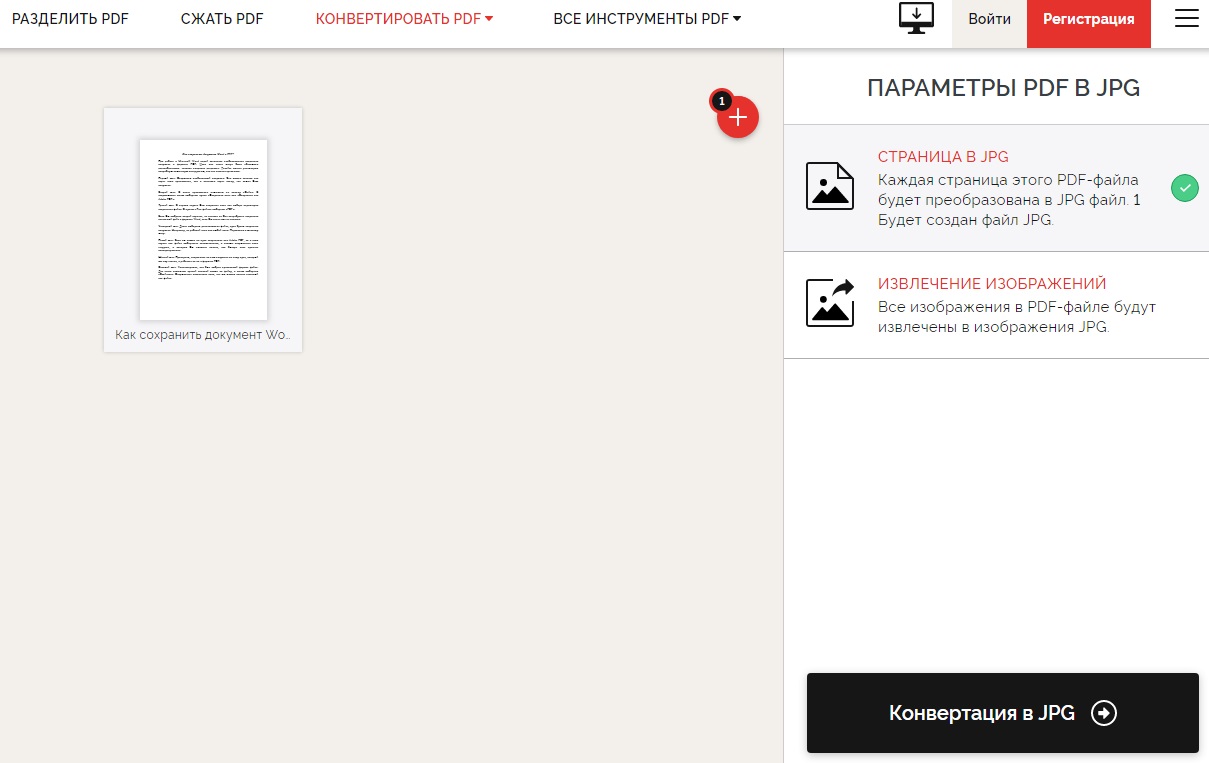
Как объединить изображения в один PDF файл в Windows 10
Чтобы объединить группу изображений в один PDF файл в Windows 10 – нужно чтобы все изображения были в одной папке, а также в таком порядке как вы хотите их видеть в PDF файле.
Теперь выделяем все изображения в папке (можно клавишами Ctrl+A или с помощью клавиши Shift и стрелок), и нажимаем на первое правой клавишей мыши => выбираем “Печать”
Перед вами откроется окно для выбора параметров печати, в поле “принтер” выберите Microsoft Print to PDF. Если данного принтера в списке нет- перейдите к следующему пункту, а потом снова вернитесь сюда.
С помощью стрелок внизу окна вы сможете увидеть все изображения, которые будут объединены в файл. Также вы можете изменить дополнительные параметры для файла в PDF, нажав на пункт “Параметры”
В параметрах вы сможете повысить четкость печати, или выбрать показ параметров совместимых с вашим принтером. Также вы можете зайти в “Свойства принтера” для изменения других параметров.
В свойствах принтера вы можете выбрать ориентацию бумаги: альбомную или книжную. После выбора нажимайте “ОК”
Если ваши изображения в этом окне выглядят как обрезаны – поставьте галочку в поле “Изображения по размеру кадра”. Нажмите “Печать”
Откроется окно выбора папки для сохранения PDF файла, также вы сможете придумать любое название для файла, после чего нажмите “Сохранить”
Всё, вы объединили изображения в один PDF файл в Windows 10.
Как активировать Microsoft Print to PDF в Windows 10
Если по каким-то причинам принтер Microsoft Print to PDF отсутствует для выбора в печати Windows 10 – нажмите в раскрывшемся окне “Установить принтер”
Начнется поиск подключенных принтеров, вы же нажмите на “Необходимый принтер отсутствует в списке”
В следующем окне выберите “Добавить локальный или сетевой принтер с параметрами заданными вручную” и нажмите “Далее”
В поле “Использовать существующий порт” выберите в открывшемся списке File: (печать в файл) и нажмите “Далее”
В списке слева “Изготовитель” найдите и выберите “Microsoft”, в списке справа выберите “Microsoft Print To PDF”, и нажмите “Далее”
Если драйвер принтера был установлен ранее, то вам предложит использовать существующий или заменить на новый.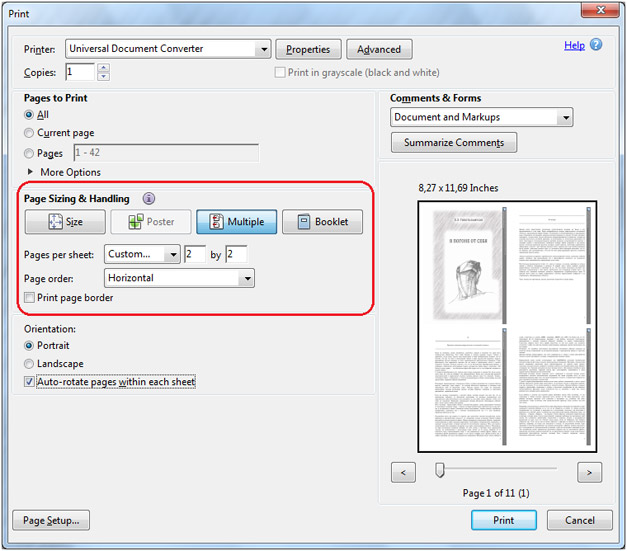 Без разницы, что вы выберите, после выбора нажмите “Далее”
Без разницы, что вы выберите, после выбора нажмите “Далее”
В следующем окне вам предложит переименовать принтер, можете оставить название по умолчанию и нажать “Далее”.
Если вы хотите чтобы принтер Microsoft Print to PDF был в системе по умолчанию – оставьте галочку в поле “использовать этот принтер по умолчанию” и нажмите “Готово”
Всё, теперь при печати у вас будет возможность выбрать принтер печати в PDF.
Как объединить изображения в один PDF файл в Windows 7 и 8. Или как печатать в PDF в Windows 7 и 8.
Чтобы объединить изображения в один PDF файл в Windows 7 и 8 – нужно делать всё тоже, что и в 10 версии Windows, за одним исключением. Если вы выделите все необходимые изображения, нажмете на изображения правой клавишей мыши и выберите “Печать” – в списке принтеров не будет принтера для печати в PDF, и добавить его можно только с помощью стороннего программного обеспечения.
Есть много различных утилит, которые добавляют принтер для печати в PDF в Windows 7 и 8, мы же выберем для этих целей doPDF Free PDF Converter. Скачайте (нажав под Free PDF Converter на Download Now!) и установите программу.
Скачайте (нажав под Free PDF Converter на Download Now!) и установите программу.
После установки вы сможете выбирать принтер doPDF для печати любых документов или изображений в PDF файл.
Дальше всё делается по инструкции выше, всё тоже самое что и в Windows 10. Правда если зайдете в “Параметры” =>”Свойства принтера” то увидите больше параметров, которые можно изменить
После нажатия на “Печать” вы сможете выбрать качество PDF файла, его название и папку для сохранения. После нажатия на “ОК” изображения будут объединены в один PDF файл.
Всё, данных способов для объединения изображений в один PDF файл в Windows 7, 8 и 10 вам должно хватить. Также данным способом вы сможете печатать любые документы в PDF файл во всех версиях Windows. Если есть дополнения – пишите комментарии! Удачи Вам 🙂
Как сохранить фотографии в формате PDF на iPhone и iPad
Приложение «Фото» от Apple для iPhone, iPad и iPod touch объединяет малоизвестную функцию, которая позволяет быстро и легко создавать PDF-документ из множества фотографий. PDF или Portable Document Format — это широко распространенный формат файлов, используемый для представления документов независимо от приложений, оборудования и операционных систем.
PDF или Portable Document Format — это широко распространенный формат файлов, используемый для представления документов независимо от приложений, оборудования и операционных систем.
Таким образом, PDF отлично подходит для обмена документами любого типа и уверенности в том, что он будет отображаться для получателя именно так, как задумано.В этом пошаговом руководстве вы узнаете два способа превратить ваши фотографии в документы PDF на iPhone, iPad или iPod touch.
Преобразование фотографий в PDF
Поскольку не было отличного способа конвертировать фотографии в PDF прямо с iPhone или iPad, мы решили создать собственное приложение. Это бесплатное приложение под названием «Фотографии в PDF», которое можно приобрести отдельно в приложении, обеспечивает гибкость при преобразовании фотографий в файл PDF.
1) Загрузите фотографии в формате PDF в App Store бесплатно.
2) Запустите приложение и коснитесь значка + , чтобы открыть средство выбора фотографий, затем выберите фотографии , которые вы хотите преобразовать в PDF. Нажмите Далее , чтобы перейти к настройкам макета.
Нажмите Далее , чтобы перейти к настройкам макета.
3) Выберите конкретный макет, который вы хотите применить к своим фотографиям. На этом экране вы можете выбрать:
- Сколько фотографий вы хотите на страницу
- Поле вокруг фотографий
- Ориентация страницы
- Размер бумаги
Нажмите Preview PDF , чтобы получить предварительный просмотр как будет выглядеть ваш файл.
4) Нажмите Поделиться PDF , чтобы поделиться своим PDF-файлом через любое приложение, доступное на вашем iPhone, или просто распечатать PDF-файл.
Сохранение фотографий в формате PDF на iPhone и iPad
Прелесть приложения «Фотографии в PDF» заключается в том, что оно предлагает огромную гибкость, но если вам не требуется никаких настроек в вашем файле PDF, вы можете просто следовать этому совету для сохранения фотографий в формате PDF приложение не требуется.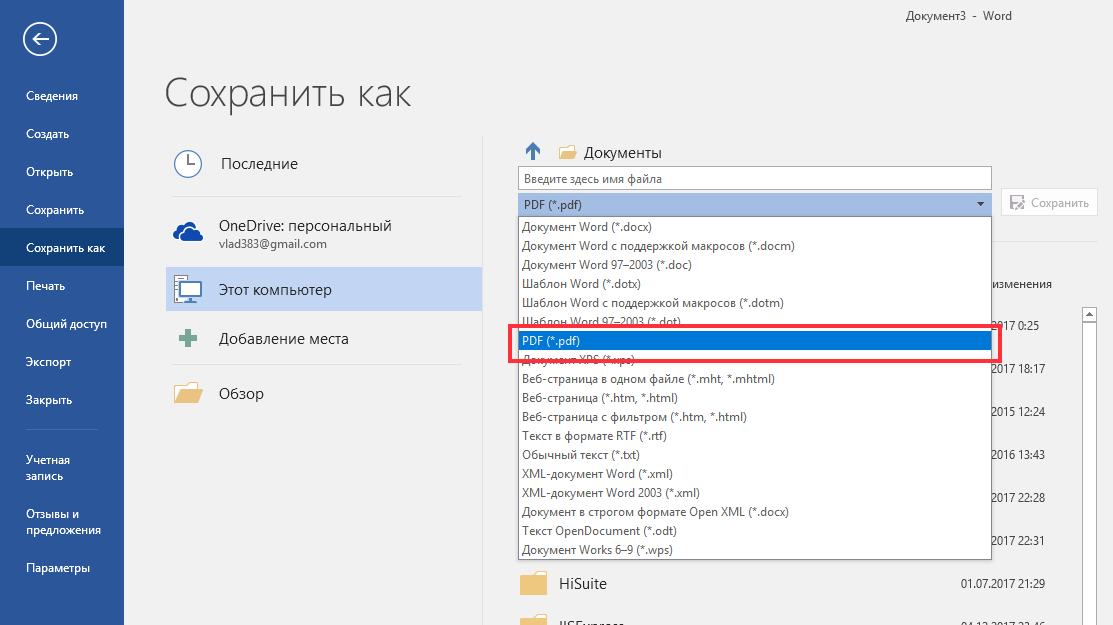
1) Запустите Photos на вашем устройстве iOS.
2) Коснитесь Выберите в правом верхнем углу, затем коснитесь изображений, которые вы хотите использовать для своего PDF-документа.
СОВЕТ: Чтобы быстро выбрать несколько фотографий, нажмите кнопку «Выбрать», а затем коснитесь и перетащите одно изображение через диапазон изображений, которые вы хотите выбрать.
3) Нажмите кнопку Поделиться .
4) Выберите опцию Печать в меню «Поделиться».
5) Вы попадете на экран Printer Options с эскизами для предварительного просмотра.
6) Сведите пальцы и увеличьте эскиз предварительного просмотра, чтобы превратить все в PDF.
7) На экране предварительного просмотра PDF смахните миниатюры страниц, чтобы убедиться, что все в порядке. Если да, коснитесь значка Поделиться и выберите, как вы хотите поделиться своим недавно созданным файлом PDF.
Если да, коснитесь значка Поделиться и выберите, как вы хотите поделиться своим недавно созданным файлом PDF.
Вы можете прикрепить PDF-файл к сообщению электронной почты, добавить его в приложение Notes (если вы используете Notes как своего рода файловый менеджер), импортировать документ в iBooks (для тех, кто использует iBooks для импорта и управления их PDF-файлы), сохраните его на своем iCloud Drive, скопируйте PDF-файл в системный буфер обмена и многое другое.
Отлично, а что дальше?
К сожалению, в iOS отсутствуют расширенные возможности создания PDF-файлов, поэтому вы не сможете выбрать формат страницы, настроить сжатие изображения или защитить документ паролем. Самым крутым в этом методе является то, что с его помощью можно быстро превратить что угодно — от фотографий и электронной почты до документов Office и iWork, веб-страниц и т. Д. — в удобный PDF-файл в любом месте, где документ можно распечатать на вашем iPhone или iPad.
РУКОВОДСТВО: Как превратить веб-страницы в PDF-файлы на iPhone и iPad
Чтобы внести изменения в ваш недавно созданный PDF-файл, используйте приложение Apple Preview для macOS или соответствующий редактор PDF, такой как превосходный PDF Expert от Readdle, который позволяет редактировать ваши PDF-файлы, добавляйте текст и аннотации, исправляйте изображения и выполняйте другие правки прямо на вашем iPhone, iPad или Mac.
РУКОВОДСТВО: Как превратить почти все в PDF на вашем Mac
Есть вопросы?
Если у вас есть какие-либо вопросы, оставьте комментарий ниже, и мы постараемся на них ответить. Если это не проблема, не могли бы вы поделиться этой статьей в социальных сетях и передать ее друзьям и семье, которых вы поддерживаете.
Присылайте свои идеи относительно будущего покрытия через [электронная почта защищена]
PDF-фото в App Store
Преобразуйте в PDF, чтобы легко обмениваться фотографиями с друзьями и коллегами. Выберите макет фотографии, добавьте фотографии, просмотрите, а затем отправьте PDF-файл. PDF Photos — это простой и интуитивно понятный конвертер JPG в PDF. Выберите 1 фотографию на макет страницы для преобразования фотографий документов в формат PDF. Выберите макет «Сетка фотографий» или макет фотографии с текстом фотографии. Создавайте свои собственные макеты Photo Grid. Добавьте в свои документы титульную страницу, верхний и нижний колонтитулы. Измените размер изображения с опцией среднего или малого размера файла. Еще больше уменьшите размер изображения, отрегулировав качество jpg. Электронная почта, печать, сохранение PDF на облачном диске и многое другое.Используйте PDF Photos как приложение Photo Grid и сохраняйте страницы в формате jpg в приложении Photos.
Выберите макет фотографии, добавьте фотографии, просмотрите, а затем отправьте PDF-файл. PDF Photos — это простой и интуитивно понятный конвертер JPG в PDF. Выберите 1 фотографию на макет страницы для преобразования фотографий документов в формат PDF. Выберите макет «Сетка фотографий» или макет фотографии с текстом фотографии. Создавайте свои собственные макеты Photo Grid. Добавьте в свои документы титульную страницу, верхний и нижний колонтитулы. Измените размер изображения с опцией среднего или малого размера файла. Еще больше уменьшите размер изображения, отрегулировав качество jpg. Электронная почта, печать, сохранение PDF на облачном диске и многое другое.Используйте PDF Photos как приложение Photo Grid и сохраняйте страницы в формате jpg в приложении Photos.
Брендируйте свои документы
Добавьте титульную страницу, верхний и нижний колонтитулы с вашим именем и логотипом.
Макеты
Делайте фотографии документов с помощью камеры, а затем конвертируйте их в PDF. Выберите один из предустановленных макетов сетки фотографий с текстом фотографии. Создайте свой собственный макет Photo Grid. Преобразуйте jpg в pdf, чтобы легко распечатать одну или несколько фотографий на странице.
Выберите один из предустановленных макетов сетки фотографий с текстом фотографии. Создайте свой собственный макет Photo Grid. Преобразуйте jpg в pdf, чтобы легко распечатать одну или несколько фотографий на странице.
Размер управляющего файла: изменение размера изображений и сжатие JPG
Конвертируйте jpg в pdf, чтобы быстрее обмениваться фотографиями с меньшим размером файла.PDF Photos имеет простые параметры; Средний и Маленький, чтобы изменить размер изображения для уменьшения общего размера файла. Управляйте качеством jpg для дальнейшего сжатия изображения и уменьшения размера изображения.
Параметры документа
Измените ориентацию, поля и размер бумаги. Выберите «Масштаб изображения»: «По размеру» или «Заполнить» изображение на странице или в сетке фотографий.
Сохранить и поделиться где угодно
Отправить по электронной почте, распечатать, отправить PDF в Adobe Reader или в другое приложение. Конвертируйте в pdf и загружайте прямо в iCloud Drive, Google Drive, Dropbox или OneDrive. PDF Photos — это больше, чем просто конвертер JPG в PDF. PDF Photos может сохранять ваши страницы Photo Grid как изображения jpg.
PDF Photos — это больше, чем просто конвертер JPG в PDF. PDF Photos может сохранять ваши страницы Photo Grid как изображения jpg.
Простой и интуитивно понятный интерфейс делает PDF Photos самым простым конвертером JPG в PDF и приложением Photo Grid, которое вы когда-либо использовали!
PDF Photos Unlimited можно приобрести на весь срок службы или по подписке: 1 год, 3 месяца или 1 месяц. Проверьте приложение, чтобы узнать точные цены в вашем регионе. Оплата будет снята с учетной записи iTunes при подтверждении покупки. Подписка автоматически продлевается, если автоматическое продление не отключено по крайней мере за 24 часа до окончания текущего периода.Плата за продление будет взиматься с учетной записи в течение 24 часов до окончания текущего периода. Подписками может управлять пользователь, а автоматическое продление можно отключить, перейдя в настройки учетной записи пользователя после покупки.
https://www.sarrada.com/app/privacy.htm
https://www.sarrada.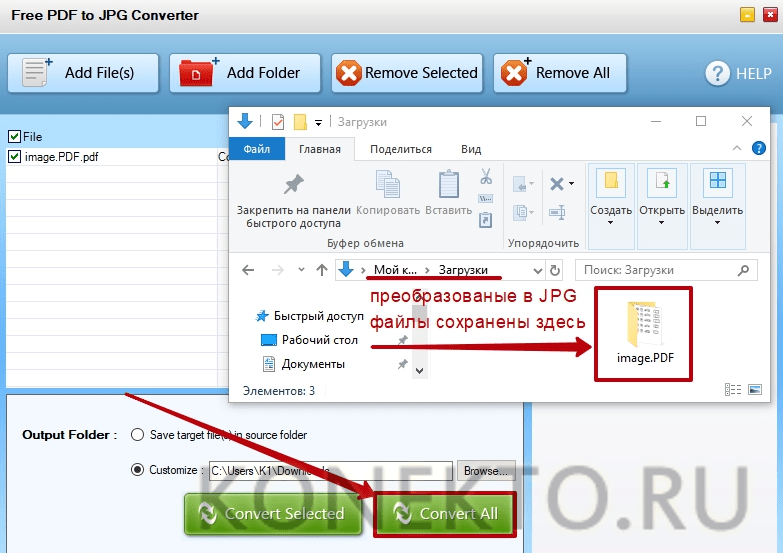 com/termsofservice.htm
com/termsofservice.htm
Конвертируйте фотографии в PDF на iPhone X, 8, 8 Plus — приложение для iOS еженедельно
Иногда вам может понадобиться преобразовать фотографии в PDF на iPhone. Например, если вы сделаете снимок экрана веб-страницы, беседы и сохраните его как файл изображения PNG и вам нужно распечатать его, то вы можете сначала преобразовать фотографию в PDF.Когда вы делаете снимки некоторых бумажных документов, квитанций или даже книг с помощью камеры, вы можете предпочесть преобразовать их в файлы PDF, чтобы вы могли управлять ими и получать к ним доступ с помощью iBooks или других программ чтения PDF. Сегодня мы покажем вам три различных способа легко конвертировать фотографии, изображения в PNG, HEIC, JPG, JPEG или других форматах в файл PDF на вашем iPhone X, iPhone 8 или 8 Plus. В демонстрации мы используем iPhone 8 Plus, те же шаги, приложения также могут помочь вам конвертировать изображения в документы PDF на iPhone 8 или iPhone X.
Метод 1.
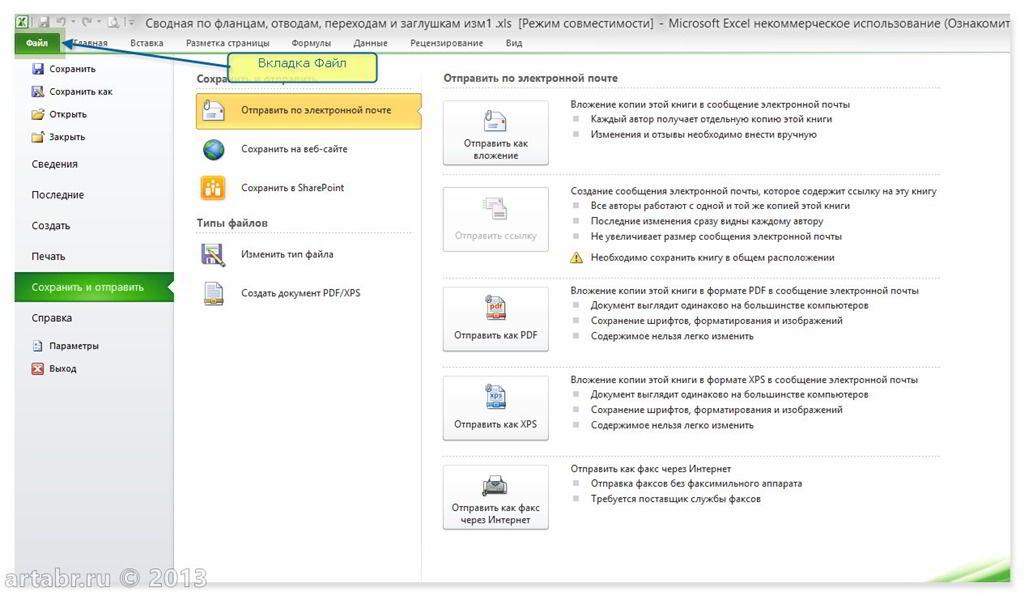 Преобразование изображений в PDF с помощью приложения «Файлы»
Преобразование изображений в PDF с помощью приложения «Файлы»Начиная с iOS 13, Apple представила приложение «Файлы», которое стало очень полезным. Мы можем использовать его для доступа к внешнему хранилищу, сканирования документов, сжатия файлов, преобразования файлов в PDF и многого другого. Мы можем использовать его для простого преобразования фотографий, файлов изображений, снимков экрана в файлы PDF. Если фотографии сохранены в приложении Photos . Найдите и поделитесь им с , затем выберите Сохранить в файлы , выберите папку для сохранения.Запустите приложение Files на своем iPhone, перейдите в место, где сохраняются фотографии и изображения.
Нажмите и удерживайте миниатюру изображения, чтобы открыть контекстное меню, и выберите Создать PDF в нижней части этого списка меню. PDF-файл с тем же именем будет создан и сохранен в той же папке, что и исходный файл изображения в приложении «Файлы» на вашем iPhone.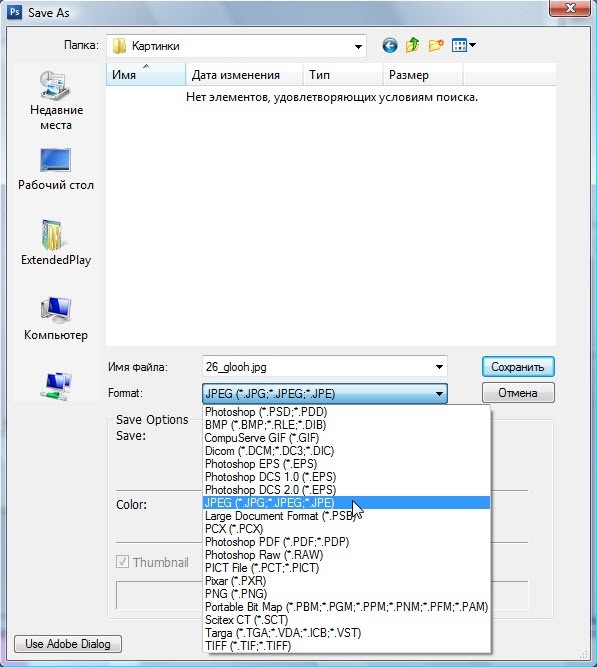
Объединение нескольких фотографий в один файл PDF
При необходимости вы даже можете использовать приложение «Файлы» для объединения двух или более файлов изображений в один файл PDF на вашем iPhone.Снова поделитесь или скопируйте файлы изображений из других приложений на телефоне в приложение «Файлы». Затем запустите приложение «Файлы», чтобы найти их. Нажмите кнопку Select в правом верхнем углу, затем нажмите кнопку More (три точки) в правом нижнем углу, чтобы отобразить параметры в нижней части экрана телефона. Выберите Создать PDF . PDF-файл с тем же именем будет создан и сохранен в той же папке, что и исходные фотографии в приложении «Файлы» на вашем iPhone.
Обратите внимание, что размер файла PDF может быть очень большим.Поэтому дважды проверьте размер файла в приложении «Файлы», прежде чем отправлять или передавать его другим людям или устройствам. Приложение «Файлы» также дает пользователям возможность архивировать или сжимать файлы и документы, но, похоже, не может помочь нам уменьшить размер таких медиафайлов, как фотографии, видео.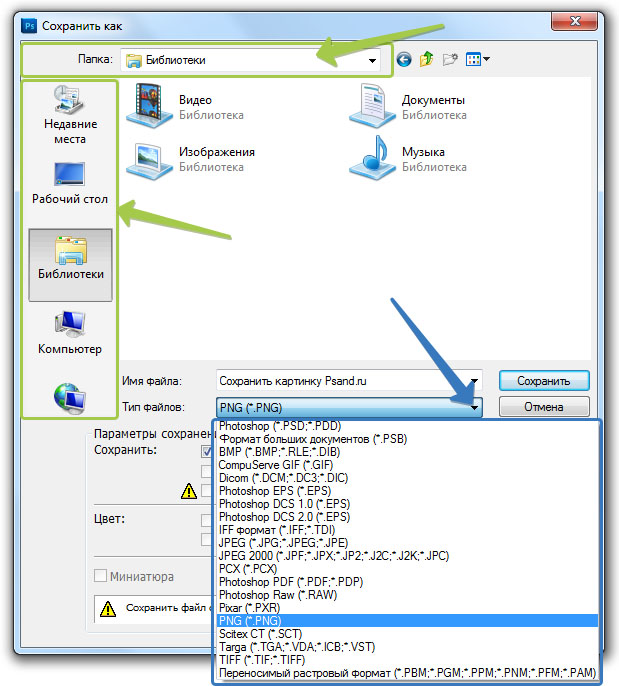
Метод 2. Преобразование фотографий в PDF с помощью книг — самый простой способ
Приложение «Стандартные книги» на вашем iPhone 8, 8 Plus или iPhone X имеет скрытый конвертер PDF, который позволяет с легкостью превращать фотографии, изображения или изображения в файлы PDF на вашем iPhone.
Запустите приложение Photos на своем устройстве iOS. Выберите фотографию, которую хотите преобразовать в PDF. Нажмите на кнопку Share в нижнем левом углу, после чего вы увидите всплывающее меню в нижней части экрана вашего iPhone. Вы найдете «Сообщения», «Почта», «Добавить в заметки» и другие варианты, чтобы поделиться выбранной фотографией. Выберите Сохранить PDF в iBooks в меню, чтобы мгновенно преобразовать изображение в файл PDF и одновременно импортировать его в приложение iBooks.
- Если вы не видите параметр для сохранения изображения в формате PDF, после выбора фотографии и нажатия кнопки «Поделиться» прокрутите по горизонтали параметры общего доступа, чтобы отобразить дополнительные параметры, и найдите кнопку «Сохранить PDF в iBooks».

- Если вы хотите пакетно преобразовать несколько фотографий в PDF на iPhone, нажмите «Выбрать», выберите все фотографии, которые вы хотите преобразовать в PDF, затем нажмите кнопку «Поделиться» и выберите «Сохранить PDF в iBooks», чтобы преобразовать несколько изображений в PDF.
Метод 3. Преобразование фотографий в PDF с помощью печати — скрытая функция в iOS
В iOS есть скрытая функция, которая может помочь нам легко конвертировать различные файлы или документы в PDF на iPhone iPad. Например, вы можете следовать этому руководству, чтобы сохранить электронное письмо в формате PDF на iPhone.
Откройте на iPhone приложение « Photos » по умолчанию, выберите изображение, которое хотите преобразовать, нажмите кнопку « Поделиться» , затем выберите « Print » в меню параметров совместного использования. Опять же, если вы не видите кнопку «Печать», прокрутите меню по горизонтали, чтобы отобразить дополнительные параметры. На вашем iPhone открывается экран Printer Options , где вы можете выбрать принтер и указать, сколько копий вы хотите распечатать. Здесь вы можете использовать жест увеличения масштабирования для увеличения изображения на iPhone, а затем нажать кнопку Поделиться в правом верхнем углу и выбрать Сохранить в файлы кнопку в меню действий внизу экрана.Здесь вы можете выбрать сохранение PDF-документа в iCloud, iPhone, Microsoft OneDrive, Google Drive и т. Д.
На вашем iPhone открывается экран Printer Options , где вы можете выбрать принтер и указать, сколько копий вы хотите распечатать. Здесь вы можете использовать жест увеличения масштабирования для увеличения изображения на iPhone, а затем нажать кнопку Поделиться в правом верхнем углу и выбрать Сохранить в файлы кнопку в меню действий внизу экрана.Здесь вы можете выбрать сохранение PDF-документа в iCloud, iPhone, Microsoft OneDrive, Google Drive и т. Д.
Метод 4. Преобразование фотографий в редактируемый PDF-файл на iPhone
Два вышеуказанных метода могут помочь вам преобразовать изображения в файл PDF на iPhone, однако вы обнаружите, что они не позволяют выбирать, копировать или редактировать текст в документе PDF. Для этой задачи вам понадобится профессиональный редактор PDF. Вы можете обратиться к этому руководству, чтобы преобразовать изображение в PDF на iPhone iPad с помощью приложения для сканирования документов для iPhone. Он может не только напрямую сканировать бумажные документы в PDF на iPhone, но также создавать PDF-документы из существующих фотографий, сохраненных в вашей фотопленке или библиотеке фотографий.
Он может не только напрямую сканировать бумажные документы в PDF на iPhone, но также создавать PDF-документы из существующих фотографий, сохраненных в вашей фотопленке или библиотеке фотографий.
Метод 5. Конвертируйте фотографии в PDF на iPhone — БЕСПЛАТНО
PDF Photos — это бесплатный конвертер фотографий в PDF с множеством полезных функций. Вы можете найти множество вариантов макета страницы, гибкие параметры документа, параметры экспорта и обмена и т. Д. Просто и удобно. Узнайте, как конвертировать фотографии в PDF на iPhone с помощью этого бесплатного приложения.
Обновление, май 2020 г .: эта статья была первоначально опубликована в марте 2018 г. и с тех пор обновлялась. в этом обновлении был добавлен бесплатный конвертер фотографий в PDF.Связанные страницы
изображений высокого качества
Как делать высококачественные изображения для публикации
Метод, используемый для получения высококачественных изображений, может различаться в зависимости от веб-браузера и операционной системы, которую вы используете. Вот что мы делаем:
Вот что мы делаем:
- Сохранить отображаемую веб-страницу в файл PDF с высоким разрешением
- Преобразуйте файл PDF в файл изображения, используйте редактор изображений для редактирования изображения, которое вы хотите
В следующих параграфах мы представим список приложений для преобразования файлов и редактирования изображений, которые мы используем.
Сохранить веб-страницу в файл PDF
Для пользователей кластерных тепловых карт следующего поколения (NG-CHM)
Вверху веб-страницы щелкните Разное -> PDF , сохраните сгенерированный PDF-файл на локальном жестком диске.
Для пользователей других программных приложений
Хром
Chrome (например, версия 36.0) будет захватывать изображения высокого качества на любом Mac (версия 10.8.5 и выше) или Windows (версия 8 и выше).
После открытия веб-страницы в Chrome выполните следующие действия:
- Откройте меню , выберите Печать , появится диалоговое окно настройки печати
- Назначение : щелкните Изменить , выберите Сохранить как PDF , сохранить на локальном жестком диске
Перейдите по ссылке поддержки Google Chrome: https://support.google.com/chrome/answer/1379552?hl=en
Safari
Safari (e.г. версия 6.0.5) позволяет получать изображения высокого качества на Mac (например, версия 10.8.5).
После открытия веб-страницы в Safari выполните
- Файл -> Распечатайте , щелкните PDF , выберите Сохранить как PDF на локальном жестком диске.
Firefox
Для пользователей Linux: после открытия веб-страницы в Firefox (например, версии 24.6) выполните
- Файл -> Распечатать -> Adobe PDF , сохранить на локальный жесткий диск
В Windows и Mac Firefox (e.г. Версия 31.0) имеет автоматически установленный плагин Adobe Acrobat PDF. Мы обнаружили, что эта комбинация не обеспечивает высокое разрешение графики, создаваемой на наших веб-страницах. Если вы сохраняете веб-страницу с помощью подключаемого модуля Adobe Acrobat PDF, он создает файл PDF с низким разрешением, который нельзя использовать для преобразования в файл изображения для публикации. Это не рекомендуется для пользователей Windows и Mac.
Преобразование файла PDF в файл изображения
Вы можете использовать различные приложения для преобразования файлов (например,г. Adobe Acrobat Pro, Preview, GIMP) для преобразования файла PDF в другие форматы изображений (например, PNG, TIFF и т. Д.). В разных приложениях преобразования будут разные методы сохранения изображений в новом формате. Например:
- Если открыть PDF-файл в Adobe Acrobat Pro , выполните File -> Save As Other -> Image -> PNG
- Если открыть файл PDF в Preview , выполните File -> Export -> Format -> PNG
- Если вы откроете файл PDF в программе обработки изображений GNU ( GIMP ), выполните
- Файл -> Откройте , выберите файл PDF, появится диалоговое окно
- Импортировать как , выберите Разрешение : e.г. 300 пикселей / дюйм (или выше, в зависимости от желаемого качества)
- перейдите к Изображение -> Установите разрешение печати изображения , выберите разрешение x и разрешение y 300 пикселей / дюйм (или выше, в зависимости от желаемого качества)
- Файл -> Экспорт , выберите Тип файла (по расширению) как png, tiff и т. Д.
- Использовать ImageMagick
Инструмент командной строки ImageMagick convert может преобразовать файл PDF в файл изображения.Вы можете использовать опцию плотности, чтобы получить изображение высокого качества. Например:
преобразовать -плотность 300 my.pdf my.png
Пожалуйста, обратитесь к ImageMagick , чтобы установить ImageMagic для Windows и Linux. Помните об установке Ghostscript перед использованием преобразования файлов ImageMagick PDF.
Примечание:
Для пользователя Linux , если вы открываете файл PDF в Adobe Reader, например Adobe Reader9 , выполните
- Инструменты -> Выбор и масштабирование -> Инструмент создания снимков
Вставьте в редактор изображений, качество изображения может быть хорошим.Однако
Для Windows и Mac , Adobe Reader не имеет опции «Сохранить как другое» -> «Изображение». По нашему опыту, для обработки с помощью Adobe Reader, Edit -> Take a Snapshot , изображения имеют низкое разрешение. Поэтому мы не рекомендуем Adobe Reader в качестве инструмента преобразования для Mac и Windows.
Редактировать файл изображения
Существует множество редакторов изображений, таких как GIMP , Adobe Photoshop и Paint , которые позволяют обрезать или комментировать изображение.
Как сохранить PDF как файл изображения JPEG (Mac и ПК)
Последнее обновление: | Широкоугольное программное обеспечение
Конвертировать PDF в JPEG Windows 7/8/10
Пользователи Mac: перейдите к «Конвертировать PDF в JPEG Mac »>
Чтобы преобразовать документ PDF в изображение JPG на ПК или ноутбуке с Windows, выполните следующие действия …
- Загрузите и установите конвертер широкоугольных PDF-файлов.
- Запустите программу с помощью значка на рабочем столе.
- Нажмите кнопку Открыть документ и выберите PDF-файл, который вы хотите преобразовать.
- После открытия документа нажмите кнопку « To JPEG » на вкладке «Главная» панели инструментов.
- Выберите место, в которое вы хотите сохранить преобразованный файл, и нажмите «Сохранить».
Могу ли я сохранить документ PDF как изображение JPG?
Да! Вы, безусловно, можете преобразовать документ PDF в изображение JPG.Существует много онлайн-конвертеров, но они могут быть ограничены только определенным количеством загрузок, низким качеством или только определенными форматами преобразования.
В дополнение к этому, люди теперь более чем когда-либо осведомлены об уязвимостях безопасности в Интернете (загрузка файлов с веб-сайтов, которым вы не доверяете в Интернете, может привести к появлению вредоносных файлов на вашем компьютере), что заставляет их задаться вопросом, «как конвертировать PDF в JPG в автономном режиме. «.
Если вам нужен офлайн-конвертер PDF, который может безопасно и эффективно обрабатывать преобразования в JPG, PNG, DOC, Excel, PPT и загружать другие файлы, PDF Converter упростит это.Wide Angle PDF Converter — это профессиональное программное обеспечение для компьютеров с Windows 7, Windows 8 / 8.1 или Windows 10.
Чтобы преобразовать PDF в JPG, просто запустите PDF Converter и нажмите кнопку «Открыть документ» на экране приветствия.
Открыв документ, щелкните функцию « в JPEG » на вкладке «Главная» панели инструментов PDF Converter. Появится стандартное окно с вопросом, куда вы хотите сохранить преобразованный файл на своем компьютере.
Выберите расположение и нажмите «Сохранить», чтобы начать преобразование. Этот процесс преобразует каждую страницу документа PDF в файл изображения jpg и сохранит их в выбранном месте назначения.
Сохранение отдельной страницы PDF как JPG
Если вы не хотите конвертировать все страницы вашего PDF-файла в файл jpg, вы можете так же легко конвертировать отдельные страницы.
Просто прокрутите открытый документ до страницы, которую вы хотите преобразовать, и нажмите « Сохранить страницу как изображение » на вкладке «Страницы» на панели инструментов PDF Converter.
Ознакомьтесь с нашим руководством пользователя для получения дополнительной информации о том, как конвертировать PDF в изображения JPG, PNG и GIF, или посмотрите наше видео ниже …
Конвертировать PDF в JPG Mac
В отличие от Windows, вам не нужно стороннее программное обеспечение, если вы используете Mac. Вы можете просто использовать предустановленную программу « Preview » на вашем Mac или MacBook.
Чтобы преобразовать изображение PDF в JPG на Mac, выполните следующие действия…
- Запустите приложение Preview из папки Application.
- Откройте PDF-файл, который хотите преобразовать.
- Щелкните Файл> Экспорт.
- Выберите «JPEG» в раскрывающемся меню «Формат».
- Щелкните Сохранить.
Не забывайте ставить лайки и делиться с друзьями!
Издатель: Широкоугольное программное обеспечение Вернуться к поддержке PDF ConverterКак сохранить электронную почту Outlook в формате PDF с изображениями
Электронные письмаOutlook широко используются в сфере бизнеса.В результате отправка изображений в виде вложений или во встроенной форме довольно распространена среди пользователей. Но проблема возникает, когда кто-то хочет сохранить электронные письма Outlook в формате PDF с вложенными изображениями. Это может быть сложной ситуацией для пользователей, если они не знают правильный метод. Чтобы помочь им, в этом блоге будет рассказано о некоторых полезных методах сохранения писем из MS Outlook, содержащих вложения изображений и встроенное изображение.
Лучшие методы для сохранения электронной почты Outlook в формате PDF с изображением
Не все методы можно использовать, когда дело доходит до преобразования электронной почты в PDF.Прочтите следующие разделы, чтобы узнать о надежных подходах к преобразованию электронной почты Outlook в PDF.
Метод 1. Сохранение сообщений Outlook в формате PDF с изображениями
В первую очередь мы обсудим ручной метод, который выполняется с собственными параметрами Outlook. Это шаги, необходимые для этого метода.
- Откройте Outlook и откройте электронное письмо, которое необходимо сохранить в формате PDF.
- Щелкните «Файл», а затем выберите «Сохранить как».
- Появится диалоговое окно, выберите HTML в раскрывающемся меню «Тип файла».
- Нажмите кнопку «Сохранить», чтобы сохранить это электронное письмо в формате HTML.
- Откройте этот HTML-файл в MS Word и снова нажмите «Сохранить как файл».
- Выберите PDF в качестве целевого формата файла в меню и нажмите кнопку «Сохранить».
Таким образом, вы можете сохранять электронные письма Outlook в формате PDF с изображениями. Откройте файл, и вы увидите встроенные изображения в файле PDF.
Примечательные недостатки ручного метода
Хотя это распространенный метод сохранения электронных писем Outlook в формате PDF, у него есть некоторые недостатки.
- Этот метод позволяет конвертировать только одно электронное письмо за раз. Для нескольких электронных писем этот процесс необходимо повторять снова и снова.
- Этот метод не поддерживает преобразование вложения электронной почты с изображениями в PDF. Экспортировать можно только встроенные изображения.
- Этот метод предполагает использование возможностей MS Outlook. Итак, для этого метода необходима установка Outlook.
- Иногда этот метод не может экспортировать изображения в файлы PDF, и пользователи могут найти неработающие изображения в целевом формате.
Метод 2. Сохранение сообщений электронной почты Outlook в формате PDF с вложенными изображениями с помощью программного обеспечения
Часто люди хотят сохранить свои электронные письма из MS Outlook вместе с вложенными изображениями. Это преобразование невозможно выполнить с помощью метода 1. В этом случае пользователям нужно какое-нибудь экспертное решение, используемое профессионалами, например, PST to PDF Converter. Это программное обеспечение известно как профессионал, когда дело доходит до сохранения электронных писем Outlook в формате PDF с изображениями. Независимо от того, прикреплены ли изображения к электронным письмам в каком-либо формате файлов изображений или встроены в электронное письмо, это приложение может без труда экспортировать их в файл PDF.
Вот как можно работать с этим приложением:
Шаг 1: Откройте интерфейс программы и нажмите кнопку Добавить файл .
Шаг 2: Выберите Файл , чтобы добавить один файл PST, а для нескольких файлов PST выберите Папка .
Шаг 3: Перейдите к расположению файла PST и выберите Файл / Папка.
Шаг 4: Программа загрузит файл и покажет предварительный просмотр элемента.
Шаг 5: Нажмите кнопку Export и на следующем экране выберите папки, которые необходимо преобразовать.
Шаг 6: Чтобы применить дополнительные настройки PDF, посетите страницу Adv. Раздел настроек.
Шаг 7: Нажмите кнопку Экспорт , чтобы сохранить электронные письма Outlook в формате PDF с изображениями.
Программа скоро завершит преобразование, и вы получите уведомление.
Почему выбирают это приложение?
Итак, вы видите, что в несколько простых шагов сохранить электронные письма Outlook с изображениями — простая задача.Теперь давайте узнаем о других преимуществах использования этого программного обеспечения для преобразования в PDF.
- 100% безопасное программное обеспечение: Когда дело доходит до установки стороннего программного обеспечения, безопасность данных становится главной заботой пользователей. Как и любое другое программное обеспечение EmailDoctor, это также на 100% безопасно и надежно в использовании. Он не содержит вирусов или вредоносных программ, а также не хранит и не крадет ваши данные.
- Не требуется установка Outlook: Установка Outlook не является обязательной для быстрого запуска этого приложения.Даже если у вас не установлен Outlook или MS Outlook не запускается по какой-либо причине, вы все равно можете сохранять электронные письма Outlook в формате PDF с изображениями непосредственно из файла PST.
- Поддержка всех компонентов Outlook: Этот инструмент не только конвертирует электронные письма Outlook с вложениями, но и другие компоненты Outlook, такие как контакты, календари, задачи заметок и т. Д. Это означает, что после покупки этого многофункционального устройства инструмент, вам не нужно покупать другое программное обеспечение для преобразования других элементов Outlook в PDF.
- Безопасность данных: После того, как вы выберете эту утилиту, ваши данные будут в надежных руках. При использовании этого программного обеспечения нет шансов на потерю или повреждение данных.
- Доступна бесплатная версия: Это программное обеспечение также поставляется в виде бесплатной пробной версии. Хотя эта версия сохраняет ограниченное количество писем в формате PDF с изображениями, она хороша для тестирования производительности.
Подведение итогов
Пользователи часто сталкиваются с ситуацией, когда им нужно сохранить электронные письма Outlook в формате PDF с изображениями.В такие моменты этот блог пригодится всем типам пользователей. Здесь два надежных метода были объяснены с пошаговым руководством. Поскольку ручной метод имеет некоторые ограничения, использование предлагаемого программного обеспечения было бы разумным решением.
Об авторе
Администратор
Как главный технический писатель, я знаю технические проблемы, с которыми сталкиваются домашние и профессиональные пользователи. Итак, я решил поделиться всеми своими знаниями в этом блоге.Я люблю помогать вам решать проблемы, имея дело с любыми технологиями.
Как преобразовать файл PDF в фотографию для загрузки в Facebook | Small Business
Автор: Brenna Swanston Обновлено 9 апреля 2019 г.
Если у вас есть PDF-файл, которым вы хотите поделиться со всем миром через Facebook, вы можете столкнуться с препятствием. Вы просто не можете загрузить этот тип файла в Facebook как фотографию. К счастью, есть несколько способов обойти это небольшое препятствие. Вот как можно найти обходные пути.
Экспорт с помощью Adobe Acrobat
Если на вашем рабочем столе установлено программное обеспечение Adobe Acrobat, вам повезло. Acrobat — это король всего, что связано с PDF, и он может вам помочь. Используйте программное обеспечение для экспорта или преобразования PDF-файлов в различные форматы файлов, включая форматы изображений. Выполните следующие действия:
- Откройте PDF-файл в Acrobat.
- Щелкните «Инструменты», затем «Экспорт PDF».
- Выберите «Изображение», затем желаемый формат файла (формат JPEG или PNG должен работать нормально).
- Щелкните значок шестеренки, чтобы настроить параметры преобразования, например разрешение, для выбранного формата файла.
- Установите флажок «Экспортировать все изображения». Вы можете выбрать извлечение и сохранение только изображений из файла PDF. Если вы этого не сделаете, каждая страница из PDF будет экспортирована как выбранный вами тип файла.
- Нажмите «Экспорт» и выберите, в какую локальную папку вы хотите экспортировать новый файл.
- Нажмите «Сохранить», чтобы завершить экспорт PDF-файла в новом формате.
По завершении экспорта файла перейдите в папку, в которой вы сохранили новый файл, и вот оно: изображение, готовое для загрузки в Facebook.
Использование онлайн-конвертера
В сети доступно множество бесплатных конвертеров типов файлов, в том числе те, которые конвертируют файлы PDF в форматы изображений.
Посетите веб-сайт PDF Converter, например, чтобы преобразовать файл PDF в формат JPG. Этот сайт также может преобразовать PDF в формат изображения PNG или TIFF.
Сделайте снимок экрана
Это, наверное, самый простой вариант. Если вы откроете файл PDF на рабочем столе и сделаете снимок экрана, ваш компьютер сохранит этот снимок экрана как файл изображения — скорее всего, в формате PNG. Facebook хорошо работает с файлами PNG, поэтому у вас не должно возникнуть проблем с загрузкой этого снимка экрана в платформу социальных сетей.
Преобразование с помощью Microsoft Word
Этот метод немного запутан, но он работает, так что вот:
- Откройте новый файл в Microsoft Word.
- Перейдите в меню «Вставить», выберите «Изображения», затем выберите «Изображение из файла».
- Выберите PDF-файл, который вы хотите сохранить как изображение, и нажмите «Вставить». PDF-файл будет встроен в файл Word.
- Щелкните изображение в документе Word правой кнопкой мыши.
- Выберите «Сохранить как рисунок» и введите имя файла.
- Выберите место на рабочем столе, где вы хотите сохранить изображение.
- Щелкните раскрывающееся меню «Сохранить как тип» и выберите формат изображения (JPEG или PNG).
- Нажмите «Сохранить», и готово: ваш PDF-файл будет сохранен как формат изображения в выбранном вами месте.

 Я проиллюстрировал некоторые из них в своих руководствах о том, как преобразовывать изображения в PDF и как преобразовывать JPG в PDF.
Я проиллюстрировал некоторые из них в своих руководствах о том, как преобразовывать изображения в PDF и как преобразовывать JPG в PDF.
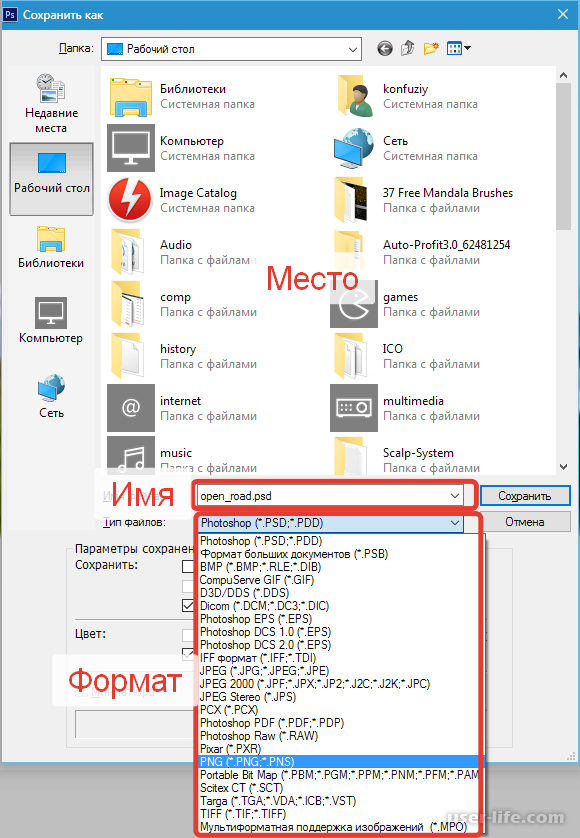

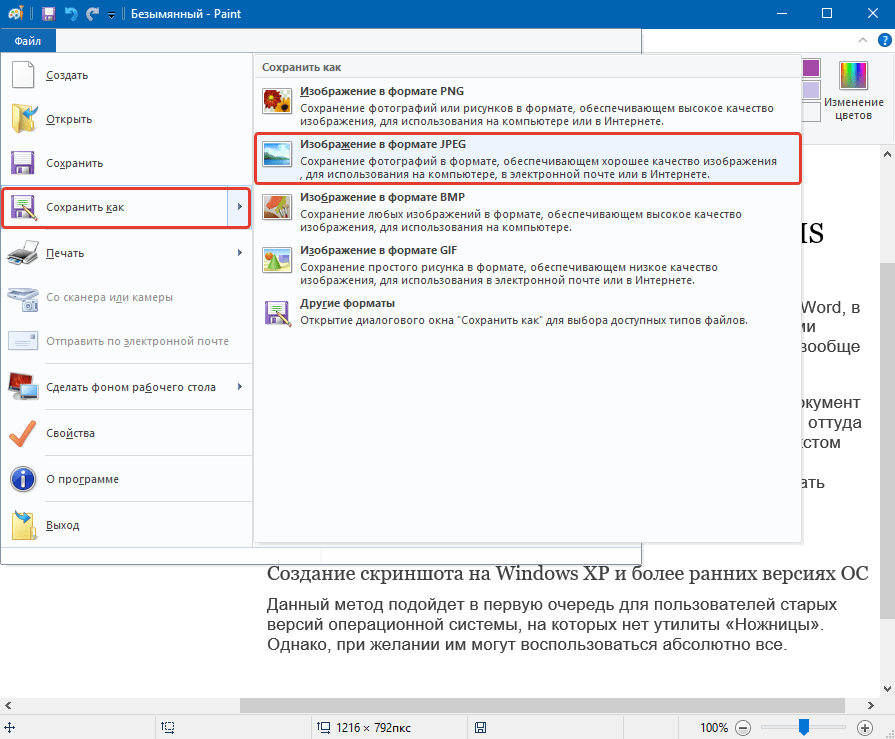 После этого вы можете вставить ссылку в другое приложение на вашем устройстве.
После этого вы можете вставить ссылку в другое приложение на вашем устройстве.
 Здесь вы также сможете задать блокнот по умолчанию для сохранения изображения Skitch и PDF.
Здесь вы также сможете задать блокнот по умолчанию для сохранения изображения Skitch и PDF.