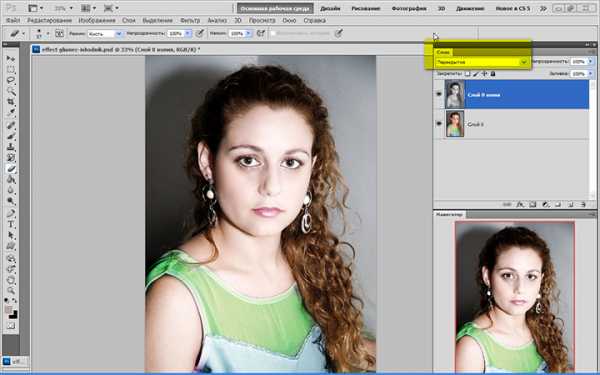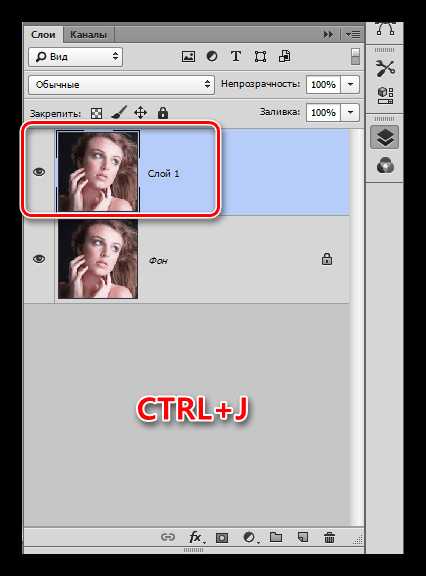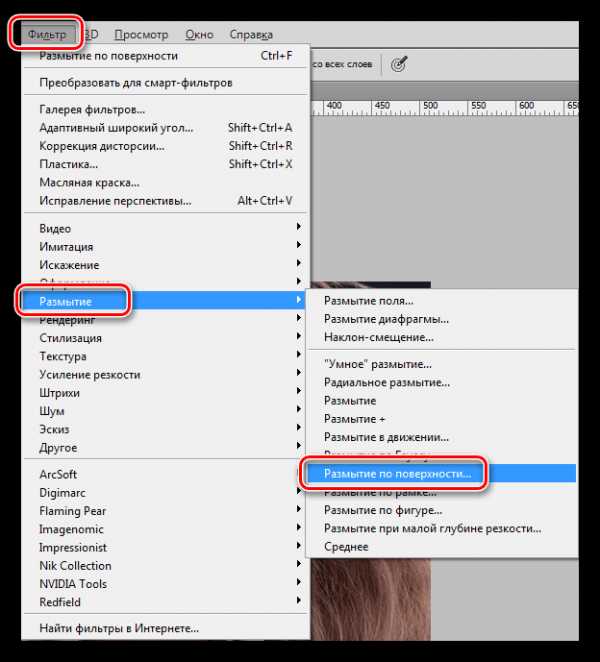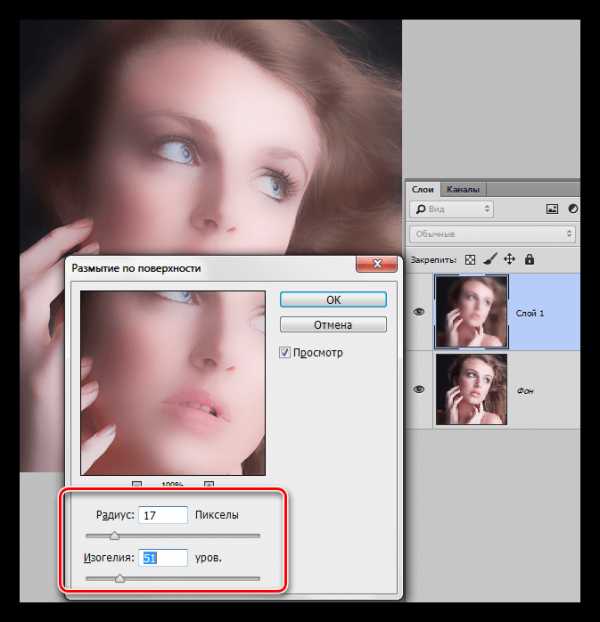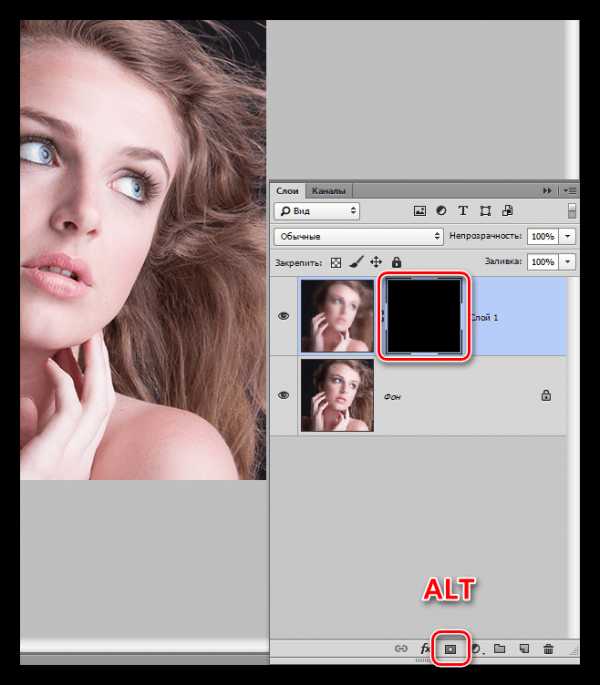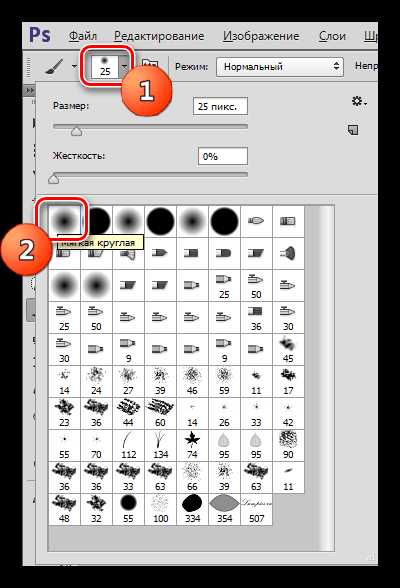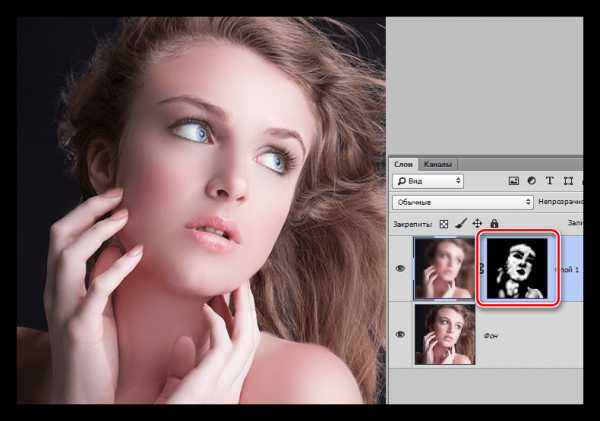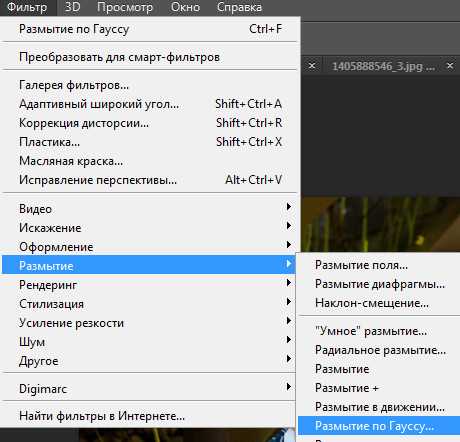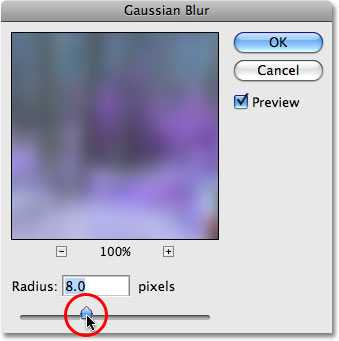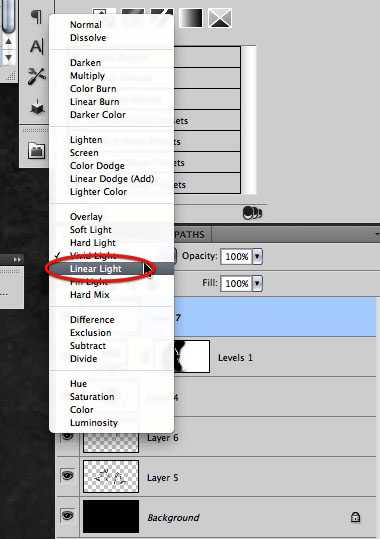Придаем фотографии стильный глянцевый вид в Фотошоп / Фотошоп-мастер
Вдохновленная редакционной работой Ньютона 90-х годов, Тигз Райс раскроет методы создания идеальной кожи и эффекта «cross-processing» с градиентами для стильного, стилизованного вида.

В этом уроке вы узнаете, как создать глянцевую модную фотографию в Photoshop – также вы получите советы при подборе стиля, освещения и какими настройками камеры вам пользоваться.
Вдохновленная цветными полароидами более поздних работ Хельмута Ньютона, фотограф Тигз Райс расскажет вам, как подготовить свою съемку, перед тем как работать с изображением в Photoshop.
Она покажет, как в Photoshop получить глянцевую кожу – и как создать эффект «cross-processing» с помощью градиентов, чтобы получить такой финальный результат: более прохладные тона в тенях и более теплые на светлых участках фотографии.
Шаг 1
Сначала давайте взглянем на стиль оформления съемки. Вдохновленная архивом фотографий с женщинами Хельмута Ньютона, Диди одела черное белье с чулками и подтяжками.
Мы также выбрали леопардовую расцветку для верхней части одежды. Насыщенный цвет красной помады завершил образ нашей модели.
Давайте уделим внимание настройке освещения. В 90-х годах было довольно тяжело добиться нужного контраста. Сейчас такой эффект можно легко достичь с помощью вспышки, но здесь я хотела показать вам пример, как подобный эффект можно достичь с помощью естественного источника света.
Диди села рядом с открытым окном, чтобы на фотографии получился жесткий направленный свет с правой стороны.

Шаг 2
Как только вы будете довольны источником света, то тогда фотографируйте. Еще раз черпнув вдохновение из портфолио Хельмута Ньютона, мы выбрали сильную угловатую позу, сделав акцент на ногах Диди. Это изображение было снято с такими настройками: 1/160 секунды на F4, с ISO 200.

Шаг 3
После завершения съемки выберите лучшую фотографию и откройте ее в Photoshop. Если вы снимали в формате RAW, то оно должно автоматически открыться в Adobe Camera RAW. Если нет, то перейдите в Фильтр > Фильтр Camera Raw (Filter > Camera Raw Filter) для доступа к панели настроек.
Примечание: Если вы незнакомы с Camera Raw, то предлагаем вам изучить уроки по работе с этим инструментом.
Во вкладке Основные (Basic) сделайте коррекцию экспозиции и баланса белого, чтобы сбалансировать цвета и в дальнейшем получить такой результат, как на фотографиях Хельмута Ньютона 90-х годов.
Для этого снимка я также изменила настройки в Контрасте (Contrast), Светах (Highlights) и Тенях (Shadows).
Когда вас устроит результат, нажмите Открыть изображение (Open Image) или ОК, чтобы применить настройки и открыть изображение в Photoshop.

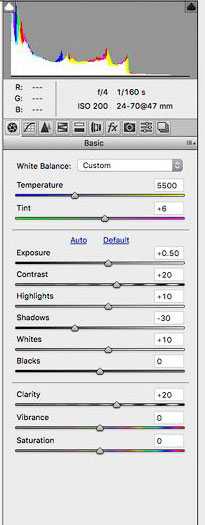
Шаг 4
Затем очистите изображение по мере необходимости, удалив любые пятна, ненужные детали и волосы с помощью инструмента Точечная восстанавливающая кисть (Spot Healing Brush Tool)
Сейчас я немного поработала пластикой на ноге, в том месте, где она сплюснута из-за того, что соприкасалась с диваном.

Шаг 5
Далее мы сосредоточимся на очистке кожи. Модели в работах Хельмута 90-х годов обычно имеют безупречную кожу, поэтому вы можете ее сделать немного лучше, чем бы вы сделали для обычного снимка (хотя вы можете смягчить этот модный гламур, чтобы создать свой собственный вариант стиля).
Нажмите комбинацию клавиш Cmd / Ctrl + Shift + N, чтобы создать новый слой. В настройках измените режим наложения на Мягкий свет (Soft Light) и поставьте галочку Выполнить заливку нейтральным цветом режима «Мягкий свет» (серым 50%) (Fill with Soft-Light-neutral color (50% grey)). Нажмите OK.
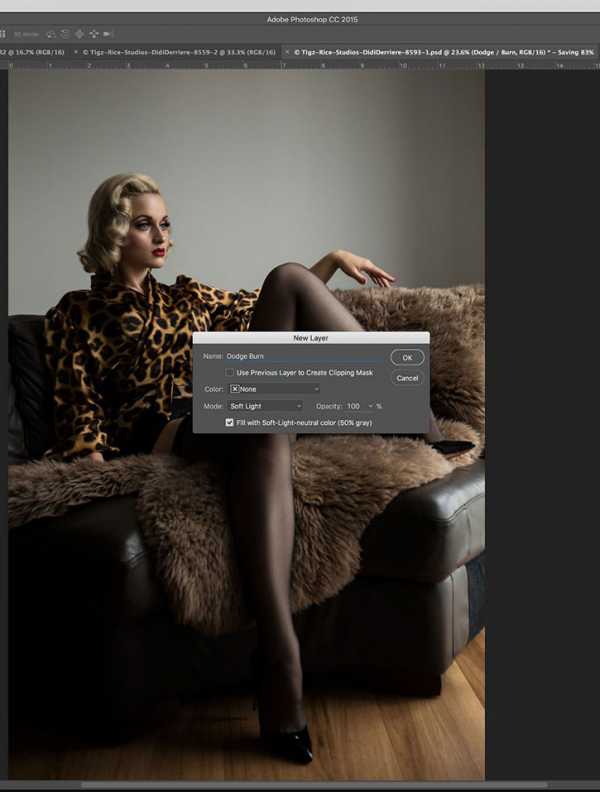
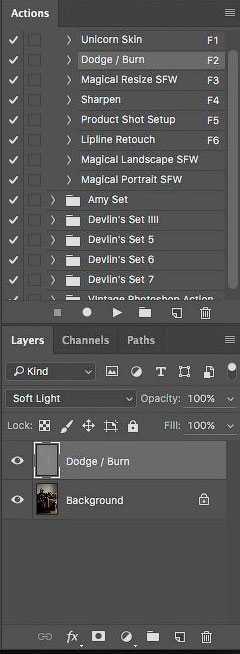
Шаг 6
Выберите инструмент Осветлитель (Dodge Tool), в настройках инструмента выберите Средние тона (Midtones) и установите значение экспозиции около 5-10%. Пройдитесь по любым темным текстурам на коже, чтобы создать приятный ровный тон. Вы также можете использовать инструмент Осветлитель (Dodge Tool), чтобы подчеркнуть яркие места на вашем изображении для усиления контраста.

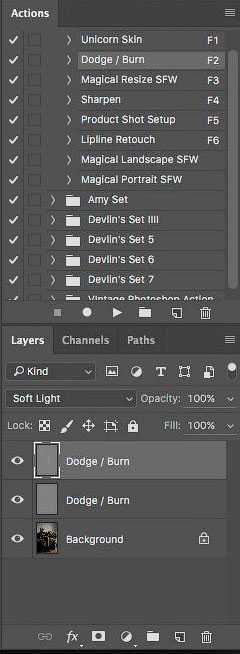
Шаг 7
Когда вы будете довольны тем, как выглядит ваше изображение, давайте продолжим и добавим эффект «cross-processing». Создайте корректирующий слой, кликнув по значку, который находится внизу панели слоев и выберите Карта градиента… (Gradient Map…).
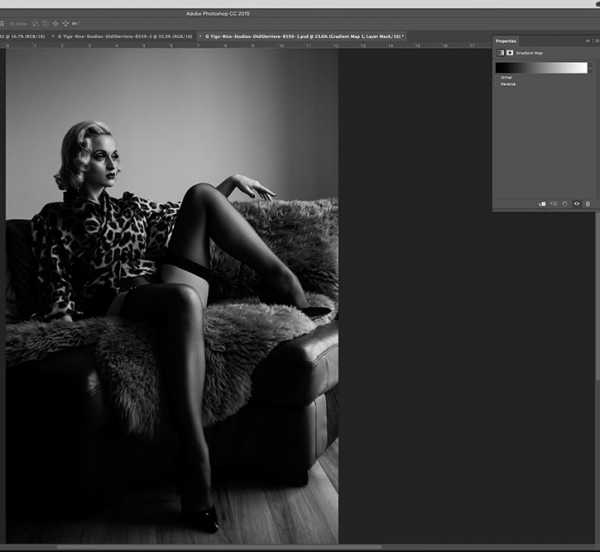
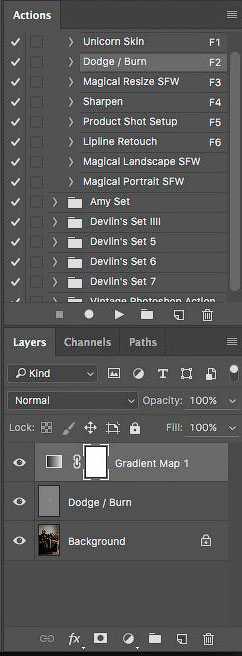
Шаг 8
Во вкладке Свойства (Properties) нажмите на стрелку, которая находится возле градиента, чтобы открыть палитру градиентов. Нажмите на значок шестеренки, который находится в этом подменю, и в появившемся контекстном меню выберите Фотографическое тонирование (Photographic Toning), чтобы загрузить градиенты тонирования.

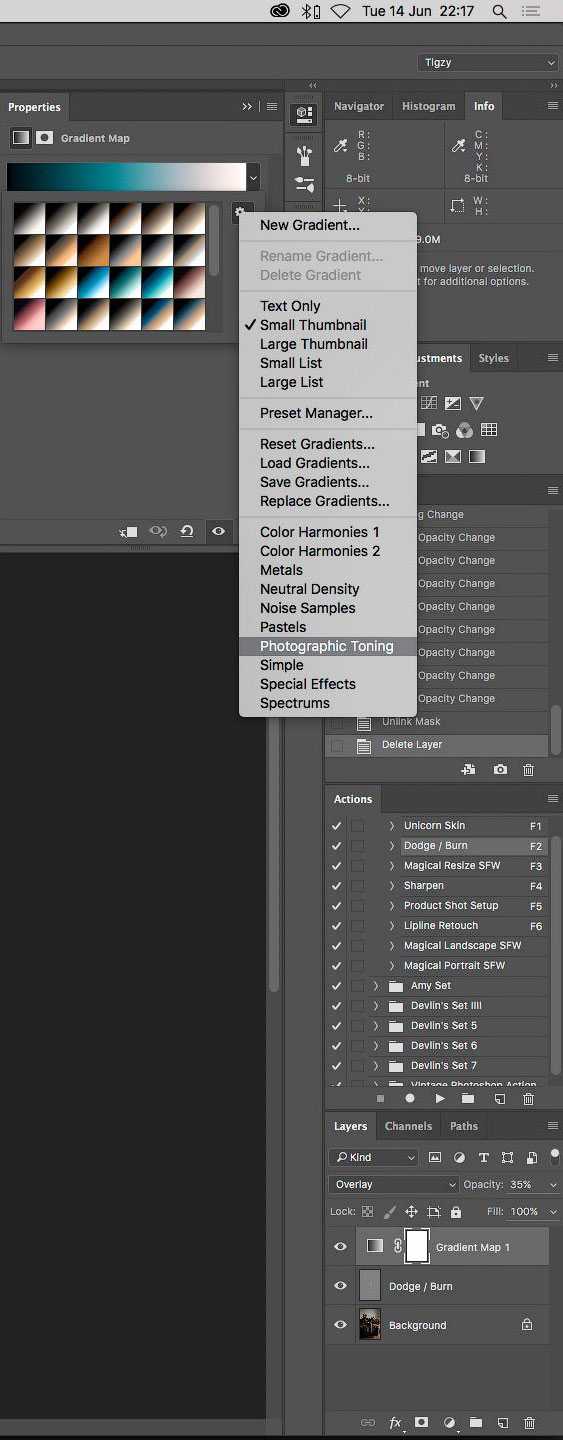
Шаг 9
Давайте придадим теням более прохладный тон. Выберите градиент Cobalt-Iron1.

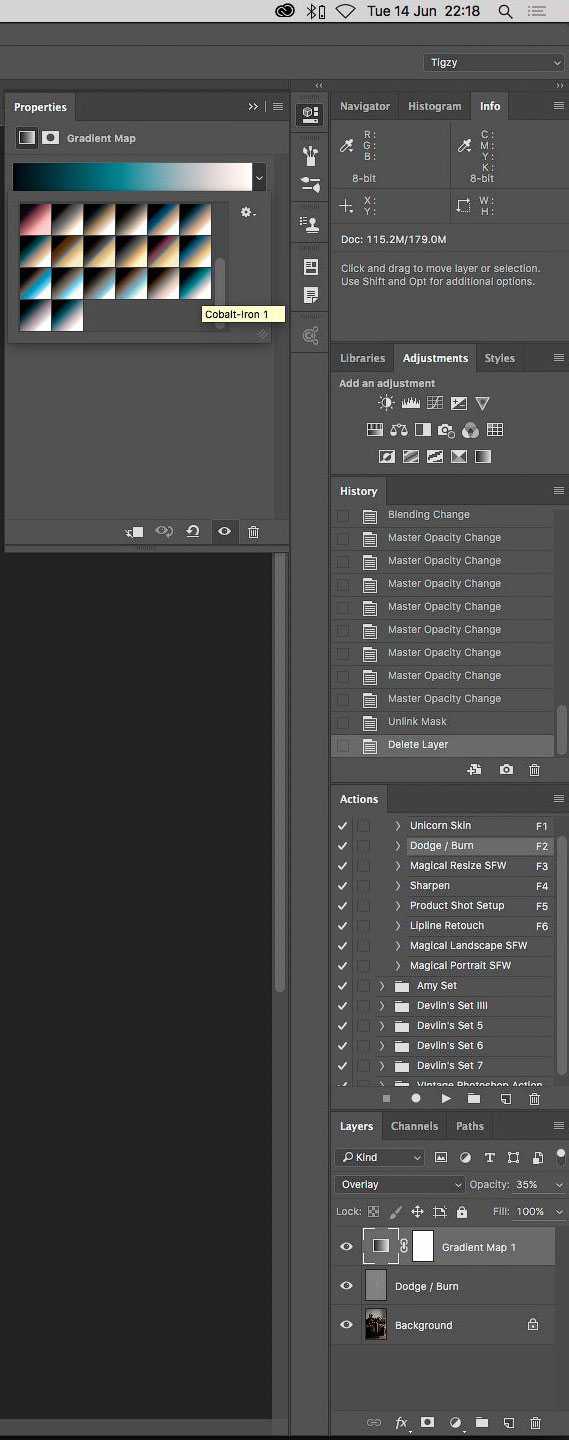
Шаг 10
Этот эффект получится довольно сильным, поэтому измените режим наложения на Перекрытие (Overlay) и уменьшите непрозрачность (Opacity) до 30%.

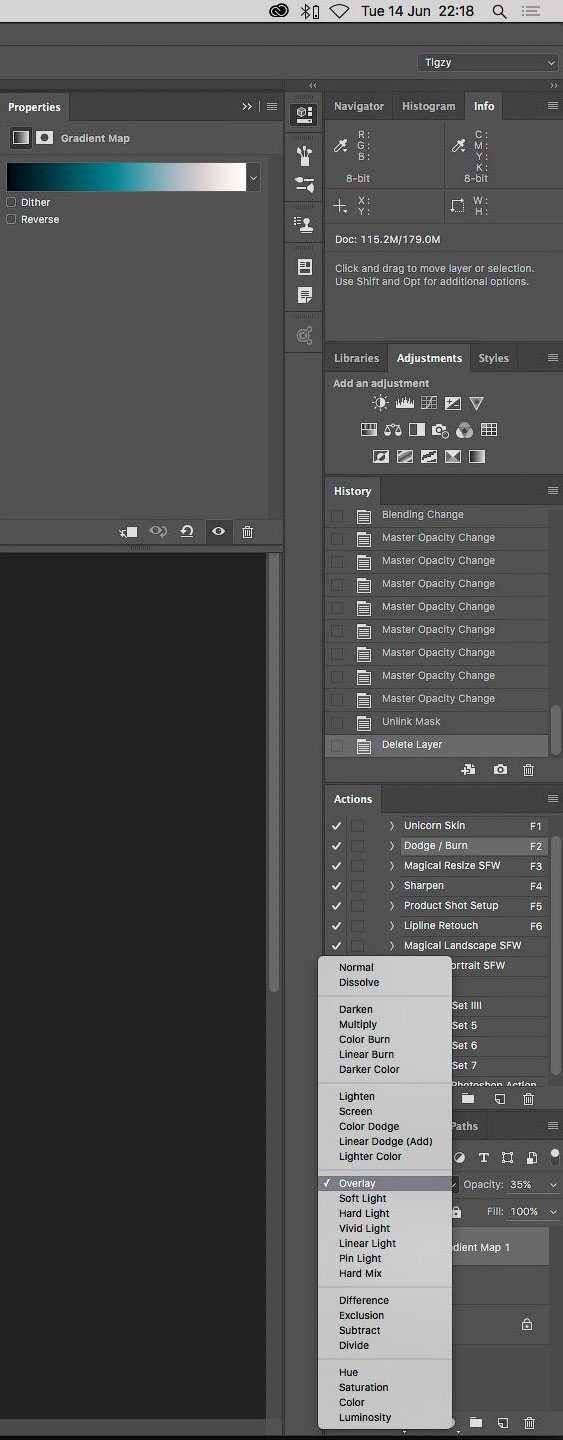
Шаг 11
Теперь давайте сделаем наоборот и добавим немного теплых тонов.
Повторите шаги 8-10, вместо этого выберите градиент Sepia 5.

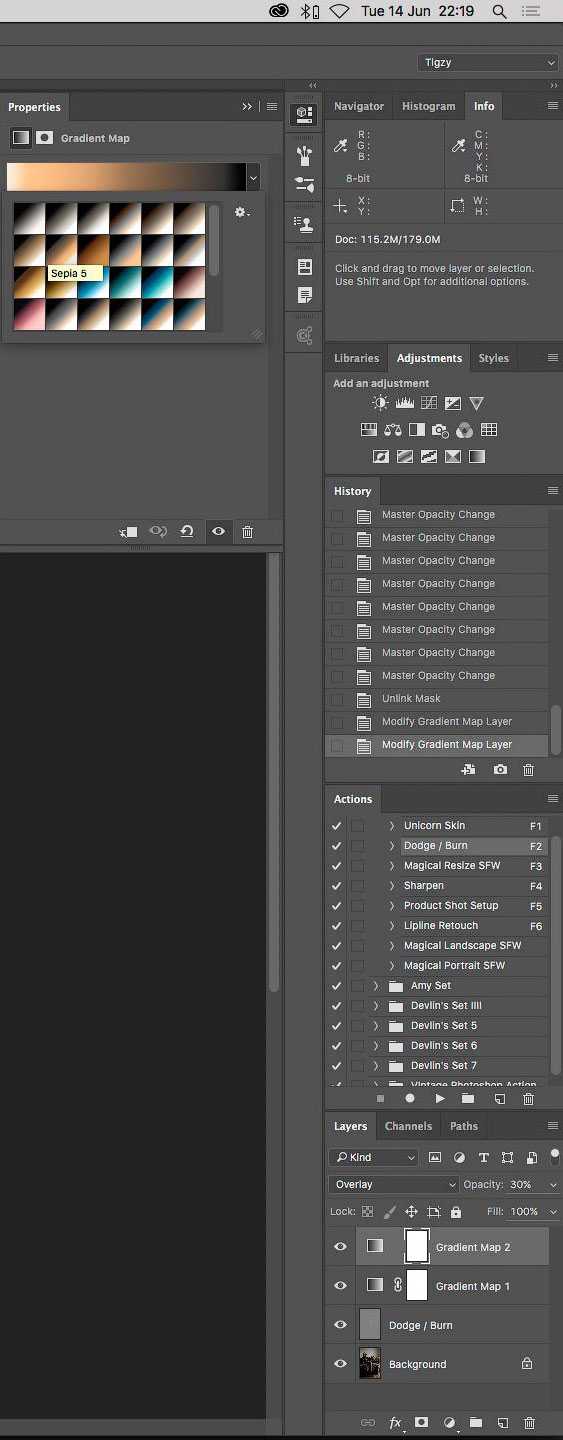
Шаг 12
Также, поставите галочку Инверсия (Reverse) в панели карты градиента, чтобы применить его к более светлым частям вашего изображения.

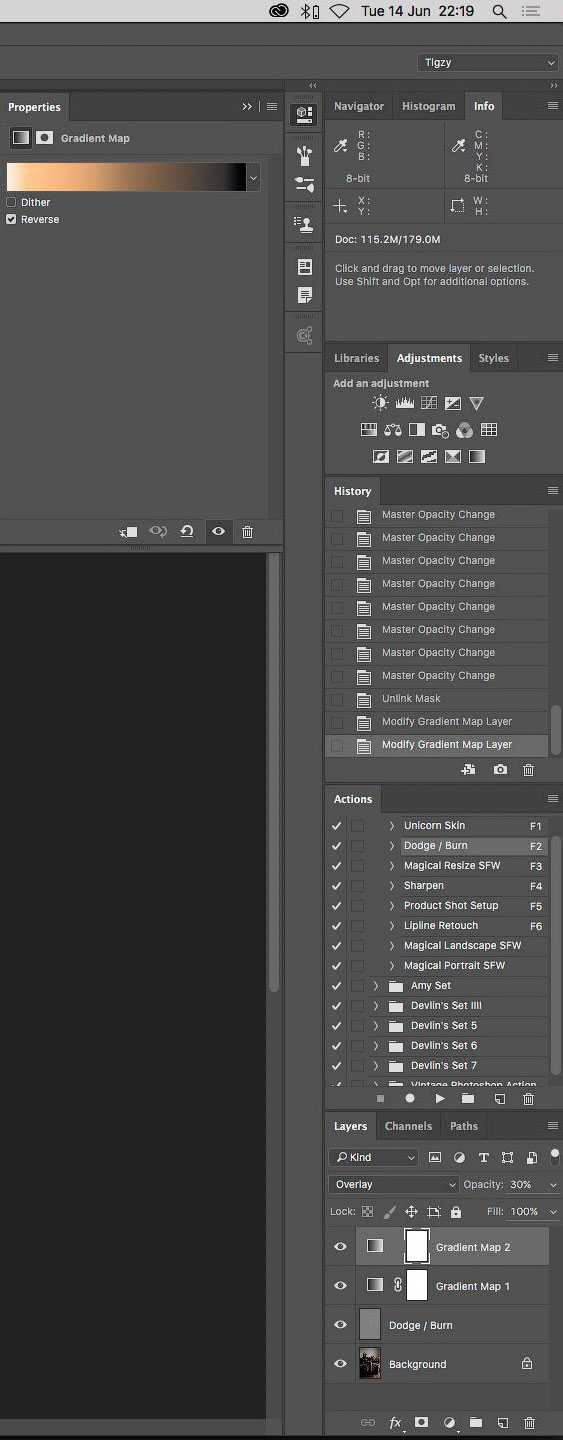
Шаг 13
Наконец, добавим немного зернистости. Для этого сначала выделите все слои на панели слоев, кликните правой кнопкой мыши и в контекстном меню выберите Преобразовать в смарт-объект (Convert To Smart Object), чтобы слить все в один смарт-слой.

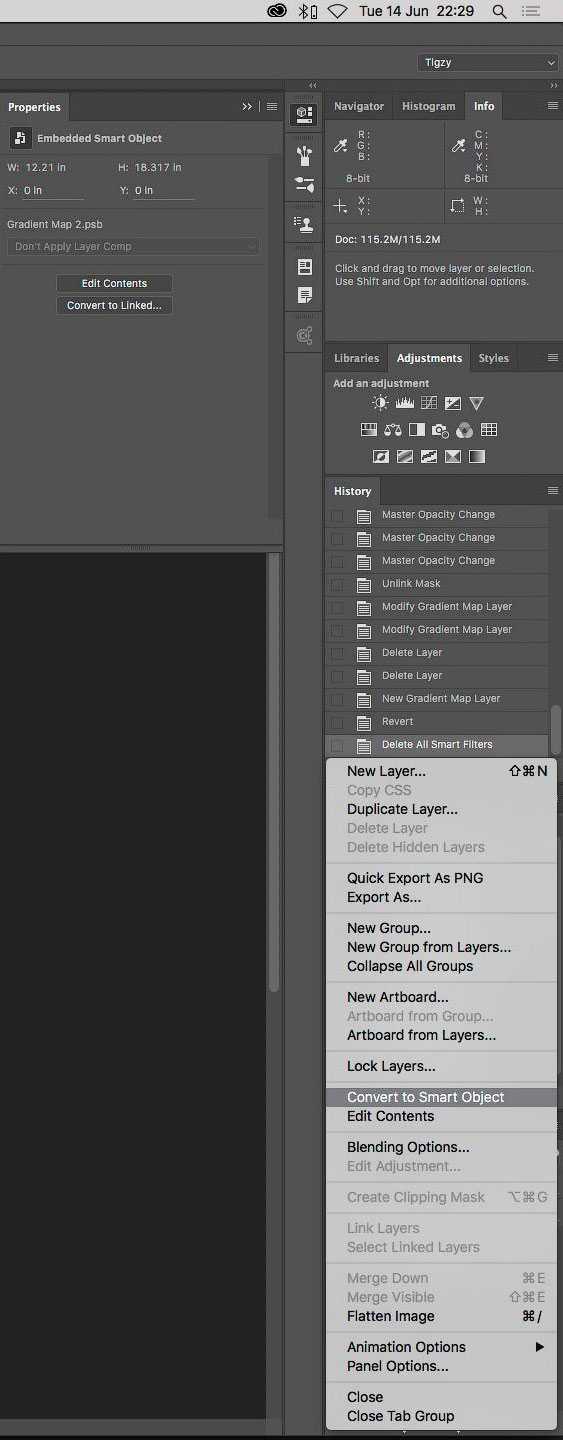
Шаг 14
Перейдите в Фильтр > Фильтр Camera Raw (Filter> Camera Raw). Перейдите на вкладку Эффекты (Effects). Количество, размер и шероховатость вашего зерна будет полностью зависеть от размера вашего изображения.
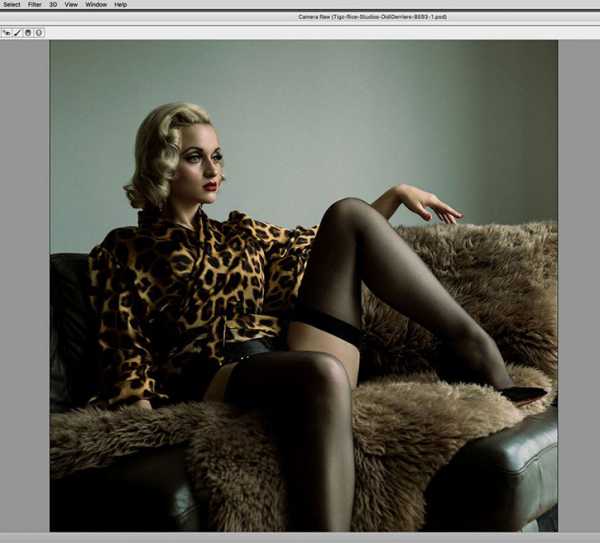
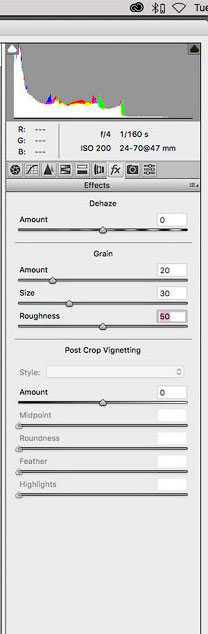
Шаг 15
Когда вы будете довольны результатом, нажмите OK, чтобы вернуться в главное окно Photoshop и сохранить файл.

Автор урока: Tigz Rice
photoshop-master.ru
Фотошоп: гламурный глянец — это просто! – мастер-класс для начинающих и профессионалов
ДОРОГИЕ ДРУЗЬЯ !
Позвольте представить Вам мой первый авторский МК на Ярмарке.
Скоро моему магазинчику на ЯМ исполняется год и я начинаю потихоньку делиться накопленным опытом.
Подписывайтесь на мой блог — самое интересное еще впереди!
Сегодня я хочу рассказать, как всего за 5 шагов в фотошопе можно преобразить лицо человека на фото таким образом, что оно станет похоже на лицо модели из модного глянцевого журнала. Не пугайтесь большого кол-ва фотографий в МК — я старался сделать его как можно более подробным, чтобы было как можно проще разобраться!
Прелесть метода состоит в том, что
— НЕ НУЖНО пользоваться большим кол-вом разнообразных инструментов
— НЕ НУЖНО заниматься детальной ретушью
Повторив последовательно 5 шагов, которые я изложу здесь, Вы успешно сможете отредактировать свои фото и получить более привлекательные фотографии Ваших работ, не потратив на это слишком много времени.
Время работы для первого раза не более 15 мин.,
впоследствии Вы будете легко укладываться в 5 минут на одно фото !
Сразу отмечу, что метод лучше всего работает для фото, сделанных в помещении (искусственное освещение). Лица, на которых есть солнечные блики, при обработке этим методом, выглядят несколько неестесственно.
Также хочу ометить, что в задачи МК не входит исправление «дефектов» отдельно выбранного мной фото. Мы не будем удалять лишние тени, разглаживать мимические складки, удялать лишние волоски и т.д. Наша задача — увидеть, как просто и быстро не профессионалу улучшить свои фото.
Итак, начнем!
Вот фотография, которую мы будем обрабатывать.

Выражаю признательность автору фото — Мастерице Наталье, магазин Теплые штучки, которая согласилась предоставить это фото для моего МК.
Я выбрал именно это фото на просторах Ярмарки, т.к. мне очень понравилось харизматичная модель, яркая работа Мастера (валяная шапочка «Страсть)» и освещение, которое наиболее удачно отразит результат обработки.
Перед началом работы открываем фотографию в програме Adobe Photoshop. Я пользуюсь английской версией, поэтому все фото в МК будут сделаны принтскрином из английской версии программы.
Работаем на вкладке Layers (слои).
Нам надо продублировать (создать копию) слоя с фотографией. Для этого нажимаем правой кнопочкой мышки на слой с фото (у меня в примере слой называется фото 1). Появляется выпадающее меню, где мы должны выбрать пункт Duplicate Layer (продублировать слой).
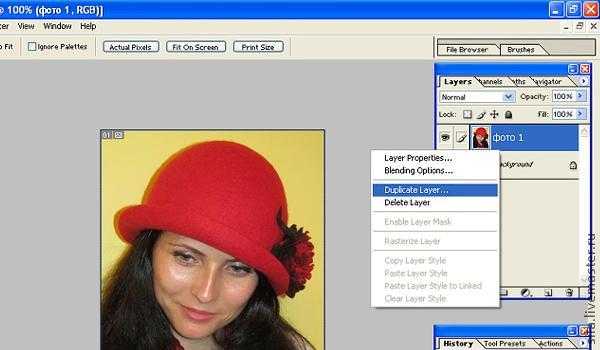
В результате получаем продублированный слой — у меня в примере он назван «копия слоя фото 1». Для простоты указал на него синей стрелочкой — смотрите следующее фото.
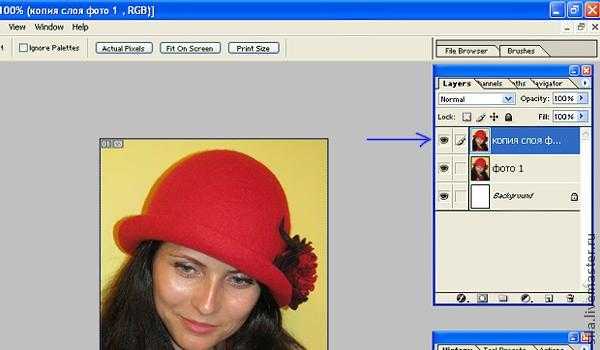
ШАГ 2. «Фиксируем прозрачность»
Работаем на вкладке Layers (слои).
Нам надо зафиксировать прозрачность у вновь полученного слоя. Для этого оставаясь на слое надо кликнуть левой кнопкой мышки на значек Lock пустой квадратик (при наведении на него в англ. версии Вы увидете надпись «Lock transparent pixels»). На следующем фото стрелочкой показано, куда надо нажать.
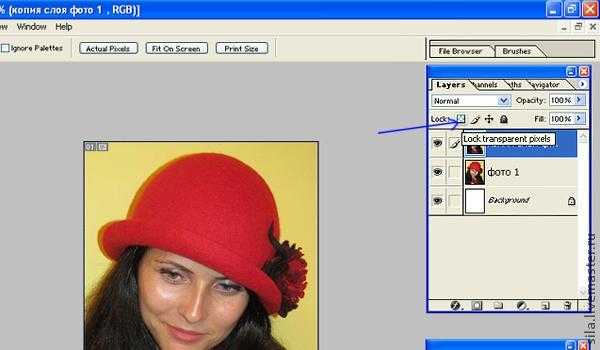
Если Вы все сделали правильно, то на слое появится замочек — см. синюю стрелочку на фото ниже.
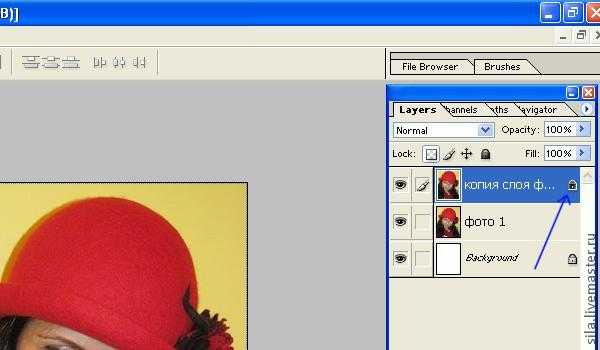
ШАГ 3. «Размытие по Гауссу»
Работаем в основном меню программы
Находясь на новом слое (см. Шаг 1), в меню выбираем раздел Filter > Blue > Gaussian Blue
На фото ниже одна синяя стрелочка показывает куда надо нажать левой кнопкой мышки, а вторая обращает Ваше внимание, что слой должен быть именно верхний (новый).
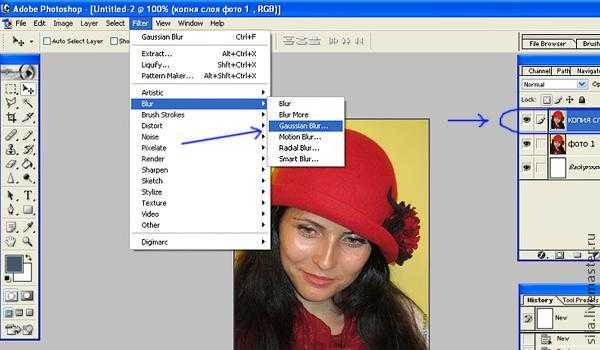
На следющем фото видно, что при нажатии в меню Gaussian Blue появится новое окошечко. В нем, путем перемещения позунка надо добиться, чтобы в окошечке Radius появилась цифра 2,5.
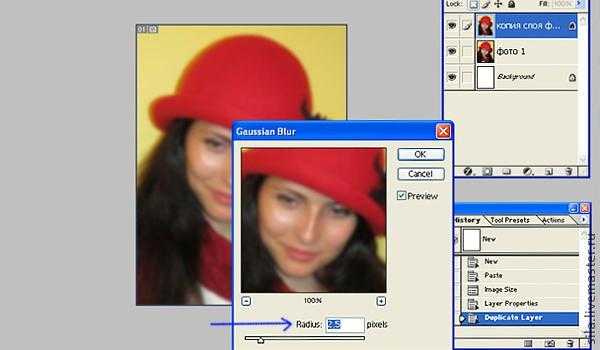
!!! Здесь надо сделать ОЧЕНЬ важное замечание !!!
От той цифры, которую Вы выберете в качестве значания Radius будет сильно зависить конечный результат. Из моей практики могу сказать, что как правило достаточно значений 2,5-3,5. Но в любом случае Вы сами очень быстро набьете руку и будете подбирать этот параметр оптимально, в засивимости от того, что хотите получить в итоге.
Для выбранной фотографии я счел значение размытия 2,5 вполне достаточным, большее значание давало в итоге слишком сильную, не естесственную «глянцевость». Результат ШАГА 3 на следующем фото
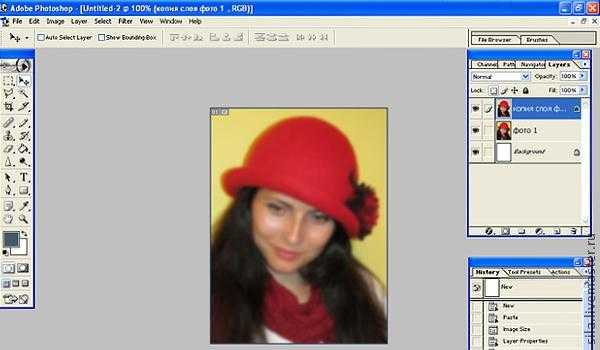
ШАГ 4. «Перекрытие»
Работаем на вкладке Layers (слои).
По прежнему находясь на верхнем (новом) слое, выбираем в выпадающем меню значение Overlay. На фото ниже подсказываю Вам синей стрелочкой, где это надо делать.
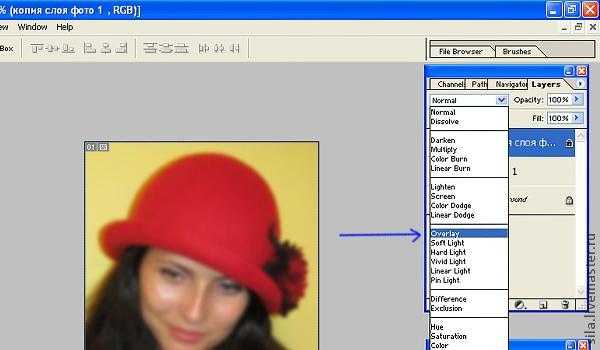
Результат должен выглядеть вот так:
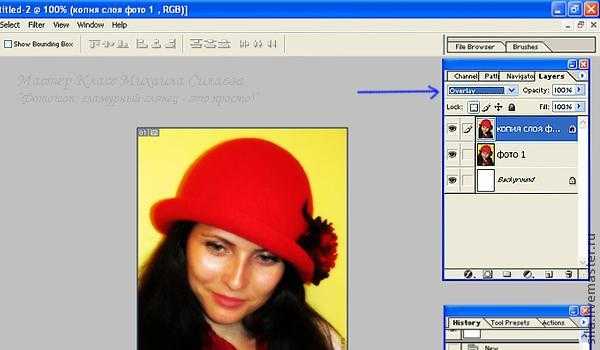
Конечно, такой глянец для нас неприемлем — он ОЧЕНЬ сильный. Следующим шагом мы его немного убавим и станет гораздо интереснее 🙂
ШАГ 5. «Уменьшение плотности»
Работаем на вкладке Layers (слои).
Уменьшаем при помощи ползунка значение Opacity (прозрачности) для нашего нового слоя. По умолчанию значение всегда стоит 100%. В моем случае я остановился на значении 40% (см. следующее фото). Когда Вы начнеть играть ползунком, Вы сами почувствуете, какого значения Вам достаточно, для получения необходимого эффекта на конкретном фото. По моему опыту значение Opacity от 40% до 65% подходят для большинства случаев.
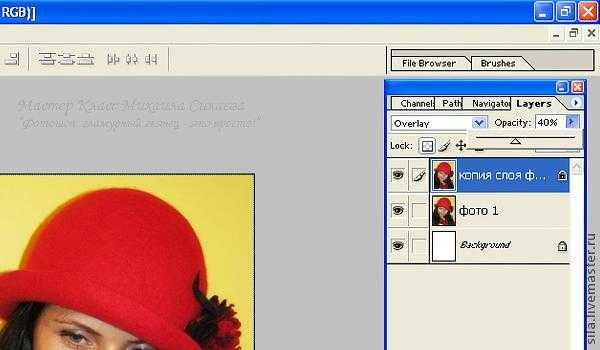
Теперь, если Вам не надо, чтобы цвет самой работы (в нашем пример Красной кляпки) был несколько искажен, можно пройтись по ней инструментом Ластик (по-прежнему работаем с новым слоем). На следующих двух фото ниже виден результат. Таким образом надо обработать всю поверхность, цвет которой должен остаться, как у исходного фото. Подбираем разного размера ластики, чтобы аккуратно пройти всю поверхность, не зацепив лицо и другие детали, которые должны остаться глянцевыми.
Нам нужен глянец на лице, но не всегда нужен глянец на наших работах — он несколько искажает цвет.
Это особенно важно в тех случаях, когда не хочется
вводить Заказчика в заблуждение относительно цвета самой работы!
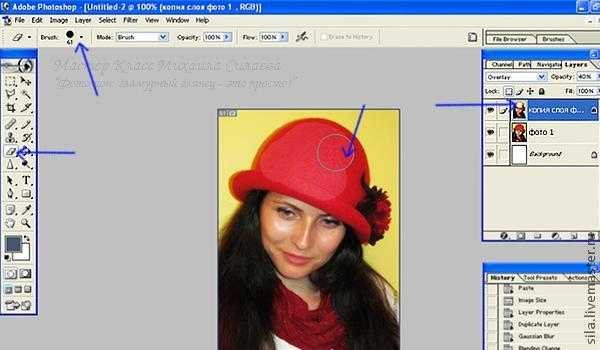
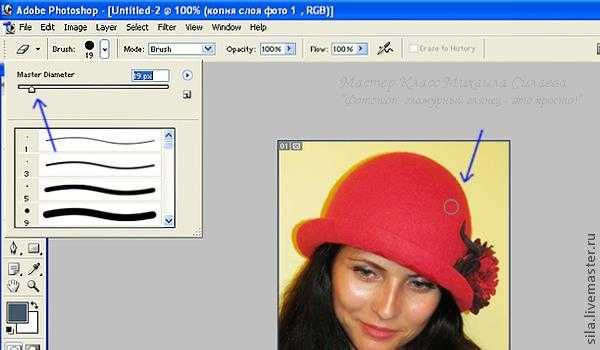
Увидев конечный результат, я вернулся к ШАГУ 5 и поставил значение Opacity вместо 40% — 50% (см. следующее фото). Так мне больше нравится в данном случае. Этим я хочу Вам показать, что в конце работы, Вы можете поменять некотрые промежуточные параметры, глядя на итог. Т.е. в целом работа довольно творческая — каждый раз подбираете параметры, как Вам больше нравится на конкретном фото.
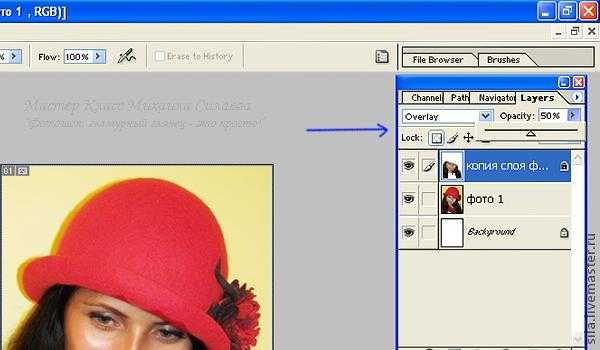
На этом можно было бы и закончить! Но, я же говорю — процесс творческий 🙂 Захотелось добавить последний штрих — немного оживить блики иа глазах и веках модели, добавить немного четкости ее прекрасным бровям и сделать губы чуть более блестящими. И все это, что называется, одним махом — т.е. одним инструментом.
Поэтому делюсь с Вами еще одним секретиком 🙂
Итак -последний штрих!
В панели инструментов выбираем треугольничек — Sharpen Tool (проще говоря резкость). Форму берем с размытыми краями, размер кисти должен соответствовать тому месту, которое Вы хотите обработать. В моем случае я взял размер 16px — вполне достаточно, чтобы охватить зрачок и блик на веке. Strenght я поставил 85% (можно и 50% в некоторых случаях, чтобы не было очень резко!). Инструментом, настроенным таким образом, надо коснуться 1-2 раза тех мест, которые Вы хотите «оживить», или другими словами, придать блеск.
Таким образом на любой фотографии можно придать блеск на губах, глазах и волосах.
Только не переусердствуйте 🙂
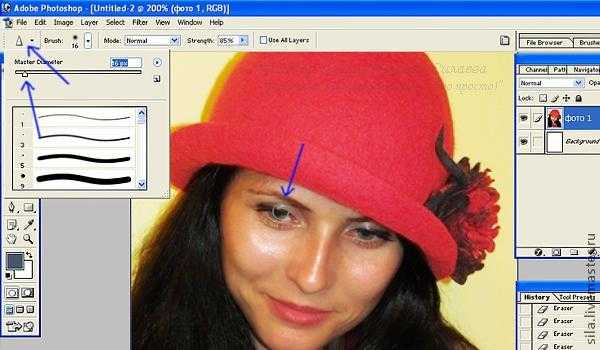
А вот что получилось в итоге всех манипуляций 🙂

Надеюсь, Вам понравился результат 🙂
Все мы прекрасно знаем, что для успешных продаж через интернет просто необходимо иметь качественные фотографии наших работ! Труднее всего приходится тем Мастерам и Мастерицам, чьи работы должны быть представлены при помощи фотомодели. Надеюсь, я немного помог тем, кто не заказывает профессиональные фотосессии в фотостудии, а пытается подручными средствами сотворить продающее фото!
Самое приятное для меня будет, если Вы попробуете обработать так фотографии своих близких людей (например, фото деток шикарно обрабатываются) и поделитесь результатами в комментариях к этому МК. Будет полезно и интересно!
Буду рад Вашим вопросам и комментариям.
Михаил Силаев
www.livemaster.ru
Эффект глянца в Фотошоп в фотошопе
В графическом редакторе есть масса скрытых возможностей: с помощью фильтров и различных настроек можно делать с фотографиями практически все что угодно. Сейчас мы будем учиться делать интересный эффект глянца в Фотошопе. Создадим такую имитацию, чтобы снимок стал похож на фотографию, распечатанную на глянцевой бумаге. Мы целенаправленно взяли фото девушки с проблемной кожей, чтобы показать, чего можно добиться:
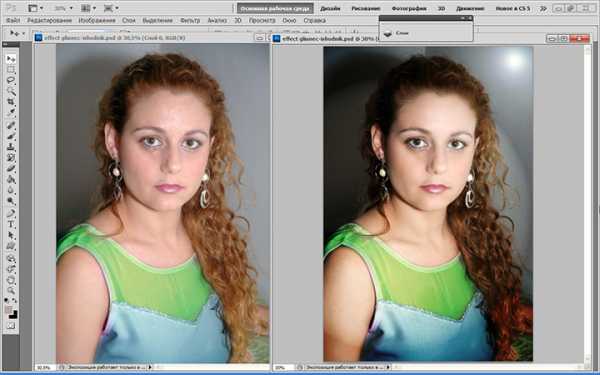
Ретушируем кожу лица
- 1. Открываем фотографию и сразу делаем два дубликата основного слоя: один мы трогать не будем, оставим его на тот случай, если что-то не получится, а второй понадобится для работы.
- 2. Переходим на самый верхний (третий по счету) слой, идем в меню «Фильтры» и выбираем «Размытие», далее категорию «Размытие по Гауссу». В появившемся окошке регулируем радиус, подобрав такой параметр, чтобы дефектов на лице стало не видно, но в то же время не потерялись черты лица — примерно как на картинке.
- 3. Переходим в окно «Слои» и, активировав размытый слой, кликаем по нему мышкой и, не отпуская кнопки, перетаскиваем его вниз, под второй слой. В итоге у нас первый слой – основной, второй размытый и третий – копия основного.
- 4. Переходим на верхний слой. Выбираем инструмент «Ластик», форма с размытыми краями и 100% непрозрачностью. Начинаем обрабатывать всю кожу, не трогая черты и контур лица. Мы удаляем проблемные участки на первом слое, проявляется второй – размытый. За счет этого мы получаем гладкую и ровную кожу. Шею, зону декольте и руку тоже обработаем. Если вы удалили что-то лишнее, не переживайте, можно сделать еще одну копию основного слоя и попробовать сначала.
Сравним с оригиналом то, что у нас получилось:

Делаем в Фотошоп глянец
- 1. Слейте все слои в один, нажав в соответствующем верхнем меню «Выполнить сведение».
- 2. На фото появился блок, который нужно снять, кликнув два раза по замочку в окошке слоев.
- 3. Создайте дубликат слоя, зайдите в меню «Изображение», потом «Коррекция» и «Обесцветить» — первый слой станет черно-белым.
- 4. В окне слоев выберите для верхнего режим «Перекрытие»:

- 5. Теперь открываем в меню «Фильтр» «Рендеринг» и выбираем «Эффекты освещения». Стиль «Заливающий свет», источник «Прожектор», расположение светового эффекта регулируем на миниатюре с помощью маркеров.
Далее подбираем настройки, мы сделали следующие:
- — интенсивность: 15%;
- — широкий фокус: 100%;
- — глянец поставили на 100%.
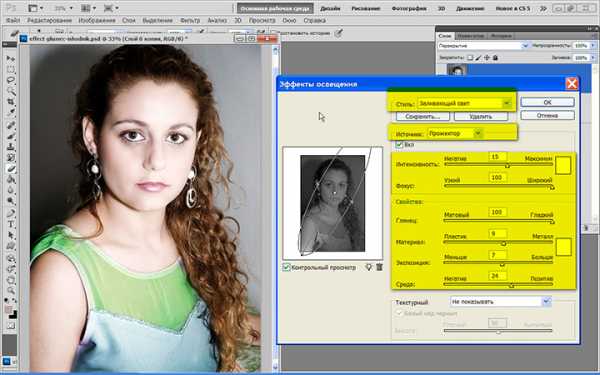
6. Но этим мы не ограничимся, чтобы уж совсем было реалистично, добавляем блик. Находится этот фильтр там же в категории «Рендеринг». Берем «Тип объектива» 105 мм, яркость ставим на 147%. Отмечаем на миниатюре мышкой, где будет находиться блик, мы расположили его в правом верхнем углу фото: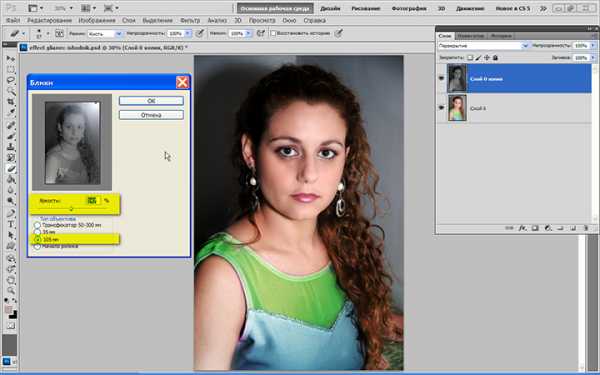
Ваши настройки будут зависеть от фотографии.
Смотрим, что получилось и сравниваем с исходной фотографией: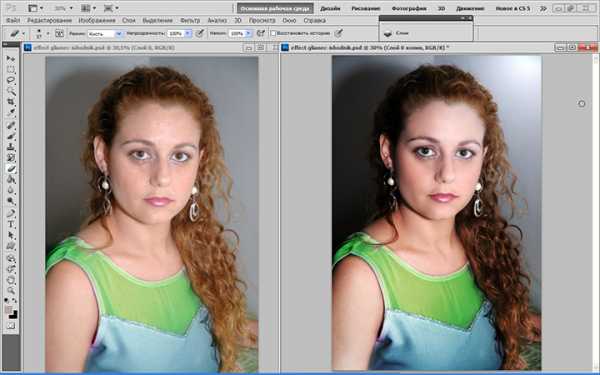
И еще один вариант с другими настройками фильтров вы видели в начале урока.
Похожие статьи
infosphere.top
Как сделать глянцевую кожу в Фотошопе

В обработке фотографий существует несколько направлений: так называемая «естественная» обработка, с сохранением индивидуальных особенностей модели (веснушки, родинки, текстура кожи), художественная, с добавлением к фото различных элементов и эффектов, и «бьюти ретушь», когда на снимке максимально сглаживают кожу, убирая все особенности.
В этом уроке удалим все лишнее с лица модели и придадим ее коже глянец.
Глянцевая кожа
Исходником к уроку выступит вот такой снимок девушки:
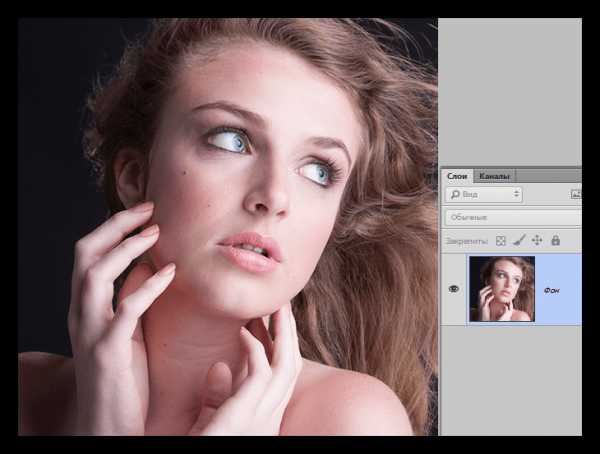
Удаление дефектов
Поскольку мы собираемся максимально размыть и разгладить кожу, то нужно устранить только те особенности, которые имеют высокий контраст. Для крупных снимков (высокого разрешения) лучше всего воспользоваться методом частотного разложения, описанным в уроке ниже.
Урок: Ретуширование снимков по методу частотного разложения
В нашем случае подойдет более простой способ.
- Создаем копию фона.

- Берем инструмент «Точечная восстанавливающая кисть».
- Подбираем размер кисти (квадратными скобками), и кликаем по дефекту, например, родинке. Проделываем работу на всей фотографии.

Разглаживание кожи
- Оставаясь на копии слоя, идем в меню «Фильтр – Размытие». В данном блоке находим фильтр с названием «Размытие по поверхности».

- Выставляем параметры фильтра таким образом, чтобы кожа полностью размылась, а контуры глаз, губ и пр. остались видимыми. Соотношение значений радиуса и изогелии должно быть примерно 1/3.

- Переходим в палитру слоев и добавляем к слою с размытием черную скрывающую маску. Делается это кликом по соответствующему значку с зажатой клавишей ALT.

- Далее нам понадобится кисть.

Кисть должна быть круглая, с мягкими краями.

Непрозрачность кисти 30 – 40%, цвет – белый.
Урок: Инструмент «Кисть» в Фотошопе
- Этой кистью закрашиваем кожу по маске. Делаем это аккуратно, не касаясь границ между темными и светлыми оттенками и контуров черт лица.
Урок: Маски в Фотошопе

Глянец
Для придания глянца нам нужно будет осветлить светлые участки кожи, а также дорисовать блики.
1. Создаем новый слой и меняем режим наложения на «Мягкий свет». Берем белую кисть с непрозрачностью 40% и проходимся по светлым участкам снимка.
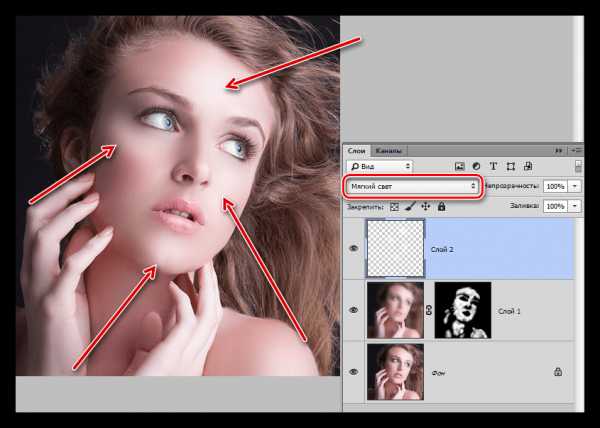
2. Создаем еще один слой с режимом наложения «Мягкий свет» и еще раз проходимся кистью по снимку, на этот раз создавая блики на самых светлых участках.
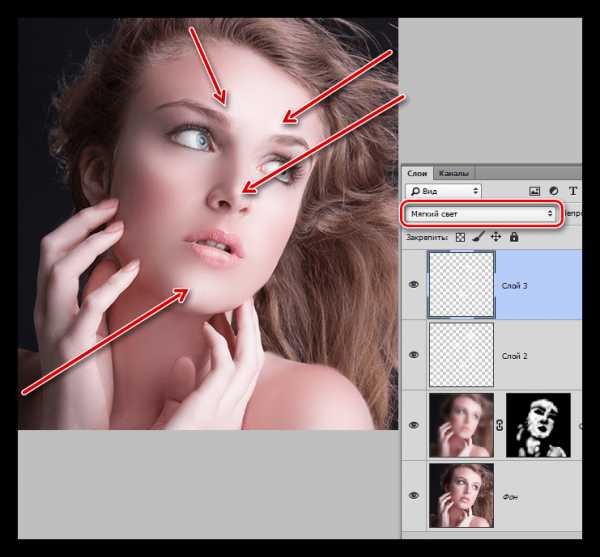
3. Для подчеркивания глянца создадим корректирующий слой «Уровни».
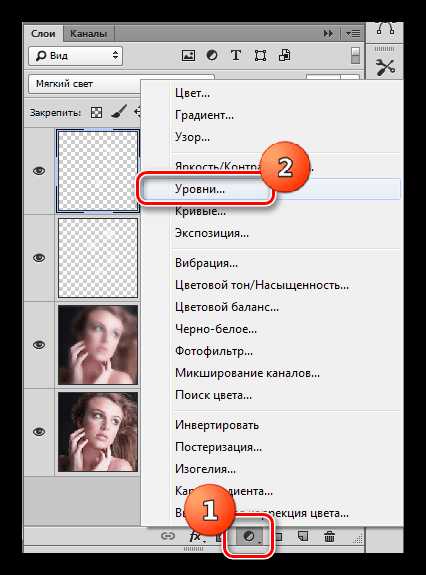
4. Крайними ползунками настроим сияние, сдвигая их к центру.
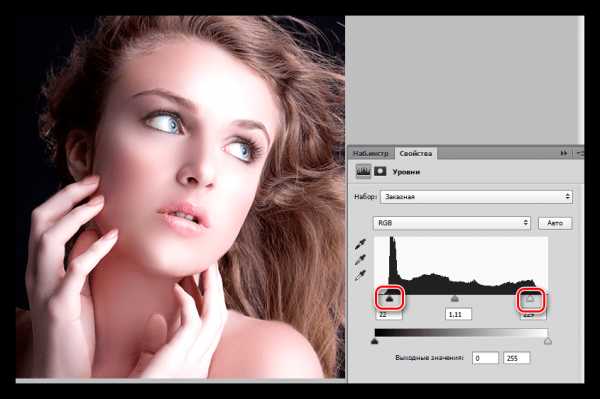
На этом обработку можно закончить. Кожа модели стала гладкой и блестящей (глянцевой). Данный способ обработки фото позволяет максимально разгладить кожу, но индивидуальность и текстура не сохранятся, это необходимо иметь в виду.
Мы рады, что смогли помочь Вам в решении проблемы.Опишите, что у вас не получилось. Наши специалисты постараются ответить максимально быстро.
Помогла ли вам эта статья?
ДА НЕТlumpics.ru
Эффект глянца для текста в Photoshop
В этом уроке я расскажу вам, как сделать симпатичную глянцевую эмблему из текста в Adobe Photoshop за четыре простых шага:
С помощью всего лишь одного текстового слоя и нескольких стилей слоя вы сможете сделать отличную глянцевую эмблему. Так как весь эффект создается на векторном слое с текстом, шрифт и содержимое можно будет менять. В качестве финального штриха мы добавим тень, чтобы придать нашему тексту перспективу и реализм.
Откройте Photoshop и создайте холст размером 800 на 600 пикселей. Для фона будем использовать темный перфорированный материал. Его легко сделать путем вырезания шаблона кругов из фона и применив к ним тонкий скос. Вы можете просто скачать подготовленный фон здесь или использовать любую другую текстуру, какая вам нравится:
Далее наберите ваш текст. Я использовал шрифт Trajan размером 425 пикселей, чтобы закрыть большую часть свободной области:
А сейчас нанесем шквальный удар эффектами по слоям. Начнем с выбора текста и в меню Слой > Стиль слоя > Тень (Layer> Layer Style> Drop Shadow) выполним настройки с картинки ниже. Пройдитесь по всему списку настроек из этого меню, обратив пристальное внимание на каждую установку и режимы смешивания. Имейте в виду, что мы используем различные контуры:
Так должно быть настроено наложение градиента (Gradient Overlay):
А вот результат применения настроек градиента:
У нас должна получиться красивая эмблема с металлической «отделкой». В завершении добавим немного тени, для достижения большей эффектности.
Чтобы выделить текстовый слой, нажимаем клавишу Ctrl (Command в Mac) + щелчок мышью на слое с текстом (белая область с заглавной ‘T’) в палитре Layers.
Теперь создадим новый слой со стилем текста, нажав Ctrl + Shift + N. Зальем его черным цветом и с помощью Ctrl (Command в Mac) + D снимем выделение. Применим фильтр размытие движением (Motion Blur) с настройками свойств Градус (Degree) «-85» и Угол (Аngle) равным 39 пикселей. Наконец, подтяните этот слой немного вниз так, чтобы большая часть тени падала ниже текста:
Поздравляю! Вы создали великолепный эффект за пять минут!
Скачать результат в .PSD файле.
Данная публикация представляет собой перевод статьи «Glossy Emblem Text Effects – Photoshop Tutorial» , подготовленной дружной командой проекта Интернет-технологии.ру
www.internet-technologies.ru
Как сделать фото глянцевым в Фотошопе
Инструкция
Откройте фотографию. Сделайте копию основного слоя Ctrl+J, чтобы не повредить снимок во время ретуши.
Снимок несколько темноват. Для исправления этого изъяна в главном меню выбирайте пункты Image («Изображение»), Adjustments («Свойства») и Levels («Уровни»). В окне Input Levels двигайте ползунок белого цвета влево, чтобы осветлить изображение.
На панели инструментов выбирайте Healing Brush Tool («Лечащая кисть»). Найдите на лице чистую кожу, зажмите на клавиатуре Alt и щелкайте мышкой по этому участку. Инструмент запомнит образец. Наведите курсор на проблемный участок и кликайте левой кнопкой мыши – программа заменит его на эталонный фрагмент. Обработайте таким образом все изображение.
Теперь нужно исправить форму лица и носа. Из меню Filter («Фильтр») выбирайте команду Liquify («Пластика»). На панели инструментов найдите Push Left Tool («Смещение»). Установите не слишком высокие значения для нажима и твердости, чтобы ретушь была аккуратной. Когда вы ведете курсор вверх, изображение под ним смещается влево, когда тянете мышку вниз – вправо. Меняя размеры кисти, сделайте овал лица уже, а нос – тоньше. Отменить неудачное действие можно, нажав кнопку Reconstruct («Восстановить»). Нажмите ОК, когда результат вас устроит.Теперь нужно придать изображению глянец. Сделайте копию слоя Ctrl+J. Выбирайте Filter, Blur («Размытие»), Gaussian Blur («Размытие по Гауссу»). Двигайте ползунок Radius до тех пор, пока, на ваш взгляд, дефекты кожи не перестанут быть заметными. Запомните это значение – в данном случае 2,7 пикселя. Фильтр применять не надо – нажмите Cancel.
В том же меню Filter зайдите в группу Other («Другие») и выбирайте High Pass («Цветовой контраст»). Выставляйте то значение, которое вы запомнили в предыдущем шаге – 2,7 пикселя. Нажмите ОК.
Теперь примените Gaussian Blur с радиусом, равным 1/3 от того значения, которое вы запомнили. В данном случае R=2,7:3=0,9 пикселя.
Инвертируйте слой Ctrl+I, режим наложения назначьте Linear Light («Линейный светлый»), прозрачность понизьте до 50%. Зажмите Alt и кликните по иконке Add Layer Mask («Добавить маску слоя») на панели слоев. Выбирайте на панели инструментов мягкую кисть белого цвета и закрашивайте проблемные участки на лице и шее, не задевая глаз, волос, бровей и прочих четких контуров. Слейте слои Ctrl+E.
Теперь нужно осветлить и затемнить отдельные части изображения. Создайте копию верхнего слоя Ctrl+J. Добавьте к нему инвертированную маску слоя, как в предыдущем шаге (Alt+Add Layer Mask). Режим наложения назначьте Screen («Осветление»), прозрачность 10-15%. Следите за тем, чтобы активной была маска слоя – рисовать следует именно по ней. Выбирайте мягкую кисть белого цвета и, меняя диаметр, осветлите лоб, скулы и подбородок девушки. Проведите светлую полосу по центру носа. Подчеркните светлые блики на губах, волосах и под бровями. Слейте слои Ctrl+E.
Опять создайте копию верхнего слоя и примените к ней инвертированную маску слоя. Теперь режим наложения Multiply («Умножение»), прозрачность – 10-15%. Белой мягкой кистью при активной маске слоя наложите тени на лицо модели: по обеим сторонам носа, на висках, вдоль щек и вокруг подбородка. Затемните область вокруг губ и глаз, подчеркните тени на шее. Слейте слои.
www.kakprosto.ru
Суперглянцевый текст в фотошопе. Как сделать фото глянцевым в фотошопе
Стиль 3D люди любят. Он сразу притягивает глаз. Мы сейчас, используя эффекты Photoshop, создадим этакую стеклянную сияющую 3D надпись.
1) Создадим новый документ 600px на 400px.
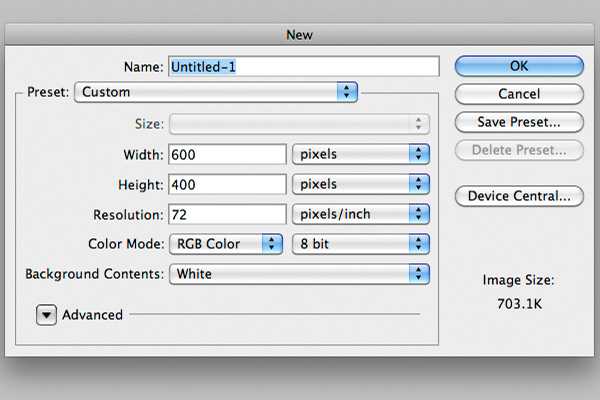
2) Зальём фон #011923. Теперь добавим немного шума, Filter > Noise > Add Noise. 2% хватит.
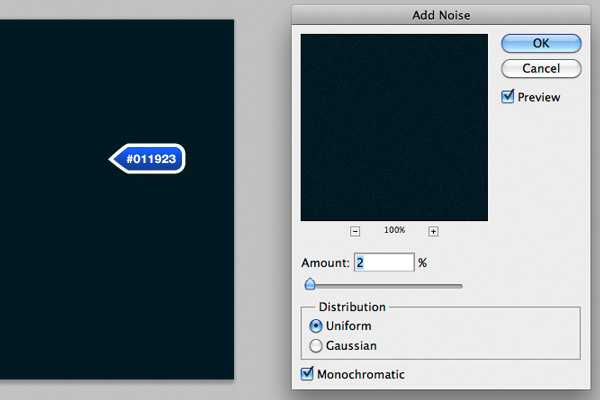
3) Создаём новый слой и выбираем инструмент «Овальная область» — Elliptical Marquee Tool (M). Зададим 150 px разтушёвку (feather) и приплюснем фигуру как показано ниже.
Стиль наложения нового слоя будет Линейный осветлитель(добавить) — Linear Dodge (Add).
Закраим выделение белым и прозрачность зададим 90%.
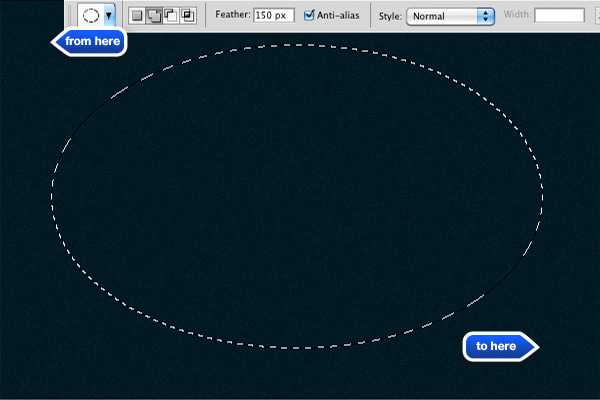
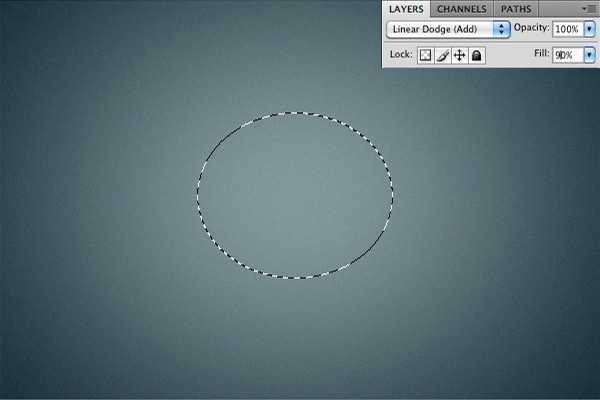
4) Берём любой шрифт и пишем любое слово. Размер шрифта — 160px. Цвет — белый.
Дублируем текст. Зададим цвет темнее. Расположите тёмный тест позади светлого и измените ширину через Transform Tool (T).


5) Для белого текста применим следующие параметры.

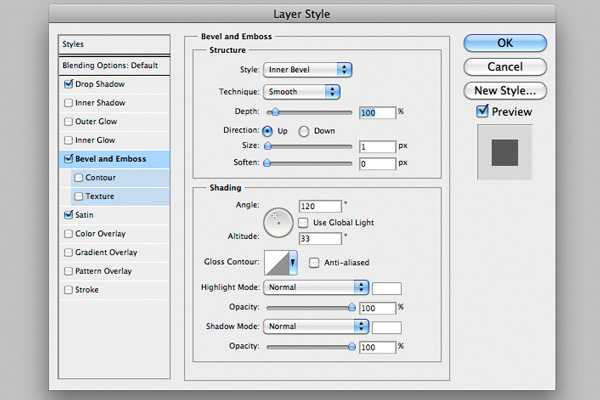
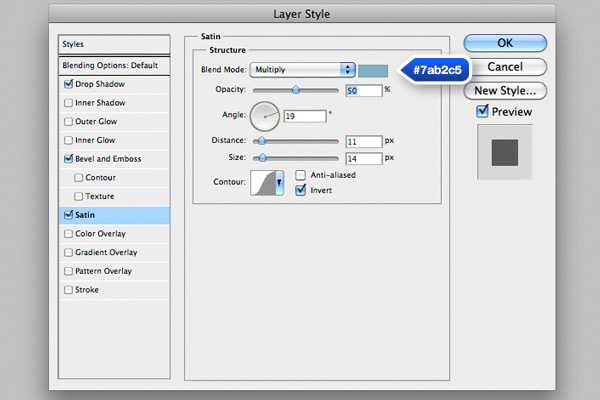

6) А эти — для тёмного слоя.
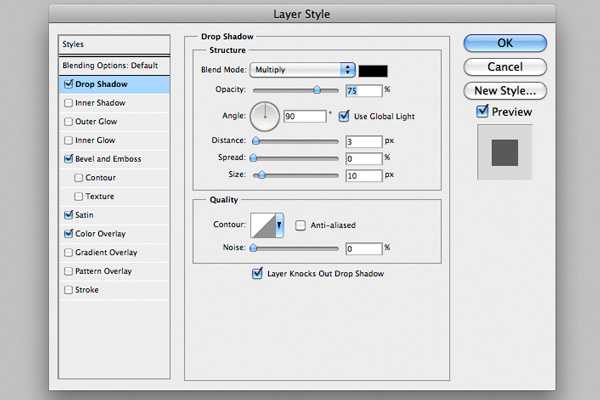
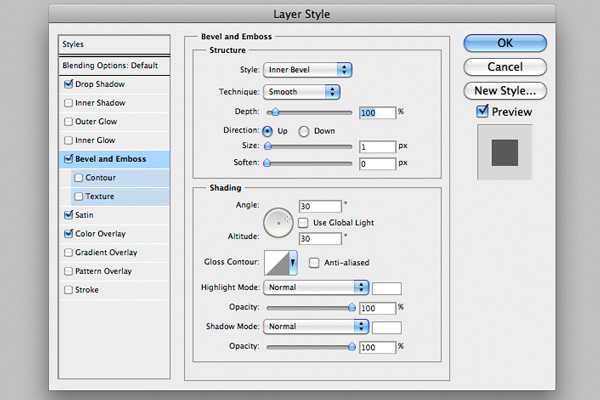
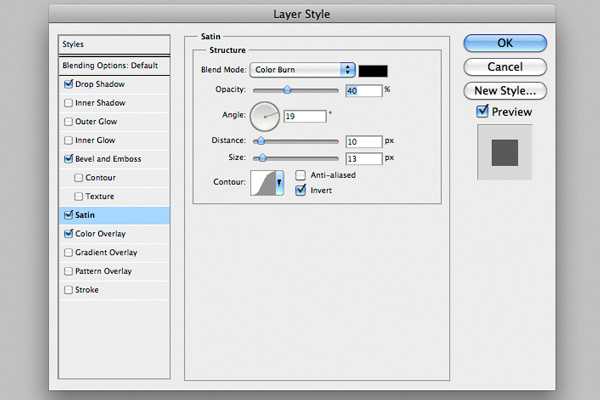
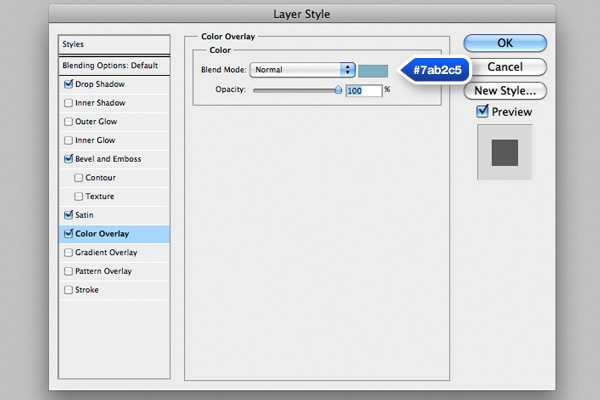

7) Выбираем мягкую кись диаметром 200px и рисуем несколько световых эффектов. Лучше на новом прозрачном слое.
Теперь зададим параметр наложения — мягкий свет Soft Light.
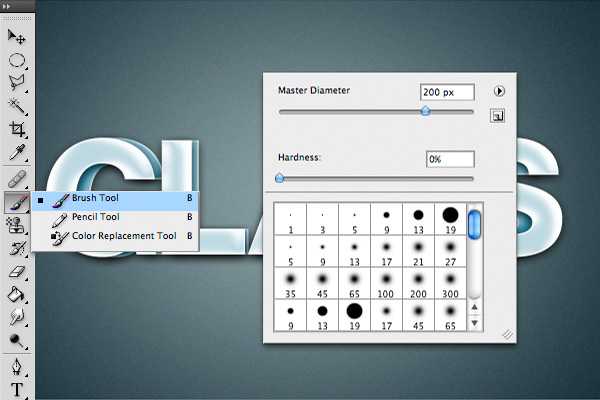

8) Дублируем слой с текстом и, сняв все стили, ристрируем его (через правую кнопку мыши) и добавим маску. Теперь выбираем «Овальная область» — Elliptical Marquee Tool (M) и рисуем эллипс примерно в пол-надписи. Стиреаем ластиком (E) нижнюю часть текста.

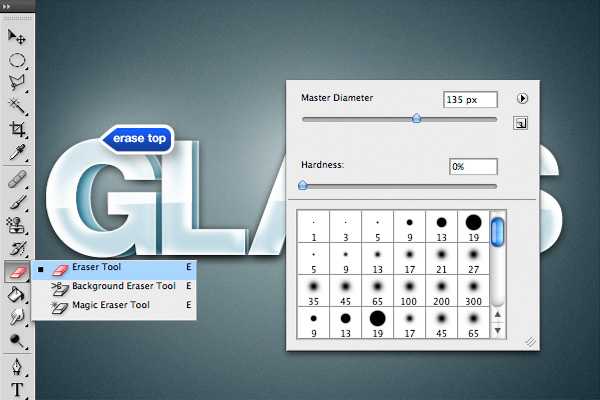
9) Теперь делаем инверсию выделения — Ctrl+Shift+I, выбирем маску и заливаем мягким чёрно — белым градиентом для плавности перехода.
10) Создадим новый слой. На нём мягкой кистью постявим белое пятно. Теперь жмём Ctrl + T и трансформируем это пятно: его нужно присплюснуть и повернуть на 45град. Если необлодимо, можно и уменьшить. Теперь созадим дубликат этого слоя, снова Ctrl + T , и поворачиваем на 90град. Переносим ближе друг к другу, пока не получится визуально пересечения и объединяем слои.
Делайте сколько ходите копий этих бликов.

В стародавние времена принято было перед сватовством посылать жениху портрет, чтобы он оценил красоту будущей невесты. Время изменилось, а с ним и технологии. Сейчас мало людей интересующихся портретом, все больше увлечены фотографией. Сделать любой фотоснимок как в глянцевом журнале поможет графический редактор Adobe Photoshop, лицензионную версию которого вы можете по доступной цене!
- Открываем фотографию, делаем копию при помощи Ctrl + J, теперь можно приступить к изменениям фото.
- При осветлении фото зайдем в главное меню и выберем пункт «Image»(изображение), «Adjustments»(свойства), «Levels»(уровень). В иконке Input Levels будет находиться осветитель изображения, перемещение ползунка позволит сделать светлее ваше фото.
- Для ровного цвета лица на фото воспользуемся другой комбинацией. Откроем панель инструментов, где можно найти Healing Brush Tool.
Немного увеличив фото, ищем тот участок кожи, который будет после на всех участках лица. Нажав на клавишу Alt и удерживая ее кликаем мышкой на этот участок. Таким образом, прошло запоминание образца. Вам остается только кликать мышью на участки, которые нужно подкорректировать и придать лицу безупречный вид.
- При желании откорректировать можно нос и овал лица. В меню Filter найдем и выберем командную строку Liquifi, а в панели наших инструментов выберем Push Left Tool. Для легкого ретуширования советуем установить небольшие значения для твердости и нажатия. Смещаем влево курсором вверх, а для смещения вправо двигаем курсором вниз. От выбранного размера кисти зависят параметры лица. Выходит что-то не так, просто отменяем действие при нажатии Reconstruct. Желаете сохранить? Это просто сделать, нажатием «ОК».
- Придаем глянец. Копируем при помощи Ctrl и J, затем выбрав Filtеr, находим Blur и Gaussian Blur.

Улучшаем фото до нужного уровня на ваше усмотрение при помощи ползунка «Radius».

Значение пикселей приблизительно должно быть 2,7. Применение фильтра в данном случае без надобности. Нажимаем Cancel, чтобы завершить.
- После завершения снова применим Gaussian Blur, но уже с радиусом 0,9 пикселей (это третья часть от предыдущего шага).
- Закрашиваем те части кожи, которым необходима коррекция. Для этого опять прибегаем к копированию слоя фотографии при помощи Ctrl+I. В режиме наложения выбираем Linear Light

и понижаем прозрачность до 50%. Нажав и удерживая клавишу Alt кликаем мышью на иконку Add Layer Mask. Обратившись к панели инструментов, выбрав белую мягкую кисть, приступим к закраске участков кожи, для исправления проблем. Старайтесь не задевать контуры других частей лица. Соединяем слои фото комбинацией клавиш Ctrl и E.
- Подчеркиваем контуры лица с помощью светлых бликов и тонов. Делаем копию верхнего слоя (Ctrl+J), добавляем маску слоя (Alt+Add Laver Mask), наложение в режиме Screen. Обратите внимание, вносить изменения надо на активную маску слоя. Мягкой белой кистью, настраивая диаметр, осветляем необходимые участки. Делаем слитие слоев (Ctrl + E).
- Затемнение некоторых областей лица (глаз, губ, шеи и височной части) придадут естественность вашему образу. Для этого копируем верхний слой и применяем маску слоя. Используем наложение в режиме Multiply, настроив прозрачность на 10-15%. Мягкой белой кистью накладываем тени. В завершении сливаем слои.
- Приятного редактирования фотографий.
Видео: Как сделать глянцевым фото в фотошопе
В сказке про аленький цветочек средняя дочь просила отца, чтобы он привез ей чудесное зеркало, глядя в которое, видела бы себя девица всегда молодой и красивой. Сегодня ей бы достаточно было попросить: «Привези мне, батюшка, компьютер с установленным графическим редактором Adobe Photoshop». Почти из любого изображения с помощью этого редактора можно сделать фотографию для глянцевого журнала.
Инструкция
enbima.ru