Как сохранить видео в Adobe After Effects

Основная задача, выполняемая в Adobe After Effects, заключается в создании анимационных видео, которые в дальнейшем будут добавляться в другие проекты. Однако некоторые пользователи здесь занимаются и редактированием уже готовых работ. В рамках данной статьи мы бы хотели продемонстрировать три доступных метода сохранения ролика в Adobe After Effects. Каждый из приведенных вариантов будет наиболее подходящим в определенных ситуациях, потому рекомендуется сначала ознакомиться со всеми ними, а потом уже можно переходить к выполнению поставленной задачи.
Выводим видео Adobe After Effects
Процедура рендеринга — заключительная часть любого творческого проекта, осуществляемого в рассматриваемом программном обеспечении. Юзер может создать анимацию с прозрачным фоном, чтобы в будущем наложить ее на другое видео, или поработать над дополнительными эффектами основной картины. Все алгоритмы действий разные, однако вывод остается неизменным. Различаются лишь доступные способы, которые детально мы и рассмотрим далее.
Способ 1: Стандартное сохранение проекта
В After Effects существует стандартный формат файлов, в котором и сохраняются работы для их последующего редактирования в этой же или другой программе. Такой тип сохранения не включает в себя вывод ролика, однако используется достаточно часто. Хоть он и является самым простым, давайте подробно разберем каждый шаг, чтобы у начинающих не осталось вопросов по этой теме.
- Перед началом сохранения внимательно убедитесь в том, что все действия были успешно завершены, если, конечно, вы не хотите просто отложить редактирование на потом.
- Затем через меню «Файл» перейдите в раздел «Сохранить». Сделать это быстро можно путем нажатия стандартной горячей клавиши Ctrl + S.
- Откроется Проводник, в котором следует выбрать место расположения и указать имя файла. Как видите, он будет сохранен в формате AEP (фирменном типе данных от компании Adobe). После выбора кликните на «Сохранить».
- Давайте вкратце поговорим о том, как импортировать такой тип файлов в другие программы от Adobe. Разберем на примере Premiere Pro. Запустите софт и через меню
- Выберите сохраненный проект.
- Дождитесь завершения компоновки. Она может занять много времени, что зависит от сложности проекта и мощности компьютера.
- Теперь файл будет доступен для редактирования и отобразится в точно таком же виде, как был в Adobe After Effects.
- Если вы сохранили прозрачный анимированный объект, он добавится поверх других дорожек без фона. Учтите это, если цель вывода видео заключается как раз в организации подобного.
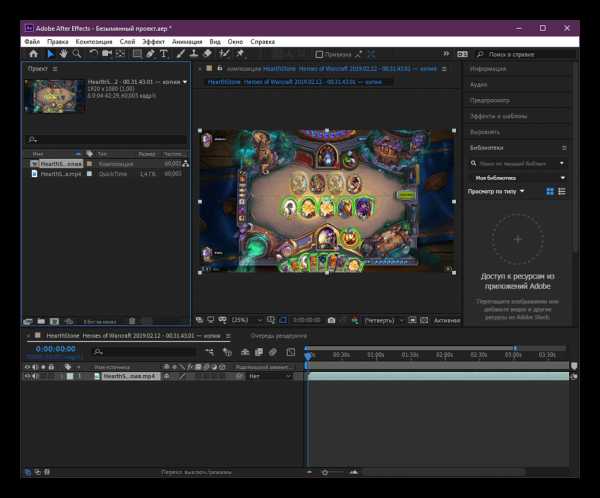
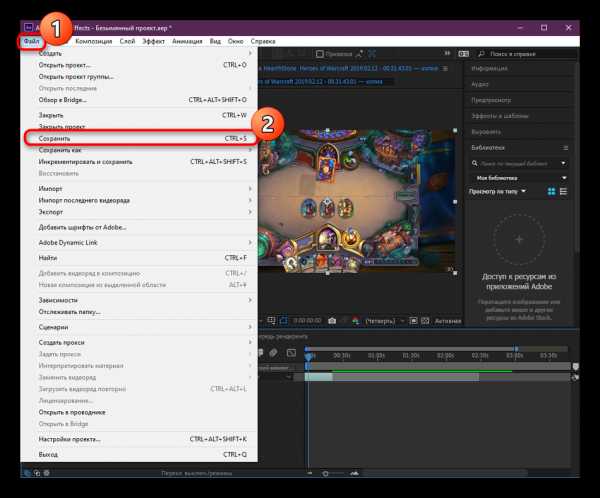
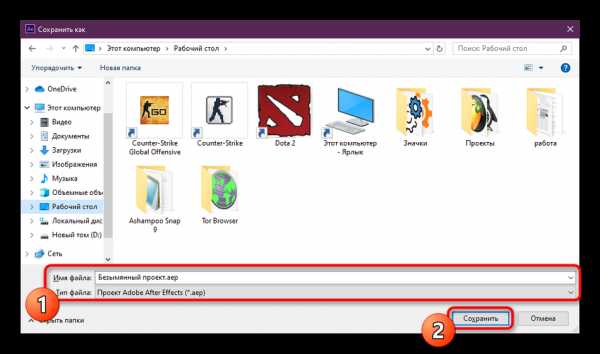
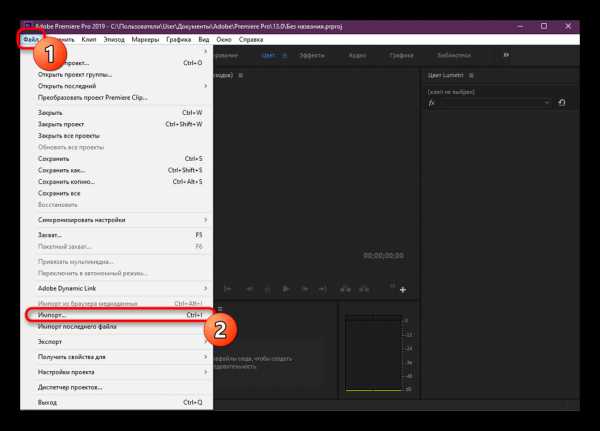
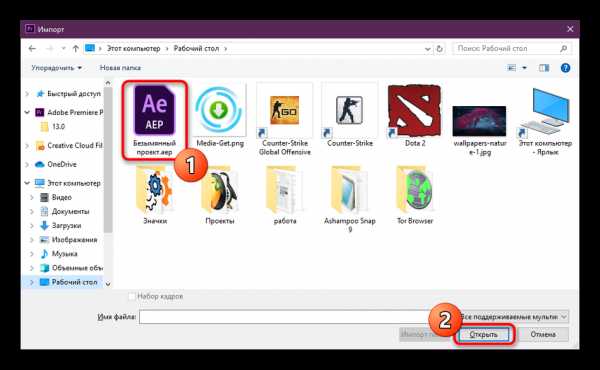
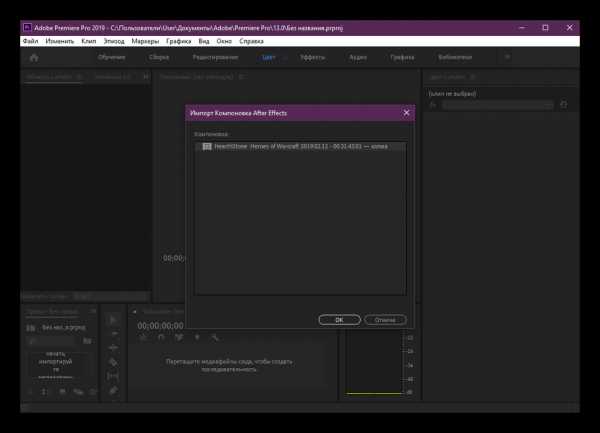
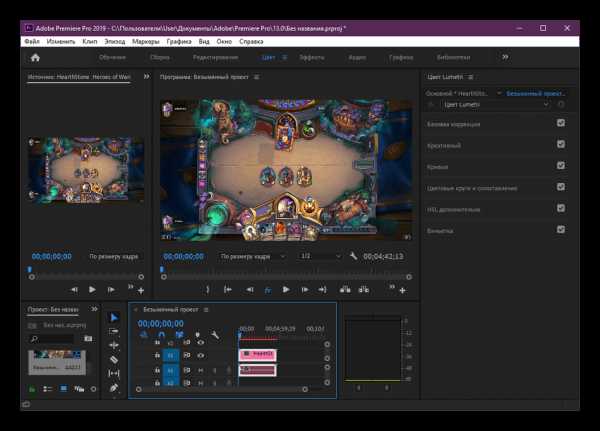
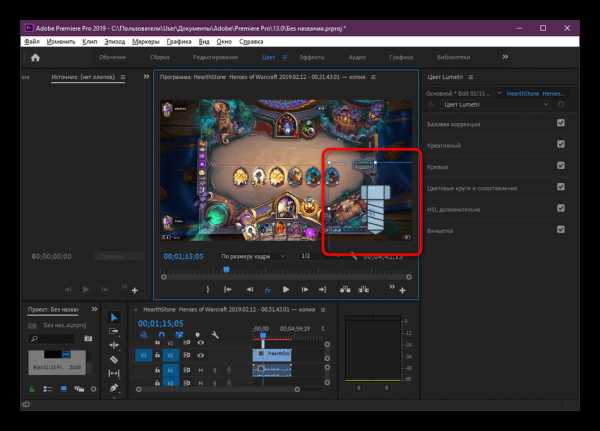
В случае необходимости дальнейшей обработки в Premiere Pro рекомендуем изучить другой наш материал, перейдя по указанной ниже ссылке. Там вы найдете уроки по основным аспектам работы в данном программном обеспечении.
Подробнее: Как пользоваться Adobe Premiere Pro
Способ 2: Стандартный вывод готового видео
Иногда пользователь загружает в After Effects видео для того, чтобы доделать последние штрихи и наконец закончить работу над ним. В такой ситуации вывод действительно является заключительным этапом. Здесь важно сохранить максимальное качество, применив подходящие кодеки, задав формат и обеспечив корректный конечный размер файла. В этом случае нет единых рекомендаций по этой теме, однако часто популярным решением выступает использование кодека QuickTime, что популярно у контентмейкеров. Поэтому давайте поговорим именно о таком методе.
Скачать QuickTime с официального сайта
- Откройте официальный сайт QuickTime, воспользовавшись указанной выше ссылкой, где нажмите на кнопку «Загрузить».
- Ожидайте завершения скачивания исполняемого файла.
- Запустите его и следуйте инструкциям в стандартном Мастере установки.
- Только после этого откройте рассматриваемый софт со своим проектом. Откройте раздел «Добавить в очередь рендеринга» через контекстное меню «Композиция».
- Первая конфигурация в модуле рендеринга осуществляется через меню «Настройки рендеринга».
- Здесь можно ничего не менять, поскольку применяются базовые настройки композиции. Единственное, на что следует обратить внимание — настройка продолжительности.
- Пользовательский режим позволяет задать оптимальную точку входа и выхода, указав время. Так регулируется длительность ролика.
- Далее переместитесь в «Модуль вывода».
- В окне разверните всплывающее меню «Формат» и выберите установленный ранее коде «QuickTime». Если же вы желаете использовать другие кодеки, форматы и прочее, конфигурируйте параметры этого меню под свои нужды.
- Теперь перейдите в «Вывод в».
- Укажите место сохранения и название готового файла.
- Все готово для рендеринга. Нажмите на соответствующую кнопку, чтобы начать его.
- Ожидайте окончания операции. Прогресс будет отображаться в виде полоски.
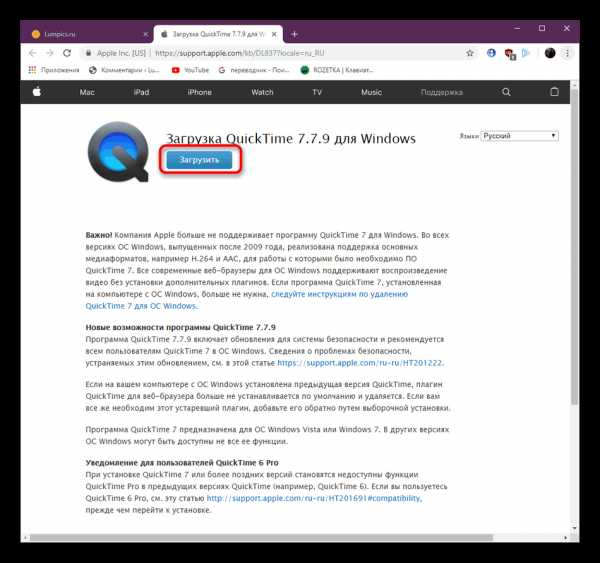
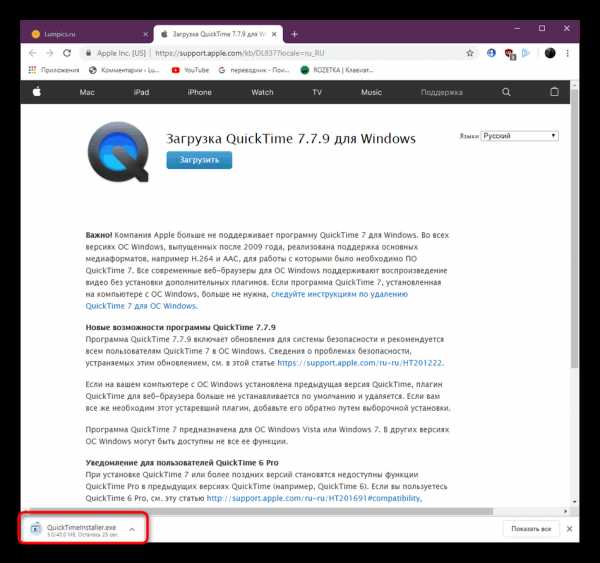
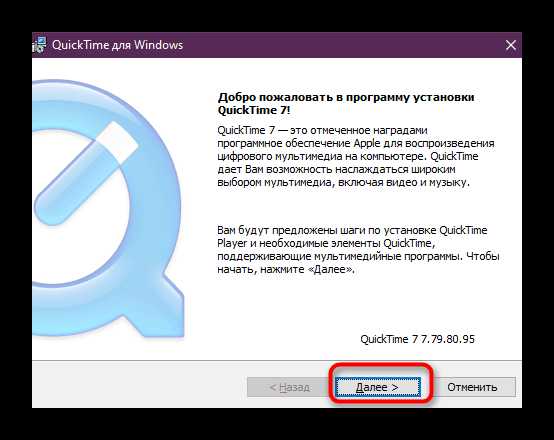
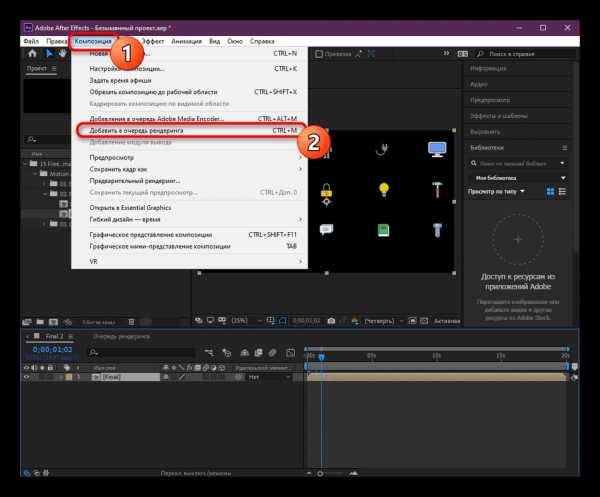
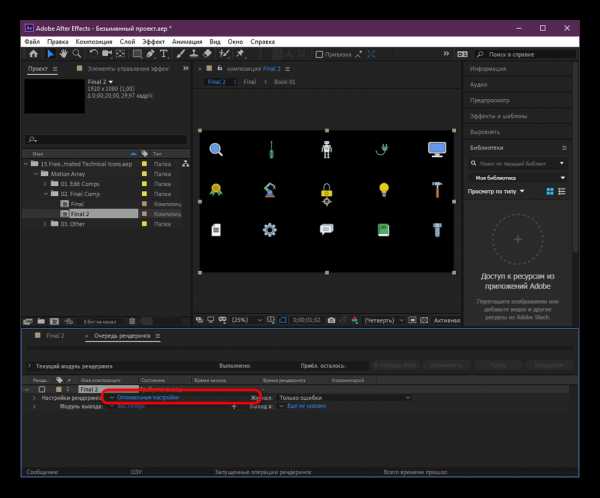
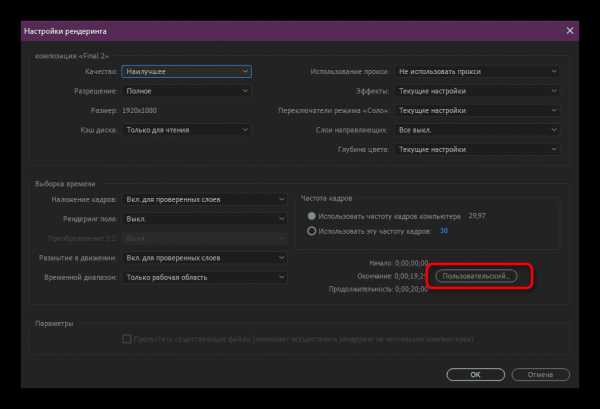
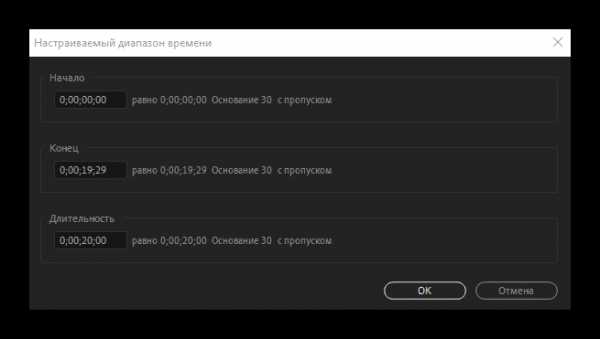
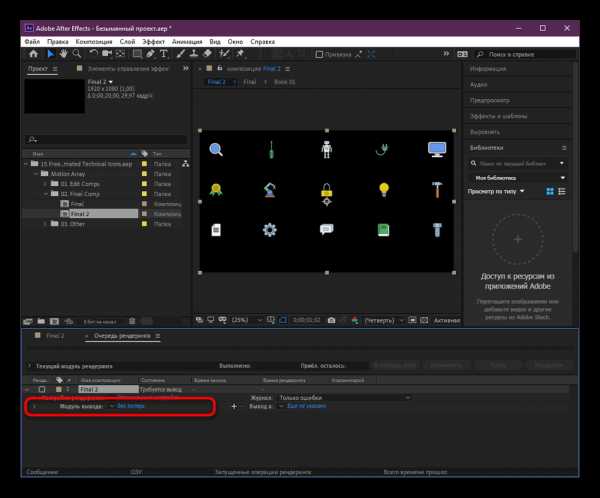
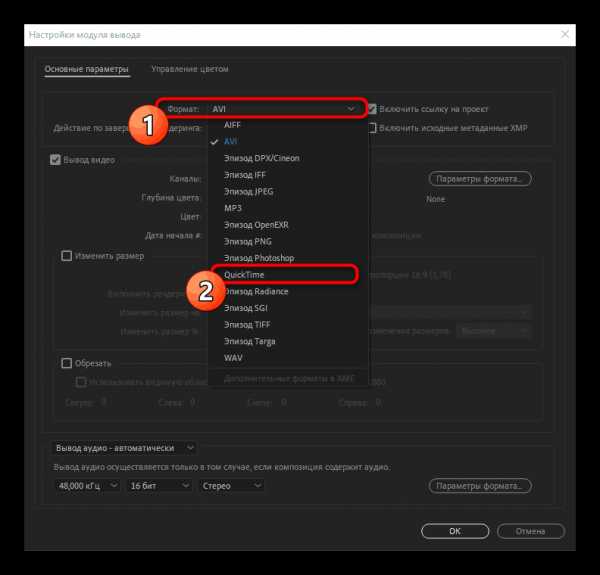
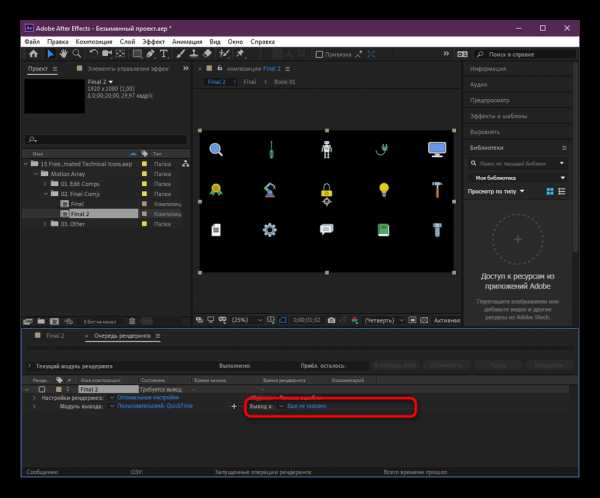
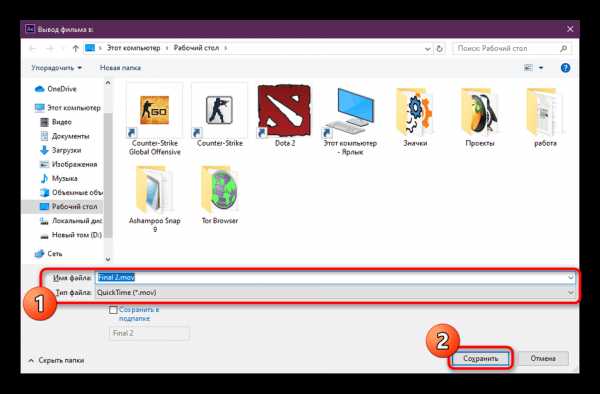
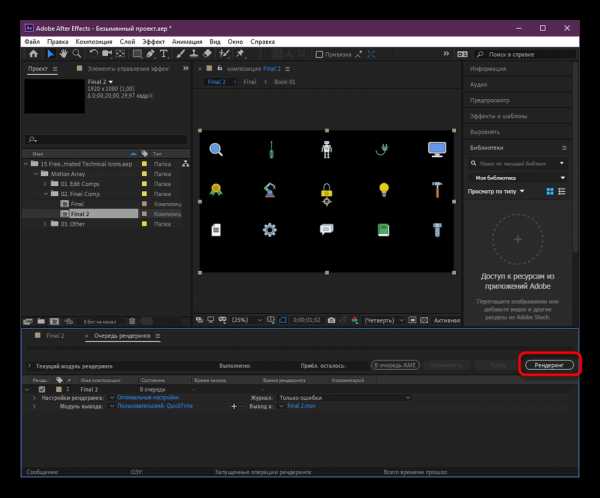
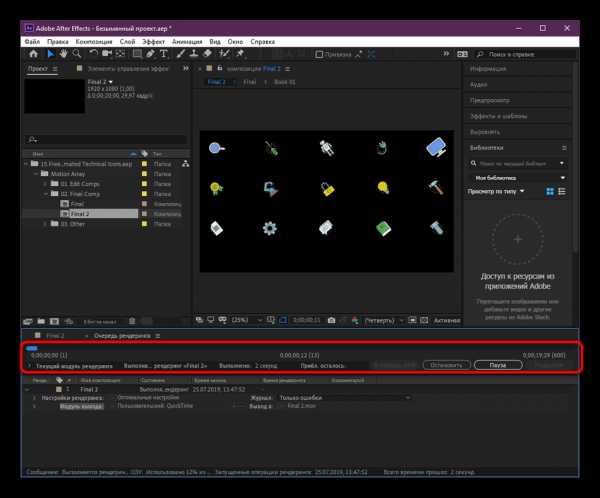
Вывод может занять долгое время, что зависит от сложности проекта и характеристик компьютера. Во время этой операции процессор будет сильно нагружен, поэтому не рекомендуется выполнять других действий. После окончания видео будет доступно к просмотру через любой удобный плеер, имеющийся в операционной системе.
Способ 3: Сохранение со слоем хромакей или альфа-каналом
В большинстве случаев при создании анимации или прозрачных видео в Adobe After Effects идет расчет на то, что оно в дальнейшем будет накладываться поверх других роликов, образуя дополнительные детали или элементы. Тогда вывод должен происходить либо с применением хромакея (сплошного заднего фона одного цвета, зачастую зеленого), либо с альфа-каналом (прозрачностью). При использовании разного софта для монтажа требования отличаются, потому давайте рассмотрим оба варианта.
Вывод с хромакеем
Изначально анимация создается на прозрачном фоне, однако при обычном сохранении фон остается черным, если залить ролик в другое ПО. Потому рекомендуется использовать хромакей, чтобы в будущем быстро избавляться от такого фона. Делается это следующим образом:
- Сначала завершите редактирование проекта, затем на таймлайне кликните правой кнопкой мыши и выберите «Создать» -> «Сплошная заливка».
- В окне «Настройки сплошной заливки» сразу приступайте к выбору цвета, а остальные параметры оставьте по умолчанию.
- На палитре выберите любой понравившийся оттенок и примените изменения.
- Убедитесь в том, что слой фона находится под основной дорожкой, чтобы в будущем не произошло непредвиденного наложения.
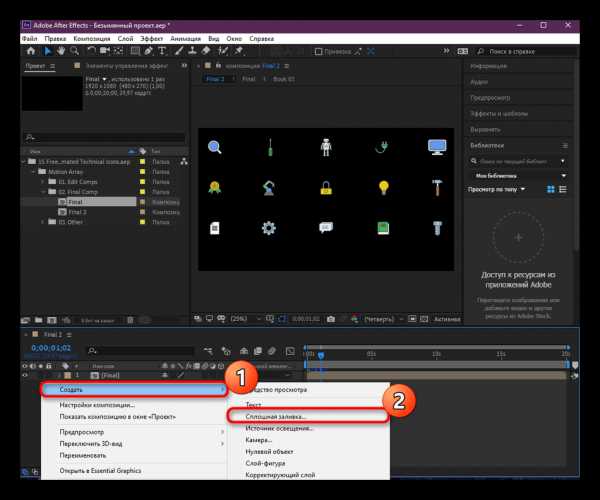
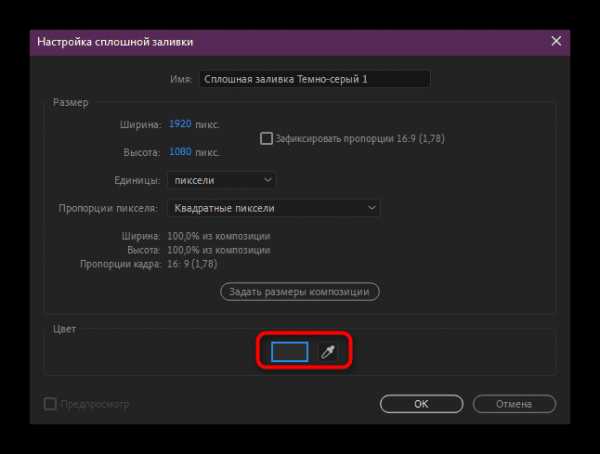
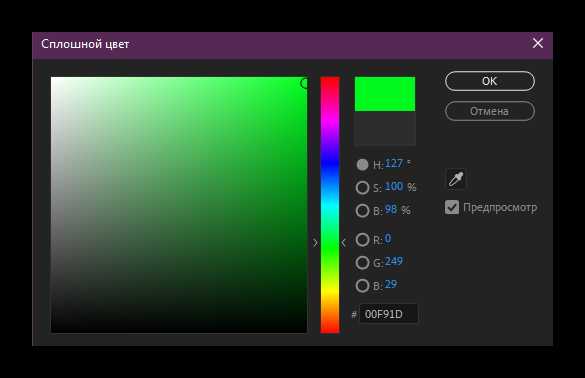
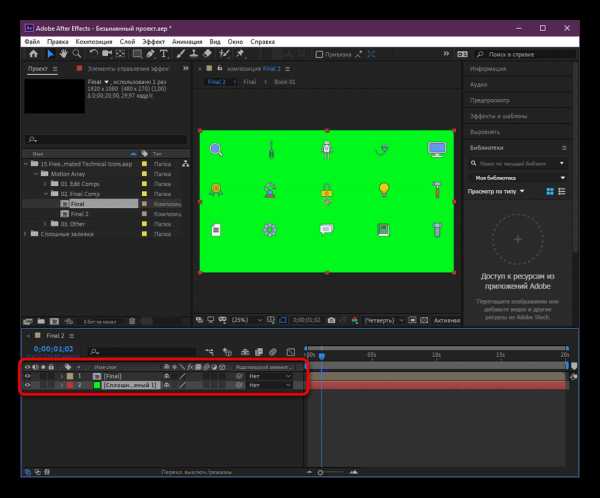
Далее остается только запустить рендеринг точно так же, как это было показано в предыдущем методе. Здесь все параметры остаются такими же, поскольку никаких изменений в кодировке или формате не совершалось.
Вывод с альфа-каналом
Присутствие альфа-канала в конечном варианте видео свидетельствует о том, что оно было сохранено с фоном. Это позволяет добиться эффекта прозрачности благодаря встроенным настройкам различного обеспечения. Поскольку хромакей не весь софт удаляет качественно, иногда может потребоваться рендеринг именно с альфа-каналом, что делается так:
- Для начала обязательно удалите все фоновые дорожки, если они присутствуют.
- Убедиться, что фон стал прозрачным, можно, включив соответствующий режим в окне предпросмотра.
- Что касается фона самой композиции (по умолчанию он черный), то в итоге его видно не будет. Если вы хотите на время работы изменить его, перейдите в «Настройки композиции».
- Здесь кликните по пункту «Цвет фона».
- Задайте любой удобный цвет на ваше усмотрение.
- После этого добавьте анимацию в очередь рендеринга.
- Настройте все параметры точно так же, как это было показано в Способе 2, выбрав QuickTime.
- Однако дополнительно в строке «Каналы» укажите «Альфа-канал».
- Запустите процедуру обработки видео.
- Ожидайте завершения выполнения операции.
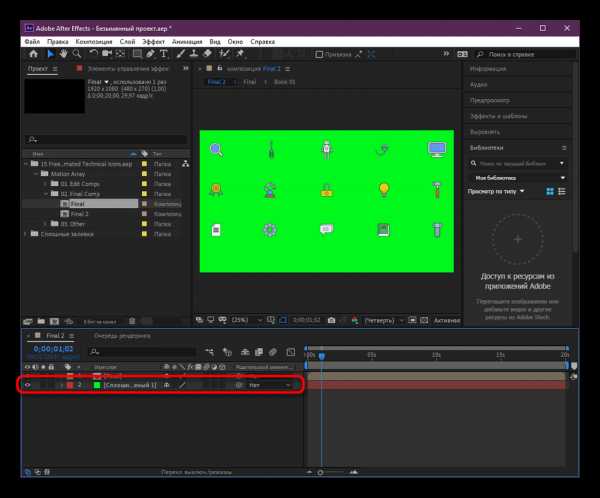
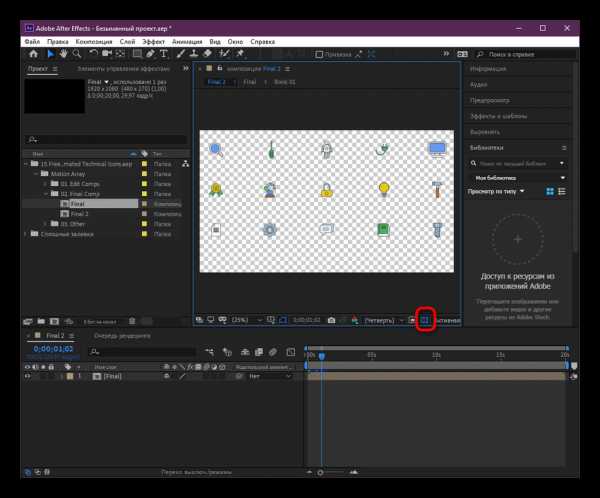
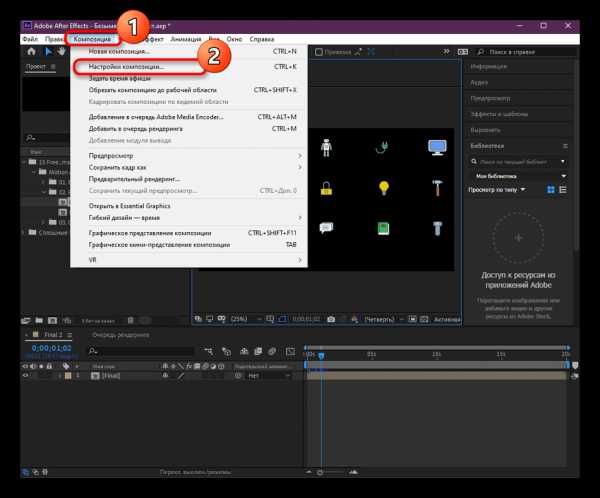
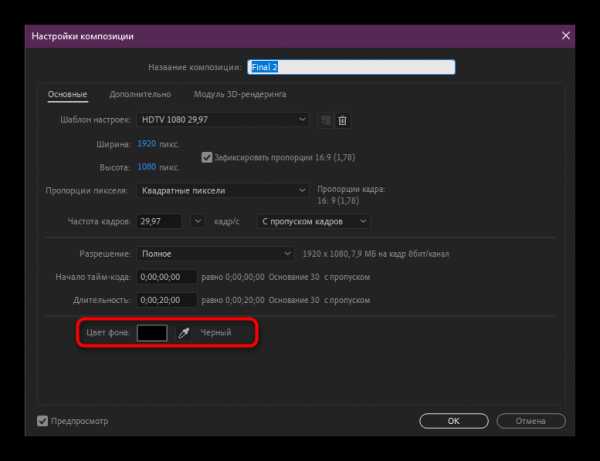
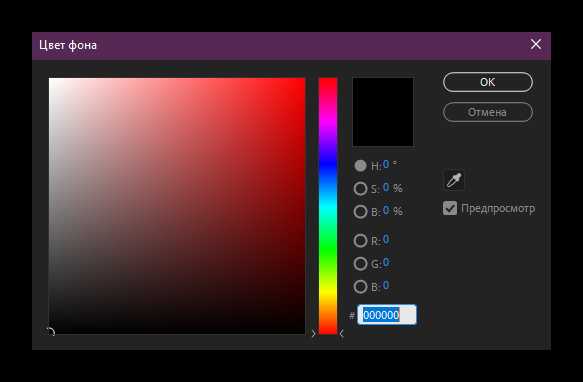
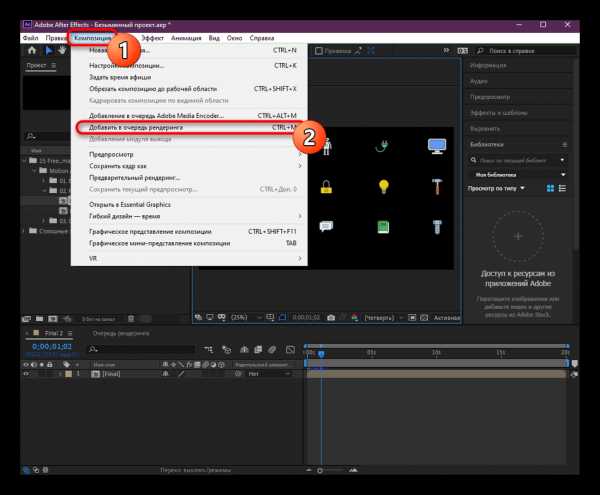
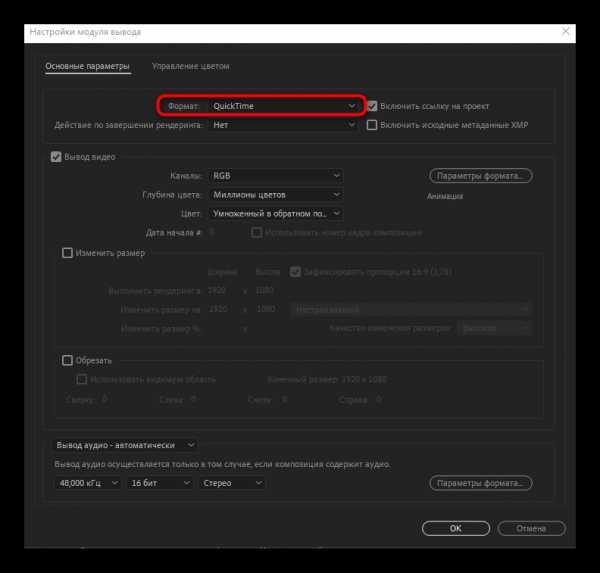
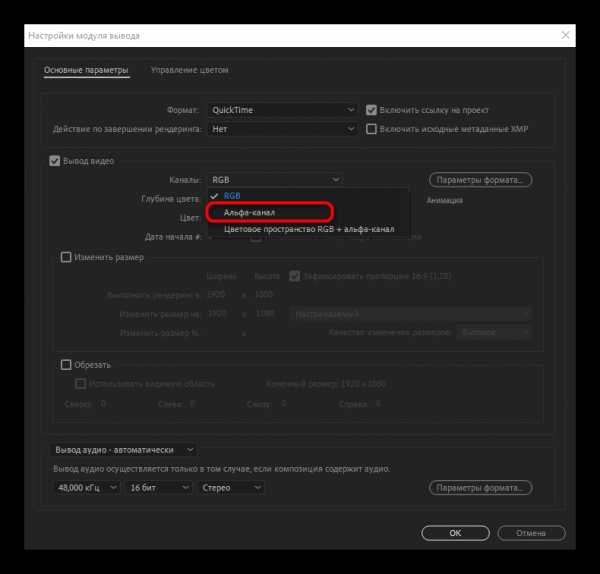
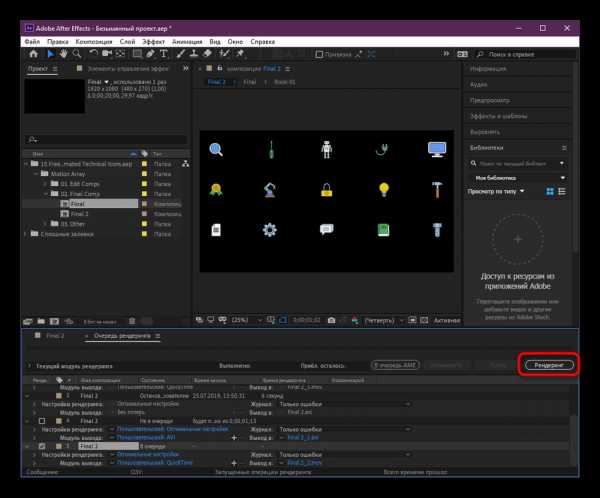
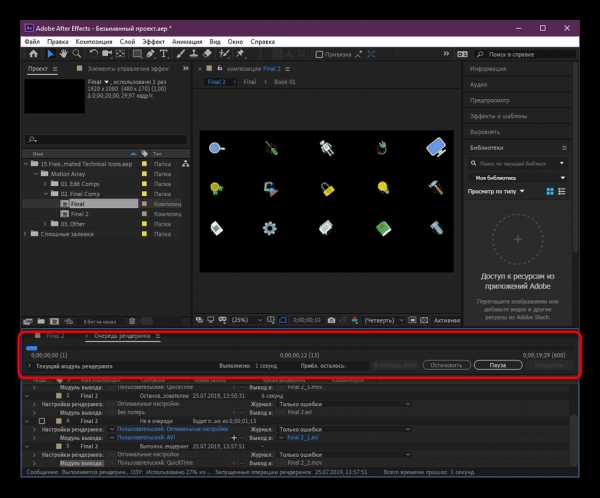
По окончании можно смело переходить к добавлению анимации в другой софт. Сейчас мы не будем показывать, как удалять хромакей или активировать прозрачность альфа-канала, поскольку это займет много времени и никак не относится к тематике данного материала. Если вас интересуют эти вопросы, найдите официальные или пользовательские уроки по используемому ПО. Там все наглядно объясняется, поэтому поймет выполнение операций даже начинающий юзер.
На этом наша статья подходит к своему логическому завершению. Теперь вы знаете о трех доступных методах вывода видео в Adobe After Effects и без проблем сможете подобрать оптимальный вариант лично для себя.
Мы рады, что смогли помочь Вам в решении проблемы.Опишите, что у вас не получилось. Наши специалисты постараются ответить максимально быстро.
Помогла ли вам эта статья?
ДА НЕТlumpics.ru
Импорт и интерпретация элементов видеоряда в After Effects
Файлы изображений с альфа-каналами хранят информацию о прозрачности, используя один из двух способов: прямая интерпретация и интерпретация, умноженная в обратном порядке. Хотя альфа-каналы одинаковы, цветовые каналы отличаются.
Для прямых (или без подложки) каналов информация о прозрачности хранится только в альфа-канале, и ни в одном из видимых цветовых каналов. В случае прямых каналов результаты прозрачности не показываются, пока изображение не будет выведено на экран в приложении, поддерживающем прямые каналы.
Для предварительно умноженных (или с подложкой) каналов информация о прозрачности хранится не только в альфа-канале, но и в видимых каналах RGB, которые умножаются на цвет фона. Умноженные в обратном порядке каналы иногда называют каналами с цветовой подложкой. Цвета полупрозрачных областей, таких как растушеванные края, смещены к цвету фона пропорционально их степени прозрачности.
Некоторые программы позволяет указать цвет фона, на который будут предварительно умножены каналы. В противном случае цвет фона обычно является черным или белым.
Прямые каналы хранят более точную информацию о цвете, чем предварительно умноженные каналы. Предварительно умноженные каналы совместимы с большим количеством программ, например, с проигрывателем Apple QuickTime Player. Часто выбор, использовать ли изображения с прямыми или предварительно умноженными каналами, уже сделан до предоставления ресурсов для редактирования и совмещения. Adobe Premiere Pro и After Effects распознают и прямые, и предварительно умноженные каналы, но только первый найденный альфа-канал, если обрабатываемый файл содержит несколько альфа-каналов.
Правильная настройка интерпретации альфа-канала может избавить от проблем при импорте файла, например появления нежелательных цветов по краям изображения или снижения качества изображения по краям альфа-канала. Например, если каналы интерпретируются как обычные, хотя в действительности являются умноженными в обратном порядке, в полупрозрачных областях частично сохраняется цвет фона. При неточной передаче цвета, например возникновении эффекта свечения, и одновременном наличии полупрозрачных краев в композиции попробуйте изменить метод интерпретации.
helpx.adobe.com
Рендеринг и экспорт неподвижных изображений и наборов неподвижных изображений в After Effects
Можно экспортировать только один кадр композиции в качестве файла Adobe Photoshop (PSD) с сохраненными слоями или в качестве визуализированного изображения. Такой подход применяется для редактирования файлов в Adobe Photoshop, подготовки файлов для Adobe Encore, создании прокси или экспорта изображений из фильма для афиш или раскадровок.
Команда «Слои Photoshop» сохраняет все слои из одного кадра композиции After Effects в конечном файле Photoshop. Вложенные композиции до пятого уровня вложения сохраняются в файле PSD в виде группы слоев. Файл PSD наследует разрядность цвета из проекта After Effects.
Кроме того, многослойный файл Photoshop содержит встроенное составное (сведенное) изображение всех слоев. Эта функция обеспечивает совместимость файла с приложениями, которые не поддерживают слои Photoshop; такие приложения отображают составное изображение, пропуская слои.
Многослойный файл Photoshop, сохраненный из программы After Effects, может отличаться от кадра After Effects, если в нем используются функции, которые не поддерживает Photoshop. Например, если к кадру применен режим наложения, недоступный в Photoshop, в слоях используется режим наложения, максимально похожий на исходный, но встроенное составное изображение (которое отображается только приложениями, не поддерживающими слои Photoshop) отображается идентично. Кроме того, можно выполнить рендеринг кадра с помощью команды «Композиция»> «Сохранить кадр как» > «Файл» для экспорта сведенной и визуализированной версии файла в формате PSD.
Файлы PSD, сгенерированные с помощью команды «Сохранить кадр как» > «Слои Photoshop», имеют встроенный профиль цвета sRGB IEC61966-2.1 ICC, если для проекта отключено управление цветом (для рабочего цветового пространства проекта установлено значение «Нет»). Если управление цветом в проекте включено (для рабочего цветового пространства проекта установлено значение, отличное от «Нет»), файлы PSD, сгенерированные командой «Сохранить кадр как» > «Слои Photoshop» имеют встроенный профиль цвета, соответствующий цветовому пространству проекта. (См. раздел Управление цветом и цветовые профили.)
helpx.adobe.com
