Как добавить облака на небо в Photoshop | Блог о фотографии
В нижеприведенном руководстве фотограф Джимми МакИнтаир дает советы о том, как добавить облака в Photoshop. Данное руководство является переводом статьи, размещенной на сайте http://www.shutterevolve.com.
Облака могут как украсить, так и ухудшить фотографию. Наличие облаков «правильной» формы может придать правильное настроение и наполнить мертвое пространство интересными элементами.
В данном руководстве мы рассмотрим способ создания облаков при помощи Photoshop и то, как их соединить с городским пейзажем или любым другим видом фотографии, чтобы придать ей драматичности.
Мы возьмем для начала эту фотографию с плоским небом…
И в конце концов получим эту фотографию с нежными облаками.
Шаги
1. Создайте новый слой. Щелкните внизу панели «Слои» на значок «Создать новый слой». Или же перейдите в меню «Слои – Новый – Слой».
Создайте новый слой. Щелкните внизу панели «Слои» на значок «Создать новый слой». Или же перейдите в меню «Слои – Новый – Слой».
2. Задайте цвет переднего и заднего фона черным и белым. Слева внизу на панели инструментов вы можете видеть значок выбора цвета для переднего и заднего фона. Немного выше вы найдете такой же значок, но меньше по размеру. Щелкните на него, чтобы задать цвета фонов по умолчанию черным и белым.
3. Создайте немного облаков. Выбрав новый слой, перейдите в меню «Фильтр – Рендеринг – Облака». Новый слой будет теперь похож на изображение скопления облаков.
4. Измените режим наложения. Выбрав новый слой, перейдите в меню выбора режимов наложения и выберите «Мягкий свет» или «Перекрытие» (здесь был использован режим «Мягкий свет»). Вы заметите, что слой с облаками был соединен с первоначальным слоем изображения.
Измените режим наложения. Выбрав новый слой, перейдите в меню выбора режимов наложения и выберите «Мягкий свет» или «Перекрытие» (здесь был использован режим «Мягкий свет»). Вы заметите, что слой с облаками был соединен с первоначальным слоем изображения.
5. Поменяйте размер облаков. Если вам кажется, что облака слишком маленькие или же слишком плотно расположены, то выберите инструмент «Масштаб» и уменьшите масштаб. Затем перейдите в меню «Редактировать – Свободное трансформирование». После этого выберите левый нижний угол слоя облаков и потяните его вниз, сделав тем самым облака немного больше.
6. Измените прозрачность. Если полученный эффект кажется вам слишком сильным, то уменьшите прозрачность этого слоя. Здесь я использовал значение прозрачности 64%.
7. Используйте маску для изображения зданий. Теперь мы должны при помощи маски удалить облака со зданий. Создайте маску, нажав на значок «Добавить слой-маску» на панели «Слои» слева от значка «Создать новый слой». Используя кисть черного цвета и значение прозрачности 60%, начните закрашивать области изображения, которые вы хотите избавить от облаков. Так как мы использовали режим наложения для соединения слоев, то нам не нужно быть точными на 100%. Но, тем не менее, потратьте немного времени и аккуратно удалите все ненужные облака.
Теперь мы должны при помощи маски удалить облака со зданий. Создайте маску, нажав на значок «Добавить слой-маску» на панели «Слои» слева от значка «Создать новый слой». Используя кисть черного цвета и значение прозрачности 60%, начните закрашивать области изображения, которые вы хотите избавить от облаков. Так как мы использовали режим наложения для соединения слоев, то нам не нужно быть точными на 100%. Но, тем не менее, потратьте немного времени и аккуратно удалите все ненужные облака.
Вот и все. Теперь у нас получилось более драматичное небо, которое придает особую атмосферу всему изображению!
Как вставить картинку в фотошоп?
Начинающему пользователю Photoshop иной раз оказывается непросто даже начать урок, ведь большинство авторов мастер-классов по работе с программой предлагают начинать занятие с выполнения действий инструментами, забывая о том, что для многих пользователей сама загрузка картинки в Photoshop может быть трудной задачей.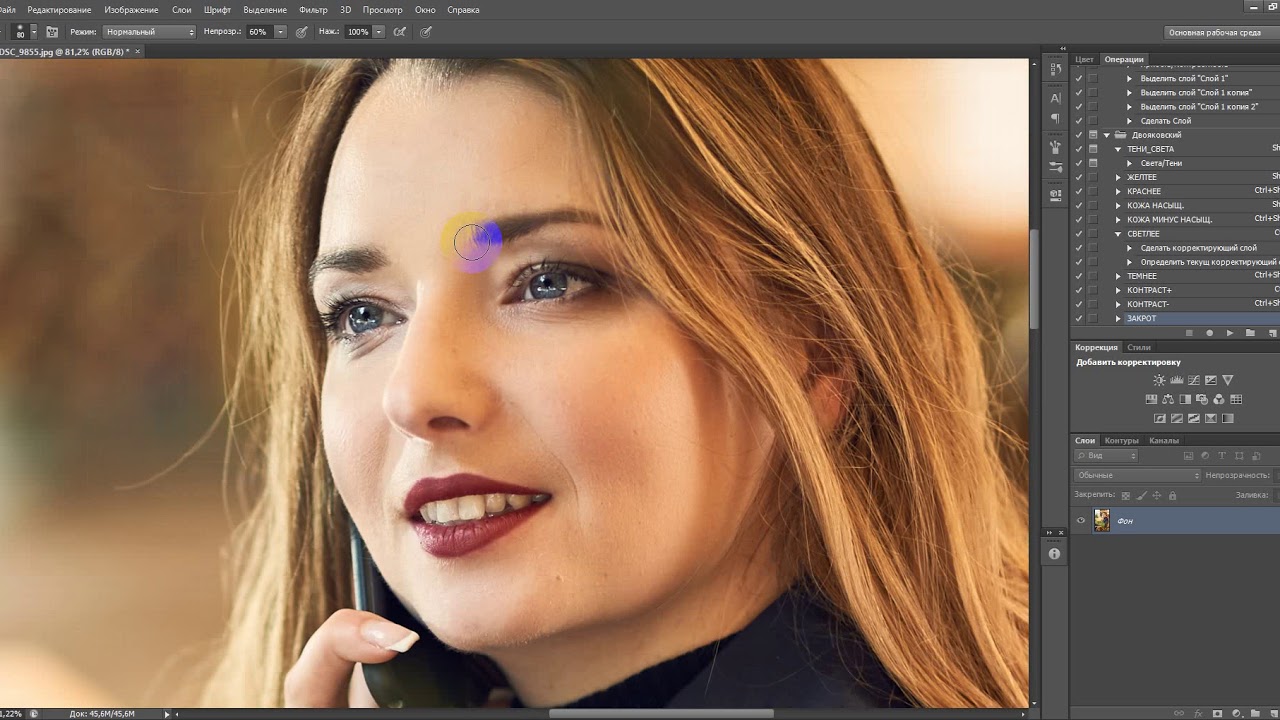
Инструкция
 Выбор опции для открытия картинки зависит как от того, нужно ли поместить файл в отдельное окно или изображение требуется добавить в уже открытый документ, так и от привычки использовать горячие клавиши.
Выбор опции для открытия картинки зависит как от того, нужно ли поместить файл в отдельное окно или изображение требуется добавить в уже открытый документ, так и от привычки использовать горячие клавиши.Вам понадобится
- — программа Photoshop;
- — изображение.
Инструкция

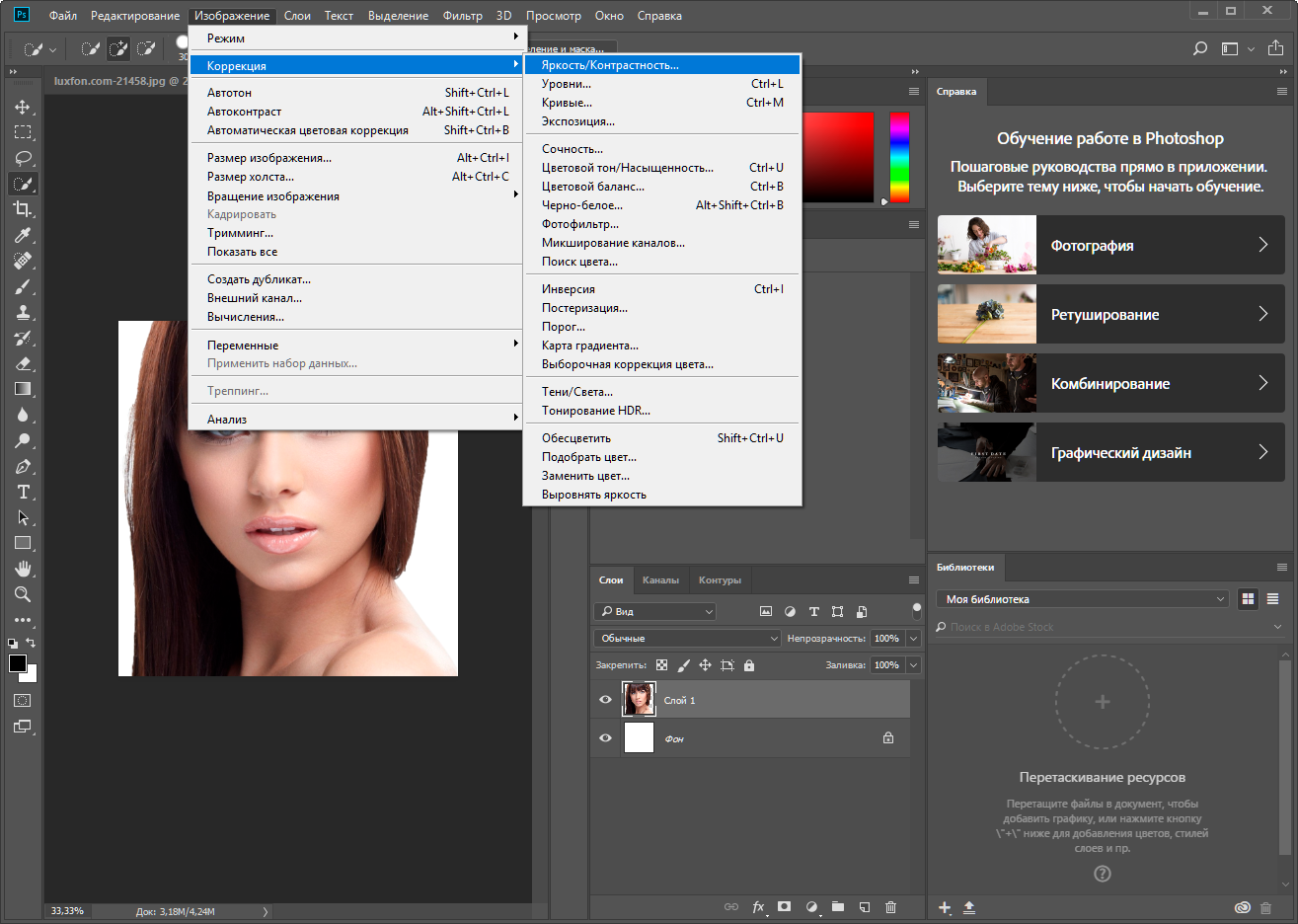
- Как открыть фото в Фотошоп
Проблемы со вставкой PNG: как это исправить в фотошопе
Если вы попытались вставить PNG из Интернета в Photoshop, скопировав изображение, вы увидите черный фон. То есть вы копируете изображение, которое вы видели в Интернете, нажимая правую кнопку и «копируя изображение». Когда вы вставляете в программу редактирования, вместо оставляя прозрачный фон Вы получаете черный фон.
Почему черный фон выходит?
Этот черный фон вместо прозрачности имеет объяснение: это не ваша вина или саманэто ошибка, но это проблема в буфере обмена Windows. Когда вы щелкаете правой кнопкой мыши и выбираете «Копировать изображение» или «Копировать PNG», Windows автоматически отбрасывает информацию о прозрачности сохранив его в буфере обмена. Как только вы вставите его, он появится на черном фоне.
Как только вы вставите его, он появится на черном фоне.
Это могло случиться с вами когда-нибудь, и вы не знаете почему. Если этого не произошло с вами, попробуйте сделать это, чтобы посмотреть, что произойдет … И мы объясним, как решить эту проблему, используя другие приемы или приемы, которые избегают этого черного фона и сохраняют фон прозрачным, пока вы можете его использовать.
Чего не делать
Что не работает? Если вы когда-либо делали это, вы поймете, почему мы вам это объясняем. Если нет, мы подводим итоги, когда появляется черный фон и на каких этапах:
- Зайдите в Google и найдите любое изображение PNG
- Выберите «Прозрачный» в поисковой системе Google.
- Выберите изображение, которое вы хотите
- Щелкните правой кнопкой мыши
- Нажмите на «Копировать изображение»
- Перейти в фотошоп
- Откройте новый документ
- Нажмите «Вставить» или нажмите CTRL + V на клавиатуре
- Вы увидите изображение, которое выглядит черным, а не с прозрачным фоном
Если вы обычно это делаете, есть приемы, чтобы этого не происходило, и мы объясним их вам в следующих параграфах.![]() Если вы этого не сделали, вы уже знаете, что не следует делать, когда собираетесь скопировать PNG-файл в Photoshop.
Если вы этого не сделали, вы уже знаете, что не следует делать, когда собираетесь скопировать PNG-файл в Photoshop.
Как правильно вставить PNG
Скачать файл
Если вы зашли так далеко, не зная, о чем мы говорим, это потому, что вы обычно делаете это таким образом, и это может быть самой очевидной вещью для многих. Когда вы находите изображение с прозрачным фоном в PNG в Интернете, вы сохраняете его на своем компьютере в любом месте, а затем открываете его в Photoshop, нажав на:
- архив
- Открыть …
- Вы выбираете место, где оно находится
- Выберите файл
- Нажмите Enter или подтвердите кнопкой Open
Если вы откроете его так, вы увидите, что прозрачный фон есть, как и должно быть.
Перетащите изображение
Еще одна полезная опция, которая сохраняет прозрачность и экономит вам шаг, даже если это всего несколько секунд. Вы можете выполнить те же действия, что и раньше: выполнить поиск изображения в Google или выбрать нужное изображение в Интернете или выбрать нужное изображение на своем компьютере.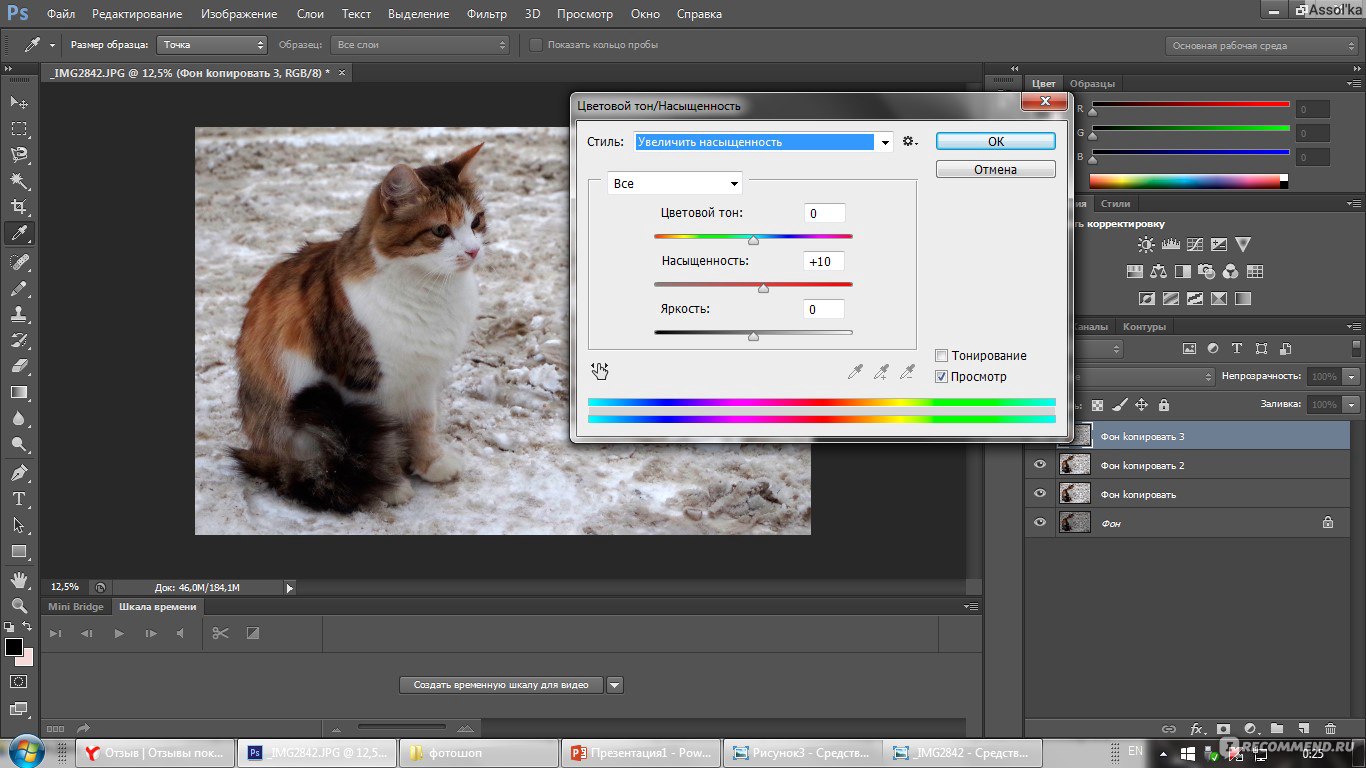 Получив его, перетащите прямо из этого места на рабочий стол Photoshop. Вам не нужно будет выполнять шаги Файл> Открыть> Местоположение и вам нужно будет только перетащить его и он автоматически откроется. Это самый быстрый и простой вариант, хотя это будет означать, что у вас есть ранее загруженный образ где-то на вашем компьютере.
Получив его, перетащите прямо из этого места на рабочий стол Photoshop. Вам не нужно будет выполнять шаги Файл> Открыть> Местоположение и вам нужно будет только перетащить его и он автоматически откроется. Это самый быстрый и простой вариант, хотя это будет означать, что у вас есть ранее загруженный образ где-то на вашем компьютере.
Скопируйте ссылку
Если вы не хотите загружать файл на свой компьютер и искать его в Photoshop, в этих случаях вы можете воспользоваться другим вариантом: скопировать ссылку из Интернета. Вместо того, чтобы нажимать «Копировать изображение», вы должны сделать это на » Скопируйте адрес изображения », Чтобы правильно передать его в Photoshop и сохранить прозрачность.
- Зайдите в Google и найдите нужное изображение в PNG
- Откройте его, чтобы получить доступ к параметрам
- Щелкните правой кнопкой мыши по нему
- Нажмите на » Скопируйте адрес изображения
- Откройте Adobe Photoshop на вашем компьютере
- Перейти в верхний правый угол экрана
- Выберите опцию «Файл» и нажмите «Открыть»
- Перейти к адресной строке, которая появляется
- Щелкните правой кнопкой мыши и нажмите «Вставить» или выполните Control + V
- Изображение появится автоматически с прозрачностью
Этими тремя способами вы можете легко заставить изображение сохранять прозрачность, и черный фон не появляется. Есть три простых способа избежать этой проблемы, которые вы, возможно, когда-либо видели.
Есть три простых способа избежать этой проблемы, которые вы, возможно, когда-либо видели.
Создание эффекта тумана: просто и быстро.
Туман придает фотографии большую атмосферность и помогает скрыть малопривлекательный фон. Сегодня мы расскажем о том, как создать эффект тумана простым и быстрым способом.
На первый взгляд, оригинал этой фотографии выглядит не очень интересно: оленем в неволе вряд ли можно кого-то удивить. Но после обработки создается впечатление, что олень находится в естественных условиях на природе, и снимок чем-то напоминает фотографии National Geographic.
Шаг 1
Перед тем как создавать туман, лучше сделать всю остальную обработку фотографии (кадрирование, цветокоррекцию, удаление лишних деталей, применение нужных фильтров).
Шаг 2
Создайте новый слой (нажмите одновременно «Ctrl+Shift+Alt+N» или нажмите на кнопку, которая указана на изображении снизу).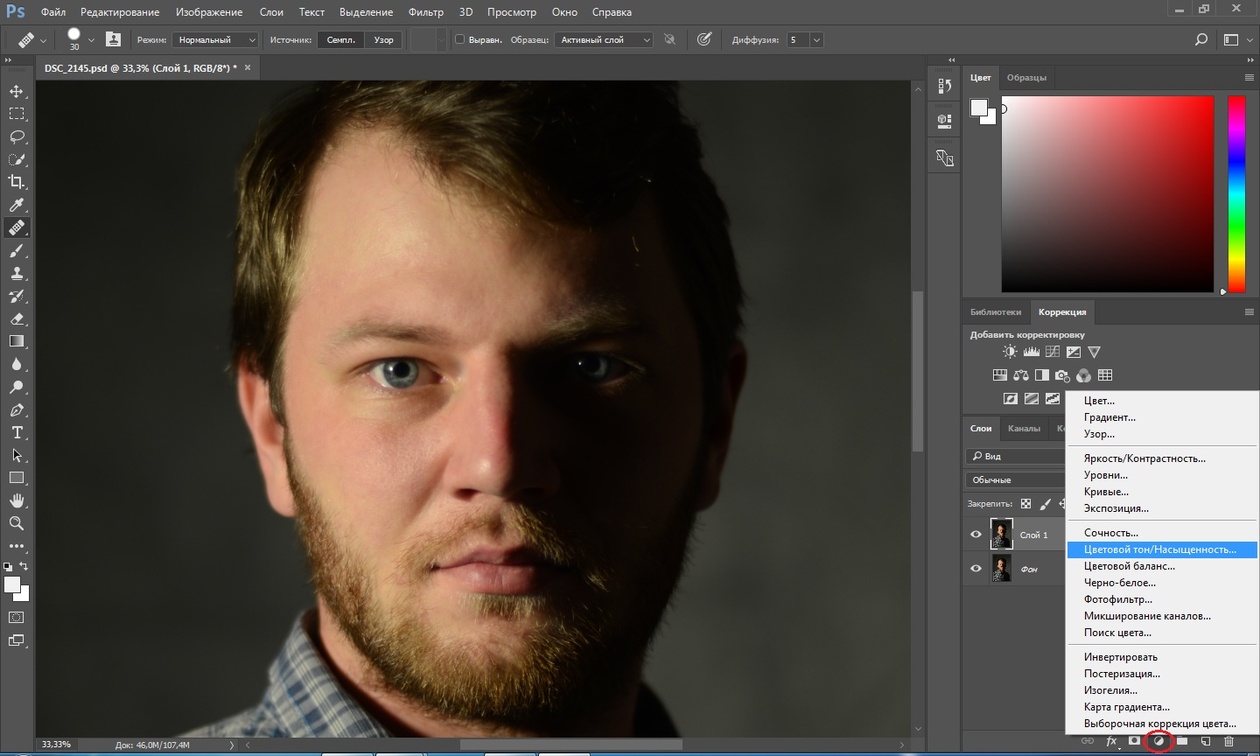
Шаг 3
Выберите крупную мягкую кисть с режимом «затухание» (dissolve), параметр непрозрачности установите в районе 80%.
Шаг 4
С помощью этой кисти нарисуйте белую пелену там, где вы хотели бы увидеть впоследствии туман. Не бойтесь закрасить лишнее, — всё легко исправляется ластиком на финальном этапе.
Шаг 5
Затем к этому слою нужно применить функцию «Размытие по Гауссу» (Filter > Blur > Gausian Blur
Шаг 6
Уже после 4 пункта у вас получится что-то похожее на туман. Останется только поправить ластиком рога у оленя и всё, что, на ваш взгляд не должно находится в тумане. Чтобы выбрать ластик можно воспользоваться горячей клавишей и нажать «E». Лучше выбрать мягкий ластик, чтобы не было резких границ между областями с туманом и без него.
Останется только поправить ластиком рога у оленя и всё, что, на ваш взгляд не должно находится в тумане. Чтобы выбрать ластик можно воспользоваться горячей клавишей и нажать «E». Лучше выбрать мягкий ластик, чтобы не было резких границ между областями с туманом и без него.
Шаг 7
Чтобы туман получился более равномерным и «настоящим», нужно будет повторить несколько раз все действия, начиная со 2-го шага, исправляя неточности первого раза. В последующих слоях лучше изменять радиус размытия, чтобы туман не казался неестественным.
Шаг 8
Вот что должно получится у вас в итоге. Как вы, наверное, уже заметили, для этого потребовалось семь слоев. У кого-то может получиться больше, у кого-то — меньше, всё зависит от ситуации.
Не бойтесь экспериментировать! Надеюсь, что этот урок окажется для вас полезным, всего доброго и удачных снимков!
2 простых способа добавить туман на фото | by PFY (Твой фотошоп)
Скачать архив с материалами к уроку
Двигайте ползунок, чтобы увидеть разницу
Открываем изображение в Photoshop.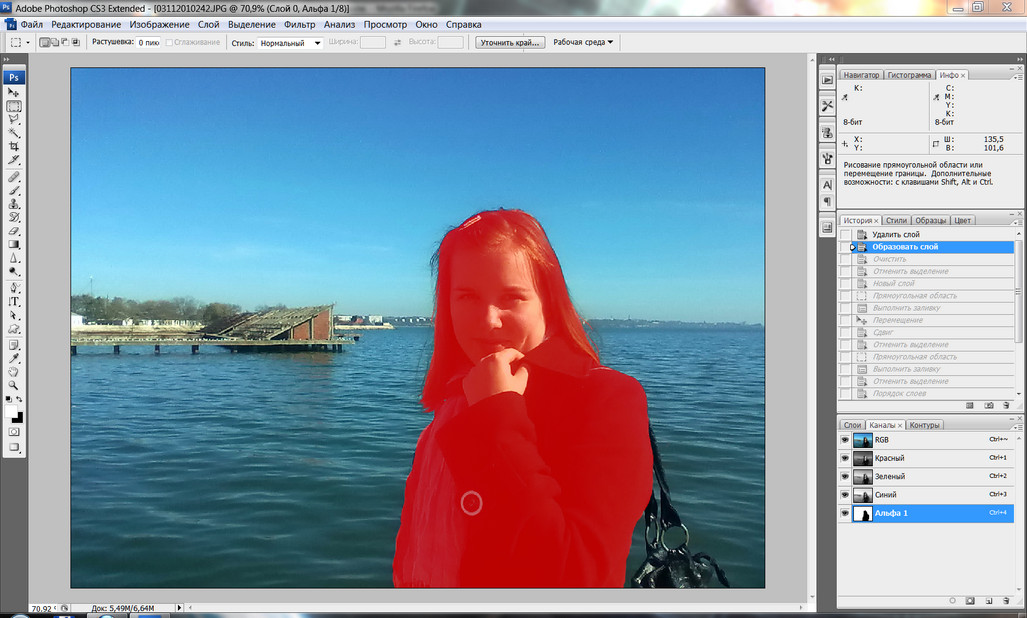
Идем в меню File — Place (Файл — Поместить встроенные). Выбираем текстуру и нажимаем Load (Поместить). В этом случае я использую «Fog Overlay 4».
Подгоняем размер текстуры под размер изображения и нажимаем Enter для завершения трансформации.
На панели слоев переключаем режим наложения текстуры на Screen (Экран) и уменьшаем Opacity (Непрозрачность) до 75%.
Идем в меню Layer — New Adjustment Layer — Curves (Слои — Новый корректирующий слой Кривые). Устанавливаем галочку напротив Use Previous Layer to Create Clipping Mask (Использовать предыдущий слой для создания обтравочной маски), называем этот слой Curves (Кривые) и нажимаем ОК.
На панели свойств кривых, щелкаем по первой якорной точке и устанавливаем значение Input (Вход) на 15.
Далее кликаем по второй якорной точке и устанавливаем значение Output (Выход) на 250.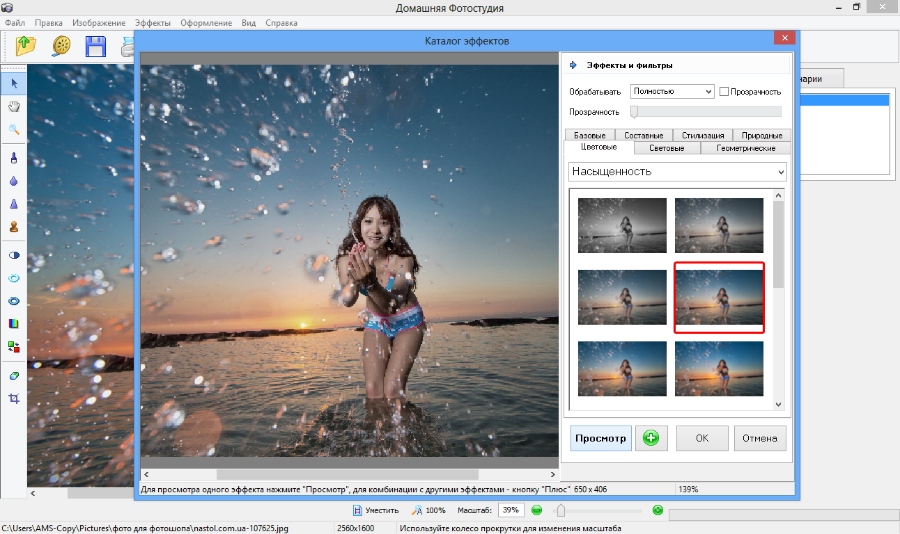
Идем в меню Layer — New Adjustment Layer — Brightness/Contrast (Слои — Новый корректирующий слой Яркость/Контрастность). Называем этот слой Brightness/Contrast(Яркость/Контрастность) и нажимаем ОК.
На панели свойств Яркость/Контрастность устанавливаем значение Contrast(Контрастность) на 20.
Двигайте ползунок, чтобы увидеть разницу
Открываем изображение неба с облаками в Photoshop.
Идем в меню Image — Adjustments — Desaturate (Изображение — Коррекция — Обесцветить).
Идем в меню Image — Adjustments — Levels (Изображение — Коррекция — Уровни). На панели свойств Уровни устанавливаем Shadow Input Level (Входные значения) на 115 и нажимаем ОК.
Идем в меню Filter — Blur — Gaussian Blur (Фильтр — Размытие — Размытие по Гауссу). Устанавливаем радиус 15 и нажимаем ОК. Примечание: возможно вам потребуется изменить немного это значение в соответствии с размером вашей картинки.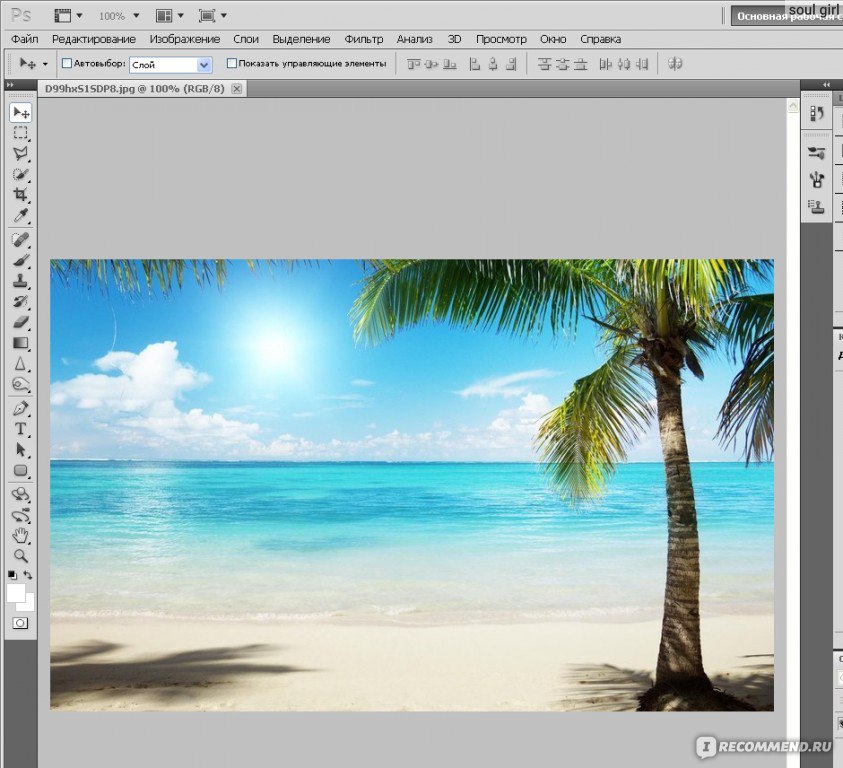
Открываем в Photoshop изображение, на которое хотим добавить туман.
Переходим обратно к изображению с облачным небом и идем в меню Layer — Duplicate Layer (Слои — Создать дубликат слоя). Называем слой, который будет продублирован Fog Overlay (Наложение тумана), выбираем в поле Destination Document (Назначение Документ) ваше открытое изображение, на которое хотим добавить туман, и нажимаем OK.
Возвращаемся во вкладку с вашим изображением и видим, что там появился новый слой с облачным небом под названием Fog Overlay (Наложение тумана).
Изменяем размер слоя Fog Overlay (Наложение тумана), если требуется, и изменяем режим наложения на Screen (Экран).
Зажимаем Alt на клавиатуре и кликаем по кнопке Add Layer Mask (Добавить слой-маску) внизу панели слоев.
Делаем активной маску слоя (кликаем по миниатюре маски) и идем в меню Filter — Render — Difference Clouds (Фильтр — Рендеринг — Облака с наложением).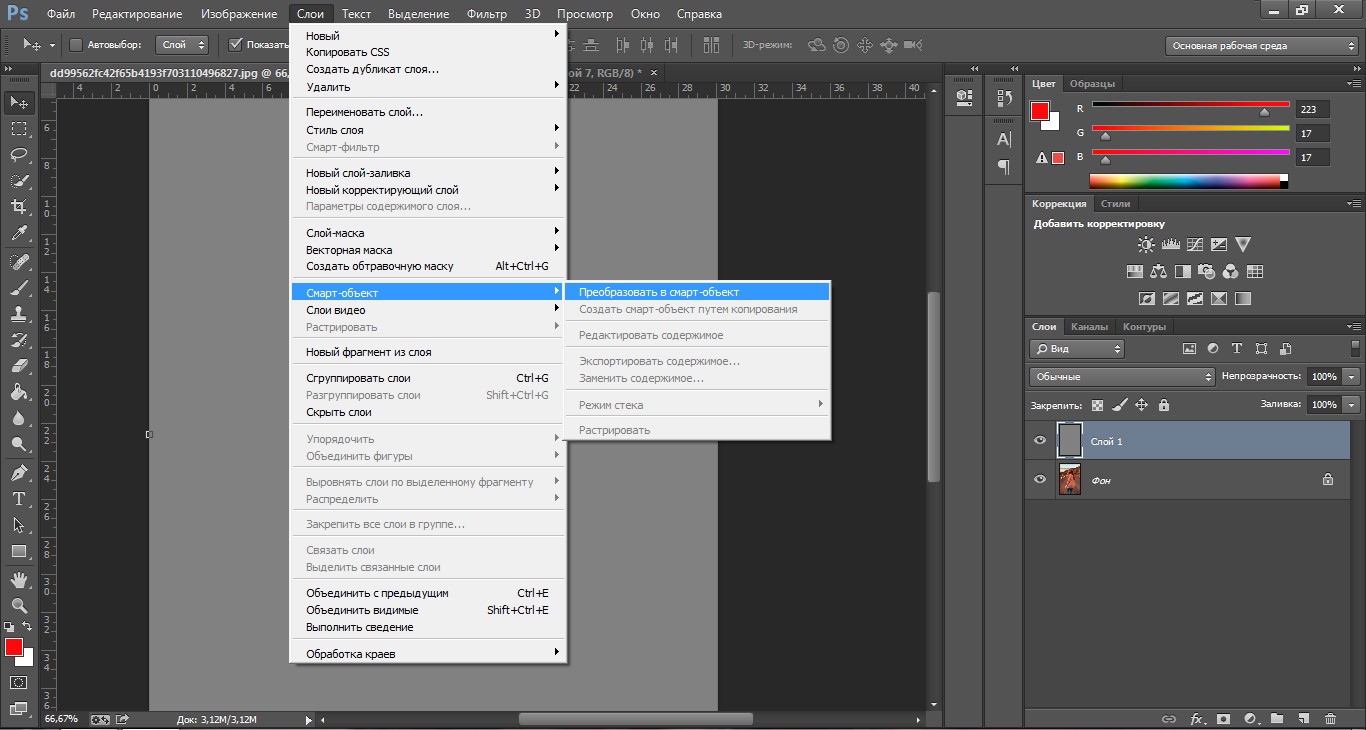
И наконец, корректируем непрозрачность слоя Fog Overlay (Наложение тумана) так, как вам нравится.
Как видите, оба эти методы достигают одного и того же окончательного эффекта, но во втором случае вам нужно сделать предварительную корректировку изображения, чтобы получить хорошую текстуру наложения тумана для дальнейшего использования на ваших изображениях. А с другой стороны, использование уже готовых текстур, таких как мы использовали в первом методе, позволяют ускорить рабочий процесс и сохранить при этом профессиональный конечный результат.
PFY
How to set date on pictures in Photoshop
In one of our lessons we talked about how to remove date from photos in Adobe Photoshop. Today we take a look and learn how to put it in there and where to get the necessary information, because not everyone of us remembers the exact date of the shot image.
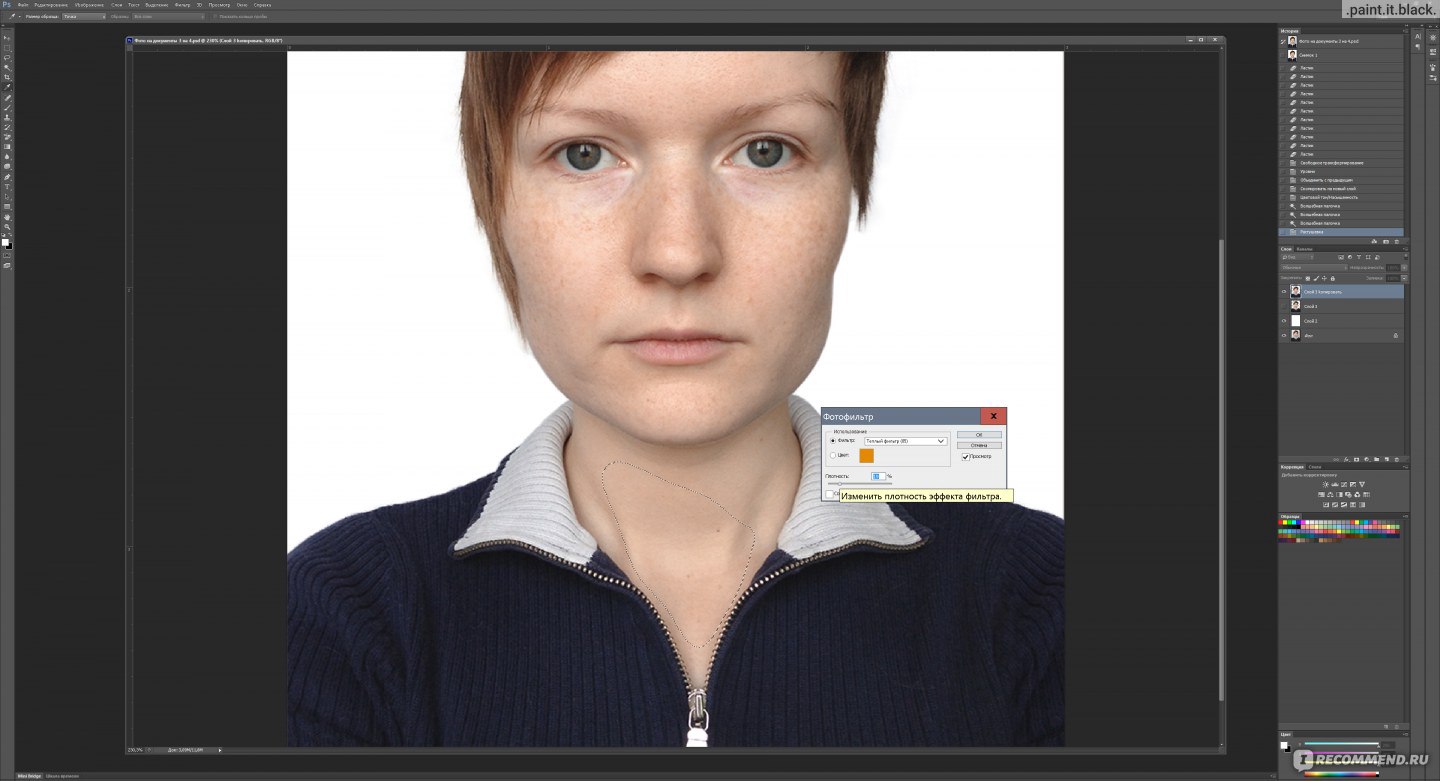 Сегодня мы посмотрим и изучим как ее туда поставить и откуда взять необходимую информацию, ведь не каждый из нас помнит точную дату полученного снимка.
Сегодня мы посмотрим и изучим как ее туда поставить и откуда взять необходимую информацию, ведь не каждый из нас помнит точную дату полученного снимка.
In order to obtain data from the pictures, we need to go in the program menu Photoshop – File-File Info. You can browse all of the tabs with the data, but in the specific case we are interested in the tab “Description”, or description we.
Take information at the bottom of the tab – in this case the date pictures 07.03.2011, which means that the picture was taken March 7, 2011.
Now to set the date on the picture, we need to take the text tool and type it manually or copy the value in the tab and paste it into a text document, and then already in a Photoshop program.
Don’t forget that you’ll need a new layer for content installation.

If you have enabled Adobe Photoshop for the first time and have not changed the program settings previously, then you’ll have black text. Let’s try to fix it, because the black text is not always well-read.
For this you can use the blending options Blending Options. This menu item can be downloaded by simply clicking on the layer with right mouse button and selecting it from the list. Here you can set the text color, stroke, and other characteristics of textual content.
So the text is not merged with the background image, you can make another layer and choose the selection tool, fill it with white color.
Create a new layer before filling to this layer under the text.
If necessary, you can change the opacity of the layer fill to make the picture look more natural – 50-60% is enough.
The final result:
Как импортировать файл изображения в существующий PSD в Photoshop CS5?
Как импортировать файл изображения в существующий PSD в Photoshop CS5? — Обмен стеками графического дизайнаСеть обмена стеков
- 0
- +0
- Авторизоваться Подписаться
Graphic Design Stack Exchange — это сайт вопросов и ответов для профессионалов, студентов и энтузиастов графического дизайна.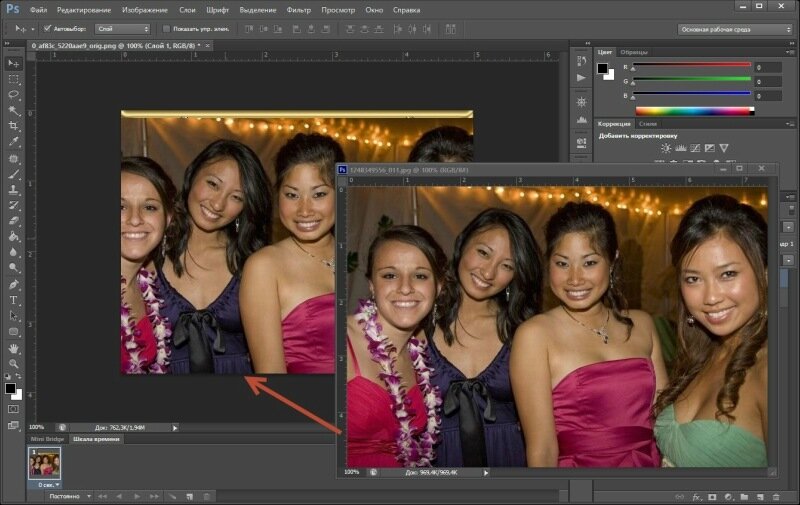 Регистрация займет всего минуту.
Регистрация займет всего минуту.
Кто угодно может задать вопрос
Кто угодно может ответить
Лучшие ответы голосуются и поднимаются наверх
Спросил
Просмотрено 227к раз
Мне нужно часто импортировать другой файл изображения в существующий psd в Photoshop. Однако я знаю только один сложный способ сделать это:
Однако я знаю только один сложный способ сделать это:
Откройте файл в Photoshop.
Windows-> Float All in WindowsС помощью кнопки «Переместить» выберите импортированный файл и перетащите его мышью в файл psd.
Для этого метода требуется плавающее все в окнах. Есть ли другой лучший способ импортировать файл изображения в Photoshop CS5?
Спасибо.
Создан 19 янв.
Цзичао1,9559 золотых знаков1515 серебряных знаков2222 бронзовых знака
Нажмите «Файл», затем выберите «Поместить».Вы можете выбрать файлы в файловом менеджере и разместить их на холсте.
