Как сделать белый фон на фото
Шаг 1. Скачайте софт
Перед началом работы необходимо скачать редактор фотографий с нашего сайта. Подождите, пока дистрибутив загрузится полностью. Далее распакуйте скачанный архив. Запустится Мастер Установки. Опираясь на его указания, установите компоненты программы на компьютер. Чтобы обеспечить легкий доступ к редактору, создайте ярлык «Домашней Фотостудии» на рабочем столе. Запустите ПО и переходите ко второму шагу.
Шаг 2. Загрузите фото
Теперь нужно добавить ту фотографию, которую вы собираетесь редактировать. Нажмите кнопку «Открыть фото». Найдите через проводник снимок и дважды кликните по нему мышкой. Как только он появится в главном окне, можно начинать работу. Чтобы узнать о том, как сделать белый фон на фото, читайте дальше.
Откройте фотографию в программе
Шаг 3. Выполните ретушь
Первый этап работы с фото – это ретушь.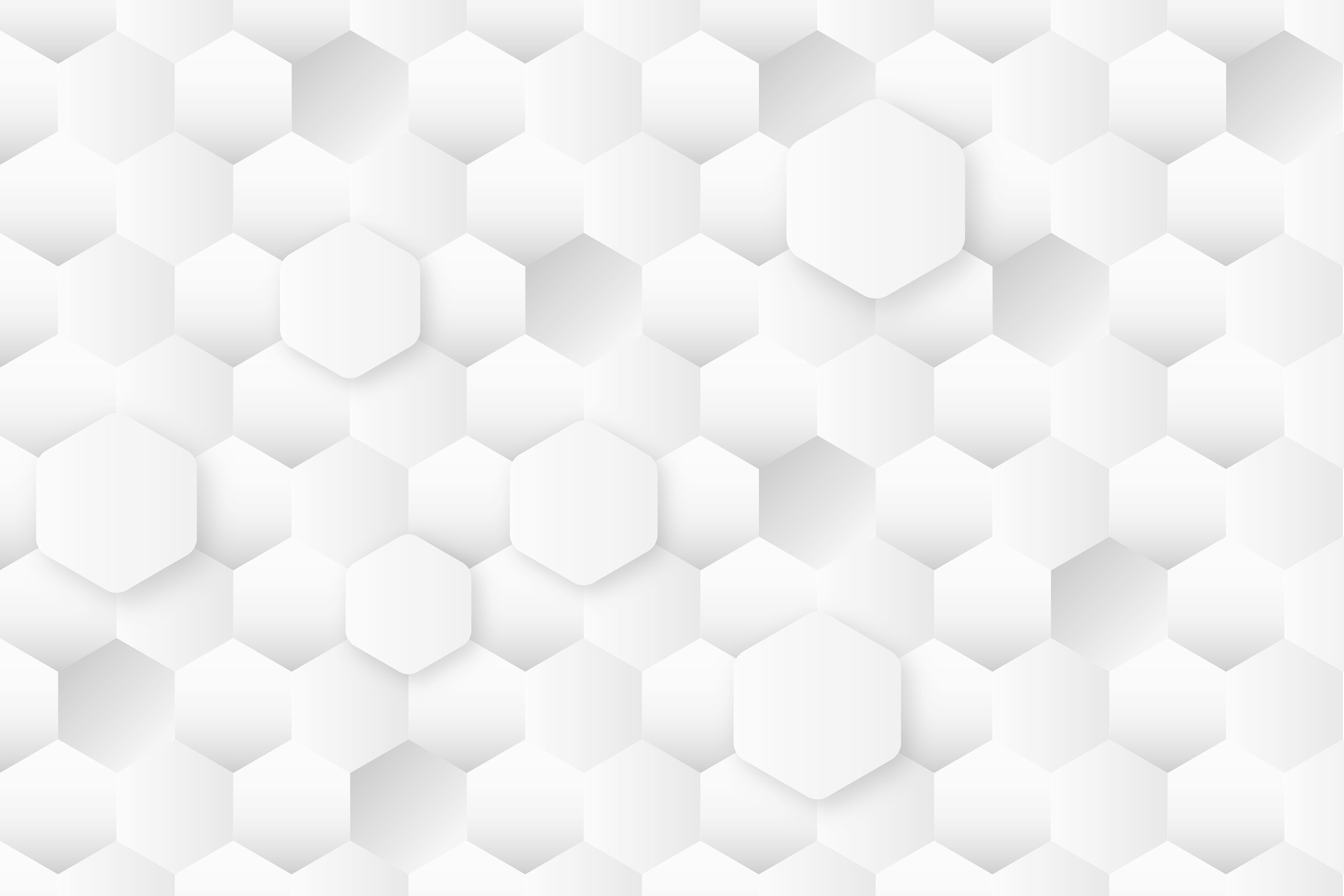
А если вам хочется улучшить качество изображения, то загляните в предустановки «Каталога улучшения» (Раздел «Изображение»). Выберите среди предложенных вариантов ту предустановку, которая вам требуется – к примеру, улучшение насыщенности или коррекция засветок. Затем просто примените шаблон двойным кликом мыши.
Шаг 4. Смените фон на белый
Пришло время выяснить, как сделать белый фон на фото. Для этого в программе есть специальный инструмент. Чтобы добраться до него, нажмите «Эффекты» > «Замена фона». В графе выбора фона поставьте белый. Далее вам нужно выделить объект на фотографии при помощи пунктирной линии. Как только вам это удастся, замкните выделение двойным кликом мыши. Область вокруг объекта автоматически окрасится в белый оттенок. После этой манипуляции с фоном можно применить маски или рамки для фотографий.
В графе выбора фона поставьте белый. Далее вам нужно выделить объект на фотографии при помощи пунктирной линии. Как только вам это удастся, замкните выделение двойным кликом мыши. Область вокруг объекта автоматически окрасится в белый оттенок. После этой манипуляции с фоном можно применить маски или рамки для фотографий.
Обведите нужную фигуру, а затем замените фон на белый
Шаг 5. Сохраните фотографию
Осталось лишь сохранить фото в том формате, который вам нужен. Для этого нажмите «Файл» > «Сохранить». Выберите формат изображения из списка: это может быть JPEG, PNG, GIF и т.д. Придумайте название и сохраните файл в одной из папок вашего ПК. Также снимок можно распечатать на бумаге любого формата, выбрав один из вариантов размещения фото на листе.
Сохраните результат на ПК или распечатайте
Замените фон на любой фотографии на белый прямо сейчас! Вся процедура займет не более 5 минут. Для этого вам нужно всего лишь скачать программу «Домашняя Фотостудия» и установить ее на свой компьютер, а затем повторить шаги из инструкции выше.
Эти статьи могут вам понравится
Как в Photoshop вставить картинку на фон, слой или другое фото?
Доброго всем времени ! Продолжаем изучать такую замечательную программу, как фотошоп. В сегодняшнем обзоре поговорим о том, как работать с картинками. Это весьма полезная функция, освоив которую можно спокойно создавать разного типа коллажи из нескольких небольших изображений.
Навыки эти будут полезны, если приходиться работать с рамками. Например, вы хотите фото своего ребенка поместить в новогоднюю рамку и подарить красивый портрет, да мало ли чего еще можно делать. Словом, пригодиться. Сегодня будут простые и легкие приемы с видео по теме. Читаем, запоминаем, берем на вооружение! Итак…
Небольшое изображение можно вставить так, что бы оно находилась как на заднем плане, так и на переднем. Вставляя фото, само собой придется изменять и его размеры. Ну и самое интересное, что особенно привлекает многих – это вырезание головы объекта и вставка ее в другую картинку.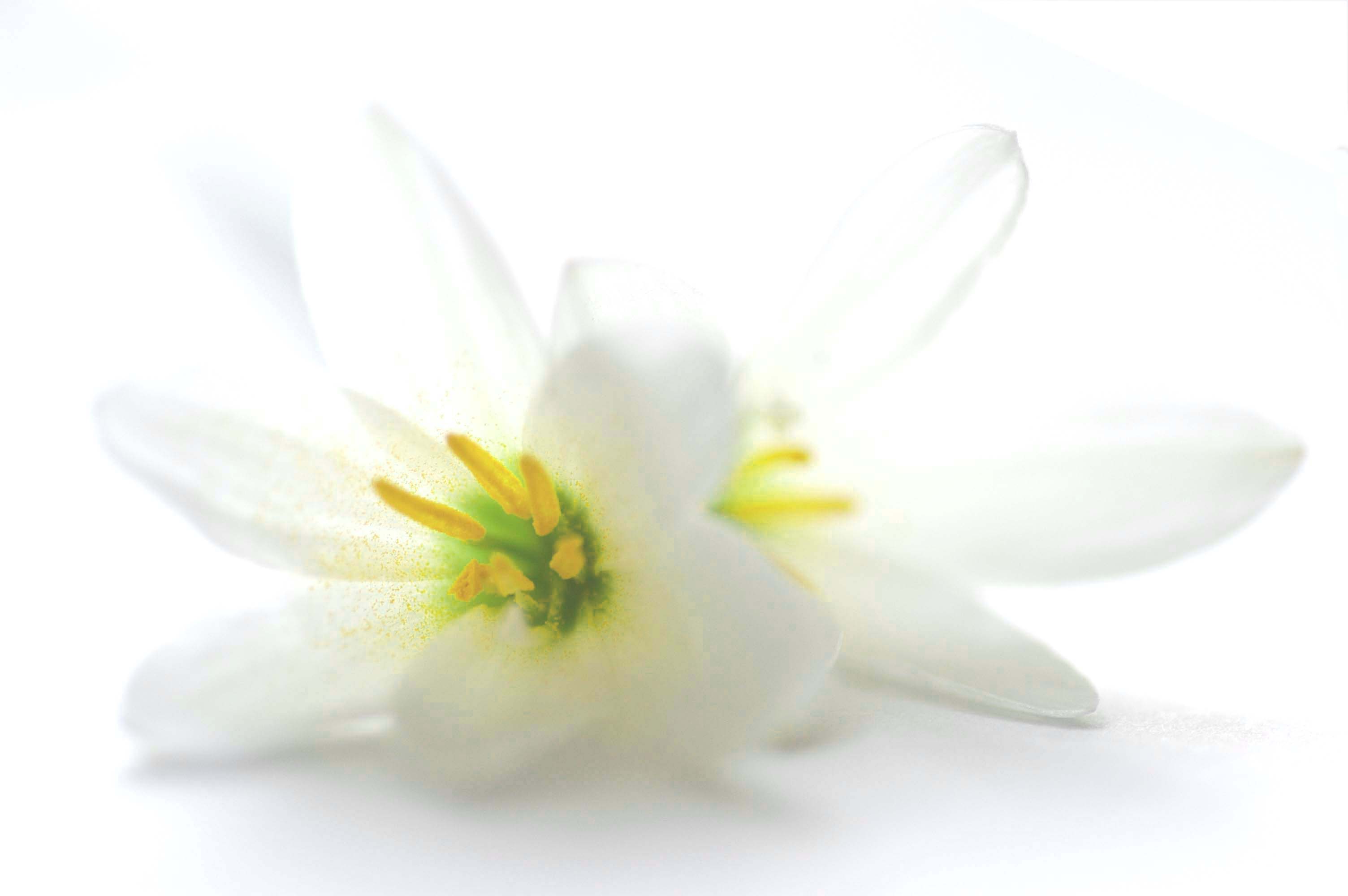 Захотите удивить своего товарища, «отрежьте» ему голову и присоедините ее, например к Сталлоне или Шварценеггеру. Обо всех этих приемахи будет рассказано в статье.
Захотите удивить своего товарища, «отрежьте» ему голову и присоедините ее, например к Сталлоне или Шварценеггеру. Обо всех этих приемахи будет рассказано в статье.
И еще, одно о чем хотелось бы упомянуть. Если на передний план помещается картинка целиком, то для удобства она должна быть
на прозрачном фоне, то есть иметь формат png. Работать так будет проще и быстрее.
Сначала научимся совмещать изображения без каких-либо действий и трансформаций. Открываем программу и через меню «Файл» — «Открыть» выбираем любую фотографию-фон. Ее так же можно вставить и простым перетягиванием из папки размещения в окно программы. Что бы удобно было работать, как всегда в окне слои создаем копию фона.
Далее, аналогичным образом через меню — «Файл»- «Открыть» выбираем еще одно фото для вставки. Оно откроется уже в другом окне.
Открываем это окно, выбираем инструмент «Прямоугольная область», обводим картинку.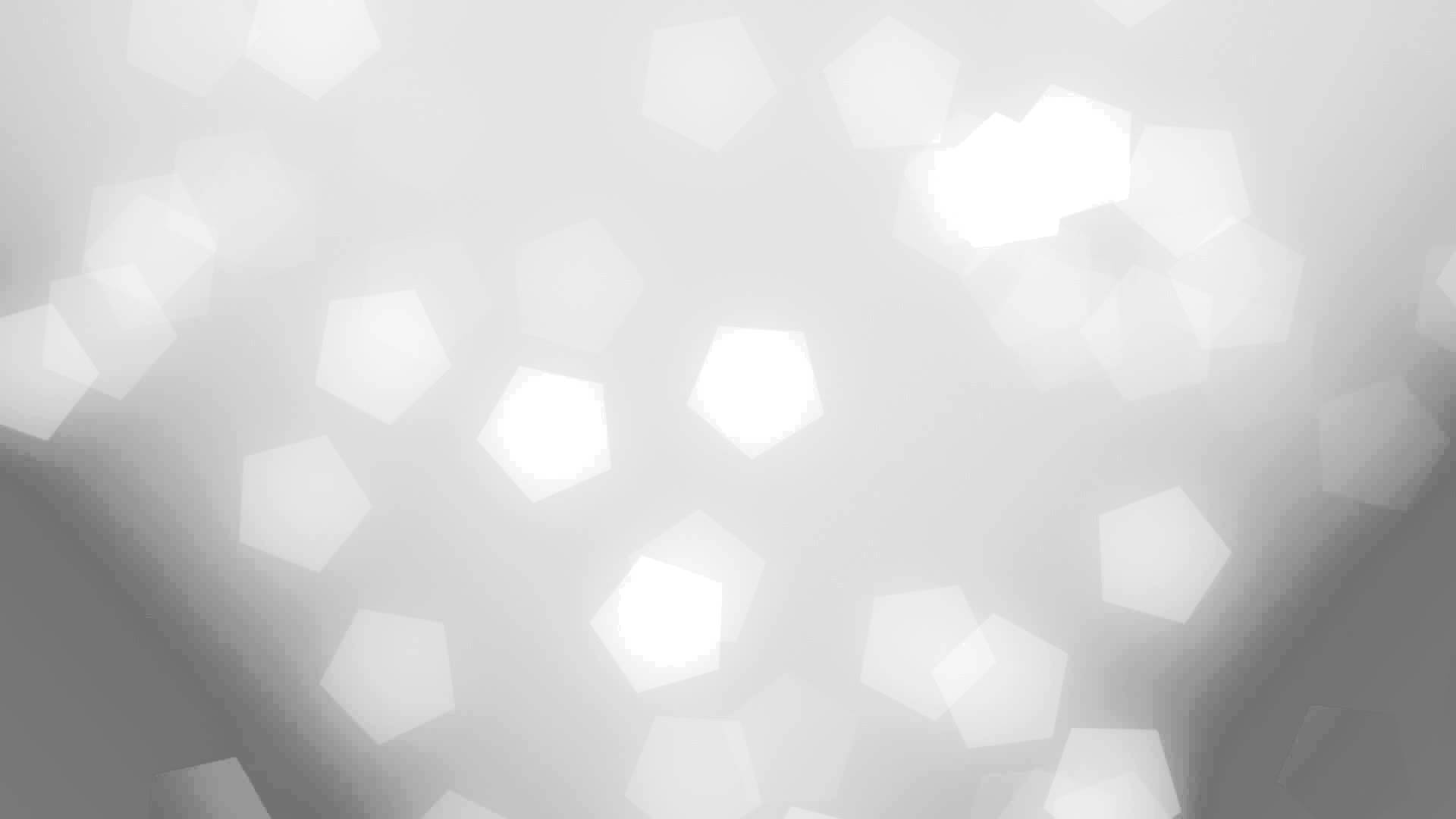
По краям картинки увидим мерцающую пунктирную линию. Теперь копируем выделенную картинку с помощью команды «Редактирование» — «Копировать». Открываем фоновую картинку и через пункт верхнего меню «Редактировать»- «Вставить» вставляем. Изображение появится на переднем плане.
Вот что получилось. Обратите внимание, что вставляемая картинка в окне слоев легла поверх фоновой. Это значит, что она находится на переднем плане.
Ее можно переместить на задний план, то есть переместить слой вниз в рабочей области «Слои». Однако вставленную картинку не будет уже видно.
Для того, что бы картинка на заднем плане была видна, выделяем слой с фоном. Выше открываем меню с выпадающим списком и в нем выбираем пункт «Затемнение». В результате картинка на заднем плане появилась. Причем, заметьте, белый фон, на котором она была исчез.
Второй вариант, как можно вставить картинку не используя команду меню «Файл — «Открыть» – это сразу перетащить картинку из места расположения на фон.
Здесь, заметьте, на картинке появились направляющие, по которым можно отредактировать вставленную картинку. Растянуть, ужать, изменить размеры, повернуть.
Отредактировав картинку, нажимаем клавишу «Enter» и направляющие исчезнут. Однако картинка находится на белом фоне. Если применить к ней функцию «затемнение», то фон исчезнет, как в описанной выше операции. Таким образом, подытожим:
- картинку можно вставить путем простого перетаскивания из места расположения прямо на фон.
- картинку загружаем непосредственно в программу, копируем ее и вставляем на фоновую картинку.
Вставляем изображение в картинку и уменьшаем
Итак, картинку вставили любым из описанных выше способов. Теперь необходимо изменить ее размер. Если вставляли прямо из места расположения путем перетаскивания на фоновую картинку, то, как говорилось ранее, на картинке увидим линии, по которым можно изменять размеры.
Если подвести стрелку мыши к углу картинки, то она примет форму двойной стрелки. Зажав левую кнопку мыши можно увеличить или уменьшить размер картинки. Если подвести курсор мыши к точке, расположенной в середине одной из сторон картинки, то можно изменять размер по ширине. Однако при этом высота картинки остается без изменения.
Зажав левую кнопку мыши можно увеличить или уменьшить размер картинки. Если подвести курсор мыши к точке, расположенной в середине одной из сторон картинки, то можно изменять размер по ширине. Однако при этом высота картинки остается без изменения.
Не забываем после изменений нажать «Enter», чтобы линии исчезли и картинка приняла изменения. Если же вы картинку вставляли из самой программы путем копирования, то ее размеры изменяются через меню «Редактирование — «Трансформирование» — «Масштабирование».
Вокруг картинки появится рамка с квадратиками по углам и середине. Если нажав клавишу «Shift» и зажав правой кнопкой мыши один из уголков, то картинка будет изменять размеры пропорционально. Если клавишу «Shift» не нажать, то картинка изменяет размеры неравномерно.
Если клавишу «Shift» не нажать, то картинка изменяет размеры неравномерно.
Как в фотошопе вставить картинку в картинку и покрасить ее в цвет фона?
Для чего это бывает нужно? Например, у нас имеется фотография какого-либо памятника, где необходимо поменять фон. Для этого загружаем в фотошоп картинку фона с небом. Копируем сюда картинку с памятником. Обратите внимание, что на окне слоев картинка со скульптурой находится выше фона, на переднем плане.
Если одна из картинок меньше, необходимо сделать их одинаковыми. Лучше всего изменять размер фона. Теперь выделяем слой с памятником и задаем ему маску, нажав на иконку с кружком в квадратике.
В результате рядом с картинкой памятника увидим белый квадрат. При этом на панели инструментов основной цвет должен быть черным, а дополнительный – белым. На полученном слое-маске будем заменять фон. Для этого на панели инструментов выбираем «Кисть». А на панели слоев выбираем маску, кликнув по ней мышкой.
Установив кисти нужный размер и жесткость, водим ею по рисунку.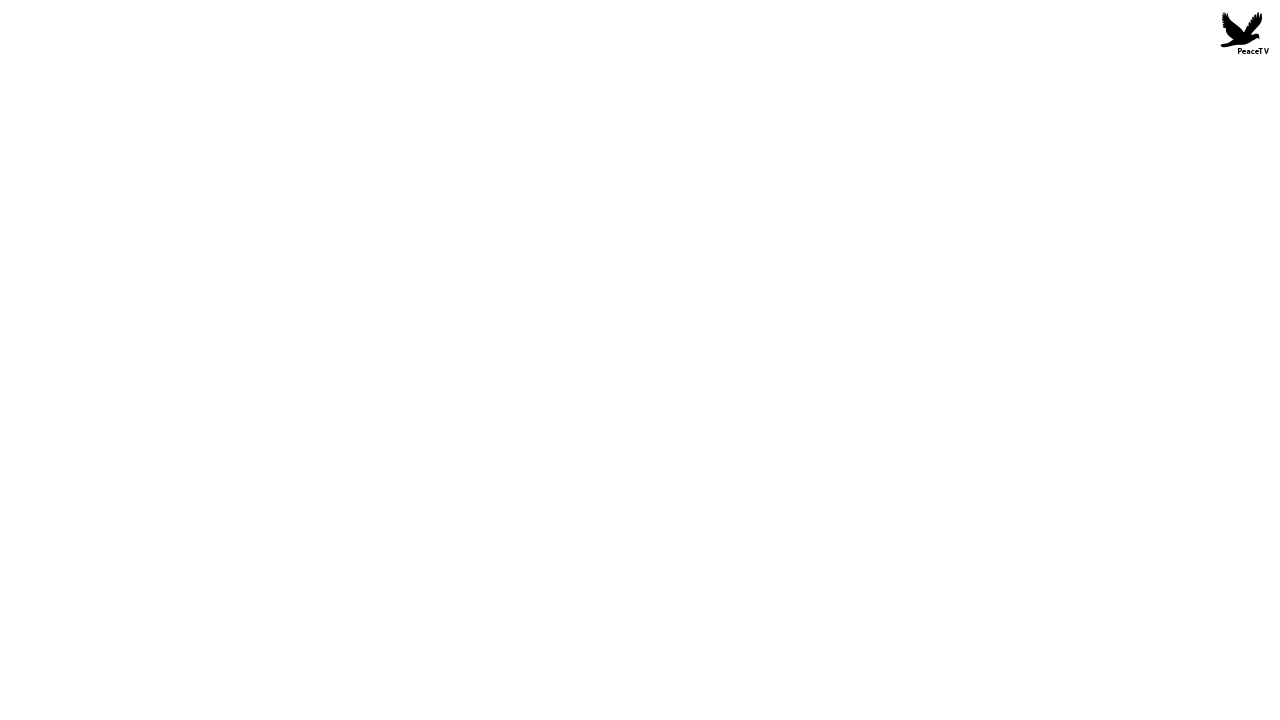 В результате видим, как стирается фон у картинки с памятником, а вместо него проявляется новый фон.
В результате видим, как стирается фон у картинки с памятником, а вместо него проявляется новый фон.
В результате получаем такое вот изображение с измененным фоном, то есть, закрашенным в цвет фона.
Вставляем картинку в картинку и делаем ее прозрачной, без фона
Перечисленные операции хороши для тех картинок, которые находятся на однородном фоне, например белом. Сделать их прозрачными при этом будет совсем не сложно. Если фон неоднородный, то придется, что называется, «попотеть». Итак, загружаем картинку как фон, копируем на нее вторую, у которой будем убирать белый фон.
Убрать фон можно несколькими способами. Об одном из них говорилось ранее. Переносим слой с картинкой ниже слоя фона и применяем к фону стиль «Затемнение».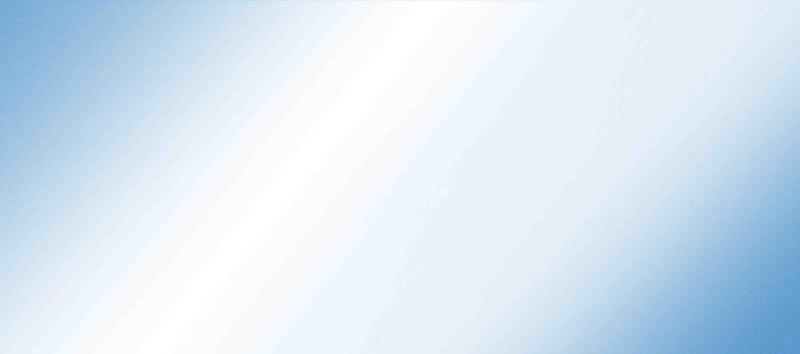 В результате на картинке проявится слой, который был перенесен вниз и уже без белого фона.
В результате на картинке проявится слой, который был перенесен вниз и уже без белого фона.
В следующем варианте удаления фона используется инструмент «Волшебная палочка». Выбираем этот инструмент.
Далее, кликаем этим инструментом по белому фону и получим пунктирное выделение объекта.
Теперь нажимаем клавишу «Delete» и фон удалится. Вот и вся процедура. Если объект имеет ровные стороны, без резких углов сложных границ, то можно воспользоваться инструментом «Магнитное лассо».
Этим инструментом выделяем по контуру объект, после чего выбираем «Выделение» => «Инверсия» и уже потом «delete». Фон удалится. Эти способы хороши при однотонном фоне. Если же фон по цвету неоднороден, то необходимо воспользоваться режимом «Быстрая маска».
Если же фон по цвету неоднороден, то необходимо воспользоваться режимом «Быстрая маска».
Выбираем режим, выбираем инструмент кисть и проводим ею по объекту.
По окончании работы кистью снова нажимаем на инструмент «Быстрая маска», а после — «Delete». Объект остался без фона.
Если он получился не очень контрастным, светлым, то проводим коррекцию во вкладке «Изображение». Там имеются все необходимые для этого инструменты.
Вставка изображения в слой (выделенную область)
Вставлять можно не только целиком картинку, но и выделенную область. С этой целью открываем в фотошоп картинку, выделяем любым способом в зависимости от фона. Если фон однотонный, то сразу «волшебной палочкой», или же «магнитным лассо». Тут уже кому как удобно. В примере выделена картинка «волшебной палочкой».
Если вы выделяли при помощи инструмента «волшебная палочка», то на следующем этапе необходимо открыть вкладку «выделение» и выбрать там «Инверсия».
Таким образом мы выделим сам объект а не фон вокруг него. Теперь делаем копию («Редактирование» — «Копирование»), открываем нужный рисунок и через «Редактирование» — «Вставить» завершаем операцию.
Теперь делаем копию («Редактирование» — «Копирование»), открываем нужный рисунок и через «Редактирование» — «Вставить» завершаем операцию.
Выделяем лицо человека и вставляем в другую фотографию (картинку)
Подобная функция полезна, когда мы имеем какой-то шаблон – объект куда можно вставить голову человека. Это используется часто для дружеских коллажей, поздравительных открыток и пр. Например, не всегда можно найти нужный костюмчик, одеть в него ребенка, создать соответствующий фон и сфотографировать. Скачав же нужный шаблон и вставив в него лицо ребенка – получим нужный вариант без всяких затруднений.
Порядок действий тот же. Выбираем сначала фоновое фото. Потом выбираем фото ребенка, ну или кого-то еще.
Автор публикации
0 Комментарии: 1Публикации: 179Регистрация: 02-12-2017Как вставить фото на фон в фотошопе
Этот урок расскажет о том, как в фотографии убрать фон и вставить новый в фотошопе. Я опишу довольно простой, верный и быстрый способ замены изображения.
Часто на фото нас не устраивает фон на котором мы находимся и появляется соблазн вставить что-нибудь интересное. Сделать это можно просто, используя фотошоп. Главное

План выполнения урока
- Открыть в фотошопе фотографии на которой будет замена фона и открыть фотографию нового фона
- Вырезать старый фон на фото
- Скопировать новый фон и вставить в фото
- Подкорректировать цвета, уровни
Посмотрите на результат работы после замены фона. Фотография до и после.
Подготовка к выполнению
Если вы хотите потренироваться на этих же фотографиях, скачайте их:
Вы также можете использовать свои фотографии или найти другие в интернете.
Шаг 1
Откройте в фотошопе фотографии. Перейдите к фото на котором будем заменять фон.
Шаг 2
Создаем копию слоя.
Так как слой с фотографией по умолчанию находится по замком от редактирования, необходимо сделать его копию. Выделить слой и нажмите CTRL+J на клавиатуре, чтобы получилась копия. Старый слой можно скрыть, нажав на иконку глазика.
Пусть старый слой будет на всякий случай резервом, чтобы в случае ошибки была возможность вернутся к нему.
Шаг 3
Теперь нам необходимо выделить людей, а именно влюбленную парочку на фотографии.
Мы же будем использовать инструмент Быстрое выделение.
Принцип его действия прост. Вы как кистью показывается где выделять и фотошоп создает выделение.
Начните выделять людей. Для удобства можно увеличить масштаб (зажмите ALT на клавиатуре и прокрутите колесиком мыши).
Если у вас более сложная фотография и не получается выделить, то примените все знания из видеоурока про выделение в фотошопе.
В конце концов вы полностью должны выделить парочку.
Шаг 4
Теперь избавляемся от старого фона. Для этого инвертируйте выделение которое у вас получилось, нажав SHIFT+CTRL+I (или меню Выделение — Инверсия). После этого выделится все, что вокруг людей или фон. Нажмите Del (Delete) на клавиатуре чтобы фон удалился.
Сейчас люди получились на прозрачном фоне.
Шаг 5
Вставляем новый фон. Откройте изображение с новым фоном. Выделите всю область изображения, можно нажать CTRL+A и скопируйте, нажав CTRL+C.
Перейдите на фотографию.
Создайте новый слой под фото. SHIFT+CTRL+N или просто щелкните по иконке создания слоя.
Теперь когда новый слой создан, нажмите CTRL+V чтобы вставить изображение нового фона.
Фоновое изображение вставилось, но оно может быть слишком большое по отношению к фотографии.
Поэтому нажмите CTRL+T чтобы корректировать масштаб и уменьшите изображение до нужных размером.
В итоге получится примерно так:
Шаг 6
Все отлично, но нужно немного подкорректировать глубину цвета людей, так сказать, подогнать немного к новому фону.
Для этого выберите слой с людьми и нажмите CTRL+L чтобы вызвать функцию Уровни.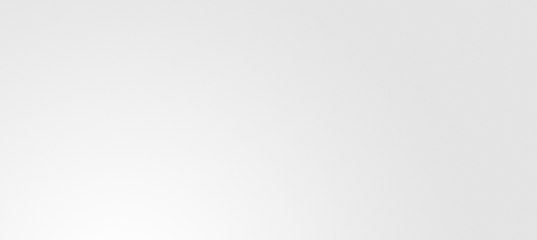
Затемните немного изображение.
Теперь фотография с новым фоном выглядит реалистичнее:
На этом наши манипуляции по вставке нового фона закончены. Как видите ничего сложного в этом нет и фотошоп вам поможет это сделать за 5-10 минут при усердной работе.
Если у вас появятся проблемы, то задавайте вопросы в комментариях, мы поможем в каждом индивидуальном случае.
Доброго всем времени ! Продолжаем изучать такую замечательную программу, как фотошоп. В сегодняшнем обзоре поговорим о том, как работать с картинками. Это весьма полезная функция, освоив которую можно спокойно создавать разного типа коллажи из нескольких небольших изображений.
Навыки эти будут полезны, если приходиться работать с рамками. Например, вы хотите фото своего ребенка поместить в новогоднюю рамку и подарить красивый портрет, да мало ли чего еще можно делать. Словом, пригодиться. Сегодня будут простые и легкие приемы с видео по теме. Читаем, запоминаем, берем на вооружение! Итак…
Небольшое изображение можно вставить так, что бы оно находилась как на заднем плане, так и на переднем. Вставляя фото, само собой придется изменять и его размеры. Ну и самое интересное, что особенно привлекает многих – это вырезание головы объекта и вставка ее в другую картинку. Захотите удивить своего товарища, «отрежьте» ему голову и присоедините ее, например к Сталлоне или Шварценеггеру. Обо всех этих приемахи будет рассказано в статье.
Вставляя фото, само собой придется изменять и его размеры. Ну и самое интересное, что особенно привлекает многих – это вырезание головы объекта и вставка ее в другую картинку. Захотите удивить своего товарища, «отрежьте» ему голову и присоедините ее, например к Сталлоне или Шварценеггеру. Обо всех этих приемахи будет рассказано в статье.
И еще, одно о чем хотелось бы упомянуть. Если на передний план помещается картинка целиком, то для удобства она должна быть на прозрачном фоне, то есть иметь формат png. Работать так будет проще и быстрее.
Сначала научимся совмещать изображения без каких-либо действий и трансформаций. Открываем программу и через меню «Файл» — «Открыть» выбираем любую фотографию-фон. Ее так же можно вставить и простым перетягиванием из папки размещения в окно программы. Что бы удобно было работать, как всегда в окне слои создаем копию фона.
Далее, аналогичным образом через меню — «Файл»- «Открыть» выбираем еще одно фото для вставки.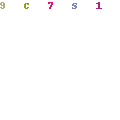 Оно откроется уже в другом окне.
Оно откроется уже в другом окне.
Открываем это окно, выбираем инструмент «Прямоугольная область», обводим картинку.
По краям картинки увидим мерцающую пунктирную линию. Теперь копируем выделенную картинку с помощью команды «Редактирование» — «Копировать». Открываем фоновую картинку и через пункт верхнего меню «Редактировать»- «Вставить» вставляем. Изображение появится на переднем плане.
Вот что получилось. Обратите внимание, что вставляемая картинка в окне слоев легла поверх фоновой. Это значит, что она находится на переднем плане.
Ее можно переместить на задний план, то есть переместить слой вниз в рабочей области «Слои». Однако вставленную картинку не будет уже видно.
Для того, что бы картинка на заднем плане была видна, выделяем слой с фоном. Выше открываем меню с выпадающим списком и в нем выбираем пункт «Затемнение». В результате картинка на заднем плане появилась. Причем, заметьте, белый фон, на котором она была исчез.
Второй вариант, как можно вставить картинку не используя команду меню «Файл — «Открыть» – это сразу перетащить картинку из места расположения на фон.
Здесь, заметьте, на картинке появились направляющие, по которым можно отредактировать вставленную картинку. Растянуть, ужать, изменить размеры, повернуть.
Отредактировав картинку, нажимаем клавишу «Enter» и направляющие исчезнут. Однако картинка находится на белом фоне. Если применить к ней функцию «затемнение», то фон исчезнет, как в описанной выше операции. Таким образом, подытожим:
- картинку можно вставить путем простого перетаскивания из места расположения прямо на фон.
- картинку загружаем непосредственно в программу, копируем ее и вставляем на фоновую картинку.
Вставляем изображение в картинку и уменьшаем
Итак, картинку вставили любым из описанных выше способов. Теперь необходимо изменить ее размер. Если вставляли прямо из места расположения путем перетаскивания на фоновую картинку, то, как говорилось ранее, на картинке увидим линии, по которым можно изменять размеры.
Если подвести стрелку мыши к углу картинки, то она примет форму двойной стрелки. Зажав левую кнопку мыши можно увеличить или уменьшить размер картинки. Если подвести курсор мыши к точке, расположенной в середине одной из сторон картинки, то можно изменять размер по ширине. Однако при этом высота картинки остается без изменения.
Не забываем после изменений нажать «Enter», чтобы линии исчезли и картинка приняла изменения. Если же вы картинку вставляли из самой программы путем копирования, то ее размеры изменяются через меню «Редактирование — «Трансформирование» — «Масштабирование».
Вокруг картинки появится рамка с квадратиками по углам и середине. Если нажав клавишу «Shift» и зажав правой кнопкой мыши один из уголков, то картинка будет изменять размеры пропорционально. Если клавишу «Shift» не нажать, то картинка изменяет размеры неравномерно.
Как в фотошопе вставить картинку в картинку и покрасить ее в цвет фона?
Для чего это бывает нужно? Например, у нас имеется фотография какого-либо памятника, где необходимо поменять фон. Для этого загружаем в фотошоп картинку фона с небом. Копируем сюда картинку с памятником. Обратите внимание, что на окне слоев картинка со скульптурой находится выше фона, на переднем плане.
Для этого загружаем в фотошоп картинку фона с небом. Копируем сюда картинку с памятником. Обратите внимание, что на окне слоев картинка со скульптурой находится выше фона, на переднем плане.
Если одна из картинок меньше, необходимо сделать их одинаковыми. Лучше всего изменять размер фона. Теперь выделяем слой с памятником и задаем ему маску, нажав на иконку с кружком в квадратике.
В результате рядом с картинкой памятника увидим белый квадрат. При этом на панели инструментов основной цвет должен быть черным, а дополнительный – белым. На полученном слое-маске будем заменять фон. Для этого на панели инструментов выбираем «Кисть». А на панели слоев выбираем маску, кликнув по ней мышкой.
Установив кисти нужный размер и жесткость, водим ею по рисунку. В результате видим, как стирается фон у картинки с памятником, а вместо него проявляется новый фон.
В результате получаем такое вот изображение с измененным фоном, то есть, закрашенным в цвет фона.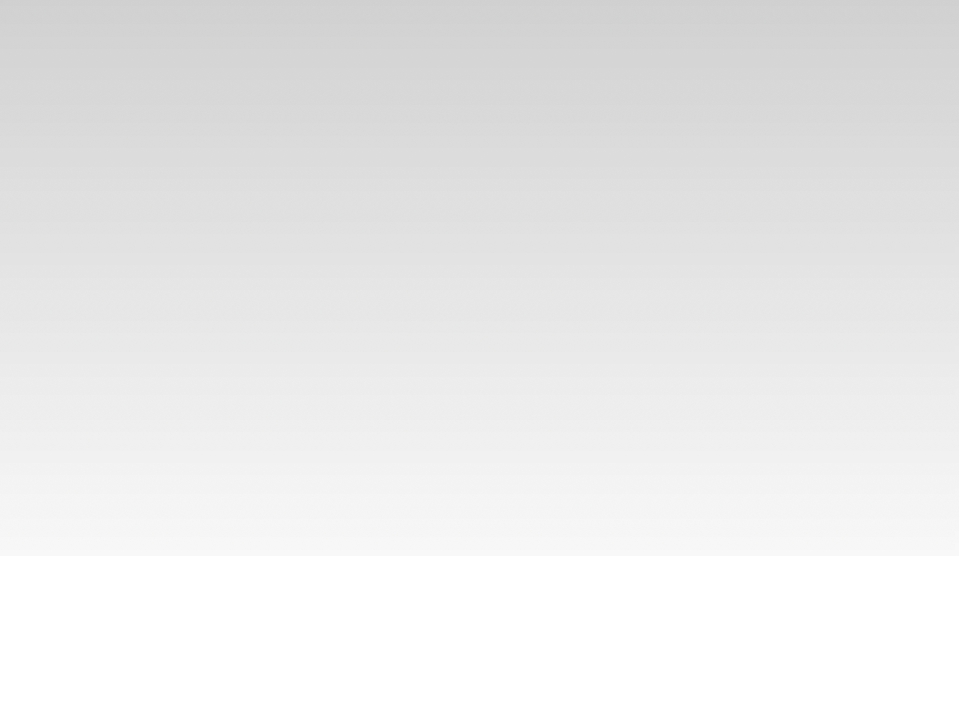
Вставляем картинку в картинку и делаем ее прозрачной, без фона
Перечисленные операции хороши для тех картинок, которые находятся на однородном фоне, например белом. Сделать их прозрачными при этом будет совсем не сложно. Если фон неоднородный, то придется, что называется, «попотеть». Итак, загружаем картинку как фон, копируем на нее вторую, у которой будем убирать белый фон.
Убрать фон можно несколькими способами. Об одном из них говорилось ранее. Переносим слой с картинкой ниже слоя фона и применяем к фону стиль «Затемнение». В результате на картинке проявится слой, который был перенесен вниз и уже без белого фона.
В следующем варианте удаления фона используется инструмент «Волшебная палочка». Выбираем этот инструмент.
Далее, кликаем этим инструментом по белому фону и получим пунктирное выделение объекта.
Теперь нажимаем клавишу «Delete» и фон удалится. Вот и вся процедура. Если объект имеет ровные стороны, без резких углов сложных границ, то можно воспользоваться инструментом «Магнитное лассо».
Вот и вся процедура. Если объект имеет ровные стороны, без резких углов сложных границ, то можно воспользоваться инструментом «Магнитное лассо».
Этим инструментом выделяем по контуру объект, после чего выбираем «Выделение» => «Инверсия» и уже потом «delete». Фон удалится. Эти способы хороши при однотонном фоне. Если же фон по цвету неоднороден, то необходимо воспользоваться режимом «Быстрая маска».
Выбираем режим, выбираем инструмент кисть и проводим ею по объекту.
По окончании работы кистью снова нажимаем на инструмент «Быстрая маска», а после — «Delete». Объект остался без фона.
Если он получился не очень контрастным, светлым, то проводим коррекцию во вкладке «Изображение». Там имеются все необходимые для этого инструменты.
Вставка изображения в слой (выделенную область)
Вставлять можно не только целиком картинку, но и выделенную область.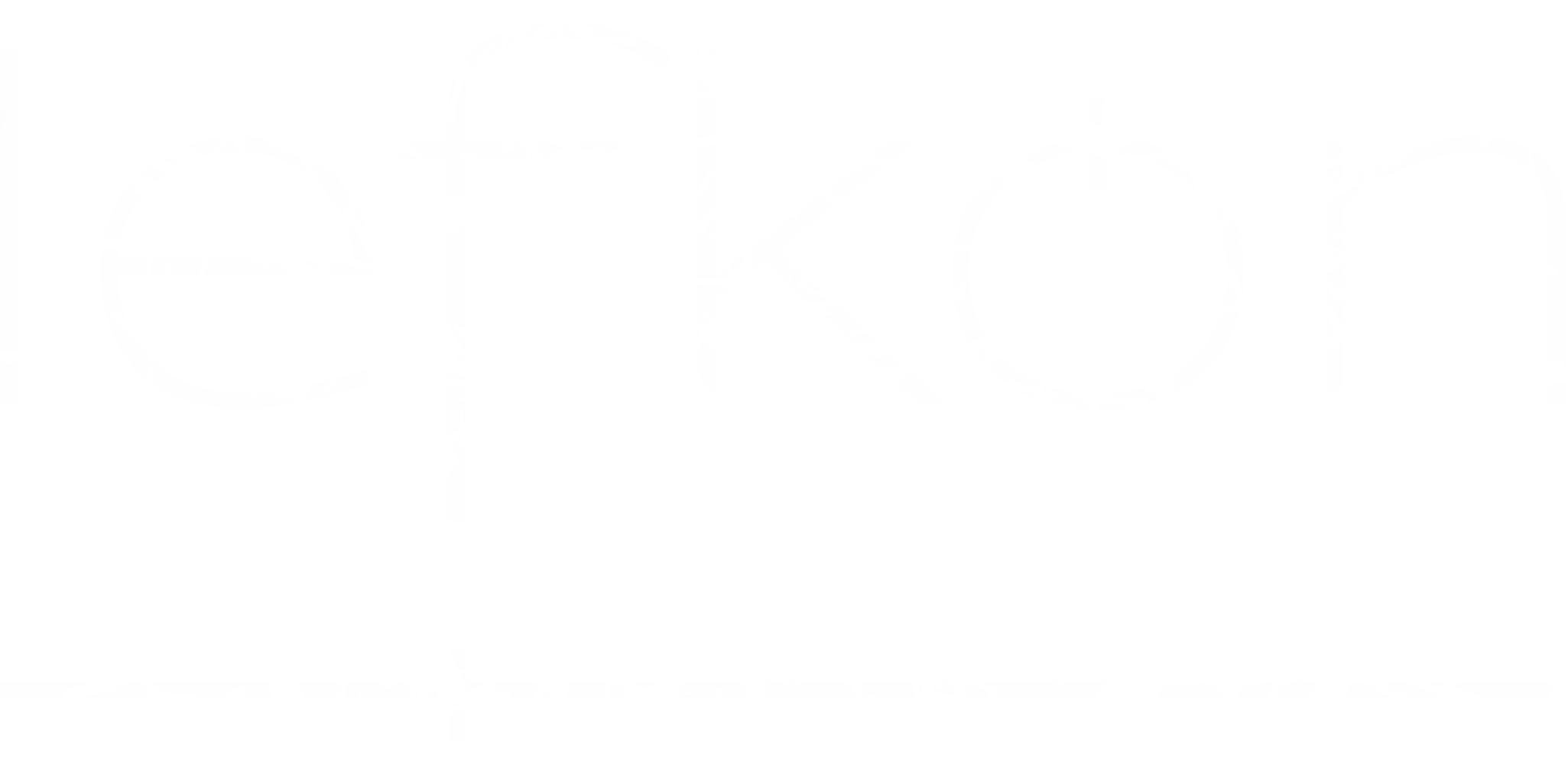 С этой целью открываем в фотошоп картинку, выделяем любым способом в зависимости от фона. Если фон однотонный, то сразу «волшебной палочкой», или же «магнитным лассо». Тут уже кому как удобно. В примере выделена картинка «волшебной палочкой».
С этой целью открываем в фотошоп картинку, выделяем любым способом в зависимости от фона. Если фон однотонный, то сразу «волшебной палочкой», или же «магнитным лассо». Тут уже кому как удобно. В примере выделена картинка «волшебной палочкой».
Если вы выделяли при помощи инструмента «волшебная палочка», то на следующем этапе необходимо открыть вкладку «выделение» и выбрать там «Инверсия».
Таким образом мы выделим сам объект а не фон вокруг него. Теперь делаем копию («Редактирование» — «Копирование»), открываем нужный рисунок и через «Редактирование» — «Вставить» завершаем операцию.
Выделяем лицо человека и вставляем в другую фотографию (картинку)
Подобная функция полезна, когда мы имеем какой-то шаблон – объект куда можно вставить голову человека. Это используется часто для дружеских коллажей, поздравительных открыток и пр. Например, не всегда можно найти нужный костюмчик, одеть в него ребенка, создать соответствующий фон и сфотографировать. Скачав же нужный шаблон и вставив в него лицо ребенка – получим нужный вариант без всяких затруднений.
Скачав же нужный шаблон и вставив в него лицо ребенка – получим нужный вариант без всяких затруднений.
Порядок действий тот же. Выбираем сначала фоновое фото. Потом выбираем фото ребенка, ну или кого-то еще. Выделяем голову любым удобным способом и копируем. После чего вставляем в первую картинку, подвигаем, что бы все легло – в результате получаем нужное нам фото. Ниже приведен очень простой пример этого действия. Вот и все операции по вставке картинок. Удачи!
| Содержание статьи | |
|---|---|
| 1 | Способ №1: перетаскивание картинки из вкладки |
| 2 | Способ №2: копировать – вставить |
| 3 | Способ №3: команда меню «Поместить» |
| 4 | Способ №4: перетаскивание фото из папки OC Windows |
Существует несколько способов как в фотошопе вставить картинку в другое изображение. В этой статье я очень подробно опишу их все.
В этой статье я очень подробно опишу их все.
Предварительная подготовка
Для начала нужно открыть в фотошопе основное изображение, в которое требуется вставить другое. Это очень просто, если даже тут есть затруднение, то читайте тут как это нужно делать.
Затем аналогичным образом откройте вторую картинку.
Таким образом, открыли два изображения в программе. Они должны находиться на разных вкладках. Задача перенести одно из них в другое. То есть в своем примере, я хочу поместить логотип сериала к портрету персонажа, чтобы получилось так:
Способ №1: перетаскивание картинки из вкладки
Чаще всего я пользуюсь именно этим способом. Он заключается в обыкновенном перетаскивании картинки из одной вкладки в другую.
По умолчанию фотошоп показывает панель с вкладками в одну строку:
Нам же нужно сделать так, чтобы все изображения было видно. Для этого потяните вкладку с логотипом вниз:
- наведите курсор мыши на вкладку с логотипом;
- нажмите левой клавишей мыши и, не отпуская ее, двигаете мышь вниз;
- Вы увидите, что вкладка примет форму окна, как окно у ОС Windows, — значит можно отпустить клавишу мыши.

В результате поверх основной картинки должно красоваться окно с другой картинкой, вот так:
Вы можете перемещать это окно в любое место в пределах программы. Для этого наведите курсор мыши на верхнюю часть окна, содержащую наименование данной картинки и с зажатой клавишей мыши перемещайте окно в любом направлении.
Вы также можете смело изменить размер этого окна, если оно слишком большое или маленькое. Для этого наведите курсор мыши на нижний правый угол. Когда он примет форму двухсторонней стрелочки потяните этот уголок в сторону. Окно будет изменяться вслед за движением вашей руки.
Теперь нужно соединить два изображения!
Выберите «Перемещение» на панели инструментов (горячая клавиша — V )
Потяните картинку, находящуюся в окне к основному изображению. Для этого нажмите по нему левой клавишей мыши и, не отпуская зажатой клавишу мыши, потяните картинку в сторону другого изображения. Указатель мыши примет вид стрелочки с маленькой иконкой плюсика. Отпусти клавишу мыши.
Отпусти клавишу мыши.
Все! Вы только что вставили одну картинку в другую.
Способ №2: копировать — вставить
До боли знакомая комбинация действий также работает и в фотошопе. Суть такая же: одно изображение скопировать в буфер обмена, а затем в нужном месте вставить.
Теперь подробнее как это сделать
Откройте картинку, которую нужно скопировать, и нажмите комбинацию клавиш Ctrl+A (выделить все). Вокруг изображения должны появиться «марширующие муравьи» — это означает, что мы создали выделенную область. А это, в свою очередь, важно для фотошопа, потому что ему нужно всегда указывать, что мы хотим скопировать. Таким образом, все, что находится внутри выделенной области и будет скопировано.
Скопируем выделенную область — нажмите сочетаний клавиш Ctrl+C . Теперь рисунок в буфере обмена!
Вернитесь в основное изображение и нажмите комбинацию Ctrl+V . Если все сделано верно, фотошоп поместит содержимое буфера в центр открытого документа:
Способ №3: команда меню «Поместить»
Это особенный способ и он качественно отличается от предыдущих двух. Отличительная особенность — автоматическое создание смарт-объекта.
Отличительная особенность — автоматическое создание смарт-объекта.
Открыв исходное изображение, выберите команду Файл — Поместить.
Откроется окно проводника Windows. В этом окне Вам нужно найти нужную для вставки картинку и нажать кнопку «Поместить».
В итоге эта картинка появится на основном изображении. Но:
- она не будет соответствовать своему оригинальному размеру;
- она отобразиться в редактируемой рамочке.
Использовав команду меню «Поместить», мы автоматически создали смарт-объекты. Я уже написал подробную статью о том, что такое смарт-объекты. Вкратце: это слой-контейнер, который можно изменять в размерах как угодно и сколько угодно без малейшей потери в качестве пикселей (о процессе потери качества фотографии при уменьшении ее размеров я писал в этой статье).
Картинка появилась совсем не в том размере, что хотелось бы. Нужно ее подкорректировать. Для этого потяните за концы черной рамочки в сторону уменьшения или увеличения. Когда закончите, нажмите на кнопку в виде галочки, расположенную на панели параметров.
Для этого потяните за концы черной рамочки в сторону уменьшения или увеличения. Когда закончите, нажмите на кнопку в виде галочки, расположенную на панели параметров.
Чтобы картинка изменялась в пропорциональных размерах, удерживайте нажатой клавишу Shift.
Чтобы вновь вызвать редактируемую рамочку, нажмите Ctrl+T.
Способ №4: перетаскивание фото из папки OC Windows
Логично было бы говорить об этом способе после первого, когда вы учились перетаскивать картинку из вкладки. По большому счету, действия похожи, а вот результат отличается. Результат будет в точности такой же, как если бы использовали команду «Поместить», то есть в итоге мы добавляем картинку как смарт-объект.
Этот способ подходит если картинка, которую нужно вставить у вас сохранена где-то на компьютере.
Откройте папку с картинкой и разместите окно поудобней.
Далее перетащите картинку из папки прямо на основное изображение. При этом указатель мыши покажет иконку в виде плюсика.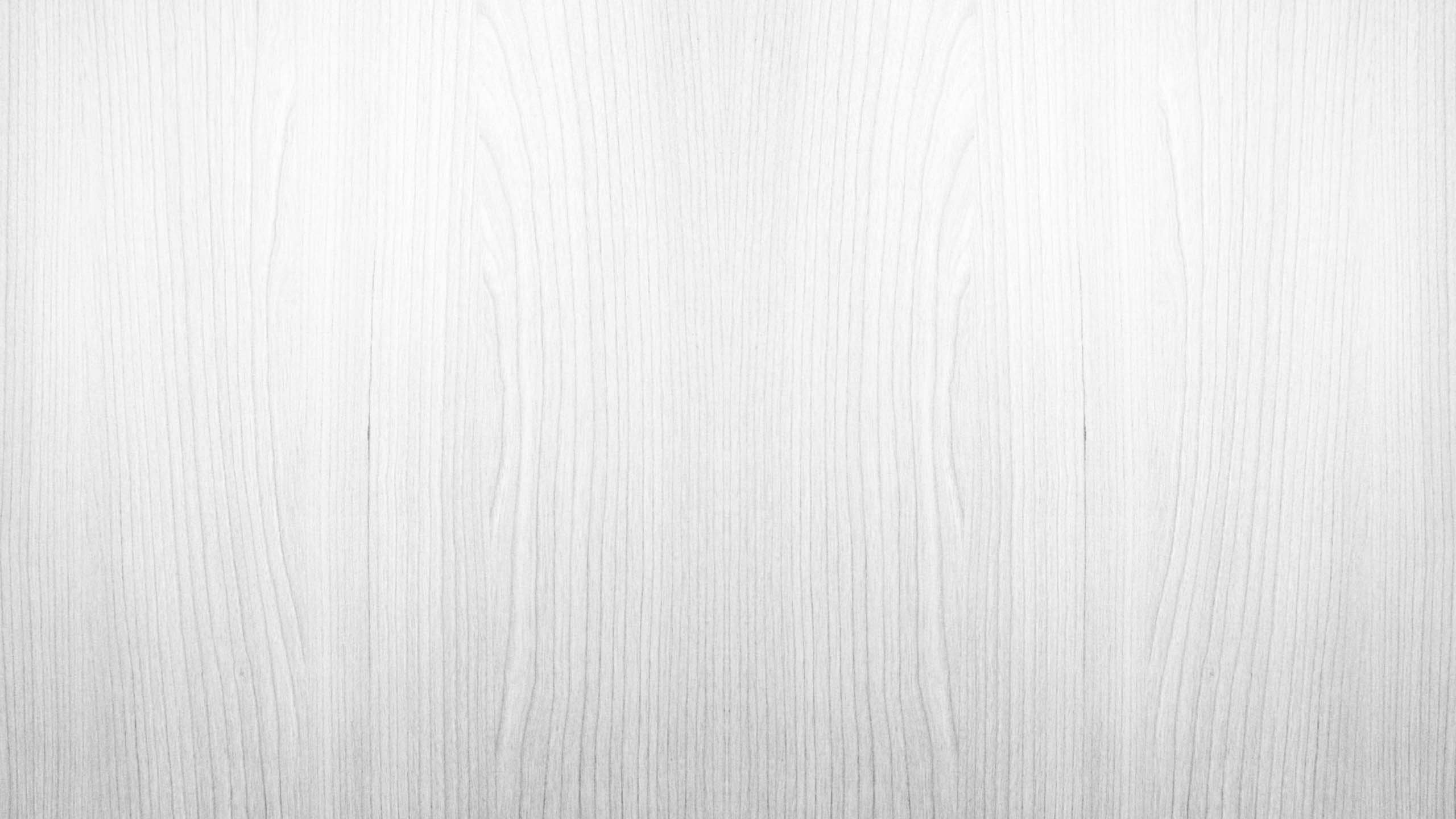
После этого изображение будет добавлено как смарт-объект, то есть повторится то, о чем я писал выше в этой статье.
Как настроить фон для Skype видеозвонков? | Поддержка Skype
Когда фокус направлен на вас, а не на вашу комнату, вы можете воспользоваться размытием фона или настроить фоновое изображение во время видеозвонка в Skype.
- Во время звонка выберите стрелку рядом с кнопкой видео или выберите меню Еще.
- Выберите Выбрать эффект фона.
- Вы можете размыть комнату, где вы сейчас работаете, выбрать одно из готовых изображений или изображений, которые вы добавили ранее, или Добавить изображение, чтобы настроить фоновый эффект. Чтобы увидеть все заранее задав категории изображений, выберите меню Дополнительные действия в меню Выбрать эффект фона.
Примечание.Рекомендуется использовать изображения в альбомной ориентации, и пользовательское изображение необходимо сохранить на локальном компьютере.
Как размыть или настроить фон для всех видеозвонков в Skype для Windows, Mac и Linux?
- Щелкните свой аватар.
- Выберите Параметры а затем выберите Аудио & Видео.
- В области Выбор эффекта фонаможно размыть комнату, в которая вы сейчас работаете, выбрать добавленное изображение или добавить изображение, чтобы настроить эффект фона. Чтобы увидеть все заранее задав категории изображений, выберите меню Дополнительные действия в меню Выбрать эффект фона.
Примечание.Рекомендуется использовать изображения в альбомной ориентации, и пользовательское изображение необходимо сохранить на локальном компьютере.
Как размыть фон во время видеосвязи в Skype для iPhone, iPad и Android (6.0+)?
- Во время звонка коснитесь меню Еще.
- Включить размытие фона.
Почему у меня нет возможности размытия или настройки фона видео в Skype для Windows, Mac и Linux?
Чтобы использовать размытие фона в Skype, процессор вашего компьютера должен поддерживать набор команд Advanced Vector Extensions 2 (AVX2). Дополнительные сведения запрашивайте у производителя вашего компьютера.
Как добавить фон в редакторе eSputnik
Вы много работаете над содержимым письма, но все-равно постоянно хотите что-то улучшить и добавить для вау-эффекта?
Читаете электронные письма хотя бы нескольких известных брендов с потрясающими изображениями, от которых просто захватывает дух?
Добавьте фоновое изображение, которое имеет тесную связь с вашим брендом или содержимым емейла и увеличьте свои шансы на лучшие показатели конверсии.
Фон письма — как изюминка вашей рассылки. Этот элемент может присутствовать в области:
-
Всего письма
-
Полосы
-
Структуры
-
Контейнера
Давайте рассмотрим как в несколько простых шагов создать фон с помощью адаптивного редактора eSputnik.
Фон письма. Как оформить в редакторе eSputnik?
Чаще всего для дизайна писем используются цвета из брендбука, чтобы при первом взгляде письмо было узнаваемым и в одном корпоративном стиле. Сделать планируемое письмо контрастным вы можете с помощью фона.
Способ №1 — Цвет подложки
Перед началом создания письма необходимо задать ключевые параметры внешнего вида во вкладке “Оформление”, разделе “Общие”, где и указать нужный цвет:
В результате емейл может быть любого оттенка и для любого случая:
Выбирайте контрастные цвета. На десктопе они выгодно подчеркнут содержимое и выделят письмо.
Способ №2 — Фоновая картинка
Во вкладке “Оформление”, разделе “Общие” выберите опцию “Картинка в фоне”:
Перетащите изображение из вашего компьютера в обозначенную область, добавите ссылку из общедоступных источников или используйте “Банк картинок”:
Выберите нужное расположение элемента:
Замените на любую другую картинку, сравните варианты и выберите лучший:
Редактируйте изображение в самом письме:
Получите рассылку, которая не оставит равнодушными ваших подписчиков:
Следует помнить, что на мобильных устройствах за счет размера экрана подложка не видна. Рассчитывайте письмо так, чтобы оно и без подложки выглядело хорошо.
Фон полосы в емейл-рассылке
Полоса — элемент больше ориентированный на десктопный просмотр письма, который помогает выделиться фирменным стилем, подстроиться под настроение и инфоповод. Мобильные клиенты не отображают его полностью,
зато на компьютере письмо, будет выглядеть более привлекательно.
Полоса содержит в себе структуры и контейнеры. О работе с этими элементами мы поговорим дальше, а пока рассмотрим на примере хедера письма как можно его сделать контрастнее.
Способ №1 — Заливка цветом
Выделите полосу:
Укажите цвет:
Получите результат:
В письме вы можете использовать контрастные полосы в неограниченном количестве, но в пределах разумного.
Способ №2 — Картинка как подложка
Выделите полосу:
Используйте картинку для фона полосы:
Редактируйте ее: измените размер, обрежьте, добавьте эффект или надпись, не выходя из письма.
В фоторедакторе доступны базовые функции, которые помогут подготовить картинку для использования:
Задавайте расположение фоновому изображению:
Замените другим изображением со своего компьютера, из общедоступных источников или из “Банка картинок”. Нажмите на кнопку «Заменить»
Выберите необходимый раздел с картинками
Любуйтесь результатом:
Как альтернативу — задавайте полосе цвет бекграунда, на случай если картинка вдруг не отобразится и логотип окажется белый на белом.
Фон структуры или отдельного элемента?
Структура — это элемент полосы, который содержит в себе несколько контейнеров с любым содержимым.
Способ №1 — цвет
Выделите структуру:
Задайте один цвет:
Элемент будет выглядеть так:
Чтобы достичь такого результата, нужно выбрать контрастную заливку для контейнера. Например, для этого блока мы использовали такие цвета:
Способ №2 — картинка
Выделите структуру:
Выберите опцию “Картинка в фоне”:
Загрузите изображение со своего компьютера, по ссылке на внешний ресурс или выберите в “Банке картинок”:
Задавайте нужное расположение элемента:
Редактируйте картинку, не выходя из письма:
Получите нужный результат:
Если вы хотите сделать такую структуру ещё более красочной — загляните в следующий пункт.
Фон контейнера. Как оформить в редакторе eSputnik?
Чаще всего актуально использовать:
-
В карточках товаров;
-
На баннерах;
-
Под промокодом.
Во-первых, так работать с картинками проще — не нужно открывать фотошоп; во-вторых, текстовую информацию подписчик сможет скопировать. В случае с промокодом — это беспроигрышный вариант, ведь наша цель — удобство для пользователя и ему не придётся запоминать код и вводить его вручную.
Способ №1 — цвет
Давайте рассмотрим на примере, когда нам нужно создать текстовые блоки с разным фоном.
В контейнере напишите нужный текст:
Выберите цвет текста:
Зафиксируйте отступы:
Выделите контейнер с текстом:
Выберите цвет фона, закругление и обводку контейнера:
Полученный результат в шаблоне вашей рассылки:
Можно сделать кликабельными эти элементы, добавив под текст ссылку.
Способ №2 — картинка
Загрузите картинку для фона контейнера:
Укажите расположение:
Редактируйте изображение, не выходя из письма:
Получайте невероятный результат, который будет только у вашей компании:
Создавайте уникальные письма, которые помогут заинтересовать и поддерживать коммуникацию с вашей целевой аудиторией.
В нашем редакторе вы можете создать письмо любой сложности без знания html и графических редакторов. Попробуйте прямо сейчас.
Фон для сторис в Инстаграм: как сделать красивый, поменять цвет фона
В скором времени сторис могут стать основным видом контента в Инстаграм, но вместе с количеством историй растет и конкуренция. Нужно придумывать новые идеи для историй и способы оформления контента, чтобы выделяться.
Мы уже приводили 16 примеров оформления текста в постах, а в этой статье предложим несколько идей для создания необычного фона, используя стандартный редактор сторис.
Получайте до 18% от расходов на контекстную и таргетированную рекламу!Рекомендуем: Click.ru – маркетплейс рекламных платформ:
- Более 2000 рекламных агентств и фрилансеров уже работают с сервисом.
- Подключиться можно самому за 1 день.
- Зарабатывайте с первого потраченного рубля, без начальных ограничений, без входного барьера.
- Выплаты на WebMoney, на карту физическому лицу, реинвестирование в рекламу.
- У вас остаются прямые доступы в рекламные кабинеты, рай для бухгалтерии по документообороту и оплатам.
Читайте также: Как сделать свайп в сторис Инстаграм
Как изменить фон истории в Инстаграм
По умолчанию в редакторе сторис можно снимать видео или делать статичные истории с фоном. В качестве фона может быть картинка с телефона или градиент.
Чтобы добавить свою картинку, нажимаем на квадрат в левом нижнем углу и выбираем фото из галереи.
Чтобы использовать градиентную заливку, жмем внизу «Создать». О градиенте мы еще поговорим подробнее.
Лайфхаки по созданию фона для сторис
Иногда картинки или встроенного градиента может быть недостаточно для эффектной сторис. Как еще можно преобразить фон, используя редактор?
Однотонный фон
Иногда может понадобиться простой однотонный фон, например, чтобы сделать акцент на текст. Сначала нужно добавить фоном картинку из галереи (выше написано, как). После чего переходим в инструмент рисования — значок волнистой линии.
Выбираем крайний левый значок маркера, а внизу выбираем нужный цвет, например, зеленый. Или можно использовать инструмент пипетки.
Затем зажимаем пальцем любое место на фото и держим, пока фон не стал однотонным. Точно также можно изменить цвет, если передумали — выбираем другой из палитры и опять зажимаем пальцем экран, пока цвет не поменялся.
Теперь можно добавить нужный текст, фото или гифку. Можно использовать данный способ для фона актуальных историй.
P.S. Если недостаточно предлагаемой палитры, то можно зажать любой цвет и появится более разнообразная.
Прямоугольники из текста
Этот трюк можно использовать, чтобы добавить элементы дизайна. Берем фотографию из галереи или делаем однотонный фон. Нажимаем на иконку добавления текста. Ставим точку (можно другой знак, главное, небольшой), потом 10-15 пробелов и еще одну точку. Добавляем задний фон к тексту — значок А.
Получается цветной прямоугольник.
Теперь растягиваем и перемещаем прямоугольник в угол.
Так можно проделать несколько раз, делая прямоугольники разных цветов, экспериментируя с формами. Получается рамка.
P.S. Чем больше пробелов, тем меньше нужно растягивать прямоугольник, и тем уже получается полоска.
Градиент
Мы уже писали выше, что градиент — это стандартная функция редактора. Когда мы нажимаем «Создать», открывается градиент, чтобы его поменять, нужно нажать на значок градиента в нижнем правом углу.
Всего в редакторе 5 видов градиента.
Если хочется сделать свой градиент, можно пойти на хитрость. Нажимаем на значок стикеров. Прокручиваем до эмоджи и выбираем тот, который подходит нам по цвету.
Растягиваем эмоджи так, чтобы получился цвет.
Проделываем то же самое с другим эмоджи, а затем совмещаем их.
Конечно, здесь не такой плавный переход, как в стандартных градиентах, но можно экспериментировать. Лучше выбирать однотонные эмоджи, чтобы не сильно бросались в глаза битые пиксели. Как вариант, можно оформлять так активности или игры в сторис.
P.S. Можно использовать не только эмоджи, но и гифки или любую PNG картинку из интернета.
Другой способ — это использовать прямоугольники текста (предыдущий пункт). Делаем однотонный фон — выбираем основной цвет. Затем делаем прямоугольник из текста другого цвета. Цвет лучше выбирать из расширенной палитры.
Теперь увеличиваем прямоугольник и наклоняем его под нужным углом. Осталось добавить текст. Этот способ лучше, чем градиент из гифок, так как тут более плавный переход цветов.
Полупрозрачный фон
Полупрозрачный фон пригодится, если не хочется использовать просто картинку или однотонный фон. Добавляем нейтральную картинку из галереи. Идем в инструмент рисования (значок волнистой линии) и находим там маркер-выделитель.
Выбираем его, внизу в палитре выбираем нужный цвет (можно использовать пипетку) и зажимаем пальцем экран, пока не появится полупрозрачная заливка. Принцип такой же как и у прозрачного фона, только там мы использовали обычный маркер. Дальше можно добавить надпись и другие элементы.
P.S. К сожалению, регулировать процент прозрачности нельзя, а еще иногда полупрозрачная заливка слетает и меняется на однотонную.
Это интересно: Как настроить рекламу в сторис Инстаграм
Узоры для фона из символов
Для этого лайфхака нам понадобится сайт coolsymbol.com. Здесь можно находить интересные символы и шрифты и вставлять их в сторис, как текст. Да, в редакторе сторис недавно появились новые красивые шрифты, но многих они по прежнему не устраивают. Итак, заходим на сайт.
Прокручиваем вниз и выбираем нужный символ. Нажимаем на символ, он сохраняется в буфер обмена.
Теперь нам нужно добавить текст в сторис (все символы с этого сайта добавляем так). Нажимаем на инструмент Текст (значок с буквами Аа), зажимаем пальцем экран, чтобы появилась кнопка «Вставить», кликаем на нее и вставляем скопированный символ.
Узор можно увеличить, размножить и перенести в нужное место.
Можно менять цвет узора, так как в редакторе он распознается, как текст. Нажимаем на него и выбираем нужный текст из палитры.
В зависимости от вида текста, символ может меняться. Правда в этом случае узор снова становится маленьким, его надо опять увеличивать и перемещать в нужное место. И размер ограничен — если с классическим стилем можно увеличить узор по-максимуму, то в остальных увеличение незначительное.
Символы можно использовать, как рамки и узоры для фото, а еще из них можно сделать паттерн.
Стираем часть фона ластиком
Можно сделать интересный узор при помощи ластика — сначала выбираем фото и накладываем поверх него однотонный фон (самый первый лайфхак). Потом заходим на coolsymbol.com и выбираем нужный узор для рамки, например, квадрат (описано в предыдущем пункте). Накладываем квадрат в том месте, где нужно будет проявить часть фото, например, там, где лицо.
Теперь берем инструмент ластик (для этого снова заходим в панель рисования) и нажимаем значок ластика. Стираем часть фотографии. Получается такой стикер-эффект. Можно использовать, чтобы оформить свайп в сторис.
Паттерн (полоски, круги и другие узоры)
Здесь мы опять обратимся к сайту coolsymbol.com. Сначала делаем однотонный фон, потом идем на coolsymbol и выбираем подходящий узор для паттерна. Копируем, вставляем как текст, выбираем нужный цвет.
Теперь увеличиваем и проделываем все несколько раз, пока весь фон не будет заполнен квадратами. В сторис нельзя копировать элементы, поэтому каждый квадрат нужно вставлять, как отдельный текст и потом увеличивать/перемещать. Можно делать квадраты поменьше, чтобы линии были не такими толстыми, но тогда нужно больше квадратов. Меняйте цвет фона и квадратов, пока не получится то, что нужно.
Пример использования: так можно сделать фон для истории, в которой вы хотите поделиться постом.
Контур на фото
Можно сделать doodle эффект при помощи маркеров. Добавляем на фон фотографию из галереи, затем переходим в режим рисования и выбираем маркер. Можно использовать обычный или неоновый.
Выбираем толщину кисти (ползунок слева). Нужны тонкие штрихи. И начинаем рисовать.
Узоры при помощи кисти
Открываем фото в галерее и рисуем любой узор. Например, витки. Можно выбрать обычный маркер, неоновый или маркер-выделитель. Неоновый смотрится эффектнее. Главное, чтобы кисть была поменьше.
Затем очень аккуратно стираем то, что заходит на фото (с первого раза может не получиться). В итоге нужно добиться такого эффекта:
Можно экспериментировать, тут все ограничивается вашей фантазией и умением рисовать. К инструменту рисования в сторис нужно привыкнуть.
Полупрозрачный градиент
Тайная функция сторис.
- Добавляем фотографию из галереи.
- Затем делаем свайп вправо, как будто хотим пролистнуть фото.
- Появляется полупрозрачный градиент, который накладывается поверх фото.
Эффекты
В сторис можно наложить анимированные и статичные эффекты поверх фото или видео, например, глитч эффект, мозайка, несколько лиц, duotone, боке, золотистая пыль. Эта функция явно подсмотрена у Тик-Ток.
Чтобы добавить эффекты, нужно загрузить фотографию для фона из галереи и нажать значок смайла со звездочками.
Слова на весь экран
Не сказать, что это сильно оригинальная идея, но что-то в этом есть. По крайней мере точно понятно, каков главный посыл сторис и на чем сделан акцент. Берем картинку для подложки из галереи, заливаем ее полностью цветом, затем стираем часть ластиком и на оставшейся части много раз повторяем главное слово или несколько слов. Можно добавить пару узоров.
ЗаключениеВ редакторе сторис мало функций и инструментов, но если пользоваться нашими лайфхаками и подключить воображение, можно немного расширить его возможности. Возможно, вам придут новые идеи на основе наших, и вы сможете выжать максимум из редактора.
Полезные ссылки:
Скрытые функции Instagram — Афиша Daily
Куча советов, чтобы инстаграмить как про и постить сторис не хуже, чем у тревел-блогеров.
Сторис с красивым сплошным фоном
Есть сложный способ: выбрать кисточку и долго закрашивать ей весь экран. А есть способ в пять раз проще.
Как сделать Добавьте в сторис картинку, выберите любой цвет для кисточки, нажмите на экран и задержите палец — теперь есть сплошной цветной фон.
Сторис с цветными фильтрами
Почти таким же образом получаются фотографии с цветным полупрозрачным фильтром.
Как сделать Добавьте в сторис картинку, выберите любой цвет для кисточки, но потом переключитесь на маркер. Нажмите на экран и задержите палец — есть фотография с цветным фильтром.
Красивые сторис с градиентом
Кроме сплошного фона есть еще один красивый вариант — фон с градиентом, как в сторис с текстом.
Как сделать Перейдите в текстовую сторис, выберите фон и напишите одно слово. Нажмите дальше и удалите текст — у вас есть пустой градиент, на который можно добавить картинки таким же образом, как в предыдущем пункте.
Подробности по теме
Еще одна «секретная функция» инстаграма — фейковые аккаунты H&M и Zara, которые якобы раздают вещи бесплатно
Еще одна «секретная функция» инстаграма — фейковые аккаунты H&M и Zara, которые якобы раздают вещи бесплатноНастоящая палитра для тех, кому мало цветов
В сторис только 27 стандартных цветов? На самом деле там есть целая палитра, чтобы найти вообще любой цвет.
Как сделать Задержите палец на линейке цветов и выберите что‑то на свой вкус.
Коллажи в сторис, о которых мечтали все
Главный вопрос всех инстаграмеров — как сделать коллаж в сторис. Можно скачать приложение с кучей шаблонов, а можно поступить следующим образом.
Как сделать Откройте сторис, добавьте картинку, например, цветной фон. Потом идите в фотогалерею, выберите фотографию, нажмите кнопку «Поделиться», а потом «Скопировать». Возвращайтесь в инстаграм — появится всплывающее окно со скопированной фотографией, нажмите на нее — она лежит поверх первой картинки. Повторяйте до бесконечности.
А также коллажи с видео
В сторис почти так же добавляются несколько маленьких видео. Последовательность действий в этом случае другая.
Как сделать Добавьте в сторис картинку, например, цветной фон, нажмите на иконку стикера, а потом на круглый значок с иконкой фотографии. Только в галерее выберите не фото, а видео.
Подробности по теме
Новые герои инстаграма — виртуальные модели, которых может сделать кто угодно
Новые герои инстаграма — виртуальные модели, которых может сделать кто угодноДве камеры в сторис для видео с реакциями
Чтобы записать сторис в жанре «Моя реакция на что угодно», обязательно нужно резко переключиться с основной камеры на фронтальную. Так работает жанр. Для этого существует специальная кнопка, но она находится в таком месте, что проще сломать себе указательный палец. Вот альтернативный способ.
Как сделать Быстро нажмите на экран два раза во время записи — камера переключится. Повторяйте до бесконечности.
Бокэ для телефонов, у которых нет бокэ
Обладатели старых айфонов и андроидов не могут порадоваться красивому размытию фона, когда делают селфи на фронтальную камеру. Но недостаток можно компенсировать в камере инстаграма.
Как сделать Перейдите во вкладку «Фокус» в камере и оцените, станут ли селфи лучше, если фон размывается.
Бумеранги для тех, у кого нет Boomerang
Live Photos в айфонах — недооцененная функция. Вместо одной фотографии она делает короткое видео, из которого потом выбирают удачный момент. А еще одна недооцененная функция — бумеранги, потому что о них просто постоянно забывают. Это не страшно, ведь бумеранги можно получить из Live Photos.
Как сделать Добавьте в сторис Live Photo, задержите палец на экрана или сильно нажмите на него — фото превратится в короткое закольцованное видео.
Сторис, которые нельзя никому переслать (ну почти)
Возможно, ваши сторис секретные, и вы не хотите, чтобы подписчики их кому‑то отправляли. Конечно, не получится сделать так, чтобы их вообще не видели случайные люди, потому что всегда можно сделать скриншот. Но хотя бы усложните эту операцию по максимуму.
Как сделать Перейдите в камеру, нажмите на шестеренку и выключите опцию «Разрешить делиться»
Комментарии, которые больше не нужны
Возможно, вы думаете, что комментарии остались в прошлом десятилетии и в современном соцмедиа им не место. Есть множество способов убрать их из профиля.
Как сделать Во-первых, зайдите в настройки — «Конфиденциальность и безопасность» — «Управление комментариями» и выберите, кто может оставлять комментарии под постами. Во-вторых, отключите комментарии перед публикацией нового поста. Для этого зайдите в расширенные настройки в самом низу экрана публикации. В-третьих, отключите ответы на сторис: на экране камеры нажмите на шестеренку и отключите ответы.
Подробности по теме
Еще один лайфхак — как записать сториз с анимодзи вместо лица
Еще один лайфхак — как записать сториз с анимодзи вместо лицаСтранные отметки, которые вы не хотите видеть в профиле
К счастью, инстаграм не сообщает всем друзьям о том, что вас отметили на неудачной фотографии с вечеринки. К сожалению, друзья все равно могут посмотреть в профиле фотографии, на которых вы отмечены. Эта решаемая проблема.
Как сделать Зайдите в настройки — «Конфиденциальность и безопасность» — «Фото и видео с вами» и скройте в последнем меню все фотографии, которые вам не нравятся. Но аккуратнее: это удалит отметки на фотографиях навсегда!
Отписка салонов красоты, которая в два раза проще
Магазины, салоны красоты и люди, которые подписаны на 2500 человек, вам не нужны, потому что не взаимодействуют с вашим контентом и тем самым снижают охват. Есть два способа отписать их от себя: сложный — зайти в профиль и заблокировать его, — и попроще.
Как сделать Перейдите на экран подписчиков, нажмите на три точки около никнейма и на «Убрать из друзей». Сэкономите два тапа!
Описание настоящего веб-панка
Описание профиля поддерживает кучу странных шрифтов, которых нет в стандартных раскладках клавиатуры. Вдруг вы всегда хотели красивое описание вроде «𝖒𝖔𝖘𝖈𝖔𝖜 𝖌𝖔𝖑𝖉𝖊𝖓 𝖌𝖗𝖗𝖗𝖑», но не знали, как его написать. А очень просто.
Как сделать Зайдите на igfonts.io, придумайте классное описание на английском и выберите лучший шрифт.
Невидимый режим (чтобы прятаться от своего краша)
В 2008 году мы спрашивали друзей, как скрыть свой онлайн в «ВКонтакте». В 2019-м это актуальнее в инстаграме.
Как сделать Зайдите в настройки — «Конфиденциальность и безопасность» — «Сетевой статус» и отключите его. Но онлайн своих друзей после этого вы тоже не увидите.
Лайки, о которых вы давно забыли
Сохраненные посты, чтобы делать мудборды, есть давно. Проблема в том, что далеко не все лайки добавляются в сохраненки. И хорошо, что список лайков тоже есть.
Как сделать Зайдите в настройки — «Аккаунт» — «Понравившиеся вам публикации».
Редактор инстаграма как замена VSCO
В инстаграме неплохой редактор фотографий, но есть один минус: он не сохраняет фотографии в память. Но недостаток легко обойти.
Как сделать Включите авиарежим, обработайте фотографию, выложите ее и дождитесь сообщения о том, что пост загрузить невозможно. За это время инстаграм сохранит обработанный снимок в память.
Весь архив вашего инстаграма
Может, инстаграм — ваша жизнь, и хорошо бы хранить ее в надежном месте. А может, вы просто решили удалиться? Тогда скачайте весь инстаграм с фотографиями и сообщениями в память ноутбука.
Как сделать Зайдите в настройки — «Конфиденциальность и безопасность» — «Скачивание данных». На создание архива уйдет несколько часов.
Бесполезная функция, о которой написали ради вау-эффекта
Вы и так знаете, что в сторис есть кнопка, чтобы выравнивать текст по центру, по левому и по правому краям. Но слова можно выровнять другим, более эффектным способом.
Как сделать Наберите текст в редакторе и смахните влево — он встанет по левому краю, смахните вправо — встанет по правому. Красиво!
лучших приложений для изменения фона фотографии на белый из 2021 года
6 обязательных приложений для смены фона на белый
Apowersoft Background Eraser (iOS и Android)
KnockOut-Mix (iOS)
Photo Room (iOS)
Magic Eraser Background Editor (iOS)
Simple Background Changer (Android)
Автоматическая смена фона (Android)
Apowersoft Background Eraser (iOS и Android)
- Рейтинг пользователя: 4,5
- Совместимость: требуется iOS 9.0 или новее; Android 4.1 и выше
- Размер файла: 11 Мбайт (Android), 54,5 Мбайт (iOS)
- Цена: Ежеквартально 11,99 долларов США и 300 изображений 9,9 долларов США
Apowersoft Background Eraser — лучшее приложение для пользователей Android и iOS. Он не только может автоматически удалять фон, но также позволяет заменять фон белым или любым другим простым цветом. Он имеет встроенные сплошные цвета фона и потрясающие шаблоны фона, которые помогут вам проявить творческий подход и создавать потрясающие изображения.
Чтобы изменить фон на белый с помощью инструмента, просто обратитесь к шагам, приведенным ниже.
- Откройте приложение и выберите распознавание для импорта фотографии.
- Ваша фоновая фотография будет удалена без каких-либо нажатий.
- Чтобы изменить фон на белый, нажмите «Фон», затем выберите белый цвет на вкладке «Цвет».
- Сохраните его, нажав кнопку «Сохранить HD».
Плюсы:
- Четко вырежьте объект из изображения.
- Предоставляет инструменты для снятия и хранения.
- Предлагаем тонны однотонных цветных фонов.
- Сохранение обработанных изображений в исходном качестве.
- Обеспечивает некоторые основные функции редактирования.
Минусы:
- Не бесплатное программное обеспечение, но позволяет использовать три бесплатных пробных версии.
Вы можете создать учетную запись с бесплатными 30 изображениями, посетив ее официальный сайт и щелкнув «Бесплатная VIP-учетная запись».
KnockOut-Mix (iOS)
- Рейтинг пользователя: 4,6
- Совместимость: требуется iOS 8.0 или более поздняя версия
- Размер файла: 107,1 МБ
- Цена: недельное VIP-членство $ 3,99
KnockOut Mix предназначен для всех пользователей iOS, которые ищут приложение с белым фоном. Это приложение предлагает простой способ вырезать объект из фона. Он имеет инструменты ручного выбора, такие как Лассо, Мгновенная альфа-версия и Ластик. Примените новый фон к вашему объекту, напрямую сохранив его в формате JPG с готовым к использованию сплошным цветом, таким как белый.
- Загрузите приложение в App Store, чтобы установить его на свое мобильное устройство.
- Начните с выбора «Вырез», чтобы загрузить нужное изображение.
- Затем вручную удалите фон с помощью инструментов выделения.
- После удаления нажмите следующий значок, а затем значок импорта.
- Выберите формат JPG и выберите белый цвет, который вам нужен для сохранения изображения.
Фото-Комната (iOS)
- Оценка пользователя: 4,8
- Совместимость: требуется iOS 12.0 или более поздняя версия
- Размер файла: 58,6 МБ
- Цена: Ежегодно: Pro Erase Background 69 долларов.99
Photo Room — это приложение для изменения фона фотографии на белый с помощью устройства iOS. Вы можете создать изображение студийного качества с его функциями редактирования. Он использует автоматический процесс для удаления фона с фотографии и наложения объекта на сплошной цвет фона, такой как белый и черный. Однако это приложение предлагает только трехдневную пробную версию, после чего вам потребуется подписка.
- Перейдите в App Store, чтобы загрузить и установить приложение.
- Запустите приложение, затем нажмите значок добавления знака, чтобы импортировать фотографию из галереи.
- Приложение автоматически обработает файл, показывая разные результаты.
- Выберите фотографию с белым фоном и затем нажмите значок загрузки.
Magic Eraser Background Editor (iOS)
- Оценка пользователя: 4.8
- Совместимость: требуется iOS 11.0 или более поздняя версия
- Размер файла: 27,1 МБ
- Цена: Лучший ластик для фона $ 9,99 и удаление рекламы $ 9,99
Еще одно приложение с белым фоном, идеально подходящее для пользователей iOS, — это Magic Eraser Background Editor.Он считается забавным и мощным приложением для редактирования фотографий для iPhone, которое позволяет менять фон как можно быстрее. Кроме того, приложение удобно и легко поможет вам сделать фон прозрачным и автоматически преобразовать его в белый цвет. Кроме того, это дает вам свободу редактировать и ретушировать фотографии. К сожалению, в этом приложении нет автоматического удаления. Вот как использовать это приложение, чтобы добавить белый фон к фотографиям.
- Установите приложение из App Store.
- Откройте приложение после его установки и импортируйте фотографию, которую хотите отредактировать.
- Когда фотография уже находится в разделе редактирования, коснитесь функции «Стереть», чтобы удалить фон вашего изображения.
- Затем измените форму прямоугольника на белый цвет, расположенный над элементом «Допуск», который будет применен к вашему фону.
- Наконец, нажмите значок «Сохранить», чтобы сохранить его в Camera Roll как новое изображение.
Простой сменщик фона (Android)
- Рейтинг пользователей: 4.6
- Совместимость: требуется Android 4.1 и выше.
- Размер файла: 38 M
- Цена: 2,29–10,72 доллара за штуку
Если вы ищете приложение для Android для изменения фона фотографии на белый, используйте Simple Background Changer. лучший выбор для вас. Он предоставляет множество полезных инструментов и функций. Кроме того, с помощью функции касания пальцем он удалит фон вашего изображения, чтобы заменить его сплошным цветом, или вы можете вставить вырезанный фрагмент на любой фон, используя свой собственный из галереи.Однако на фотографии после обработки появляется водяной знак.
- Сначала установите приложение из магазина Google Play и откройте его.
- Нажмите опцию «Вырезать фото», чтобы выбрать изображение из галереи, которое вы хотите отредактировать. Обрежьте изображение в зависимости от требуемого соотношения сторон, затем коснитесь значка «Проверить».
- После этого нажмите «Авто», затем измените фон на белый перед тем, как стереть фон фотографии.
- После этого поместите инструмент выделения в области фона, которые вы хотите удалить.Если вы еще не удовлетворены результатом, вы можете использовать функцию «Вручную», чтобы выбрать конкретную область, которую вы хотите стереть.
- Наконец, нажмите значок «Проверить» в правом верхнем углу интерфейса, чтобы сохранить его.
Автоматическая смена фона (Android)
- Рейтинг пользователя: 4,5
- Совместимость: требуется Android 4.4 и выше.
- Размер файла: 5.4 M
- Цена: $ 1,62
Automatic Background Changer — это приложение с белым фоном для фотографий, которое наверняка удовлетворит ваши потребности.Это приложение дает вам множество возможностей для редактирования фотографий, в частности, для преобразования фона вашего изображения в простой цвет. По сути, вам нужно вырезать фон из изображения и заменить его. Это автоматически сотрет фон, или вы можете использовать другие инструменты для удаления изображений. Но у него нет встроенного однотонного цвета, поэтому вам нужно сначала загрузить простой белый цвет, который будет добавлен к вашему фону. Чтобы помочь вам, выполните следующие действия, которые помогут вам узнать, как использовать это очень простое в использовании приложение.
- Загрузите приложение в Play Store и откройте его.
- После установки откройте приложение и выберите изображение, которое нужно отредактировать.
- Затем приложение автоматически сделает фон вашего изображения прозрачным.
- Загрузите простой белый цвет, затем перейдите в приложение и импортируйте его, чтобы сделать его фоном для вашего изображения.
Заключение
9295 Если вы ищете надежные приложения с белым фоном, вы также можете обратиться к упомянутым выше инструментам.Эти инструменты помогут вам быстро и легко сделать белый цвет фона. Прокомментируйте, если у вас есть предложения или мы упустили инструменты, которые вы используете в настоящее время.Рейтинг: 4.8 / 5 (на основе 32 отзывов) Спасибо за вашу оценку!
Настроенный фонкомнат Zoom — Справочный центр Zoom
Обзор
Используя веб-портал Zoom, вы можете изменить фоновое изображение по умолчанию или настроить фоновое изображение для комнаты, этажа или местоположения.
Вы также можете настроить содержимое цифровых вывесок Zoom Rooms, чтобы делиться важными сообщениями, когда комната не используется, или фон отображения расписания, чтобы использовать настраиваемое изображение на устройстве отображения расписания.
Эта статья охватывает:
Предварительные требования
- Администратор или владелец аккаунта
- Zoom Room Версия 3.5.19327.0620 и выше
Рекомендации по фоновому изображению
Перед загрузкой пользовательского фонового изображения выполните следующие инструкции:
- Формат : GIF, JPG / JPEG или 24-битный PNG (без альфа).Любые прозрачные области PNG будут показаны на белом фоне.
- Минимальный размер : 960px
- Максимальный размер : 1920px
- Рекомендуемые размеры : 1920 на 1080 пикселей (соотношение сторон 16: 9). Если вы не используете изображение с соотношением сторон 16: 9, вы можете увидеть черные полосы рядом с фоновым изображением.
- Максимальный размер файла : 5 МБ
Примеры изображений: стандартная инструкция, стандартная инструкция со списком встреч на телевизоре
Примеры значков для создания собственного фонового изображения: Значки Zoom Rooms
Изменить фоновое изображение по умолчанию
Выполните следующие действия, если вы хотите изменить фоновое изображение по умолчанию для всех Zoom Rooms в вашей учетной записи.
- Войдите на веб-портал Zoom.
- Щелкните Управление помещениями > Zoom Rooms .
- Щелкните Настройки учетной записи вверху страницы.
- На вкладке Профиль учетной записи под Фоновое изображение для Zoom Rooms нажмите Загрузить новое изображение .
Примечание : Убедитесь, что ваше изображение соответствует нашим рекомендациям. - Выберите изображение и нажмите Открыть.
Изменить фоновое изображение для комнаты, этажа или местоположения
Когда вы загружаете настроенное фоновое изображение для определенной комнаты, этажа или места, оно заменяет изображение по умолчанию.
- Войдите на веб-портал Zoom.
- Щелкните Управление помещениями > Zoom Rooms .
- Щелкните Изменить рядом с комнатой, этажом или местоположением, в зависимости от того, где вы хотите применить фон.
- На вкладке Room Settings перейдите в раздел Room Setup .
- Рядом с Фоновое изображение для Zoom Rooms, щелкните Загрузить новое изображение . Если вы добавили собственное фоновое изображение по умолчанию, вы увидите его предварительный просмотр вместе с уведомлением «Использование настроек учетной записи».
Примечание : Убедитесь, что ваше изображение соответствует нашим рекомендациям. - Выберите изображение и нажмите Открыть.
Совет: Нажмите Удалить или Сбросить , чтобы удалить загруженное изображение. Если в вашей учетной записи есть изображение по умолчанию, оно заменит загруженное вами изображение.
Самый простой способ БЕСПЛАТНО добавить белый контур к изображению
Хотите узнать, как прямо сейчас создать одну из самых популярных эстетик в Instagram?
Этот пост научит вас, как именно это сделать, добавив белый контур к изображению БЕСПЛАТНО!
Вы также узнаете, как удалить фон с изображения без фотошопа!
Готовы выделиться в социальных сетях и повысить свою вовлеченность?
Вот 7 простых шагов для создания забавного контура на изображении и добавления тени, чтобы оно выглядело еще круче!
Все БЕСПЛАТНО в приложении на телефоне.
- Скачать приложение Bazaart
Внутри приложения загрузите желаемое изображение, к которому вы хотите добавить белый контур.
Дополнительный совет. Попробуйте выбрать изображение без отвлекающего фона.
- Нажмите кнопку «стереть» и удалите фон
Медленно обходите изображение, чтобы стереть фон. Этот шаг может занять некоторое время, если деталей много
Но это того стоит, потому что вы создадите классное новое изображение с белыми контурами!
- Выберите параметр «Контур» и выберите размер и цвет контура.
На этом этапе вы создадите контур вокруг изображения.Контур может быть как большим, так и маленьким и изящным по желанию.
Бонусный совет: цвет контура можно изменить, чтобы он соответствовал цветам вашего бренда и выделял ваши изображения среди всех остальных в Instagram!
- Выберите «тень», чтобы добавить тень позади изображения
С помощью этого эффекта тень можно перемещать, усиливать и менять на другой цвет, чтобы добиться более яркого или утонченного вида.
- Добавить или изменить цвет фона вашего изображения
Вы можете добавить здесь цвет фона, соответствующий цветам вашего бренда, или просто сохранить его как прозрачный файл, чтобы вы могли добавить его к любому другому графическому объекту, который вы создаете.
- Сохраните изображение на свой телефон, затем раздайте его или отправьте на свой ноутбук
Как только фотография будет сохранена в вашем телефоне, вы заметите, что на вашем изображении появится логотип приложения.
Не волнуйтесь, мы можем решить эту проблему на следующем шаге!
- Откройте изображение в Canva, вырежьте логотип и добавьте любой текст!
Подлый, но полезный совет
😉После загрузки изображения в Canva используйте инструмент кадрирования, чтобы обрезать логотип в нижней части изображения.
Теперь вы можете использовать это вырезанное изображение в любой графике в Instagram … без Photoshop!
Получите 1 месяц БЕСПЛАТНЫХ идей контента для своего Instagram!Вот и все. 7 простых шагов по удалению фона с изображения без фотошопа и бесплатному добавлению белого контура к изображению!
Посмотрите на пример обведенного изображения, которое я создал ниже.
Оставляйте комментарии ниже, задавая любые вопросы, и не забудьте отметить меня в Instagram своим классным вырезанным изображением с контуром!
Если вы готовы к следующему уровню в своем бренде, найдете свою цель и создадите подлинный онлайн-бренд, тогда вы можете присоединиться к моей 8-недельной программе коучинга по развитию бренда 1: 1.
Stay Vivacious,
Марина
Как создать идеальный белый фон за считанные минуты с помощью Photoshop
Если вы коммерческий фотограф или фотограф моды, в конечном итоге вы столкнетесь с клиентом, который попросит разместить его товар, модель и т. Д. На идеально белом фоне. Этот метод очень популярен в индустрии электронной коммерции и печати для многих брендов, продавцов и каталогов. Но некоторые методы постпродакшна вызывают головную боль и отнимают много времени.Итак, каков самый лучший и самый быстрый рабочий процесс, чтобы получить идеальный белый фон для вашего клиента?
За последние пару лет я экспериментировал со многими методами, чтобы последовательно добиться этого при постобработке. Прежде чем мы перейдем к надежному рабочему процессу создания белого фона в Photoshop, вот несколько обычных методов постобработки, которые я нашел после нескольких лет поисков ответа в Интернете.
Обрезка с помощью инструмента «Перо»
Отсечение с помощью инструмента «Перо» — очень эффективный способ добиться белого фона.Процесс включает в себя в основном обводку краев вашего продукта, вырезание его и размещение вашего изображения поверх белого слоя. Хотя этот метод очень точен, он требует очень много времени, особенно если у вас есть большая партия, которую нужно доставить клиентам. Еще один недостаток — когда часть продукта резкая, а другие размытые из-за глубины резкости; после вырезания изделие может выглядеть неестественно по краям.
Плюсы: Точно
Минусы: Требуется много времени; вырезание как резких, так и размытых областей выглядит неестественно
Кисть для настройки с использованием автоматической маски
Это еще один популярный метод, особенно для пользователей Lightroom.Здесь выбирается корректирующая кисть, и панель настроек отображается в поле «Разработка» справа. Оттуда вы можете увеличить экспозицию, чтобы фон стал белым. Кисть настроена на автоматическую маску, поэтому кисть может расшифровать контрастирующие края вашего объекта и ваш белый фон. Оттуда вы просто рисуете по краям.
Несмотря на то, что это очень быстрый и простой процесс, он очень удачный или неудачный, если автоматическая кисть маски может точно маскировать края безупречно.По этой причине это не лучший способ добиться идеально белого фона.
Плюсы: быстрый и простой процесс
Минусы: функция автоматической маски не работает постоянно
Самый лучший и быстрый метод
Хорошо, теперь, когда мы рассмотрели несколько популярных методов, которые вы, возможно, пробовали, а можете и не пробовать, я собираюсь показать вам свой рабочий процесс. Я лично считаю, что это лучший и самый быстрый способ получить однородный белый фон.
Эта техника была найдена совершенно случайно, я фактически взял самый важный шаг (см. Шаг пятый) от фотографа и ретушера Михаила Волошиновича, когда он объяснял, как он оценивает цвета для своих портретов. После того, как я увидел, как он использует эту технику, в моей голове погас свет, и я сразу же попробовал использовать ее для фотосъемки продуктов, чтобы посмотреть, будет ли она работать, а также несколько дополнительных шагов, которые я добавил для создания собственного рабочего процесса. Это действительно сработало, и с тех пор работает постоянно.Вдобавок ко всему, это самый быстрый и самый точный метод, который я нашел. Лучшая часть этой техники заключается в том, что она сохраняет тень и придает естественный профессиональный вид, к которому мы все стремимся.
Я снял для вас видео, чтобы вы увидели мой рабочий процесс и объяснили этот процесс. У меня также есть пошаговое руководство для вас, написанное ниже. А также не забудьте поделиться своими результатами после того, как попробовали эту технику, со своей фотографией в разделе комментариев ниже!
Плюсы: Быстрый и простой процесс, очень точный и последовательный
Минусы: Н / Д
Мой хороший друг-фотограф, Минь, был достаточно любезен, чтобы разрешить мне использовать одну из его модельных фотографий на белом бесшовном цвете для демонстрации.Как видите, рабочий процесс отлично справился с сохранением деталей.
Шаг первый: разместите объект на белом фоне
Важно, чтобы ваш продукт или модель размещались на общем белом фоне. Это хорошая отправная точка, поэтому, когда мы перейдем к публикации, у нас не возникнет трудностей разделить их. Для этой демонстрации я просто поместил эту сумочку поверх белой доски для плакатов, а за ней — еще один плакат. Еще у меня было по два белых V-образных балки с каждой стороны.Для этого подойдет и световой короб.
Шаг второй: откройте изображение в Photoshop; Внесите необходимые изменения в файл RAW
Прежде чем мы действительно начнем, мы всегда убеждаемся, что цветовой баланс правильный и все выровнено. Внесите любые другие корректировки, которые, по вашему мнению, необходимы, чтобы ваш объект появился в окончательном изображении.
Шаг третий: выбор цветового диапазона
На этом этапе мы выберем наш фон, открыв функцию «Цветовой диапазон» в Photoshop:
Выбрать> Цветовой диапазон
Теперь, когда панель «Цветовой диапазон» открыта, мы собираемся использовать инструмент «Пипетка», который обычно уже открыт по умолчанию, и просто щелкаем по белому фону.Отсюда нам нужно настроить параметр нечеткости. Используйте свой здравый смысл, чтобы найти ту золотую середину, в которой вырезан объект. Объект должен быть черным, а фон для маски должен быть белым. Если ваш объект не полностью черный, не волнуйтесь; мы исправим это на следующем шаге. Если вы довольны тем, где находится маска, нажмите «ОК».
Шаг четвертый: сгруппируйте и замаскируйте выделенную область
После нажатия кнопки «ОК» ваш выбор должен появиться с «ползающими муравьями», показанными по краям.Сейчас это не обязательно должно быть идеально. Отсюда мы просто открываем новую группу и щелкаем по маске в палитре слоев.
После того, как мы создадим группу с нашей маской, Alt + Click на маске группы. Созданная вами маска теперь должна быть видна.
Шаг пятый: внесите корректировки в маску и завершите
Это может быть самый важный шаг в процессе. Пока маска все еще видна, мы собираемся выбрать инструмент кисти и установить его на черный цвет. С этого момента мы собираемся изменить режим кисти с «Нормальный» на «Наложение».(100% непрозрачность, 100% текучесть, 0% жесткости кисти) Это очень важно, потому что, когда для кисти установлен черный цвет и режим «Наложение», кисть затемняет только темные области маски и игнорирует белые области. маски. Так вы эффективно отделите объект от фона.
При этом просто убедитесь, что вы сфокусировались на своем объекте. Если края по какой-то причине все еще темные, ничего страшного. Мы исправим это на следующем шаге.
Шаг шестой: создание белого фона
С этого момента, если вас устраивает выбор маски.Создайте новый слой в группе и залейте его белым цветом (#FFFFFF).
Правка> Заливка> 100% белый
Шаг седьмой: Последние штрихи
После шага шесть у вас должен получиться идеально белый фон для вашего изображения. Если по краям все еще есть более темные области, создайте новый слой над группой и залейте области белой кистью.
Необязательно: подтвердите свой белый фон
Если вы хотите подтвердить белый фон, вы можете настроить главную панель фона в Photoshop.Просто щелкните правой кнопкой мыши панель рядом с изображением и выполните следующие действия:
Выбрать пользовательский цвет…> #FFFFFF> OK
При этом весь фон становится белым и создается впечатление, что объект парит. Здесь мы можем определить, пропустили ли мы какие-либо края. Если все в порядке, поздравляем, у вас идеальный белый фон!
Как создать собственную фотостудию с начальным бюджетом
Автоматическое удаление фона
Экономьте время и деньги с помощью самого простого способа редактирования изображений в Интернете.
- Отретушировано 40+ миллионов фотографий
- Доставка на следующее утро
- Платформа по запросу
В этом первом посте я научу вас, как создать фотостудию дома с ограниченным бюджетом. Вы будете удивлены, увидев, насколько легко вы можете превратить свою гостиную (или запасную спальню, гараж и т. Д.) В домашнюю фотостудию, чтобы вы могли стабильно создавать качественные белые фоновые изображения товаров для своего интернет-магазина. Домашняя фотостудия, представленная ниже, стоит менее 300 долларов США (с камерой!), И вы будете приятно удивлены результатами.
Вы можете использовать эту установку для съемки различных товаров, таких как одежда, обувь, аксессуары, украшения и многое другое! Приступим .
Часть 1: Список покупок для домашней фотостудииПрофессиональное осветительное оборудование для фотостудий может быть сложным и дорогим. Хорошая новость заключается в том, что можно создавать изображения такого же качества без громоздкого высокотехнологичного оборудования, которое используют большинство профессиональных фотостудий.
Высококачественное оборудование и гаджеты имеют свои преимущества, но они просто не являются необходимыми для создания великолепно выглядящих изображений продуктов.
Высококачественное оборудование имеет свои преимущества, но оно не является необходимым для создания великолепных изображений продукта.Список самого необходимого оборудования для домашней фотостудии:
1. Камера (230 $)
В наши дни камера есть у каждого, будь то встроенная в телефон, старый «наведи и снимай» или что-то еще профессиональное. Я здесь, чтобы сказать, что вам не нужно лучшее из лучшего для создания отличных изображений продукта.
При этом, если у вас есть бюджет на качественную машину, дерзайте. Имейте в виду, что ваша камера — это всего лишь 1 из 5 факторов, которые повлияют на окончательный результат изображений вашего продукта. Настройка вашей домашней фотостудии, освещение, стиль продукта и использование лучших услуг по редактированию изображений продукта — все это играет важную роль в создании качественных изображений продукта.
Так что не беспокойтесь о камере. Я предлагаю вам сначала попробовать использовать то, что у вас есть дома, прежде чем отправиться за покупками (вот руководство по фотографии продукта на смартфоне).Если вы настроены на покупку нового оборудования, я предлагаю вам приобрести камеру, у которой есть как минимум ручные настройки экспозиции и диафрагмы.
Что купить? Что ж, на рынке есть масса отличных камер, и для экономных интернет-магазинов я предлагаю что-то вроде Canon PowerShot SX620 HS, которой более чем достаточно для выполнения работы. Эта камера продается по цене 230 долларов, имеет ручные настройки, делает чистые и четкие изображения с разрешением 22 мегапикселя и имеет встроенные возможности Wi-Fi.Помните, что вы также можете получить отличную скидку на подержанные камеры на eBay или Craigslist, чтобы еще больше снизить цену!
230 долларов — Canon PowerShot SX620 HS Примечание: если вы найдете снятый с производства Canon PowerShot SX510, который продается по цене менее 100 долларов, сделайте это!
2. Карта памяти (7 $)
Не забудьте карту памяти SD! Это то, что ваша камера будет использовать для хранения ваших изображений во время фотосессии. Память в наши дни дешевая, и SD-карта скромной емкости (+16 ГБ) не должна стоить больше 10 долларов.При фотографировании товаров своими руками вам не нужно беспокоиться о классе скорости. Не вдаваясь в подробности, скорость более важна для видео или серийной фотографии.
$ 7 — Карта памяти SD SanDisk 16 ГБ
3. Штатив (13 долларов США)
Штатив — неотъемлемая часть вашей домашней фотостудии, поскольку он позволит вам стабилизировать камеру и работать в помещениях с неоптимальным освещением (например, в гостиной!).
Во второй части этого поста я покажу вам, как отрегулировать ручные настройки вашей камеры в зависимости от освещения в вашей студии.Вам не нужно тратить много денег на штатив, но вы обязательно его купите. Ниже я перечислил отличный бюджетный вариант:
$ 13 — легкий алюминиевый штатив Ravelli APLT2 50 ″ с сумкой
4. Рулон бесшовной белой бумаги (28 долларов США)
Для создания бесшовного белого фото-фона я рекомендую вам купить большой рулон белой бумаги и разместить его позади вашего продукта. Вы можете купить рулоны белой бумаги в большинстве магазинов канцелярских товаров и фотоаппаратов.
Важно получить длинный рулон белой бумаги, потому что вам нужно создать бесшовную белую «развертку» (изогнутый бесшовный фон позади продукта), чтобы сократить объем постпроизводственной работы, которая потребуется вашим изображениям после стрельба. Есть причина, по которой фотография в электронной коммерции является синонимом фотографии на белом фоне.
Ширина рулона бумаги должна быть больше, чем у продукта, который вы фотографируете. Я рекомендую хороший стандартный размер — 53 дюйма в поперечнике.Вы можете найти меньшие и более широкие, но это отличная длина для большинства размеров изделий. Он может не работать для больших товаров, таких как мебель и оборудование, или для съемки одежды на модели; в таких случаях вам понадобится что-то длинное и крупное.
$ 28 — Бумага для бесшовного белого фона Savage шириной 53 дюйма x 12 ярдов
5. Пенопласт (10 долларов США)
Используйте кусок белого пенопласта («пенопласт») в качестве отражателя. Белые поролоновые плиты используются для «отражения» света из окна вашей студии обратно на ваш продукт.Цель использования поролонового «отражателя» — уменьшить тень на стороне изделия, противоположной окну. Эта техника обеспечивает «заполняющий свет» и придаст вашему изделию ровный чистый вид. Как и рулон белой бумаги, вы можете найти пенопластовый картон в большинстве канцелярских товаров и магазинов фотоаппаратов.
$ 10 — Пенопласт белый, 5 шт. В упаковке 16×20
6. Стол складной (45 $)
Вам также понадобится столик для фотографий, чтобы ваш белый фон мог «свисать», чтобы вы могли соответствующим образом расположить и стилизовать свой продукт.Вы не хотите, чтобы ваш продукт был слишком высоким или слишком низким, потому что вам будет неудобно или легко сфотографировать ваш продукт. Я предлагаю складной карточный столик для легкой уборки. Вы можете использовать стол для фотографий где угодно, что также делает его портативность очень удобной! Вы можете найти такие столы стоимостью менее 50 долларов в местном хозяйственном магазине или в Интернете.
$ 45 — Стол складной Cosco Black Square 34 «x34»
7. Клейкая лента или зажимы (8-15 долларов США)
Вам также понадобится несколько рулонов скотча или зажимов, чтобы прикрепить белый бумажный фон к вашему столу для фотографий, чтобы ничто не двигалось, пока вы фотографируете свой продукт.Клейкую ленту можно быстро, удобно и легко найти, а зажимы облегчают очистку и повторное использование. Вы можете найти оба в своем местном хозяйственном магазине.
$ 8 — Скотч 3M Utility Duct Tape 2929 Серебристый
8. Окно ($ 0)
Последним в нашем списке (и наиболее важным) является доступ к большому окну, пропускающему много естественного света. Убедитесь, что вы немного убрались в доме и освободили немного места в комнате для работы вокруг окна. Ключ к успеху — достаточное естественное освещение и рабочее пространство, позволяющее комфортно перемещаться во время фотосъемки.
Какого бы размера ни был ваш продукт, вам нужно, чтобы окно было значительно больше. Чем больше окно / источник света, тем более ровный и мягкий свет будет. Чем меньше окно / источник света, тем меньше света и он будет более направленным. Если вы фотографируете маленькие сережки, подойдет и меньшее окно, но в моем случае я фотографирую туфли, поэтому чем больше и шире, тем лучше.
В большинстве случаев используйте самое большое окно в доме. Окна, которые я использовал, находятся в моей столовой и имеют размеры 50 на 50 дюймов.Просто помните, что когда дело доходит до студийного освещения своими руками, чем больше окно, тем лучше.
Вот и все! Теперь просто отправляйтесь в магазин, и менее чем за 300 долларов вы превратите свою запасную спальню в домашнюю фотостудию. Только не говорите своему супругу, что вы узнали эти советы от нас! Теперь, когда у вас есть все необходимое оборудование для фотографирования ваших продуктов, следуйте моим дальнейшим шагам и настройте свою домашнюю фотостудию за 10 минут или меньше!
Часть 2: Как настроить фотостудию «Сделай сам»Шаг 1: Таблица и окно (1 минута)
Начните с размещения складного стола рядом с окном.Наша цель — обеспечить равномерное естественное освещение продукта. При этом важно отметить, что мы не хотим, чтобы на съемочную площадку попадал прямой солнечный свет. Я расскажу об оптимальном времени для фотографирования ваших продуктов во второй части этого поста. Вы также должны убедиться, что у вас достаточно места, чтобы перемещаться по столу, чтобы стилизовать и снимать свой продукт, как только будет установлен фон. Я узнал, что пребывание в небольшом пространстве может буквально свести к минимуму ваш стиль.
Шаг 2. Бесшовный белый фон из бумаги и ленты (3 минуты)
Теперь разверните бумажный рулон с белым фоном и приклейте его к стене, потолку или чему-то, что может удерживать его (например, большой коробке или подставке для книг).Я буду использовать свой потолок, потому что мое окно находится посередине комнаты, и это позволит моей бумажной салфетке красиво ложиться на стол для фотографий. Также приклейте края бумаги к столу, чтобы ваша установка не двигалась во время съемки. Стабилизация белого фотофона также помогает мне сохранять чистоту и порядок, что позволяет мне сосредоточиться на камере.
Шаг 3: Продукт (3 минуты)
Перед тем, как разместить продукт на белом фоне, обязательно очистите и подготовьте объект перед фотографированием.Это звучит как здравый смысл, но вы удивитесь, сколько людей забудут этот важный шаг! Имейте в виду, что небольшая очистка может сэкономить вам много времени на пост-продакшн. Если вы фотографируете украшения, не забудьте очистить и отполировать все свои цепочки и драгоценные камни.
Если вы фотографируете обувь, не забудьте почистить щеткой, отполировать или очистить пыль и царапины. Это может значительно сократить время постпроизводства, но не беспокойтесь, если ваш продукт не на 100% идеален, поскольку в Photoshop можно исправить оставшиеся дефекты.
Обязательно очистите и подготовьте объект перед фотографированием.
Теперь поместите ваш продукт в середину вашего белого фона и прямо перед тем местом, где будет размещена ваша камера. Я фотографирую пару женских туфель на каблуке и сделаю несколько снимков этой обуви, чтобы запечатлеть как можно больше ракурсов для моего объявления о продукте. Когда вы поворачиваете продукт, убедитесь, что штатив, камера и объект находятся в одном и том же месте для каждого снимка, чтобы продукт был оформлен одинаково для всех изображений.Это сделает ваши изображения более согласованными и сократит время пост-обработки, необходимое для улучшения изображений.
Шаг 4: Белая пенопластовая плита «Fill Light» (2 минуты)
В зависимости от оконного света, который проникает в вашу комнату, и цвета вашего продукта, вам может потребоваться добавить дополнительный «заполняющий свет», чтобы завершить освещение для самостоятельной фотосъемки с равномерным освещением с каждой стороны продукта. Как я объяснял ранее, чем больше источник света, тем больше света попадает на объект.
В моем случае у меня отличный большой источник света, но я фотографирую черную замшевую лодочку, и, как правило, черные изделия нуждаются в дополнительной заливке, чтобы увидеть текстуру и детали (потому что они темнее). Для этого я вырезал небольшой кусок из пенопласта и закрепил его вертикально с помощью рулона изоленты. Вы можете проявить творческий подход к тому, что вы используете для опоры. Важно, чтобы пенопласт стоял прямо напротив окна и был того же размера, что и объект съемки, или больше.При настройке свет, проходящий через окно, будет отражаться от яркой белой доски и «заполнять» тени на левой (более темной) стороне обуви. Как вы можете видеть на моих изображениях выше, отраженный свет хорошо заполняет заднюю и боковую часть обуви, позволяя присутствовать деталям.
Шаг 5: Камера и штатив (1 минута)
Выдвиньте ножки штатива и отрегулируйте его так, чтобы верх штатива был заподлицо с поверхностью стола. Убедитесь, что ваш штатив установлен ровно, потому что вам будет легче отрегулировать камеру, когда он прикреплен.Теперь прикрепите камеру к винтам или закрепите на штативе.
DO: добавить дополнительное свободное пространство сверху и снизу
ЗАПРЕЩАЕТСЯ: слишком плотно прилегать к продукту
Хорошо поместить товар в кадр, но не забудьте оставить вокруг него пространство.
После того, как ваша камера закреплена, начните играть с положением штатива, глядя в видоискатель камеры, направляя ее на продукт. Вы захотите поместить свой продукт в кадр камеры, но не забудьте оставить дополнительное пространство вокруг объекта, чтобы у вас было место на изображении.
Возможно, вам придется поднять шейку штатива, как у меня, чтобы обеспечить наилучший обзор вашего продукта сверху вниз. Если вы чувствуете, что находитесь слишком близко или слишком далеко, попробуйте использовать функцию масштабирования на объективе камеры. В моем случае у меня фиксированный (или «основной») объектив, что означает, что я не могу увеличивать и уменьшать масштаб с его помощью. Мне придется вручную переместить штатив и камеру ближе или дальше от объекта.
Преимущество использования объектива с фиксированным фокусным расстоянием заключается в том, что вы можете приблизиться с меньшей диафрагмой и получить качественные изображения.Но поскольку нам нужна более высокая диафрагма и мы не будем использовать более низкие, преимущество увеличения камеры или объектива заключается в том, что вы можете расположиться близко или далеко от продукта, что обеспечивает большую универсальность. Это может изменить настройки диафрагмы и выдержки, но я объясню это в следующем уроке!
Итак, вот и все: одна поездка в магазин канцелярских товаров, вложение в оборудование на 300 долларов и 10 минут на подготовку домашней фотостудии, и теперь вы готовы приступить к съемке великолепно выглядящих изображений продуктов! Это было не так плохо, как вы думали, верно? Во второй части этого поста я объясню, как именно оптимизировать ваши изображения с помощью ручных настроек вашей камеры.В третьей части я покажу вам, как редактировать изображения продуктов, если вы не хотите использовать онлайн-сервис ретуши фотографий.
Как сделать фон изображения прозрачным в PowerPoint
Что нужно знать
- Чтобы удалить сплошной фон: Выберите изображение и перейдите к Работа с рисунками Формат > Удалить фон .
- Чтобы сделать один цвет прозрачным: Выберите изображение и перейдите к Инструменты для изображений Формат > Цвет > Установить прозрачный цвет .
В этой статье объясняется, как удалить фон изображения в PowerPoint, сделав эту часть прозрачной. Инструкции относятся к PowerPoint 2019, PowerPoint 2016, PowerPoint 2013, PowerPoint 2010, PowerPoint для Microsoft 365, PowerPoint 2016 для Mac и PowerPoint для Mac 2011.
Как использовать средство удаления фона PowerPoint
Если фон в изображении сплошной, его легко удалить, чтобы на нем отображалось только основное изображение.Это позволяет отображать текст, изображение или другой цвет, а также позволяет легко смешать ваши фотографии с фоном слайда.
Эллен Люнднер / LifewireОткройте презентацию PowerPoint и перейдите к слайду с изображением, к которому вы хотите применить прозрачный фон.
Выберите изображение. В PowerPoint добавлена новая вкладка Работа с рисунками Формат .
LifewireЕсли у вас есть несколько изображений на слайде, и вы не можете выбрать то, с которым хотите работать, щелкните правой кнопкой мыши любое изображение, которое находится поверх него, и выберите На задний план , чтобы временно переместить их в сторону.
Перейдите в Инструменты изображения Формат и выберите Удалить фон . В PowerPoint для Mac перейдите к Формат изображения и выберите Удалить фон .
LifewirePowerPoint окрашивает изображение в розовый цвет, чтобы обозначить части, которые, по его мнению, являются фоном.
Чтобы настроить, какие области изображения сохраняются, а какие становятся прозрачными, выберите Отметить области для сохранения или Отметить области для удаления , чтобы обозначить части фотографии, которые следует сохранить или удалить.Затем нарисуйте линию вокруг области на картинке.
В PowerPoint для Mac используйте Что оставить или Что удалить .
LifewireВыберите Сохранить изменения , чтобы применить изменения.
Иногда изображение получается более или менее прозрачным, чем вы хотели бы. Если да, просто повторите шаги, описанные выше. PowerPoint сохраняет все изменения и даже позволяет вернуться к исходной непрозрачной версии.
Чтобы сохранить отредактированное изображение для использования в другом месте, щелкните изображение правой кнопкой мыши и выберите Сохранить как изображение , чтобы сохранить изображение с прозрачным фоном на вашем компьютере.
Сделать один цвет прозрачным
Есть еще один способ сделать сплошной цвет на изображении прозрачным. Например, белый фон можно сделать прозрачным.
Выделите изображение и перейдите к Работа с изображениями Формат . Пользователям Mac необходимо нажать Формат изображения .В Mac 2011 это называется Format Picture .
Выберите Color , чтобы отобразить список цветовых вариаций, и выберите Set Transparent Color .
Пользователи Mac 2011 должны сначала выбрать Recolor , а затем Set Transparent Color .
LifewireВыберите область изображения того цвета, который вы хотите сделать прозрачным.
Удаление объектов с изображения или удаление сплошного цвета лучше всего работает с изображениями, состоящими из простых цветов, например с картинками или фотографиями, похожими на мультфильмы.Фотографии и другие сложные изображения с несколькими объектами и похожими цветовыми оттенками трудно редактировать таким способом.
Спасибо, что сообщили нам!
Расскажите, почему!
Другой Недостаточно подробностей Сложно понятьИзменение цвета фона в изображении
i Visage / Stockbyte / Getty Images
Если ваше фоновое изображение красное, а вы предпочитаете синий, поменяйте местами эти цвета с помощью инструмента выбора цвета. Paint, бесплатная программа для редактирования изображений, которая поставляется с Windows, имеет инструмент выбора цвета, который может точно определить цвет фона вашего изображения.После этого используйте несколько дополнительных инструментов, чтобы закрасить исходный фон цветом, улучшающим ваше изображение.
Шаг 1
Нажмите «Windows», введите «Paint» и нажмите «Paint», чтобы запустить программу Paint. Нажмите «Ctrl-O» и дважды щелкните файл изображения, который хотите обновить. Щелкните «Главная», а затем щелкните инструмент «Выбрать цвет», имеющий форму пипетки.
Шаг 2
Щелкните цвет фона изображения и обратите внимание, что Paint изменяет цвет квадрата «Цвет 1» в соответствии с этим цветом.Этот цвет становится тем цветом, который Paint использует, когда вы используете другой инструмент для рисования.
Шаг 3
Перейдите в раздел «Цвета» и щелкните цвет, который вы хотите использовать для замены существующего цвета фона. Paint изменяет цвет квадрата «Цвет 1» в соответствии с выбранным вами цветом.
Step 4
Щелкните инструмент «Заливка цветом» в форме ведра с краской. Щелкните цвет фона изображения, и Paint заменит большую часть этого цвета новым цветом, который вы выбрали.Краска, вероятно, оставит немного исходного цвета вокруг объектов изображения. Например, если вы заменили желтый на зеленый, вы все равно можете увидеть желтый контур вокруг людей и объектов на изображении.
Шаг 5
Щелкните «Кисти», а затем щелкните инструмент «Кисть». Щелкните «Размер», чтобы просмотреть несколько линий разной ширины.
| Функции | Apowersoft Background Eraser | KnockOut-Mix | Photo Room | Magic Eraser Background Editor | Simple Background Changer | |||||||
|---|---|---|---|---|---|---|---|---|---|---|---|---|
| Simple Background Changer | Предлагает бесплатные пробные версии перед покупкой | Предлагает бесплатные пробные версии перед покупкой | С водяным знаком | С водяным знаком | ||||||||
| Цвета встроенного фона | 902 Предлагает шаблоны фона | |||||||||||
| Автоматическое удаление фона | ||||||||||||

