Правила печати документов на принтере
Получить распечатанный текст можно очень просто, если вы владеете некоторыми знаниями о работе в конкретной программе. Однако иногда таких знаний может не быть и тогда возникает вопрос – как распечатать документ на принтере. Давайте разберем по пунктам детали такого важного процесса.
Азы печати – работа с текстовыми файлами
Первым делом, для печати документов на компьютере надо выяснить – поддерживает ли программа печать. Однако этот пункт простой – большинство утилит имеет такую очевидную функцию на всех поддерживаемых операционных системах.
В качестве начала, проверим работу печати на принтере. Для этого необходимо вставить лист, найти специальную кнопку в программе конкретной модели принтера или на самой его поверхности и нажать ее. Такой процесс называется пробная печать, что помогает узнать перед началом работы, все ли в порядке с принтером – нет ли ошибок, заправлена ли краска.
Далее, предположим, что у нас имеется текст на компьютере.
СОВЕТ! Перед тем, как совершить печать на принтере, следует сделать Предпросмотр файла. В таком состоянии текст будет показываться в том виде, в котором он будет выглядеть после его переноса в материальный вид. Внимательно проверьте все на наличие ошибок, на верность форматирования и так далее.
Теперь же, можно наконец, ответить на главный вопрос – как распечатать текст с компьютера на принтере. После нажатия кнопки “Печать” откроется новое окно, где можно настроить особенности печати. В таком окне можно выбрать количество листов, размер листа и прочее. Для этого нажмите на кнопку “Свойства”, далее покажется выбранный вами принтер для печати.
Для этого нажмите на кнопку “Свойства”, далее покажется выбранный вами принтер для печати.
Здесь можно с точностью до миллиметра выбрать габариты страницы. Теперь все готово для печати документов и осталось нажать ОК, чтобы запустить процесс. Не забывайте подкладывать листы по мере их исчезновения внутри аппарата.
Как распечатать фото или картинку
Теперь пора ознакомиться с более сложным вопросом, который тем не менее часто возникает на практике у многих людей – как печатать фото. На самом деле, процесс мало чем отличается от обычных файлов и правила остаются почти такими же, поэтому если вы умеете распечатывать на принтере тексты, то и картинки будет освоить просто.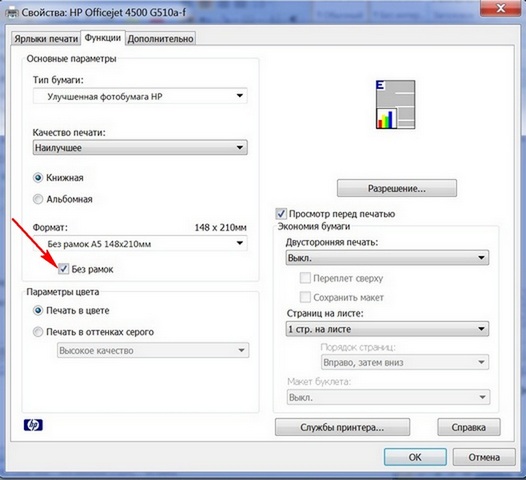
Меняется лишь некоторые особенности настроек и программа обработки файла. Можно как печатать на бумаге, так и на специальной фотобумаге.
ВАЖНО! Основным отличием является материал, на котором будет проводиться операция. Качественное фото на принтере требует специальную бумагу для фотографий.
Обычно она имеет специальные размеры, похожие по габаритам на А5. Такая бумага делится на два типа – матовая или глянцевая. Выбор конкретной из двух вариантов является лишь делом вкуса, стоит посмотреть оба метода, выбрать наиболее подходящий и распечатать уже более приглянувшийся.
Теперь, когда мы настроили все необходимые технические характеристики фотографий, можно начать печатать на принтере с помощью определенной программы. Если говорить о Windows, то речь опять пойдет про стандартный редактор картинок. Интерфейс по своей сути мало чем отличается от Word – необходимо также найти кнопку печати, которая находится в меню “Файл”.
После нахождения такой иконки и прохождения уже знакомых нам настроек, можно вывести картинки на печать. Очередной урок позади и, надеюсь, читатель понимает, что на вопрос “как распечатать и картинку?” можно ответить лаконично “да точно так же”. Для этого достаточно скачать необходимый файл с Интернета или с другого устройства и повторить все вышеприведенные действия.
Очередной урок позади и, надеюсь, читатель понимает, что на вопрос “как распечатать и картинку?” можно ответить лаконично “да точно так же”. Для этого достаточно скачать необходимый файл с Интернета или с другого устройства и повторить все вышеприведенные действия.
Если вы ни разу не настраивали принтер, и боитесь сделать что то не так, наши специалисты помогут вам!
Нам важно что бы ваш принтер был настроен правильно и без каких либо проблем выполнял ваши поставленные задачи!
Мы предлагаем вам:
- Бесплатный выезд мастера
- Бесплатная диагностика на дому
- Гарантия до 3-х лет
- Предоставляем чек и гарантийный талон
Оставьте заявку, и получите скидку 15%!
Оставить заявку
Печать сразу с интернета
Часто возникает ситуация, когда требуется распечатывать на принтере документы, найденные в Интернете.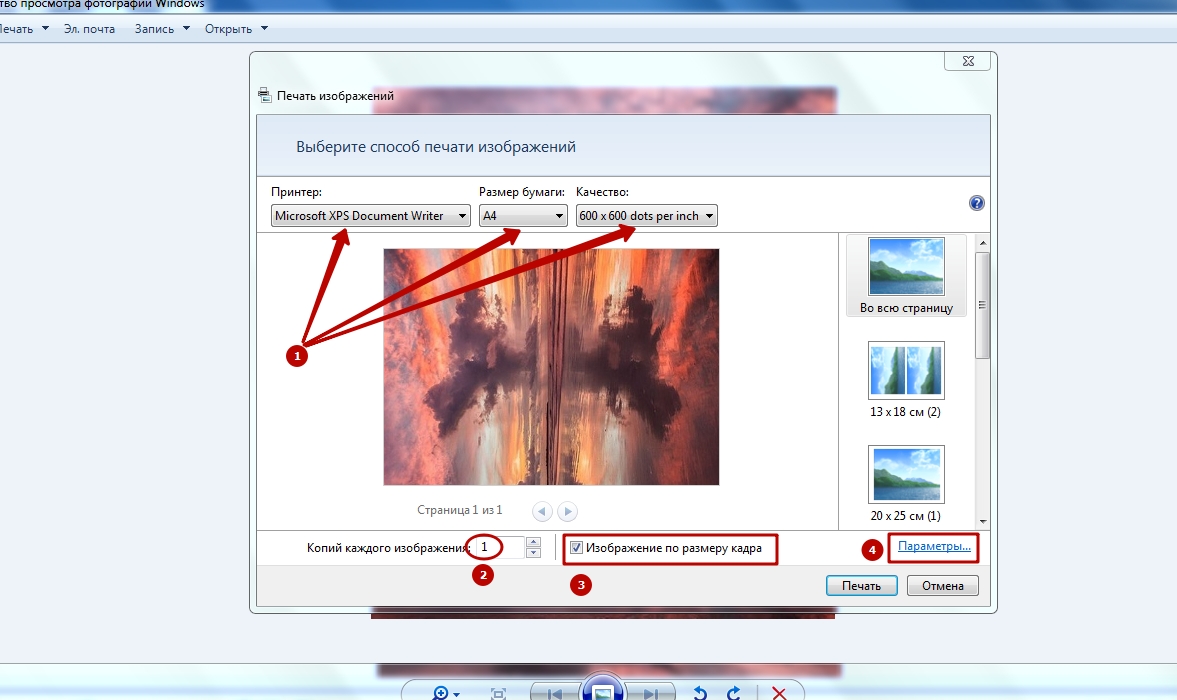 Многие могут задаваться вопросом – а как распечатать страницу из интернета на принтере?
Многие могут задаваться вопросом – а как распечатать страницу из интернета на принтере?
Хотя чаще всего инструкции будут одинаковые, стоит рассмотреть все популярные на сегодняшний день браузеры и разобраться в этом важном начинании.
- Google Chrome – для переноса информации с экрана компьютера в материальный вид, достаточно открыть браузер от Google, найти необходимый документ и нажать на три точки в правом верхнем углу окна. Далее следует нажать Печать и процесс начнется. Если не получается, можно использовать горячую комбинацию клавиш – Ctrl + P. Далее выбираем требуемые настройки, наш принтер и нажимаем ОК.
- Opera – печать на принтере с компьютера в данном браузере также возможна, причем в очень быстром доступе. Единственное отличие от Google Chrome в том, что искать следует не три точки, а шестеренку, что откроет настройки. Что делать дальше, думаю, объяснять не стоит.
- Yandex – так как браузер похож на Google Chrome в большинстве особенностях интерьера, то напечатать документ не составит труда – достаточно применить точно такую же инструкцию.

Продолжать, думаю, не стоит – на Mozilla Firefox и Internet Explorer (или ныне Microsoft Edge) настройка и запуск процесса проводится по абсолютно аналогичным правилам, в браузерах есть специальный картинки для удобства пользователя. Благодаря современным технологиям распечатывать на принтере можно быстро и просто.
Как печатать данные со смартфона
В зависимости от конкретной модели принтера можно выделить два основных метода. Зависит это от наличия Wi-Fi модуля в принтере.
Первый вариант – предположим, что ваш принтер современный и может подключаться к сети Wi-Fi, к которой благополучно подключен и смартфон. Тогда для того, чтобы распечатать на принтере разнообразные файлы с телефона, достаточно выделить требуемый файл, долго зажать и дождаться контекстного меню, в котором будет предложено распечатать выбранное. Требуется выбрать принтер для печати, настроить характеристики печати и нажать Запуск.
Второй вариант подходит для абсолютно любого печатного устройства. Ранее мы узнали, как печатать с компьютера на принтер. Теперь достаточно подключить смартфон кабелем-USB к компьютеру, перенести требуемые файлы и повторить вышеприведенные манипуляции.
Ранее мы узнали, как печатать с компьютера на принтер. Теперь достаточно подключить смартфон кабелем-USB к компьютеру, перенести требуемые файлы и повторить вышеприведенные манипуляции.
В результате какого-то конкретного метода у вас обязательно получится осуществить задуманное.
Как осуществить двустороннюю печать
Многие работы, как, например, курсовая, требуют, чтобы материал был с обеих сторон листа. Для подобных дел, понадобится научиться, как печатать с двух сторон.
А делается это очень просто. Ранее мы выясняли, как напечатать текст на принтере. Здесь действовать надо по похожим правилам. Делаем все по инструкции, которую раньше мы усвоили, но теперь, перед нажатием на кнопку печати, проверим сначала режим операции. А режимов может быть несколько, один из которых и является двусторонним, по умолчанию же стоит обычная печать.
А режимов может быть несколько, один из которых и является двусторонним, по умолчанию же стоит обычная печать.
Теперь можно с легкостью напечатать имеющийся текст на компьютере с учетом всех пожеланий пользователя. Главное не забывать переворачивать и вставлять тот же самый лист, причем верной стороной. Обычно на машине есть специальные картинки для удобства пользователя, но если их нет, то придется думать самому. Необходимо положить конец только что напечатанного текста к лотку приема бумаги. Тогда получим корректную работу. Такой навык может помочь распечатать книгу на принтере, но об этом далее, в статье о том, как распечатать документ в виде книги.
Собственная книга
Теперь у нас есть текст для написания собственного авторского материала, мы знаем, как писать с двух сторон на принтере. Тогда мы полностью готовы.
Тогда мы полностью готовы.
Выделяем весь текст, который будет материалом для книги, переходим в меню “Печати”. Далее следует выбрать режим “Альбомной ориентации”. По умолчанию стоит обычная, вертикальная ориентация, но книги обычно имеют горизонтальный формат. Также важно выбрать в выпадающем меню тип печати “книга”, что автоматически распределит имеющийся текст в нужном виде для корректного прочтения книги.
Теперь достаточно воспользоваться советами, которые мы уже освоили, а именно двухстороннюю печать, и все готово для выпуска книги на принтере. Можете творить и хвастаться перед друзьями книгами собственного производства.
Таким образом, мы научились выполнять абсолютно все аспекты печатного дела. С такой базой советов и инструкций вы никогда не попадете впросак и сможете совершить любую требуемую операцию с документами!
Как напечатать без принтера
Как печатать фотографии дома | Другая офисная техника | Блог
Фотоснимки в наше время, как правило, хранятся в цифровом виде. Это очень удобно, однако ограничивает возможности для дальнейшего использования запечатленных мгновений. Цифровой снимок не повесишь на стену и не подаришь в виде открытки. А вот бумажными фото можно украсить интерьер или собрать из них интересный фотоальбом теплых воспоминаний. И, кстати, распечатывая фото, вы спасете хотя бы часть своей фотоколлекции, если вдруг с цифровым носителем что-то случилось.
Это очень удобно, однако ограничивает возможности для дальнейшего использования запечатленных мгновений. Цифровой снимок не повесишь на стену и не подаришь в виде открытки. А вот бумажными фото можно украсить интерьер или собрать из них интересный фотоальбом теплых воспоминаний. И, кстати, распечатывая фото, вы спасете хотя бы часть своей фотоколлекции, если вдруг с цифровым носителем что-то случилось.
Какой принтер выбрать
Для домашней фотопечати подойдут струйные и термосублимационные принтеры. Струйный принтер — самый доступный вариант. Хоть скорость печати достаточно низкая, на нем можно добиться приличной детализации цветных фотографий. Однако при невысокой стоимости самого принтера на картриджи придется потратиться: расходуются они быстро, а при длительном простое могут засохнуть. Некоторые картриджи можно самостоятельно заправлять при помощи шприца, но эта процедура непростая, небезопасная и может стать причиной некорректной работы техники: цвета будут не такими, какими должны быть или принтер вовсе откажется печатать.
Чтобы расход картриджей не был таким большим, обращайте внимание на систему непрерывной подачи чернил при покупке принтера.
Для печати в термосублимационных принтерах используются твердые чернила, которые в нужный момент превращаются в газ, минуя жидкое состояние. Такая технология обеспечивает наилучшее качество изображения и устойчивость к выцветанию, а также позволяет делать устройства маленькими — технология применяется в компактных фотопринтерах. К минусам термосублимационных принтеров относятся более высокая стоимость, по сравнению со струйными, низкая скорость работы и ограниченное применение — текстовый документ A4 здесь уже не распечатать. Кстати, в фотокамерах моментальной печати также используется термосублимационная технология.
Немаловажной характеристикой при выборе принтера, кроме всего прочего, является разрешение печати. Чем выше данный показатель, тем более качественным и детальным будет отпечатанное изображение. Разрешение зависит и от размера оттиска. Для формата 10х15 см разрешение должно быть не ниже 300х300 dpi. Для А4 подойдет 4800х1200 dpi. Но если вы любите качество во всем, и фототехника соответствует, выбирайте максимальное значение.
Чем выше данный показатель, тем более качественным и детальным будет отпечатанное изображение. Разрешение зависит и от размера оттиска. Для формата 10х15 см разрешение должно быть не ниже 300х300 dpi. Для А4 подойдет 4800х1200 dpi. Но если вы любите качество во всем, и фототехника соответствует, выбирайте максимальное значение.
Бумага для фотопечати
Безусловно, можно распечатывать фото и на обычной бумаге для принтера, однако долговечность и качество таких фотографий будет под вопросом. Для фотопечати выпускается специальная бумага с многослойной структурой и самыми разнообразными покрытиями. Подробно о них мы рассказывали в нашем гиде по выбору фотобумаги. Самые распространенные это, конечно, глянцевые и матовые типы. Глянцевое покрытие защищает фотографию от воздействия влаги, а цветовые оттенки получатся яркими и сочными. В то же время на поверхности такой фотобумаги очень заметны отпечатки пальцев, также покрытие легко поцарапать. Так что глянцевые фотокарточки лучше хранить в рамках или фотоальбомах.
Так что глянцевые фотокарточки лучше хранить в рамках или фотоальбомах.
Матовая бумага более устойчива к внешним воздействиям. Такой сочной гаммы, как глянцевая, она не дает, зато лучше передает мелкие детали.
Перед покупкой фотобумаги обязательно посмотрите в инструкции вашего принтера, какие типы и форматы бумаги он поддерживает. Изображение на несоответствующей бумаге будет плохого качества, либо вообще ничего не получится распечатать.
Кроме типа покрытия фотобумагу условно делят на фирменную и универсальную. К фирменной относится, например, продукция компаний Canon, Epson, HP, которые, собственно, производят и принтеры. Универсальной называют бумагу всех прочих производителей. Фирменная фотобумага, как правило, более качественная и дает наилучшую печать, так как при ее изготолвении учитываются особенности фирменной техники и чернил. Кроме того, с сайта производителя можно загрузить цветовые ICC-профили для графических редакторов. С их помощью можно скорректировать цвета на снимках для лучшей цветопередачи и устранения цветовых искажений.
Для компактных фотопринтеров выпускаются специальные наборы, куда входят фотобумага нужного размера и картридж.
Подготовка фото к печати
Подготовить цифровые фото к печати можно как с помощью софта, поставляемого с принтером, так и в любой полноценной программе для просмотра и редактирования фото. Например, платной ACDSee (пробная версия 30 дней) или более простых бесплатных: IrfanView, XnView, Picasa, FastStone Image Viewer. Для более глубокой и сложной обработки снимков, наряду с их систематизацией, подойдет Adobe Photoshop Lightroom.
После того как все манипуляции по редактированию фото завершены, переходим к подготовке к печати. На панели управления менеджера фотографий надо выбрать вкладку «Печать» и настроить там параметры фото: макет, высоту и ширину фото, размер бумаги, ориентацию, разрешение и гамму и т. д. Как правило, софт, поставляемый с принтером, содержит солидный набор различных макетов для печати отдельных фото, коллажей, календарей, визиток и прочих вариантов.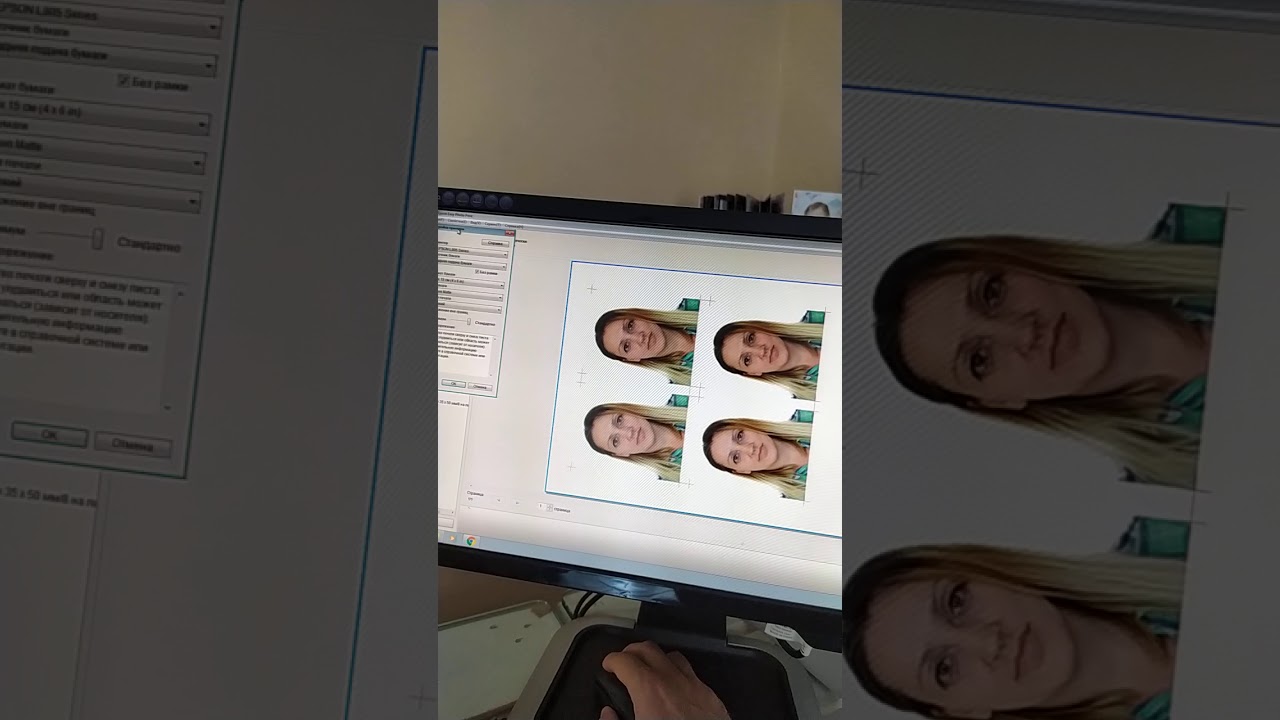 Но такие макеты можно найти и в сторонних фоторедакторах.
Но такие макеты можно найти и в сторонних фоторедакторах.
При использовании компактных фотопринтеров лучше использовать рекомендованные производителем мобильные приложения Mopria (Android), Apple AirPrint (iOS), Canon Print — для Polaroid и Canon, instax share для Fujifilm. Приложения позволяют редактировать параметры изображения, добавлять фильтры, текст, рамки, коллажи и прочее, после чего мгновенно отправлять фото в печать.
Полезные советы
- Перед печатью внимательно сопоставьте размер изображения с размером листа, и учтите размеры рамки, если она предусмотрена. Иначе картинка не поместится, а фото будет испорчено.
- Сохраняйте фото в .tiff, а не в .jpeg (в фотоаппарате jpeg может стоять по умолчанию), так как он существенно ухудшает качество фото, хотя и уменьшает размер файла.
- Лучше выбирать для фотосъемки высокое разрешение. Для печати формата 10×15 см разрешение должно быть не ниже 300 dpi. У более крупных форматов еще выше.

- Внимательно изучите возможности фотопринтера, скорее всего вы найдете интересные функции. Например, автокоррекцию контраста и яркости.
- Редактируя фото, не забывайте на всякий случай делать резервные копии, если это не предусмотрено программой по умолчанию.
- Попробуйте поэкспериментировать с фотобумагой. Глянцевая и матовая бумага разных производителей может дать очень разный результат.
- Отпечатанной на струйном принтере фотографии надо дать просохнуть минут 20, прежде чем помещать в фотоальбом или рамку.
- Так как печать выполняется в основном водорастворимыми чернилами, берегите фото от влаги и прямых солнечных лучей.
[решено] Как печатать без черных чернил?
Хорошо, я думаю, что это будет мой последний учебник по принтерам, и единственная причина, по которой я это делаю, потому что вчера у Аллана была ситуация, когда в его принтере закончились черные чернила , и ему все еще нужен был плакат формата А3. Кайл Дженнер (шучу, парень, я знаю, это было #businessimportantthings).
Итак, имея в виду эту историю, я хотел осветить одну последнюю статью, но прежде чем мы это сделаем, давайте проверим, что еще я написал за последние несколько недель, и, возможно, одна из них может помочь вам в дальнейшем решении вашей проблемы, вот большая шестерка : Принтер Epson не распознает чернильный картридж, Как продлить срок службы чернильного картриджа, Как сбросить чернильные картриджи Epson?, Памятка по кодам ошибки принтера HP, Мой принтер HP не работает, Разница в чернилах Canon PGI и Canon CLI.
Если ваша проблема не связана с описанными выше проблемами, давайте попробуем разобраться в ней другим способом, потому что сегодня мы поговорим о , как печатать без черных чернил .
Не следует печатать с пустыми картриджами. Вот почему
Я знаю, как это бывает, не говори мне, эти чернила и тонер выходят из-под контроля. В настоящее время вам потребуется как минимум 100 долларов для заправки всей вашей машины, поэтому я на вашей стороне, поверьте мне, но на самом деле есть веская причина, по которой некоторые компании, например, HP, не разрешают вам печатать с пустым картридж, даже если это всего лишь одна пустая единица.
По сути, ваша машина состоит из нескольких частей, одна из которых немного сложнее остальных, и это печатающая головка вашего устройства вместе с ее соплами (я собираюсь поделиться изображением ниже, чтобы вы поняли суть ). Как только вы назначите задание на печать устройству, оно начнет всасывать чернила из всех картриджей, независимо от цвета печати, просто для поддержания печатающей головки и поддержания общего потока жидкости внутри устройства. Например, мы все выросли на соках Capri Sun, верно? Ну, представьте себе, вы какое-то время посасываете коробку через соломинку, и в какой-то момент вы обнаруживаете, что у вас пустая коробка из-под сока, и вместо сока у вас во рту много воздуха с несколькими брызгами здесь а там — ну, странный пример, но то же самое происходит с печатающей головкой, когда она всасывает пустой картридж, в нее попадает воздух, а это в некоторых случаях повреждает ее.
Не только то, что, в зависимости от принтера, чернила используются для других целей, а не только для печати. В термических струйных принтерах чернила в картриджах также используются для охлаждения устройства, что, в свою очередь, поддерживает работу тепловых компонентов. В некоторых пьезоэлектрических вакуумных системах, например в принтерах Epson, воздух является злейшим врагом сопел, которые содержат небольшой кристалл, который работает должным образом только тогда, когда чернила проходят через сопло. Если поступает воздух, у вас возникла проблема, которую нелегко решить, даже если вы решите заменить картридж, воздух все равно останется и вызовет проблемы с качеством печати.
В термических струйных принтерах чернила в картриджах также используются для охлаждения устройства, что, в свою очередь, поддерживает работу тепловых компонентов. В некоторых пьезоэлектрических вакуумных системах, например в принтерах Epson, воздух является злейшим врагом сопел, которые содержат небольшой кристалл, который работает должным образом только тогда, когда чернила проходят через сопло. Если поступает воздух, у вас возникла проблема, которую нелегко решить, даже если вы решите заменить картридж, воздух все равно останется и вызовет проблемы с качеством печати.
Итак, чтобы сохранить естественный поток чернил, задания на печать и циклы очистки, у вас всегда должно быть хотя бы немного чернил во всех картриджах. Если вы видите, что у вас медленно заканчиваются черные чернила, попробуйте реализовать некоторые из приведенных ниже решений, когда у вас еще остались черные чернила, и используйте другие цвета, пока машина может поддерживать печатающую головку и циклы очистки с помощью остаток чернил.
Картридж действительно пустой и как об этом узнает принтер?
Самое забавное в компьютерах то, что иногда мы думаем, что за ними стоит действительно сложная технология, но в основном это просто нули и единицы.Пример с принтерами: когда вы покупаете картридж, этот картридж поставляется с чипом на обратной стороне. Чип считывается принтером и сигнализирует ему: «Эй, смотри, я новенький, и вот определенное количество страниц, которое я могу распечатать, которое, для этой статьи, составляет 300 страниц» — и теперь процесс идет. как это:
- Картридж с черными чернилами (или любой другой картридж) имеет микросхему
- Чип сигнализирует принтеру, что у него есть чернила на «около 300 страниц»
- Вы подключаете принтер к компьютеру и устанавливаете драйверы / его программное обеспечение.
- Компьютер отправляет задания на печать на принтер
- Программное обеспечение принтера рассчитывает количество страниц определенного цвета
- Программное обеспечение принтера вычитает количество «напечатанных страниц» из количества «доступных страниц».

- Когда программа определяет, что вы распечатали 150 страниц черного текста, она сообщает вам, что в картридже осталось 50% чернил.
- Наконец, как вы, вероятно, догадались, после того, как программа вычислит от 290 до 299 напечатанных страниц, она сообщит вам, что чернил нет, но —
- Остались чернила на нескольких оставшихся страницах, которые используются для печатающей головки и обычных циклов принтера и недоступны для фактической печати.
Чтобы сделать всю историю еще более интересной, компания HP, которую я постоянно отбрасываю из-за их деловой практики, намеренно запрограммировала микросхемы таким образом, чтобы они предлагали определенное количество доступных заданий на печать, независимо от количества чернил в них. Таким образом, вы получите сообщение «: чернильный картридж пустой, ошибка », но ваш картридж все равно сможет напечатать около 50 страниц с письменным контентом только потому, что они запрограммировали чипы таким образом. В свое время это был грандиозный скандал, из-за которого компания потеряла миллионы.
В свое время это был грандиозный скандал, из-за которого компания потеряла миллионы.
Ну не совсем так. Существуют десятки и сотни тысяч моделей принтеров, и существуют тысячи вариантов микросхем, конструкций и размеров картриджей, поэтому получить «универсальный метод» для работы со всеми из них невозможно, но есть способы. Я объяснил, как сбросить картриджи Epson в этой статье здесь: Как сбросить картриджи Epson Ink ?, но другие производители могут сделать это довольно сложно.
Например, есть много видеороликов о том, как замаскировать чип, чтобы принтер не мог его прочитать, одним из примеров является Эндрю, который показал, как вынуть картридж Brother и замаскировать его, чтобы принтер может прочитать его еще раз, вы можете проверить фотографии ниже или посмотреть видео по этой ссылке.
Но в основном есть несколько неподдерживаемых способов, как это сделать, но вы рискуете, потому что на самом деле не знаете, сколько чернил у вас в картридже, что указывает на «пустой» статус, и вы можете повредить свой отпечаток.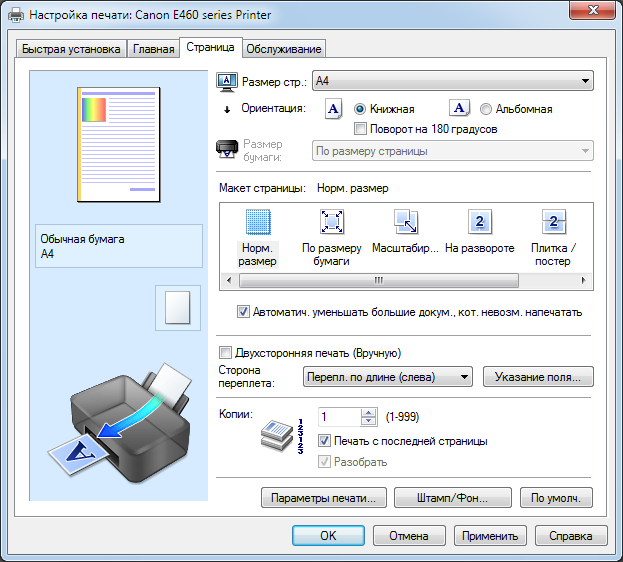 голову с этими методами.
голову с этими методами.
Здесь вы можете увидеть чип на чернильном картридже, который принтер использует для считывания количества страниц.
Здесь вы можете увидеть, как он наклеивает ленту на нее, чтобы принтер не мог ее прочитать.
Стоит ли попадать в патроны?
Я не большой поклонник насилия, и вы не должны им быть, но Дон Корлеоне, если это чисто бизнес, то есть некоторые исключения. Я читал на нескольких форумах, что люди на самом деле вынимают картридж, который регистрируется как «низкий уровень чернил», они несколько раз ударяют им по столу, чтобы «протолкнуть остатки чернил» вниз к отверстию, откуда принтер всасывает его, и, смотрите, происходит чудо, вдруг картридж работает на вас, а не против вас.
Это может пойти не так по-разному, поэтому я не рекомендую это, но эй, ты взрослый человек, я случайный парень в Интернете, который говорит тебе не делать этого, а не твоя мать.
Простой способ сэкономить черные чернила при печати больших заданий на печать
« Здравствуйте, читатель, видите ли вы разницу в этом цветном тексте по сравнению с приведенным выше? «Нет? Ну, это потому, что я нанесла на него темно-синий цвет.
Некоторые веб-сайты называют это «идеальным средством для печати !! 11», но это всего лишь базовые знания.Если у вас большой проект и картридж с низким уровнем черных чернил , просто превратите текст в темно-синий, темно-зеленый или темно-коричневый, он объединит оттенки цветных картриджей и избавит вас от проблем в середине задание на печать.
Лучше всего, если вы это сделаете, возможно, это вообще не будет заметно, но есть обратная сторона — он не работает с презентациями PowerPoint и файлами PDF, так как вы не можете их редактировать. Хорошо, теперь, когда мы решили эту проблему, давайте перейдем к первому решению, а именно , как печатать без черных чернил на принтере Epson , давайте начнем!
Как заставить принтер Epson печатать без черных чернил?
Epson — хороший парень в этой истории, они предлагают доступные картриджи с чернилами и тонером, не так разборчивы, когда дело доходит до других производителей, и имеют встроенное решение для ситуаций, в которых черных чернил заканчиваются , а вы все равно нужен ваш документ. Всегда желательно иметь где-нибудь дома запасной картридж, по крайней мере, его черную версию, но если у вас есть ситуация, когда вам нужно напечатать без черных чернил , то это то, что вы можете сделать, чтобы получить этот отпечаток качественно выполненная работа:
Всегда желательно иметь где-нибудь дома запасной картридж, по крайней мере, его черную версию, но если у вас есть ситуация, когда вам нужно напечатать без черных чернил , то это то, что вы можете сделать, чтобы получить этот отпечаток качественно выполненная работа:
Как начать новое задание на печать без черных чернил
Это просто, ваш компьютер покажет вам всплывающее окно, объясняющее, что нет черных чернил, и в случае, если у вас нет запасных картриджей рядом с вами, но вам нужен этот документ как можно быстрее, тогда вы можете комбинировать цвета чернильные картриджи, чтобы создать особый оттенок черного и с его помощью завершить печать.Это решение официально поддерживается Epson, поэтому не беспокойтесь, единственное, что вам нужно сделать, это немного изменить настройки.
- Сначала вам нужно перейти в «Принтеры и устройства» на панели управления. Выберите свой принтер и щелкните правой кнопкой мыши, чтобы открыть раскрывающееся меню.
- Нажмите «Свойства», а затем нажмите «Параметры цвета» в поле набора чернил.

- Вы увидите, что черные чернила закончились, поэтому вы можете нажать на выбор набора оттенков и нажать «Применить».
После того, как вы закончите, просто начните печатать, и мир вернется к нормальной жизни.
Как повторно запустить задание на печать, которое не удалось в середине
Это досадная часть: вы находитесь в середине задания на печать, а принтер останавливает работу и сообщает вам, что черных чернил больше нет, что вы можете сделать? Ну, во-первых, успокойтесь, есть решение, которое, опять же, полностью поддерживает Epson. Итак, давайте сначала рассмотрим версию для Windows:
.Как печатать без черных чернил в Windows:
- Сначала остановите процедуру печати, но оставьте принтер как есть, не прикасайтесь к бумаге и не перезапускайте устройство
- Снова перейдите к параметру «Принтеры и устройства», выберите свой принтер, перейдите к параметру «Качество» и нажмите «Обычная бумага» в качестве параметра «Тип».

- В разделе «Параметры печати» установите флажок «Оттенки серого», чтобы сохранить монохромные отпечатки, нажмите «ОК».
- Указатель настройки монохромного режима отобразится на экране.
- Повторить печать
Как печатать без черных чернил на Mac:
- Как и в Windows, вам нужно остановить задание на печать, но не выключать принтер и не вынимать бумагу, оставьте ее как есть
- Зайдите в приложение Epson Printer Utility, откройте диалоговое окно, нажмите «Настройки драйвера».
- Установите флажок «Разрешить временную черную печать», затем перейдите в «Параметры печати».
- Планшеты с вкладками для настройки типа носителя
- Выберите Grayscale, нажмите ОК
- Выполнить печать
И это, мои друзья читатели, как вы печатаете без черных чернил на принтере Epson , если он у вас есть.А как насчет других производителей, таких как HP, Canon, Brother? Давайте посмотрим на это ниже!
Как печатать без черных чернил на принтере HP?
Что ж, друг мой, у меня для тебя плохие новости. HP хорошо известна тем, что слишком усложняет вещи, которыми должно быть легко управлять, и, как и ее бизнес-политика, у нас есть конкретная проблема, заключающаяся в том, что их струйные принтеры спроектированы таким образом, что вы не можете ничего напечатать, если один картридж пусто.
HP хорошо известна тем, что слишком усложняет вещи, которыми должно быть легко управлять, и, как и ее бизнес-политика, у нас есть конкретная проблема, заключающаяся в том, что их струйные принтеры спроектированы таким образом, что вы не можете ничего напечатать, если один картридж пусто.
Хотя я объяснил, почему такая практика имеет смысл в начале статьи, я все же думаю, что они должны были реализовать хоть какое-то решение для этого.Итак, если вы хотите узнать, можно ли печатать без черных чернил на принтере HP , краткий ответ: HP не предлагает вам решения.
Я имею в виду, хорошо, они сделали некоторые меры безопасности, но сначала вы получите сообщение об ошибке Низкий уровень картриджа, после этого, если вы не замените конкретный цвет, вы получите сообщение об ошибке «Только черные чернила» или «Использовать цветные чернила. Только?» — это, по сути, второе и последнее предупреждение. После того, как вы пропустите замену чернил в течение этого периода ошибки, вы не сможете ничего напечатать, независимо от того, заполнен ли ваш пурпурный цвет или нет.
Итак, на данный момент нет официальной поддержки или способа печати на принтерах HP без черных чернил , что вы можете сделать, это открыть Google, ввести имя вашего принтера + скрыть чип картриджа. Причина, по которой я предлагаю это, заключается в том, что существует несколько тысяч моделей, и это единственный надежный способ найти правильное решение, если у вас нет денег, чтобы купить новых картриджей с чернилами .
Как печатать без черных чернил на принтере Brother
Как и HP выше, Brother не поддерживает печать без черных чернил , они поддерживают печать только черными чернилами, метод оттенков серого, который является довольно нормальным в отрасли, так что нечего хлопать в ладоши.Почему Brother не предлагает метод, аналогичный Epson? Мы не знаем, они продают нам ту же историю печатающих головок, что и HP, поэтому, опять же, единственное решение — снова попробовать метод маскировки чипа. Откройте Google, введите свое «имя принтера + скрыть чип картриджа» и проверьте, успешно ли это сделал кто-то.
Как печатать без черных чернил на принтере Canon
Опять же, друг мой, у нас такая же ситуация, как с Brother и HP. Canon придерживается собственного мнения, и они также не поддерживают использование цветных чернил для печати, когда черные чернила пусты.Было несколько попыток и несколько спорных ходов не только со стороны их пользователей и фанатов, но и со стороны самой Canon, и на данный момент решения проблемы нет. Итак, краткий вывод, печать без черных чернил на принтере Canon официально невозможна . Опять же, попробуйте метод маскировки, упомянутый выше. Откройте Google, введите свое «полное имя принтера + скрыть чип картриджа» и проверьте, успешно ли это сделал кто-то.
Итак, какой вывод?
Всегда имейте запасные картриджи и регулярно следите за уровнем чернил.Купив принтер, купите на него дополнительные картриджи. Как только вы начнете печать, проверьте уровень чернил и, при необходимости, сразу же проверьте, следует ли печатать с использованием цветных картриджей, если уровень черного составляет 50%.
И если вы все же окажетесь в беспомощной ситуации, просто введите в Google название «ваш принтер + сброс чипа картриджа» (или маска, не имеет значения).
.Как печатать с iPad без AirPrint p…
Отлично! Спасибо за советы!
Мы решили попробовать AirPrint и были приятно удивлены. Наша компания приобрела струйный принтер HP, совместимый с воздушной печатью, чтобы протестировать возможности печати на наших iPhone и iPad Mini. Мы приятно удивлены встроенной в iOS встроенной поддержкой, особенно масштабирования изображений.
Вот что мы нашли —
Программное обеспечение iPhone на самом деле печатает лучше, чем при использовании программы Microsoft Office Image Manager на том же принтере HP.
Итак, у нас есть рабочий лазер Tektronix (Xerox) 750, который мы используем для черновиков, Tektronix / Xerox Color Thermal (Solid Wax Ink) для пробных отпечатков, а также Minolta. Ни один из них не является Airprint, и каждый принтер стоит к северу от 3000 долларов.
Стоимость печати на лазерном принтере и твердых чернилах / воске составляет около 2-4 центов за страницу, но мы думаем, что заставляем первенца HP, рожденного в колледже, использовать струйную печать — я полагаю, это около 25 центов за страницу!
Мы также очень впечатлены возможностью печатать статьи из приложения Bloomberg с iPad.Довольно круто!
Итак, люди, которые уже вложили средства в принтеры более высокого класса, чувствуют себя брошенными. Аппаратное решение выглядит лучшим решением (http://www.lantronix.com/it-management/xprintserver/xprintserver.html). Кто-нибудь им пользовался? Нам не хотелось бы настраивать macmini, работающий круглосуточно и без выходных, в качестве сервера печати.
Было бы здорово использовать уже потраченные инвестиции в эти высокопроизводительные лазерные принтеры, которые стоят меньше за страницу, имеют лучшее качество, без необходимости предварительно разрабатывать макет отпечатка в InDesign.Кроме того, они не мнутся, как струйные, программное обеспечение AirPrint кажется лучше и менее пикселизированным, чем при использовании программы Microsoft Office Imaging.
Все принтеры имеют Ethernet, USB и изначально поддерживают PostScript (на струйном принтере HP нет PS), поэтому мне интересно, какие еще могут быть решения.
Есть другие идеи или предложения?
.Печать— Можете ли вы печатать с помощью драйвера принтера, не имея оборудования, и видеть результат?
Переполнение стека- Около
- Товары
- Для команд
- Переполнение стека Общественные вопросы и ответы
- Переполнение стека для команд Где разработчики и технологи делятся частными знаниями с коллегами
- Вакансии Программирование и связанные с ним технические возможности карьерного роста
- Талант Нанимайте технических специалистов и создавайте свой бренд работодателя
java — Печать без предварительного просмотра службы печати
Переполнение стека- Около
- Товары
- Для команд
- Переполнение стека Общественные вопросы и ответы
- Переполнение стека для команд Где разработчики и технологи делятся частными знаниями с коллегами

Как печатать на фотобумаге: инструкция
В последние годы все привыкли хранить снимки в цифровом виде: на компьютерах, телефонах, жестких дисках и в онлайн-облаках. Их можно пересматривать в удобное время, вспоминая яркие события из своей жизни. Но такие фотографии нельзя добавить в фотоальбом или же повесить на стену, поэтому печать снимков на фотобумаге все еще пользуется спросом. Чтобы напечатанные фото были яркими и красочными, нужно внимательно подойти к выбору принтера и бумаги.
Выбор принтера
При выборе принтера для печати фото на фотобумаге в домашних условиях нужно обращать внимание на:
стоимость расходных материалов — красок, картриджей;
разрешение печати — чтобы получались, например, качественные снимки 10х15 см, оно должно быть не менее 300х300 DPI, для снимков другого формата — еще больше;
скорость печати — струйный принтер может печать одно фото в течение минуты, у лазерных устройств скорость выше;
размер техники — в домашних условиях не всегда есть возможность разместить большое устройство.

Лазерный
Лазерное устройство позволяет делать печать на фотобумаге в большом объеме. У таких принтеров высокая стоимость, но она оправдывается их преимуществами:
высокое качество печати;
большой ресурс картриджа;
устойчивость фотографий к выцветанию.
При этом для лазерного принтера подходит только качественная фотобумага, поэтому на расходные материалы также придется потратиться. Чтобы узнать, как пользоваться фотобумагой, достаточно ознакомиться с инструкцией на упаковке.
Струйный
Струйный принтер — один из самых доступных вариантов со своими плюсами и недостатками. Небольшая стоимость многих моделей делает их популярными среди тех, кто хочет печатать фотографии в домашних условиях. К минусам относится следующее:
стоимость картриджей — их нужно регулярно заправлять, а когда они засохнут, придется покупать новые;
низкая скорость печати;
большой расход краски.

Но доступная стоимость и хорошая детализация цветных снимков в некоторых случаях перевешивают недостатки. Если вам нужно иногда распечатывать фото на фотобумаге на принтере, то нет необходимости переплачивать за другое устройство.
Сделать использование струйного устройства более экономичным можно с помощью СНПЧ — системы непрерывной подачи чернил.
Светодиодная печать
Светодиодные принтеры по принципу своей работы похожи на лазерные, но основное отличие заключается в том, что вместо лазера используются тысячи светодиодов. У этих устройств много плюсов:
высокое качество печати — такое же, как и у лазерных принтеров;
хорошая производительность — принтер быстро печатает снимки на фотобумаге;
надежность — такие принтеры редко ломаются;
небольшие размеры — светодиодный принтер можно разместить даже в небольшой комнате, чтобы распечатывать фото с компьютера.

Выбор бумаги
Фотографии, сделанные на фотопринтере, могут быть как глянцевыми, так и матовыми, в зависимости от типа бумаги.
Глянцевая бумага лучше подходит для тех снимков, которые будут храниться в фотоальбомах. Такое покрытие легко поцарапать и на нем остаются отпечатки пальцев. Но цвета на глянцевой поверхности получаются более яркими.
Матовая бумага подходит для снимков, которые вы будете пересматривать из раза в раз. Она не царапается, так как более устойчива к механическому воздействию. На ней лучше видны мелкие детали.
Чтобы правильно выбрать фотобумагу в принтер, обязательно обратите внимание на их совместимость. Эту информацию можно найти в инструкции к устройству. Неподходящую бумагу, скорее всего, также можно использовать, но качество изображения будет намного хуже. Технологии печати на матовой и глянцевой фотобумаге ничем не отличаются, результат зависит только от вида материала.
Вся бумага для печати снимков делится на две категории:
фирменная — от брендов Canon, Epson, HP, они же и производят большинство принтеров;
универсальная — от других брендов.

Фирменная фотобумага стоит дороже, но именно с ней получается самое высокое качество снимков. Известные бренды также предлагают специальные цветовые профили, которые можно использовать в графических редакторах для лучшей цветопередачи. Покупая бумагу для печати фото впервые, вы можете приобрести несколько упаковок от разных производителей, чтобы понять, какая вам нравится больше всего.
Настроить принтер на нужную фотобумагу можно в настройках, выбрав формат снимка и другие параметры.
Подготовка фотографий к печати
Чтобы снимок получится качественным, нужно ознакомиться с инструкцией. Также перед тем как распечатать на фотобумаге любое изображение, учтите следующие советы:
Для подготовки фото к печати используйте специальные программы. Например, Picasa или ACDSee. Этот софт подходит для небольших изменений по цвету, насыщенности, резкости и другим параметрам. Сделать более детальную подготовку можно в фотошопе.

Настройте параметры фото для печати. Здесь можно выбрать ширину и высоту фото, а также размер бумаги. На этом же этапе выбирается разрешение, ориентация бумаги и многое другое. Обычно эти настройки есть в стандартной программе, которая устанавливается вместе с софтом для принтера.
Проверяйте разрешение фото. Для фотографии 10х15 см оно должно быть от 300 DPI.
Изучайте все функции фотопринтера. Зная, как напечатать фото на фотобумаге, вы сможете сделать яркий альбом с памятными снимками.
Используя струйный принтер, оставляйте снимки на 15-20 минут, чтобы они полностью высохли.
Сопоставляйте изображение с размером фото. Конечно, его можно обрезать, но в некоторых случаях это испортит снимок.
Печать фото 9 на 12
Небольшие фотографии стандартного размера 9х12 можно распечатать на фотопринтере и поставить в рамку или же убрать в альбом. При необходимости вы можете улучшить качество снимков с помощью графических редакторов.
При необходимости вы можете улучшить качество снимков с помощью графических редакторов.
Печать фото 10 на 15
Самый распространенный формат снимков сегодня можно распечатать на фотобумаге с помощью компьютера на Windows. Минимальное разрешение — 300 DPI. Перед началом печати обязательно проверяйте этот показатель, чтобы не получить картинку в пикселях.
Печать фото 13 на 18
Фотографии, сделанные на профессиональную зеркальную или беззеркальную камеру, сегодня можно распечатать в хорошем качестве в размере 13х18. Для такого формата лучше всего использовать лазерный или светодиодный принтер, чтобы изображение получилось более четким.
Печать фото 15 на 20
Фотографии такого формата печатаются для того, чтобы поставить их в рамку и повесить на стену. Можно распечатать семейный снимок или же просто памятное фото, которое ассоциируется у вас с хорошими моментами.
Чтобы печатать на фотобумаге на принтере, не нужны специальные навыки. Это можно сделать дома, с простым компьютером. Если же вам потребуется более качественная печать или полиграфические услуги — вы всегда можете обратиться в рекламно-производственную компанию CreativePRO.
Это можно сделать дома, с простым компьютером. Если же вам потребуется более качественная печать или полиграфические услуги — вы всегда можете обратиться в рекламно-производственную компанию CreativePRO.
5 способов печати, когда у вас нет принтера
Хотя струйные принтеры очень дешевы, и даже цветные лазерные принтеры удивительно доступны, у многих людей до сих пор нет принтера. Часто это не имеет ничего общего с финансовыми соображениями; просто они печатают так редко, что нет никаких оснований покупать машину, которая будет собирать пыль. Однако те случаи, когда вам нужно что-то распечатать, как правило, время от времени повторяются. Вот пять способов распечатать, когда у вас нет принтера.
1. Использование опции печати в PDF в Windows и Linux
В Windows 7, 8 и 10 есть возможность печати в PDF, и она встроена прямо в ОС. То же самое относится ко многим системам Linux, таким как Ubuntu 18.04, как показано выше. Просто выберите принтер в качестве опции « Print to PDF », а затем следуйте инструкциям и измените настройки по своему усмотрению.
Вы также можете выбрать « Печатать в файл » и сохранить его в формате PDF. В Windows есть небольшой флажок с надписью «Печать в файл».Для Ubuntu 18.04 этот параметр указан в списке выбора принтера вместе с параметром «Печать в PDF», как показано выше.
Adobe также имеет надстройку браузера для печати веб-страниц в виде файлов PDF. В Libre Office Writer есть возможность экспорта в PDF. Итак, есть много способов распечатать документ, изображение или заполненную форму. Просто убедитесь, что вы просматривали предварительный просмотр, когда настраиваете свои настройки, чтобы все получилось так, как вы хотите. Когда вы открываете PDF-файл, он будет выглядеть так же, как и при печати.
Теперь у вас есть «цифровая копия», которую вы можете сохранить на USB-накопитель.Этот метод позволяет вам подготовить документ к печати, когда вы найдете место для его печати.
2. Использование сторонних приложений PDF
Доступно несколько сторонних программ, которые также добавляют параметр печати из меню печати, например doPDF от Softland и PDF24 Creator от PDF24, но они также предлагают функции редактирования и создания в некоторой степени. Если один вариант pdf не выглядит так хорошо, другой может сработать.
Если один вариант pdf не выглядит так хорошо, другой может сработать.
Причина, по которой мы упомянули PDF как вариант печати, заключается в том, что этот формат универсален. Он был создан Adobe и спроектирован так, чтобы выглядеть одинаково на любом компьютере, который его поддерживает, а это почти все. Таким образом, ваша распечатка будет выглядеть одинаково независимо от устройства, которое вы используете для ее печати.
PDF — не единственный вариант, который у вас есть.
3. Факс или электронная почта вместо печати
Отправка документа по факсу
Если вам нужно отправить кому-то заполненную форму, копию определенного документа или даже отчет, почему бы просто не отправить его по факсу? Если у получателя есть факс, он может позволить вам отправить документ электронной передачей.Все, что вам нужно сделать, это спросить. Во многих офисных и транспортных магазинах есть факсимильные аппараты, которые взимают небольшую плату за отправку факсов, например, Staples и The UPS Store. Один магазин может быть ближе к вам, чем источник, у которого есть принтер. Все, что вам нужно, это USB-накопитель с файлом PDF. Существуют также сторонние приложения, позволяющие отправлять факсы с вашего ПК через Интернет, например, FaxZero.
Один магазин может быть ближе к вам, чем источник, у которого есть принтер. Все, что вам нужно, это USB-накопитель с файлом PDF. Существуют также сторонние приложения, позволяющие отправлять факсы с вашего ПК через Интернет, например, FaxZero.
Отправка документа по электронной почте
Вместо того, чтобы откладывать время ожидания принтера и сброса бумаги получателю, вы можете просто отправить получателю электронное письмо с информацией.Заполненную форму или другие печатные носители можно преобразовать в PDF, используя «вариант 1» или «вариант 2» выше, а затем отправить получателю по электронной почте. Возможно, документ даже не потребуется преобразовывать, в зависимости от того, что получатель может просматривать на своей стороне. Опять же, сначала вам нужно получить их одобрение, но обычно это не проблема.
4. Печать из библиотеки или вашего рабочего места
Если вам абсолютно необходима распечатка на бумаге, ваша местная библиотека или место работы — два отличных варианта для печати ваших документов, когда у вас нет принтера.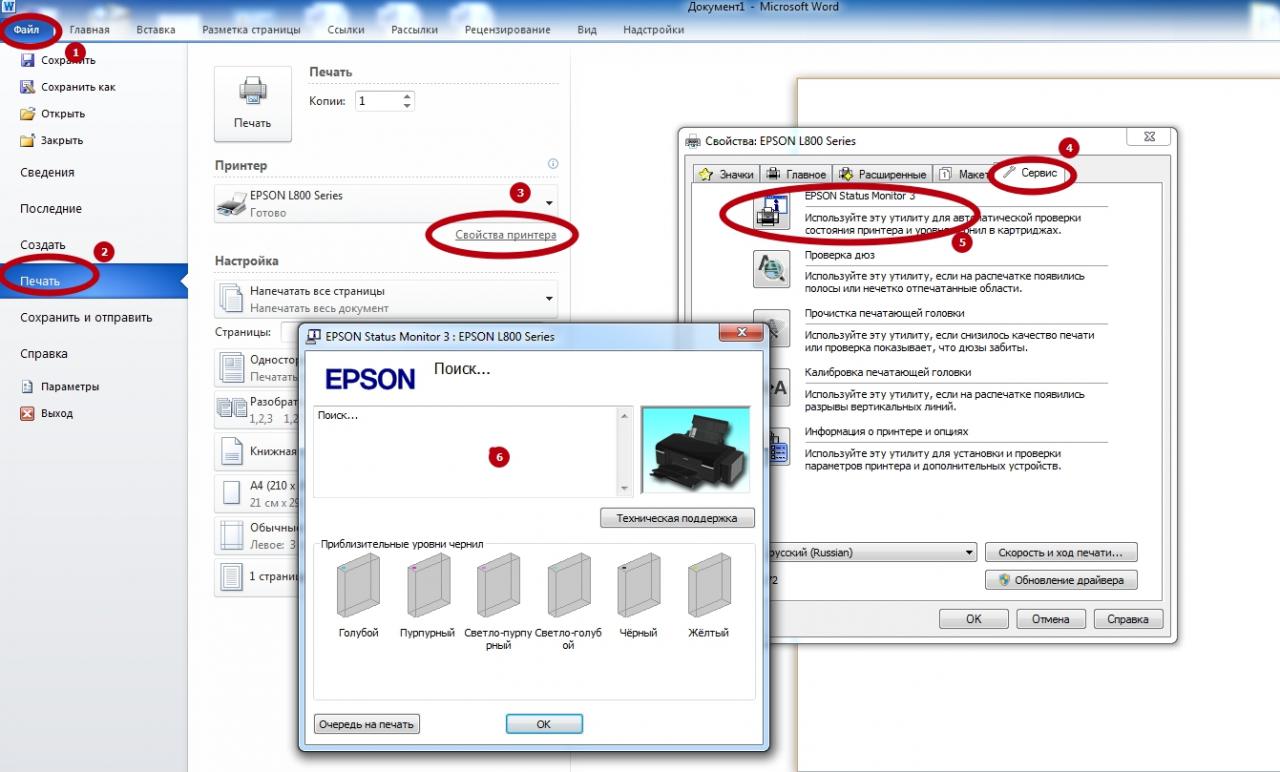 Многие библиотеки пережили компьютерную революцию и имеют полностью оборудованные компьютерные классы, включая принтеры. Возможно, вам придется платить за страницу или у вас может быть скромное ежедневное количество бесплатных отпечатков.
Многие библиотеки пережили компьютерную революцию и имеют полностью оборудованные компьютерные классы, включая принтеры. Возможно, вам придется платить за страницу или у вас может быть скромное ежедневное количество бесплатных отпечатков.
Вы также можете печатать с работы, конечно, с разрешения. Некоторые работодатели не возражают против случайной печати, если вы не увлекаетесь.
5. Печать из дома без принтера
Да, печать из дома без принтера звучит нелогично, не так ли? В современном технологическом мире возможна виртуальная печать.Вы можете выполнять облачную печать в таких магазинах, как The UPS Store и FedEx, прямо со своего компьютера и через веб-браузер! Вам придется забрать распечатку, но, по крайней мере, это обеспечивает более быстрый способ, чем ждать, пока принтер будет доступен в другом месте, например, когда вы навещаете члена семьи.
Если вы не заметили, многие методы, перечисленные выше, объединяются в несколько решений для печати. Создание PDF-файла позволяет вам посетить типографию, библиотеку или свое рабочее место. Онлайн-факс позволяет загружать PDF-файлы или другие форматы.Наличие USB-накопителя, на котором хранится ваш документ, означает, что вы готовы к печати из любого места. Список можно продолжать какое-то время. Другими словами, вы открыли для себя несколько инструментов, по отдельности или в комбинации, которые позволяют вам печатать, не имея принтера!
Онлайн-факс позволяет загружать PDF-файлы или другие форматы.Наличие USB-накопителя, на котором хранится ваш документ, означает, что вы готовы к печати из любого места. Список можно продолжать какое-то время. Другими словами, вы открыли для себя несколько инструментов, по отдельности или в комбинации, которые позволяют вам печатать, не имея принтера!
Печать фотографий CVS | Печать фотографий с телефона: 1 час фото
CVS Photo App: просто и удобно
Вы могли задаться вопросом, как распечатать фотографии с iPhone или Android.Не волнуйтесь, 1 час фото поможет вам! Мы разработали бесплатное приложение, которое позволит вам выбирать фотографии прямо из фотопленки и отправлять их в CVS для быстрой печати. Самое приятное то, что вы можете забрать свои фотографии всего за час! Мы стремимся сделать этот процесс быстрым и удобным, чтобы вы могли сохранить свои особые воспоминания на долгие годы.
Как распечатать фотографии в CVS?
Мы разработали наше фото-приложение CVS, чтобы пользователям было удобно! Для начала просто загрузите наше бесплатное приложение на свой iPhone или устройство Android, выберите CVS, а затем распечатайте фотографии. Оттуда выберите все свои любимые снимки прямо из фотопленки для печати. После того, как вы сделали свой выбор, вы можете выбрать свои размеры, количество и желаемый магазин CVS. После того, как вы отбыли, ваши высококачественные фотографии будут готовы к отправке всего через час.
Оттуда выберите все свои любимые снимки прямо из фотопленки для печати. После того, как вы сделали свой выбор, вы можете выбрать свои размеры, количество и желаемый магазин CVS. После того, как вы отбыли, ваши высококачественные фотографии будут готовы к отправке всего через час.
Варианты размера фото CVS
Возможно, вы хотите добавить новые фотографии внуков в фотоальбом. Или вы недавно сделали несколько бесценных фотографий во время семейного отпуска, которые хотите повесить на стену.Каким бы ни был ваш проект фотопечати, наше приложение для работы с фотопечатью на один час CVS позволяет вам выбирать из множества размеров, которые не нарушат ваш бюджет. CVS предлагает распечатки 4 × 6 и 5 × 7 — идеальные размеры для украшения вашего дома. Добавьте фотографию своих близких в рамке на рабочий стол или рабочий стол в домашнем офисе. Ищете что-то немного больше, чтобы заполнить пустую стену в гостиной? Закажите увеличение 8 × 10 и возьмите стильную рамку по дороге в CVS, чтобы создать идеальное настенное искусство для вашего дома. Наше фото-приложение CVS идеально подходит для использования в телефоне, когда вам нужно быстро распечатать качественные фотографии.
Наше фото-приложение CVS идеально подходит для использования в телефоне, когда вам нужно быстро распечатать качественные фотографии.
CVS Photo App для поздравлений с идеальным изображением
Наше фото-приложение CVS позволяет не только предлагать фотографии различных размеров, но и создавать персонализированные поздравительные открытки, которые идеально подходят для любого случая. Может быть, приближается день рождения вашего лучшего друга или вы хотите разослать новые фотографии ребенка. Распечатайте фотокарточки 4 × 8 со своего телефона Android в любое время и заберите их в тот же день! Вы можете забрать свои распечатки фотографий CVS в любое время после того, как они будут прочитаны из любого местоположения фотографий CVS.
Печать фотографий в CVS для близких
Вы когда-нибудь делали отличный снимок и отправляли его своей семье и друзьям в текстовом сообщении? Почему бы не сделать еще один шаг вперед, предоставив им распечатки фотографий! Делитесь своими особенными воспоминаниями на высококачественных фотографиях с близкими, независимо от расстояния. Это особый способ показать кому-то, что вы о нем думаете. Просто распечатайте свои фотографии в том месте CVS, которое им наиболее удобно. Сообщите им, что их заказ обрабатывается, и они могут забрать его через час.Больше не нужно ждать почтальона или беспокоиться о наличии марок. Вы можете удобно поделиться своими фотографиями с кем угодно по всей стране всего несколькими простыми прикосновениями к экрану.
Это особый способ показать кому-то, что вы о нем думаете. Просто распечатайте свои фотографии в том месте CVS, которое им наиболее удобно. Сообщите им, что их заказ обрабатывается, и они могут забрать его через час.Больше не нужно ждать почтальона или беспокоиться о наличии марок. Вы можете удобно поделиться своими фотографиями с кем угодно по всей стране всего несколькими простыми прикосновениями к экрану.
Печать фотографий CVS для добавления в альбом
Мы делаем много классных фотографий на наши телефоны, но они остаются недооцененными, когда их так много. Пришло время сохранить ваши фотографии и превратить их в качественные отпечатки, которыми вы можете поделиться с семьей и друзьями или использовать в качестве домашнего декора. Используя печать изображений CVS в CVS photo, вы можете использовать свои собственные фотографии для печати в течение 1 часа! Нет лучшего способа защитить свои воспоминания, чем поместить их в семейный альбом или альбом для вырезок.Каждый раз, когда вы находитесь вне дома и делаете несколько отличных снимков, которые хотите добавить в свой любимый альбом, вы можете использовать наше бесплатное приложение для фотографий CVS и получить свои снимки за 1 час!
Печать фотографий в CVS работает с вашим расписанием
Жизнь может быть насыщенной, когда у вас есть работа, дети и другие важные обязанности. Мы создали бесплатное приложение для фотографий CVS, чтобы обеспечить вам удобство и своевременное получение качественных фотографий. Мы знаем, что ждать почтальона или стоять в очереди в фотокиоск может быть сложно.С помощью нашего бесплатного приложения для фотографий, загруженного на ваш телефон, вы можете выбрать изображения, которые хотите распечатать, и оформить заказ. Всего за час вы сможете использовать CVS во время выполнения поручений и забирать их.
Мы создали бесплатное приложение для фотографий CVS, чтобы обеспечить вам удобство и своевременное получение качественных фотографий. Мы знаем, что ждать почтальона или стоять в очереди в фотокиоск может быть сложно.С помощью нашего бесплатного приложения для фотографий, загруженного на ваш телефон, вы можете выбрать изображения, которые хотите распечатать, и оформить заказ. Всего за час вы сможете использовать CVS во время выполнения поручений и забирать их.
Какие еще фототовары я могу заказать в приложении «1 час фото»?
В последних обновлениях нашего приложения вы можете делать больше, чем просто получать распечатки фотографий CVS. CVS photo Processing теперь будет предлагать больше продуктов, чем просто фотопечать. Со своего телефона вы можете использовать CVS Photo для заказа распечаток фотографий на алюминии.Вы даже можете заказать печать фотографий на холсте из приложения «1 час фото». Заказывайте распечатки, плакаты и увеличенные изображения с помощью приложения CVS 1 Hour Photo. Заказывайте с уверенностью, зная, что «1 час фото» и «Фото CVS» не жертвуют качеством ради дешевой фотопечати и увеличения или печати на холсте.
Заказывайте с уверенностью, зная, что «1 час фото» и «Фото CVS» не жертвуют качеством ради дешевой фотопечати и увеличения или печати на холсте.
Найдите идеальный подарок с CVS Photo Printing
Может быть сложно решить, что подарить близкому человеку, особенно если у вас закончились идеи. Может быть, день рождения вашего отца не за горами или ваш лучший друг устраивает новоселье.Нет лучшего способа показать кому-то свою заботу, чем подарить ему распечатанную фотографию бесценного воспоминания. Найдите любимую фотографию любимого человека, загрузите ее на свой телефон, закажите увеличение 8 × 10 и получите его в CVS в течение 1 часа. По пути домой вы можете зайти в магазин и взять элегантную рамку, которая идеально подойдет к вашей фотопечати. Это гарантированный способ создать незабываемый подарок, которым можно будет наслаждаться долгие годы.
У вас нет CVS поблизости? Мы также предлагаем распечатку фотографий Walmart и печать в Walgreens с помощью нашего приложения 1 Hour Photo!
CVS Фотопечать Цена
4 × 6 Отпечатков | 0 руб. 39 39 |
Бумажник с принтами 4 × 6 | 0,99 доллара США |
5 × 5 Отпечатков | 2,99 доллара США |
5 × 7 Отпечатков | 2,99 доллара США |
6 × 6 Отпечатков | 2,99 доллара США |
6 × 8 Отпечатков | 2,99 доллара США |
8 × 8 Отпечатки | $ 3.99 |
8 × 10 отпечатков | 3,99 долл. США |
Поздравительные открытки 4 × 8 | 0,99 доллара США |
4 × 6 Фото панель | 7,99 долл. США |
6 × 8 Фото панель | 9,99 долл. США |
8 × 10 Фото панель | $ 14,99 |
4 × 6 Фотомагнит | 2 доллара. 99 99 |
Фотокнига 4 × 6 (10 страниц) | 4,99 доллара США |
Акриловая панель 8 × 10 | $ 19,99 |
Бамбуковый орнамент 2 × 2 | $ 19,99 |
Как печатать фотографии с iPhone, с AirPrint и без него
Вероятно, сейчас на вашем iPhone есть сотни, если не тысячи невероятных снимков.На самом деле, сейчас проще, чем когда-либо, делать отличные фотографии всего, от свадьбы до отпуска — даже самого последнего кулинарного шедевра. И хотя простое решение — делиться ими в социальных сетях или периодически просматривать их на своем телефоне, это совсем не то же самое, что распечатывать физические копии.
К счастью, распечатать фотографии прямо с iPhone стало проще, чем когда-либо. Если вы хотите напечатать пару снимков, чтобы повесить их у себя дома, или оформить в рамку для подарков, вы можете сделать все это прямо со своего iPhone.
В этой статье вы узнаете, как печатать фотографии с iPhone:
- Беспроводная связь с AirPrint
- Беспроводная связь без AirPrint
- Использование мини-принтера
- Со сторонним приложением
Перед началом печати фотографий iPhone
Библиотека фотографий на вашем iPhone не займет много времени, чтобы заполниться дубликатами и похожими изображениями, что затрудняет поиск точного изображения, которое вы, возможно, захотите распечатать.Прежде чем вы начнете печатать фотографии на своем iPhone, воспользуйтесь приложением, например Gemini Photos, чтобы быстро очистить ситуацию.
После загрузки Gemini Photos из App Store вы можете выполнить следующие действия, чтобы избавиться от ненужных изображений:
- Откройте приложение на своем iPhone и позвольте ему сканировать.
- Нажмите на одну из категорий (например, Похожие).
- Ваши фотографии будут отсортированы по месяцам. Нажмите на любой из них.

- Похожие фотографии будут сгруппированы.Просто выберите те, которые хотите удалить, и нажмите «Переместить в корзину».
- Переместив все изображения в корзину, нажмите «Очистить корзину».
- Нажмите «Удалить».
- Откройте приложение «Фотографии».
- Нажмите «Альбомы»> «Недавно удаленные»> «Выбрать»> «Удалить все».
После того, как вы удалили похожие фотографии, вы можете вернуться в «Фото Близнецов» и просмотреть другие категории, такие как «Дубликаты», «Скриншоты», «Заметки», «Размытые» и «Видео».
1. Печать с iPhone с помощью домашнего принтера
Большинство новых принтеров имеют возможность подключения к Wi-Fi, что означает, что вы можете печатать без проводов.Фактически, существует два способа печати по беспроводной сети. Если ваш принтер поддерживает Apple AirPrint, вы готовы к работе. В противном случае вполне вероятно, что на вашем принтере есть приложение, которое вы можете загрузить для печати фотографий.
Как распечатать фотографии с iPhone с помощью AirPrint
AirPrint — это функция, которая позволяет всем компьютерам Mac, iPhone и iPad подключаться к принтеру и печатать по беспроводной сети. Но не на всех принтерах включена поддержка AirPrint. Если у вас есть, то все, что вам нужно сделать, это выполнить следующие действия:
- Откройте приложение «Фото».
- Выберите фотографию, которую хотите распечатать, и коснитесь значка «Поделиться».
- Прокрутите вниз и выберите Печать.
- Нажмите «Выбрать принтер».
- Выберите свой принтер из списка.
- При необходимости измените размер бумаги в разделе «Параметры».
- Нажмите «Печать».
Почему мой iPhone не подключается к моему принтеру?
Есть несколько причин, по которым ваш iPhone может не находить или не подключаться к вашему принтеру.Вот некоторые из распространенных причин и способы их устранения:
- Различные сети Wi-Fi, или Wi-Fi отключен.
 Убедитесь, что оба устройства находятся в одной беспроводной сети и у них включен Wi-Fi.
Убедитесь, что оба устройства находятся в одной беспроводной сети и у них включен Wi-Fi. - Принтер слишком далеко. Попробуйте переместить принтер ближе к маршрутизатору Wi-Fi.
- Вашим устройствам требуется перезагрузка. Перезагружайте устройства по очереди, начиная с маршрутизатора Wi-Fi, принтера и затем iPhone.
Как печатать с iPhone без AirPrint
Если ваш принтер не поддерживает AirPrint, но по-прежнему поддерживает подключение к Wi-Fi, вероятно, у него есть собственное приложение, которое вы можете использовать для печати фотографий:
- Загрузите приложение для принтера из App Store.
- Следуйте инструкциям на экране, чтобы подключиться к принтеру.
- В приложении вы должны иметь возможность просматривать и выбирать фотографии, которые хотите распечатать.
Могу ли я печатать с iPhone с помощью кабеля USB?
К сожалению, невозможно подключить iPhone к принтеру с помощью кабеля USB. Причина в том, что для подключения к принтеру с помощью кабеля USB требуется установка дополнительных драйверов или вспомогательного программного обеспечения, а iOS с этим не справляется.
Причина в том, что для подключения к принтеру с помощью кабеля USB требуется установка дополнительных драйверов или вспомогательного программного обеспечения, а iOS с этим не справляется.
Конечно, если у вашего домашнего принтера есть только порт USB, другой вариант — отправить фотографии себе по электронной почте и распечатать их с помощью компьютера.
2. Распечатайте фотографии на мини-принтере для iPhone
Портативные фотопринтеры iPhoneидеально подходят для работы, потому что они достаточно малы, поэтому принтер всегда можно взять с собой. В этой статье мы покажем вам, как использовать мобильный мини-фотопринтер Canon Ivy:
.- Загрузите Canon Mini Print из App Store.
- Запустите приложение и следуйте инструкциям на экране, чтобы настроить принтер.
- Откройте приложение «Настройки» и нажмите «Bluetooth», чтобы убедиться, что Bluetooth включен.
- Tap Canon Mini Printer.
- Когда ваш iPhone подключен к мини-принтеру Canon, вернитесь в приложение Canon Mini Print.

- Нажмите значок принтера на главном экране.
- На экране «Выбор принтера» нажмите Canon Mini Printer.
- Значок принтера появится в правом верхнем углу после подключения.
- Используйте приложение для просмотра и печати изображений из вашей фото-библиотеки.
3. Распечатайте фотографии со своего iPhone с помощью стороннего приложения
Если у вас нет домашнего или мини-принтера, не волнуйтесь — доступные услуги печати доступны одним нажатием кнопки.Просто скачайте приложение, и вы сможете заказать распечатку своих фотографий прямо к вам домой.
Как печатать изображения с помощью FreePrints
FreePrints — это приложение для iPhone, которое позволяет бесплатно печатать до 85 изображений размером 4 на 6 дюймов каждый месяц. Планов подписки нет. Единственное, за что вам придется заплатить, — это доставка, которая может стоить всего 1,99 доллара. Загрузите приложение FreePrints и выполните следующие действия, чтобы заказать распечатки:
- Откройте приложение FreePrints.

- Выберите изображения для печати.
- Нажмите «Далее»> «Продолжить».
- Войдите или создайте учетную запись FreePrints.
- После этого следуйте инструкциям на экране, чтобы завершить заказ.
Как распечатать фотографии с iPhone с помощью Shutterfly
Другой популярный сервис, похожий на FreePrints, — Shutterfly. Одна из замечательных особенностей Shutterfly заключается в том, что вы также можете заказывать такие продукты, как широкоформатные отпечатки, отпечатки на холсте и даже фотокниги в дополнение к стандартным размерам фотографий.Загрузите Shutterfly из App Store, чтобы начать работу:
- Запустите приложение Shutterfly и войдите или создайте учетную запись Shutterfly.
- Нажмите «Фото».
- Разрешите доступ к вашей библиотеке фотографий.
- Выберите изображения, которые хотите распечатать.
- Tap Order Products.
- Выберите размеры печати и завершите заказ.

Несмотря на то, что ваш iPhone оснащен великолепным дисплеем, на котором все ваши фотографии выглядят потрясающе, бывают случаи, когда вы можете захотеть их распечатать.И, в зависимости от вашего принтера, у вас уже может быть все необходимое для печати фотографий.
фотографий для печати в Walgreens — бесплатное приложение для печати для вашего телефона
Приложение для печати фотографий! Отправляйте картинки со своего телефона. Самовывоз в фотоцентрах Walgreens. Работает с Instagram, Facebook, Google+, Picasa, Twitter, Dropbox.
Также в наличии:
Другие приложения от Printicular:
ПОМОЩЬ КОДА КУПОНА
Love Life — Распечатать.
Печатайте фотографии со своего телефона с помощью самого быстрорастущего в мире приложения для печати фотографий. Теперь с улучшенной доставкой на дом и печатью квадратных фотографий с телефона! Получите свои отпечатки в фотоцентрах Walgreens и магазинах Duane Reade всего за 1 час или выберите доставку на дом. Нет логинов, синхронизации или кабелей. Просто закажите высококачественные распечатки Walgreens прямо и заберите со своего телефона.
Нет логинов, синхронизации или кабелей. Просто закажите высококачественные распечатки Walgreens прямо и заберите со своего телефона.
Экспресс-печать фотографий с вашего телефона:
— Печать фотографий в тысячах магазинов Walgreens
— Профессиональная печать фотографий
— Доступна улучшенная доставка на дом!
— Самовывоз за 1 час!
Восторженные отзывы о Printicular:
«Удобное маленькое приложение» — Mashable
«Довольно круто» — DigiDay
«Почти мгновенное удовлетворение» -iPhoneography Artisan
Наслаждайтесь высококачественными отпечатками Walgreens с полным диапазоном размеров.Мы предлагаем квадратные отпечатки 4 × 4 и 8 × 8, а также стандартные форматы 4 × 6, 5 × 7 и 8 × 10. Выберите фотографии из своих альбомов для печати, отправьте их домой или приготовьте их забрать в местном фотоцентре Walgreens примерно через час. Отправляйте фотографии прямо со своего телефона или планшета в местный магазин Walgreens. Лучше, чем фотопечать в киоске. Нет необходимости синхронизировать с вашим компьютером. Нет необходимости переносить изображения с вашего устройства в другое приложение. Выберите свои фотографии, укажите количество / размер, заберите их в местном магазине Walgreens.
Нет необходимости синхронизировать с вашим компьютером. Нет необходимости переносить изображения с вашего устройства в другое приложение. Выберите свои фотографии, укажите количество / размер, заберите их в местном магазине Walgreens.
Printicular — печать проще
www.printicular.com
Что нового:
Распечатайте в тысячах магазинов Walgreens & Duane Reade в США.
Качество печати Walgreens всего за 1 час!
Возможна доставка на дом.
Распечатайте картинки на телефонах и планшетах Android. Распечатайте изображения на iPad и iPhone. 4 × 4, 8 × 8, 4 × 6, 5 × 7 и 8 × 10. Printicular — лучшее приложение для заказа фотографий, но не верьте нам на слово.Благодаря тысячам пятизвездочных оценок приложения Printicular пользуются популярностью у инстаграмеров, скрапбукиров, энтузиастов фото и картинок по всему миру.
«Должно быть, я люблю печатать фотографии. Я не возражаю против киоска в Walgreen’s, это весело, но иногда прокрутка занимает много времени. С помощью этого приложения я могу выбрать то, что хочу напечатать, а затем забрать его. Это делается за считанные минуты. Я ценю того, кто это создал ». — Элиза Ханц — Google Play
«Отличное приложение для простого и быстрого вывода фотографий с моего смартфона. Слава богу, камеры для смартфонов и подобные приложения.»- Фрэнк Байарджон — Google Play
«Так соскучились по печатным фотографиям !! Не могу дождаться, чтобы снова увидеть настоящие фотографии! Спасибо »- Кэрол Коултер — Google Play
«Полюбите это приложение, когда вам трудно распечатать картинку. ЭТО ЛУЧШЕЕ ПРИЛОЖЕНИЕ ДЛЯ ИСПОЛЬЗОВАНИЯ !!!!!!!!!! » — Лилиан Лопес Агосто — Google Play
«Я использую это приложение постоянно, просто, удобно». — Lilbopeepin — iTunes App Store
«Это приложение было настолько простым в использовании, и оно быстро загружало фотографии. Отправлено прямо в ближайший магазин и отправлено подтверждение по электронной почте.Это было так удобно !! Я очень рекомендую!!» — aclute — iTunes App Store
Отправлено прямо в ближайший магазин и отправлено подтверждение по электронной почте.Это было так удобно !! Я очень рекомендую!!» — aclute — iTunes App Store
«Это отличное приложение! Все, что мне нужно было сделать, это выбрать фотографии из моего альбома, дать им свое имя и адрес электронной почты, и они были отправлены в Walgreens! Я был так расстроен, пытаясь найти ОДНО приложение FRICKIN, чтобы просто печатать мои фотографии, пока не нашел это! » — Элиза Ханц — iTunes App Store
«Это приложение упрощает печать. Мне нравится печатать фотографии за считанные минуты! » — SLP / Cyndi — Магазин приложений iTunes
«Я люблю печатать на Walgreens.Это было супер быстро и легко. На самом деле это было так просто, я подумал, что, должно быть, пропустил несколько шагов! » Так хорошо! Так хорошо! — Магазин приложений iTunes
Печать фотографий с цифровой камеры напрямую без использования компьютера (PictBridge) | Руководство пользователя
Аппарат поддерживает следующие функции и настройки печати с использованием PictBridge:
Индексная печать
Печать списка изображений.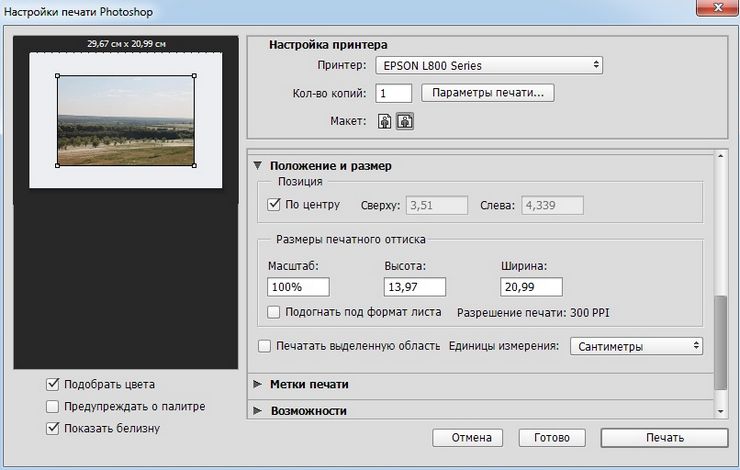
Количество миниатюрных изображений, печатаемых на странице, зависит от формата бумаги.
Размер пейджера | Горизонтальные изображения × вертикальные изображения | Ориентация бумаги | |||
|---|---|---|---|---|---|
A3 | 12 × 16 | ||||
Портрет | |||||
12 × 8 | Альбомный | ||||
A5 | 5 × 8 | 5 × 8 | 5 | Пейзаж | |
8 1 / 2 × 11 | 8 × 10 | Портрет | |||
B4 | 10 × 14 | Por черта |
Комбайн
Печать нескольких изображений на листе.
Вы можете указать количество изображений от 2 до 64 в зависимости от формата бумаги.
Обрезка
Печатает только внутреннюю часть области обрезки.
Дата или имя файла
Напечатайте дату или имя файла под изображением.
Размер бумаги
Печать изображения на бумаге указанного размера.
Вы можете указать следующие форматы бумаги:
Стандартный размер
8 1 / 2 × 11, A3, A4, A5, A6, B4, B5, B6
Специальный размер
2L (5 × 7): 178 × 127 мм , 100 × 150 мм, 4 × 6 (152.4 × 101,6 мм), 8 × 10 (254 × 203,2 мм)
Размер изображения
Печать изображения указанной длины по горизонтали и вертикали. Ошибка возникает, когда указанный размер больше, чем размер бумаги.
Двусторонняя печать
Печать изображений на обеих сторонах листа. Распечатанные страницы откроются слева. Вы не можете изменить направление открытия.
Качество печати
Печать изображения с указанным разрешением.
При выборе [По умолчанию] или [Нормальный] аппарат печатает с разрешением 600 × 600 точек на дюйм (2 бита).При выборе [Высокое] устройство печатает с разрешением 600 × 600 точек на дюйм (4 бита).
Соответствие цветов
Печать изображений с оптимизированными цветами.
При выборе [По умолчанию] или [ВЫКЛ] аппарат устанавливает приоритет градации для создания естественного и плавного изображения. При выборе [ВКЛ] аппарат отдает приоритет насыщенности для создания яркого изображения.
Тип бумаги
Эта функция отправляет информацию о типе бумаги устройства на цифровую камеру.
Когда вы указываете разделительный лист, сшивание отменяется, за исключением двухстороннего, книги, сортировки и центра.
Если в лоток для бумаги загружена обычная или переработанная бумага, отображается [Обычная бумага]. Когда в лоток для бумаги загружена бумага, отличная от обычной или переработанной, отображается [По умолчанию].
Печать бланков
Печать изображений в заранее заданном формате макета.
Экономия тонера
Экономит тонер, задавая плотность печати.
Спецификация цифровой камеры | Плотность печати |
|---|---|
По умолчанию / ВЫКЛ | 100% |
002 Слегка светлый 125575000 9055 75000 Светлый | 50% |
Печать памяток камеры
Печатает текстовые данные вместе с изображением, если они прикреплены к изображению.
Professional Printers for Photographers: A B&H Buying Guide
Как профессиональный фотограф, у вас есть много возможностей для печати снимаемых вами фотографий. Тип принтера, который вы выбираете, зависит не только от типа фотографий, которые вы делаете и кто ваши клиенты, но и от того, как вы хотите представить свою работу и какой стиль личного продвижения вас интересует. Как свадебный фотограф, вы можете захотеть представить своим клиентам приемлемые рабочие отпечатки и иметь лабораторию для обработки окончательных отпечатков, или вы можете вложить деньги в свой собственный высококачественный принтер и распечатать свои изображения.
Как свадебный фотограф, вы можете захотеть представить своим клиентам приемлемые рабочие отпечатки и иметь лабораторию для обработки окончательных отпечатков, или вы можете вложить деньги в свой собственный высококачественный принтер и распечатать свои изображения.
Возможно, вы захотите взять с собой портативный принтер для сублимации красителей на стойку регистрации и убедиться, что все гости идут домой с фотографией своей невесты (конечно, с печатью вашего веб-сайта на обратной стороне). Благодаря наличию доступных принтеров профессионального качества, многие из которых имеют все более портативные функции, теперь стало проще, чем когда-либо, печатать собственные работы, будь то рабочие отпечатки, выставочные отпечатки или большие объемы печати на месте. В B&H есть принтер на любой вкус.
Профессиональный широкоформатный принтер для промышленных вывесок Canon imagePROGRAF PRO-4000S с диагональю 44 дюйма — это высококачественный принтер с множеством профессиональных функций, позволяющий печатать на бумажных рулонах и форматных листах шириной до 44 дюймов. Это восьмицветный струйный принтер с максимальным разрешением 2400 x 1200 точек на дюйм. Возможна печать на носителях толщиной до 0,8 мм. Благодаря встроенному цветному денситометру с трехцветным светодиодом и конденсорной линзой пользователи смогут повторно откалибровать PRO-4000S практически в любое время, чтобы гарантировать однородность цветных отпечатков.Программное обеспечение консоли управления устройствами расширяет ваши возможности, обеспечивая возможность калибровки и проверки состояния печати до 50 устройств из удаленного места. В нем используется набор чернил LUCIA PRO, который предлагает чернила на пигментной основе ярких, стабильных цветов с плавными переходами, превосходными оттенками черного и мелкими деталями.
Это восьмицветный струйный принтер с максимальным разрешением 2400 x 1200 точек на дюйм. Возможна печать на носителях толщиной до 0,8 мм. Благодаря встроенному цветному денситометру с трехцветным светодиодом и конденсорной линзой пользователи смогут повторно откалибровать PRO-4000S практически в любое время, чтобы гарантировать однородность цветных отпечатков.Программное обеспечение консоли управления устройствами расширяет ваши возможности, обеспечивая возможность калибровки и проверки состояния печати до 50 устройств из удаленного места. В нем используется набор чернил LUCIA PRO, который предлагает чернила на пигментной основе ярких, стабильных цветов с плавными переходами, превосходными оттенками черного и мелкими деталями.
Широкоформатный 44-дюймовый широкоформатный струйный принтер Epson SureColor P9000 Standard Edition, также предназначенный для печати шириной до 44 дюймов, предлагает высокий уровень производительности и нюансов для приложений изобразительного искусства. Благодаря технологии печатающей головки PrecisionCore TFP и размеру капель чернил 3,5 пиколитра фотографии изобразительного искусства получаются с насыщенными, детализированными и точными цветами с помощью набора чернил на основе пигмента UltraChrome HDX. Максимальное разрешение — 2880 x 1440 точек на дюйм. Идеально подходит для черно-белой печати, он одновременно использует чернила Photo Black, Light Black, Light Light Black и Matte Black для получения отпечатков с плавными градациями оттенков и контрастом. Доступно одиннадцать картриджей с чернилами. Цветные отпечатки на Epson Professional Media обладают стабильностью до 200 лет (черно-белые отпечатки сохраняются еще дольше).Двух- или трехдюймовые рулоны бумаги можно легко менять, потому что не используется шпиндель. Это увеличивает гибкость и, опять же, исключает отходы.
Благодаря технологии печатающей головки PrecisionCore TFP и размеру капель чернил 3,5 пиколитра фотографии изобразительного искусства получаются с насыщенными, детализированными и точными цветами с помощью набора чернил на основе пигмента UltraChrome HDX. Максимальное разрешение — 2880 x 1440 точек на дюйм. Идеально подходит для черно-белой печати, он одновременно использует чернила Photo Black, Light Black, Light Light Black и Matte Black для получения отпечатков с плавными градациями оттенков и контрастом. Доступно одиннадцать картриджей с чернилами. Цветные отпечатки на Epson Professional Media обладают стабильностью до 200 лет (черно-белые отпечатки сохраняются еще дольше).Двух- или трехдюймовые рулоны бумаги можно легко менять, потому что не используется шпиндель. Это увеличивает гибкость и, опять же, исключает отходы.
Для профессионального фотографа, которому нужен настольный принтер, который может обеспечить самые резкие детали и наиболее точные цвета, часто на больших листах бумаги, у нас есть множество вариантов. Например, струйный принтер Epson SureColor P800 предлагает максимальное разрешение 2880 x 1440 точек на дюйм, а с его усовершенствованной печатающей головкой MicroPiezo AMC позволяет получать цветные и черно-белые отпечатки галерейного качества размером до 17 x 22 дюймов.Набор из девяти чернил принтера обеспечивает яркую цветовую гамму, а его печатающая головка автоматически переключается между фото и матовыми черными чернилами, чтобы улучшить плотность черных чернил для различных типов носителей. Также доступен расширенный черно-белый режим для нейтрального и индивидуального тонирования ваших монохромных изображений. Минимальный размер капли чернил составляет 3,5 пиколитра.
Например, струйный принтер Epson SureColor P800 предлагает максимальное разрешение 2880 x 1440 точек на дюйм, а с его усовершенствованной печатающей головкой MicroPiezo AMC позволяет получать цветные и черно-белые отпечатки галерейного качества размером до 17 x 22 дюймов.Набор из девяти чернил принтера обеспечивает яркую цветовую гамму, а его печатающая головка автоматически переключается между фото и матовыми черными чернилами, чтобы улучшить плотность черных чернил для различных типов носителей. Также доступен расширенный черно-белый режим для нейтрального и индивидуального тонирования ваших монохромных изображений. Минимальный размер капли чернил составляет 3,5 пиколитра.
Epson P800 принимает форматные листы шириной до 17 дюймов и имеет три способа загрузки бумаги, а также дополнительный адаптер рулонного носителя для холста и рулонов бумаги от 13 до 17 дюймов.Помимо USB 2.0 и Ethernet, принтер предлагает подключение к Wi-Fi для беспроводной печати с мобильных устройств.
В профессиональном струйном фотографическом принтере Canon imagePROGRAF PRO-1000 17 дюймов используется выдающаяся технология FINE (разработка сопел для струйной печати с полной фотолитографией) с печатающей головкой на 50% больше, чем в предыдущих предложениях, 11-цветным набором чернил на основе пигмента LUCIA PRO и Оптимизатор цветности для создания отпечатков с мелкими деталями и широкой точной цветовой гаммой. PRO-1000 также предлагает самый большой размер печати в линейке imagePROGRAF, до 17 дюймов в ширину, и может печатать без полей до 17 x 22 дюймов, как хорошо работать с толстым 27.6 миллионов носителей для изобразительного искусства. Двусторонний вакуумный податчик удерживает носитель в плоском состоянии.
Canon imagePROGRAF PRO-1000 17-дюймовый профессиональный струйный фотографический принтер Цветной струйный беспроводной фотопринтер Canon PIXMA PRO-100 предлагает подключение к Wi-Fi, Ethernet и PictBridge и разрешение 4800 x 2400 точек на дюйм для максимального вывода носителей 13 x 19 дюймов. Из восьми картриджей с чернилами три являются монохромными (черный, серый и светло-серый) для печати профессионального качества. Печать размером 8 x 10 дюймов может быть завершена примерно за 51 секунду, и, используя систему оптимального создания изображения (OIG) модели PIXMA PRO-1, принтер анализирует различные атрибуты изображения: включая воспроизведение цвета, градации тонов, плотность черного, низкую зернистость, глянцевитость, защиту от бронзирования и антиметамеризацию — для получения наилучших результатов для каждого режима печати и типа бумаги.
Из восьми картриджей с чернилами три являются монохромными (черный, серый и светло-серый) для печати профессионального качества. Печать размером 8 x 10 дюймов может быть завершена примерно за 51 секунду, и, используя систему оптимального создания изображения (OIG) модели PIXMA PRO-1, принтер анализирует различные атрибуты изображения: включая воспроизведение цвета, градации тонов, плотность черного, низкую зернистость, глянцевитость, защиту от бронзирования и антиметамеризацию — для получения наилучших результатов для каждого режима печати и типа бумаги.
Персональная фотолаборатория Epson PictureMate PM-400 — это компактный беспроводной принтер, в котором используется струйная технология MicroPiezo для создания подробных отпечатков с разрешением 5760 x 1440 точек на дюйм и размером до 5 x 7 дюймов, идеально подходящих для ваших снимков и семейных фотографий. PM-400 вмещает до 50 листов обычной бумаги для документов или 20 листов более толстой глянцевой фотобумаги.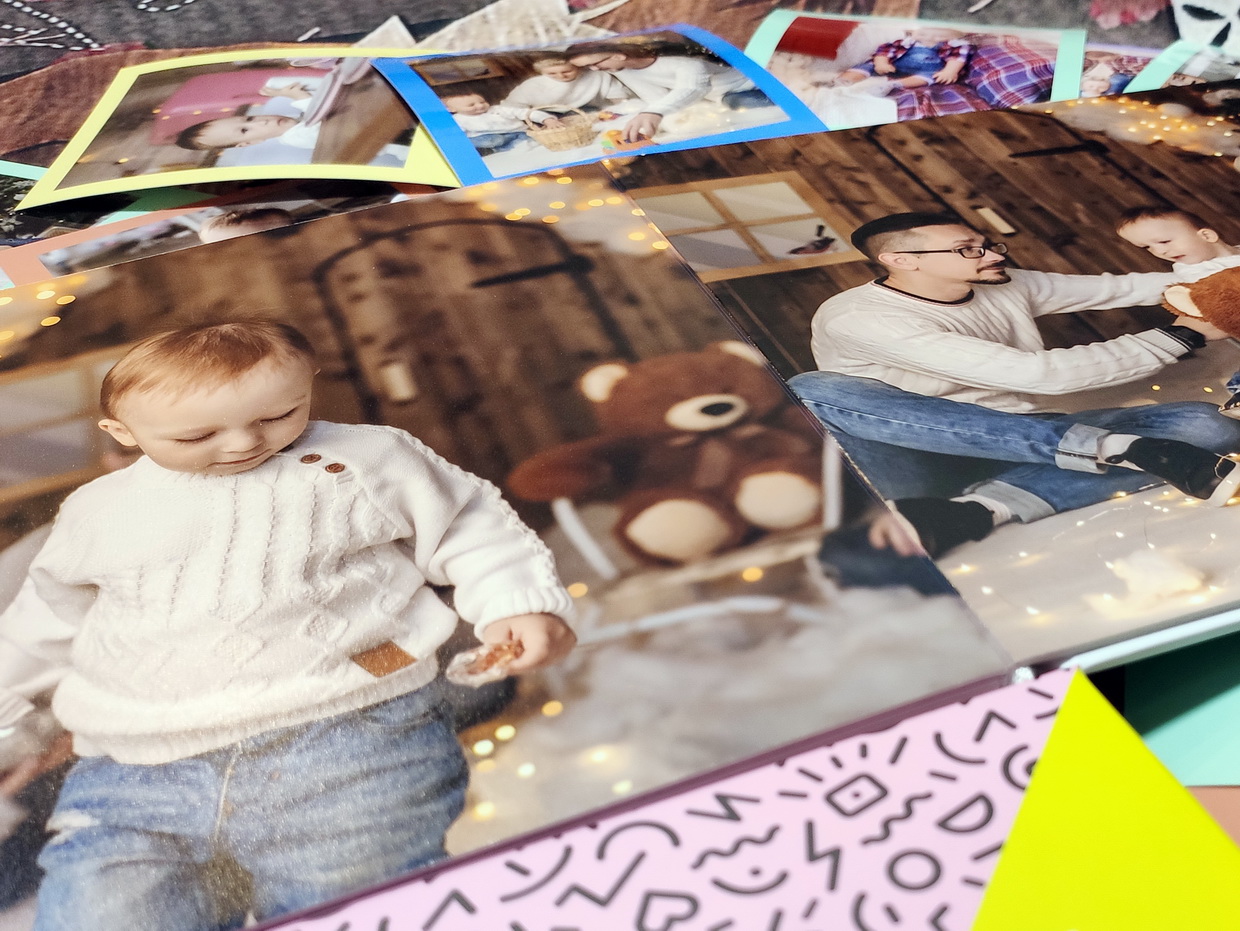 Также есть опция для отдельных листов до 23,6 мил для более специализированных носителей.
Также есть опция для отдельных листов до 23,6 мил для более специализированных носителей.
Сублимационные принтеры на красителях
Сублимационные принтеры на основе красителя — это те принтеры, с которыми мы знакомы по большинству стандартных фотолабораторий, которые печатают нашу упаковку отпечатков размером 4 x 6 дюймов.Они работают, нанося ленту цветного красителя на носитель, обычно на рулон фотобумаги. При нагревании цветной панели на ленте краситель испаряется и диффундирует по бумаге. Изменение температуры процесса нагрева позволит большему или меньшему количеству красителя перейти на бумагу, создавая таким образом ваш образ. Этот процесс повторяется для трех цветов, а затем ламинат нагревается сверху, чтобы стабилизировать цвета и защитить окончательный отпечаток. Хотя мы привыкли, что гигантские принтеры в фотолабораториях делают это, сублимационные принтеры также могут быть портативными.
Сублимационный фотопринтер DNP DS-RX1HS — это портативный принтер для фотосъемки событий, который может печатать 290 фотографий размером 4 x 6 дюймов за час. Он может печатать как матовые, так и глянцевые фотографии размером от 2 x 6 дюймов до 6. x 8 дюймов при максимальном разрешении 300 x 600 точек на дюйм. Эффективная и быстрая машина, она идеально подходит для фотобудок, а также для проведения мероприятий.
Он может печатать как матовые, так и глянцевые фотографии размером от 2 x 6 дюймов до 6. x 8 дюймов при максимальном разрешении 300 x 600 точек на дюйм. Эффективная и быстрая машина, она идеально подходит для фотобудок, а также для проведения мероприятий.
Для тех, кто хочет печатать немного большего размера, 8-дюймовый профессиональный сублимационный принтер фотокрасителя DS820A от DNP может распечатать отпечатки размером до 8 x 12 дюймов всего за 35 секунд, а также отпечатки меньшего размера до 4 x 8 дюймов.Фотография размером 8 x 10 дюймов будет напечатана всего за 29,3 секунды. Хотя этот старший брат не такой портативный, как DS-RX1HS, он весит около 30 фунтов и имеет размеры 14,4 дюйма по самой длинной стороне, так что его можно использовать в качестве типография на свадебном приеме.
DNP DS820A 8-дюймовый профессиональный сублимационный фотопринтер Для получения дополнительной информации зайдите в B&H SuperStore в Нью-Йорке, поговорите со специалистом по продажам по телефону 1-800-606-6969 или свяжитесь с нами через Интернет через чат. Если у вас есть какие-либо вопросы или комментарии, не забудьте оставить их в соответствующем поле ниже.Мы хотели бы услышать от вас!
Если у вас есть какие-либо вопросы или комментарии, не забудьте оставить их в соответствующем поле ниже.Мы хотели бы услышать от вас!
Как распечатать фотографии с вашего iPhone или iPad
Время чтения: 5 минут чтения
Делаете ли вы альбом для вырезок из ваших последних праздничных снимков или хотите повесить свадебные фотографии в в коридоре печать фотографий помогает оживить ваши любимые воспоминания.
Более того, распечатать фотографии с вашего iPhone или iPad — это просто и удобно — вам не нужно изысканное программное обеспечение, и вы можете печатать прямо со своего устройства Apple за считанные минуты.
В этом руководстве мы расскажем, как печатать фотографии с вашего iPhone или iPad , а также поделимся нашими советами по получению максимальной отдачи от печати.
Как распечатать фотографии с iPhone или iPad
Если ваш принтер совместим
с AirPrint вы можете печатать изображения прямо со своего iPhone или iPad. без необходимости передавать файлы между устройствами.
без необходимости передавать файлы между устройствами.
Если ваш принтер несовместим с AirPrint, вы все равно сможете печатать прямо со своего устройства, загрузив прилагаемое к принтеру приложение — например, приложение HP Smart, если у вас есть принтер HP.
Вот как распечатать изображения с помощью компьютера, совместимого с AirPrint:
1. Убедитесь, что ваше устройство и принтер подключены к одной сети Wi-Fi.
2. Откройте приложение «Фото» на своем устройстве.
3. Выберите фотографию, которую хотите распечатать
4. Нажмите на значок «Поделиться» (он выглядит как стрелка вверх, выходящая из коробки).
5. Прокрутите меню и нажмите Печать.
6. Нажмите Выбрать принтер.
7.Выберите принтер, который хотите использовать.
8. Выберите количество копий, которое вы хотите, нажимая кнопки «плюс» или «минус».
9. Когда будете готовы, нажмите «Печать».
Советы по печати фотографий
Печать фотографий — отличный способ поделиться драгоценными впечатлениями с друзьями и семьей или украсить свой дом ностальгическими воспоминаниями.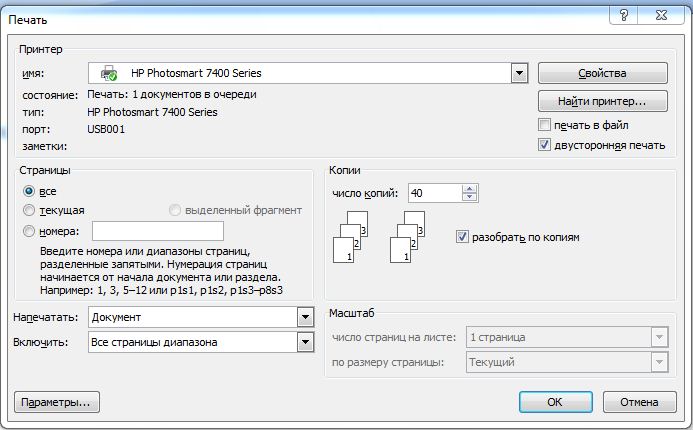 Вот несколько советов, как максимально эффективно использовать отпечатки.
Вот несколько советов, как максимально эффективно использовать отпечатки.
Хорошая бумага будет иметь значение
При домашней печати от используемой бумаги зависит то, как будут выглядеть ваши отпечатки.Если вы хотите получить более четкие изображения, мы рекомендуем выбрать глянцевую фотобумагу, которая позволит вам увидеть детали на изображениях. В качестве альтернативы матовая фотобумага позволит создать более мягкие изображения без блеска.
Узнайте о возможностях размера изображения
Перед печатью важно проверить размер изображения. Если вы распечатываете изображения слишком большого размера, скорее всего, качество упадет. Фотографии, напечатанные с iPhone, могут быть увеличены примерно до 8 на 10 дюймов практически без пикселизации, но если вы хотите распечатать что-то более крупное, ваши изображения могут быть не такими резкими.
Используйте принтер для своих нужд
Если вам нужно распечатать фотографии на ходу, вы можете приобрести портативный принтер, который подключается к вашему iPhone. Таким образом, вы можете распечатывать изображения, находясь вне дома. Если вам нравится домашний принтер, вы можете инвестировать в то, что удовлетворяет ваши потребности, например, в цветной принтер с возможностью сканирования.
Таким образом, вы можете распечатывать изображения, находясь вне дома. Если вам нравится домашний принтер, вы можете инвестировать в то, что удовлетворяет ваши потребности, например, в цветной принтер с возможностью сканирования.
Перейти в типографию
Если вам нужен совет специалиста, лучше всего посетить типографию, чтобы обсудить возможные варианты.Они расскажут вам, какого размера фотографии вы можете создавать в хорошем качестве, и расскажут о различных вариантах отделки фотобумаги.
Распечатайте фотографии в подарок
Почему бы не побаловать себя продуманным персонализированным календарем или фотокнигой? Если у вашего лучшего друга день рождения, вы можете создать календарь, наполненный вашими любимыми фотографиями за разные годы. Или вы можете создать фотокнигу для своей мамы на День матери — сентиментальный подарок, который обязательно вызовет улыбку на ее лице.
Создавайте красивые фотоподарки с Motif
Пусть приложение Motif Photobook сделает за вас тяжелую работу, без проблем работая с Apple Photos в macOS и iOS, чтобы создать персональную книгу памяти.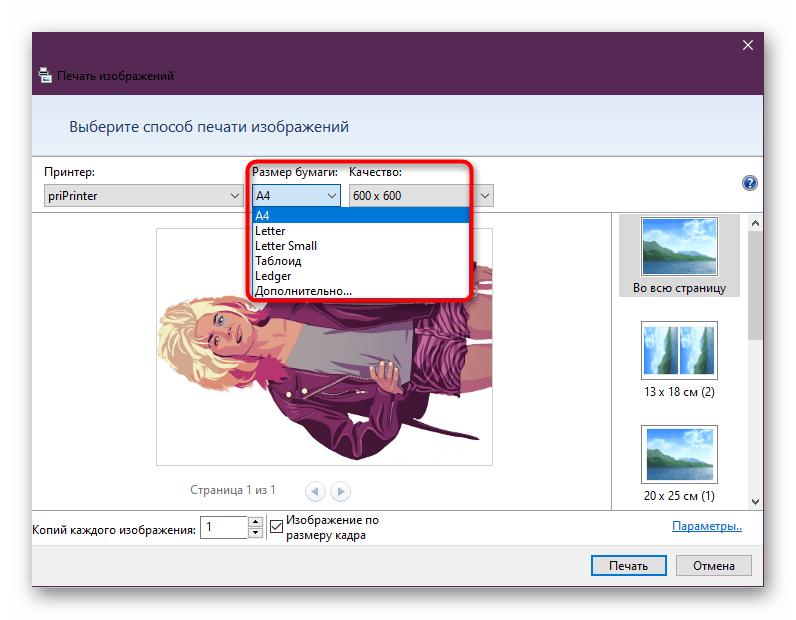







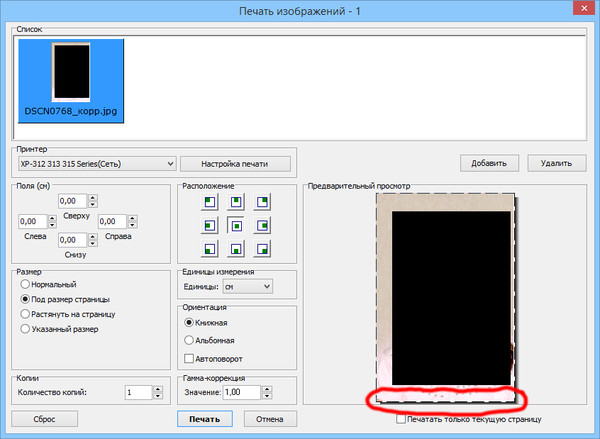



 Убедитесь, что оба устройства находятся в одной беспроводной сети и у них включен Wi-Fi.
Убедитесь, что оба устройства находятся в одной беспроводной сети и у них включен Wi-Fi.

