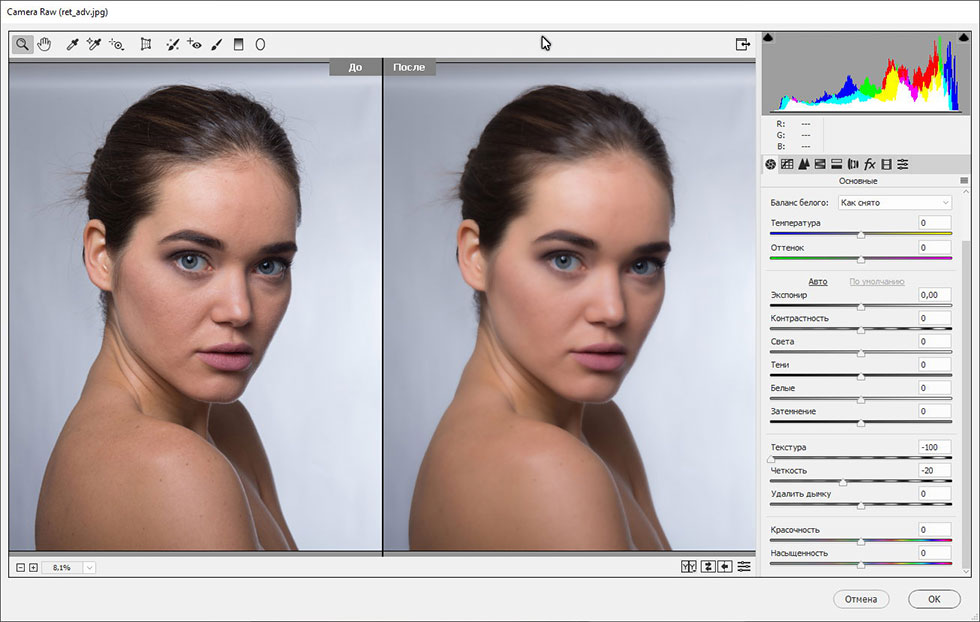404 Not Found
Call-Центр
Москва:
Санкт-Петербург:
Бесплатно по всей РФ:
Время работы Call-Центра:
Пн-Пт: с 09:00 до 19:00
Пятница: с 9:00 до 18:00
Сб, Вск — выходные дни
Точки самовывоза
Москва
117335 г. Москва, Архитектора Власова д. 6
Время работы:
Пн-Пт: с 09:00 до 19:00
Пятница: с 9:00 до 18:00
Сб, Вск — выходные дни
Санкт-Петербург
196084, г. Санкт-Петербург, ул. Малая Митрофаньевская, д.4, лит. А, офис 401
Санкт-Петербург, ул. Малая Митрофаньевская, д.4, лит. А, офис 401
Время работы:
Пн-Пт: с 09:00 до 19:00
Пятница: с 9:00 до 18:00
Сб, Вск — выходные дни
Отзывы ЯндексМаркет:
Мы в соц. сетях:
Обрезайте и изменяйте размер фотографий в соответствии с размерами кадра с помощью Photoshop CC
Узнайте, как легко обрезать и изменить размер изображения, чтобы оно соответствовало размеру кадра, необходимому вам, с помощью Crop Tool в Photoshop! Для фотошопа CC и CS6.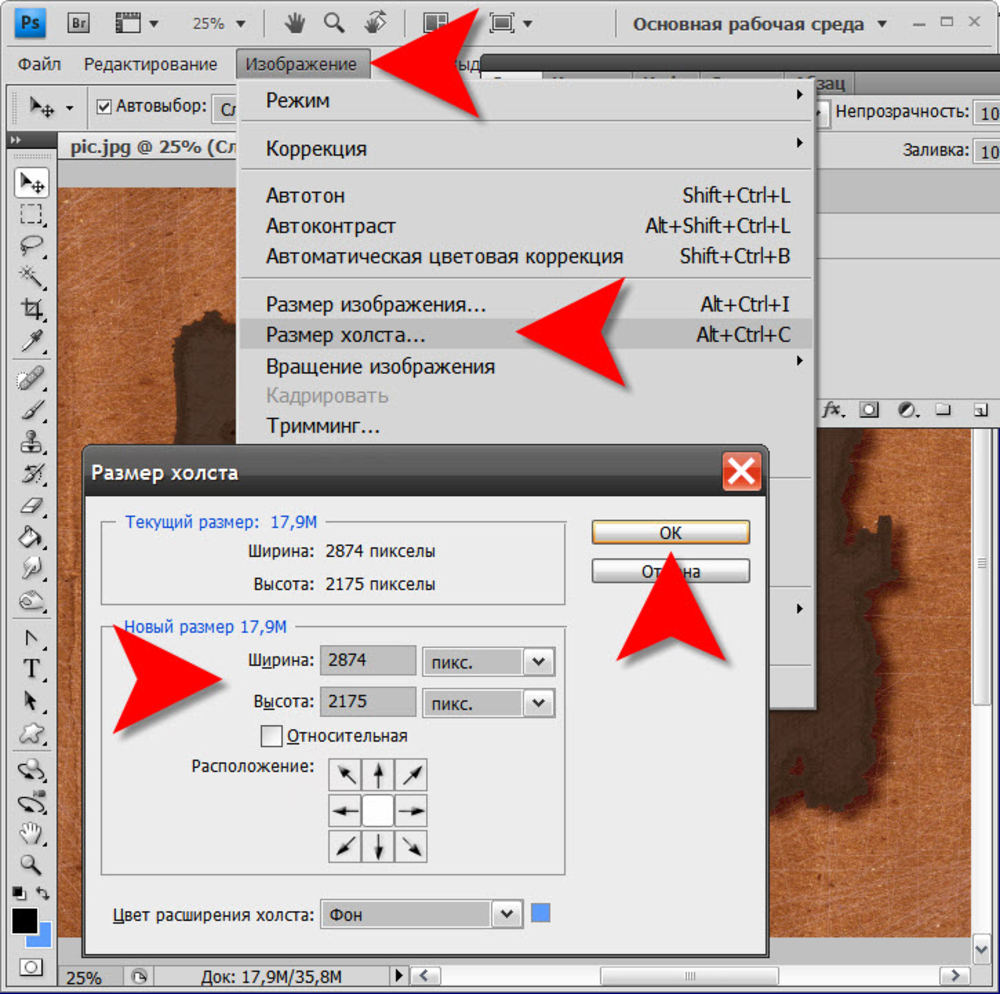
При изменении размера изображения для печати мы часто сталкиваемся с проблемой, заключающейся в том, что соотношение сторон нашего изображения отличается от соотношения сторон кадра, в который мы хотим поместить изображение. Поскольку мы не можем изменить размер кадра, нам нужен способ изменить соотношение сторон изображения. В этом уроке я покажу вам, как легко изменить соотношение сторон и изменить размер изображения для достижения максимального качества печати с помощью Photoshop Crop Tool! Посмотрим, как это работает.
Я буду использовать Photoshop CC здесь, но вы также можете использовать Photoshop CS6.
Размер изображения против размера кадра
Во-первых, давайте быстро посмотрим на проблему. Вот изображение, которое я открыл в Photoshop и которое я скачал с Adobe Stock :
Оригинальное фото. Предоставлено: Adobe Stock.
Допустим, я хочу напечатать это изображение, чтобы оно помещалось в стандартный кадр 8 «на 10». Обычно мы изменяем размеры изображений в Photoshop, используя диалоговое окно «Размер изображения». Чтобы открыть его, я зайду в меню Изображение в
Чтобы открыть его, я зайду в меню Изображение в
Идем в Изображение> Размер изображения.
В Photoshop CC диалоговое окно «Размер изображения» содержит новое окно предварительного просмотра слева, а также параметры размера изображения справа:
Диалоговое окно «Размер изображения» в Photoshop CC.
Почему обычный способ изменить размер изображения не работает
Но вот проблема. Помните, что я хочу поместить это изображение в рамку размером 8 на 10 дюймов. Но поскольку текущее соотношение сторон моего изображения не равно 8 x 10, диалоговое окно «Размер изображения» не позволит мне изменить его размер до необходимого мне размера кадра 8 x 10 дюймов. Если бы я попробовать установить ширину до
Установка значения ширины делает высоту неправильной.
И если я изменю Высота на 8 дюймов , то значение Ширина будет неправильным. И то же самое произойдет, если я попытаюсь установить ширину или высоту в 10 дюймов. Другое значение всегда будет неправильным, и это потому, что пропорции моего изображения и рамки разные:
И то же самое произойдет, если я попытаюсь установить ширину или высоту в 10 дюймов. Другое значение всегда будет неправильным, и это потому, что пропорции моего изображения и рамки разные:
Установка значения высоты делает ширину неправильной.
Теперь я мог отменить связь между значениями ширины и высоты, щелкнув значок ссылки
Отключение значений ширины и высоты и установка их независимо.
Но, как мы видим в окне предварительного просмотра, изображение распределяется по горизонтали, а это не то, что я хочу сделать:
Изображение выглядит искаженным после удаления ширины и высоты.
Поскольку изображение и рамка, в которой я хочу его отобразить, используют разные пропорции, тогда стандартный способ изменения размера изображения с помощью диалогового окна «Размер изображения» не будет работать.
Отмена и закрытие диалогового окна «Размер изображения».
Как обрезать и изменить размер изображения с помощью инструмента Обрезка
Нам нужен способ обрезать наше изображение до того же соотношения сторон, что и у кадра, прежде чем изменить его размер. И мы можем сделать это с помощью Crop Tool . На самом деле, Crop Tool позволяет нам обрезать изображение и изменить его размер для печати за один снимок!
Шаг 1: выберите инструмент обрезки
Выбор инструмента обрезки.
Фотошоп размещает границу обрезки и обводит изображение:
Появятся рамка обрезки и ручки.
Шаг 2. Выберите «Разрешение W x H x» в меню «Соотношение сторон»
Теперь, если я просто хочу обрезать изображение до нового соотношения сторон, не заботясь о фактическом размере печати , я мог бы сделать это, введя новое соотношение в поля « Ширина» и « Высота» на панели параметров. Поскольку я хочу обрезать его как 8 x 10 и в альбомной ориентации с шириной, превышающей высоту, я введу
Поскольку я хочу обрезать его как 8 x 10 и в альбомной ориентации с шириной, превышающей высоту, я введу
Ввод нового соотношения сторон в поля Ширина и Высота.
Photoshop автоматически изменяет размер границы обрезки в соответствии с новым соотношением:
Граница обрезки была изменена до нового соотношения сторон.
Но в этом случае изменение соотношения сторон — не единственное, что я хочу сделать. Я на самом деле хочу изменить размер изображения, чтобы оно печаталось с шириной ровно 10 дюймов и высотой 8 дюймов. Чтобы сделать это, я нажму на параметр Aspect Ratio
Нажав опцию «Соотношение сторон».
А из меню я выберу разрешение W x H x (ширина x высота x разрешение):
Выбор «Ш х В х Разрешение».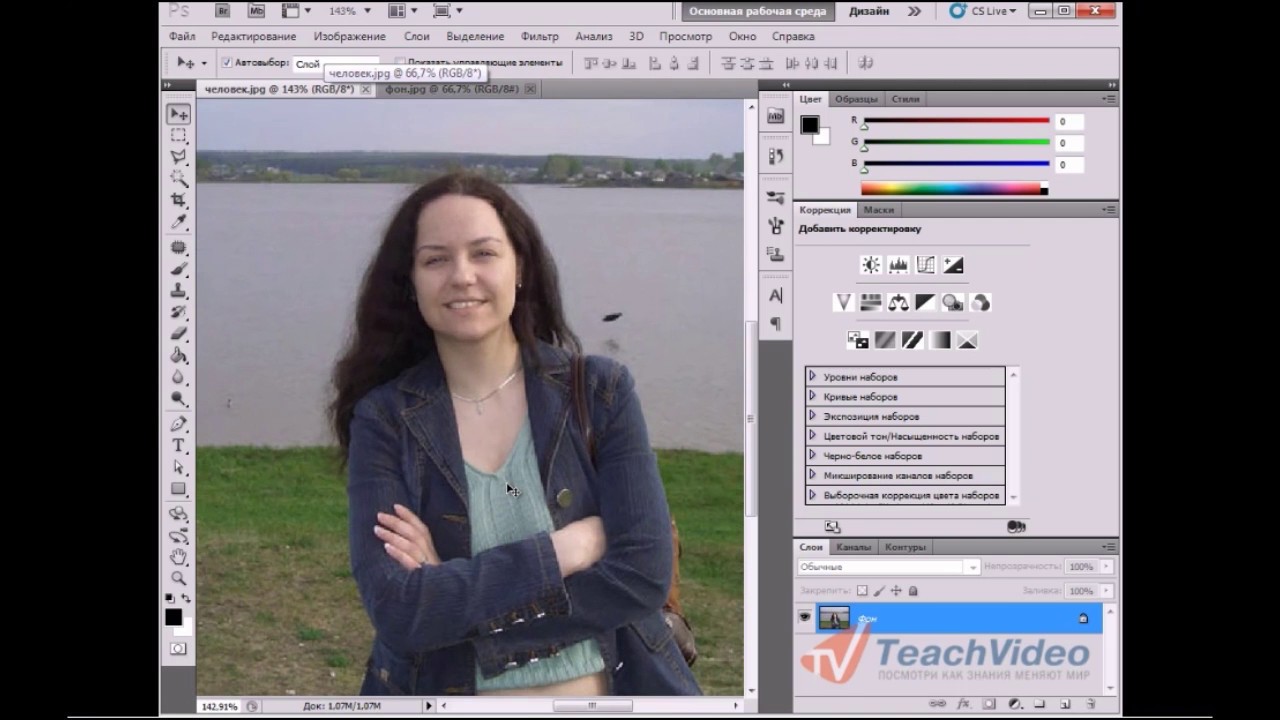
Шаг 3: введите новые ширину и высоту, в дюймах
Затем я снова введу то же соотношение сторон, что и раньше. Но на этот раз я также включу тип измерения. Таким образом, вместо того, чтобы просто ввести 10 для ширины , я введу 10 дюймов для дюймов. А для высоты я введу 8 дюймов, опять же для дюймов:
Ввод ширины и высоты, на этот раз в дюймах.
Шаг 4: Установите разрешение 300 пикселей / дюйм
Обратите внимание, что теперь у нас также есть третье поле, и это третье поле для значения
Ввод разрешения печати.
Шаг 5: Поместите границу обрезки вокруг вашего объекта
Затем я перетащу изображение вправо, чтобы изменить положение семейства внутри границы обрезки:
Перетаскивание изображения для размещения объектов внутри рамки обрезки.
Шаг 6: Нажмите на галочку
И, наконец, чтобы зафиксировать кадрирование и изменить размер изображения, я нажму галочку на панели
Нажмите на галочку, чтобы обрезать и изменить размер изображения.
Чтобы уместить обрезанное изображение на экране, я зайду в меню « Вид» и выберу «По размеру экрана» :
Идем в View> Fit на экране.
А вот наше изображение с новым соотношением сторон:
Изображение после обрезки и изменения его размера до размера кадра 8 x 10.
Как проверить, что размеры печати и рамки совпадают
Давайте закончим проверкой, чтобы убедиться, что изображение теперь будет печататься с размером кадра, который нам нужен. Я снова открою диалоговое окно «Размер изображения», зайдя в меню « Изображение» и выбрав « Размер изображения» :
Идем в Изображение> Размер изображения.
И, конечно же, если я изменю тип измерения для ширины и высоты на дюймы, мы увидим, что изображение теперь будет печататься с шириной ровно 10 дюймов и высотой 8 дюймов с разрешением 300 пикселей / дюйм, что означает, что теперь идеально подходят и отлично смотрятся в рамке 8 на 10 дюймов:
Подтверждение нового размера печати.
И там у нас это есть! В следующем уроке этой главы я покажу вам, как контентно-зависимая функция Crop Tool может добавить больше места вашим фотографиям, автоматически заполняя пустое пространство большим количеством фотографий!
Или посмотрите другие уроки этой главы:
- 01. Как обрезать изображения в Photoshop CC
- 02. Как вращать и выпрямлять изображения
- 03. Как увеличить размер холста с помощью Crop Tool
- 04. Crop Tool советы и подсказки
- 05. Использование инструмента Perspective Crop
- 06. Обрезайте и изменяйте размер фотографий в соответствии с размерами кадра
- 07. Как использовать Content-Aware Crop
- 08.
 Как обрезать фотографии по кругу
Как обрезать фотографии по кругу
Для получения дополнительных глав и для наших последних учебников, посетите наш раздел Основы Photoshop !
Подписывайтесь на нашу новостную рассылку
Будьте первым, кто узнает, когда будут добавлены новые учебники!
Редактирование фотографий; Добавление эффектов в фотографии; Как изменить фотографии на устройстве
Сделали фотографию, но Вам необходимо ее изменить перед отправкой? В приложении Галерея Вы можете обрезать и повернуть фото, применить к нему различные эффекты (например, граффити, персональные водяные знаки и фильтры), сделать его ярким и незабываемым.
Откройте приложение Галерея, выберите фотографию, которую хотите отредактировать, затем нажмите , чтобы перейти на экран редактирования. Вы можете отредактировать фотографию одним из следующих способов.
- Поворот. Нажмите и поверните колесико, чтобы настроить угол поворота фотографии. Нажмите Поворот или Отразить, чтобы повернуть фото на 90 градусов или отобразить его зеркально.

- Обрезка. Нажмите и перетащите все сетку или только ее углы, чтобы выбрать фрагмент, который следует оставить на фотографии. Вы также можете выбрать фиксированное соотношение и перетащить углы сетки, чтобы выбрать нужный фрагмент.
- Добавление фильтров. Нажмите и выберите фильтр.
- Акцентирование цветов. Нажмите и, следуя инструкциям на экране, выберите цвет, который хотите подчеркнуть. Области с выбранным цветом будут подсвечены.
- Размытие. Нажмите , выберите способ размытия и перетащите ползунок, чтобы настроить степень размытия.
- Настройка эффектов. Нажмите , чтобы настроить яркость, контрастность, насыщенность и другие параметры.
- Украшение портретных фото. Когда устройство определяет портретный снимок, оно автоматически предлагает в качестве опции функцию Украшение. Выберите на экране редактирования фото, чтобы применить эффекты Сглаживание, Выравнивание, Узкое лицо и Большие глаза для украшения портретных фотографий.

- Преобразование фотографий. Нажмите и выберите размер и стиль кисточки, которая поможет Вам скрыть фрагменты фотографии.
- Нанесение граффити. Нажмите , выберите кисточку и цвет для рисования граффити.
- Добавление водяного знака. Нажмите и выберите водяной знак (например, Время, Место, Погода и Чувства), чтобы персонализировать Ваши фотографии.
- Добавление тега. Нажмите и выберите стиль тега и формат шрифта, чтобы добавить особый шарм Вашим фотографиям.
Как изменить один цвет в фотошопе. Как изменить цвет объекта на фото в фотошопе
1 голосЗдравствуйте, уважаемые читатели. Замена цветов на картинке довольно интересное и затягивающее занятие. Лично я могу проводить за этим развлечением довольно много времени. Существует несколько инструментов, которые помогут в этой работе и каждый из них подходит для своего случая.
Сегодня я расскажу вам как изменить цвет картинки в фотошопе и каким способом пользоваться в каждом определенном случае.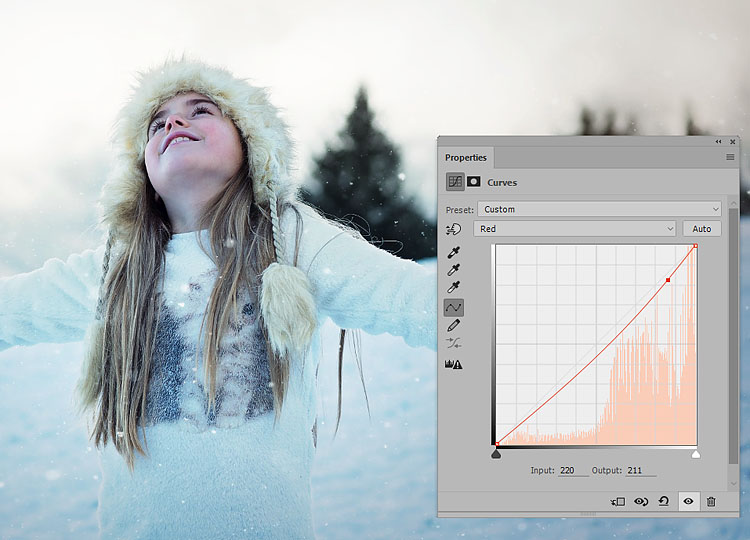 Вам понравится, уверяю.
Вам понравится, уверяю.
Надо отметить, что я пользусь Photoshop CC, но ничего специфического мы делать не будем, так что можете смело начинать читать даже если у вас более простая версия этой программы. Не онлайн сервис, конечно, он слаб и нефункционален, но в случаях с CS3, 5 или 6 расхождений вы не заметите.
Приступим?
Простая цветокоррекция
Аппаратура для качественной съемки стоит довольно дорого, и не беда, если ей не обладаете. Получать хорошие снимки можно при помощи программ-редакторов, таких как фотошоп. Признаться честно, я пользуюсь этой возможностью практически для каждой фотографии, которую выкладываю в своем блоге. Мне нравятся цвета поярче, нежели обычно выкладывают в интернете.
Кстати, если вас интересует – читайте статью, уже опубликованную в Start-Luck. Я же возьму заранее подготовленную картинку, чтобы приступить к рассказу о простой коррекции цвета и перейду к работе.
Открываю вкладку в верхнем меню «Изображение», а затем категорию «Коррекция».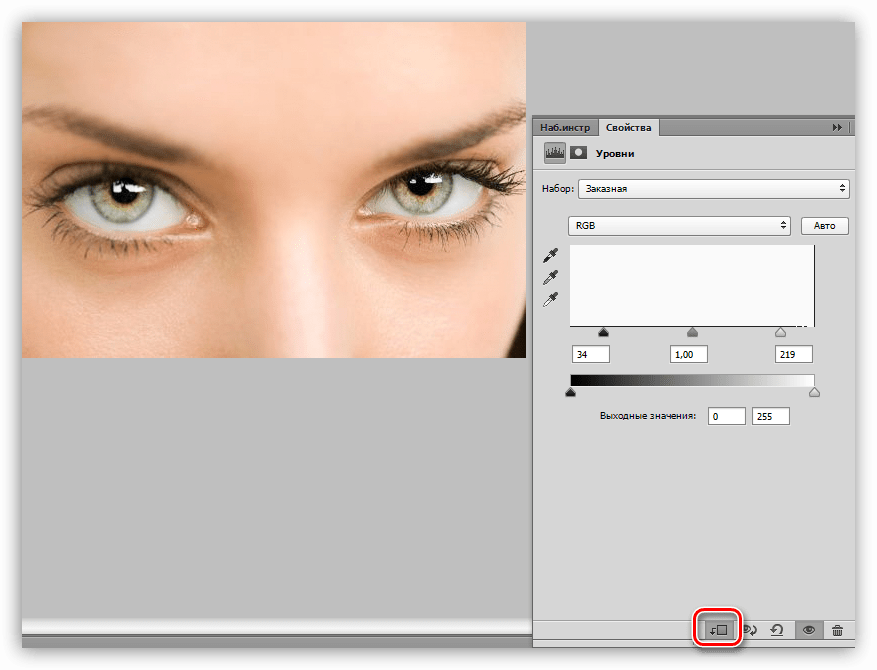 Не пожалейте времени, чтобы на своем собственном опыте понять что такое «Яркость/Контрастность», «Сочность», «Цветовой тон/Насыщенность» и другие опции, которые найдете в этой вкладке.
Не пожалейте времени, чтобы на своем собственном опыте понять что такое «Яркость/Контрастность», «Сочность», «Цветовой тон/Насыщенность» и другие опции, которые найдете в этой вкладке.
Вы ничего не испортите, не сломаете и всегда сможете вернуться к изначальному варианту, просто отказавшись сохранять изменения при закрытии картинки. Просто посмотрите как ведут себя те или иные инструменты. Как говорится, то, до чего доходишь сам, всегда запоминается лучше, нежели когда вам все объясняют на пальцах.
К примеру, откройте «Цветовой тон» и подергайте за различные ползунки, вы сразу увидите как меняет цвета картинка и сможете выстроить логическую цепь между вашими действиями и результатом. Не забудьте поставить галочку напротив «Просмотр».
Цветовой баланс меняет цвета сильнее, настройка более тонкая и интересная.
Если вы хотите поработать с определенным элементом, достаточно , я уже не раз простым и понятным языком рассказывал о том, как это сделать более чем 8 инструментами и способами. Не буду повторяться, найти публикацию не сложно, достаточно пройти по ссылке чуть выше.
Не буду повторяться, найти публикацию не сложно, достаточно пройти по ссылке чуть выше.
Сейчас я воспользуюсь самым простым способом – «Волшебной палочкой». Просто кликаю по объекту и нужный фрагмент выделен. При помощи настройки допуск я о выставляю разброс по цвету.
Как вы знаете, существует множество оттенков белого, синего и любого другого цвета. Чем выше цифра допуска, тем больше оттенков из спектра определит программа и выделит при помощи палочки.
Меняете направление кривой и цвет становится другим.
Кстати, если вы хотите таким образом поработать с фоном, то есть тем участком который находится за рамками выделения, то вам необходимо сначала его выделить, а затем во вкладке «Выделение» верхнего меню выбрать позицию «Инверсия».
Снимаются бегающие муравьи при помощи сочетания клавиш Ctrl+D.
Замена на контрасте
Очень подробно об этом методе я рассказывал в статье « » . Сейчас же мы быстренько пробежим по основным функциям.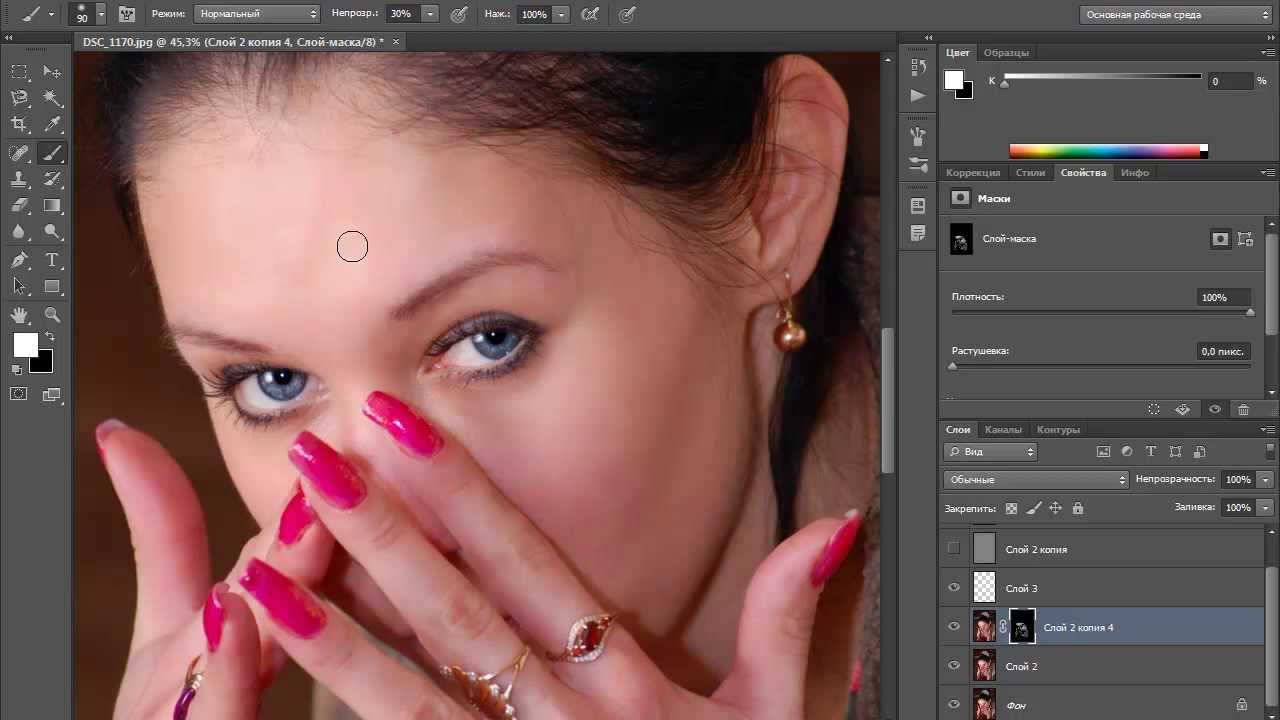 Я дам небольшую инструкцию, которой будет достаточно.
Я дам небольшую инструкцию, которой будет достаточно.
Этот инструмент идеально подходит для замены яркого, выделяющегося цвета на картинке. К примеру, желтое яблоко на белом фоне, красная машина в зеленом лесу или как сейчас, светлая девушка в темной комнате.
Возвращаюсь в раздел «Коррекция» и выбираю здесь инструмент «Замена цвета». При помощи инструмента «Пипетка», появляющемся автоматически, выбираю оттенок, который должен будет поменяться. В данном случае щелкаю по занавеске. Затем двигаю ползунок «Разброс», чтобы девушка стала почти черной, а все остальные объекты имели очертания (о том как нарисовать черный фон я написал целую статью ).
Обратите внимание, занавеска и стена все равно должны иметь очертания, просто поставить разброс 200 не выйдет. В противном случае программа не будет учитывать оттенки и закрасит все некрасиво, единым цветом. Теперь зажимаю на плашку с цветом в самом низу окна, под ней написано «Результат».
Щелкаю по спектру и различным оттенкам, пока не добьюсь идеального результата.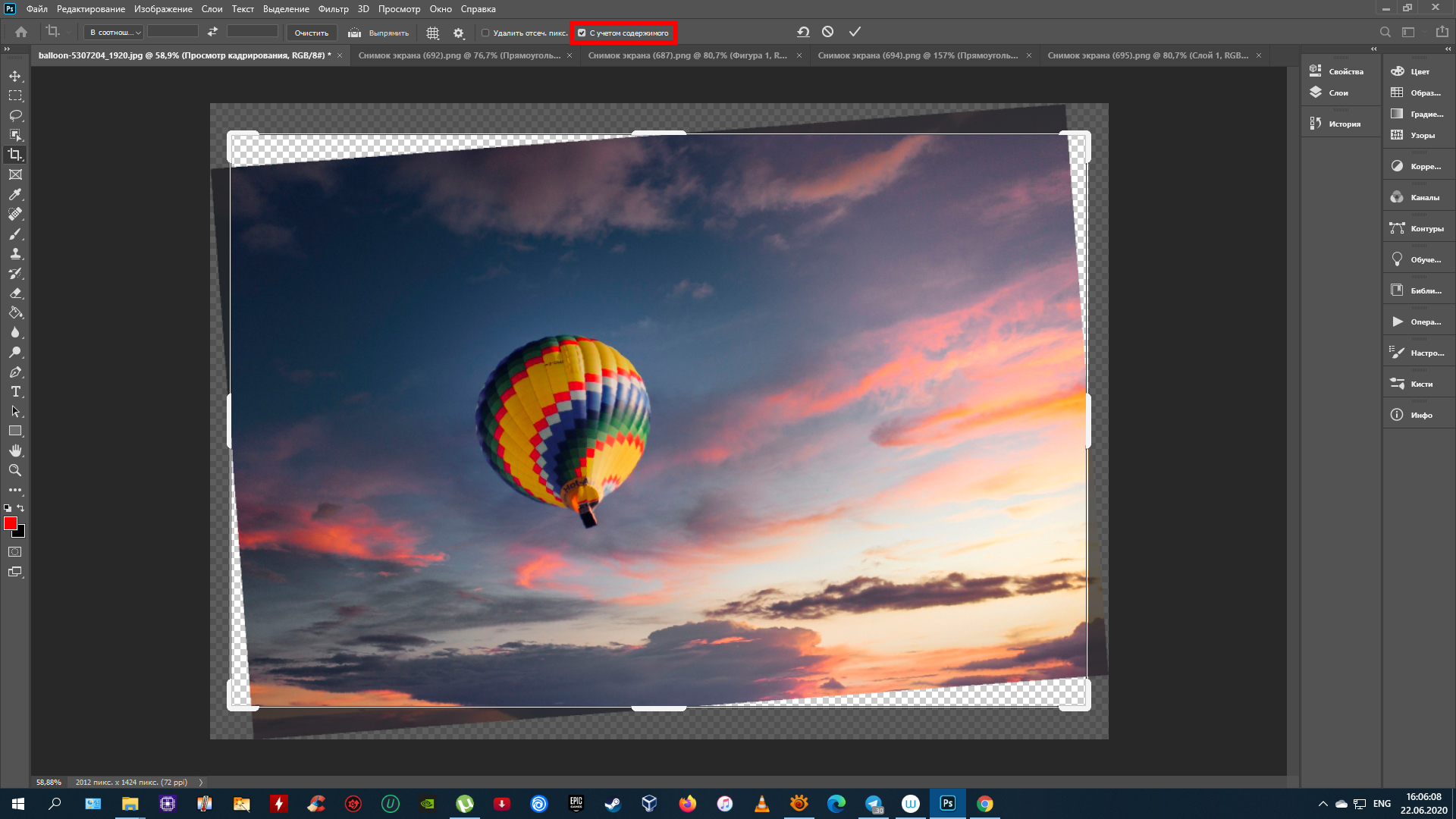
Готово. Не перекрашивая фото мы получили прекрасный результат. Всего за несколько секунд. Теперь давайте немного о недостатках. Как я говорил выше, пользоваться этим способом удобно, если изображение контрастно. Чтобы перекрасить платье конкретной девушки в другой оттенок, его придется выделять. Могу предложить еще одну интересную , в которой большое внимание уделяется сложным объектам, например, волосам.
Сам же воспользуюсь инструментом «Магнитное лассо».
Теперь переношу платье на новый слой, нажав одновременно Ctrl+J. ? Прочитайте публикацию с подробным рассказом о них, которую я недавно подготовил для новичков.
Мы же возвращаемся в «Замену цвета» раздела «Коррекция». В данном случае оттенок придется менять при помощи ползунков «Цветовой тон», «Насыщенность», «Яркость». Если я щелкаю по плашке «Результат, то получается крайне отвратительно и неправдоподобно.
На мой взгляд, оттенок платья барышни все равно далек от идеала, а потому я хочу его немного размыть. Открываю вкладку «Фильтр» и выбираю всеми любимое «Размытие по Гауссу».
Открываю вкладку «Фильтр» и выбираю всеми любимое «Размытие по Гауссу».
Одеяние стало менее четким, зато оттенок несколько выровнялся.
Как я уже сказал, лучше всего этот метод работает в том случае, если есть контрасты, так что удовлетворюсь этим, а сам расскажу вам о последнем на сегодня инструменте.
Быстрый инструмент для сложных случаев и кардинальных изменений
Мне нравится кисть «Замена цвета» больше остальных инструментов для решения аналогичной задачи. О ней вы можете узнать в статье « » , в которой я превращаю самую обычную девушку в красноволосую смурф-женщину с синей кожей.
Найти кисть не сложно, для этого надо щелкнуть правой кнопкой мыши по обычной кисти. Откроется дополнительное меню, в котором можно выбрать нужный инструмент.
Выбираю цвет. Все как обычно. Окошко справа. В данном случае черный, а затем закрашиваю часть волос девушки. Заметьте, все оттенки при этом сохраняются.
Можно поставить зеленый.
Для того, чтобы менять размер кисти пользуйтесь клавишами .
Могу также предложить обучающее видео по этой теме.
Ну а если вам хочется более профессионально разбираться в программе и понять как именно работает та или иная функция в программе фотошоп, то предлагаю очень полезный курс «Photoshop для начинающих в видеоформате ».
Максимум полезной информации об инструментах. Вот в принципе и все. Не забывайте подписываться на рассылку, чтобы быть в курсе самой свежей, полезной и простой информации.
До новых встреч и удачи.
Рассмотрим диалоговое окно
В верхней части «Selection » (Выделение) находится вкладка из «Цветового диапазона ».
С помощью пипетки на образце картинки отмечается образец цвета, который необходимо поменять.
Пипетка с плюсом добавляет область, пипетка с минусом — вычитает.
Настройка параметра «Fuzziness» (Разброс)
C помощью ползунка определяются границы, в которых будут изменяться оттенки цвета.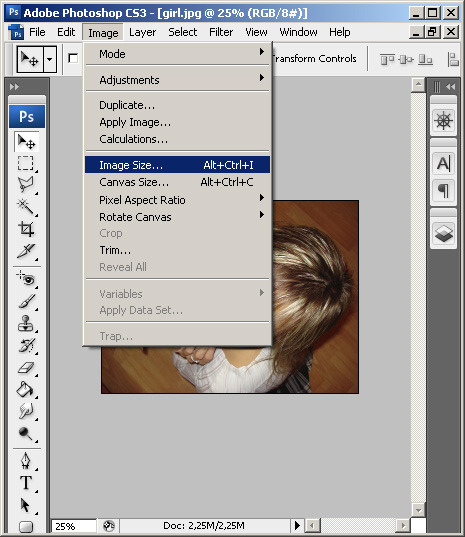 При максимальном разбросе под замену будут попадать практически все оттенки выбранного цвета, имеющиеся на изображении. При минимальном разбросе под замену будут попадать исключительно те пиксели, которые в точности соответствуют образцу.
При максимальном разбросе под замену будут попадать практически все оттенки выбранного цвета, имеющиеся на изображении. При минимальном разбросе под замену будут попадать исключительно те пиксели, которые в точности соответствуют образцу.
Начиная с версии Photoshop CS4 появилась дополнительная опция «Localized Color Clusters » (Локализованные наборы цветов), предназначенная для определения областей одного цвета. Её использование позволяет более точно выделить цвет на изображении.
В нижней части «Replacement » (Замена) диалогового окна «Replace color » (Заменить цвет) находится вкладка от «Hue/Saturation » (Цветовой тон/Насыщенность), с помощью которой, исходя из названия, выбирается цвет и оттенок для замены.
Рассмотрим замену цвета на конкретном примере
Шаг 1
Открываем изображение в Photoshop . Создаём сразу дубликат основного слоя (Ctrl+J).
Шаг 2
Переходим через меню «Image — Adjustments — Replace Color » ().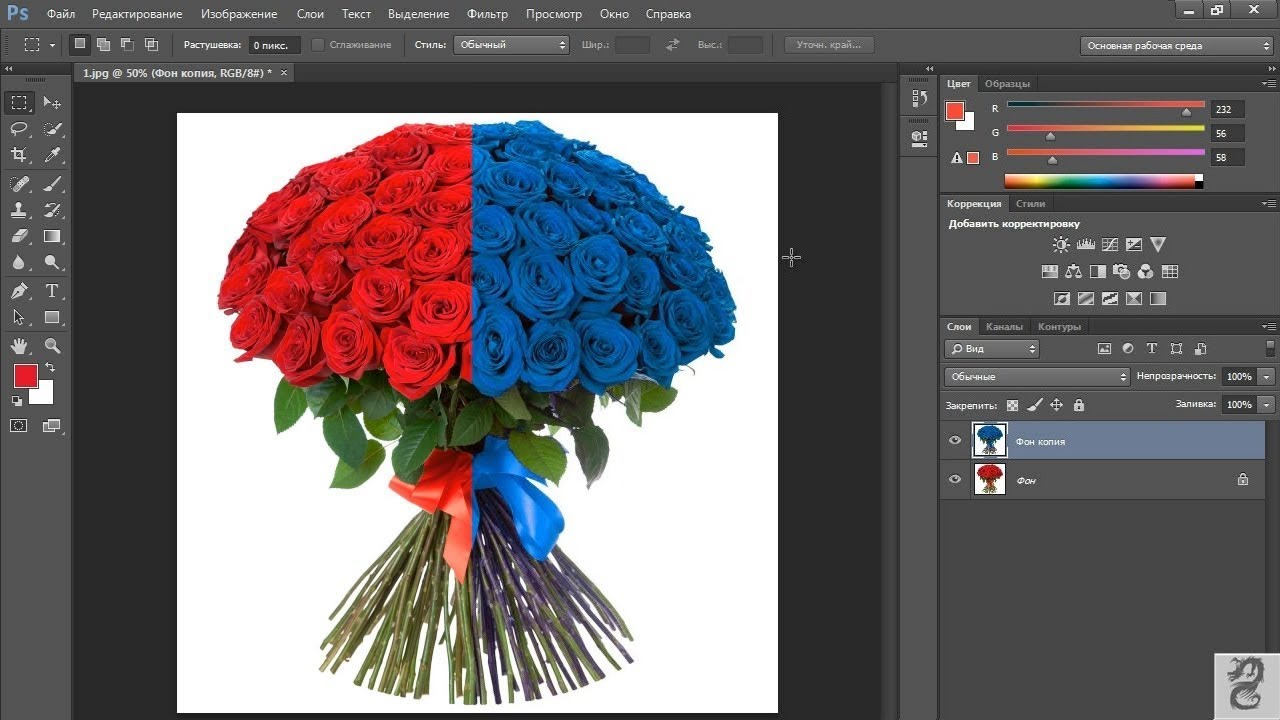
Допустим мне хочется поменять цвет футболки.
Шаг 3
Если у вас версия от Photoshop CS4 и выше, то сразу ставим галочку напротив «Localized Color Clusters » (Локализованные наборы цветов).
Увеличиваем «Fuzziness » (Разброс) до максимального значения.
С помощью пипетки на изображении отмечаем область. Далее, выбираем цвет на какой хотим поменять. Кликаем мышкой на цветном квадратике с подписью «Result » (Результат) и выбираем нужный оттенок.
Видно, что в области теней цвет недостаточно выделен. Выбираем Пипетку «+ » и кликаем на изображении в области складочек на футболке.
Футболка полностью прокрасилась, но вместе с тем окрасились ненужные участки, например, лицо. Выбираем Пипетку «— » и кликаем ей в области лица.
Как видно на самом изображении окрашенными остались губы и уши, этот недочёт можно исправить с помощью ластика .
Наиболее удачно данный метод изменения цвета срабатывает на контрастных изображениях.
Так же на изображениях, где мало родственных оттенков изменяемому цвету.
И напоследок ещё один совет. Если на изображении всё же присутствуют несколько областей одного цвета, а изменять среди них нужно, например, только одну, то перед использованием команды «Replace color » (Заменить цвет), следует выделить область, требующую замены цвета. В этом вам может помочь любой инструмент выделения.
Замена цветов
Команда Replace Color (Заменить цвет) создает временную маску вокруг заданных цветов, а затем заменяет их другими цветами. Принцип работы команды во многом схож с командой Color Range (Цветовой диапазон) . Давайте посмотрим действие этой команды на примере. Откройте графический файл (рис. 3.29).
Рис. 3.29. Исходное изображение
Выберите команду Image (Изображение) | Adjustments (Коррекция) | Replace Color (Заменить цвет) . В возникшем в результате выполнения команды окне установите переключатель Selection (Выделение) , чтобы видеть в окне предварительного просмотра маску. Установите флажок Preview (Предварительный просмотр) , чтобы видеть, как настройка цвета будет отражаться на изображении. Инструментом Пипетка щелкните на самом темном месте фона. Часть фона выделилась. Если вы щелкните не фон, а цветок, то будет производиться не замена цвета фона, а замена цвета цветка — рис. 3.30.
Рис. 3.30. Пример замены цвета объекта
Выберите среднюю пипетку Add to Sample (Добавление оттенков) и щелкните ей на соседнем участке фона, несколько раз, пока почти весь фон не станет белым. Увеличьте значение ползунка Fuzziness (Разброс) . Если после этого еще остались невыделенные участки, щелкните на них пипеткой со значком плюс. Меняя положение ползунков Hue (Цветовой тон) , Saturation (Насыщенность) и Lightness (Яркость) вы можете изменить цвет фона в широком диапазоне цветов.
А именно о команде Заменить цвет (Replace color) . Находится этот инструмент в меню .
Рассмотрим диалоговое окно.
В верхней части Выделение находится вкладка из «Цветового диапазона».
С помощью пипетки на образце картинки отмечается образец цвета, который необходимо поменять. Пипетка с плюсом добавляет область, пипетка с минусом — вычитает.
Настройка параметра Разброс (Fuzziness) .
C помощью ползунка определяются границы, в которых будут изменяться оттенки цвета. При максимальном разбросе под замену будут попадать практически все оттенки выбранного цвета, имеющиеся на изображении. При минимальном разбросе под замену будут попадать исключительно те пиксели, которые в точности соответствуют образцу.
В Photoshop CS4 появилась дополнительная опция Localized Color Clusters , предназначенная для определения областей одного цвета. Её использование позволяет более точно выделить цвет на изображении.
В нижней части Замена диалогового окна «Заменить цвет» находится вкладка от «Цветовой тон/Насыщенность», с помощью которой, исходя из названия, выбирается цвет и оттенок для замены.
Рассмотрим замену цвета на конкретном примере.
Шаг 1.
Открываем изображение в Photoshop. Создаём сразу дубликат основного слоя.
Шаг 2.
Заходим в Изображение — Коррекция — Заменить цвет . Мне хочется поменять цвет футболки.Шаг 3.
Если у вас CS4 , то сразу ставим галочку напротив Localized Color Clusters . Увеличиваю Разброс до максимального значения. С помощью пипетки на изображении отмечаем область. Далее, выбираю цвет на какой хочу поменять. Кликаю мышкой на цветном квадратике с подписью «Результат» и выбираю нужный мне оттенок.
Видно, что в области теней цвет недостаточно выделен. Выбираю Пипетку «+» и кликаю на изображении в области складочек на футболке.
Футболка полностью прокрасилась, но вместе с тем окрасились ненужные участки, например, лицо. Выбираю Пипетку «-» и кликаю ей в области лица.
Как видно на самом изображении окрашенными остались губы и уши, этот недочёт можно исправить с помощью ластика.
Наиболее удачно данный метод изменения цвета срабатывает на контрастных изображениях. Так же на изображениях, где мало родственных оттенков изменяемому цвету.
И напоследок ещё один совет. Если на изображении всё же присутствуют несколько областей одного цвета, а изменять среди них нужно, например, только одну, то перед использованием команды Заменить цвет , следует выделить область, требующую замены цвета. В этом вам может помочь любой инструмент выделения.
Желаю успехов!
Всегда для Вас: сайт
У Вас возникло желание показать результаты Ваших трудов? Выложите свои работы на наш форум !
Уважаемые посетители сайта , потратившие время на прочтение этого урока. Нам очень хотелось бы знать понравился ли он вам и был ли он вам полезен. Не поленитесь оставить комментарий. Заранее спасибо.
В этом уроке Фотошоп я расскажу вам все об инструменте «Замена цвета» (Color Replacement Tool).Этот инструмент способен изменить цвет объекта изображения без лишней суеты и хлопот.
Вы можете быть удивлены тем, что между инструментами «Фоновый листик» и «Замена цвета» существует много общего, хотя, казалось бы, это совершенно разные инструменты по своему назначению. Оба этих инструмента используют одинаковую технику для обнаружения пикселей на изображении, которые должны быть изменены. Разница лишь в том, что «Фоновый ластик» удаляет эти пиксели, а инструмент «Замена цвета» изменяет их цвет на другой.
Инструмент «Замена цвета» использует не самый профессиональный вариант изменения оттенка и не всегда может давать вам те результаты, которые необходимы. Но он хорош для простых задач, например, изменения насыщенности и оттенка объектов. Давайте посмотрим, как он работает на практике.
(Замена цвета) был впервые введен в Photoshop CS, и если вы работаете в Photoshop CS или CS2, то можете найти его в группе вместе с инструментом «Лечащая кисть» (Healing Brush) . Нажмите и удерживайте в панели инструментов иконку лечащей кисти (Healing Brush) , чтобы выбрать из выпадающего списка инструмент «Замена цвета» (Color Replacement Tool) .
Если же у вас Photoshop CS3 или CS4, как у меня, нажмите на иконку инструмента Кисть (Brush) и удерживайте ее до появления выпадающего списка других инструментов группы, выберите «Замену цвета».
После выбора, курсор изменит свой вид на круг с крестиком в центре. Фоновый ластик имеет такую же форму курсора.
Регулировать размер кисти удобно при помощи клавиш квадратных скобок [ или ]. Левая скобка уменьшает размер, правая – увеличивает. Чтобы регулировать жесткость (hardness) кисти, добавьте нажатие клавиши Shift (Shift+левая кв. скобка делает края мягкими, Shift+правая кв.скобка делает кисть жестче) .
Когда вы перетаскиваете инструмент Color Replacement Tool на вашем изображении, фотошоп непрерывно сканирует образец цвета, находящийся в данный момент под крестиком курсора. Это цвет, который будет заменен на текущий цвет переднего плана (Foreground) . Другие пиксели, входящие в область круглого курсора, также подвергаются замене цвета при движении его по объекту.
Например, если вы устанавливаете курсор на синий цвет объекта, а цвет переднего плана красный, то в области действия курсора цвет под ним будет изменен на красный. В верхнем меню вы можете настроить работу инструмента по-разному, но эти подробности мы рассмотрим позже.
Иконка цветов переднего и заднего планов находится внизу панели инструментов. По умолчанию программы цвет переднего плана черный.
Чтобы изменить цвет переднего план, нажмите на верхний квадрат (образец цвета) и выберите любой новый цвет из цветовой палитры. Я выберу зеленый цвет. Нажмите Ок по завершении, закрыв палитру.
Если вы посмотрите снова на иконку цветов переднего и заднего планов, то увидите, что верхний квадрат стал того цвета, который вы выбрали (у меня зеленый) . Теперь, если я буду рисовать на изображении инструментом «Замена цвета» (Color Replacement Tool) , то исходный цвет будет заменен на цвет переднего плана (зеленый) .
Выберем для примера фотографию девочки с воздушным шариком.
Она счастлива, но хочет, чтобы ее шарик стал зеленым. Что же мы можем сделать для этого? Выберем инструмент «Замена цвета» и, кликнув курсором по шарику, начнем движение внутри него. Поскольку цвет переднего плана именно зеленый, синий цвет шарика будет заменяться зеленым при перетаскивании курсора внутри объекта.
Продолжаем изменять цвет шара, удерживая кнопку мыши нажатой при движении курсора, пока на закрасим весь шарик.
Если вдруг вы вышли за границы обрабатываемого объекта (шарика) и затронули близлежащую область, инструмент «Замена цвета» (Color Replacement Tool) будет эти пиксели также менять на зеленый цвет.
Если нечаянно произошел выход за пределы объекта, просто отмените предыдущий шаг, нажав на клавиатуре сочетание Ctrl + Z, или отмените несколько предыдущих шагов, нажав Ctrl + Alt + Z.
Толерантность/Допуск
(Tolerance) .Кажется, что все идет нормально, пока дело не доходит до обработки краев объекта. Если приглядеться, то вы заметите, что края шарика остаются закрытыми не полностью, заметна синяя полоска.
В начале урока я упомянул о том, что у инструмента «Замена цвета» существуют различные параметры, которые можно настроить в верней панели установок. Одним из таких параметров являются Толерантность или Допуск (Tolerance) . Толерантность определяет, насколько чувствителен инструмент по отношению к заменяемому цвету. По умолчанию программы толерантность инструмента «Замена цвета» равна 30%, но для нашего случая этого явно не достаточно. Повысим ее до 50%, что позволит влиять на более широкий диапазон цвета, и снова проведем по краям шарика. Теперь эти области также изменены полностью на зеленый цвет переднего плана.
Я завершу работу на других областях шарика, еще немного повысив значение Толерантности (Tolerance) . Вот такое получилось волшебное превращение.
Выбор цвета с изображения.
В предыдущем примере я выбрал цвет переднего плана для шарика, используя цветовую палитру. Но, можно выбрать образец цвета с элементов изображения, например, блузки девочки. Для этого, с активным инструментом «Замена цвета» (Color Replacement Tool) , нажимаем клавишу Alt и ваш курсор принимает вид пипетки (Eyedropper Tool) .
Теперь, нажмите пипеткой в любую область фотографии, цвет которой вы хотите взять за образец для будущей замены. Посмотрите на иконку цветов переднего и заднего плана, и вы заметите, что верхний квадрат приобрел именно выбранный вами цвет.
Мне понравился розовый цвет блузки, его я и выберу.
Теперь, я проведу инструментом по шарику еще раз, чтобы он стал розовым.
Обратите внимание на значительное преимущество инструмента «Замена цвета» (Color Replacement Tool) перед обычной Кистью (Brush) . Ведь, изменив цвет, шарик сохраняет свой объем, текстуру и соотношение света и тени, что было бы невозможным при использовании Кисти (Brush) . Объект стал бы просто плоским при обычном закрашивании.
Режимы смешивания
(Blend Modes) .Причина того, что инструмент способен изменять цвет объекта без потери его текстуры состоит в использовании разных режимов смешивания. Накладываемый цвет взаимодействует с предыдущим цветом и получается такой эффект. Данные режимы вы можете видеть у себя в верхнем меню установок, их четыре: тон, насыщенность, цвет и яркость (Hue, Saturation, Color, and Luminosity) . По умолчанию программы задан режим Цвет (Color)
Если вы когда-нибудь читали о теории цвета, то знаете, что цвет представляет собой комбинацию трех составляющих: тона, насыщенности и яркости. Вы можете выбрать любой режим смешивания в зависимости от того, какой из этих трех аспектов исходного цвета будет затронут.
Режим «Тон» (Hue) : изменится только сам основной цвет, а насыщенность и яркость останутся без изменений. Этот режим подходит для изображений, где цвет не очень интенсивный, поскольку изменения достаточно тонкие.
Режим «Насыщенность» (Saturation) : изменяется только насыщенность, а оттенок и яркость не изменяются. Такой режим полезен для снижения интенсивности цвета или удаления цвета полностью.
Режим «Цвет» (Color) : задан по умолчанию и меняет оттенок с насыщенностью. Яркость остается неизменной. Обычно используется чаще, чем другие режимы.
Режим «Яркость» (Luminosity) : изменяет яркость первоначального цвета на накладываемый. Тон и насыщенность не меняются.
Для следующего примера с режимами смешивания (Blend Modes) я выбрал снова фотографию с шариками. На снимке оранжевый шар, похоже, стремится улететь выше всех остальных, поработаем с ним.
Один из способов выделить шарик из всей группы, это уменьшить насыщенность остальных шаров. Во вкладке режимов смешивания я выберу режим «насыщенность» (Saturation) .
Если бы я хотел вообще обесцветить шарики, то я бы выбрал в качестве основного цвета белый, серый или черный. Но я хочу, чтобы эффект получился более тонким. Для этого, я возьму образец цвета с менее яркого шарика, удерживая Alt и нажав пипеткой (Eyedropper Tool) на него. Почему же я беру образец с желтого шарика, ведь я собираюсь работать с оранжевым? Дело в том, что мне нужен образец именно насыщенности объекта, а не его оттенка. При режиме смешивания «Насыщенность» (Saturation) будет меняться только насыщенность, а не тон обрабатываемого шара.
Теперь, выбрав инструмент «Замена цвета» начинаем рисовать по тем шарикам, на которых хотим снизить уровень насыщенности, делая их бледнее обычного. Регулируем размер кисти (квадратными скобками) , если необходимо и уровень толерантности. На примере ниже вы видите, насколько отличается первоначальный оттенок шарика от измененного.
Продолжаем закрашивать все шарики, чтобы выделить самый верхний.
Проблемы с яркостью
(Brightness) .Существуют некоторые трудности с использованием инструмента «Замена цвета» (Color Replacement Tool) в тех случаях, когда есть большая разница между яркостью первоначального цвета и заменяющего его. Скажем, я хотел изменить оттенок верхнего оранжевого шарика на фиолетовый цвет другого шара из связки. Все, казалось бы, достаточно просто? Но…
Сначала вернем все цвета шаров в первоначальное состояние. Для этого переходим в меню Файл-Вернуть (File- Revert) . Теперь, возьмем образец цвета с фиолетового шарика, кликнув по нему с зажатой клавишей Alt, чтобы переключиться на пипетку.
В верхнем меню установим режим смешивания на «Цвет» (Color) по умолчанию. Далее, я буду закрашивать оранжевый шар, чтобы изменить его цвет на фиолетовый. Вот результат:
Хм… Это, конечно фиолетовый, но его оттенок не похож на цвет других фиолетовых шаров из связки. Проблема в том, что наш оранжевый шарик намного ярче, чем фиолетовые шары. Наш установленный режим смешивания на влияет на яркость, действуя только на цвет.
Давайте попробуем сделать наш шар ярче, изменив режим смешивания инструмента «Замена цвета» на «Яркость» (Luminosity) .
Я отменил предыдущие шаги, чтобы вернуть шар в первоначальный оранжевый цвет. Теперь, с режимом смешивания «Яркость» (Luminosity) закрашиваем шар темно-фиолетовым цветом.
Ну, вот! Все пошло не так, как хотелось. Режим «Яркость», конечно, сделал шарик ярче, но это все еще оранжевый цвет и к тому же, пропала текстура объекта. Проблема здесь состоит в слишком большой разнице в яркости между объектами. Инструмент «Замена цвета» прекрасно справляется с простыми задачами, где лишь нужно изменить оттенок или насыщенность цвета, но если слишком много различий между яркостью двух элементов изображения, то нужно выбирать другие способы.
В верхнем меню вы можете видеть три иконки с изображением пипеток. Каждый из трех вариантов представляет собой определенный способ выбора образца цвета для работы (Sampling) . Перечислим их слева-направо: проба: непрерывно (Continuous) , она задана по умолчанию программы; проба: однократно (Once) ; проба: образец фона (Background Swatch) . Чтобы переключаться между тремя вариантами, просто активируйте выбранный значок.
Рассмотрим подробнее данные варианты.
Проба: непрерывно (Continuous) . При таком варианте выбор цвета будет осуществляться инструментом непрерывно, пока вы удерживаете кнопку мыши нажатой и проводите курсором по изображению. Этот параметр хорош, когда требуются многочисленные, сложные изменения цвета в объекте.
С однократной пробой (Once) Фотошоп учитывает цвет, выбранный единожды кликом мыши, независимо от того, как долго вы водите курсором по изображению. Такой параметр подходит лучше всего для замены больших областей однородного цвета.
Образец фона (Background Swatch) . Этот параметр вы не будете применять столь часто. Здесь фоновый цвет заменяет исходный. На изображении будут заменены только те пиксели, которые совпадают с цветом фона, значит вам нужно выбрать в цветовой палитре оттенок, наиболее подходящий по цвету к изображению, кликнув по нижнему квадрату иконки цвета переднего и заднего планов. Попробуйте отрегулировать значение толерантности, если ваш оттенок не совсем близок к исходному.
Следующий параметр настроек инструмента «Замена цвета» контролирует местоположение заменяемых пикселей и называется «Ограничения» (Limits) . Эта опция имеет три варианта обнаружения цвета: смежные пиксели (Contiguous) , несмежные (Discontinuous) и выделение краев (Find Edges) .
Из трех существующих вы будете часто использовать первые два.
По умолчанию программы установлен тип ограничения смежный (Contiguous) . При таком типе ограничения инструмент «Замена цвета» (Color Replacement Tool) перекрашивает пиксели, находящиеся в пределах курсора, а именно под крестиком. Воздействие инструмента никак не повлияет на те пиксели, которые соответствуют выбранному цвету, но отделены от курсора областью другого цвета. Конечно, если только вы физически не переставите курсор в эти зоны.
Тип ограничения несмежный (Discontinuous) заменяет все пиксели, находящиеся в пределах курсора инструмента.
Последний тип выделения краев (Find Edges) заменяет цвет в областях с оттенком выбранного цвета, сохраняя очертания краев объекта.
И, последняя опция в верхнем меню установок инструмента «Сглаживание» (Anti-aliasing) . Активизируйте ее в случае, если необходимы сглаженные края изображения, при желании точных очертаний объекта, напротив, снимите флажок.
Вот пожалуй и все, что я хотел рассказать вам об этом необходимом инструменте. Надеюсь, навыки в работе с «Заменой цвета» вам пригодятся еще не раз.
Как изменить размер изображения в фотошопе. Процесс интерполяции. Как увеличить фото и сохранить изменения
Иногда бывает такое, что необходимо изменить размер изображения. Причиной этому может послужить много факторов. Во-первых, чем больше разрешение фотографии, тем больше ее размер, а такие файлы может быть проблематично хранить на устройстве. Во-вторых, если необходимо скинуть фотографию через Интернет, могут возникнуть проблемы, ведь некоторые файлообменники имеют максимально допустимый предел размера фото.
Именно поэтому в статье поговорим о том, как изменить разрешение фотографии. Это может пригодиться в работе за компьютером, поэтому приступим.
Что такое разрешение
Первым делом давайте разберемся, что такое разрешение. А термин в принципе простой: разрешением называют количество пикселей по вертикали и горизонтали изображения.
Как известно, чем больше фото имеет тех самых пикселей, тем больше его размер. Однако в наше время существует неисчислимое количество программ, которые способны уменьшить изображение, тем самым снизив его размер и не потеряв качество. Ну а сейчас подробнее поговорим о том, как изменить разрешение фотографии.
Хочется также сказать, что при уменьшении количества пикселей относительно оригинального значения фото не будет терять качество, но если это же значение увеличивать, то разница станет заметна.
Способ №1. Paint
С программой Paint, наверное, знаком каждый. Но несмотря на его маленькое количество функций, он способен помочь в изменении разрешения фотографии.
Итак, допустим, у вас есть фотография с разрешением 3 000 на 4 000, а вы хотите уменьшить это число в два раза. Для этого открывается Paint. Можно воспользоваться поиском, вызвав его с помощью клавиш Win + Q. Там сразу же нажимаем на «Файл» и выбираем «Открыть». В появившемся проводнике указываем путь к необходимой фотографии и нажимаем «Открыть».
Перед вами теперь ваше фото. Чтобы изменить его разрешение, нажимаем «Изменить размер». Данная кнопка находится на верхней панели рядом с «Выделить».
Теперь открылось маленькое окошко, в котором в первую очередь надо выбрать, в каких величинах будет изменен размер. На выбор есть два варианта: пиксели и проценты. Выбираем первое. Теперь необходимо поставить галочку «Сохранить пропорции», это предотвратит тот случай, когда фото сузится или сплющится.
Теперь можно приступать к изменению размера. Так как мы изначально хотели уменьшить фото в два раза, то вводим в поле «По горизонтали» значение 2 000. Вы, наверное, заметили, что поле «По вертикали» заполнилось само, это из-за того, что стоит галочка «Сохранить пропорции».
Теперь нажимаем ОК и можем смело сохранять фото в новом размере: «Файл — Сохранить».
Это был первый способ, как изменить разрешение фотографии — в Paint, теперь переходим ко второму.
Способ № 2. Adobe PhotoShop
Теперь переходим от малого к большему, точнее от Paint к PhotoShop. Конечно, это два но они ничем друг на друга не похожи, однако данный подход не будет кардинально отличаться от предыдущего.
Итак, начинаем разбираться, как изменить разрешение фотографии в программе PhotoShop. Для начала его необходимо открыть. Сразу после этого нажмите «Файл», а затем «Открыть» и проложите путь к вашей фотографии.
Теперь нажмите на той же панели инструментов пункт «Изображение». В списке выберите строку «Размер изображения…». Или же можете просто нажать сочетание клавиш Alt + Ctrl + I.
В появившемся окне сразу же поставьте галочку напротив «Сохранить пропорции». А в графе «Размерность» выберите в выпадающем списке «Пикс.». Теперь смело изменяйте размер фото.
Теперь вы знаете, как изменить разрешение фотографии без потери качества с помощью программы PhotoShop.
Вывод
Как вы могли заметить, чтобы изменить фотографию, не надо много знать. Вышеперечисленные манипуляции сможет выполнить каждый, а в итоге вы получите желаемое: фото изменится, а качество останется прежним, притом размер файла заметно снизится. Надеемся, статья дала вам ответ на вопрос о том, как изменить разрешение фотографии.
Поиск и обработка изображений — неотъемлемая часть работы любого вебмастера или администратора групп в социальных сетях. Иногда, чтобы найти нужную картинку, требуется немало времени. Именно поэтому бывает обидно, когда находится , а ее размер очень маленький.
В этом случае нам может помочь сервис по увеличению размера изображений, который, как обещают разработчики, увеличивает картинку в два раза без потери качества. Все, что остается нам сделать — проверить на собственном опыте и принять решение — оставлять сервис в закладках или нет.
Как работать с сервисом Waifu2x
Интерфейс сервиса (https://waifu2x.booru.pics или http://waifu2x.me/index.ru.html) понятен с первого взгляда. Загружаем картинку или вставляем url картинки и отмечаем нужные нам параметры.
Если не знаете, какие именно параметры вам нужны, протестируйте их по очереди, и выберите для себя самые оптимальные. Кстати, апскейл (upscale — это увеличенный, растянутый видеоряд до большего разрешения) позволяет увеличить уровень масштабирования фото в 2 раза. Можете отметить те, которые видите на изображении. После загрузки, нажмите на кнопку «Преобразовать» и ваша картинка откроется в новой вкладке. А можно сразу же, без предварительного просмотра скачать изображение на свой компьютер.
Результаты обработки фото
А теперь проверим результат преобразования. Картинка №1 имеет размер 426 х 639 px .
А это результат, полученный после увеличения картинки в два раза (852 х 1278 px ). Для лучшего сравнения результатов рекомендую открыть картинки в реальных размерах в новых вкладках.
На мой взгляд, сервис отлично справился с работой, и увеличил фото, практически, без потерь. Добавлю, что картинка тестировалась и на предмет устранения шума, но на данном фото, изменений особых не наблюдалось.
Как увеличивать размер фото правильно
В сети встретила советы по использованию удаления шума: если шума на картинке нет, то удалять его не нужно, так как это может только испортить картинку. Если шум на картинке есть, то выбирайте уровень удаления шума 1 (обычный). Уровень удаление шума 2 (высокий) не рекомендуется использовать, так как он портит почти все изображения. Улучшение есть только в редких случаях, когда картинка изначально была очень сильно испорчена.
Waifu2x больше заточен под аниме или фан-арт и подходит для рисованных изображений. Результат более, чем удовлетворительный.
Если исходная картинка изначально некачественная (размытая или со сбитыми линиями), то Waifu2x, как бы ни старался, не сможет улучшить качество в 4 раза. Это нужно знать и относиться с пониманием.
Примеры увеличения размера изображений
А вот еще один наглядный пример, который демонстрирует уровень качества работы сервиса Waifu2x. Оригинальное изображение размером 100x89px было увеличено до 200x178px и 400x356px соответственно.
В качестве контрольного примера — , увеличенная с 100x89px до 400x356px с помощью редактора GIMP. Чтобы увидеть картинку в лучшем качестве, откройте ее в новой вкладке, кликнув правой клавишей мыши на «Открыть картинку в новой вкладке «.
Благодаря тому, что мир стремительно меняется и происходят глобальные изменения в работе алгоритмов в области нейронных сетей анализа и обработки изображений, мы, рядовые пользователи интернета, уже сегодня можем пользоваться новыми, уникальными инструментами, оставляя далеко позади привычные методы работы.
Теперь не нужно опасаться, что подходящая картинка окажется — в наших руках есть отличный инструмент, с помощью которого все изображения будут в большем разрешении и хорошего качества.
Здравствуйте, мои читатели!
Изменение размера изображения – достаточно важная операция не только для того, кто создает и наполняет свои , но и для повседневного применения, начиная с социальных сетей и заканчивая чатами и форумами.
Существует большое количество программ, которые позволят вам изменить разрешение картинки. Но как сделать так, чтобы при таком редактировании фото не потеряло качество отображения?
Вот об этом я и хотел бы поговорить с вами сегодня. Если вам интересно, как изменить размер изображения без потери качества, тогда вы по адресу.
PAINT
В первую очередь хотелось бы поговорить о стандартном фоторедакторе Paint. Набор функций данной утилиты не большой, но основные возможности присущи.
Запускаем программу Пэйнт на своем ПК, во вкладке «Файл» выбираем пункт «Открыть». В появившемся окне находим желаемое изображение, указав к нему путь последовательным открытием нужных папок.
Навигация программы очень проста: возле пиктограммы «Выделить» вы и найдете необходимую нам функцию «Изменить размер», выберем же ее.
Перед нами появилось окно самого редактора изображения. Изменять размер мы можем в двух параметрах: проценты и пиксели. Выбираем пиксели и ставим галочку на «Сохранять пропорции», это даст возможность сберечь саму форму картинки, что не позволит снизить качество отображения. При сохранении пропорций, вам нужно ввести лишь один параметр (ширину или длину), а второй подберется автоматически. На самом деле достаточно просто, не правда ли?
После проделанных манипуляций, сохраняйте файл в удобном для вас формате.
Еще в Paint доступно ручное редактирование. Для этого вам нужно выделить все изображение (нажатие CTRL + A), после чего навести курсор на нижний правый угол картинки и перемещать его в верхний левый, размер будет меняться.
После того, как вы добились желаемого результата, кликните на невыделенной области левой кнопкой, а рабочее полотно программы подгоните под картинку. К сожалению, в ручном режиме сохранить пропорцию очень сложно.
Следует заметить, что с помощью Пэинт вы сможете как увеличить, так и уменьшить размер любой картинки.
Adobe PhotoShop
Если вы хотите овладеть всеми возможностями этой программы, то я рекомендую вам пройти курс «Фотошоп от А до Я в видеоформате ». Пройдя курс, вы сможете творить чудеса вместе с этим софтом даже если сейчас вы практически ничего не умеете.
Изменить размер и вес фотографии с помощью данного софта – считается универсальным методом. Несмотря на весь ассортимент возможностей, редактирование такого характера в PhotoShop осуществляется очень просто.
Для начала вам, собственно, нужно чтобы на вашем компьютере была установлена программа фотошоп. Если на ПК данный программный продукт уже установлен, кликните по фото правой кнопкой мыши и выберете вариант «Открыть с помощью», среди всего списка найдите PhotoShop и выберете его.
Или сначала запустите программу, а потом перейдите в меню «Файл» — «открыть».
На панели инструментов вы увидите раздел «Изображение», выберете его. В меню выберете «Размер…», после чего будет запущено средство редактирования изображения.
После этих манипуляций сохраните файлы в формате BMP. В таком случае разницы между оригиналом и сниженной копией не найти. Либо же, оставьте формат JPG, но при сохранении в блоке «Качество изображения», вместо цифры 8 ставьте 10, это позволит дать максимальное качество картинке.
Если же вы сохраняете картинку с целью дальнейшего ее размещения в интернете, например, на своем блоге, то лучше сохранить ее по-другому (чтобы она меньше весила). Смотрите на скриншоты ниже:
Помимо этих вариантов в Интернете есть еще сотни типов программного обеспечения, которые выполняют подобные функции. Также вы можете воспользоваться сервисами онлайн, они тоже отлично справляются со своими обязанностями, как правило, все имеют детальные инструкции.
С уважением! Абдуллин Руслан
Большое количество начинающих пользователей мечтает освоить один из самых популярных фоторедакторов — Adobe Photoshop. Зачастую, чтобы работать с изображением было удобнее, требуется уменьшить или увеличить количество пикселей по высоте и ширине. И на этом этапе у новичков появляется вопрос о том, как поменять разрешение картинки. На самом деле сделать это просто, достаточно знать правильный порядок действий. Но для начала следует разобраться, что же такое пиксели и какое влияние они оказывают.
Что такое пиксели
Практически все растровые картинки состоят из маленьких частиц — пикселей. Это своеобразные блоки, содержащие определенные цвета и оттенки. При их большом количестве они сливаются в целое изображение, обеспечивая плавный переход цветов. Чтобы увидеть, как картинка будет распадаться на такие частицы, достаточно просто увеличить изображение. Величина, которая измеряет количество пикселей по высоте и ширине, называется разрешением. От него зависит много факторов.
На что влияет разрешение изображения
Количество пикселей — важная величина для картинки. В первую очередь она влияет на ее качество. С увеличением разрешения повышается и четкость. Однако, помимо положительной стороны, есть и отрицательная. Картинки очень высокого разрешения будут занимать гораздо больше места на носителе. Поэтому, перед тем как менять количество пикселей, необходимо задуматься, что в данной ситуации приоритетнее — качество или размер.
Максимально допустимые разрешения
Если рассуждать теоретически, то разрешения фотографии или картинки могут быть совершенно любыми. Благодаря современным технологиям на свет появляются камеры, способные создавать снимки, содержащие от 24 мегапикселей. Для некоторых моделей доступны даже 36-мегапиксельные изображения. В фоторедакторе можно объединить два снимка с большим количеством пикселей, что позволит создать картинку разрешением около 100 мегапикселей. Однако границы ставят форматы. Так, например, перед тем как изменить разрешение картинки jpg, стоит запомнить, что данный формат позволяет сохранять только объекты количеством пикселей не более 65535 x 65535.
Полезные функции диалогового окна «Размер изображения»
Диалоговое окно в Adobe Photoshop под названием «Размер изображения» не только помогает решить вопрос о том, как изменить разрешение картинки, но и позволяет проконтролировать другие ее параметры, а также узнать размер. Чтобы получить информацию о том, сколько памяти будет занимать тот или иной графический файл с определенным разрешением, достаточно открыть окно и посмотреть пункт «Размерность».
При изменении количества пикселей по высоте и ширине изображение может растянуться или сжаться, чтобы этого избежать, внизу данного диалогового окна есть пункт «Сохранить пропорции». Если поставить напротив него галочку, то можно больше не беспокоиться о том, что картинка потеряет свою форму.
Галочка напротив пункта «Масштабировать стили» будет определять, сохранять ли масштаб слоев при изменении разрешения. Рекомендуется всегда выбирать эту функцию, чтобы не произошло ситуации, когда наложенный слой становится больше, чем само изображение. Если это все-таки случится, то дальнейшая работа в фоторедакторе с данным файлом будет затруднительна. Поэтому рекомендуется заранее позаботиться о настройке.
Функция «Интерполяция» оказывает воздействие на качество картинки. Изображение гораздо ухудшится, если оставить галочку в этом пункте. «Интерполяция» сама определяет, где стоит убрать пиксели, а где добавить. В результате чего расположение цветов и качество существенно изменится.
Как изменить разрешение картинки
Изменить количество пикселей изображения совсем несложно. Вся система состоит всего лишь из трех шагов, которые просто запомнить, а в дальнейшем осуществить.
Шаг №1. В меню «Файл» выбрать пункт «Открыть…» и найти картинку, разрешение которой мы будем менять.
Шаг №2. В меню «Изображение» требуется выбрать пункт «Размер изображения». После этих действий должно появиться диалоговое окно, которое можно разделить на две части: «Размерность» и «Размер печатного оттиска». В данной ситуации мы будем работать с «Размерностью». В этой части присутствует два показателя: «Ширина» и «Высота». Для того чтобы изменить разрешение картинки в «Фотошопе», достаточно ввести необходимые значения. Также здесь есть очень полезная функция — определение размера изображения. Увидеть место, которое будет занимать файл, можно справа от «Ширины». После того как требуемое количество пикселей обозначено в поле, можно спокойно нажимать «Ок» и ждать, пока фоторедактор подстроит картинку по вашим параметрам.
Шаг №3. На этом все действия по смене разрешения завершены. Теперь остается только сохранить получившееся изображение в необходимом формате.
Благодаря трем простым шагам больше не будет возникать вопросов о том, как изменить разрешение картинки. На практике все действия будут выполняться гораздо быстрее.
Кому требуется менять разрешение
Владельцы цифровых фотоаппаратов, а также создатели собственных сайтов, веб-дизайнеры и другие пользователи, часто работающие над добавлением изображений, довольно часто интересуются, как изменить разрешение картинки. Так, например, чтобы создать подходящее изображение для сайта или же для какой-либо социальной сети, будет довольно тяжело обойтись без данной опции. Поэтому лучше заранее подучиться пользоваться фоторедакторами, чтобы в будущем не возникало подобных проблем.
Как редактировать 360 фотографий в Photoshop за 6 простых шагов
Теперь вы можете редактировать 360 фотографий в фотошопе… вот как
Adobe Photoshop наконец-то завоевал популярность 360. Начиная с Adobe Photoshop CC 2018, популярный фоторедактор теперь может открывать и редактировать 360 фотографий — и не испортить все изображения. Более ранние версии могли открывать файлы, конечно, но процесс отображал изображение с обычным соотношением сторон, удаляя такие функции, как возможность прокрутки при просмотре изображения в Facebook или возможность поворачиваться, чтобы увидеть различные перспективы изображения с VR гарнитура.Однако редактирование фото 360 в Photoshop немного отличается от редактирования типичной фотографии. Чтобы поддерживать эту прокрутку на 360 градусов, есть несколько дополнительных шагов. Узнайте, как редактировать 360 фотографий в Photoshop с помощью этого быстрого урока.
Важно: во время работы не сохраняйте поверх исходного файла. Вместо этого сохраняйте прогресс как файл PSD, пока не достигнете последнего шага экспорта.
1. Откройте изображение и примените универсальные правки.
Универсальные правки или изменения, примененные ко всей фотографии, становятся недоступными после того, как изображение отображается в файле 360, который можно прокручивать внутри, поэтому эти изменения необходимо внести в начале. Сначала откройте изображение в фотошопе. Не волнуйтесь, что это выглядит искаженным, вы еще не находитесь в рабочем пространстве 360 — это произойдет позже.
Затем внесите любые изменения, которые относятся ко всему изображению. Эти настройки включают в себя параметры в меню «Изображение»> «Коррекция», такие как экспозиция, насыщенность и черно-белое преобразование, а также параметры, доступные из меню «Фильтры», такие как нечеткая маска или превращение фотографии в масляную картину.
Вы не сможете использовать слои после преобразования изображения на следующем шаге, поэтому, если вы хотите внести какие-либо коррективы, которые требуют их, такие как добавление текста или фигур или использование корректирующих слоев, внесите эти изменения также и перед преобразованием. Если вы вносите какие-либо изменения, используя слои, сгладьте изображение, прежде чем переходить к следующему шагу, иначе вы потеряете все, что находится не в этом фоновом слое.
Прежде чем войти в рабочую область 360, завершите все настройки, которые применяются ко всему изображению.
2. Рендеринг изображения как 360 слоя
Затем вам нужно сообщить Photoshop, что изображение, над которым вы работаете, имеет формат 360, чтобы получить возможность просмотра с прокруткой. Переключение на это представление упрощает применение локальных настроек, а также поддерживает формат 360 после экспорта.
Чтобы превратить фотографию в слой 360, убедитесь, что исходная фотография выбрана на панели слоев, затем перейдите к 3D> Сферическая панорама> Новая панорама из выбранных слоев.
После щелчка вы получите всплывающее диалоговое окно, в котором вы можете изменить размер окна, в котором вы прокручиваете изображение, наряду с другими параметрами. Если вы хотите обрезать фотографию 360 до традиционного соотношения сторон, вам нужно убедиться, что вы используете достаточно большой размер, чтобы видеть весь желаемый вид одновременно, но в большинстве случаев хорошо придерживаться значений по умолчанию.
Не нужно сначала делать универсальные настройки? Вы также можете перейти к 3D> Сферическая панорама> Импорт, чтобы начать работу в рабочей области 360.
3. Выберите свое рабочее пространство
Всплывающее окно спросит вас, хотите ли вы переключиться на рабочую область 3D, которая включает в себя несколько инструментов специально для 3D. В трехмерном рабочем пространстве выделены инструменты, которые лучше всего работают с 360, но также исключены некоторые инструменты, в том числе кисть исцеления, а также эффекты уклонения и ожога. Рабочее пространство во многом зависит от личных предпочтений и доступных инструментов, поэтому нет неправильного выбора. Вы всегда можете переключаться между рабочими пространствами, перейдя в Window> Workspace.
4. Навигация по 360 фото
После того, как вы импортировали изображение в виде 3D-панорамы и перешли в проблемную область, просто используйте инструменты Photoshop для локальных исправлений. Например, мы использовали инструменты клонирования и исцеления кисти Photoshop, чтобы удалить куски штатива, на котором сидела наша камера 360. Варианты почти безграничны, но некоторые из доступных инструментов, которые вы, возможно, захотите попробовать для 360 shot, включают:
- Инструмент клонирования: используйте его, чтобы скопировать часть изображения и закрасить другой объект, чтобы удалить его с фотографии. Нажмите Control, чтобы выбрать область, которую вы хотите скопировать.
- Кисть исцеления: это более умная версия инструмента клонирования, в которой корректировка сочетается с окружающей областью. Этот инструмент медленнее, чем инструмент клонирования в 360, так что вы также можете устранить как можно больше с кулаком инструмента клонирования, а затем переключиться на заживляющую кисть, чтобы сгладить края.
- Dodge: осветлить область изображения.
- Ожог: затемнение области изображения.
Редактирование 360 фотографий — задача, требующая больших объемов данных, поэтому, если ваш компьютер замедляется во время редактирования, попробуйте закрыть все другие программы перед редактированием.
5. Экспортируйте изображение
Вы не можете открыть изображение 360 в обычном режиме и по-прежнему поддерживать этот уровень 360, а также не можете использовать команду «обычное сохранение как». Как только вы закончите редактирование, не сохраняйте — вернитесь к 3D> Сферическая панорама> Экспортировать панораму. Если вы используете опцию экспорта, изображение по-прежнему будет иметь возможность прокрутки внутри Facebook, а также совместимость с гарнитурами VR. Если вам нужно вернуться и закончить редактирование позже, сохраните изображение в виде PSD-файла, а затем используйте опцию экспорта, когда вы закончите.
Возможность редактировать 360 фотографий в Photoshop означает, что теперь вы можете убрать ту неприятную часть штатива, которая показана, устранить эти отвлекающие линии электропередачи или исправить небольшую ошибку экспозиции — вам просто нужно сделать несколько дополнительных шагов для импорта, экспорта и навигация вокруг.
Как сферизовать объекты фотографии в Photoshop | Small Business
Неважно, играете ли вы с хедшотами сотрудников для смешного жаркого или хотите изобразить объекты на фотографиях в совершенно новом — и округленном — свете, в Adobe Photoshop есть встроенная функция, которая поможет вам сделать это быстро и плавно. Применение эффекта, который может выглядеть как аквариум или воздушный шар, может существенно повлиять на плоскую фотографию, но для этого не требуется абсолютная точность или попиксельная модификация.Добавьте Photoshop в свой список сотрудников и заставьте его поработать на вас над изображениями, чтобы добиться эффекта, который обязательно останется.
Запустите Photoshop и перейдите к фотографии, которую вы хотите преобразовать с помощью эффекта сферизации.
Щелкните правой кнопкой мыши инструмент «Прямоугольная область», квадрат из пунктирных линий в верхней части панели «Инструменты», и выберите «Инструмент эллиптической области», круг из пунктирных линий.
Поместите курсор рядом с головой фотографируемого и нарисуйте вокруг нее круг.Щелкните правой кнопкой мыши внутри круга и выберите «Слой через копирование». Слой добавляется к изображению, хотя вы не видите его в рабочей области, только на панели «Слои» в правой части экрана.
Щелкните меню «Фильтр» и выберите «Искажение». Щелкните опцию «Spherize», при этом появится небольшое окно Spherize. Если у вас есть место, перетащите окно в сторону, чтобы вы могли видеть и его, и свою фотографию.
Проверьте настройки окна по умолчанию: «100%» и «Нормальный», которые дают самый большой и округлый сферический эффект.Нажмите кнопку «ОК», чтобы закрыть окно и показать преобразование на вашем изображении.
Щелкните меню «Правка» и выберите «Отменить сферизацию», чтобы вернуть слой в нормальное состояние. Снова откройте окно Spherize, перетащите ползунок «Сумма» до «0%» и просмотрите предварительный просмотр трансформации. Чтобы увидеть на своем изображении, нажмите кнопку «ОК».
Поэкспериментируйте с опциями «Горизонталь» и «Вертикаль» в раскрывающемся меню, которые придадут вашим объектам забавный вид в зависимости от ползунка «Количество».Нажмите «ОК», когда получите идеальный сферический эффект.
Щелкните правой кнопкой мыши «Слой 1» на панели «Слои». Если вы не видите, что это окно открыто, щелкните меню «Окно», а затем щелкните строку «Слои». Когда панель откроется, щелкните ее правой кнопкой мыши и выберите «Объединить слои». Это сведет ваше изображение к одному слою, необходимому для его сохранения в виде обычного файла изображения.
Щелкните меню «Файл» и выберите «Сохранить как». Дайте сферическому изображению новое имя файла, чтобы не перезаписать неискаженный оригинал.Выберите место для сохранения в сети вашей компании и нажмите кнопку «Сохранить».
Ссылки
Ресурсы
Writer Bio
Фиония ЛеЧат — технический писатель, основные навыки которой включают MS Office Suite (Word, PowerPoint, Excel, Publisher), Photoshop, Paint, настольные издательские системы, дизайн и графику. LeChat имеет степень магистра технических наук, магистра искусств в области связей с общественностью и коммуникаций и бакалавра искусств в области письменной речи / английского языка.
Учебное пособие по Photoshop Express: как редактировать изображения со смартфона?
Прошли те времена, когда нам требовался ПК или ноутбук для всего, что связано с чем-то важным. Раньше Windows и macOS были более мощными, чем большинство других операционных систем, и большинство приложений поддерживали только одну из этих ОС. Однако это уже не так, и причина в том, что смартфоны сегодня стали намного мощнее. Если вы обычный пользователь, которому нужно редактировать документы на ходу или даже редактировать фотографии, вам не нужно загружать компьютер, так как ваши смартфоны могут сделать эту задачу за вас.
Также читайте: самые быстрые заряжаемые смартфоны, доступные в Индии прямо сейчас
Говоря о редактировании фотографий, вы знаете, что Adobe Photoshop считается наиболее универсальным и популярным приложением для редактирования фотографий на всех платформах. Теперь вы будете удивлены, узнав, что Photoshop доступен и для Android, и для iOS. Это позволяет редактировать фотографии с помощью Photoshop на смартфоне.
Единственная разница в том, что вы не получаете полную версию Photoshop на свои смартфоны с этим приложением под названием Photoshop Express.Поэтому такие задачи, как обработка изображений, невозможны, но вы можете выполнять обширное редактирование фотографий с помощью этого приложения.
Если вы используете устройство Android или iOS, вы сможете бесплатно загрузить приложение Photoshop Express из соответствующего магазина Play Store / App Store. Хотя внутри приложения нет покупок в приложении, вам будет предложено зарегистрироваться для бесплатной учетной записи Adobe, чтобы можно было разблокировать больше функций.
Загрузить Photoshop Express для Android
Загрузить Photoshop Express для iOS
Теперь давайте начнем с того, как вы также можете редактировать свои фотографии в Photoshop Express с помощью смартфона:
Как открыть изображение в Photoshop Express
Источник изображения: iphonephotographyschoolПрежде чем мы начнем с учебника по редактированию изображений, важно узнать, как открыть изображение со смартфона в приложении Photoshop Express.Поэтому, когда вы откроете Photoshop Express на своем телефоне после его загрузки и установки, вы увидите все изображения со своего телефона на главном экране.
У вас будет две опции в верхней части главного экрана: «Редактировать изображения» или «Создать коллаж». Если вы заинтересованы в редактировании изображений, вам нужно выбрать первый вариант. Чтобы создать коллаж, который представляет собой группу изображений, помещенных бок о бок в одно изображение, вам необходимо выбрать второй вариант.
Когда вы будете удовлетворены выбранным изображением и захотите отредактировать его, вы увидите редактор фотографий в приложении PS Express.
Также читайте: Лучшие приложения для управления паролями для Android
Теперь на этом экране много опций, а внизу вы увидите такие опции, как «Стили», «Шрифты», «Цвет», «Выравнивание» и другие.
Вверху расположены различные параметры, в том числе кнопки отмены и возврата в начале меню. После этого у вас есть инструмент Auto-Enhance, который поможет вам автоматически корректировать изображение, даже не касаясь его.
Инструмент автоматического улучшения
Источник изображения: iphonephotographyschoolИнструмент автоматического улучшения, также известный как инструмент «Палочка», является одним из самых популярных и простых способов редактирования фотографий.
Этот инструмент автоматически регулирует баланс белого, яркость, экспозицию, контраст и другие аспекты вашего изображения, чтобы оно выглядело лучше.
Однако, если вас не устраивают результаты работы инструмента автоматического улучшения, вы можете отменить его и вручную отредактировать изображение.
Применение фильтров
Источник изображения: iphonephotographyschoolФильтры — одно из наиболее часто используемых улучшений любого изображения, которое мы видели в Интернете.
В основном, если вы читаете, что это изображение было отредактировано, это означает, что большую часть времени к нему применялся фильтр.
И мы также понимаем, что фильтры могут быть отличным инструментом для фоторедакторов, поскольку это лучший и самый быстрый способ сделать ваши фотографии яркими и выглядеть так, как вы хотите.
Также читайте: 5 лучших приложений для Android, позволяющих мгновенно создавать гифки!
Источник изображения: iphonephotographyschoolВ приложении PS Express доступен ряд фильтров, которые позволяют создавать такие эффекты, как «Черно-белый», «Ретро», «Высокая контрастность» и многие другие.
Кроме того, с помощью приложения PS Express очень легко применять фильтры к изображениям.
Все, что вам нужно сделать, это перейти в первый раздел внизу вашего приложения PS Express, который называется «Looks». Этот раздел предназначен для применения фильтров к изображению, и вы даже можете просмотреть предварительный просмотр различных фильтров еще до их применения.
После того, как вы применили фильтры, вы можете даже увеличить или уменьшить интенсивность этих фильтров, чтобы они выглядели именно так, как вы хотите.
Обрезайте, вращайте, выпрямляйте и трансформируйте изображения с помощью PS Express
Источник изображения: iphonephotographyschoolВ приложении Photoshop Express у вас также есть целый ряд опций, помимо применения инструмента автоматического улучшения и фильтров.Эти параметры предназначены для кадрирования, поворота, выпрямления или преобразования изображения. Обрезать изображение довольно просто: вы можете вырезать часть изображения, которую вы, возможно, не захотите включать.
Также читайте: Лучшие приложения для потоковой передачи музыки для iOS и Android
Если вы сделали снимок в портретном режиме и чувствуете, что изображение должно быть в альбомной ориентации, вы можете легко повернуть его на 360 градусов. Выпрямление изображения заключается в том, чтобы внести в него незначительные изменения, чтобы его ориентация была идеальной, а изображение не выглядело наклонным или смещенным по оси.
Инструмент для удаления пятен
Источник изображения: iphonephotographyschoolPhotoshop Express также предоставляет инструмент удаления пятен. С помощью этого инструмента вы можете одним щелчком удалить любые пятна, пятна, грязь или любые другие отвлекающие факторы со своей фотографии.
Все, что вам нужно сделать, это нажать на инструмент удаления пятна в нижней части этого приложения, а затем увеличить изображение и нажать на область, в которой вы хотите удалить пятно. После этого приложение сотворит чудеса и удалит это пятно за вас.
Инструмент для глаз
Источник изображения: iphonephotographyschoolПриложение PS Express также предоставляет инструмент для коррекции зрения на изображениях. Возможно, вы видели, что ночью вы делаете снимок, и ваши глаза оказываются правдивыми, что может не подходить для изображения.
Таким образом, вы можете использовать инструмент Eye Tool, чтобы удалить эти красные глаза. Это также относится к вашим домашним животным, поскольку приложение работает и для их глаз.
Добавить текст к изображениям
Источник изображения: iphonephotographyschoolВы, должно быть, видели изображения, на которых люди добавляют свои любимые цитаты поверх своих изображений, которые выглядят великолепно, и вам интересно, как они это сделали.Что ж, это возможно и с приложением Photoshop Express.
Вам нужно перейти к опции «Текст» внутри приложения, где вы можете выбрать стили, шрифты и другие аспекты вашего текста для добавления к изображению. После того, как вы выбрали стиль и шрифт, вам нужно написать то, что вы хотите, и текст будет добавлен к вашему изображению.
Это простое руководство по редактированию изображений со смартфона с помощью приложения Adobe Photoshop Express. Это одно из лучших профессиональных приложений для редактирования фотографий, доступных в Play Store.
Как редактировать изображения и видео в Фото для Mac
Обрезаете ли вы фотографии, импортируете их в Photoshop или настраиваете цвет и насыщенность, существует множество различных способов успешного редактирования изображений и видео в приложении «Фото для Mac». В программе «Фото для Mac» есть все, что вам нужно, чтобы ваши фотографии выглядели именно так, как вы хотите, и, более того, все изменения являются неразрушающими, поэтому, если вы не получите что-то идеальное с первого раза, вы можете изменить это снова, когда захотите. или даже вернуться к оригиналу.
Совместите это с большим экраном, и редактировать фотографии на Mac не так просто; это доступно каждому. Вот как им пользоваться!
Как настроить яркость с помощью фотографий для Mac
- Запустите приложение Photos на вашем Mac.
- Найдите фотографию в своей библиотеке фотографий, которую вы хотите отредактировать, и дважды щелкните на ней .
- Нажмите кнопку Edit на верхней панели навигации.
Перетащите ползунок Light влево или вправо, чтобы настроить яркость фотографии.
- Нажмите Готово в правом верхнем углу окна «Фотографии».
Как настроить насыщенность цвета в фотографиях для Mac
- Запустите приложение Photos на вашем Mac.
- Найдите фотографию в своей библиотеке фотографий, которую вы хотите отредактировать, и дважды щелкните на ней .
- Нажмите кнопку Edit на верхней панели навигации.
Перетащите ползунок Color влево или вправо, чтобы настроить яркость фотографии.
- Нажмите Готово в правом верхнем углу окна «Фотографии».
Как преобразовать изображение в черно-белое с помощью программы «Фото» для Mac
- Запустите приложение Photos на вашем Mac.
- Найдите фотографию в своей библиотеке фотографий, которую вы хотите отредактировать, и дважды щелкните по ней.
- Нажмите кнопку Edit на верхней панели навигации.
Перетащите ползунок Black & White влево и вправо, чтобы активировать и настроить интенсивность черного и белого фотографий.Вы также можете настроить черно-белые фотографии Нейтральные , Тон и Зернистость .
- Нажмите Готово в правом верхнем углу окна «Фотографии».
Как получить доступ к балансу белого, шумоподавлению и многому другому в программе «Фото» для Mac
Гистограмма, резкость, четкость, шумоподавление, виньетка, баланс белого и уровни могут быть добавлены к параметрам настройки фотографий; Это превращает «Фото для Mac» из простого инструмента для редактирования фотографий в нечто более продвинутое.
VPN-предложения: пожизненная лицензия за 16 долларов, ежемесячные планы за 1 доллар и более
Гистограмма, например, позволяет вам видеть распределение светлых и темных, а также красных, синих и зеленых пикселей в вашем изображении. Резкость и четкость могут помочь сделать размытые аспекты более четкими. Виньетка затемняет изображения по краям, а баланс и уровни белого позволяют изменять оттенки, насыщать черный цвет и т. Д. Все, что вам нужно сделать, это включить их!
- Запустите приложение Photos на вашем Mac.
- Найдите фотографию в своей библиотеке фотографий, которую вы хотите отредактировать, и дважды щелкните по ней.
- Нажмите кнопку Edit на верхней панели навигации.
Щелкните стрелку рядом с любой корректировкой, которую нужно развернуть справа. Есть все, от ретуши до виньетки.
- Нажмите Готово в правом верхнем углу окна «Фотографии».
Как настроить резкость с фотографиями для Mac
- Запустите приложение Photos на вашем Mac.
- Найдите фотографию в своей библиотеке фотографий, которую вы хотите отредактировать, и дважды щелкните по ней.
- Нажмите кнопку Edit на верхней панели навигации.
- Щелкните стрелку рядом с Резкость справа.
Перетащите ползунки влево и вправо, чтобы настроить резкость фотографии. При желании вы можете нажать Авто , чтобы «Фото» автоматически повышали резкость изображения.
- Нажмите Готово в правом верхнем углу окна «Фотографии».
Как настроить четкость с фотографиями для Mac
- Запустите приложение Photos на вашем Mac.
- Найдите фотографию в своей библиотеке фотографий, которую вы хотите отредактировать, и дважды щелкните по ней.
- Нажмите кнопку Edit на верхней панели навигации.
- Щелкните стрелку рядом с Определение .
Перетащите ползунок влево и вправо, чтобы настроить четкость фотографии.При желании вы можете щелкнуть Авто , чтобы сделать это автоматически.
- Нажмите Готово в правом верхнем углу окна «Фотографии».
Как настроить шумоподавление с помощью фотографий для Mac
- Запустите приложение Photos на вашем Mac.
- Найдите фотографию в своей библиотеке фотографий, которую вы хотите отредактировать, и дважды щелкните по ней.
- Нажмите кнопку Edit на верхней панели навигации.
- Щелкните стрелку рядом с Подавление шума .
Перетащите ползунок влево и вправо, чтобы настроить шумоподавление фотографии. Вы можете при желании нажать Auto , если хотите, чтобы это выполнялось автоматически.
- Нажмите Готово в правом верхнем углу окна «Фотографии».
Как настроить виньетку с фотографиями для Mac
- Запустите приложение Photos на вашем Mac.
- Найдите фотографию в своей библиотеке фотографий, которую вы хотите отредактировать, и дважды щелкните по ней.
- Нажмите кнопку Edit на верхней панели навигации.
- Щелкните стрелку рядом с Виньетка .
Перетащите ползунки влево и вправо, чтобы настроить виньетку фотографии. Вы можете при желании нажать Auto , если хотите, чтобы это выполнялось автоматически.
- Нажмите Готово в правом верхнем углу окна «Фотографии».
Как использовать выборочный цвет в фотографиях для Mac
Selective Color позволяет настраивать оттенок, насыщенность, яркость и диапазон определенных цветов, что означает, что вы можете выбрать, как цвета выглядят и насколько они выделяются по сравнению с другими цветами на фотографии.
- Запустите приложение Photos на вашем Mac.
- Дважды щелкните фотографию , которую вы хотите отредактировать.
Нажмите Изменить .
- Щелкните Selective Color на боковой панели.
Отрегулируйте ползунки по своему вкусу.
- Нажмите Готово в правом верхнем углу окна «Фотографии».
Как быстро отретушировать изображение в приложении «Фото» на Mac
Ах, спорный акт ретуши фотографии, но давайте посмотрим правде в глаза: мы все это сделали. К счастью, отретушировать фото намного проще, чем переснять его!
Photos для Mac предлагает инструмент ретуши, который позволяет быстро удалять небольшие дефекты, такие как пятна на коже или даже небольшой объект, которого изначально не должно было быть на изображении.Он может быть не таким мощным, как инструменты для лечения пятен в программах для редактирования программного обеспечения, таких как Photoshop, но в крайнем случае он выполняет свою работу!
- Запустите приложение Photos на вашем Mac.
- Найдите фотографию в своей библиотеке фотографий, которую вы хотите отредактировать, и дважды щелкните по ней.
- Нажмите кнопку Edit на верхней панели навигации.
- Щелкните стрелку рядом с Retouch справа.
- Перетащите ползунок , чтобы отрегулировать размер инструмента ретуши в правом меню, если вам нужно, прежде чем щелкнуть область, которую нужно отретушировать.
Щелкните и перетащите фотографию , чтобы отретушировать области, которые в ней нуждаются.
- Когда результат вас устраивает, нажмите Готово в правом верхнем углу.
У вас также есть возможность, удерживая кнопку на клавиатуре и щелкнув ее, чтобы выбрать узор. Если вам когда-нибудь понадобится Отменить ретуширование , просто нажмите Command-Z на клавиатуре, чтобы вернуться назад.
Как исправить эффект красных глаз на фотографиях для Mac
- Запустите приложение Photos на вашем Mac.
- Дважды щелкните фотографию , которую вы хотите отредактировать.
Нажмите Изменить .
- Щелкните Красные глаза на боковой панели.
Отрегулируйте размер кисти с помощью ползунка.
- Щелкните кистью .
Щелкните глазок , который нужно исправить.
- Нажмите Готово в правом верхнем углу окна «Фотографии».
Как добавить фильтр к изображению в программе «Фото» для Mac
Photos для Mac обеспечивает такой же контроль повреждений и на Mac. Будь то добавление цветного наложения, усиление или сглаживание контраста, он позволяет вам делать снимки, которые выглядят неправильно, а вместо этого делают их художественными.
Это те же тонкие фильтры, которые Apple представила для iPhone и iPad, хотя они могут не иметь такой же мощности, как некоторые другие, они последовательны и, что более важно, они неразрушающие.Это означает, что вы можете в любой момент передумать и даже вернуться к обычному состоянию.
- Запустите приложение Photos на вашем Mac.
- Найдите фотографию , к которой вы хотите добавить фильтр, и дважды щелкните ее, чтобы открыть.
- Нажмите кнопку «Редактировать» в правом верхнем углу.
Щелкните Filters в верхней части навигации.
- Щелкните фильтр , который вы хотите применить, щелкнув по нему.
Когда вы найдете тот, который вам нравится, нажмите Done в правом верхнем углу.
Как автоматически кадрировать и выпрямлять в фотографиях для Mac
Независимо от того, выглядят ли горизонт или здание под странным углом, лишние люди или пространство крадут фокус у ваших объектов, в программе «Фото для Mac» есть именно те инструменты, которые помогут вам выстроить то, что вы хотите, и вырезать то, чего вы не хотите, так что даже если вы не создали идеальную фотографию, вы все равно можете ее получить.
Кроме того, если вам нужно повернуть или перевернуть изображение, вы тоже можете это сделать!
- Запустите приложение Photos на вашем Mac.
- Найдите фотографию в своей библиотеке фотографий, которую вы хотите отредактировать, и дважды щелкните по ней.
- Нажмите кнопку Edit на верхней панели навигации.
Нажмите Crop в верхней части навигации.
- Щелкните Auto в правом нижнем углу экрана.
Нажмите Готово в правом верхнем углу.
Как вручную кадрировать в фотографиях для Mac
- Запустите приложение Photos на вашем Mac.
- Найдите фотографию в своей библиотеке фотографий, которую вы хотите отредактировать, и дважды щелкните по ней.
- Нажмите кнопку Edit на верхней панели навигации.
Нажмите Crop в верхней части навигации.
- Щелкните стрелку рядом с Aspect справа.
- Выберите нужное соотношение сторон . Кроме того, вы можете захватить углов каждой фотографии и, если хотите, произвольно обрезать или щелкнуть Custom , чтобы создать настраиваемое соотношение сторон.
Когда вы будете довольны кадрированием, нажмите Готово в правом верхнем углу.
Как вручную выпрямить в Фото для Mac
- Запустите приложение Photos на вашем Mac.
- Найдите фотографию в своей библиотеке фотографий, которую вы хотите отредактировать, и дважды щелкните по ней.
- Нажмите кнопку Edit в верхней части навигации.
Нажмите Crop на правой панели навигации.
- Щелкните диск и перетащите вверх и вниз, чтобы отрегулировать его.
Нажмите Готово в правом верхнем углу, когда закончите редактирование.
Как повернуть в фотографиях для Mac
- Запустите приложение Photos на вашем Mac.
- Найдите фотографию , которую вы хотите выпрямить, и откройте ее.
- Щелкните значок Изображение в строке меню.
- Щелкните Повернуть против часовой стрелки (или по часовой стрелке), чтобы повернуть его на 90 градусов.
Повторите, чтобы повернуть еще на 90 градусов, всего на 180 градусов.
Вы также можете использовать сочетания клавиш Command-R для против часовой стрелки или Option-Command-R для часовой стрелки.
Как перевернуть (зеркало) в фото для Mac
- Запустите приложение Photos на вашем Mac.
Найдите фотографию , которую вы хотите выпрямить, и откройте ее.
- Щелкните Изображение .
Щелкните Отразить по горизонтали (или по вертикали) в меню для зеркального отражения.
Как обрезать видео в Фото для Mac
Независимо от того, синхронизировали ли вы их со своего iPhone или iPad с помощью библиотеки фотографий iCloud или импортировали вручную, все моменты из фильмов всегда рядом с вашими изображениями.А вот редактирование — это совсем другая история.
Хотя вы можете обрезать видео в программе «Фото» для Mac, это все, что вы можете редактировать. Для получения дополнительных сведений, включая названия, традиции и другие эффекты, вам необходимо перейти на iMovie #sadtrombone.
Если вы начали или прекратили запись слишком рано или поздно, легко удалить лишнее в начале или в конце вашего видео. Вот как!
- Запустите Photos на вашем Mac.
Найдите видео , которое вы хотите отредактировать.
- Дважды щелкните видео , чтобы оно заполнило приложение «Фото».
Наведите указатель мыши на видео, чтобы открыть элемент управления .
- Щелкните значок шестеренки , чтобы отобразить параметры.
Нажмите на Обрезка .
- Перетащите желтые маркеры с любой стороны, чтобы обрезать видео от начала или до конца.
Щелкните Trim , чтобы подтвердить изменение.
Как сбросить обрезку видео в Фото для Mac
Если вы обрезали видео и позже пожалели об этом, не беспокойтесь, редактирование не будет разрушительным, и исходное видео можно легко восстановить.
- Запустите Photos на вашем Mac.
Найдите видео , которое вы хотите восстановить.
- Дважды щелкните видео , чтобы оно заполнило приложение «Фото».
Наведите указатель мыши на видео, чтобы открыть элемент управления .
- Щелкните значок шестеренки , чтобы отобразить параметры.
Нажмите Reset Trim .
Как редактировать видео из Фото для Mac
Если вы хотите добавить к своему видео переходы, заголовки или другие эффекты, или если вы хотите вырезать или смешать его с другими видео, вам необходимо использовать iMovie.
- Запустите iMovie на вашем Mac.
Щелкните Create New и выберите Movie .
- Щелкните по библиотеке фотографий на боковой панели.
Найдите видео , которое вы хотите отредактировать.
- Щелкните видео , чтобы выбрать его.
Щелкните значок + , чтобы добавить его к клипам в текущем фильме.
Тогда начинайте редактировать!
Когда вы закончите, вы можете поделиться видео прямо из iMovie или сохранить его и перетащить обратно в «Фото» для Mac для синхронизации и хранения.
Как переместить изображение из фотографий в Photoshop, Pixelmator, Acorn или другой внешний редактор
- Запустите Photos из док-станции или Finder.
- Щелкните на фотографии , которую вы хотите отредактировать.
- Нажмите на Файл .
- Нажмите Экспорт
Нажмите Экспорт неизмененного оригинала .
- Нажмите Экспорт после того, как заполните информацию о фотографии и выберите место для ее сохранения.
Перетащите фотографию со своего рабочего стола в свой любимый редактор изображений. (Или , удерживая нажатой клавишу Control, щелкните значок правой кнопкой мыши и выберите «Открыть с помощью …», , а затем ваш любимый редактор изображений.)
Как вернуть отредактированное изображение в приложение «Фото» для Mac
- Сохранить или Экспорт отредактированного изображения обратно на рабочий стол из приложения для редактирования фотографий.
С рабочего стола перетащите изображение обратно в приложение «Фотографии для Mac» (или выберите пункт меню « Файл»> «Импорт », а затем выберите изображение для импорта.)
Вопросы?
Дайте нам знать в комментариях ниже!
Обновлено в марте 2019 г .: Обновлено для macOS Mojave.
Обработка фотографий AI сделает Photoshop похожим на каменный топор
Сколько из данного изображения реально в наши дни и сколько манипулируется? И какое это имеет значение? Инструменты редактирования изображений значительно улучшились за последние 10 лет, что может подтвердить любой, кто любит заниматься Instagram.А новое поколение инструментов на основе искусственного интеллекта сделает Photoshop похожим на инструмент пещерного человека.
Замена Sky — прекрасный тому пример; правильное небо может добавить образу драматизма и эмоций. В прошлом фотографам приходилось либо оказаться в нужном месте в нужное время, либо сидеть и ждать, пока небо и условия освещения не станут подходящими, что было далеко не гарантированным. Позже методы темной комнаты позволили некоторым чрезвычайно грубым методам разработки произвести некоторые изменения.
Совсем недавно вы использовали Photoshop; вручную замаскируйте исходное небо, переместите в него отдельный слой изображения неба, затем поиграйте с корректирующими слоями, чтобы цвета неба и земли ощущались вместе. Удачи, если на уровне земли есть отражающая водная поверхность!
Предстоящее программное обеспечение LuminarAI от Skylum позволяет невероятно легко добавить в ваши изображения огромный «вау-фактор». Это сокращает всю операцию по замене неба, например, до нескольких ползунков и галереи различных вариантов неба, в которые вы можете добавлять свои собственные изображения.Программное обеспечение анализирует ваше изображение, определяет, где находится небо, помещает новое из выбранного вами изображения, обрабатывает отражающие водные объекты, а затем повторно освещает и перекрашивает исходное изображение в соответствии с небом, которое вы выбрали. выбран, будь то звездное ночное небо или драматический закат.
Простой интерфейс на основе слайдера позволяет очень быстро и просто вносить изменения, которые реализуются через AICuma Cevik / Skylum
.Вы можете что-то подправить, как только это будет сделано, но весь процесс автоматизирован, и результаты замечательные, особенно с учетом того, насколько быстро это происходит.Алгоритмы Luminar, по словам компании, были обучены с использованием информации от ряда «художников, фотографов, колористов и ученых».
Программа начинает анализ фотографий сразу после их открытия, строит трехмерную карту глубины сцены и выделяет ее ключевые элементы: небо, воду, лица, кожу, глаза, губы и многое другое. Анализ будет возвращен сразу с набором «шаблонов», предлагающих виды улучшений, которые обычно используются для изображений такого рода. Это может включать в себя некоторые изменения неба, атмосферы и освещения на пейзаже или улучшение глаз, сглаживание кожи, отбеливание зубов, уменьшение блеска и похудение лица на портрете.
Новая обработка Sky AI создает отражения неба и освещения на поверхности водыSkylum
Есть даже помощник по композиции, который объединяет множество правил композиции, в том числе правило третей, спирали Фибоначчи, ведущие линии и объединенные мудрости алгоритмов, обучающих команды, в систему, которая предлагает кадры для вас, которые сделают изображение наиболее эффективным. .
Предварительный просмотр эффекта шаблона на вашем изображении занимает меньше секунды, все детали могут быть изменены, как только вы найдете общую атмосферу, которая вам нравится, и вы можете сохранить свои собственные шаблоны для дальнейшего использования.Точно так же, если вы снимаете серию изображений в одном месте и хотите, чтобы все они имели один и тот же окончательный вид, вы можете синхронизировать изменения для нескольких снимков вместе.
Специальному композитору изображений, который годами оттачивал навыки, чтобы делать это вручную, это будет выглядеть как жульничество. И, как и в случае с любым инструментом автоматического редактирования изображений, в окончательных изображениях наверняка будут какие-то хитрые фрагменты, которые не имеют смысла. Но с точки зрения производительности и затраченного времени это выглядит революционным шагом вперед, который позволит любому старому клоуну с 10 ГБ места на жестком диске и 79 долларов США по сниженной цене предварительного заказа внести некоторые довольно дикие правки изображений в следующий раз. в некогда.
Он превращает совершенно необразованных пользователей в эквивалент студийных директоров, мгновенно производящих такую работу, на которую в прошлом вам потребовалось бы несколько часов с очень талантливым творцом.
Переместите несколько ползунков, и вы сможете полностью изменить время суток, погоду и условия освещения на любом изображенииSkylum
А насчет накрутки? Я бы сказал, что кроме фотоконкурсов и новостей, таких вещей не существует.Люди теперь хорошо знают, что множество влиятельных лиц в Instagram чертовски редактируют свои снимки, чтобы наделить себя сверхчеловеческой добычей. Простите, красотка. Кажется, это не делает их меньше похожими на изображения.
Я вижу, что такое программное обеспечение быстро набирает обороты; в самом деле, мне интересно, сколько времени пройдет, прежде чем что-то подобное появится на вашем смартфоне, благодаря сверхбыстрой передаче данных 5G и мощным облачным вычислениям, благодаря которым ваш ползунок будет меняться почти в реальном времени. Это то направление, в котором все движется; Если вы вкладываете много времени в изучение своих навыков редактирования изображений, возможно, вы захотите рассмотреть будущее влияние этого типа программного обеспечения как фактор при планировании своей карьеры.
LuminarAI запускает «в этот праздничный сезон», и действуют скидки при предварительном заказе. Посмотрите видео ниже.
Luminar AI. Потрясающие фотографии из путешествий с шаблонами и инструментами
Источник: Skylum
Как редактировать фотографии на Mac (без использования Photoshop)
Время чтения: 12 минут чтения
Даже если вы вносите простые изменения, редактирование фотографий может показаться рутинной работой.При кадрировании семейной фотографии, освещении праздничных снимков или повышении резкости замечательного портрета с помощью Фото на Mac можно создавать изображения, которыми вы будете гордиться. Простые в использовании инструменты редактирования, такие как уменьшение эффекта красных глаз, виньетка и шумоподавление, безусловно, улучшат ваши результаты фотографии. Это также помогает с организацией и возможностью эффективно ими делиться.
Инструменты для редактирования фотографий, такие как Photoshop, являются дорогостоящим вложением. Приложение «Фотографии» на Mac бесплатное и простое в использовании, оно обладает многими из тех же функций.Это отличная альтернатива дорогостоящему программному обеспечению для редактирования. Более того, все фотографии, редактируемые на Mac, не разрушают. Это означает, что если изображение не получается идеальным, просто верните его к оригиналу и начните заново. Также важно отметить, что простые корректировки могут существенно повлиять на готовый продукт. Простой сдвиг или небольшое вращение могут сделать хорошую фотографию отличной.
Готовы начать? Продолжайте читать, чтобы получить пошаговые инструкции о том, как редактировать фотографии на Mac без Photoshop.
Альтернативы Photoshop для редактирования фотографий
Полезно знать, что существуют альтернативы Photoshop для редактирования фотографий. Перед тем как начать, убедитесь, что программное обеспечение Mac обновлено для оптимальной работы. Убедитесь, что на вашем устройстве включена функция «Фото iCloud», чтобы настройки фотографий были перенесены на Mac и другие устройства. Тогда пришло время редактировать.
Начать работу очень просто — дважды щелкните фотографию, чтобы отрегулировать ее из библиотеки. Затем нажмите Edit на панели инструментов.Редактор фотографий Mac предлагает на выбор три группы инструментов для редактирования; Регулировка, фильтры и кадрирование. Подробности по каждому из них описаны ниже.
Использование инструмента настройки в Mac Photo Editor
Есть несколько способов использовать инструмент «Коррекция» для незначительных или значительных изменений фотографий. Инструмент «Регулировка» использует ползунки для изменения насыщенности цвета, яркости и резкости изображения. Найдите инструменты настройки, нажав «Настроить» вверху экрана. Настройте фотографии на желаемый вид.
Чтобы получить идеальную фотографию, легко внести изменения с помощью различных ползунков. Просто переместите один или несколько ползунков и посмотрите, как изменится фотография. Нажмите «Готово», когда будете довольны внесенными изменениями.
Что такое яркость в фотографии?Яркость в фотографии — это просто то, насколько темным или светлым является изображение. Изменение яркости фотографии одинаково влияет на все пиксели. Это означает, что увеличение яркости сделает темные участки светлее, а светлые.При уменьшении яркости светлые области становятся темнее, а темные — темнее.
Вот как настроить яркость фотографии на Mac:
1. Когда изображение находится в режиме редактирования, щелкните стрелку рядом с «Light» на боковой панели.
2. Перетащите ползунок влево или вправо, чтобы настроить яркость.
3. После внесения необходимых изменений нажмите Готово.
Что такое резкость в фотографии?Резкость в фотографии описывает четкость деталей на фотографии.Когда объект изображения резкий, изображение кажется четким и реалистичным. Он содержит много деталей, контраста и текстуры. Изображения с недостаточной резкостью выглядят размытыми и нечеткими. Управление резкостью создает ощущение тепла, движения или сильного фокуса на изображении.
Вот как настроить резкость фотографии на Mac:
1. Когда изображение находится в режиме редактирования, щелкните стрелку рядом с «Резкость» на боковой панели.
2. Перетащите ползунок влево или вправо, чтобы настроить резкость.При нажатии кнопки «Авто» для фотографий автоматически настраивается резкость.
3. После внесения необходимых изменений нажмите Готово.
Что такое «красные глаза» в фотографии?Эффект красных глаз в фотографии — это яркие красные или оранжевые пятна, которые видны в глазах людей на фотографиях. Свет, отражающийся на сетчатке в задней части глаз, вызывает «красные глаза». Это происходит в условиях низкой освещенности при использовании вспышки. Яркий свет мигает так быстро, что глаза не успевают отреагировать.Зрачок недостаточно открыт, поэтому в глаз попадает меньше света. Этот свет проходит через переднюю часть глаза и отражается в задней части глаза.
К счастью, эффект «красных глаз» можно удалить в фоторедакторе Mac. Вот как:
1. Когда изображение находится в режиме редактирования, нажмите «Красные глаза» на боковой панели.
2. С помощью ползунка отрегулируйте размер кисти.
3. Щелкните инструмент «Кисть», затем щелкните «эффект красных глаз», который необходимо удалить.
4. После внесения необходимых изменений нажмите Готово.
Что такое насыщенность цвета в фотографии?Насыщенность цвета в фотографии — это интенсивность и чистота цвета изображения. Чем выше насыщенность цвета, тем ярче и насыщеннее изображение. Чем ниже насыщенность цвета, тем тусклее будет изображение. Уровни насыщенности влияют на общую композицию и настроение фотографий.
Вот как настроить насыщенность цвета фотографии на Mac:
1. Когда изображение находится в режиме редактирования, нажмите «Цвет» на боковой панели.
2. Перетащите ползунок влево или вправо, чтобы настроить насыщенность цвета.
3. После внесения необходимых изменений нажмите Готово.
Что такое шумоподавление при фотосъемке? Шум в фотографии — это неравномерный, зернистый эффект, из-за которого изображения выглядят неуклюже или непривлекательно. Шум изображения исходит либо от сенсора камеры, либо от чувствительности сенсора камеры. Его часто можно увидеть на изображениях, снятых с длинной выдержкой или высоким значением ISO.Подавление шума на фотографии означает «исправление» искаженных пикселей на исходной фотографии.
Вот как настроить шумоподавление фотографии на Mac:
1. Когда изображение находится в режиме редактирования, нажмите «Подавление шума» на боковой панели.
2. Перетащите ползунок влево или вправо, чтобы уменьшить шум на фотографии. Вы также можете нажать «Авто», чтобы функция «Фото» автоматически уменьшала шум.
3. После внесения необходимых изменений нажмите Готово.
Что такое виньетка в фотографии? В фотографии виньетка — это фотография с затемненными краями изображения и ярким центром.Используйте настройку виньетки, чтобы придать фотографиям винтажный вид или привлечь внимание к более красочной части.
Вот как создать виньетку из фотографии на Mac:
1. Когда изображение находится в режиме редактирования, нажмите «Виньетка» на боковой панели.
2. Перетащите ползунок влево или вправо, чтобы настроить виньетку. Вы также можете нажать «Авто», чтобы «Фото» отрегулировали виньетку.
3. После внесения необходимых изменений нажмите Готово.
Как преобразовать изображение в черно-белое Черно-белые фотографии имеют классический вид, который меняет настроение изображения.Изменение изображения с цветного на черно-белое делает объекты более мягкими. Он также уменьшает объект до самых незначительных элементов света, теней, линий и контраста. Преобразовать изображения в черно-белые так же просто, как переместить ползунок. Вот как это сделать:
1. Когда изображение находится в режиме редактирования, нажмите «Черно-белое» на боковой панели.
2. Перетащите ползунок влево или вправо, чтобы настроить интенсивность черного и белого на фотографии. С помощью этого инструмента также настраиваются нейтральные цвета, тон и зернистость.
3. После внесения необходимых изменений нажмите Готово.
Что такое определение в фотографии? Определение в фотографии определяет фокусные точки фотографии. Он позволяет увидеть части изображения, которые в противном случае могли бы остаться незамеченными. Это также увеличивает четкость изображения. Это включает в себя резкость линий и глубину изображения.
Вот как настроить разрешение фотографии на Mac:
1.Когда изображение находится в режиме редактирования, нажмите «Определение» на боковой панели.
2. Перетащите ползунок влево или вправо, чтобы настроить определение. Либо нажмите «Авто», чтобы разрешить «Фото» настроить четкость.
3. После внесения необходимых изменений нажмите Готово.
Использование фильтров в Mac Photo Editor
Для редактирования в стиле Instagram на Mac попробуйте «Фильтры». В фоторедакторе Mac есть девять встроенных фильтров, позволяющих изменять внешний вид фотографий различными способами. Фильтры также являются неразрушающими, поэтому фотография может вернуться к исходному изображению, чтобы начать заново.
Фильтрыпризваны имитировать классические стили фотографии, такие как черно-белое, яркое и драматическое. Фильтры помогают улучшить цвета, насыщенность или контраст, чтобы создавать яркие фотографии, сохраняя при этом нейтральные оттенки кожи. Фильтр Vivid отлично подходит для повышения яркости ваших фотографий. Драматический отлично подходит для добавления контраста. Сильвертон придает образу классический черно-белый вид.
Вот как добавить фильтры:
1. Откройте изображение в режиме редактирования и нажмите «Фильтры».’
2. Выберите фильтр, который нужно применить, щелкнув по нему.
3. После внесения необходимых изменений нажмите Готово.
Использование инструмента кадрирования в Mac Photo Editor
Идеальное фото не всегда получается с первого раза. Редактор фотографий Mac помогает получить максимальное удовольствие от изображений с помощью обрезки, отражения и поворота изображения для создания правильного конечного результата.
Инструмент «Обрезка» удаляет все нежелательные части краев изображения. Он изменяет соотношение сторон фотографии, поэтому ее можно использовать в социальных сетях.Поворот создает прямые углы и линии.
1. В режиме редактирования выберите «Обрезать» на верхней панели навигации.
2. Свободно кадрируйте изображение, перетаскивая его за углы. Либо выберите соотношение сторон или введите собственное соотношение сторон.
3. После внесения необходимых изменений нажмите Готово.
Оживите свои фотографии с помощью персонализированной фотокниги.
Закончив редактирование фотографий, создайте красивую книгу памяти с помощью Motif.Будь то ваши последние праздничные фотографии, откровенные повседневные снимки или семейный фотоальбом для бабушки, создание персонализированной фотокниги с Motif упрощается.
Существует более 80 персонализированных макетов и различных фонов и размеров, которые соответствуют вашим потребностям. Фотокниги — идеальный способ отпраздновать и поделиться любимыми фотографиями с семьей и друзьями. Загрузите приложение сегодня и сделайте свои истории домом с Motif.
Оживите свои фото-воспоминания с Motif
Испытайте радость создания индивидуальных фотопроектов с Motif.

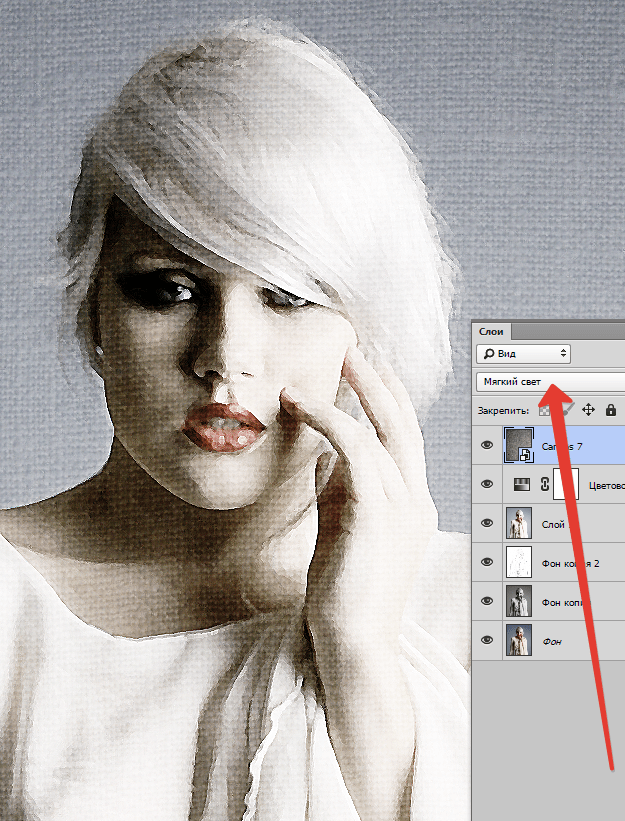 Как обрезать фотографии по кругу
Как обрезать фотографии по кругу