Как заменить фон фотографии в Фотошопе
Во время обработки фотографий довольно часто используется такой прием, как замена фона. Дело в том, что большая часть студийных снимков делается на однотипном и, чаще всего, одноцветном фоне. И чтобы сделать фотографию более эффектной, нужно заменить этот фон на более привлекательный. Давайте разберемся, каким образом это можно сделать в программе Photoshop.
Процесс замены фона
Всю процедуру замены фона можно разделить на несколько крупных этапов:
- Вырезание объекта с оригинальной фотографии;
- Наложение вырезанного объекта на новый фон;
- Создание тени;
- Финальные настройки для придания снимку большей реалистичности.
Обрабатывать мы будем фото знаменитой актрисы Марго Робби.
А в качестве нового фона будем использовать один из самых распространенных вариантов – кирпичную стену.
Этап 1: вырезаем объект с оригинального снимка
Для начала нам нужно получить чистое фото актрисы без заднего фона.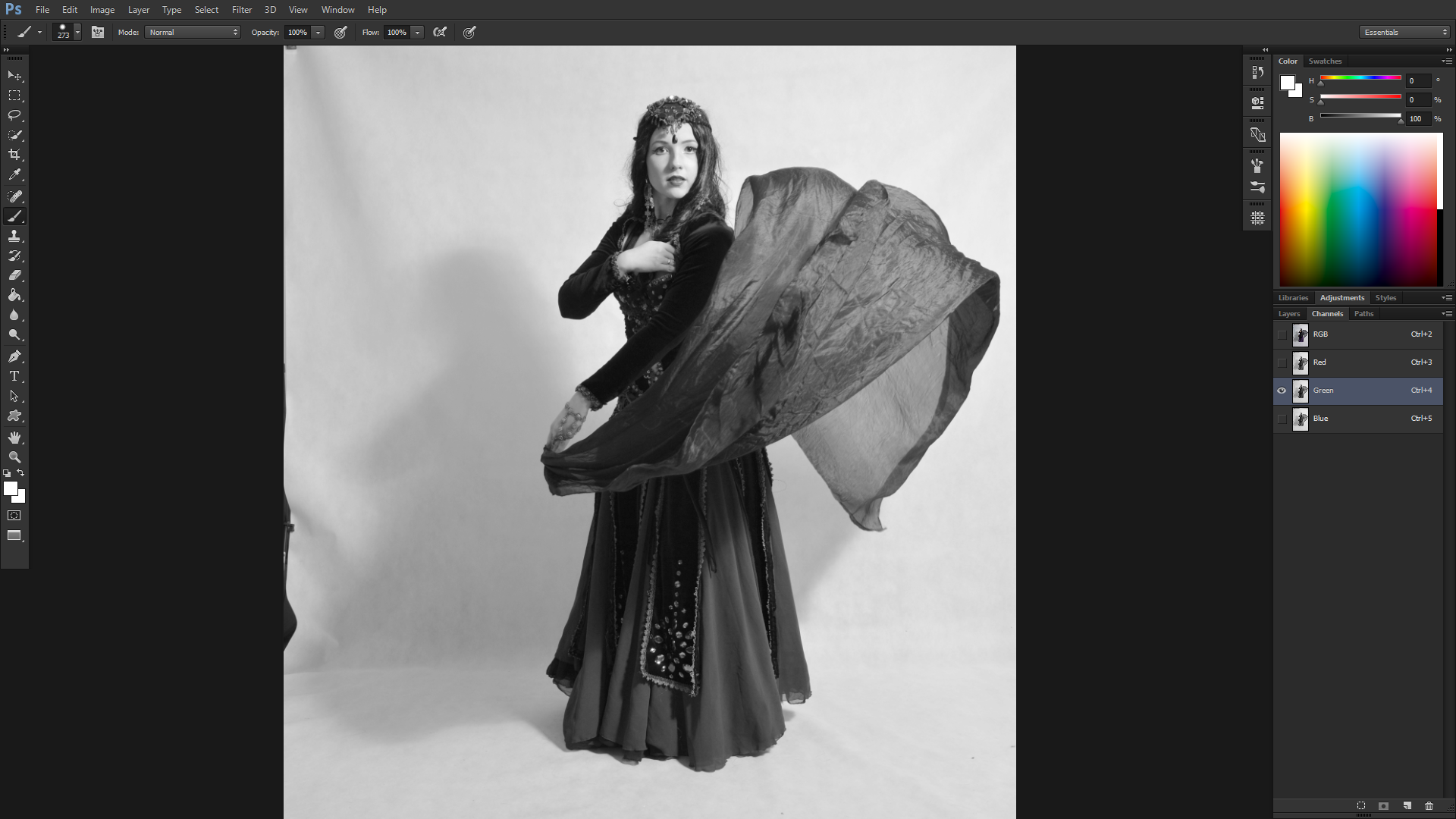 В программе Фотошопе сделать это можно по-разному. Мы воспользуемся инструментом под названием “Перо”.
В программе Фотошопе сделать это можно по-разному. Мы воспользуемся инструментом под названием “Перо”.
Как правильно работать с данным инструментом, а также, изучить другие способы отделения объекта от фона вы можете в нашей статье – “Как вырезать объект в Фотошопе”.
Результат, полученный после того, как мы отделили фон.
Этап 2: переносим объект на новый фон
Приступим к его переносу полученного изображения на новый фон.
- Открываем фото кирпичной стены, который будет служить новым фоном. Переходим обратно во вкладку с изображением актрисы. Нажимаем сочетание клавиш Ctrl+T, после это выбираем инструмент “Перемещение”, затем с помощью зажатой левой кнопки мыши перетягиваем выделенное изображение на вкладку с только что открытой стеной. Дожидаемся, пока программа нас переключит на выбранную вкладку, перемещаем указатель на область холста, после чего отпускаем кнопку мыши.Примечание: вместо переноса изображения, после того, как оно было выделено с помощью комбинации клавиш Ctrl+T, можно просто скопировать его любым удобным способом (например, нажав Ctrl+C), затем переключиться на вкладку с кирпичной стеной и нажать Ctrl+V для вставки.

- Настраиваем размер изображения, чтобы вписать его в рамки фона. Не забываем при этом зажимать клавишу Shift на клавиатуре, чтобы сохранять исходные пропорции изображения. В некоторых случаях, наоборот, нужно изменить размеры самого фона.
- На этом второй этап работ можно считать завершенным.
Этап 3: создаем тень от объекта
После переноса фото актрисы нужно поработать над тем, чтобы максимально реалистично “вписать” ее в новый фон. В этом нам помогут тени. Вот, что мы делаем.
- Двойным щелчком мыши по слою с актрисой открываем его свойства.
- В появившемся окне стиля слоя ставим галочку напротив пункта “Тень” и выставляем параметры на свое усмотрение. При этом можно ориентироваться на настройки на скриншоте ниже.
- После того, как мы нажмем OK, получим следующий результат.
Этап 4: финальная обработка изображения
- Переходим на самый верхний слой, нажимаем по кнопке создания корректирующего слоя и выбираем в открывшемся списке пункт “Цветовой тон/насыщенность”.

- Нажимаем на кнопку привязки и выставляем параметры таким образом, чтобы свести к минимум разницу между фоном и фотографией актрисы. В нашем случае требуются минимальные корректировки.
- Вот, что получилось после обработки фото.
- Теперь нужно немного поработать с кирпичной стеной, чтобы она, действительно, воспринималась как фон и не приковывала к себе слишком много внимания. В палитре слоев переключаемся на фон.
- Выбираем фильтр “Размытие по Гауссу”, который находится в группе “Размытие”, вкладка “Фильтр”.
- Выставляем небольшой радиус размытия и нажимаем OK.
- Также для фона создаем корректирующий слой “Кривые”.
- Слегка выгибаем линию вниз, чтобы сделать фоновый слой немного темнее.
- Теперь нужно сделать более видимыми детали на темных участках изображения. Для этого переключаемся на самый верхний слой (“Цветовой тон/насыщенность”) и также создаем новый корректирующий слой “Кривые”.

- Выгибаем линию вверх, пока не увидим очертания складок на юбке. Другие области изображения в данном случае нам не интересны, так как с помощью следующих шагов мы оставим полученный эффект только на нужных участках.
- Промежуточный результат выглядит таким образом.
- Далее, выбрав черный цвет в качество основного и находясь на маске слоя с кривыми, жмем комбинацию клавиш Alt+Del.
- В палитре слоев маска должна полностью окраситься в черный цвет, и мы перестанем замечать ранее полученный эффект.
- Выбираем инструмент “Кисть”, устанавливаем для нее белый цвет, мягкую круглую форму и непрозрачность на уровне 20-30%.
- Теперь осторожно проходим кистью по юбке, что позволит проявить ранее созданный эффект.Аналогичным образом можно обработать и другие темные участки изображения, если требуется (волосы, лицо, руки, одежда и т.д.). При это желательно непрозрачность кисти снизить (например, до 10%).
- Палитра слоев после всех проделанных действий выглядит так.

- Дальше, конечно же, можно еще поработать над контрастностью слоев, их насыщенностью, цветовыми тонами, чтобы наиболее органично сочетать их. Чем больше времени будет уделено точечной настройке, тем более качественным получится финальное изображение. Мы же на этом закончим и можем оценить результат наших трудов.
Заключение
Таким образом, потратив некоторое время на изучение и применение необходимых инструментов в Фотошопе можно заменить исходный фон изображения на любой другой. Конечный результат и его реалистичность полностью зависят от того, насколько скурпулезно вы обрабатывали изображение на каждом этапе, рассмотренном выше, и каким образом выставляли настройки применяемых инструментов.
Как в фотошопе поменять фон | Уроки Фотошопа (Photoshop)
Как в фотошопе поменять фон? Это частый вопрос среди новичков, начинающих изучать Adobe Photoshop. Сегодня я покажу один из способов смены фона в фотошопе. Мы будем использовать быструю маску и инструмент Refine Edge, так что для работы вам понадобится Photoshop CS5.
Мы будем использовать быструю маску и инструмент Refine Edge, так что для работы вам понадобится Photoshop CS5.
Этот урок photoshop будет довольно простым, и в то же время представленный способ выделения в фотошопе подойдёт практически для любых изображений.
Рекомендую также прочитать урок “Выделение в фотошопе”, там описывается другой способ смены фона в фотошопе.
В конце этого урока photoshop мы получим такой результат:
Как в фотошопе поменять фон
Сложность выделения в фотошопе зависит от того, насколько ближе по цвету фон к самому изображению. Если взять, к примеру, портрет человека на белом фоне, то поменять для него фон не составит никакого труда. Мы же рассмотрим довольно сложный пример. Давайте поменяем фон на этой фотографии с собакой.
Как видите, собака здесь сливается с жёлтыми осенними листьями, так что простыми инструментами быстрого выделения работать будет проблематично. Советую вам взять свою фотографию, так вы лучше усвоите материал
1.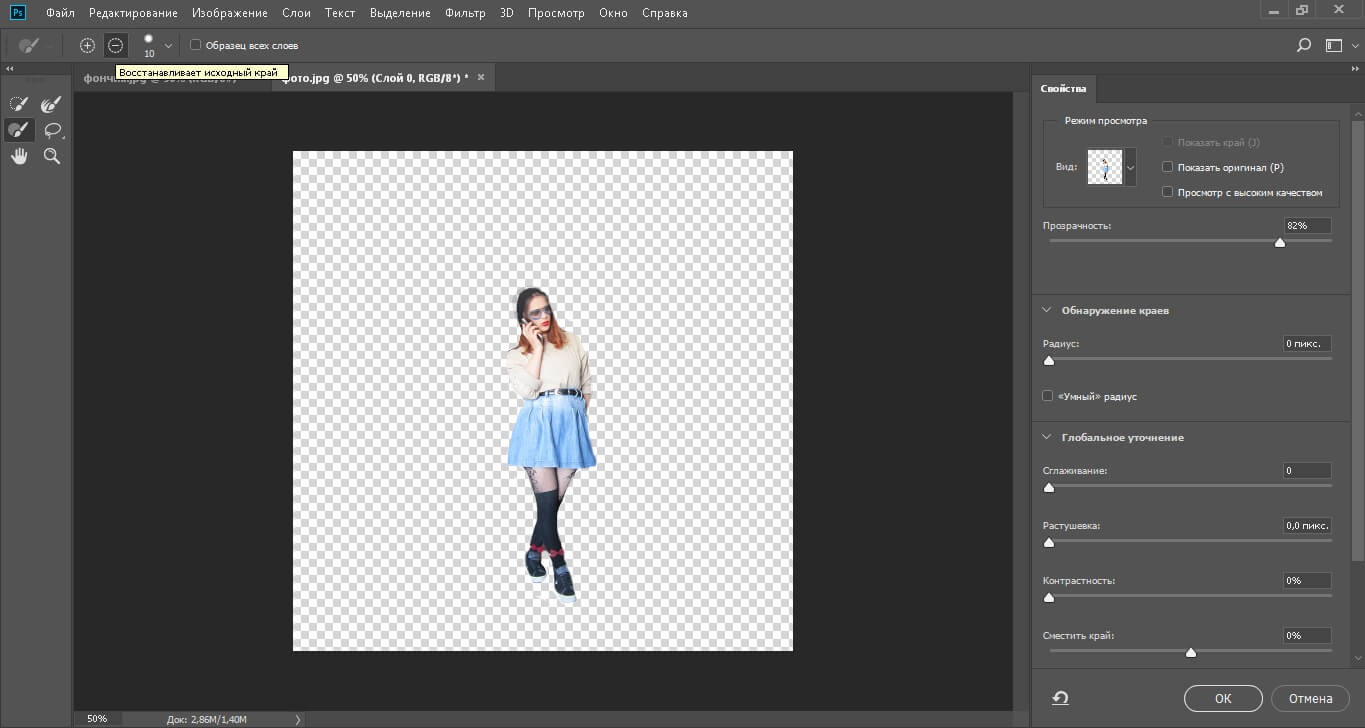 Перейдите в режим быстрой маски (клавиша Q) (подробнее о масках вы можете почитать в уроке “Маски в фотошопе”). Возьмите жёсткую кисть подходящего размера и начните закрашивать изображение собаки:
Перейдите в режим быстрой маски (клавиша Q) (подробнее о масках вы можете почитать в уроке “Маски в фотошопе”). Возьмите жёсткую кисть подходящего размера и начните закрашивать изображение собаки:
Обратите внимание, параметры Flow (Нажим) и Opacity (Непрозрачность) должны быть 100%, иначе маска получится не полной, и у вас будут пробелы в изображении. Полностью закрасьте собаку:
Если в процессе работы вы случайно заехали на фон, просто нажмите клавишу X (основным цветом станет белый) и уберите маску в том месте, где она не нужна.
2. Переходим к самому интересному. Нажмите клавишу Q для применения быстрой маски, она превратится в выделение. Но выделение получилось, мягко говоря, убогое. Инвертируйте его (Shift+Ctrl+I). Возьмите любой инструмент выделения и нажмите кнопку Refine Edge (Уточнить ребро).
Появится такое окно с настройками:
И здесь мы остановимся подробнее.
Параметр View (Вид) задаёт фон, на котором вы будете просматривать текущее выделение.
Параметр Edge Detection является самым важным, и позволяет автоматически отделять края изображения от фона. К сожалению, он не идеален, но, тем не менее, справляется с задачей весьма неплохо. Для применения этой опции установите галочку Smart Radius (Умный радиус) и подберите для своей картинки оптимальный радиус. У меня это 11,3px. Если я выкручу радиус дальше, то инструмент будет захватывать часть фона.
Опции во вкладке Adjust Edge корректируют края выделенного изображения. Smooth устанавливает сглаживание, Feather (Растушевка) делает края мягкими, Contrast само собой увеличивает контрастность краёв, а Shift Edge расширяет или сужает область выделения. Параметры для моего изображения вы видите на картинке выше.
Ну и наконец, опция Decontaminate Colors (Очистка цвета) позволяет избавиться от артефактов на стыке изображения и фона.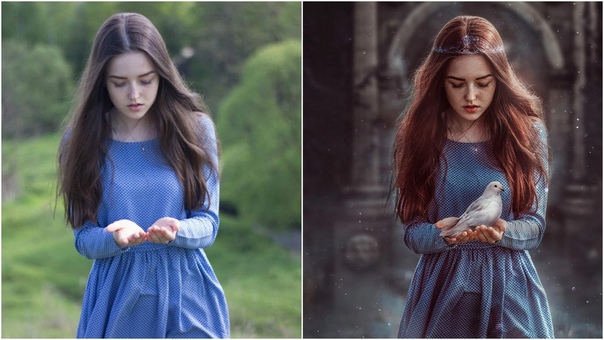 Я использую её почти всегда. Есть одна особенность, о которой вам нужно знать – если очистка цвета активна, после применения Refine Edge сразу будет создан новый слой с маской, а на него скопировано текущее выделение. Я считаю это удобным.
Я использую её почти всегда. Есть одна особенность, о которой вам нужно знать – если очистка цвета активна, после применения Refine Edge сразу будет создан новый слой с маской, а на него скопировано текущее выделение. Я считаю это удобным.
Итак, применяем Refine Edge и видим:
Всё, теперь вы можем подложить под фотографию собаки любой фон:
Теперь вы знаете, как в фотошопе поменять фон. Показанный мною способ далеко не единственный, однако работает он отлично. Вот ещё несколько примеров смены фона в фотошопе:
На этом урок photoshop о том, как сменить фон в фотошопе завершен. Не забывайте оставлять комментарии и делиться уроком с друзьями. А я прощаюсь с вами до новых встреч.
Как изменить фон в Фотошопе
При работе в фотошопе очень часто возникает необходимость изменить фон на фотографии. К примеру, это может быть фон городского потока, леса, помещения и т. д. Благодаря этому, удается добиться красивой фотографии, которую в дальнейшем можно использовать в качестве создания портрета. Но, мало кто знает, какие действия нужно сделать, чтобы качественно изменить фон на фотографии.
д. Благодаря этому, удается добиться красивой фотографии, которую в дальнейшем можно использовать в качестве создания портрета. Но, мало кто знает, какие действия нужно сделать, чтобы качественно изменить фон на фотографии.
Следовательно, в этой статье мы подробно затронем данную тему и постараемся рассказать о том, как изменить фон на фотографии в фотошоп CS6.
Итак, перед нами стоит задача изменить фон для следующей картинки. В качестве объекта выступает ковбой с лошадью.
В качестве фона, необходимо установить изображение с перекрестком в Нью-Йорке (солнечный день).
Очень важно, чтобы заменяемый фон был аналогичным по цветовой гамме с фоном, где располагался объект. В противном случае, после переноса объекта на неподходящий фон, будет заметно, что это монтаж. Давайте перейдем к непосредственным инструкциям.
- Первым делом вам необходимо вырезать объект, то есть отделить объект от фона. Сделать это можно при помощи следующих инструментов — «Лассо», «Прямолинейное лассо», «Магнитное лассо», «Быстрое выделение», «Магнитная палочка», «Перо».
 Опять же, о том, как вырезать объект, мы рассказывали в этой статье.
Опять же, о том, как вырезать объект, мы рассказывали в этой статье.
- После этого необходимо перенести объект на новый фон. Для этого нажмите правой кнопкой мыши по слою с объектом и кликните по пункту «Создать дубликат слоя…».
- В новом окне необходимо выбрать документ (изображение) с фоном. Затем нажмите на кнопку «OK».
- В результате этих действий, вырезанный объект переместится на новый фон. Теперь вам необходимо подогнать размер объекта под масштаб фона.
- Для того, чтобы изменить размер объекта, необходимо нажать на сочетание клавиш Ctrl+T. После этого потяните за один из углов, чтобы изменить изображение по высоте и ширине.
- При необходимости, изображение можно наклонить. Для этого необходимо нажать левую кнопку мыши над изображением и отрегулировать угол наклона.
- По результату масштабирования изображения, сохраните изменения.
 Для этого выберите инструмент «Перемещение», либо нажмите на «icon-check».
Для этого выберите инструмент «Перемещение», либо нажмите на «icon-check».
- Во всплывающем окне, нажмите на кнопку «Применить».
- В нашем случае, мы получили следующую картинку. Выглядит конечно не совсем профессионально. Тем не менее, если более детально поработать с цветовой гаммой, яркостью/контрастом, а также наложить общий фильтр на изображение, то картинка получится впечатляющей.
Мы надеемся, что наша статья помогла вам изменить фон на фотографии в фотошопе. Без сомнений, данная процедура является не простой, а значит с первого раза у вас может не получится. Но, если вы будете постоянно практиковаться, изучать тонкости и нюансы создания живых фотографий путем замены фона для объектов, то в скором времени вы достигните высоких результатов. Поэтому, чем больше практики, тем более качественным будет результат.
Понравилась статья? Поделитесь в социальных сетях!
Как изменить фон фотографии в фотошопе
Хотите изменить фон фотографии в фотошопе? Возможно, вы хотите превратить облачное небо в прекрасный солнечный день? Или добавить плоский фон в ваш корпоративный выстрел в голову? Если так, то вам будет приятно узнать, что это на самом деле довольно просто.
Возможность изменять фон изображения — одна из лучших функций Adobe Photoshop. Приложение даже включает в себя инструменты для выбора сложных областей, таких как волосы, и подбирать цвета на разных изображениях.
Выберите правильный подход
Лучший подход к изменению фона в Photoshop — создать выделение, которое разделяет передний план и фон.
Как и во всем в Photoshop, есть несколько разных способов добиться одинаковых результатов. В этом уроке мы будем использовать Быстрый выбор инструмент, но он будет работать так же эффективно с Ручка инструмент.
Если вы хотите подписаться на одни и те же изображения, вы можете получить их оба с Pexels.com, одного из лучших сайтов с изображениями без роялти.
, Загрузите их здесь и здесь.
1. Выберите объект переднего плана
Хватай Инструмент быстрого выбора с панели инструментов, или нажав W на вашей клавиатуре. С помощью жесткой кисти щелкните и перетащите в область, которую вы хотите выделить.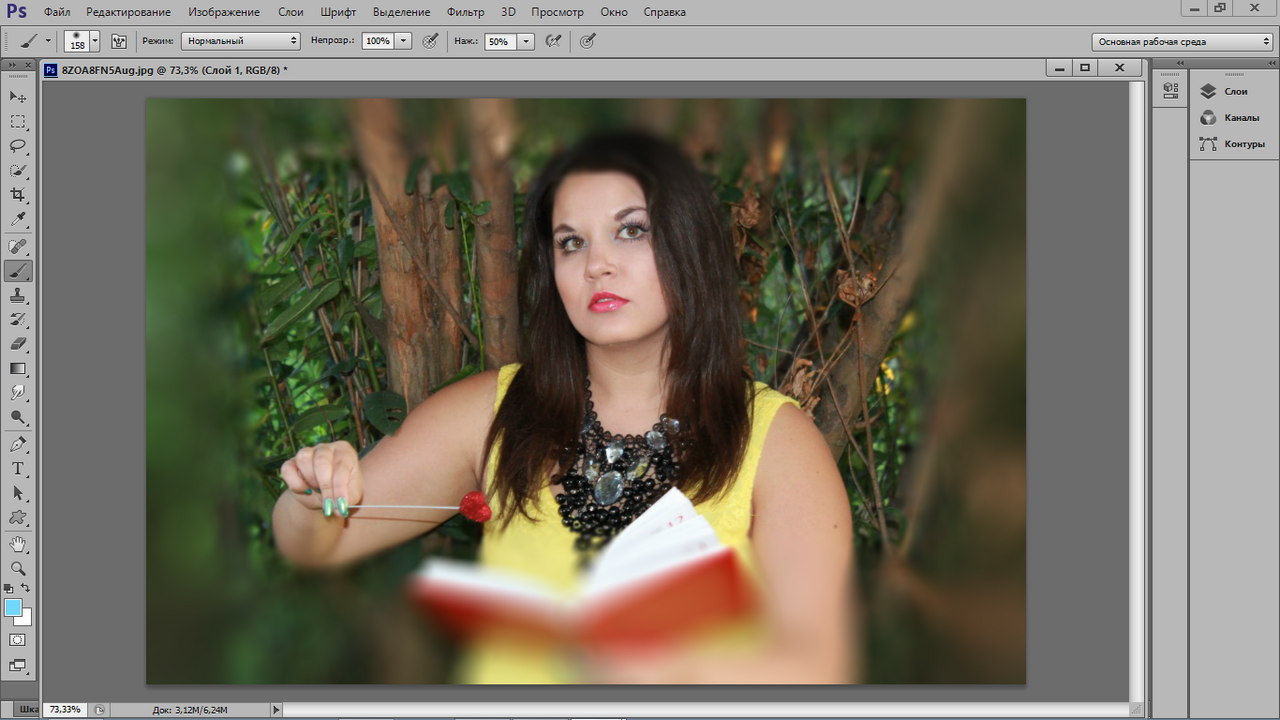 Фотошоп попытается угадать, какие части вы хотите включить, основываясь на уровнях контрастности изображения.
Фотошоп попытается угадать, какие части вы хотите включить, основываясь на уровнях контрастности изображения.
В результате вы обнаружите, что области с высокой контрастностью и жесткими краями выбираются аккуратно, но низкая контрастность и мягкие края потребуют больше работы.
На некоторых изображениях вам может быть проще выбрать фон. Затем вы можете инвертировать выделение, нажав Shift + Ctrl + I в Windows или Shift + Cmd + I на Mac.
2. Точная настройка вашего выбора
Чтобы точно настроить выделение, увеличьте изображение и уменьшите размер кисти, нажав левую квадратную скобку. Теперь продолжайте щелкать и перетаскивать, чтобы добавить части объекта переднего плана к вашему выбору.
Если вам нужно удалить что-либо из выделения, удерживайте нажатой клавишу Alt ключ и нажмите и перетащите в этих областях.
В идеале ваш выбор должен содержать все твердые объекты, но вам не нужно, например, зацикливаться на выборе отдельных прядей волос.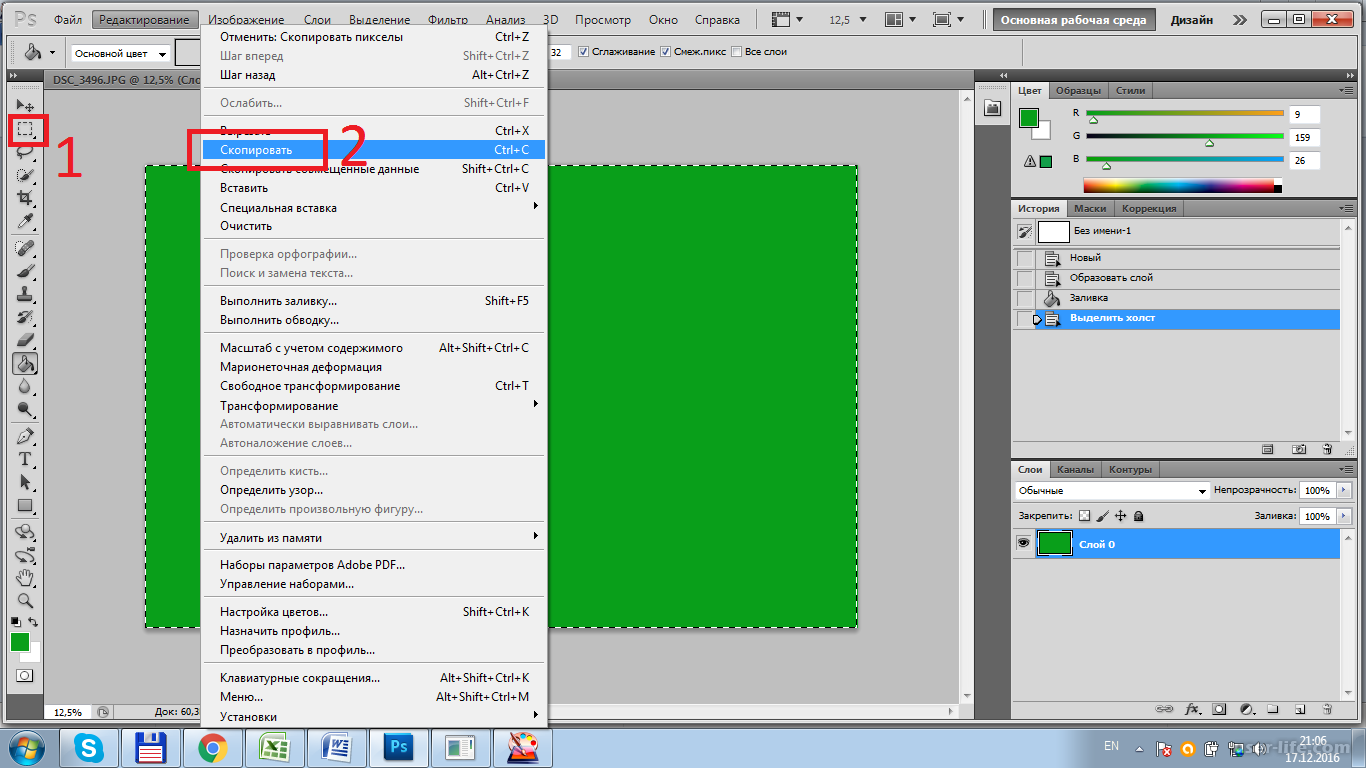 Мы разберемся с этим моментом.
Мы разберемся с этим моментом.
3. Выберите и замаскируйте
На панели параметров в верхней части экрана нажмите Выберите и Маска. Открывающийся экран позволяет уточнить выделение и преобразовать его в маску.
в свойства панель нажмите Режим просмотра возможность изменить, как вы увидите свой выбор. оверлей это хороший выбор, так как вы можете выбрать цвет, который контрастирует с вашим изображением. Но, как вы работаете, вы можете поразить F Клавиша для переключения между видами — различные фоны выделят любые проблемы с вашим выбором.
4. Уточните выбор
Теперь вы можете начать уточнение выбора. На панели инструментов в левой части экрана вам помогут различные инструменты:
- Инструмент быстрого выбора. Так же, как мы использовали в шаге 1, это можно использовать для быстрого добавления (или удаления) любых больших областей к вашему выбору.
- Уточните инструмент Edge Brush.
 Лучше всего использовать для волос и других мягких краев.
Лучше всего использовать для волос и других мягких краев. - Зубная щетка. Используйте это по более жестким краям.
- Лассо / Polygonal Lasso Tool. Вручную нарисуйте области, чтобы добавить или удалить из вашего выбора.
Увеличьте изображение, чтобы проверить края выделения. Вам не нужно будет прикасаться к большей части этого — вы в основном ищете области, которые либо не были выбраны, либо были выбраны неправильно, либо имеют очень неровные края.
По нашему образу мы начнем с Щетка инструмент для сглаживания краев стены и кузова. Просто нарисуйте, чтобы добавить к выделению, или удерживайте Alt и краска для удаления областей.
Затем переключитесь на Уточнить край инструмент, чтобы подправить волосы или любые мягкие края. Под Обнаружение края в правой панели установите флажок Смарт Радиус. Это помогает Photoshop различать мягкие и твердые края.
Кроме того, вы можете увеличить Радиус немного. Вам нужно сделать это на глаз, чтобы увидеть его эффект — нажмите п переключаться между до и после.
Поместите мягкую кисть Refine Edge на внешний край волос и начните их расчесывать. Вы должны увидеть пряди волос, которые начинают добавляться к выбору. Удерживать Alt нажмите и раскрасьте, чтобы отменить изменения, если они вас не устраивают.
5. Настройте параметры
Варианты выбора и маски включают несколько перечисленных в разделе Глобальные уточнения. Нам не нужно использовать их для нашего изображения, но для справки:
- Гладкий; плавный. Сглаживает край выделения, удаляя неровные линии. Хорошо для выбора с четким краем.
- Пух Перо. Смягчает край выделения, добавляя перо.
- Контраст. Усиливает край выделения, увеличивая контраст на краевых пикселях.
- Shift Edge.
 Перемещает весь выделенный фрагмент на указанное количество пикселей.
Перемещает весь выделенный фрагмент на указанное количество пикселей.
6. Удалить цветную окантовку
Как только вы будете довольны своим выбором, перейдите к Настройки вывода в правой панели. Поставить галочку Обеззараживать цвета удалить любой цветной край, оставленный в вашем выборе.
В Выход, выбирать Новый слой с маской слоя, и нажмите Хорошо. Теперь вы вернетесь к своему основному изображению с вашим выбором, добавленным в качестве нового слоя. Теперь вы готовы добавить новый фон.
7. Вставьте свой новый фон
Затем вставьте изображение, содержащее ваш новый фон. Поместите его на слой чуть ниже слоя, содержащего выделение на переднем плане.
Использовать Рука инструмент, чтобы расположить слой, где вы хотите, изменив его размер при необходимости с помощью Свободное трансформирование инструмент (Ctrl + T, или же Cmd + T).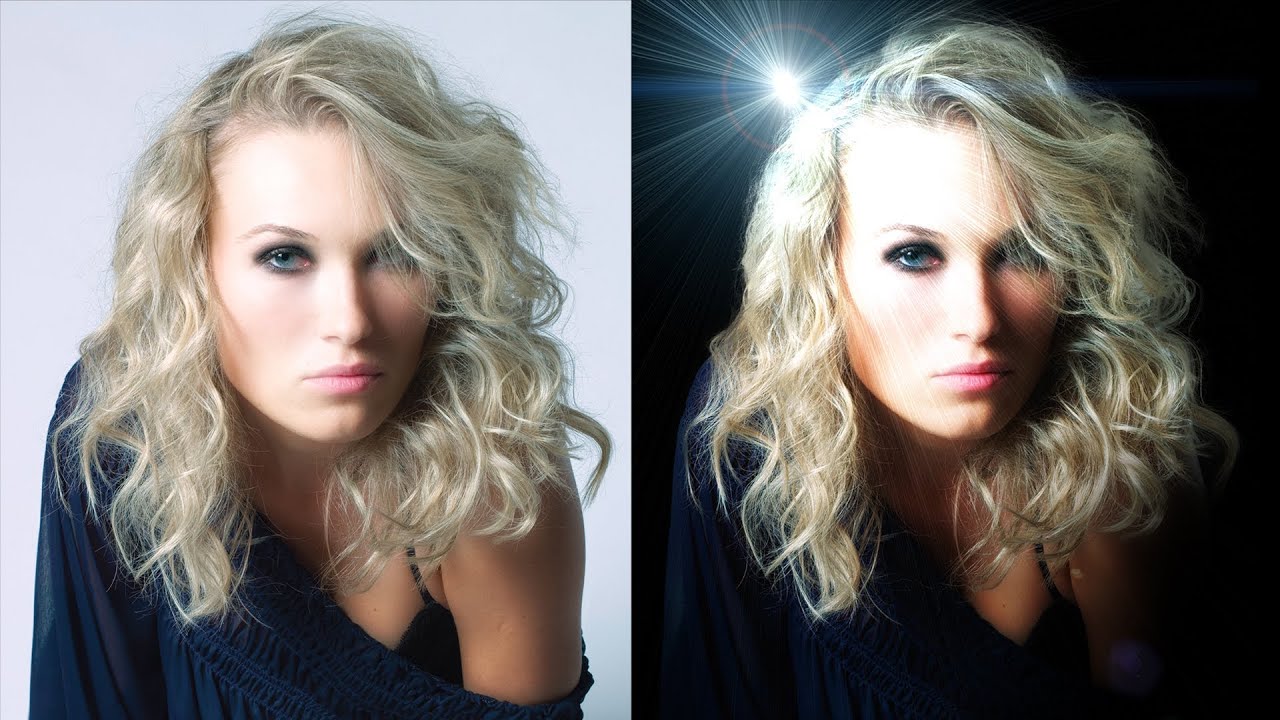 Возьмитесь за ручки на углах или сторонах изображений и перетащите их внутрь, чтобы уменьшить их. Держи сдвиг ключ, чтобы сохранить соотношение сторон то же самое.
Возьмитесь за ручки на углах или сторонах изображений и перетащите их внутрь, чтобы уменьшить их. Держи сдвиг ключ, чтобы сохранить соотношение сторон то же самое.
8. Подходим цвета
К настоящему времени это должно выглядеть довольно хорошо. Последний шаг — исправить цвета переднего плана, чтобы убедиться, что они правильно сочетаются с фоном.
Выберите слой переднего плана, убедившись, что выбрано изображение, а не маска. Идти к Изображение> Настройки> Цвет соответствия.
В открывшемся окне перейдите к Источник и выберите изображение, над которым вы работаете. Под Слой выберите слой, который вы хотите исправить — вы можете либо сопоставить передний план с новым фоном, либо наоборот.
Теперь проверьте обезвреживать поле, чтобы удалить любые цветовые оттенки из выбранного слоя, и настроить яркость а также интенсивность варианты, пока ваш передний план и фон не совпадают. Вы можете уменьшить эффект, используя увядать ползунок, если вам нужно. Использовать предварительный просмотр возможность переключения между состояниями до и после.
Вы можете уменьшить эффект, используя увядать ползунок, если вам нужно. Использовать предварительный просмотр возможность переключения между состояниями до и после.
9. Вы сделали!
Нажмите Хорошо и вы сделали. Сохраните ваш файл в формате PSD, чтобы сохранить всю информацию о слоях. С передним планом, фоном и исходным изображением на отдельных слоях ваш файл остается полностью редактируемым. Чтобы узнать больше о том, как улучшить редактирование изображений, попробуйте эти советы по работе с Adobe Photoshop.
,
Вы можете редактировать маску для добавления или удаления того, что видно на переднем плане, и вы можете изменить положение фона или даже полностью поэкспериментировать с другими.
Чтобы поделиться своим изображением, вам нужно сохранить его в другом формате. Идти к Файл> Сохранить как и выбрать Jpeg сделать это. Не удаляйте PSD — это ваша резервная копия!
Что делать, если у вас нет фотошопа?
Когда вы работаете в Photoshop, настройки фона очень просты.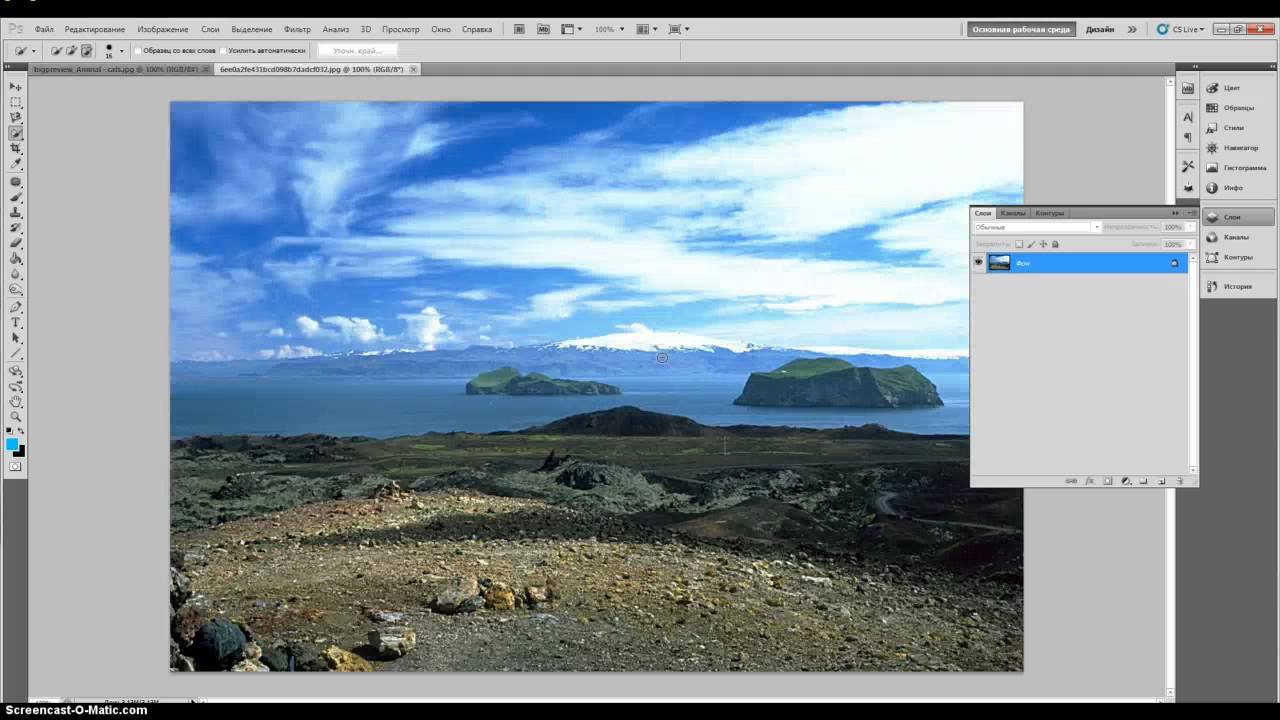 Но вы можете добиться аналогичных результатов и в большинстве других серьезных графических пакетов. Если вы предпочитаете использовать что-то менее дорогое, чем инструменты Adobe, мы рекомендуем GIMP. Это бесплатно и доступно для Windows, Mac и Linux.
Но вы можете добиться аналогичных результатов и в большинстве других серьезных графических пакетов. Если вы предпочитаете использовать что-то менее дорогое, чем инструменты Adobe, мы рекомендуем GIMP. Это бесплатно и доступно для Windows, Mac и Linux.
После установки ознакомьтесь с нашим руководством по изменению фона в GIMP.
чтобы помочь вам начать.
Как изменить фон в фотошопе пошаговая инструкция
Доброго вам времени суток, мои дорогие друзья. Сегодня понедельник, но выходные продолжаются. Как ваши дела? Как ваше настроение? У меня отличное! Чувствуется май. Сколько я видел разных фотографий, где люди стоят на фоне какой-нибудь Эйфелевой башни, хотя сами (как выясняется) в Париже никогда не были. Видимо хотят понтануться, прикольнуться над кем-нибудь или наоборот мечтают там побывать.
Если вы тоже хотите очутиться на фоне чего-либо, то вам нужно заменить фон. О том как сменить фон в фотошопе я расскажу в данной статье. Я покажу вам все действия на двух примерах.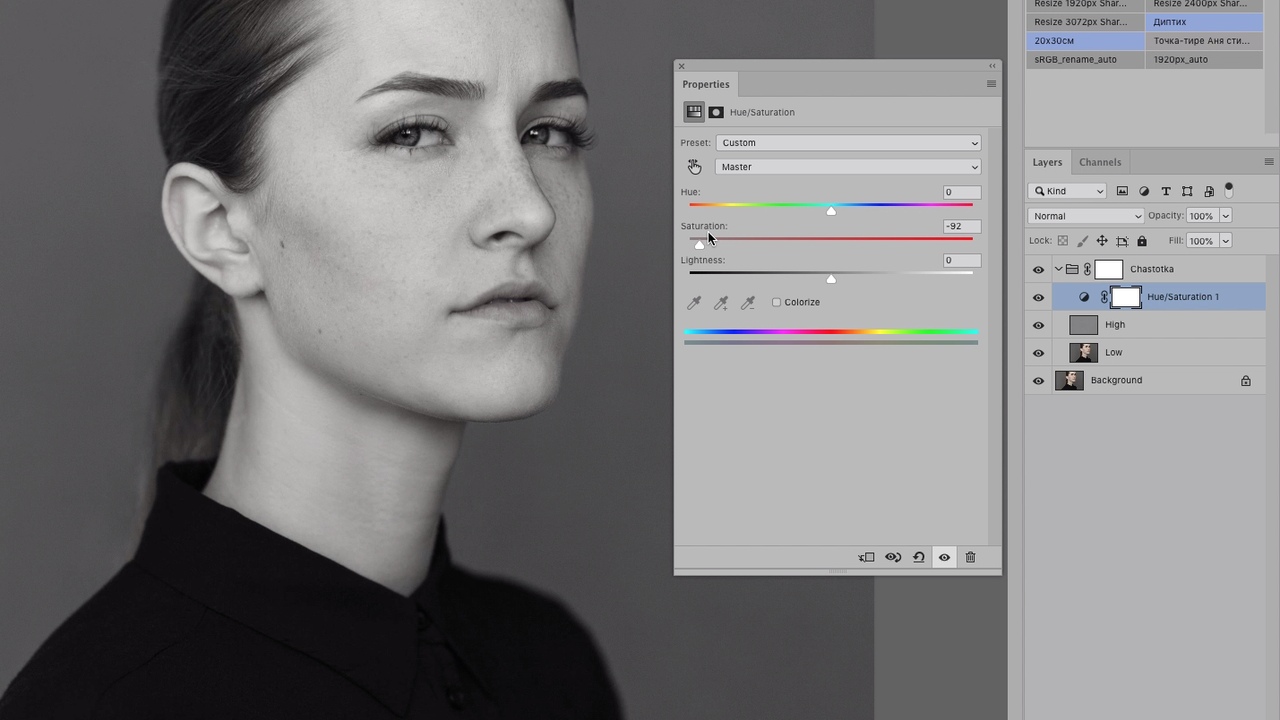
Мы разобьем наш урок на два этапа: Сначала удалим задний фон, а потом вставим новый фон и всё подгоним как надо.
Пример с однородным фоном
- Итак открываем изображение в фотошопе любым удобным для вас способом.
- Теперь выберете инструмент «Волшебная палочка» , который больше всего подойдет в данном случае. И этой волшебной палочкой нажмите левой кнопкой мыши по фону. Если фон однородный, то он должен выделиться, не затрагивая саму девушку.
- Если фон не совсем однородный, то Может выделиться лишь небольшая часть. В этом случае вам нужно выбрать максимальный уровень допуска, который не затрагивает саму девушку. Я взял 42. Ну а дальше тыкайте на фоновые участки с зажатой клавишей SHIFT, пока весь задний план не будет обрамлен пунктирной линией. И не переживайте, что в волосах имеются не выделенные области. Об этом отдельно.
- Если слой у вас заблокирован (стоит замочек), то обязательно уберите его, нажав левой кнопкой мыши.
 После того, как все выделилось нажмите клавишу DELETE и выберете пункт «С учетом содержимого» . И теперь весь ваш задний план уйдет в небытие. Отлично. Теперь дело за малым.
После того, как все выделилось нажмите клавишу DELETE и выберете пункт «С учетом содержимого» . И теперь весь ваш задний план уйдет в небытие. Отлично. Теперь дело за малым. - Загрузите второе второе изображение вторым слоем. Но сделайте так, чтобы оно оказалось под основным. И что мы видим? Теперь наша девушка находится на другом фоне, что от нас и требовалось.
- Но мы видим, что есть проблема с волосами. Между ними много пробелов и выделить их обычными способами очень трудно и неудобно. Поэтому я подготовил отдельную статью, как можно легко выделить волосы в фотошопе.
Пример с разнородным фоном
Но ведь не всегда бывает всё идеально. Я имею в виду, что редко можно найти однородный фон, поэтому предыдущим способом воспользоваться будет трудно. Правильно я говорю? Вот поэтому я покажу вам как можно поменять фон на фото и все сделать чики-пуки, если фон разнородный.
- Открываем изображение в фотошопе. Только сразу снимите замочек со слоя, чтобы мы могли его редактировать.
 Помните как это делается? Если нет, то просто нажмите на замок левой кнопкой мыши.
Помните как это делается? Если нет, то просто нажмите на замок левой кнопкой мыши. - Выберете любой инструмент выделения. В данном случае я бы взял либо «Лассо», либо выделил бы с помощью быстрой маски. Ммммм. Всё таки возьму быструю маску. Только не забудьте, что быстрая маска сама по себе не работает. Нужно также выбрать инструмент «Кисть», чтобы закрашивать то, что нам нужно выделить.
- Теперь аккуратно выделяем объект, который должен остаться и убираем маску. У нас как раз получается так, что выделен не сам объект, а область вокруг него. Это нам и нужно. Но если вы выделите лассо, то не забудьте потом инвертировать, т.е. зайдите в «Выделение» — «Инверсия» , ну или нажмите SHIFT+CTRL+I.
- После этого стандартно нажимаем
- Ну а затем опять же загружаем на этот документ новый задний план. Только фон с задним планом спускаем ниже фона с девушкой, также как мы и делали в предыдущем примере.

- Тут надо убрать некоторые косяки. Можно подтереть ластиком и также убрать пробелы между волосами. И я бы еще саму девчонку бы уменьшил, а то по-моему она гигантской на этом фоне смотрится. Вы не находите?
- После этого еше можно придать естественности, а именно поиграть с яркостью и контрастностью, либо же зайти в «Изображение» — «Коррекция» — «Уровни» , и перемещая разные ползунки выбрать самый подходящий по фону тип освещенности.
Ну вот в принципе наше изображение готова. Теперь девушка загорает не на пляже, а на травке в чистом поле)). Вот такой простой прием.
Вроде бы всё просто. Можно конечно еще еще поубирать косячки для достижения более реалистичного эффекта. Например часть ладони и стопы можно подтереть с помощью ластика. Так будет видно, что ее руки и ноги находятся чуть-чуть в траве.
Способы очень простые и не требуют сильной подготовки. Но если вы хотите отлично владеть фотошопом, то обязательно посмотрите прекрасный видеокурс по данной теме.
Ну а я с вами на сегодня прощаюсь. Надеюсь, что вам мой сегодняшний урок понравился. Но если вы хотите узнать первым о выходе новых нужных для вас уроков, то обязательно подпишитесь на обновления моего блога. Также советую вам посмотреть и другие мои статьи. Наверняка вы найдете много всего интересного для вас. Удачи вам. Пока-пока!
Намереваясь овладеть популярнейшим графическим редактором «Фотошоп», ставшим кумиром колоссальной аудитории в Интернете, кто-то потирает руки в предвкушении отредактировать неудачные фотографии, другие создают в мыслях потрясающие композиции будущих коллажей, третьи в своем воображении с вожделением переодевают моделей, примеряя им «откровеннее некуда» наряды, но почти всем им рано или поздно придется выяснять, как в «Фотошопе» поменять фон.
Эта проблема решается либо удалением самого фона, либо извлечением из него объекта и переносом его на другую основу. Иногда фон перекрашивают либо частично замещают его отдельные участки фрагментами других изображений, но во всех случаях требуется предварительное выделение «неугодных» элементов или предметов манипуляций.
Иногда фон перекрашивают либо частично замещают его отдельные участки фрагментами других изображений, но во всех случаях требуется предварительное выделение «неугодных» элементов или предметов манипуляций.
Таким образом, замена фона в «Фотошопе», по существу, сводится к процедуре выделения объектов с использованием стандартных инструментов программы в совокупности с различными методами и техническими приемами, а также специальных функций, позволяющих уточнять контуры выделения до мельчайших деталей.
Выделение стандартными фигурами
Эта группа инструментов (Rectangular Marquee Tool), выделяющих прямоугольниками, эллипсами (окружностями) и строками, редко используется в связи с заменой фона, разве что для выделения/вырезания объектов с правильными формами. Здесь все просто: щелкнул где надо мышкой – и растягивай рамку, но если тащить с нажатой клавишей Shift, фигура будет правильной, а если курсор завести внутрь контура, выделение можно будет перемещать целиком.
Для овального выделения (Elliptical Marquee Tool) предусмотрен режим «Сглаживание» (Anti-aliased) контуров, который явно оправдывает свое название, поэтому нужно не забывать о галочке на панели настроек вверху.
«Ковбойское» выделение
Инструментами группы «Лассо» (Polygonal Lasso Tool) можно не только качественно вырезать фон в «Фотошоп», но и выделять контуры объектов со сложным профилем.
Простое, но «настоящее» лассо работает как инструмент «Карандаш», только, в отличие от последнего, «петлю» лассо не обязательно замыкать, поскольку это произойдет автоматически, как только вы отпустите левую кнопку мыши, в какой бы точке петли это ни случилось. По замкнутому контуру сразу «побегут муравьи».
Взяв в руки «Прямолинейное лассо», левой кнопкой мыши «выщелкивают» ломаный контур объекта или области, и замыкают его, правда, можно щелкнуть и раньше. Когда вблизи с начальной точкой рядом с курсором появится кружочек, тогда контур замкнется сам. Тот же эффект произойдет после двойного щелчка мыши (с клавишей Ctrl в ранних версиях «Фотошопа»). Если созданный контур не устраивает, клавиша Esc уберет его, а нажав Delete, можно удалить только последний отрезок. Клавиша Alt, нажатая в процессе выделения, перераспределяет на ходу роли обоих видов лассо.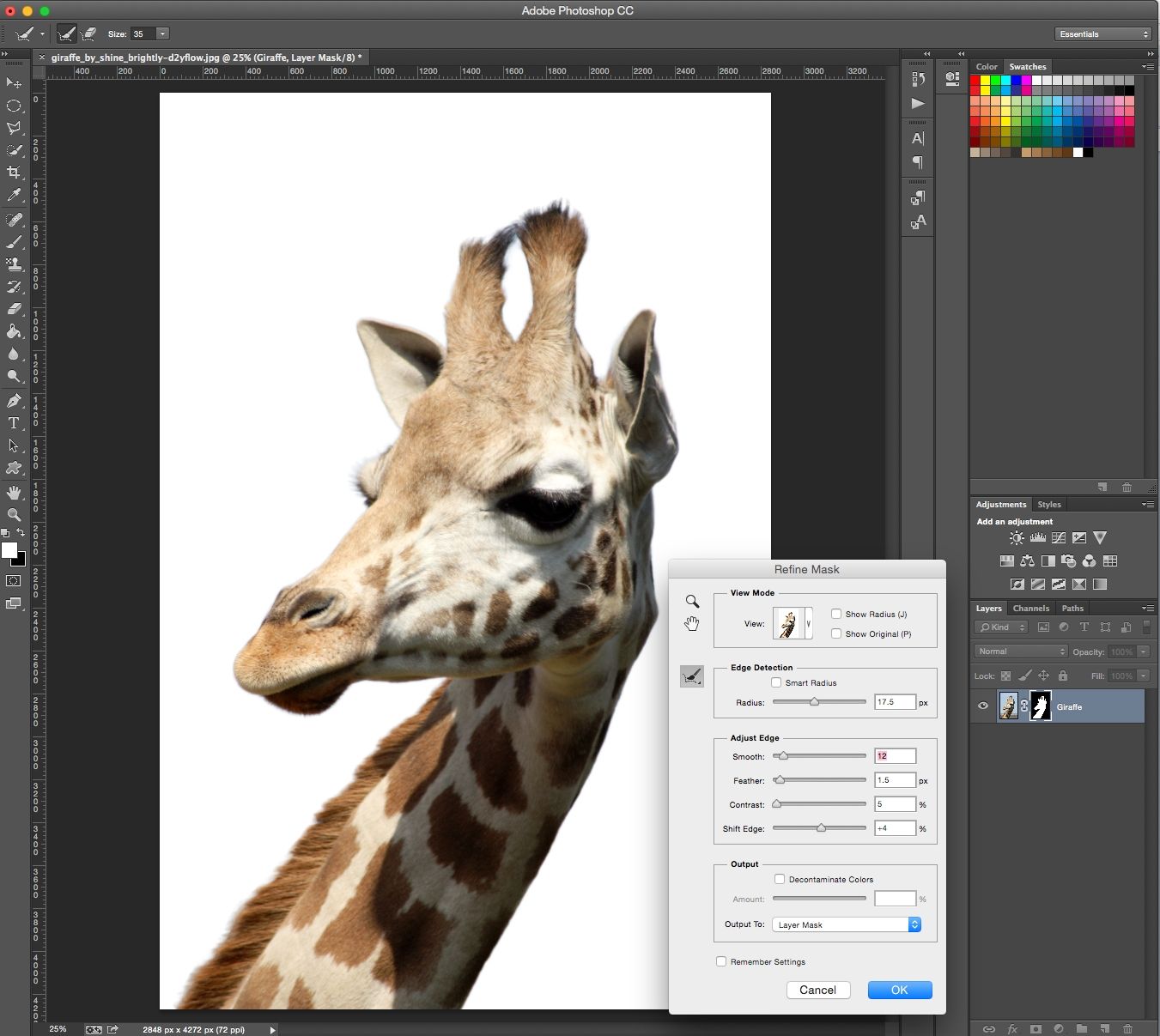
Включив «Магнитное лассо» (Magnetic Lasso Tool), достаточно щелкнуть на границе выделяемой области и плавно обвести ее мышкой, не «выписывая кренделя» сложного профиля объекта, потому как умное «лассо с магнитом», следуя за курсором, притягивается к границе объекта и само укладывается точно по контуру. Для этого инструмента, в отличие от других лассо, нужно на панели настроек вверху указывать ширину (width) зоны, в пределах которой он должен определить границу.
Следующая пара стандартных инструментов выделения с легкостью решает такие задачи, как вырезать фон в «Фотошопе», а если он еще и однородный, тогда для выделения достаточно одного щелчка мыши.
«Заливка» выделением
«Волшебная палочка» (Magic Wand Tool) работает как «Заливка» (Paint Bucket Tool), только не заливает краской из ведерка, а выделяет смежные области с таким же цветом, как в точке, в которую вы «ткнули пальцем» мышки. Так «палочка-чародейка» будет поступать, если на панели настроек стоит галочка в чекбоксе «Смежные пиксели» (Contiguous), в противном случае будут выделяться участки близкого к выбранному цвета по всему изображению.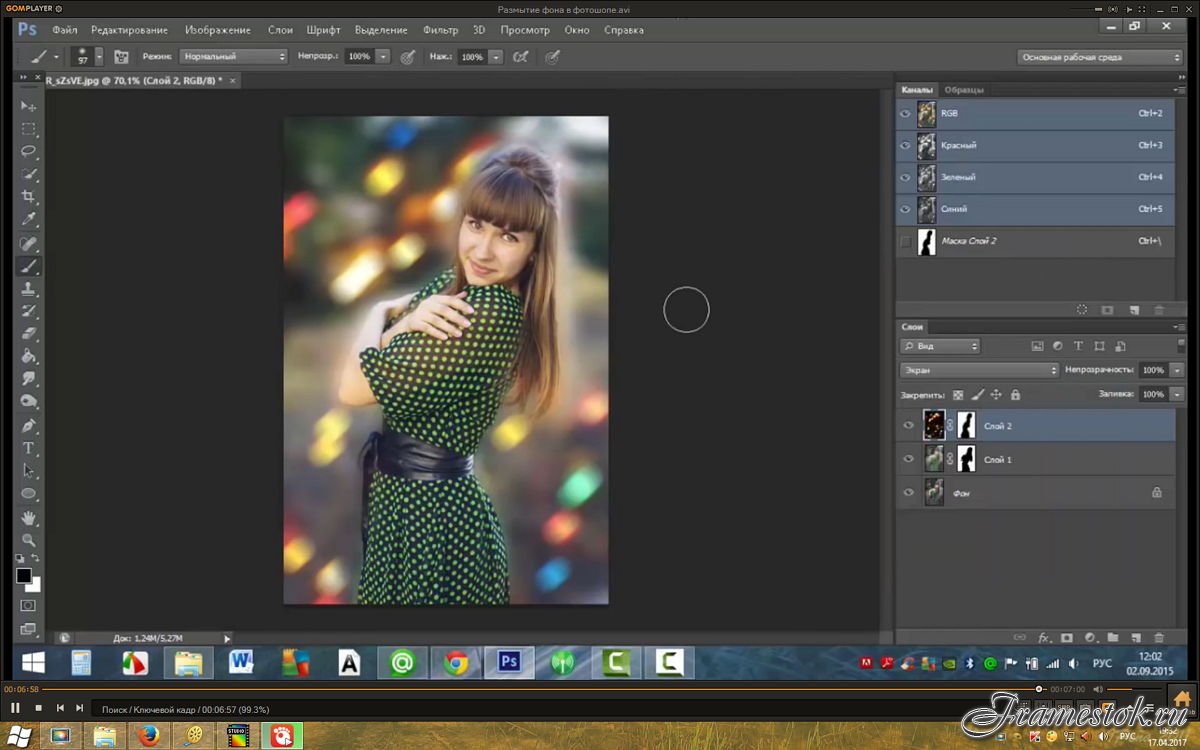 Помимо этого палочке еще можно указать «Размер образца» и «Допуск», а также выбрать функции «Сглаживание» и «Образец со всех слоев».
Помимо этого палочке еще можно указать «Размер образца» и «Допуск», а также выбрать функции «Сглаживание» и «Образец со всех слоев».
Почти так же функционирует инструмент «Быстрое выделение» (Quick Selection), но делает он это вашей рукой, предложив кисть, у которой настраиваются жесткость, форма, размер, интервалы и угол.
Выделение удалением
В условии задачи «как убрать фон в «Фотошопе»» уже заложен ответ или подсказка («убрать»). Можно выделить, а затем вырезать объект, просто удалив все лишнее с помощью группы ластиков, куда входят инструменты «Ластик»/Eraser Tool, «Фоновый ластик»/Background Eraser Tool и «Волшебный ластик»/Magic Eraser Tool. Простой ластик – это та же самая кисть (или карандаш), с той лишь разницей, что одни красят, а другие стирают до прозрачности. Волшебный ластик «косит» под такую же палочку, а фоновый, если показать ему образец, сам сотрет то, что нужно.
Альтернатива выделения по цвету
Начиная с версии «Фотошоп SC3» в меню «Выделение» (Select) поселилась команда «Цветовой диапазон» (Color Range), по которой выделение производится, в принципе, аналогично колдовству волшебной палочки, но здесь появились некоторые дополнительные возможности и преимущества, которые особенно ощущаются при выполнении таких операций, как в «Фотошопе» поменять фон. Для выбора цвета, который подлежит выделению, предлагается стандартная троица пипеток (основная и с +/-), которыми можно бесконечно (если надо) щелкать, выбирая нужные оттенки прямо на изображении или на его миниатюре в центре диалогового окна. Контролировать процесс выделения можно, если выбрать вариант «Выделенная область» под миниатюрой. В отличие от волшебной палочки, где выбор допуска при выделении неоднородно окрашенных областей может иной раз сильно утомить, в Color Range это легко делается ползунком «Разброс» (Fuzzinness), корректирующим рассеивание за границей выделенной области, причем за эффектом можно наблюдать на миниатюре изображения.
Для выбора цвета, который подлежит выделению, предлагается стандартная троица пипеток (основная и с +/-), которыми можно бесконечно (если надо) щелкать, выбирая нужные оттенки прямо на изображении или на его миниатюре в центре диалогового окна. Контролировать процесс выделения можно, если выбрать вариант «Выделенная область» под миниатюрой. В отличие от волшебной палочки, где выбор допуска при выделении неоднородно окрашенных областей может иной раз сильно утомить, в Color Range это легко делается ползунком «Разброс» (Fuzzinness), корректирующим рассеивание за границей выделенной области, причем за эффектом можно наблюдать на миниатюре изображения.
«Фильтр-разлучник»
В меню «Фильтр» (Filter) есть команда, наименование которой прямо указывает, как через «Фотошоп» поменять фон. Это функция «Извлечь» (Extract), у которой шикарное диалоговое окно похоже на мини-редактор изображений. Извлекать мы будем, конечно, не фон, а объект, который сначала нужно обвести «фломастером», выбрав его на панели инструментов, справа вверху, а затем залить краской из ведерка, кликнув по нему и щелкнув внутри обведенного контура. После этого безжизненная доселе кнопка «OK» станет активной и, когда вы поднесете к ней курсор, зальется «голубым румянцем» от гордости за вверенную ей функцию. А в окне основного документа вас уже будет ждать безупречно вырезанный объект на прозрачном фоне, правда, если вы правильно задали толщину мазка «фломастера», показав программе, где ляжет граница между объектом и фоном, которая должна быть заключена внутри полосы фломастера.
После этого безжизненная доселе кнопка «OK» станет активной и, когда вы поднесете к ней курсор, зальется «голубым румянцем» от гордости за вверенную ей функцию. А в окне основного документа вас уже будет ждать безупречно вырезанный объект на прозрачном фоне, правда, если вы правильно задали толщину мазка «фломастера», показав программе, где ляжет граница между объектом и фоном, которая должна быть заключена внутри полосы фломастера.
Выделение «по своим каналам»
Уяснив, как в «Фотошопе» поменять фон с помощью стандартных инструментов выделения, можно перейти к неординарным методам. Для выделения предметов с очень сложным контуром опытные пользователи часто используют цветовые каналы.
Откройте в «Фотошопе» свой лохматый, волосатый, шерстистый, ажурный и т. д. объект и перейдите на вкладку «Каналы» (Channels), а если в палитре нет таковой, зайдите в меню «Окно» (Window) и выберите ее.
Пощелкайте по всем каналам и выберите наиболее контрастный из них (обычно это синий или реже красный). Затем сделайте копию выбранного канала, утащив этот слой на иконку «Создать новый канал » внизу.
Затем сделайте копию выбранного канала, утащив этот слой на иконку «Создать новый канал » внизу.
Теперь наша задача максимально «зачернить» объект и «отбелить» фон на слое дубликата (а может быть, и наоборот), чтобы предельно усилить контрастность границы между ними. В зависимости от характера конкретного объекта это достигается настройкой параметров функций «Яркость»(Brightness)/»Контрастность»(Contrast) или «Уровни» (Levels) в меню «Изображение» (Image) > «Коррекция» (Adjustments). Но в любом варианте, как правило, возникает потребность в помощи черной кисти для добавления черного и белой для белого.
Закончив работу над силуэтом, щелкните по слою дубликата канала с нажатой клавишей Ctrl, вернитесь на вкладку «Слои», где объект уже благополучно выделен и, выделив в палитре слой, инвертируйте выделение, выбрав команду «Инвертировать» (Inverse) в меню «Выделение» (Select). Нажмите Ctrl + J – и вырезанный объект окажется на новом слое, но уже без родного фона.
Каналы используются еще в одном, более продвинутом способе выделения, который очень эффективно решает такие вопросы, как в «Фотошопе» поменять фон.
Давайте вернемся со своим объектом на вкладку «Каналы» и сразу выберем синий канал. Затем идем в «Изображение» (Image) > «Вычисления» (Calculations) и для обоих источников (Source) выбираем Blue (Синяя копия), не меняя другие параметры по умолчанию. В результате в палитре каналов появится новый альфа-канал (Alpha 1).
Оставаясь на слое Alpha 1, перейдите в «Изображение» (Image) > «Коррекция» (Adjustments) и, выбрав «Уровни» (Levels), настройте параметры яркости таким образом, чтобы объект ярко чернел на максимально осветленном фоне.
Теперь переключаемся на панель слоев, переходим в «Выделение» (Select) > «Загрузить выделенную область» (Load Selection), выбираем в списке Channel канал Alpha 1 и жмем «OK». Остается удалить (Delete) родной фон и подложить другой (однородный и темный), чтобы убедиться в безупречности контура вырезанного объекта.
Выделение пером
Многие «фотошоперы» считают, что с помощью инструмента «Перо» (Pen Tool) получается самое точное и «чистое» выделение, но этот способ, помимо умения, требует огромного терпения. Тем не менее есть «мазохисты», которые пером выделяют волосы (благо масштаб можно увеличить до 3200%).
Тем не менее есть «мазохисты», которые пером выделяют волосы (благо масштаб можно увеличить до 3200%).
В общем, объект тщательно обводят пером, затем, обязательно замкнув контур, щелкают по нему правой кнопкой и выбирают команду «Образовать выделенную область» (Make Selection). Программа выполнит команду немедленно, как только вы укажите «Радиус растушевки» и решите, нужно ли вам «Сглаживание».
Шлифуем края выделенных контуров
Независимо от «происхождения» выделенного контура, начиная с версии «Фотошоп CS5» его всегда можно подправить с помощью инструмента «Уточнить край» (Refine Edge), нажав одноименную кнопку на панели настроек вверху справа или выбрав такую команду в меню «Выделение».
Здесь есть кисточка, увеличивающая область обнаружения, очень «Умный радиус», который автоматически адаптируется в соответствии с краями изображения и настройки параметров сглаживания, растушевки, смещения, а также контрастности границ выделяемого объекта.
Освоив хотя бы часть такого солидного арсенала инструментов для выделения сложных объектов, разобраться с тем, как вставить фон в «Фотошопе», будет «проще пареной репы».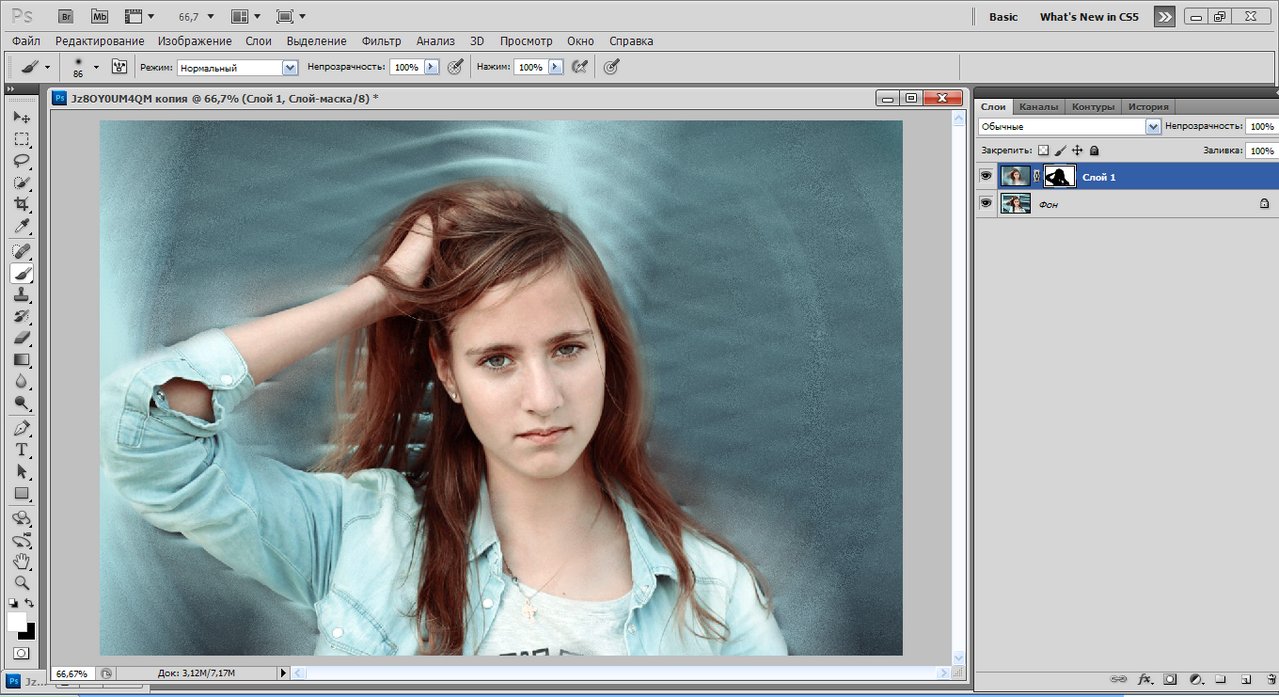
Если ваш отделенный от основы объект все еще в «Фотошопе», и для него подобран новый фон, загрузите и его в редактор. Затем перейдите в окно объекта и, включив инструмент «Перемещение», подцепите его мышкой, подтяните вверх к имени файла фона и, когда он появится в окне, опустите объект и отпустите кнопку мыши. Останется лишь устроить, как дома, объект на новом фоне.
Можно выбрать и традиционный путь, выделив объект целиком (Ctrl + A), скопировав в карман (Ctrl + C) и затем вставив его на фон (Ctrl + V). По команде «Поместить» в меню «Файл» выбранный документ тоже попадет в окно, из которого команда была подана.
Во время обработки фотографий довольно часто используется такой прием, как замена фона. Дело в том, что большая часть студийных снимков делается на однотипном и, чаще всего, одноцветном фоне. И чтобы сделать фотографию более эффектной, нужно заменить этот фон на более привлекательный. Давайте разберемся, каким образом это можно сделать в программе Photoshop.
Процесс замены фона
Всю процедуру замены фона можно разделить на несколько крупных этапов:
- Вырезание объекта с оригинальной фотографии;
- Наложение вырезанного объекта на новый фон;
- Создание тени;
- Финальные настройки для придания снимку большей реалистичности.
Обрабатывать мы будем фото знаменитой актрисы Марго Робби.
А в качестве нового фона будем использовать один из самых распространенных вариантов – кирпичную стену.
Этап 1: вырезаем объект с оригинального снимка
Для начала нам нужно получить чистое фото актрисы без заднего фона. В программе Фотошопе сделать это можно по-разному. Мы воспользуемся инструментом под названием “Перо”.
Как правильно работать с данным инструментом, а также, изучить другие способы отделения объекта от фона вы можете в нашей статье – “Как вырезать объект в Фотошопе”.
Результат, полученный после того, как мы отделили фон.
Этап 2: переносим объект на новый фон
Приступим к его переносу полученного изображения на новый фон.
- Открываем фото кирпичной стены, который будет служить новым фоном. Переходим обратно во вкладку с изображением актрисы. Нажимаем сочетание клавиш Ctrl+T, после это выбираем инструмент “Перемещение”, затем с помощью зажатой левой кнопки мыши перетягиваем выделенное изображение на вкладку с только что открытой стеной. Дожидаемся, пока программа нас переключит на выбранную вкладку, перемещаем указатель на область холста, после чего отпускаем кнопку мыши.Примечание: вместо переноса изображения, после того, как оно было выделено с помощью комбинации клавиш Ctrl+T, можно просто скопировать его любым удобным способом (например, нажав Ctrl+C), затем переключиться на вкладку с кирпичной стеной и нажать Ctrl+V для вставки.
- Настраиваем размер изображения, чтобы вписать его в рамки фона. Не забываем при этом зажимать клавишу Shift на клавиатуре, чтобы сохранять исходные пропорции изображения. В некоторых случаях, наоборот, нужно изменить размеры самого фона.

- На этом второй этап работ можно считать завершенным.
Этап 3: создаем тень от объекта
После переноса фото актрисы нужно поработать над тем, чтобы максимально реалистично “вписать” ее в новый фон. В этом нам помогут тени. Вот, что мы делаем.
- Двойным щелчком мыши по слою с актрисой открываем его свойства.
- В появившемся окне стиля слоя ставим галочку напротив пункта “Тень” и выставляем параметры на свое усмотрение. При этом можно ориентироваться на настройки на скриншоте ниже.
- После того, как мы нажмем OK, получим следующий результат.
Этап 4: финальная обработка изображения
- Переходим на самый верхний слой, нажимаем по кнопке создания корректирующего слоя и выбираем в открывшемся списке пункт “Цветовой тон/насыщенность”.
- Нажимаем на кнопку привязки и выставляем параметры таким образом, чтобы свести к минимум разницу между фоном и фотографией актрисы. В нашем случае требуются минимальные корректировки.

- Вот, что получилось после обработки фото.
- Теперь нужно немного поработать с кирпичной стеной, чтобы она, действительно, воспринималась как фон и не приковывала к себе слишком много внимания. В палитре слоев переключаемся на фон.
- Выбираем фильтр “Размытие по Гауссу”, который находится в группе “Размытие”, вкладка “Фильтр”.
- Выставляем небольшой радиус размытия и нажимаем OK.
- Также для фона создаем корректирующий слой “Кривые”.
- Слегка выгибаем линию вниз, чтобы сделать фоновый слой немного темнее.
- Теперь нужно сделать более видимыми детали на темных участках изображения. Для этого переключаемся на самый верхний слой (“Цветовой тон/насыщенность”) и также создаем новый корректирующий слой “Кривые”.
- Выгибаем линию вверх, пока не увидим очертания складок на юбке. Другие области изображения в данном случае нам не интересны, так как с помощью следующих шагов мы оставим полученный эффект только на нужных участках.

- Промежуточный результат выглядит таким образом.
- Далее, выбрав черный цвет в качество основного и находясь на маске слоя с кривыми, жмем комбинацию клавиш Alt+Del.
- В палитре слоев маска должна полностью окраситься в черный цвет, и мы перестанем замечать ранее полученный эффект.
- Выбираем инструмент “Кисть”, устанавливаем для нее белый цвет, мягкую круглую форму и непрозрачность на уровне 20-30%.
- Теперь осторожно проходим кистью по юбке, что позволит проявить ранее созданный эффект.Аналогичным образом можно обработать и другие темные участки изображения, если требуется (волосы, лицо, руки, одежда и т.д.). При это желательно непрозрачность кисти снизить (например, до 10%).
- Палитра слоев после всех проделанных действий выглядит так.
- Дальше, конечно же, можно еще поработать над контрастностью слоев, их насыщенностью, цветовыми тонами, чтобы наиболее органично сочетать их. Чем больше времени будет уделено точечной настройке, тем более качественным получится финальное изображение.
 Мы же на этом закончим и можем оценить результат наших трудов.
Мы же на этом закончим и можем оценить результат наших трудов.
Заключение
Таким образом, потратив некоторое время на изучение и применение необходимых инструментов в Фотошопе можно заменить исходный фон изображения на любой другой. Конечный результат и его реалистичность полностью зависят от того, насколько скурпулезно вы обрабатывали изображение на каждом этапе, рассмотренном выше, и каким образом выставляли настройки применяемых инструментов.
Удаление и замена фона изображения в фотошопе
Поделиться статьёй:
Наверняка вы довольно часто встречались с необходимостью поменять фон на фотографии. Ведь почти всем знакома такая ситуация: есть замечательный портрет, который испорчен совершенно неприглядным фоном, перегруженным лишними деталями, отвлекающими внимание и нарушающими композицию. А может, в кадр попали незнакомые люди? Или фон оказался слишком бледным по сравнению с удачным передним планом? Причин может быть великое множество. А исправить неприятную ситуацию поможет фотошоп. И сегодня мы расскажем вам, как именно.
Содержание статьи:
Особенности замещения и удаления фона
Если нежелательные объекты фона небольшие, с ними будет проще всего справиться. Для этого достаточно выбрать один из инструментов для ретуши и убрать лишние предметы при помощи них. Если же объекты крупные, то работа будет более сложной и кропотливой, поскольку в этом случае придется отделять себя от фона и полностью замещать его другим.
Следует отметить, что любая манипуляция с фоном с целью изменить или удалить его, представляет собой разделение изображения на несколько частей, каждая из которых затем будет отдельным слоем. А далее основная часть изображения сохраняет свой первоначальный вид, а фон необходимым образом меняется (ретушируется или же полностью удаляется).
Чтобы изменить фон, требуется отделить объект от фона, а сам фон удалить либо как-то изменить, отредактировать.
Самое главное, что вы должны усвоить: секрет успеха в данном случае кроется в грамотном выделении объекта. И именно в этом кроется основная сложность данной работы. Дело в том, что выделить фон довольно часто бывает совсем не просто. Например, выделение волос, особенно развевающихся, когда нет четких линий. При неудачном выделении будет совершенно очевидно, что фотография подвергалась обработке в фотошопе, а главная цель в том, чтобы избегать такого эффекта, делать фотографии максимально реалистичными, настолько, чтобы зрителю даже в голову не приходило, что фотографию обрабатывали подобным образом. Если у вас есть желание и время, то можно выделять объект в сильно увеличенном режиме. Однако в этом случае качество фотографии должно давать возможность значительного увеличения без потери качества изображения при нем. Учтите, что процесс потребует от вас немало времени, терпения и стараний.
А теперь давайте рассмотрим несколько основных способов обработки фона.
Удаление простого фона Удаление с применением инструмента «Фоновый ластик»Начнем с самого простого случая.
Если на вашем фото достаточно однородный, простой фон, а основной объект удачно с ним контрастирует, работать будет достаточно легко. В таких случаях можно использовать инструмент фотошопа под названием «Многоугольное лассо» (в англоязычной версии программа он называется Polygonal Lasso).
При помощи этого инструмента нужно тщательно выделить фон вокруг основного объекта изображения (пусть в нашем случае это будет темноволосая девушка на светлом фоне). Когда фон выделен, нужно его удалить.
Далее следует самый сложный этап работы, а именно — выделение волос. Для этого можно попробовать простой инструмент, а именно — «Фоновый ластик». Кстати, этот инструмент в программе как раз и нужен специально для того, чтобы с его помощью быстро удалить фон с фотографии.
Итак, наведите его курсор как можно ближе к объекту вашей работы. Щелкнуть мышкой нужно так, чтобы крестик был расположен над пикселями фона. Так вы выберите цвет, который станет образцом для удаления.
Нужно двигать курсор по линии волос, при этом кнопку мышки нужно держать зажатой. Ластик будет стирать лишь цвет, который был взять как цвет-образец для удаления, а также его оттенки. Другие цвета изображения в процессе не будут затронуты.
Кстати, перечень цветов диктует параметр под названием «Допуск» (или Tolerance в англоязычной версии программы). Для выбора другого цвета в качестве образца для удаления нужно щелкнуть кнопкой мыши таким образом, чтобы крестик оказался на другом цвете (том, который вы хотите задать в качестве образца).
Теперь повторите то, что делали при выборе предыдущего цветового образца.
Кстати, программа не только удаляет фон, она также преобразовывает пиксели переходных цветов, которые близки к удаляемому, делая их полупрозрачными.
В нашем случае кнопка Sampling выбирается только единожды. Образец цвета при этом берется всего лишь один раз, когда вы щелкаете кнопкой.
Пока вы будете перемещать курсор по линии, ваш выбор будет действовать на всем протяжении процесса. Когда фон изображения простой и однородный, это будет очень удобно.
Если же вы выберите кнопку Sampling — Continuous, фотошоп будет самостоятельно выбирать новый образец цвета в те моменты, когда поймет, что фон под курсором слишком сильно изменился, и поэтому нужно брать другую пробу и стирать уже иной цвет.
Помните, что при этом нужно с максимальной осторожностью перемещать курсор, поскольку одно лишь неосторожное движение может стоить вам достаточно дорого, поскольку сотрет не только то, что вам требовалось стереть, но и то, что нужно оставить нетронутым. Скрупулезность в данном случае — ваше все.
Вы также можете поставить галочку напротив Protect Foreground Color. Это обеспечит защиту первого выбранного вами цвета. После того, как вы поставите эту самую галочку, следует щелкнуть кнопкой мыши в сочетании с нажатием клавиши Alt по цвету волос, который вы хотите оставить в сохранности.
Конечно, цвет волос не будет строго однородным, ведь шевелюра имеет блики, которые могут затруднить процесс работы, поскольку стопроцентно точную настройку здесь обеспечить невозможно. Однако данный метод все же дает довольно точный результат, и вы сможете сами в этом убедиться.
В целом способ довольно хорош. Он прост и при этом достаточно эффективен. Но в каждой бочке меда есть ложка дегтя. И наш с вами случай, увы, не исключение. Да, способ все же имеет недостаток, поскольку нужно очень осторожно стирать фон. Процесс очень скрупулезный и, соответственно, довольно медленный.
А вот главный плюс этого метода в том, что вам не нужно быть гуру фотошопа, чтобы убрать неудачный фон. Фоновый ластик, который является ключевым инструментом данного способа, представляет из себя очень простой инструмент, работа с которым будет по плечу даже новичку.
Если вам понравится результат, которого вы добились при помощи этого простого способа, вы можете разместить под слоем с основным объектом другой фон, который будет, на ваш взгляд, наиболее подходящим для фотографии.
После работы непременно посмотрите на контур в увеличенном режиме, так вы сможете увидеть все погрешности и сразу же их исправить. А исправить их достаточно просто, нужно лишь использовать ластик и кисть, которая имеет мягкие края. Всего лишь два этих простых инструмента помогут вам успешно исправить погрешности, которые возникли при удалении фона.
Замена фона с использованием тоновой коррекцииПоскольку мы работаем с фотографией, имеющей простой, однородный фон, а основной объект — темноволосая девушка, мы можем с успехом сделать это своим преимуществом.
Для начала нужно найти палитру под названием Channels. Затем рассмотреть отдельно каждый канал. Вы должны выбрать канал, который как можно более явно выражает контраст между девушкой и фоном снимка. Пусть это будет синий цвет. Итак, что вам нужно сделать далее? Необходимо переместить выбранный цвет на иконку Create new channel. Вы увидите, что в результате этого появился новый канал.
Далее вам нужно будет максимально высветлить фон и затемнить темные участки фотографии. Чтобы это сделать, необходимо воспользоваться уровнями.
Итак, выберите канал, который вы только что создали, и нажмите клавиши Ctrl + L одновременно. Это нужно для того, чтобы открыть окно под названием Уровни (или Levels). Далее потребуется создать сильный контраст между светом и тенью. Регулируйте настройки по своему усмотрению, главное, чтобы контраст был достаточно сильным. Внимательно посмотрите на изображение. Если вы видите, что на каких-то участках контраст недостаточно силен, вам нужно выбрать инструмент «Кисть» и просто закрасить черным цветом те места, которые недостаточно ощутимо контрастируют с фоном снимка.
Далее нужно нажать Ctrl и щелкнуть мышью на канале Blue copy в палитре Channels. Важно, чтобы порядок действий был именно таким! После этого вы сможете увидеть, что появилось выделение всех светлых участков фотографии. Ваш следующий шаг — переход на общий канал RGB и возвращение к палитре под названием «Слои». Как вы можете наблюдать, область, которая оказалась выделенной, отлично охватывает фон вокруг основного объекта изображения. После появления выделения вам необходимо очистить фон. Для этого используйте клавишу Del. Участки фона, которые сохранились, можно удалить при помощи инструмента » Polygonal Lasso» (мы использовали его в первом способе, поэтому он вам уже знаком).
Если вам все удалось, вы увидите, что получилось вырезать все очень аккуратно, и результат оказался вполне достойным. Конечно же, удаление фона можно осуществить в куда более впечатляющих темпах, однако для этого нужно иметь определенный опыт работы в данной программе.
Как вставить новый фон?Фон мы удалили. Теперь нужно заменить его новым. Этим мы сейчас и займемся.
Сначала вам нужно будет вставить новый слой под слоем с основным объектом. Это делают в палитре «Слои». Когда новый слой вставлен, в него нужно будет скопировать тот фон, который вы хотите вставить на фото.
Может случиться так, что размер фрагмента, который вы вставили, не согласуется с размером исходного файла. Это можно исправить, причем довольно легко. Для этого нужно выбрать инструмент «Перемещение». Найти его можно по следующему пути: Редактирование — Трансформация — Масштаб — Перемещение.
После того, как вы это сделаете, нужно будет проверить светлые части фото на границах с волосами на предмет погрешностей. Если ваш фон темный, их будет очень легко увидеть. Исправить недочеты можно при помощи инструмента под названием Burn tool и в режиме Hghlights. Кисть, которой вы будете вносить необходимые исправления, должна иметь мягкие края.
Работа со сложным фономУдаление сложного фона при помощи технологии работы с каналамиСложный фон представляет собой пространство, которое отличает наличие резких контрастов и разных цветов.
Его можно удалить при помощи технологии каналов. Она предполагает разделение фотографии на отдельные фрагменты и размещение каждого из них на своем отдельном слое.
Чтобы быстро и без затруднений разделить фотографию на фрагменты, находящиеся на разных слоях, просто выделяйте нужные вам фрагменты при помощи инструмента «Квадратное выделение». Затем выберите следующие команды: Слой — Новый слой — Слой через вырезание. Это нужно для того, чтобы перенести выделенный участок фото на новый слой.
В результате на отдельных слоях окажутся темные участки основного объекта на светлом слое, а светлые участки основного объекта на темном слое. Далее можно повысить уровень контрастности фото и убрать фон тем же способом, который мы использовали для этой же цели в предыдущем случае.
На тех участках снимка, где основной объект светлее, чем фон, выделится именно светлая часть, т.е не фон, а основной объект.
Вам нужно будет выполнить команду Выделение — Инвертировать, а далее просто удалить фон.
Замена фона с использованием быстрой маски и последующей доработкой кистьюДля начала выделите любой фрагмент основного объекта. Для этого нужно использовать инструмент «Волшебная палочка».
Затем необходимо перейти в режим быстрой маски и создать маску дл выделения. При этом нужно использовать белую и черную кисти. Белая требуется для того, чтобы удалять участки, которые были выделены по ошибке, а черная — чтобы добавлять к маске нужные фрагменты.
Сначала нужно прорисовать основной объект белой кистью, которая имеет большой диаметр.
После этого подкорректируйте маску на самых сложных участках, чередуя при этом черную и белую кисти, имеющие меньший диаметр. Участки с четким контуром включите в изображение, а мелкие детали, например, тонкие пряди волос, не включайте, иначе вы убьете на работу слишком много времени, а учитывая то, что это не столь важная ее часть, процесс совершенно не будет иметь смысла.
Далее нужно будет нажать на кнопку Q, так вы вернетесь в обычный режим. Как видите, появилось выделение.
На этой ступени работы можно инвертировать выделение и убрать фон. Однако более предпочтительно будет использовать маску слоя. Елм вам что-то не понравится, вы сможете все подкорректировать.
Теперь вам потребуется нажать на кнопку «Добавить векторную маску», которую вы найдете на палитре «Слои». Как видите, фон теперь скрыт.
А сейчас нужно заняться прорисовкой мелких деталей, чтобы изображение смотрелось максимально реалистично и совсем не было ощущения, что оно подвергалось какой-либо обработке. Чтобы это сделать, нужно использовать кисти. Найдите те кисти, которые будут наиболее подходящими для этой работы. Их можно выбрать в коллекции кистей.
Итак, выберите инструмент под названием «Пипетка», после этого щелкните на нужном участке и выберите цвет для рисования. После нужно будет создать новый слой, который должен будет находиться под под слоем с фотографией. Тонкости процесса будет проще всего объяснить на примере прорисовки волос.
На новом слое необходимо щелкнуть кистью в определенных местах таким образом, чтобы из-под волос, которые вырезаны, были видны кончики тех, которые нарисованы.
После этого поменяйте цвет кисти на более темный или светлый и добавьте еще немного прядей.
Кстати, для получения наилучшего результата предпочтительно рисовать каждую новую прядь на отдельном слое.
В конце концов вам останется лишь объединить слои с прядями, которые вы нарисовали, и добавить к фотографии выбранный фон.
Надеемся, что наша статья оказалась для вас полезной.
Желаем удачи и творческих успехов!
Поделиться статьёй:
Учимся заменять фон в фотошопе
В этой статье будут рассмотрены способы замены черного и белого фона на фотографиях, сделанных в условиях студии.
Белый фон
Для того, чтобы сделать фотографию с белым фоном, необходимо кроме источников света, направленных на модель, дополнительно установить фоновый свет, на, как вы догадались, белый фон, более подробно вы можете прочитать об этом здесь и в статье: Знакомимся со студией: виды студийного освещения.
У нас получилась вот такая фотография девушки с длинными развевающимися волосами. Как правило, именно волосы, пух, шерсть, перья, представляют наибольшую проблему при замене фона. Открываем фотографию, с которой вы будете работать и фотографию фона в фотошопе, и создаем два слоя - нижний с девушкой, верхний — с фоном и отключаем пока видимость фона, нажав на глаз на панели слоев.
Выделение объекта
У вас должно получиться как иллюстрации выше, пока мы будем работать с фотографией девушки. Для того чтобы перенести ее на другой фон, девушку необходимо «вырезать» из текущего белого фона. Для выделения девушки существует несколько способов:
Выделение с помощью цвета:
Идем — Select (Выделение) — Color Range (Цветовой диапазон)
В появившемся диалоговом окне выбираем пипетку (обведена красным цветом на иллюстрации) и щелкаем ей по белому цвету, регулирую ползунком степень выделения и нажимаем ок.
Так же выделение можно сделать с помощью волшебной палочки или инструментом быстрого выделения — инструменты вызываются нажатием клавиши W (я считаю, что выделение с помощью цвета делается более качественно, но любой способ годится) в результате у вас должна получиться такая картинка:
Ничего страшного, если выделились не все участки волос, как на картинке, мы исправим это позже. Теперь сгладим неровности изображения. Идем Select (Выделение) — Modify Модификация — Feather (Растушевка), значение ставим в зависимости от размера вашего изображения, чем больше изображение — тем больше будет значение.
Переходим к следующему шагу — созданию маски изображения.
Маска изображенияМаской в фотошопе называется специальный метод, позволяющий скрывать какую-то область изображения. Маски бывают двух видов Quick Mask (Быстрая маска, применяется в основном для выделения) и Layer Mask (Маска слоя, с которой мы будем работать).
Щелкните на слой с фоновым изображением, включите его (выделенный контур девушки должен остаться) и идем Layer (Слои) — Layer Mask (Маска слоя) — Reveal Selection (Показать выделенную область) или щелкаем по квадратику с кругом внутри на палитре слоев, как на иллюстрации ниже:
В результате у вас должно получиться вот так:
Не переживайте по поводу белой каемки на волосах, ее мы уберем позже. Создав маску, мы замаскировали белую область фона, оставив только девушку. Маска хороша тем, что в любой момент ее можно отключить или изменить. Для того чтобы работать с маской необходимо кликнуть на пиктограмму с ее изображением, смотри иллюстрацию ниже.
Для работы с маской применяется кисточка (вызывается с помощью клавиши B английская раскладка) белого и черного цвета (нажмите на клавишу D, чтобы установить по умолчанию черный и белый цвет на палитре). Если вы рисуете белым цветом на маске слоя, то проявляется изображение, которое находится на верхнем слое, а если черным — на нижнем.
Чтобы увидеть как выглядит наша маска слоя зажмите alt на клавиатуре и щелкните по пиктограмме маски слоя, у вас появится черно-белое изображение с контуром девушки (чтобы вернутся в исходное положение кликните еще раз по маске слоя с зажатым altом).
Режимы наложенияПрежде чем продолжить работу с маской слоя, необходимо поменять режим наложения слоя с фоном на Multiply (Умножение).
Результат воздействия этого режима такой, как будто два изображение напечатали поверх друг друга. Вот такой результат получится, если мы не создадим маску слоя.
Теперь переключаемся на маску слоя, берем мягкую белую кисточку (чтобы выставить параметр мягкости кликните два раза на изображение иконки кисточки на верху) маленького диаметра и начинаем обводить белую каемку, стараясь не залазить на сами волосы.
Это потребует от вас терпения и усидчивости. Чем больше размер вашего изображения, тем больше времени придется потратить, чтобы аккуратно убрать все следы белого фона. Вот так, постепенно шаг за шагом, я убирал белую каемку на волосах девушки.
Данный метод позволяет добиться очень хороших результатов, не оставляя никакого «палева».
Финальный результат:
Вся процедура заняла у меня около 15 минут. Созданная маска хорошо тем, что ее можно применять к любому другому фону, внося минимальные изменения.
И в любой момент вы можете подправить маску слоя, если при переносе девушки на новый фон, на волосах остается белая каемка.
Черный фон
Чтобы получить фотографию на черном (темном фоне) необходимо чтобы модель (объект съемки) находилась на достаточном расстояние от темного фона, а на сам фон не должен попадать свет, более подробно об этом можно прочесть здесь.
Итак, у нас есть фотография девушки на темном фоне. Выполняем те же шаги, что и в случае с белым фоном — создаем выделение, маску слоя и меняем режим наложения фона на Screen (экран).
Этот режим наложения осветляет изображение и принцип его действия такой, как будто два фонарика навели на одно и то же место на стенке, то есть световые потоки складываются. Вот что получится, если мы не создадим маску слоя.
Переходим на маску слоя и так же, как и в случае с белым фоном мягкой белой кисточкой устраняем черную окантовку с волос. Результат получится качественным, если делать все аккуратно.
Финальный результат:
Удачных вам кадров и работ в фотошопе!
Узнать все о популярном графическом редакторе
растровой графики Adobe Photoshop на курсах НОУ «ГЦДПО». Эффективная методика
обучения, самые доступные цены!
Как изменить фон в Photoshop, быстрый и простой учебник
Как заменить фон в Photoshop Учебник
Изучите самый быстрый и лучший способ вырезать фотографию и поместить ее на другой фон в Photoshop. В этом уроке Photoshop используется выделение и маска в Photoshop CC.
В данном случае я снимал модель Каллан на бесшовном фоне из серой бумаги Savage. Я рекомендую использовать простой фон, если вы знаете, что собираетесь вырезать фотографию.Если у вас сложный фон, воспользуйтесь этим уроком по вырезанию сложных изображений.
(Нажмите, чтобы подписаться на наш канал на YouTube, чтобы получить больше уроков).
© Colin Smith Photography
Step 1
Выберите инструмент быстрого выбора
Step 2
Нажмите Select Subject вверху (если CC 2019 или новее), в противном случае выберите с помощью инструмент быстрого выбора
Шаг 3, уточните выделение
Используйте кисть быстрого выбора, чтобы добавить к выделению, используя маленькую кисть и щелкая области, чтобы добавить к выделению.Чтобы отменить выделение областей, удерживайте клавишу alt / option и используйте кисть быстрого выбора.
Шаг 4
Щелкните Select and Mask
Обратите внимание на настройки вида и непрозрачности, которые я выбрал, чтобы показать вырез на белом фоне.
Шаг 5
Включите Показать края
Отрегулируйте радиус, пока не увидите тонкий контур.
Отключите «Показать края»
Step 6
Используйте уточняющую кисть вокруг волос
Step 7
Выберите New Layer with Layer Mask из опций
Нажмите OK
Step 8
Откройте изображение с новым фоном
@ Colin Smith PhotographyStep 9
Вернитесь к вырезанному изображению
Убедитесь, что у вас выбран слой, а не маска.
Перетащите на вкладку меню для нового фона (пока не отпускайте) дождитесь открытия окна
Перетащите фотографию на новый фон. (Если вы застряли на этом шаге, см. Этот учебник)
Шаг 10
Нажмите Ctrl / Cmd + T для свободного преобразования
Позиционируйте, масштабируйте и вращайте слой, чтобы он соответствовал фону.
Попробуйте, если хотите, на другом фоне.
Xtra Credit
Ознакомьтесь с этими руководствами, чтобы помочь вам получить хорошее совпадение на ваших 2 изображениях, это называется составным .(Нажмите на значок лупы поиска вверху сайта, чтобы найти больше бесплатных руководств Photoshop по композитингу.)
Спасибо за ознакомление с этим простым руководством.
Оставьте комментарий и дайте мне знать, что вы хотите узнать дальше.
Не забудьте подписаться на рассылку бесплатных обучающих программ каждую неделю.
Рад видеть вас в КАФЕ!
Colin
Вот еще несколько руководств по вырезанию изображений в Photoshop
Используйте этот новый, более простой метод для замены фона в Photoshop
Используя последнюю версию Photoshop CC, вы можете использовать новый метод, чтобы вырезать портрет и поместить его на новый фон.И что самое замечательное, это занимает всего несколько секунд.
Я помню время, когда Photoshop был в зачаточном состоянии, и мои навыки редактирования изображений тоже были. Я бы потратил бесчисленные часы, пытаясь вырезать портрет с помощью инструмента «Перо» или даже кисти и поместить позади новый фон, но теперь я могу сделать все это всего несколькими щелчками мыши и небольшой настройкой.
Используя новый инструмент и немного удачи, вам едва ли нужно пошевелить пальцем, Photoshop CC теперь настолько мощный и интеллектуальный, что может сделать за вас большую часть тяжелой работы.Итак, давайте взглянем на этот новый метод и посмотрим, сможете ли вы вырезать фон из портрета всего за несколько секунд.
1. Откройте образ
Лучше всего вырезать изображения с чистым ясным фоном. Это потому, что так легче отличить портретный объект от фона. Однако в наши дни относительно легко вырезать даже фотографии с загруженным фоном. Я выбрал один с чистым фоном, но с резким спадом тени, чтобы Photoshop был в тонусе.
2. Выберите инструмент выделения
Это может быть инструмент «Волшебная палочка», инструмент «Быстрое выделение» или «Выбор объекта». На данный момент это не имеет особого значения, потому что это дополнительная, новая функция внутри них, которую мы хотим использовать. Вдали от тех времен, когда мы выбирали изображения и настраивали допуск и чувствительность инструментов выделения, мы будем использовать технологию Adobe Sensei, чтобы вырезать этот портрет для нас.
3. Используйте Select Subject
Вот умная деталь.Новая опция Photoshop «Выбрать тему» доступна под каждым инструментом выделения прямо в верхней части окна. Он находится рядом с Select and Mask, который используется для уточнения выделения. Adobe и многие другие продемонстрировали, что Select Subject хорошо работает даже со сложным фоном и в различных условиях освещения.
Однако, как всегда, лучше всего работает с чистым фоном. В отличие от стандартного инструмента выделения, он интеллектуально обнаруживает промежутки между руками и ногами в процессе выбора, экономя ваше время.
4. Добавьте маску
В нижней части палитры «Слои» вам теперь нужно нажать кнопку «Добавить маску слоя», чтобы разместить выделение на слое. Не забывайте, что если ваш слой заблокирован, вам нужно дважды щелкнуть по нему и нажать Enter, чтобы разблокировать его. Затем маска опустится на место и должна относительно легко вырезать объект портрета, как это было сделано здесь.
5. Оставьте на заднем плане
Создайте новый слой (сочетание клавиш Ctrl + Shift + N или Command + Shift + N на Mac) и поместите его под портретным слоем.Теперь вы можете создать свой собственный фон, например градиент, который я сделал здесь, или выбрать размещение готового фона. Ключевым моментом здесь является то, чтобы они хорошо сочетались друг с другом, чтобы они выглядели бесшовно.
Лучший способ сделать это — подобрать тон портретного объекта. Мой портрет темный, с левой камерой с одним источником света, поэтому я добавил небольшой радиальный градиент позади самой яркой части объекта.
6. Добавьте стиль слоя
Последняя настройка, которую я сделаю для этой замены фона, — это добавление стиля слоя из нижней части палитры слоев.Добавляя простую тень, я растушевываю темную сторону объекта с фоном. Я также регулирую угол света для падающей тени так, чтобы тень отбрасывалась в том направлении, в котором тень могла бы возникнуть естественным образом, справа от камеры, из-за того, что источник света расположен слева от камеры.
7. Уточните свой выбор
Если вы заметили, что функция «Выбрать тему» не создала для вас наилучшего вырезания, или если вы хотите сделать его абсолютно идеальным, то вам необходимо уточнить выбор.Выделив миниатюру маски, перейдите к любому инструменту выделения (Quick Select, Magic Wand или Object Selection) и перейдите к кнопке Select and Mask в верхней части окна.
Отсюда откроется новое окно, чтобы уточнить ваш выбор. Вы можете закрасить существующее выделение и внести другие глобальные настройки, такие как сглаживание, растушевка, контраст, а также вы можете сместить край внутрь или наружу, если вам нужна небольшая свобода действий.
Сводка
Я полностью осознаю, что инструмент «Выбрать тему» не идеален.Он относительно новый для программного обеспечения Adobe и все еще может быть улучшен. Но для чего-то, что когда-то требовало у меня часов кропотливой работы, чтобы быть завершено в течение нескольких секунд самим Photoshop, я сэкономил много времени на редактирование. Фактически, я рассчитал время только сейчас, выполняя весь процесс, описанный выше, и это заняло менее 60 секунд. Конечно, он не на 100% точен, но для тех, кто не нуждается в совершенстве или, возможно, имеет большой объем работы, это наверняка сэкономит время.
Значок стрелки на главном изображении, созданный Майклом, используется под лицензией Creative Commons.
Как изменить фон фотографии в Photoshop
Хотите изменить фон фотографии в фотошопе? Возможно, вы хотите превратить пасмурное небо в прекрасный солнечный день? Или добавить плоский фон к своему корпоративному портрету? Если да, то вам будет приятно узнать, что на самом деле это довольно просто.
Возможность изменять фон изображения — одна из лучших функций Adobe Photoshop. Приложение даже включает инструменты для выбора сложных участков, таких как волосы, и сопоставления цветов с разных изображений.
Как изменить фон фотографии в Photoshop
Лучший способ изменить фон в Photoshop — создать выделение, разделяющее передний и задний план.
Как и все, что есть в Photoshop, есть несколько разных способов добиться тех же результатов. В этом уроке мы будем использовать инструмент Quick Selection , но он будет работать так же эффективно с инструментом Pen .
Вот что мы собираемся создать. Начнем с фотографии слева, а закончим с правой.
Если вы хотите следить за одними и теми же изображениями, вы можете взять их оба с Pexels.com, одного из лучших сайтов бесплатных изображений. Загрузите их здесь и здесь.
Шаг 1: выберите объект переднего плана
Возьмите инструмент Quick Selection Tool на панели инструментов или нажмите W на клавиатуре (одно из многих полезных сочетаний клавиш в Photoshop).Жесткой кистью щелкните и перетащите внутрь области, которую хотите выделить. Photoshop попытается угадать, какие части вы хотите включить, на основе уровней контрастности изображения.
В результате вы обнаружите, что области с высокой контрастностью и резкими краями выбраны чисто, но низкая контрастность и мягкие края потребуют дополнительной работы.
Для некоторых изображений вам может быть проще выбрать фон.Затем вы можете инвертировать выделение, нажав Shift + Ctrl + I в Windows или Shift + Cmd + I на Mac.
Шаг 2: Настройте свой выбор
Чтобы точно настроить выделение, увеличьте изображение и уменьшите размер кисти, нажав левую квадратную скобку. Теперь продолжайте щелкать и перетаскивать, чтобы добавить части объекта переднего плана к вашему выбору.
Если вам нужно удалить что-либо из выделения, удерживая клавишу Alt , щелкните и перетащите в эти области.
В идеале ваш выбор должен содержать все твердые объекты, но вам не нужно зацикливаться на выборе отдельных прядей, например. Мы разберемся с этим через минуту.
Шаг 3: выделите и замаскируйте
На панели параметров в верхней части экрана щелкните Select and Mask . На открывшемся экране можно уточнить выбор и преобразовать его в маску.
На панели Properties щелкните опцию View Mode , чтобы изменить способ отображения вашего выбора. Overlay — хороший выбор, так как вы можете выбрать цвет, который контрастирует с вашим изображением. Но во время работы вы можете нажать клавишу F , чтобы циклически переключаться между видами — разные фоны подчеркнут любые проблемы с вашим выбором.
Шаг 4: Уточнить выделение
Теперь вы можете приступить к уточнению выделения. На панели инструментов в левой части экрана находятся различные инструменты, которые помогут вам в этом:
- Инструмент быстрого выбора. То же, что мы использовали на первом шаге, его можно использовать для быстрого добавления (или удаления) любых больших областей к вашему выбору.
- Инструмент Refine Edge Brush Tool. Лучше всего наносить на волосы и другие мягкие края.
- Инструмент «Кисть». Используйте это для более твердых краев.
- Инструмент «Лассо» / «Многоугольное лассо». Вручную нарисуйте области, которые нужно добавить или удалить из вашего выбора.
Увеличьте изображение, чтобы проверить края выделения. Вам не нужно прикасаться к нему большую часть — вы в основном ищете области, которые либо не были выделены, либо были выбраны неправильно, либо имеют очень грубые края.
В нашем изображении мы начнем с инструмента Brush , чтобы сгладить края стены и тела. Просто закрасьте, чтобы добавить к выделению, или удерживайте Alt и закрасьте, чтобы удалить области.
Затем переключитесь на инструмент Refine Edge , чтобы подправить волосы или любые мягкие края. В разделе Edge Detection на правой панели установите флажок Smart Radius . Это помогает Photoshop различать мягкие и жесткие края.
Также вы можете немного увеличить Radius . Вам нужно будет сделать это на глаз, чтобы увидеть эффект — нажмите P для переключения между до и после.
Поместите мягкую кисть Refine Edge на внешний край волос и начните расчесывать. Вы должны увидеть, как к выделению добавляются пряди волос. Удерживая нажатой клавишу Alt , раскрасьте, чтобы отменить изменения, если они вас не устраивают.
Шаг 5: Настройте параметры
Опции Select и Mask включают несколько, перечисленных в Global Refinements .Нам не нужно использовать их для нашего изображения, но для справки они:
- Гладкий. Сглаживает край выделения, удаляя неровные линии. Подходит для выделения с четкими краями.
- Перо. Смягчает край выделения, добавляя растушевку.
- Контраст. Укрепляет край выделения за счет увеличения контраста краевых пикселей.
- Shift Edge. Перемещает весь ваш выбор внутрь или наружу на указанное количество пикселей.
Шаг 6. Удалите цветную окантовку
.Как только вы будете довольны своим выбором, перейдите к Output Settings на правой панели. Отметьте Decontaminate Colors , чтобы удалить любую цветную кайму, оставшуюся в вашем выборе.
В Output выберите New Layer with Layer Mask и нажмите OK .Теперь вы вернетесь к своему основному изображению с вашим выделением, добавленным в качестве нового слоя. Теперь, когда вы удалили фон изображения, вы готовы добавить новый фон.
Шаг 7. Вставьте новый фон
Затем вставьте изображение, содержащее ваш новый фон. Поместите его на слой чуть ниже слоя, содержащего выделение переднего плана.
Используйте инструмент Hand , чтобы расположить слой в любом месте, при необходимости изменив его размер с помощью инструмента Free Transform ( Ctrl + T или Cmd + T ).Возьмитесь за ручки по углам или по бокам изображения и потяните внутрь, чтобы уменьшить его. Удерживайте клавишу Shift , чтобы соотношение сторон оставалось прежним.
Шаг 8: сопоставьте цвета
К настоящему времени он должен выглядеть довольно хорошо. Последний шаг — исправить цвета переднего плана, чтобы убедиться, что они правильно сочетаются с фоном.
Выберите слой переднего плана, убедитесь, что выбрали изображение, а не маску.Перейдите в Image> Adjustments> Match Color .
В открывшемся окне перейдите к Source и выберите изображение, над которым вы работаете. В разделе Layer выберите, какой слой вы хотите исправить — вы можете либо сопоставить передний план с вашим новым фоном, либо наоборот.
Теперь установите флажок Neutralize , чтобы удалить любые оттенки цвета с выбранного вами слоя, и настройте параметры Luminance и Intensity , пока ваш передний план и фон не совпадут.При необходимости вы можете уменьшить эффект с помощью ползунка Fade . Используйте опцию Preview для переключения между состояниями до и после.
Шаг 9: Готово!
Нажмите ОК , и все готово. Сохраните файл в формате PSD, чтобы сохранить всю информацию о слоях. Поскольку передний план, фон и исходное изображение находятся на отдельных слоях, ваш файл остается полностью редактируемым. Чтобы узнать о других способах улучшения редактирования изображений, воспользуйтесь этими советами по рабочему процессу Adobe Photoshop.
Вы можете отредактировать маску, чтобы добавить или удалить то, что видно на переднем плане, и вы можете изменить положение фона или даже полностью поэкспериментировать с другими.
Чтобы поделиться своим изображением, вам необходимо сохранить его в другом формате. Перейдите в Файл> Сохранить как и выберите JPEG , чтобы сделать это. Однако не удаляйте свой PSD — это ваша резервная копия!
Что делать, если у вас нет фотошопа?
Когда вы работаете в Photoshop, настраивать фон очень просто.Вы даже можете легко добавить кого-нибудь к своим изображениям или легко удалить пятна с фотографий. Но вы можете добиться аналогичных результатов и в большинстве других серьезных графических пакетов.
Если вы предпочитаете использовать что-то менее дорогое, чем инструменты Adobe, мы рекомендуем GIMP. Это бесплатно и доступно для Windows, Mac и Linux.
6 фоновых настроек GIMP и советы по настройке изображенийGIMP предлагает множество различных способов удаления фона изображения.Но какой из них лучше использовать и как они работают?
Читать далее
Об авторе Энди Беттс (Опубликовано 222 статей)Энди — бывший печатный журналист и редактор журнала, который пишет о технологиях уже 15 лет.За это время он внес вклад в бесчисленное количество публикаций и написал работы по копирайтингу для крупных технологических компаний. Он также предоставил экспертные комментарии для средств массовой информации и организовал панели на отраслевых мероприятиях.
Более От Энди БеттсаПодпишитесь на нашу рассылку новостей
Подпишитесь на нашу рассылку технических советов, обзоров, бесплатных электронных книг и эксклюзивных предложений!
Нажмите здесь, чтобы подписаться
Как изменить цвет фона в Photoshop CC
В этом уроке мы расскажем, как изменить цвет фона с существующего цвета изображения на другой.Вы можете сделать это с помощью техники выделения или обтравочного контура. Здесь мы расскажем о технике выбора фотошопа для изменения цвета фона.
Зачем вам это нужно? Одна из причин заключается в том, что у вас есть фотографии вашего продукта и вы хотите изменить цвет фона на белый для сайтов электронной коммерции, чтобы потенциальный покупатель не отвлекался на фон.
Примечание. Мы используем последнюю версию Photoshop 2020 (v21.0.1).
Посмотрите этот ВИДЕО-учебник —
Для лучшего понимания прочтите следующее пошаговое руководство:
Как изменить цвет фона в Photoshop
Но сначала нам нужна фотография для работы.Вот фото с простым фоном, которое мы можем использовать.
Это изображение имеет высокую контрастность, что упрощает удаление фона с изображения.
Инструмент быстрого выбора выбирает объект на вашем изображении, интерпретируя и выбирая вдоль определенных краев, видимых на вашем изображении.
Одним из преимуществ инструмента «Быстрое выделение» перед инструментом Magic Wand является то, что он имеет встроенное обнаружение краев. Это помогает, когда вы пытаетесь выделить определенные области фотографии.
Инструмент «Быстрое выделение» — это быстрый и простой способ выделить и замаскировать определенные части изображения, давая вам возможность изменить одну часть фотографии, оставив другие части нетронутыми.
Этот инструмент удобен, когда вы хотите отобразить продукт в различных настройках, показывая его на разном фоне, или когда вы хотите полностью удалить фон, что является целью здесь.
Шаг 1. Создайте новый слой
Сначала создайте новый слой, щелкнув Layer> Duplicate layer .
Обратите внимание на панель «Слой» в правом нижнем углу.
Шаг 2. Отключить исходный фон
Отключите просмотр исходного фона и убедитесь, что выбран новый слой.
Шаг 3. Также выберите быстрый выбор
Выберите инструмент Quick Selection tool и нажмите кнопку Select and Mask на верхней панели инструментов Photoshop.
Откроется окно «Выбор и маска».
Обратите внимание, как левая панель инструментов меняется на инструменты , относящиеся к маске.Мы определим инструменты по мере продолжения обучения.
Правая панель изменится на панель «Свойства».
Шаг 4. Используйте кисть
Убедитесь, что на левой панели инструментов выбран инструмент «Быстрое выделение». Начните прорисовывать предмет, который вы хотите сохранить, в данном случае часы.
Инструмент «Быстрое выделение» дает неплохой результат. Но некоторые части часов еще не выбраны, например, «1» в «12», части цифры «9» и стержень часов.
Шаг 5. Выберите оставшиеся невыделенные области
Продолжайте использовать инструмент «Быстрое выделение», чтобы выбрать все оставшиеся невыделенные области. .
Обратите внимание на раскрывающийся список «Режим просмотра» на правой панели.
Вы можете попробовать другие режимы просмотра, чтобы по-другому взглянуть на то, что было выбрано. Например, вот вариант Marching Ants , который, я уверен, вам покажется знакомым.
Режим наложения Режим маскирует невыделенную область изображения, в данном случае фон.Это всего лишь еще один способ, с помощью которого Photoshop позволяет вам видеть , что выбрано, а что не выбрано .
Опять же, это изображение с высокой контрастностью, поэтому нетрудно выбрать весь объект быстро и легко. Если у вас есть менее контрастное изображение, вы можете выбрать инструмент Refine Edge Brush tool и закрасить те области, которые необходимо выделить.
Вы можете дополнительно расширить свой выбор, используя раздел Global Refinements на панели «Свойства».Здесь вы можете настроить ползунки, чтобы сгладить, растушевать, контрастировать или сместить края.
Еще один способ выбрать тему — выбрать инструмент Quick Selection , как и раньше, но на этот раз нажмите кнопку Select Subject на верхней панели инструментов.
Это даст вам мгновенный хороший результат, если изображение будет высококонтрастным.
И если этого было недостаточно, в версии Adobe Photoshop от ноября 2019 года есть новый инструмент, названный инструментом выбора объекта. У вас есть объемное изображение, нужна услуга удаления фона
?
Изменение цвета фона фотографии с помощью инструмента выбора объекта
Этот инструмент позволяет легко выделить отдельный объект или часть объекта на изображении, например людей, автомобили, мебель, домашних животных, одежду и т. Д.
Вы просто рисуете прямоугольную область или аркан вокруг объекта; инструмент «Выбор объекта» автоматически выбирает объект внутри заданной области.
Инструмент лучше работает с четко очерченными объектами, чем с областями без контраста.
Шаг 1. Выберите темуНарисуйте прямоугольник вокруг объекта.
Инструмент «Выбор объекта» отлично справляется с выбором объекта.
Итак, теперь у нас есть выбранный объект изображения, и мы довольны результатом. Следующим шагом будет изменение фона на белый.
Шаг 2. Инвертируйте выделение
Поскольку объект выбран, нам нужно инвертировать выделение, чтобы фон был выбран.
Шаг 3. Щелкните обратное меню
В меню «Выбрать» выберите пункт меню «Инвертировать».
Теперь фон выбран, что видно по бегающим муравьям вокруг границы изображения.
Шаг 4: Нажмите клавишу удаления
Нажмите кнопку удаления , и фон будет удален (обратите внимание на узор шахматной доски, который показывает, что фон исчез).
Шаг 5. Откройте палитру цветов
Щелкните цвет переднего плана на левой панели инструментов.
Шаг 6: Выберите цвет
Выберите белый цвет в качестве цвета переднего плана. Значения RGB для белого: 255 255 255.
Шаг 7: Выберите кисть
Выберите большую кисть и убедитесь, что цвет переднего плана белый.
Шаг 8: Начать чистку
Начните прокрашивать изображение, чтобы изменить цвет фона на белый.
Шаг 9. Нажмите «Отменить выбор»
В меню «Выбор» нажмите Отменить выбор в меню «», когда закончите.
Здесь вы видите изображение с белым фоном.
Нет возможности выполнить задачу в Photoshop. Все зависит от того, чего вы хотите достичь и как вы хотите этого достичь. Вы получите больше на — Adobe Photoshop Elements 2020
Как сделать изображение прозрачным фоном в Photoshop?
Как изменить цвет фона в Photoshop
Что нужно знать
- Новое изображение: в меню Photoshop File выберите New .Выберите цвет из раскрывающегося меню в разделе Содержимое фона . Выберите Создать .
- Выбор существующего изображения: выберите инструмент Magic Wand . Удерживая Shift , щелкните области фона, которые вы хотите заменить.
- Замена существующего изображения: Выбрав фон, используйте инструмент Заливка , чтобы применить новый цвет из цветовой палитры.
В этой статье объясняется, как изменить цвет фона в Photoshop 2020 для новых или существующих файлов изображений.Он включает информацию о нескольких инструментах, подходящих для выделения и нескольких методах применения цвета к выбранному фону.
Изменение цвета фона для нового изображения
Изменение цвета фона изображения может существенно повлиять на его внешний вид, и одним из лучших инструментов для этого является Adobe Photoshop, хотя есть несколько отличных альтернатив. Независимо от того, есть ли у вас полная или бесплатная пробная версия, вы можете использовать несколько различных методов для этого.
Изменение фона в Photoshop перед созданием нового изображения — это самый быстрый способ настроить его по своему усмотрению.
Когда вы создаете новый документ в Photoshop, у вас будет возможность выбрать цвет фона. Используйте его раскрывающееся меню или поле выбора цвета, чтобы выбрать цвет фона, который вы предпочитаете. Когда вы создаете новое изображение, вы можете выбрать его в качестве цвета фона.
В Photoshop CC 2018 и новее этот параметр будет в правом нижнем углу окна нового документа.В старых версиях Photoshop он будет расположен внизу окна.
Чтобы изменить цвет фона после создания изображения, вы можете создать новый фон любого цвета по вашему выбору:
Выберите вкладку Layer вверху окна.
Выберите New Fill Layer , затем выберите Solid Color — если вам не нужен градиент или узор фона.
Дайте новому слою имя, затем выберите OK , когда будет предложено.
Выберите цвет из палитры и снова выберите OK .
Изменить цвет фона в существующих изображениях
Прежде чем вы сможете изменить цвет фона в Photoshop, вам нужно выбрать его. Вот несколько способов сделать это, независимо от того, работаете ли вы в Windows или macOS:
Используйте инструмент Magic Wand Tool
Инструмент «Волшебная палочка» быстр и грязен и лучше всего работает, когда есть резкие различия между передним планом и фоном, но он может работать довольно хорошо, если у вас мало времени или терпения.Для этого выберите инструмент Magic Wand в левом меню (он четвертый внизу и выглядит как палочка). Затем, удерживая Shift , выберите различные части фона, цвет которых вы хотите изменить.
Используйте инструмент Lasso Tool
Если волшебная палочка слишком тяжелая или недостаточно тонкая, чтобы выделить весь фон, инструмент лассо может быть полезен. Есть три, которые вы можете использовать для той же цели. Выберите и удерживайте третий вариант в левом меню, чтобы получить возможность выбора.Стандартное лассо требует рисования фона вручную; Polygonal Lasso позволяет рисовать четкие прямые линии; Магнитное лассо будет придерживаться существующих линий и краев.
Когда вы закончите рисовать вокруг своего фона, либо подключитесь к начальной точке, чтобы завершить его, либо нажмите Ctrl + Click . Если вы используете планшет под управлением Windows 10, нажатие и удерживание экрана даст вам возможность щелкнуть правой кнопкой мыши, что откроет контекстное меню с дополнительными функциями.Выберите тот, который вам нужен, затем коснитесь для той же функции.
Используйте маскирующий инструмент
Если вам нужен сверхточный способ выбора фона изображения, вы можете использовать инструмент маскирования. Это второй снизу инструмент в левом меню. Выделите его, затем используйте кисть или аналогичный инструмент, чтобы «раскрасить» свой выбор. Это можно комбинировать с вышеуказанными методами для точной настройки существующего выделения. Вы должны увидеть, что выбранные вами области отображаются красным цветом. Когда вы довольны своим выбором, снова выберите инструмент маскирования, чтобы увидеть его пунктирными линиями.
Если при выделении любым из вышеперечисленных методов фон намного больше, чем передний план, выберите вместо этого передний план, затем нажмите Ctrl + Shift + I , чтобы инвертировать выделение и выделить фон.
Теперь, когда вы выбрали фон, пришло время изменить его цвет. Вы можете сделать это несколькими способами, в зависимости от того, какого цвета вы хотите, чтобы фон был:
Изменить оттенок
Нажмите Ctrl + U , чтобы открыть меню Hue and Saturation .Используйте ползунок Hue , чтобы настроить оттенок фона. Уровень освещения останется прежним, но общая цветовая палитра изменится.
Если вы хотите, чтобы фон был более однородным, вы можете сначала удалить его, а затем добавить обратно, прежде чем настраивать оттенок. Для этого нажмите Ctrl + Shift + U , чтобы преобразовать изображение в оттенки серого, затем откройте меню Hue and Saturation , как раньше. Выберите Colorize , чтобы снова добавить цвет к фону, затем используйте ползунок Hue , чтобы настроить его цвет.
Закрасьте его
Если вы предпочитаете использовать пустой цвет в качестве фона, вы можете просто закрасить тот, который у вас уже есть.
В Windows и macOS нажмите F7 , чтобы открыть окно слоев.
Выберите New Layer , чтобы создать новый слой. Это второй значок справа.
Выберите Fill Tool в левом меню. Он выглядит как ведро с краской и называется Paint Bucket Tool в некоторых версиях Photoshop.
Используйте цветовую палитру в основании левого меню, чтобы выбрать цвет фона, а затем просто выберите в пределах своего выбора, чтобы создать пустой цвет.
Если вы предпочитаете эффект градиента на вашем фоне, выберите и удерживайте Fill Tool , чтобы предоставить вам вариант ведра градиента, затем выделите и перетащите в пределах своего выделения, чтобы создать цвет градиента для вашего нового фона.
Спасибо, что сообщили нам!
Расскажите, почему!
Другой Недостаточно подробностей Сложно понятьКак изменить фон в Photoshop
Один из наиболее распространенных вопросов, связанных с Photoshop: «Как удалить фон?» Есть варианты — как переместить кого-то на другой фон или изменить фон — но суть та же.Терри Уайт показывает нам, как выделить объект с одного фона и поместить его на другой в Photoshop CC:
.
1. Сначала вам нужно открыть изображение, из которого вы хотите удалить фон, в Adobe Photoshop. Также приготовьте изображение нового фона.
2. Возьмите инструмент «Выделение» и перетащите изображение с объектом на новый фон. В большинстве случаев изображения не будут одного и того же размера, поэтому вы можете настроить размер изображения в Free Transform , нажав Cmd / Ctrl + T , затем удерживая Shift , пока вы перетаскиваете прямоугольник окна Transform. дескрипторы ( Cmd / Ctrl + 0 покажет дескрипторы, если они находятся за пределами экрана).Поместите изображение объекта в нужное место, затем нажмите Введите , чтобы зафиксировать его.
3. Затем вам нужно будет сделать выбор. Есть ряд инструментов, которые вы можете использовать, например Magic Wand или Lasso, но для начинающих давайте остановимся на инструменте Quick Selection . Выберите части изображения, которые вы хотите сохранить, запустив инструмент над изображением, чтобы сообщить Photoshop, какие области вы хотите захватить. Если инструмент захватывает слишком много, не волнуйтесь, вы можете нажать и удерживать клавишу или на клавиатуре, чтобы удалить все, что вы не хотите оставлять.
4. После того, как вы сделали выбор, вы можете завершить его, нажав Refine Edge в верхней части экрана, чтобы удалить фон.
Другой, возможно, более простой способ сделать все это в Photoshop CC — перейти к Select — Focus Areas (это действительно хорошо работает, когда объект находится в фокусе, а фон не в фокусе). Если инструмент пропускает что-либо, что вы хотели сохранить, просто выберите эти области, и Photoshop пересчитает выделение.
Вы можете завершить этот метод так же, как если бы вы использовали инструмент быстрого выбора, а именно с Refine Edge , который на этот раз можно найти в поле Focus Area.
На этом этапе вы можете внести коррективы, чтобы очистить окончательное изображение, например, отрегулировав ползунок радиуса, чтобы подобрать отдельные волоски и удалить фон между ними.
Оба этих метода довольно просты для начала, но чем больше объект будет отличаться от фона, тем легче Photoshop будет сделать выбор.Так что выбирайте изображения с умом!
Как изменить цвет фона изображений в Photoshop
Идет загрузка.
Один из самых восхитительных аспектов Adobe Photoshop — это возможность переосмыслить ваши любимые вещи в более привлекательном свете — или, точнее, в более привлекательном цвете.
Как только вы научитесь, можно будет легко изменить цвет фона практически любого изображения в Photoshop. Вот что вам нужно знать.
Как изменить цвет фона изображения в PhotoshopЕще раз проверьте, поддерживает ли ваш компьютер самую последнюю версию Photoshop (в данном случае Adobe Photoshop 2020), чтобы выполнить следующие 12 шагов и измените цвет фона вашей фотографии.
1. Щелкните правой кнопкой мыши инструмент выбора объекта на панели инструментов слева. Значок выглядит как сплошной прямоугольник с пунктирной линией вокруг него.
Милая тропическая птица, такая как Оскар, здесь выглядит довольно серо на фоне бежевой стены.К счастью, вам не обязательно красить стены своей квартиры, чтобы получить более яркий портрет домашнего попугая. Эмма Уитман / Business Insider2. Выберите «Инструмент быстрого выбора». Теперь ваш значок будет выглядеть как кисть с пунктирным контуром вокруг нее.
3. Нажмите «Выбрать тему» на верхней панели инструментов.Для менее актуальных версий Adobe Photoshop вам придется вручную выделить объект на переднем плане.
Издалека видно, что Select Subject почти идеально справляется со своей задачей.Эмма Уитман / Business Insider4. Нажмите клавишу «Q» на клавиатуре, чтобы включить режим быстрой маски. Это поможет вам идентифицировать и исправить любые не захваченные пиксели. Области, которые были захвачены как часть фона, будут красными.
- Увеличьте масштаб (вы можете увеличить, изменив процентное значение в нижнем левом углу), чтобы можно было определить и исправить края и детали, которые могли не быть захвачены автоматически.Затем выберите инструмент кисти на левой панели инструментов. Раскрашивайте в пикселях по своему усмотрению, чтобы включить или не включить в фон.
- Чтобы включить пиксели в фон, закрасьте их черным с помощью инструмента «Кисть». В режиме быстрой маски они должны быть красными. Чтобы удалить пиксели с фона, закрасьте их белым с помощью кисти, и они будут добавлены к объекту.
5. Когда вы закончите, уменьшите масштаб и снова нажмите «Q», чтобы выйти из режима быстрой маски.
6. Затем вы создадите слой заливки, который вы будете использовать для изменения цвета фона.
7. Выберите «Solid Color» в меню корректирующего слоя в правом нижнем углу. Вы увидите слова «Создать новую заливку или корректирующий слой».»Выберите любой цвет и нажмите ОК.
Этот тип изображения может быть интересным для поп-арта, но это не цель, когда дело доходит до изменения фона Оскара.Эмма Уитман / Business Insider8. Первоначально выбранный оттенок будет окрашивать объект, а не фон. Чтобы перевернуть это, выберите значок маски слоя, затем нажмите «инвертировать» на панели свойств.
Я решил, что темно-зеленый цвет Оскара выглядит довольно привлекательно перед зеленым лаймом.Он также выглядит так, как будто он перед зеленым экраном, готовый снять рекламный ролик. Эмма Уитман / Business Insider9.


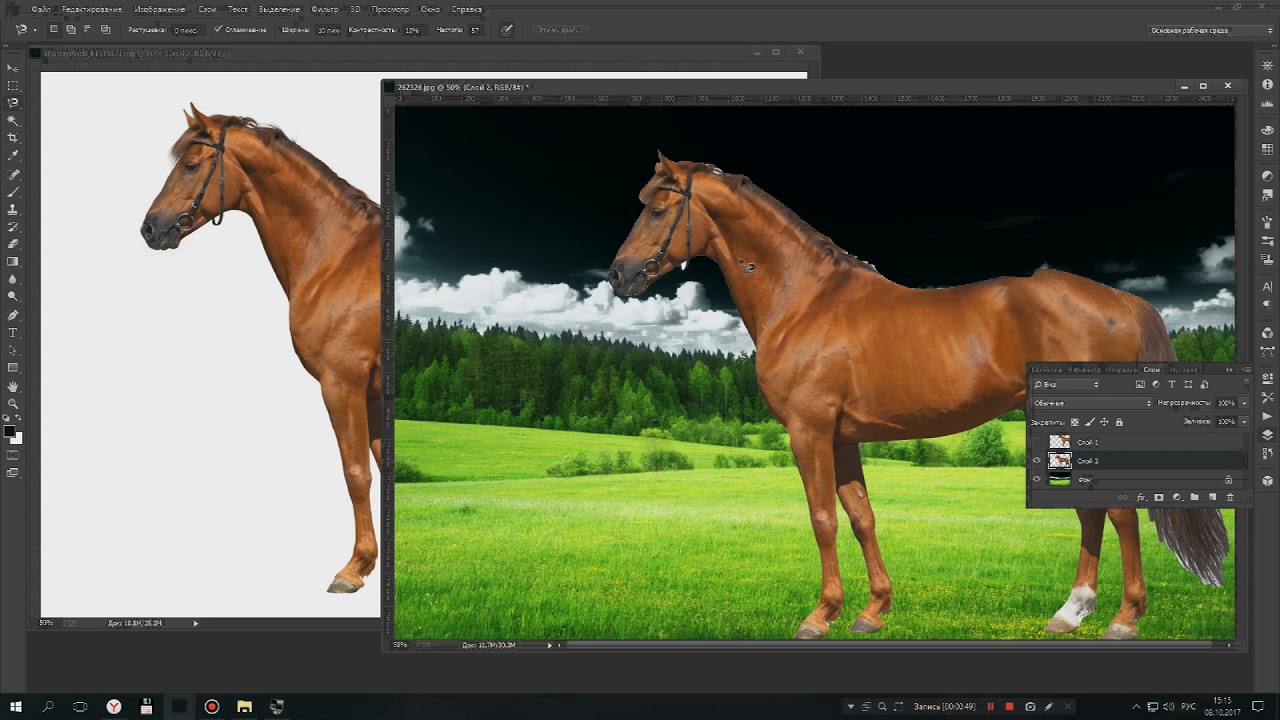

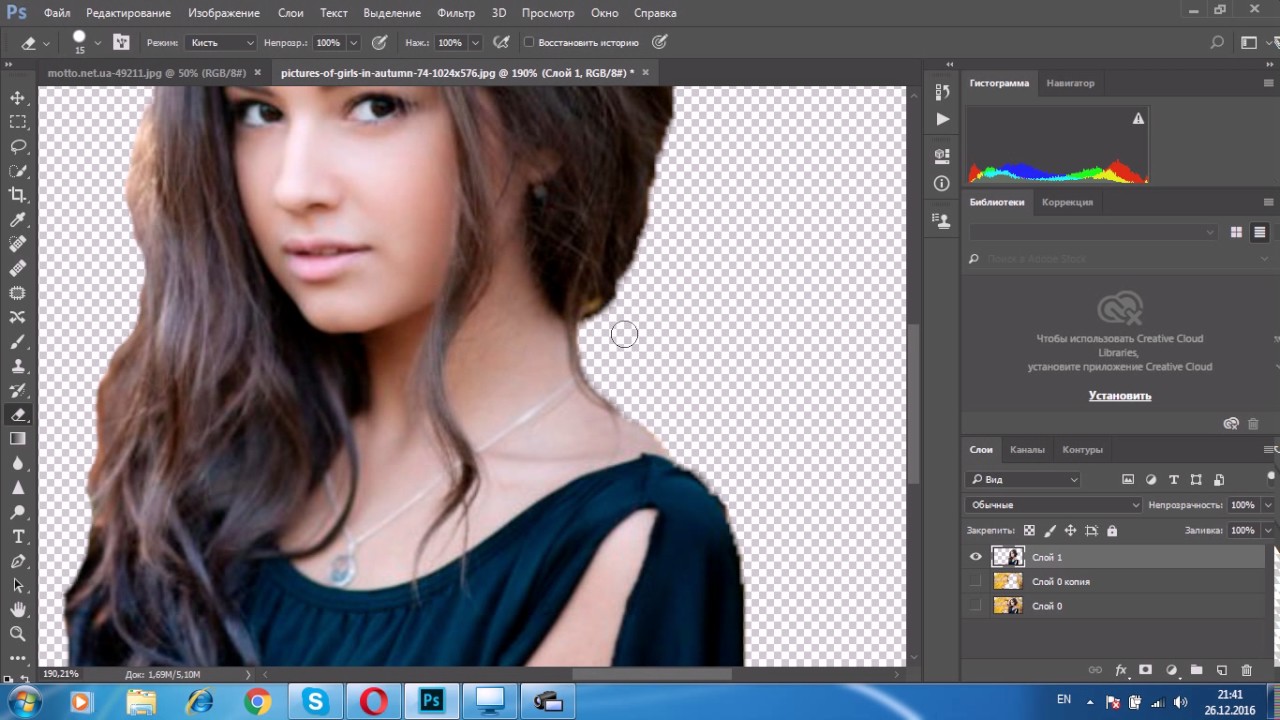
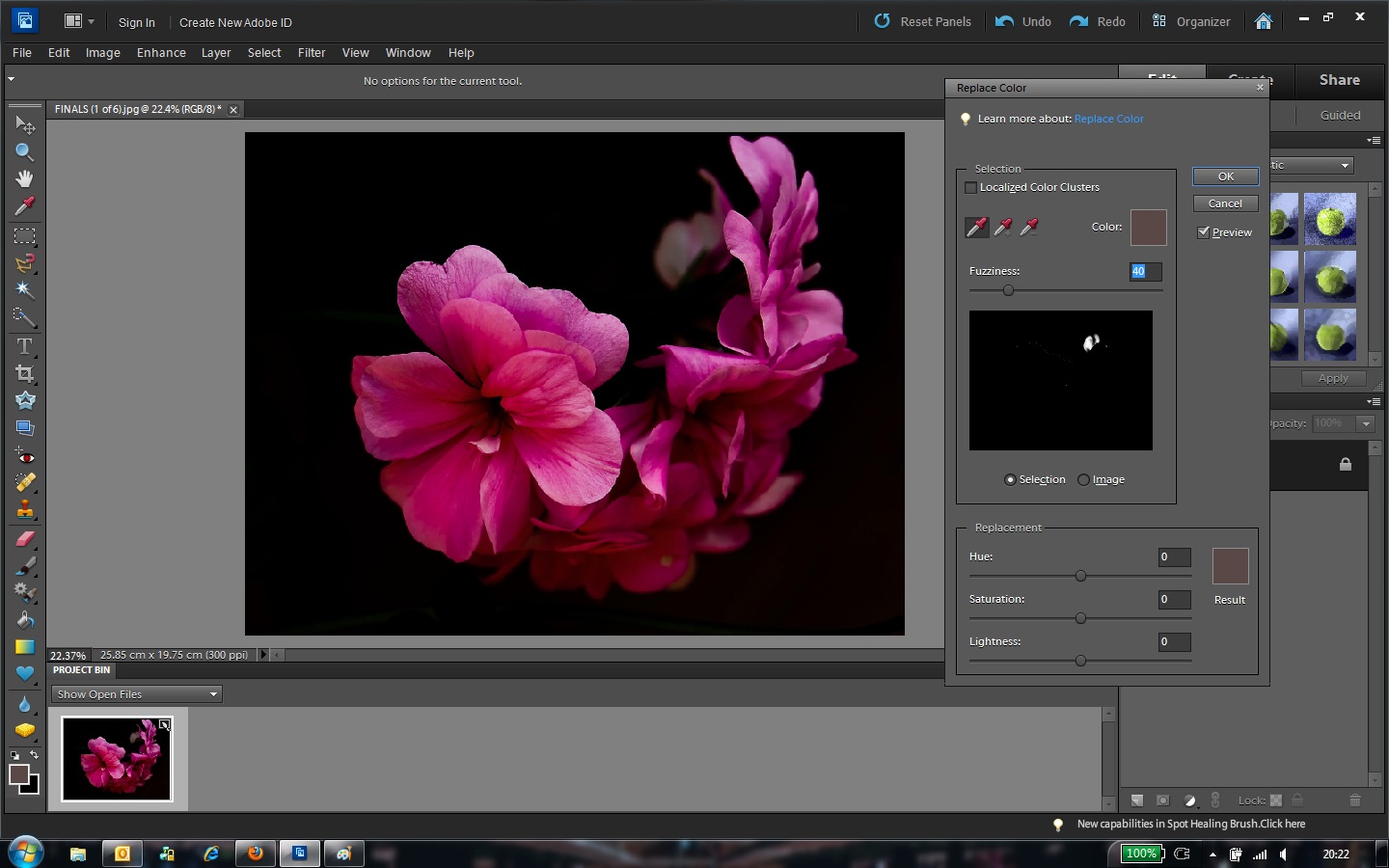 Опять же, о том, как вырезать объект, мы рассказывали в этой статье.
Опять же, о том, как вырезать объект, мы рассказывали в этой статье. Для этого выберите инструмент «Перемещение», либо нажмите на «icon-check».
Для этого выберите инструмент «Перемещение», либо нажмите на «icon-check». Лучше всего использовать для волос и других мягких краев.
Лучше всего использовать для волос и других мягких краев. Перемещает весь выделенный фрагмент на указанное количество пикселей.
Перемещает весь выделенный фрагмент на указанное количество пикселей. После того, как все выделилось нажмите клавишу DELETE и выберете пункт «С учетом содержимого» . И теперь весь ваш задний план уйдет в небытие. Отлично. Теперь дело за малым.
После того, как все выделилось нажмите клавишу DELETE и выберете пункт «С учетом содержимого» . И теперь весь ваш задний план уйдет в небытие. Отлично. Теперь дело за малым. Помните как это делается? Если нет, то просто нажмите на замок левой кнопкой мыши.
Помните как это делается? Если нет, то просто нажмите на замок левой кнопкой мыши.

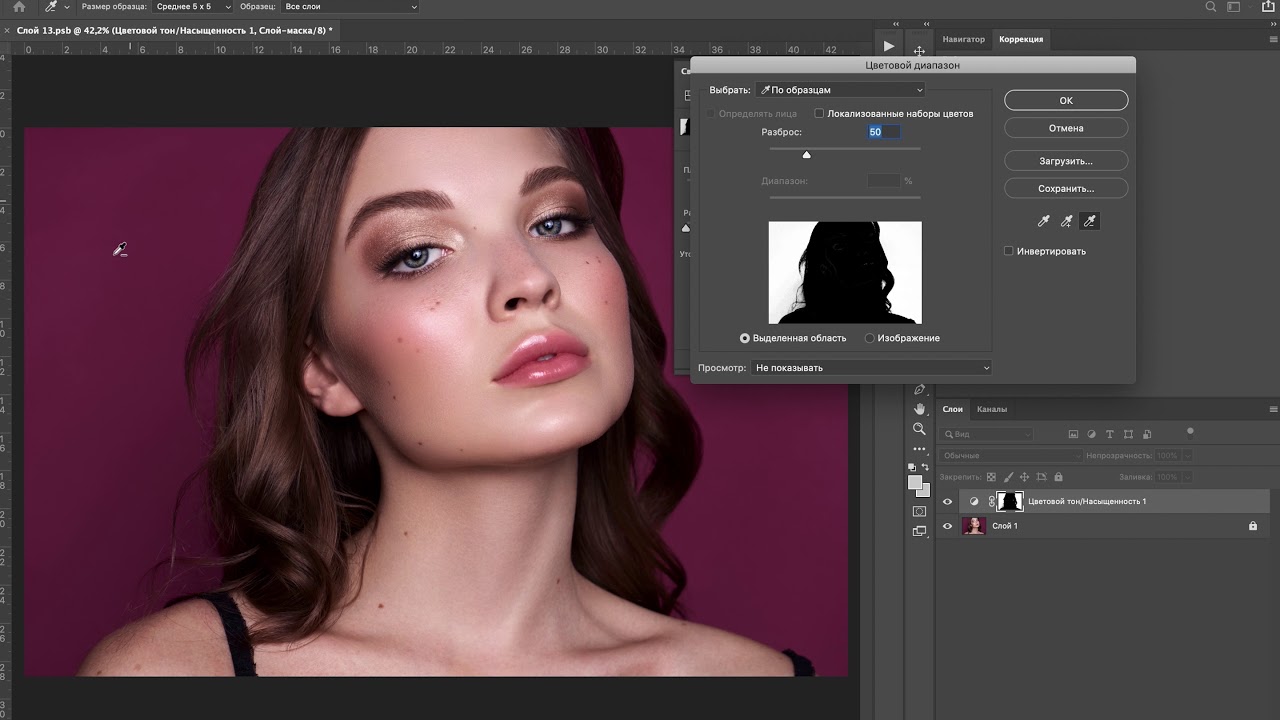

 Мы же на этом закончим и можем оценить результат наших трудов.
Мы же на этом закончим и можем оценить результат наших трудов.