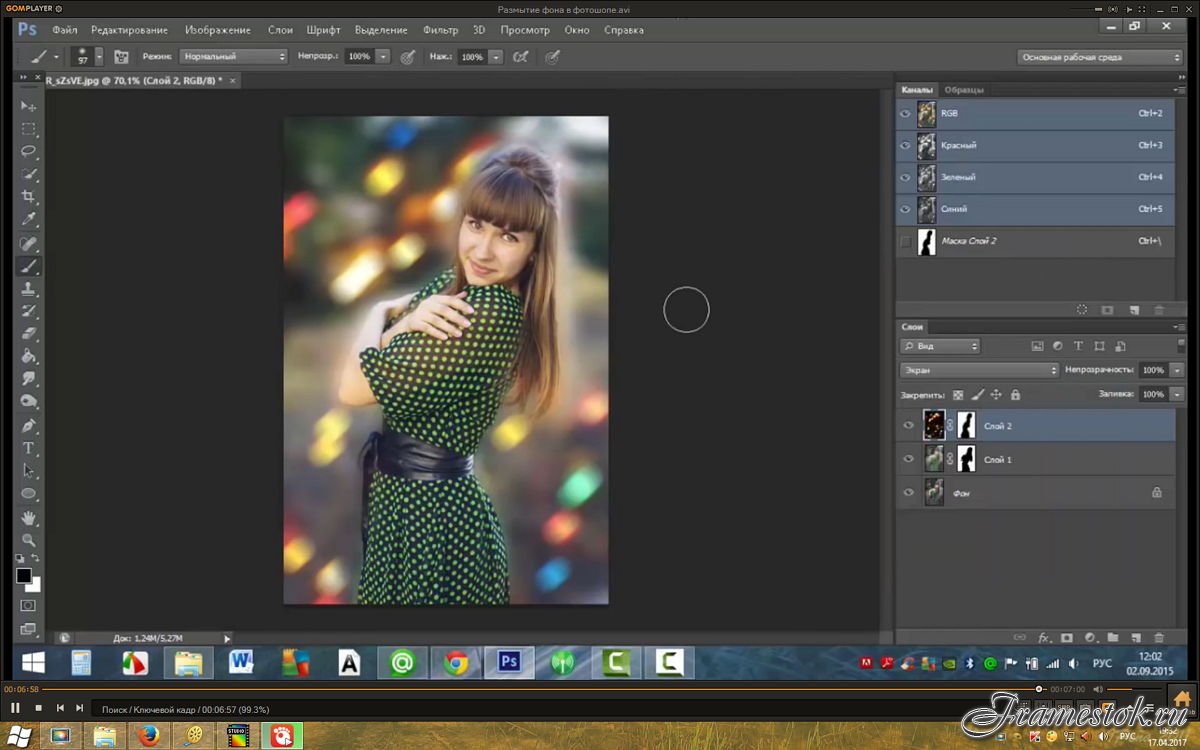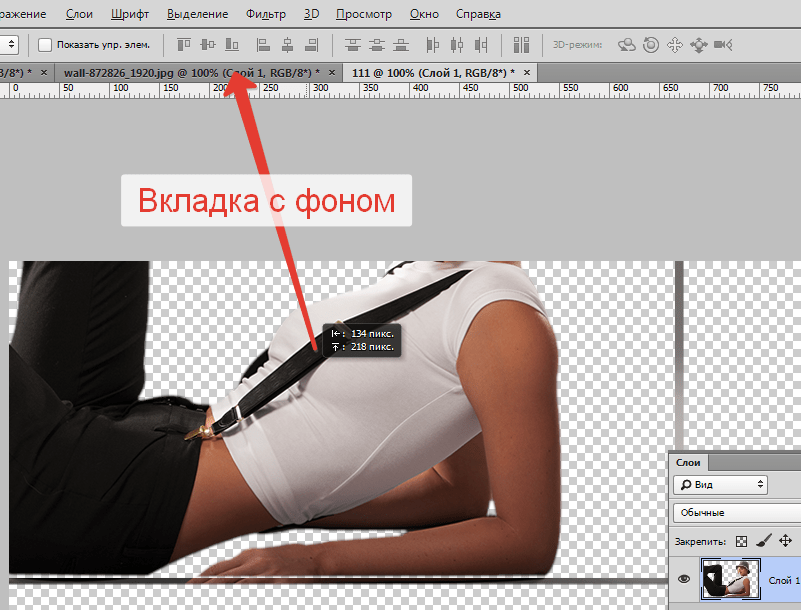Как поменять задний фон в фотошопе. Подробный урок. Как в Фотошопе поменять фон?
Как поменять фон в фотошопе?
Как часто мы потрясающе выходим на фотографиях, где фон оставляет желать лучшего… Но мы не будем мириться с «законом подлости»! Узнаем, как поменять фон в фотошопе, сделав изображение естественным.
Меняем фон в фотошопе
Открываем фотошоп, перетаскиваем туда 2 фотографии: Вашу и понравившийся фон. На панели справа появляются 2 иконки с изображением слоев во вкладке «слои» (layers). Нажимаем на иконку слоя с Вашей фотографией, это означает, что сейчас мы будем работать именно с этим слоем.
Поменять фон: выделяем фигуру
Для начала нужно выделить контур своего тела или лица. Это можно сделать разными способами:
- На панели инструментов находим лассо. Нажав правой кнопкой мыши на лассо, видим 3 типа этого инструмента. Обычное лассо требует невероятного мастерства владения мышкой, так как четко выделить контур им очень сложно.

- Второй тип лассо (прямоугольное) очень похож на первый. Но теперь не надо зажимать кнопку и вести выделение. Просто ставьте точки, между которыми будет прорисовываться линия контура. Это выделение позволяет сделать более четкий контур.
- С магнитным лассо работать проще. Выбрав его, Вы просто нажимаете левой кнопкой мыши на начало выделения, затем двигаете мышь по контуру, а лассо будет цепляться за контур благодаря различию цветов между предметом и фоном. В любом варианте выделения контура советуем увеличивать масштаб фото, чтобы контур получился более четким. Еще одна подсказка: в верхнем меню значение контраста уменьшаете, если выделяете два близких оттенка (например, голубой шарфик, развивающийся на фоне голубого неба). И наоборот, увеличиваем контраст для выделения черного предмета на белом фоне.

- Есть еще один чудесный инструмент под названием волшебная палочка (magic wand tool). Все что от Вас требуется, это нажать волшебной палочкой в нужную область, и она автоматически выделит на изображении пиксели того же цвета (оттенка). Чтобы добавить другой оттенок к выделению, зажимаете клавишу shift и выбираете другую область. Чтобы убрать какой-то выделенный кусочек, зажимаете клавишу alt и нажимаете на него. Если инструмент упорно выделяет лишние элементы изображения, уменьшите значение в верхнем меню допуск (tolerance).
- В этом же инструменте кроме волшебной палочки можно найти быстрое выделение (quick selection tool). Выбрав инструмент, Вам просто нужно вести зажатой левой кнопкой мыши по изображению, и его контуры будут выделяться. Инструмент действует по принципу волшебной палочки, распознавая различия цветов.

Меняем фон фотографии
Готово, фигура выделена! Выделяем фигуру из фона, теперь надо только поменять фон фотографии в фотошопе. Выбираем инструмент перемещение (move tool). Зажимая левой кнопкой мыши выделенную область, перемещаем ее на другой фон. Фигура может оказаться намного меньше или больше фона. В верхнем меню ставим галочку в опции «показать вспомогательные элементы» (show transform controls). Вокруг слоя с фигурой появляется рамочка, потянув за края которой, можно изменить размер изображения. Затем нажмите enter. Уже можете убрать галочку с вспомогательных элементов и оценить результат.
Чтобы поменять задний фон в фотошопе незаметно, сгладим немного контуры. Проследите, чтобы была нажата иконка слоя фигуры. Выберите ластик, а верхнем меню измените кисть на мягкую. Затем ластиком слегка уберите оставшиеся от прежнего фона детали. Изображение готово!
Есть еще один способ сгладить края вставленного изображения. Если Вам надо поменять фон в фотошопе на однотонный, этот метод как раз подойдет! В панеле со слоями нажимаете на кнопочку «создать новый слой» (create a new layer). Над первыми двумя слоями появляется еще один прозрачный слой. Заливаем его с помощью инструмента заливка (paint bucket tool) цветом, близким к фону. Затем нажимаете правой кнопкой мыши на иконку изображения слоя с фигурой (именно на изображение, а не на название слоя) и выбираете «select pixels». Убедитесь, что находитесь на верхнем слое и кликайте backspace. После снимаете выделение и используете фильтр гауссово размытие (gaussion blur), выбрав значение в зависимости от величины изображения — пробуйте. Затем опять выбираете «select pixels» и объединяете, копируя (shift+ctrl+alt). Снимаем выделение, убираем все слои кроме фона. А на фон вставляем (ctrl+V) скопированное размытое изображение.
Если Вам надо поменять фон в фотошопе на однотонный, этот метод как раз подойдет! В панеле со слоями нажимаете на кнопочку «создать новый слой» (create a new layer). Над первыми двумя слоями появляется еще один прозрачный слой. Заливаем его с помощью инструмента заливка (paint bucket tool) цветом, близким к фону. Затем нажимаете правой кнопкой мыши на иконку изображения слоя с фигурой (именно на изображение, а не на название слоя) и выбираете «select pixels». Убедитесь, что находитесь на верхнем слое и кликайте backspace. После снимаете выделение и используете фильтр гауссово размытие (gaussion blur), выбрав значение в зависимости от величины изображения — пробуйте. Затем опять выбираете «select pixels» и объединяете, копируя (shift+ctrl+alt). Снимаем выделение, убираем все слои кроме фона. А на фон вставляем (ctrl+V) скопированное размытое изображение.
Поменять фон в фотошопе онлайн следует точно также, следует лишь зайти на сайт
Инструкция
Загрузите фото. Выделите фон любым доступным способом. Удобно пользоваться инструментом «волшебная палочка» (Magic Wand Tool). Однако для выделения «трудных» объектов, таких как, например, портрет персоны с развивающимися волосами, лучше выбрать «выделение по цвету» (Color Range).
Удобно пользоваться инструментом «волшебная палочка» (Magic Wand Tool). Однако для выделения «трудных» объектов, таких как, например, портрет персоны с развивающимися волосами, лучше выбрать «выделение по цвету» (Color Range).
Затем преобразуйте «background» в слой, кликнув по нему двойным щелчком мыши, и инвертируйте выделение. Создайте маску, активировав кнопку «Add Layer» на панели слоев или выполнив соответствующую команду в меню «Layer». Зайдите в маску и размойте ее, выбрав «Gaussian Blur».
Полученный слой с маской наложите на новый фон. В отличие от других способов выделения, команда «Color Range» способна захватить лишнее, в результате чего фон проступает там, где его не должно быть. Устраните эти излишки фона , подкорректировав маску ластиком большого диаметра.
Возможно, края объекта, например волосы, будут выглядеть «поеденными». Для устранения такого эффекта создайте дубликат слоя. Включите для нижнего из слоев режим умножения и подотрите маску ластиком, чтобы она перестала «подрезать» волосы. Затем, продолжая работать в нижнем слое, включите верхний. Яркостью – контрастом или уровнями добейтесь такого результата умножения
Затем, продолжая работать в нижнем слое, включите верхний. Яркостью – контрастом или уровнями добейтесь такого результата умножения
Если же он темный, то замените режим умножения «Multiply mode» режимами «Linear Light Mode» или «Hard Light Mode». Для более четкой проработки волос примените к нижнему слою сильное нерезкое формирование «Unsharp Mask Filter». Также для выделения можно использовать инструменты «Pen Tool» или «Magic Lasso», для «подчистки» волос – «Background Erase». Чтобы отделить объект от фона , подойдет команда «Extract».
Помните, что для достижения наилучшего результата важна и технология съемки. Мягкие насыщенные цвета фона
Photoshop – мощный инструмент для редактирования фотографий. При правильном использовании данная программа позволяет производить любые операции графического преобразования изображений, в том числе изменять фон и добавлять различные элементы.
При правильном использовании данная программа позволяет производить любые операции графического преобразования изображений, в том числе изменять фон и добавлять различные элементы.
Инструкция
Запустите программу Adobe Photoshop, воспользовавшись ярлыком на рабочем столе или меню «Пуск». Дождитесь загрузки программы и в верхней панели окна выберите меню «Файл» — «Открыть» (File – Open). Выберите изображение, фон которого хотите заменить, а затем таким же образом откройте файл, в котором хранится задний план.
Выберите изображение, из которого вы хотите взять фон. Выделите его полностью при помощи клавиш Ctrl и A клавиатуры или через пункт «Выделить все» (Select – All) верхней панели окна. Затем перейдите на редактируемую фотографию и вставьте скопированный фон при помощи команды «Редактирование» — «Вставка» (Edit – Paste).
Добавьте маску для слоя заднего плана. Для этого в палитре слоев левой клавишей мыши кликните на вставленный элемент, а затем выберите меню «Слой» — «Добавить маску» — «Убрать все» (Layer – Add Layer Mask – Hide All).
Выберите инструмент «Кисть» в панели инструментов, расположенной в левой части окна. Поменяйте палитру цветов на «Белый/Черный» в нижней части этого раздела – кликните левой клавишей мыши по соответствующей пиктограмме в левом нижнем углу.
В верхней части окна программы настройте параметры инструмента. Среди предложенных вариантов выберите мягкую кисть и увеличьте ее размер, воспользовавшись соответствующей опцией. После того как нужные настройки сделаны, начните раскрашивать изображение. Вы увидите, как новый фон проявляется на картинке.
После завершения редактирования, сохраните полученный файл. Для этого перейдите в меню «Файл» — «Сохранить как» (File – Save As) и выберите папку для размещения полученной фотографии. Редактирование фона завершено.
В силу недостаточной освещенности фотографии не всегда получаются такими, какими их планировал фотограф. Исправить подобные оплошности можно при помощи графического редактора Adobe Photoshop.
Исправить подобные оплошности можно при помощи графического редактора Adobe Photoshop.
Вам понадобится
Инструкция
Найдите панель «Слои» (если она отсутствует, кликните F7). В нижней части этой панели находится кнопка «Создает новый корректирующий слой или слой-заливку». Она изображена в виде кружка, одна половина которого окрашена в черный, а другая – в белый цвет. Щелкните ее и в появившемся меню выберите пункт «Яркость/Контрастность». Откроется окно, в котором находятся два ползунка: «Яркость» и «Контрастность», соответственно. Поэкспериментируйте с ними, чтобы добиться необходимого вам красочного эффекта. Если вы захотите вернуться к оригинальным настройкам, поставьте галочку возле пункта «Использовать прежние».
Еще раз кликните кнопку ««Создает новый корректирующий слой или слой-заливку», но на этот раз выберите «Цветовой тон/Насыщенность». При помощи настройки «Цветовой фон» можно изменить цветовую палитру на фото: грубо говоря, красный заменить зеленым, желтый синим и пр. Ползунок «Насыщенность» позволяет сделать цвета более сочными (если двинуть его вправо) или тусклыми вплоть до черно-белых оттенков (если двинуть влево). Ползунок «Яркость» является более мощным аналогом настройки, которая описывалась во втором шаге инструкции. Обратите внимание на выпадающее меню, которое находится в верхней части окна. С его помощью можно выборочно применять находящиеся здесь настройки.
Ползунок «Насыщенность» позволяет сделать цвета более сочными (если двинуть его вправо) или тусклыми вплоть до черно-белых оттенков (если двинуть влево). Ползунок «Яркость» является более мощным аналогом настройки, которая описывалась во втором шаге инструкции. Обратите внимание на выпадающее меню, которое находится в верхней части окна. С его помощью можно выборочно применять находящиеся здесь настройки.
Этот урок расскажет о том, как в фотографии убрать фон и вставить новый в фотошопе . Я опишу довольно простой, верный и быстрый способ замены изображения.
Часто на фото нас не устраивает фон на котором мы находимся и появляется соблазн вставить что-нибудь интересное. Сделать это можно просто, используя фотошоп. Главное выполнить замену фона нужно качественно и аккуратно, чтобы новый фон гармонично вписывался в фотографию. Поэтому необходимо тщательно подобрать фон который вы хотите вставить, чтобы он максимально подходил в композицию и был схож по цветам, чтобы потом не пришлось делать большую цвето-корректировку.
План выполнения урока
- Открыть в фотошопе фотографии на которой будет замена фона и открыть фотографию нового фона
- Вырезать старый фон на фото
- Скопировать новый фон и вставить в фото
- Подкорректировать цвета, уровни
Посмотрите на результат работы после замены фона. Фотография до и после.
Подготовка к выполнению
Если вы хотите потренироваться на этих же фотографиях, скачайте их:
Вы также можете использовать свои фотографии или найти другие в интернете.
Шаг 1
Откройте в фотошопе фотографии. Перейдите к фото на котором будем заменять фон.
Шаг 2
Создаем копию слоя.
Так как слой с фотографией по умолчанию находится по замком от редактирования, необходимо сделать его копию. Выделить слой и нажмите CTRL+J на клавиатуре, чтобы получилась копия. Старый слой можно скрыть, нажав на иконку глазика.
Пусть старый слой будет на всякий случай резервом, чтобы в случае ошибки была возможность вернутся к нему.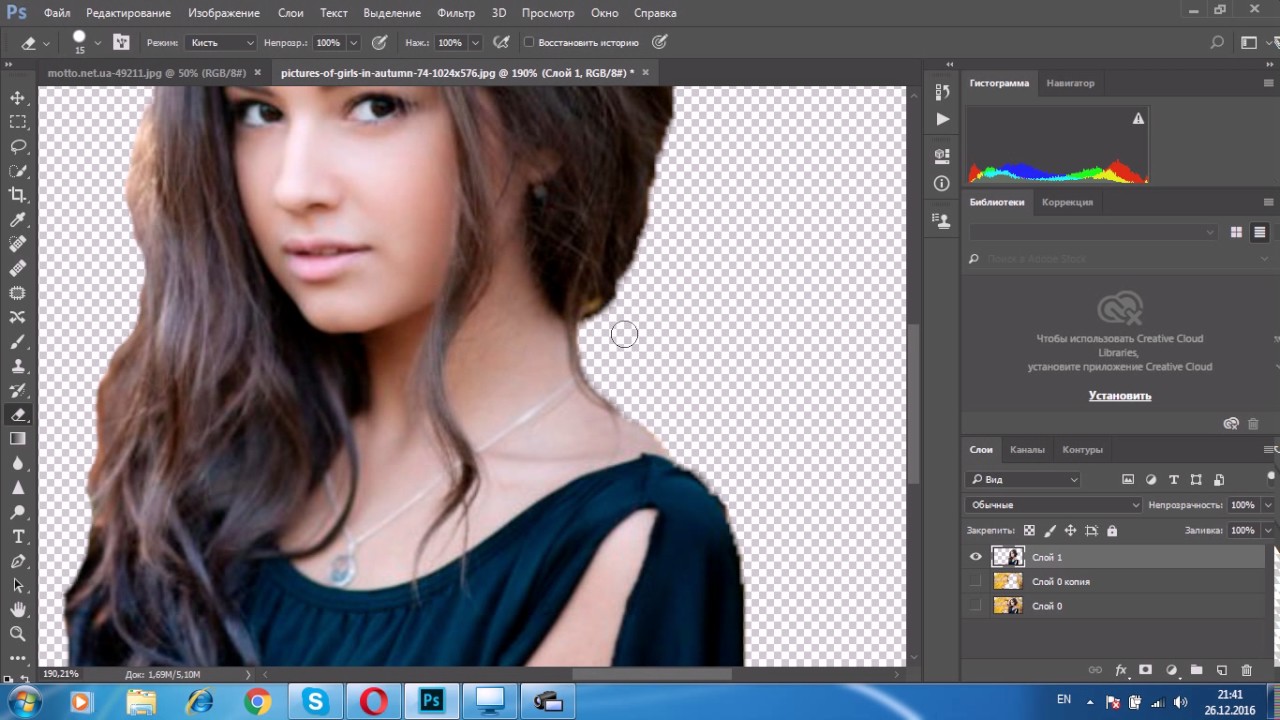
Шаг 3
Теперь нам необходимо выделить людей, а именно влюбленную парочку на фотографии.
Мы же будем использовать инструмент Быстрое выделение .
Принцип его действия прост. Вы как кистью показывается где выделять и фотошоп создает выделение.
Начните выделять людей. Для удобства можно увеличить масштаб (зажмите ALT на клавиатуре и прокрутите колесиком мыши).
Если у вас более сложная фотография и не получается выделить, то примените все знания из .
Совет: Чтобы выделение объектов получалось более ровным — необходимо менять размер кисти в процессе работы.
В конце концов вы полностью должны выделить парочку.
Шаг 4
Теперь избавляемся от старого фона. Для этого инвертируйте выделение которое у вас получилось, нажав SHIFT+CTRL+I (или меню Выделение — Инверсия ). После этого выделится все, что вокруг людей или фон. Нажмите Del (Delete ) на клавиатуре чтобы фон удалился.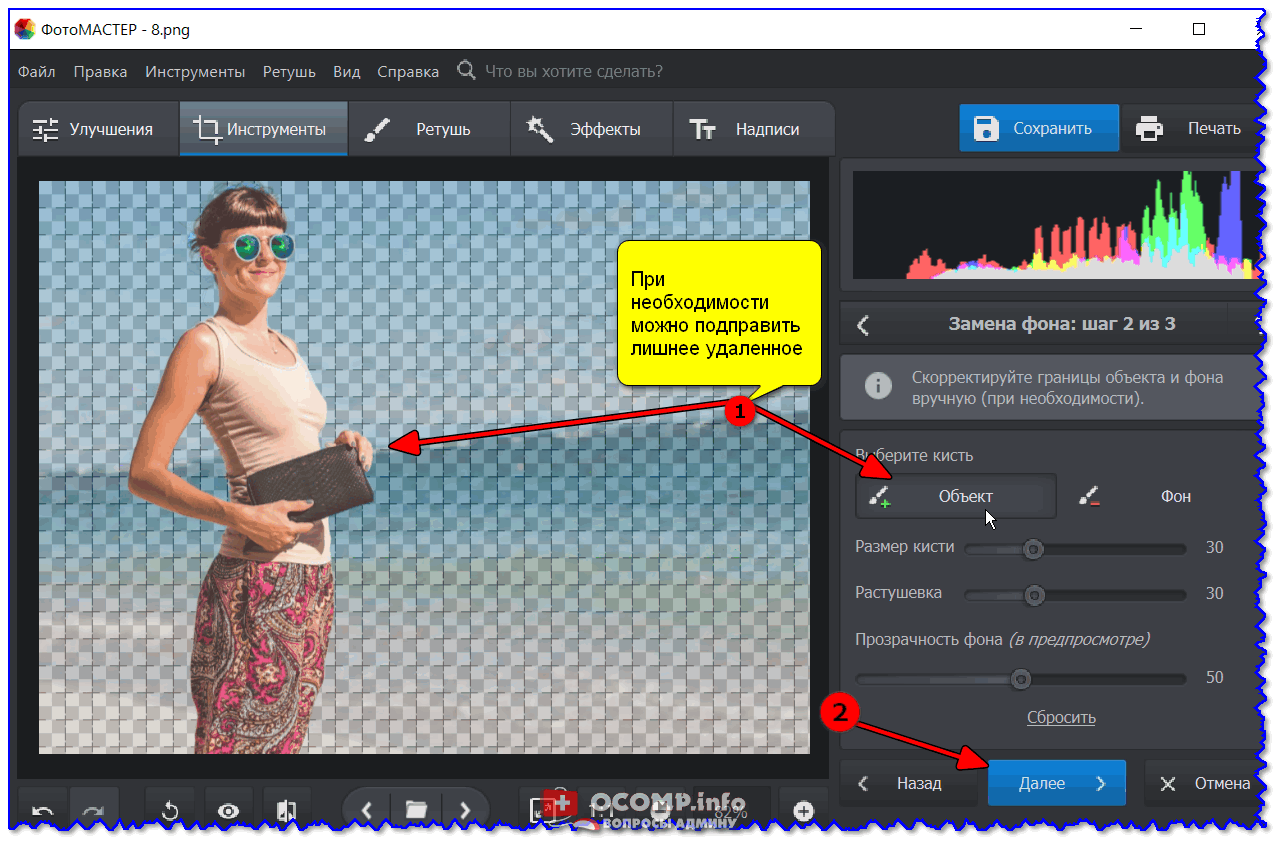
Сейчас люди получились на прозрачном фоне.
Шаг 5
Вставляем новый фон. Откройте изображение с новым фоном. Выделите всю область изображения, можно нажать CTRL+A и скопируйте, нажав CTRL+C .
Перейдите на фотографию.
Создайте новый слой под фото. SHIFT+CTRL+N или просто щелкните по иконке создания слоя.
Теперь когда новый слой создан, нажмите CTRL+V чтобы вставить изображение нового фона.
Фоновое изображение вставилось, но оно может быть слишком большое по отношению к фотографии.
Поэтому нажмите CTRL+T чтобы корректировать масштаб и уменьшите изображение до нужных размером.
В итоге получится примерно так:
Шаг 6
Все отлично, но нужно немного подкорректировать глубину цвета людей, так сказать, подогнать немного к новому фону.
Для этого выберите слой с людьми и нажмите CTRL+L чтобы вызвать функцию Уровни .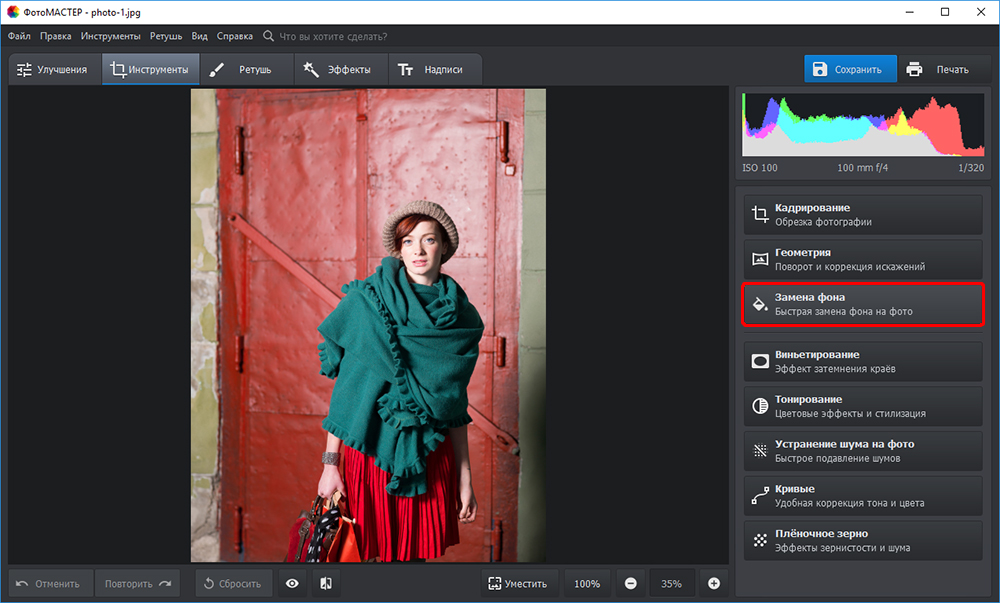
Затемните немного изображение.
Теперь фотография с новым фоном выглядит реалистичнее:
На этом наши манипуляции по вставке нового фона закончены. Как видите ничего сложного в этом нет и фотошоп вам поможет это сделать за 5-10 минут при усердной работе.
Если у вас появятся проблемы, то задавайте вопросы в комментариях, мы поможем в каждом индивидуальном случае.
Чаще всего при обработке фотографий люди сталкиваются с проблемой замены фона. Это наиболее часто выполняемая работа при обработке фотографий. Программа Adobe Photoshop отлично справляется с этой задачей.
Зачем нужна замена фона? В каких случаях нужно полностью заменить фон, а в каких только слегка подретушировать?
Рассмотрим несколько изображений:
Красивая старинная церковь, яркий насыщенный цвет и совершенно невнятное, бледное небо (а когда фотографировали, было ярко голубого цвета!). Небо очень часто оказывается пересвеченным на фото. Что делают в таких случаях? Да просто в фотошопе удаляют белое небо и меняют его на красивое синее небо с белыми облаками из другой фотографии.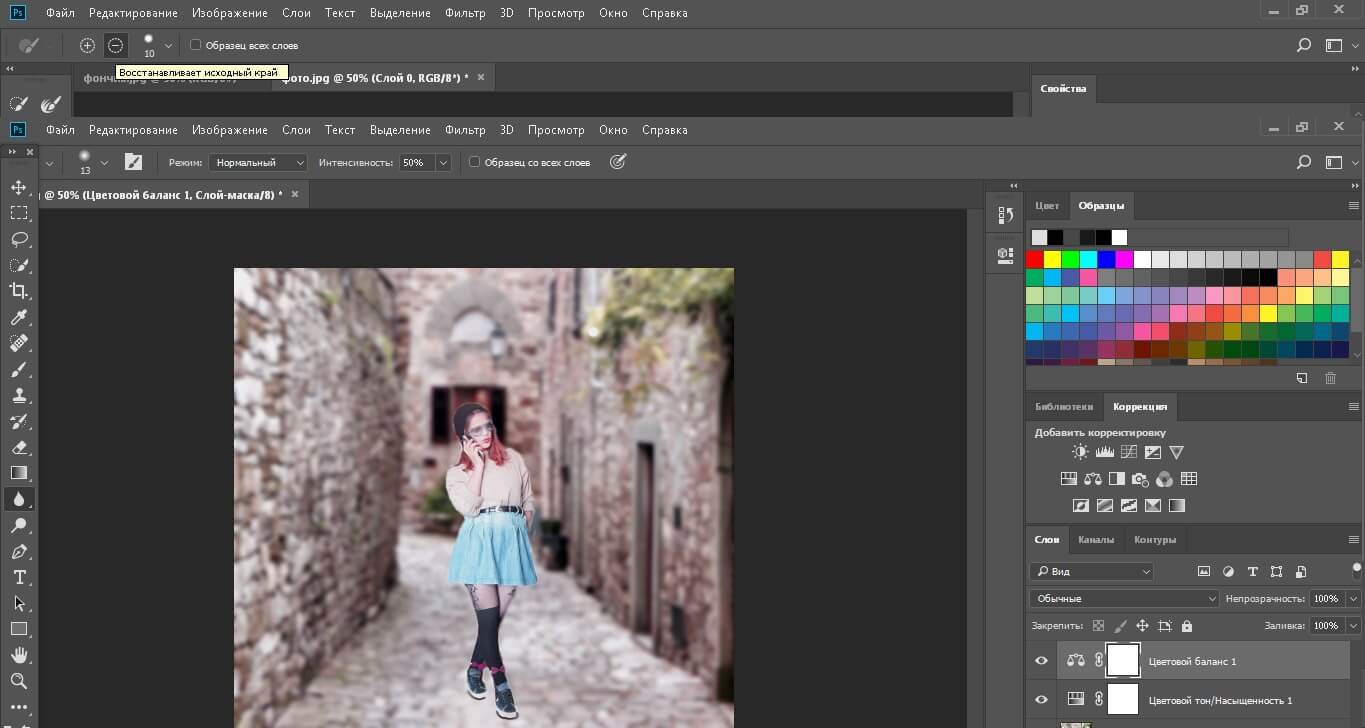
Море, пляж, отдых и ваше прекрасное фото на фоне волн испортили какие-то толстые тетки своим присутствием. Знакомая ситуация? Что нужно делать?
Если посторонние объекты небольшие, можно воспользоваться инструментами ретуши Adobe Photoshop. А если чужие попы весьма обширные, тогда нужно отделить себя от фона и удалить фон в фотошопе полностью. Вместо удаленного фона вставить морской пейзаж. Красивых картинок с морем и пляжем найдется много.
Любая замена фона – это, по сути, разделение изображения на две или больше частей, каждая из которых затем размещается в отдельном слое. После этого самая важная часть фотографии остается неизменной, а второстепенные детали и фон ретушируются или вообще заменяются.
Чтобы поменять фон в фотошопе нужно отделить нужный объект от старого фона, этот старый фон удалить или скрыть, а вместо него вставить новый фон.
Задача замены фона в Photoshop – это, по сути, задача правильного выделения.
Вот только выделить не всегда просто.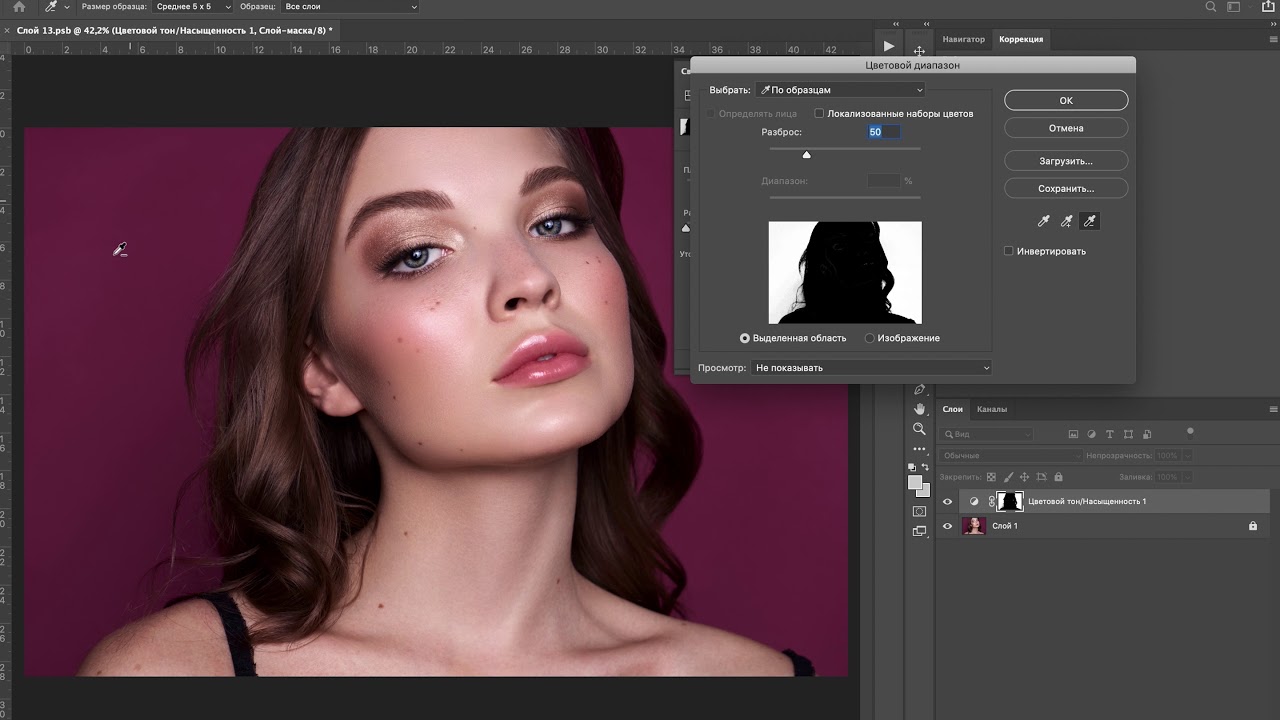 Для выделения есть много способов и инструментов, но выделить волосы человека, шерсть собаки сложно всегда. Если у вас есть время и вдохновение, то можете сильно увеличить свое фото и старательно отделять волоски от фона штук по 50 в день. Если времени нет, то ищите более простой и быстрый способ вырезать волосы из фона.
Для выделения есть много способов и инструментов, но выделить волосы человека, шерсть собаки сложно всегда. Если у вас есть время и вдохновение, то можете сильно увеличить свое фото и старательно отделять волоски от фона штук по 50 в день. Если времени нет, то ищите более простой и быстрый способ вырезать волосы из фона.
Рассмотрим несколько вариантов замены фона на фотографии.
Удаление фона в фотошоп для изображения с несложным фоном
1 способ. Удаление фона с помощью фонового ластика
На этом изображении фон однородный, светлый, волосы темные и хорошо контрастируют с фоном. Воспользуемся инструментом Photoshop Polygonal Lasso (Многоугольное Лассо) и выделим фон возле рук девушки. Удалим фон из этих областей. Теперь перейдем к более сложной задаче — вырезанию волос девушки.
Для выделения волос попробуем воспользоваться простым способом. Используем инструмент Background Erazer Tool (Фоновый ластик), который специально предназначен в фотошопе для быстрого удаления фона на изображении.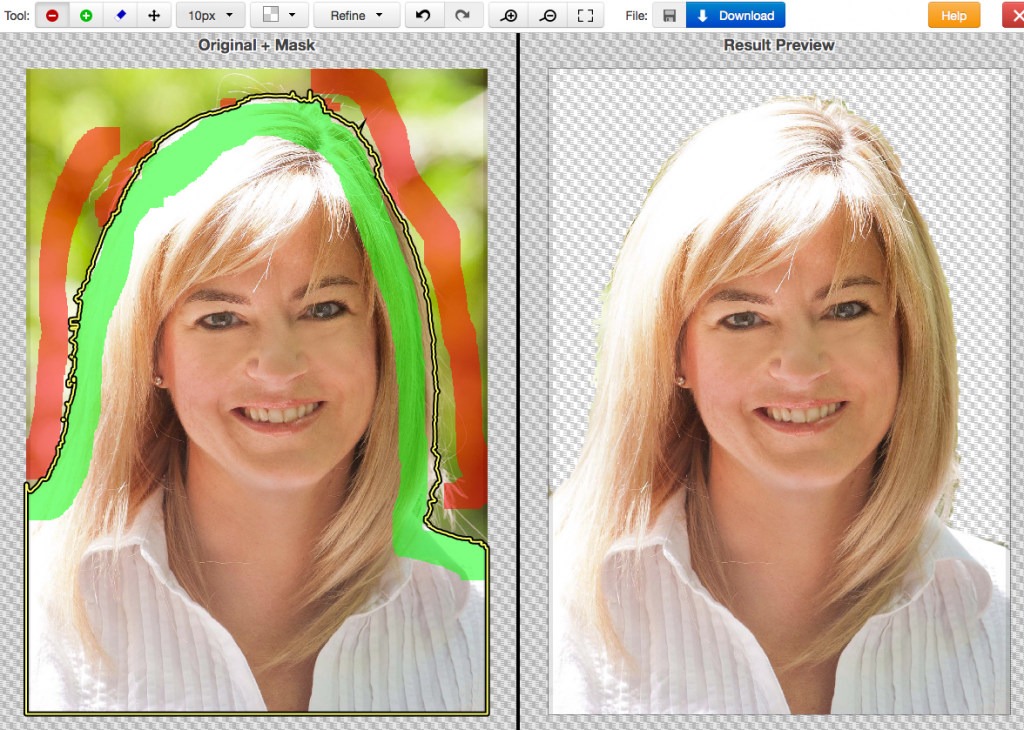
Настройки для инструмента задайте такие как на панели параметров.
Курсор у этого ластика имеет форму прицела. Щелкаем мышкой достаточно близко возле нашего объекта, волос, так, чтобы крестик оказался над пикселями фона. Выбранный таким образом цвет и будет образцом для удаления. Не отпуская кнопки мыши, передвигаем курсор вдоль линии волос. Ластик стирает только цвет-образец и близкие к нему цвета, не затрагивая пиксели другого цвета. Разброс цветов зависит от параметра Tolerance (Допуск). Чтобы взять другой цвет для образца, щелкните мышкой так, чтобы крестик попал на новый цвет, и повторите операцию.
Photoshop не только удаляет фон, но еще и делает полупрозрачными пиксели переходных цветов, близких к удаляемому цвету.
Кнопка Sampling (взятие образца) в виде пипетки в данном случае лучше выбрать Once (однократно). То есть образец берется один раз, в тот момент, когда вы щелкаете мышкой, и действует, пока вы перемещаете мышку по рисунку, не отпуская кнопки. Это удобно, если фон на фотографии однородный.
Это удобно, если фон на фотографии однородный.
Если выбрать другую кнопку Sampling — Continuous (с продолжением), то программа будет сама брать новый образец, когда решит, что фон под курсором изменился уже настолько, что пора взять новую пробу и начать стирать другой цвет. При этом нужно очень осторожно перемещать курсор – легко можно стереть не только ненужный фон, но и часть волос.
Можно поставить галочку в строке Protect Foreground Color (защитить первый цвет) и щелкнуть с клавишей Alt по цвету волос, который следует защитить. Но волосы имеют блики, разброс цветов достаточно большой и нет возможности настроить более точно.
Этот способ дает неплохой результат в данном случае.
Недостатки этого способа: стирать фон нужно аккуратно, а поэтому этот процесс довольно медленный. Достоинства способа – не обязательно хорошо знать фотошоп, чтобы удалить фон, фоновый ластик – простой инструмент, доступный даже начинающему мастеру.
Если результат вас удовлетворяет, то под слоем с девушкой разместите слой с красивым фоном и внимательно просмотрите с увеличением контур – нет ли ореолов. Эти погрешности можно удалить, используя обычный ластик и выбрав кисть с мягкими краями.
Эти погрешности можно удалить, используя обычный ластик и выбрав кисть с мягкими краями.
Есть еще другой способ очистки фона в фотошопе — выделение с помощью тоновой коррекции одного из каналов изображения. Этот способ удаления фона из изображения более быстрый, но требует некоторых знаний и опыта работы в Photoshop.
2 способ. Замена фона с помощью тоновой коррекции одного из каналов изображения.
Волосы у девушки темные, фон гораздо светлее и мы воспользуемся этим.
Перейдите к палитре Channels (Каналы) и рассмотрите каждый канал по отдельности (красный, зеленый, синий). Выберите тот канал, в котором наиболее выражен контраст, между фоном и девушкой, в данном случае синий. Мышкой перетяните его на иконку Create new channel, в результате будет создан новый канал Blue copy.
Светлый фон должен стать совсем белым, а темные части изображения должны стать еще темнее, Для этого используем уровни.
Выберите только что созданный канал и нажмите (Ctrl + L) для вызова окна Levels (уровни),
после чего усильте контраст между светом и тенью. В частности, можно установить такие значения как здесь.
В частности, можно установить такие значения как здесь.
На вашей фотографии все может выглядеть по-другому, экспериментируйте. Важно, чтобы хорошо контрастировали волосы с фоном, как в этом примере.
Волосы справа и слева четко отличаются от фона. Но на лице девушки остались светлые места, платье тоже светлое. Можно просто взять кисть и закрасить области лица и шеи черным. Чтобы не ошибиться в области рук и платья, эту часть тоже закрасим черным. С ней потом поработаем. В левом верхнем углу серое пятно закрасьте белым цветом.
Зажмите Ctrl и щелкните на канале Blue copy в палитре Channels (Каналы) (не наоборот! – сначала зажмите Ctrl и только потом щелкните на канале). У вас загрузится выделение и вы увидите, что выделены все светлые части изображения. Перейдите на общий канал RGB и вернитесь на палитру Layers (Слои).
Выделенная область хорошо охватывает фон вокруг волос девушки.
Воспользуйтесь клавишей Delete (Удалить) и очистите фон.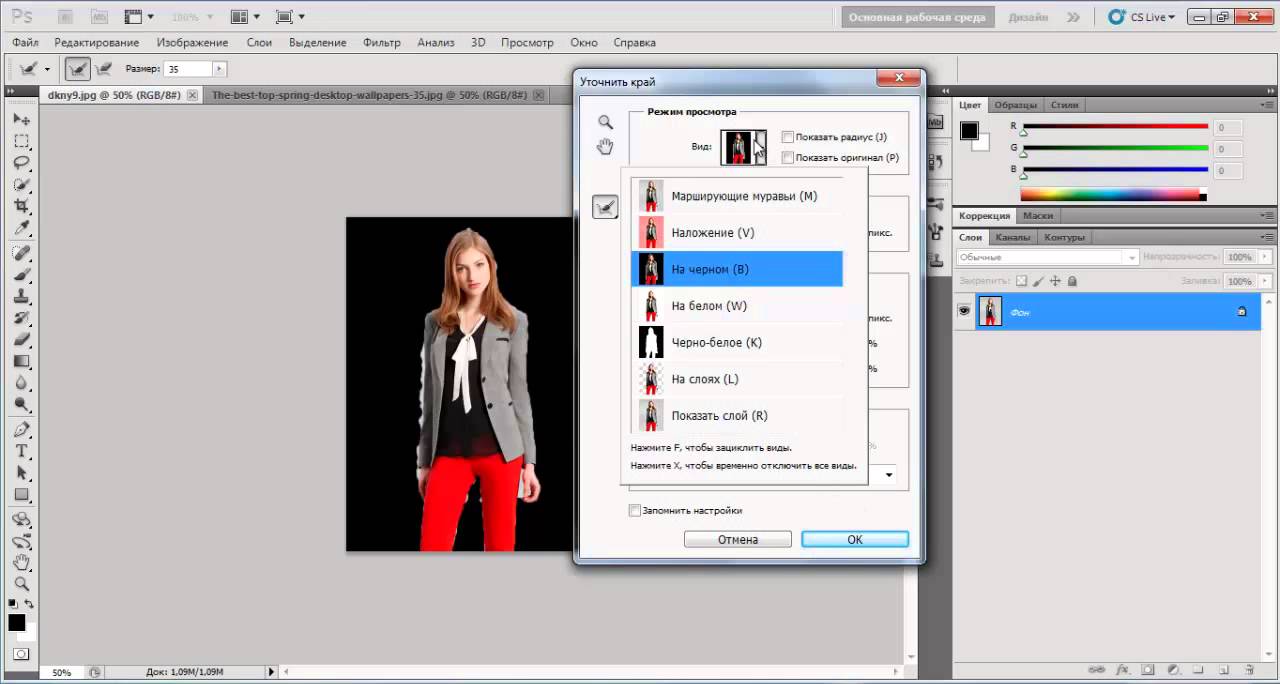 Оставшиеся участки фона удалите инструментом
Оставшиеся участки фона удалите инструментом
Как видно из картинки, все выглядит вполне реалистично, удалось вырезать даже мелкие волосы. Такое удаление фона выполняется гораздо быстрее, но нужно иметь некоторые навыки работы в фотошопе.
Вставка нового фона
Теперь в палитре Layers (Слои) под слоем с девушкой вставьте новый слой и в этот слой скопируйте красивый фон с другой фотографии. Если размер вставленного фрагмента не совпадает с исходным по размеру, используйте Edit (Редактирование) > Transform (Трансформация) > Scale (Масштаб) и инструмент Move Tool (Перемещение).
После этого проверьте светлые области по границам волос девушки. Картинку нужно сильно увеличить и просмотреть контуры. Все погрешности будут отчетливо видны, если фон будет темный. Эти погрешности можно удалить, используя Burn tool, в режиме highlights, и выбрав кисть с мягкими краями.
Замена сложного фона
Волосы девушки на светлом фоне кажутся темными, на темном – светлыми, в некоторых местах почти сливаются с фоном.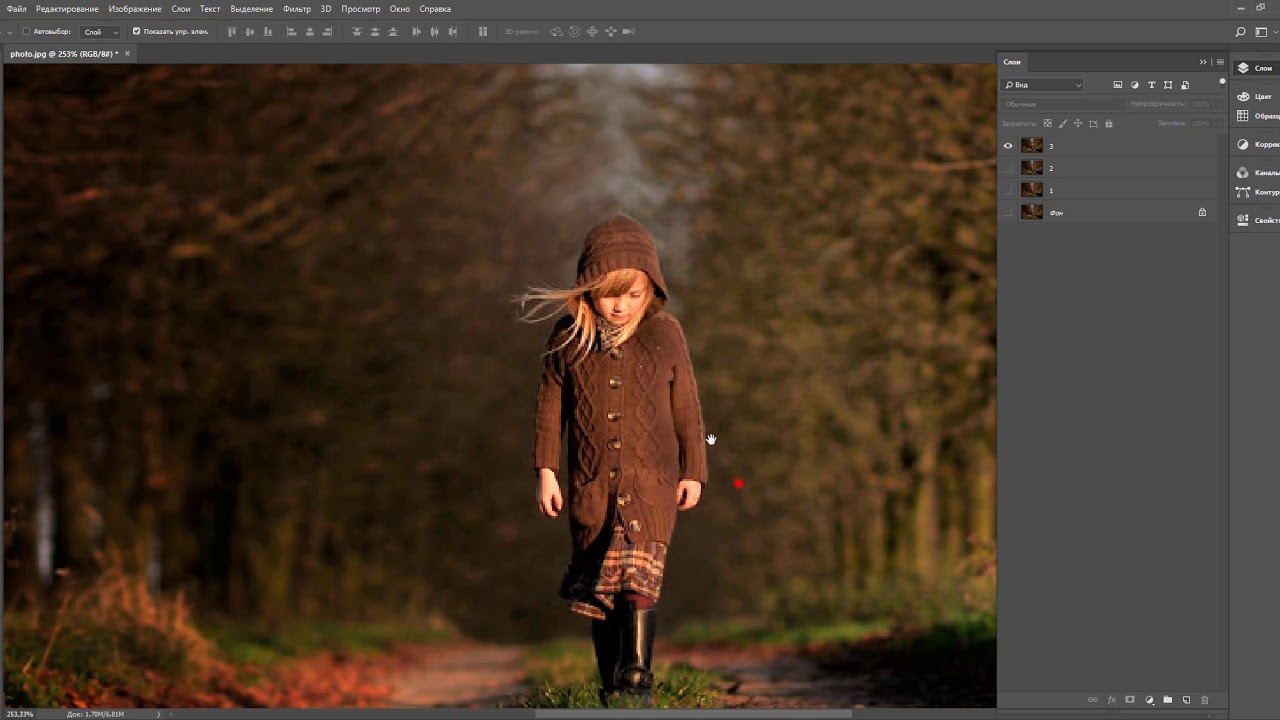 На фотографии выражен цветовой шум, что затруднит работу с фоновым ластиком – будет удаляться основной выбранный цвет, а шумовые пиксели останутся в виде ореола.
На фотографии выражен цветовой шум, что затруднит работу с фоновым ластиком – будет удаляться основной выбранный цвет, а шумовые пиксели останутся в виде ореола.
Такой фон можно удалить используя технологию работы с каналами, разделив фотографию на части и разместив эти части в разных слоях, например так:
Чтобы легко и быстро разделить изображение на части, размещенные в разных слоях, инструментом квадратное выделение выделите нужную вам часть изображения и используйте команду Layer (Слой) > New (Новый) >Layer Via Cut (Слой через вырезание) для создания нового слоя с выделенным фрагментом.
Тогда на отдельных слоях будут темные волосы на светлом фоне, светлые волосы на темном фоне, с помощью уровней можно увеличить контрастность изображения и удалить фон так, как в предыдущем случае.
В тех частях изображения, где волосы светлее фона, выделится светлая часть, волосы, а не фон. Нужно выполнить команду Select (Выделение) > Inverse (Инвертировать), после чего удалить фон.
Можете попробовать сделать это самостоятельно, но лучше задайте себе вопрос: вам действительно так дороги эти ваши тонкие волоски и пушинки на голове? Не проще ли вырезать объект без них, довольно грубо, но быстро, а потом просто дорисовать эти тонкие прядки, кудряшки и отдельные волоски используя специальные кисти для фотошопа?
Замена фона с помощью быстрой маски с дорисовкой кистями Photoshop
Используем фото на сложном фоне.
Выделите с помощью волшебной палочки любой фрагмент изображения девушки. Перейдите в режим быстрой маски (для перехода в этот режим используйте клавишу Q или кнопку внизу панели инструментов Photoshop Edit in Standard Mode (Редактировать в стандартном режиме)) и, используя черную кисть для добавления участков к маске и белую кисть для того, чтобы удалить ошибочно выделенные фрагменты, создайте маску для выделения. Сначала белой кистью большого диаметра прорисуйте человека в общих чертах, не пропуская внутренних областей, а затем, чередуя белую и черную кисть меньшего диаметра, пройдите по сложным участкам и подправьте маску.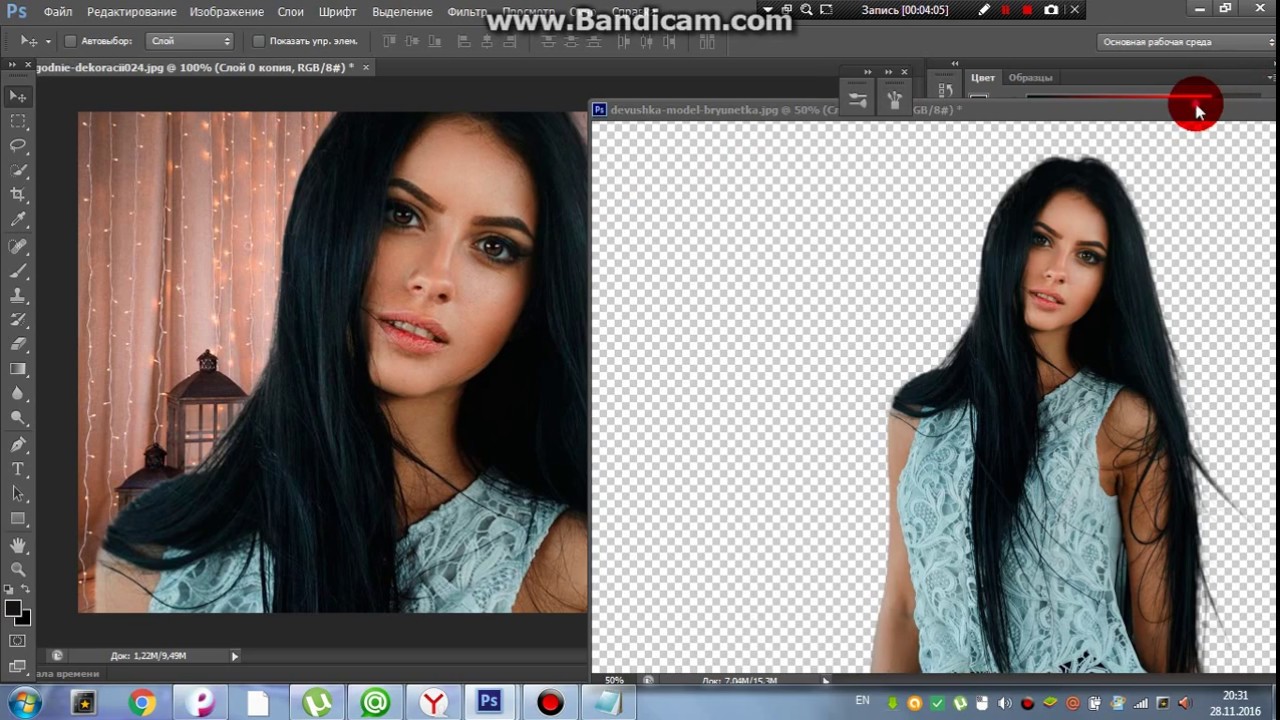 Крупные пряди волос включите в изображение, а всякие пушинки и ворсинки оставьте в покое. Не следует тратить много времени на это.
Крупные пряди волос включите в изображение, а всякие пушинки и ворсинки оставьте в покое. Не следует тратить много времени на это.
Все должно выглядеть примерно так:
Нажмите клавишу Q для перехода в обычный режим. Изображение девушки выделено.
На этом этапе можно инвертировать выделение и удалить фон, но лучше использовать маску слоя, — если не будете довольны результатом, сможете все исправить. На палитре Layers (Слои) нажмите кнопку Add Vector Mask (Добавить векторную маску):
Фон скрыт, результат примерно такой.
Пришло время дорисовать тонкие волосы для придания естественности. Для этого используют специальные кисти для фотошопа. Скачайте и загрузите подходящие Кисти Волосы из
Инструментом Eyedropped (Пипетка) щелкните на волосах девушки и выберите цвет для рисования волос. Создайте новый слой под слоем с изображением. В новом слое щелкните кистью в некоторых местах так, чтобы из-под вырезанных волос были видны кончики или отдельные пряди нарисованных. Смените цвет кисти на более светлый или более темный или добавьте еще несколько прядей.
Смените цвет кисти на более светлый или более темный или добавьте еще несколько прядей.
Внимание! Для получения хорошего качества лучше каждую отдельную прядь волос делать в новом слое. Слои с прядями можно дублировать и использовать трансформацию, если нужно увеличить, уменьшить или отразить горизонтально отпечаток кисти.
В результате этой работы должно получиться следующее:
А это отдельно слои с нарисованными волосами (слой с девушкой выключен).
Осталось объединить слои с нарисованными волосами и под ними добавить красивый фон.
Откроем исходное изображение. Я хочу отделить девушку от фона и заменить его на более подходящий. Так как в фотошопе поменять фон ?
Создадим дубликат основного слоя, для чего перетащим его на вторую справа иконку в палитре «Слои «.
Откроем изображение, которое будет служить будущим фоном для фотографии девушки. Выберем инструмент «Перемещение
» (V
).
Щёлкнем в любом месте нового фона и, не отпуская клавишу мыши, перетащим его на фотографию девушки. В палитре «Слои » мы теперь имеем три слоя.
Щёлкаем два раза левой кнопкой мыши по самому нижнему слою. Появится окно «Новый слой «, в котором ничего не меняем, а просто нажимаем «Да «. Этим действием мы разблокировали основной слой.
Слой с небом помещаем на самый низ, выключаем видимость среднего слоя и делаем активным верхний слой.
Фоновый ластик » (Е ) с такими параметрами: проба: однократно, допуск — 10-15%. Чем меньше допуск, тем точнее можно удалить старый фон.
Теперь «общёлкиваем» девушку по её контуру. Вот что у меня получилось.
Удерживая клавишу Ctrl
, щёлкаем по иконке верхнего слоя, загружается выделение девушки. Делаем невидимым верхний слой. Включаем видимость среднего слоя, делаем его активным. Нажимаем на третью слева иконку в палитре «Слои
«. На средний слой загрузится маска слоя.
На средний слой загрузится маска слоя.
Удерживая клавишу Alt , щёлкаем левой кнопкой мыши по иконке маски.
Мы увидим маску слоя. Сразу заметно, сколько на ней недостатков. На чёрном фоне имеются белые разводы, а на белом, наоборот — чёрные. В идеале маска должна быть абсолютно чёрно-белой.
Читайте также…
Как поменять фон в adobe photoshop
- Как изменить фон в Adobe Photoshop (Способ 1)
- Как в Фотошопе заменить текст
- Как вырезать фон
Откройте в фотошопе изображение, для которого хотите изменить фон. В панели инструментов выберите инструмент «Волшебная палочка».
Наведите курсор мыши, который будет представлять собой волшебную палоку, на участок изображения с фоном. Щелкните левой кнопкой. Образуется выделение.
Далее наведите курсор на выделенный участок, щелкните правой клавишей и выберите пункт «Инверсия выделенной области».
Образуется новое выделение, но уже будет выделен не фон, а само изображение.
Нажмите сочетание клавишь «Ctrl+C», чтобы скопировать изображение в буфер. Откройте новое изображение с фоном и вставьте выделение с предыдущей картинки при помощи сочетания «Ctrl+V». При необходимости отмасштабируйте изображение. Для этого нажмите «Ctrl+T», появится рамка с квадратиками по углам и на гранях.
Зажмите клавишу «Shift» (необходимо для сохранения пропорций) и потяните за любой из угловых квадратиков. Выберите нужный размер и подтвердите масштабирование, нажав «Enter». В итоге должно получиться нечто подобное:
Обратите внимание! Представленный способ является самым простым и эффективно может быть применим только к изображениям с монотонным фоном.
К замене фона при работе в редакторе Фотошоп прибегают очень часто. Большинство студийных фото делаются на однотонном фоне с тенями, а для составления художественной композиции требуется другой, более выразительный фон. В сегодняшнем уроке будет рассказано, как поменять фон в Фотошопе CS6.
Замена фона
Замена фона на фото происходит в несколько этапов.
- Отделение модели от старого фона;
- Перенос вырезанной модели на новый фон;
- Создание реалистичной тени;
- Цветокоррекция, придание композиции завершенности и реалистичности;
Исходные материалы
Шаг 1: Отделение модели от фона
Первым делом необходимо отделить модель от старого фона. Сделать это можно разными способами, но предпочтительнее использовать инструмент под названием «Перо». Ниже вы найдете ссылки на уроки, в которых подробно описаны все необходимые операции.
Настоятельно рекомендуем изучить данные материалы, поскольку без этих навыков Вы не сможете эффективно работать в Фотошопе. Итак, после прочтения статей и недолгих тренировок мы отделили модель от фона:
Теперь необходимо перенести ее на новый фон.
Шаг 2: Перенос модели на новый фон
Перенести изображение на новый фон можно двумя способами.
Первый и самый простой – перетянуть фон на документ с моделью, а затем поместить его под слой с вырезанным изображением. Если фон больше или меньше холста, необходимо подогнать его размеры при помощи Свободного трансформирования (CTRL+T).
Второй способ подойдет, если Вы уже открыли изображение с фоном для того чтобы, например, отредактировать. В этом случае необходимо перетянуть слой с вырезанной моделью на вкладку документа с фоном. После непродолжительного ожидания документ откроется, и слой можно будет поместить на холст. Все это время кнопку мыши нужно держать зажатой.
Размеры и положение также подгоняются при помощи Свободного трансформирования (CTRL+T) с зажатой клавишей SHIFT для сохранения пропорций.
Первый способ предпочтительнее, так как при изменении размера может пострадать качество. Фон мы будем размывать и подвергать другой обработке, поэтому незначительное ухудшение его качества на конечном результате не скажется.
Шаг 3: Создание тени от модели
При помещении модели на новый фон она как бы «повисает» в воздухе. Для реалистичности картинки нужно создать тень от модели на нашем импровизированном полу.
- Нам понадобится исходный снимок. Его необходимо перетянуть на наш документ и поместить под слой с вырезанной моделью.
Затем слой нужно обесцветить сочетанием клавиш CTRL+SHIFT+U, после чего применить корректирующий слой «Уровни».
В настройках корректирующего слоя подтягиваем крайние ползунки к центру, а средним регулируем выраженность тени. Для того чтобы эффект применился только к слою с моделью, активируем кнопку, которая указана на скриншоте.
Должен получиться примерно такой результат:
Переходим на слой с моделью (который обесцвечивали) и создаем маску.
Затем выбираем инструмент кисть.
Настраиваем ее так: мягкая круглая,
Настроенной таким образом кистью, находясь на маске, закрашиваем (удаляем) черную область в верхней части изображения. Собственно говоря, нам необходимо стереть все, кроме тени, поэтому проходимся и по контуру модели.
Некоторый белые участки останутся, поскольку их проблематично будет удалить, но это мы исправим следующим действием.
Теперь меняем режим наложения для слоя с маской на «Умножение». Это действие удалит только белый цвет.
Шаг 4: Завершающие штрихи
Давайте взглянем на нашу композицию. Во-первых, мы видим, что модель явно насыщеннее в плане цветности, чем фон.
- Перейдем на верхний слой и создадим корректирующий слой «Цветовой тон/Насыщенность».
Немного снизим насыщенность слоя с моделью. Не забываем активировать кнопку привязки.
Во-вторых, фон слишком яркий и контрастный, что отвлекает взгляд зрителя от модели.
- Перейдем на слой с фоном и применим фильтр «Размытие по Гауссу», тем самым немного размыв его.
Затем применим корректирующий слой «Кривые».
Сделать фон в Фотошопе темнее можно, выгнув кривую вниз.
В-третьих, брюки модели слишком затенены, что лишает их деталей.
- Переходим на самый верхний слой (это «Цветовой тон/Насыщенность») и применяем «Кривые». Кривую выгибаем вверх до тех пор, пока не появятся детали на брюках. На остальные части картинки не смотрим, так как следующим действие мы оставим эффект только там, где нужно. Не забываем про кнопку привязки.
Далее выбираем основным черный цвет и, находясь на маске слоя с кривыми, нажимаем ALT+DEL.
Маска зальется черным цветом, а эффект пропадет.
Затем берем мягкую круглую кисть (см. выше), но на этот раз белого цвета и снижаем непрозрачность до 20-25%.
Находясь на маске слоя, аккуратно проходимся кистью по брюкам, открывая эффект. Кроме того, можно, еще понизив непрозрачность, немного осветлить некоторые участки, например, лицо, света на шляпке и волосах.
Еще раз посмотрим на изображение:
Заключительным штрихом (в нашем случае, вы же можете продолжать обработку) будет легкое усиление контрастности на модели. Для этого создадим еще один слой с кривыми (поверх всех слоев), привяжем его, и потянем ползунки к центру. Следим, чтобы детали, которые мы открывали на брюках, не пропали в тени.
На этом урок окончен, фон на фотографии мы поменяли. Теперь можно приступать к дальнейшей обработке и приданию композиции завершенности. Удачи в Вашем творчестве и до встречи в следующих наших статьях.
Отблагодарите автора, поделитесь статьей в социальных сетях.
Доброго вам времени суток, мои дорогие друзья. Сегодня понедельник, но выходные продолжаются. Как ваши дела? Как ваше настроение? У меня отличное! Чувствуется май. Сколько я видел разных фотографий, где люди стоят на фоне какой-нибудь Эйфелевой башни, хотя сами (как выясняется) в Париже никогда не были. Видимо хотят понтануться, прикольнуться над кем-нибудь или наоборот мечтают там побывать.
Если вы тоже хотите очутиться на фоне чего-либо, то вам нужно заменить фон. О том как сменить фон в фотошопе я расскажу в данной статье. Я покажу вам все действия на двух примерах.
Мы разобьем наш урок на два этапа: Сначала удалим задний фон, а потом вставим новый фон и всё подгоним как надо.
Пример с однородным фоном
- Итак открываем изображение в фотошопе любым удобным для вас способом.
- Теперь выберете инструмент «Волшебная палочка» , который больше всего подойдет в данном случае. И этой волшебной палочкой нажмите левой кнопкой мыши по фону. Если фон однородный, то он должен выделиться, не затрагивая саму девушку.
- Если фон не совсем однородный, то Может выделиться лишь небольшая часть. В этом случае вам нужно выбрать максимальный уровень допуска, который не затрагивает саму девушку. Я взял 42. Ну а дальше тыкайте на фоновые участки с зажатой клавишей SHIFT, пока весь задний план не будет обрамлен пунктирной линией. И не переживайте, что в волосах имеются не выделенные области. Об этом отдельно.
- Если слой у вас заблокирован (стоит замочек), то обязательно уберите его, нажав левой кнопкой мыши. После того, как все выделилось нажмите клавишу DELETE и выберете пункт «С учетом содержимого» . И теперь весь ваш задний план уйдет в небытие. Отлично. Теперь дело за малым.
- Загрузите второе второе изображение вторым слоем. Но сделайте так, чтобы оно оказалось под основным. И что мы видим? Теперь наша девушка находится на другом фоне, что от нас и требовалось.
- Но мы видим, что есть проблема с волосами. Между ними много пробелов и выделить их обычными способами очень трудно и неудобно. Поэтому я подготовил отдельную статью, как можно легко выделить волосы в фотошопе.
Пример с разнородным фоном
Но ведь не всегда бывает всё идеально. Я имею в виду, что редко можно найти однородный фон, поэтому предыдущим способом воспользоваться будет трудно. Правильно я говорю? Вот поэтому я покажу вам как можно поменять фон на фото и все сделать чики-пуки, если фон разнородный.
- Открываем изображение в фотошопе. Только сразу снимите замочек со слоя, чтобы мы могли его редактировать. Помните как это делается? Если нет, то просто нажмите на замок левой кнопкой мыши.
- Выберете любой инструмент выделения. В данном случае я бы взял либо «Лассо», либо выделил бы с помощью быстрой маски. Ммммм. Всё таки возьму быструю маску. Только не забудьте, что быстрая маска сама по себе не работает. Нужно также выбрать инструмент «Кисть», чтобы закрашивать то, что нам нужно выделить.
- Теперь аккуратно выделяем объект, который должен остаться и убираем маску. У нас как раз получается так, что выделен не сам объект, а область вокруг него. Это нам и нужно. Но если вы выделите лассо, то не забудьте потом инвертировать, т.е. зайдите в «Выделение» — «Инверсия» , ну или нажмите SHIFT+CTRL+I.
- После этого стандартно нажимаем DELETE и удаляем с учетом содержимого, после чего убираем нашу пунктирную линию.
- Ну а затем опять же загружаем на этот документ новый задний план. Только фон с задним планом спускаем ниже фона с девушкой, также как мы и делали в предыдущем примере.
- Тут надо убрать некоторые косяки. Можно подтереть ластиком и также убрать пробелы между волосами. И я бы еще саму девчонку бы уменьшил, а то по-моему она гигантской на этом фоне смотрится. Вы не находите?
- После этого еше можно придать естественности, а именно поиграть с яркостью и контрастностью, либо же зайти в «Изображение» — «Коррекция» — «Уровни» , и перемещая разные ползунки выбрать самый подходящий по фону тип освещенности.
Ну вот в принципе наше изображение готова. Теперь девушка загорает не на пляже, а на травке в чистом поле)). Вот такой простой прием.
Вроде бы всё просто. Можно конечно еще еще поубирать косячки для достижения более реалистичного эффекта. Например часть ладони и стопы можно подтереть с помощью ластика. Так будет видно, что ее руки и ноги находятся чуть-чуть в траве.
Способы очень простые и не требуют сильной подготовки. Но если вы хотите отлично владеть фотошопом, то обязательно посмотрите прекрасный видеокурс по данной теме. Благодаря этим урокам вы действительно изучите фотошоп от А до Я с непревзойденной легкостью.
Ну а я с вами на сегодня прощаюсь. Надеюсь, что вам мой сегодняшний урок понравился. Но если вы хотите узнать первым о выходе новых нужных для вас уроков, то обязательно подпишитесь на обновления моего блога. Также советую вам посмотреть и другие мои статьи. Наверняка вы найдете много всего интересного для вас. Удачи вам. Пока-пока!
Как за 8 шагов поменять фон на фотографии в Photoshop
Lamborghini выглядит впечатляюще на любом фоне. Но в качестве рекламного объекта для автосалонов, специализирующихся на роскошных автомобилях, дорогой болид должен выглядеть идеально.
Это побудило нашего фотографа к замене фона при обработке снимка, чтобы тем самым представить этот сверхбыстрый автомобиль не под открытым небом, а в условиях студийной атмосферы.
В ходе данного мастер-класса мы расскажем вам, как обработать все детали снимка в Photoshop. Кроме того, мы «отполируем» автомобиль так, чтобы он выглядел как новый, и создадим реалистичные отражения и тени.
1 Выявление деталей
Увеличьте в программе Adobe Photoshop Lightroom или Camera Raw значения параметров «Тени» до «+90» и «Четкость» до «+77». Затем на закладке «Детализация» установите значение эффекта резкости «60» и «Маскирование» на «100», для того чтобы ограничить резкость на колесах и контурах Lamborghini. В завершение работы с деталями удалите незначительную хроматическую аберрацию в области колесных ниш, вызвав команду «Коррекция дисторсии | Цветность» и установив ползунок «Степень лилового» на значение «4».
2 Идеальная полировка
Перейдите в графический редактор Photoshop и удалите наклейки на шинах, а также пятна загрязнений и царапины на кузове с помощью инструментов «Точечная восстанавливающая кисть» missing image file и «Штамп» missing image file. Инструментом «Затемнитель» missing image file с установленными параметрами «Диапазон: средние тона», «Экспонир.: 20%» и «Защитить тона» затемните шины и черные элементы, чтобы они выглядели так, как будто Lamborghini только что сошла с конвейера.
3 Отделение объекта от фона
Теперь вы можете выбрать машину, чтобы отделить ее от первоначального фона. Для этого применяется инструмент «Быстрое выделение». Однако лучшим вариантом будет, если вы, используя инструмент «Перо», укажете контур и загрузите его в качестве выбора в окне «Путь» с помощью кнопки «Маска». В результате добавляется маска слоя, которая «вырезает» автомобиль.
4 Наложение студийного фона
Создайте новый слой и назовите его «Фон». Залейте его белым цветом и переместите вниз в окне слоев. После этого с помощью инструмента missing image file (при нажатой клавише «Shift») переместите его в качестве фона позади автомобиля. Создайте еще один белый слой с названием «Стена», переместите его под слой «Фон», а также слой настроек «Коррекция цвета», в котором для более темного тона стены с помощью ползунка установите выходное значение «240» для точки белого цвета.
5 Создание отражения
Выделив слой с автомобилем, с помощью комбинации кнопок «Ctrl+J» создайте его копию и укажите новое имя. Используйте команду «Редактирование | Трансформирование | Отразить по вертикали». С помощью инструмента missing image file переместите его вниз. Теперь с помощью инструмента missing image file добавьте маску слоя и при черном цвете фона, используя инструмент missing image file, протяните линейный градиент снизу вверх так, чтобы отражение исчезало в направлении «вниз».
6 Создание теней
Установите значение «Прозрачность» отражения на 10%. Теперь создайте слой с именем «Тень» и с помощью инструмента missing image file протяните к колесам область, равную по размеру автомобилю. Выберите команду «Редактирование | Выполнить заливку | Содержание: Черный» и щелкните «OK». Теперь выделите область, нажав сочетание «Ctrl+D», превратите его в «Смарт-объект» и примените инструмент «Размытие по Гауссу | Радиус: 18 пикселей». Уменьшите значение параметра «Прозрачность» до 15%.
7 Коррекция цвета окна
Для удаления отражения в окнах создайте слой настроек «Цветовой тон/Насыщенность» и во втором выпадающем меню выберите «Синие». Сдвиньте ползунок настроек между индикаторами цвета и щелкните с помощью инструмента missing image file в различных голубых областях окна. Затем с помощью ползунка установите значения «Цветовой тон» на «–124» и «Яркость» на «+86», а затем инструментом missing image file заполните отсутствующие области.
8 Применение «эффекта рисунка»
Комбинацией клавиш «Ctrl+Shift+Alt+E» объедините все слои в один с именем «Вид» и создайте копию слоя с именем «Резкость», который необходимо отключить. Теперь примените к выбранному слою «Вид» фильтр «Уменьшить шум» со значением «Интенсивность: 10» (другие значения установить на «0») и, при отмеченном видимом слое «Резкость», примените команду «Фильтр | Другое | Цветовой контраст | Радиус: 1,0 пиксель». Установите режим смешивания «Перекрытие». Это лучший способ повысить резкость нашего изображения.
ФОТО: Automobili Lamborghini S.p.A., компании-производители
Как в фотошопе cs6 изменить фон. Как в Фотошопе поменять фон?
Этот урок Photoshop подскажет вам, как можно заменить фон на фотографии.
В этом уроке нам предстоит совместить эти две фотографии:
Чтобы получить такую:
Сейчас вы научитесь менять скучный фон на фотографии на более интересный и живописный.
Существует множество способов сделать это, вашему вниманию предлагается самая легкая и эффективная техника.
Итак, вы открыли две фотографии, желательно одинаковых размеров.
1. a. Перейдите на фото, откуда вы будете брать фон.
Выделите все изображение (Select > All
) и скопируйте его (Edit > Copy
)
B. Перейдите на фото с передним планом, нажмите (Edit > Paste ), чтобы вставить фото.
c. На панели слоев вы будете наблюдать такую картину:
Слой с будущим фоном располагается над фотографией с передним планом.
2. Теперь добавьте маску слоя, для чего в главном меню перейдите на Layer > Add Layer Mask > Hide All
Посмотрите как преобразилась панель слоев (справа от слоя появился черный квадрат):
3. Выберите инструмент Кисть
4. Убедитесь, что цвета с которыми вы работаете находятся в положении белый/черный.
5. Теперь используя мягкую кисть небольшого размера просто начните раскрашивать те места, где вы хотите поменять фон.
Возможно, по ходу работы вам придется периодически менять размер и мягкость кисти, чтобы раскрасить труднодоступные места.
Надеемся, что у вас все получилось! Успехов!
Инструкция
Загрузите фото. Выделите фон любым доступным способом. Удобно пользоваться инструментом «волшебная палочка» (Magic Wand Tool). Однако для выделения «трудных» объектов, таких как, например, портрет персоны с развивающимися волосами, лучше выбрать «выделение по цвету» (Color Range).
Затем преобразуйте «background» в слой, кликнув по нему двойным щелчком мыши, и инвертируйте выделение. Создайте маску, активировав кнопку «Add Layer» на панели слоев или выполнив соответствующую команду в меню «Layer». Зайдите в маску и размойте ее, выбрав «Gaussian Blur».
Полученный слой с маской наложите на новый фон. В отличие от других способов выделения, команда «Color Range» способна захватить лишнее, в результате чего фон проступает там, где его не должно быть. Устраните эти излишки фона , подкорректировав маску ластиком большого диаметра.
Возможно, края объекта, например волосы, будут выглядеть «поеденными». Для устранения такого эффекта создайте дубликат слоя. Включите для нижнего из слоев режим умножения и подотрите маску ластиком, чтобы она перестала «подрезать» волосы. Затем, продолжая работать в нижнем слое, включите верхний. Яркостью – контрастом или уровнями добейтесь такого результата умножения фона и слоя, чтобы волосы стали выглядеть естественно. Так выполняется перестановка на светлый фон.
Если же он темный, то замените режим умножения «Multiply mode» режимами «Linear Light Mode» или «Hard Light Mode». Для более четкой проработки волос примените к нижнему слою сильное нерезкое формирование «Unsharp Mask Filter». Также для выделения можно использовать инструменты «Pen Tool» или «Magic Lasso», для «подчистки» волос – «Background Erase». Чтобы отделить объект от фона , подойдет команда «Extract».
Помните, что для достижения наилучшего результата важна и технология съемки. Мягкие насыщенные цвета фона , на котором проводилась съемка, максимально упростят последнюю. Важно учесть, что при перестановке на светлый фон нужно снимать на светлом фоне, а для перестановки на темный фон – на темном.
Photoshop – мощный инструмент для редактирования фотографий. При правильном использовании данная программа позволяет производить любые операции графического преобразования изображений, в том числе изменять фон и добавлять различные элементы.
Инструкция
Запустите программу Adobe Photoshop, воспользовавшись ярлыком на рабочем столе или меню «Пуск». Дождитесь загрузки программы и в верхней панели окна выберите меню «Файл» — «Открыть» (File – Open). Выберите изображение, фон которого хотите заменить, а затем таким же образом откройте файл, в котором хранится задний план.
Выберите изображение, из которого вы хотите взять фон. Выделите его полностью при помощи клавиш Ctrl и A клавиатуры или через пункт «Выделить все» (Select – All) верхней панели окна. Затем перейдите на редактируемую фотографию и вставьте скопированный фон при помощи команды «Редактирование» — «Вставка» (Edit – Paste).
Добавьте маску для слоя заднего плана. Для этого в палитре слоев левой клавишей мыши кликните на вставленный элемент, а затем выберите меню «Слой» — «Добавить маску» — «Убрать все» (Layer – Add Layer Mask – Hide All).
Выберите инструмент «Кисть» в панели инструментов, расположенной в левой части окна. Поменяйте палитру цветов на «Белый/Черный» в нижней части этого раздела – кликните левой клавишей мыши по соответствующей пиктограмме в левом нижнем углу.
В верхней части окна программы настройте параметры инструмента. Среди предложенных вариантов выберите мягкую кисть и увеличьте ее размер, воспользовавшись соответствующей опцией. После того как нужные настройки сделаны, начните раскрашивать изображение. Вы увидите, как новый фон проявляется на картинке.
Для прорисовки более мелких элементов уменьшайте размер кисти и пользуйтесь инструментом «Увеличение», который есть на соответствующей панели. Вы также можете изменить мягкость и рисунок элемента.
После завершения редактирования, сохраните полученный файл. Для этого перейдите в меню «Файл» — «Сохранить как» (File – Save As) и выберите папку для размещения полученной фотографии. Редактирование фона завершено.
В силу недостаточной освещенности фотографии не всегда получаются такими, какими их планировал фотограф. Исправить подобные оплошности можно при помощи графического редактора Adobe Photoshop.
Вам понадобится
Инструкция
Найдите панель «Слои» (если она отсутствует, кликните F7). В нижней части этой панели находится кнопка «Создает новый корректирующий слой или слой-заливку». Она изображена в виде кружка, одна половина которого окрашена в черный, а другая – в белый цвет. Щелкните ее и в появившемся меню выберите пункт «Яркость/Контрастность». Откроется окно, в котором находятся два ползунка: «Яркость» и «Контрастность», соответственно. Поэкспериментируйте с ними, чтобы добиться необходимого вам красочного эффекта. Если вы захотите вернуться к оригинальным настройкам, поставьте галочку возле пункта «Использовать прежние».
Еще раз кликните кнопку ««Создает новый корректирующий слой или слой-заливку», но на этот раз выберите «Цветовой тон/Насыщенность». При помощи настройки «Цветовой фон» можно изменить цветовую палитру на фото: грубо говоря, красный заменить зеленым, желтый синим и пр. Ползунок «Насыщенность» позволяет сделать цвета более сочными (если двинуть его вправо) или тусклыми вплоть до черно-белых оттенков (если двинуть влево). Ползунок «Яркость» является более мощным аналогом настройки, которая описывалась во втором шаге инструкции. Обратите внимание на выпадающее меню, которое находится в верхней части окна. С его помощью можно выборочно применять находящиеся здесь настройки.
Откроем исходное изображение. Я хочу отделить девушку от фона и заменить его на более подходящий. Так как в фотошопе поменять фон ?
Создадим дубликат основного слоя, для чего перетащим его на вторую справа иконку в палитре «Слои «.
Откроем изображение, которое будет служить будущим фоном для фотографии девушки. Выберем инструмент «Перемещение » (V ).
Щёлкнем в любом месте нового фона и, не отпуская клавишу мыши, перетащим его на фотографию девушки. В палитре «Слои » мы теперь имеем три слоя.
Щёлкаем два раза левой кнопкой мыши по самому нижнему слою. Появится окно «Новый слой «, в котором ничего не меняем, а просто нажимаем «Да «. Этим действием мы разблокировали основной слой.
Слой с небом помещаем на самый низ, выключаем видимость среднего слоя и делаем активным верхний слой.
Фоновый ластик » (Е ) с такими параметрами: проба: однократно, допуск — 10-15%. Чем меньше допуск, тем точнее можно удалить старый фон.
Теперь «общёлкиваем» девушку по её контуру. Вот что у меня получилось.
Удерживая клавишу Ctrl , щёлкаем по иконке верхнего слоя, загружается выделение девушки. Делаем невидимым верхний слой. Включаем видимость среднего слоя, делаем его активным. Нажимаем на третью слева иконку в палитре «Слои «. На средний слой загрузится маска слоя.
Удерживая клавишу Alt , щёлкаем левой кнопкой мыши по иконке маски.
Мы увидим маску слоя. Сразу заметно, сколько на ней недостатков. На чёрном фоне имеются белые разводы, а на белом, наоборот — чёрные. В идеале маска должна быть абсолютно чёрно-белой.
На панели инструментов, расположенной вертикально слева, выбираем инструмент «Волшебная палочка» (Magic Wand Tool):
И кликаем по белой области на изображении, на примере я кликнул в правом верхнем углу, в следствии чего в документе появилась выделенная область, отмеченная движущейся пунктирной линией, эта линия, обозначающая границу выделенной области, в простонародье называется «марширующие муравьи»:
Теперь редактировать мы можем только ту часть изображения, которая находится в выделенной области. Всё, что находится вне выделения, недоступно для любого редактирования (удаления, рисования, цветовой коррекции и т.п.).
Но, бывают случаи, когда не совсем понятно, какая часть изображения является выделением, а какая — нет.
Чтобы определить, какие пиксели в изображении доступны для редактирования, надо включить подсветку быстрой маски , для этого следует нажать клавишу Q. Вот как теперь выглядит документ:
Красным отмечена область изображения, находящаяся вне зоны выделения, т.е. недоступная для редактирования. Чтобы отключить подсветку, т.е. быструю маску, снова нажимаем клавишу Q.
Удалить выделенную область целиком очень просто — надо всего-лишь нажать клавишу Delete. Сделаем это, и, для лучшего просмотра, снимем выделение. нажав комбинацию Ctrl+D. Вот что получилось, серо-белый шахматный фон обозначает прозрачную область:
Итак, фон вокруг корзины удалён, но задача не выполнена. т.к. остались фрагменты фона внутри корзины.
Эти области не были удалены. т.к. изначально не вошли в выделение, а произошло это из-за неправильной настройки инструмента «Волшебная палочка».
Давайте вернёмся назад и восстановим начальное состояние документа, для этого следует нажать кнопку F12.
Давайте настроим «Волшебную палочку». На данный момент нас интересует только одна опция этого инструмента — «Смежные пиксели» (Contiguous), которая в Photoshop включена по умолчанию. При активной данной опции, «Волшебная палочка» выделяет только смежные, т.е. соприкасающиеся друг с другом пиксели схожих цветов, а, в нашем случае, белые пиксели внутри ручки корзины отделены от внешних коричневыми пикселями этой самой ручки. Поэтому снимаем галку у опции «Смежные пиксели»:
И кликаем «Волшебной палочкой» в том же самом месте, где кликали в первый раз, результат:
Нажимаем клавишу Q для включения быстрой маски , чтобы выделенная область была нагляднее:
Теперь область под ручкой доступна для редактирования и удаления, но, вместе с этим, доступны для удаления и некоторые пиксели на тале самой корзины, а нам это не надо.
Чтобы исправить этот недочёт, воспользуемся активной на данный момент быстрой маской (Quick Mask).
Нажимаем на клавишу D, чтобы основной цвет на палитре цветов стал чёрным, делаем диаметр кисти примерно равным диаметру белых пятен, жёсткость устанавливаем на 100%, и закрашиваем пятна, в процессе закраски пятна должны исчезнуть под розовой подсветкой:
После того, как пятна закрашены, снова нажимаем клавишу Q, а затем Delete. Результат:
Примечание. Если перед созданием выделения «Волшебной палочкой» установить параметр «Допуск» (Toleranse) на ноль (этот параметр расположен вверху окна Photoshop немного левее опции «Смежные пиксели», сейчас он равен 32, см. рис. выше), то в выделение не войдут участки на самой корзине, и танцев с быстрой маской и кистью делать не потребуется.
Собственно, задача выполнена, фон под фруктами удалён. Теперь я могу перетащить слой на другое изображение с помощью инструмента «Перемещение» (Move Tool), либо создать новый слой с каким-либо изображением под слоем с корзиной.
На примере, я создал под слоем с корзиной слой с оранжево-красным градиентом:
Удаление фона на фотографии инструментом «Волшебный ластик» (Magic Eraser Tool
Действие данного инструмента по принципу сходно с «Волшебной палочкой», отличие в том, что он более автоматизирован и специализирован.
Как и всеми специализированными инструментами, работать «Волшебным ластиком» проще и быстрее, но вот подойдёт он для выполнения далеко не всех подобных задач по удалению.
Но, для нашего случая, этот инструмент подойдёт идеально, поэтому, давайте приступим.
«Волшебный ластик» расположен в стеке под инструментом «Ластик»:
Для применения «Волшебного ластика» не требуется разблокировать фоновый слой , инструмент делает это автоматически при первом клике по слою.
Чтобы удалить белый фон на моей фотографии, надо, всего-лишь, перед применением инструмента, задать значение допуска ноль и отключить опцию смежные пиксели:
Теперь кликаем по любому участку белого фона и он моментально будет удалён, без создания выделенной области:
Собственно, всё, задача выполнена. согласитесь, гораздо быстрее, чем «Волшебной палочкой».
Кроме того, если Вы сделаете параметр «Непрозрачность» (Opacity) меньше 100%, «Волшебный ластик» удалит фон не полностью, а сделает его полупрозрачным.
Из этого следует, что, для удаления однотонного фона идеально подходит инструмент «Волшебный ластик». Но спектр применения этого инструмента гораздо уже. чем у «волшебной палочки».
«Фотошоп», ставшим кумиром колоссальной аудитории в Интернете, кто-то потирает руки в предвкушении отредактировать неудачные фотографии, другие создают в мыслях потрясающие композиции будущих коллажей, третьи в своем воображении с вожделением переодевают моделей, примеряя им «откровеннее некуда» наряды, но почти всем им рано или поздно придется выяснять, как в «Фотошопе» поменять фон.
Эта проблема решается либо удалением самого фона, либо извлечением из него объекта и переносом его на другую основу. Иногда фон перекрашивают либо частично замещают его отдельные участки фрагментами других изображений, но во всех случаях требуется предварительное выделение «неугодных» элементов или предметов манипуляций.
Таким образом, замена фона в «Фотошопе», по существу, сводится к процедуре выделения объектов с использованием стандартных инструментов программы в совокупности с различными методами и техническими приемами, а также специальных функций, позволяющих уточнять контуры выделения до мельчайших деталей.
Выделение стандартными фигурами
Эта группа инструментов (Rectangular Marquee Tool), выделяющих прямоугольниками, эллипсами (окружностями) и строками, редко используется в связи с заменой фона, разве что для выделения/вырезания объектов с правильными формами. Здесь все просто: щелкнул где надо мышкой — и растягивай рамку, но если тащить с нажатой клавишей Shift, фигура будет правильной, а если курсор завести внутрь контура, выделение можно будет перемещать целиком.
Для овального выделения (Elliptical Marquee Tool) предусмотрен режим «Сглаживание» (Anti-aliased) контуров, который явно оправдывает свое название, поэтому нужно не забывать о галочке на панели настроек вверху.
«Ковбойское» выделение
Инструментами группы «Лассо»(Polygonal Lasso Tool) можно не только качественно вырезать фон в «Фотошоп», но и выделять контуры объектов со сложным профилем.
Простое, но «настоящее» лассо работает как инструмент «Карандаш», только, в отличие от последнего, «петлю» лассо не обязательно замыкать, поскольку это произойдет автоматически, как только вы отпустите левую кнопку мыши, в какой бы точке петли это ни случилось. По замкнутому контуру сразу «побегут муравьи».
Взяв в руки «Прямолинейное лассо», левой кнопкой мыши «выщелкивают» ломаный контур объекта или области, и замыкают его, правда, можно щелкнуть и раньше. Когда вблизи с начальной точкой рядом с курсором появится кружочек, тогда контур замкнется сам. Тот же эффект произойдет после двойного щелчка мыши (с клавишей Ctrl в ранних версиях «Фотошопа»). Если созданный контур не устраивает, клавиша Esc уберет его, а нажав Delete, можно удалить только последний отрезок. Клавиша Alt, нажатая в процессе выделения, перераспределяет на ходу роли обоих видов лассо.
Включив «Магнитное лассо» (Magnetic Lasso Tool), достаточно щелкнуть на границе выделяемой области и плавно обвести ее мышкой, не «выписывая кренделя» сложного профиля объекта, потому как умное «лассо с магнитом», следуя за курсором, притягивается к границе объекта и само укладывается точно по контуру. Для этого инструмента, в отличие от других лассо, нужно на панели настроек вверху указывать ширину (width) зоны, в пределах которой он должен определить границу.
Следующая пара стандартных инструментов выделения с легкостью решает такие задачи, как вырезать фон в «Фотошопе», а если он еще и однородный, тогда для выделения достаточно одного щелчка мыши.
«Заливка» выделением
«Волшебная палочка» (Magic Wand Tool) работает как «Заливка» (Paint Bucket Tool), только не заливает краской из ведерка, а выделяет смежные области с таким же цветом, как в точке, в которую вы «ткнули пальцем» мышки. Так «палочка-чародейка» будет поступать, если на панели настроек стоит галочка в чекбоксе «Смежные пиксели» (Contiguous), в противном случае будут выделяться участки близкого к выбранному цвета по всему изображению. Помимо этого палочке еще можно указать «Размер образца» и «Допуск», а также выбрать функции «Сглаживание» и «Образец со всех слоев».
Почти так же функционирует инструмент «Быстрое выделение» (Quick Selection), но делает он это вашей рукой, предложив кисть, у которой настраиваются жесткость, форма, размер, интервалы и угол.
Выделение удалением
В условии задачи «как убрать фон в «Фотошопе»» уже заложен ответ или подсказка («убрать»). Можно выделить, а затем вырезать объект, просто удалив все лишнее с помощью группы ластиков, куда входят инструменты «Ластик»/Eraser Tool, «Фоновый ластик»/Background Eraser Tool и «Волшебный ластик»/Magic Eraser Tool. Простой ластик — это та же самая кисть (или карандаш), с той лишь разницей, что одни красят, а другие стирают до прозрачности. Волшебный ластик «косит» под такую же палочку, а фоновый, если показать ему образец, сам сотрет то, что нужно.
Альтернатива выделения по цвету
Начиная с версии «Фотошоп SC3» в меню «Выделение» (Select) поселилась команда «Цветовой диапазон» (Color Range), по которой выделение производится, в принципе, аналогично колдовству волшебной палочки, но здесь появились некоторые дополнительные возможности и преимущества, которые особенно ощущаются при выполнении таких операций, как в «Фотошопе» поменять фон. Для выбора цвета, который подлежит выделению, предлагается стандартная троица пипеток (основная и с +/-), которыми можно бесконечно (если надо) щелкать, выбирая нужные оттенки прямо на изображении или на его миниатюре в центре диалогового окна. Контролировать процесс выделения можно, если выбрать вариант «Выделенная область» под миниатюрой. В отличие от волшебной палочки, где выбор допуска при выделении неоднородно окрашенных областей может иной раз сильно утомить, в Color Range это легко делается ползунком «Разброс» (Fuzzinness), корректирующим рассеивание за границей выделенной области, причем за эффектом можно наблюдать на миниатюре изображения.
«Фильтр-разлучник»
В меню «Фильтр» (Filter) есть команда, наименование которой прямо указывает, как через «Фотошоп» поменять фон. Это функция «Извлечь» (Extract), у которой шикарное диалоговое окно похоже на мини-редактор изображений. Извлекать мы будем, конечно, не фон, а объект, который сначала нужно обвести «фломастером», выбрав его на панели инструментов, справа вверху, а затем залить краской из ведерка, кликнув по нему и щелкнув внутри обведенного контура. После этого безжизненная доселе кнопка «OK» станет активной и, когда вы поднесете к ней курсор, зальется «голубым румянцем» от гордости за вверенную ей функцию. А в окне основного документа вас уже будет ждать безупречно вырезанный объект на прозрачном фоне, правда, если вы правильно задали толщину мазка «фломастера», показав программе, где ляжет граница между объектом и фоном, которая должна быть заключена внутри полосы фломастера.
Выделение «по своим каналам»
Уяснив, как в «Фотошопе» поменять фон с помощью стандартных инструментов выделения, можно перейти к неординарным методам. Для выделения предметов с очень сложным контуром опытные пользователи часто используют цветовые каналы.
Откройте в «Фотошопе» свой лохматый, волосатый, шерстистый, ажурный и т. д. объект и перейдите на вкладку «Каналы» (Channels), а если в палитре нет таковой, зайдите в меню «Окно» (Window) и выберите ее.
Пощелкайте по всем каналам и выберите наиболее контрастный из них (обычно это синий или реже красный). Затем сделайте копию выбранного канала, утащив этот слой на иконку «Создать новый канал » внизу.
Теперь наша задача максимально «зачернить» объект и «отбелить» фон на слое дубликата (а может быть, и наоборот), чтобы предельно усилить контрастность границы между ними. В зависимости от характера конкретного объекта это достигается настройкой параметров функций «Яркость»(Brightness)/»Контрастность»(Contrast) или «Уровни» (Levels) в меню «Изображение» (Image) > «Коррекция» (Adjustments). Но в любом варианте, как правило, возникает потребность в помощи черной кисти для добавления черного и белой для белого.
Закончив работу над силуэтом, щелкните по слою дубликата канала с нажатой клавишей Ctrl, вернитесь на вкладку «Слои», где объект уже благополучно выделен и, выделив в палитре слой, инвертируйте выделение, выбрав команду «Инвертировать» (Inverse) в меню «Выделение» (Select). Нажмите Ctrl + J — и вырезанный объект окажется на новом слое, но уже без родного фона.
Каналы используются еще в одном, более продвинутом способе выделения, который очень эффективно решает такие вопросы, как в «Фотошопе» поменять фон.
Давайте вернемся со своим объектом на вкладку «Каналы» и сразу выберем синий канал. Затем идем в «Изображение» (Image) > «Вычисления» (Calculations) и для обоих источников (Source) выбираем Blue (Синяя копия), не меняя другие параметры по умолчанию. В результате в палитре каналов появится новый альфа-канал (Alpha 1).
Оставаясь на слое Alpha 1, перейдите в «Изображение» (Image) > «Коррекция» (Adjustments) и, выбрав «Уровни» (Levels), настройте параметры яркости таким образом, чтобы объект ярко чернел на максимально осветленном фоне.
Теперь переключаемся на панель слоев, переходим в «Выделение» (Select) > «Загрузить выделенную область» (Load Selection), выбираем в списке Channel канал Alpha 1 и жмем «OK». Остается удалить (Delete) родной фон и подложить другой (однородный и темный), чтобы убедиться в безупречности контура вырезанного объекта.
Выделение пером
Многие «фотошоперы» считают, что с помощью инструмента «Перо» (Pen Tool) получается самое точное и «чистое» выделение, но этот способ, помимо умения, требует огромного терпения. Тем не менее есть «мазохисты», которые пером выделяют волосы (благо масштаб можно увеличить до 3200%).
В общем, объект тщательно обводят пером, затем, обязательно замкнув контур, щелкают по нему правой кнопкой и выбирают команду «Образовать выделенную область» (Make Selection). Программа выполнит команду немедленно, как только вы укажите «Радиус растушевки» и решите, нужно ли вам «Сглаживание».
Шлифуем края выделенных контуров
Независимо от «происхождения» выделенного контура, начиная с версии «Фотошоп CS5» его всегда можно подправить с помощью инструмента «Уточнить край» (Refine Edge), нажав одноименную кнопку на панели настроек вверху справа или выбрав такую команду в меню «Выделение».
Здесь есть кисточка, увеличивающая область обнаружения, очень «Умный радиус», который автоматически адаптируется в соответствии с краями изображения и настройки параметров сглаживания, растушевки, смещения, а также контрастности границ выделяемого объекта.
Освоив хотя бы часть такого солидного арсенала инструментов для выделения сложных объектов, разобраться с тем, как вставить фон в «Фотошопе», будет «проще пареной репы».
Если ваш отделенный от основы объект все еще в «Фотошопе», и для него подобран новый фон, загрузите и его в редактор. Затем перейдите в окно объекта и, включив инструмент «Перемещение», подцепите его мышкой, подтяните вверх к имени файла фона и, когда он появится в окне, опустите объект и отпустите кнопку мыши. Останется лишь устроить, как дома, объект на новом фоне.
Можно выбрать и традиционный путь, выделив объект целиком (Ctrl + A), скопировав в карман (Ctrl + C) и затем вставив его на фон (Ctrl + V). По команде «Поместить» в меню «Файл» выбранный документ тоже попадет в окно, из которого команда была подана.
Инструмент замены цвета в Photoshop меняется на серый (вместо белого)
Графический дизайн Stack Exchange: Как правильно стричь волосы
Во-первых, плагины и более простые методы доступны. Это если вы хотите получить более качественные результаты.
Я буду использовать это фото с фото Арианы Престес на Unsplash.com :
Примечание: я собираюсь сделать тело в отдельном слое, поэтому я буду игнорировать его для большей части этого урока до последних нескольких шагов
Выберите канал с наибольшим контрастом в тонких внешних волосках. Я думаю, что Грин — лучший вариант:
Я собираюсь продублировать этот канал и переименовать его в Hair Mask. Это будет то, над чем я работаю, пока не указано иное.
Важно: если у вас светлые волосы на темном фоне, вам нужно обратить некоторые из них так, чтобы они использовали Dodge / Burn и когда использовали Black / White.
Теперь для начала Apply Image. Хорошие варианты — «Умножение» или «Наложение», иногда вы даже можете дважды применить изображение. Здесь я наложил маску на себя с накладкой и немного уменьшил непрозрачность в настройках, чтобы не потерять действительно тонкие волосы:
На самом деле я сделал Apply Image Overlay второй проход с более низкой непрозрачностью, увеличивая контрастность немного больше. Это не отменяет первый, он делает это во второй раз:
Затем перейдите в кривые ( Ctrl / Cmd + M ) и настройте ползунки точки белого и черного.
Настройте некоторые руководства, чтобы я мог периодически показывать оригинал против тока на 100%. Вот первый взгляд после того, как вы просто применили Apply Image, Apply Image, Curves:
Теперь вы можете, как сказал ACEkin, использовать Brush для Overlay. Я предпочитаю начинать с Dodge и Burn, хотя. Сгорел, установив Shadow, и я использовал Exposure of 12, а затем аккуратно обошел волосы. Чем тщательнее вы будете уделять время, тем лучше будут результаты. Это было, возможно, 3 минуты, совсем не долго:
Тогда в этом пункте продолжите и переключитесь на Кисть, Черный и заполните внутри. Если вы хотите, вы можете сначала сделать черный наложение и сделать еще один проход по краям. Опять же, чем больше времени вы принимаете, тем лучше результаты:
Хорошо, теперь используйте Dodge на промежутках между волосами. Кисть для Overlay White — это еще один вариант, я снова предпочитаю Dodge и Burn. Я сделал Dodge Exposure 12 на Highlights.
Затем заполните остальное белым.
И давайте посмотрим, где мы находимся в представлении 100%:
С выбранной вами завершенной маской вернитесь к каналу RGB, затем к слоям и примените маску. Я сделал тело с отдельным слоем, как я упоминал ранее, так что теперь я применил и это.
Затем просто уточните маску с помощью команды «Уточнить края», обязательно используйте «Обеззараживание цвета».
Теперь выбранный мной фон не совсем соответствует освещению и изображению, но все в порядке. Дело не в том, выглядит ли картинка реально, просто в маске. Почти всегда может потребоваться больше времени, это ни в коем случае не идеально, но вот то, что довольно хорошо с точки зрения обучения технике:
И наш 100% урожай на этот раз, глядя на оригинал против готового:
Я не особо задумывался об области кадрирования, когда выбирал фоновое изображение для вставки. Так как эту конкретную область трудно увидеть, здесь абсолютно без изменений в моей маске, просто избавился от этого фона для простого белого фона для вместо сравнения:
Неплохо для Маски из JPG.
В вашем случае, как только вы изучите технику, это займет не более нескольких минут. Не используя мой Wacom, я выдавил цвета, создал альфа-маску, сжег внутреннюю часть и уклонился от внешней, а затем использовал ее в качестве маски для простой корректировки кривых.
Простая замена фона в фотошоп
Замена фона в фотошопе может быть выполнена несколькими способами, но в основе каждого из них лежит разделение картинки на части.
Поэтому конечный результат зависит от качества выделения деталей. Какой инструмент для этого использовать – личный выбор каждого. В этом уроке поговорим о самых простых методах замены фона, не углубляясь в способы выделения.
Добиться желаемого результата можно:
- удалением старого фона и заменой его новым;
- отделением объектов и переноской их на новое изображение.
В любом случае предварительно картинку необходимо разделить на 2 (или более) части – объект и фон.
Как сменить фон
Простой способ удалить ненужное – выделить любым удобным способом и нажать клавишу Delete. На рисунке выделен голубой фон. После его удаления остается только красный ромб.
После этого снять выделение, нажав на клавиатуре Ctrl+D или путем «Выделение – Отменить выделение». Открыть изображение, которое должно быть фоном. Поместить слой фона под картинку.
Как поменять фон без удаления
Можно обойтись и без удаления ненужных элементов. В этом случае:
1. Выделяют детали, которые планируется перенести.
2. В другой вкладке открывается картинка, которая послужит новым фоном. На ней нужно будет разместить выделенные детали.
3. Захватить мышкой вкладку, в которой находится картинка с выделенной деталью и перетянуть ее на рабочую область редактора.
4. Инструментом «Перемещение»
выделенная деталь перетаскивается на новое изображение.При этом исходная фотография останется неизменной, а на новой картинке появится копия выделенной детали.
Если техника перетягивания не устраивает, выделенную деталь можно скопировать Ctrl+C или «Редактирование — Скопировать» и вставить во вкладке с новым фоном Ctrl+V «Редактирование — вставить».
Когда все детали подогнаны и общий вид изображения устраивает, слои можно объединить.
Как изменить цвет фона фотошоп
Как изменить цвет фона в Фотошопе? Просто!
Чтобы изменить цвет фона картинки в Фотошопе, выберите и откройте фото с однотонным фоном. Мы используем изображение с фруктом на белом фоне. Воспользуйтесь любым удобным способом выделения. Мы используем инструмент «Быстрое выделение». Как в Фотошопе изменить цвет фона на фотографии:
- Выделите всю область изображения, которая должна остаться без изменений. Если вы выделили ненужный фрагмент – не волнуйтесь и не отменяйте всё выделенное. Достаточно просто зажать клавишу Alt и кликнуть в той области, которая была лишней. Затем отпустите клавишу и продолжайте выделять нужное
- Когда все необходимые элементы будут выделены, перейдите на верхнюю панель и найдите вкладку «Выделение», а в ней – «Уточнить край»
- Поэкспериментируйте со значениями в открывшемся окне так, чтобы края выделенного изображения были чёткими и не захватывали лишние (соседние) пиксели
- Нажмите «ОК», когда добьётесь нужного эффекта
- Нажмите «Фильтр» — «Инверсия», чтобы выделенная область оказалась не выделенной, а вся остальная – выделенной
- Выберите цвет, которым хотите залить фон и кликните по инструменту «Заливка»
- Этим инструментом кликните по выделенному фону
Не все знают, как заменить фон в Фотошопе и какими инструментами можно сделать выделение, чтобы заменить фон в Фотошопе бесплатно на белый (или любой другой цвет).
Можно использовать инструменты:
- «Лассо»
- «Прямолинейное лассо»
- «Волшебная палочка»
- «Быстрое выделение»
- С помощью наложения маски и другими методами
Какими методами выделения пользуетесь вы при замене фона на фото в Фотошопе?
Для того, чтобы знать, как поменять фон в Фотошопе, необходимо владеть навыками выделения объекта на фото.
В данном примере мы используем два изображения:
- На первом – молодой человек, которого необходимо перенести на другую фотографию, чтобы изменить фон позади него
- Второе – фото карнавала в Италии. Оно и будет нашим фоном
Как поменять фон на фотографии в Фотошопе:
- Выделите необходимую часть изображения
- Настройте край в «Уточнить край»
- Нажмите «ОК»
- С помощью инструмента «Перемещение» перетащите выделенное изображение на необходимый фон
- Подгоните размер, если необходимо, с помощью трансформирования (Ctrl+Shift+T)
- С помощью редактирования изображения, доведите перенесённую область так, чтобы она была похожа по цветам, контрасту и другим параметрам на фон
- Инструментом «Размытие» немного размажьте контур перенесённой области (делать это необходимо на слое этой области), чтобы края не казались такими острыми и чёткими
Весь процесс замены фона отображён в видео:
Если после перенесения фона на изображение — его не видно, возможно, основной слой, с которого была скопирована/вырезана выделенная область находится выше слоя с фоном. Просто отключите основной слой или опустите его ниже слоя фона, чтобы поменять фон на фото в Фотошопе.
Вы можете поменять задний фон на фотографии, оставив выделенный объект на том же изображении. Как поменять фон на фото бесплатно:
- Загрузите фото, на котором хотите поменять задний фон и изображение, которое будете использовать в качестве фона
- Выделите всё, что планируете оставить на переднем плане
- В настройках «Уточнить край» укажите, что выделенную область необходимо перенести на новый слой
Если вы забыли это указать и нажали «ОК» на настройках «Уточнить край» – не расстраивайтесь. Кликните правой кнопкой мыши по выделенной области и выберите пункт «Вырезать на новый слой» или «Скопировать на новый слой».
Выделите фон, который нужно перенести с другой фотографии. Перетащите его на второе изображение с помощью инструмента «Перемещение». Обратите внимание, что изображение, на которое вы переносите фон, должно совпадать по размеру с фоном.
Обратите внимание, что перенесённый слой фона должен находиться ниже слоя, на который вы скопировали или вырезали выделенную область.
Можно ли поменять фон другим способом? Да. Но если что-то касательно вопроса «Как поменять фон на фотографии» осталось непонятным – пишите нам в комментариях. Мы с удовольствием ответим и поможем вам разобраться.
Замена цвета фона в Фотошопе по этому методу, отличается от других заливкой другим цветом неосновного слоя.
Как поменять цвет фона в фотошопе:
- Проделайте выделение необходимой области, до уточнения её края
- Перейдите в настройки «Выделение» — «Уточнить край» и доведите выделенную область до той, которая вам необходима
- В графе «Вывод в:» выберите «Новый слой» и нажмите «ОК»
- Создайте новый слой через «Слои» — «Новый» — «Слой…»
- Перетащите это слой под тот, на котором находится выделенная область. Новый слой должен быть активным
- Залейте активный слой необходимым цветом
Непрозрачность слоя можно менять. Чем ближе значения непрозрачности к 100%, тем насыщенней цвет и меньше видно слой, который находится под ним.
Все манипуляции отображены на видео:
Movavi — программа для замены фона на фото. Скачать программу для замены фона на фото можно с официального сайта. Затем установите программу:
Чтобы заменить задний фон нужна программа, а именно — фоторедактор. Фоторедактор с заменой заднего фото — Movavi. Замена заднего фона на фото:
- Установите программу, чтобы бесплатно заменить задний фон на фото
- Загрузите фото в программе (Перетащите или через кнопку «Открыть файл»)
- Нажмите «Замена фона»
- На панели справа выберите кисть зелёного цвета и обведите контур объекта, который не хотите вырезать с фото
- Выберите кисть красного цвета и выделите фон, который хотите заменить
- Нажмите «Следующий шаг»
- Ещё раз проделайте манипуляции с кистями, чтобы детализировать объект (настройте в «Уточнить край»)
- Нажмите ещё раз «Следующий шаг»
- Нажмите «Добавить изображение», выберите и загрузите фото с фоном
- Нажмите «Применить», когда всё будет готово
Теперь вы знаете, как заменить задний фон на фото.
Замена фона онлайн удобна в том случае, когда нет возможности или времени установить полноценный фоторедактор. Чтобы бесплатно заменить фон на фото онлайн, перейдите в поисковик и в строку поиска «Бесплатная замена заднего фона на фото онлайн». В результате вы увидите множество оналйн редакторов, чтобы заменить фон на фото. Мы используем сайт IMGonline. Как происходит замена фона на фотографии онлайн:
- Откройте сайт
- Прокрутите страницу немного ниже
- В первом пункте выберите фото, нажав на соответствующую кнопку
- В следующих пунктах выставьте настройки
- Нажмите ОК
Дальше вам остается только сохранить изображение. Его можно скачать или открыть в новой вкладке.
Как поменять цвет фона в фотошопе?
Желая изменить цвет фона для будущего изображения, вы можете выполнить все действия, воспользовавшись простым и понятным интерфейсом программы. Следует заметить, что цвет может быть изменен на любой стадии работы с изображением.
Вам понадобится
- Компьютер, Adobe Photoshop.
Инструкция
Инструкция
- как фотошопом изменить фон
❶ Как менять фон в фотошопе
Инструкция
Откройте в Фотошопе фотографию с человеком, которого вы хотите поместить на новый фон, а также само фоновое изображенрие.
Продублируйте фоновый слой и снимите видимость с исходного слоя, нажав пиктограмму глаза около миниатюры слова. Вырезать человека с фона максимально аккуратно вам поможет быстрая маска слоя. Создайте новый слой и скопируйте в него содержимое зеленого канала фотографии (apply image). В зависимости от того, какие тона преобладают в фотографии, и каков в ней баланс белого, проверьте, на каком канале изображение будет максимально контрастным (панель Channels). Определив нужный канал, удалите все прочие каналы, сделав изображение серым. Для этого откройте меню Image и в меню режимов укажите Grayscale. Примените канал к будущей маске слоя, указав режим смешивания слоев Multiply. Теперь возьмите кисть черного цвета и закрасьте человеку на фотографии лицо, чтобы после применения маски сохранить цвет кожи и естественность глаз. Сделайте слой с маской невидимым, а затем создайте маску слоя-дубликата бэкграунда. Скопируйте туда созданную выше маску, инвертировав ее. Установите режим смешивания на Normal. Все, что вам останется — это выйти из режима маски и инвертировать изображение, чтобы можно было удалить ненужный фон, оставив вырезанную человеческую фигуру. Скопируйте ее и вставьте на новый фон в нужном месте.Вставив фигуру на новый фон, вы можете столкнуться с слишком резким различием в балансе белого — в этом случае отредактируйте уровни и насыщенность цветов в Image>Adjustments>Hue/Saturation.
Видео по теме
Источники:
- как фотошопом изменить фон в 2018
Как изменить цвет фона в Photoshop
Содержимое:
4 метода:
Из данной статьи вы узнаете, как менять цвет фона новых и существующих файлов Adobe Photoshop.
Метод 1 Как изменить цвет фона нового файла
- 1 Откройте Adobe Photoshop. Для этого щелкните по синему значку с буквами «Ps».
- 2 Нажмите Файл. Это меню находится слева в строке меню в верхней части экрана.
- 3 Нажмите Создать. Эта опция находится в верхней части выпадающего меню.
- 4 Щелкните по меню «Содержимое фона». Эта опция находится посередине диалогового окна.
- 5 Выберите цвет фона. Щелкните по одной из следующих опций:
- Прозрачный – фон без цвета.
- Белый – фон белого цвета.
- Фоновый цвет – фон одного из предустановленных цветов.
- 6 Назовите файл. Сделайте это в строке «Имя» в верхней части диалогового окна.
- 7 Нажмите ОК. Эта кнопка находится в правом верхнем углу диалогового окна.
Метод 2 Как изменить цвет фонового слоя
- 1 Откройте Adobe Photoshop. Для этого щелкните по синему значку с буквами «Ps».
- 2 Откройте изображение, которое нужно отредактировать. Для этого нажмите «CTRL + O» (в Windows) или «⌘ + O» (в Mac OS X), выберите нужное изображение, а затем нажмите «Открыть» в правом нижнем углу диалогового окна.
- 3 Нажмите Окно. Это меню находится в строке меню в верхней части экрана.
- 4 Нажмите Слои. Панель «Слои» откроется в правом нижнем углу окна Photoshop.
- 5 Нажмите Слой. Это меню находится в строке меню в верхней части экрана.
- 6 Нажмите Новый слой-заливка. Эта опция находится в верхней части меню.
- 7 Нажмите на Цвет.
- 8 Откройте меню «Цвет».
- 9 Щелкните по цвету. Выберите цвет, в который окрасится фон.
- 10 Нажмите ОК.
- 11 Уточните цвет фона. Воспользуйтесь инструментом «Пипетка», чтобы выбрать нужный оттенок.
- 12 Нажмите ОК.
- 13 Нажмите и удерживайте новый слой. Сделайте это на панели «Слои» в правом нижнем углу окна.
- 14 Перетащите новый слой и поместите его над слоем «Фон».
- Если новый слой еще не выделен, щелкните по нему.
- 15 Нажмите Слой. Это меню находится в строке меню в верхней части экрана.
- 16 Прокрутите вниз и нажмите Объединить слои. Эта опция находится в нижней части меню «Слой».
- Фоновый слой окрасится в выбранный цвет.
Метод 3 Как изменить цвет фона рабочей области Photoshop
- 1 Откройте Adobe Photoshop. Для этого щелкните по синему значку с буквами «Ps».
- 2 Откройте изображение, которое нужно отредактировать. Для этого нажмите «CTRL + O» (в Windows) или «⌘ + O» (в Mac OS X), выберите нужное изображение, а затем нажмите «Открыть» в правом нижнем углу диалогового окна.
- 3 Щелкните правой кнопкой мыши (в Windows) или зажмите Control и щелкните левой кнопкой мыши (в Mac OS X) по рабочей области. Это темная рамка вокруг изображения в окне Photoshop.
- Возможно, вам придется уменьшить масштаб картинки, чтобы увидеть рабочее пространство. Для этого нажмите «CTRL + -» (в Windows) или «⌘ + -» (в Mac OS X).
- 4 Выберите цвет. Если основные цвета вам не нравятся, нажмите «Выбор иного цвета», выберите цвет и нажмите «ОК».
Метод 4 Как изменить цвет фона изображения
- 1 Откройте Adobe Photoshop. Для этого щелкните по синему значку с буквами «Ps».
- 2 Откройте изображение, которое нужно отредактировать. Для этого нажмите «CTRL + O» (в Windows) или «⌘ + O» (в Mac OS X), выберите нужное изображение, а затем нажмите «Открыть» в правом нижнем углу диалогового окна.
- 3 Возьмите инструмент «Быстрое выделение». Его значок выглядит как кисть с пунктирным кругом на конце.
- Если вы видите инструмент, который выглядит как волшебная палочка, щелкните и удерживайте его. Откроется список инструментов; выберите в нем инструмент «Быстрое выделение».
- 4 Поместите курсор в верхней части картинки, которая находится на переднем плане изображения. Зажмите левую кнопку мыши и перетащите курсор вдоль контуров картинки на переднем плане.
- Если изображение включает несколько объектов (например, группу людей), обведите каждый объект, а не пытайтесь сделать это сразу со всеми объектами.
- Когда вы обведете один объект, щелкните по его нижней части, чтобы продолжить и обвести следующий объект.
- Обводите картинку на переднем плане до тех пор, пока вокруг нее не отобразится пунктирная линия.
- Если инструмент «Быстрое выделение» захватил область за пределами картинки, щелкните по инструменту «Вычитание из выделенной области» в верхнем левом углу окна. Значок этого инструмента похож на значок инструмента «Быстрое выделение», но рядом с ним есть знак «минус» (-).
- 5 Нажмите Уточнить край. Эта опция находится в верхней части окна.
- 6 Поставьте флажок у опции «Умный радиус». Она находится в разделе «Обнаружение краев» диалогового окна.
- 7 Переместите ползунок в разделе «Обнаружение краев» влево или вправо. Обратите внимание, как это отражается на изображении.
- Когда вы закончите уточнять края, нажмите «ОК».
- 8 Щелкните правой кнопкой мыши (в Windows) или зажмите Control и щелкните левой кнопкой мыши (в Mac OS X) по фону изображения. Откроется меню.
- 9 Нажмите Инверсия выделенной области. Эта опция находится в верхней части меню.
- 10 Нажмите Слой. Эта опция находится в строке меню в верхней части экрана.
- 11 Нажмите Новый слой-заливка. Эта опция находится в верхней части меню.
- 12 Нажмите Цвет.
- 13 Откройте меню «Цвет».
- 14 Щелкните по цвету. Выберите цвет, в который окрасится фон.
- 15 Нажмите ОК.
- 16 Уточните цвет фона. Воспользуйтесь инструментом «Пипетка», чтобы выбрать нужный оттенок.
- 17 Нажмите ОК.
- В строке меню нажмите «Файл», а затем выберите «Сохранить» или «Сохранить как», чтобы сохранить внесенные изменения.
Как изменить цвет фона в Photoshop (полный процесс)
Из этого урока вы узнаете, как изменить цвет фона в Photoshop (быстро и легко)!
Независимо от уровня вашего мастерства, вы сможете применить эту мощную технику к своим фотографиям.
Учебное изображение
Щелкните здесь, чтобы загрузить изображение женщины на роликовых коньках.
Сделать выбор
Изолируйте объект от фона, создав выделение.
Одним из наиболее полезных способов создания выделения является использование инструмента Quick Selection .
Перетащите инструмент и перетащите его по всему объекту, чтобы Photoshop автоматически нашел края.
СОВЕТ ПРОФЕССИОНАЛА : удерживайте Alt (Windows) или Option (macOS) , когда вы нажимаете и перетаскиваете на выбранные области, чтобы отменить их выбор.
Сделайте выбор с помощью технологии машинного обучения
Если вы используете последнюю версию Photoshop, вы можете легко создать выделение объекта с помощью нескольких щелчков мышью!
Выберите Select> Subject и позвольте Adobe Sensei определить объект на изображении и создать на нем выделение.
Уточните выделение с помощью режима быстрой маски
После того, как ваш выбор установлен, нажмите клавишу Q на клавиатуре, чтобы войти в режим Quick Mask , который применяет красное наложение на области, которые не выбраны .
Затем вы можете выбрать инструмент «Кисть» на панели инструментов и установить цвет переднего плана на белый (#ffffff) и раскрасить, чтобы добавить к выделению.
Напротив, вы можете установить цвет переднего плана на черный (# 000000) и рисовать, чтобы вычесть из выделения.
СОВЕТ ПРОФЕССИОНАЛА: Нажмите клавишу X на клавиатуре, чтобы поменять местами цвет фона и цвета переднего плана.
Когда маска готова, нажмите клавишу Q , чтобы выйти из режима быстрой маски .
Уточните края выделения с помощью выделения и маски
С активным инструментом Quick Selection перейдите к панели параметров и нажмите кнопку Select and Mask , чтобы продолжить точную настройку маски.
Установите для параметра View значение Black & White , чтобы вы могли легко увидеть контраст между фоном и объектом.
Затем используйте ползунок Global Refinements ’ Smooth и Contrast , чтобы улучшить края выделения.
Подчеркните прическу с помощью Select and Mask
Корректировки Global Refinements не применялись к волосам, так как вы можете добиться лучшего результата, используя другую технику.
Вернитесь к Select and Mask.
Переключите View на Overlay .
Используйте инструмент Refine Edge tool , чтобы провести по краям волос. Вы можете заметить, как он показывает только отдельные пряди волос, но маскирует фон.
Измените фон с помощью сплошной цветной заливки
Щелкните значок New Adjustment Layer в нижней части панели Layers и выберите Solid Color .
В окне «Палитра цветов » вы можете выбрать любой цвет для фона.
Затем нажмите OK , чтобы закрыть окно.
Выберите миниатюру Layer Mask и нажмите Ctrl I (Windows) или Command I (macOS) , чтобы инвертировать эффект и применить слой Solid Color Fill к фону вместо объекта.
Вы также можете добиться того же эффекта, если зайдете на панель Properties и нажмете кнопку Invert .
Когда цвет, наконец, применен к фону, вы можете потерять тени и текстуру фона.
Чтобы изменить это, установите Режим наложения слоя на Умножение , поскольку он сохраняет исходные тени изображения.
На пол действует синий слой заливки сплошным цветом. Снимите маску с помощью инструмента Rectangular Marquee tool и выберите область пола.
Выбрав миниатюру Layer Mask , залейте активное выделение черным цветом.
Один из способов сделать это — выбрать Правка> Заливка .
Затем установите Contents> Black .
Второй способ сделать это — установить черный (# 000000) в качестве цвета фона и нажать Ctrl Backspace (Windows) или Command Backspace (macOS) .
Если эта часть изображения снята с маски, вы можете отменить выбор, нажав Ctrl D (Windows) или Command D (macOS) .
Используйте это время для точной настройки элементов маски, таких как шнурки, пряди волос или небольшие части одежды, с помощью инструмента «Кисть » и закрасьте их черным цветом (# 000000) , чтобы демаскировать их.
И наоборот, нарисуйте белым цветом (#ffffff) , чтобы открыть слой заливки сплошным цветом.
Почему бы не использовать вместо него корректирующий слой оттенка / насыщенности?
К сожалению, использование Hue / Saturation позволяет управлять только одним ползунком для управления цветом изображения.
Напротив, слой «Заливка сплошным цветом» позволяет изменять цвет в широком диапазоне, дважды щелкнув миниатюру слоя, чтобы открыть окно «Палитра цветов».
Создать группу, содержащую все слои изменения цвета
Перейдите на панель Layers и щелкните значок New Group и назовите группу «Изменение цвета».
Затем перетащите слой Solid Color Fill по направлению к группе.
Чтобы группа Color Change имела ту же маску Layer Mask , что и слой Color Fill, щелкните и перетащите миниатюру Layer Mask на группу, а затем отпустите кнопку мыши.
Это разделит их, и вам это нужно, чтобы только одна маска слоя управляла содержимым этой группы.
Создание регулировки уровней для управления яркостью цвета
Щелкните значок New Adjustment Layer и выберите Levels .
Затем, , нажмите и перетащите слой Solid Color Fill над слоем «Уровни».
Щелкните правой кнопкой мыши на слое Levels и выберите Удалить маску слоя .
С корректирующим слоем Levels вы получаете полный контроль над яркостью изображения с помощью 5 точек.
Если вы хотите сделать тени темнее, но сохранить цвет, создайте новый слой вне группы и используйте инструмент Пипетка. щелкните текущий цвет фона и установите его как цвет переднего плана .
Затем выберите инструмент «Кисть » и нарисуйте новый слой «Новый слой », чтобы использовать его в качестве ориентира.
Вернитесь назад Уровни корректирующего слоя и на панели свойств сделайте тени темнее, перетащив среднюю точку вправо.
Это должно сделать ваш нарисованный цвет на Новом слое контрастирующим с более темным цветом фона.
Перетащите белую точку влево, чтобы сделать цвет фона ярче, пока он не будет совпадать с выбранным цветом нового слоя.Это поможет вам сохранить тот же цвет, но с более темными тенями.
Затем , удалите Новый слой, поскольку он теперь не нужен.
Dodge and Burn the Mask для улучшения краев волос
Волосы сложнее всего замаскировать, и это становится очевидным, когда вы переходите на более темный цвет, и выявляет непоследовательность маски.
На панели инструментов используйте инструмент Dodge , чтобы закрасить части волос, чтобы цвет фона проходил сквозь них.
И всякий раз, когда вы хотите изменить цвет фона, просто дважды щелкните миниатюру слоя Color Fill, чтобы изменить, откройте окно Color Picker, чтобы выбрать новый цвет!
Вот как вы можете эффективно и реалистично изменить цвет фона в Photoshop!
Окончательное изображение
Перетащите ползунок, чтобы увидеть до и после
Как удалить или заменить фон в Photoshop
Photoshop — это золотой стандарт программного обеспечения для редактирования фотографий.У него есть возможность быстро подправить старую фотографию или с легкостью создать совершенно новый дизайн, используя как базовые, так и расширенные функции для обслуживания многих пользователей. Один из способов украсить старую фотографию — удалить или заменить фон в Photoshop.
К счастью, Photoshop теперь проще, чем когда-либо, благодаря простому редактированию фотографий, подобному этому. Если вы хотите узнать, как удалить фон в Photoshop, вам нужно будет выполнить следующие простые шаги. Это руководство лучше всего подходит для последней версии Photoshop, но может также работать и для более старых выпусков.
Удаление фона в Photoshop с помощью инструмента «Ластик для фона»Если вы когда-либо вырезали объект из изображения в Photoshop, вы должны быть знакомы со многими шагами, используемыми для работы с изображениями. Для фонов можно использовать специальный инструмент Background Eraser , чтобы удалить фон с изображения в Photoshop.
Это наиболее известный метод редактирования фона в Photoshop, который должен работать с более старыми версиями программного обеспечения.
- Этот инструмент является одним из альтернативных инструментов Eraser в меню панели инструментов Photoshop, которое отображается слева. Вам нужно будет нажать и удерживать значок Eraser tool , затем выбрать инструмент Background Eraser в раскрывающемся меню.
- Вам нужно будет отрегулировать настройки чувствительности, чтобы иметь возможность аккуратно вырезать фон из изображения. Для этого убедитесь, что выбран инструмент Background Eraser , затем щелкните значок настроек в меню вверху.Это предоставит вам раскрывающееся меню, содержащее параметры для управления размером ластика, твердостью и допуском инструмента.
- Одной из наиболее важных настроек, которую необходимо изменить, является процент Допуск , который отображается в верхнем меню. Более низкое значение допуска будет означать, что ластик фокусируется на более плотном наборе цветов, в то время как более высокое значение удалит больше цветов одновременно. Это дает вам большую (или меньшую) точность, в зависимости от вашего фона и изображения, с которым вы работаете.
- Вы также можете установить значение Sample на Continuous для сложных фонов. Это означает, что цвет, на котором Photoshop фокусируется (и стирает) изменения, когда вы держите и перемещаете ластик по изображению. Если у вас более простое изображение с меньшим количеством цветов, вы можете вместо этого установить значение Discontinuous или Find Edges .
- Когда вы будете готовы приступить к удалению фона в Photoshop, осторожно используйте ластик, чтобы провести кистью между основным объектом изображения (которое вы хотите сохранить) и фоном (который вы хотите удалить).Если настройка верна, это должно начать стирать фон, оставляя объект нетронутым.
Это потребует некоторой ловкости (и, возможно, проб и ошибок) для успешного удаления фона. Если у вас возникли проблемы с более сложным фоном, вы можете предпочесть использовать инструмент Select Subject вместо этого.
Использование инструмента «Выбрать тему» для удаления фонов PhotoshopИнструмент Select Subject — недавнее дополнение к набору инструментов Photoshop, которое позволяет вам выбирать фокус изображения.Это обеспечивается встроенной технологией искусственного интеллекта, которая может помочь разделить различные элементы изображения.
Это особенно полезно для удаления фона. Вместо того, чтобы вручную удалять фон, вы можете выбрать основной объект изображения, которое хотите сохранить, чтобы удалить фон позади него.
- Чтобы использовать инструмент «Выбрать тему», убедитесь, что инструмент Выбрать активен в меню панели инструментов Photoshop слева. Нажмите кнопку Select and Mask в верхнем меню.
- В режиме Select and Mask нажмите кнопку Select Subject . Встроенный AI автоматически выберет основной объект изображения, с предварительным просмотром, показанным слева. Измените настройки справа (хотя настройки по умолчанию должны работать для большинства пользователей), затем щелкните OK в правом меню для подтверждения.
После подтверждения фон изображения, обнаруженный инструментом «Выбрать тему», будет удален и заменен белым фоном.Затем вы можете заменить фон по своему вкусу.
Замена фона в PhotoshopВы можете заменить фон изображения в Photoshop, предварительно удалив фон и оставив его прозрачным. Затем вы можете добавить к изображению новый слой, расположенный за основным объектом, чтобы создать новый фон.
Если вы используете инструмент Select Subject , он автоматически создает фоновый слой, который вы можете редактировать или заменять.Это лучший метод для замены фона, но, если вы используете Background Eraser или альтернативный метод для удаления фона, вы можете добавить новый фоновый слой аналогичным образом.
- Начните с нажатия Select> Select and Mask , чтобы получить доступ к инструменту Select Subject . Как только вы окажетесь в меню Select and Mask , нажмите Select Subject в верхнем меню.
- Настройки по умолчанию в меню Выбрать тему должны быть приемлемы для большинства пользователей, но вы можете настроить их, если у вас возникнут проблемы.Когда будете готовы, нажмите OK для подтверждения.
- После удаления фона вы можете редактировать или вставлять новый фоновый слой. На вкладке Layers будет указан слой с именем Background . Вы можете, например, выбрать этот слой и использовать инструмент Paint Bucket , чтобы заменить цвет фона на один цвет.
- Если вы хотите удалить слой, щелкните правой кнопкой мыши слой Background и выберите опцию Delete Layer .
- Затем вы можете вставить другое изображение в качестве слоя (сохраненного в буфере обмена), щелкнув Слой> Новый> Слой через копию . Чтобы создать полностью пустой слой, вместо этого нажмите Новый слой .
- Если вы решите вставить изображение в буфер обмена в качестве слоя, вам будет предложено сначала назвать слой. Дайте слою имя (например, New Background ), затем нажмите OK для подтверждения.
- Если вы хотите создать совершенно новый слой, вам также потребуется указать имя для слоя.Щелкните ОК , чтобы добавить слой.
Затем вы можете управлять новым вставленным слоем. По умолчанию Photoshop должен вставить это внизу многослойного холста. Это означает, что фоновый слой будет размещен ниже основного объекта, заменив фон предыдущего изображения.
Затем вы можете внести дополнительные изменения в этот слой (например, изменить цвет или добавить к нему новые элементы) с помощью меню панели инструментов Photoshop слева.
Использование альтернативных инструментов редактирования фотографийЕсли у вас не установлен Photoshop, вы можете удалить фон с фотографии с помощью альтернативного редактора фотографий.Это может быть сложнее, но бесплатный редактор фотографий GIMP с открытым исходным кодом должен уметь выполнять эту работу с помощью инструмента «волшебная палочка».
Если вы пользователь Mac, вы можете использовать бесплатный редактор фотографий Mac, например Photoscape X, для удаления фона с фотографии. Если у вас возникают проблемы с Photoshop, GIMP или другим фоторедактором, вы можете использовать онлайн-сервис, например Remove.bg, чтобы удалить его.
Как изменить цвет фона в Photoshop (быстро!)
Есть несколько различных способов изменить цвет фона в Photoshop, в зависимости от того, хотите ли вы добавить цвет или создать простой белый фон.Эти методы хорошо подходят для фотографий продуктов или портретов, но их можно смешивать с любыми изображениями. Хотя процесс немного проще, если у изображения уже есть сплошной фон, это не единственный способ. Фактически, вы все равно можете изменить цвет фона на белый, даже если у вашего объекта очень загруженный фон.
В этом уроке вы познакомитесь с различными методами изменения цвета фона в Photoshop. С помощью приведенных здесь советов вы сможете мгновенно поменять фон на чистый, профессиональный студийный вид!
Приступим!
Как изменить цвет фона на белый
Для этого первого метода вы увидите, как взять обычный фон изображения и заменить его белым.Этот метод требует, чтобы вы выбрали и удалили исходный фон изображения. Однако с некоторыми новыми инструментами, представленными в Photoshop CC 2020 и более поздних версиях, этот процесс прост.
Шаг 1. Используйте «Выбрать объект» для создания выделения
Вместо того, чтобы тратить время на вырезание объекта на этой фотографии вручную, вы можете использовать инструмент под названием «Выбрать объект». Находясь на панели свойств, он автоматически создает выделение на основе краев фотографии.
Убедитесь, что слой изображения разблокирован, выберите его и откройте панель свойств.
Если вы не видите панель свойств, вы можете перейти к Окно> Свойства.
В нижней части окна «Свойства» вы увидите параметр быстрых действий с двумя кнопками. Щелкните «Выбрать тему» вариант. Это создаст новое выделение вокруг вашего объекта без фактического удаления фона.
Шаг 2: Уточните активное выделение с помощью инструмента быстрого выделения
Немного подумав, Photoshop автоматически создаст общее выделение вокруг вашего объекта.В большинстве случаев он неплохо справляется. Однако, если он полностью промахнулся, попробуйте другой метод выбора. Это произойдет только в том случае, если края вокруг вашего объекта сложно идентифицировать или сливаются с загруженным фоном.
В случае с этим изображением он неплохо справился. Однако он пропустил несколько мест внутри петли цепи и вокруг пальцев. Вместо того, чтобы начинать выбор сразу, вы можете уточнить уже активный выбор.
Сначала выберите инструмент «Быстрый выбор» на панели инструментов или нажмите W на клавиатуре.
Затем убедитесь, что установлен режим выделения «Вычесть из выделенного».
Выбрав слой изображения, закрасьте области, которые вы хотите удалить.
Очень вероятно, что вы случайно выберете часть изображения, которую не хотите удалять из своего выбора. В этом случае вы можете удерживать Shift Key или нажать «Добавить к выделенному» опцию для дальнейшей настройки области выделения.
Пройдя туда и обратно между сложением и вычитанием из вашего выбора, вы останетесь с идеальным выбором вокруг вашего объекта.
Шаг 3. Добавьте выделение к маске слоя
Теперь пора удалить фон позади объекта. Поскольку вы хотите работать неразрушающим образом, вы можете использовать маску слоя, а не удалять ее.
Выбрав слой изображения, просто нажмите значок маски слоя, чтобы добавить активное выделение к маске слоя.
На этом этапе ваш фон должен быть полностью прозрачным, что представлено шахматной доской.
Однако, если ваш объект стал невидимым, просто нажмите Command + I (Mac) или Control + I (ПК), чтобы инвертировать маску.
Шаг 4: Создайте новый слой заливки белым цветом под вашим объектом
На последнем этапе вы добавите белый фон позади вашего объекта, используя слой цветовой заливки. Преимущество этих слоев в том, что вы можете легко изменить цвет постфактум, без каких-либо сочетаний клавиш.
Чтобы создать новый слой с цветной заливкой, выберите Слой> Новый слой заливки> Сплошной цвет.
Переименуйте слой во что угодно. В данном случае я назову его «Белый фон» и нажмите «ОК».
В палитре цветов выберите белый и еще раз нажмите OK. Это будет цвет всего слоя.
Размещение нового слоя заливки позади объекта заменит прозрачный фон белым фоном.
Если вы хотите изменить цвет фона позже, все, что вам нужно сделать, это дважды щелкнуть цвет слоя заливки. Это снова откроет палитру цветов и позволит вам выбрать другой цвет для вашего фона.
Шаг 5: Теперь у вас есть белый фон!
С помощью нескольких основных выделений и параметров маскирования слоя вы можете удалить фон и заменить его белым в Photoshop. Это отлично подходит для изображений продуктов или если вам нужен простой фон для портрета.
Все, что осталось — экспортировать изображение. Перейдя в Файл> Сохранить как и установив Формат файла на «JPEG», вы можете экспортировать изображение за секунды.
Теперь, когда вы знаете, как изменить цвет фона на белый в Photoshop, давайте обсудим, как добавить градиент к фону.
Как применить градиент к цвету фона в Photoshop
В следующем примере мы изменим фон портретного изображения на градиентный фон.Есть несколько способов сделать это, но я поделюсь самым быстрым. Этот процесс следует многим из тех же шагов, что и раньше, но с небольшими изменениями в конце! Вот как это делается.
Шаг 1. Используйте «Удалить фон», чтобы вырезать объект.
На этот раз давайте попробуем немного по-другому для удаления фона с объекта. Вместо того, чтобы создавать активный выбор, давайте просто удалим фон сразу.
Еще раз, с разблокированным и выбранным слоем изображения, откройте панель свойств.Если вы его не видите, выберите «Окно »> «Свойства».
На этот раз, вместо того, чтобы выбирать тему, нажмите «Удалить фон». Этот параметр создает выделение, применяет его к маске слоя и сразу удаляет фон изображения.
Разговор об экономии времени!
Шаг 2. Уточните слой-маску по мере необходимости.
После удаления фона он может выглядеть не совсем идеально. Вы можете легко подправить его, используя инструмент «Кисть» и закрашивая маску слоя.В этом примере в выделение случайно попала часть фона.
Чтобы избавиться от него, я выберу инструмент «Кисть» ( B ), установлю черный цвет переднего плана и при необходимости отрегулирую размер и жесткость кисти.
Выбрав маску слоя , я закрашу области изображения, которые хочу сделать прозрачными. После простой настройки кисти я устранил все явные проблемы, оставшиеся после автоматического выбора.Если вы новичок в использовании масок слоев в Photoshop, я настоятельно рекомендую этот пост, чтобы узнать, как они работают.
В некоторых случаях вокруг вашего объекта останется немного бахромы. Это может произойти, если при выделении осталось немного остатка от исходного изображения. К счастью, вы можете использовать выделение и маску, чтобы избавиться от него.
— Использование выделения и маски
Сначала дважды щелкните на маске слоя, чтобы открыть выделение и маску.
Перед тем, как начать, установите режим просмотра так, чтобы было легче видеть края.В этом случае я воспользуюсь опцией «На черном» , поскольку очень легко увидеть края на фоне сплошного цвета.
Перейдя на вкладку Global Refinements, отрегулируйте ползунки Smooth, Feather и Contrast для уточнения края. Не существует идеального ответа, подходящего для каждого изображения, поэтому вам придется поэкспериментировать и посмотреть, что подходит именно вам.
Чтобы лучше понять, что делает каждая корректировка, давайте разберем ее.
Ползунок Smooth сглаживает любые резкие углы и делает края вашего выделения менее зазубренными.Этот ползунок может иметь большое значение, особенно с автоматическим выбором, который вы только что использовали.
Ползунок Feather изменяет мягкость кромки. Для большинства изображений рекомендуется добавить немного растушевки к краю. Это потому, что это поможет устранить нежелательную бахрому или другие неровности по краям.
Наконец, ползунок Contrast изменяет резкость края. После нанесения пера увеличение контраста заставит все снова выглядеть резким.Используя все три этих ползунка вместе, вы можете очень легко улучшить края.
Если в конечном итоге у вас останется какая-либо оставшаяся окантовка, вы можете сместить край вашего выделения внутрь, переместив ползунок Shift Edge влево.
Если все в порядке, нажмите ОК , чтобы сохранить изменения.
Шаг 3. Создайте новый слой с цветной заливкой
Поскольку изображение вырезано, все, что осталось, это применить градиент к фону.Самый простой способ сделать это — добавить слой с цветной заливкой, а затем добавить градиент на отдельный слой с помощью инструмента «Градиент». А пока давайте просто создадим слой с цветной заливкой.
Как и раньше, перейдите на Слой > Новый слой заливки> Сплошной цвет . Переименуйте слой по своему усмотрению и установите цвет фона. В этом случае я выберу средний серый цвет в качестве фона.
Выбрав новый слой заливки, поместите его под слоем изображения.
Шаг 4. Примените градиент к новому слою с помощью инструмента «Градиент»
Начните с создания нового слоя поверх сплошной заливки.
Выбрав новый слой, откройте инструмент «Градиент» ( G ) и выберите градиент от переднего плана до прозрачного в редакторе градиентов.
Затем установите цвет переднего плана на тот цвет, который должен быть для вашего градиента.В моем случае я выберу светло-серый цвет, который будет сочетаться с фоном.
Наконец, выберите тип градиента на верхней панели настроек. Поскольку я хочу, чтобы мой градиент был круговым позади моего объекта, я выберу опцию радиального градиента. Вы можете узнать больше о различных типах градиента в этом посте.
Рисуя на новом прозрачном слое, я нажимаю в центре холста и перетаскиваю наружу, чтобы применить градиент. Чтобы добавить большей интенсивности вашему градиенту, попробуйте сделать это несколько раз.
Шаг 5: Теперь у вас есть градиентный фон!
Теперь вы успешно заменили фон на фотографии на градиент. Хотя есть слои с градиентной заливкой, по моему опыту, использование инструмента Gradient Tool на новом слое всегда оказывалось быстрее. Поскольку вы можете легко выбирать между различными типами градиента, этот метод намного более интуитивно понятен для получения нужного фона.
Использование корректировок оттенка для изменения цвета фона
Если у вас есть сплошной фон позади объекта, вы можете быстро изменить его цвет с помощью корректирующего слоя «Насыщенность оттенка».Хотя вам все равно придется выбирать объект, он не должен быть таким точным. Этот метод дает вам немного больше места для маневра и делает изменение цвета фона таким же простым, как перемещение ползунка.
Шаг 1. Создайте выделение вокруг вашего объекта
Чтобы убедиться, что вы не изменили ни один из цветов модели / объекта, стоит создать выделение. Таким образом, настройки насыщенности оттенка будут видны только на заднем плане.
Как и раньше, самый быстрый способ создать выделение — это выбрать тему.Еще раз, выбрав ваш слой, перейдите на панель свойств и нажмите Select Subject option.
Теперь у вас останется активный выбор, который можно при необходимости уточнить с помощью инструмента быстрого выбора.
Шаг 2. Применение активного выделения к маске корректирующего слоя «Насыщенность оттенка»
Ваш выбор будет автоматически применен к вашему корректирующему слою, когда он будет создан, чтобы упростить жизнь. Итак, все, что вам нужно сделать, это создать корректирующий слой, а Photoshop сделает все остальное.
Выберите настройку насыщенности оттенка на панели настроек или откройте ее в нижней части панели слоев.
Когда ваш корректирующий слой будет создан, ваш выбор будет применен к его маске слоя. Проблема в том, что маска слоя будет настроена так, чтобы воздействовать на ваш объект, а не на фон. К счастью, это можно быстро исправить, нажав на маску слоя и нажав Command + I (Mac) или Control + I (ПК), чтобы инвертировать маску слоя.
Шаг 3. Раскрасьте фон
Открыв слой настройки «Насыщенность оттенка», отметьте галочкой опцию «Раскрашивать» на вкладке «Мастер». Это применит один оттенок ко всему фону, независимо от цветового канала, в котором он находится.
Чтобы изменить цвет, переместите ползунок «Оттенок» влево или вправо по мере необходимости. Вы можете сделать цвет более насыщенным или ярким, настроив ползунки «Насыщенность» и «Яркость».
Поскольку все эти настройки были ограничены фоном через маску слоя, объект остается нетронутым при изменении цвета фона.
— Результат
С помощью этого метода вы можете изменить оттенки цветов, которые уже присутствуют на вашем фоне. Это лучше всего подходит для фотографий, на которых уже имеет сплошной цвет фона и не будет работать в других случаях.
Однако этот метод действительно применяет очень реалистичный цветовой эффект к любому сплошному цветному фону, поскольку он поддерживает исходные значения экспозиции. Как видите, светлые участки, тени и средние тона фона по-прежнему легко различимы.Вместо того, чтобы полностью блокировать все одним сплошным цветом, изменение оттенка фона дает более реалистичный вид.
Теперь давайте обсудим альтернативный вариант, который изменит белый фон на сплошной цвет.
Изменение белого фона на цвет в Photoshop
В следующем примере вы можете изменить сплошной белый фон на совершенно другой цвет. Если вы ищете фон без теней или хотите получить более яркий цвет, этот метод — лучший выбор.
Шаг 1. Создайте выделение вокруг вашего объекта
Как и все другие техники, которые вы изучили до сих пор, мы начнем с создания выделения вокруг вашего объекта. Поскольку объект уже находится на сплошном белом фоне, выбрать его несложно.
Выбрав слой изображения, откройте панель свойств и выберите «Выбрать тему» , чтобы создать новое выделение.
Если этот метод не работает, попробуйте эти 5 альтернативных методов выбора.
Шаг 2. Создайте новый слой цветовой заливки
Создав сплошной цвет в качестве фона, намного проще изменить белый фон. Тем более, что настройка Hue Saturation не всегда дает вам самые яркие цвета.
Как и раньше, перейдите к Layer> New Fill Layer> Solid Color.
Выберите любой цвет в качестве цвета фона, но вы также можете изменить его позже.
Поскольку перед созданием слоя заливки у вас было активное выделение, это выделение будет автоматически применено к маске слоя.Таким образом, ваш новый цвет заливки будет виден только в фоновых областях вашей фотографии.
Шаг 3. Измените режим наложения слоев заливки на умножение
Когда вы впервые примените сплошной цвет, он, скорее всего, не будет выглядеть очень реалистично. Это потому, что в цвете нет теней или бликов; это все одного оттенка. Чтобы решить эту проблему, вы можете использовать режим наложения слоя Multiply. Таким образом, вы добавляете цвет к белому фону, сохраняя при этом некоторые исходные блики и тени.
Выбрав слой заливки, измените режим наложения с Нормального на Умножение.
Теперь цвет заливки на заднем фоне будет выглядеть намного реалистичнее.
— Результат
Используя этот метод, вы можете получить гораздо более яркий и резкий фон без бесконечной регулировки ползунков Hue Saturation. Если вы ищете простой способ изменить белый фон на цветной в Photoshop, это отличный метод.
Как изменить цвет фонового слоя
Пока мы говорим об изменении цвета фона в Photoshop, мы не можем забыть о фоновых слоях! Эти слои автоматически создаются в новом документе Photoshop и обычно по умолчанию имеют белый цвет. Однако есть несколько способов изменить это.
Вариант 1. Изменение цвета фонового слоя из окна нового документа
Первый вариант, который у вас есть, — это изменить цвет фона еще до того, как вы откроете свой проект.В окне «Новый документ» вы найдете параметр « Background Contents».
В раскрывающемся меню можно выбрать несколько вариантов, например белый, черный, текущий установленный цвет фона, прозрачный или пользовательский.
С помощью параметра «Пользовательский» вы можете выбрать любой цвет с помощью палитры цветов.
Когда вы будете довольны своим цветом, нажмите Создать , чтобы открыть новый документ с только что выбранным цветом фона.
Вариант 2. Изменение цвета фонового слоя в активном документе
Если у вас уже есть созданный документ, будет сложно повторить весь этот процесс еще раз. Вместо этого вы можете изменить цвет уже существующего фонового слоя с помощью простого сочетания клавиш.
Сначала щелкните цвет переднего плана и выберите цвет для фонового слоя.
Затем выберите фоновый слой и нажмите Option + Delete (Mac) или Alt + Delete (ПК), чтобы заполнить его цветом переднего плана.Теперь ваш фоновый слой имеет совершенно другой цвет, и вам не нужно было создавать новый документ!
Изменение цвета фонового слоя на прозрачный
В некоторых ситуациях вам может потребоваться полностью избавиться от фонового слоя, сделав его прозрачным. Еще раз, есть несколько различных вариантов, из которых вы можете выбрать.
Если вы собираетесь создать новый документ, просто установите прозрачное содержимое фона. Таким образом, как только вы откроете свой документ, он с самого начала будет прозрачным.
Однако, если вы уже создали свой документ, вам придется сделать что-то немного другое. Выделив фоновый слой, нажмите на ползунок непрозрачности и уменьшите его до 0% непрозрачности . Это сделает весь фоновый слой прозрачным.
В качестве альтернативы вы можете щелкнуть значок глазного яблока рядом с фоновым слоем. Это переключает видимость и в конечном итоге снова делает слой прозрачным.
Стоит отметить, что, хотя ваше изображение имеет прозрачный фон в Photoshop, при экспорте этого не произойдет. Чтобы сохранить прозрачность изображения, необходимо экспортировать его как файл PNG.
Перейдя в Файл> Сохранить как и установив для формата файла значение PNG , вы сохраните прозрачный фон в недавно экспортированной фотографии. Я обсуждал это в предыдущем посте об удалении белого фона с логотипа в Photoshop.
Теперь вы знаете несколько способов изменить цвет фона в Photoshop. Независимо от того, работаете ли вы с портретом, фотографией продукта или любым другим типом изображения, здесь описан метод, позволяющий выполнить работу. Мне нравится использовать параметр «Насыщенность оттенка», так как он дает наиболее реалистичный вид фону. Проблема в том, что если у вашей фотографии нет сплошного цветного фона, она не работает.
К счастью, вместо этого вы можете использовать новый слой цветовой заливки.В Photoshop так много разных способов сделать что-то, что всегда есть обходной путь, независимо от того, с какой проблемой вы столкнетесь!
Удачного редактирования!
— Брендан 🙂
Как изменить фон фотографии в Photoshop
Изменение фона фотографии в Photoshop может показаться очень сложной задачей, но это не обязательно, если вы правильно изучите основные шаги и продолжайте улучшать свои навыки редактирования. В этом простом уроке мы объясним самый простой способ заменить фон в Photoshop!
Имейте в виду, что стратегия, которую мы собираемся объяснить, лучше всего подходит для студийных портретов и продуктовой фотографии, снятых на твердом фоне.Конечно, вы можете экспериментировать с другими жанрами фотографии и более сложными фонами, но сначала вам нужно освоить рабочее пространство Photoshop Select & Mask!
Изменение фона за 5 шагов
1. Первое, что вам нужно сделать, это открыть и передний план, и фоновый слой в Photoshop. Убедитесь, что оба слоя разблокированы, чтобы при необходимости можно было поменять их порядок.
2. Выбрав слой переднего плана (тот, который содержит основной объект), откройте инструмент «Волшебная палочка» и перетащите его вокруг объекта, пока не будет выделен весь фон.Это легко сделать со сплошным фоном, но если ваш фон неоднороден по цвету, вам придется удерживать клавишу Shift и щелкать меньшие области фона, которые не были покрыты вашим первоначальным выбором Волшебной палочки.
3. Теперь вам нужно сменить выделение с фона на предмет. Вы можете сделать это, щелкнув правой кнопкой мыши и выбрав Select Inverse.
4. После этого перейдите в Select> Refine Edge. Если ваш выбор уже выглядит идеально, вам не нужно ничего делать, но в большинстве случаев вам нужно будет отрегулировать его и отрегулировать края.
5. Наконец, вы должны добавить маску слоя к своему выделению, щелкнув значок маски слоя (внизу панели слоев). Если вы до сих пор все сделали правильно, вы увидите новый фон (ваш фоновый слой) позади вашего выделения.
Вы можете продолжить редактирование нового изображения, если оно вам все еще не нравится. Еще раз не забывайте, что эта стратегия (с инструментом Magic Wand) лучше всего работает с твердым или хотя бы простым фоном и может быть чрезвычайно полезна, если вы фотограф, который хочет поэкспериментировать с различными цветами и стилями.
Передний план от Имани Кловис / Задний план от Агустинуса НатаниэляЧтобы узнать больше о редактировании в Photoshop, перейдите по ссылкам ниже.
Дополнительная литература:
- 3 простых варианта использования Dodge и Burn в Photoshop
- 12 видеоуроков для улучшения ваших навыков работы с Photoshop
- Три инструмента Photoshop делает лучше, чем Lightroom
- Как добавить эффект панорамирования в Photoshop
- Как для изменения фото фона (видео)
- Волшебство инструментов Photoshop с учетом содержимого
- Как создать призрачные составные фотографии с помощью Adobe Photoshop
Как заполнить фоновый слой в Photoshop CS5
В Adobe Photoshop есть множество функций, которые могут упростить выполнение определенных задач.Например, вам может быть интересно, как заполнить фоновый слой в Photoshop, если вам нужен другой цвет и вы не хотите заливать его пером или инструментом формы.
У большинства изображений Photoshop CS5 по умолчанию будет белый фон. Возможно, вы внесли некоторые изменения в настройки по умолчанию, чтобы использовать другой цвет по умолчанию или даже прозрачный фон, но вполне вероятно, что в конечном итоге вам понадобится другой цвет фона.
К счастью, научиться заливать фоновый слой в Photoshop CS5 очень просто, и его также можно применить к любому другому слою практически любого другого изображения.Ваши параметры заливки также не ограничиваются сплошными цветами.
Вы также можете заполнить свой фон узором или использовать функцию с учетом содержимого, представленную в Photoshop CS5. Мы даже покажем вам, как изменить существующий цвет фона в Photoshop CS5, с помощью бонусного руководства в конце этой статьи.
Заливка фона в Photoshop
- Откройте ваше изображение.
- Выберите слой Background .
- Щелкните Выберите , затем Все .
- Щелкните Edit , затем Fill .
- Выберите раскрывающееся меню Использовать и выберите Цвет .
- Выберите цвет, щелкните OK , затем снова щелкните OK .
Наша статья продолжается ниже с дополнительной информацией о заливке фонового слоя в Photoshop, включая изображения этих шагов.
Как заполнить фоновый слой Photoshop CS5 (руководство с изображениями)
Для целей этого урока мы заполним фоновый слой Photoshop CS5 сплошным цветом.Это самый простой и наиболее распространенный вариант, который дает одинаковый результат для всех. Есть много интересных эффектов, которые вы можете создать с помощью шаблонов и инструмента с учетом содержимого, но они требуют большей настройки и будут иметь заметно разные результаты для разных изображений.
Шаг 1. Начните с открытия изображения с фоновым слоем, который вы хотите заполнить.
Если панель «Слои» не отображается в правой части окна, нажмите клавишу F7 на клавиатуре, чтобы отобразить ее.
Шаг 2. Щелкните слой
Background на панели Layers .Шаг 3: Щелкните
Выберите в верхней части окна, затем щелкните параметр Все .И наоборот, вы можете нажать Ctrl + A на клавиатуре, чтобы выбрать весь слой.
Шаг 4. Щелкните
Редактировать вверху окна, затем щелкните Заливка .Шаг 5. Щелкните раскрывающееся меню справа от
Использовать , затем выберите параметр Цвет .Шаг 6: Щелкните мышью по цвету, которым вы хотите заполнить фоновый слой, нажмите кнопку
OK , чтобы выбрать цвет, затем нажмите кнопку OK еще раз, чтобы заполнить фоновый слой изображения Photoshop CS5.Как всегда, если вам не нравится создаваемый эффект, вы всегда можете нажать Ctrl + Z на клавиатуре, чтобы отменить последнее изменение.
Вы можете узнать больше об использовании команды Fill в Photoshop CS5, прочитав эту статью.
Совет. Если вы добавили элементы изображения к своему фону и не уверены, что хотите их потерять, рассмотрите возможность создания нового слоя над фоновым слоем, а затем заполнения этого слоя. Таким образом, вы не потеряете данные фонового слоя, если передумаете.
Если описанные выше действия не работают для вас, потому что фон, который вы хотите изменить, на самом деле является частью слоя, содержащего другие объекты, попробуйте вместо этого выполнить следующие шаги.
Как изменить цвет фона изображения в Photoshop CS5
Этот набор шагов будет направлен на отделение фона вашего изображения от объектов переднего плана, чтобы вы могли изменить цвета.Это лучше всего подходит для изображений, где есть определенный контраст между объектами заднего и переднего плана. Если цвета очень похожи или если у вас есть элементы переднего плана, которые не сильно выделяются на фоне, это становится намного сложнее.
Шаг 1. Откройте изображение в Photoshop CS5.
Шаг 2: Щелкните инструмент
Quick Selection Tool на панели инструментов.Это четвертый предмет сверху. Если вы наведете курсор на этот инструмент и на нем написано «Magic Wand Tool», вам нужно будет щелкнуть его правой кнопкой мыши и выбрать «Инструмент быстрого выбора».”
Шаг 3: Щелкайте по объекту переднего плана, пока он не будет полностью выделен.
В приведенном ниже примере изображения я щелкал части пингвина, пока он не был выбран.
Шаг 4. Нажмите кнопку
Refine Edge в верхней части окна.Шаг 5. Установите флажок слева от
Smart Radius , затем перетащите ползунок Radius , пока выбранный объект не будет выглядеть правильно. Затем вы можете нажать кнопку OK внизу окна.Шаг 6: Щелкните
Выберите в верхней части окна, затем щелкните опцию Inverse .Выбирает все, кроме объекта, который вы выбрали на предыдущих шагах.
Шаг 7. Щелкните
Редактировать в верхней части окна, затем щелкните Заливка .Шаг 8: Щелкните раскрывающееся меню справа от
Использовать , затем выберите параметр Цвет .Шаг 9: Щелкните новый цвет, который вы хотите использовать для фонового изображения, затем нажмите кнопку
OK .Теперь цвет фона вашего изображения Photoshop должен быть изменен.
Дополнительные источники
Мэтью Берли пишет технические руководства с 2008 года. Его статьи были опубликованы на десятках различных веб-сайтов и были прочитаны более 50 миллионов раз.
После получения степени бакалавра и магистра компьютерных наук он несколько лет проработал в сфере управления ИТ для малых предприятий. Однако сейчас он работает полный рабочий день, пишет онлайн-контент и создает веб-сайты.
Его основные писательские темы включают iPhone, Microsoft Office, Google Apps, Android и Photoshop, но он также писал и на многие другие технические темы.
Отказ от ответственности: большинство страниц в Интернете содержат партнерские ссылки, в том числе некоторые на этом сайте.
Как изменить цвет фона изображения в Photoshop — Путь
Бекки Килимник
Изменение цвета фона фотографии продукта позволяет изменить назначение фотографий и добавить яркости и цвета к снимкам.Всего за несколько шагов вы можете удалить простой белый фон и заменить его уникальным, привлекательным и фирменным цветом.
Вы также можете сделать еще один шаг вперед, автоматизируя процесс изменения фона с помощью экшенов Photoshop, позволяющих изменять цвет фона нескольких фотографий продукта за раз.
В этом уроке Photoshop:
Как изменить цвет фона в Photoshop, если исходный фон белый
Шаг 1. Дублируйте фоновый слой
Откройте изображение продукта в Photoshop.
Источник: Tiler84 / Adobe stock
Откройте панель Layers . По умолчанию панель Layers расположена справа от изображения, но если вы ее не видите, вы можете вызвать ее, выбрав «Окно »> «Слои » в раскрывающемся меню в верхней части окна приложения.
На панели Layers дважды щелкните заблокированный слой Background . Щелкните OK , чтобы переименовать его в Layer 0 .
Дублируйте слой 0 , выбрав Слой 0 на панели Слои , щелкнув меню панели (которое выглядит 4 крошечными горизонтальными линиями в верхнем правом углу панели) и выбрав Дублировать слой. .
В появившемся диалоговом окне переименуйте слой в Продукт и нажмите ОК .
Щелкните значок «глаз» рядом со слоем 0, чтобы сделать его невидимым.
Шаг 2. Выберите продукт
Выберите инструмент Magic Wand на панели инструментов и нажмите Select and Mask на панели Options в верхней части окна приложения.
В появившемся окне выберите Выбрать тему .
В разделе View (на вкладке «Свойства» в верхнем правом углу) выберите On Layers (Y) . В разделе Параметры вывода (в нижнем правом углу) выберите Вывод на: маска слоя .
Используйте инструменты в верхнем левом углу, чтобы уточнить свой выбор. Например, вам может потребоваться убрать тень.
Подробное руководство по использованию инструмента «Волшебная палочка» и функции «Выделение и маска» см. В , в нашем руководстве по «Волшебной палочке».
Когда вы будете удовлетворены своим выбором, нажмите ОК .
Шаг 3. Создайте новый слой заливки
Выберите исходный Layer 0 на панели Layers.
Выберите «Слой »> «Новый слой заливки»> «Сплошной цвет » в раскрывающемся меню в верхней части окна приложения.
Дайте вашему Новый слой имя, например Новый фон .
Оставьте поле Color как есть; изменение этого параметра на самом деле не изменит цвет вашего фона; это изменит только цветовую метку, примененную к вашему слою.
Измените режим на Умножьте .
Щелкните ОК .
Появится окно «Палитра цветов ». Здесь вы фактически меняете цвет фона.
Наведите курсор на поле выбора цвета и цветовую шкалу, чтобы настроить цвет переднего плана так, как вы хотите, чтобы ваш новый фон был.
Связанный: Руководство для начинающих по использованию слоев в Photoshop
Если вам известны точные значения RGB или шестнадцатеричные значения для вашего цвета, вы можете ввести их в соответствующие поля в окне «Палитра цветов », и цвет будет соответствовать указанному вами значению.
Если цвет правильный, нажмите ОК .
Наконец, перейдите в панель «Слои» и снова сделайте исходный слой 0 видимым, щелкнув значок «глаз» рядом с именем слоя.
Если вы выполнили описанные выше шаги правильно, у вас должно быть изображение вашего продукта на другом цветном фоне, но любые тени, которые у вас были на исходном продукте, будут отображаться через новый цвет.
Как изменить цвет фона, если исходный фон НЕ белый
Если вы хотите, чтобы ваш новый цвет фона был полностью непрозрачным, потому что вам нужно покрыть существующий фон (сплошной или другой), повторите все шаги выше, за исключением изменения режима наложения нового слоя заливки на Нормальный.
Это можно сделать либо при создании слоя заливки, либо позже на панели «Слои». Это приведет к полностью непрозрачному цвету фона, поэтому тени от исходной фотографии не будут видны.
Как изменить цвет фона для нескольких фотографий одновременно
Если у вас есть большой пакет фотографий продукта, для которых требуется один и тот же цвет фона, вы можете создать экшен Photoshop для изменения цвета фона, а затем запустить пакет, чтобы изменить все фоны сразу.
Связанный: Как сэкономить время в вашем внештатном фотографическом бизнесе
Этот метод лучше всего работает на фотографиях, на которых объект хорошо изолирован от фона на исходной фотографии (например, на белом фоне) и где от продукта практически нет видимых теней.
Если вы никогда раньше не использовали экшены в Photoshop, не волнуйтесь. После небольшой подготовки вы можете легко их создавать и запускать. Как только вы освоите действия, вы удивитесь, почему никогда не использовали их раньше!
Шаг 1. Поместите все фотографии товаров в отдельную папку
Создайте новую папку и скопируйте все фотографии продуктов, цвет фона которых вы хотите изменить, в эту новую папку.Дайте папке имя, которое позволит вам легко ее идентифицировать, например «Старые фоновые фотографии».
Создайте еще одну папку под названием «Новые фоновые фотографии» и оставьте ее пустой.
Шаг 2. Создайте действие
Откройте первое изображение в папке Old Background Photos .
Откройте панель « Действия », выбрав «Окно »> «Действия » в раскрывающемся меню в верхней части экрана.
Щелкните меню панели (четыре крошечные горизонтальные линии в правом верхнем углу панели) и выберите Новое действие… .
Во всплывающем диалоговом окне назовите свое действие «Изменить цвет фона» или что-нибудь подобное, чтобы его можно было идентифицировать позже. (В приведенном ниже примере действие называется «Изменить синий фон», поскольку новое действие изменит фон на темно-синий.) На данный момент вы можете оставить это действие в настройках Defaults .
Щелкните Запись .
Выберите инструмент Magic Wand , щелкните Select and Mask и в появившемся новом окне выберите Select Subject .Нажмите ОК .
На панели Layers создайте новый слой и переместите новый слой под слой, содержащий ваш продукт.
Залейте новый слой выбранным цветом, выбрав Edit> Fill . В появившемся диалоговом окне выберите Color … из раскрывающегося меню и используйте диалоговое окно Color Picker , чтобы определить точный цвет фона. Нажмите ОК .
Щелкните кнопку остановки на панели Действия .
Закройте изображение, не сохраняя его.
Шаг 3. Запустите пакет
Когда в Photoshop нет открытых файлов, выберите Файл> Автоматизация> Пакетная обработка в раскрывающемся меню в верхней части экрана.
В появившемся окне выберите новое действие рядом с Действие .
Выберите Папка рядом с Источник и нажмите Выбрать … , чтобы перейти к папке, содержащей фотографии продуктов, которые вы хотите изменить.
В следующем столбце рядом с Назначение выберите Папка . Затем нажмите Выбрать… и перейдите к пустой папке, которую вы создали для хранения измененных фотографий продукта.
Щелкните ОК .
Шаг 4. Отслеживайте партию
Photoshop откроет каждую фотографию продукта в вашей папке, применит действие, а затем сохранит эту фотографию в новой папке с новым цветом фона. Если исходный формат файла отличается от PSD, вам будет предложено сохранить каждый файл как файл PSD в новой папке.
Это нормально; вы хотите сохранить эти новые фотографии продуктов в виде многослойных файлов PSD на тот случай, если вам нужно будет выполнить какую-либо очистку после изменения цвета фона.
Шаг 5. Очистите и конвертируйте в JPG
Просмотрите каждую из ваших новых фоновых фотографий продукта и убедитесь, что нет ореолов или областей, на которых необходимо настроить маску. Независимо от фона ваших исходных фотографий продукта, вы можете сэкономить немало времени, используя действия, даже если вам нужно очистить отдельные фотографии после запуска партии.Поскольку они сохраняются в виде файлов со слоями с масками слоев, вы можете легко вносить любые необходимые изменения.
После того, как ваши фотографии будут выглядеть так, как вы хотите, вы можете индивидуально сохранить их в готовом для Интернета формате, выбрав Файл> Экспорт> Экспортировать как… или создать другое действие, чтобы обрезать их до того же размера и сохранить как JPG.
Ищете идеи для новых фонов? Ознакомьтесь с 9 альтернативами фотографии на белом фоне
Бекки Килимник
Bio: Имея более чем 18-летний опыт работы в качестве графического дизайнера, Бекки увлечена тем, что помогает людям улучшать их контент, осваивая программное обеспечение для обработки изображений.Бекки работала с различными издательствами в сфере образования в США и Великобритании и преподавала дизайн в шести университетах.
Как изменить цвет фона в Photoshop (7 простых шагов!)
Узнайте, как быстро изменить цвет фона в Photoshop. Я покажу вам, как можно выбрать фон на основе цвета и настроить его так, чтобы цвет был виден на фоне.Вы также узнаете, как создать многоцветный фон и даже изменить цвет фона в любое время, поскольку мы используем неразрушающий метод изменения цвета. Давайте погрузимся в это!
Шаг 1. Открыть изображение
Откройте изображение в Photoshop, я использую изображение модели из Unsplash, вы можете скачать его здесь. Этот метод хорошо работает, если у вас есть сплошной цвет фона, например, ваш объект на фоне чистой стены или простой сплошной фон, как у нашей модели.
Перейдите в Файл> Открыть и откройте изображение в Photoshop.
Шаг 2 — Создание выборок
Так как фон действительно простой и у нас есть только один цвет для выбора, учитывая это, я выбрал Color Range , чтобы сделать выбор. Если вы хотите узнать больше о Color Range , вы можете следовать моему подробному руководству по Color Range здесь.
Перейдите к Select> Color Range .
1.В диалоговом окне Select Color Range просто щелкните цвет фона для образца и выберите его.
2. Установите для параметра «Нечеткость » значение 100% , чтобы программа Photoshop выбирала пиксели цвета, соответствующие цвету из образца или близкие к нему. Это позволит сделать точный выбор на основе выбранного цвета.
Теперь нажмите ОК, чтобы создать выделение вокруг модели:
Шаг 3 — Изменить цвет фона
Теперь мы изменим цвет фона, используя слой заливки сплошным цветом .Щелкните значок нового корректирующего слоя внизу слоя или выберите «Слой »> «Новый корректирующий слой»> «Сплошной цвет» .
Убедитесь, что вы добавили этот корректирующий слой при активном выделении, так как он загрузит выделение в маску слоя корректирующего слоя .
Выберите любой цвет и измените цвет фона:
Измените режим наложения Solid Color на Color Blend Mode .Это позволит более естественно смешать цвет с фоном.
Шаг 4 — Тонкая настройка маски слоя
Диапазон Select Color неплохо справился с первоначальным процессом выбора, но он не точен. Вы можете видеть, что у нас есть цвет, видимый на лице, руках и одежде модели . Мы не хотим этого, и чтобы исправить это, мы настроим результаты маски слоя.
Выберите маску корректирующего слоя Solid Color, замаскируйте эффект Solid Color с помощью мягкой круглой черной кисти.На изображении ниже вы можете увидеть, где именно нужно рисовать.
Здесь вы можете увидеть, что мы убрали цвет с модели:
Вы можете сравнить результаты до и после точной настройки:
Шаг 5 — Создание многоцветного фона
Теперь вы полностью изменили цвет фона, но при желании можете даже создать многоцветный фон. Это намного проще, чем вы думаете.
Чтобы создать многоцветный фон, создайте новый корректирующий слой Solid Color , выбрав Layer> New Adjustment Layer> Solid Color .
Как видите, на этот раз я выбрал другой цвет.
Теперь обрежьте вновь созданный слой сплошного цвета с существующим слоем сплошного цвета, нажав CTRL + ALT + G . Это гарантирует, что Solid Color 2 будет виден через маску слоя Solid Color 1.
Это просто означает, что он не будет виден на модели и будет виден только на фоне .
Теперь сделайте случайный выбор по вашему выбору, вы можете использовать инструмент Polygonal Lasso Tool (L), или Rectangular Marquee Tool (M) , чтобы создать выделение по вашему выбору.
Теперь загрузим выделение в маску слоя сплошного цвета 2. Для этого выберите маску слоя Solid Color, измените цвет переднего плана на черный, нажав (D) на клавиатуре, и теперь нажмите ATL + BACKSPACE, чтобы заполнить маску слоя черным цветом .
Это сделает половину слоя видимой и сделает видимым цвет на второй половине слоя.
При нажатии ALT + BACKSPACE вы увидите многоцветный фон.Вы даже можете инвертировать результаты маски слоя, нажав CTRL + I , чтобы поменять цвет с одной половины на другую.
Шаг 6 — Сглаживание краев
Так как я использовал инструмент Polygonal Lasso Tool (P) , чтобы создать выделение, и таким образом вы можете видеть, что у нас есть очень жесткие края, отделяющие цвета друг от друга.
Мы должны сгладить края, чтобы они выглядели естественно, иначе это не будет выглядеть хорошо.
Щелкните правой кнопкой мыши на маске слоя Solid Color и выберите Select & Mask .
В диалоговом окне Select & Mask Dialog перейдите в раздел Global Refinements и начните увеличивать значение Feather Value , пока не увидите гладкость по краям.
Здесь видно, что края стали мягче:
Вот окончательные результаты:
Я добавил еще один сплошной цветовой слой и, используя маскировку, добавил еще один цвет фона:
Шаг 7. Измените цвет фона в любое время
Если вам нравится фраза «О, мне не нравится цвет, я хочу заменить его другим цветом», это очень просто сделать.Все, что вам нужно сделать, это дважды щелкнуть по слоям сплошного цвета и выбрать другой цвет оттуда, чтобы изменить цвет в любое время.
Надеюсь, вам понравились обучающие материалы и вы узнали, как изменить цвет фона в Photoshop. Если вы считаете руководство полезным, поделитесь им со всем миром и не забудьте оставить комментарий в разделе комментариев ниже.