Замена цвета в изображении — Useful Developers Tools
Назначение
Инструмент «замена цвета в изображении (color replacement in the image)» позволит Вам произвести замену определенного цвета в изображении, не затрагивая остальные цвета. Замена оттенков цвета, будет произведено в зависимости от выбранного процента допуска.
Использование
Для того, чтобы заменить определённый цвет в изображении, Вам необходимо выбрать изображение. Картинка может быть загружена из Вашего файла, её можно скопировать из буфера обмена (Ctrl-V) или перетащить из папки или другого окна браузера (в случае если контент не защищен политикой безопасности) в рабочую область.
Далее, необходимо выбрать заменяемый цвет, цвет, на который ранее выбранный будет заменён и нажать на кнопку «Операция: Заменить цвет»

Для изменения масштаба изображения, Вы можете воспользоваться инструментом «Масштаб« или просто покрутите колёсиком мыши с зажатой кнопкой «Ctrl» на клавиатуре.
Выбирая величину допуска, Вы можете управлять качеством замены. Если результат Вас не устраивает, нажмите кнопку «Отменить последнюю операцию» (Ctrl-Z), поменяйте допуск и повторите операцию.
Если оттенки заменяемого цвета на картинке сильно отличаются друг от друга, лучший эффект можно достичь, не увеличением величины допуска, а последовательной заменой оттенков.
При замене цветов, используются HSV цветовая модель, в связи с чем данным инструментом
невозможно заменить любые оттенки серого (включая черный и белый) на другой цвет, или наоборот.
Наиболее качественная замена будет в том случае, когда заменяемые цвета яркие и насыщенные.
В процессе работы, Вы можете оперировать двумя цветами — основным и вспомогательным. Замена цвета в
изображении производится с первого на второй.
Следующие два инструмента помогут Вам заменить определённый цвет картинки на прозрачный.
Первый — «Операция: Заменить цвет с элементами прозрачности«, может быть использован, если картинка впоследствии должна быть наложена на какой нибудь однородный фон. В этом случае выбираем вспомогательный цвет, совпадающий с цветом будущего фона.
Если же Вам просто нужна
Вы так-же можете сделать неполную прозрачность, для этого в окне выбора цвета,
Вы должны выбрать для второстепенного цвета степень прозрачности.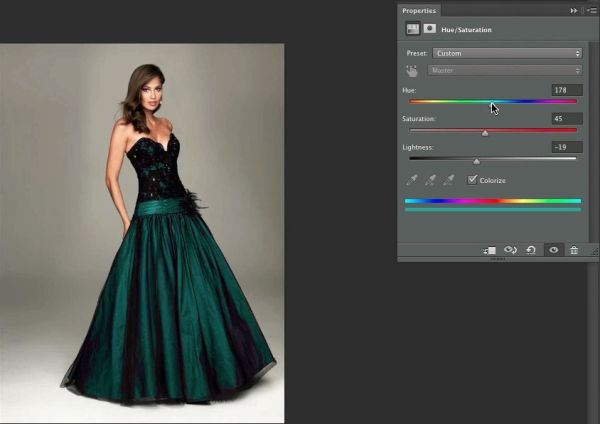
Пример замены цвета
В качестве примера сделаем из красного мака голубой.
Возьмём изображение мака:
Применим к нему инструмент замены цвета:
Или сделаем его желтым:
Теперь попробуем заменить цвет фона на прозрачный. Возьмём картинку всё того же мака, и
заменим зеленый цвет на прозрачный, с допуском 16%:
Для того, что бы наложить цветок, например на желтый фон, сделаем замену зеленого фона
на желтый с элементами прозрачности, затем в любом редакторе немного почистим и зальём фон, вот что получилось:
По всем замечаниям, предложениям и пожеланиям пишите нам в комментарии или на электронную почту: [email protected].
Как изменить цвет рамки фото WordPress
Вступление
До версии WordPress 5.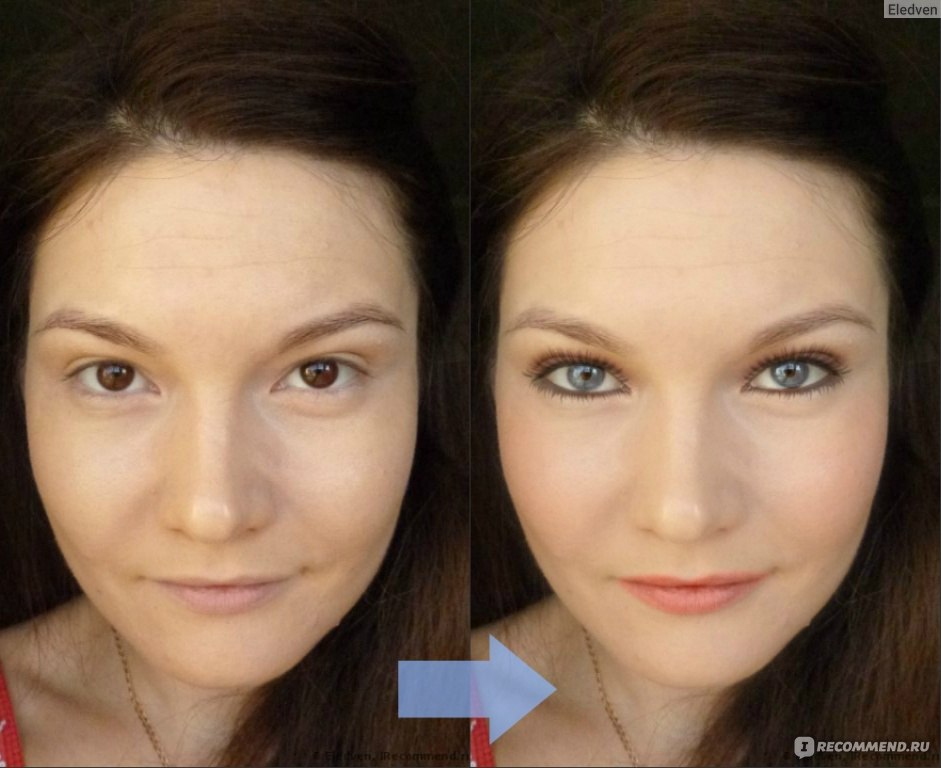
Про оформление фотографий в постах и страницах
Напомню, добавить фото в пост и страницу можно двумя способами.
Способ 1. Сначала добавить фото в медиабиблиотеку на вкладке Медиафайлы>>Добавить новый. Эти фото попадают в разряд «неприкреплённые». Затем, при оформлении поста или страницы можно использовать «неприкреплённые» фото для вставки из библиотеки.
Способ 2.
Понятия прикрепленный и неприкрепленный медиафайл используется для поиска (фильтрации) фотографий при редактировании постов (страниц), а также для вставки галерей, через короткие коды в посты.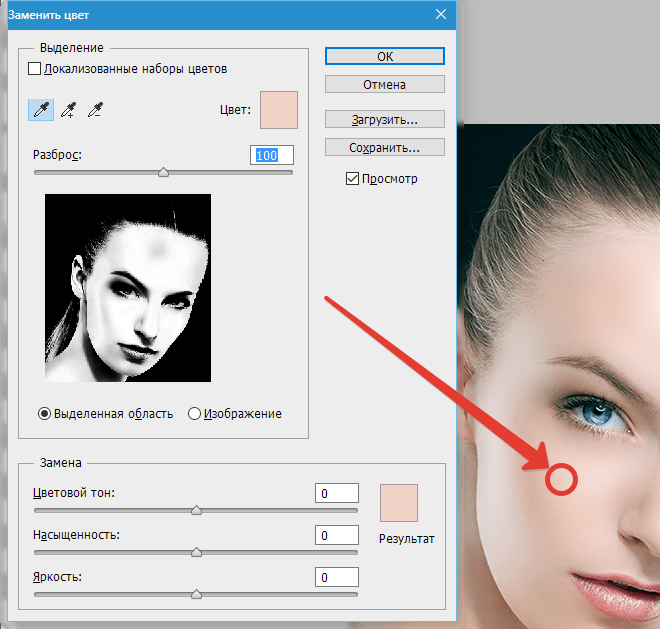
Вы знаете, что фотографии до добавления на сайт нужно готовить. Во-первых, их нужно сжимать (уменьшать размер файла). Для этого есть масса сторонних сервисов (например, тут и тут) и программ (например, Caesium и Launch FileOptimizer).
Во-вторых, фото можно заранее оформлять: добавлять рамку, менять размер, старить и т.д.
Редактор системы позволяет проводить оформление фото непосредственно в редакторе. В частности, можно для каждой фото задать свою уникальную рамку.
Как изменить цвет рамки фото WordPress
Предположим, при добавлении или редактировании фото вы решили поместить фото в рамку. Для этого не нужно изымать фото и делать рамку на стороннем сервисе. Достаточно для фото задать свой стиль в текстовом редакторе. Для этого:
- Переведите редактор в текстовой режим;
- Добавьте к HTML коду фото нужный стиль;
Например:
style="border:5px solid #dddddd;"Добавит сплошную рамку шириной 5px, цветом #dddddd.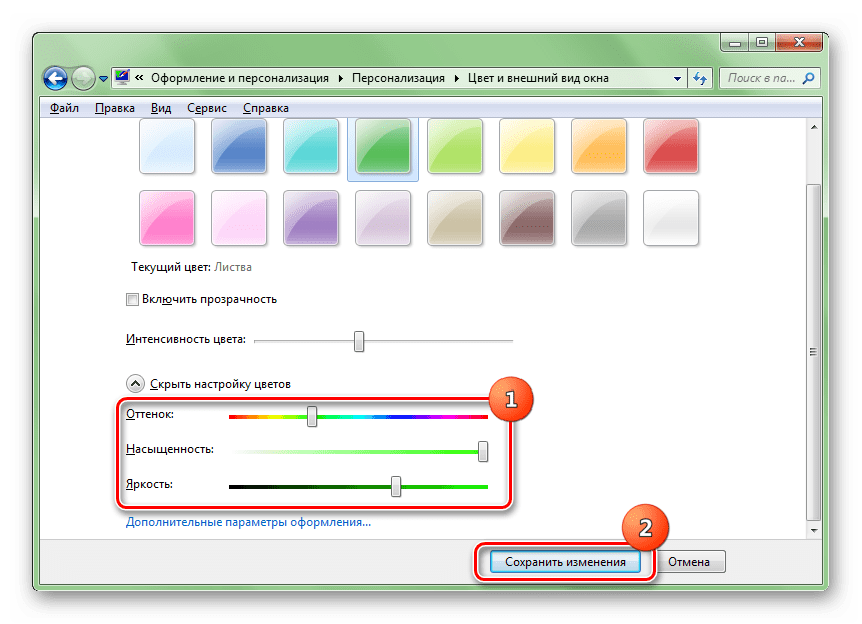
Образец полного HTML кода фото с новой рамкой выглядит так:
<img src="http://www.example.edu/wp-content/uploads/2018/07/foto.jpg"
alt=""
style="border:5px solid #dddddd; padding:5px; margin:5px;" />- Перейдите в визуальный редактор и посмотрите результат.
- Сохраните сделанные изменения.
Как добавить рамки для всех фото статей
Чтобы добавить рамки для фото во всех статьях, нужно:
- Зайти на вкладку Внешний вид>>Настроить;
- Найти настройку «Дополнительные стили»;
Добавить в стили строку:
.entry-content img { border:5px solid #dddddd;}, стиль указать свой.
Если хотите разнообразить рамки для разно расположенных фото, используйте изменения стилей в таких классах:
.alignleft, img.alignleft {}
.alignright, img.alignright {}
.aligncenter, img.aligncenter {}
.alignnone, img.alignnone {}Вывод
Изменить цвет рамки фото вручную, простой и надёжный способ сделать уникальное оформление для выбранных фото.
Еще страницы
Как изменить цвет любого объекта на снимке в Snapchat
Snapchat теперь позволяет вам изменить цвет любой области или выбранного объекта на фотографии несколькими касаниями пальца. Вы можете изменять цвета любых предметов, которые вы фотографируете. Как его использовать?
Новая функция в Snapchat 10.13.0.0 называется Color Swap, опция, позволяющая изменять цвета любых элементов изображения Snapchat. Вы сделали снимок автомобиля? Вы можете изменить его цвет. Или, может быть, вы взяли фотографию своих друзей и хотите покрасить их одеждой? Все в порядке, всего несколько касаний пальцем, и все готово. Как его использовать?
Изменение цвета любого объекта или области Snapchat
Прежде всего, обновите приложение Snapchat до последней версии, используя Play Store (Android) или AppStore (iPhone / iPad).
Скачать Snapchat на Android
Скачать Snapchat для iPhone / iPad
Запустите приложение Snapchat, а затем сделайте снимок. Появится экран редактирования, который позволит вам вносить изменения в фотографию. На правой панели инструментов коснитесь значка ножниц. Эта опция отображает функции, связанные с изменением выбранных элементов на изображении.
Появятся новые значки — выберите значок кисти из списка. Он используется для изменения цвета выбранных объектов или областей на изображении. Когда вы выбираете кисть, появляется панель выбора цвета. Выберите цвет, который вам нравится, затем нарисуйте объект, с которым вы хотите изменить цвет.
Если Snapchat не хочет правильно отмечать объект и цвет «заливается» на другие элементы фотографии, вы можете поменять цвет по-разному. Не красите весь объект сразу. Вместо этого поместите маленькие точки в отдельные места. Приложение просматривает область раскрашенной точки каждый раз, ищет край объекта и «проливает» цвет только внутри него.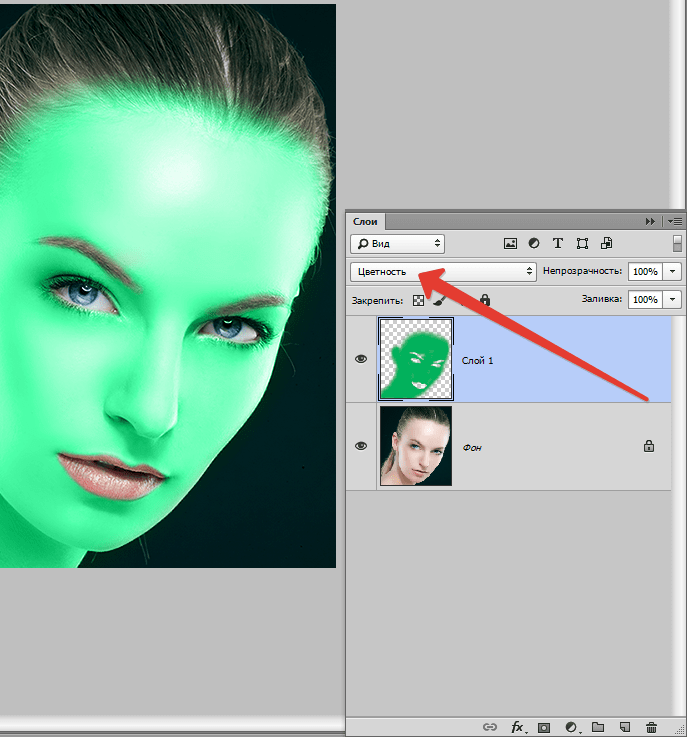
Таким образом, вы можете легко изменить цвет любой области или элемента изображения. В конце концов, просто вернитесь к главному экрану редактирования, используя значок в верхнем левом углу. Теперь вы можете отправить Снейпа другу или внести в него дальнейшие изменения.
Как заменить и изменить цвет в изображении
Удаление и изменение цветов изображений — это популярный метод редактирования фотографий, который может привлечь внимание к центральному объекту фотографии и выделить изображение в ленте социальных сетей. Вы можете использовать инструменты замены цвета, чтобы изменить цвет рубашек или автомобилей. Даже измените сезон на фото, заменив цвет листьев.
Независимо от того, как вы планируете использовать эту технику, вам не нужно иметь для этого опыт редактирования или дорогостоящие инструменты — вам просто нужно выполнить следующие шаги.

Прочтите, чтобы узнать, как заменить цвета в изображении, затем загрузите PhotoDirector, чтобы попробовать этот эффект на Mac, Windows, Android или iOS.
Инструмент для замены цвета
Чтобы использовать инструмент замены цвета в программе PhotoDirector для настольных ПК, выполните следующие действия:
1.Импортируйте свою фотографию в PhotoDirector
Вы можете загружать фотографии, открыв программу PhotoDirector на рабочем столе, пролистав свой файловый менеджер и перетащив изображения прямо в программу.
2. Перейдите на вкладку «Управляемая».
Выделив фотографию, щелкните вкладку «Ведомый». Вот все встроенные модули эффектов PhotoDirector, призванные сделать редактирование фотографий быстрым и простым процессом.
3. Найдите раскрывающееся меню «Цветовые эффекты» в разделе «Фотоэффекты».
На странице с инструкциями вы увидите список предварительных настроек, эффектов и инструментов для фотографий.Найдите вкладку «Фотоэффекты», затем выберите «Цветовые эффекты» на этой вкладке. Теперь вы увидите список цветовых эффектов, включенных в программное обеспечение PhotoDirector.
4. Выберите эффект «Замена цвета».
Последний эффект в раскрывающемся списке «Цветовые эффекты» — «Замена цвета». Выберите этот эффект, чтобы открыть инструмент «Замена цвета».
5. С помощью пипетки выберите цвет, который вы хотите заменить.
Щелкните значок инструмента «Пипетка». Затем выберите область фотографии, содержащую цвет, который вы хотите заменить.Цвет появится в поле рядом с инструментом «Пипетка».
6. Настройте целевой цвет
Пора выбрать новый цвет для фотографии. Вы можете выбрать новый цвет в окне рядом с Target Color или использовать ползунки для настройки оттенка, насыщенности и яркости исходного цвета.
По мере того, как вы настраиваете целевой цвет, вы заметите, что места, в которых был исходный цвет, начинают изменяться на новый оттенок. Если цвет не меняется в тех областях, которые вам нужны, используйте инструмент «пипетка» «+», чтобы применить оттенок к определенным областям.Точно так же вы можете удалить цвет с целевых областей с помощью пипетки «-».
7. Точная настройка с помощью опции «Показать затронутые области»
Возможно, вы не сможете найти все места, где инструмент «Замена цвета» изменил оттенок на фотографии. Чтобы лучше понять, какие корректировки этот инструмент внес в ваше изображение, вы можете установить флажок «Показать затронутые области».
При установке этого флажка на фотографию будет накладываться временное черно-белое изображение. Белые области в этом наложении обозначают участки, содержащие новый целевой цвет.
8. Используйте инструмент «Ластик», чтобы удалить эффект с нежелательных участков.
Если вы хотите ограничить эффект замены цвета определенным объектом или областью фотографии, вы можете использовать инструмент «ластик» в нижней части окна «Замена цвета». Просто выберите размер кисти, затем проведите кистью по нежелательным областям, чтобы стереть эффект «Замена цвета» с этих участков.
Просто выберите размер кисти, затем проведите кистью по нежелательным областям, чтобы стереть эффект «Замена цвета» с этих участков.
Удаление цвета с фотографий на телефоне с помощью Color Splash
Еще один уникальный способ редактировать цвета фотографии — удалить их из определенных областей, сделав части фотографии черно-белыми.Вы можете добиться этого за несколько простых шагов с помощью приложения PhotoDirector для Apple и Android.
Откройте фотографию в мобильном приложении PhotoDirector. Затем найдите вкладку «Эффекты» внизу экрана. Щелкнув эту вкладку, вы увидите список встроенных расширенных эффектов PhotoDirector для редактирования фотографий.
Выберите «Всплеск». Используйте свой палец, чтобы выбрать область фотографии, которая содержит цвет, который вы хотите сохранить.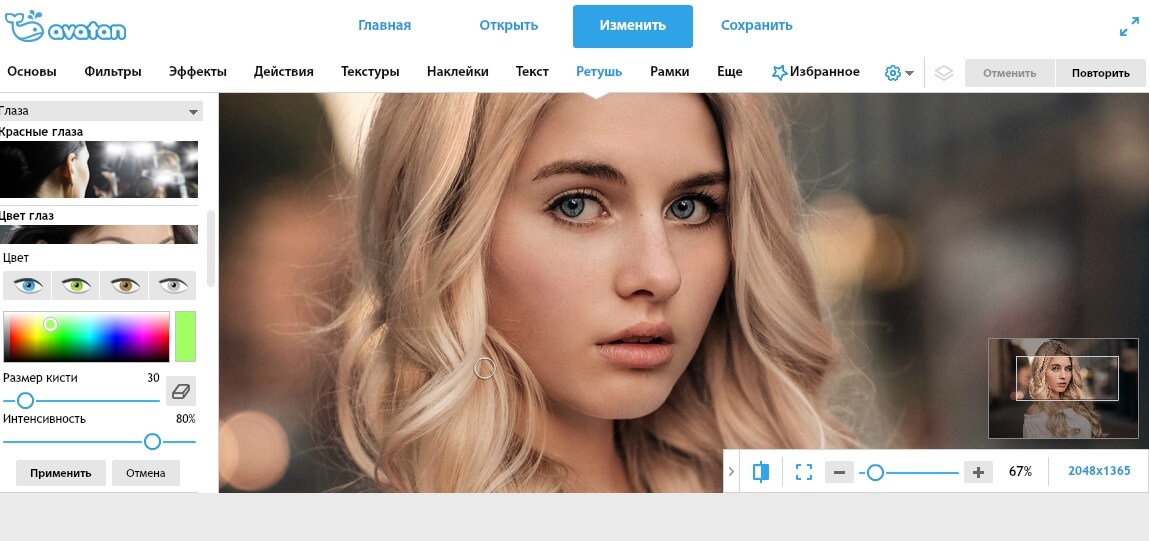 Выбор этого цвета удалит все остальные цвета с вашей фотографии, сделав их черно-белыми.
Выбор этого цвета удалит все остальные цвета с вашей фотографии, сделав их черно-белыми.
Если вы хотите удалить эффект с определенных областей фотографии, вы можете сделать это с помощью инструмента стирания. Проведите пальцем по области изображения, чтобы вернуть цвет.
Мы рекомендуем использовать этот эффект, чтобы выделить центральную фигуру или объект на фотографии. Удаление цвета с фона — простой способ привлечь внимание зрителей к объекту изображения, создавая уникальный, привлекающий внимание эффект.
Возможности безграничны
Замена цвета в изображении — забавный и простой способ добавить художественный эффект к фотографии и проявить творческий потенциал.PhotoDirector позволяет применять к фотографиям цветовые эффекты независимо от уровня ваших навыков или предыдущего опыта.
Он также предлагает десятки эффектов профессионального уровня, которые вы можете применить к своим фотографиям всего за несколько секунд. В приложении и настольной программе есть учебные пособия по каждому из этих эффектов, позволяющие увидеть пошаговые инструкции по их процессам, если вам потребуется помощь.
Загрузите PhotoDirector для Windows, Mac, iOS и Android.
Выбрать и изменить цвет (перекрасить)
В этом уроке мы узнаем, как изменить цвет выделенной области в Affinity Photo от Serif.
В качестве примера мы берем фотографию помады с сайта Pixabay, которая доступна бесплатно.
Мы изменим его цвет с цвета Bésame Red (слева) на оттенок фиолетового (справа).
1) Запустите Affinity Photo. По умолчанию вы будете в Photo Persona .
2) Щелкните Файл > Открыть … и откройте только что загруженное фото помады (вы также можете нажать ⌘ + O ).
3) Выберите инструмент Selection Brush Tool .
4) На контекстной панели инструментов вы обнаружите, что для режима установлено значение Добавить по умолчанию. Поле Width справа от него устанавливает размер кисти в пикселях.
5) Перетащите указатель мыши на область с дубинкой и обведите выделение.
6) Теперь иногда может происходить перетекание в выделение.
7) В таких случаях установите Mode на Subtract на контекстной панели инструментов и уменьшите утечку.
8) Теперь этот выбор можно дополнительно уточнить. Хотя в данном случае это не обязательно, но при желании вы можете нажать кнопку Уточнить … на контекстной панели инструментов и продолжить. Пример такого случая уже подробно описан в предыдущем уроке здесь.
9) Щелкните на Adjustments , расположенном в нижней части панели Layers .
10) Выберите Recolour .
11) Переместите ползунок Hue в область фиолетового оттенка (или оттенка по вашему выбору).
12) Установите Blend Mode на Color .
13) Нам нужно снять выделение. Щелкните значок Отменить выбор на верхней панели инструментов или нажмите ⌘ + D .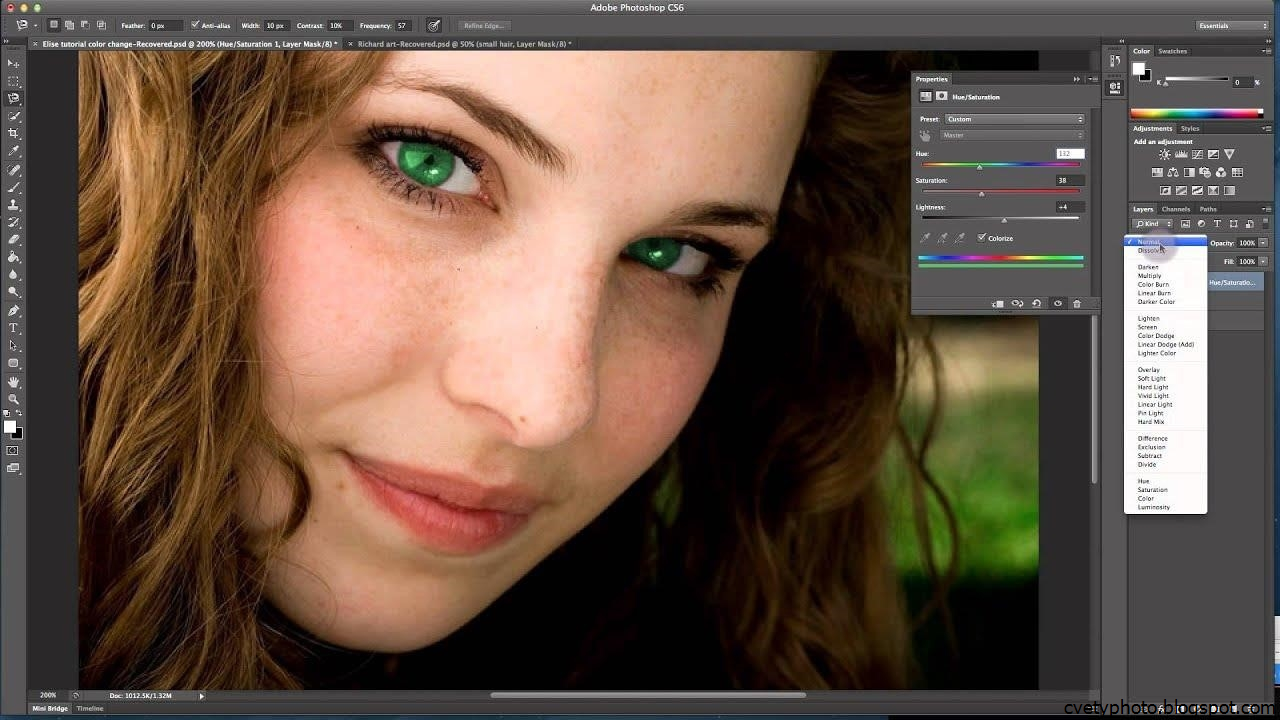
Вот и наша перекрашенная помада!
Изменить цвет объектов (2021) —
Affinity Photo позволяет изменять цвета объектов с помощью кисти для замены цвета.
Инструмент «Кисть для замены цвета» заменяет один цвет другим по вашему выбору, не затрагивая детали. Инструмент меняет оттенок цвета и сохраняет его легкость. В результате вы сохраняете светлые участки и тени.
Бесплатная электронная книга: 25 техник, которые должны освоить все фотографы
Инструмент «Кисть для замены цвета» полезен, когда вам нужно выполнить выборочную корректировку на относительно небольших участках изображения. Это дает вам полный контроль над цветом пикселей и позволяет вносить незначительные изменения цвета без ухудшения деталей и общего качества изображения.
Видеокурс по рабочему процессу AFFINITY PHOTO
Прекратите возиться с Affinity Photo Начните использовать его как PRO
__CONFIG_colors_palette __ {«active_palette»: 0, »config»: {«625 цветов»: {«625 цветов» »: {« Name »:« Main Accent »,« parent »: — 1}},« gradient »: []},« palettes »: [{« name »:« Палитра по умолчанию »,« value »: {« цвета »: {« 62516 »: {« val »:« var (–tcb-color-4) »,« hsl »: {« h »: 46,« s »: 0,8692,« l »: 0,01}}} , ”Градиенты”: []}}]} __ CONFIG_colors_palette__
УЗНАТЬ AFFINITY ФОТО СЕЙЧАС!Как использовать инструмент «Кисть для замены цвета» в Affinity Photo
В Affinity Photo инструмент «Кисть для замены цвета» находится в меню «Кисть для рисования» на панели «Инструменты».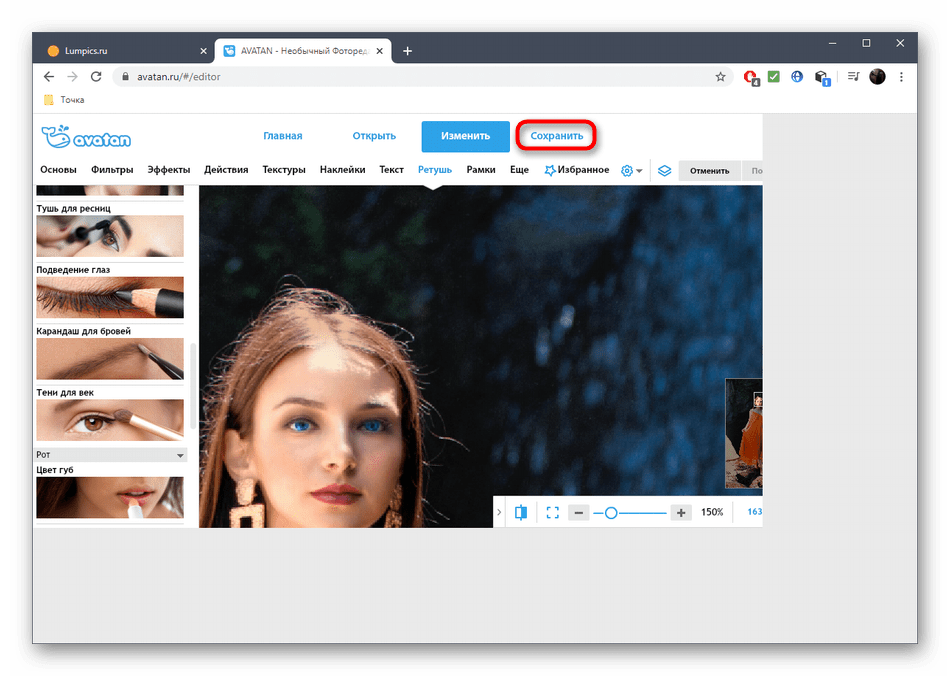 Когда вы выбираете инструмент, его параметры появляются вверху экрана.
Когда вы выбираете инструмент, его параметры появляются вверху экрана.
Инструмент «Кисть для замены цвета» имеет многие параметры обычной кисти, такие как Ширина и Непрозрачность. Как и в случае со всеми кистями, начните с набора параметров и по ходу вносите изменения.
Параметры инструмента «Кисть для замены цвета»:
- Ширина — Размер кисти в пикселях.
- Непрозрачность — насколько вы можете видеть сквозь мазки кисти (от 0% полной прозрачности до 100% полной непрозрачности).
- Flow — Как быстро наносится кисть (от 1% очень медленно до 100% очень быстро). Это помогает вам создавать градиентные кисти.
- Жесткость — Насколько твердые края кисти (от 0% очень мягких до 100% очень острых).
- Стабилизатор и длина — Включает или отключает стабилизацию хода и определяет радиус углов.
- Допуск — определяет, насколько далеко от исходного цвета должен находиться пиксель, чтобы на него воздействовала кисть.
 (от 0%, тот же цвет, до 100%, любой цвет).
(от 0%, тот же цвет, до 100%, любой цвет). - Образец непрерывно — Переключение между использованием исходного эталонного цвета и изменением эталонного цвета при перемещении курсора.
- Смежный — переключает между изменением только соседних подходящих пикселей или всех подходящих пикселей под обводкой.
- Подробнее — Расширенные параметры кисти.
Выберите цвет, который хотите заменить, нажав клавишу Alt и щелкнув пиксель нужного цвета.Затем выберите новый цвет на вкладке «Цвет» на панели «Студия». Вы можете использовать палитру цветов, ввести значения RGB или выбрать цвет из палитры.
Примечание. Если у вас не активирована вкладка «Цвет», перейдите в «Просмотр» — «Студия» и установите флажок «Цвет».
После того, как вы настроили цвета и параметры, все, что вам нужно сделать, это перетащить указатель мыши на область, которую вы хотите изменить. Необязательно делать всю область одним движением. Дайте себе время изучить результаты, увеличить масштаб и при необходимости изменить настройки.
Дайте себе время изучить результаты, увеличить масштаб и при необходимости изменить настройки.
Практика с инструментом «Кисть для замены цвета»
Выберите изображение и выполните следующие действия, чтобы изменить цвет объекта с помощью инструмента «Кисть для замены цвета» в Affinity Photo. Не забудьте использовать разные слои для защиты исходного изображения.
Шаг первый — В Affinity Photo перейдите в «Файл» и нажмите «Открыть». Затем выберите изображение, которое хотите отредактировать. Увеличивайте масштаб и панорамируйте, пока не получите область, которую вы хотите изменить, в центре экрана и как можно больше.
Шаг второй — Выберите инструмент «Кисть для замены цвета» в меню «Кисть для рисования» на панели «Инструменты». Ширина кисти должна быть меньше, чем область, которую вы хотите перекрасить, и достаточно большой, чтобы сэкономить ваше время. Оставьте непрозрачность, текучесть и твердость равными 100%, допуском 10% и отмеченными флажками.
Шаг третий — Нажмите Alt и щелкните пиксель того цвета, который вы хотите изменить. Затем выберите заменяющий цвет на вкладке «Цвет» на панели «Студия».
Шаг четвертый — Создайте новый слой, к которому вы примените изменения. Хотя Affinity Photo сохраняет изменения в истории, оно может повторить только ограниченное количество действий.
Перейдите на панель «Слои» на панели «Студия», щелкните правой кнопкой мыши фоновый слой и выберите «Дублировать». Появится новый слой. Переименуйте его, потому что изначально он будет иметь то же имя, что и фоновый слой.
Шаг пятый — Выбрав новый слой, начните перетаскивать мышь по области, которую вы хотите изменить.Вы увидите изменения почти сразу. Лучше начать с центра участка, а края оставить на потом.
Step Six — Края могут быть непростыми. Увеличьте как можно больше, и вы поймете, почему. Краевые пиксели имеют немного разные цвета, и вам понадобится терпение, чтобы разобраться.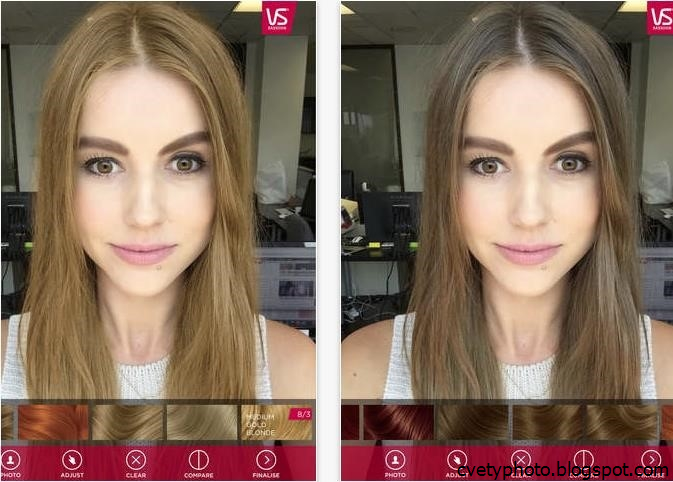 Увеличьте масштаб и уменьшите ширину кисти и допуск, чтобы убедиться, что вы измените только те пиксели, которые хотите изменить.
Увеличьте масштаб и уменьшите ширину кисти и допуск, чтобы убедиться, что вы измените только те пиксели, которые хотите изменить.
На этом этапе вы поймете, почему так важен правильный выбор изображения.Affinity Photo позволяет увеличивать масштаб до 1000%.
Step Seven — Хотя для одних кромок требуется меньший допуск, для других требуется больший допуск. Больший допуск означает, что вы измените цвета, которые сильно отличаются от эталонного цвета.
Шаг восьмой — После того, как вы закончили изменять цвет объекта, пора проверить. Снова увеличьте масштаб и перемещайтесь по краям в поисках ошибок. Изменения не должны быть обнаружены.
Когда вы будете довольны результатом, экспортируйте изображение в нужном вам формате.Вы можете иметь слои разных цветов в одном проекте и экспортировать каждый слой по отдельности.
NEW AFFINITY PHOTO Продвинутый видеокурс
- Master Luminosity Masks, Blend Ranges,
Ручное наложение, цветокоррекция и многое другое… - 3 часа 30 мин.
 видеокурс
видеокурс
__CONFIG_colors_palette __ {«active_palette»: 0, «config»: {«colors»: {«62516»: {«name»: «Main Accent», «parent»: — 1}}, «gradient»: []}, «Палитры»: [{«имя»: «Палитра по умолчанию», «значение»: {«цвета»: {«62516»: {«val»: »var (–tcb-color-4)«, ”Hsl”: {“h”: 46, ”s”: 0.87, ”l”: 0.58}}}, ”gradient”: []}}]} __ CONFIG_colors_palette__
СКАЧАТЬ РАСШИРЕННЫЙ ФОТОКУРС AFFINITY СЕЙЧАС!Ознакомьтесь с нашими популярными учебными пособиями по Affinity Photo
Заключительные слова
Инструмент «Кисть для замены цвета» — это инструмент особого назначения. Если вам нужны естественные результаты и высококачественные изображения, вам необходимо постоянно проверять края, настраивать параметры и исправлять ошибки.
Я писатель и фотограф.Для меня фотография — это состояние души. Это способ жить настоящим моментом и превращать его в воспоминания. Я фотографирую пейзажи, полевые цветы и природу глазами и сердцем. Через видоискатель я вижу мир свободным от каких-либо заблуждений.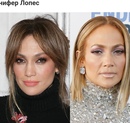
Приложение «Цветное фото» ≡ изменить цвет изображения фоторедактор
Каждый хочет выглядеть идеально на своих фотографиях. Люди принимают лекарства, тратят часы на макияж, тратят деньги на визажистов и стилистов. Однако есть другой способ — простой, удобный и доступный.RetouchMe — это приложение для редактирования цветных фотографий. Миссия проекта — помочь с ретушью практически любых фотографий. Он предельно прост в использовании, с минимумом экранов и только самыми необходимыми функциями, призванными обслуживать основную задачу — отправку фотографии на ретушь.
Как работает это приложение для смены цвета?
- Вы отправляете свою картинку через приложение цветокоррекции в студию дизайнеров и получаете (как правило, не более чем через 7 минут) его обработанный вариант.
- Перед отправкой необходимо указать, на что именно стоит обратить внимание при ретуши — убрать родину или морщинки, сделать грудь больше или ноги длиннее.

- Чтобы отметить, над чем именно должен работать дизайнер, нажмите соответствующий значок в приложении.
Скачайте приложение, чтобы изменить цвета на фотографиях, скорректировать свой возраст и удалить все недостатки своей внешности. Коснитесь любого варианта и станьте неотразимой. Ключевые эффекты онлайн-обработки фотографий:
- увеличение груди делает вашу грудь больше и красивее;
- для похудения талии становится тонкой;
- уменьшение живота — плоский животик;
- коррекция формы ягодиц делает их идеальными;
- Коррекция бедер делает ваши бедра более приятными;
- Недостатки средства для снятия кожи делают ваше тело чистым и гладким без морщин, родинок;
- средство для снятия текстуры кожи поможет вам выглядеть безупречно в любой позе;
- средство для удаления целлюлита позволяет вашему телу быть молодым и подтянутым;
- ноги для похудения сделают ноги идеальными;
- удлинение ног позволяет вашим ногам расти даже тогда, когда вы еще не ребенок;
- оружие для похудения подарит вам стройные руки;
- набор мышц делает ваше тело стройным;
- За счет загара вы получите красивый загар.

Есть специальные варианты удаления татуировок и логотипов, глажки одежды. Также можно исправить тени, убрать красные глаза, добавить или убрать брызги. А как насчет твоего лица? Дизайнеры могут все раскрасить, удалить или изменить.
Коррекция морщин, родинок разглаживает лоб, подбородок, щеки и кожу вокруг глаз. Можно убрать прыщики, использовать для похудения лица, добавить скулы, избавиться от плетения. Вы можете выбрать другие функции — отбеливание зубов, снятие брекетов.Тебя не устраивают твои волосы? Нет проблем, просто закажите сменить объем или седину. Также можно попросить уменьшение ушей, увеличение глаз, увеличение губ, коррекцию носа.
Чейнджер доступен для гаджетов на iPhone, iOS и Android. RetouchMe распространяется бесплатно. Однако вы должны заплатить 0,99 доллара за редактирование каждой фотографии. Вы можете редактировать максимум 4 параметра. Дизайнеры работают профессионально, поэтому никто не догадается, что изображение отретушировано.
Для многих фильтров вы можете выбрать любую степень ретуши — естественную, обычную, интенсивную.Такой вариант гарантирует полное взаимопонимание между вами и дизайнером. В приложении есть камера, поэтому вы можете либо скачать фото со своего компьютера, либо сделать селфи и отправить его дизайнерам. Если у вас хорошее чувство юмора, вы можете воспользоваться опцией создания забавных шаблонов и добавить забавные или необычные шаблоны. Смена фона фотографии — это возможность добавлять различные шаблоны выставочных площадок.
Выборочный интерфейс позволяет выбрать любой набор опций. В приложении также есть галерея с выкройками.В результате вы получаете фото, которым с радостью поделитесь в любой социальной сети и по всему миру.
Изменение цветового режима изображений
Быстрые ссылки на процедуры на этой странице:
Изменение цветового режима изображений
В Corel PHOTO-PAINT цвета изображений определяются цветовыми режимами. Компьютерные мониторы отображают изображения в цветовом режиме RGB; изображения в Corel PHOTO-PAINT по умолчанию создаются в цветовом режиме RGB. Вы можете преобразовывать изображения в разные цветовые режимы в зависимости от их предполагаемого использования.Например, рекомендуется, чтобы изображения, отправляемые для высококачественной печати, были в цветовом режиме CMYK. Для Интернета фотографии должны быть в цветовом режиме RGB, а изображения GIF должны быть в цветовом режиме палитры.
Компьютерные мониторы отображают изображения в цветовом режиме RGB; изображения в Corel PHOTO-PAINT по умолчанию создаются в цветовом режиме RGB. Вы можете преобразовывать изображения в разные цветовые режимы в зависимости от их предполагаемого использования.Например, рекомендуется, чтобы изображения, отправляемые для высококачественной печати, были в цветовом режиме CMYK. Для Интернета фотографии должны быть в цветовом режиме RGB, а изображения GIF должны быть в цветовом режиме палитры.
Цветовые режимы описываются их составляющими цветами и битовой глубиной. Например, цветовой режим RGB (24 бита) состоит из красного, зеленого и синего каналов и имеет разрядность 24 бита. Точно так же цветовой режим CMYK (32-битный) состоит из голубого, пурпурного, желтого и черного каналов и имеет битовую глубину 32 бита.Каждый канал имеет разрядность 8 бит.
Хотя на экране вы не сможете увидеть разницу между изображением в цветовом режиме CMYK и изображением в цветовом режиме RGB, изображения сильно отличаются. Цвета из цветового пространства RGB могут охватывать больший диапазон визуального спектра (они имеют большую гамму), чем цвета из цветового пространства CMYK. При тех же размерах изображения изображение CMYK имеет больший размер файла, чем изображение RGB, но оно содержит каналы, необходимые для печати стандартных чернил.
Цвета из цветового пространства RGB могут охватывать больший диапазон визуального спектра (они имеют большую гамму), чем цвета из цветового пространства CMYK. При тех же размерах изображения изображение CMYK имеет больший размер файла, чем изображение RGB, но оно содержит каналы, необходимые для печати стандартных чернил.
Каждый раз, когда вы конвертируете изображение, вы можете терять информацию о цвете. По этой причине вам следует завершить редактирование, а затем сохранить изображение, прежде чем преобразовывать его в новый цветовой режим.
Цветовые режимы основаны на стандартных цветовых моделях, используемых для описания, классификации и воспроизведения цвета в цифровом виде. Для получения дополнительной информации о цветовых моделях CMYK, RGB, HSB и оттенках серого см. «Общие сведения о цветовых моделях».
Corel PHOTO-PAINT поддерживает следующие цветовые режимы:
| |||||||
|
| ||||||
| |||||||
|
| ||||||
Черно-белый, палитровый и двухцветный цветовые режимы предоставляют варианты преобразования. Для получения дополнительной информации см.
Для получения дополнительной информации см.
RGB исходный | преобразовано в CMYK | Преобразовано в цветовой режим палитры |
Преобразовано в многоканальный | Преобразовано в черно-белое | Преобразовано в оттенки серого |
Для изменения цветового режима изображения |
• | Щелкните Изображение и щелкните одно из следующего: |
• | Преобразовать в оттенки серого (8 бит) |
• | Преобразовать в цвет RGB (24 бита) |
• | Преобразовать в цвет CMYK (32 бита) |
• | Преобразовать в Цвет лаборатории (24 бита) |
• | Преобразовать в Многоканальный |
• | Преобразовать в Оттенки серого (16 бит) |
• | Преобразовать в Цвет RGB (48 бит) |
• | Преобразовать в NTSC RGB |
• | Преобразовать в PAL RGB |
• | Текущий режим изображения определяет режимы, в которые изображение может быть преобразовано. |
• | Цветовые режимы Черно-белый (1 бит), , Палитра (8 бит), и Дуплекс (8 бит), предоставляют варианты преобразования. Для получения дополнительной информации см. |
Изменение цветового режима изображений
Как изменить определенный цвет на фотографии
/: 16 Мы много говорили о том, как получить отличные цвета на ваших фотографиях, но если вам не нравится цвет, который у вас есть, вы не обязательно останетесь на нем.Вот два способа изменить цвет чего-либо на фотографии.
Видео выше описывает два метода изменения цвета фотографий с помощью Photoshop. Первый включает использование инструмента / кисти замены цвета для эффективного рисования новым цветом, а второй включает более сложный метод ручного выбора объекта и управления его значениями света и цвета.
Использование инструмента замены цвета
G / O Media может получить комиссию
Сэкономьте 10%
Trade Coffee Gifts
Ммм, кофе
Вы можете заказать подписку от двух пакетов в месяц и до 24, что нелепо, но приятно осознавать, что это вариант.
Инструмент замены цвета скрывается под традиционной кистью в Photoshop. Это самый простой способ заменить цвет на фотографии, поэтому, когда он работает, это определенно лучший способ. Все, что вам нужно сделать, это выбрать нужный цвет и закрасить цвет, который вы хотите заменить.
Одной из замечательных функций инструмента замены цвета является обнаружение краев, так что вы можете рисовать более свободно, не беспокоясь о окраске за пределами линий. Однако, если ваша кисть слишком велика, вы обнаружите, что Photoshop довольно строг к краям.Можно использовать большую кисть для заполнения больших областей, но затем уменьшите размер кисти, чтобы закончить края.
Вот и все. Когда это работает, это так просто.
Когда это работает, это так просто.
Делаем это сложно
Когда это не работает, вы получаете крайне нереалистичный цвет, такой как синий глаз, который вы видите слева. Ой. Чтобы избежать такого рода вещей и получить более реалистичный вид, я предпочитаю использовать гораздо более ручной подход.
Обожаю многоугольное лассо — оно классное.Я использую его для большинства задач по выбору. Для выделения грубой формы, такой как глаз, он отлично подходит. Вы можете найти его под обычным лассо на панели инструментов.
Используйте его, чтобы выбрать оба глаза, а затем скопируйте и вставьте это выделение в новый слой. Теперь у нас есть исходный цвет глаз на отдельном слое. Обесцветьте слой (Mac: Command + Shift + U / Windows: Control + Shift + U) и, если хотите, автоматически тонируйте его (Mac: Command + Shift + L / Windows: Command + Shift + L), чтобы сделать вещи ярче. немного (уточним позже).
Создайте новый (пустой) слой и снова выберите глаза (Ctrl + Ctrl + клик по слою). Используйте инструмент «банка с краской», чтобы залить мягким синим цветом, а затем установите режим наложения слоя на , цвет . Это будет немного интенсивно, поэтому значительно уменьшите непрозрачность. Где-то между 10-20% должно быть неплохо.
Используйте инструмент «банка с краской», чтобы залить мягким синим цветом, а затем установите режим наложения слоя на , цвет . Это будет немного интенсивно, поэтому значительно уменьшите непрозрачность. Где-то между 10-20% должно быть неплохо.
Теперь вернитесь к слою с глазом (не к цветному слою, с которым мы только что работали — тот, который находится под ним) и откройте Curves. Если вы немного потянете кривую вверх, вы сможете красиво скрасить ее.Вы увидите, что синий цвет становится более ярким — но это реалистично — теперь, когда темные глаза не такие темные. Когда вы доставите его в нужное вам место, все готово. Просто убедитесь, что вы уменьшили масштаб, чтобы знать, что эффект действительно работает и на расстоянии.
Вот и все! Есть какие-нибудь полезные советы по изменению цвета? Делитесь ими в комментариях.
Инструмент цветового круга Photo Studio Ultimate 2021 изменит способ редактирования цвета
На сцену выходит новая редакция Photo Studio Ultimate ACDSee, которая предлагает новый мощный инструмент, который революционизирует редактирование цвета в вашем рабочем процессе фотографии. Благодаря множеству фантастических новых функций, обновлениям до старых избранных и нескольким инновациям, позволяющим сэкономить время, это программное обеспечение является сильным соперником в мире редактирования фотографий.
Благодаря множеству фантастических новых функций, обновлениям до старых избранных и нескольким инновациям, позволяющим сэкономить время, это программное обеспечение является сильным соперником в мире редактирования фотографий.
В течение многих лет несколько ключевых игроков монополизировали сцену программного обеспечения для редактирования фотографий. Было лишь несколько компаний, предлагающих надежные, надежные и инновационные программы для редактирования фотографий. Как и многие профессиональные фотографы, я в течение многих лет полагался на продукты Adobe для большей части своего редактирования, но у меня есть чувство, что это может скоро измениться.Теперь, когда я протестировал выпуск Photo Studio Ultimate от ACDSee 2021 года, я рад реструктурировать свой рабочий процесс.
Первое, что я заметил при использовании Photo Studio Ultimate 2021, — это скорость запуска. Если вы привыкли сидеть и ждать, что кажется вечным, когда загрузится ваш каталог Lightroom, вам понравится скорость и эффективность этого программного обеспечения. Нет необходимости создавать каталоги, загружать или импортировать фотографии. Просто запустите программу и выберите папку, с которой вы хотите работать, на вашем компьютере или жестком диске.Все ваши изображения появляются в виде миниатюр, готовых к работе. Пользователи предыдущих версий Photo Studio Ultimate будут рады узнать, что эта новая версия загружается на 100% быстрее, а это означает, что вы можете приступить к редактированию с нулевой задержкой. Необработанные изображения декодируются быстро (на 50% быстрее, чем в предыдущих версиях программного обеспечения), поэтому, когда вы щелкаете эскиз, чтобы начать редактирование, он появляется на экране и сразу же готов к настройке.
Нет необходимости создавать каталоги, загружать или импортировать фотографии. Просто запустите программу и выберите папку, с которой вы хотите работать, на вашем компьютере или жестком диске.Все ваши изображения появляются в виде миниатюр, готовых к работе. Пользователи предыдущих версий Photo Studio Ultimate будут рады узнать, что эта новая версия загружается на 100% быстрее, а это означает, что вы можете приступить к редактированию с нулевой задержкой. Необработанные изображения декодируются быстро (на 50% быстрее, чем в предыдущих версиях программного обеспечения), поэтому, когда вы щелкаете эскиз, чтобы начать редактирование, он появляется на экране и сразу же готов к настройке.
Одна из замечательных особенностей этого программного обеспечения заключается в том, что оно объединяет функции, которые вы, возможно, ранее использовали в Lightroom (называемые «Разработка») и Photoshop (называемые «Редактировать»), в модули внутри одной программы, поэтому, если вы хотите оптимизировать рабочий процесс — это отличный вариант. Переключение между режимами (от миниатюр для управления файлами к «Разработка» и «Правка») также невероятно быстрое (опять же, на 50% быстрее, чем в предыдущих версиях), и вам будет предложено сохранить при необходимости, чтобы не было риска потерять какую-либо свою работу. .
Переключение между режимами (от миниатюр для управления файлами к «Разработка» и «Правка») также невероятно быстрое (опять же, на 50% быстрее, чем в предыдущих версиях), и вам будет предложено сохранить при необходимости, чтобы не было риска потерять какую-либо свою работу. .
Внешний вид программного обеспечения довольно прост. Есть левая и правая панели управления, которые можно расположить и настроить по своему усмотрению. Инструменты разработки расположены слева, поэтому настройки, такие как регулировка экспозиции, баланс белого, кривые и цветовые круги, доступны в складных меню.Я редактировал свои фотографии, просматривая инструменты сверху вниз, и это казалось естественным и успешным рабочим процессом. В правой части экрана вы найдете гистограмму, предустановки (да, вы можете создать свои собственные) и отредактировать историю. Палитра информации с данными EXIF вашего изображения находится в правом нижнем углу, но вы можете скрыть ее или присоединить к другому меню.
Одна из функций, которую мне очень хотелось протестировать в Photo Studio Ultimate 2021, — это новая функция «Цветовое колесо». Одно из моих самых больших разочарований по поводу другого программного обеспечения для редактирования фотографий — это чувство, что я не могу получить достаточно специфики с редактированием цвета. Настройки либо кажутся слишком глобальными, либо требуют слишком большого количества преднамеренных манипуляций с определенными областями и диапазонами. Фактор разочарования высок. При редактировании своих изображений я предпочитаю придерживаться того, как сцена выглядела во время съемки, поэтому мне нужно, чтобы программное обеспечение предлагало определенную степень специфичности и тонкости. Photo Studio Ultimate решает эту задачу.
Одно из моих самых больших разочарований по поводу другого программного обеспечения для редактирования фотографий — это чувство, что я не могу получить достаточно специфики с редактированием цвета. Настройки либо кажутся слишком глобальными, либо требуют слишком большого количества преднамеренных манипуляций с определенными областями и диапазонами. Фактор разочарования высок. При редактировании своих изображений я предпочитаю придерживаться того, как сцена выглядела во время съемки, поэтому мне нужно, чтобы программное обеспечение предлагало определенную степень специфичности и тонкости. Photo Studio Ultimate решает эту задачу.
ACDSee выпустила несколько руководств по использованию цветового круга, но вот пошаговое описание того, как я использовал его для редактирования фотографий, сделанных в прошлом году в Аризоне:
Шаг 1. Выберите первый цвет, который вы хотите настроить.
Используя цветовое колесо, вы можете индивидуально настраивать цвета в изображении. Наведите указатель мыши на любую часть кадра, и вы увидите всплывающее окно выбора цвета с указанным цветом в небольшом поле. Для этого изображения я начал с настройки голубого неба. Когда я нашел синий цвет, который я хотел настроить, я щелкнул по нему, и цветовое колесо на левой панели сразу же выбрало диапазон связанных цветов с цветом, который я выбрал в центре диапазона.
Наведите указатель мыши на любую часть кадра, и вы увидите всплывающее окно выбора цвета с указанным цветом в небольшом поле. Для этого изображения я начал с настройки голубого неба. Когда я нашел синий цвет, который я хотел настроить, я щелкнул по нему, и цветовое колесо на левой панели сразу же выбрало диапазон связанных цветов с цветом, который я выбрал в центре диапазона.
Шаг 2: Отрегулируйте выбранный диапазон
Вы можете щелкнуть границы по обе стороны от выбранного цветового диапазона и перетащить их, чтобы увеличить или уменьшить размер цветового диапазона.Я немного увеличил цветовую гамму, чтобы включить больше пурпурно-синего цвета неба. По мере настройки диапазона изображение станет серым в областях, на которые ваши изменения не повлияли. Это отличный предварительный просмотр, поэтому вы можете действительно точно настроить то, что делаете, и убедиться, что вы не корректируете непредусмотренные части изображения.
Одна из моих любимых функций Цветового круга — это то, что вы можете еще больше регулировать выбор цветового диапазона, перетаскивая наружу от центра круга или перетаскивая внутрь от внешнего края круга. Внешний край круга представляет наиболее насыщенные тона в этом цветовом диапазоне, а центр круга представляет наименее насыщенные тона. Это позволяет вам еще больше уточнить этот выбор. Как только вы будете довольны своим выбором, вы можете продолжить и поиграть с настройками (такими как оттенок, насыщенность, яркость и контраст) только этого выбора.
Внешний край круга представляет наиболее насыщенные тона в этом цветовом диапазоне, а центр круга представляет наименее насыщенные тона. Это позволяет вам еще больше уточнить этот выбор. Как только вы будете довольны своим выбором, вы можете продолжить и поиграть с настройками (такими как оттенок, насыщенность, яркость и контраст) только этого выбора.
Шаг 3. Переход к следующему цвету
Чтобы изменить следующий цвет, щелкните значок «плюс» рядом с первой настройкой цвета в левом боковом меню.Настройки цвета будут иметь цветовую кодировку для облегчения редактирования позже, если вы решите внести изменения. Вы можете видеть на изображении выше, что я начал с синего и перешел к красному / оранжевому. Нажмите на изображение, чтобы выбрать следующий цвет, с которым вы хотите работать. Перетащите любую из границ цветового диапазона, как и раньше, чтобы включить большую или меньшую часть диапазона в ваш выбор. По мере внесения изменений вы увидите предварительный просмотр выбранного вами цветового диапазона на экране — это отличный помощник, чтобы сделать очень конкретный выбор.
Когда вы будете довольны выбранным цветовым диапазоном, настройте ползунки, пока не будете довольны тем, как выглядит этот диапазон цветов. Вы можете изменить выбор в любое время, и ваши настройки ползунка будут сохранены и применены к новому выбранному вами диапазону цветов.
Шаг 4: продолжайте работу с любыми другими цветами, которые вы хотели бы настроить
Последний цвет, который я скорректировал на этом изображении, — это диапазон зеленого. Поскольку они были в тени, я чувствовал, что теряю слишком много цвета.Чтобы вернуть их, я выбрал знак плюса и щелкнул кактус, чтобы отобрать зелень.
Вы можете сохранить точную настройку цветов, щелкнув знак «плюс» и выбрав новые цветовые диапазоны. Программа позволит вам настроить до 10 выбранных диапазонов. Если по какой-то причине вам нужно немного больше конкретики (например, если бы я хотел настроить один кактус в частности), вы можете использовать инструмент кисти в верхней части левой панели, чтобы нарисовать ваши настройки в точной области.
После того, как вы закончили работу с цветовым кругом, вы можете переходить к другим настройкам, чтобы завершить свое изображение.ACDSee также добавил аналогичный инструмент под названием Tone Wheel, о котором мы поговорим в другом посте — он такой же мощный и нюансированный, как Color Wheel, что позволяет вам еще больше конкретизировать ваше редактирование.
В целом, мне очень понравилось редактировать с помощью цветового круга и всех других инструментов, доступных в Photo Studio Ultimate 2021. Чем больше я изучал его, тем больше я обнаруживал умных вещей, которые ACDSee включил, чтобы упростить ваш рабочий процесс. У них есть совершенно новые параметры ключевого слова, инструмент пакетного переименования файлов с множеством потенциальных настроек, совершенно новый текстовый инструмент, который позволяет накладывать текст на изогнутый путь, и одна из моих любимых функций, которая даже не требует, чтобы у вас был открытое программное обеспечение: ACDSee PicaView. Щелкните правой кнопкой мыши миниатюру любого изображения из любой папки на вашем компьютере или жестком диске, и ACDSee предоставит вам миниатюру предварительного просмотра со всеми важными данными EXIF. Я использовал этот ярлык много раз при организации нескольких жестких дисков, и это реально сэкономило время.
Щелкните правой кнопкой мыши миниатюру любого изображения из любой папки на вашем компьютере или жестком диске, и ACDSee предоставит вам миниатюру предварительного просмотра со всеми важными данными EXIF. Я использовал этот ярлык много раз при организации нескольких жестких дисков, и это реально сэкономило время.
Дополнительные сведения о цветовом круге см. В этом руководстве:
Фотографы, желающие освободиться от услуг редактирования по подписке, не тратя кучу денег, будут рады увидеть, сколько функций ACDSee добавило в свою Photo Studio Ultimate 2021.Попробуйте и посмотрите, поможет ли он настроить ваш рабочий процесс, сэкономит ваше время и поможет избежать некоторых из этих головных болей прошлого, связанных с редактированием!
.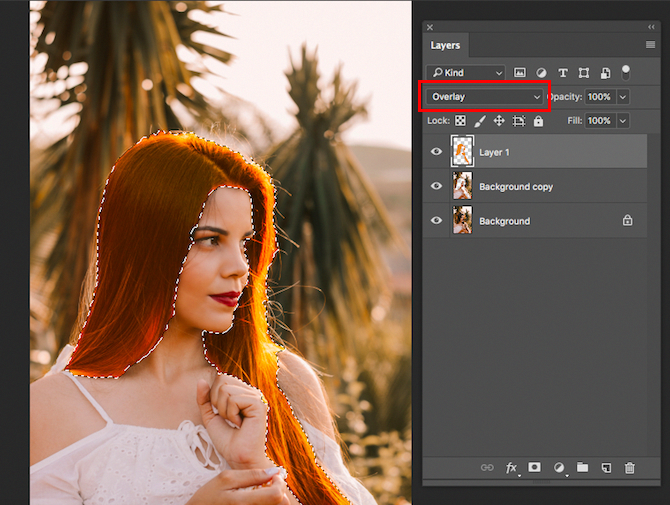

 (от 0%, тот же цвет, до 100%, любой цвет).
(от 0%, тот же цвет, до 100%, любой цвет). видеокурс
видеокурс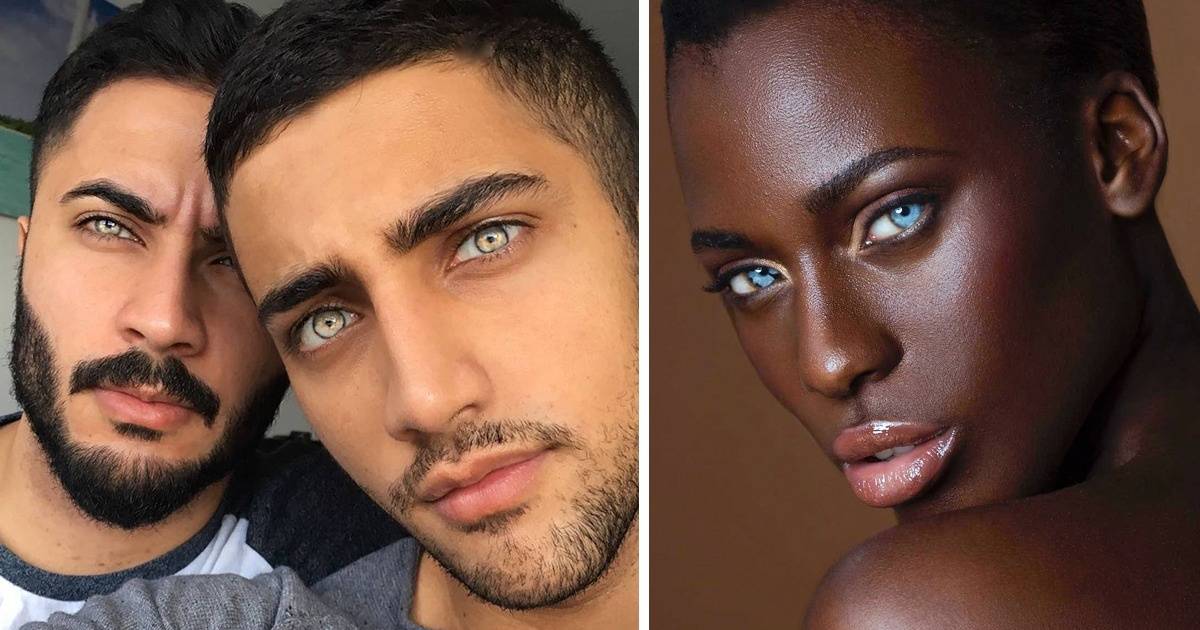
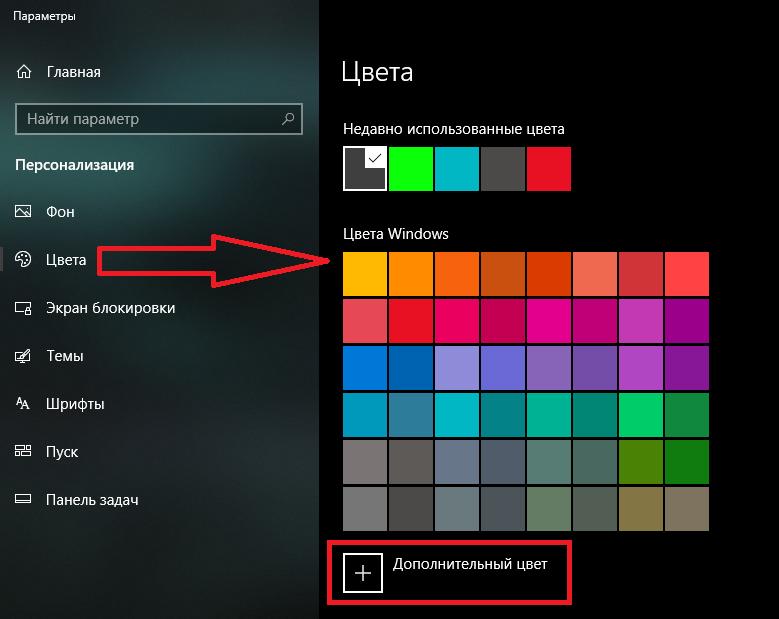
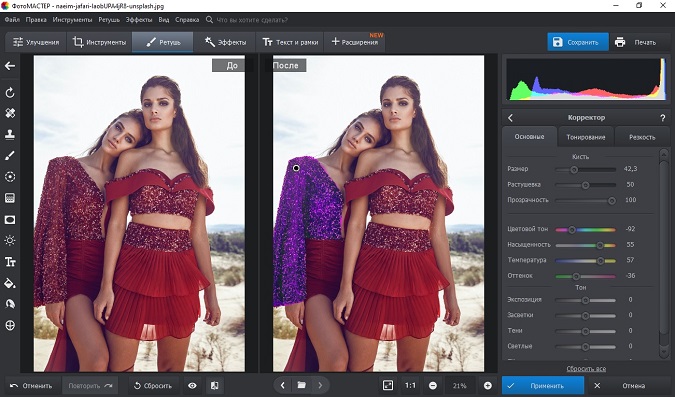 Недоступные режимы выделены серым цветом.
Недоступные режимы выделены серым цветом.