Как из черно белой фотографии сделать цветную
Всем привет! Сегодня хочу вам рассказать о том, как раскрасить черно-белое фото онлайн и это все абсолютно бесплатно. Совсем недавно в сети появился новый онлайн сервис по раскраске черно-белых фотографий. Пока сам сервис работает в бета-тестирование, но уже сегодня вы сможете сделать цветную фотографию из ваших старых фото.
Сделать фотографию цветной из Ч/Б
Как из черно-белой фотографии сделать цветную
Онлайн сервис Colorize Photos был разработан программистами Калифорнийским институтом в Беркли, который основан на алгоритме обработке изображений Colorful Image Colorization.
Для того чтобы раскрасить черно-белое фото онлайн, вам нужно перейти на сайт Colorize Photos и указать url вашего изображение и нажать на кнопку «Colorize it» и через несколько секунд вы получите свой результат в цветном варианте.
Я также решил из черно-белой фотографии сделать цветную, нашел старую черно-белую фотографию своего города и попробовал сервис в действии.
Онлайн-сервис абсолютно бесплатен. Так же после регистрации в сервисе вы сможете использовать API системы для ваших сайтов.
Не смотря на то что сервис еще находится в бета-тесте и пока не имеет возможности справится со всеми деталями черно-белых фотографий. Он не плохо справляется со своей задачей по раскрашиванию черно белых фотографий. Вот еще несколько примеров работы сервиса.
Так же хочу отметить, для наилучшего результата сервиса используйте черно белые фото высокого разрешения, если вы сканируете свои старые фотографии, то разрешение ставьте не меньше 300dpi, это нужно для того что бы сервис лучше произвел обработку фотографий.
Как сделать из черно-белой фотографии цветную онлайн
Текст, если это будет тизер
В этой статье вы узнаете, как можно сделать из черно-белой фотографии цветную онлайн. Речь пойдет о четырех сервисах, где в пару кликов можно преобразовать картинку. Также я здесь описал один сайт, где можно из цветного фото сделать черно-белое.
Речь пойдет о четырех сервисах, где в пару кликов можно преобразовать картинку. Также я здесь описал один сайт, где можно из цветного фото сделать черно-белое.
Не будем вдаваться в подробности, как эти сервисы работают, и по какому принципу, нам ведь главное — результат. Но хотел бы отметить, что цвета обработанного фото могут отличаться от оригинала. Например, если из цветной картинки сделать черно-белую, а затем ее раскрасить в одном из описанных сервисов, то цвет может отличаться от оригинала.
Один сервис работает как нейронная сеть, другой обрабатывает цифровые фото с помощью искусственного интеллекта, а третий еще как-то. Но какой из них вам больше подходит, вы определитесь уже сами. Я разницы не нашел. Как по мне, так они все отлично подходят для преобразования фото в цвет.
1. Colorize — сделать фото цветным онлайн

Для теста, я нашел в интернете старую черно-белую фотографию и загрузил ее. Во время обработки фото, можно ввести адрес email, на который придет уже цветное фото. И вот что у меня получилось
Как видите, получилось неплохо. А вот еще нашел очень старую черно-белую фотографию женщины, и смотрите, что получилось на этот раз. Вроде тоже неплохо.
2. Colorize Photos — раскрасить черно белое фото онлайн
Colorize Photos превращает черно-белую фотографию в цветную. Здесь можно загрузить картинку с компьютера или указать ссылку на изображение в интернете.
Для теста, я нашел ч/б фотографию и загрузил на сервис. На мой взгляд, результат получился неплохой.
Сервис от Mail.ru — раскрасить фото онлайн
Еще одни сервис, где можно сделать из черно-белой фотографии цветную онлайн. Здесь используется технология нейросети. Система делает не только черно-белое фото цветным, но и устраняет на нем дефекты. Работать с сервисом также легко, как и с предыдущими: загружаете ч/б фото и получаете результат.
На других сервисах, я заметил, что система хорошо распознает природу и людей, а вот что будет, если загрузить розу. Я нашел черно-белую фотографию розы и получил неожиданный эффект. Роза получилась ни красная и ни белая, а не поймешь какая.
А вот загрузил еще одну картинку, но на этот раз эффект получился отличный. Цвета картинки подходят идеально.
После этого, обработанное фото можно скачать на компьютер, или сохранить в облаке mail.ru.
3. Colourizer — из черно белого в цветное онлайн
Еще один сервис, где можно сделать черно-белое фото цветным. Переходим на сайт Colourise, разгадываем капчу и загружаем фотографию. Лучше загружать фотографии с более высоким разрешением, тогда эффект должен быть лучше.
4. IMGonline — цветное изображение в черно-белое
Следующий сервис позволяет сделать цветное изображение черно-белым, и называется он IMGonline. Здесь вы найдете много хороших инструментов для работы с фотографиями, но мы рассмотрим только один из них – «сделать чёрно-белое фото онлайн».
Здесь можно включить автоматическую гаммо-коррекцию, выбрать формат выходного файла и качество. Вот что у меня получилось.
Впечатляет? Знаю, что нет, т. к. обработать так фотографию может любой редактор J
Вот все, я описал пять сервисов, где можно сделать из черно-белой фотографии цветную онлайн, и один сервис, где можно сделать обратный эффект.
Добавь красок: как быстро сделать черно-белое фото цветным
Итак, как это работает? Отсканируйте старый снимок или скачайте любую черно-белую картинку из интернета. Чтобы загрузить фото в программу, нажмите кнопку Upload или вставьте ссылку на изображение в соответствующую строку.
Искусственный интеллект, использующий технологию глубокого обучения, рассчитывает оттенки черно-белого изображения и конвертирует их в цвета.
Получилось неплохо, правда? Вы можете скачать цветное изображение или демонстративное, на котором показана часть ч/б оригинала. Для этого используйте кнопки Download Comparison или Download Colorized Image.
Давайте усложним задачу искусственному интеллекту и загрузим в программу более сложный снимок — архивное фото старой Москвы.
Здесь уже больше цветов, чем в горном пейзаже, но большинство из них нейросеть угадала верно. Серая дорога, голубое небо и даже красно-белые здания выглядят, как настоящие.
К сожалению, программы тоже ошибаются. Как должны выглядеть купола на древнем соборе ИИ явно не знает. Но небо, людей и стены зданий он воспроизвел довольно точно.
Что касается портретных снимков — программа не всегда верно распознает глубину тени и может сделать кожу слишком темной. Но проработка лица, волос и глаз нам очень понравилась.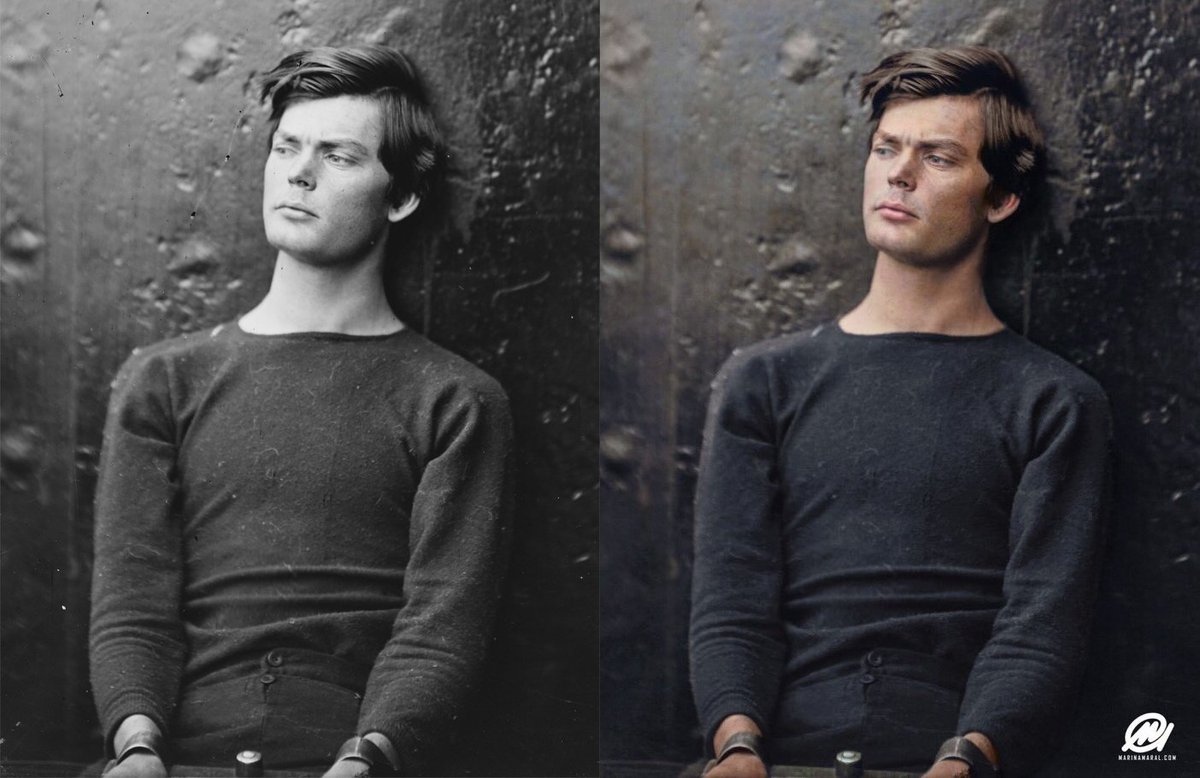
Что в итоге: ожидать идеального результата не стоит, но, если повезет, снимок даже не придется дорабатывать в Photoshop. Если у вас много архивных черно-белых фотографий, которые хочется увидеть в цвете, отсканируйте их и загрузите в Colorize Photos — вполне возможно, получится очень круто.
Если не знаете, как загрузить старые фото на компьютер, читайте наш материал:
Теги программы
Заказать раскрашивание черно-белых фотографий – любая сложность!
Раскрашивание черно-белого изображения – достаточно сложный процесс, требующий терпения и тщательной проработки мельчайших деталей.
Позвольте старым фото заиграть новыми красками!
За время своей работы наши специалисты раскрасили более 1000 снимков. Мы с удовольствием вдохнем жизнь и в Ваши фотографии:
- выполним максимально естественный переход из одного оттенка в другой;
- качественно придадим цвет глазам, коже и волосам;
- гарантированно закончим работу в срок и учтем все Ваши пожелания.
Работать над Вашими фото будет не рядовой фотошопер широкого профиля, а один из наших профессиональных фотохудожников. Каждый мастер имеет обширный опыт в своей области и придерживается собственной эффективной техники раскрашивания.
Как заказать раскрашивание фото?
Бумажное черно-белое изображение можно отсканировать дома самостоятельно или в любом фотоцентре. Мы советуем использовать цветной сканер и задавать разрешение в пределах 300-400 dpi — не более и не менее. Обязательно установите ручной режим сканера и отключите все фильтры. По окончании процесса сохраните фотографию в формате jpg.
Обязательно установите ручной режим сканера и отключите все фильтры. По окончании процесса сохраните фотографию в формате jpg.
Выбирая снимки для обработки, учитывайте – чем выше качество исходного изображения, тем лучше ляжет цвет и ярче будет результат! Если же фото сильно повреждено или имеет серьезные дефекты, перед раскрашиванием его нужно отреставрировать. Это так же можно доверить нам.
После сканирования вы можете заказать раскрашивание черно-белых фотографий через специальную форму. Также сделать заказ можно через почту Этот адрес электронной почты защищён от спам-ботов. У вас должен быть включен JavaScript для просмотра.. Не забудьте указать желаемые цвета для глаз, волос, одежды и прочих деталей!
Цены на раскрашивание черно-белых фотографий
|
от 600 |
| Малое количество деталей, однотонный фон. На снимке изображен один человек. |
| Заказать |
|
от 1000 |
Большое количество деталей, сложный фон. На снимке изображено несколько людей. На снимке изображено несколько людей. |
| Заказать |
ПРИ ЗАКАЗЕ ОТ 10 СНИМКОВ — СКИДКА 10%!
Назвать точную стоимость работы мы сможем только после того, как увидим фотографии и ознакомимся с Вашими пожеланиями. Отправьте изображение мастеру на оценку прямо сейчас – это бесплатно и ни к чему Вас не обязывает.
Как черно-белую фотограыию сделать цветной в фотошопе
Содержание:
Подбор цветов
Заливка цветом
Редактирование корректирующих слоев
Сегодня. цифровой фотоаппарат, в том или ином виде, есть практически у каждого человека. А фотография, сама по себе, стала по настоящему массовым увлечением. Цифровая техника развивается настолько быстро, что сейчас, для того чтобы получать качественные фотографии, вовсе не обязательно иметь дорогую, профессиональную фотокамеру. Ведь сегодня, хорошо фотографировать научились даже камеры на телефонах. К примеру, тот же iPhone, снимает сейчас ничем не хуже полноценной цифровой фотомыльницы. Что уж говорить о полупрофессиональных или профессиональных зеркалах.
Ведь сегодня, хорошо фотографировать научились даже камеры на телефонах. К примеру, тот же iPhone, снимает сейчас ничем не хуже полноценной цифровой фотомыльницы. Что уж говорить о полупрофессиональных или профессиональных зеркалах.
А ведь еще совсем недавно, фотоаппараты были исключительно пленочными, а фотографии в основном черно-белые. Да и сам процесс проявки фотоснимков был целой мистерией. Сейчас мы всё это вспоминаем с улыбкой, а некоторые в ностальгическом порыве даже приобретают или восстанавливают старую фототехнику, стремясь повторить незабываемый экспириенс получения аналоговых фотографий.
Но одно дело, к уже готовому снимку применить эффекты старой фотографии, а совсем другое — восстановить старую фотографию до состояния новой, или сделать фото цветным в фотошопе.
К сожалению, полностью устранить все дефекты старых фотографий не всегда получается, т.к. всё зависит от общего состояния фотографии, а также таких факторов как:
В большинстве случаев, старую фотографию можно значительно улучшить, или даже полностью восстановить её изначальные характеристики. А можно сделать даже лучше чем оригинальный исходник. Об одной из таких операций, а именно, как из черно-белой фотографии сделать цветную, мы и поговорим в сегодняшнем материале.
А можно сделать даже лучше чем оригинальный исходник. Об одной из таких операций, а именно, как из черно-белой фотографии сделать цветную, мы и поговорим в сегодняшнем материале.
Подбор цветов
Сделать фото цветным в фотошопе будет сложнее, нежели провести обратную операцию обесцвечивания фотографии, где весь процесс можно свести буквально к нескольким кликам мышки. Здесь уже потребуется кропотливая ручная работа в графическом редакторе Adobe Photoshop. Поэтому для того, чтобы сделать из черно-белой фотографии цветную, необходимо будет вручную раскрасить изображение. При этом, для некоторых участков изображения, можно будет проявлять фантазию, и произвольно окрашивать их, подбирая индивидуальные цвета.
К примеру, на черно-белом снимке изображен портрет мужчины в квидовом костюме. Допустим, мы не знаем оригинальный цвет костюма, поэтому можем окрасить его по своему усмотрению, например, в бежевый. Цвет других элементов снимка, можно определить по тем или иным, явным признакам. Само собой разумеется, что небо мы будем окрашивать преимущественно в голубой цвет, а облака в серо-белый. Определенно, трава и листва на деревьях должны быть окрашены зеленым цветом.
Цвет других элементов снимка, можно определить по тем или иным, явным признакам. Само собой разумеется, что небо мы будем окрашивать преимущественно в голубой цвет, а облака в серо-белый. Определенно, трава и листва на деревьях должны быть окрашены зеленым цветом.
Но все же, в большинстве случаев, оригинальные цвета некоторых элементов снимка будут оставаться неизвестными, и их необходимо будет подбирать, чтобы получить естественное по колориту фотоизображение
Поэтому, прежде чем делать из черно-белой фотографии цветную, необходимо изначально определиться с цветовым оформлением всех элементов фотоснимка. Если Вы затрудняетесь с подбором цветов, то можно посмотреть на цветные аналоги схожих по структуре фотографий, или попросить помощи у людей, которые в этом разбираются, например, у фотографов или графических дизайнеров.
Заливка цветом
После того, как цвета подобраны, приступаем непосредственно к самому процессу окрашивания черно-белой фотографии. Способов сделать фото цветным через фотошоп, существует несколько. Мы рассмотрим один из них, а именно — метод цветовой заливки отдельных корректирующих слоев. Для этого нам потребуется:
Способов сделать фото цветным через фотошоп, существует несколько. Мы рассмотрим один из них, а именно — метод цветовой заливки отдельных корректирующих слоев. Для этого нам потребуется:
Исходный файл фотографии
Графический редактор Adobe Photoshop
Макет с выбранными цветами для заливки (его, напомню, мы должны были определить заранее)
Время и немного терпения, т.к. операция довольно-таки кропотливая
Для того, чтобы черно-белую фотографию сделать цветной, поэтапно выполняем следующие действия:
1) Загружаем фотографию в Adobe Photoshop
2) Для того, чтобы к исходному файлу всегда можно было вернуться, в случае если наши эксперименты зайдут слишком далеко, создаем в фотошопе дублирующий слой
3) В палитре слоев нажимаем на иконку «Новый корректирующий слой«, и в предложенных вариантах создания слоя, выбираем — Цвет или Цветность (Solid Color)
После этого появится палитра цветов, в которой необходимо выбрать цвет наиболее близкий к цвету того участка фотоизображения, который мы намериваемся залить. Например, если это трава, то выбираем зеленый цвет, если небо, то голубой, если солнце, то соответственно желтый. Опять же, опираемся на тот макет цветов, который мы составили ранее, перед тем как начать делать из черно-белой фотографии цветную.
Например, если это трава, то выбираем зеленый цвет, если небо, то голубой, если солнце, то соответственно желтый. Опять же, опираемся на тот макет цветов, который мы составили ранее, перед тем как начать делать из черно-белой фотографии цветную.
Допустим, мы решили начать окрашивание нашей фотографии с лица. Соответственно, выбираем в палитре цветов нового корректирующего слоя, темно-бежевый цвет (наиболее близкий к цветовой структуре лица, в нашем случае).
Итак, цвет для лица выбран, но сейчас он полностью заливает всю нашу фотографию. Чтобы это исключить, в палитре слоев выберите из выпадающего списка вариантов — Цвет или Цветность. По умолчанию, он стоит на варианте — Режим смешивания, и это нужно изменить.
Отлично! Теперь корректирующий слой влияет только на цвет нижнего слоя, и мы видим нашу фотографию с оттенком выбранного для лица цвета. Теперь наша задача — оставить этот цвет только на том участке фотоизображения, для которого он и предназначен. В нашем случае, это лицо. Для этого, нажмите на иконку Слой-маска, после чего, появится контур на эскизе слоя.
В нашем случае, это лицо. Для этого, нажмите на иконку Слой-маска, после чего, появится контур на эскизе слоя.
Теперь выбираем в палитре инструментов фотошопа — «Ластик«, и стираем всё кроме лица.
Внимание! Как Вы можете заметить на нашем примере, шея и часть груди, имеют схожую с лицом цветовую характеристику. Но мы их тоже затрем, и создадим для них отдельный корректирующий слой. Объясняется это тем, что цветовой оттенок между лицом и шеей все-таки достаточно разнится. И, в последствии, эти различия будет возможно подчеркнуть только на разных слоях.
Чем больше корректирующих слоев мы создадим, тем качественнее в последствии получится окрасить черно-белую фотографию в цветную
После того, как мы проработали все элементы фотоизображения, нам уже будет гораздо легче справится с задачей изготовления цветной фотографии из черно-белой. Конечно же, сейчас цвета выглядят искусственными, но, тем не менее, мы имеем готовый макет с разными слоями, которые доступны для обработки по отдельности, что даст нам неоспоримые преимущества изготовления цветного фото через фотошоп. Собственно, к этой обработке, мы сейчас и приступим.
Конечно же, сейчас цвета выглядят искусственными, но, тем не менее, мы имеем готовый макет с разными слоями, которые доступны для обработки по отдельности, что даст нам неоспоримые преимущества изготовления цветного фото через фотошоп. Собственно, к этой обработке, мы сейчас и приступим.
Пойдем по порядку, и начнем с первого слоя. Нам необходимо подкорректировать цветовую гамму лица. Как видите в своем изначальном варианте, цвет кожи гиппертрафирован, и конечно же, не выглядит естественным. Попробуем исправить это.
4) Делаем двойной клик на эскизе слоя в палитре слоев, и эксперементируем с настройками корректирующего слоя. Необходимо работать именно с существующим цветом, поэтому не нужно трогать настройки тона, а оперировать ползунками отвечающим за яркость и цветовую насыщенность редактируемого участка. Нам необходимо добиться наиболее естественной цветопередачи, контролируя изменения параметров цвета в режиме живого предпросмотра.
Ну вот, совсем другое дело. То же самое, проделываем и с остальными слоями. Т. е. просто делаем двойной клик на эскизе каждого слоя, и в настройках меняем цветовые параметры до наиболее естественных цветов. Это очень удобно, т. к. работая со множеством слоев, мы имеем возможность гораздо более точно передавать цветовые оттенки, чем в случае, ручного закрашивания отдельных элементов снимка, описанных в большинстве способов, обучающиих как сделать черно-белые фото цветными.
На самом последнем этапе меняем корректирующий цвет фона и глаз. Для более гармоничного визуального эффекта, можно подобрать цвета для фона под цвет глаз, или наоборот цвет глаз под цвет фона (если это конечно не протеворечит общей концепции снимка).
При создании корректирующего слоя для мелких элементов снимка, например, для тех же глаз, вам нужно стереть ластиком всё изображение, кроме, непосредственно, самой радужки глаз. Это достаточно кропотливая операция, поэтому в случае ошибки, просто переключитесь на режим —Кисть, и заново закрасьте тот участок где стерли лишнее. Силу кисти, при этом, рекомендуется выставить на 50%.
Ну вот, в принципе, и все. Благодаря корректирующими слоям, мы получили качественную цветопередачу всех элементов снимка, и добились естественного колорита. Это только один из множества способов сделать черно-белую фотографию цветной в фотошопе, но как мне кажется, он один из самых эффективных. Буду рад если он окажется Вам полезен. Также, возможно Вам будет интересно узнать о том как сделать черно-белую фотографию в фотошопе.
Быстрый способ сделать фотографию черно-белой
Простой способ сделать фото черно-белым
Хотите превратить современную фотографию в ретро-снимок? Для этого достаточно наложить на фото монохромный фильтр. Вам потребуется только специальная программа для редактирования фотографий. Читайте инструкцию, как сделать фото из цветного черно-белым и качественно обработать его в Домашней Фотостудии.
До ПослеШаг 1. Установка софта
С нашего сайта следует скачать редактор фотографий Домашняя Фотостудия. Чтобы установить программу, дважды кликните по загруженному дистрибутиву и следуйте подсказкам, которые будут появляться на экране. В конце создайте ярлык редактора на рабочем столе. Так вам будет проще найти и запустить программу. Теперь можно открыть Домашнюю Фотостудию и сделать фото ч/б!
Шаг 2. Добавление фотографии
В окне запуска выберите пункт «Открыть фотографию» и найдите на компьютере изображение, которое необходимо обработать. Кликните по нему, и снимок откроется в рабочей области фоторедактора. Настройте масштаб для удобства просмотра и обработки.
В стартовом меню выберите пункт «Открыть фотографию»
Шаг 3. Добавляем монохромный фильтр
Теперь наложим на фото черно-белый фильтр. Для этого перейдите во вкладку «Изображение». В выпадающем списке выберите пункт «Фильтры». Справа появится перечень доступных вариантов, среди которых нужно найти «Монохромный». Кликните по нему курсором. Программа сделает вашу фотографию чёрно-белой.
Примените к фото «Монохромный» фильтр
Добиться эффекта «под старину» можно и другим способом. На панели справа выберите вкладку «Сценарии». В разделе популярных найдите «Винтажное фото», выделите его и кликните «Запустить». Программа автоматически перекрасит снимок в оттенки серого и дополнительно отрегулирует уровни и контраст.
Если хотите получить ретро-снимок на бумаге, можно предварительно не обесцвечивать его. Достаточно нажать значок принтера в меню и просто распечатать цветное фото черно-белым.
Шаг 4. Обработка фото
Фоторедактор даёт возможность не только сделать черно-белое фото из цветного. Домашняя Фотостудия – это полноценная программа для улучшения качества фотографий.
Если цвета на исходном снимке были тусклыми, после перевода в оттенки серого фотография может получиться блёклой и не слишком чёткой. В программе можно отрегулировать яркость и контраст, чтобы сделать кадр более насыщенным и выразительным. Найдите нужную настройку в разделе «Изображение». Программа может автоматически улучшить качество изображения благодаря встроенному искусственному интеллекту для обработки фотографий. Достаточно выбрать опции «Автоуровни» и «Автоконтраст».
В черно-белом цвете на фото могут проявиться огрехи освещения, например, в затемнённых или пересвеченных участках станут неразличимы предметы. В Домашней Фотостудии легко доработать отдельные участки с помощью кистей затемнения и осветления. Данные инструменты располагаются на панели слева.
При желании улучшайте качество фото
Также в Домашней Фотостудии есть инструменты для творчества: добавление текста, фотомонтаж, превращение снимка в календарь или красивую открытку с помощью шаблонов.
Чтобы открыть доступ ко всем опциям программы, кликните «Файл» –> «Каталог функций». С помощью стрелочек по краям познакомьтесь со всеми доступными инструментами редактора и доведите фотоснимок до совершенства.
Шаг 5. Сохранение черно-белого фото
Теперь сохраним готовое фото. Кликните «Файл» –> «Сохранить». Укажите путь к папке, куда хотите отправить изменённый снимок и выберите подходящий формат файла.
Вы узнали, как сделать фотографию черно-белой в программе Домашняя Фотостудия. Теперь превращать обычные цветные снимки в стильное ретро станет очень просто. Ваши лучшие кадры обретут загадочный шик и благородную атмосферу в оттенках серого. Установите фоторедактор прямо сейчас и перекрашивайте любое цифровое фото в чёрно-белый!
Попробуйте удобный и мощный редактор фотографий на русском языке, открывающий неограниченные возможности для творчества!
Отлично работает на Windows XP, 7, 8, 10© «Домашняя Фотостудия» 2021 —
Мощный и удобный редактор фотографий
4 способа превратить цветное фото в черно-белое / Creativo.one
В Photoshop существует много способов для конвертирования цветного изображения в черно-белое.
Сейчас мы покажем 4 самых популярных способа.
Откройте свою фотографию в Фотошопе.
Начнем с того, что познакомим вас с двумя самыми простыми способами превращения в черно-белое изображение.
1 — функция Градации серого (Grayscale)
2 — функция Обесцветить (Desaturation)
Не спорим, это самые простые способы, но качество при этом получается не лучшим. Здесь контрастность очень низкая, изображение получается слегка мутным.
Покажем на примере:
1. Градации серого
Изображение — Режим — Градации серого (Image — Mode — Grayscale)
Очень просто, правда?
2. Обесцветить
Изображение — Коррекция — Обесцветить (Image — Adjustments — Desaturate)
Быстро и легко — но контрастность изображения очень низкая, изображение выглядит тусклым и плоским. Совсем не то, к чему мы стремимся. Что нам особо нравится в качественной ч-б фотографии — так это глубина и высокая контрастность. Хорошо — пришло время познакомить вас с более серьезными методами!
3. Корректирующий слой цветовой тон/насыщенность
Метод, о котором собираемся вам поведать, заключается в использовании нескольких корректирующих слоев Цветовой тон/насыщенность. Это означает, что вы можете в любой момент вернуть первоначальный вид. Плюс ко всему вы НЕ изменяете оригинальное изображение. Теперь перейдите в меню Слои — Новый корректирующий слой – Цветовой тон/насыщенность (Layers — New Adjustment layer — Hue/Saturation).
Все свойства слоя оставьте без изменения. Поменяйте режим смешивания слоев с Обычные (Normal) на Цветность (Color).
Затем добавьте еще один корректирующий слой Цветовой тон/насыщенность (Hue/Saturation) — но на этот раз в свойствах слоя передвиньте ползунок Насыщенность (Saturation) до значения -100.
Итак, приготовьтесь… Так изображение выглядит сейчас:
Теперь начинается самое интересное! Дважды щелкните по первому корректирующему слою, который вы делали, или просто откройте свойства. А теперь ползунок Цветовой тон (Hue) переместите в такое положение, пока вас не устроит полученный эффект. Вы также можете еще поработать с Насыщенностью (Saturation).
Эти настройки мы использовали, чтобы получить изображение, которое вы видите ниже. Теперь он смотрится намного лучше, хотя все равно кажется, что чего-то не хватает…
Вот что мы будем делать дальше: дублируйте тот же первый корректирующий слой Цветовой тон/насыщенность (Hue/Saturation), перетащив его на значок, отмеченный на скриншоте ниже.
Теперь этому ново-созданному слою измените режим смешивания с Цветность (Color) на Перекрытие (Overlay), и немного уменьшите Непрозрачность (Opacity), в нашем случае до 65%.
Вот что получилось теперь. Контрастность заметно увеличилась. Ни одна деталь не потеряна, что придает глубину изображению.
Заметим, что каждое изображение требует индивидуального подхода. Что подошло этому изображению может не понравится вашему. Так что не бойтесь экспериментировать с настройками, слоями и режимами самостоятельно 🙂
4. Микширование каналов
Последний способ, о котором вы узнаете из этого урока — это использование корректирующего слоя Микширование каналов (Channel Mixer). При активном оригинальном изображении перейдите в меню Слои — Новый корректирующий слой — Микширование каналов (Layers — New Adjustment Layer — Channel mixer).
Когда появится такое окошко, поставьте галочку около функции Монохромный (Monochrome).
А теперь подберите оттенки черно-белого просто передвигая ползунки, которые соответствуют красному (red), зеленому (green), и синему (blue) цветам изображения. Важно: постарайтесь, чтобы суммарное количество значений было около 100, чтобы избежать размытых участков на вашем изображении. Мы установили красный и зеленый каналы на 0, а синий на 100. Это придает коже интенсивные черно-белые оттенки.
Заключительный этап: дублируйте корректирующий слой. Затем измените режим смешивания с Обычные (Normal) на Перекрытие (Overlay) и уменьшите Непрозрачность (Opacity), например для этого изображения получилось 44% — но часто бывает нужно опускать до 20-30%. Вот посмотрите — внизу находится результат наших трудов.
Очень атмосферное изображение получилось. Ждем ваших впечатлений. Надеемся, вам эта статья дала много полезной информации.
До встречи в новом уроке!
Источник: www.photoshop-master.ru
Спорная история раскрашивания черно-белых фотографий
В Национальный день тестирования на ВИЧ мы возвращаемся к очень трогательным фотографиям, изменившим лицо СПИДа: http://t.co/ttsBxnf8 | pic.twitter.com/5nGHJTEb
— LIFE (@LIFE) 27 июня 2012 г.
Когда для рекламной кампании Benetton было выбрано черно-белое фото, руководители приняли решение раскрасить его. Это было сделано с использованием техники, которая была разработана в первые годы фотографического производства и называлась ручной раскраской, которая требовала нанесения пигмента на изображение и удаления его с помощью ваты вокруг зубочистки.
Две вещи, которые вдохновляют эту странную кампанию, — это ее реализм и ее достоинство.
Проблемы с раскрашиванием
Противодействие раскрашиванию часто указывает на искусственность этой практики, но для руководителей Benetton проблема с фотографией Кирби заключалась не в том, что она выглядела слишком реальной, а в том, что ее реализм казался неполным.
Колорист Энн Рони описала это как создание «масляной живописи», и процесс создания более реальной фотографии путем превращения ее в картину, похоже, опровергает давние представления о художественных практиках, которые наиболее близки к реальности.
Однако самооценка Рони заключалась не в том, чтобы сделать фотографию более реальной, а в том, чтобы «запечатлеть и воссоздать достоинство Кирби». Отец Кирби поддержал эту инициативу, а организации по защите прав геев призвали бойкотировать Benetton.
Раскрашивание стало обычным предметом споров в 1980-х, когда компьютеры заменили ручных колористов, и студии начали раскрашивать множество классических фильмов, чтобы привлечь большую аудиторию. Возражения против практики варьировались от низкого качества, коммерческих факторов, стоящих за этой практикой, и упущения качеств черного и белого до скрытого презрения к видениям художников, предпочтения оригиналов и пренебрежения историей.
Джин Сискель и Роджер Эберт назвали эту практику «новым вандализмом Голливуда». Философ Юрико Сайто предположил, что разногласия по поводу ценности колоризации часто возникают из-за неявной веры в то, принадлежит ли произведение искусства художнику или публике.
В контексте исторических изображений возникает вопрос: кому принадлежит история?
Фотографии как моральные и этические предметы способствуют нашему развитию. Они позволяют нам видеть мир с точки зрения, которая нам не принадлежит, а изменения, которые делают фотографию и кино более знакомыми и понятными, усложняют основную роль, которую мы отводили им как «средству преодоления нашего эгоцентризма».”
Фотография и AI
Недавние разногласия по поводу раскрашивания изображений указывают на сходство между фотографией и искусственным интеллектом. Предполагается, что оба они создают представления о мире с минимальным вмешательством человека. Механические и роботизированные, они удовлетворяют человеческое желание взаимодействовать с миром негуманизированным образом или видеть мир таким, каким он бы выглядел извне, даже если мы знаем, что такие образы опосредованы.
В новых методах раскрашивания поражает то, что их можно понять как фотографию, которая видит собственное изображение с помощью алгоритмов искусственного интеллекта.DeOldify — это фотография, которая фотографирует самого себя. Алгоритм создает собственное автоматическое представление фотографии, что было нашей первой попыткой увидеть мир прозрачно.
С увеличением доступности инструментов для раскрашивания фотографий и внесения других изменений, мы пересматриваем те самые трудности, которые впервые были вызваны фотографией. В этих дебатах отражаются наши стремления и разногласия по поводу аутентичности, механизации, знаний и достоинства.
Алгоритм стал новым способом автоматической фиксации реальности, и он требует повышенного этического отношения к фотографиям. Споры вокруг колоризации отражают наше желание разрушать, восстанавливать и возвеличивать. Мы еще не знаем, на что способна фотография, но мы продолжим это выяснять.
Рошая Роднесс — научный сотрудник Университета Торонто. Эта статья переиздана из The Conversation по лицензии Creative Commons.Прочтите оригинальную статью.
Цветная и черно-белая фотография
Цветная и черно-белая фотография
Вскоре после зарождения монохроматической фотографии в начале 1800-х годов энтузиасты начали экспериментировать с цветной фотографией. Когда цветная пленка стала массовым явлением, многие фотографы отказались от новой разработки и остались верны черно-белому изображению. Теперь, хотя цветная фотография явно является стандартом в современном мире, фотографы все еще сталкиваются с дилеммой принятия решения о том, представлять ли свои изображения в цвете или в черно-белом.
Воздействию фотографии на зрителя может способствовать или препятствовать выбор использования черно-белого или цветного изображения. Принятие осознанного решения о цвете требует критического взгляда. Подумайте о преимуществах цвета и преимуществах черного и белого, прежде чем решить, что лучше всего подходит для каждого из ваших изображений.
Преимущества цветной фотографии
Цвет привлекает внимание. Яркий оттенок, подчеркивающий объект изображения, сразу же привлечет внимание зрителя.
Обстановка и время изображения определяются по его цветам.Теплые тона создают контекст осеннему портрету. Холодные цвета изображают зиму. Сочная зелень показывает зрителю, что фото было сделано весной.
Настроение можно передать на основе цветовой схемы фотографии. Например, холодный тон может вызвать чувство печали или одиночества, а более теплый — нежность или радость.
Элементы теории цвета привлекают внимание зрителя при эффективном использовании. Возможность использовать дополнительные цвета или аналогичные цвета, например, чтобы подчеркнуть взаимосвязь между предметами, теряется при черно-белой фотографии.
Когда использовать цвет
Выбирайте цветные изображения, когда цвет является ключевым элементом истории, которую рассказывает ваша фотография. Например, фотография ребенка, который ест первую в сезоне красную спелую клубнику золотым летним вечером, вероятно, выиграет от насыщенных цветов.
Когда отношения между различными оттенками в вашем изображении важны, цвет часто является лучшим выбором. Контрастные цветовые тона не всегда хорошо сочетаются с высококонтрастным черно-белым. Зеленый и красный, например, совершенно различны на цветном изображении, но на черно-белом изображении они могут показаться довольно похожими по тону.
Преимущества черно-белой фотографии
Черно-белые изображения кажутся более вневременными, чем цветные. Как свидетельствуют цветовые схемы, создаваемые конкретными типами пленок, или тенденции в цифровой обработке, цвет иногда может указывать на определенную эпоху. Удаление цвета затрудняет установку точной даты на фотографии. Отсутствие цвета на фотографии часто подчеркивает свет и тени. Объекты, освещенные сзади, и драматические тени быстро привлекают внимание аудитории в черно-белых изображениях.
Многие фотографы изобразительного искусства предпочитают черно-белые изображения из-за их склонности отделять объект от реальности. Люди видят мир в цвете, а его монохромное изображение заставляет задуматься и присмотреться. Удаление цвета из изображения помогает зрителю сосредоточиться на эмоциональном состоянии объекта. Черно-белые портреты позволяют зрителям видеть лицо объекта и читать его глаза, не отвлекаясь.
Когда использовать черно-белое изображение
Короче говоря, преобразуйте изображения в черно-белые, когда свет, форма или текстура в сцене более убедительны, чем оттенки объекта.Черно-белое изображение — хороший выбор, когда цвет на фотографии служит только отвлечением от сообщения, которое вы хотите передать с помощью изображения.
Изображения с широким диапазоном значений тона хорошо подходят для черно-белых изображений. Большинство черно-белых изображений наиболее успешны, когда есть определенные черный и белый — то есть оттенки на фотографии варьируются от самого черного до самого белого с большим количеством различных серых тонов между ними.
Как стрелять
Благодаря цифровой постобработке у нас есть преимущество в том, что мы решаем представить фотографии в цвете или в черно-белом цвете после съемки.Камеры обычно имеют монохромные режимы, которые позволяют просматривать изображения в черно-белом режиме на ЖК-экране. Если вы используете эту функцию, убедитесь, что вы настроили захват изображения в формате RAW, а не в формате JPEG (или в дополнение к нему). Съемка в формате RAW дает вам гибкость. Съемка в формате RAW помогает увидеть финальную фотографию при просмотре сцены, а съемка в формате RAW позволяет протестировать черно-белое изображение на изображении после того, как оно было снято. Если позже вы решите, что фотография нуждается в цвете для воздействия, информация о цвете файла RAW будет доступна.Однако если вы снимаете только черно-белое изображение, сохраненное в формате JPEG, информация о цвете будет потеряна.
В конечном счете, выбор использования цветного или черно-белого изображения для изображения является субъективным. Попробуйте смотреть на свои фотографии как в черно-белом, так и в цветном варианте, чтобы понять, что работает, а что нет. Независимо от того, какой вариант вы выберете, убедитесь, что вы знаете, почему вы его выбрали. Цвет или отсутствие цвета в изображении должны способствовать его эффекту.
Узнайте, как раскрашивать черно-белые фотографии всего за 4 минуты
Мы в DIYP представили множество фантастических раскрасок черно-белых изображений.Если вы всегда хотели попробовать это сами, то этот урок Криса из Spoon Graphics — это видео, которое вам обязательно нужно посмотреть.
Он предназначен для новичков и прост и понятен, даже если вы никогда раньше не раскрашивали изображения. Хотя этот процесс требует много времени и навыков, Крис упрощает его и дает вам несколько основных рекомендаций по добавлению цветов к черно-белым фотографиям, которые вы легко обновите, следуя инструкциям. Это видео — отличный способ окунуться в мир раскрашивания фотографий, и вы сразу же опробуете эту технику.
Вы можете поиграть со старыми семейными фотографиями или использовать старые фотографии из Интернета. Крис выбрал сепию изображения своего дедушки из времен Второй мировой войны, чтобы продемонстрировать эту технику.
1. Очистка образа
Когда вы открываете изображение в Photoshop, преобразуйте его в смарт-объект и начните с удаления царапин и пыли. Вы можете перейти в Фильтр> Шум> Пыль и царапины и установить радиус 1-2 пикселя и порог 20-30 уровней. Если остались царапины и пылинки, их можно клонировать вручную.
2. Регулировка тонов и контрастности изображения
Если вы работаете с изображением сепии, добавьте корректирующий слой «Черно-белый», чтобы нейтрализовать тона. Затем добавьте корректирующий слой Levels, чтобы исправить контраст, и имейте в виду, что вам, вероятно, придется довольно сильно затемнить тени.
3. Преобразование изображения в CMYK
Когда изображение вас устраивает, Крис предлагает преобразовать его в CMYK (Изображение> Режим> Цвет CMYK). Это делает исходные тона изображения менее заметными, если фотография сепия, и намного лучше окрашивает более темные области.
4. Добавление цвета
После первых трех шагов ваше изображение готово к раскрашиванию.
Начните с добавления нового корректирующего слоя Solid Color приблизительного оттенка области, над которой вы работаете. Например, выберите цвет кожи . Установите режим наложения на «Мягкий свет», и вы заметите, что вся фотография будет окрашена этим цветом. В качестве альтернативы вы можете выбрать режим наложения, который добавит яркости выбранному оттенку и при необходимости отрегулировать непрозрачность.
Затем выберите маску слоя рядом с корректирующим слоем Solid Color и залейте ее черным, чтобы очистить наложение цвета.
Теперь переключитесь на инструмент «Кисть» и отрегулируйте жесткость и размер в зависимости от области, над которой вы работаете. Выберите белый цвет для кисти и начните закрашивать области, где вы хотите раскрыть цвет. В данном случае скин. Переключите кисть на черный, чтобы удалить цвет с нежелательных участков или устранить ошибки. С этого момента вы можете изменить цвет корректирующего слоя Solid Color, так как легче управлять оттенком, когда вы видите его на изображении.Вы также можете настроить непрозрачность слоя, чтобы уменьшить его, если необходимо.
Когда вы закончите с кожей, примените тот же принцип ко всем остальным областям: губам, одежде, фону, украшениям и так далее.
Имейте в виду, что добавление цвета в определенных областях делает раскрашивание более реалистичным. Например, немного розового вокруг глаз, синего вокруг небритой бороды, желтоватого оттенка на коже и так далее. Все это нужно сделать практически невидимыми, с непрозрачностью менее 20%, но они добавят приятные цветовые вариации к изображению.
При добавлении цвета к фотографии помните, что графический планшет значительно упрощает и делает процесс более точным. Но это по-прежнему можно делать с помощью мыши, и вы можете использовать инструмент «Перо», чтобы выделять объекты перед нанесением цвета.
После того, как вы закончите с добавлением цвета ко всем областям, есть несколько финальных настроек для дальнейшего улучшения изображения. Добавьте корректирующий слой Цвет / Насыщенность поверх стопки слоев, чтобы добавить яркости изображению. Вы также можете добавить корректирующий слой Color Balance, чтобы скорректировать общий тон изображения.
Вот как это получилось для Криса:
Лично меня этот урок настолько заинтересовал, что я сел и впервые в жизни попробовал раскрасить фотографию. Я не был слишком точным и преданным, но я просто хотел опробовать технику — и все еще очень доволен результатом. Итак, вот моя первая цветная черно-белая фотография:
Фрида Кало, Гильермо Кало, 1932 (CC0)
Я люблю цветные изображения и люблю видеть, когда кто-то таким образом возвращает к жизни старые фотографии.Я нашел этот урок полезным, как человек, который никогда раньше не добавлял цвета к черно-белым фотографиям, и я надеюсь, что вы тоже. Если вы решили попробовать, не стесняйтесь — поделитесь с нами своими результатами.
[Как раскрасить черно-белую фотографию в Photoshop с помощью FStoppers]
Черно-белый с вкраплениями цвета
Одна из техник, которым меня чаще всего просят научить, — это создание черно-белой фотографии, подобной той, что изображена справа, с добавлением одного другого цвета.
Фото Дариуша Лакоми
Есть несколько способов добиться этого эффекта, но вот два, которые я считаю наиболее простыми для пользователей Photoshop .
The First Way
1) Откройте подходящую фотографию , это может быть любой объект, но в идеале ему нужна яркая цветная область, которая будет иметь эффект, когда она будет закончена, в то время как остальная часть фотографии будет хорошо смотреться в черном и белый. Например:
Фото Каз Ватанабе
2) Затем сделайте копию слоя с изображением.Щелкните правой кнопкой мыши слой с изображением и выберите «Дублировать слой» в контекстном меню. Вы получите новый скопированный слой, как показано на рисунке ниже.
3) Теперь вернитесь к первому слою с изображением и сделайте его черно-белым, используя кнопку «Черно-белый» справа.
4) Выберите Eraser Tool в меню инструментов в левой части экрана (обычно пятый значок внизу в правом столбце), установите твердость на 100% и выберите подходящий размер ластика для работы с ту часть фотографии, которую вы хотите раскрасить.
5) Теперь используйте ластик и проведите по области, которую вы хотите без цвета, он сотрет цвет и превратит его в черно-белый, демонстрируя черно-белый фоновый слой. Возможно, вам придется увеличить масштаб и поработать на некоторых участках крупным планом. Не торопитесь и при необходимости измените размер ластика. Вот мой результат:
6) И еще один совет , чтобы сделать изображение более реалистичным, вы можете уменьшить непрозрачность и заливку цветного слоя до 80%.Надеюсь, вам понравится финальное изображение:
Второй путь
1) Откройте понравившееся изображение в Photoshop. Он должен быть похож на предыдущий, то есть на нем должно быть место для ярких цветов. На этот раз я сделал фото с голубой бабочкой на размытом фоне.
Фото Дариуша Лакоми
2) Возьмите инструмент Polygonal Lasso Tool из меню левой боковой панели. Этот инструмент поможет вам выбрать нужную область и вырезать, скопировать ее или сделать с ней все, что вам нужно.
3) Используя инструмент Polygonal Lasso Tool , выберите область бабочки, которую вы хотите раскрасить, и щелкните ее правой кнопкой мыши. В раскрывающемся меню выберите «Слой через копирование».
Это означает, что выделенная и обрезанная область копируется на новый слой.
4) Затем вернитесь к предыдущему слою с изображением и сделайте его черно-белым, как вы знаете. Вы можете воспользоваться советом, который я дал вам в предыдущей части урока.
Вот и все! Вот результат, который у меня получился:
Витрина черно-белых фотографий с цветными вкраплениями
Это так просто! Вот еще несколько примеров, которые вдохновят вас:
Rush Hour Color Splash от Шона Б.
Blossom Lane от Дэвида Миддлтона
Yang Ming Ship от Joram Huyben
Call Me a Cab by 4Eyes PhotographyDifference by Paris Mckenzie
Color Splash by Azra Ferhatovic
Robin by Nandan M
Color by Nandan M ФотографииCherry by Ssuada Isaki
A Splash of Color by Lucyannn
Coca Cola by Ben Alford
Любовь Джорджии Х.
Sad Face от Gonzalez
Colorsplash M&M от Steve Jurell
Splash of Color от WAPPY AL NYX
NY
Всплеск цвета от Broken Beloved
Бабочка Color Splash от Malice Umbra
Gazania Color Splash
London Underground by Милад Ализаде4
Всплеск цвета от Холли Калински
Sammy Color Splash от Дж.Б. Вудс
Лимоны от Crymartgurl
Окрашенные ромашки
Осень приближается от Victor Photography
Лондон Равно, Лондон
Осторожно, Линдси Карранса, ,
,,
,, , Цветной коллаж, Памипипа, ,
,,
,, , Станция Тоттенхэм, Кортроуд, Милад Ализаде, ,
,,
,, ,
Там, где падает глаз, Джоэл Марин
Холодные ноги, Адам Джонс
Nikon by Jasine Lazo
Splash Цвет Всплеск Закат Поток er by solonaxdawn
Gronkowski Color Splash от iColorSplash
Sheldon от Рэйчел Браун
Luke с Light
от 9118 Grain и от Black 9115 от Jeff Graham Color by Steven MundenCoca Cola by Alasdair Gauld
To infinity by Sharil Patrale
Marley Thirsts by Brandon
Straberry Элис Т.
Готово или нет Рэйчел Бейкер
Заключение
Не стесняйтесь делиться своими мыслями и чувствами, какой метод вам нравится больше всего и почему. Этот прием можно использовать практически для любой фотографии , которая вам нравится . Бьюсь об заклад, вы, пожалуйста, не бойтесь поделиться с нами своими окончательными результатами!
Съемка цветных фотографий на черно-белую пленку
Фотограф Джейкоб Карлсон составил учебник по фотографии, который вы не ожидаете увидеть в 2020 году.В своем последнем видео он покажет вам, как использовать трехцветный процесс 160-летней давности для создания цветных фотографий на черно-белую пленку.
Если вы не знакомы, трехцветный процесс представляет собой происхождение цветной фотографии. Впервые упомянутый в статье 1855 года шотландским физиком Джеймсом Клерком Максвеллом, он предположил, что вы можете создать цветное изображение, комбинируя черно-белые фотографии, сделанные через красный, зеленый и синий цветовой фильтр. Это по-прежнему является основой того, как мы фиксируем цвет сегодня, и почему датчик в вашей цифровой камере имеет какой-то цветовой фильтр RGB поверх пикселей.
Но сегодня для этого не нужны ни цифровой датчик, ни химические вещества. Как показывает Карлсон, вы можете взять любой красный, зеленый и синий фильтры, которые у вас есть, захватить три кадра на изображение на черно-белую пленку, а затем объединить результаты в Photoshop для получения цветных изображений, подобных этим:
Красный фильтр Зеленый фильтр Синий фильтр Все вместе сейчасЕсли вы хотите попробовать это на себе, Карлсон поделится несколькими полезными советами, которые он обнаружил, впервые пробуя эту старинную технику.
В дополнение к рекомендациям очень прочного штатива, объекта, который может стоять неподвижно, и цветных фильтров высочайшего качества, которые вы можете найти (его были довольно низкими), он также указывает вам, что вы получите лучшие результаты с высококонтрастная черно-белая пленка с низким динамическим диапазоном и предлагает использовать пленочную камеру с автоматическим продвижением, чтобы вы могли как можно меньше касаться камеры.
Для своих целей он использовал две комбинации — Zenza Bronica ETRSi среднего формата с Kodak Tri-X 400 и 35-миллиметровый Pentax K1000 с CineStill BWXX — но если бы он все это делал, он бы использовал свой Canon Rebel. G2 и самый резкий фильм, который он мог найти.
Тем не менее, он смог сделать множество изображений, которые вы можете сами увидеть ниже:
Если у вас есть фильтры и вы хотите попробовать их, посмотрите видео вверху для «ускоренного курса» по использованию трехцветного процесса в эпоху Photoshop. Там есть несколько хороших советов и отличное пошаговое руководство о том, как правильно объединить изображения в публикации.
И если у вас есть какие-либо дополнительные советы, которыми вы хотели бы поделиться в дополнение к информации, уже рассмотренной Карлсоном, не стесняйтесь оставлять их в комментариях!
Изображение предоставлено : Все фотографии сделаны Джейкобом Карлсоном и использованы с разрешения.
Как раскрасить старые черно-белые фотографии
Вы можете беспокоиться о дроидах с искусственным интеллектом, которые в долгосрочной перспективе захватят планету. Но пока что вы можете использовать ту же технологию для самых разных полезных задач.Раскрашивание старых черно-белых фотографий — одна из них.
Несколько платформ могут вдохнуть новую жизнь в ваши старые снимки с помощью нейронных сетей. Эти замысловатые фрагменты кода используют подсказки в затенении черно-белых фотографий для определения значения оттенков серого, а затем скрещивают эту информацию с обширными базами данных образцов изображений, чтобы найти соответствие цветов. Это позволяет им определить определенный оттенок и добавить его обратно к изображению. Однако все это происходит в фоновом режиме — единственное, что вам нужно сделать, это щелкнуть в нужном месте.
Но прежде чем возродить все свои старые семейные альбомы, вы должны знать, что это не точная наука. Поскольку на черно-белых фотографиях нет никакой информации о цвете, эти приложения используют машинное обучение, чтобы делать обоснованные предположения о тонах изображения. Качество этих предположений и точность фотографии будут зависеть от платформы, которую вы используете, поэтому результаты могут различаться для каждой из них.
@colorize_bot
Немногие инструменты раскраски так же просты в использовании, как учетная запись @colorize_bot в Twitter.Вы просто размещаете на нем свое черно-белое фото, а взамен получаете полноцветную версию. Это действительно настолько просто.
Если вы хотите получить представление о том, какие результаты вы можете получить, взгляните на ленту Твиттера аккаунта, прежде чем отправлять собственное изображение. Для управления спросом существует ограничение на обработку одной фотографии на пользователя в час, но как только вы отправите этот твит, вы получите ответ в течение 10 минут.
Бот был создан пользователем Twitter и студентом информатики @asdrubalzp и работает на движке раскраски Hotpot AI.Вы также можете посетить сайт Hotpot AI напрямую, чтобы загрузить свои изображения и раскрасить их.
[Связано: Редактируйте великолепные фото прямо на телефоне ]
Раскрасить
Приложение Colorize для Android и iOS с удачным названием разработано Photomyne, компанией, которая производит целый набор инструментов для сканирования и архивирования старых фотографий.
Хотя вы также можете работать с файлами, которые вы уже отсканировали и загрузили, приложение автоматически открывает вашу камеру.Оказавшись там, сделайте снимок физического черно-белого изображения, нажмите и удерживайте кнопку спуска затвора, чтобы увидеть результат в считанные секунды. Приложение также автоматически обрезает изображение для вас, и вы можете управлять любыми изображениями, которые вы делаете или импортируете в цветном альбоме внутри приложения.
Бесплатная учетная запись Colorize позволит вам сканировать, обрабатывать и хранить кучу ваших изображений, и хотя фактическое количество неясно, оно не неограниченно. Если вы не хотите выяснять, какое это ограничение, вам понадобится подписка на использование Colorize, которая обойдется вам в 6 долларов в месяц или 30 долларов в течение двух лет.Хорошая новость заключается в том, что у вас будет много возможностей протестировать платформу, прежде чем вы решите, стоит ли приложение ваших денег.
MyHeritage
СлужбыAncestry заинтересованы в помощи пользователям в восстановлении старых семейных фотографий. MyHeritage не является исключением, предлагая пользователям бесплатное онлайн-приложение для очень простого преобразования черно-белых изображений в цветные.
В браузере перейдите на веб-сайт и нажмите кнопку Загрузить фото или просто перетащите изображение, чтобы начать процесс загрузки и преобразования.Вам не нужно ничего платить, чтобы использовать инструмент раскраски, но вам нужно будет зарегистрировать бесплатную учетную запись MyHeritage, чтобы увидеть и сохранить конечные результаты.
MyHeritage также имеет инструмент повышения цвета для блеклых фотографий, который стоит примерить на изображениях, которые потеряли большую часть своего блеска.
[Связано: Как использовать расширенные инструменты редактирования, не портя фотографии ]
Алгоритмия
Эта платформа предлагает широкий набор инструментов глубокого обучения для использования предприятиями, но также предоставляет бесплатный онлайн-раскраситель изображений в качестве демонстрации того, на что способны ее системы искусственного интеллекта.И результаты весьма впечатляющие.
В веб-приложении вы можете вставить URL-адрес изображения, загрузить фотографию со своего компьютера или даже попробовать одно из изображений в качестве примера, чтобы увидеть, как все это работает. Результат появляется через несколько секунд, и вы можете поиграть с экранным ползунком, чтобы увидеть разницу между исходным изображением и обработанной версией.
Здесь нет ничего, что могло бы помочь в управлении изображениями, но инструмент совершенно бесплатный, и вы можете загрузить новую раскрашенную версию или даже картинку для сравнения на свой компьютер.Единственное ограничение — ваши готовые изображения будут иметь небольшой водяной знак.
Colorizer
Это еще одно простое приложение для раскрашивания, которое входит в состав набора инструментов, охватывающих все аспекты восстановления фотографий. Помимо веб-платформы, существуют приложения для Windows, macOS, Android и iOS, так что это один из наиболее полных вариантов, доступных вам.
Ваш браузер — хорошее место для начала, потому что вам не нужно регистрировать аккаунт.Просто зайдите на сайт, перетащите черно-белое изображение на вкладку, а Colorizer сделает все остальное. Или щелкните значок фотографии, чтобы выбрать файл на жестком диске.
Существуют ограничения на бесплатное использование Colorizer, которые зависят от того, какое из приложений вы используете. Возможно, вы сможете загружать изображения только до определенного размера, или приложение может обрезать конечный результат или поставить на нем водяной знак. Для снятия всех ограничений требуется подписка от 6 долларов в месяц.
[Связано: Как снимать отличные фотографии в Instagram ]
Adobe Photoshop CC
Вам придется платить не менее 10 долларов в месяц за Adobe Photoshop CC для Windows и macOS, поэтому маловероятно, что вы выберете этот инструмент среди других альтернатив в этом списке, если все, что вам нужно, это добавить цвета в свои фотографии. . Однако, если у вас уже есть Photoshop, стоит знать, что эта функция теперь встроена.
Чтобы найти его, перейдите к Фильтр и Нейронные фильтры .Затем нажмите кнопку бета-фильтров (она выглядит как классический лабораторный стакан), нажмите Colorize и включите тумблер, чтобы начать применять эффект. Имейте в виду, что на момент написания эта функция помечена как «бета», что означает, что она еще не полностью завершена.
Преимущество использования Photoshop для работы в том, что вы можете настраивать фильтр и при необходимости настраивать пятна цвета. Это удобно, если вы знаете, какого цвета конкретный объект или фон, поскольку вы можете добавить эту информацию и соответствующим образом настроить фильтр.
Как раскрасить черно-белое фото, чтобы оживить старые фотографии
История записывается в черно-белом режиме, но методы редактирования цифровых фотографий позволяют легче представить прошлое в цвете. А с небольшим количеством искусственного интеллекта или некоторыми тонкостями Photoshop вам не нужно быть Питером Джексоном, чтобы перекрасить свою собственную историю.
Перекрашивание старой фотографии в Photoshop предлагает максимальный контроль над тем, какие объекты станут каким цветом, но такие приложения, как Colorize и Photoshop Elements, предлагают варианты раскраски, когда у вас нет нескольких часов или необходимых навыков Photoshop.
Быстрый и грязный способ раскрасить черно-белую фотографию
Благодаря искусственному интеллекту раскрашивание фотографии вручную — не единственный вариант. По мере совершенствования технологии все больше приложений, как мобильных, так и настольных, интегрируют возможность перекрашивать старую фотографию. Colorize (iOS), Colorize Images (Android) и Photoshop Elements являются одними из самых популярных приложений для этого.
Colorize — это приложение для iOS, использующее искусственный интеллект. перекрашивать фотографии. После импорта фотографий одно касание преобразует изображение в цветное.Приложение можно загрузить и попробовать бесплатно, но для загрузки новой версии фотографии требуется либо подписка, либо плата за изображение.
Colorize Images — похожее приложение от другого разработчика для пользователей Android. Загрузка бесплатна, но приложение требует оплаты за изображение или подписки для сохранения перекрашенных фотографий.
Для перекраски фотографий на рабочем столе в Photoshop Elements добавлен новый инструмент перекрашивания на базе искусственного интеллекта. это работает в несколько кликов. Помимо простого перекрашивания фотографии, Elements предлагает несколько различных опций, так что вы можете выбрать результат, который выглядит лучше всего.
Google Фото также дразнил инструмент раскраски, но он еще не запущен за пределами бета-версии.
Как раскрасить черно-белую фотографию в Adobe Photoshop
Нужен больший контроль над процессом? Изменение цвета фотографий в Photoshop дает больше возможностей управления. Добавление цвета к этой свадебной фотографии моих прабабушек и дедушек заняло несколько часов, но, по общему признанию, это было довольно весело.
1. Убедитесь, что изображение в CMYK.
Для начала убедитесь, что ваша фотография находится в режиме CMYK, а не в режиме оттенков серого.Перейдите в Изображение> Режим и проверьте цвет CMYK.
2. Выберите одноцветный объект.
Чтобы перекрасить старую фотографию, вам нужно сделать выбор, по одному для каждого цвета, который вы хотите добавить.
ВPhotoshop есть дюжина различных способов сделать выделение — неправильного пути нет, но некоторые варианты будут проще, чем другие. Я обнаружил, что самый быстрый способ сделать выделение для перекраски фотографии — это инструмент «Выделение и маска», доступный через «Выделение»> «Выделение и маска».
В окне «Выделение и маска» сделайте выделение с помощью инструмента «Кисть», первого инструмента на панели инструментов слева.Затем уточните выделение, используя кисть «Уточнить» или вторую кисть в этом наборе инструментов. Используйте значки «плюс» и «минус» вверху, чтобы определить, хотите ли вы, чтобы область была добавлена или удалена из выделения, и при необходимости отрегулируйте размер инструмента «кисть». Справа используйте ползунки сглаживания и функции, чтобы предотвратить грубые края выделения.
Когда вы будете довольны выбором, нажмите OK.
3. Создайте сплошной корректирующий слой.
При активном выделении создайте для него сплошной корректирующий слой.Перейдите в Слой> Новый слой заливки> Сплошной цвет или на панели слоев щелкните значок корректирующего слоя и выберите Сплошной цвет. Выберите желаемый цвет для этого объекта и нажмите ОК. Теперь ваш выбор должен выглядеть как ужасно перекрашенный объект одного сплошного цвета.
Затем на панели слоев выберите режим наложения цветов — щелкните раскрывающееся меню, в котором по умолчанию указано «нормальный», и выберите «цвет» из списка параметров. Выбрав цветовой режим, вы должны увидеть градации исходной фотографии, и выделение больше не должно выглядеть так, как будто вы только что заполнили его инструментом «Ведро с краской».
Чтобы получить нужный цвет, используйте параметр непрозрачности на панели слоев. Вы также можете дважды щелкнуть одноцветное поле, которое находится на корректирующем слое внутри панели слоев, чтобы выбрать новый цвет для слоя.
Совет: Если у вас возникли проблемы с получением нужного цвета, откройте вдохновляющую фотографию с похожими цветами и воспользуйтесь пипеткой, чтобы взять этот цвет. Мне не удавалось точно передать оттенки кожи на образце изображения, пока я не попытался взять цвет кожи с другой фотографии.
4. Уточните выбор.
После перекраски объекта часто легче увидеть ошибки, допущенные вами при первоначальном выборе. Поскольку вы используете корректирующие слои, а не редактируете сам фоновый слой, эти ошибки легко исправить. Выбрав корректирующий слой, вернитесь к параметру «Выделение и маска», чтобы внести дополнительные коррективы. Кроме того, вы также можете щелкнуть маску слоя на панели слоев (черно-белая версия слоя) и использовать белую кисть для добавления к выделению и черную кисть для вычитания.Для полупрозрачных объектов уменьшите непрозрачность кисти.
5. Повторите шаги 2–4 для каждого цвета на фотографии.
Этот процесс необходимо повторить для каждого цвета, который вы хотите добавить к фотографии. Если два объекта одного цвета — например, листья на букете и бутоньерка на образце фотографии — вы можете добавить их к одному и тому же выделению и к одному и тому же корректирующему слою.
6. Отрегулируйте уровень черного.
После перекраски вам может потребоваться добавить контраст к изображению, особенно если это старая фотография.Черные области на фотографии не нужно выделять и перекрашивать, потому что черным по определению не хватает цвета, но если это старая или отсканированная фотография, черные могут выглядеть не совсем правильно.
Выберите фоновый слой, затем перейдите в Image> Adjustments> Curves. Выберите оттенки черного в раскрывающемся меню канала, чтобы настроить только оттенки черного. Отрегулируйте кривую так, чтобы она соответствовала вашему изображению — в нашем образце изображения мы осветлили белые и затемнили средние тона и черный.
