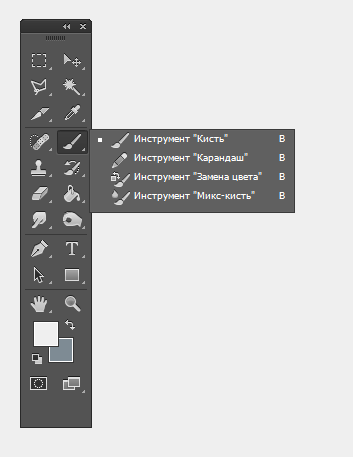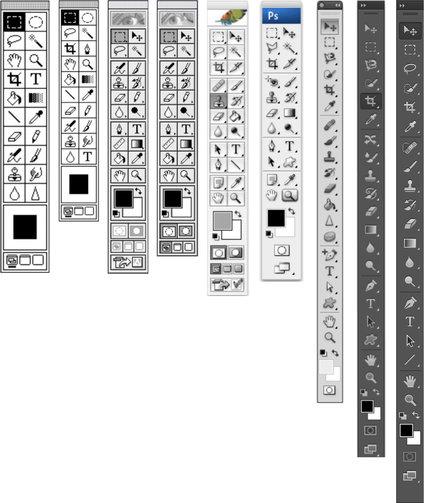Базовые инструменты Photoshop для новичков
Подавляющее большинство всех веб-дизайнеров использует один из наиболее мощных графических пакетов, Photoshop, в качестве своего основного инструмента. Он содержит в себе огромный функционал.
На сегодняшний день, Adobe Photoshop стал настолько насыщенным различными возможностями, что вам стоит использовать именно его. Не будет преувеличением сказать, что он является самым известным графическим редактором в мире. Уже на протяжении 20 лет разработчики совершенствуют свое детище, делая его все совершеннее с каждой новой версией.
Инструменты в Photoshop очень мощные и универсальные. Они позволяют вам редактировать изображения, обрезать и изменять их размер, создавать графические эффекты и многое другое. Всем дизайнерам необходима поддержка цветовой схемы CMYK и превосходные инструменты редактирования, которые предоставляет редактор.
Эта статья рассматривает базовые и некоторые дополнительные инструменты Photoshop. Хотя для профессионалов эта статья может показаться неинтересной, новичкам она будет очень хорошим подспорьем в знакомстве с данным программным пакетом.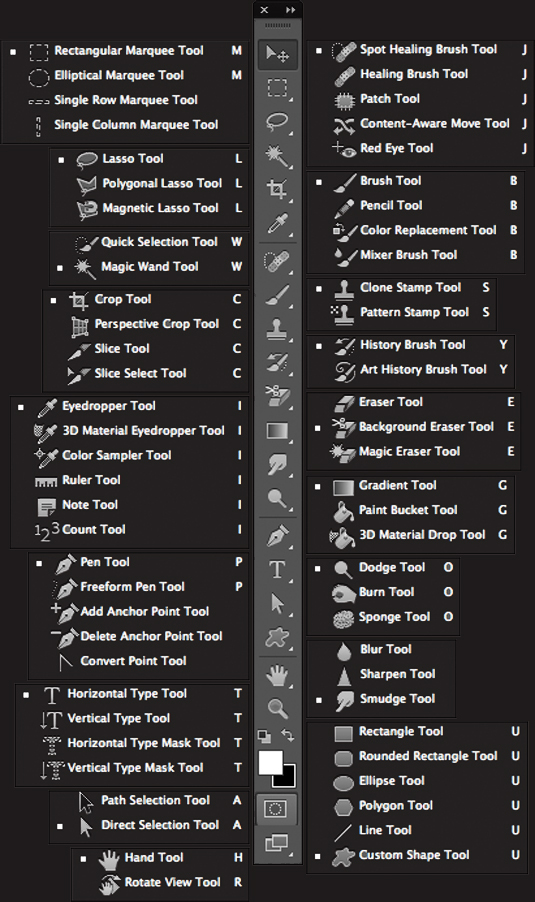 Надеюсь, что в статье будут достаточно ясно рассмотрены базовые функции.
Надеюсь, что в статье будут достаточно ясно рассмотрены базовые функции.
Основные инструменты Photoshop
Панель инструментов находится в левой части рабочей области Photoshop. Некоторые иконки содержат в себе сразу несколько инструментов, доступ к которым можно получить, зажав левую кнопку мыши над нужной иконкой.
Инструмент «Пипетка» (Eyedropper Tool)
Этот инструмент используется для быстрого взятия образца цвета любого пикселя изображения, чтобы решить, подходит ли он вам для использования или нет. Данный инструмент предоставляет возможность, например, взять образец цвета кожи или неба. Пипетка может брать образец цвета в любом месте открытого изображения, также предоставляя некоторые другие функции.
Выберите пипетку с панели инструментов и попробуйте взять разные цвета с изображений. Дополнительный цвет меняется с каждым щелчком пипеткой на изображении. Кроме взятия образца одного пикселя, инструмент может брать усредненное значение областей 3 на 3 пикселя, 6 на 6 пикселей и более, если вам это требуется.![]()
Этот инструмент помогает перемещать изображение, слои и отдельно выбранные элементы. Откройте изображение и выберите на соответствующей панели иконку инструмента «Перемещение». Вокруг объекта появится форма с управляющими элементами. С их помощью вы можете изменять размеры и вращать изображение или перемещать его.
При изменении размеров изображения, оно растягивается/сужается до размеров рамки. Если при изменении размеров, рамка пересекает границу другого объекта, то она фиксируется на ней, чтобы выполнить максимально точную подгонку изображений.
Данная публикация является переводом статьи «A Beginner’s Guide to Photoshop Tools» , подготовленная редакцией проекта.
Инструменты в фотошопе, основные команды, термины и группы | DesigNonstop
Панель инструментов, как правило, самая активно используемая панель. Эта панель появляется в левой части экрана при запуске фотошопа. В любой момент работы с программой выделен какой-либо инструмент. Для облегчения работы с палитрой я составила список основных инструментов на русском и английском языках. Также можно подробно прочитать о том, как работает каждый инструмент и как они формируются в группы.
Для облегчения работы с палитрой я составила список основных инструментов на русском и английском языках. Также можно подробно прочитать о том, как работает каждый инструмент и как они формируются в группы.
Список инструментов на русском и английском языках
Часто возникает необходимость в быстром переводе терминов панели инструментов на русский язык. Здесь я свела воедино русские и английские названия команд панели инструментов. Также указана и горячая клавиша, с помощью которой можно активировать инструмент.
Маленький черный треугольник в правом нижнем углу значка инструмента обозначает наличие подменю инструментов. Если навести курсор на инструмент, то отобразится всплывающая подсказка с названием инструмента и его функциональной клавишей на клавиатуре.
Все инструменты на палитре инструментов логически можно объединить в пять больших групп. Это группы «Выделение», «Кадрирование», «Ретуширование», «Раскрашивание», «Рисование и Текст». Давайте рассмотрим каждую группу подробнее. Это набор инструментов для CS3 версии программы фотошоп.
Это набор инструментов для CS3 версии программы фотошоп.
1. Группа инструментов «Выделение» (Selection tools)
В этой группе собраны инструменты для выделения областей различных форм, перемещения выделенной области, быстрого и аккуратного выделения областей неправильной формы.
Группа инструментов «Область» (Marquee) служит для выделения прямоугольных, овальных областей, областей из одной строки и одного столбца.
Инструмент «Перемещение» (Move) перемещает выделенные области, слои и направляющие.
Группа инструментов «Лассо» (Lasso) служит для создания нарисованных от руки, многоугольных (с прямыми краями) и «магнитных» (привязанных) областей выделения.
Инструмент «Быстрое выделение» (Quick Selection) позволяет быстро «нарисовать» выделенную область с помощью регулируемого круглого кончика кисти.
Инструмент «Волшебная палочка» (Magic Wand) выделяет области, окрашенные сходным образом.
2. Группа инструментов «Кадрирование» (Crop and slice tools)

Инструмент «Рамка» (Crop) усекает изображения.
Инструмент «Раскройка» (Slice) создает фрагменты.
Инструмент «Выделение фрагмента» (Slice Select) выделяет фрагменты.
3. Группа инструментов «Ретуширование» (Retouching tools)
С помощью этих инструментов можно удалять дефекты на изображении, Стирать и восстанавливать изображение, регулировать резкость и размытие, тон и насыщенность.
Инструмент «Точечная восстанавливающая кисть» (Spot Healing Brush) удаляет пятна и объекты.
Инструмент «Восстанавливающая кисть» (Healing Brush) устраняет дефекты изображения, закрашивая их образцами или узорами.
Инструмент «Заплатка» (Patch) устраняет дефекты в выделенной области изображения с помощью образца или узора.
Инструмент «Красные глаза» (Red Eye) удаляет красные блики, вызванные фотографированием со вспышкой.
Инструмент «Штамп» (Clone Stamp) служит для рисования с помощью образца изображения.
Инструмент «Узорный штамп» (Pattern Stamp) служит для рисования с помощью части изображения в качестве узора.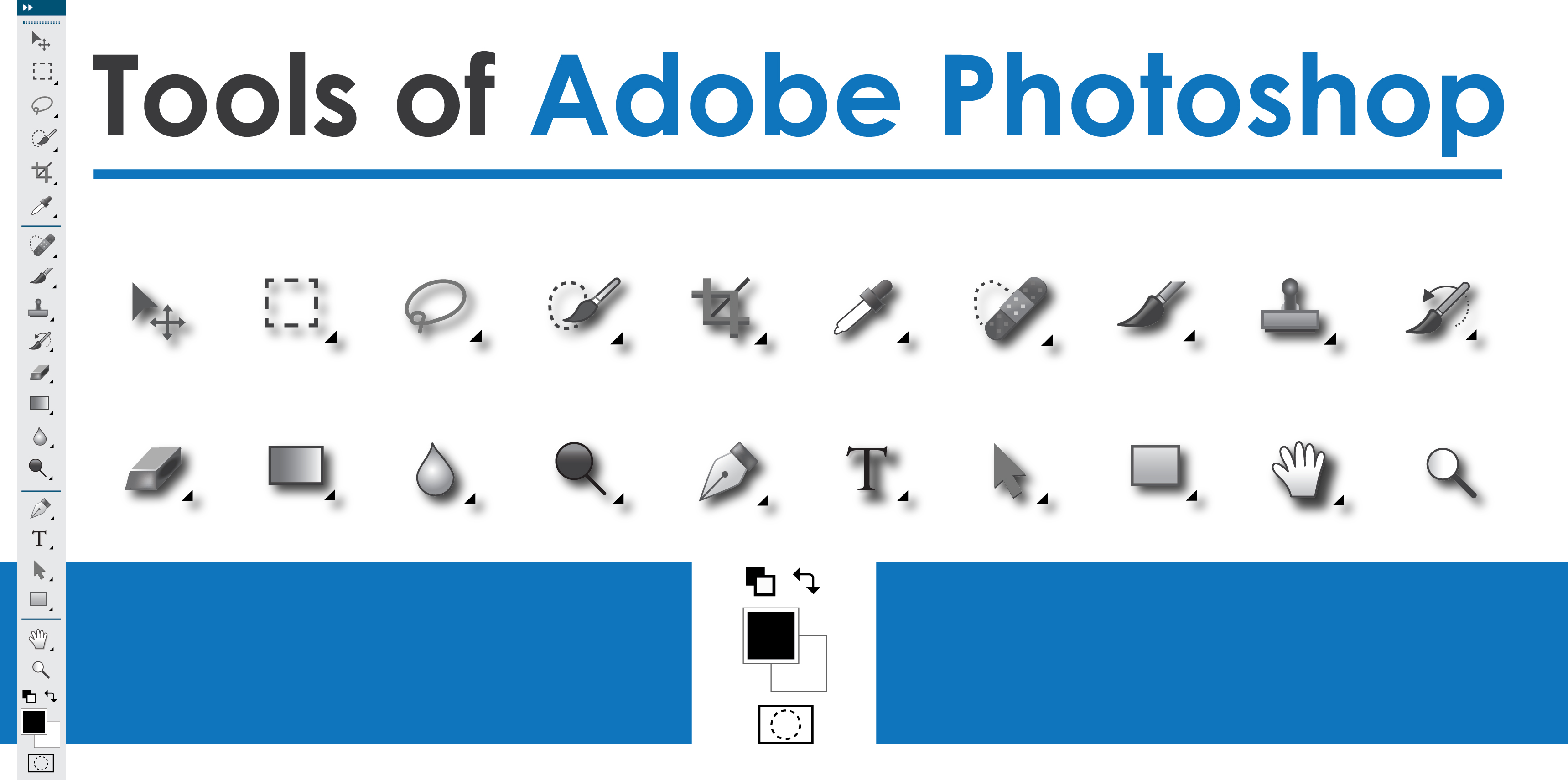
Инструмент «Ластик» (Eraser) стирает пикселы и восстанавливает части изображения до состояния на момент последнего сохранения. Более подробно про инструмент «Ластик» можно прочитать в посте «В чем различия между инструментами Ластик, Фоновый ластик и Волшебный ластик«.
Инструмент «Фоновый ластик» (Background Eraser) путем перетаскивания стирает области изображения до прозрачности.
Инструмент «Волшебный ластик» (Magic Eraser) одним щелчком стирает однотонно окрашенные области изображения до прозрачности.
Инструмент «Размытие» (Blur) смягчает четкие края изображения.
Инструмент «Резкость» (Sharpen) делает более резкими мягкие края изображения.
Инструмент «Палец» (Smudge) размазывает данные на изображении.
Инструмент «Осветлитель» (Dodge) осветляет области изображения.
Инструмент «Затемнитель» (Burn) делает более темными области изображения.
Инструмент «Губка» (Sponge) изменяет насыщенность цвета в области.
4. Группа инструментов «Раскрашивание» (Painting tools)
Здесь собраны всевозможные инструменты для раскрашивания, замены цвета, стилизации изображения.
Инструмент «Кисть» (Brush) наносит мазки кистью. Более подробно про инструмент «Кисть» можно прочитать в посте «Как правильно настроить кисти в фотошопе, экспериментируем с параметрами«.
Инструмент «Карандаш» (Pencil) рисует линии с четкими краями.
Инструмент «Замена цвета» (Color Replacement) заменяет выбранный цвет другим.
Инструмент «Архивная кисть» (History Brush) рисует копию выбранного состояния или снимок в текущем окне изображения.
Инструмент «Архивная художественная кисть» (Art History brush) рисует стилизованные мазки, имитирующие различные художественные стили, с помощью выбранного состояния или снимка.
Инструменты «Градиент» (Gradient) создают прямолинейные, радиальные, конусовидные, зеркальные и ромбовидные переходы между цветами.
Инструмент «Заливка» (Paint Bucket) заполняет основным цветом области, окрашенные сходным образом.
5. Группа инструментов «Рисование» и «Текст» (Drawing and type tools)
Эта группа содержит инструменты для выделения контура, печатания текста, создания произвольных фигур.
Инструмент «Выделение контура» (Path selection) выделяет фигуры или сегменты, отображая узловые точки, линии направления и точки направления.
Инструмент «Текст» (Type) создает текст на изображении. Более подробно про инструменты для работы с текстом можно прочитать в посте «Основные инструменты для работы с текстом в программе фотошоп«.
Инструмент «Текст-маска» (Type mask) создает области выделения в форме текста.
Группа инструментов «Перо» (Pen) позволяет рисовать контуры с гладкими краями.
Группа инструментов «Фигура» (Shape) и инструмент «Линия» рисуют фигуры и линии на обычном слое или слое-фигуре.
Инструмент «Произвольная фигура» (Custom Shape) создает заказные фигуры, выбранные из списка заказных фигур.
Инструменты Фотошопа (описание, уроки, секреты)
Курсы со скидкой
{{number_format(item.views)}} {{number_format(item.comments)}} {{number_format(item.lesscount)}}
По заданным фильтрам ничего не найдено
Попробуйте изменить критерий поиска, или сбросить фильтры.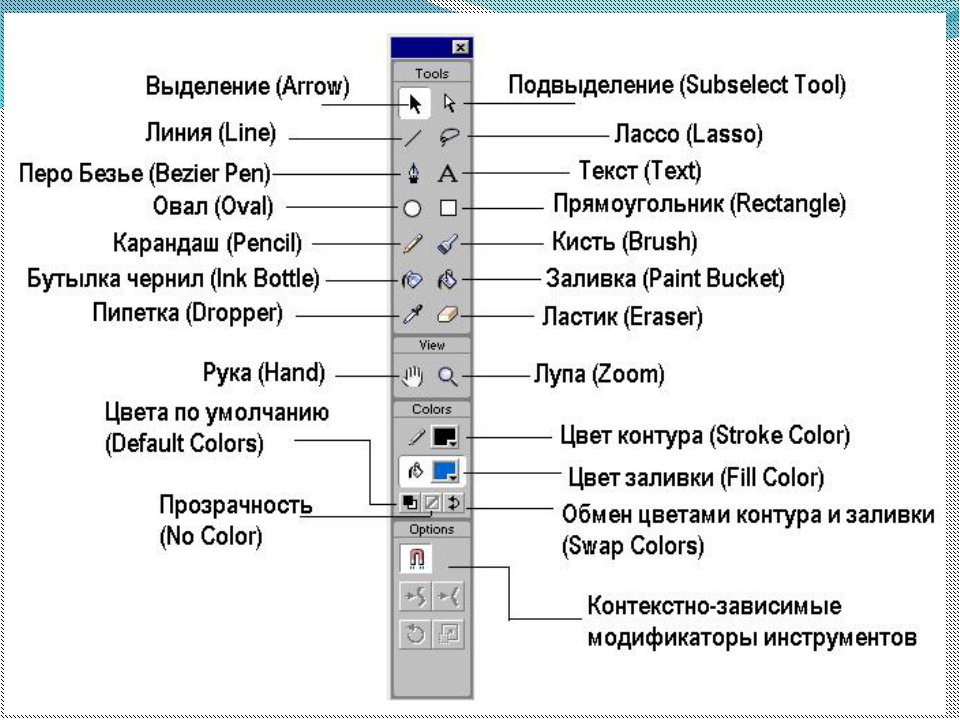
В рубрике «Инструменты Фотошопа» Вы найдете подробное описание большинства инструментов, которые встречаются в программе Adobe Photoshop. В частности, здесь представлены простые пошаговые уроки по работе с каждым из них.
Инструменты Photoshop обладают довольно большим количеством возможностей и скрытых функций. Даже опытные пользователи не всегда знают все функции и настройки того или иного инструмента в Photoshop. Пошаговые уроки, представленные в данном разделе, помогут вам в кратчайшие сроки освоить все возможности основных инструментов Фотошопа, таких как: раскройка, выделение, волшебная палочка, рамка, заплатка и многих других. Вы не только узнаете, как пользоваться фотошоп инструментами, но также сможете увидеть различные скрытые функции, фишки, настройки и секреты при работе с ними.
Итак, мы приступим ко второй теме нашего курса, и она называется «Панель инструментов». Из прошлой темы мы узнали, что панель инструментов находится на рабочей области нашего редактора. Боковая панель инструментов — содержит большой выбор набора инструментов в программе Adobe Photoshop. Но для того, что бы узнать для чего же созданы данные элементы, познакомимся по-ближе с каждым из них. Перед нами боковая панель инструментов:
|
Инструменты в Фотошопе. Интерфейс Фотошопа
Начнем знакомство с программой. В этом уроке мы рассмотрим интерфейс Фотошопа – инструменты, палитры, меню, опции и разберем самые используемые инструменты.
Установите программу Photoshop, зайдите в «Пуск», далее «Программы», найдите синий значок «Ps», кликните по нему.
После первого запускам Adobe Photoshop выглядит примерно так —
Первое, что мы сделаем – рассмотрим интерфейс программы. Без воды сразу с места в карьер!
Слева находятся инструменты Фотошопа. Можно поменять их вид, кликнув по двум стрелкам вверху. Также инструменты можно перемещать по всему фотошопу в удобное Вам место, удерживая за серую полоску над значком «Ps».
Можно поменять их вид, кликнув по двум стрелкам вверху. Также инструменты можно перемещать по всему фотошопу в удобное Вам место, удерживая за серую полоску над значком «Ps».
Если посчитать, то получается 26 инструментов, но на самом деле их на много больше. Возможно, вы заметили, что у некоторых инструментов внизу есть маленькая стрелочка. Это говорит о том, что за ним скрывается еще один или несколько похожих инструментов. Достаточно нажать и удерживать левую клавишу мыши, как откроются остальные инструменты.
В самом верху находятся различные менюшки, постепенно с ними мы будем знакомиться.
Под меню находятся опции выбранного инструмента. Они нужны для настройки инструмента. Они всегда отличаются, т.е. если выбрать один инструмент, то они будут отличаться от иного инструмента. К каждому инструменту свои настройки. Опции очень важны и перед тем, как использовать какой-либо инструмент здесь его нужно настроить.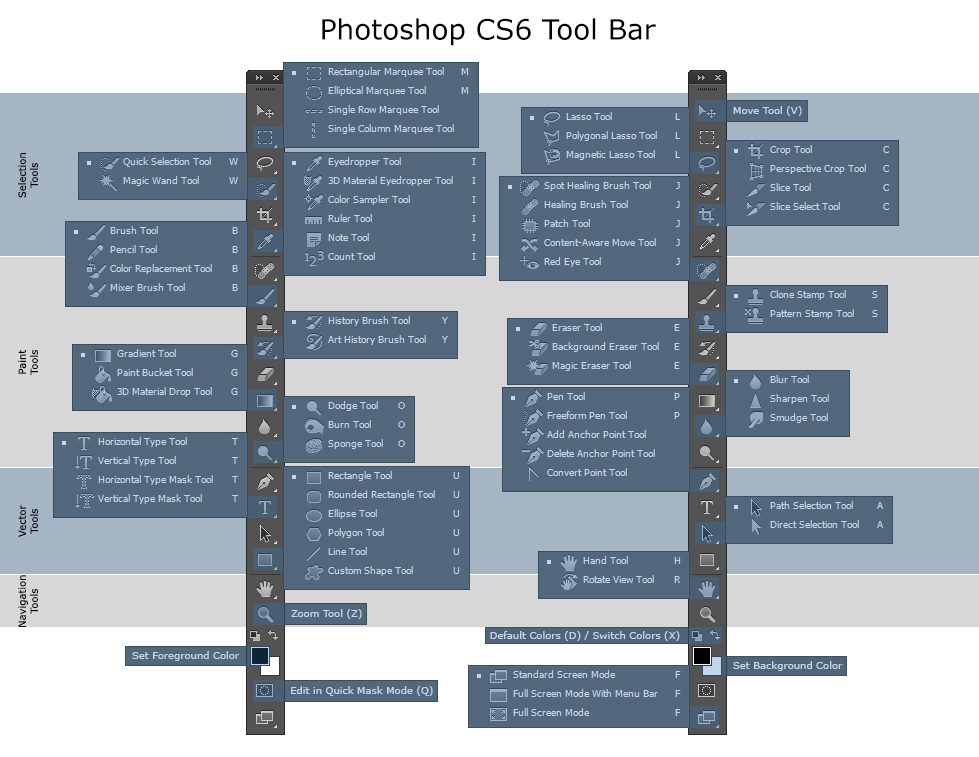
Справа находятся различные палитры – слои, история, кисти и т.д. О самых важных из них мы будем говорить в следующих уроках.
Все остальное место, самое большое, вокруг инструментов, палитр, опций, занимает рабочее пространство – там, где будут открыты наши документы — фотографии, картинки и прочее.
Давайте откроем какое-нибудь изображение, и будем экспериментировать на нем с инструментами. Для того, чтобы открыть какую ни будь фотку или картинку зайдите в меню «Файл» и в выпадающем списке выберите пункт «Открыть».
В появившемся окне найдите на компьютере изображение и кликните по нему два раза. Изображение открыто.
Итак, начинаем с инструментов.
Инструмент «Перемещение» — нужен для перемещения всего, что есть на документе – слои, линии, текст, фигуры и т.д.
Инструмент «Выделение» — их несколько в выпадающем списке вы можете видеть остальные похожие по типу.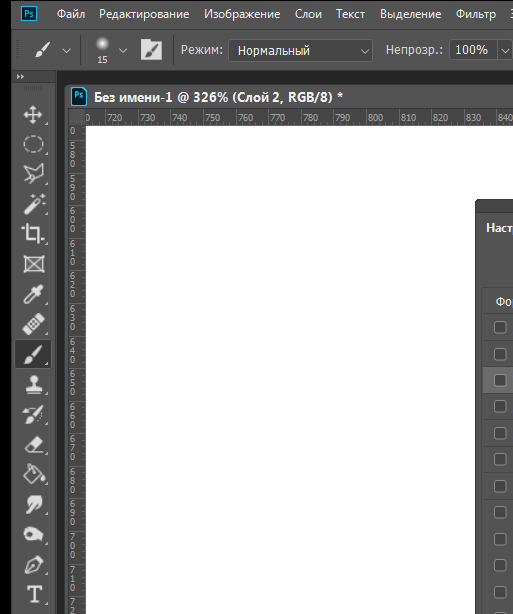 Нужны они для выделения нужной вам области на изображении для дальнейшей работы. Для выделения достаточно нажать левой клавишей мыши и удерживая протянуть до нужного размера. Если хотите что бы сохранялись пропорции, то при этом удерживайте клавишу «Shift».
Нужны они для выделения нужной вам области на изображении для дальнейшей работы. Для выделения достаточно нажать левой клавишей мыши и удерживая протянуть до нужного размера. Если хотите что бы сохранялись пропорции, то при этом удерживайте клавишу «Shift».
Инструмент «Лассо» — предназначен для произвольного выделения. Зажимаете левую клавишу, и ведете вокруг участка, который вам нужно выделить. Также этот инструмент содержит в себе «Прямолинейное лассо» — от точки к точке проводите линии и в конце замыкаете с первой точкой, образуется выделение.
«Магнитное лассо» — кликнув один раз по документу, ведете вокруг участка, который нужно выделить. Точки создаются автоматически. Поэкспериментируйте и все поймете.
Кстати для того чтобы убрать выделение зайдите в меню «Выделение» в выпадающем списке выберите пункт «Отменить выделение» или нажмите комбинацию клавиш «Ctr + D».
Инструмент «Волшебная палочка» — не очень аккуратный инструмент выделения, но все же часто используемый.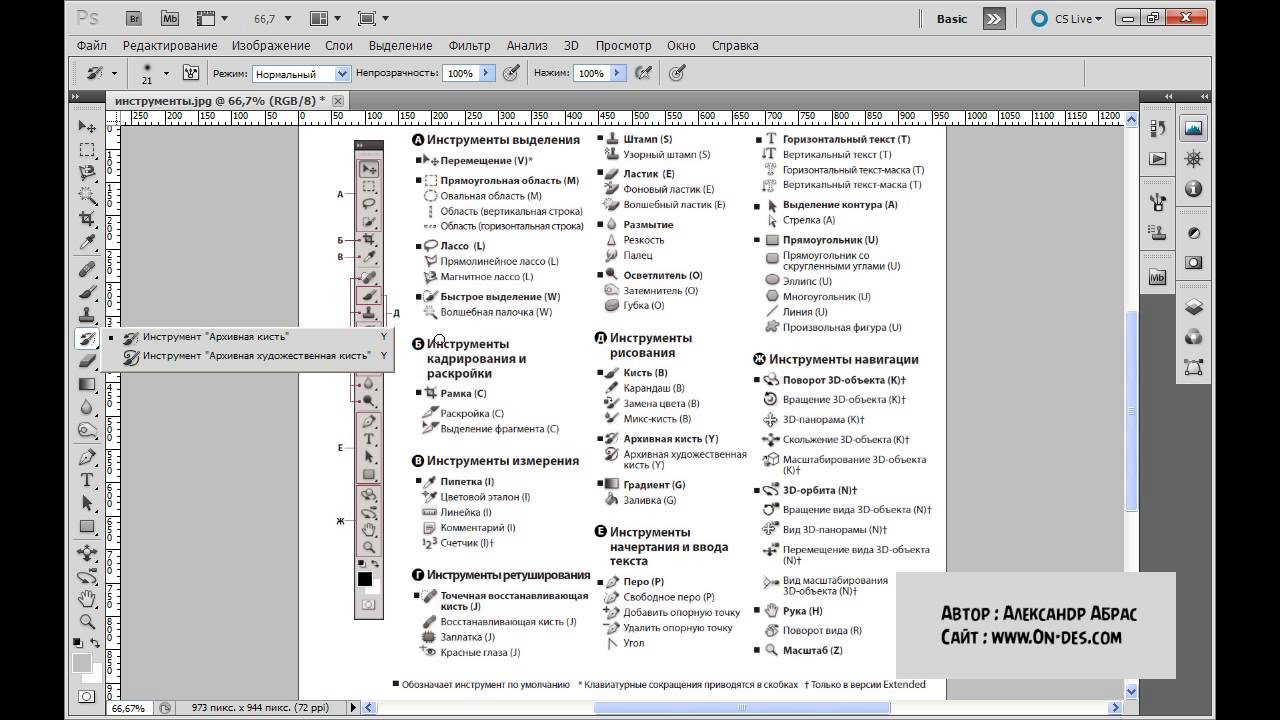
Инструмент «Рамка» — простой и полезный, нужен для того чтобы отрезать лишние части с картинки.
Просто зажмите левую клавишу и введите мышь в сторону. После того, как отпустите клавишу, появиться 8 точек можете подправить, потянув за них. Также рамку можно перемещать. То, что подсвечено темным цветом будет обрезано. После того, как все сделано нажмите «Enter», документ будет обрезан.
Инструмент «Точечная восстанавливающая кисть» наиболее используется для ретуширования фотографий. Например, если вам нужно убрать прыщ с фотки, выберите этот инструмент настройте в опциях размеры, кликните по дефекту, Фотошоп заменит это место соседними пикселами.
Инструмент «Восстанавливающая кисть», немного по-другому работает. Сначала нужно взять пробу. Зажмите клавишу «Alt» и кликните по месту, откуда хотите взять пробу, ну например для того, чтобы убрать тот самый прыщ. Далее просто кликайте левой клавишей мыши по прыщу, он заменится раннее взятым нами куском, когда мы зажимали «Alt».
Инструмент «Заплатка» — предназначен для замены одного куска документа на другой. Обводите участок, который хотите взять и перемещаете туда, где вам нужно заменить
Инструмент «Кисть» — нужен для рисования, в выпадающем списке также есть «Карандаш».
Инструмент «Штамп» — по сути, похож на инструмент «Восстанавливающая кисть».
Инструмент «Ластик», как и в жизни нужен чтобы стирать. Только в Фотошопе он стирает не только карандаш, а и все остальное.
Инструмент «Заливка» — заливает документ выбранным цветом. Инструмент «Градиент» — переход одного цвета к другому. Выбираете в опциях какой именно вам нужен градиент и протягиваете линию на документе.
Инструменты «Осветлитель», «Затемнитель» и «Губка». Из названия, думаю здесь все ясно – эти инструменты в Фотошопе для осветления и затемнения, а губка для обесцвечивания. Выберите, например осветлитель, и кликните пару раз по фотке. В опциях можно выбрать диаметр и жесткость. Поэкспериментируйте, затемните, осветлите.
В опциях можно выбрать диаметр и жесткость. Поэкспериментируйте, затемните, осветлите.
Инструмент «Текст» — предназначен для написания текста на изображение. Не забывайте про опции, там можно выбрать гарнитуру шрифта, размер цвет и др.
Инструмент «Перо» — предназначен для того, чтобы чертить окружности, различные другие фигуры. Хорошо подходит для выделения каких-либо сложных частей на фото. Сложный, но полезный инструмент, в отдельном уроке мы о нем обязательно поговорим.
Инструмент «Произвольная фигура» — предназначен для создания различных фигур – стрелок, сердечек, галочек. После выбора инструмента не забудьте выбрать в опциях нужную вам фигуру. В выпадающем меню можно выбрать уже готовую фигуру, прямоугольник, многоугольник и т.д.
Инструмент «Пипетка» — придет вам на помощь, если вдруг вы захотите взять пробу цвета с какого-либо изображения.
Инструмент «Лупа» — предназначен для увеличения изображения. Выберите лупу и кликните по изображению, масштаб увеличится.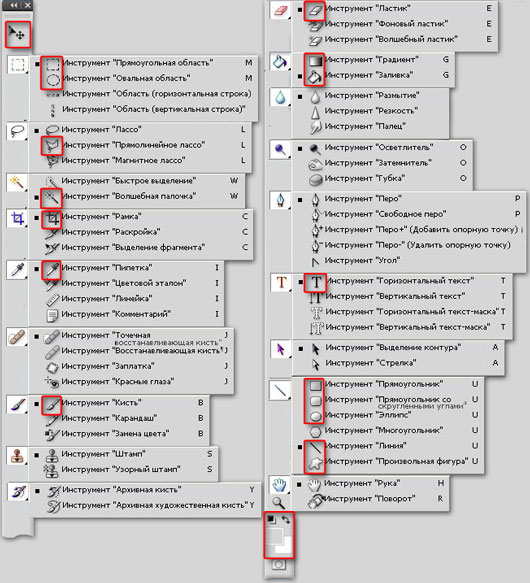 Для уменьшения в опциях поставьте переключатель на знак минус.
Для уменьшения в опциях поставьте переключатель на знак минус.
Цвета. В данном случае зеленый цвет – основная заливка, а белый заливка фона. Если кликнуть по двойной стрелке цвета поменяются местами, а по верхним квадратикам – станут по умолчанию – белый и черный. Попробуйте и сами все увидите.
Инструмент «Быстрая маска» — предназначен для более точного выделения какого-либо участка изображения, для уже дальнейшего редактирования выделенной области.
Вот такие вот дела с инструментами в Фотошопе! В следующих уроках мы уже более подробно начнем работать с каждым из них, применять их на реальных фотографиях и картинках. По чуть-чуть вы испробуете каждый из них и запомните что к чему. Так что переходите к следующему уроку.
Следующий урок: Слои в Фотошопе
Интересные статьи по теме:
Основные инструменты фотошоп: краткое описание
Приветствую посетителей блога! Как известно, в программе фотошоп можно как редактировать фото, так и создавать собственные рисунки с отличной графикой, делая их уникальными и живыми. Для того, чтобы овладеть этой программой нужны некоторые знания и навыки, благодаря им Вы сможете с лёгкостью справляться с любыми задачами в Photoshop.
Где лежат инструменты в фотошоп?
Для начала, необходимо изучить основные инструменты фотошоп и запомнить какие функции они выполняют.
Итак, давайте начнём!
«Пипетка» (Eyedropper Tool)
Инструмент пипетка активируется горячей клавишей «I»
Пипетка понадобится нам для определения цвета предмета, его оттенка. Например, Вам нравится цвет неба на фотографии. Щёлкнув на него пипеткой, мы увидим этот цвет. Так можно поступать с любыми вещами на открытом месте фотографии или изображения.
«Текст» (Type Tool)
Функция «Текст» вызывается горячей клавишей «T»
Наверное, Вы уже догадались для чего необходим инструмент текст. Он нужен для ввода текста в любом месте изображения, с любым шрифтом и языком.
«Затемнитель» (Burn Tool)
Затемнитель активируется горячей клавишей «O»
Важный инструмент в работе с фотографиями. Используя его, Вы можете создавать тени и придавать рельеф предметам. Чем больше Вы используете его в одном месте, тем темнее цвет.
«Осветлитель» (Dodge Tool)
Вызывается горячей клавишей «O»
Осветлитель, антоним затемнителя. Он делает цвет более светлым и ясным. Отлично играет на контрасте с фотографиями облачного неба или бурного моря. Перед его использованием выберите размер кисти и тон цвета.
«Палец» (Smudge Tool)
Простой и понятный инструмент в фотошоп. С его помощью мы как своим пальцем можем размазать краску на самом изображении или на его краях и придать картинке эффект размытости.
«Размытие» (Blur Tool)
Этот инструмент предназначен для работы в ручном режиме для доработки ваших шедевров. С помощью него вы можете сделать четкие края объекта размытыми. Чем дольше по времени вы воздействуете на изображение тем более размытым оно становится.
«Заливка» (Paint Bucket)
Вызывается горячей клавишей «G»
Инструменты этой группы используется для заливки основным цветом или выбранным узором выделенной области, а также нанесения градиента на заданную поверхность.
Инструмент «Перемещение» (Move)
Активируется горячей клавишей «V»
Данный инструмент нужен для того чтобы передвигать слои, фигуры выделенные области как по поверхности холста так и для перетаскивания с одного объекта на другой.
Инструменты «Прямоугольная область» и «Овальная область»
Активируются нажатием клавиши «М»
Инструменты этой группы необходимы для выделения какого-либо объекта или его части для дальнейшего редактирования.
Инструменты группы «Лассо»
Активируются нажатием клавиши «L»
«Лассо» в отличии от инструментов выделения овальная и прямоугольная области позволяет выделить произвольную область от руки. Чаще всего этот инструмент применяют для ручного выделения и последующего вырезания какого-либо объекта по контуру.
Инструмент «Волшебная палочка»
Вызывается нажатием горячей клавиши «W»
При помощи волшебной палочки можно значительно ускорить работу по выделению определенной области объекта. То есть этим инструментом анализируется все изображение целиком и происходит выделение одноцветных пикселей.
Рассмотрим инструмент «Рамка»
Активируется горячей клавишей C.
Посредством этого инструмента мы делаем кадрирование фотографий и картинок.
Попросту говоря, обрезаем картинку по краям или из большого изображения вырезаем фрагмент заданного размера.
Рассмотрим инструмент группы «Кисть»
Активируется кисть клавишей «В».
Подробнее об этом инструменте я планирую написать отдельную статью. А здесь скажу лишь, что инструмент группы «кисть» является самым функциональным инструментом фотошоп и обладает большим количеством возможностей и настроек.
Инструмент Штамп (Clone Stamp)
Активируется клавишей «S».
При помощи инструмента «штамп», как и при помощи обычного канцелярского штампа, можно перенести отпечаток изображения из одной части картинки в другую. То есть мы копируем определенную часть изображения или целый объект переносим и вставляем его в другую часть картинки.
При помощи клавиши «Е» мы активируем инструмент Ластик.
Инструменты группы «ластик» также как и инструменты группы «кисть» являются довольно функциональными и имеют массу своих настроек. Ластик по аналогии с обычным канцелярским используют для стирания ненужных частей изображения.
Инструмент группы «Перо»
Активируется клавишей «Р»
Используют инструмент этой группы для точного выделения объектов или фигур, а также для создания сложных контуров.
Инструмент «Рука»
Вызывается клавишей «Н» и служит для перемещения больших документов в рабочем пространстве программы фотошоп. К примеру, для прокрутки макетов лендингов.
Инструмент «Масштаб»
Активируется клавишей «Z».
Используется данный инструмент для приближения или отдаления документа или какой-то его части в процессе редактирования.
В этой статье мы кратко рассмотрели все основные инструменты фотошоп. В последующих статьях опишу каждый инструмент более подробно.
Подписывайтесь на обновления блога, чтобы не пропустить новые статьи.
Удачи Вам и творческих успехов!
С Уважением, Ул Сартаков!
Adobe Photoshop — Урок 13. Инструменты ретуширования изображений
На панели инструментов инструменты ретуширования находятся в одной группе с инструментами рисования:Рассмотрим их.
Восстанавливающая кисть
- Восстанавливающая кисть — позволяет восстанавливать участки фотографий с помощью взятых за образец
сохранившихся фрагментов. Она использует пикселы по образцу изображения или узора и сопоставляет их текстуру, освещение,
прозрачность и затенение с соответствующими параметрами исправляемых пикселов.
Пусть у нас есть вот такое изображение:
и мы хотим убрать веснушки. Для этого мы:
- возьмем инструмент «Восстанавливающая кисть»
- подберем на палитре параметров подходящий размер кисти (например, 10 пикселов)
- подведем курсор мыши к участку кожи, где нет веснушек (например, на шее)
- нажмем клавишу «Alt» (курсор станет походить на мишень) и щелкнем, чтобы определить область-источник.
- отпустим клавишу «Alt» и начнем рисовать по веснушкам. Пикселы с «источника» будут передаваться и подгоняться по цвету там где вы рисуете кистью.
Так можно убирать родинки, прыщики, царапинки и другие дефекты. - Точечная восстанавливающая кисть — позволяет абсолютно автоматически ретушировать некоторые недостатки
фотографий.
Действия точечной восстанавливающей кисти аналогичны действиям восстанавливающей кисти, но в отличие от
нее не требуется указывать точку, которая используется в качестве образца. Точечная восстанавливающая кисть автоматически
выбирает образцы пикселов из области вокруг ретушируемого фрагмента. Пусть у нас есть вот такое изображение:
и мы хотим убрать родинки. Для этого мы:- возьмем инструмент «Точечная восстанавливающая кисть»
- подберем на палитре параметров подходящий размер кисти. Рекомендуется выбрать диаметр кисти немного больше восстанавливаемой области, чтобы ее можно было покрыть одним щелчком.
- выберем режим «Заменить», зададим тип кисти:
«Соответствие приближения» (по пикселам вокруг границы выделения находится область изображения, которая подходит в качестве заплатки для выделенной области. Если это действие не привело к нужному результату, отмените данное исправление и попробуйте выполнить «Создание текстуры»).
«Создание текстуры» (по пикселам выделенной области создается текстура для исправления области. Если текстура не подошла, попробуйте повторно перетащить ее через исправляемую область).
- щелкнем по области, которую нужно исправить.
- Заплатка — позволяет восстанавливать выделенную область с помощью пикселов другой области (сочетание
произвольного выделения и заливки). Пусть у нас есть вот такое изображение:
и мы хотим убрать плот из изображения. Для этого мы:- возьмем инструмент «Заплатка»
- курсором мыши выделим область вокруг плота, затем на панели параметров выберем «Источник».
- перетащим границу выделенной области в ту область, из которой следует получить образец (т.е. ниже и левее). При отпускании клавиши мыши первоначально выделенная область будет заполнена пикселами образца, т.е. водой.
Если в шаге 2 на панели параметров выбрать «Назначение», то перетащите границу выделенной области в ту область, на которую следует поставить заплатку. При отпускании кнопки мыши вновь выделенная область будет заполнена пикселами образца.Заплатку можно поставить и в виде узора, если выбрать его на панели параметров в качестве источника.
- Красные глаза — удаляет эффект «красных глаз», а также белые и зеленые блики на фотографиях,
снятых со вспышкой. Пусть у нас есть вот такое изображение:
и мы хотим убрать красные глаза. Для этого мы:- возьмем инструмент «Красные глаза»
- щелкнем область, где проявился эффект красных глаз
- если не удалось добиться нужного эффекта, отмените коррекцию, затем установите на панели параметров значения «Размер зрачка» (увеличение или уменьшение области, которая будет обрабатываться инструментом) и «Величина затемнения» (настройка справляющего затемнения) и снова щелкните.
Штамп
- Штамп — предназначен для нанесения одной части изображения поверх другой части изображения.
Пусть у нас есть вот такое изображение:
и мы хотим добавить еще одну бабочку. Для этого мы:- возьмем инструмент «Штамп»
- на панели параметров выберем нужную кисть (в данном случае круглую, диаметром 150)
- подведем курсор мыши так, чтобы бабочка помещалась в след кисти, нажмем «Alt» на клавиатуре и щелкнем мышкой. Образец для клонирования взят.
- переместим мышь туда, где будет клон бабочки и щелкнем.
- Узорный штамп — позволяет рисовать текстурой, можно рисовать сложные поверхности (человеческую кожу,
песок). Пусть у нас есть вот такое изображение песка:
Сначала добавим его в коллекцию узоров. Для этого:- выделим часть изображения песка.
- в меню: Редактирование -> Определить узор. В открывшемся диалоговом окне зададим имя узора:
Если на панели параметров поставить флажок у «Эффект», то рисование текстурой будет напоминать импрессионизм.
Ластик
- Ластик — стирает излишки наших художеств с изображения (как стирательная резинка). Просто выберите этот инструмент и сотрите им все лишнее (принцип работы такой же как у инструмента «Кисть»).
- Фоновый ластик — предназначен для отделения объекта от фона. Очень удобен для контрастных изображений.
Пусть у нас есть вот такое изображение:
Давайте уберем черный фон. Для этого:
- возьмем инструмент «Фоновый ластик».
- на панели параметров выберем следующие настройки:
- пройдемся ластиком по всему изображению.
Панель параметров этого инструмента похожа на панель параметров инструмента «Замена цвета», рассмотренного в уроке 7. Если забыли, что означает тот или иной параметр, обратитесь туда. Единственный отличительный параметр «Основной цвет», в этом режиме не удаляются пикселы, имеющие цвет переднего плана.
Если с «Фоновым ластиком», нам приходилось водить курсором мыши для стирания фона, то в данном случае используется лишь щелчок. Стирает инструмент все пикселы, цвет которых похож на цвет точки по которой произведен щелчок, при этом существуют параметры, которыми можно ограничивать его работу.
Этим инструментом можно сделать выбранный цвет пикселов частично прозрачными, задав числовое значение параметра прозрачность ниже ста процентов.
Параметр «Допуск» задает диапазон цветов, входящих в спектр действия инструмента, чем выше числовое значение, тем больше цветов может стереть ластик. Чтобы удалить пикселы всего одного цвета, нужно задать числовое значение равное нулю.
Поставьте флажок у «Сглаживание», чтобы сделать переходы между стертыми областями и целым изображением плавными.
Поставьте флажок у «Смежные», чтобы в спектр действия входили только близкорасположенные точки.
Давайте уберем черный фон с предыдущего изображения инструментом «Волшебный ластик». Для этого:
- возьмем инструмент «Волшебный ластик».
- на панели параметров выберем следующие настройки: допуск — 50, непрозрачность — 100, галочки у «Сглаживание» и «Смежные пикселы».
- щелкнем по черному фону.
Предыдущий урок
Вернуться в раздел
Следующий урок
Теперь нажмите кнопку, что бы не забыть адрес и вернуться к нам снова.
Инструменты Photoshop и обзор панели инструментов
Узнайте все об инструментах Photoshop и панели инструментов. Вы узнаете, как организована панель инструментов и как получить доступ к многочисленным скрытым инструментам. Включает полный обзор всех 70 инструментов, доступных в Photoshop, которые вы можете использовать в качестве справочника! Теперь обновлено для Photoshop 2021!
Автор Стив Паттерсон.
В первом уроке этой серии интерфейсов Photoshop мы сделали общий обзор интерфейса и его основных функций.На этот раз мы узнаем все об инструментах Photoshop и панели инструментов . Панель инструментов — это место, где Photoshop содержит множество инструментов, с которыми нам нужно работать. Есть инструменты для выделения, обрезки и ретуширования изображений, для добавления форм и текста и многого другого!
Мы начнем с рассмотрения самой панели инструментов, включая то, как она организована и как получить доступ ко многим скрытым в ней инструментам. Затем мы рассмотрим каждый инструмент на панели инструментов с кратким описанием того, для чего каждый инструмент используется.
Я использую Photoshop 2021, но вы можете использовать и более ранние версии. Учтите, что некоторые инструменты могут быть недоступны в вашей версии.
Это урок 2 из 10 в моей главе «Изучение интерфейса Photoshop».
Приступим!
Загрузите это руководство в виде готового к печати PDF-файла!
Панель инструментов Photoshop
Панель инструментов Photoshop расположена в левой части экрана:
Панель инструментов.
Выбор панели инструментов с одной или двумя колонками
По умолчанию панель инструментов представляет собой длинный одиночный столбец.Но его можно расширить до более короткого двойного столбца, щелкнув двойные стрелки вверху. Щелкните двойную стрелку еще раз, чтобы вернуться к панели инструментов с одним столбцом:
Панель инструментов может отображаться в виде одиночного или двойного столбца.
Раскладка инструментов
Давайте посмотрим, как организована панель инструментов Photoshop. Хотя может показаться, что инструменты перечислены случайным образом, на самом деле существует логический порядок, в котором связанные инструменты сгруппированы вместе.
Наверху у нас есть инструменты Photoshop Move и Selection .А прямо под ними находятся инструменты Crop и Slice . Ниже приведены инструменты Measurement , за которыми следуют многие инструменты Photoshop Retouching и Painting .
Далее идут инструменты Drawing и Type . И, наконец, у нас есть инструменты Navigation внизу:
Расположение инструментов на панели инструментов.
Скрытые инструменты панели инструментов
Каждый инструмент на панели инструментов представлен значком, и доступно гораздо больше инструментов, чем мы видим.
Маленькая стрелка в правом нижнем углу значка инструмента означает, что за ней скрываются другие инструменты в том же месте:
Большинство мест на панели инструментов содержат более одного инструмента.
Чтобы просмотреть дополнительные инструменты, щелкните и удерживайте на значке. Или щелкните правой кнопкой мыши (Win) / Щелкните значок (Mac), удерживая клавишу Control. Откроется всплывающее меню со списком других доступных инструментов.
Например, если я нажму и удерживаю значок инструмента Rectangular Marquee Tool, всплывающее меню сообщает мне, что вместе с этим инструментом, инструмент Elliptical Marquee Tool, инструмент Single Row Marquee Tool и инструмент Single Column Marquee Tool также сгруппированы с Это.
Чтобы выбрать один из дополнительных инструментов, щелкните его название в списке. Я выберу инструмент Elliptical Marquee Tool:
.Выбор скрытого инструмента из выпадающего меню.
Инструмент по умолчанию
Инструмент, который изначально отображается в каждом месте на панели инструментов, известен как инструмент по умолчанию . Например, инструмент «Прямоугольная область» является инструментом по умолчанию для второй точки сверху. Но Photoshop не всегда отображает инструмент по умолчанию. Вместо этого будет отображаться последний выбранный вами инструмент.
Обратите внимание, что после выбора инструмента «Эллиптическая область» во всплывающем меню инструмент «Прямоугольная область» больше не отображается на панели инструментов. Инструмент Elliptical Marquee Tool занял свое место:
В каждом месте панели инструментов отображается либо инструмент по умолчанию, либо последний выбранный инструмент.
Чтобы выбрать инструмент Rectangular Marquee Tool на этом этапе, мне нужно будет либо щелкнуть и удерживать , либо щелкнуть правой кнопкой мыши (Win) / Control-щелкнуть (Mac) на значке Elliptical Marquee Tool.Затем я мог выбрать инструмент Rectangular Marquee Tool из меню:
Выбираем инструмент Rectangular Marquee Tool из-за инструмента Elliptical Marquee Tool.
Загрузите это руководство в виде готового к печати PDF-файла!
Обзор инструментов Photoshop
Итак, теперь, когда мы узнали, как организована панель инструментов Photoshop, давайте посмотрим на сами инструменты.
Ниже приводится краткое описание каждого из инструментов Photoshop, а также краткое описание того, для чего каждый инструмент используется.Инструменты перечислены в порядке сверху вниз, а конкретные инструменты более подробно рассматриваются в других уроках.
Звездочка (*) после имени инструмента указывает на инструмент по умолчанию, а буква в скобках — это сочетание клавиш для инструмента. Чтобы переключаться между инструментами с помощью того же сочетания клавиш, нажмите и удерживайте Shift при нажатии буквы. Этот список актуален по состоянию на Photoshop CC 2021. Обратите внимание, что некоторые инструменты недоступны в более ранних версиях.
Куда идти дальше…
И вот оно! Теперь, когда мы знаем больше о панели инструментов Photoshop и ее многочисленных инструментах, следующий урок покажет вам, как вернуть панель инструментов Photoshop к исходному макету по умолчанию!
Вы можете перейти к любому другому уроку в этой главе «Изучение интерфейса Photoshop». Или посетите наш раздел Основы Photoshop, чтобы узнать больше!
Панель инструментов Photoshop и руководство по инструментам [Обновленные функции
Если вы новичок в Adobe Photoshop (и даже если вы не знакомы), множество доступных инструментов редактирования может быть довольно сложным.В этой статье рассматривается каждый инструмент и способы их использования.
Но сначала давайте посмотрим на сам Photoshop. Это очень подробное приложение. Photoshop был разработан для редактирования фотографий, создания изображений и графического дизайна. Программа предоставляет множество функций редактирования растровых (пиксельных) изображений, а также векторной графики. Он нравится фотографам, графическим дизайнерам, художникам видеоигр, рекламодателям и дизайнерам мемов.
С глубиной приходит сложность. Таким образом, облегченная версия под названием Photoshop Elements была создана для тех пользователей, которым не нужна была вся эта мощь изображения.А в 2013 году Adobe выпустила Lightroom, который был разработан специально для фотографов.
Руководство для начинающих: панель инструментов и инструменты Photoshop
ВPhotoshop есть много полезных сочетаний клавиш. В этом случае вместо щелчка правой кнопкой мыши по инструменту вы можете нажать «W», а затем «Shift-W» для переключения между двумя инструментами.
Еще одна полезная функция Photoshop CC заключается в том, что при выборе инструмента появляется небольшое видео, показывающее, как этот инструмент работает. Это хороший способ подтвердить тот факт, что у вас есть правильный инструмент.
Как настроить панель инструментов Photoshop
В меню Edit вы можете выбрать опцию Tools…. Откроется окно Customize Toolbar , в котором вы сможете настроить панель инструментов в зависимости от вашего рабочего процесса.
Вы можете:
- Сгруппировать инструменты вместе
- Скрыть малоиспользуемые инструменты
- Отображение инструмента на панели инструментов Photoshop вместо его вложенности
- Изменение сочетания клавиш для инструмента
- Сохранение настроенной панели инструментов Photoshop в качестве предустановки для использования в другое время
Панель инструментов Photoshop может отображаться как одинарная или двойная строка, если выбрать две стрелки вверху.
Вы также можете захватить верхнюю панель и перетащить панель инструментов Photoshop в любое место на холсте Photoshop. Мы рассмотрим инструменты Photoshop в произвольном порядке.
Как вернуть панель инструментов в Photoshop
Но что будет, если я потеряю панель инструментов? Чтобы отобразить панель инструментов Photoshop, просто щелкните меню «Окно», а затем «Инструменты».
Обновление 2021: Adobe использует новые инструменты и функции в Photoshop CC
Недавно Adobe представила последний фотошоп v22.0 версия. Adobe Sensei вместе с искусственным интеллектом (AI) совместно адаптировали некоторые функции и обновления в Adobe Photoshop CC 2021.
Внедряя больше функций и инструментов на базе искусственного интеллекта, эти обновления превзошли все ожидания и вызвали переполох среди пользователей! Но почему так? Давайте подробно рассмотрим эти функции.
Нейронные фильтры
Нейронные фильтры— это «большой прорыв в творчестве на основе искусственного интеллекта». Благодаря ряду выдающихся настроек, он украл шоу.
Фильтр использует алгоритмы Adobe Sensei AI и упростил работу по редактированию фотографий. Этот умный и гибкий инструмент может полностью изменить выражение лица человека, возраст, толщину волос, направление головы и многое другое!
Получите доступ к нейронному фильтру, щелкнув > Фильтр в строке меню.
Тогда> Нейронные фильтры.
нейронных фильтров можно разделить на 3 части —
- Рекомендуемые нейронные фильтры: Эти фильтры функциональны и удивят пользователей своим результатом со стандартами.
- Разглаживание кожи
- Передача стиля
- Бета-нейронные фильтры: бета-фильтры включают несколько впечатляющих, но впечатляющих функций. Он сочетает в себе функции популярных приложений, таких как FaceApp, включая изменение выражений лица, редактирование эмоций (радость, гнев, удивление) и многое другое. Он позволяет пользователям изменять фон, направление взгляда, толщину волос, улыбку, возраст и многое другое.
- Умный портрет
- Перенос макияжа
- Глубокая дымка
- Colorize
- Супер зум
- Артефакты JPEG
- Предстоящие нейронные фильтры: эти фильтры будут доступны в ближайшем будущем.
- Реставрация фото
- Шумоподавление
- Пыль и царапины
- Очистка лица
- Фото к эскизу
- Эскиз к портрету
- Рисунок карандашом
- Лицом к карикатуре
Sky Замена
В Adobe Photoshop есть один из этих хитрых инструментов под названием «Замена неба».
Теперь вы можете изменить небо в соответствии с вашими требованиями.
Перед этим пользователь должен проделать большую работу и выполнить тонкую настройку, чтобы получить объект под идеальным небом.Теперь Adobe сделала это намного проще! На небе много вариаций.
Просто выполните эти 2 шага.
> Сначала нажмите «Изменить».
> Затем выберите «Замена неба».
Использование Sky Replacement
Цветовая градация
Одной из новых функций является функция цветокоррекции. Он заменил сплит-тонировку.
> Перейти к фильтру. > Затем щелкните «Фильтр Camera Raw».
Появится панель с различными параметрами.
Прокрутите вниз до Color Grading.
Щелкните по нему и начните работать с 3 цветовыми кругами.
Предварительный просмотр узора
Раньше пользователям приходилось много работать над выкройкой, особенно для текстильных дизайнов. Последняя версия «Pattern Preview» от Adobe упростила этот процесс и устранила эти сложности.
Для работы с этим инструментом > щелкните «Просмотр» в строке меню.
> Затем перейдите к предварительному просмотру узора.
С помощью этого инструмента пользователи могут получить бесконечный предварительный просмотр рисунка, который они хотят создать, в режиме реального времени.Таким образом, они могут создавать бесшовные модели без коробки.
Рамка в форме прямоугольника будет отображаться после включения инструмента. Итак, когда кто-либо что-либо рисует и раскрашивает, это также будет повторяться вокруг этой границы.
Улучшения живых фигур
Инструменты формы Photoshop были снабжены некоторыми динамическими функциями и улучшениями в Photoshop V22.0.
Теперь пользователи могут без труда трансформировать холст. Это также помогает им контролировать радиус, они могут применять изменения к любому углу, и изменения будут автоматически внесены и в другие углы.
Не говоря уже о новейших дополнениях Triangle Tool и Line Tool.
Кроме того, в разделе «Свойства динамических фигур» каждый инструмент формы имеет свой собственный набор свойств для изменения атрибутов.
Чтобы использовать эту функцию, > перейдите на панель инструментов и> щелкните инструмент формы .
Выберите любую форму и нарисуйте ее.
Эти удивительные функции позволяют пользователям настраивать высоту, ширину или вращать фигуры в соответствии со своими потребностями.
Сброс смарт-объектов
Сброс смарт-объектов — еще одна мощная функция.Это позволяет пользователям выполнять любые настройки. Независимо от преобразований или искажений, которые были произведены на объекте, он восстановит свою первоначальную форму.
Все, что вам нужно сделать, это > выбрать «Слой».
> Затем перейдите к опции смарт-объекта и сбросьте преобразование.
> Или щелкните правой кнопкой мыши слой смарт-объекта и выберите «Сбросить преобразование».
Поиск по предустановкам
Еще одна полезная опция Photoshop V22.0 — поиск по предустановкам. Теперь вы можете искать что угодно, например.ж., кисти, цвета, формы, градиенты, узоры и т. д. внутри панели.
> Чтобы свернуть или развернуть предустановленные папки, используйте CMD (macOS) или Ctrl и щелкните стрелку вложения на предустановленных папках.
> Откроется панель с панелью поиска.
> Начните вводить все, что ищете, и оно появится.
Как правило, в фотошопе есть свои предустановки; однако вы также можете установить свой собственный.
Инструмент «Кисть».
Не только панель предустановок имеет собственную панель поиска, где вы можете найти кисти, но и инструмент «Кисть».
> Чтобы найти любую конкретную кисть, выберите инструмент «Кисть» или нажмите «B.»
> Щелкните раскрывающийся список кистей, чтобы найти строку поиска.
А вот и вы!
Автоматическая синхронизация предустановок
Большая новость заключается в том, что все предустановки теперь синхронизированы в Photoshop v.22.0. В параметре «Общие» в разделе «Предпочтения» автоматически включается синхронизация предустановок.
Улучшения выделения и маски
Это рабочее пространство сделало процесс выделения и маскирования намного проще и быстрее, чем раньше.Он заменил диалоговые окна «Уточнить край» и «Уточнить маску» в более ранней версии Photoshop.
> Запустите его, нажав Ctrl + Alt + R (Windows) или COMMAND + Option + R (Mac).
> Или нажмите «Лассо», «Волшебная палочка» или «Быстрое выделение» на панели параметров. Затем вверху появится кнопка «Выбрать и маска».
Вы можете выбрать удобный вид, уровень прозрачности, радиус, сглаживание и многое другое. Вы также можете предварительно настроить свой холст.
Refine Hair
Новый инструмент Refine Hair Tool ускорил процесс, выполняемый с помощью «Refine Edge Brush Tool». Вы найдете кнопку «Refine Hair» в разделе «Улучшение выбора и маски».
> Выберите объект с помощью инструмента «Перо», инструмента выбора объекта или инструмента быстрого выбора, а затем нажмите кнопку «Выбрать и замаскировать».
> Затем вы найдете опцию «Уточнить волосы».
> Нажмите кнопку, и прическа будет выполнена автоматически.
Выберите тему
Внутри рабочей области «Выделение и маска» вы найдете обновленную кнопку «Выбрать тему».Он выделяет объект и его края лучше и плавнее всего одним щелчком мыши.
Средство отслеживания с учетом содержимого
Content-Aware Tracing Tool — один из интересных инструментов. Он работает аналогично инструменту «Магнитное лассо». Этот инструмент используется для отслеживания дизайнов.
Все, что вам нужно сделать, это > перейти в Edit.
> Затем «Настройки», а затем> щелкните «Предварительный просмотр технологий».
> Включите инструмент. (Затем перезапустите Photoshop.)
К тому времени он будет указан в группе «Pen Tool».
Итак, когда вы выбираете это и наводите указатель мыши на объекты, края изображения переходят в пути.
Улучшения заливки с учетом содержимого
улучшений Content-Aware Fill пока что являются лучшими методами удаления в последней версии Photoshop.
Если вы хотите стереть объект с вашего изображения, выберите любой инструмент выделения и выберите его.
> Щелкните «Правка», затем> «Заливка с учетом содержимого».
Или,> получить быстрый доступ, щелкнув правой кнопкой мыши выбор прямо на холсте.
Откроется панель, отметьте поле «Масштаб» и нажмите кнопку «ОК».
Однако этот инструмент лучше работает на спокойном фоне. Хаотичный фон может не дать ожидаемых результатов.
Быстрые действия
Adobe приняла несколько других удобных функций в своей последней версии. В целом они называются «Быстрые действия».
Откройте любое изображение и нажмите кнопку «Справка». Затем справка Photoshop, которая приведет вас к «Быстрым действиям».
Появится панель с некоторыми быстрыми действиями, которые уже готовы к работе.
Используйте плагины Faster
К настоящему времени вы, вероятно, заметили новую опцию «Плагины» в строке меню. Для получения дополнительных сведений щелкните панель подключаемых модулей или выберите «Обзор подключаемых модулей». Любой из них откроет новое приложение Creative Cloud для настольных ПК.
Теперь вы можете установить любые плагины, над которыми вам нужно работать.
Расширенные облачные документы
Новые усовершенствованные облачные документы будут автоматически обновлять вашу работу в любом месте и в любое время благодаря возможности синхронизации.Получите доступ к своему облаку, нажав кнопку «Домой» в фотошопе, а затем перейдите в облачный документ.
Чтобы создать документ в облаке, > перейдите в «Файл», затем> нажмите «Сохранить как».
> Выберите «Сохранить в облачные документы».
Появится диалоговое окно, сохраните изображения в облаке.
Вы также можете сохранить его в автономном режиме.
История версий
В расширенных облачных документах опция «История версий» сохраняет и управляет всеми настройками, внесенными вами в свои документы.
Чтобы проверить это, перейдите в «Файл», затем «История версий».
Или щелкните «Окно», а затем «История версий».
Обновление фактического размера
Под опцией View в строке меню вы найдете опцию Actual Size , которая теперь дает точный размер изображения. Он учитывает разрешение и размер монитора, а затем измеряет размер печати.
Откройте для себя Панель
Новая панель «Обнаружение» помогает пользователям найти любой инструмент или любое предложение.
Чтобы открыть панель «Обнаружение» —
> Щелкните «Справка» в строке меню,
> или щелкните значок поиска в вашем фотошопе,
> или нажмите сочетание клавиш Cmd (macOS) / Ctrl + F.
Найдите все, что хотите. Например, вы хотите найти инструмент «Осветление», введите его в поле поиска, и он сразу же появится и укажет вам, где он находится.
В правой части этой панели вы найдете значок дома. Нажав на нее, вы увидите «Практические руководства.Найдите там свой запрос, и Photoshop будет сопровождать вас с помощью наложений на экране на всех этапах.
Краткий обзор наиболее часто используемых инструментов Photoshop
- Инструмент «Перемещение» — Для перемещения части любого изображения.
- Marquee Tools — Для придания любой конкретной формы изображению.
- Инструмент «Лассо» s — Для выделения любого выделения на изображении.
- Инструмент быстрого выбора / Инструмент «Волшебная палочка» — Для быстрого выбора.
- Инструмент кадрирования — для обрезки любой части изображения.
- Инструмент «Пипетка» — для выбора цвета из любого изображения.
- Точечная восстанавливающая кисть / Восстанавливающая кисть / Инструмент «Патч» / Инструмент «Перемещение с учетом содержимого» / Инструмент «Красный глаз» — Для заливки или удаления любой области изображения.
- Brush Tool — для ретуширования изображения.
- Инструмент клонирования штампа / Инструмент шаблонного штампа — Для клонирования информации о копируемом изображении.
- Инструмент «Кисть истории» — для отмены любого ранее использованного инструмента.
- Инструмент «Ластик» / Инструмент «Ластик для фона» / Инструмент «Волшебный ластик» — Для удаления любой части изображения.
- Blur Tool / Smudge Tool / Sharpen Tool — Для смешивания цветов в различных диапазонах.
- Dodge Tool — Для выделения другим тоном любого изображения.
- Text Tool — для ввода текста в любом случае.
- Pen Tool — для рисования контуров вокруг объектов.
- Инструменты формы — Для придания различных форм.
- Ручной инструмент — для перемещения любой области изображения.
- Инструмент масштабирования — Увеличение и уменьшение масштаба.
Мы будем использовать следующее изображение, когда это возможно, для демонстрации каждого инструмента.
1. Инструмент перемещения
Инструмент «Перемещение» позволяет переместить часть многослойного изображения в новое место. Самое первое, что вам нужно знать об инструменте «Перемещение»: он работает только тогда, когда есть что-то перемещать внутри изображения. Если у вашего изображения один слой и он заблокирован, инструмент «Перемещение» ничего не может сделать для перемещения изображения. Для использования инструмента «Перемещение» вам понадобится как минимум два слоя. Вы также можете использовать инструмент «Перемещение» с одним слоем, если он разблокирован.
На изображении ниже окно слева от модели находится в отдельном слое.
Выберите инструмент «Перемещение» и перетащите окно в другое место.
2. Инструменты для выделения
Есть несколько инструментов выделения, которые позволяют выделять области на изображении.
ПРИМЕЧАНИЕ: В любом из инструментов выбора вы можете удерживать shift, чтобы добавить к вашему выбору, и удерживать option / alt, чтобы вычесть из выбора.
I. Инструмент «Прямоугольная область»
Делает прямоугольное выделение на вашем изображении Photoshop.
II. Инструмент Elliptical Marquee Tool
Позволяет сделать круглый выбор.
III. Инструмент для выделения одной строки
Делает горизонтальное выделение размером 1 пиксель, охватывающее всю ширину вашего изображения. Это можно использовать для создания повторяющегося шаблона размером 1 пиксель для содержимого вашего веб-сайта.
IV. Инструмент выделения в одну колонку
Делает вертикальное выделение размером 1 пиксель, охватывающее всю высоту вашего изображения. Это можно использовать для создания повторяющегося шаблона размером 1 пиксель для содержимого вашего веб-сайта.
3. Инструменты для лассо
Есть несколько инструментов лассо, которые также позволяют делать выбор.
I. Инструмент «Лассо»
Инструмент «Лассо» позволяет делать свободные выделения вокруг чего-либо на слое, как лассо. Он имеет те же параметры, что и инструменты выделения.
II. Инструмент «Многоугольное лассо»
Инструмент «Многоугольное лассо» позволяет делать выделения, но только линейным образом. То есть вы можете рисовать только прямые линии для своего выбора.
III.Магнитное лассо
Инструмент «Магнитное лассо» позволяет перемещать указатель мыши по краям изображения, он определяет, где находятся края, и точки привязки размещаются через равные промежутки времени. Это дает вам очень точный и контролируемый выбор.
4. Инструмент быстрого выбора / инструмент «Волшебная палочка»
Эти два инструмента позволяют делать быстрый выбор немного разными способами.
I. Инструмент быстрого выбора
Инструмент «Быстрое выделение» делает выделение на основе краев объектов.Как и в случае с названием, он делает выбор быстро, и вы можете просто перетаскивать области, которые хотите выбрать.
II. Волшебная палочка
Инструмент «Волшебная палочка» делает выбор в зависимости от того, где вы щелкаете мышью. Как и в случае с другими инструментами выделения, вы можете удерживать Shift, чтобы добавить к выделению, и удерживать Option / Alt, чтобы убрать выделение.
5. Обрезной инструмент
Как мы упоминали ранее, вы также можете просмотреть короткое видео о каждом инструменте, чтобы убедиться, что у вас есть правильный инструмент для вашего рабочего процесса, как показано выше.
I. Обрезной инструмент
Инструмент «Обрезка» позволяет обрезать изображение до желаемых размеров. Вы можете ввести заданное соотношение, например 4 x 6, или вы также можете установить фиксированный размер и разрешение для кадрированного изображения.
II. Инструмент для кадрирования перспективы
III. Инструмент для нарезания ломтиков
IV. Инструмент выбора фрагмента
Как использовать инструмент кадрирования в Photoshop?
ПОДРОБНЕЕ6. Пипетка
I. Пипетка
Инструмент «Пипетка» позволяет вам взять образец цвета из любого изображения, чтобы вы могли использовать его в своей работе.Вы можете управлять областью цвета, которую он пробует; он может выбирать пиксель или диапазон пикселей. Кроме того, вы можете выбрать текущий слой или все слои.
II. Инструмент «Пипетка для 3D-материалов»
III. Инструмент Color Sampler
Инструмент Color Sampler Tool позволяет вам пробовать до четырех областей цвета в вашем изображении, чтобы вы могли получить информацию об этих цветах. Как и инструмент «Пипетка», вы можете определить диапазон пикселей, которые он выбирает.
IV. Инструмент линейки
В.Инструмент для заметок
VI. Счетчик
7. Точечная восстанавливающая кисть / Лечебная кисть / Инструмент «Патч» / Инструмент «Перемещение с учетом содержимого» / Инструмент «Красные глаза»
I. Точечная восстанавливающая кисть
Точечная восстанавливающая кисть — отличный инструмент для удаления пятен с изображений. Он работает простым щелчком мыши, выбирая окружающие области и сглаживая пятно.
II. Инструмент Healing Brush Tool
Инструмент «Лечебная кисть» позволяет удалять пятна и нежелательные участки на изображениях.В отличие от точечной восстанавливающей кисти, восстанавливающая кисть требует выбора контрольной точки.
Как использовать инструмент «Восстанавливающая кисть» в Photoshop
ПОДРОБНЕЕIII. Патч-инструмент
Patch Tool — отличный инструмент, с помощью которого вы можете сделать выделение, похожее на инструмент Lasso Tool. После того, как выделение сделано, вы можете щелкнуть и перетащить его в область, чтобы заполнить его, и когда вы отпустите его, он заклеит эту область выбранным содержимым.
IV. Инструмент перемещения с учетом содержимого
Content-Aware Move Tool разумно пытается заполнить любой перемещенный контент тем, что он считает присутствующим.Например, гребную лодку на пляже можно переместить, и Photoshop попытается залить песок, который будет позади лодки.
V. Инструмент для красных глаз
Инструмент «Красные глаза» — это быстрый способ щелкнуть по участкам изображения с эффектом «красных глаз» и мгновенно их удалить.
8. Кисть
I. Кисть
Инструмент «Кисть» — один из самых важных инструментов в вашем наборе инструментов Photoshop. Вы, вероятно, будете использовать инструмент «Кисть» чаще, чем любой другой инструмент в Photoshop, особенно если вы ретушируете изображения.Вы можете изменить размер кисти, ее жесткость, форму, текстуру, непрозрачность, текучесть и многое другое.
II. Карандаш
Инструмент «Карандаш» позволяет рисовать на изображении так, как если бы вы использовали настоящий карандаш, отсюда и название.
9. Инструмент Clone Stamp / Инструмент Pattern Stamp
I. Инструмент Clone Stamp Tool
Инструмент «Клонировать штамп» используется для клонирования или копирования информации об изображении из одной области в другую. Вы можете удерживать клавишу Option / Alt и щелкнуть область изображения. Затем щелкните изображение, чтобы добавить выбранную вами информацию о цвете и изображении.
II. Инструмент Pattern Stamp
Инструмент Pattern Stamp Tool дает вам возможность использовать инструмент типа кисти, чтобы нарисовать узор или текстуру на вашем изображении.
III. Инструмент для замены цвета
IV. Инструмент Mixer Brush Tool
10. Инструмент History Brush Tool
I. Инструмент History Brush Tool
С помощью этого инструмента вы можете рисовать снимком изображения на другом слое. Это позволяет вам привнести детали из предыдущего этапа вашей работы. Это похоже на функцию отмены.
И.Инструмент Art History Brush Tool
11. Ластик
I. Ластик
Инструмент «Ластик» удаляет информацию о пикселях с вашего изображения, как настоящий ластик. Вы используете кисти, которые можно указать так же, как и любой другой связанный с кистью инструмент в Photoshop, например жесткость, форму, текстуру, непрозрачность и поток.
II. Инструмент для удаления фона
Инструмент «Ластик для фона» — отличный инструмент для удаления фона с изображения. Щелкните и перетащите ластик по краям изображения и его фона, и он удалит фон.Это не идеально, но это очень важно для достижения цели.
III. Волшебный ластик
Инструмент «Волшебный ластик» удаляет часть фона изображения на основе области, на которой вы щелкаете. Он работает хорошо, но иногда удаляет ненужные участки, что требует некоторых проб и ошибок.
12. Blur Tool / Smudge Tool / Sharpen Tool
I. Инструмент размытия
Инструмент «Размытие» позволяет размывать части изображения, что помогает с резкими контрастами между изображениями.Как и инструмент «Резкость», он ведет себя как кисть и дает точные результаты.
II. Инструмент для заточки
Инструмент «Резкость» дает вам возможность повышать резкость областей изображения, рисуя на них. Это дает вам большой контроль и точность при повышении резкости изображений.
III. Инструмент Smudge Tool
Инструмент Smudge Tool тоже работает как кисть, но он «размазывает» пиксели и позволяет вам перемещать их. Это позволяет легко смешивать и переходить цвета.
13.Инструмент Dodge / Затемнитель / Инструмент Sponge Tool
I. Инструмент Dodge
Инструмент «Осветление» позволяет рисовать блики в различных тональных диапазонах ваших изображений.
Инструмент Dodge. Обратите внимание, насколько светлее и ярче волосы и платье.
II. Инструмент для прожига
Инструмент затемнения позволяет вам раскрашивать, чтобы убрать выделение в различных диапазонах тонов ваших изображений.
III. Губка
Инструмент «Губка» позволяет рисовать серым цветом.
14. Инструмент текста
Инструмент «Текст» — это основной инструмент для создания вашего шрифта в Photoshop.
I. Инструмент горизонтального типа
Инструмент «Горизонтальный текст» позволяет набирать обычный текст горизонтально.
II. Инструмент вертикального типа
Инструмент «Вертикальный текст» позволяет печатать вертикально вместо традиционного горизонтального метода.
15. Инструмент «Перо»
I. Инструмент «Перо»
С помощью Pen Tool вы можете рисовать контуры для использования в своей работе. Дизайнеры полиграфии используют инструмент «Перо» в Photoshop для рисования контуров вокруг объектов в своих проектах. Многие программы для полиграфического дизайна, такие как Quark и InDesign, позволяют использовать обтравочные контуры, встроенные в Photoshop, чтобы вокруг изображений не было фона.
II. Инструмент Freeform Pen Tool
С помощью этого инструмента можно нарисовать любую форму и создать любой путь, легко добавляя точки привязки автоматически.
III. Инструмент Curvature Pen Tool
Этот инструмент позволяет пользователям создавать изогнутые формы с точками. Пользователи могут создавать, редактировать, переключать, добавлять, удалять любые кривые без использования каких-либо других инструментов.
IV. Инструмент Добавить опорную точку
Инструмент «Добавить точку привязки» позволяет пользователям создавать, редактировать, вращать любой угол или сегмент, который им нужно увеличить.
V. Инструмент удаления опорной точки
Инструмент «Удалить точку привязки» позволяет пользователям удалить любой угол или сегмент, который им необходимо удалить.
VI. Инструмент преобразования точки
Этот инструмент преобразует прямые точки в точки кривой и наоборот.
Как использовать инструмент «Перо» в Photoshop для создания контуров обрезки?
ПОДРОБНЕЕ16. Инструменты формы
Различные инструменты фигур позволяют рисовать различные формы на основе контуров или слоев векторных фигур, что дает четко определенные линии.
I. Инструмент «Прямоугольник»
Инструмент прямоугольной формы позволяет создавать прямоугольную форму.
II. Инструмент прямоугольника со скругленными углами
Инструмент «Прямоугольник с закругленными углами» позволяет создать прямоугольник с закругленными углами.
III. Инструмент «Эллипс»
Инструмент «Форма эллипса» позволяет создать идеальную округлую форму.
IV. Инструмент «Многоугольник»
Инструмент «Форма многоугольника» позволяет создавать форму многоугольника.
Инструмент V. Line
Инструмент «Линия» позволяет создать прямолинейную фигуру.
VI. Инструмент нестандартной формы
Инструмент нестандартной формы позволяет рисовать произвольные формы.
17. Ручной инструмент
I. Ручной инструмент
Инструмент «Рука» позволяет перемещаться в любую область изображения без случайного перетаскивания слоя объекта на слое. Вы можете быстро переключиться на ручной инструмент в любое время, просто удерживая клавишу пробела.
II. Инструмент поворота экрана
18. Инструмент масштабирования
I. Инструмент масштабирования
Инструмент «Масштаб» используется для увеличения и уменьшения изображения.Чаще всего используется, когда вы хотите увеличить определенную часть изображения. Вы просто щелкаете и перетаскиваете выделенную область изображения, и Photoshop увеличивает эту область.
Итак, у вас есть обсуждение наиболее часто используемых инструментов. Найдите время со своими любимыми изображениями, чтобы изучить эти инструменты в Adobe Photoshop. Удачной практики 🙂
Рузель Хасан
Рузель Хасан — настоящий эрудит. Он обладает разносторонними навыками и имеет большой опыт в пост-продакшн, графическом дизайне, редактировании фотографий, форматировании файлов и освоении различных связанных приложений и программного обеспечения.Кроме того, он умеет писать, поэтому делится своими знаниями, советами и идеями через контент в рамках своего плотного графика.
Полное руководство [Обновлено в 2021 году] — Путь
Бекки Килимник,
Если вы только начинаете работать с Adobe Photoshop CC 2020, вы, вероятно, изучили руководства по Photoshop, которые помогут вам изучить программу.
Но прежде чем переходить к практическим рекомендациям, неплохо было бы начать с основ.Что такое волшебная палочка? Какие инструменты Photoshop вам понадобятся для редактирования фотографий продукта? Как настроить панель инструментов Photoshop для оптимизации рабочего процесса редактирования?
Photoshop версии CC 2020 предлагает множество улучшений и новых функций по сравнению с предыдущими версиями, обеспечивая большую эффективность и широкий спектр опций на выбор.
Давайте посмотрим, как настроить панель инструментов в Photoshop и инструменты Adobe Photoshop CC 2021 — и как их использовать с примерами.
В этой статье
Где находится панель инструментов Photoshop CC 2021?
По умолчанию панель инструментов Photoshop CC 2021 является частью Photoshop, которая закреплена слева от окна приложения.Однако вы можете перемещать его и изменять его размер в зависимости от ваших потребностей.
Как настроить панель инструментов в Photoshop
Вы можете настроить часть панели инструментов Photoshop несколькими способами.
- Перемещение панели инструментов: Чтобы настроить расположение панели инструментов Photoshop , щелкните ряд вертикальных линий (расположенных в верхней части панели инструментов ) и перетащите панель инструментов в другую часть экрана. Это действие отключает панель инструментов от ее местоположения по умолчанию.
- Использование столбцов: Если вы предпочитаете, чтобы панель инструментов Photoshop CC 2021 состояла из двух столбцов вместо одного, щелкните два треугольника в самом верху панели инструментов . Повторный щелчок по треугольникам переключит панель инструментов обратно в один столбец.
- Добавление / удаление инструментов Photoshop: Если на панели инструментов отсутствуют инструменты Photoshop, или если вы хотите настроить инструменты, отображаемые на панели инструментов , щелкните три маленькие точки, расположенные в нижней части панели инструментов , чуть выше квадратов, показывающих цвета переднего плана и фона.
Если инструменты Photoshop были удалены с панели инструментов, они появятся в раскрывающемся списке, как только вы нажмете на эти точки.
Если на панели инструментов установлено значение по умолчанию, единственным вариантом будет Панель инструментов редактирования . Щелкните Edit Toolbar , чтобы открыть окно Customize Toolbar .
В этом окне вы можете настроить, какие инструменты Photoshop будут отображаться на панели инструментов . Инструменты, которые вы редко используете, можно переместить в Extra Tools , чтобы они не отображались на панели инструментов .Щелкните инструмент, который вы хотите переместить, в столбце панели инструментов и перетащите его в столбец Дополнительные инструменты . Вы также можете перетащить инструменты из Extra Tools обратно в столбец панели инструментов.
Цвета переднего плана и фона на панели инструментов
Сразу под тремя точками на панели инструментов вы увидите два цветных квадрата (цвета, которые вы видите в квадратах, будут разными).
Обратите внимание, что один квадрат лежит поверх другого.Если щелкнуть стрелки вверху и справа от квадратов, цвета в каждом квадрате поменяются местами.
Цвет сверху — это цвет переднего плана, а цвет под ним — цвет фона. Вы можете изменить любой из этих цветов, дважды щелкнув цветной квадрат и отрегулировав цвет в всплывающем окне Color Picker .
Важно понимать, что такое цвета переднего плана и фона, когда вы изучаете остальные инструменты на панели инструментов .
Например, каждый раз, когда вы рисуете кистью Brush Tool , вы по умолчанию рисуете цветом переднего плана. Каждый раз, когда вы удаляете часть изображения без слоев (с помощью инструмента Eraser Tool или путем перемещения или удаления части выделения), цвет фона будет отображаться на вашем изображении.
Adobe Photoshop CC 2021 инструменты
Существует множество инструментов Adobe Photoshop CC 2021, которые можно использовать при постобработке, некоторые из них особенно полезны для редактирования фотографий электронной коммерции и товаров:
Инструмент Magic Wand
Инструмент Magic Wand Tool выбирает часть изображения, имеющую такие же или похожие цвета.
Вы можете получить доступ к Magic Wand Tool , набрав «W.» Если вы не видите Magic Wand Tool , вы можете получить к нему доступ, щелкнув Quick Selection Tool и выбрав Magic Wand Tool из раскрывающегося списка.
Чтобы использовать инструмент Magic Wand Tool , щелкните часть изображения одного цвета (например, белый фон на изображении носка ниже). Инструмент Magic Wand Tool выделит всю область этого цвета.
Мы также составили более подробное руководство по использованию инструмента Magic Wand Tool.
Как заменить или удалить фон изображения с помощью инструмента Magic Wand Tool
Инструмент перемещения
Инструмент Move Tool — это первый инструмент, видимый на панели инструментов по умолчанию . Вы также можете получить к нему доступ, набрав «V». Инструмент Move Tool делит пространство с инструментом Artboard Tool , который вы увидите, если щелкнете и удерживаете инструмент Move Tool с помощью мыши.
Инструмент Move Tool делает именно то, на что он похож: он позволяет перемещать элементы на вашем изображении. Если вы создали выделение на изображении, вы можете использовать инструмент Move Tool , чтобы переместить его в пределах кадра. Если у вас нет выделения, инструмент Move Tool переместит весь слой.
Изображения в таких форматах, как JPG и PNG, являются плоскими изображениями, что означает, что все изображение находится внутри заблокированного слоя под названием «Фон». Из-за этого инструмент Move Tool может перемещать только выделенные области на плоских изображениях и не может перемещать сам заблокированный слой.Если вы создадите выделение на плоском изображении и переместите его, область, в которой изначально было выделение, будет залита цветом фона.
В многослойных изображениях вы можете использовать инструмент Move Tool , чтобы переместить что угодно. Нажмите на часть изображения, которую хотите переместить, и поместите ее в желаемое место.
В Photoshop CC 2021 инструмент Move Tool автоматически определяет, на каком слое находится этот элемент, когда вы нажимаете на него. В некоторых более старых версиях Photoshop вам нужно будет выбрать слой, на котором находится элемент, в палитре Layers , прежде чем вы сможете его переместить; в противном случае вы переместите текущий слой.
Все элементы в слое выбранного вами элемента будут перемещаться вместе с этим элементом, если вы не сделали выбор. Если вы сделаете выделение с помощью любого из инструментов Adobe Photoshop CC 2021, описанных ниже, вы можете переместить это выделение с помощью Move Tool , независимо от других элементов в этом слое. Перемещенный элемент останется в исходном слое.
Rectangular Marquee Tool и Elliptical Marquee Tool
Инструмент Marquee Tools позволяет быстро выбирать изображения на изображении.
По умолчанию инструмент Rectangular Marquee Tool отображается сразу под или рядом с инструментом Move Tool , в зависимости от того, как у вас настроена панель инструментов.
Чтобы получить доступ к Elliptical Marquee Tool , нажмите и удерживайте, а затем выберите Elliptical Marquee Tool из раскрывающегося списка. Вы можете получить доступ к любой видимой в данный момент Marquee Tool , набрав «M».
Инструмент для прямоугольной области
Выбрав инструмент Rectangular Marquee Tool или Elliptical Marquee Tool , щелкните и перетащите изображение, чтобы создать выделение.Инструмент Rectangular Marquee Tool создаст прямоугольное выделение; Инструмент Elliptical Marquee Tool создаст эллиптическое выделение.
Удерживая нажатой клавишу SHIFT, щелкните и перетащите, чтобы создать идеальный квадрат ( Rectangular Marquee Tool ) или идеальный круг ( Elliptical Marquee Tool ). Отпустите мышь перед тем, как отпустить клавишу SHIFT, чтобы сохранить точные пропорции вашего выбора.
После того, как вы создали выделение с помощью любого из этих инструментов, вы можете настроить его, переместив его, залив цветом или удалив.
Чтобы отменить выбор, щелкните в любом месте изображения или введите CTRL + D (CMD + D на Mac).
Инструмент «Лассо», «Полигональное лассо» и «Магнитное лассо»
Инструменты Lasso Tools , как и Marquee Tools , создают выделение на вашем изображении.
Любой из трех инструментов Lasso Tools может быть виден на панели инструментов ; щелкните и удерживайте видимый инструмент, чтобы получить доступ к другим инструментам Lasso Tools . Вы можете получить доступ к любой видимой в данный момент Lasso Tool , набрав «L.”
Выбрав инструмент «Лассо » , вы можете выделить любую часть изображения с помощью мыши. Во время рисования щелкните и удерживайте кнопку мыши нажатой. Завершите выделение там, где вы начали создавать полное выделение. Инструмент Lasso Tool может быть немного сложным в использовании, если вам нужно точное выделение, но он хорошо работает для создания грубого выделения.
Инструмент «Многоугольное лассо» создает выделение с прямыми линиями.Этот инструмент предлагает немного большую точность, чем Lasso Tool .
Выбрав инструмент Polygonal Lasso Tool , щелкните точку на изображении, с которой вы хотите начать выделение. Отпустите кнопку мыши и щелкните еще раз, чтобы создать первый прямой край вашего выделения. Каждый раз, когда вы щелкаете, вы создаете новое ребро для своего выбора. Чтобы завершить выбор, щелкните то же место, где вы начали.
Инструмент Magnetic Lasso Tool следует за краем объекта на вашем изображении, обеспечивая больший контроль при выборе, чем инструмент Lasso Tool , и большую гибкость, чем инструмент Polygonal Lasso .
Чтобы использовать инструмент Magnetic Lasso Tool , щелкните край вашего объекта, где вы хотите, чтобы началось выделение, а затем следите за объектом как можно точнее с помощью мыши. Инструмент Magnetic Lasso Tool будет привязан к краю объекта, когда вы будете следовать за ним.
Вы можете щелкать по точкам по ходу движения, как с Polygonal Lasso Tool , но вы также можете делать выбор, не устанавливая дополнительных точек. Чтобы завершить выбор, щелкните первую точку, созданную инструментом.
Инструмент быстрого выбора
Инструмент Quick Selection Tool выбирает объект на вашем изображении, интерпретируя и выбирая вдоль определенных краев, видимых на вашем изображении.
Если Quick Selection Tool не отображается в Photoshop CC 2021, нажмите и удерживайте Magic Wand Tool и выберите Quick Selection Tool из раскрывающегося списка. Когда появится инструмент Quick Selection Tool , вы можете получить к нему доступ, набрав «W.”
Над вашим изображением инструмент Quick Selection Tool появится в виде небольшого кружка со знаком «+» внутри него. Поместите курсор в область объекта, который хотите выбрать, и щелкните. Инструмент выберет часть вашего изображения, заканчивающуюся на любых определенных краях.
Удерживая мышь, перемещайте курсор вокруг остальной части объекта, пока не будет выбран весь объект. Если вы отпустите кнопку мыши, вы можете просто снова щелкнуть в любом месте объекта; вы не потеряете уже выбранные порции.
Если вы обнаружите, что выделяете слишком много изображения, размер Quick Selection Tool может оказаться слишком большим. Вы можете использовать клавиши «[» и «]» для уменьшения и увеличения размера инструмента Quick Selection Tool соответственно.
Если вам нужно в любой момент начать с выбора, нажмите CTRL + D (CMD + D на Mac), чтобы отменить выбор.
Инструмент выбора объекта
Новое в Photoshop 2020, Object Selection Tool позволяет вам выбрать объект на фотографии, просто нарисовав выделение вокруг объекта.
Чтобы получить доступ к Object Selection Tool , нажмите и удерживайте Magic Wand Tool и выберите Object Selection Tool из раскрывающегося списка. Как только этот инструмент появится на панели инструментов , вы можете получить к нему доступ, набрав «W.»
Чтобы использовать инструмент Object Selection Tool , щелкните и выделите объект, который хотите выделить. Photoshop интерпретирует края объекта и попытается уточнить ваш выбор, чтобы просто включить объект.
Когда на панели инструментов выбран инструмент Object Selection Tool , у вас есть возможность выбрать, используя прямоугольную форму выделения или форму инструмента лассо. Вы можете переключаться между ними на панели параметров в верхней части окна приложения.
Панель опций также предлагает те же функции для уточнения выбора, что и при использовании Magic Wand Tool .
Инструменты для заливки
После того, как вы создали выделение с помощью инструментов Marquee Tools , Lasso Tools или Selection Tools , вы можете быстро заполнить это выделение сплошным цветом или градиентом или использовать то, что называется Content- Aware Fill Tool для плавного удаления объекта с его фона.
Ведро с краской
Инструмент Paint Bucket Tool , иногда называемый Fill Tool , расположен на панели инструментов сразу под инструментом Eraser Tool . Если он не виден, он может быть скрыт под инструментом Gradient Tool .
Чтобы использовать этот инструмент, выберите его и щелкните в любом месте выделения. Photoshop заполнит все пиксели, соответствующие цвету области, на которой вы щелкнули, своим цветом переднего плана.Если вы используете инструмент без предварительного выделения, Photoshop заполнит все пиксели всего документа цветом переднего плана. Как и в случае с другими инструментами, вы можете настроить такие параметры, как Blending Mode , Opacity и Tolerance на панели параметров в верхней части окна приложения.
Инструмент градиента
Инструмент Gradient Tool , расположенный в том же месте, что и инструмент Paint Bucket Tool , заполнит выделение градиентом вместо сплошного цвета.Однако, в отличие от инструмента Paint Bucket Tool , инструмент Gradient Tool заполнит все выделение новым цветом, независимо от основных цветов пикселей.
Чтобы использовать инструмент Gradient Tool , выберите инструмент и нарисуйте линию с помощью мыши над выделенным фрагментом. Угол линии, которую вы рисуете, будет определять угол градиента.
По умолчанию градиент начинается с цвета переднего плана и заканчивается цветом фона, но вы можете изменить это на панели параметров , прежде чем создавать градиент.
Обратите внимание, что если у вас не создано выделение, инструмент Gradient Tool заполнит весь документ градиентом.
Заливка
Вы также можете использовать функцию Fill в Photoshop 2021, чтобы залить выделение сплошным цветом или градиентом. Создав выделение, выберите «Правка»> «Заливка » в меню в верхней части окна приложения.
Инструмент для обрезки
Инструмент Crop Tool позволяет вращать и обрезать изображение по заранее заданным параметрам. Crop Tool особенно полезен, если у вас есть серия изображений продуктов, которые должны быть одинакового размера и ориентации
Требования к размеру фотографий продукта: как оптимизировать фотографии для многоканальных продаж
Инструмент Crop Tool может быть скрыт за инструментом Slice Tool , Slice Select Tool или Perspective Crop Tool . Если да, щелкните любой из этих инструментов и удерживайте кнопку мыши, пока не получите доступ к Crop Tool .Когда инструмент Crop Tool отображается на панели инструментов , вы можете быстро получить к нему доступ, набрав «C».
Выбрав инструмент Crop Tool , перейдите в верхнюю часть окна приложения, где вы можете управлять настройками Crop Tool . В первом раскрывающемся списке выберите Ш x В x Разрешение, чтобы указать ширину, высоту и разрешение обрезанного изображения. Если вы знаете, что все изображения продуктов должны быть размером 1000 x 1200 пикселей и 72 ppi, вы должны ввести эти значения в поля справа от раскрывающегося списка.
После того, как вы установили ширину, высоту и разрешение, щелкните в любом месте изображения, чтобы увидеть края кадрирования. Вы можете использовать курсор, чтобы увеличить или уменьшить размер обрезанной области, а также можете повернуть изображение внутри кадрированной области, поворачивая края обрезанной области по углам.
Если вас устраивает область кадрирования, нажмите на любой из других инструментов на панели инструментов , , и изображение будет автоматически обрезано. Если вас не устраивает окончательное обрезанное изображение, просто введите CTRL + Z (CMD + Z на Mac), чтобы отменить действие.
Пипетка
Инструмент Eyedropper Tool выбирает определенный цвет в вашем изображении и устанавливает его как ваш Foreground Color .
Если вы не видите инструмент «Пипетка», возможно, он прячется за Color Sampler Tool , 3D Material Eyedropper Tool , Ruler Tool , Note Tool или Count Tool . Вы можете нажать и удерживать любой из этих инструментов, чтобы получить доступ к Eyedropper Tool .Когда инструмент Eyedropper Tool станет видимым, вы можете получить к нему доступ, набрав «I.»
Щелкните в любом месте изображения, чтобы захватить видимый цвет с помощью инструмента «Пипетка» . Выбранный цвет автоматически появится как новый Foreground Color .
Инструмент «Пипетка » полезен, когда вам нужно извлечь цвет из одного изображения и использовать его в другом. Например, когда у вас есть цвет фона, который вам нужно сопоставить с изображениями.
Кисть и Ластик
Инструменты Brush Tool и Eraser Tool работают, как следует из их названий. Используйте инструмент «Кисть » , чтобы «раскрасить» изображение; используйте инструмент Eraser Tool , чтобы стереть часть вашего изображения.
Если вы не видите Brush Tool на панели инструментов, возможно, он находится за Pencil Tool , Color Replacement Tool или Mixer Brush Tool . Щелкните и удерживайте Pencil Tool , чтобы открыть раскрывающийся список, и выберите Brush Tool .Когда он виден, вы также можете получить доступ к Brush Tool , набрав «B».
Измените размер, форму, жесткость (гладкость края кисти) и непрозрачность Brush Tool в верхней части окна приложения после выбора инструмента. Чтобы «нарисовать» кистью Brush Tool , щелкните и перетащите курсор на изображение.
Ваш курсор должен иметь примерно тот же размер и форму, что и выбранный вами пресет Brush Tool — если это не так, вероятно, у вас включен верхний регистр.Инструмент Brush Tool закрасит ваш цвет переднего плана на ваше изображение в пределах слоя, который вы в данный момент выбрали.
Если вы не хотите закрашивать исходное изображение, создайте новый слой и используйте инструмент Brush Tool в этом новом слое.
Инструмент Eraser Tool работает почти так же, как кисть Brush Tool . Если вы не видите инструмент Eraser Tool на панели инструментов , он может быть скрыт за Magic Eraser или Background Eraser Tool .Когда он виден, введите «E», чтобы получить доступ к Eraser Tool .
Как и Brush Tool , вы можете настроить размер, жесткость и непрозрачность Eraser Tool в верхней части окна приложения.
После настройки параметров Eraser Tool щелкните и перетащите курсор над той частью изображения, которую хотите стереть.
Когда вы стираете с помощью инструмента Eraser Tool на плоском изображении, на стираемых областях появляется цвет фона.Когда вы стираете многослойное изображение, пиксели на нижних изображениях будут видны через стертую область вашего изображения.
Волшебный ластик
Инструмент Magic Eraser Tool стирает похожие пиксели с изображения почти так же, как Magic Wand Tool выделяет похожие пиксели в изображении.
Magic Eraser Tool может скрывать Eraser Tool или Background Eraser Tool , если вы его не видите.Когда он станет видимым, вы также можете выбрать Magic Eraser Tool , набрав «E».
Чтобы использовать инструмент Magic Eraser Tool , щелкните ту часть изображения, которую вы хотите удалить, например фон.
Как удалить фон с волос в Photoshop CC18
Если все пиксели, которые вы хотите удалить, имеют одинаковый цвет, инструмент Magic Eraser Tool сотрет их все одним щелчком мыши. Подобно Magic Wand Tool , вы можете настроить Допуск Magic Eraser Tool в верхней части окна приложения, чтобы выбрать меньший или более широкий диапазон цветов пикселей.
Если вы используете инструмент Magic Eraser Tool на сведенном изображении, стертая часть вашего изображения автоматически заполнится прозрачностью, а фоновый слой будет переименован в «Слой 0». Если вы используете инструмент Magic Eraser Tool на многослойном изображении, пиксели нижних слоев будут видны через стертую часть изображения.
Как и Magic Wand Tool , Magic Eraser Tool полезен, когда вы хотите изменить или удалить фон с изображения продукта или когда вам нужно удалить части изображения.
Инструмент для клонирования штампа
Инструмент Clone Stamp Tool позволяет выбрать часть изображения и повторить ее в другой части изображения в том же слое.
Если вы не видите инструмент Clone Stamp Tool на панели инструментов , он может быть скрыт за инструментом Pattern Stamp Tool . Если вы его видите, откройте его, набрав «S».
Вы можете настроить инструмент Clone Stamp Tool так же, как Brush и Eraser Tools — просто измените его значения в верхней части окна приложения.
Выбрав инструмент Clone Stamp Tool , наведите курсор на область изображения, которую вы хотите повторить. Удерживая нажатой клавишу ALT (OPTION на Mac), щелкните изображение. Курсор изменит форму и станет целевым символом.
Затем переместите курсор в новую область изображения, где вы хотите скопировать исходную часть изображения. Щелкните и «раскрасьте» курсором; та часть изображения, из которой вы изначально взяли образец, появится в новой области изображения.
Инструмент Clone Stamp Tool требует некоторой практики, чтобы освоить его, но он пригодится, когда вы освоитесь с ним. Вы можете использовать его для создания нескольких изображений одного продукта в одном кадре или для удаления дефектов или пятен на поверхности продукта.
Лечебная кисть
Инструмент Healing Brush Tool выбирает часть изображения и смешивает ее с другой частью изображения в том же слое.
Не видите? Он может скрываться за Spot Healing Brush Tool , Patch Tool , Content-Aware Move Tool или Red Eye Tool .Если вы его видите, вы можете получить доступ к Healing Brush Tool , нажав «J.»
Чтобы использовать инструмент Healing Brush Tool , наведите курсор на область изображения, которую вы хотите взять образец. Удерживая нажатой клавишу ALT (OPTION на Mac), щелкните область сэмпла (курсор станет символом цели, когда вы удерживаете ALT / OPTION).
Переместите курсор в область изображения, в которую вы хотите смешать образец. Щелкните и удерживайте кнопку мыши, чтобы «нарисовать» курсором новую область изображения. Healing Brush Tool возьмет образец исходной части вашего изображения и закрасит его поверх новой области вашего изображения, смешивая пиксели вместе.
Как и Clone Stamp Tool , вам понадобится немного терпения, чтобы стать профессионалом с Healing Brush Tool . Но это может быть лучшим вариантом, чем Clone Stamp Tool для удаления пятен или дефектов с изображения продукта, в зависимости от изображения и того, что вам нужно с ним делать.
Инструмент Dodge и инструмент затемнения
Инструмент Dodge Tool осветляет пиксели изображения; Инструмент Burn Tool затемняет пиксели.С помощью обоих инструментов вы «рисуете» изображение курсором так же, как с помощью Brush Tool .
Dodge Tool и Burn Tool используют одно и то же место на панели инструментов . Если ни один из них не виден, вероятно, они скрыты за инструментом Sponge Tool . Когда он виден, Dodge Tool или Burn Tool можно открыть, набрав «O».
Выбрав инструмент Dodge Tool или Burn Tool , вы можете настроить размер и твердость инструмента, используя параметры в верхней части окна приложения.Вы также можете выбрать диапазон пикселей, на который будет влиять инструмент.
- Светлые участки: только очень светлые участки изображения
- Средние тона: пиксели, цвета которых находятся между темным и светлым
- Тени: только самые темные пиксели
Экспозиция определяет степень изменения затронутых пикселей.
Если вы хотите затемнить тени на изображении продукта, выберите инструмент Burn Tool , отрегулируйте размер инструмента примерно до размера самой маленькой тени, установите диапазон Тени и «нарисуйте» с помощью инструмент на вашем изображении, где тени уже существуют, щелкнув и перетащив курсор.
Чтобы сделать самые светлые области изображения ярче, выберите Dodge Tool , установите диапазон Highlights , щелкните и перетащите по самым светлым областям изображения.
Ручной инструмент
Ручной инструмент перемещает часть изображения, которое вы просматриваете в данный момент.
Ручной инструмент работает только в том случае, если изображение увеличено настолько, что одна или несколько сторон изображения больше не видны. Вы можете быстро получить доступ к ручному инструменту Hand Tool , нажав «H.”Если вы выбираете инструмент на панели инструментов , он может располагаться за инструментом Rotate View Tool .
Выбрав ручной инструмент , щелкните и перетащите изображение, чтобы изменить его вид. При использовании инструмента Hand Tool никакие элементы изображения не перемещаются; это влияет только на ваш взгляд на изображение.
Ручной инструмент полезен, если вам нужно увеличить часть изображения, а затем просмотреть другую часть этого изображения, не уменьшая масштаб полностью.
Инструмент масштабирования
Инструмент Zoom Tool позволяет быстро увеличивать или уменьшать изображение. Чтобы получить доступ к Zoom Tool , нажмите «Z».
Чтобы использовать инструмент масштабирования , щелкните ту часть изображения, которую вы хотите увеличить. Чтобы уменьшить масштаб, нажмите и удерживайте клавишу ALT (OPTION на Mac) и щелкните с помощью инструмента Zoom Tool .
Инструмент масштабирования важен для уточнения мелких деталей, которые покупатели могут видеть при увеличении.Масштабирование, по-видимому, является важной функцией для интернет-магазинов — 100% модных брендов, которые мы проанализировали, имели какую-то функцию масштабирования для покупателей.
Как вернуть панель инструментов в Photoshop CC 2020
Если вы отстыковали панель инструментов с левой стороны окна приложения, вы можете заставить исчезнуть панель инструментов , щелкнув значок «X» в верхней части палитры.
Если вы случайно заставили панель инструментов исчезнуть, перейдите в меню «Окно »> «Инструменты », чтобы снова сделать панель инструментов видимой.
Вы также можете перейти в Окно> Рабочая область> Сбросить [ имя последней рабочей области ], чтобы вернуть все палитры, включая панель инструментов , в их положения по умолчанию.
Если панель инструментов и все открытые палитры исчезнут, возможно, вы набрали TAB. Введите TAB еще раз, чтобы снова сделать панель инструментов и палитры видимыми.
Освойте Photoshop с помощью дополнительных руководств по редактированию фотографий продуктов.
Бекки Килимник
Bio: Имея более чем 18-летний опыт работы в качестве графического дизайнера, Бекки увлечена тем, что помогает людям улучшать их контент, осваивая программное обеспечение для обработки изображений.Бекки работала с различными издательствами в сфере образования в США и Великобритании и преподавала дизайн в шести университетах.
Инструменты выделения Adobe Photoshop
Инструменты выделения Adobe Photoshop
Adobe Photoshop также предлагает ряд инструментов выделения : Быстрая маска, Прямоугольная рамка, эллиптическая область, лассо, многоугольное лассо, магнитное лассо, волшебная палочка.
Самый эффективный способ сделать выделение в Adobe Photoshop — использовать режим Quick Mask .
- Режим быстрой маски
- , если активна опция «Маскированные области» области не отмечены красным будут выбраны
- , если активна опция «Выбранные области» области отмечены красным будут выбраны
Чтобы переключиться из стандартного режима в режим быстрой маски, нажмите кнопку в нижней части Toolbox или воспользуйтесь горячей клавишей Q .
Закрасьте области, которые нужно выделить, с помощью кисти с твердыми краями. (в режиме быстрой маски выделенная область выделяется полупрозрачным красным цветом)
Затем переключитесь обратно в стандартный режим, нажав кнопку в нижней части панели инструментов, и инвертируйте выделение с помощью команды Select -> Inverse .Очень важно инвертировать выделение, так как в режиме быстрой маски в выделение попадает неокрашенная область.
Обратите внимание на , что если вы установите Selected Areas в Quick Mask Options (открывается двойным щелчком по кнопке Quick Mask), вам не нужно инвертировать выделение. Также здесь вы можете изменить цвет выделения и его непрозрачность.
Подсказки по параметрам быстрой маски: :
Откройте Options , дважды щелкнув по кнопке Quick Mask .
Инструменты Прямоугольная область и Эллиптическая область скрыты на Панели инструментов под одним и тем же значком. Значок на панели инструментов отображает последний использованный инструмент.Чтобы открыть плавающее меню, щелкните правой кнопкой мыши стрелку в правом нижнем углу отображаемого значка.
- Прямоугольная рамка
- Эллиптическая маркер
Этот инструмент выделяет прямоугольные и квадратные области.
Чтобы выделить прямоугольную область, необходимо:
Шаг 1. Активируйте инструмент Прямоугольная область, щелкнув значок или (если прямоугольная область не использовалась последним) выберите ее в плавающем окне.
Шаг 2.Подведите курсор мыши к той точке изображения, где должен быть угол воображаемого прямоугольника, и нажмите левую кнопку мыши.
Шаг 3. Удерживая нажатой левую кнопку, переместите курсор по диагонали в противоположный угол и отпустите кнопку.
Чтобы выделить квадратную область изображения, сделайте выделение, удерживая нажатой клавишу Shift . Учтите, что если у вас уже есть выделенная область, новое выделение будет добавлено к предыдущему.Чтобы этого не произошло, нажимайте клавишу Shift только тогда, когда начинаете выделять новую область.
Этот инструмент выделяет эллипсы и круги.
Чтобы выбрать эллиптическую область, необходимо:
Шаг 1. Выберите инструмент «Эллиптическая область» на панели инструментов, нажав на значке или (если эллиптическая область не применялась последним) выберите ее в плавающем окне.
Шаг 2.Подведите курсор мыши к той точке изображения, где должен быть угол воображаемого прямоугольника с вписанным эллипсом, и нажмите левую кнопку.
Шаг 3. Удерживая нажатой левую кнопку, переместите курсор по диагонали в противоположный угол и отпустите кнопку.
Чтобы выделить круглую область изображения, сделайте выделение, удерживая нажатой клавишу Shift . Учтите, что если у вас уже есть выделенная область, новое выделение будет добавлено к предыдущему.Чтобы этого не произошло, нажимайте клавишу Shift только тогда, когда начинаете выделять новую область.
Если вы удерживаете нажатой клавишу Alt ( вариант в Mac) при выборе эллиптической или прямоугольной области, выделение создается от центра до границ, а не от одного угла до другого.
Инструменты «Лассо», «Многоугольное лассо», «Магнитное лассо» скрыты на панели инструментов под одним и тем же значком.Значок на панели инструментов отображает последний выбранный инструмент. Чтобы открыть плавающее меню, щелкните правой кнопкой мыши стрелку в правом нижнем углу отображаемого значка.
- Лассо
- Многоугольное лассо
- Магнитное лассо
- Волшебная палочка
Инструмент позволяет создавать выделения от руки.
Чтобы сделать выбор от руки, вам следует:
Шаг 1. Выберите инструмент «Лассо» на панели инструментов, щелкнув значок левой кнопкой мыши. , или (если лассо не был последним примененным инструментом) выберите его в плавающем окне.
Шаг 2. Подведите курсор мыши к объекту, который необходимо выделить, и обведите его, удерживая нажатой левую кнопку.
Инструмент делает выборку от руки, но его контур состоит из прямых сегментов.
Чтобы сделать выбор, вам необходимо:
Шаг 1. Выберите инструмент «Многоугольное лассо» на панели инструментов, щелкнув значок или (если «Полигональное лассо» не было последним примененным инструментом) выберите его в плавающем окне.
Шаг 2. Подведите курсор к любой точке рядом с обводимым объектом и нажмите левую кнопку мыши — это будет первая точка контура.
Шаг 3. Переместите курсор в следующую точку контура недалеко от первой и снова щелкните по ней левой кнопкой мыши. Программа автоматически проведет прямую линию между двумя точками.
Шаг 4. Продолжайте ставить точки таким образом, пока весь объект не будет очерчен и не закроет контур.
Этот инструмент делает выбор от руки.
При использовании Магнитного лассо нет необходимости точно следовать контуру объекта. Если объект выделяется на фоне, граница выделенной области будет отслеживаться автоматически при перемещении курсора по объекту.
Чтобы выделить область с помощью Магнитного лассо, вам необходимо:
Шаг 1. Выберите инструмент Магнитное лассо на панели инструментов, щелкнув значок , или (если Магнитное лассо не было последним примененным инструментом) выберите его в плавающем окне.
Шаг 2. Подведите курсор мыши к границе объекта, который нужно выделить.
Шаг 3. Нажмите левую кнопку и начните перетаскивать курсор по объекту. Обратите внимание на точки крепления, которые появляются при контуре объекта и при щелчке. Если точка крепления не имеет значения, вы можете удалить ее, нажав кнопку Удалить и вернуться к предыдущей точке крепления, чтобы продолжить очерчивание объекта.
Шаг 4.Замкните контур, то есть соедините первую точку крепления с последней, подведя курсор к первой точке или сделав двойной щелчок.
Этот инструмент выделяет область одинакового цвета. Вы можете установить «Допуск» в палитре «Параметры» инструмента «Волшебная палочка». Чем выше значение, тем больше цветов попадет в выбранную область. Значение Tolerance находится в диапазоне от 0 до 255. При Tolerance, равном 0, выделенная область будет представлена только одним цветом, при Tolerance равном 255 — будут выбраны все цвета изображения, то есть все изображение.
Чтобы выбрать область с одинаковым цветом, вам необходимо:
Шаг 1. Выберите инструмент Magic Wand на панели инструментов, щелкнув значок .
Шаг 2. Подведите курсор к пикселю изображения, которое должно быть включено в выделение, и щелкните его левой кнопкой мыши. В результате вокруг пикселя появляется контур. Он включает цвета изображения, аналогичные цвету выбранного пикселя в соответствии с заданным значением Допуска.
Эти инструменты выбора эффективны благодаря гибкости их использования: , вы можете добавить, вычесть или пересечь выделенное .
Чтобы добавить область к предыдущему выделению, вы должны нажать клавишу Shift , прежде чем использовать инструмент выделения, и, удерживая ее нажатой, сделать новое выделение.
Чтобы вычесть область из предыдущего выделения, вы должны нажать клавишу Alt ( вариант в Mac), прежде чем использовать инструмент выделения, и, удерживая ее нажатой, сделать новое выделение.
Если вы одновременно нажмете клавиши Shift и Alt ( Shift и Option в Mac), вы получите пересечение старого и нового выбора.
Твиттер
Руководство для начинающих в Photoshop: как использовать инструменты и панель инструментов
Как использовать инструменты Photoshop
Панель инструментов, как и рабочий стол художника, содержит инструменты Photoshop. Это длинная узкая палитра в дальнем левом углу рабочей области, содержащая инструменты, которые вы будете использовать для рисования, раскрашивания, стирания и множества других действий во время работы с изображением.Вы можете скачать бесплатную пробную версию Photoshop здесь.
Давайте начнем с того, что посмотрим, что на самом деле находится на панели инструментов. Инструменты можно разделить на несколько категорий. Это поможет вам их найти, если вы знаете, какой инструмент вам нужен. На рисунках ниже показан обзор набора инструментов с каждым доступным инструментом и его сочетанием клавиш.
Я настоятельно рекомендую вам начать записывать в уме ярлыки.Это один из лучших способов ускорить рабочий процесс в Photoshop.
Инструменты для селекции и посева Инструменты для рисования и ретуши Инструменты векторного рисования и набора текстаИнструменты навигации
Выбор цвета Быстрая маска и режим экранаКак использовать инструменты и панель инструментов в Photoshop
Чтобы выбрать инструмент, просто щелкните этот инструмент на панели инструментов.
При наведении указателя мыши на любой инструмент на панели инструментов появляется всплывающая подсказка с названием инструмента и сочетанием клавиш для инструмента. Это очень удобно, когда вы забываете, как выглядит определенный инструмент, когда изучаете Photoshop.
Стоит приложить сознательные усилия, чтобы изучить ярлыки, поскольку это значительно ускоряет вашу работу. Некоторые ярлыки действительно легко запомнить, например, Z для инструмента Z oom или E для raser E .Поэтому вместо того, чтобы нажимать на инструмент на панели инструментов, просто нажмите букву на клавиатуре. Это значительно ускорит ваш рабочий процесс, поскольку позволяет менять инструменты, не отрывая рук от клавиатуры.
СКАЧАТЬ БЕСПЛАТНО Шпаргалка в формате PDF для печатиПанели инструментов и инструментов Photoshop ВСЕ ИНСТРУМЕНТЫ, ВСЕ ЯРЛЫКИ
Зарегистрируйтесь ниже, чтобы загрузить высококачественный плакат в формате PDF со всеми инструментами Photoshop CC и их ярлыками.
Скрытые инструменты
Если вы видите маленькую стрелку в правом нижнем углу инструмента на панели инструментов Photoshop (или любого приложения Adobe, если на то пошло), это означает, что есть другие «скрытые» варианты выбора инструментов. Доступ к скрытым инструментам можно получить, нажав и удерживая этот инструмент. Когда вы удерживаете, появится всплывающий набор инструментов, дающий вам доступ ко всем скрытым инструментам этого конкретного инструмента. В приведенном ниже примере вы можете видеть, что при нажатии и удерживании инструмента «Волшебная палочка» становится доступным скрытый инструмент быстрого выбора.
Чтобы быстро переключаться между скрытыми инструментами, удерживайте нажатой клавишу Shift и коснитесь сочетания клавиш инструмента, которое появляется во всплывающих подсказках. Например, чтобы циклически переключаться между инструментами «Кисть», «Карандаш», «Замена цвета» и «Кисть-микшер», вы должны нажать B , чтобы выбрать первый инструмент, а затем, удерживая нажатой клавишу Shift, снова нажмите B, чтобы перемещаться по этому конкретному набору инструментов.
Перемещение панели инструментов
Чтобы изменить панель инструментов с одного столбца на панель с двумя столбцами, щелкните один раз кнопку с двойной стрелкой в правом верхнем углу.Чтобы снова переключиться обратно, просто снова нажмите кнопку с двойной стрелкой.
Чтобы разместить панель инструментов в любом месте экрана, перетащите ее от левого края экрана. Перетащите его, щелкнув крошечный ряд вертикальных штрихов в верхней части. Теперь это «плавающая» панель, и вы можете перетаскивать ее куда угодно во время работы.
Чтобы закрепить панель обратно к краю экрана, перетащите панель до конца, пока не появится синяя вертикальная полоса у края экрана. Синяя полоса указывает на то, что нужно отпустить, панель защелкнется на месте и снова будет закреплена.
Выбор цвета
В нижней части панели инструментов вы можете увидеть образцы цвета переднего плана и фона (иногда называемые цветными фрагментами). По умолчанию передний план черный, а фон белый. Photoshop использует цвет переднего плана, когда вы рисуете или заполняете область цветом. Цвет фона используется в качестве второго цвета при создании градиента и при стирании частей заблокированного фонового слоя среди прочего.
Чтобы изменить цвет, щелкните его образец цвета один раз, чтобы открыть палитру цветов.Отсюда вы можете выбирать из миллионов цветов.
Чтобы поменять местами цвета переднего плана и фона, щелкните круглую двуглавую стрелку над образцами переднего плана и фона или нажмите X на клавиатуре.
Чтобы вернуть оба образца цвета к заводским настройкам по умолчанию — черно-белому, щелкните миниатюрные образцы или нажмите D .
Последние два элемента на панели инструментов Photoshop — это режим быстрой маски и кнопки режима экрана.
Информационная панель и инструменты Photoshop
Еще одна полезная панель, которую вы можете использовать при изучении инструментов Photoshop, — это панель «Информация». Это дает дополнительные подсказки о том, как использовать тот или иной инструмент.
Выберите «Окно»> «Информация», если панель «Информация» еще не открыта. Если вы не видите подсказку в нижней части панели, перейдите в меню панели «Информация» и выберите «Параметры панели», а затем установите флажок «Показать подсказки для инструментов».
СКАЧАТЬ БЕСПЛАТНО Шпаргалка в формате PDF для печатиПанели инструментов и инструментов Photoshop ВСЕ ИНСТРУМЕНТЫ, ВСЕ ЯРЛЫКИ
Зарегистрируйтесь ниже, чтобы загрузить высококачественный плакат в формате PDF со всеми инструментами Photoshop CC и их ярлыками.
Я надеюсь, что вы нашли это руководство по Photoshop полезным, и буду очень благодарен, если вы поделитесь им. Большое спасибо! 🙂
лучших лучших инструментов Photoshop: полное руководство для начинающих
Photoshop — один из самых мощных инструментов для дизайнеров и фоторедакторов. В этой статье вы узнаете об общих инструментах Adobe Photoshop, использующих . Мы рассказали о Photoshop для редактирования изображений, поскольку это наиболее широко используемый инструмент.Здесь вы получите базовое представление о различных инструментах, представленных на панели инструментов в программе Photoshop, о содержимом меню и палитрах, которые вы найдете в правой части экрана.
Когда вы откроете Photoshop, вы увидите панель инструментов слева от экрана.
Изменение столбцов панели инструментов
Панель инструментов Photoshop по умолчанию отображается в виде одного длинного столбца. Вы можете уменьшить высоту столбца, сделав его двойным, щелкнув значок «двойные стрелки», расположенный вверху.Если вы щелкните значок еще раз, панель инструментов снова примет формат одного столбца.
Расположение инструментов
Значки инструментов на Панели инструментов аккуратно организованы, хотя на первый взгляд может показаться, что они имеют случайный список. Но это не так, поскольку группировка связанных инструментов выполняется логически.
Инструменты «Перемещение и выделение» расположены в верхней части панели инструментов в Photoshop.Под ними находятся инструменты «Обрезать и нарезать». Далее следуют инструменты «измерения». После этого вы столкнетесь с различными инструментами для «Ретуширования и рисования», а затем «Рисование и текст». Инструменты «Навигация» расположены внизу Панели инструментов.
Скрытые инструменты
Уникальный значок представляет каждый инструмент на панели инструментов Photoshop CS6. Помимо видимых инструментов, доступны и другие инструменты. Если вы хотите просмотреть их, вам нужно нажать на маленькую стрелку в правом нижнем углу значка любого инструмента.У большинства инструментов есть разные подинструменты.
Для просмотра и доступа к ним необходимо удерживать значок после щелчка по нему. Вы также можете щелкнуть значок правой кнопкой мыши (для ОС Windows) или щелкнуть его, удерживая нажатой клавишу (для ОС Mac). Появится всплывающее меню со всеми доступными вспомогательными инструментами.
Если вы, например, примените вышеупомянутый метод к значку «Инструмент прямоугольной области», вы получите всплывающее меню с инструментами «Эллиптическая область выделения», «Инструмент выделения с одной строкой» и «Инструмент выделения с одним столбцом». .Вы можете выбрать нужный инструмент.
Инструмент по умолчанию
«Инструмент по умолчанию» — это инструмент, который изначально отображается в виде значка на панели инструментов. Необязательно, чтобы инструмент по умолчанию всегда отображался в Photoshop. Будет отображен инструмент, который вы выбрали последним. Если вы выберете «Инструмент« Однорядная область »во всплывающем меню, он будет отображаться вместо стандартного инструмента« Прямоугольная область ». Чтобы получить доступ к инструменту «Прямоугольная область» из всплывающего меню значка инструмента «Эллиптическая область», необходимо выполнить указанные выше действия.
Есть разные способы настройки панели инструментов Photoshop.
Панель инструментов «Перемещение»
Если вы хотите переместить панель инструментов Photoshop CC 2018 в другое положение на экране, вам необходимо перейти в верхнюю часть панели инструментов. Здесь, щелкнув серию вертикальных линий, вы можете перетащить панель инструментов в любое место на экране. Панель инструментов больше не будет привязана к месту по умолчанию.
Использовать столбцы
Чтобы панель инструментов Photoshop CC 2018 отображалась в 2 столбца, необходимо перейти к верхней части панели инструментов и щелкнуть 2 треугольника.В результате инструменты появятся в 2 столбцах. Чтобы переключить панель инструментов обратно на один столбец, снова щелкните треугольники.
Установка и удаление инструментов
Если вы не можете понять некоторые инструменты на панели инструментов Photoshop CC 2018, вам нужно нажать на 3 точки, расположенные внизу панели инструментов (расположенные над квадратами цвета фона и переднего плана). Это также поможет вам настроить инструменты, появляющиеся на панели инструментов в Adobe Photoshop.
Щелкнув точки, вы можете просмотреть удаленные инструменты в раскрывающемся списке. Если настройка Панели инструментов задана по умолчанию, вы должны получить доступ к окну «Настроить панель инструментов» после нажатия на «Редактировать панель инструментов». Отсюда вы можете выбрать инструменты, которые будут отображаться на панели инструментов. Вы можете переместить редко используемые инструменты с Панели инструментов по умолчанию в «Дополнительные инструменты». Для этого сначала нажмите на инструмент, который нужно переместить из столбца Панели инструментов, а затем перетащите его в столбец «Дополнительные инструменты». Вы можете восстановить инструменты, перетащив их обратно в столбец панели инструментов из дополнительных инструментов.
На панели инструментов Photoshop CC 2018 сразу под тремя точками находятся 2 цветных квадрата. Цвета квадратов будут отличаться. Один квадрат кладут поверх другого. При нажатии на стрелки, расположенные справа и сверху квадратов, соответствующие цвета квадратов меняются местами.
Верхний цвет — это цвет переднего плана, а цвет нижележащего квадрата — это цвет фона. Каждый из этих цветов можно изменить, дважды щелкнув любой цветной квадрат. Откроется окно «Палитра цветов», в котором вы можете настроить цвет.
Цвет переднего плана будет использоваться для рисования по умолчанию всякий раз, когда вы будете использовать инструмент «Кисть». Если вы используете инструмент «Ластик» для удаления части любого неслоистого изображения или перемещения / удаления части любого выделения, цвет фона будет виден через удаленную часть изображения.
Вот несколько важных инструментов для редактирования фотографий photoshop и их функции , которые должен использовать каждый фоторедактор.
Инструмент для сельскохозяйственных культур
Инструмент кадрирования — это ценная функция Photoshop, с помощью которой вы можете удалить любые ненужные элементы из изображения.Вы можете просто опустить элемент, который вам кажется ненужным на картинке. Когда вы готовите изображение к печати или размещению в сети, вам необходимо изменить его размер или удалить из него пустые места. В таких случаях это очень удобно. Это один из самых важных инструментов редактирования фотошопа, который следует использовать редакторам.
Лечебная щетка
Чтобы удалить мелкие царапины и царапины на изображении, вы можете использовать инструмент «Лечебная кисть».Он работает как кисть и позволяет пользователям сделать изображение более совершенным. Лечебная кисть пригодится при удалении пятен в Photoshop . Пользователи могут скопировать часть изображения, которая кажется идеальной по царапинам и характеристикам. В результате эти элементы удаляются с изображения и точно совмещают участки. Замененные области будут выглядеть естественно при правильном использовании этого инструмента. Поэтому на изображении ничего не будет смотреться не к месту.
Инструмент перемещения
Используя это, вы можете просто перемещать определенные объекты по холсту в данном слое.Это одна из самых важных функций Photoshop. Чтобы использовать инструмент, вам нужно перетащить его после щелчка по холсту. Когда вы перетаскиваете слой в Photoshop, он будет двигаться в соответствии с движением вашей мыши.
Инструмент Marquee Tool
Это один из самых полезных инструментов для редактирования фотографий в фотошопе. Он имеет простые функции и может выполнять ряд задач. Вы можете выбрать определенные области любого изображения с помощью инструмента, скопировать их, вырезать и обрезать области.С помощью инструмента вы можете выбрать четыре разные формы. Это эллипс, прямоугольник, один столбец и один ряд.
Карандаш и кисть
Это один из широко используемых инструментов редактирования элементов фотошопа. Вы можете выбрать разные типы кистей в Photoshop. Пользователи могут выбрать стандартную кисть или использовать стили аэрографа в процессе. Инструмент «Кисть» позволяет пользователям рисовать различные типы фигур.
Клон штамп
Используя штамп-клон, вы можете создать образец части определенного изображения и закрасить с его помощью другие области. Это важный инструмент, используемый для редактирования изображений. Вы можете просто выбрать цвет из одной области и использовать его, чтобы закрасить другую область.
Инструмент «ручка»
Если вы заинтересованы в рисовании векторной графики, вы можете использовать инструмент «Перо».Это один из наиболее часто используемых инструментов фотошопа для новичков. Вы также можете использовать это при создании различных путей.
Скрытый инструмент
Панель инструментов содержит множество инструментов, каждый из которых визуально отображается в виде значка. Помимо инструментов, которые бросаются в глаза, также доступен ряд других инструментов. Используя их, вы можете еще больше улучшить свои навыки редактирования изображений.
Это можно сделать очевидным, щелкнув и удерживая данный значок.Кроме того, вы можете щелкнуть правой кнопкой мыши в Windows или нажать Control на Mac на значке, чтобы просмотреть и получить доступ к дополнительным инструментам. Появится меню с дополнительными инструментами, с которыми вы можете работать. Некоторые из них обсуждаются ниже.
Лассо
Этот инструмент выделения произвольной формы необходимо перемещать по нужным объектам на холсте, чтобы выбрать их. Щелкнув значок инструмента, вы получите доступ к другим вспомогательным инструментам.Полигональное лассо позволяет выделять объекты на холсте, щелкая по стратегическим областям для создания связанных точек многоугольной формы. Магнитное лассо ведет себя как обычное лассо и дополнительно обнаруживает края для спонтанной привязки к ним.
Инструмент для исправлений
Это облегчает рисование контура произвольной формы вокруг дефектной области, чтобы выбрать то же самое. Впоследствии дефект можно исправить, перетащив контур выделения на область, текстуру которой вы предпочитаете.
Пипетка
Вы должны щелкнуть нужную область холста с помощью пипетки, чтобы выбрать цвет в выбранной точке. Он автоматически преобразует цвет переднего плана в цвет, выбранный при нажатии на часть холста.
Ластик
Функционирует точно так же, как кисть.Разница заключается в том, что вместо рисования он стирает ту часть, по которой перемещается.
Тип Инструмент
С его помощью вы можете печатать горизонтально. Скрытые инструменты под инструментом «Текст» предлагают дополнительные функции вертикального набора текста, а также создания текстовых масок в горизонтальном или вертикальном направлении.
Ручной инструмент
Это облегчает щелчок и перетаскивание холста Photoshop.Это было бы неэффективно, если бы весь холст был на одном уровне с экраном. После увеличения вы можете легко перемещаться, используя это. Это также удобно, когда изображение настолько велико, что не может соответствовать экрану на нормальном уровне.
Повернуть вид (R)
Вы можете визуализировать и впоследствии редактировать изображение под разными углами, используя инструмент «Повернуть вид», который фактически меняет ориентацию холста под желаемым углом.
Инструмент масштабирования
Просто щелкните в определенной точке холста Photoshop, а затем уменьшите или увеличьте масштаб, используя это. Когда вы обычно используете это, он запрограммирован только на увеличение. Для уменьшения масштаба необходимо нажать клавишу выбора, а затем начать использовать инструмент масштабирования в обычном режиме.
Выбор цвета
Цветами, с которыми вы работаете на холсте Photoshop, можно управлять с помощью инструментов «Выбор цвета».Цвет переднего плана — это цвет, который находится сверху и будет использоваться кистями. Цвет фона находится сзади и используется, когда что-либо из фона удаляется или расширяется. Доступ к функциям ярлыков можно получить, щелкнув любой из 2 значков меньшего размера, расположенных вверху. Один значок, который находится слева, представлен черным квадратом поверх белого квадрата. Щелчок по нему приведет к установке цветов фона и переднего плана по умолчанию. Щелчок по другому значку в виде двуглавой изогнутой стрелки приведет к смене цветов фона и переднего плана.Когда вы нажимаете любой цвет на заднем или переднем плане, появляется палитра цветов, которую можно использовать для установки именно того цвета, который вам нужен.
Dodge Burn, Губка
Вы можете осветлить области изображения, отретушировав их и закрасив с помощью инструмента Dodge. Вы можете затемнить области изображения, закрасив их инструментом затемнения. Насыщенность цвета можно увеличить или уменьшить в выбранных областях изображения, закрасив губкой.
Инструмент Magic Wand
Когда вы нажимаете на область с помощью этого инструмента, выделяется пятно и другие похожие области. Обычно он используется для удаления фона с фотографий. Если вы хотите сделать вырезок фотографий с помощью Photoshop , эта функция вам пригодится.
Инструмент формы
Пользователи могут использовать инструмент формы для создания закругленных треугольников, окружностей, векторных прямоугольников, многоугольников, окружностей, произвольных форм и линий.Этот инструмент вам пригодится, когда вы создаете маски фигур на своих фотографиях.
Падение 3D материала
Широко используется в 3D-моделировании. Необходимо знать методы редактирования фотошопа, которые позволят вам внести необходимые изменения в изображения. Вы можете создать образец из одной области вашего изображения и использовать его в других областях для создания аналогичных функций, таких как 3D-слой или сетка.
Инструменты Smudge, Sharpen и Blur
Это одни из самых важных инструментов для ретуширования фотографий в фотошопе, и все они работают как кисть. Однако они создают разные эффекты на вашем изображении. Если вы хотите размыть определенную область, вы можете использовать инструмент размытия. Инструмент повышения резкости можно использовать для увеличения резкости области, а инструмент размытия — для размазывания окружающих областей.Если вы добавляете смешанные цвета в свое изображение, инструмент размазывания будет чрезвычайно полезен.
Кисть для истории
Он позволяет пользователям рисовать и ведет учет всех ваших действий. По умолчанию количество записей установлено на 50. Используя кисть истории, вы можете нарисовать элементы прошлого на текущем изображении.
Теперь, когда вы хорошо знакомы с различными инструментами и функциями Photoshop, вам будет проще включить их в свою работу по улучшению фотографий для получения выдающихся и исключительных результатов.Однако, если вы не совсем готовы приступить к их реализации в своих проектах, не допуская ошибок, то стоит рассмотреть и второй вариант. Вы всегда можете обратиться в известную компанию, которая специализируется на предоставлении высококачественных услуг по редактированию фотографий, чтобы ваша работа была выполнена безупречно. Говоря о Photoshop, вы также можете ознакомиться с нашим руководством, чтобы бесплатно загрузить все доступные версии Photoshop. Если вы просто хотите попробовать или хотите купить программу, которая лучше всего соответствует вашим потребностям, эта статья наверняка расскажет об этом.
Пять инструментов Photoshop, чтобы превратить ваши изображения из хороших в отличные
Изображение морского пейзажа — до и после редактирования изображения
Мы все время слышим: «Это фото было отфотошоплено». Иногда кажется, что фотография подхватила болезнь или Photoshop — это какой-то нежелательный эффект, добавленный к изображению. Photoshop — это КЛЮЧ к тому, чтобы ваши хорошие изображения выглядели эффектно. Да, я сказал «хорошие» образы. Photoshop — это не исправление ошибок или попытка спасти неудачный снимок.Это больше касается улучшения ваших изображений и придания им потрясающего вида, не переусердствуя. Photoshop — фантастический инструмент, когда он используется эффективно, но может стать вашим врагом, если вы переусердствуете. В зависимости от того, чего вы хотите достичь с фотографиями, это краткое руководство по пяти инструментам Photoshop поможет вам эффективно настроить экспозицию и сделать цвет действительно ярким из вашего изображения.
ПРИМЕЧАНИЕ: примеры в этой статье просто показывают вам, как выполнять настройки на отдельном слое.Вы также можете использовать корректирующий слой, который дает вам гораздо больше контроля над настройкой. Единственный инструмент, который нельзя использовать с корректирующим слоем, — это Shadow и Highlights. Я расскажу более подробно о корректирующих слоях в следующих статьях, а пока, если вы будете следовать этим рекомендациям, ваши изображения будут выглядеть убедительно и богато, не выглядя чрезмерно.
Этот инструмент будет использоваться, чтобы получить больше деталей в теневых областях вашего изображения. Современные камеры могут запечатлеть много деталей, но в зависимости от освещения в снимаемой вами сцене тени могут быть немного темными.Инструмент «Тень и свет» вернет некоторые детали в этих областях.
Откройте изображение в Photoshop и выберите: ИЗОБРАЖЕНИЕ> НАСТРОЙКИ> ТЕНЬ И ОСОБЕННОСТИ.
Инструмент «Поиск теней и бликов»
Инструмент появится, и вы увидите это (как показано ниже). Если вы не видите все эти ползунки, нажмите «Дополнительные параметры», чтобы развернуть поле. Вы будете использовать этот инструмент, чтобы вернуть детали в тени, и вы не будете вносить никаких изменений в светлые участки.Я считаю, что часть этого инструмента с выделениями не очень хороша, поэтому я вообще не использую его.
Корректировка теней на изображении
Лучший способ работать с инструментом — переместить ползунок «Сумма» под полем «Тени» примерно на одну треть (33%). Затем переместите ползунок Tonal Width прямо под ползунок Amount. Наконец, переместите ползунок радиуса прямо под ним. В большинстве случаев вам нужно, чтобы эти ползунки располагались непосредственно друг под другом (см. Снимок экрана внизу справа).
Здесь важно помнить, что необходимо внести изменения и обратить внимание на то, что ваше изображение было затронуто. Нажмите кнопку предварительного просмотра в правой части инструмента (вы можете сделать это со всеми инструментами, описанными в этой статье), чтобы увидеть «до и после». Вы сможете сразу увидеть, как работают ваши изменения. Если вам нужно извлечь больше деталей из теней, сдвиньте ползунок «Сумма» вправо еще больше, но убедитесь, что вы выровняли два других ползунка под ним.
Величина, которую вы решите настроить тени, зависит от вас. Будьте осторожны, не переусердствуйте. Как только вы начнете видеть «свечение» вокруг определенных частей вашего изображения, возможно, вы зашли слишком далеко. Это свечение часто называют ореолом, которого можно избежать, внимательно наблюдая за тем, как ваши настройки влияют на ваше изображение. Если вы видите их появление, просто перетащите ползунки влево, пока они не исчезнут. Когда вы будете довольны, нажмите ОК.
Теперь, когда ваше изображение открыто и тени отрегулированы, вы настроите общую экспозицию сцены.Если ваше изображение немного переэкспонировано или недоэкспонировано, инструмент уровней может это исправить. Перейдите в: ИЗОБРАЖЕНИЕ> НАСТРОЙКИ> УРОВНИ в строке меню (или используя сочетание клавиш Command / Control + L). Вы увидите всплывающее диалоговое окно УРОВНИ с графиком. Этот график называется гистограммой.
Гистограмма — это просто графическое представление пикселей в сцене. Если график сдвинут влево, это означает, что ваше изображение имеет более темные тона в нем, если график закончился с правой стороны, это означает, что ваше изображение имеет более яркие тона.Нет правильной или неправильной гистограммы, это просто представление света в вашей сцене. На сайте dPS есть несколько отличных статей о гистограммах, поэтому, если вы хотите узнать о них больше, нажмите на одну из ссылок выше.
Использование инструмента «Уровни» для увеличения экспозиции и контрастности
При работе с уровнями важно помнить, что вы не настраиваете изображение так сильно, что это приведет к недоэкспонированию или переэкспонированию изображения. К счастью, Photoshop дал нам возможность увидеть, происходит ли это, о чем я вскоре расскажу.Во-первых, вы заметите, что внизу гистограммы есть три ползунка. Ползунок справа белый (регулирует блики), ползунок посередине серый (регулирует средние тона), а ползунок слева черный (регулирует тени). Инструменты уровней помогут настроить контраст и цвет вашего изображения. Вы можете начать процесс, щелкнув и перетащив белый ползунок (переместив его влево), чтобы коснуться края гистограммы. Сделайте то же самое с черным ползунком (перетащите его вправо). Ваш образ уже будет выглядеть лучше.
Использование клавиши ALT для просмотра переэкспонированных участков
Затем вы можете переместить средний ползунок вправо или влево, чтобы увидеть, что работает лучше. Небольшие изменения всегда работают лучше всего, поэтому не вносите резких изменений в каждый ползунок. Если вы хотите увидеть, как ваши настройки влияют на изображение, удерживайте нажатой клавишу ALT (ПК) или клавишу OPTION (Mac), пока вы нажимаете белый или черный ползунок. Когда вы нажимаете ALT и удерживаете белый ползунок, изображение становится черным. Сдвинув влево, вы увидите на изображении несколько красных областей (см. Выше).Когда вы видите это, Photoshop показывает вам, какие части изображения будут переэкспонированы или обрезаны. Обратное верно для черного слайдера. Если удерживать нажатой клавишу ALT и щелкнуть черный ползунок, экран станет белым, а при перемещении вправо области, которые появляются на экране, будут недоэкспонированы или обрезаны. Эту функцию рекомендуется использовать, если вы не уверены, не перестарались ли вы с настройками уровней.
3. Цветовой баланс
Это хороший инструмент для изменения общего цвета изображения.Если ваше изображение слишком синее и вы хотите, чтобы оно было теплее, вы можете сделать это, подтянув красные тона. Кроме того, если ваше изображение имеет нежелательный цветовой оттенок, возможно, общий цвет сцены кажется слишком зеленым, вы можете исправить это с помощью этого инструмента. Инструмент цветового баланса находится в верхней строке меню в разделе ИЗОБРАЖЕНИЕ> НАСТРОЙКИ> ЦВЕТОВОЙ БАЛАНС (или с помощью сочетания клавиш Command / Control + B).
Когда диалоговое окно откроется, вы увидите три ползунка (как указано выше).Ползунки представляют собой визуальные цвета изображения и по умолчанию установлены посередине. Перемещая их влево или вправо, вы сможете изменить цвет изображения. Верхний ползунок влияет на голубой / красный цвет, средний ползунок работает на пурпурный / зеленый, а нижний ползунок — на желтый / синий. Цвет будет меняться в зависимости от того, какой ползунок вы выберете и как далеко вы его переместите влево или вправо.
Примечание: вы также можете выбрать, на какую область вашего изображения повлиять, как в тенях, средних тонах или светлых участках, но выбрав соответствующую кнопку в разделе «Баланс тона» под ползунками.
Вы также захотите внести здесь небольшие изменения. Большая корректировка может сделать ваше изображение излишне насыщенным определенным цветом, и это будет выглядеть неестественно. Идея состоит в том, чтобы улучшить ваше изображение за счет усиления определенных цветов в сцене. Итак, если у вас есть изображение заката (как показано ниже), вы можете усилить красный, желтый и пурпурный. Это сделает ваше изображение теплым и придаст сцене некоторый оттенок.
Использование цветового баланса для усиления цветов изображения
4.Оттенок и насыщенность
Одним из самых мощных инструментов цвета в Photoshop является инструмент «Цветовой тон и насыщенность». Чтобы открыть его, перейдите в: ИЗОБРАЖЕНИЕ> НАСТРОЙКИ> ОТТЕНОК / НАСЫЩЕННОСТЬ (или используйте сочетание клавиш Command / Control + U). Этот инструмент можно очень эффективно использовать для корректировки всех цветов вашего изображения. Когда вы откроете инструмент, вы заметите, что снова есть три ползунка, а именно «Цветовой тон», «Насыщенность» и «Яркость».
Оттенок означает цвет, он не используется очень часто, так как он переназначает цвета в вашем изображении, и вы хотите использовать этот инструмент для насыщенности.Насыщенность контролирует насыщенность или интенсивность цветов вашего изображения. Над тремя ползунками вы увидите раскрывающееся окно под названием Мастер. Если вы нажмете на это, вы можете выбрать цвета, которые хотите насытить. Это дает вам очень точный контроль над каждым цветом вашего изображения. Вы можете выбрать каждый цвет индивидуально и настроить его в соответствии со своими предпочтениями. Вы можете захотеть насытить красный и желтый больше, чем синий, например, этот инструмент позволяет вам это сделать. Приятно знать, что вы не добавляете цвет своему изображению, вы насыщаете цвета, которые там есть.Опять же, важны постепенные корректировки. Не переусердствуйте, небольшие изменения во время этого процесса сделают ваше изображение более естественным и драматичным.
Получение максимальной отдачи от инструмента «Оттенок и насыщенность» путем насыщения цветов по каналу
5. Вибрация
Инструмент «Вибрация» находится в разделе ИЗОБРАЖЕНИЕ> НАСТРОЙКИ> ВИБРАЦИЯ (без ярлыка). Он эффективно насыщает не полностью насыщенные цвета. Это хороший завершающий штрих к редактированию вашего изображения, чтобы ваше изображение получило окончательный импульс.Нет никаких рекомендаций относительно того, насколько вы должны настроить этот инструмент, но имейте в виду, как это влияет на ваше изображение. Как только этот шаг будет завершен, ваше изображение должно выглядеть заметно иначе, и если все сделано правильно, зрители не будут произносить эти ужасные слова «отфотошопленные».
Последний шаг, повышение яркости изображения для придания ему большей выразительности.
В заключение
Эти пять инструментов помогут вам сделать ваши хорошие изображения впечатляющими. В Photoshop важно помнить о постепенной корректировке.Как вы можете видеть из этого процесса, вы медленно и постепенно вносите изменения, но общий эффект впечатляет, но не выглядит чрезмерным. В Photoshop есть много других инструментов, которые могут еще больше улучшить ваши изображения (я буду писать по ним статьи в течение следующих нескольких месяцев), но начните с них и ознакомьтесь с тем, как они работают. Подводя итог, можно сказать, что в Photoshop чем медленнее, тем лучше, и многие мелкие корректировки оказывают более сильное влияние на ваше изображение, чем несколько крупных корректировок. Наслаждайтесь и экспериментируйте, и, как всегда, дайте мне знать, что вы думаете, в комментариях ниже.
.


 Инструмент «Размытие»
Инструмент «Размытие»