Применение заплатки для скрытия объектов
Одним из наиболее часть применяемых инструментов для ретуширования в фотошопе является «Заплатка» простота использования – залог его популярности. Находится это «чудо приспособление» в одной группе с «Восстанавливающей кистью», «Перемещение с учётом содержимого» и её сестрой (описано здесь), «Красными глазами». Имеет с ними одну горячую клавишу для вызова (J) перемещение внутри группы (Shift+J). Неподалёку располагается «Штамп», описанный тут.
Заплатка полезна в применении если вы хотите заменить какой-либо фрагмент изображения целиком.
Принцип действия заплатки
Действие инструмента Заплатка основано на создании выделенной области как источника для клонирования и перемещении её на выбранный участок изображения в зависимости от установленных параметров возможно обратное действие. Попробуем поработать с этим и другими вариантами использования инструмента.
Применение инструмента заплатка
Откройте подходящее изображение.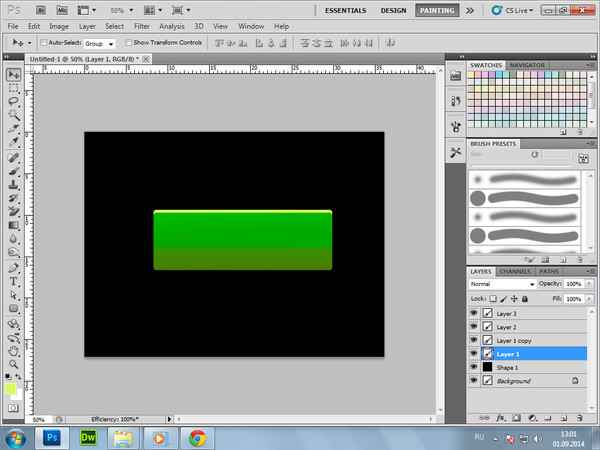
Заплаткой выделите объект который нужно скрыть (1), переместите выделенную область на то место которым вы хотите заменить объект (2). Снимите выделение (Ctrl+D)
Я переключусь в режим «Назначение» заплаткой выберу ту область которую буду использовать для скрытия объекта и перенесу её на место сокрытия (две чайки в левом углу)
Возможно область окажется меньше назначения, но ничего страшного в этом нет можно перемещать её заплаткой несколько раз для получения подходящего варианта
Заплатка с учётом содержимого
Прекрасные результаты даёт применение заплатки в режиме с учётом содержимого я испытаю его на этом фото.
Как и в предыдущем случае делаю заплаткой выделение вокруг рыбы и перетаскиваю его на свободное место.
Не снимая выделенной области можно настроить режим адаптации изменённого фрагмента для получения наиболее подходящих результатов
На фото остался кусок тени от рыбы, чтобы избавится от него можно расширив выделенную область.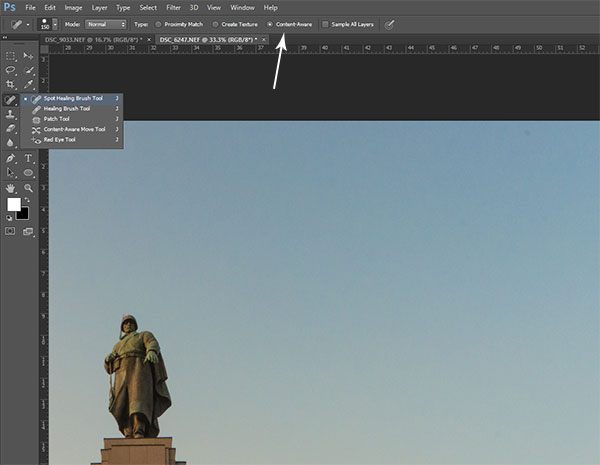
Немного переместив выделение получим прекрасный результат работы инструмента заплатка.
Теперь вы знаете как использовать заплатку для удаления нежелательных объектов на фото.
Как пользоваться инструментом заплатка в фотошопе. Удаление объектов в Photoshop CC
Для примера я привожу фотографию, которую я сделал в Волгограде, когда был в гостях. На переднем плане кучи мусора. Что не очень украшает пейзаж. Пришлось «убрать» мусор, чтобы сохранить о городе своей юности приятные впечатления.
Как это сделать? Щелкните мышью по пиктограмме Заплатка
Если на этом месте видна другая пиктограмма, тогда нажмите и удержите, буквально на секунду, кнопку мыши на этой пиктограмме — откроется вся группа инструментов, сосредоточенных в данной палитре.
Теперь действуем по порядку:
1. Выделяем заплатку рядом с дефектом. Для образца, скажем, рядом с ямой в асфальте выберем ровный участок. Или, рядом с наляпанным на
стену дома объявлением выбираем чистую стену. На этом участке, держа нажатой левую кнопку мыши выводим контур заплатки. Когда вы отпустите кнопку мыши, этот контур «заструится».
2. Теперь щелкните мышкой по пиктограмме 1 (инструмент выбора и перемещения слоя) и курсор примет форму этой пиктограммы.
3. Нажмите клавишу Alt и удерживая ее перетащите заплатку курсором на дефект, который Вы хотите закрыть.
NB Что, на месте заплатки осталась дыра? Значит Вы не все сделали правильно. Вставляйте заплатку обратно на свое место или нажимаем:
Редактирование => Отменить перемещение.
Теперь аккуратно нажимаем клавишу Alt, не отпускаем ее! Берем курсором заплатку и перемещаем её на место дефекта. Не отпуская клавишу Alt и вновь перемещая заплатку, можно замостить огромные территории. Если в жизни убрать все мусорные кучи на природе сложно, то с помощью фотошопа это не представляет труда! Вам осталось только потренироваться.
Не отпуская клавишу Alt и вновь перемещая заплатку, можно замостить огромные территории. Если в жизни убрать все мусорные кучи на природе сложно, то с помощью фотошопа это не представляет труда! Вам осталось только потренироваться.
Совет: Заплатки лучше ставить на увеличенной фотографии. Для этого нажимаете клавишу «Ctrl» и на цифровой клавиатуре клавишу «+» На увеличенной фотографии можно аккуратнее заделать дефекты, а когда Вы уменьшите фотографию до обычного размера — следов Ваших действий не будет видно. Для уменьшения снимка используйте «Ctrl» и «-«
Для просмотра видеоурока нажмите на миниатюрный экран.Вы узнаете:
- Как при помощи инструментов Healing Brash (Восстанавливающая кисть) и Spot Healing Brush (Точечная восстанавливающая кисть) удалять дефекты с фотографии.
- Как удалять большие области при помощи дополнительной функции Content Aware (С учетом содержания).
- Почему инструмент Patch (Заплатка) незаменим при ретуши.
- Что выбрать: Source (Источник) или Destination (Назначение).

- Как правильно работать инструментом Red Eye (Красные глаза).
Наверняка вы сталкивались в своей практике с фотографиями, на которых все отлично получилось, но вот этот прыщик или эти морщины, или эти вампирские глаза – испортили весь вид. А дата, установленная в фотоаппарате, всегда соответствовала действительности? Разве вам не хотелось, глядя на фотографию срочно бежать к косметологу? Теперь, косметический пилинг легко сделать, не выходя из дома, при помощи средств Photoshop.
Этот урок мы посвятим группе инструментов, которые помогают удалять дефекты с фотографий. В панели инструментов щелкните мышкой по пиктограмме Spot Healing Brush (Точечная восстанавливающая кисть). За ней открываются еще дополнительные, очень полезные для ретуши инструменты.
Изучать эти инструменты мы будем на примере фотографии замечательной девушки Леры. Удалим с изображения дату, уберем дефект на обоях, произведем косметический пилинг лица.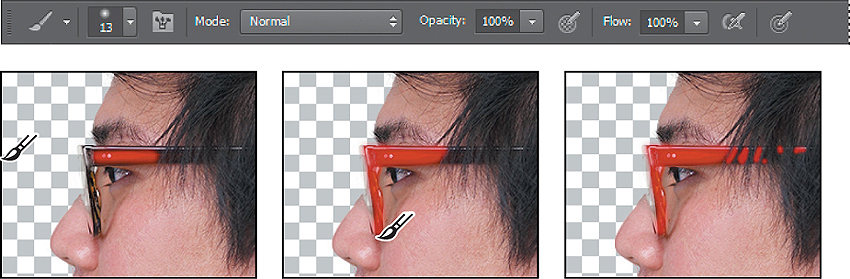 Увеличьте масштаб изображения при помощи инструмента
Увеличьте масштаб изображения при помощи инструмента
Фотография Валерии Илькевич
Начнем с инструмента Healing Brash (Восстанавливающая кисть). Он позволяет восстанавливать участки фотографий с помощью взятых за образец подходящих фрагментов. Образец мы будем брать, зажав клавишу Alt . Курсор поменяет вид на прицел . Прицельтесь им рядом с местом дефекта (веснушки, прыщики, пыль, царапины…) Отпустите клавишу Alt и начните закрашивать проблемные места. Закрашивание выполняется при помощи щелчков или мазков кистью. Пиксели со здоровых участков будут передаваться кисти, и лечить дефекты. Чтобы сохранить шум, зерно фотопленки и текстуру по краям мазка при использовании кисти с размытыми краями, выберите режим
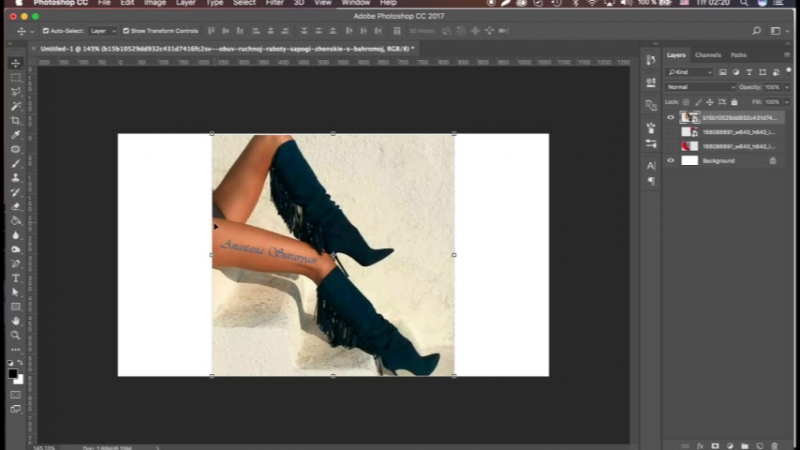
Если нажать правую кнопку мыши, то появится окно настройки кисти:
Для обработки царапин увеличьте жесткость. Для работы с кожей наоборот – жесткость следует уменьшить, кисть станет с размытыми краями.
Для удаления прыщика на лице нужно найти здоровый участок кожи и, удерживая нажатой клавишу Alt , кликнуть левой кнопкой мыши на нем. В панели параметров надо убрать галочку с пункта
В CS5, нажав на значок штампа в панели настроек инструмента Healing Brash (Восстанавливающая кисть), появляется палитра Clone Source (Источник клонов) . В предыдущих версиях программы можно вызвать эту палитру из меню Window (Окно).
В этом окне можно задать 5 образцов для клонирования. Зададим образец для первого штампа (Источник 1): В панели параметров отметьте пункт Sampled (Семпл). Зажав клавишу Alt, наведите курсор на изображение и щелкните левой кнопкой мыши в том месте, которое нужно клонировать. Курсор примет вид прицела, а первый штамп (Источник 1) будет хранить информацию об этом образце. Таким же образом можно задать образцы для остальных штампов. В полях ввода значений можно менять ширину, высоту, масштаб и угол наклона образцов.
Курсор примет вид прицела, а первый штамп (Источник 1) будет хранить информацию об этом образце. Таким же образом можно задать образцы для остальных штампов. В полях ввода значений можно менять ширину, высоту, масштаб и угол наклона образцов.
Отметьте галочкой пункт Show Overlay (Показать наложение) и вы будете видеть, какой именно источник клона в данный момент находится на кончике кисти.
В CS5 появились загнутые стрелочки для отражения образцов по горизонтали и вертикали.
Пункт (Отсеченный) отметьте галочкой. В противном случае двигаться будет все изображение, а не заданный диаметр кисти. Если вы решили двигать все изображение, например, при использовании Healing Brush (Восстанавливающая кисть) для удаления морщинок под глазами. Снизьте параметр Opacity (Непрозрачность), чтобы видеть процесс наложения здоровых участков кожи на морщинки.
Используя эту палитру в процессе работы, можно легко переключаться между созданными образцами. При закрытии документа все образцы будут удалены автоматически.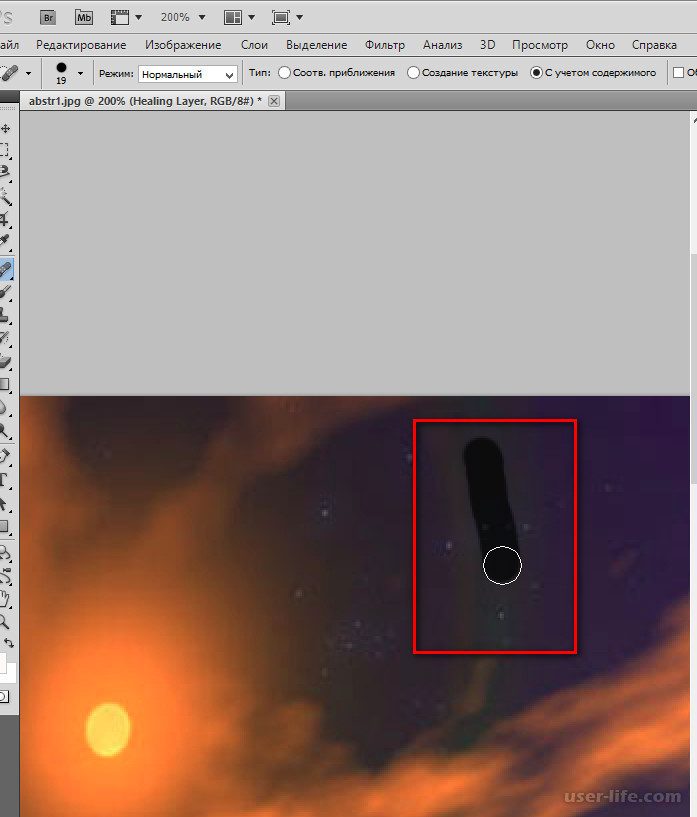
Инструмент Spot Healing Brush (Точечная восстанавливающая кисть) автоматически выбирает образцы пикселей из области вокруг ретушируемого фрагмента. Не нужно зажимать Alt.
панель параметров CS5 Spot Healing Brush
панель параметров CS3 Spot Healing Brush
Подберите диаметр кисти чуть больше, чем сам дефект и кликните по нему мышкой.
Proximity Match (Соответствие приближения) – вокруг границы выделения находится область, которая подходит в качестве заплатки для выделенной области. Если этот параметр не привел к нужному результату, отмените данное действие (Ctrl+Z) и попробуйте выбрать Create Texture (Создание текстуры).
Create Texture (Создание текстуры) – из выделенной области создается текстура для исправления выделения.
В настройках параметров доступны следующие режимы наложения:
- Normal (Нормальный).
- Replace (Заменить). Для сохранения зернистость и шума в изображении.
- Multiply (Умножение).

- Screen (Осветление).
- Darken (Затемнение).
- Lighten (Замена светлым).
- Color (Цветность).
- Luminosity (Яркость).
Подробно о режимах наложения вы можете узнать из уроков в учебнике. Режимам посвящены шесть уроков с подробными примерами применения для каждого из режимов!
Функция Content Aware (С учетом содержимого) для инструмента Spot Healing Brush (Точечная восстанавливающая кисть)
Content Aware (С учетом содержимого). Это новая функция появилась в Photoshop CS5.
Выберите этот пункт из списка и проведите инструментом Spot Healing Brush (Точечная восстанавливающая кисть), не отпуская левую кнопку мыши, по той части изображения, которую нужно заменить окружающим фоном. Для лучшего эффекта, немного зайдите за границы объекта. Таким способом можно удалять даже большие области.
Чтобы заполнить выделенную область фоновым изображением в CS 5 есть и другой способ: Выделите ненужный объект любым инструментом выделения.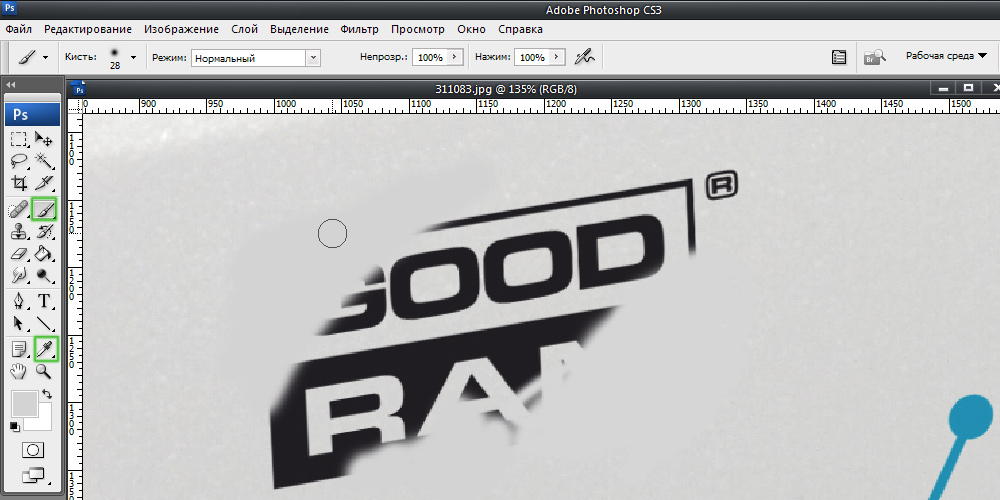 Выберите в меню Edit (Редактирование) – Fill (Выполнить заливку) или нажмите Shift + F 5 .
Выберите в меню Edit (Редактирование) – Fill (Выполнить заливку) или нажмите Shift + F 5 .
В появившемся окне в разделе Use (Использовать) выберите Объект будет успешно удален, а его место займет окружающий фон. Но такое волшебство получается не со всеми фотографиями. Идеально эта функция работает с равномерно текстурированным фоном. Если же удаляемый объект пересечен линиями, то внутренняя часть будет заполнена с браком. Но, вооружившись штампом, заплаткой или лечащими кистями эти погрешности можно легко удалить.
Инструмент Patch (Заплатка)позволяет восстанавливать в режиме Source (Источник) выделенную область с помощью пикселов другой области, а так же клонировать в режиме Destination (Назначение) отдельные области изображения.
Увеличьте масштаб изображения (Ctrl +). Выделите область, которую необходимо подкорректировать, затем на панели выбора параметров выберите Source (Источник) .
Проследите за тем, чтобы не было галочки у пункта Transparent (Прозрачный) .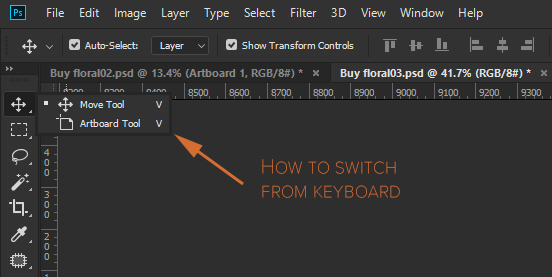 Если этого не сделать, то дефект не убирается, а заменяется узором. Перетащите выделенную область на подходящий участок изображения, при этом курсор заплатки изменится. Кстати, область можно выделить до выбора инструмента Patch (Заплатка). После завершения движения мыши, отпустите кнопку мыши, первоначально выделенная область заполнится пикселями образца. В режиме Source (Источник) выделяется дефект, затем выделение перемещается на новый фрагмент изображения без дефектов.
Если этого не сделать, то дефект не убирается, а заменяется узором. Перетащите выделенную область на подходящий участок изображения, при этом курсор заплатки изменится. Кстати, область можно выделить до выбора инструмента Patch (Заплатка). После завершения движения мыши, отпустите кнопку мыши, первоначально выделенная область заполнится пикселями образца. В режиме Source (Источник) выделяется дефект, затем выделение перемещается на новый фрагмент изображения без дефектов.
В режиме Destination (Назначение) все происходит с точностью до наоборот. Сначала выделите качественный участок изображения, а затем, зажав левую кнопку мыши, перетащите границу выделенной области в ту область, на которую следует поставить заплатку. При отпускании кнопки мыши, выделенная область будет заполнена пикселами образца.
Для коррекции выделенной области выполните одно из следующих действий. Удерживая клавишу Shift, добавьте область к существующей выделенной области. Удерживая клавишу Alt , выделите область, которую следует вычесть из существующей выделенной области. Shift + Alt – пересечение с выделенной областью.
Удерживая клавишу Alt , выделите область, которую следует вычесть из существующей выделенной области. Shift + Alt – пересечение с выделенной областью.
Красные глаза
Начиная с версии CS3, в программе появился инструмент Red Eye (Красные глаза), он удаляет эффект «красных глаз», а также белые и зеленые блики на фотографиях, снятых со вспышкой. Однако, не всегда получается добиться желаемого результата с первой попытки.
Если вы примените инструмент с настройками по умолчанию к данной фотографии, то вместе со зрачком затемнятся и карие глаза. Чтобы избежать этого возьмите инструмент овальное выделение и, зажав клавишу Alt (чтобы выделение было из центра), или Shift + Alt (если нужно получить ровный круг), выделите зрачок. Пусть выделение не затрагивает радужку. Если веко немного прикрывает зрачок, отметьте Substruct from select (Вычесть из выделения) у инструмента или и вычтите лишнее. Растушуйте выделение: меню Select(Выделение) – Modify(Модификация) – Feather (Растушёвка).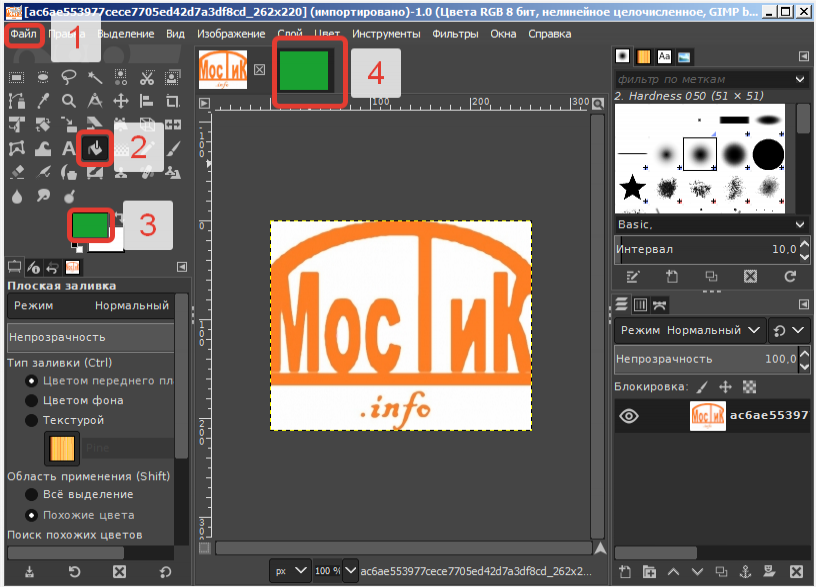 Радиус растушёвки 1~2 пикселя. Затем, я бы посоветовала скопировать выделение на новый слой (Ctrl + J) или щелкните правой кнопкой мыши
Радиус растушёвки 1~2 пикселя. Затем, я бы посоветовала скопировать выделение на новый слой (Ctrl + J) или щелкните правой кнопкой мыши
на выделении и выберите Layer via copy (Скопировать на новый слой).
Если вы в работе сталкнулись с предупреждением, что ни один пиксель не выделен больше чем на 50%, то, значит, вы задали слишком большой радиус растушевки (больше, чем выделение). Значение радиуса растушовки зависит от размера выделения и разрешения изображения. Чем меньше объект, тем меньше должен быть задан радиус.
Теперь, наконец-то, можно воспользоваться инструментом Red Eye (Красные глаза). В заключении можно поменять режим наложения этого слоя на Multiply(Умножение) и если зрачок получился слишком черным, можете уменьшить значение Opacity (Непрозрачность).
А как же люди удаляли эффект красного глаза до версии Photoshop CS3? Оказывается, существует много способов сделать это.
1) Например, после того как вы скопировали выделение на новый слой его можно обесцветить. Меню Image(Изображение) – Adjustments (Коррекция) – Desaturate (Обесцветить). Результат получается слишком светлый, поэтому его необходимо затемнить. Проще всего это сделать инструментом Levels (Уровни) – Передвиньте черный или серый маркер вправо.
Меню Image(Изображение) – Adjustments (Коррекция) – Desaturate (Обесцветить). Результат получается слишком светлый, поэтому его необходимо затемнить. Проще всего это сделать инструментом Levels (Уровни) – Передвиньте черный или серый маркер вправо.
2) Выделите зрачок любым способом, задайте растушёвку, скопируйте на новый слой. Выберите инструмент Burn (затемнитель). Чем больше «Экспонирование», тем больше затемняет инструмент. Начинайте водить им по зрачкам с зажатой левой клавишей мыши и зрачки станут чёрными (возможно, вам придется менять диапазон Подсветка, Средние тона и Тени).
3) Есть и другие способы, но для сегодняшнего урока, думаю, будет достаточно.
Вопросы:
(правильный ответ вы можете узнать из викторины в конце видеоурока):
http://сайт/videouppod/video/7/7_healing_brush.swf
- Для работы, с каким инструментом нужно предварительно взять образец (при помощи клавиши Alt)?
- Вам необходимо клонировать небольшой объект.
 Как это сделать?
Как это сделать?
– Выбрать Healing Brash (Восстанавливающая кисть). Отметить галочкой Source (Источник).
– Выбрать Spot Healing Brush (Точечная восстанавливающая кисть). Режим Replace (Заменить).
– Выбрать Patch (Заплатка). Отметить галочкой Destination (Назначение).
– Выбрать Patch (Заплатка). Отметить галочкой Source (Источник).
- Инструмент Red Eye (Красные глаза) затемняет и радужную оболочку карих глаз, как сохранить цвет глаз? ← Урок 6. Рисование инструментом Pen (Перо).
Инструменты ретуширования. — Заплатка, Штамп, Ластик, Фоновый ластик, Волшебный ластик, (Обзор инструментов: «Размытие», «Резкость», «Палец», «Губка», «Осветлитель», «Затемнитель»)
Здравствуйте, дорогие друзья! Продолжаем говорить об инструментах ретуширования Photoshop. Мы уже подробно познакомились с инструментами «Восстанавливающая кисть» и «Точечная восстанавливающая кисть». Сегодня пришло время рассказать вам о полезном инструменте «Заплатка» (Patch Tool) .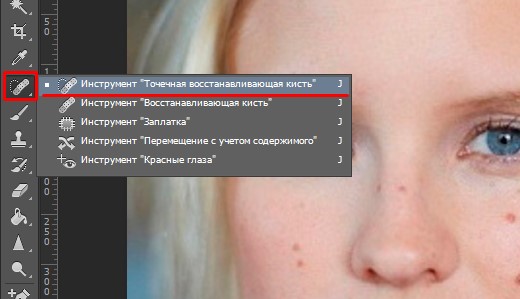 Итак, для чего он нужен и как он работает…
Итак, для чего он нужен и как он работает…
Инструмент «Заплатка» служит для маскировки дефектов на изображении, будь то случайно оказавшийся мусор или прыщик на лице. Ретуширование происходит с помощью пикселей другого участка или узора . Причем, инструмент «Заплатка» сопоставляет ключевые детали (освещенность, затененность и т.д.) пикселей образца с аналогичными параметрами пикселей исходного изображения. Также с помощью инструмента «Заплатка» в фотошопе можно клонировать фрагменты изображения. Чтобы лучше понять, как работает этот чудесный инструмент, обратимся к наглядным примерам:
Ретуширование с помощью инструмента «Заплатка»Откроем фото, фрагмент которого вас не устраивает. Допустим, я хочу убрать со снимка всех насекомых, так облюбовавших тыкву.
Выбираем “Заплатка” на панели инструментов.
Первый способ ретушированияВыделим ретушируемый участок. Для этого, удерживая левую клавишу мыши, перетаскиваем инструмент «Заплатка» вокруг объекта (насекомых, как в моем случае).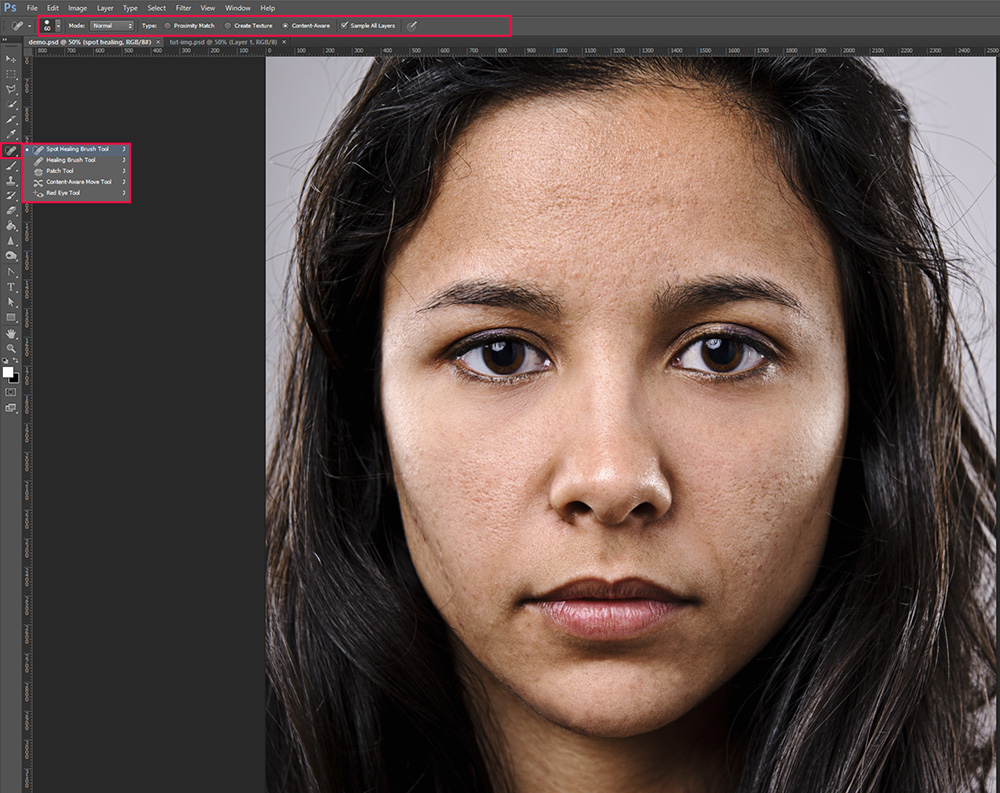 Для того чтобы выбрать несколько объектов, как у меня, воспользуемся режимом «Добавить к выделенной области» , который вы сможете настроить на панели выбора параметров, либо удерживаем клавишу «Shift» после первого выделения первого фрагмента. Так же можно предварительно, до выбора инструмента «Заплатка», выделить необходимый фрагмент иным для вас удобным способом, например, воспользовавшись инструментами группы лассо , область , «Перо », «Быстрое выделение » и др.
Для того чтобы выбрать несколько объектов, как у меня, воспользуемся режимом «Добавить к выделенной области» , который вы сможете настроить на панели выбора параметров, либо удерживаем клавишу «Shift» после первого выделения первого фрагмента. Так же можно предварительно, до выбора инструмента «Заплатка», выделить необходимый фрагмент иным для вас удобным способом, например, воспользовавшись инструментами группы лассо , область , «Перо », «Быстрое выделение » и др.
После того, как выделение выполнено, нажмем на панели выбора параметров настройку «Источник» (Source) .
Поместим курсор внутри выделенного фрагмента и переместим границу выделенной области в зону образца. В моем случае это область тыквы не населенной насекомыми. А вот и результат, согласитесь совсем не плохо:
Второй способ ретуширования — Выделим участок, который будем использовать в качестве образца для восстановления, например в моем примере, фрагмент тыквы без насекомых.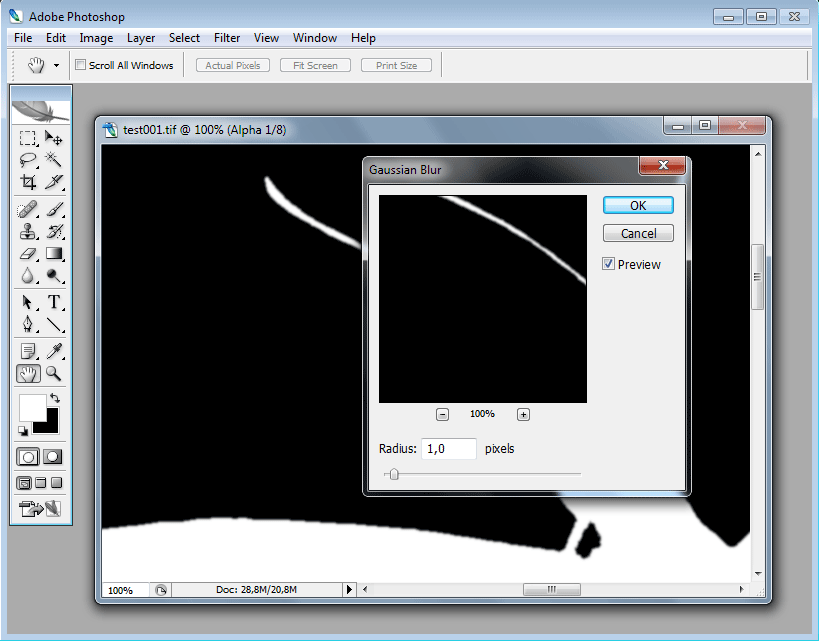
На панели выбора параметров нажмем «Назначение» (Destination) .
Поместим курсор внутри выделенного фрагмента и переместим границу выделения в ту область, на которую следует поставить заплатку (на стрекозу).
Если вы хотите, чтобы восстанавливаемый фрагмент полностью не перекрывался образцом, а только сохранилась текстура с прозрачным фоном из выделенной области, установите флажок «Прозрачный».
Клонирование с помощью инструмента «Заплатка»А вот такой интересный эффект клонирования можно получить, если выделить элемент, который вы хотите удвоить, при включенном режиме «Назначение» и переместить его.
Восстановление области с помощью узораПосле выделения области, которую необходимо отретушировать, выберем узор на панели выбора параметров и нажмем кнопку «Узор».
**********************************************
Как удалить надпись с изображения (Урок от NATALI)
В этом уроке я вам расскажу как можно удалять надписи с картинки
Вот, смотрите, на картинке была надпись.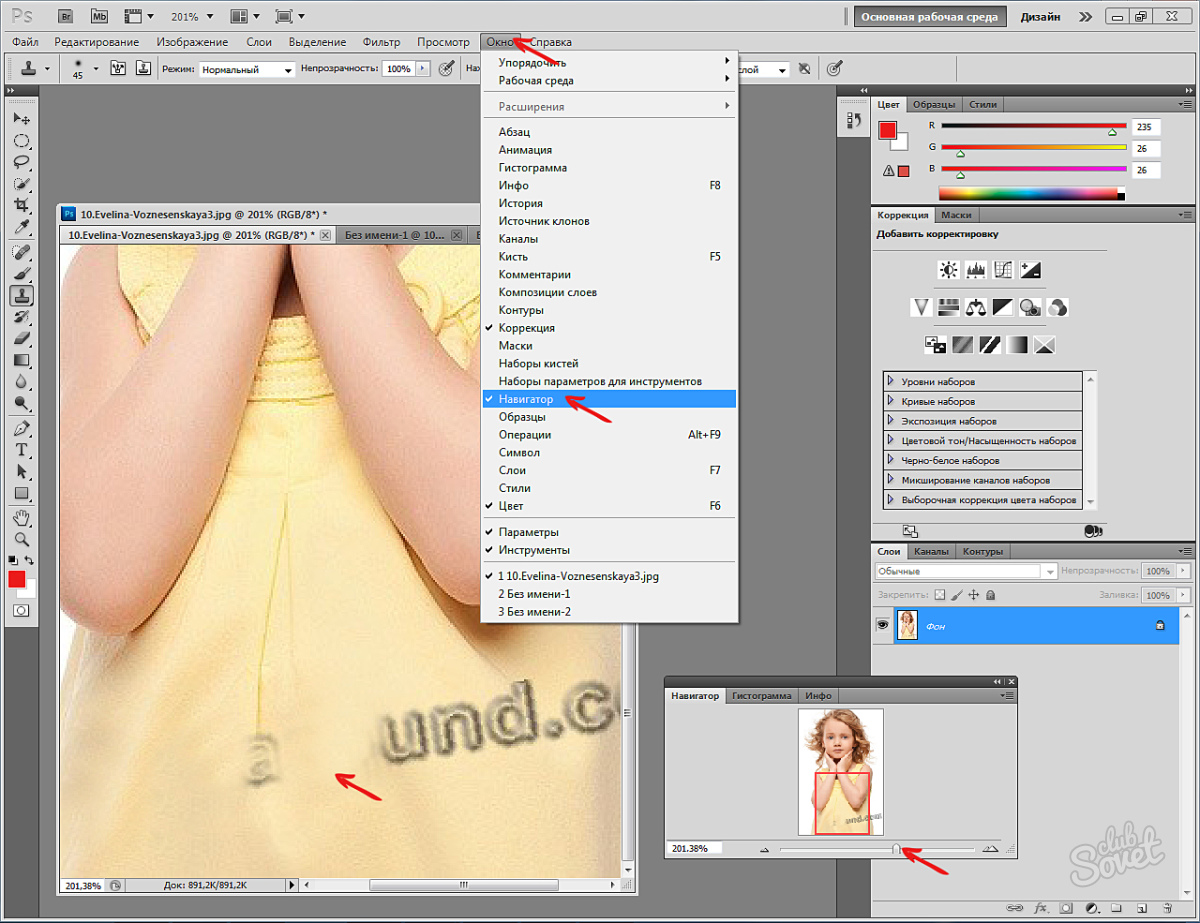 и я её закрасила
и я её закрасила
А вот ещё один способ убрать надпись..замечу, что при кадрировании анимации, вы её не повреждаете,она так и остаётся анимированной,просто уменьшается размер…и в анимации у вас много и слоёв и кадров, но кадрируете только один слой и вся картинка автоматом изменится в размере
Что научитесь делать, посмотрев это видео?
В этом уроке вы узнаете, в программе Photoshop как можно устранять красные глаза на фотографиях, корректировать неровности лица, а также научитесь восстанавливать старые фотографии.
Описание видео:
В предыдущем уроке вы учились . Поскольку одной из основных функций программы Photoshop является восстановление и ретуширование фотографий, то без инструмента Заплатка вам не обойтись. В дополнение будем рассматривать инструменты Точечная восстанавливающая кисть, Восстанавливающая кисть и инструмент Красные глаза.
Выберем для работы фотографию девушки, на лице которой имеются дефекты, а также красные глаза. Цель данного урока – устранить все недочеты внешности.
Цель данного урока – устранить все недочеты внешности.
Начнем с глаз. Этот дефект удалится простым щелчком инструмента по красному участку. Наведите курсор и кликните по глазу. Красный цвет заменится черным. Аналогично подкорректируйте второй глаз. Инструмент Красные глаза имеет следующие настройки: размер зрачка и величина затемнения. Эти настройки по умолчанию находятся в положении 50%/50%. В зависимости от фотографии вы можете изменять эти параметры по своему усмотрению.
Переходим к удалению прыщиков на коже. Выбираем инструмент Восстанавливающая кисть. Этот инструмент похож на пластырь. Так как кисть именно предназначена для удаления всяких нежелательных пятен на коже. Начните с выбора нужного размера кисти, зажимайте клавишу Alt. Курсор примет вид цели. Затем щелкаете по здоровой коже левой кнопкой мыши, отпускаете клавишу Alt и перемещаете курсор на проблемный участок. Щелкнув по нему, дефекты исчезают. То есть, пиксели из источника перекрывают пиксели проблемного участка. Таким образом, Восстанавливающая кисть дает нам аккуратный и гладкий результат.
Таким образом, Восстанавливающая кисть дает нам аккуратный и гладкий результат.
Рассмотрим ещё один пример работы выбранной кисти. Наведите курсор на глаз, зажмите клавишу Alt и кликните по нему. Переместите курсор на щеку девушки. Круговыми движениями водите мышь, постепенно увеличивая радиус окружности. Будет вырисовываться глаз. Однако, как только вы отпустите зажатую кнопку мыши, граница глаза примет цвет кожи щеки. То есть, программа Photoshop автоматически подбирает цвет пикселей так, чтобы заплатка максимально сливалась с фоном.
В настройках Восстанавливающей кисти есть параметр Источник, и прежде он был симплированный. А значит, обрабатываемые участки будут замещаться указанным источником. Можно в качестве источника указать Узор. Пока вы будете водить мышкой по лицу девушки, узор будет вырисовываться именно в таком цвете, как он указан в настройках.Как только отпустите кнопку мыши, узор примет цвет того объекта, на котором он нарисован. В нашем случае, он стал телесного цвета.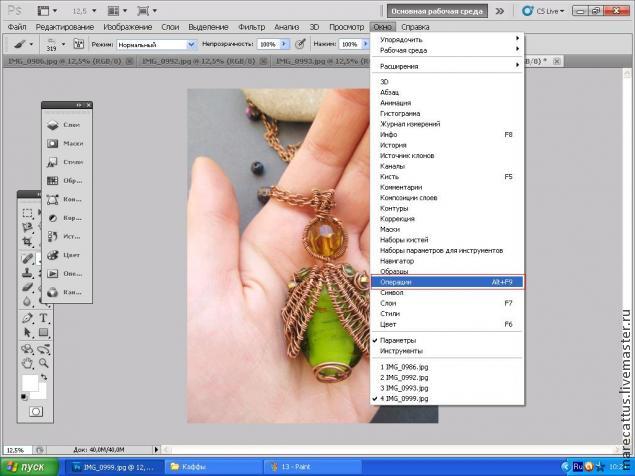
Параметр Выравнивание означает выравнивание источника относительно области применения. Для примера снова определите источник и выберите параметр Выравнивание. В этом случае источник будет передвигаться параллельно кисти. Если этот параметр выключен, то источник будет двигаться вокруг того участка, который мы задаем.
Параметр Образец: инструмент будет применяться на активном слое, следующем или на всех слоях. Все зависит от того, как вы настроите.
Рассмотрим инструмент Точечная восстанавливающая кисть. Она действует так же, как и просто Восстанавливающая кисть, но ей не нужно определять источник. Просто находите проблемный участок и кликаете по нему. Проблемный участок удаляется. Если в первого раза что-то не получится, то нужно по этому же участку провести еще несколько раз.
Рассмотрим инструмент Заплатка. Она также работает по принципу замещения пикселей. Этот инструмент очень удобно использовать для обработки больших участков изображения. К примеру, для реставрации старых фотографий.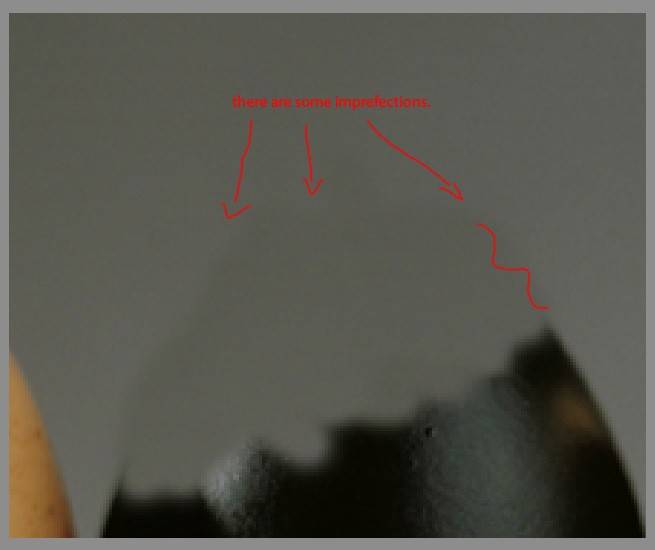 Маленькие участки также можно применять и для маленьких проблемных зон. Итак, выделяем какой-нибудь дефект на коже, и переносим его на свеженький. Снимаем выделение и идеальная кожа готова.
Маленькие участки также можно применять и для маленьких проблемных зон. Итак, выделяем какой-нибудь дефект на коже, и переносим его на свеженький. Снимаем выделение и идеальная кожа готова.
Попробуем поработать со старой пожелтевшей фотографией с заломами и изгибами. Выделим залом, затем перемещаете это выделение на чистый участок и отпускаете мышь. Царапина исчезнет. Она заместилась чистыми свежими пикселями. Постепенно можно обработать всю фотографию.
У этого инструмента есть две настройки. Только что мы работали в режиме
Значение расширения зависит от размера изображения:
Откройте диалоговое окно заливки через Редактирование —> Выполнить заливку (Edit —> Fill) или нажмите клавиши Shift+F5. В окне выберите пункт «С учётом содержимого» (Content-Aware) и нажмите ОК:
Photoshop заполняет выделение окружающими пикселями и смешивает их. Заполнение выделение является случайным, поэтому, если результат Вас не удовлетворил, повторите процедуру снова. Нажмите Ctrl+D, чтобы снять выделение. Вот что получилось у меня,для наглядности я не снял выделение:
Нажмите Ctrl+D, чтобы снять выделение. Вот что получилось у меня,для наглядности я не снял выделение:
Удаление объектов фотографии с помощью инструмента «Заплатка с учётом содержимого» (Content-Aware Patch Tool)
Если объект, который вы хотите удалить, не окружен достаточным количеством фоновых пикселей, можно указать, Photoshop`e, чтобы он использовал для замены совершенно другую область на фотографии.
Давайте рассмотрим этот процесс по шагам.
ШАГ ПЕРВЫЙ: Откройте изображение и нажмите Shift+Ctrl+N для создания нового слоя .
ШАГ ВТОРОЙ: Возьмите инструмент Заплатка (Patch Tool) . Вверху, на панели параметров установите режим «С учётом содержимого» (Content-Aware) и режим взятия образцов «Образец со всех слоёв» (Sample All Layers). Параметр «Адаптация» пока не трогайте:
ШАГ ТРЕТИЙ: Создайте с помощью курсора мышки выделение вокруг удаляемого объекта (на моём примере человек в зеленой рубашке). Если необходимо, то расширьте выделение, чтобы включить больше пикселей фона.
Примечание. Для создания выделения Вы можете использовать любой из инструментов выделения , например, «Быстрое выделение», а затем переключиться на «Заплатку».
У нас включен режим выбора образца со всех слоёв, это значит, что Photoshop видит фоновый слой сквозь пустой.
Создаём выделение:
ШАГ ЧЕТВЕРТЫЙ: Нажмите левой клавишей мыши внутри выделенной области и перетащите курсор в область, которую Вы хотите использовать для основы пикселей для замены. Photoshop покажет вам предварительный просмотр того, как будет выглядеть исправление. Постарайтесь, чтобы любые горизонтальные и/или вертикальные линии как можно лучше соответствовали друг другу, когда вы закончите, отпустите левую клавишу мыши:
ШАГ ПЯТЫЙ: Теперь об опции «Адаптация», расположенной в панели параметров. Она позволяет задать величину смешивания, которое Photoshop выполнит при вставке новых пикселей в целевую область. Значений всего пять, в диапазоне от «Очень строго» (Very Strict) до «Очень свободно» (Very Loose), что значит очень мало до очень много смешивания соответственно. Эти параметры лучше всегда подбирать экспериментально. Если результат не понравился, отмените его Ctrl+Alt+Z и повторите снова. В Photoshop CC 2014, раскрывающееся меню «Адаптации» (значок шестеренки) имеет уже два параметра — структуру и цвет поля, и они изменяются вводом цифр от 1 до 5. 1 соответствует «очень строго», 5 — «Очень свободно». Из этого следует, что в CC 2014 можно управлять смешиванием не только структуры, но и цвета. На рисунке я показал эту опцию на разных версиях Photoshop:
Таким образом можно удалить и остальные фигуры.
А вот результат по удалению двух центральных фигур фотографии с помощью «Заливки с учётом содержимого, выделение не снято, чтобы было видно, какую область я выделил:
Не идеально, конечно, но результат весьма неплохой.
Устранение отвлекающих элементов на фотографии с помощью 3 инструментов фотошопа
В идеальном мире мы все делали бы фотографии от начала и до конца такими, какими изначально их представляем. Но на самом деле не всегда можно избежать отвлекающих факторов и появления нежелательных объектов в кадре. К счастью, в Adobe Photoshop есть несколько мощных инструментов, которые помогут избавиться от посторонних вещей.
Фотограф Meg Faehl рассмотрит 3 инструмента для ликвидации пятен и нежелательных объектов на снимке: инструмент заливки (Fill Tool), инструмент заплатки (Patch Tool) и инструмент кисти (Spot Healing Brush Tool). Все эти инструменты выполняют одну и ту же общую задачу по удалению объектов с изображения, но у каждого из них есть свои сильные и слабые стороны. В этой статье мы посмотрим, как и что работает, когда лучше использовать каждый из них, чтобы получить оптимальные результаты.
Использование инструмента Content-Aware Fill Tool для удаления объектов
Первый инструмент, который мы рассмотрим, — это инструмент заливки. Заливка с учетом содержимого исследует пиксели вокруг вашего выделения и использует эту информацию для заполнения пикселей, которые вы хотите заменить. Инструмент отлично работает, когда нужно заменить объекты на довольно простом фоне с большим пространством вокруг него.
На изображении ниже коричневые области в правой части кадра отвлекают внимание от основного объекта, поэтому давайте воспользуемся инструментом заливки с учетом содержимого, чтобы удалить их.
X-E2 + XF55-200mmF3.5-4.8 R LM OIS @ 200 мм, ISO 1600, 1/170, f/4.8. Поскольку задний план этого изображения довольно простой и есть много негативного пространства, заливка с учетом содержимого будет хорошим выбором для удаления коричневых пятен на правой стороне кадра
Чтобы использовать заливку с учетом содержимого, выделите область, которую хотите заменить, и выберите Fill в меню Edit.
Всего пара кликов мышью, и она обработает эти большие коричневые области, в результате чего конечное изображение будет намного проще визуально
Убедитесь, что в раскрывающемся меню выбран вариант с учетом содержимого (Content-aware), затем нажмите ОК.
Если вокруг удаляемого объекта достаточно места, и фон достаточно простой, заливка с учетом содержимого — это быстрый и простой способ улучшить изображение.
Использование инструмента Photoshop Content-Aware Patch Tool для удаления ненужных объектов
Инструмент «Заплатка» или же Patch Tool был давней функцией Photoshop, но добавление опции Content-Aware делает его экспоненциально более мощным. Это самый универсальный из инструментов с учетом содержимого. Его использование начинается так же, как и в инструменте заливки – с выделения объекта, который требуется удалить. Но вместо того, чтобы просто использовать пиксели вокруг выделения, чтобы определить, как их заполнить для замены, Patch Tool позволяет определить область изображения, которую нужно использовать для этого. Это важно, когда вы работаете с областями без большого количества места вокруг них или с мелкими деталями и текстурами, которые хотите сохранить.
X-E2 + XF10-24mmF4 R OIS @ 10 мм, ISO 400, 1/60, f/16,0
Рассмотрим верхний кадр. Фотограф нашел отличное место с видом на долину Йосемити. Но бревно в правой части кадра плохо сочетается с остальной частью сцены. Поскольку оно было слишком большим для физического удаления из сцены (что, вероятно, в любом случае не одобряется в национальных парках), его можно убрать в Photoshop, используя инструмент «Заплатка» с учетом содержимого.
Сначала выделим на фотографии бревно для удаления. С выбранным инструментом Patch Tool и включенным Content-Aware перетащите выделение на деревья над бревном, которые обеспечивают необходимую нам текстуру/узор. Если первая заплатка не полностью покрывает объект или если результаты плохо сочетаются, вы можете повторить этот процесс несколько раз, выбирая и исправляя края и меньшие области, пока заплатка в конечном итоге не станет бесшовной.
Несмотря на сложные узоры листвы, этот инструмент поможет полностью удалить бревно, что приведет к более чистому окончательному изображению. При работе со сложными узорами или замене объекта, вокруг которого не так много отрицательного пространства, лучшим вариантом будет именно инструмент Заплатка с учетом содержимого.
Использование инструмента Photoshop «Точечная восстанавливающая кисть» с учетом содержимого для очистки изображения
Инструмент Spot Healing Brush с Content-Aware является самым простым из подобных инструментов, поскольку он не требует выделения. Эта кисть обычно используется для устранения пятен на коже, но она также является отличным выбором и для удаления, например, линий электропередач и любых мелких нежелательных объектов или областей в кадре.
X100S @ 23 мм, ISO 800, 1/1900, f/5,6. Эти столбы, хотя и маленького размера, в кадре прерывают движение холмов по изображению
После выбора точечной восстанавливающей кисти на панели инструментов убедитесь, что включен Content-Aware. Затем просто кликайте и «рисуйте» по объектам, которые хотите удалить.
Убрав опоры и линии электропередач, можем наслаждаться непрерывным обзором на конечном изображении
В этом случае мы выбираем размер кисти близким к ширине столба, щелкаем и рисуем по каждому столбу, чтобы удалить его из кадра. Затем переходим к линиям электропередач и повторяем тот же процесс, на этот раз с немного меньшей кистью.
Выбор подходящего инструмента для работы
Инструменты Photoshop с учетом содержимого — это мощные средства для устранения отвлекающих факторов и объектов на фотографии. Эти инструменты во многом пересекаются, поэтому ниже приведено несколько рекомендаций, которые помогут выбрать правильный конкретно для вашего случая.
Используйте инструмент «Заливка», когда объект съемки расположен на простом фоне с большим количеством негативного пространства вокруг него. Поскольку при выборе заменяющих пикселей он использует пиксели в области сразу за пределами выделения, избегайте этого инструмента для объектов, которые находятся прямо напротив другого объекта или на загруженном фоне.
При удалении объекта в загруженной сцене или на детализированном, или узорчатом фоне, вероятно, лучшим вариантом будет Patch Tool с учетом содержимого. Этот инструмент позволяет сначала выбрать объект, который вы хотите удалить, а затем выбрать область сцены с узором или текстурой, которой будете использовать для заполнения. Хотя для эффективного использования заплатки может потребоваться немного больше усилий, она предоставляет большую гибкость.
При удалении мелких объектов, пятен или линий электропередач с изображения отлично подходит кисть для точечного исправления пятен с учетом содержимого. Хотя это неэффективно на больших площадях, возможность простого клика или перетаскивания для удаления пятен делает этот инструмент самым быстрым и простым выбором.
Patch Tool · Мир Фотошопа
Patch Tool — инструмент клонирования при помощи выделенной области. Принцип работы заключается в том, что сначала нужно создать выделенную область и потом переместить её в то место, которое нужно заполнить выделенным участком, либо в то место, которое должно заполнить выделенный участок (в зависимости от параметров инструмента).
Инструмент работает в сочетании с другими инструментами выделения. Имеется возможность создать выделенную область любым инструментом программы и переключиться на инструмент Patch Tool для клонирования.
Параметры
Режимы взаимодействия с другими выделениями:
- New selection (Новая выделенная область) — при каждом клике на холсте будет создано новое выделение.
- Add to selection (Добавить к выделенной области) — при повторном создании выделения, новая выделенная область будет добавляться к уже имеющейся (в случае пересечения с ней) или создаваться рядом (в случае, если два выделения не имеют общей области пересечения).
- Subtract from selection (Вычитание из выделенной области) — при повторном создании выделения, новая выделенная область будет отсекать уже имеющуюся в области пересечения с ней.
- Intersect with selection (Пересечение с выделенной областью) — при повтором создании выделения останется только область пересечения.
- Source (Источник) — выделенный участок будет заполнен той областью, в которую будет перемещено выделение.
- Destination (Назначение) — выделенный участок будет заполнять ту область, в которую будет перемещно выделение.
Transparent (Прозрачность) — если этот параметр активен, то область (источник) клонирования будет накладываться в полупрозрачном виде, оставив участок для заполнения слегка заметным.
Use Pattern (Узор) — заполнение выделенной области узором.
Синонимы: Patch Tool, Инструмент «Заплатка».
Фотошоп заплатка как пользоваться – 4apple – взгляд на Apple глазами Гика
Старая версия. Сведения по использованию инструмента «Заплатка» в версиях до Photoshop CS6 см. в разделе Применение заплатки к области.
Заплатка с учетом содержимого
Инструмент «Заплатка» предназначен для удаления нежелательных элементов изображения. Параметр «С учетом содержимого» инструмента «Заплатка» позволяет синтезировать прилегающее содержимое для бесшовного слияния с окружающим содержимым.
Результат аналогичен заливке с учетом содержимого, но данный инструмент дает возможность выбрать исходную область.
На панели инструментов удерживайте нажатым инструмент Точечная восстанавливающая кисть
и выберите инструмент Заплатка .На панели параметров сделайте следующее:
Выберите вариант «С учетом содержимого» для обработки с учетом содержимого.
Введите значение между 1 и 7, чтобы указать, насколько близко заплатка должна следовать имеющемуся изображению. При значении 7 заплатка будет очень близко придерживаться имеющегося узора. С другой стороны, заплатка будет очень слабо придерживаться узора, если значение поля Структура будет равно 1.
Введите значение от 0 до 10 для указания степени применения алгоритмического наложения цветов к заплатке. При значении 0 наложение цветов будет отключено. Значение поля Цвет , равное 10, обозначает предельное наложение цветов.
Образец всех слоев
Включите этот параметр, чтобы создать результат перемещения в другом слое, используя информацию всех слоев. Выберите целевой слой на панели «Слои».
Выделите область изображения, которую требуется заменить. Область выделения можно нарисовать с помощью инструмента Заплатка или с помощью любого другого инструмента из группы «Выделение».
Перетащите выделенный фрагмент над областью, из которой необходимо сгенерировать заливку.
Перемещение с учетом содержимого
Инструмент «Перемещение с учетом содержимого» предназначен для выделения и перемещения части изображения. Изображение компонуется заново и пустой участок, оставшийся после перемещения, заливается с использованием подходящих элементов изображения. Вам не потребуется выполнять множество сложных операций над слоями и выделенными участками.
Инструментом «Перемещение с учетом содержимого» можно пользоваться в двух режимах.
- В режиме «Переместить» можно изменить расположение объектов (наилучшие результаты достигаются, если фон остается похожим).
- В режиме «Расширить» можно растянуть или сжать объекты типа волос, деревьев или зданий. Для получения наилучших результатов при растяжении архитектурных объектов используйте фотоснимок в параллельной плоскости, а не под углом.
На панели инструментов удерживайте нажатым инструмент Точечная восстанавливающая кисть
и выберите инструмент Перемещение с учетом содержимого .Маскировка дефектов с помощью «заплатки» очень часто бывает востребована при подготовке фотографий к печати. Этот метод не сложный. Освоить его могут даже начинающие пользователи фотошопа.
Для примера я привожу фотографию, которую я сделал в Волгограде, когда был в гостях. На переднем плане кучи мусора. Что не очень украшает пейзаж. Пришлось «убрать» мусор, чтобы сохранить о городе своей юности приятные впечатления.
Как это сделать? Щелкните мышью по пиктограмме Заплатка
Если на этом месте видна другая пиктограмма, тогда нажмите и удержите, буквально на секунду, кнопку мыши на этой пиктограмме – откроется вся группа инструментов, сосредоточенных в данной палитре. Из них выбираете Инструмент «Заплатка». Курсор мыши сразу же примет форму этой пиктограммы.
Теперь действуем по порядку:
1. Выделяем заплатку рядом с дефектом. Для образца, скажем, рядом с ямой в асфальте выберем ровный участок. Или, рядом с наляпанным на
стену дома объявлением выбираем чистую стену. На этом участке, держа нажатой левую кнопку мыши выводим контур заплатки. Когда вы отпустите кнопку мыши, этот контур «заструится».
2. Теперь щелкните мышкой по пиктограмме 1 (инструмент выбора и перемещения слоя) и курсор примет форму этой пиктограммы.
3. Нажмите клавишу Alt и удерживая ее перетащите заплатку курсором на дефект, который Вы хотите закрыть.
NB Что, на месте заплатки осталась дыра? Значит Вы не все сделали правильно. Вставляйте заплатку обратно на свое место или нажимаем:
Редактирование => Отменить перемещение.
Теперь аккуратно нажимаем клавишу Alt, не отпускаем ее! Берем курсором заплатку и перемещаем её на место дефекта. Не отпуская клавишу Alt и вновь перемещая заплатку, можно замостить огромные территории. Если в жизни убрать все мусорные кучи на природе сложно, то с помощью фотошопа это не представляет труда! Вам осталось только потренироваться.
Совет: Заплатки лучше ставить на увеличенной фотографии. Для этого нажимаете клавишу «Ctrl» и на цифровой клавиатуре клавишу «+» На увеличенной фотографии можно аккуратнее заделать дефекты, а когда Вы уменьшите фотографию до обычного размера – следов Ваших действий не будет видно. Для уменьшения снимка используйте «Ctrl» и «-«
В этом фотошоп уроке будем разбираться с фотошоп инструментами Заплатка (Patch Tool) и Красные глаза (Red Eye Tool). Найти эти инструменты можно в группе с инструментами Восстанавливающая кисть и Точечная восстанавливающая кисть. Горящая клавиша «J».
Теперь давайте разберемся как они работают. Начнем с инструмента «Заплатка». Давайте его выберем.
У него есть два режима работы. «Источник» и «Назначение».
Первый режим работает по принципу, что участок, который мы выделяем, заменяется тем, на который мы переносим это выделение. Если у нас есть какой-то дефект кожи, то можно его выделить.
Далее мы зажимаем выделение левой клавишей мыши и перетаскиваем на другой участок, которым хотим его заменить.
Второй режим «Назначение». При этой активной настройке объект, который мы выделяем, копируется и переноситься в другое место. Таким образом, например, можно взять и скопировать глаз у модели на фотографии.
Второй инструмент, который мы разберем – «Красные глаза». По своему названию уже наверное понятно чем он занимается. В настройках имеет две опции «Размер зрачка» и «Величина затемнения». В понимании настроек ничего сложного нет. Они определяют, на сколько большой зрачок и на сколько он будет затемняться. Выставляем настройки, щелкаем по красным глазам и они исправляются.
На этом все, если есть вопросы, то обязательно их задавайте в комментариях внизу.
Оцените статью: Поделитесь с друзьями!Урок 7. Восстанавливающие инструменты Photoshop.
Для просмотра видеоурока нажмите на миниатюрный экран.
Вы узнаете:
- Как при помощи инструментов Healing Brash (Восстанавливающая кисть) и Spot Healing Brush (Точечная восстанавливающая кисть) удалять дефекты с фотографии.
- Как удалять большие области при помощи дополнительной функции Content Aware (С учетом содержания).
- Почему инструмент Patch (Заплатка) незаменим при ретуши.
- Что выбрать: Source (Источник) или Destination (Назначение).
- Как правильно работать инструментом Red Eye (Красные глаза).
Наверняка вы сталкивались в своей практике с фотографиями, на которых все отлично получилось, но вот этот прыщик или эти морщины, или эти вампирские глаза – испортили весь вид. А дата, установленная в фотоаппарате, всегда соответствовала действительности? Разве вам не хотелось, глядя на фотографию срочно бежать к косметологу? Теперь, косметический пилинг легко сделать, не выходя из дома, при помощи средств Photoshop.
Этот урок мы посвятим группе инструментов, которые помогают удалять дефекты с фотографий. В панели инструментов щелкните мышкой по пиктограмме Spot Healing Brush (Точечная восстанавливающая кисть). За ней открываются еще дополнительные, очень полезные для ретуши инструменты.
Изучать эти инструменты мы будем на примере фотографии замечательной девушки Леры. Удалим с изображения дату, уберем дефект на обоях, произведем косметический пилинг лица. Увеличьте масштаб изображения при помощи инструмента Zoom (Масштаб), палитры Navigator (Навигатор) или комбинацией клавиш Ctrl +.
Фотография Валерии Илькевич
Healing Brash (Восстанавливающая кисть)
Начнем с инструмента HealingBrash (Восстанавливающая кисть). Он позволяет восстанавливать участки фотографий с помощью взятых за образец подходящих фрагментов. Образец мы будем брать, зажав клавишу Alt. Курсор поменяет вид на прицел . Прицельтесь им рядом с местом дефекта (веснушки, прыщики, пыль, царапины…) Отпустите клавишу Altи начните закрашивать проблемные места. Закрашивание выполняется при помощи щелчков или мазков кистью. Пиксели со здоровых участков будут передаваться кисти, и лечить дефекты. Чтобы сохранить шум, зерно фотопленки и текстуру по краям мазка при использовании кисти с размытыми краями, выберите режим Replace (Заменить). Инструмент Healing Brash (Восстанавливающую кисть) лучше использовать при ретуши больших областей.
cs5
cs4
cs3
Если нажать правую кнопку мыши, то появится окно настройки кисти:
Для обработки царапин увеличьте жесткость. Для работы с кожей наоборот – жесткость следует уменьшить, кисть станет с размытыми краями.
Для удаления прыщика на лице нужно найти здоровый участок кожи и, удерживая нажатой клавишу Alt, кликнуть левой кнопкой мыши на нем. В панели параметров надо убрать галочку с пункта Aligned (Выравнивание), чтобы не смешать и здоровую область кожи.
В CS5, нажав на значок штампа в панели настроек инструмента Healing Brash (Восстанавливающая кисть), появляется палитра CloneSource(Источник клонов). В предыдущих версиях программы можно вызвать эту палитру из меню Window (Окно).
В этом окне можно задать 5 образцов для клонирования. Зададим образец для первого штампа (Источник 1): В панели параметров отметьте пункт Sampled (Семпл). Зажав клавишу Alt, наведите курсор на изображение и щелкните левой кнопкой мыши в том месте, которое нужно клонировать. Курсор примет вид прицела, а первый штамп (Источник 1) будет хранить информацию об этом образце. Таким же образом можно задать образцы для остальных штампов. В полях ввода значений можно менять ширину, высоту, масштаб и угол наклона образцов.
Отметьте галочкой пункт Show Overlay (Показать наложение) и вы будете видеть, какой именно источник клона в данный момент находится на кончике кисти.
В CS5 появились загнутые стрелочки для отражения образцов по горизонтали и вертикали.
Пункт (Отсеченный) отметьте галочкой. В противном случае двигаться будет все изображение, а не заданный диаметр кисти. Если вы решили двигать все изображение, например, при использовании Healing Brush (Восстанавливающая кисть) для удаления морщинок под глазами. Снизьте параметр Opacity (Непрозрачность), чтобы видеть процесс наложения здоровых участков кожи на морщинки.
Используя эту палитру в процессе работы, можно легко переключаться между созданными образцами. При закрытии документа все образцы будут удалены автоматически.
Spot Healing Brush (Точечная восстанавливающая кисть)
Инструмент Spot Healing Brush (Точечная восстанавливающая кисть) автоматически выбирает образцы пикселей из области вокруг ретушируемого фрагмента. Не нужно зажимать Alt.
панель параметров CS5 Spot Healing Brush
панель параметров CS4 Spot Healing Brush
панель параметров CS3 Spot Healing Brush
Подберите диаметр кисти чуть больше, чем сам дефект и кликните по нему мышкой.
ProximityMatch (Соответствие приближения) – вокруг границы выделения находится область, которая подходит в качестве заплатки для выделенной области. Если этот параметр не привел к нужному результату, отмените данное действие (Ctrl+Z) и попробуйте выбрать Create Texture (Создание текстуры).
CreateTexture (Создание текстуры) – из выделенной области создается текстура для исправления выделения.
В настройках параметров доступны следующие режимы наложения:
- Normal (Нормальный).
- Replace (Заменить). Для сохранения зернистость и шума в изображении.
- Multiply (Умножение).
- Screen (Осветление).
- Darken (Затемнение).
- Lighten (Замена светлым).
- Color (Цветность).
- Luminosity (Яркость).
Подробно о режимах наложения вы можете узнать из уроков в учебнике. Режимам посвящены шесть уроков с подробными примерами применения для каждого из режимов!
Функция Content Aware (С учетом содержимого) для инструмента Spot Healing Brush (Точечная восстанавливающая кисть)
Content Aware (С учетом содержимого). Это новая функция появилась в Photoshop CS5.
Выберите этот пункт из списка и проведите инструментом Spot Healing Brush (Точечная восстанавливающая кисть), не отпуская левую кнопку мыши, по той части изображения, которую нужно заменить окружающим фоном. Для лучшего эффекта, немного зайдите за границы объекта. Таким способом можно удалять даже большие области.
Чтобы заполнить выделенную область фоновым изображением в CS 5 есть и другой способ: Выделите ненужный объект любым инструментом выделения. Выберите в меню Edit (Редактирование) – Fill (Выполнить заливку) или нажмите Shift+F5. В появившемся окне в разделе Use (Использовать) выберите Content Aware (С учетом содержания). Объект будет успешно удален, а его место займет окружающий фон. Но такое волшебство получается не со всеми фотографиями. Идеально эта функция работает с равномерно текстурированным фоном. Если же удаляемый объект пересечен линиями, то внутренняя часть будет заполнена с браком. Но, вооружившись штампом, заплаткой или лечащими кистями эти погрешности можно легко удалить.
Patch (Заплатка)
Инструмент Patch (Заплатка)позволяет восстанавливать в режиме Source (Источник) выделенную область с помощью пикселов другой области, а так же клонировать в режиме Destination (Назначение) отдельные области изображения.
Увеличьте масштаб изображения (Ctrl +). Выделите область, которую необходимо подкорректировать, затем на панели выбора параметров выберите Source (Источник).
Проследите за тем, чтобы не было галочки у пункта Transparent(Прозрачный). Если этого не сделать, то дефект не убирается, а заменяется узором. Перетащите выделенную область на подходящий участок изображения, при этом курсор заплатки изменится. Кстати, область можно выделить до выбора инструмента Patch (Заплатка). После завершения движения мыши, отпустите кнопку мыши, первоначально выделенная область заполнится пикселями образца. В режиме Source (Источник) выделяется дефект, затем выделение перемещается на новый фрагмент изображения без дефектов.
В режиме Destination (Назначение) все происходит с точностью до наоборот. Сначала выделите качественный участок изображения, а затем, зажав левую кнопку мыши, перетащите границу выделенной области в ту область, на которую следует поставить заплатку. При отпускании кнопки мыши, выделенная область будет заполнена пикселами образца.
Для коррекции выделенной области выполните одно из следующих действий. Удерживая клавишу Shift, добавьте область к существующей выделенной области. Удерживая клавишу Alt , выделите область, которую следует вычесть из существующей выделенной области. Shift + Alt – пересечение с выделенной областью.
Красные глаза
Начиная с версии CS3, в программе появился инструмент Red Eye (Красные глаза), он удаляет эффект «красных глаз», а также белые и зеленые блики на фотографиях, снятых со вспышкой. Однако, не всегда получается добиться желаемого результата с первой попытки.
Если вы примените инструмент с настройками по умолчанию к данной фотографии, то вместе со зрачком затемнятся и карие глаза. Чтобы избежать этого возьмите инструмент овальное выделение и, зажав клавишу Alt (чтобы выделение было из центра), или Shift + Alt (если нужно получить ровный круг), выделите зрачок. Пусть выделение не затрагивает радужку. Если веко немного прикрывает зрачок, отметьте Substruct from select (Вычесть из выделения) у инструмента или и вычтите лишнее. Растушуйте выделение: меню Select(Выделение) – Modify(Модификация) – Feather (Растушёвка). Радиус растушёвки 1~2 пикселя. Затем, я бы посоветовала скопировать выделение на новый слой (Ctrl + J) или щелкните правой кнопкой мыши на выделении и выберите Layer via copy (Скопировать на новый слой).
Если вы в работе сталкнулись с предупреждением, что ни один пиксель не выделен больше чем на 50%, то, значит, вы задали слишком большой радиус растушевки (больше, чем выделение). Значение радиуса растушовки зависит от размера выделения и разрешения изображения. Чем меньше объект, тем меньше должен быть задан радиус.
Теперь, наконец-то, можно воспользоваться инструментом Red Eye (Красные глаза). В заключении можно поменять режим наложения этого слоя на Multiply(Умножение) и если зрачок получился слишком черным, можете уменьшить значение Opacity (Непрозрачность).
А как же люди удаляли эффект красного глаза до версии Photoshop CS3? Оказывается, существует много способов сделать это.
1) Например, после того как вы скопировали выделение на новый слой его можно обесцветить. Меню Image(Изображение) – Adjustments (Коррекция) – Desaturate (Обесцветить). Результат получается слишком светлый, поэтому его необходимо затемнить. Проще всего это сделать инструментом Levels (Уровни) – Передвиньте черный или серый маркер вправо.
2) Выделите зрачок любым способом, задайте растушёвку, скопируйте на новый слой. Выберите инструмент Burn (затемнитель). Чем больше «Экспонирование», тем больше затемняет инструмент. Начинайте водить им по зрачкам с зажатой левой клавишей мыши и зрачки станут чёрными (возможно, вам придется менять диапазон Подсветка, Средние тона и Тени).
3) Есть и другие способы, но для сегодняшнего урока, думаю, будет достаточно.
Вопросы:
(правильный ответ вы можете узнать из викторины в конце видеоурока):
http://fotiy.com/videouppod/video/7/7_healing_brush.swf
- Для работы, с каким инструментом нужно предварительно взять образец (при помощи клавиши Alt)?
– Healing Brash (Восстанавливающая кисть).
– Spot Healing Brush (Точечная восстанавливающая кисть).
– Patch (Заплатка).
– Red Eye (Красные глаза)
- Вам необходимо клонировать небольшой объект. Как это сделать?
– Выбрать Healing Brash (Восстанавливающая кисть). Отметить галочкой Source (Источник).
– Выбрать Spot Healing Brush (Точечная восстанавливающая кисть). Режим Replace (Заменить).
– Выбрать Patch (Заплатка). Отметить галочкой Destination (Назначение).
– Выбрать Patch (Заплатка). Отметить галочкой Source (Источник).
- Инструмент Red Eye (Красные глаза) затемняет и радужную оболочку карих глаз, как сохранить цвет глаз?
– Уменьшить параметр Размер зрачка.
– Уменьшить параметр Величина затемнения.
– Предварительно создать выделение зрачка.
– Предварительно создать выделение зрачка и скопировать его на новый слой.
Домашнее задание:
Вы должны войти или зарегистрироваться чтобы увидеть скрытый текст.
Инструмент заплатка на курсах Фотошопа| АРТАКАДЕМИЯ Курсы рисования Киев
Инструмент «Заплатка» на курсах Фотошопа в КиевеЗаплатка, как и восстанавливающая кисть, полагается на сложный алгоритм для просчета оптимальных опций наложения, но работает на основе выделения нужной области. Обычно на курсах Фотошопа мы даем азы инструментария, данная же статья предназначена для сохранения времени и домашней работы. После того как вы выбираете этот инструмент, он изначально ведет себя как лассо, позволяя выделить область, с которой или на которую будет ставиться заплатка.
Если зажать клавишу Option или Alt, заплатка будет работать как полигональное лассо, и вы сможете легко выделить область прямыми линиями. Но на самом деле можно подготовить нужную область с помощью любого инструмента выделения, а потом уже переходить к работе с собственно заплаткой.
Панель опций «Заплатки» показана ниже на Рисунке 1. Как и восстанавливающая кисть, заплатка работает или с фоновым слоем, или с копированным пиксельным слоем. Одна из самых удобных особенностей работы с заплаткой – в режиме «Источник и Назначение», при котором, выделяя нужную область заплатки, вы сможете сразу видеть превью конечного изображения. Чтобы сравнить, как выглядят в действии восстанавливающая кисти и заплатка, обратитесь к урокам ретуши и восстановления изображений в на гравной странице курсов Фотошопа в Киеве.
Рисунок 1. Панель опций «Заплатки» — одна из работ с курсов Фотошопа Артакадемии- Работа с заплаткой очень похожа на восстанавливающую кисть. На примере этих картинок я покажу, как заплатка может быть использована в режиме «Источника» для того чтобы «удалить» татуировку на теле модели. Выбрав инструмент, сначала вы используете его как лассо, приблизительно выделяя контуры области, которую вы хотите «залатать». Но, как уже было сказано, вы можете воспользоваться для этого любым инструментом выделения.
- После того как нужная мне область выделена, я убеждаюсь, что выбрал инструмент «Заплатка» на панели инструментов, и перетаскиваю контур выделения, чтобы найти область, которую я могу использовать в качестве источника для заплатки (в нашем случае для «удаления» тату). Таким образом создается вторая выделенная область, и я могу сразу видеть превью того, какие именно пиксели будут клонированы для заплатки и как это будет смотреться.
- После того как я отпускаю мышку, Photoshop начинает просчет идеального наложения, анализируя пиксели из области-источника, которую я только что определил, и использует их чтобы создать бесшовное наложение с пикселями из изначально выделенной области. Результат весьма впечатляющ: как вы можете увидеть, тату было удалено – но все же осталось заметным темное пятно в центре «залатанной» области.
- Это ожидаемо и означает, что заплатка не смогла удалить тату полностью за один шаг. Но поскольку изначальное выделение области все еще активно, все, что нужно сделать – повторить еще раз шаг 2. Здесь на снимках экрана видно, как выглядит тело модели после второго применения заплатки – ни следа от татуировки не осталось.
В Photoshop CS5 впервые появилась функция заливки с учетом содержимого. Работая с программой, вы можете выделить область, выбрать Редактировать Заливка и выбрать режим заливки с учетом содержимого. В Photoshop CS6 есть возможность использовать режим учета содержимого и при работе с заплаткой. Далее мы рассмотрим разницу между тем, как работают заливка и заплатка с учетом содержимого. Обратите внимание, что, если выбрана опция «Образец со всех слоев», вы можете применить заплатку с учетом содержимого на новом пустом слое.
- Эта фотография была снята на рассвете, и на ней видно тени от штатива и камеры. Чтобы устранить их с изображения, я сначала приблизительно выделяю лассо область, в которой находятся тени.
- После этого я открываю меню Редактировать «Заливка» (вы также можете использовать клавиатурное сокращение Shift+F5). В появившемся диалоговом окне «Заливки» я выбираю «С учетом содержимого» в меню секции «Содержимого». После того как я кликнул ОК, заливка была применена к выделенной области.
- Здесь вы можете увидеть результат применения такой заливки.
- Я отменяю заливку, выбираю инструмент «Заплатка», и в его опциях выбираю «С учетом содержимого». Я добавляю новый пустой слой и, с включенной опцией «Образец со всех слоев», перетягиваю выделение влево и отпускаю мышку. С все еще активным выделением, я перебираю различные варианты в меню «Адаптация», выбирая «Очень приблизительно».
- Здесь вы можете увидеть результаты, полученные с помощью других методов адаптации, включая заливку с учетом содержимого.
6. Вот готовая версия фотографии с устраненной тенью.
Как использовать инструмент «Патч» в Photoshop
В Photoshop есть инструменты, которые я использую чаще других, а некоторые не использую вообще. Инструмент Patch — один из моих любимых. Им так легко пользоваться, и с каждой версией Photoshop он становился еще лучше.
Инструмент «Патч» находится в раскрывающемся меню Точечной восстанавливающей кисти.
Patch Tool является частью набора инструментов лечебной кисти. Это незаменимые инструменты для ретуширования и восстановления ваших изображений. Инструмент Patch Tool в основном используется для исправления больших областей изображения или устранения любых отвлекающих факторов или пятен.
Инструмент patch был введен в Photoshop одновременно с Healing Brush. Он похож на инструмент Healing Brush Tool в том, что он сопоставляет текстуру, освещение и затенение выбранных пикселей с исходной областью. Но инструмент Patch Tool использует области, определенные выделением, вместо кисти.
До Photoshop CS6 вы не могли работать с отдельным пустым слоем при использовании инструмента «Патч», в отличие от точечных и восстанавливающих кистей. Это означало, что вам нужно было продублировать слой, над которым вы работали.Однако в Photoshop CS6 функция Content-Aware была представлена в инструменте Patch Tool. Итак, теперь вы можете работать с изображением, используя пустой слой. Это действительно сделало его довольно мощным.
Уникальность инструмента «Патч» заключается в том, что каждый раз, когда вы его используете, он дает немного разные результаты даже для одного и того же выделения. Он отлично подходит для ретуши больших участков изображения, очень быстро и без проблем. Или, если вы находитесь в режиме назначения, это также может дублировать или клонировать объект. Хотя я редко использую его для этого, это все же вариант.Я проиллюстрирую это далее в статье. Также есть возможность использовать узор или прозрачный, ни один из которых я еще не использовал.
Инструмент «Патч» можно найти за инструментом «Восстанавливающая кисть» на панели «Инструменты».
Щелкнув кисть Spot Healing на панели инструментов. Появится всплывающее меню, третий внизу — инструмент Patch.
- Выберите инструмент «Патч» и нарисуйте область вокруг своего выделения. Работает аналогично выделению лассо.
- Наведите курсор на выбранную область и перетащите его влево, вправо или в любом направлении.
- Выберите, какой режим вы выберете: «Источник» или «Место назначения» на панели параметров. При перетаскивании вы увидите предварительный просмотр изображения.
- Когда вы отпускаете мышь или стилус, Photoshop выполняет магию смешивания пикселей из исходной или целевой области, чтобы плавно объединить пиксели с исходным выделением. Снимите выделение, нажав Cmd + D на Mac.Ctrl + D на ПК.
Изображение, показывающее определенные области, которые необходимо удалить.
Patch Tool в обычном режиме очень легко и быстро удалил некоторые нежелательные элементы (окурки) на этом изображении.
Это так просто, но вы, вероятно, не всегда будете получать 100% точный результат. Возможно, вам придется сделать несколько попыток. Просто убедитесь, что вы работаете с дубликатом фонового слоя или используете отдельный пустой слой, а не исходный фоновый слой.
Совет: Вам не нужно использовать инструмент Patch для определения выделения.Вы можете использовать любой инструмент выделения, а затем выбрать инструмент Patch.
Прежде чем я покажу вам, как использовать Patch Tool с Content-Aware, я хочу продемонстрировать, как его можно использовать для клонирования изолированной области вашего изображения.
Дублирование
В следующем примере я хочу продублировать птицу и добавить еще одну. Аналогично шагам выше:
- Сделайте выделение вокруг птицы.
- Выберите пункт назначения на панели параметров.
- Выбрав инструмент «Патч», поместите курсор над выделенной областью и переместите ее на место.
- Это неплохо, однако, если вы внимательно посмотрите, окружающие пиксели выделения не так хорошо смешались.
Щелкните переключатель «Место назначения», чтобы дублировать или клонировать определенную область.
Использование инструмента «Патч» для клонирования или дублирования области изображения в режиме назначения. Однако в результате могут получиться заметно пиксельные края.
Вот альтернативный метод получения лучшего результата. После того, как вы сделали выбор для дублирования области.
Нажмите Cmd + Alt + T на Mac (Ctrl + Alt + T на ПК). Это вызывает бесплатный инструмент Transform. Теперь переместите выделение в новую область изображения. Установите флажок, чтобы зафиксировать, или нажмите Enter. Выбор по-прежнему активен, так как вокруг него видны марширующие муравьи. Выбрав инструмент «Патч», переместите курсор на выделение, удерживая мышь или стилус, слегка переместите выделение, а затем отпустите.Вы заметите, что окружающие пиксели смешиваются лучше.
Есть определенное улучшение, если использовать инструмент свободного преобразования, затем удерживая мышь или перо и одновременно слегка перемещая выделение перед тем, как отпустить его.
И вуаля, три птички!
Еще один пример использования инструмента свободного преобразования вместе с инструментом Patch, установленным в режим назначения.
Мне нравится использовать Patch Tool как в обычном режиме, так и с учетом содержимого. В обычном режиме Patch Tool отлично справляется с общей очисткой.Однако там, где есть области, близкие к краю изображения, инструмент «Заплатка» изо всех сил пытается смешать или исправить выделение. Вот где действительно проявляется инструмент Patch в режиме Content-Aware.
Когда область имеет резкий контраст или находится напротив края фотографии, инструмент «Патч» в обычном режиме менее эффективен, чем использование «Патч с учетом содержимого». (обратите внимание на выбор справа)
На этом изображении. Я удалил нежелательные области, используя комбинацию Patch Tool в обычном режиме и Content-Aware.
Content-Aware Mode
Чтобы использовать Patch Tool в этом режиме, перейдите на панель параметров и измените ее с нормального на Content-Aware. Если вы хотите работать с пустым слоем над изображением, убедитесь, что установлен флажок «Образец всех слоев». Кроме того, на панели параметров вы также увидите «Адаптация».
Переключение инструмента Patch Tool на панели параметров с обычного на Content-Aware.
При нажатии на нее появляется раскрывающееся меню с пятью вариантами. Ваш выбор варьируется от очень строгого до очень рыхлого, в зависимости от того, сколько требуется смешивания.Вам нужно будет поэкспериментировать, чтобы увидеть, какой из них выглядит лучше всего. Прежде чем отменить выбор, нажмите Cmd + H, чтобы скрыть марширующих муравьев, и переключайтесь между каждым вариантом, чтобы увидеть, какой из них вы предпочитаете.
Пять вариантов настройки адаптации инструмента исправлений в Content-Aware.
Вы можете довольно ясно увидеть разницу между двумя режимами на изображениях ниже.
Patch Tool в нормальном режиме пытается удалить мяч для гольфа на футболке с изображения.
Инструмент «Патч» в Content-Aware успешно удалил мяч для гольфа и футболку с изображения.
Надеюсь, эта статья была для вас полезной. Вы используете инструмент Patch Tool в Photoshop? Пожалуйста, дайте мне знать в комментариях ниже.
Как использовать инструмент Photoshop Patch Tool (шаг за шагом!)
Инструмент «Заплатка» помогает удалять надоедливые пятна и отметки на фотографиях.
Читайте дальше, чтобы узнать, где найти в Photoshop инструмент «Патч» и как его использовать!
Где найти инструмент «Патч» в Photoshop
Инструмент «Патч» находится в левом меню.Сочетание клавиш для инструмента исправления как в Windows, так и в Mac OS — J.
.Если вы не видите его, проверьте, не скрывается ли он в небольшом раскрывающемся меню при нажатии на «Восстанавливающую кисть».
Как использовать инструмент «Патч» в Photoshop, чтобы привести в порядок изображения
У вас есть красивая фотография, сделанная в нужный момент … но на ней видно пятно воды, от которого вы рвете волосы.
Хорошая новость в том, что вы можете удалить его в мгновение ока с помощью инструмента для исправления ошибок Photoshop.К тому же это немного дешевле, чем замена волос.
Вы также можете убрать другие отвлекающие факторы с помощью инструмента «Патч». К ним относятся беспризорная трава, камни, своенравные облака и граффити.
Мои фотографические тиски забывают как следует очистить объектив, когда я тороплюсь. Инструмент заплатки также пригодится для этих надоедливых пятен пыли.
Кроме того, вы можете использовать инструмент «Заплатка», чтобы удалить большие области, которые отвлекают от вашего в остальном превосходного изображения.
Теперь давайте рассмотрим все шаги по использованию инструмента заплатки в Photoshop.
Шаг 1. Откройте фотографию
Для этой статьи я решил привести в порядок фотографию отражения скульптуры Риган Джентри «Лес за деревьями».
Я покажу вам, как привести в порядок сцену в Photoshop CC 2020 с помощью ПК с Windows. Если вы используете более раннюю версию Photoshop, чем Photoshop CS6, этот метод может вам не подойти.
Я открываю фотографию RAW в Photoshop и нажимаю на инструмент Patch .Я также нажимаю «Content-Aware» в верхнем меню.
Шаг 2. Выберите область, которую вы хотите удалить
Я «рисую» вокруг камня, который хочу удалить, щелкая и перетаскивая его. Марширующие муравьи (пунктирные линии) появляются, когда я делаю выбор.
Шаг 3. Очистите пространство
Я щелкаю в центре фигуры, которую нарисовал, и перетаскиваю курсор в ближайшую свободную область.
Вы можете видеть, что исходная форма теперь «заполнена» аналогичным содержимым из новой области.Камень исчез.
Чтобы избавиться от марширующих муравьев, нажимаю Ctrl + D (Cmd + D).
Я повторяю этот процесс примерно в десяти разных областях фотографии.
Конечный результат — более четкая лужа, отражающая окружающую среду с меньшим количеством отвлекающих факторов.
Как использовать инструмент Patch Tool для репликации объекта
Другой способ использования инструмента «заплатка» в Photoshop — это репликация части фотографии.
Вы можете увидеть мой пример ниже, как дать уроженке Новой Зеландии Pīwakawaka (fantail) близнеца.
Шаг 1. Откройте фотографию и создайте слой
Я открываю свою фотографию в формате RAW в Photoshop. В нижнем правом меню своего ПК я дублирую это изображение, щелкнув правой кнопкой мыши на слое и выбрав «Дублировать».
Теперь у меня два одинаковых слоя.
Шаг 2: Скопируйте форму
Я нажимаю на инструмент Patch и убеждаюсь, что в верхнем меню выбрана опция Content-Aware.
На этот раз вместо того, чтобы рисовать что-то, что я хочу удалить , я рисую фигуру, где я хочу скопировать Pīwakawaka.
Я щелкаю по середине созданной мной «пустой» формы и перетаскиваю ее на Пивакаваку, которую хочу скопировать.
Я работаю с двумя одинаковыми слоями. Так что у меня все еще есть еще одна Пивакавака, летящая под той, которую я тащил.
Шаг 3. Переместите фигуру
Видеть двух одинаковых пивакаваков, летящих в одном строю в одно и то же время, не очень естественно. Итак, я решил изменить одно.
До я убираю марширующих муравьев (Ctrl + D или Cmd + D), я нажимаю Ctrl + T (Cmd + T), чтобы использовать инструмент Transform.Это позволяет мне перемещать фигуру и регулировать размер.
То, что я только что сделал, нужно постоянно учитывать при съемке природы. Точные копии растений и животных выглядят ненормально.
Так что, если вы хотите более естественный вид, отрегулируйте размер и направление вашей реплики. Если вам нужен креативный и явно «фальшивый» повторяющийся узор, то сделайте его точную копию!
Шаг 4: Последние штрихи
Иногда исходная область непосредственно вокруг фигуры, которую я переместил, не совсем сливается с окружением.
Черные тона непосредственно вокруг Пивакаваки здесь слишком густые.
Обычно я использую инструмент «Точечное исцеление», чтобы привести в порядок эти области. Но Healing Brush может быть столь же эффективным.
Заключение
Как и все методы постпроизводства, с практикой использование инструмента исправлений становится более управляемым (и более быстрым).
Поэкспериментируйте с разными фотографиями и сценами, чтобы увидеть, что лучше всего подходит для вас — чем больше ошибок вы сделаете, чтобы извлечь уроки, тем лучше!
Как и все методы постпродакшна, лучше меньше, да лучше.Иногда недостатки фотографии помогают рассказать всю историю. То, что вы, , можете использовать инструмент исправления , не всегда означает, что вы должны это делать. Используйте его для небольших участков, чтобы улучшить свои фотографии.
Чтобы изучить лучшие методы редактирования, ознакомьтесь с нашим курсом — Простое редактирование с помощью Lightroom!
Хотите больше? Попробуйте наш курс творческой обработки в Photoshop
Это 30-дневный творческий фотографический проект, которым вы можете заниматься дома, используя базовое оборудование.
Здесь показано, как делать фотографии, которые заставляют людей говорить «Вау! Как вы это восприняли? ».
Фотографии действительно говорят сами за себя. А если в данный момент вы застряли дома, это отличный проект, над которым можно потратить время.
Как использовать инструмент Patch Tool в Photoshop
Что такое Patch Tool?
Инструмент «Патч» — один из наиболее часто используемых и наиболее полезных инструментов для фоторедакторов. Если вы хотите удалить что-то отвлекающее на заднем фоне изображения или даже удалить область, которая кажется неправильной, например прыщи на лице модели, вам нужно использовать этот инструмент.Ознакомьтесь с этим кратким обзором того, как работает этот инструмент, и когда лучше всего его использовать при редактировании изображений.
Для чего нужен инструмент?
Этот инструмент похож на инструмент «Исцеление», но он использует выделение произвольной формы вместо кисти для дублирования другой области изображения. После того, как вы сделали свой выбор, вы можете перетащить его на область, на которую вы хотите вставить выделенную область. В этом и заключается волшебство. Вместо того, чтобы иметь неправильный патч, Photoshop размывает патч и, надеюсь, создает бесшовную область, где выделение накладывается и естественным образом сливается с исходным изображением.
Когда это использовать
Инструмент можно использовать для исправления множества проблемных участков на фотографии, но он особенно полезен при работе с несовершенствами кожи. Кожа не совсем гладкая, и если вы просто закрасите пятно цветом кожи, это будет довольно очевидно. С помощью этого инструмента воспроизводятся естественные вариации тона и текстуры кожи человека. Этот инструмент также является отличным решением, когда вы пытаетесь удалить нежелательные объекты или тени с пейзажного изображения.
Общие проблемы с инструментом
Одним из недостатков использования этого инструмента является то, что алгоритм исправления не всегда идеален. В некоторых случаях, если вы сделаете выделение рядом с неправильной областью изображения, неправильная область будет исправлена, даже если на самом деле она не была выделена. Например, вы пытаетесь вырезать лодку из изображения океана. Если вы выберете океан рядом с береговой линией, части береговой линии могут быть исправлены там, где вы пытаетесь отредактировать лодку, из-за чего изображение будет выглядеть неправильным.
Чтобы решить эту проблему, постарайтесь сделать выделение ближе к центру области, которую вы хотите скопировать, или избегайте выделения, цвета или текстуры которых сильно отличаются от того, что вы хотите исправить. Использование параметра растушевки при создании Ваш выбор патча может помочь в этом.
Хотите узнать больше о том, как использовать инструмент Patch для редактирования изображений? Посмотрите наше обучающее видео об этом полезном инструменте, а также просмотрите множество других обучающих видео по Photoshop.Вы будете редактировать как профессионал в кратчайшие сроки.
Как работать с инструментом Patch Tool в Adobe Photoshop
Когда вы делаете снимок только для того, чтобы позже понять, что он не идеален, вам не нужно возвращаться и переснимать фотографию. Вместо этого вы можете использовать помощь программного обеспечения для редактирования изображений, такого как Adobe Photoshop. В программе есть несколько волшебных инструментов, которые могут творить чудеса с вашей фотографией.
Один из них — Patch Tool. Когда есть элемент, который вы хотите удалить, или если есть определенная часть изображения, которую вы хотите продублировать, инструмент Patch Tool станет вашим волшебным оружием.Вот пошаговое руководство по корректировке изображений с помощью Patch Tool.
Инструмент «Патч» находится в Adobe Photoshop и может использоваться для ретуширования фотографий. Она отнесена к группе Spot Healing Brush , потому что у них схожие функции. Но в то время как точечная восстанавливающая кисть работает, нанося кисть на изображение, этот инструмент работает, выбирая часть изображения.
Инструмент Patch Tool находится на панели инструментов . Если вы не видите свою панель инструментов, нажмите Windows и убедитесь, что рядом с подменю Tool стоит галочка .На панели инструментов инструмент Patch Tool находится под инструментом Spot Healing Brush Tool . Щелкните правой кнопкой мыши на нем, и вы найдете инструмент Patch Tool в третьей строке. После того, как вы нажали на него, всякий раз, когда вы нажимаете ярлык J на клавиатуре, вы автоматически выбираете инструмент Patch Tool.
Инструмент «Патч» находится под инструментом «Точечная восстанавливающая кисть» на панели инструментов.Вкратце, Patch Tool может делать две вещи: удалять элемент и дублировать элемент.Прокрутите вниз для объяснения каждой функции.
Удаление нежелательных элементов с изображения
Первое, что вы можете сделать с помощью Patch Tool, — это удалить ненужные элементы с вашего изображения. Но когда вам нужно подумать об удалении элементов из вашего изображения?
- Вы не хотите показывать элемент (например: если есть грязь, пятна или фотобомба, которая снижает эстетику изображения)
- Если элемент отвлекает от основного фокуса изображения
- Вы просто хотите, чтобы фотография выглядела чище
- Вы хотите, чтобы на фотографии было больше пустого пространства
Как удалить ненужные элементы с помощью Patch Tool
Первый шаг — это, конечно же, открытие изображения в Adobe Photoshop . Затем, если вы используете любую версию Adobe Photoshop до Photoshop CS6, вам нужно дублировать фоновые слои . Однако, если вы используете Photoshop CS6 или новее, вы можете использовать дублированный фоновый слой или пустой слой поверх изображения.Этот дублированный слой используется для предотвращения повреждения исходного изображения и служит новым безопасным холстом для экспериментов.
Дублируйте фоновый слой как рабочее пространство для инструмента Patch Tool.Теперь выберите инструмент Patch Tool (J) . Вверху холста выберите Source .
Чтобы удалить элемент, выберите Источник в строке меню.Выберите элемент, который нужно удалить с изображения. В этом уроке мы удалим лепесток белого цветка поверх основного изображения.Создайте выделение вокруг изображения . Убедитесь, что область выбора не касается какой-либо части элемента, который вы не хотите удалять. Когда вы закончите выделение, перетащите выделение в пустое место рядом с элементом. Теперь ваша стихия исчезла!
Пошаговый пример удаления нежелательного элемента.На самом деле происходит то, что область, которую вы выбрали первой, заменяется областью, которую вы выбрали после перетаскивания исходного выделения. Поэтому убедитесь, что выбранная вами область назначения похожа на фон фона исходного элемента.
Чтобы удалить другой элемент, снимите выделение, нажав Ctrl + D (или Cmd + D ), и повторите шаги. Чтобы закончить, снова снимите выделение.
Клонирование элемента изображения
Еще одна вещь, которую вы можете сделать с помощью Patch Tool, — это клонировать элемент изображения. В терминах обработки фотографий клонирование означает копирование части изображения из одной области в другую. Вот несколько примеров, когда вам нужно клонировать часть изображения:
- Заполнение пустого пространства
- Создание границы одной области с другой
- Выравнивание изображения
- Создание фона или узора из изображения
Как клонировать элемент с помощью Patch Tool
Откройте изображение, дублируйте фоновый слой и выберите Patch Tool ( J ). Теперь вместо выбора источника выберите Назначение .
Чтобы удалить элемент, выберите Назначение в строке меню.Сделайте выделение вокруг элемента, который нужно клонировать. Когда вы закончите выделение, перетащите выделение туда, где вы хотите разместить клонированный элемент.Теперь у вас есть двойной элемент!
Пошаговый пример клонирования элемента.Убедитесь, что при выборе элемента он не пересекается с элементами, которые вы не хотите клонировать. Кроме того, убедитесь, что местом назначения является пустое или непустое пространство, которое можно закрыть другим элементом.
Чтобы клонировать другой элемент, снимите выделение, нажав Ctrl + D (или Cmd + D ), и повторите шаги. Чтобы закончить, снова снимите выделение.
Content-Aware Patch
Patch Tool имеет два режима: Нормальный режим и Content-Aware режим. В предыдущих разделах мы использовали нормальный режим. Разница между обычным и Content-Aware заключается в том, что когда мы выбираем Content-Aware, патч будет синтезировать близлежащий контент для плавного смешивания с окружающим контентом.
В строке меню «Патч» выберите Content-Aware.В строке меню Content-Aware есть несколько параметров, которые можно настроить.
- Структура: Регулировка того, насколько близко патч должен отражать существующие шаблоны изображения. Если вы поставите его на максимум (7), патч будет строго придерживаться существующих шаблонов изображения. Если вы поставите его на минимум (1), патч будет плохо прилегать к существующим образцам изображения.
- Цвет: Регулировка степени смешения цветов, применяемых к области. Если ввести 0, смешение цветов отключено. Если вы введете 10, будет применено максимальное смешение цветов.
- Образец всех слоев: Включите этот параметр, чтобы создать перемещение в другом слое с использованием информации из всех слоев.Выберите целевой слой на панели «Слои».
Ознакомьтесь с дополнительными советами и руководствами по редактированию изображений:
Изображение на обложке через Yurii_Yarema.
Как использовать инструмент Patch Tool в Photoshop
Если вы посмотрите на нижнюю часть изображения, вы увидите, что есть несколько вещей, которые загромождают сцену.
- Справа от рамы кран.
- Контейнер внизу справа.
- Армейский автомобиль в левом нижнем углу кадра.
С помощью Photoshop Patch Tool мы исправим две из этих проблем. Имейте в виду, что инструмент Patch Tool может быть не лучшим вариантом для каждого ремонта. Вы также должны помнить, что часто лучше комбинировать его с другими инструментами восстановления Photoshop для достижения наилучших результатов.
Ремонт нового слоя
Если вы используете старую версию Photoshop Patch Tool, она немного отличается от других инструментов восстановления Photoshop. В отличие от инструментов «Восстанавливающая кисть» и «Клонировать штамп», вы не можете использовать инструмент «Патч» на пустом слое.Инструмент Patch Tool должен взять образец и применить исправление к тому же слою. Другими словами, это деструктивное редактирование.
Лучший способ справиться с этим — создать новый слой штампа, который будет использоваться для ремонта. Слой штампа — это слой, который объединяет все остальные видимые слои изображения в один новый слой. Вы можете создать слой штампа, нажав Shift + Command + Option + E на клавиатуре (для Mac). Если вы используете ПК с Windows, используйте Shift + Ctrl + Alt + E. Но прежде чем вы это сделаете, убедитесь, что все слои, которые вы хотите включить в новый слой штампа, видимы и что у вас выбран верхний видимый слой.
Инструменты исправления Режим с учетом содержимого
В более поздних версиях Photoshop доступен режим с учетом содержимого. Когда вы используете режим «Content-Aware», вы также увидите опцию «Sample All Layers» на контекстно-зависимой панели инструментов. Если вы видите это, вам не нужно беспокоиться о создании слоя штампа. Просто добавьте новый пустой слой в верхнюю часть окна «Слои» и выберите опцию «Образец всех слоев». Затем вы можете работать над новым пустым слоем для ремонта. Если вы используете обычный режим для инструмента Patch Tool, вам нужно будет использовать подход Stamp Layer, описанный выше.
Удаление крана с помощью инструмента Patch Tool
Давайте посмотрим на наш первый пример удаления крана с правой стороны кадра с помощью инструмента Photoshop Patch Tool. Прежде чем использовать инструмент «Заплатка», подумайте о том, чтобы исправить некоторые из более мелких деталей с помощью инструментов «Клонировать штамп» и «Восстанавливающая кисть». Эти инструменты обеспечивают гораздо большую точность, чем Patch Tool, и могут помочь улучшить ремонт.
На следующем рисунке вы можете увидеть увеличенный фрагмент изображения, на котором мы снимаем кран.Слева исходное изображение, а справа мы удалили некоторые элементы подъемного крана с помощью инструмента Healing Brush Tool.
Как использовать инструмент «Патч» в Photoshop
Инструмент «Патч» — один из самых полезных инструментов в Adobe Photoshop и часть набора инструментов «Лечебная кисть». Все эти инструменты предназначены для ретуширования и восстановления изображений, но между ними есть определенные различия, которые вам необходимо понять.
Инструмент «Патч» может восстанавливать даже большие области изображения, в отличие от инструмента «Точечная восстанавливающая кисть».Это также может помочь вам избавиться от различных отвлекающих факторов и пятен.
Как работает инструмент Patch Tool
Этот инструмент может исправить выбранную область с помощью пикселей из другой области или узора (даже если узоры используются нечасто). Как и инструмент «Восстанавливающая кисть», инструмент «Патч» может сопоставить текстуру и освещение выбранных пикселей с исходными пикселями. В дополнение к этому, инструмент Patch Tool также можно использовать для клонирования изолированных областей изображения.
Проще говоря, вы можете использовать инструмент Patch Tool, чтобы выбрать часть фотографии, от которой вы хотите избавиться, или дублировать определенные области фотографии.Самое замечательное в этом инструменте то, что он автоматически обработает края вашего выделения. Небольшое растушевывание, которое обеспечивает инструмент Patch Tool, сделает его почти бесшовным, когда вы замените выбранную часть фотографии.
Конечно, вы должны убедиться, что ваше новое выделение — это область, аналогичная той, которую вы пытаетесь исправить. Этот инструмент, каким бы продвинутым он ни был, не может устранить действительно сильные различия в текстуре, освещении и затенении.
Различия между инструментом Patch Tool и Healing Brush
Хотя инструмент Patch Tool очень похож на инструмент Healing Brush Tool, он работает по-другому.Он сопоставляет текстуру, освещение и затенение выбранных пикселей с исходной областью, используя области, определенные выделением, вместо кисти. В этом смысле он похож на инструмент клонирования штампа.
До Photoshop CS6 нельзя было работать с отдельным пустым слоем при использовании Patch Tool — необходимо было дублировать текущий слой. Однако в Photoshop CS6 опция с учетом содержимого была представлена в инструменте Patch Tool, и теперь можно работать с изображением, используя также пустой слой!
В следующем кратком руководстве мы шаг за шагом объясним, как использовать Patch Tool.
Это будет работать для любой версии Photoshop, начиная с CS6.
Исправление области с использованием дискретных пикселей
1. Откройте изображение, которое вы хотите исправить.
2. Выберите инструмент Patch Tool.
3. Выполните следующие действия — выберите область, которую необходимо восстановить, и выберите «Источник» на панели параметров или выберите область, из которой необходимо выполнить выборку, и выберите «Место назначения» на панели параметров.
4. Если вас не устраивает ваш выбор, вы можете отрегулировать его: удерживая нажатой клавишу «Shift», чтобы добавить к существующему выделению, удерживая нажатой клавишу «Alt» (Windows) или «Option» (Mac OS), чтобы вычесть его из существующего выделения.
5. Чтобы использовать текстуру с прозрачным фоном из выбранной области, необходимо выбрать «Прозрачный». Однако вам не нужно выбирать этот параметр, если вы хотите полностью заменить целевую область выбранной областью.
6. Вы должны настроить ползунок диффузии, чтобы контролировать, насколько быстро вставляемая область адаптируется к своему окружению. Более низкие значения подходят для изображений с большим количеством мелких деталей, а более высокие значения подходят для гладких изображений.
7. Наконец, вы должны поместить указатель внутри выделения и перетащить границу выделения в область, из которой вы хотите взять образец.
8. Когда вы отпускаете кнопку мыши, к первоначально выбранной области добавляются пиксели сэмплирования. Кроме того, вы можете перетащить границу выделения в область, которую хотите исправить. Когда вы отпускаете кнопку мыши, вновь выбранная область покрывается выбранными пикселями.
Фото Gold Chain Collective (после использования инструмента patch)Вы должны знать, что инструмент Patch Tool имеет как обычный режим, так и режим с учетом содержимого (если у вас CS6 или более новые версии Photoshop).Нормальный режим обычно отлично работает, но могут возникнуть проблемы с областями, близкими к краю изображения. Вот где инструмент Patch Tool в режиме с учетом содержимого может быть действительно полезен!
После завершения процесса вы можете использовать инструмент «Восстанавливающая кисть» или «Клонирование штампа», чтобы исправить оставшиеся недостатки.
Восстановить область с помощью узора
Эта функция позволяет использовать узоры вместе со смешением пикселей. Использование паттернов с помощью инструмента «Патч» не слишком распространено, но он все же полезен, поскольку вы можете загружать различные паттерны (стандартные и пользовательские) и использовать их для исправления или дублирования областей вашего изображения.Использование нестандартных шаблонов может быть очень полезно в фотографии продукта и в графическом дизайне.
1. Откройте изображение, которое хотите исправить.
2. Выберите инструмент Patch.
3. Выполните шаги 3 и 4, упомянутые выше, чтобы настроить выделение и применить текстуру узора с прозрачным фоном.
4. Если вы создали и сохранили узор ранее, вы можете выбрать его на панели «Узор» на панели параметров.
Как и любой другой метод пост-продакшн, использование Patch Tool становится проще с практикой.
Вам следует поэкспериментировать с разными фотографиями, чтобы понять потенциал этого инструмента и правильно его использовать. Что делает инструмент Patch довольно уникальным, так это тот факт, что каждый раз, когда вы его используете, он дает немного разные результаты даже для одного и того же выделения. Из-за этого инструмент Patch Tool идеально подходит для ретуширования больших областей и может дать быстрые, а иногда и действительно безупречные результаты. Конечно, имейте в виду, что в ретуши меньше значит больше, и постарайтесь не переборщить.
Вы можете посмотреть это видео, чтобы лучше понять, как использовать инструмент Patch:
Если вы хотите узнать больше об инструменте Patch и других подобных инструментах в Photoshop, не стесняйтесь проверить следующие ссылки:
Дополнительные ресурсы:
- Три инструмента Photoshop лучше, чем Lightroom
- Советы по размеру укуса: 6 инструментов в Lightroom, которые можно использовать для более гладкой кожи
- Советы по размеру укуса: нужно ли немного подправить ваши навыки редактирования?
- Как использовать инструмент Patch Tool в Photoshop
- Adobe Photoshop CC: Инструмент Patch Tool
- Как легко использовать инструмент Patch Tool
Как легко использовать инструмент Photoshop Patch Tool с успехом
Если вы когда-либо сталкивались с поврежденной фотографией, скорее всего, у вас есть небольшой опыт работы с Photoshop Patch Tool.В качестве «инструмента исцеляющей кисти» инструмент Patch Tool может помочь вам исправить повреждения, устранить пятна и позволить вам проявить немного творчества в ретуши.
Patch Tool особенно эффективен, если вы имеете дело с портретной фотографией, но вы можете использовать его для любого объекта, какой захотите. Независимо от вашего уровня навыков или типа фотографии, с которой вы работаете, эти уроки помогут вам понять, как работать с инструментом Patch Tool в Photoshop:
Для чего используется Patch Tool?
Фотография от TheAngryTeddy Лицензия под CC0
Пытаетесь ли вы стереть неприятный прыщик или ретушируете большую часть изображения, инструмент Patch Tool эффективен в обоих сценариях.Этот инструмент Photoshop работает путем «клонирования» определенных частей изображения на поврежденный участок. Многие люди могут незаметно восстановить даже большие участки своих фотографий.
Однако, как инструмент кисти для клонирования и точечного исцеления, инструмент Patch Tool создаст освещение, текстуру и цвет участка, из которого вы его взяли. Если вы пытаетесь восстановить часть фотографии с совершенно другим освещением, это может быть проблемой. Также важно помнить, что инструмент Patch Tool может начать выглядеть немного иначе, если вы используете его несколько раз, особенно в одном и том же месте.
Где находится Patch Tool?
После того, как вы поместите свое изображение в Photoshop CS6, следующим шагом будет определение того, где находится инструмент Patch Tool в Photoshop. Когда вы перейдете на панель инструментов, вы сможете найти инструмент Patch Tool в Photoshop под панелью Healing Brushes .
Зачем нужен Patch Tool?
Фото от Free-Photos Лицензия под CC0
Как и любая лечебная кисть, инструмент Patch Tool имеет свои недостатки для изображения, но также есть множество причин для его использования.Во-первых, многие инструменты для удаления объектов работают только с небольшими участками вашего изображения.
Вы можете использовать кисть для удаления пятен, чтобы удалить прыщ, но избавиться от гигантского пятна или нежелательного объекта на заднем плане может быть непросто. Вот где в Adobe Photoshop может пригодиться Patch Tool.
В отличие от множества аналогичных инструментов, кисть «Патч» может исправлять большие области изображения, не выглядя неуместными. Вы также можете использовать его с любым инструментом выделения, так что у вас будет немного больше гибкости, чем у некоторых других исцеляющих кистей.
Не изменяйте исходное изображение
Фотография от Totte Annerbrink Лицензия под CC0
Одна из проблем, с которыми люди сталкиваются при выборе инструмента «Патч» и многих кистей для удаления объектов, заключается в использовании этих инструментов без внесения постоянных изменений или повреждений исходного изображения.
Один из лучших способов работать без разрушения — создать новый слой над исходным фоновым слоем и выбрать опцию Content-Aware на панели параметров и в меню, пока у вас под рукой есть инструмент Patch Tool.
Таким образом, вы можете скрыть потенциальные отвлекающие факторы с помощью пустого слоя с помощью кнопки Content-Aware, но по-прежнему отбирать всю информацию из слоев изображения ниже.
Альтернатива использованию опции Content-Aware на панели параметров немного сложнее и может потребовать инструмента выделения с кистью Patch. Если вы хотите использовать Patch Tool в Normal Mode , вам нужно будет работать над слоем, который по-прежнему сохраняет всю информацию об изображении.
Чтобы использовать обычный режим, не затрагивая исходный фоновый слой, вам нужно создать новый слой, перейти в меню Изображение и выбрать опцию Применить изображение .
Это даст вам снимок каждого видимого слоя на новом пустом слое, который вы создали, пока вы все еще находитесь в нормальном режиме. В зависимости от того, что вы пытаетесь достичь с помощью изображения, некоторые фотографы могут выбрать использование контента с учетом содержания, а другие — нет.
Назначение и источник
Если вы хотите заполнить область с помощью инструмента «Патч» из меню, вы можете сделать это на своем изображении двумя способами.Первый вариант, «Источник», позволяет вам выбрать область, которую вы хотите удалить с фотографии, а затем щелкнуть и перетащить область, которой вы хотите заменить ее. Photoshop называет это методом «Источник».
Метод «Назначение» в Photoshop работает с вашим изображением немного иначе, чем «Источник». Все, что вам нужно сделать, это щелкнуть область изображения и перетащить ее в то место, которое вы хотите заменить.
Как использовать инструмент «Патч» в Photoshop для очистки изображения
Фотография Кевин Бхагат Лицензия под CC0
Многим людям нравится использовать Patch Tool, чтобы привести в порядок почти идеальное изображение.Вместо того, чтобы удалять всю фотографию целиком, приведение в порядок с помощью Patch Tool займет всего несколько минут. Эти уроки могут дать вам лучшее представление о том, что делать.
Открыть фотографию
Первый шаг в этих уроках — открыть фотографию в Photoshop. Версия, которую вы используете, важна. Если вы используете CC2018, Photoshop CS6 или более позднюю версию, этот метод должен работать для очистки фотографии. Для более ранних версий вам может потребоваться отрегулировать несколько шагов.
После того, как вы выбрали фотографию, которую хотите очистить, и поместили ее в учебные пособия по Photoshop, вам также нужно нажать на параметр Content-Aware на панели параметров и подготовиться к использованию инструмента Patch Tool.
Выберите область, которую вы пытаетесь удалить
Следующим шагом в этих уроках является выбор области, которую вы хотите удалить с помощью инструмента «Патч» в Photoshop, и выбора области, которую вы хотите продублировать. Это должно позволить вам «рисовать» вокруг этой области, и должна появиться пунктирная линия, которая выглядит как марширующие муравьи. Этой линией отмечена область, от которой вы избавляетесь с помощью Patch Tool.
Очистить космос
Фотография от Will Porada Лицензия под CC0
Теперь, когда у вас есть область, от которой вы хотите избавиться в Patch Tool Photoshop, следующий шаг — очистить пространство и продублировать.Вы можете щелкнуть нарисованную область и перетащить ее в соседнюю свободную область.
Ваша исходная форма должна иметь внешний вид, похожий на новую область, а объект, от которого вы хотели избавиться, должен полностью исчезнуть. Вы можете использовать сочетание клавиш (ctrl + d), чтобы также избавиться от «марширующей линии муравья», которую дает вам Patch Tool. Теперь вы можете продублировать с помощью Patch Tool и получить конечный результат.
Заключение
Фотография Джейсон Струлл Лицензия под CC0
Многие люди используют Patch Tool, чтобы избавиться от отвлекающих факторов или стереть пятна, но нет причин ограничивать себя тем, что вы можете скопировать.



 Как это сделать?
Как это сделать?