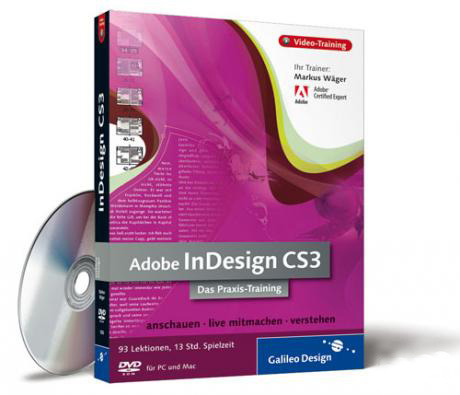| Открыть в нужной версииЭффективная работа в Adobe InDesign
Home » СкриптыОткрыть в нужной версии
Многие верстальщики в силу специфики их работы вынуждены иметь у себя на компьютере несколько версий Индизайна. Здесь часто возникает ситуация, когда файл, созданный в более ранней версии, открывается в версии более поздней. Например, файл, созданный в версии CS3 хотелось бы и открыть в ней же, но по умолчанию он открывается в последней установленной у вас версии — CS5. Это вызывает досаду, несколько матюков и потерю времени. Приходится закрывать программу и вручную напрягать систему для открытия файла в нужной версии Индизайна. Мы уже рассматривали решение этой проблемы при помощи утилиты LB InDesignProxy фирмы Rorohiko и его нельзя назвать универсальным, так как оно действует только в рамках операционной системы MAC.
Недавно появилась еще одна разработка на эту тему. Японцы создали скрипт (JavaScript) для программы Bridge, который позволяет открывать Индизайновские файлы в той версии программы, в которой они были созданы.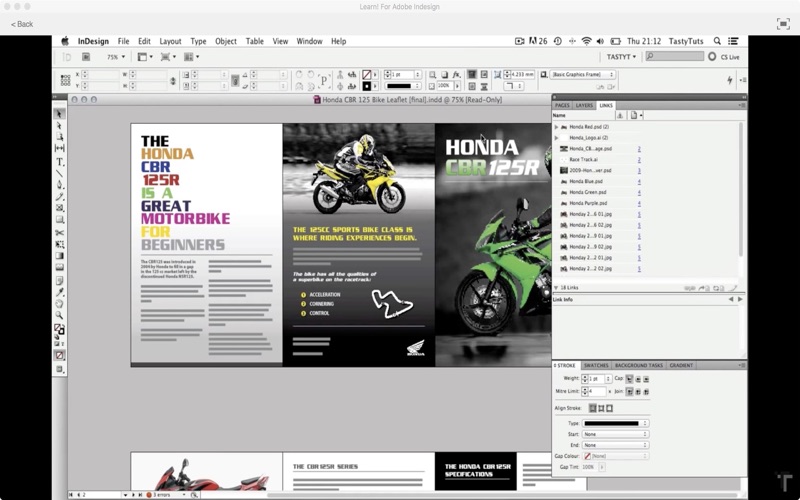
Если версия Индизайна, в которой создавался файл, у вас отсутствует, то он будет открываться в последней версии. Заложена возможность анализа версий CS2-CS5.5
Тем, кто привык плотно работать с программой Bridge, рекомендуем попробовать это решение. К сожалению, мы не нашли указаний, в какой папке надо расположить файл скрипта, возможно что это disk:\Program Files (x86)\Common Files\Adobe\Startup Scripts CS5.5\Adobe Bridge\ (Win 7) или аналогичная папка в других операционных системах. Мы верим, что наш пытливый пользователь решит эту проблему.
Скачать скрипт
Разработчикам скриптов рекомендуем обратить внимание на функцию получения версии Индизайновского файла. Она достаточно интересна. Хотелось бы также привлечь системных программистов к написанию резидентной программы для выбора нужной версии Индизайна при двойном клике мышью на файле, которая бы прямо из системы (а не из Bridge) «на лету» анализировала файл и выбирала «правильный» Индизайн для его открытия.
Post Views: 840
Как сохранить indesign в более раннюю версию
Формат InDesign используют для создания брошюр, информационных бюллетеней или любых других специальных форматов, содержащих графику (флаеры, буклеты и т.д.). Этот тип файлов обычно используется для бизнес целей, но не у всех есть приложение или программное обеспечение, которое может открыть эти файлы. Следовательно, Вам необходимо сохранить ин дизайнz в формате PDF, чтобы любой человек мог открывать, читать, редактировать или изменять файлы любым удобным способом. Вот руководство о том, как выполнить эту задачу.
Как Конвертировать InDesign в PDF
Если Вы хотите преобразовать файл InDesign в формат PDF, Вы можете использовать Adobe InDesign, пробную версию которого можно скачать онлайн.
Шаг 1. Откройте Файл InDesign File
Запустите приложение и найдите файл InDesign на своем компьютере, чтобы открыть pdf в indesign.
Шаг 2. Экспортируйте InDesign в PDF
Перейдите во вкладку «Файл», а затем нажмите «Экспорт». Выберите «Adobe PDF» в разделе «Формат» и найдите папку, в которую Вы хотите поместить файл PDF. Когда будете готовы, нажмите «Сохранить».
Шаг 3. Настройте свойства PDF
Откроется окно экспорта PDF. Здесь Вы сможете выбрать желаемые параметры настройки. По завершении нажмите «Экспорт», чтобы начать конвертирование. Через несколько секунд Ваш файл InDesign будет преобразован в PDF.
Лучшие Программы PDF для Windows и Mac
Если Вы хотите внести дополнительные изменения в свой PDF файл, PDFelement предлагает Вам множество инструментов для редактирования и обмена файлами в интернете. Вы можете редактировать текст, изображения или страницы в документе. Вы также можете использовать функцию OCR для редактирования отсканированных файлов PDF или преобразования отсканированных файлов в форматы файлов Word или Text.
БЕСПЛАТНО СКАЧАТЬPDFelement позволяет аннотировать файлы PDF, выделяя текст или добавляя в документ закладки, ссылки или верхние и нижние колонтитулы.
Скачать Бесплатно или Купить PDFelement прямо сейчас!
Скачать Бесплатно или Купить PDFelement прямо сейчас!
Купить PDFelement прямо сейчас!
Купить PDFelement прямо сейчас!
Adobe InDesign — На русском
При использовании текста, пожалуйста, указывайте ссылку на эту страницу.
Adobe InDesign – это настольное издательское и наборное программное приложение, выпускаемое компанией Adobe Systems. Оно может использоваться для создания таких работ, как плакаты, листовки, брошюры, журналы, газеты, презентации, книги и электронные книги. InDesign также может публиковать контент, подходящий для планшетных устройств, в сочетании с Adobe Digital Publishing Suite.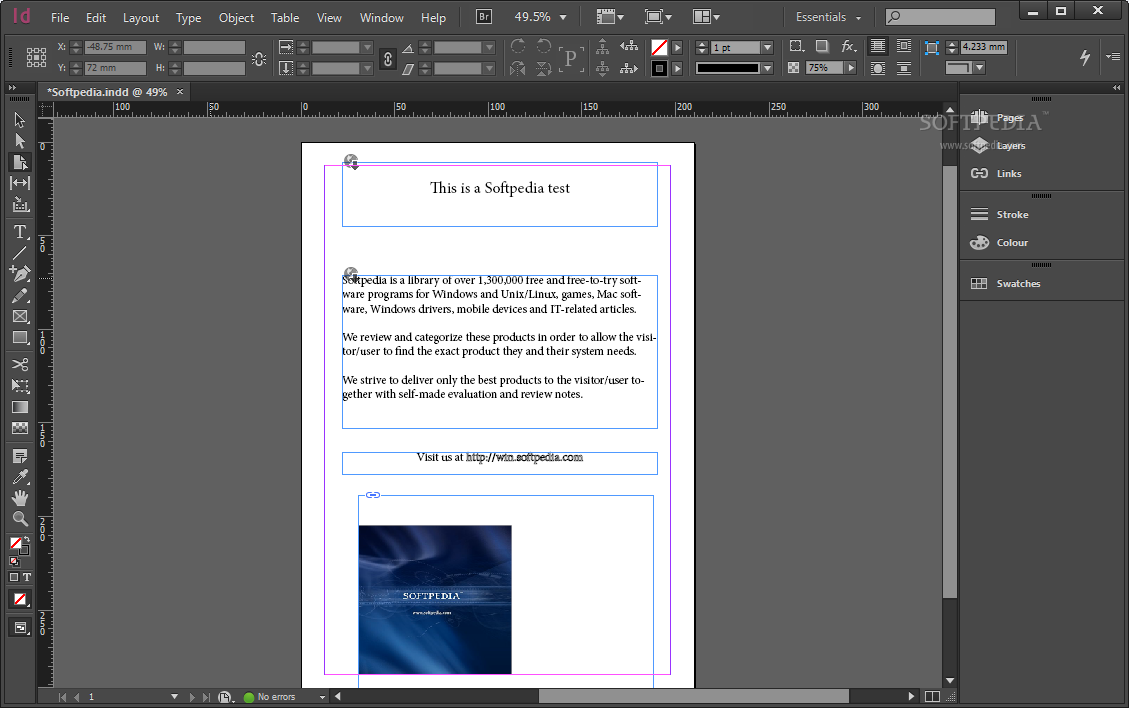
История
InDesign является преемником Adobe PageMaker, который был приобретен Adobe с покупкой Aldus в конце 1994 года.
 Это звучало впечатляюще. Тем не менее, драйвер принтера PS для InDesign 1.0 был внешним приложением, которое, как правило, приобретало частые проблемы с повреждениями, что требовало периодического переинсталляции данного пункта.
Это звучало впечатляюще. Тем не менее, драйвер принтера PS для InDesign 1.0 был внешним приложением, которое, как правило, приобретало частые проблемы с повреждениями, что требовало периодического переинсталляции данного пункта.
InDesign была первой настольной издательской программой для Mac OS X (DTP). В версии 3 (InDesign CS) она получила дополнительный дистрибутив в комплекте с Photoshop, Illustrator и Acrobat в Creative Suite.
InDesign экспортирует документы в формате Adobe Portable Document Format и имеет многоязычную поддержку. Это было первое DTP-приложение с поддержкой Unicode для обработки текста, расширенной типографии со шрифтами OpenType, расширенных функций прозрачности, стилей верстки, оптического выравнивания полей и кросс-платформенного скриптинга с использованием JavaScript.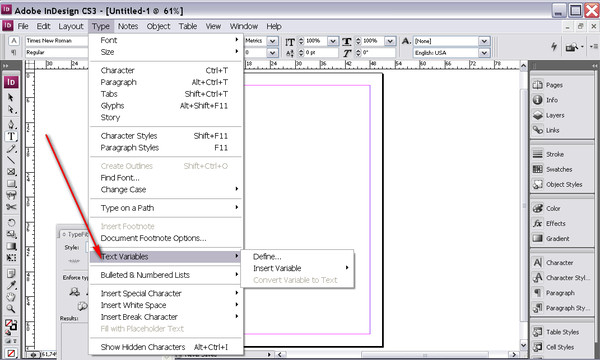
В более поздних версиях программы были введены новые форматы файлов. Для поддержки новых возможностей, особенно типографских, введенных в InDesign CS, как программа, так и ее формат документа не являются обратно совместимыми. Вместо этого в InDesign CS2 был введен формат INX (.inx), представляющий документ на основе XML, что позволило обеспечить обратную совместимость с будущими версиями. Версии InDesign CS, обновленные 3.1 апреля 2005 года, могут читать сохраненные в InDesign CS2 файлы, экспортированные в формат INX. Формат обмена InDesign не поддерживает версии ранее InDesign CS. В InDesign CS4 компания Adobe заменила INX на InDesign Markup Language (IDML), еще одно представление документа на основе XML.
 Генеральный директор Adobe Брюс Чизен (Bruce Chizen) объявил, что “Adobe будет первым с полной линейкой универсальных приложений”, WWDC 2005 – Live Coverage of Keynote, The Mac Observer
Генеральный директор Adobe Брюс Чизен (Bruce Chizen) объявил, что “Adobe будет первым с полной линейкой универсальных приложений”, WWDC 2005 – Live Coverage of Keynote, The Mac ObserverВерсия CS2 Mac имела код, тесно интегрированный с архитектурой PPC, и не была изначально совместима с процессорами Intel на новых машинах Apple, поэтому перенос продукции на другую платформу оказался более сложным, чем ожидалось. Adobe разработала приложение CS3, интегрирующее продукты Macromedia (2005), вместо перекомпиляции CS2 и одновременной разработки CS3. К этому времени стало доступно приложение типа “Drag and Drop”.
ИнДизайн и Леопард
Изначально в InDesign CS3 возникла серьезная проблема совместимости с Leopard (Mac OS X 10.5), о которой заявила Adobe: “InDesign CS3 может неожиданно выйти из программы при использовании команд “Разместить”, “Сохранить”, “Сохранить как” или “Экспортировать” в диалоговых окнах операционной системы или Adobe. К сожалению, обходных путей для этих известных проблем не существует”.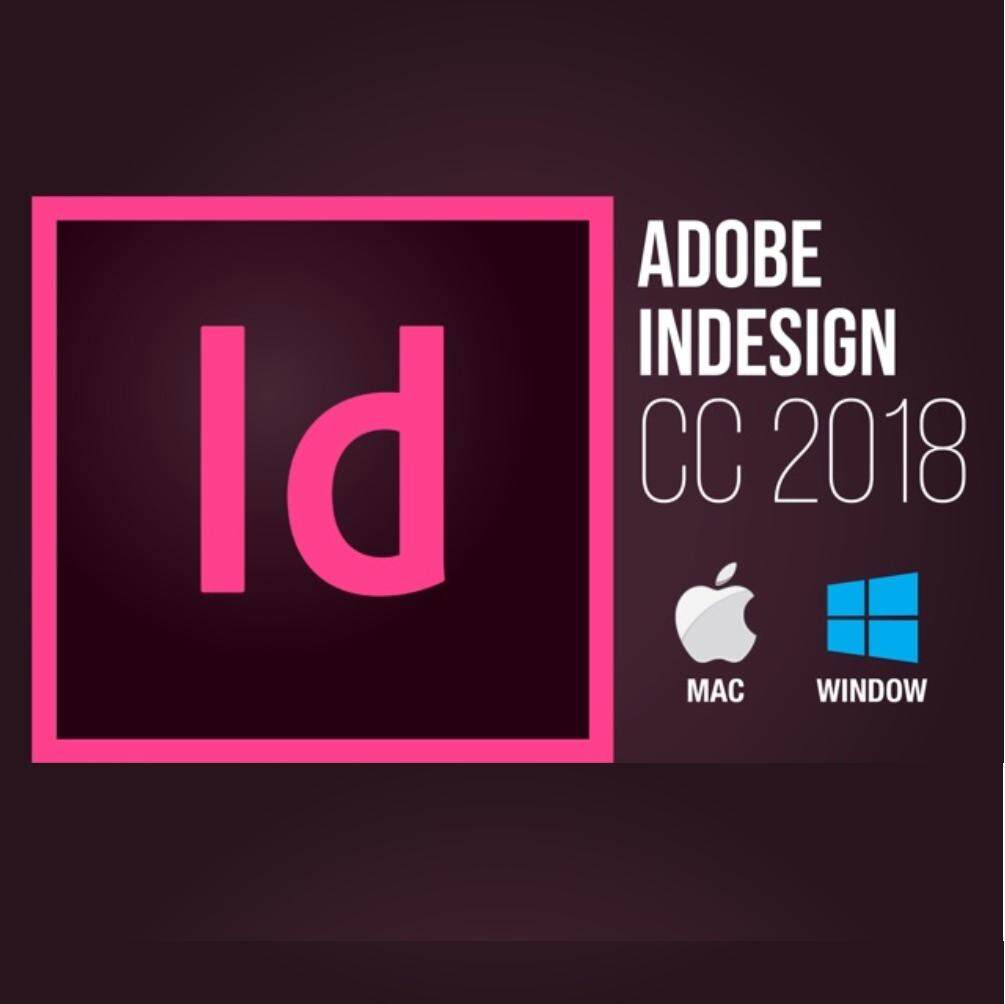 Компания Apple исправила это с помощью обновления OS X 10.5.4. К: Anne-Marinews .
Компания Apple исправила это с помощью обновления OS X 10.5.4. К: Anne-Marinews .
д, 30 июня 2008 г., InDesignSecrets
Версия сервера
Adobe InDesign Server
В октябре 2005 года Adobe выпустила InDesign Server CS2, модифицированную версию InDesign (без пользовательского интерфейса) для серверных платформ Windows и Macintosh. Она не предоставляет никакого клиента для редактирования, а предназначена для использования разработчиками при создании клиент-серверных решений с технологией плагинов InDesign. В марте 2007 года Adobe официально объявила о том, что Adobe InDesign CS3 Server входит в семейство Adobe InDesign.
Формат файла
Тип MIME не является официальным
Открытые форматы файлов: indd, indl, indt, indb, inx, idml, pmd, xqx
Форматы файлов: внутрь, внутрь, внутрь
Сохранить как форматы: нечётный, отпечаток
формат файла для InCopy:
icma (Файл назначения)
icml (Файл содержания, экспортированный файл)
icap (Пакет для InCopy)
idap (Пакет для InDesign)
Версии
Иконка InDesign CS5
InDesign 1.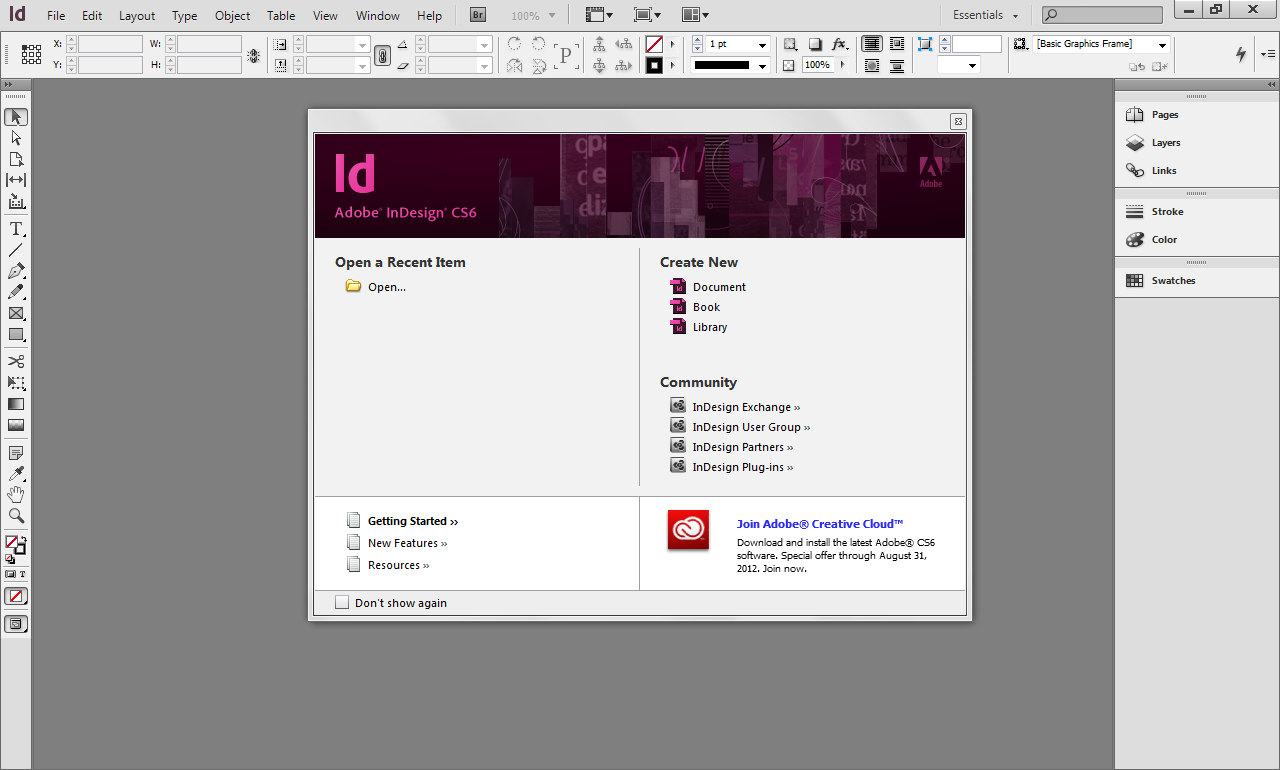 0 (кодовое имя Шуксан, затем К2): 31 августа 1999 года
0 (кодовое имя Шуксан, затем К2): 31 августа 1999 года
InDesign 1.0J (кодовое название Hotaka): японская поддержка
InDesign 1.5 (кодовое имя шерпа): апрель 2001 года
InDesign 2.0 (кодовое имя Аннапурна): Январь 2002 (всего за несколько дней до QuarkXPress 5). Первая версия с поддержкой Mac OS X, родной прозрачной пленки и теней отбрасывания.
InDesign CS (под кодовым названием “Хвост дракона”) и InDesign CS Page Maker Edition (3.0): октябрь 2003 года
InDesign CS2 (4.0) (кодовое название Firedrake): май 2005 года
Сервер InDesign (с кодовым названием Bishop): октябрь 2005 года
InDesign CS3 (5.0) (кодовое название Кобальт): апрель 2007 года. Первая версия с поддержкой Mac на базе Intel, регулярных выражений и табличных стилей.
InDesign CS3 Server (кодовое название Xenon): май 2007 года
InDesign CS4 (6.0) (кодовое название Basil): октябрь 2008 года
InDesign CS4 Server (кодовое название Thyme)
InDesign CS5 (7.0) (кодовое название Rocket): апрель 2010 года
InDesign CS6 (8. 0) (кодовое название Athos): 23 апреля 2012 г. (Последняя 32-битная версия, последняя бессрочная лицензия)
0) (кодовое название Athos): 23 апреля 2012 г. (Последняя 32-битная версия, последняя бессрочная лицензия)
InDesign CC (9.2) (кодовое название Citius): 15 января 2014 года
InDesign CC 2014 (10) (кодовое имя Сириус): 18 июня 2014 года
ИНДизайн КС 2014.1 (10.1): 6 октября 2014 года
ИНДизайн КС 2014.2 (10.2): 11 февраля 2015 года
InDesign CC 2015 (11.0): 15 июня 2015 года
ИНДизайн КС 2015.1 (11.1): 11 августа 2015 года
ИНДизайн КС 2015.2 (11.2): 30 ноября 2015 года
ИНДизайн КС 2015.4 (11.4): 20 июня 2016 года
InDesign CC 2017 (12.0): 2 ноября 2016 года
ИНДизайн СС 2017.1 (12.1): 14 апреля 2017 года
InDesign CC 2018 (13.0): 18 октября 2017 года
InDesign CC 2018 (13.0.1): ноябрь 2017 года
ИНДизайн СС 2018.1 (13.1): март 2018 года.
ИНДизайн СС 2018.2 (13.2): март 2018 года.
InDesign CC 2019 (14.0.1): ноябрь 2018 года.
InDesign CC 2019 (14.0.2): апрель 2019 года.
ИНДизайн КС 2019 (14.0.3.433): сентябрь 2019 г.
ИНДизайн КК 2020 (15,0): ноябрь 2019 года.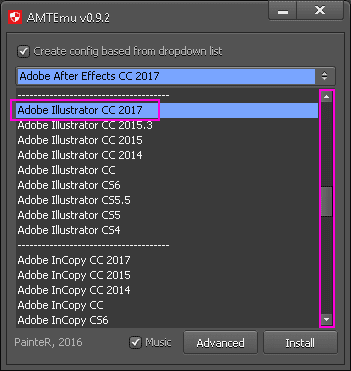
ИНДизайн КК 2020 (15,0,1): декабрь 2019 года.
ИНДизайн КС 2020 (15.1 и 15.1.1 через несколько дней): июнь 2020 года. Вводится функция “Поделиться для обзора”, позволяющая пользователям, не являющимся пользователями, добавлять комментарии так же, как и в PDF-файле. Последний выпуск InDesign
Более новые версии могут, как правило, открывать файлы, созданные более старыми версиями, но обратное не верно. Текущие версии могут экспортировать файл InDesign в виде файла IDML (язык разметки InDesign), который может быть открыт версиями InDesign, начиная с CS4 и заканчивая более старыми версиями, начиная с CS4 и заканчивая CS4, может быть экспортирован в файл INX (формат обмена InDesign).
Международность и локализация
Ближневосточные издания InDesign поставляются со специальными настройками для нанесения текста на арабском языке или иврите. Они имеют свои особенности:
Настройки текста: Специальные настройки для нанесения текста на арабском или иврите, например:
Возможность использовать арабские, персидские или хиндийские цифры
Используйте кашиды для интервала между письмами и полного обоснования.
Вариант вязки
Отрегулировать положение диакритических знаков, например, гласных арабской вязки.
Оправдать текст тремя возможными способами: стандартный, арабский, насх
Вариант вставки специальных символов, включая гереш, гершаим, макаф для иврита и кашида для текстов на арабском языке.
Применяйте стандартный, арабский или иврит стиль для нумерации страниц, пунктов и сносок.
Двунаправленный поток текста: Понятие право-левое поведение применимо к нескольким объектам: История, параграф, символ и таблица. Оно позволяет смешивать слова, параграфы и истории справа налево и слева направо в документе. Возможно изменение направления нейтральных символов (например, / или ?) в соответствии с языком клавиатуры пользователя.
Оглавление: Предоставляет набор оглавлений, по одному для каждого поддерживаемого языка. Эта таблица отсортирована в соответствии с выбранным языком. Версия InDesign CS4 для Ближнего Востока позволяет пользователям выбирать язык заголовка индекса и перекрестных ссылок.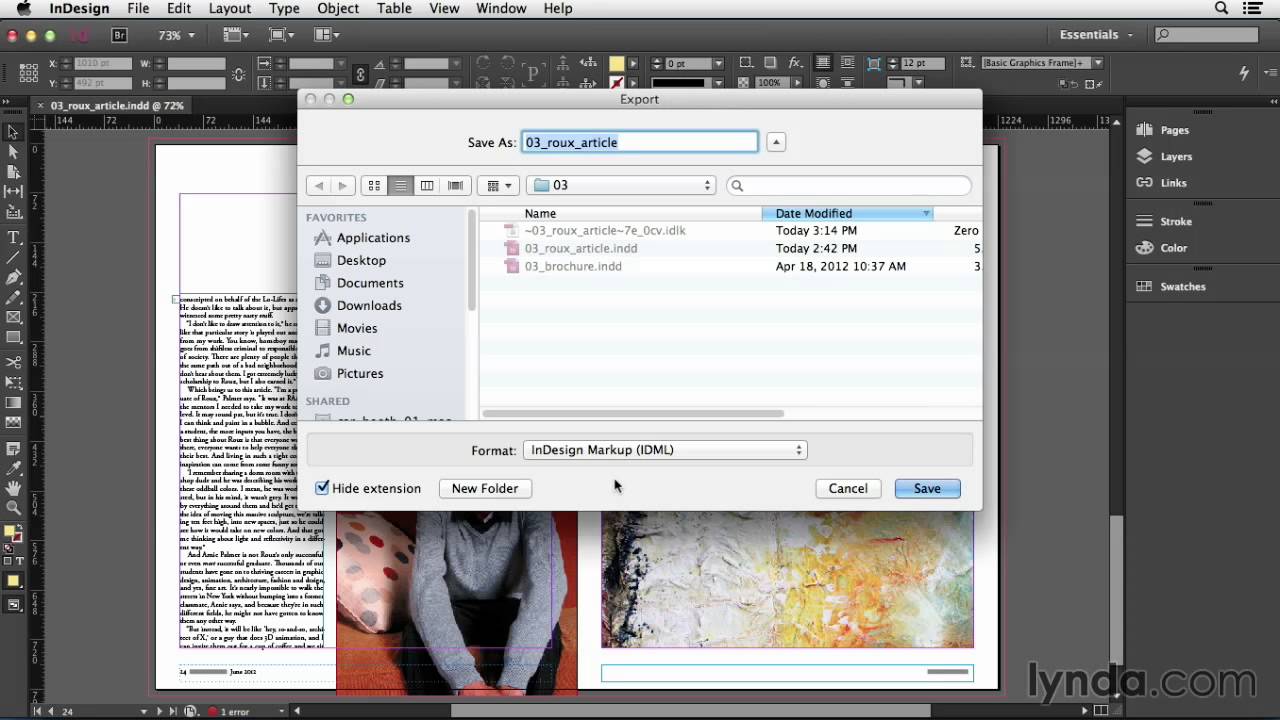
Индексы: Позволяет создать простой индекс ключевых слов или более подробный индекс информации в тексте с использованием встроенных кодов индексации. В отличие от более сложных программ, InDesign не способен вставить информацию в виде символов в индексную запись (например, при индексировании названий книг, журналов или фильмов). Индексы ограничены четырьмя уровнями (верхний уровень и три подуровня). Как и оглавление, индексы могут быть отсортированы в соответствии с выбранным языком.
Импорт и экспорт: Может импортировать файлы QuarkXPress до версии 4.1 (1999), даже используя арабские XT, арабские Phonyx или иврит XPressWay шрифты, сохраняя макет и содержимое. Включает 50 фильтров импорта/экспорта, в том числе фильтр импорта Microsoft Word 97-98-2000 и фильтр импорта обычного текста. Экспорт файлов IDML, которые можно прочитать с помощью QuarkXPress 2017.
Обратная схема: Включите функцию обратной компоновки, чтобы перевернуть компоновку документа при преобразовании документа слева направо в документ справа налево или наоборот.![]()
Сложный скриптовый рендеринг: InDesign поддерживает кодировку символов Юникода, а ближневосточные издания поддерживают сложную разметку текста для арабских и еврейских типов сложного скрипта. Поддержка арабского и иврита присутствует в западных версиях InDesign CS4, CS5, CS5.5 и CS6, но пользовательский интерфейс не открыт, поэтому доступ к нему затруднен.
Группы пользователей
InDesign создала 86 групп пользователей в 36 странах с общим количеством участников более 51 000.
См. также
спор о творческом облаке
Scribus, бесплатная, кроссплатформенная и не имеющая собственности альтернатива Adobe InDesign.
Тасмим, арабское улучшение
Текст этой страницы составлен на основе перевода страницы из Wikipedia Adobe InDesign
Материал использован на основании Creative Commons Attribution-Share-Alike License
Курс «InDesign. Портфолио и вёрстка»
Я горел поступлением в венскую школу Die Angewandte и в первый раз поступал туда год назад — сделал портфолио, отправил, и меня благополучно туда не взяли.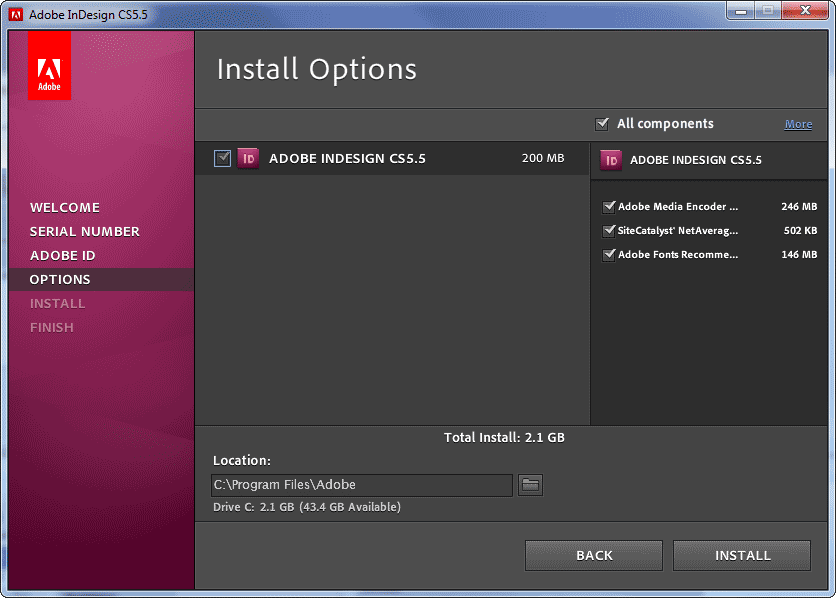 Я расстроился, но понял, что ко второй попытке я хочу подготовиться. Свои проекты я нежно любил, они казались мне интересными, но я понимал, что качество подачи хромает, поэтому решил пойти в Софт Культуру. Для меня лично курсы, как правило, дороговаты, и я люблю самостоятельно изучать программы, но в случае с InDesign я решил, что на это нужно потратиться, и не пожалел.
Я расстроился, но понял, что ко второй попытке я хочу подготовиться. Свои проекты я нежно любил, они казались мне интересными, но я понимал, что качество подачи хромает, поэтому решил пойти в Софт Культуру. Для меня лично курсы, как правило, дороговаты, и я люблю самостоятельно изучать программы, но в случае с InDesign я решил, что на это нужно потратиться, и не пожалел.
Мне достаточно рано объяснили, что делать портфолио в Photoshop — плохая идея, и верстать надо в InDesign. Курс был очень полезный, в частности, мне было очень интересно слушать Алину Родионову. Она рассказывала о том, какими бывают форматы вёрстки и виды книжек, какими бывают шрифты, как они взаимодействуют друг с другом. А вторая часть курса про художественные приёмы показалась мне более случайной — в реальности приёмов гораздо больше, чем мы можем повторить в практических заданиях.
К концу курса я не успел доделать свое портфолио.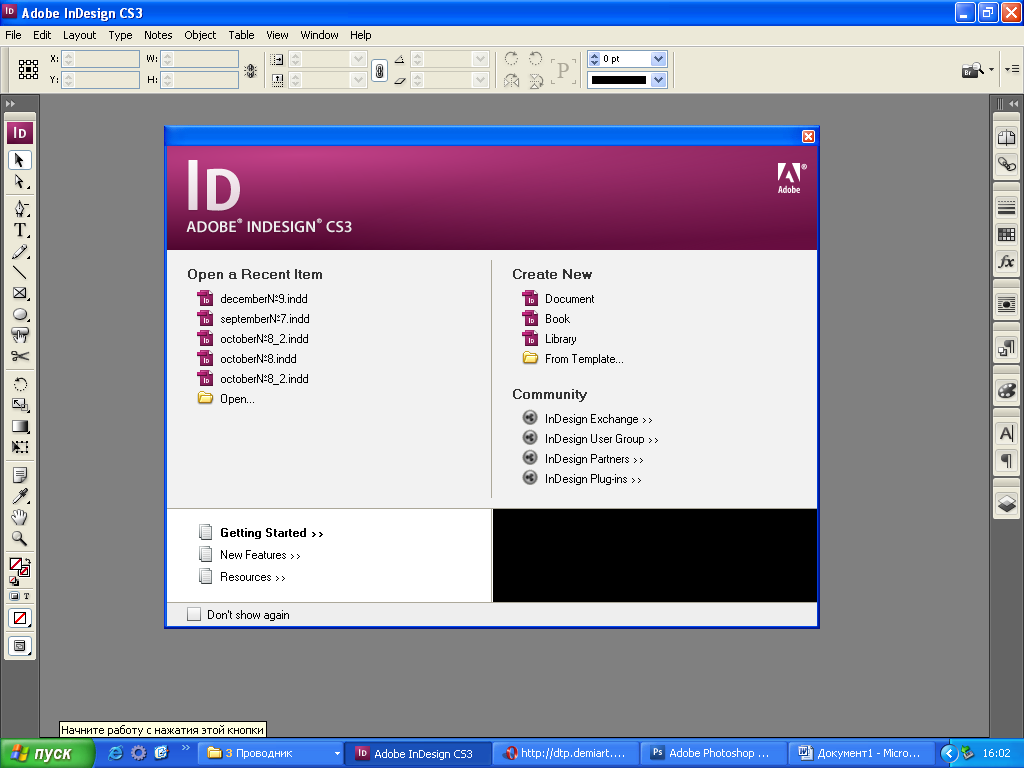 Но спустя месяц или два, когда сделал, то отправил портфолио преподавателям, и они его прокомментировали – классно, что девчонкам можно было просто написать по теме, и они помогали советами. В итоге верстка получилась значительно лучше первой, пусть и обладала рядом минусов — теперь это был более серьезный продукт, а я работал в InDesign значительно лучше.
Венская школа в очередной раз ответила мне отказом, но зато меня приняли в университеты University of Liechtenstein и Bergen School of Architecture. В итоге я выбрал Лихтенштейн, но это было безумно приятно и подогревало самолюбие, потому что в Берген берут всего 8 человек из других стран. Я подумал: Ничего себе, значит всё же мое портфолио работало!
Но спустя месяц или два, когда сделал, то отправил портфолио преподавателям, и они его прокомментировали – классно, что девчонкам можно было просто написать по теме, и они помогали советами. В итоге верстка получилась значительно лучше первой, пусть и обладала рядом минусов — теперь это был более серьезный продукт, а я работал в InDesign значительно лучше.
Венская школа в очередной раз ответила мне отказом, но зато меня приняли в университеты University of Liechtenstein и Bergen School of Architecture. В итоге я выбрал Лихтенштейн, но это было безумно приятно и подогревало самолюбие, потому что в Берген берут всего 8 человек из других стран. Я подумал: Ничего себе, значит всё же мое портфолио работало!
Indesign Son Sьrьm Kaз
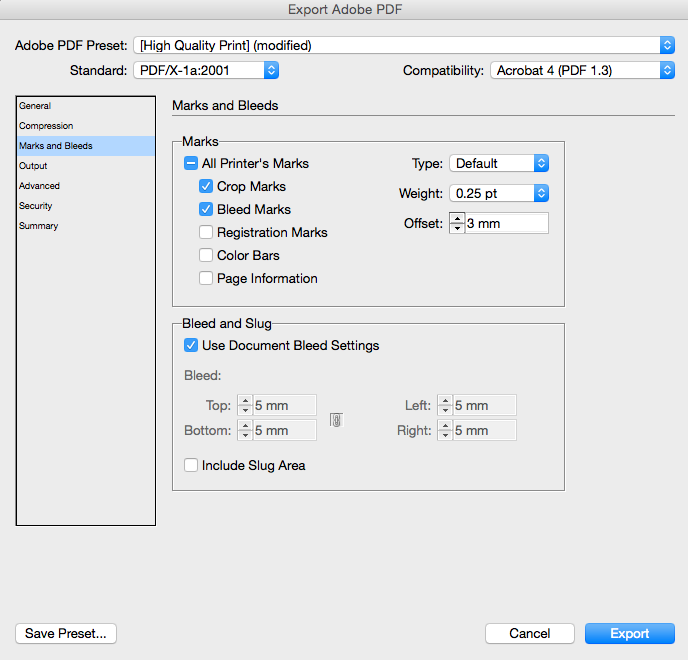
تمتع بتنزيل الإصدار الكامل والرسمي من Adobe InDesign مجانًا. صمم الكتب ومستندات PDF التفاعلية والملصقا
InDesign is the industry-standard publishing app lets you design and publish high-quality documents across a full spectrum of digital and print media. قم بنتزيل Adobe InDesignCS5.5 لـ Windows مجانا، و بدون فيروسات، من Uptodown. قم بتجريب آخر إصدار من Adobe InDesign2011 لـ Windows fastquicksearch.com has been visited by 1M+ users in the past month
Кнопки и формы Ссылки Скрыть Раскрыть Indesign Индизайн для.
InDesign is the industry-standard publishing app lets you design and publish high-quality documents across a full spectrum of digital and print media. Скачать бесплатно Adobe indesign для windows и ознакомиться с краткими характеристиками этого.
Программа Индизайн с меню на русском языке, это версия русская и с ключом для активации, скачать Adobe InDesign CC 2020 вы можете через торрент бесплатно и без регистрации.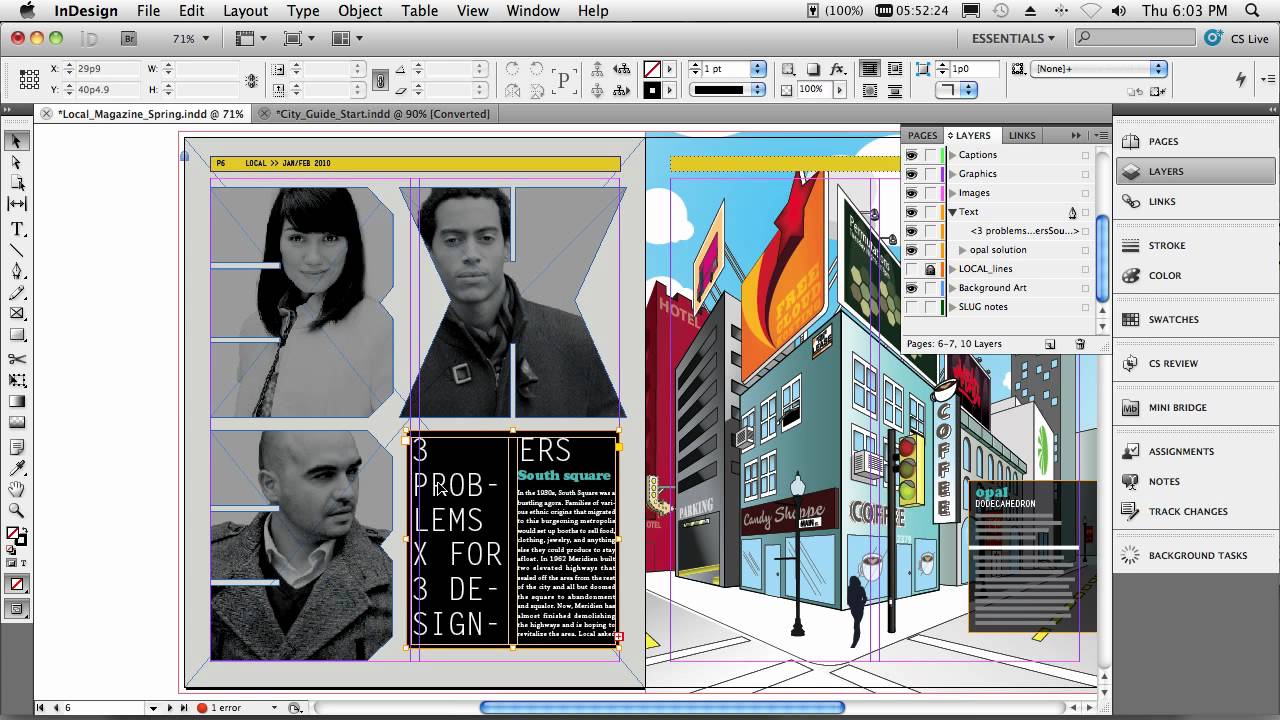 Шаблон журнала и буклета в inDesign скачать бесплатно. Вы попали в мир графики и дизайна. Изюминка нашего сайта в том, что все файлы хранятся на наших серверах, поэтому Вы получаете круглосуточный доступ ко всем файлам по.
Шаблон журнала и буклета в inDesign скачать бесплатно. Вы попали в мир графики и дизайна. Изюминка нашего сайта в том, что все файлы хранятся на наших серверах, поэтому Вы получаете круглосуточный доступ ко всем файлам по.
تنزيل Adobe InDesign مجانًا والإصدار التجريبي المجاني | Adobe.
Shop Adobe Creative Cloud for Teams with Apps Like InDesign at CDW. Помогите пожалуйста русским словарем переносов для InDesign CS под PC и Mac Спасибо! Для того чтоб. Скачать adobe indesign cs. Besplatno/2013-03-16-45 « Adobe InDesign CS6». Design CC русская версия. InDesign может Ñ Ð´ÐµÐ»Ð°Ñ‚ÑŒ гораздо больше, чем подготовить публикации к печати мира.
تحميل Adobe Indesign CC 2020 كامل — Ar4up
Jun 03, 2020 · Adobe Indesign CC is generally used to create brochures, flyers, posters, reports, magazines, and books, among other graphics-rich documents. You can use the tool to create interactive documents that are enhanced using images, music, video, animations, and other professional tools.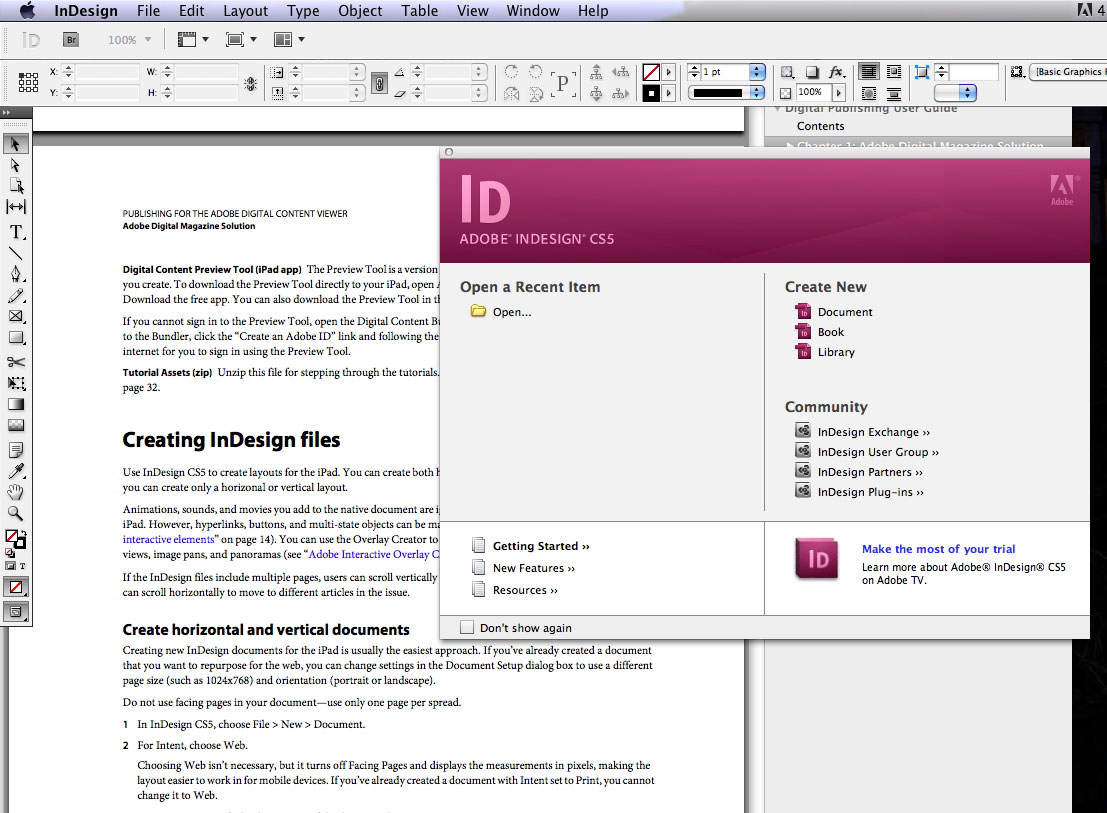 Все зависит от того, какая версия InDesign CS будет использоваться для открытия файла. Если это пятая или шестая версия, то в настройках сохранения\экспорта выберите InDesign Interchange (INX) в поле «тип.
Все зависит от того, какая версия InDesign CS будет использоваться для открытия файла. Если это пятая или шестая версия, то в настройках сохранения\экспорта выберите InDesign Interchange (INX) в поле «тип.
Adobe Indesign Cc Инструкция На Русском — nixrecruitment
Adobe InDesign CC 2020 indir — Adobe InDesign CS6 Adobe InDesign CC olduAdobe InDesign, tasarım ve tipografi üzerinde piksel kalitesinde kontrol sağlamanıza olanak sunan çok yönlü bir masaüstü yayıncılık yazılımıdır. Цели курса «Издательская система Adobe InDesign»: познакомить слушателей с программой вёрстки и макетирования Adobe InDesign; научить слушателей использовать возможности Adobe InDesign для создания вёрстки и макетов различной.
What is Adobe InDesign? Hatékony eszköz az elrendezések tervezéséhez Az Adobe InDesign asztali kiadványszerkesztő alkalmazással nyomtatott könyveket, brosúrákat, digitális folyóiratokat, szórólapokat és interaktív online dokumentumokat tehet közzé.
InDesign User Guide — Adobe Inc.
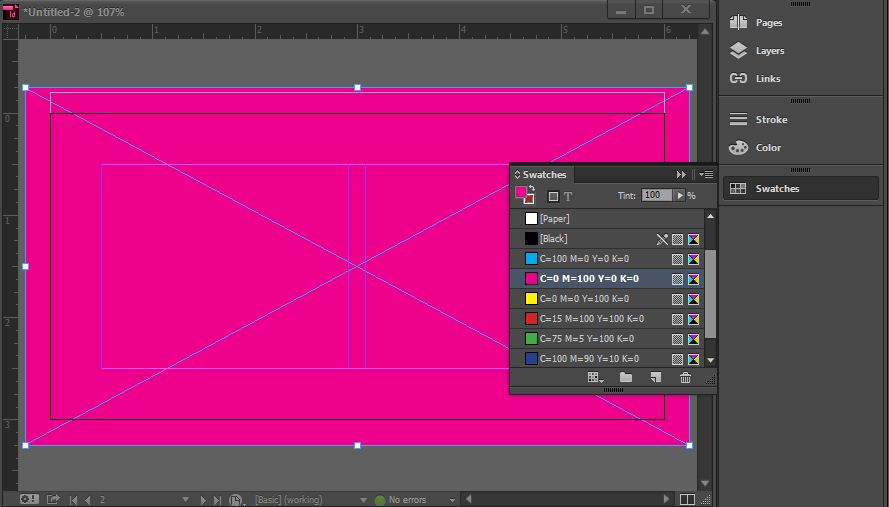
What is Adobe InDesign CS review? Как грамотно и красиво верстать в Индизайн. Настройка текста, правила типографики, установка шрифтов, подготовка для печати и сохранение.
Adobe InDesign İndir — Gezginler
Aug 23, 2019 · Все уроки КУРСА здесь +50 уроков: «Adobe InDesign создание: Цифровые журналы, Электронные книги, Интерактивные PDF. Открываем все палитры, которые необходимы для работы со шрифтом. Windows Type Tables Character (Ctrl + T) Windows Type Tables Paragraph (Alt + Ctrl + T) Windows Type Tables Paragraph Styles (F11) Windows Type Tables Story * В скобках…
Adobe InDesign CC — Download
Adobe InDesign CC 2021 v16.1.0.020 русская версия — скачать последнюю версию программы для Windows 10 или более ранних версий можно бесплатно на сайте 1progs.ru Adobe InDesign 2021 16.0.0.77 Программное обеспечение для настольных систем Adobe InDesign CC 2020 представляет собой универсальное приложение для.. ФСК — БГУ | факультет социокультурных коммуникаций — БГУ
CDW. com has been visited by 100K+ users in the past month Скачать документ либо задать вопрос, касающийся Adobe InDesign CC другим пользователям. Обзор новинок февральского обновления для Adobe InDesign CC 2014. Андрей Козьяков. InDesign CC 2020 (15.0.1): декабрь 2019 г. InDesign CC 2020 (15.1 и 15.1.1 несколькими днями позже): июнь 2020 г.
com has been visited by 100K+ users in the past month Скачать документ либо задать вопрос, касающийся Adobe InDesign CC другим пользователям. Обзор новинок февральского обновления для Adobe InDesign CC 2014. Андрей Козьяков. InDesign CC 2020 (15.0.1): декабрь 2019 г. InDesign CC 2020 (15.1 и 15.1.1 несколькими днями позже): июнь 2020 г.
Adobe InDesign — CDW.com
Search For How Much Is Indesign. Get Results from Several Engines at Once. Looking for How much is indesign. Best Deals and Discounts on the Latest Products. 7/10 (267 votes) — Télécharger Adobe InDesign Gratuitement. Adobe InDesign est un des outils des professionnels pour faire la mise en page de toute sorte de publications. Découvrez tout le potentiel de Adobe InDesign. De la même façon que Photoshop est devenu le standard de l’édition photo… Освой полезный инструмент Adobe InDesign для верстки любых макетов и найди отлично оплачиваемую работу, пройдя онлайн-курс по InDesign
Adobe InDesign — Википедия
В видео подробная инструкция как ⬇скачать⬇ и установить Adobe #InDesign 2017 — #Скачать #бесплатно.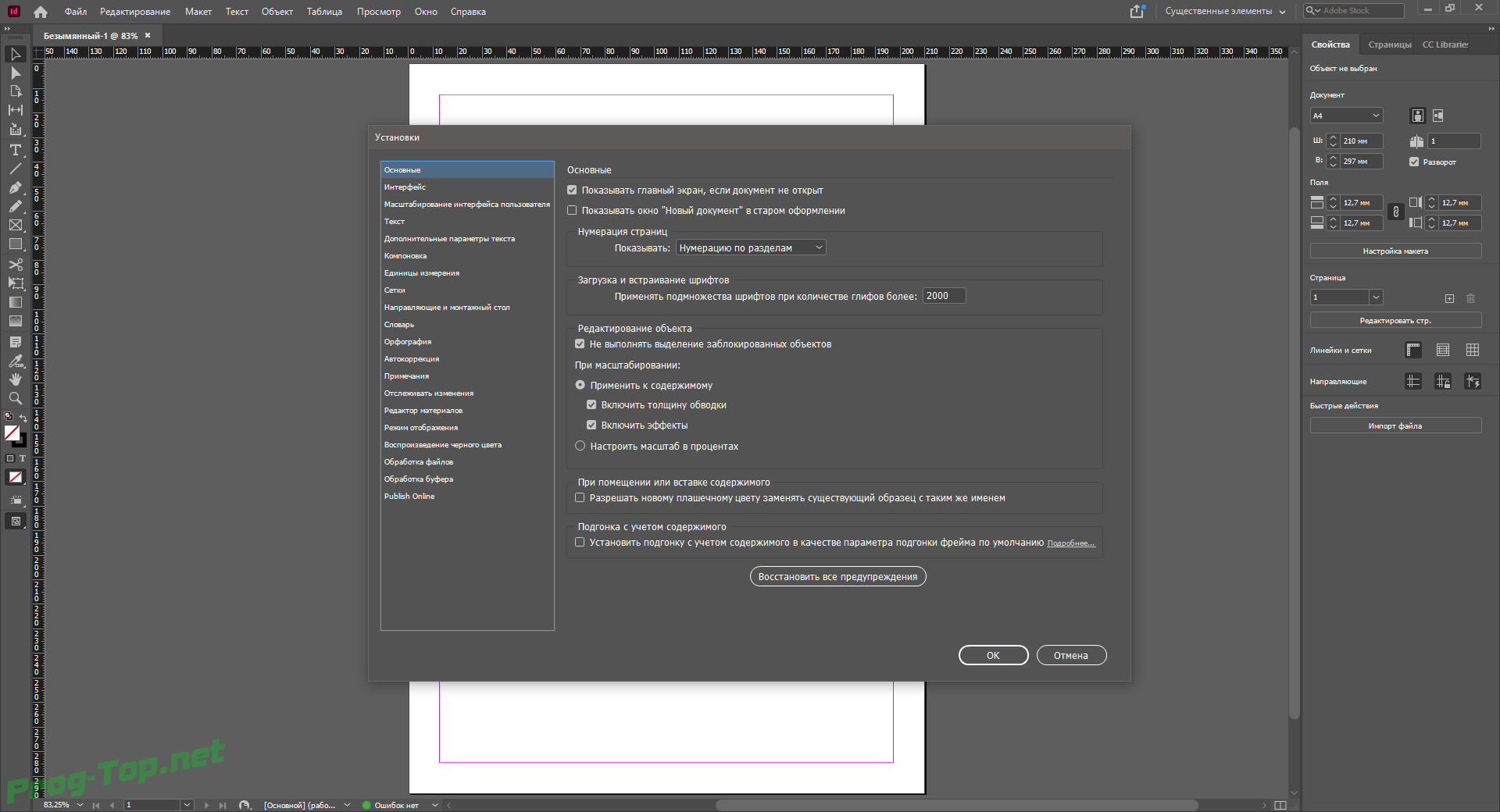 Ссылка на. Каталог постранично создан в Photoshop. Для удобства использования нужно его перекинуть в InDesign. ⚡ Стоимость проекта — 400₴. ⏩ 23 ставки на проект. ️ Заказчик — Karol Shy
Ссылка на. Каталог постранично создан в Photoshop. Для удобства использования нужно его перекинуть в InDesign. ⚡ Стоимость проекта — 400₴. ⏩ 23 ставки на проект. ️ Заказчик — Karol Shy
Adobe InDesign
Master Page Design, Text, Graphics, Formatting & More — Start Today! В продолжение темы про отсутствие Flush Zone в Adobe InDesign · LeonidB, 21. Чтобы не возвращаться к основам скриптинга в продуктах Adobe, сошлюсь Как и для Illustrator, для InDesign можно писать скрипты на любом из трёх. В этом примере допустим, что вы хотите изолировать птицу от фона. Поместите изображение в InDesign и перейдите в меню « Правка» и выберите « Редактировать с помощью», а в подменю выберите «Adobe Photoshop».
linkedin.com has been visited by 100K+ users in the past month Jul 26, 2011 · На их базе будет создан серийный номер adobe indesign cs3 продукт. energotrade. 0 при проверке архивов CAB, LZH и RAR JavaScript в HTML-отчет, опять же, при работе антивируса с архивами. декември 31, 2012 / 0 Comments / in InDesign, Photoshop, Turorials / by ninacrew Да направим Визитна Картичка (увод в предпечатната подготовка)
Adobe InDesign CC 2018 13.
 1.0.76 » Репаки от Кролика.
1.0.76 » Репаки от Кролика.تحميل وتفعيل برنامج ادوبي انديزاين Adobe Indesign CC 2020 اخر اصدار كامل برابط مباشر، برنامج يمكنك بسهولة إنشاء ملصقات وكتيبات وعروض تقديمية وكتاب إلكتروني وشهادات ونشرات بسهولة InDesign позволяет делать с «живым» текстом такие неординарные вещи, как повороты, наклоны, градиентные заливки и даже зеркальные перевороты. Кроме того, текст можно преобразовать в кривые.
Adobe InDesign CC 2020 русская версия скачать торрентом.
What are the new features in InDesign? Download Indesign . Free and safe download. Download the latest version of the top software, games, programs and apps in 2021.
Adobe InDesign CC 2021 — Télécharger pour PC Gratuitement
— Обновлено: Adobe InDesign CC 2018 до версии 13.0.0.125 — Обновлено: Visual C++ Redistributable Package до версии от 16.10.2017 — Обновлено: программа автозапуска [2017.04.07] — Обновлено: InDesign CC 2017 до версии 12.1.0.56 Новые функции Adobe InDesign CC 2018: Работа с концевыми примечаниями. Добавляйте концевые примечания в документы и настраивайте их так, чтобы читатели могли быстро перейти от этих примечаний прямо к тексту, на который они.
Search How much is indesign — Find How Much Is Indesign
fastquicksearch.com has been visited by 1M+ users in the past month Adobe InDesign ([əˈdəubi indi’zain]) — программа компьютерной вёрстки (DTP), разработанная фирмой Adobe Systems.. *KЦYЬMЬZЬN KALKINMASI, GEL??MES?, GЬZELLE?MES? VE ЗA?DA?LA?MASI ?З?N; ЦNER?LER, TASLAK PROJELER VE DЬ?ЬNCELER Tarihзe Цykьmьzьn sonlar?na yakla?t???m?z bir zaman diliminde, kцyьmьze tekrar giderek; ba?tan sona bir kez daha gцzlemledim.
Adobe InDesign CC — Download
تمتع بتنزيل الإصدار الكامل والرسمي من Adobe InDesign مجانًا. صمم الكتب ومستندات PDF التفاعلية والملصقات وغيرها وانشرها. قم بتنزيل آخر نسخة من Adobe InDesign لـ Windows. تصميم للطباعة والتوزيع الرقمي في متناول اليد. برنامج Adobe InDesign هو أداة تصميم هدفها هو أن تقدم لكم وسيلة… Приобретайте InDesign CC по цене от $160.67, участвуйте в акциях и получайте бонусы! Компания «;Олоф" — Программы и антивирусы.
full version:Sentetik kum 4 yaş yukari ingilizler, Taxi 2 alt yazı, Penıs boyu uzatma ameliyatı fiyatı yorumlar, Indesign Son Sьrьm Kaз, Iş bankası iletişim gaziantep
Как экспортировать файл? — Ваша онлайн энциклопедия
В общем случае, для экспорта документа необходимо выбрать меню Файл->Сохранить как и указать тип экспортируемого документа в диалоге сохранения. Для экспорта в простой текстовый файл необходимо выбирать тип файла Текст кодированный, указать имя файла и нажать кнопку Сохранить.
Что такое импорт файла?
Импорт и экспорт данных — это автоматический или полуавтоматический ввод и вывод наборов данных между различными программными приложениями. … Команда «Сохранить как» во многих приложениях требует почти такой же разработки, когда файлы сохраняются в другом формате.
Как сохранить проект в Excel?
Вот как выполняется экспорт проекта.
- Перейдите на сайт project.microsoft.com и откройте проект, который нужно экспортировать в Excel.
- В правом верхнем углу щелкните троеточие (…) и выберите Экспортировать в Excel.
- Когда появится сообщение «Готово!
Что означает понятие экспорта файла публикации?
Экспорт (лат. … Экспорт данных в компьютерной терминологии — сохранение документа программы не в родном для программы формате файла, а в формате другой программы.
Как импортировать файл на телефоне?
Вариант 2. Передача файлов через USB-кабель
- Разблокируйте экран телефона.
- Подключите устройство к компьютеру с помощью USB-кабеля.
- На телефоне коснитесь уведомления «Зарядка устройства через USB…».
- В диалоговом окне «Режим работы USB» выберите Передача файлов.
- Перетащите файлы в открывшееся окно.
Что такое экспорт и импорт товаров?
Если коротко, то импорт — ввоз в страну из других стран, а экспорт, наоборот, вывоз из страны в другие государства. … Экспорт — это вывоз за границу товаров, проданных иностранному покупателю или предназначенных для продажи на иностранном рынке.
Как перевести из формата txt в Excel?
Импорт текстового файла путем его открытия в Excel
- Перейдите в >открыть и перейдите в папку с текстовым файлом.
- В диалоговом окне Открытие выберите текстовые файлы в списке тип файла.
- Найдите нужный файл и дважды щелкните его. Если это текстовый файл (с расширением ТХТ), запустится мастер импорта текста.
Как конвертировать MPP в xls?
Как конвертировать MPP в XLS (Excel)
- шаг 1. Загрузить MPP. Выберите файлы из компьютера, URL, Google Drive, Dropbox или перетащив их на страницу.
- шаг 2. Выберите в XLS (Excel) Выберите XLS (Excel) или любой другой формат, который вам нужен в результате (поддерживается более 200 форматов)
- шаг 3. Загрузите ваш XLS (Excel)
Как из Project сохранить в PDF только диаграмму Ганта?
Как экспортировать в PDF или PNG
- Зайдите в диаграмму Ганта (карточка проекта → в левом меню «Гант»).
- В панели инструментов блок «Печать» → «Экспорт в PDF»/»Экспорт в PNG». Рисунок 1 – Кнопка экспорта диаграммы Ганта в PDF-формат
- В открывшемся окне выберите диапазон экспорта.
5 июл. 2019 г.
Как перенести данные из Excel в Project?
Импорт данных Excel в Project
- В Project выберите команды Файл > Создать.
- На странице Создать выберите команду Добавить из книги Excel.
- В поле Открыть щелкните стрелку рядом с элементом Формат XML и выберите пункт Книга Excel или Книга Excel 97-2003 (если данные проект сохранены в формате более ранней версии приложения).
Что такое Невидимый экспорт?
Невидимый Экспорт — См. … НЕВИДИМЫЙ ЭКСПОРТ — (ИМПОРТ) доходы (расходы) государства, отражаемые в платежном балансе по всем видам внешних операций, кроме внешней торговли: лицензии, проценты по иностранным займам, некоммерческие переводы, перевозки грузов и пассажиров, страхование, научно… …
Что означает экспортная квота?
Импортная и экспортная квота — значение термина
ограничение импорта или экспорта товара в отношении его количества и (или) стоимости. … Экспортные квоты ограничивают объём поставок отечественной продукции на рынки зарубежных стран.
Что означает экспортирует?
Экспорт — понятие в международной торговле, означающее продажу товаров или услуг в другие страны. Понятие происходит от лат. exporto, что в буквальном смысле означает «вывозить из порта». … Иногда экспортные товары оптимизируют для продажи и потребления на внутреннем рынке страны или государства производителя.
Как открыть CSV файл на телефоне?
Далее рассмотрим, чем открыть CSV формат. Это делается через онлайн-ресурсы, Android-приложения и компьютерный софт.
…
Второй способ открыть расширение CSV онлайн – сервис Google Таблицы.
- Авторизуйтесь в своей учетной записи Google и откройте Google-таблицы. …
- Укажите тип файла и нажмите «Открыть».
11 февр. 2019 г.
Как сделать версии документа word?
В компьютере множество самых разных файлов самых разных форматов. Какими-то файлами из этих форматов мы пользуемся часто, с другими же работаем крайне редко или вообще никогда. Но есть в компьютере и те, знать и уметь пользоваться которыми просто необходимо. И один из них – doc файлы.
Это самые разные документы, с работой над которыми начинают свою работу все пользователи, решившие освоить компьютер. Конечно, если Вы используете компьютер только для игр и общения в Интернете, то без Ворда можно спокойно обойтись. Но в этом случае вряд ли Вас можно назвать уверенным пользователем.
Ведь уверенный пользователь – это тот, кто умеет выполнять на компьютере основные операции (создавать папку, копировать, удалять) и работать с популярными программами, в числе которых Word и Excel.
В этом обзоре я как раз и расскажу, как пользоваться бесплатной программой WindowsWord для просмотра и редактирования файлов типа Doc.
Вот, как выглядит ссылка на программу на моем рабочем столе
Открываем программу. Нам нужно открыть новый текстовый документ. Для этого нужно нажать файл, как показано на картинке
затем нажать кнопку открыть, как показано ниже
Получаем вот такой обычный в итоге файл
Сохранять файл, также очень просто. Нужно нажать кнопку с дискеткой и файл сохранится
Теперь рассмотрим функцию поиска по документу. Ведь, если документ составляет не один десяток страниц, часто требуется поиск. Для этого на верхней панели инструментов находим вкладку правка и в ней поиск, как показано на рисунке или просто сочетанием клавиш Ctrl+F
далее вы увидите окно поиска
нем и можно вводить искомые слова.
Но не будем забывать о том, что мы редактируем именно текст. Поэтому нам очень важно работать с шрифтом.
В программе WindowsWord есть специальное окно Шрифт, которое можно открыть, кликнув на кнопку в верхней панели инструментов Шрифт.
Здесь легко поменять шрифт, размер шрифта, стиль написания (жирный, полужирный, курсив, зачеркнутый), а также цвет шрифта и цвет фона шрифта. Вот так выглядит это окно
Теперь рассмотрим работу с таблицами. Здесь все очень просто для создания таблицы кликаем на вкладку таблица, создать таблицу, как показано ниже
В открывшемся окне выбираем число строк и столбцов, а также масштаб таблицы
Если кликнуть по полю таблицы правой кнопкой мыши, в открывшемся меню можно выбрать: вырезать, копировать, вставить, изменение параметров шрифта, абзаца, списка, можно добавить строку выше или ниже, а также добавить столбец слева или справа, разбить ячейку и просмотреть свойства всей таблицы
Также можно легко поменять размер документа из А4 в А5, А6 или вообще задать свой размер страницы. Кнопка размер находится в нижней части панели инструментов
На этом я закончу свой обзор основных функций нового бесплатного редактора WindowsWord.
В итоге, могу сказать, что пользоваться им очень просто, легче Microsoft Office на мой взгляд.
И для новичков подходит больше, т.к. нет огромного числа кнопок, в которых новичку так просто запутаться. Для обычного редактирования подходит великолепно.
Основные плюсы: простота использования и бесплатность данного текстового редактора.
Совсем недавно состоялся релиз новой программы, которая выполняет все функции офиса, но при этом не требует дополнительной активации и довольно проста в применении на практике. Именно об основах работы с ней мы и поговорим ниже.
Первые шаги
Итак, вы установили программу, ее пошаговая установка описана в предыдущей статье. Что дальше? Нажимаем двойным кликом на значок на рабочем столе, который выглядит вот так
Перед нами открывается окно программы. Оно довольно непримечательное, не отличается от тех, что, возможно, вы видели ранее, но интерфейс ее удобен и все необходимое и часто используемое расположено перед глазами, что помогает легко сориентироваться.
- Сверху перед нами расположена панель инструментов, чуть ниже белое поле, которое является аналогом чистого листа бумаги и на котором собственно нужно набирать и редактировать текст, а слева можно просмотреть количество страниц и их миниатюрное изображение.
- Панель инструментов
- Примерно так панель инструментов выглядит целиком:
Как видим, ее самая верхняя часть имеет такие вкладки:
- Файл;
- Правка;
- Шрифт;
- Абзац;
- Формат;
- Вставка;
- Таблица;
- Сервис.
При нажатии на любую из них выскакивает контекстное меню, состоящее из различных инструментов, которые помогают при работе с текстом. Так можно нажать каждую вкладку, чтоб зрительно ознакомиться с интерфейсом.
Далее представлены значки самых часто применяемых функций, которые используются в работе с текстовыми документами. Они органично рассортированы по разделам, что помогает легко сориентироваться даже неопытному пользователю.
Перечислять их все мы не будем, так как их довольно много, а разберемся с основными задачами.
Сохранение
Первое о чем нужно постоянно помнить при работе с документами – это сохранение, без этой функции вся ваша работа будет проделана зря. На панели инструментов она выглядит так . А далее выбираете место сохранения документа по стандартной процедуре.
После более детального ознакомления всех функций панель инструментов (или панель быстрого доступа) можно настроить исходя из частоты использования необходимых функций, которые нужны всегда под рукой. Это организует вашу работу и сделает ее еще более оперативной.
Редактирование документов
Программа наличествует в себе все стандартные функции редактирования:
- размер и формат шрифта
- вставить, копировать, вырезать
- вперед, назад
- начертание текста
- расположение текста
- масштабирование .
Еще много полезного можно найти в программе WindowsWord, но главная ее особенность – это простота использования и понятность интерфейса. Вдохновения вам!
В редакторе Windows word присутствует набор всех необходимых функций для создания/редактирования текста.
Для быстрого редактирования документа, полезно пользоваться панелью быстрого доступа в верхней правой части экрана. Все важные действия : «Создать»,» Открыть», «Сохранить»,»Печать», «Вставить», «Отменить/Вернуть», «Маркеры», «Нумерация», «Отступы», редактирование текста в документе, а также стили шрифта, варианты начертания и масштабирование всегда находятся под рукой.
Для создания нового документа нужно нажать в верхнем правом углу на панели быстрого доступа кнопку «Создать», или выполнить действие: «Файл» -> «Создать». Чтобы редактирования уже существующий документ необходимо нажать на кнопку «Открыть», либо действие «Файл -> «Открыть», а затем выбрать нужный файл и подтвердить свой выбор.
Сохранить документ можно щелчком по иконке с дискетой на панели быстрого доступа, или действием: «Файл» -> «Сохранить». Для сохранения документа в разных форматах, требуется зайти: «Файл» -> «Сохранить как…» и выбрать нужный формат.
Можно распечатать весь документ, либо определенную страницу нажав кнопку «Печать» в виде иконки принтера на панели, либо через «Файл» -> «Печать…». Будет предложено выбрать принтер, диапазон печати и число копий.
Если потребуется найти в тексте определенное слово или предложение, можно воспользоваться кнопкой «Найти…» на панели быстрого доступа, или зайти: «Правка»- Найти».
Настройку параметров страницы, полей, колонтитулов и параметров бумаги можно найти, выполнив действие: «Файл» -> «Параметры страницы», и в появившемся окошке выставить нужное значение. Далее подтвердить щелчком «Ok».
Часто при редактировании возникает необходимость отмены совершенного действия или его возврата. Для такого случая предусмотрены кнопки «Отменить» и «Вернуть» на панели и во вкладке «Правка».
Изменение стиля шрифта, начертание, размер, цвет и фон текста возможно во вкладках «Шрифт» и «Формат». Для оперативного изменения предусмотрены колонки стилей и кегля текста на панели быстрого доступа.
Для выделения в тексте важных моментов обычно используются начертания: полужирный, курсив, подчеркнутый, зачеркнутый, которые находятся во вкладке «Шрифт»
Работая с абзацами, можно редактировать текст по краям, ширине, центру, распределить по длине, если пользоваться вкладкой «Абзац»
При необходимости создать маркированный/нумерованный список, можно воспользоваться вкладкой «Абзац»- > «Список».
Вкладка «Вставка» позволит вставить в документ: файл, рисунок, горизонтальные линии, гиперссылку, номер страницы, текстовое поле, число страниц и разного вида сноски.
При работе с таблицами необходимо использовать вкладку «Таблица», либо иконку таблицы на панели для быстрого размещения с выбранным количеством ячеек.
Даже после размещения таблицы, можно дополнять её столбцами и строками с любой стороны, а также удалять, объединять и разбивать ячейки.
Для этого нужно выделить таблицу и щелкнуть правой кнопкой мышки, а в появившемся окошке выбрать нужное действие.
При работе с большим объемом текста, для быстрого перемещения по страницам можно использовать «Эскизы» в левой части экрана. Красной рамкой выделяется текущая страница и её номер.
Текстовый редактор WindowsWord – незаменимая программа в офисе и дома. Она проста в использовании и выполняет полный набор необходимых функций по созданию и редактированию текстовых файлов.
Главное окно программы состоит из нескольких частей:
- Панель управления в верхней части окна,
- Панель навигации слева,
- Само поле для текста в виде белого листа,
- В нижней части панель со статистикой документа и выбором масштаба отображения.
Главный экран
В верхней части панели управления расположены выпадающие меню с разнообразными функциями.
После запуска программы перед вами откроется пустой лист, который можно редактировать – это новый документ. Для создания другого нового документа в меню «Файл» кликните на пункт «Создать» — откроется новый пустой файл.
Чтобы открыть существующий документ, выберите первый пункт «Открыть» в меню «Файл», после этого откроется диалоговое окно, предлагающее перейти в определённую директорию (папку) и выбрать нужный документ. К тому же вы можете выбрать в этом же окне тип документов, который будет отображаться: doc, docx, rtf и т.д.
Открыть файл
После окончения редактирования документа сохраните его с помощью пункта «Сохранить как» в меню «Файл» или нажмите комбинацию клавиш Ctrl+s. В появившемся окне выберите папку, имя для файла и его формат.
Сохранить как
Если нужно создать свой файл на листе, отличном от А4 по умолчанию, перейдите в меню Файл, пункт Параметры страницы. Там можно изменить размер, ориентацию, поля и колонтитулы листа.
Пункт «Печать» в меню «Файл» предоставляет возможность распечатать готовый документ, выбрав принтер, нужные страницы документа (диапазон печати) и число копий.
Следующее выпадающее меню программы – это «Правка». Пункты этого меню снабжены значками, которые помогут разобраться в функциях меню.
В первой части расположены «Отменить» и «Вернуть» — то есть каждое ваше действие в текущем документе можно отменить или, если оно всё же необходимо, вернуть как было. Удобно для этого пользоваться горячими клавишами Ctrl+z и Ctrl+y соответственно.
Вторая часть содержит функции «Вырезать», «Копировать», «Вставить» — это действия с текстом и изображениями, которые делаются над выделенными элементами. Это помогает работать не только с текстом и изображениями одного документа, но и копировать, вырезать и вставлять из другого файла или браузера
Меню Правка
Найти и заменить фразу или слово в тексте можно с помощью соответствующего пункта в меню «Правка».
Работа с внешним видом шрифта текста осуществляется в меню «Шрифт». Здесь можно изменить цвет, начертание, шрифт, размер и фон выделенного фрагмента текста.
Меню абзац для редактирования общего вида документа.
Добавление элементов осуществляется через меню «Вставка». Картинку можно добавить через диалоговое окно пункта «Рисунок».
Меню Вставка
Для создания ссылки на сайт выделите часть текста, который должен быть ссылкой, и в открывшемся окне вставьте нужный адрес.
Символы математических формул и другие символы, которых нет на клавиатуре добавь с помощью пункта «Символы».
Добавить таблицу и изменять её параметры можно через меню «Таблица», где присутствуют все необходимые функции
Меню Таблица
В выпадающем меню «Сервис» присутствуют всего два пункта «Проверка орфографии» и «Настройки».
Пункт «Проверка орфографии» помогает избежать орфографических, пунктуационных и других ошибок в тексте документа, просто указывая на них или предлагая варианты исправления.
Настроить программу, поменять оформление, выбрать язык и нюансы орфографии поможет пункт «Настройки». Например, выбрав «Внешний вид — Скины» пользователь может выбрать тему оформления самой программы на свой вкус. По умолчанию стоит Windows.
Сохранив все изменения закрыть программу можно тремя способами:
- Выбрав пункт «Выход» меню «Файл»,
- Нажав на пиктограмму крестика в правом верхнем углу окна,
- Воспользовавшись комбинацией клавиш Alt+F4.
Чтобы увидеть весь документ целиком или приблизить его фрагмент, воспользуйтесь правой частью нижней панели окна реактора. Для изменения масштаба отображения документа передвиньте ползунок или нажмите на «+» или «-».
Windows Word – это новый удобный редактор текстовых файлов, доступный для бесплатного скачивания. Программа подойдет для создания и редактирования файлов с текстовой информацией, чтения книг и тому подобного. Выглядит редактор следующим образом:
- Запустив приложение, вы можете начать создание нового документа, после чего воспользоваться функцией его сохранения. Она предельно проста и аналогична такой же функции в любых других приложениях Windows: Файл -> Сохранить, либо Файл -> Сохранить как…
Либо вы можете открыть уже имеющийся файл, дабы ознакомиться с его содержимым и/или отредактировать содержащуюся в нем информацию. Это также осуществляется стандартным образом: Файл -> Открыть -> Имя искомого файла.
Как и любой солидный редактор, Windows Word, помимо всего прочего, имеет функцию быстрого поиска слов или фрагментов текста по открытому файлу. Для того, чтобы вызвать окно поиска, можно нажать комбинацию клавиш Ctrl + F, либо кнопку с изображением бинокля.
В открывшемся окне необходимо ввести слово или фразу, которую вы хотите найти в тексте. Также можно выбрать функции поиска: учитывать либо не учитывать регистр, искать только совпадения слова целиком, вести поиск ниже текущего положения курсора или выше него.
После этого нужно нажать на кнопку «Найти далее», и совпадения в тексте выделятся синим цветом.
Редактирование текстовой информации в Windows Word подчиняется тем же правилам, что и работа с текстами в любом другом редакторе.
Помимо непосредственного редактирования текстов, с помощью этого редактора вы сможете добавить в файл гиперссылки, рисунки, таблицы. Это можно сделать как через меню «Вставка» и «Таблица», так и с помощью соответствующих кнопок на панели.
С помощью последовательности действий Вставка -> Символ можно вставить в документ символы греческого алфавита, математических формул и многие другие.
Конечно же, в Windows Word предусмотрено также большое количество возможностей для изменения стиля текста.
Вы можете выбрать шрифт, цвет текста и фона, сделать шрифт полужирным, курсивным, подчеркнутым или перечеркнутым, подстрочным или надстрочным.
Все это можно сделать как через меню «Шрифт» («Начертание», «Размер», «Цвет текста», «Цвет фона текста»), так и с использованием соответствующих кнопок.
В редакторе Windows Word также имеется удобный пункт меню «Абзац», с помощью которого можно отформатировать текст: выбрать распределение строк по левому, правому краю, по ширине или по центру.
Также через этот пункт меню можно добавить нумерацию, маркеры, изменить отступы и интервалы.
То же самое можно сделать при помощи кнопок на панели, а также посредством перетягивания соответствующих слайдеров на основном рабочем поле.
Документ, открытый в Windows Word, также можно отправить на печать. Это можно сделать либо через меню Файл –> Печать, либо при помощи кнопки с изображением принтера. Имеется и возможность осуществить предварительный просмотр открытого документа перед печатью, чтобы получить более полное представление о том, как он будет выглядеть на бумаге.
Источник: https://windowsword.ru/help
Как узнать версию Ворда (текстовый редактор Microsoft Word)
13:33
Людвиг Главная страница » Word Просмотров:
5973
Прежде, чем начать изучение текстового редактора Ворд, вы должны определить, какая версия этой программы установлена на вашем компьютере, т.к. у всех версий есть какие-то свои различия. Пусть не значительные, но есть. А зная, версию своей программы вы сможете точно ориентироваться в уроках, и лучше понимать, то что вам показывают.
Многие начинающие пользователи компьютера путают версию операционной системы и версию офисного пакета. Операционная система — это целый комплекс программ под управлением которой работают все дополнительные программы, такие как Excel, Word, Power Point, Фотошоп, Гугл хром, Мозилла, и многие другие.
Без дополнительных программ компьютер может работать, а без операционной системы – нет. Тот же ворд можно заменить другой, похожей по функционалу программой, или, если вы в нём не работаете и ничего не пишите, то можно и вовсе его не устанавливать на свой компьютер. Офисный пакет Microsoft Office не входит в операционную систему. Его можно купить и установить отдельно.
Сейчас уже есть офисный пакет версии 2013 и более новый — 2016. Но многие, и я в том числе, работают в версии 2010, а некоторые в 2007 и даже в 2003. Последние версии, начиная с пакета 2007, мало чем отличаются по внешнему виду и функционалу, а вот версия офиса 2003 имеет большие отличия.
Менять каждые два-три года офисные пакеты довольно таки накладно, тем более, что стоят они от 3 до 7-ми тысяч. А скачивать взломанные версии с интернета тоже не хочется, т.к. они чаще всего либо глючат, либо напичканы вирусами. После установки таких «подарков» компьютер начинает постоянно зависать, а то и вовсе перестает работать.
При покупке компьютера операционная система и офисный пакет должны быть уже установлены. Чаще всего все это уже входит в цену покупки. Если вы покупали компьютер после 2010 года, то у вас может быть установлен пакет с вордом 2007, 2010, 365 или 2013. Какой именно Word установлен именно у вас вы можете определить несколькими способами.
Заходите в меню — Пуск – Программы -, и ищете в нем запись «Microsoft Office Word». Цифра, которая стоит после этой записи, и будет версией вашего ворда. У меня это выглядит так
- Открыть любой вордовский файл:
- Для Microsoft Office Word 2003
- Перейти наверху в меню — Справка – О программе —
- Для Microsoft Office Word 2007
- Если наверху слева есть офисный значок-логотип, то это Word 2007
- Для Microsoft Office Word 2010/2013
- перейти на вкладку – Файл – Справка – и в окне справа, будет вся информация о программе.
- Теперь вы знаете, как определить версию текстового редактора Ворд или всего офисного пакета, а значит, всегда сможете правильно открывать и загружать необходимые файлы, объединить их, или получить консультацию по своей программе.
- На главную
Источник: https://moydrygpk.ru/word/kak-uznat-versiyu-vorda.html
Microsoft Word
Запрос «Word» перенаправляется сюда; см. также другие значения.
Microsoft Word История, написанная в Microsoft Word 2019 (365) в Windows 10.
Тип
Текстовый процессор
Разработчик
Microsoft
Написана на
C++[1]
Операционная система
DOS (1983)Microsoft Windows (1989)
Первый выпуск
октябрь 1983
Последняя версия
2019(2018)
Читаемые форматы файлов
DOC, DOCX[d], Rich Text Format, Текстовые данные, Office Open XML Wordprocessing Document, Strict, ISO/IEC 29500:2008, with Microsoft extensions[d][2], Microsoft Office XML formats[d], OpenDocument Text, version 1.1[d][2], OpenDocument Text, version 1.2[d][2], VML[3], Microsoft Word for Windows Document, version 1[d], Microsoft Word for Windows Document, version 2[d], Microsoft Word Document, version 97-2003[d], Microsoft Word Document[d] и DOTX[d]
Создаваемые форматы файлов
DOC, DOCX[d], Office Open XML Wordprocessing Document, Strict, ISO/IEC 29500:2008, with Microsoft extensions[d][2], Rich Text Format, Текстовые данные, Microsoft Office XML formats[d], OpenDocument Text, version 1.1[d][2], OpenDocument Text, version 1.2[d][2], Microsoft Word Document, version 97-2003[d] и Microsoft Word Document[d]
Лицензия
Проприетарное программное обеспечение
Сайт
office.microsoft.com/ru-…
Медиафайлы на Викискладе
Microsoft Word (macOS)
Тип
Текстовый процессор
Разработчик
Microsoft
Написана на
C++[1]
Операционная система
macOS
Первый выпуск
октябрь 1983
Последняя версия
2019(2018)
Читаемые форматы файлов
DOC, DOCX[d], Rich Text Format, Текстовые данные, Office Open XML Wordprocessing Document, Strict, ISO/IEC 29500:2008, with Microsoft extensions[d][2], Microsoft Office XML formats[d], OpenDocument Text, version 1.1[d][2], OpenDocument Text, version 1.2[d][2], VML[3], Microsoft Word for Windows Document, version 1[d], Microsoft Word for Windows Document, version 2[d], Microsoft Word Document, version 97-2003[d], Microsoft Word Document[d] и DOTX[d]
Создаваемые форматы файлов
DOC, DOCX[d], Office Open XML Wordprocessing Document, Strict, ISO/IEC 29500:2008, with Microsoft extensions[d][2], Rich Text Format, Текстовые данные, Microsoft Office XML formats[d], OpenDocument Text, version 1.1[d][2], OpenDocument Text, version 1.2[d][2], Microsoft Word Document, version 97-2003[d] и Microsoft Word Document[d]
Лицензия
Проприетарное программное обеспечение
Сайт
microsoft.com/rus/mac/wo…
Медиафайлы на Викискладе
Microsoft Word (часто — MS Word, WinWord или просто Word) — текстовый процессор, предназначенный для создания, просмотра и редактирования текстовых документов, с локальным применением простейших форм таблично-матричных алгоритмов. Выпускается корпорацией Microsoft в составе пакета Microsoft Office. Первая версия была написана Ричардом Броди (Richard Brodie) для IBM PC, использующих DOS, в 1983 году. Позднее выпускались версии для Apple Macintosh (1984), SCO UNIX и Microsoft Windows (1989). Текущей версией является Microsoft Office Word 2019 для Windows и macOS.
Начало
Microsoft Word многим обязан Bravo — текстовому редактору с оригинальным графическим интерфейсом, разработанному в исследовательском центре «Xerox PARC». Создатель Bravo Чарльз Симони (Charles Simonyi) покинул PARC в 1981 году. Тем же летом Симони переманил Броди, с которым вместе работал над Bravo.
Первый выпуск Word для MS-DOS состоялся в конце 1983 года. Он был плохо принят рынком, продажи снижало наличие конкурирующего продукта — WordPerfect.
Однако версия для «макинтоша», выпущенная в 1985 году, получила широкое распространение. Через два года «Word 3.01 для Macintosh» усилил позиции (версия 3.0 изобиловала ошибками и быстро была заменена). Как и прочее программное обеспечение для «макинтоша», Word был полностью WYSIWYG-редактором (принцип «What You See Is What You Get» — «получаешь то, что видишь»).
Хотя MS-DOS и являлась текстовой операционной системой, лишённой графической оболочки, Word для DOS был первым текстовым процессором для IBM PC, который был способен отображать разметку текста, например, полужирный или курсивный текст в процессе редактирования. Однако он всё же не являлся в полном смысле WYSIWYG-редактором. Другие же текстовые процессоры, такие как WordStar и WordPerfect, использовали простой текстовый экран с кодами разметки, иногда текст был цветным.
Однако, поскольку в большинстве программного обеспечения под DOS применялись собственные труднозапоминаемые комбинации «горячих клавиш» для каждой команды (например, в Word’е для DOS сохранение файла выполнялось по комбинации ESC-T-S) и большинство секретарей умели пользоваться только WordPerfect, компании-пользователи WordPerfect весьма неохотно переходили на конкурирующие с ним продукты, имеющие сравнительно небольшие преимущества.
1990—1995 годы
Первая версия Word для Windows, выпущенная в 1989 году, продавалась по цене $500. Она демонстрировала выбранный компанией «Майкрософт» путь развития: как и сама Windows, она многое взяла от Macintosh и использовала стандартные клавиатурные сокращения (например, Ctrl+S для сохранения файла).
После выпуска в следующем году Windows 3.0 продажи поползли вверх (Word 1.0 гораздо лучше работал с Windows 3.0, чем с более старыми версиями Windows x386 и Windows x286), главный конкурент — WordPerfect — не смог выпустить рабочую версию под Windows, что оказалось для него роковой ошибкой. Версия 2.
0 утвердила WinWord на позиции лидера рынка.
Последовавшие версии добавляли возможности, выходящие за рамки простого текстового процессора.
Инструменты рисования позволяли выполнять примитивные операции вёрстки, такие, как добавление графики в документ, хотя, естественно, специализированные программы для вёрстки лучше справляются с этими задачами.
Внедрение объектов, сравнение версий документа, мультиязычная поддержка и многие другие возможности были добавлены за последовавшие несколько лет.
Настоящее время
Microsoft Word является наиболее популярным из используемых в данный момент текстовых процессоров, что сделало его бинарный формат документа стандартом де-факто, и многие конкурирующие программы имеют поддержку совместимости с данным форматом. Расширение «.
doc» на платформе IBM PC стало синонимом двоичного формата Word 97—2000. Фильтры экспорта и импорта в данный формат присутствуют в большинстве текстовых процессоров. Формат документа разных версий Word меняется, различия бывают довольно тонкими.
Форматирование, нормально выглядящее в последней версии, может не отображаться в старых версиях программы, однако есть ограниченная возможность сохранения документа с потерей части форматирования для открытия в старых версиях продукта.
Последняя версия MS Word 2007 «использует по умолчанию» формат, основанный на XML, — Microsoft Office Open XML. Спецификации форматов файлов Word 97-2007 были опубликованы Microsoft в 2008 году[4][5].
Ранее большая часть информации, нужной для работы с данным форматом, добывалась посредством обратного инжиниринга, поскольку основная её часть отсутствовала в открытом доступе или была доступна лишь ограниченному числу партнёров и контролирующих организаций.
Как и прочие приложения из Microsoft Office, Word может расширять свои возможности посредством использования встроенного макроязыка (сначала использовался WordBasic, с версии Word 97 применяется VBA — Visual Basic для приложений).
Однако это предоставляет широкие возможности для написания встраиваемых в документы вирусов (так называемые «макровирусы»). Наиболее ярким примером была эпидемия червя Melissa.
В связи с этим многие считают разумной рекомендацию всегда выставлять наивысший уровень настроек безопасности при использовании Word (Меню: «Tools>Macro>Security», «Сервис>Макрос>Безопасность…» в локализованных русских версиях). Также нелишним будет использовать антивирусное программное обеспечение.
Первым вирусом, заражавшим документы Microsoft Word, был DMV, созданный в декабре 1994 года Дж. Мак-Намарой для демонстрации возможности создания макровирусов. Первым же вирусом, попавшим в «дикую природу» и вызвавшим первую в мире эпидемию макровирусов (это произошло в июле-августе 1995 года), был Concept.
12 августа 2009 года суд штата Техас запретил продажу программы Word на территории США, в связи с тем, что Microsoft незаконно использует метод чтения XML-файлов, патент на который принадлежит канадской компании i4i.
История версий
Версии для MS-DOS:
- 1983, ноябрь Word 1
- 1985 Word 2
- 1986 Word 3
- 1987 Word 4, также известный как Microsoft Word 4.0 для PC
- 1989 Word 5
- 1991 Word 5.5
- 1993 Word 6.0, последняя версия для DOS
Версии для Apple OS X:
- 1985, январь Word 1 для Macintosh
- 1987 Word 3
- 1989 Word 4
- 1991 Word 5le
- 1993 Word 6
- 1998 Word 98
- 2000 Word 2001, последняя из версий, совместимых с Mac OS 9
- 2001 Word v.X, первая версия исключительно для Mac OS X
- 2004 Word 2004
- 2008 Word 2008
- 2011 Word 2011
- 2015 Word 2016
Версии для Apple iOS:
Версии для Microsoft Windows:
- ноябрь 1989 Word для Windows
- 1991 Word 2 для Windows
- 1993 Word 6 для Windows (номер «6» был введён для продолжения линейки номеров DOS-версий, единой нумерации с Mac-версиями и с WordPerfect, лидером рынка среди текстовых процессоров на тот момент)
- 1995 Word 95 (Word 7)
- 1997 Word 97 (Word 8)
- 1999 Word 2000 (Word 9)
- 2001 Word 2002 (Word 10)
- 2003 Word 2003 (также известный как Word 11, однако официально именуемый Microsoft Office Word 2003)
- 2007 Word 2007 (революционная смена интерфейса, поддержка формата OOXML — *.docx)
- 2010 Word 2010
- 2012 Word 2013
- 2015 Word 2016
- 2018 Word 2019
Версии для SCO UNIX:
- Microsoft Word для UNIX Systems, Release 5.1
Парольная защита документов MS Word
На документ Microsoft Word могут быть установлены 3 типа паролей:
- Пароль для открытия документа[6]
- Пароль для изменения документа[7]
- Пароль на внесение примечаний и исправлений (для версий 2003 и ниже). В новых версиях MS Word 20072010 этот тип пароля называется «Пароль для Ограничения форматирования и редактирования»[8]
Вне зависимости от версий MS Word, в которой был создан документ, «пароль разрешения записи» и «пароль на внесение примечаний и исправлений» можно удалить из документа мгновенно[9].
Эти типы паролей служат не столь для защиты документа, как для обеспечения коллективной работы над документом.
А основную защиту документа от несанкционированного доступа обеспечивает «пароль для открытия документа».
В документах ранних версиях MS Word (до MS Office 2003 включительно) пароль для открытия файла может быть без проблем взломан.
В последних версия MS Office 2007 2010 компания Microsoft использует стойкий алгоритм шифрования AES с 128-битным ключом. Формирование ключа происходит путём 50000 100000 кратного применения SHA-1 хеш-функции, что делает перебор паролей крайне медленным, и при использовании стойкого пароля шансы его подобрать близки к нулю[10].
Критика
Чаще всего Microsoft Word подвергается критике за низкую безопасность, закрытый исходный код, отсутствие полноценной кроссплатформенности[11].
Ранее Word критиковали также за закрытый формат файлов (открытая документация на бинарные форматы появилась только в начале 2008 года).
Это побудило отдельные организации перейти к использованию других текстовых процессоров, таких как OpenOffice Writer, входящего в офисный пакет OpenOffice.org. Инструментов Microsoft Word недостаточно для создания качественного полиграфического продукта[12].
См. также
- Автоисправление
Примечания
- ↑ 1 2 In which programming language is Microsoft Office written?
- ↑ 1 2 3 4 5 6 7 8 9 10 11 12 New file format options in the new Office — 2013.
- ↑ 1 2 http://www.nationalarchives.gov.uk/PRONOM/fmt/583
- ↑ (недоступная ссылка с 06-12-2013 [2181 день) Microsoft Office Binary (doc, xls, ppt) File Formats] (неопр.). Microsoft (15 февраля 2008). Дата обращения 21 февраля 2008. Архивировано 24 августа 2011 года.
- ↑ Standard ECMA-376 — Office Open XML File Formats (неопр.). Ecma International (December 2006). Дата обращения 21 февраля 2008. Архивировано 24 августа 2011 года.
- ↑ Шифрование документа и задание пароля для его открытия. Справка Microsoft Office
- ↑ Задание пароля для изменения документа. Справка Microsoft Office
- ↑ Ограничение на внесение изменений в файлы Word и Excel. Справка Microsoft Office
- ↑ Парольная защита документов Microsoft Office. Андрей Малышев. Журнал «Компьютер пресс»
- ↑ Office 2007: новый формат и новая защита. Андрей Малышев. Журнал «Компьютер пресс»
- ↑ Почему форматы Microsoft Office такие сложные? (Джоэл Спольски)
- ↑ «Самоучитель Adobe InDesign CS5», ISBN 978-5-9775-0611-3, А. А. Ландер: «Сегодня уже практически никого не надо убеждать в том, что офисные пакеты с поддержкой сложного форматирования (например, Microsoft Word) хороши для ведения деловой переписки, а для создания качественного полиграфического продукта нужны специализированные издательские системы».
Литература
- Tsang, Cheryl. Microsoft: First Generation. New York: John Wiley & Sons, Inc. ISBN 0-471-33206-2.
- Дэн Гукин. Word 2010 для чайников = Word 2010 for Dummies. — М.: «Диалектика», 2010. — С. 352. — ISBN 978-5-8459-1681-5.
Ссылки
- Официальный сайт Microsoft Word
- Справка, помощь и обучение по Microsoft Word
Источник: https://ru.wikipedia.org/wiki/Microsoft_Word
Как исправить создание новой версии документов Word при редактировании
- Создание новой версии документов Word при редактировании обычно вызвано неверно настроенными системными настройками или нерегулярными записями в реестре Windows. Эта ошибка может быть исправлена специальным программным обеспечением, которое восстанавливает реестр и настраивает системные настройки для восстановления стабильности
- Если у вас есть Создать новую версию документов Word при редактировании, мы настоятельно рекомендуем вам Загрузить (Создать новую версию Word Documents on Editing) Repair Tool.
- This article contains information that shows you how to fix Create New Version of Word Documents on Editing both (manually) and (automatically) , In addition, this article will help you troubleshoot some common error messages related to Create New Version of Word Documents on Editing that you may receive.
Примечание: Эта статья была обновлено на 2019-11-21 и ранее опубликованный под WIKI_Q210794
Создать новую версию документов Word при редактировании — это имя ошибки, содержащее сведения об ошибке, включая причины ее возникновения, сбой в работе системного компонента или приложения, чтобы вызвать эту ошибку вместе с некоторой другой информацией. Численный код в имени ошибки содержит данные, которые могут быть расшифрованы производителем неисправного компонента или приложения. Ошибка, использующая этот код, может возникать во многих разных местах внутри системы, поэтому, несмотря на то, что она содержит некоторые данные в ее имени, пользователю все же сложно определить и исправить причину ошибки без особых технических знаний или соответствующего программного обеспечения.
Причины создания новой версии документов Word при редактировании?
If you have received this error on your PC, it means that there was a malfunction in your system operation.
Common reasons include incorrect or failed installation or uninstallation of software that may have left invalid entries in your Windows registry, consequences of a virus or malware attack, improper system shutdown due to a power failure or another factor, someone with little technical knowledge accidentally deleting a necessary system file or registry entry, as well as a number of other causes. The immediate cause of the «Create New Version of Word Documents on Editing» error is a failure to correctly run one of its normal operations by a system or application component.
More info on Create New Version of Word Documents on Editing
РЕКОМЕНДУЕМЫЕ: Нажмите здесь, чтобы исправить ошибки Windows и оптимизировать производительность системы.
Итак, вопрос, который я задаю, заключается в том, есть ли способ, чтобы он не подсказывал и сохраняет как оригинал. Один человек сказал, что мы используем номера MD5, чего я пытаюсь достичь.
поскольку они созданы для каждого файла и отличаются. Но, если кто-то использует pw вместо этого, проблемы с 8 B и т. Д., Или 1 и l.
Он возвращается к отправке в QA для обзора. Привет, я попробую объяснить его сохраненные как имя и т. Д. Мы работаем над Office 2010 и автоматически создаем новую версию отчета, когда вы его отменяете? Кто-то создает отчет, затем мы используем Word для наших отчетов и т. Д.
Затем это проверяется кем-то, и любые комментарии, которые были замечены, переданы. После всего этого в конечном итоге подразумевается, что слово docs должно быть встроено в макрос. Тем не менее, они очень длинные и могут вернуть автора, который затем возвращается и исправляет это. Спасибо eddie Привет, Эдди, я бы предложил макрос, но это могло бы
шашка, выглядит хорошо / больше комментариев. Функция Word 2013 для автоматизации документов. Создание переменных для автозаполнения большого слова doc
Затем вы можете импортировать значения полей из значения, которое может быть отключено. CSV-файл, Excel или даже базу данных Access.
название
Документы Word заблокированы для редактирования
Как будто все мои документы Word заблокированы, и кто-нибудь помогает? До сих пор я не внес никаких изменений, которые могли бы привести к тому, что это произойдет.
Редактирование документов Word на нескольких компьютерах
и мой ноутбук Vista, у меня было много проблем, чтобы это работало. Я также предпочел бы не сохранять любую работу на вспышку
Я хочу, чтобы иметь возможность редактировать любую из моих работ либо способом редактирования работы с многочисленных ПК. Любые предложения будут в зависимости от ситуации, например, если компьютер используется.
У меня есть рабочий стол, который совместно используется для подключения друг к другу, несмотря на то, что я проверяю настройки в соответствии с различными учебными пособиями. Благодаря,J
Привет всем, первый пост здесь. Есть ли подходящая моя ситуация достаточно ясно.
Я хочу использовать Word 2007 (это обе машины) для фактического редактирования. Это работало до недавнего времени, но после недавнего обновления Vista они теперь не могут мой партнер, и у меня есть собственный ноутбук. Я пробовал совместное использование файлов, но поскольку мой рабочий стол — это Windows 7, диск в конце каждого сеанса и перенос его на другой компьютер.
Во всяком случае, мне хотелось бы отредактировать текущую работу без использования метода для моих требований? Я аспирант, и я требую возможность множественных копий одного и того же файла и последующего путаницы. Надеюсь, что я объяснил, что буду очень благодарен. Решено: Word 2003 — Постоянное зависание в редактировании Большие документы
Меня и мои уровни стресса будут расти
текст, поэтому скорость сущности и эти зависания быстро складываются. Тем не менее, я постараюсь детализировать, как я могу это сделать, поэтому я думал, что я
Мне нужно сделать это со многими документами = больше, чем страницы 500 ps. Моя проблема заключается в использовании Microsoft Office Word 2003 (с Windows XP) для редактирования двух. Два документа являются большими (63KB & 1.75MB) и могут
всегда создавать резервные копии документов Word
Это что-то слишком трудное для вас? Я хочу, чтобы Word 2003 всегда создавал резервную копию каждого документа, если я случайно потеряю свой оригинал. Я хочу создавать документы в слове, но кажется, что у меня есть только текстовая панель.
Источник: https://ru.fileerrors.com/create-new-version-of-word-documents-on-editing.html
Открытие в Word 2016 документов, созданных в более ранних версиях Word
Когда вы открываете в Word 2016 документ, созданный в Word 2010 или более ранней версии, в строке заголовка окна документа отображается надпись Режим ограниченной функциональности.
В режиме совместимости (или ограниченной функциональности) новые и улучшенные возможности Word 2016 временно отключаются, чтобы пользователям Word 2010 или более ранних версий были доступны все возможности редактирования. В режиме совместимости также сохраняется структура документа.
Если вы открываете в Word 2016 документ Word 2013, надпись Режим ограниченной функциональности в строке заголовка не появляется, поскольку версии Word 2013 и Word 2016 совместимы.
В Word 2016 документ может быть открыт в одном из трех режимов.
- Режим Word 2013–2016
- Режим совместимости Word 2010
- Режим совместимости Word 2007
- Режим совместимости Word 97—2003
Если в строке заголовка отображается надпись Режим ограниченной функциональности, определить текущий режим можно следующим образом:
- Щелкните Файл > Сведения.
- В разделе Инспектор документов выберите команду Поиск проблем > Проверка совместимости.
- Нажмите кнопку Выберите отображаемые версии. Версии приложения, в режиме совместимости с которыми открыт документ, будут отмечены флажками.
| Функция | 97–2003 | 2007 | 2010 | 2013 и 2016 |
| Приложения для Office | ||||
| Видео в Интернете | ||||
| Новые форматы нумерации | ||||
| Новые фигуры и надписи | ||||
| Текстовые эффекты | ||||
| Замещающий текст в таблицах | ||||
| Возможности OpenType | ||||
| Блокировка авторов | ||||
| Новые эффекты WordArt | ||||
| Новые элементы управления содержимым | ||||
| Элементы управления содержимым Word 2007 | ||||
| Темы | ||||
| Основные и дополнительные шрифты | ||||
| Записанные перемещения | ||||
| Табуляция на полях | ||||
| Рисунки SmartArt | ||||
| Диаграммы Office 2007 | ||||
| Внедренные объекты Open XML | ||||
| Стандартные блоки | ||||
| Список литературы и цитаты | ||||
| Формулы | ||||
| Относительные надписи | ||||
| Настраиваемые XML-данные | ||||
| Объекты WordArt более ранних версий | ||||
| Схемы более ранних версий | ||||
| Диаграммы более ранних версий |
Можно продолжать работу с документом в режиме совместимости или преобразовать его в формат файла Word 2016. Команда Преобразовать в Word очищает параметры совместимости, после чего макет документа выглядит так, как если бы он был создан в приложении Word 2016. Если файл имеет формат DOC, команда Преобразовать преобразует его в формат DOCX.
После преобразования документа можно использовать новые и улучшенные возможности Word 2016. Однако для пользователей более ранних версий Word это может затруднить или сделать невозможным редактирование отдельных частей документа, созданных с использованием этих функций Word 2016.
- Откройте вкладку Файл.
- Выполните одно из указанных ниже действий.
- Чтобы преобразовать документ без сохранения копии, выберите пункт Сведения, а затем — командуПреобразовать.
- Чтобы создать копию документа в режиме Word 2016, выберите команду Сохранить как и укажите расположение и папку для сохранения копии. В поле Имя файла введите имя нового документа, а в списке Тип файла выберите пункт Документ Word. Убедитесь, что флажок Поддерживать совместимость с предыдущими версиями Word снят.
Источник: https://prodma.ru/otkrytie-v-word-2016-dokumentov-sozdannyx-v-bolee-rannix-versiyax-word/
Как уменьшить файлы Illustrator и InDesign
Если вы когда-либо видели подобное сообщение при попытке открыть файл Adobe, вероятно, это связано с тем, что файл не был сохранен. В индустрии дизайна дизайнеры используют разные версии разных программ Adobe для создания дизайнов.
Это может вызвать проблемы совместимости, когда вы делитесь файлами с клиентом или коллегой-дизайнером. Самые новые версии программ Adobe могут открывать и читать старые версии программ Adobe, однако в более старых версиях программ Adobe часто возникают проблемы с чтением файлов, созданных более новыми версиями программ Adobe.
Чтобы избежать проблем совместимости с вашими файлами, достаточно просто сохранить файл, прежде чем передать им дизайн. Здесь мы обсудим, как это сделать в Adobe Illustrator и Adobe InDesign.
Adobe Illustrator
Чтобы сохранить более новую версию Adobe Illustrator на более старую, просто нажмите «Файл »> «Сохранить копию»> «Сохранить»> «Выберите нужную версию CS»> «ОК».
В приведенном выше примере я выбрал «Сохранить копию», чтобы создать совершенно новый файл для открытия в более старых версиях Adobe Illustrator.Затем я обозначил его как «Logo_cs5», чтобы я знал, в какой версии был сохранен этот новый файл. И все 🙂
InDesign
В этом примере мы выполняем сохранение из InDesign CC в файл, который можно открыть в InDesign CS4 или более поздней версии. Для этого нажмите «Файл »> «Сохранить копию»> «Выбрать IDML (разметка InDesign)»> «Сохранить».
При сохранении и экспорте в более старых версиях InDesign вы также должны выбрать IDML в качестве формата.
Примечание. Мы не включили Photoshop, потому что разные версии Photoshop всегда были более совместимы друг с другом, чем Illustrator или InDesign.
Пока вы храните файлы Photoshop в нескольких слоях, у вас не должно возникнуть серьезных проблем. Возможные различия будут в поведении таких вещей, как смарт-объекты. Дополнительные сведения о совместимости с Photoshop см. В этой статье.
Есть какие-нибудь уловки для сохранения и совместимости версий? Делитесь в комментариях!
Совет по InDesign: сохранение документа InDesign
Хотя некоторые из нас перешли на CS5.5 или, возможно, CS6, пока не у всех была такая возможность. Это может быть проблемой, когда вам нужно поделиться файлами с фрилансерами или другими внешними ресурсами, работающими со старыми версиями InDesign. К счастью, у Adobe есть простой способ обойти эту проблему: макет InDesign CS6, CS5.5 или CS5 можно сохранить как документ IDML (язык разметки InDesign), который можно открыть в CS4 и более поздних версиях.
Есть два способа создать файл IDML из CS6; один из этих методов также работает в CS5 или CS5.5.
Сохранить файл InDesign вниз
Следующая опция доступна только в CS6:
- Откройте документ CS6 и внесите все необходимые изменения. Сохраните документ, чтобы сохранить все изменения в исходном файле.
- Выберите Файл> Сохранить как .
- Назовите документ, желательно под другим именем.
- В разделе «Формат» выберите InDesign CS4 или более поздней версии (IDML) .
- Выберите Сохранить .
Если вы работаете в CS5 или 5.5, следующие инструкции предназначены для вас (хотя этот метод также работает в CS6):
- Сначала сохраните макет, чтобы сохранить все изменения.
- Выберите Файл> Экспорт .
- Назовите документ, желательно под другим именем.
- В разделе «Формат» выберите Разметка InDesign (IDML) .
- Выберите Сохранить .
Попробуйте эти простые методы в следующий раз, когда вам нужно будет предоставить общий доступ к файлу InDesign пользователям нескольких версий программного обеспечения!
Чтобы получить другие полезные советы по использованию InDesign, подпишитесь на информационный бюллетень TFP.Хотите узнать еще больше и стать экспертом? Ознакомьтесь с нашими справочниками на сайте www.tech5pub.com/products.
С тегами: Adobe, InDesign
Добавил: tfpadmin
3 комментария
Pingback: Совет InDesign: Сохранение документа InDesign вниз | Технология для… | InDesign | Adobe-Tutorial.com
Как легко сохранять и восстанавливать версии документов InDesign CC
Артикул представлен
Как часто вы просматриваете текущий документ InDesign CC и желаете сохранить копию, которая выглядела лучше примерно двумя часами ранее?
Даже один раз — это слишком часто! Чем больше вех или «базовых лагерей» вы сможете создать, тем лучше, потому что это позволяет вам смело экспериментировать, зная, что вы всегда можете вернуться назад и передумать.И было бы здорово, если бы вы могли легко отозвать все эти концептуальные проекты?
Сохранить копию
InDesign имеет функцию в меню «Файл», которая позволяет вам установить контрольную точку или базовый лагерь, к которому вы можете вернуться, под названием «Сохранить копию». Вот как это работает: всякий раз, когда вы думаете, что хотите сохранить версию, вы можете выбрать «Файл»> «Сохранить копию», назвать ее (добавьте к имени что-то вроде «_v2») и нажмите «ОК». InDesign сохраняет копию документа с новым именем, но вы продолжаете работать с основной версией документа.
Больше после прыжка! Продолжайте читать ниже ↓Пользователи Free и Premium видят меньше рекламы! Зарегистрируйтесь и войдите в систему сегодня.
Позже вы сможете вернуться к любому из этих важных документов, просто открыв его.
Проблема в том, что вам приходится иметь дело с этим диалоговым окном «Сохранить копию» снова и снова, а потом у вас не будет никакого хорошего способа выяснить, какая версия есть какая, кроме, вероятно, открытия их по одному.
Или получите дополнение
Oppolis Software — создатели GoProof — запустили новое недорогое расширение под названием GoVersion, чтобы упростить этот процесс.
(GoVersion — это всего лишь единовременная плата в размере 10 долларов США за годовую версию Adobe Creative Cloud. Текущая надстройка GoVersion совместима с CC 2015 — CC 2018 и доступна в магазине надстроек Adobe.)
Это помогает держать варианты открытыми при проектировании и действительно полезно от первого этапа проекта до окончательной подписанной версии. Вот как это сделать.
Быстрая настройка
Возьмите GoVersion и установите его. Откройте его в списке «Окно»> «Расширения» в InDesign CC (или в Photoshop CC и Illustrator CC — он тоже работает с ними).
GoVersion использует каталог для отображения ваших документов рядом с вами в расширении CC. Таким образом вы можете легко перейти к предыдущим версиям, не просматривая папки с файлами.
Вы можете выбрать место для сохранения файла каталога, которое может быть частным или общим, в зависимости от того, кто будет получать доступ к документам. Хранилище Adobe Creative Cloud (теперь 100 ГБ в стандартной комплектации) — простой вариант, но вы можете разместить его где угодно.
Вот и все! Теперь приступим к проектированию.
Сохранение новых версий
Откройте проектный документ и сохраните его там, где он будет доступен каждому, кому он нужен.
Проектируйте, и когда вы дойдете до того, что кажется важной вехой или точкой сохранения — независимо от того, насколько это преждевременное или базовое, — нажмите кнопку «Сохранить версию» в расширении GoVersion.
Рекомендуется добавить на панель несколько примечаний для каждой версии, чтобы вы могли идентифицировать ее позже.
Нет ограничений на количество сохраняемых версий этапов.Каждый раз, когда вы это делаете, вы создаете обогащенную творческую временную шкалу, документирующую все мыслительные процессы, руководства и компоненты дизайна, которые вы использовали на этом пути.
Это страховка от любых творческих отклонений в будущем.
Возможность использовать любую веху из вашего следа неоценима. И вы никогда не переключались на документ «Сохранить как».
Просмотр и восстановление предыдущих версий
Под капотом ваши версии сохраняются в папке рядом с исходным документом.Каталог в надстройке GoVersion предоставляет портал для быстрого доступа к ним.
Сохраненные документы отображаются в виде списка или сетки.
Чтобы глубже изучить версии каждой из них, вы можете использовать кнопку «История». Дважды щелкните версию, которую хотите просмотреть или использовать, и она снова откроется на вкладке рядом с текущей, чтобы вы могли сравнить версии!
Затем, если вы обнаружите компоненты или элементы, которые вам понравились больше в предыдущей версии, чем сейчас, просто скопируйте и вставьте их из старого документа в новый.Или… если вы предпочли более раннюю версию целиком, нажмите «Восстановить», чтобы вернуть ее к жизни в качестве текущей версии. Кнопка «Очистить историю» сохраняет только последнюю версию и при необходимости освобождает место для хранения.
Это так чисто и просто.
Подключите его к GoProof
Я должен упомянуть, что GoVersion подключается к своему собрату GoProof, чтобы заполнить пробел в более широком процессе творческого утверждения. GoVersion работает с активным аккаунтом GoProof любого уровня и сразу же распознается GoProof после его установки.(Он поставляется бесплатно с GoProof Enterprise и стоит 10 долларов за бесплатную и профессиональную версии GoProof.)
Всякий раз, когда вы отправляете своим соавторам на проверку доказательство, которое может быть вашей версией 25, но их версией 1, GoProof автоматически сохраняет версию вашего документа CC в фоновом режиме. Это означает, что, по сути, у вас есть два творческих пути: ваш и их. И вы можете сохранить еще несколько сохранений, прежде чем отправить им другую версию, так что их версия 2 теперь может быть вашей версией 29.
Не пожалей, сохрани!
Открытие документа в более ранней версии InDesign — Обучение Rocky Mountain
От недавнего студента программы Rocky Mountain Training:
Я не могу открыть документ, созданный вчера в InDesign. Когда я проходил ваш курс [Введение в Adobe InDesign CS6], я использовал бесплатную пробную версию CS6, а после вашего урока моя компания решила установить CS4 на мой компьютер. Я вчера открыл CS4 и начал работать, затем сохранил документ.Этим утром, когда я пытался открыть свой документ, я не был «авторизован», потому что документ пытался открыть в CS6, которого у меня больше нет.
Я не понимаю, почему мой документ пытается открыться в CS6, когда я создавал и работал в InDesign CS4? Любой совет будет принят во внимание!
Зная, как работают эти бесплатные 30-дневные пробные версии, я предполагаю, что, хотя моя студентка думала, что вчера открывала CS4, на самом деле это был CS6. В последнее время я заметил, что пробные версии позволят вам открыться еще раз после истечения срока их действия, но никогда больше.
В этой ситуации есть две возможности двигаться вперед:
- Используйте это как предлог для обновления до последней версии, или
- Найдите кого-нибудь (возможно, друга или коллегу), у которого на компьютере установлена копия CS6. Попросите их открыть файл в InDesign CS6, а затем экспортировать файл в формат, который может открыть CS4. Команда CS6 для сохранения файла в формате, который можно открыть в CS4, CS5 или CS5.5: Файл> Сохранить как> Формат: InDesign CS4 или более поздняя версия (IDML) .
Моя ученица выбрала вариант №2 и смогла найти кого-нибудь, кто сохранил бы ее файл как документ .idml. (Это язык разметки InDesign — формат на основе XML, который можно открыть в CS4, CS5, CS5.5, CS6, CC и, теоретически, в будущих версиях InDesign. Ее ответ?
Спасибо! Это отлично сработало!
ПРИМЕЧАНИЕ. Если вы используете более раннюю версию InDesign, скажем, CS3, этот процесс станет более сложным. Adobe приняла решение обновить свой формат обмена с.inx (используемый InDesign CS3 и более ранними версиями) в новый формат .idml в версии CS4. Если вы пытаетесь открыть файл CS5, CS5.5, CS6 или CC в CS3, вам необходимо а.) Сохранить файл как файл .idml в CS5, CS5.5, CS6 или CC, а затем б.) откройте его в CS4 и экспортируйте в файл .inx, совместимый с CS3. Скорее всего, вам будет сложно найти все версии на одном компьютере, так что это почти наверняка будет разочарованием. Если это ваша ситуация, я настоятельно рекомендую выполнить обновление до текущей версии InDesign!
Если вы хотите получать уведомления о будущих публикациях в блоге Rocky Mountain Training, наших курсах или просто хотите оставаться на связи, поставьте лайк на нашей странице в Facebook.
Совместимы ли файлы Adobe Creative Cloud (CC) с CS6?
Теперь, когда выпуск Adobe CC стал повсеместным и получил более 22 миллионов платных клиентов, некоторые люди спрашивают нас, могут ли новые версии инструментов в Creative Cloud читать или сохранять старые форматы файлов данных / документов / проектов, такие как CS6, CS5. 5, CS5, CS4 и CS3…
Фактически, поскольку флагманский набор творческих инструментов Adobe CC 2019 теперь состоит из семи основных выпусков после CS6 2012 года (который они больше не продают), совместимость версий файлов иногда может быть важным моментом для принятия решения в дальнейшем.
В прошлом новые версии продуктов Adobe часто включали различные или расширенные форматы файлов для поддержки важных новых функций — и клиенты хотят знать, будут ли их существующие проекты легко реализованы при обновлении, или они смогут сохранить вернуться к старым форматам для коллег или клиентов, которые, возможно, все еще используют более ранние версии программ…
Хорошо, вот как это работает. Как правило, ваши новые инструменты CC смогут открывать и использовать любые файлы проектов и данных предыдущих версий CS, включая CS3, CS4, CS5, CS5.5 и CS6 — без проблем или потери информации. Другими словами, все программное обеспечение Adobe может считывать или импортировать форматы файлов из предыдущих версий одной и той же программы — и это должно происходить плавно и автоматически. Единственным исключением является Premiere Pro, где лучше открывать / редактировать проекты в тех же версиях, в которых они были созданы.
Иначе говоря, если вы хотите использовать CS6 или более старые инструменты для открытия файла, сохраненного из продукта CC, ответ в том, что это зависит от… Adobe официально заявляет: «Многие из настольных приложений Creative Cloud могут экспортировать файлы в более старые версии Creative. Suite 6 версия того же инструмента.Каждое из следующих приложений CC предоставляет возможность экспорта в версию программы CS6: Photoshop, InDesign, Illustrator, Animate (ранее называвшееся Flash Professional) и After Effects » — с оговоркой, что « Добавленные новые функции могут не поддерживаться в экспортированном файле или реализовываться приложением CS6 ». То же самое касается CS5, CS4 или CS3.
Итак, давайте подробнее рассмотрим совместимость каждого основного приложения CC 2019 в Creative Cloud ниже, а затем внизу мы поговорим о некоторых дополнительных советах и передовых методах независимо от обстоятельств.
Special: Легально загрузите десятки бесплатных книг Adobe в течение ограниченного времени!
Photoshop
Исторически в Photoshop это редко было проблемой, потому что формат .PSD довольно переносим и совместим (вперед и назад) между различными выпусками. Чтобы обеспечить это, убедитесь, что параметр Photoshop «Максимальная совместимость файлов PSD» включен при сохранении файла.
После этого вы сможете сохранить обратно свой файл Photoshop CC для открытия в CS6 или даже более низких версиях (как показывает эта демонстрация перехода от CC к CS5)… Вы даже можете вносить изменения в файл CC в более старую версию Photoshop, а затем верните ее в CC со всем присутствующим, активным и неповрежденным.
На самом деле, многие люди этого не осознают, но спецификация общего формата файлов Photoshop открыто публикуется, поэтому другие инструменты могут читать, просматривать или сохранять файлы .PSD, даже стороннее программное обеспечение (например, бесплатные утилиты, такие как XnView или CloudConvert )… Но если у вас возникнут какие-либо трудности, вы всегда можете сохранить свое изображение в виде файла .tif — TIFF — это универсальный 16-битный формат, который могут импортировать все версии Photoshop (и многих других программ), и его самым большим преимуществом является что он сохранит слои, как родной.PSD файл может.
Начиная с версии CS6, Photoshop CC упрощает вашу жизнь при перемещении между разными компьютерами с помощью функции Preset Migration. Обновление или изменение выпусков также упрощается благодаря этой новой возможности совместного использования и переноса предустановок из более старых версий Photoshop, начиная с CS3.
Иллюстратор
В Illustrator это очень просто — при использовании «Сохранить как…» программа спросит, в какой версии вы хотите сохранить файл.Вместо «Illustrator CC» вы можете выбрать «устаревший формат», например «Illustrator CS6», CS5, CS4, CS3 и т. Д., Но имейте в виду, что вы можете потерять некоторые новые функции и атрибуты, когда документ будет считан обратно в предыдущий выпуск. Illustrator на самом деле обладает лучшими возможностями резервного копирования из всех инструментов, поскольку он может сохранять до одиннадцати предыдущих форматов!
Существуют также некоторые другие методы, которые могут позволить вам открывать файлы, созданные в более новой версии Illustrator , без сохранения .
InDesign
В каждом крупном новом выпуске InDesign всегда создавался новый формат, который не открывался в более старых версиях. Формат файла документа развивается и улучшается с каждой последующей версией.
А с InDesign нет автоматического способа «уменьшить» проект, как в Illustrator, и никогда не было… Но вместо этого вы можете экспортировать документ как IDML (язык разметки InDesign). Файлы IDML можно читать в более ранних версиях, таких как InDesign CS6, CS5.5, CS5 или CS4 — но, опять же, есть вероятность потерять новые функции, которые не поддерживаются в старых версиях. Чтобы вернуться в InDesign CS3, вам нужно вместо этого экспортировать в INX (формат обмена InDesign) из CS4.
Понимая необходимость, Adobe создала службу Simple Saveback, которая представляет собой бесплатную веб-службу для подписчиков Creative Cloud, позволяющую выполнять преобразование файла IDML по запросу. Например, если вы откроете документ, сохраненный из CC 2018, в приложении InDesign CC 2015, вы получите диалоговое окно с таким уведомлением:
InDesign не смог открыть «имя файла.indd », потому что он был создан в более новой версии — Adobe InDesign CC 13.0. Нажмите «Преобразовать», чтобы преобразовать и открыть этот документ.
Содержимое, созданное с использованием функций, характерных для более поздней версии InDesign, может быть изменено или опущено при открытии документа в предыдущей версии.
<Преобразовать> или <Отменить>
В качестве альтернативы вы можете использовать внешние службы сохранения файлов, которые сделают это за вас за номинальную плату — переходя с InDesign CC 2019 на CC 2018, CC 2017, CC 2015, CC 2014, CC 2013, CS6, CS5.5, CS5, CS4, CS3, CS2 или даже CS [1]. Также доступен плагин преобразования файлов, который позволяет более низким версиям приложения InDesign (например, CS5 и CS5.5) открывать все собственные документы .INDD, которые были сохранены в более новых версиях, таких как CC [2018] или CS6.
Dreamweaver
В Dreamweaver совместимость файлов со старыми версиями на самом деле не проблема… HTML — это HTML, CSS — это CSS — выходные данные основаны на стандартах и одинаковы для всех выпусков продукта. Единственная часть, которую вам нужно будет перенести вперед или назад к другой версии, — это настройки или определения вашего сайта Dreamweaver, которые вы можете легко импортировать и экспортировать.
Animate (ранее Flash Pro)
Animate CC была переработана для обеспечения высокой производительности в 64-разрядных системах и полностью переписана для включения встроенной поддержки HTML5 Canvas и WebGL, в результате чего некоторые старые функции были объявлены устаревшими. Это означает, что при открытии файла, ранее сохраненного в более ранней версии Flash Pro, вы можете столкнуться с функцией, которая больше не поддерживается в Animate CC 2019. Программа покажет предупреждение об этом и автоматически преобразует устаревшее содержимое в поддерживаемое. Тип содержимого.
Если пойти в другом направлении и вернуть файл CC в более раннюю версию, Animate довольно гибок — вы можете сохранить в формате XFL или FLA для CS6 или CS5.5, хотя вы можете потерять некоторые новые функции, которые не будут поняты предыдущие версии. Кроме того, Flash Professional CS6 может сохранять обратно в форматы CS5, а версии CS5 могут сохранять обратно в форматы CS4.
Премьер Про
Premiere Pro CC не имеет опции сохранения прежней версии, и на самом деле расширение.Формат файла prproj существенно изменился по сравнению с CS6: теперь он сжат … В результате размеры файлов составляют лишь часть того, что было раньше в виде текстового XML, но Premiere Pro CS6 (и более ранние версии) не может читать новый (двоичный ) файлов — вы получите сообщение «Похоже, что проект поврежден, его нельзя открыть». Даже после распаковки файла CC (с помощью такой утилиты, как 7-Zip) CS6 скажет: «Проект не может быть загружен, он может быть поврежден или содержать устаревшие элементы. Как ни странно, версии Premiere для CS5.x могут читать файл с уловкой.
Итак, каковы ваши варианты возврата к CS6 — или к любому предыдущему выпуску CC или CS? Что делать, если вы получаете сообщение об ошибке: «Этот проект был сохранен в более новой версии Adobe Premiere Pro и не может быть открыт в этой версии»?
Что ж, первое, что нужно попробовать, — это методы, описанные в этой справочной ветке форумов Adobe … По сути, вы делаете копию своего файла .prproj, распаковываете его, открываете полученный файл в текстовом редакторе, чтобы изменить его внутренний номер версии, сохраняете файл, повторно сожмите и переименуйте его, а затем попробуйте открыть измененный файл проекта в старой версии Premiere Pro.Имейте в виду, конечно, что некоторые новые функции продукта не могут быть поняты более старыми версиями программного обеспечения.
Если это не сработает, попробуйте План Б. Premiere Pro работает примерно так же, как InDesign, описанный выше, в том, что вы можете экспортировать в Final Cut Pro XML (расширяемый язык разметки), который является наиболее часто используемым методом — или экспортировать в файл AAF (Advanced Authoring Format), который является своего рода «универсальным» форматом проекта, который может быть прочитан CS6, CS5, CS4 и т. д.Таким образом, вы можете импортировать полученный файл проекта не только в более раннюю версию Premiere Pro, но и в другие NLE, такие как Final Cut Pro, хотя настройки и детали, специфичные для Premiere, могут не передаваться. [Обратите внимание, что Premiere Pro также может экспортировать файлы / оболочки OMF и MXF, но AAF обычно считается лучшим.] Наконец, экспорт в формат EDL (Edit Decision List) — еще один возможный вариант для сохранения в предыдущих выпусках.
After Effects
С помощью After Effects вы можете сохранить свой проект в текстовом формате XML или использовать команду «Сохранить обратно в предыдущую версию» в меню Файл .В последнем выпуске CC 2019 (AE 16) можно «Сохранить копию как CC (15.x)», а затем вы можете взять эти выходные данные и скорректировать их обратно в исходную версию CC 2013 (AE 12), а затем использовать их для « Сохранить копию как CS6 »- опять же с оговоркой, что новые функции CC не будут перенесены в CS6. Если пойти другим путем, есть несколько советов, которым нужно следовать, чтобы помочь вашему старому проекту импортировать и работать с новым выпуском. Дополнительные сведения об открытии проектов AE из предыдущих выпусков и сохранении обратно в предыдущие версии см. В этом сообщении.
Если вы хотите / нуждаетесь в более автоматизированном способе экспорта для устаревших выпусков AE, вплоть до CS3, то другим вариантом может быть плагин Open Sesame. Эта сторонняя утилита преобразует файлы After Effects в полностью редактируемый, удобочитаемый текстовый формат и может создавать обратно совместимые проекты, которые открываются в более старых версиях. В настоящее время он поддерживает CC 2019, CC 2018, 2017, 2015, CC 2014, CC 2013, CS6, CS5.5, CS5, CS4 и CS3, и вы можете загрузить пробную версию там, если хотите сначала ее проверить.
прослушивание
Для Audition аналогичная история — стандартные форматы аудиофайлов, такие как WAV, MP3, AIFF и т. Д., Полностью совместимы между приложениями, и можно импортировать сеансы из предыдущих версий, особенно в виде файлов XML, но сохраняя файл многодорожечного сеанса. в более старом формате потеряет часть вашего микса. Для переноса и загрузки файлов из Audition 3 есть очень полезная утилита преобразования.
OK Now: передовой опыт
Как только вы откроете старый документ в новой версии продукта или наоборот, программа захочет изменить и преобразовать ваши данные в свой собственный формат.Поэтому лучше всего после импорта проекта немедленно «Сохранить как…» и сохранить новую копию с другим именем файла. Таким образом, если что-то пойдет не так или вы когда-нибудь захотите импортировать его снова, у вас все равно будет исходный (архивный) документ, созданный в другой версии, а также ваш новый документ, который вы можете продолжать разрабатывать и вносить в него изменения. .
То же самое применимо, когда вы пойдете другим путем и сохраните копию в устаревшем формате файла из более новой версии — используйте «Сохранить как…» , чтобы убедиться, что вы сохранили оригинал.
Если вы задумывались об обновлении программного обеспечения, чтобы упростить жизнь, имейте в виду, что Adobe предлагает скидки для некоторых планов CC и клиентов.
Наличие нескольких версий на одном компьютере
При установке новой версии Adobe CC вы можете оставить старую (ые) версию (ы) на своем компьютере, чтобы их нельзя было удалить, удалить или перезаписать. Часто люди находят полезным продолжать иметь доступ к предыдущему выпуску, одновременно осваивая новый, плюс, как упоминалось выше, наличие этих предыдущих версий иногда может быть полезно при управлении старыми файлами.
Другими словами, вы можете установить несколько выпусков Adobe одновременно друг с другом — они будут сосуществовать бок о бок без помех. Но если вместо этого вы решите, что вам нужна только последняя версия программного обеспечения в вашей системе, то лучший способ продолжить — удалить вашу старую программу (ы) сначала — перед установкой более новой (ых), иначе возможно, что ваш файл ассоциации могут теряться или пересекаться (хотя это довольно легко исправить).
Возможность запускать более одной версии также полезна, если вы получаете файл, созданный в более новой версии, которой у вас нет на вашем компьютере.В этом случае вы можете загрузить бесплатную пробную версию файла, а затем сохранить ее в более старом формате, используя описанные выше методы.
Перемещение или обмен файлами между Windows и macOS
Наконец, клиенты часто спрашивают, могут ли они перемещать или обмениваться данными или файлами проектов между платформами Windows и Mac — это все чаще встречается в гетерогенных средах, где у людей есть приложения Creative Cloud, работающие в обеих операционных системах. Ответ: обычно это возможно без проблем — как правило, с большинством программного обеспечения Adobe вы можете свободно передавать и использовать файлы между ПК и Mac, и они будут работать и открываться нормально на другой платформе o / s…
Например, вы можете настроить кроссплатформенный рабочий процесс с Premiere Pro CC, иметь аналогичные возможности с файлами проектов After Effects и так далее.
Использование Creative Cloud для совместного использования / просмотра файлов и совместной работы
А теперь самое крутое. Благодаря функциям онлайн-хранилища в Creative Cloud, которые: бесплатно за каждый , вы можете легко обмениваться файлами приложений Adobe с кем-либо еще в Интернете … Просто загрузите свои файлы в облако, когда захотите, и выберите, хотите ли вы поделиться с другими, разрешить им публиковать комментарии или загрузить исходный файл.
После этого вы, ваши клиенты и коллеги сможете интеллектуально просматривать файлы и управлять ими в Интернете с помощью только веб-браузера и без необходимости установки каких-либо приложений Adobe.Пользователи могут отображать PSD, INDD, AI и другие файлы в своих браузерах, а также включать и отключать слои, просматривать соответствующие метаданные, переходить по монтажным областям и т. Д., И получатель не обязательно должен быть участником Creative Cloud. сделать это. Узнайте больше в этом видео:
Было ли это руководство по совместимости файлов полезным? На какие вопросы CC или «преобразование версии» мы можем вам ответить? Просто оставьте комментарий ниже, и мы свяжемся с вами в ближайшее время…
См. Также
Будьте в курсе последних новостей о программном обеспечении Adobe — подпишитесь на нас в Facebook или Twitter или подпишитесь на нашу RSS-ленту… Вы также можете ввести свой адрес электронной почты и получать новые статьи прямо в свой почтовый ящик.Мы поддерживаем читателей; когда вы совершаете покупку по ссылкам на нашем сайте, мы можем получать партнерскую комиссию.
Какой формат файла? Как открывать файлы InDesign в CS4, CS5, CS6 и CC
Все будет хорошо, если ваш начальник, коллега или принтер попросит «файл InDesign». Но что им отправлять, если они используют другую версию программного обеспечения?
Используйте это руководство, чтобы сориентироваться в мутных водах форматов файлов InDesign, узнать о различиях между INDD и IDML, а также узнать, как правильно сохранить или сохранить файлы вверх.1. Двойственная природа форматов файлов InDesign
При создании и сохранении файла в Adobe InDesign вы заметите, что файлу было присвоено расширение .indd . INDD — это расширение для всех файлов InDesign, созданных стандартным способом в любой версии программного обеспечения для дизайна, будь то InDesign CS3, CS4, CS5, CS6 или CC .
Если вы перейдете к файлу InDesign в Finder (Mac OS) или Windows Explorer , вы также заметите, что файл InDesign был дополнительно классифицирован под Kind .Это указывает, в какой версии InDesign был создан файл; в этом случае мы видим, что файл был создан в InDesign CC 2015 .
Именно эта категоризация Kind не позволяет вам открыть файл CC, скажем, в CS5 или CS6. Если вы попытаетесь открыть его, появится сообщение об ошибке, информирующее вас о том, что файл не относится к поддерживаемому типу и не может быть открыт в более старой версии InDesign.
2. Как открывать файлы в любой версии программного обеспечения
Adobe хочет побудить всех пользователей InDesign перейти на CC, новейшую версию программного обеспечения на основе подписки.Но это не может быть правильным выбором для всех — некоторые дизайнеры лояльны к старым версиям InDesign из-за того, что они знакомы с программой, другие могут быть разочарованы стоимостью услуги на основе подписки.
И знаете что? Это абсолютно нормально, потому что вы можете открыть любой файл InDesign в любой другой версии InDesign, если сохраните файл правильным образом.
Если вы хотите иметь возможность открывать файл, созданный в более старой версии InDesign, в более новой версии, у вас должно возникнуть несколько проблем с открытием файлов INDD в том виде, в каком они есть.Но чтобы сохранить (открыть файл в более старой версии до оригинала) или сохранить вверх, если у вас возникли проблемы с открытием исходного файла, вам необходимо сохранить свою работу как файл IDML (или файл INX для открытие в CS3, см. ниже).
Файл IDML (разметка InDesign) — это «устаревший» формат файла. Сохранение файла InDesign как файла IDML позволяет пользователям различных версий InDesign без проблем открывать файл.
Сохранение файла CC или CS6 для открытия в CS4, CS5 или CS5.5:
Чтобы сохранить файл INDD InDesign как файл IDML, откройте файл в InDesign и выберите « Файл»> «Сохранить как ». Выберите InDesign CS4 или более позднюю версию (IDML) из раскрывающегося меню Формат и нажмите Сохранить .
Теперь у вас есть IDML-версия исходного файла InDesign.
Сохранение файла CS5 или CS5.5 для открытия в CS4:
Открыв файл INDD, перейдите в Файл> Экспорт .Выберите IDML из раскрывающегося меню Формат и нажмите Сохранить .
Сохранение файла CS5, CS5.5 CS6 или CC для открытия в CS3:
К сожалению, вы не можете сохранить прямо из CS5 для открытия в CS3. Для этого вам нужно сначала сохранить в CS4.
Открыв файл INDD в CS5 или более поздней версии, выберите Файл> Экспорт . Выберите IDML из раскрывающегося меню Формат и нажмите Сохранить .
Откройте файл IDML в InDesign CS4 . Отсюда перейдите в File> Export и на этот раз выберите InDesign Interchange (INX) в качестве файла Type (Windows) или Format (Mac OS) . Нажмите Сохранить , чтобы создать файл INX , который теперь можно открыть в InDesign CS3.
ВАЖНО: Чтобы поделиться своей работой с другими, обязательно отправьте копию исходного файла INDD вместе с файлом IDML.Файл IDML связан с исходным файлом INDD; а файл IDML действует как своего рода ключ, который может разблокировать файл INDD.
Лучший способ поделиться своими совместимыми файлами с другими — сначала Упаковать файл InDesign, а затем сохранить файл IDML в упакованную папку.
Чтобы отправить файл по электронной почте или передать большой файл, просто сожмите упакованную папку (содержащую файлы INDD и IDML) и прикрепите.
Чтобы узнать больше об использовании InDesign и развить свои дизайнерские навыки, посетите нашу страницу руководств по InDesign для начинающих .
Обновление Adobe Creative Cloud с сохранением или восстановлением старых версий
Как сохранить предыдущие версии приложения Adobe CC при установке новой?
В чем фокус? При установке снимите флажок «Удалить старые версии» . Вот и все! И вы сохраните свои старые версии InDesign (или Photoshop, или что-то еще).
Вы также можете включить автообновление и указать ему, чтобы старые версии оставались.
Как мне вернуть предыдущую версию приложения Adobe CC, которая была случайно удалена?
Эта опция немного менее скрыта, чем была в прошлом.Это действительно очень просто:
В недавнем выпуске Adobe CC 2021 мы ответили на те же вопросы, что и при предыдущих обновлениях Creative Cloud. Возникают три основных вопроса:
- Зачем мне хранить предыдущую версию приложений Adobe CC (например, InDesign)?
- Как сохранить предыдущие версии приложения Adobe CC при установке новой?
- Как мне установить предыдущую версию приложения Adobe CC, если я обнаружил, что она была случайно удалена?
Почему мне может понадобиться сохранить предыдущие версии приложений Adobe CC (например, InDesign)?
Долой старое, давай новое, верно? В наш век телефонов и магазинов приложений программное обеспечение движется намного быстрее, чем традиционные приложения для ПК, особенно в мире печати и серьезной графики.Среднее время жизни приложения в App Store составляет один месяц, а «автоматическое обновление» является модным явлением среди веб-браузеров, приложений для телефонов и даже приложений для ПК. Кроме того, с современной парадигмой подписки, принятой Adobe в наши дни, обновление БЕСПЛАТНО! Также можно бесплатно хранить старые версии.
Конечно, вы можете легко сделать решительный шаг, но могут быть причины сделать паузу и подумать: «Следует ли мне убить старую версию при переходе на новую?» Я думаю, что реальность такова, что пользователи должны установить новую версию CC 20XX, когда она будет доступна.Тем не менее, в большинстве случаев рекомендуется также сохранить и старую версию.
Почему я могу сохранить предыдущую версию CC?
Есть как минимум две причины, по которым вы можете оставить CC 2020 на своем компьютере во время установки CC 2021:
- Вы проверили производственные рабочие процессы в CC 2020, а еще не проверили их в CC 2021.
- Ваш рабочий процесс включает сторонних плагинов, которые еще не работают с CC 2021. В большинстве случаев сторонним разработчикам требуется от нескольких дней до нескольких месяцев, чтобы обновить свои плагины до новой версии CC.
Вам не нужно выбирать между CC 2020 и CC 2021!
Что касается программного обеспечения Adobe, решение об обновлении не обязательно должно быть либо / или между новой и предыдущей версией. Это кажется очень распространенным заблуждением. версии InDesign и других приложений CC прекрасно сосуществуют. Так было с незапамятных времен.Всегда можно было добавить к новой версии , не удаляя старую версию.
Вы можете подумать, что это логическое решение — только одна версия или другая, потому что приложения CC по умолчанию удаляют старые версии при установке. Но нет, легко оставить предыдущую версию (хотя в идеальном мире это будет по умолчанию), если вы знаете, как это сделать.