Лучшие видеоредакторы iMovie для ПК на базе Android и Windows
Мы все знаем, что iMovie — полезный видеоредактор, когда дело доходит до редактирования видео, но он доступен только для пользователей iOS и Mac. Так что же является лучшей альтернативой iMovie на телефоне Android и Windows PC? В этой статье вы найдете ответ.
Часть 1. iMovie Video Editor
Работы С Нами IMOVIE для iOS и macOS вы можете легко просматривать свои видеоклипы и создавать трейлеры в голливудском стиле и потрясающие фильмы с разрешением 4K. Можно даже редактировать видео на вашем iPhone и iPad.
Особенности:
- • Очень просто использовать iMovie Video Editor, просто выберите видеоклипы, затем добавьте заголовки, музыку и эффекты для создания законченного фильма.
- • iMovie поддерживает редактирование видео 4K.
- • Последняя версия iMovie позволяет изменять и улучшать настройки цвета видео, обрезать и вращать видеоклип, стабилизировать дрожание видео, изменять скорость видео и многое другое.

- • Вы можете добавить красиво анимированные титры и титры к вашим фильмам из десятков стилей.
- • Придайте своему фильму разные кинематографические стили с помощью творческих видеофильтров 10.
- • Встроенная музыка, звуковые эффекты и озвучивание делают ваше видео звучит так же хорошо, как и выглядит.
- • Экспорт iMovie в iPhone / iPad Mac, поддерживающий форматы MOV вместо MP4 (см. Здесь, чтобы узнать, как сохранить iMovie как MP4.)
С помощью этого продвинутого видеоредактора вы можете в любое время легко создавать и редактировать свои клипы на iPhone / iPad и Mac.
Часть 2. iMovie альтернативные приложения на Android
1. Видеоролик
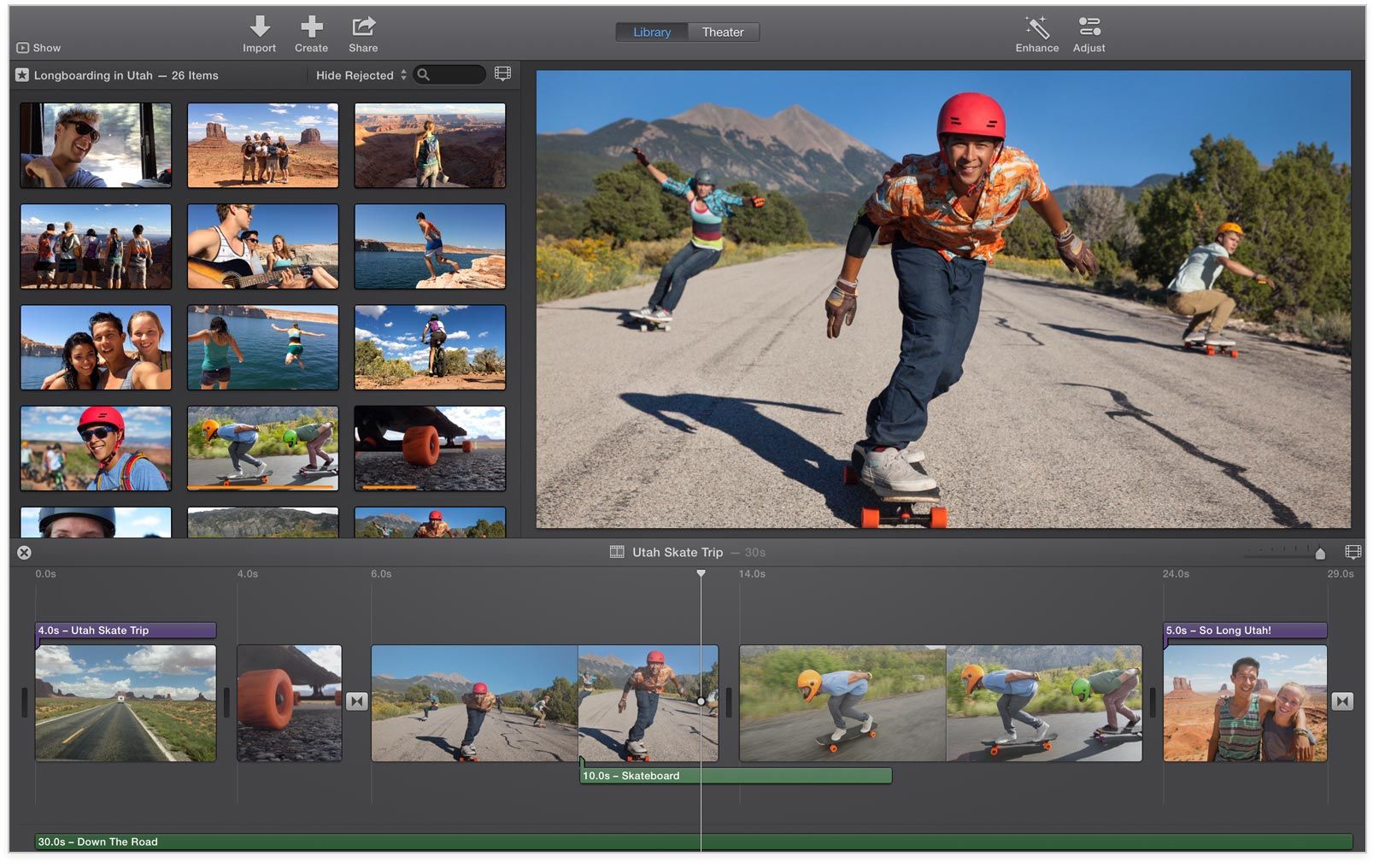 Благодаря этому мощному редактору видео вам не нужно переключаться между различными приложениями, чтобы создать идеальное видео. Существуют различные стили текста, потрясающие фильтры, фоновая музыка, чтобы сделать ваше видео другим. Вы можете редактировать / объединить / обрезать / разделить /обратный/ дублировать / вращать / размытие / коллаж клипы или видео легко.
Благодаря этому мощному редактору видео вам не нужно переключаться между различными приложениями, чтобы создать идеальное видео. Существуют различные стили текста, потрясающие фильтры, фоновая музыка, чтобы сделать ваше видео другим. Вы можете редактировать / объединить / обрезать / разделить /обратный/ дублировать / вращать / размытие / коллаж клипы или видео легко.Существует фантастический Центр Материалов, который включает в себя десятки тем / эффектов / наклеек / изображений в формате gif / мемов / эмодзи / шрифтов / звуковых эффектов / эффектов и многое другое. И они постоянно обновляются. После создания креативного видео вы можете поделиться им в социальных сетях, таких как Facebook, YouTube, Instagram, Vine и т. Д.
2. WeVideo
WeVideo Видео редактор обеспечивает удивительный способ создавать, редактировать и делиться видео на Android. WeVideo — это облачное приложение для онлайн-редактирования видео, но оно также имеет приложение для Android и iOS.
3. VidTrim
VidTrim — это видеоредактор и органайзер для Android. В этой альтернативе iMovie можно найти все функции редактирования видео, такие как обрезка, объединение, захват кадров, видеоэффекты, извлечение звука (преобразование в MP3) и транскодирование (сжатие и конвертировать MOV в MP4 на Android). Кроме того, вы можете напрямую поделиться своим видео с друзьями через этот редактор Android видео.
Плохая новость заключается в том, что в бесплатной версии будет раздражающая реклама, а видео, которое вы делаете, будет содержать водяной знак. Но вы можете перейти на VidTrim Pro, чтобы избавиться от этих недостатков.
Часть 3.
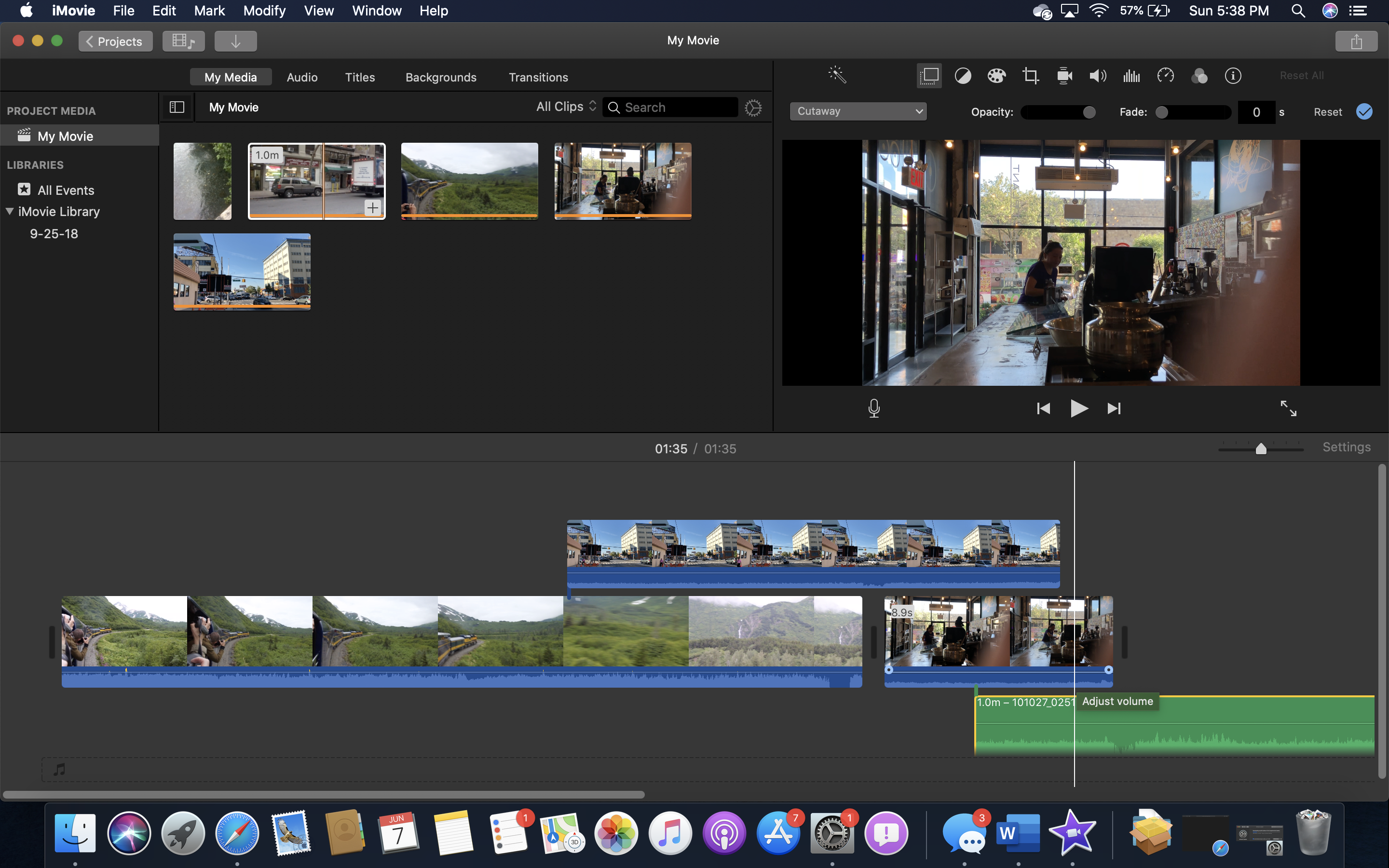 Лучшая альтернатива iMovie для ПК с Windows
Лучшая альтернатива iMovie для ПК с WindowsПользователи ПК с Windows также ищут отличный видеоредактор, похожий на iMovie. AnyMP4 Видео редактор должен быть вашим лучшим выбором — мощный, но простой в использовании редактор видео и создатель фильмов, специально разработанный для операционной системы Windows. С этой альтернативой iMovie для Windows вы можете редактировать видеоэффекты и улучшать качество видео с помощью нескольких эффектов редактирования. Более того, вы можете сделать слайд-шоу из ваших любимых фотографий, видеоклипов и музыки.
Особенности:
- • Эта альтернатива iMovie имеет простой и понятный интерфейс, который удобен как для начинающих, так и для профессионалов.
- • Доступны все функции редактирования видео, вы можете вращать, обрезать, обрезать видео, регулировать яркость и контрастность видео, изменять насыщенность и оттенок видео, устанавливать скорость и громкость видео по вашему желанию.
- • AnyMP4 Video Editor поддерживает редактирование видео 1080p / 4K Ultra HD.

- • Существуют различные эффекты переходов, фильтров и элементов на ваш выбор. Придайте своему видео различные стили в соответствии с вашим настроением.
- • Настройте фоновую музыку с вашей любимой музыкой или собственной звуковой дорожкой. Вы также можете добавить собственный текст, чтобы сделать персонализированное слайд-шоу.
- • Вы можете экспортировать отредактированное видео на все популярные устройства iOS и Android или поделиться им на YouTube, Facebook и т. Д.
Часть 4. Часто задаваемые вопросы по iMovie Video Editor
В каком формате iMovie сохраняет?
iMovie поддерживает несколько форматов файлов, таких как MPEG 4, AVI, MOV и т. д.
Сохраняет ли iMovie проект в формате MP4?
Если вы установите качество «Наилучшее (ProRes)», файл iMovie будет сохранен в формате MOV. Но когда вы делитесь фильмом низкого, среднего, высокого качества или нестандартного качества, он будет опубликован как MP4.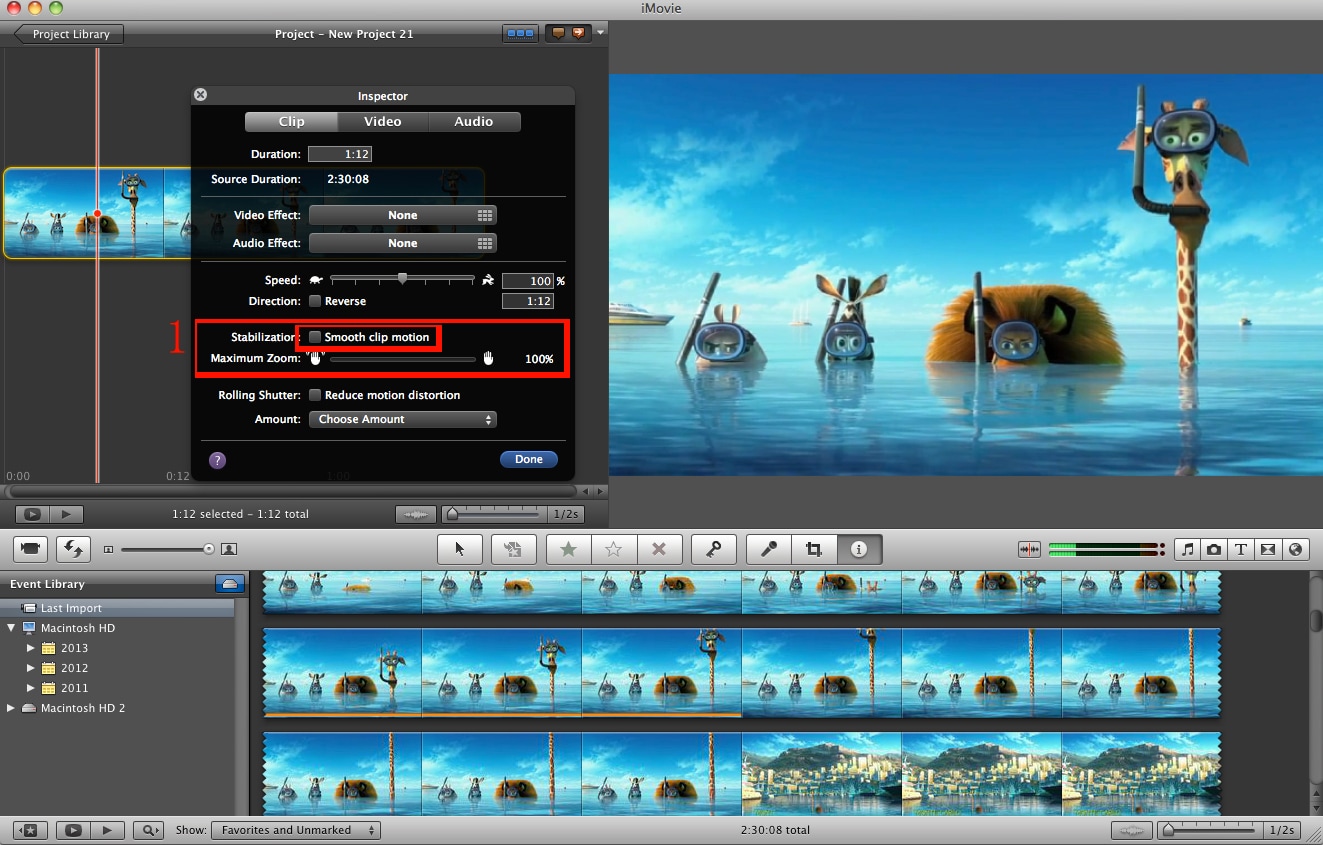 Чтобы узнать подробности, читайте дальше Как экспортировать / сохранить / конвертировать iMovie в MP4 в методах 5.
Чтобы узнать подробности, читайте дальше Как экспортировать / сохранить / конвертировать iMovie в MP4 в методах 5.
Могу ли я размыть часть видео в iMovie?
да. В iMovie можно размыть участки видеоклипа. Обратите внимание, что в iMovie нет отличного решения для размытия движущегося объекта. Для более динамичного эффекта мы рекомендуем использовать Final Cut Pro.
Не нужно беспокоиться о том, что у вас нет хорошего видеоредактора, такого как iMovie, если вы используете телефон с Android или Windows PC. На рынке есть много хороших альтернатив для вас. Попробуйте альтернативы iMovie, которые мы рекомендовали выше, на вашем телефоне Android или Windows PC. Если у вас есть лучший выбор, пожалуйста, поделитесь с нами в комментарии ниже.
Какой видео-редактор подходит вам лучше?
Oct 15, 2021• Проверенные решения
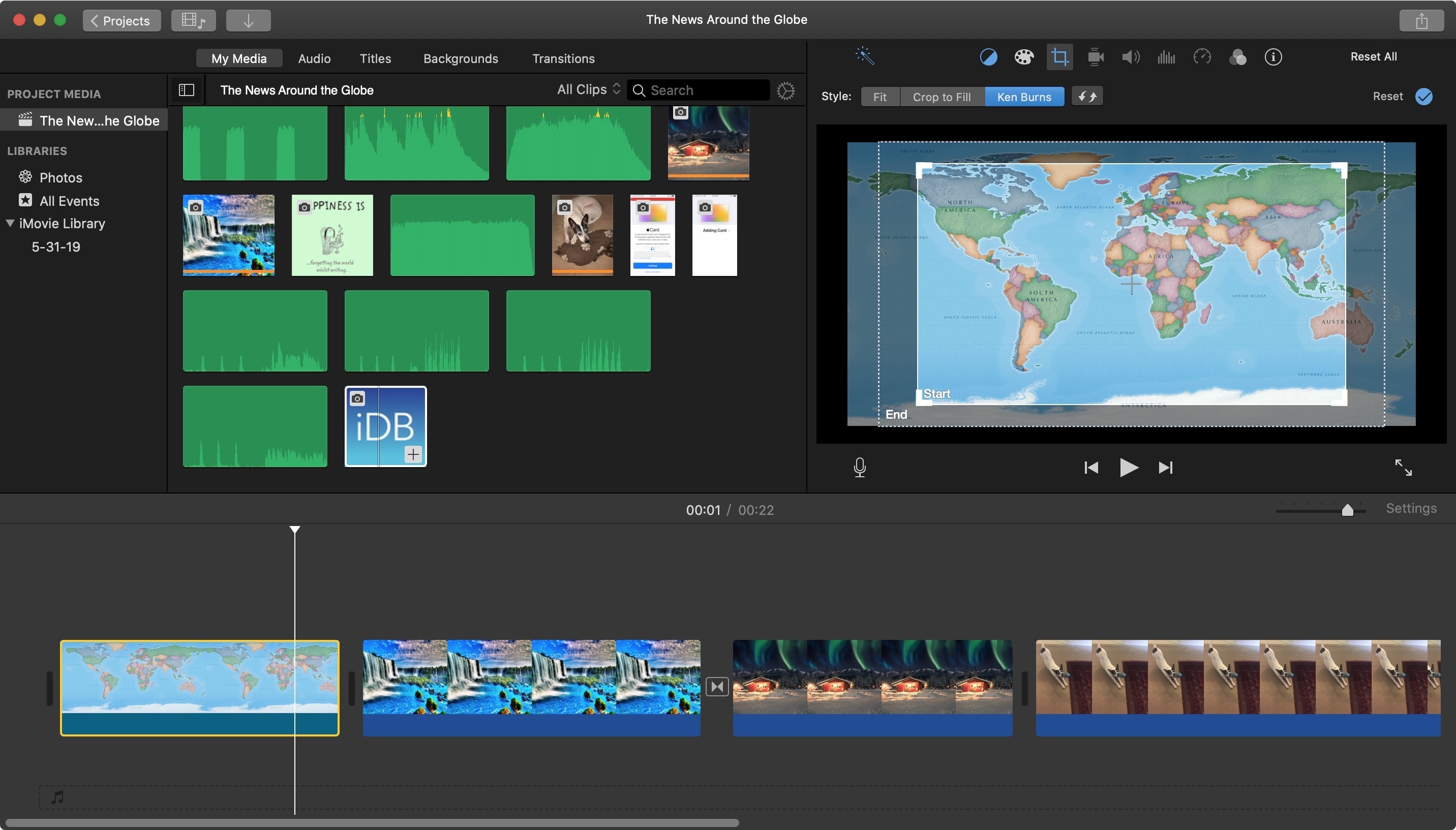 Это зависит от ваших требований и навыков редактирования видео, чтобы определить, какой из них лучше для вас. В этой статье мы покажем вам сравнение этих двух приложений, а также лучшая альтернатива для iMovie и Final Cut Pro для Mac.
Это зависит от ваших требований и навыков редактирования видео, чтобы определить, какой из них лучше для вас. В этой статье мы покажем вам сравнение этих двух приложений, а также лучшая альтернатива для iMovie и Final Cut Pro для Mac.Wondershare Filmora является мощным и в то же время простым в использовании программным обеспечением для редактирования видео, которое доступно как на Windows, так и на Mac. Она поддерживает широкий спектр видео форматов, таких как MKV, FLV, AVI, WMV, VOB и т.д., которые не поддерживаются iMovie и Final Cut Pro. С Wondershare Filmora, вы можете легко вырезать, обрезать, разрезать, вращать, обратить вспять видео, а также применять расширенные эффекты, такие как зеленый экран, PIP, цветокоррекция без добавления плагинов.
.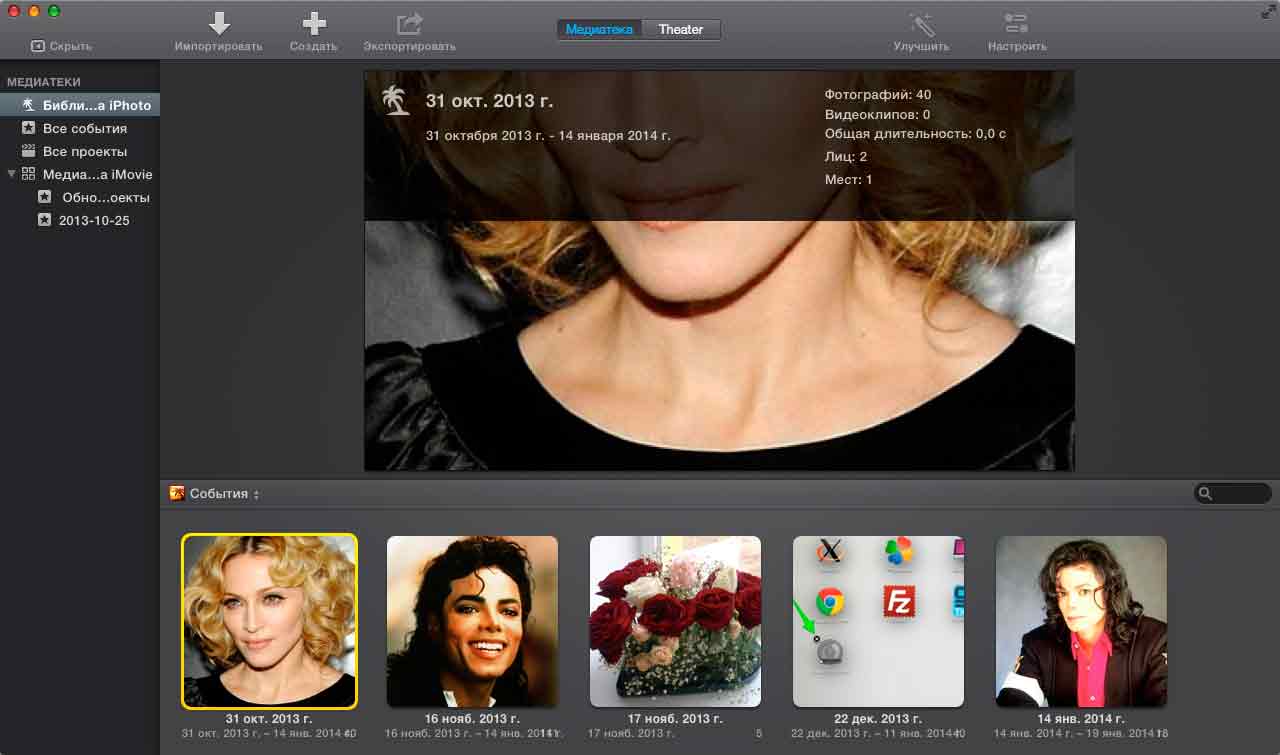
Узнайте больше о видеоредакторе Filmora.
1.Что такое iMovie?
iMovie является популярным программным обеспечением для редактирования видео, совместимым с MacOS. Программа позволяет пользователям редактировать видео с различных типов цифровых камер, закодированные файлы и изображения. Она также позволяет различные переходы эффектов, чтобы быть добавлены к видео.
iMovie Pros:
- Удобный интерфейс и лучший вариант для начинающих.
- Организованная компоновка для интеллектуального управления.
- Поделитесь видеоматериалами непосредственно из программного обеспечения.
iMovie Cons:
- Могут возникнуть проблемы с совместимостью файлов MP4, что мешает многим пользователям редактировать свои файлы.
- Ограниченная доступность складских площадей, что ограничивает количество проектов, с которыми вы можете работать на платформе.
2.Что такое Final Cut Pro?
Final Cut Pro является более профессиональным качеством программного обеспечения для редактирования видео доступны для совместимости с Mac OS. Программное обеспечение часто используется видео-редакторами и журналистами для профессионального редактирования высококачественных видеороликов для профессионального общения.
Final Cut Pro Pros:
- Как самодельное, так и высокопрофессиональное видео можно удобно редактировать на интерфейсе.
- Мощные опции, такие как магнитная временная шкала, автоматический анализ лиц, обработка и стабилизация фона, позволяют отлично контролировать нюансы редактирования.
- Final Cut Pro может быть объединен с другими мультимедийными программными опциями на устройствах Apple, такими как Final Cut Studio, для дополнения конечного видеорезультата.
Final Cut Pro Cons:
- Окончательно отредактированное видео должно быть сохранено в определенном формате, чтобы избежать проблем с изображениями в файле.

- Интерфейс достаточно сложный и может потребовать определенных знаний и опыта для удобной работы над ним.
- Он доступен только для компьютеров Mac, а мобильное приложение для этого программного обеспечения недоступно.
Часть 3: Вот сравнение между iMovie и Final Cut Pro:
СравнениеiMovieСравнениеiMovieFinal Cut Pro
| Цена | Бесплатная | $299.99 |
| Синхронизация с iCloud | Доступно | Нет |
| Автоматические усовершенствования & Предустановки. | Доступно | Доступно |
| Темы | Доступно | Доступно |
| Поддержка формата Top HD | 1080 | UHD 4K |
| Коллективная работа | Нет | Доступно |
| Синхронизация с многокамерной сценой | Нет | Доступно |
| Доступность мобильного приложения </левый > | Доступно | Нет |
| Удобный для пользователя | Очень дружелюбно | Сложный |
| Профессиональное качество | Новичок | эксперт/профессионал |
Узнайте больше о iMovie
youtube.com/embed/nrjrcHNXWGM» frameborder=»0″ allowfullscreen=»allowfullscreen»>
Хотите знать лучший видеоредактор для Mac? Проверить Лучшие Бесплатное программное обеспечение для редактирования видео в 2017 году для пользователей Mac
Liza Brown
Liza Brown является писателем и любителем всего видео.
Подписаться на @Liza Brown
Как добавить фоновую музыку на видео через iMovie на iPhone и iPad
Хотите сделать своё видео интереснее, добавив к нему фоновую музыку? Это можно за пару минут сделать через приложение iMovie для iOS и iPadOS.
Большинству пользователей хватает стандартного редактора видео в приложении Фото, но с его помощью добавить к видео музыку нельзя. Для этого нужно использовать специальное приложение. У Apple есть свой бесплатный видеоредактор – iMovie. Ниже мы расскажем, как с его помощью добавить фоновую музыку на видео.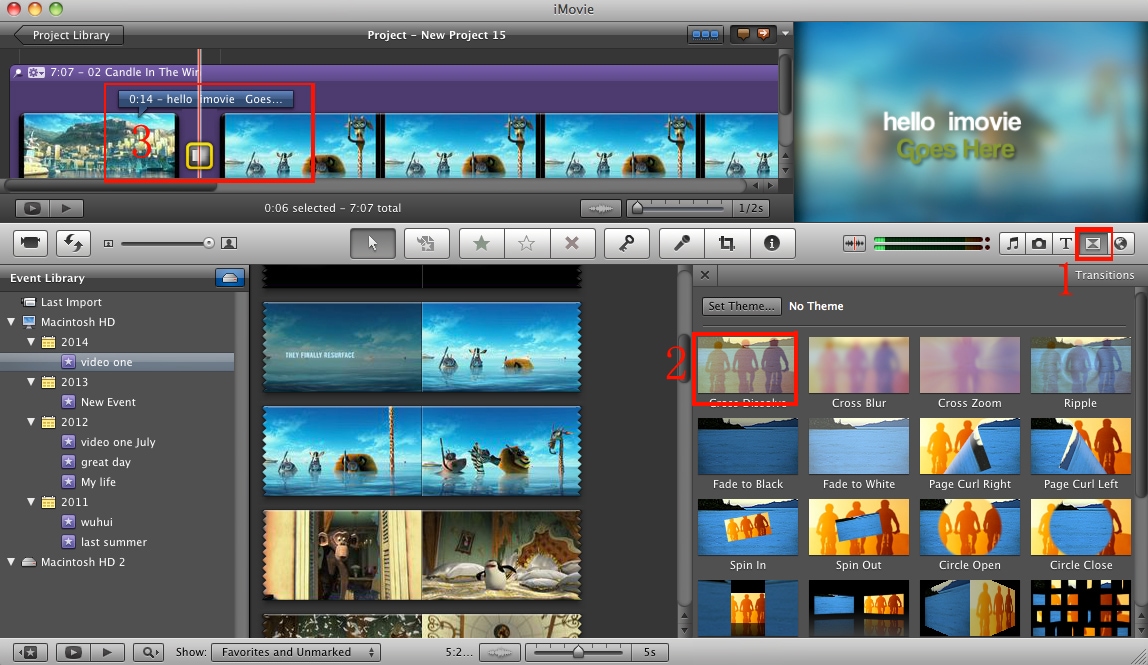
Как добавить музыку на видео через iMovie
- Откройте приложение iMovie на своём iPhone или iPad.
- Нажмите Создать проект.
- Выберите вариант Фильм.
- Выберите видео, на которое хотите добавить музыку, а затем нажмите Создать фильм. Можно отметить несколько видео и объединить их.
- Нажмите значок «+», как на скриншоте ниже.
- Здесь выберите вариант Аудио или Файлы в зависимости от того, где у вас хранится нужный трек.
- Выберите нужную вам песню.
- Музыка будет вставлена в редактор под видео. Нажмите Готово, чтобы сохранить проект.
- Здесь нажмите значок Поделиться.
- Среди вариантов выберите Сохранить видео.
Это всё, вы только что добавили фоновую музыку к вашему видео. Всё настолько просто!
Пока идёт экспорт видео, приложение iMovie должно быть открыто.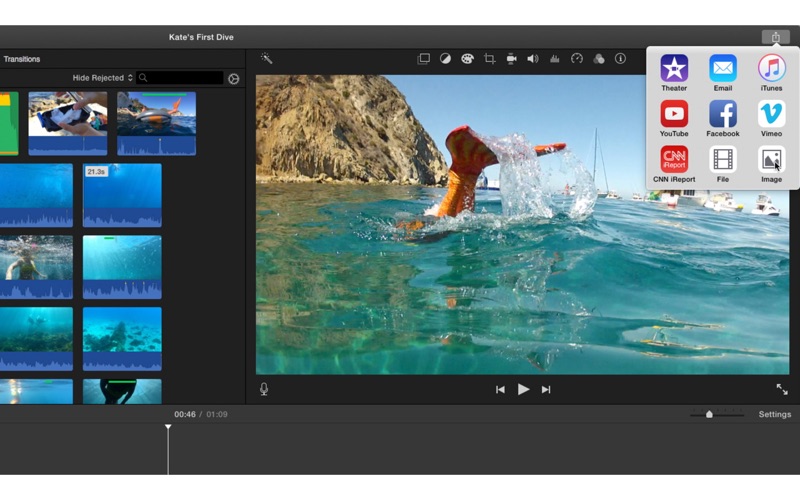 На это может уйти от нескольких секунд до нескольких минут.
На это может уйти от нескольких секунд до нескольких минут.
С помощью приложения iMovie можно сделать ещё много всего полезного. Например, обрезать видео, убрать из него середину, объединить несколько видео и многое другое. К тому же, делается это всё очень просто.
В App Store есть много других видеоредакторов, вроде Splice, InShot и VivaVideo. В них возможностей ещё больше.
Оцените пост
[всего: 0 рейтинг: 0]
Смотрите похожее
iMovieКратко об Видео-редакторах
Разработанный компанией Apple, iMovie универсален как для создания, так и для редактирования видео. Рассчитан на широкую аудиторию пользователей и является крайне интуитивным, как и любой продукт Apple. Всплывающие подсказки помогут быстро разобраться во всех его функциях. Наличие широкого инструментария позволяет использовать различные фильтры, эффекты, шаблоны для создания подписей и субтитров.
К минусам относится отсутствие возможности корректировки цветовой гаммы, изменения баланса белого и добавления эффектов вручную.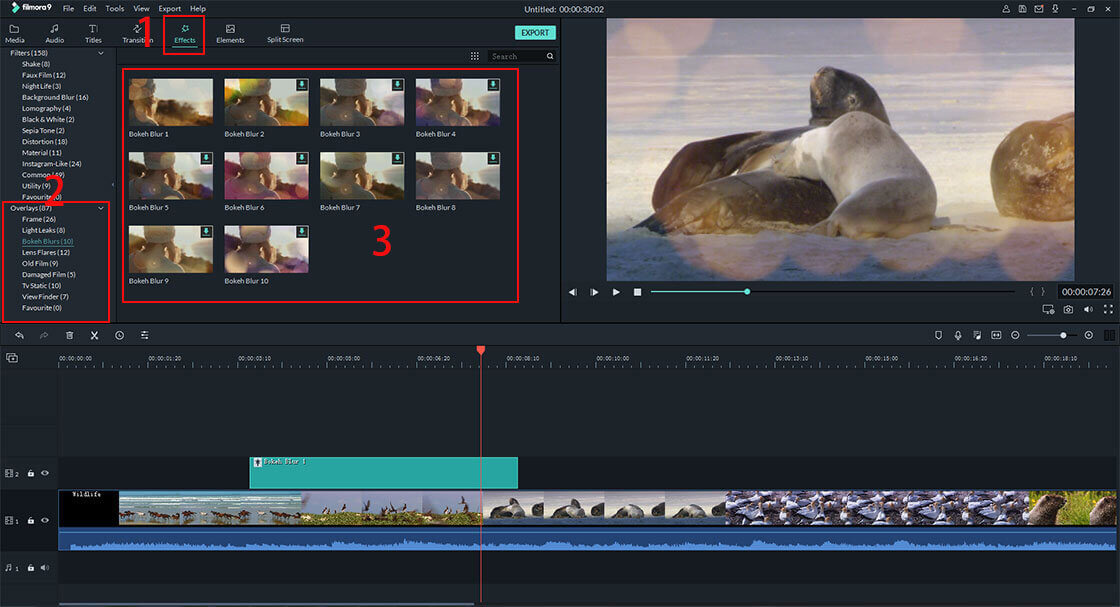
Плюсом является возможность одновременной работы с несколькими видео или аудио дорожками.
Viva video
Является одним из самых востребованных редакторов. Предназначен для создания и корректирования видеороликов с добавлением звуковой дорожки, в том числе слайд-шоу из фотографий, имеется возможность записи живого дубляжа. Большое количество шаблонов позволит создавать интересные видео даже новичкам.
Особенностью является возможность размещать одного видео в другом.
Функция HD-экспорта позволит быстро разместить своё видео в соцсетях, что относится к однозначным плюсам.
Video Trim & Cut
Ещё одно приложением для работы с видео — Video Trim & Cut. Присутствуют только основные инструменты, поскольку приложение предназначено только для монтажа видео. Но своей задачей справляется очень качественно.
Magisto
Одним из лучших приложений для любителей получить качественное и красивое видео не прилагая усилий является Magisto. Содержит большое количество шаблонов, выбрав один из которых вы получите уже смонтированное видео, с эффектами и с выбранной звуковой дорожкой. Монтаж видео длиться до 5-ти минут. В качестве аудио дорожки можно выбрать любую музыку, загруженную на смартфон.
Содержит большое количество шаблонов, выбрав один из которых вы получите уже смонтированное видео, с эффектами и с выбранной звуковой дорожкой. Монтаж видео длиться до 5-ти минут. В качестве аудио дорожки можно выбрать любую музыку, загруженную на смартфон.
CinemaFX for Video
Приложением с узкой специализацией для работы с видео можно назвать CinemaFX for Video. Разработчики не стали закладывать в него много функций и ограничились только приданием видео цветовых эффектов. Плюсом CinemaFX является возможность сохранения в HD-формате. После этого с полученным видео можно работать и в других приложениях, таких как iMovie и Magisto.
Viddy
Этот видеоредактор является своеобразным видео аналогом Instagram. Он позволяет снимать, обрабатывать мини-клипы и сразу же загружать их в сеть. К минусам можно отнести максимальную продолжительность видео – 15 секунд. Поделиться с друзьями своим видео можно отправив им ссылку на ваш ролик в интернет-версии сервиса.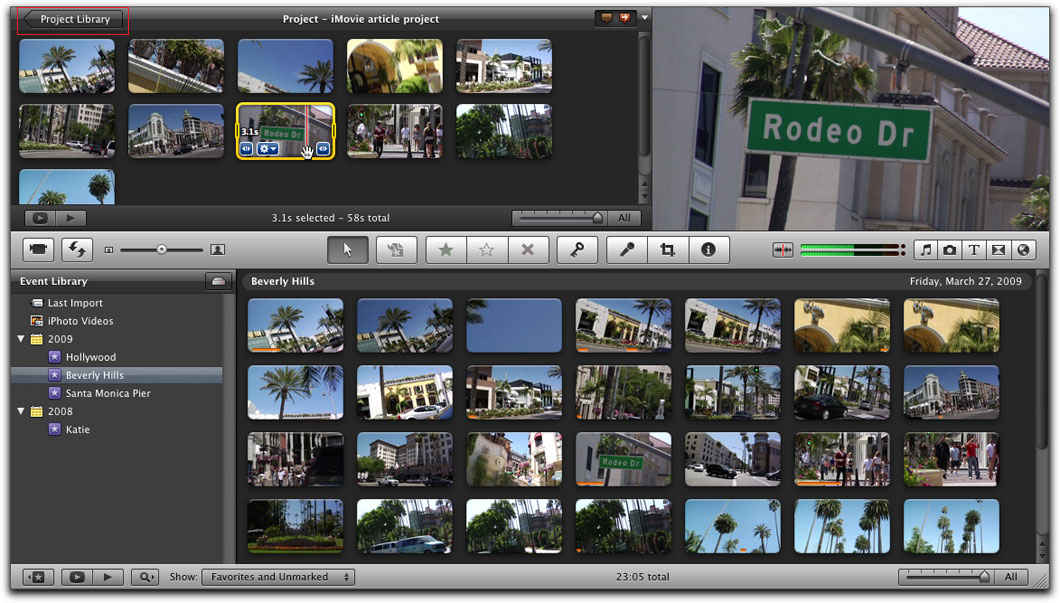
Windows Movie Maker — сайт видеоредактора там можно скачать программу бесплатно, для всех опреационных систем Windows.
10.04.2018
Как эффективно ускорить работу iMovie на Mac
Приложение Apple iMovie вошло в мир Mac в 1999 году как изящный инструмент, позволяющий расширить горизонты творчества. Apple изменила кодировку iMovie в появлении iLife ’08, чтобы создать видеоредактор со сверхвысокой скоростью при формовании или нарезке клипов и избежать технических проблем. Следовательно, iMovie ’08 или более поздняя версия работает как молния.
приложение для редактирования видео, iMovie is a resource-intensive program that affects your Mac’s overall performance. If you’ve been hit by a slowdown, implementing certain actions on как ускорить iMovie on Mac will revive your iMovie to its initial and fast performance. You’ll get more efficiency, save time and optimize operations.
Руководство по статьеЧасть 1.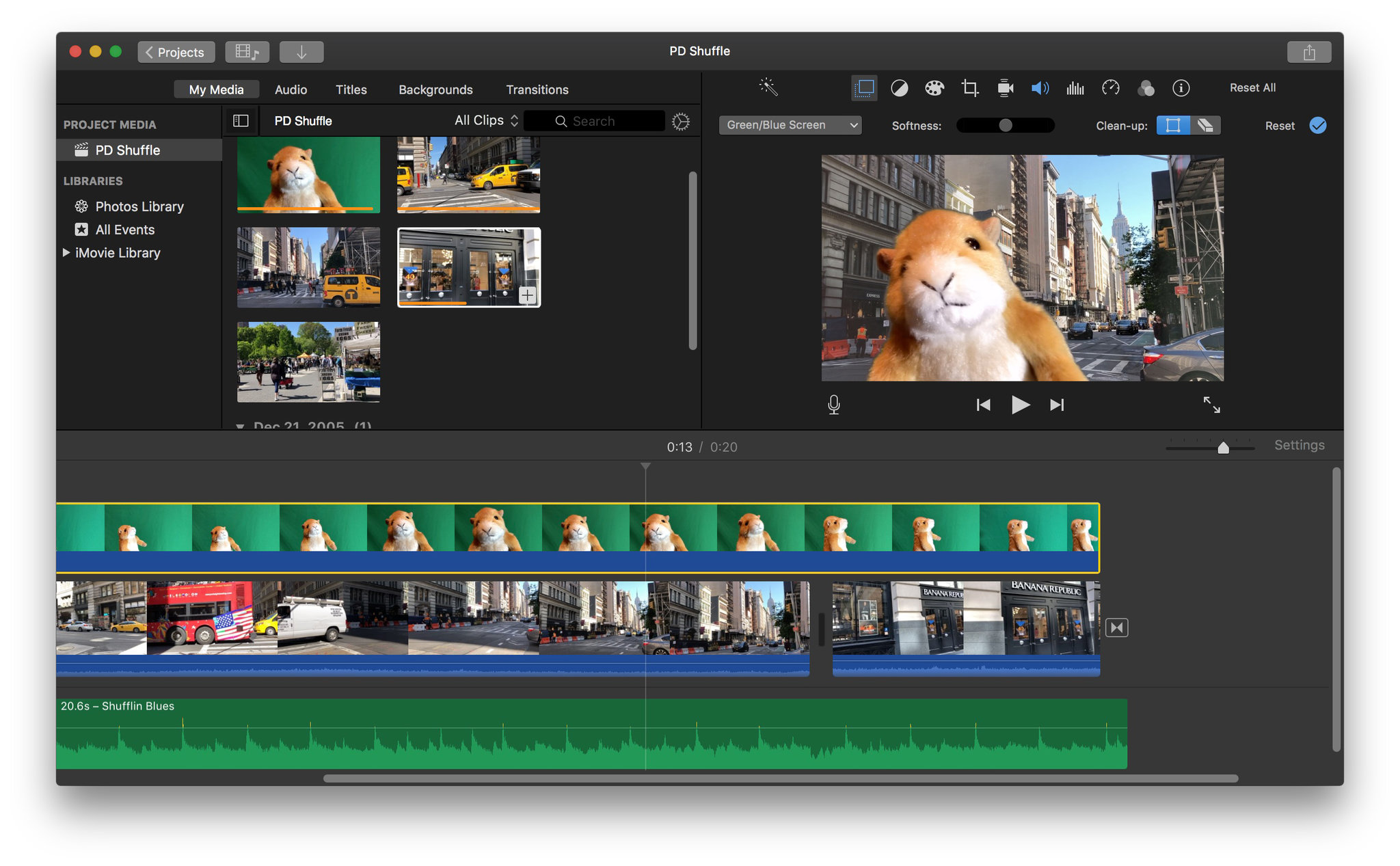 Секреты ускорения работы iMovie и оживления медлительного MacЧасть 2. Отрегулируйте скорость клипа в iMovie, чтобы ускорить iMovie на MacЧасть 3. В заключение
Секреты ускорения работы iMovie и оживления медлительного MacЧасть 2. Отрегулируйте скорость клипа в iMovie, чтобы ускорить iMovie на MacЧасть 3. В заключение
Люди также читают:Как редактировать видео на Mac с помощью iMovie
Part 1. Secrets on How to Speed Up iMovie and Resuscitate A Sluggish Mac
«Why can’t I speed up a clip in IMOVIE? Why can’t I adjust speed in iMovie? Why iMovie speed button greyed out?». You may encounter such the above problems when you try ways on how to speed up a video on iMovie Mac. Don’t worry, just keep reading the ways below on how to speed up iMovie well.
Метод 1. Оптимизируйте свой медлительный Mac раз и навсегда
Наращивание мусора увеличивает возможности Mac по обработке и памяти, что приводит к снижению производительности. Избыточные файлы, следы удаленных программ, корзина iPhoto, большие или устаревшие элементы и имитации приводят ваш компьютер в порядок. Такие приложения, как iMovie, слишком сильно расширяют вашу систему, потому что вычислительные ресурсы, необходимые для рендеринга значительных файлов изображений или кодирования видео, изнашивают практически все процессоры.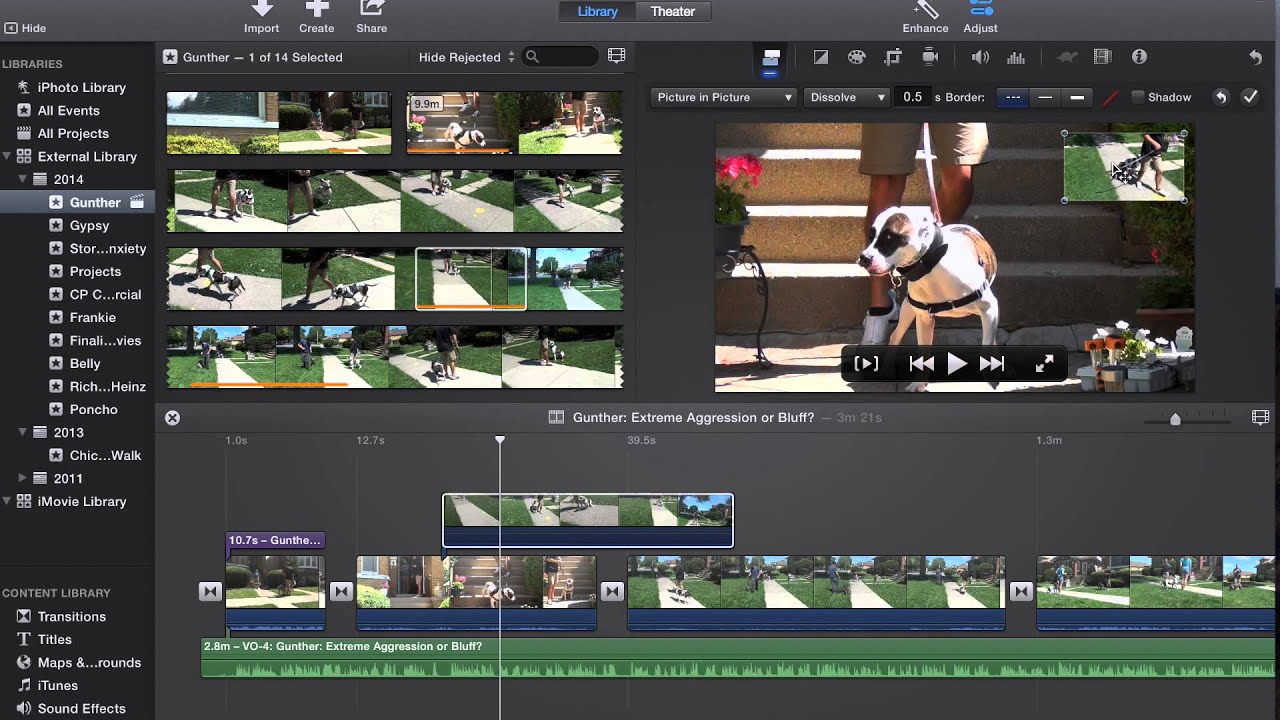
iMyMac PowerMyMac может похвастаться продуманным сочетанием утилит на основе собственных алгоритмов для более быстрого и аккуратного Mac с более настраиваемыми результатами. Он действует как монитор производительности, извлечение памяти и продвинутый очиститель Mac Apple.
Это программное обеспечение оснащено интеллектуальной технологией, позволяющей просеивать всю систему и вычищать цифровой мусор, не затрагивая важные системные файлы. В нем есть функция предварительного просмотра, чтобы вы не выбросили ребенка вместе с водой из ванны. Он освобождает много места, оптимизирует ваш Mac и повышает производительность до максимальной. Just get a free trial below to speed up your Mac now!
Получите бесплатную пробную версию прямо сейчас!
Метод 2. Встроенные функции Apple для ускорения работы iMovie
Adjusting speed intermittently within footage will throw in a dramatic or comic effect. Slowing down or speeding up portions iMovie offers a subtle way to liven up your piece of art.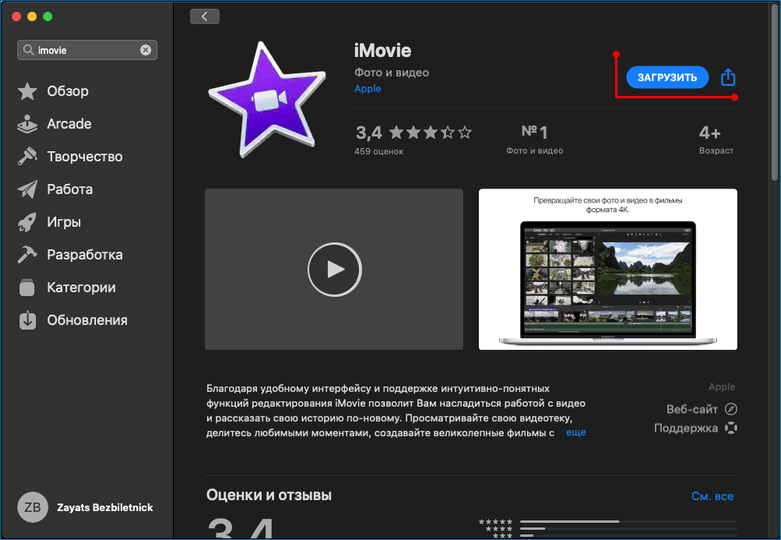 Export the file to retain the altered-speed portions. iMovie optimizes MPEG-4 video files’ playback quality by adapting the clips.
Export the file to retain the altered-speed portions. iMovie optimizes MPEG-4 video files’ playback quality by adapting the clips.
iMovie ’09 включает компонент стабилизации изображения. Программное обеспечение сканирует каждый кадр клипа, разрабатывает самое превосходное масштабирование и обрезает его, чтобы улучшить стабильность изображения, Вы можете изучить клипы во время импорта. Или дважды щелкните клип в Обзор событийг и ударил Кнопка «Анализировать весь клип» в инспекторе клипов.
How to speed up iMovie? If you thirst for a cursory composition at a single click, iMovie has an option to automatically вставить переходы, связывающие клипы, Это дает задание выдернуть их из раздела «Переходы» у вас на груди.
Часть 2. Отрегулируйте скорость клипа в iMovie, чтобы ускорить iMovie на Mac
Вы можете настроить скорость клипа в вашем материале. Более того, iMovie может автоматически настраивать частоту кадров каждого клипа в сочетании с частотой кадров вашего iMovie на основе первой части, добавленной в файл.
Решение 1. Отрегулируйте скорость клипа
- Перейти на график; выберите клип, скорость которого вы хотите отрегулировать.
- To unveil the speed settings, hit the Скорость кнопку.
- Отрегулируйте «Медленно» или «Быстро» в меню приглашения «Скорость» и выберите кнопку скорости для сброса скорости.
This is what to do to solve how to speed up iMovie. If you select Fast for shots less than 0.1 seconds, it applies the Custom speed by default and allows a predetermined rate. An icon pops up on your clip with a speed slider atop. Speeding up a clip makes it shorter and slowing down stretches out.
Клип со звуком уменьшает высоту тона, если вы проигрываете его медленнее, а при его ускорении повышается. Чтобы сохранить начальную высоту файла, установите флажок Сохранить шаг над зрителем.
Solution 2. Tweak A Clip’s Speed Adjustments
Вы также можете ускорить видео без изменения высоты звука в iMovie. На шкале времени переместите ползунок скорости на вершину клипа, для которого есть настройки скорости. Перемещение ползунка вправо снижает скорость, а перетаскивание влево ускоряет клип. Ползунок скорости пригодится для индивидуальной настройки скорости. Когда вы перемещаете ползунок, вы видите изменение таймфрейма клипа на временной шкале.
Solution 3. Modify the Speed of Part A Clip
Любая часть клипа может быть ускорена или удержана. Вы также можете определить, следует ли плавно связать частоту кадров между частью с регулировка скорости и оставшаяся часть клипа.
- Выделите диапазон в клипе на временной шкале с помощью нажатие клавиши R и перетаскивая по кадрам.
- Чтобы раскрыть настройки скорости, нажмите кнопку скорости.
- Выберите любой из следующих:
- Замедление выделенного фрагмента клипа. Откройте всплывающее меню «Скорость» и выберите «медленно».
По умолчанию скорость остается 50%, но вы можете нажмите любую кнопку скорости.
- Увеличение скорости для выделенной части клипа. Откройте всплывающее меню «Скорость» и выберите «Быстро».
По умолчанию скорость остается в два раза выше нормальной скорости (2x), это означает, что вы можете ускорить iMovie более чем в 2 раза, но вы можете нажать любую кнопку скорости.
- Отрегулируйте пользовательскую скорость для выделенной части клипа: выберите всплывающее меню «Скорость», выберите «Пользовательский» и введите число в поле.
The speed change affects the highlighted portion of the clip, and speed sliders thrust above the selected range of the clip beyond this scope. If you play back the clip, it starts running at normal speed, then changes to the speed you prearrange before reverting to its normal rate again as it tails off.
- Для постепенного изменения скорости установите флажок «Плавный».
- Чтобы изменить скорость выделенного диапазона или области за его пределами, дерните любой из трех ползунков в верхней части клипа.
The market offers alternatives on how to speed up iMovie with an intuitive interface. Look for highly specialized features that will make editing extremely enjoyable and immersive. A vast majority of the tools boast standard features for editing that include rotation, trimming, splitting, cropping, and merging. Other features to go for include video color tweak, customized texts watermark, scene detection, or verdant screen.
Наконечник: Если вы также хотите узнать, как ускорить iMovie на iPhone or IPad, просто проверьте ссылки для получения более подробной информации.
Часть 3. В заключение
Speeding up videos constitutes a staple, simple and innovative technique to broadening iMovie HD’s repertoire of effects, transitions, or titles. iMovie distinguishes itself from Adobe’s video-editing toolkit as an easy-to-use tool. All versions of the program allow you to speed up a video.
Когда дело доходит до редактирования видео, вам всегда нужно манипулировать скоростью. Прерывисто ускоряя клипы, вы можете рассказывать длинные истории или изображать подробные изображения, не растягивая кадры. Например, 1-минутное видео, ускоренное до 1000%, значительно упакует ваш файл.
Do you have food for thought? Weigh in below or ask questions that help you take your computer environment a notch higher.
Как добавить Spotify Music в iMovie как BGM
Джастин СабринаОбновлено в августе 31, 2021
Заключение
«Как добавить треки Spotify Music в iMovie? В этой статье мы предложим идеальное решение, которое может загружать и конвертировать музыку Spotify в аудиофайл MP3 для добавления в iMovie, чтобы вы могли использовать песни Spotify в качестве видеопроектов iMovie.
iMoive — одно из лучших приложений для редактирования видео, которое может помочь вам легко создавать потрясающие фильмы из видео. iMoive доступен как на iPhone, iPad, так и на Mac, отличается простотой использования, множеством встроенных эффектов и мощными функциями редактирования видео. Однако iMoive позволяет использовать только MP3, WAV, M4A, AIFF и AAC в качестве фоновой музыки. Если вы являетесь пользователем Spotify и хотите использовать любимые песни Spotify в качестве фоновой музыки в своем проекте, вам необходимо сначала использовать Spotify Music Converter для преобразования песен Spotify в MP3, а затем импортировать преобразованную музыку Spotify в iMovies в качестве фоновой музыки.
«Как импортировать загруженную музыку Spotify в iMoive в качестве фоновой музыки? Я могу скачать песни для прослушивания в автономном режиме, но я не знаю, как положить песни Spotify в iMovies, iMovie поддерживает только аудиоформат MP3, WAV, M4A, AIFF и AAC, но песни Spotify защищены в формате Ogg Vorbis. Как преобразовать музыку Spotify в MP3 и добавить в проект iMovie?«
«Я хочу использовать iMoive, чтобы сделать специальное видео на день рождения для моей девушки в качестве подарка, я загрузил песни из Spotify и хочу добавить песни в созданное видео как BGM, поскольку я платный подписчик на Spotify, но я могу ‘ t добавить музыку из Spotify в iMoive в качестве фоновой музыки, можно ли перенести музыку Spotify в iMovie?«
СОДЕРЖАНИЕ
iMovie поддерживает и неподдерживаемые аудиоформаты
iMovie — это мощный бесплатный инструмент для редактирования видео для пользователей Mac OS X и iOS. Мы можем легко объединять и обрезать клипы, а также добавлять специальные эффекты к видео, если вы хотите добавить аудио в iMovies в качестве фоновой музыки, вам нужно знать, iMovie поддерживает какие типы аудио форматов.
iMovie Поддерживаемые форматы аудио файлов: MP3, M4A, WAV, AIFF, AAC
iMovie неподдерживаемые аудио файлы и аудио форматы: M4P, формат Ogg Vorbis, файлы Apple Music AAC и другая потоковая музыка, такая как Spotify, файлы Apple Music, Amazon Music, Tidal Music, Pandora Music.
Читайте также: Как добавить Apple Music в проект iMovie
Как добавить Apple Music в видео как BGM
Spotify — это популярный сервис потоковой музыки, музыка Spotify поставляется с защитой DRM, поэтому вы не можете напрямую перенести музыку из Spotify на проект iMovieХотя платные пользователи Spotify (пользователи Premium и Family) могут загружать песни для автономного прослушивания в приложении Spotify, но они не могут использовать загруженные песни Spotify вне приложения Spotify для использования. Чтобы добавить песню Spotify в iMovie как BGM, вам нужно удалить DRM из музыки Spotify и конвертировать песни, альбомы или плейлисты Spotify в MP3, M4A или WAV.
Часть 1: загрузка и преобразование музыки Spotify в поддерживаемый формат iMovie
Как упоминалось выше, мы упоминали, что iMovie поддерживает аудиоформаты, чтобы поместить музыку из Spotify в iMovie, вы можете загружать и конвертировать музыку и аудио Spotify в MP3, M4A или WAV с помощью UkeySoft Spotify Music Converter.
UkeySoft Spotify Music Converter также является загрузчиком Free Spotify, он не только может помочь вам бесплатно загружать песни, плейлисты, аудио и альбомы Spotify на локальный компьютер, но также конвертировать дорожки Spotify в MP3, FLAC, WAV, AAC (iMovie-совместимые аудио форматы) после получения Аудио Spotify без DRM, вы можете напрямую передавать его в iMovie как BGM.
Ниже приведено подробное руководство по добавлению музыки Spotify в проект iMovie. Пожалуйста, скачайте этот полезный инструмент загрузки Spotify на свой компьютер, прежде чем начать.
- Конвертируйте музыку Spotify в MP3, AAC, WAV, FLAC.
- Удалить DRM из Spotify песни, альбомы или плейлисты.
- Скорость преобразования 5X для преобразования песен Spotify с качеством без потерь 100%.
- Сохраните метаданные песен Spotify и оригинальные теги ID3.
- Добавить преобразованную музыку Spotify напрямую в любой видеоредактор.
- Передача музыки Spotify на MP3 плеер, iPod Nano, мобильный телефон для прослушивания в автономном режиме.
- Записывайте музыку на CD легко.
Давайте покажем, как сначала преобразовать музыку Spotify в MP3, а затем импортировать преобразованную музыку Spotify в iMovie с помощью iTunes, чтобы вы использовали музыку Spotify в качестве фоновой музыки в своем собственном видео.
Как скачать и конвертировать музыку Spotify в MP3
Шаг 1: Запустите UkeySoft Spotify Music Converter
Загрузите и установите эту мощную музыку Spotify для загрузки программного обеспечения MP3, а затем запустите ее. Тогда программа Spotify также будет автоматически запущена. Пожалуйста, не закрывайте Spotify или не воспроизводите песни вручную в Spotify.
Step 2: добавьте Spotify песни, альбомы или плейлисты
Нажмите «Добавить файлы», затем вы можете добавить свои любимые песни, альбомы и плейлисты Spotify, перетащив их или скопировав и вставив ссылку. Вы можете напрямую перетаскивать песни, альбомы или плейлисты из Spotify в Spotify Music Converter или можете скопировать ссылку на песню, альбом или плейлист.
Затем вставьте ссылку в пустую область внизу программы и нажмите кнопку + или кнопку Добавить.
Spotify Music Converter немедленно обнаружит все песни в альбоме или списке воспроизведения.
По умолчанию будут отмечены все песни, и вы можете снять галочки с тех, которые не хотите скачивать.
Шаг 3: выберите поддерживаемый формат iMovie
IMovie поддерживает форматы MP3 и M4A, поэтому мы рекомендуем выбрать MP3 или M4A в качестве выходного формата, поэтому вы также можете нажать «Параметры», чтобы при необходимости изменить формат вывода на M4A или WAV.
Шаг 4: начните преобразовывать музыку Spotify в MP3
Теперь просто нажмите кнопку «Конвертировать», чтобы начать загрузку музыки Spotify. Все теги ID3, такие как название песни, альбом, исполнитель, обложка и т. Д., Будут сохранены. Вам не нужно вручную редактировать теги ID3, как в других программах для записи звука. Песни будут автоматически сохранены в отдельных файлах, и вам не нужно разделять их вручную.
Таким образом, вы можете загружать и конвертировать столько песен Spotify, сколько вам нужно, так же, как с помощью Spotify Premium для загрузки файлов MP3 или M4A. А с помощью этого мощного конвертера музыки Spotify вы можете воспроизводить музыку Spotify на любых устройствах, таких как MP3, Sony Walkman, iPod Nano, PS4, Xbox, iPhone, iPad, устройства Android и т. Д.
Примечание. Пробная версия UkeySoft Spotify Music Converter позволяет нам конвертировать 3-минутные аудиофайлы для тестирования образцов. Вы можете снять ограничение по времени, купив полную версию.
Часть 2: добавьте конвертированную музыку Spotify в iMovie как BGM
Отлично сработано! Треки Spotify загружаются в локальную папку и сохраняются в виде аудиофайлов MP3. Теперь вы можете импортировать загруженный аудио Spotify в проект iMovie на Mac, iPhone, iPad или iPod Touch. Следуйте пошаговому руководству по добавлению музыки Spotify в проект iMovie и добавлению музыки Spotify в видео в iMovie.
Для пользователей Mac: Добавьте Spotify Music в iMovie как BGM для Mac
Шаг 1. Запустите iTunes на Mac и перенесите преобразованную музыку Spotify в медиатеку iTunes.
Шаг 2. Откройте iMovie на своем Mac, нажмите «Аудио» и выберите «iTunes» на боковой панели. Приложение iMovie загрузит все медиафайлы iTunes, включая треки Apple Music (не разрешено использовать), аудио AAC, музыку iTunes и импортированную музыку Spotify.
Шаг 3. Чтобы добавить песни Spotify в iMovie как проект, просмотрите импортируемую музыку Spotify, которую вы хотите, и затем добавьте в свой проект.
Шаг 4. Теперь вы можете перетащить музыку Spotify на временную шкалу фоновой музыки iMovie, затем вы можете позиционировать, обрезать и редактировать добавленный звук Spotify, чтобы установить его в качестве фоновой музыки для созданного видео.
Для пользователей iPhone / iPad / iPod: Добавьте музыку Spotify в iMovie как BGM на устройствах iOS
После загрузки аудио Spotify в локальную папку вашего компьютера (ПК / Mac) и сохранения его в виде файлов, совместимых с iMovie, если вы хотите использовать приложение iMovie для редактирования видео на iPhone и использовать музыку Spotify в качестве фоновой музыки созданного видео, вам необходимо синхронизировать преобразованный файл. Spotify музыка для iPhone в первую очередь.
Шаг 1. Запустите iTunes и подключите ваш iPhone к компьютеру
Шаг 2. Перетащите конвертированную музыку Spotify в медиатеку iTunes
Шаг 3. Синхронизируйте музыку Spotify с iPhone через iTunes. Отключите ваш iPhone от компьютера после завершения процесса синхронизации
Шаг 4. Запустите приложение iMovie на iPhone и нажмите «+», чтобы добавить видео в iMovie из библиотеки видео.
Шаг 5. После добавления видео в iMoive снова нажмите «+» ico и нажмите «Аудио» >> «Песни», найдите импортированную музыку Spotify, которую вы хотите, и нажмите «Использовать», чтобы добавить ее в интерфейс редактирования видео. .
Шаг 6. В приложении iMovie коснитесь добавленного звука Spotofy и обрежьте звук, чтобы установить его в качестве фоновой музыки для созданного видео.
Добавить музыку из Spotify в iMovie
Комментарии
подскажите: тебе нужно авторизоваться прежде чем вы сможете комментировать.
Еще нет аккаунта. Пожалуйста, нажмите здесь, чтобы зарегистрироваться.
Лучшие бесплатные видеоредакторы для iPhone и iPad
Одной из самых востребованных функций всех без исключения смартфонов является видеосъёмка. Сложно себе представить современный коммуникатор, в котором бы отсутствовала возможность фиксировать на видео памятные моменты своей жизни или различные забавные происшествия.
С развитием софта появилась также возможность быстро монтировать видеозаписи, добавлять к ним эффекты и музыку. Благодаря этому, даже из самых посредственных роликов, можно создать интересное и запоминающееся видео. Рассмотрим же самые интересные варианты видеоредакторов для iPhone и iPad, которые можно загрузить в App Store бесплатно.
iMovie
Данная программа создана разработчиками компании Apple, что само по себе является знаком качества. Видеоредактор регулярно обновляют, а потому со временем в нём появляются новые актуальные функции. Так, используя последнюю версию программы, пользователи смогут снимать видео и сразу же применять к нему шаблоны (например, для создания трейлера), эффекты и фильтры.
Имеется возможность записи саундтреков прямо в приложении. Кроме того добавлена поддержка 3D Touch и возможность редактирования 4K-видео. Программа платная, но предлагается бесплатно в качестве подарка при покупке топовых конфигураций iPhone и iPad.
Скачать iMovie для iPhone и iPad (App Store)
VivaVideo
Ещё один довольно популярный вариант среди бесплатных приложений. Помимо базовых функций (съёмка, монтаж, добавление аудиодорожки) также имеется возможность записи живого дубляжа, большое разнообразие виртуальных линз и шаблонов для коллажей, опция HD-экспорта.
Скачать VivaVideo для iPhone и iPad (App Store)
Magisto
Если вы относитесь к категории пользователей, которые предпочитают не тратить время на тонкие настройки при обработке видео, вам стоит обратить внимание на данное приложение. Оно содержит набор шаблонов, которые автоматически добавят к видео или фото необходимые эффекты, смонтируют наиболее удачные моменты и предоставят возможность экспорта готового ролика в соцсети. При покупке премиум-версии, открывается доступ к дополнительным опциям.
Скачать Magisto для iPhone и iPad (App Store)
Splice
Видеоредактор с широким функционалом и удобным интерфейсом. Присутствуют все необходимые для обработки видео функции. Кроме того у программы имеется собственная библиотека бесплатных саундтреков, которыми можно дополнять редактируемые видеозаписи.
Скачать Splice для iPhone и iPad (App Store)
Replay
При помощи данного приложения, пользователи смогут обрезать видео, добавлять текст и аудиодорожки, применять различные стили, обрабатывать видеозапись вручную или автоматически. Имеется много настроек и возможность делиться готовыми роликами с друзьями в соцсетях.
Скачать Replay для iPhone и iPad (App Store)
Action Movie FX
При помощи данной программы можно накладывать на видео разнообразные визуальные спецэффекты из различных популярных фильмов. К выходу нового эпизода «Star Wars» разработчики добавили пак с эффектами и темами от художников, работавших над звёздной сагой.
Скачать Action Movie FX для iPhone и iPad (App Store)
Смотрите также:
Скачать iMovie для Windows Альтернативный видеоредактор 2021
- Простой, но мощный редактор фильмов — лучше, чем iMovie, но для Windows. Это Movavi Video Editor — обязательная программа для редактирования видео в Windows.
- Создавайте потрясающие слайд-шоу в один клик с фотографиями, видео, музыкой и закадровым текстом.
- Непосредственно загружать на YouTube или сохранять в таких форматах, как MP4, MXF, WMV, OGV и т. Д.
- Улучшайте свое видео с помощью профессиональных инструментов и более 300 встроенных БЕСПЛАТНЫХ элементов.
ОС: iMovie для Windows 10, Windows 11/8/7 / Vista и macOS 10.7 или новее
Зачем вам нужна альтернатива iMovie для Windows?
iMovie — бесплатное приложение для редактирования видео для macOS и iOS. Он создан Apple и используется только в собственной операционной системе macOS и iOS. Apple не выпустила ни одной версии iMovie для Windows и не объявила о каких-либо запланированных планах разработки iMovie для ПК. На самом деле Apple не будет зарабатывать деньги, продавая iMovie для Windows.Вместо этого iMovie в настоящее время является эксклюзивным приложением для редактирования видео для Mac / iOS. Это одна из стратегий Apple по привлечению большего числа людей к покупке и использованию их машин.
Так какая же лучшая альтернатива iMovie для редактирования видео на ПК? Мы рекомендуем Видеоредактор Movavi. Почему? Читайте дальше …
Y
iMovie News
1. Последняя версия: 10.2.3 для macOS
2. Официальная дата выпуска: 4 марта 2021 г.
3. Что нового: 1) Исправлены проблемы, которые могли возникнуть при импорте проектов из iMovie для iOS.2) Добавляет опцию обмена для YouTube и Facebook. 3) Включает улучшения стабильности и надежности. 4) Повышена стабильность при обновлении библиотек, созданных с помощью более ранней версии iMovie в Мохаве. 5) Повышенная производительность и эффективность на компьютерах Mac с микросхемой Apple.
6) подробнее …
V
Мощные функции редактирования видео, аналогичные iMovie
В этой альтернативе iMovie для Windows представлены все обычные инструменты для редактирования видео, а также профессиональные инструменты, такие как зеленый / разделенный экран, панорамирование / масштабирование, анимация, PiP……
- Разделяйте, объединяйте, обрезайте, поворачивайте и улучшайте видео одним щелчком мыши.
- Организуйте свое видео, аудио и заголовки в треках мощной временной шкалы.
- Улучшите свое видео с помощью профессиональных инструментов, таких как стабилизация, панорамирование / масштабирование, яркость / контрастность, хроматический ключ, цветовой баланс и другие.
- Включает в себя множество бесплатных элементов, таких как 48 бесплатных заголовков, более 100 фильтров, более 100 ярких переходов, более 100 стикеров, музыка без лицензионных отчислений, , фоны и т. Д.
Создавайте потрясающие слайд-шоу из предустановленных тем
Объедините свои фотографии, видео и музыку в потрясающее слайд-шоу, которое поразит всех, независимо от того, используете ли вы бесплатные темы слайд-шоу или нет.
- Создавайте слайд-шоу фильмов, используя бесплатные темы слайд-шоу с предустановленной музыкой, переходами и бесплатными элементами для рассказов о семье, путешествиях, любви и спорте.
- Каждому режиссеру понравится встроенная бесплатная фоновая музыка и изображения от Movavi.Вы также можете без ограничений импортировать собственные музыкальные файлы, как в iMovie.
- Выберите один из различных бесплатных шаблонов заголовков, чтобы рассказать интересную историю.
- Публикуйте слайд-шоу в Интернете или продолжайте редактирование в расширенном режиме редактирования.
Ваши фильмы, ваши способы поделиться без усилий
В этой программе для создания фильмов вы увидите все возможные способы обмена.
- Сохраняйте видео на свой ПК с Windows в любом формате для воспроизведения где угодно.
- Загружайте на YouTube, Facebook и свой сайт, не выходя из программы.
- Кодируйте видео в MPEG-4, H.264 или WMV для лучшего качества, но меньшего размера.
- Записывайте видео на DVD / Blu-ray Disc для просмотра по телевизору с помощью домашнего DVD-плеера (требуется Movavi Video Suite).
- Импортируйте видео с видеокамер DV / AVCHD, ТВ-тюнеров, веб-камер и VHS и записывайте звук с микрофона (требуется Movavi Video Suite).
Особые требования к программному обеспечению для редактирования видео в стиле iMovie
Имейте в виду, что это НЕ официальная версия iMovie для Windows, созданная Apple Inc. Это универсальное программное обеспечение для редактирования видео для ПК, с помощью которого вы можете редактировать видео на вашем новом или старом компьютере с Windows. Ниже приведены ответы на часто задаваемые вопросы, которые многие посетители задавали в комментариях, есть ли определенные функции в Видеоредакторе Movavi — на наш взгляд, лучшей альтернативе iMovie для ПК.
- Есть ли эффект замедленного движения? — Конечно, более 40 эффектов, включая замедленное движение, мгновенно улучшат ваше видео.
- Возможно ли изображение в картинке? — Да, проще, чем iMovie, вам просто нужно применить эффект «Картинка в картинке» к двум картинкам или двум видеофайлам и изменить их размер. Подробности здесь.
- Могу ли я ускорить / перемотать отснятый материал? — Да, посмотрите, как это сделать здесь.
- Есть ли эффект / функция зеленого экрана? — Да, помимо зеленого экрана, у вас также есть синий экран и розовый экран.См. Руководство здесь.
- Могу ли я записывать скринкастинг? — Единственный видеоредактор не поддерживает скринкастинг, для этого требуется Video Suite и многое другое, например Video Converter, Video Digitizer, Blu-ray Burner и т. Д.
- Могу ли я изменить свой фон во время видеозвонка? Нет. Вам может понадобиться физический зеленый экран (купить на Amazon) или использовать виртуальный зеленый экран, например XSplit VCam или ChromaCam.
- Есть ли шаблоны трейлеров к фильму, шаблон полетной карты? — Нет.
- Это бесплатно? — Бесплатная пробная версия в течение 7 дней (полностью работоспособна, но на выходе есть водяной знак). По истечении срока вы можете купить и активировать его или полностью удалить со своего компьютера.
Часто задаваемые вопросы об iMovie для Windows
Можно ли установить iMovie на ПК с Windows?
Нет. Официальной версии iMovie, выпущенной разработчиками Apple, не существует. iMovie может работать только на macOS, iOS и iPadOS.Не пытайтесь установить ЛЮБОЙ «установочный файл iMovie» для Windows. Если вы это сделаете, ваш компьютер с Windows может быть заражен вирусом. Чтобы редактировать видео на ПК с Windows, попробуйте Movavi Video Editor или любую альтернативу iMovie для Windows.
Что похоже на iMovie для Windows?
Видеоредактор Movaviдля ПК — одна из лучших альтернатив iMovie, которую вы можете найти на рынке программного обеспечения для редактирования видео. Помимо легкости и простоты базового редактирования видео, этот заменитель iMovie для Windows предоставляет вам практически все функции редактирования видео, необходимые для создания потрясающего видео для социальных сетей или маркетинга продуктов.Иногда вы не можете найти прямую эквивалентную функцию iMovie, всегда есть обходной путь, соответствующий вашим потребностям. Просто получите его бесплатно, попробуйте прямо сейчас.
Является ли iMovie хорошим видеоредактором?
Однозначно. Чтобы начать использовать iMovie на платформах Apple, практически не нужно учиться. Даже ребенок, не имеющий опыта редактирования видео, может использовать iMovie и создавать потрясающие видеоматериалы. Вот почему люди ищут «iMovie для Windows», даже если они перешли на операционную систему Microsoft Windows.Если вы хотите, чтобы iMovie изначально работал в Windows, вам предлагается отправить запрос функции в Apple через эту онлайн-форму.
Как загрузить приложение iMovie на Android?
Забудь об этом. iMovie также не поддерживает Android от Google. Подобно альтернативе iMovie для ПК, вы также можете найти множество альтернатив iMovie для Android.
iMovie стоит денег?
Нет. IMovie АБСОЛЮТНО бесплатен для использования. Просто перейдите в магазин приложений macOS / iOS / iPadOS, чтобы загрузить iMovie, если он не отображается на вашем устройстве.
Посмотреть демонстрацию программного обеспечения для создания фильмов
Является ли это идеальной заменой iMovie для Windows? Поделитесь своим мнением!
Пожалуйста, включите JavaScript, чтобы просматривать комментарии от Disqus. комментарии предоставленыСкачать альтернативу iMovie для Windows и Mac
iMovie для Windows> Загрузить Best iMovie для Windows и macOSMovavi Video Editor Plus — это стандартная программа для редактирования видео, аналогичная iMovie.С другой стороны, Video Editor Plus предоставляет вам больше возможностей, а Movavi Video Editor полностью совместим как с Windows, так и с macOS. Бесплатная версия видеоредактора работает всего 7 дней. Когда наступит 7 дней, у вас будет два варианта: заказать лицензию для снятия всех ограничений или легко полностью удалить программное обеспечение. Чтобы загрузить официальный Apple iMovie для Mac и iOS, щелкните здесь.
или Получить версию для Mac
Movavi Video Editor Plus — лучшая альтернатива iMovie для Windows
Спасибо, что посетили нас.Ниже приведены технические характеристики программного обеспечения для редактирования видео Movavi. Прочтите перед загрузкой программного обеспечения.
Примечания к выпуску Movavi Video Editor Plus
- Версия: 21
- Размер: 71,2 МБ
- Цена: от $ 39,95 Купить
- Языки интерфейса:
Системные требования
Скриншоты для продуктов Movavi
Посмотрите основные снимки экрана для различных программных продуктов Movavi, включая Video Editor Plus, Video Converter Premium, Screen Recorder и Photo Editor.
Главное окно Movavi Video Editor Plus
Главное окно Movavi Video Converter Premium
Главное окно программы записи экрана Movavi
Главное окно Фоторедактора Movavi
Центр загрузокАльтернативный видеоредактор iMovie для Windows Руководство
Учебники по созданию фильмов для Windows> Как пользоваться Видеоредактором MovaviПростые шаги для создания фильмов из видео, фотографий и музыки
Шаг 1. Запустите Movavi для ПК и импортируйте файлы
- В Видеоредакторе Movavi есть 2 режима: шкала времени и раскадровка.Timeline работает со всеми фотографиями, видео и названиями, а Storyboard — с видео и фотографиями. Чтобы импортировать файлы мультимедиа, нажмите кнопку «Импорт мультимедиа» на панели «Импорт» и выберите файлы, которые вы хотите использовать в слайд-шоу: фотографии и музыкальные файлы. Вы найдете все добавленные вами файлы на вкладке «Медиа». А затем перетащите их на раскадровку или шкалу времени.
Шаг 2. Настройте свой фильм
- Располагайте фотографии на раскадровке, добавляйте переходы, добавляйте музыкальные файлы или записывайте свой собственный голос, а также делайте больше, чтобы персонализировать свое видео или слайд-шоу.
- Прямое перетаскивание или упорядочивание клипов. Чтобы применить переходы, используйте опцию случайных переходов, используйте один тип перехода для всех слайдов или вы можете сделать это полностью вручную — добавьте другой переход для каждого слайда.
Шаг 3. Предварительный просмотр и публикация фильмов.
- Молодец! Теперь вы можете экспортировать свой фильм, чтобы поделиться с другими. Вы можете напрямую загрузить свое видео в свой аккаунт YouTube, не выходя из программы, или классический способ — записать на DVD для просмотра на домашнем плеере.Если вы хотите играть на своем мобильном устройстве, просто выберите из профилей iPad, iPhone, Android и других устройств. Все начинается с нажатия кнопки «Экспорт» в правом нижнем углу.
Как удалить программное обеспечение
Чтобы удалить Видеоредактор Movavi для Windows, выполните следующие действия.
- 1. Нажмите Пуск> Все программы.
- 2.В списке программ найдите папку Movavi , найдите то, что вы хотите удалить, и щелкните его имя.
- 3. Нажмите Удалить вариант.
- 3. В открывшемся окне нажмите кнопку Удалить .
- 4. Программа будет удалена с вашего компьютера.
от 39 $.99
Как редактировать видео в iMovie — полное руководство с советами от профессионалов
Одним из самых популярных бесплатных приложений для редактирования видео среди пользователей Apple является iMovie. Он позволяет снимать видео на телефоне, устройстве iPad или на компьютере Mac. Apple гордится именно такой взаимосвязью нескольких устройств.
Программное обеспечение для редактированияiMovie может сначала показаться немного сложным для освоения, но к пользовательскому интерфейсу нетрудно привыкнуть.Возможно, у вас не получится сразу снять блокбастер в приложении iMovie, но приложение — хорошая отправная точка для изучения основ редактирования видео.
Мы расскажем вам обо всех приемах, которые предлагает iMovie, чтобы вы могли поиграть на своем устройстве iPhone и развить некоторые навыки редактирования видео для начинающих.
Как начать работу с iMovie?
Экран проектов iMovie
Если у вас еще нет iMovie на вашем iPhone, вы можете бесплатно загрузить его из App Store.Чтобы использовать приложение на всех своих устройствах Apple, вам также необходимо загрузить и установить его на свой Mac и iPad.
В этом руководстве мы покажем вам, как редактировать видео на iPhone, и объясним, как приложение работает и на Mac, чтобы вы могли наслаждаться им на своем рабочем столе.
Для начала убедитесь, что версия вашей операционной системы не старше следующей:
Устройство Apple | Версии операционной системы |
| iOS | 14.0 (или новее) |
| macOS | 10.15.6 (или новее) |
Чтобы использовать iMovie на своем iPhone, вам также необходимо настроить учетную запись Apple ID, если у вас ее еще нет.
Преимущества использования iMovie для редактирования видео
Давайте посмотрим, каковы некоторые преимущества использования инструмента для редактирования видео:
- Создание видео в разрешении 4k. Одно из главных преимуществ любого устройства Apple — высокое разрешение камеры.iMovie поддерживает разрешение видео 4k, а это означает, что ваши видео, когда вы сохраняете и экспортируете их из инструмента для редактирования видео, могут выглядеть безупречно на больших экранах. Разрешение видео 4k имеет 3840 x 2160 пикселей, по сравнению с классическим HD 1920 x 1080 пикселей .
- Переключение между разными устройствами. Вы можете использовать iMovie в качестве программы для редактирования видео для Mac, а также для устройств iPad и iPhone. Это дает вам пространство, чтобы начать свой проект на телефоне и переключиться на рабочий стол для повышения функциональности в любое удобное для вас время, без необходимости запускать более
- Использование расширенных функций редактирования. Любое приличное приложение для редактирования видео будет предлагать элементарные функции редактирования, такие как добавление специальных эффектов или фоновой музыки. Вы также можете пользоваться этими функциями в iMovie, но есть некоторые дополнительные, если вы серьезно относитесь к созданию профессионального видео. Некоторые из этих инновационных функций редактирования, которые предлагает iMovie, — это разделенный экран, «картинка в картинке» и эффекты зеленого экрана.
- Сохранение всех исходных файлов. Независимо от того, используете ли вы iMovie на своем iPhone или устройстве macOS, вы можете импортировать любые медиафайлы в видеоредактор, чтобы начать работу над проектом без потери исходных файлов.Это сэкономит вам достаточно времени, так как вам не придется делать копии фотографий или видео, которые вы бы использовали в своем видеопроекте .
Как сделать видео в iMovie — оживить ваш проект
Создание видео в iMovie — не сложная задача. Однако если вы новичок, вам может потребоваться короткое руководство по редактированию видео, прежде чем вы начнете создавать свои видео как профессионал.
В одно видео можно микшировать любой тип носителя. Это означает, что даже если в вашей библиотеке нет снятых клипов, вы можете создавать видео из фотографий или комбинировать потрясающие изображения со звуком, чтобы создать видео с изображениями и музыкой.
Вы также можете создавать кадры, если вы записываете свой экран на устройстве Mac. Затем вы можете сделать из него обучающее видео. Варианты бесконечны, и любой материал, который вам нужно сделать, чтобы соответствовать видению вашего проекта, имеет право на участие.
Как начать новый видеопроект в iMovie на iPhone?
Параметры нового проекта iMovie
Одно из самых больших преимуществ iMovie — то, что им легко пользоваться на iPhone.Вы можете создавать достойные проекты, где бы вы ни находились. Чтобы начать создание видео, выполните следующие действия:
- Откройте приложение iMovie на своем iPhone
- Коснитесь значка плюс
- Выберите вариант Movie
- Выберите медиафайлы, которые вы хотите включить в видео (вы можете прокручивать все свои клипы iMovie или медиафайлы, созданные с помощью приложения «Фото»)
- Нажмите Создать фильм
Теперь вы должны быть на странице редактора iMovie.
Совет для профессионалов: нажмите и удерживайте фотографию или видеоклип, чтобы просмотреть их в полноэкранном режиме, прежде чем выбрать их для своего проекта.
Имейте в виду, что вы также можете создавать видео из готовых шаблонов. Для этого вы можете выбрать опцию Trailer на экране New project . Вы по-прежнему можете добавлять свои собственные фотографии, видео и музыку в шаблоны трейлеров и редактировать свой проект отдельно. iMovie предлагает следующие варианты трейлеров:
- Адреналин
- Болливуд
- Достигнув совершеннолетия
- Экспедиция
- Сказка
- Семья
- Инди
- Рассказ
- Ретро
- Романтика
- страшно
- Супергерой
- Swashbuckler
- Подросток
Как редактировать видео в iMovie на iPhone?
График проекта iMovie
Как только вы попадаете на временную шкалу своего проекта, есть много способов улучшить свое видео, чтобы получить желаемый результат. В iMovie на вашем iPhone есть следующие функции редактирования видео:
- Добавление голоса за кадром
- Изменение тем
- Зажимы для обрезки
- Добавление фильтров
- Замедление или ускорение роликов
- Зажимы для разрезания
- Добавление текста
- Добавление музыки
- Изменение переходов
Имейте в виду, что вы можете добавить в проект больше файлов мультимедиа в любой момент в процессе редактирования. Вам нужно только нажать значок плюс в левой части экрана, и ваша библиотека появится.
Добавление голоса поверх
Функция озвучивания iMovie
Если вы хотите добавить голос за кадром в свой проект, процесс работает аналогично добавлению звуковых эффектов. Вот шаги, которые необходимо предпринять:
- Коснитесь значка плюс в левой части экрана
- Выберите опцию Voice-Over
- Tap Запись
- Запишите голос за кадром
- Нажмите Остановить , когда закончите запись
- Выберите вариант Принять , если вас устраивает голос за кадром (вы можете просмотреть , Отменить и повторить его)
- Коснитесь фиолетового слоя Запись под клипом, чтобы отрегулировать громкость, скорость или продолжительность наложения голоса.
Изменение тем
Вы можете настроить тему для своего видеопроекта, нажав на значок настроек в правой части экрана. Вот варианты темы, которые у вас есть:
- Современное
- Яркий
- Игривый
- Неон
- Путешествие
- Простой
- Новости
Вы также можете применить элементы темы в своем проекте, такие как саундтрек темы или эффекты постепенного появления и исчезновения черного. Когда вы закончите, выбранная вами тема появится в виде зеленого слоя под медиафайлами на шкале времени вашего проекта. Оттуда вы можете нажать на зеленый слой, чтобы вырезать, разделить или удалить его.
Имейте в виду, что любой элемент или эффект, который вы добавляете в свой проект, можно отменить, нажав на стрелку отмены в правой части экрана.
Зажимы для обрезки
Функция обрезки iMovie
Чтобы обрезать клипы, нужно нажимать на каждый отдельно. Когда появится желтая подсветка, удерживайте края клипа с обеих сторон и перетащите край, чтобы обрезать видео. Таким образом, вы можете сократить или увеличить продолжительность клипа или удалить части видео, которые вы включили в свой проект.
Вы также можете изменить положение ваших клипов. Для этого нажмите и удерживайте клип, который хотите переместить, а затем перетащите его, чтобы он соответствовал заданной вами последовательности.
Добавление фильтров
Настройки проекта iMovie
Если вы хотите придать своему видео уникальный вид, вы можете сделать это в приложении iMovie, добавив несколько фильтров. Когда вы переходите в Project Settings , вы можете выбрать один из множества видеофильтров для добавления в свой проект. Имейте в виду, что выбранный вами фильтр будет применяться ко всему вашему видео, а не к отдельным клипам.
Вы можете выбрать разные фильтры для разных клипов. Для этого:
- Коснитесь клипа, для которого нужно добавить фильтр к .
- Выберите значок для добавления фильтров внизу экрана
- Выберите фильтр, который хотите добавить
- Нажмите в любом месте экрана за пределами параметров фильтра, чтобы закончить
Вот параметры фильтра iMove:
Цветные фильтры | Черно-белые фильтры |
Комикс Взрыв Блокбастер Синий Камуфляж мечтательный Duotone Винтаж Вестерн | Комикс моно Чернила Ч / Б Silent Era |
Замедление и ускорение клипов
Функция регулировки скорости iMovie
Если вы пытались укоротить или удлинить клип, обрезая и перетаскивая желтые края, но это не помогло, на это есть причина.iMovie не поддерживает клипы короче 0,3 секунды или длиннее 20 секунд. Помните об этом, когда замедляете или ускоряете отснятый материал.
Чтобы замедлить или ускорить просмотр клипа:
- Нажмите на клип, для которого нужно настроить скорость
- Выберите часы значок
- Проведите пальцем по ручке диапазона
- Коснитесь экрана телефона в любом месте за пределами параметров скорости, чтобы закончить
Перетаскивание желтого ползунка скорости вправо — к значку кролика — увеличит скорость клипа.Если вы перетащите его влево — к значку черепахи — вы уменьшите его.
Зажимы для разрезания
Вы можете разделить ваши клипы на два или несколько отдельных, чтобы вы могли редактировать каждый в соответствии со своим видением. Если вы хотите разделить клип в своем проекте, выполните следующие действия:
- Поместите игровую головку в то место, где вы хотите разделить клип
- Нажмите на зажим
- Выберите ножницы значок
- Метчик Раздельный
Добавление текста
iMovie Добавление текста
Если вы хотите добавить текст в свои клипы, в iMovie есть несколько стилей шрифтов. Вы должны переместить курсор воспроизведения на время в клипе, в который вы хотите добавить текст, а затем нажать на клип, чтобы сделать это.
Когда вы выбрали стиль шрифта, вы можете выбрать, хотите ли вы, чтобы текст отображался в центре или в нижней части клипа. Вы также можете редактировать текст в любое время, нажав на него на временной шкале проекта.
Добавление аудио
Видео — это форма визуального искусства, но если в вашем клипе нет звука, он не даст желаемого эффекта.
В приложении iMovie вы можете добавить в свой проект три типа аудио:
- Звуковые дорожки
- Моя музыка — любые аудиофайлы на вашем iPhone, например песни и звукозаписи.
- Звуковые эффекты
Чтобы добавить музыку в видео на iPhone проект в приложении iMovie, вам нужно нажать значок плюса в левой части шкалы времени, а затем выбрать параметр «Аудио». Появятся три перечисленные выше категории.
Некоторые из популярных вариантов звуковых эффектов, которые вы можете найти в приложении iMovie:
- Гольф Хит 1
- Suspense Rising
- Саспенс-страйк
- Хлопание
- Сверчки
Добавление переходов
Функция перехода сцены iMovie
Ваш проект может стать еще лучше, если вы добавите правильные переходы между сценами. К сожалению, iMovie на iPhone не предлагает слишком много вариантов перехода, поэтому вы можете выбрать только один из них:
- Тема
- Растворять
- Слайд
- Протрите
- Затухание
Чтобы добавить различные переходы в сцены, вы должны нажать значок переход , который находится между отдельными клипами на временной шкале.
Если вы хотите добавить переход к отдельному клипу, вам нужно сначала его разделить.
Как редактировать видео в iMovie — экспорт проекта
Экран сведений о проекте iMovie
Когда вы удовлетворены своим проектом, вы можете нажать Готово в верхнем левом углу экрана временной шкалы. Затем вы можете назвать свой проект, отредактировать его или экспортировать. Имейте в виду, что вы не можете редактировать или отменять элементы, которые вы уже включили в свое видео, после нажатия Готово .Вы можете только добавлять новые элементы.
Чтобы назвать свое видео, вы должны нажать на заголовок по умолчанию, и появится возможность изменить текст. На картинке выше заголовок по умолчанию — My Movie 2 .
Чтобы поделиться своим проектом, коснитесь значка поделиться внизу экрана. Это позволяет:
- Экспорт вашего проекта
- Сохраните видео в библиотеке фотографий
- Сразу же поделитесь своим проектом на веб-сайтах или в социальных сетях
Как редактировать видео в iMovie на Mac?
Хронология проекта iMovie на Mac
Кредит: Apple
Если вы освоили редактирование видео в iMovie на своем устройстве iPhone, то сделать это на компьютере Mac будет проще простого. Вот краткое пошаговое руководство:
- Запустить программу
- Выберите тип проекта, который хотите создать — Media , Projects или Theater
- Перейти к Создать новый
- Редактируйте свой проект на экране временной шкалы
- Щелкните значок Share в правом верхнем углу, когда вы закончите, чтобы поделиться или экспортировать свой проект
iMovie позволяет вам доработать свой проект, чтобы он соответствовал платформам, на которых вы хотите поделиться им, например Vimeo, YouTube, Facebook или Pinterest.
Как использовать InVideo для редактирования видео на рабочем столе, если у вас нет MacBook
Домашняя страница InVideo
Что делать, если вы хотите редактировать видео как мастер на рабочем столе, но отказываетесь тратить деньги на последний MacBook Pro? У нас для вас отличные новости. Если вы ищете удобный видеоредактор для Windows 10 или любой другой операционной системы, у нас есть то, что вам нужно.
InVideo — это удобная облачная программа для редактирования видео.Это означает, что вы можете использовать InVideo во всех браузерах в любое время, когда захотите создать профессионально выглядящее видео. Вам не нужно тратить много своего драгоценного времени или тратить деньги на банковский счет, чтобы создавать великолепные видео.
Наша платформа для редактирования видео использует подход к редактированию методом перетаскивания, что позволяет любому легко редактировать свои видео до совершенства. Мы также предлагаем тысячи полностью настраиваемых шаблонов, которые идеально подходят для любой ниши. Если вы хотите начать видеопроект с нуля, вы можете выбрать опцию Blank Template и контролировать свой проект от начала до конца.
Это лишь некоторые из преимуществ использования InVideo. Другие включают:
- Доступные, простые для понимания учебные пособия
- Brand Presets — настройки, позволяющие включать название вашего бренда, логотип и другую важную информацию в каждое видео, которое вы снимаете.
- Интеллектуальный видеопомощник (IVA), который дает вам рекомендации по редактированию в режиме реального времени
- Настройки участников группы для добавления участников вашей группы в вашу учетную запись InVideo, чтобы вы могли совместно с ними работать над проектом
Подпишитесь на InVideo прямо сейчас, чтобы окунуться в мир беспроблемного и инновационного редактирования видео.
Топ-5 лучших альтернатив iMovie для Mac [обновление 2021 года]
27 сен.2021 • Проверенные решения
Несмотря на то, что iMovie довольно хорош в том, что делает, иногда вы можете также захотеть заполучить другие достойные программы, подобные iMovie, для удовлетворения всех ваших потребностей в редактировании видео.Здесь мы перечисляем 5 лучших альтернатив iMovie для Mac (включая macOS 11 Big Sur), включая бесплатное программное обеспечение для редактирования видео и несколько платных видеоредакторов. Таким образом, независимо от технологии, вы все равно сможете создавать произведения искусства.
Filmora — это простой в использовании видеоредактор, предназначенный для всех создателей видеоконтента. Независимо от того, являетесь ли вы новичком, любителем или профессионалом, вы можете быстро начать с этого.Это одна из лучших альтернатив iMovie для настольных ПК / ПК, доступная как для Windows, так и для macOS.
Поставляется с простым и эстетичным интерфейсом. Вы можете использовать его для выражения своего творчества, включая, помимо прочего:
- Легко редактируйте видео, аудио и фотографии, чтобы они выглядели потрясающе.
- Обрезайте, кадрируйте и поворачивайте видео для достижения наилучшего общего результата.
- Добавьте фоновую музыку или запишите закадровый голос, чтобы отретушировать видео.
- Добавьте дополнительные специальные функции по своему усмотрению: мозаику, сдвиг наклона, Face Off и другие.
- Непосредственно загружайте видео на YouTube, Facebook или Vimeo, записывайте на DVD или сохраняйте на различных устройствах.
- Добавьте несколько эффектов, чтобы сделать ваше видео более потрясающим.
Почему стоит выбрать Filmora для Mac в качестве альтернативы iMovie?
1. Поддержка широких форматов
Filmora для Mac поддерживает все популярные форматы мультимедиа, поэтому вам не нужно преобразовывать исходный файл для редактирования. Просто перетащите мышью на панель элементов и свободно редактируйте.
2.Мощные функции редактирования
Обрезать, кадрировать, комбинировать и поворачивать видео, а также добавлять озвучку и фоновую музыку — все это можно сделать в редакторе видео.
3. Потрясающие визуальные эффекты
Благодаря таким функциям, как фильтры, картинка в картинке, настраиваемые вступление / титры и переходы, вы всегда можете найти идеальный штрих для своего кинопроекта.
4. Делитесь своими фильмами где угодно
Video Editor позволяет обмениваться видео на устройствах iOS или Android, а также загружать их на Facebook, YouTube, Vimeo и записывать DVD для публикации на телевизоре!
Если вы используете macOS Big Sur, не волнуйтесь, Filmora Mac также подойдет вам.
Подробнее: Почему следует использовать Filmora?
iMovie, альтернатива 2: ShotCut (бесплатный видеоредактор с открытым исходным кодом)
Shotcut — это программа для редактирования видео с открытым исходным кодом, доступная на платформах Mac, Windows и Linux. Как и Filmora, он также позволяет открывать файлы с широкими поддерживаемыми форматами перетаскиванием. Он имеет понятный, умный и хорошо продуманный интерфейс.
Вы можете перетащить медиафайлы на шкалу времени в нижней части интерфейса, чтобы редактировать клипы, что тоже похоже на Filmora.Особенностью Shotcut является то, что он имеет несколько полностью настраиваемых фильтров, но вы не можете предварительно просмотреть фильтр перед его использованием. Вы можете загрузить готовое видео на некоторые платформы социальных сетей, такие как YouTube и Facebook, но готовых профилей экспорта для разных устройств нет. Вам сложно экспортировать на свой iPhone или другие смартфоны для последующего просмотра. Ознакомьтесь с кратким руководством по Shotcut ниже, чтобы понять, подходит ли он вам.
iMovie, альтернатива 3: Adobe Premiere Elements (инструмент для редактирования качественного видео)
Adobe Premiere Elements предоставляет пользователям Mac лучший опыт редактирования видео, о котором они всегда мечтали.Он прост в использовании и предоставляет различные функции редактирования видео, чтобы вы могли полностью контролировать свои видео.
Он позволяет быстро создавать видео с помощью перетаскивания. Как и в случае с Filmora Easy Mode, вы также можете использовать Premiere Elements для создания динамического коллажа из фотографий и видео, просто выбрав тему. После завершения редактирования вы можете поделиться своим видео на YouTube, Facebook и Vimeo со своими друзьями и семьями, или вы также можете записать его на DVD или экспортировать в HDTV. Цена на Adobe Premiere Elements составляет 99 долларов.99.
iMovie, альтернатива 4: Avidemux (базовый инструмент для редактирования видео)
Avidemux — еще один инструмент для редактирования видео с открытым исходным кодом, предназначенный для простых задач редактирования, фильтрации и кодирования видео. Он доступен не только для macOS, но и для Windows, Linux и BSD по лицензии GNU GPL.
Он поддерживает широкий видеоформат, такой как AVI, DVD, совместимые файлы MPEG. Интерфейс интуитивно понятен, но если вы новичок в редактировании видео, вы можете запутаться при редактировании, и нет временной шкалы с несколькими дорожками.Особенностью Avidemux является то, что он имеет различные параметры экспорта, которые позволяют вам контролировать кодирование видео и аудио.
iMovie, альтернатива 5: видеоредактор ZS4 (эффективный видеоредактор для Mac)
Как и Avidemux, видеоредактор ZS4 — это еще одна бесплатная альтернатива iMovie с открытым исходным кодом, которая работает на Mac и позволяет легко редактировать и объединять видео. Помимо Mac, он также доступен для Windows и Linux.
Это новое воплощение знаменитого видеоредактора Zwei-Stein, которое включает простые инструменты для редактирования видео и 150 видеоэффектов, включая цветокоррекцию и эффекты зеленого экрана, которые помогут вам вывести ваше видео на более высокий уровень.Он поддерживает почти все популярные видеоформаты, поэтому вы можете объединять фотографии, видео и аудио файлы в один или несколько выходных файлов. Более того, он также поддерживает группировку видео- и аудиодорожек в подгруппы.
Существует множество альтернатив iMovie, которые можно использовать на разных платформах. Если вы работаете на компьютере с Windows 10 и вам нужна специальная альтернатива iMovie, вы можете проверить наши рекомендации о лучших альтернативах iMovie для Windows 10. Если вы не хотите загружать и устанавливать какое-либо программное обеспечение, вы можете выбрать iMovie онлайн. альтернативы.
Шенун Кокс
Шенун Кокс — писатель и любитель всего видео.
Подписаться @Shanoon Cox
iMovie для Mac — Загрузите
Бесплатное приложение для редактирования видео начального уровня
iMovie — это бесплатное приложение для редактирования видео начального уровня для macOS . Удобный для пользователя и разработанный для бесперебойной работы на всех ваших устройствах Apple, iMovie позволяет легко превратить домашнее видео в безупречные фильмы. .Хотя iMovie для Mac может не обладать сложностью другого, более продвинутого программного обеспечения, он является отличным выбором для начинающих видеоредакторов и будущих домашних кинорежиссеров.
Как мне установить iMovie на свой Mac?
iMovie скачать легко. Поскольку iMovie является родным приложением для Mac, его можно загрузить из официального Apple Store . Как и все приложения Apple, установка проста, и в считанные секунды вы будете готовы приступить к работе.
При открытии на компьютере Mac пользователей встречает простой черный интерфейс с пунктами меню, расположенными вверху.iMovie показывает вам только основные инструменты, которые вам нужны на данный момент, сохраняя интерфейс без помех.
Приложение должно открыться на экране Список проектов , откуда вы можете начать создавать свой первый фильм. Просто щелкните поле Create New и выберите между созданием фильма из видео, фотографий и музыки или созданием трейлера фильма в голливудском стиле по шаблону.
После этого вы попадете в интерфейс проекта , где сможете начать импорт отснятого материала и редактирование фильма.Пользователи могут импортировать медиафайлы либо на свой компьютер, либо с внешнего диска или камеры.
В iMovie нет учебных пособий для начинающих, в отличие от некоторых других программ для редактирования видео. Скорее, всплывающие подсказки появляются как , когда пользователь наводит курсор мыши на определенные кнопки и функции. Полезные практические руководства также доступны через меню «Справка». Новички могут столкнуться с трудностями при использовании iMovie по сравнению с другим программным обеспечением с более подробными инструкциями.
Что умеет iMovie?
iMovie предоставляет вам базовых инструментов редактирования , необходимых для создания фильма из вашего набора импортированных видеоклипов, позволяя вырезать и вставлять их вместе. Затем вы можете добавить переходы, заголовки, фон, саундтреки и аудио. Есть даже зеленый экран и поддержка синего экрана, если вы хотите начать играть со спецэффектами .
Существует также множество трейлеров и шаблонов на выбор, которые помогут сделать ваш фильм более профессиональным.
Добавление саундтреков или аудио к вашим творениям довольно просто благодаря интеграции с iTunes , хотя мы хотели бы видеть более легкий доступ к библиотеке аудиоконтента без авторских прав.Изображения также можно легко импортировать из iPhoto и приложения «Фото» , при этом есть кнопка «Закадровый голос», позволяющая в легко добавить закадровый текст .
Вы можете сохранять свои правки и изменения в цифровом формате, включая разрешение 4K для сверхвысококачественных фильмов.
iMovie может быть суетливым с форматами . Он лучше всего работает с фильмами формата DV, и попытка импорта других форматов может не сработать — у нас были некоторые проблемы с совместимостью файлов MP4.Тем не менее, будет отлично работать с материалами, снятыми на устройствах Apple , поэтому проблемы с форматированием для пользователей Apple, которые хотят создавать фильмы из своих видеороликов, снятых с iPhone, не должны быть проблемой.
Мы также обнаружили, что воспроизведение с использованием функции пробела иногда прекращало работу , в то время как время от времени вся программа зависала , вынуждая нас выйти и начать заново. К счастью, iMovie регулярно автоматически сохраняет проекты, то есть мы не теряли работы, но это раздражало.
Хорошо для новичков, профессионалы могут захотеть больше
iMovie — это , ориентированный на всех новичков , хотя начинающим редакторам нужно будет потратить некоторое время на то, чтобы разобраться с , как именно нужно собрать фильм . Он также использует множество специальной терминологии , с которой начинающие пользователи могут быть не знакомы.
Использование iMovie требует некоторого терпения на начальных этапах использования, но благодаря его простой, интуитивно понятной функциональности это довольно быстрая кривая обучения.Вы будете удивлены, обнаружив, что можете довольно быстро создать простой первый фильм.
После того, как вы создали несколько фильмов и познакомились со всеми доступными функциями, вы можете начать находить iMovie для Mac немного ограниченным. Продвинутые видеоредакторы наверняка обнаружат, что в отсутствуют специальные функции редактирования , в то время как другие могут посчитать включенные шаблоны немного прописанными.
Однако важно помнить, что iMovie ориентирован на начинающих для создания простых видеопроектов.Как только вы обнаружите, что вам нужно больше программного обеспечения для редактирования профессионального качества, переход на Final Cut Pro X может стать следующим хорошим шагом. В качестве альтернативы Lightworks — очень сложная программа для редактирования. В качестве стандартной альтернативы пользователям может понравиться Adobe Premiere Pro CC.
Подходит ли iMovie для YouTube?
Если вы только начинаете как создатель Youtube, iMovie — отличный выбор. Он оснащен встроенным загрузчиком YouTube для мгновенной публикации ваших творений в Интернете.Однако мы иногда обнаруживали, что это не загружается должным образом или неправильно помечает видео.
Вы также можете отправить свои творения по электронной почте , поделиться ими на Vimeo или подготовить видео для Facebook, хотя вам придется загрузить его самостоятельно.
Можно ли установить iMovie на компьютер с Windows?
iMovie доступен только для Mac / iOS; Apple не выпустила версию iMovie для Windows и не объявила о намерении разработать iMovie для ПК. Учитывая, что Windows Movie Maker больше не поддерживается , пользователям Windows, ищущим альтернативу iMovie, может понравиться простая и практичная компоновка Filmora Video Editor.Существует также Filmora Video Editor для Mac, доступный для пользователей macOS.
Отличный первый вариант для видеоредакторов
iMovie — это бесплатное приложение для редактирования видео , доступное исключительно в Apple Store. Его чистый и элегантный интерфейс, а также простая функциональность хорошо подходят для начинающих, желающих создать свой первый фильм . Начинающим пользователям может показаться затруднительным отсутствие обучающих программ, они быстро освоят основные функции приложения.
iMovie — отличное настольное приложение начального уровня , которое может превратить ваши отснятые материалы и фотографии в впечатляющие произведения. Хотя в нем отсутствуют некоторые форматы и функции, поддерживаемые другими программами, его простота и ограничения на самом деле являются частью его привлекательности для новичков.
,Windows Movie Maker и iMovie 2021, сравнение
Что лучше Windows Movie Maker или iMovie? Выбор подходящего программного обеспечения для редактирования видео для вашей организации затруднен из-за слишком большого количества функций, опций и предложений, на которые следует обратить внимание.Однако, в зависимости от нашего обзора, каталог позволит вам упростить шаги выбора, отображая все основные услуги в одном месте.
В качестве иллюстрации вы можете сопоставить Windows Movie Maker и iMovie по их функциям и общим баллам, в данном случае 9,1 и 9,4 соответственно. Точно так же вы можете проверить, какой продукт имеет более высокий общий рейтинг удовлетворенности пользователей: 97% (Windows Movie Maker) и 82% (iMovie), чтобы узнать, какой продукт лучше для вашей организации. Не просто покупайте программное обеспечение по самой низкой цене, а программное обеспечение, которое предлагает лучшее соотношение цены и качества.
В настоящее время наиболее значимыми продуктами в нашей категории программного обеспечения для редактирования видео являются: Filmora, Adobe Premiere Pro, Final Cut Pro.
Цена
Модель
Цена
Модель
Бесплатно
Ежемесячный платеж
Единовременный платеж
Годовая подписка
По расценкам
Список функций
Список функций
- Переходные накладки
- Повествование на временной шкале
- Опции спецэффектов
- Инструмент настройки заголовка
- Инструмент настройки кредита
- Авто Параметры видео
- Обширный выбор аудиодорожек
Информация о цене
Информация о цене
Windows Movie Maker — это бесплатное программное обеспечение для редактирования видео, в которое не нужно беспокоиться о корпоративных ценах.
Интеграции
Интеграции
Информация отсутствует.
Поддерживаемые языки
Английский
китайский
Немецкий
Хинди
Японский
Испанский
французский
Русский
итальянский
голландский
португальский
Польский
Турецкий
Шведский
Арабский
Доступные устройства
Окна
Linux
Android
iPhone / iPad
Mac
Интернет
Windows Mobile
Размер компании
Малый бизнес
Крупные предприятия
Средний бизнес
Фрилансеры
Доступная поддержка
электронная почта
телефон
живая поддержка
обучение
билетов
Общая информация
Windows Movie Maker — это мощная программа для создания и редактирования видео, разработанная Microsoft.
Адрес электронной почты компании
Сравнение Windows Movie Maker
Популярные альтернативы Windows Movie Maker
Цена
Модель
Бесплатно
Ежемесячный платеж
Единовременный платеж
Годовая подписка
По расценкам
Список функций
- Автоматизированный монтаж видео
- Монтаж аудио и музыки
- Поддержка видео HD и 4K
- Настройки цвета видео
- Обрезать и повернуть видеоклип
- Стабилизация
- Видео эффекты и переходы
- Изменение скорости видео (ускорение / замедление)
- Обозреватель клипов
- Хронология
- Импорт фото и музыки
- Готовые темы и фоны
- Титры в реальном времени
- Открывать несколько проектов одновременно
Информация о цене
iMovie — это бесплатное решение для редактирования видео, для которого не нужно беспокоиться о корпоративных тарифных планах.Вот подробности:
iOS и macOS — бесплатно
- Полноэкранный браузер видео
- Обмен видео и клипами
- Отметка любимых моментов
- Шаблоны трейлеров
- Пользовательские элементы
- шаблоны
- Эффекты
Пользователи iOS и macOS могут загрузить соответствующие версии iMovie из App Store и Mac App Store.
Интеграции
Информация отсутствует.
Поддерживаемые языки
Английский
китайский
Немецкий
Хинди
Японский
Испанский
французский
Русский
итальянский
голландский
португальский
Польский
Турецкий
Шведский
Арабский
Доступные устройства
Окна
Linux
Android
iPhone / iPad
Mac
Интернет
Windows Mobile
Размер компании
Малый бизнес
Крупные предприятия
Средний бизнес
Фрилансеры
Доступная поддержка
электронная почта
телефон
живая поддержка
обучение
билетов
Общая информация
iMovie — это встроенная программа для редактирования видео для Mac и устройств iOS.Он обладает разумным, аккуратным интерфейсом со всеми инструментами, необходимыми для быстрого редактирования и обновления, такими как фильтры, слои и пользовательские улучшения и элементы.
Адрес компании
Один бесконечный цикл
Купертино, CA 95014
США
Популярные альтернативы iMovie
Все данные, детали и мнения, которые мы предоставили в этой таблице, были собраны с официальных страниц поставщиков, рекламных ресурсов, доступных в Интернете, фактического опыта реальных пользователей, а также нашего личного повседневного использования каждого продукта экспертом.



