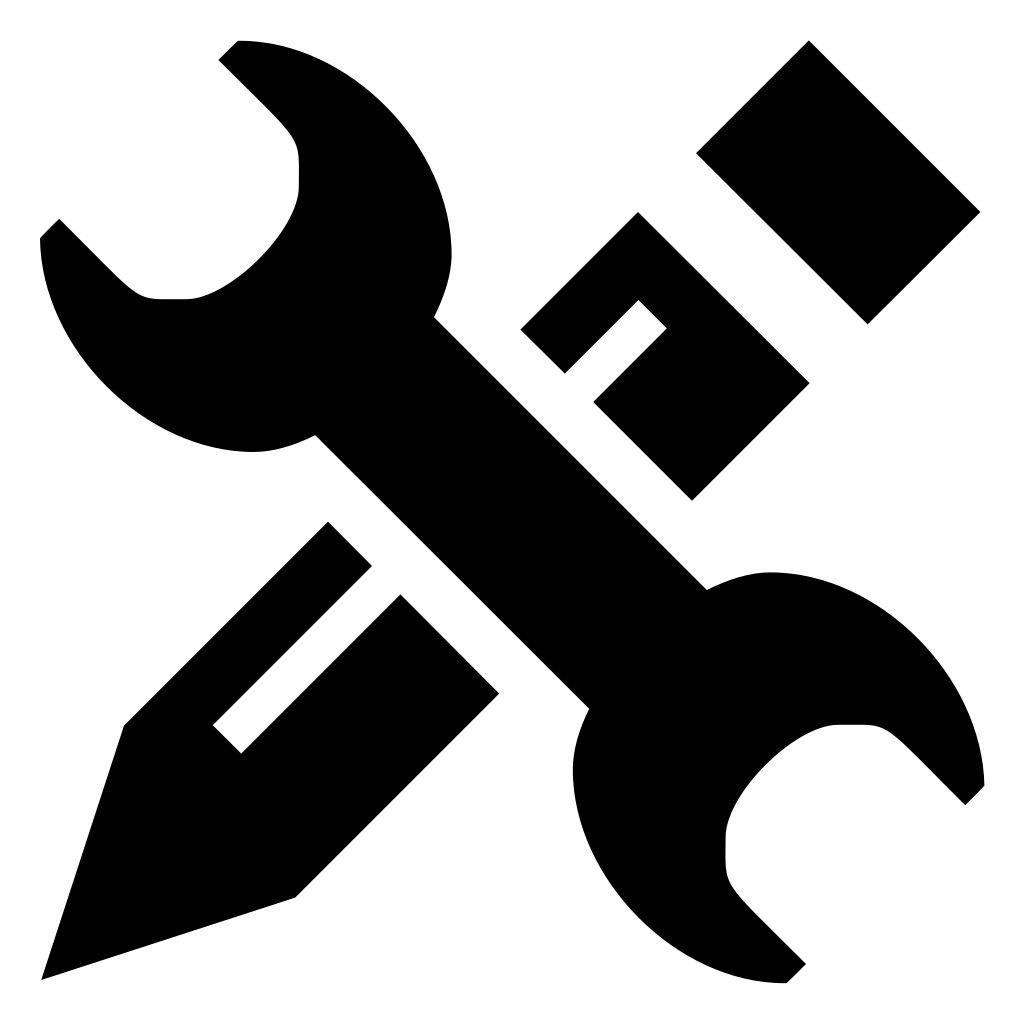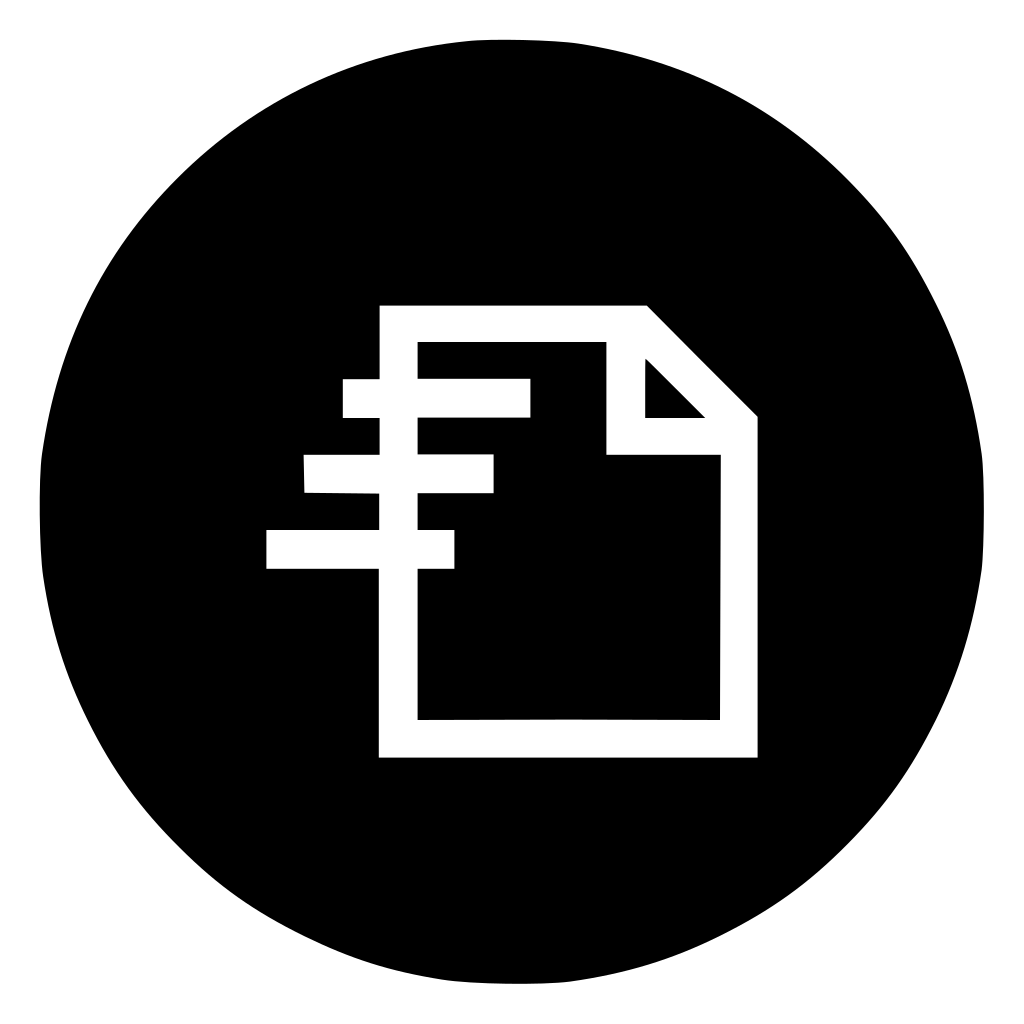Как создать свои иконки для Windows
Microsoft любит сама решать, как должна внешне выглядеть Windows. Каждая из версий операционной системы имеет свои особенности стиля интерфейса, концепцию которого определяет компания. Мы, пользователи не можем в один клик целостно сменить дизайн системы на кардинально иной, как это можно сделать с Android, запустив сторонний лаунчер. Но поэтапная настройка кое-каких вещей на свой вкус и цвет в среде Windows всё же нам доступна.
В числе этих вещей – смена предустановленных иконок. Системные иконки на свои можем поменять:
• В свойствах папок,
• В свойствах ярлыков,
• В параметрах значков рабочего стола для системных элементов.
Штатный набор иконок Windows оставляет желать лучшего, и чтобы эффектно преобразить систему, наборы иконок нужно брать у сторонних дизайнеров. А можно создать их самостоятельно, используя, к примеру, материалы из личной фотоколлекции. Как, не обладая особым мастерством в сфере графического дизайна, сделать свои иконки для смены приевшегося вида ярлыков и папок Windows?
1.
 Веб-сервисы иконок
Веб-сервисы иконокИконка – это рисунок на прозрачном фоне небольших размеров. Он может существовать в любом из распространённых форматов изображений, но для Windows принципиален формат «.ico». Тематические подборки таких рисунков, в частности, в формате «.ico» можно скачать в Интернете – на торрент-трекерах, на сайтах, посвящённых тематике внешнего оформления Windows, на сервисах, специализирующихся именно на иконках. Последние являют собой каталогизированные хранилища с системой поиска и предлагают скачивание иконок. Это такие веб-сервисы как: Icons8.Ru, Iconsearch.Ru
Iconizer.Net является не только хранилищем дизайнерского контента, это, как сами создатели его окрестили, генератор иконок. С помощью функционала этого сервиса выбранные на сайте рисунки перед скачиванием можно редактировать: менять цвета, оттенок, насыщенность, размер, вращать объекты, выбирать фон, выбирать формат файла.![]()
Точно таким же действиям можно подвергнуть не только контент, представленный на сайте, но и загруженный из сети по ссылке или с компьютера.
Так, отправив в редактор Iconizer.Net свою картинку, на выходе сможем получить файл формата
2. Утилита AveIconifier2
Локальный способ преобразования изображений в формат иконок может предложить небольшая портативная утилита для Windows — AveIconifier2. Это конвертер форматов изображений «.jpeg», «.bmp», «.png», «.gif» в «.ico». Запускаем утилиту, перетаскиваем в правую часть её окошка файл нужной картинки.
Ждём пару секунд – и иконка готова. По умолчанию утилита будет преобразовывать большие изображения в файлы «.ico» со стандартными размерами 128х128. Но если нужно получить на выходе иконку с меньшими размерами, кликом правой клавиши мыши по левой части окошка утилиты можем открыть перечень доступных размеров и убрать галочки ненужных из них.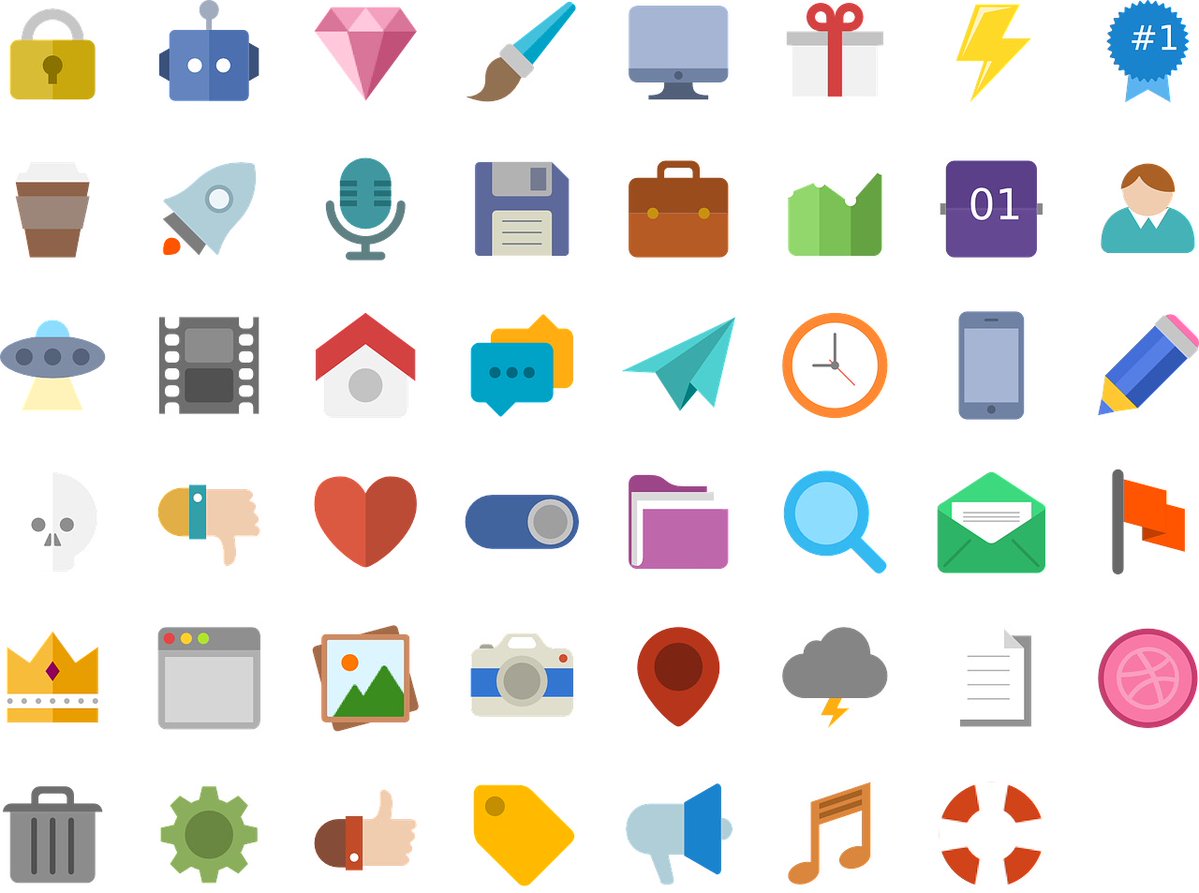
Конвертированные в формат «.ico» файлы утилита сохраняет в своей папке «temp».
Это папка для временного хранения данных, и после каждого преобразования готовые иконки из неё нужно перемещать в другое какое-нибудь место.
3. Штатные средства Windows
Сохранить рисунок в файле с расширением «.ico», в принципе, можно и штатными средствами Windows. Фото или рисунок открывается в редакторе Paint, устанавливаются нужные размеры картинки, и на выходе она сохраняется в файл 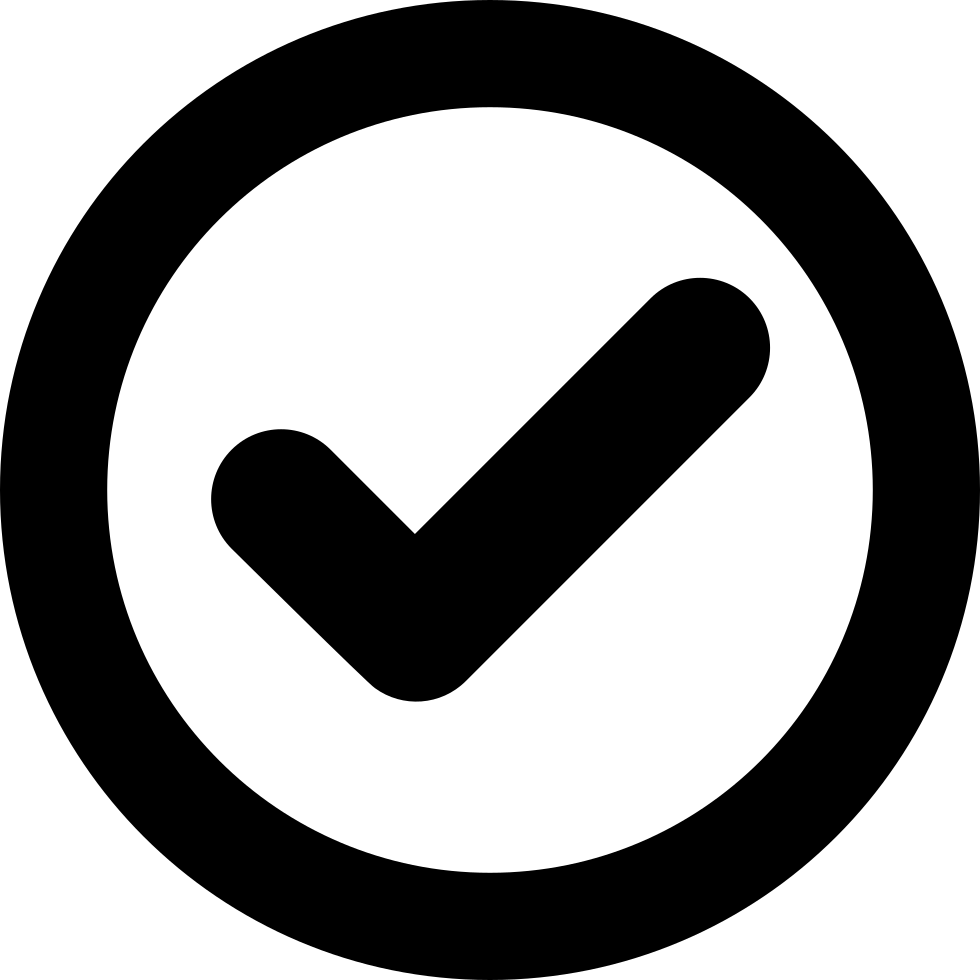 И как потом этот рисунок превращается в формат
И как потом этот рисунок превращается в формат
Открыв изображение в окне Paint, задействуем прямоугольную область для установки выделения.
Устанавливаем выделение: обрамляем акцентный объект, но так, чтобы он был не прямо по центру, а справа оставалось чуть больше ненужного фона. Жмём кнопку обрезки.
Далее подтягиваем правый край так, чтобы образовался квадрат, и размеры картинки по длине и ширине были примерно одинаковыми.
Жмём «Изменить размер».
Устанавливаем галочку опции «пиксели», вписываем нужные размеры картинки, проверяем, чтобы была активной галочка сохранения пропорций.
Сохраняем изображение в файле «.bmp».
В проводнике активируем отображение расширений файлов.
Далее кликаем только что созданный файл картинки, жмём F2, убираем до точки буквы «bmp» и вписываем буквы «ico».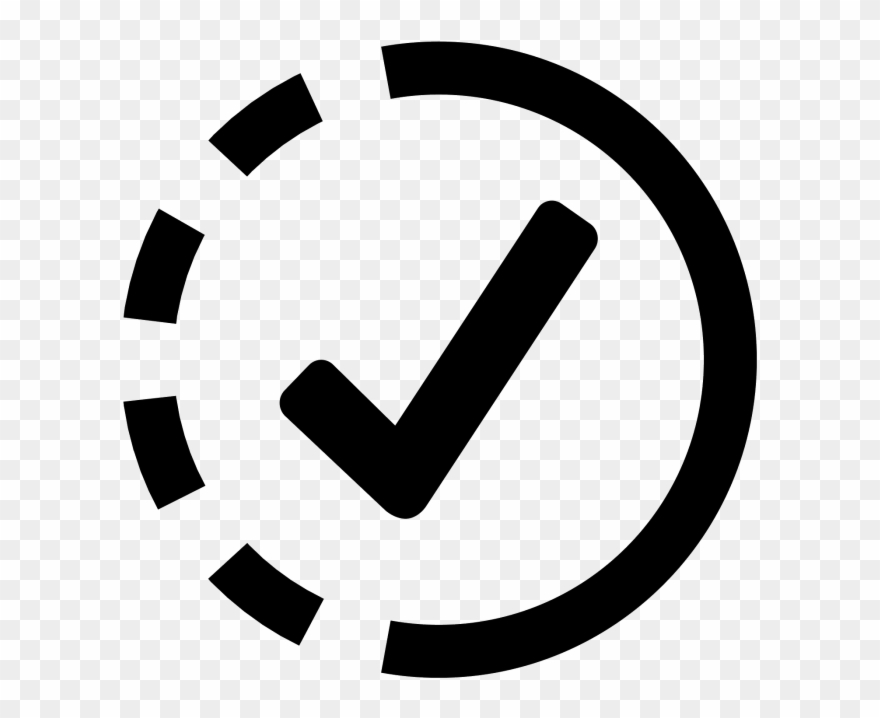 В итоге должно получиться название типа «имя_файла.ico». Жмём Enter. Подтверждаем смену имени.
В итоге должно получиться название типа «имя_файла.ico». Жмём Enter. Подтверждаем смену имени.
В Windows 10 можно использовать и приведённый выше способ, и другой: изображение отредактировать с помощью штатного приложения «Фотографии», а затем конвертировать это изображение в формат «.ico» утилитой AveIconifier2
Открываем нужную картинку в приложении. Выбираем функцию «Изменить».
Далее – «Обрезать и повернуть».
Устанавливаем пропорции «квадрат». Это маска, с помощью которой далее можно будет выбрать участок для обрезки с идеально ровными пропорциями длины и ширины.
Подтягиваем маску на нужный объект картинки.
При необходимости применяем эффекты цветокоррекции, виньетирование, устраняем красные глаза, если это любительское фото, и т.п. В итоге сохраняем копию изображения.
И теперь можем конвертировать его в «.ico».
Как сделать свой первый набор векторных иконок | by Arsentii Horelik | Official Russian
Опытные чуваки могут вообще не рисовать скетчей, а сделать себе список образов и сразу работать с вариациями.
Если вы рисуете иконки под заказ, рисуйте скетчи, так избежите лишней работы при отрисовке, показав предварительно свои образы заказчику.
Шаг четвертый: РазмерЭто вообще самое важное: определиться с минимальным размером.
Для чего это нужно? Если вы хотите, чтобы ваши иконки были с четкими краями, pixel perfect и масштабировались правильно, нужно определиться с размером и толщиной объектов в самом маленьком размере (x1). Рекомендую использовать четные размеры иконки.
Шаг пятый: Процес
Создайте документ со значениями
Где Spacing — расстояние между артбордами.
Width и Height — высота и ширина артборда.
Raster Effects — разрешение (ppi) для иконок подойдет 72
Align New Objects… — эта галочка отвечает за привязку точек к пиксельной сетке. Советую включать, но в ходе работы, ее всегда можно выключить.
- Выберите первый артборд, в нем будет делать все иконки, а готовые будет вставлять на соседние артборды.
- Создайте квадрат под размер рабочей области.
- Расставьте направляющие, чтобы облегчить процесс рисования.
- Используйте Pixel Preview
- Отмечайте готовые иконки в списке образов, так наглядно можно следить за своим прогрессом.
- Придерживайтесь советов и прошлой статьи о 5-ти простых правилах создания красивых иконок.
- Не делайте свой первый сэт слишком большим, можно быстро устать и бросить это дело на половине. Нормальной скоростью будет около 20 иконок в день, потом они могут быстро надоесть…
- Оформите исходник, и не забудьте навести порядок в слоях, подготовить файл для фотошопа и sketch например.

- Подготовьте шот для dribbble и behance, оформите пост для социальных сетей. Это лучший пиар для ваших работ и выход на новые заказы. Не забудьте о хэштегах: #design #best #mamalubitmenya #kupiteikonky
Где можно продавать:
graphicriver.net — свободная площадка для торговли любым цифровым контентом.
creativemarket.com — что бы создать здесь аккаунт у вас попросят показать аккаунты на других магазинах и свое порфолио.
thenounproject.com — сайт наверно с самой большой базой иконок, они распространяются на выбор: или бесплатно или за единичный платеж, еще есть функция месячной подписки, но я бы не ставил на этот сервис если вы хотите заработать.
icons8.com — ничего не знаю про этот магазин, если у кого то есть опыт, поделитесь им в комментариях.
Как создать иконку для вашего проекта: советы и полезные сервисы
Сегодня мы поговорим о том, как правильно создать иконку для вашего проекта. Ниже представлены полезные советы о дизайне иконок, а также сервисы для их создания.![]()
Перед тем, как создавать иконку для вашего проекта, нужно определить ключевые слова, а затем попытаться найти идеальное представление или метафору для них. Вам нужно будет искать образы и символы, которые имеют прямую связь с нужным ключевым словом. Так вы сможете подобрать правильные изображения для своих иконок, которые будут интуитивно понятны для пользователя.
Создавая дизайн иконку для мобильного приложения, попробуйте не повторяться и не копировать дизайн других иконок. Зачем это нужно? Представьте, что вы ищите менеджер задач. Посмотрите на иконки приложений ниже и спросите себя какой менеджер вы бы выбрали для установки на своем смартфоне?
Иконка Wunderlist (первая) выгодно отличается от иконок других приложений. Скорей всего, пользователь скачает Wunderlist и таким образом приложение получит больше установок.
С другой стороны, анализ поможет определиться с основной идеей, которую используют конкуренты в своих иконках, чтобы показать основную функцию приложения.
При разработке иконки важно учесть, как она будет использоваться, и какие ее функции.
Например, иконка мобильного приложения должна выполнять функцию идентификации и выделять его среди других приложений на смартфоне. Это касается как списка программ уже на смартфоне, так и в магазине приложений (App Store, Google Play).
Также нужно понимать, что, сосредотачиваясь исключительно на маркетинговой составляющей иконки, нельзя забывать о сценариях, когда приложением начнут пользоваться. Разумнее сделать иконку ориентированной не на единичную загрузку, а на ежедневное использование продукта рядовым пользователем.
Продвигая свой бренд, вы должны приложить максимум усилий для повышения узнаваемости не только своего логотипа, но и иконки. Для этого она должна быть уникальной и при этом четко ассоциироваться с вашим проектом настолько же хорошо, насколько вы по значку можете отличить Mercedes от других марок автомобилей и найти шоколадку Nestle на прилавке супермаркета.![]()
Чем лаконичнее значок, тем легче его запомнить и распознать при любом случае. Многие дизайнеры стремятся к максимально эстетичному виду иконки, добавляя большое количество деталей, которые не выполняют никакой функции, кроме украшения и попутного засорения информационного поля иконки. Это не фотография, скрупулезная детализация здесь не нужна. К тому же в малом размере мелкие детали попросту сливаются в бесформенную массу.
Вторая иконка приложения смотрится лучше за счет простоты и минимализма.
Определите приоритетность размераСуществует два подхода к создания иконки.
Первый: создать ее в большом размере с максимальной детализацией, а на ее основе уже проработать варианты меньшего размера и более схематичного вида. Второй – противоположен первому: сначала создается иконка наиболее часто используемого размера, а уже путем добавления или убавления деталей прорабатываются остальные варианты. Какой путь выбрать? Решайте сами, оба варианты рабочие.
Какой путь выбрать? Решайте сами, оба варианты рабочие.
Нужно несколько иконок? Создавайте сет!
Если для вашего проекта требуется несколько иконок – создавайте их все сразу в едином стиле. У них может быть одинаковый цвет, толщина контура, отдельные детали и многое другое, и при этом по своему содержанию иконки могут различаться. Так вы сможете обеспечить гармоничный и однородный внешний вид интерфейса.
Не жалейте местаИконки бывают разными : широкими и узкими, высокими и низкими. Объединяет их одна рекомендация – не жалейте свободного места и не стремитесь заполнить всю доступную область изображениями или надписями. Позвольте иконке «дышать», оставьте немного пространства вокруг готовой композиции при размещении в интерфейсе или где-либо еще. При этом четкого указания по поводу размера отступа в пикселях для таких случаев нет, просто ориентируйтесь на собственное визуальное восприятие.
Разные иконки для разных платформЕсли вам нужно создать иконку для разных платформ, вы можете взять за основу один вариант и просто внести в него небольшие стилистические коррективы, чтобы в результате получить несколько иконок, которые будут разными, при этом демонстрируя свою родственность.![]()
Правильный выбор цвета во многом определяет восприятие вашей иконки. Постарайтесь не использовать больше двух контрастных цветов. К слову, Google установил условные ограничения и даже указал наборы сочетаемых цветов в Material Design. Используйте их в своем дизайне.
Обходитесь без текстаЭффективной иконке не требуются слова для донесения информации о своем содержании. Оставьте текст для сайтов или рекламных баннеров, а при создании иконки постарайтесь обойтись без него. Почему так? Потому что при уменьшении размера иконки текст станет нечитабельным и будет выглядеть как обычное цветовое пятно.
Ищите баланс между оригинальностью и простотой восприятияКак вы можете увидеть в любом магазине приложений, иконки бывают самыми разными. Эксперименты – это хорошо, оригинальная форма всегда привлекает внимание. Но не забывайте о запоминаемости: чем проще форма иконка, тем легче ее запомнить. Хорошей иллюстрацией в данном случае служат дорожные знаки – это простые формы, которые легко считываются и запоминаются, даже если водитель движется на приличной скорости.
Хорошей иллюстрацией в данном случае служат дорожные знаки – это простые формы, которые легко считываются и запоминаются, даже если водитель движется на приличной скорости.
Для своего приложения вам нужно придумать что-то похожее – одновременно и оригинальное, и простое по форме. При этом стоит учитывать, что на экранах мобильных устройств иконки отображаются по-разному – в большем или меньшем размере. Поэтому также необходимо позаботиться о том, чтобы созданный вами вариант всегда выглядел привлекательно.
Не забывайте о фонеВ магазине приложений иконки обычно отображаются на светлом фоне – белом или сером. Но обои устройства, на которое пользователь скачивает ваше приложение, могут быть какого угодно цвета. Поэтому не забудьте проверить насколько привлекательной и заметной является ваша иконка на том или ином фоне.
Элементам интерфейса приложения нет места на иконкеНе размещайте элементы интерфейса приложения на его иконке. Это запутывает пользователя и считается дурным тоном.
Это запутывает пользователя и считается дурным тоном.
Эффективная иконка своим видом сообщает о функции приложения. Так пользователь сможет понять для чего ваш продукт до того, как заглянет в описание. Например, для иконок плееров используют изображения нот, инструментов или визуалайзеров, для камер или графических редакторов – объектив фотоаппарата, а для мессенджеров вроде Viber – символичные облачка сообщений.
По иконке пользователь делает вывод о том, что ждет его внутри приложения. Поэтому иконка должна быть понятной, лаконичной, минимум объектов, картинка должна читаться при беглом взгляде.
Ксения Маевская, разработчик приложения Помню-Напомню.
Теперь, когда мы узнали советы как создавать эффективную иконку, представляем вашему вниманию полезные сервисы для ее создания.
Полезные сервисы и ресурсы для создания иконкиIconsFlow – Векторные Иконки
Русскоязычный онлайн сервис для создания как отдельных иконок, так и целых наборов. Большой выбор иконок и возможностей для их редактирования.
Большой выбор иконок и возможностей для их редактирования.
Fontawesome
Шрифтовые иконки для использования с Twitter Bootstrap
COLOURlovers
Здесь можно найти и бесшовные текстуры и готовые палитры. Также на этом ресурсе есть форум, где ведется общение. Отличный сервис для подбора цвета вашей иконки.
Colorscheme
Профессиональный онлайн-сервис, позволяющий сгенерировать цветовую схему в соответствии с правилами колористики на цветовом круге.
Gradients
Автоматическое создание градиентов.
Logomak
Ресурс, который идеально подойдет тем, кто никак не может определиться с цветами и шрифтами для вашего проекта. Что интересно, палитру и шрифты можно подобрать в зависимости от сферы бизнеса.
Руководство, посвященное Material Design для Android
Руководство по iOS Human Interface от Apple.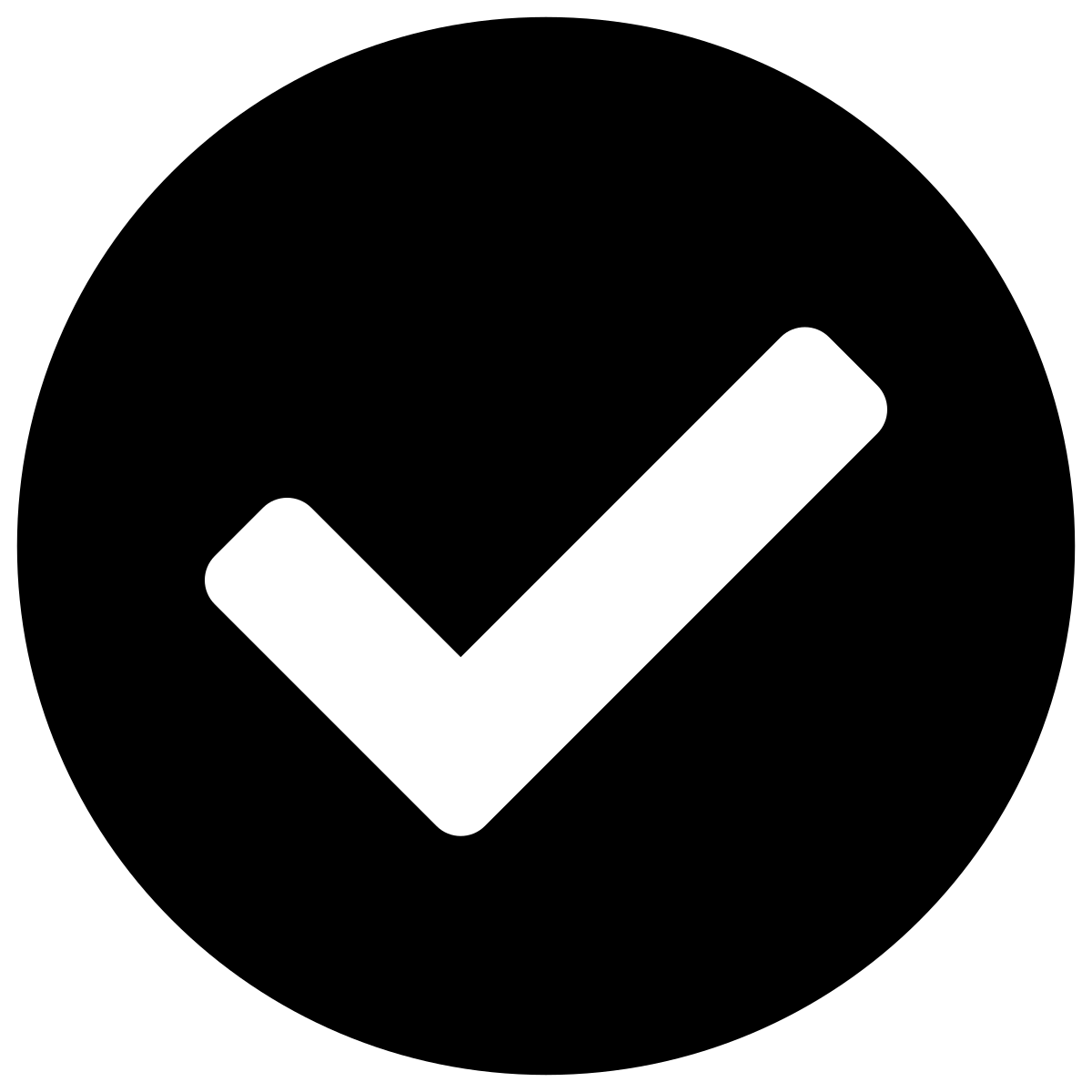
Создать иконку для сайта или приложения можно с помощью графических программ или онлайн сервисов.
Первый способом подходит опытным дизайнерам для кропотливой работы. Онлайн инструменты подойдут для быстрого создания или большого количества иконок, например, для сайта, сервиса. Онлайн инструменты более простые и понятные, поэтому идеально подойдут для новичков.
Одним из онлайн сервисов, который позволяет быстро создавать современные иконки является IconsFlow.
Пару слов о возможностях сервиса:
- Возможность экспорта иконок в SVG (вектор), PNG и ICO формах;
- Загрузка своих собственных иконок;
- Большой функционал по редактированию;
- Возможность создания пакетов иконок в одном стиле;
- Бесплатные варианты.
Теперь перейдем к процессу создания иконки.
Чтобы создать иконку или целый набор, вам нужно в онлайн редакторе сначала найти нужную иконку или сразу несколько.
Затем с помощью инструментов редактирования вы можете ее кастомизировать, например, можно задать нужный цвет иконки, фона, добавить еще одну иконку, форму, текст, дорисовать новый элемент.
После того, как иконка (или иконки) будет отредактирована, вы можете поработать над её фоном, масштабом, тенями, добавить градиент.
Одним из преимуществ сервиса заключается в том, что, если вы создаете целый набор иконок, вы можете сделать все вышеперечисленные редактирования пакетно.
То есть, кликая в одном месте, вы меняете дизайн всех иконок сразу : тени, размер, фон, и т.д. Очень удобно, если вам нужно создать 3-5 или более иконок.
После создания иконок сервис попросит вас создать аккаунт, где вы сможете скачать иконки бесплатно или оформить платный тариф.
Вот собственно и все.
Как видим, даже к созданию такого небольшого элемента ,как иконка стоит подходить со всей ответственностью. Удачный дизайн иконки привлекает внимание пользователей в то время, как плохой дизайн может их оттолкнуть.![]()
Читайте также:
Как правильно проектировать минималистичный дизайн
Как использовать анимацию для улучшения UX
4 совета дизайнерам, которые помогут значительно ускорить работу
Разработка иконок в Москве — YouDo
Всем нам известно, что привлекательность сайта в первую очередь зависит от его оформления. Чем красочней сайт, тем он больше привлечёт своих покупателей. Мало кто предпочитает сайты, которые имеют только сухой текст. Самое главное – привлечь внимание, а это, прежде всего, достигается благодаря иконкам.
Что такое иконка?
Иконка — визуальный образ, который, как правило, рисуется в виде трехмерного цветного изображения. Создание иконки для сайта является трудоёмкой работой. Дизайнеру понадобится много времени, если цель – уникальность и привлекательность. В определённых случаях, иконка – небольшое изображения, которое находится во вкладке в браузере при открытии того или иного сайта и имеет расширение ісо (называют favicon. ico).
ico).
Индивидуальная иконка – личный стиль сайта
Для начала, иконка – это:
- индивидуальность;
- привлекательность;
- помощник в раскрутке сайта;
Разработка иконок является важным шагом в создании привлекательного сайта. Чтобы выделить один сайт среди миллиона других, достаточно приложить определённые усилия для создания уникальной, запоминающейся и эксклюзивной иконки. Именно они создадут индивидуальный визуально узнаваемый стиль любого электронного ресурса.
По умолчанию иконкой сайта является значок используемого браузера. Неужели кого-то устроит, чтобы его сайт затерялся среди многих других и станет безразличен для многих пользователей. Скорее всего, этот факт не устроит никого. Поэтому и важна разработка индивидуальных иконок для создания индивидуальности.
В «Избранном» или в «Закладках» а также в адресной строке любого нынешнего браузера, уникальная иконка всегда будет выделяться среди многих других. Это, конечно же, подтолкнёт каждого на посещения сайта снова и снова. Для разработки иконки такого вида используется favicon – изображение, разрешение которого 16 х 16 пикселей.
Это, конечно же, подтолкнёт каждого на посещения сайта снова и снова. Для разработки иконки такого вида используется favicon – изображение, разрешение которого 16 х 16 пикселей.
Какой должна быть иконка?
Для большего запоминания, эффективности и привлекательности дизайн иконок должен совпадать с услугами, которые предлагаются этим интернет-ресурсом. Создание иконок должно также производиться для главных разделов товаров и услуг, для разного рода программ и т.д. Лучше всего эту работу поручить профессиональным дизайнерам, которые не один год работают над созданием подобных вещей, например, на сервисе Юду. Броский и интересный дизайн иконок поможет поднять настроение посетителю, что, в свою очередь, может сделать его потенциальным пользователем сайта.
Роль фрилансера
Для двойного эффекта также пользуются услугами фрилансера, который поможет в раскрутке и
оформлении сайтов. Его профессия является творческой, но он также предоставляет другие услуги, как:
- оформление сайтов;
- написание статей;
- поиск бизнес-партнёров;
- поддержка сайта.

В общем, услуги фрилансера – это успех сайта. Заказать иконки для сайта можно у этого «разнорабочего» на бирже Юду.
Стоимость работ
Всё зависит от оригинальности и пожелания заказчика. Чем интересней иконка и больше её разрешение, тем выше стоимость. Цена в зависимости от сложности работы и сроков может варьироваться от 5 до 50 долларов.
Как менять иконки на главном экране в iOS 14
Как оказалось, не только виджетами можно разнообразить главный экран iOS 14. Пользователи могут в приложении «Команды» создавать ярлыки с собственными изображениями для запуска команд и назначать на них подходящие иконки. Рассказываем, как это сделать.
Как менять иконки на главном экране в iOS 14
- Откройте приложение «Команды», если его нет на iPhone, нужно скачать из App Store
- Запустите приложение и коснитесь значка «+» в правом верхнем углу экрана
- Нажмите «Добавить действие»
- Наберите «Открыть приложение» в строке поиска
- Выберите пункт «Открыть приложение» в разделе «Действия»
- Теперь действие будет добавлено к вашему новому ярлыку.
 Нажмите на «Выбрать»
Нажмите на «Выбрать» - Появится список всех приложений, установленных на вашем устройстве. Найдите и выберите приложение, для которого хотите изменить значок
- После того, как приложение было добавлено к действию ярлыка, нажмите на значок меню «три точки» в правом верхнем углу
- Добавьте имя для вашего ярлыка — оно будет использоваться только для обозначения действия в приложении «Ярлыки»
- Нажмите «Добавить на экран „Домой“»
- Введите имя значка главного экрана в поле «Имя и значок главного экрана». Лучше использовать официальное название приложения
- После того, как ввели имя, нажмите на иконку рядом с текстовым полем
- Выберите пункт всплывающего меню «Выбрать фото»
- Выберите фотографию, которую хотите использовать в качестве значка приложения, из галереи
- Есть возможность обрезать значок. Выберите желаемый размер, потом нажмите «Выбрать» в правом нижнем углу экрана
- Нажмите «Добавить» в правом верхнем углу экрана
- Как только приложение будет добавлено на главный экран, нажмите «Готово» в правом верхнем углу
Теперь перейдите на главный экран — там должен появиться новый значок приложения.![]() Коснитесь его, чтобы запустить приложение.
Коснитесь его, чтобы запустить приложение.
Что делать с оригинальным значком приложения на главном экране?
Пользователь может удалить значок приложения с главного экрана и переместить его в библиотеку приложений, также появившуюся в iOS 14. Вот как это сделать:
- Найдите оригинальный значок на главном экране, нажмите и удерживайте его
- Выберите «Удалить приложение»
- Нажмите «Переместить в библиотеку приложений»
После вышеописанных действий иконка приложения должна переместиться в библиотеку приложений и не отображаться на главном экране.
Что в результате?
Пользователи сети уже опробовали новые возможности и поделились своими наработками. В «преображении» главного экрана помогают и различные сторонние приложения, в том числе Widgetsmith, позволяющее создавать собственные виджеты с фотографиями и другой информацией.
А что получилось у вас? Отправляйте кастомизированные рабочие столы в альбом «Скриншоты» нашего сообщества «ВКонтакте».![]()
Как сделать эффективную иконку приложения
Иконка — неотъемлемый атрибут любого мобильного приложения. Именно за нее цепляется взгляд пользователя, когда он что-то ищет в сторе. Поэтому ее созданию надо уделить немало внимания, от этой небольшой детали во многом зависит успех вашего приложения. В этой статей расскажу как раз о правильном подходе к созданию иконки.
Требования к иконкамПеред созданием или заказом иконок внимательно изучите правила магазинов приложений. Сначала может показаться, что нужна лишь одна небольшая квадратная картинка со стороной 57 пикселей, то есть именно такая, которую пользователи привыкли видеть в своих iPhone и iPad.
Но все намного сложнее — требуется целый набор исходных графических файлов, максимальный размер которых может достигать 2048 пикселей. И у каждого стора свои требования, например, в Google Play нужно всего 5 размеров, а в App Store — 9. Обратите внимание на размеры иконок для устройств с экранами Retina — для корректного отображения на них нужны особые размеры.![]()
Казалось бы, на небольшом полотне иконки дизайнеру разгуляться негде, но это далеко не так. Среди иконок попадаются настоящие шедевры, глядя на которые, пользователь невольно тянется к кнопке «Установить». Каковы же элементы успешной иконки?
1. Дизайн иконки должен отражать суть приложения. Если вы запускаете военную стратегию, то есть смысл использовать изображение орудий или отрядов бойцов на иконке. Если приложение связано с музыкой, то поместите на иконку стилизованные ноты или музыкальные инструменты. Не вводите пользователей в заблуждение, наоборот, дайте им возможность легко идентифицировать контент приложения.
2. Помните, что иконка — это важный элемент маркетинга. Сделайте ее привлекательной, чтобы пользователь только из-за нее захотел установить приложение.
3. Если приложение связано с каким-то брендом, то уже по иконке пользователь должен понять, о какой именно торговой марке идет речь. Вывод напрашивается сам собой — надо использовать логотип.
Еще несколько полезных советов:
4. Не стоит на иконке дублировать текстом название приложения. Делайте это только в исключительных случаях.
5. Не загромождайте иконку большим количеством объектов, это ухудшает ее восприятие.
6. Избегайте использования всех цветов радуги. Обычно достаточно не более 3-4 основных цветов
7. Прежде чем создавать иконку, тщательно изучите аудиторию и подсмотрите за конкурентами. Возможно, вам придется строго придерживаться одного стиля.
8. Если вы запускаете серию связанных друг с другом приложений, то делайте иконки для них по одинаковым принципам построения.
Не бойтесь менять иконки, но делайте это очень аккуратно, чтобы все версии были стопроцентно узнаваемыми. Такой шаг поможет напомнить о себе пользователям, которые давно установили ваше приложение, но не заходят в него. Поводом для изменения иконки могут стать праздники или смена сезонов.
Заказ иконкиВ сети есть множество бесплатных сервисов для автоматического создания иконок для мобильных приложений.![]() Но такой вариант неприемлем, с помощью этих инструментов хорошую иконку не сделать. Есть еще один путь — стоки или, например, такие ресурсы, как thenounproject.com, которые все же предпочтительнее первых. Там можно сравнительно дешево купить иконку. Но этот вариант для тех, кто сильно экономит.
Но такой вариант неприемлем, с помощью этих инструментов хорошую иконку не сделать. Есть еще один путь — стоки или, например, такие ресурсы, как thenounproject.com, которые все же предпочтительнее первых. Там можно сравнительно дешево купить иконку. Но этот вариант для тех, кто сильно экономит.
Наиболее правильный выбор — заказ иконки у профессиональных дизайнеров. Их можно найти среди фрилансеров, проще всего это будет сделать на крупнейшей в рунете площадке FL.ru.
Также не стоит надеяться, что вы дадите заказ, а через три дня вам пришлют готовый шедевр. Обычно процесс создания лого для приложения многоэтапный — он требует постоянной доводки. Сроки зависят как от поставленных задач и исполнителя, так и от многих других факторов. Если случай сложный, требует большой проработки, но дизайнер заявляет что справится за день, то такой факт должен вас насторожить.
Для создания действительно качественной и привлекательной иконки вы должны дать дизайнеру максимум информации о контенте и целевой аудитории приложения и подробно изложить свои пожелания.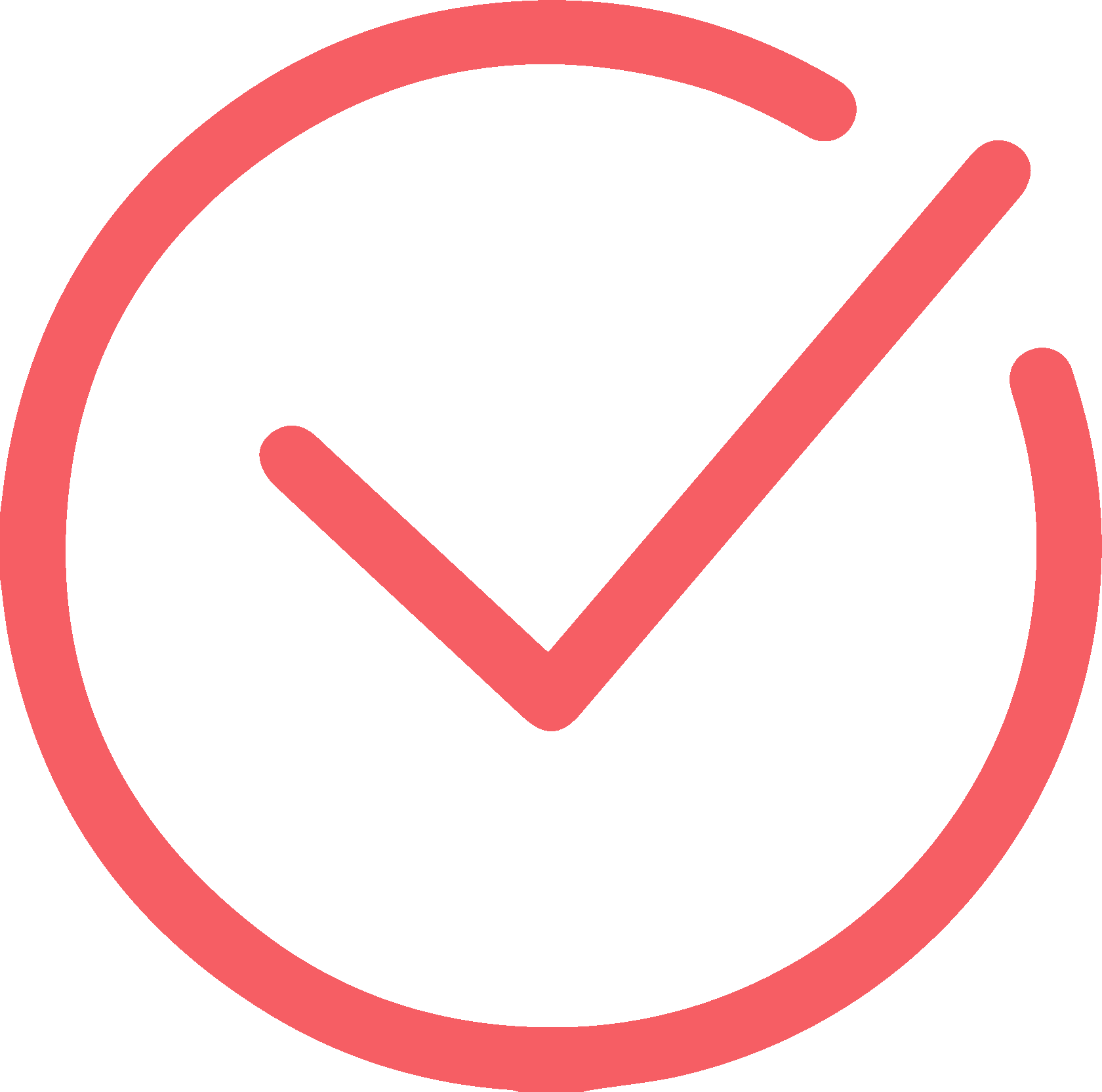 Но не стоит заваливать исполнителя своими эскизами, тем более если вы далеки от сферы дизайна. Это только усложнит ваши взаимодействия и растянет сроки.
Но не стоит заваливать исполнителя своими эскизами, тем более если вы далеки от сферы дизайна. Это только усложнит ваши взаимодействия и растянет сроки.
Если у вас уже есть какие-то идеи, то сделайте эскиз или хотя бы схематично нарисуйте на бумаге то, что хотите видеть на будущей иконке. Создав концепт, вы очень поможете дизайнеру и ускорите работу.
Принцип создания иконки сильно зависит от специфики приложения. Иногда дизайнеры в процессе создают несколько вариантов, из которых дальше выбирается наиболее подходящий. А иной раз делается единственный.
<Для некоторых приложений подходит прием оценки на фоне конкурентов, когда иконка размещается среди других приложений на скриншоте из стора. То есть таким образом ее можно увидеть и оценить в той среде, для которой она создается.
Иногда можно проследить корреляцию между цветом иконок и категориями приложений. Например, многие социальные сети используют вариации синего цвета, а мессенджеры — зеленого.![]() Но есть отличные примеры, которые доказывают, что далеко не всегда стоит придерживаться каких-то цветовых рамок, будьте смелее, заявите о себе другим цветом. Если же задачи стоят иные, то пробуйте мимикрировать, не выбиваясь из общего ряда.
Но есть отличные примеры, которые доказывают, что далеко не всегда стоит придерживаться каких-то цветовых рамок, будьте смелее, заявите о себе другим цветом. Если же задачи стоят иные, то пробуйте мимикрировать, не выбиваясь из общего ряда.
Важный технический момент: заказывайте у дизайнера сразу все необходимые размеры иконок. Если вы сделаете автоматический ресайзинг средствами обычного графического редактора, то вас будет ждать разочарование — качество картинки сильно пострадает. Поэтому обязательно доверяйте эту процедуру дизайнерам, которые для каждого требуемого размера создадут свою уникальную иконку.
ТестированиеОтдельно стоит сказать о тестировании. Прежде чем запускать приложение проверьте иконку на группе людей, которая соответствует вашей целевой аудитории. Если вам это не по силам, то не беда — попросите помочь знакомых и друзей.
Не просто показывайте им разные варианты отдельно, а окружайте каждый иконками конкурентов.![]() При этом выбирайте тот, который привлекает больше внимания. Еще один эффективный подход — опросы. Создайте анонимную голосовалку без показа результатов. Ссылку на нее можно разместить у себя в социальных сетях или блоге, чтобы охватить больше аудитории.
При этом выбирайте тот, который привлекает больше внимания. Еще один эффективный подход — опросы. Создайте анонимную голосовалку без показа результатов. Ссылку на нее можно разместить у себя в социальных сетях или блоге, чтобы охватить больше аудитории.
Кроме того, учитывайте что у пользователей могут быть установлены разные обои. Выберите основные цветовые вариации и протестируйте иконку на каждой их них. Возможно, что с некоторыми видами фона она будет сливаться, тогда придется переработать значок вашего приложения.
ЗаключениеИконка напрямую влияет на успех приложения. При ее создании не выходите за рамки требований магазинов. Подойдите к задаче творчески и не бойтесь экспериментировать, так вы сможете создать настоящий шедевр, за который пользователи проголосуют установками.
Поделиться или сохранить:App Store: иконки для инстаграм
** Сделайте ваши истории потрясающими более 24 часов! **
Время создавать удивительные истории и основные моменты с приложением Highlight. Истории из Instagram отражают наш образ жизни и повседневную жизнь. Чтобы сделать их стильными и всегда доступными, приложение Highlight готово поддержать вас!
Истории из Instagram отражают наш образ жизни и повседневную жизнь. Чтобы сделать их стильными и всегда доступными, приложение Highlight готово поддержать вас!
Просто используйте приложение «Подсветка» для оформления своих историй и обложек. Нужна обложка для ваших любимых историй? или просто сгруппировать свои истории по категориям? Используйте шаблоны приложения Highlight, специально созданные для вас, и делайте свои истории потрясающими более 24 часов!
Поддержите свои истории с привлекательными покрытиями основного момента! Выберите шаблон в приложении «Выделить» и используйте его по своему усмотрению.
Вы можете создать обложку и сюжетную линию с помощью простых шагов. Просто откройте приложение и нажмите на шаблон, который вам нравится. Вы можете добавить значок, рамку или даже текст.
Вы можете настроить свои истории так, как вы хотите, а затем просто загрузить его. Вы можете даже напрямую загрузить шаблон без настройки, поскольку все шаблоны приложения Highlight специально разработаны командой разработчиков.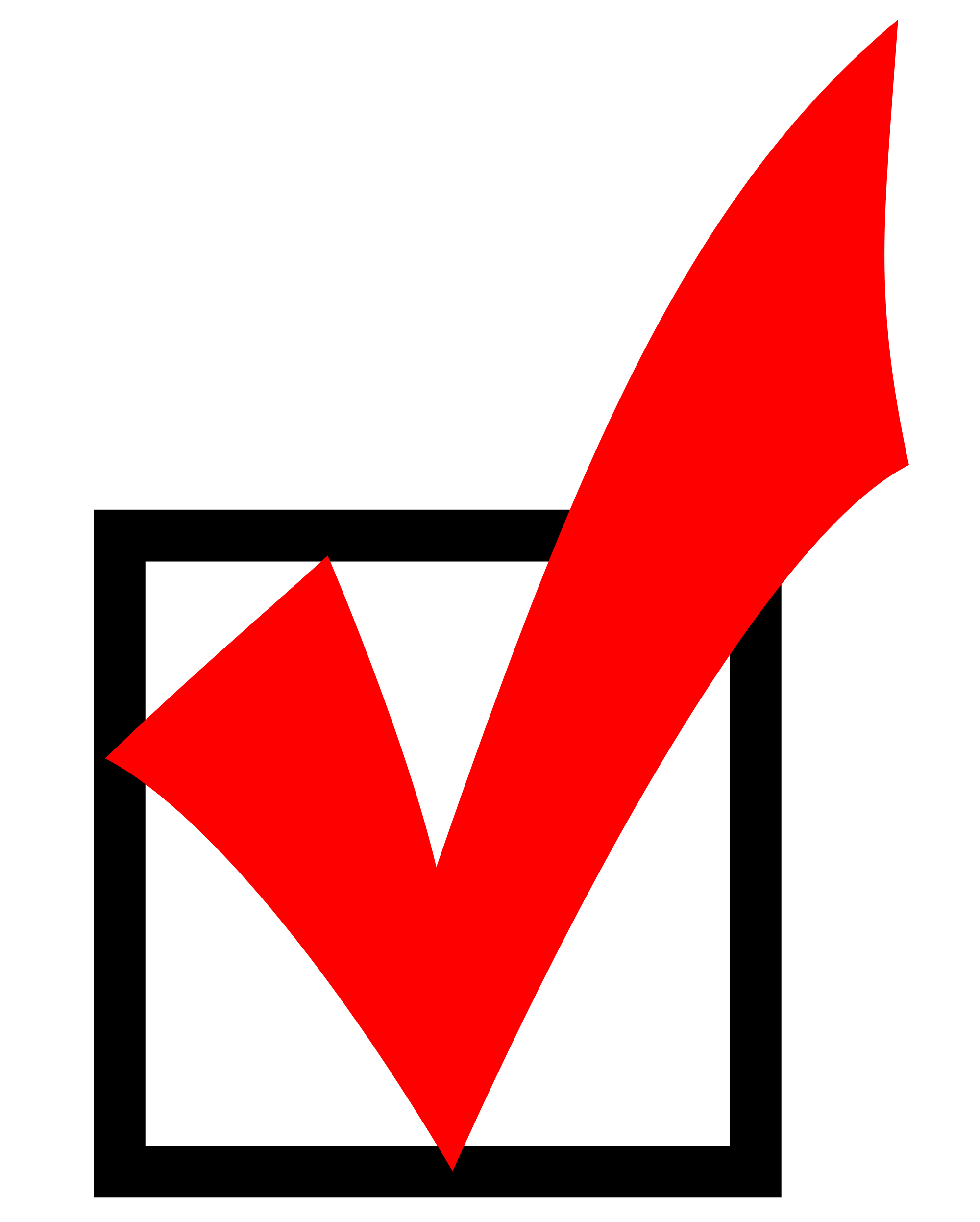
Выделите обложки Premium:
Премиум — это подписка на 19,99 долларов США в год, которая предоставляет доступ ко всей нашей коллекции шаблонов, фильтров и шрифтов, обновляемых ежемесячно. Эта подписка автоматически продлевается в конце каждого года на сумму $ 19,99. Оплата будет снята с учетной записи iTunes при подтверждении покупки. Подписка автоматически продлевается, если автоматическое продление не будет отключено по крайней мере за 24 часа до окончания текущего периода. С аккаунта будет взиматься плата за продление в течение 24 часов до окончания текущего периода. Вы можете управлять своей подпиской и отключить автоматическое продление, зайдя в настройки своего аккаунта после покупки. Любая неиспользованная часть бесплатного пробного периода будет аннулирована, если вы приобретете подписку.
Условия эксплуатации:
https://enesuz.com/highlight/terms.html
Политика конфиденциальности:
https://enesuz.com/highlight/privacy.html
Как: создать значок или другое изображение
- 000Z» data-article-date-source=»ms.date»> 15.02.2019
- 10 минут на чтение
В этой статье
Вы можете создать новое изображение, растровое изображение, значок, курсор или панель инструментов, а затем использовать Image Editor для настройки его внешнего вида. Вы также можете создать новое растровое изображение по образцу шаблона ресурса.
Значки и курсоры: ресурсы изображений для устройств отображения
Значки и курсоры — это графические ресурсы, которые могут содержать несколько изображений разных размеров и цветовых схем для разных типов устройств отображения. У курсора также есть активная точка — это место, которое Windows использует для отслеживания его положения. И значки, и курсоры создаются и редактируются с помощью редактора изображений Image Editor , а также растровые изображения и другие изображения.
Когда вы создаете новый значок или курсор, редактор изображений сначала создает изображение стандартного типа.![]() Изображение изначально заполняется экранным (прозрачным) цветом. Если изображение представляет собой курсор, горячая точка изначально находится в верхнем левом углу с координатами
Изображение изначально заполняется экранным (прозрачным) цветом. Если изображение представляет собой курсор, горячая точка изначально находится в верхнем левом углу с координатами 0,0 .
По умолчанию редактор изображений поддерживает создание дополнительных изображений для устройств, показанных в следующей таблице. Вы можете создавать изображения для других устройств, вводя параметры ширины, высоты и количества цветов в диалоговом окне Custom Image .
| Цвет | Ширина (пикселей) | Высота (пикселей) |
|---|---|---|
| Монохромный | 16 | 16 |
| Монохромный | 32 | 32 |
| Монохромный | 48 | 48 |
| Монохромный | 64 | 64 |
| Монохромный | 96 | 96 |
| 16 | 16 | 16 |
| 16 | 32 | 32 |
| 16 | 64 | 64 |
| 16 | 48 | 48 |
| 16 | 96 | 96 |
| 256 | 16 | 16 |
| 256 | 32 | 32 |
| 256 | 48 | 48 |
| 256 | 64 | 64 |
| 256 | 96 | 96 |
Создать образ устройства (значок или курсор)
Когда вы создаете новый значок или ресурс курсора, редактор изображений сначала создает изображение в определенном стиле (32 × 32, 16 цветов для значков и 32 × 32, монохромный для курсоров).![]() Затем вы можете добавлять изображения разных размеров и стилей к исходному значку или курсору и при необходимости редактировать каждое дополнительное изображение для различных устройств отображения. Вы также можете редактировать изображение, используя операцию вырезания и вставки из существующего типа изображения или из растрового изображения, созданного в графической программе.
Затем вы можете добавлять изображения разных размеров и стилей к исходному значку или курсору и при необходимости редактировать каждое дополнительное изображение для различных устройств отображения. Вы также можете редактировать изображение, используя операцию вырезания и вставки из существующего типа изображения или из растрового изображения, созданного в графической программе.
Когда вы открываете ресурс значка или курсора в редакторе изображений, по умолчанию открывается изображение, наиболее соответствующее текущему устройству отображения.
Диалоговое окно New
Свойство Target Image Type перечисляет доступные типы изображений, в которых вы выбираете тип изображения, который хотите открыть:
16 x 16, 16 цветов
32 x 32, 16 цветов
48 x 48, 16 цветов
64 x 64, 16 цветов
96 x 96, 16 цветов
16 x 16, 256 цветов
32 x 32, 256 цветов
48 x 48, 256 цветов
64 x 64, 256 цветов
96 x 96, 256 цветов
16 x 16, монохромный
32 x 32, монохромный
48 x 48, монохромный
64 x 64, монохромный
96 x 96, монохромный
Примечание
Любые существующие изображения не будут отображаться в этом списке.
Свойство Custom открывает диалоговое окно Custom Image , в котором вы можете создать новое изображение с нестандартным размером и количеством цветов.
Диалоговое окно Custom Image позволяет вам создать новое изображение с нестандартным размером и количеством цветов. Включены следующие объекты недвижимости:
| Объект | Описание |
|---|---|
| Ширина | Предоставляет место для ввода ширины настраиваемого изображения в пикселях (1–512, ограничение 2048). |
| Высота | Предоставляет место для ввода высоты пользовательского изображения в пикселях (1–512, ограничение 2048). |
| Цвета | Предоставляет место для выбора количества цветов для пользовательского изображения: 2, 16 или 256. |
Используйте диалоговое окно Open 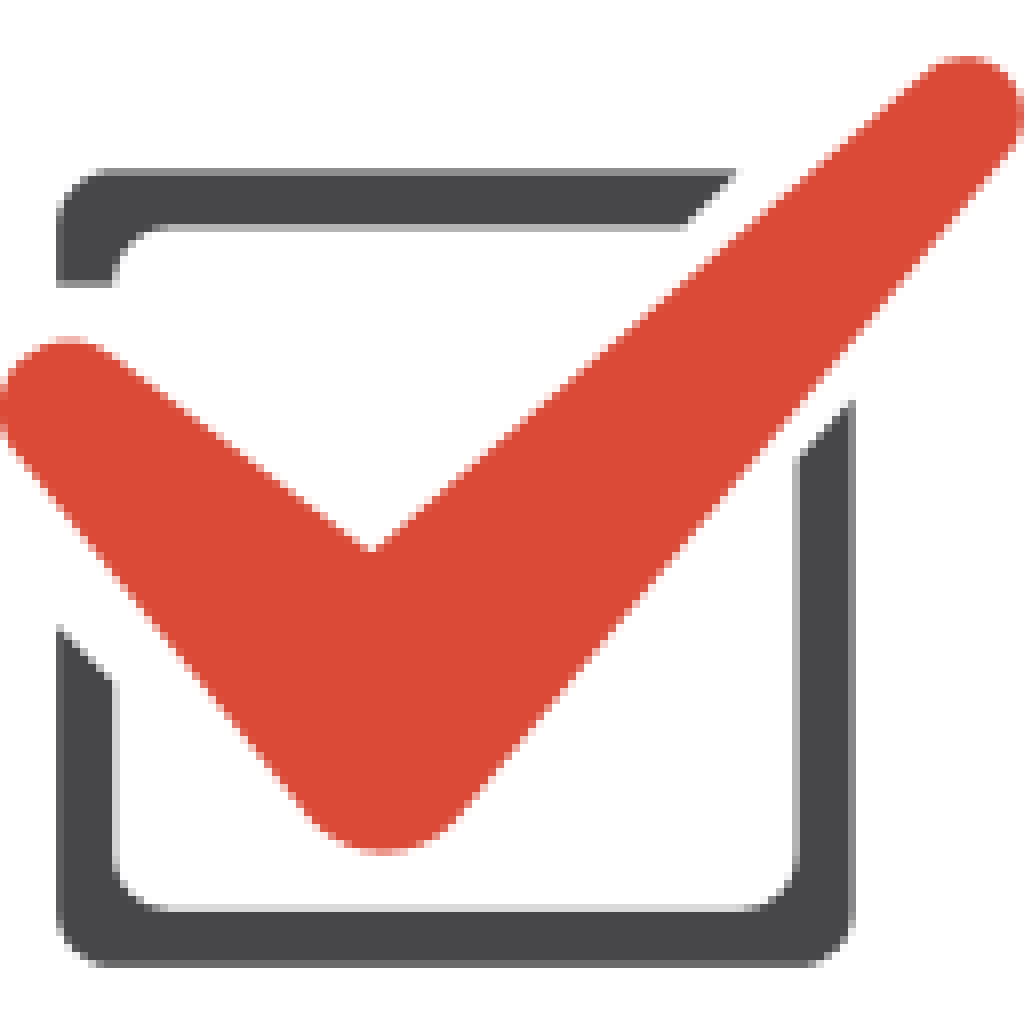 В нем перечислены существующие образы устройств в текущем ресурсе (изображения, которые являются частью текущего ресурса).Следующее имущество включено:
В нем перечислены существующие образы устройств в текущем ресурсе (изображения, которые являются частью текущего ресурса).Следующее имущество включено:
| Объект | Описание |
|---|---|
| Текущие изображения | Показывает изображения, включенные в ресурс. Выберите тип изображения, которое хотите открыть. |
Чтобы создать новый значок или курсор
В представлении ресурсов щелкните правой кнопкой мыши файл .rc , затем выберите Вставить ресурс . Если у вас уже есть существующий ресурс изображений в вашем .rc , например, курсора, вы можете щелкнуть правой кнопкой мыши папку Cursor и выбрать Insert Cursor .
В диалоговом окне «Вставить ресурс» выберите Значок или Курсор и выберите Новый . Для значков это действие создает ресурс значка с 16-цветным значком 32 × 32.
 Для курсоров создается монохромное (2-цветное) изображение размером 32 × 32.
Для курсоров создается монохромное (2-цветное) изображение размером 32 × 32.Если знак «плюс» ( + ) отображается рядом с типом ресурса изображения в диалоговом окне « Вставить ресурс », это означает, что доступны шаблоны панели инструментов.Щелкните значок плюса, чтобы развернуть список шаблонов, выберите шаблон и выберите Новый .
Чтобы добавить изображение для другого устройства отображения
Перейдите в меню Image > New Device Image или щелкните правой кнопкой мыши на панели Image Editor и выберите New Device Image .
Выберите тип изображения, которое вы хотите добавить. Вы также можете выбрать Custom , чтобы создать значок, размер которого недоступен в списке по умолчанию.
Чтобы скопировать образ устройства
Перейдите в меню Изображение > Откройте образ устройства и выберите изображение из текущего списка изображений.
 Например, выберите 16-цветную версию значка 32 × 32.
Например, выберите 16-цветную версию значка 32 × 32.Скопируйте текущее отображаемое изображение значка ( Ctrl + C ).
Откройте другое изображение значка в другом окне Image Editor . Например, откройте 16-цветную 16-цветную версию значка.
Вставьте изображение значка ( Ctrl + V ) из одного окна Image Editor в другое. Если вы вставляете больший размер в меньший, вы можете использовать маркеры значков, чтобы изменить размер изображения.
Для удаления образа устройства
Пока изображение значка отображается в редакторе изображений , перейдите в меню Изображение > Удалить изображение устройства . Когда вы удаляете последнее изображение значка в ресурсе, ресурс также удаляется.
Примечание
Когда вы нажимаете клавишу Del , изображения и цвета, которые вы нарисовали на значке, удаляются, но значок остается, и теперь вы можете изменить его дизайн. Если вы по ошибке нажали Del , нажмите Ctrl + Z , чтобы отменить действие.
Если вы по ошибке нажали Del , нажмите Ctrl + Z , чтобы отменить действие.
Для создания прозрачных или инверсных областей на изображениях устройств
В редакторе изображений начальный значок или изображение курсора имеет атрибут прозрачности. Хотя изображения значков и курсоров имеют прямоугольную форму, многие из них не отображаются, потому что части изображения прозрачны, а нижележащее изображение на экране отображается через значок или курсор.При перетаскивании значка части изображения могут отображаться в инвертированном цвете. Вы можете создать этот эффект, установив цвет экрана и инверсный цвет в окне «Цвета».
Экран и инверсные цвета, применяемые к значкам и курсорам, либо формируют и раскрашивают производное изображение, либо назначают инверсные области. Цвета указывают на части изображения, которые имеют эти атрибуты. Вы можете изменить цвета, которые представляют атрибуты цвета экрана и инверсии цвета при редактировании.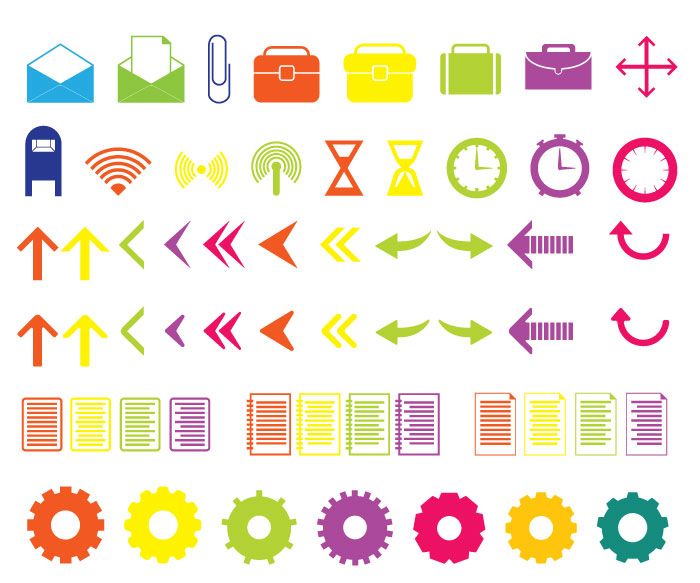 Эти изменения не влияют на внешний вид значка или курсора в вашем приложении.
Эти изменения не влияют на внешний вид значка или курсора в вашем приложении.
Примечание
Диалоговые окна и команды меню, которые вы видите, могут отличаться от описанных в Help в зависимости от ваших активных настроек или выпуска. Чтобы изменить настройки, перейдите в меню Инструменты > Импорт и экспорт настроек . Дополнительные сведения см. В разделе Персонализация интегрированной среды разработки Visual Studio.
Для создания прозрачных или инверсных областей
В окне Цвета выберите селектор Цвет экрана или Инверсный цвет .
Примените экранный или инвертированный цвет к изображению с помощью инструмента рисования. Дополнительные сведения об инструментах рисования см. В разделе Использование инструментов рисования.
Для изменения цвета экрана или инвертирования
Выберите либо селектор Screen-Color , либо селектор Inverse-Color .

Выберите цвет из палитры Цвета в окне Цвета .
Дополнительный цвет автоматически назначается другому селектору.
Использовать 256-цветовую палитру
С помощью редактора изображений значки и курсоры могут быть большого размера (64 × 64) с 256-цветной палитрой на выбор. После создания ресурса выбирается стиль образа устройства.
Для создания 256-цветного значка или курсора
В представлении ресурсов щелкните правой кнопкой мыши файл .rc , затем выберите Вставить ресурс . Если у вас уже есть существующий ресурс изображений в вашем .rc , например, курсора, вы можете щелкнуть правой кнопкой мыши папку Cursor и выбрать Insert Cursor .
В диалоговом окне «Вставить ресурс» выберите Значок или Курсор и выберите Новый .

Перейдите в меню Изображение > Новое изображение устройства и выберите нужный стиль 256-цветного изображения.
Чтобы выбрать цвет из 256-цветовой палитры для больших значков
Чтобы рисовать с выбором из 256-цветовой палитры, необходимо выбрать цвета из палитры Цвета в окне «Цвета».
Выберите большой значок или курсор или создайте новый большой значок или курсор.
Выберите цвет из 256 цветов, отображаемых в палитре Цвета в окне Цвета .
Выбранный цвет станет текущим цветом в палитре Цвета в окне Цвета .
Примечание
Исходная палитра, используемая для 256-цветных изображений, соответствует палитре, возвращаемой Windows API
CreateHalftonePalette.Все значки, предназначенные для оболочки Windows, должны использовать эту палитру, чтобы предотвратить мерцание во время реализации палитры.
Для установки активной точки курсора
Активная точка курсора — это точка, на которую Windows ссылается при отслеживании положения курсора. По умолчанию горячая точка устанавливается в верхнем левом углу курсора с координатами 0,0 . Свойство Hotspot в окне «Свойства» показывает координаты горячей точки.
На панели инструментов редактора изображений выберите инструмент Установить точку доступа .
Выберите пиксель, который нужно назначить активной точкой курсора.
Свойство Hotspot в окне Properties отображает новые координаты.
Для создания и сохранения растрового изображения в формате .gif или .jpeg
При создании растрового изображения изображение создается в формате растрового изображения (.bmp). Однако вы можете сохранить изображение в формате GIF, JPEG или в других графических форматах.![]()
Примечание
Этот процесс не применяется к значкам и курсорам.
Перейдите в меню Файл > Откройте , затем выберите Файл .
В диалоговом окне New File выберите папку Visual C ++ , затем выберите Bitmap File (.bmp) в поле Templates и выберите Open .
Растровое изображение открывается в редакторе изображений .
При необходимости внесите изменения в новое растровое изображение.
Пока растровое изображение все еще открыто в редакторе изображений , перейдите в меню Файл > Сохранить имя файла .bmp As .
В диалоговом окне Сохранить файл как введите имя, которое вы хотите дать файлу, и расширение, обозначающее нужный формат файла, в поле Имя файла .
 Например, myfile.gif .
Например, myfile.gif .Выберите Сохранить .
Для преобразования изображения из одного формата в другой
Вы можете открывать изображения в формате GIF или JPEG в редакторе изображений и сохранять их как растровые изображения. Кроме того, вы можете открыть файл растрового изображения и сохранить его в формате GIF или JPEG.Изображения, с которыми вы работаете, не обязательно должны быть частью проекта для редактирования в среде разработки (см. Автономное редактирование изображений).
Откройте изображение в редакторе изображений Image Editor .
Перейти в меню Файл > Сохранить имя файла Как .
В диалоговом окне Сохранить файл как в поле Имя файла введите имя файла и расширение, обозначающее нужный формат.
Выберите Сохранить .
Чтобы добавить новый ресурс изображения в неуправляемый проект C ++
В представлении ресурсов щелкните правой кнопкой мыши файл .rc , затем выберите Вставить ресурс . Если у вас уже есть существующий ресурс изображения в файле .rc , такой как курсор, вы можете просто щелкнуть правой кнопкой мыши папку Cursor и выбрать Insert Cursor .
В диалоговом окне «Вставить ресурс» выберите тип ресурса изображения, который вы хотите создать (например, Bitmap ), затем выберите New .
Если знак «плюс» ( + ) отображается рядом с типом ресурса изображения в диалоговом окне « Вставить ресурс », это означает, что доступны шаблоны панели инструментов. Щелкните значок плюса, чтобы развернуть список шаблонов, выберите шаблон и выберите Новый .
Чтобы добавить новый ресурс изображения в проект на языке программирования .NET
В обозревателе решений щелкните правой кнопкой мыши папку проекта (например, WindowsApplication1 ).
В контекстном меню выберите Добавить , затем выберите Добавить новый элемент .
На панели Категории разверните папку Локальные элементы проекта , затем выберите Ресурсы .
На панели Templates выберите тип ресурса, который вы хотите добавить в свой проект.
Ресурс добавляется к вашему проекту в Solution Explorer , и ресурс открывается в редакторе изображений.Теперь вы можете использовать все инструменты, доступные в редакторе изображений Image Editor , для изменения вашего изображения. Дополнительные сведения о добавлении изображений в управляемый проект см. В разделе Загрузка изображения во время разработки.
Требования
Нет
См. Также
Image Editor for Icons
How to: Edit an Image
How to: Use a Drawing Tool
How to: Work with Color
Accelerator Keys
Как создавать значки • Приложение Concepts • Бесконечное гибкое создание эскизов
В этом видео вы увидите, как дизайнер Лассе Пеккала создает значки для левой и правой руки для пользовательского интерфейса Concepts.Нарисуйте вместе с ним или прокрутите страницу ниже, чтобы выполнить шаги в фото-уроке.
Создание графики руки
Если вы хотите быстро начать работу с этим руководством, загрузите этот шаблон Concepts на свой iPad или iPhone. В нем есть инструменты и настройки, необходимые для создания этих значков. Коснитесь ссылки, выберите «Открыть в …» и выберите «Основные понятия». Он откроется прямо в приложении для вас.
1. Импортируйте фотографию своей руки. Дважды нажмите кнопку «Импорт» на холсте, чтобы открыть меню импорта.Выберите «Камера» и сделайте снимок своей руки. Попробуйте запечатлеть это так, чтобы это выглядело культовым.
Дважды нажмите кнопку «Импорт» в качестве ярлыка, чтобы открыть меню, выберите «Камера» и сделайте снимок своей руки.
2. Откройте меню «Слои» и коснитесь миниатюры изображения, чтобы открыть всплывающее окно выбора слоя. Используйте ползунок, чтобы уменьшить непрозрачность изображения.
Уменьшите непрозрачность фотографии с помощью ползунка во всплывающем окне слоя.
3. Создайте новый слой над слоем изображения и выберите кисть фиксированной ширины на колесе инструментов.Эта кисть сделает контур вашего рисунка максимально простым.
Выберите кисть с фиксированной шириной и создайте новый слой над изображением.
4. Нанесите на кисть разглаживание. 0% дает четкую линию, 100% создает идеально прямые линии. Установите сглаживание примерно на 50%.
Коснитесь значка сглаживания на внутреннем кольце колесика инструментов и установите одну из предустановок с помощью ползунка.
5. Обведите контур руки на холсте.
Не обязательно указывать точную схему.
6. Теперь найдите инструмент «Сдвиг» на колесе инструментов и смещайте или выдвигайте те части линий, которые кажутся неуместными. Сдвиг по линии будет тянуть ее, а смещение по обе стороны от линии будет толкать ее.
Чем больше значение размера инструмента, тем больше лески вы потянете или протолкните за один раз.
7. Теперь скройте слой эталонного изображения, чтобы вы могли видеть, как выглядят линии без помех.
Эта рука выглядит довольно гладкой.
8. Для небольших настроек увеличьте изображение. Вы заметите, что размер инструмента «Смещение» остается того же размера независимо от масштаба, поэтому его легко редактировать, не настраивая инструмент.
Инструмент смещения остается того же размера даже при увеличении изображения.
9. Для дополнительного сглаживания всей формы выделите линии, затем примените сглаживание с помощью ползунка на колесе инструментов.
Выделите и сгладьте всю графику сразу с помощью ползунка сглаживания.
10. Рука выглядит немного шире для значка, поэтому мы его немного уменьшим. Выберите инструмент Slice и установите его на 0 точек, чтобы сделать надрез в вашей линии. (Увеличьте инструмент, чтобы стереть, или меньше, чтобы надрезать). Выберите срезанный большой палец и снова соедините его пальцами под большим углом.
При нулевом значении инструмента «Срез» будет казаться, что он вообще ничего не делает, он просто выглядит как крошечная красная точка. Но он разрезал ваш план на две отдельные части.
11. Если вам нужно обрезать концы линий, увеличьте размер инструмента «Срез» и сотрите их.
Удаление излишков в нижней части руки.
12. Чтобы придать контуру направление, добавьте линию ладони. Нарисуйте кривую ручкой фиксированной ширины. Вы можете активировать Snap в меню Precision, чтобы помочь вам выровнять линии. Продолжайте и улучшайте свою графику, пока она вам не понравится.
При активной привязке в меню «Точность» выберите линию ладони и защелкните ее. Если включена привязка к ключевым точкам, могут появиться серые «маркеры привязки».Коснитесь одного из них, чтобы привязаться к этому месту, или игнорируйте их и разместите от руки.
13. Чтобы убедиться, что ваш контур будет соответствовать размерам, для которых вы его будете использовать, выберите изображение и уменьшите его размер. Используя меню выбора в нижней части экрана, переключайтесь между растягиванием (сохраняет ширину линии) и масштабом (масштабирует ширину линии в зависимости от размера), чтобы уменьшить ваш значок.
Выберите рисунок и сожмите его немного. Если он становится слишком толстым, отмените его касанием двумя пальцами и попробуйте вместо этого использовать «Растягивание».
Выглядит хорошо!
Макет кнопки
1. Теперь давайте создадим макет кнопочной части значка. Мы сделаем это, добавив кружок вокруг изображения вашей руки. Откройте библиотеку объектов Basic Shapes и перетащите ее по кругу. Измените размер и разместите его вокруг изображения.
Коснитесь меню «Импорт» один раз, чтобы отобразить объекты. Если Basic Shapes не является вашей активной библиотекой, нажмите «Еще», чтобы открыть Object Market и найти его. Затем коснитесь или перетащите круг на холст.
2. Выберите контур круга, откройте цветовое колесо и выберите средний серый цвет. Вот и все, что касается первой кнопки.
Кнопка для интерфейса для левшей готова.
3. Чтобы создать вторую кнопку, выделите всю графику и нажмите «Дублировать» во всплывающем окне. Отодвиньте его в сторону, затем нажмите кнопку «Зеркало», чтобы перевернуть.
Правая кнопка точно такая же, только зеркальная.
4. Превратим ее в «активную» кнопку.Нажмите и удерживайте второй кружок, выберите черный цвет в качестве цвета, затем настройте толщину линии на большую толщину.
«Активный» правый значок готов к передаче в пользовательский интерфейс.
5. Если вам нужен прозрачный фон для значка, перейдите в «Настройки» и выберите «Прозрачный» среди типов бумаги.
Найдите прозрачный фон в «Настройки» -> «Рабочая область» -> «Фон».
6. Чтобы экспортировать по одному значку за раз, просто выберите значок и нажмите + удерживайте + перетащите выделение.Поднимите панель команд и поместите ее в файлы или другое приложение.
Вы можете переключать касание + удерживание + перетаскивание выделений в «Настройки» -> «Жесты». Установите или снимите флажок «Включить перетаскивание + отпускание активных выделений iOS» в разделе «Нажатие + удержание».
И все. Вот как просто создавать иконки в Concepts.
Я надеюсь, что эти методы помогут вам быстро достичь ваших дизайнерских целей. Если у вас есть какие-либо вопросы об инструментах или процессе, отправьте сообщение по адресу concept @ tophatch.com, и мы будем рады помочь. Для получения дополнительных видеоуроков посетите наш канал YouTube.
Контент и видео созданы Лассе Пеккала.
Рекомендуется
Создание шаблона проекта
Настройка меню, кистей и предустановок
Выбор и редактирование заметок, рисунков и дизайнов
Как создавать и использовать собственные значки?
Пошаговое руководство, показывающее, как создавать собственные значки и прикреплять их к своим плейлистам «Создать собственные»
Создавайте свои собственные карты
Вы любите «Создавайте свои собственные карты», а мы любим «Создавайте свои собственные карты».Они — отличный способ получить больше отличного звука в руки наших детей, и в этом все дело. А значки, которые вы можете прикрепить к каждой дорожке, оживляют звук совершенно особым образом!
Использование пользовательских значковЧто еще круче, чем выбирать значки из нашего скучного старого списка, так это создавать и использовать свои собственные значки! Есть несколько способов создать свои собственные значки, и все они подробно показаны ниже. Но какой бы способ вы ни выбрали, все они затем загружаются одинаково, поэтому давайте начнем с этого, с нескольких простых шагов, которые нужно выполнять во всех случаях:
1.При создании или редактировании списка воспроизведения в вашей библиотеке MYO коснитесь изображения значка рядом с дорожкой (брокколи в случае ниже!)2. Коснитесь заголовка Мои значки вверху, а затем ЗАГРУЗИТЬ ЗНАЧОК кнопка внизу
3. Вы попадете в стандартную библиотеку папок мобильного телефона или компьютера, где сможете найти изображение, которое хотите использовать.
4. Выберите любое изображение и подтвердите, нажав ГОТОВО или ОТКРЫТЬ или ДОБАВИТЬ (в зависимости от того, какое устройство вы используете)
5.Изображение будет загружено в раздел Мои значки , и вы можете нажать на него, чтобы выбрать его для этого трека
Ваше изображение будет автоматически обрезано и масштабировано до 16×16 пикселей, если это еще не сделано, поэтому вам не нужно этого делать, хотя вы можете получить лучшие результаты, если подготовите изображение заранее.
Ниже приведены несколько конкретных советов по пяти различным способам создания отличных иконок для Yoto Player!
1.Найти иконки онлайн
Это самый простой способ получить действительно крутые значки. Просто найдите значки в Интернете и загрузите их на свой телефон или компьютер, чтобы вы могли добавить их в списки воспроизведения, используя пронумерованные инструкции выше.
Вот несколько советов, которым нужно следовать:
- Размер: Yoto Player имеет дисплей 16×16 пикселей, поэтому для достижения наилучших результатов используйте значок этого размера
- Форматы: все, кроме .ico в основном.Итак, png / gif / jpg / tif / svg все в порядке
- Темные пиксели: Черные или очень темные пиксели не будут отображаться на дисплее Yoto Player как ничего, вы увидите только цвет внешней поверхности проигрывателя, поэтому будет отображаться что-то вроде пары черных солнцезащитных очков в виде значка. вероятно, в реальной жизни выглядят как едва узнаваемая капля.
Некоторые ссылки на сторонние сайты, где вы можете найти значки 16×16:
Favicon.io
Пожалуйста, дайте нам знать, если вы найдете особенно хороший источник иконок, и мы можем поделиться здесь ссылками.
2. Создавайте иконки из ваших фотографий (ЛЕГКАЯ ВЕРСИЯ)
Это действительно круто. Вы можете превратить фотографии на своем телефоне (или ПК) в значки для Yoto за считанные секунды! Просто следуйте пронумерованным инструкциям вверху страницы и выберите фотографию из галереи своего мобильного телефона, когда у вас будет такая возможность.
По умолчанию процесс загрузки значка Yoto обрезает вашу фотографию и преобразует ее в формат 16×16 пикселей.Это может работать нормально, но если вы хотите большего контроля, продолжайте читать несколько советов для профессионалов …
3. Создавайте иконки из ваших фотографий (ПРОФИЛЬНАЯ ВЕРСИЯ)
Если вы хотите немного больше контролировать способ преобразования ваших фотографий в значки, вы можете использовать ряд сторонних приложений, чтобы очень легко получить впечатляющие результаты.
Наши советы:
- Лучшее приложение, которое мы нашли для этого, — 8Bit Painter (ссылка для iOS в Великобритании и iOS в США и ссылка для Android).
- Сделайте несколько фотографий и представьте, как они будут выглядеть в разрешении 16×16. Вам нужно будет делать снимки с высококонтрастными цветами и яркими графическими композициями.
- Используя 8Bit Painter , создайте новый значок размером 16×16
- Импортируйте фотографию, которую хотите использовать, обрезая изображение, чтобы создать именно ту композицию, которую вы хотите
- Настройте любые части изображения, чтобы они лучше смотрелись в Yoto Player, используя функции рисования вручную. Помните, что черных пикселей будут отображаться как ничто , поэтому вы можете использовать черный цвет для создания областей прозрачности в конечном значке на дисплее .
- Экспортируйте готовый значок (при желании вы можете сохранить его размером более 16×16, поскольку Yoto будет уменьшать масштаб больших изображений при их загрузке) на свой телефон или ПК, готовый для загрузки в вашу библиотеку пользовательских значков, используя пронумерованные инструкции выше.
Самый любимый способ создания значков для этой статьи поддержки, так как он может вовлекать детей и заставлять их рисовать и творить!
Есть много способов сделать это, но я это делаю так:
- Возьмите миллиметровую бумагу и разметьте квадрат 16×16
- Нарисуйте значки с детьми
- Сделайте снимок готового снимка с помощью телефона
- Используйте приложение 8Bit Painter (см. Ссылки выше), чтобы импортировать эту фотографию, используя шаги (3) выше
5.Нарисуйте свои собственные значки на экране (отлично подходит для нас, больших детей )
И, наконец, используйте любое из сторонних приложений для создания пикселей, чтобы создавать значки с нуля. Это хороший способ сделать классные графические значки, которые действительно выделяются на Yoto Player.
PixilArt — хорошее приложение для создания значков таким образом, и у них есть мобильное приложение, а также приложение для ПК (ссылки здесь). А вот демонстрация с использованием PixilArt :
Для получения дополнительной информации о создании собственных карт см. Нашу главную обзорную страницу здесь.
иконок! Найти / сделать / изменить / изменить размер потрясающих иконок онлайн бесплатно
Найдите и используйте отличные значки для своего веб-сайта, блога или приложения, это улучшит взаимодействие с пользователем!
Более 79% веб-мастеров и разработчиков по всему миру периодически обновляют свои логотипы, значки и дизайн пользовательского интерфейса, и всем им это очень выгодно.
С помощью этого совета вы получите коллекцию из хорошо принятых веб-сайтов значков и сможете найти нужные значки менее чем за 1 минуту, которые можно использовать в каркасах, веб-строительстве, разработке приложений, электронной почте, панели инструментов. , палитра или другие цели обновления.Если вы хотите изменить или изменить размер некоторых значков, мы также инкапсулируем подсказку. Этот производитель логотипов и значков может помочь вам без проблем отобразить миллионы значков, форм или даже найти крутой логотип: https://www.designevo.com/
Создавайте дизайн иконокКоллекция лучших онлайн-создателей бесплатных иконок 2018
# 1 Найдите значки во Flaticon
Изображение: Flaticon icon maker
https://www.flaticon.com/ — Самый быстрый поиск значков для поиска бесплатных значков в Интернете, кроссплатформенная поддержка: PNG, SVG, EPS, PSD.Некоторые ключевые фразы или комбинации не распознаются, и это не дает никаких результатов. Вариант загрузки: Премиум-аккаунт или кредит. Поддержка прямой загрузки иконок с сайта. Flaticon также предоставляет результаты поиска значков на известной графической платформе — freepik.com.
Для редактирования значков или загрузки файла на основе 64 требуется регистрация пользователя.
Основные характеристики:* Большая библиотека иконок.
* Поддержка форматов PNG, SVG, EPS, PSD.
Слабость:* based64 требует более высокий аккаунт.
# 2 iconfinder — Найдите свой значок в Интернете
Изображение: iconfinder icon maker
https://www.iconfinder.com/ — платформа меньшего размера по сравнению с мультиплатформенным Flaticon, часть значков бесплатна, но в верхней части перечислены платные значки (которые выглядят более красивыми, конкретными и яркими). Поддержка прямой загрузки иконок с сайта в форматах SVG, PNG, ICO, ICNS, Base64 SVG, Base64 PNG. Наборы значков являются общими, поэтому вы можете найти стильный набор значков для приложений, веб-сайтов, каркасных дизайнов.Нажмите [Самый популярный], вы найдете эти бесплатные наборы в хорошо принятой последовательности. Используйте [Открыть в редакторе значков], вы можете выбрать простое редактирование (с ограничением функций, сохранение только в SVG и PNG) значка, но только для сохранения его как файла SVG и PNG без дополнительных шагов, таких как регистрация.
Основные характеристики:
* [Самые популярные] Бесплатные наборы иконок.
* Поддержка форматов SVG, PNG, ICO, ICNS, Base64 SVG, Base64 PNG.
Слабость:
* Сначала перечисляем платные значки, бесплатных значков не так много.
* Для бесплатной загрузки значков в CSH и AI требуется регистрация.
# 3 icons8 — легко менять значки
Изображение: icons8 icon maker
https://icons8.com/ — легко запустить поиск по теме, и он покажет связанные значки с доступными фильтрами стилей, где вы можете фильтровать значки для iOS, материалов, Windows 10 и т. Д.
Основные характеристики:
* Творческие результаты значков, более обильные значки.
* Редактор иконок находится справа, где вы можете легко его редактировать.
* В редакторе icon8 очень полезна функция [Overlay], которая добавляет значок меньшего размера и полезна для создания значка заблокированной функции или создания значка добавленной функции.
Слабость:
* SVG, EPS и PDF — это заблокированные функции, требующие ежемесячной подписки.
* Не поддерживает загрузку многих форматов.
# 4 Найдите и сделайте бесплатный значок с DesignEvo
Изображение: DesignEvo icon maker
https: //www.designevo.com / — Хотя с технической точки зрения это онлайн-производитель логотипов, он предоставляет миллионы значков в разделе [ICON], что делает его прекрасным создателем значков. Два способа создать понравившуюся иконку: один из них — пойти [Scratch], определить размер иконки и найти иконку с ключевым словом. Другой способ — найти один шаблон логотипа по ключевому слову и удалить все тексты. Например, вы можете использовать его в качестве создателя значков YouTube из его шаблонов логотипов YouTube.
Основные характеристики:
* Легко найти соответствующие значки и внести изменения.
* Иконки «сделай сам» принадлежат вам.
Слабость:
* Бесплатная загрузка поддерживает только значки в форматах JPG и PNG размером 500 * 500 пикселей. Не поддерживает загрузку векторных иконок бесплатно.
* Нет портала, позволяющего напрямую войти в создатель иконок.
Сделайте бесплатный логотип прямо сейчас# 5 FotoJet — Создавайте свои собственные иконки
Изображение: Редактирование изображений FotoJet как средство создания иконок
https://www.fotojet.com/apps/?entry=edit — Это не 100% онлайн-инструмент для создания значков, но он предлагает 100% бесплатный способ найти и создать значок самостоятельно.Сначала загрузите фоновое изображение, обрежьте его до размера значка. Перейдите в [Клипарт], глобальный раздел, найдите ключевое слово для значка, чтобы добавить его в свой холст для значков.
Основные характеристики:
* Настройте свои значки, сделайте красивые наложения.
Слабость:
* Нет портала, позволяющего напрямую войти в средство поиска значков.
Создайте свою икону в FotoJetЮзабилити-тестирование лучших производителей иконок (сравнение параметров)
| Продукт / Параметры | Поддержка загрузки / форматирования | Шаблоны / примеры значков электронной почты | Шаблоны / Примеры плоских иконок | Шаблоны / Примеры иконок инструментов | Шаблоны / примеры значков медведя | Шаблоны / Примеры иконок с волками |
|---|---|---|---|---|---|---|
| Флатикон | Бесплатные загрузки: PNG, SVG, EPS, PSD Регистрация / Платные загрузки: на основе64 | 11395 Всего (PNG, SVG, EPS, PSD бесплатно) | 210421 Всего (PNG, SVG, EPS, PSD бесплатно) | 141583 Всего (PNG, SVG, EPS, PSD бесплатно) | 940 Всего (PNG, SVG, EPS, PSD бесплатно) | 124 Всего (PNG, SVG, EPS, PSD бесплатно) |
| iconfinder | Бесплатные загрузки: SVG, PNG, ICO, ICNS, Base64 SVG, Base64 PNG Регистрация / платные загрузки: Ограничено шаблоном | 20222 Всего (871 загрузка бесплатных иконок) | 2214 Всего (9 бесплатных загрузок значков) | 16415 Всего (516 загрузок бесплатных иконок) | 2362 Всего (60 бесплатных загрузок значков) | Всего 361 (7 бесплатных загрузок значков) |
| иконок 8 | Бесплатные загрузки: PNG ограниченного размера бесплатно Регистрация / платные загрузки: SVG, EPS, PDF и PNG с более высоким разрешением | 100 Всего (только png без ограничений по размеру) | 747 Всего (только png без ограничений по размеру) | 437 Всего (только png без ограничений по размеру) | 250 Всего (только png без ограничений по размеру) | Всего 44 (Только png без ограничений по размеру) |
| DesignEvo | Бесплатные загрузки: JPG / PNG в пределах 500 пикселей * 500 пикселей (достаточно большой для соглашений о размере значков) Регистрация / платные загрузки: Векторы PNG, SVG / PDF с более высоким разрешением | 12820 Всего | 91 Всего | 591 Всего | 96 Итого | 93 Итого |
| FotoJet | Бесплатные загрузки: JPG, PNG Все бесплатно Регистрация / Платные загрузки: Нет | 10 | 10 | 9 | 7 | 4 |
В этот список лучших разработчиков значков 2018 года мы не включаем те известные средства поиска значков, которые требуют от пользователей регистрации для загрузки значков, т.е.е., illustrio.com, thenounproject.com.
Другие сведения об Icon, которые вы хотите знать
Размер значка
Что касается размеров иконок для пользовательского интерфейса, в мире адаптивного веб-дизайна существуют различные авторитетные правила. Значки обычно имеют размер 16×16, 32×32, 48×48, 64×64, 128×128 и 256×256, что достаточно велико, чтобы к ним можно было легко прикоснуться на сенсорных устройствах.
>> Визуальные рекомендации MS для размера значков
Компактный значок, значок изменения размера
Сделать значки подходящими для разных случаев (iPad, iPhone 8, iPhone 6S, Smart TV и т. Д.)), вы можете изменить размер значков, например, компактного значка или значка увеличения. Для векторных значков изменять размер не нужно. Что касается растровых значков, вы можете рассмотреть возможность использования некоторых средств изменения размера графики (GIMP или PS), чтобы быстро изменить размер значка.
Разница между иконкой и логотипом
Логотип(логотип, логотип или комбинированный логотип) предназначен для брендинга, поэтому он должен быть уникальным, креативным и понятным.
Что касается значков, у него есть только одно требование — дать пользователям понять, что они представляют с первого взгляда.Так что лучше всего, когда вы найдете значок, просто используйте его в своем приложении / каркасе / веб-сайте как есть. Если вам действительно нужно что-то креативное в дизайне значков, мы настоятельно рекомендуем вам не слишком сильно менять / переделывать значок и убедитесь, что он общеизвестен (Или вы можете потерять большую часть своих заслуженных клиентов из-за того, что не смогли добиться легкости, И ЭТО НЕ УГРОЗА !!!) .
Удобство использования Icon
Icon призван обеспечить, чтобы вся аудитория могла легко понять, что он представляет с первого взгляда, т.е.е., функция, особенность, действие или идея. В большинстве случаев значки помогают словам передать значение. Бывают случаи, когда значки заменяют текст в целом, когда значки очень просты для пользователей, когда тексты не обязательно нужны. Обращайте внимание на рекомендации и соглашения по дизайну, когда вы действительно хотите что-то изменить: убедитесь, что ваши изменения не переборщили, а обновленные значки на 100% заметны и понятны для всех! Сделайте значок легко узнаваемым!
Бесплатные идеи для логотиповКак настроить значки приложений iPhone
Вы когда-нибудь хотели сделать свой iPhone своим индивидуальным стилем и чутьем? Конечно, вы можете изменить обои на главном экране.Но если вы действительно хотите персонализировать свой телефон, почему бы не создать собственные значки приложений?
Это можно сделать, используя встроенное приложение Apple Shortcuts. На самом деле вы не будете заменять значки, которые поставляются с приложениями — скорее, вы создадите отдельные ярлыки, которые ведут к приложению. Это утомительный и трудоемкий процесс, но, в конце концов, вы можете получить полностью настраиваемый домашний экран iPhone.
Вот как это сделать:
- Сначала найдите приложение «Ярлыки» и коснитесь его. Он предустановлен; Если вы не можете сразу увидеть его на главном экране, проводите пальцем влево, пока не окажетесь в библиотеке приложений, и начните вводить «Ярлыки» в верхней строке поиска.
- Войдя в приложение, нажмите на знак «плюс» в правом верхнем углу, а затем на «Добавить действие».
- В Shortcuts можно попробовать много интересного. Но прямо сейчас мы хотим переключить значки приложений.Введите «Открыть приложение» в строке поиска, а затем нажмите ссылку «Открыть приложение».
- Нажмите на слово «Выбрать». Вы увидите список своих приложений; выберите тот, который хотите настроить, и вы вернетесь на страницу «Новый ярлык».
- Выберите три точки в правом верхнем углу.Вы находитесь на странице сведений. Дайте ярлыку имя и нажмите «Добавить на главный экран».
- Теперь вы увидите предварительный просмотр значка (который будет стандартным, неинтересным значком, который автоматически добавляется ярлыками). Не волнуйтесь, мы сделаем это лучше. Выберите Добавить в правом верхнем углу.
- Пришло время найти заменяющий значок. В Интернете есть множество источников значков (например, Flaticon), или, если вы артистичны и / или амбициозны, вы можете создать свои собственные. Независимо от того, используете ли вы чужое или свое, сохраните изображение в Фото.
- Теперь вернитесь в область предварительного просмотра ярлыков. (Вы можете найти его снова, перейдя в раздел «Подробности» и нажав «Добавить на главный экран».) Нажмите на значок под «Имя и значок главного экрана». У вас будет выбор: сделать снимок, выбрать фотографию или выбрать файл.Предполагая, что вы уже сохранили изображение в Фото, нажмите «Выбрать фото» и выберите фото, которое хотите использовать.
- На следующем экране выделенная область укажет, какая часть фотографии будет отображаться в виде значка; вы можете перемещать фотографию, пока не будете довольны показанным разделом. Нажмите «Выбрать» в правом нижнем углу.
- Теперь вы увидите новый значок. Коснитесь Добавить.
- Вы должны увидеть свой новый персонализированный значок на главном экране. Поздравляю!
- Есть вероятность, что вы увидите два новых значка на главном экране: один с первым скучным значком, а другой — с вашим новым замечательным значком. В таком случае просто нажмите и удерживайте ненужный значок, а затем выберите «Удалить закладку». Помните, что это (и другие созданные вами) закладка / ярлык, а не оригинал.
- Вы также можете скрыть исходный значок приложения, чтобы отображался только новый. (Конечно, вы не хотите удалять его полностью; это приведет к удалению приложения.)
- Нажмите и удерживайте значок исходного приложения и выберите «Редактировать главный экран».
- Нажмите на знак минус. Во всплывающем меню нажмите «Удалить с главного экрана». Исходный значок не будет удален, его просто скроют; вы всегда можете найти его в библиотеке приложений.
Одно примечание: когда вы используете свой новый значок для перехода к приложению, вы иногда будете получать небольшое раскрывающееся уведомление, которое сообщает вам, как называется исходное приложение, и напоминает о том, что это ярлык. Но раскрывающийся список будет длиться всего пару секунд, так что это не должно сильно беспокоить.
Создание набора иконок плоской погоды
Создание набора значков плоской погоды
В следующем уроке вы узнаете, как создать набор плоских значков погоды в Graphic для Mac.
Для начала вы узнаете, как настроить простую сетку и как создать форму облака, используя базовые инструменты и методы построения векторных фигур. Воспользовавшись всеми преимуществами функции привязки к сетке и используя некоторые простые техники обводки, вы научитесь создавать большинство икон.
Наконец, вы узнаете, как создать плоский фон, как его центрировать и как добавить легкую тень к вашим иконкам.
Шаг 1
Перейдите в Файл> Создать (Command + N) , чтобы открыть окно Новый документ .Выберите стиль документа Grid , установите единицы измерения документа на пикселей, и установите размеры документа на 600, пикселей в ширину и 740 пикселей в высоту.
Далее мы настроим сетку документа. Переключитесь на панель Grid на панели Properties . Если панель Properties в настоящее время не отображается, вы можете легко открыть ее с помощью значка линейки, который находится над панелью Layers . Измените сетку X Spacing и Y Spacing на 5 , установите Subdivisions с на 0 и включите Snap to Grid (Command + Shift + ‘) .
Имейте в виду, что вы можете быстро включить или отключить сетку и функцию Snap to Grid с помощью сочетаний клавиш Command + ‘ и Command + Shift +’ .
Шаг 2
Сфокусируйтесь на панели инструментов и обратите внимание, что по умолчанию цвет заливки установлен на белый, а цвет обводки установлен на черный. Щелкните цветовую ячейку Fill и установите для нее значение R = 74 G = 196 B = 237 , а затем щелкните цветовую ячейку Stroke .Перетащите ползунок Alpha на 0% , и это сделает ваш Stroke невидимым.
Выберите инструмент Ellipse Tool (O) , перейдите на холст и создайте круг 40 пикселей — сетка и функция Snap to Grid облегчат вашу работу.
Шаг 3
Замените существующий цвет Заливка на R = 225 G = 200 B = 0 , убедитесь, что инструмент «Эллипс » (O) все еще активен, создайте круг 60 пикселей и поместите его, как показано на первое изображение.
Замените этот желтый цвет из цвета Заливка на R = 44 G = 164 B = 15 , создайте круг 30 пикселей и разместите его, как показано на втором изображении.
Переключитесь на инструмент Rectangle Tool (M) и установите цвет заливки Fill на черный ( R = 0 G = 0 B = 0 ). Создайте прямоугольник 60 x 20 пикселей и разместите его, как показано на третьем изображении.
Шаг 4
Используя инструмент Move Tool (V) , выберите все формы, сделанные до сих пор, сфокусируйтесь на панели Path Tools на панели Properties и нажмите эту кнопку Union .У вас должна получиться простая синяя форма, как на втором изображении.
Убедитесь, что ваши облачные значки выделены, и продублируйте их ( Command + C> Command + V ). Выберите копию, перетащите ее вниз и разместите примерно так, как показано на втором изображении.
Шаг 5
Вернитесь на панель инструментов, на этот раз убедитесь, что Заливка невидима, а затем установите цвет обводки на черный ( R = 0 G = 0 B = 0 ).
Сосредоточьтесь на форме нижнего облака и выберите инструмент Эллипс (O) .Создайте круг 40 пикселей и разместите его, как показано на следующем изображении. Убедитесь, что эта новая форма остается выделенной, и сфокусируйтесь на панели Effects из панели Appearance . Если панель Appearance в настоящее время не отображается, вы можете легко открыть ее, используя крайний левый значок, который находится над панелью Layers . Выберите Stroke , перетащите ползунок Width на 6 pt и установите Position на Inside .
Шаг 6
Выберите инструмент «Перо » (P), или инструмент «Линия » (L), , создайте вертикальный путь 10 пикселей, и разместите его, как показано на следующем изображении. Убедитесь, что этот новый путь остается выбранным, и сфокусируйтесь на панели Stroke из панели Appearance . Перетащите ползунок Line Weight на 6 pt и не забудьте проверить кнопку Round Cap .
Шаг 7
Убедитесь, что ваш вертикальный путь все еще выбран, выберите инструмент Rotate Tool (R) , и вы заметите маленький крестик в центре вашего выделения, это ориентир.Просто перетащите его в центр этого круга, а затем сфокусируйтесь на панели параметров инструмента. Установите Угол на 45 градусов , а затем нажмите эту кнопку Копировать семь раз. В итоге все должно выглядеть так, как на втором изображении.
Шаг 8
Выберите черные формы, из которых состоит ваше солнце, и продублируйте их ( Command + C> Command + V ). Выделите эти копии, разместите их примерно так, как показано на первом изображении, а затем перейдите на панель Path Tools из панели Properties .Сначала нажмите кнопку Outline Stroke , а затем нажмите кнопку Make Compound Path . Полученный составной путь будет вашим первым значком.
Шаг 9
Выберите исходные черные формы и вернитесь к панели Path Tools из панели Properties . Снова нажмите кнопку Outline Stroke и кнопку Make Compound Path .
Шаг 10
Выберите синее облако, которое находится за черным составным контуром, и добавьте копию в том же месте ( Command + C> Command + Shift + V ).Выделите эту копию вместе с черным составным контуром, который лежит за ней, перейдите на панель Path Tools из панели Properties и нажмите кнопку Subtract . Выберите крошечную черную фигуру, выделенную на третьем изображении, и удалите ее с помощью клавиши Delete .
Шаг 11
Снова выделите синее облако, сделайте невидимым Fill и затем сфокусируйтесь на панели Stroke из панели Appearance . Установите черный цвет, перетащите ползунок Line Weight на 6 pt , установите Position на Inside и убедитесь, что кнопка Round Join .
Шаг 12
Снова выберите форму облака, перейдите на панель инструментов Path Tools и нажмите кнопку Outline Stroke . Выберите получившийся путь вместе с набором фигур, составляющих эту половину солнца, и вернитесь на панель Path Tools . Начните с нажатия кнопки Union , затем перейдите к нижней части панели и нажмите эту кнопку Make Compound Path . Получившийся составной путь будет вашим вторым значком.
Шаг 13
Выберите оставшуюся форму облака, сделайте невидимым Fill и сфокусируйтесь на панели Stroke .Установите черный цвет, перетащите ползунок Line Weight на 6 pt , установите Position на Inside и нажмите кнопку Round Join . Убедитесь, что эта форма остается выделенной, на панели Properties выберите панель Path Tools и нажмите кнопку Outline Stroke . Получившийся составной путь будет вашим третьим значком.
Дублируйте этот третий значок ( Command + C> Command + V ), выберите копию, перетащите ее вправо и разместите примерно так, как показано на следующем изображении.
Шаг 14
Вернитесь на панель инструментов, убедитесь, что Заливка невидима, а затем установите цвет обводки на R = 74 G = 195 B = 237 . Сосредоточьтесь на правой форме облака и выберите инструмент Pen Tool (P) или Line Tool (L) .
Создайте вертикальный контур 30 пикселей и разместите его, как показано на первом изображении. Выберите этот крошечный новый контур и сфокусируйтесь на панели Stroke . Перетащите ползунок Line Weight на 6 pt и проверьте кнопку Round Cap .Переключитесь на инструмент поворота (R) и сфокусируйтесь на панели параметров инструмента. Установите угол на -25 градусов и нажмите эту кнопку Повернуть . В итоге все должно выглядеть так, как на втором изображении.
Шаг 15
Снова выберите наклонный путь, созданный на предыдущем шаге, щелкните правой кнопкой мыши в любом месте холста и перейдите к Копировать стиль .
Снова выберите инструмент «Перо » (P), или инструмент «Линия » (L), , создайте вертикальный контур 20 пикселей, и разместите его, как показано на первом изображении.Убедитесь, что этот новый путь остается выбранным, щелкните правой кнопкой мыши в любом месте холста и на этот раз перейдите к Paste Style . Это скопирует атрибуты из вашего первого наклонного пути и вставит их в путь, созданный на этом шаге.
Не снимая выделения с вертикального пути, выберите инструмент Rotate Tool (R) и перейдите к панели параметров инструмента. Установите угол на -25 градусов и нажмите эту кнопку Повернуть .
Снова выберите инструмент «Перо » (P), или инструмент «Линия » (L), , создайте вертикальный путь 25 пикселей, и разместите его, как показано на третьем изображении.Убедитесь, что он остается выбранным, снова используйте команду Paste Style и затем поверните его на -25 градусов на .
Шаг 16
Снова выберите три наклонных контура и сфокусируйтесь на панели Инструменты контура . Сначала нажмите кнопку Outline Stroke , а затем перейдите в нижнюю часть панели и нажмите кнопку Make Compound Path .
Шаг 17
Убедитесь, что ваш синий составной путь все еще выделен, и добавьте копию в том же месте ( Command + C> Command + Shift + V ).Выделите эту копию и сфокусируйтесь на панели Effects .
Сделайте невидимым Fill и затем выберите Stroke . Перетащите ползунок Width на 4 pt , установите Position на Outside , а затем щелкните по цветовой ячейке, которая соответствует вашему Stroke . Перетащите ползунок Alpha на 100% и установите цвет на R = 153 G = 0 B = 0 .
Убедитесь, что ваша красная фигура остается выделенной, перейдите на панель инструментов Path Tools ** и нажмите кнопку Outline Stroke **.
Шаг 18
Выберите красный составной контур вместе с черной формой, которая находится за ним, сфокусируйтесь на панели инструментов Path Tools и нажмите кнопку Subtract .
Шаг 19
Используя инструмент Move Tool (V) , выделите все фигуры, выделенные на первом изображении, и перейдите на панель Path Tools . Сначала нажмите кнопку Union , а затем перейдите в нижнюю часть панели и нажмите кнопку Make Compound Path .Получившийся составной путь будет вашим четвертым значком.
Шаг 20
Дублируйте форму облака ( Command + C> Command + V ), выберите копию, перетащите ее вниз и разместите примерно так, как показано на следующем изображении.
Шаг 21
Вернитесь на панель инструментов, убедитесь, что Stroke невидим, а затем установите цвет Fill на R = 74 G = 186 B = 237 .
Сосредоточьтесь на копии формы облака, сделанной на предыдущем шаге, и выберите инструмент Rounded Rectangle Tool (Shift + M) .Перейдите на панель параметров инструмента и перетащите ползунок Corner Radius на 3 pt . Создайте прямоугольник со скругленными углами 5 x 25 пикселей и разместите его, как показано на первом изображении. Убедитесь, что эта новая форма остается выделенной, и переключитесь на инструмент Rotate Tool (R) . Вернитесь на панель параметров инструмента, установите угол на 45 градусов и затем трижды нажмите эту кнопку Копировать .
Шаг 22
Выберите четыре закругленных прямоугольника, созданных на предыдущем шаге, перейдите на панель инструментов Path Tools и нажмите кнопку Union .Дублируйте получившуюся форму ( Command + C> Command + V ), выберите копию и поместите ее, как показано на втором изображении. Снова выберите обе формы, созданные на этом шаге, вернитесь на панель инструментов Path Tools и нажмите кнопку Make Compound Path .
Шаг 23
Убедитесь, что ваш синий составной контур все еще выделен, и сделайте копию впереди ( Command + C> Command + Shift + V ). Выделите эту копию и сфокусируйтесь на панели Effects .
Сделайте невидимым Fill и затем выберите Stroke . Перетащите ползунок Width на 4 pt , установите Position на Outside , а затем щелкните по цветовой ячейке, которая обозначает эту Stroke . Перетащите ползунок Alpha на 100% и замените существующий цвет на R = 153 G = 0 B = 0 .
Убедитесь, что ваша красная фигура остается выделенной, перейдите на панель инструментов Path Tools ** и нажмите кнопку Outline Stroke **.
Шаг 24
Снова выделите красный составной контур вместе с черной формой, которая находится за ним, перейдите на панель инструментов Path Tools и нажмите кнопку Subtract .
Шаг 25
Используя инструмент Move Tool (V) , выделите все фигуры, выделенные на первом изображении, и перейдите на панель Path Tools . Сначала нажмите кнопку Union , а затем перейдите в нижнюю часть панели и нажмите кнопку Make Compound Path .Получившийся составной путь будет вашим четвертым значком.
Шаг 26
Создайте новую копию формы облака ( Command + C> Command + V ) и поместите ее под значком солнца примерно так, как показано на следующем изображении.
Шаг 27
Вернитесь на панель инструментов, убедитесь, что Stroke невидим, а затем установите цвет Fill на R = 74 G = 186 B = 237 .
Обратите внимание на копию формы облака, сделанную на предыдущем шаге, и возьмите инструмент Rectangle Tool (M) .Создайте фигуру 15 x 5 пикселей , разместите ее, как показано на первом изображении, и убедитесь, что она остается выделенной. Переключитесь на Pen Tool (P) , сфокусируйтесь на панели параметров инструмента и активируйте режим Add Points . Сосредоточьтесь на своем крошечном синем прямоугольнике и добавьте две точки привязки, щелкнув выделенные места.
Шаг 28
Продолжайте фокусироваться на синем прямоугольнике и переключитесь на инструмент Path Selection Tool (A) . Выберите верхнюю левую опорную точку и перетащите ее на 15 пикселей, вверх и на 15 пикселей, вправо.Переместитесь к нижней правой точке привязки и перетащите ее на 15 пикселей, вниз и 15 пикселей, влево. В итоге ваша синяя фигура должна выглядеть как на втором изображении.
Убедитесь, что он остается выбранным, и выберите панель Stroke . Перетащите Line Weight на 6 pt , отметьте кнопку Round Join и добавьте тот же цвет, что и для заливки Fill .
Шаг 29
Убедитесь, что синяя фигура все еще выделена, выберите панель инструментов Path Tools и нажмите кнопку Outline Stroke .Нажмите Command + Shift + G с по Разгруппируйте получившуюся группу фигур, а затем нажмите кнопку Union на той же панели Path Tools .
Шаг 30
Убедитесь, что ваша синяя форма все еще выделена, и сделайте копию на переднем плане ( Command + C> Command + Shift + V ). Выделите эту копию и сфокусируйтесь на панели Effects .
Сделайте невидимым Заливку , а затем перейдите на панель Обводка .Перетащите ползунок Ширина на 4 pt , установите Position на Outside , отметьте кнопки Round Cap и Round Join , а затем щелкните цветную ячейку. Перетащите ползунок Alpha на 100% и замените существующий цвет на R = 153 G = 0 B = 0 .
Убедитесь, что ваша красная фигура остается выделенной, перейдите на панель инструментов Path Tools ** и нажмите кнопку Outline Stroke **.
Шаг 31
Снова выделите красный составной контур вместе с черной формой, которая находится за ним, перейдите на панель инструментов Path Tools и нажмите кнопку Subtract .
Шаг 32
Используя инструмент Move Tool (V) , выделите все фигуры, выделенные на первом изображении, и перейдите на панель Path Tools . Сначала нажмите кнопку Union , а затем перейдите в нижнюю часть панели и нажмите кнопку Make Compound Path .Полученный составной путь будет вашим последним значком.
Шаг 33
Используя инструмент Rectangle Tool (M) , создайте фигуру 600 x 740 пикселей и установите цвет Fill на R = 74 G = 196 B = 237 . Убедитесь, что этот прямоугольник остается выделенным, отправьте его на задний план ( Shift + Command + [), затем сфокусируйтесь на панели Alignment из панели Properties . Просто нажмите кнопки по горизонтали по центру и по вертикали по центру , чтобы быстро центрировать прямоугольник.
Шаг 34
Повторно выделите все формы значков, сфокусируйтесь на панели Effects и замените существующий цвет Fill на белый ( R = 255 G = 255 B = 255 ).
Шаг 35
Убедитесь, что все ваши значки по-прежнему выделены, продолжайте фокусироваться на панели Effects и установите флажок, который обозначает существующий эффект Drop Shadow , чтобы активировать его.
Введите 2 pt в поле Y и 0 в двух других полях, установите режим наложения на Soft Light , а затем щелкните по цветовой ячейке, обозначающей этот эффект.Перетащите ползунок Alpha на 50% и убедитесь, что выбран черный цвет.
Готовый проект
Поздравляем, вы закончили обучение!
Надеюсь, вам понравилось изучать некоторые методы и процессы, представленные на этих этапах. Как всегда, вы можете изменить окончательный дизайн и сделать его своим.
Как сделать красивые значки приложений для iPhone
Счастливых выходных!
Прошла неделя! В прошлое воскресенье вечером я опубликовал бесплатные эстетические иконки приложений для iPhone.В понедельник утром я проснулся от моего первого вирусного сообщения в блоге… вроде как когда-либо!
Спасибо всем, что связались со мной и поделились со мной своими прекрасными домашними экранами iPhone в Instagram! Серьезно, это был главный момент моей недели, когда я видел все ваши творения 🙂
Вы громко и отчетливо спели, что вам нужен урок! Надеюсь, это будет полезно 🙂 Мне не терпится увидеть все ваши творения!
Лучшие новости, вам не нужно никаких модных программ для редактирования! Приложение, которое я использую, бесплатное (я использую профессиональную версию для своего блога).Я также использую Procreate Pocket, который стоит около 5 долларов. Однако это приложение не требуется.
(pssst… НОВЫЕ бесплатные эстетические иконки приложений для iPhone в конце!)
>>
Вы также можете просмотреть больше «модных» приложений для iPhone в МОЕМ МАГАЗИНЕ ETSY.Etsy Favorite—> Причудливые значки приложений для iPhone «Акварель»
Новое на Etsy -> «Минималистичные» эстетические значки приложений iPhone ios 14
Новое на Etsy—> Набор приложений для iphone Boho Tan & Pink
Прикрепите другу:
Прежде всего, я использую Canva и Pocket Procreate для всего своего графического дизайна (если я могу даже назвать это «графическим дизайном», ха!).
Я скажу, что Canva.com (настольная версия) НАМНОГО лучше, чем приложение для телефона. Однако приложение для телефона по-прежнему помогает! Я использую оба.
Canva Free или Pro? Я выжил с бесплатной версией Canva, однако я перешел на профессиональную версию в августе 2020 года. (Это был мой трехлетний подарок на годовщину ведения блога себе, хе-хе)
Версия Pro того стоит, если вы инвестируете в карьеру блоггера / графического дизайнера. Тем не менее, вы все еще можете выжить в бесплатной версии! (Делал 3 года!)
Canva содержит все значки в своих «элементах».Большинство из них бесплатны, но некоторые доступны только в профессиональной версии.
Pocket Procreate стоит 4,99 доллара, но, если серьезно, это лучшие 4,99 доллара, которые я когда-либо тратил! Я использую это приложение для создания акварельных рисунков.
* Для этого урока вам понадобятся: Canva (версия Free! Pro необязательна).
1. Создайте дизайн 500 X 500
Я использую эти размеры. Поскольку значки приложений не очень большие, вам не нужен файл большого размера.
2. Добавьте фоновое изображение / цвет
После создания нового дизайна вас встретит чистый холст! Добавьте любой фон или цвет, который соответствует вашей эстетике.
Canva предлагает ТОННЫ на выбор. Я стремился к эстетике зеленого леса. У меня есть мини-набор иконок приложений в этой эстетике в конце сообщения в блоге!
3. Добавьте значки приложений
После того, как вы выбрали фон, вы можете добавить дизайн своего приложения!
В приложении для телефона «иллюстрации» будут содержать тысячи бесплатных значков. В настольной версии та же функция называется «элементы», а не «иллюстрации».
4.Редактировать цвета значка
Большинство «иллюстраций» на Canva позволяют редактировать цвета.
Если вы не можете найти свое конкретное приложение, возможно, вам придется нарисовать его самостоятельно ИЛИ найти бесплатную версию клипарт в Google.
5. Сохраните готовый дизайн
Вы можете создать целый набор приложений в одном «дизайн-проекте». Значок After ever, вы можете добавить новую страницу для создания нескольких значков.
Как только вы закончите, просто сохраните дизайн в фотопленке вашего телефона!
Совет Pro: добавьте заголовок на каждую страницу значков, и файлы будут сохраняться с заданным именем.Это упрощает поиск определенных значков приложений в файловом приложении телефона!
6. Бонусный отзыв! Как я создаю свои цветовые палитры
Эстетика — мое варенье! Обычно я создаю свои собственные цветовые палитры с нуля, однако, если мне что-то не нравится, я всегда захожу в Pinterest!
(вот мой профиль в Pinterest на случай, если вы захотите подписаться на хе-хе)
После того, как я нашел фотографию с той эстетикой, к которой я стремлюсь (например, живописный осенний лес), я выбираю цвета с фотографии, используя этот веб-сайт -> ОНЛАЙН ЦВЕТОВИК
Цвета, которые вы извлекаете из любой фотографии, преобразуются в HTML-код.Например # 753325.
Я беру этот номер цветового кода HTML и использую его в Canva в качестве фона.
Чтобы добавить код цвета в Canva:
- Щелкните фон вашего дизайна
- Щелкните «Цвета»
- Щелкните первый квадрат. Похоже на градиент радуги.

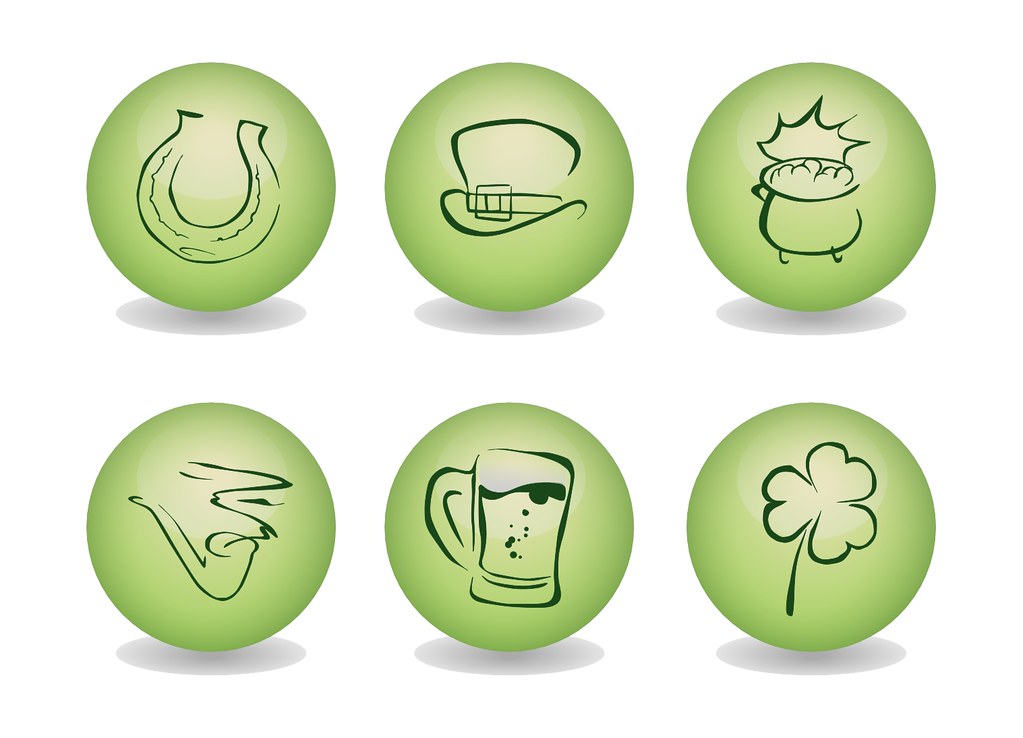 Для курсоров создается монохромное (2-цветное) изображение размером 32 × 32.
Для курсоров создается монохромное (2-цветное) изображение размером 32 × 32.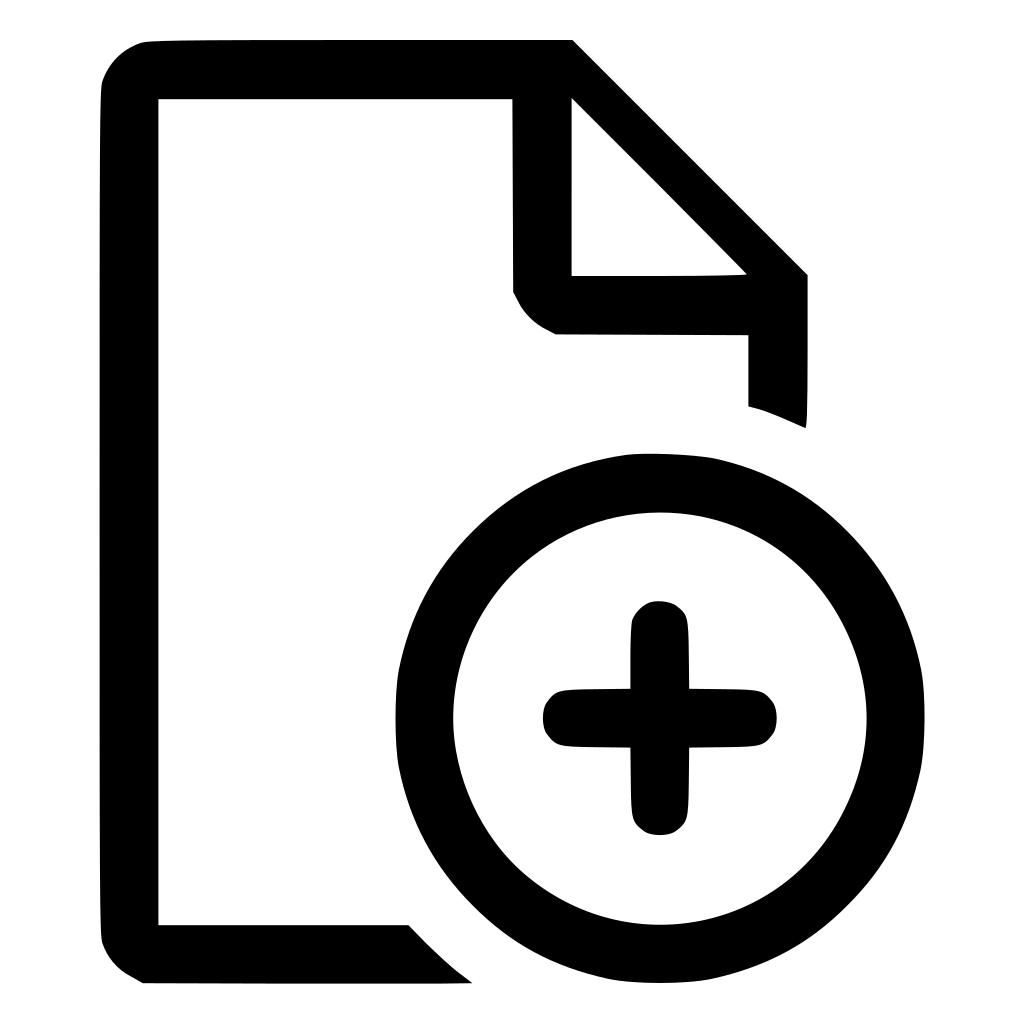 Например, выберите 16-цветную версию значка 32 × 32.
Например, выберите 16-цветную версию значка 32 × 32.