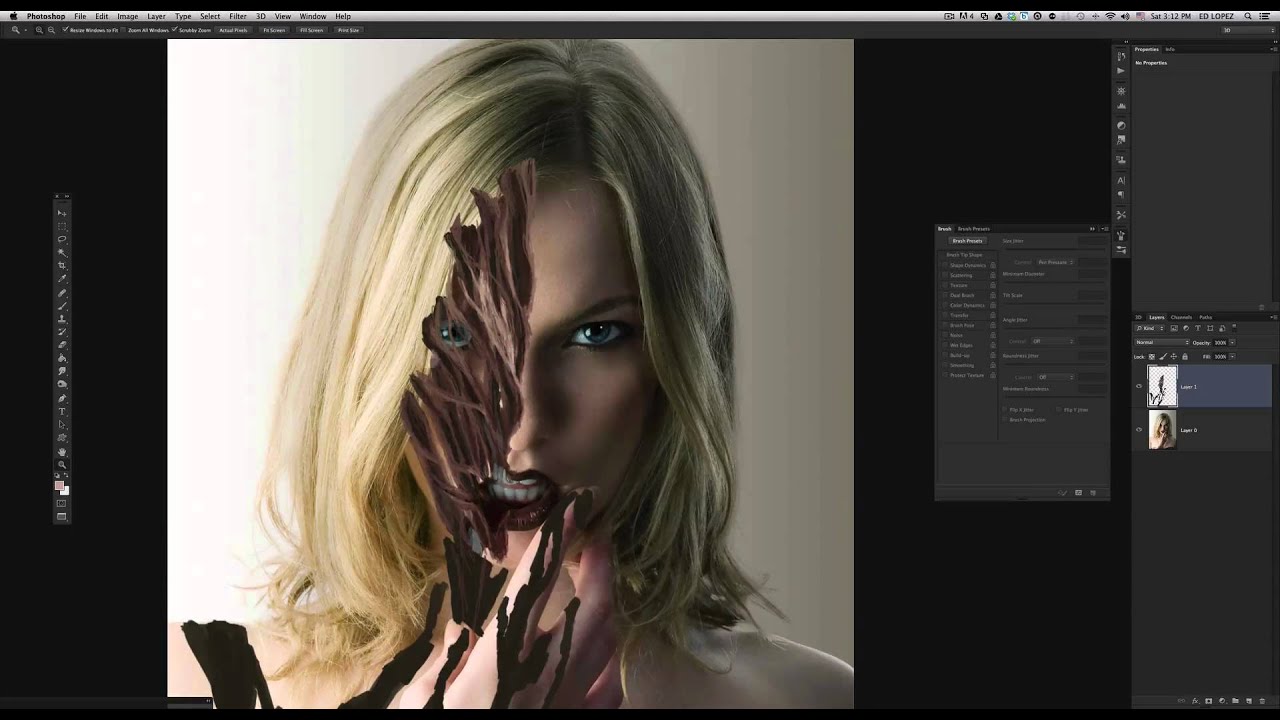посоветуйте хороший фотошоп но не для професионалов,а для простых пользователей и на русском
paint.net, gimpв любом фотошопе нужно разбираться….нет кнопочек сделать так либо этак.
Понимаешь, какая штука… Фотошоп, он для всех, кто в состоянии в нём разобраться и не принципиально профи либо не профи, а кому лень может использовать Photomizer.
Когда пишут «неплохой фотошоп»,тяжело осознать,чего люди желают. Просто редактор либо Adobe Photoshope. Есть неплохой,российский.бесплатный GIMP. Аналог PS,но проще и удобней. www.progimp.ru/search/?request=РєРёСЃС‚Р
Будешь смеятся, но фотошопом может воспользоваться и НЕ специалист, и не только лишь юзеры на российском языке. Я умиляюсь от таких вопросов )))
Фотошоп это заглавие программки.Adobe Photoshop.
Нельзя гласить :что за фотошоп?Либо…какой Фотошоп?Либо…порекомендуйте лёгкий фотошоп…Либо где скачать проф фотошоп?
Фотошо это заглавие одной программки…Нет других фотошопов.
 ..есть одна программка,которая именуется фотошоп!!!!
..есть одна программка,которая именуется фотошоп!!!!Больше никаких других фотошопов нет.Есть один фотошоп.И этот фотошоп один и тот же.ОН ОДИН!!!!
И этот один фотошоп Непростой!!!!ФОТОШОПОВ ДЛЯ Обычных Юзеров НЕ БЫВАЕТ!!!!Фотошоп бывает только для серебряных,золотых , золотых и платиновых юзеров.Бриллиантовые не всегда управляются.
Боюсь, 3D, что ваша огненная речь смотрится гласом возмутительного в пустыне. Ибо массы упрямо считают, что фотошоп — это общее заглавие программ для обработки фото.
Причина, видимо, в том, что не нашлось в российском языке собственного подходящего слова для подмены этого длинноватого выражения — «программки для обработки фото». А потребность в этом была….Вот так Adobe Photoshop из имени собственного стал нарицательным существительным фотошоп.
Похоже, что в недалеком будущем языковеды, пристально отслеживающие конфигурации в языке, добавят в толковый словарь новые слова: фотошоп и отфотошопить. Здесь-то, на Ответах, они уже крепко закрепились. ..
..
Так не пора ли нам, господа фотографы-профессионалы, обратиться лицом к массам , перенять у их эти занимательные определения и использовать самим? Приблизительно так:
— У меня в папке Soft лежат дистрибутивы 18-ти фотошопов, и не так давно я еще добавил Photozoom и свежайший Terragen…
а чем нехороший не устроил?.. для чего сходу неплохой. там ведь разбираться необходимо будет.
Таковой графический редактор (НЕ ФОТОШОП, не все графические редакторы являются фотошопами) для обычных юзеров и на российском именуется PAINT и встроен в Windows как одна из программ!!!
Графический редактор GIMP2.6.11-> не достаточно в чём уступает Photoshop, а в вопросах анимации-> превосходит его!
Полная поддержка российского языка, вес 19 Мбайт,-> полностью бесплатен,прост в освоении и работе.Учебник для начинающих есть.
Подробнее можно поглядеть тут ->
Качаем последнюю версию графического редактора GIMP Windows с официального веб-сайта разработчиков GIMP.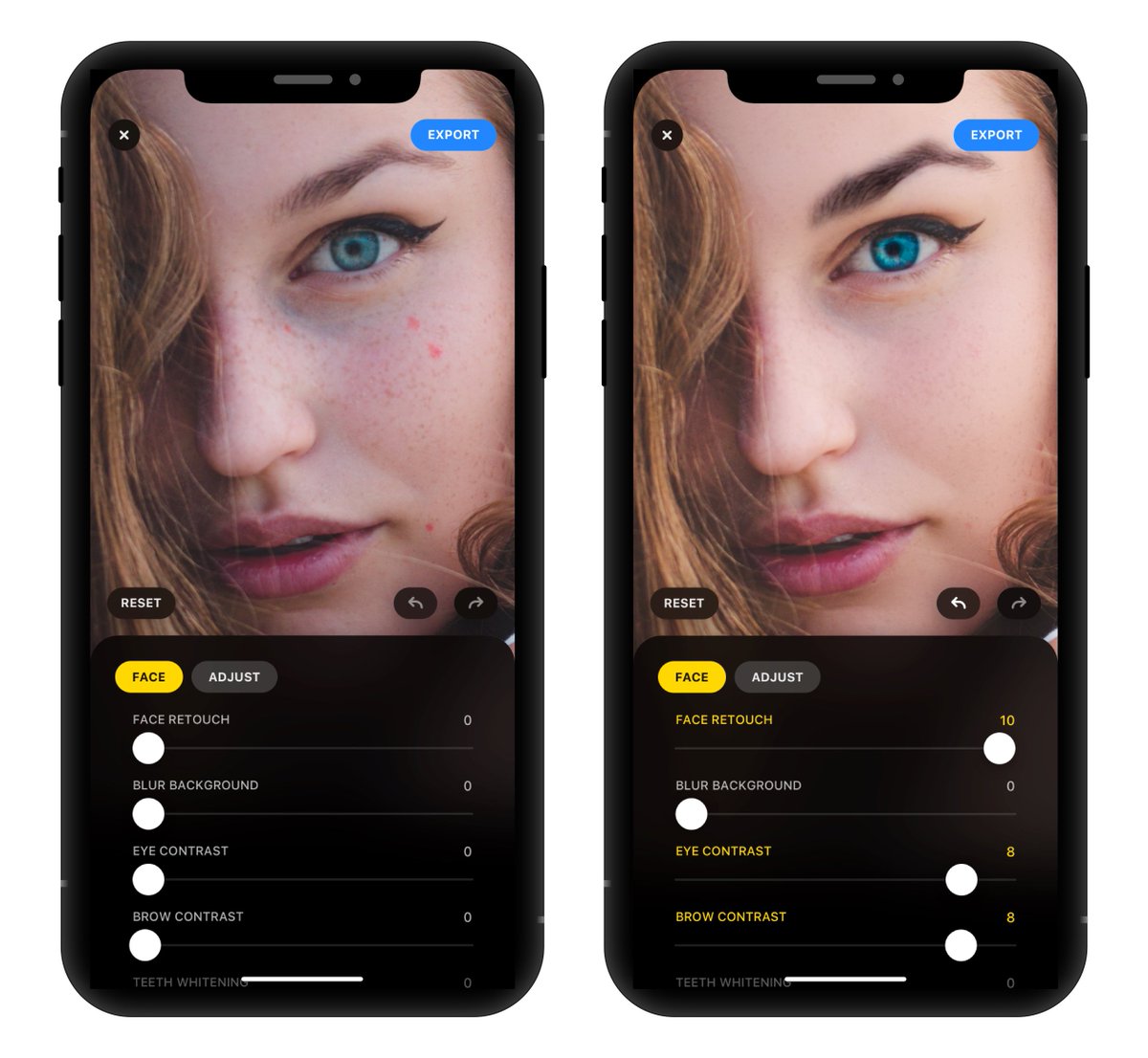
Поглядеть видео- слайд-шоу с солидным качеством от You Tube можно здесь-> Метаморфозы в GIMP..mp4
Ну, а это самое видео, но у же с качеством от Mail.ru.->
Получить помощь при работе с GIMP, и подробные уроки, в том числе и видео-уроки, также учебник написанный легкодоступным языком в цветном оформлении для начинающих можно отыскать тут,->
Уроки GIMP
На Фоторез.ру качай!Там как и обыденные фотошопы есть,так и мини фотошоп!Советую!
Так не бывает, Фотошоп он для всех однообразный не взирая на звания.
Если считаете, что Фотошоп вам сложен, попытайтесь другие редактора.
Artweaver очень неплох и даже в чём-то удобнее Photoshopa, хотя очень на него похож.
Artweaver files.mail.ru/B676OG
Artweaver genealogic.narod.ru/soft/photogra…
Artweaver [ссылка появится после проверки модератором]
GIMP (Редактор близкий по способностям к Фотошопу)
Соперник Photoshop, красивая программка. По способностям не достаточно уступает Phootoshop’у, правда по размерам тоже велика. Может создавать GIF-анимации. Полная поддержка российского языка, вес 19 Мбайт, полностью бесплатен, относительно прост в освоении и комфортен в работе. В наличии имеется учебник для начинающих.
Может создавать GIF-анимации. Полная поддержка российского языка, вес 19 Мбайт, полностью бесплатен, относительно прост в освоении и комфортен в работе. В наличии имеется учебник для начинающих.
Качаем еще одну версию графического редактора GIMP bnksb.ucoz.ru/forum/14-42-1
В Вебе можно ознакомиться с GIMP, посмотрев видео-слайд-шоу с солидным качеством от You Tube Метаморфозы в GIMP mp4 bnksb.ucoz.ru/forum/14-238-14#391…
А тут, это самое видео, но только с качеством от Mail.ru bnksb.ucoz.ru/publ/1-1-0-13.
Скачать, получить помощь при работе с GIMP, и подробные уроки можно отыскать тут, в том числе и учебник, написанный легкодоступным языком в цветном оформлении для начинающих Уроки GIMP
LView Pro v2006 — программка для сотворения, редактирования и обработки графических изображений. Поддерживает работу с TWAIN-устройствами (сканерами и картами захвата), имеет интуитивный интерфейс, различные инструменты рисования, особые эффекты. Проще — малогабаритная «гляделка» с большенными способностями редактирования.
www.izone.ru/graphics/editors/lvi…
Paint Tool SAI хорошая программка, предназначенная сначала для живописцев — любителей: в ней много разных инструментов, есть чувствительность нажатия (при наличии планшета с установленными драйверами), она очень лёгкая и не тормозит. К огорчению, программка не веселит нас множеством фильтров: их всего два. Как во всех более — наименее солидный Графических редакторах, имеется возможность работы со слоями. Хотелось бы отметить, что программка прекрасно подходит для раскраски уже готового эскиза: работать приятно, многие инструменты ведут себя «как насоящие».
([ссылка появится после проверки модератором])…
[ссылка появится после проверки модератором]
Говорят, что совершенно хороша бесплатная — photofiltre.free.fr/ — PhotoFiltre Российский язык находится (скачивается и устанавливается раздельно). Есть и коммерческая версия, нужно считать владеющая огромным функционалом — PhotoFiltre Studio.
Helicon Filter — это полнофункциональный редактор фото
www.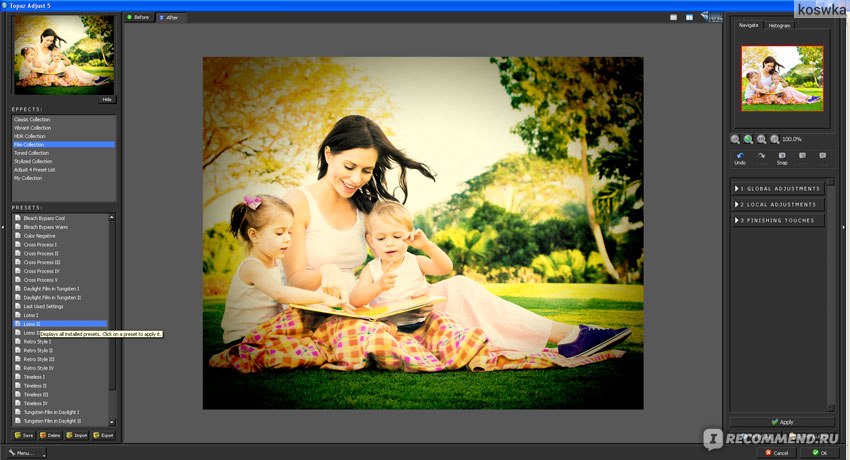 photo-soft.ru/heliconfilter.h…
photo-soft.ru/heliconfilter.h…
Программка построена как последовательность действий (шаг за шагом), проводя Вас через все стадии редактирования фото. Имеет легкий интуитивно понятный затруднительно направленный интерфейс и контекстно-зависимая помощь в нижней части экрана гарантируют легкое редактирование фото для новичков.
• Некие из самых увлекательных и уникальных особенностей:
• Уникальный механизм выделения объектов (кисть выделения)
• Фильтрация пыли на детекторе
• Компенсация дымки
• Регулирование спектральной чувствительности используемых фильтров
• Фильтр хроматической аберрации
• Виньетирование
• Уникальные инструменты корректировки шума, яркости, цвета, ретуши
Paint.NET — бесплатный растровый графический редактор рисунков и фото для Windows, разработанный на платформе .NET Framework.
Имеет много преданных поклонников.
paint.net/
paintnet.ru/download/
[ссылка появится после проверки модератором]
На Фоторез. ру качай ,там безвозмездно и без всяких смс и регистраций!Сама еле отыскала!Так что качай на фоторез !Советую!
ру качай ,там безвозмездно и без всяких смс и регистраций!Сама еле отыскала!Так что качай на фоторез !Советую!
Там и мини Фотошоп есть весит всего 85 Мб!
взгляни здесь много версий и определишься
аllforpeople.net
| Osik Рег. | может кто из Осинок пользуется или есть информация? | |
| marvel Рег. | hosthost.biz | |
| Ирик Рег. | http://www.elahost.com | |
Рег. Награды: 2 |
И не только пользуется, но и сам создает. Наша осинка Инна http://club.osinka.ru/profile.php?mode=viewprofile&u=38 например. | |
| Osik Рег. | Девочки спасибо за отклик. Lara а если не секрет — какой хостинг у Осинки. Дорогой хостинг? | |
| Lara Рег. Награды: 2 | Оль, насколько я знаю, Осинка на http://www.agava.ru/hosting/ | |
| Osik Рег. | Lara cпасибо. Я написала Александру. | |
| Инна Рег. | Ольга, посмотрите наш http://dn-ua.com | |
| Osik Рег. 858 | Инна спасибо за предложение. Ситуация такая: Когда берешь хостинг — никто не говорит на тему сбоев. К примеру сейчас на брендхосте до сих пор сбой для какого-то % клиентов. Почту они фильтруют ( ясное дело) но что неприятно — ответсвенности на себя не берут а просто пишут — Приносим извинения. В общем не буду отвлекаться. Нам действительно нужен платный хостинг но с гарантией ( чего никто не дает). И ясное дело пока спрашиваешь о тарифах — всем ты интересен, а как начинаются вопросы по сбоям или недоработкам — так support в отпуске… В общем мне очень интересно каким образом должны реагировать на сбои серьезные компании. И какие есть способы избежать подобных сбоев ( дополнительные каналы или что-то еще). | |
Рег. | по части хостингов скажу, что агава не считается хорошим хостером. | |
| org/Person»> Osik | marvel, Инна, Ирик, Lara Девочки спасибо за информацию. Будем выбирать. | |
| dd Рег. |
| |
| Ирик Рег. | OlgaКанада, отловила, наконец, мужа. Его рекомендации: 3. Garanteed Uptime уже порядка 40 и выше (обычно берут бизнес-клиенты) | |
| Kathy Рег. | Server4you, но если диск крякнется, то сайт до свидания. При необходимости вышлют железо лично Вам. Зато безмерно дешево. | |
| taniare Рег. | Добрый день. подскажите, пожалуйста, почему у меня не открываются картинки по ссылке «на хостинг» — пишет «отказано в доступе». | |
Редактор фото для Android
Подскажите лучший бесплатный редактор фото для Android.
Camera FX
Это и неудивительно, ведь современные Android-девайсы зачастую оснащаются довольно мощным и качественными камерами, а фото, сделанные при … Скачать. BeFunky Photo Editor 5.6.0. Инновационный графический редактор для Android.
Посоветуйте хороший редактор для фоток на Андроид.
Retrica
Фоторедакторы, программы для Android OS 1.6, 2.0, 2.1, 2.2, 4. Скачать бесплатно приложения для Андроид. … 105 Голоса ов . Отличный фото редактор для Android.
У Snapseed нет конкурентов ни на iOS, ни на Android. Количество всевозможных эффектов, фильтров и других возможностей зашкаливает.
Подскажите видео редактор на андроид что бы из видео делать фото скрин
Пауза и скриншот, и помоему плееры тоже умеют делать.
— ModFace Pro Мемы замечательное приложение для планшета на OS Android.![]() Отличная программа для изменения лица на вашем фото … — Moldiv — Фоторедактор Коллажей это редактор фотографий для андроид планшетов, позволяющий вам…
Отличная программа для изменения лица на вашем фото … — Moldiv — Фоторедактор Коллажей это редактор фотографий для андроид планшетов, позволяющий вам…
Screencast Video Recorder — отличная программа записывает видео с экрана андроид, поможет Вам снять видео высокого качества и большим FPS в формате MPEG4, так сказать Fraps но для андроид. Приложение содержит в себе галерею для просмотра, переименования, воспроизведения, удаления и обмена ранее отснятым видео. Есть возможность записи звука к видео через микрофон!
Какой самый лучший фото и видео редактор для телефонов Android?
Никакой
Отличный фото-редактор для Android. Очень удобный интерфейс редактора и широкий выбор настраиваемых инструментов позволит редактировать ваши фотографии прямо на планшете.
Посоветуйте редакторы для фотографий! Посоветуйте редакторы для фотографий на Андроид, какие лучше скачать!?
Скачай в плей маркете, посмотри коменты и выбирай лучшие. 😉
Фоторедактор для Android. Poster новое оформление. … Snapseed усовершенствуйте все свои фотографии, тем самым позвольте себе стать настоящим редактором фото.
Poster новое оформление. … Snapseed усовершенствуйте все свои фотографии, тем самым позвольте себе стать настоящим редактором фото.
Vsco cam
snapseed
Lidow
Лучший редактор фото для Android 4.4.3 ???
Можно поискать на плей маркете. Там можно почитать отзывы и посмотреть фото. В любом случае программу можно будет удалить и скачать другую
Бесплатное приложение, созданное разработчиками из Nik Software, которые специализируются на производстве графических редакторов для мобильных устройств. … Android, приложения Android, фото, фоторедакторы.
Https://play.google.com/store/apps/details?id=com.aviary.android.feather&hl=ru — имхо — лучший.
Adobe Illustrator. Там именно для планшетников поддержка, там так можно рисовать, как на компе невозможно, там именно толщина линии в зависимости от нажима прорисовывается . Удобно.
Ссылку не даю, на офф сайте адобе, взять можно, вам же платно тоже допустимо . Пробуйте.
Поюзайте остальные от пикасы.
Photo Studio — многофункциональный редактор: обрезка, коррекция, ситикер-хрень всякая, коллажи составлять. Эту программку помню.
Cameringo Lite — она осталась, что это такое плохо помню.
Из всех программ, что закачивал на аппарат оставил только эти. Чем-то понравились. Сейчас с телефоном наигрался и почему оставлял не помню.
Думаю, лучше фотошопа ничего нет! Альтернатива, только Гимп
Ну, нафига, так глумиться над нормальными людьми? :0)
Все они ущербные. Я на огрызок скачал фотошоп экспресс и ни разу не воспользовался.
Редактор фотографий на андроид. … Приложение Редактор фотографий на планшет, телефона под android os. Лучшие apk проги маркета на Top-ANDROID.org.
Ты не сабж а жертва пьяной акушерки, молодой дятел
Ты лучше раскажи лошок как всем наговорил что купишь полноформатную камеру, а сам дерьмо купил
Редактор фотографий для Android.
Именно для андроид
Последняя версия v4.0.479. Размер файла 7 Мб. Требуется Android 2.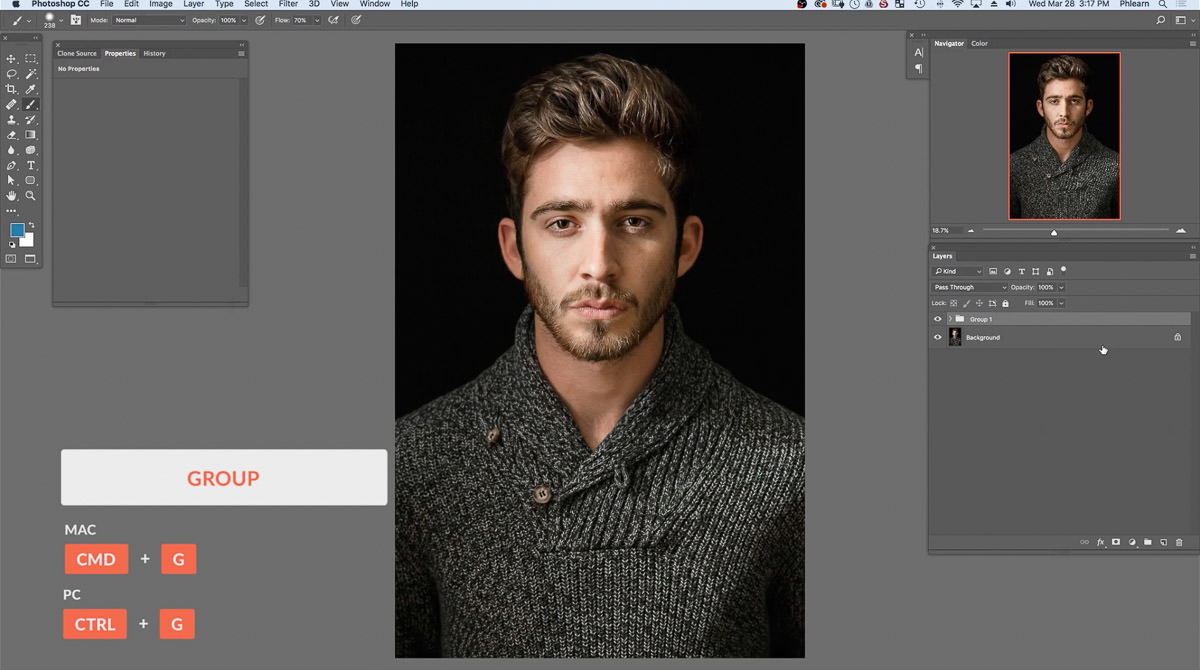 3. Файл установки apk. … Instant Polaroid Instant Cam — Классный фото редактор в стиле Polaroid похожий на популярный Instagram.
3. Файл установки apk. … Instant Polaroid Instant Cam — Классный фото редактор в стиле Polaroid похожий на популярный Instagram.
Пиксарт хорошая вроде.
Фотошоп же
У меня маааленький вопросик — почему ты пишешь это сюда???
BeFunky Photo Editor — отличный редактор изображений с множеством функций и эффектов.
Некоторые особенности:
— редактирование: обрезка, поворот, настройки яркости, контраста, насыщенности, оттенка и резкости;
— сохранение: возможность сохранять в ваш фотоальбом, в Facebook, Flickr, BeFunky и т. д.;
— множество замечательных фоторамок;
— более 65 эффектов.
Подскажите хороший фото редактор на телефон андроид что бы там был эффект радуга
ЛГТБ
Именно поэтому разработчики выпускают немалое количество фотоприложений для Android, на лучшие из которых мы сегодня посмотрим. Сегодня речь пойдет о редакторах изображений и фото на Android…
Remrem.bl.ee
Подскажите хорошие фото редакторы на андроид, чтобы фон можно было свой делать и др.

No crop
А чтобы их сделать лучше, можно воспользоваться Android фоторедактором, придать фотографии красивый эффект, обрезать, удалить не нужную часть кадра и прочее. В этом разделе вы можете скачать бесплатно редакторы фото для Андроид…
Https://cloud.mail.ru/public/EWtp/gzdn5KKXV бери….
Фотошоп для android
Для Андроида нет фотошопа, у него свои приложения.
Фотошоп всего ОДИН он включает в себя несколько версий.
Adobe Photoshop CS 7
Adobe Photoshop CS 2
Adobe Photoshop CS 3
Adobe Photoshop CS 4
Adobe Photoshop CS 5
Adobe Photoshop CS 6
Дольше идёт Adobe Photoshop CC:
Adobe Photoshop CC 2014.2.1 (Всё тот же Adobe Photoshop CS 6, но под другим название (для на любителей)).
Adobe Photoshop CC 2014.2.2 (Всё тот же Adobe Photoshop CS 6, но под другим название (для на любителей)).
Скачать можно в торренте http://www.torrentino.net/ .
Вот ещё несколько версий Adobe Photoshop CС:
Adobe Photoshop CС 2013
Adobe Photoshop CС 14. 0 Final 2013г.
0 Final 2013г.
Adobe Photoshop CS 8.0 2014
Adobe Photoshop CС 2014
5.0. Редакторы для Андроид. … Удобный интерфейс и отличная интеграция с любой версией Android начиная от 2.1 , обеспечивают комфортную работу, как на … Photo Warp это прикольная программа для деформации фото на Андроид.
Посоветуйте хорошие фото / видео-редакторы на андроид
Их нет до сих пор, вот полистай тут может найдешь что то подходящее
http://www.ixbt.com/divideo/android-videoediting.shtml
Всем редакторам редактор фото для андроид. … Связь скачать приложение RaidCall для андроид. HowTo Как восстановить удаленные видео, фото и другие файлы android с помощью программы Recuva?
Посоветуйте фоторедактор с водой для андроида
Фото редактор с водой для андрюши — это фотошоп для виндовс
Редактирование фотографий на Android все еще находится в начальном … чем вышеописанный редактор, даже несмотря на более легкий функционал. … Он включает в себя более 500 рамок для фото, если вам такое нравится.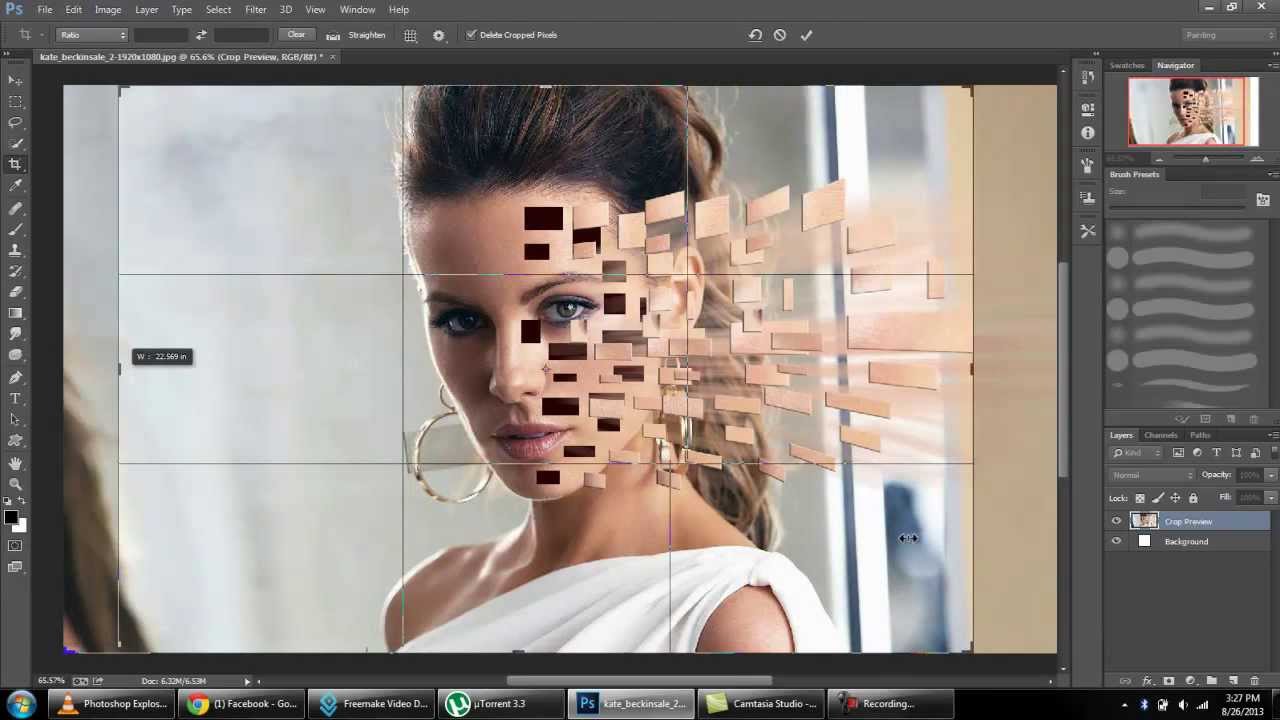
Нужен редактор фото для андроид, с возможностью сделать фото из текста
Так зайди в маркет и посмотри свои приложения
Конечно, вы можете не предавать ей никакого значения, но можете также выжать из нее максимум, правда, для этого придется установить на свой Android хороший фоторедактор. … FotoRus Фото коллаж редактор.
Посоветуйте хороший фото редактор для Android
Да их полно даже тт же фотошоп
Итак, лучшие программы для редактирования изображений на базе операционной системы Android, подборка ТОП 3. … Aviary. Отличный, функциональный редактор для Андроид.
Подскажите редактор фотографий типа bazaart на андроид?
Pics art
Cymera — Фото amp Редактор. Cymera — уникальное приложение для Android, потому что это не просто банальный фоторедактор, это нечто большее. … Просто Редактор изображений на Андроид и этим все сказано.
Посоветуйте классный редактор фото на андроид.
Ты не туда попал
PicsArt Фотостудия это мощный редактор для обработки фото, картинок и изображений с … Этот бесплатный офисный пакет имеет небольшой размер, что позволяет установить его практически на любой гаджет с версией Android 2.1 и выше.
Классный фотошоп для Android Какие редакторы для фотографий посоветует?
Дык в GooglePlay полно всего. Ставь и пробуй какой понравится.
Photo Editor мощный редактор фото для андроид устройств, который придется по нраву как профи так и новичкам в этом деле. … Просмотров 56497. ОС Android 2.1. Категория Другие. Метки фоторедакторы.
Line
Вот Adobe Photoshop СS2 там можно скачать бесплатно.
Фото редактор для Android/
Была какая-то прога, не помню название.
Может, Adobe Photoshop?
Настройка цвета, различные эффекты, поворот, обрезка, изменение размера, рамки, а также возможность рисовать прямо на фото. Настройка цвета включает в себя тон, насыщенность, контраст, яркость.
Посмотрите тут
http://www.softportal.com/dlcategory-1692-1-0-0.html
Http://4pda.ru/forum/index.php?showforum=319
Посоветуйте какойнибуть фото редактор на андроид )
Какой имкно я много з аю perfekt365 или фоторус есть другие пиши в коментарии
Time2Android.com — лучший сайт для Андроида. … Instagram это отличный редактор картинок и фотографий. Вы сможете публиковать свои фото в социальных сетях непосредственно со своего смартфона.
Подскажите интересные редакторы фото, для андроид
Лучшее из юзанных мной на ведроидной таблетке приложений, это Adobe® Photoshop® Touch, правда он не имеет ничего общего с полноценным Ps устанавливаемым на стационарные компы и планшеты, но побаловаться часик-другой можно … https://play.google.com/store/apps/details?id=air.com.adobe.pstouch&hl=ru
А вот чтобы как-то облегчить положение, ЛХ публикует список фото-редакторов для мобильных устройств на платформе Android. Для iPhone и так приложений достаточно и все о них знают.14 октября 2010
Фотошоп
Фоторедактор для Android androidmyapp.com/28-fotoredaktor-dlya-android.html
Подскажите редактор фото для андроид
Мне очень нравится Редактор фотографий от производителя DHQ Solutions, оценка 4,4 в топе приложений Play Маркет
Подбираем программу для редактирования фото на Android. Приветствую вас, уважаемые читатели и, несомненно, любители планшетных компьютеров и смартфонов на базе … Скачать эмулятор андроид для windows 8. Текстовый редактор для ios.
Посоветуйте хороший редактор фотографий на андроид
PS Touch например
Фоторедакторы для android. Многие производители в последние месяцы … хорошую матрицу, кто-то акцентирует внимание на объективе, заметно улучшились алгоритмы обработки фото и видео. … Доступный и легкий в обращении редактор фотографий.
Пиксарт студио
21 Advanced Photoshop Советы, приемы и руководства Roundup
Даже если вы действительно знакомы с Photoshop, вы всегда найдете способы совершенствовать и развивать свои навыки. Я собрал массу статей по Photoshop, которые дадут вам разные советы о том, как использовать и улучшить свои навыки Photoshop, а также научат вас некоторым новым приемам Photoshop, которые вы, возможно, не знаете.
В этой статье вы найдете несколько простых, но эффективных передовых методов Photoshop по таким темам, как выбор лучшего формата изображения для Интернета или создание кадрирования для многократного редактирования изображения.
Вы никогда не перестанете улучшать свои навыки веб-дизайна и графического дизайна, вы всегда можете найти что-то новое и удобное, как , которое вы увидите в следующей коллекции .
1. 10 шагов к совершенствованию навыков работы с Photoshop
Десять полезных советов, которые улучшат ваши навыки работы с Photoshop, например подписка на галереи и форумы и чтение журналов.
2. 9 основных принципов хорошего веб-дизайна
Веб-дизайн может быть обманчиво сложным, поскольку он включает в себя создание дизайна, который одновременно удобен и приятен, доставляет информацию и создает бренд, а также является технически надежным и визуально согласованным.
3. 6 советов и приемов Photoshop, о которых вы, возможно, не знаете
Вот 6 советов и приемов Adobe Photoshop, о которых вы, вероятно, не знаете (держу пари, вы не знаете хотя бы одного).
4. Сборник трюков Photoshop
Крис Койер предлагает очень полезные приемы Photoshop в этом длинном 36-минутном ролике.
5. Советы и приемы Photoshop — Variety Pack Volume 1
Вот набор полезных советов и приемов, которые помогут вам улучшить свои навыки работы с Photoshop.
Узнайте, как выбрать правильный формат файла изображения (BMP, GIF, JPG и PNG) для различных случаев в Интернете.
Примечание редактора: Указанное выше руководство больше не доступно.
7. Удаление фонового изображения в Photoshop: Magic Extractor Tool
8. 15 Руководств по созданию аутентичных фотоэффектов
9.Улучшение фотографий с помощью фильтра высоких частот
Учебное пособие с использованием настроек «Тени / свет», показывающее, как легко имитировать своего рода стиль HDR.
10. Скрытые возможности инструмента кисти Photoshop
Инструмент «Кисть Adobe Photoshop» очень мощный, и в этом руководстве объясняется несколько его полезных функций. Чтобы изучить все функции, вы можете просто открыть палитру «Кисть» (меню «Окно» — «Кисти»), изменить каждую настройку и попробовать результат при рисовании мазка.
11.Photoshop CS4: капли
В видеоруководстве вы узнаете, как создать каплю в Photoshop и как это может помочь улучшить ваш рабочий процесс!
12. Photoshop: смарт-фильтры
Узнайте, как использовать интеллектуальные фильтры, из этого расширенного видеоурока.
13. «Инструмент для удаления фона» — это новая волшебная палочка
.В этом руководстве объясняется, как использовать очень малоизвестный инструмент Photoshop под названием «Background Eraser Tool». Это очень полезный инструмент для удаления цветов фона при сохранении основного изображения, которое вы хотите.Это довольно просто, поэтому вы можете начать использовать его сразу после обучения.
14. 10 техник Photoshop, без которых вы не сможете работать
Изучите 10 передовых методов, о которых вы, возможно, не знали.
15. Руководство по полутоновому узору
В этом руководстве будут рассмотрены различные шаги и настройки для получения полутонового узора.
16. Клонируйте отвлекающий фон в Photoshop (и Elements)
17.Как использовать Fit Image в Photoshop — Видеоурок
18. 10 лучших убийственных комбинаций в Photoshop
Освойте эти убийственные комбинации клавиш Photoshop, и у вас будет больше времени для важных дел. Эти комбинации предполагают, что вы используете Photoshop CS3 на платформе Windows с сочетаниями клавиш по умолчанию.
19. 5 методов повышения контрастности цифровых фотографий
20. Как сделать цифровые фотографии похожими на ломо-фотографии
21.Предупреждение: эти 9 техник Photoshop могут привести к отличным фотографиям
Постобработка (или редактирование фотографий) — вот что делает хорошую фотографию великолепной. Камеры являются хорошей отправной точкой, но волшебство происходит именно в постобработке. Попробуйте некоторые из этих творческих приемов постобработки, чтобы улучшить свой художественный стиль.
Связанное содержание
Об авторе
Дайнис Граверис — молодой дизайнер из Латвии. Он ведет 1stwebdesigner , дизайнерский блог, посвященный веб-дизайну, графическому дизайну, учебным пособиям и вдохновляющим статьям, посвященным блоггерам, фрилансерам, веб-разработчикам и дизайнерам.Вы можете подписаться на в Twitter .
5 простых советов по Photoshop для начинающих
Photoshop изменил способ преобразования нашего воображения. Если вам нравится любое цифровое рабочее место, изучение Photoshop может быть большим подспорьем. Photoshop сегодня, безусловно, является центром творчества, которым пользуется почти каждая цифровая область; от веб-дизайна до анимации; от фотографии до цифрового журнала — это глубоко взаимосвязано. Сегодня, когда дело касается фотографии, ее невозможно представить без фотошопа.
Хорошие навыки работы с фотошопом не помогут сделать посредственное изображение идеальным, если вы не занимаетесь манипуляциями. Тем не менее, это, безусловно, может помочь вам превратить вашу лучшую фотографию в потрясающий шедевр. Изучение Photoshop — медленный процесс, и вы должны попробовать его с достаточной практикой, в конце концов, это цифровое искусство.
В этой статье я расскажу вам о некоторых базовых навыках ретуши в Photoshop. Эти 5 простых советов по Photoshop для начинающих станут отличным началом обучения обработке фотографий.
1. Изучение сочетаний клавиш
Изучение сочетаний клавиш поможет вам ускорить рабочий процесс. На панели инструментов есть несколько сочетаний клавиш для различных инструментов. Вот некоторые из наиболее широко используемых ярлыков:
- V = переместить инструмент
- F — переключает режимы экрана дисплея
- Пробел = временный ручной ключ
- B — Кисть инструмент
- D — устанавливает цвет переднего плана / фона по умолчанию
- X — меняет местами цвет фона и цвета переднего плана
- E — Ластик
- S — инструмент для штампа или клонирования
- W — инструмент быстрого выбора
- Ctrl + j — дублирует выделенный слой
Есть лишь несколько наиболее часто используемых ярлыков Photoshop.Когда вы начнете больше использовать программу, ваши знания о ярлыках будут постепенно расширяться. Как только вы узнаете о наиболее часто используемых ярлыках, темп ретуши станет быстрее, чем когда-либо.
2. Улучшение цвета — насыщенность в сравнении с яркостью
Color — еще один домен, который вы можете попробовать, улучшая свои фотографии. Обычно, когда вы только начинаете заниматься фотографией, улучшение цвета каждого изображения выглядит хорошо, как если бы цвета выходили за рамки фотографий. Будет намного полезнее, если вы поймете разницу между работой насыщенности и яркости.Перейдите в меню Image и выберите Adjustment в меню
.Как показано на изображении справа, выберите параметр «Яркость». В меню вы найдете две опции — «Яркость» и «Насыщенность». Яркость увеличивает насыщенность менее насыщенных цветов. Этот вариант позволяет избежать желтых и оранжевых тонов кожи. Обычно яркость лучше всего подходит для портретов.
С другой стороны, насыщенность увеличивает интенсивность всех цветов в изображении одинаково. Возможно, это не лучший вариант для портретов или фотографий людей.Я могу порекомендовать следующее: медленно начинайте с яркости для улучшения цвета и используйте насыщенность позже, если хотите еще больше накачать цвет.
Если вы сравните две фотографии ниже, вы поймете, что яркость отвечает только за увеличение интенсивности менее насыщенных цветов, тогда как насыщенность увеличивает интенсивность всех цветов в равной степени.
3. Добавление виньетки
Виньетирование — это в основном метод затемнения краев кадра, чтобы глаза легче переходили на объект.Эта процедура лучше всего работает, когда объект съемки находится в центре. Наши глаза имеют тенденцию двигаться к более яркой части изображения и отступать к более темной стороне. Этот метод приведет к темному пространству вокруг объекта.
Есть много ручных способов добавить виньетирование к вашим фотографиям, но я расскажу о том, как легко добавить виньетирование к вашим изображениям с помощью Photoshop. Перейдите в меню фильтров вверху и выберите «Коррекция объектива», затем выберите вкладку «Пользовательские» справа. Третий раздел внизу предназначен для добавления виньетки.Сдвиньте Amount влево, чтобы затемнить, и Midpoint, чтобы отрегулировать размер круга.
4. Добавление резкости и деталей
Добавление резкости — еще один прием для начинающих в Photoshop. Это сделает ваше изображение более детальным. Я бы посоветовал детализировать большинство ваших изображений соответствующими значениями. Но убедитесь, что вы увеличиваете резкость или детализируете свои изображения с небольшим значением, если вы собираетесь загружать изображения на Facebook, потому что он сжимает изображения и добавляет некоторые детали, чтобы сделать их немного резче.Поэтому, когда в Facebook загружается уже отточенное изображение, оно выглядит слишком резким.
Как и в любой другой технике, в Photoshop можно добавлять детали разными способами. Я покажу вам очень простую технику. Как только вы поймете, как это работает, вы можете поэкспериментировать с другими техниками.
- Шаг 1. Дублируйте выбранный слой с помощью сочетания клавиш Ctrl + J (ПК) или Command + J oP MAC
- Шаг 2. Откройте фильтр высоких частот: Filter> Other> High Pass на верхнем слое
- Шаг 3.Примените соответствующее значение (чтобы увидеть края на изображении) и нажмите ОК
- Шаг 4. Измените режим наложения верхнего слоя на Overlay
- Шаг 5. Отрегулируйте непрозрачность этого слоя по своему вкусу
Режим наложения слоев
5. Галерея фильтров Photoshop
Фильтры — это в основном автоматизированные эффекты, которые вы применяете к изображениям несколькими щелчками мыши. Фильтры могут помочь вам добиться определенных спецэффектов или внешнего вида. В Photoshop есть различные фильтры, которые вы можете выбрать индивидуально, каждый фильтр дает разный эффект при применении к разным изображениям.Вы также можете применить более одного и сложить их. Хотя я нечасто использую фильтры, это полезно для изучения, если вы только начинаете работать с Photoshop. Позже, когда вы больше познакомитесь с продвинутыми инструментами и методами, вы сможете попытаться создать аналогичный эффект с помощью ручных опций и элементов управления.
Чтобы применить фильтр, выберите слой и перейдите в меню «Фильтр»> «Галерея фильтров». Прежде чем применять какой-либо фильтр в галерее, обязательно измените изображение на 8-битное. Вы можете сделать это, выбрав Изображение> Режим> 8 бит / канал
.Надеюсь, эти 5 основных советов Photoshop помогут вам отретушировать и улучшить ваши фотографии.Если у вас есть другие, подходящие для начинающих, поделитесь в комментариях ниже.
Дополнительную информацию о Photoshop можно найти по адресу:
.советов и приемов Photoshop для начинающих, чтобы начать работу сегодня
Изучение некоторых приемов Photoshop ускорит рабочий процесс, поможет более эффективно редактировать фотографии и добиваться лучших результатов.
Photoshop — одна из самых популярных программ для редактирования фотографий. Наверное, самый популярный. Его мощные функции позволяют делать с цифровым изображением практически все, что только можно вообразить.
Но с точки зрения фотографии вы не хотите излишне редактировать свои фотографии.
В этой статье я делюсь несколькими простыми советами и приемами для начинающих Photoshop, которые вы можете сразу применить, чтобы улучшить внешний вид ваших фотографий, не читая тысячи слов в блоге.
Связанный: Как отбелить зубы в Photoshop
Итак, без лишних слов, давайте прямо сейчас рассмотрим некоторые из лучших приемов фотошопа.
Основные приемы Photoshop
Этот раздел сопровождается коротким видео о том, как начать работу в Photoshop от дружелюбного Аарона из Phlearn.
Вы можете либо посмотреть видео целиком (оно длится всего 10 минут), либо следить за ним, переходя по ключевым моментам, которые я выделил ниже.
Корректирующие слои PhotoshopКорректирующие слои 0:41
Эта группа инструментов редактирования в Photoshop помогает следовать неразрушающему процессу редактирования фотографий . Как видно из видео Аарона, вы можете изменять изображение, добавляя слои, не затрагивая исходное изображение.
Photoshop Layer Masks
Маски слоя 3:40
Маски слоя необходимы для неразрушающего рабочего процесса в Photoshop и работают с корректирующими слоями.Они полезны, чтобы скрыть или показать определенные части самого корректирующего слоя. Если маска белая, значит, она видима, черная — невидима. Вы можете использовать кисть, чтобы показать или скрыть части слоя.
Как правильно сохранить файл Photoshop
Правильные способы сохранения файла Photoshop 6:48
Видео показывает, как сохранить многослойный файл в Photoshop и различий между PSD и JPG файлом . Для сохранения со слоями используйте PSD.JPG подходит для загрузки в Интернет, поскольку это сплющенная версия вашего изображения. JPG также хорош для печати.
Перед тем, как отправиться
Надеюсь, эти простые советы и рекомендации по работе с Photoshop вам пригодились.
Перед тем, как уйти, не забудьте поделиться им с друзьями прямо сейчас!
Стефано Кайони — фотограф из Сиднея, Австралия. Основатель и редактор Pixinfocus, его страсть к фотографии помогает ему исследовать новые места и жить в новых приключениях. Благодаря фотографии он восстановил связь с природой и смог путешествовать по миру и фотографировать одни из самых красивых мест на Земле.
Кент, Линетт: 9781118204986: Amazon.com: Книги
Вы уже знакомы с основами Photoshop CS6. Теперь вы хотите пойти дальше с помощью ярлыков, уловок и советов, которые позволят вам работать умнее и быстрее. И поскольку вам легче учиться, когда кто-то показывает вам, как это сделать, эта книга для вас. Внутри вы найдете четкие иллюстрированные инструкции для 100 задач, которые раскрывают интересные секреты, преподают приемы экономии времени и объясняют полезные советы, которые гарантированно сделают вас более продуктивным с Photoshop CS6.
5-звездочная система визуального обучения
Минимальный текст и максимальное количество иллюстраций
Целенаправленный, пошаговый подход
Навигационные средства соединяют инструкции с иллюстрациями
Автономные, два -страничные уроки
Единый формат позволяет читать меньше, узнавать больше
Насколько это просто?
Ищите эти символы, обозначающие сложность каждого задания.
Демонстрирует новое вращение в общей задаче
Представляет новый навык или новую задачу
Объединяет несколько навыков, требующих глубоких знаний
Требуются обширные навыки и могут использоваться другие технологии
Включает 17 бонусных советов и приемов!
Вы уже знакомы с основами Photoshop CS6. Теперь вы хотите пойти дальше с помощью ярлыков, уловок и советов, которые позволят вам работать умнее и быстрее.И поскольку вам легче учиться, когда кто-то показывает вам, как это сделать, эта книга для вас. Внутри вы найдете четкие иллюстрированные инструкции для 100 задач, которые раскрывают интересные секреты, преподают приемы экономии времени и объясняют полезные советы, которые гарантированно сделают вас более продуктивным с Photoshop CS6.
5-звездочная система визуального обучения
Минимальный текст и максимальное количество иллюстраций
Целенаправленный, пошаговый подход
Навигационные средства соединяют инструкции с иллюстрациями
Автономные, два -страничные уроки
Единый формат позволяет читать меньше, узнавать больше
Насколько это просто?
Ищите эти символы, обозначающие сложность каждого задания.
Демонстрирует новое вращение в общей задаче
Представляет новый навык или новую задачу
Объединяет несколько навыков, требующих глубоких знаний
Требуются обширные навыки и могут использоваться другие технологии
Включает 17 бонусных советов и приемов!
Об авторе
Линетт Кент (Хантингтон-Бич, Калифорния) изучала искусство и французский язык в Стэнфордском университете, где получила степень магистра.Она преподавала в средней школе и местном колледже, прежде чем стать нетрадиционным компьютерным гуру, когда она приняла Mac в 1987 году. Сейчас Линетт пишет книги для John Wiley & Sons, статьи о цифровых изображениях и фотографии для ShootSmarter.com и обзоры для Design Tools. Ежемесячно. Она также преподает и представляет оборудование и программное обеспечение, связанное с графикой, для технологических компаний, включая Wacom, Adobe, G-Technology и Digital Foci. Как фотограф, так и художник, Линетт любит традиционную и цифровую живопись и часто сочетает эти техники со своими фотографиями для создания изображений.Линетт написала Top 100 Simplified Tips & Tricks для Photoshop CS2, CS3, CS4 и CS5 ; Обучайте себя ВИЗУАЛЬНО Adobe Photoshop Lightroom 2 ; Обучайте себя ВИЗУАЛЬНО Mac OS X Leopard ; и Обучайте себя ВИЗУАЛЬНО Цифровая фотография , 3-е издание. В свое несуществующее свободное время Линетт помогает управлять Adobe Technology Exchange в Южной Калифорнии, профессиональной организацией для фотографов, графических дизайнеров и художников.
5 советов по Photoshop, которых вы, вероятно, не знаете
В Photoshop так много скрытых советов и хитростей. В этом уроке вы найдете 5 советов по Photoshop, о которых вы могли не знать.
Посмотрите видео, чтобы увидеть их более подробно.
Совет 1. Черно-белый цвет для лучшего цвета.
Вот фотография с большим количеством цветов, которую я сделал во время суперблума. Давайте сделаем отдельные цвета яркими, настроив их базовые тона.
На панели «Слои» выберите корректирующий слой «Черно-белый».
Изображение станет черно-белым.
Прямо над корректирующим слоем, где написано нормально. Измените режим наложения на Luminosity.
Изображение снова станет цветным.
Теперь при перемещении различных ползунков (на панели «Свойства») вы можете влиять на внешний вид отдельных цветов.
Совет 2. Заполнение границ панорамы.
Photoshop может создавать довольно красивые панорамы, и там есть несколько мощных инструментов.
Выберите Файл> Автоматизация> Photomerge.
Выберите «Авто» для макета.
Нажмите «Обзор» и найдите несколько фотографий, которые вы сняли для панорамы.
После того, как вы нажмете «ОК», Photoshop склеит изображения вместе.
Обратите внимание, что края имеют зубчатый вид. Как правило, вы обрезаете изображение и теряете часть информации по краям.
Вместо этого, прежде чем вы нажмете ОК на панели объединения фотографий, установите флажок только что добавленный (в Photoshop 2020).Заливка прозрачных краев с учетом содержимого.
Щелкните, и Photoshop сшивает изображения, как раньше.
Но теперь вы увидите новый индикатор выполнения для заполнения.
Photoshop автоматически применит заливку с учетом содержимого к прозрачным краям.
И тоже неплохо работает. Это неизменный образ.
Совет 3. Уточните края в Photoshop 2020.
Это была опечатка, верно? Разве я не хотел сказать «Выделить и замаскировать»? Refine Edge не использовался в Photoshop уже много лет… или нет?
Выберите инструмент быстрого выбора
Нажмите «Выбрать тему», чтобы выбрать человека на фотографии.
Обычно вы щелкаете по кнопке «Выбрать и маску», чтобы завершить выделение.
Что делать, если вы поклонник старого Refine Edge? Я покажу вам, как заставить его работать (он полностью скрыт).
Выберите меню «Выбрать» и спуститесь вниз до пункта «Выбрать и замаскировать», пока не нажимайте.
Удерживая нажатой клавишу Shift, щелкните на Select and Mask
И бум! Откроется окно «Уточнить край» вместо «Выделение и маска». Приятно иметь варианты. 🙂
Совет 4. Сбросить ACR
Когда вы работаете в Camera Raw и хотите отменить все ползунки на основной панели, вы можете удерживать нажатой клавишу option / Alt, чтобы превратить кнопку отмены в кнопку сброса.
Вот способ сделать это, не касаясь клавиатуры.
В разделе «Правка» дважды нажмите кнопку «Авто». Первый раз применяет автокоррекции, второй раз отменяет их и сбрасывает все ползунки.
Совет 5. Цветовая коррекция видео в Camera Raw
Если вы выберете «Файл»> «Открыть» и выберите видеофайл (H.264), он откроется в Photoshop. Подробнее о видео в Photoshop здесь.
Щелкните правой кнопкой мыши имя слоя (Layer 1) и выберите «Преобразовать в смарт-объект».Это гарантирует, что редактируются все видеокадры, а не только один кадр.
Фильтр> Фильтр Camera Raw
Видео будет открыто, как обычное изображение.
Внесите необходимые изменения и нажмите ОК.
Теперь ваше видео имеет кинематографическую цветокоррекцию из Camera Raw!
Надеюсь, вам понравились эти 5 советов. Впереди еще много всего.
Я хочу поблагодарить профессиональных фотографов Америки PPA за спонсирование этого видео. Если вы не являетесь участником PPA, вам действительно стоит попробовать.
Самым большим преимуществом является принадлежность к группе, которая стремится помочь вам развивать свои навыки и бизнес, и у них есть местные и региональные встречи.
Прочие льготы, вкл.
- Доверительное страхование оборудования и возмещение убытков (страхование потери данных) + специальные тарифы на GL и дополнительное страхование.
- Образование и обучение
- Аттестационные и фотографические конкурсы (включая чемпионат мира по фотографии)
- Ресурсы для малого бизнеса / студии (контракты и формы, авторское право, маркетинг)
- Пропаганда фотоиндустрии
- Скидки для поставщиков (e.грамм. Apple, B&H, Dell и многие другие)
- 1-й год бесплатный пропуск на Imaging USA, крупнейшее фотографическое событие года (2021 в Далласе, Техас)
Сэкономьте 25 долларов на членстве, когда вы присоединитесь к нам.
Спасибо за ознакомление с этим руководством
Рад видеть вас здесь, в CAFE
Colin
Просмотрите наши сотни других бесплатных руководств здесь или найдите то, что вы ищете, в поиске на вверху страницы.
Вы также можете просматривать темы в меню бесплатных руководств.
Если вы готовы серьезно заняться Photoshop, посмотрите наши полные курсы здесь
PS Не забудьте присоединиться к нашему списку рассылки и подписаться на меня в социальных сетях>
(Я публиковал забавные сообщения в Instagram и Facebook Истории за последнее время)
Рад видеть вас здесь, в CAFE,
Колин
20 советов и приемов Photoshop для архитекторов — archisoup
Photoshop — это архитекторы, которые используют инструмент для создания и редактирования изображений, но для тех, кто только начинает или хочет развить свои навыки и знания в программе, может быть сложно понять, с чего начать и чему учиться.
Эта разнообразная и обширная платформа привлекает пользователей из всех типов дисциплин и профессий, в частности, для архитектуры, мы считаем, что есть набор основных навыков и областей, в которых каждый архитектор и студент-архитектор должен эффективно владеть.
… и так вот мы составили список различных советов и методов работы, которые помогли нам, как студентам, так и профессионалам, развивать свои навыки в архитектуре и Photoshop на протяжении многих лет… Режимы наложения «первый вверх»:
01 — Режимы наложенияРежимы наложения слоев можно найти на вкладке слоев, и они предлагают множество отличных способов (при использовании с настройкой непрозрачности) смешивать и «смешивать» слои вместе, создавая разные стили, тона и контрасты.Shift + или — будет переключаться между разными режимами наложения слоя, это может быть очень полезным методом экспериментов с разными стилями.
02 — Сохраните временный файлНаличие временного или второго файла вашей работы (по крайней мере, пока вы работаете над ним) может спасти вам жизнь. Файлы могут и будут иногда быть повреждены и повреждены, или вам может просто потребоваться вернуться к более старой версии, поэтому не забудьте сделать копию.
03 — Именование слоевОб именовании слоев легко забыть, но оно может сэкономить огромное количество времени при попытке навигации по большому стеку.Так что привыкайте к именованию и станьте эффективнее.
04 — Использование масок слояМаски являются основным инструментом при работе с деконструктивным рабочим процессом, поскольку они позволяют редактировать определенные области слоя, не влияя на его исходные свойства. Это предлагает очень гибкий и разнообразный процесс редактирования, который позволяет легко вернуться к исходной копии в любое время.
05 — Выполнение действийЕсли вы выполняете повторяющиеся задачи, создание действия может сэкономить огромное количество времени.Действие — это, по сути, запись процесса, она записывается один раз, а затем просто сохраняется и воспроизводится из меню действий всякий раз, когда требуется задача.
06 — Инструменты затемнения и осветленияИнструменты затемнения и осветления предлагают отличный и очень быстрый метод добавления глубины и зернистости архитектурным изображениям, если они используются аккуратно с правильными настройками непрозрачности. Обязательно сделайте копию слоя перед нанесением. При рисовании с помощью инструмента затемнения вы можете удерживать клавишу Alt, чтобы мгновенно переключиться на инструмент Dodge.
07 — Используйте направляющиеПри размещении слоев и текста используйте инструмент направляющих, чтобы помочь выровнять и упорядочить их позиции, нет ничего хуже, чем неравномерно расположенный документ… особенно в архитектуре!
08 — Горячие клавишиИзучение сочетаний клавиш не только ускоряет и повышает эффективность рабочего процесса, но и, по сути, улучшает взаимодействие с пользователем и делает использование Photoshop более приятным. У нас есть список наиболее полезных ярлыков Photoshop для архитекторов
09 — Использование групп / папокПри работе с большими файлами группировка слоев внутри папок становится критически важной для помощи в навигации и организации рабочего пространства.Нет ничего хуже, чем попытаться найти недостающий слой в огромной неорганизованной стопке. Так что сгруппируйте соответствующие слои вместе и закройте группу, чтобы ваш стек навигации оставался аккуратным и читаемым.
10 — Используйте корректирующие слоиКорректирующие слои (не корректирующие слои!) Обеспечивают неразрушающий рабочий процесс для редактирования ваших слоев. Это означает, что настройки можно непрерывно изменять и редактировать, не затрагивая напрямую исходное изображение или слой. Предлагая гибкий и изменчивый рабочий процесс, который при необходимости может быть замаскирован для отдельной выбранной области.Удерживая нажатой клавишу alt, щелкните между корректировкой и слоем, чтобы отдельно применить ее только к этим конкретным слоям.
11 — Фильтр верхних частот rФильтр верхних частот, если он используется тонко с режимом наложения «наложение», поможет улучшить детали вашего изображения. Обязательно сделайте копию своего изображения, чтобы применить фильтр, чтобы не потерять оригинал.
12 — Уроки Photoshop для архитекторовЧтобы стать эффективным в Photoshop потребуются время и практика, а очень хороший способ получить опыт и необходимые знания — это учиться, наблюдая за другими.
Так что найдите время, чтобы сесть и посмотреть огромное количество руководств по Photoshop, доступных в Интернете. Советы и приемы Photoshop для визуализации архитектуры начинайте с «arqui9» (ниже), для руководств по презентации архитектуры смотрите «визуализация архитектуры», а для более общих руководств «как сделать» — «творческий блок».
13 — Смарт-объектыСмарт-объекты позволяют масштабировать и преобразовывать изображение без потери его исходного качества.Перед редактированием щелкните правой кнопкой мыши слой изображения и выберите опцию смарт-объекта.
14 — Расширьте историю своей историиНе многие люди знают, что вы можете увеличить количество раз, которое вы можете «отменить» максимум до 1000. Перейдите в Edit> Preferences> Performance, чтобы изменить число, но будьте осторожны, чтобы это повлияет на производительность из-за использования дополнительной памяти.
15 — Техника постпроизводстваСтаньте экспертом в (архитектурном) постпроизводстве в Photoshop.Создание рабочего процесса для окончательной пост-обработки ваших архитектурных визуализаций становится критически важным при подготовке к крайнему сроку. Так что найдите время, чтобы поэкспериментировать и развить свои навыки вдали от любых нагрузок на работе, и тогда, когда потребуется, вы будете на шаг впереди.
16 — Купить учебное пособие по Adobe Photoshop CCУчебное пособие по Adobe Photoshop CC — это собственный бестселлер Adobe, предлагающий пошаговое руководство и справочник по использованию Photoshop и ежегодно обновляемый, чтобы гарантировать, что все всегда доступны самые новые и обновленные функции.Ссылка Amazon здесь
17 — Просмотр одного слояЕсли вы работаете с несколькими слоями и хотите просмотреть один слой отдельно, нет необходимости скрывать все остальные вручную, просто удерживайте Alt и щелкните значок глаза на слое, чтобы сделать все остальные слои невидимыми. Удерживая нажатой клавишу Alt, щелкните еще раз, чтобы отобразить их.
18 — Курсы Photoshop для архитекторовКак уже упоминалось, в Интернете есть множество руководств по Photoshop, ориентированных на визуализацию и представление архитектуры, но чтобы сделать еще один шаг вперед, вы можете записаться на фактический курс либо онлайн или в учреждении физического воспитания.Хотя мы не можем порекомендовать нашим читателям все местные курсы, мы можем порекомендовать Линду и Удеми. Также может быть чрезвычайно полезным проведение веб-семинара в реальном времени с сообществом других учащихся, где вы можете легко задавать вопросы.
19 — Получите перо и планшет
Планшет для рисования предлагает уровень гибкости и творческих возможностей, недоступный стандартной мыши и клавиатуре. Пользовательский опыт намного ближе к рисованию или рисованию, и для большинства людей обеспечивает более точный и рассчитанный уровень обратной связи.Доступно множество хороших планшетов начального уровня, но если вам нужны функции среднего уровня, включая мультисенсорный ввод, побалуйте себя Wacom Intuos 5.
20 — Поворачивайте и переворачивайте свою работу
Во время работы на изображении попробуйте временно повернуть и перевернуть страницу, чтобы просмотреть ее под другим углом и в другой перспективе. Вы сможете заметить новые композиции и элементы, которые иначе могли бы не увидеть,… добавив глубины вашим изображениям.
Наконец, при покупке Photoshop, если полная лицензия превышает ваш бюджет, тогда Photoshop Elements — отличный вариант для рассмотрения по более доступной цене.
Мы обнаружили, что многие потенциальные пользователи обеспокоены тем, что существенно урезанная версия, предлагаемая Photoshop Elements, будет лишена всех профессиональных функций, которые есть в полной лицензии, и, следовательно, не будет подходящей. Однако мы использовали и то, и другое, а для архитектурных презентаций и изображений это отличная замена без больших финансовых затрат.
Ссылки на Photoshop CC и Photoshop Elements на Amazon приведены ниже:
… Однако для тех, кто ищет полный набор функций, можно подписаться на полную лицензию за ежемесячную плату.Дополнительная информация и дополнительные планы подписки по ссылкам ниже.
Советы профессионалов в Photoshop
| 1 Есть много элементов, которые отделяют ведущих фотографов природы от любителей. С современными цифровыми инструментами фотографы не только полагаются на отличный глаз, проверенную временем технику и качественное оборудование, но и на свою способность оптимизировать изображения после захвата с помощью Photoshop и других инструментов. Фотограф на открытом воздухе поговорил с некоторыми из лучших профессиональных фотографов природы, чтобы узнать, какие методы они используют, чтобы выделить свои снимки из толпы. |
Джей Гудрич (www.jaygoodrich.com) — всемирно известный фотограф. Марк Муэнч (www.muenchphotography.com) — профессиональный пейзажный фотограф, который хорошо публикуется и был назван иконой фотографии Kodak в 2003 году. Артур Моррис (www.birdsasart.com) — исследователь света Canon и один из лучших фотографов, занимающихся птицами и природой. и инструктор. Джеймс Кей (www.jameskay.com) — пейзажный и приключенческий фотограф изобразительного искусства. Лось Петерсон (www.moosepeterson.com) — это Nikon Legend Behind the Lens и фотограф Lexar Elite, специализирующийся на дикой природе и диких местах Северной Америки, находящихся под угрозой исчезновения. Гай Тал (www.guytal.com) — фотограф на открытом воздухе, работающий и преподающий в живописной стране каньонов штата Юта. Все эти методы помогут вам по-новому подумать о корректировке ваших изображений и подойти к ним.
Джей Гудрич
Выбор цветового диапазона
1 Один из моих любимых инструментов Photoshop — инструмент выбора цветового диапазона.Это особенно удобно при работе с изображениями природы, поскольку позволяет делать выбор на основе, как вы уже догадались, цвета. Чтобы использовать его, выберите в меню «Выделение»> «Цветовой диапазон». Щелкните изображение, чтобы определить базовый цвет, который вы хотите выбрать, затем выберите пипетку «плюс» в диалоговом окне «Цветовой диапазон» и щелкните (или перетащите) дополнительные области изображения, чтобы добавить цвета в диапазон, который нужно выбрать ( «Минусовая» пипетка позволяет убирать цвета из диапазона). Определив диапазон цветов, который хотите выбрать, нажмите «ОК», чтобы создать выбор.Затем вы можете добавить корректирующий слой, чтобы применить целевую настройку к выбранной области.
Smart Selective Sharpening
2 При Smart Selective Sharpening я использую маску слоя для управления степенью резкости определенных областей изображения. Это действительно хорошо работает для портретов дикой природы, где я хочу, чтобы животное обладало конечной детализацией, но фон оставался размытым. Я также использую его в пейзажном изображении, где есть облака и другие детали, резкость которых я не хочу.Повышение резкости может добавить шума к этим более гладким областям, и этого я стараюсь избегать.
Чтобы это сработало, щелкните слой фонового изображения на панели «Слои» и выберите в меню «Фильтр»> «Преобразовать для смарт-фильтров», чтобы можно было применить фильтр неразрушающим образом. Затем выберите «Фильтр»> «Резкость»> «Маска нерезкости» (или «Умная резкость») и сделайте изображение более резким, как обычно. После повышения резкости щелкните маску смарт-фильтров прямо под слоем фонового изображения на панели «Слои».Нажмите клавишу D — цвета по умолчанию снова станут черно-белыми. Нажмите клавишу B, чтобы выбрать инструмент «Кисть», и установите для всплывающего окна «Жесткость кисти» на панели параметров значение 0%, чтобы края были мягкими. Нажмите D, чтобы установить для цветов значения по умолчанию, черный и белый, а затем нажмите X, чтобы поменять местами цвета переднего плана и фона, чтобы черный был цветом переднего плана. Теперь вы можете рисовать на изображении в любом месте, где не должно появляться резкости.
Если вы слишком сильно увеличиваете резкость, снова нажмите X, чтобы сделать белый цвет передним планом, и закрасьте снова, чтобы вернуть резкость.Вы также можете настроить интенсивность эффекта, отрегулировав параметр «Непрозрачность» кисти на панели параметров.
Marc Muench
Multiply The Greatness
3 Потому что я обычно выставляю снимок ярче, чем я хочу, чтобы выглядело окончательное изображение — чтобы максимально увеличить детализацию изображения и минимизировать шум, основываясь на том факте, что большая часть информации об изображении в цифровом формате захват находится в более яркой половине значений тона — я использую очень мощный, но быстрый метод компенсации небольшого переэкспонирования.
После обработки изображения в Adobe Camera Raw я перехожу на панель «Слои» и создаю копию слоя фонового изображения. Затем я меняю режим наложения для этого слоя «Копия фона» на «Умножение», используя всплывающее окно в верхнем левом углу панели «Слои». Это приводит к тому, что изображение кажется примерно вдвое темнее, чем раньше. На этом этапе я вношу одно или два изменения, основываясь только на том, что произошло только с основными моментами. Если светлые участки становятся слишком темными, я уменьшаю непрозрачность слоя «Копия фона» до тех пор, пока световые блики не станут идеальными.Если блики в порядке, я перехожу к следующему шагу.
На этом этапе я покажу исходное изображение в слишком темных областях. Создайте маску слоя на слое Background Copy и выберите инструмент Brush. Установите Жесткость на 0% и Непрозрачность на панели параметров примерно на 40% и используйте красивую большую кисть. Установив черный цвет переднего плана, закрасьте изображение (что повлияет на маску слоя), чтобы заблокировать эффект Умножения и выявить более светлую версию изображения в теневых областях.Обычно я рисую в несколько мазков, при необходимости меняя размер и непрозрачность кисти.
Defringe Specular Highlights
4 Зеркальные блики — это яркие области цифрового файла, не содержащие никакой информации. Это отражения, которые вы найдете от яркого света, например, от солнца, падающего на такие блестящие объекты, как вода. Все цифровые камеры создают вокруг этих зеркальных бликов цветные полосы, которые выглядят странно.
Ползунки для хроматической аберрации в Adobe Camera Raw и Lightroom позволяют легко удалять эти цветные полосы.При работе с этими элементами управления обязательно установите для параметра «Обрезать края» значение «Все края». Кроме того, я обычно перемещаю ползунок Chromatic Aberration Red / Cyan Fringe влево, вычитая от 10 до 25 для большинства линз. Результатом будут красивые, чистые детали в ваших цифровых файлах.
| 5 |
Артур Моррис
Режим быстрой маски
5 Я использую режим быстрой маски для моих целевых корректировок, потому что мне легче использовать и понимать, чем маски слоев.Для начала я предлагаю изменить настройку по умолчанию для режима быстрой маски. Дважды щелкните значок быстрой маски (у него кружок внутри прямоугольного значка) прямо под палитрой цветов на панели инструментов. Выберите «Выбранные области» в параметре «Цвет указывает» и убедитесь, что для параметра «Цвет» установлено значение «Красный» с непрозрачностью примерно 50%. Щелкните ОК.
Затем выберите инструмент «Кисть». На панели параметров убедитесь, что жесткость (во всплывающем окне «Кисть») установлена на 0%. При необходимости отрегулируйте размер кисти, используя клавиши левой и правой квадратных скобок, чтобы уменьшить или увеличить размер кисти соответственно.Нажмите D, чтобы установить цвета по умолчанию — черный и белый, затем нажмите X, чтобы поменять местами цвета переднего плана и фона, чтобы белый был цветом переднего плана. Нарисуйте на изображении области, которые вы хотите настроить, чтобы они были покрыты красным цветом наложения. Если вы допустили ошибку, вы можете закрасить черным, чтобы «стереть» этот наложенный цвет.
Когда вы закончите определение области, которую хотите настроить, нажмите Q, чтобы выйти из режима быстрой маски. Закрашенная вами область теперь выделена. Вы можете добавить корректирующий слой или напрямую применить коррекцию, чтобы повлиять только на выбранную область, или скопировать выбранную область на новый слой, если хотите, удерживая Ctrl / Command и нажимая J.Результат — невероятная мощность и гибкость, которые удивительно просты в использовании.
Moose Peterson
Затемнение, когда вы хотите осветлить
6 Чтобы сделать область на фотографии более яркой, попробуйте вместо этого сделать область вокруг этой области более темной. Большинство фотографов выбирают область, в которой они хотят выглядеть ярче, и просто делают ее ярче. Это имеет тенденцию разрушать пиксели и может привести к тому, что светлые участки станут полностью белыми, что снижает общее качество изображения.Затемняя связанные области, вы по-прежнему визуально осветляете ту область, которую хотите выделить, при этом защищая пиксели изображения.
S-образная кривая
7 Простая S-образная кривая, изменяющая контрастность изображения, не только может сделать его более четким, но и более резким. Контраст — важный элемент, который умный взор использует, чтобы зафиксировать, чтобы сказать ему что-то резкое. Начните с добавления корректирующего слоя Curves. Затем щелкните на 20–25% вверх по кривой от черной точки и слегка перетащите вправо, затем щелкните на 20–25% вниз по кривой от белой точки и слегка перетащите влево.Эта простая настройка может иметь огромное влияние на окончательное качество вашего изображения.
Джеймс Кей
Инструмент градиента
8 Пейзажные фотографии могут представлять проблему с точки зрения баланса экспозиции яркого неба и относительно темного фона. Когда у меня есть такая сцена, где небо нужно затемнить (и я не использовал градуированный фильтр с разделением нейтральной плотности), инструмент «Градиент» предоставляет решение.
Я начинаю с добавления корректирующего слоя Curves и применения желаемого эффекта затемнения для неба (хотя на этом этапе это повлияет на все изображение).Затем я выбираю инструмент «Градиент», выбираю градиент от черного к белому во всплывающем окне на панели параметров и проверяю, установлен ли стиль «Линейный градиент». Затем я перетаскиваю изображение из нижней области (передний план) в верхнюю (небо), определяя диапазон, в котором я хочу перейти к настройке. Это создаст плавный переход между затемненными областями (вверху изображения) и областями, которые сохраняют свой первоначальный вид (внизу изображения).
Выборочный цвет
9 Всякий раз, когда у меня есть изображение, требующее определенной цветокоррекции, использование настройки «Выборочный цвет» делает это быстро и легко.Первый шаг — создать корректирующий слой Selective Color. Затем выберите цвет, который необходимо скорректировать, и настройте цветовой баланс для этого конкретного цветового диапазона. Вы также можете уменьшить цвет в светлых областях, например в облаках, выбрав канал белого и отрегулировав там цветовой баланс. Это очень точный способ удаления цветовых оттенков определенных цветов в изображении без использования сложных методов маскирования.
| 11 |
Гай Тал
Корректировки на изображении
10 На сцену вышел Photoshop CS4 с новыми захватывающими функциями, а также с некоторыми менее очевидными улучшениями и уточнениями существующих функций.Одна из таких удобных жемчужин — инструмент настройки на изображении, добавленный к настройкам «Кривые», «Черно-белый» и «Цветовой тон / насыщенность». Имея форму указывающей руки со стрелками, указывающими направление регулировки, его можно использовать для визуальной корректировки выбранных цветов и тонов, просто перетаскивая мышь прямо на изображение. Чтобы включить эту функцию, щелкните значок руки на панели «Коррекция» для соответствующего корректирующего слоя. Хотите затемнить небо при преобразовании изображения в черно-белое? Добавьте корректирующий слой «Черно-белый», щелкните инструмент «Коррекция на изображении», наведите указатель мыши на небо, затем щелкните и перетащите влево.Престо!
Hue / Saturation
11 Вы можете использовать тот же метод в слое Hue / Saturation для увеличения или уменьшения насыщенности определенных цветов (перетаскивая влево или вправо) или в слое Curves, чтобы осветлить или затемнить выбранные тона (путем перетаскивание вверх или вниз).


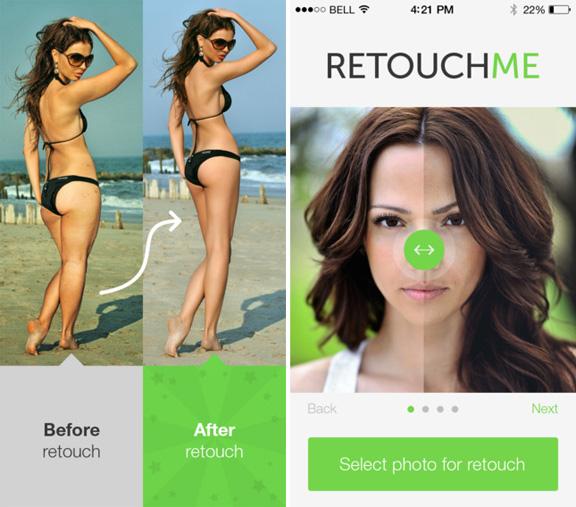



:max_bytes(150000):strip_icc()/mergevisiblelayers-83a4fa98ed944531a05d3fbcc83cdaba.jpg)