Что такое Hamster Lite archiver и как им пользоваться?
Хамстер архиватор подойдет тем пользователям, которых не устраивают базовые функции сжатия файлов, встроенные в ОС Windows. Это приложение предлагает больше возможностей, чем стандартный архиватор операционной системы. В отличие от многих других программ для распаковки данных, данный инструмент можно скачать бесплатно.
Содержание: [показать]
- Для чего нужен архиватор Hamster?
- Возможности программы
Для чего нужен архиватор Hamster?
Официальный архиватор Hamster Free ZIP Archiver на русском языке отличается упрощенным интерфейсом и работает с самыми популярными форматами сжатия, включая ZIP и 7Z. Для создания архива здесь достаточно выполнить простые манипуляции, связанные с перетаскиванием файлов и нажатием кнопок.
Получить доступ к архиву еще проще, ведь для этого достаточно выбрать его и нажать кнопку «Открыть». Приложение создает запакованные файлы только в форматах ZIP и 7Z, но также умеет открывать расширение RAR.
Несмотря на то что программа отличается простотой в использовании, она располагает большим количеством настроек. Благодаря этому у пользователя появляется возможность решить, что для него важнее — более высокая скорость создания архива или меньший размер запакованных файлов. Если для вас важны оба аспекта, можно выбрать компромиссное среднее значение.
Всего предусмотрено 3 уровня сжатия: минимальный, оптимальный и максимальный. Первый вариант лишь незначительно уменьшает размер архива, но при этом создает его наиболее быстро. Максимальная компрессия сильно уменьшает размеры файлов, но для этого понадобится много времени.
Оптимальное сжатие — это сбалансированный вариант, позволяющий ощутимо уменьшить размер за относительно короткий период времени. Если у вас нет необходимости сжимать чрезвычайно большие файлы, то оптимальная настройка должна подойти. Например, для сжатия файла размером 35 Мб понадобится всего лишь 15 секунд.
Приложение также позволяет разделить большие архивы на части и защитить их паролем. Это программное обеспечение для сжатия не имеет дополнительных функций, таких как интеграция с электронной почтой. Такие возможности обычно предусмотрены в платных приложениях вроде WinZIP.
Это программное обеспечение для сжатия не имеет дополнительных функций, таких как интеграция с электронной почтой. Такие возможности обычно предусмотрены в платных приложениях вроде WinZIP.
Скачать архиватор Hamster можно бесплатно. Следует обратить внимание на то, что в процессе установки русская версия Hamster Free ZIP Archiver для Windows 7 сделает Bing поисковой системой по умолчанию. Кроме того сервис Bing станет вашей домашней страницей и установит в браузере свою панель для поиска. В связи с этим рекомендуется выбрать ручную инсталляцию и убрать флажки напротив компонентов, которые вы не желаете устанавливать.
Возможности программы
Хорошо проработанный пользовательский интерфейс программы наполнен красочными анимированными картинками. При этом приложение работает быстро и слаженно, не заставляя пользователя ждать. На официальном веб-сайте продукта указано, что Хамстер Фри ЗИП Архиватор использует преимущества многоядерных процессоров для ускорения своих рабочих опций.![]()
Этот тезис подтверждается при использовании программы на современном ПК с 4-ядерным процессором и операционной системой Windows 7. Компания утверждает, что их продукт работает значительно быстрее конкурирующих архиваторов.
Простота использования программы достигается благодаря интерфейсу Drag-and-Drop. Для создания сжатого файла достаточно просто перетащить необходимые файлы на главный экран HFZA. Приложение сообщит вам текущий размер папки, после чего попросит выбрать между форматами ZIP и 7Z.
Можно установить любое расширение, независимо от того, хотите ли вы разбить архив на части или зашифровать его. При этом нужно иметь в виду, что ZIP создается быстрее. Затем следует нажать кнопку «Создать архив», чтобы программа выполнила свою работу.
Фактические результаты сжатия Hamster не очень впечатляют, и в этом плане он уступает конкурентам. Но, как и PeaZIP, это приложение умеет разбивать сжатые файлы на части. Чтобы отправить электронное письмо, можно разделить архив как минимум на 2 части. При этом желательно убедиться, что у получателя установлен Hamster, который сможет обработать полученные данные.
Но, как и PeaZIP, это приложение умеет разбивать сжатые файлы на части. Чтобы отправить электронное письмо, можно разделить архив как минимум на 2 части. При этом желательно убедиться, что у получателя установлен Hamster, который сможет обработать полученные данные.
Приложение работает под операционными системами Windows 7, Vista и XP. Разрядность системы может составлять 32 или 64 бита. Если вам не нужны дополнительные функции, доступные в платных программах, следует загрузить и установить архиватор Hamster с официального сайта. Это простой и бесплатный инструмент, который отлично справляется с обработкой архивов. Не рекомендуется скачивать его на сторонних ресурсах.
Cкачать архиватор Хамстер
Не многие знают, что кроме всем уже знакомым и привычным Zip и Rar архиваторам, существует универсальный Hamster.
Hamster распакует архив любого известного формата. При этом он выгодно отличается от других архиваторов стильным интерфейсом и множеством полезных функций, настроек.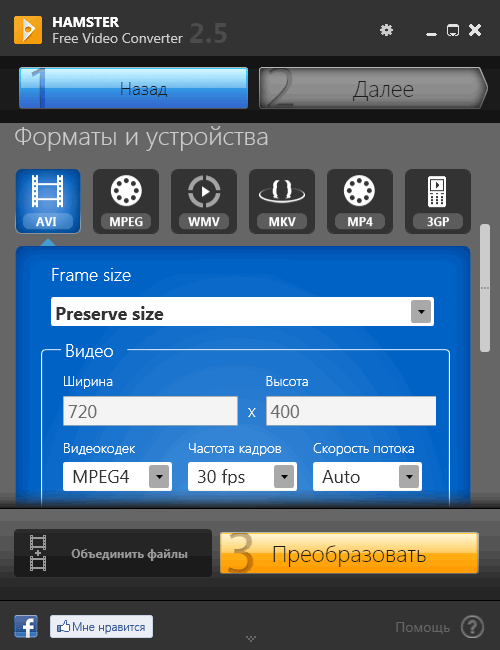
С течением времени программы усовершенствуются и становятся все функциональней, но есть такие, о замене которых редко кто задумывается. К примеру, это архиваторы. Особенности Hamster:
1 Внедрена функция Drag and Drop, что позволяет добавлять в архив папки простым перетаскиванием. При этом функция добавления через дерево никуда не делась.
2 Архиватор с модернизированным окном умеет сворачиваться в компактное мини-окно, что облегчает работу пользователю.
3 Архиватор реализован с поддержкой русского языка, так что проблем с использованием не возникнет.
4 Архиватор можно подстраивать под себя: изображение значков, надписей, есть две темы оформления на выбор.
5 Настраивается степень сжатия файлов. Пользователь сам может выбрать, как сжать: по минимуму, оптимально или максимально.
6 Есть возможность разбить архив на несколько частей. Их размер выбирает сам пользователь.
7 Есть возможность создать архив под паролем.
8 Благодаря поддержке архиватором многоядерности, процесс создания архива занимает в несколько раз меньше времени, чем при обычном сжатии.
9 Hamster умеет распаковывать файлы форматов RAR, ARJ, ISO, QZ, TAR, IHA, IZH, ARC, BZ, CAB, а создавать только форматов zip и 7Z.
Установка и визуализация архиватора
Для того чтобы начать использование архиватора, его необходимо скачать с официального сайта.
Дальше, запустить установочный файл на своем компьютере.
Мастер установки быстро поможет установить программу. Стоит только нажать кнопку «Далее».
После этого стоит согласиться с условиями соглашения и нажать «Далее».
Следующие два окна мастера установки убедительно будут предлагать различные продукты от Яндекс.
Если что-то заинтересовало, то оставляем галочки на месте, если нет – снимаем и нажимаем кнопку «Далее», а потом «Завершить».
После открытия программы появится окно, где предложат использовать архиватор по умолчанию. Для согласия необходимо нажать «Использовать по умолчанию».
После этого выпадет окно, где нужно выбрать расширения файлов, с которыми в дальнейшем Hamster будет работать.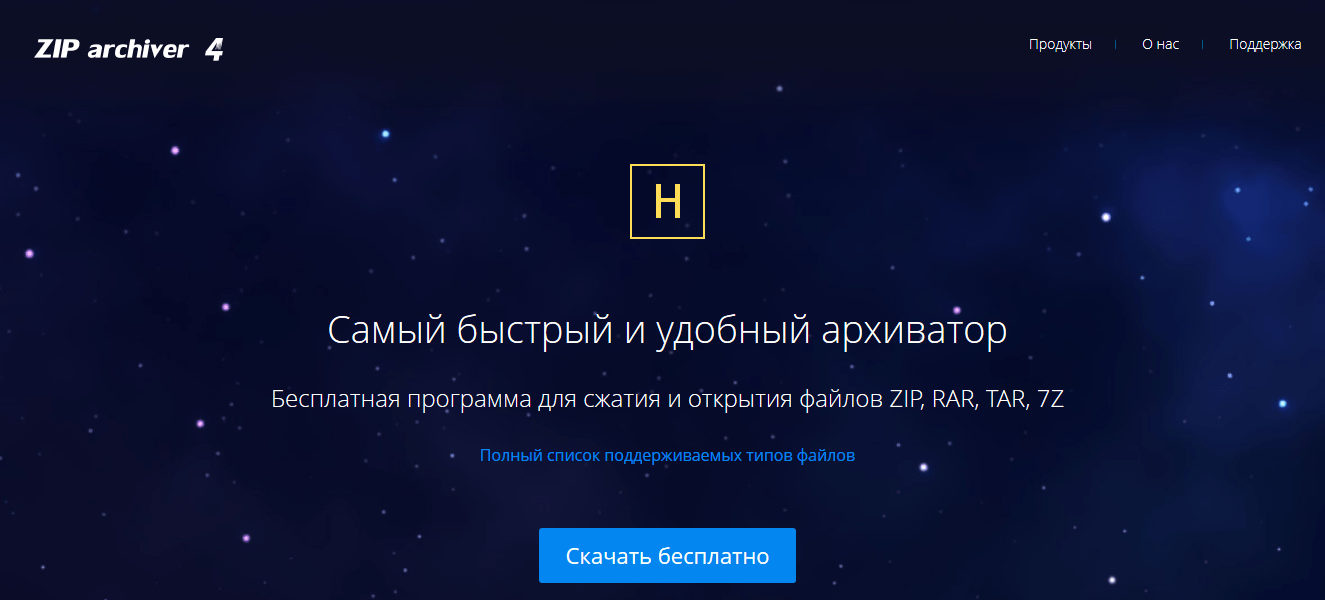
Выбираем все что нужно и нажимаем «Сохранить». Чаще всего выбирают, что предложено.
Интерфейс понятен даже при первом открытии. В центральном окне указаны возможные действия с файлами.
В правом верхнем углу находится хранилище в виде синего облака.
При его нажатии появляется окно, в котором предлагают подключить сервисы для размещения используемых файлов.
Если нажать в этом окне голубую надпись «Настройках программы», то появится еще одно окно. В нем можно сразу подключить сервисы.
Возвращаемся в главное окно и нажимаем в верхнем правом углу окна шестеренку – это настройки самой программы.
Здесь можно настроить интерфейс программы, систему и облачное хранилище. Нажимаем «Сохранить» и пользуемся с удовольствием. Hamster заслуживает внимания благодаря настраиваемому, красочному интерфейсу и множеству функциональных нововведений.
Hamster архиватор
Скачать Hamster архиватор бесплатно с официального сайта
Hamster Free ZIP Archiver 4.
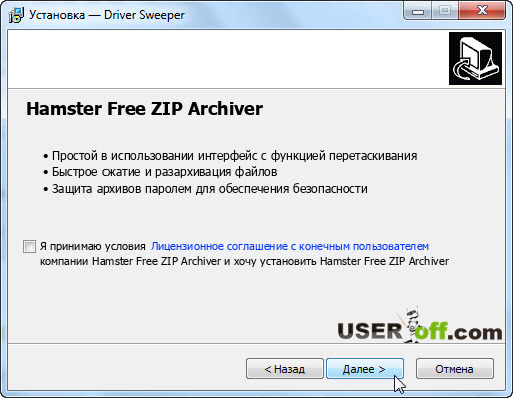 0.0.59 для Windows
0.0.59 для WindowsHamster Free ZIP Archiver — это хорошо разработанный инструмент для сжатия файлов, который позволяет вам создавать сжатые архивы всего за несколько простых шагов.
В отличие от других компрессоров, таких как WinZip или WinRAR, Hamster Free ZIP Archiver отличается очень стильным интерфейсом, который использует прозрачность и размытие эффектов, что позволяет сосредоточить внимание на определенных областях.
Hamster Free ZIP Archiver также очень прост в использовании, с поддержкой перетаскивания файлов и удобными, красочными кнопками для различных вариантов программы: уровень сжатия, разделение архива и защита паролем.
Тем не менее, правда заключается в том, что Hamster Free ZIP Archiver немного медленнее по сравнению с другими подобными инструментами, а также довольно ограничен в отношении поддерживаемых форматов — он работает только с ZIP и 7Z.
Hamster Free ZIP Archiver — привлекательный, немного ограниченный — инструмент для сжатия файлов, который достаточно прост для всех.
Создавайте архивы и извлекайте данные из архивов, то есть в двух словах, функциональность, которую вы можете ожидать от Hamster Free Zip Archiver. Самое приятное в этом приложении, помимо того, что оно бесплатное, — это тот факт, что он имеет красивый и настраиваемый интерфейс. Из этого интерфейса вы можете очень легко получить доступ к функциональности, которую предлагает Hamster Free Zip Archiver. Кроме того, вы можете получить доступ к функциям приложения в контекстном меню правой кнопки мыши.
Интерфейс обеспечивает поддержку двух тем (темный и легкий) и для нескольких языков (английский, французский, итальянский, румынский и многие другие). В верхней части этого интерфейса есть две вкладки: Создать (использовать его для архивирования данных) и Открыть (использовать его для извлечения данных из архивов).
С Hamster Free Zip Archiver вы можете создавать архивы ZIP и 7Z. В вашем распоряжении следующие параметры: загрузите нужные файлы; Выбрать уровень сжатия; Выберите, хотите ли вы разбить архив; Заблокируйте архив с помощью пароля.
Вы можете получить доступ ко всем этим функциям из интерфейса приложения. Вы также можете получить доступ к нему из контекстного меню правой кнопки мыши.
На данной странице вы можете бесплатно скачать последнюю версию Hamster Free ZIP Archiver для OS Windows на русском языке.
Разработчик: HamsterSoft.
Дата публикации: 16 Июня 2017 года
Русский язык: Есть
Операционная система: Windows 10 / 8.1 / 8 / 7 / XP / Vista 32|64-bit
Это может быть вам интересно
Как заархивировать папку или файл архиватором Hamster. Hamster Zip Archiver — архивирование файлов Не открывается hamster free archiver
Архивация файлов весьма удобная вещь. Она позволяет вместо двух и более файлов сделать один, и уже с ним проводить все манипуляции по обмену с другими людьми, например, отправить по почте.
Процесс архивации сводится к следующему: создается один файл-контейнер (с расширением.rar или.zip), в него помещаются любые необходимые файлы с компьютера или папка с файлами, это уже роли не играет. Затем, образно говоря, содержимое запечатывается, как бандероль. Все! теперь эта «посылка» готова, чтобы ее передали по назначению.
Для того, чтобы создать архив, сначала необходимо установить на компьютер специальную программу — архиватор . Таких программ существует масса и все они, как правило, бесплатные. Лично мне нравится архиватор Hamster Free ZIP Archiver. Это бесплатная и простая программа, она локализована на русский язык и может быть установлена на операционные системы Windows и Mac OS X.
Но поскольку все же самым популярным архиватором является WinRar, возможно, он уже у вас установлен. Давайте это проверим.
В любом месте своего компьютера выберите совершенно любой файлик или папку и нажмите на нем правой кнопкой мыши. Появится меню. Посмотрите на него внимательно.
Если ничего подобного нет — нужно это исправить!
Примечание
В этой статье я написал инструкцию как пользоваться Hamster Free ZIP Archiver. Но любой другой архиватор действует по тому же принципу. Поэтому, если у вас уже есть, например, тот же WinRar, действуете по принципу, описанному ниже.
Как скачать и установить Hamster Free ZIP Archiver для ОС Windows
для ОС Windows
Шаг 1 Как скачать Hamster Free ZIP Archiver
Этот архиватор прост в использовании, он бесплатный, на русском языке и подойдет для любого компьютера на ОС Windows. Как и где его скачать решать вам, будь то через торрент или на файлообменниках. Но лучше всего скачать на официальном сайте .
Шаг 2 Как установить Hamster Free ZIP Archiver
Теперь запустите файл, что был только что скачан. Если вдруг компьютер потребует разрешение на внесение изменений или выдаст предупреждение системы безопасности, нажмите ОК/Запустить.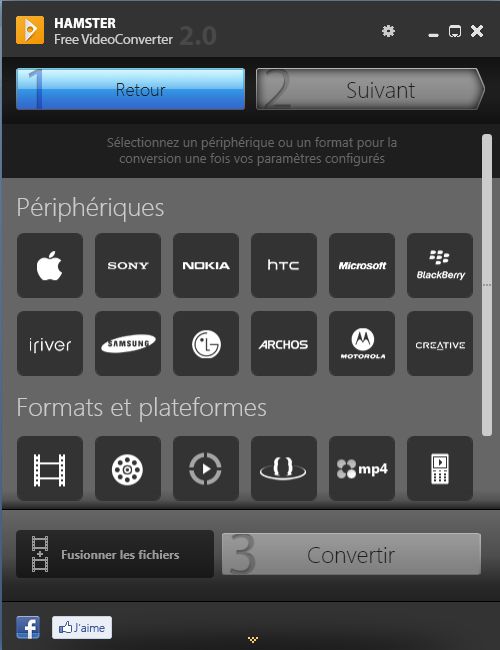
Итак, процесс запущен. Выберите русский язык установки.
Как пользоваться архиватором Hamster Free ZIP Archiver
Добавление файлов в архив
Чтобы создать архив с файлами, первым делом нужно их выделить. Это может быть один или более файлов, может быть отдельная папка или и то и другое все вместе.
Выделите все, что нужно поместить в архив, и нажмите на одном из таких файлов правой кнопкой мыши. Появится меню, в котором нас интересует команда «Добавить в архив» — нажмите на нее.
Откроется окно создания архива программы Hamster Free ZIP Archiver.
(Нажмите, чтобы увеличить)
Здесь вы можете написать название для файла с архивом, добавить еще файлы, изменить степень сжатия (влияет на итоговый размер архива), можно разделить на несколько равных частей (актуально, когда требуется заархивировать файлы большого размера, в таком случае малыми частями будет удобней отправлять), а также указать пароль (само собой, не зная пароль никто не сможет видеть содержимое архива).
Указав все необходимы настройки, нажмите кнопку «Заархивировать» .
Появится окно проводника, в котором нужно указать место, куда сохранится файл архива. Вот так будет в итоге выглядеть этот файлик:
Разархивирование / открытие файлов
Чтобы разархивировать файл, нажмите по нему правой кнопкой мыши. В появившемся меню выберите команду «Извлечь в «название файла», где «название файла» это то, как называется файл с архивом.
В моем примере это psand. Таким образом, в том месте где находится архив, вы создадите одноименную папку, и все файлы будут разархивированы туда.
Заметили ошибку в тексте — выделите ее и нажмите Ctrl + Enter . Спасибо!
Хамстер архиватор подойдет тем пользователям, которых не устраивают базовые функции сжатия файлов, встроенные в ОС Windows. Это приложение предлагает больше возможностей, чем стандартный архиватор операционной системы. В отличие от многих других программ для распаковки данных, данный инструмент можно скачать бесплатно.
Для чего нужен архиватор Hamster?
Официальный архиватор Hamster Free ZIP Archiver на русском языке отличается упрощенным интерфейсом и работает с самыми популярными форматами сжатия, включая ZIP и 7Z. Для создания архива здесь достаточно выполнить простые манипуляции, связанные с перетаскиванием файлов и нажатием кнопок.
Получить доступ к архиву еще проще, ведь для этого достаточно выбрать его и нажать кнопку «Открыть». Приложение создает запакованные файлы только в форматах ZIP и 7Z, но также умеет открывать расширение RAR.
Несмотря на то что программа отличается простотой в использовании, она располагает большим количеством настроек. Благодаря этому у пользователя появляется возможность решить, что для него важнее — более высокая скорость создания архива или меньший размер запакованных файлов. Если для вас важны оба аспекта, можно выбрать компромиссное среднее значение.
Всего предусмотрено 3 уровня сжатия: минимальный, оптимальный и максимальный. Первый вариант лишь незначительно уменьшает размер архива, но при этом создает его наиболее быстро. Максимальная компрессия сильно уменьшает размеры файлов, но для этого понадобится много времени.
Первый вариант лишь незначительно уменьшает размер архива, но при этом создает его наиболее быстро. Максимальная компрессия сильно уменьшает размеры файлов, но для этого понадобится много времени.
Оптимальное сжатие — это сбалансированный вариант, позволяющий ощутимо уменьшить размер за относительно короткий период времени. Если у вас нет необходимости сжимать чрезвычайно большие файлы, то оптимальная настройка должна подойти. Например, для сжатия файла размером 35 Мб понадобится всего лишь 15 секунд.
Приложение также позволяет разделить большие архивы на части и защитить их паролем. Это программное обеспечение для сжатия не имеет дополнительных функций, таких как интеграция с электронной почтой. Такие возможности обычно предусмотрены в платных приложениях вроде WinZIP.
Скачать архиватор Hamster можно бесплатно. Следует обратить внимание на то, что в процессе установки русская версия Hamster Free ZIP Archiver для Windows 7 сделает Bing поисковой системой по умолчанию. Кроме того сервис Bing станет вашей домашней страницей и установит в браузере свою панель для поиска. В связи с этим рекомендуется выбрать ручную инсталляцию и убрать флажки напротив компонентов, которые вы не желаете устанавливать.
Кроме того сервис Bing станет вашей домашней страницей и установит в браузере свою панель для поиска. В связи с этим рекомендуется выбрать ручную инсталляцию и убрать флажки напротив компонентов, которые вы не желаете устанавливать.
Возможности программы
Хорошо проработанный пользовательский интерфейс программы наполнен красочными анимированными картинками. При этом приложение работает быстро и слаженно, не заставляя пользователя ждать. На официальном веб-сайте продукта указано, что Хамстер Фри ЗИП Архиватор использует преимущества многоядерных процессоров для ускорения своих рабочих опций.
Этот тезис подтверждается при использовании программы на современном ПК с 4-ядерным процессором и операционной системой Windows 7. Компания утверждает, что их продукт работает значительно быстрее конкурирующих архиваторов.
Простота использования программы достигается благодаря интерфейсу Drag-and-Drop. Для создания сжатого файла достаточно просто перетащить необходимые файлы на главный экран HFZA. Приложение сообщит вам текущий размер папки, после чего попросит выбрать между форматами ZIP и 7Z.
Приложение сообщит вам текущий размер папки, после чего попросит выбрать между форматами ZIP и 7Z.
Можно установить любое расширение, независимо от того, хотите ли вы разбить архив на части или зашифровать его. При этом нужно иметь в виду, что ZIP создается быстрее. Затем следует нажать кнопку «Создать архив», чтобы программа выполнила свою работу.
Фактические результаты сжатия Hamster не очень впечатляют, и в этом плане он уступает конкурентам. Но, как и PeaZIP, это приложение умеет разбивать сжатые файлы на части. Чтобы отправить электронное письмо, можно разделить архив как минимум на 2 части. При этом желательно убедиться, что у получателя установлен Hamster, который сможет обработать полученные данные.
Приложение работает под операционными системами Windows 7, Vista и XP. Разрядность системы может составлять 32 или 64 бита. Если вам не нужны дополнительные функции, доступные в платных программах, следует загрузить и установить архиватор Hamster с официального сайта. Это простой и бесплатный инструмент, который отлично справляется с обработкой архивов. Не рекомендуется скачивать его на сторонних ресурсах.
Это простой и бесплатный инструмент, который отлично справляется с обработкой архивов. Не рекомендуется скачивать его на сторонних ресурсах.
В некоторых случаях бесплатный архиватор для Windows просто необходим например произвести сжатие файлов, сделать из нескольких файлов и папок один файл, для распаковки файлов из всевозможных форматов архивов, для безопасности некоторых файлов может сделать для них архив с паролем. Кроме файлов архив содержит ещё информацию об именах и длине этих файлов, а также время создания и права доступа. Архивация с сжатием длится дольше чем разархивация таких архивов и разные виды архиваторов имеют разную скорость работы. Самый лучший архиватор по скорости считается архиватор Hamster.
Как пользоваться архиватором
Запустив в первый раз архиватор Hamster Free ZIP Archiver , нужно установить в ней русский язык. Чтобы установить русский язык нужно в верхней панели архиватора нажать на кнопку настройки которая выглядит как шестерёнка.
В первый раз хамстер архиватор запускается с интерфейсом на английском языке
Откроется окно под названием Настройки (Setting). В этом окне нужно перейти на вкладку Интерфейс (Interface) и пункте Выбор языка (Select language) из всплывающего списка нужно выбрать Русский и нажать кнопку ОК. После этого программа будет с русским интерфейсом.
Сделать архиватор хамстер на русском можно в настройкахТак как эта программа для архивации интегрируется в операционную систему то начинать архивирование и разархивирование файлов можно прямо в папке где находится файл или архив, а также в интерфейсе архиватора Hamster Free Archiver.
Как разархивировать архив
Открыв архиватор Hamster Archiver нужно нажать кнопку Открыть которая находится в верхней панели. Теперь можно из папки перетащить архив в окно архиватора с помощью мышки или нажать в архиваторе Hamster Free ZIP на кнопку «Добавить файлы» и в открывшемся окне найти нужный архив и добавить его в окно архиватора.
Добавление архива в архиватор
После этого в окне архиватора Hamster ZIP Archiver отобразится не архив, а файлы которые находятся в этом архиве.
Содержимое архива zip архиватор показывает в окне
Нажав на кнопку «Разархивировать» откроется окно в котором нужно выбрать папку куда выгрузятся файлы из архива.
Как архивировать файлы
Чтобы создать архив из выбранных файлов нужно нажать правой кнопкой мыши на файл или на папку которые нужно заархивировать и в появившемся контекстном меню выберите Добавить в архив. Откроется окно архиватора, а в нём будет отображаться ваш файл или папка которую вы будете архивировать.
Архивация данных с сжатием
В этом окне можно установить степень сжатия, разделить файлы на несколько архивов и установить пароль на создаваемый архив.
Архивация файлов архиватором Hamster
После тога как установите степень сжатия нужно нажать на кнопку «Заархивировать» и выбрать «Сохранить на компьютере». Откроется окно в котором нужно будет выбрать папку в которой будет находиться созданный вами архив. Архивация сразу начнёт после нажатия кнопки «Выбор папки».
Видео
В этом видео показано как разархивировать папку с аудио файлами и как архивировать папку с файлами.
Прежде чем отправлять файлы, фотографии или документы по электронной почте рекомендуется перед отправкой заархивировать папку с фотографиями или документами. Чтобы быстро заархивировать папку с файлами лучше всего использовать самый лучший архиватор Hamster.
Как архивировать файлы
Запустив программу для архивации Hamster нужно в верхней панели нажать Создать .
Программа для создания архивов Hamster
Чтобы выбрать файлы и папки которые нужно заархивировать нужно нажать на кнопку Добавить файлы которая находится в левом нижнем углу. Откроется окно в котором нужно выбрать файлы и папки и нажать на кнопку Открыть .
Будет проводится архивация файлов и папок выбранных вами
Выбранный файл или файлы будут отображаться в архиваторе. Дальше нажав на кнопку «Степень сжатия» нужно задать степень сжатия создаваемого архива. Нажав на кнопку «Деление» этот архиватор может разделить выбранные файлы на несколько архивов например на несколько архивов размером по 5 мб, чтобы было удобнее отправлять по почте или по несколько размером 700 мб или 4,7 Гб, чтобы их можно было записать на соответствующие CD или DVD диски. Также может разделить на несколько частей по 100 мб или по 50 мб для отправки в облачное хранилище. Можно заархивировать файл с паролем нажав на кнопку «Пароль».
Как заархивировать файлы в zip
После подготовки к архивированию файлов нужно нажать на кнопку Заархивировать которая находится в правом нижнем углу, а из предложенного выберите Сохранить на компьютере .
Папка в которой будет находится созданный архив
Откроется окно в котором нужно найти папку в которую отправите архив, например в левом меню в папке Музыка открываете новую папку (5) и нажимаете кнопку Выбор папки . Архив очень быстро создастся и будет находится в этой новой папке (5).
Как открыть заархивированный файл
Чтобы разархивировать файлы архиватором хамстер нужно нажать на архив правой кнопкой мыши и выбрать из контекстного меню последовательно Открыть с помощью и Hamster Free Archiver или открыть архиватор и в верхней панели нажать на Открыть .
Hamster может разархивировать папку с файлами
После этого нужно нажать на кнопку Открыть архив которая находится в нижнем левом углу архиватора. Откроется окно в котором нужно найти архив который нужно разархивировать.
Разархивировать zip архив
В обоих случаях в архиваторе отобразятся все файлы которые находятся в архиве.
Перед тем как разархивировать архив можно увидеть файлы в нём
Нажав на кнопку Разархивировать , которая находится в правом нижнем углу архиватора, откроется окно. В этом окне нужно в левой колонке найти папку в которую поместятся файлы из архива при нажатии на кнопку «Выбор папки».
Пару слов о том, почему я начал использовать .
Мне понадобилось разархивировать RAR архив, а архиватор WinRAR, которым я многие годы успешно пользовался, вдруг мне выдает вот такую картинку.
Т.е. получается, что WinRAR имеет ограничение в 260 символов по длине названия файла и пути к нему. Это меня, конечно же, не устраивало и поэтому пришлось некоторое время погуглить.
Поиски были недолгими. Архиватор Hamster Free ZIP Archiver привлек к себе внимание:
во-первых, своей бесплатностью,
во-вторых, заявленными оптимальным использованием возможностей многоядерных процессоров и высокой производительностью.
Согласитесь, что эти факторы немаловажны. Но меня в первую очередь интересовало, есть ли у архиватора ограничение по длине символов, аналогичное архиватору WinRAR. После установки Hamster Free ZIP Archiver я попытался с его помощью разархивировать тот архив, с которым не справился WinRAR. После двойного клика по архиву я увидел вот такую картинку.
После нажатия кнопки «Разархивировать», открылось удобное для навигации окно обзора папок с выделенной папкой, где находился сам архив.
Сама разархивация произошла без проблем. Так что, если у Вас возникнут проблемы с архиватором WinRAR, советую Вам опробовать возможности архиватора Hamster Free ZIP Archiver. Скачать его можно прямо здесь.
После скачивания надо запустить файл hfza.exe и выбрать язык установки.
Не забудьте закрыть все приложения на компьютере.
Примите условия соглашения.
Выберите полную установку.
Если Вам не нужен Яндекс.Браузер, уберите лишние галочки.
По завершении установки откроется окно, предлагающее Вам ещё чего-нибудь установить. Просто закройте это окно.
Всё! Установка завершена. Надеюсь, что Вам архиватор Hamster Free ZIP Archiver будет надёжным помощником. Если что-то пойдет не так, спрашивайте в комментариях!
Архиваторы для mac OS
Подобно операционной системе Windows, содержащей в своем составе средство для работы с архивами, macOS тоже изначально наделена таковым. Правда, возможности встроенного архиватора весьма ограниченны – Archive Utility, интегрированный в «яблочную» ОС, позволяет работать только с форматами ZIP и GZIP (GZ). Естественно, большинству пользователей этого недостаточно, поэтому в данной статье мы расскажем о программных инструментах для работы с архивами на macOS, которые куда более функциональны, чем базовое решение.
BetterZip
Этот архиватор представляет собой комплексное решение для работы с архивами в среде macOS. BetterZip предоставляет возможность распаковки всех распространенных форматов, применяемых для сжатия данных, за исключением разве что SITX. Создавать же с его помощью можно архивы в ZIP, 7ZIP, TAR.GZ, BZIP, а если установить консольную версию WinRAR, то в программе появится и поддержка RAR-файлов. Последнюю можно скачать на официальном сайте разработчика, ссылку на который вы найдете в нашем подробном обзоре.
Как и любой продвинутый архиватор, BetterZip умеет шифровать сжимаемые данные, может разбивать большие файлы на фрагменты (тома). Присутствует в нем полезная функция поиска внутри архива, работающая без необходимости распаковки. Аналогичным образом можно извлечь и отдельные файлы, не распаковывая все содержимое разом. К сожалению, распространяется BetterZip на платной основе, и по завершении пробного периода его можно будет использовать только для распаковки архивов, но не их создания.
Скачать BetterZip для macOS
StuffIt Expander
Как и BetterZip, данный архиватор поддерживает все распространенные форматы сжатия данных (25 наименований) и даже немного превосходит своего конкурента. В StuffIt Expander реализована полная поддержка RAR, для чего даже не нужно устанавливать сторонние утилиты, а также он работает с файлами SIT и SITX, чем тоже не может похвастаться предыдущее приложение. Помимо прочего, работает этот софт не только с обычным, но и с запароленными архивами.
StuffIt Expander представлен в двух версиях – бесплатной и платной, и логично, что возможности второй куда более широкие. Например, с ее помощью можно создавать самораспаковывающиеся архивы и работать с данными на оптических и жестких дисках. В составе программы есть инструменты для создания дисковых образов и резервного копирования информации, которая содержится на накопителях. Более того, для создания бэкапа файлов и директорий можно установить свое расписание.
Скачать StuffIt Expander для macOS
WinZip Mac
Один из самых популярных архиваторов для ОС Windows существует и в версии для macOS. WinZip поддерживает все распространенные форматы и многие малоизвестные. Как и BetterZip, позволяет выполнять различные манипуляции с файлами без необходимости распаковки архива. В числе доступных действий копирование, перемещение, изменение имени, удаление, а также некоторые другие операции. Благодаря такой возможности можно куда более удобно и эффективно управлять заархивированными данными.
WinZip Mac – это платный архиватор, но для выполнения базовых действий (просмотр, распаковка) будет достаточно и его урезанной версии. Полная же позволяет работать с запароленными архивами и предоставляет возможность шифрования данных непосредственно в процессе их сжатия. Для обеспечения еще большей безопасности и сохранения авторства на документы и изображения, содержащиеся внутри архива, могут быть установлены водяные знаки. Отдельно стоит отметить функцию экспорта: доступна отправка архивов по электронной почте, в социальные сети и мессенджеры, а также их сохранение в облачные хранилища.
Скачать WinZip для macOS
Hamster Free Archiver
Минималистичный внешне и функционально архиватор для macOS, весьма простой и удобный в использовании. Для сжатия данных в Hamster Free Archiver применяется формат ZIP, при этом открывать и распаковывать он позволяет не только упомянутый ZIP, но и 7ZIP, а также RAR. Да, это значительно меньше чем у рассмотренных выше решений, но многим пользователям этого будет достаточно. При желании его можно назначить как средство для работы с архивами по умолчанию, для чего достаточно обратиться к настройкам приложения.
Как понятно из названия, распространяется Hamster Free Archiver бесплатно, что несомненно выделяет его на фоне других подобных программ. По заявлениям разработчиков, их архиватор обеспечивает довольно высокую степень компрессии. Помимо обычного сжатия и распаковки данных, он позволяет указать путь для сохранения или поместить их в папку с исходным файлом. На этом набор функциональных возможностей «хомяка» заканчивается.
Скачать Hamster Free Archiver для macOS
Keka
Еще один бесплатный архиватор для macOS, который, к тому же, во многом не уступает своим платным конкурентам. С помощью Keka можно просматривать и извлекать файлы, содержащиеся в архивах RAR, TAR, ZIP, 7ZIP, ISO, EXE, CAB и многих других. Запаковать данные можно в ZIP, TAR и вариации этих форматов. Большие файлы могут быть разбиты на части, что ощутимо упростит их использование и, например, загрузку в интернет.
Настроек в Keka немного, но каждая из них действительно необходима. Так, обратившись к главному меню приложения, можно указать единственный путь для сохранения всех извлеченных данных, выбрать приемлемую степень сжатия файлов при запаковке, назначить его архиватором по умолчанию и установить ассоциации с файловыми форматами.
Скачать Keka для macOS
The Unarchiver
Архиватором данное приложение можно назвать лишь с небольшой натяжкой. Unarchiver – это, скорее, средство просмотра сжатых данных, единственной возможностью которого является их распаковка. Как и все вышеперечисленные программы, поддерживает распространенные форматы (более 30), в числе которых ZIP, 7ZIP, GZIP, RAR, TAR. Позволяет открывать их, в независимости от того, в какой программе они были сжаты, как сильно и какая кодировка была применена.
Распространяется The Unarchiver бесплатно, и за это можно смело простить его функциональную «скромность». Заинтересует он тех пользователей, которым приходится часто работать с архивами, но только в одном направлении – исключительно для просмотра и извлечения запакованных файлов на компьютер, не более.
Скачать The Unarchiver для macOS
Заключение
В этой небольшой статье мы рассмотрели основные возможности шести архиваторов для macOS. Половина из них платные, половина – бесплатные, но, помимо этого, каждый обладает своими достоинствами и недостатками, а какой из них выбрать – решать только вам. Надеемся, данный материал был полезен для вас.
Мы рады, что смогли помочь Вам в решении проблемы.Опишите, что у вас не получилось. Наши специалисты постараются ответить максимально быстро.
Помогла ли вам эта статья?
ДА НЕТHamster lite archiver что это – Тарифы на сотовую связь
69 пользователя считают данную страницу полезной.
Информация актуальна! Страница была обновлена 16.12.2019
Обзор Hamster Free ZIP Archiver
Неплохой архиватор с оригинальным интерфейсом. Хамстер Фри Зип Архивер поддерживает около 60 входящих форматов, это значит, что с его помощью вы можете открыть практически любой упакованный контейнер. Для компрессии доступны всего два формата — ZIP и 7ZIP, однако они довольно распространены и гибки в настройках. При необходимости вы можете разделить сжимаемые библиотеки на тома, установить защиту паролем, задать метод и степень компрессии, размер блока и объем словаря. Во время упаковки данных программа максимально использует потенциал многоядерных процессоров, это положительно сказывается на скорости создания больших по размеру объектов.
«Изюминка» утилиты – это возможность встраивания облачных контейнеров. После авторизации вы сможете быстро отправлять упакованную информацию на Dropbox, Яндекс.Диск, OneDrive и Google Drive, а также генерировать ссылки для общего доступа к данным.
Особенности
Быстрый архиватор, который совместим с 60 форматами импортируемых файлов, способен упаковывать объекты в архивы в форматах 7ZIP и ZIP. Особенностью Hamster Free ZIP Archiver является возможность интеграции «облачных» хранилищ, благодаря этому можно быстро перемещать сделанные библиотеки на виртуальный накопитель и даже генерировать ссылки для общего доступа.
Всеядность
Распознание архивов в более 60 популярных форматах
Удобство
Интеграция в контекстное меню системы
Скорость
Использование режима многопоточности при произведении ZIP-архивов
Облачные технологии
Быстрый экспорт данных на популярные виртуальные диски и создание ссылок на файлы
Бесплатность
Hamster ZIP Archiver после скачивания доступен бесплатно в течение неограниченного времени
Hamster Free ZIP Archiver в рейтинге «Архиваторы»
| ТОП | Скриншоты | Разработчик | Платформа | Лицензия | Создание RAR-арихвов | Интеграция в контекстное меню | Официальная портативная версия | Количество доступных форматов для распаковки | Поддерживаемые форматы для сжатия | Создание SFX-арихвов | Создание пароля на архив | Русский язык |
|---|---|---|---|---|---|---|---|---|---|---|---|---|
| 1 WinRAR | Евгений и Александр Рошал | Пробная 29 $ | Да | Да | Нет | Около 15 | RAR, ZIP, CAB, ARJ, LZH, ACE, TAR, GZip, UUE, ISO, BZIP2, Z, 7Z | Да | Да | Да | ||
| 2 7-Zip | Игорь Павлов | Бесплатная | Нет | Да | Нет | Более 30 | 7Z, ZIP, GZIP, BZIP2 и TAR | Да | Да | Да | ||
| 3 Hamster Free ZIP Archiver | HAMSTERsoft | Бесплатная | Нет | Да | Нет | Более 60 | ZIP, 7Z | Да | Да | Да | ||
| 4 IZArc | Ivan Zahariev | Бесплатная | Нет | Да | Нет | Около 50 | ZIP, 7Z, BH, BGA, BZ2, TAR, CAB, JAR, LHA, GZ,YZ1 | Да | Да | Да | ||
| 5 PeaZip | Giorgio Tani | Бесплатная | Нет | Да | Да | Более 180 | ZIP, 7Z. GZ, BZ2, PEA, TAR, PEA и другие | Да | Да | Да |
Скачать Хамстер Архиватор бесплатно
Скачать Hamster Free ZIP Archiver для Windows XP, 7, 10
Бесплатная версия: 4.0.0.59
| Рекомендуем! InstallPack | Стандартный установщик | Официальный дистрибутив Hamster Free ZIP Archiver | Тихая установка без диалоговых окон | Рекомендации по установке необходимых программ | Пакетная установка нескольких программ |
|---|
SoftOK рекомендует InstallPack, с его помощью вы сможете быстро установить программы на компьютер, подробнее на сайте.
Хамстер архиватор подойдет тем пользователям, которых не устраивают базовые функции сжатия файлов, встроенные в ОС Windows. Это приложение предлагает больше возможностей, чем стандартный архиватор операционной системы. В отличие от многих других программ для распаковки данных, данный инструмент можно скачать бесплатно.
Для чего нужен архиватор Hamster?
Официальный архиватор Hamster Free ZIP Archiver на русском языке отличается упрощенным интерфейсом и работает с самыми популярными форматами сжатия, включая ZIP и 7Z. Для создания архива здесь достаточно выполнить простые манипуляции, связанные с перетаскиванием файлов и нажатием кнопок.
Получить доступ к архиву еще проще, ведь для этого достаточно выбрать его и нажать кнопку «Открыть». Приложение создает запакованные файлы только в форматах ZIP и 7Z, но также умеет открывать расширение RAR.
Несмотря на то что программа отличается простотой в использовании, она располагает большим количеством настроек. Благодаря этому у пользователя появляется возможность решить, что для него важнее — более высокая скорость создания архива или меньший размер запакованных файлов. Если для вас важны оба аспекта, можно выбрать компромиссное среднее значение.
Всего предусмотрено 3 уровня сжатия: минимальный, оптимальный и максимальный. Первый вариант лишь незначительно уменьшает размер архива, но при этом создает его наиболее быстро. Максимальная компрессия сильно уменьшает размеры файлов, но для этого понадобится много времени.
Оптимальное сжатие — это сбалансированный вариант, позволяющий ощутимо уменьшить размер за относительно короткий период времени. Если у вас нет необходимости сжимать чрезвычайно большие файлы, то оптимальная настройка должна подойти. Например, для сжатия файла размером 35 Мб понадобится всего лишь 15 секунд.
Приложение также позволяет разделить большие архивы на части и защитить их паролем. Это программное обеспечение для сжатия не имеет дополнительных функций, таких как интеграция с электронной почтой. Такие возможности обычно предусмотрены в платных приложениях вроде WinZIP.
Скачать архиватор Hamster можно бесплатно. Следует обратить внимание на то, что в процессе установки русская версия Hamster Free ZIP Archiver для Windows 7 сделает Bing поисковой системой по умолчанию. Кроме того сервис Bing станет вашей домашней страницей и установит в браузере свою панель для поиска. В связи с этим рекомендуется выбрать ручную инсталляцию и убрать флажки напротив компонентов, которые вы не желаете устанавливать.
Возможности программы
Хорошо проработанный пользовательский интерфейс программы наполнен красочными анимированными картинками. При этом приложение работает быстро и слаженно, не заставляя пользователя ждать. На официальном веб-сайте продукта указано, что Хамстер Фри ЗИП Архиватор использует преимущества многоядерных процессоров для ускорения своих рабочих опций.
Этот тезис подтверждается при использовании программы на современном ПК с 4-ядерным процессором и операционной системой Windows 7. Компания утверждает, что их продукт работает значительно быстрее конкурирующих архиваторов.
Простота использования программы достигается благодаря интерфейсу Drag-and-Drop. Для создания сжатого файла достаточно просто перетащить необходимые файлы на главный экран HFZA. Приложение сообщит вам текущий размер папки, после чего попросит выбрать между форматами ZIP и 7Z.
Можно установить любое расширение, независимо от того, хотите ли вы разбить архив на части или зашифровать его. При этом нужно иметь в виду, что ZIP создается быстрее. Затем следует нажать кнопку «Создать архив», чтобы программа выполнила свою работу.
Фактические результаты сжатия Hamster не очень впечатляют, и в этом плане он уступает конкурентам. Но, как и PeaZIP, это приложение умеет разбивать сжатые файлы на части. Чтобы отправить электронное письмо, можно разделить архив как минимум на 2 части. При этом желательно убедиться, что у получателя установлен Hamster, который сможет обработать полученные данные.
Приложение работает под операционными системами Windows 7, Vista и XP. Разрядность системы может составлять 32 или 64 бита. Если вам не нужны дополнительные функции, доступные в платных программах, следует загрузить и установить архиватор Hamster с официального сайта. Это простой и бесплатный инструмент, который отлично справляется с обработкой архивов. Не рекомендуется скачивать его на сторонних ресурсах.
Тирион Ланнистер про Hamster Free ZIP Archiver 4.0.0.59 [16-09-2018]
Программа, которая устанавливается без ведома пользователя, а после сноса через некоторое время появляется вновь и вновь. Я не знаю, что за тупое быдло тут расхваливает это гавно, когда имеется много достойных и бесплатных архиваторов. С другой стороны, хвалебные отзывы могут быть оставлены самими «разработчиками» или ботами. В любом случае, ДАННАЯ ПРОГРАММА никогда не станет популярной, а количество негативных оценок будет расти. Помните такую дичь, как браузер «амиго», который в итоге канул в небытие? Вот это что-то похожее.
2 | 1 | Ответить
Alemox про Hamster Free ZIP Archiver 4.0.0.59 [27-08-2018]
В топку, он для рекламы. Пользы ноль. Глючит не работает. Удалить невозможно на некоторых машинах.
| | Ответить
Рщмкшт про Hamster Free ZIP Archiver 3.0.0.86 Update 1 [12-02-2016]
Эта долбаная хрень чуть не убила систему. Сносите как можно скорее и будет вам счастье.
| 1 | Ответить
Игырь я в ответ Рщмкшт про Hamster Free ZIP Archiver 3.0.0.86 Update 1 [24-02-2016]
прога архиватар этат – хрень кажиться и видиться . карочи – катастрофа. как удолить ие ни хто ни патскажит рибьят. все стаит давно паутинай комп накрылсь. как включу – дым ис всех узлов агригата валийт. праизвадитилю писал, званил америку. там видна техницски бсграмотный все. толко руки разводит. как ни руский ей богу. перьводчк чтоль нет. што делать рибьят. памагайт. можт новый комп купит. вся работ стоит. весь бизнс. помосч прафесиональний нужен рибьят. выручайт. хоть патирпевшй ни каво ни ругаю. вежлива фсе. магорыч абисчаю братки кто паможт. уважениим памошнику.
4 | 1 | Ответить
Влад про Hamster Free ZIP Archiver 3.0.0.86 Update 1 [30-12-2015]
Самый ужасный архиватор! Когда нужно делать большие операции, то он вылетает! WinRAR лучше всех!
| | Ответить
Сергей про Hamster Free ZIP Archiver 3.0.0.86 Update 1 [24-10-2015]
Такое чувство что тут калеки сидят, у того «рекламный да ещё немного вирусный архиватор» у того еще руки откуда то не от туда растут раз чуть винду не убил. Надо обновлять программу когда она просит, У меня тоже Хамстер тупил мне было лень его обновить он часто «не отвечал», потом обновил и все стало ок.
| | Ответить
ANONYMOUS про Hamster Free ZIP Archiver 3.0.0.86 Update 1 [09-08-2015]
Программа классная да бывает иногда збои но если вы не умете разбираться Hamster-е то идите и качайте Winrar который любой 5 летний ребёнок разбираться у вас мозгов не хватает что бы думать и обсираете хороший архиватор.
| | Ответить
jktu про Hamster Free ZIP Archiver 3.0.0.85 [21-03-2015]
вы просто не умееете пользоваться
| | Ответить
Борис про Hamster Free ZIP Archiver 3.0.0.85 [11-03-2015]
Рекомендую всем кто хочет убить систему. Из-за этой твари чуть винт на помойку не выбросил, хорошо что сумел разобраться. Кто уже поставил это дерьмо сносите срочно! И не слушайте умников с «прямыми руками» но с кривыми мозгами которые советуют это ставить.
2 | 5 | Ответить
Евгений в ответ Борис про Hamster Free ZIP Archiver 4.0.0.59 [24-03-2018]
Интересно, каким же образом эта программа чуть не убила вам винт?)) Ну ей богу, смешно читать такой бред, а если это не бред, так дайте больше информации. У меня просто в голове не укладывается, как архиватор может убить винт.))
| | Ответить
Иван про Hamster Free ZIP Archiver 3.0.0.85 [25-01-2015]
Не прога а кусок говна!
2 | 2 | Ответить
Кирилл про Hamster Free ZIP Archiver 3.0.0.85 [25-12-2014]
программа работала нормально но в последнее время появились проблемы с сохранением. когда сохраняешь программу вышибает. наверно надо просто переустановить. а вообще бес сбоев работает только программа WinRAR.
| | Ответить
орпорп про Hamster Free ZIP Archiver 3.0.0.74 [07-12-2014]
это программа спам по своей сути.
1 | | Ответить
троль про Hamster Free ZIP Archiver 3.0.0.74 [26-11-2014]
херня какая ух херня ни фига не могу скачать виснит вирусная прога вы дауны кто говорит что она клансная !
1 | 1 | Ответить
Йа про Hamster Free ZIP Archiver 3.0.0.74 [12-11-2014]
И название символичное такое, «хомяк».
| | Ответить
арайка про Hamster Free ZIP Archiver 3.0.0.74 [09-11-2014]
люди как удалить эту программу у меня не получается
| | Ответить
Deniss про Hamster Free ZIP Archiver 3.0.0.74 [21-08-2014]
как удолить после востановления системы
1 | 7 | Ответить
! про Hamster Free ZIP Archiver 3.0.0.74 [01-08-2014]
ВалерКа про Hamster Free ZIP Archiver 3.0.0.39 [14-06-2014]
Ну очень красивая. Ну очень удобная. Моё, однозначно!
1 | 1 | Ответить
DEN про Hamster Free ZIP Archiver 3.0.0.39 [23-04-2014]
Вы что? Норм архиватор, качайте с офф.сайта
1 | | Ответить
каканоид про Hamster Free ZIP Archiver 2.0.1.8 [23-03-2014]
гавно а не програма лучше скачать 7zip
2 | 1 | Ответить
Павел про Hamster Free ZIP Archiver 2.0.1.8 [09-02-2014]
Кто знает как отключить обновления программы, а то как ни зайду так меня просит обновить до версии 3.0. ПОМОГИТЕ из зи этой фигни теперь пароль на архив не ставится((
| | Ответить
Hamster Free Zip Archiver 1.1.0.13
Если вас не устраивает базовое архивирование Zip, встроенное в Windows, вы захотите попробовать Hamster Free Zip Archiver. Это предлагает гораздо больше возможностей, чем то, что вы получаете с Windows, и в отличие от многих других подобных программ для архивирования, делает это для бесплатно.
Hamster Free Zip Archiver 1.1.0.13 обрабатывает наиболее популярное сжатие форматы, включая Zip и 7z, и делает это с исключительной легкостью.Создать архив так же просто, как перетащить файлы и нажатие кнопки. Открыть архив еще проще: просто перейдите к архиву и нажмите кнопку «Открыть». Это создает архивы только в форматах Zip и 7z, но обрабатывает разархивирование в формат RAR.
Несмотря на то, что Hamster Free Zip Archiver прост в использовании, он имеет некоторая хорошая настраиваемость. Это позволяет вам решить, будет ли быстрее скорость или меньший размер архива (или компромисс между ними) ваша цель. Вы можете выбрать один из трех уровней сжатия: минимальный, Оптимальный и максимальный.Минимум сжимает меньше всего, но программа максимально быстро создает архив; Максимум сжимает больше всего и архив создает самый медленный. Оптимальным, как следует из названия, является как раз для тех, кто хочет сбалансировать скорость создания с маленький размер. Если вам не нужно сжимать очень большие файлы, вы, вероятно, обнаружите, что оптимальная настройка работает нормально; в моем тесты, он сжал файл размером 34,6 МБ всего за 15 секунд.
Вы также можете разбивать большие архивы на части, а также также защищать паролем архивы.Это программное обеспечение для сжатия не имеет расширенных функций, таких как электронная почта интеграция, которую вы найдете в платном продукте, таком как WinZip. Но если ты не нуждаются в этих функциях и ищут бесплатный, простой, беспроблемный способ работы с архивами, вы захотите скачать Hamster Бесплатный архиватор Zip.
Обратите внимание, что когда вы устанавливаете Hamster Free Zip Archiver, он сделайте Bing поисковой системой по умолчанию, сделайте Bing своей домашней страницей и установите панель инструментов поиска Bing в свой браузер, если вы не выберете чтобы настроить установку и снимите флажки рядом с те.
Примечание. Когда вы покупаете что-то после перехода по ссылкам в наших статьях, мы можем получить небольшую комиссию. Прочтите нашу политику в отношении партнерских ссылок для получения более подробной информации. ОбзорZip Archiver | TechRadar
ЛУЧШИЕ ПРЕДЛОЖЕНИЯ НА СЕГОДНЯ
Zip Archiver — это бесплатный инструмент для сжатия и архивирования для Windows 7, 8 и 10.Он может открывать, сжимать и архивировать файлы, а разработчик Hamstersoft сделал приложение впечатляюще удобным для пользователя. Программа также связана с облачными сервисами, что позволяет напрямую загружать архивные файлы в OneDrive, Google Drive или Dropbox.
Zip Archiver использует отличную технологию для ускорения сжатия файлов, и вы, вероятно, заметите разницу в производительности между этой утилитой и ее конкурентами.
Zip Archiver также можно использовать для создания копий заархивированных файлов и даже поделиться ими с друзьями и коллегами с помощью специальных функций.Функция совместного использования позволяет отправлять сжатые файлы через электронную почту, RapidShare, CD, DVD и другие носители. Вы можете легко и быстро обмениваться сжатыми файлами данных, электронными таблицами, изображениями, изображениями или видео.
Функции
Zip Archiver имеет множество функций, которые упрощают задачу сжатия и архивирования файлов и папок. Для систем на базе Windows доступно несколько решений для архивирования, но у этого приложения есть несколько отличительных и особенно полезных функций.
Во-первых, Zip Archiver обладает элегантным и современным интерфейсом, который хорошо выглядит, делает его простым в использовании и не требует пояснений даже для менее технически подкованных людей. Он упрощает процесс сжатия для новичков, помогая им с помощью мастера. Еще одна удобная функция — перетаскивание файлов для архивации.
(Изображение предоставлено Hamster)Поддерживается широкий спектр форматов файлов, включая ZIP, ARJ, BZ2, TBZ, 7Z, GZIP, IMG, GZ, TGZ, ISO, RAR, TAR и другие.Вы также можете сжимать практически все типы файлов в любом формате, включая наиболее необычные форматы CAB, BZ, IZH и IHA.
Этот мощный архиватор использует все возможности вашего компьютера для достижения наилучших результатов. Он использует улучшенный алгоритм «Very Fast Zip» для сжатия и архивирования файлов, обеспечивая хороший баланс между экономией места на хранилище и экономией времени.
(Изображение предоставлено Hamster)Поддержка
Zip Archiver предлагает техническую поддержку на целых 40 языках, включая английский, французский, испанский, немецкий, японский, корейский, русский, китайский, арабский, португальский и многие другие.
Запросы можно просто отправить в компанию по электронной почте [email protected]. На официальном сайте также есть страница поддержки, где вы можете ввести свой вопрос (или отзыв) вместе со своими контактными данными и отправить запрос. Служба поддержки обещает оперативный ответ.
Окончательный вердикт
Zip Archiver — надежный и удобный инструмент для сжатия и архивирования файлов для ПК с Windows. Он поставляется с некоторыми интересными функциями, такими как различные уровни сжатия, защита паролем архивных файлов и папок и даже разделение файлов для сжатия данных.
Это тоже бесплатно, что, конечно, всегда является бонусом, хотя было бы неплохо увидеть приложение доступным вне систем на базе Windows, и мы также будем признательны за более широкий уровень поддержки форматов сжатия.
ЛУЧШИЕ ПРЕДЛОЖЕНИЯ СЕГОДНЯ
Hamster Free Zip Archiver Review
Я использую комбинацию популярного архиватора 7-zip и инструмента извлечения нескольких архивов Extract Now для всех моих нужд архивирования.
Hamster Free Zip Archiver привлек мое внимание, не обязательно из-за его функциональности, а из-за его приятного дизайна и интерфейса.
Бесплатную программу можно использовать для создания или извлечения архивов. Он поддерживает как zip, так и 7z на стороне создания и более сорока форматов архивирования на стороне извлечения. Популярные расширения файлов, которые он поддерживает, включают rar, iso, gz или tar.
Hamster Zip Archiver
Параметры конфигурации сведены к минимуму, что может не понравиться некоторым опытным пользователям. Например, есть только четыре варианта на выбор при создании новых архивов.Это включает в себя выходной формат (zip или 7z), уровень сжатия (минимальный, оптимальный и максимальный), дополнительное разделение архивов и защиту паролем.
Вы не можете использовать программу для создания самораспаковывающихся архивов, а также нет никаких проверок целостности файлов для созданных архивов. Однако не всем пользователям требуются эти функции.
Новые файлы добавляются с помощью перетаскивания или встроенного браузера файлов. Архив создается нажатием кнопки «Сжать» или перетаскиванием значка в правом верхнем углу в папку или на рабочий стол в системе.
Все параметры отображаются в верхней строке интерфейса создания архива. Вы выбираете там имя и папку назначения и можете сразу же изменить уровень сжатия. Однако вам нужно щелкнуть значок настроек для этого архива, чтобы изменить формат архива, метод сжатия, а также параметры разделения и шифрования тома.
Архивы могут быть извлечены в основном пользовательском интерфейсе, используя браузер файлов для их выбора или перетаскивая их в окно программы.Файловый браузер неправильно отфильтровал поддерживаемые форматы файлов. Фильтр архивных файлов по умолчанию не отображал ничего, даже если архивы находились в выбранной папке.
Free Zip Archiver автоматически интегрируется с контекстным меню Windows Explorer, которое также можно использовать для распаковки архивов или создания новых архивов непосредственно из стандартного инструмента управления файлами Windows.
Доступна компактная версия интерфейса, которая в основном сводится к интерфейсу перетаскивания, который всегда находится сверху.Просто перетащите архивы на значок, чтобы распаковать их в локальную компьютерную систему.
Вот небольшой видеоролик, демонстрирующий некоторые возможности программы.
Free Zip Archiver — программа для операционной системы Microsoft Windows. Он совместим с 32-разрядными и 64-разрядными версиями Windows 2000, XP, Vista и Windows 7. Для него требуется Microsoft .NET Framework, и он будет загружать файлы из Интернета во время установки. Загрузки доступны на веб-сайте разработчика в Hamstersoft.
Заключительные слова
Hamstersoft Free Zip Archiver — это хорошо разработанная программа для Windows. Хотя это, безусловно, подходит для многих случаев использования, я должен признать, что предпочитаю такие программы, как Bandizip, которые являются более мощными.
Оценка автора
нет оценки на основе 0 голосов
Название программного обеспечения
Hamster Zip Archiver
Операционная система
Windows
Категория программного обеспечения
Администрирование
Целевая страница
РекламаHamster Free Zip Archiver | Файловые архиваторы
Hamster Free Zip Archiver Скачать
Hamster Free Zip Archiver — бесплатная, быстрая и эффективная программа для сжатия и распаковки файлов.Это приложение позволяет легко создавать архивы ZIP и 7Z, а также распаковывать содержимое файлов в форматах ZIP, RAR, 7Z, ARJ, ISO, QZ, TAR, LHA, LHZ, ARC, BZ и CAB.
Программа имеет усовершенствованный удобный графический интерфейс, который не может сравниться ни с платными, ни с бесплатными альтернативами. Hamster Free Zip Archiver поддерживает многоядерные процессоры, поэтому их мощность полностью используется при создании архива, что значительно сокращает время сжатия.
Hamster Free Zip Archiver был создан для всех пользователей и поэтому оснащен только наиболее часто используемыми, необходимыми функциями.При создании архива пользователи могут выбрать степень сжатия, а также разбить архив на части по заданным черновикам, а также защитить архив паролем. Программа поддерживает метод перетаскивания, что является еще одним преимуществом.
Интерфейс программы может быть изменен за счет поддержки графических мотивов.
Для приложения требуются библиотеки .NET Framework версии 3.5 или выше.
Hamstersoft Hamster Free Zip Archiver: список уязвимостей безопасности
Hamstersoft Hamster Free Zip Archiver: список уязвимостей безопасности
| ||||||||||||||||||||||||||||||||||||||||||||||||||||
Использование этой информации означает принятие к использованию на условиях КАК ЕСТЬ. Нет НИКАКИХ гарантий, подразумеваемых или иных, в отношении этой информации или ее использования. Пользователь несет ответственность за любое использование этой информации. Пользователь несет ответственность за оценку точности, полноты или полезности любой информации, мнений, советов или другого контента. КАЖДЫЙ ПОЛЬЗОВАТЕЛЬ БУДЕТ НЕСЕТ ИСКЛЮЧИТЕЛЬНУЮ ОТВЕТСТВЕННОСТЬ ЗА ЛЮБЫЕ последствия прямого или косвенного использования им этого веб-сайта.ОТ ВСЕХ ГАРАНТИЙ ЯВНО ОТКАЗЫВАЕТСЯ ОТ ВСЕХ ГАРАНТИЙ. Этот сайт НЕ НЕСЕТ ОТВЕТСТВЕННОСТИ ЗА КАКИЕ-ЛИБО ПРЯМЫЕ, КОСВЕННАЯ или любая другая потеря.
Скачать Hamster ZIP Archiver 4.0 Бесплатно
Бесплатная загрузка Полная версия Hamster ZIP Archiver 4.0 автономный автономный установщик для ПК с Windows. Hamster Free ZIP Archiver — это инструмент сжатия, который, как и Winrar и Winzip, позволяет уменьшить размер любого файла, сжав его до файла меньшего размера. Он также может распаковывать файлы.
Обзор архиватора ZIP Hamster
Если вы когда-либо загружали файл RAR из Интернета и обнаруживали, что у вас нет необходимого программного обеспечения для его распаковки, Hamster Free ZIP Archiver 4 мог бы вам помочь.Программа может создавать архивы ZIP и 7z, а когда дело доходит до извлечения файлов, она поддерживает оба этих формата и многие другие, включая RAR.
Эта программа представляет собой мощную и современную архивную программу, которая позволяет пользователям легко сжимать и открывать файлы из любого архива. Пользователи могут использовать популярные облачные технологии для удобного создания копий важных файлов, быстрой отправки фотографий с отпуска членам семьи или обмена проектами с коллегами всего за 2 клика.
Есть несколько функций, которые выделяют Hamster Free ZIP Archiver среди конкурентов.Помимо впечатляющего количества поддерживаемых программой форматов файлов, ключевым преимуществом программы является то, что она бесплатна. Программа аккуратно интегрируется в Windows, поэтому создание или распаковка архива — это всего лишь пара щелчков мышью.
Hamster Free ZIP Archiver можно использовать несколькими способами, начиная с опции использования контекстных меню для добавления файлов в архивы. Вы также можете использовать перетаскивание в основных окнах программы, чтобы быстро и легко сжимать файлы.Для абсолютных новичков есть мастер, который проведет вас на каждом этапе процесса. Архивы могут быть разделены, ограничены определенным размером и защищены паролем, поэтому эта бесплатная программа должна удовлетворить почти все ваши потребности в сжатых файлах.
Особенности архиватора ZIP Hamster
Архивы можно загружать в облачные сервисы, такие как Dropbox, Google Drive, One Drive и Yandex Disk
Легко создавайте прямые ссылки на свои архивы, делитесь с друзьями и управляйте своими файлами
Позволяет сжимать и открывать практически все типы файлов
Мощный и универсальный архиватор, который использует все возможности вашего компьютера для достижения превосходных результатов
Системные требования и технические подробности
Поддерживаемая ОС: Windows 7/8/10
Процессор: Pentium IV или выше
Оперативная память: 1 ГБ RAM
Свободное место на жестком диске: 200 МБ или более
, Скачать программу Hamster ZIP Archiver, Скачать Hamster ZIP Archiver, Скачать Hamster ZIP Archiver, Программа Hamster ZIP Archiver, Hamster ZIP Archiver Полная активация, взломать программу Hamster ZIP Archiver, описание программы Hamster ZIP Archiver
загрузить Hamster Free ZIP Archiver для windows 10 pc (версии 2020) 32 / 64bit бесплатно
скачать бесплатно Hamster Free ZIP Archiver для Windows 10 pc 32/64 bit бесплатно с помощью winpcapp.ком . Hamster Free ZIP Archiver находится в категории системных инструментов и утилит Windows и построен по нулевой версии и лицензии 384 (1 на прошлой неделе).
от HAMSTERSoft
Hamster Free ZIP Archiver для ПК с windows 10 техническая информация
Название программы: Hamster Free ZIP Archiver
Разработчик: null
Операционная система: 4.0.0.58
Версия: null
Размер файла: 13,6 МБ
Hamster Free ZIP Archiver for windows 10 pc Характеристики
от HAMSTERSoft
- Hamster Free ZIP Archiver Скачать бесплатно и безопасно!
- Hamster Free ZIP Archiver Последняя версия!
- Работает со всеми версиями Windows
- Выбор пользователей!
Как удалить Hamster Free ZIP Archiver?
Как удалить Hamster Free ZIP Archiver в Windows XP / Vista / Windows 7 / Windows 8 / Windows 10?
- Нажмите «Пуск»
- Щелкните «Панель управления»
- В разделе «Программы» щелкните ссылку «Удалить программу».
- Выберите «Hamster Free ZIP Archiver» и щелкните правой кнопкой мыши, затем выберите «Удалить / изменить».
- Щелкните «Да», чтобы подтвердить удаление.
Как удалить Hamster Free ZIP Archiver в Windows XP?
- Нажмите «Пуск»
- Щелкните «Панель управления»
- Щелкните значок «Установка и удаление программ».
- Нажмите «Hamster Free ZIP Archiver», затем нажмите «Удалить / Удалить».
- Щелкните «Да», чтобы подтвердить удаление.
Как удалить Hamster Free ZIP Archiver в Windows 95, 98, Me, NT, 2000?
- Нажмите «Пуск»
- Щелкните «Панель управления»
- Дважды щелкните значок «Установка и удаление программ».
- Выберите «Hamster Free ZIP Archiver» и щелкните правой кнопкой мыши, затем выберите «Удалить / изменить».
- Щелкните «Да», чтобы подтвердить удаление.
Disclaimer Hamster Free ZIP Archiver for windows 10 pc
Hamster Free ZIP Archiver — продукт, разработанный компанией null.Этот сайт не имеет прямого отношения к Hamster Free ZIP Archiver. Все упомянутые здесь товарные знаки, зарегистрированные товарные знаки, названия продуктов и названия компаний или логотипы являются собственностью соответствующих владельцев.
Вся информация о программах или играх на этом сайте была найдена в открытых источниках в Интернете. Все программы и игры не размещены на нашем сайте. Когда посетитель нажимает кнопку «Загрузить сейчас», файлы скачиваются напрямую из официальных источников (сайтов владельцев). winpcapp dot com категорически против пиратства, мы не поддерживаем никаких проявлений пиратства.Если вы считаете, что авторские права на приложение / игру, авторские права на которые принадлежат вам, перечислены на нашем веб-сайте, и вы хотите удалить их, свяжитесь с нами. Мы соблюдаем DMCA и будем рады сотрудничать с вами. Пожалуйста, найдите DMCA / запрос на удаление ниже.
DMCA / ЗАПРОС НА УДАЛЕНИЕ Hamster Free ZIP Archiver для windows 10 pc
Пожалуйста, включите следующую информацию в свой запрос на претензию:
- Идентификация защищенной авторским правом работы, права на которую, по вашему мнению, были нарушены;
- Точное описание того, где находится материал, на который вы жалуетесь, в winpcapp.
