Профиль All of Photoshop (RU) Вместо извинений за свой пост, прочтите это All of Photoshop (FAQ) — TOP 5 Не менее полезные ссылки Поиск по меткам 20 лет с photoshop, 2010, 2012, adobe, adobe cs6, adobe evolution, adobe photoshop, adobe photoshop elements, adobecreativedays, after effects, allofphotoshop, apple, bug, color, competition, creative cloud, creative days, creative future, creative suite, creative suite 6, creativefuture, creativefuture 2010, cs 5.5, cs5, cs6, drawing, event, facebook, help, illustrator, lightroom, link, moscow, news, photoshop, photoshop cs6, photoshop elements, poll, premiere elements, premiere pro, ru_photoshop, sale, steve jobs, stuff, terry white, tutorial, useful, video, wacom, Москва, Новости, Россия, Терри Уайт, бесплатно, вебинар, видео, день фотографа, джейпег, евангелист от Adobe, интервью, история, календарь, конкурс, конференция, мероприяте, музей, не умею читать по-английски, новый тэг: я круче всех! абсолютно!, объявление, онлайн, паранормальное, программное обеспечение, скидка, сочи, спикер, туториал, форум, фотограф, фотожаба, фотошоп, эволюция творчества, это фотошоп!, я не могу догадаться заглянуть в FAQ, я не умею запускать программы, я не умею пользоваться поисковиком, я талантливый сын своего времени | 15-июн-2008 20:27
15-июн-2008 20:56
16-июн-2008 09:21
16-июн-2008 17:06
21-окт-2009 16:56
|
Список режимов наложения фотошопа
Обычная работа с режимами наложения заключается в простом переборе их по списку в надежде на то, что какой-либо из них подойдет для решения вашей задачи. Такой подход подразумевает большие затраты времени связанного с выбором нужного пункта из списка.
При нажатии на первый пункт (Нормальный) откроются все варианты режимов доступные для выбора:
Прокрутка режимов наложения слоёв
Для последовательной прокрутки режимов наложения и оценки их действия на изображение целесообразно использовать сочетание клавиш (это позволит вам сэкономить время).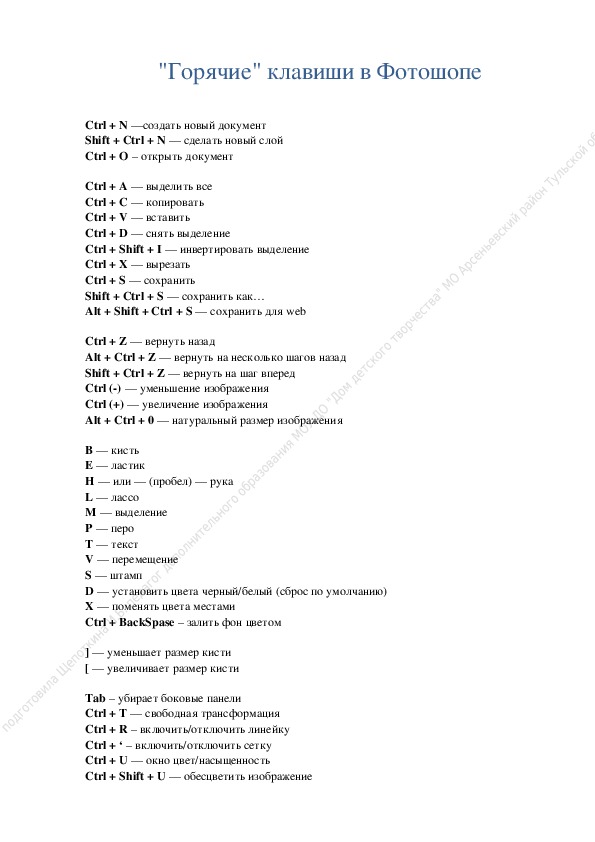
Выберите в палитре слоёв интересующий вас слой, зажмите клавишу (Shift) нажимая на клавишу плюс (+) вы будете перемещаться вперед по списку режимов наложения, нажимая (-) назад. При этом название режима будут отобраться в списке, а его действие можно оценить на изображении. Используя этот способ вы намного быстрее подберёте нужный режим нежели последовательно мышкой открывая список и проходя по пунктам.
Горячие клавиши выбора режимов наложения
Прокрутка это не единственный способ изменять режимы наложения. Для этой цели можно использовать сочетания клавиш, ниже представлен список режимов и «горячих» клавиш которые им соответствуют
Совершенно не обязательно запоминать все сочетания клавиш для переключения режимов. Однако те, которые вы используете наиболее часто запомнить всё-таки стоит, это сэкономить вам кучу времени во время работы.
Более подробно о основных режимах наложения слоёв применяемых для редактирования фото вы узнаете из следующего поста на блоге, переходите по ссылке, читайте.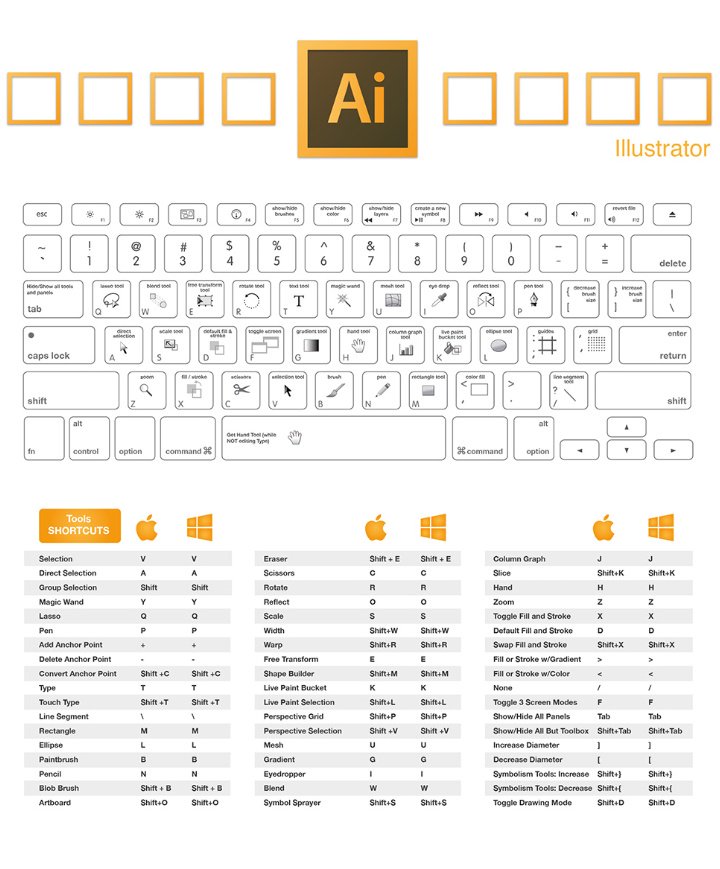 Один из способов применения режима «Разница» описан тут
Один из способов применения режима «Разница» описан тут
Ускорься в Photoshop! Все мои горячие клавиши – Сергей Шмаков, ретушер
Приветствую тебя на моем сайте!
Я надеюсь тебе не стоит объяснять в чем преимущество работы с горячими клавишами, да и думаю какие-то из них ты уже используешь в работе. Возможно у тебя даже есть шпаргалки в виде картинок или закладок в браузере, но толку от этого мало, ведь понять какие хоткеи тебе реально нужны среди кучи мусора бывает очень сложно.
Чаще всего на сайтах вы встретите выкладку всех нескольких сотен сочетаний для всех нужных и ненужных команд. Я же пошел по другому пути – я собрал все хоткеи вместе, отобрал из них самые используемые при обработке фотографий а именно ретуши и распределил их по тематическим группам.
Само собой я не ограничился стандартными хоткеями, коих явно не хватает для быстрой и удобной работы. В конце статьи после стандартных хоткеев вы найдете таблицы-описания RETOUCH HOTKEYS а также ссылку на скачивание
В конце статьи после стандартных хоткеев вы найдете таблицы-описания RETOUCH HOTKEYS а также ссылку на скачивание
_____________________________________________________________________________________________
Move (Перемещение) | V |
Hand (Рука) | Н, но чаще включается зажатым пробелом с любого инструмента |
Healing Brush/Spot Healing Brush (Корректирующая кисть/Точечная корректирующая кисть) | J |
Eraser (Ластик) | Е |
Brush (Кисть) | В |
Stamp (Штамп) | S |
Crop (Кадрировать) | С |
Rectangular Marquee (Прямоугольная область) | М |
Magic Wand (Волшебная палочка) | W |
Lasso (Лассо) | L |
Pen (Перо) | Р |
Gradient/Paint Bucket (Градиент/Ведро с краской) | G |
Eyedropper (Пипетка) | I, либо зажатый Alt в режиме работы с кистью, заливкой из ведра, градиентом |
____________________________________________________________________________________________
Отменить одно действие | Ctrl+Z (при повторном нажатии возврат) |
Отменять действия последовательно | Ctrl+Alt+Z |
Возвращаться последовательно | Ctrl+Shift+Z |
Возвращаться сразу после ряда отмен | Ctrl+Z |
Создать новый документ | Ctrl+N |
Сохранить документ | Ctrl+S |
Закрыть документ | Ctrl+W |
Закрыть Photoshop | Ctrl+Q |
Переключаться между 3 режимами холста вперед | F |
Переключаться между 3 режимами холста обратно | Shift+F |
Скрыть/показать все блоки Photoshop | Tab |
Меню настройки размеров картинки | Ctrl+Alt+i |
_____________________________________________________________________________________________
Растянуть картинку на весь экран | Ctrl+0 |
Показать картинку пиксель в пиксель к монитору (100% масштаб) | Ctr;+1/Ctrl+Alt+0 |
Подгонка картинки по размеру окна | Двойной щелчок мышью по инструменту Hand (Рука) |
Приблизить картинку на PC | при зажатых Ctrl, пробеле и левой кнопке мыши двигать влево/вправо |
Приблизить картинку на Mac | при зажатых Alt+пробел и левой кнопке мыши двигать влево/вправо.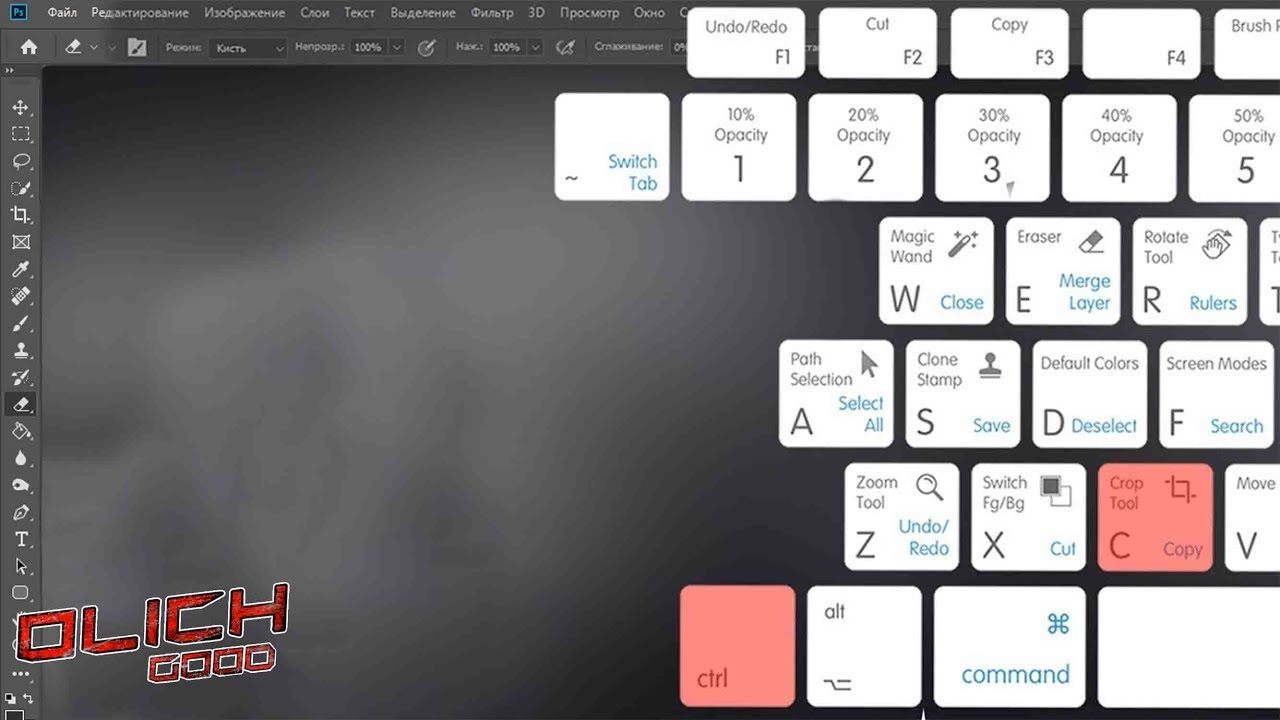 Также можно просто прижимать перо Также можно просто прижимать перо |
Быстро менять размер кисти на PC | при зажатых Ctrl+Alt и правой кнопке мыши двигать влево/вправо |
Быстро менять размер кисти на Mac | при зажатых Ctrl+Alt и левой кнопке мыши двигать влево/вправо |
Быстро менять мягкость кисти на PC | при зажатых Ctrl+Alt и правой кнопке мыши двигать вверх/вниз |
Быстро менять мягкость кисти на Mac | при зажатых Ctrl+Alt и левой кнопке мыши двигать вверх/вниз |
Быстро менять размер кисти при работе с Liquify на PC | при зажатых Alt+Shift и правой кнопке мыши двигать влево/вправо |
Быстро менять размер кисти при работе с Liquify на Mac | при зажатых Ctrl+Alt и правой кнопке мыши двигать влево/вправо |
Помните, что переключаться по инструментам одной группы можно с помощью добавления Shift, если хотите прыгнуть на Paint Bucket с Gradient, то жмете Shift+G, чтобы вернуться на градиент жмете Shift+G и еще раз Shift+G, перескакивая тем самым через Material Drop Tool.
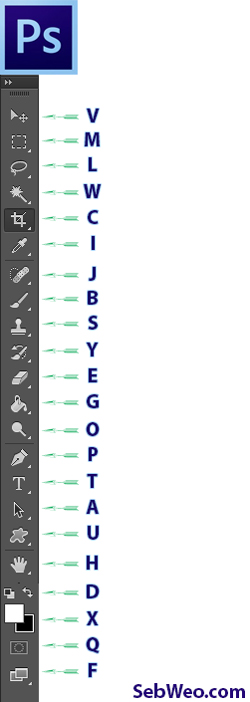
_____________________________________________________________________________________________
Также последовательно переключаться по инструментам группы можно кликая на группу с зажатым Alt.
_____________________________________________________________________________________________
Самый быстрый и удобный способ переключаться между инструментами группы – разместить эти инструменты на свою панель либо воспользоваться бесплатной панелью RETOUCH PANEL LIGHT, с уже вынесенными основными инструментами.
_____________________________________________________________________________________________
Установка Opacity 10% или 50% или 100% | Цифра 1 = 10%, 5 = 50% и цифра 0=100% |
Установка Opacity 1% или 2% или 5% | Последовательно две цифры сначала 0 а потом 1 = 1%, 0 потом 2 = 2%, по аналогии 0 потом 5=5% |
Установка значения Flow при активном Opacity или наоборот | Прибавляем ко значениям Shift (Shift+0=100% Flow при активном Opacity, Shift+15+15% Opacity при активном Flow) |
Сделать активным Flow можно настройкой AirBrush | кнопочка справа от выбора процентов для Flow) или зайти в настройки кисти F5 и поставить галочку перед Build-Up |
Если вы работаете с кистью и хотите установить прозрачность слоя, то нажмите V, установите нужное значение и вернитесь к кисти, нажав B.

_____________________________________________________________________________________________
Устанавливать прозрачность можно мышкой/пером, просто наведите курсор на название настройки и, зажав левую кнопку мыши/, передвигайте ее влево/вправо.
_____________________________________________________________________________________________
Если при работе с кистью в технике Dodge and Burn вам понадобилось значение Flow менее одного процента, то вы можете добиться этого, уменьшив Opacity до 50% (Shift+5) тем самым вы в два раза ослабите 1% Flow.
_____________________________________________________________________________________________
Создать слой | Ctrl+Shift+Alt+N |
Создать группу из слоев | Ctrl+G |
Скопировать слой/группу | Ctrl+J |
Создать слой из вырезанной области | Ctrl+Shift+J |
Удалить слой/группу | Delete/Backspace |
Разгруппировать слои | Ctrl+Shift+G |
Слить слой с нижележащим | Ctrl+E |
Слить видимые слои | Ctrl+Shift+E |
Слить выделенные слои на новый слой | Ctrl+Alt+E |
Слить нижележащие видимые слои на новый слой | Ctrl+Shift+Alt+E |
Прикрепить слой к нижележащему (Clipping Mask) | Ctrl+Alt+G (или кликнуть с зажатым Alt между слоями) |
Выделить все слои | Ctrl+Alt+A |
Выделить следующий слой (расположенный сверху) | Alt+] |
Выделить предыдущий слой (расположенный снизу) | Alt+[ |
Выделять последовательно видимые нижележащие слои | Alt+Shift+[ |
Выделять последовательно видимые вышележащие слои | Alt+Shift+] |
Передвинуть слой выше на одну позицию | Ctrl+] |
Передвинуть слой ниже на одну позицию | Ctrl+[ |
Передвинуть слой в самый верх внутри группы/документа | Ctrl+Shift+] |
_____________________________________________________________________________________________
Восстановить цвета, установленные по умолчанию | D |
Поменять друг с другом основной и фоновый цвет | X |
Открыть диалоговое окно Fill (Заливка) | Shift+Backspace |
Залить основным цветом | Alt+Detete/Backspace |
Залить фоновым цветом | Ctrl+Delete/Backspace |
Переключаться между цветами фона вперед | Пробел+F |
Переключаться между цветами фона обратно | Пробел+Shift+F |
Залить фон своим цветом | Выбрать ведро (Paint Bucket), выбрать цвет и кликнуть по фону с зажатым Shift |
_____________________________________________________________________________________________
Normal (Нормальный) | Alt+Shift+N |
Multiply (Умножение) | Alt+Shlft+M |
Screen (Экран) | Altt+Shiftt+S |
Overlay (Наложение) | Alt+Shift+O |
Soft Light (Мягкий свет) | Alt+Sift+F |
Hard Light (Яркий свет) | Alt+Shlft+H |
Color Dodge (Комбинирование цветов) | Alt+Shiflt+D |
Color Burn (Форсирование цвета) | Alt+Shitt+B |
Darken (Затемнить) | Alt+Shlft+K |
Lighten (Осветить) | Alt+Shitt+G |
Difference (Различие) | Alt+Shift+E |
Exclusion (Исключение) | Alt+Shlft+X |
Hue (Тон) | Alt+Shift+U |
Saturation (Насыщенность) | Alt+Shift+T |
Color (Цвет) | Alt+Shitt+C |
Luminosity (Яркость света) | Alt+Shitt+Y |
Linear Dodge (Линейное комбинирование) | AlttShifl+W |
Linear Bum (Линейное форсирование) | AH+Shitt+A |
_____________________________________________________________________________________________
Работать кистью или ластиком по прямым линиям | Shft+щелчок мышью/пером |
Инвертировать слой/маску | Ctrl+i |
Обесцветить | Ctrl+Shift+U |
Levels (Уровни) для слоя | Ctrl + L. |
Curves (Кривые) для слоя | Ctrl+M |
Color Balance (Баланс цвета) для слоя | Ctrl+B |
Hue/Saturation (Тон/Насыщенность) для слоя | Ctrt+U |
Выделить все | Ctrl+A |
Снять выделение | Ctrl+D |
Вернуть снятое выделение | Ctrl+Shift+D |
Инвертировать выделение | Ctrl+Shift+i |
Скрыть выделение | Ctrl+H |
Применить последний использованный фильтр | Ctrl+F |
Постепенное исчезновение эффекта последнего фильтра (Fade) | Ctrl+Shift+F |
Применить фильтр с последними установленными настройками | Ctrl+Alt+F |
Пластика/Liquify | Ctrl+Shift+X |
Трансформация | Ctrl+T |
Применить ранее сделанную трансформацию | Ctrl+Shift+T |
Включить/выключить режим красного света при работе с маской | \ (слэш) |
Показать/скрыть линейки | Ctrl+R |
Показать/скрыть направляющие | Ctrl+; (русская Ж) |
Включить/выключить блокировку направляющих | Ctrl+Alt+; (русская Ж) |
Открыть меню Layer style (Blending options) | Двойной клик по слою |
Настройки Photoshop | Ctrl+K |
Настройки хоткеев | Ctrl+Shift+Alt+K |
Чтобы применить к примеру Curves к слою с последними настройками добавьте к хоткею Alt (Alt+Ctrl+M)
В авторский набор входит 15 добавленных хоткеев, которые постоянно используются в работе и ускоряют ее, также для удобства переработан блок клавиш F1-F11, туда добавлены привязки к ряду полезнейших и частых действий.
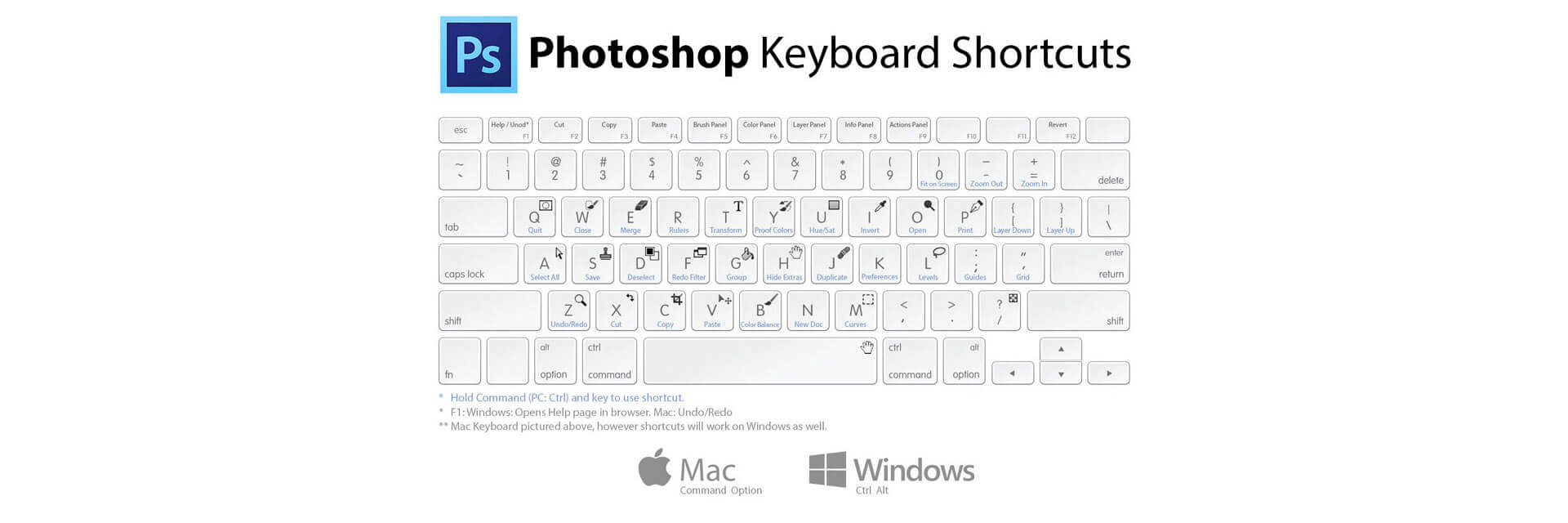 Этот набор хоткеев создавался втечение 4ех лет и прошел испытание временем, теперь я делюсь им с вами
Этот набор хоткеев создавался втечение 4ех лет и прошел испытание временем, теперь я делюсь им с вами_____________________________________________________________________________________________
Добавить белую маску | Ctrl+Shift+A |
Добавить черную маску | Ctrl+Alt+Shift+A |
Фильтр Noise | Ctrl+Alt+Shift+Z |
Фильтр Gaussian Blur | Ctrl+Alt+Shift+G |
Фильтр Unsharp Mask | Ctrl+Alt+Shift+U |
Фильтр High Pass | Ctrl+Alt+Shift+H |
Вращение холста по часовой на 90 градусов | Ctrl+> |
Вращение холста против часовой на 90 градусов | Ctrl+< |
Показать/скрыть слой | F1 |
Скрыть или проявить маску слоя | Shift+F1 |
Расширить выделение | Ctrl+Alt+] |
Редактировать выделение | Ctrl+Alt+S |
Сжать выделение | Ctrl+Alt+[ |
Размыть границу выделения | Ctrl+Alt+D |
Скопировать слой/группу (в новый документ) | Ctrl+Alt+Shift+D |
_____________________________________________________________________________________________
Показать/скрыть слой | F1 |
Показать/скрыть маску слоя | Shift+F1 |
Переименовать слой или группу | F2 |
Экшены | F3 |
Текст | F4 |
Настройки кисти | F5 |
Swatches с панели RETOUCH PANEL (если установлены) | F6 |
Меню выбора цвета Color | F7 |
Info | F8 |
История | F11 |
_______________________________________________
Руководство по быстрым клавишам для художников
Сочетания клавиш необходимы для многих, если не для большинства, продвинутых художников.
Некоторые не ограничиваются настройкой собственных сочетаний клавиш и даже используют специализированные устройства!
Чем больше вы рисуете, тем важнее становятся сочетания клавиш.
В этой статье мы объясним некоторые основные сочетания клавиш, которые можно найти в большинстве программ для рисования.
Использование ярлыков
Используя сочетания клавиш, вы можете значительно упростить рисование с помощью программного обеспечения!
В этом руководстве используется пользовательский интерфейс Clip Studio Paint, но вы можете использовать те же сочетания клавиш для Photoshop и Paint Tool SAI.
Пример 1: Увеличение холста
Используйте следующую комбинацию клавиш для увеличения холста.
Удерживая нажатой Ctrl , нажмите + .
Это будет увеличивать шаг за шагом каждый раз, когда вы нажимаете клавиши + . Пример ниже был увеличен три раза, удерживая клавишу Ctrl и трижды нажав + .
Пример ниже был увеличен три раза, удерживая клавишу Ctrl и трижды нажав + .
Примечание
- Пользователи macOS могут сделать то же самое, удерживая клавишу Command вместо клавиши Ctrl .
- Для этого вы можете использовать обе клавиши Ctrl на клавиатуре.
Если вы используете планшет для рисования или мышь для увеличения холста, вам не нужно щелкать значки масштабирования или использовать для этого команды меню.
Пример 2 : Подбор цвета с помощью инструмента [Пипетка]
Используйте следующую комбинацию клавиш, чтобы временно изменить кисть на [Пипетка].
Удерживайте нажатой клавишу Alt .
При использовании кисти она изменится на инструмент Пипетка при нажатии клавиши Alt .
Таким образом, вы можете легко подбирать цвета, щелкая по холсту мышью или пером планшета.
Примечание Пользователи
macOS могут сделать то же самое, удерживая клавишу Opt вместо клавиши Alt .
Часто используемые сочетания клавиш
Ниже приведены некоторые из наиболее часто используемых сочетаний клавиш в Photoshop, Clip Studio Paint и Paint Tool SAI.
Клавиши, отмеченные знаком «+», означают, что вам нужно нажать обе кнопки. Эти команды одинаковы в Photoshop, Clip Studio Paint и Paint Tool SAI, если не указано иное.
Увеличение холста
Окна: Ctrl + +
Mac: Cmd + +
Уменьшение холста
Окна: Ctrl + —
Mac: Cmd + —
Отменить
Окна: Ctrl + Z
Mac: Cmd + Z
Повторить
— Инструмент для рисования и рисования Clip Studio SAI
Окна: Ctrl + Y
Mac: Cmd + Y
— Фотошоп
Windows: Shift + Ctrl + Z
Mac: Shift + Cmd + Z
Увеличить размер кисти
] ключ
Уменьшить размер кисти
[ ключ
Получение цвета инструментом [Пипетка]
Windows: Alt + щелкните холст
Mac: Opt + Щелкните холст
Перемещение холста (прокрутка / панорамирование)
Пробел + Перетащите холст
Дополнительные горячие клавиши
Конечно, здесь гораздо больше сочетаний клавиш, чем представленных здесь. Вы можете сами обнаружить их в программе.
Вы можете сами обнаружить их в программе.
Ярлыки для команд меню
Команды меню, у которых есть сочетания клавиш, будут отображаться рядом с ними в меню.
Ярлыки инструментов
В Photoshop и Clip Studio Paint при наведении курсора на определенный инструмент отобразится сочетание клавиш во всплывающей подсказке.
ПользователиPhotoshop также могут удерживать кнопку инструмента, чтобы отобразить сочетание клавиш.
Посетите страницу справки!
На страницах справки графического программного обеспечения иногда есть список сочетаний клавиш, который может быть отличным способом легко обнаружить новые сочетания клавиш.
Фотошоп
Начальные настройки сочетания клавиш (Adobe)
Элементы Photoshop
Справка по Photoshop Elements (Adobe)
Клип Studio Paint
Список ярлыков (Руководство пользователя Clip Studio Paint)
Малярный инструмент SAI
Выберите Другое меню > Справка , чтобы перейти на страницу, объясняющую различные доступные сочетания клавиш программного обеспечения.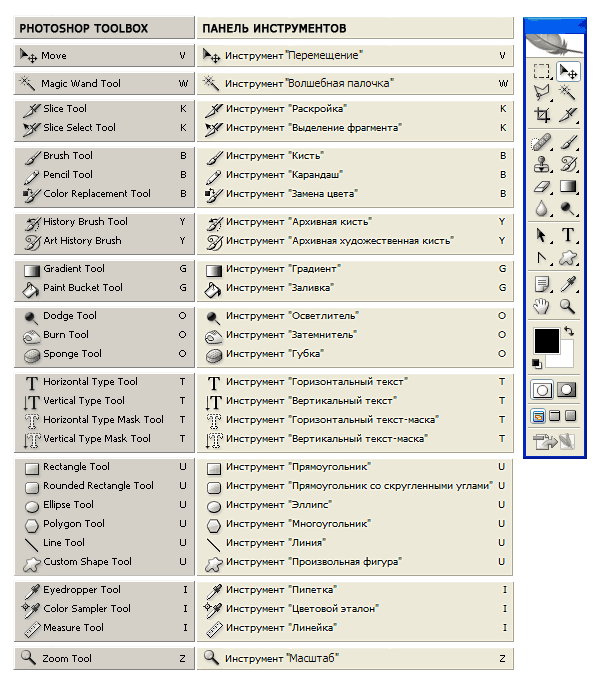
Вы также можете проверить «Как изменить сочетания клавиш», чтобы найти список сочетаний клавиш.
Как изменить горячие клавиши
Вы можете изменить начальные настройки ярлыков большинства графических программ или добавить новые сочетания клавиш для команд меню и инструментов.
Возможно, вам будет полезно изменить привязку клавиш к чему-то более легкому для запоминания или к чему-то, что легче достать одной рукой на клавиатуре.
Фотошоп
В меню Правка выберите Сочетания клавиш .
В диалоговом окне «Сочетания клавиш и меню » установите предпочтительные сочетания клавиш для различных команд и инструментов.
Примечание
В Photoshop Elements невозможно задать сочетания клавиш.
(1) Выберите Площадь
(2) Выберите элемент для редактирования, затем введите желаемый ключ
(3) Нажмите ОК
Клип Studio Paint
В меню File (меню приложения в macOS) выберите Shortcut Settings .
В диалоговом окне Shortcut Settings задайте сочетания клавиш для команд и инструментов.
(1) Выберите категорию из раскрывающегося меню области настройки
(2) Дважды щелкните элемент для редактирования, затем введите требуемый ключ
(3) Нажмите ОК
Малярный инструмент SAI
В меню Другое выберите Сочетания клавиш .
Когда появится диалоговое окно «Настройка сочетаний клавиш» , вы можете добавлять команды для сочетаний клавиш.
(1) (Необязательно) Фильтр по клавишам-модификаторам
(2) Выбрать ярлык
(3) Выбрать желаемую клавишу
(4) Нажмите ОК
Чтобы установить сочетания клавиш для инструментов, дважды щелкните инструмент, который вы хотите настроить, чтобы открыть диалоговое окно Custom Tool Settings . Введите ключ в поле Shortcut Key и нажмите OK для подтверждения.
Введите ключ в поле Shortcut Key и нажмите OK для подтверждения.
(1) Дважды щелкните значок инструмента
(2) Введите новый ключ, затем нажмите OK
Даже если конкретное графическое программное обеспечение здесь не упомянуто, большинство доступных программ имеют сочетания клавиш и возможность их настройки.
Попробуйте использовать сочетания клавиш при рисовании, чтобы сделать рабочий процесс более эффективным.
Наклейка с горячими клавишами Adobe Photoshop: Электроника
| Бренд | Онлайн-приветствие |
| Материал | Винил |
| Количество штук | 1 счетчик |
- Убедитесь, что он подходит, введя номер своей модели.

- Adobe Photoshop Наклейка с горячими клавишами (клавиши 11,5×13 мм)
- Наклейки на клавиатуру для Adobe Photoshop ламинированы и сделаны типографским методом на высококачественном матовом виниле с использованием нетоксичных материалов. Толщина — 80мкн. Сделано в США.
- Наклейка на клавиатуру высокого качества! Наклеив стикеры, вы можете сразу приступить к редактированию. Наклейки подходят всем пользователям, от новичков до профессионалов.
- Shortcut поможет повысить вашу продуктивность на 15-40%, сэкономив ваше время и помогая вам получать удовольствие от работы
- Keyboard Shortcut Adobe Photoshop.КЛАВИАТУРА НЕ ВКЛЮЧЕНА
Как создавать собственные сочетания клавиш в Photoshop с помощью планшета Wacom
Однажды я слышал, что в Photoshop есть 4000 сочетаний клавиш. Я никогда не считал их всех, но по личному опыту могу сказать, что их определенно сотни. Тем не менее, некоторые из наиболее распространенных вещей, которые я делаю в Photoshop, не предусматривают использование быстрых клавиш. К счастью, просто создать сочетание клавиш там, где его нет, или изменить существующее сочетание клавиш на что-то более полезное.
Я никогда не считал их всех, но по личному опыту могу сказать, что их определенно сотни. Тем не менее, некоторые из наиболее распространенных вещей, которые я делаю в Photoshop, не предусматривают использование быстрых клавиш. К счастью, просто создать сочетание клавиш там, где его нет, или изменить существующее сочетание клавиш на что-то более полезное.
Например, я использую сторонние фильтры в своем рабочем процессе. Конечно, у них нет быстрых клавиш. С помощью меню быстрых клавиш Photoshop я могу создать ярлык для моих любимых фильтров.С помощью нескольких нажатий клавиш я могу значительно сократить время на выполнение этой задачи! Добавьте это время, и вы сэкономите много времени в течение дня, недели и т. Д. В качестве примечания: на самом деле есть сочетание клавиш для контекстного меню! (Cmd + Opt / Alt + Shift + K)
Еще одна функция, которую я использую все время, — Curves. (Cmd / Ctrl + M) Эта комбинация клавиш применяет настройку Curves к активному слою. Однако я предпочитаю применять кривые в качестве корректирующего слоя, для которого нет сочетания клавиш. В этом случае я переназначил сочетание клавиш для простой настройки Кривых на корректирующий слой Кривые. Это дает аналогичный конечный результат, однако корректирующий слой дает мне более гибкие возможности, если я захочу изменить результат настройки позже.
В этом случае я переназначил сочетание клавиш для простой настройки Кривых на корректирующий слой Кривые. Это дает аналогичный конечный результат, однако корректирующий слой дает мне более гибкие возможности, если я захочу изменить результат настройки позже.
Это всего лишь два примера того, как я использую возможности настраиваемых сочетаний клавиш для повышения своей производительности. В этом коротком видео я покажу вам, как легко назначить сочетания клавиш для ваших любимых функций.Посмотрите на него и сообщите нам, какие сочетания клавиш вы придумали.
10 лучших приемов Photoshop и горячих клавиш для экономии времени
Время чтения: 5 минут.Думаете, вы знаете все, что нужно знать об Adobe Photoshop?
Конечно, нет. Может быть, даже не будет преувеличением сказать, что люди, которые его изобрели, вероятно, даже не знают всех его функций. За ними почти невозможно уследить, но в этом-то и вся прелесть.По мере развития приложения увеличивается и объем работы, которую можно выполнить с его помощью.
За ними почти невозможно уследить, но в этом-то и вся прелесть.По мере развития приложения увеличивается и объем работы, которую можно выполнить с его помощью.
Итак, прежде чем вы погрузитесь в свой следующий проект, независимо от того, являетесь ли вы новичком или опытным ветеринаром Adobe, просто желающим ускорить процесс редактирования, вот десять менее известных советов и ярлыков Photoshop, которые вы должны включить в свой рабочий процесс:
Работа в RGB при печати в CMYKСтепень сложности: 2/10
Степень полезности: 7/10
Если вы предпочитаете работать в цветовом режиме RGB, но хотите сдать финальные результаты или распечатать в CMYK, нажмите CMD / CNTRL + SHIFT + Y , когда палитра цветов открыта.Это закроет область спектра, которая не будет отображаться серым цветом в CMYK, поэтому вам не придется возвращаться и исправлять курс позже.
Доступ к предыдущим версиям Photoshop
Степень сложности: 2/10
Степень полезности: 8/10
Вы испытываете ностальгию по определенному макету или по тому, как работали старые инструменты? Фактически вы можете запустить более раннюю версию Photoshop вместе с последним обновлением, если у вас есть подписка на Creative Cloud.Откройте меню Creative Cloud, прокрутите до Photoshop и щелкните стрелку справа от кнопки (которая будет говорить Установить или Открыть ). В раскрывающемся меню щелкните Управление и Другие версии . Затем найдите нужную предыдущую версию и нажмите Установить .
Использование смарт-объектов для мгновенного изменения цвета
Степень сложности: 4/10
Степень полезности: 9/10
Если вы разрабатываете что-то с определенной цветовой палитрой, которую, возможно, впоследствии потребуется обновить повсеместно, есть простой способ управлять этим. Создайте слой с прямоугольной формой, залейте его цветом и преобразуйте в смарт-объект. Используйте CMD / CNTRL + J , чтобы продублировать этот смарт-объект и закрепить его на объектах в вашем дизайне, чтобы раскрасить их в этот конкретный цвет. Если вам в какой-то момент потребуется изменить цвет всех этих фигур, просто дважды щелкните исходный смарт-объект, измените его цвет, и другие обрезанные объекты автоматически обновят цвет, чтобы соответствовать.
Создайте слой с прямоугольной формой, залейте его цветом и преобразуйте в смарт-объект. Используйте CMD / CNTRL + J , чтобы продублировать этот смарт-объект и закрепить его на объектах в вашем дизайне, чтобы раскрасить их в этот конкретный цвет. Если вам в какой-то момент потребуется изменить цвет всех этих фигур, просто дважды щелкните исходный смарт-объект, измените его цвет, и другие обрезанные объекты автоматически обновят цвет, чтобы соответствовать.
Инструмент максимального увеличения затухания
Степень сложности: 3/10
Степень полезности: 6/10
Функция Fade позволяет уменьшить непрозрачность самого последнего фильтра, примененного к изображению.После того, как вы применили корректировку. Выберите Edit> Fade и перетащите ползунок, чтобы отрегулировать непрозрачность. Оттуда вы можете выбрать режим наложения в меню «Режим».
Объединить все слои в один слой
Степень сложности: 2/10
Степень полезности: 9/10
Если вам нужно объединить все видимые слои в новый слой — и при этом сохранить исходную структуру слоя — обратите внимание на эту горячую клавишу, потому что в Photoshop нет функции меню, которая позволяет вам это сделать.Выберите верхний слой, чтобы сделать его активным, затем нажмите CMD / CNTRL + SHIFT + ALT / OPT + E .
Сохранение прозрачности с помощью автоматической горячей клавиши
Степень сложности: 5/10
Степень полезности: 8/10
Если вы хотите применить цветовой оттенок или эффект только к одному из слоев переднего плана, нажмите OPTION + SHIFT + DELETE после выбора корректировки на панели корректировок, когда выбран слой, который вы редактируете.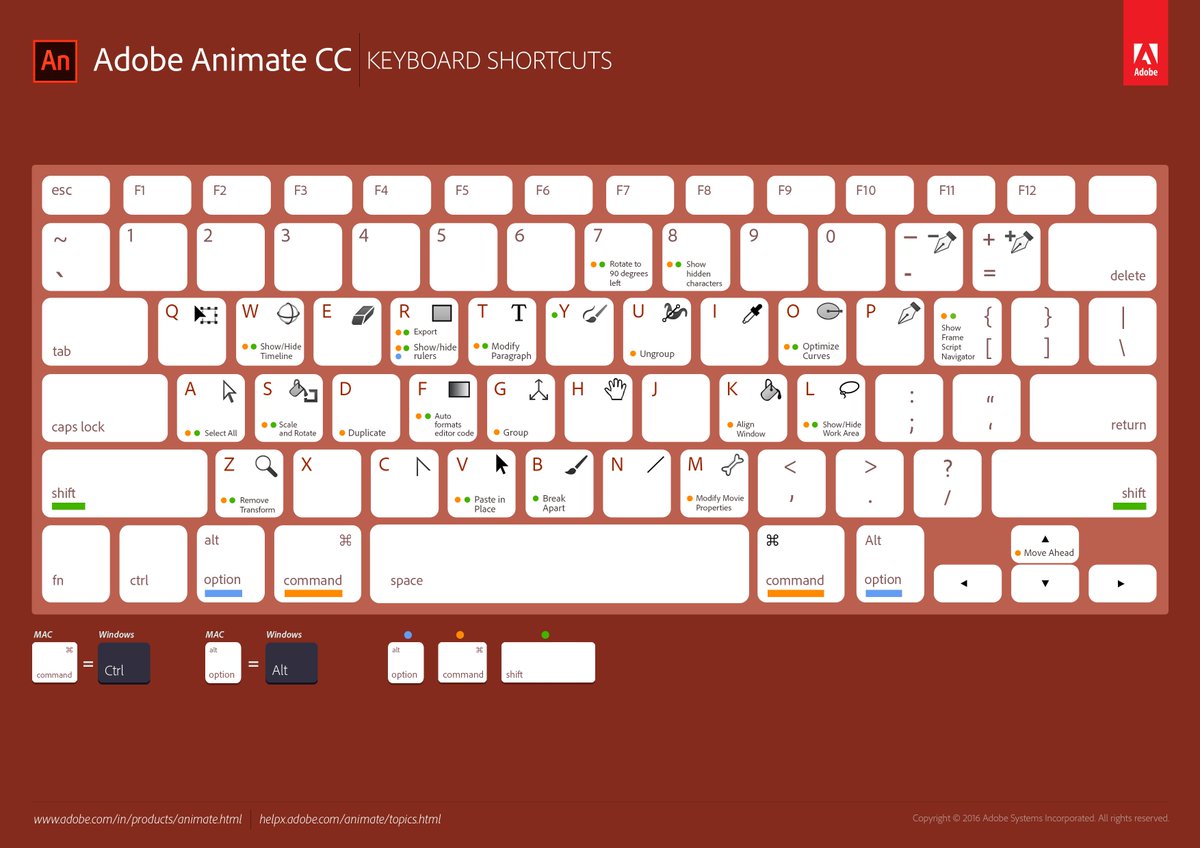 Это изолирует эффект только от слоя переднего плана, сохраняя при этом прозрачность.
Это изолирует эффект только от слоя переднего плана, сохраняя при этом прозрачность.
Предварительный просмотр корректирующих слоев
Степень сложности: 1/10
Степень полезности: 10/10
При редактировании корректирующего слоя (например, уровней или кривых) вы можете быстро увидеть «до и после», нажав клавишу обратной косой черты ().
Оцените новый инструмент Curvature Pen Tool
Степень сложности: 5/10
Степень полезности: 7/10
Это перо является новым в последнем обновлении Photoshop CC, и оно позволяет создавать различные формы, не щелкая и не перетаскивая перо.Вместо этого вы можете просто щелкнуть разные контрольные точки в форме кривой. На панели инструментов «Перо» выберите инструмент «Перо кривизны » и начните создавать векторную форму. Щелкните один раз, чтобы создать первую точку, и обведите желаемую изогнутую форму, щелкая один раз каждый раз, чтобы разместить точку. Щелкните и перетащите точку, чтобы переместить ее, и щелкните, чтобы добавить дополнительные точки для более подробного управления кривой. Чтобы переключаться между прямыми линиями и кривыми, просто дважды щелкните точку, которую вы уже сделали для переключения.
Щелкните и перетащите точку, чтобы переместить ее, и щелкните, чтобы добавить дополнительные точки для более подробного управления кривой. Чтобы переключаться между прямыми линиями и кривыми, просто дважды щелкните точку, которую вы уже сделали для переключения.
Отменить несколько шагов
Степень сложности: 2/10
Степень полезности: 9/10
Вы, наверное, уже знаете, что Command / Control + Z отменяет ваш последний шаг. Но нужно ли отступить еще дальше? Нажмите CMD / CNTRL + ALT + Z , чтобы отменить любое количество раз.
Master Perspective Warp
Степень сложности: 7/10
Степень полезности: 8/10
Если ваше изображение выглядит деформированным или слегка непропорциональным, выберите «Правка»> «Искажение перспективы».Ваш курсор изменится, поэтому просто щелкните изображение, чтобы открыть сетку, которая поможет вам определять плоскости. Нарисуйте квадратики вокруг области, которую нужно исправить. Переключитесь в режим Warp из меню Layout. Затем вы можете манипулировать изображением несколькими способами — в зависимости от того, что нужно вашему изображению. Переместите булавки в углах изображения, чтобы изображение выглядело более пропорционально.
Нарисуйте квадратики вокруг области, которую нужно исправить. Переключитесь в режим Warp из меню Layout. Затем вы можете манипулировать изображением несколькими способами — в зависимости от того, что нужно вашему изображению. Переместите булавки в углах изображения, чтобы изображение выглядело более пропорционально.
25+ быстрых клавиш Adobe Photoshop, чтобы сделать редактирование более быстрым и эффективным!
25+ кнопок быстрого доступа Adobe Photoshop — Adobe Photoshop — одно из самых популярных программ для обработки или редактирования изображений.Его способность редактировать с помощью множества передовых инструментов делает это программное обеспечение наиболее рекомендуемым для редакторов изображений. Люди, которые уже хорошо и профессионально используют это программное обеспечение, обычно используют метод «быстрого доступа» для ускорения редактирования. Этот метод не только быстр, но и весьма эффективен при использовании правильных инструментов.
Однако для новичков или людей, которые еще не знакомы с программным обеспечением, конечно, они еще не знают, как манипулировать изображениями в Adobe Photoshop, существуют методы быстрого доступа, которые с помощью этой техники делают операции редактирования более быстрыми и эффективными.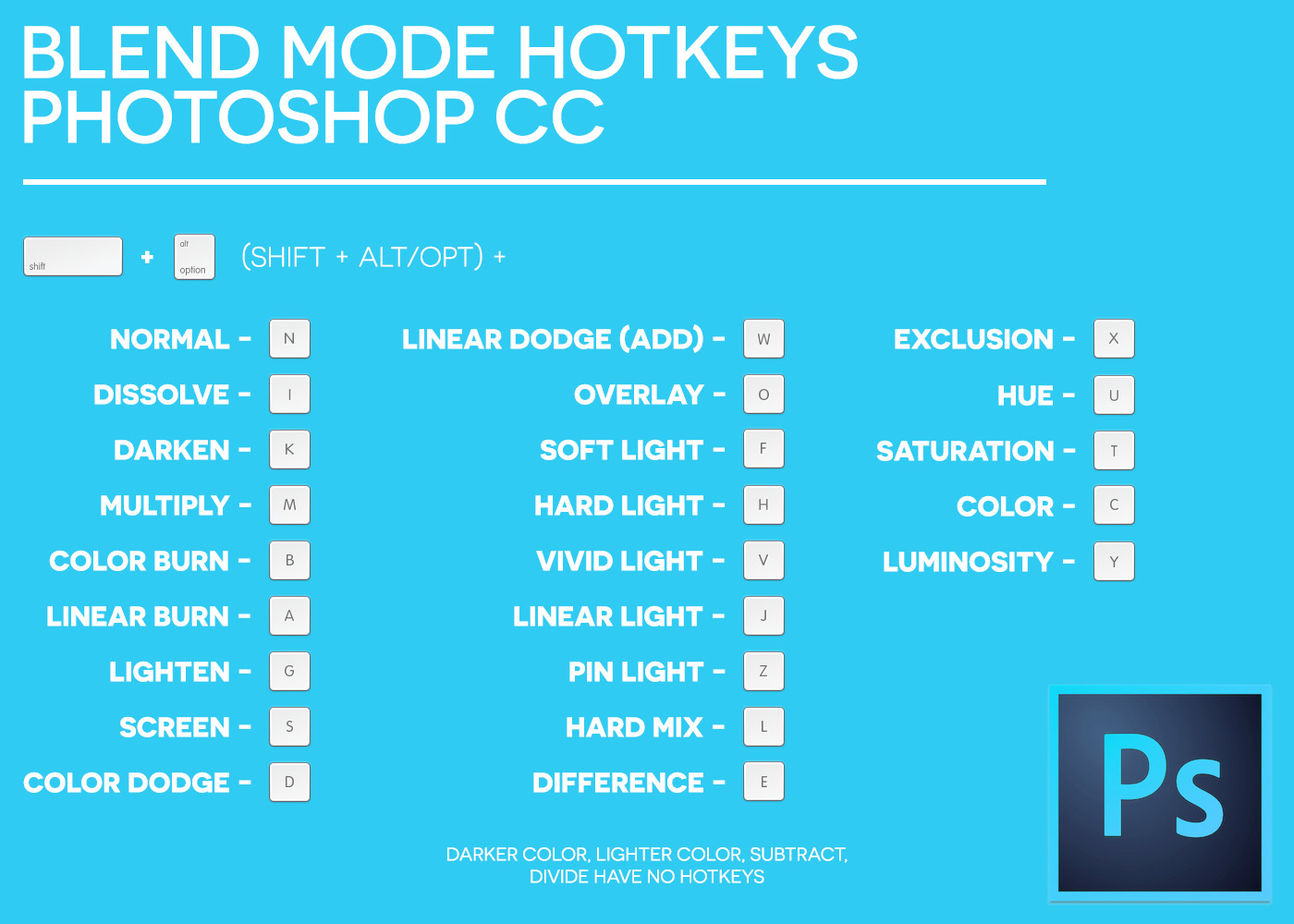
25+ горячих клавиш Adobe Photoshop, чтобы сделать редактирование более быстрым и эффективным!
Следовательно, как новичок или кто-то, кто еще не знаком с методами редактирования в Adobe Photoshop, вам необходимо знать следующие сочетания клавиш, чтобы узнать, каковы фактические функции доступных инструментов. Кроме того, вы можете сделать это обсуждение основой для раннего обучения работе с Adobe Photoshop. Для более подробной информации рассмотрим следующее.
1. Кнопка быстрого доступа «F»
Эта кнопка предназначена для изменения режима отображения на листе.Эта кнопка имеет три режима: нормальное отображение, полноэкранный или полноэкранный режим с черным фоном.
2. Кнопка быстрого доступа «X»
Если вы хотите изменить цвет на листе, просто нажмите «X» на клавиатуре. Эта кнопка меняет цвета между фоном и передним планом. Эта кнопка идеально подходит для использования, если вы часто используете ярлыки маскировки , потому что они очень полезны.
3. Кнопка быстрого доступа «D»
Если вы хотите восстановить исходные черно-белые цвета переднего плана и фона, можно использовать кнопку «D» на клавиатуре.
4. Сочетания клавиш «
Ctrl + » + « » или Ctrl + »-« »Используйте кнопки CTRL + «+» (плюс) или CTRL + «-» (минус) для быстрого увеличения.
5. Кнопка быстрого доступа »
Ctrl + 0 ″По размеру экрана, цель состоит в том, чтобы рабочий лист, который вы хотите редактировать, мог отображаться в соответствии с размером экрана монитора вашего ПК, чтобы вид был более подходящим.
6. Сочетания клавиш «
Ctrl + Alt + Z» Обычно мы также хотим вернуться, используя процесс Ctrl + Z, что означает команду отменить, , в то время как сочетание клавиш с комбинацией Ctrl + Alt + Z означает, что вы можете вернуться на один шаг вперед каждый раз, нажимая эту комбинацию.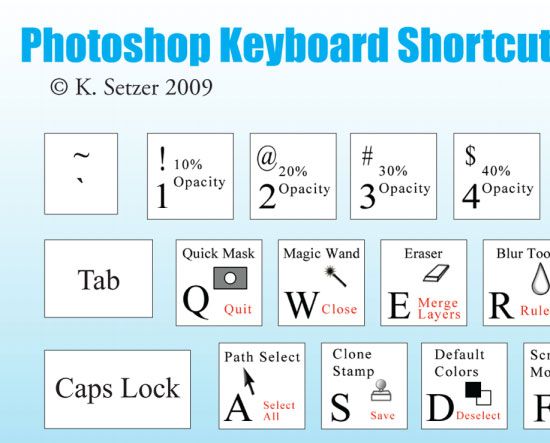 Так что, если вы чувствуете, что сделали ошибку на несколько шагов назад, просто нажмите эту кнопку быстрого доступа .
Так что, если вы чувствуете, что сделали ошибку на несколько шагов назад, просто нажмите эту кнопку быстрого доступа .
7. Сочетание клавиш «
Ctrl + Shift + N»Используется для создания нового слоя на листе.
8. Сочетание клавиш «
Ctrl + A»Сделайте выделение всех объектов на холсте.
9. Сочетание клавиш «
Ctrl + D»Используйте эту комбинацию, чтобы отменить выбор всех изображений.
10. Сочетания клавиш »
Ctrl + EЭта кнопка используется для объединения или объединения всех различных слоев.Но сначала вы должны выбрать его, удерживая клавишу «Ctrl», затем выберите слой, а после этого вы просто воспользуетесь сочетанием клавиш «Ctrl + E», чтобы объединить все.
11. Сочетания клавиш «
Ctrl + Shift + E» Объединить видимый псевдоним объединяет все видимые слоев в один.
12. Сочетание клавиш «
Ctrl + G»Чтобы слой можно было аккуратно упорядочить по группам, эта кнопка используется для создания папки, чтобы слой можно было включить сюда.
13. Сочетание клавиш «
Ctrl + T»Свободное преобразование, , также известное как функция сочетания клавиш «Ctrl + T», с помощью этой кнопки можно увеличивать, вращать и сжимать объект. Есть несколько советов, убедитесь, что вы также нажимаете «Shift», когда хотите увеличить / уменьшить изображение, чтобы объект оставался точным.
14. Сочетание клавиш «
Ctrl + J»Новый слой через copy . Используется для дублирования активного слоя (выбранного) в новый слой .
15. Сочетание клавиш «
Ctrl + Shift + I»Инвертировать выбор. В отличие от выбора все, эта команда выбирает объект, который не выбран.
16.
 Сочетания клавиш «]» или «[«
Сочетания клавиш «]» или «[« Для увеличения или уменьшения размера кисти. Но убедитесь, что кисть активирована.
17. Горячие клавиши «
}» или «{«Опустите и увеличьте мягкость кисти на 25%.
18.Сочетание клавиш ”
Ctrl + Alt + 0 ″Если вы не знаете, каково реальное значение пикселя изображения, вы можете использовать эту кнопку быстрого доступа.
19. Сочетания клавиш «
Opt + Shift + Ctrl + R»Для рендеринга.
20. Сочетания клавиш «
Ctrl + Alt + Shift + K»Если вы забыли сочетание клавиш и комбинацию клавиш , используйте эту комбинацию клавиш, и Photoshop покажет справку для , сочетание клавиш и команду .
21. Сочетание клавиш «Ctrl + Alt + C»
Эта кнопка быстрого доступа используется для изменения размера холста в диапазоне от дюймов, пикселей, сантиметров, процентов и более точно.
22. Сочетание клавиш «Ctrl + Alt + I»
Используется для изменения всего размера листа, который стал изображением.
23. Сочетание клавиш «Ctrl + Shift + S»
Для повторного сохранения изображения, но с измененным форматом и каталогом.
24. Сочетание клавиш «Ctrl + R»
Для отображения линейки или линейки.
25. Сочетание клавиш «Shift + Ctrl + B»
Для цветов, которые настраиваются автоматически (автоцвет).
Это кнопка быстрого доступа, о которой было сказано в это время. Надеюсь, это обсуждение может быть использовано в качестве базового обучения Adobe Photoshop, особенно для начинающих и тех, кто еще не работает. Удачного обучения и попыток!
кнопок быстрого доступа в Photoshop, которые должен знать каждый пользователь Photoshop
Пока мы все сидим взаперти дома, мы можем пройти дополнительные курсы или даже улучшить наши текущие увлечения, чтобы гарантировать, что мы покидаем автоматический выключатель с полными знаниями.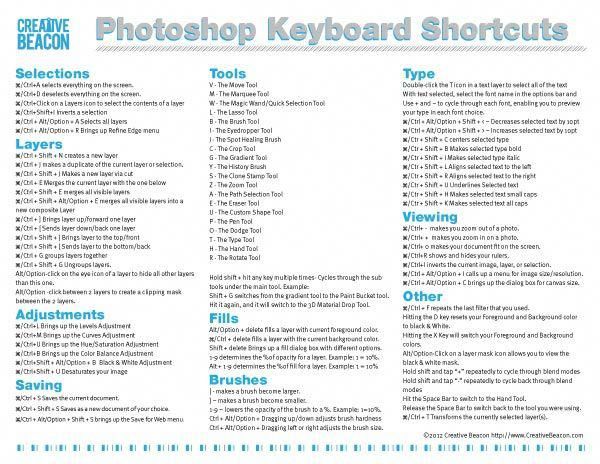 😂
😂
Мы вам поможем! Вот подборка обязательных инструментов для быстрого редактирования фотографий в фотошопе, чтобы вы могли быстро и эффективно редактировать свои изображения, как профессионал в области дизайна. 😎
Фото из Pinterest
Читайте дальше, чтобы узнать больше!
Сохраните эти заметки на рабочем столе, чтобы вы могли легко к ним обращаться в будущем.
Фотография из Pinterest
# 1 Move Tool (V)
Помогает переместить выбранный инструмент
# 2 Rectangular Marquee Tool (M)
Делает выделение в форме прямоугольника
# 3 Инструмент «Лассо» (L)
Помогает создать выделение от руки
# 4 Инструмент быстрого выделения (W)
Делает выделение по краям изображения
# 5 Инструмент кадрирования (C)
Обрезка удаление определенных краев изображения, которые вам не нужны
# 6 Frame Tool (K)
Создает рамку-заполнитель для изображения
# 7 Eyedropper Tool (I)
Помогает узнать выбранный цветовой код изображения
# 8 Инструмент «Точечная восстанавливающая кисть» (J)
Удаляет недостатки и пятна
# 9 Инструмент «Кисть» (B)
Закрашивает мазки кистью
# 10 Clone Stam p Инструмент (S)
Рисует пикселями из другой части изображения
# 11 Инструмент «Кисть истории» (Y)
Восстанавливает части изображения
# 12 Инструмент «Ластик» (E)
Изменяет пиксели на цвет фона
# 13 Gradient Tool (G)
Помогает создать постепенное смешение цветов
# 14 Blur Tool (без сочетания клавиш)
Помогает размывать области на изображении
# 15 Dodge Tool (O)
Осветляет область на изображении
# 16 Pen Tool (P)
Создает и изменяет контуры или формы с помощью узловых точек и ручек
# 17 Horizontal Type Tool (T)
Помогает добавить горизонталь тип
# 18 Инструмент выбора пути (A)
Помогает выбрать весь путь
# 19 Инструмент прямоугольника (U)
Помогает нарисовать прямоугольник
# 20 Ручной инструмент (H и hol d пробел)
Перемещает по разным частям изображения
# 21 Инструмент масштабирования (Z / Ctrl +)
Увеличивает или уменьшает вид изображения
# 22 Цвета по умолчанию (D)
Стандартный черный и белые цвета
# 23 Обмен цветами (X)
Помогает обменивать цвета переднего и заднего плана
Поделитесь этим постом с другом, который любит редактировать свои изображения!
| В | Инструмент перемещения |
| M | Инструмент «Прямоугольная область» Инструмент «Эллиптическая область» |
| L | Инструмент «Лассо» Инструмент «Многоугольное лассо» Инструмент «Магнитное лассо» |
| Вт | Инструмент «Волшебная палочка» Инструмент быстрого выбора |
| С | Инструмент для обрезки урожая |
| С | Инструмент для нарезки ломтиков |
| С | Инструмент выбора фрагмента |
| I | Пипетка |
| I | Инструмент Color Sampler |
| I | Инструмент линейки |
| I | Инструмент для заметок |
| I | Счетчик * |
| Дж | Точечная восстанавливающая кисть |
| Дж | Инструмент Healing Brush |
| Дж | Патч-инструмент |
| Дж | Инструмент красных глаз |
| B | Кисть |
| B | Карандаш |
| B | Инструмент для замены цвета |
| S | Инструмент Clone Stamp |
| S | Инструмент для узорчатого штампа |
| Y | Инструмент History Brush tool |
| Y | Инструмент «Кисть для истории искусства» |
| E | Ластик |
| E | Ластик для фона |
| E | Волшебный ластик |
| G | Инструмент градиента |
| G | Ведро с краской |
| O | Инструмент Dodge |
| O | Накладной инструмент |
| O | Губка |
| п | Инструмент «Перо» |
| п | Инструмент Freeform Pen |
| Т | Инструмент для горизонтального набора |
| Т | Инструмент для вертикального набора |
| Т | Инструмент маски горизонтального текста |
| Т | Инструмент маски вертикального типа |
| А | Инструмент выбора пути |
| А | Инструмент прямого выбора |
| U | Инструмент «Прямоугольник» |
| U | Инструмент «Прямоугольник со скругленными углами» |
| U | Инструмент эллипса |
| U | Инструмент «Многоугольник» |
| U | Инструмент «Линия» |
| U | Инструмент «Произвольная форма» |
| К | Инструмент «Поворот 3D» |
| К | Инструмент 3D Roll |
| К | Инструмент для 3D панорамирования |
| К | Инструмент 3D Slide |
| К | Инструмент 3D-масштабирования |
| N | Инструмент 3D Orbit |
| N | Инструмент 3D Roll View |
| N | Инструмент 3D Pan View |
| N | Инструмент 3D Walk View |
| N | Инструмент 3D Zoom |
| H | Инструмент ручной |
| R | Инструмент «Повернуть вид» |
| Z | Инструмент масштабирования |
Инструмент «Горизонтальный текст» + Control + Shift + L. C. или C. или | По левому краю. центр. или вправо |
| Инструмент «Вертикальный текст» + Control + Shift + L. C. или R | Выровняйте по верху. центр. или снизу |
| Ctrl + Shift + X | Выберите 100% масштаб по горизонтали |
| Control + Shift + Alt + X | Выберите масштаб 100% по вертикали |
| Control + Shift + Alt + A | Выбрать Авто вперед |
| Ctrl + Shift + Q | Выберите 0 для отслеживания |
| Ctrl + Shift + J | Обосновать абзац.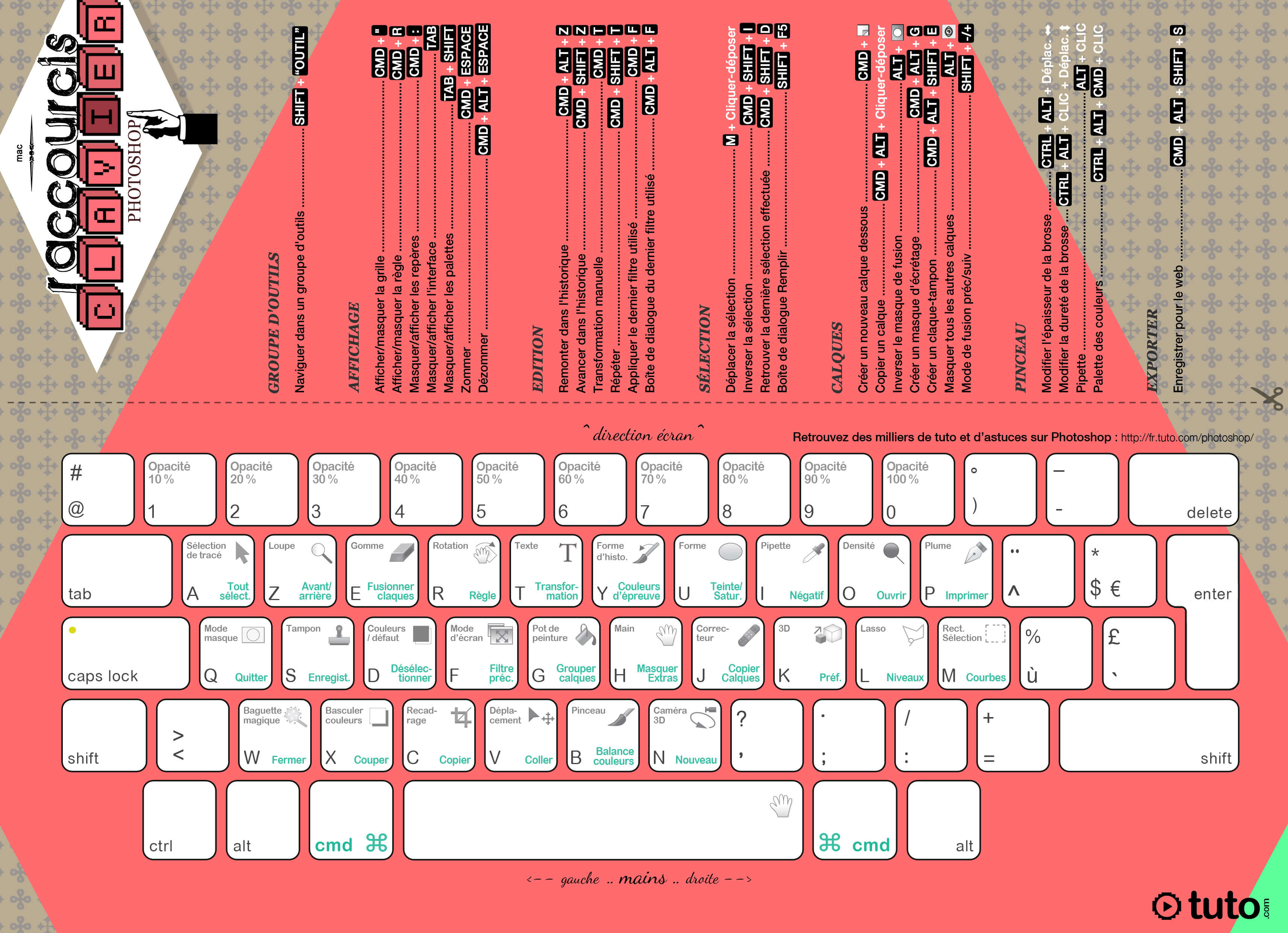 по левому краю выравнивает последнюю строку по левому краю выравнивает последнюю строку |
| Ctrl + Shift + F | Обосновать абзац. оправдывает все |
| Control + Shift + Alt + H | Включение / выключение расстановки переносов между абзацами |
| Control + Shift + Alt + T | Включение / выключение композитора для одной / каждой строки |
| Ctrl + Shift + | Уменьшить или увеличить размер шрифта выделенного текста на 2 пункта или пикселя |
| Alt + стрелка вниз или стрелка вверх | Уменьшение или увеличение интерлиньяжа на 2 точки или пикселя |
| Shift + Alt + стрелка вниз или стрелка вверх | Уменьшить или увеличить сдвиг базовой линии на 2 пункта или пикселя |
| Alt + стрелка влево или стрелка вправо | Уменьшение или увеличение кернинга / трекинга 20/1000 ems |
| F1 | Начать справку |
| F2 | Покрой |
| F3 | Копия |
| F4 | Паста |
| F5 | Панель Показать / Скрыть кисти |
| F6 | Показать / скрыть панель цвета |
| F7 | Панель Показать / Скрыть слои |
| F8 | Показать / скрыть информационную панель |
| F9 | Показать / скрыть панель действий |
| F12 | Отменить |
| Shift + F5 | Заливка |
| Shift + F6 | Выбор пера |
| Shift + F7 | Обратный выбор |
| B | Инструмент Edge Highlighter |
| G | Инструмент для заливки |
| I | Пипетка |
| С | Инструмент для очистки |
| Т | Инструмент для коррекции краев |
| Вт | Инструмент для прямой деформации |
| R | Инструмент для реконструкции |
| С | Инструмент для вращения по часовой стрелке |
| S | Сморщивающий инструмент |
| B | Раздувной инструмент |
| O | Инструмент Push Left |
| M | Инструмент для зеркала |
| Т | Инструмент для турбулентности |
| Ф | Инструмент Freeze Mask |
| D | Инструмент Thaw Mask |
| Вкладка | Переключитесь между элементами управления справа сверху |
| Shift + Tab | Переключитесь между элементами управления справа снизу |
| Пробел | Временно активировать Ручной инструмент |
| Другой | Изменить отмену на сброс |
| ] или [ | Уменьшает или увеличивает размер кисти |
| Контроль + 0 | Вставить в окно |
| Контроль + + (плюс) | Увеличить |
| Control + — (дефис) | Уменьшить |
| Инструмент Alt + Edge Highlighter / Eraser | Переключение между инструментом Edge Highlighter и инструментом Eraser |
| Управление с помощью инструмента Edge Highlighter выбран | Включить умное выделение |
| Alt + Удалить | Удалить текущее выделение |
| Ctrl + Удалить | Выделить изображение целиком |
| Удерживая нажатой клавишу «Shift» с выбранным инструментом «Заливка» | Заливка области переднего плана и извлечение предварительного просмотра |
| Контроль тяги | Переместить маску, когда выбран инструмент Edge Touchup |
| Альтернативная тяга | Добавить непрозрачность, когда выбран инструмент «Очистка» |
| X | Переключить отображение параметров меню при предварительном просмотре между Исходным и Извлеченным |
| Shift + X | Включите инструменты «Очистка» и «Ретушь по краям» перед предварительным просмотром |
| Ф | Циклический переход по меню дисплея при предварительном просмотре сверху вниз |
| Shift + F | Циклический переход по меню дисплея при предварительном просмотре снизу вверх |
| Стрелка вниз / Стрелка вверх в текстовом поле размера кисти | Уменьшить / увеличить размер кисти на 1 |
| Стрелка влево / Стрелка вправо с ползунком размера кисти | Уменьшить / увеличить размер кисти на 1 |
| 0-9 | Установить силу инструмента «Очистка» или «Подкрашивание краев» |
| Alt + инструмент | Обратное направление для раздувания. Пакер. Нажмите влево. и зеркальные инструменты Пакер. Нажмите влево. и зеркальные инструменты |
| Удерживайте нажатой клавишу Alt при предварительном просмотре с помощью инструмента «Реконструкция». Displac | Непрерывная выборка искажения |
| Стрелка вниз / Стрелка вверх в размере кисти. Плотность. Pressu | Уменьшить / увеличить размер кисти на 2. или плотность. давление. ставка. или турбулентный джиттер на 1 |
| Стрелка влево / Стрелка вправо с размером кисти.Плотность. П | Уменьшить / увеличить размер кисти на 2. или плотность. давление. ставка. или турбулентный джиттер на 1 |
| Control + Z | Повторить последний шаг |
| Контроль + D | Удалить текущий выбор |
| Control + Z | Отменить перемещение выделения |
| Control + G | Сгенерировать или сгенерировать заново |
| Shift + Alt + выбор | Пересечь с текущим выделением |
| X | Переключить вид: исходный / сгенерированный узор |
| Дом | Перейти к первой плитке в истории плиток |
| конец | Перейти к последней плитке в истории плиток |
Стрелка влево.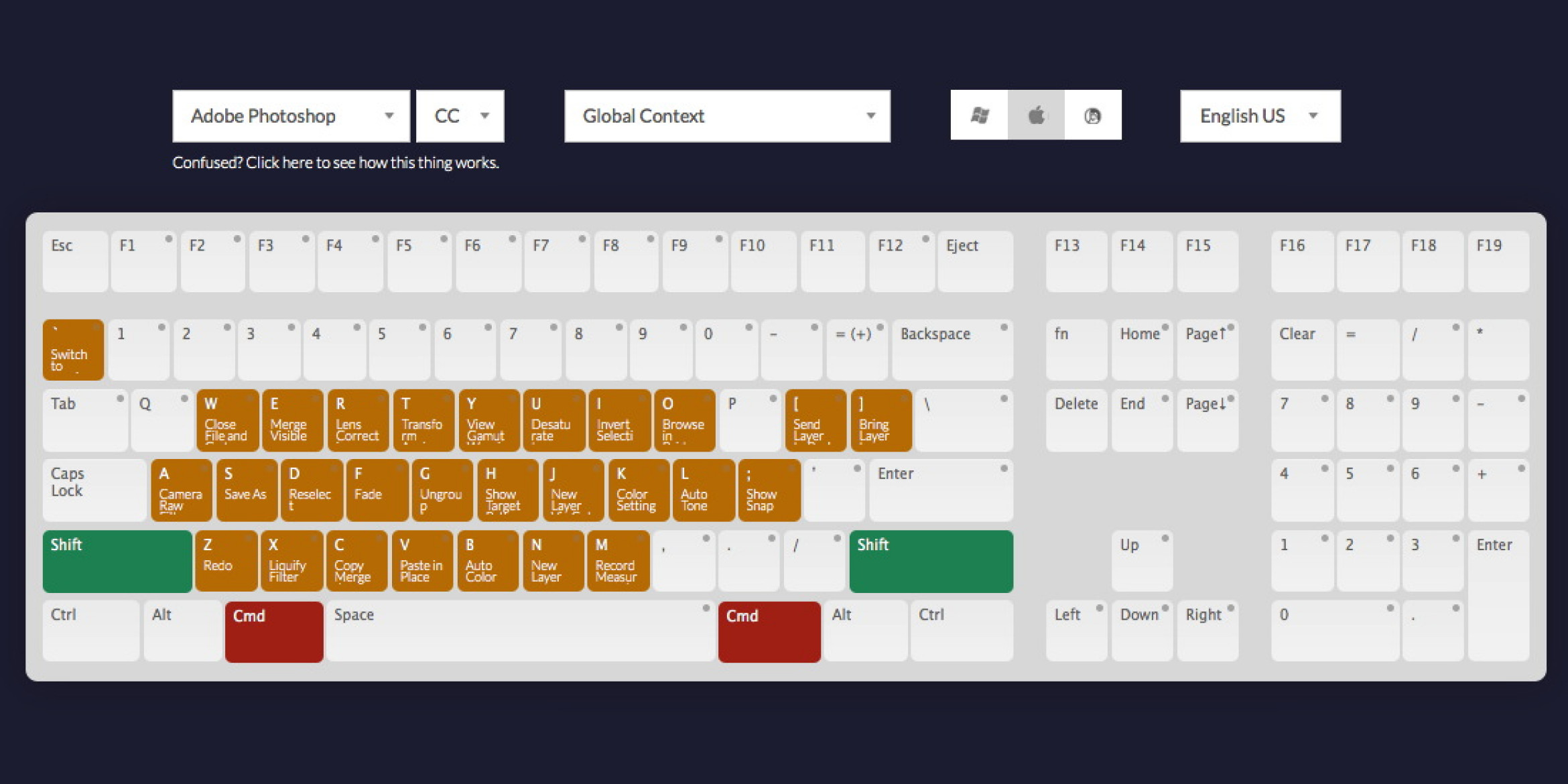 Страница вверх Страница вверх | Перейти к предыдущей плитке в истории плиток |
| Стрелка вправо. Страница вниз | Перейти к следующей плитке в истории плиток |
| Удалить | Удалить текущую плитку из истории плиток |
| Стрелка вправо. Стрелка влево. Стрелка вверх. или Стрелка вниз | Выбор смещения при просмотре исходного |
| Shift + стрелка вправо.Стрелка влево. Стрелка вверх. или вниз | Увеличить смещение выделения при просмотре исходного |
| Щелкните фильтр, удерживая нажатой клавишу «Alt» | Применить новый фильтр поверх выбранного |
| Щелкните треугольник раскрытия, удерживая нажатой клавишу «Alt» | Открыть / закрыть все треугольники раскрытия |
| Контроль | Изменить кнопку отмены на значение по умолчанию |
| Другой | Изменить кнопку отмены на сброс |
| Control + Z | Отменить / Вернуть |
| Ctrl + Shift + Z | Шаг вперед |
| Ctrl + Alt + Z | Шаг назад |
| Ctrl + Alt + R | Откройте диалоговое окно «Уточнить край» |
| Ф | Цикл (вперед) по режимам предварительного просмотра |
| Shift + F | Цикл (назад) по режимам предварительного просмотра |
| X | Переключение между исходным изображением и предварительным просмотром выделенной области |
| п | Переключить опцию предварительного просмотра (вкл. И выкл.) |
| Shift + Control + Alt + B | Откройте диалоговое окно «Черно-белое» |
| Стрелка вверх / Стрелка вниз | Увеличить / уменьшить выбранное значение на 1% |
| Shift + стрелка вверх / стрелка вниз | Увеличить / уменьшить выбранное значение на 10% |
| Нажмите и перетащите изображение | Изменить значения ближайшего ползунка цвета |
| Z | Инструмент масштабирования |
| H | Инструмент ручной |
| I | Баланс белого |
| S | Инструмент Color Sampler |
| С | Инструмент для обрезки урожая |
| А | Инструмент для правки |
| B | Инструмент для удаления пятен |
| E | Инструмент для удаления эффекта красных глаз |
| К | Регулирующая щетка |
| G | Инструмент для градуированного фильтра |
| Ctrl-перетащите | Кисть для изменения размера |
| Ctrl + Shift-перетаскивание | Регулировка пера |
| Другой | Временно переключитесь в режим стирания для инструмента «Регулирующая кисть».или переключитесь в режим редактирования в режиме стирания для инструмента Adjustment Brush tool | .
| N | Переключиться на новую настройку в режиме редактирования или стирания инструмента «Корректирующая кисть» или градуированного фильтра |
| M | Переключить автоматическую маску |
| Y | Маска переключения |
| В | Переключатель для регулировочной щетки |
| В | Переключить наложение для градуированного фильтра.Инструмент для удаления пятен. или инструмент для удаления красных глаз. |
| L | Повернуть изображение влево |
| R | Повернуть изображение вправо |
| Контроль + + (плюс) | Увеличить |
| Control + — (дефис) | Уменьшить |
| Контроль | Временно переключитесь на инструмент «Увеличение» (не работает, если выбран инструмент «Выпрямление».Если активен инструмент кадрирования. временно переключается на инструмент выпрямления.) |
| Другой | Временно переключитесь на инструмент «Уменьшить» и измените кнопку «Открыть изображение» на «Открыть копию», а кнопку «Отмена» — на «Сброс». |
| п | Переключить предварительный просмотр |
| Ф | Полноэкранный режим |
| Сдвиг | Временно активируйте инструмент «Баланс белого» и измените кнопку «Открыть изображение» на «Открыть объект».(Не работает, если активен инструмент «Кадрирование».) |
| Щелкните первую точку; Щелкните дополнительный указатель, удерживая нажатой клавишу Shift, | Выберите несколько точек на панели «Кривые» |
| Щелкните при предварительном просмотре, удерживая клавишу Control | Добавить точку к кривой на панели «Кривые» |
| Клавиши со стрелками | Переместить выбранную точку на панели «Кривые» (1 шт.) |
| Стрелка Shift | Переместить выбранную точку на панели «Кривые» (10 единиц) |
| Control + R | Открыть выбранные изображения в диалоговом окне Camera Raw из Bridge |
| Shift + двойной щелчок по изображению | Открыть выбранные изображения из окна Bridge, минуя диалоговое окно Camera Raw |
| Выдержка, удерживая нажатой клавишу Alt.Восстановление. или Черные слайдеры | Отобразите основные моменты, которые будут обрезаны в предварительном просмотре |
| O | Предупреждение об отсечении светового пятна |
| U | Предупреждение об отсечении теней |
| Щелкните правой кнопкой мыши | Контекстное меню (Не работает при щеточной регулировке) |
| Ctrl + K | Настройки Camera Raw |
| Ctrl + Alt (в открытом состоянии) | Удаляет настройки Adobe Camera Raw |
| Control + M | Откройте диалоговое окно «Кривые» |
| + (плюс) | Выбрать следующую точку на кривой |
| — (минус) | Выбрать предыдущую точку кривой |
| Щелкните точки, удерживая клавишу Shift, | Выберите несколько точек на кривой |
| Контроль + D | Отменить выбор точки |
| Выберите точку и нажмите Удалить | Чтобы удалить точку на кривой |
| Клавиши со стрелками | Переместить выбранную точку на 1 единицу |
| Shift + клавиши со стрелками | Переместить выбранную точку на 10 единиц |
| Ползунки точки черного / белого, удерживая нажатой клавишу Alt | Показать блики и тени, которые будут обрезаны |
| Щелкните изображение, удерживая клавишу Control | Установите точку на составной кривой |
| Shift + Ctrl + щелчок по изображению | Установите точку на кривых канала |
| Щелкните поле, удерживая нажатой клавишу «Alt» | Переключить размер сетки |
| Z | Инструмент масштабирования |
| X | Zoom 2x (временный) |
| H | Инструмент ручной |
| Пробел | Инструмент для переключения на ручной (временный) |
| Контроль + + (плюс) | Увеличить |
| Control + — (дефис) | Уменьшить |
| Control + 0 (ноль).Дважды щелкните Ручной инструмент | По размеру |
| Двойной щелчок по инструменту масштабирования | Увеличение до центра при 100% |
| ] | Увеличить размер кисти (Инструменты «Кисть. Штамп») |
| [ | Уменьшить размер кисти (Инструменты «Кисть. Штамп») |
| Shift +] | Увеличьте жесткость кисти (Brush.Штамповые инструменты) |
| Shift + [ | Уменьшить жесткость кисти (Инструменты «Кисть. Штамп») |
| Control + Z | Отменить последнее действие |
| Ctrl + Shift + Z | Повторить последнее действие |
| Контроль + D | Отменить выбор всего |
| Контроль + H | Скрыть выделение и плоскости |
| Клавиши со стрелками | Переместить выделение на 1 пиксель |
| Shift + клавиши со стрелками | Переместить выделение на 10 пикселей |
| Контроль + C | Копия |
| Control + V | Паста |
| Ctrl + Shift + T | Повторить последний дубликат и переместить |
| Ctrl + Alt + T | Создать плавающее выделение из текущего |
| Контроль тяги | Заполните выделение изображением под указателем |
| Ctrl + Alt-перетаскивание | Создать копию выделения как плавающее |
| Alt + Shift для поворота | Ограничить выбор поворотом на 15 ° |
| Щелкните плоскость, удерживая клавишу Control | Выбрать плоскость под другой выбранной плоскостью |
| Контроль тяги | Создать плоскость под углом 90 градусов относительно родительской плоскости |
| Backspace | Удалить последний узел при создании плоскости |
| Дважды щелкните инструмент Создать плоскость | Создайте полную плоскость холста.квадрат к камере |
| Ctrl + Shift + H | Показать / скрыть измерения (только Photoshop Extended) |
| Control + E | Экспорт в файл DFX (только Photoshop Extended) |
| Ctrl + Shift + E | Экспорт в файл 3DS (только Photoshop Extended) |
| Shift + + (плюс) или? (минус) | Циклический переход между режимами наложения |
| Shift + Alt + N | нормальный |
| Shift + Alt + I | Растворять |
| Shift + Alt + Q | сзади (только кисть) |
| Shift + Alt + R | Clear (только кисть) |
| Shift + Alt + K | Темнее |
| Shift + Alt + M | Умножить |
| Shift + Alt + B | Цвет Burn |
| Shift + Alt + A | Линейный прожиг |
| Shift + Alt + G | Светлее |
| Shift + Alt + S | Экран |
| Shift + Alt + D | Цвет Dodge |
| Shift + Alt + W | Линейный Додж |
| Shift + Alt + O | Накладка |
| Shift + Alt + F | Мягкий свет |
| Shift + Alt + H | Жесткий свет |
| Shift + Alt + V | Яркий свет |
| Shift + Alt + J | Линейный свет |
| Shift + Alt + Z | Пин светильник |
| Shift + Alt + L | Жесткий микс |
| Shift + Alt + E | Разница |
| Shift + Alt + X | Исключение |
| Shift + Alt + U | оттенок |
| Shift + Alt + T | Насыщенность |
| Shift + Alt + C | Цвет |
| Shift + Alt + Y | Яркость |
| Губка + Shift + Alt + D | обесцвечивание |
| Губка + Shift + Alt + S | Насыщенная |
| Инструмент Dodge / Инструмент затемнения + Shift + Alt + S | Dodge / Burn тени |
| Инструмент Dodge / Инструмент затемнения + Shift + Alt + M | Полутона Dodge / Burn |
| Инструмент Dodge / Инструмент затемнения + Shift + Alt + H | Dodge / Burn основные моменты |
| Shift + Alt + N | Установите режим наложения на «Порог» для растровых изображений.Нормальный для всех остальных изображений |
| Любой инструмент выделения (кроме одиночного столбца и одиночного | Переместить маркер при выборе? |
| Любой инструмент выделения + перетаскивание с нажатой клавишей Shift | Добавить в подборку |
| Любой инструмент выделения + перетаскивание с нажатой клавишей Alt | Вычесть из выделения |
| Любой инструмент выделения (кроме инструмента быстрого выбора) + | Пересечь выделенную область |
| Перетаскивание с нажатой клавишей Shift | Ограничить рамку квадратом или кругом (если не активны никакие другие выделения)? |
| Альтернативная тяга | Нарисовать рамку из центра (если не активны никакие другие выделения)? |
| Shift + Alt-перетаскивание | Ограничить форму и нарисовать рамку из центра? |
| Контроль (кроме Hand.Кусочек. Дорожка. Форма. или | Инструмент «Переключить на перемещение» |
| Альтернативная тяга | Переключиться с инструмента «Магнитное лассо» на инструмент «Лассо» |
| Alt-щелчок | Переключиться с инструмента «Магнитное лассо» на инструмент «Многоугольное лассо» |
| Enter / Esc или Control +. (период) | Применить / отменить операцию Магнитного лассо |
| Инструмент «Перемещение» + выделение, удерживая нажатой клавишу «Alt»? | Переместить копию выделения |
| Любой выбор + стрелка вправо.Стрелка влево. Стрелка вверх. | Переместить область выделения на 1 пиксель |
| Инструмент «Перемещение» + стрелка вправо. Стрелка влево. Стрелка вверх. или | Переместить выделение на 1 пиксель |
| Control + стрелка вправо. Стрелка влево. Стрелка вверх. или Сделайте | Переместить слой на 1 пиксель, когда на слое | ничего не выделено
| Магнитное лассо + [или] | Увеличение / уменьшение ширины обнаружения |
| Инструмент «Обрезка» + Enter или Esc | Принять кадрирование или выйти из кадрирования |
| / (косая черта) | Выключить и включить защитный экран |
| Инструмент «Линейка» + конечная точка, удерживая нажатой клавишу «Alt» | Сделать транспортир |
| Направляющая при перетаскивании с зажатой клавишей Shift | Привязка к отметкам линейки (кроме случаев, когда флажок «Просмотр»> «Привязка» не установлен) |
| Направляющая при удерживании Alt | Преобразование между горизонтальной и вертикальной направляющей |
| Инструмент прямого выбора + нажатие клавиши Shift | Выберите несколько точек привязки |
| Инструмент прямого выбора + щелчок с нажатой клавишей Alt | Выбрать весь путь |
| Перо (любой инструмент «Перо»).Выбор пути или прямой выбор | Дублировать путь |
| Контроль | Переключиться с выбора пути. Ручка. Добавить точку привязки. Удалить точку привязки. или инструменты преобразования точки. к инструменту прямого выбора |
| Другой | Переключитесь с инструмента «Перо» или инструмента «Произвольное перо» на инструмент «Преобразовать точку», когда указатель находится над точкой привязки или направления |
| Инструмент Магнитное перо — двойной щелчок | Закрыть путь |
| Инструмент «Магнитное перо» + двойной щелчок, удерживаемый при нажатой клавише «Alt» | Замкнуть траекторию с отрезком прямой |
| Любой инструмент рисования + Alt или инструмент любой формы + Alt (e | Пипетка |
| Инструмент «Пипетка» + щелчок с нажатой клавишей «Alt» | Выбрать цвет фона |
| Инструмент «Пипетка» + Shift | Инструмент для отбора проб цвета |
| Инструмент «Выбор цвета» + щелчок с нажатой клавишей «Alt» | Удаляет образец цвета |
| Shift + + (плюс) или? (минус) | Переключает режимы наложения |
| Alt + Backspace.или Control + Backspace | Заливает выделение / слой цветом переднего плана или фона |
| Control + Alt + Backspace | Заливки из истории |
| Shift + Backspace | Отображает диалоговое окно «Заливка» |
| / (косая черта) | Включение / выключение блокировки прозрачных пикселей |
| Любой инструмент рисования + нажатие клавиши Shift | Соединяет точки прямой |
| Другой | Преобразование от центра или отражение |
| Сдвиг | Ограничение |
| Контроль | Искажение |
| Введите | Применить |
| Control +.(точка) или Esc | Отмена |
| Ctrl + Alt + T | Бесплатное преобразование с дублированием данных |
| Control + Shift + Alt + T | Снова преобразовать с повторяющимися данными |
| Тип, удерживая нажатой клавишу Control, когда выбран слой типа | Переместите шрифт на изображении |
| Shift + стрелка влево / стрелка вправо или стрелка вниз / стрелка вверх | Выберите 1 символ влево / вправо или на 1 строку вниз / вверх.или 1 слово влево / вправо |
| Удерживая нажатой клавишу «Shift» | Выбрать символы от точки ввода до точки щелчка мыши |
| Стрелка влево / Стрелка вправо. Стрелка вниз / стрелка вверх. или Co | Перемещение на 1 символ влево / вправо. 1 строчка вниз / вверх. или 1 слово влево / вправо |
| Удерживая нажатой клавишу «Shift» | Создайте новый текстовый слой.когда текстовый слой выбран на панели «Слои» |
| Дважды щелкните. тройной щелчок. четырехкратный щелчок. или qu | Выберите слово. линия. параграф. или рассказ |
| Контроль + H | Показать / скрыть выделение на выбранном типе |
| Контроль | Отображение ограничительной рамки для преобразования текста при редактировании текста.или активируйте инструмент «Перемещение», если курсор находится внутри ограничительной рамки |
| Удерживая нажатой клавишу Control, перетащите маркер ограничивающей рамки | Масштабировать текст в ограничивающей рамке при изменении размера ограничительной рамки |
| Пробел-тяга | Перемещение текстового поля при создании текстового поля |
| Контроль | Переключение между инструментом «Срез» и инструментом «Выделение среза» |
| Перетаскивание с нажатой клавишей Shift | Нарисуйте квадратный срез |
| Альтернативная тяга | Нарисовать от центра кнаружи |
| Shift + Alt-перетаскивание | Нарисуйте квадратный срез от центра кнаружи |
| Пробел-тяга | Перемещение среза при создании среза |
| Щелкните правой кнопкой мыши фрагмент | Открыть контекстное меню |
| Удерживая нажатой клавишу «Alt», нажмите кнопку «Создать» | Установить параметры (кроме Действия.Анимация. Стили. Кисти. Наборы инструментов. и панели Layer Comps) |
| Щелчок, удерживая Alt, кнопка «Удалить» | Удалить без подтверждения (кроме панели «Кисти») |
| Shift + Enter | Применить значение и оставить текстовое поле активным |
| Канал, удерживая нажатой клавишу Control. слой. или эскиз пути. | Загрузить как выделение |
| Control + Shift + щелчок по каналу.слой. или путь thum | Добавить в текущий выбор |
| Control + Alt-щелчок по каналу. дорожка. или эскиз слоя | Вычесть из текущего выбора |
| Control + Shift + Alt-щелчок по каналу. дорожка. или Laye | Пересечь с текущим выделением |
| Вкладка | Показать / скрыть все панели |
| Shift + Tab | Показать / скрыть все панели, кроме панели инструментов и панели параметров |
| Выберите инструмент и нажмите Enter | Панель параметров выделения |
| Shift + стрелка вверх / стрелка вниз | Увеличить / уменьшить единицы на 10 во всплывающем меню |
| Щелкните, удерживая Alt, галочку рядом с командой. | Включите команду и выключите все остальные. или включает все команды на |
| Alt-щелчок | Включить текущий модальный элемент управления и переключить все остальные модальные элементы управления |
| Alt + двойной щелчок действие или набор действий | Изменить действие или параметры набора действий |
| Дважды щелкните записанную команду | Диалоговое окно параметров отображения для записанной команды |
| Control + двойной щелчок по действию | Воспроизвести все действие |
| Щелкните треугольник, удерживая Alt, | Свернуть / развернуть все компоненты действия |
| Нажмите кнопку воспроизведения, удерживая клавишу Control | Воспроизвести команду |
| Щелкните кнопку «Новое действие», удерживая клавишу «Alt». | Создать новое действие и начать запись без подтверждения |
| Удерживая нажатой клавишу «Shift» щелкните действие / команду | Выбрать смежные элементы одного типа |
| Удерживая нажатой клавишу Control, щелкните действие / команду | Выбрать отдельные элементы одного типа |
| Alt + 3 (красный).4 (зеленый). 5 (синий) | Выберите канал для настройки |
| Ctrl + 3 (красный). 4 (зеленый). 5 (синий) | Выберите отдельные каналы на панели каналов |
| Alt + Ctrl + 3 (красный). 4 (зеленый). 5 (синий) | Загрузить отдельный канал как выбранный |
| Alt + 2 | Выберите композитный канал для настройки |
| Ctrl + 2 | Выберите композитный канал на панели каналов |
| \ (обратная косая черта) | Переключение масок слоя или интеллектуального фильтра |
| Удерживать \ (обратная косая черта) | Временно просмотреть состояние предыдущего корректирующего слоя |
| = (равно) / — (минус) | Выбрать следующую / предыдущую точку на кривой (для настройки кривых) |
| Ctrl + 1 | 100% вид |
| Ctrl + Tab | Перейти к следующему документу |
| Shift + Control + Tab | Перейти к предыдущему документу |
| Удалить или Backspace | Удалить слой |
| Второй кадр, удерживая нажатой клавишу «Shift» | Выбрать / отменить выбор нескольких смежных кадров |
| Щелкните несколько кадров, удерживая клавишу Control | Выбрать / отменить выбор нескольких несмежных кадров |
| Alt + команда «Вставить кадры» из всплывающего окна «Панель» m | Вставить с использованием предыдущих настроек без отображения диалогового окна |
| Пробел | Начать воспроизведение шкалы времени или панели анимации |
| Alt + щелчок по отображению текущего времени вверху — | Переключение между временным кодом и номерами кадров (просмотр текущего времени) |
| Alt + щелчок | Раскрытие и сворачивание списка слоев |
| Удерживайте нажатой клавишу Shift при нажатии кнопки Next / Pre | Перейти к следующей / предыдущей целой секунде на шкале времени |
| Удерживайте нажатой клавишу Shift при перетаскивании текущего | Увеличить скорость воспроизведения |
| Удерживайте нажатой клавишу Control при перетаскивании курсора | Уменьшить скорость воспроизведения |
| Перетаскивание с нажатой клавишей Shift | Привязать объект (ключевой кадр.текущее время. слой в точке. и так далее) до ближайшего объекта на шкале времени |
| Удерживая нажатой клавишу Alt (первый или последний ключевой кадр в выделении) | Масштабирование (равномерное распределение по сжатой или увеличенной длине) выбранной группы из нескольких ключевых кадров |
| Стрелка влево или страница вверх | Задняя одна рама |
| Стрелка вправо или страница вниз | Передняя одна рама |
| Shift + стрелка влево или Shift + Page Up | Назад десять рамок |
| Shift + стрелка вправо или Shift + Page Down | Вперед десять кадров |
| Дом | Перейти к началу шкалы времени |
| конец | Перейти в конец шкалы времени |
| Shift + Home | Перейти в начало рабочей области |
| Shift + конец | Перейти в конец рабочей области |
| Стрелка вверх | Перейти к точке входа текущего слоя |
| Стрелка вниз | Перейти к точке выхода текущего слоя |
| Shift + стрелка вверх | Назад на 1 секунду |
| Shift + стрелка вниз | Вперед 1 секунда |
| Esc | Вернуть повернутый документ в исходную ориентацию |
| Alt + Shift | Показать источник клонирования (накладываемое изображение) |
| Alt + Shift + клавиши со стрелками | Источник клона подталкивания |
| Alt + Shift + | Повернуть источник клонирования |
| Alt + Shift + [или] | Масштабирование (увеличение или уменьшение размера) Источник клонов |
| Кисть с нажатой клавишей Alt | Кисть для удаления |
| Кисть двойного щелчка | Переименовать кисть |
| Alt + щелчок правой кнопкой мыши + перетаскивание | Изменить размер кисти |
| Alt + Shift + правый щелчок + перетаскивание | Уменьшить / увеличить мягкость / жесткость кисти |
| .(запятая) или. (период) | Выбрать предыдущий / следующий размер кисти |
| Shift +. (запятая) или. (период) | Выбрать первую / последнюю кисть |
| Caps Lock или Shift + Caps Lock | Отображение точного перекрестия для кистей |
| Shift + Alt + P | Переключить опцию аэрографа |
| Нажмите, удерживая Alt, кнопку «Сохранить выделение как канал» | Установить параметры для кнопки «Сохранить выделение как канал» |
| Удерживая нажатой клавишу Control, нажмите кнопку «Создать новый канал» | Создать новый спот-канал |
| Цветовой канал, удерживая нажатой клавишу «Shift» | Выбрать / отменить выбор нескольких цветовых каналов |
| Щелчок по альфа-каналу с зажатой клавишей Shift | Выбрать / отменить выбор альфа-канала и показать / скрыть как наложение рубилита |
| Дважды щелкните миниатюру альфа- или точечного канала | Параметры канала отображения |
| ~ (тильда) | Переключение составной маски и маски в градациях серого в режиме быстрой маски |
| Щелчок по цвету на цветной полосе, удерживая Alt | Выбрать цвет фона |
| Щелчок правой кнопкой мыши по цветной полосе | Меню цветовой шкалы дисплея |
| Щелкните цветную полосу, удерживая клавишу Shift | Переключитесь между вариантами цвета |
| Alt + новый снимок | Создать новый снимок |
| Дважды щелкните имя снимка | Переименовать снимок |
| Ctrl + Shift + Z | Переход по состояниям изображения вперед |
| Ctrl + Alt + Z | Переход назад по состояниям изображения |
| Щелкните состояние изображения, удерживая Alt, | Дублировать любое состояние изображения.кроме текущего состояния |
| Alt + Очистить историю (во всплывающем меню панели истории) | Окончательно очистить историю (без отмены) |
| Щелкните значок пипетки | Изменить режимы считывания цветов |
| Щелкните значок перекрестия | Изменить единицы измерения |
| Нажмите, удерживая Alt, кнопку Create New Layer Comp | Создать новую композицию слоя без поля «Новая композиция слоя» |
| Двойной щелчок по композиции слоя | Открыть диалоговое окно «Параметры компоновки слоев» |
| Дважды щелкните название композиции слоя | Переименовать в строке |
| Удерживая нажатой клавишу «Shift» | Выбрать / отменить выбор нескольких композиций смежных слоев |
| Щелчок при нажатой клавише Control | Выбрать / отменить выбор нескольких несмежных композиций слоев |
| Удерживая нажатой клавишу Control, щелкните миниатюру слоя | Загрузить прозрачность слоя как выделение |
| Удерживая нажатой клавишу Control, щелкните эскиз маски фильтра | Загрузить маску фильтра как выделение |
| Control + G | Группировать слои |
| Ctrl + Shift + G | Разгруппировать слои |
| Ctrl + Alt + G | Создать / снять обтравочную маску |
| Ctrl + Alt + A | Выбрать все слои |
| Ctrl + Shift + E | Объединить видимые слои |
| Щелкните кнопку «Новый слой», удерживая клавишу «Alt» | Создайте новый пустой слой с диалоговым окном |
| Нажмите кнопку «Новый слой», удерживая нажатой клавишу «Control» | Создайте новый слой под целевым слоем |
| Alt +.(период) | Выбрать верхний слой |
| Alt +. (запятая) | Выбрать нижний слой |
| Shift + Alt + [или] | Добавить к выбору слоя на панели «Слои» |
| Alt + [или] | Выбрать следующий уровень вниз / вверх |
| Control + [или] | Переместить целевой слой вниз / вверх |
| Control + Shift + Alt + E | Объединить копии всех видимых слоев в целевой слой |
| Выделите слои, которые нужно объединить.затем Control + | Объединить слои |
| Control + Shift + [или] | Переместить слой вниз или вверх |
| Alt + команда «Объединить вниз» из всплывающего меню панели | Копировать текущий слой на слой ниже |
| Alt + Объединить видимую команду из всплывающего окна панели | Объединить все видимые слои в новый слой над текущим выбранным слоем |
| Щелкните значок глаза правой кнопкой мыши | Показать / скрыть только этот слой / группу слоев или все слои / группы слоев |
| Щелкните значок глаза, удерживая клавишу Alt | Показать / скрыть все остальные видимые в данный момент слои |
| / (косая черта) | Переключить блокировку прозрачности для целевого слоя.или последняя примененная блокировка |
| Эффект / стиль слоя двойным щелчком | Измените эффект / стиль слоя. варианты |
| Alt-двойной щелчок по слою эффект / стиль | Скрыть эффект слоя / стиль |
| Дважды щелкните слой | Изменить стиль слоя |
| Удерживая нажатой клавишу «Shift» щелкните эскиз векторной маски | Отключить / включить векторную маску |
| Дважды щелкните миниатюру маски слоя | Открыть диалоговое окно «Параметры отображения маски слоя» |
| Удерживая нажатой клавишу «Shift» щелкните миниатюру маски слоя | Включение / выключение маски слоя |
| Удерживая нажатой клавишу Shift, щелкните миниатюру маски фильтра | Включение / выключение маски фильтра |
| Удерживая Alt, щелкните миниатюру маски слоя | Переключение между маской слоя и составным изображением |
| Щелкните эскиз маски фильтра, удерживая нажатой клавишу Alt | Переключение между фильтрующей маской / составным изображением |
| \ (обратная косая черта).или Shift + Alt-щелчок | Включение / выключение режима рубилита для маски слоя |
| Дважды щелкните миниатюру текстового слоя | Выбрать все типы; временно выберите инструмент «Текст» |
| Щелкните, удерживая Alt, линию, разделяющую два слоя | Создание обтравочной маски |
| Дважды щелкните имя слоя | Переименовать слой |
| Дважды щелкните эффект фильтра | Изменить настройки фильтра |
| Дважды щелкните значок смешивания фильтров | Отредактируйте параметры наложения фильтра |
| Нажмите кнопку «Новый набор слоев», удерживая нажатой клавишу «Control» | Создать новый набор слоев ниже текущего слоя / набора слоев |
| Нажмите кнопку «Новый набор слоев», удерживая нажатой клавишу «Alt» | Создайте новый набор слоев с помощью диалогового окна |
| Удерживая Alt, нажмите кнопку «Добавить маску слоя» | Создать маску слоя, скрывающую все / выделение |
| Удерживая нажатой клавишу Control, щелкните кнопку Добавить маску слоя | Создайте векторную маску, которая показывает всю область пути |
| Control + Alt-щелчок по кнопке Добавить маску слоя | Создать векторную маску, которая скрывает все или отображает область контура |
| Щелкните правой кнопкой мыши группу слоев и выберите Group Property | Показать свойства группы слоев |
| Удерживая нажатой клавишу «Shift» | Выбрать / отменить выбор нескольких смежных слоев |
| Щелчок при нажатой клавише Control | Выбрать / отменить выбор нескольких несмежных слоев |
| Путь, удерживая нажатой клавишу «Ctrl» и удерживая нажатой клавишу «Shift», | Добавить путь к выделенному |
| Путь, удерживая нажатой клавишу Control + Alt | Вычесть путь из выделения |
| Control + Shift + Alt-щелчок по имени пути | Сохранить пересечение траектории как выделение |
| Ctrl + Shift + H | Скрыть путь |
| Щелчок по кнопке Alt | Задать параметры заливки контура передним планом |
| Щелчок по кнопке Alt | Цветная кнопка.Обводка контура кистью |
| Щелчок по кнопке Alt | Кнопка. Загрузить путь как кнопку выбора. |
| Щелчок по кнопке Alt | Сделать рабочий контур с помощью кнопки выбора. и |
| Щелчок по кнопке Alt | Кнопка «Создать новый путь» |
| Щелкните в пустой области панели | Создать новый образец из цвета переднего плана |
| Образец при нажатой клавише Control | Установить цвет образца в качестве цвета фона |
| Образец, удерживая нажатой клавишу Alt | Удалить образец |
| Shift + Ctrl + M | Запишите результат измерения |
| Контроль + D | Отменяет выбор всех измерений |
| Контроль + A | Выбирает все измерения |
| Shift + Control + H | Скрыть / показать все измерения |
| Backspace | Удаляет результат измерения |
| Клавиши со стрелками | Сдвинуть измерение |
| Shift + клавиши со стрелками | Сдвиг измерения с шагом |
| Ctrl + стрелка влево / вправо | Увеличить / сократить выбранное измерение |
| Shift + Ctrl + стрелка влево / вправо | Увеличить / сократить выбранное измерение с шагом |
| Ctrl + стрелка вверх / вниз | Повернуть выбранное измерение |
| Shift + Ctrl + стрелка вверх / вниз | Поворот выбранного измерения с шагом |
| К | Включить инструменты для работы с 3D-объектами |
| N | Включить инструменты 3D-камеры |
| Alt + Ctrl + X | Скрыть ближайшую поверхность |
| Alt + Shift + Ctrl + X | Показать все поверхности |
| Щелкните правой кнопкой мыши — инструмент изменения перетаскивания | Повернуть (инструмент 3D-объект) |
| Щелкните правой кнопкой мыши — инструмент «Сдвиг» | Рулон (инструмент 3D-объект) |
| Щелкните правой кнопкой мыши — изменения в инструменте «Орбита» | Перетащите (инструмент 3D-объект) |
| Щелкните правой кнопкой мыши — Изменения в инструменте Roll | Слайд (инструмент 3D-объект) |
| Щелкните правой кнопкой мыши — масштабирование по плоскости Z | Масштаб (инструмент 3D-объект) |
| Щелкните правой кнопкой мыши — инструмент изменения перетаскивания | Орбита (инструмент камеры) |
| Щелкните правой кнопкой мыши — инструмент «Сдвиг» | Рулон (инструмент камеры) |
| Щелкните правой кнопкой мыши — изменения в инструменте «Орбита» | Пан (камера) |
| Щелкните правой кнопкой мыши — Изменения в инструменте Roll | Прогулка (инструмент камеры) |
| Z | Инструмент масштабирования |
| H | Инструмент ручной |
| Вт | Инструмент уровня окна |
| Контроль + A | Выбрать все кадры |
| Контроль + D | Отменить выбор всех кадров, кроме текущего |
| Клавиши со стрелками | Переход по фреймам |
| Control + Tab | Перебирает открытые документы |
| Shift-Control-W | Закройте файл в Photoshop и откройте Bridge |
| Q | Переключение между стандартным режимом и режимом быстрой маски |
| Ф | Переключение (вперед) между стандартным режимом экрана.Максимальный режим экрана. Полноэкранный режим. и полноэкранный режим с панелью меню |
| Shift + F | Переключение (назад) между стандартным режимом экрана. Максимальный режим экрана. Полноэкранный режим. и полноэкранный режим с панелью меню |
| Пробел + F (или щелкните правой кнопкой мыши фон холста и выберите | Переключить (вперед) цвет холста |
| Пробел + Shift + F | Переключить (назад) цвет холста |
| Ручной инструмент с двойным щелчком | Подогнать изображение в окно |
| Двойной щелчок по инструменту масштабирования | Увеличить 100% |
| Пробел | Переключиться на инструмент «Рука» (когда не в режиме редактирования текста) |
| Перетаскивание с нажатой клавишей Shift | Одновременное панорамирование нескольких документов с помощью ручного инструмента |
| Control + пробел | Переключиться на инструмент увеличения |
| Alt + пробел | Перейти к инструменту уменьшения масштаба |
| Пробел-тяга | Перемещение области масштабирования при перетаскивании с помощью инструмента масштабирования |
| Shift + Enter в процентах масштабирования панели навигатора b | Применить процент масштабирования.и оставьте активным поле процента масштабирования |
| Удерживая нажатой клавишу «Control», перетащите курсор на предварительный просмотр на панели «Навигатор» | Увеличить указанную область изображения |
| Удерживая нажатой H, щелкните изображение и удерживайте d | Временно увеличить изображение |
| Пробел-перетащить. или перетащите поле области просмотра в навигаторе | Прокрутка изображения ручным инструментом |
| Page Up или Page Down | Прокрутка вверх или вниз на 1 экран |
| Shift + Page Up или Page Down | Прокрутка вверх или вниз на 10 единиц |
| Начало или конец | Переместить вид в верхний левый или нижний правый угол |
| \ (обратная косая черта) | Включить / выключить маску слоя как рубилит (маска слоя должна быть выбрана) |

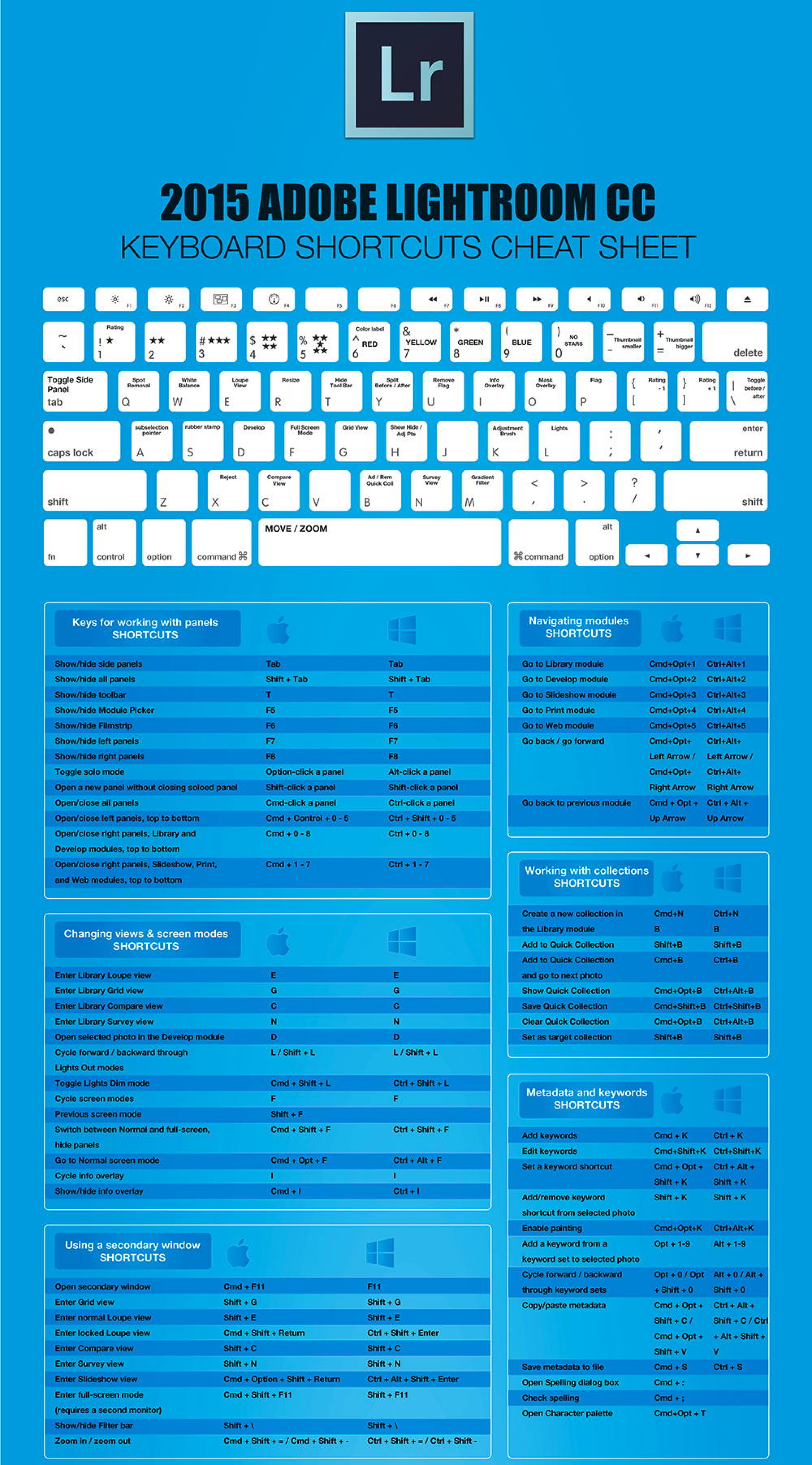

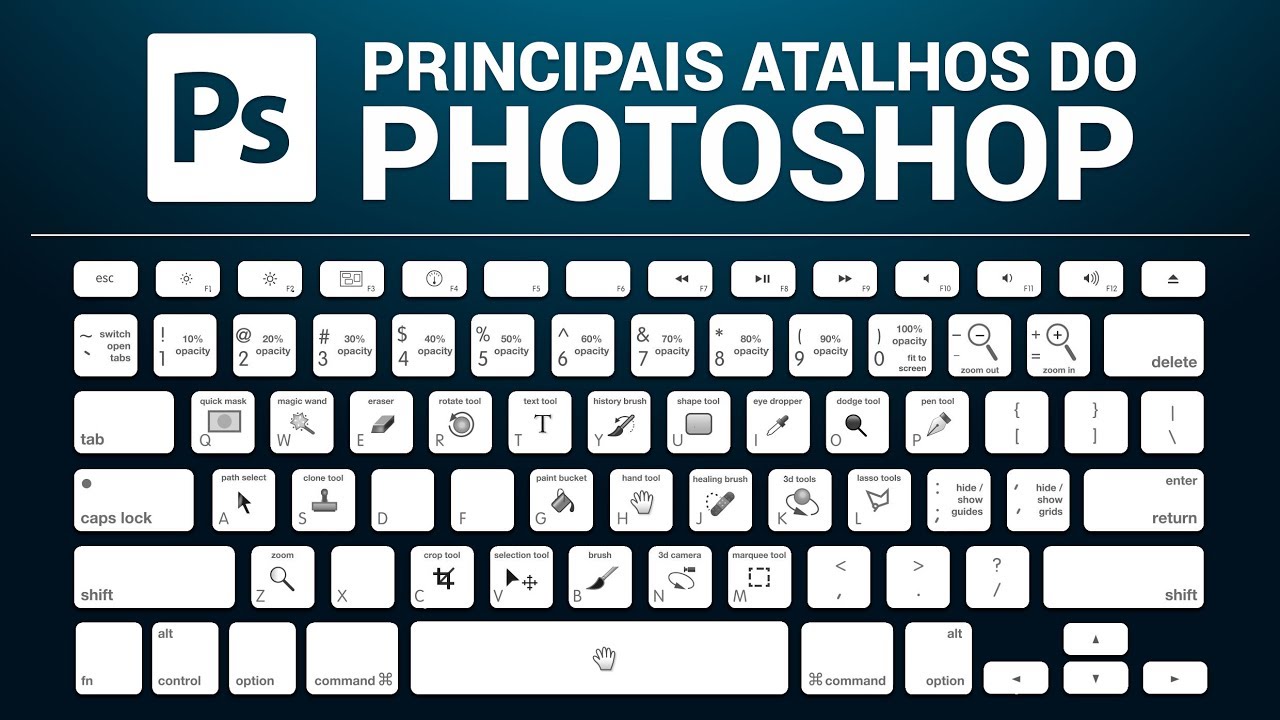 В конце статьи после стандартных хоткеев вы найдете таблицы-описания RETOUCH HOTKEYS а также ссылку на скачивание
В конце статьи после стандартных хоткеев вы найдете таблицы-описания RETOUCH HOTKEYS а также ссылку на скачивание