Горячие клавиши Adobe Illustrator
Список горячих клавиш, который позволит вам быстрее и продуктивнее работать в программе Adobe Illustrator.
Клавиши работы с документом в иллюстраторе
CTRL+N – создать новый документ.
CTRL+O – открыть документ.
CTRL+W – закрыть документ.
CTRL+S – Сохранить документ. Сохраняйте ваш документ каждые 10-15 минут.
CTRL+SHIFT+S – Сохранить как.
Клавиши редактирования
CTRL+Z – Undo (Отменить).
CTRL+SHIFT+Z – Redo (Повторить отмененное действие).
CTRL+ D – повторить последнее действие по трансформации объекта.
Копирование объектов
CTRL+X, F2 – Вырезать.
CTRL+C, F3 – Скопировать.
CTRL+V, F4 – Вклеить.
Перетаскиваем объект, удерживая ALT.
CTRL+F – вставить сверху в тоже место откуда копировали
CTRL+B – вставить снизу в тоже место откуда копировали
Масштабирование и навигация (перемещение по документу)
Ctrl+R вызов линейки.
CTRL+U – вызвать умные направляющие.
Ctrl+ + увеличить масштаб.
Ctrl+ – уменьшить масштаб.
Ctrl+) – станет виден весь печатный лист.
Ctrl+пробел временное переключение в режим инструмента Масштаб увеличить.
Ctrl+Alt+пробел временное переключение в режим инструмента Масштаб уменьшить.
Пробел – временное переключение в режим перемещения.
Работа с объектами
Ctrl+Shift+B – рамка трансформации (габаритный контейнер) показать/скрыть
Палитра Слои
Ctrl+L создание нового слоя
Ctrl+Alt+L создание нового слоя с вызовом настроек
Изменение цвета
D – значения цветов по умолчанию, цвет заливки – белый, цвет обводки – черный.
X – переключение между заливкой и обводкой.
/ – сделать цвет прозрачным (отмена заливки).
– заливка градиентом.
F9 – показать/скрыть палитру Градиент.
F10 – показать/скрыть палитру Обводка.
Расположение объектов в документе
CTRL+SHIFT+] – поместить объект на передний план.
CTRL+SHIFT+[ – поместить объект на задний план.
CTRL+] – переместить объект на 1 объект выше.
CTRL+[ – переместить объект на 1 объект ниже.
CTRL+G – группировать объекты.
CTRL+SHIFT+G – разгруппировать объекты.
CTRL+2 – заблокировать выделенные объекты.
CTRL+ALT+2 – заблокировать невыделенные объекты.
CTRL+SHIFT+2 – разблокировать объекты.
Панель инструментов
TAB – скрыть/показать панель инструментов и все палитры.
SHIFT+TAB – скрыть/показать все палитры, не показывая панели инструментов.
Выделение
CTRL+A – Выделить все.
CTRL+SHIFT+A – убрать выделение.
Группировка объектов
CTRL+G – сгруппировать объекты.
CTRL+SHIFT+G – разгруппировать объекты.
Работа с кривыми Безье
CTRL+J – соединить 2 точки в одну
CTRL+Y – переключение между режимами просмотра документа, например просмотреть все объекты в виде контуров.
CapsLock – смена курсора инструментов рисования.
infogra.ru
Горячие клавиши Иллюстратор (Illustrator Shortcuts)
| Инструменты | |
| Выделение (выбор, селекция) объекта | V |
| Прямое выделение | A |
| Волшебная палочка | Y |
| Лассо | Q |
| Перо | P |
| Добавление опорной точки | + |
| Удаление опорной точки | — |
| Преобразовать опорную точку | Shift+C |
| Текст | T |
| Создать прямоугольник | M |
| L | |
| Кисть | B |
| Карандаш | N |
| Кисть (клякса) | Shift+B |
| Ластик(стирать) | Shift+E |
| Ножницы(вырезать) | C |
| Повернуть объект (вращение) | R |
| Зеркально отразить объект | O |
| Масштабировать объект | S |
| Ширина | Shift+W |
| Деформация | Shift+R |
| Свободно трансформировать | E |
| Создание фигур | Shift+M |
| Инструмент «Быстрая заливка» | K |
| Выделение быстрых заливок | Shift+L |
| Сетка перспективы | Shift+P |
| Выбор перспективы | Shift+V |
| Сетка | U |
| Градиент | G |
| Пипетка | I |
| Переход | W |
| Распыление символов | Shift+S |
| Вертикальные полосы | J |
| Ориг.-макет | Shift+O |
| Фрагмент | Shift+K |
| Рука(Перемещать холст) | H |
| Масштаб | Z |
| Переключает заливку, обводку | X |
| Переключатель обводка, заливка | Shift+X |
| Цвета | , |
| Градиенты | . |
| Переключение режимов экрана | F |
| Показать/Спрятать все палитры | Tab |
| Показать/Спрятать все, кроме панели инструментов | Shift+Tab |
| Увеличить диаметр | ] |
| Уменьшить диаметр | [ |
| Инструменты для работы с символами — Увеличение плотности | Shift+} |
| Инструменты для работы с символами — Уменьшение плотности | Shift+{ |
| Переключение режима рисования | Shift+D |
tumbleron.ru
Как ускорить свою работу в Adobe Illustrator с помощью горячих клавиш
 Стандартные назначения клавиш в Adobe Illustrator
Стандартные назначения клавиш в Adobe IllustratorГорячие сочетания клавиш способны существенно ускорить рабочий процесс. Но проблема в том, что начинающие специалисты зачастую не знают о существовании таких горячих сочетаний. В этой статье мы расскажем вам о том, как настроить Adobe Illustrator под себя, и о том, какие сочетания клавиш существуют и за какие функции они отвечают.
Итак, для того, чтобы настроить собственные сочетания горячих клавиш, переходим Edit>Keyboard Shortcuts или просто нажимаем Ctrl+Alt+Shift+K.
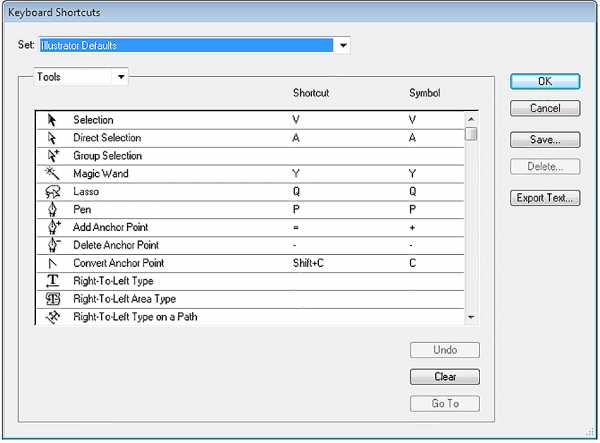
Большинство действий уже имеют свои назначения сочетаний клавиш. Но некоторые команды, которые используются часто, но по умолчанию не имеют горячих сочетаний.
Чтобы назначить желаемые горячие клавиши определенному действию, на примере мы дадим назначение для Place, давайте пройдем Menu Commands>File>Place.
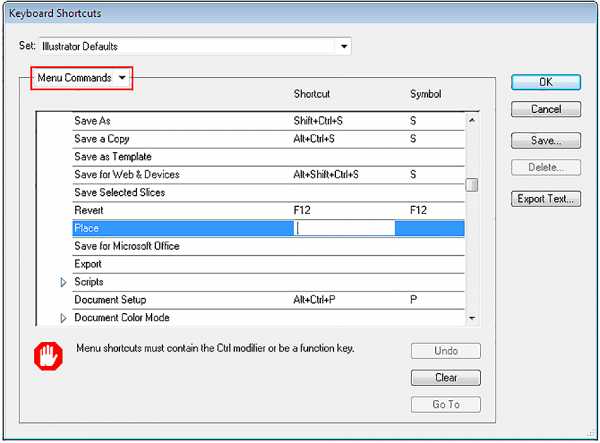
Стоит обратить внимание на предупреждение в этом диалоговом окне. Если пытаться использовать клавишу Q, то появится следующее: Menu shortcuts must contain the Ctrl modifier or be a function key (горячие клавиши для меню должны содержать модификатор Ctrl или быть функциональной клавишей).
На примере мы используем сочетание Ctrl+Q, но в этом случае мы видим предупреждение: The shortcut Q was already in use by the exit command. That menu item will no longer have a keyboard shortcut. Click the Go To button to jump to the Exit command (такая комбинация клавишей уже существует. Эта команда не будет больше иметь горячих клавиш. Нажмите на кнопку Go To для устранения конфликта).
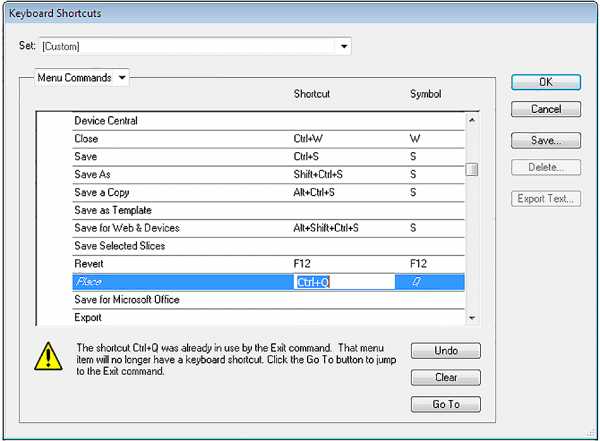
Многие действия уже имеют свои назначение клавиш, но вы можете их изменить, в зависимости от желания. Или же вы можете воспользоваться списком команд по умолчанию, который приведен ниже.
После того, как вы назначили сочетания клавиш, необходимо сохранить изменения. Adobe Illustrator производит сохранение в пользовательском файле. На примере мы дали ему имя MyShortcuts.
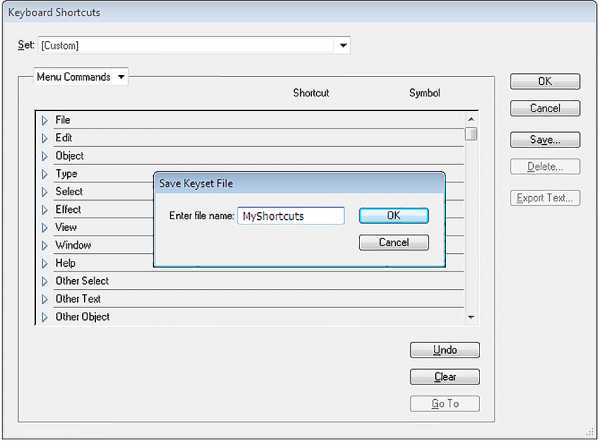
Теперь вы можете в любой момент переключиться между своими пользовательскими настройками и настройками Adobe Illustrator по умолчанию.
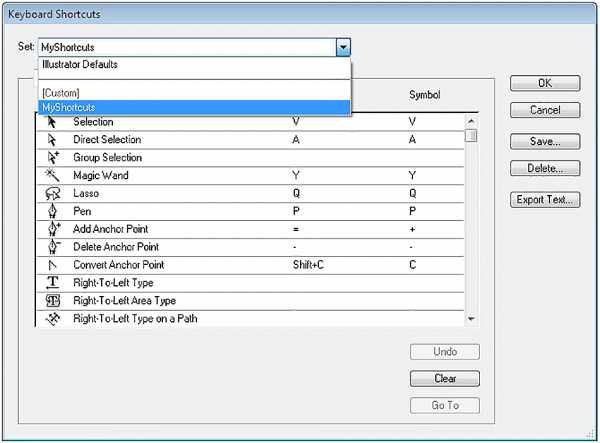
Несмотря на то, что менять назначение горячих сочетаний клавиш достаточно легко, мы приводим вам список таких сочетаний, которые установлены по умолчанию в Adobe Illustrator.
Команды меню
CTRL+N – Новый документ
CTRL+O – Открыть документ
CTRL+W – Закрыть документ
CTRL+S – Сохранить
CTRL+SHIFT+S – Сохранить как
CTRL+ALT+S – Сохранить копию
CTRL+ALT+P – Параметры документа
CTRL+SHIFT+P – Настройка принтера
CTRL+P – Печать
CTRL+K – Основные установки
CTRL+Q – Выход
CTRL+Z – Отменить
CTRL+SHIFT+Z – Повторить
CTRL+C, F3 – Скопировать
CTRL+V, F4 – Вклеить
CTRL+F – Вклеить вперед
CTRL+B – Вклеить назад
DELETE – Очистить
CTRL+A – Выделить все
CTRL+SHIFT+A – Отменить выделение
CTRL+6 – Выбрать снова
CTRL+D – Преобразовать повторно
CTRL+SHIFT+] – На передний план
CTRL+] – Сдвинуть вперед
CTRL+[ – Сдвинуть назад
CTRL+SHIFT+[ – На задний план
CTRL+G – Сгруппировать
CTRL+SHIFT+G – Разгруппировать
CTRL+ALT+2 – Закрепить не выделенные
CTRL+SHIFT+2 – Освободить все
CTRL+3 – Скрыть выделенные
CTRL+ALT+3 – Скрыть не выделенные
CTRL+J – Соединить
CTRL+SHIFT+3 – Показать все
CTRL+ALT+J – Усреднить
CTRL+ALT+SHIFT+J – Соединить и усреднить
CTRL+ ALT+B – Создать переход
CTRL+ALT+SHIFT+B – Освободить переход
CTRL+7 – Образовать маску
CTRL+ALT+7 – Отменить маску
CTRL+8 – Образовать составной контур
CTRL+ALT+SHIFT+M – Шрифт
CTRL+T – Показать/скрыть палитру Символ
CTRL+M – Показать/скрыть палитру Абзац
CTRL+SHIFT+T – Показать/скрыть палитру Линейка табуляции
CTRL+E – Применить последний фильтр
CTRL+ALT+E – Последний фильтр
CTRL+Y – Переключение режимов Макет/Иллюстрация
CTRL+ALT+Y – Выделенная область
CTRL+SHIFT+W – Скрыть шаблон
CTRL+R – Показать/Скрыть линейки
CTRL+; – Показать/Скрыть направляющие
CTRL+ALT+; – Закрепить направляющие
CTRL+5 – Образовать направляющие
CTRL+ALT+5 – Отменить направляющие
CTRL+’ – Показать/Скрыть сетку
CTRL+SHIFT+’ – Выровнять по сетке
CTRL+ALT+’ – Выровнять по точкам
CTRL+U – Умные направляющие
TAB – Показать/Скрыть все палитры и инструменты
F8 – Показать/Скрыть палитру Инфо
F6, CTRL+I – Показать/Скрыть палитру Цвет
F5 – Показать/Скрыть палитру Образцы
F7 – Показать/Скрыть палитру Слои
F11, CTRL+SHIFT+I – Показать/Скрыть палитру Атрибуты
Изменение цвета
D – значения цветов по умолчанию, цвет заливки – белый, цвет обводки – черный.
X – переключение между заливкой и обводкой.
/ – сделать цвет прозрачным (отмена заливки).
< – заливка цветом.
> – заливка градиентом.
F9 – показать/скрыть палитру Градиент.
F10 – показать/скрыть палитру Обводка.
Группировка объектов
CTRL+G – сгруппировать объекты.
CTRL+SHIFT+G – разгруппировать объекты.
Работа с кривыми Безье
CTRL+J – соединить 2 точки в одну
say-hi.me
Горячие клавиши в программе Иллюстратор (Adobe Illustrator), которыми пользуюсь я.
Сочета́ние кла́виш
(синонимы: горячая клавиша, клавиша быстрого доступа, клавиша быстрого вызова, клавиатурный ускоритель) (англ. keyboard shortcut, quick key, access key, hot key) — нажатие одной или нескольких клавиш на клавиатуре для выполнения определённой команды, запрограммированной на вызов по нажатии этого сочетания. Использование сочетаний клавиш значительно ускоряет работу и увеличивает количество возможных действий, выполняемых с помощью клавиатуры.
Источник ru.wikipedia.org
Клавиши работы с документом в иллюстраторе.
CTRL+N – создать новый документ.
CTRL+O – открыть документ.
CTRL+W – закрыть документ.
CTRL+S – Сохранить документ. Сохраняйте ваш документ каждые 10-15 минут.
CTRL+SHIFT+S — Сохранить как.
Клавиши редактирования.
CTRL+Z — Undo (Отменить).
CTRL+SHIFT+Z — Redo (Повторить отмененное действие).
CTRL+ D — повторить последнее действие по трансформации объекта.
Копирование объектов.
CTRL+X, F2 – Вырезать.
CTRL+C, F3 — Скопировать.
CTRL+V, F4 – Вклеить.
Перетаскиваем объект, удерживая ALT.
CTRL+F — вставить сверху в тоже место откуда копировали
CTRL+B — вставить снизу в тоже место откуда копировали
Масштабирование и навигация (перемещение по документу).
Ctrl+R вызов линейки.
CTRL+U — вызвать умные направляющие.
Ctrl+ + увеличить масштаб.
Ctrl+ — уменьшить масштаб.
Ctrl+) – станет виден весь печатный лист.
Ctrl+пробел временное переключение в режим инструмента Масштаб увеличить.
Ctrl+Alt+пробел временное переключение в режим инструмента Масштаб уменьшить.
Пробел – временное переключение в режим перемещения.
Работа с объектами.
Ctrl+Shift+B – рамка трансформации (габаритный контейнер) показать/скрыть
Палитра Слои.
Ctrl+L создание нового слоя
Ctrl+Alt+L создание нового слоя с вызовом настроек
Изменение цвета.
D – значения цветов по умолчанию, цвет заливки – белый, цвет обводки — черный.
X — переключение между заливкой и обводкой.
/ — сделать цвет прозрачным (отмена заливки).
< — заливка цветом.
> — заливка градиентом.
F9 — показать/скрыть палитру Градиент.
F10 — показать/скрыть палитру Обводка.
Расположение объектов в документе.
CTRL+SHIFT+] — поместить объект на передний план.
CTRL+SHIFT+[ — поместить объект на задний план.
CTRL+] – переместить объект на 1 объект выше.
CTRL+[ — переместить объект на 1 объект ниже.
CTRL+G – группировать объекты.
CTRL+SHIFT+G – разгруппировать объекты.
CTRL+2 – заблокировать выделенные объекты.
CTRL+ALT+2 – заблокировать невыделенные объекты.
CTRL+SHIFT+2 – разблокировать объекты.
Панель инструментов.
TAB — скрыть/показать панель инструментов и все палитры.
SHIFT+TAB — скрыть/показать все палитры, не показывая панели инструментов.
Выделение.
CTRL+A — Выделить все.
CTRL+SHIFT+A — убрать выделение.
Группировка объектов.
CTRL+G — сгруппировать объекты.
CTRL+SHIFT+G — разгруппировать объекты.
Работа с кривыми Безье
CTRL+J — соединить 2 точки в одну
CTRL+Y — переключение между режимами просмотра документа, например просмотреть все объекты в виде контуров.
CapsLock – смена курсора инструментов рисования.
falconart.ru
Adobe Illustrator — горячие клавиши

Список поменьше и список побольше на второй странице

Главное меню
CTRL+N — New (Новый документ)
CTRL+O — Open (Открыть документ)
CTRL+W — Close (Закрыть)
CTRL+S — Save (Сохранить)
CTRL+SHIFT+S — Save As (Сохранить как)
CTRL+ALT+S — Save a Copy (Сохранить копию)
CTRL+ALT+P — Document Setup (Параметры документа)
CTRL+K — General Preferences (Основные установки)
CTRL+Q — Quit (Выход)
Редактирование
CTRL+Z — Undo (Отменить действие)
CTRL+SHIFT+Z — Redo (Повторить действие)
F12 – восстановить на момент посл. сохранения
CTRL+X или F2 — Cut (Вырезать)
CTRL+C или F3 — Copy (Скопировать)
CTRL+V или F4 — Paste (Вставить)
CTRL+F — Paste in Front (Вставить на передний план)
CTRL+B — Paste in Back (Вставить на задний план)
DELETE — Clear (Очистить)
CTRL+A — Select All (Выделить все)
CTRL+SHIFT+A — Deselect All (Отменить выделение)
CTRL+6 — Select Again (Выбрать снова)
CTRL+D — Transform Again (Преобразовать повторно или Повторить последнюю операцию)
Работа с объектами
CTRL+SHIFT+] — Bring to Front (На передний план)
CTRL+SHIFT+[ — Send to Back (На задний план)
CTRL+] — Bring Forward (Сдвинуть вперед)
CTRL+[ — Send Backward (Сдвинуть назад)
CTRL+G — Group (Сгруппировать)
CTRL+SHIFT+G — Ungroup (Разгруппировать)
CTRL+2 — Lock (Заблокировать слой)
CTRL+ALT+2 — Lock Unselected (Заблокировать невыделенное)
CTRL+SHIFT+2 — Unlock All (Разблокировать все)
CTRL+3 — Hide Selection (Скрыть выделенные)
CTRL+ALT+3 — Hide Unselected (Скрыть невыделенное)
CTRL+J — Join (Соединить)
CTRL+SHIFT+3 — Show All (Показать все)
CTRL+ALT+J — Average (Усреднить)
CTRL+ALT+SHIFT+J — Join and Average (Соединить и усреднить)
CTRL+ ALT+B — Make Blend (Создать переход)
CTRL+ALT+SHIFT+B — Release Blend (Отменить переход)
CTRL+7 — Make Mask (Образовать маску)
CTRL+ALT+7 — Release Mask (Отменить маску)
CTRL+ALT+SHIFT+M — Font (Шрифт)
CTRL+SHIFT+0 — Create Outlines (Преобразовать в контуры)
CTRL+E — Apply Last Filter (Применить последний фильтр)
CTRL+ALT+E — Last Filter (Последний фильтр)
CTRL+ALT+Y — Preview Selection (Выделенная область)
CTRL+H — Hide Edges (Скрыть границы)
CTRL+SHIFT+W — Hide Template (Скрыть шаблон)
CTRL+R — Show/Hide Rulers (Показать/Скрыть линейки)
CTRL+; — Show/Hide Guides (Показать/Скрыть направляющие)
CTRL+ALT+; — Lock Guides (Заблокировать направляющие)
CTRL+5 — Make Guides (Образовать направляющие)
CTRL+ALT+5 — Release Guides (Отменить направляющие)
CTRL+’ — Show/Hide Grid (Показать/Скрыть сетку)
CTRL+SHIFT+’ — Snap to Grid (Выровнять по сетке)
CTRL+ALT+ ‘ — Snap to Point (Выровнять по точкам)
CTRL+U — Smart Guides (Умные направляющие)
Палитры
TAB — Показать/Скрыть все палитры и инструменты
F8 — Показать/Скрыть палитру Info (Инфо)
F6 или CTRL+I — Показать/Скрыть палитру Color (Цвет)
F9 — Показать/Скрыть палитру Gradient (Градиент)
F10 — Показать/Скрыть палитру Stroke (Обводка)
F5 — Показать/Скрыть палитру Swatches (Образцы)
F7 — Показать/Скрыть палитру Layers (Слои)
F11 или CTRL+SHIFT+I — Показать/Скрыть палитру Attributes (Атрибуты)
CTRL+T — Показать/скрыть палитру Character (Символ}
CTRL+M — Показать/скрыть палитру Paragraph (Абзац)
CTRL+SHIFT+T — Показать/скрыть палитру Tab Ruler (Линейка табуляции)
Масштабирование
CTRL + «+» — Zoom In (Увеличить)
CTRL + «-» — Zoom Out (Уменьшить)
CTRL+1 или Двойной щелчок на инструменте Zoom (Масштаб) — Actual Size (Реальный размер)
Двойной щелчок левой кнопкой мыши на инструменте Hand (Рука) — Fit in Window (Целый документ)
Выбор инструментов
V — Selection Tool (Курсор)
A — Direct Selection Tool (Прямое выделение)
P — Pen Tool (Перо)
+ — Add Anchor Point tool (Добавить опорную точку)
— — Delete Anchor Point tool (Удалить опорную точку)
Shift + C — Convert Anchor Point tool (Преобразовать опорную точку)
T — Type tool (Ввод текста)
M — Rectangle tool (Прямоугольник)
E — Ellipse tool (Эллипс)
B — Paintbrush tool (Кисть)
N -Pencil tool (Карандаш)
R — Rotate tool (Вращение)
O — Reflect tool (Отражение)
S — Scale tool (Масштаб)
Shift + R — Warp tool (Деформация)
E — Free Transform tool (Произвольная трансформация)
Shift + S — Symbol Sprayer tool (Распылитель символа)
G — Gradient tool (Градиент)
U — Mesh tool (Сетка)
I — Eyedropper tool (Пипетка)
W — Blend tool (Переход)
H — Hand tool (Рука)
Z — Zoom tool (Менять масштаб)
interesnoeinfo.ru
Горячие клавиши Adobe Illustrator — SiaSun
Горячие клавиши Adobe Illustrator позволяют сосредоточиться непосредственно на самой работе, не отвлекаясь на поиск нужных функций по вкладкам. Вот основной список комбинаций клавиш в иллюстраторе (горячие клавиши иллюстратор) как на Windows так и на macOS:
Основное
Создать новый документ/файл: Ctrl + N (Windows), Cmd + N (macOS).
Открыть файл с жесткого диска: Ctrl + O (Windows), Cmd + O (macOS).
Открытие диалогового окна «Параметры документа»: Alt + Ctrl + P (Windows), Option + Command + P (macOS).
Сохранение изменений в документе: Ctrl + S (Windows), Command + S (macOS).
Открытие диалогового окна «Экспорт для экранов»: Alt + Ctrl + E (Windows), Option + Command + E (macOS).
Открытие диалогового окна «Сохранить для Web»: Alt + Shift + Ctrl + S (Windows), Option + Shift + Command + S (macOS).
Отмена последнего действия: Ctrl + Z (Windows), Cmd + Z (macOS).
Повторить последнее действие по трансформации объекта: Ctrl + D (Windows), Command + D (macOS).
Показ/скрытие всех палитр/панелей: Tab.
Работа с текстом
Выравнивание абзаца по левому краю, по правому краю или по центру: Ctrl + Shift + L, R или C (Windows), Command + Shift + L, R или C (macOS).
Увеличение или уменьшение размера шрифта: Ctrl + Shift + . или , (Windows), Command + Shift + . или , (macOS).
Увеличение или уменьшение кернинга и трекинга: Alt + «Стрелка вправо» или «Стрелка влево» (горизонтальный текст) или «Стрелка вверх» или «Стрелка вниз» (вертикальный текст) (Windows), Option + «Стрелка вправо» или «Стрелка влево» (горизонтальный текст) или «Стрелка вверх» или «Стрелка вниз» (вертикальный текст) (macOS).
Открытие палитры «Символ»: Ctrl + T (Windows), Command + T (macOS).
Вставка длинного тире: Alt + Shift + — (Windows), Option + Shift + — (macOS).
Переключение автоматической расстановки переносов: Alt + Shift + Ctrl + H (Windows), Option + Shift + Command + H (macOS).
Масштабирование, навигация
Вызвать/скрыть линейки: Ctrl+R (Windows), Command + Option + R (macOS).
Отображение сетки прозрачности: Shift + Ctrl + D (Windows), Shift + Command + D (macOS).
Вызвать умные направляющие: CTRL+U (Windows), Command + U (macOS).
Скрытие направляющих: Ctrl + ; (Windows), Command + ; (macOS).
Увеличение масштаба: Ctrl + = (Windows), Command + = (macOS).
Уменьшение масштаба: Ctrl + — (Windows), Command + — (macOS).
Работа с объектами
Повторить последнее действие по трансформации объекта: CTRL+ D (Windows), Command + D (macOS).
Поместить объект на передний план: CTRL+SHIFT+] (Windows), Shift + Command + ] (macOS).
Поместить объект на задний план: CTRL+SHIFT+[ (Windows), Shift + Command + [ (macOS).
Переместить объект на 1 объект выше: CTRL+] (Windows), Command + ] (macOS).
Переместить объект на 1 объект ниже: CTRL+[ (Windows), Command + [ (macOS).
Сгруппировать объекты: CTRL+G (Windows), Command + G (macOS).
Разгруппировать объекты: Shift + Ctrl + G (Windows), Shift + Command + G (macOS).
Заблокировать выделенные объекты: CTRL+2 (Windows), Command + 2 (macOS).
Разблокировать объекты: Alt + Ctrl + 2 (Windows), Option + Command + 2 (macOS).
Обтравочная маска
Создание обтравочной маски: Ctrl + 7 (Windows), Command + 7 (macOS).
Освобождение обтравочной маски: Alt + Ctrl + 7 (Windows), Option + Command + 7 (macOS).
Вот некоторые, наиболее распространённые, горячие клавиши Adobe Illustrator. Вообще во всех продуктах Адоб самые основные горячие клавиши, как правило, идентичны. Полный список вы можете найти на офицальном сайте Адоба. Всем добра.
siasun.ru
Ускоряемся, горячие клавиши Illustrator
Здесь будут описаны клавиатурные сокращения для основных операций и
Статья написана для Adobe Illustrator CS3, в более ранних версия клавишы могут отличаться.
Да и еще для пользователей маков Alt = Option, Cmd= Ctrl
Здесь будут описаны не только клавиатурные сокращения,но и некоторые советы по быстрому доступу к нужным результатам.
1.Как поменять единицу измерения, кликаем правой кнопкой мыши на линейке(вызывается она по Ctrl+R)
2.Как вызвать свойства инструмента(если они есть)
выбираем инструмент, например Blend Tool и кликаем Enter
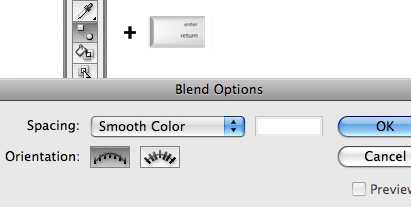
3.Как дублировать ряд объектов
Зажимаете Alt выбираем объект и перетаскиваем.Таким образом вы получите копию объекта.Далее если нажимать Ctrl+D то вы получите множество копий этого объекта
4.Как нарисовать объект Shape с заранее заданными параметрами
Выберите shape tool например Star tool и жманите мышкой в области документа в произвольном месте, это вызовет меню свойств
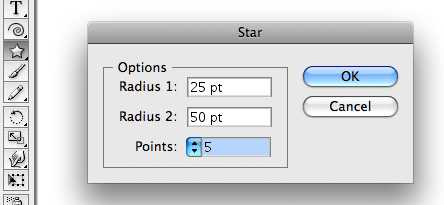
5. Как сделать зум с помощью колеса прокрутки, как в Corel Draw
Заимаем Alt и прокручиваем колесо мышки и взависимости от направления прокрутки соответствующий результат
6. Как изменить цвет градиента
да очень легко! открываем палитру градиента,жмакаем на ползунок цвет которого хотим сменить и с зажатой клавишей Alt иди в палитру Swatches выбираем нужный цвет и все.
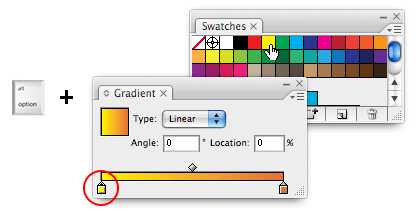
7. Как сменить цветовой режим
С зажатой клавишей Shift кликаем на цветовой полоске в палитре Color
8. Как изменить видимость слоя
Ctrl и клик по иконке глаза(видимости слоя) на слое = переключение в режим (Outline/Preview)
Alt + клик по иконке видимости = скроет вложенные слои, еще раз вернет
Клик по иконке видимости и не отпуская мышку перетаскиваем ее по другим слоя = позволяет выбрать сразу несколько словев
9. Как создать новый слой
Ctrl+L = просто создаст новый слой
Ctrl+Alt+L = создание слоя с вызовом опций
10. Как выбрать все объекты слоя
Зажимаем Alt и жмакаем по нужному слою
11. Как изменить цвет объекта и цвет обводки
D — дефолтные значения ,заливка белый,цвет обвотки черный
X — переключение между заливкой и обводкой
Shift+X — поменять местами цвет заливки и обводки
/ — отмена цвета(сделать прозрачным)
< — заливка цветом
> — заливка градиентом
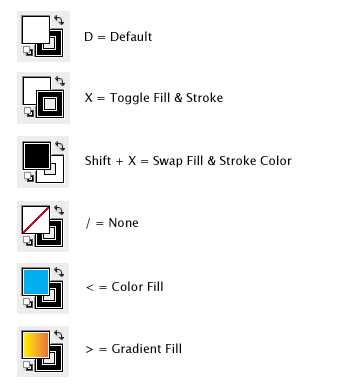
12. Как изменить насыщение цвета
Зажмите Ctrl и перемещайте слайдер в палитре Color
13.Как закрыть путь при использовании иструментов Pencil или Brush
при рисовании любым из этих инструментов в месте где хотите закрыть кривую зажмите Alt
14. Как менять количество сторон
Для пример выберем Star Tool и рисуем звезду перетаскивая мышь по область документа и не отпуская мышки нажимаем клавиши стрелок ВВЕРХ или ВНИЗ для увеличени и уменшения сторон.Актуально также и для Arc, Spiral, Rectangle Grid, Polar Grid, Polygon,Rounded Rectangle, и Flare Tool.
15. Как изменить внутренний радиус
Рисуем звезду и опять не отпуская мышь зажимаем Ctrl и перетаскиваем мышь либо от звезды либо во внутрь чтобы получить желаемый результат.Так же применимо к Spiral Tool.
16. Как дублировать объект по мере его изменения
незнал как правильно это назвать,попробуйте и все поймете, очень полезно при создании всяких узоров к дипломам и сертификатам и тд
Выбираете любую shape tool и когда начинаете рисовать зажмите клавишу Тильда(~) обычно она находится под клавишей «Esc»
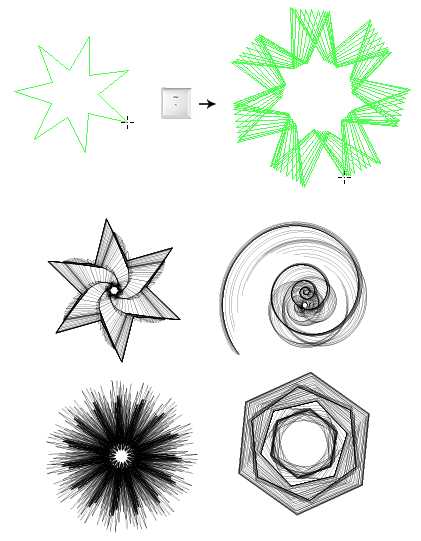
17. Как сделать прямостороннюю звезду
Выбираем Star Tool и с зажатой Alt рисуем звезду.
18. Как блокировать и разблокировать объекты
Ctrl+2 — заблокировать выбранные объекты
Ctrl+Alt+Shift+2 — заблокировать все невыбранные объекты(допустим есть три объекта выбрали один из них и нажали эту комбинацию ,невыбранные будут заблокированы)
Ctrl+Alt+2 — разблокировать все
19. Как переключаться между Move и Selection Tool
Ctrl+Alt+Tab — переключение между Move и Direct Selection Tool.
Alt(Direct Selection Tool выбрано) — переключение на Group Selection Tool.
20. Как скрывать и показывать объекты
Ctrl+Alt+Shift+3 — скрыть все невыбранные объекты
Ctrl+Alt+3 — показать все скрытые объекты
21. Как создавать у далять направляющие.
Ctrl+5 — конвертировать выбранные объектв направляющую
Ctrl+Shift+двойно клик на направляющей — конвертирование обратно в объект
22. Как изменять параметры шрифта
Ctrl+Shift+< или > — увеличить,уменьшить размер шрифта
Alt+ клавиша вверх или вниз — увеличение,уменьшение расстояния между строчками(leading)
23. Как добавить новую обводку или заливку
Это переведенная мною статья и слегка дополнена, оригинал на английском
blogcom.ru
