5 способов разделить или разбить анимацию GIF на отдельные кадры
GIF является стандартным форматом файлов, который используется, когда речь идет о анимированных изображениях, хотя существуют более новые альтернативы, такие как MNG и APNG. В основном анимация создается путем очень быстрого воспроизведения последовательности кадров, чтобы получить желаемый результат. Если вы хотите извлечь конкретный кадр из анимационного фильма, на самом деле это довольно просто без использования стороннего инструмента, если приостановить работу мультимедийного проигрывателя, нажать кнопку «Печать экрана» на клавиатуре и вставить его в Paint или Microsoft Word.
Попытка сделать это на анимированном GIF-изображении может быть сложной, потому что вы не можете приостановить анимацию, чтобы получить идеальный скриншот. Примером является анимация текстового файла, содержащего список премиум-аккаунтов, который очень быстро прокручивается, что невозможно прочитать. Если вы ищете способы извлечения кадров из GIF, здесь у нас есть 5 различных методов, которые могут помочь вам разделить анимацию GIF на отдельные кадры.
1. IrfanView
IrfanView – отличное программное обеспечение для просмотра изображений, быстрое, маленькое и бесплатное. Это намного лучше, чем любое программное обеспечение для просмотра фотографий, которое поставляется в операционной системе Windows. Помимо программного обеспечения для просмотра изображений, IrfanView способен создавать панорамные изображения, снимать скриншоты, вращать и обрезать без потерь в формате JPG, добавлять эффекты, функции редактирования изображений и извлекать кадры из анимированного GIF.
После загрузки изображений в IrfanView перейдите в Параметры> Извлечь все кадры, Просмотрите каталог назначения, в который вы хотите сохранить все извлеченные кадры, и при желании выберите формат изображения из 20 различных расширений. Извлечение всех кадров может быть не лучшим решением, если вы имеете дело с файлом GIF, содержащим несколько тысяч кадров. Что вы можете сделать, это нажать г нажмите клавишу на клавиатуре, чтобы приостановить анимацию, а затем нажмите С ключ, чтобы сделать снимок экрана этого кадра.
Скачать IrfanView
2. ImageMagick
Если вы ищете бесплатный инструмент командной строки для извлечения кадров из анимированного GIF-файла, ImageMagick – ваш выбор. ImageMagick состоит из нескольких бесплатных инструментов командной строки для создания, редактирования, создания или преобразования изображений, поддерживающих более 100 форматов. Вам нужно только использовать программу convert.exe из пакета ImageMagick, чтобы извлечь все кадры из анимированного GIF-файла. Файл vcomp100.dll также должен находиться в том же каталоге, что и convert.exe, для работы.
convert -coalesce animation.gif animation_% d.gif
Приведенная выше командная строка извлечет все кадры из файла animation.gif в один и тот же каталог с дополнительным подчеркиванием и инкрементным числом, добавленным в конец имени файла. Обратите внимание, что опция -coalesce важна для сохранения каждого извлеченного кадра как полного кадра, иначе вы получите только различия между кадрами.
Скачать ImageMagick
3. FFmpeg
Возможно, вы слышали о FFmpeg из пакета кодеков, и он содержит библиотеки для записи, преобразования и потоковой передачи аудио и видео файлов. Хотя ImageMagick может справиться с этой задачей, FFmpeg больше подходит для обработки больших анимированных изображений с тысячами кадров, что может привести к сбою ImageMagick. Вам нужно будет использовать исполняемый файл ffmpeg.exe из папки bin с аргументами командной строки, приведенными ниже.
ffmpeg -i animation.gif animation% 05d.png
Выходное имя файла будет сопровождаться инкрементным числом длиной до 5 цифр. Это будет означать, что% 05d из приведенной выше примерной командной строки может выводить до 99999 файлов. Если у вас есть анимированный GIF-файл, содержащий более ста тысяч кадров, вам придется изменить% 05d на% 06d.
Скачать FFmpeg
4. GifSplitter
Если инструменты командной строки для вас слишком продвинуты, вот простая и легкая в использовании небольшая и портативная бесплатная программа под названием GifSplitter, которая может автоматически извлекать все кадры в анимированном GIF-файле.
Скачать GifSplitter
5. ezgif.com
Очевидно, что самый простой и быстрый способ извлечь кадры из анимированного GIF-файла – через онлайн-сервис. Это избавляет вас от необходимости загружать любое программное обеспечение на компьютер или проверять правильность аргументов командной строки. Просто зайдите на веб-браузер ezgif.com и либо загрузите анимированный GIF-файл со своего компьютера, либо укажите URL-адрес и нажмите кнопку «Загрузить».
После загрузки файла GIF нажмите кнопку «Разделить его!», И каждый кадр будет отображаться в нижней части веб-страницы. В конце вывода вы можете скачать все извлеченные кадры в удобном ZIP-файле. Некоторые полезные функции, которые можно найти на ezgif.com, – это возможность изменять скорость анимации, обрезать, изменять размер, сжимать, добавлять эффекты и вставлять текст поверх GIF.
Некоторые полезные функции, которые можно найти на ezgif.com, – это возможность изменять скорость анимации, обрезать, изменять размер, сжимать, добавлять эффекты и вставлять текст поверх GIF.
Посетите ezgif.com
Разбить гиф на кадры
Разбить гиф на кадры можно различными способами. В этой статье вы узнаете, как сделать это на сервисах онлайн и в специальных программах.
Как разбить gif на кадры онлайн
- Picasion (ссылка: http://picasion.com/ru/split-animated-gif/ ) – русскоязычный сервис. Загружаем картинку, можем изменить размер, качество, применить эффект, повернуть и конечно же осуществить покадровую разбивку. Затем прокручиваем “киноленту” с помощью горизонтальной прокрутки и сохраняем кадры на компьютер.
- Animizer –простейший сервис, в Опере у меня отказался работать, зато в Google Chrome – разбивка прошла достаточно быстро.
- Gifmaker – простейший англоязычный генератор, но очень простой, так что языковой барьер вам не будет помехой.
 Загрузите вашу анимацию на сайт – кнопка “Upload Image” и через мгновение скачайте zip-архив с кадрами анимации (Download it now). Сайт работает на flash, поэтому разрешите использование флэш в браузере и, при необходимости, скачайте flash плеер. Если у вас нет желания проделывать все эти действия, то переходите к другим сервисам.
Загрузите вашу анимацию на сайт – кнопка “Upload Image” и через мгновение скачайте zip-архив с кадрами анимации (Download it now). Сайт работает на flash, поэтому разрешите использование флэш в браузере и, при необходимости, скачайте flash плеер. Если у вас нет желания проделывать все эти действия, то переходите к другим сервисам. - Ezgif – здесь много инструментов для работы над гифками, в том числе и обрезка, изменение размеров, оптимизация, надпись на анимации, а также извлечение кадров. Для раскадровки загрузите гиф-анимацию и нажмите кнопку-иконку “split”.
Как разложить гифку на кадры с помощью программ
- Adobe Photoshop. Возможно лишь при установке на компьютер QuickTime Player. Откройте анимацию в фотошопе, активируйте окно “Анимация” и включайте последовательно видимость слоев и сохраняйте изображения на компьютер.
- Gimp – здесь также легко извлекаются картинки
- Специальная утилита – GifSplitter (бесплатная) скачать: http://www.
 xoyosoft.com/gs/index.htm Пункт “Input” – указываем путь на компьютере до анимации, “Output” – папка, в которую будут сохраняться фото. Нажимаем кнопку “Split now”.
xoyosoft.com/gs/index.htm Пункт “Input” – указываем путь на компьютере до анимации, “Output” – папка, в которую будут сохраняться фото. Нажимаем кнопку “Split now”. - программа Ulead Gif Animator 5 (платная) не только выполняет функцию разбивки, но и имеет множество инструментов для обработки и создания анимации.
Разложить анимацию в фотошопе
Опубликовано Иванова Наталья
Смотреть все записи от Иванова Наталья
Навигация по записям
Как разбить гифку на кадры. Первым делом запустим программу GIFMovieGear ()
Иногда может оказаться весьма полезной возможность разбора уже готовой gi
f-анимации на отдельные кадры. Задача по разбору gif
-анимации состоит в том, чтобы вытащить эти отдельные кадры и сохранить их в отдельных файлах. Это очень удобно делать при помощи программы GIFMovieGear
. В этой статье я приведу пример разбора gif
-анимации на отдельные кадры.
Это очень удобно делать при помощи программы GIFMovieGear
. В этой статье я приведу пример разбора gif
-анимации на отдельные кадры.
Итак, начнем…
Шаг 1. Запуск программы GIFMovieGear
Первым делом запустим программу GIFMovieGear (http://moviegear.com/). После того как мы запустили программу появляется главное окно программы:
Шаг 2. Открытие gif-анимации
Теперь необходимо открыть gif
-анимацию, которую нужно разобрать на отдельные кадры.
Для этого нажимаем меню File — Open
или же нажимаем комбинацию клавиш Ctrl+O
, после чего откроется окно открытия файла OpenFile(s)
:
Выбираем с помощью проводника файл и нажимаем кнопку Открыть
.
После этого появляется окно просмотра анимации PreviewAnimation
:
Шаг 3. Сохранение кадров
Готово! Теперь остается всего лишь зайти в ту папку, которую вы выбрали для сохранения отдельных кадров из анимации и проверить в ней все сохраненные кадры.
Что ж, теперь Вы можете попробовать самостоятельно разобрать gif
-анимацию на кадры. Действительно, такая возможность может оказаться полезной, если Вы хотите сохранить какой-нибудь отдельный кадр или же все кадры в отдельных файлах. И это все можно очень быстро сделать при помощи программы GIFMovieGear
.
Действительно, такая возможность может оказаться полезной, если Вы хотите сохранить какой-нибудь отдельный кадр или же все кадры в отдельных файлах. И это все можно очень быстро сделать при помощи программы GIFMovieGear
.
Удачи!
Формат GIF является весьма распространенным на просторах интернета. Причины столь
высокой популярности просты: файлы формата GIF имеют весьма хороший алгоритм сжатия,
поддерживают прозрачность и дают возможность создать как простую, так и сложную
анимацию и рекламные баннеры.
Но, вместе с тем, существует и парочка проблем, основная из которых – необходимость
изменить размер GIF. Из этого вытекает вопрос: как уменьшить или увеличить размер
GIF? Как осуществить редактирование GIF? К примеру, обрезать файл? В случае, если
мы работаем с обычным JPG файлом, таких проблем не возникает – ведь в любом, даже
самом простом редакторе, мы при помощи пары щелчков можем изменить размер изображения
или выполнить обрезку ненужной части. Как же редактировать GIF? Ведь большинство
редакторов позволяет работать только с неподвижными изображениями.
Для решения этой проблемы мы предлагаем вам наш уникальный редактор – GIF Resizer.
С его помощью мы сможете быстро и просто изменить размер GIF файла – уменьшить или
увеличить его по необходимости. Для этого выполните несколько простых действий:
- Нажмите на кнопку «Изменения размера».
- Добавьте GIF-файл при помощи кнопки «Обзор».
- Введите нужную вам высоту и ширину.
- Нажмите «Применить».
Несколько секунд – и размер GIF анимации стал таким, как вы хотели!
Как перевести GIF в JPG и разложить на кадры?
Еще один нюанс, который возникает у многих пользователей при работе с GIF – необходимость разложить на кадры. Кроме того, сделать из JPG GIF – не такая сложная задача. Но как перевести GIF в JPG? Или конвертировать в PNG?
 Последовательность действий при этом не меняется – все происходит быстро
и просто:
Последовательность действий при этом не меняется – все происходит быстро
и просто:- Выберите нужную анимацию.
- Нажмите на кнопку «Разложить на кадры».
- Наслаждайтесь полученным результатом!
- Как изменить размер анимированного рисунка gif?
- В какой программе можно изменять размер анимированного изображения?
- Как уменьшить размер gif изображения?
- Как уменьшить размер анимированной картинки?
- Как изменить формат анимированных картинок?
- Как убрать логотип с анимированной картинки?
Чтобы получить намного больше возможностей работы с бесплатной онлайн программой для создания анимированных изображений Gif Resizer – просто зарегистрируйтесь на нашем сайте!
Вы можете продолжить создавать Gif анимацию, даже если при предыдущем посещении ресурса вам пришлось прервать свою работу.
 Ведь все ваши творения вы всегда сможете
найти на сайте! А лучшие Gif анимации, которые вы сумели создать при помощи нашей
бесплатной онлайн программы Gif Resizer, попадут в галерею сайта и сумеют стать
предметом вашей личной гордости.
Ведь все ваши творения вы всегда сможете
найти на сайте! А лучшие Gif анимации, которые вы сумели создать при помощи нашей
бесплатной онлайн программы Gif Resizer, попадут в галерею сайта и сумеют стать
предметом вашей личной гордости.Иногда может оказаться весьма полезной возможность разбора уже готовой gi
f-анимации на отдельные кадры. Задача по разбору gif
-анимации состоит в том, чтобы вытащить эти отдельные кадры и сохранить их в отдельных файлах. Это очень удобно делать при помощи программы GIFMovieGear
. В этой статье я приведу пример разбора gif
-анимации на отдельные кадры.
Итак, начнем…
Шаг 1. Запуск программы GIFMovieGear
Первым делом запустим программу GIFMovieGear (http://moviegear.com/). После того как мы запустили программу появляется главное окно программы:
Шаг 2. Открытие gif-анимации
Теперь необходимо открыть gif
-анимацию, которую нужно разобрать на отдельные кадры.
Для этого нажимаем меню File — Open
или же нажимаем комбинацию клавиш Ctrl+O
, после чего откроется окно открытия файла OpenFile(s)
:
Выбираем с помощью проводника файл и нажимаем кнопку Открыть
.
После этого появляется окно просмотра анимации PreviewAnimation
:
Шаг 3. Сохранение кадров
Готово! Теперь остается всего лишь зайти в ту папку, которую вы выбрали для сохранения отдельных кадров из анимации и проверить в ней все сохраненные кадры.
Что ж, теперь Вы можете попробовать самостоятельно разобрать gif
-анимацию на кадры. Действительно, такая возможность может оказаться полезной, если Вы хотите сохранить какой-нибудь отдельный кадр или же все кадры в отдельных файлах. И это все можно очень быстро сделать при помощи программы GIFMovieGear
.
Удачи!
Вы конечно же видели на некоторых сайтах запрет на использование правой кнопки мыши. Эта функция прежде всего борется с теми, кто хочет украсть ваш контент. Полностью от воровства вас не защитит эта мера, но от ручного копирования вполне. Другие варианты .
Не рекомендую отключать правую кнопку мыши, если вы выкладываете в своем блоге материалы, предназначенные для копирования. Это могут быть коды, скрипты, кулинарные рецепты, справочные материалы и другое. Запрет на копирование в данном случае отвернет от вас посетителей, и ваш блог станет менее полезным для посетителей. Если вам важна защита от плагиата, то тогда лучше используйте добавление вашего url в конце копии. Тогда вы будете уверены, что если кто-то захочет опубликовать в другом месте в интернете, скопированное у вас, то копипастер с большей вероятностью поделится ссылкой на ваш блог.
Это могут быть коды, скрипты, кулинарные рецепты, справочные материалы и другое. Запрет на копирование в данном случае отвернет от вас посетителей, и ваш блог станет менее полезным для посетителей. Если вам важна защита от плагиата, то тогда лучше используйте добавление вашего url в конце копии. Тогда вы будете уверены, что если кто-то захочет опубликовать в другом месте в интернете, скопированное у вас, то копипастер с большей вероятностью поделится ссылкой на ваш блог.
Этот рецепт подходит для любого веб-сайта. Вам нужно лишь вставить код на все страницы вашего блога:
На WordPress добавьте код в виджет “Текст”. Автор: Иванова Наталья
2019-03-03
Приближается праздник — Международный женский день. Подготовимся заранее к нему. Вы можете оригинально поздравить девушек и женщин, воспользовавшись сервисами открыток, о которых пойдет речь ниже.
Подготовимся заранее к нему. Вы можете оригинально поздравить девушек и женщин, воспользовавшись сервисами открыток, о которых пойдет речь ниже.
Вы можете воспользоваться теми же сервисами, какими мы пользовались для .
Сервисы готовых открыток
Создать открытку 8 марта онлайн
Воспользуйтесь следующими сервисами, чтобы создать открытку практически с нуля.
- Canva — известный многим функциональный фоторедактор. Здесь вы найдете множество шаблонов. Нужна регистрация.
- Printclick Если у вас свой бизнес, то вы можете заказать партию открыток с логотипом и контактами своей компании. Воспользоваться же вы можете генератором открыток princlick. Отличная рекламная акция и недорого.
- Crello — редактор, в котором нужна регистрация. Не пугайтесь английского языка, в настройках можно переключится на русский.
- Онлайн-открытка — для тех, у кого хорошо развита фантазия, так как создавать открытку придется с чистого листа.

- Mumotiki — подготовьте красивую картинку, а поздравительный текст вы сможете добавить здесь. Кстати, если вам нужно просто добавить текст на картинку, то вы можете ознакомиться с .
Я надеюсь, что воспользовавшись одним из этих генераторов, вы сможете достойно поздравить своих дам с 8 марта!
Автор: Иванова Наталья2019-02-17
Содержание статьи:
Google Plus закрывается
Платформа Google Plus не оправдала надежд разработчиков и будет удалена полностью уже 2 апреля 2019 года. Вместе с ней исчезнут связанные с ней альбомы в Google Фото, станут недоступными авторизации на сайтах с аккаунтом Google Plus. Уже с 4 февраля стала недоступной функция создания профилей Google Plus, каналов и страниц. Если на вашем аккаунте хранился ценный контент, то вы можете скачать резервную копию .Больше всех изменения коснутся блогеров, ведущих свои блога на Blogspot. Станут недоступны некоторые виджеты G+, комментарии G+, а также профиль Google +.
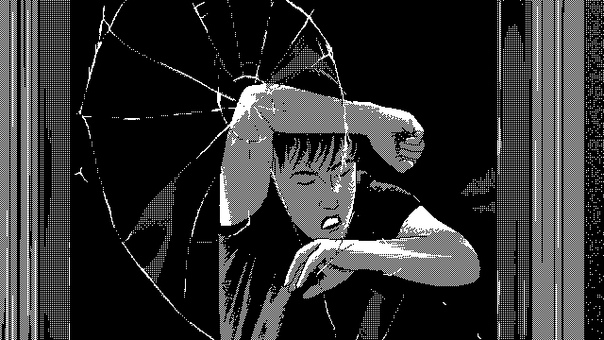 Об этом сказано в уведомлении в админке Blogger:
Об этом сказано в уведомлении в админке Blogger:После объявления о прекращении работы API Google+, которое запланировано на март 2019 года, 4 февраля будет внесен ряд изменений в интеграцию Blogger с Google+.
Виджеты Google+. В дизайне блогов больше не будут поддерживаться виджеты «Кнопка +1», «Подписчики Google+» и «Значок Google+». Из вашего блога будут удалены все экземпляры этих виджетов.
Кнопки +1. Будут удалены кнопки +1 и G+, а также ссылки «Опубликовать в Google+» под записями в блоге и на панели навигации.
Обратите внимание, что, если вы используете пользовательский шаблон, в котором есть функции Google+, его может быть необходимо изменить. Обратитесь за рекомендациями к тому, кто предоставил вам этот шаблон.
Google+ Комментарии. Будет прекращена поддержка комментариев с использованием Google+, а для всех блогов, которые используют эту функцию, будут восстановлены стандартные комментарии Blogger. К сожалению, комментарии, размещенные через Google+, невозможно перенести в Blogger, поэтому они больше не будут отображаться в вашем блоге.
Удаление комментариев Google Plus
К сожалению, комментарии, которые были опубликованы в системе будут удалены безвозвратно. Вы лишь можете воспользоваться тем же инструментом https://takeout.google.com , чтобы сказать резервную копию комментариев от Google + на свой компьютер. Только загрузчика для него не предусмотрено и восстанавливать комментарии вам можно только вручную достаточно кривым способом. Хорошо, что я в свое время вовремя .Как заменить профиль гугл плюс профилем Блоггер
Если вы ведете блог на Blogspot, то целесообразно сейчас вернуться с профиля Гугл Плюс на профиль Blogger (для тех, кто переключился на гугл плюс в своё время). Рекомендую сделать это прямо сейчас во избежании непредвиденных ситуаций, которые могут происходить при удалении аккаунтов Google Plus.Как вернуть профиль Blogger
Сделать это просто в настройках админки Blogger:Настройки –> Пользовательские настройки –> Профиль пользователя – здесь выберите Blogger
Сохраните изменения.

Подтвердите переход на и задайте свое имя или никнейм.
Не забудьте загрузить аватар в вашем профиле Blogger.
Как удалить профиль гугл плюс
Если вы решили раз и навсегда избавиться от профиля Г+, то перейдите на свою страницу гугл плюс –> Настройки –> прокрутите страницу до конца вниз –> удалить аккаунт гугл плюс: Автор: Иванова НатальяСегодня расскажу что такоеCSS3, с чем его едят, где его искать, как правильно его прописывать. Предупреждаю, буду рассказывать от себя, упрощенно для широкой публики, как я это вижу + примеры. Итак, начнем издалека.
CSS – это стили, в которых прописываются свойства объекта. Значит, они есть во всех существующих движках, если вы их не можете найти, значит либо не там смотрите, либо их действительно нет (кривой сайт ). Где же они обычно найти? Обычно это корень сайта, название файла style.css, хотя, в принципе, название не так важно, как расширение.css, если файл с таким расширением – это файл стилей.
Смотрите также на моём блоге.
Где их искать?
Путь к файлу приписывают в шаблоне между» />В Blogspot немного по другому, там стили прописаны сразу в коде, до тега между
тут стили
Как выглядят стили?
разберем на примере:#header { background: #fff; font-size: 13px; line-height: 1.5; font-family: Georgia,»Times New Roman»,»Bitstream Charter»,Times,serif; color: #333; } .contacts { position: absolute; top: 20px; right: 10px; }Вы можете просмотреть стили на любом сайте, достаточно лишь в браузере. Теперь вы без труда их узнаете, прочитав как они выглядят в этой статье.контакты автора сайта сайта
Как видно, стили по разному прописываются. Стилям, которые начинаются на знак решетки соответствует определенный id блока в , стилям с точкой определенный класс блока. По другому никак, не будут стили работать. Названия вы можете придумать какие хотите, главное чтоб они соответствовали написанным id и class в html.
 Свойства стиля обязательно обрамляются в скобки, после него ставится двоеточие (смотрим на пример выше ), пишется параметр и закрывается точкой с запятой. Допускается что в последнем свойстве в конце можно точку с запятой не ставить, достаточно закрывающей скобки.
Свойства стиля обязательно обрамляются в скобки, после него ставится двоеточие (смотрим на пример выше ), пишется параметр и закрывается точкой с запятой. Допускается что в последнем свойстве в конце можно точку с запятой не ставить, достаточно закрывающей скобки.Бывает что CSS прописывают сразу в блоке, не выводя его в отдельный файл:
шапка сайта
CSS на Blogspot
В стили могут прописываться по другому, объясню позже из-за чего. Открыв код можем видеть такое (просмотрите стили внимательно, и вы увидите знакомые блоггеровские теги, задающие стили):Как видим, свойство стиля .Header h2 прописано отдельно выше. Как понять и найти свойство? очень просто, у font есть параметр header.font , вот его то мы и ищем. Находим его в группе свойств “Blog Title” для стиля “.header h2″, внутри 2 свойства “header.font” и “header.text.color”. Вот их мы и меняем. Это сделано для быстроты чтения стилей браузером, так он меньше делает запросов.
 Ведь свойство header.text.color может где-то еще повторяться. Ниже еще есть header.shadow.offset.left и другие, смысл в них тот же, повторять не буду.
Ведь свойство header.text.color может где-то еще повторяться. Ниже еще есть header.shadow.offset.left и другие, смысл в них тот же, повторять не буду.Когда говорят искать в css (или стилях), значит ищем в blogspot’е между тегами
и обычно до тега
если конечно они не прописаны прямо в html (пример выше, стили в блоках). В других cms обычно все вынесено в отдельный файл с расширением.css Автор: Иванова Наталья
2019-02-15
Эта свежая статья написана, чтобы осветить актуальную информацию об удалении лишних ссылок из шаблонов Blogspot, а также из новых тем Blogger. Как вы знаете, в кодах Blogger в 2018 году произошли изменения, поэтому многие действия с кодом нужно производить по новому. Плюс появились новые темы, которые сформированы иначе. В связи с этими изменениями разберем тему про удаление ссылок.
Проверить свой блог на наличие внешних ссылок вы можете на сервисах https://pr-cy.ru/link_extractor/ и https://seolik.ru/links . Не забывайте, что проверять нужно не только главную страницу блога, но и страницу записей (постов) и страницы (Page). Большое количество внешних ссылок, открытых для индексации препятствуют .
Как удалить ссылки из старого стандартного шаблона Blogger
На примере шаблона Простой (Simple).Такие шаблоны дают больше всего внешних ссылок. В моем тестовом блоге при установке простой темы при проверке обнаружилось 25 внешних ссылок на главной странице, из них индексировались 14.
Напоминаю, что перед тем, как производить изменения в коде шаблона, сделайте резервную копию!
- Удалить ссылку на Blogger — https://www.blogger.com/. Эта ссылка заключена в виджете Attribution. Во вкладке “Дизайн блога” он отображается, как гаджет Атрибуция и . Чтобы его удалить, переходим во вклудку “Тема”-> изменить HTML. По поиску виджетов (список виджетов) находим Attribution1 и удаляем весь код вместе с секцией footer, в которую он заключен. Так выглядит удаляемый код в свёрнутом виде:
Сохраняем изменения и проверяем блог на наличие Атрибуции.
А так полный код: - Вы, конечно же видели в своём блоге иконки “Гаечный ключ и отвертка”
для быстрого редактирования виджетов. Каждая такая иконка несет с собой внешню ссылку на Blogger. Сейчас они закрыты тегом nofollow, но все равно от них нужно избавляться. Править же виджеты вы будете во вкладке Дизайн.
Вот неполный перечень ссылок, которые зашифрованы в иконках гаечного ключа (ID блога будет ваш)
— Виджет HTML1: http://www.blogger.com/rearrange?blogID=1490203873741752013&widgetType=HTML&widgetId=HTML1&action=editWidget§ionId=header
— Виджет HTML2 http://www.blogger.com/rearrange?blogID=1490203873741752013&widgetType=HTML&widgetId=HTML2&action=editWidget§ionId=header
— Архив блога: http://www.blogger.com/rearrange?blogID=1490203873741752013&widgetType=BlogArchive&widgetId=BlogArchive1&action=editWidget§ionId=main
— Ярлыки блога: http://www.blogger.com/rearrange?blogID=1490203873741752013&widgetType=Label&widgetId=Label1&action=editWidget§ionId=main
— Популярные сообщения: http://www.blogger.com/rearrange?blogID=1490203873741752013&widgetType=PopularPosts&widgetId=PopularPosts2&action=editWidget§ionId=main
От всех этих ссылок легко избавиться. Найдите в шаблоне блога тег . Он встречается столько раз, сколько виджетов в вашем блоге. Удалите все вхождения тега . - Удаляем ссылки на быстрое редактирование записи блога
(иконка “Карандаш”). Упрощает редактирование постов, но несет в себе угрозу в качестве внешней ссылки вида: https://www.blogger.com/post-edit.g?blogID=1490203873741752013&postID=4979812525036427892&from=pencil
Как удалить:
Способ 1 . Во вкладке Дизайн отредактируйте элемент “Сообщения блога” и снимите галочку в пункте “Показать «Быстрое редактирование””.
Способ 2 . найдите в шаблоне блога тег и удалите его. Сохраните изменения и проверьте свой блог на наличие иконки и ссылки. - Удалить Navbar. Найдите по поиску виджетов в шаблоне html блога Navbar1 и удалите весь код вместе с секцией.
А именно:
Сейчас Навбар в блоге не дает индексируемых внешних ссылок, но я считаю, что это лишний элемент, который не несет в себе функциональной нагрузки, и его лучше удалить. - Удалите внешние ссылки на изображения. При загрузки изображений в сообщение блога, в них автоматически встраивается ссылка. Чтобы убрать такие ссылки, необходимо отредактировать все записи блога. В режиме “Просмотр” и далее на иконку “Ссылка”. Если изображение не несет в себе внешнюю ссылку, то при клике на фото в редакторе записи иконка “Ссылка” не активна (нет подсветки иконки).
- Удалить ссылку на профиль автора блога. Удалить автора блога под записью. Для этого найдите код true и вместо true пропишите false. Получится false
- Закрыть ссылку из виджета “ ” от индексирования тегом nofollow. Если вы используете в своем блоге виджет “профиль”, то найдите через быстрый поиск по виджетам в шаблоне блога код гаджета Profile1. Нужно отредактировать код виджета, заменив в двух местах rel=’author’ на rel=’nofollow’ и добавить к двум ссылкам rel=’nofollow’. У вас должно получиться, как на скриншоте:
Сделано на примере редактирования профиля Google Plus. Напоминаю, что Google Plus будет ликвидирован 2 апреля 2019 года. Соответственно после этой даты нужно будет производить другие изменения в коде виджета “Обо мне”. - Проверяем на наличие внешних ссылок любую страницу записи Blogspot, к которой оставлены комментарии. Найдите и удалите в шаблоне блога код:
В Настройках блога по пути Настройки блога -> Другое -> Фид сайта -> Разрешаем фид блога применяем следующие настройки:
Убрать внешние ссылки из нового стандартного шаблона Blogger
На примере темы Notable- Удаляем Attribution (ссылка внизу – Технологии Blogger)
Находим в шаблоне блога по поиску по виджетам (список виджетов) Attribution1 и удаляем код вместе с секцией по аналогии со старым шаблоном Blogger (смотри выше 1). - Удаляем ссылку из виджета «Сообщить о нарушении». Это виджет ReportAbuse1. Находим в поиске по виджетам:
Код выглядит целиком так: - Проверяем страницу записи блога с комментариями и удаляем ссылки по аналогии со старыми шаблонами блога (смотри выше – пункт 8).
- Удаляем ссылки из постов блога, которые вшиты в картинки записей (смотри пункт 5).
Извлеките ключевые кадры из GIF с помощью Python
Я хочу сжать изображение GIF, извлекая 15 кадров из GIF, которые предпочтительно должны быть различны.
Я использую библиотеку Python и Pillow, и я не нашел никакого способа получить количество кадров, которые есть у GIF в документах Pillow . Я также не нашел, как извлечь конкретный кадр из GIF, потому что подушка ограничивает это .
Есть ли какой-нибудь способ извлечь кадры, не повторяя их последовательно через каждый кадр? Существует ли более продвинутая библиотека Python для обработки GIF?
python python-imaging-library gif pillow animated-gifПоделиться Источник Kirill Cherepanov 25 июля 2018 в 16:47
2 ответа
- CSS3 ключевые кадры в JavaScript
Возможно ли использовать анимационные ключевые кадры в JavaScript? Если ваш ответ отрицательный, пожалуйста, скажите мне, как я могу использовать такие коды? Я написал свой плагин jQuery, но я не знаю, как я могу использовать ключевые кадры. animate() не работает (translateZ…)
- Извлеките ключевые моменты из небольших изображений
моя проблема как-то похожа на эту: Извлеките дескрипторы точек из небольших изображений с помощью OpenCV Я хочу извлечь ключевые точки из небольших изображений (Orb, BRISK, FAST), но если размер изображения падает ниже 100×160, мой вектор ключевых точек пуст ([]). Я не могу найти решение в…
4
Вот расширение ответа @radarhere’s, которое делит .gif на num_key_frames различных частей и сохраняет каждую часть в новом изображении.
from PIL import Image
num_key_frames = 8
with Image.open('somegif.gif') as im:
for i in range(num_key_frames):
im.seek(im.n_frames // num_key_frames * i)
im.save('{}.png'.format(i))
В результате получается somegif.gif , разбитое на 8 частей, сохраненных как 0 .. 7.png .
Поделиться Alistair Carscadden 27 июля 2018 в 07:13
Поделиться radarhere 26 июля 2018 в 09:39
Похожие вопросы:
Как извлечь кадры из файла GIF с сохранением размеров кадра
У меня есть следующий файл изображения GIF: Я хочу извлечь его кадры (используя выходной формат PGM) с помощью этой команды imagemagick: convert brocoli.gif out%05d.pgm Но каждый кадр имеет разный…
Можно ли проверить ключевые кадры анимации CSS3 с помощью инспектора браузера?
Теперь я столкнулся с несколькими сайтами, которые используют анимацию в стиле ключевого кадра CSS3, и решил протестировать ее на своих собственных сайтах. Однако это приводит меня к загадке:…
Преобразовать оптимизированный Gif на отдельные кадры с помощью ImageMagick
У меня есть несколько GIF-файлов creative Commons, которые я хотел бы использовать, но они нужны мне как отдельные кадры. Тем не менее, gif оптимизирован, поэтому, когда я разбираю его на части с…
CSS3 ключевые кадры в JavaScript
Возможно ли использовать анимационные ключевые кадры в JavaScript? Если ваш ответ отрицательный, пожалуйста, скажите мне, как я могу использовать такие коды? Я написал свой плагин jQuery, но я не…
Извлеките ключевые моменты из небольших изображений
моя проблема как-то похожа на эту: Извлеките дескрипторы точек из небольших изображений с помощью OpenCV Я хочу извлечь ключевые точки из небольших изображений (Orb, BRISK, FAST), но если размер…
Android, разделить gif на кадры с ffmpeg
Мне нужно разделить мой gif-файл на отдельные кадры любого формата (gif, png, не имеет значения). ffmpeg -i path/to/gif -c:v gif -f image2 path/to/output$03d.gif эта команда действительно разбивает…
Принудительно FFMPEG повторно использовать gif-кадры
Я экспортирую gif из mov — файла с помощью ffmpeg со следующим кодом: ffmpeg -i movie.mov -i mypalette.png -lavfi paletteuse,scale=600:-1 -r 25 -loop 0 movie.gif В фильме много пауз, когда кадр не…
PIL показывает все предыдущие кадры в gif
pillow version:5.4.1 Проблема в том, что я вижу все кадры в gif. Ожидание : в жизненном цикле gif, имеющего 5 кадров, каждый кадр должен быть виден в течение доли времени, а в конце gif должен быть…
Получить кадры в секунду gif в python?
В python я загружаю gif с PIL. Я извлекаю первый кадр, изменяю его и кладу обратно. Я сохраните измененный файл GIF с помощью следующего кода imgs[0].save(‘C:\\etc\\test.gif’, save_all=True,…
Python FBX SDK-как масштабировать модели, имеющие ключевые кадры?
Я пытаюсь написать сценарий с Python FBX SDK для масштабирования моделей. И я использую LclScaling.Set() для установки значения шкалы. Но я обнаружил, что если эта модель имеет ключевые кадры, то…
Python, как я могу получить gif-кадры
Я ищу какой-то метод, чтобы получить номер gif-кадров. Я смотрю на Google, StackOverflow и любые другие сайты и нахожу только мусор! Кто-то знает, как это сделать? Мне нужно только простое количество gif-кадров.
python frame gifПоделиться Источник Kula 21 сентября 2011 в 16:49
3 ответа
- Анимированные GIF — избегать хранения в два раза повторяющиеся кадры
У меня есть анимированный gif, очень похожий на этот, где циклический характер анимации заставляет некоторые кадры повторяться дважды в течение одного полного цикла анимации. (отсюда ) В настоящее время я храню каждый кадр отдельно в gif. Можно ли хранить каждый повторяющийся кадр только один раз,…
- получить отдельные кадры из gif-изображения в matlab
Я хочу найти все кадры этого gif-изображения. Я имею в виду, что хочу преобразовать gif-изображение в отдельные изображения jpeg, но в matlab. Пожалуйста, подскажите мне, как я могу это сделать? Я прикрепил ссылку на свой проект gif-изображения. http:/ / www.google.co.in /…
17
Какой метод вы используете для загрузки/манипулирования кадром? Вы используете PIL? Если нет, я предлагаю проверить его: библиотека изображений Python и, в частности, страница gif PIL .
Теперь, предполагая, что вы используете PIL для чтения в gif, довольно просто определить, на какой кадр вы смотрите. seek перейдет к определенному кадру и tell вернет, на какой кадр вы смотрите.
from PIL import Image
im = Image.open("animation.gif")
# To iterate through the entire gif
try:
while 1:
im.seek(im.tell()+1)
# do something to im
except EOFError:
pass # end of sequence
В противном случае, я считаю, что вы можете найти только количество кадров в gif, ища до тех пор, пока не возникнет исключение (EOFError).
Поделиться Derek Springer 21 сентября 2011 в 17:37
13
Просто разберите файл, GIF-файлы довольно просты:
class GIFError(Exception): pass
def get_gif_num_frames(filename):
frames = 0
with open(filename, 'rb') as f:
if f.read(6) not in ('GIF87a', 'GIF89a'):
raise GIFError('not a valid GIF file')
f.seek(4, 1)
def skip_color_table(flags):
if flags & 0x80: f.seek(3 << ((flags & 7) + 1), 1)
flags = ord(f.read(1))
f.seek(2, 1)
skip_color_table(flags)
while True:
block = f.read(1)
if block == ';': break
if block == '!': f.seek(1, 1)
elif block == ',':
frames += 1
f.seek(8, 1)
skip_color_table(ord(f.read(1)))
f.seek(1, 1)
else: raise GIFError('unknown block type')
while True:
l = ord(f.read(1))
if not l: break
f.seek(l, 1)
return frames
Поделиться adw 21 сентября 2011 в 21:27
4
Недавно я столкнулся с той же проблемой и обнаружил, что документация по GIFs особенно отсутствует. Вот мое решение , использующее get_reader imageio для чтения байтов изображения (полезно, если вы просто извлекли изображение через HTTP, например), которое удобно хранит кадры в матрицах numpy :
import imageio
gif = imageio.get_reader(image_bytes, '.gif')
# Here's the number you're looking for
number_of_frames = len(gif)
for frame in gif:
# each frame is a numpy matrix
Если вам просто нужно открыть файл, используйте:
gif = imageio.get_reader('cat.gif')
Поделиться asm 07 февраля 2020 в 21:46
- Android, разделить gif на кадры с ffmpeg
Мне нужно разделить мой gif-файл на отдельные кадры любого формата (gif, png, не имеет значения). ffmpeg -i path/to/gif -c:v gif -f image2 path/to/output$03d.gif эта команда действительно разбивает gif на кадры, но только первый кадр имеет нормальное качество. Все остальные кадры выглядят как…
- Принудительно FFMPEG повторно использовать gif-кадры
Я экспортирую gif из mov — файла с помощью ffmpeg со следующим кодом: ffmpeg -i movie.mov -i mypalette.png -lavfi paletteuse,scale=600:-1 -r 25 -loop 0 movie.gif В фильме много пауз, когда кадр не меняется. Я заметил, что при открытии gif в Photoshop он использует дубликаты одного и того же кадра,…
Похожие вопросы:
Как извлечь кадры из файла GIF с сохранением размеров кадра
У меня есть следующий файл изображения GIF: Я хочу извлечь его кадры (используя выходной формат PGM) с помощью этой команды imagemagick: convert brocoli.gif out%05d.pgm Но каждый кадр имеет разный…
Как извлечь кадры анимированного GIF с PHP
Я долго искал, как извлечь кадры из анимированного GIF с PHP… к сожалению, я только что нашел, как получить их продолжительность… Мне действительно нужно извлечь GIF кадр и их продолжительность,…
Преобразовать оптимизированный Gif на отдельные кадры с помощью ImageMagick
У меня есть несколько GIF-файлов creative Commons, которые я хотел бы использовать, но они нужны мне как отдельные кадры. Тем не менее, gif оптимизирован, поэтому, когда я разбираю его на части с…
Анимированные GIF — избегать хранения в два раза повторяющиеся кадры
У меня есть анимированный gif, очень похожий на этот, где циклический характер анимации заставляет некоторые кадры повторяться дважды в течение одного полного цикла анимации. (отсюда ) В настоящее…
получить отдельные кадры из gif-изображения в matlab
Я хочу найти все кадры этого gif-изображения. Я имею в виду, что хочу преобразовать gif-изображение в отдельные изображения jpeg, но в matlab. Пожалуйста, подскажите мне, как я могу это сделать? Я…
Android, разделить gif на кадры с ffmpeg
Мне нужно разделить мой gif-файл на отдельные кадры любого формата (gif, png, не имеет значения). ffmpeg -i path/to/gif -c:v gif -f image2 path/to/output$03d.gif эта команда действительно разбивает…
Принудительно FFMPEG повторно использовать gif-кадры
Я экспортирую gif из mov — файла с помощью ffmpeg со следующим кодом: ffmpeg -i movie.mov -i mypalette.png -lavfi paletteuse,scale=600:-1 -r 25 -loop 0 movie.gif В фильме много пауз, когда кадр не…
PIL показывает все предыдущие кадры в gif
pillow version:5.4.1 Проблема в том, что я вижу все кадры в gif. Ожидание : в жизненном цикле gif, имеющего 5 кадров, каждый кадр должен быть виден в течение доли времени, а в конце gif должен быть…
Извлеките ключевые кадры из GIF с помощью Python
Я хочу сжать изображение GIF, извлекая 15 кадров из GIF, которые предпочтительно должны быть различны. Я использую библиотеку Python и Pillow, и я не нашел никакого способа получить количество…
Получить кадры в секунду gif в python?
В python я загружаю gif с PIL. Я извлекаю первый кадр, изменяю его и кладу обратно. Я сохраните измененный файл GIF с помощью следующего кода imgs[0].save(‘C:\\etc\\test.gif’, save_all=True,…
Как вставить анимационный GIF в слайд
Вы можете добавить на слайд PowerPoint анимационный GIF-файл (или мем), как и любой другой файл рисунка. Вы можете вставить GIF-файл, который хранится на жестком диске компьютера или в хранилище OneDrive.
-
Щелкните слайд, на который вы хотите добавить анимационный GIF.
-
На вкладке Вставка нажмите кнопку Рисунки.
-
В диалоговом окне Вставка рисунка перейдите к расположению, в котором находится анимированный GIF-файл.
-
Выберите файл и нажмите кнопку Вставить или Открыть.
-
Для воспроизведения анимации откройте вкладку ленты Слайд-шоу и в группе Начать слайд-шоу нажмите кнопку С текущего слайда
Анимированные GIF-файлы в Интернете
Вы можете выполнить поиск GIF-файлов в Интернете, нажав кнопку Вставить рисунки из Интернета или Вставка картинки (в зависимости от версии PowerPoint). На вкладке </c2>Вставка</c0> нажмите кнопку Вставить рисунки из Интернета или Вставка картинки. В поле поиска введите «анимационный GIF».
Установка количества циклов анимации
Обычно анимационные GIF-файлы повторяются бесконечно. Но вы можете изменить это, отредактировав GIF-файл перед добавлением на слайд PowerPoint.
Как только у вас есть GIF-файлы, сохраненные на компьютере, относительно простой способ редактирования GIF – онлайн-редактор под названием ezgif.com.
-
Перейдите на страницу средства извлечения кадров из GIF-файлов (Splitter) на сайте ezgif.com.
-
В разделе Upload image from your computer (Загрузка изображения с компьютера) нажмите кнопку Browse (Обзор), чтобы указать расположение GIF-файла на компьютере. Выберите файл и нажмите кнопку Открыть.
-
Нажмите кнопку Upload (Отправить).
На странице отобразится анимационный GIF-файл, а также сведения о размере файла, ширине и высоте изображения, как на рисунке:
-
Нажмите кнопку Split to frames! (Разделить на кадры) под анимационным GIF-файлом.
После обработки на странице отобразится покадровое представление.
Под кадрами (при необходимости прокрутите страницу вниз) располагается кнопка Edit animation (Изменить анимацию).
-
Нажмите кнопку Edit animation (Изменить анимацию).
На странице вновь отобразится набор кадров с параметрами Skip (Пропустить), Copy (Копировать) и Delay (Задержка) для каждого кадра. Внизу под кадрами есть дополнительные параметры, включая Loop Count (Счетчик циклов).
-
В разделе GIF options (Параметры GIF-файла) в поле Loop Count (Счетчик циклов) введите необходимое число воспроизведений GIF-файла.
-
Нажмите кнопку Make a GIF! (Создать GIF-файл).
-
После обработки измененный GIF-файл отобразится под кнопкой Make a GIF! (Создать GIF-файл). Справа под измененным GIF-файлом отобразится кнопка Save (Сохранить).
-
Нажмите кнопку Save (Сохранить), чтобы скопировать измененный GIF-файл на компьютер.
В зависимости от браузера GIF-файл будет сохранен в папке «Загрузки» или в другой выбранной вами папке.
После сохранения измененного GIF-файла на компьютере вы сможете добавить его на слайд в PowerPoint.
Вы можете добавить на слайд PowerPoint анимационный GIF-файл, как и любой другой файл рисунка. Вы можете вставить GIF-файл, который хранится на жестком диске компьютера или в облачном хранилище (например, в OneDrive).
-
Щелкните слайд, на который вы хотите добавить анимационный GIF.
-
На вкладке Главная в группе Вставить нажмите кнопку Рисунок и выберите пункт Рисунок из файла.
-
Перейдите в папку, в которой находится анимированный GIF-файл, убедитесь в том, что его имя заканчивается на .gif, выделите его и нажмите кнопку Вставить.
-
Для воспроизведения анимации щелкните меню Слайд-шоу и выберите пункт Воспроизведение с текущего слайда.
Установка количества циклов анимации
Обычно анимационные GIF-файлы повторяются бесконечно. Но вы можете изменить это, отредактировав GIF-файл перед добавлением на слайд PowerPoint.
Как только у вас есть GIF-файлы, сохраненные на компьютере, относительно простой способ редактирования GIF – онлайн-редактор под названием ezgif.com.
-
Перейдите на страницу средства извлечения кадров из GIF-файлов (Splitter) на сайте ezgif.com.
-
В разделе Upload image from your computer (Загрузка изображения с компьютера) нажмите кнопку Browse (Обзор), чтобы указать расположение GIF-файла на компьютере. Выберите файл и нажмите кнопку Открыть.
-
Нажмите кнопку Upload (Отправить).
На странице отобразится анимационный GIF-файл, а также сведения о размере файла, ширине и высоте изображения, как на рисунке:
-
Нажмите кнопку Split to frames! (Разделить на кадры) под анимационным GIF-файлом.
После обработки на странице отобразится покадровое представление.
Под кадрами (при необходимости прокрутите страницу вниз) располагается кнопка Edit animation (Изменить анимацию).
-
Нажмите кнопку Edit animation (Изменить анимацию).
На странице вновь отобразится набор кадров с параметрами Skip (Пропустить), Copy (Копировать) и Delay (Задержка) для каждого кадра. Внизу под кадрами есть дополнительные параметры, включая Loop Count (Счетчик циклов).
-
В разделе GIF options (Параметры GIF-файла) в поле Loop Count (Счетчик циклов) введите необходимое число воспроизведений GIF-файла.
-
Нажмите кнопку Make a GIF! (Создать GIF-файл).
-
После обработки измененный GIF-файл отобразится под кнопкой Make a GIF! (Создать GIF-файл). Справа под измененным GIF-файлом отобразится кнопка Save (Сохранить).
-
Нажмите кнопку Save (Сохранить), чтобы скопировать измененный GIF-файл на компьютер.
В зависимости от браузера GIF-файл будет сохранен в папке «Загрузки» или в другой выбранной вами папке.
После сохранения измененного GIF-файла на компьютере вы сможете добавить его на слайд в PowerPoint.
Можно добавить анимированный GIF-файл в слайд с помощью PowerPoint в Интернете так же, как при работе с любым другим файлом рисунка, но GIF не будет воспроизводиться при просмотре презентации в слайд-шоу. Веб-приложение PowerPoint не воспроизводит анимированные GIF-файлы.
Если вы хотите, чтобы мы добавили возможность воспроизведения GIF-файлов в Веб-приложение PowerPoint, проголосуйте за нее на форуме для предложений по веб-приложению PowerPoint.
Как разбить видео на кадры онлайн
Способ 1: IMG2GO
Онлайн-сервис IMG2GO предназначен для конвертирования видео в изображения формата JPG, при этом произойдет автоматическая раскадровка, а на выходе вы получите готовый архив с пронумерованными кадрами, готовый к дальнейшей работе.
Перейти к онлайн-сервису IMG2GO
- Откройте главную страницу IMG2GO, нажав по ссылке выше, и щелкните там по кнопке «Выберите файл».
- В окне Проводника отыщите интересующее видео и загрузите его на сервер.
- Произойдет выгрузка ролика, а ее продолжительность зависит от скорости интернета и объема выбранного файла.
- Далее займитесь дополнительными настройками, задав ширину и высоту каждой картинки, применив цветной фильтр или изменив DPI. Вместе с этим можно добавить сглаживание, повысить резкость или использовать автоматическое средство по улучшению картинок.
- По окончании конфигурирования нажмите на «Начать», чтобы запустить процесс преобразования.
- Сейчас произойдет процесс раскадровки, который обычно занимает от нескольких минут времени. От вас требуется просто не закрывать текущую вкладку, дождавшись конца операции.
- Теперь вы можете вручную выбрать необходимые для загрузки изображения или поочередно загрузить каждый из них.
- Если вы решили выбрать пачку кадров, после установки галочек поднимитесь вверх вкладки, где щелкните по кнопке «Скачать файл ZIP».
- Начнется скачивание архива на компьютер.
- Откройте его и начните взаимодействие со всеми кадрами.
Способ 2: EzGIF
Инструмент EzGIF предназначен для конвертирования видео в GIF с дальнейшим редактированием анимации. Функциональность онлайн-сервиса предоставляет доступ к каждому кадру и позволяет вручную изменять их. Если вам подходит такой вариант, выполните следующую инструкцию:
Перейти к онлайн-сервису EzGIF
- Кликните по ссылке выше, чтобы перейти к сайту EzGIF, где нажмите по кнопке «Выбрать файлы».
- В окне Проводника укажите видео, которое хотите конвертировать.
- Щелкните по «Upload and make a GIF» для преобразования файла.
- Настройте дополнительные параметры, выставив начало и конец захвата анимации, установив размер в пикселях и частоту кадров в секунду.
- Нажмите на «Convert to GIF», чтобы начать преобразование.
- Для редактирования GIF откройте инструмент «Frames».
- Теперь вы можете взаимодействовать с каждым кадром, отключать, дублировать его или настраивать задержку.
Способ 3: Online Converter
Принцип функционирования веб-сервиса Online Converter максимально схож с тем, о котором шла речь в Способе 1, однако здесь вы получите более высокую скорость обработки и широкий спектр поддерживаемых форматов.
Перейти к онлайн-сервису Online Converter
- Находясь на главной странице сайта, нажмите по кнопке «Выберите файл».
- В Проводнике отыщите подходящую видеозапись.
- Выберите отрезок, который будет конвертироваться, или оставьте поле пустым для обработки всего ролика. Укажите размер кадра и качество.
- Щелкните по «Convert», чтобы запустить преобразование.
- Ожидайте окончания процесса конвертации.
- Как только процедура обработки завершится, появится соответствующее уведомление. Остается только нажать на «Download Now», чтобы загрузить архив на ПК.
- Дождитесь скачивания файла, а затем откройте его.
- Название каждого файла будет соответствовать номеру кадра. Это поможет ориентироваться в списке и отыскать подходящие снимки.
Опишите, что у вас не получилось. Наши специалисты постараются ответить максимально быстро.
Помогла ли вам эта статья?
ДА НЕТПоделиться статьей в социальных сетях:
8 способов разделить или разбить анимацию GIF на отдельные кадры • Raymond.CC
GIF — это стандартный формат файлов для анимированных изображений, хотя есть и более новые альтернативы, такие как Animated PNG (APNG) и Animated WebP. Если вы хотите извлечь определенный кадр из анимационного фильма, это довольно просто без использования стороннего инструмента. Приостановите медиаплеер, нажмите кнопку Print Screen на клавиатуре и вставьте его в Paint или Microsoft Word.
Попытка сделать это с анимированным изображением в формате GIF может быть сложной задачей, потому что обычно нельзя приостановить анимацию, чтобы сделать идеальный снимок экрана.Если вы ищете способы извлечь один, несколько или все кадры из файлов GIF, здесь у нас есть 8 вариантов, которые помогут вам разделить анимацию GIF на отдельные кадры.
1. IrfanViewIrfanView — отличная и популярная программа для просмотра изображений, быстрая, маленькая и бесплатная. Помимо программы просмотра изображений, IrfanView может создавать панорамные изображения, делать снимки экрана, вращать и кадрировать JPG без потерь, добавлять эффекты, функции редактирования изображений, извлекать кадры из анимированного GIF и многое другое.
После загрузки анимированного GIF в IrfanView перейдите в меню и выберите Параметры> Извлечь все кадры . Окно параметров позволяет выбрать все кадры или выбранный диапазон, выбрать суффикс имени файла, просмотреть папку назначения и выбрать формат изображения из 20 различных расширений.
Извлечение всех кадров может быть не лучшим решением, если вы имеете дело с файлом GIF, содержащим несколько тысяч кадров. Что вы можете сделать, так это нажать G на клавиатуре, чтобы приостановить анимацию, а затем C , которая сделает снимок экрана этого кадра.
Загрузить IrfanView
2. 7GIF
7GIF — это инструмент, предназначенный для воспроизведения анимированных файлов GIF с несколькими небольшими, но, возможно, полезными функциями. Большинство из этих функций управляют воспроизведением файла и включают управление скоростью / кадром, масштабирование, списки воспроизведения, слайд-шоу, расширенные свойства и интеграцию с Windows. Доступны как установщик установки, так и портативные версии. Конечно, самая важная функция здесь — это экспорт кадров из анимации.
Загрузите анимированный GIF в 7GIF, перетащив файл в окно или вручную с помощью кнопки / меню «Открыть». Нажмите кнопку Options в правом нижнем углу панели инструментов и перейдите в раздел «Сохранить кадры» вверху. У вас есть возможность сохранить текущий кадр (Ctrl + S) или сохранить все кадры в файлы JPG, BMP, PNG, TIF, статический GIF или WMF (Ctrl + Shift + S). Сохранение в JPG также позволит вам выбрать уровень качества для изображений.
Скачать 7GIF
3. GIF Viewer
Это специальный проигрыватель и программа просмотра только для файлов GIF. Он не может и не предназначен для открытия любого другого типа файла изображения. Одна из его немногих функций — это возможность извлекать один, выбранный или все кадры из анимированного файла GIF. Доступна версия установщика установки, но в ней действительно мало нужды, поскольку программа представляет собой единственный исполняемый файл, используйте вместо нее переносную версию.
Откройте GIF путем перетаскивания, поиска файла или двойным щелчком, если вы связываете программу с файлами GIF.Щелкните изображение правой кнопкой мыши и выберите Extract Frames . Если вы просто нажмете кнопку «Извлечь кадры», все кадры будут сохранены с использованием пути, основного имени файла и формата файла изображения (доступно восемь форматов изображений), которые вы укажете в окне.
Удобная функция, если вы не хотите извлекать всю анимацию, — это возможность перетаскивать маркеры начала / конца и перемещать выделение по временной шкале для извлечения только определенной части анимации. .NET Framework 3.5 требуется для Windows 10.
Загрузить GIF Viewer
4. GifSplitter
GifSplitter, который может автоматически извлекать все кадры в анимированный файл GIF, является портативным и простым в использовании. Просто загрузите, распакуйте и запустите программу, извлеченные изображения выводятся в виде файлов BMP.
Выберите файл анимации GIF и выберите папку вывода. Первый флажок полезен для автоматического сохранения извлеченных кадров GIF в новый каталог на основе имени файла.Второй флажок полезен только в том случае, если анимированный GIF-файл имеет прозрачный фон, и вы хотите заменить прозрачный фон другим цветом.
Следует помнить, что во время тестирования некоторые из наших GIF-анимаций не извлекали все кадры с помощью GifSplitter.
Загрузить GifSplitter
5. EZGIF.com
Простой и быстрый способ извлечения кадров из анимированного файла GIF — через онлайн-веб-сервис.Это избавит вас от необходимости загружать какое-либо программное обеспечение на свой компьютер или проверять правильность аргументов командной строки. Посетите ezgif.com и либо загрузите анимированный GIF со своего компьютера, либо укажите URL-адрес и нажмите кнопку «Загрузить» (максимальный размер файла составляет 35 МБ).
После того, как файл GIF был загружен, щелкните Разбить на кадры! , и каждый кадр будет отображаться внизу веб-страницы. Над изображениями нажмите кнопку « Загрузить кадры как Zip », чтобы сохранить все изображения в виде статических GIF-файлов в архиве.Используйте раскрывающееся меню «Параметры разделения», чтобы сохранить файлы в формате PNG или JPG.
Некоторые из полезных функций, найденных на ezgif.com, — это возможность изменять скорость анимации, обрезать, изменять размер, вращать, сжимать, добавлять эффекты, добавлять текст, добавлять наложенное изображение и несколько параметров для создания анимированных GIF-файлов, а также разделить их.
Посетите EZGIF.com
6. GIFGIFs.com
Это веб-сайт, на котором размещено несколько тысяч бесплатных анимированных файлов GIF. Кроме того, он включает ряд связанных инструментов для изменения размера, оптимизации, поворота, обрезки, реверса, добавления текста, а также разделения файлов.Разделенная страница GIF очень проста в использовании, требуется всего пара щелчков мышью.
Нажмите кнопку ЗАГРУЗИТЬ GIF и найдите локальный файл или нажмите «Вставить URL-адрес изображения» и вставьте ссылку из Интернета, затем через несколько секунд нажмите EXTRACT FRAMES . Если изображения выглядят искаженными, установите флажок «ОТКЛЮЧИТЬ ПРОЗРАЧНЫЙ GIF» и снова извлеките кадры. Наконец, нажмите « Загрузить все кадры как ZIP-архив » и загрузите файл frames.zip с неподвижными изображениями в формате GIF.
Посетите GIFGIFs.com
Мы попробовали некоторые другие онлайн-инструменты для разделения файлов GIF, которые здесь не перечислены. Они включают Picasion, CleverPDF GIF в JPG / PNG и Bear File Converter. Казалось, что все работает нормально, и стоит попробовать в дополнение к представленным здесь параметрам.
7. ImageMagick
Если вы ищете бесплатное программное обеспечение командной строки для создания, редактирования, компоновки или преобразования изображений, которое поддерживает более 100 форматов, ImageMagick — хороший выбор.ImageMagick состоит из нескольких бесплатных утилит командной строки, инструмент Convert — тот, который может извлекать кадры из анимированного файла GIF,
Convert -coalesce animation.gif animation_% d.png
Приведенная выше команда извлечет все кадры из файла animation.gif в тот же каталог. В конец имени файла добавляется дополнительный знак подчеркивания и номер приращения. Обратите внимание, что опция «-coalesce» важна для сохранения каждого извлеченного кадра как полного изображения, иначе вы получите только различия между кадрами.
Загрузите портативную версию и просто сохраните Convert.exe, если он нужен только для извлечения анимации GIF. Если вы хотите сохранить изображение в другом формате, таком как JPG или BMP, просто измените целевое расширение, чтобы оно соответствовало.
Загрузить ImageMagick
8. FFmpeg
FFmpeg содержит библиотеки для записи, преобразования и потоковой передачи аудио и видео файлов. Это основа нескольких средств массовой информации, инструментов, проигрывателей и конвертеров.После загрузки вам нужно будет использовать исполняемый файл ffmpeg.exe из папки bin с указанными ниже аргументами командной строки. Обратите внимание, что FFmpeg также включен в дистрибутив ImageMagick, поэтому вы можете попробовать оба инструмента после одной загрузки.
ffmpeg -i animation.gif -vsync 0 animation% 05d.png
Имена выходных файлов будут иметь инкрементный номер до 5 цифр. Это будет означать, что% 05d из приведенного выше примера команды может выводить до 99999 файлов. Измените число вверх или вниз, чтобы увеличить или уменьшить количество доступных цифр.Например, если вы в основном извлекаете небольшие анимации, вы можете использовать «% 03d» для увеличения до 999 кадров.
Аргумент «-vsync 0» является необязательным, но он не позволит FFmpeg дублировать кадры, если частота кадров анимации не постоянна. Помимо PNG, FFMpeg также может выводить кадры в других форматах, таких как JPG, BMP, TIFF или TGA. Измените расширение вывода в команде, и процесс будет автоматическим.
Загрузить FFMpeg
it365 Разделить GIF в инструменте «Рамки» | Разделить анимированный GIF на кадры изображения | извлечь кадры GIF и сохранить в файл jpg | Разделитель GIF | GIF Split Frames Приложение для ОС Android | GIF Разделение рамок iPhone приложение для iOS | Мобильная версия распознавателя GIF | Онлайн-инструмент для разделения GIF-файлов | GIF Decomposer APP для Android | Декодер GIF | Редактор GIF | Создатель GIF | GIF конвертировать в jpg или png | GIF в jpg | GIF в PNG | получить все кадры изображений GIF | Конвертер GIF | просмотреть GIF-анимацию покадрово | просматривать кадры GIF в android | просматривать кадры GIF на iPhone iOS | разделенные рамки изображения мемов | Пакет смайликов разделить рамки | анимированные эмодзи разделенные кадры
Текущий браузер может не использовать эту программу должным образом, рекомендуется использовать последнюю версию Google Chrome для доступа к этой программе.
Разделить анимированный GIF на кадры.
Если вы хотите разделить анимированный GIF на кадры изображения или просмотреть анимацию GIF кадр за кадром, эта программа может помочь вам решить эту проблему. Эту программу можно использовать как на мобильных телефонах, так и на компьютерах.
Характеристики: Высокая скорость , Опыт! Попробуйте прямо сейчас.
Обработка, подождите …
it365 Разделить GIF в инструменте «Фреймы» | Разделить анимированный GIF на кадры изображения | извлечь кадры GIF и сохранить в файл jpg | Разделитель GIF | GIF Split Frames Приложение для ОС Android | GIF Разделение рамок iPhone приложение для iOS | Мобильная версия распознавателя GIF | Онлайн-инструмент для разделения GIF-файлов | GIF Decomposer APP для Android | Декодер GIF | Редактор GIF | Создатель GIF | GIF конвертировать в jpg или png | GIF в jpg | GIF в PNG | получить все кадры изображений GIF | Конвертер GIF | просмотреть GIF-анимацию покадрово | просматривать кадры GIF в android | просматривать кадры GIF на iPhone iOS | разделенные рамки изображения мемов | Пакет смайликов разделить рамки | анимированные эмодзи разделенные рамки |
Разделить анимированный GIF на рамки.Если вы хотите разделить анимированный GIF на кадры изображения или просмотреть анимацию GIF кадр за кадром, эта программа может помочь вам решить эту проблему. Эту программу можно использовать как на мобильных телефонах, так и на компьютерах.
Особенности: Быстрая скорость , Опыт! Попробуйте прямо сейчас.
Связанные темы
Разделить анимированный GIF в изображении Фреймы
извлечь кадры GIF и сохранить в файл jpg
Разделитель GIF
Разделить кадры GIF приложение для ОС Android
GIF Разделить кадры iPhone iOS приложение
GIF-резольвер мобильная версия
GIF-разделитель онлайн-инструмент
GIF Приложение Decomposer для Android
Декодер GIF
Редактор GIF
Создатель GIF
Конвертировать GIF в jpg или png
GIF в jpg
GIF в png
получить все кадры изображений GIF
Конвертер GIF
просмотреть анимацию GIF покадрово
просмотреть кадры GIF в android
просмотреть кадры GIF на iPhone iOS
мем-изображение разделенных кадров
разделенных кадров пакета смайликов
разделенных кадров анимированных смайликов
Примечания к выпуску
1.1.0
- Новые функции: одновременная поддержка нескольких изображений GIF, пакетная обработка GIF, покадровая декомпозиция нескольких GIF.
1.0.0
- it365 Split GIF in Frames Tool официально онлайн.
- it365 Разделить GIF в кадрах Инструмент позволяет разложить GIF-анимацию на один кадр и один кадр. Очень удобно просматривать изображения в формате GIF покадрово. Если вам понравился один из них, вы можете быстро сохранить рамку изображения (статическое изображение).
- it365 Разделить GIF в инструменте «Рамки» очень быстро, и вы можете увидеть битое изображение за 1 секунду.GIF-анимация размером 2 МБ раскладывает 60 изображений кадр за кадром, что занимает всего 2-3 секунды.
- it365 Разделение GIF в инструменте «Фреймы» Нет необходимости загружать изображения на сервер, сокращая время загрузки и не потребляя сетевой трафик, скорость слишком высока, чтобы иметь друзей!
- it365 Разделить GIF в инструменте «Фреймы» можно использовать на мобильных телефонах (поддерживается телефонами Android, iPhone, iPhone) или на компьютере.
- Из-за использования более новой технологии HTML5 рекомендуется использовать Chrome Google Chrome для использования этой программы.В настоящее время протестирован браузер Android QQ, Android Chrome можно использовать в обычном режиме.
Спасибо
Спасибо Эта программа разработана от начала до конца с нуля и не может быть отделена от всех энтузиастов.
Эта программа использует некоторое программное обеспечение с открытым исходным кодом в дополнение к коду, написанному командой. Спасибо программистам, которые внесли свой вклад в открытый исходный код, благодаря бескорыстной преданности программистам, которые открывают свой собственный код и вносят свой вклад в развитие всего общества и становятся всеми людьми.Общие ресурсы, которые можно использовать.
Искренне благодарю вас.
Как извлекать кадры из анимированных изображений GIF
Анимированный GIF — это комбинация нескольких кадров или неподвижных изображений, которые воспроизводятся последовательно. Если вы хотите извлекать кадры из анимированных изображений в формате GIF, этот пост может быть вам полезен. Вы можете сохранить извлеченные кадры как отдельные изображения JPG , BMP или PNG , а затем использовать любое средство просмотра изображений или программное обеспечение для редактирования изображений или другие инструменты для просмотра этих изображений.Большинство бесплатных опций, описанных в этом посте, также могут воспроизводить изображения в формате GIF.
Извлечение кадров из анимированного GIF
В этом посте мы покажем вам, как легко разбить GIF на кадры. с помощью двух бесплатных программ и двух сервисов. Добавлены следующие параметры:
- Средство просмотра GIF
- GifSplitter
- Инструменты для работы с изображениями в Интернете
- Инструмент для извлечения кадров GIF (разделитель).
Давайте проверим эти инструменты, чтобы разделить кадры GIF и сохранить эти кадры как изображения.
1] GIF Viewer
Программа просмотра GIF имеет несколько уникальных опций.Вы можете установить диапазон (например, 3-10 или 5-8) для извлечения кадров для изображения GIF или сохранения всех кадров. Другой вариант — он автоматически воспроизводит GIF, как только вы его добавляете. Он также поддерживает форматы EMF , BMP , GIF , TIFF , PNG и JPG для сохранения изображений.
Загрузите эту программу для разделения файлов GIF по этой ссылке. Когда вы запустите программу, она автоматически откроет окно для добавления изображения в формате GIF. После этого начнется воспроизведение GIF.Также есть возможность отрегулировать скорость воспроизведения.
Чтобы извлечь кадры, щелкните правой кнопкой мыши на изображении GIF и выберите вариант Извлечь кадры . Откроется новое окно. Там используйте ползунок, чтобы установить диапазон для кадров. Наконец, используйте кнопку Extract Frames , а затем вы можете выбрать папку вывода и формат для сохранения кадров как изображений.
2] GifSplitter
GifSplitter — это крошечная портативная программа. В нем есть одна особенность, которая может вам понравиться.Если входной GIF-файл имеет прозрачный фон, он позволяет выбрать цвет фона для выходных изображений.
Загрузите его отсюда. Запустите программу и добавьте входной файл в данное поле. После этого он покажет количество кадров , доступных в этом файле GIF. Укажите выходную папку.
Теперь, если ваш файл GIF имеет прозрачный фон, выберите Использовать один цвет фона для параметра Gif… и используйте цвет по вашему выбору для заливки цвета фона для выходных изображений.Нажмите кнопку Split Now , и изображения будут сохраняться одно за другим. Изображения сохраняются в формате BMP .
СОВЕТ : Вы также можете прочитать наше руководство по извлечению кадров из видео с помощью бесплатного программного обеспечения.
3] Онлайн-инструменты для изображений
Сервис онлайн-инструментов для изображений включает в себя переворот изображения , изменение размера изображения, конвертер изображений и другие инструменты. Также доступен экстрактор кадров GIF. Преимущество использования этого инструмента заключается в том, что вы можете извлечь только те кадры, которые вам нужны , и оставить остальные кадры.Вы можете предварительно просмотреть входной GIF-файл, выбрать нужный кадр и загрузить этот кадр как изображение PNG .
Вот ссылка на инструмент для извлечения рамок GIF. Вы можете использовать опцию «Импорт из файла» или напрямую перетащить анимированный GIF в левое поле. После этого он начнет воспроизводить этот GIF. Чтобы извлечь кадр, добавьте номер кадра в данное поле, и он покажет этот кадр в правом поле. Используйте опцию Сохранить как .. , чтобы загрузить этот фрейм.В следующий раз вы можете добавить другой номер кадра, чтобы загрузить этот кадр.
Вы также можете использовать дополнительные параметры, такие как воспроизведение / остановка анимированного GIF и установка скорости анимации.
4] Инструмент для извлечения (разделителя) рамок GIF от Ezgif.com
Инструмент для извлечения (разделителя) рамок GIF поставляется с популярным сервисом Ezgif.com . Этот инструмент позволяет разделять и загружать кадры GIF в формате JPG или PNG . Вы также можете предварительно просмотреть входной GIF и выходные кадры.
Ссылка для доступа к этому инструменту находится здесь.Вы можете указать URL-адрес онлайн-файла GIF или добавить изображение GIF (до 35 МБ ) со своего рабочего стола. Воспользуйтесь опцией и нажмите Загрузить! Кнопка . Когда виден предварительный просмотр, выберите Выводить изображения в формате PNG или Выводить изображения в формате JPG опцию с помощью раскрывающегося меню. Нажмите Разделить на кадры! Кнопка .
Теперь вы можете предварительно просмотреть все выходные изображения. Это ваш выбор, хотите ли вы загружать по одному изображению за раз или все изображения.Чтобы сохранить изображение, используйте контекстное меню или сохраните все изображения с помощью кнопки Загрузить кадры как ZIP .
На этом список заканчивается. Программа просмотра GIF определенно более полезна из-за двух уникальных опций, но и другие инструменты тоже хороши.
8 бесплатных анимированных разделителей GIF
На самом деле, разбить GIF на кадры не так уж и сложно
Что бы вы сделали, если бы вас впечатлил конкретный момент в анимированном GIF-файле? Сделать снимок? Нет, это нецелесообразно из-за быстрого движения и перехода, и сложно поймать подходящий момент, чтобы запечатлеть нужный кадр с идеальным качеством.Это совершенно несложно для компьютерных гениев, но в этом посте я хотел бы поделиться с неопытными парнями 8 бесплатными экстракторами кадров GIF, которые могут с легкостью помочь разделить GIF на кадры. Основные моменты сводятся к следующему:
1. Никаких платных программ или услуг, полностью БЕСПЛАТНО.
2. Никаких сложных операций, всего несколько щелчков мышью.
3. Никаких командных строк, жаргона, плагинов, учебных материалов.
Читайте также: Извлечение кадров из видео | Сделать GIF со звуком | Сделать GIF из YouTube | Добавить текст в GIF
1.Экстрактор анимированных рамок GIF
Animated GIF Frame Extractor — это сверхлегкий и простой в использовании инструмент для извлечения кадров GIF, который может помочь вам быстро извлечь один кадр или все кадры из анимированного изображения GIF. Поскольку официальный сайт не работает, загрузите его из Softpedia: https://www.softpedia.com/get/Multimedia/Graphic/Graphic-Others/Animated-Gif-Frame-Extractor.shtml.
Вы будете удивлены размером его файла, всего 35 КБ, и этот портативный инструмент можно запускать прямо из коробки без установки.После загрузки GIF вы можете просмотреть все кадры в левом столбце, просто выберите желаемый момент и сохраните текущий кадр или все кадры в формате JPG или PNG.
2. Инструменты для изображений GIF
GIF Image Tools — это также легкая утилита с открытым исходным кодом, всего 68,5 КБ, но вы вряд ли можете себе представить, что это программа «два в одном», интегрированная как с экстрактором GIF для извлечения кадров, так и с изображениями для создания GIF. Вот ссылка для скачивания: https: // sourceforge.сеть / проекты / giftools /.
Я почти уверен, что вы поймете, как использовать инструменты изображений GIF, когда появится графический интерфейс утилиты. Чтобы разделить GIF на кадры, нажмите вкладку «GIF в изображения», чтобы вы могли добавить GIF, выберите формат выходного изображения и каталог, и, наконец, нажмите кнопку «Извлечь GIF». Кроме того, вы также можете переключиться на опцию «Изображения в GIF», чтобы создать файл GIF с серией неподвижных изображений.
3. GifSplitter
Еще один надежный портативный инструмент, о котором я должен упомянуть, — это GifSplitter, который может разбивать анимированный GIF на отдельные кадры в формате BMP.Благодаря простому интерфейсу с бесплатной программой легко работать, даже новичок может быстро начать работу. Загрузите GifSplitter здесь: http://www.xoyosoft.com/gs/index.htm.
Больше никаких объяснений, просто введите свой файл GIF и укажите выходной каталог, затем нажмите кнопку «Разделить сейчас», чтобы разбить GIF кадр за кадром. Стоит отметить, что если исходный GIF-файл имеет прозрачный фон, второй вариант полезен для замены прозрачного фона на цвет.
4.Средство просмотра GIF
GIF Viewer — это проигрыватель анимированных GIF с открытым исходным кодом, для которого на вашем компьютере должна быть установлена платформа .NET Framework 3.5. Эта крошечная программа не только поддерживает воспроизведение анимированных GIF-файлов, но также позволяет извлекать определенный диапазон кадров или все кадры из GIF. Просто скачайте и установите этот гаджет 133 КБ через https://sourceforge.net/projects/gifviewer/.
Когда вы запустите эту программу, она автоматически откроет окно с предложением добавить анимированный GIF.И он будет воспроизводить GIF в бесконечном цикле. Чтобы преобразовать GIF в кадры, щелкните правой кнопкой мыши проигрыватель и выберите параметр «Извлечь кадры». Затем установите диапазон для кадров, которые вы хотите извлечь, используя ползунки в новом окне, нажмите кнопку «Извлечь кадры». Укажите путь для сохранения и имя файла, вы можете извлекать кадры GIF как изображения BMP, JPG, GIF (без анимации), PNG, TIFF, EXIF, EMF или WMF.
5. 7GIF
7GIF — еще один бесплатный анимированный проигрыватель GIF для Windows, оснащенный более практичными функциями.Он позволяет просматривать GIF кадр за кадром, увеличивать / уменьшать скорость воспроизведения, увеличивать / уменьшать масштаб, список воспроизведения и слайд-шоу. Что наиболее важно, он поддерживает экспорт отдельных и всех кадров, как и Animated GIF Frame Extractor. Вы можете загрузить установочный файл .exe или переносимый архив со страницы https://www.xtreme-lab.net/7gif/en/index.html.
После запуска программы перетащите файл GIF в окно. Найдите нужный фрейм с помощью горячих клавиш «Ctrl + Right» и «Ctrl + Left».Затем щелкните значок «Шестеренка»> «Сохранить кадры»> выберите «Сохранить текущий кадр» или «Сохранить все кадры». Вы можете сохранить кадр GIF в формате JPG, BMP, GIF (без анимации), PNG, TIF или WMF.
6. AniView
AniView, как следует из названия, на самом деле является кратким и чистым средством просмотра изображений в формате GIF, а извлечение кадров — это бонусная функция, которая позволяет извлекать только все кадры из файла GIF. Загрузите этот удобный установщик или портативную версию с официального сайта: https: // codedead.ru /? page_id = 1220.
Запустите AniView, перетащите файл GIF в окно. Прежде чем разбивать GIF на фреймы, перейдите в меню «Инструменты» и выберите «Настройки». Выберите формат кадра на вкладке «Изображение», в раскрывающемся списке доступны PNG, BMP, JPEG, TIFF и GIF. Сохраните настройки, перейдите в меню «Файл» и выберите опцию «Экспортировать все кадры».
7. IrfanView
Да, действительно, вы знаете, что IrfanView — это больше, чем просто программа для просмотра графики, это редактор, органайзер и конвертер изображений.Кроме того, это была первая программа просмотра графики для Windows с поддержкой нескольких анимированных GIF, которая также позволяет разбивать GIF на кадры. Загрузите это удобное бесплатное ПО для некоммерческого использования: https://www.irfanview.com/.
После установки откройте анимированный файл GIF с помощью IrfanView, перейдите к «Параметры» в верхней строке меню и выберите параметр «Извлечь все кадры». Вы можете выбрать все кадры GIF или задать диапазон кадров для извлечения. Затем выберите папку вывода и формат изображения, нажмите кнопку «Пуск».
8. Онлайн-решение — Ezgif
Как можно забыть об онлайн-решениях? Действительно, существует множество потрясающих онлайн-приложений, которые также отлично работают для разделения GIF на кадры без установки какой-либо программы. Я хотел бы представить вам представителя — Ezgif.com, бесплатный и простой в использовании набор инструментов, предназначенный для редактирования, преобразования и создания анимированных GIF-файлов. Просто посетите: https://ezgif.com/split.
Вы можете загрузить анимированный GIF со своего рабочего стола или вставить URL-адрес GIF.Помимо анимированного GIF, поддерживаются также типы файлов WebP, APNG, FLIF и MNG размером менее 35 МБ. После загрузки выберите параметры разделения и начните разбивать GIF на кадры. И вы можете редактировать анимацию или загружать кадры в виде ZIP-архива.
Видеоурок — Как эффективно разбить GIF на кадры?
Edit Gifs | Бесплатный онлайн-редактор изображений
Уменьшите размер анимированного GIF-изображения за счет уменьшения цветов. Разделите анимацию на отдельные кадры или заставьте ее работать быстрее.Чтобы получить все эти параметры, нажмите следующую кнопку в строке меню:
ТОЛЬКО GIF
tbox.gif_only
Уменьшить размер анимированного gif
Уменьшая количество цветов в анимированном GIF-изображении, можно уменьшить размер файла. Ваша анимация будет загружаться быстрее на веб-сайтах, или вы, наконец, можете загрузить свое изображение на форумы, где есть ограничения по размеру. В большинстве случаев вряд ли будет заметно, что в ваших изображениях используется меньше цветов.
| Исходное изображение Размер: 20,6 кБ | |
| Цвета уменьшены до 20 Размер: 4,8 кБ (-77%) | Уменьшено количество цветов до 15 Размер: 4.2 кБ (-80%) |
Другой вариант уменьшения размера изображения — сделать анимированный gif в оттенках серого, а затем уменьшить цвета:
| Исходное изображение Размер: 1,39 МБ | |
| Уменьшение цветов Размер: 913 кБ (-34%) | Сделано в черно-белом цвете Размер: 570 Кбайт (-58%) |
Разделить на фреймы
Если вам нужно отдельное изображение из анимированного GIF-изображения или вы хотите переупорядочить анимированный GIF-файл, вы можете сделать это, сначала разделив его на отдельные кадры.Ускорить анимацию
Иногда есть большие анимированные гифки, которые воспроизводятся медленно из-за большого количества больших кадров. Вы можете позволить анимации работать быстрее, удаляя каждый второй кадр.Анимированный gif-файл не только будет воспроизводиться быстрее, но и будет уменьшен в размере файла!
| ———— |
Split-gif-app для разделения кадров Gif — распространить exe с помощью Pyinstaller
import tkinter as tk
from PIL import Image, ImageTk
from PIL import Image, ImageSequence
from tkinter import filedialog
import os
import sys
def resource_path (relative_path):
«» «Получить абсолютный путь к ресурсу, работает для dev и PyInstaller» «»
base_path = getattr (
sys,
‘_MEIPASS’ _MEIPASS ‘_MEIPASS’ _MEIPASS ,
ос.path.dirname (os.path.abspath (__ file__)))
return os.path.join (base_path, relative_path)
def unpack_gif (src):
«Если удаление == 2 (незавершенное) он копирует его на предыдущий «
image = Image.open (src)
frames = []
distribution = []
for gifFrame в ImageSequence.Iterator (image):
Disposal.append (gifFrame.disposal_method )
кадра.append (gifFrame.convert (‘P’))
output = []
lastFrame = None
thisFrame = None
для i, loadedFrame в перечислении (кадры):
thisFrame = loadedFrame
при удалении [i ] == 2:
if i! = 0:
lastFrame.paste (thisFrame, mask = thisFrame.convert (‘RGBA’))
output.append (lastFrame)
else:
output.append (thisFrame)
elif уничтожение [i] == 1 или удаление [i] == 0:
output.append (thisFrame)
else:
raise ValueError (‘Методы удаления, отличные от 2: Восстановить в фоновом режиме , \
1: Do Not Dispose и 0: Disposal are supported in this time ‘)
lastFrame = loadedFrame
return output
def save_all_frames (file):
«Сохраняет все кадры gif как пронумерованные файлы png «
name = os.path.splitext (file [0]) [0]
im = unpack_gif (file [0])
for n, i in enumerate (im):
if n & lt; 10:
zero = «0»
else:
zero = «»
i.save (f «{name} {zero} {n} .png»)
print (im)
# root.withdraw ()
def getfile ():
global filename
try:
filename = filedialog.askopenfilenames (
parent = root,
initialdir = «.»,
initialfile = ‘tmp’,
filetypes = [(«GIF», «* .gif»),
(«Все файлы», » * «)]
)
print (filename)
img = Image.open (resource_path (filename [0]))
img = img.resize ((150, 150))
img = ImageTk.PhotoImage (img)
getfile.image = img
label [«image»] = img
button2.pack ()
за исключением:
pass
filename = «»
root = tk.Tk ()
img2 = tk. PhotoImage (file = resource_path («gif_split.png»))
label1 = tk.Label (master = root,
image = img2)
label1.pack ()
button = tk.Button (
master = root,
bg = «pink»,
text = «Open Gif»,
command = getfile)
кнопка.pack ()
# Этикетка с изображением гифки (после того, как вы ее выберете)
img3 = ImageTk.PhotoImage (file = resource_path («arrowup.png»))
label = tk.Label (master = root,
image = img3,
)
label.pack ()
button2 = tk.Button (
master = root,
bg = «gold»,
text = «Сохранение файлов PNG вне the gif «,
command = lambda: save_all_frames (filename))
# button2.pack ()
root.mainloop ()
# save_all_frames (имя файла)
анимация — Как преобразовать видеофайл в анимированный GIF в Photoshop?
анимация — Как преобразовать видеофайл в анимированный GIF в Photoshop? — Обмен стеками графического дизайнаСеть обмена стеков
Сеть Stack Exchange состоит из 177 сообществ вопросов и ответов, включая Stack Overflow, крупнейшее и пользующееся наибольшим доверием онлайн-сообщество, где разработчики могут учиться, делиться своими знаниями и строить свою карьеру.
Посетить Stack Exchange- 0
- +0
- Авторизоваться Зарегистрироваться
Graphic Design Stack Exchange — это сайт вопросов и ответов для профессионалов, студентов и энтузиастов графического дизайна.Регистрация займет всего минуту.
Зарегистрируйтесь, чтобы присоединиться к этому сообществуКто угодно может задать вопрос
Кто угодно может ответить
Лучшие ответы голосуются и поднимаются наверх
Спросил
Просмотрено 730k раз
Я пытался преобразовать MP4 в анимированный GIF для ответа здесь.
Я попытался открыть файл непосредственно в Photoshop, а затем щелкнул меню временной шкалы и выбрал оба варианта:
Но ни один из них не работал. Казалось, они просто слили его в единое изображение.
Как создать анимированный GIF из видеофайла в Adobe Photoshop?
Цай39.3k1111 золотых знаков7070 серебряных знаков161161 бронзовых знаков
Создан 31 янв.
ДомДом8,19899 золотых знаков4242 серебряных знака8686 бронзовых знаков
0Преобразование видеофайла в структуру, совместимую с форматом анимированного файла GIF
Откройте Photoshop, не открывая видеофайл.
Перейдите в меню File → Import → Video Frames to Layers .
Убедитесь, что в появившихся параметрах установлен флажок «Сделать анимацию кадра».
На этом этапе вы также можете выбрать только указанный диапазон видео и импортировать только каждый 2-й, 3-й, 4-й, n-й кадр. Полезно по многим причинам, наиболее очевидным из которых является уменьшение размера файла.
Сохранение / вывод анимированного GIF из сгенерированных кадров
Перейдите в Файл → Сохранить для Интернета… (или File → Export → Save for Web (Legacy) … в более новых версиях)
Выберите один из вариантов GIF в меню предустановок или выберите вариант GIF в раскрывающемся списке под предустановками и настройте параметры в соответствии с вашими потребностями.
Щелкните «Сохранить», дайте ему имя и наслаждайтесь.

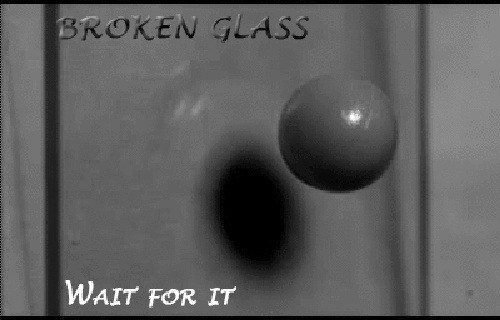 Загрузите вашу анимацию на сайт – кнопка “Upload Image” и через мгновение скачайте zip-архив с кадрами анимации (Download it now). Сайт работает на flash, поэтому разрешите использование флэш в браузере и, при необходимости, скачайте flash плеер. Если у вас нет желания проделывать все эти действия, то переходите к другим сервисам.
Загрузите вашу анимацию на сайт – кнопка “Upload Image” и через мгновение скачайте zip-архив с кадрами анимации (Download it now). Сайт работает на flash, поэтому разрешите использование флэш в браузере и, при необходимости, скачайте flash плеер. Если у вас нет желания проделывать все эти действия, то переходите к другим сервисам. xoyosoft.com/gs/index.htm Пункт “Input” – указываем путь на компьютере до анимации, “Output” – папка, в которую будут сохраняться фото. Нажимаем кнопку “Split now”.
xoyosoft.com/gs/index.htm Пункт “Input” – указываем путь на компьютере до анимации, “Output” – папка, в которую будут сохраняться фото. Нажимаем кнопку “Split now”. 
