Изменить, уменьшить, увеличить размер GIF. Обрезать, перевести GIF в JPG
Изменить размер GIF (уменьшить, увеличить), разложить на кадры онлайн при помощи редактора GIF Resizer
Формат GIF является весьма распространенным на просторах интернета. Причины столь
высокой популярности просты: файлы формата GIF имеют весьма хороший алгоритм сжатия,
поддерживают прозрачность и дают возможность создать как простую, так и сложную
анимацию и рекламные баннеры.
Но, вместе с тем, существует и парочка проблем, основная из которых – необходимость
изменить размер GIF. Из этого вытекает вопрос: как уменьшить или увеличить размер
GIF? Как осуществить редактирование GIF? К примеру, обрезать файл? В случае, если
мы работаем с обычным JPG файлом, таких проблем не возникает – ведь в любом, даже
самом простом редакторе, мы при помощи пары щелчков можем изменить размер изображения
или выполнить обрезку ненужной части.
Для решения этой проблемы мы предлагаем вам наш уникальный редактор – GIF Resizer.
С его помощью мы сможете быстро и просто изменить размер GIF файла – уменьшить или
увеличить его по необходимости. Для этого выполните несколько простых действий:
- Нажмите на кнопку «Изменения размера».
- Добавьте GIF-файл при помощи кнопки «Обзор».
- Введите нужную вам высоту и ширину.
- Нажмите «Применить».
Несколько секунд – и размер GIF анимации стал таким, как вы хотели!
Как перевести GIF в JPG и разложить на кадры?
Еще один нюанс, который возникает у многих пользователей при работе с GIF – необходимость
разложить на кадры.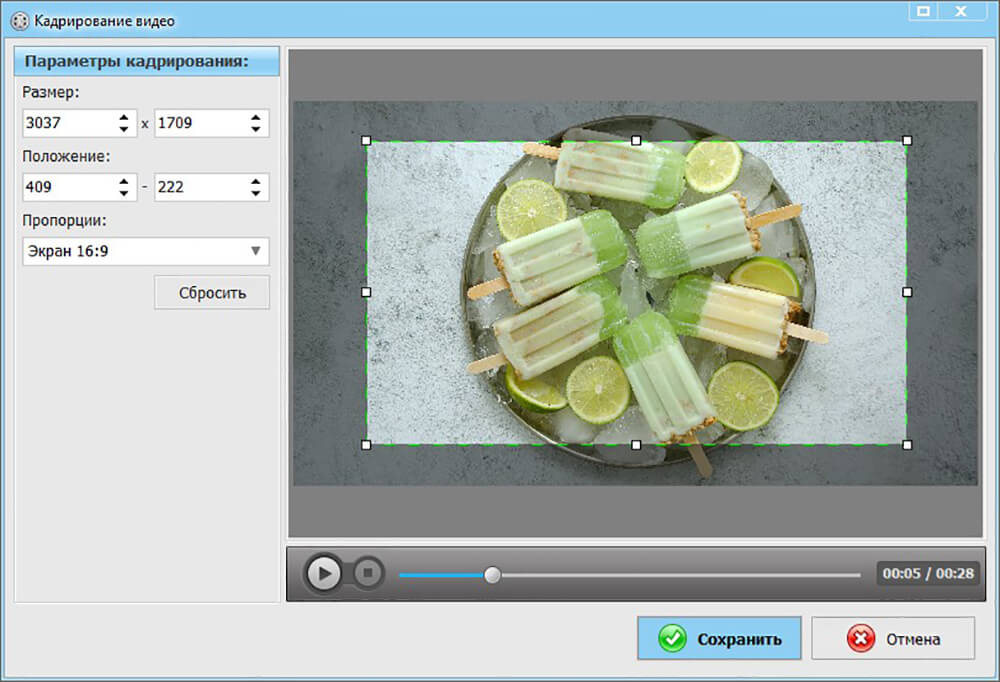 Кроме того, сделать из JPG GIF – не такая сложная задача. Но
как перевести GIF в JPG? Или конвертировать в PNG?
Кроме того, сделать из JPG GIF – не такая сложная задача. Но
как перевести GIF в JPG? Или конвертировать в PNG?
- Выберите нужную анимацию.
- Нажмите на кнопку «Разложить на кадры».
- Наслаждайтесь полученным результатом!
- Как изменить размер анимированного рисунка gif?
- В какой программе можно изменять размер анимированного изображения?
- Как уменьшить размер gif изображения?
- Как уменьшить размер анимированной картинки?
- Как изменить формат анимированных картинок?
- Как убрать логотип с анимированной картинки?
Вы можете продолжить создавать Gif анимацию, даже если при предыдущем посещении ресурса вам пришлось прервать свою работу.

Обновлено 8 июня 2021 г.
Ezgif – онлайн сервис для создания и редактирования качественных GIF-анимаций
Анимации в формате GIF («гифки») пользуются большой популярностью у пользователей сети Интернет. С их помощью можно значительно повысить интерес к любому материалу – посту в соцсетях, статье или записи в блоге. Создавать картинки этого формата можно с помощью сервиса Ezgif.
Онлайн редактор Ezgif предлагает удобный набор инструментов, необходимых для базового редактирования анимированных GIF. Кроме того, он позволяет создавать новые, авторские анимации, добавляя к ним субтитры, логотипы или водяные знаки.
С помощью Ezgif вы можете создавать, изменять размеры, обрезать, инвертировать, оптимизировать, применять к анимациям «хипстерские» эффекты, фильтры Vignette, Polaroid и т. д.
д.
Предоставляя возможность практически всех операций по созданию и редактированию GIF-анимаций, онлайн сервис Ezgif делает это быстро и качественно.
Ezgif интуитивно понятен даже для тех, кто работает с GIF-анимациями впервые. По названиям вкладок его интерфейса легко определить: для чего они предназначены.
Вкладка «GIF Maker» предназначена для сборки анимации из отдельных изображений, не превышающих 5 МБ. Максимальное количество загруженных файлов – 400 картинок. «Video to GIF» преобразует GIF-анимацию из видео размером, не превышающим 80 МБ. Поддерживаемые форматы: MP4/AVI/WEBM/FLV/MOV.
«GIF Resize» изменит размер GIF – в том случае, если нужно отредактировать уже существующую анимацию в соответствии с требованиями конкретного сайта.
«GIF Crop» используется для обрезки GIF-анимаций. «GIF Optimizer» осуществит дополнительную компрессию GIF-анимаций, упростит цветовую палитру; здесь же можно удалить промежуточные кадры.
«GIF Effects» позволяет перевернуть или развернуть GIF-анимацию, перевести изображение в монохром, сделать размытым или стилизовать его с помощью других фильтров. В этой же вкладке на картинку можно добавить субтитр, логотип или водяной знак.
Инструмент для работы с текстом: выбор цвета и степени его прозрачности, шрифта текста (в т.ч. арабские, ивритские и тайские шрифты), а также расположения субтитров, логотипов или водяных знаков.
«GIF Split» предназначена для извлечения из GIF-анимации отдельных кадров.
Набор инструментов редактора Ezgif постоянно расширяется: «Конвертер GIF в спрайт» позволяет конвертировать анимированные изображения в спрайт-листы, а резак создавать спрайт срезов, генерируя отдельные изображения.
Сервис также имеет «Инструмент восстановления GIF», исправляющий поврежденные или неполные файлы, а в случае необходимости – отменяющий оптимизацию, которую не поддерживают некоторые программы.
Кроме формата GIF, Ezgif можно использовать для создания, конвертирования и редактирования анимированных изображений PNG (APNG). Удобен для пользователей инструмент PDFresizer, где вы можете разделять, объединять, изменять размер и конвертировать PDF-файлы онлайн.
Удобен для пользователей инструмент PDFresizer, где вы можете разделять, объединять, изменять размер и конвертировать PDF-файлы онлайн.
Кроме того, большинство инструментов сервиса Ezgif поддерживает формат WebP. Анимации WebP можно создавать по аналогии с GIF-анимациями с помощью программы WebP maker или конвертера видео в WebP. К файлам WebP можно применить и инструменты Ezgif: обрезку, изменение размера и вращение.
Редактор Еzgif поддерживается мобильными и портативными устройствами.
Смотрите также:
Обрезать фото, картинку и изображение jpg png gif bmp онлайн
Обрезка фото и картинок онлайн — описание нашего онлайн сервиса
При активном использовании интернета часто возникает потребность обрезать фото, картинку онлайн. Например, вам нужна подходящая аватарка из вашей фотографии или картинки.
Многие анкеты также требуют добавления фотографий определенного размера. Часто большие фотографии долго загружаются или совсем не загружаются в Одноклассниках, Вконтакте или других соцсетях. Отправить их по е-мейл также проблематично.
Отправить их по е-мейл также проблематично.
Иногда обрезать фото без фотошопа онлайн необходимо для печати фотографии, если при фотосъемке смещен центр. Лишние предметы и пространство по краям снимка также легко убираются с помощью сервиса кадрировать фото, картинку онлайн. Вы сами редактируете фотографии и отправляете их на печать или приносите готовые файлы в центр печати фотографий. Больше не нужно объяснять сотрудникам центра печати, что именно нужно вырезать на фотографии и на каком именно кадре. Самое простое – это обрезать фото онлайн и принести для печати готовые файлы.
Основное преимущество данной программы – ее не нужно устанавливать на компьютер и занимать свободную память. Программа на русском языке и позволяет в два шага обрезать фото онлайн. Редактировать можно картинки любого формата – jpg или gif.
Для этого, нажмите кнопку «Обзор».
Выберите нужный вам файл с картинкой или фотографией. После этого нажмите «Загрузить». Все, картинка готова для редактирования.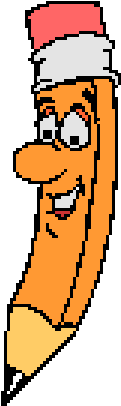
Наведите на нее курсор, на картинке появится плавающий крестик. Нажав левую кнопку мышки, выделяйте нужный вам для обрезки фрагмент фотографии. Теперь вы можете обрезать фото онлайн, выделив рамочкой нужный вам фрагмент.
Очень удобно, что рамка фиксируется автоматически, и вы можете передвигать ее или увеличивать одну из границ, независимо от остальных. Внизу вы сразу увидите размеры фотографии или картинки, а также координаты вырезанного фрагмента.
Размеры картинки очень полезно знать, если обрезать фото онлайн вам понадобилось для его дальнейшей загрузки в интернет. Многие сайты ограничивают размер фото, определяя допустимые размеры. Теперь вам не надо догадываться, достаточно ли вы обрезали картинку или можно еще немного оставить – все размеры вы сразу же видите внизу, еще до завершения обрезки фото онлайн.
После обрезки вы получаете ссылку на скачивание новой обрезанной картинки и можете выбрать место для ее сохранения.
Отзывы
| Все отлично!Рекомендую! |
Отлично режет. Спасибо. Спасибо. |
| Отличный сайт ! |
| СУПЕР .СПАСИБО |
| Залил гивку, обрезал.. «Истек срок хранения файла на сайте» Файл 2 мд, при обрезке будет еще меньше, В чем проблема? |
| супер |
| Спасибо! Удобно! Особенно порадовала возможность задать квадрат и видеть размеры |
| спасибо очень просто обрезать и уже готовые загружать |
| Удобный сервис. Вся лишняя информация и исходники легко удаляюся. Не требуется ни номеров телефонов ни прочей информации оставлять. |
| Классный обрезчик фотографий. Обрезает четко и как тебе надо. |
Другие сервисы
Как обрезать гифку онлайн
Сегодня в статье я помогу вам обрезать в сети файл gif, и сделаю обзор нескольких популярных сервисов.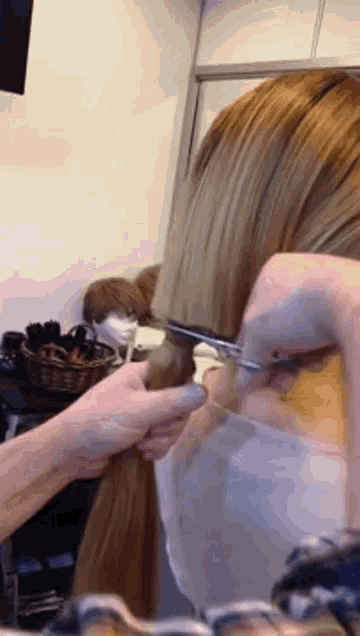 Часто для установки аватарок в социальных сетях или просто для добавления на сайт нам требуются гифки, соответствующие определенным параметрам. Что делать, когда изображение слишком велико или на фото случайно попали посторонние элементы, которые не хотелось бы видеть в кадре (чья-то рука или нога, часть интерьера или что-нибудь еще)? Обрезать. Фото можно обрезать по длине, ширине либо обоим параметрам. Программу для обработки гифок можно скачать на компьютер, но лучше воспользоваться специальными онлайн-сервисами, так как последние:
Часто для установки аватарок в социальных сетях или просто для добавления на сайт нам требуются гифки, соответствующие определенным параметрам. Что делать, когда изображение слишком велико или на фото случайно попали посторонние элементы, которые не хотелось бы видеть в кадре (чья-то рука или нога, часть интерьера или что-нибудь еще)? Обрезать. Фото можно обрезать по длине, ширине либо обоим параметрам. Программу для обработки гифок можно скачать на компьютер, но лучше воспользоваться специальными онлайн-сервисами, так как последние:
- не занимают память ПК;
- предоставляют дополнительные возможности для обработки картинок;
- бывают нужны очень редко и в их установке просто нет смысла.
IloveIMG — обрезаем гиф-анимацию
Сначала разберем один из самых популярных онлайн сервисов – IloveIMG. Перейдите на страницу https://www.iloveimg.com/ru/crop-image и загрузите нужное вам gif изображение. Сервис очень прост в использовании. Вы можете установить нужные размеры изображения с помощью сетки либо выбрать область обрезки вводом значений ширины и высоты (в пикселях) при помощи цифр на клавиатуре. Например, вам для размещения на сайте необходима картинка размером 360х300 пикселей. Введите нужные значения и нажмите “Обрезать изображение”.
Например, вам для размещения на сайте необходима картинка размером 360х300 пикселей. Введите нужные значения и нажмите “Обрезать изображение”.
Картинка автоматически скачается в папку “Загрузки” на жестком диске вашего ПК. Также на открывшейся после завершения операции странице вы сможете вновь скачать обрезанное фото либо скопировать ссылку на скачивание. Ее можно переслать кому-нибудь, если нет возможности отправить саму гифку. Время доступа к файлу по ссылке ограничено по времени и составляет один час.
Ezgif — поможет удалить лишние элементы gif
Также прост в использовании сервис Ezgif. Перейдите на страницу https://ezgif.com/crop. Сайт на английском языке, но интерфейс понятен пользователю. Здесь можно загрузить гиф с жесткого диска либо ввести в специальное поле url-адрес картинки (если она взята из интернета). Максимальный размер загружаемого изображения – 30 Мб. После появления фото на экране вы также, как и в сервисе IloveIMG, сможете выбрать нужный размер при помощи размерной сетки или вводом необходимых значений. Кроме этого, сервис предоставляет возможность выбора соотношения сторон.
Кроме этого, сервис предоставляет возможность выбора соотношения сторон.
После ввода всех значений нажмите Crop image, и чуть ниже появится обрезанное фото со своим меню. Здесь вы сможете произвести дальнейшие действия над изображением либо сохранить его на жесткий диск в папку “Загрузки”.
GifResizer — изменить размеры гифки в сервисе очень просто
- Загрузите свою гифку на сайт https://ru.toolson.net/GifResizer/Create.
- Затем пролистайте немного вниз и выполните “Шаг 1 – Обрезка анимации”. Для этого выделите область на изображении при помощи сетки.
- Внизу будут указаны значения высоты и ширины в пикселях, но вручную изменить вы их не сможете.
Нажмите “Применить” сначала под фотографией, а затем в самом низу страницы. После перехода на следующую страницу скачайте обрезанную гифку себе на компьютер.
- Перетащите онлайн свою гифку на сайт Inettools.net, расположенный по адресу https://inettools.
 net/image/crop-image-photo-cut-online-free, либо загрузите изображение с жесткого диска.
net/image/crop-image-photo-cut-online-free, либо загрузите изображение с жесткого диска. - При помощи сетки выберите нужную область.
- Под фотографией будут изменяться значения ее высоты и ширины.
- В этом сервисе вы можете выбрать разрешение равной пропорции, поставив галочку в квадратике под фото, и обрезанное изображение будет иметь равные стороны.
- Нажмите Cut (“Обрезать”), и на следующей странице вы увидите результат проделанной работы, который сможете скачать.
Данный сервис предоставляет возможность сделать несколько обрезок фото, загрузив результат одним архивом.
Online Image Editor — множество действий с анимированными gif
Популярен и онлайн сервис Online Image Editor.
- Добавьте изображение со своего ПК на страницу http://www.online-image-editor.com/.
- Выберите нужный файл и нажмите “загрузить” или download (в зависимости от того, перевел вам браузер сайт на русский язык или нет).
- Затем нажмите кнопку crop (в строке над изображением).

- В меню под фотографией будут указаны исходные ширина, высота и вес картинки.
- Вы можете подобрать нужную область обрезки при помощи курсора либо ввести необходимые значения в поля слева от изображения.
В завершение операции обязательно нажмите apply и затем save, чтобы сохранить изображение в папку “Загрузки”, загрузить в Facebook или открыть в Picasa. Если вам не понравилась ваша работа на каком-либо из этапов, в строке над фотографией предусмотрена кнопка Undo. Нажимая на которую, можно вернуться к первоначальному изображению и произвести все действия заново.
Рассмотренные онлайн сервисы хороши не только тем, что позволяют быстро и просто cделать гиф онлайн, но и тем, что предоставляют дополнительные возможности для обработки фото (нанесение текста, поворот изображения, установка рамки для фотографий и многое другое).
Автор Татьяна Опубликовано Обновлено
Как обрезать ГИФ онлайн
Пользователи социальных сетей или форумов часто обмениваются файлами формата GIF, которые представляют собой короткую зацикленную анимацию. Иногда они создаются не очень аккуратно и остается лишнее место или же требуется просто обрезать изображение. В таком случае рекомендуем прибегнуть к использованию специальных онлайн-сервисов.
Иногда они создаются не очень аккуратно и остается лишнее место или же требуется просто обрезать изображение. В таком случае рекомендуем прибегнуть к использованию специальных онлайн-сервисов.
Обрезаем GIF-анимацию онлайн
Кадрирование осуществляется буквально в несколько шагов, а справится с этим даже неопытный юзер, не обладающий специальными знаниями и навыками. Важно лишь подобрать правильный веб-ресурс, на котором бы присутствовали необходимые инструменты. Давайте рассмотрим два подходящих варианта.
Читайте также:
Делаем GIF-анимацию из фотографий
Как сохранить гифку на компьютер
Способ 1: ToolSon
ToolSon – ресурс бесплатных онлайн-приложений, позволяющий всячески взаимодействовать с файлами разных форматов и редактировать их под свои нужды. Работать здесь можно и с GIF-анимацией. Весь процесс выглядит так:
Перейти на сайт ToolSon
- Откройте соответствующую страницу редактора, перейдя по ссылке выше, и нажмите на кнопку «Открыть GIF».

- Теперь следует загрузить файл, для этого кликните на специальную кнопку.
- Выделите требуемое изображение и нажмите на «Открыть».
- Переход к редактированию осуществляется после клика на «Загрузить».
- Дождитесь завершения обработки, опуститесь немного вниз по вкладке и переходите к кадрированию.
- Выделите необходимую область, трансформируя отображаемый квадрат, а когда размер вас будет устраивать, просто нажмите на «Применить».
- Ниже вы можете настроить также ширину и высоту изображения с или без сохранения пропорций. Если это не требуется, оставьте поле пустым.
- Третьим шагом будет применение настроек.
- Ожидайте завершения обработки, а затем кликните на «Скачать».
Теперь вы можете использовать новую кадрированную анимацию в своих целях, загружая ее на различные ресурсы.
Способ 2: IloveIMG
Многофункциональный бесплатный сайт IloveIMG позволяет совершать множество полезных действий с изображениями разных форматов.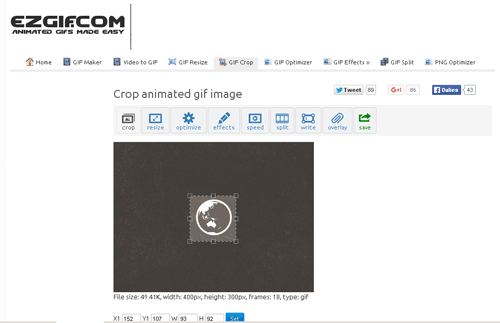 Доступна здесь и возможность работы с GIF-анимацией. Чтобы обрезать необходимый файл, вам потребуется выполнить следующее:
Доступна здесь и возможность работы с GIF-анимацией. Чтобы обрезать необходимый файл, вам потребуется выполнить следующее:
Перейти на сайт IloveIMG
- На главной странице IloveIMG перейдите к разделу «Обрезать изображение».
- Теперь выберите файл, хранящийся в одном из доступных сервисов или на компьютере.
- Откроется обозреватель, найдите в нем анимацию, а затем нажмите на кнопку «Открыть».
- Измените размер холста, перемещая созданный квадрат, либо же вручную введите значения каждой величины.
- По завершении кадрирования кликните на «Обрезать изображение».
- Теперь вы можете бесплатно загрузить анимацию себе на компьютер.
Как видите, в кадрировании GIF-анимации нет ничего сложного. Инструменты для осуществления этой задачи присутствуют во многих бесплатных сервисах. Сегодня вы узнали о двух из них и получили детальные инструкции по работе.
Читайте также: Открываем файлы GIF
Мы рады, что смогли помочь Вам в решении проблемы.
Опишите, что у вас не получилось. Наши специалисты постараются ответить максимально быстро.
Помогла ли вам эта статья?
ДА НЕТКак обрезать гифку в фотошопе
Кадрирование изображения формата GIF онлайн
Пользователи социальных сетей или форумов часто обмениваются файлами формата GIF, которые представляют собой короткую зацикленную анимацию. Иногда они создаются не очень аккуратно и остается лишнее место или же требуется просто обрезать изображение. В таком случае рекомендуем прибегнуть к использованию специальных онлайн-сервисов.
Обрезаем GIF-анимацию онлайн
Кадрирование осуществляется буквально в несколько шагов, а справится с этим даже неопытный юзер, не обладающий специальными знаниями и навыками. Важно лишь подобрать правильный веб-ресурс, на котором бы присутствовали необходимые инструменты. Давайте рассмотрим два подходящих варианта.
Читайте также: Делаем GIF-анимацию из фотографий Как сохранить гифку на компьютер
ToolSon – ресурс бесплатных онлайн-приложений, позволяющий всячески взаимодействовать с файлами разных форматов и редактировать их под свои нужды. Работать здесь можно и с GIF-анимацией. Весь процесс выглядит так:
Работать здесь можно и с GIF-анимацией. Весь процесс выглядит так:
Перейти на сайт ToolSon
- Откройте соответствующую страницу редактора, перейдя по ссылке выше, и нажмите на кнопку «Открыть GIF».
- Теперь следует загрузить файл, для этого кликните на специальную кнопку.
- Выделите требуемое изображение и нажмите на «Открыть».
- Переход к редактированию осуществляется после клика на «Загрузить».
- Дождитесь завершения обработки, опуститесь немного вниз по вкладке и переходите к кадрированию.
- Выделите необходимую область, трансформируя отображаемый квадрат, а когда размер вас будет устраивать, просто нажмите на «Применить».
- Ниже вы можете настроить также ширину и высоту изображения с или без сохранения пропорций. Если это не требуется, оставьте поле пустым.
- Третьим шагом будет применение настроек.
- Ожидайте завершения обработки, а затем кликните на «Скачать».

Теперь вы можете использовать новую кадрированную анимацию в своих целях, загружая ее на различные ресурсы.
Способ 2: IloveIMG
Многофункциональный бесплатный сайт IloveIMG позволяет совершать множество полезных действий с изображениями разных форматов. Доступна здесь и возможность работы с GIF-анимацией. Чтобы обрезать необходимый файл, вам потребуется выполнить следующее:
Перейти на сайт IloveIMG
- На главной странице IloveIMG перейдите к разделу «Обрезать изображение».
- Теперь выберите файл, хранящийся в одном из доступных сервисов или на компьютере.
- Откроется обозреватель, найдите в нем анимацию, а затем нажмите на кнопку «Открыть».
- Измените размер холста, перемещая созданный квадрат, либо же вручную введите значения каждой величины.
- По завершении кадрирования кликните на «Обрезать изображение».
- Теперь вы можете бесплатно загрузить анимацию себе на компьютер.

Как видите, в кадрировании GIF-анимации нет ничего сложного. Инструменты для осуществления этой задачи присутствуют во многих бесплатных сервисах. Сегодня вы узнали о двух из них и получили детальные инструкции по работе.
Читайте также: Открываем файлы GIF Мы рады, что смогли помочь Вам в решении проблемы. Опишите, что у вас не получилось. Наши специалисты постараются ответить максимально быстро.
Помогла ли вам эта статья?
ДА НЕТКак правильно обрезать ГИФ-анимацию
Если вы когда-нибудь задумывались над тем, как превратить видео в зацикленную картинку, то наверняка обращали внимание на изящные анимации, которыми так и пестрят различные форумы. В данной статье мы подробно вам расскажем, как обрезать ГИФ-файл в домашних условиях. Статья рекомендуется для начинающих пользователей ОС Windows.
Как обрезать ГИФ-анимацию
На просторах Сети различного рода изображения, которые имеют формат GIF, являются достаточно распространенными. Объясняется такая популярность данной разновидности форматов изображений прежде всего очень хорошим алгоритмом сжатия, поддержкой прозрачности, а также наличием возможности создания рекламных баннеров или же анимации (как сложной, так и простой).
Объясняется такая популярность данной разновидности форматов изображений прежде всего очень хорошим алгоритмом сжатия, поддержкой прозрачности, а также наличием возможности создания рекламных баннеров или же анимации (как сложной, так и простой).
Однако в процессе работы с данной разновидностью форматов изображений нередко приходится сталкиваться с одной проблемой. А именно с необходимостью изменить размер изображения, которое имеет формат GIF (увеличить, уменьшить или же разложить на кадры, обрезать ГИФ, если говорить кратко). Соответственно, возникает вопрос о том, как лучше это сделать. Именно об этом и пойдет речь в предлагаемой вашему вниманию статье.
Лучше всего с задачей изменения размера изображения, которое имеет формат GIF (увеличения, уменьшения или же разложения на кадры), справляется графический редактор, который называется GIF Resizer.
Работа в данном графическом редакторе подразумевает выполнение следующих действий, чтобы обрезать ГИФ:
- Нажатие на кнопку «Поменять размер».

- Добавление файла путем нажатия на кнопку «Обзор».
- Указание необходимой высоты изображения.
- Указание необходимой ширины изображения.
- Нажатие на кнопку «Применить».
Как осуществить перевод GIF в JPG с разложением на кадры?
Еще одним нюансом, который может возникнуть в процессе работы с изображениями, имеющими формат GIF, является необходимость в разложении на кадры. И в этом графический редактор под названием GIF Resizer опять же является незаменимым помощником. Последовательность действий при этом будет следующая:
- Выбор необходимого изображения.
- Нажатие на кнопку «Разложение на кадры».
- Оценка полученного результата.
Графический редактор под названием GIF Resizer позволяет решить следующие задачи:
- Увеличение высоты анимированного изображения.
- Увеличение ширины.
- Уменьшение высоты.
- Уменьшение ширины.
- Изменение формата.
- Удаление логотипа с анимированного изображения.

Для того чтобы использовать максимальное количество функций графического редактора под названием GIF Resizer, необходимо будет приобрести полную версию программы, чтобы научиться обрезать ГИФ-изображение профессионально, ведь с ограниченным функционалом ваши действия будут скованными. Сделать это можно на ее официальном интернет-сайте.
Главной отличительной особенностью данной разновидности графических редакторов можно назвать наличие возможности продолжить процесс создания анимированного изображения, даже если при прошлом использовании программы работу пришлось по каким-либо причинам резко прервать. Лучшие анимированные изображения, которые были созданы при помощи данной разновидности графических редакторов, попадают в галерею.
В заключение
Надеемся, что после прочтения данной статьи вы поняли, как обрезать ГИФ-файл. К слову, если вы научитесь это делать профессионально, то многие люди вам скажут большое спасибо, т. к. анимированные изображения всегда будут популярны.
GIF Resizer: изменение размера Gif анимации онлайн
Изменить GIF
Формат GIF является весьма распространенным на просторах интернета. Причины столь высокой популярности просты: файлы формата GIF имеют весьма хороший алгоритм сжатия, поддерживают прозрачность и дают возможность создать как простую, так и сложную анимацию и рекламные баннеры.
Но, вместе с тем, существует и парочка проблем, основная из которых – необходимость изменить размер GIF. Из этого вытекает вопрос: как уменьшить или увеличить размер GIF? Как осуществить редактирование GIF? К примеру, обрезать файл? В случае, если мы работаем с обычным JPG файлом, таких проблем не возникает – ведь в любом, даже самом простом редакторе, мы при помощи пары щелчков можем изменить размер изображения или выполнить обрезку ненужной части. Как же редактировать GIF? Ведь большинство редакторов позволяет работать только с неподвижными изображениями.
Для решения этой проблемы мы предлагаем вам наш уникальный редактор – GIF Resizer. С его помощью мы сможете быстро и просто изменить размер GIF файла – уменьшить или увеличить его по необходимости. Для этого выполните несколько простых действий:
С его помощью мы сможете быстро и просто изменить размер GIF файла – уменьшить или увеличить его по необходимости. Для этого выполните несколько простых действий:
- Нажмите на кнопку «Изменения размера».
- Добавьте GIF-файл при помощи кнопки «Обзор».
- Введите нужную вам высоту и ширину.
- Нажмите «Применить».
Несколько секунд – и размер GIF анимации стал таким, как вы хотели!
Как перевести GIF в JPG и разложить на кадры?
Еще один нюанс, который возникает у многих пользователей при работе с GIF – необходимость разложить на кадры. Кроме того, сделать из JPG GIF – не такая сложная задача. Но как перевести GIF в JPG? Или конвертировать в PNG?
Столкнувшись с такой задачей, вы можете снова обращаться к редактору GIF Resizer. Воспользовавшись им, чтобы изменить размер, уменьшить или увеличить GIF, вы можете сразу разложить GIF на кадры и, таким образом, перевести нужную вам анимацию в JPG. Последовательность действий при этом не меняется – все происходит быстро и просто:- Выберите нужную анимацию.

- Нажмите на кнопку «Разложить на кадры».
- Наслаждайтесь полученным результатом!
- Как изменить размер анимированного рисунка gif?
- В какой программе можно изменять размер анимированного изображения?
- Как уменьшить размер gif изображения?
- Как уменьшить размер анимированной картинки?
- Как изменить формат анимированных картинок?
- Как убрать логотип с анимированной картинки?

Обновлено 23 декабря 2018 г.
Как редактировать GIF | Топ-7 программ для обрезки GIF-анимации
Когда на форуме или в соцсети встречаешь симпатичную анимацию, то хочется сохранить ее себе – на память или чтобы использовать в собственных проектах. Однако чаще всего приходится сначала редактировать GIF-изображение, так как оно слишком длинное или неряшливо склеено. Либо же хочется добавить или, наоборот, удалить кадры, надпись, какой-то визуальный эффект.
Давайте разберем, как правильно и аккуратно обрезать GIF, отредактировать их, добавить или удалить элементы. В этом нам помогут как онлайн-сервисы, так и стационарные программы – выбирайте, что больше нравится.
Редактирование GIF: топ-7 программ
Какая программа лучше всего подходит для обработки гифок? Все зависит от задачи. Для конвертации или изменения соотношения сторон подойдут одни программы, для добавления элементов или фильтров – другие. Например, для изменения размера картинки достаточно даже самого простого инструмента. Мы постарались составить обзор из разных сервисов, чтобы каждый пользователь нашел подходящий инструмент под свои потребности. Обратите внимание, что очередность программ в обзоре произвольна.
Мы постарались составить обзор из разных сервисов, чтобы каждый пользователь нашел подходящий инструмент под свои потребности. Обратите внимание, что очередность программ в обзоре произвольна.
Movavi Видеоредактор Плюс
Movavi Видеоредактор – это стационарная программа, которую можно скачать на свой компьютер. Она предназначена для обработки медиа, включая возможности обрезать ГИФ по времени, создавать анимированные файлы и их редактировать: менять цвета, добавлять и удалять текст, фильтры и многое другое. Богатый инструментарий приложения позволяет добавлять к исходному изображению другие медиафайлы, получая уже, по сути, новые гифки.
Если нужно сделать просто обрезку GIF-картинки, перетащите ее в рабочую область, отрегулируйте рамки и нажмите «Применить». При необходимости настройте другие визуальные параметры (обрезка по длине, поворот, изменение скорости и др.). Этот редактор работает не только с форматом GIF, но и любыми другими популярными видеоформатами.
Movavi Видеоредактор Плюс
Создавать видео – проще простого!
Редактируйте видео, фото и аудио на монтажном столе
Добавляйте переходы, фильтры и титры
Применяйте спецэффекты – например, Хромакей и Замедленное движение
Сохраняйте видео в любом популярном формате
Анимайзер
Онлайн-редактор Анимайзер предлагает обширный инструментарий для работы с изображениями. Сервис обрабатывает анимацию в форматах GIF и APNG, умеет редактировать картинки, перекрашивать их, менять фоны и скорость смены кадров, инвертировать оттенки, а также – переворачивать изображения и многое другое. Получившуюся в результате обработки картинку можно скачать на свой компьютер.
Сервис обрабатывает анимацию в форматах GIF и APNG, умеет редактировать картинки, перекрашивать их, менять фоны и скорость смены кадров, инвертировать оттенки, а также – переворачивать изображения и многое другое. Получившуюся в результате обработки картинку можно скачать на свой компьютер.
Ezgif
Англоязычный онлайн-сервис Ezgif не имеет русской версии, но в нем легко разобраться. Тут можно выполнить редактирование GIF, загруженной с ПК, или же добавить картинку по ссылке с другого сайта. Размер изображения можно настроить вручную при помощи сетки, или же ввести нужные значения в соответствующие поля. Также можно выбрать другое соотношение сторон файла при обрезке.
Дополнительный функционал весьма широк. Сервис позволяет сделать разворот изображения, изменить скорость анимации, добавить надписи: на выбор несколько десятков шрифтов, богатая палитра цветов, центровка текста и возможность задать диапазон фреймов, где надпись будет появляться и пропадать.
Сервис предлагает большой перечень эффектов: фильтры, изменение цветовой палитры, трансформация по любой оси и т.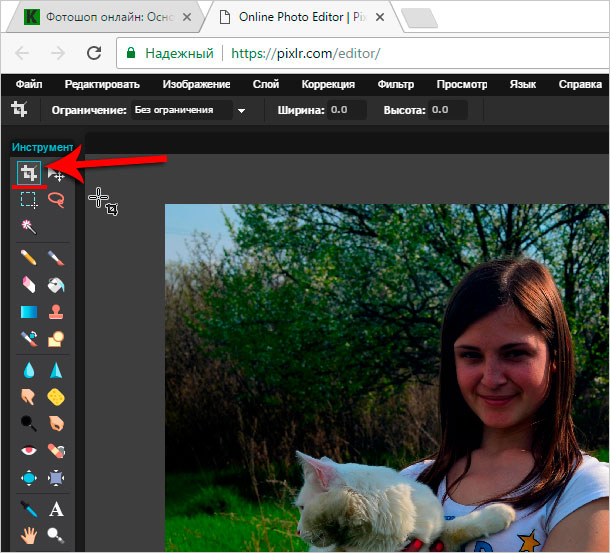 д. Здесь также анимацию легко обрезать по длительности, предварительно разбив на фреймы, и оптимизировать исходную картинку с помощью различных опций. Полученное изображение можно сохранить на свой компьютер.
д. Здесь также анимацию легко обрезать по длительности, предварительно разбив на фреймы, и оптимизировать исходную картинку с помощью различных опций. Полученное изображение можно сохранить на свой компьютер.
GIF ANIMATOR
Русскоязычный сервис GIF ANIMATOR доступен онлайн. На него можно загрузить для обработки одно или сразу несколько изображений, единственное ограничение – их совокупный размер не должен превышать 15 MB. Весь процесс обработки изображения сопровождается подсказками и комментариями по выполнению каждой операции.
В этом редакторе можно настраивать интервал между кадрами, параметры длины и высоты изображения, видимость/невидимость картинки в галерее сайта. Можно сделать изображение повторяемым («зациклить») или же настроить остановку анимации после одного показа. Сервис предлагает снабдить изображение эффектами: на выбор несколько рамок, анимированные сердечки и черно-белая версия изображения.
Gifs
Онлайн-площадка Gifs способна работать с файлами, загруженными с ПК или по ссылке.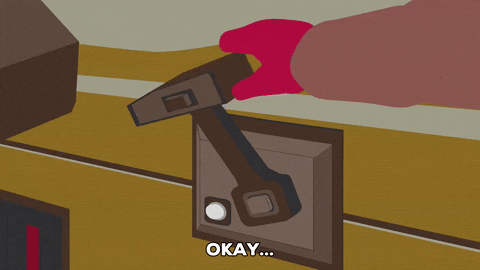 Чтобы обрезать анимированное изображение, просто выберите область, которую желаете сохранить, и нажмите кнопку «Создать». Доступны такие опции редактирования, как размытие изображения, поворот, некоторые другие эффекты. Как они будут смотреться в результате, вы можете узнать благодаря опции предпросмотра. Итоговую картинку можно сохранять на компьютер или делиться ею в соцсетях. Для экспорта изображения понадобится регистрация. Кстати, на этом сайте можно посмотреть гифки, созданные другими пользователями.
Чтобы обрезать анимированное изображение, просто выберите область, которую желаете сохранить, и нажмите кнопку «Создать». Доступны такие опции редактирования, как размытие изображения, поворот, некоторые другие эффекты. Как они будут смотреться в результате, вы можете узнать благодаря опции предпросмотра. Итоговую картинку можно сохранять на компьютер или делиться ею в соцсетях. Для экспорта изображения понадобится регистрация. Кстати, на этом сайте можно посмотреть гифки, созданные другими пользователями.
iLoveIMG
iLoveIMG – это многофункциональный онлайн-сервис, где есть инструментарий не только для обработки анимированных картинок. Чтобы сделать обрезку GIF, загрузите файл на вкладку «Обрезать изображение». Вы сможете изменить размер картинки, выставив необходимые параметры вручную, или же перетащив рабочую область при помощи мыши. Полученное после обрезки изображение можно скачать на диск компьютера. Весь функционал предоставляется бесплатно, регистрация не нужна.
Inettools
Еще одна онлайн-платформа, где можно обрезать ГИФ по размеру, – Inettools. Нужный файл можно загрузить с ПК или перетащить в поле сервиса. Задавайте финальный размер, прописав цифры в каждом из соответствующих полей, или указывайте нужные области, перетащив на них сетку при помощи мыши. Тут можно сделать обрезку без потери качества по краям, задать сохранение пропорций одним кликом и сразу скачать на компьютер обработанный файл.
Нужный файл можно загрузить с ПК или перетащить в поле сервиса. Задавайте финальный размер, прописав цифры в каждом из соответствующих полей, или указывайте нужные области, перетащив на них сетку при помощи мыши. Тут можно сделать обрезку без потери качества по краям, задать сохранение пропорций одним кликом и сразу скачать на компьютер обработанный файл.
В нашей статье мы познакомили вас с самыми известными и популярными инструментами для редактирования GIF. Некоторые из них позволяют выполнять только базовые операции – это очень удобно, когда большего и не требуется. Другие, как например Movavi Видеоредактор, дают возможность собрать из исходных картинок баннеры, анимационные изображения для презентаций и даже целые видеоролики. Попробуйте на практике эти сервисы и программы, чтобы понять, что вам подойдет лучше всего.
Gifgit — Обрезать GIF онлайн
Загружайте и обрезайте свои анимированные GIF-файлы с помощью этого онлайн-инструмента для обрезки GIF. Обрежьте свои GIF-файлы, чтобы вырезать ненужные области исходного изображения, уменьшить размер файла и сосредоточиться на содержании, которое вы хотите показать.
Как обрезать GIF в Интернете
Не нужно скачивать и устанавливать программное обеспечение. Используйте простую онлайн-форму, чтобы обрезать анимированные GIF-файлы с помощью следующих простых шагов:1. Загрузите свой GIF-файл
Нажмите кнопку «Выбрать файл», чтобы загрузить .gif со своего компьютера.
2. Установите прямоугольник кадрирования
Файл GIF загружается с прямоугольником обрезки по умолчанию, который ограничен пунктирной границей марширующих муравьев. Более темные области за пределами прямоугольника будут обрезаны при нажатии кнопки «Обрезать GIF».
Чтобы изменить размер области кадрирования GIF , перетащите края или угол или введите размеры в поля ввода ширина и высота для точной настройки управления.
Поместите прямоугольник кадрирования GIF , нажав и перетащив его, когда отображается курсор перемещения, или введя значения в верхнюю часть и слева поля ввода. Вы также можете перемещать его постепенно, используя клавиши со стрелками на клавиатуре.
Вы также можете перемещать его постепенно, используя клавиши со стрелками на клавиатуре.
3. Обрезать изображение GIF
Когда вы разместили и изменили размер прямоугольника кадрирования до желаемых размеров и местоположения, нажмите кнопку « Crop GIF », чтобы сгенерировать кадрированное изображение GIF.Обрезанный GIF-файл будет загружен на панель ниже.
4. Скачиваем файл
Нажмите кнопку «Загрузить», чтобы сохранить GIF-файл на свой компьютер. Файл должен находиться в папке загрузки по умолчанию.
* Nb . Вы также можете нажимать клавиши со стрелками на клавиатуре для постепенного перемещения прямоугольника обрезки. Удерживание любой клавиши со стрелкой будет перемещать рамку кадрирования в направлении клавиши, пока она нажата.Настройки культуры
Поля ввода для установки размеров и расположения прямоугольника обрезки загружаются под загруженным GIF-файлом. Прямоугольник кадрирования использует систему координат верхнего левого угла, где начало координат (0, 0) находится в верхнем левом углу загруженного GIF. Положительный Y идет вниз по экрану, поэтому чем выше значение, введенное в верхнем поле ввода, тем дальше от него.
В верхней части GIF будет прямоугольник обрезки.
Положительный Y идет вниз по экрану, поэтому чем выше значение, введенное в верхнем поле ввода, тем дальше от него.
В верхней части GIF будет прямоугольник обрезки. слева — расстояние от левого края прямоугольника кадрирования до левого края загруженного GIF.
верх — расстояние от верхнего края прямоугольника кадрирования до верхнего края загруженного GIF.
ширина — расстояние между левым и правым краями ограничивающего прямоугольника кадрирования.
высота — расстояние между верхним и нижним краями ограничивающего прямоугольника кадрирования.
Как изменить размер и обрезать GIF без потери анимации?
Все мы знаем, что гифки — это весело, потому что они анимированные. Эй, а кому не нравится анимация? Но, но, но… как насчет изменения размера и обрезки изображений в формате GIF? Это не обычные изображения, которые вы можете обрезать по своему желанию или изменять их размер по своему усмотрению.Вы просто потеряете анимацию, а без анимации GIF-файлы совсем не интересны!
Итак, как изменить размер и обрезать GIF без потери анимации? Здесь мы составляем список инструментов, которые вы можете использовать для этой цели.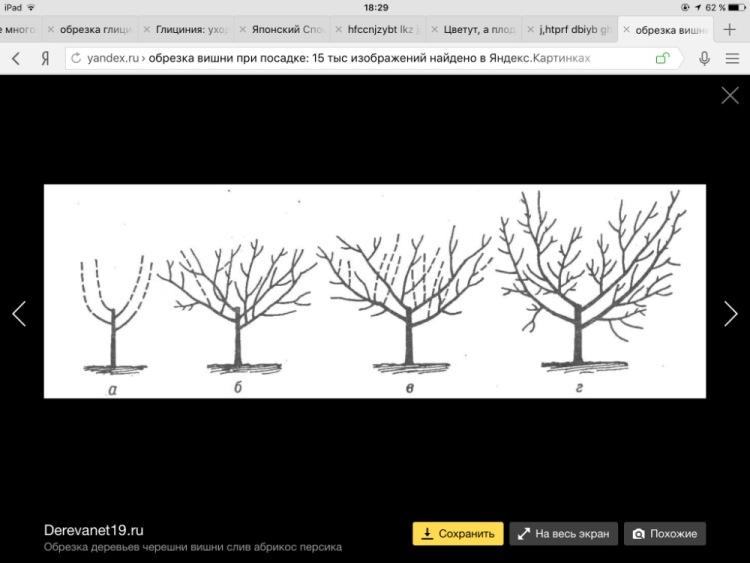 Давайте начнем…
Давайте начнем…
Если вы используете Microsoft Windows в качестве операционной системы, вы можете выбрать небольшую утилиту, известную как File Converter. Это утилита расширения оболочки. Это означает, что он просто расширит возможности вашей операционной системы Windows.
Как правило, после установки вы не увидите его как отдельную программу. Он скорее добавит пункт меню в контекстное меню в проводнике файлов или проводнике Windows. Выберите любой файл и щелкните правой кнопкой мыши, чтобы открыть контекстное меню.
Теперь выберите выходной формат, и преобразование начнется. В случае файлов GIF вам необходимо сделать следующее:
- Выберите файл GIF и щелкните его правой кнопкой мыши. Наведите указатель мыши на Конвертер файлов> Настроить предустановки.
- В открывшемся окне конфигурации выберите вариант «В GIF» и поэкспериментируйте с полученными параметрами. Он покажет ползунок для масштабирования GIF или уменьшения размеров GIF.

- Это также позволит вам увеличивать или уменьшать скорость GIF с помощью другого ползунка.
- Когда вы будете довольны настройками, нажмите кнопку «Сохранить».
- Вернитесь к файлу, размер которого нужно изменить, щелкните правой кнопкой мыши, выберите вариант «В GIF» или «В GIF» (низкое качество) и преобразуйте его.Это все.
Если вы пользователь Linux и вам неудобно пользоваться командной строкой (которую можно использовать для изменения размера и обрезки GIF-файлов), вы можете использовать известное программное обеспечение GIMP. Он бесплатный и легко устанавливается практически на все разновидности Linux. Вы можете получить его из репозитория программного обеспечения установленного вами дистрибутива Linux.
Вот что вам нужно сделать для использования GIMP для изменения размера и обрезки GIF:
- Щелкните правой кнопкой мыши файл GIF, выберите «Открыть с помощью» и выберите GIMP.

- Когда GIMP откроет файл, вы увидите слои файла. Не вмешивайтесь в них, если не знаете, что делаете.
- Перейдите в пункт меню «Изображение» и выберите «Масштабировать изображение». Откроется новое диалоговое окно, в котором вы можете указать желаемые размеры в пикселях или других единицах измерения.
- Теперь перейдите в меню «Файл» и выберите «Экспортировать как».
- Дайте желаемое имя для файла и нажмите кнопку «Экспорт». Откроется другое диалоговое окно с несколькими вариантами, некоторые из которых уже выбраны. Вам нужно выбрать вариант, который гласит «Как анимация.’Теперь нажмите кнопку «Экспорт», и ваш GIF будет сохранен в желаемых размерах.
Это, на наш взгляд, лучший вариант, поскольку он не зависит от используемой вами операционной системы. Все, что вам нужно сделать, это найти онлайн-сервис. Один из популярных сервисов — EZGIF.COM.
После перехода на этот веб-сайт выполните следующие действия:
- Щелкните вкладку «Обрезка» вверху, выберите файл, который хотите обрезать, и нажмите «Загрузить».

- После загрузки файла вам будет разрешено изменить его размер до желаемых размеров.
- Теперь выберите соотношение сторон, программу обрезки по вашему выбору и возможность обрезки прозрачных пикселей. Теперь нажмите «Обрезать» и подождите, пока не появится обрезанное изображение.
- После того, как вы получите результат, сохраните файл на локальный диск.
Для этой цели также можно использовать опцию Gifs.com.
GIF Maker — ImgPlay для пользователей телефонов Android и iPhone Хотя в Play Store и App Store доступно множество опций, мы выбрали этот вариант, потому что он доступен на обеих платформах.Это чрезвычайно популярное приложение, которое позволит вам не только изменять размер GIF-файлов, но и создавать GIF-файлы из фотографий, видео или живых фотографий. Приложение имеет множество функций, которые вам просто понравятся, если вы будете регулярно делиться видео, изображениями и GIF-файлами в социальных сетях.
Как добавлять и обрезать GIF в PowerPoint
Следите за моим блогом с Bloglovin
Добавление анимированных GIF-файлов к слайдам презентации делает их более яркими и запоминающимися, а также повышает вовлеченность аудитории.Встраивание мультимедийного контента — одна из последних тенденций в дизайне презентаций. Вы можете использовать легко доступные бесплатные GIF-файлы с одного из веб-сайтов GIF или создать свои собственные, например, с помощью камеры мобильного телефона и бесплатного приложения, такого как GIPHY. Выберите слайд, на котором вы хотите добавить анимированный GIF .
В этой статье я покажу вам 4 метода, как добавить GIF в вашу презентацию PowerPoint и как обрезать их (изменить их форму) до любой формы.
Как добавить GIF в слайд PowerPoint?
Есть несколько способов добавить GIF к слайду PowerPoint. В зависимости от вашей компьютерной системы (Windows / Mac) и версии PowerPoint, которую вы используете, первые 2 метода могут работать не очень хорошо, но они очень быстрые и определенно стоит попробовать в первую очередь.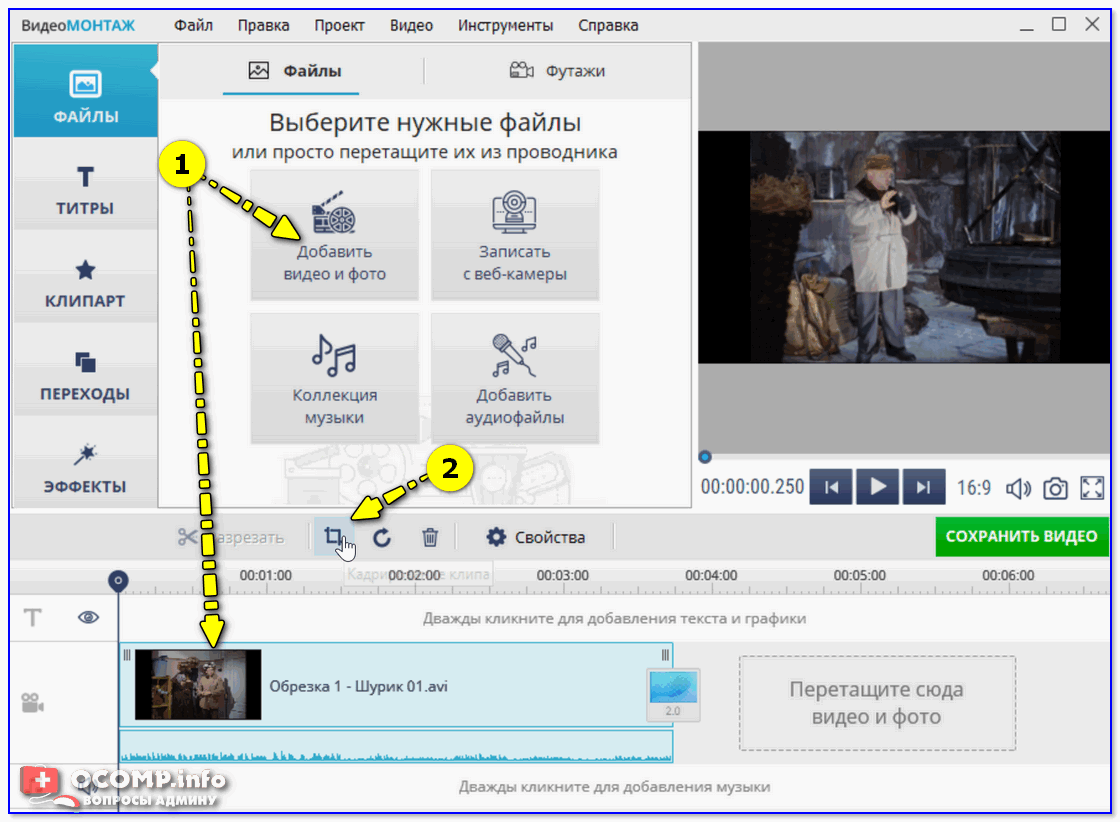
Метод 1 — перетащите
Вы можете перетаскивать файлы с расширением .gif прямо на слайд, куда хотите их добавить.
Или вы можете перетащить любой GIF с веб-сайта, например Giphy.
Метод 2 — скопируйте и вставьте
Скопируйте и вставьте файл с расширением .gif на свой слайд (Ctrl + C — Ctrl + V) или щелкните правой кнопкой мыши онлайн-файл GIF, выберите «Копировать изображение» и вставьте его на свой слайд.
Метод 3 — вставка изображений из Интернета
С помощью этого метода вы сможете просматривать онлайн-файлы GIF прямо из PowerPoint и добавлять их на свои слайды.
- Выберите слайд, на котором вы хотите добавить анимированный GIF .
- На вкладке «Главная» ленты в разделе « Вставить » щелкните «Рисунки»> «Изображения из Интернета».
- В поле поиска Online Pictures введите ключевое слово, которое вы ищете, и «GIF», например: «cat gif».
 Не все результаты поиска будут анимированными в формате GIF, но есть большая вероятность, что некоторые из первых будут. Чтобы проверить, является ли какое-либо из предложенных онлайн-изображений в формате GIF, посмотрите на имя файла, наведя курсор на заголовок изображения (см. Ниже).
Не все результаты поиска будут анимированными в формате GIF, но есть большая вероятность, что некоторые из первых будут. Чтобы проверить, является ли какое-либо из предложенных онлайн-изображений в формате GIF, посмотрите на имя файла, наведя курсор на заголовок изображения (см. Ниже).
Метод 4 — вставить картинку из файла
Для использования этого метода вам потребуется:
- GIF, сохраненный на вашем компьютере в файле с расширением.расширение gif
- Презентация PowerPoint, созданная и открытая на слайде, куда будет добавлен GIF
Чтобы вставить GIF в слайд презентации:
- Выберите слайд, на котором вы хотите добавить анимированный GIF .
- На вкладке «Главная» ленты в разделе « Вставить » щелкните «Рисунки»> «Изображение из файла».
- Перейдите к местоположению анимированного GIF , который вы хотите добавить
- Выберите файл, а затем
- Щелкните Вставить .

GIF, вставленный в слайд, будет статичным. Это абсолютно нормально. Анимация будет видна только во время презентации. Чтобы проверить свой GIF, войдите в режим слайд-шоу.
Как обрезать GIF до любой формы в PowerPoint?
Чтобы обрезать GIF до любой формы:
- Выберите слайд, на который вы вставили GIF.
- На вкладке «Главная» ленты в разделе «Вставить » щелкните «Форма » и выберите желаемую форму для вашего GIF-изображения.
Используйте только закрашенные фигуры, без линий или контуров фигур.
- Нарисуйте фигуру над вашим GIF.
Для сохранения соотношения сторон вашей формы, например. нарисуйте идеальный круг, удерживая кнопку Shift во время рисования.
Цвета заливки и контура вашей формы не имеют значения, они не будут видны в конце, но вы можете сделать их полупрозрачными, чтобы лучше разместить фигуру над вашим GIF.
- Чтобы изменить прозрачность формы, выберите Shape , нажмите Shape Format -> Shape Fill -> More Fill Colors и измените цвет заливки формы opacity на 80%
- Now вы можете видеть насквозь свою форму и вносить окончательные корректировки в ее размер и положение.
- Чтобы обрезать GIF, выберите сначала GIF, , удерживая Shift , выберите свою форму.
Важно, чтобы у вас были выбраны и GIF, и форма, но сначала нужно выбрать GIF (иначе он не сработает)
- Щелкните Формат фигуры , затем Объединить фигуры -> Пересечение
- Ваш GIF должен быть обрезан.
На этом этапе обрезанный GIF будет статичным.Это абсолютно нормально. Анимация будет видна только во время презентации. Чтобы проверить свой GIF, войдите в режим слайд-шоу.
Когда в презентации не используются GIF-файлы?
Прежде чем мы закончим, я хотел бы поделиться с вами несколькими мыслями о том, когда вы, возможно, захотите держаться подальше от GIF-файлов.
Во-первых, вы не хотите, чтобы файлы GIF были слишком много на слайдах и во всех ваших презентациях. Расставьте приоритеты там, где их лучше всего добавить, и не преувеличивайте.
Смешные GIF-файлы могут не подходить для всех ваших презентаций и встреч.Вы можете дважды подумать, если выступаете перед очень формальной и неизвестной аудиторией. Не у всех одинаковое чувство юмора, и некоторые темы могут быть деликатными.
КАК ОБРЕЗАТЬ GIF
КАК ОБРЕЗАТЬ GIF — 5 ПРОСТЫХ ШАГОВMAU.2021-04-25T13: 50: 35 + 11: 00 Найдите , как обрезать анимированное изображение в формате gif онлайн за бесплатно . Обрежьте изображение с помощью этих простых шагов и простых инструкций .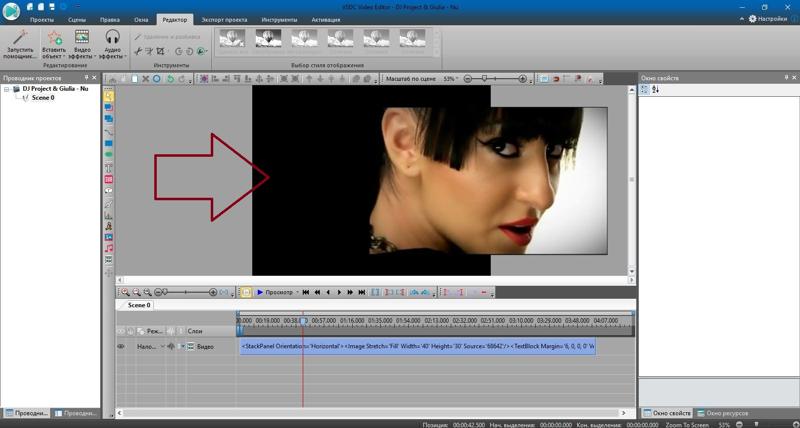 Не нужен фотошоп . Приведенный ниже бесплатный онлайн-инструмент для обрезки сделает это за вас. Куратор Mau. Старший специалист по цифровому маркетингу в eDigital .
Не нужен фотошоп . Приведенный ниже бесплатный онлайн-инструмент для обрезки сделает это за вас. Куратор Mau. Старший специалист по цифровому маркетингу в eDigital .
Выполните следующие простые шаги и простые инструкции:
- Подготовьте свой gif — тот, который вы хотите обрезать
- посетить Обрезать GIF онлайн
- загрузить гифку
- выберите область, которую вы хотите обрезать
- скачать
- ВИОЛА! Теперь ваш подарок обрезан и готов!
как обрезать gif
Обрезать GIF онлайн
Отличный инструмент для обрезки gif, если вам нужно быстро обрезать gif, поэтому вам не нужно звонить в свое дизайнерское агентство.
КАК ОБРЕЗАТЬ ГИФПоследний совет: Ваш маркетинг не приносит желаемых продаж? Хотите, чтобы перестала тратить деньги на неэффективную рекламу? Узнайте, как увеличить продажи с помощью нашей программы повышения eCom!
Эту статью вам предоставил…
M a u — старший специалист по цифровому маркетингу с более чем 15-летним опытом помощи клиентам в решении их задач цифрового маркетинга. M a u — сертифицированный специалист по Facebook и Adwords, сертифицированный консультант по поисковой оптимизации и отраслевой докладчик. M a u обучает маркетологов с помощью семинаров по стратегии и тренингов, включая популярные шаблоны плана цифрового маркетинга и плана социальных сетей. Подпишитесь на информационный бюллетень M a u подключитесь к Linkedin Instagram Facebook
M a u — сертифицированный специалист по Facebook и Adwords, сертифицированный консультант по поисковой оптимизации и отраслевой докладчик. M a u обучает маркетологов с помощью семинаров по стратегии и тренингов, включая популярные шаблоны плана цифрового маркетинга и плана социальных сетей. Подпишитесь на информационный бюллетень M a u подключитесь к Linkedin Instagram Facebook
Gif не отображается в WordPress — как это исправить
Как бесплатно обрезать GIF в Интернете за секунды
Хотели когда-нибудь обрезать GIF в Интернете, но не нашли для этого подходящего инструмента? С помощью простого в использовании редактора видео и GIF от VEED вы можете легко создавать свои собственные GIF-изображения и GIF-файлы мемов, чтобы поделиться ими со всеми своими друзьями и подписчиками в Интернете!
Вот вам краткое руководство.Все, что вам нужно сделать, это уделить несколько минут нашему короткому и приятному руководству по кадрированию GIF.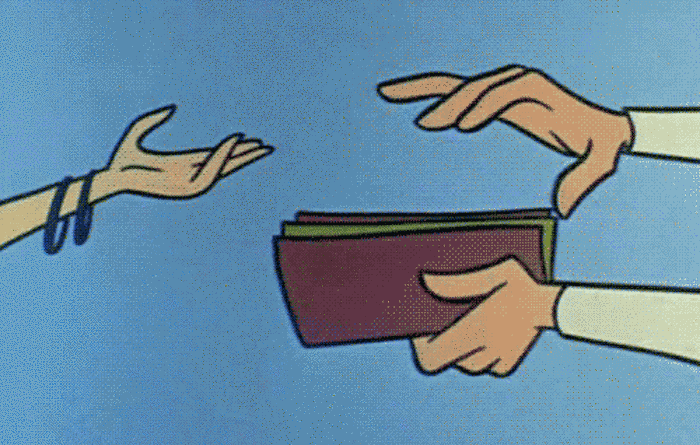
В этом руководстве вы узнаете:
- Как использовать инструмент обрезки GIF для обрезки ваших GIF-файлов в Интернете и изменения его размера по умолчанию
- Как выбрать правильный размер GIF и изменить размеры холста
- Другое полезное советы, чтобы поднять вашу игру в формате GIF на новый уровень
- Где найти GIF и поиск вдохновения
Шаг 1: Перейдите на VEED и загрузите файл GIF, который вы хотите обрезать
Примечание: Если хотите чтобы сохранить свой проект на будущее или работать над несколькими проектами одновременно, вы можете быстро создать бесплатную учетную запись в VEED.
У вас есть несколько вариантов для загрузки файла GIF с:
- Ваши локальные файлы
- Ваша веб-камера
- YouTube (просто введите ссылку)
- Dropbox
Будь то анимированный GIF, пиксельный GIF или live GIF, вы можете загрузить любой файл GIF, который хотите. Вы также можете загрузить MP4, чтобы превратить его в GIF с помощью нашего конструктора GIF.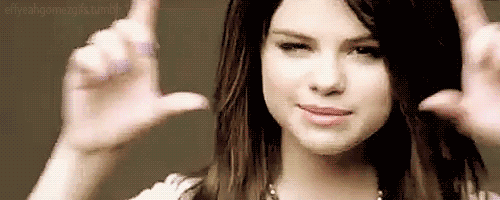 Это особенно лучшее решение, если вы хотите создавать высококачественные GIF-файлы, не пикселированные из файлов MP4.
Это особенно лучшее решение, если вы хотите создавать высококачественные GIF-файлы, не пикселированные из файлов MP4.
Шаг 2: перейдите к настройкам проекта
Нажмите кнопку «Настройки» на панели инструментов в левой части экрана. Появится меню настроек проекта.
Шаг 3. Выберите нужный размер GIF и измените размер холста.
В раскрывающемся списке «Размер» выберите нужный размер. Вот несколько вариантов кадрирования для вашего размера холста:
- Исходный (размер по умолчанию)
- Квадрат (1: 1)
- Youtube (16: 9)
- Пейзаж (16: 9)
- Истории (9:16)
Размер холста также можно изменить, перетащив границы содержимого GIF в редакторе.Изменение размера холста через границы удобно, если в раскрывающемся меню нет нужного размера холста. Вы можете изменить высоту или ширину, как хотите.
После выбора желаемого размера вы можете предварительно просмотреть обрезанный GIF-файл в правой части экрана.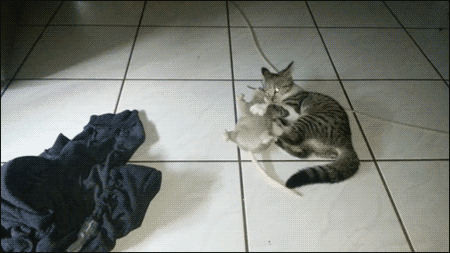
Шаг 4. Настройка области GIF
После выбора наиболее подходящего формата вы можете настроить область отображения GIF.
Щелкните превью GIF в правой части экрана.Вы увидите розовый контур с маленькими круглыми ручками вокруг GIF. Возьмите за ручку и перетащите, чтобы сделать ваш GIF-файл буквально любого размера, который вы хотите!
Шаг 5 (необязательно): обрезать GIF
После того, как вы обрезали GIF по своему вкусу, вы также можете обрезать его длину.
Щелкните временную шкалу GIF в нижней части экрана, чтобы выделить ее. Затем возьмите и перетащите белые маркеры, которые появляются по обе стороны от GIF, чтобы обрезать GIF до желаемой длины.
Шаг 6. Загрузите GIF
После того, как вы убедились, что GIF идеального размера, вы можете его скачать. Нажмите кнопку Export в правом верхнем углу экрана, подождите несколько секунд, чтобы отобразить на экране загрузки, и загрузите GIF в формате GIF.
Кто знал, что кадрировать GIF можно так просто!
Как выбрать правильный размер GIF
При обрезке GIF важно выбрать правильный формат для канала, которым вы планируете поделиться.
Вы собираетесь опубликовать свой крутой GIF-файл на Facebook, Instagram или просто отправить друзьям в текстовом сообщении?
С помощью простого в использовании редактора GIF и видео VEED можно выбрать одно из соотношений сторон при кадрировании GIF для изменения его размера с помощью корректора холста:
- Исходный (размер по умолчанию). Если вы планируете загрузить свой GIF для домашнего использования или поделиться им с друзьями через личные сообщения, формат GIF не имеет большого значения.Вы можете оставить GIF в формате по умолчанию или обрезать его по своему усмотрению.
- Квадрат (1: 1). Если вы хотите создать сообщение в Instagram, квадратный формат может оказаться лучшим вариантом!
- Youtube (16: 9) или альбомная ориентация (16: 9). 16: 9 может быть хорошим выбором, если вы думаете разместить GIF на Youtube или Facebook.
- 9:16, размеры вертикального прямоугольника для Stories и TikTok.
- Нестандартный размер. Вы можете дополнительно настроить область GIF, выбрав и перетащив границы / холст GIF на нужный размер холста. Измените высоту и ширину по своему усмотрению. Превратите его в прямоугольник или квадрат … делайте с холстом все, что хотите.
Другие советы и хитрости для повышения уровня ваших GIF-файлов
С помощью средства создания GIF-файлов VEED вы можете превратить свои GIF-файлы в нечто действительно уникальное. И что самое приятное, это супер-просто, вам даже не потребуются специальные навыки! С помощью нашего мощного редактора GIF вы также можете:
Где найти GIF для GIF Cropper
За последние несколько лет GIF-файлы стали новой формой искусства.Вместо того, чтобы просто создавать изображение с движущимися кадрами, художникам GIF удается добавить ряд творческих эффектов, чтобы сделать что-то по-настоящему уникальным.
На самом деле, так много людей, пользующихся Интернетом каждый день, не имеют абсолютно никакого представления о том, насколько популярными стали GIF-файлы и сколько отличных ресурсов доступно для начинающих художников GIF!
Мы подготовили несколько отличных ресурсов, чтобы вы могли загружать GIF-файлы и искать отличные GIF-файлы для вдохновения:
- На VEED GROW . На нашем веб-сайте вы можете найти массу руководств, подобных этому, которые помогут вам использовать различные функции нашего бесплатного редактора GIF. Просто следуйте инструкциям, чтобы создать свой собственный GIF! Мы также делимся отличными идеями о том, как лучше всего редактировать ваши GIF-файлы.
- Наш аккаунт в Instagram . Следите за нашим каналом в @veedstudio, где мы публикуем несколько простых советов о том, как создавать и редактировать экспертные видео и GIF-файлы.
- GIPHY. GIPHY — это потрясающий онлайн-ресурс, где можно найти GIF-файлы и найти для них вдохновение. Большинство людей просто используют GIPHY, чтобы найти гифки, которыми можно поделиться со своими друзьями, но на самом деле на веб-сайте есть активное творческое сообщество с отличными творческими идеями.
- Сообщество Reddit .GIF. Если вы ищете творческое сообщество, обратите внимание на это! Там вы также можете найти различные типы GIF-изображений и вдохновения.
Обрезка GIF-файлов с помощью простого в использовании видеоредактора VEED
С помощью онлайн-видео VEED и инструмента для обрезки GIF вы можете обрезать GIF-файлы практически до любого размера! Наш редактор GIF очень прост в использовании и, что самое главное, совершенно бесплатный!
Но, конечно же, как программное обеспечение для редактирования видео, VEED имеет и другие мощные онлайн-инструменты для ваших нужд редактирования GIF и видео.
В дополнение к бесплатному онлайн-редактору GIF, вы также можете добавлять субтитры в GIF, текст в GIF и видео, сжимать файл и снижать частоту кадров и многое другое. VEED — это онлайн-программа для редактирования видео с инструментами для обычных и более опытных создателей видеоконтента.
Теперь, когда вы знаете, как обрезать файл GIF в Интернете, не забудьте поделиться своими творениями с нами в Instagram.
Top 5 Best GIF Croppers
Если вы хотите создать и обрезать GIF, вам понадобится специальная программа или онлайн-инструмент для этого.Существует множество способов обрезать анимированный GIF, поэтому выбрать лучший из них непросто. В этой статье мы дадим определение идеальной обрезки GIF и представим пять лучших инструментов для обрезки GIF, которые помогут вам найти вариант, который, скорее всего, соответствует вашим потребностям.
Лучшие инструменты для обрезки GIF
Перед тем, как выбрать инструмент для обрезки GIF, вы должны решить, какие функции вам нужны больше всего. Во-первых, эта программа или онлайн-инструмент должен включать опцию преобразования, чтобы вы могли превратить обычный видеофайл в GIF.Желательно, чтобы этот инструмент преобразования поддерживал как можно больше видеоформатов. Он также должен быть простым в использовании даже для тех, кто не умеет кадрировать GIF и никогда не делал этого раньше. Если вы не хотите тратить слишком много времени на создание простого GIF-изображения, выбранный инструмент должен обрабатывать файлы как можно быстрее. Еще один важный элемент идеальной обрезки GIF — многофункциональность; это очень удобно, когда вам нужно больше, чем работать с файлами GIF. В следующей статье вы узнаете о средстве обрезки GIF, которое также может помочь вам редактировать видео, аудио и изображения, конвертировать медиафайлы, записывать экран и многое другое.
Movavi Video Editor Plus
Movavi Video Editor Plus — многофункциональный инструмент для редактирования мультимедийных файлов, включая изображения в формате GIF. С его помощью вы можете создать GIF из любого видеофайла и отредактировать его так, как вам нравится: обрезать, повернуть, перевернуть, изменить цвета, применить фильтры и эффекты, добавить свой собственный текст и многое другое.
Чтобы обрезать GIF в Movavi Video Editor Plus, сначала импортируйте его в программу, перетащив в рабочую область или нажав Добавить файлы мультимедиа . После этого нажмите кнопку Crop на панели инструментов над рабочей областью.Отрегулируйте рамку обрезки так, чтобы ненужные части находились за ее пределами. Вы также можете перетащить углы рамки обрезки, чтобы отрегулировать ее. Когда будете готовы, нажмите Применить . Вы также можете прочитать наше руководство, чтобы узнать, как обрезать GIF и видео.
Плюсы:
- Вы можете выбрать область кадрирования для своего GIF и предварительно просмотреть результат перед экспортом.
- Программа имеет широкий набор возможностей редактирования. Вы можете обрезать и вращать GIF-файлы, менять их местами, изменять скорость, настраивать визуальные параметры, добавлять текст и многое другое.
- Из видео файлов можно создавать GIF в любых популярных форматах.
Минусы:
- Вы не можете делиться мультимедийными файлами на Facebook прямо из программы.
Movavi Video Editor Plus
Ваш следующий шаг в создании видео
Редактирование видеоклипов, изображений и звука на временной шкале
Добавление переходов, фильтров, заголовков и стикеров
Анимация объектов используя ключевые кадры, используйте больше встроенных средств массовой информации
Экспорт видео в любом популярном формате
Эта программа предназначена для редактирования видео и также включает функцию обрезки GIF.Он позволяет создавать файлы GIF из видео и редактировать их: обрезать, вращать, переворачивать, добавлять текст и многое другое.
Чтобы обрезать GIF с помощью Wondershare Filmora, добавьте файл GIF в программу или просто перетащите его на шкалу времени, щелкните добавленный GIF правой кнопкой мыши и выберите Обрезать и увеличить . Отрегулируйте рамку обрезки по своему усмотрению. Вы можете предварительно просмотреть получившийся GIF, нажав кнопку Play . Если результат вас устраивает, нажмите ОК . Теперь откройте меню Export , выберите Create Video> GIF и нажмите кнопку Export .
Плюсы:
- Программа позволяет настроить область обрезки и предварительно просмотреть полученный файл перед сохранением.
- Программа включает в себя полнофункциональный видеоредактор, позволяющий превращать видеофайл в GIF и наоборот, добавлять подписи к вашему GIF, применять эффекты и многое другое.
- После редактирования медиафайлов вы можете поделиться ими прямо в Facebook.
Минусы:
- Программа требует больше места на жестком диске, чем простые обрезки GIF.
Gifs.com
На этом веб-сайте представлен онлайн-инструмент для редактирования файлов GIF. Здесь вы также найдете различные гифки, созданные другими пользователями сайта.
Чтобы обрезать GIF на gifs.com, загрузите файл на веб-сайт или вставьте URL-адрес изображения. Щелкните Crop и выберите область GIF, которую вы хотите сохранить. Щелкните Сохранить> Создать GIF . Теперь вы можете сохранить изображение в формате GIF на свой компьютер или поделиться им в социальных сетях.
Плюсы:
- Веб-сайт хорошо спроектирован, интерфейс онлайн-инструмента удобен для пользователя.
- При необходимости GIF можно перевернуть и размыть.
- После редактирования вы можете загрузить свой GIF в Twitter, Facebook, Pinterest и другие веб-сайты.
Минусы:
- Вы не можете предварительно просмотреть некоторые примененные эффекты.
- Вам необходимо зарегистрироваться и войти на сайт, если вы хотите экспортировать свой GIF.
Ezgif
Это еще один популярный сайт для редактирования GIF-файлов в Интернете. Он также позволяет работать с файлами PNG и WebP.
Обрезать GIF-файлы с ezgif.com довольно просто. Сначала загрузите GIF со своего компьютера на веб-сайт или просто вставьте его URL-адрес и нажмите кнопку Загрузить . Выберите инструмент Crop и перетащите рамку обрезки на свой GIF. Вы можете установить собственную высоту, ширину и соотношение сторон. Когда вы будете готовы сохранить результат, нажмите Обрезать .
Плюсы:
- Этот онлайн-инструмент включает в себя несколько вариантов редактирования: вы можете вращать и изменять размер GIF, регулировать его скорость или добавлять подписи и наложения.
Минусы:
- Вы не можете загрузить результат в Facebook или Twitter прямо с веб-сайта.
- Качество выходного изображения GIF может иногда отличаться.
Iloveimg.com
Это очень легкий инструмент для обрезки GIF, который позволяет быстро обрезать GIF, но не предлагает широкий выбор функций редактирования.
Как обрезать GIF с помощью iloveimg.com? Сначала вы должны загрузить изображение на веб-сайт со своего рабочего стола, Dropbox или Google Диска.Обрежьте свой GIF, перетащив прямоугольную рамку в нужную область. Нажмите кнопку Обрезать изображение . Новый файл GIF будет автоматически загружен на ваш компьютер. Вы также можете использовать ссылку на изображение для обмена.
Плюсы:
- Этот онлайн-инструмент простой и очень удобный.
- Инструмент очень легкий и быстро работает.
Минусы:
- Некоторые функции редактирования не включены, и инструмент может выполнять только простые задачи, такие как обрезка GIF-файлов.
- Невозможно сразу просмотреть получившееся изображение в формате GIF. Чтобы посмотреть свой GIF-файл, сначала его необходимо загрузить.
Вы можете выбрать программу обрезки GIF. Мы надеемся, что эта статья была полезной для вас, чтобы увидеть, какое программное обеспечение или онлайн-инструмент лучше всего соответствует вашим потребностям. Обрезка GIF-файлов может быть очень простой, если вы используете соответствующий инструмент!
Часто задаваемые вопросы
Простые шаги для кадрирования GIF
Скачать несколько анимированных GIF-файлов с некоторыми неприятными разделами, такими как черные полосы и водяные знаки по краям? Вы хотели бы вырезать эти нежелательные области, чтобы сосредоточиться на содержании, которое вам нужно представить? Интересно, как это сделать? Прочтите эту статью.В нем описаны 6 практичных инструментов обрезки GIF, которые можно использовать для обрезки GIF с минимальными усилиями. Вы можете выбрать один из них по своему желанию.
Оборудованный передовыми технологиями и высокотехнологичными профессионалами, Joyoshare разрабатывает комплексную мультимедийную программу под названием Joyoshare Media Cutter, которая представляет собой набор инструментов для обрезки, обрезки, разделителя, слияния, конвертера и редактора.
Он имеет хорошую совместимость со всеми видами медиаформатов и портативных устройств, включая GIF, живые фотографии, MP4, MKV, MOV, YouTube, HD, H.264, TS, MPG, AVI, DVD, Vimeo, Facebook, Apple TV, iPhone, Samsung, Xbox и сотни других.
С его помощью обрезка GIF-файлов выполняется несколькими щелчками мыши. Более того, вы можете свободно использовать такой медиа-редактор, чтобы объединить несколько GIF-файлов в короткое видео, вставить саундтрек и подписи, создать уникальный водяной знак, применить привлекательные визуальные эффекты и все в этом роде.
Изменение параметров вывода, таких как кодек, скорость передачи данных, частота кадров и т. Д.
Легкая обрезка GIF для гибкой обрезки изображений GIF
Поддержка всех форматов мультимедиа, а также файлов GIF и живых фотографий
Преобразование изображений GIF в береговое видео со скоростью 60X
Добавление логотипа, текста, визуальных эффектов и т. Д.в GIF
Перед тем, как импортировать анимированное изображение в формате GIF в Joyoshare Media Cutter с помощью кнопки «Открыть» или перетаскивания, убедитесь, что на вашем компьютере установлена и запущена его последняя версия.
Шаг 2 Включить режим кодирования
Далее наведите указатель мыши и нажмите кнопку «Форматировать». В новом окне запустите режим кодирования, поскольку инструменты редактирования, такие как обрезка, ротатор и т. Д., Могут использоваться только в таком режиме.Затем перейдите в «Общее видео», чтобы выбрать выходной формат. Лучше не прикасаться к значку шестеренки в правом верхнем углу выбранного формата, если нет необходимости изменять настройки вывода. Примечание: Высокоскоростной режим предназначен только для быстрой резки, разделения, объединения и совмещения без потерь. Редактирование и настройка запрещены.
Шаг 3 Обрезка GIF-файлов и вывод
Теперь пора перейти к опции «Редактировать», расположенной в первом интерфейсе. Позвольте ему привести вас в окно редактирования, в котором вы должны выбрать вкладку «Настроить» на верхней панели инструментов и перейти к «Размер области обрезки».Вы можете вручную ввести значения ширины и высоты изображения в формате GIF, которое хотите сохранить. Или просто переместите белое пунктирное поле обрезки, чтобы выбрать область, которую нужно обрезать. Кроме того, в зависимости от ваших требований вы можете выполнять дополнительные операции редактирования, например изменять соотношение сторон, использовать визуальные эффекты и рамки, добавлять водяные знаки и фоновую музыку и т. Д. Когда все необходимое будет сделано, вернитесь в главное окно и нажмите «Пуск», чтобы экспортировать новое анимированное изображение в формате GIF.
2. 5 Бесплатные онлайн-обрезки GIF для обрезки GIF
По сравнению с настольным программным обеспечением для обрезки GIF, вы бы предпочли обрезать изображение GIF с помощью онлайн-обрезчика без загрузки? Что ж, ниже приведен список из 5 лучших веб-инструментов для обрезки GIF, оцененных Google.
Ezgif.com — это простой веб-набор инструментов для базового редактирования анимированных GIF. Имея его, вы можете создавать, обрезать, изменять размер, оптимизировать, нарезать, изменять скорость, применять эффекты GIF и т. Д. К своим изображениям GIF. Он поддерживает загрузку GIF-файлов как с компьютера, так и вставку URL-адреса. Но важно отметить, что максимальный размер файла изображения, который можно добавить, не превышает 35 МБ.
Еще один популярный онлайн-инструмент для обрезки GIF-изображений, который используется для кадрирования GIF-изображений, называется iLoveIMG. Как и сервис Ezgif.com, iLoveIMG также представляет собой набор веб-инструментов, который состоит из инструмента обрезки изображения, преобразователя, изменения размера, компрессора, ротатора и других.Он позволяет импортировать GIF-файлы различными способами. Кроме выбора из системы, он работает с Google Диском, Dropbox и способом простого сброса. Вам нужно только перетащить к нему свой GIF и определить прямоугольник в пикселях, чтобы легко и быстро обрезать анимированный GIF.
GIFGIFs также является сетевым инструментом обрезки GIF, который позволяет обрезать, нарезать, реверсировать анимированные изображения GIF и добавлять текст за несколько простых шагов. Он разработан с многоязычным интерфейсом, что делает его идеальным для большего числа пользователей.С его помощью задача обрезки GIF будет выполнена очень быстро. Просто добавьте анимированный GIF, установите ширину и высоту в пикселях, а затем выберите «КАДРИРОВАТЬ». Кстати, кроме GIF, хорошо принимает JPG и PNE.
Чтобы обрезать GIF онлайн, стоит попробовать Gifgit. Такой же удобный, как и все онлайн-сервисы обрезки GIF, он способен обрезать любые анимированные GIF-файлы для обрезки нежелательных областей, тем самым выделяя то, что вы хотите показать, без необходимости загрузки и установки какого-либо программного обеспечения. Обрезка достигается за счет позиционирования и изменения размера прямоугольника обрезки, а также настройки расстояния между левым, верхним, правым и нижним краями.Вы можете выбрать любой из методов обрезки по своему усмотрению. Обратите внимание, что только после того, как вы нажмете кнопку загрузки после обрезки, результат можно будет сохранить на свой компьютер.
Последнее, но не менее важное решение для кадрирования GIF-файлов без загрузки и водяных знаков — это посещение веб-сайта www.gifmaker.net/crop. Онлайн-сервис GIFMaker.net предоставляет инструмент для обрезки GIF-файлов, позволяющий избавиться от нежелательных участков в ваших GIF-файлах. Он поддерживает любые типы анимированных изображений в формате GIF и не накладывает ограничений на размер файла. Разработанный с чистым интерфейсом без рекламы, он доступен для всех.
.
 net/image/crop-image-photo-cut-online-free, либо загрузите изображение с жесткого диска.
net/image/crop-image-photo-cut-online-free, либо загрузите изображение с жесткого диска.
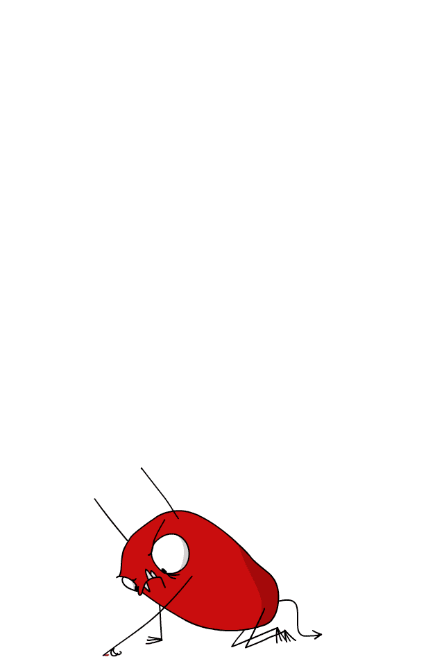
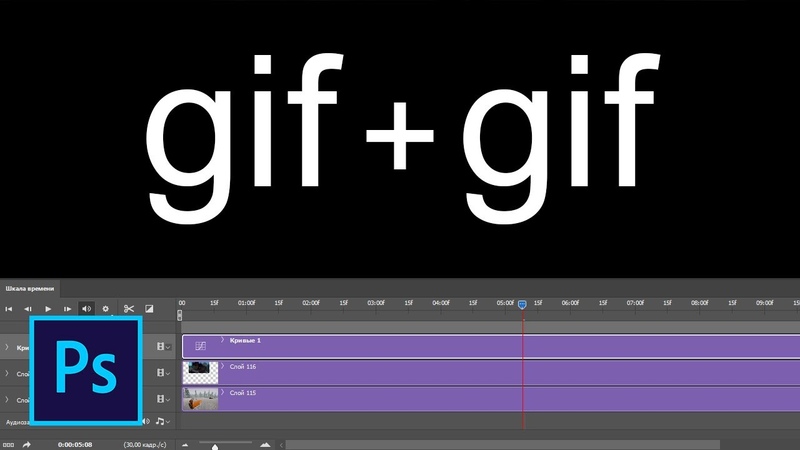







 Не все результаты поиска будут анимированными в формате GIF, но есть большая вероятность, что некоторые из первых будут. Чтобы проверить, является ли какое-либо из предложенных онлайн-изображений в формате GIF, посмотрите на имя файла, наведя курсор на заголовок изображения (см. Ниже).
Не все результаты поиска будут анимированными в формате GIF, но есть большая вероятность, что некоторые из первых будут. Чтобы проверить, является ли какое-либо из предложенных онлайн-изображений в формате GIF, посмотрите на имя файла, наведя курсор на заголовок изображения (см. Ниже).