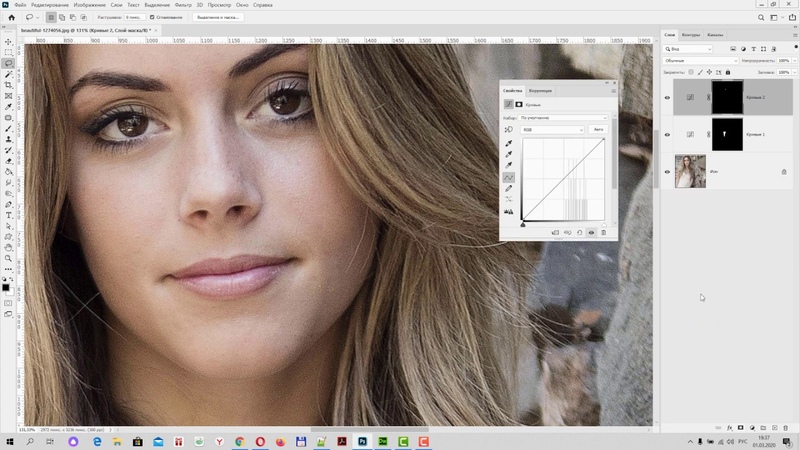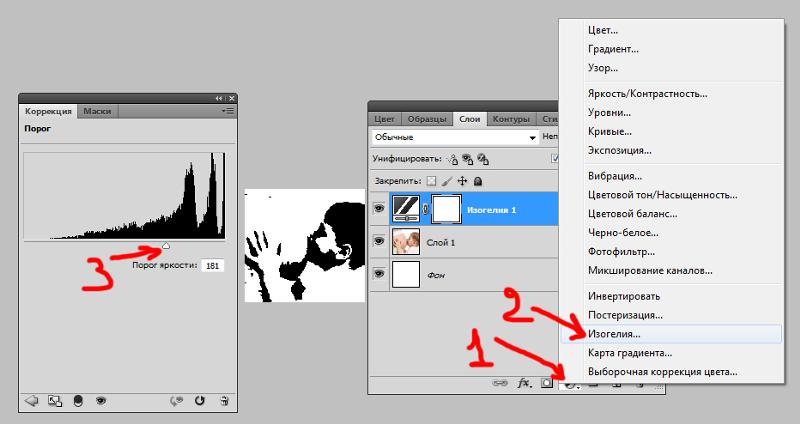Сравнение настроек уровней и кривых в Photoshop
В этом уроке по редактированию фотографий мы рассмотрим сходство между двумя из наиболее важных инструментов редактирования изображений в Photoshop — настройками уровней и кривых . На первый взгляд, настройка Кривых может показаться не столько инструментом редактирования изображений, сколько чем-то, что знает только ученый, что делать, особенно если сравнивать с гораздо более простой настройкой Уровней, на которую мы смотрели ранее.
Не позволяй этому обмануть тебя. Кривые могут быть чрезвычайно мощными, выходя далеко за пределы того, что может быть достигнуто с помощью уровней, но как только вы поймете, как это работает, кривые на самом деле очень просты. На самом деле, это так же просто, как рисовать кривые!
В этом первом взгляде на кривые, мы сравним его с командой уровней, чтобы увидеть, насколько они на самом деле похожи. Это даст нам хорошую отправную точку для более глубокого изучения Кривых позже, в том числе того, как регулировка Кривых изменилась и улучшилась в более поздних версиях Photoshop (CS3 и CS4).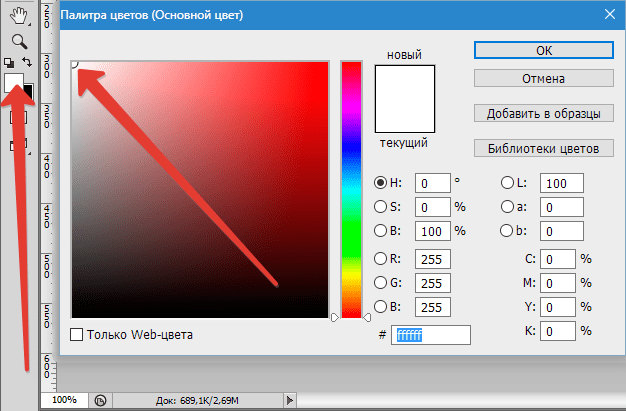
Как я уже упоминал, мы сохраним обсуждение новых функций диалогового окна «Кривые» в Photoshop CS3 и CS4 для дальнейшего использования. Мы просто рассмотрим здесь основы Curves и их сравнение с командой Levels. Для этого я буду использовать Photoshop CS2, но подойдет любая последняя версия.
Вот изображение, которое я открыл на моем экране:
Исходное изображение.
Быстрый просмотр палитры « Гистограмма» в Photoshop , которая по умолчанию сгруппирована с помощью палитр «Навигатор» и «Информация» (вы также можете выбрать палитру «Гистограмма» в меню « Окно», если она не отображается на экране), показывает, что определенно есть место для улучшения с изображением.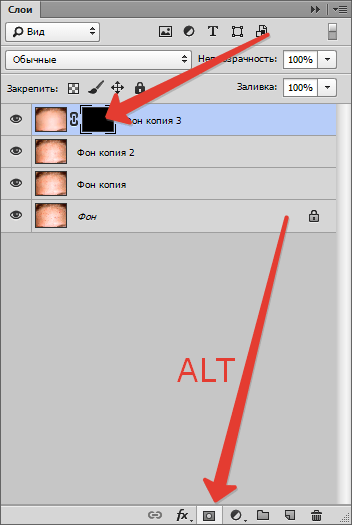 Основная часть гистограммы не распространяется ни на крайний левый (чистый черный), ни на крайний правый (чистый белый), что говорит нам о том, что в настоящее время у нас нет реальных теней или бликов на фотографии. Все сгруппировано в полутонах, что приводит к отсутствию общего контраста изображения:
Основная часть гистограммы не распространяется ни на крайний левый (чистый черный), ни на крайний правый (чистый белый), что говорит нам о том, что в настоящее время у нас нет реальных теней или бликов на фотографии. Все сгруппировано в полутонах, что приводит к отсутствию общего контраста изображения:
Палитра гистограммы, на которой нет реальных теней или бликов.
Давайте быстро улучшим тональный диапазон изображения, используя корректировку уровней в Photoshop. Когда мы закончим, мы увидим, как сделать точно такие же изменения и больше с помощью кривых. Сначала я вызову корректирующий слой «Уровни», щелкнув значок « Новый корректирующий слой» в нижней части палитры « Слои» и выбрав « Уровни»
Нажмите на значок «Новый корректирующий слой» в палитре «Слои» и выберите «Уровни» из списка.
Это вызывает диалоговое окно Уровни. Как мы уже рассматривали в руководстве по уровням, настройка уровней позволяет нам сделать три основных изменения, чтобы улучшить общий тон изображения. Мы можем осветлить
Ползунки черной точки (слева), белой точки (справа) и среднего тона (в центре) под гистограммой в уровнях позволяют легко зафиксировать общий тон изображения.
Диалоговое окно «Уровни» также содержит удобный черно-белый градиент под гистограммой, что позволяет легко увидеть, где падает тональный диапазон изображения.
Если вы посмотрите прямо над гистограммой, вы увидите три поля ввода. Эти поля показывают нам текущий уровень черного, белого и среднего тона. Поле слева со значением по умолчанию
Текущие уровни черного, белого и средней точки перечислены непосредственно над гистограммой.
Photoshop делит максимальный тональный диапазон изображения на 256 различных уровней яркости, при этом чистый черный становится равным 0 и постепенно увеличивается в яркости, пока вы не достигнете чистого белого на 255.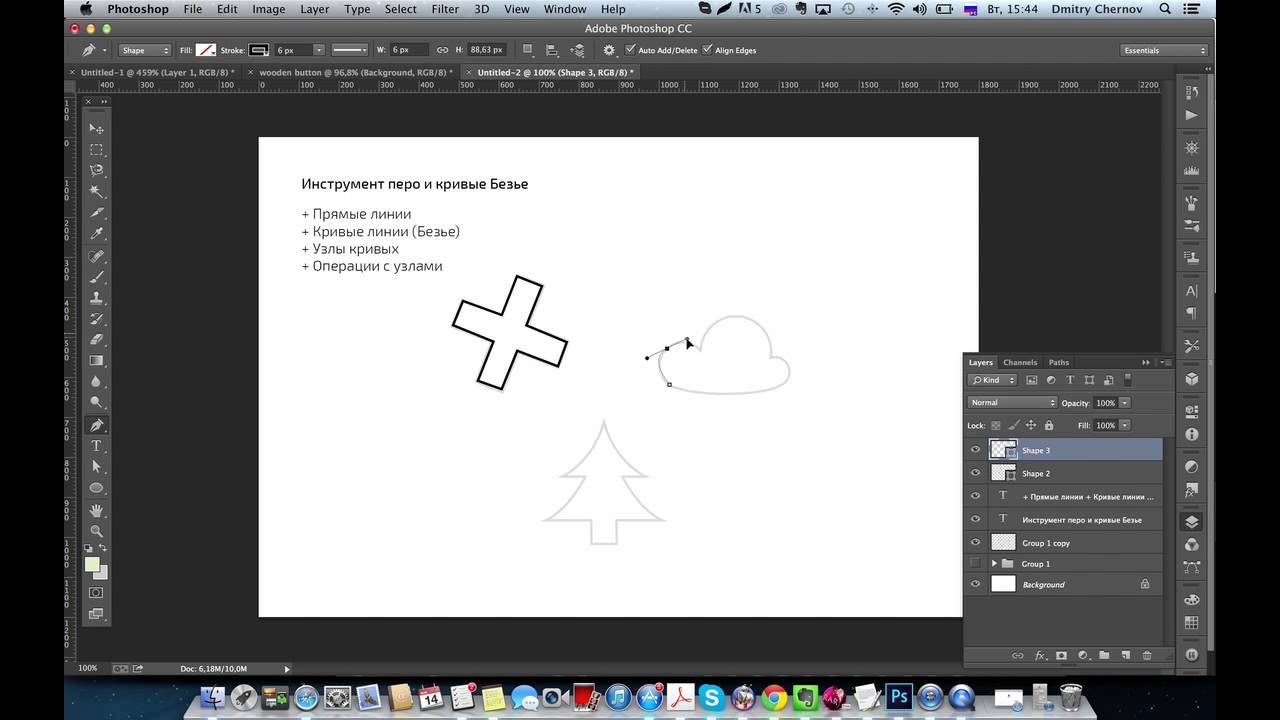 Перетаскивая ползунки черно-белых точек под гистограммой, мы можем изменить яркость значения становятся чисто черными или белыми. Это расширяет текущий тональный диапазон изображения, в основном вытягивая самые темные области в чистый черный и выдвигая самые светлые области в чистый белый, улучшая общий вид фотографии. Я собираюсь установить новую черную точку, нажав на
Перетаскивая ползунки черно-белых точек под гистограммой, мы можем изменить яркость значения становятся чисто черными или белыми. Это расширяет текущий тональный диапазон изображения, в основном вытягивая самые темные области в чистый черный и выдвигая самые светлые области в чистый белый, улучшая общий вид фотографии. Я собираюсь установить новую черную точку, нажав на
Перетащите черные и белые точки к левому и правому краям гистограммы, чтобы затемнить тени и осветить блики.
Это означает, что любые области изображения, которые изначально имели уровень яркости 20 (темно-серый), были обнажены до чистого черного. Любые области, которые изначально имели уровень яркости 232 (светло-серый), были вытеснены до чистого белого. Остальные значения яркости в изображении также сместились соответственно, поскольку весь тональный диапазон изображения растягивается до полного диапазона 0-255.
Любые области, которые изначально имели уровень яркости 232 (светло-серый), были вытеснены до чистого белого. Остальные значения яркости в изображении также сместились соответственно, поскольку весь тональный диапазон изображения растягивается до полного диапазона 0-255.
Если мы посмотрим на палитру гистограмм, мы увидим, что произошло. Теперь гистограмма простирается от крайнего левого до крайнего правого, что означает, что теперь у нас есть полный диапазон тональных значений от чистого черного до чистого белого. Единственным недостатком является то, что при растяжении тональной информации мы потеряли некоторые детали изображения, представленные в виде гистограммы в виде гребешка из белых вертикальных полос. Каждая белая вертикальная полоса означает, что у нас больше нет пикселей на изображении с таким уровнем яркости, но это нормально, так как мы не потеряли достаточно деталей для видимых проблем в самом изображении:
Теперь гистограмма простирается от крайнего левого до крайнего правого, указывая на улучшенный тон изображения.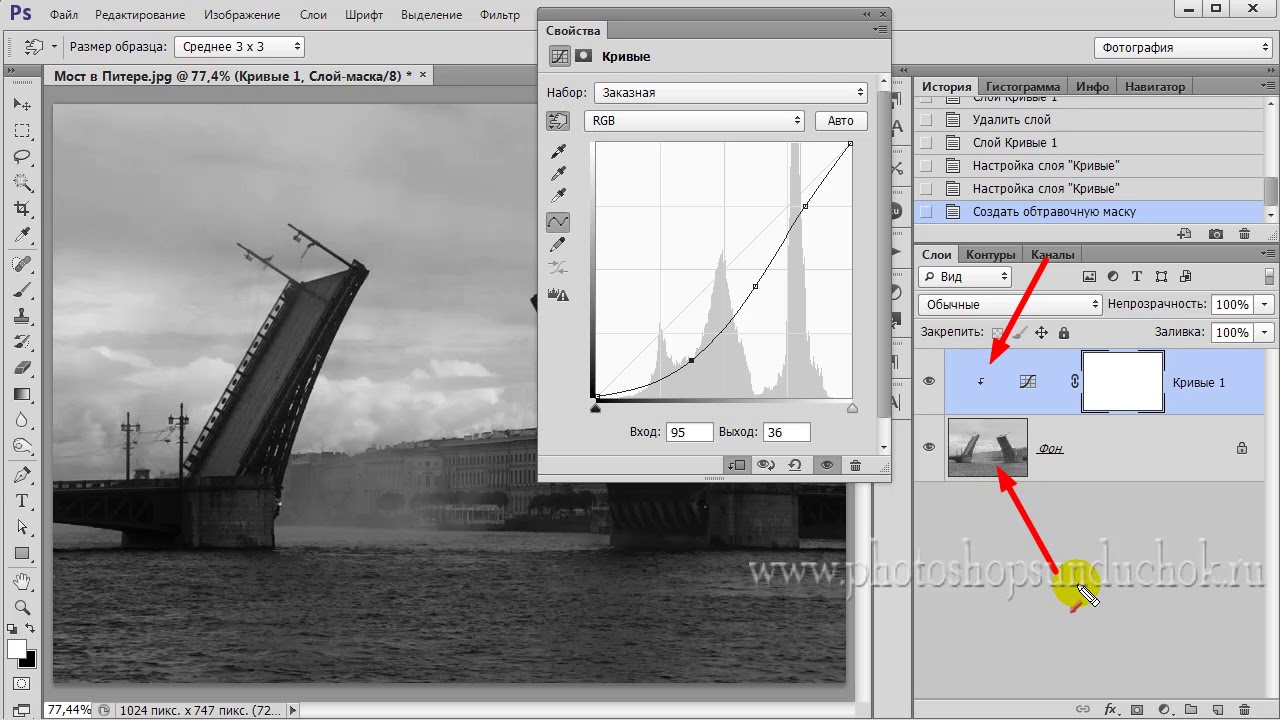
Фактически, не только нет видимых проблем на изображении, нам удалось немного улучшить его общий тон и контрастность, просто установив новые черные и белые точки в диалоговом окне Уровни. Цвета также стали более насыщенными:
С затемненными тенями и яркими бликами общий тон изображения улучшился.
Команда «Уровни» также позволяет нам осветлять или затемнять средние уровни яркости изображения, перетаскивая ползунок среднего тона . Перетаскивание ползунка среднего тона влево осветлит полутоны, а перетаскивание ползунка вправо сделает их темнее. Технически, средний слайдер известен как гамма-
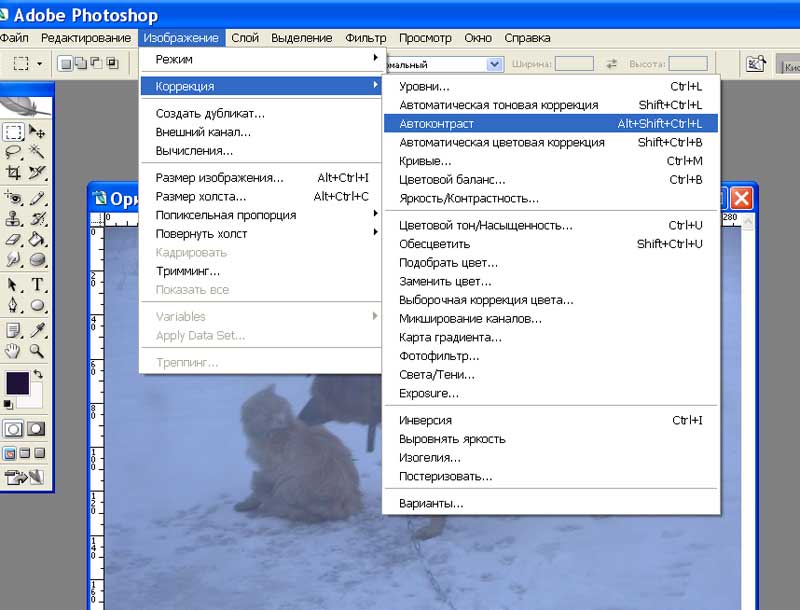 Не позволяйте терминологии сбить вас с толку, хотя. Гамма — это просто странно звучащее слово, означающее общую яркость изображения. Все, что вам нужно знать, это то, что независимо от того, что вы предпочитаете называть, средний ползунок в диалоговом окне «Уровни» осветляет или затемняет средние тона. Я немного затемню свои средние тона, чтобы добавить немного больше контраста к изображению, переместив ползунок вправо, уменьшив значение гаммы с 1,00 до 0,88:
Не позволяйте терминологии сбить вас с толку, хотя. Гамма — это просто странно звучащее слово, означающее общую яркость изображения. Все, что вам нужно знать, это то, что независимо от того, что вы предпочитаете называть, средний ползунок в диалоговом окне «Уровни» осветляет или затемняет средние тона. Я немного затемню свои средние тона, чтобы добавить немного больше контраста к изображению, переместив ползунок вправо, уменьшив значение гаммы с 1,00 до 0,88:Полутоновый или «гамма» слайдер осветляет или затемняет средние значения яркости в изображении.
Чтобы упростить представление о том, какие улучшения мы смогли сделать с помощью трех ползунков в диалоговом окне «Уровни», приведен вид фотографии «до и после». Левая половина показывает исходное неотредактированное изображение, а правая половина показывает скорректированную версию:
Вид «до и после» оригинальной (слева) и исправленной (справа) версий изображения.
Теперь, когда мы увидели, как легко исправить общие проблемы тона изображения с помощью уровней, давайте посмотрим, как мы можем делать точно такие же и другие исправления с помощью команды «Кривые» в Photoshop!
Перед тем, как мы начнем смотреть на кривые, я собираюсь вернуть изображение в исходное состояние, временно отключив корректирующий слой Levels. Чтобы сделать это, мне просто нужно щелкнуть значок « Видимость слоя» (значок «глазное яблоко») слева от корректирующего слоя в палитре слоев:
Чтобы сделать это, мне просто нужно щелкнуть значок « Видимость слоя» (значок «глазное яблоко») слева от корректирующего слоя в палитре слоев:
Используйте значок «Видимость слоя», чтобы временно скрыть слои в документе.
Теперь, когда эффекты корректировки уровней скрыты, мое изображение возвращается в исходное неотредактированное состояние:
Исходное изображение еще раз.
Чтобы получить доступ к корректировке Кривые, я еще раз нажму на значок « Новый корректирующий слой» в нижней части палитры «Слои», и на этот раз я выберу Кривые из появившегося списка корректирующих слоев:
Нажмите на значок «Новый корректирующий слой» в палитре слоев и выберите «Кривые» из списка.
Это вызывает диалоговое окно Кривые. Опять же, я использую Photoshop CS2 здесь, так как мы смотрим только на основы того, как работает Curves. Диалоговое окно «Кривые» имеет несколько дополнительных функций в Photoshop CS3 и выше, которые мы сохраним для другого урока.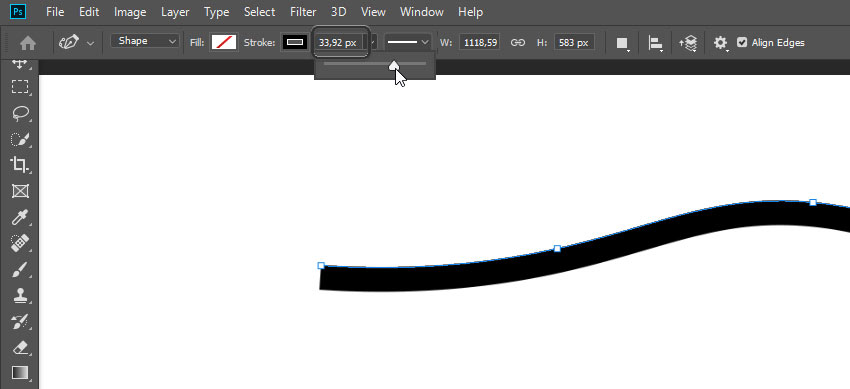
Команды «Уровни» и «Кривые» на самом деле очень похожи в том, что они обе позволяют нам регулировать тени, блики и средние тона изображения, но вы будете прощены за то, что не видите никакого сходства между ними, просто посмотрев на их диалоговые окна. Уровни кажутся довольно простыми с его гистограммой, градиентной полосой и ползунками, тогда как Кривые выглядят как то, что вы найдете в научной лаборатории. Это можно назвать кривыми, но где они? Кривых нигде нет! Вместо этого мы видим сетку 4х4 с диагональной линией, проходящей через нее из нижнего левого угла в верхний правый угол. Похоже, единственное сходство с уровнями заключается в том, что вдоль нижней части сетки проходит черно-белая градиентная полоса, но есть и вторая градиентная полоса, идущая вверх и вниз по левой стороне сетки:
Сначала появляется диалоговое окно «Кривые», которое не имеет ничего общего с настройкой уровней.
Если кривые не найдены, почему они называются кривыми? Причина не имеет ничего общего с тем, с чего вы начинаете, и с тем, с чем вы сталкиваетесь. Кривые — это то, что нужно взять эту прямую диагональную линию, проходящую через сетку, и преобразовать ее в кривую! Сначала линия прямая, потому что мы еще не сделали никаких изменений. Изгибая линию, чтобы создать кривую (или кривые), мы вносим коррективы в различные уровни яркости изображения. Прежде чем мы опередим себя, давайте сначала посмотрим, что же мы на самом деле видим в диалоговом окне «Кривые» и насколько оно действительно похоже на уровни.
Кривые — это то, что нужно взять эту прямую диагональную линию, проходящую через сетку, и преобразовать ее в кривую! Сначала линия прямая, потому что мы еще не сделали никаких изменений. Изгибая линию, чтобы создать кривую (или кривые), мы вносим коррективы в различные уровни яркости изображения. Прежде чем мы опередим себя, давайте сначала посмотрим, что же мы на самом деле видим в диалоговом окне «Кривые» и насколько оно действительно похоже на уровни.
Уровни против кривых — гистограмма
Одно из наиболее очевидных отличий между диалоговыми окнами «Уровни» и «Кривые», по крайней мере, в Photoshop CS2 и более ранних версиях, заключается в том, что кривые не содержат гистограммы. В Photoshop CS3 и более поздних версиях Adobe добавила возможность просмотра гистограммы в сетке «Кривые», но я по-прежнему считаю, что лучший способ просмотра гистограммы при работе с изображением — это палитра «Гистограмма», поскольку она дает обновленный вид. гистограммы, как вы работаете. Как в уровнях, так и в кривых (в Photoshop CS3 и более поздних версиях) гистограмма остается статичной, показывая вам только то, как выглядело изображение, прежде чем вносить изменения, так что вы действительно не пропустите все это без гистограммы в кривых, пока вы держите палитру гистограмм открытой во время работы. Там являются несколько преимуществ отображения гистограммы в сетке кривых, но здесь не о чем беспокоиться.
Там являются несколько преимуществ отображения гистограммы в сетке кривых, но здесь не о чем беспокоиться.
Уровни против Кривых — Градиент Бар
Диалоговое окно Кривые содержит ту же черно-белую горизонтальную градиентную полосу под сеткой, что диалоговое окно Уровни показывает нам под гистограммой. В обоих случаях. этот градиент представляет различные уровни яркости изображения от чистого черного до чистого белого. С помощью Кривых мы также получаем второй градиент, на этот раз проходящий вертикально вдоль левой стороны сетки. Разница между двумя градиентными полосами в кривых заключается в том, что нижняя показывает нам уровни входного сигнала, а градиент слева показывает нам уровни выходного сигнала., Думайте о «Входе» и «Выводе» как «До» и «После». Нижний градиент представляет исходные уровни яркости в изображении до внесения каких-либо изменений, в то время как левый градиент показывает нам, какими будут новые уровни яркости после выполнения настроек. Посмотрим, как это работает через мгновение:
Посмотрим, как это работает через мгновение:
Кривые содержат две градиентные полосы, одну вдоль нижней части для уровней ввода и одну вдоль стороны для уровней вывода.
Уровни против Кривых — Черно-белые Ползунки Точки
В Уровнях у нас был ползунок черной точки под левой стороной гистограммы и ползунок белой точки под правой стороной гистограммы. Эти ползунки позволили нам установить новые черные и белые точки на изображении, затемняя тени и осветляя блики. Если вы внимательно посмотрите на диагональную линию в кривых, вы увидите маленький квадрат на обоих концах, один в нижнем левом углу прямо над чисто черным в градиенте под ним и один в верхнем правом углу прямо над чисто белым в градиент. Эти квадраты или точки являются кривыми, эквивалентными черным и белым ползункам в диалоговом окне «Уровни». Мы можем щелкнуть любую точку, чтобы выбрать ее, и, перетаскивая точку влево или вправо, мы можем установить новые черные и белые точки для изображения:
Точки на любом конце диагональной линии в кривых позволяют нам регулировать черные (внизу слева) и белые (вверху справа) точки на изображении.
Давайте посмотрим, сможем ли мы использовать то, что мы узнали о кривых, чтобы сделать те же базовые тональные корректировки изображения, которые мы сделали с помощью уровней. Чтобы затемнить теневые области с помощью уровней и установить новую черную точку, я нажал на ползунок черной точки и перетащил его к левому краю своей гистограммы. Если вы помните, это подняло черную точку с уровня яркости по умолчанию от 0 до уровня 20, что означало, что любые пиксели, которые изначально были на уровне яркости 20, были уменьшены до чистого черного. Мы можем сделать то же самое с Кривыми. Чтобы установить новую черную точку, мне просто нужно щелкнуть точку на левом конце диагональной линии и перетащить ее вправо, как я делал это с помощью ползунка черной точки на уровнях. Поскольку я использую Photoshop CS2 и в диалоговом окне «Кривые» гистограмма не отображается, я
Обратите внимание, что как только вы щелкнете по точке, показания « Ввод» и « Вывод» под нижней градиентной полосой будут иметь значение 0, сообщая нам, что для черной точки в настоящее время установлено значение яркости 0, а у нас пока нет внесены какие-либо изменения.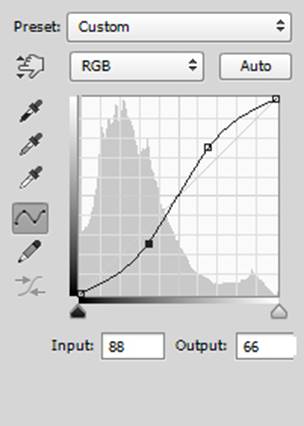 Когда вы перетаскиваете точку горизонтально вправо, показание «Вход» увеличивается, а показание «Выход» остается равным 0. Это говорит нам о том, что любой исходный уровень яркости, выбранный для этой точки (уровень «Вход»), опускается до уровня 0, или чистый черный (Уровень выхода). Я собираюсь перетащить свою черную точку на уровень 20, то же значение, которое я установил в Уровнях:
Когда вы перетаскиваете точку горизонтально вправо, показание «Вход» увеличивается, а показание «Выход» остается равным 0. Это говорит нам о том, что любой исходный уровень яркости, выбранный для этой точки (уровень «Вход»), опускается до уровня 0, или чистый черный (Уровень выхода). Я собираюсь перетащить свою черную точку на уровень 20, то же значение, которое я установил в Уровнях:
Перетаскивание черной точки влево или вправо на кривых аналогично перетаскиванию ползунка черной точки на уровнях.
Чтобы установить новую белую точку в «Уровнях» и осветлить блики, я перетащил ползунок белой точки к правому краю гистограммы, опустив белую точку с ее исходного значения с 255 до 232. Это подтолкнуло все области изображения, которые изначально были на уровне яркости от 232 до чисто белого. Еще раз, я могу сделать то же самое с кривыми. Точка на правом конце диагональной линии работает точно так же, как ползунок белой точки в уровнях. Мне просто нужно нажать на точку и перетащить ее горизонтально влево. Опять же, диалоговое окно «Кривые» в Photoshop CS2 не содержит гистограммы, но я легко могу просматривать гистограмму в палитре гистограмм при перетаскивании точки.
Опять же, диалоговое окно «Кривые» в Photoshop CS2 не содержит гистограммы, но я легко могу просматривать гистограмму в палитре гистограмм при перетаскивании точки.
Как только вы нажмете на точку в верхнем правом углу, вы увидите, что показания ввода и вывода отображают значение 255, что указывает на то, что наша белая точка в настоящее время имеет максимальное значение яркости 255, а мы еще не внесены какие-либо корректировки. Когда вы перетаскиваете точку влево, показания входа изменяются, а показания выхода остаются на уровне 255, что говорит нам о том, какой уровень яркости мы выбираем для этой точки, увеличивается до чисто белого. Я буду перетаскивать точку влево, пока на входном показании не отобразится значение 232, то же значение, которое я установил для белой точки в уровнях:
Перетаскивание белой точки влево или вправо на кривых аналогично перетаскиванию ползунка белой точки на уровнях.
Если я еще раз посмотрю на свою палитру гистограмм, то увижу, что я успешно выполнил те же самые корректировки изображения с помощью кривых, которые я сделал с помощью ползунков черного и белого в уровнях. Теперь гистограмма простирается от крайнего левого до дальнего правого, показывая полный диапазон тональных значений от чистого черного до чистого белого, за исключением, конечно, деталей, которые мы потеряли при расширении тонального диапазона, обозначенного тем же расческа, которую мы видели ранее:
Теперь гистограмма простирается от крайнего левого до дальнего правого, показывая полный диапазон тональных значений от чистого черного до чистого белого, за исключением, конечно, деталей, которые мы потеряли при расширении тонального диапазона, обозначенного тем же расческа, которую мы видели ранее:
Палитра гистограммы, показывающая те же настройки изображения после установки новых черных и белых точек с помощью кривых.
И если мы посмотрим на само изображение в окне документа, то увидим, что его общий тон улучшился:
Те же самые поправки к общему тону изображения были достигнуты, используя Кривые.
Как насчет слайдера среднего тона? Мы посмотрим на это дальше!
Уровни против Кривых — Ползунок Среднего тона
Как насчет полутонов? Именно здесь корректировка кривых в Photoshop начинает становиться интересной. В Levels у нас есть ползунок среднего тона, который мы можем перетаскивать влево или вправо, чтобы осветлить или затемнить средние значения яркости в изображении, но поначалу в Curves, похоже, ничего подобного нет. Мы уже видели, что точки на обоих концах диагональной линии представляют собой кривые, эквивалентные ползункам черной точки и белой точки на уровнях, но других точек на линии нигде не найти. По крайней мере, пока нет!
Мы уже видели, что точки на обоих концах диагональной линии представляют собой кривые, эквивалентные ползункам черной точки и белой точки на уровнях, но других точек на линии нигде не найти. По крайней мере, пока нет!
Что делает Кривые такими невероятно мощными и полезными, намного больше, чем команда «Уровни», так это то, что она позволяет нам добавлять точки куда угодно! Например, скажем, нам нужна точка, которая даст нам тот же контроль над полутонами, который мы получаем с помощью ползунка среднего тона в уровнях. Все, что нам нужно сделать, это добавить его! Чтобы добавить точку, просто нажмите на линию в том месте, где вы хотите добавить точку. Чтобы получить тот же контроль над средними значениями яркости, который я получил бы с помощью ползунка среднего тона в уровнях, я щелкну, чтобы добавить точку прямо в центре линии. Обратите внимание, что как только я добавляю точку, показания на входе и на выходе показывают значение 128, что говорит мне о том, что я только что добавил точку на уровне яркости 128, и, поскольку оба показания показывают одно и то же значение, у меня нет ‘ Внесены изменения:
Добавление новой точки в центре линии дает нам кривые, эквивалентные ползунку среднего тона в уровнях.
До сих пор мы перетаскивали точки влево или вправо. Это изменило уровень яркости, который мы выбрали на изображении (уровень входного сигнала), но оставил уровень выходного сигнала без изменений. Перетаскивание черной точки вправо позволило нам выбрать каждое значение яркости до уровня 20 (уровень входного сигнала) и снизить его до уровня 0 (уровень выходного сигнала), а перетаскивание белой точки влево позволило нам выбрать каждую яркость. уменьшите значение до 232 (уровень входа) и увеличьте его до 255 (уровень выхода). Для нашей средней точки мы хотим прямо противоположное. Мы хотим оставить наше входное значение равным 128 (или что-то близкое к 128, если вы не нажали точно посередине) и изменить уровень вывода. Мы делаем это, перетаскивая точку вверх или вниз! Перетащите точку вверх, чтобы увеличить выходное значение, которое осветит выбранный вами уровень яркости,
Я хочу затемнить свои средние тона, как я это делал с помощью команды «Уровни», поэтому я собираюсь перетащить свою новую точку прямо вниз.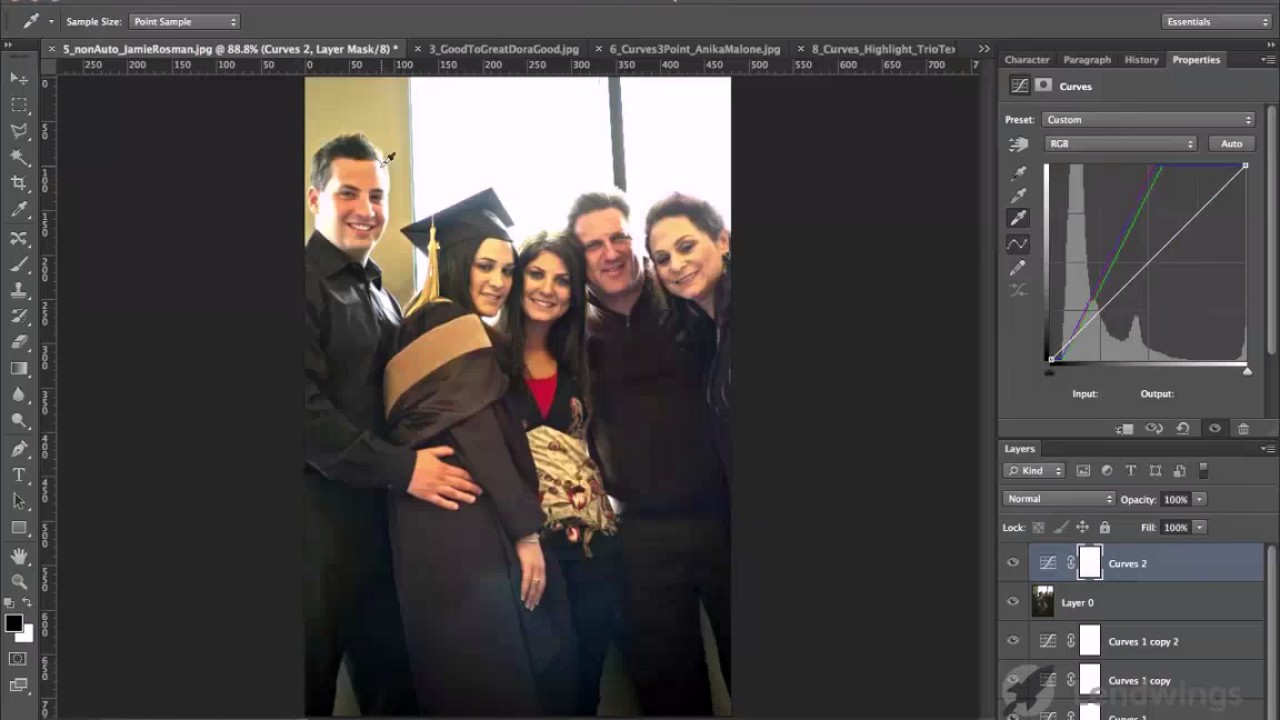 Подобно ползунку среднего тона в уровнях, вам не нужно перетаскивать точки слишком далеко, чтобы получить заметные результаты, поэтому вы наверняка захотите следить за своим изображением при перетаскивании точек вокруг. В отличие от ползунка среднего тона в Уровнях, который имеет дело со значениями гаммы, Кривые упрощают работу, работая только с уровнями яркости, поэтому вы можете безопасно забыть все о значениях гаммы при работе в Кривых. Я собираюсь перетащить свою среднюю точку с исходного значения 128 до 110:
Подобно ползунку среднего тона в уровнях, вам не нужно перетаскивать точки слишком далеко, чтобы получить заметные результаты, поэтому вы наверняка захотите следить за своим изображением при перетаскивании точек вокруг. В отличие от ползунка среднего тона в Уровнях, который имеет дело со значениями гаммы, Кривые упрощают работу, работая только с уровнями яркости, поэтому вы можете безопасно забыть все о значениях гаммы при работе в Кривых. Я собираюсь перетащить свою среднюю точку с исходного значения 128 до 110:
Перетащите среднюю точку вверх, чтобы осветить средние значения яркости, или вниз, чтобы затемнить их.
Это берет любые области изображения, которые изначально были на уровне яркости 128, и затемняет их до нового уровня 110. Обратите внимание, что, перетаскивая среднюю точку, наша диагональная линия теперь изгибается в кривую (что в конечном итоге объясняет, почему это называется команда Кривые). Кривая говорит нам, что каждый второй уровень яркости вдоль линии также регулируется, когда мы перетаскиваем точки вокруг, чтобы изменить форму кривой.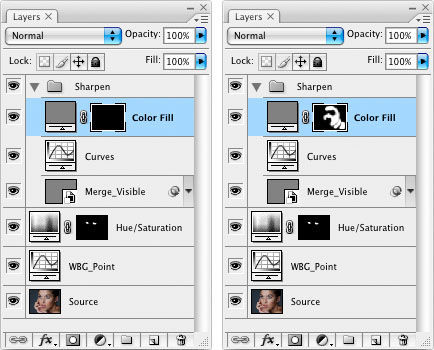 Поэтому, хотя мы фактически не выбирали другие уровни яркости, они все в некоторой степени были затронуты настройкой.
Поэтому, хотя мы фактически не выбирали другие уровни яркости, они все в некоторой степени были затронуты настройкой.
Вот мое изображение после затемнения полутонов с помощью кривых. Эффект такой же, как если бы я затемнил их с помощью ползунка среднего тона в уровнях:
Независимо от того, затемните ли вы средние тона с помощью кривых или уровней, результат будет одинаковым.
Выходя за пределы уровней с кривыми
На этом этапе мы увидели, как мы можем выполнить те же самые базовые тональные корректировки с помощью кривых, что и с уровнями. Мы можем перетащить черную точку на кривых, чтобы затемнить тени, перетащить белую точку, чтобы осветлить блики, и добавить нашу собственную точку в середине линии, чтобы осветлить или затемнить средние значения яркости. Возможно, вы задаетесь вопросом, в чем же дело с кривыми, если мы можем сделать такие же корректировки с уровнями, особенно когда уровни кажутся намного проще для понимания. Что ж, большое дело в том, что мы можем пойти еще дальше с Кривыми! Намного дальше! Уровни дают нам только три корректировки — черная точка, белая точка и один ползунок полутонов. Кривые, с другой стороны, дают нам столько контроля, сколько мы хотим. Мы можем добавить до 16 отдельных точек вдоль кривой для обеспечения точности при настройке значений яркости!
Кривые, с другой стороны, дают нам столько контроля, сколько мы хотим. Мы можем добавить до 16 отдельных точек вдоль кривой для обеспечения точности при настройке значений яркости!
Например, одним из наиболее распространенных способов использования кривых является улучшение контрастности изображения путем добавления так называемой кривой «S», что означает, что мы преобразуем кривую в нечто, напоминающее букву S. Для этого нам потребуется добавьте еще пару точек, один вокруг метки 3/4, чтобы затемнить тени еще дальше, и один вокруг метки 1/4, чтобы еще больше подчеркнуть яркость. Нет никакого способа, которым мы могли бы сделать это с уровнями, но с кривыми это легко. Сначала я нажму на линию примерно на полпути между черной точкой и средней точкой, которую я добавил ранее. Это добавляет четвертый пункт. Затем я перетащу новую точку вниз на небольшое расстояние, чтобы затемнить области тени еще больше:
Добавление четвертой точки в более темных тонах дает нам еще больший контроль над теневыми областями на изображении.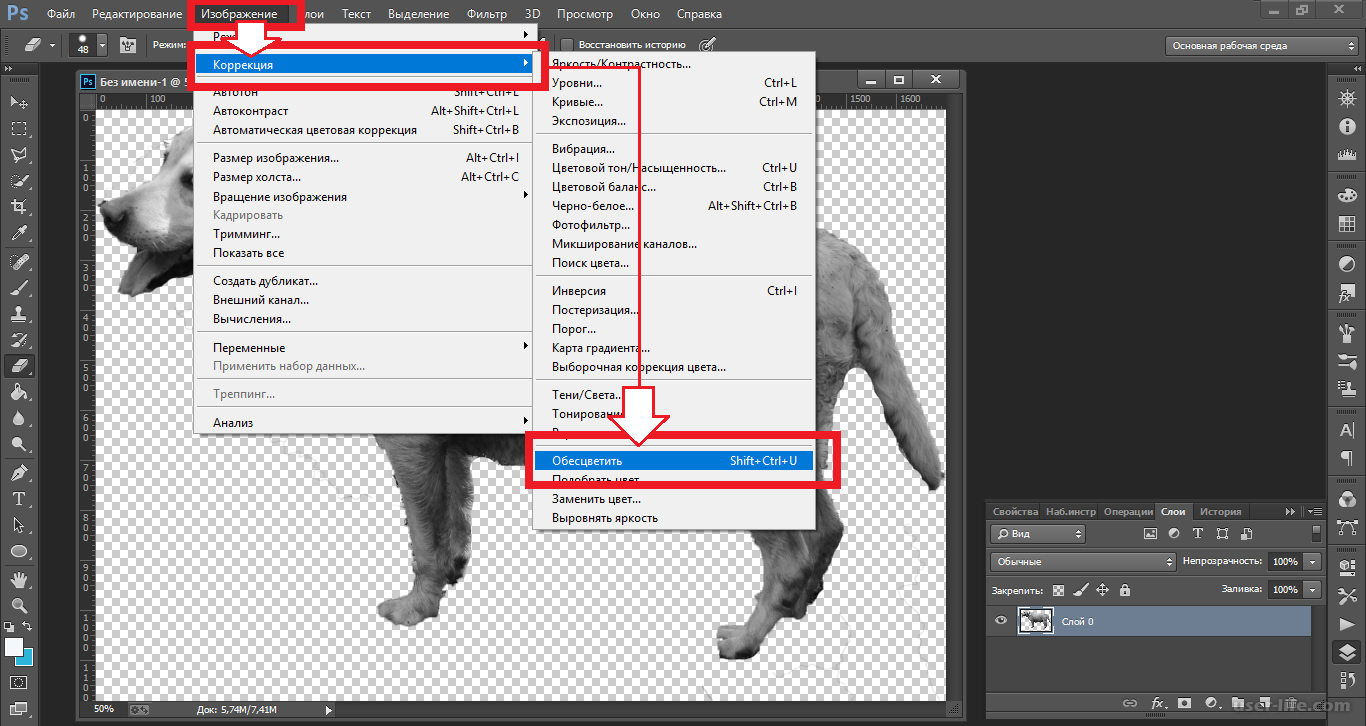
Я сделаю то же самое с основными моментами. Я нажму на линию примерно посередине между средней точкой и белой точкой, которая добавляет пятую точку к кривой. Затем, чтобы сделать блики еще ярче, я перетащу новую точку на небольшое расстояние вверх:
Добавление пятой точки в светлых тонах дает нам больший контроль над бликами на изображении.
Если вам нужно заново отрегулировать любую из точек, которые вы уже добавили, просто нажмите на точку, чтобы выбрать ее, а затем перетащите ее вверх, вниз, влево, вправо или даже по диагонали по мере необходимости. Перетаскивание точки по диагонали одновременно влияет на уровни ввода и вывода. В моем случае, я думаю, что мои средние значения яркости теперь слишком темные, поэтому я собираюсь щелкнуть среднюю точку, чтобы выбрать ее заново и перетащить обратно до исходного значения яркости 128:
Любые существующие точки можно изменить в любое время, щелкая и перетаскивая их по мере необходимости.
Теперь, когда кривая похожа на букву S (вроде), нам удалось еще больше увеличить контрастность изображения:
Формирование кривой в букву S является распространенным способом добавления большего контраста к изображению.
В зависимости от изображения, над которым вы работаете, вы можете осветлить блики и затемнить тени даже больше, чем я сделал здесь, создав более выраженную S-кривую. В моем случае увеличение контраста сделало бы изображение слишком резким, поэтому я внес лишь незначительные корректировки.
По умолчанию команды «Уровни» и «Кривые» влияют как на яркость (яркость), так и на насыщенность цвета изображения. В большинстве случаев это именно то, что вам нужно, но если вы обнаружите, что ваши цвета становятся слишком насыщенными, и вы хотите ограничить эффект настроек только значениями яркости, просто перейдите наверх палитры слоев и измените Режим наложения для корректирующего слоя от Normal до Luminosity :
Измените режим смешивания уровней или кривых на яркость, чтобы избежать увеличения насыщенности цвета.
С режимом наложения, установленным на Luminosity, цвета вернулись к своим первоначальным значениям насыщенности, в то время как увеличенный контраст остается:
Насыщенность цвета вернулась к своему первоначальному уровню.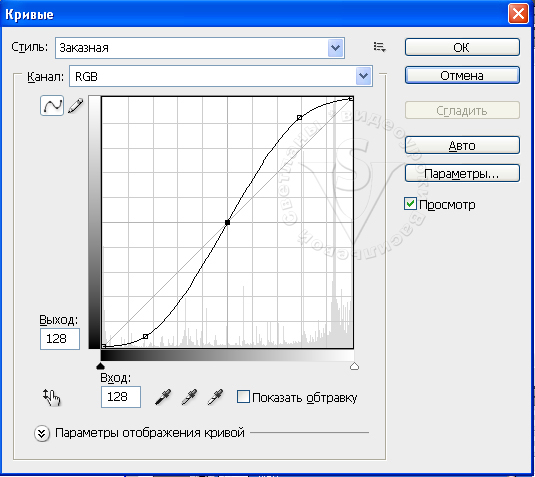
И там у нас это есть! Это наш первый взгляд на команду Photoshop’s Curves! Мы увидели, как выполнить базовые тональные настройки для изображения с помощью уровней, как сделать те же самые настройки с помощью кривых, и как мы можем пойти еще дальше с кривыми, добавив дополнительные точки к теням и бликам. Мы также видели, как ограничить эффекты команд Levels и Curves только уровнями яркости, изменив режим наложения на Luminosity. Мы продолжим исследовать всю мощь Кривых в следующих руководствах, включая обзор дополнительных функций, доступных в Photoshop CS3 и CS4.
Кривыми и уровнями в Adobe Photoshop
В Adobe Photoshop » оснавня задача «уровней» — это первоначальное распределение тональности и обозначение уровней чёрного, серого и белого на изображении. Сместить уровень чёрного можно либо специальным маркером под гистограммой, либо выбрав в левой части необходимый инструмент образца и кликнув им по соответствующей области на изображении.
Инструмент «кривые» необходим для тонкой подстройки конраста.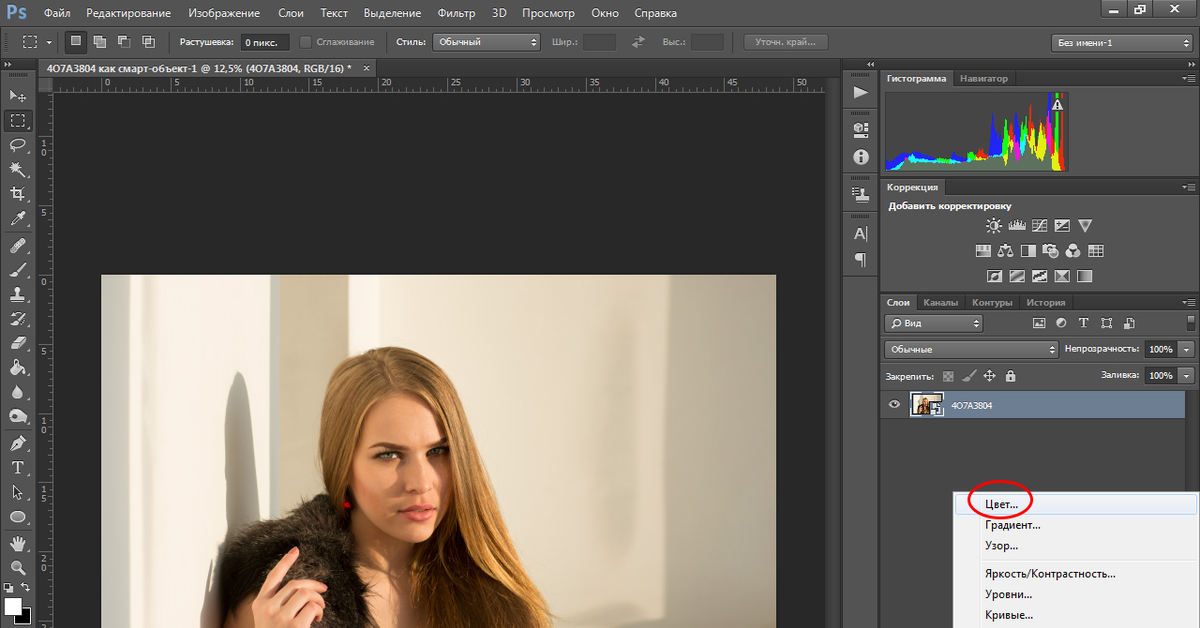 На диагональной кривой можно расставить точки, соответствующие определенной тональности на снимке, смещая вверх-вних которое можно достигать разной плотности этих областей. Также как и с «уровнями», здесь можно скорректировать уровень белого и чёрного, но более тонко. Область кривых разбита на 4 квадратные области, которые можно соотнести (слево-направо) с тенями, полутенями, светлыми участками и белыми областями с проработкой.
На диагональной кривой можно расставить точки, соответствующие определенной тональности на снимке, смещая вверх-вних которое можно достигать разной плотности этих областей. Также как и с «уровнями», здесь можно скорректировать уровень белого и чёрного, но более тонко. Область кривых разбита на 4 квадратные области, которые можно соотнести (слево-направо) с тенями, полутенями, светлыми участками и белыми областями с проработкой.
Рассмотрим на примере коррекции «блеклого» снимка. Для оценки тональности этого снимка в верхней части расположена шкала из трёх тонов: тона уровеня чёрного (0% яркости), среднесерого (50% яркости) и белого (100% яркости). А в нижней части шкала из четырёх тонов: чёрный (0% яркости), тёмносерый (25% яркости), светлосерый (75% яркости), белый (100% яркости). Сопостовляя тональность снимка на глаз, можно сделать вывод, что в фотографии отсутствует область с чёрным и белым тоном.
Для первичной коррекции изображения нужно восстановить уровни чёрного и белого тона. Это можно осуществить при помощи «уровней». Сместив маркеры точки чёрного и белого на панели «уровней» до границ распределения всплесков гистограммы на снимке появляется привычная для глаза тональность, от чёрного до белого.
Это можно осуществить при помощи «уровней». Сместив маркеры точки чёрного и белого на панели «уровней» до границ распределения всплесков гистограммы на снимке появляется привычная для глаза тональность, от чёрного до белого.
Чем ближе друг к другу находятся точки белого и чёрного, тем меньше тонов в итоге отобразиться на снимке. Таким способом, например, можно усилить снимок с силуэтом или из светлосерого тона фона получить идеально белый, но надо учесть, что происходит смещение всей тональности, а не только определенной области. Для локальной коррекции фотографы используют на коррекциях слои-маски.
«Кривые» нужны, чтобы на сформированном тональном диапазоне «уровнями» настроить контраст. Напомню, что область кривых разбита на 4 квадратные области, которые можно соотнести (слево-направо) с тенями, полутенями, светлыми участками и белыми областями с проработкой. Расставляю ключевые точки для фиксации тональности в области светлосерого , среднесерого и тёмносерого, а в промежутке между тёмносерым и среднесерым ставлю ещё одну точку, которую смещаю вниз.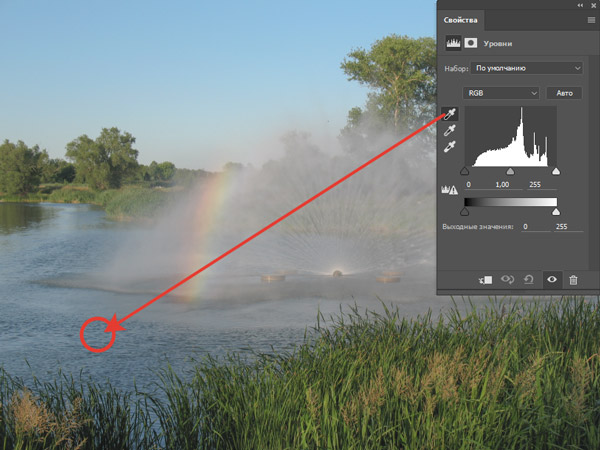 Таким образом всё, что находится между тёмносерым и среднесерым станет темнее.
Таким образом всё, что находится между тёмносерым и среднесерым станет темнее.
В итоге, благодаря инструменту «уровни» я восстановил точки чёрного и белого, а инструментом «кривые» скорректировал контраст.
Максимально эффективно освоить редактор Adobe Photoshop вы можете на моём онлайн курсе ФОТОШОП ДЛЯ ФОТОГРАФОВ
Кривые
«Кривые» (Curves) — вероятно, самый мощный инструмент тональной коррекции в Photoshop. По функциональности и принципу действия он значительно гибче «Уровней» (Levels), поскольку позволяет редактировать буквально любой тональный диапазон, или даже несколько тональных диапазонов сразу.
Рассмотрим использование Кривых для настройки тональности изображения:
- Если документ многослойный, выберите в палитре Слоёв самый верхний слой.
- Откройте диалог «Цвет и тон» и дважды щёлкните команду «Кривые» (Curves) .
В появившемся диалоге «New Layer» нажмите «OK».
Открывается диалоговое окно, позволяющее настроить яркость путём редактирования графика. Главный принцип редактирования здесь сводится к следующему: чем круче ваш график, тем контрастнее получается изображение.
- Ухватите график примерно посредине и осторожно потяните его — либо влево-вверх, чтобы осветлить область полутонов, либо вправо-вниз, чтобы затемнить её.
- Теперь потяните нижний отрезок графика вправо, чтобы уменьшить яркость более тёмных областей (условно назовём их «полутенями»).
- Приподнимите верхний сегмент графика, чтобы добавить яркости в «полусветах» (скриншот).
- Для более точного выбора редактируемого диапазона щёлкните на соответствующем участке изображения, удерживая нажатой клавишу [Ctrl]. Затем потяните график за добавленную точку.
- Нажмите «OK» — и применённая коррекция появляется на панели Слоёв как отдельный слой.

Однако, имейте в виду, что после закрытия диалога «Кривые» Photoshop Elements уже не позволит вам изменить настройки созданного слоя на панели Ajustments, как это делается с обычными корректирующими слоями.
Прим. Использование диалога «Кривые» для цветовой коррекции объясняется здесь.
Команда Curves (Кривые). Adobe Photoshop CS3
Команда Curves (Кривые)
Команда Curves (Кривые) – самая сложная из команд яркостной коррекции, и большинство даже профессиональных дизайнеров не используют все ее возможности. Чаще всего она применяется либо для яркостной коррекции как альтернатива команде Levels (Уровни), либо для аккуратного повышения и снижения контрастности изображения.
Основной элемент управления в окне Curves (Кривые) – график преобразования яркостей (рис.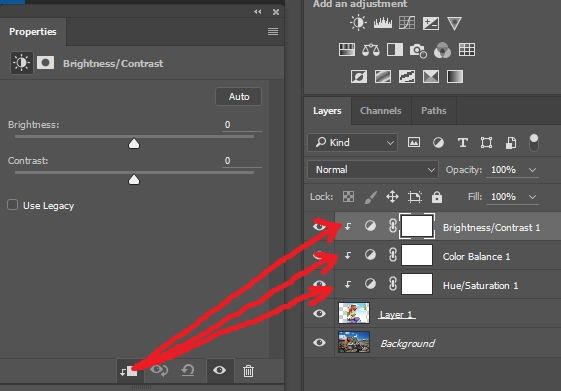 13.15).
13.15).
Рис. 13.15. Окно команды Curves (Кривые)
Под окном с графиком условно показана шкала исход ной яркости изображения, слева от окна – шкала яркости после преобразования. Мысленно нарисовав линии от одной шкалы к другой через график (или ориентируясь на линии сетки в поле графика), мы можем понять, как изменятся яркости после применения команды. Ровный график на рис. 13.15 не оказывает никакого воздействия на изображение.
На рис. 13.16 показан график более сложного вида, и можно видеть, как изменятся оттенки изображения после применения команды.
Рис. 13.16. Окно команды Curves (Кривые) со сложным графиком преобразования яркостей
Как и в окне Levels (Уровни), в окне Curves (Кривые) можно установить границы черного и белого цветов. Для этого достаточно сместить левый нижний край графика вправо или верхний правый – влево (рис. 13.17).
Рис. 13.17. Назначение границ черного цвета с помощью команды Curves (Кривые)
Мысленно нарисовав линии на рис.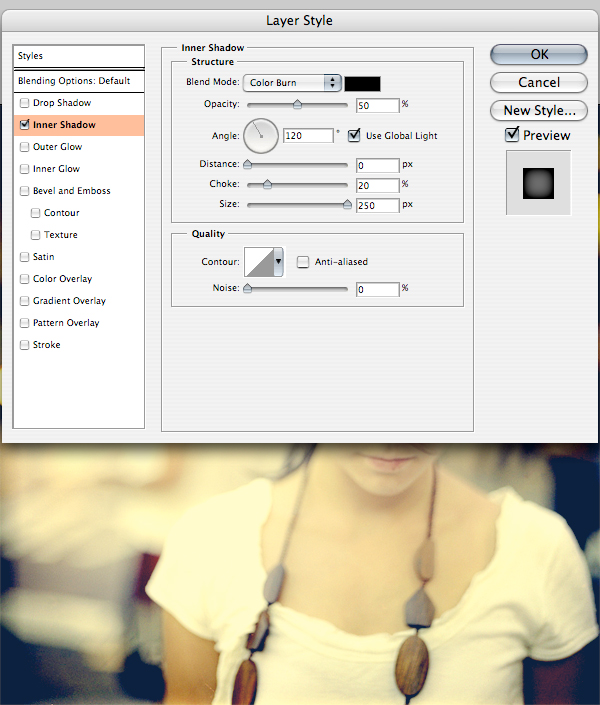 13.17, мы увидим, что самые темные оттенки изображения превратятся в черный цвет, а остальные оттенки равномерно потемнеют.
13.17, мы увидим, что самые темные оттенки изображения превратятся в черный цвет, а остальные оттенки равномерно потемнеют.
Точно так же можно запретить использовать светлые или темные оттенки изображения – для этого крайние точки графика нужно сдвинуть вверх или вниз.
На рис. 13.18 показаны настройки окна Curves (Кривые), при которых самые светлые оттенки в изображении исчезнут и изображение станет более темным.
Рис. 13.18. Ограничение яркостного диапазона с помощью команды Curves (Кривые)
Однако возможности команды Curves (Кривые) гораздо шире. Дело в том, что (как можно было догадаться из рис. 13.16) график не обязательно должен быть прямым.
Мы можем щелкнуть кнопкой мыши в любой части графика и добавить новую точку; сместив ее, мы искривим график (рис. 13.19). По своему воздействию такая настройка будет идентична изменению гаммы изображения с помощью команды Exposure (Экспозиция) или изменению яркости изображения серым маркером в окне Levels (Уровни).
Рис. 13.19. Изменение яркости изображения с помощью команды Curves (Кривые)
Если же установить две точки на графике и изогнуть его подобно тому, как это сделано на рис. 13.20, то контрастность изображения повысится, поскольку темные оттенки станут еще более темными, а светлые – светлыми.
Рис. 13.20. Повышение контрастности изображения с помощью команды Curves (Кривые)
Такое повышение контрастности – самое точное и «щадящее» для изображения, поскольку мы всего лишь затемняем и осветляем оттенки, а не превращаем их в черный и белый цвета, как это было с командой Levels (Уровни), а следовательно, из изображения не исчезают мелкие детали и оттенки.
Изогнув график в обратную сторону (рис. 13.21), мы снизим контрастность изображения – опять-таки гораздо более точно и аккуратно, чем при использовании команды Levels (Уровни), поскольку при этом из изображения не исчезает ни черный, ни белый цвет.
Рис. 13.21. Снижение контрастности изображения с помощью команды Curves (Кривые)
Примеры работы с командами Levels (Уровни) и Curves (Кривые) можно увидеть в видеоуроке «Коррекция яркости изображения командами Levels и Curves».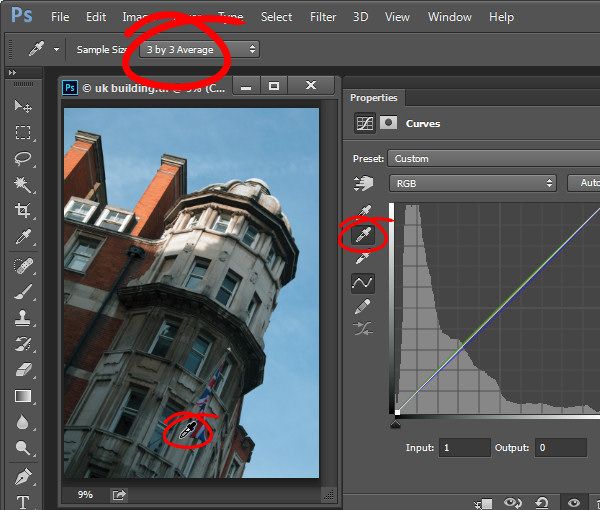
Данный текст является ознакомительным фрагментом.
Продолжение на ЛитРесКак выпрямить кривые фотографии в фотошопе
В этом уроке по Photoshop мы изучим быстрый и простой способ выпрямления кривых фотографий. Посмотрим правде в глаза, если вы не сделаете все свои фотографии с камерой, установленной на штативе, некоторые из ваших фотографий получатся немного кривыми. К счастью, Photoshop позволяет невероятно легко выпрямить их всего за несколько простых шагов и без каких-либо догадок!
Вот фотография, которую я недавно сделал за пределами New York, New York Hotel & Casino в Лас-Вегасе:
Исходное изображение.
Типичная фотография туристического качества. Его взяли с небольшой компактной камеры, когда мы шли по улице, и, как мы видим, получилось немного криво.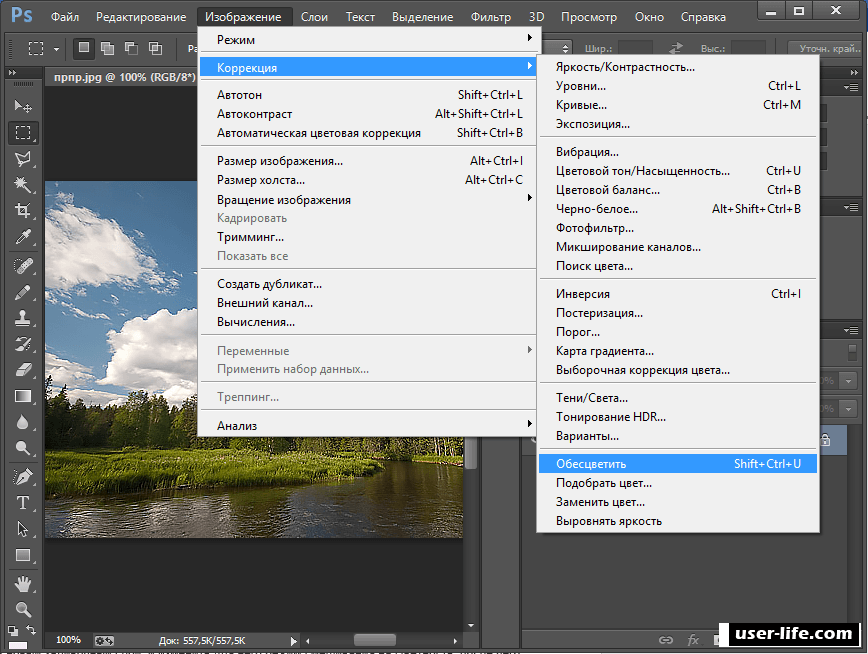 Статуя Свободы выглядит так, будто она немного наклонилась вправо. Не беспокойся, хотя. Мы исправим ее в кратчайшие сроки. Давайте начнем!
Статуя Свободы выглядит так, будто она немного наклонилась вправо. Не беспокойся, хотя. Мы исправим ее в кратчайшие сроки. Давайте начнем!
Шаг 1: выберите «Инструмент измерения»
Лучший способ выпрямить изображения в Photoshop — использовать инструмент Measure Tool, который берет на себя все догадки. Как мы увидим через мгновение, пока на изображении что-то должно быть прямым, Photoshop сделает большую часть работы за нас! Инструмент измерения по умолчанию скрывается за инструментом «Пипетка» на палитре «Инструменты», поэтому для его выбора необходимо нажать и удерживать кнопку мыши на инструменте «Пипетка» в течение секунды или двух. Появится всплывающее меню, показывающее другие инструменты, скрывающиеся за ним. Нажмите на инструмент измерения, чтобы выбрать его:
Выберите инструмент «Измерить» в палитре «Инструменты».
Шаг 2: Нажмите и перетащите что-то, что должно быть прямым
Ищите что-то на своем изображении, которое должно быть прямым, горизонтально или вертикально. Мы будем перетаскивать его по краям с помощью инструмента «Измерить», чтобы у Photoshop было что-то, с чем можно было бы разобраться, пытаясь выяснить, насколько изогнутая фотография на самом деле. В моем случае я собираюсь щелкнуть и перетащить горизонтально вдоль крыши здания прямо за мисс Либерти. Очевидно, что крыша должна быть идеально горизонтальной, но на данный момент она явно не такова. Я просто нажму один раз на левой стороне крыши, затем удерживаю кнопку мыши нажатой и перетаскиваю на правую сторону крыши. Это рисует тонкую линию между местом, где я впервые щелкнул слева, и местом, где я закончил перетаскивание справа, и Photoshop использует угол этой линии, чтобы определить, на какое расстояние нужно повернуть изображение, чтобы выровнять его:
Мы будем перетаскивать его по краям с помощью инструмента «Измерить», чтобы у Photoshop было что-то, с чем можно было бы разобраться, пытаясь выяснить, насколько изогнутая фотография на самом деле. В моем случае я собираюсь щелкнуть и перетащить горизонтально вдоль крыши здания прямо за мисс Либерти. Очевидно, что крыша должна быть идеально горизонтальной, но на данный момент она явно не такова. Я просто нажму один раз на левой стороне крыши, затем удерживаю кнопку мыши нажатой и перетаскиваю на правую сторону крыши. Это рисует тонкую линию между местом, где я впервые щелкнул слева, и местом, где я закончил перетаскивание справа, и Photoshop использует угол этой линии, чтобы определить, на какое расстояние нужно повернуть изображение, чтобы выровнять его:
Нажмите и перетащите с помощью инструмента «Измерить» по краю чего-либо на фотографии, которое должно быть прямым по горизонтали или вертикали.
Если вы посмотрите вверх на панели параметров в верхней части экрана, вы увидите угол линии, которую вы только что нарисовали (это число, указанное справа от буквы «А»). В моем случае мы видим, что моя линия находится под углом 1, 9 градуса:
В моем случае мы видим, что моя линия находится под углом 1, 9 градуса:
Панель параметров показывает угол линии, проведенной инструментом измерения.
Фотошоп теперь может использовать этот угол, чтобы определить, как далеко повернуть изображение, чтобы выровнять его.
Шаг 3: Выберите команду «Повернуть холст — произвольно»
Перейдите в меню «Изображение» в верхней части экрана, выберите «Повернуть холст», а затем выберите «Произвольный»:
Уроки Photoshop: выберите «Изображение»> «Поворот холста»> «Произвольный».
Я должен смеяться каждый раз, когда делаю это, потому что слово «произвольный» на самом деле означает «случайный или случайный», но это совершенно противоположно тому, что мы здесь делаем. Мы не случайным образом поворачиваем наше изображение и не оставляем ничего на волю случая. Мы использовали инструмент Measure Tool, чтобы точно определить угол, на который нужно повернуть наше изображение, и теперь Photoshop может использовать предоставленную нами информацию, чтобы выпрямить наше изображение без каких-либо догадок.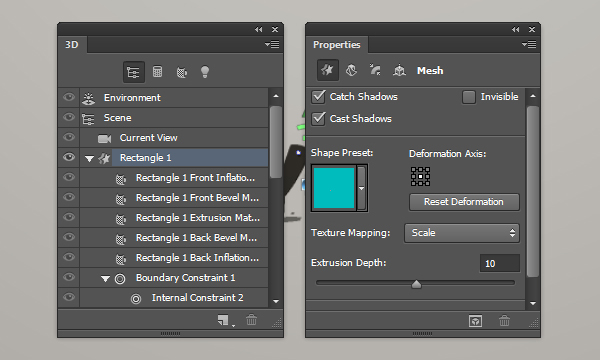 Как я уже говорил, большая часть проблем с изучением Photoshop связана с терминологией, и в этом случае я не знаю, о чем думал Adobe.
Как я уже говорил, большая часть проблем с изучением Photoshop связана с терминологией, и в этом случае я не знаю, о чем думал Adobe.
Однако жизнь продолжается. После того, как вы выберете «Произвольный», в Photoshop появится диалоговое окно «Повернуть холст», и, как мы видим, вся работа для нас уже выполнена. В моем случае Photoshop уже ввел значение 1, 85 ° для параметра «Угол», и он даже знал, что изображение нужно будет поворачивать против часовой стрелки, поэтому также выбран параметр «Против часовой стрелки»:
Диалоговое окно «Поворот холста» с уже выбранным углом и направлением.
Вы можете быть удивлены, почему Photoshop вошел в угол 1, 85 °, когда панель параметров показала угол 1, 9 ° минуту назад. Причина в том, что Photoshop округляет углы на панели параметров до 1 знака после запятой, поэтому он показывает 1, 9 °, хотя угол линии, которую мы нарисовали инструментом измерения, на самом деле составлял 1, 85 °. Угол, показанный в диалоговом окне «Повернуть холст», является правильным углом.
Шаг 4: Нажмите OK, чтобы повернуть и выровнять изображение
На данный момент все, что нам нужно сделать, — это нажать ОК в диалоговом окне «Повернуть холст», чтобы выйти из него и заставить Photoshop повернуть и выпрямить наше изображение для нас:
Изображение теперь повернуто и выровнено.
Все выглядит хорошо, и Статуя Свободы больше не склоняется вправо. Благодаря инструменту «Измерить» и команде «Повернуть холст» мы смогли идеально выровнять изображение безо всякой догадки.
Шаг 5: обрезать изображение с помощью «инструмента обрезки»
Конечно, есть небольшая проблема. Поворачивая изображение внутри окна документа, мы добавили несколько белых областей холста вокруг фотографии. Нам нужно будет закончить, обрезав эти области, и для этого мы можем использовать инструмент обрезки в Photoshop. Выберите Crop Tool из палитры Tools или просто нажмите букву C на клавиатуре, чтобы выбрать ее с помощью ярлыка:
Выберите инструмент Crop.
Затем, выбрав инструмент обрезки, просто щелкните в верхнем левом углу изображения и перетащите вниз в нижний правый угол, чтобы создать рамку вокруг области, которую вы хотите сохранить.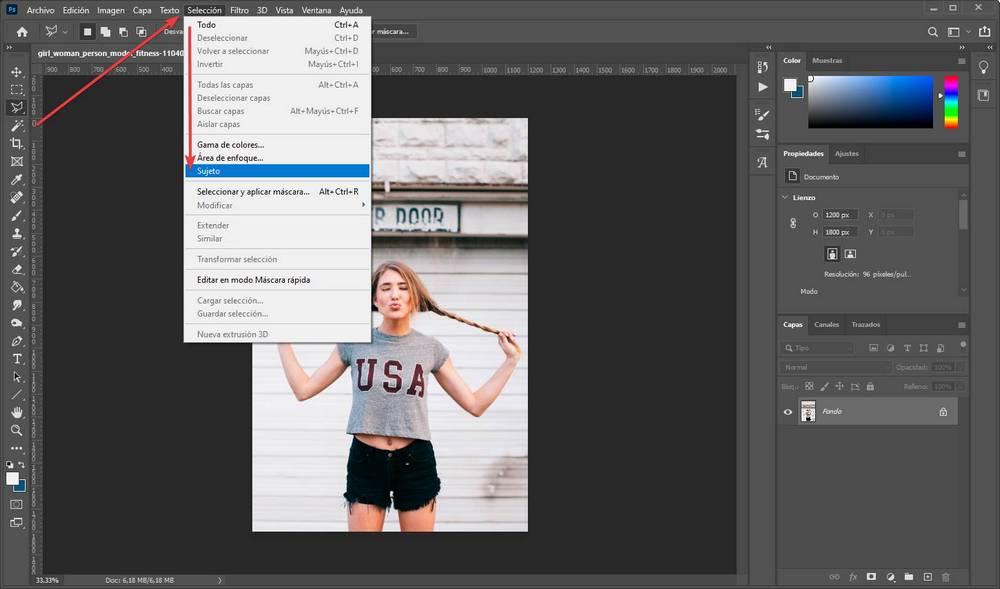 Точно настройте выделение, перетаскивая любой из угловых маркеров или перетаскивая верхнюю, нижнюю, левую или правую стороны выделения:
Точно настройте выделение, перетаскивая любой из угловых маркеров или перетаскивая верхнюю, нижнюю, левую или правую стороны выделения:
Используйте Crop Tool, чтобы растянуть выделение вокруг части изображения, которую вы хотите сохранить.
После того, как вы растянули границу обрезки, нажмите Enter (Win) / Return (Mac), чтобы Photoshop обрезал изображение:
Изображение теперь выпрямлено и обрезано.
И там у нас это есть! Вот так выпрямить кривые картинки в фотошопе! Посетите наш раздел «Фото-ретуширование» для получения дополнительных уроков по редактированию изображений в Photoshop!
    Использование Photoshop CS4 |
Коррекция цвета и тона / Коррекция цвета и тона изображенияКорректировать тональность и цвет изображения можно, меняя форму кривой в диалоговом окне «Кривые».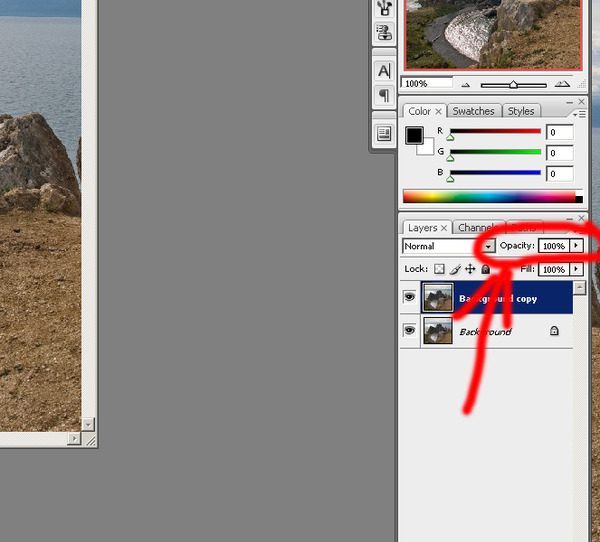 При перетаскивании кривой вверх или вниз изображение становится светлее или темнее в зависимости от того, выбрано в диалоговом окне отображение уровней или процентных значений. Более крутые части кривой представляют области высокого контраста; плоские части кривой представляют области низкого контраста. При перетаскивании кривой вверх или вниз изображение становится светлее или темнее в зависимости от того, выбрано в диалоговом окне отображение уровней или процентных значений. Более крутые части кривой представляют области высокого контраста; плоские части кривой представляют области низкого контраста.
Если в диалоговом окне коррекции «Кривые» выбрано отображение уровней, а не процентных значений, то верхний правый угол графика представляет светлые участки изображения. Перемещение точки в верхней части кривой позволяет скорректировать светлые участки; перемещая точку в центре кривой, вы корректируете средние тона; а перемещая точку внизу кривой, вы настраиваете тени. Чтобы сделать светлые участки более темными, перетащите точку наверху кривой ниже. При перетаскивании точки вниз или вправо входное значение привязывается к более низкому выходному значению, и изображение становится темнее. Для того чтобы осветлить тени, перетащите точку внизу кривой вверх. При перетаскивании точки вверх или влево более низкое входное значение привязывается к более высокому выходному значению, и изображение становится светлее.
Применение автоматической коррекцииВыберите режим «Авто» для кривых на панели «Коррекция» или в диалоговом окне «Кривые».В режиме «Авто» применяются автоматические коррекции цветности с использованием текущих настроек по умолчанию. Для изменения настроек по умолчанию используйте диалоговое окно «Параметры автоматической цветовой коррекции». Доступные команды автоматической коррекции: «Автоматическая цветовая коррекция», «Автоконтраст» и «Автоматическая тоновая коррекция». Дополнительную информацию об этих параметрах см. в разделе Настройка параметров автоматической коррекции. Установка точек черного и белого Использование ползунковых регуляторов точек черного и белого.Используйте ползунки «Черный» и «Белый» для быстрой установки точек черного и белого. Например, если перетащить ползунок точки черного вправо на входной уровень 5, то Photoshop привяжет все пикселы на уровне 5 и ниже к уровню 0. Аналогично, если перетащить ползунок точки белого влево на уровень 243, то Photoshop привяжет все пикселы на уровне 243 и выше к уровню 255. Эта привязка влияет на самые темные и самые светлые пикселы на каждом канале. Соответствующие пикселы на других каналах корректируются пропорционально, чтобы избежать смещения цветового баланса. Например, если перетащить ползунок точки черного вправо на входной уровень 5, то Photoshop привяжет все пикселы на уровне 5 и ниже к уровню 0. Аналогично, если перетащить ползунок точки белого влево на уровень 243, то Photoshop привяжет все пикселы на уровне 243 и выше к уровню 255. Эта привязка влияет на самые темные и самые светлые пикселы на каждом канале. Соответствующие пикселы на других каналах корректируются пропорционально, чтобы избежать смещения цветового баланса.
Установка точек черного и белого с помощью инструмента «пипетка»
Комбинации клавиш: коррекция кривыхПри работе с коррекцией «Кривые» можно использовать следующие сочетания клавиш.
|
6 методов работы, которые должен знать каждый фотограф / Photoshop / Фотомоушен2 — Сообщество творческих людей
Curves (Кривые) – один из самых мощных инструментов в арсенале Photoshop. Но для некоторых пользователей они могут казаться не совсем понятными и сложными. Из этой статьи вы узнаете 6 главных методов работы с кривыми в Photoshop, которые пригодятся каждому фотографу.Итак, меню Curves (Кривые) – мощнейший инструмент Photoshop, с помощью которого можно корректировать тона для осветления, затемнения, придания контрастности и контроля цветов, но многие пользователи всё равно стараются избегать его использования.
Проблема в том, что, не смотря на свою эффективность, это также одна из самых сложных функций программы. Возможно, именно поэтому Adobe никогда не включала её в любительский пакет Photoshop Elements.
Поскольку Elements с каждым релизом становится всё лучше и лучше, отсутствие полной функции Curves остаётся одной из немногих больших причин, по которым этому пакету ещё далеко до того, чтобы стать более дешёвым аналогом Photoshop.
Новичкам не стоит бояться. После того, как вы потратите некоторое время на эксперименты, кривые быстро станут одним из ваших главных инструментов для большинства тональных настроек. Зачастую это одна из первых корректировок, которые проводят на изображении.
К тому же, это не только один из самых мощных, но и один из самых универсальных инструментов Photoshop.
Хотите ли вы осветлить тёмную сцену, повысить контраст или изменить цветовой тон, кривые справятся с этой задачей.
Итак, ниже мы опишем шесть главных функций, которые вам нужно знать, чтобы овладеть лучшим тональным инструментом Photoshop.
1. Корректирующий слой Curves (Кривые)
Кривые лучше всего применять через Adjustment Layer (Корректирующий слой). Перейдите на панель Layers (Слои), щёлкните по иконке Create Adjustment Layer (Добавить новый корректирующий слой или слой-заливку) и выберите Curves (Кривые).
Пока что ваше оригинальное изображение осталось нетронутым.
Независимо от того, какие настройки вы примените, их всегда можно отредактировать, дважды щёлкнув по иконке слоя, к тому же вы можете использовать все опции, предоставляемые слоями, такие как маски, режимы наложения и непрозрачность.
2. Кривая
Вы можете перетаскивать маркеры на кривой вверх или вниз, чтобы осветлить или затемнить изображение соответственно.
Представьте себе ось Х как шкалу от тёмных тонов слева до светлых справа.
Важно, куда вы ставите маркер, поскольку это определяет, какую часть цветового диапазона вы изменяете.
Крайняя левая точка соответствует теням, а крайняя правая – ярким цветам.
3. Установка точек чёрного и белого
Удерживайте клавишу Alt, перетаскивая бегунки чёрного и белого (в левом нижнем и правом нижнем углу графика), чтобы увидеть чёрно-белое изображение всех отсекаемых пикселей.
Это хорошо помогает при настройке чистых чёрных и чистых белых тонов.
Большинство изображений лучше выглядят, если содержат полный диапазон тонов, для этого перетаскивайте бегунки белого и чёрного внутрь, удерживая клавишу Alt, до тех пор, пока на изображении не начнут появляться пиксели.
4. Кривая в форме S
Кривая в форме S, полученная путём поднятия одной точки в области светов и опускания второй в области теней (при желании можно добавить и третью точку для контроля средних тонов), это классическая тональная настройка для увеличения контрастности и цветовой насыщенности изображения.
Чем более выраженной будет форма S, тем более сильным будет эффект.
Если вы хотите оставить неизменной цветовую насыщенность, измените режим наложения корректирующего слоя Curves (Кривые) на Luminosity (Яркость).
5. Выборочные корректировки
Вы можете сделать выборочные тональные коррекции различных участков изображения, используя маски слоя, чтобы скрыть или оставить эффект кривых на определённых областях.
Например, портреты часто выигрывают от повышения контрастности радужных оболочек глаз.
Чтобы добиться этого, добавьте корректирующий слой Curves (Кривые) и придайте кривой форму S, после чего инвертируйте маску слоя, выбрав её и нажав Ctrl+I.
Затем выберите инструмент Brush (Кисть) белого цвета, и закрасьте ей радужные оболочки глаз, чтобы применить корректировку к ним.
6. Настройки цветовых каналов
Вы можете настраивать отдельные цветовые каналы, выбрав их в выпадающем меню в верхней части окна Curves (Кривые).
Работая с разными цветовыми каналами, вы можете сдвигать цвета, к примеру, чтобы уменьшить красные, как мы сделали в примере выше.
Потянув вверх кривую красного канала, вы добавите красные, а вниз – голубые; на синем канале, чем выше кривая, тем больше синего, а чем ниже, тем больше жёлтого; а на зелёном соответственно, чем кривая выше, тем больше зелёного, а чем ниже – тем больше сиреневого.
Подробнее о диалоговом окне Curves (Кривые)
1. Маркеры
Маркеры можно расставлять на кривой, а затем тянуть их вверх для осветления и вниз для затемнения.
2. Точки чёрного и белого
Перетаскивая их внутрь, вы можете установить новые точки чёрного и белого. Удерживайте Alt во время перетаскивания, чтобы видеть пиксели всех отсеченных тонов.
3. Выпадающее меню RGB
Здесь вы можете выбрать разные цветовые каналы для доступа к красной, зелёной и синей кривым.
4. Preset (Стиль)
Выберите для изображения подходящий пресет, или используйте его в качестве основы для дальнейших корректировок.
5. Pencil (Карандаш) и сглаживание
Переключившись на инструмент Pencil (Карандаш) вы можете нарисовать кривую вручную. Затем используйте опции ‘Smooth Curves values’ (Сгладить), чтобы сгладить линию.
6. Корректировка яркости
Активируйте кнопку с изображением руки, а затем щёлкните по определённому тону на изображении и перетаскивайте курсор вверх или вниз, чтобы управлять яркостью этого тона.
7. Гистограмма
Графическое представление всех тонов, расположенных в ‘тональном диапазоне’, с тенями слева и яркими цветами справа.
8. Инструменты пробы (Eyedroppers)
Переключитесь на один из инструментов пробы, после чего кликните по определённому тону изображения, чтобы установить его как белый, чёрный или нейтральный серый.
9. Input (Вход) и Output (Выход)
Вход представляет собой оригинальные тона изображения (ось X), в то время как выход – новые значения яркости по шкале 0-255 (ось Y).
Источник: Photoshop Curves Tool: 6 techniques every photographer must know
Автор: jmeyer
Перевод подготовил alex-br специально для Photomotion.ru
Как понять инструмент «Кривые» в Photoshop
После того, как вы освоите уровни, пора перейти к инструменту, который, вероятно, является наиболее полезным для управления цветом и контрастом в Photoshop: «Кривые». Как и в случае с уровнями, вам следует поиграть с основной командой Curves, чтобы прочувствовать ее. В целях безопасности начните с дублирования фонового слоя либо из меню «Слой»> «Новый слой из копирования», либо с помощью сочетания клавиш Control / Command + J. Вам следует выработать привычку изучать сочетания клавиш, поскольку это ускоряет рабочий процесс.
Диалог кривых
Вот наше начальное изображение для этого урока, снятое в туманный день на Форменторе на Майорке.
Форментор, северная оконечность Майорки
Используйте Control / Command + M, чтобы вызвать диалоговое окно Curves. Взглянув, вы увидите, что основная часть диалогового окна — это сама кривая. По умолчанию это прямая линия снизу слева направо вверх — это базовая линия. На фоне блеклая гистограмма, соответствующая тонам изображения.Есть еще два инструмента, которые помогут вам в работе с Curves.
Есть еще два инструмента, которые помогут вам в работе с Curves. Первый — это наложения каналов, которые показывают изменения, которые вы вносите при применении кривых к отдельным красным, зеленым и синим кривым канала. Второй — это линии пересечения, которые появляются, когда вы перетаскиваете точку на кривой. Они позволяют увидеть, где находится точка относительно сетки. Наложение каналов, гистограмма, базовая линия и линии пересечения можно отключить в разделе «Показать» диалогового окна.По умолчанию они все включены.
Еще одно значение по умолчанию — более темные тона находятся слева, а более светлые тона — справа. Его можно поменять местами, щелкнув опцию «Показать количество:» со светлого (0–255) на процент пигмента / чернил. Если у вас нет особых причин для его изменения, оставьте значение по умолчанию Light. Последний вариант — сетка. Вы можете изменять от четверти до десятых, меняя значок размера сетки. Кроме того, вы можете нажать Alt или Option прямо на сетке, чтобы переключаться между ними.
Начиная с кривых
Чтобы изменить кривую, вы щелкаете по базовой линии, чтобы создать контрольную точку (отсюда мы будем называть их просто точками). Перетаскивая точку вверх, вы осветлите изображение в этих тонах и окружающем тоне. Перетащите вниз, и вы увидите, что изображение темнеет с оттенками вокруг вашей точки.
Самое простое изменение, которое вы можете сделать, — это щелкнуть по центру кривой и перетащить ее вверх. Это осветляет средние тона и действует аналогично ползунку Яркость, но с большим контролем над центральной точкой эффекта.Кстати, точку даже не нужно перетаскивать. Вместо этого вы можете щелкнуть мышью, чтобы создать точку, а затем с помощью клавиш со стрелками вверх / вниз / влево / вправо переместите ее. Одиночный щелчок стрелки перемещает на 1 пункт (в диапазоне 0–255), при удержании клавиши Shift также перемещается на 10 пунктов. Для максимальной точности вы можете ввести число прямо в поле ввода (это точка, которую вы щелкаете) и вывода (это место, куда он перемещается).
Хотя Curves и будет работать как инструмент яркости, на самом деле он важен для контраста.Контраст определяет соотношение между тонами на фотографии. На высококонтрастном изображении обычно бывают сильные тени и блики с большой насыщенностью. Снимки с низким контрастом будут выглядеть плоскими и почти серыми. Нельзя сказать, что низкая контрастность — это плохо, она может быть неземной, как лес в тумане или вспыхивающий портрет с задней подсветкой на закате. На многих фотографиях можно улучшить контраст.
Так как же это сделать? Что ж, вам нужно сделать тени темнее, а светлые — светлее.
Создание контраста
Прежде всего, нажмите на линию примерно на четверть слева. Затем перетащите созданную точку вниз. Это затемнит все ваше изображение. Не нужно сильно тянуть вниз, чтобы увидеть разницу. После этого вы должны создать вторую точку, на этот раз примерно на три четверти пути, и немного потянуть ее вверх. Опять же, для того, чтобы это сработало, нужно совсем немного.
Если вы посмотрите на свою кривую, вы заметите, что она напоминает S-образную форму.Эта S-образная кривая, вероятно, является одним из наиболее распространенных способов создания контраста с помощью кривых. Наш образец фотографии теперь имеет лучший контраст, но он все еще немного темный, мы скоро к этому вернемся.
Обратите внимание, что линия теперь напоминает форму буквы S.
Другой способ работы: начните с размещения точки в центре. Это будет ваша точка привязки. Вы не собираетесь сдвигать это. Теперь создайте точку для ваших теней и перетащите ее вниз. Вы заметите, что по мере того, как вы перетаскиваете тени вниз, светлые участки автоматически перемещаются вверх от точки привязки.Щелкнув и перетащив центр вверх, вы одновременно осветляете изображение и увеличиваете контраст. Если вы хотите больше контролировать изображение, просто добавьте больше точек.
Конечные точки и ввод
Вы не ограничены только кривыми. Вы также можете переместить конечные точки линии внутрь. Это приведет к тому, что вид будет похож на то, когда вы перемещаете черные и белые точки с помощью уровней. Эта настройка имеет огромное значение для этого изображения, где большая часть тональной информации находится в центре гистограммы.Обратите внимание, что по мере того, как вы перемещаете конечные точки в черной и белой точках на ползунке ввода, перемещайтесь в соответствующее положение — так что вы также можете просто перемещать эти ползунки.
Перемещение конечных точек кривых.
Чтобы завершить этот вид, вы можете добавить небольшую S-образную кривую после перемещения конечных точек. Вы заметите, что повышенный контраст также привел к увеличению насыщенности цвета.
Стирание и перемотка назад
В любой момент, когда вы хотите начать заново, не закрывая диалоговое окно и не открывая его повторно, вы можете, удерживая клавишу Alt или Option, нажать кнопку «Сброс», которая появляется вместо кнопки «Отмена».
Если вы хотите удалить только одну точку, у вас есть несколько вариантов. Перетащите точку прямо за пределы сетки. Или вы можете щелкнуть точку и нажать клавишу Delete. Последний вариант — Control / Command + щелчок по точке, чтобы удалить ее.
пресетов
Просто в порядке упоминания, вы должны попробовать предустановки Curves в меню, чтобы понять, что конкретные точки могут сделать с кривой. Вы также можете сохранить любую кривую, которую создаете самостоятельно, щелкнув крошечный винтик рядом с меню и выбрав «Сохранить предустановку».Ваша предустановка Curves будет добавлена в меню.
Авто и опции
Как и в случае с уровнями, для кривых есть автоматическая функция. Это тоже зависит от раздела «Параметры». Вместо того, чтобы повторять это дословно, посмотрите раздел «Авто» в статье «Уровни».
Использование кривых в качестве корректирующего слоя
До сих пор вы занимались деструктивным редактированием. Вы полностью меняете слой, к которому применяете кривую. Вместо этого лучше использовать кривые в качестве корректирующего слоя.В нижней части панели «Слои» щелкните значок разделенного круга и выберите «Кривые».
Кривая появится на панели свойств. Используя полученную информацию, вы без проблем отредактируете такой файл. Я начал с нажатия кнопки «Авто», а затем добавил кривую для увеличения контрастности и яркости.
Разделение фотографии с помощью корректирующих слоев Curves
До сих пор вы использовали кривые на всем изображении.Не все области фотографии могут нуждаться в одинаковой работе, но вам легко выбрать разные области для работы.
Нажмите L, чтобы вызвать инструмент «Лассо», или выберите его на панели инструментов. Если это не основное лассо, используйте Shift + L для переключения вариантов. Вверху введите 15 пикселей в опции «Растушевка». Сначала вы выберете небо. Чтобы рисовать за пределами края фотографии, удерживайте клавишу Alt / Option. Вам нужно сделать это так, чтобы растушевка, смягчающая края выделения, не смягчала края фотографии.Соедините два конца лассо, чтобы выделить их.
Теперь создайте новый корректирующий слой «Кривые». Заметили, что маска рядом с кривой сверху белая, а снизу черная? Это означает, что ваша кривая повлияет только на верхнюю часть изображения. Белый означает, что эффект проявляется, а черный означает, что он скрыт. Вы можете использовать кисть, чтобы добавить маску или удалить ее с помощью черной кисти. Оттенки серого тоже подойдут, но действуют как регулятор непрозрачности.
Теперь вы можете редактировать кривую неба отдельно от основной кривой.Еще одно преимущество использования «Кривых» в качестве корректирующего слоя заключается в том, что вы можете перестараться с формой кривой, а затем вернуть ее, используя ползунок непрозрачности слоя.
Перед корректировкой кривых.
Вот версия после применения кривых.
Верхушка айсберга
Curves — довольно полезный инструмент, более универсальный, чем уровни, для расширенного управления контрастом. Вы видели многое из того, что здесь можно сделать, но есть также изменения цвета, которые можно сделать с помощью кривых отдельных цветовых каналов, но это тема для другой статьи.
Сравнение уровней и кривых в Photoshop
Автор Стив Паттерсон.
В этом уроке по редактированию фотографий мы рассмотрим сходство между двумя наиболее важными инструментами редактирования изображений Photoshop — корректировками Levels и Curves . На первый взгляд настройка «Кривые» может показаться не столько инструментом для редактирования изображений, сколько чем-то, что только ученый знает, что делать, особенно по сравнению с гораздо более простой настройкой Levels , которую мы рассматривали ранее.
Но пусть это не вводит вас в заблуждение. Кривые могут быть чрезвычайно мощными, выходя далеко за рамки того, что можно сделать с помощью уровней, но как только вы поймете, как это работает, Кривые на самом деле очень просты. На самом деле это так же просто, как рисовать кривые!
В этом первом обзоре Curves мы сравним его с командой Levels, чтобы увидеть, насколько они похожи на самом деле. Это даст нам хорошую отправную точку для более глубокого изучения кривых позже, в том числе того, как настройка кривых изменилась и улучшилась в более поздних версиях Photoshop (CS3 и CS4).Вы можете прочитать руководство Улучшение тона изображения с помощью уровней , прежде чем продолжить, если вы совершенно не знакомы с уровнями. Также может быть полезно прочитать руководство Как читать гистограмму , если вы не знаете, как работают гистограммы в Photoshop.
Как я уже упоминал, мы сохраним обсуждение новых функций диалогового окна «Кривые» в Photoshop CS3 и CS4 на потом. Мы просто собираемся взглянуть здесь на основы работы с кривыми и на то, как они соотносятся с командой «Уровни».Для этого я воспользуюсь Photoshop CS2, но подойдет любая последняя версия.
Загрузите это руководство в виде готового к печати PDF-файла!
Вот изображение, которое я открыл на моем экране:
Исходное изображение.
Беглый взгляд на палитру Histogram Photoshop, которая по умолчанию сгруппирована с палитрами Navigator и Info (вы также можете выбрать палитру Histogram из меню Window , если она не отображается на вашем экране), показывает нам, что есть определенно есть место для улучшения изображения.Основная часть гистограммы не простирается ни в крайний левый (чистый черный), ни в крайний правый (чистый белый) угол, что говорит нам о том, что в настоящее время у нас нет реальных теней или светов на фотографии. Все сгруппировано в полутонах, что приводит к недостаточной общей контрастности изображения:
Палитра гистограммы не показывает реальных теней или светов на изображении.
Давайте быстро улучшим тональный диапазон изображения с помощью регулировки уровней Photoshop. Когда мы закончим, мы посмотрим, как внести те же самые изменения и многое другое с помощью Curves.Сначала я вызываю корректирующий слой «Уровни», щелкнув значок New Adjustment Layer в нижней части палитры Layers и выбрав Levels из появившегося списка корректирующих слоев. Как всегда, мы используем корректирующие слои, а не стандартные настройки изображений Photoshop, потому что корректирующие слои позволяют нам работать с нашими изображениями гибко и недеструктивно :
Щелкните значок «Новый корректирующий слой» на палитре «Слои» и выберите «Уровни» из списка.
Откроется диалоговое окно «Уровни». Как мы уже рассматривали ранее в руководстве по уровням, настройка уровней позволяет нам внести три основных изменения для улучшения общего тона изображения. Мы можем сделать светлые участки ярче , установив новую точку белого, мы можем затемнить тени , , установив новую точку черного, и мы можем осветлить или затемнить средние тона на изображении. Диалоговое окно «Уровни» упрощает внесение этих изменений, поскольку оно содержит ту же гистограмму, которую мы видели минуту назад в палитре «Гистограмма», и все, что нам нужно сделать, чтобы внести изменения в изображение, — это перетащить ползунки белой точки, черной точки и промежуточных тонов. под гистограммой:
Ползунки точки черного (слева), точки белого (справа) и среднего тона (в центре) под гистограммой в разделе «Уровни» позволяют легко исправить общий тон изображения.
Диалоговое окно «Уровни» также содержит удобный градиент от черного к белому под гистограммой, что позволяет легко увидеть, где именно находится тональный диапазон изображения. Чем выше пик на гистограмме непосредственно над определенным уровнем яркости в градиенте, тем больше пикселей у нас в изображении на этом уровне яркости по сравнению с количеством пикселей на других уровнях яркости. Если никакая часть гистограммы не появляется на уровне яркости в градиенте, мы знаем, что в настоящее время у нас нет пикселей в изображении с этим уровнем яркости.
Если вы посмотрите прямо над гистограммой, вы увидите три поля ввода. Эти поля показывают нам текущие уровни черного, белого и средних тонов. Поле слева со значением по умолчанию 0 показывает нам текущий уровень черной точки. Поле справа со значением по умолчанию 255 показывает нам текущий уровень белой точки:
Текущие уровни черного, белого и средней точки указаны непосредственно над гистограммой.
Photoshop делит максимальный тональный диапазон изображения на 256 различных уровней яркости, при этом чистый черный равен 0, а яркость постепенно увеличивается, пока вы не достигнете чистого белого на 255.Перетаскивая ползунки точек черного и белого под гистограммой, мы можем изменить значения яркости, которые станут чисто черными или белыми. Это расширяет текущий тональный диапазон изображения, в основном вытягивая самые темные области до чистого черного и смещая самые светлые области до чистого белого, улучшая общий вид фотографии. Я собираюсь установить новую точку черного, щелкнув ползунок точки черного и перетащив его к левому краю гистограммы. Затем я установлю новую точку белого, щелкнув ползунок точки белого и перетащив его к правому краю гистограммы.Если мы снова посмотрим на поля ввода над гистограммой, мы увидим, что значения для черной точки и белой точки теперь изменились, причем черная точка увеличилась с 0 до 20, а белая точка теперь снизилась с 255 до 232. :
Перетащите черные и белые точки к левому и правому краям гистограммы, чтобы затемнить тени и сделать светлые участки ярче.
Это означает, что любые области изображения, которые изначально имели уровень яркости 20 (темно-серый), были уменьшены до чистого черного.Любые области, которые изначально имели уровень яркости 232 (светло-серый), были увеличены до чисто белого цвета. Остальные значения яркости изображения также изменились соответствующим образом, поскольку весь тональный диапазон изображения растягивается до полного диапазона 0–255.
Если мы посмотрим на палитру гистограммы, мы сможем увидеть, что произошло. Гистограмма теперь простирается от крайнего левого угла до крайнего правого угла, что означает, что теперь у нас есть полный диапазон тональных значений от чисто черного до чисто белого.Единственным недостатком является то, что при растяжении тональной информации мы потеряли некоторые детали изображения, представленные гребенчатым узором из белых вертикальных полос на гистограмме. Каждая белая вертикальная полоса означает, что у нас больше нет пикселей в изображении с таким уровнем яркости, но это нормально, поскольку мы не потеряли достаточно деталей, чтобы возникли какие-либо видимые проблемы в самом изображении:
Гистограмма теперь простирается от крайнего левого края до крайнего правого угла, указывая на улучшенный тон изображения.
На самом деле, на изображении не только отсутствуют видимые проблемы, нам удалось немного улучшить его общий тон и контраст, просто установив новые точки черного и белого в диалоговом окне «Уровни».Цвета также стали более насыщенными:
После того, как тени стали темнее, а светлые участки стали ярче, общий тон изображения улучшился.
Команда «Уровни» также позволяет нам осветлять или затемнять средние уровни яркости изображения, перетаскивая ползунок полутонов . Перетаскивание ползунка средних тонов влево осветлит средние тона, а перетаскивание ползунка вправо сделает их темнее. Технически средний ползунок известен как ползунок гамма , и если вы посмотрите в среднее поле ввода над гистограммой, вы увидите, что по умолчанию оно показывает значение 1.00 , тогда как вы могли ожидать, что он покажет значение 127 или 128 (прямо между черным при 0 и белым при 255). Это потому, что он сообщает нам текущее значение гаммы, а не среднее значение яркости. Однако пусть терминология вас не смущает. Гамма — это слово со странным звучанием, означающее общую яркость изображения. Все, что вам нужно знать, это то, что независимо от того, как вы предпочитаете называть это, средний ползунок в диалоговом окне «Уровни» осветляет или затемняет полутона. Я собираюсь немного затемнить мои средние тона, чтобы добавить немного больше контраста изображению, перетащив ползунок вправо, уменьшив значение гаммы с 1.00 до 0,88:
Ползунок «Средние тона» или «гамма» осветляет или затемняет средние значения яркости изображения.
Чтобы упростить понимание того, сколько улучшений мы смогли сделать с помощью трех ползунков в диалоговом окне «Уровни», вот вид фотографии «до и после». Левая половина показывает исходное неотредактированное изображение, а правая половина показывает скорректированную версию:
Вид «до и после» исходной (слева) и исправленной (справа) версий изображения.
Теперь, когда мы увидели, насколько легко исправить общие проблемы с тоном изображения с помощью уровней, давайте посмотрим, как мы можем сделать такие же исправления и многое другое с помощью команды Photoshop Curves!
Прежде чем мы начнем рассматривать кривые, я собираюсь вернуть свое изображение в исходное состояние, временно отключив корректирующий слой «Уровни». Для этого мне просто нужно щелкнуть значок Layer Visibility (значок «глазное яблоко») в крайнем левом углу корректирующего слоя в палитре слоев:
Используйте значок «Видимость слоя», чтобы временно скрыть слои в документе.
Теперь, когда эффекты регулировки уровней скрыты, мое изображение возвращается в исходное неотредактированное состояние:
Еще раз исходное изображение.
Чтобы получить доступ к настройке Кривые, я еще раз щелкну значок Новый корректирующий слой в нижней части палитры Слои, и на этот раз я выберу Кривые из появившегося списка корректирующих слоев:
Щелкните значок «Новый корректирующий слой» на палитре «Слои» и выберите «Кривые» из списка.
Откроется диалоговое окно «Кривые». Опять же, здесь я использую Photoshop CS2, поскольку мы рассматриваем только основы работы Curves. Диалоговое окно «Кривые» имеет несколько дополнительных функций в Photoshop CS3 и выше, которые мы сохраним для другого урока.
Команды «Уровни» и «Кривые» на самом деле очень похожи в том смысле, что обе они позволяют нам настраивать тени, светлые и средние тона изображения, но вас простят за то, что вы не видите между ними никакого сходства, просто взглянув на их диалоговые окна.Уровни кажутся довольно простыми с его гистограммой, полосой градиента и ползунками, тогда как Curves выглядят как то, что вы найдете в научной лаборатории. Это можно назвать кривыми, но где они? Никаких кривых нигде нет! Вместо этого мы видим сетку 4×4 с диагональной линией, проходящей через нее от нижнего левого угла до верхнего правого угла. Единственное сходство с уровнями, похоже, состоит в том, что есть полоса градиента от черного к белому, идущая вдоль нижней части сетки, но также есть вторая полоса градиента, бегущая вверх и вниз по левой стороне сетки:
Диалоговое окно «Кривые» сначала кажется совсем не похожим на настройку «Уровни».
Почему нет кривых, почему он называется Кривые? Причина не имеет ничего общего с тем, с чего вы начинаете, а все от того, чем вы закончите. Curves — это прямая диагональная линия, проходящая через сетку, и преобразование ее в кривую! Сначала линия прямая, потому что мы еще не внесли никаких изменений. Когда мы изгибаем линию, чтобы создать кривую (или кривые), мы корректируем различные уровни яркости изображения. Прежде чем мы забегаем вперед, давайте сначала посмотрим, что мы на самом деле видим в диалоговом окне «Кривые» и насколько оно действительно похоже на уровни.
Уровни против кривых — Гистограмма
Одно из наиболее очевидных различий между диалоговыми окнами «Уровни» и «Кривые», по крайней мере, в Photoshop CS2 и более ранних версиях, заключается в том, что «Кривые» не содержат гистограммы. В Photoshop CS3 и более поздних версиях Adobe добавила возможность просмотра гистограммы внутри сетки кривых, но я по-прежнему считаю, что лучший способ просмотра гистограммы при работе с изображением — с палитрой гистограммы, поскольку она дает вам обновленное представление гистограммы во время работы.И в Уровнях, и в Кривых (в Photoshop CS3 и выше) гистограмма остается статичной, показывая вам только то, как выглядело изображение до внесения изменений, поэтому вы действительно не упустите все, что без гистограммы в Кривых, пока вы во время работы держите палитру гистограммы открытой. Есть и — пара преимуществ отображения гистограммы в сетке кривых, но здесь нам не о чем беспокоиться.
Уровни против кривых — Градиентная полоса
Диалоговое окно «Кривые» содержит ту же горизонтальную полосу градиента от черного к белому под сеткой, которую диалоговое окно «Уровни» показывает под гистограммой.В обоих случаях. этот градиент представляет различные уровни яркости изображения от чисто черного до чисто белого. С помощью Curves мы также получаем вторую полосу градиента, на этот раз идущую вертикально вдоль левой стороны сетки. Разница между двумя полосами градиента в Curves заключается в том, что нижняя показывает нам входных уровней , а градиент слева показывает нам выходных уровней . Думайте о «вводе» и «выводе» как о «до» и «после». Нижний градиент представляет исходные уровни яркости изображения до внесения каких-либо изменений, в то время как левый градиент показывает нам, какими будут новые уровни яркости после внесения корректировок.Мы скоро увидим, как это работает:
Curves содержит две полосы градиента: одну внизу для входных уровней и одну сбоку для выходных уровней.
Уровни против кривых — Черно-белые ползунки
В «Уровнях» у нас был ползунок черной точки под левой стороной гистограммы и ползунок белой точки под правой стороной гистограммы. Эти ползунки позволили нам установить новые черные и белые точки на изображении, затемняя тени и осветляя светлые участки.Если вы внимательно посмотрите на диагональную линию в Curves, вы увидите маленькие квадраты на обоих концах, один в нижнем левом углу прямо над чистым черным цветом в градиенте под ним и один в правом верхнем углу прямо над чистым белым в градиент. Эти квадраты или точки представляют собой кривые, эквивалентные черным и белым ползункам в диалоговом окне «Уровни». Мы можем щелкнуть любую точку, чтобы выбрать ее, и, перетаскивая точку влево или вправо, мы можем установить новые черные и белые точки для изображения:
Точки на обоих концах диагональной линии в Curves позволяют нам настраивать черные (внизу слева) и белые (вверху справа) точки на изображении.
Давайте посмотрим, сможем ли мы использовать то, что мы узнали о кривых, для выполнения тех же основных тональных корректировок изображения, которые мы сделали с помощью уровней. Чтобы затемнить теневые области с помощью уровней и установить новую черную точку, я щелкнул ползунок черной точки и перетащил его к левому краю моей гистограммы. Если вы помните, это подняло черную точку с уровня яркости по умолчанию от 0 до уровня 20, что означало, что любые пиксели, которые изначально были на уровне яркости 20, были понижены до чистого черного.То же самое мы можем сделать и с Curves. Чтобы установить новую черную точку, мне просто нужно щелкнуть точку на левом конце диагональной линии и перетащить ее вправо, как я делал с ползунком черной точки в Уровнях. Поскольку я использую Photoshop CS2 и в диалоговом окне «Кривые» не отображается гистограмма, я буду следить за палитрой «Гистограмма», чтобы увидеть, что происходит.
Обратите внимание, что как только вы щелкаете по точке, показания Input и Output ниже нижней полосы градиента показывают значение 0, сообщая нам, что для точки черного в настоящее время установлено значение яркости 0 и мы еще не внесли никаких изменений.Когда вы перетаскиваете точку по горизонтали вправо, входное значение увеличивается, а выходное значение остается равным 0. Это говорит нам о том, что какой бы исходный уровень яркости мы ни выбрали с точкой (входной уровень), опускается до уровня 0 или чистого черный (Уровень вывода). Я собираюсь перетащить свою черную точку на уровень 20, то же значение, которое я установил в Уровнях:
Перетаскивание черной точки влево или вправо в Curves аналогично перетаскиванию ползунка черной точки в Levels.
Чтобы установить новую точку белого в «Уровни» и сделать светлые участки ярче, я перетащил ползунок точки белого к правому краю гистограммы, снизив точку белого с исходного значения 255 до 232.Это подтолкнуло любые области изображения, которые изначально имели уровень яркости 232, до чисто белого цвета. И снова я могу сделать то же самое с Curves. Точка на правом конце диагональной линии работает точно так же, как ползунок белой точки в Уровнях. Мне просто нужно щелкнуть по точке и перетащить ее по горизонтали влево. Опять же, диалоговое окно «Кривые» в Photoshop CS2 не содержит гистограммы, но я могу легко просматривать гистограмму в палитре «Гистограмма», когда перетаскиваю точку.
Как только вы нажмете на точку в правом верхнем углу, вы увидите, что показания ввода и вывода отображают значение 255, что указывает на то, что наша белая точка в настоящее время установлена на максимальное значение яркости 255, а у нас нет пока вносил какие-то коррективы. Когда вы перетаскиваете точку влево, значение ввода изменяется, в то время как значение вывода остается равным 255, что говорит нам о том, что какой бы уровень яркости мы ни выбрали с помощью точки, повышается до чисто белого цвета. Я собираюсь перетащить точку влево, пока на вводе не отобразится значение 232, то же самое значение, которое я установил для белой точки в Уровнях:
Перетаскивание белой точки влево или вправо в Curves аналогично перетаскиванию ползунка белой точки в Levels.
Если я еще раз взгляну на свою палитру гистограммы, я вижу, что я успешно произвел те же самые корректировки изображения с помощью кривых, которые я сделал с помощью ползунков точек черного и белого в уровнях. Гистограмма теперь простирается от крайнего левого до крайнего правого угла, показывая полный диапазон тональных значений от чисто черного до чисто белого, за исключением, конечно, деталей, которые мы потеряли из-за растяжения тонального диапазона, обозначенного тем же узор в виде гребешка, который мы видели ранее:
Палитра гистограммы показывает те же настройки изображения после установки новых точек черного и белого с помощью кривых.
И если мы посмотрим на само изображение в окне документа, то увидим, что его общий тон улучшился:
Такие же корректировки общего тона изображения были достигнуты с помощью Curves.
А как насчет ползунка средних тонов? Мы посмотрим на это дальше!
Уровни против кривых — Ползунок средних тонов
А как насчет полутонов? Здесь начинает интересоваться настройка кривых в Photoshop. В «Уровнях» у нас есть ползунок полутонов, который мы можем перетаскивать влево или вправо, чтобы осветлить или затемнить средние значения яркости на изображении, но сначала в «Кривых» ничего подобного нет.Мы уже видели, что точки на обоих концах диагональной линии — это Кривые, эквивалентные ползункам черной и белой точки в Уровнях, но других точек на линии нигде нет. По крайней мере, пока нет!
Что делает Curves такими невероятно мощными и полезными, намного больше, чем команда уровней, так это то, что они позволяют нам добавлять точки где угодно! Например, предположим, что нам нужна точка, которая даст нам тот же контроль над полутонами, который мы получаем с помощью ползунка полутонов в Уровнях.Все, что нам нужно сделать, это добавить его! Чтобы добавить точку, просто щелкните линию в том месте, куда вы хотите добавить точку. Чтобы получить такой же контроль над средними значениями яркости, который я получил бы с помощью ползунка полутонов в Уровнях, я добавлю точку прямо в центре линии. Обратите внимание, что как только я добавляю точку, показания ввода и вывода показывают значение 128, что говорит мне, что я только что добавил точку на уровне яркости 128, и, поскольку оба показания показывают одно и то же значение, у меня нет. т пока не вносил изменений:
Добавление новой точки в центре линии дает нам Curves, эквивалент ползунка полутонов в Levels.
До сих пор мы перетаскивали точки влево или вправо. Это изменило выбранный нами уровень яркости изображения (входной уровень), но оставил выходной уровень неизменным. Перетаскивание черной точки вправо позволило нам выбрать каждое значение яркости до уровня 20 (входной уровень) и принудительно снизить его до уровня 0 (выходной уровень), в то время как перетаскивание белой точки влево позволило нам выбрать каждую яркость понизьте значение до 232 (входной уровень) и установите его до 255 (выходной уровень).Для нашей точки среднего тона мы хотим прямо противоположное. Мы хотим оставить для нашего входного значения 128 (или что-то близкое к 128, если вы не щелкнули точно посередине) и изменили выходной уровень. Мы делаем это, перетаскивая точку вверх или вниз! Перетащите точку вверх, чтобы увеличить значение «Вывод», которое осветлит выбранный вами уровень яркости, или перетащите его вниз, чтобы затемнить уровень яркости.
Я хочу затемнить свои средние тона, как я это делал с командой «Уровни», поэтому я собираюсь перетащить новую точку прямо вниз.Как и ползунок полутонов в Уровнях, вам не нужно перетаскивать точки очень далеко, чтобы получить заметные результаты, поэтому вам определенно захочется следить за своим изображением, когда вы перетаскиваете точки. В отличие от ползунка полутонов в Levels, который имеет дело со значениями гаммы, Curves упрощает работу, имея дело только с уровнями яркости, поэтому вы можете спокойно забыть о значениях гаммы при работе в Curves. Я собираюсь перетащить среднюю точку с исходного значения 128 примерно на 110:
.Перетащите среднюю точку вверх, чтобы осветлить средние значения яркости, или вниз, чтобы затемнить их.
При этом любые области изображения, которые изначально имели уровень яркости 128, затемняются до нового уровня 110. Обратите внимание, что при перетаскивании средней точки наша диагональная линия теперь изгибается в кривую (что, наконец, объясняет, почему это называется командой Кривые). Кривая говорит нам, что каждый второй уровень яркости вдоль линии также регулируется, поскольку мы перетаскиваем точки, чтобы изменить форму кривой. Таким образом, даже несмотря на то, что мы фактически не выбрали другие уровни яркости, настройка в некоторой степени повлияла на них.
Вот мое изображение после затемнения полутонов с помощью Curves. Эффект точно такой же, как если бы я затемнил их с помощью ползунка полутонов в Уровнях:
.Затемняете ли вы средние тона с помощью кривых или уровней, результат один и тот же.
Выходя за пределы уровней с помощью кривых
На этом этапе мы увидели, как мы можем выполнить те же базовые тональные настройки с помощью кривых, что и с помощью уровней. Мы можем перетащить черную точку в Curves, чтобы затемнить тени, перетащить белую точку, чтобы сделать светлые участки ярче, и добавить нашу собственную точку в середине линии, чтобы осветлить или затемнить средние значения яркости.Вам может быть интересно, что такого особенного в кривых, если мы можем внести те же корректировки с уровнями, особенно когда уровни кажутся намного более понятными. Что ж, главное, что с Curves мы можем пойти еще дальше! Намного дальше! Levels дает нам всего три настройки — точку черного, точку белого и ползунок одиночных полутонов. Curves, с другой стороны, дает нам столько контроля, сколько мы хотим. Мы можем добавить до 16 отдельных точек вдоль кривой для максимальной точности при настройке значений яркости!
Например, одним из наиболее распространенных способов использования Curves является улучшение контрастности изображения путем добавления так называемой S-образной кривой, что означает, что мы изменяем форму кривой во что-то, напоминающее букву S.Для этого нам нужно добавить еще пару точек: одну вокруг метки тона 3/4, чтобы еще больше затемнить тени, и одну вокруг метки тона 1/4, чтобы сильнее осветить светлые участки. У нас нет возможности сделать это с помощью уровней, но с кривыми это легко. Сначала я нажимаю на линию примерно на полпути между черной точкой и средней точкой, которую я добавил ранее. Это добавляет четвертый пункт. Затем я перетащу новую точку на небольшое расстояние вниз, чтобы еще больше затемнить теневые области:
Добавление четвертой точки в более темных тонах дает нам еще больший контроль над теневыми областями на изображении.
Я сделаю то же самое с бликами. Я нажимаю на линию примерно на полпути между средней точкой и белой точкой, что добавляет пятую точку кривой. Затем, чтобы сделать светлые участки еще ярче, я перетащу новую точку на небольшое расстояние вверх:
Добавление пятой точки в более светлых тонах дает нам больше контроля над светлыми участками изображения.
Если вам нужно отрегулировать любую из уже добавленных точек, просто щелкните точку, чтобы выбрать ее, затем перетащите ее вверх, вниз, влево, вправо или даже по диагонали по мере необходимости.Перетаскивание точки по диагонали одновременно влияет на уровни ввода и вывода. В моем случае я думаю, что мои средние значения яркости теперь слишком темные, поэтому я собираюсь щелкнуть среднюю точку, чтобы повторно выбрать ее и перетащить обратно до исходного значения яркости 128:
Любые существующие точки можно изменить в любое время, щелкнув и перетащив их по мере необходимости.
Теперь, когда кривая похожа на букву S (что-то вроде), нам удалось еще больше увеличить контраст изображения:
Преобразование кривой в букву S — распространенный способ добавить большему контрасту изображению.
В зависимости от изображения, над которым вы работаете, вы можете осветлить светлые участки и затемнить тени даже больше, чем я сделал здесь, создавая более выраженную S-образную кривую. Однако в моем случае дальнейшее увеличение контраста сделало бы изображение слишком резким, поэтому я внес лишь незначительные изменения.
По умолчанию команды «Уровни» и «Кривые» влияют как на яркость (яркость), так и на насыщенность цвета изображения. В большинстве случаев это именно то, что вам нужно, но если вы обнаружите, что ваши цвета становятся слишком насыщенными, и вы хотите ограничить эффект корректировок только значениями яркости, просто перейдите в верхнюю часть палитры слоев и измените режим наложения для корректирующего слоя от Нормального до Яркость :
Измените режим наложения «Уровни» или «Кривые» на «Яркость», чтобы избежать увеличения насыщенности цвета.
Когда режим наложения установлен на Яркость, цвета вернулись к своим исходным значениям насыщенности, в то время как повышенная контрастность сохраняется:
Насыщенность цвета вернулась к исходному уровню.
И вот оно! Это наш первый взгляд на команду «Кривые» в Photoshop! Мы увидели, как внести базовые тональные корректировки в изображение с помощью уровней, как сделать те же корректировки с помощью кривых и как мы можем пойти еще дальше с помощью кривых, добавив дополнительные точки к теням и светам.Мы также видели, как ограничить эффекты команд «Уровни» и «Кривые» только уровнями яркости, изменив режим наложения на «Яркость». Мы продолжим исследовать всю мощь Curves в других уроках, в том числе рассмотрим добавленные функции, доступные в Photoshop CS3 и CS4.
кривых в Photoshop: 10 основных настроек
Видео этой недели посвящено кривым, и я хочу также рассказать о некоторых функциях в этом сообщении в блоге. Чтобы сразу перейти к просмотру видеоролика Photoshop Curves, просто нажмите кнопку воспроизведения:
https: // youtu.be / XGi05VaMJsE
Давайте посмотрим на кривые в целом.
Что такое кривые в Photoshop?
«Кривые» — это буквально просто корректировка, которую можно применить к изображению. Подумайте о том, когда вы настраиваете экспозицию, баланс белого и другие базовые элементы, Кривые такие же, но на стероидах. Это позволяет вам полностью контролировать яркость и цвет пикселей на одной панели.
Когда вы применяете кривые, вы можете делать это глобально (деструктивно) или деликатно (неразрушающим образом.Когда вы применяете кривые неразрушающим образом, вы используете так называемый корректирующий слой. Этот небольшой помощник отделяет корректировку от фактического изображения, позволяя вам контролировать, где и как она влияет на само изображение, используя маски и режимы наложения. Если это иностранный язык, ничего страшного — ознакомьтесь с этим удобным ресурсом здесь.
Как получить корректирующий слой Curves
Чтобы получить корректирующий слой кривых, вам нужно открыть изображение в Photoshop и увидеть панель «Слои».Если вы не видите панель «Слои», выберите «Окно» -> «Слои».
Внизу этой панели находится значок корректирующего слоя — круг, разрезанный пополам. Щелкните по нему, а затем выберите Кривые из списка.
И вуаля, у вас есть корректирующий слой кривых.
Анатомия кривых
Не бойтесь самого модуля Curves. Я собираюсь открыть диаграмму с красивыми аннотациями, чтобы обозначить различные части. Вы будете использовать разные части модуля для внесения определенных корректировок, о которых мы поговорим ниже в этой публикации.
Корректировка общих кривых
Закройте разрыв между белыми (также известный как повышение уровней)
Это использование кривых фактически заменяет уровни. Мы используем способность сокращать промежутки между черным и белым, чтобы завершить изображение с правильным контрастом и экспозицией для просмотра или награды.
СОВЕТ. Удерживайте нажатой option / alt, чтобы увидеть области обрезки одновременно с перетаскиванием нижних выводов внутрь.
Увеличить экспозицию
Вероятно, наиболее распространенное использование кривых.Чтобы увеличить экспозицию, просто возьмитесь за середину изогнутой линии и потяните вверх, влево или и то, и другое.
Уменьшить экспозицию
Это полная противоположность кривой, приведенной выше, уменьшает экспозицию изображения.
Приглушить белые
Полезно в определенных ситуациях, обычно с помощью масок для обработки пятен, эта регулировка требует, чтобы вы потянули вниз крайний правый штифт в верхней части изогнутой линии.
Плоский / матовый черный
Полная противоположность приведенной выше регулировке, вам нужно схватить нижний правый конец изогнутой линии и поднять вверх.
Кривая контрастности
Нужно знать, учиться, практиковать, использовать. Эта кривая используется во многих кругах. Все, что мы делаем, это убираем тени и поднимаем светлые участки. В результате получается резкий контраст.
Кривая деконтраста
Опять же, полная противоположность кривой выше, на этот раз для уменьшения контраста. Поднимаем тени и опускаем блики.
Баланс белого (на нейтральном участке!)
Для этого вам нужно взять средний штифт в левой части модуля кривых и один раз щелкнуть по области изображения, которая должна быть серой в середине (или белой, или черной, или как-то еще — без цвета).
Выборочно изменить области
По сути, для этого вы просто открываете кривые, берете маленький значок руки, щелкаете и перетаскиваете вверх или вниз области, которые хотите изменить. Будет изменен только этот участок кривой.
Цветовой тон
Эта кривая изменчива, но мне нравится использовать маленькую руку, чтобы получить определенный тон на моих каналах. Самым распространенным для меня является синий канал, где я поднимаю изогнутую линию в тенях (добавляя синий к теням) и вытягиваю изогнутую линию вниз в светлых областях (удаляя синий и, следовательно, добавляя желтый к светлым участкам).
С этим можно поехать в город, так что веселитесь и экспериментируйте!
Матовый
Один, в котором я чувствовал себя лучше всего. Многим фотографам, особенно фотографам, специализирующимся на образе жизни, свадебным фотографиям и некоторым фотографам-портретистам, нравится матовый вид на своих изображениях. Применяя кривую, подобную показанной ниже (обратите внимание также на булавки на дальней стороне!), Вы можете матировать свои изображения с сверхточным контролем.
На этой неделе все!
Если этот пост заставил вас чувствовать себя более уверенно с Curves, поделитесь им с другими ☺️
СвязанныеРазличия между уровнями и кривыми в Photoshop — Академия ретуширования
На пути к овладению Adobe Photoshop два инструмента — уровни и кривые — скорее всего, вызовут вопрос: в чем разница между ними?
Это видео Unmesh Dinda из PiXimperfect подробно описывает их сходства и различия.
Когда дело доходит до сравнения уровней с кривыми, Unmesh сравнивает это с этим: «Уровни» — это базовый калькулятор, а «Кривые» — это научный калькулятор. Они выполняют очень похожие функции, но одна из них проста, а у другой больше возможностей.
Если копаться в самих инструментах, становится очевидным сходство. Перемещение ползунка «Кривые» и «Уровни» слева направо делает более темные части изображения еще темнее. Скольжение от правого угла к левому также делает изображение ярче в обоих режимах.Для сравнения, средние тона и управление каналами RGB также одинаково реагируют между обоими инструментами.
Уровеньсчитается более упрощенным методом использования, поскольку для управления нужны только ползунки. Возможность манипулировать черной точкой фотографии, а также возможность использовать инструменты «Пипетка» добавляют к списку сходств между этими двумя инструментами.
Проще говоря, все, что можно сделать на уровнях, можно сделать и с помощью кривых. Однако то же самое нельзя сказать об обратном.
Различия начинаются в том, что внутри Curves есть ручной инструмент, который позволяет вам щелкнуть определенную область вашего изображения, чтобы изменить это значение. Например, щелчок по светлой части щеки позволяет перемещать курсор вверх, чтобы сделать этот тон ярче, или перетаскивать его вниз, чтобы затемнить.
СВЯЗАННЫЙ: PSD, который показывает вам, что делает каждый корректирующий слой, с помощью кривых
Curves использует s-образную кривую для построения большинства элементов управления с возможностью добавления дополнительных точек для дальнейшей точной настройки.Если уровни можно было перетаскивать только по горизонтальной оси, Curves предлагает гораздо больше возможностей для точной настройки во всем тональном диапазоне.
Эти две особенности — то, что действительно отличает уровни и кривые. В конце концов, все сводится к предпочтениям и методу, с помощью которого вы хотите изменить тон или оттенок вашего изображения.
Источник: PiXimperfect | Изображение: Pexels
ПРИСОЕДИНЯЙТЕСЬ К НАШЕМУ БЮЛЛЕТЕНЮ ДЛЯ ОБНОВЛЕНИЙ И ЭКСКЛЮЗИВНЫХ СКИДКОВ
Успех! Теперь мы на связи.Вскоре вы получите подтверждение нашей подписки.
Как использовать кривые в Photoshop
Даже с самой лучшей камерой и умелой настройкой экспозиции ваша фотография может выглядеть плоской или тусклой. Иногда свет не совсем подходит для того яркого изображения, которое вы себе представляли (например, приведенного выше).
Однако есть идеальный инструмент для улучшения изображения во время постобработки: кривые.
Как использовать кривые в Photoshop
Многие инструменты редактирования могут показаться чуждыми при первом взгляде на них, но все они невероятно мощные — особенно инструмент кривых.
Вам может быть интересно, что такое кривые в Photoshop и для чего они нужны? Это мощный инструмент, который позволяет управлять контрастом в вашем изображении в большей степени, чем простая полоса контрастности.
Если вам интересно, как использовать кривые Photoshop, у нас есть все ответы здесь.
Давайте начнем с понимания кривых
Прежде чем вы начнете использовать инструмент кривых Photoshop для исправления изображения, вы должны понять, как он работает.
Когда вы работаете с кривыми, вы увидите график. Ось X представляет входные пиксели, а ось Y показывает выходные пиксели. В местах соприкосновения осей (начала координат) оба значения равны нулю, что соответствует черному цвету. Чем дальше от начала координат вы идете по любой оси, тем светлее становится, пока последнее значение не станет белым.
Все значения между исходной точкой (черный) и самой дальней точкой (белый) составляют примерно оттенков серого.
Гистограмма на графике показывает диапазон оттенков на фотографии.Вверху гистограммы расположена диагональная линия. При работе с кривыми вы будете манипулировать этой линией, чтобы повлиять на контраст и цвет изображения.
Диалог кривых
Перед тем, как открыть диалоговое окно «Кривые», убедитесь, что вы работаете с новым слоем . Затем вы можете открыть диалоговое окно инструмента кривых, щелкнув «Изображение» на верхней панели инструментов, затем выбрав «Коррекция» и выбрав «Кривые». Вы также можете нажать Control + M (или Command + M для пользователей Mac), чтобы открыть диалоговое окно.
Мы уже говорили о базовой компоновке диалогового окна кривых, но вам помогут некоторые дополнительные параметры.
Справа от графика есть поле опций, помеченное как «Показать». Гистограмма и базовая линия появляются автоматически, но вы можете выбрать, отображать ли другие два варианта.
«Наложения каналов» позволяют отслеживать изменения отдельных кривых цветовых каналов, а линии пересечения помогают выравнивать точки по сетке.Вы можете включать и выключать оба этих инструмента по мере необходимости.
Начиная с кривых
Теперь, когда вы знаете, как этот инструмент выглядит и работает, пора научиться им пользоваться!
Щелкните в любом месте диагональной линии, чтобы создать точку, а затем перетащите ее, чтобы изменить тональность. С помощью всего одной точки вы можете переместить кривую вверх (и осветлить тона в этой точке) или вниз (и затемнить тона в этой точке).
Не стесняйтесь добавлять несколько точек для большего контроля над отдельными тонами.Вот несколько стандартных кривых, с которыми можно поэкспериментировать, когда у вас появится такая возможность:
- S-образная кривая: сохраняет изображение светлым при увеличении контрастности
- Обратная S-образная кривая: снижает контраст и делает детали в тенях ярче
- N-образная кривая: создает меньший контраст и делает фотографию более светлой
- U-образная кривая: создает больше контраст и более темная фотография
Создание контраста
Использование перечисленных выше кривых — отличное место для начала, когда нужно добавить контраст.Вот еще несколько замечательных советов, которые следует учитывать при создании контраста:
- Если потянуть вниз левую нижнюю часть базовой линии, получится темная фотография.
- Растяжение верхней правой части базовой линии вверх создает более светлое изображение .
- Комбинируя эти две модификации, вы создаете популярную S-образную кривую.
При регулировке контраста следует помнить об одной точке привязки в середине базовой линии, которая сохраняет средние тона одинаковыми.
Фото by Lalmch Лицензия под CC0
Игра с конечными точками и вводом
На дальних концах гистограммы часто бывает много места. Вы можете исправить это, отрегулировав конечные точки и переместив их ближе к средним тональным пикам, что создаст более яркое изображение.
Стереть и повторить
Если вам не нравятся только что внесенные изменения, есть несколько способов вернуть исходный уровень в прежнее состояние.
Во-первых, если вы хотите полностью удалить все свои изменения, нажмите кнопку «Сброс» справа, удерживая нажатой клавишу «Option» или «Alt». На кнопке обычно написано «Отмена», но как только вы нажмете клавишу Alt / Option, она изменится на «Сброс».
Если вы ошиблись только с последней точкой, перетащите ее за пределы сетки или нажмите «Удалить» после щелчка по ней.
Использование предустановок
Если вы не хотите начинать с создания кривых, вы можете выбрать любую из предустановок меню .Выберите один из множества вариантов контрастности и посмотрите, как изменяется базовая линия с учетом этих корректировок.
Вы даже можете сохранить одну из ваших кривых как пользовательскую предустановку для использования в будущем.
Использование Авто и параметров
Еще один простой метод редактирования фотографий с помощью инструмента «Кривые» — это выбор параметра «Авто» в правой части диалогового окна. Инструмент автоматически исправит цвет в соответствии с настройкой по умолчанию. Не стесняйтесь изменить значение по умолчанию, щелкнув поле «Параметры автоматической цветокоррекции».
Использование пустого тонального диапазона
Если вы посмотрите на гистограмму, вы можете заметить пустые пятна (или пустые диапазоны тонов).
Если пустой тональный диапазон встречается на дальних краях гистограммы, вы можете создать опорные точки на кривой как для черного, так и для белого значений. Этот процесс формирует гораздо более яркое изображение, поскольку он делает темные области более глубокими, а осветляет белые .
И наоборот, если между тональными пиками появляются пустые пространства, вы можете изменить кривую, чтобы сделать пустой диапазон намного меньше.Конечным продуктом будет гораздо более полное изображение с нетронутыми полутонами .
Переход отсеченных ярких моментов
Всякий раз, когда изображение имеет невероятную яркость (например, на фотографии заката), оно может достигать максимального значения и создавать слегка прерывистый градиент.
Чтобы сгладить смешение цветов, работайте с кривой в правой части диаграммы. Если наклон вашей линии очень крутой, отрегулируйте точку соответствующим образом, чтобы смягчить наклон и, следовательно, сгладить градиент на изображении.
Использование кривых в качестве корректирующего слоя
Мы уже упоминали, что вам следует создать новый слой при настройке с помощью инструмента кривой, но это может повредить ваше изображение.
Лучшим вариантом было бы создать корректирующий слой, специально предназначенный для кривых. Находясь на панели «Слои», нажмите значок «Коррекция» (круг, разделенный на черно-белую часть), а затем выберите «Кривые».
Использование «Кривых корректирующих слоев» изолирует изменения и предотвращает их влияние на целостность всего слоя .
Разделение фотографии с помощью корректирующих слоев кривых
Если вы выполните все шаги, описанные выше, вы в конечном итоге отредактируете контраст всего изображения. В зависимости от освещения и композиции вашего изображения вы можете захотеть отредактировать только часть изображения. Для этого вызовите функцию «Лассо» на панели инструментов.
Убедитесь, что параметр «Растушевка» установлен на 15 пикселей, а затем выберите все, что вы хотите изменить за один раз. Не рисуйте по краям изображения, вместо этого удерживайте клавишу Alt / Option и продолжайте использовать лассо за пределами границ изображения .Наконец, соедините свободные концы лассо.
После того, как вы сделаете желаемый выбор, создайте еще один «корректирующий слой кривых» и отредактируйте этот раздел отдельно.
Динамический диапазон
Если вы снимаете при мягком свете, ваше изображение может страдать из-за узкого динамического диапазона, из-за чего оно будет выглядеть слишком плоским.
Часто узкий динамический диапазон можно определить по тонким пикам на гистограмме. Вы можете расширить эти участки, обрезав кривую. Нажмите клавишу Alt / Option и перетащите ползунки на оси X в направлении ведущих точек гистограммы.Сужая поле ввода, вы получаете более широкий динамический диапазон на фотографии.
Однако с более широким динамическим диапазоном вы можете обнаружить, что ваше изображение имеет слишком большую экспозицию. Вы можете опустить точку привязки белого цвета, а затем создать небольшую U-образную кривую для увеличения контраста. Наконец, придайте изображению немного яркости, добавив небольшую кривую в правом верхнем углу линии перед точкой привязки.
Помните, что увеличение динамического диапазона может значительно улучшить ваше изображение, но вам может потребоваться внести некоторые последующие изменения для законченного вида.
Ручной отборщик
Что произойдет, если вы знаете, какая часть изображения нуждается в улучшении, но не знаете, менять ли полутона, тени или светлые участки?
Вы используете ручной сборщик .
В левой части диалогового окна щелкните значок в виде руки. Перейдите к своему изображению и нажмите на область, которую вы хотите исправить, и значение появится на гистограмме. Этот процесс подскажет вам, какой это тон и нужно ли вам отрегулировать светлые участки, тени или средние тона.
Затем вы можете использовать это значение для соответствующей корректировки базовой кривой.
Цветовая коррекция
Одна из причин, по которой фотографии могут выглядеть тусклыми, заключается в том, что из-за цветового оттенка участки изображения приобретают цвет, которого на самом деле нет.
Для простого исправления выберите автокоррекцию и выберите алгоритм с надписью «Найти темные и светлые цвета». Нажмите «ОК» и наблюдайте, как изображение теряет свой цветовой оттенок.
Примечания к контрасту изображения
Мы все время говорили об улучшении контрастности вашего изображения, предполагая, что это то, что вы хотите сделать со своей фотографией.
Однако не каждое изображение требует редактирования контраста. Некоторые изображения, например те, которые показывают красоту тумана или мягкого света, имеют гораздо более мощный эффект без чрезмерного редактирования фотографий.
Если вы хотите изменить контраст изображения, зависит от стиля и вашего художественного видения.
Меры предосторожности
Всегда используйте кривые с осторожностью, чтобы случайно не сделать отличное фото и не превратить его в переработанный продукт. Вот несколько советов, которые помогут вам не сбиться с пути:
- Не перестарайтесь с исправлениями.Если вы слишком растянете гистограмму, вы получите постеризованную фотографию с уменьшенной битовой глубиной и некачественным цветовым градиентом.
- Старайтесь не слишком сильно изменять настройки канала RGB, чтобы не повлиять на насыщенность.
- Используйте 16-битные изображения вместо 8-битных фотографий. Первый вмещает вдвое больше цветов.
Начните использовать кривые в Photoshop уже сегодня!
Благодаря всем этим советам и объяснениям вам никогда не придется задумываться: «Что такое кривые в Photoshop?» Начните практиковаться с инструментом кривой сегодня и поиграйте с эффектами, которые создает каждый тип кривой.
Если вы уже освоили уровни Photoshop, кривые могут быть легкими. Тем не менее, не торопитесь, чтобы ознакомиться с инструментом кривой, прежде чем приступить к постобработке.
По мере практики ваши окончательные фотографии, защищенные правами, будут иметь идеальный уровень контрастности .
Регулировка контрастности с помощью кривых в Photoshop
Регулировка контрастности с помощью кривых в PhotoshopРегулируя контраст наших изображений, мы можем придать им совершенно новое измерение.Корректирующие слои «Кривые» отлично подходят для управления уровнями контрастности наших изображений. С помощью Curves мы можем контролировать все тона в изображении от теней до светлых участков и везде между ними. Высокая контрастность может оживить изображения за счет увеличения контрастности, поэтому вы можете сделать изображения яркими и яркими. Благодаря смягчению контраста изображения становятся туманными, делая их чудесно мечтательными. С кривыми тональные диапазоны не обязательно должны быть одинаковыми. Например, вы можете увеличить контраст в светлых участках и уменьшить его в тенях.Из этого туториала Вы узнаете, как применить корректирующий слой «Кривые» и как его настроить.
Регулировка контрастности в Photoshop с помощью кривых
1. Щелкните значок корректирующего слоя «Кривые».
2. В нижнем левом углу контролируются более темные части изображения, например тени.
3. Правый верхний угол — это место, где можно управлять более яркими частями изображения, например, светлыми участками.
-Учебник, продолжение ниже-
Введите свой адрес электронной почты ниже и присоединитесь к нашему сообществу из более чем 100000 фотографов, которые получают регулярные учебные пособия, а такжеПодписка на нашу рассылку,
Скачал наш БЕСПЛАТНЫЙ курс Photoshop
Получил нашу БЕСПЛАТНУЮ простую панель для Photoshop
И получите БЕСПЛАТНОЕ руководство по маскам яркости E-Book
4. Сдвиг элемента управления в нижнем левом углу вправо увеличивает темноту.Он превращает более темные оттенки серого в черный, чем дальше вы продвигаетесь вправо, тем больше оттенков серого он влияет на весь путь к белому.
5. Сдвиг регулятора в нижнем левом углу вверх уменьшает темноту. Он превращается из черного в серый. чем выше вы его поднимете, тем больше серых оттенков станет белыми до тех пор, пока не исчезнет черный или серый цвет.
6. Перемещение элемента управления в правом верхнем углу влево увеличивает яркость. Он превращается из серого в белый.Начиная с самого светлого серого, он может работать во всем тональном диапазоне, в конечном итоге превращаясь из черного в белый.
7. Перемещение регулятора в правом верхнем углу вниз приведет к затемнению яркости. Белое превращается в серый. Чем ниже вы опускаете его, тем больше черный перетекает в серый, делая эти тона темнее.
8. Вы можете щелкнуть в любом месте линии, чтобы установить контрольную точку в полутонах. От центра до правого верхнего угла воздействуют на верхние средние тона, от центра к левому нижнему углу нацелены на нижние средние тона.
9. Вы можете добавить любое количество контрольных точек. Прелесть корректирующего слоя «Кривые» в том, что он неразрушающий, поэтому не стесняйтесь поэкспериментировать с ним. Скоро вы научитесь использовать / кривые в ваших интересах.
Здесь вы увидите исходное изображение в сравнении с изображением, у которого левое затемненное, а правое осветленное с использованием кривых.
Это изображение Йеллоустонского парка было взято из бесплатных стоковых изображений, предоставленных Pixbay
Загрузить наши полосы контрастности?
Не стесняйтесь щелкнуть правой кнопкой мыши изображение ниже и выбрать «Сохранить изображение как…», чтобы сохранить его, чтобы вы могли открыть его в фотошопе и поиграть с корректирующим слоем Curves, чтобы увидеть, что происходит, когда вы играете с кривые линии.Попробуйте сделать S-образную кривую, смягчая тени или светлые участки. Вы даже можете использовать слой кривых для настройки цветов в каналах RGB, но это урок на другой день.
Спасибо, что прочитали эту статью Регулировка контрастности с помощью кривых в Photoshop. Возможно, вас заинтересуют статьи, расположенные ниже. Обязательно подпишитесь на нашу рассылку, чтобы получать больше уроков и отличных предложений.
Введите свой адрес электронной почты и присоединитесь к нашему сообществу из более чем 100 000 фотографов, у которых также, подписавшихся на нашу рассылку новостей.
Загрузил БЕСПЛАТНЫЙ курс Photoshop.
Получил нашу БЕСПЛАТНУЮ простую панель для Photoshop.
И получите нашу БЕСПЛАТНУЮ электронную книгу с основным руководством по маскам яркости. Другие способы регулировки контрастности
Существует более одного способа настройки контрастности в фотошопе: ползунки Яркость / Контрастность и Уровни. Эта веб-страница может помочь вам понять разницу между кривыми уровней и цветом.
Одна из самых частых дискуссий вокруг фотошопа — «Уровни или кривые». Вот 5 причин использовать кривые Photoshop вместо уровней.
Как использовать Photoshop S Curves
S-образные кривые наилучшим образом добавляют или уменьшают контраст. Это похоже на использование прожектора на сцене: вы можете выделить одну часть изображения и затемнить другую.
Использовать инструмент довольно просто, и игра с кривыми на изображении — лучший способ полностью оценить возможности этой замечательной функции Photoshop.
Фотографии, сделанные в пасмурный день или в тени, иногда больше всего нуждаются в повышении уровня контрастности.
Давайте посмотрим, как мы можем добавить красоту фотографии, которая в первую очередь не так уж плоха. Вот исходное изображение, которое мы будем использовать, чтобы показать, чего можно достичь с помощью функции S Curve. Вы можете скачать это изображение, чтобы следовать руководству.
Шаг 1
- Откройте изображение в Photoshop
- Добавьте корректирующий слой Curves (как на рисунке ниже)
- Слои> Новый корректирующий слой> Кривые
- Назовите слой Curves 1 и нажмите OK
Шаг 2
Теперь у вас появится диалоговое окно S Curve на рабочей палитре.Теперь мы находимся в самой мелкой части, где происходит все самое интересное. Я хотел бы выделить цветок лотоса и затемнить фон, чтобы цветок действительно выделялся, как сияющий маяк красоты.
Удерживая кнопку управления нажатой, щелкните курсором в области изображения, которую вы хотите выделить. В этом случае я решил щелкнуть лепесток цветка внизу цветка.
Обратите внимание, как это поместило точку на линии кривой. Это главный момент.
Шаг 3
Теперь. Удерживая нажатой кнопку Ctrl, щелкните где-нибудь на более темном фоне. Я решил щелкнуть слева от цветка между нижним и первым лепестками с левой стороны.
Снова на кривой линии есть точка. Это Точка Тени.
Не волнуйтесь, если ваши оценки немного отличаются от моих. Вы увидите аналогичный результат и очень быстро получите то, о чем идет речь.
Шаг 4
Теперь Щелкните и удерживайте курсор над точкой выделения, верхней, и медленно перемещайте ее вверх и влево.Следите за изображением и остановитесь, когда почувствуете, что оно стало достаточно ярким. Если вы зайдете слишком далеко, просто немного отодвиньте кривую назад.
Посмотрите, как он осветил цветок на заднем плане. Фантастика. Потяните его в обратном направлении, и цветок станет темнее.
Шаг 5
Теперь перетащите нижнюю точку тени вниз и вправо. Обратите внимание, как фон темнеет, когда вы перетаскиваете точку. Великолепно увеличивает глубину резкости.
Когда вы закончили экспериментировать с изображением и оно выглядит хорошо, нажмите OK, чтобы закрыть диалоговое окно Curves.
Шаг 6
Объедините ваше изображение.
Слои> Свести все.
Сохраните ваше изображение.
Теперь вы действительно можете заметить, как цветок выделяется больше и становится светлее. С этим немного переборщили, чтобы дать вам эффект. Обычно я бы не делал это так сильно, чтобы сохранить красивый лиловый цвет цветка лотоса.




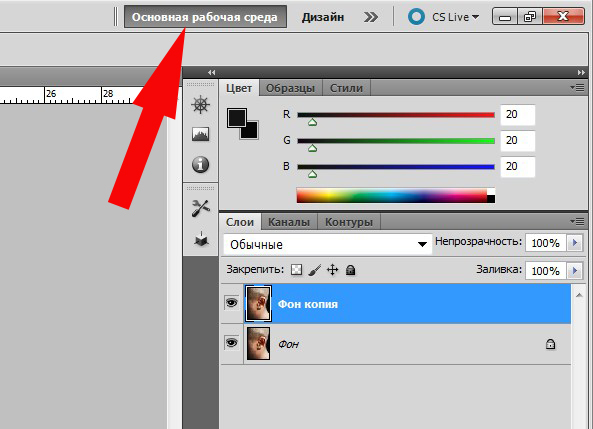 В этом случае в меню «Канал» будет отображаться аббревиатура, описывающая выбранные каналы, например CM для голубого (cyan) и пурпурного (magenta). В меню также можно будет выбрать и отдельные каналы из текущей комбинации. Этот способ не работает для корректирующего слоя «Кривые».
В этом случае в меню «Канал» будет отображаться аббревиатура, описывающая выбранные каналы, например CM для голубого (cyan) и пурпурного (magenta). В меню также можно будет выбрать и отдельные каналы из текущей комбинации. Этот способ не работает для корректирующего слоя «Кривые».
 Чтобы удалить контрольную точку, перетащите ее за пределы графика, выделите ее и нажмите на клавишу «Delete» или щелкните ее, удерживая клавишу «Ctrl» (Windows) или «Command» (Mac OS). Невозможно удалить конечные точки кривой.
Чтобы удалить контрольную точку, перетащите ее за пределы графика, выделите ее и нажмите на клавишу «Delete» или щелкните ее, удерживая клавишу «Ctrl» (Windows) или «Command» (Mac OS). Невозможно удалить конечные точки кривой.