Олег, где макет? Как мем о неуловимом дизайнере и настойчивом менеджере развивался во «ВКонтакте»
В начале декабря в посвящённом веб-дизайну паблике во «ВКонтакте» появился новый мем о слишком настойчивом менеджере Игоре, который придумывает разные способы напомнить дизайнеру Олегу о необходимости срочно закончить макет. Подписчики обыграли фразу «Олег, я жду макет. Игорь» десятками способов, высмеивая навязчивость менеджера и неуловимость дизайнера.
Всё началось с этой картинки, опубликованной в паблике «Десигн» во «ВКонтакте» 1 декабря. Автор записи пояснил, что записку на банане дизайнеру оставил менеджер проекта.
Благодаря подписчикам паблика, которые придумали множество сомнительных способов сообщить Олегу о неотложности выполнения задачи, отношения менеджера и дизайнера развивались стремительно.
Олегу и Игорю стали посвящать мемы.
Читатели паблика стали снимать и публиковать видео о том, как Игорь всё-таки нашёл Олега. Осторожно, ненормативная лексика.
В конце концов подписчики сообщества устали от мемов про Олега и начали возмущаться. Администратор «Десигна» пояснил в комментариях, что ничего намеренно не форсит.
Мне ***** (плевать). Если в предложке не будет картинок про Олега и Игоря, я не буду их постить. Всё логично. 90 % контента в этом форсе создано подписчиками, я просто посредник. Лично я вполне доволен, что мем облетел весь рунет и стал нарицательным. Но искусственно поддерживать форс я не намерен. Этот пост я выкатил специально для тех, кто всё пропустил.
Другие выдающиеся мемы этого декабря — кот Вжух в праздничном колпаке, исполняющий все желания, и безымянный голубь, который совершает суицид, прыгнув с крыши.
Макет документа, содержащего разрывы страниц могут отличаться в более ранней версии Word чем в Word 2007 или Word 2010
Симптомы
Сохранение документа, содержащего разрывы страниц в Microsoft Office Word 2007 или Word 2010. Тем не менее при открытии документа в более ранней версии Microsoft Word, макет документа может отличаться в более ранней версии Word чем в Word 2007 или Word 2010.
Тем не менее при открытии документа в более ранней версии Microsoft Word, макет документа может отличаться в более ранней версии Word чем в Word 2007 или Word 2010.
Причина
-
Документ был сохранен в Word 2007 или Word 2010 как DOC-файл таким образом, файл может быть открыт в более ранней версии Word. Например файл был сохранен в Word 2007 или Word 2010 в формате Word 97-2003 документа .
-
Документ был открыт в более ранней версии Microsoft Word в формате Word 2007 или Word 2010 документа файл (.docx) .
В Word 2007 или Word 2010 в той же строке может быть разрыв страницы и знак абзаца. Однако в более ранних версиях Word, знак абзаца и разрыв страницы должны быть в отдельных строках. Таким образом макет документа может отличаться в более ранней версии Word чем в Word 2007 или Word 2010.
Временное решение
Для временного решения этой проблемы при открытии документов в более ранней версии Word, отключите функцию разделения разделять разрывы страниц и знаки абзацев в Word 2007 или Word 2010. Чтобы сделать это, выполните следующие действия.
Microsoft Word 2007:
-
Нажмите
-
В левой области нажмите кнопку Дополнительно.
-
В правой области выберите один из следующих действий в списке Параметры совместимости .
-
Current_document_name . Используйте этот параметр, если требуется, чтобы изменения влияют на параметры для текущего документа.

-
Все новые документы. Используйте этот параметр, если требуется, чтобы изменения влияют на все новые документы.
-
-
Разверните Параметры макета.
-
Щелкните флажок Разделить разделять разрывы страниц и знаки абзацев .
Microsoft Word 2010, русская версия:
-
Перейдите на Вкладку «файл», а затем нажмите кнопку Параметры.
-
В левой области нажмите кнопку Дополнительно
-
В правой области выберите один из следующих действий в списке Параметры совместимости .
-
Current_document_name.
 Используйте этот параметр, если требуется, чтобы изменения влияют на параметры для текущего документа.
Используйте этот параметр, если требуется, чтобы изменения влияют на параметры для текущего документа. -
Al l Новые документы. Используйте этот параметр, если требуется, чтобы изменения влияют на все новые документы.
-
-
Раскройте ветвь Параметры разметки
-
Щелкните флажок Разделить разделять разрывы страниц и знаки абзацев .
Дополнительные сведения
Дополнительные сведения о преобразователь, который можно установить для открытия документа Word 2007 в более ранней версии Microsoft Word щелкните следующий номер статьи базы знаний Майкрософт:
919026 сообщение об ошибке при попытке открыть или сохранить файл Microsoft Office 2007: «Вы хотите загрузить пакет обеспечения совместимости, можно работать с этим файлом»
Публикации
По умолчанию, печать документов осуществляется в соответствии со стандартным макетом печатной формы, встроенным в приложение разработчиками (его называют «поставляемым» макетом).
При необходимости, вы можете изменить стандартный макет и, в дальнейшем, осуществлять печать документа на основе вашего персонального («пользовательского») макета. Для редактирования макета печатной формы предусмотрен механизм выгрузки на локальный компьютер. Правка макета проводится в локальной версии приложения системы «1С:Предприятие» (в частности, можно использовать бесплатное приложение 1С:Предприятие — Работа с файлами).
Для изменения макета печатной формы выполните следующее.
- Откройте ваше приложение в браузере Internet Explorer или Mozilla Firefox. Убедитесь в том, что браузер настроен в соответствии с требованиями.
Обратите внимание: В браузерах Google Chrome и Apple Safari работа с макетами печатных форм не поддерживается.
- В разделе Администрирование, на панели навигации, щелкните ссылку Макеты печатных форм.
- В открывшемся списке выберите макет печатной формы, который вы хотите изменить.

- Нажмите кнопку Изменить.
- В появившемся диалоговом окне подтвердите намерение изменить печатную форму, нажав кнопку Продолжить.
Примечание. Редактирование макетов печатных форм требует установки расширения для работы с файлами. Если оно отсутствует на вашем компьютере, то его установка должна будет начаться автоматически при обращении к редактированию макета. По завершении установки необходимо будет выбрать рабочий каталог для сохранения файлов макетов.
- Подтвердите намерение открыть файл печатной формы для редактирования.
- Отредактируйте макет печатной формы, пользуясь предусмотренными для этого возможностями системы «1С:Предприятие». Например, в ячейки макета можно добавить новый текст (как это показано на рисунке внизу) или изображение (этот пример подробно разобран ниже).
- Сохраните измененный макет печатной формы в файле на локальном компьютере при помощи команды Файл / Сохранить.

- Вернитесь в приложение, открытое в браузере, и нажмите кнопку Завершить изменение.
- Укажите расположение отредактированного файла печатной формы на локальном компьютере.
Внимание! Если вы закроете сессию после выгрузки макета, функция Завершить редактирование будет отключена, для ее включения необходимо заново выгрузить макет!
- Подтвердите нажатием кнопки ОК намерение передать файл с макетом на сервер.
- После завершения редактирования, в первой колонке списка Макеты печатных форм появится пиктограмма, говорящая о наличии и использовании для печати документа пользовательского макета.
Редактирование макета печатной формы завершено, при выводе на печать документа будет использоваться макет, в который были внесены изменения.
Если вы захотите вернуться к прежнему макету печатной формы, нажмите кнопку Использовать стандартный макет. При этом, отредактированный макет будет по-прежнему присутствовать на сервере, и его можно будет снова включить нажатием кнопки Изменить.
При этом, отредактированный макет будет по-прежнему присутствовать на сервере, и его можно будет снова включить нажатием кнопки Изменить.
Желаем приятной работы!
Как вставить в макет печатной формы логотип компании?
Приведем конкретный пример редактирования макета печатной формы Счета на оплату, а именно, рассмотрим, как вставить в него изображение, например, логотип компании (это изображение необходимо предварительно заготовить и сохранить в виде графического файла, например, в формате png или jpg).
- Загрузите печатную форму документа для редактирования на локальный компьютер (о том, как это сделать, подробно написано здесь).
- В открывшейся в приложении 1С:Предприятие — Работа с файлами для редактирования таблице макета печатной формы выделите ячейку, в которой вы хотите разместить изображение.
- Выберите команду меню Таблица / Рисунки / Картинка (или просто нажмите кнопку Картинка, как это показано на рисунке для случая использования приложения «1С:Предприятие — Работа с файлами»).

- В диалоговом окне Выбор картинки нажмите кнопку Выбрать из файла и выберите графический файл, в который вы предварительно сохранили изображение-логотип.
- Нажмите кнопку ОК. В результате, картинка будет вставлена в выделенную ячейку макета печатной формы.
- Сохраните макет печатной формы в локальном приложении «1С:Предприятие — Работа с файлами» и затем завершите его редактирование в приложении сервиса (подробнее см. в статье).
- Перейдите к какому-либо документу Счет на оплату и распечатайте его. При этом, в нужном месте документа будет размещен подготовленный вами логотип компании.
Таким образом, теперь счета на оплату, которые вы готовите для передачи свои контрагентам, будет присутствовать логотип вашей компании. Для того чтобы добавить логотип и на другие документы, необходимо будет повторить описанные действия для соответствующих печатных форм этих документов.
Желаем приятной работы!
как устроен самый большой в мире макет Москвы / Новости города / Сайт Москвы
За пару минут здесь можно обойти весь центр Москвы, обогнуть Садовое кольцо и даже попробовать поуправлять жизнью большого города, меняя день на ночь и обратно. Небольшое здание, в котором хранится миниатюрная копия столицы, находится на Сиреневой аллее ВДНХ. Сегодня это выставочный центр градостроительного развития Москвы, где можно познакомиться с самыми актуальными городскими проектами.
Овальный павильон со стеклянным фасадом возвели на ВДНХ в 2017 году специально для макета Москвы. Его главный экспонат занимает площадь 429 квадратных метров — это центральная часть города с 23 тысячами зданий и сооружений в масштабе 1:400.
Москва не сразу строилась«Идея создать новый детальный макет города возникла в 2011 году. Осенью 2012 года над ним начали работать по поручению Сергея Собянина. Москва даже в миниатюрном формате строилась не сразу: мастерам понадобилось восемь лет, чтобы завершить проект», — рассказал руководитель Департамента градостроительной политики города Москвы Сергей Левкин.
Макет Москвы — не просто развлечение для гостей ВДНХ. Для специалистов это наглядное пособие для изучения планировочной структуры города. Макет позволяет подробно рассмотреть транспортную схему, маршруты общественного транспорта, расположение и особенности объектов культуры, спорта, бизнеса, торговли и многое другое. Архитекторы могут использовать макет, чтобы увидеть, как в перспективе будут выглядеть их проекты, просто изменяя его части.
«Впервые новый макет представили на Международной инвестиционной выставке недвижимости MIPIM-2014 в Каннах. Потом для него возвели павильон на ВДНХ, где изначально было выставлено 70 квадратных метров мини-столицы. Площадь макета продолжала расти и в 2020 году, когда работа была закончена, достигла 927 квадратных метров. Теперь это самый крупный подобный макет в мире. Мастера воспроизвели всю территорию города в районе Третьего транспортного кольца: железнодорожные вокзалы, парк Победы на Поклонной горе, башни «Москва-Сити» и многие другие объекты, — сказал Сергей Левкин.Город на ладони— Весь этот большой макет в павильон на Сиреневой аллее поместиться не может. Сейчас подбирается новое место, которое будет названо в ближайшее время. Пространство понадобится не только для самого макета, но и для свободного перемещения людей вокруг него».
В течение восьми лет над макетом работала команда из более чем 60 человек. Она осуществляла полный цикл производства: создавала чертежи зданий, рельеф местности и сами объекты, подключала каждый дом к подсветке и вносила его в компьютерную базу данных. К слову, ни одно учебное заведение не готовит специалистов по профессии «макетчик». Как правило, в мастерской работали люди с архитектурным образованием или проектировщики.
Сам макет — это большой прямоугольник из ПВХ, стороны которого ориентированы по сторонам света. Его основание высотой около метра расположено на металлических конструкциях. Оно повторяет естественный рельеф местности, все его высоты мастера брали в городском генплане. Макет состоит из 644 частей размером примерно 1,2 х 1,2 метра. Его можно собирать и разбирать, как конструктор, а также переделывать в зависимости от ситуации (например, если здания строят, сносят, меняется транспортная инфраструктура района).
Макет состоит из 644 частей размером примерно 1,2 х 1,2 метра. Его можно собирать и разбирать, как конструктор, а также переделывать в зависимости от ситуации (например, если здания строят, сносят, меняется транспортная инфраструктура района).
«Во время реконструкции в 2019 году команда ГБУ “Мосстройинформ” актуализировала внешний вид 305 зданий и сооружений. У одних за последнее время поменялся цвет кровли, другие поворачивали на несколько градусов для большей точности. Исчезли с макета несколько снесенных строений — таких как торговый центр «Пирамида» на Пушкинской площади. Кроме того, на макете появился памятник князю Владимиру на Боровицкой площади, с улицы Гиляровского убрали трамвайные пути, а Триумфальная площадь и площадь Красные Ворота предстали в реконструированном виде», — рассказал Фарит Фазылзянов, директор ГБУ «Мосстройинформ», которое занималось изготовлением макета.
Уникальность московского макета в мельчайшей детализации. Это не просто набор условных кубиков на огромном столе: все здания создавались с помощью подробных чертежей.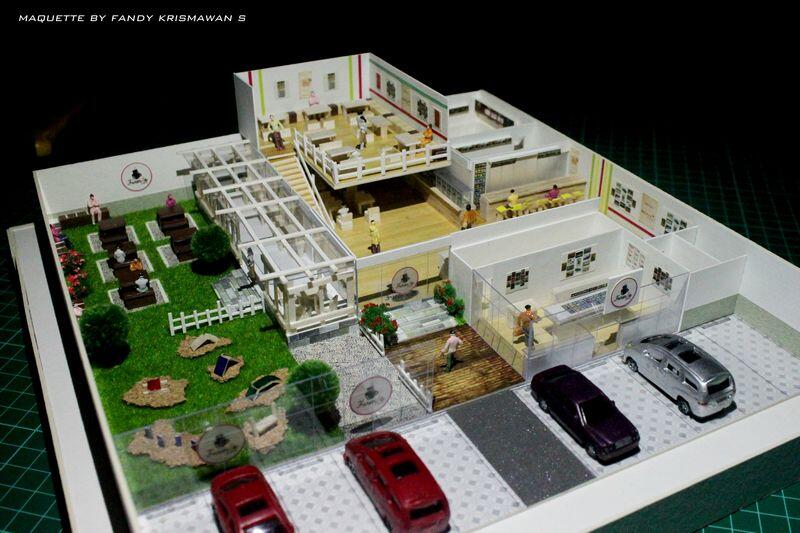 Объемные детали, такие как купола, фрески или скульптуры, изготавливали с помощью 3D-моделирования. Декор на фасадах и сложная кровля некоторых домов сделаны по технологии трехмерной фрезеровки. Основной материал для них — полистирол толщиной один-два миллиметра.
Объемные детали, такие как купола, фрески или скульптуры, изготавливали с помощью 3D-моделирования. Декор на фасадах и сложная кровля некоторых домов сделаны по технологии трехмерной фрезеровки. Основной материал для них — полистирол толщиной один-два миллиметра.
На фасадах зданий есть окна, парапеты, импосты, пилоны и другие элементы. Оконные проемы с переплетами выкрашены в тон, соответствующий конкретному зданию, а сами макеты сконструированы так, что могут подсвечиваться изнутри.
Мастера повторили все пандусы, подземные переходы, прогулочные зоны с максимальной для этого масштаба точностью. Разметку на дорогах они делали по реальным спутниковым снимкам. На миниатюрных улицах припаркованы крошечные машины, а по копии Москвы-реки, сделанной из специального геля, плывут теплоходы.
Деревья и другие зеленые насаждения делали вручную из проволоки и древесных опилок, способные менять цвет переливающиеся фонтаны — из оргстекла. Каждый отдельно стоящий фонарь — это один крошечный светодиод, а для подсветки миниатюрных зданий специалисты использовали светодиодные ленты.
В миниатюрной Москве есть даже маленькие москвичи: их можно увидеть, заглянув в дома. Людей и шторы на окнах напечатали на пленке.
На макете можно легко поменять время суток, но время года всегда одно — в мини-Москве вечное лето. По словам специалистов, так миниатюрный город выглядит наиболее зрелищно. Они постарались сделать так, чтобы макет не смотрелся пестро и контрастно и не входил в диссонанс с реальным видом столицы. Для большей цельности фасады выкрашены в пастельные оттенки и для крыш использована определенная цветовая схема.
Искусство в деталяхБольше всего деталей понадобилось для копий домов самого центра Москвы. Дома здесь такие «конфетные», что хочется их съесть! Приятные цвета, «ажурчики»! За Третьим транспортным кольцом дома становятся типовыми. Начинается промзона: с одной стороны, ее делать легче, с другой стороны, нет красоты центра Москвы.
На фасадах исторических зданий мастера воссоздали даже мозаику и барельефы. К примеру, макет Большого театра украшает миниатюрная квадрига, выполненная в точном соответствии с оригиналом. А на Спасской башне в положенное время бьют куранты.
К примеру, макет Большого театра украшает миниатюрная квадрига, выполненная в точном соответствии с оригиналом. А на Спасской башне в положенное время бьют куранты.
Деталями постарались «оживить» и современные здания. Так, на фасаде торгово-развлекательного центра «Европейский» можно разглядеть киноафиши советских лет. «Многие думают, что исторические здания делать куда сложнее, чем современные. Но это миф. Оказывается, у исторических построек сложно воспроизводить украшения фасадов, а сама конструкция довольно простая. Такие дома собираются, как кубики. А у современных нюансов много: этажность, формы. Поэтому сначала изготавливаются каркасы, “подгоняются” фасады, и только потом они наклеиваются. Работа кропотливая!», — отметил Фарит Фазылзянов.
Одними из самых непростых объектов он назвал Петровский путевой дворец и Крутицкое подворье. «Подворье оказалось очень маленьким, и нужно было работать особенно аккуратно. Обычно макетчики не выходят на территории: объехать и измерить десятки тысяч объектов нереально. Для создания макетов используется вся открытая информация из интернета. Но в случае с подворьем команде специалистов пришлось выехать на место», — рассказал директор ГБУ «Мосстройинформ».
Для создания макетов используется вся открытая информация из интернета. Но в случае с подворьем команде специалистов пришлось выехать на место», — рассказал директор ГБУ «Мосстройинформ».
Еще одной очень кропотливой работой стал миниатюрный парк Победы, который занял четыре части макета размером 1,2 х 1,2 метра. Как бы с высоты птичьего полета можно увидеть максимально приближенный к натуре ландшафт, храм Георгия Победоносца, Музей Победы, площадь Победителей со знаменитым обелиском, увенчанным фигурой Ники, парк с 600 деревьями, аллеи и тротуары.
Огни большого городаПочти все детали макета подключены к системе подсветки. Посетители экспозиции могут сами выбирать сценарии освещения: по районам и округам, по типам объектов (жилые дома, административные здания, объекты культуры, транспорта, бульвары, исторические улицы и так далее). Можно подсветить дома, тоннели и дороги по отдельным адресам или высотки.
Система освещения макета воссоздает естественное (дневное и ночное) освещение города. Она имитирует движение солнца, облаков и другие природные явления, а также включает спецэффекты для более выигрышной демонстрации макета.
Она имитирует движение солнца, облаков и другие природные явления, а также включает спецэффекты для более выигрышной демонстрации макета.
Вся подсветка работает на светодиодах с напряжением 12 вольт. В макете есть светодиоды разных оттенков белого света, чтобы можно было расставлять световые акценты. Общественные здания подсвечиваются с холодным оттенком, а жилые — с теплым. У зданий выше 30 этажей, кроме внутренней, есть наружная акцентная подсветка (у башен «Москва-Сити» или сталинских высоток).
Управлять подсветкой можно вручную или в автоматическом режиме. По желанию ее можно перепрограммировать и синхронизировать с другими мультимедийными технологиями. Периодически сотрудники экспозиции на ВДНХ создают настоящие световые шоу. Так, посетители павильона могут увидеть шоу под названиями «Мегаполис Москва», «Времена года», «Архитектурные стили Москвы», «История Москвы», «Лучший город Земли». По будням они проходят каждый час, по выходным и праздникам — раз в 30 минут. А на сайте maketmoskvy.ru есть записи всех шоу.
А на сайте maketmoskvy.ru есть записи всех шоу.
В павильоне есть еще масса интерактивных возможностей для гостей. На специальных сенсорных экранах можно увидеть каждый объект макета в 40-кратном увеличении. Изображение транслируется с четырех камер Full HD и помогает разглядеть все мельчайшие детали, которые издалека не видны. Внутри системы есть свой рубрикатор, помогающий выбрать для детального рассмотрения один из объектов: Кремль, здания Правительства России, Госдумы, Мэрии Москвы или любой другой. Рядом есть фотогалерея, где тоже можно рассмотреть разные здания и прочитать о них на русском и английском языках.
Над макетом построен балкон, где установлены интерактивные киоски. В них информация о самых заметных проектах, которые реализует столица: «Развитие транспортной системы Москвы», «Развитие московского метро», «Парки и общественные пространства», «Реновация промышленных территорий», «Программа реновации», «Новая Москва».
Разобраться в том, как это работает, гостям помогают консультанты. А еще в холле павильона разместили выставочную галерею, где устраивают тематические экспозиции о разных объектах.
Увидеть все это можно бесплатно — павильон открыт с 10:00 до 20:00 в любой день, кроме понедельника. Для гостей здесь проводят экскурсии, на которых рассказывают об архитектуре Москвы и о макете. Экскурсоводы сами управляют системой подсветки, большой видеостеной, прожекторами, интерактивными камерами и звуковым сопровождением.
Забронировать бесплатную экскурсию можно по телефонам: +7 (925) 237-37-28, +7 (925) 237-37-29 или заполнив специальную форму на сайте maketmoskvy.ru или у администратора на информационной стойке в павильоне.
Макет страницы и форматирование — Інформатика
Вы можете обнаружить, что параметры макета страницы по умолчанию в Word недостаточно для документа, который вы хотите создать, и в этом случае вы захотите изменить эти параметры. Например, если вы печатаете на другом размере бумаги, вы захотите изменить размер страницы документа в соответствии с бумагой. Кроме того, вы можете изменить форматирование страницы в зависимости от типа создаваемого документа.
Например, если вы печатаете на другом размере бумаги, вы захотите изменить размер страницы документа в соответствии с бумагой. Кроме того, вы можете изменить форматирование страницы в зависимости от типа создаваемого документа.
В этом уроке вы узнаете, как изменить ориентацию страницы , размер бумаги и поля страницы .
Word предлагает различные варианты макета страницы и форматирования , которые влияют на то, как контент отображается на странице. Вы можете настроить ориентацию страницы , размер бумаги и поля страницы в зависимости от того, как вы хотите, чтобы ваш документ отображался.
Необязательно: этот пример можно загрузить для дополнительной практики.
Чтобы изменить ориентацию страницы:
- Перейдите на вкладку Макет страницы .
- Нажмите команду « Ориентация» в группе «Параметры страницы».

- Нажмите « Портрет» или « Пейзаж», чтобы изменить ориентацию страницы.
Ландшафтный формат означает, что страница ориентирована горизонтально , а портретныйформат означает, что она ориентирована вертикально .
Чтобы изменить размер страницы:
- Перейдите на вкладку Макет страницы .
- Нажмите кнопку « Размер» , и появится раскрывающееся меню. Текущий размер страницы подсвечивается.
- Выберите нужный размер . Размер страницы документа изменяется.
Для форматирования полей страницы:
- Перейдите на вкладку Макет страницы .
- Нажмите команду « Поля» . Появится меню параметров. По умолчанию выбран Обычный .
- Выберите предопределенный размер поля, который вы хотите.
Чтобы использовать настраиваемые поля:
- На вкладке « Макет страницы » выберите « Поля» .

- Выберите « Пользовательские поля» . Это приведет вас к Параметры страницы диалогового окна.
- Отрегулируйте размеры полей для каждой стороны страницы, затем нажмите « ОК» .
Вы можете использовать удобную функцию Word по умолчанию, чтобы сохранить все сделанные вами изменения форматирования и автоматически применить их к новым документам. Чтобы узнать, как это сделать, прочитайте нашу статью об изменении настроек по умолчанию в Word .
Диалоговое окно «Параметры страницы»
Ранее мы показали вам, как открыть диалоговое окно « Параметры страницы » в раскрывающемся меню « Поля» . По мере того, как вы больше знакомы с Word, вы можете обнаружить, что вы хотите чащеиспользовать диалоговое окно « Параметры страницы», чтобы точно настроить поля страницы и настроить другие настройки. Чтобы быстрее добраться, вы можете использовать ярлык, который удобно расположен на вкладке « Макет страницы ».
Чтобы быстрее добраться, вы можете использовать ярлык, который удобно расположен на вкладке « Макет страницы ».
Чтобы открыть диалоговое окно «Параметры страницы»:
- Перейдите на вкладку Макет страницы .
- Нажмите маленькую стрелку в нижнем правом углу группы « Параметры страницы ». Появится диалоговое окно « Параметры страницы» .
Задание!
- Откройте существующий документ Word . Если вы хотите, вы можете использовать этот пример .
- Измените ориентацию страницы .
- Измените размер бумаги .
- Измените края, чтобы они были узкими .
- Отрегулируйте поля с помощью настраиваемых полей .
Это самый большой макет России — вся страна как на ладони
Фото: Леонид Данько Сириус
Не все знают, что в Санкт-Петербурге есть одна из самых технически-сложных достопримечательностей нашей страны — «Гранд Макет Россия». Это частный музей, представляющий собой макет собирательных образов регионов в масштабе 1:87. Сейчас он является самым большим в России и вторым по величине в мире.
Это частный музей, представляющий собой макет собирательных образов регионов в масштабе 1:87. Сейчас он является самым большим в России и вторым по величине в мире.
Музей площадью 800 квадратных метров располагается в двухэтажном здании 1953 года постройки. Над созданием макета работали около ста человек на протяжении пяти лет — на оформление квадратного метра один специалист тратил примерно месяц. А на то, чтобы завершить ландшафт, ушло 11 тонн гипса. И сейчас макет, конечно, надо периодически обслуживать, поэтому в макете оставили 164 незаметных люка для персонала — через них можно подобраться к нужному элементу.
Идея музея в том, чтобы показать повседневную российскую жизнь через минисюжеты — где-то миниатюрные человечки чинят старенькую «Волгу», где-то показан слет байкеров с концертом под открытом небом, кто-то катается на аттракционах в парке или изучает ассортимент на рынке.
Все это «оживает» благодаря подвижным декорациям — по дорогам ездят автомобили, ходят поезда, плывут теплоходы и лодки, работает строительная техника, играет музыка. Посетители могут сами запускать движение на макете с помощью кнопок, расположенных по периметру. Все максимально приближено к реальности: машины останавливаются на светофорах, идут на обгон, мигая поворотниками, автобусы заезжают на остановки и меняют скорость на разных участках.
Посетители могут сами запускать движение на макете с помощью кнопок, расположенных по периметру. Все максимально приближено к реальности: машины останавливаются на светофорах, идут на обгон, мигая поворотниками, автобусы заезжают на остановки и меняют скорость на разных участках.
Железнодорожное движение тоже впечатляет: на нескольких уровнях макета уложено более 2500 метров рельсов и установлено 452 стрелочных перевода. Общее количество единиц подвижного состава — более 2700, из них 250 локомотивов. Есть даже поезд из Питера на Дальний Восток, который проезжает по всей площади за 18 минут.
Энергия передается дистанционно из под макета, поэтому в модельках нет собственного источника питания. Кстати, такой способ движения реализован впервые в мире именно в музее «Гранд Макет Россия».
Кроме того, присутствует смена дня и ночи — сутки проходят каждые 13 минут. Опять же, для этого впервые в мире в качестве источников света применили более 800 000 мощных светодиодов разного цвета, равномерно освещающих все пространство без теней.
Каждый элемент музея продуман до мелочей. Сложно представить, сколько времени может уйти, чтобы посмотреть все — есть даже секретные сценки с Бэтменом и аистами, которые прячут детишек в капусте.
Если будете в Санкт-Петербурге, крайне рекомендуем заглянуть в «Гранд Макет Россия». А если такой возможности нет, то о самом интересном можно узнать из репортажа Кима:
Word: макет страницы
/ ru / word / links / content /
Введение
Word предлагает множество вариантов макета страницы и форматирования, которые влияют на то, как содержимое отображается на странице. Вы можете настроить ориентацию страницы , размер бумаги и поля страницы в зависимости от того, как вы хотите, чтобы ваш документ выглядел.
Необязательно: загрузите наш практический документ.
Посмотрите видео ниже, чтобы узнать больше о макете страницы в Word.
Ориентация страницы
Word предлагает два варианта ориентации страницы: альбомная и книжная . Сравните наш пример ниже, чтобы увидеть, как ориентация может повлиять на внешний вид и расстояние между текстом и изображениями.
- Альбомная означает, что страница ориентирована по горизонтали .
- Вертикальная ориентация означает, что страница ориентирована по вертикали .
Чтобы изменить ориентацию страницы:
- Выберите вкладку Макет .
- Щелкните команду Orientation в группе Параметры страницы.
- Появится раскрывающееся меню. Щелкните Книжная или Альбомная , чтобы изменить ориентацию страницы.
- Ориентация страницы документа будет изменена.
Размер страницы
По умолчанию размер страницы нового документа составляет 8,5 на 11 дюймов. В зависимости от вашего проекта вам может потребоваться отрегулировать размер страницы вашего документа. Важно отметить, что перед изменением размера страницы по умолчанию вы должны проверить, какие размеры страницы поддерживает ваш принтер.
Чтобы изменить размер страницы:
Word имеет предустановленных размеров страницы на выбор.
- Выберите вкладку Layout , затем щелкните команду Size .
- Появится раскрывающееся меню. Текущий размер страницы будет выделен. Щелкните желаемый предопределенный страница размер .
- Размер страницы документа будет изменен.
Чтобы использовать нестандартный размер страницы:
Word также позволяет настраивать размер страницы в диалоговом окне Page Setup .
- На вкладке Макет щелкните Размер . В раскрывающемся меню выберите Дополнительные размеры бумаги .
- Появится диалоговое окно Page Setup .
- Настройте значения для Ширина и Высота , затем нажмите ОК .
- Размер страницы документа будет изменен.
Поля страницы
Поле — это пространство между текстом и краем документа.По умолчанию поля нового документа установлены на Нормальные , что означает, что между текстом и каждым краем есть расстояние в один дюйм. В зависимости от ваших потребностей Word позволяет изменять размер полей документа.
Для форматирования полей страницы:
Word имеет предопределенных размеров полей на выбор.
- Выберите вкладку Layout , затем щелкните команду Margins .
- Появится раскрывающееся меню. Щелкните предопределенный размер поля , который вам нужен.
- Поля документа будут изменены.
Для использования настраиваемых полей:
Word также позволяет настраивать размер полей в диалоговом окне Page Setup .
- На вкладке Макет щелкните Поля . В раскрывающемся меню выберите Custom Margins .
- Появится диалоговое окно Page Setup .
- Настройте значения для каждого поля, затем щелкните ОК .
- Поля документа будут изменены.
Вы также можете открыть диалоговое окно Параметры страницы, перейдя на вкладку Макет и щелкнув маленькую стрелку в нижнем правом углу группы Параметры страницы .
Вы можете использовать удобную функцию Word Set as Default для , чтобы сохранить всех изменений форматирования , которые вы сделали, и автоматически применить их к новым документам. Чтобы узнать, как это сделать, прочитайте наш урок об изменении настроек по умолчанию в Word.
Challenge!
- Откройте наш практический документ.
- Измените ориентацию страницы с на Книжную .
- Измените размер страницы на Legal . Если размер Legal недоступен, вы можете выбрать другой размер, например A5 .
- Измените значение поля на Narrow .
- Когда вы закончите, ваш документ должен состоять из одной страницы, если используется формат Legal. Это должно выглядеть примерно так:
/ ru / word / Printing-documents / content /
Вкладка «Макет»
Вкладка «Макет»Вы можете управлять свойствами страницы отчета, используя функциональные возможности. доступно на вкладке «Макет».Вы можете изменить размер поля, стр. макет, тип материала, на котором будет напечатан отчет, на каком блоке измерения, используемого в отчете, нумерации страниц, заполнения ячеек и того, для автоматического заполнения столбцов. Вкладка «Макет» расположена в верхней части Интерфейс App Studio. Доступно только тогда, когда вы создаете отчет. Вкладка Layout показана на следующем изображении.
ИксВы можете изменить поля, ориентацию, тип бумаги, единицы измерения измерение и нумерация страниц отчета.Группа параметров страницы показан на следующем изображении.
Команды:
- Маржа
Изменения размеры полей. Вы можете изменить размеры полей, используя вариант Пользовательский или используйте один из четырех предустановленных типов полей, Нормальный, Узкий, Средний или Широкий.При выборе Custom открывается поле Margins. диалоговое окно, в котором вы можете установить каждое значение поля.
- Страница отчета
Изменяет ориентацию страницы отчета. Вы можете выбрать Альбомная или примите значение по умолчанию — Портрет.
- Тип бумаги
Отображает список типов бумаги и выходов носителей для вывод отчета.
- Единицы
Отображает единицы измерения в дюймах, сантиметрах, или очков.
- Нумерация страниц
Добавляет нумерацию страниц или удаляет ведущее место. Вы можете выбрать Вкл., Выкл. Или Выкл. Без места для вывода. Выберите «Вкл.», Чтобы перевернуть страницу. нумерация дальше. Выберите «Выкл.», Чтобы отключить нумерацию страниц.Выберите ВЫКЛ без ведущий пробел для отключения нумерации страниц и два ведущих пробела строки на каждой странице.
Вы можете изменить способ отображения столбцов. Группа отчетов показан на следующем изображении.
Команды:
- Заполнение ячеек
Редактирует расстояние между значениями зазора в каскадном стиле. простыня.В ячейке Padding отображаются значения, обозначающие верхнюю, левую и нижнее и правое поля. Значения увеличиваются на 1/100 дюйма. Дополнительные сведения см. В разделе «Как получить доступ к диалоговому окну заполнения ячеек».
Процедура: Как получить доступ к диалоговому окну заполнения ячеек
- На вкладке Макет в группе Отчет щелкните Заполнение ячеек.
Отобразится диалоговое окно Cell Padding, как показано на следующем рисунке. изображение.
- Введите значения для верха, низа, слева и справа.
Примечание. Значения увеличиваются на 1/100 дюйма.
- Щелкните ОК.
Настройте свой макет — ArcGIS Pro
Настройка макета помогает при разработке макета. Используйте линейки, направляющие и поля принтера, чтобы упорядочить элементы на странице. Привязку можно настроить для более точного размещения элементов. Вы также можете настроить дополнительные аспекты макета, обновив свойства макета в окне «Свойства макета».
Линейки
Используйте линейки, чтобы показать размер страницы макета и разместить элементы в определенных местах.Вы можете переключить их видимость на вкладке «Макет» в группе «Показать». Когда линейки видны, вы можете отключить их, щелкнув линейку правой кнопкой мыши и сняв флажок Линейки.
Единицы линейки всегда соответствуют единицам страницы. Чтобы изменить единицы измерения страницы, дважды щелкните макет на панели «Содержание». На вкладке Параметры страницы щелкните раскрывающееся меню Единицы страницы.
Направляющие
Добавьте направляющие, чтобы помочь расположить и изменить размер элементов на странице. Направляющие — это линии, нарисованные вертикально или горизонтально в указанном месте на странице для визуального ознакомления.Они не включаются при экспорте или печати макета.
Чтобы добавить направляющие, щелкните линейку правой кнопкой мыши и выберите «Добавить направляющую» или «Добавить направляющие». Выберите «Добавить направляющую», чтобы создать одну вертикальную или горизонтальную синюю направляющую в том месте, где вы щелкнули правой кнопкой мыши по линейке. Выберите «Добавить направляющие», чтобы открыть диалоговое окно с параметрами размещения направляющих в точных местах.
Совет:
Хотя линейки должны быть видимыми для добавления направляющих, линейки не должны быть видимыми для просмотра существующих направляющих.
Диалоговое окно «Добавить направляющие» позволяет выбрать ориентацию и размещение направляющих.
- Ориентация
- Горизонтально — создать горизонтальные направляющие
- Вертикально — создать вертикальные направляющие
- Оба — создать как горизонтальные, так и вертикальные направляющие одновременно
- Размещение
- Одно положение — Поместите направляющую в указанном положении
- Равномерно —Создайте направляющие с равными интервалами по всей странице, начиная с 0
- По центру — Поместите направляющую в центр страницы
- Смещение от края — Поместите направляющие на заданном расстоянии от краев страницы
Для одиночного расположения , Равномерное расстояние и Смещение от края, вы можете указать Положение в единицах страницы для рисования направляющих.
Чтобы переместить направляющую, наведите указатель мыши на ее положение на линейке, пока не появится ползунок. Щелкните и перетащите ползунок, чтобы переместить направляющую в желаемое положение.
Вы можете переключить видимость направляющих, установив или сняв флажок «Направляющие» на вкладке «Макет» в группе «Показать». Чтобы полностью удалить направляющую, щелкните правой кнопкой мыши направляющую вдоль линейки и выберите «Удалить направляющую» или «Удалить все направляющие» в контекстном меню.
Поля принтера
Поля принтера могут отображаться на макете в виде пунктирных линий.Как правило, у принтеров есть заданные поля, и они не могут печатать до самого края страницы. Чтобы избежать потери элементов при печати макета, все элементы должны быть нарисованы в пределах полей принтера.
Поля для разных принтеров различаются. Чтобы поля принтера отображались на макете, размер макета должен основываться на размере бумаги принтера. Используйте параметр «Выбрать страницу на принтере» при создании пустого макета, чтобы добавить поля при создании макета. Если макет уже создан, вы можете добавить поля, выполнив следующие действия:
- На вкладке «Макет» в группе «Параметры страницы» щелкните «Выбрать страницу на принтере», чтобы открыть диалоговое окно «Выбор страницы на принтере».
- Выберите используемый принтер из раскрывающегося списка «Принтер».
- Выберите размер страницы макета из раскрывающегося списка «Размер бумаги».
- Задайте параметры источника бумаги и ориентации.
- Установите флажок Включить поля из принтера, чтобы добавить поля принтера в макет.
- Щелкните OK, чтобы создать макет с пунктирными полями принтера.
Поля принтера отображаются по умолчанию. Вы можете отключить их видимость, сняв флажок «Поля» на вкладке «Макет» в группе «Показать».
Поля принтера статичны и применяются только к принтеру, на котором была выбрана страница. Если вы переключаете принтеры, вам нужно выбрать поля для нового принтера, чтобы убедиться, что они точные.
Привязка
Элементы макета можно привязать к направляющим или существующим элементам страницы. Если привязка включена, когда вы создаете, перемещаете или изменяете размер элемента макета, он привязывается к направляющей, когда указатель оказывается достаточно близко. Это также относится к динамическим временным направляющим, которые появляются в зависимости от положения указателя относительно существующей геометрии элемента.Это полезно при выравнивании элементов друг с другом.
На макете доступны следующие режимы привязки:
| Режим привязки | Поведение привязки |
|---|---|
Направляющая | Элементы привязаны к ближайшей направляющей. |
Элемент | Элементы привязываются к временным направляющим, которые появляются, когда элемент выравнивается по краю или центру других элементов на странице. |
Страница | Элементы привязываются к краям страницы макета. |
Поле | Элементы привязываются к пунктирным полям принтера на странице. Этот параметр применяется только в том случае, если поля принтера включены в макет. |
Чтобы включить или выключить привязку, нажмите кнопку «Привязка» в нижней части вида компоновки.
Чтобы включить или отключить режимы привязки, наведите указатель мыши на «Привязка» и щелкните их, чтобы включить или выключить.
Совет:
Вы можете временно отключить привязку, нажав клавишу пробела.
Свойства макета
После создания макета вы можете просмотреть и изменить его свойства в любое время. Для этого щелкните правой кнопкой мыши имя макета на панели «Содержание» и выберите «Свойства», чтобы открыть окно «Свойства макета». Свойства макета сгруппированы по пяти категориям:
- Общие — имя макета.
- Метаданные — подмножество свойств метаданных для макета.
- Параметры страницы — параметры страницы, размер страницы и ориентация страницы для макета. Здесь вы также можете использовать «Выбрать страницу из принтера», чтобы установить размер страницы в зависимости от размеров страницы принтера.
- Серия карт — определение серии карт для компоновки. См. Дополнительную информацию в серии карт.
- Управление цветом — цветовая модель и настройки цветового профиля для макета. См. Раздел Использование управления цветом для получения дополнительной информации об управлении цветом.
Связанные темы
Отзыв по этой теме?
Введение в текстовые документы и макеты страниц в Pages на iPad
Pages — это приложение для обработки текстов и макетов страниц в одном лице. Прежде чем выбрать шаблон для начала работы, решите, какой тип документа вы хотите создать:
Обработка текста: Используется для создания документов, содержащих в основном текст, например отчеты или письма. Эти документы имеют область основного текста , в которой вы вводите текст, и текст перетекает с одной страницы на другую, при этом новые страницы создаются автоматически, когда вы дойдете до конца страницы.
Когда вы открываете текстовый редактор (или шаблон), вы можете просто начать печатать. Если вы хотите добавить текст, отдельный от основного текста, вы можете добавить текстовое поле. Вы также можете добавлять изображения, диаграммы и другие объекты.
Макет страницы: Используется для создания документов с более индивидуальным дизайном, таких как информационные бюллетени, книги или плакаты. Документ с макетом страницы похож на холст, на который вы добавляете текстовые поля, изображения и другие объекты, а затем располагаете объекты на странице, как вам нравится.
Когда вы открываете документ с макетом страницы (или шаблон), область основного текста отсутствует; чтобы добавить текст, вам нужно добавить текстовое поле и ввести его. Новые страницы необходимо добавлять вручную.
Шаблоны страниц предназначены для обработки текста или макета страницы. То, как вы добавляете или удаляете страницы, работаете с объектами и многое другое, зависит от типа выбранного вами шаблона. Если вы начинаете документ с одного типа шаблона, вы можете преобразовать документ в другой тип. Например, если вам нравятся стили текста, цвета и макет шаблона школьного информационного бюллетеня, но вам нужна гибкость дизайна документа с макетом страницы, вы можете преобразовать документ в макет страницы.См. Использование шаблонов.
Как определить, какой тип документа вы просматриваете
Чтобы узнать, настроен ли шаблон (или документ) для обработки текста или макета страницы, откройте его. Коснитесь угла документа (чтобы текст или объекты не были выделены), коснитесь, коснитесь вкладки «Документ», затем посмотрите, включено ли тело документа. Если да, то это текстовый документ; в противном случае это документ с макетом страницы.
4,2. Редактор страниц — Mahara 19.04, руководство
Редактор страниц важен в Махаре, потому что он позволяет вам составлять страницы вашего портфолио.Состоит из большого количества компонентов:
Редактор навигации
Выбор содержимого
Область макета страницы
4.2.1. Редактор навигации
Панель навигации редактора страниц
Отобразить страницу : просмотрите свою страницу, чтобы увидеть, как ее увидят другие, имеющие к ней доступ. Вы также можете использовать кнопку Display page Отобразите страницу внизу страницы.
Редактировать : Поместите ваш контент на страницу. См. Средство выбора содержимого, отдельные блоки содержимого и область макета страницы.
Параметры : добавление и изменение параметров страницы, таких как заголовок и описание, макет и обложка.
Поделиться : Решите, кто будет иметь доступ к вашей странице (или коллекции, если страница является ее частью). См. «Доступ для редактирования» для получения более подробной информации.
4.2.2. Изменить макет
Редактор макета очень гибкий и позволяет создавать макет не только по столбцам, но и по строкам.Вы можете решить, сколько столбцов будет в каждой строке и чем каждая строка будет отличаться.
Примечание
Будьте осторожны при выборе 4 или более столбцов. Страница вашего портфолио может очень хорошо смотреться на большом 21-дюймовом экране, но пользователь, просматривающий ее на ноутбуке или планшете, может не испытывать таких же впечатлений. В большинстве случаев лучше всего использовать до 3 столбцов.
4.2.2.1. Выбираем базовую планировку
Редактировать общий макет страницы, выбирая количество столбцов и строк
Нажмите кнопку Настройки .
Примечание
Когда вы работаете на маленьком экране, текст на кнопке удаляется, и вы видите только значок.
Макет : щелкните значок на панели Макет , и содержимое панели станет видимым. Если вы хотите закрыть панель, щелкните значок. Вы можете изменить макет в любой момент. Когда вы уменьшаете количество столбцов, ваши блоки просто перемещаются в первый столбец. Затем вы можете переместить их в правильное положение (см. Область макета страницы).
Щелкните переключатель под макетом, который вы хотите использовать.
Создать собственный макет : Если вам не нравится какой-либо из встроенных макетов, вы можете создать свой собственный в этом разделе.
Нажмите кнопку Сохранить , чтобы сохранить выбранный макет.
Примечание
Вы можете добавлять или удалять столбцы непосредственно в области макета страницы, когда вы активируете элементы управления Show для добавления и удаления столбцов при редактировании параметра страницы в параметрах вашей учетной записи.
Вы можете использовать кнопки Добавить и Удалить для быстрого изменения макета, когда вы их включили.
4.2.2.2. Создать собственный макет
Вы можете настроить свой собственный макет в разделе Создать собственный макет , где вы можете более точно указать, сколько строк и какую ширину столбца вы хотите иметь.
Варианты нестандартной компоновки
Нажмите кнопку Настройки .
Макет : щелкните значок на панели Макет , и содержимое панели станет видимым.Если вы хотите закрыть панель, щелкните значок. В разделе Create custom layout …
Количество столбцов : выберите количество столбцов, которые вы хотите отобразить в определенной строке. Вы можете выбрать до 5 столбцов.
Макет столбца : Выберите процентное соотношение для распределения столбцов в строке, которую вы редактируете.
Нажмите кнопку Добавить строку , чтобы добавить больше строк с другим расположением столбцов.Вы можете создать до 20 рядов.
Нажмите кнопку Demove this row button, чтобы удалить строку, если она больше не нужна в макете.
Предварительный просмотр макета : Вы можете увидеть, как будет выглядеть ваш макет.
Нажмите кнопку Создать новый макет , чтобы создать новый макет страницы. Вы можете использовать его на всех своих страницах.
Нажмите кнопку Сохранить , чтобы вернуться в редактор содержимого.
Примечание
В строку можно добавить более одного блока. Затем блоки будут размещены друг под другом в выбранном вами столбце. Если вы хотите изменить макет блока, вы всегда можете добавить еще одну строку с таким же или другим распределением столбцов.
4.2.3. Выбор контента
Все различные типы контента, а также блоки, которые втягивают внешний контент на страницу портфолио, доступны через средство выбора контента .
Средство выбора содержимого доступно в левой части страницы, когда вы находитесь в режиме редактирования. Не прокручивается. Таким образом, это упрощает добавление элементов содержимого также ниже по странице.
Все элементы содержимого доступны в средстве выбора содержимого
Вы можете выбрать блок Text или Image напрямую, поскольку это два наиболее часто используемых элемента содержимого.
Примечание
Вы можете увидеть дополнительные или разные блоки в этом списке часто используемых элементов контента, так как какие блоки отображать здесь, зависит от администратора сайта, который вы используете.Доступен API, упрощающий добавление различных элементов.
Вы можете получить доступ ко всем остальным элементам контента через отдельные панели:
Медиа : содержит блоки для файлов, которые могут отображаться в виде ссылок, в папках или в случае изображений и видео непосредственно на странице
Журналы : различные блоки содержимого, которые позволяют размещать журналы / записи журнала на странице
Общие : элементы контента общего характера
Личная информация : выберите информацию профиля или свое резюме для отображения в блоке
Внешний : содержит блоки для размещения RSS-каналов, внешних носителей или документов GoogleApps и т. Д.на страницу
См. Также
Функциональность каждого блока, который вы можете использовать на страницах портфолио и на групповых страницах, описана в разделе, посвященном отдельным блокам артефактов.
Тема : Вы можете выбрать тему для своей страницы портфолио. В этом случае вы увидите раскрывающееся меню Theme . Это позволяет вам выбрать тему, в которой эта страница будет отображаться для других, просматривающих страницу вашего портфолио.
См. Также
Администратор сайта должен разрешить темы страниц в пользовательских настройках сайта, чтобы эта опция была доступна.
Щелкните значок справки по блокам , чтобы перейти к разделу блоков руководства для используемой вами версии Mahara.
Щелкните стрелку, указывающую влево, чтобы уменьшить размер средства выбора содержимого. Будут отображаться только значки, что даст вам больше места на странице.
Щелкните стрелку, указывающую вправо, чтобы отобразить описания блоков в средстве выбора содержимого.
Примечание
Средство выбора содержимого по умолчанию отображается только со значками, отображаемыми на небольших устройствах, чтобы максимально увеличить размер экрана, доступного для редактирования страницы.
4.2.4. Область макета страницы
Область макета страницы — это место, где вы размещаете все элементы содержимого для отображения на странице портфолио. Вы должны знать следующее об этой местности:
Все содержимое помещается в него путем перетаскивания блоков в это пространство.
Примечание
Если вы используете только клавиатуру для навигации по Махара, вы можете размещать блоки с ее помощью.
Контент организован в виде ряда непрерывных блоков по столбцу. Вы также можете выровнять его по вертикали рядами, если хотите.
Вы можете переупорядочивать блоки, щелкая их заголовки и перетаскивая их.
Вы можете изменить настройки блока, нажав на его кнопку Настроить .
Изменения в компоновке и расположении блоков сохраняются автоматически. Как только вы внесли в блоки сохраненные изменения, они также будут видны любому посетителю вашей страницы.
Перетащите блок в область макета страницы и настройте его параметры
Щелкните блок элемента содержимого, который вы хотите включить на страницу, и перетащите его в область макета страницы.
Примечание
Если вы перемещаетесь по сайту с помощью клавиатуры или долго нажимаете на блок, вы видите всплывающее модальное окно, в котором вы можете выбрать положение блока.
Когда вы увидите пунктирный прямоугольник, бросьте в него блок, чтобы разместить его на своей странице.
Следуйте инструкциям на экране, чтобы выбрать конкретный элемент содержимого, который вы хотите отобразить. Пожалуйста, обратитесь к разделу о блоке контента для получения дополнительной информации о настройках каждого блока.
См. Также
Обратитесь к разделу редактирования макета, чтобы узнать, как изменить количество столбцов и строк на странице и сделать одни столбцы шире других.
Нажмите кнопку Показать страницу , чтобы просмотреть страницу без инструментов редактирования.
Нажмите кнопку Вернуться к страницам и коллекциям , чтобы вернуться на страницу обзора ваших портфолио.
4.2.5. Доступ для редактирования
Для выбранной страницы отображается экран Доступ к редактированию . Вы можете выбрать параметры общего доступа только для редактируемой страницы (и для коллекции, если страница находится в коллекции).
Вы можете установить секретный URL-адрес сразу, вместо того, чтобы указывать секретный URL-адрес отдельно от других параметров совместного использования.
Доступ к редактированию для страницы, которую вы редактируете
Нажмите кнопку Поделиться .
Секретные URL-адреса : присвойте своей странице секретный URL. Чтобы узнать обо всех доступных вариантах, узнайте, как настроить секретный URL-адрес.
Поделиться с другими : Вы можете поделиться своей страницей с людьми, у которых есть учетная запись на сайте.
Редактирование макета
• Использование старого стиля
• Использование стиля «Попробуйте наш новый взгляд»
Использование старого стиля
Вы можете редактировать макет после того, как он был создан. Например, вы можете добавить вкладку, изменить порядок вкладок, изменить представление, изменить параметры поиска и т. Д.
1. В консоли конфигурации щелкните Сборка> Бизнес-объекты.
2. Выберите бизнес-объект.
3. Щелкните вкладку Макеты и откройте макет.Приложение отображает страницу редактирования макета.
4. Чтобы изменить порядок вкладок, выполните следующие действия:
| г. | Перейдите в область дочерних панелей. |
| г. | Выберите элемент, используя значок слева, переместите его вверх или вниз, чтобы установить порядок вкладок для этого макета. |
5. Чтобы скрыть вкладку из исходного вида, выполните следующие действия:
| г. | Перейдите в область дочерних панелей. |
| г. | Выберите вкладку и с помощью прокрутки перейдите к столбцу «Скрытое выражение». |
| e. | В редакторе выражений введите False . |
| ф. | Щелкните Сохранить. Это скрывает вкладку на начальном экране. Вкладка остается доступной, если щелкнуть значок добавления. |
6. Нажмите «Сохранить» на панели инструментов.
Использование стиля «Попробуйте наш новый взгляд»
• Открытие макета в стиле «Попробуйте наш новый взгляд»
• Добавление панели в макет
• Редактирование свойств макета
• Редактирование свойств панели в макете
Открытие макета в стиле «Попробуйте наш новый взгляд»
1. В консоли конфигурации щелкните «Сборка»> «Бизнес-объекты», чтобы открыть рабочую область «Бизнес-объект».
2. Откройте бизнес-объект, связанный с макетом, который нужно изменить.
3. Щелкните вкладку «Макеты» и откройте макет, который нужно изменить. Приложение отображает страницу редактирования макета.
4. В разделе «Представления» этого макета щелкните форму «Просмотр». приложение отображает страницу редактора представления формы [formView].
5.Нажмите «Попробуй наш новый облик»! для перехода на новую страницу редактора представления формы [formView]. На странице показан макет.
Пошаговый процесс редактирования макета см. В разделе «Добавление бизнес-объекта ESX в макет CI».
Добавление панели в компоновку
1. Выполните шаги 1–6 из раздела «Открытие макета в стиле« Попробуйте наш новый вид »».
2. Под заголовком «Панель инструментов» разверните любую из категорий панелей, например «Пользовательские панели».
3. Щелкните имя панели и перетащите его в область макета. Когда вы перетаскиваете панель, приложение выделяет желтым цветом те места, где вы можете ее оставить.
Добавление панели в макет
После того, как вы отпустите его, приложение отобразит диалоговое окно «Редактор отношений дочерних панелей FormView».
4. Выберите тип отношения. См. О свертках данных для получения информации о типах отношений.
5. Щелкните Сохранить, чтобы закрыть диалоговое окно.
6. Нажмите «Сохранить», чтобы сохранить макет.
7. Для просмотра нового макета выполните следующие действия:
| а. | Перейдите в приложение Service Manager. |
| г. | Откройте бизнес-объект, связанный с измененным макетом. |
8. Чтобы удалить панель из макета, щелкните значок удаления.
9. Чтобы отредактировать панель, щелкните значок редактирования.
Редактирование свойств макета
1. Выполните шаги 1–6 раздела «Открытие макета в стиле« Попробуйте наш новый вид »».
2.Щелкните «Изменить свойства». Приложение отображает диалоговое окно «Редактор свойств представления формы».
3. Введите информацию в поля.
| Отображаемое имя | Уникальное имя, которое видят пользователи.Имя по умолчанию — formView. |
| Включить аудит представления объекта | Автоматически показывает информацию аудита. |
| Включить интеллектуальную заливку при повторном вводе некоторых значений | Включает интеллектуальную заливку. При вводе повторяющихся данных приложение автоматически вводит данные в определенные поля (не поля шаблона). При необходимости вы можете перезаписать информацию. |
| Включить кнопки «Далее» / «Назад» в строке поиска | Включает кнопки «Далее» и «Назад» на панели инструментов.Это позволяет вам переходить от одной записи к другой. |
| Включить управление затратами | Включает калькуляцию для этого макета. Щелкните Изменить параметры затрат, чтобы задать информацию о стоимости. Приложение отображает диалоговое окно «Изменить управление затратами». Выберите дочернее отношение и родительское отношение и нажмите OK. |
| Включить панель соответствия | Включает функцию поиска связанных элементов. Щелкните «Изменить параметры сопоставления», чтобы указать сведения о сопоставлении. Дополнительные сведения см. В разделе «Работа с сопоставлением объектов и связанными элементами». |
После сохранения объекта показать | Выбирает представление, которое будет отображаться после сохранения бизнес-объекта пользователем. В противном случае сохраняется исходный вид. Щелкните «Не задано» и выберите представление в раскрывающемся меню. |
4.Щелкните Сохранить.
Редактирование свойств панели в макете
1. Выполните шаги 1–6 из раздела «Открытие макета в стиле« Попробуйте наш новый вид »».
2. Для любой панели в макете щелкните значок настроек.Приложение отображает диалоговое окно редактора свойств панели.
3. Введите информацию в поля.
| Отображаемое имя | Уникальное имя, которое видят пользователи. |
| Отношения | Задает тип отношения. См. О свертках данных для получения информации о типах отношений. |
| Скрытое выражение | Задает выражение, определяющее, когда панель скрыта.Щелкните не установлено, чтобы открыть редактор выражений. Введите false и нажмите «Сохранить», чтобы указать, что панель не скрыта. |
| Фильтр кнопки ссылки | Показывает список отображаемых записей, чтобы вы могли ограничить отображение записей. |
| Фильтр списка | Задает выражение, определяющее фильтр для списка. Щелкните не установлено, чтобы открыть редактор выражений. |
| Первоначально видимый | Задает выражение, определяющее, видна ли панель изначально.Щелкните не установлено, чтобы открыть редактор выражений. Введите true и нажмите «Сохранить», чтобы указать, что панель изначально видна. |
| закрывающийся | Указывает, можно ли закрыть панель. |
Показать количество в заголовке | Отображает количество записей в заголовке. |
4.Щелкните Сохранить.
Мы не можем найти эту страницу
(* {{l10n_strings.REQUIRED_FIELD}})
{{l10n_strings.CREATE_NEW_COLLECTION}} *
{{l10n_strings.ADD_COLLECTION_DESCRIPTION}}
{{l10n_strings.COLLECTION_DESCRIPTION}} {{addToCollection.description.length}} / 500 {{l10n_strings.TAGS}} {{$ item}} {{l10n_strings.ПРОДУКТЫ}} {{l10n_strings.DRAG_TEXT}}{{l10n_strings.DRAG_TEXT_HELP}}
{{l10n_strings.LANGUAGE}} {{$ select.selected.display}}{{article.content_lang.display}}
{{l10n_strings.AUTHOR}}{{l10n_strings.AUTHOR_TOOLTIP_TEXT}}
{{$ select.

 Используйте этот параметр, если требуется, чтобы изменения влияют на параметры для текущего документа.
Используйте этот параметр, если требуется, чтобы изменения влияют на параметры для текущего документа.



 — Весь этот большой макет в павильон на Сиреневой аллее поместиться не может. Сейчас подбирается новое место, которое будет названо в ближайшее время. Пространство понадобится не только для самого макета, но и для свободного перемещения людей вокруг него».
— Весь этот большой макет в павильон на Сиреневой аллее поместиться не может. Сейчас подбирается новое место, которое будет названо в ближайшее время. Пространство понадобится не только для самого макета, но и для свободного перемещения людей вокруг него».
