Новые возможности Photoshop CS5 при работе с цифровыми изображениями | DesigNonstop
Новые возможности Photoshop CS5 при работе с цифровыми изображениями
17
В очередной раз корпорация Adobe порадовала нас следующей улучшенной версией программы Photoshop. CS5 открывает новые перспективы работы с цифровыми изображениями, сочетая в себе мощные инструменты для работы с фотографиями, превосходные возможности выделения и раскрашивания изображений, а также функцию интеллектуального ретуширования.
1. Превосходные эффекты рисования (новинка)
Инструмент «Микс-кисть», который позволяет смешивать цвета прямо на холсте, и настройки различных параметров кистей для выполнения мазков с имитацией реальной текстуры — все это позволяет создавать реалистичные эффекты рисования.
2. Простое выделение сложных областей (новинка)
Выделять отдельные области изображений теперь можно буквально несколькими щелчками мыши. Вы сможете выделять такие сложные области, как волосы, удалять фоновые цвета вокруг выделенных областей и корректировать маски, используя новые инструменты.

3. Заливка с учетом содержания изображения (новинка)
Удаляйте любые элементы изображения с интеллектуальным заполнением пустой области с учетом содержимого окружающих областей. Эта качественно новая технология учитывает такие характеристики изображения, как освещение, тона и шумы, и идеально заполняет область на месте удаленного объекта.
4. Марионеточная деформация (новинка)
Инструменты для точного изменения элементов помогают создавать более привлекательные изображения. К примеру, вы сможете без труда откорректировать некрасивый изгиб руки.

5. Автоматическая коррекция искажений объектива (новинка)
Экономить время вам поможет автоматическая коррекция искажений объектива, хроматической аберрации и виньетирование. Photoshop CS5 поддерживает стандарт EXIF, что позволяет учитывать тип цифровой камеры и объектива для выполнения более тонкой настройки.
6. Автоматическая коррекция искажений объектива (улучшено)
Выполняйте обратимое удаление шумов изображения, сохраняя при этом настройки цветов и четкость элементов, добавляйте зернистость, придавая цифровым изображениям более естественный вид, оцените возможности более гибкого виньетирования после кадрирования и других функций обработки изображений — все это при помощи подключаемого модуля Adobe Photoshop Camera Raw 6.
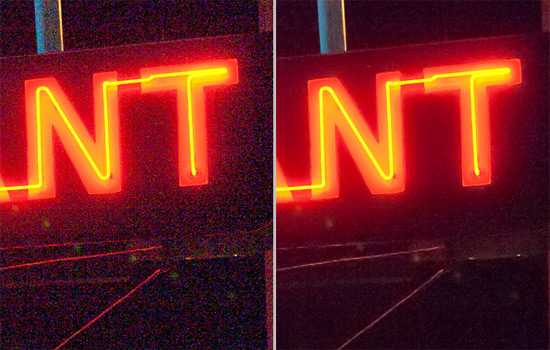
7. Улучшенная обработка изображений HDR (улучшено)
Создавайте фотореалистичные или фантастические изображения HDR с беспрецедентным уровнем контроля, точности и невероятной скоростью. Добейтесь превосходного качества благодаря автоматическому удалению «ложных» изображений, воспользуйтесь более гибкой тональной компрессией и настройкой, придавайте изображениям с однократным экспонированием вид изображений расширенного динамического диапазона.

8. Улучшенное управление медиаданными (улучшено)
С легкостью управляйте медиаданными с помощью более гибкой функции пакетного переименования и получайте непосредственный доступ к материалам, связанным с текущим обрабатываемым содержимым, с помощью настраиваемой панели Adobe Mini Bridge, которая является компонентом программы Photoshop.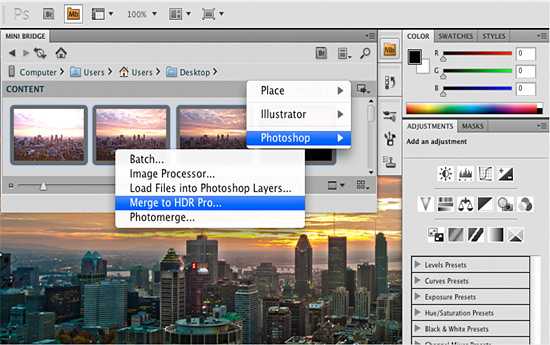
- 5
- 4
- 3
- 2
- 1
Новые возможности Photoshop CS5
Content Aware Fill (Заливка с учетом содержания изображения)
Это новый инструмент, который позволяет убрать ненужные элементы на изображении просто удалив их.
Фон под этими элементами будет дорисовываться с учетом содержания.
Выделите часть изображения, которую вы хотите заполнить. Будет лучше, если выделение будет чуть больше элемента, который хотите убрать.
Выберите Edit — Fill (Редактирование — Выполнить заливку) или нажмите Delete.
В списке Use (Использовать) выберите Content-Aware (С учетом содержания) – без швов заполняет выделение окружающим изображением.


Иногда, после использования такой заливки могут остаться артефакты, которые легко будет убрать этим же инструментом или другими.
Инструмент Spot Healing Brush c галочкой Content Aware
(Точечная восстанавливающая кисть)
Дает примерно такое же действие, что и предыдущий инструмент.
Вот как работает этот инструмент:
Возьмите инструмент Spot Healing Brush Tool (Инструмент «Точечная восстанавливающая кисть» / Клавиша «J»).
Выберите размер кисти и поставьте галочку – Content Aware (С учетом содержания).
Инструментом проведите по той области, которую вы хотите скрыть.


HDR Toning
High Dynamic Range Imaging, HDRI или просто HDR — общее название технологий работы с изображениями и видео, диапазон яркости которых превышает возможности стандартных технологий.
Если вы хотите сделать HDR изображение, то вам нужно несколько снимков, снятых в одном месте с разной экспозицией.
Потом все эти снимки можно добавить в Photoshop и через меню File — Automate — Merge to HDR Pro (Файл — Автоматизация — Объединить в HDR Pro) объединить в один.
Если же вы хотите получить имитацию HDR всего из одного снимка, то в Photoshop добавилась новая коррекция — HDR Toning.
Откройте изображение.
Зайдите в меню Image — Adjustments — HDR Toning (Изображение — Коррекция — Тонирование HDR).
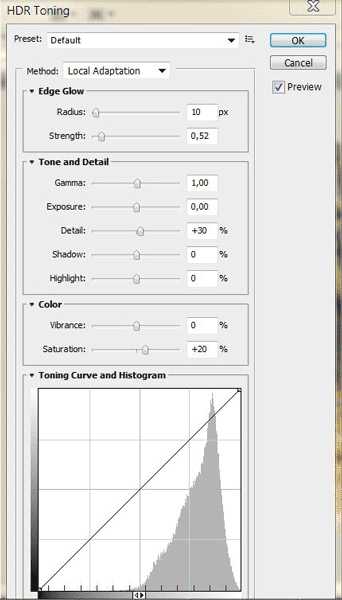
Раздел Edge Glow (Свечение краев):
Radius (Радиус) – Изменяется от 1 до 500. Определяет размер области, на которую воздействует коррекция;
Strength (Сила) – Изменяется от 0,1 до 4,0. Сила действия цветокоррекции.
Раздел Tone and Detail (Тон и детали):
Gamma (Гамма) – Параметр изменяется от 0 до 10. Более низкие значения гаммы подчеркиваю средние тона изображения, а более высокие значения выделяют тени и светлые тона;
Exposure (Экспозиция) – Изменяется от -5 до +5. Задает различные значения экспозиции. Более высокие значения – более светлое изображение;
Detail (Детали) – Изменяется от -100 до +300. Чем больше значение, тем четче и резче становятся детали и наоборот;
Shadow (Тени) – Изменяется от -100 до +100. Чем больше значение, тем светлее становятся области в тени;
Highlight (Светлые тона) – Изменяется от -100 до +100. Чем больше значение, тем светлее становятся области с светлыми тонами.
Раздел Color (Цвет):
Vibrance (Вибрация) – Изменяется от -100 до +100. Чем больше значение, тем насыщенней становятся яркие цвета;
Saturation (Насыщенность) – Изменяется от -100 до +100. Чем больше значение, тем насыщенней все цвета изображения. Значение -100 – ч/б изображение.
Раздел Toning Curve and Histogram (Кривые тонирования и гистограмма):
Светлее либо темнее сделать изображение можно также с помощью графика
Можно также воспользоваться набором заготовок – Preset.


Mixer Brush Tool (Инструмент «Микс-кисть»)
В Photoshop CS5 было добавлено несколько новых типов кистей. Теперь они напоминают реальные кисти:
Также был добавлен новый инструмент Mixer Brush Tool (Инструмент «Микс-кисть»), имитирующий работу настоящей художественной кисти с красками.
Этот инструмент может смешивать цвета, менять влажность кисти.
Инструмент Mixer Brush Tool (Инструмент «Микс-кисть») находится в одной группе с инструментами Brush Tool (Инструмент «Кисть» / Клавиша «B»), Pencil (Карандаш) и Color Replacement (Замена цвета).
Настройки инструмента:
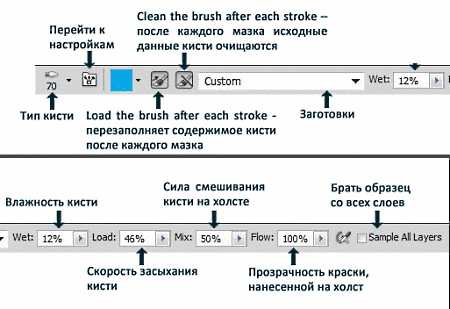
Благодаря такой кисти любую фотографию можно превратить в живопись.
Откройте любое изображение. У меня будет такое:

Создайте пустой новый слой.
Возьми инструмент Mixer Brush Tool (Инструмент «Микс-кисть»).
В меню Window — Brush (Окно — Кисть / Клавиша «F5») выбери такую кисть и настройки:
Bristles (Щетина) – Число щетин;
Length (Длина) – Длина кисти;
Thickness (Толщина) – Толщина кисти;
Stiffness (Твердость) – Делает кисть более плотной;
Angle (Угол) – Вращение кисти;
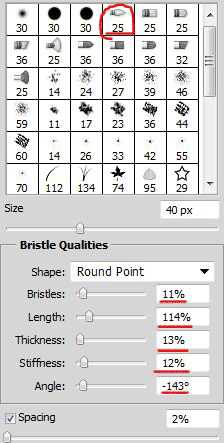
Перед рисованием в настройках поставь галочку – Sample All Layer (Все слои).
В списке заготовок выбери вариант Wet (Мокрая).
Прозрачность краски Flow (Нажим) уменьшите до 40.
Отрегулируй толщину кисти, если нужно и поделай мазки по слою.
Вы можете периодически менять настройки кисти, ее толщину. А также выбирать какие-нибудь другие типы кисти в зависимости от вашего изображения.
Я все сделала одной кистью, меняя только ее настройки.
Когда делаете мазки по слою, берите за образец цвет изображения. Alt + щелчок на нужном цвете.
Пару минут стараний и вот что получилось:

Puppet Warp — марионеточная деформация
На изображении расставляются контрольные точки, за которые в дальнейшем можно будет дергать.
Откройте изображение. У меня будет такое:

Выделите тот объект, над которым вы планируете провести деформацию
Я выделяла инструментом Quick Selection Tool (Инструмент «Быстрое выделение» / Клавиша «W»).
Нажмите Ctrl+J, чтобы вырезать и сразу вставить выделенный объект на отдельный слой.
Снова загрузите выделение щелкнув левой клавишей по верхнему слою, удерживая Ctrl (по миниатюре на панели слоев).
Скройте видимость верхнего слоя и выделите нижний слой.
Выделение нужно немного расширить, так как сейчас мы будем пользоваться функцией Content-Aware Fill (Заливка с учетом содержания изображения), рассмотренной сегодня в пунке 1.
Select — Modify — Expand (Выделение — Модификация — Расширить) на 10 пикселей.
Теперь удалите выделение нажав Delete. В списке Use (Использовать) выберите Content-Aware (С учетом содержания).

Теперь включите видимость верхнего слоя и сделайте его активным, щелкнув по нему.
Edit — Puppet Warp (Редактирование — Марионеточная деформация).
Расставьте по изображению узловые точки. Если надо будет удалить одну из точек, щелкайте по ней правой клавишей — Delete Pin (Удалить узел).
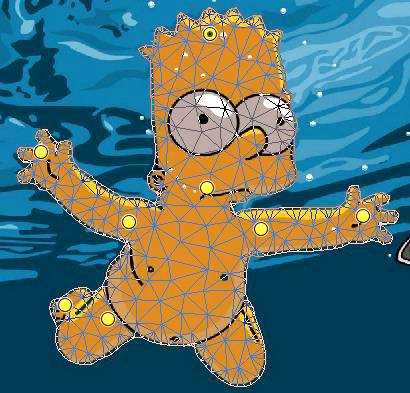
Теперь можно хвататься за любую точку и сдвигать ее в нужную сторону. Это очень интересно. Пусть Барт, наконец, словит этот доллар:

После деформации щелкните на Enter и все.
Content-Aware Scale (Масштабирование с учетом содержания)
Еще одна функция, которая была добавлена в меню Edit — Content-Aware Scale (Редактирование — Масштаб с учетом содержимого / Сочетание клавиш «Alt+Shift+Ctrl+C»). Эта функция позволяет уменьшать/увеличивать размер изображения не изменяя при этом важных деталей, например людей, животных и т.д.
Обычное масштабирование изменяет размер пикселей однородно, а Content-Aware Scale (Масштабирование с учетом содержания) в основном затрагивает пиксели в тех областях, которые не содержат важной информации.
Если вы вручную захотите защитить важные детали, функция Content-Aware Scale (Масштабирование с учетом содержания) позволяет добавить альфа-канал в качестве защиты во время изменения размеров.
Откройте изображение. Я взяла такое:

Чтобы можно было пользоваться Content-Aware Scale (Масштабирование с учетом содержания), уберите замочек со слоя щелкнув по нему 2 раза левой клавишей — Ок.
Меню Edit — Content-Aware Scale (Редактирование — Масштаб с учетом содержимого).
Размер можно увеличивать:

Или наоборот уменьшить:

Ну и если вручную требуется защитить какую-либо деталь:
Вначале выделите ее.
Сохраните выделение через меню Select — Save Selection (Выделение — Сохранить выделенную область).
Дайте название выделению и нажмите Ок.
Уберите выделение, нажав Ctrl+D.
Когда будете изменять размер с помощью Content-Aware Scale (Масштабирование с учетом содержания), обратите внимание на настройку Protect. В списке появится сохраненное вами выделение
Lens Correction (Коррекция дисторсии)
Фильтр Lens Correction (Коррекция дисторсии) позволяет вращать изображение, выравнивать перспективу, автоматически обрезая края изображения, добавлять виньетирование, трансформировать.


Фильтр находится в меню Filter — Lens Correction (Фильтр — Коррекция дисторсии / Сочетание клавиш «Shift+Ctrl+R»).
Теперь о настройках фильтра Lens Correction (Коррекция дисторсии):
Панель инструментов:
Панель настроек. Закладка Custom (Клиентские):
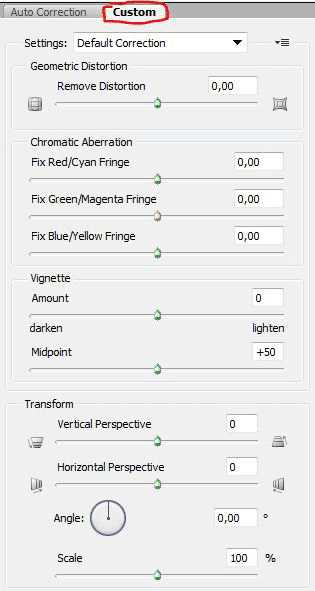
Список Setting (Настройки) – Список сохраненных установок.
Remove Distortion (Коррекция искажений) – приближение/отдаление линзы.
Раздел Chromatic Aberration (Хроматические аберрации) – Корректирует размер одно цветового канала относительно другого.
Раздел Vignette (Виньетирование) – добавляет виньетки – т.е. делает края изображения более темными или более светлыми:
Amount (Сила) – Виньетки темнее или светлее;
Midpoint (Средняя точка) – Расположение виньеток ближе к середине или к краям;
Раздел Transform (Трансформация):
Vertical Perspective (Вертикальная перспектива) – наклоняет камеру вверх или вниз;
Horizontal Perspective (Горизонтальная перспектива) – Настройка дает возможность исправить перспективу за счет отклонения камеры по горизонтали;
Angle (Угол) – вращает изображение, чтобы изменить угол наклона камеры или исправить линию горизонта;
Scale (Размер) – Равномерное масштабирование изображения.
Вот как это будет выглядеть:
До:

И после:

Rule of Thirds (Правило третей) у инструмента Crop (Рамка)
Rule of Thirds (Правило третей) – это одно из ключевых правил композиции в фотосъемке. Правило третей позволяет более сильно передать естественное восприятие человеческого глаза на определенных частях изображения.
Правило третей – это воображаемая сетка которую вы кладете поверх изображения, чтобы разделить его на девять равных квадратов. Четыре точки, в которых пересекаются эти линии, являются фокусными точками.
Когда на снимке присутствует один объект, лучше всего будет расположить его с левой стороны кадра. Исключение составляют культуры, в которых информация читается справа налево, в этих случаях большее впечатление произведет расположенный справа объект.
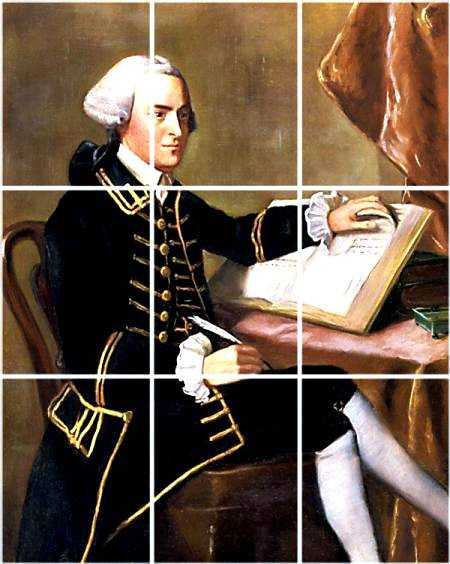
В Photoshop CS5 к инструменту Crop (Кадрирование / Рамка) была добавлена такая сетка.
Возьмите инструмент Crop Tool (Инструмент «Рамка» / Клавиша «C»).
После создания прямоугольной области на изображении этим инструментом, должна появится сетка.
Если сетка не появилась, на панели настроек в списке Crop Guide Overlay (Режим наложение сетки кадрирования / Параметры перекрытия) выберите — Rule of thirds (Правило третей / Правило 1/3).
Автор: neon ka;
Источник;
⇐ • Как создать реалистичную глубину резкости (предыдущая страница учебника)
• Как удалить объект с изображения (следующая страница учебника) ⇒
photoshoplessons.ru
Новые функции Photoshop CC
Всем известно, что не так давно вышел новый Photoshop CC. Давайте рассмотрим основные его новые функции, которые значительно расширяют возможности работы с изображениями. В статье вы прочитаете краткое описание новых функций и возможностей Adobe Photoshop CC. Инструменты повышения резкости, редактирование шумов, улучшение инструментов для работы с векторными объектами, возможность одновременного выбора нескольких фигур, улучшение панели для работы с 3d-объектами и некоторые другие новинки и улучшения теперь доступны с Photoshop CC.
Adobe Camera RAW 8
В Photoshop CC у вас есть возможность получить последнюю версию известного инструмента для ретуширования — Camera RAW, который может быть применен как фильтр или как смарт-фильтр. Теперь с помощью нового модуля Camera Raw 8 у пользователей есть возможность более точно редактировать изображения, убирать искажения перспективы, изъяны на фотография, производить коррекцию овальных областей.
Используем ACR как смарт-фильтр
Теперь средства Adobe Camera RAW доступны в виде фильтра. А это означает некоторые дополнительные возможности. Фильтр Camera Raw можно применять для файлов с разными расширениями: PNG, видеоклипы, TIFF, JPEG, а также на любом слое. Кроме того все изменения являются обратимыми.
Вертикальное положение

Функция вертикального положения в Camera Raw автоматическая и простая в использовании. Она позволяет исправлять искажения перспективы. Данная функция предусматривает четыре варианта:
- Авто: сбалансированная коррекция перспективы
- Уровень: коррекция перспективы, ориентированная на горизонтальные линии
- Вертикально: коррекция перспективы, ориентированная на вертикальные линии
- Максимум: коррекция перспективы, сочетающая параметры «Авто», «Уровень» и «Вертикально».
Функция «Удаление областей»
Аналог инструменту «Восстанавливающая кисть». Использование инструмента Удаление областей» на изображениях RAW не только обеспечивает качественнее ретушь. но и позволяет сделать этот процесс обратимым.
Подробную информацию о использовании инструмента можете прочитать здесь.
Фильтр «Радиальный градиент»
Теперь вы можете применять градиенты и виньетки к определенным частям фотографии. Раньше фотографии с эффектом виньетки могли выглядеть реалистично, если объект размещался в середине. Но это не всегда так. Теперь с помощью радиального фильтра вы можете выделять овальные области в любом месте и производить коррекцию как внутри, так и за пределами выделенной области.
Подробную информацию о фильтре читайте на сайте.
Работа с HDR фото
При работе с 32-битными фото мы можем извлекать дополнительный тональный диапазон с помощью слайдеров highlights и shadow. Теперь мы работать с hdr фото с помощью фильтров Camera Raw. Нужно нажать Файл> Автоматизация> Merge в HDR Pro, установить з2-битный режим, а далее нажать Tone in ACR. С помощью ползунка можно создавать hdr фото без ореола. Эффект будет автоматически добавлен в качестве смарт-фильтра к слою.
Camera Shake Reduction фильтр (усиление резкости)
В Photoshop CC появился лучший способ увеличения резкости. Camera Shake Reduction автоматически определяет пути колебания камеры и применяет относительно этой траектории эффект улучшения резкости. Лучше всего работает с фотографиями с небольшим размытым движением. Фильтр может быть использован для восстановления деталей таких как, номерных знаков.
Автоматическое определение траектории движения
Фильтр Camera Shake Reduction в Photoshop CC анализирует фотографию и определяет траекторию движения, по которой камеру сдвинули. Затем эти данные о траектории используются для увеличения резкости. Вы можете выбирать область для улучшение резкости, или даже задавать собственную траекторию.
Улучшение слегка и сильно размытых снимков
При правильной настройке вы сможете восстановить или улучшить размытые фото. Усовершенствованный интерфейс фильтра обеспечивает оптимизированный контроль над усилением резкости. Также, если ретушь делается не в художественных целях, фильтр можно использовать для увеличения резкости на сильно размытых снимках, например в фото для улучшения качества снимка номерного знака.
Улучшенный Smart Sharpen фильтр
Новый улучшенный фильтр Smart Sharpen теперь позволяет изменять параметры панели просмотра, шумы, тень и свет.
Изменение размера панели
Ранее, работая с фильтром Smart Sharpen, вы имели дело с маленькой рабочей областью размерами 400 × 340 . Теперь у вас появилась возможность увеличить размеры области просмотра.
С помощью нового ползунка Reduce Noise теперь шумы на фотографии вы можете увеличить до минимума.
Разумные изменения
Изменения на панели «Размер изображения» (Image> Image Size) включают новую опцию “Preserve Details” («Сохранить детали»), которая обеспечивает более точные результаты, чем, например в режиме «бикубическая». Этот режим также снижает уровень шумов.
«Preserve Details»
Этот режим позволят сохранить детали и резкость без добавления шумов к вашему изображению.
Noise Reduction
Увеличение вашей фотографии также может сделать шум более заметными. Регулируя этот параметр, вы можете эффективно снизить уровень шума.
Live Preview (Предварительный просмотр)
Смотрите на результаты изменения вашего расширения с помощью функции предварительного просмотра. Это особенно полезно при регулировке шумов.
Новые возможности для веб-дизайнеров
Новые настройки сглаживания для текста
Теперь вы можете имитировать вид текста в интернете с помощью режима сглаживания текста. Этот режим позволит тексту напоминать текст в браузерах.
Копирование кода CSS
Эта функция позволяет конвертировать слой в CSS, просто щелкнув правой кнопкой мыши на слое и выбрав команду «копировать CSS». Единицами измерения функции являются пиксели.
Импорт библиотеки цветов
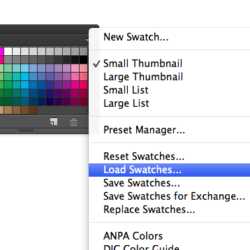
Теперь вы можете извлечь цвета, которые используете в html, css или svg-файлах и помещать их в панель образцов цветов. Это большая экономия времени для дизайнеров, так как теперь не понадобится просматривать и копировать один за одним код цвета.
Улучшение векторных инструментов
Photoshop CC вводит два новых улучшения для работы с векторными инструментами. Первое — улучшение параметров прямоугольника со скругленными углами. Раньше создание прямоугольника с закругленными углами было испытание на интуицию и прочность для любого дизайнера — вам нужно угадать правильный радиус, а затем нарисовать прямоугольник. В Photoshop CC теперь вы сможете изменять и настраивать радиус уже после создания формы, а также настраивать любую его часть. Вторая особенность заключается в возможности выбора и редактирования нескольких форм с меньшим количеством действий.
Изменение Rounded Rectangles (прямоугольников с закругленными углами)
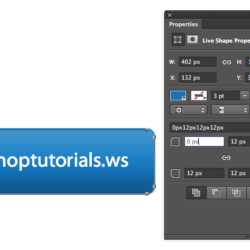
Теперь вы можете изменить размер и редактировать прямоугольники со скругленными углами уже после их создания. Эта новая функция позволяет регулировать радиус для каждого угла и добавить / удалить закругленный угол. Вы даже можете экспортировать параметры в CSS данных.
Multi-Shape и Path Selection
Улучшения в инструменте Paths Selection позволят вам выбирать объекты на холсте, если они даже находятся на разных слоях. Также можете заходить и выходит в режим изоляции, соответственно дважды кликнув по нужной форме, либо по холсте.
Улучшение возможностей 3D-рисования
Мы уже успели познакомится с возможностями создания 3d-объектов в ранних версиях. Photoshop CC улучшает инструменты для работы с 3d.
Панель Scene
Удалить, дублировать 3D объекты можно в панели scene. Также можно несколько раз дублировать 3D объект, редактировать одну из копий и изменения автоматически будут применяться к остальным.
3D Painting
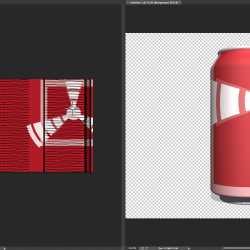
При рисовании в настроенном по умолчанию режиме Интерактивное 3D-рисование штрихи кисти обновляются в режиме реального времени как в представлении 3D-модели, так и в представлении текстуры.
Обзор панели 3D смотрите здесь.
Другие улучшения
Photoshop CC имеет и другие улучшения.
Смарт-фильтры
Применение эффектов, используя смарт-фильтры, позволит вам вернуться и в любое время внести изменения в настройки. Просто конвертируйте любой слов в смарт-объект (Слой> Преобразовать в смарт-объект) и примените фильтр.
Улучшение фильтров Min и Max
Эти фильтры часто используются для работы с маской слоя. Теперь улучшенные фильтры помогут создвать более точные выделенные области и маски, так как теперь они включают параметры для сохранения квадратной и круглой форм объектов.
Условные действия
Типичные операции обработки можно автоматизировать с помощью условных действий. Для автоматического выбора различных действий на основе созданных вами правил в этих командах используются инструкции if/then.
Интеграция в Behance
Теперь у вас есть возможность загрузить работу на Behance, нажав Файл> Поделиться на Behance.
Настройки синхронизации
Новая функция Синхронизация настроек позволяет синхронизировать установки и настройки с помощью Creative Cloud. Если используется два компьютера, функция «Синхронизация настроек» поможет синхронизировать настройки на них.
Были использованы материалы: photoshoptutorials, adobe
Перевод — Дежурка.
www.dejurka.ru
Новые возможности Photoshop CS6 при работе с изображениями и видео | DesigNonstop
Новые возможности Photoshop CS6 при работе с изображениями и видео
7
Итак, чем на этот раз порадует нас гигант Adobe, представивший недавно бета версию Photoshop SC6. Для начала создатели осовременили интерфейс программы, сделав его в темно-серых тонах и снабдив большим количеством интуитивно понятных иконок и указателей. Далее на что следует обратить внимание — это улучшенные возможности инструментов Размытие и Кадрирование. Также появились два замечательных фильтра, с помощью которых можно передвигать объекты на изображениях или качественно корректировать дефекты на фотографиях. Ну и еще масса полезных нововведений, которые, несомненно будут полезны дизайнерам и разработчикам.
1. Новый пользовательский интерфейс
Новый интерфейс фотошопа стал по умолчанию темно-серым. По желанию, в настройках программы можно выбрать цвет интерфейса и в более светлых оттенках. Стали более современными и стильными многочисленные указатели и иконки.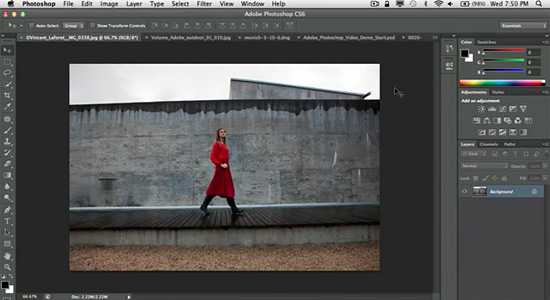
2. Обработка фотографии в Adobe Camera Raw 7.0
Adobe Camera Raw — это встроенный плагин для Фотошопа, позволяющий проводить всестороннюю обработку файлов в формате raw. Предлагаемый интерфейс для данных манипуляций радует своими возможностями и удобством. 
3. Улучшенный инструмент Кадрирование (Crop Tool)
Те, кто часто пользуется этим инструментом должны порадоваться новым возможностям вращения выделенной области, трансформации и обрезки изображения.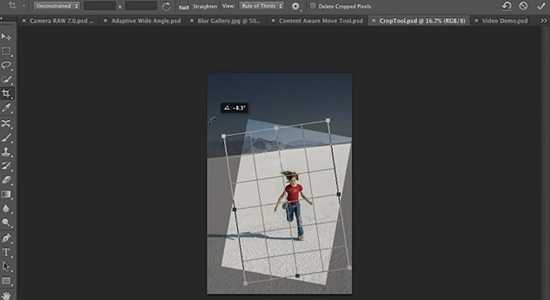
4. Разновидности инструмента Размытие (Blur Tool)
Появилось несколько возможностей для размывки изображения. Это Field blur (размытие определенных областей), Iris blur (размытие вокруг определенной области) и Tilt-Shift (размытие с коррекцией перспективы).
5. Фильтр Adaptive Wide Angle
С помощью этого фильтра «выпрямляются» снимки, сделанные с помощью широкоугольных объективов. Можно задавать базовые линии снимка, согласно которым будет выравниваться вся картинка.
6. Продвинутая обработка видео
Теперь в Фотошопе есть видео редактор, с помощью которого можно обрабатывать видео, накладывать звук, текст или различные эффекты.
7. Инструмент Content Aware Patch
С помощью этого инструмента можно корректировать дефекты фотографии. Для этого просто надо выделить бракованный участок и просто заменить его на «правильный» фрагмент.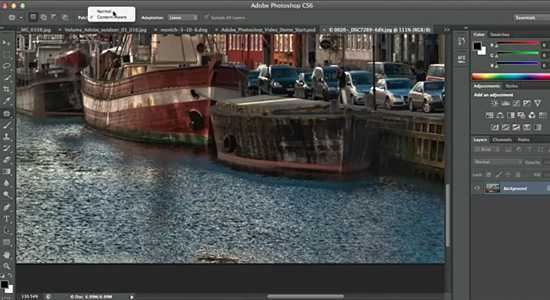
8. Инструмент Content Aware Move and Extend
С помощью этого инструмента можно передвинуть (move) выделенный объект, а образовавшаяся пустая область сама зальется с учетом окружающего контента. Аналогичным образом можно клонировать (extend) выделенный объект.
9. Распознавание оттенков кожи (Skin Tones)
Теперь в функцию Выделение по цветовому диапазону (Color Range) добавилась возможность распознавания оттенков кожи, и уже на основании этих данных выделяется область или создается маска для редактирования и корректировки.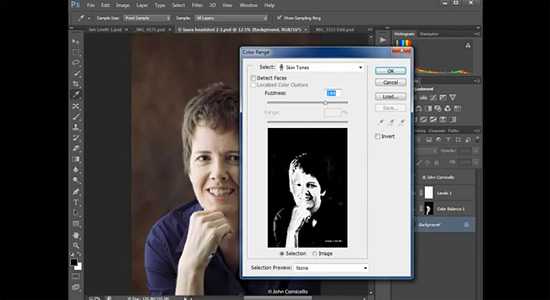
10. Прочие нововведения
К прочим полезным нововведениям можно отнести сортировку и управление слоями, появление пунктирных линий для объектов, появление стилей для абзацев текста, генератор текста lorem ipsum, автоматическое автосохранение, улучшенные настройки кистей, новый художественный фильтр для изображения, улучшенные алгоритмы автокоррекции изображений, увеличение производительности программы за счет обновленного движка. Скачать бета-версию можно здесь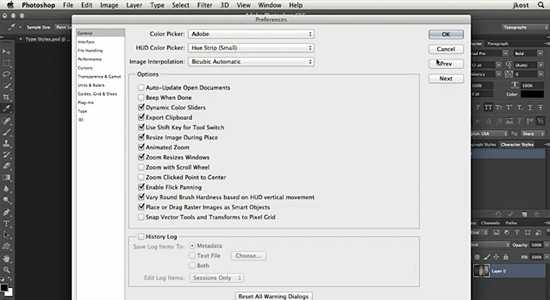
Terry White’s 6 Favorite Photoshop CS6 beta Features
Russell Brown’s 6 Favorite Photoshop CS6 beta Features
Julieanne Kost’s 6 Favorite Photoshop CS6 beta Features
Photoshop CS6 Beta Whats New
- 5
- 4
- 3
- 2
- 1
www.designonstop.com
Как пользоваться Фотошопом
Введение. Что такое Фотошоп и с чем его едят?
Вам наверняка известно для чего предназначено программное обеспечение под громким названием Adobe Photoshop. Это не просто приложение для редактирования изображений — Фотошоп является огромной площадкой для идей и творчества, связанных с файлами картинок, фотографий и рисунков. Здесь вы можете не только изменять уже существующие файлы, но и создать совершенно новый и уникальный продукт.

Добро пожаловать в Adobe Photoshop!
Действительно, Photoshop используют практически все дизайнеры: от простых рисунков к контенту до полноценного снабжения иллюстрациями книг, игр и других продуктов. На радость пользователям разработчики постоянно улучшают программу, добавляя в неё новые функции и возможности. Поэтому важно следить за обновлениями, которые выпускаются компанией Adobe. Теперь, после небольшой экскурсии, давайте узнаем, как пользоваться Фотошопом.
Откуда взять программу?
Вы можете скачать электронную версию ПО на официальном сайте компании Adobe на странице загрузки https://creative.adobe.com/ru/products/download/photoshop?promoid=61PM825Y&mv=other. Здесь вы должны сначала зарегистрироваться в системе Адоб для получения AdobeID. Затем заполните поля, которые предлагает страница загрузка и, после входа в систему, скачайте установочный файл и пройдите процедуру инсталляции. Важно отметить, что первые 30 дней вы можете пользоваться вашей копией приложения бесплатно. После чего, опробовав продукт, вам будет предложено приобрести лицензию.
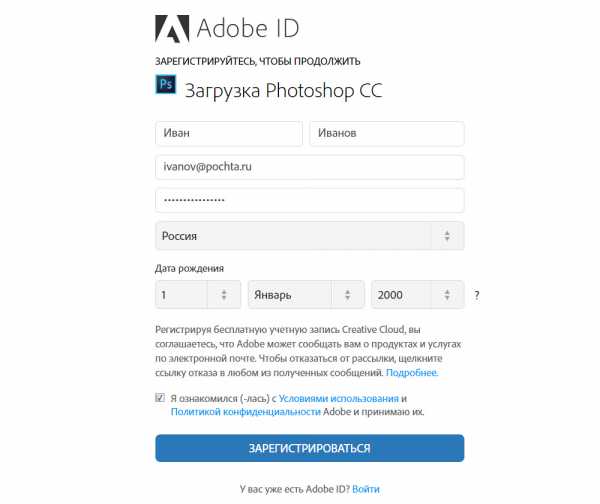
Разработчик предоставляет несколько вариантов пользования программой
Adobe предлагает своим пользователям довольно приемлемые цены для своих продуктов. Так, вы можете приобрести Фотошоп за определённую цену в месяц, то есть по подписке. Такой же вариант предлагается для комплекта CreativeCloud, в который входит несколько программ Adobe. Стоимость и состав комплекта стоит всегда уточнять на официальном сайте, так как они могут меняться. Также обратите внимание на то, что в системе действуют специальные условия для обучающихся и преподавателей, а также корпоративных клиентов. Так, вы сможете сэкономить приличную сумму при использовании сервисов Adobe.
Первый запуск программы
После установки следует запустить приложение с ярлыка, созданного на рабочем столе. При первом открытии появится окно с описанием программы и уведомлением о начале пробного 30-дневного периода. Кликните на «Начать пробный период» и дождитесь, пока откроется программа. Теперь перейдём непосредственно к тому, как работать в Фотошопе.
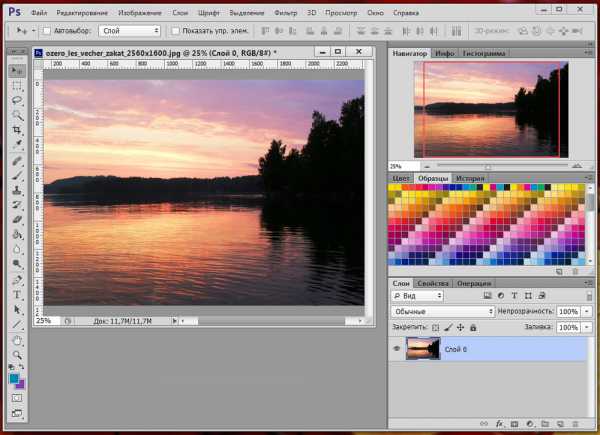
Рабочая область очень удобна и её можно настроить под себя
Основное меню Фотошопа
Наверху находится основное меню со следующими пунктами:
- Файл. Здесь вы можете совершить все операции по сохранению файла, созданию нового, печати фотографий, импорта.
- Редактирование. Как понятно из названия в этом пункте располагаются инструменты для изменения различного рода настроек, каковых там огромное количество. Например, здесь вы сможете поменять настройку цветов. Тут же находится функция «Шаг назад», которая ответить на ваш вопрос о том, как отменить действие в Фотошопе.
- Изображение. Здесь расположены такие параметры, как коррекция цветов картинки, тримминг, его вращение, кадрирование и многое другое.
- Слои. Вообще, если редактируемый файл содержит множество различных элементов, то каждый из них делается на отдельном слое. Например, если поверх рисунка поставить текст, то он автоматически создаться на новом слое. Они расположены справа внизу. Пункт же верхнего меню «Слои» управляет всеми настройками касаемо обсуждаемого вопроса по слоям. Здесь можно создать новый, удалить существующий, добавить на него эффекты и так далее.
- Текст. Из названия понятно, что именно регулируется этой вкладкой. Все операции над добавленным текстовым полем управляются в этом пункте.
- Выделение. Тут вы можете выделять различные объекты (например, слои). Это тоже важно знать для того, чтобы изучить, как работать в Фотошопе cs6.
- Фильтр. Все фильтры и эффекты наподобие размытия, искажения и других расположены здесь. Также вы можете найти другие фильтры в интернете, нажав соответствующий пункт меню «Фильтр».
- 3D. Здесь вы можете настроить 3D слои и сцены для фотографии или любого другого изображения.
- Меню «Просмотр» располагает всеми параметры отображения информации на экран: тут вам и показ вспомогательных элементов (сетка, линейка и другие), и настройка направляющих.
- «Окно» позволяет вам добавлять новые панели на рабочую область. Например, если вам нужна гистограмма, то вам нужно просто поставить галочку возле соответствующего пункта меню «Окно».
- Ну и последний пункт «Справка». Здесь расположена вся информация о продукте, центр поддержки, а также вкладка для входа в AdobeID для получения дополнительных возможностей.
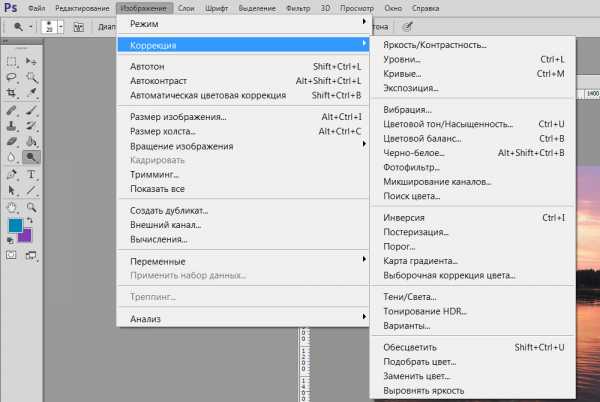
Доступ к основным функциям осуществляется через иерархию меню
Панель инструментов
Следующее, что вы видите ниже основного меню — это поле с настройками инструмента, который выбран в данный момент. Эти инструменты располагаются на левой панели. Давайте рассмотрим каждый из них. В скобках указана кнопка для быстрого доступа к функции (все буквы английские). Также описываются дополнительные возможности при нажатии правой кнопки мыши.
- Перемещение (V). Позволяет перемещать выделенный объект или область в любом направлении. Также с помощью него можно крутить этот объект, вращать, отражать.
- Прямоугольная область (M). Выделяет в форме прямоугольника. Также можно выделять в форме овала, горизонтальной и вертикальной строк.
- Лассо (L). Также является инструментов выделения. Можно выбрать среди обычного лассо, прямолинейного и магнитного лассо.
- Волшебная палочка (W). Выделяет область в особых рамках. Имеется также быстрое выделение.
- Рамка (С). Кадрирование изображения. Также здесь расположены раскройка, кадрирование перспективы и выделение фрагмента.
- Пипетка (I). Распознает цвет при нажатии на фото (учитывается пиксель, на который вы попали). Есть ещё линейка, комментарий, счётчик, цветной эталон и пипетка 3D материала.
- Восстанавливающая кисть (J). Также здесь располагаются точечный вариант инструмента, заплатка, перемещение с учётом содержимого и инструмент, позволяющий убрать эффект красных глаз.
- Кисть (B). Она позволяет рисовать поверх фотографии или же может помочь вам при создании нового изображения. Имеет достаточно гибкие настройки. Помимо кисти здесь представлены карандаш, микс-кисть и замена цвета.
- Штамп и узорный штамп (S).
- Архивная кисть (Y).
- Ластик (E) стирает область, по которой вы водите. Фоновый ластик убирает всё, включая фон (то есть, при сохранении в определённых форматах фон будет прозрачным).
- Градиент (G) и заливка заполняют выделенный фрагмент цветом или градиентом.
- Действие инструментов размытие и резкость понятно из их названий, палец же двигает область как пластилин. Можете, например, передвинуть бровь повыше или опустить глаза.
- Как и в предыдущей случае, названия инструментов совпадают с их прямым назначением: осветлитель, затемнитель и губка. Быстрый доступ к ним можно получить, нажав на клавиатуре букву O.
- Перо (P) в различных вариациях располагается ниже осветлителя. Помогает при рисовании, корректировке и других операциях, выполняемых над изображением.
- Далее располагается инструмент для добавления текстового поля. Является неотъемлемой частью того, чтобы понять, как пользоваться Adobe Photoshop.
- Выделение контура (А).
- Инструмент с различными фигурами позволяют добавить на новом или существующем слое объект любой формы, которые имеются в коллекции программы.
- Далее представлена «Рука», которая даёт возможность двигать фотографию. Например, если вы увеличили зум и хотите в таком приближённом виде редактировать изображение, то для перехода, к примеру, от одного глаза к другому вам поможет как раз-таки этот инструмент.
- Лупа увеличивает зум на фотографии.
- Два квадрата с чёрным и белым цветом это цвета, которые регулируются в данный момент. То есть, если в ближайшем квадрате красный цвет, то кисть из пункта восемь будет рисовать красным цветом. Дальний же квадрат отвечает за цвет обычного ластика.
Многие инструменты содержат подинструменты
Как видите, инструментов очень много и все их изучить сразу достаточно сложно. Поэтому постарайтесь уделить некое время каждому из них. Тогда вы будете знать, как работать с Фотошопом cs6, например.
Правая область программы
Эта область рабочего пространства регулируется с помощью специальной вкладки, где по умолчанию написано «Основная рабочая среда». Здесь будет цветовая палитра, поле с коррекцией и стилями, а также окно со слоями, каналами и контурами. Среду вы можете поменять на пространство под фотографию, рисование, движение и другие регулировки.
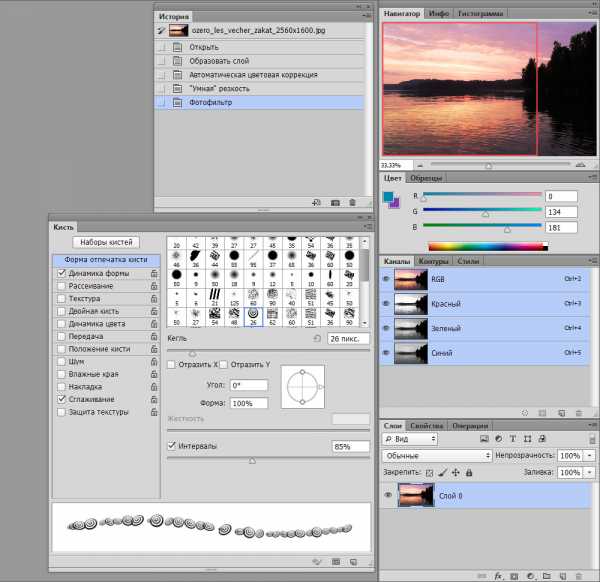
Дополнительные панели для работы
Итоги
Теперь вы знаете, как работать в Фотошопе и изучили основные инструменты программы. И с этого момента вы можете полноценно пользоваться различными инструкциями в интернете, где описываются множество интересных уроков по созданию удивительных эффектов. Отныне ваша фантазия будет работать на вас, и все ваши идеи найдут своё воплощение в жизнь. Делитесь своими первыми работами в комментариях. Плодотворной работы, дорогие друзья!
nastroyvse.ru
Краткий обзор функций Photoshop CS6

Насколько стабильна работа Photoshop CS6? Содержатся ли в нем полезные нововведения, выступающие убедительным аргументом с целью выбора новой усовершенствованной версии? В нашем обзоре вы найдете ответы на эти и многие другие возникающие у вас вопросы.
Наконец-то окончена интрига, которую компания Adobe подогревала перед тем, как выпустить на свет новую версию Photoshop, как, впрочем, и перед выпуском других продуктов Creative Suite 6. Финальная версия Photoshop CS6 вышла в конце апреля, а новый сервис CreativeCloud, который позволяет получить доступ к приложениям Creative Suite 6, а также к графическому редактору, стал доступен уже с прошлой недели.
В последнее время для многих стало привычным распространение антивирусных программ и многих других видов программного обеспечения. Что же касается компании Adobe, то она обратилась к такой практике впервые. Те, кто желают воспользоваться Photoshop Premiere или другими программами, позволяющими работать с графикой видео, теперь не обязаны платить тысячи долларов за лицензию стандарт. Подписку на необходимую программу можно купить всего на пару месяцев. Однако, покупая программу на год, можно получить хорошую скидку, хотя помесячная покупка все равно оказывается дешевле. Сравните сами: Master Collection предлагает стандартную лицензию стоимостью $2 599, а подписка на два года на Creative Cloud, которая включает Master Collection, а также 20 Гбайт памяти на сервере стоит всего лишь $1 200. Оплачивая помесячно, вместо того, чтобы платить ежегодно, за два года вы потратите лишь $1 800. Если посмотреть с другой стороны, то покупая стандартную лицензию, вы можете пользоваться программой и три, и пять лет, что уже не пройдет с подпиской. Ценовая политика Adobe говорит о том, что компания заинтересована в большом количестве пользователей, оценивших новую модель программного обеспечения.

А теперь вернемся к Photoshop. Еще до того, как вышла официальная новая версия программы, сеть Интернет была заполнена ее обзорами, что вполне объяснимо. За несколько месяцев до начала продажи Photoshop CS6 компанией Adobe была выложена бета-версия для свободного скачивания. Данная практика весьма интересна, и хотелось бы, чтобы она стала для компании традицией. От такого шага была огромная польза не только для пользователей, получивших возможность оценить полезные изменения программы заранее, но и для разработчиков, сумевших вовремя выявить критические ошибки при помощи миллионной армии любопытных.
В качестве тестеров оказались и мы, написав о самых «громких» нововведениях программного обеспечения, рассмотрев в обзоре:
• усовершенствованный интерфейс;
• возможность сохранения в фоновом режиме;
• инструменты Content-Aware Move и Content-Aware Patch;
• улучшения инструмента Crop;
• использование фильтрации на панели Layers;
• автоматическую настройку контрастности и яркости;
• работу с Liquify при использовании аппаратного ускорения;
• новые фильтры для фотографов, среди них Field Blur, Tilt-Shift, Iris Blur и Adaptive Wide Angle;
• функцию распознавания лиц;
• временную шкалу Timeline для того, чтобы работать с видео.
На сегодняшний день, когда новая версия получила громкий статус финальной, пришло время для того, чтобы более глубоко изучить ее, рассказать о нововведениях, которые в предыдущий обзор не вошли.
Пара слов о настройках интерфейса
Многие пользователи заметили обновленный интерфейс, как одно из лучших нововведений Photoshop CS6, еще во время бета-тестирования. По сравнению с предыдущими релизами тема, которая используется по умолчанию, более темного оттенка. Сочетая клавиши Shift+F1 и Shift+F2, можно без трудностей переключаться между несколькими вариантами оформления, а именно между четырьмя. Данные сочетания удачны несколько больше, чем F1 и F2, которые предлагались разработчиками в бета-тестировании, поскольку не требуют от пользователя дополнительного редактирования списка горячих клавиш.
Новый Photoshop предлагает изменять тему оформления не только полностью, но и по отдельности, например, фон рабочей области. Наиболее быстрый способ сделать это – щелкнуть правой кнопкой мыши по нему, выбрав один из нескольких предлагаемых вариантов. Отсюда открывается возможность перейти к палитре, при помощи которой можно выбрать для фона любой понравившийся цвет.

Панель Properties
В связи с тем, что фотографы и дизайнеры настолько часто пользуются корректирующими слоями, разработчиками Photoshop CS4 была добавлена новая палитра Adjustments, позволяющая быстро выбирать и настраивать необходимый инструмент. До того как появилась эта палитра, корректирующие слои следовало добавлять через меню Layer или палитру Layers, настраивая инструмент в отдельных окнах диалога. Пожалуй, палитра Adjustments имела лишь один недостаток: добавляя новый корректирующий слой, появлялись настройки данного слоя, а для того чтобы добавить новый слой настройки, риходилось выделять обычный слой на палитре Layers. К счастью, в Photoshop CS6 это досадное неудобство было устранено.
Новая версия палитры Adjustments предназначена только для того, чтобы создавать новые корректирующие слои, перенося все их параметры на новую палитру Properties. Новый подход позволяет создавать новые слои настроек в неограниченном количестве без лишних движений.
Создавая новый слой настроек, автоматически появляется палитра Properties в правом углу рабочей области. Ее размеры можно отрегулировать – уменьшить или увеличить по горизонтали или по вертикали. Предположим, что работа осуществляется с кривыми или с уровнями, тогда удобнее сделать палитру шире, а в случае изменения лишь положения ползунка – можно просто максимально сузить размеры палитры.
Новая палитра позволяет работать как с корректирующими слоями, так и с их масками. Переключение между настройками масок и слоев осуществляется с помощью аккуратных кнопок.
Появившаяся палитра Properties является не единственным улучшением, которое относится к корректирующим слоям. В Photoshop CS5 существовало пятнадцать слоев настройки, а в новой версии был добавлен шестнадцатый – Color Lookup, который предназначен для быстрого изменения цвета изображения с использованием файла LUT. Подобные файлы в основном применяются для переноса из одного приложения в другое информации о цветах, когда производятся фильмы.
Данный корректирующий слой в Photoshop позволяет получить фотографию с заданным определенным настроением в максимально быстрый срок. Например, фотография при лунном свете или с цветами осени. Photoshop предлагает более тридцати вариантов того, как могут изменяться цвета на изображении. При необходимости или желании можно воспользоваться собственными файлами LUT. Также поддерживаются форматы ICC, ICM и CUBE.

Улучшения в Eyedropper
Наверняка, многие читатели помнят, как были улучшены настройки инструмента Eyedropper в версии Photoshop CS5. Данный инструмент удобен при выборе цвета в том случае, если необходимо получить определенный оттенок, который уже существует на изображении. В Photoshop CS6 в параметры данного инструмента было внесено важное новшество. Если раньше Eyedropper использовал только цвета с текущего слоя или со всех слоев, то теперь можно выбирать:
• цвета с текущего слоя, а также слоя, который расположен под ним;
• цвета со всех слоев, не учитывая изменения, внесенные корректирующими слоями;
• цвета с текущего слоя, а также слоя, который расположен под ним, не учитывая изменения, внесенные корректирующими слоями.
Одновременные манипуляции с несколькими слоями
Не думайте, что доводить до ума уже существующие инструменты легко. Это не менее сложно чем, если бы вы придумывали новые средства, с помощью которых можно редактировать графику. Например, работая с многослойными файлами, всегда напрашивается такая полезная функция как одновременное редактирование нескольких слоев. Данная функция оказывается очень полезной в том случае, если дизайнерский макет содержит два-три слоя, которые нуждаются в применении одного и того же эффекта. Поставьте себя на место программистов: реализация подобной функции оказывается не такой уж простой задачей. Добавить флажок с новой опцией в интерфейс? Или интегрировать в контекстное меню новую команду? Все возникающие вопросы приходится решать разработчикам из Adobe, вникая в каждую мелочь. Кроме того, любые изменения должны выглядеть так, чтобы никто не усомнился в «интуитивно понятном интерфейсе» обновленной программы.
С целью реализации данной задачи в новой версии Photoshop CS6 появилась возможность применять эффекты слоя к целой группе слоев. Данное нововведение является весьма удобным и полезным. В предыдущих версиях для добавления эффекта слоя одновременно на несколько слоев необходимо было настроить эффект для первого слоя, а затем скопировать его командой Copy Layer Style в буфер, удерживая клавишу CTRL, навести на нужные слоя палитры, выделить их и выполнить команду Paste Layer Style. В новой версии эта процедура стала гораздо проще и нагляднее – предварительно слои собираются в группу, а затем целой группе присваивается определенный эффект слоя. Всем слоям, которые включены в эту группу, автоматически будет назначен добавленный эффект слоя. В случае, если какой-либо из слоев, который входит в группу, раньше имел свой собственный эффект слоя, он никуда не пропадет, просто появится общий эффект, добавленный поверх старого эффекта.
Еще одним ярким примером быстрой работы с группой слоев в новом Photoshop является прекрасная возможность использования для слоев фильтров, которые были подробно описаны в предыдущем обзоре. Новая версия Photoshop позволяет отображать только нужные для работы слои на палитре, используя фильтр по режиму наложения, по наличию эффекта, по типу, по имени, по цветовым меткам и атрибутам.
С того момента как на палитре выделяются отдельные слои, с ними могут быть выполнены операции, которые до этого были доступны лишь для одного конкретного слоя. Так, например, теперь можно легко изменить режим наложения даже для нескольких слоев или же закрыть слой, который редактируется. В предыдущей версии пользователи имели возможность пакетно изменять только непрозрачность слоев. Это означает, что если проект содержит двадцать слоев, среди которых десять нуждаются в изменении режима смешивания с Overlay на Normal, тремя щелчками мыши можно осуществить операцию: для начала следует выбрать фильтр Mode и Overlay, а после выделить каждый из слоев, изменив режим смешивания.
И еще несколько слов о слоях. Для того чтобы не запутаться в таком большом количестве слоев, следует присваивать им конкретные понятные имена. С новой версией Photoshop эта процедура стала намного легче. Для переименования слоев даже не понадобится мышь. Только написав новое имя слоя, и нажав клавишу Tab, можно приступать к выбору названия второго слоя.
Улучшения в работе со стилями слоев
Популярнейшая функция стилей слоев, которая применима к группе слоев, получила некоторые видоизменения. Во-первых, список эффектов перемешался, что наверняка заметили внимательные пользователи. Например, эффект Drop Shadow находится не вверху списка, а в самом низу. Другой порядок и у остальных стилей слоя.
По сравнению с предыдущими версиями в новом Photoshop эффекты показываются в том, порядке, в каком они могут быть применены к изображению. Drop Shadow применяется в первую очередь, поэтому он отображен в конце списка, а, например, Bevel & Emboss применяется последним, что вносит его на первое место списка. Это означает, что глядя на список стилей, можно сразу же определить, повлияет ли добавленный эффект на тот, который уже имеется. Данное нововведение весьма ценное, но, к сожалению, не может быть изменено пользователем в зависимости от желания порядка применения эффектов.
Что касается работы со стилями слоев, то здесь получено еще одно нововведение. Оно заключается в растрировании стилей. Многие пользователи могут быть удивлены, поскольку никто из них не обращал внимания на то, что в Photoshop CS5 и других ранних версиях невозможно найти команду Layer Style в меню Layer → Rasterize.
Стили слоев не будут доступны для редактирования после растрирования, но к данному слою можно снова применить эффекты, что окажется весьма полезным, если вы захотите многократно усилить их действие.

Новые фильтры и их организация
Открывая в Adobe Photoshop CS6 меню Filters, отсутствие таких привычных групп фильтров, как Brush Strokes, Artistic, Texture, Sketch, очень бросается в глаза, но на самом деле они вовсе не исчезли, а просто были убраны из данного меню. Такое действие было проведено со всеми эффектами, работа которых осуществляется через окно Filter Gallery.
Если вы хотите применить один из эффектов этого списка, необходимо просто открыть галерею фильтров и отыскать его там. Данное нововведение можно считать вполне логичным, поскольку при осуществлении выбора фильтров из категорий Filter Gallery в любом случае открывается. Для тех, кого такой интерфейс не устраивает, предусмотрена команда, которая возвращает старый вид меню Filters. Вам понадобится просто открыть окно Edit → Preferences → Plug-ins, после чего установить галочку на Show All Filter Gallery Groups and Names.
С Adobe Photoshop CS6 появилось пять новых фильтров, большая часть которых предназначена для фотографов. Среди них можно выделить Iris Blur, Tilt-Shift и FieldBlur, предназначенных для размытия изображений. Adaptive Wide Angle пригодится для исправления искажений, которые возникают при использовании широкоугольного объектива камеры. Подробности об этих фильтрах выложены в обзоре бета-версии, повторяться нет смысла.
Если составлять рейтинг наиболее востребованных эффектов, полученных средствами графических редакторов, в первой пятерке наверняка окажется преобразование фотографии в картину. Существуют даже такие программы, которые специально предназначены для этой цели. В Photoshop эффект рисованного изображения можно получить разнообразными способами. Photoshop CS6 обладает еще одним методом, который уверенно сможет претендовать на лидерство по простоте.
Обновленный фильтр называется Oil Paint. Для того чтобы с ним работать, следует использовать аппаратное ускорение. Именно поэтому фильтр не будет работать со старыми видеокартами — вы не сможете даже запустить его.
Однако возможности GPU позволяют обновлять изображения в окне при предварительном просмотре в реальном времени во время изменения настроек фильтра. У пользователя также есть уникальная возможность управлять направлением и размером мазков, делать изображение схожим с чеканкой. В целом настройки очень доступные и понятные. Кроме того, они позволяют сымитировать разнообразнейшие техники, которыми богата масляная живопись.
Новый фильтр Lighting Effects
В «косметическом ремонте» давно нуждался фильтр Lightning Effects. В то время, когда размеры мониторов были маленькими, а аппаратные мощности не позволяли работать с графикой в высоком разрешении, вполне приемлемым был модуль управления виртуальным светом. Но по мере того как вширь раздавался интерфейс графического редактора, стало совсем неудобно целиться в крохотное окошечко. Именно поэтому изменение в Photoshop CS6 данного инструмента полностью обосновано и логично.
Непосредственно на холсте осуществляется теперь управление настройкой света, а все параметры этой операции сосредоточены на отдельных палитрах. Удобство нового интерфейса можно заметить невооруженным глазом — он блистает не только наглядностью, но и удобством при работе на планшетных ПК с Photoshop CS6.
Прежде всего, радует перспектива быстрой установки параметра интенсивности при помощи круглого регулятора, расположенного в центре источника. Также весьма удачной оказалась идея, связанная с расширением настроек. Отдельная палитра, на которой расположен список добавленных источников света, можно быстро и точно выделить конкретное число осветителей.
К тому же визуальное представление источника света приобрело более логичный и удобный вид. Так, работая с Infinity Light можно наблюдать появление на экране трехмерного макета с направляющей. Его можно вращать, подбирая оптимальное положение, как трекбол в трех измерениях. Источник направленного света представлен в виде двух овалов, определяющих крайние границы затухания света. При помощи контрольных макетов можно изменять границы и форму овалов. Раньше все источники света отображались в небольшом окне предварительного просмотра, а теперь они представлены непосредственно на холсте. Каждый тип источника имеет свою пиктограмму.
Работая с эффектами света можно обнаружить кнопку на панели инструментов редактора графики, которая позволяет осуществлять быстрый возврат некоторых настроек, например, формы осветителя и его исходного местоположения на холсте.
Lightning Effects задействует мощность видеокарты. Следует учесть, что если аппаратное ускорение не поддерживается видеоадаптером, то окно для работы с фильтром запустить не удастся.
Улучшенные средства для работы с текстом
В Photoshop CS6 в отдельное меню вынесены программы, которые предназначены для работы с текстом. Данные команды имеют название Type так же, как инструмент, предназначенный для добавления надписей.
В нем представлено несколько абсолютно новых команд. Другие были перенесены с других меню. Команда Extrudeto 3D позволяет придать обычному тексту трехмерного вида, продолжив его изменения с использованием инструментов для работы с трехмерной графикой. Подменю Font Preview Size позволяет изменять размер списков предварительного просмотра гарнитуры шрифта. Средний размер используется по умолчанию, но при необходимости рассмотрения особенностей шрифта в деталях, он может быть изменен на большой или на очень большой.
Новая команда Paste Lorem Ipsum заслуживает обязательного внимания веб-дизайнеров. Она дает возможность быстрой вставки фрагмента текста в рамку для надписи. Данную команду можно использовать, например, при разработке дизайна сайтов. Дизайнером могут задаваться все параметры, связанные с оформлением текста, продумываться расположение надписей на странице. Вместо реального содержания страницы дизайнер использует стандартный шаблон Lorem Ipsum.
Еще одним важнейшим нововведением, связанным с работой с текстом, является использование стилей абзацев и символов. Оно позволяет сохранять любые параметры оформления текста с целью их дальнейшего использования, применяя их к нескольким фрагментам текста. Одним щелчком мыши можно вносить правки в разные макетные надписи, изменяя лишь параметры стиля. Совместно со стилями абзацев могут использоваться стили символов. Например, когда некоторые буквы надписи требуют другого цвета.

Векторная графика
Работая с кривыми в новом Photoshop CS6 также можно заметить улучшения. Такие операции, как заливка и обводка (Fill и Stroke), в версии CS6 реализованы абсолютно так же, как и в Adobe Illustrator. Немного ранее для того, чтобы их реализовать приходилось использовать эффекты слоя, а в новой версии все стало намного проще. Для того чтобы ими воспользоваться, следует прибегнуть к соответствующим настройкам созданной формы. Они выносятся на панель инструментов редактора.
Кроме того, инструмент Strokes теперь может делать «гирлянды» кружков, пунктирных линий и прочих настраиваемых профилей.
К тому же усовершенствованы инструменты, позволяющие манипулировать векторными формами. Так, например, при помощи меню выравнивания можно быстро сориентировать определенное количество выделенных объектов, таких как Shape, расположенных на одном слое.
CameraRaw 7
Уже по устоявшейся традиции любая новая версия Photoshop поставляется с усовершенствованным модулем Camera Raw. Photoshop CS6 не стала исключением, поскольку в ее состав входит уже седьмая версия Camera Raw (хотя разные номера версий вносят некоторую путаницу).
Большинство того, что вошло в обновленную версию CameraRaw, до этого момента уже было доступно в такой программе как Lightroom 4, которая была выпущена в марте этого года. Однако Lightroom является самостоятельным графическим редактором для фотографов, а вот Photoshop с Camera Raw ориентируется на более широкую аудиторию. Именно поэтому для большинства пользователей в этом модуле улучшения покажутся новыми.
В первую очередь стоит обратить внимание на то, что почти все ползунки, предназначенные для коррекции экспозиции, теней, контрастности и прочего, имеют отрицательные значения. Ползунки FillLight и Recovery были заменены новыми: Shadows и Whites. Их названия гораздо более понятны. Такие опции как Clarity и Blacks, имеют такие же названия, но алгоритм применения данных параметров значительно улучшился. Таким образом, в результате, при повышении четкости изображений при помощи ползунка Clarity не появляется неприятный эффект ореола.
Также расширились настройки кисти Adjustment Brush. Напомним, что она позволяет применять разнообразные инструменты Camera Raw не к целому изображению, а только к определенному выбранному фрагменту. В новой версии настройки Adjustment Brush позволяют управлять сниэением шума и наличием теней, а также светлых участков.

Новые возможности работы с 3D
Программа Photoshop выходит в двух редакциях уже с версии CS3, но лишь с выходом Photoshop CS6 стали понятны преимущества редакции Extended. До этого момента Photoshop Extended был отличен от редакции Standard тем, что имел инструменты, позволяющие работать с видеофайлами, а также с трехмерными объектами. К сожалению, ни первая, ни вторая возможность, честно говоря, не выдерживали никакой критики. Привычные фильтры Photoshop, конечно, было интересно применять ко всему видеоряду, но отсутствие полноценного рабочего стола, позволяющего работать с видео, портило всю картину. В новом СS6 наконец-то нашла место временная шкала Timeline. Так же, как и в Premiere и многих других редакторах видео, файлы видео теперь можно редактировать. Для более широкой аудитории стали доступны возможности для работы с файлами видео в связи с тем, что они были перенесены из Extended в Standard.
Работа с 3D осталась единственной «фишкой» обновленной расширенной редакции. Действительно ли она стоит того, чтобы дополнительно вложить в нее 300 долларов? В том случае если бы говорилось об инструментах, предназначенных для работы с 3D, которые имеются в Photoshop CS5, то однозначный ответ звучал, как нет, не стоит. Новая версия Photoshop вышла на абсолютно новый уровень. В редакции Extended доступны средства с 3D-объектами, необходимые графическим дизайнерам, которые хотят разнообразить эффекты объемного текста. Интересного эффекта можно добиться при использовании функции выдавливания текста. Продолжая работать с ними в режиме 3D, они не поддаются сравнению с теми эффектами, которые доступны в стиле слоя Bevel & Emboss.
Трехмерные объекты в новом СS6 редактируются непосредственно на рабочей области, которую следовало бы назвать холстом. Работа в окне проекции уж больно напоминает работу в трехмерном графическом редакторе. Левая верхняя часть рабочей области отображает трехмерную сцену в одной из конкретных проекций: снизу, сверху, слева, справа.
В трехмерном пространстве объемный текст можно перемещать и вращать, изменять вид камеры, подбирать материалы, настраивать освещение. Уже упомянтуая новая палитра Properties используется для манипуляций. На ней отображаются настройки элементов трехмерной сцены. Иерархическую структуру на 3D палитре имеют сами компоненты.
Photoshop позволяет работать как с обычным текстом, так и с кубиками, со сферой и другими простейшими примитивами 3D. На данный момент редактирование трехмерных поверхностей не позволяется, но новый СS6 предлагает более широкие манипуляции, чем те, которые были раньше. В случае, если проектом задействовано несколько объектов 3D, то возникает крайняя необходимость управления их положением относительно друг друга. Новая версия предлагает специальную панель, при помощи которой можно выравнивать объекты.
Нельзя не отметить еще одно улучшение. В Photoshop CS6 каждый объект 3D отбрасывает тень. При содержании трехмерной составляющей сцены лишь одного объекта, им все равно отбрасывается тень на условную область, которая в обязательном порядке есть в проекте.
В режиме реального времени осуществляется прорисовка теней без необходимости визуализации, что действительно впечатляет. Ведь редактор 3D 3ds Max такую возможность получил только несколько лет назад! На палитре Properties, выбрав на палитре 3D пункт Environment ,можно получить доступ к осуществлению настроек теней. Управлять можно не только видимостью тени, а и ее цветом. Ранее такая опция отсутствовала. Softshadows позволяет включить опцию мягких теней, которые имею весьма реалистичный вид. Важно отметить, что текущая версия Photoshop в реальном времени отображает их на рабочей области не совсем корректно. Именно поэтому для оценки результата изменения настроек, следует просчитать сцену. Специальная кнопка Render, которая расположена на палитре 3D, необходима именно для этого. Photoshop может генерировать также реалистичные отражения, хотя они невидимы с настройками по умолчанию.
Некоторые «за» и «против»
Однозначно, новая версия Photoshop не идеальна, как хотелось бы. Все-таки некоторые инструменты необходимо доработать, что особенно проявляется при работе с 3D. Программа может подтормаживать или закрываться без уважительной причины.
Самую просту операцию по трансформации слоя почему-то графический редактор стал выполнять с небольшой задержкой. Наблюдается подобная медлительность также с некоторыми другими средствами программы, например, это заметно во время включения и отключения предварительного просмотра определенных инструментов. К тому же, новая версия Photoshop расходует аппаратные и системные ресурсы гораздо активнее. При выполнении одних и тех же операций в предыдущей версии Photoshop CS5 и новом Photoshop CS6, последний отнимает больше оперативной памяти. Конечно, подобный факт вполне реален и ожидаем потому, что прогресс не стоит на месте. На фоне возникновения задержек (даже самых мизерных) при выполнении команд это вполне можно поставить разработчикам в упрек.
Достаточно спорным является такде переработанный модуль, необходимый для управления освещением. В новой версии он привязан к трехмерному движку, а потому ставит жирный крест на старых видеокартах. Предыдущая версия могла работать даже на стареньком ПК, а вот CS6 будет работать с серьезными ограничениями — вообще невозможно будет применить фильтр Lightning Effects, так же как и новый OilPaint. Если в настройках производительности Photoshop на вашем компьютере блок параметров, которые отвечают за использование возможностей GPU, весьма неактивен, стоит подумать, а нужно ли обновляться.
Не вызывает возражений то, что для современного графического редактора нужно свежее компьютерное железо. Однако могла бы быть и получше стабильность работы новой версии программы. Выполнение сложной задачи, например одновременная работа с пятью открытыми документами с несколькими слоями, программа может закрыться, «обрадовав» пользователя ошибкой.
Но вот тут-то начинается самое интересное. При аварийном завершении Photoshop работа не пропадает. Да, вы не ослышались. Наконец свершилось то, о чем так долго мечтали сотни тысяч дизайнеров и художников по всему миру, — новая версия программы автоматически создает резервную копию выполняемой работы.
Заключение
В целом Photoshop CS6 полностью оправдывает ожидания. Функциональные возможности программы становятся шире, но при этом не появляется откровенно бесполезных опций. Последняя версия — это хороший букет усовершенствований старых инструментов плюс несколько новых фильтров и модуль для работы с видео, перенесенный из редакции Extended. И самое главное — благодаря функции автосохранения, выполненная работа не пропадет из-за сбоя.
Нужно также добавить, что сбои в работе Photoshop CS6 могут возникать в том числе по причине плохой совместимости со старыми версиями дополнительных модулей от сторонних разработчиков. Для последних это, безусловно, хороший повод заработать на выпуске обновления, указав в пресс-релизе главное нововведение — Photoshop CS6 support.
softreliz.net
10 полезных сервисов с функциями фотошопа для обработки изображений онлайн | DesigNonstop
10 полезных сервисов с функциями фотошопа для обработки изображений онлайн
6
Очень удобные сервисы для тех случаев, когда на вашем компьютере не установлен фотошоп, а изображение надо отредактировать. Помимо того, что интерфейсы этих сервисов в большинстве случаев, напоминают фотошоп, с из помощью можно легко менять размеры, кадрировать, поворачивать, настраивать яркость и контрастность, управлять цветом, применять простейшие эффекты.
1. Picnik
При переходе на сайт жмем кнопку Get Started Now, потом жмем на кнопку Upload a photo. Загружаем фото и потом редактируем его с помощью верхнего меню. Есть функции Повернуть, Вырезать, Изменить размеры, Цвета, Резкость. После обработки фото можно сохранить как на свой компьютер, так и на некоторые социальные сервисы, Flickr например.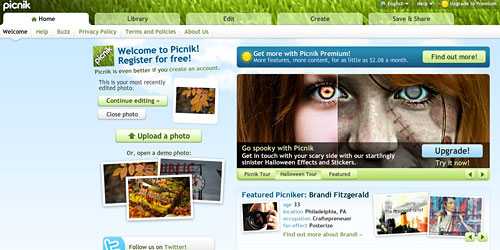
2. Splashup
Сначала жмем кнопку Jump Right In —>. В новом окне загрузится окно с аналогом интерфейса фотошопа. Можно открыть файл как со своего компьютера, так и с различных социальных сервисов. Ну а далее все как в программе фотошоп.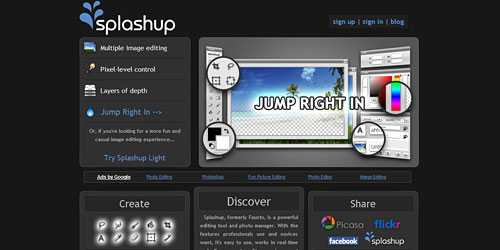
3. Aviary
После того, как попали на сайт, жмем кнопку Image Editor, а потом Launch Phoenix. В новом окне откроется аналог фотошопного интерфейса. У сервиса есть еще полезные дополнительные функции такие, как скриншот с экрана, аудио обработка, создание музыки, работа с цветом и т.д.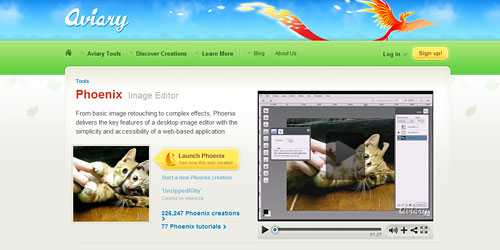
4. Pixlr
Заходим на сайт и нажимаем Open image editor, загрузится аналог фотошопного интерфейса и далее, следую инструкции, либо создаем новый документ, либо загружаем картинку с компьютера или интернета.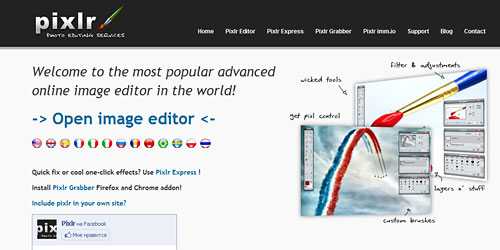
5. Picmagick
Сервис также предоставляет возможность редактировать изображение онлайн, с той разницей, что пользовательский интерфейс здесь попроще.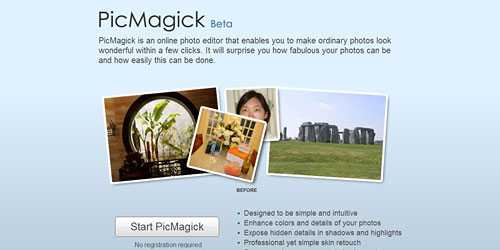
6. Pixer
Очень симпатичный сервис с неплохим набором функций. Прост в использовании, все интуитивно понятно.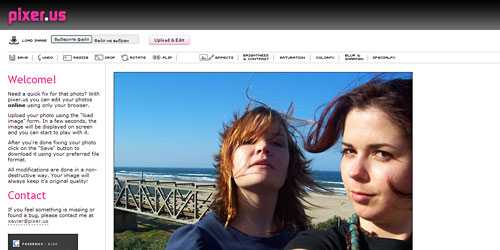
7. Sumopaint
Переходим на сайт и жмем по ссылке Jpen Sumo Paint. В новом окне откроется достаточно мощный интерфейс, аналог фотошопа.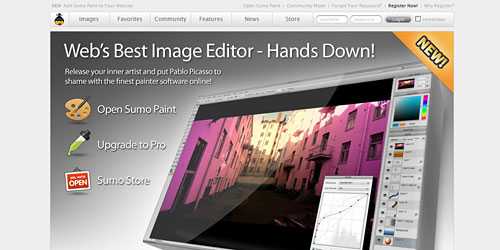
8. Webpictool — Сервис прекратил существование
Мне показалось, что слегка неудобный и не до конца продуманный интерфейс, но в общем, свои функции выполняет.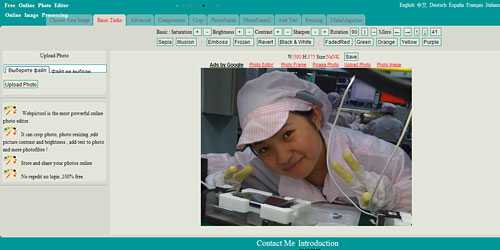
9. Pizap
Жмем на кнопку Start. Сначала сервис пугает своим оформлением и обилием рекламы, но если приглядеться, то можно применять оригинальные эффекты, вставлять готовые клипарты. Достаточно быстрый сервис.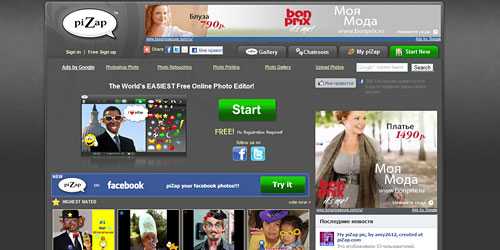
10. Fotoflexer
Можно загрузить картинку как с компьютера, так и с различный социальных сервисов. Неплохой набор инструментов для редактирования изображения.
- 5
- 4
- 3
- 2
- 1
www.designonstop.com
