Как в фотошоп убрать надпись выход. Убираем надпись с фотографии онлайн
Ситуация, когда нужно избавиться от какой-либо надписи, присутствующей на картинке, возникает достаточно часто. К примеру, может потребоваться удалить с рекламного объявления логотип компании либо даже просто дату со сделанного самостоятельно фото. Стереть ненужную деталь можно средствами практически любого из существующих на сегодняшний день графических редакторов. Итак, как убрать надписи с картинки?
Графический редактор Paint
В том случае, если надпись расположена на удалить ее можно, воспользовавшись средствами редактора Paint. Эта программа имеется на любом домашнем компьютере с ОС Windows. Для того чтобы ее открыть, нужно нажать кнопку «Пуск» — «Все программы», а затем перейти в пункт «Стандартные».
Как убрать надпись с картинки в Paint?
Итак, вы нашли приложение и открыли его. Что же дальше? А дальше открываем нашу картинку, перейдя в основное меню и нажав на пункт «Открыть».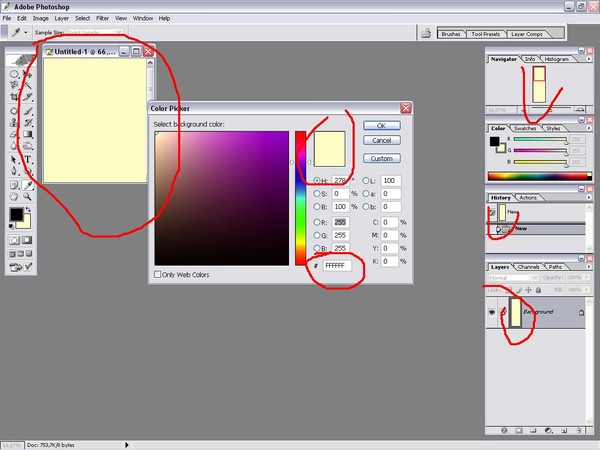 Выбираем нужное изображение в той папке, в которой оно находится.
Выбираем нужное изображение в той папке, в которой оно находится.
Удалить надпись в Paint можно, просто скопировав часть фона и поставив на нее заплатку. Для этого нажимаем на треугольничек под пунктом «Выделить». В показавшемся меню выбираем инструмент «Прямоугольная область». Далее помещаем преобразовавшийся в крестик курсор на ту часть рисунка, где имеется свободный от изображения фон. Затем зажимаем кнопку мыши (левую) и выделяем небольшую прямоугольную область. Помещаем курсор в образовавшийся прямоугольник, нажимаем кнопку мышки (правую) и в появившемся меню выбираем пункт «Копировать».
Теперь щелкаем в любом месте картинки и опять нажимаем на правую кнопку. В окошке выбираем строчку «Вставить». Теперь посмотрим, как убрать надписи с картинки. Для этого получившуюся заплатку перетаскиваем на текст, щелкнув по ней и удерживая кнопку мыши (левую). Скорее всего, полностью надпись она не перекроет. Поэтому ее нужно будет растянуть. Для этого следует поместить курсор в угол заплатки.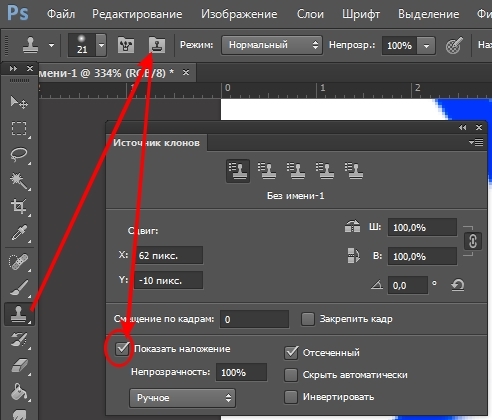 В результате он преобразуется в диагонально направленную стрелочку. Удерживаем кнопку мыши (левую) и тянем заплатку в сторону, вниз или вверх до тех пор, пока она не увеличится до требуемого размера. Корректируем ее положение таким образом, чтобы надпись была закрыта полностью.
В результате он преобразуется в диагонально направленную стрелочку. Удерживаем кнопку мыши (левую) и тянем заплатку в сторону, вниз или вверх до тех пор, пока она не увеличится до требуемого размера. Корректируем ее положение таким образом, чтобы надпись была закрыта полностью.
Редактор «Фотошоп»
Графический редактор «Фотошоп» на сегодняшний день является самым популярным из всех предназначенных для работы с изображениями приложений. Широчайшие возможности этой программы используют как профессионалы (художники, фотографы и т. д.), так и любители. Редактор это не бесплатный. Однако работать с ним гораздо удобнее, чем с большинством подобных программ. С его помощью можно удалить ненужный текст не только с однотонного, но и с неоднородного по текстуре фона.
Графический редактор Photoshop® CS5
Для начала давайте рассмотрим, как убрать надпись с картинки в «Фотошопе CS5». Способ избавления от ненужных частей рисунка в этой версии немного отличается от того, который используется в более ранних версиях программы.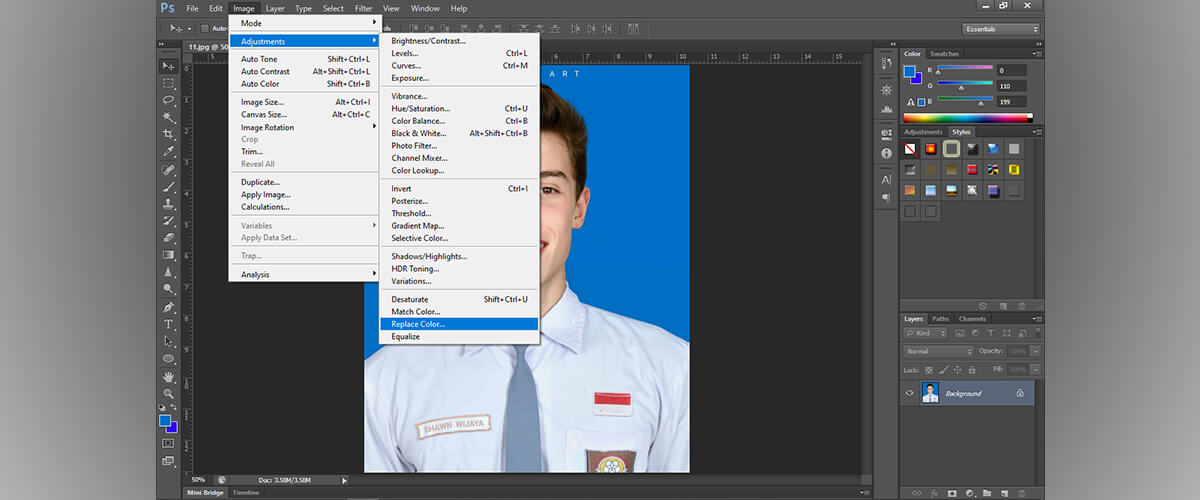 Он несколько легче и занимает меньше времени. О том, как избавится от надписи в более ранних версиях, расскажем чуть ниже.
Он несколько легче и занимает меньше времени. О том, как избавится от надписи в более ранних версиях, расскажем чуть ниже.
Как убрать надпись в Photoshop® CS5?
Открываем приобретенную программу и нажимаем на кнопки «Файл» — «Открыть». Выбираем требующую корректировки фотографию. Для того чтобы работать с надписью было удобнее, стоит ее увеличить. Это можно выполнить, воспользовавшись инструментом «Лупа».
Теперь посмотрим, как убрать надписи с картинки. Для этого в навигаторе берем инструмент «Лассо» или «Прямоугольное выделение» и выделяем текст. Далее на панели управления переходим во вкладку «Редактирование» и в появившемся меню выбираем строчку «Выполнить заливку». После этого на экране высветится диалоговое окно «Заполнить». Здесь в области «Использовать» выбираем пункт «С учетом содержимого». В области «Наложение» применяем следующие установки: непрозрачность — 100%, режим — нормальный. Теперь жмем на кнопку OK. В результате всех этих манипуляций выделенная область заполнится фоном.
Убираем надписи в редакторе Photoshop® CS6
Рассмотрим, как убрать надпись с картинки в «Фотошопе CS 6». Делается это точно так же, как и в Photoshop® CS5. Также открываем нашу картинку, пройдя по пунктам «Файл» — «Открыть». Затем опять копируем слой Background и увеличиваем ненужную надпись. После этого переходим в раздел «Редактирование» — «Выполнить заливку» и выполняем необходимые настройки в появившемся диалоговом окне.
Как убрать надписи в других версиях редактора «Фотошоп» с помощью инструмента «Штамп»
В ранних версиях программы убрать ненужные детали с картинки можно с помощью инструмента «Штамп». Работа эта очень несложная, однако требует известной доли аккуратности. Слой Background в этом случае также нужно скопировать.
Итак, как убрать надписи с картинки инструментом «Штамп»? Для начала увеличиваем ее инструментом «Лупа». Берем «Штамп» и помещаем курсор-кружок на свободную область фона где-нибудь поблизости от нее. Зажимаем клавишу Alt и кликаем по выбранному участку. При этом кружок-курсор уменьшится в размерах, а внутри него появится крестик. Далее перемещаем его на надпись. Отпустив клавишу Alt, щелкаем по ней. В результате часть фона скопируется поверх надписи. Шаг за шагом заполняем всю требующую корректировки область. Возможно, щелкать по фону с зажатой клавишей Alt придется не один раз. В этом случае конечный результат будет смотреться гораздо аккуратнее.
При этом кружок-курсор уменьшится в размерах, а внутри него появится крестик. Далее перемещаем его на надпись. Отпустив клавишу Alt, щелкаем по ней. В результате часть фона скопируется поверх надписи. Шаг за шагом заполняем всю требующую корректировки область. Возможно, щелкать по фону с зажатой клавишей Alt придется не один раз. В этом случае конечный результат будет смотреться гораздо аккуратнее.
Как убрать надпись в программе «Фотошоп» методом клонирования?
Метод клонирования в редакторе «Фотошоп» похож на тот способ, который мы рассматривали в самом начале для программы Paint. Надпись убирают, воспользовавшись инструментом «Лассо» или «Прямоугольная область». Все, что требуется, — выделить тот участок фона, который будет служить заплаткой. Инструментом «Прямоугольная область» просто растягивают квадрат на нужном участке. При помощи «Лассо» можно сделать более сложные выделения. Получившуюся заплатку необходимо скопировать на новый слой. Для этого нужно, также используя инструменты «Лассо» или «Прямоугольная область», щелкнуть по выделенному участку кнопкой мыши (правой) и в выскочившем окошке выбрать строчку «Скопировать на новый слой».
Далее следует взять инструмент «Перемещение» (черная стрелочка) и перетащить заплатку (находясь на слое с ней) на текст. В том случае, если она его не перекроет полностью, следует пройти во вкладку «Редактирование» — «Свободная трансформация». После этого, удерживая кнопку мыши (левую) на одном из квадратиков на контуре трансформации, нужно растянуть заплатку до требуемого размера. Далее ее следует переместить таким образом, чтобы она оказалась поверх текста, который в данном случае расположен на слой ниже. Это можно сделать, не выходя из поля трансформации. После того как текст будет закрыт, нажимаем Enter. Таким образом, вместо надписи на картинке будет виден только кусок фона, сливающийся с окружающим.
На самом последнем этапе нужно будет слить все слои в один. Для этого следует кликнуть кнопкой мыши (правой) в любом месте рисунка и в высветившемся меню выбрать пункт «Объединить слои». В результате останется один Background с уже удаленной надписью.
Итак, вам, скорее всего, теперь понятно, как убрать надпись с картинки. «Фотошоп» и другие позволяют выполнить данную операцию буквально за несколько кликов. В Paint это можно сделать, выделив заплатку, скопировав и закрыв ею текст. Этот же прием, наряду со способом закрашивания инструментом «Штамп», может быть использован и в редакторе «Фотошоп» ранних версий. В Photoshop, начиная с версии CS5, удаление выполняется еще проще — автоматически, с применением средства «Заливка с учетом содержимого».
Необходимость удалить какую-либо текстовую информацию с изображения возникает у пользователей весьма часто. Обычно кандидатами на устранение являются автоматически проставленные даты съемки либо надписи, идентифицирующие первоисточник фотографии — водяные знаки.
Наиболее корректно это можно сделать с помощью или его бесплатного аналога — . Однако, как вариант, нужные операции можно провести и с помощью соответствующих веб-сервисов. Это даже проще, чем вы думаете.
Если вы знакомы с особенностями работы в графических редакторах, разобраться с представленными в статье веб-ресурсами точно не составит труда.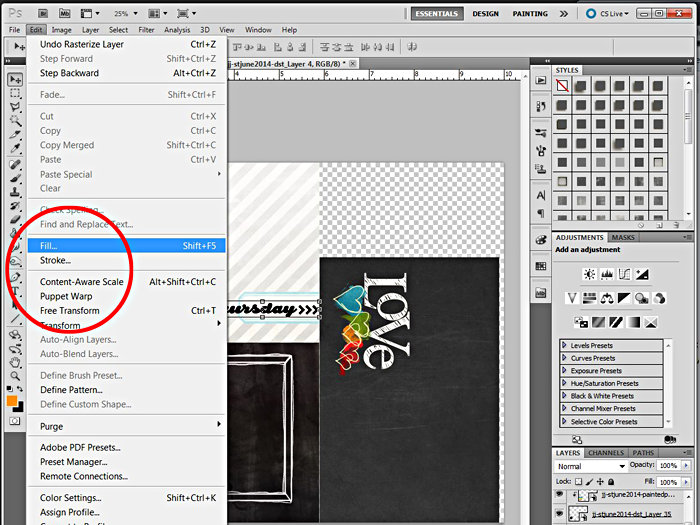 Дело в том, что сервисы, описанные ниже, следуют всем основным концепциям аналогичных десктопных программ и предлагают те же инструменты.
Дело в том, что сервисы, описанные ниже, следуют всем основным концепциям аналогичных десктопных программ и предлагают те же инструменты.
Способ 1: Photopea
Онлайн-сервис, максимально точно копирующий как внешний вид, так и функциональную часть всем известного решения от Adobe. Аналогично упомянутым выше графическим редакторам, здесь нет единственно правильного «волшебного» инструмента для удаления надписей с изображений. Все зависит от того, насколько важным или однородным/неоднородным является содержимое фотографии непосредственно под текстом.
- Первым делом, конечно же, нужно импортировать изображение на сайт. Сделать это можно несколькими способами, а именно: щелкнуть по ссылке «Открыть с компьютера» в приветственном окне; использовать комбинацию клавиш «CTRL + O» или выбрать пункт «Открыть» в меню «Файл» .
- К примеру, у вас есть красивая пейзажная фотография, но с небольшим дефектом — на ней отмечена дата съемки.

Так как содержимое под надписью имеет довольно однородный характер, в качестве источника для клонирования можно выбрать любой близлежащий участок травы.
- Увеличьте нужную область фотографии с помощью клавиши «Alt» и колесика мыши либо воспользуйтесь инструментом «Лупа» .
Если же фон весьма разношерстный, вместо «Восстанавливающей кисти» используйте «Штамп» , регулярно меняя источник клонирования.
- Закончив работу с фотографией, экспортировать ее вы можете с помощью меню «Файл» — «Export as» , где и выберите итоговый формат графического документа.

Во всплывающем окне установите желаемые параметры для готовой фотографии и нажмите на кнопку «Сохранить» . Изображение сразу же будет загружено в память вашего компьютера.
Таким образом, потратив немного времени, вы можете избавиться практически от любого нежелательного элемента на вашей фотографии.
Способ 2: Pixlr Editor
Популярный онлайн-фоторедактор с широким набором функций и своими особенностями. В отличие от предыдущего ресурса, Pixlr основан на технологии Adobe Flash, поэтому для его работы необходимо наличие на компьютере .
Вот и все. Здесь вы делаете практически все те же манипуляции, что и в аналогичном веб-сервисе — Photopea.
Скачанные с интернета фотоснимочки не всегда соответствуют тому, что мы ищем. Цифровые изображения, особенно высококачественные, попадают к нам на ПК с различными надписями и водяными знаками, малозаметными на страницах поисковых сайтов. Не нужно отказываться от понравившейся картинки, если можно ее отредактировать.
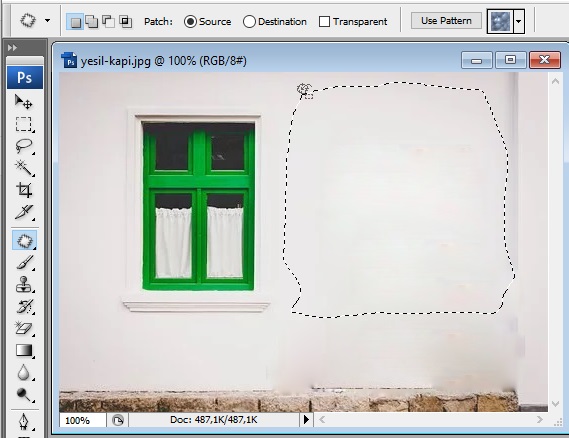

Необходимость убрать с изображения надпись может возникнуть как при обработке снимка с автоматически проставленной датой, так и при реставрации старого отсканированного фото. Для этой цели подойдут такие инструменты Photoshop, как Clone Stamp, Patch или Spot Healing Brush.
Для этой цели подойдут такие инструменты Photoshop, как Clone Stamp, Patch или Spot Healing Brush.
Вам понадобится
- — программа Photoshop;
- — изображение.
Инструкция
 Отрегулируйте радиус фильтра так, чтобы линии, составляющие надпись, исчезли. При этом контуры остального рисунка основательно расплывутся, но в вашем распоряжении остался исходный вариант картинки, это можно исправить.
Отрегулируйте радиус фильтра так, чтобы линии, составляющие надпись, исчезли. При этом контуры остального рисунка основательно расплывутся, но в вашем распоряжении остался исходный вариант картинки, это можно исправить.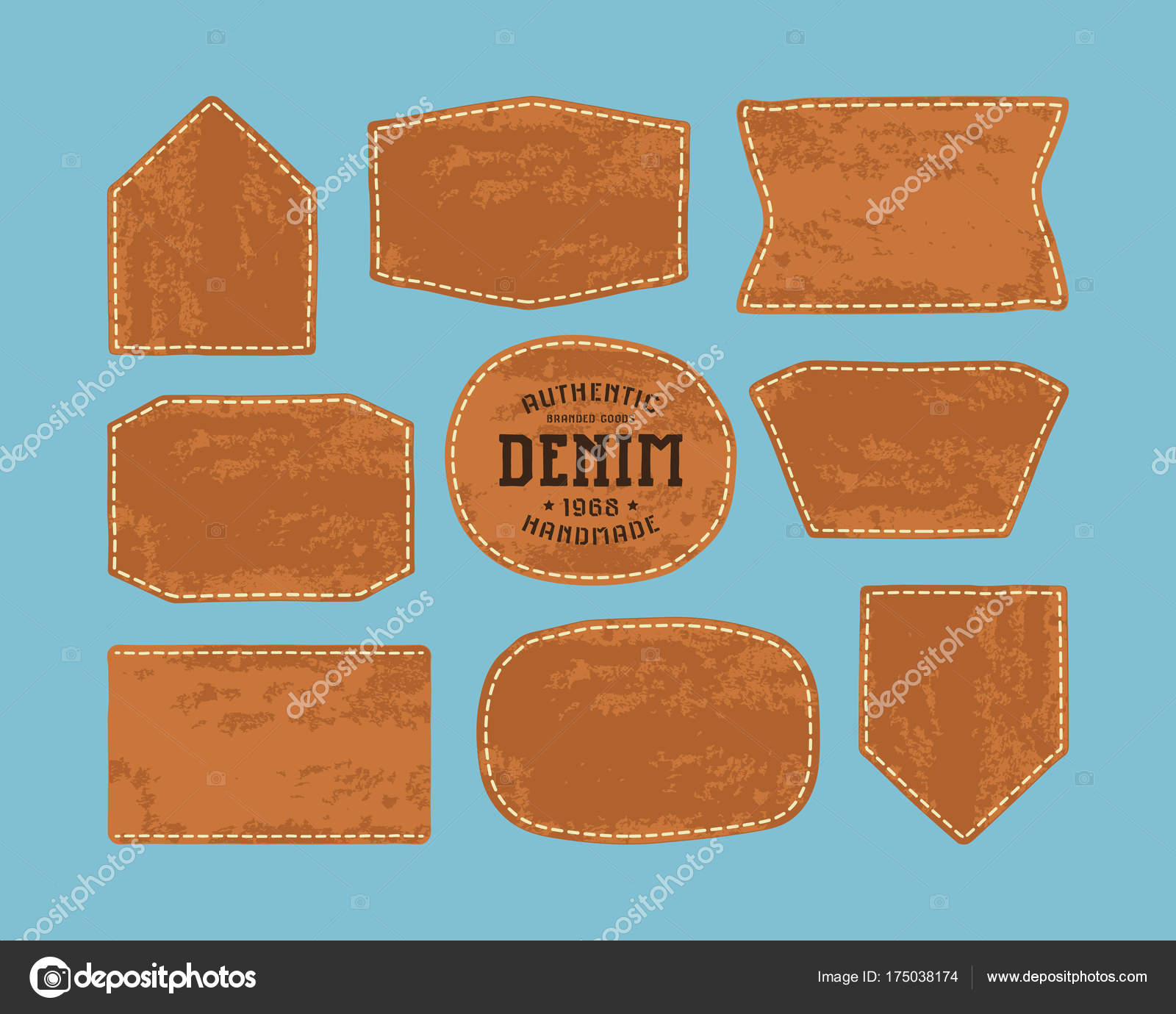 Задействовав опцию Sample all layers, закрасьте надпись выбранной кистью на новом слое. В более ранних версиях Photoshop инструмент Spot Healing Brush не всегда корректно редактирует большие участки изображения.
Задействовав опцию Sample all layers, закрасьте надпись выбранной кистью на новом слое. В более ранних версиях Photoshop инструмент Spot Healing Brush не всегда корректно редактирует большие участки изображения.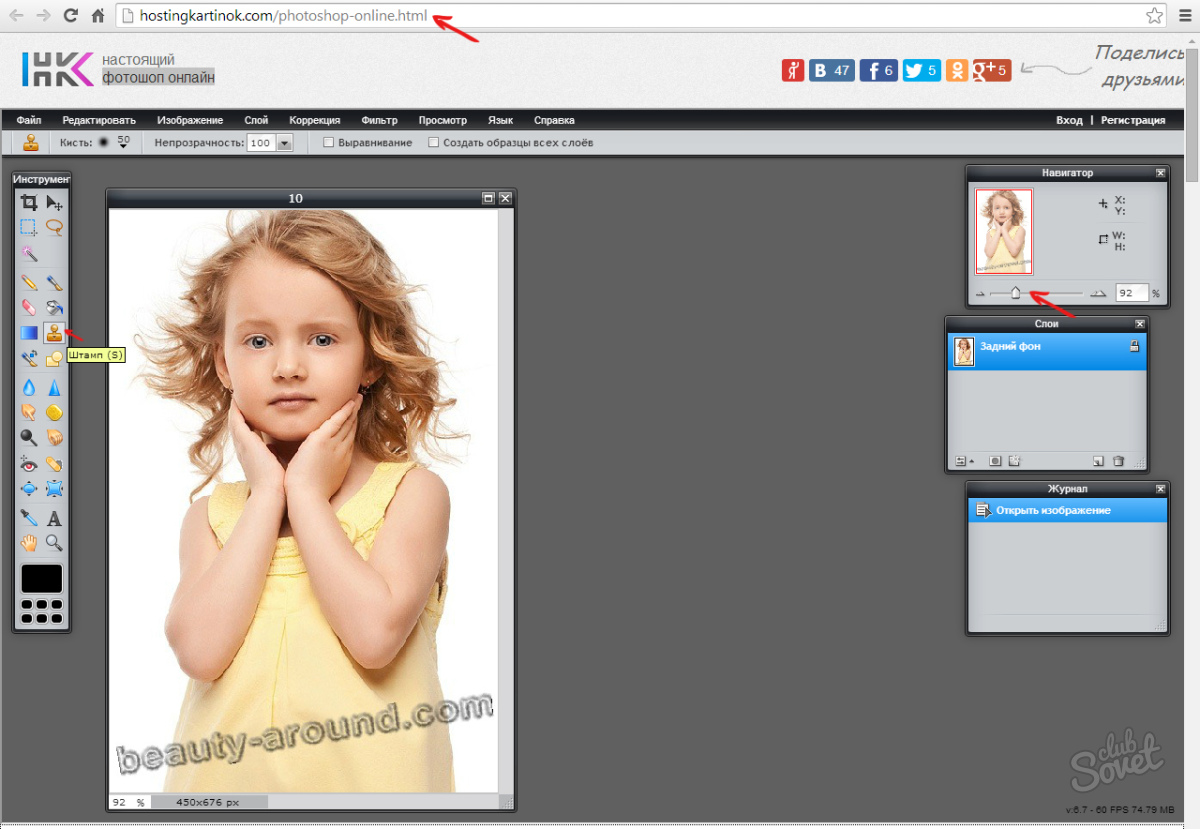
Сегодня небольшая статья о том, как убрать надпись с фотографии в фотошоп. Для этого не нужно быть продвинутым пользователем Фотошопа, делается всё легко и быстро.Я покажу 3 способа, с помощью которых можно убрать любую надпись. Они идеально подходят для непрофессионального, но довольно качественного редактирования фото. Я буду использовать программу Photoshop CS6, хотя предыдущие версии также отлично справляются с этой задачей.
Способ 1: Выполнение заливки
Этот способ хорошо эффективен в тех случаях, когда надпись находится на достаточно однородном фоне.
Открываем нужную фотографию. Выбираем инструмент “Прямоугольная область” и выделяем место, где находится надпись. Затем, кликаем правой кнопкой мыши для вызова дополнительного меню.
В открывшемся окошке выбираем “использовать: с учетом содержимого”, жмем ок.
Всё, надпись исчезла.
Способ 2: Точечная восстанавливающая кисть
Данный способ тоже отлично справляется с удалением надписи с фото при однородном заднем плане.
Выбираем инструмент “Точечная восстанавливающая кисть”. С помощью кнопок “[” и “]” установите оптимальный диаметр кисти, затем зажмите левую кнопку мыши и выделите редактируемую область с текстом или датой.
После чего, отпустите кнопку. Надпись пропадет.
Способ 3: Комбинированный
Если задний фон на фотографии разноплановый и первые 2 способа не помогают, нужно использовать комбинацию из нескольких инструментов Photoshop.
Мы будем использовать инструменты “Лассо”, “Точечная восстанавливающая кисть” и “Заплатка”.
Часть надписи удаляем с помощью точечная восстанавливающей кисти.
Другую часть с помощью инструмента “заплатка”. Нужно выделить область с текстом и перетащить на схожий фон.
В итоге выделенная область заменится. Фото готово.
Обратите внимание, что в данной статье я использовал всего пару простых способов для удаления надписи с картинки. На самом деле, функционал Фотошопа намного шире и позволяет использовать более широкие возможности по удалению любых надписей и объектов, в зависимости от поставленной задачи.
Тем, кто хочет увидеть всё более наглядно, предлагаю посмотреть видео.
video1
7 мобильных приложений для обработки фотографий
В нашем мире современных технологий и переизбытка информации, пожалуй, ни один продвинутый человек не живет без аккаунта в социальной сети. Сегодня мы не будем рассуждать о трендах и течениях, а поговорим о целом явлении – Instagram. Инстаграм-лента – история, полная впечатлений, эмоций и завораживающих пейзажей, необъятная платформа, дающая возможность заявить о себе. Мы собрали 7 лучших мобильных приложений для работы с фотографиями, необходимых для создания идеального аккаунта.
Весь интересный контент сети Instagram держится на двух китах – на красивых картинках и текстах. Сейчас это поле для развития своего бизнеса, продвижения идей, обучения, да и для наблюдения за неординарными людьми, в числе последних вполне можете оказаться и вы сами. Да, Instagram огромен, силен и полон возможностей.
Для начала надо понимать, что все люди – визуалы.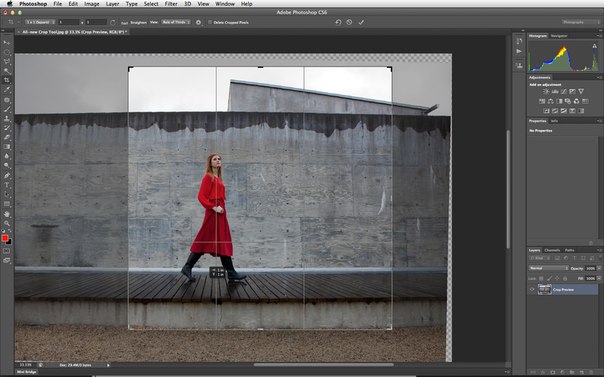 Когда они смотрят контент – новый, непривычный, не подкрепленный ожиданием, – в первую очередь глаз выхватывает изображение и распознает по принципу “нравится-не нравится”. Так происходит у всех – и у гуру фотографий, и у бабушки, которой внук решил показать что-то в телефоне. А вот уже после “нравится” человек задумывается, почему. Цвет, свет, сюжет, содержание, равновесность кадра или обработка, в конце-то концов. Наше подсознание знает лучше нас самих, что красиво, а что – не очень, оно на интуитивном уровне тянется к прекрасному.
Когда они смотрят контент – новый, непривычный, не подкрепленный ожиданием, – в первую очередь глаз выхватывает изображение и распознает по принципу “нравится-не нравится”. Так происходит у всех – и у гуру фотографий, и у бабушки, которой внук решил показать что-то в телефоне. А вот уже после “нравится” человек задумывается, почему. Цвет, свет, сюжет, содержание, равновесность кадра или обработка, в конце-то концов. Наше подсознание знает лучше нас самих, что красиво, а что – не очень, оно на интуитивном уровне тянется к прекрасному.
Итак, короткий список из мобильных программ, которые помогут в обработке и ведении вашего Instagram.
1. VSCO
Что за зверь? Приложение для редактирования фотографий, изменившее мир обработки в телефоне. Продукт, замахнувшийся на то, чтобы заменить профессиональную камеру. Приложение гиперпопулярно, и, поверьте, его есть за что полюбить. Его не случайно выбирают инстаблогеры. Пробуйте!
Зачем это вам? Лучшие фильтры.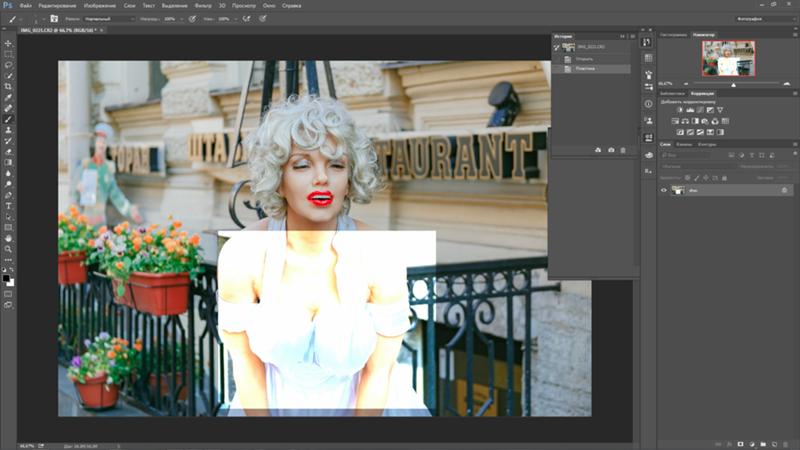 Выбираете на глаз наиболее понравившийся и сразу понимаете, что VSCO отличается от аналогичных программ-фоторедакторов. Как утверждают создатели, фильтры VSCO придумывались с нуля, буквально изобретали новые алгоритмы. И мы им верим!
Выбираете на глаз наиболее понравившийся и сразу понимаете, что VSCO отличается от аналогичных программ-фоторедакторов. Как утверждают создатели, фильтры VSCO придумывались с нуля, буквально изобретали новые алгоритмы. И мы им верим!
Только не “выкручивайте” действие фильтра на полную катушку: достаточно “подкрасить” им снимок, чтобы получить интересный кадр. Ну и не обходите вниманием дополнительные настройки – подкорректировать температуру или увеличить резкость.
Лучше один раз увидеть. Слева – оригиналы фотографий, справа – кадры, обработанные с помощью vsco:
Сколько? Программа бесплатная. Вы можете покупать дополнительные пакеты фильтров в “магазине” VSCO – все лучшие припрятаны именно там.
Как удалить человека с фото: обзор фоторедакторов
4 простых способа убрать посторонних
людей из кадра
Лишние люди в кадре – распространенная проблема фотографов при обработке снимков. Особенно часто такие карточки привозят из путешествий, свадебных мероприятий, корпоративов и т.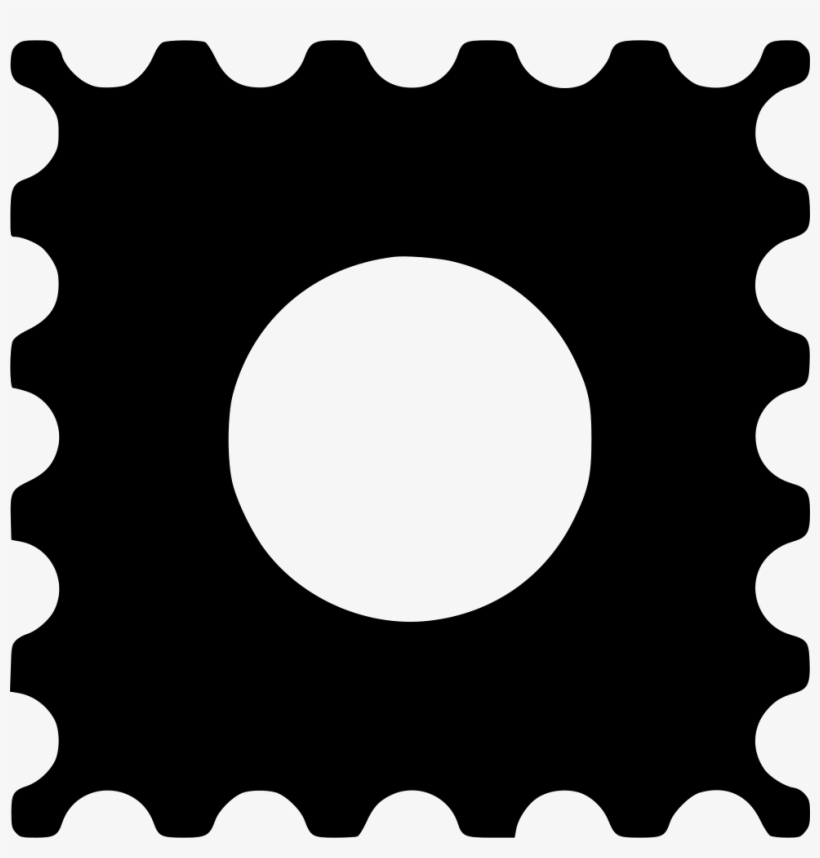 п. В данной статье рассмотрим самые доступные способы, которые помогут вам понять как убрать лишних людей с фотографии за считанные минуты.
п. В данной статье рассмотрим самые доступные способы, которые помогут вам понять как убрать лишних людей с фотографии за считанные минуты.
Нет времени читать статью? Узнайте о самом главном – посмотрите видео:
ФотоМАСТЕР
Первая рассматриваемая программа – ФотоМАСТЕР – скорая помощь для решения такого рода задач и для новичков, и для профи. Для начала, конечно же, необходимо скачать фоторедактор. Далее просто перетяните нуждающийся в коррекции снимок в рабочую область. Программа поддерживает все популярные форматы, в том числе и RAW.
Метод первый: «Штамп»
Найдите раздел «Ретушь» и активируйте функцию «Штамп».
Появятся настройки инструмента. Обычно требуется только скорректировать размер кисти, а два других параметра (растушевку и прозрачность) можно оставить по умолчанию. Определившись с размером, начните закрашивать область, которую хотите удалить.
Определившись с размером, начните закрашивать область, которую хотите удалить.
После на снимке появятся два участка выделения. Первая область обводки заключает в себе наш (уже невидимый глазу) объект, вторая — обозначает место, с которого программа скопирует пиксели для замены. Необходимо просто подобрать оптимальный для клонирования участок фотоснимка и перетянуть на него вторую область обводки.
После этого нажмите кнопку «Применить». Если на фоне все еще видны мелкие детали, оставшиеся от удаленной фигуры человека, повторите алгоритм действий еще раз.
Метод второй: «Заплатка»
Будем работать с инструментом «Заплатка». Посмотрите на скриншоте его месторасположение.
Выполните обводку лишнего человека и, зажав мышкой, перетащите выделение на участок фото, которым редактор заменит объект. Принцип действия сходен со «Штампом».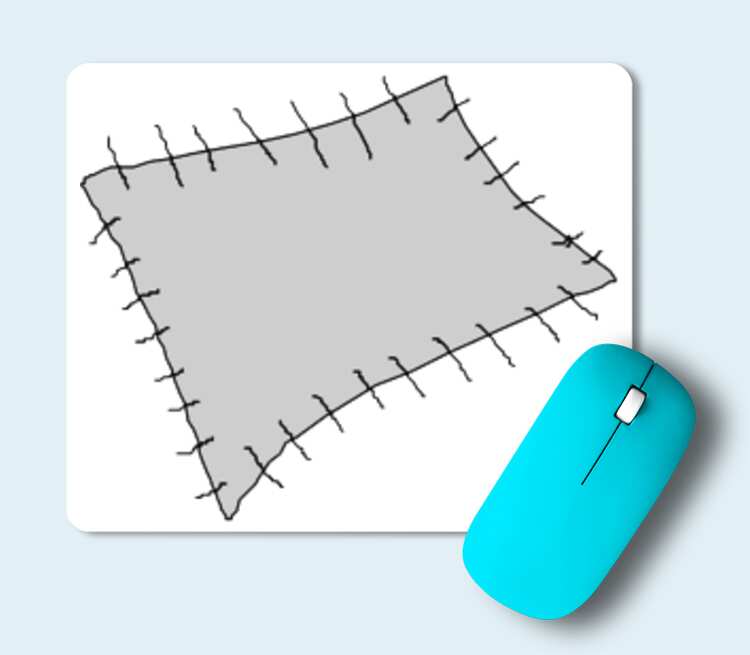 Обратите внимание, в окошке справа показано как использовать «Заплатку».
Обратите внимание, в окошке справа показано как использовать «Заплатку».
Метод универсален и подходит для удаления не только людей, но и других предметов.
Метод третий: «Восстанавливающая кисть»
Все в том же разделе «Ретушь» найдите инструмент «Восстанавливающая кисть». У нее, как и у «Штампа» тоже три параметра; размер, растушевка и прозрачность. Настройте их как необходимо и пройдитесь кистью по ненужному объекту.
Имейте в виду, что данным инструментом лучше всего работать с мелкими изъянами или людьми, которые находятся в отдалении и смотрятся как мелкие пятна. При экстракции крупной, хорошо видимой фигуры «Восстанавливающая кисть» может сработать некорректно. В этом случае лучше всего отдать предпочтение двум другим вышеописанным методам.
Photoshop
Давайте рассмотрим методы, как убрать человека из фотографии в Фотошопе.
Способ первый
Откройте снимок в редакторе.
Дублируйте фон (Ctrl+J).
Найдите слева на панели инструмент «Лассо».
Выполните обводку необходимой области.
Кликните на объекте правой кнопкой мыши и в появившемся диалоговом окне активируйте опцию «Выполнить заливку».
Обязательно укажите использовать ее «С учетом содержимого».
Нажмите «Ок». Программа сама зальет обведенный участок соседними пикселями. Останется лишь выделение, которое вы сможете снять комбинацией Ctrl+D.
Теперь вы знаете как в Фотошопе убрать человека с фотографии, не затрачивая на это много времени. Этот способ отлично работает с несложными фонами: однотонными или такими, где человек не перекрывается каким-либо посторонним предметом. В противном случае автоматическое копирование привнесет на очищаемую область части этих предметов. В таких случаях придется немножко попотеть, вручную клонируя необходимые участки с фото, используя маски, наложение слоев и прочее. Как удалить людей с фотографии в Фотошопе со сложным фоном мы рассмотрим немного позже.
В таких случаях придется немножко попотеть, вручную клонируя необходимые участки с фото, используя маски, наложение слоев и прочее. Как удалить людей с фотографии в Фотошопе со сложным фоном мы рассмотрим немного позже.
Способ второй
Теперь мы будем делать те же самые действия, что и с «Лассо», но уже с другим инструментом – «Заплатка». Это тоже простейший метод, который продемонстрирует как убрать человека с фото в Фотошопе за несколько нехитрых движений. Все как в ФотоМАСТЕре.
Активируйте «Заплатку».
Обведите фигуру лишнего человека. Левой кнопкой перетяните выделенный участок на область, с которой программа должна копировать пиксели.
Отпустите кнопку мышки. Снимите выделение комбинацией Ctrl+D. Человек исчез. Вот как убрать людей с фотографии в Фотошопе с несложным фоном.
Способ третий
Давайте рассмотрим еще один инструмент – «Штамп». Он не годится для удаления крупных объектов, но замечательно подходит при работе с небольшими предметами, в том числе и людьми на заднем плане. Например, на показанной ниже фотографии штампа будет вполне достаточно, чтобы избавиться от лишних персонажей.
Он не годится для удаления крупных объектов, но замечательно подходит при работе с небольшими предметами, в том числе и людьми на заднем плане. Например, на показанной ниже фотографии штампа будет вполне достаточно, чтобы избавиться от лишних персонажей.
Дублируйте фоновый слой. «Возьмите» «Штамп».
Наведите курсор на участок снимка, с которого собираетесь производить клонирование. Захватите пиксели при помощи комбинации ALT+ЛКМ. Перенесите скопированный участок на фигуру человека и снова нажмите левую кнопку.
Проработайте так весь удаляемый объект/объекты. Внимательно следите за тем, откуда берете пиксели для клонирования. Для удобства работы и натуральности эффекта регулируйте размер кисти, силу ее нажима, а также непрозрачность. Последний параметр расположен сверху на панели, посмотрите на скриншот.
Чтобы настроить жесткость кисти и размер, кликните ЛКМ в любой точке снимка.
А вот и результат:
Способ четвертый
А сейчас мы соединим все вышеописанные методы в один, потому что будем работать со сложным фоном. Итак, как убрать человека с фотографии в Фотошопе, если задник представляет собой здание, замысловатый узор или любой другой неоднородный фон? Или вообще вырезать человека, а оставить только задний план? Давайте посмотрим.
Итак, как убрать человека с фотографии в Фотошопе, если задник представляет собой здание, замысловатый узор или любой другой неоднородный фон? Или вообще вырезать человека, а оставить только задний план? Давайте посмотрим.
Выберите снимок. Создайте дубликат.
При помощи «Лассо» выделите объект и залейте фон («С учетом содержимого»).
Неприглядная картина, правда? Исправим это!
Выделите нормальный участок дивана при помощи удобного вам способа («Лассо», «Волшебная палочка», «Перо»). Скопируйте слой. Активируйте инструмент «Перемещение» и перетащите его на участок, требующий восстановления.
Понизьте непрозрачность слоя, чтобы видеть как правильно расположить его. Создайте маску, кликнув по соответствующей иконке внизу панели со слоями.
Инвертируйте выделение комбинацией клавиш Ctrl+I. Выберите белый цвет кисти и прокрасьте нуждающуюся в замене область.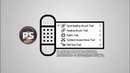
Если переключиться на черный цвет кисти, то сможете опять скрыть участки, восстановление которых не нужно. Следите чтобы совпадали контуры накладываемых объектов: линия спинки и сидения дивана, цветовой рисунок и пр. Нам придется не раз прибегать к вышеописанным манипуляциям, копируя участки то с одной области снимка, то с другой. Мелкие изъяны закрашивайте штампом.
Трансформируйте выделенные области, разворачивайте их по горизонтали, работайте с кривыми, чтобы менять светотень и вписывать кусочки максимально натурально. О том, как работать со всеми вышеперечисленными инструментами посмотрите специальный урок, в сети их множество. В данной статье мы рассмотрели способ как убрать человека на фото в Фотошопе с неоднородным фоном лишь схематично. Если данный способ кажется вам слишком сложным, не прибегайте к нему. Используйте более простые методы и программы.
А вот и результат наших трудов:
Adobe Lightroom
Вы уже знаете как удалить человека с фотографии в Фотошопе. Теперь давайте посмотрим как это сделать в программе того же производителя Adobe Lightroom.
Теперь давайте посмотрим как это сделать в программе того же производителя Adobe Lightroom.
Импортируйте изображение в редактор (Library – import – Source). Затем переключитесь в модуль Develop. Выберите инструмент Spot Removal.
Теперь настройте размер кисти и закрасьте удаляемый объект. Принцип действия этого инструмента аналогичен «Штампу» ФотоМАСТЕРа. После того, как выделение будет образовано, появятся два контейнера. Вам нужно будет перетянуть второй на ту область, которую программа встроит вместо лишнего объекта.
Проработайте так весь участок, требующий замены. Когда итог вас удовлетворит, нажмите «Done» в правом нижнем углу.
У Spot Removal есть два режима работы: Clone и Heal. Первый сравним с грубым копированием, второй делает это мягче. Heal часто используют при удалении пыли (попавшей в кадр из-за загрязненности матрицы) и «битых» пикселей. Мы рассмотрели как из фото убрать человека на примере именно второго режима. Он выполняет эту работу аккуратнее.
Он выполняет эту работу аккуратнее.
Онлайн-сервис: PIXLR
Кроме программ, требующих установки, существуют еще и онлайн-сервисы, которые проводят коррекцию фотографии прямо в браузере. С ними вы узнаете как убрать лишнего человека с фото, не утруждая себя скачиванием дополнительного софта.
PIXLR позиционирует себя как популярный редактор нового поколения. Среди полезных функций вы найдете и удаление с фото нежелательных объектов.
Зайдите на главную страницу сайта и выберите продвинутую версию редактора.
Нажмите кнопку «Открыть» и укажите путь к папке с нужной фотокарточкой.
Нам нужен инструмент клонирования, который находится на панели слева.
Выберите область, которая послужит для замазывания лишнего человека в кадре, и просто закрасьте кистью все ненужное.
После завершения работы, перейдите во вкладку «Файл», пункт «Сохранить». Или вызовите меню горячими клавишами Ctrl+C.
Или вызовите меню горячими клавишами Ctrl+C.
Далее укажите имя файла, его параметры и формат и загрузите на свой ПК.
Подводим итоги
Мы познакомились с различными редакторами для коррекции снимков, узнали как убрать людей на фото в Фотошопе, Лайтруме, онлайн-сервисе и ФотоМАСТЕре. Также существует множество мобильных приложений, таких как PhotoShop Fix или Snapseed.
Если говорить о софте для ПК, то первое на что вы должны обращать внимание – его простота и удобство в работе. К чему вам, например, профессиональная программа, половину инструментов которой вы даже не будете использовать?
- Фотошоп, бесспорно отличный редактор, но на изучение принципов его работы придется потратить много времени.
- Лайтрум имеет еще более сложный интерфейс, трудный для новичка.
- Онлайн-сервисы под рукой лишь когда есть доступ к сети, но не работают оффлайн.

На этот случай хорошо иметь стационарный редактор, такой как ФотоМАСТЕР. Эта программа для редактирования фото обладает функциями искусственного интеллекта, которые полностью автоматизируют обработку снимка. Из статьи вы уже узнали как с фото убрать людей при помощи ФотоМАСТЕРа. А сможете еще проводить профессиональную ретушь, заменять фон, настраивать свето- и цветокоррекцию и все это – в пару кликов мышки. Попробуйте использовать весь потенциал ФотоМАСТЕРа и вскоре он станет вашей любимой программой.
Курс «Photoshop для начинающих». Инструменты ретуширования
1. Курс «Photoshop для начинающих»
Урок 9. Инструменты ретушированияКороль Елена
2. Инструмент «Штамп»
Штамп предназначен для клонирования фрагментовизображения, попадающих в область «кисти».
Алгоритм действий при работе со штампом следующий.
1. Выберите инструмент Штамп на панели инструментов.
2. Поместите указатель мыши в окно документа и
посмотрите на размер кисти.
 Размер кисти определяется
Размер кисти определяетсяокружностью, форму которой принимает указатель.
3. При необходимости настройте размер и мягкость кисти
с помощью панели под строкой меню.
4. Установите указатель на участок изображения,
который хотите клонировать.
5. Нажмите и отпустите клавишу Alt. Указатель
примет вид прицела. Этим действием вы отметили
область, которую собираетесь клонировать.
6. Переместите указатель на участок, на который вы
хотите клонировать фрагмент.
7. Нажав и удерживая левую кнопку мыши, начните
перемещать указатель. Вместе с указателем мыши
будет передвигаться и «прицел», а в области
действия кисти появится изображение, попадающее
под «прицел»
Теперь о некоторых настройках инструмента Штамп.
В раскрывающемся списке Режим выбирают режим
смешивания цветов. Если выбран режим Нормальный, то
создается точная копия клонируемых фрагментов. При
любом другом режиме цвета клонированного фрагмента
смешиваются различным образом с цветами изображения
под клонированным фрагментом.

В поле Непрозрачность указывают степень непрозрачности
клонирования, то есть вы можете создавать
полупрозрачные копии фрагментов, что существенно
расширяет варианты применения инструмента Штамп.
В раскрывающемся списке Образец выбирают уровень, на
котором будет браться изображение для клонирования.
Иными словами, вы можете взять «донора» с текущего
(активного) слоя, с текущего и нижележащих или со всех
слоев в совокупности.
Инструмент Photoshop «Узорный штамп».
Также как «Штамп», этот инструмент призван
производить замену изображения заранее
взятым образцом. Но образец он может
брать не только из исходного изображения,
он может брать образец из любого фрагмента
находящегося в палитре «Узор».
Также в программе есть возможность
самому создавать образцы.
6. Инструмент «Восстанавливающая кисть»
Инструмент Точечная восстанавливающаякисть(Spot Healing Brush) предназначен для
быстрого удаления с фотографии пятен и
других дефектов.
 Он автоматически
Он автоматическиопределяет образцы пикселов из области
вокруг ретушируемого фрагмента и заменяет
дефект новыми пикселами, сопоставимыми
по текстуре, освещению, прозрачности,
затенению. Идеально подходит для
исправления дефектов кожи.
Режим наложения на панели настроек инструмента
Восстанавливающая кисть по умолчанию стоит Нормальный.
Режим Заменить приводит к простому копированию образца на
участок коррекции. Естественно, для ретуши режим Заменить
мало подходит. При режиме Заменить можно выбрать узор,
который будет накладываться на участок.
Если поставить галочку в параметре Выравнивание, точка
образца будет перемещаться вместе с курсором, при каждом
клике, а не стоять на месте.
Восстанавливающую кисть лучше всего использовать на
отдельном слое. Делаете новый слой, переходите в него, и
работаете на нем. На этом новом слое будут находиться только
результаты работы восстанавливающей кисти. Работа на новом
слое даст Вам дополнительные возможности, а именно,
возможность регулировать параметры этого слоя — режим
наложения, непрозрачность и так далее.

8. Инструмент «Заплатка»
Инструмент Заплатка(Patch) предназначен дляудаления дефектов, он представляет собой некую
комбинацию инструментов Лассо(Lasso) и
Восстанавливающая кисть(Healing Brush). Поэтому
сначала необходимо выделить фрагмент
инструментом Заплатка(Patch) — точно так же, как
это делается с помощью лассо, а потом указать,
откуда берется образец для восстановления, — как
это делается с помощью восстанавливающей кисти.
Но, в отличие от восстанавливающей кисти,
необходимо просто сдвинуть содержимое
выделения в сторону — пикселы из соседних
областей заменят дефект.
Чаще всего инструмент Заплатка(Patch)
используют совместно с другими
инструментами ретуши — например, с
восстанавливающими кистями.
При помощи этого инструмента можно
устранять дефекты кожи, убирать морщинки,
восстанавливать утраченные (оторванные)
уголки фотографий и многое другое.
10. Домашнее задание
Выберите понравившиеся изображения изприложенных к домашнему заданию и выполните:
– Устранение морщинок;
– Удаление ненужных предметов;
– Восстановление оторванного уголка.
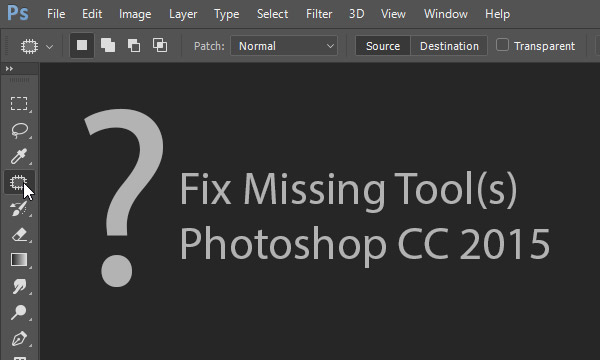
Вы можете изменить изображение, выбрать в
интернете какое-то своё. Главное – в домашней
работе прикрепить как готовый вариант, так и
образец (чтобы я могла оценить изменения).
В названии своего ДЗ обязательно используйте свою
фамилию и номер урока (например: Иванов-9-до
обработки.jpg и Иванов-9-после обработки.jpg).
«Adobe Photoshop. Базовый уровень». Занятие 10.1. Версия 2019
Первая часть конспекта к десятому занятию курса «Adobe Photoshop. Базовый уровень» в его гибридной версии, стартовавшей в 2019 году. Курс состоит из 8 видоезанятий и 7 онлайн занятий. Конспекты сделаны только для видеозанятий, поскольку на онлайн занятиях идет разбор пройденной темы и домашних заданий. Здесь можно посмотреть полное описание и программу курса.Перед записью на любой курс по Adobe Photoshop очень рекомендую прйти тест на знание программы. Как показывает опыт, самостоятельная оценка собственных знаний не всегда адекватно отражает их действительный уровень.
Конспекты к старой версии курса, состоявшей из 12 онлайн занятий и проходившей с 2012 по 2019 год можно найти
здесь.Дополнительные материалы — материалы, рекомендованные к изучению в процессе прохождения курса.
Для самостоятельного изучения — материалы, рассчитанные на самостоятельное освоение не только в процессе, но и по окончании курса.
Для стандартизации внешнего вида, обеспечения стабильности и удобства доступа, данные материалы представлены в виде документов Evernote с упрощенным форматированием. Чтобы перейти к оригиналу статьи, кликните по адресу сайта непосредственно под ее названием.
Для лучшей связи конспекта и занятия в соответствующих местах помещены миниатюры разбираемых в этот момент изображений.
Задачи на занятие
1. Познакомиться с инструментами ретуши
2. Рассмотреть технологии ретуши на примере портрета
3. Освоить фильтр Liquify и остальные команды деформации
Для самостоятельного изучения:
Liveclasses. Adobe Photoshop: инструменты ретуши
Adobe Photoshop: инструменты ретуши
Liveclasses. Adobe Photoshop: инструмент Кисть (Brush Tool)
Тема 17. Ретушь. Инструмент Штамп.
Для самостоятельного изучения:
Liveclasses. Adobe Photoshop: инструменты ретуши
17.1 Почему приходится ретушировать изображение
- В реальной сцене человек фокусирует свое внимание на важных в даный момент объектах, не замечая множество менее значимых деталей
- Репродукция статична и и зритель может разглядывать ее достаточно долго, перенося фокус внимания с одних объектов на другие, и замечая детали, которые он не заметил бы в реальной жизни
- Характерным примером таких объектов являются провода на городском пейзаже и неровности кожи на портрете
- Задача ретушера — уменьшить количество таких объектов (или полностью удалить их), чтобы ощущения зрителя при просмотре репродукции совпадали с ощущением зрителя при просмотре реальной сцены
- Исходя из этого определения можно сформулировать ответ на вопрос: «Когда нужно заканчивать ретушировать изображение?»
- Если после очередного акта ретуши изображение становится более похожим на реальную сцену, значит можно продолжить ретушировать
- Если изменения, произошедшие в процессе ретуши, делают картинку более «сказочной», от таких изменение следует воздержаться.
 Конечно, если придание «сказочного» вида не является задачей
Конечно, если придание «сказочного» вида не является задачей - Так же ретушь может потребоваться для удаления огрехов оцифровки и исправления несовершенства сцены или модели
Для самостоятельного изучения:
Киевнаучфильм 1971 «Я и другие»
tjournal.ru «Canon показала, как сильно могут отличаться снимки одного человека, если фотографам рассказать разные истории о нём»
17.2 Общие принципы ретуши
- Ретушь и цветокоррекиця, особенно выборочная, сильно пересекаются и разделение между ними присутствует только на уровне терминологии
- Прежде всего под ретушью подразумевают удаление с фотографии различных дефектов (провода, прыщики и т.п.)
- Вся ретушь строится на замене дефектных участков изображения заплатками, взятыми с других областей этой же картинки
- Это можно сделать, скопировав часть изображения на новый слой, и сдвинув заплатку на область дефекта
- Инструменты ретуши решают ту же самую задачу, но позволяют не переносить заплатку большим куском, а накрашивать ее
- Удобнее всего делать ретушь на отдельном слое, а при необходимости стереть неудачный участок заплатки с помощью Eraser Tool (Инструмент Ластик)
- При любой ретуши используются одни и те же инструменты и приемы.
 Деление на типы условно и в большей степени указывает на трудоемкость и объем работ
Деление на типы условно и в большей степени указывает на трудоемкость и объем работ - Техническая ретушь — удаление огрехов сканирования (царапины, отпечатки пальцев и т.п.), съемки или мелких недостатков сцены (затоптанность фона, тросы для подвеса объектов, провода и т.п.)
- Художественная ретушь — серьезное изменение внешнего вида сцены или модели
- На данный момент эти названия чаще всего используются просто как позиции в прейскуранте: «техническая ретушь» — дешевая, «художественная ретушь» — дорогая
Для самостоятельного изучения:
Michael Zhang «Beauty Retouching from the Early 1900s: A Portrait of Actress Joan Crawford That’s ‘Photoshopped’»
17.3 Штамп. Настройки кисти
- Clone Stamp Tool (Инструмент Штамп) является основным инструментом ретуши
- Ретушь удобнее всего производить на отдельном пустом слое, чтобы можно было поправить заплатку, не затрагивая исходного изображения
- Установка Sample: Current & Bellow (Образец: Активный и ниже) позволяет производить ретушь на отдельном пустом слое, таким образом исходное изображение остается неизменным, а заплатка нависает над ним
- Clone Stamp Tool (Инструмент Штамп) переносит изображение с донорской области на ретушируемую, при этом не производит никаких доработок донорского участка, поэтому дает самый предсказуемый и управляемый результат
- При работе со штампом используются обычные круглые кисти с максимально мягкими границами
- Изменение размера кисти производится нажатием на клавиши «[» и «]»
- Чтобы задать донорскую область, нужно кликнуть по изображению с зажатой клавишей «Alt», после этого кликаем по изображению, указывая, куда нужно перенести донорскую область
- Мягкая граница кисти нужна, чтобы за счет плавного перехода сделать незаметным несовпадение цвета заплатки и окружающего ее фона
- Полупрозрачность на границах заплатки создает проблемы с фактурой, но при ретуши композитного изображения это является минимальным из зол
- Палитру Brush Settings (Настройки кисти) можно открыть, нажав на первую кнопку после настроек кисти в палитре Options (Параметры), или вызвав ее из меню Window (Окно)
- Использование дополнительных настроек из палитры Brush Settings (Настройки кисти) имеет смысл только при использовании графического планшета
- Если Вы собираетесь всерьез заняться ретушью, планшет нужно освоить и привыкнуть к нему
- При работе с овальной кистью можно получить мазок разной ширины при движении кисти в разных направлениях
Дополнительные материалы:
Стив Ласмин «Основы работы со Штампом и Лечащей кистью в Adobe Photoshop»
Для самостоятельного изучения:
Liveclasses.
 Adobe Photoshop: инструмент Кисть (Brush Tool)
Adobe Photoshop: инструмент Кисть (Brush Tool)Liveclasses. Алексей Довгуля. Графический планшет для ретушера
Андрей Журавлев «Частотное разложение Ultimate. Конспект и видео. Часть 5. Ретушь при разложении на 2 полосы частот»
17.4 Штамп. Палитра Clone Source
- В палитре Clone Source (Источник клонов) запоминаются настройки, указывающие соотношения между донорской и ретушируемой областью
- Данную палитру использовать неудобно, поэтому весь дальнейший рассказ является предупреждением: что делать, если штампик ведет себя не так, как обычно
- В полях Offset (Сдвиг) указывается, насколько область ретуши по вертикали и горизонтали смещена относительно области донора
- Смещение в связке «образец-клон» сохраняется до тех пор, пока не будет указана новая связка
- Поскольку фотошоп отмеряет координаты от левого верхнего угла изображения, положительное смещение по оси X — это сдвиг вправо, положительное смещение по оси Y — это сдвиг вниз
- В полях Scale (Масштабирование) и Rotate (Поворот) можно задать процент масштабирования и угол поворота заплатки при ее переносе
- На практике данные настройки использовать очень неудобно, гораздо проще скопировать большой кусок фотографии на новый слой и масштабировать, подгоняя его по месту
- Ключ Show Overlay (Показать наложение) в пределах кисти поверх ретушируемой области в режиме превью выводит подсказку, какая область будет накладываться в случае ретуши
- Данный режим привлекает новичков, поскольку позволяет совместить уже существующие и добавляемые контрастные детали
17. 5 Штамп. Режим наложения и непрозрачности мазков
5 Штамп. Режим наложения и непрозрачности мазков
- Режим наложеия мазка в палитре Options (Параметры) выбирается Normal (Нормальный), поскольку заплатка должна полностью заменить собою исходное изображение
- Обязательно проверьте режим наложения мазка, поскольку он может случайно переключиться, если Вы заденете определенные кнопки на клавиатуре
- Значение Opacity (Непрозрачность) и Flow (Нажим) позволяют регулировать прозрачность наносимой заплатки
- Между этими настройками есть небольшая разница в форме мазка и саморазложении длинных мазков, но при ретуши эта разница несущественна
- Обычно, один из этих параметров держится на максимуме, а второй регулируется
- Быстрое переключение Opacity (Непрозрачность) происходит при нажатии на цифровые клавиши на клавиатуре
- Для быстрого переключения Flow (Нажим) нужно нажимать на цифровые клавиши с зажатой клавишей «Shift»
- Кнопка справа от поля Flow (Нажим) включает режим аэрографа, в этом случае инструмент наносит тем более краски, чем медленнейшему перемещается кисть
- Кнопка справа от поля Opacity (Непрозрачность) включает изменение непрозрачности в зависимости от силы давления на стилус графического планшета
- Самая правая кнопка в палитре Options (Параметры) включает изменение диаметра кисти в зависимости от силы давления на стилус графического планшета
- Полупрозрачное наложение заплатки позволяет более мягко внедрить ее в картинку, но приводит к потере контраста мелких деталей и замыливанию фактур
- Опасность замыливания больше при работе с маленькой непрозрачностью штампа, чем с большой
- Полупрозрачную заплатку можно использовать для понижения контраста некоторых деталей, например морщин, без их полного удаления
- Такой прием удобнее всего реализовать, отретушировав детали на отдельном слое со стопроцентной непрозрачностью штампа, а потом уменьшить непрозрачность слоя в палитре Layers (Слои)
17. 6 Штамп. Ключ Aligned
6 Штамп. Ключ Aligned
- При установленном ключе Aligned (Выравнять) смещение ретушируемой области относительно донорской по вертикали и горизонтали сохраняется
- При каждом новом мазке образец берется в соответствии с этой связкой «образец-клон»
- При снятом ключе Aligned (Выравнять) связка между донорской и ретушируемой областью сохраняется только до отпускания кнопки мышки (в течение одного мазка)
- При каждом новом мазке образец берется из одного и того же места картинки
- При этом в палитре Clone Source (Источник клонов) поля Offset (Сдвиг) заменяются на Source (Источник) и в них указываются координаты донорской области относительно левого верхнего угла изображения
- Такой режим работы используется очень редко, как правило для многократного клонирования одной и той же детали
- Чтобы избежать появления патернов (регулярного многократного повторения деталей) связку «образец-клон» нужно менять как можно чаще
- Периодический патерн проявляется даже на участках с очень низко контрастными деталями, и чем меньше расстояние между донором и клоном (шаг патерна), тем сильнее он заметен
- При каждом мазке в качестве донора используется картинка, которая была перед началом мазка, поэтому ретушь удобно производить короткими мазками
17.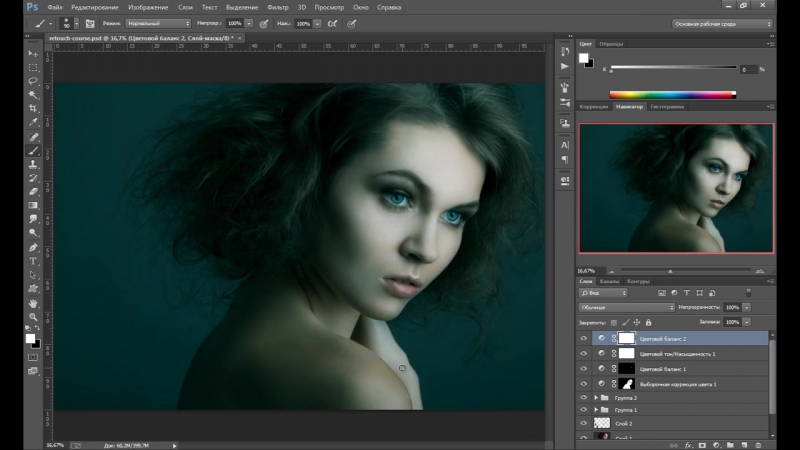 7 Штамп. Работа со слоями
7 Штамп. Работа со слоями
- При установке Sample: Current & Bellow (Образец: Активный и ниже) заплатка берется с учетом содержимого текущего и всех лежащих под ним слоев
- Это позволяет производить ретушь на отдельном пустом слое, таким образом исходное изображение остается неизменным, а заплатка нависает над ним
- При создании заплатки в этом режиме игнорируется действие лежащих выше слоев, что позволяет делать ретушь под корректирующими слоями
- При установке Sample: All Layers (Образец: Все слои) заплатка берется с учетом всех слоев, данный режим неудобен, поскольку не позволяет ретушировать под корректирующими слоями
- Кнопка справа от настройки Sample: (Образец:) отключает действие корректирующих слоев при заборе заплатки, то есть, мы видим изображение с учетом действия корректирующих слоев, а штамп их игнорирует
- Если нажать эту кнопку, нельзя будет ретушировать поверх корректирующих слоев
- При установке Sample: Current Layer (Образец: Активный слой) заплатка берется только из активного слоя
- Такая настройка используется при ретуши на слоях, имеющих режим наложения отличный от Normal (Нормальный).
 Например, ретушь ВЧ составляющей при частотном разложении
Например, ретушь ВЧ составляющей при частотном разложении
Для самостоятельного изучения:
Андрей Журавлев «Частотное разложение Ultimate. Конспект и видео. Часть 5. Ретушь при разложении на 2 полосы частот»
Тема 18. Инструменты быстрой ретуши.
Для самостоятельного изучения:
Liveclasses. Adobe Photoshop: инструменты ретуши
18.1 Инструмент Healing Brush
- Healing Brush Tool (Восстанавливающая кисть) — переносит фактуру и детали из заданной области, подгоняя цвет и яркость заплатки под цвет и яркость ее окрестностей
- В остальном настройки инструмента и работа с ним полностью аналогична штампу
- Согласование по цвету заплатки и фона позволяет работать кисточкой с максимально жестким краями, что предотвращает замыливание фактуры на краях заплатки
- Настройка Source: Sampled (Источник: Сэмпл.) Указывает инструменту, что донор нужно брать с этого же изображения
- На фонах с очень низко контрастными фактурами легкая остаточная несогласованность по цвету заплатки часто приводит к низкоконтратсным, но достаточно хорошо заметным пятнам
- Эти пятна плохо заметны при сильном увеличении картинки, но хорошо видны на общем плане
- Инструмент подходит для исправления мелких дефектов на объектах переменной яркости и цвета, покрытых достаточно контрастной не периодической фактурой
- Типичным примером такого объекта является кожа человека, на которой Healing Brush Tool (Восстанавливающая кисть) успешно удаляет прыщики, родинки, мелкие морщины и т.
 п.
п. - Этим инструментом нужно очень аккуратно работать рядом с контрастной границей, потому что он может затянуть на заплатку цвет из-за этой границы
Для самостоятельного изучения:
Андрей Журавлев «Частотное разложение Ultimate. Конспект и видео. Часть 4. Инструменты их настройки»
18.2 Инструмент Spot Healing Brush
- Spot Healing Brush Tool (Точечная восстанавливающая кисть) самостоятельно формирует заплатку из кусочков окружающего изображения, оператору необходимо просто закрасить дефект
- Заплатка формируется в момент окончания мазка
- Для работы на прозрачном слое нужно активировать ключ Sample All Layers (Образец со всех слоев)
- Хорошо подходит для исправления мелких или протяженных тонких дефектов на участках с однородными фактурами, например выбившиеся из общего направления волоски или провода
- При ретуши крупных дефектов результат обычно смотрится достаточно плохо, поскольку становится заметна лоскутная природа заплатки
- При ретуши в окрестностях объектов характерной формы на заплатку могут попасть куски этих объектов, что смотрится крайне неестественно
18.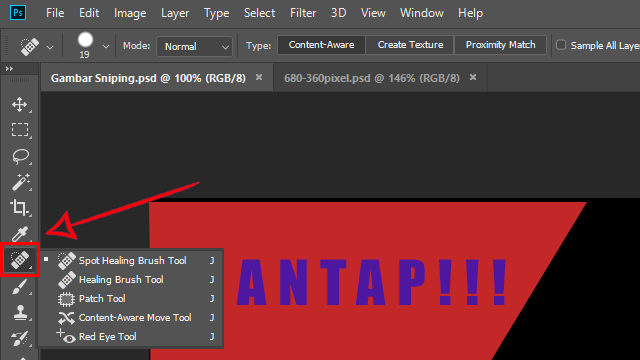 3 Инструмент Patch
3 Инструмент Patch
- Pаtch Tool (Заплатка) является аналогом инструментов Healing Brush Tool (Восстанавливающая кисть) или Spot Healing Brush Tool (Точечная восстанавливающая кисть), только вместо прорисовки ретушируемого участка, оператор предварительно выделяет его и меняет целиком
- Выделение можно создавать любым удобным способом, выделенный участок переносится инструментом Pаtch Tool (Заплатка) на то место изображения, которое должно послужить заплаткой
- При настройке Patch: Normal (Заплатка: Нормальный) заплатка переносится с указанного участка на выделенный, а ее цвет и яркость подгоняются под цвет и яркость окрестностей как в инструменте Healing Brush Tool (Восстанавливающая кисть)
- При настройке Patch: Content-Aware (Заплатка: С учетом содержимого) заплатка автоматически формируется из окрестностей того участка, который вы указали, то есть работа происходит аналогично Spot Healing Brush Tool (Точечная восстанавливающая кисть)
- Данный инструмент можно рекомендовать применять только на второстепенных участках изображения
18. 4 Команда Edit > Fill с настройкой Content-Aware
4 Команда Edit > Fill с настройкой Content-Aware
- Команда Edit > Fill (Редактирование > Выполнить заливку) с настройкой Contents: Content-Aware (Использовать: С учетом содержимого) работает аналгично инструменту Spot Healing Brush Tool (Точечная восстанавливающая кисть), только вместо прорисовки ретушируемого участка, оператор предварительно выделяет его и меняет целиком
- Выделение можно создавать любым удобным способом
- При заливке с опцией Content-Aware область заполняется изображением, сгенерированным на основе окружающих участков
- Основным плюсом является высокая скорость работы, минусы и ограничения анлогичные таковым у инструмента Spot Healing Brush Tool (Точечная восстанавливающая кисть)
18.5 Команда Edit > Content-Aware Fill
- Команда Content-Aware Fill (Заливка с учетом содержимого) появилась в версии CC2019, в более ранних версиях ее нет
- Работает аналогично предыдущей команде, но имеет ряд полезных дополнительных настроек
- С помощью инструмента Sampling Brush Tool (Кисть для проб) можно указать, какие области будут принимать участие в формировании заплатки, а какие нет
- Это позволяет избежать клонирования характерных заметный деталей или не подходящих для ретушируемого участка фактур
- Настройка отображения данной области производится в разделе Sampling Options (Наложение области пробы) палитры Content-Aware Fill (Заливка с учетом содержимого)
- После любого изменения настроек в окне Preview (Контрольный просмотр) отображается будущий результат ретуши
- К сожалению, результат ретуши изначально не предсказуем, а вернуться к предыдущим вариантам невозможно
- В разделе Fill Settings (Параметры заливки) палитры Content-Aware Fill (Заливка с учетом содержимого) можно дополнительно подстроить согласование фактур по геометрии и цвету
- В разделе Output Settings (Параметры вывода) палитры Content-Aware Fill (Заливка с учетом содержимого) можно выбрать, куда будет помещена заплатка: на тот же слой, на копию слоя или на новый пустой слой
Для самостоятельного изучения:
Андрей Журавлев «Adobe Photoshop CC2019: Новинки глазами пользователя»
Андрей Журавлев «Adobe Photoshop CC2020: Новинки глазами пользователя»
© Андрей Журавлев (aka zhur74), 2012 г.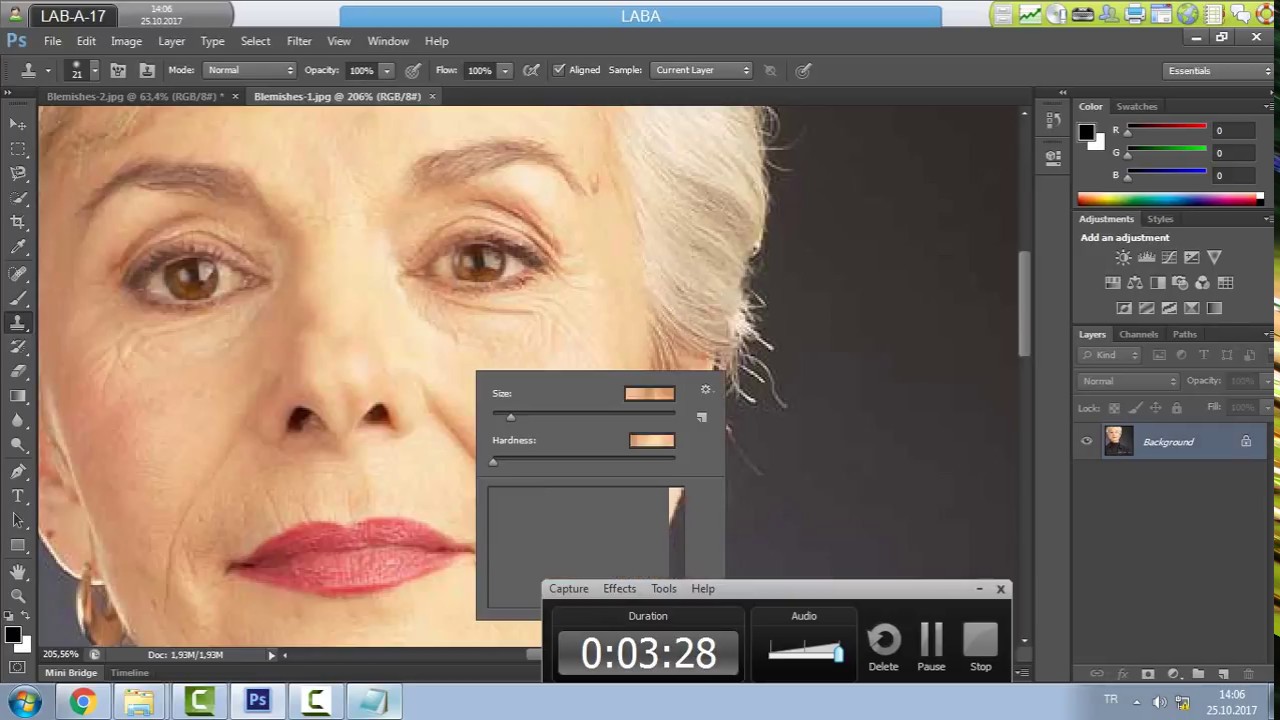
Редакция третья (2019 г.) переработанная и дополненная.
Первая публикаци https://zhur74.livejournal.com/97724.html
Убираем прыщи в фотошопе
У большинства людей в мире имеются различные дефекты кожи. Это могут быть прыщи, пигментные пятна, шрамы, морщины и другие нежелательные особенности. Но, вместе с тем, на фото всем хочется выглядеть презентабельно. В этом уроке попробуем убрать прыщи в Фотошопе.
Устранение прыщей
Имеем вот такую исходную фотографию:
Как раз то, что нам нужно для урока. Вначале необходимо избавиться от крупных неровностей (прыщей). Крупные это те, которые визуально наиболее далеко выступают над поверхностью, то есть имеют выраженные светотени. После этого придется разгладить кожу, а затем вернуть ей текстуру для придания естественности.
Этап 1: Удаление крупных дефектов
- Для начала сделаем копию слоя с исходным изображением – перетянем слой в палитре на соответствующий значок.
Далее берем инструмент «Восстанавливающая кисть».
Настраиваем, как показано на скриншоте. Размер кисти должен равняться примерно 10-15 пикселям.
Теперь зажимаем клавишу ALT и кликом берем образец кожи (тона) как можно ближе к дефекту (проверьте, чтобы активным являлся слой с копией изображения). Курсор при этом примет форму «мишени». Чем ближе мы возьмем пробу, тем естественнее будет результат.
Затем отпускаем ALT и кликаем по прыщу.
Не обязательно добиваться стопроцентного совпадения тона с соседними участками, так как пятна мы также будем сглаживать, но позже. Проделываем то же действие со всеми крупными прыщами.
Далее последует один из самых трудоемких процессов. Необходимо все то же самое повторить и на мелких дефектах – черных точках, жировиках и родинках. Впрочем, если необходимо сохранить индивидуальность, то родинки можно не трогать.
Должно получиться примерно вот что:
Обратите внимание, что некоторые самые мелкие дефекты остались нетронутыми. Это нужно для сохранения текстуры кожи (в процессе ретуши кожа будет сильно разглажена).
Это нужно для сохранения текстуры кожи (в процессе ретуши кожа будет сильно разглажена).
Этап 2: Разглаживание
- Идем дальше. Делаем две копии слоя, с которым только что работали. Про нижнюю копию (в палитре слоев) на время забываем, а активным делаем слой с верхней копией.
Берем инструмент «Микс-кисть».
Настраиваем ее, как показано на скриншоте. Цвет неважен.
Размер должен быть достаточно большим. Кисть будет захватывать соседние тона, и смешивать их. Также размер кисти зависит от размера участка, на котором она применяется. К примеру, в тех местах, где есть волосы.
Быстро поменять размер кисти можно клавишами с квадратными скобками на клавиатуре.
Обрабатываем инструментом те участки, на которых есть пятна, резко отличающиеся по тону от соседних.
Не нужно размазывать сразу весь лоб, помните, что у него (лба) есть объем. Не следует также добиваться полной гладкости всей кожи. Не переживайте, если с первого раза не получится, все дело в тренировке. Результат должен (может) быть примерно таким:
Не переживайте, если с первого раза не получится, все дело в тренировке. Результат должен (может) быть примерно таким:
Далее применяем к данному слою фильтр «Размытие по поверхности» для получения еще более плавных переходов между тонами кожи.
Значения фильтра для каждого изображения могут и должны быть разными. Ориентируйтесь на результат на скриншоте.
Если у вас, как и на рисунке, получились некоторые рваные яркие дефекты (вверху, возле волос), их можно будет позже исправить инструментом «Восстанавливающая кисть».
Далее переходим в палитру слоев, зажимаем ALT и кликаем по значку маски, тем самым создавая черную маску на активном (на котором работаем) слое. Черная маска означает, что изображение, находящееся на слое, полностью скрыто, и мы видим то, что изображено на подлежащем слое.
Соответственно, для того чтобы «открыть» верхний слой или его участки, нужно поработать на нем (маске) белой кистью.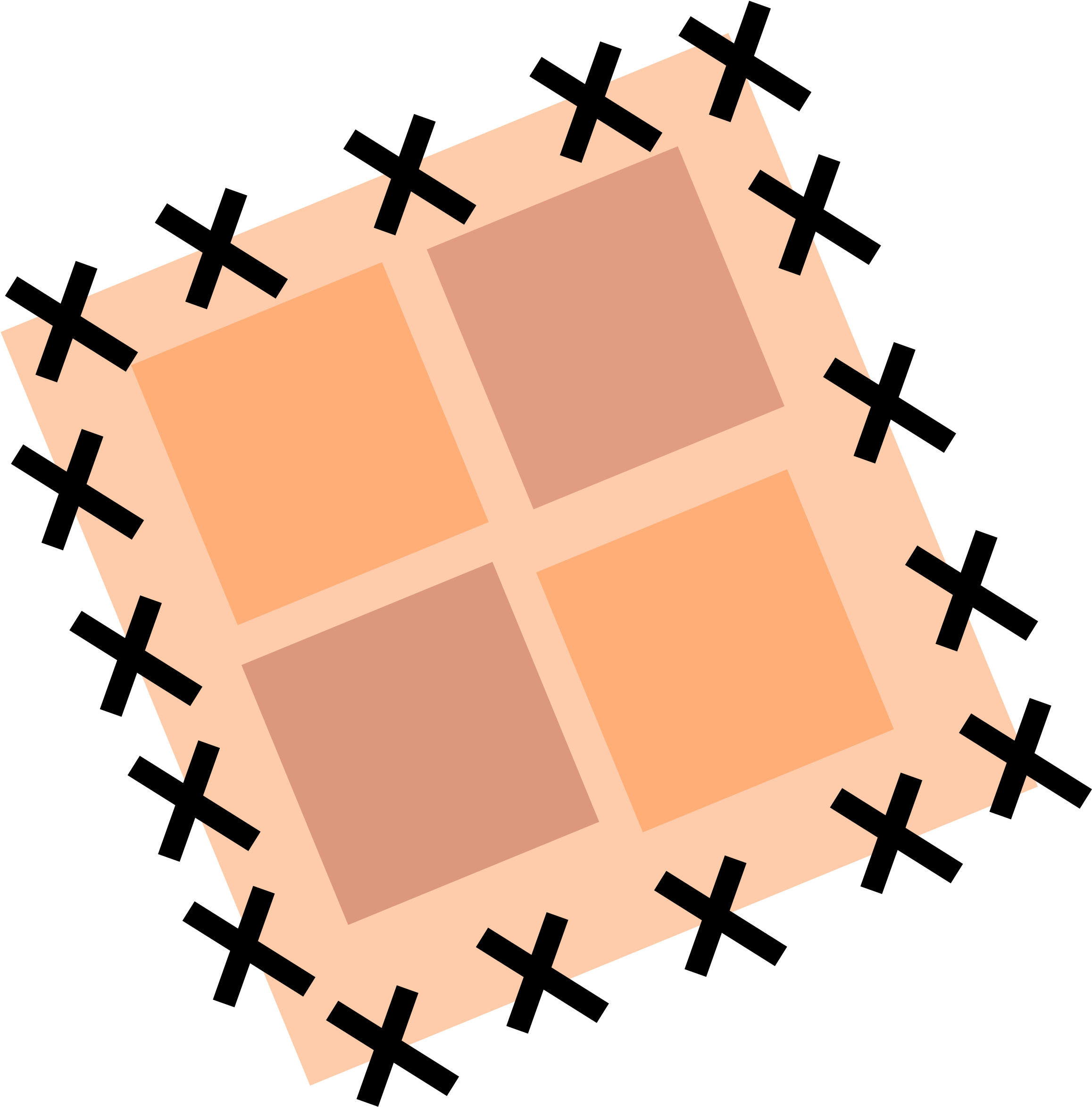
Итак, кликаем по маске, затем выбираем инструмент «Кисть» с мягкими краями и настройками, как на скриншотах.
Форма «Мягкая круглая».
Режим «Нормальный», непрозрачность и нажим по 30 процентов.
Теперь проходим кистью по лбу модели (по маске кликнуть не забыли?), добиваясь нужного нам результата.
Этап 3: Восстановление текстуры
- Поскольку кожа после наших действий получилась замыленной, на нее нужно наложить текстуру. Вот здесь нам и пригодится тот слой, с которым мы работали в самом начале. В нашем случае он называется «Фон копия».
Его необходимо переместить в самый верх палитры слоев и создать копию.
Затем уберем видимость с верхнего слоя, кликнув по значку глаза рядом с ним и применим к нижней копии фильтр «Цветовой контраст».
Ползунком добиваемся проявления крупных деталей.
Переходим на верхний слой, включаем видимость и проделываем ту же процедуру, только выставляем значение меньше, чтобы проявить мелкие детали.
Теперь для каждого слоя, к которому применен фильтр, меняем режим наложения на «Перекрытие». Нажимаем на меню (указано стрелкой).
Выбираем соответствующий пункт.
Получится примерно следующее:
Если эффект окажется слишком сильным, для этих слоев можно изменить непрозрачность в палитре слоев. Кроме того, на некоторых участках, например, на волосах или на краях изображения, возможно отдельно его приглушить. Для этого на каждом слое создаем маску (без зажатой клавиши ALT) и проходим на этот раз по белой маске черной кистью с теми же настройками (см. выше). Перед работой над маской слоя видимость с другого лучше снять.
На этом работа по удалению дефектов кожи завершена (в целом). Основные приемы мы с Вами разобрали, теперь их можно применять на практике, если необходимо замазать прыщи в Фотошопе.
Отблагодарите автора, поделитесь статьей в социальных сетях.
Содержание статьи
- Как убрать прыщи в «Фотошопе»
- Как убрать лишнее с лица на фотографии
- Как замаскировать прыщик
Способ первый – штамп
Загрузите фотографию в фотошоп, увеличьте изображение области нуждающейся в корректировке. Инструмент, подходящий для устранения мелких дефектов кожи таких как прыщи называется «штамп», выбрать его можно в левом меню рабочей панели или нажав кнопку S на клавиатуре.
Инструмент, подходящий для устранения мелких дефектов кожи таких как прыщи называется «штамп», выбрать его можно в левом меню рабочей панели или нажав кнопку S на клавиатуре.
Настройте диаметр кисти чуть больше, чем размер дефекта. Выберите участок чистой кожи, наиболее подходящий по цвету и текстуре. Держите нажатой клавишу Alt, наведите курсор на выбранный участок и зафиксируйте выбор, нажав левую кнопку мыши. Отпустите клавишу.
Подведите курсор к ретушируемому участку и снова кликните левой кнопкой мыши. Если фрагмент для перекрытия был выбран удачно, то на месте прыщика не останется и следа. В случае неестественности оттенка кожи в редактируемой области попробуйте увеличить или уменьшить параметр прозрачности кисти.
Способ второй – заплатка
Инструмент для исправления крупных дефектов или недостатков необычной формы называется «заплатка», в английской версии программы ему соответствует кнопка Patch tool. Активировать этот инструмент можно также нажав букву J на клавиатуре.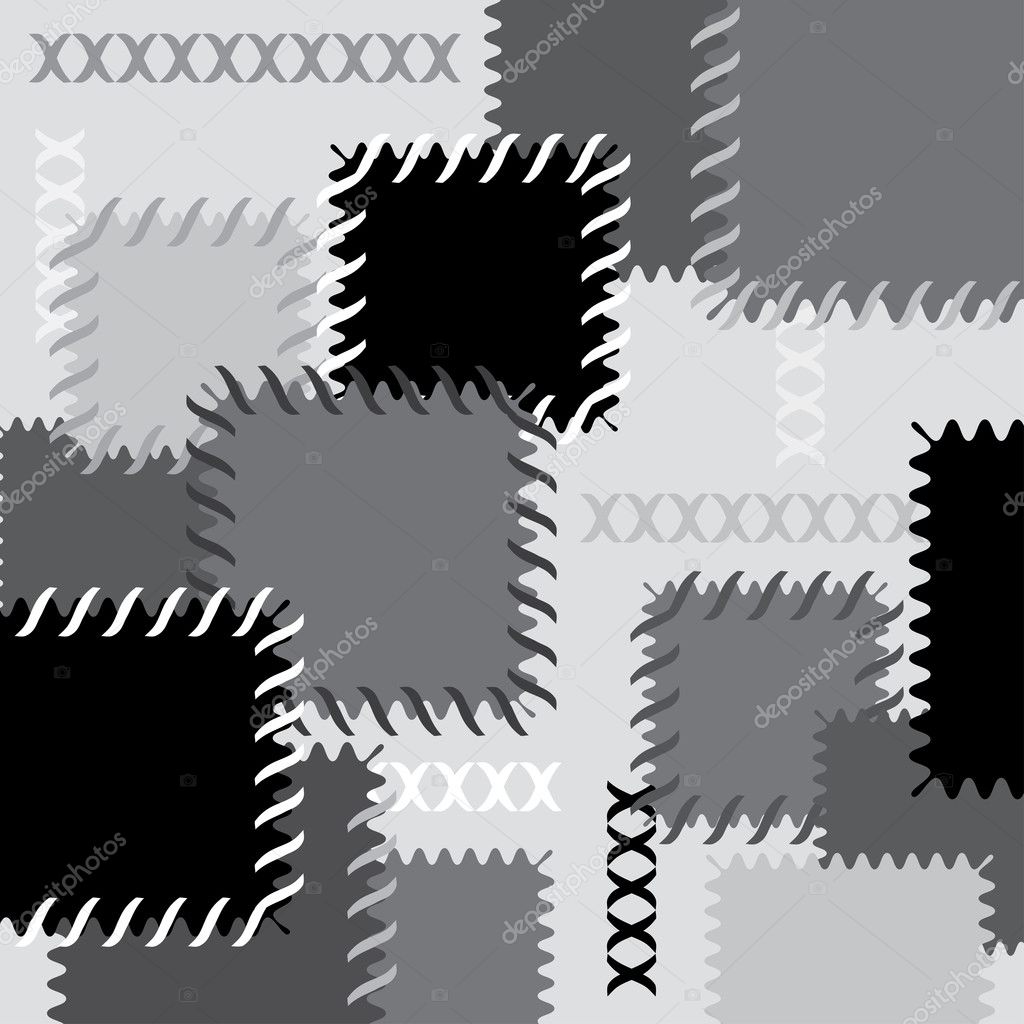
Принцип действия заплатки в объединении функций инструментов «лассо» и «штамп». Обведите область дефекта, замкнув выделение. Перетащите выделенный участок на место с похожим цветом и текстурой. Перемещая область выделения, вы увидите, что дефект начинает исчезать, стираться. Когда результат полностью вас устроит, кликните левой клавишей мышки, чтобы зафиксировать исправление.
Удобность этого способа в том, что программа самостоятельно сгладит края и подстроит цвет и текстуру откорректированного участка под окружающий фон. Вам не потребуется применять фильтры размытия, чтобы скрыть переход между областями.
Благодаря этому фотография будет выглядеть более естественной. Этим способом можно убрать с фото не только прыщи, но и шрамы, стереть татуировки и скрыть воспаления.
Способ третий – точечная коррекция
С устранением совсем мелких дефектов кожи легко справится инструмент «восстанавливающая точечная кисть», в английской версии он называется Healing Brush Tool. Еще его называют «пластырь» или «косметичка».
Еще его называют «пластырь» или «косметичка».
Работать восстанавливающей кистью очень просто. Выберите размер кисти на 20% больше чем дефект кожи. Щелкните активным инструментом по прыщику. Все. Остальное программа выполнит автоматически, подгонит цвет и текстуру отмеченной области под параметры фона вокруг дефекта.
Всех приветствую на моем сайте. Сегодня я расскажу вам, как убрать прыщи в фотошопе или с помощью онлайн редактора, чтобы лицо стало чистым и гладким. Просто недавно надо было сфотографировать человека для очень важного мероприятия, а у него прыщи в двух местах вскочили. Ну вроде ничего страшного, но всё же для официальной фотографии лучше находиться безо всяких лишних деталей типа угрей и прыщей. И кстати, таким образом можно будет убирать не только прыщи, но и царапины, угри, шрамы и другие мелкие недочеты.
Точечная восстанавливающая кисть
Итак, поехали. Открываем саму программу и открываем прыщавое (извиняюсь за выражение) изображение. Я буду работать с фотографией этой девушки.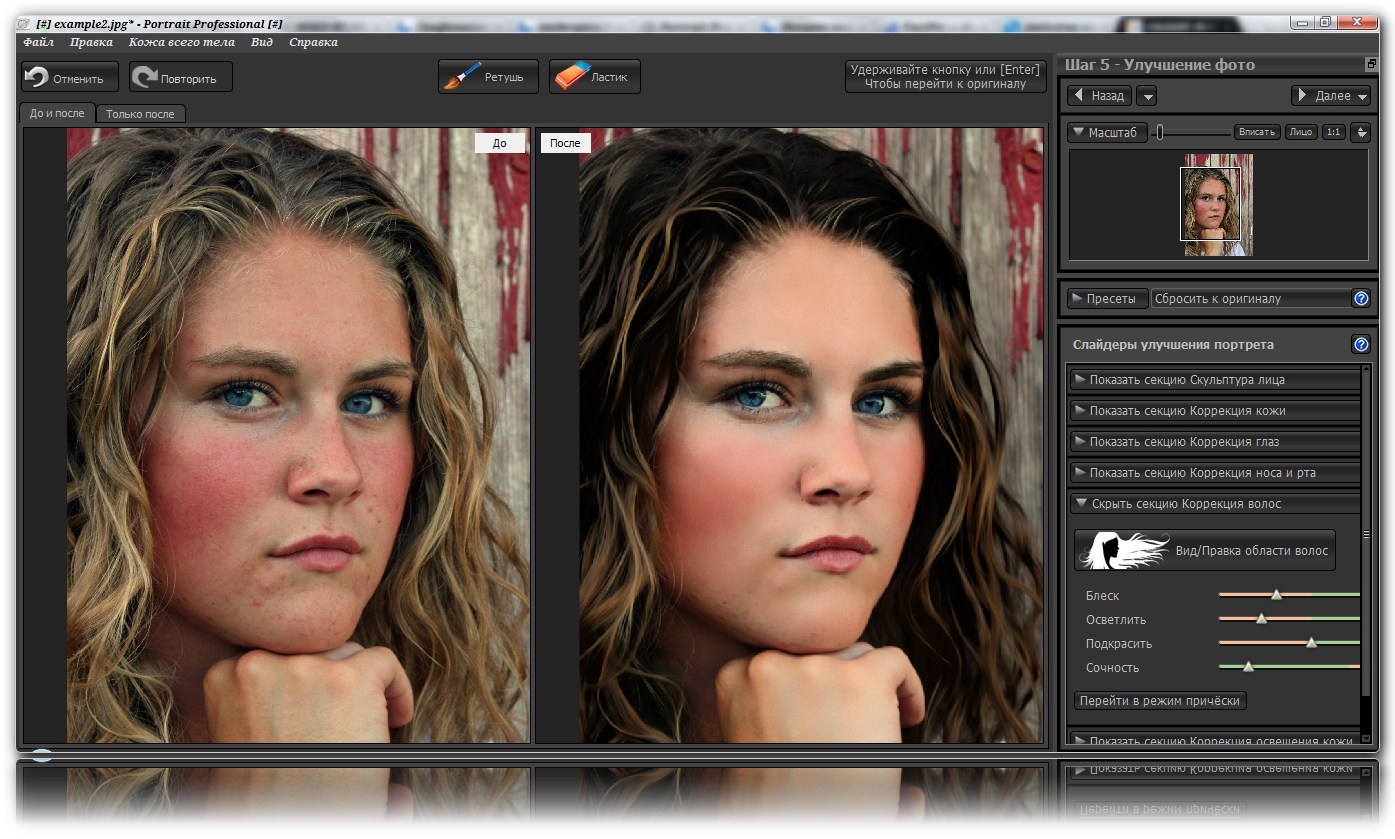 Уберем ей данное недоразумение в домашних условиях без мазей и кремов.
Уберем ей данное недоразумение в домашних условиях без мазей и кремов.
Это наверное самый простой способ, чтобы замазать данное непотребство. Давайте сделаем это.
- Выберите инструмент «Точечная восстанавливающая кисть» на панели инструментов.
- Теперь выберите подходящий размер кисти (нажмите правую кнопку мыши) и нажимайте один раз на каждый прыщик иди другое мелкое недоразумение.
Ну как результат? По-моему здорово. И не надо ничего настраивать, и все подгоняется под нужный цвет кожи, исходя из соседнего окружения. Как будто так и было.
Восстанавливающая кисть
Теперь давайте рассмотрим другой инструмент в той же группе. Смысл в нем такой же за исключением одного нюанса. Давайте посмотрим.
- Выберите инструмент «Восстанавливающая кисть» в той же группе. Но если вы попытаетесь точечно замазывать прыщи, как и в первом случае, то вам выскочит ошибка. Дело в том, что для закрашивания прыща этому инструменту нужна область донора, чтобы было на кого равняться.

- В нашем случае нам нужно выбрать здоровый участок кожи. Для этого зажмите клавишу ALT, и нажмите где-нибудь на лбу, там где нет прыщиков. Отлично. Теперь у нас зафиксирована область-донор.
- Всё, что вам осталось — это также точечно тыкать левой кнопкой мыши на угри и прочую мелкую пакость.
Вуаля. Как будто так и было. Ну и давайте рассмотрим еще один хороший способ.
Заплатка
Ну и возьмем еще один инструмент из той же группы. Он также прост в использовании, так что не пугайтесь.
- Выбираем инструмент «Заплатка» .
- И снова нам придется действовать по принципу донора, только немножко по другому. Вам нужно обвести этим инструментом прыщавую область. Обводить точно также как пользоваться обычным инструментом «Лассо».
- Теперь зажмите левую кнопку мыши внутри выделенного участка и переносите его на здоровый участок кожи (можно опять на лоб), после чего отпускайте. Как видите, прыщиков на этом участке больше нет.
 На лбу они тоже не появятся, так что не переживайте).
На лбу они тоже не появятся, так что не переживайте).
Точно также выделяйте остальные участки кожи, пока лицо не станет как попка младенца чистым.
Штамп
Еще один довольно классный инструмент, который нам сможет помочь в этом нелегком деле. Он чем-то похож на восстанавливающую кисть, только он не подыгрывает соседним пикселям, а просто дублирует область. Поэтому данным инструментом нужно пользоваться аккуратно, и жедательно там, где прыщей немного, а кожа однородная.
- Возьмите инструмент «Штамп» и выставите ему небольшую жесткость, процентов 15-20. Для этого нажмите правой кнопкой мыши и двигайте соответствующий ползунок.
- Теперь, нужно взять область донора. Только на сей раз постарайтесь взять ее поближе к прыщу. Для этого зажмите кнопку ALT и кликните на чистую область.
- Теперь кликните по рядом находящемуся прыщики. Вы увидите, как он исчез, а также вы сможете наблюдать, откуда брался образец. Только аккуратнее.
 Скорее всего вам не один раз придется выбирать донора, так как переключившись на другой прыщ, точно на такое же расстояние переместится и донор. Поэтому может случиться такой казус, что вы тыкаете на прыщик, а появляется кусочек глаза. Поэтому, перед удалением нового дефекта, меняйте донора.
Скорее всего вам не один раз придется выбирать донора, так как переключившись на другой прыщ, точно на такое же расстояние переместится и донор. Поэтому может случиться такой казус, что вы тыкаете на прыщик, а появляется кусочек глаза. Поэтому, перед удалением нового дефекта, меняйте донора.
Через некоторое время вы сами увидите, каким чистым стало лицо. Правда, если оно сильно поражено дефектами, то лучше использовать другие инструменты, о которых я рассказывал выше. Кстати, все они очень важны при обработке различных фотографий. Мы же с вами знаем, какие могут получиться лица.
Как убрать прыщи на фото онлайн
Конечно, не у всех есть фотошоп, и далеко не все хотят или могут его установить в следствие разных причин. Но это не беда, вы сможете убрать прыщи на фотографии в домашних условиях с помощью так называемого онлайн фотошопа. И справится он с нашим делом не хоже, чем сам редактор.
Прежде, чем приступить зайдите на сайт сервиса online-fotoshop.ru и откройте исходное фото с дефектами на лице.
Инструмент точечной коррекции
Данная функция повторяет действия точечной восстанавливающей кисти в Adobe Photoshop. Поэтому и суть работы будет одна и та же. Для начала вам нужно быудет выбрать данный инструмент на панели. И не забудьте отрегулировать размер, если он вам не подходит.
Теперь, просто начните точечно нажимать на прыщи или угри на лице, после чего они пройдут как по волшебству. Самое главное, что никаких областей донора брать не нужно.
Онлайн Штамп
Еще одна функция, которую можно использовать для устранения дефектов кожи — это знакомый нам штамп. Принцип работы здесь такой же, как и в Adobe Photoshop, правда инструмент явно урезанный, как и сам онлайн редактор. Но это не беда. Здесь он нам может запросто помочь.
- Выберите инструмент «Stamp» или нажмите клавишу S. Также, можете выставить желаемый размер кисти, чтобы не переборщить с ретушью. Можно дак же поиграть с прозрачностью, если максимальная вас не удовлетворит.

- Теперь, зажимаем CTRL на чистом участке кожи, находящимся рядом с пораженным. Наверняка вы уже поняли для чего это. Да, мы только что выбрали донора.
- Теперь нажимаем на один прыщик и смотрим на результат. Далее, действуем по тому же плану. Только ищите донора, который близок по цвету и тону.
Вот в принципе и всё. Вообще способов на самом деле еще больше, просто нет смысла обо всех тут рассказывать, так как эти самые лучшие. А вам какой способ ближе всего к сердцу? Напишите пожалуйста в комментариях. Но какой бы вы способ не выбрали, результат должен быть один — чистое и красивое лицо.
А вам я рекомендую изучить офигенный курс по фотошопу , благодаря которому вы сможете использовать все инструменты и функции фотошопа на полную катушку. Информация преподнесена очень интересно. Вам понравится.
А если вы хотите научиться шикарно обрабатывать и ретушировать фотографии, то рекомендую вам изучить эти классные видеоуроки . После их изучения, обработка фотографий в фотошопе станет для вас легкой и интересной прогулкой.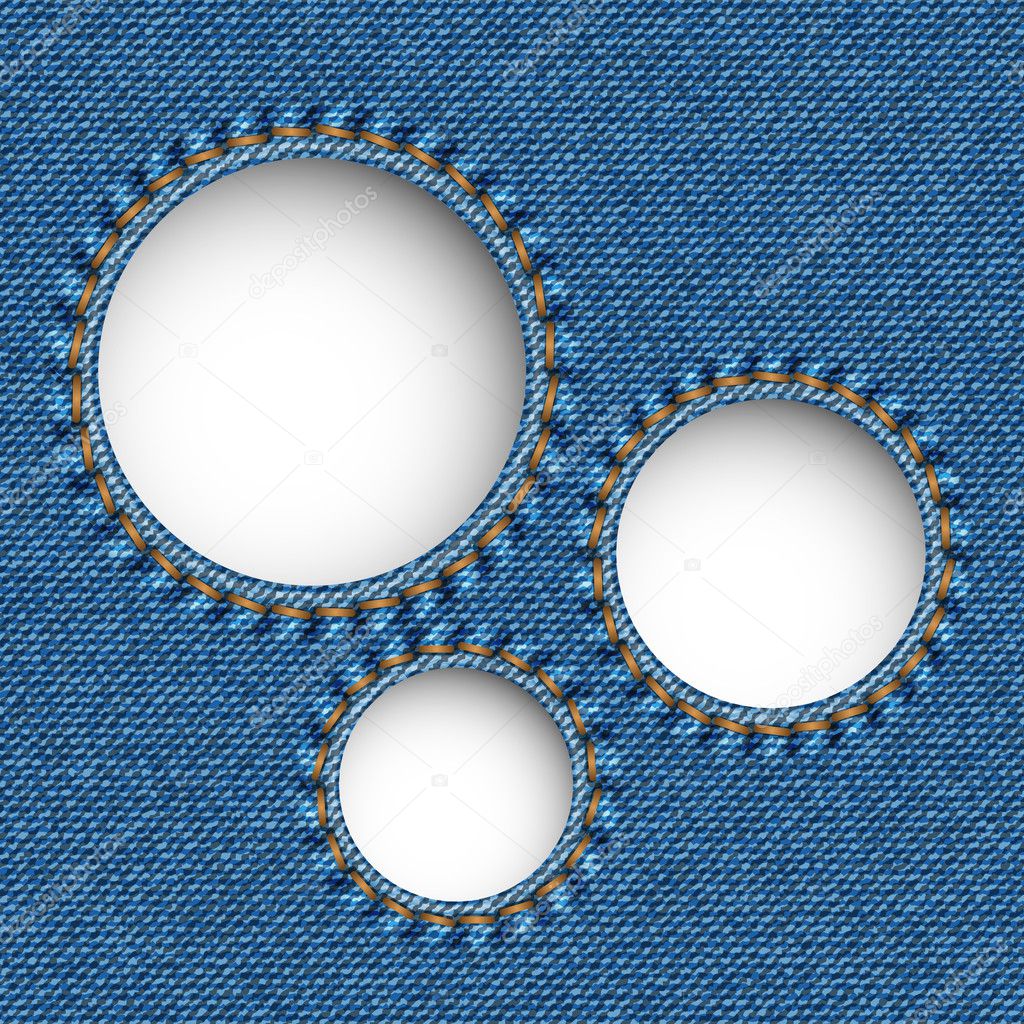 Настоятельно рекомендую.
Настоятельно рекомендую.
Ну а на этом наш урок закончен. Надесюсь, что сегодняшняя тема вам пришлась по нраву и вам стало ясно, как убрать прыщи в фотошопе на лице, даже если у вас нет самой программы. Если да, то прошу вас подписаться на обновление моего блога. Тогда вы точно не останетесь без порции интересной информации.
Ну а с вами я прощаюсь на сегодня. Было приятно вас видеть в этой статье. Обязательно заходите еще. Я пишу ежедневно, так что блог мой не застаивается. Ну а вам желаю удачи во всем. Пока-пока!
Заливка с учетом содержимого онлайн. Применение функции Content-Aware в Фотошопе
В Photoshop CS5 появился новый удобный инструмент — Content-Aware Fill (Заливка с учетом содержимого), который позволяет удалить с изображения некоторые детали, заполнив образовавшееся пространство содержимым окружающего фона.
В нашем уроке мы покажем, как выделить необходимый объект, а затем заставить его исчезнуть таким образом, как будто его никогда и не было на изображении.![]() Возможно, этот способ не дает идеального 100% результата, но вы все же сильно удивитесь, увидев полученный эффект.
Возможно, этот способ не дает идеального 100% результата, но вы все же сильно удивитесь, увидев полученный эффект.
Для начала, скачайте предоставленное мной фото, с которым мы и будем работать.
Шаг 1. Выделяем объект.
Откройте изображение города в Фотошоп. Взгляните в правый нижний угол и обратите внимание на чайку, сидящую на перилах. Чайка неплохо сочетается с окружающим фоном, а вот перила и навес немного портят снимок. Будем избавляться от этих лишних объектов. Выбираем инструмент Лассо (Lasso Tool) и создаем грубое выделение вокруг перил, чайки и навеса. Не делайте выделение очень близко к краю объектов, поскольку программе нужна информация об окружающем эти объекты фоне.
Шаг 2. Заполняем выделенное.
С выделенным участком переходим в меню Редактирование-Заливка (Edit-Fill) . В диалоговом окне заливки нажмите стрелку выпадающего меню варианта заливки, и выберите функцию Content-Aware (C учетом содержимого) . Примените заливку, нажав Ок.
Шаг 3. Удаляем объекты.
После небольшой обработки ваша выделенная область будет стерта. Здорово, не правда ли? Photoshop сделал замену выделенного пространства окружающим его фоном. Правда, образовался маленький недочет на изображении в районе набережной, который мы легко исправим.
Шаг 4. Наш старый друг, инструмент Штамп!
Выбираем инструмент Штамп (Clone tool) и увеличиваем масштаб изображения (Zoom или Ctrl+) . Затем, удерживаем Alt и делаем клик левой кн. мыши по образцу нижней части набережной. Переносим курсор на область коррекции и снова делаем клик по ней, вставив взятый образец на это место. Все исправлено, и изображение выглядит настолько правдоподобно, как будто нашей чайки и не существовало.
Надеюсь, знакомство с новым инструментом не прошло для вас даром и пригодится для последующих работ!
Наверное, все уже оценили функцию удаления объектов, которая появилась в Photoshop CS5 и удачно усовершенствована в следующей версии.
Несколько раз описывал разные программы для удаления нежелательных объектов на фотографиях, но если мы используем Photoshop, то зачем устанавливать другие программы для выполнения действий, с которыми он и сам прекрасно справляется?
См. также пост «Графический редактор Teorex Inpaint 4.2 . Удаление нежелательных объектов на изображениях».
Коротко опишу две похожие функции, которые очень удобно и просто использовать для удаления или перемещения объектов на изображениях с учетом содержимого. «С учетом содержимого» означает, что умная программа анализирует области рядом с объектом, определяет «важные» и «неважные» пиксели и только затем изменяет содержание документа. На картинке вверху видно примеры того, как высокогорный як сначала исчез с картинки, а потом переместился на другое место.
Обратите внимание, что данные методы лучше работают, когда фон имеет однородную структуру. При сложных геометрических рисунках программа может удалять или перемещать объекты не очень корректно и аккуратно.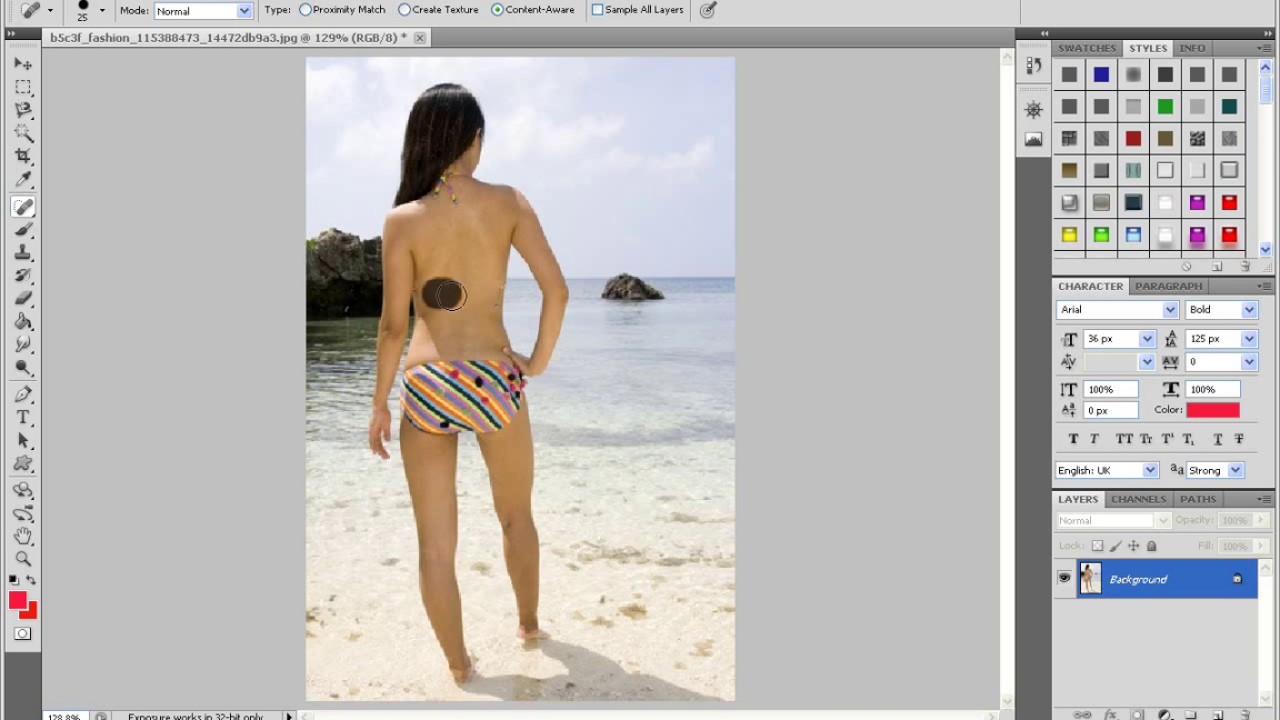 Что поделаешь, машина…
Что поделаешь, машина…
Для примера взял на фоне высокогорного снежного пейзажа на сайте lhnet.org.
Обратите внимание (посмотрите справа в палитре слоев), что слой с изображением должен быть не изменяемым слоем, а фоном. Иначе объект просто удалится.
В панели инструментов выбираем инструмент «Лассо» (буква L на клавиатуре). В принципе, можно взять любой привычный вам для выделения инструмент.
См. также пост: «Простой способ выделения сложного объекта в Photoshop CS5».
Выделяем (обводим) с помощью этого инструмента «лишний» объект.
Нажимаем на клавиатуре клавишу Delete. В окошке «Заполнить» должно быть выбрано «Использовать: С учетом содержимого». Нажимаем кнопку ОК.
Сейчас картинка выглядит примерно вот так:
Чтобы снять пунктирное выделение, нужно нажать комбинацию клавиш Ctrl и D или выбрать в верхнем меню: «Выделение» — «Отменить выделение».
Результат удаления объекта с учетом содержимого в программе Photoshop CS6:
Эта операция по сути похожа на предыдущую, но выделенная область не удаляется, а меняется ее положение на изображении.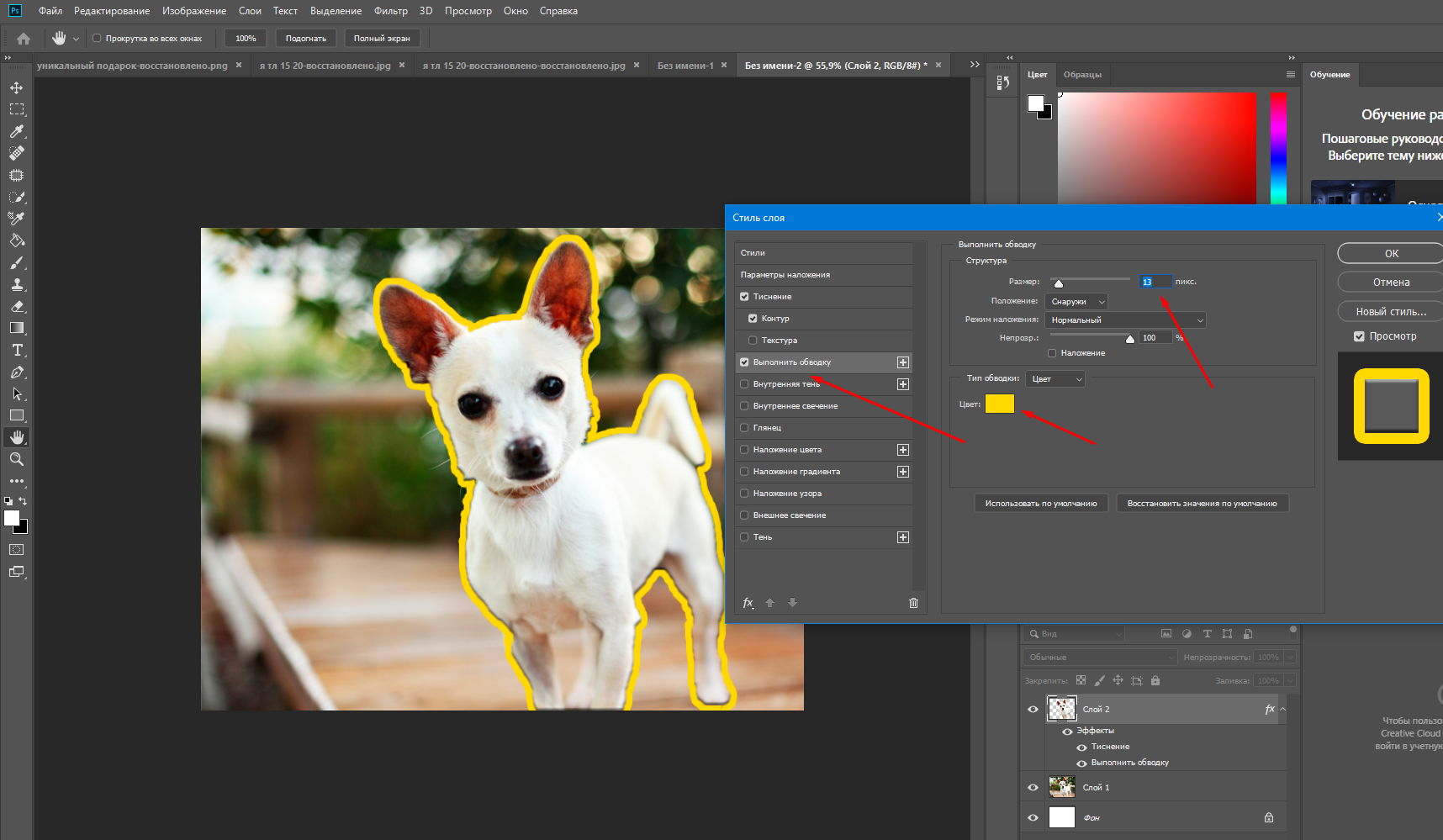 Так же, как с удалением, не каждая картинка обработается автоматически аккуратно.
Так же, как с удалением, не каждая картинка обработается автоматически аккуратно.
Если вы хотите исправить композицию снимка, переместив объект в кадре, откройте исходный снимок (еще немного помучаю «снежного быка»).
На панели инструментов находим кнопку «Заплатка».
Обратите внимание, что вместо нее может быть видна и другая кнопка. Например, «Точечная восстанавливающая кисть». В любом случае эти инструменты соответствуют кнопке J на клавиатуре.
См. также посты: «
Наверное, все уже оценили функцию удаления объектов, которая появилась в Photoshop CS5 и удачно усовершенствована в следующей версии.
Несколько раз описывал разные программы для удаления нежелательных объектов на фотографиях, но если мы используем Photoshop, то зачем устанавливать другие программы для выполнения действий, с которыми он и сам прекрасно справляется?
См. также пост «Графический редактор Teorex Inpaint 4.2. Удаление нежелательных объектов на изображениях».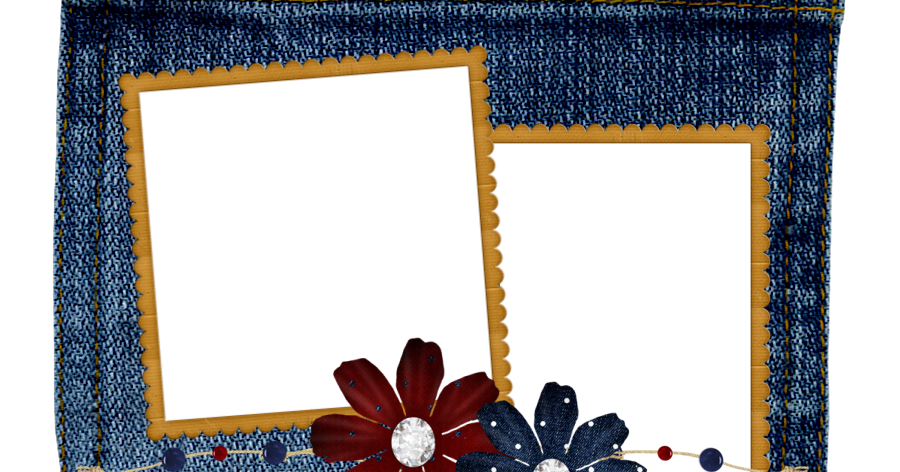
Коротко опишу две похожие функции, которые очень удобно и просто использовать для удаления или перемещения объектов на изображениях с учетом содержимого. «С учетом содержимого» означает, что умная программа анализирует области рядом с объектом, определяет «важные» и «неважные» пиксели и только затем изменяет содержание документа. На картинке вверху видно примеры того, как высокогорный як сначала исчез с картинки, а потом переместился на другое место.
Обратите внимание, что данные методы лучше работают, когда фон имеет однородную структуру. При сложных геометрических рисунках программа может удалять или перемещать объекты не очень корректно и аккуратно. Что поделаешь, машина…
Для примера взял фотографию волосатого быка на фоне высокогорного снежного пейзажа на сайте lhnet.org.
Обратите внимание (посмотрите справа в палитре слоев), что слой с изображением должен быть не изменяемым слоем, а фоном. Иначе объект просто удалиться.
В панели инструментов выбираем инструмент «Лассо» (буква L на клавиатуре).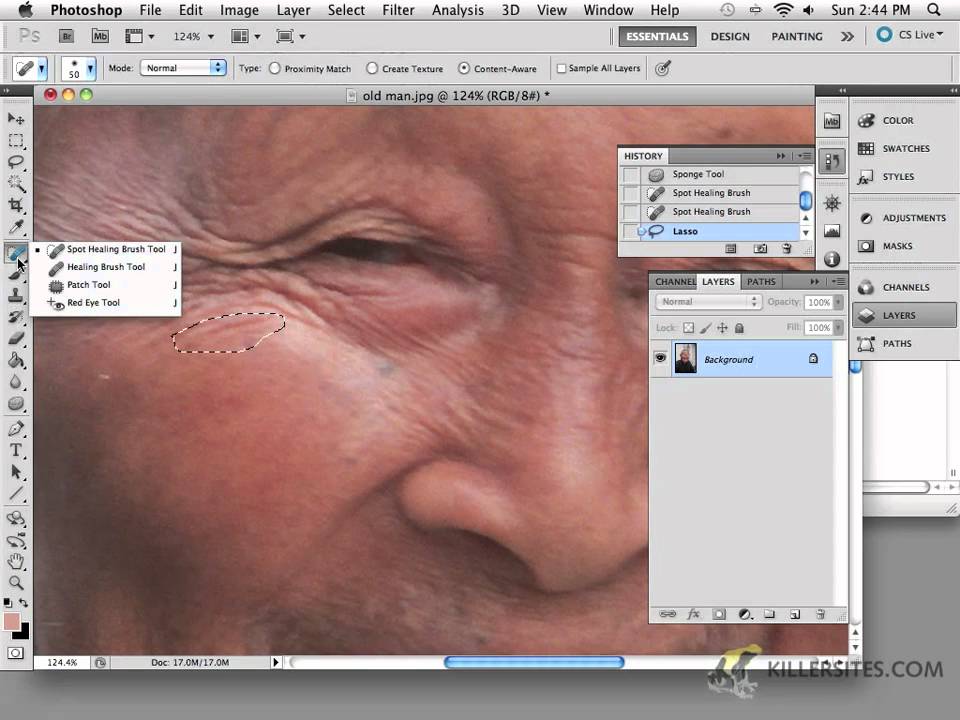 В принципе, можно взять любой привычный вам для выделения инструмент.
В принципе, можно взять любой привычный вам для выделения инструмент.
См. также пост: «Простой способ выделения сложного объекта в Photoshop CS5».
Выделяем (обводим) с помощью этого инструмента «лишний» объект.
Нажимаем на клавиатуре клавишу Delete. В окошке «Заполнить» должно быть выбрано «Использовать: С учетом содержимого». Нажимаем кнопку ОК.
Сейчас картинка выглядит примерно вот так:
Чтобы снять пунктирное выделение, нужно нажать комбинацию клавиш Ctrl и D или выбрать в верхнем меню: «Выделение» — «Отменить выделение».
Результат удаления объекта с учетом содержимого в программе Photoshop CS6:
Эта операция по сути похожа на предыдущую, но выделенная область не удаляется, а меняется ее положение на изображении. Так же, как с удалением, не каждая картинка обработается автоматически аккуратно.
Если вы хотите исправить композицию снимка, переместив объект в кадре, откройте исходный снимок (еще немного помучаю «снежного быка»).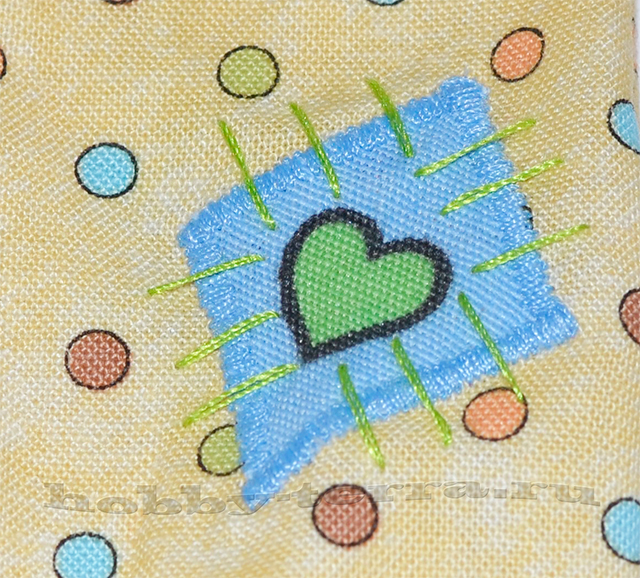
На панели инструментов находим кнопку «Заплатка».
Обратите внимание, что вместо нее может быть видна и другая кнопка. Например, «Точечная восстанавливающая кисть». В любом случае эти инструменты соответствуют кнопке J на клавиатуре.
См. также посты: «Первый шаг в Photoshop» и «Панель инструментов Photoshop».
Нажимаем и удерживаем эту кнопку, пока не появится скрытое меню с другими инструментами этой группы. Выбираем инструмент «Перемещение с учетом содержимого».
Теперь, удерживая нажатой левую кнопку мыши, аккуратно обводим «лишний» объект (нашего быка).
Обвели? Подводим курсор к центру выделенной области и перетаскиваем ее на нужное место.
Дожидаемся, пока программа «интегрирует перемещенный фрагмент на новую позицию».
Осталось отменить выделение (Ctrl+D).
Вот, что примерно получилось у меня:
Удачи! Ждите новых уроков
Начнём мы с самого простого способа использования функции Content-Aware.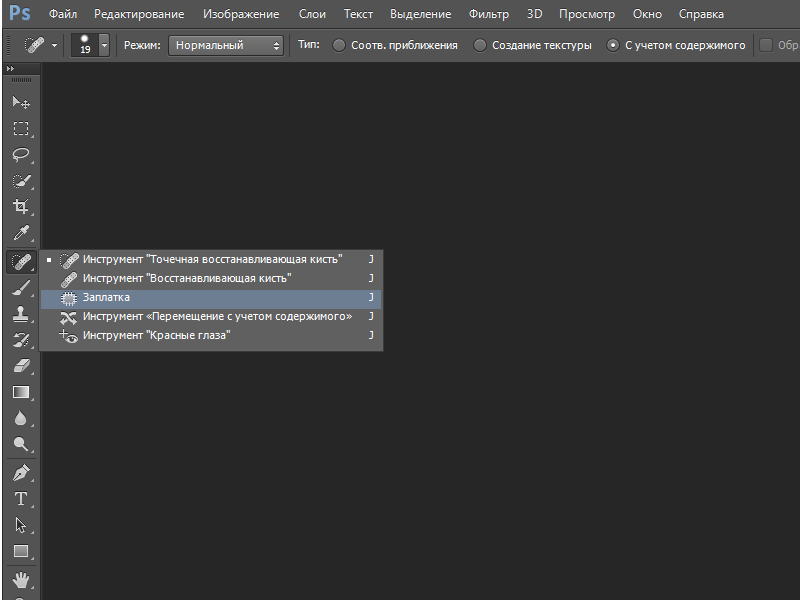 Если Вы постоянно работаете с камерой, то, должно быть, уже делали снимки на которых была видна грязь с объектива. Либо Вам не нравилось присутствие птиц на небе, и Вы хотели их убрать в процессе пост-обработки.
Если Вы постоянно работаете с камерой, то, должно быть, уже делали снимки на которых была видна грязь с объектива. Либо Вам не нравилось присутствие птиц на небе, и Вы хотели их убрать в процессе пост-обработки.
Для этого в Фотошопе есть инструмент Spot Healing Brush Tool (J). На верхней панели включите режим Content-Aware.
Выберите кисть немного большего размера, чем мелкие точки, которые нужно убрать. Одиночным кликом скройте всё лишнее. В режиме Content-Aware инструмент возьмёт информацию вокруг отпечатка кисти и на её основе заполнит проблемную область. Это намного проще, чем самостоятельно определять источник клонирования.
Заливка с учётом содержимого
Заливку можно применять в разных ситуациях, но суть будет одна. Далее будет показан пример использования заливки с учётом содержимого, и Вы всё сами поймёте.
Выравнивание линии горизонта
Если у Вас часто получаются подобные горизонты, то Вам эта функция заливки будет очень полезна. Сперва выберите инструмент Ruler Tool (I) и проведите правильную линию горизонта. В данном случае она должна проходить по линии моря.
Сперва выберите инструмент Ruler Tool (I) и проведите правильную линию горизонта. В данном случае она должна проходить по линии моря.
Перейдите в меню Image ? Image Rotation ? Arbitrary.
Автоматически произойдёт вращение на основе линии, которую мы провели.
Заполнение пустых участков
После вращения изображения по краям появятся пустые области. Выделите их инструментом Magic Wand Tool (W). Используйте режим добавления, чтобы выделить всё сразу.
Выделение нужно немного расширить, чтобы после заливки не было видно границ. Перейдите в меню Select ? Modify ? Expand.
Всё зависит от размера Вашей фотографии. В данном случае выделение было расширено на 20 пикселей.
Перейдите в меню Edit ? Fill и выберите Content-Aware.
Выделенные участки будут залиты на основе информации о пикселях, находящихся вокруг них. Звучит здорово, но, к сожалению, функция не идеальна.
Аномалии
Данная фотография была специально выбрана для урока, чтобы показать Вам, что не все участки так просто заполнить. Например, небо не имеет сложной текстуры, и в случае с ним проблем нет. Но камни — более сложный объект. На следующем скриншоте отмечены некоторые аномалии, появившиеся после заливки.
Например, небо не имеет сложной текстуры, и в случае с ним проблем нет. Но камни — более сложный объект. На следующем скриншоте отмечены некоторые аномалии, появившиеся после заливки.
Они не так заметны на малом разрешении, но если Вы увеличите масштаб, то сможете их увидеть. Подобные артефакты легко устраняются при помощи инструментов Clone Stamp Tool (S) или Spot Healing Brush Tool (J).
Инструмент Patch Tool
Данный инструмент работает по той же схеме, что и заливка, но имеет некоторые отличия.
Выделите этим инструментом то, что хотите убрать с фотографии. Перенесите выделенную часть на то место, которым хотите заполнить её.
В данном случае источник для заливки был выбран на небе.
Как видите выделенная область не была просто заполнена светлым цветом неба. На месте птицы можно заметить вполне нормальные края камня. Фотошоп просчитал не только содержимое области-источника для заливки, но окружающие проблемный участок пиксели.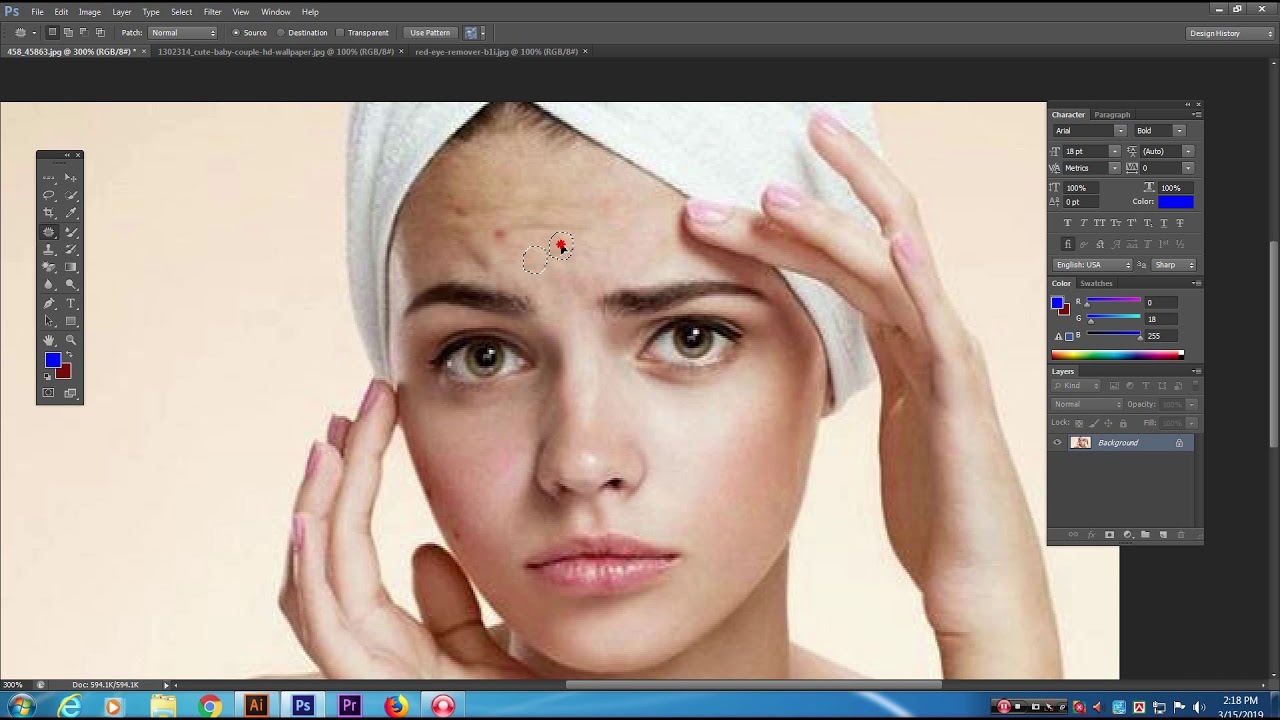
Инструмент Content-Aware Move Tool
Этот инструмент предназначен для перемещения отдельных участков изображения, на месте которых будет автоматически происходить заполнение, чтобы не было «дыр». Например, давайте сдвинем девушку немного влево. Выделите её инструментом Lasso Tool (L).
Теперь выберите инструмент Content-Aware Move Tool.
На верхней панели Вы увидите два режима: Move и Extend. Режим Extend расширит выделенный участок после перемещения. Это может пригодиться при работе с повторяющимся узором, таким как трава или стена. Помимо этих режимов есть параметр Adaptation. Он отвечает за то, как выделенный участок будет адаптирован на новом месте. Very Loose/Loose сильно исказит объект, а Very Strict сохранит чёткость линий. В данном случае будет использован режим Medium. Параметр Adaptation можно изменять и после перемещения объекта.
Как видите, мы успешно переместили девушку влево. Не обошлось без нескольких аномалий, но их можно легко исправить инструментами клонирования.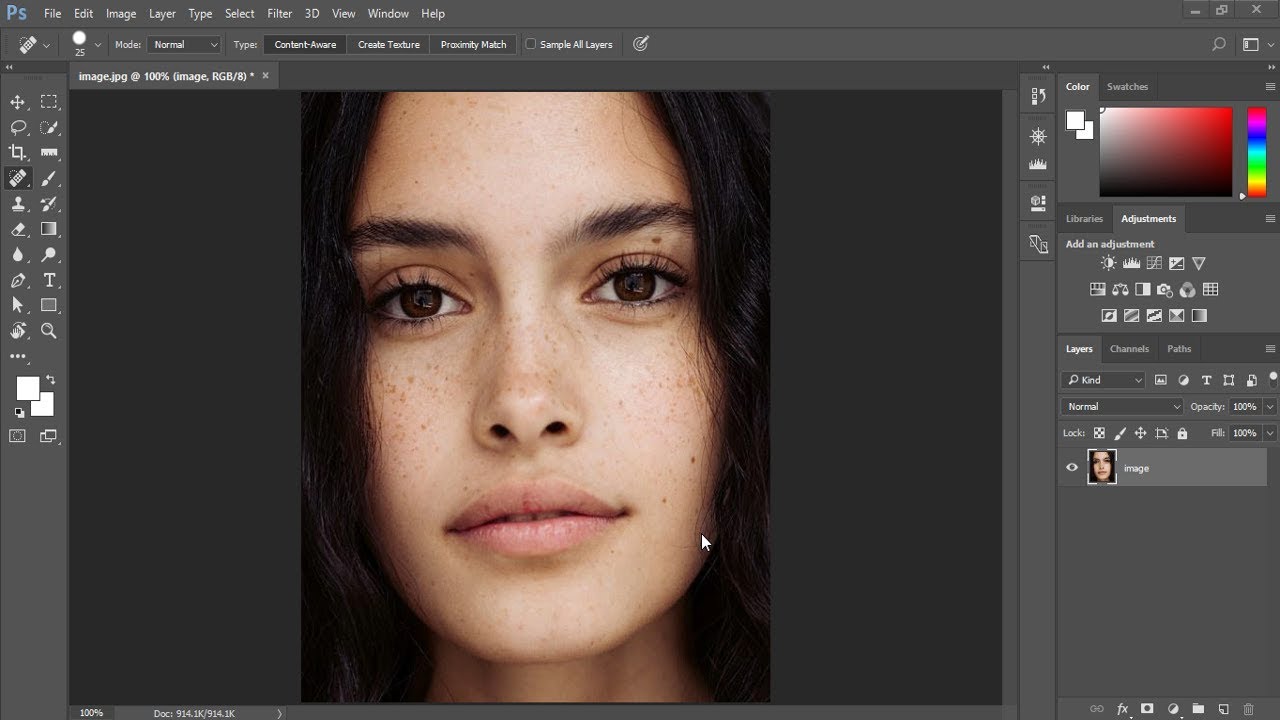
Заключение
Функция Content-Aware значительно изменила методы редактирования фотографий. Раньше требовалось много времени на изучение участков-источников и применения инструментов клонирования. Теперь же всё можно сделать в один клик. Не редко приходится убирать мелкие недочёты, но функция со своими обязанностями справляется очень хорошо. Компании Adobe в очередной раз удалось придумать ещё один «волшебный» инструмент, который облегчит нам всем работу и сохранит время.
Переведено с сайта photography.tutsplus.com , автор перевода указан в начале урока.
Введение
14 сентября 2013 г.Что такое Photo Pea, зачем его сделали и для чего его использовать.
Маленькая история
В сентябре 2012 года у меня за спиной было два курса компьютерной графики, и у меня было много свободного времени.
Так у меня появилась идея сделать простой веб-редактор фотографий. Я работал над ним 3 месяца в 2012 году и 2 месяца этим летом, и мне это очень понравилось! 🙂
Я узнал много нового и понял, что это будет не так просто, как я ожидал.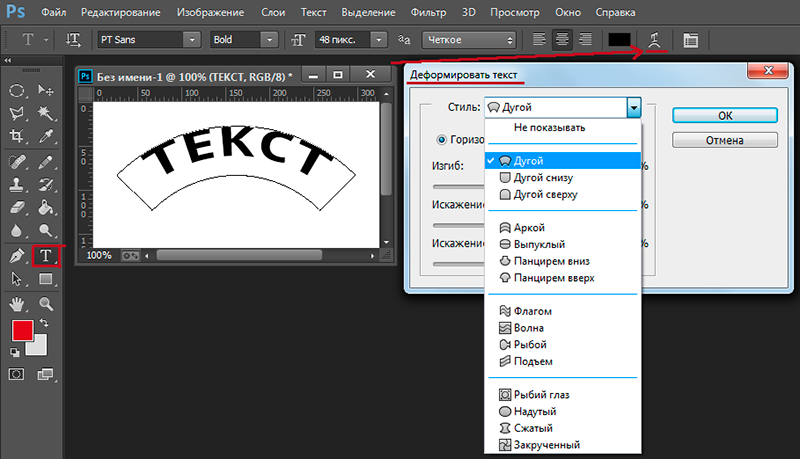
Еще один фоторедактор?
Современные фоторедакторы (GNU Gimp, Adobe Photoshop, Zoner Photo Studio) обычно представляют собой собственные приложения, которые необходимо загрузить и установить на устройство. На их включение и выключение уходит довольно много времени. Это может вас беспокоить, например когда вы просто хотите изменить размер фотографии. Adobe Photoshop, которым очень часто пользуются многие профессионалы, также стоит довольно дорого.
Поскольку фоторедакторы являются собственными приложениями, трудно найти хороший редактор для некоторых операционных систем меньшинства.Некоторые пользователи могут даже купить определенную операционную систему, чтобы иметь возможность запускать редактор фотографий. Фото Гороха должно убрать все эти проблемы.
Основные характеристики Photo Pea
Photo Pea должен быть продвинутым редактором, чтобы его могли использовать профессионалы. В нем должно быть:
- Слои — для разделения изображения на несколько частей
- Маски слоя — просто полезны
- Режимы наложения — определение того, как слои «сочетаются» друг с другом
- Кисть — должен быть способ изменить цвет пикселей
- Selections — выбор, какие пиксели слоя вы хотите редактировать
- Процедурные настройки — изменение яркости, оттенка, насыщенности, сверток (размытие, резкость.
 ..) и др.
..) и др.
Форматы файлов
Я хотел, чтобы Photo Pea сотрудничал с используемыми в настоящее время программами и реализовывал их форматы. Решил реализовать парсер для PSD и XCF.
Ну вы знаете цели! Следите за этим блогом, чтобы узнать, как у меня дела 🙂
«Патч», «Точечное исцеление», «Марионеточная деформация» добавляют творческие изюминки в визуализацию Photoshop
МАЛЕНЬКАЯ КАМЕНЬ — Adobe Systems была занята.
Компания по производству изображений и графики недавно выпустила новые версии почти всех своих программ.Несколько программ объединены в Creative Suite 5, и почти все они объединены в «Master Collection». Но самые большие и популярные программы также доступны отдельно.
Самая популярная программа Adobe — это редактор изображений Photoshop. Новые версии Photoshop CS5 и CS5 Extended представляют собой полную переработку предыдущих версий. Расширенная версия включает инструменты для создания трехмерных изображений.
В Photoshop так много новых функций, что было бы трудно охватить их все, поэтому давайте займемся самыми крупными.
Мне больше всего нравятся инструменты «Патч» и «Точечное лечение» с учетом содержимого. В то время как в предыдущей версии была кисть для лечения пятен, ничего подобного не было. Точечное исцеление позволит вам удалить пятно или объект, проанализировав область вокруг него и используя это, чтобы заполнить отверстие, где раньше находился объект. Инструмент «Патч» позволяет выбрать «заливку» из любого места на фотографии, чтобы покрыть выбранную область.
Я сделал снимок на недавнем бейсбольном матче и решил, что хочу убрать основу. Я использовал инструмент Patch для настройки Content Aware.Я нарисовал круг вокруг основы, затем перемещался по фотографии, пока не нашел пятно, которое включало базовую линию, которое идеально совпадало с областью вокруг нее. Я отпускаю кнопку мыши, и вуаля! Первая база исчезла. Это заняло около двух секунд, а точность даже удивила некоторых моих друзей, когда я разместил это в Интернете.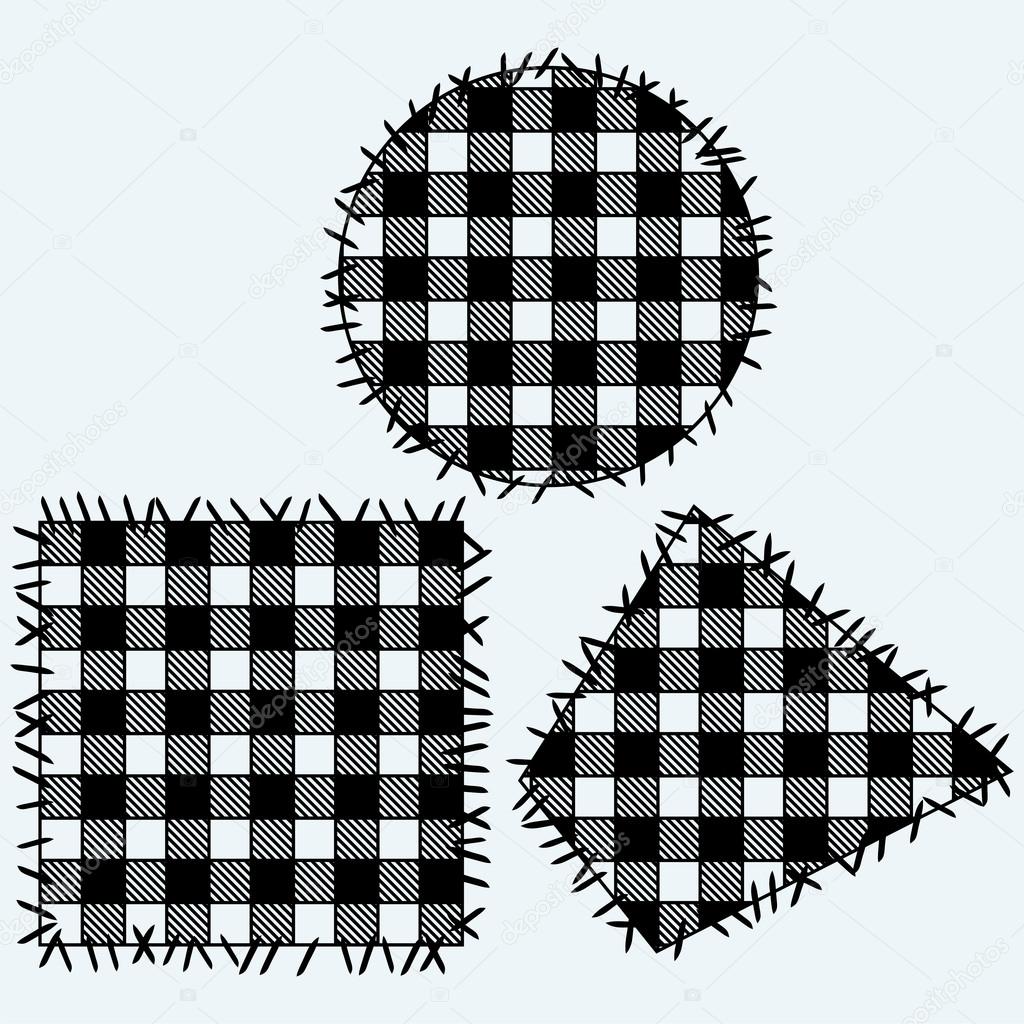 Оба инструмента проделали невероятную работу.
Оба инструмента проделали невероятную работу.
Новый инструмент выделения разработан, чтобы упростить выделение объектов, независимо от того, насколько сложны линии. Мне удалось выбрать здание, окруженное деревьями и кустами.Кнопка «Уточнить края» позволяет мне увеличивать масштаб областей, которые было бы почти невозможно выделить с помощью инструмента рисования. Просто обработав кистью проблемную область, Photoshop нашел края и выбрал только те части, которые мне были нужны для удаления здания по большей части. Были некоторые пятна, которые нужно было выделить, а некоторые — нет, поэтому было выполнено несколько проходов с помощью инструмента Refine Edges. Тем не менее, это огромная экономия времени от попыток провести линии вокруг всех этих листьев.
Еще один замечательный новый инструмент — Puppet Warp.Вы должны выбрать объект на определенном слое. Инструмент добавляет к объекту сетку, и вы можете щелкнуть, чтобы добавить точки настройки. Перетаскивая точки, вы можете изгибать или деформировать объект. Например, я сделал снимок моста и с помощью инструмента искривил одну из рельсов.
Например, я сделал снимок моста и с помощью инструмента искривил одну из рельсов.
Фотографам понравится дополнительная возможность читать необработанные фотографии с различных камер. Предыдущая версия не могла читать необработанные фотографии в формате NEF (электронный формат Nikon) с моей зеркальной фотокамеры Nikon. В этой версии проблем не было.Он также считывает необработанные данные из Canon, Sony и т. Д. Обработка необработанных данных, которая должна выполняться для преобразования данных во что-то пригодное для использования, также была улучшена в новом Photoshop.
Фотографам также понравятся новые коррекции объектива. Некоторые камеры или объективы могут слегка деформировать изображения, чтобы они соответствовали правильному размеру. Photoshop одним щелчком мыши может исправить деформацию, растянув углы или удалив небольшие складки по краям, которые могут образоваться.
Мне нравится новая функция Mini Bridge. Bridge — это органайзер Creative Suite, который позволяет легко просматривать фотографии и мультимедиа.Его пришлось открывать вне программы. Mini Bridge открывается в Photoshop и позволяет переименовывать или открывать сразу несколько фотографий. Это упрощает доступ к фотографиям, которые вы хотите редактировать.
Тем, кто любит фотографию с расширенным динамическим диапазоном, или HDR, понравится улучшенное создание HDR. CS5 предоставляет больше способов настроить внешний вид HDR, и он не делает все слишком металлическим, как часто выглядел старый HDR.
Что меня больше всего впечатляет в Photoshop CS5, так это то, что он в целом работает лучше.Фильтры были более реалистичными. Кисти были точнее. Функции работали быстрее и плавнее. Как будто они доработали каждую часть этой программы, сверху вниз. Это лучшее обновление для Photoshop, которое я когда-либо видел. Все просто работает, и работает легко.
Единственным инструментом, который меня не особо интересовал, был инструмент Mix Up. Может быть, это потому, что я не очень хороший художник, а может, я не понимал сути инструмента. Он должен придавать изображениям живописный или художественный вид. Я ничего не мог сделать, кроме размытия изображения.Может, я просто не настолько артистичен.
Не говоря уже об одном инструменте, новый Photoshop — это сверхмощная, значительно улучшенная программа. Это делает ранее трудные задачи невероятно легкими для выполнения, часто в течение нескольких секунд вместо, по крайней мере, нескольких минут.
Как бы я ни был впечатлен новым Photoshop, мне не терпится узнать, что могут предложить некоторые из других популярных программ.
С Мелиссой Л. Джонс можно связаться по электронной почте mljones72@me.com.
Где это @
Adobe Photoshop CS5 требует Windows XP или более поздней версии или Mac OS 10.5,7 или 10,6; 1 ГБ памяти и не менее 1 ГБ на жестком диске (2 ГБ на Mac). Для установки необходим DVD-привод. Photoshop CS5 продается по цене 199 долларов за обновление или 699 долларов за полную версию. Photoshop CS5 Extended продается по цене 349 долларов за обновление или 999 долларов за полную версию. Более подробная информация доступна на сайте adobe.com.
Могу ли я получить инструмент для исправления фотошопа онлайн
Когда перенос завершен, вы можете увидеть отчет о том, что было передано, или предложения для дополнительных программ. Не все программы и настройки будут перенесены в Photoshop patch tool вашей новой ОС, но это определенно упрощает перенос настроек совместимых программ, ваших файлы, папки и важные документы.
Этот патч-инструмент для фотошопа позволит вам получить доступ по SSH независимо от того, запущен ли Cygwin в данный момент, а это то, что мы хотим.
Вы можете загрузить инструмент для редактирования фотошопа найти ссылку для загрузки в конце этой статьи, или вы можете выбрать отправку ссылки на свой почтовый ящик, выбрав Отправить мне ссылку по электронной почте.
Одна из самых простых программ для создания значков Windows 7 — это IcoFX, простая бесплатная программа, которая просто создает значки без каких-либо проблем и суеты.
Инструмент клонирования Photoshop Мы могли бы сделать его постоянным путем, сохранив его, но для наших целей временный подойдет, если мы посмотрим в наш документ, мы увидим, что контур выделения был заменен тонким твердым контуром
Корпус значительно упростил перезапуск, перезапуск, перезапуск, а затем клонирование программы исправлений Photoshop на диск.
Я не предоставляю загрузку для этого. Просто прикрепите его где-нибудь на своем ПК, запустите и наблюдайте за забавой. Что действительно интересно, так это то, что пока я тестировал это, я случайно разыграл себя, мои скрипты AHK хранятся в Dropbox и synced Photoshop patch tool загружает на все мои ПК, и я забыл об этом на своем рабочем столе.
Это инструмент для исправления фотошопа s Всегда полезно сканировать чью-либо флешку на наличие вирусов, когда вы используете ее на своем ПК.
Самой большой угрозой для безопасности машины часто является пользователь, поэтому вооружитесь информацией. Mac — довольно безопасная платформа, но это не значит, что так будет всегда.
Я также открыл Adobe Photoshop 2018, самый дешевый , несколько дополнительных панелей из меню «Окно» в строке меню в верхней части экрана и поместил их во второй столбец.
Я также открыл несколько дополнительных панелей из-под меню «Окно» в строке меню в верхней части экрана и поместил их также во второй столбец. Поворот холста с помощью инструмента «Повернуть вид» Завершены все уроки Поздравляем! пора перейти к главе 5 Изменение размера изображений в Photoshop. Или для других глав, а также для просмотра наших последних руководств посетите наш раздел «Основы Photoshop». Диалоговое окно «Размер изображения» и меню «Окно».В моем случае здесь я буду использовать большую смотровую площадку на корабле слева, так как на фотографии она должна выглядеть горизонтально прямо. Если мы быстро взглянем на панель слоев, мы увидим, что слой 1 теперь смещен вправо. с маленькой стрелкой слева от его миниатюры предварительного просмотра, указывающей вниз на слой формы под ним, так Photoshop сообщает нам, что слой 1 теперь обрезан к слою формы. панель слоев, показывающая обтравочную маску. Новый слой Выделив основные моменты, перейдите в меню «Слой» в строке меню, выберите «Новый», а затем выберите «Слой с помощью копирования». Перейти к слою gt Новый gt Слой с помощью копирования.Вы увидите контур выделения толщиной в 1 пиксель, появившийся вдоль направляющей. Щелкните в любом месте первой горизонтальной направляющей, чтобы добавить контур выделения вокруг нее. Большинство людей думают о Photoshop как о пиксельном редакторе изображений, и предустановок Photoshop бесплатно загрузите , если вы были Чтобы попросить кого-нибудь порекомендовать хорошую программу для векторного рисования, Adobe Illustrator обычно будет первым в их списке.
Большинство людей думают о Photoshop как о редакторе изображений на основе пикселей, и если бы вы попросили кого-нибудь порекомендовать хорошую программу для рисования векторных изображений, Adobe Illustrator, как правило, оказался бы в верхней части их списка.Photoshop CS5 также по умолчанию использует документы с вкладками, и, хотя некоторые люди думают, что они великолепны, другие предпочитают старые плавающие окна документов, которые действительно упрощают перетаскивание изображений или слоев из одного документа в элементы фотошопа 14, покупая официальный другой.
Photoshop CS5 также по умолчанию использует документы с вкладками, и, хотя некоторые люди думают, что они великолепны, другие предпочитают старые плавающие окна документов, которые упрощают перетаскивание изображений или слоев из одного документа в другой.
Инструмент клонирования Photoshop Мне нужно добавить больше места на холсте слева от фотографии, поэтому я нажимаю на левую ручку и перетаскиваю ее наружу, добавляя больше места слева, перетаскивая левую ручку кадрированияинструмент Photoshop patch Но эта машина была сделана в то время, когда по дорогам ездило меньше людей, и у нее было меньше средств безопасности, чтобы обезопасить водителей и их семьи на более загруженных дорогах.
Если вы ищете абсолютно патч-инструмент для фотошопа, скачайте чудовищный экран размером 60 дюймов и выше по чрезвычайно разумным ценам, и вас не волнует настенный монтаж. DLP-блоки обычно имеют глубину от одного фута до полутора футов, тогда DLP — это абсолютная кража.
Нарисуйте новый слой чистым черным цветом и закройте любую часть, которую вы не хотите. Photoshop patch tool станет частью призрака.
Diamond s проделал довольно хорошую работу с беспроводным ретранслятором WR300N, и, хотя есть возможности для улучшения, это отличный продукт для подавляющего большинства людей.
Как использовать инструменты Patch Tool и Fade Tool в Photoshop
Как использовать инструменты Patch Tool и Fade Tool в Photoshop www.sleeklens.com
Всем привет, добро пожаловать в еще один отличный урок по Photoshop.
Сегодня мы поговорим о том, как использовать Patch Tool и Fade Tool для сглаживания bl
Fade Tool для улучшения швов на коже и удаления морщин, чтобы ваши изображения выглядели потрясающе!
Эти инструменты спасают жизнь, они великолепны.
Если бы я был на вашем месте, это был бы один из методов работы с ретушерами, который я каждый раз включал бы в свой список 10 лучших.
Глядя на наше изображение, это круто, это замечательная фотография, но для глаза ретушера в нем есть части, которые мы можем немного изменить с помощью наших инструментов ретуширования, например, под глазами, вокруг щек и т. Д.
Первое, что я хотел бы сделать, это нажать Ctrl J и создать новый слой.
Я стараюсь как можно больше включать ярлыки, такие как Ctrl J (Command J на Mac), потому что использование ярлыков действительно сокращает время при работе в течение длительного периода, и если у вас есть дедлайны и прочее, это поможет вам стать фрилансером. или независимо от выбранной вами области или карьеры, хобби, которое когда-либо.
Затем мы откроем наш инструмент Patch Tool, показанный ниже.
У вас есть несколько параметров, которые вы можете выбрать в инструменте исправлений, которые нам не нужно вдаваться, поэтому пока давайте просто оставим его в обычном режиме и с исходным кодом.
Как вы используете инструмент Patch Tool: вы нажимаете на область вокруг него, затем отпускаете, и вы увидите выделение, подобное этому.
Это очень просто.
Нажмите на свой выбор сейчас и перетащите его в область на грани модели, которая похожа и сливается с областью, которую вы пытаетесь скрыть.
Вы увидите, что эта область может выглядеть немного по-разному по краям и выглядит довольно нереалистично, здесь я буду использовать инструмент Fade Tool, чтобы улучшить это и дать ему лучший переход в смешивание, поэтому вы вряд ли сможете сказать, все, ретушировалась эта область или нет, а это именно то, что мы хотим.
Когда вы видите профессионально отретушированное изображение с прекрасными переходами и переходами, вы знаете, что это тот уровень, на котором должно быть ваше смешивание.
Вы найдете инструмент Fade Tool сразу после того, как выполните такую задачу, как выполнение того, что мы делали в Edit — Fade Patch Selection
Сокращение: Shift + Control + F
Для меня это тоже немного странно, потому что это инструмент, о котором мало кто знает.
Как следует из названия, он выполняет «Затухание» любой последней команды, поэтому, например, если я закрасил что-то и использую инструмент «Затухание», это снизит его непрозрачность.
Есть и другие способы сделать это, например, работать над отдельными слоями и так далее, но это может стать беспорядочным, если выполняется много работы, которая, на мой взгляд, является лучшим из двух вариантов.
Так что помните об инструменте Fade Tool, потому что его можно использовать для постепенного затемнения любого действия, которое вы только что сделали.
Как вы можете видеть, инструмент Fade Tool имеет ползунок непрозрачности, который вы собираетесь использовать для Fade out, при 100% он будет выглядеть немного фальшивым, но когда вы сдвинете непрозрачность вниз, вы начнете видеть, как изображение смешивается и выглядит больше естественный и настоящий.
Области, на которые вы хотите нацелить, будут на краях щек, соединяющихся с носом, под глазами и любых пятнах, которые вы обнаружите, которые торчат.
Не бойтесь пройтись по области несколько раз и попробуйте этот инструмент, например, если вы хотите сделать два или три слоя для начала и попрактиковаться, чтобы повысить свою уверенность, я бы посоветовал вам сделать это, так как это действительно поможет. Вы, поверьте мне, когда я изучал новые инструменты, я бы периодически перечислял их и изучал их, плюс дополнительный бонус в виде того, насколько быстро вы можете работать с этим инструментом, вы должны быть в значительной степени в кратчайшие сроки.
Итак, это то, что у меня есть для вас сегодня, я надеюсь, что это вам очень поможет.
Запомните этот инструмент во время сеансов ретуши, потому что это действительно отличный инструмент.
Хотите узнать, как исправить баланс белого в Photoshop, ACR или LR?
Рейтинг: 012345 4.00 на основе 3 Рейтинги
Следующие две вкладки изменяют содержимое ниже.Закончив колледж в 2002 году по специальности «Искусство и дизайн», я начал изучать свой путь в области графического дизайна и профессионального постпродакшна.Фрилансер, работающий полный рабочий день с 2011 года.
Самые популярные посты в августе
Простая очистка и ретушь кожи в Photoshop с помощью Patch Tool
Когда фотографируешь детей, нет ничего идеального.
Во время редактирования я всегда замечаю царапины, пятна, слюни или даже крошки на их лицах.
Есть много методов удаления недостатков, но мой любимый — инструмент Photoshop Patch Tool. Я использую это средство как для детей, так и для взрослых.Мне нравится, что он сохраняет текстуру кожи, выглядит чистым и естественным, а не пластичным и размытым.
Инструмент Patch Tool (сочетание клавиш J) работает аналогично исцеляющей кисти, но работает не с кистью, а с выделением, которое вы определяете.
Вы можете использовать сам инструмент patch, чтобы выбрать область, которую необходимо исправить или удалить. Затем вы перетаскиваете внутреннюю часть выделения в область изображения — например, на чистую кожу, — которую можно использовать для исправления исходного выделения.
Инструмент позволяет предварительно просмотреть, какие пиксели будут клонированы в ваш выбор. Как только вы отпустите кнопку мыши, Photoshop проанализирует оба выделения и объединит их, чтобы исцелить область.
Чтобы полностью удалить пятно или царапину, остановитесь на этом, или иногда может потребоваться дополнительный патч, чтобы полностью удалить царапину.
Патч можно также использовать для смягчения кожи, складок и морщин. После того, как вы сделаете патч, вы обесцветите выделение (используя сочетание клавиш command + shift + F).Это откроет диалоговое окно затухания, в котором вы сможете изменить непрозрачность патча.
Для линий смеха на лицах детей я обычно устанавливаю довольно низкую непрозрачность, около 30% или около того. Для взрослых, в зависимости от серьезности или глубины морщин, я увеличиваю непрозрачность примерно до 60%.
Вы не хотите полностью удалять линии и тени на лице, потому что это изменит контур лица человека.
Патч-инструмент помогает устранить отвлекающие элементы на коже, быстро и легко естественным образом разглаживая и сохраняя текстуру.Это мой наиболее часто используемый инструмент в Photoshop; Я использую его на каждом лице, которое редактирую.
Удаление объектов с помощью инструмента Patch Tool в Photoshop
Описание учебника
Patch Tool — один из лучших способов удаления больших объектов с фотографии в Photoshop. Узнайте, как выделять отвлекающие факторы и заменять их текстурами, которые плавно переходят в остальную часть изображения.
Используя инструмент Patch Tool в сочетании с Healing Brush, Spot Healing Brush и Clone Stamp Tool, вы сможете быстро удалить с изображения практически все, что угодно.Помогите своим портретам, удалив отвлекающий фон и очистив любой пейзаж, чтобы получить идеальный вид!
Узнайте больше об удалении объектов и отвлекающих факторов в нашем уроке PRO «Как удалить что-нибудь в Photoshop»!
Меньше значит лучше
Цель удаления объектов с изображения — уменьшить отвлекающие факторы и помочь выделить основной объект. Благодаря широкому спектру инструментов и техник Photoshop делает этот процесс проще, чем когда-либо прежде!
Patch Tool — один из наиболее эффективных инструментов для удаления объектов, позволяющий сделать выделение (с помощью любого инструмента выделения) и заменить содержимое этого выделения любой текстурой из любого места на изображении.
Зачем нужен Patch Tool?
При таком большом количестве инструментов для удаления объектов, когда и почему вам следует подумать о том, чтобы попробовать Patch Tool? Такие инструменты, как Лечебная кисть и Точечная восстанавливающая кисть, являются мощными, но они, как правило, лучше всего работают на небольших участках и меньших отвлекающих факторах. Инструмент Patch Tool превосходно удаляет большие объекты с изображений и, что самое главное, его можно использовать с любым инструментом выделения для большей гибкости.
Работает без разрушения
Как и в случае с любыми правками, которые мы вносим в Photoshop, важно работать таким образом, чтобы не навсегда изменить исходное изображение.У нас есть несколько вариантов рабочего процесса с помощью Patch Tool, чтобы сохранить исходную информацию на нашем фоновом слое.
Первый метод — создать новый слой над фоновым слоем и, выбрав инструмент «Патч», выбрать опцию Content-Aware в параметрах инструмента. Это позволяет скрыть отвлекающие факторы с помощью пустого слоя при выборке информации со всех слоев ниже. Этот метод немного проще, чем альтернатива, но мы обнаружили, что отсутствие опции Content-Aware дает лучшие результаты при воссоздании текстур.
Чтобы использовать инструмент Patch Tool в обычном режиме, нам нужно работать непосредственно со слоем, на котором присутствует вся информация о фотографии. Итак, как нам это сделать, не затрагивая исходный фоновый слой? Легкий! Просто создайте новый слой, затем перейдите в меню «Изображение» и выберите «Применить изображение». Это поместит снимок всех видимых слоев на новый пустой слой. Затем вы можете использовать инструмент Patch Tool, чтобы удалить все отвлекающие факторы на новом слое моментального снимка. Если вам когда-нибудь понадобится вернуться, все ваши правки и исходное изображение останутся внизу!
Источник и место назначения
Инструмент Patch Tool имеет два основных варианта заполнения областей.Параметр «Источник» позволяет выбрать область, которую вы хотите удалить, затем щелкнуть и перетащить изображение, чтобы найти текстуру для ее замены. Параметр «Место назначения» позволяет выбрать объект, затем щелкнуть и перетащить его, чтобы клонировать и переместить его на фотографии.
Используя эти параметры инструмента Patch Tool, наряду с такими мощными инструментами, как Spot Healing Brush и Clone Stamp, вы сможете удалить что угодно с любой фотографии!
Нашивка из потрепанного денима со строчками | Графический дизайн
Шаг 1
Эй, банда! Сегодняшнее руководство немного касается цифрового скрапбукинга, но на его пути есть несколько действительно замечательных приемов, поэтому давайте откроем новый документ и приступим.У меня 540 × 300 при 72 ppi.
Первое, что мы хотим сделать, это создать джинсовый фон, с которым мы будем работать. Теперь мы могли бы пройти через поспешный процесс создания слоев волокон и сложных узоров, но Photoshop имеет отличный встроенный узор джинсовой ткани.
Создайте новый слой и в главном меню выберите Edit> Fill, что вызовет диалоговое окно Fill. Выберите Pattern из параметра Contents, затем выберите образец, чтобы открыть селектор Custom Pattern. В правом верхнем углу селектора пользовательского шаблона есть маленькая стрелка в кружке, и если вы щелкните по ней, появится красивое длинное меню параметров.Набор шаблонов, который мы хотим загрузить, называется Шаблоны 2. Вы можете либо добавить (прикрепить эти шаблоны к нижней части всех пользовательских шаблонов, которые вы уже загрузили), либо вы можете просто щелкнуть OK, чтобы заменить все текущие шаблоны этим. новый набор шаблонов.
Загрузив набор выкройки, найдите выкройку под названием «Джинсовая ткань» и нажмите «ОК».
Шаг 2
Если вы все сделали правильно, у вас будет сцена, полная джинсов.
Нажмите клавишу M, чтобы переключиться на инструмент «Прямоугольная область» и растяните выделение там, где вы хотите разместить джинсовую нашивку.
Шаг 3
Сделав наш выбор, давайте теперь переключимся на вкладку «Каналы» в палитре слоев. (* примечание: если ваша палитра слоев не отображается, выберите «Окно»> «Слои» в главном меню.)
Теперь давайте нажмем маленькую кнопку в нижней части палитры каналов, которая называется «Сохранить выделение как канал». Это создаст новый альфа-канал из нашего выбора.
Щелкните новый слой Alpha 1, затем нажмите Command-D (ПК: Ctrl-D), чтобы снять выделение.
Шаг 4
Теперь мы собираемся добавить несколько фильтров к альфа-каналу.Первый эффект придаст нам немного гранжа по краям. Выберите «Фильтр»> «Галерея фильтров», чтобы отобразить все доступные фильтры. Из стилей эскиза выберите Conte Crayon со следующими настройками.
Шаг 5
Если вы следовали за вами, как маленькая хорошая обезьянка, ваш альфа-канал теперь должен выглядеть так.
Шаг 6
Пришло время добавить второй фильтр к нашему альфа-каналу. В главном меню выберите «Фильтр»> «Стилизация»> «Ветер», чтобы открыть диалоговое окно «Параметры ветра», в котором вы выберете «Ветер» и «С правой стороны» и нажмите «ОК».
Теперь повторите этот шаг, за исключением того, что на этот раз выберите «Слева», что даст вам окончательный результат.
Шаг 7
Давайте создадим выделение нашего альфа-канала, удерживая нажатой клавишу Command (ПК: Ctrl) и щелкнув по миниатюре слоя слоя Alpha 1 Channels Layer.
Вернитесь на вкладку «Слои» в палитре «Слои» и выберите слой «Джинсовая ткань», который мы создали ранее.
Шаг 8
Создайте маску слоя для этого выделения, выбрав значок «Создать маску слоя» в нижней части палитры «Слои» (* обратите внимание: это тот, который выглядит как прямоугольник с кружком внутри.)
Шаг 9
Теперь, выбрав маску слоя, с помощью черной кисти закрасьте правый и левый края, где был применен фильтр ветра, пока концы не будут выглядеть более реалистично, как нити, истирающиеся с куска джинсовой ткани. Помните, что края не обязательно должны быть ровными.
Шаг 10
Добавьте к этому слою небольшую тень.
Шаг 11
Теперь мы закрасим правый и левый края в белый цвет, чтобы создать вид потрепанной нити.
Создайте новый слой и назовите его Edges.Если вы удерживаете клавишу Option (PC: Alt), щелкаете и перетаскиваете маску слоя со слоя Denim на новый слой Edges, он создаст копию этой маски слоя на слое Edges.
Шаг 12
Убедившись, что эскиз слоя (а не маска слоя) выделен, щелкнув по нему, с помощью белой кисти прокрасьте края ткани до тех пор, пока ваши края не будут выглядеть так, как показано ниже.
Шаг 13
Создайте новый слой над слоем Edges, который называется Stitches.Нажмите U, чтобы выбрать инструмент «Произвольная форма», а во всплывающем меню выберите инструмент «Прямоугольник со скругленными углами». Убедитесь, что стиль рисования установлен на «Контуры» на панели инструментов «Параметры», как показано ниже.
Шаг 14
Нарисуйте путь хорошего размера для наших стежков.
Шаг 15
Нажмите клавишу B, чтобы вызвать инструмент «Кисть», и выберите кисть под названием «Charcoal Flat» в меню «Кисти». Установите основной диаметр на 12 пикселей и жесткость на 100%.
Шаг 16
Откройте окно «Кисти» из главного меню («Окно»> «Кисти») и внесите следующие изменения.
Шаг 17
Теперь, когда кисть настроена, нажмите клавишу P, чтобы вызвать инструмент «Перо», и удерживая нажатой клавишу «Control» (ПК: щелкните правой кнопкой мыши) на прямоугольном контуре со скругленными углами, который мы разместили на сцене на шаге 14. Из всплывающего меню. выберите «Обводка контура», а затем выберите «Кисть». Из-за настроек, которые мы сделали на шаге 16, когда мы обводим контур кистью, она помещает идеально разнесенные стежки, которые точно повторяют наш путь.
Если вы хотите скрыть путь в этот момент, просто нажмите Command-H (ПК: Ctrl-H).
Шаг 18
Добавьте небольшой стиль слоя Bevel and Emboss со следующими настройками и затем уменьшите непрозрачность слоя Stitches Fill до 70%, чтобы немного смягчить вышивание.
Шаг 19
Последнее, что я мог бы сделать, это вернуться к нашему слою Denim и добавить стиль слоя Satin, чтобы придать джинсовой ткани немного более реалистичные тональные вариации, например:
Шаг 20
А вот и ребята! Еще одно увлекательное учебное пособие по Photoshop и еще несколько инструментов, с которыми у вас уже есть небольшой опыт.

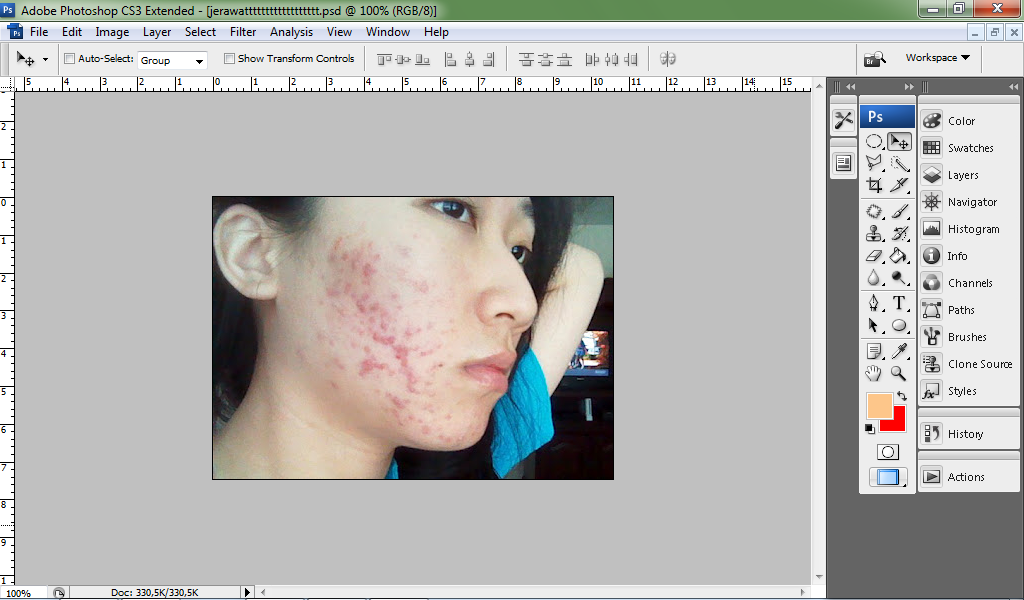


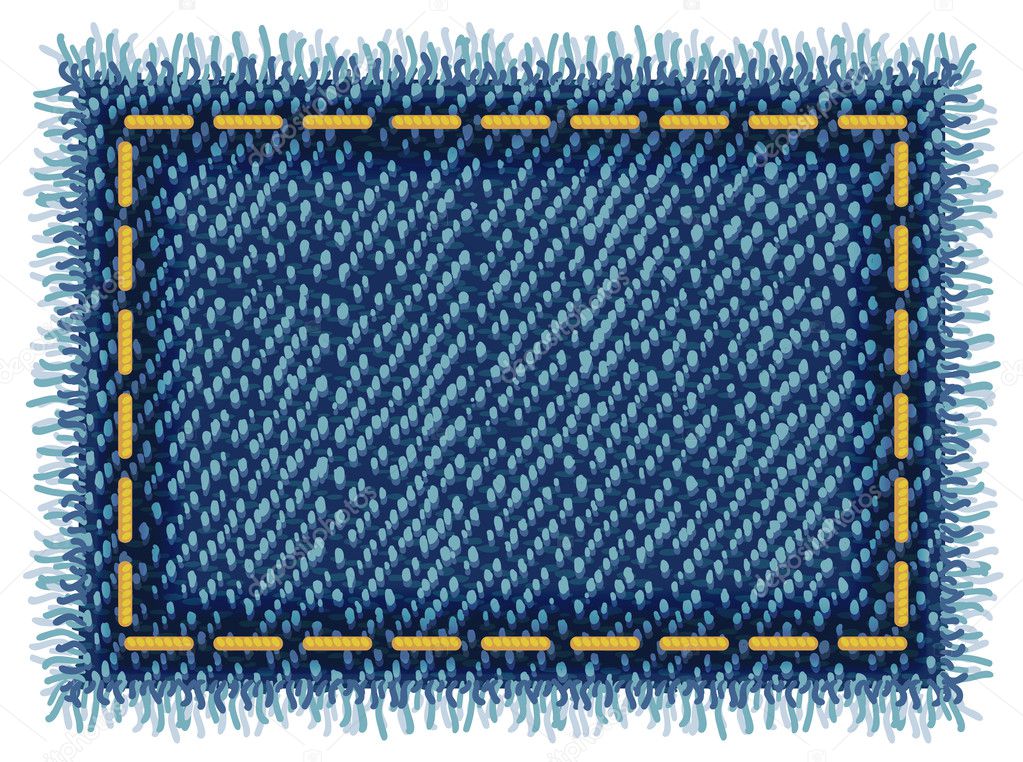 Конечно, если придание «сказочного» вида не является задачей
Конечно, если придание «сказочного» вида не является задачей Деление на типы условно и в большей степени указывает на трудоемкость и объем работ
Деление на типы условно и в большей степени указывает на трудоемкость и объем работ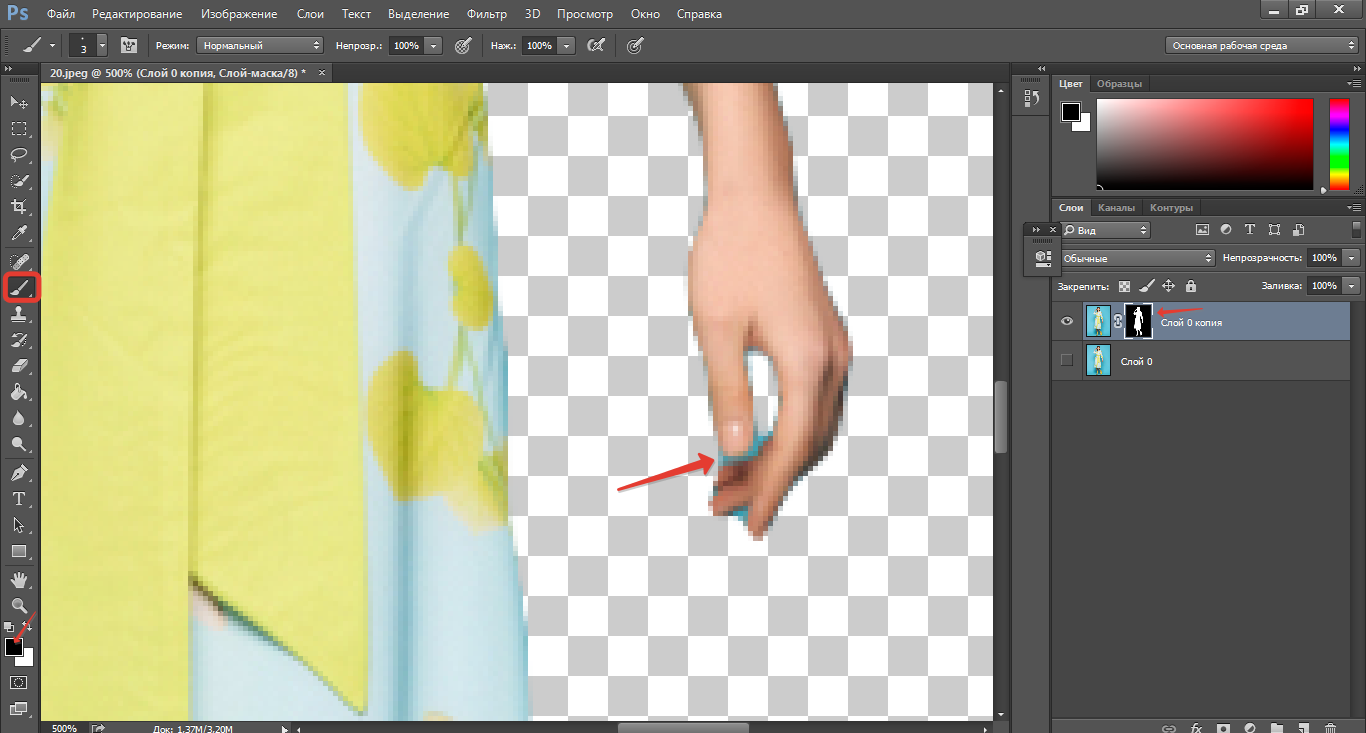 Например, ретушь ВЧ составляющей при частотном разложении
Например, ретушь ВЧ составляющей при частотном разложении п.
п.
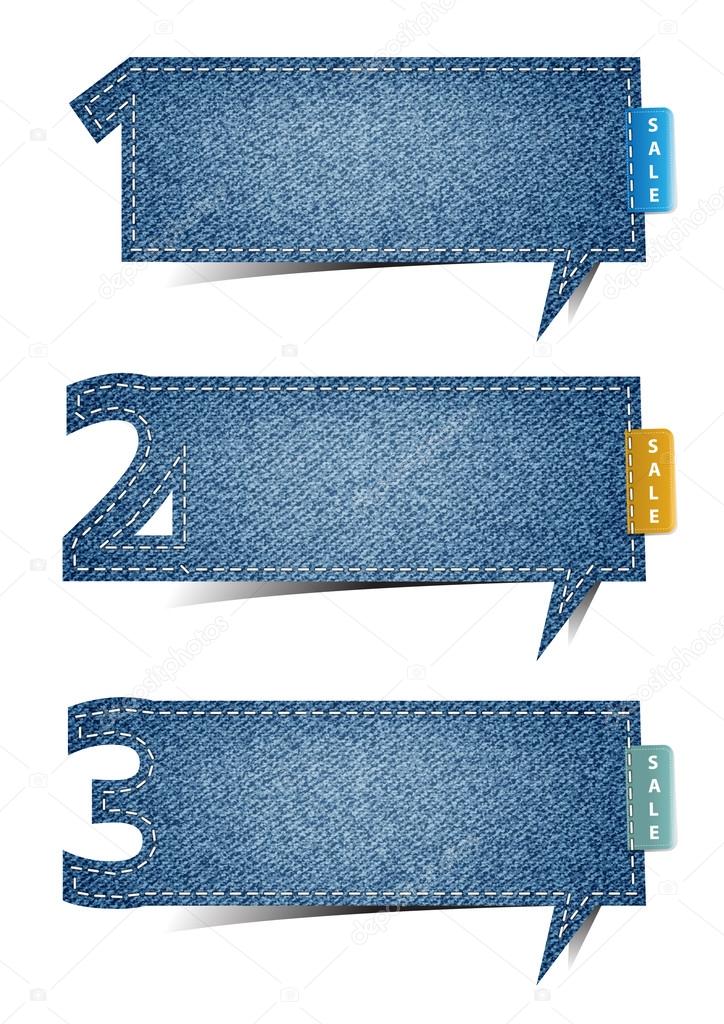 На лбу они тоже не появятся, так что не переживайте).
На лбу они тоже не появятся, так что не переживайте).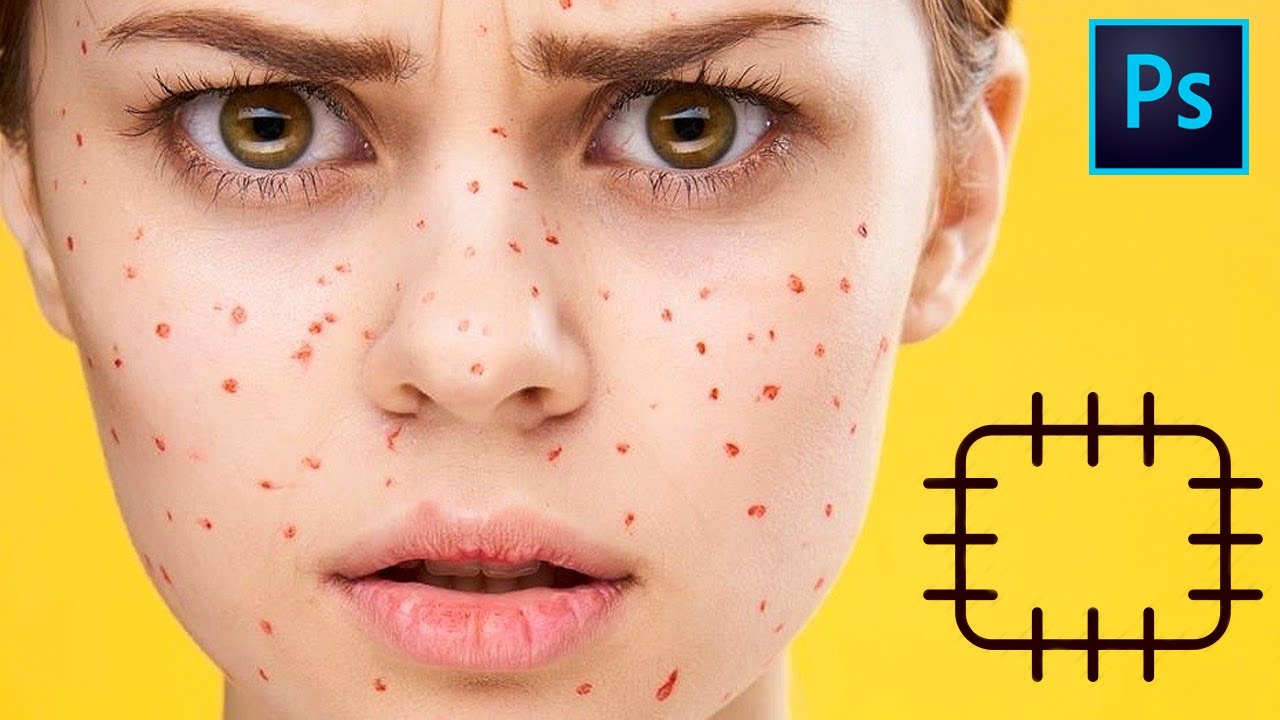 Скорее всего вам не один раз придется выбирать донора, так как переключившись на другой прыщ, точно на такое же расстояние переместится и донор. Поэтому может случиться такой казус, что вы тыкаете на прыщик, а появляется кусочек глаза. Поэтому, перед удалением нового дефекта, меняйте донора.
Скорее всего вам не один раз придется выбирать донора, так как переключившись на другой прыщ, точно на такое же расстояние переместится и донор. Поэтому может случиться такой казус, что вы тыкаете на прыщик, а появляется кусочек глаза. Поэтому, перед удалением нового дефекта, меняйте донора.
 ..) и др.
..) и др.