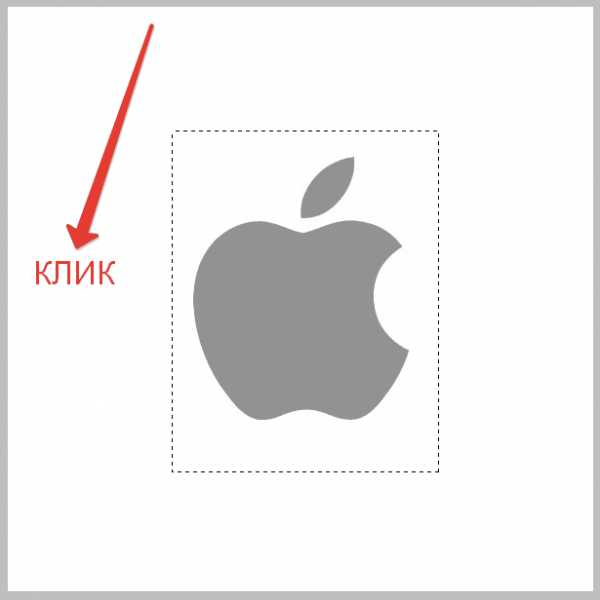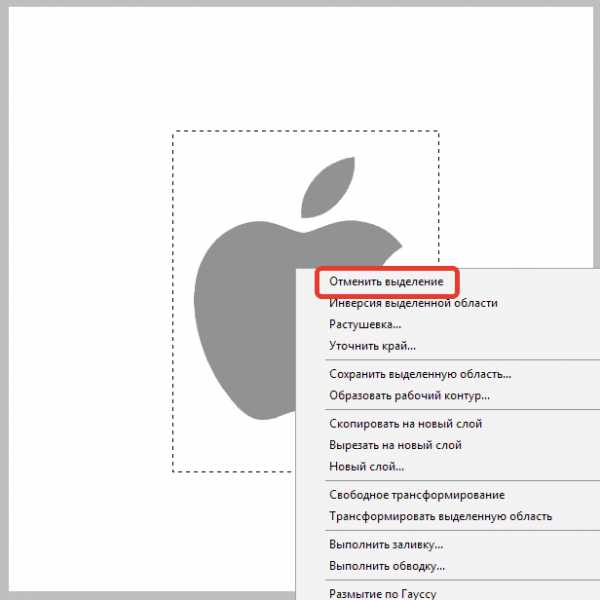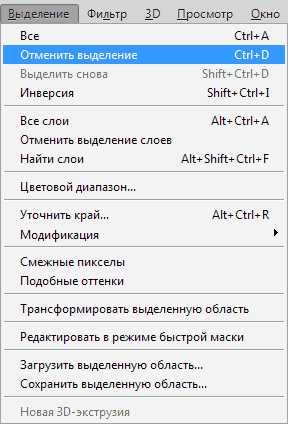Как снять выделение в Фотошопе
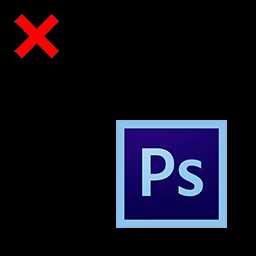
По мере постепенного изучения программы Photoshop у пользователя возникает множество затруднений, связанных с использованием определенных функций редактора. В данной статье мы поговорим о том, как убрать выделение в Фотошопе.
Отмена выделения
Казалось бы, что может быть сложного в обычной отмене выделения? Возможно, для одних этот шаг покажется очень легким, но у неопытных пользователей может возникнуть барьер и здесь. Все дело в том, что при работе с данным редактором существует множество тонкостей, о которых начинающий пользователь не имеет представления. Чтобы избежать подобного рода казусов, а также для более быстрого и эффективного изучения Фотошопа, разберем все нюансы, возникающие при снятии выделения.
Варианты снятия выделения
- Вариантов того, как отменить выделение в Фотошопе, существует множество. Ниже мы представим самые распространенные из них, те, которые применяют пользователи редактора Photoshop.
- Того же результата можно добиться, кликнув мышью в любом месте рабочей области.

Здесь стоит помнить, что если вы использовали инструмент «Быстрое выделение», то нужно нажимать внутри выделенной области. К тому же это получится сделать, только если включена функция «Новое выделение».

- Другой способ снятия выделения очень похож на предыдущий. Здесь также понадобится мышка, но кликать нужно на правую кнопку. После этого в появившемся контекстом меню необходимо нажать на строку

Отметим тот факт, что при работе с разными инструментами контекстное меню имеет свойство изменяться. Поэтому пункт «Отменить выделение» может находиться на различных позициях.
- Заключительным методом является посещение раздела «Выделение» в меню на верхней панели инструментов. После того как вы перешли в раздел, просто отыщите там пункт снятия выделения и нажмите на него.

Необходимо помнить о некоторых особенностях, которые помогут вам при работе с Фотошопом. Например, при использовании «Волшебной палочки» или «Лассо» выделенная область при клике мышкой не снимется. В данном случае появится новое выделение, которое уж точно вам не нужно. Также нужно уяснить, что убрать выделение можно при полном завершении работы с ним (например, при использовании инструмента «Прямолинейное лассо»). В целом, это были главные нюансы, которые нужно знать при работе с «марширующими муравьями» в Фотошопе.
Мы рады, что смогли помочь Вам в решении проблемы.Опишите, что у вас не получилось. Наши специалисты постараются ответить максимально быстро.
Помогла ли вам эта статья?
ДА НЕТlumpics.ru
Как снять выделение в Фотошоп | Adobe Photoshop
Четыре способа, как снять выделение в Фотошоп. А так же как убрать или добавить часть выделения.
Как снять выделение в Фотошоп
1. Самый простой и быстрый способ убрать выделение – нажать горячие клавиши Ctrl +D.
2. Не менее удобный вариант – просто щелкнуть левой кнопкой мыши в любой точке изображения. Но это сработает только в том случае, если в тот момент выбран какой-то из инструментов выделения или Рамка. Инструментом «Быстрое выделение» следует щелкать внутри выделенной области, не за ее пределами. Еще важное условие – должен быть включен режим Новое выделение / New selection/
3. Любым инструментом выделения щелкнуть правой кнопкой мыши внутри выделенной области и в появившемся списке выбрать «Отменить». Будьте внимательны – эта опция в списке может располагаться в разных местах:
Зайти в меню Выделение→Отменить.
Вышеописанные способы снимают полностью все штрих-пунктирные обозначения, которые находятся на изображении. Чтобы удалить и добавить какую-то часть или одно из нескольких обводок – используют кнопки режима.
Они работают аналогично для всех инструментов, причем неважно, каким из них Вы делали обводку.
Например, выделено два квадратных объекта инструментом «Прямоугольная область». Задача – снять обводку маленького квадрата и белой части большого квадрата.
Берем тот же инструмент «Прямоугольная область», устанавливаем режим «Вычитание из выделенной области» /Subtract from selection/ и обводим маленький квадрат, захватывая фон.
Пунктирное обозначение области отменится. Для контура белой фигуры лучше выбрать инструмент «Овальная область» или «Лассо». Активируйте тот же режим «Вычитание из выделенной области» и сделайте обводку, выходя за границы детали как на рисунке:
Об этих функциях так же читайте:
- для инструментов группы Быстрое выделение — в этой статье;
- для инструментов группы Прямоугольная область – в этой статье;
- для инструментов группы Лассо – здесь.
hissite.ru
Как в «Фотошопе» снять выделение: четыре способа
Хоть программа «Фотошоп» и является наиболее популярным фоторедактором, но это не отменяет того факта, что работать с ней — дело не из легких. В процессе изучения всех особенностей будет возникать куча вопросов.
В статье поговорим о том, как снять в «Фотошопе» CS6 выделение какой-то области. Конечно, данный вопрос для опытных пользователей покажется смехотворным, ведь данная манипуляция является базовой в работе с программой, но если человек только-только начал познавать азы редактирования фотографий, то, скорее всего, он и этого не будет знать.

Перед рассказом о том, как в «Фотошопе» снять выделение, стоит сказать, что способов существует очень много, и все они рассмотрены не будут. В статье будут предоставлены вашему вниманию наиболее популярные методы. И конечно же, рекомендуется прочесть статью до конца, чтобы выбрать метод для себя. А в заключении мы поговорим о нюансах, с которыми вы можете столкнуться.
Снятие выделения
Итак, ниже в списке будут представлены вам способы, как в «Фотошопе» снять выделение. Всего их будет четыре, но все они в значительной мере будет отличаться друг от друга.
Способ 1: горячие клавиши
Самым простым и быстрым по праву считается метод, который подразумевает использование горячих клавиш. Это очень удобно, ведь таким образом у вас получится снять выделение за несколько секунд, не используя даже мышки. Для снятия нажмите CTRL+D.
Способ 2: использование мыши
Если комбинацию клавиш вы никак не можете запомнить или же возникли какие-то другие проблемы, то снять выделение можно также и с помощью мыши. Для этого просто нажмите левую кнопку за границами выделения (в любом месте). Однако стоит оговориться, ведь если для выделения объекта вы использовали «Быстрое выделение», то снять его можно лишь по нажатии ЛКМ внутри него. Обратите внимание также на то, что функция инструмента должна быть «Новое выделение».

Способ 3: через контекстное меню
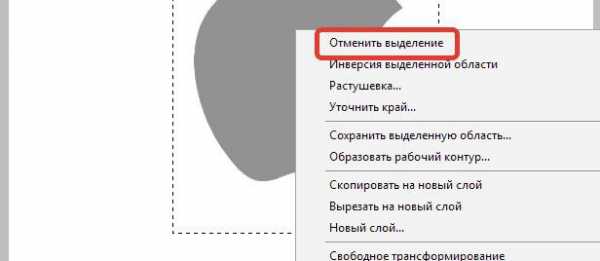
Если вы запутались во всех нюансах предыдущего метода, то третий способ, как в «Фотошопе» снять выделение, вам точно подойдет. Для его реализации вам необходимо нажать внутри выделенной области правую кнопку мыши (ПКМ) и в контекстном меню выбрать пункт «Отменить выделение». Но и здесь не обошлось без нюансов. Дело в том, что при использовании различных инструментов программы данный пункт меню может менять свои позиции, однако он там сто процентов будет.
Способ 4: через раздел «Выделение»
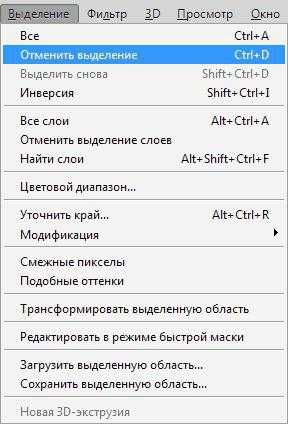
Последний, четвертый способ заключается в том, что вам необходимо будет войти в раздел «Выделение». Его вы можете отыскать на верхней панели программы. Нажмите на эту кнопку, перед вами развернется меню, в котором для снятия выделения вам необходимо нажать соответствующий пункт — «Отменить выделение». Как можно заметить, именно он имеет горячие клавиши CTRL+D.
Нюансы
Вот вы и знаете целых четыре способа, как в «Фотошопе» снять выделение. Но, как и говорилось выше, стоит затронуть нюансы, с которыми вы можете столкнуться.
Первый нюанс возникает в том случае, если вы использовали инструмент «Волшебная палочка» или «Лассо». Выделив область с их помощью, вы не сможете задействовать второй способ, вы просто сделаете новое выделение.
Так, даже зная все методы, как снять выделение в «Фотошопе», вы не сможете это сделать, если работа с ним не разрешена.
fb.ru
Как отменить действие, выделение в фотошоп?
Как отменить действие, выделение в фотошоп?
Как отменить действие, выделение в фотошоп? Таким вопросом задаются все кто только осваивает программу Adobe Photoshop. При работе с графикой часто приходится отменять совершенное действие или выделение. Не понравился совершенный результат или решили сделать по другому. Рисуя карандашом или красками по холсту этого сделать нет возможности. В в мире цифровой графики отменить последние действия обязательная опция любой программы. Кроме того в фотошоп можно отменить не только последнее действие , но и посмотреть всю историю проделанных изменений.
Как отменить действие в фотошоп.
Сочетание клавиш Ctrl+Z отменяют последнее действие, и происходит это только один раз. Это практично, потому что файлы Photoshop имеют большой размер, а поддержка многократной отмены шагов влияет на потребление ресурсов компьютера, что ведет к снижению производительности. Если вы повторно нажмете сочетание клавиш Ctrl+Z , программа Photoshop повторно выполнит отмененное действие. В панели меню эта команда располагается в Редактирование — отменить.
Чтоб отменить изменения на один шаг назад применяйте сочетание клавиш Ctrl+Alt+Z, соответственно если надо отменить несколько последних изменений можно нажать эту комбинацию клавиш несколько раз. В панели меню эта команда располагается в
Более практичнее будет использование панели истории, в которой сохранены все ваши изменения совершенные в процессе работы, где можно выбрать то место куда необходимо вернутся. Она находится, по умолчанию, справа и ее нужно только открыть.
Выглядит она вот так:
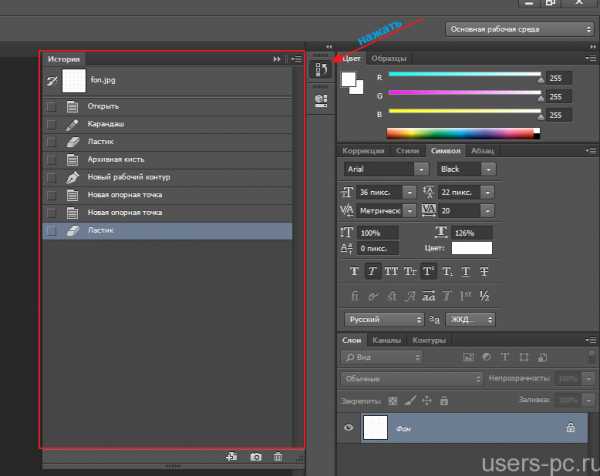
Тут записываются все действия, которые вы совершили над изображением. Выделенный пункт соответствует текущему состоянию проекта.
Как отменить выделение в фотошоп.
Выделение отменяется сочетанием клавиш
Как наверное вы смогли заметить если пройдетесь по всем пунктам меню то вы увидите, что самые распространенные сочетания клавиш прописаны напротив функций. В будущем вы запомните самые часто используемые вами действия такие как отменить действие, отменить выделение, копировать вставить и прочее. Набравшись опыта будите пользоваться только сочетаниями клавиш функций которые часто используете исходя из специфики вашей работы или творчества.
Всем Удачи!
Поделиться:
propk.ru
Как отменить выделение в Фотошопе
На первый взгляд, отменить выделение в Фотошопе, задача простая. В связи с этим, начинающие пользователи недооценивают серьезность процесса. Особенно актуально вопрос встает когда требуется отменить только часть выделения.
Этот мини урок, прежде всего создан чтобы научить всем тонкостям, столь элементарного процесса. А также, продемонстрировать 6 основных способа, которые буду встречаться в работе.
Способ 1. Как снять выделение в Фотошопе горячими клавишами
Прежде всего, начну с самого простого способа.
Используя горячие клавиши, можно снять выделение со всего слоя (картинки) сразу. Поэтому, если вы закончили работу над изображением и вам требуется отменить выделенную область, нажимаем:
Ctrl + D
Таким образом, любое установленное ранее выделение, будет отменено.
Этот способ самый элементарный и, скорее всего, известен всем. То же самое, можно сделать при помощи другого функционала, о котором мало кто знает.
Способ 2. Как отменить выделение в Фотошопе через контекстное меню
Контекстное меня вызывается нажатием правой кнопкой мыши. Следовательно, наведите курсор на выделенную область и нажмите ПКМ. Выберите пункт «Отменить выделение».
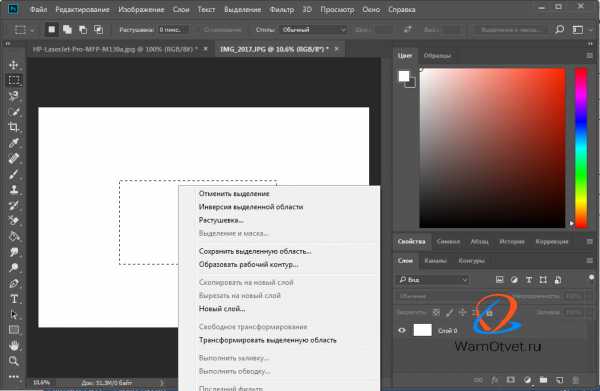
Так же стоит понимать, что контекстное меню получится вызвать только в том случае, если используется один из инструментов:
- Инструменты прямоугольного и круглого выделения;
- Инструменты из категории «Лассо»;
- Волшебная палочка или Быстрое выделение.
Надо понимать, при использовании других инструментов, отменить таким образом выделение не удастся.
Способ 3. Как убрать выделенную область в Фотошопе из главного меню
Следующий способ, перейти в основное меню, вкладка «Выделение» → «Отменить выделение».
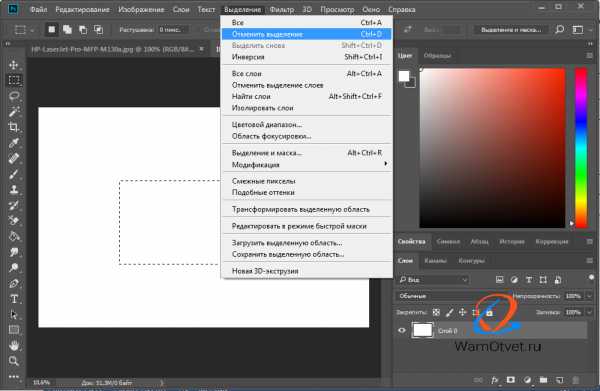
Использование данного метода, так же как и применение горящих клавиш, возможно при работе с любым инструментом.
Способ 4. Отмена выделения в Фотошопе по клику
При работе с прямоугольными или круглыми выделениями, а так же инструментом «Лассо», кликните вне области выделения. В результате этого действия, произойдет отмена выделения.
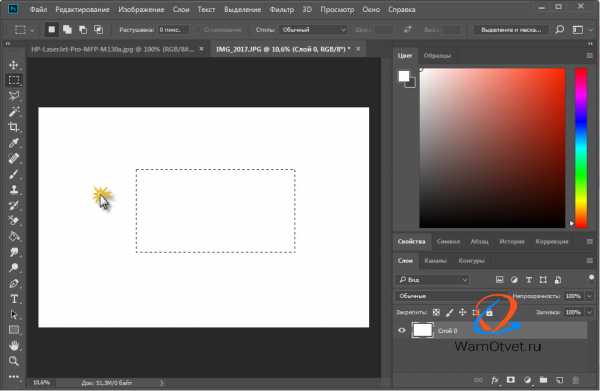
Данное действие покажет Photoshop, что выделение более не актуально и его можно убрать.
Обратите внимание! Данный способ не сработает, если активен инструмент: прямолинейное лассо, магнитное лассо, волшебная палочка и быстрое выделение.
Способ 5. Отменить выделение в Фотошопе из «Истории»
Как и в любой уважающей себя программе, в Adobe Photoshop, присутствует история действий. Наиболее продвинутые пользователи могут вспомнить горячие клавиши (отмена действия):
Ctrl + Z
Проблема в том, что в Фотошопе отменится только последнее действие. Следовательно, мы не можем откатиться на 2 или более шагов назад.
Но, используя вкладку «История», возможно отменить все действия, с момента открытия программы.
Особенно актуально, когда создавая сложное выделение, нужно отменить последнюю неудачную корректировку.
Активировать вкладку можно, соответственно выбрав вкладку «История» в рабочем пространстве Photoshop. Если ее там нет, нажмите в основном меню «Окно» → «История».
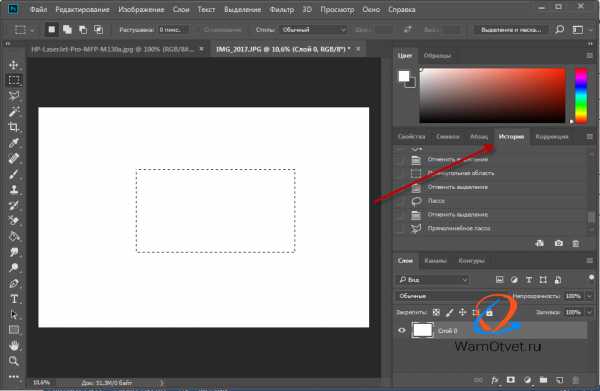
Отмена события производится путем выбора во вкладке «История» последнего правильного действия.
Способ 6. Частичное снятие выделения.
Выше представлены наиболее известные способы. Снять выделение полностью со слоя, действительно не самая сложная задача. Однако, что делать если требуется убрать только часть выделенной области?
Данный момент очень важен, потому что работая в Фотошопе, выделение объектов одно из главных действий.
Предположим, у нас есть какая то выделенная часть, но нам нужно изменить ее. Для этого возьмем один из инструментов:
- Круглое или прямоугольное выделение;
- Лассо, магнитное лассо или прямолинейное лассо;
- Волшебная палочка или быстрое выделение.
С зажатой клавишей Alt, либо активировав кнопку «Вычитание из выделенной области», создайте новую область. В том месте, где созданное выделение наложится на ранее созданную область, произойдет отмена выделения.
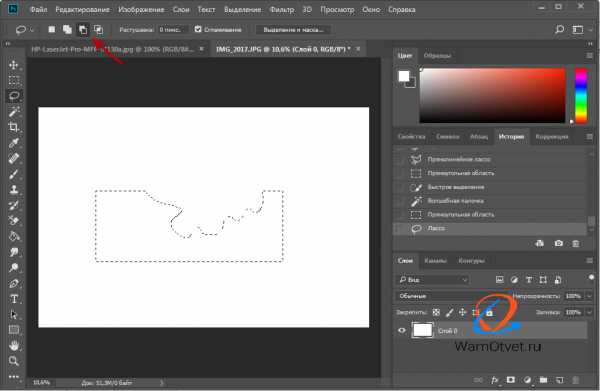
На этом у меня все. В результате изучения урока, вы должны были научиться работать с выделением. Если по какой то причине, у вас остались вопросы, задавайте их в комментариях. Удачной практики.
Загрузка…wamotvet.ru
Комбинация клавиш для отмены выделения в фотошопе
Существует множество различных программ, предназначенных для редактирования и улучшения фотографий. Все они отличаются своими функциями, возможностями и различными секретами в использовании. Такие программы называются «Графические редакторы» (далее ГР), а наиболее популярным ГР является программа под названием «Photoshop».
Adobe Photoshop используется повсеместно. Например, с помощью её создаются различные книжные/журнальные иллюстрации, фотографии, слайды, мультипликация и многое другое. Она имеет множество различных функций и секретов в использовании, которые вызываются определёнными комбинациями.
К сожалению, при работе с ГР, особенно при необходимости «вырезать» определённый элемент фото, большая часть пользователей и любителей графического редактора не пользуются специальной комбинацией клавиш, которая помогает ускорить работу в графическом редакторе. Все опытные пользователи же, в большей степени, работают с применением горячих клавиш. Они не только помогают более качественно выполнить определённую работу, но и ускорить процесс создания либо редактирования определённого графического элемента. С помощью каких горячих клавиш можно отменить выделение выбранного Вами элемента на фото? Именно об этом мы и поговорим в этой статье.
Способы отмены выделения
- Можно отменить выделение в фотошопе используя горячие клавиши «Ctrl + D». Выделили ненужный элемент и не знаете, как очистить выделение, попросту воспользуйтесь данным сочетанием клавиш.
- Если у Вас появилась необходимость отменить выделение определённого элемента на фото, то можно выполнить это следующим способом: находим ненужное выделение на фото, которое Вы хотели бы отменить. Жмём по нему правой кнопкой мыши и в контекстном меню выбираем «Отменить выделение». Это также отличный способ, но необходимо быть предельно внимательным, следить за слоями, с которыми Вы работаете. Можно снять выделение не с того слоя, с которого Вам необходимо было это сделать.
Наиболее распространённым способом, конечно же, является специальная комбинация клавиш, которая была описана в 1 пункте, а именно быстрые клавиши «Ctrl + D». Она очень удобна и проста. Ей можно воспользоваться в любой момент. Аккуратно работающим с программой пользователям, можно порекомендовать использовать для этого контекстное меню.
А вы знали?
Photoshop – это очень «мощная» программа, имеющая множество различных настроек по оптимизации «под себя». Если Вы не хотите пользоваться комбинацией клавиш «Ctrl + D», то можно редактировать её, например, чтобы оно отменялось с помощью других, наиболее подходящих и удобных для Вас кнопок. Для редактирования горячих клавиш необходимо: запустить программу и нажать «Ctrl + Alt + Shift + K». Далее, откроется специальное окно, которое поможет настроить комбинации так, как Вам удобно.
Заключение
Какой способ использовать? Конечно же, решать Вам. Помните: чтобы снять выделение в фотошопе горячие используйте клавиши «Ctrl + D». Данная комбинация очень эффективна и быстро выполнима, ей всегда можно воспользоваться в абсолютно любой момент.
allhtk.ru
Убираем лишнее выделение в Photoshop
Выделение объекта в фотошопе из общего фона – довольно непростое занятие для новичков, но, на самом деле, все гораздо проще, чем кажется на первый взгляд.
Прелесть фотошопа не только в возможности выделить объект и использовать его потом по своему усмотрению, но и в возможности делать это с удобством. Выделять в фотошопе можно разными способами – для этого предусмотрено целых три вкладки инструментов, но что делать, если в процессе выделения захватил лишний кусок изображения?
Для начинающих пользователей это настоящее мучение. Выделив криво, они часто начинают заново весь процесс, не зная о возможности исправить свои ошибки.
Так как же убрать лишнее или же добавить другую область? Давайте выделим вот такие разноцветные кубики конструктора.

Такие фигуры проще всего выделять инструментом «Прямолинейное лассо», кликая мышкой на изгибах (углах) лего. Но с учетом того, что в данном случае кубики находятся на белом фоне, то инструмент Волшебная палочка подойдет как нельзя лучше. На границах контраста выделение произойдет автоматически. Нажимаем клавишу W и кликаем на белую область.

Как убрать лишнее?
Выделение получается не идеальным и требующим корректировки – необходимо убрать лишние области и добавить те, которые не захватились. Сделать это можно через панель вверху слева.
Используем прямоугольное лассо и клавишу «Вычитание из выделенной области». Для начала инвертируем, чтобы отделить детальки конструктора. Заходим в «Выделение» – «Инверсия».
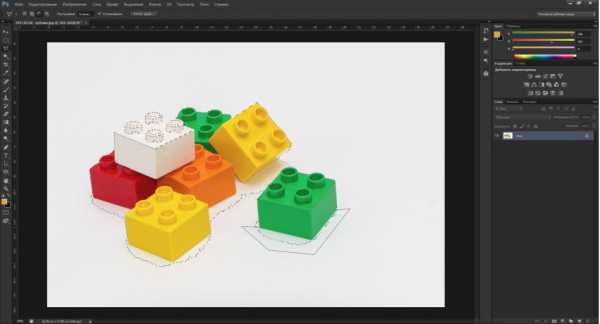
Теперь отрезаем прямолинейным лассо лишние пиксели. Чтобы пользоваться этим инструментом необходимо кликать мышкой по картинке, каждый клик будет углом нового выделения, затем соединить двойным кликом с первой точкой, то есть замкнуть контур. Поэтому первый клик делаем на углу кубика, а второй так, чтобы получилась линия на границе предмета, затем отводим в сторону и замыкаем контур.
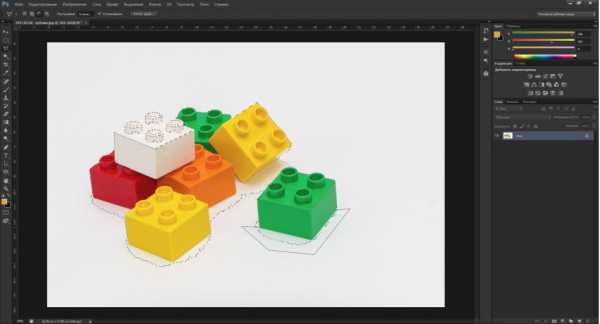
Мы отсекли нижний и правый край зеленого кубика, проделаем такую операцию с каждой лишней областью.

Теперь с помощью команды «Добавить к области» вернем в контур часть белой детальки, который был ошибочно выделен «Волшебной палочкой», в связи с отсутствием видимого контраста.
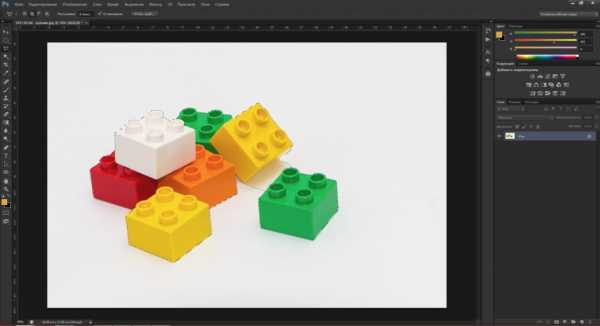
Какие «горячие клавиши» используют?
Чтобы отменить действие достаточно нажать сочетание клавиш CTRL+D. Чтобы сохранить область воспользуйтесь командой – «Выделение» – «Сохранить выделенную область», присвойте контуру название. После сохранения выделение может быть использовано в любой момент.
amazingphoto.ru