Как в Фотошопе вырезать и вставить объект
Если вам нужно вырезать объект из фотографии и вставить его на другое изображение или фон, то в программе Фотошоп для этого существуют различные способы. В статье мы вырежем букет цветов и вставим его на фото с вазой. Также рассмотрим, как можно вырезать человека в Фотошопе, а затем заменим для него фон.
Для того чтобы было легко вырезать объекты, нужно выбрать подходящий для них способ выделения в Фотошопе. Это может быть и простое выделение, и с помощью Лассо, Волшебной палочки, Цветовых каналов, наложения Маски. Прочтите подробную статью, перейдя по ссылке.
Если Вам нужно вырезать человека с развивающимися или кучерявыми волосами, гриву коня, любого пушистого животного, прочтите статью: выделение волос в Фотошопе.
Выделение объекта с помощью Цветовых каналов, подробно описано в статье: как вырезать и вставить изображение в Фотошоп. В качестве примера я вырезала крону деревьев.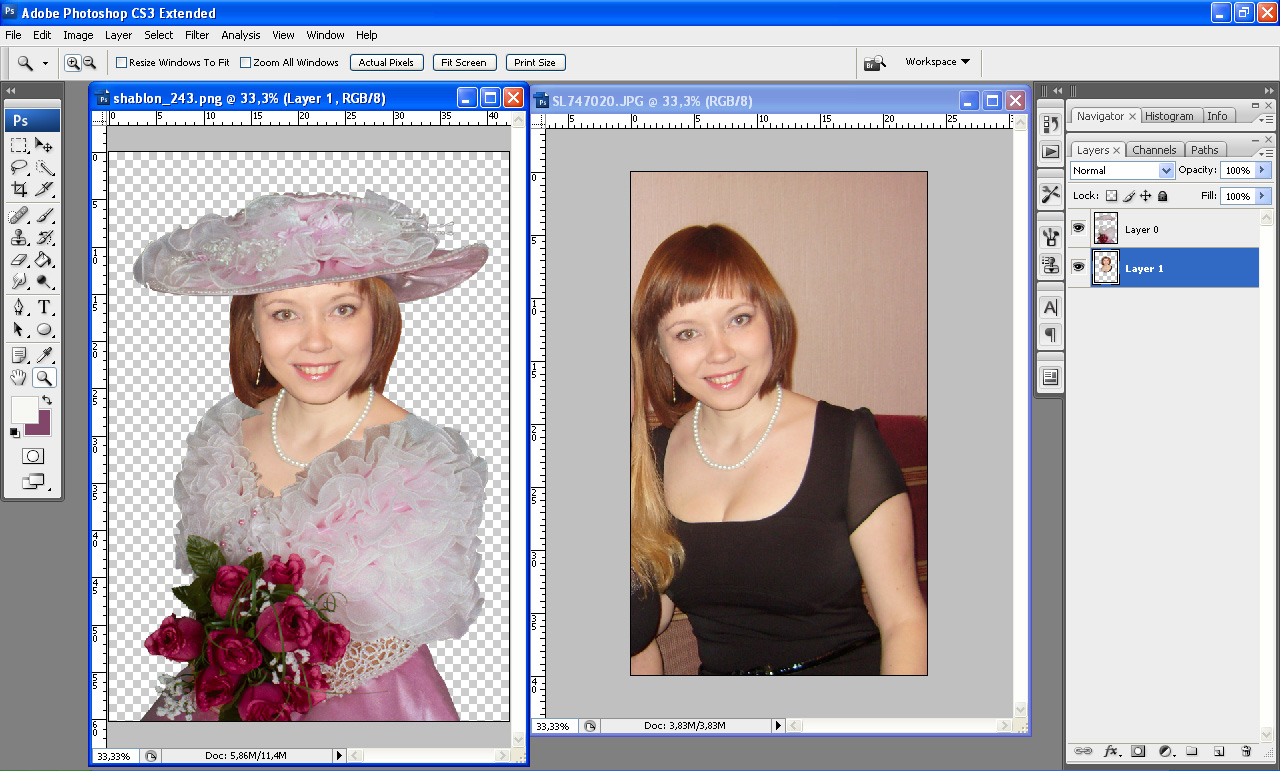
Итак, у нас есть два изображения: с первого мы будем вырезать нужный объект, а на второе вставлять. Для выделения объектов используем инструмент Быстрое выделение.
Как вырезать объект в Фотошопе
Открываем фото с букетом: «File» – «Open» или «Ctrl+O».
Для того чтобы вырезать изображение из фона, его сначала нужно выделить. На Панели инструментов выбираем «Quick Selection Tool» (Быстрое выделение).
Теперь кликаем мышкой по цветам, каждый раз расширяя, таким образом, область выделения: она будет выделена пунктирной линией. Выбрав в настройках инструмента кисточку с плюсиком – область будет добавлена, с минусом – вычтена. Здесь же изменяется и размер кисти выделения.
Чтобы вычесть область из выделения, также можно зажать кнопку «Alt» на клавиатуре и кликнуть по лишней области мышкой. Изменять размеры кисти можно кнопками «{» и «}» – одно нажатие уменьшает/увеличивает на 1 px.
В результате, нужно полностью выделить объект, который будем вырезать.
Переходим на палитру «Layers» (Слои), создадим здесь новый слой. Для этого нажмите на пиктограмму «Create a new layer».
Выделяем слой с основным изображением и нажимаем сочетание клавиш «Ctrl+X». Таким образом, мы вырежем объект из фона в Фотошопе.
Как вставить изображение в Фотошопе
Следующее, что нужно сделать, это вставить вырезанный объект на другое изображение.
Переходим на новый слой, который мы создали, «Layer 1» и нажимаем «Ctrl+V». Дальше нужно скрыть слой «Background» (Фон) – уберите напротив него глазик в палитре слоев. Если хотите – его можно удалить: выделите слой мышкой и в палитре слоев нажмите на мусорник в правом нижнем углу.
Открываем второе изображение в Фотошопе – с вазой, на которое будем вставлять вырезанный букет.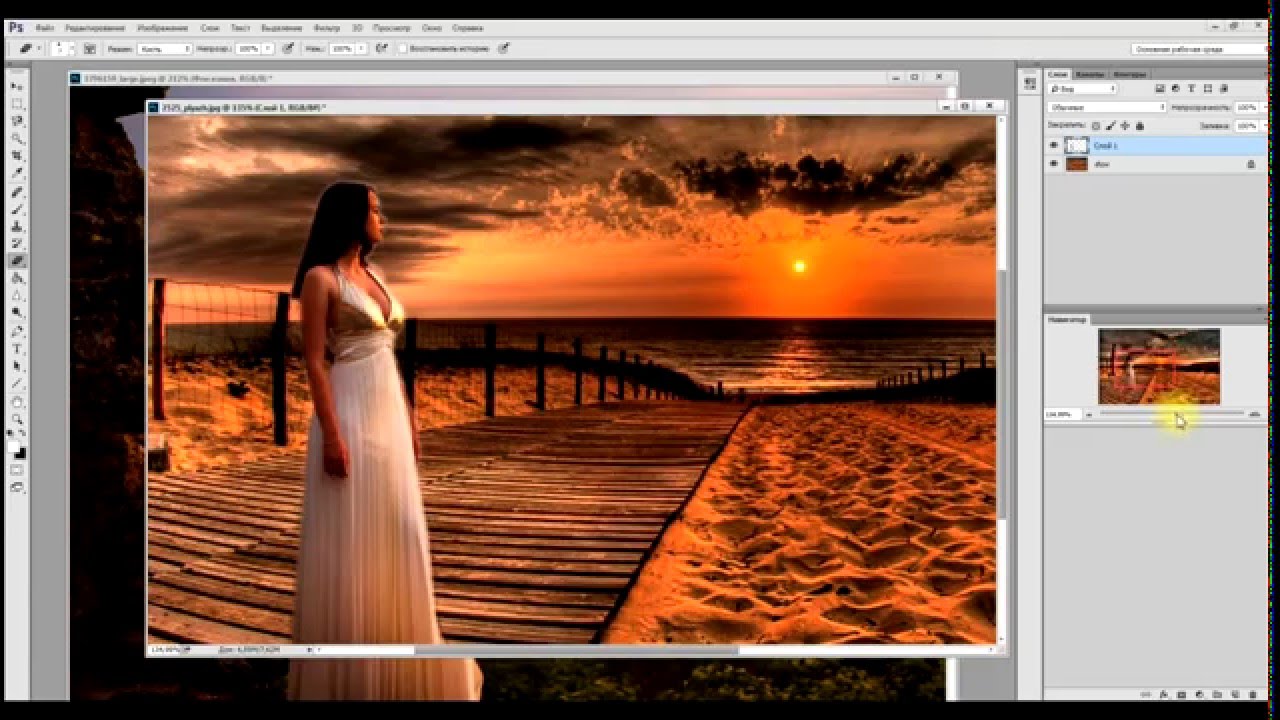
Выбираем на Панели инструментов «Move Tool» (Перемещение). Затем кликаем по окну с букетом. На палитре слоев выделите тот слой, на который вставили букет – «Layer 1» (если Вы удаляли слой «Background», то он там будет один). Дальше кликаем по цветам и, не отпуская кнопку мышки, перетаскиваем их на изображение с вазой.
Из-за того, что изображения имеют разное разрешение, получилось следующее.
Давайте уменьшим размер букета. На палитре слоев выделите слой с букетом, в примере это «Layer 3», у Вас название может отличаться. Теперь нажмите комбинацию клавиш «Ctrl+T». Вокруг изображения должна появиться рамка с маркерами. Если ее не видно полностью, в левом нижнем углу подберите подходящий масштаб для изображения. Кликая мышкой по маркерам изменяйте размер. Чтобы сохранить пропорции изображения, при изменении размера, нажмите и удерживайте клавишу «Shift». Когда подберете подходящий размер, нажмите «Enter».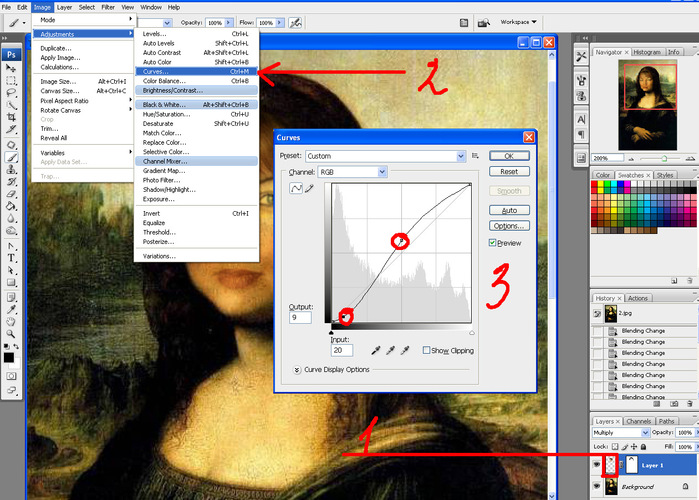
Разместим красиво вырезанный объект на новом фоне. Подбираем подходящий масштаб и с помощью инструмента «Move Tool» (Перемещение) двигаем букет по фоновому изображению.
На этом буду заканчивать. Думаю, теперь Вы сможете вырезать нужный объект из фото и вставить этот объект на другое изображение в Фотошопе.
Оценить статью: Загрузка… Поделиться новостью в соцсетях
Об авторе: Олег Каминский
Вебмастер. Высшее образование по специальности «Защита информации». Создатель портала comp-profi.com. Автор большинства статей и уроков компьютерной грамотности
Как в фотошопе вырезать и вставить объект. Как в фотошопе вырезать изображение и наложить одно на другое
Сейчас есть масса графических редакторов. Некоторые платные, а некоторые находятся в свободном доступе и абсолютно бесплатны. Я расскажу о том как можно вырезать изображение используя самую известную и распространённую программу Photoshop.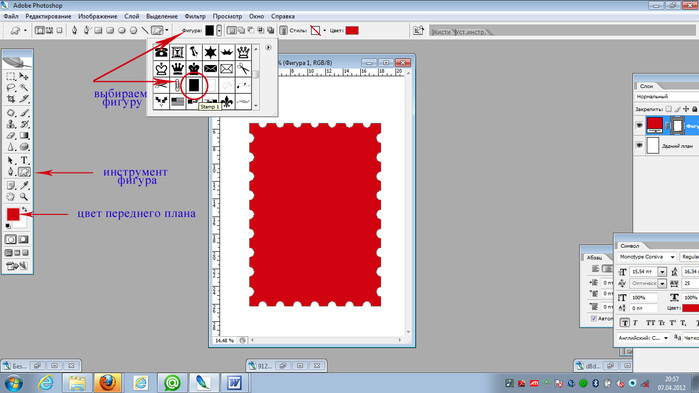
Программа очень функциональна и богата различными инструментами и фильтрами. Одно и тоже действие можно произвести совершенно различными путями. Поэтому каждый дизайнер может выбрать удобный для себя способ.
Сегодня мы разберём как можно вырезать изображение и наложить его на другой фон различными способами, а также рассмотрим плюсы и минусы каждого из них.
Для начала небольшое отступление. Для того чтобы было понятно о чём пойдёт речь несколько слов о том как происходит работа в фотошоп.
Мы можем открыть уже имеющееся изображение или создать новое. После этого у нас становятся активными инструменты и опции меню для редактирования.
Нам следует обратить внимание на окошко со слоями. Здесь будут происходить основные перестановки и перегруппировки слоёв. Нам постоянно надо будет выделять различные слои. На это стоит обратить внимание!
В том случае если у вас что не копируется, не выделяется, не редактируется и т.д. то возможно у вас просто не выделен нужный слой.
Также мы можем скрыть слой, сделав его невидимым или заблокировать его чтобы избежать незапланированной правки.
1. Ластик.
Пожалуй самый простой способ освободить лишнее пространство не только в тетради, но и в фотошопе. Этот инструмент можно вызвать клавишей E.
Сам по себе ластик довольно неуклюж, но его модификации — «Фоновый ластик» и «Волшебный ластик» при аккуратном использовании и хорошем исходном изоражении могут принести неплохие результаты.
Фоновый ластик стирает «фон», т.е. область с которой вы начали использование ластика когда нажали левую кнопку мыши. Остальную область фоновый ластик автоматически распознаёт как более значимую и не стирает её пока вы слишком на неё не влезли.
Инструмент «Волшебный ластик» работает по принципу «Волшебной палочки». Ещё один инструмент который мы рассмотрим чуть ниже. Выделяются пикселы схожие по цвету и яркости.
Выделяются пикселы схожие по цвету и яркости.
Для того чтобы понять как они работаю стоит попробовать каждый инструмент из этой серии.
С помощью этих инструментов можно выделять более сложные по форме изображения. Из минусов данного инструмента стоит отметить что вырезать слишком сложные формы проблематично. Это связано во первых с тем что информация о выделяемой области храниться в буфере временной памяти и если выделение слишком сложное то у вас просто может не хватить оперативной памяти, в этом случае выделенный вами путь просто пропадёт, а вы получите сообщение об ошибке. Во вторых если вы случайно кликнете два раза мышкой вместо одного то ненароком замкнёте выделение раньше чем нужно.
Выделение с помощью лассо подойдёт для вырезания изображений средней сложности. После того как мы выделили часть изображения мы можем его редактировать или вырезать на следущий слой нажав Ctrl + C, а затем Ctrl + V. Работа с областями выделенными с помощью лассо не отличается от работы с прочими выделениями.
Если мы выберем инструмент «Волшебная палочка» то сможем настроить параметры выделения для него. Для того чтобы избежать ненужных белых пикселей по краям тёмного изображения вам стоит поэкспериментировать с настройками параметра «Допуск». Чтобы выделение было более сглаженным стоит включить «Сглаживание». Для того чтобы выделялись пикселы со всех слоёв вашего изображения нужно поставить галку на пункте: «Образец со всех слоёв».
Инструмент быстрое выделение может очень выручить если изображение довольно контрастное. Иногда можно добавить изображению контрастности, для того чтобы затем воспользоваться быстрым выделением, но это не всегда даёт положительный эффект. В целом, в комбинации с другими методами выделения даёт неплохой эффект.
5. Маска.
Инструмент под названием слой-маска в AdobePhotoshop я считаю одним из самых ценных в этом графическом пакете.
С помощью него мы можем очень быстро безболезненно избавиться от ненужных пикселов. Избавление от ненужных пикселов будет безболезненным по той простой причине, что слой-маска позволяет нам без труда вернуть всё на место.
Для того чтобы добавить к изображению слой-маску нам нужно всего-лишь сделать активным нужный слой, а затем щёлкнуть по иконке «Добавить слой маску», которая находиться на окошке со слоями.
Теперь справа от нашего изображения мы видим маску. Если слой-маска полностью залит чёрным цветом то наше изображение слева абсолютно прозрачно, т.е. мы фактически его не видим вообще. Если наша маска окрашена в белый цвет, то мы соответственно видим слой к которому применена маска.
Для того чтобы редактировать маску нам нужно сделать её активной, т.е. щёлкнуть по ней в окне со слоями.
6. Быстрая маска.
Режим быстрой маски можно включить в панели инструментов (на рис_3 выделен жёлтым прямоугольником), либо нажав клавишу Q.
Активировав режим быстрой маски вы можете выделить необходимую область используя различные инструменты заливки. После того как мы активировали быструю маску мы можем заливать наше изображение только одним красным цветом, при этом от интенсивности заливки будет зависеть то как будет выделен объект. Суть быстрой маски заключается в том что выделено будет то изображение, которое было закрашено красным цветом (цвет заливки можно изменить забравшись в настройки программы).
Суть быстрой маски заключается в том что выделено будет то изображение, которое было закрашено красным цветом (цвет заливки можно изменить забравшись в настройки программы).
Выбрав инструмент перо (горячая клавиша P) мы создаём форму которую в дальнейшем можем легко отредактировать или экспортировать в другую программу, к примеру в Иллюстратор.
После того как мы обвели по контуру наш объект, нам нужно закрыть границы контура для последующего корректного выделения и редактирования. Затем переходим в окошко для работы с контурами и нажимаем два раза на наш контур, после чего появляется диалоговое окно с предложением назвать наш рабочий контур именем «Контур 1», соглашаемся и жмём Оk.
Теперь для того чтобы выделить область этой формы нам нужно зажать клавишу Ctrlи щёлкнуть мышью по изображению этого контура в окне работы с контурами. После того как наш контур выделился мы можем с ним работать как с обычным выделением.
8. Комбинированный.
Мы рассмотрели далеко не все инструменты, которые помогут вам выделить часть изображения в фотошопе, для того чтобы вырезать его.
Но из личного опыта могу сказать что часто наилучшим будет комбинированное использование различных методов.
Об авторе: s00vЕсли вам нужно вырезать объект из фотографии и вставить его на другое изображение или фон, то в программе Фотошоп для этого существуют различные способы. В статье мы вырежем букет цветов и вставим его на фото с вазой. Также рассмотрим, как можно вырезать человека в Фотошопе, а затем заменим для него фон.
Для того чтобы было легко вырезать объекты, нужно выбрать подходящий для них способ выделения в Фотошопе . Это может быть и простое выделение, и с помощью Лассо, Волшебной палочки, Цветовых каналов, наложения Маски. Прочтите подробную статью, перейдя по ссылке.
Выделение объекта с помощью Цветовых каналов, подробно описано в статье: как вырезать и вставить изображение в Фотошоп . В качестве примера я вырезала крону деревьев.
Итак, у нас есть два изображения: с первого мы будем вырезать нужный объект, а на второе вставлять. Для выделения объектов используем инструмент Быстрое выделение.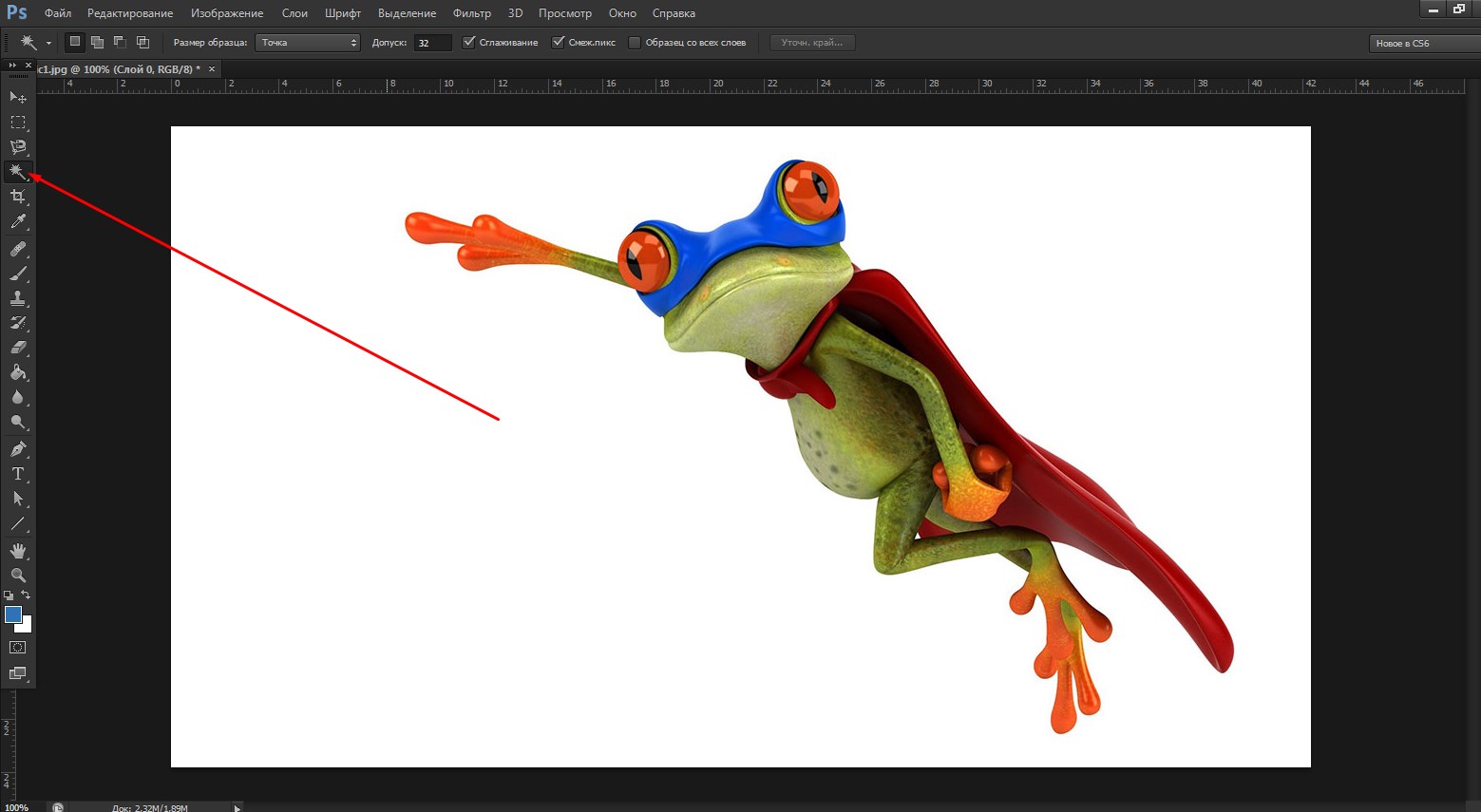
Как вырезать объект в Фотошопе
Открываем фото с букетом: «File» – «Open» или «Ctrl+O» .
Для того чтобы вырезать изображение из фона, его сначала нужно выделить. На Панели инструментов выбираем «Quick Selection Tool» (Быстрое выделение).
Теперь кликаем мышкой по цветам, каждый раз расширяя, таким образом, область выделения: она будет выделена пунктирной линией. Выбрав в настройках инструмента кисточку с плюсиком – область будет добавлена, с минусом – вычтена. Здесь же изменяется и размер кисти выделения.
Чтобы вычесть область из выделения, также можно зажать кнопку «Alt» на клавиатуре и кликнуть по лишней области мышкой. Изменять размеры кисти можно кнопками «{» и «}» – одно нажатие уменьшает/увеличивает на 1 px.
В результате, нужно полностью выделить объект, который будем вырезать.
Переходим на палитру «Layers» (Слои), создадим здесь новый слой. Для этого нажмите на пиктограмму «Create a new layer» .
Выделяем слой с основным изображением и нажимаем сочетание клавиш «Ctrl+X»
.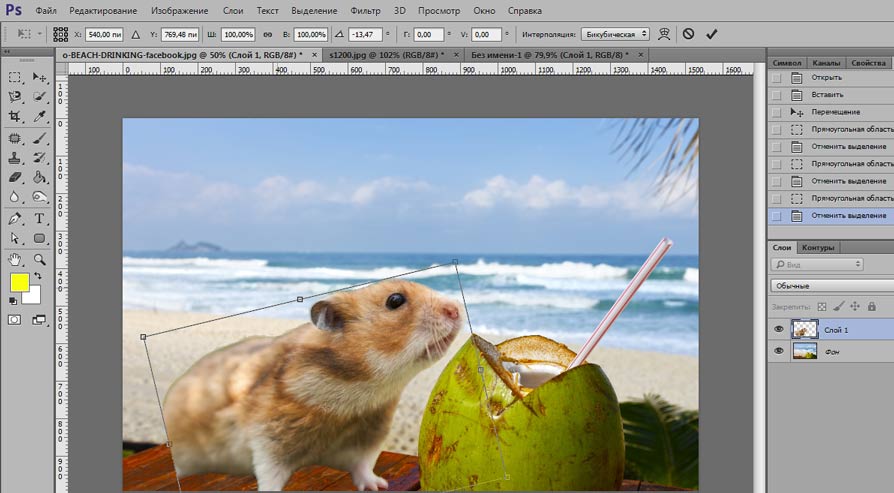 Таким образом, мы вырежем объект из фона в Фотошопе.
Таким образом, мы вырежем объект из фона в Фотошопе.
Как вставить изображение в Фотошопе
Следующее, что нужно сделать, это вставить вырезанный объект на другое изображение.
Переходим на новый слой, который мы создали, «Layer 1» и нажимаем «Ctrl+V» . Дальше нужно скрыть слой «Background» (Фон) – уберите напротив него глазик в палитре слоев. Если хотите – его можно удалить: выделите слой мышкой и в палитре слоев нажмите на мусорник в правом нижнем углу.
Открываем второе изображение в Фотошопе – с вазой, на которое будем вставлять вырезанный букет.
Выбираем на Панели инструментов «Move Tool» (Перемещение). Затем кликаем по окну с букетом. На палитре слоев выделите тот слой, на который вставили букет – «Layer 1» (если Вы удаляли слой «Background» , то он там будет один). Дальше кликаем по цветам и, не отпуская кнопку мышки, перетаскиваем их на изображение с вазой.
Из-за того, что изображения имеют разное разрешение, получилось следующее.
Давайте уменьшим размер букета. На палитре слоев выделите слой с букетом, в примере это «Layer 3» , у Вас название может отличаться. Теперь нажмите комбинацию клавиш «Ctrl+T» . Вокруг изображения должна появиться рамка с маркерами. Если ее не видно полностью, в левом нижнем углу подберите подходящий масштаб для изображения. Кликая мышкой по маркерам изменяйте размер. Чтобы сохранить пропорции изображения, при изменении размера, нажмите и удерживайте клавишу «Shift» . Когда подберете подходящий размер, нажмите «Enter» .
Разместим красиво вырезанный объект на новом фоне. Подбираем подходящий масштаб и с помощью инструмента «Move Tool» (Перемещение) двигаем букет по фоновому изображению.
На этом буду заканчивать. Думаю, теперь Вы сможете вырезать нужный объект из фото и вставить этот объект на другое изображение в Фотошопе.
Оценить статью:Привет, читатель! Photoshop – программа уникальная и позволяет делать замечательные шедевры, даже если вы не совсем сильны в графике.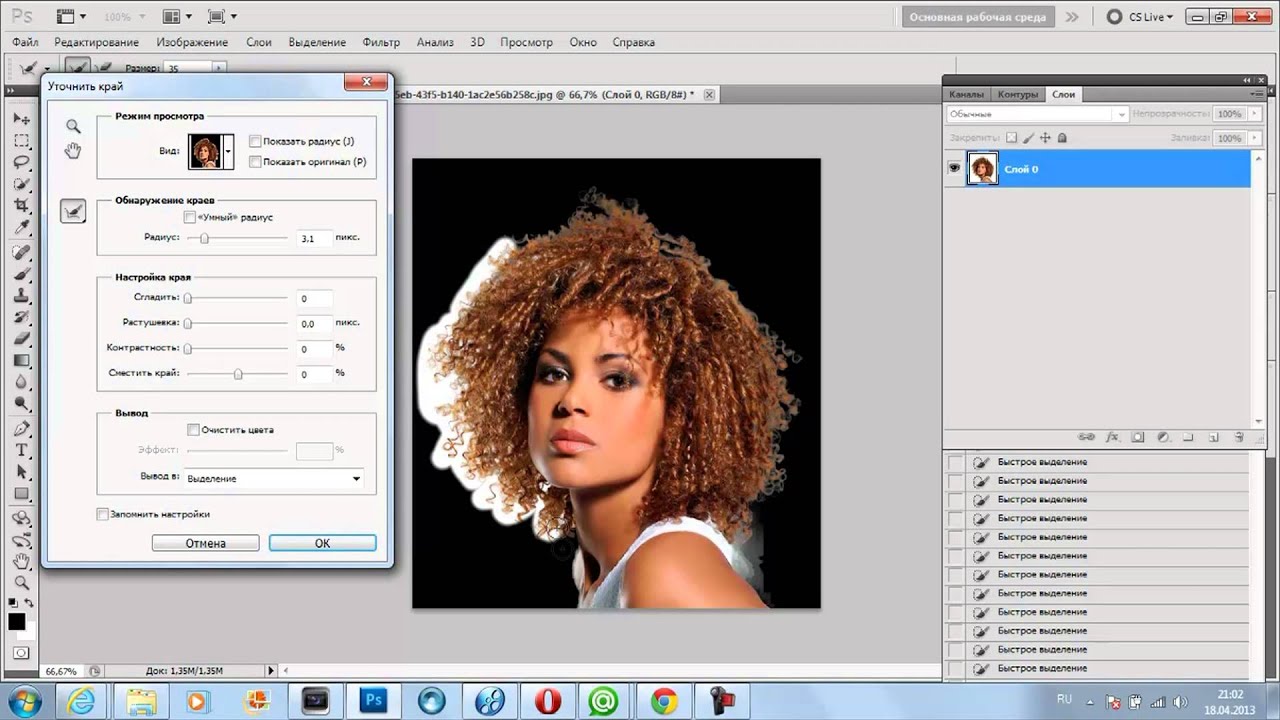 Что можно сделать в этой программе, что будет всегда привлекать зрителя – так это различные коллажи. Сегодня мы рассмотрим некоторые приемы создания материалов для Ваших будущих работ.
Что можно сделать в этой программе, что будет всегда привлекать зрителя – так это различные коллажи. Сегодня мы рассмотрим некоторые приемы создания материалов для Ваших будущих работ.
Коллаж может быть простым – состоять из набора фотографий (или картинок) на выбранном фоне. Например так:
И Ваш коллаж может быть и достаточно сложным, состоять из частей фотографий, рисунков, объектов, которые в результате, превращаются в целое произведение искусства. Вроде, как Вы написали картину:
Вот в этом фотошоп и является уникальной программой. Вы можете не быть художником, но создавать картины, которые под силу только мастерам кисти. В этой статье мы поговорим о такой подготовительной части коллажа, как вырезание объектов. Без этого не обойтись никак. Обычно объект вырезается по контуру. Различных способов достаточно много, но в зависимости от того на однотонном фоне расположен объект или на сложном, применяются разные.
Вырезаем объект и вставляем его в другой фон
Самое распространенное действие, которое чаще всего используется – это вырезание объекта из одной картинки и вставка его в другую, (или на другой фон). Для того что бы вырезать объект, его предварительно необходимо выделить. Выделение можно произвести несколькими способами. Сбоку, на панели инструментов находим значок «Лассо» и чуть ниже значок «Волшебная палочка».
Для того что бы вырезать объект, его предварительно необходимо выделить. Выделение можно произвести несколькими способами. Сбоку, на панели инструментов находим значок «Лассо» и чуть ниже значок «Волшебная палочка».
Лассо имеет три модификации: простое, прямолинейное и магнитное. Различаются они по степени выделения. Магнитное лассо при выделении прилипает к контурам выделяемого объекта. Оно очень удобно, но контуры должны быть четкими, иначе линия лассо может перейти на другой контур.
Обычное лассо и прямолинейное не залипают, а потому ими необходимо аккуратно проводить по контуру, огибая все неровности. Прямолинейное так и называется, что дает только прямые линии. Если вы обводите округлые, воспользуйтесь обычным лассо.
«Волшебная палочка» — это инструмент, который позволяет сделать нудную операцию одним кликом. Здесь два инструмента – «Выстрое выделение» и «Волшебная палочка».
Быстрое выделение – на курсоре увидим знак плюса в кружочке. С помощью него проводим по объекту и получаем линию, которая оконтуривает объект как в случае с магнитным лассо. Здесь так же линия может выйти за пределы объекта, если он находится на неоднородном фоне.
С помощью него проводим по объекту и получаем линию, которая оконтуривает объект как в случае с магнитным лассо. Здесь так же линия может выйти за пределы объекта, если он находится на неоднородном фоне.
Исправляется это следующим образом. Если контур выделения ушел с выделяемой линии, нажимаем клавишу Alt или на панели инструментов кнопку кисти со знаком минус. Этот прием называется «Вычитание из выделенной области».
Если нажали Alt, то удерживая клавишу проводим кружком курсора, в котором уже не плюс, а минус по ушедшей линии контура. Эта линия подходит к нужному контуру.
Таким образом оконтуриваем объект. Этот способ выделения, в отличии от лассо хорошо подходит для рисунка, расположенного на неоднородном фоне. На однородном фоне подойдет любой способ выделения. Хотя из опыта скажу, что мне сподручнее выделять именно инструментом «Быстрое выделение» независимо на однородном фоне находится объект или нет. Действуйте, как Вам удобно.
Здесь для примера я взял объект на однородном фоне и выделил его при помощи быстрого выделения. Это делается таким инструментом буквально за секунды.
Это делается таким инструментом буквально за секунды.
Теперь осталось скопировать выделенный элемент – (Редактирование-Копирование) и перейдя на выбранный фон вставить скопированный объект через Редактирование-Вставить .
Если вставляемый объект больше фона, то его надо масштабировать. Выбираем в верхнем меню Редактирование-Трансформирование-Масштабирование.
Зажав клавишу Shift, что бы размер изменялся пропорционально мышкой тянем за уголки картинки, что бы подогнать ее под нужный размер. В основном, все зависит от фона и как на нем будет выглядеть вставленный объект.
Как вырезать объект в фотошоп без фона, по контуру
В этом варианте вырезания объекта без фона рассмотрим картинку со сложным фоном, то есть не однородный фон, а например такой:
Здесь можно использовать и инструменты «Лассо», но тогда вырезать придется долго и аккуратно. Лучший способ – это быстрое выделение, о котором говорилось ранее. Вы, конечно же, поэкспериментируйте со всеми способами и выберите потом наиболее удобный для себя. Итак, загружаем нужное фото в программу.
Вы, конечно же, поэкспериментируйте со всеми способами и выберите потом наиболее удобный для себя. Итак, загружаем нужное фото в программу.
Делаем дубликат слоя, что бы удобно было работать. Выделяем слой – делаем его активным. На следующем этапе выбираем инструмент быстрое выделение и обводим им по контуру рисунок. Как описывалось ранее при работе с этим инструментом, используя клавишу Alt , выправляем контурную линию, чтобы она хорошо облегала объект.
Приготовьтесь к тому, что линия постоянно будет уходить от выделяемого объекта и нужно ее возвращать. Но натренировавшись, вы сможете делать это быстро.
Следующим этапом добавляем к этому слою слой-маску. Сначала нижний слой отключаем – делаем его невидимым. В результате получаем такое вот вырезанное изображение.
Если передвигать ползунок «Растушевка», то увидим, как изменяются края рисунка. Можно отредактировать края с помощью просто растушевки, а можно сделать несколько точнее, нажав на кнопку «Уточнить-край маски».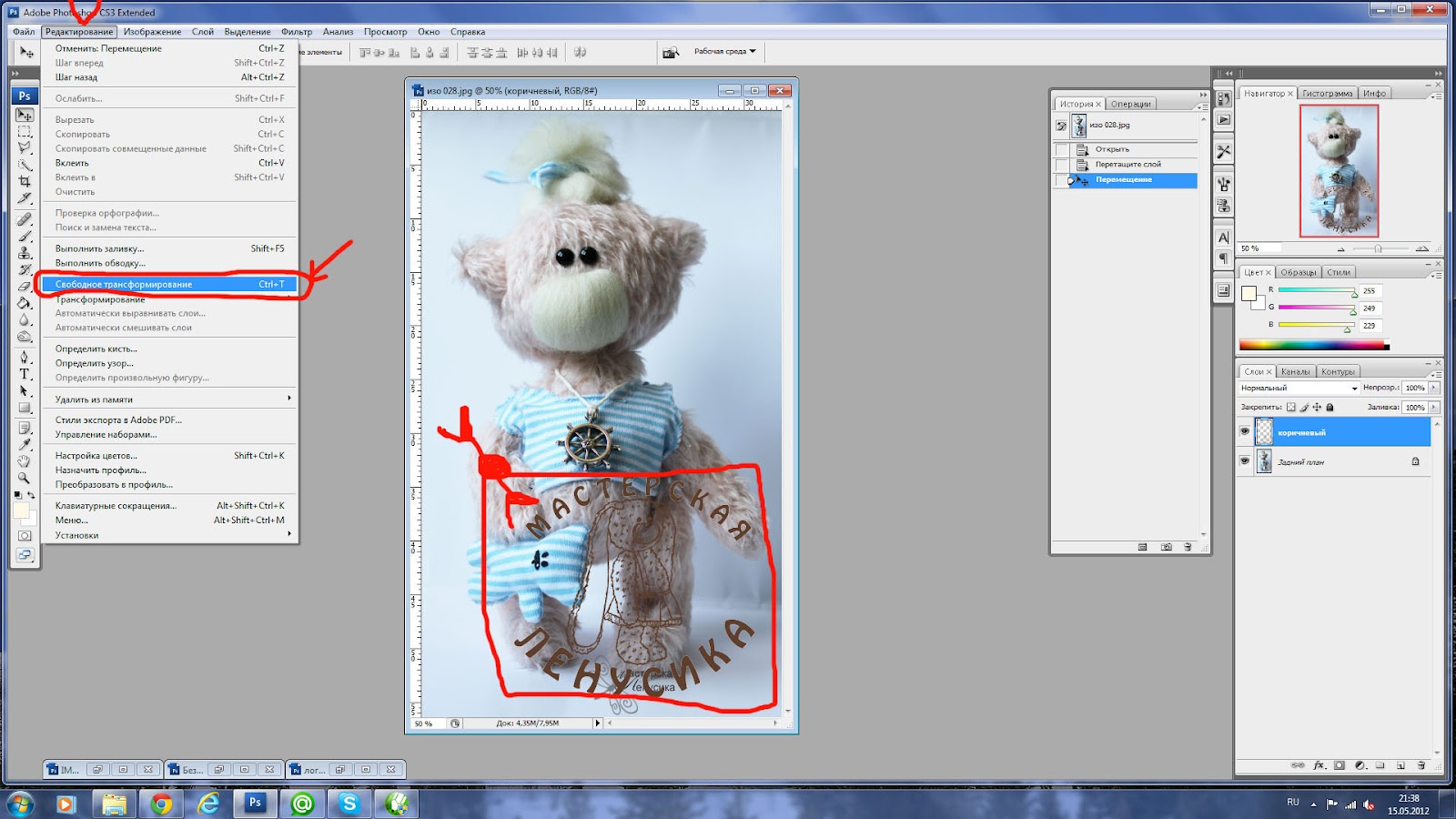 Откроется окно, в котором изменяя параметры можно получить размытость края рисунка, что бы он не был сильно резким.
Откроется окно, в котором изменяя параметры можно получить размытость края рисунка, что бы он не был сильно резким.
Совершив такие манипуляции, нажимаем ОК и получаем готовый объект без фона. Далее сохраняем рисунок в формате *.png. В результате он будет на прозрачном фоне и его можно вставлять куда угодно. Теперь загружаем сохраненную картинку, выделяем ее, копируем и вставляем в фон. Она встанет уже без своего фона.
Вот и вся процедура. Для наглядности посмотрим процесс на видео:
Вырезаем объект и переносим его на другой слой фотошоп
Перенос вырезанного объекта на другой слой – это тоже самое, что вырезать объект и скопировать его на другой фон. Как только вы вставляете на новый фон вырезанный объект, для него программа автоматически создает свой слой. Можно предварительно создать пустой слой, выделить его – активировав тем самым, а потом вставить на него вырезанный объект.
Как вырезать лицо человека и вставить другое вместо него?
Вырезание лица и вставка его в лицо другого человека – весьма популярный коллаж, который часто можно встретить на просторах интернета.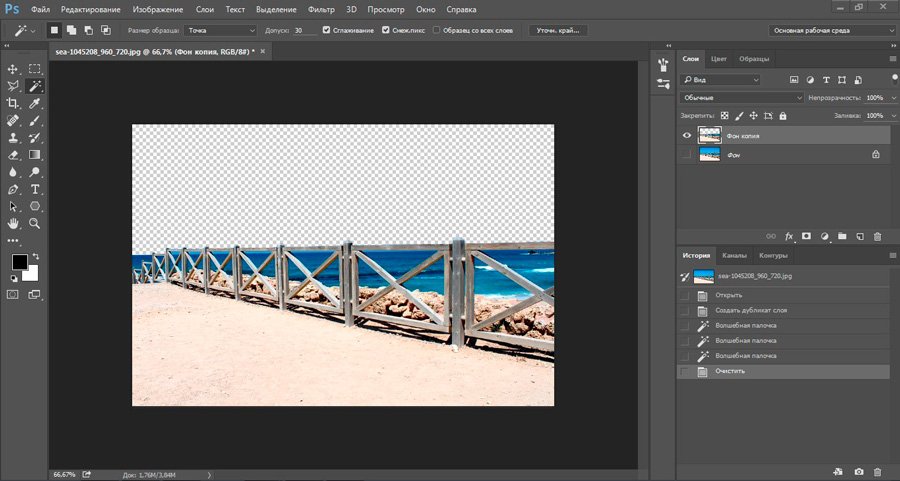 Особенно подобные вещи любят делать в качестве подарка кому-либо.
Особенно подобные вещи любят делать в качестве подарка кому-либо.
В целом все здесь делается аналогично описанному выше. Один из вариантов мы и рассмотрим. Находим шаблон куда хотим вставить нужное лицо и, естественно, само лицо. Для примера берем такого актера, как Николас Кейдж. С помощью волшебной палочки выделяем лицо. Создаем новый слой и копируем туда выделенное лицо.
Если отключить основной слой, то увидим только одно скопированное нами лицо актера.
Теперь открываем шаблон, куда мы хотим вставить скопированное лицо. В интернете таких шаблонов много, достаточно выбрать подходящее. Создаем дубликат слоя.
Теперь возвращаемся к слою с подготовленным к вставке лицом, копируем его, открываем шаблон и вставляем в шаблон лицо.
Слой с лицом меньше шаблона. С помощью команды Редактирование-Трансформирование-Масштабирование изменяем размеры, подгоняя его под шаблон, чтобы подходил как можно точнее. Где необходимо, стираем. В этой же ветке есть «Поворот», мы можем повернуть лицо так, чтобы оно смотрелось естественнее.
В этой же ветке есть «Поворот», мы можем повернуть лицо так, чтобы оно смотрелось естественнее.
Слой с лицом лежит выше слоя шаблона. Лицо будет, потому, находится поверх шаблона. Перемещаем его вниз, под шаблон, что бы лицо выглядело точнее. Подкорректировав по цветовому балансу, подогнав, можно получить примерно такой вот результат.
На приведенном ниже видео наглядно показано, как вырезать и вставить лицо.
Обрезаем человека с фотографии и вставляем его на другой фон фотошоп
Процедура вырезания фигуры человека аналогична предыдущей. Берем какой-либо фон и нужного нам человека. В начале вырезаем фигуру любым удобным способом и копируем на новый слой.
Естественно, подгоняем вставленное изображение по масштабу и цветовому балансу, что бы ни картинка, ни фон не выбивались.Вот, собственно и все, удачи!
Многие владельцы стареньких компьютеров задаются вопросом, как вырезать в Фотошопе CS5. Ведь более свежая версия графического редактора требует мощные ресурсы.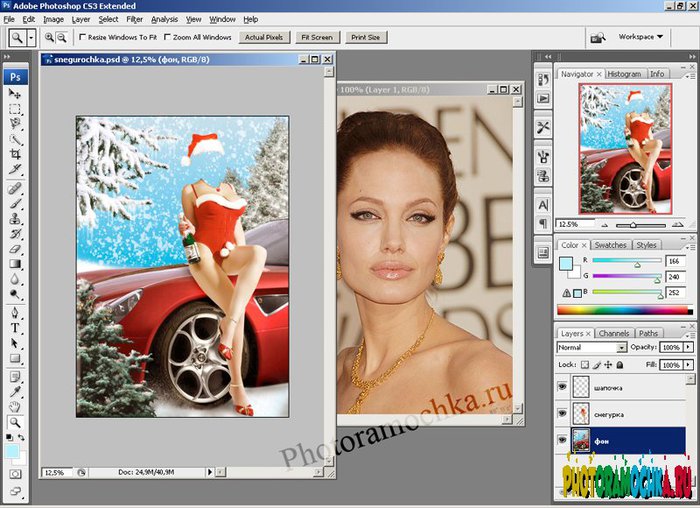 Отчаиваться таким людям не стоит. Вырезать объекты можно даже в самых старых версиях программы. Действия для этого нужно совершить примерно те же, какие требуются при установленной новейшей версии Photoshop.
Отчаиваться таким людям не стоит. Вырезать объекты можно даже в самых старых версиях программы. Действия для этого нужно совершить примерно те же, какие требуются при установленной новейшей версии Photoshop.
Мы будем совершать все операции в Adobe Photoshop CC. Но повторять за нами можно практически в любой версии графического редактора. Результат должен быть идентичным. Сперва мы попробуем поработать с изображением трех яблок на черном фоне. Мы вырежем эти фрукты, переместив их в левый нижний угол.
Заметьте, мы специально подобрали картинку с черным фоном. На этом примере легко понять работу функции вырезания. Если объект переместить, то пустующее место должно быть чем-то заполнено. Обычно «дыра» заполняется фоновым цветом. В нашем случае в качестве фонового нужно выбрать черный цвет. Тогда результат будет идеальным. Для выбора цвета обратите внимание на левую часть программы Adobe Photoshop. Под иконками инструментов находится пара разноцветных квадратиков. Первый отвечает за основной цвет, а второй за фоновый. Кликните по второму и найдите в отобразившейся палитре черный цвет.
Кликните по второму и найдите в отобразившейся палитре черный цвет.
Мы уже вплотную приблизились к ответу на вопрос, как вырезать в Фотошопе CS6 или любой другой версии графического редактора. Сейчас программе нужно указать, что именно мы хотим вырезать. В нашем случае это три яблока. Но указать — это не кликнуть в определенной части картинки. Этим мы просто укажем на отдельный пиксель, из множества которых состоит изображение. Объект необходимо выделить.
Для выделения в Photoshop можно использовать разные инструменты. Для выделения человека или других сложных объектов обычно задействуется инструмент «Магнитное лассо». К нему мы перейдем чуть позже, в следующих частях урока. Здесь же можно обойтись инструментом «Быстрое выделение». Дело в том, что яблоки находятся на контрастном фоне. Да и сами они состоят лишь из нескольких цветов. Поэтому графический редактор легко сможет самостоятельно отделить эти фрукты от фона.
После выбора инструмента «Быстрое выделение» курсор превратится в круг с крестиком в центре.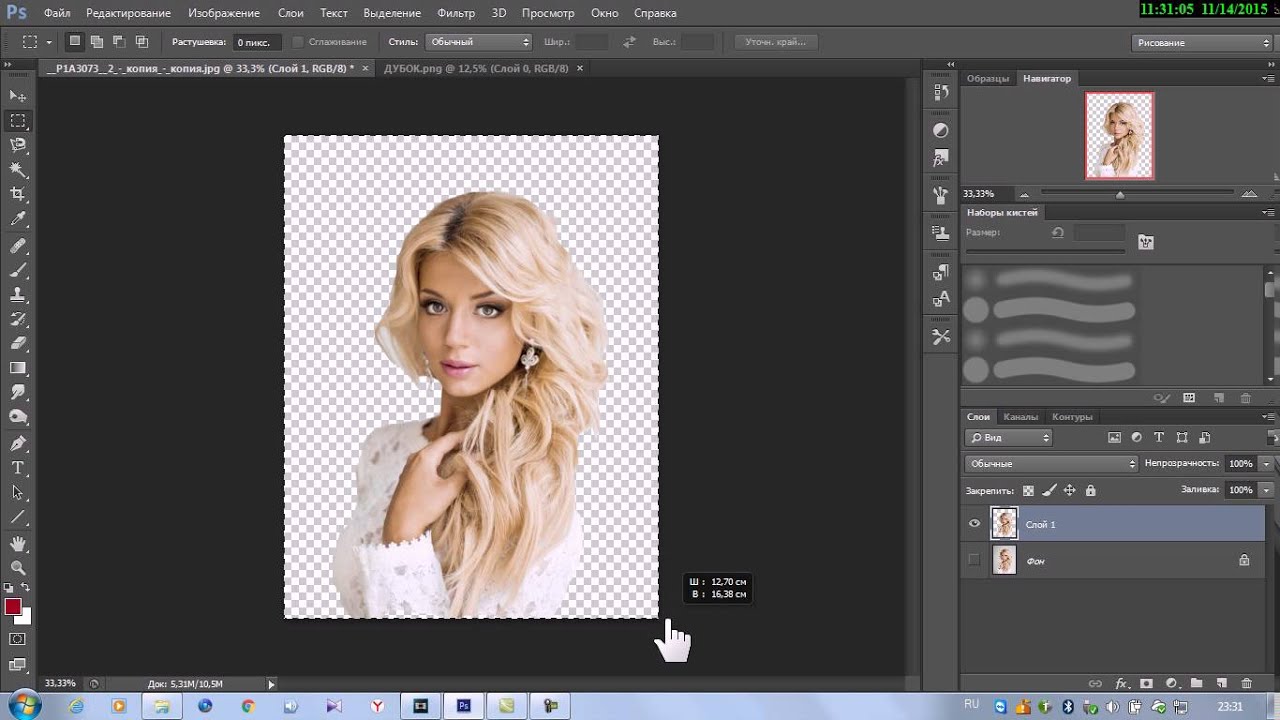 Теперь вы можете щелкать по объекту, пока выделенными не окажутся все три яблока. Сложности могут возникнуть с темными областями. Если вы случайно выделили фон, то щелкните по нему левой кнопкой мыши при зажатой клавише Alt. Ещё при выделении может потребоваться уменьшение размера кисти. Это делается в верхней части программы. На выделение всех трех яблок у вас должны уйти буквально 30 секунд.
Теперь вы можете щелкать по объекту, пока выделенными не окажутся все три яблока. Сложности могут возникнуть с темными областями. Если вы случайно выделили фон, то щелкните по нему левой кнопкой мыши при зажатой клавише Alt. Ещё при выделении может потребоваться уменьшение размера кисти. Это делается в верхней части программы. На выделение всех трех яблок у вас должны уйти буквально 30 секунд.
Ещё в верхней части программы присутствует кнопка «Уточнить край». Нажмите её, а в выскочившем диалоговом окне поставьте галочку около пункта «Умный радиус». Ползунок «Радиус» нужно передвинуть вправо до значения 7-10 пикселей. Остальные ползунки трогать не стоит. Когда результат устроит — нажмите кнопку «OK».
Далее всё очень просто. Выберите инструмент «Перемещение». Соответствующая иконка находится в самом верху левой части рабочего окна. Затем наведите курсор на выделенные яблоки. Зажмите левую кнопку мыши и перетащите их в левый нижний угол. К сожалению, результат вас не устроит.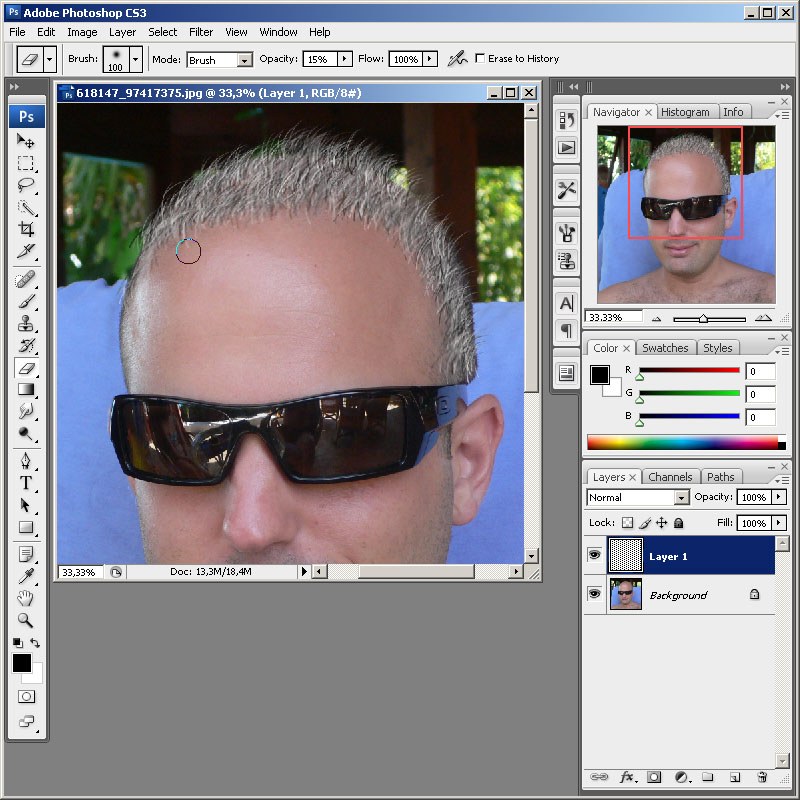 Как бы вы не уточняли выделение, следы от контура яблок могут остаться.
Как бы вы не уточняли выделение, следы от контура яблок могут остаться.
Теперь вернитесь к любому инструменту из группы выделения. Щелкните по яблокам правой кнопкой мыши. В появившемся контекстном меню выберите пункт «Вырезать на новый слой». Затем раскройте панель «Слои». Щелкните здесь по глазу, расположенному около нового слоя. Как правило, он имеет название «Слой 1». Это действие приведет к временному сокрытию яблок из вида. Отображаться будет лишь фоновый слой.
Теперь нужно стереть остатки контуров от яблок. Делается это при помощи инструмента «Ластик». Размер кисти увеличьте посильнее, чтобы справиться с задачей как можно быстрее. Затем начните водить курсором (теперь он представляет собой обычный круг) при зажатой левой кнопке мыши. Постепенно ни одного следа от яблок не останется, фон станет полностью черным.
Остается лишь вернуться в панель «Слои» и включить отображение слоя с фруктами. Результат получился идеальным. Теперь вы должны забыть о вопросе, как вырезать в Фотошопе тот или иной объект.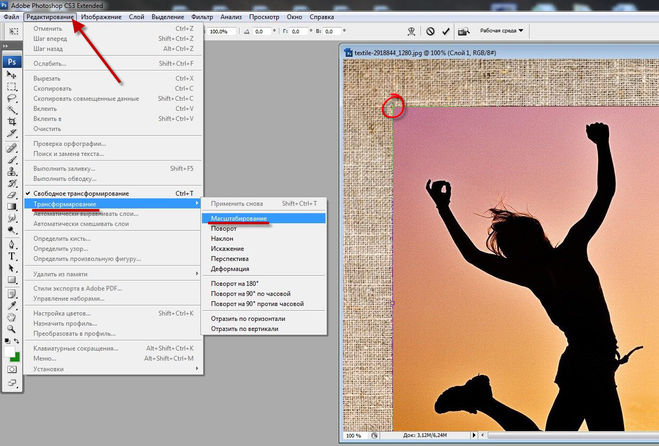 Но для закрепления материала мы всё-таки перейдем от яблок на черном фоне к более сложной фотографии. Ведь нужно понимать о том, что вырезать объект можно не только для его перемещения по имеющемуся изображению. Возможна его вставка и на совсем другой картинке.
Но для закрепления материала мы всё-таки перейдем от яблок на черном фоне к более сложной фотографии. Ведь нужно понимать о том, что вырезать объект можно не только для его перемещения по имеющемуся изображению. Возможна его вставка и на совсем другой картинке.
Как вырезать объект из фона и вставить в Фотошопе?
Давайте теперь попробуем понять, как вырезать объект из фона в Фотошопе, но при этом фон будет очень сложным, а объект нужно вставить в другом изображении. В качестве примера возьмем фотографию молодого человека, за которым находится трава и лесная чаща.
Как и в предыдущем случае, человека сначала нужно выделить. Но с помощью «Быстрого выделения» это сделать невозможно. Вы потратите слишком много времени, а результат получится с большой долей вероятности плачевным. Поэтому на сей раз задействуйте инструмент «Магнитное лассо».
Работает данный инструмент очень просто. Увеличьте масштаб изображения до 100-процентного. Затем кликните по контуру человека. Появится первый маркер. Далее ведите курсор по вдоль контура, вслед за этим будут появляться следующие маркеры. Чем более резкое изображение — тем лучше будет результат. Если контрастность и четкость фотографии далеки от идеала, то автоматически маркеры могут расставляться неправильно. В этом случае попробуйте их ставить принудительно при помощи щелчков левой кнопкой мыши. Только не сделайте случайно двойной щелчок, это приведет к автоматическому соединению последнего маркера с первым. Для перемещения по увеличенному изображению используйте зажатие клавиши «Пробел».
Появится первый маркер. Далее ведите курсор по вдоль контура, вслед за этим будут появляться следующие маркеры. Чем более резкое изображение — тем лучше будет результат. Если контрастность и четкость фотографии далеки от идеала, то автоматически маркеры могут расставляться неправильно. В этом случае попробуйте их ставить принудительно при помощи щелчков левой кнопкой мыши. Только не сделайте случайно двойной щелчок, это приведет к автоматическому соединению последнего маркера с первым. Для перемещения по увеличенному изображению используйте зажатие клавиши «Пробел».
Постепенно вы доберетесь до первого маркера, после чего по контуру человека побежит пунктирная линия. Но, как вы видите, в нашем случае выявилась одна проблема. Выделенной оказалась и область между левой рукой и животом человека, в которой проглядывается трава с цветами.
Эту область легко можно удалить из выделения. Для этого продолжайте использовать инструмент «Магнитное лассо». Зажмите клавишу Alt, после чего щелкните левой кнопкой мыши по контуру ненужной области. Затем выделите этот контур привычным образом.
Затем выделите этот контур привычным образом.
Как вырезать изображение в Фотошопе?
Теперь вам нужно понять, как вырезать изображение в Фотошопе — ведь сейчас движение человека ни к чему не приведет, нам нужно вставить его на совсем другой картинке, получив новый фон. Делается это очень просто, но давайте сначала уточним выделение при помощи уже знакомой кнопки «Уточнить край». Теперь нужно произвести более внимательную работу в выскочившем диалоговом окне. Яблоки — это простейший предмет. Контур человека более объемный. Нужно постараться избавиться от всех артефактов, иначе они будут сильно заметны.
Обязательно следует поставить галочку около пункта «Умный радиус». Величину радиуса необходимо увеличить. В нашем случае потребовалось увеличить размер радиуса до пяти пикселей. У вас же это значение может быть другим, так как всё зависит от точности изначального выделения и разрешения фотографии. Также потребовалось 100-процентное сглаживание. Для уничтожения артефактов можно попробовать увеличить растушевку. Но лишь до одного или даже половины пикселя. Когда результат вас устроит — нажмите кнопку «OK».
Но лишь до одного или даже половины пикселя. Когда результат вас устроит — нажмите кнопку «OK».
Когда вы это сделаете — вас вернут к изображению с выделенным человеком. Именно сейчас нужно вырезать объект съемки. Для этого щелкните по нему правой кнопкой мыши. В контекстном меню необходимо выбрать пункт «Вырезать на новый слой». Обратите внимание, человек получил некоторый 3D-эффект. В некоторых случаях такой эффект выглядит очень интересно. Вам же сейчас нужно перейти в панель «Слои». Здесь вы увидите новый слой, содержащий в себе эффект съемки.
Теперь нужно вырезать объект и вставить его в Фотошопе, но уже на другой картинке. Делается это методом обычного перетаскивания. Для начала откройте новую картинку при помощи Adobe Photoshop. Вернитесь к фотографии с человеком. В панели «Слои» наведите курсор на слой с человеком. Щелкните левой кнопкой мыши и удерживайте её. Теперь перетащите этот слой прямо на открытую только что картинку.
Получившегося результата можно добиться и другим способом. Он пригодится для тех людей, у которых картинки открываются в виде вкладок. Когда слой выбран — перейдите по пути «Редактирование>Вырезать». А на новом изображении следует перейти по пути «Редактирование>Вставить». Итог будет тот же.
Он пригодится для тех людей, у которых картинки открываются в виде вкладок. Когда слой выбран — перейдите по пути «Редактирование>Вырезать». А на новом изображении следует перейти по пути «Редактирование>Вставить». Итог будет тот же.
Из-за несоответствия разрешений фотографий человек появился на картинке очень большой. Его нужно уменьшить. Для этого выберите любой инструмент из группы выделения и щелкните по человеку правой кнопкой мыши. В контекстном меню нажмите на пункт «Свободное трансформирование».
Вокруг фигуры человека появится рамка с несколькими маркерами. С их помощью можно вращать объект и изменять его размеры. Уменьшить человека можно при помощи угловых маркеров. Но не забудьте зажать клавишу Shift, иначе пропорции высоты к ширине сохраняться не будут. Ещё данный режим позволяет перемещать объект. Для этого разместите курсор ближе к его центру, после чего зажмите левую кнопку мыши. В нужном месте кнопку следует отпустить. Когда результат всех изменений вас устроит — совершите двойной щелчок левой кнопкой мыши по человеку.
Как вырезать фотографию в Фотошопе?
Материал на тему «Как вырезать фотографию в Фотошопе» вы явно усвоили, но есть ещё пара деталей, о которых догадается не каждый человек. Вырезанный объект не всегда подходит для выбранного фона. Мы специально подобрали для фона яркий снимок, поэтому солнечное освещение на человеке не делает картинку нереальной. Снимок с ночным небом для фона уже не подошел бы. Или пришлось бы очень долго работать над слоем, содержащим в себе фигуру человека. Потребовалось бы изменение её тональности, уменьшение яркости и совершение прочих действий, касаться которых мы пока не будем.
Также при максимальном масштабе вы можете обнаружить разные артефакты на контуре человека. Если уточнение краев сработало не очень хорошо, то будут видны кусочки травы и прочие элементы. Избавиться от них можно при помощи инструмента «Ластик». Нужно лишь правильно подобрать размер кисти, чтобы случайно не стереть и самого человека.
На этом уроке у нас получилось вырезать и вставить в Фотошопе небольшой объект и результат получился неплохим. Дальше вы можете создать полноценный коллаж. Рекомендуем вам попробовать вставить другие объекты. Например, какую-нибудь табличку, а на ней сделать интересную надпись. Одним словом, всё зависит от вашей фантазии.
Дальше вы можете создать полноценный коллаж. Рекомендуем вам попробовать вставить другие объекты. Например, какую-нибудь табличку, а на ней сделать интересную надпись. Одним словом, всё зависит от вашей фантазии.
Вы должны знать, что вырезать можно и не только выделенный объект. Если вы активно создаете какой-нибудь коллаж, то все элементы представляют собой отдельные слои. Например, в виде отдельного слоя создается текстовая надпись. Её можно вырезать точно так же, как написано выше. В виде отдельных слоев создаются фигуры, линии и прочие элементы. Даже заливку можно организовать на новом слое. И всё это можно вырезать, копировать, изменять… Одним словом, возможности Фотошопа безграничны!
Как вырезать фото в Фотошопе?
Давайте на некоторое время вернемся к вопросу о том, как вырезать фото в Фотошопе, ведь некоторым людям интересно, сколько времени уходит на все эти действия. Если запомнить все операции, то всё будет зависеть от скорости выделения. Если вырезать какое-нибудь яблоко или апельсин, то эту операцию можно совершить всего за полминуты. С человеком же всё сложнее. Его контур сложен. А если это девушка с развевающимися волосами… Но в любом случае на выделение и вырезание должно уходить не больше трех-пяти минут. Начинающие пользователи могут потратить чуть больше времени.
С человеком же всё сложнее. Его контур сложен. А если это девушка с развевающимися волосами… Но в любом случае на выделение и вырезание должно уходить не больше трех-пяти минут. Начинающие пользователи могут потратить чуть больше времени.
Никогда не забывайте использовать кнопку «Уточнить край»! Её нажатие позволяет улучшить выделение. Пробуйте увеличивать растушевку. Но в некоторых случаях её лучше оставить на нулевом уровне.
Также не забывайте правильно подбирать изображение для нового фона. В случае работы над коллажем можно задействовать встроенные в Adobe Photoshop функции, позволяющие создать фон с нуля. Для этого просто перейдите по пути «Слои>Новый слой-заливка>Узор». Изначально в программу Photoshop внедрено не самое большое число узоров. Но вы легко сможете скачать дополнительные наборы в Интернете. В будущем вам это обязательно пригодится. Ну а что касается работы с коллажем, то слой с узором нужно будет перенести вниз. Делается это, как несложно догадаться, в панели «Слои».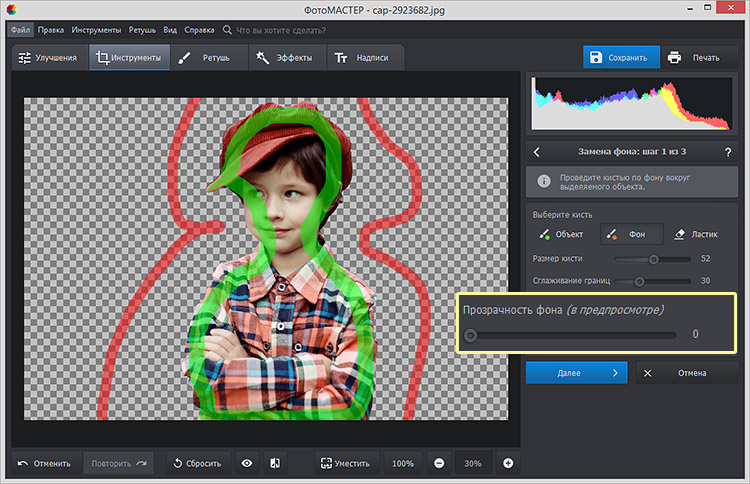
Как вырезать картинку из фона в Фотошопе?
Ещё некоторых людей интересует, как вырезать фон в Фотошопе — обычно данная операция требуется для замены фона. Ведь не обязательно переносить человека на новую картинку. Иногда достаточно вырезать имеющийся за ним фон, подставив затем новый. И человека перемещать по изображению никто не запретит, ведь вокруг него будет пустое пространство.
Давайте вернемся к нашему молодому человеку, находящемуся перед лесом. Вернитесь к тому моменту, когда мужчина оказывается выделен. Вновь уточните края, чтобы затем не возникли лишние артефакты. Теперь осталось лишь вырезать фон. Для этого перейдите по пути «Выделение>Инверсия». Вы сразу заметите, что теперь выделению подверглось абсолютно всё, за исключением объекта съемки. Дальнейшие действия понятны — нужно лишь совершить переход по пути «Редактирование>Вырезать». Или нажать сочетание клавиш Ctrl+X. Советуем запомнить это сочетание, именно оно отвечает за совершение нужной вам операции.
Фон тут же окрасится в выбранный вами фоновый цвет. Для перемещения человека используется уже упоминавшийся нами инструмент, который так и называется — «Перемещение». Но предварительно перейдите в панель «Слои» и совершите двойной щелчок по слову «Фон». Переименуйте данный слой, иначе его перемещение вам запретят. Заметим, что лучше совершить данную операцию сразу после инверсии выделения. Но тогда никакого черного цвета вы не увидите, удаленный фон просто станет прозрачным.
На этом наш урок подходит к концу и теперь вы знаете, как вырезать в Фотошопе картинку. Данная операция реализована в графическом редакторе очень просто. Как уже было сказано выше, вырезать вы можете любой выделенный объект или даже целый слой. Более того, вырезать можно даже группу слоев или целую папку. Но эта возможность требуется только опытным пользователям Adobe Photoshop, творения которых состоят из гигантского количества слоев.
Отделение объектов от фона сейчас становится все более востребованным: из вырезанных картинок часто составляют различные фотоколлажи, используют при создании клип-арта и дизайна веб-сайтов.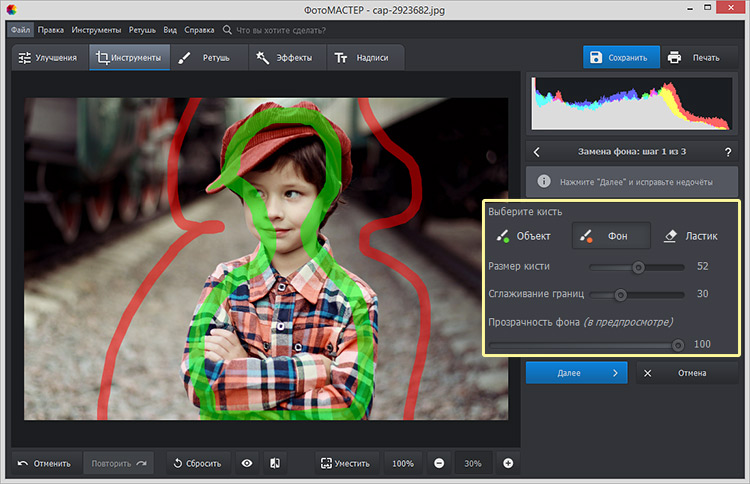 Читайте далее — и узнаете несколько способов, как вырезать объект в фотошопе.
Читайте далее — и узнаете несколько способов, как вырезать объект в фотошопе.
Инструмент «Волшебная палочка»
Первый способ будет самым быстрым и легким, но подойдет он только в том случае, если объект, который вам нужно вырезать, изначально размещен на белом фоне.
Откройте исходную фотографию в фотошопе. Переведите ее в слой, щелкнув по ней два раза на панели слоев и вызвав функцию создания нового слоя.
На панели инструментов слева от рабочего поля в фотошопе выбирайте инструмент «Волшебная палочка». Установите чувствительность кисти — небольшую, около 5. Один раз кликните этим инструментом на белый фон фотографии, и на ней появится выделение. Может случиться так, что фон охватится не полностью — для этого нужно кликнуть на проблемном участке еще раз.
Теперь остается вырезать объект из фона, не снимая выделения, нажав на клавиатуре клавишу «Backspace».
«Лассо» в фотошопе
Следующий способ предполагает использование такого инструмента, как «Лассо». Он тоже лучше подойдет для вырезания объектов на белом либо другом однородном и светлом фоне.
Он тоже лучше подойдет для вырезания объектов на белом либо другом однородном и светлом фоне.
Найдите «Лассо» на панели инструментов и начинайте создавать выделение. Для этого поставьте курсор куда-либо на край вашего объекта и начинайте вести линию по контуру. Вы увидите, как за курсором будет тянуться сплошная линия — продолжайте вести ее, обводя по контуру весь объект целиком. Для геометрических фигур удобнее использовать «Прямолинейное лассо».
Если во время обводки ваша линия свернула не туда, куда требуется, нажмите на клавиатуре клавишу «Backspace» — предыдущий отрезок удалится, и вы сможете повторить обводку этого участка еще раз.
Когда вы обвели весь объект и соединили последний отрезок с первым, на фотографии появится выделение. Теперь инвертируйте выделенную область, щелкнув правой кнопкой мыши по выделению.
Когда выделение инвертировалось, как и ранее, нажмите «Backspace», чтобы вырезать объект.
Как вырезать объект с помощью быстрой маски
Еще один инструмент, который решит вопрос, как вырезать картинку в фотошопе — это быстрая маска. В отличие от «Волшебной палочки», которая может не сработать на фотографии с неоднородным, пестрым или темным фоном, выделение с помощью быстрой маски подойдет и для таких задач, поскольку в этом случае область выделения вы создаете и контролируете сами.
В отличие от «Волшебной палочки», которая может не сработать на фотографии с неоднородным, пестрым или темным фоном, выделение с помощью быстрой маски подойдет и для таких задач, поскольку в этом случае область выделения вы создаете и контролируете сами.
Выберите инструмент «Кисть» и активным цветом установите черный (код цвета — #000000). После этого выбирайте режим «Быстрая маска» — нажмите на соответствующий значок внизу панели. Теперь, как обычной кистью, начинайте закрашивать область интересующего вас объекта.
При закрашивании мелких деталей выбирайте диаметр кисти поменьше, а при заполнении цветом крупных участков можно использовать большую кисть. Жесткость кисти также устанавливайте по желанию, главное, помните: чем жестче кисть, тем четче будут края выделения, а мягкая кисть их сгладит.
Если вы закрасили лишний участок, сделайте активным цветом белый (код цвета — #FFFFFF) — такая кисточка будет действовать на закрашенные быстрой маской области как ластик.
После того, как вы закончили закрашивать выбранную область, снова нажмите на кнопку быстрой маски, и тогда вокруг закрашенной области появится выделение. Чтобы отделить объект от фона, используйте «Backspace».
Удаление фона ластиком
Третий способ заключается в использовании такого инструмента, как «Ластик». По сути, это не создание выделения, а удаление фона. Выберите этот инструмент на панели слева и начинайте стирать с рабочей области все лишнее, что не относится к вашему объекту.
Конечно же, самая главная и ответственная часть — это стирание фона на границе с объектом. Торопиться тут не следует, ведь важно не оставить кусочки нестертого фона или наоборот — не стереть ненароком нужные участки объекта. Установите небольшой размер ластика — так работа будет продвигаться дольше, но аккуратнее; увеличивайте масштаб изображения, что позволит вам внимательнее наблюдать за границами объекта.
Если при работе с ластиком вы стерли что-то важное, воспользуйтесь функцией отмены предыдущего действия: Меню «Правка» — «Отменить действие» или зажмите комбинацию клавиш Ctrl + Z. Эта комбинация работает только для последнего действия, поэтому чтобы последовательно отменить несколько предыдущих действий, нужное количество раз примените комбинацию Alt + Ctrl + Z.
Эта комбинация работает только для последнего действия, поэтому чтобы последовательно отменить несколько предыдущих действий, нужное количество раз примените комбинацию Alt + Ctrl + Z.
Вместо ластика удалять фон в фотошопе можно, используя кисть и маску слоя (не путайте с быстрой маской). На панели «Слои» нажмите на пиктограмму маски слоя и стирайте лишние участки, рисуя по маске кистью черного цвета. И наоборот, чтобы восстановить участок, поменяйте цвет кисти на белый.
Вырезание сложных объектов
Многих особенно интересует вопрос, как вырезать в фотошопе лицо и волосы, пушистое животное или ветвистое дерево — то есть сложные объекты с неоднородными краями, которые интересно смотрятся при создании коллажей из фото . Существует способ быстро это сделать, который можно применить к фотографиям с однотонным светлым фоном.
Дублируйте слой с исходной фотографией (щелчок правой кнопкой по слою — «Создать дубликат слоя») и сделайте его черно-белым (Меню «Изображение» — «Коррекция» — «Обесцветить»).![]()
Примените к дубликату коррекцию «Уровни» из меню «Изображение» — «Коррекция». На появившейся гистограмме потяните ползунки, отвечающие за тени и за свет, таким образом, чтобы создать резкий, максимальный контраст между черным и белым, то есть между волосами девушки и фоном.
Добившись нужного контраста, кистью черного цвета закрашивайте полностью весь силуэт — лицо, блики, чтобы не осталось просветов. Заходите в меню «Выделение» и выбирайте «Цветовой диапазон». В появившемся окне установите чувствительность выделения около 50 и нажмите «ОК».
Правой кнопкой мыши щелкните по выделению и примените к нему «Растушевку» с радиусом в 2 пикселя. На панели слоев снимите видимость с черно-белого слоя. Теперь останется виден только цветной исходник, с созданным сверху выделением. Однако это выделение относится к силуэту девушки и ее волосам, а нам нужно удалить не объект, а фон. Поэтому следует зайти в меню «Выделение» и выбрать пункт «Инверсия».
Чтобы отделить девушку от фона, делаем активным слой с исходным изображением и нажимаем «Backspace».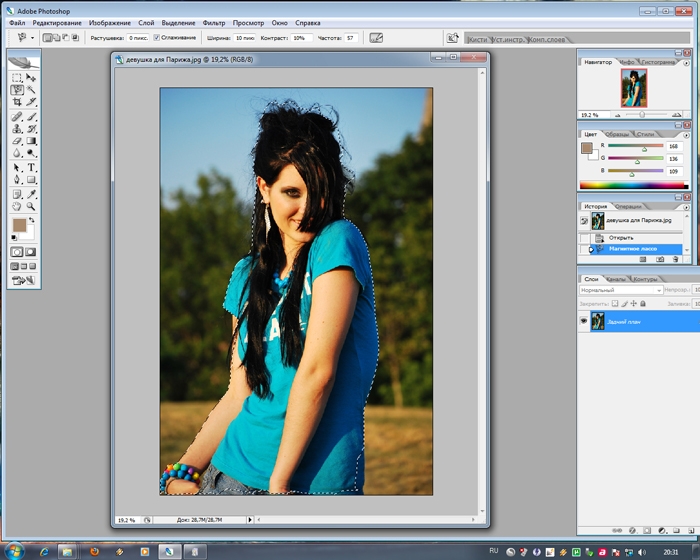 Теперь вы знаете, как вырезать человека в фотошопе из фотографии.
Теперь вы знаете, как вырезать человека в фотошопе из фотографии.
Перечисленные выше способы не универсальны и могут не дать идеального результата, но с ними обработка фото в фотошопе проходит быстрее, поэтому, даже если вы совсем новичок, вырезать объекты для вас не составит особого труда. Вырезанные изображения можно еще использовать при монтаже видео для создания красочных превью-картинок, а также при подготовке стикеров или открыток.
А если вам проще один раз увидеть, чем сто раз прочитать, предлагаем посмотреть следующее видео, в котором показаны различные способы, как вырезать фото в фотошопе:
Забирай себе, расскажи друзьям!
Читайте также на нашем сайте:
Показать еще
Читайте также…
Как выделить и вставить объект в фотошопе. Как в фотошопе вырезать и вставить объект
Чтобы перенести объект на другой фон — необходимо его вырезать из того фона, в котором он находится. Но как это сделать? Огромный набор имеющихся инструментов позволяет Фотошоп как вырезать, так и провести любую коррекциюизображения.
Но как это сделать? Огромный набор имеющихся инструментов позволяет Фотошоп как вырезать, так и провести любую коррекциюизображения.
Варианты выделения объекта
Читайте также: Уменьшаем размер изображения в формате JPG: ТОП-5 Простых простых способов
Выделение осуществляется следующим образом — кистью с установленными параметрами производится рисование внутри выбранного объекта, в процессе которого происходит увеличение выделяемой области.
Аккуратно двигаясь возле края необходимо следить за тем, чтобы выделение максимально точно охватывало его границу.
Если случайно произошел захват части фонового изображения — следует выбрать кисть со значком — и кликнуть курсором по нему. В данном случае произойдет вычитание лишней области из общего выделения.
При помощи кнопки Alt на клавиатуре можно осуществлять быстрое переключение между функциями добавления и вычитания — в значительной степени увеличивая скорость работы.
При необходимости Фотошоп предоставляет возможность изменить курсор инструмента быстрого выделения. Для этого необходимо войти в меню и выбрав пункт «Установки » — перейти в раздел «Курсоры » .
В открывшемся окне установок по умолчанию выбран пункт «Нормальный кончик кисти » , однако, вы можете выбрать другой.
В разделе курсоров для рисования присутствуют следующие варианты:
- Стандартный , имеющий внешний вид обычной кисти;
- Точный — позволяющий осуществлять более точное движение курсора возле края выделяемого объекта. Имеет вид перекрестья;
- Нормальный кончик кисти установлен по умолчанию в виде круга;
- Полноразмерный кончик кисти похож на предыдущий курсор с той лишь разницей, что его круг имеет тот же размер, как и проводимый им штрих.
И
меется и два дополнительных параметра, один из которых позволяет отобразить на кончике кисти перекрестие, а другой — скрывать кисть во время рисования, оставляя видимым лишь перекрестие.
Для того, чтобы по окончании выделения отредактировать границу — выберите пункт «Уточнить край» . Но если результат проделанной работы вас вполне устраивает — дополнительные действия делать не обязательно.
Выделение с помощью «Волшебной палочки» .
Еще один вариант, с помощью которого можно выделить объект, подлежащий переносу на другой фон.
Применяемый для этой цели инструмент называется «Волшебная палочка» .
Для того, чтобы выбрать его — нажмите и удерживайте кнопку со значком быстрого выделения, а в открывшемся списке инструмента выберите необходимый пункт.
Читайте также: Как сохранить фото из Инстаграма на компьютер или телефон? | 6 Способов для ПК, Android и iOS
С помощью «Волшебной палочки» выбираем те области фотографии, которые имеют одинаковый цвет. Настроив параметр цветового диапазона — можно производить захват изображения с различными тонами выбранного цвета.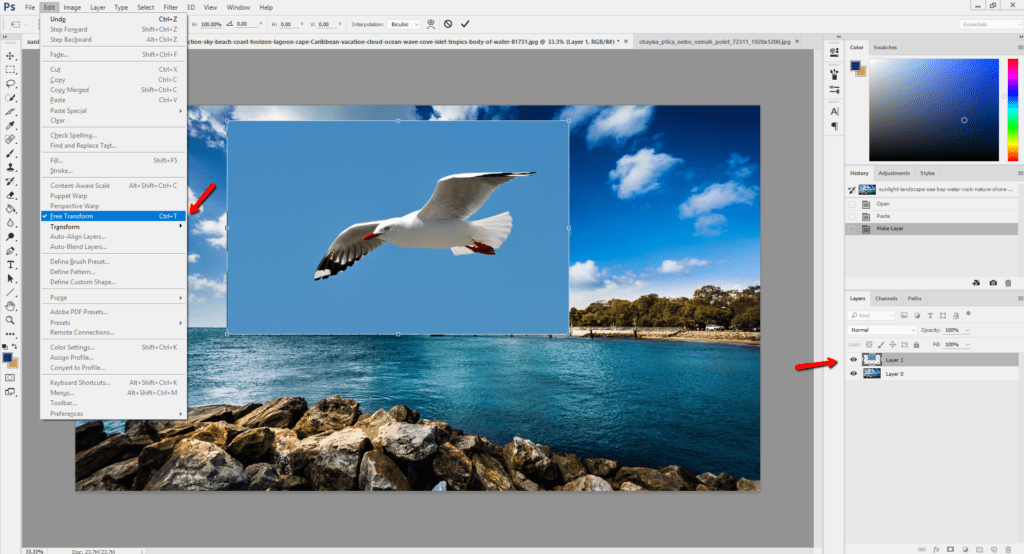
Для того, чтобы начать работу с данным инструментом — выберите его на панели Фотошопа и выберите один из имеющихся параметров.
В набор имеющихся параметров входят следующие:
- Новая область выделения . Данный параметр находится первым в списке и имеет внешний вид квадрата;
- Добавление нового участка к выделенной области имеет вид двух пересекающихся квадратов одного тона. Указанный параметр позволяет добавлять к выделенной области новые участки;
- Вычитание из ранее выделенной области . Имеет вид двух квадратов темного и светлого тона с вычитаемой областью;
- Пересечение с выделенной областью — позволяет выделять участок объекта, находящийся на пересечении новой и ранее выделенной области.
Среди настроек инструмента имеются такие, как «Точка» , «Допуск» , «Сглаживание» , «Смежный пиксель» и «Образец со всех слоев» .
Пункт «Допуск » позволяет задать диапазон цвета выделяемых пикселей.
Выбрав параметр «Сглаживание », вы сможете сделать максимально сглаженными края выделенной области.
Данный инструмент прекрасно подходит тем, кто проводит выделение произвольных границ той или иной области объекта.
При выборе этого инструмента станут доступны его параметры, которые следует настроить. Среди них имеется растушевка, сглаживание и меню уточнения края выделения.
Параметры инструмента «Лассо»
Для работы следует выбрать данный инструмент и задать ему значение растушевки. Данный пункт позволяет размыть существующую границу между фоном и объектом путем создания дополнительных пикселей перехода.
К сожалению, при использовании растушевки невозможно избежать изменения в худшую сторону качества изображения на границе и фона.
Значение растушевки может находиться в пределах от 0 и до 250 пикселей, величина которой определяет ширину растушеванного края.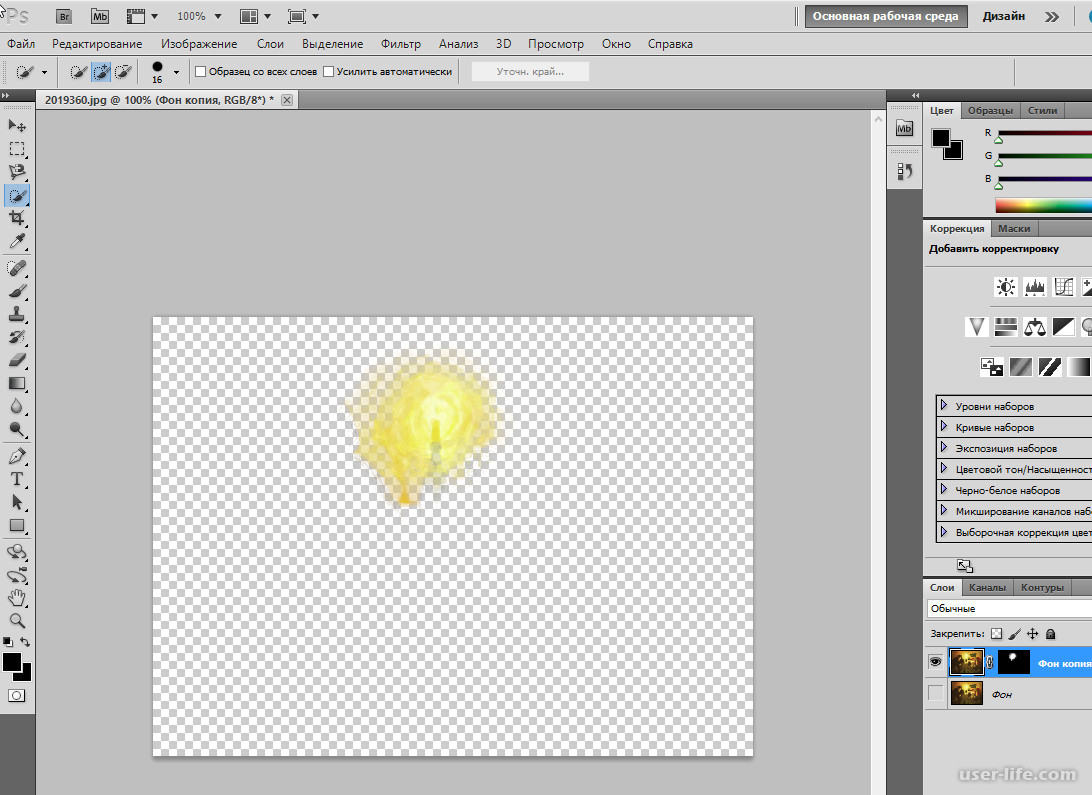
Кроме этого, необходимо на панели параметров необходимо активировать пункт сглаживания. С его помощью будут убираться зубчатые края, а переход между цветами крайних пикселей и фона — становиться более мягче.
Такой эффект никак не влияет на общее качество изображения, так как изменения затрагивают только лишь крайние пиксели, зато очень выгоден при использовании вырезания определенного объекта и дальнейшей его вставки в другой фон.
Выбрав «Лассо» для выделения объекта, вы также сможете воспользоваться такими же, как и у предыдущего инструмента, параметрами.
К ним относятся:
- новая область выделения;
- добавление нового участка к выделенной области;
- вычитание определенного участка из выделенной области;
- пересечение новой и выделенной областей.
О данных параметрах речь уже велась, поэтому повторно их рассматривать не имеет смысла.
Использование инструмента «Лассо» особой сложности не представляет, а выбор происходит за счет нажатия и удерживания кнопки мыши. В таком положении вам понадобится обвести по контуру весь вырезаемый объект.
В таком положении вам понадобится обвести по контуру весь вырезаемый объект.
Если удерживать кнопку Alt на клавиатуре — можно кликать мышью, получая наиболее подходящие сегменты для выделения неровных участков объекта.
Стоит отметить, что «Лассо» является частью группы инструментов для выбора, а удерживая кнопку с его значком — вы получите доступ к выбору любого из них.
Следующим в этой небольшой группе идет «Прямолинейное лассо » .
С его помощью производим выделение выбранного объекта, однако, техника обозначения границы немного отличается от предыдущей.
Выбрав «Прямолинейное лассо » вам понадобится кликнуть мышкой в начальной точке и продвигаться далее — кликая через любые промежутки. С его помощью довольно просто обвести всевозможные ломанные границы.
Для того, чтобы закончить происходящий процесс — подведите курсор к начальной точке, и когда возле значка лассо появится небольшой кружок — сделайте завершающий клик.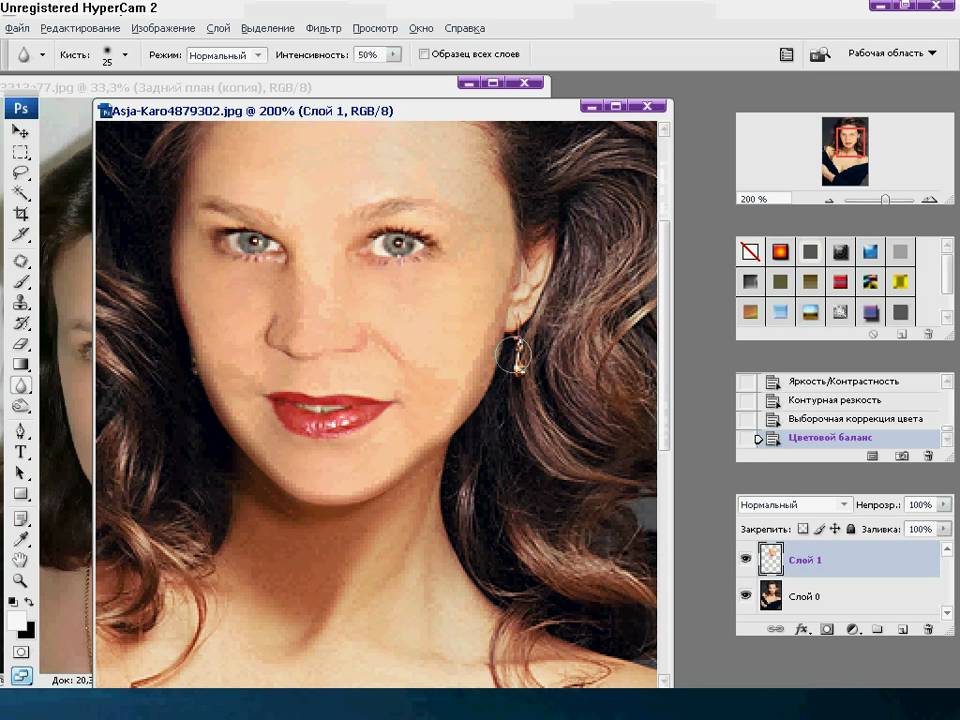
Последним в группе располагается инструмент «Магнитное лассо » .
При его выборе вам будет доступна настройка его параметров, несколько отличающаяся от предыдущих.
Читайте также: Фотошоп онлайн на русском бесплатно: ТОП-5 лучших сервисов для замены Photoshop
Процесс выбора при помощи данного инструмента происходит следующим образом — вы кликаете на границе объекта — указывая начальную точку выбора.
После этого неспешно двигаете курсором вдоль границы, а полоса лассо автоматически притягивается к ней.
Перед началом следует указать величину «ширины» выделения — вписав числовое количество пикселей в соответствующее поле. Эта величина влияет на то, в пределах какого расстояния от курсора инструмент будет находить край.
Контрастность влияет на чувствительность лассо к краям и чем она выше — тем по более четким краям изображения будет происходить выделение.
В процессе передвижения магнитного лассо автоматически ставятся точки его привязки к границе, а параметр «Частота » влияет на их количество. При выставлении более высокого значения точки привязки будут устанавливаться намного чаще.
Если выделяемое изображение имеет слабо выраженные (не очень четкие) края — следует выставлять довольно низкое значение параметров частоты и контраста и не торопясь проводить обводку.
В случае, когда его края имеют очень четкую границу — указанным параметрам можно присваивать более высокие значения.
Для того, чтобы произвести удаление ненужных точек привязки следует нажимать на клавиатуре кнопку «Delete » до тех пор, пока все неподходящие точки будут удалены.
Выделение с помощью магнитного лассо
Читайте также:
С помощью «Магнитного лассо» вполне возможно выделить достаточно сложные объект для переноса его на другое фоновое изображение.
Если изображение объекта не имеет высокой четкости, то и автоматически устанавливающиеся маркеры будут не совсем точно очерчивать границу.
Для того, чтобы избежать явных неточностей следует намного чаще кликать левой кнопкой мыши — устанавливая основную часть маркеров вручную.
Не спешите и будьте внимательны, так как случайно сделанный двойной клик приведет к закрытию границы выделения — соединив прямой линией начальную и конечную точки. В этом случае всю работу придется начинать с самого начала.
После того, как выделение будет окончено — его граница подсветится замкнутой пунктирной линией.
Если вы заметите какие-либо недочеты в виде захвата части фонового изображения — удалите его из общего выделения.
Чтобы это сделать, остаемся в режиме магнитного лассо и зажав на клавиатуре кнопку Alt — обвести область, с которой необходимо снять выделение.
Кроме того, чтобы качественно выделить и вырезать — задействуйте пункт меню «Уточнить край » .
В окне его настроек установите галочку напротив параметра «Умный радиус » и установите некоторое его значение при помощи имеющегося там ползунка либо вручную. Какой именно числовой показатель следует там установить придется определять опытным путем.
Если данную настройку проигнорировать — можно перенести на новый фон имеющие место погрешности в виде ненужных артефактов.
Также выставляем значение показателя сглаживания. В ряде случаев хорошим является 100% сглаживание.
Чтобы незначительные артефакты, от которых не удалось избавиться, перестали быть видимыми и бросаться в глаза — выставьте небольшое значение параметра «Растушевка »
При большом значении произойдет сильное размытие границы вырезанного объекта, которая станет чересчур размытой и нечеткой.
Добившись максимально лучшего результата при помощи настроек в окне уточнения края — кликните по кнопке «Ок » для завершения процесса корректировки.
После этого произойдет возврат к изображению выделенного объекта, который следует вырезать из общего фона.
Если вам нужно вырезать объект из фотографии и вставить его на другое изображение или фон, то в программе Фотошоп для этого существуют различные способы. В статье мы вырежем букет цветов и вставим его на фото с вазой. Также рассмотрим, как можно вырезать человека в Фотошопе, а затем заменим для него фон.
Для того чтобы было легко вырезать объекты, нужно выбрать подходящий для них способ выделения в Фотошопе . Это может быть и простое выделение, и с помощью Лассо, Волшебной палочки, Цветовых каналов, наложения Маски. Прочтите подробную статью, перейдя по ссылке.
Выделение объекта с помощью Цветовых каналов, подробно описано в статье: как вырезать и вставить изображение в Фотошоп . В качестве примера я вырезала крону деревьев.
Итак, у нас есть два изображения: с первого мы будем вырезать нужный объект, а на второе вставлять. Для выделения объектов используем инструмент Быстрое выделение.
Как вырезать объект в Фотошопе
Открываем фото с букетом: «File» – «Open» или «Ctrl+O» .
Для того чтобы вырезать изображение из фона, его сначала нужно выделить. На Панели инструментов выбираем «Quick Selection Tool» (Быстрое выделение).
Теперь кликаем мышкой по цветам, каждый раз расширяя, таким образом, область выделения: она будет выделена пунктирной линией. Выбрав в настройках инструмента кисточку с плюсиком – область будет добавлена, с минусом – вычтена. Здесь же изменяется и размер кисти выделения.
Чтобы вычесть область из выделения, также можно зажать кнопку «Alt» на клавиатуре и кликнуть по лишней области мышкой. Изменять размеры кисти можно кнопками «{» и «}» – одно нажатие уменьшает/увеличивает на 1 px.
В результате, нужно полностью выделить объект, который будем вырезать.
Переходим на палитру «Layers» (Слои), создадим здесь новый слой. Для этого нажмите на пиктограмму «Create a new layer» .
Выделяем слой с основным изображением и нажимаем сочетание клавиш «Ctrl+X» . Таким образом, мы вырежем объект из фона в Фотошопе.
Как вставить изображение в Фотошопе
Следующее, что нужно сделать, это вставить вырезанный объект на другое изображение.
Переходим на новый слой, который мы создали, «Layer 1» и нажимаем «Ctrl+V» . Дальше нужно скрыть слой «Background» (Фон) – уберите напротив него глазик в палитре слоев. Если хотите – его можно удалить: выделите слой мышкой и в палитре слоев нажмите на мусорник в правом нижнем углу.
Открываем второе изображение в Фотошопе – с вазой, на которое будем вставлять вырезанный букет.
Выбираем на Панели инструментов «Move Tool» (Перемещение). Затем кликаем по окну с букетом. На палитре слоев выделите тот слой, на который вставили букет – «Layer 1» (если Вы удаляли слой «Background» , то он там будет один). Дальше кликаем по цветам и, не отпуская кнопку мышки, перетаскиваем их на изображение с вазой.
Из-за того, что изображения имеют разное разрешение, получилось следующее.
Давайте уменьшим размер букета. На палитре слоев выделите слой с букетом, в примере это «Layer 3» , у Вас название может отличаться. Теперь нажмите комбинацию клавиш «Ctrl+T» . Вокруг изображения должна появиться рамка с маркерами. Если ее не видно полностью, в левом нижнем углу подберите подходящий масштаб для изображения. Кликая мышкой по маркерам изменяйте размер. Чтобы сохранить пропорции изображения, при изменении размера, нажмите и удерживайте клавишу «Shift» . Когда подберете подходящий размер, нажмите «Enter» .
Разместим красиво вырезанный объект на новом фоне. Подбираем подходящий масштаб и с помощью инструмента «Move Tool» (Перемещение) двигаем букет по фоновому изображению.
На этом буду заканчивать. Думаю, теперь Вы сможете вырезать нужный объект из фото и вставить этот объект на другое изображение в Фотошопе.
Оценить статью:При работе с программой «Фотошоп» приходится чаще всего работать с изображением. Ее используют, если необходимо что-то исправить в фотографиях, взять только часть картинки для последующего использования в другом изображении, а также для других целей.
Перед тем как вырезать, в «Фотошопе» открываем нужное фото. Для этого необходимо выбрать команду Файл -> Открыть. В открывшемся окне выбираем необходимое изображение.
Особое внимание следует обратить на то, что в пункте «Тип файла» имеется огромный список поддерживаемых форматов. Когда вы выбираете какой-то определенный (например, gif), то будут отображены все варианты этого расширения. Поэтому если вы знаете, что файл должен находиться в папке определенного типа, но ее там нет, значит, вы выбрали неправильное расширение.
Как вырезать в «Фотошопе» изображение
Предположим, у нас есть такие картинки. Мы хотим, чтобы девушка стояла на берегу моря. Нам необходимо:
Создать файл для нового изображения;
Поместить фото девушки и моря на разных слоях файла;
Вырезать в «Фотошопе» картинку девушки, для этого ее нужно выделить;
Добавить достоверности новому изображению.
Разберем все поэтапно.
Обработка фотографий в «Фотошоп» начинается с открытия нового файла. Мы создаем два слоя: один называем «девушка», а второй — «море». Чтобы дать название картинке, нужно в открывшемся окне параметров задать нужное имя.
В данный момент в программе открыты три файла: девушка, море и новый, только что открытый. Причем активным является именно последний.
В нем на слое «море» располагаем именно эту картинку. Для этого нужно:
- Сделать активным окно с данным изображением (щелкаем по нему).
- Выделить картинку, выбирая команды Select -> All и нажать клавиши Ctrl + A. Вокруг нее появляется пунктирная рамочка.
- Копировать изображение комбинацией Ctrl + С. Теперь рабочее окно делаем активным, щелкая по нему, и вставляем Ctrl + V. В итоге на слое «море» получаем такую же картинку.
Теперь рассмотрим, как вырезать в «Фотошопе» фотографию девушки. В этой программе предусмотрено несколько инструментов выделения изображения.
Мы воспользуемся двумя: «Лассо» и «Быстрое выделение».
Нажимаем левой клавишей мыши на второй инструмент, открывается окно выбора: «Быстрое выделение» и
Выбираем второй вариант. Если этим инструментом щелкнуть по любому пикселу слоя, то выделятся смежные пикселы одного цвета.
На панели параметров выбираем такие значения:
В поле «Допуск» можно проставить значения от 0 до 255. При установке 0 выделяется только один оттенок. Если установить 24, то инструменты выделят пикселы в диапазоне 12 оттенков светлее и 12 оттенков темнее цвета;
Устанавливаем галочку на окне «Сглаживание» для того, чтобы края границ были гладкими;
Выделяем смежные пикселы;
Убираем галочку на «Образец всех слоев».
Теперь щелкаем инструментом по картинке девушки, она выделяется.
Выделенное изображение не будет иметь идеальную форму, мы его доработаем позже. На этом этапе нужен лишь контур.
Перед тем как вырезать, в «Фотошопе»удаляемвсе лишнее. Выбираем команду в меню: «Выделение» -> «Инверсия». Теперь вся область вокруг девушки будет выделена. На клавиатуре нажимаем на клавишу Del и получаем нашу вырезанную девушку на фоне моря.
Инструкция
Если вам необходимо вырезать прямоугольную часть (например, только свое лицо) воспользуйтесь инструментом «Кадрирование». Он находится в первом столбце на панели «Инструменты», третья кнопка сверху. Кликните на кнопку, затем, нажав левую кнопку мыши, выделите фрагмент, который необходимо оставить. Откорректируйте границы фрагмента. Нажмите «Enter», изменения вступят в силу – части изображения, находившиеся за пределами фрагмента, будут обрезаны.
Если необходимо вырезать более сложный фрагмент, например, фигуру по контуру, – воспользуйтесь инструментом «Лассо» (вторая кнопка сверху первого столбца панели «Инструменты»). Этот применяют, когда необходимо выделить фрагмент изображения сложной .
Нажмите кнопку «Лассо» и не отпускайте – появится меню выбора вариантов выделения.
— Обычное «Лассо» — выделяет фрагменты любой формы. Нажмите левую кнопку мыши и ведите вдоль нужного контура.
— «Полигональное лассо» — выделяет многоугольниками, т.е. прямыми линиями.
— «Магнитное лассо» — служит для выделения частей изображения с четким контуром. Щелкните на границе контура и ведите вдоль него – точки выделения автоматически пристыкуются к контуру объекта.
Выберите «Магнитное лассо». И, как описано выше, щелкните на край контура выделяемого объекта и ведите вдоль него.
Выделив небольшой фрагмент объекта, замкните контур щелчками мышки в стороне от края объекта (не внутри), вернитесь к начальной точке и нажмите «Enter».
Очистите выделенный фрагмент, нажав клавишу «Delete».
Действуйте таким же образом далее, пока не останется только нужный вам объект. Отдельные элементы фона можно удалить, выделив их с помощью инструмента «Волшебная палочка» (второй столбец, вторая кнопка сверху на панели «Инструменты») и кнопки «Delete».
Выделите объект с помощью инструмента «Прямоугольная область». Скопируйте его в буфер обмена (меню «Редактирование» — команда «Копировать»).
Поместите (меню «Редактирование» — команда «Вставить») на нужное изображение или фон.
Обратите внимание
Ответ: Магнитное лассо выделяет быстро, но очень некачественно. Еще один минус: оно выделяет попиксельно, и после удаления остается ступенчатый край. Чуть лучше выделять обычным лассо. Но тоже неудобно. Качественно выделяет участое только Перо (Pen Tool). Нажмите F7.
Полезный совет
Для этого необходимо знать свойство некоторых инструментов, с помощью которых легко научиться и понять, как вырезать в фотошопе часть изображения и перемещать его на другое, для получения более качественного коллажа. Самым распространенным инструментом фотошопа для вырезания объекта (или выделения контура), является лассо, которое бывает трех видов: простое лассо, прямолинейное лассо и магнитное.
Источники:
- вырезание в фотошопе
Если вы хотите вырезать часть фотографии и вставить ее в другую фотографию, то лучшего помощника, чем фотошоп вам не найти.
Для выделения объектов сложной формы лучше применять Magic Wand Tool. Чтобы его вызвать, нажмите клавишу W. На панели свойств задайте параметры, по которым инструмент будет отличать изображение от фона, и щелкните «волшебной палочкой» по фону рядом с объектом. Появилась область выделения. На панели свойств нажмите кнопку Add to selection – теперь новое выделение будет суммироваться со старым. Отмечайте «волшебной палочкой» новые участки фона, пока не выделите все. Чтобы отметить фон между лепестками, один раз щелкните левой клавишей мыши, затем наведите курсор на выделение, кликните правой клавишей и в контекстном меню выбирайте опцию Grow. Повторите несколько раз, пока выделение не заполнит весь участок между лепестками. Применяйте инструмент столько раз, сколько потребуется, чтобы выделенными остались только и .
Сейчас у вас выделен фон вокруг объекта. Для выделения объекта нужно выбрать в главном меню пункты Select и Inverse.
Если вы хотите вырезать, т.е. удалить объект с изображения, в главном меню выбирайте Edit и Сut или используйте комбинацию Ctrl+X. Тогда вместо удаленной части изображения останется его пустой абрис. Если же вам нужно просто скопировать объект, чтобы перенести на другое изображение, нажмите Ctrl+C или в главном меню выбирайте Elit и Copy.
Видео по теме
Для вырезания в Adobe Photoshop присутствует множество инструментов, область применения которых зависит от формы вырезаемого объекта. К примеру, вырезать телевизор гораздо проще, чем человеческий силуэт.
Вам понадобится
Инструкция
Откройте в Adobe Photoshop необходимую фотографию: кликните пункт главного меню «Файл» > «Открыть» или используйте горячие клавиши Ctrl+O. Или можно просто перетянуть фото из стандартного проводника Windows в саму программу.
Если вырезаемый объект имеет простую эллипсоидную или правильную четырехугольную форму, то лучше всего подойдут инструменты «Прямоугольная область» и «Овальная область». Чтобы начать выделение, зажмите на изображении левую кнопку, потяните мышь в нужную сторону, а затем отпустите.
При помощи инструмента «Прямоугольное лассо» удобно вырезать объект, контуры которого состоят сплошь из прямых линий и углов. Кликните левой кнопкой мыши в каком-либо месте контура и, ставя точки на всех выступах и углах объекта, замкните контур.
«Магнитное лассо» – хороший инструмент для выделения сложных объектов, но у него есть один недостаток, который напрямую вытекает из его же достоинства. Принцип работы этого инструмента такой же, как и у «Прямоугольного лассо» – точка за точкой вы огибаете объект и в конце концов замыкаете выделение. Но ставить точки в проблемных местах контура совсем не обязательно, потому что «Магнитное лассо» выискивает их самостоятельно, вам нужно лишь аккуратно провести мышью рядом с этим местом. Этот поиск осуществляется за счет существования цветовой разницы между объектом и фоном (или другим объектом), граничащим с ним. А если разницы нет, то инструмент «размагничивается» и сбивается с толку – это и есть недостаток.
Завершающий штрих в вырезании объекта – это перемещение его в необходимое место. Выделив объект при помощи одного из описанных выше инструментов, выберите инструмент «Перемещение». Зажмите левую кнопку мыши на объекте, перетяните куда нужно, а затем отпустите.
Видео по теме
Полезный совет
Чтобы сбросить выделение, нажмите горячие клавиши Ctrl+D.
Отделение изображения от фона относится к тем операциям, которые доставляют больше всего неприятностей начинающим пользователям программы Photoshop. Тем не менее, существует несколько способов выделить объект из фона, один из которых заключается в создании выделения на основе одного из цветовых каналов изображения.
Вам понадобится
- — программа Photoshop;
- — изображение.
Инструкция
Загрузите картинку, из которой собираетесь вырезать объект, в графический редактор и сделайте слой, на котором находится изображение, доступным для редактирования. С этой целью используйте опцию Layer from Background из контекстного меню, которое возникает после клика по слою.
Если вы собираетесь перекладывать вырезанную картинку на новый фон, удобнее всего будет подложить этот фон заранее. Откройте в Photoshop фоновую картинку и вставьте ее под слой с обрабатываемым изображением.
Сделав активным слой с обрабатываемой картинкой, откройте палитру каналов. Она может находиться рядом с палитрой слоев. Если в окне Photoshop нужной палитры не наблюдается, откройте палитру каналов, применив опцию Channels из меню Window. Последовательно кликнув по всем трем каналам, определите, в каком из них изображение наиболее контрастно. Чаще всего для отделения объекта от фона используют синий канал.
Продублируйте выбранный канал. Для этого примените опцию Dublicate Channel из контекстного меню или перетащите канал на кнопку Create new channel. Инвертируйте картинку, ставшую после операции с каналом черно-белой, опцией Inverse из группы Adjustments меню Image.
Часть изображения, которое вам нужно избавить от фона, окрасилась после инвертирования в белый цвет. Откорректируйте контраст таким образом, чтобы вырезаемый объект стал полностью белым, а фон – темным. Это можно сделать фильтрами Brightness/Contrast, Curves или Levels из группы Adjustments. Можете дополнительно подкрасить белым цветом те фрагменты картинки, которые должны остаться после удаления фона. Выберите для этого Brush Tool.
Переключитесь в палитру слоев, кликнув по вкладке Layers, и создайте маску слоя при помощи кнопки Add layer mask. Если потребуется, отредактируйте маску. Для того чтобы удалить оставшиеся фрагменты фона, закрасьте их по маске черным цветом. Если под маской скрылась часть изображения, которая должна быть видна на итоговой картинке, закрасьте маску в этом месте белым цветом.
Опцией Save As из меню File сохраните обработанную картинку с маской и обоими слоями в файл psd.
Видео по теме
Источники:
- Две техники выделения волос
Программа Photoshop благодаря своим широким графическим возможностям пользуется заслуженной популярностью. Одними из самых распространенных приемов работы в Фотошопе являются обрезка изображения и вырезание части изображения для последующей вставки.
Инструкция
Запустите программу, затем откройте редактируемое изображение, выбрав в меню вкладку «Файл». В том случае если вам надо , выберите на панели инструментов в левой части окна программы инструмент «Обрезать». Подведите курсор к изображению и кликните мышкой в том месте, где будет располагаться один из углов будущего обрезанного изображения – например, левый верхний.
Передвиньте курсор вниз и вправо, определяя размеры изображения. Не бойтесь сделать это неточно, у вас будет возможность подправить размеры. Кликните мышкой, на редактируемом изображении появятся контуры обрезки. Вы можете изменить размеры, подтянув мышкой выделенный контур в нужную сторону.
Выставив размеры, подведите курсор к панели инструментов и выберите любой инструмент. Появится сообщение с предложением подтвердить обрезку изображения. Нажмите «ОК», изображение будет обрезано. Сохраните его в нужном формате: «Файл – Сохранить». Если вы планируете разместить изображение в интернете, выберите пункт «Сохранить для Веб». В этом случае вы сможете выбрать его качество и «вес» (размер в килобайтах).
Очень часто возникает необходимость вырезать элемент изображения для последующей работы с ним. Если вам необходим прямоугольный фрагмент, воспользуйтесь инструментом «Прямоугольное выделение». Выделите нужную вам область изображения, затем скопируйте выделенный фрагмент – «Правка – Копировать». Теперь вы можете вставить скопированный фрагмент в любое изображение. Чтобы вставить его в нужное место, выделите необходимый участок инструментом «Прямоугольное выделение».
В том случае если вырезаемый объект имеет сложную форму, воспользуйтесь для его выделения инструментом «Перо». Выберите его, затем в верхней части окна активируйте вариант «Пути». Увеличив фрагмент изображения до нужной величины, оконтурьте его последовательными кликами мышки. Замкните контур, затем нажмите на нем правой кнопкой мышки и выберите в контекстном меню «Сделать выбор». Скопируйте выделенный фрагмент: «Правка – Копировать». Теперь вы можете вставить его в любое изображение.
Видео по теме
Источники:
- как вырезать часть фотографии в фотошопе
Полезный совет
Помните, если вы случайно во время стирания захватили часть нужного фрагмента, действие всегда можно отменить, нажав с клавиатуры комбинацию клавиш Ctrl+Alt+Z, либо выбрав соответствующую опцию в панели инструментов Edit-Undo – «правка – отмена действия».
Источники:
- как фотошопе вырезать фрагмент
Программа Photoshop – популярное средство для редактирования изображений, помогающее из обычной любительской фотографии сделать эффектный, запоминающийся снимок. Один из самых необходимых навыков для фоторедактора — умение вырезать какую-либо область изображения.
Инструкция
Откройте изображение в Photoshop с помощью сочетания Ctrl+O. Выделите необходимую область с помощью инструмента Marquee Tool (Прямоугольная область) в панели инструментов. Выберите желаемую форму для выделения области. Выделите, зажимая левую кнопку мыши. Появится пунктирная рамка.
Выделите область изображения, если она имеет сложную форму, с помощью одного из трех инструментов: Lasso Tool (Лассо), Magic Wand (Волшебная палочка) или Pen Tool (Перо), которые также находятся на панели инструментов. Для выделения с помощью лассо обводите область по контуру. Для выделения волшебной палочкой кликните на область.
Для выделения с помощью пера обрисуйте кривой контур области, клавишей Alt перетягивайте маркеры кривой (). Нажмите Ctrl+Enter, чтобы создать выделение. При необходимости переключитесь в режим быстрой маски, нажав Q, обрисуйте кистью область и вновь нажмите Q.
Чтобы вырезать пиксели области, нажмите на клавиатуре Ctrl+X или Del либо зайдите в Edit (Редактирование) и выберите Cut (Вырезать). Область изображения будет вырезана (то есть удалена), вместо нее получится пустая область, заполненная шахматными клетками либо цветом из палитры цветов.
Чтобы вырезать область и скопировать ее на новый слой, зайдите во вкладку верхнего меню Layer (Слои). Выберите раздел New (Новый) и кликните на надпись Layer via Copy (Скопировать на новый слой). Скопировать на новый слой можно также сочетанием Ctrl+J.
Чтобы вырезать область на документе, чтобы вместо области на изображении образовалось пустое пространство, зайдите в Layer, после — New и в Layer via Cut (Вырезать на новый слой). Область будет скопирована на новый слой, но на самом изображении этой области не будет. Чтобы не открывать вкладку верхнего меню, нажмите Shift+Ctrl+J.
Чтобы без предварительного выделения вырезать определенную область специфического размера, нажмите клавишу С, выделите область, отредактируйте при необходимости контуры обрезки. Нажмите Enter. Область будет вырезана без сохранения остального изображения.
Полезный совет
При использовании «Лассо» учтите, что можно щелкнуть правой кнопкой мышки внутри выделения и выбрать необходимый пункт вырезки области.
Источники:
- Как вырезать объект с фотографии при помощи фотошопа
Для создания коллажей часто приходится перемещать объекты на другой фон. Забавно будет поместить свою фигуру на берег синего моря или в клетку со львом, заменив скучную реальность в виде офиса или квартиры.
Инструкция
Перед началом работы продублируйте фотографию, чтобы все изменения проводить на новом слое – в этом случае не пострадает основное изображение. Используйте сочетание горячих клавиш Ctrl+J или команду Duplicate Layer («Дублировать слой») из меню Layer.
Выбор инструмента выделения зависит от цвета фона и контура фигуры человека. Если цвет фона достаточно сильно отличается от выделяемого объекта, удобно будет воспользоваться Magic Wand Tool («Волшебной палочкой»). На панели свойств настройте параметры – размер кисти и допуск (Tolerance), т.е. разницу между оттенками цвета, которую инструмент будет игнорировать. Чем ниже этот показатель, тем избирательнее действует «Волшебная палочка».
Щелкайте мышкой по фотографии вокруг фигуры человека. Чтобы выделения суммировались, на панели свойств нажмите Add selection («Добавить выделение»). По мере необходимости меняйте размер кисти и допуск. После того как весь фон вокруг фигуры будет выделен, нажмите Ctrl+I или используйте команду Inverse («Инвертировать») из меню Select («Выделить»). Чтобы вырезать фигуру, примените сочетание горячих клавиш Ctrl+X.
Можно воспользоваться инструментами из группы L – Lasso Tool («Лассо») и Magnetic Lasso Tool («Магнитное лассо»). «Магнитное лассо» очень удобно использовать, когда выделяемый объект по цвету заметно отличается от фона. В этом случае вы просто щелкните мышкой на контуре фигуры, отпустите клавишу и обводите объект – инструмент как бы «прилипает» к контуру и сам определяет, где фон, а где фигура.
Если цветовые оттенки не слишком отличаются, в сложных местах щелкайте мышкой по выделяемому объекту, задавая эталонный цвет. После того как выделение замкнется, с помощью горячих клавиш вырезайте фигуру.
У инструмента Lasso нет таких сложных настроек – вам придется обводить объект самостоятельно. Для отмены неправильных шагов нажмите Ctrl+Bacspace.
MagiCut — вырезать вставить фото,фотошоп 4.5.8.0 Загрузить APK Android
MagiCut — это практичное приложение для редактирования фотографий, которое позволяет легко вырезать и синтезировать фон ваших фотографий.
== Smart CutOut ==
В MagiCut можно сделать отличные картинки из собственных фотографий. Просто нажмите на кнопки «Автообрезка» и «Вставка», выберите и извлеките нужные объекты, используя функцию «Автообнаружение», и поместите их на любой из наших фонов. Таким образом вы сможете отредактировать любую фотографию, сделав ее еще интереснее. Поместите себя рядом со знаменитостью или переместитесь в любой уголок земного шара.
* Это интересное приложение позволит объединить несколько объектов с разных фотографий на одном фоне.
* Приложение автоматически обнаруживает объекты на фото, удаляет фон и может обрезать ненужные объекты.
* Вам понравится обрабатывать детали изображения вручную благодаря удобным функциям приложения, которые позволяют редактировать фотографии и тем пользователям, у которых нет опыта работы в «Фотошопе».
* Вы в несколько простых шагов сможете создавать художественные произведения по своему вкусу. В этом приложении есть практически всё, что для этого нужно.
• Настройка изображения — настройка экспозиции и регулировка цвета (автоматически или вручную).
• Обрезка — обрезка изображения до стандартного размера или любого размера.
• Слияние — идеально подходит для совмещения изображений с разными оттенками света и тени.
• Текст — добавление фигурной надписи или обычного текста. Поддерживается несколько стилей шрифтов.
• Размытие — добавление эффекта расфокусировки изображения (смягчение фона, размытие), чтобы сделать изображение более привлекательным. Отличное решение для портретных фотографий.
• Шаблоны — фоны, созданные профессиональными дизайнерами.
• Красота — глаза становятся ярче, лицо можно сделать светлее и моложе, красивый отбеливающий эффект.
• Граффити — разнообразные оригинальные кисти для создания удивительных эффектов.
• Коррекция — можно удалить всё, что, по вашему мнению, портит фотографию, например, акне и пятна на коже.
* Наш магазин предлагает множество разнообразных фоновых материалов «Роскошь / Богатство / Хорошее впечатление», чтобы дать простор вашему творчеству.
Скачайте сейчас! Сделайте фотографии и фоны еще интереснее!
Желаем приятно провести время!
— — — Связаться с нами — — —
Эл. адрес:[email protected]
Как быстро вырезать в Photoshop изображение любой сложности. Как вырезать в «фотошопе» объект и изображение
Вырезать, отделить или извлечь что-либо в каком бы то ни было графическом редакторе, — все это, по сути, синонимы одной процедуры, которая заканчивается изоляцией выделенного объекта. Поэтому такие задачи, как вырезать объект в «Фотошопе» или отделить предмет от фона, практически сводятся к выделению. Изоляция выделенной области не составит особого труда, если не считать таковой копирование выделения на новый слой (Ctrl+J) или перетаскивание вырезанного фрагмента на другой документ. В последнем случае важно не забыть нажать на кнопку инструмента «Перемещение» в самом верху панели инструментов.
Выделение выполняют либо вручную, когда контур обводят пером, кистью или «набрасывают лассо», либо автоматически, используя «Волшебную палочку» или «Волшебный ластик». Кроме того, для выделения используют цветовые каналы, маски, некоторые фильтры и даже специальные плагины.
Выделение простых объектов
Выбор инструмента зависит от сложности контура выделяемого предмета. Например, проблему с тем, как вырезать лицо в «Фотошопе» (если оно не очень «помято»), можно решить, применив для выделения обычное или прямолинейного (Polygonal) «Лассо», или «Быструю маску», или «Перо» (очень трудоемко).
Если с лассо все понятно, то при использовании быстрой маски (Quick selection tool), кнопка вызова которой расположена в самом низу панели инструментов, есть некоторые нюансы.
Быстрая маска
Во-первых, можно полностью закрасить лицо черной кистью, либо, подобрав размер, аккуратно обвести контур, залив его затем черным из ведерка (инструмент «Заливка»). Погрешности поправляются белой кистью.
Нанеся маску, снова щелкаем по кнопке быстрой маски — и выделение готово. Но отмечено не лицо, а все то, что вне маски, поэтому выделение нужно инвертировать (Выделение > Инверсия) и перенести на новый слой (Ctrl+J) или перетащить в другой документ. Можно обойтись и без инверсии, просто удалив выделенный фон, а затем с помощью инструмента «Рамка» (Crop Tool) обрезать изображение до нужных размеров.
Быстрое выделение
Лицо мы вырезали, но если кому-то интересно, как вырезать человека в «Фотошопе» целиком (а это тоже несложная задача), следует знать, что в этом случае оптимальным вариантом для выделения представляется напарник «Волшебной палочки» — инструмент «Быстрое выделение» (Quick Selection).
Этот инструмент обладает собственной кистью с настраиваемыми параметрами, которая, анализируя под собой заданный при щелчке мышью цвет, по мере перемещения вдоль контура автоматически выделяет смежные цвета. Чем контрастнее граница между фигурой человека и фоном, тем лучше результат.
Лассо с магнитом
Хорошо справится с фигурой человека и «Магнитное лассо» (Magnetic Lasso), которое распознает линию максимального отличия в контрасте, яркости или цвете, и буквально прилипает к ней, так что справиться с такой простой задачей, как вырезать объект в «Фотошопе», подобному лассо просто, особенно если граница между предметом и фоном достаточно контрастная.
Выделение сложных объектов
Рассмотренные выше средства можно использовать и для объектов со сложными контурами, но для таких случаев чаще применяют инструмент «Перо», цветовые каналы или, что еще лучше, команду «Извлечь» (Extract) в меню «Фильтр» (Filter). Если у кого-то нет такого фильтра, его можно запросто скачать в сети, уложив затем файл в папку Plugins установочного пакета программы.
Как вырезать изображение в «Фотошопе»? Для этого часто используют инструмент «Свободное перо» (Freeform Pen), которым обводят контур, как карандашом, но для сложных объектов лучше использовать простое.
Создав (и обязательно замкнув) контур объекта, по нему щелкают правой кнопкой и выбирают команду «Образовать выделенную область», после чего вам предложат указать радиус растушевки и функцию сглаживания, а если открыть панель контуров (Окно > Контуры), можно будет выбрать «Загрузить контур как выделенную область» без всяких условий, щелкнув по иконке с пунктирным кружочком.
Особое выделение
Некоторые пользователи, в том числе и профессионалы высокого полета, решая вопросы с тем, как вырезать в «Фотошопе» что-либо, независимо от сложности извлекаемого объекта, остаются верными инструменту «Перо» (Pen Tool).
Создав из последовательно проставляемых опорных точек замкнутый контур предмета, по нему щелкают правой кнопкой мыши и выбирают команду «Образовать выделенную область», затем, выставив (если нужно) радиус растушевки, жмут OK.
Самое главное преимущество «Пера» — его высокая точность, поскольку этот инструмент умудряется выбирать часть пикселя, избавляя последующее выделение от зубчатых краев. «Перо» просто делает прозрачной часть пикселя вне выделения.
Указанным инструментом, конечно, можно выделить все, хватило бы терпения и умения, тем более что для точного оконтуривания можно увеличивать изображение по максимуму. Но если вы озабочены тем, как вырезать волосы в «Фотошопе», лучше инструмента, чем фильтр Extract, не найти, хотя многие могут поспорить с этим утверждением.
Извлечение выделений
Заходим в меню «Фильтр» и щелкаем по строке Extract. В роскошном диалоговом окне фильтра выбираем слева вверху главный инструмент Edge Highlighter (наподобие фломастера) и обводим объект таким образом, чтобы интересующая нас граница оказалась внутри линии «фломастера», толщина которой (Brush Size) и цвет (Highlight) задаются на панели инструментов справа. Если ошиблись, поможет ластик (Eraser Tool), а также команда отмены действия (Ctrl+Z). Если поставить галочку в чекбоксе Smart Highlighting («Хитроумное выделение»), программа станет точнее определять границу, да и линия будет тоньше. Но если вы задаетесь вопросом о том, как вырезать человека в «Фотошопе», это делать не обязательно.
Выполнив обводку, выбираем слева вверху «Ведерко» (Fill Tool). Щелкнув внутри контура, заливаем его краской, тем самым указывая программе, что именно нужно оставить, удалив остальное. Только после этого кнопка OK «оживет», и можно будет подтвердить завершение процедуры, а затем убедиться в безупречности результата.
Наверняка найдутся особо любознательные пользователи, которые могут задуматься над тем, как вырезать в «Фотошопе» сложный объект, не прибегая к помощи стандартных инструментов, и один из таких неординарных способов связан с цветовыми каналами.
Вырезаем с помощью цветовых каналов
Суть метода заключается в определении наиболее контрастного для выделяемого объекта канала (вкладка «Каналы»/Channels на панели слоев) и последующей обработке изображения с целью проявления мельчайших деталей контура.
Определив подходящий канал (часто это синий), нужный слой дублируют, а затем уже на копии (в зависимости от особенностей конкретного изображения) используют одну из корректирующих яркость функций («Кривые», «Уровни», «Яркость/контраст») для получения максимально контрастной границы выделяемого объекта, предельно затемняя его (вплоть до черного) на усиленно осветляемом фоне. Можно использовать инструменты затемнения/осветления, а также черную и белую кисти для деталей.
Достигнув желаемого результата, щелкаем на слое дубликата канала по миниатюре изображения с клавишей Ctrl, переходим в режим RGB, возвращаемся на вкладку «Слои» к готовому выделению и удаляем фон (Delete). Можно под вырезанный объект подложить темный фон и поработать над контуром, перейдя в «Слои» и выбрав команду «Обработка слоев», где убрать кайму и удалить ореолы (черный или белый).
Вырезаем, уточняя край
Многие пользователи не зря интересуются, как вырезать в «Фотошопе CS6», потому что, начиная с версии CS5, редактор обжился потрясающей функцией «Уточнить край» (Refine Edge), которая доступна в меню «Выделение» при активном выделении объекта. Кроме того, вы увидите такую кнопку крайней справа на панели настроек, если включите любой из инструментов выделения.
Эта функция способна довести до ума любое выделение. Настройки «уточнителя» просты и понятны.
Выбрав на свой вкус вид (View) границы между фоном и объектом, переходим к настройкам ее обнаружения. Если выбрать «Умный радиус» (Smart Radius), программа сама разберется с характером выделения и откорректирует его по своим соображениям. В сложных случаях лучше положиться на интеллект «Умного радиуса», которого вполне хватает, чтобы легко решить вопрос о том, как вырезать изображение в «Фотошопе».
Ползунком настройки «Радиус» (Radius) определяется размер ширины зоны уточнения (в пикселях), которая зависит от разрешения картинки и детальности контура.
В группе настроек края (Adjust Edge) названия функций («Сгладить»/Smooth, «Растушевка»/Feather, «Контрастность»/Contrast и «Сместить край»/Shift Edge) говорят сами за себя.
Уточняющие край инструменты («Уточнить радиус/Refine radius toolи ластик «Стереть уточнение»/Erase Refinements Tool) открываются кнопкой с иконкой кисточки.
Проводим заостренной на нужный лад кисточкой по проблемному участку (недостаточно детализированному), и программа послушно разберется с ним, а если переусердствует, вмешается ластик.
В выпадающем списке «Вывод в» (Output To) нам предлагают выбрать удобный вид представления результата, но нас интересует вариант «Выделение», потому как вырезать в «Фотошопе» объект можно только предварительно его выделив.
Щелкнули OK, удалили фон (вырезали объект), положили на новую основу, а объект «украшен» неприглядной бахромой непонятной расцветки? Выделяем его снова (Ctrl+клик по миниатюре изображения), вызываем окно Refine Edge и выбираем «Очистить цвета» (Decontaminate Color). В ответ «Фотошоп» уберет (во всяком случае, постарается) цветную бахрому, перекрасив столько пикселей, сколько вы ему укажете ползунком «Эффект» (Amount).
Многие юзеры, которым нужно просто обрезать изображение, используют прямоугольное выделение или обтравочную маску, но это не самое рациональное решение, так как вырезать фото в «Фотошопе» можно с помощью инструмента кадрирования «Рамка» (Crop Tool), для чего он, собственно, и придуман.
Обрезаем по рамке
Включив инструмент кадрирования «Рамка» (Crop tool), на изображении растягивают мышкой рамку нужного размера и щелкают по галочке на панели настроек вверху справа (с подсказкой «Выполнить кадрирование») либо нажимают Enter. Рамка будет растягиваться из той точки, в которой вы щелкнете крестиком курсора. Затем ее можно растягивать/сжимать, взявшись мышкой за уголки или бока, но перемещать или наклонять не получится, зато можно двигать и вертеть само изображение.
Картинки для сайта
Одержимый желанием побыстрее создать свой собственный сайт, иногда пользователь не в силах устоять перед попавшимся потрясающим psd-макетом, скачивает его, с нетерпением открывает, и вдруг застывает в недоумении, обнаружив, что не знает, как вырезать в «Фотошопе» элементы дизайна.
Допустим, нам нужно вырезать прямоугольный объект (логотип, шапку, рисунок и т.д.). Если элемент состоит из двух и более слоев, выделяем их одновременно в палитре (с нажатой клавишей Ctrl), объединяем (Ctrl+E), а затем, включив инструмент «Прямоугольная область», аккуратно создаем вокруг объекта точное выделение.
Теперь идем в меню «Редактирование» и выбираем либо «Скопировать» (если один слой), либо «Скопировать совмещенные данные» (если слоев несколько). Далее создаем новый документ (Файл > Создать), переходим в «Редактирование» и щелкаем по строке «Вставить». Осталось выбрать «Сохранить для Web» и продолжить в том же духе.
При работе с программой «Фотошоп» приходится чаще всего работать с изображением. Ее используют, если необходимо что-то исправить в фотографиях, взять только часть картинки для последующего использования в другом изображении, а также для других целей.
Перед тем как вырезать, в «Фотошопе» открываем нужное фото. Для этого необходимо выбрать команду Файл -> Открыть. В открывшемся окне выбираем необходимое изображение.
Особое внимание следует обратить на то, что в пункте «Тип файла» имеется огромный список поддерживаемых форматов. Когда вы выбираете какой-то определенный (например, gif), то будут отображены все варианты этого расширения. Поэтому если вы знаете, что файл должен находиться в папке определенного типа, но ее там нет, значит, вы выбрали неправильное расширение.
Как вырезать в «Фотошопе» изображение
Предположим, у нас есть такие картинки. Мы хотим, чтобы девушка стояла на берегу моря. Нам необходимо:
Создать файл для нового изображения;
Поместить фото девушки и моря на разных слоях файла;
Вырезать в «Фотошопе» картинку девушки, для этого ее нужно выделить;
Добавить достоверности новому изображению.
Разберем все поэтапно.
Обработка фотографий в «Фотошоп» начинается с открытия нового файла. Мы создаем два слоя: один называем «девушка», а второй — «море». Чтобы дать название картинке, нужно в открывшемся окне параметров задать нужное имя.
В данный момент в программе открыты три файла: девушка, море и новый, только что открытый. Причем активным является именно последний.
В нем на слое «море» располагаем именно эту картинку. Для этого нужно:
- Сделать активным окно с данным изображением (щелкаем по нему).
- Выделить картинку, выбирая команды Select -> All и нажать клавиши Ctrl + A. Вокруг нее появляется пунктирная рамочка.
- Копировать изображение комбинацией Ctrl + С. Теперь рабочее окно делаем активным, щелкая по нему, и вставляем Ctrl + V. В итоге на слое «море» получаем такую же картинку.
Теперь рассмотрим, как вырезать в «Фотошопе» фотографию девушки. В этой программе предусмотрено несколько инструментов выделения изображения.
Мы воспользуемся двумя: «Лассо» и «Быстрое выделение».
Нажимаем левой клавишей мыши на второй инструмент, открывается окно выбора: «Быстрое выделение» и
Выбираем второй вариант. Если этим инструментом щелкнуть по любому пикселу слоя, то выделятся смежные пикселы одного цвета.
На панели параметров выбираем такие значения:
В поле «Допуск» можно проставить значения от 0 до 255. При установке 0 выделяется только один оттенок. Если установить 24, то инструменты выделят пикселы в диапазоне 12 оттенков светлее и 12 оттенков темнее цвета;
Устанавливаем галочку на окне «Сглаживание» для того, чтобы края границ были гладкими;
Выделяем смежные пикселы;
Убираем галочку на «Образец всех слоев».
Теперь щелкаем инструментом по картинке девушки, она выделяется.
Выделенное изображение не будет иметь идеальную форму, мы его доработаем позже. На этом этапе нужен лишь контур.
Перед тем как вырезать, в «Фотошопе»удаляемвсе лишнее. Выбираем команду в меню: «Выделение» -> «Инверсия». Теперь вся область вокруг девушки будет выделена. На клавиатуре нажимаем на клавишу Del и получаем нашу вырезанную девушку на фоне моря.
Как часто вам требовалось вырезать объект с фотографии в Photoshop, чтобы наложить на другую или просто удалить текущий фон? В этой статье я расскажу о 4 способах выделения, каждый из которых будет лучше подходить для своего типа изображений.
В Photoshop очень много внимания уделяется инструментам выделения, некоторые из них работают довольно просто, другие имеют более сложные настройки и начинающему пользователю сложнее понять как они работают.
Например, предмет который находится на белом фоне, можно вырезать всего несколькими нажатиями мышкой. А как точно вырезать сложные элементы на темном фоне или кучерявые волосы человека? Стандартный инструмент лассо здесь не подойдет…
Конечно, существует гораздо больше способов вырезать объект с фотографии, чем 4 описанные мною. На мой взгляд это самые удобные, каждый из способов отличается принципом выделения и поэтому перед обработкой фото вы можете понять, какой из них будет лучше подходить для данного типа фотографии.
Если объект находится на белом фоне, можете попробовать выделение «волшебной палочкой «. Этот инструмент автоматически распознает пятна одного цвета и выделяет их.
Если выделение не захватило часть фона, то удерживая клавишу SHIFT можно добавить кусок к выделенной области. Чем больше чувствительность волшебной палочки, тем больше она «хватает».
Если фон не однородный и на нем присутствует много других деталей, но видна четкая граница между предметом и фоном, то можно использовать инструмент «магнитное лассо «. Линия этого лассо залипает или примагничивается к краю предмета, достаточно только вести курсор по контуру.
Для этого способа возьмите кисть черного цвета и перейдите в режим быстрой маски. Рисуя черной кистью предмет закрашивается в красный цвет. Не закрашенное станет выделенным при нажатии снова на режим быстрой маски.
Основное преимущество это способа в возможности не только закрашивать, но и стирать красную область (белой кистью). А изменяя параметры кисти, можно получать выделение с жесткими и мягкими границами.
Удобно использовать если предмет имеет местами четкие грани, местами размытые контуры.
3. Вытирание фона ластиком
Преобразовав фон в слой, инструментом «ластик » стирайте все, что вам не нужно. Данный способ пригодится при монтаже на другой фон, когда не ясно что должно остаться, а что нет.
Инструмент «ластик» тоже имеет дополнительные преимущества. Например, иметь разную прозрачность и разную мягкость кисти. Но в отличие от предыдущего способа не позволяет вернуть стертое.
Поэтому, если вам нужно страховка, используйте инструмент быстрой маски, а еще лучше .
Вырезать волосы от фона вручную очень сложно, особенно такие кучерявые локоны как на фотографии. Создайте сначала дубликат слоя, который будем преобразовывать. Повысив контраст между фоном и предметом с помощью уровней (CTRL+L), становится легче выделить их автоматическим способом.
Волосы стали темнее, а фон светлее. Но лицо осталось светлым, лучше его закрасить тоже черной кистью, чтобы выделить только фон.
Нажмите — Выделение/Цветовой диапазон… Теперь отрегулируйте чувствительность, как показано на рисунке ниже. Нажмите ОК. Выделение загрузилось.
Дубликат слоя уже не нужен, удалите его.
Это последний и самый интересный способ выделения. Чтобы качественно вырезать объект в Photoshop, можно использовать все описанные способы выделения, а иногда нужно умело сочетать их для хорошего результата.
ВИДЕО УРОК. Подробнее о четырех способах вырезания объекта в Photoshop:
(Visited 97 936 times, 142 visits today)
Убираем зеркальное отражение на стеклянном предмете в Photoshop
Если вам нужно вырезать объект из фотографии и вставить его на другое изображение или фон, то в программе Фотошоп для этого существуют различные способы. В статье мы вырежем букет цветов и вставим его на фото с вазой. Также рассмотрим, как можно вырезать человека в Фотошопе, а затем заменим для него фон.
Для того чтобы было легко вырезать объекты, нужно выбрать подходящий для них способ выделения в Фотошопе . Это может быть и простое выделение, и с помощью Лассо, Волшебной палочки, Цветовых каналов, наложения Маски. Прочтите подробную статью, перейдя по ссылке.
Выделение объекта с помощью Цветовых каналов, подробно описано в статье: как вырезать и вставить изображение в Фотошоп . В качестве примера я вырезала крону деревьев.
Итак, у нас есть два изображения: с первого мы будем вырезать нужный объект, а на второе вставлять. Для выделения объектов используем инструмент Быстрое выделение.
Как вырезать объект в Фотошопе
Открываем фото с букетом: «File» – «Open» или «Ctrl+O» .
Для того чтобы вырезать изображение из фона, его сначала нужно выделить. На Панели инструментов выбираем «Quick Selection Tool» (Быстрое выделение).
Теперь кликаем мышкой по цветам, каждый раз расширяя, таким образом, область выделения: она будет выделена пунктирной линией. Выбрав в настройках инструмента кисточку с плюсиком – область будет добавлена, с минусом – вычтена. Здесь же изменяется и размер кисти выделения.
Чтобы вычесть область из выделения, также можно зажать кнопку «Alt» на клавиатуре и кликнуть по лишней области мышкой. Изменять размеры кисти можно кнопками «{» и «}» – одно нажатие уменьшает/увеличивает на 1 px.
В результате, нужно полностью выделить объект, который будем вырезать.
Переходим на палитру «Layers» (Слои), создадим здесь новый слой. Для этого нажмите на пиктограмму «Create a new layer» .
Выделяем слой с основным изображением и нажимаем сочетание клавиш «Ctrl+X» . Таким образом, мы вырежем объект из фона в Фотошопе.
Как вставить изображение в Фотошопе
Следующее, что нужно сделать, это вставить вырезанный объект на другое изображение.
Переходим на новый слой, который мы создали, «Layer 1» и нажимаем «Ctrl+V» . Дальше нужно скрыть слой «Background» (Фон) – уберите напротив него глазик в палитре слоев. Если хотите – его можно удалить: выделите слой мышкой и в палитре слоев нажмите на мусорник в правом нижнем углу.
Открываем второе изображение в Фотошопе – с вазой, на которое будем вставлять вырезанный букет.
Выбираем на Панели инструментов «Move Tool» (Перемещение). Затем кликаем по окну с букетом. На палитре слоев выделите тот слой, на который вставили букет – «Layer 1» (если Вы удаляли слой «Background» , то он там будет один). Дальше кликаем по цветам и, не отпуская кнопку мышки, перетаскиваем их на изображение с вазой.
Из-за того, что изображения имеют разное разрешение, получилось следующее.
Давайте уменьшим размер букета. На палитре слоев выделите слой с букетом, в примере это «Layer 3» , у Вас название может отличаться. Теперь нажмите комбинацию клавиш «Ctrl+T» . Вокруг изображения должна появиться рамка с маркерами. Если ее не видно полностью, в левом нижнем углу подберите подходящий масштаб для изображения. Кликая мышкой по маркерам изменяйте размер. Чтобы сохранить пропорции изображения, при изменении размера, нажмите и удерживайте клавишу «Shift» . Когда подберете подходящий размер, нажмите «Enter» .
Разместим красиво вырезанный объект на новом фоне. Подбираем подходящий масштаб и с помощью инструмента «Move Tool» (Перемещение) двигаем букет по фоновому изображению.
На этом буду заканчивать. Думаю, теперь Вы сможете вырезать нужный объект из фото и вставить этот объект на другое изображение в Фотошопе.
Оценить статью:Вы хотите вырезать объект и поместить его на другой фон? Тогда сегодня вы узнаете о четырех способах выделения, каждый из которых идеально подходит для своего типа изображений. В Adobe Photoshop разработчики постарались уделить достаточное внимание инструментам для выделения, одними из которых пользоваться сможет даже новичок, а другие имеют более сложные настройки, с которыми придется повозиться.
К примеру, если ваше изображение находится на белом фоне, то вырезать его можно в течение пары секунд с помощью инструмента «Волшебная палочка». А как обстоят дела с более сложными элементами, например, если предстоит вырезать девушку с кудрявыми волосами? Обычный инструмент для выделения здесь точно не поможет.
Конечно, в Photoshop существует гораздо больше способов выделения изображений, однако, в данной статье мы рассмотрим 4 самых оптимальных способа, которые являются наиболее оптимальными и удобными как для начинающих пользователей, так и для закоренелых постояльцев Photoshop.
Выделение объекта инструментом «Лассо».
Если объект находится на белом фоне, то вам можно воспользоваться инструментом «Волшебная палочка», который в один клик выделит полностью весь объект. Если же объект находится на неоднородном фоне, но с достаточно четкими границами, вы сможете воспользоваться инструментом «Лассо».
1. Добавьте исходное изображение в Photoshop.
2. Найдите на вертикальной панели инструментов инструмент «Лассо» и кликните по нему правой кнопкой мыши. Появится несколько скрытых инструментов, среди которых есть инструмент «Магнитное лассо». Достоинством этого инструмента является то, что когда вы начинаете обводить объект, лассо «примагничивается» к контуру объекта. Тем самым на выделение объекта вы потратите не более минуты. Однако, этот инструмент не справится с более сложными изображениями, где фон практически сливается с объектом, а сам объект имеет множество сложных элементов.
3. Теперь вы сможете удалить изображение с фона (Ctrl+Delete), скопировать и вставить на другой фон (Ctrl+C, Ctrl+V).
Выделение объекта быстрой маской.
С помощью данного инструмента вы просто закрашиваете выделяемый объект, а потом проводите с ним необходимые манипуляции.
1. Добавьте изображение в Photoshop и выберите инструмент «Кисть». В самом низу вертикальной панели появится круглый значок под названием «Быстрая маска». Активируйте его.
2. Закрашивайте выделяемый объект. Ничего страшного, если вы будете выходить за пределы границ объекта – вы потом сможете подправить огрехи с помощью инструмента «Ластик». По окончании выделения нажмите снова на иконку «Быстрое выделение». Красный цвет исчезнет и вокруг объекта появится пунктирная линия, показывающая границы выделения.
Вытирание фона.
1. Добавьте изображение в Photoshop и преобразуйте фон в слой. Для этого нажмите по миниатюрному изображению правой кнопкой мыши и нажмите «Преобразовать в смарт-объект». Нажмите еще раз правой кнопкой и выберите «Реставрировать слой».
2. Выберите инструмент «Ластик» и просто стирайте фоновое изображение. Такой метод выделения пригодится, когда толком неясно, какие объекты стирать, а какие оставлять.
Выделение волос.
Заключительный метод выделения, который прекрасно подойдет для выделения такого сложного объекта, как волосы. Особенно если волосы кудрявые, своими руками выделить объект аккуратно практически невозможно.
1. Выберите инструмент «Быстрое выделение». Установите размер кисти 37 пикселей и 100% жесткости и обведите объект.
2. Теперь пришло время применить инструмент «Утончить край», который располагается на панели настроек кисти.
Появится окно настроек, где необходимо выбрать необходимый режим отображения. Т.к. в нашем случае нам необходимо увидеть очертания волос, то выберите режим отображения «Черно-белое». Таким образом, вы получите черно-белую маску. Не закрывайте окно, т.к. мы с ним продолжим работу.
3. В графе «Обнаружение краев» поставьте галочку напротив пункта «Умный» радиус» и поставьте радиус на показатель 99,0.
4. Перейдите снова в раздел «Режим отображения» и в графе «Вид» измените показатель на «На черном».
5. В разделе «Вывод» поставьте галочку напротив пункта «Очистить цвета» и в графе «Эффект» поставьте значение 68%.
6. Результат вас устраивает? Тогда в графе «Вывод в» проверьте, чтобы был выбран пункт «Новый слой со слоем-маской» и нажмите ОК.
7. Т.к. Photoshop создал слой с маской, проследите, чтобы напротив первоначального фона был снят глазок.
Теперь вы выделили фотографию девушки с каждым волоском. Просто скопируйте объект сочетанием клавиш Ctrl+C и вставьте фотографию на другой фон (Ctrl+V).
Вырезать изображение и вставить на другой фон. Как вырезать и вставить объект в фотошопе
1 голосЗдравствуйте, дорогие друзья! Все мы знаем, что любая информация становится более интересной и запоминающейся, если её снабдить картинками. Задумайтесь на минуту, что вы помните лучше – яркие картинки или монотонный текст? Отсюда и вывод, что без фото никуда.
Но теперь технологии шагнули далеко вперёд. Каждый сможет подкорректировать фото, сменить фон, что-то убрать, а что-то добавить. Я расскажу, как вырезать в фотошопе сложный объект, и провести с ним дальнейшие манипуляции. Для всех этих операций вам потребуется программа Фотошоп, я работаю в версии Photoshop CC, повторять за мной вы сможете в любой версии графического редактора.
Самое главное – внимательно и методично делать, то что я опишу далее. И пусть вас не пугает сложность задачи – она решаема. А при определённой сноровке, вы сможете проделывать всё это с закрытыми глазами за пару минут.
Я познакомлю вас только с некоторыми возможностями программы, и это малая часть того, что можно сделать про помощи неё. Фотошоп имеет массу инструментов для профессиональной обработки изображений, если вам будет интересно изучить его поглубже, рекомендую обратить внимание на курс Зинаиды Лукьяновой «Фотошоп с нуля в видеоформате ».
Вы научитесь создавать коллажи и презентации, курсы подойдут как новичкам, так и более уверенным пользователям. Помимо этого, вы сможете поработать с мастером в режиме онлайн.
От слов к делу
Итак, давайте приступим. Вам необходимо фото с изображением человека, можете взять свою фотографию, а можете для практики найти любую другую в интернете, главное, чтобы на ней присутствовал человек. Лучше использовать для работы изображение хорошего качества. Вам будет приятнее и удобнее воспринимать качественную картинку, а процесс работы доставит удовольствие.
Сперва открываем фотографию, которая нам нравится. Заходим в фотошоп, нажимаем в верхнем меню «файл – открыть». Выбираем изображение. У меня вот такая яркая и позитивная девушка на голубом фоне.
Чтобы приступить к работе, необходимо активировать фоновый слой. Нажимаем на нём правой кнопкой мыши, затем кликаем на «Слой из заднего плана».
В данном окошке кликаем «ок» и двигаемся дальше.
Иногда вместо этих операций используется магнитное лассо, которое находится на панели инструментов. Кликаем на него, увеличиваем масштаб картинки, и обводим контур вручную. Этот процесс более трудоёмкий, его лучше использовать, когда задний план состоит из сложных деталей. В нашем случае можно обойтись тем инструментом, который я описал выше.
После того, как мы выделили фон, правой клавишей мыши жмём по изображению и выбираем «Инверсия выделенной области».
Теперь необходимо проработать мелкие детали. Особенно это касается волос. Иногда новички забывают об этих мелочах, и конечный результат выглядит неестественно. Чтобы такого не случилось, выбираем на верхней панели команду «Уточнить край».
Появится окошко, режим просмотра, выбираем «На чёрном», не пугайтесь! Просто так будут видны все мелкие огрехи, от которых мы и будем избавляться. Выбираем инструмент «Уточнить радиус» (иконка кисти). Изменяем её размер, мне удобнее работать на 3, обводим контур модели.
Обводим весь контур и переходим к настройкам края. У нас имеется 4 пункта, можете попробовать каждый из них, а я выбираю только «сгладить», чтобы смягчить стыки краёв, и «контрастность», для регулировки чёткости. Тут самое главное не перестараться, иначе мы вернёмся к исходнику.
В выплывающем меню вывода картинки выбираем «Вывод на новый ». Можно конечно вывести сразу на новый слой, но у меня есть некоторые детали, я хочу их проработать, выбираю слой с маской, жму «Ок».
До заветного результата осталось совсем немного. Активируем слой маску, просто на неё нажимаем. Берём жёсткую кисть и меняем цвет на чёрный. Изображение увеличиваем и прорисовываем. У меня есть мелкие голубые артефакты, их я и буду убирать.
Вот что у нас получилось. Сейчас можно сохранить изображение без фона. Точнее говоря, наша модель будет . Просто заходим в меню «файл», сохранить как, выбираем формат PNG, и не забываем галочку «прозрачность». Я всё это проделывать не буду, мне нужно поместить девушку на новый фон.
Мне захотелось поместить эту барышню на обложку модного журнала, вы можете выбрать любое фото, какое вам захочется. Открываем картинку, как делали это на первом этапе, перетаскиваем девушку на изображение. Лучше конечно, скопировать слой с моделью клавишами Ctrl+C и наложить (вставить) на наш фон CTRL+V. Вот и результат.
Бояться ненужно
Все мы люди, у всех руки, ноги и голова. И если я могу проделать все эти манипуляции с фотографией, то и вы сможете обязательно! Я знаю, как это, когда смотришь на интерфейс программы и просто не понимаешь, для чего всё это нужно. Первое впечатление всегда пугает, но не стоит идти у него на поводу.
Изучайте программу, она даст вам уйму возможностей, о которых вы и не подозреваете. Photoshop удобен для дизайнеров и иллюстраторов, всех, кто хоть как-то сталкивается с визуальным искусством. Я надеюсь, что моя статья подтолкнёт вас развиваться дальше в этом направлении, а тем более, что интерфейс программы рассчитан на простого пользователя, пара уроков, и вы полюбите этот графический редактор.
На этом я заканчиваю, до новых встреч! Подписывайтесь на мой блог, рассказывайте о нём друзьям.
Вырезать, отделить или извлечь что-либо в каком бы то ни было графическом редакторе, — все это, по сути, синонимы одной процедуры, которая заканчивается изоляцией выделенного объекта. Поэтому такие задачи, как вырезать объект в «Фотошопе» или отделить предмет от фона, практически сводятся к выделению. Изоляция выделенной области не составит особого труда, если не считать таковой копирование выделения на новый слой (Ctrl+J) или перетаскивание вырезанного фрагмента на другой документ. В последнем случае важно не забыть нажать на кнопку инструмента «Перемещение» в самом верху панели инструментов.
Выделение выполняют либо вручную, когда контур обводят пером, кистью или «набрасывают лассо», либо автоматически, используя «Волшебную палочку» или «Волшебный ластик». Кроме того, для выделения используют цветовые каналы, маски, некоторые фильтры и даже специальные плагины.
Выделение простых объектов
Выбор инструмента зависит от сложности контура выделяемого предмета. Например, проблему с тем, как вырезать лицо в «Фотошопе» (если оно не очень «помято»), можно решить, применив для выделения обычное или прямолинейного (Polygonal) «Лассо», или «Быструю маску», или «Перо» (очень трудоемко).
Если с лассо все понятно, то при использовании быстрой маски (Quick selection tool), кнопка вызова которой расположена в самом низу панели инструментов, есть некоторые нюансы.
Быстрая маска
Во-первых, можно полностью закрасить лицо черной кистью, либо, подобрав размер, аккуратно обвести контур, залив его затем черным из ведерка (инструмент «Заливка»). Погрешности поправляются белой кистью.
Нанеся маску, снова щелкаем по кнопке быстрой маски — и выделение готово. Но отмечено не лицо, а все то, что вне маски, поэтому выделение нужно инвертировать (Выделение > Инверсия) и перенести на новый слой (Ctrl+J) или перетащить в другой документ. Можно обойтись и без инверсии, просто удалив выделенный фон, а затем с помощью инструмента «Рамка» (Crop Tool) обрезать изображение до нужных размеров.
Быстрое выделение
Лицо мы вырезали, но если кому-то интересно, как вырезать человека в «Фотошопе» целиком (а это тоже несложная задача), следует знать, что в этом случае оптимальным вариантом для выделения представляется напарник «Волшебной палочки» — инструмент «Быстрое выделение» (Quick Selection).
Этот инструмент обладает собственной кистью с настраиваемыми параметрами, которая, анализируя под собой заданный при щелчке мышью цвет, по мере перемещения вдоль контура автоматически выделяет смежные цвета. Чем контрастнее граница между фигурой человека и фоном, тем лучше результат.
Лассо с магнитом
Хорошо справится с фигурой человека и «Магнитное лассо» (Magnetic Lasso), которое распознает линию максимального отличия в контрасте, яркости или цвете, и буквально прилипает к ней, так что справиться с такой простой задачей, как вырезать объект в «Фотошопе», подобному лассо просто, особенно если граница между предметом и фоном достаточно контрастная.
Выделение сложных объектов
Рассмотренные выше средства можно использовать и для объектов со сложными контурами, но для таких случаев чаще применяют инструмент «Перо», цветовые каналы или, что еще лучше, команду «Извлечь» (Extract) в меню «Фильтр» (Filter). Если у кого-то нет такого фильтра, его можно запросто скачать в сети, уложив затем файл в папку Plugins установочного пакета программы.
Как вырезать изображение в «Фотошопе»? Для этого часто используют инструмент «Свободное перо» (Freeform Pen), которым обводят контур, как карандашом, но для сложных объектов лучше использовать простое.
Создав (и обязательно замкнув) контур объекта, по нему щелкают правой кнопкой и выбирают команду «Образовать выделенную область», после чего вам предложат указать радиус растушевки и функцию сглаживания, а если открыть панель контуров (Окно > Контуры), можно будет выбрать «Загрузить контур как выделенную область» без всяких условий, щелкнув по иконке с пунктирным кружочком.
Особое выделение
Некоторые пользователи, в том числе и профессионалы высокого полета, решая вопросы с тем, как вырезать в «Фотошопе» что-либо, независимо от сложности извлекаемого объекта, остаются верными инструменту «Перо» (Pen Tool).
Создав из последовательно проставляемых опорных точек замкнутый контур предмета, по нему щелкают правой кнопкой мыши и выбирают команду «Образовать выделенную область», затем, выставив (если нужно) радиус растушевки, жмут OK.
Самое главное преимущество «Пера» — его высокая точность, поскольку этот инструмент умудряется выбирать часть пикселя, избавляя последующее выделение от зубчатых краев. «Перо» просто делает прозрачной часть пикселя вне выделения.
Указанным инструментом, конечно, можно выделить все, хватило бы терпения и умения, тем более что для точного оконтуривания можно увеличивать изображение по максимуму. Но если вы озабочены тем, как вырезать волосы в «Фотошопе», лучше инструмента, чем фильтр Extract, не найти, хотя многие могут поспорить с этим утверждением.
Извлечение выделений
Заходим в меню «Фильтр» и щелкаем по строке Extract. В роскошном диалоговом окне фильтра выбираем слева вверху главный инструмент Edge Highlighter (наподобие фломастера) и обводим объект таким образом, чтобы интересующая нас граница оказалась внутри линии «фломастера», толщина которой (Brush Size) и цвет (Highlight) задаются на панели инструментов справа. Если ошиблись, поможет ластик (Eraser Tool), а также команда отмены действия (Ctrl+Z). Если поставить галочку в чекбоксе Smart Highlighting («Хитроумное выделение»), программа станет точнее определять границу, да и линия будет тоньше. Но если вы задаетесь вопросом о том, как вырезать человека в «Фотошопе», это делать не обязательно.
Выполнив обводку, выбираем слева вверху «Ведерко» (Fill Tool). Щелкнув внутри контура, заливаем его краской, тем самым указывая программе, что именно нужно оставить, удалив остальное. Только после этого кнопка OK «оживет», и можно будет подтвердить завершение процедуры, а затем убедиться в безупречности результата.
Наверняка найдутся особо любознательные пользователи, которые могут задуматься над тем, как вырезать в «Фотошопе» сложный объект, не прибегая к помощи стандартных инструментов, и один из таких неординарных способов связан с цветовыми каналами.
Вырезаем с помощью цветовых каналов
Суть метода заключается в определении наиболее контрастного для выделяемого объекта канала (вкладка «Каналы»/Channels на панели слоев) и последующей обработке изображения с целью проявления мельчайших деталей контура.
Определив подходящий канал (часто это синий), нужный слой дублируют, а затем уже на копии (в зависимости от особенностей конкретного изображения) используют одну из корректирующих яркость функций («Кривые», «Уровни», «Яркость/контраст») для получения максимально контрастной границы выделяемого объекта, предельно затемняя его (вплоть до черного) на усиленно осветляемом фоне. Можно использовать инструменты затемнения/осветления, а также черную и белую кисти для деталей.
Достигнув желаемого результата, щелкаем на слое дубликата канала по миниатюре изображения с клавишей Ctrl, переходим в режим RGB, возвращаемся на вкладку «Слои» к готовому выделению и удаляем фон (Delete). Можно под вырезанный объект подложить темный фон и поработать над контуром, перейдя в «Слои» и выбрав команду «Обработка слоев», где убрать кайму и удалить ореолы (черный или белый).
Вырезаем, уточняя край
Многие пользователи не зря интересуются, как вырезать в «Фотошопе CS6», потому что, начиная с версии CS5, редактор обжился потрясающей функцией «Уточнить край» (Refine Edge), которая доступна в меню «Выделение» при активном выделении объекта. Кроме того, вы увидите такую кнопку крайней справа на панели настроек, если включите любой из инструментов выделения.
Эта функция способна довести до ума любое выделение. Настройки «уточнителя» просты и понятны.
Выбрав на свой вкус вид (View) границы между фоном и объектом, переходим к настройкам ее обнаружения. Если выбрать «Умный радиус» (Smart Radius), программа сама разберется с характером выделения и откорректирует его по своим соображениям. В сложных случаях лучше положиться на интеллект «Умного радиуса», которого вполне хватает, чтобы легко решить вопрос о том, как вырезать изображение в «Фотошопе».
Ползунком настройки «Радиус» (Radius) определяется размер ширины зоны уточнения (в пикселях), которая зависит от разрешения картинки и детальности контура.
В группе настроек края (Adjust Edge) названия функций («Сгладить»/Smooth, «Растушевка»/Feather, «Контрастность»/Contrast и «Сместить край»/Shift Edge) говорят сами за себя.
Уточняющие край инструменты («Уточнить радиус/Refine radius toolи ластик «Стереть уточнение»/Erase Refinements Tool) открываются кнопкой с иконкой кисточки.
Проводим заостренной на нужный лад кисточкой по проблемному участку (недостаточно детализированному), и программа послушно разберется с ним, а если переусердствует, вмешается ластик.
В выпадающем списке «Вывод в» (Output To) нам предлагают выбрать удобный вид представления результата, но нас интересует вариант «Выделение», потому как вырезать в «Фотошопе» объект можно только предварительно его выделив.
Щелкнули OK, удалили фон (вырезали объект), положили на новую основу, а объект «украшен» неприглядной бахромой непонятной расцветки? Выделяем его снова (Ctrl+клик по миниатюре изображения), вызываем окно Refine Edge и выбираем «Очистить цвета» (Decontaminate Color). В ответ «Фотошоп» уберет (во всяком случае, постарается) цветную бахрому, перекрасив столько пикселей, сколько вы ему укажете ползунком «Эффект» (Amount).
Многие юзеры, которым нужно просто обрезать изображение, используют прямоугольное выделение или обтравочную маску, но это не самое рациональное решение, так как вырезать фото в «Фотошопе» можно с помощью инструмента кадрирования «Рамка» (Crop Tool), для чего он, собственно, и придуман.
Обрезаем по рамке
Включив инструмент кадрирования «Рамка» (Crop tool), на изображении растягивают мышкой рамку нужного размера и щелкают по галочке на панели настроек вверху справа (с подсказкой «Выполнить кадрирование») либо нажимают Enter. Рамка будет растягиваться из той точки, в которой вы щелкнете крестиком курсора. Затем ее можно растягивать/сжимать, взявшись мышкой за уголки или бока, но перемещать или наклонять не получится, зато можно двигать и вертеть само изображение.
Картинки для сайта
Одержимый желанием побыстрее создать свой собственный сайт, иногда пользователь не в силах устоять перед попавшимся потрясающим psd-макетом, скачивает его, с нетерпением открывает, и вдруг застывает в недоумении, обнаружив, что не знает, как вырезать в «Фотошопе» элементы дизайна.
Допустим, нам нужно вырезать прямоугольный объект (логотип, шапку, рисунок и т.д.). Если элемент состоит из двух и более слоев, выделяем их одновременно в палитре (с нажатой клавишей Ctrl), объединяем (Ctrl+E), а затем, включив инструмент «Прямоугольная область», аккуратно создаем вокруг объекта точное выделение.
Теперь идем в меню «Редактирование» и выбираем либо «Скопировать» (если один слой), либо «Скопировать совмещенные данные» (если слоев несколько). Далее создаем новый документ (Файл > Создать), переходим в «Редактирование» и щелкаем по строке «Вставить». Осталось выбрать «Сохранить для Web» и продолжить в том же духе.
3 голосаДоброго времени суток, уважаемые читатели. Одна из самых полезных и сложных функций, которые выполняет фотошоп – это вырезание деталей. Благодаря ей создаются самые удивительные фотографии.
В Photoshop есть огромное количество инструментов и отдельных способов, позволяющих делать такие своеобразные коллажи. Если хотите добиться крутого эффекта, который не отличить от реальности, то знать нужно все. Тогда у вас получится хороший результат быстро. Это довольно сложная тема, но поверьте, она не раз пригодится в жизни.
Сейчас я расскажу вам о множестве инструментов, которые подскажут как вырезать изображение по контуру в фотошопе, а какой из них применять в индивидуальном случае – решать вам. Не будем долго ходить вокруг да около. Попробуйте все из них и разберитесь самостоятельно, что вам больше нравится. Приступим.
Важный момент, без которого чуда не произойдет
Запомните один очень важный момент. Если вам нужно вырезать какой-то объект из картинки, то первым шагом почти всегда будет создание дубликата слоя. Это очень важно. Запомните это и доведите до автоматизма. Открыли – сделали дубликат слоя. Даже если это не пригодится – ничего страшного. Все лучше, чем проделать тонну работы, а потом увидеть, что ничего не работает, потому что не сделан дубликат. Со мной такое сто раз было.
Сделали дубликат слоя.
Это очень распространенная ошибка. Стараешься, трудишься, а все насмарку. Такое случается нередко, даже с профессионалами. Вылетело из головы и все, приходится делать заново.
Если у вас есть возможность из которого вы впоследствии будете что-то вырезать, старайтесь подбирать картинку с однотонным фоном – белый, зеленый, рыжий. Это не важно, нужен контраст, тогда работать проще.
Если вас интересуют уроки и вы хотите научиться владеть фотошопом на профессиональном уровне, я рекомендую вам курс Зинаиды Лукьяновой — «Photoshop от А до Я ».
Онлайн уроки позволят вам быстро овладеть техническими навыками и перейти к практике, набираться ценного и личного опыта, в самый короткий промежуток времени. Вы сможете быстро перейти из разряда в новичков к специалистам, а там, благодаря всему, до чего вы дойдете своим умом и до профессионала недалеко!
Теперь давайте познакомимся с инструментами. Каждый из них может пригодиться в том или ином случае. Рекомендую вам узнать все возможности, а дальше уже выбирать по ситуации, что и когда эффективнее. Со временем вы научитесь.
Волшебная палочка
Волшебную палочку я использую когда надо избавиться от одного цвета. В этом случае все будет быстро и почти безболезненно.
Итак, открываем фото и создаем дубликат слоя.
В фотошопе есть 5 инструментов для выделения (магнитное, прямолинейное и просто лассо, быстрое выделение и волшебная палочка). Они расположены на двух кнопках. Зажмите на несколько секунд дольше обычного левую кнопку мыши и откроется дополнительное меню.
Выбираем. Допуск – 30.
Щелкаем там, где нужно убрать цвет.
Выделилось не все. Зажмите Shift и продолжайте кликать, когда выделения будут добавляться к уже существующему. Готово.
Нажмите кнопку Del на клавиатуре и уберите видимость нижнего слоя (фона).
Вот такой вот результат получился.
Теперь можно нажать одновременно Ctrl + А, затем Ctrl + C и вставить картинку в другое фото. Результат мне не очень нравится, я продолжаю кликать по синему морю, которое виднеется через решетку забора, и нажимать delete.
Вот что в итоге у меня получилось. Вполне неплохо.
Быстрое выделение
Открываем фото и делаем дубликат слоя.
Находим инструмент «Быстрое выделение».
И начинаем потихоньку выделять объекты. Как вы можете увидеть, здесь чувствительность к цвету меньше, чем у палочки, а к объектам выше. Обычно я действую потихонечку: немного выделил – удалил (кнопка del).
Кстати, видите, я сделал скриншот про дубликат слоя, но на соответствующую кнопку не нажал. Пришлось выполнять заново.
Теперь удаление не проблема.
С небом получилось гораздо быстрее, так как контраст выше. С пляжем – более трудоемкий процесс.
В этом месте мне вообще пришлось проковыряться минуты 3.
Из этой картинки мне нужно вырезать море, человека и его отражение в воде. Если вырезать полосу между двумя нужными объектами, как показано на скриншоте ниже, то избавиться от нижней части при помощи быстрого выделения можно будет за секунду.
Вот такой результат может получиться. Кстати, для этой картинки мне пришлось использовать еще и фоновый ластик, но об этом чуть позже.
Магнитное лассо
Задача лассо немного другая. Оно не вырезает, а как раз захватывает нужную часть изображения. Копируем и можно вставить в любую картинку.
Конечно же, как и в случае с выделениями, круто когда у вас однотонный фон, но уже не настолько принципиально.
Магнитным лассо удобнее всего вырезать людей. Линия, как бы прилипает к нужному нам изображению и, если что, можно всегда кликнуть, чтобы поставить точку захвата.
Итак, открываем изображение и делаем дубликат. Это не обязательно, но почему бы и нет.
Выбираем нужный инструмент.
Можно просто вести мышкой по контуру, можно щелкать левой кнопкой в некоторых местах, чтобы поставить точку, которая уже не съедет. Со временем вы приноровитесь. На практике становится более понятно. Если делаете выделение при большом масштабе и не видите куда дальше двигать курсор, просто зажмите пробел, а потом ведите мышью вниз. Как только отпустите кнопку пробела курсор преобразуется обратно в лассо.
Вести нужно по контуру объекта, когда вы завершите круг, кликните рядом с точкой из которой отправились и по объекту заползают мигающие муравьи.
Копируете и вставляете при помощи Ctrl+C и Ctrl+V. Убираете видимость лишних слоев и можно сохранять в формате png.
Почти готово. При помощи все того же магнитного лассо убираем фон под хвостом девушки и треугольник между ногами.
Готово, Вот такой результат получается в итоге.
Прямолинейное лассо
Не буду уделять много внимания прямолинейному лассо. Все похоже на магнитное, вот только линия не прилипает. Она прямая.
Копируем – вставляем. Убираем видимость двух ненужных слоев.
Результат можно использовать вот так.
Лассо
Этот инструмент мало чем отличается от двух остальных и обязательно понравится обладателям идеального мозжечка.
Открываем и делаем дубликат.
Выбираем лассо.
Обводим от руки фрагмент.
Отпускаем.
Копируем, вставляем, готово.
А в этом видео вы можете увидеть еще 4 очень простых и крутых способа выделения объектов в фотошопе: вы научитесь круто вырезать людей с кудрявыми волосами (это очень сложная и профессиональная работа, стирать фон ластиком (то, что я использовал для картинки с Годзиллой), выделять быстрой маской и закрепите информацию о лассо. И все это за 13, 5 минут!
Очень много, вот только за технику никто не хочет платить нормальные деньги. Заказчикам важны крутые проекты, а их можно создавать только благодаря опыту. Не переживайте, если сейчас вы ничего не умеете. Пройдет какое-то время, вы выполните не одну работу, но в итоге станете профессионалом. Это неизбежно.
Учитесь, учитесь и еще раз учитесь. Практика должна быть ежедневной. Могу только порекомендовать этот замечательный курс — «Фотошоп с нуля в видеоформате ».
При работе с программой «Фотошоп» приходится чаще всего работать с изображением. Ее используют, если необходимо что-то исправить в фотографиях, взять только часть картинки для последующего использования в другом изображении, а также для других целей.
Перед тем как вырезать, в «Фотошопе» открываем нужное фото. Для этого необходимо выбрать команду Файл -> Открыть. В открывшемся окне выбираем необходимое изображение.
Особое внимание следует обратить на то, что в пункте «Тип файла» имеется огромный список поддерживаемых форматов. Когда вы выбираете какой-то определенный (например, gif), то будут отображены все варианты этого расширения. Поэтому если вы знаете, что файл должен находиться в папке определенного типа, но ее там нет, значит, вы выбрали неправильное расширение.
Как вырезать в «Фотошопе» изображение
Предположим, у нас есть такие картинки. Мы хотим, чтобы девушка стояла на берегу моря. Нам необходимо:
Создать файл для нового изображения;
Поместить фото девушки и моря на разных слоях файла;
Вырезать в «Фотошопе» картинку девушки, для этого ее нужно выделить;
Добавить достоверности новому изображению.
Разберем все поэтапно.
Обработка фотографий в «Фотошоп» начинается с открытия нового файла. Мы создаем два слоя: один называем «девушка», а второй — «море». Чтобы дать название картинке, нужно в открывшемся окне параметров задать нужное имя.
В данный момент в программе открыты три файла: девушка, море и новый, только что открытый. Причем активным является именно последний.
В нем на слое «море» располагаем именно эту картинку. Для этого нужно:
- Сделать активным окно с данным изображением (щелкаем по нему).
- Выделить картинку, выбирая команды Select -> All и нажать клавиши Ctrl + A. Вокруг нее появляется пунктирная рамочка.
- Копировать изображение комбинацией Ctrl + С. Теперь рабочее окно делаем активным, щелкая по нему, и вставляем Ctrl + V. В итоге на слое «море» получаем такую же картинку.
Теперь рассмотрим, как вырезать в «Фотошопе» фотографию девушки. В этой программе предусмотрено несколько инструментов выделения изображения.
Мы воспользуемся двумя: «Лассо» и «Быстрое выделение».
Нажимаем левой клавишей мыши на второй инструмент, открывается окно выбора: «Быстрое выделение» и
Выбираем второй вариант. Если этим инструментом щелкнуть по любому пикселу слоя, то выделятся смежные пикселы одного цвета.
На панели параметров выбираем такие значения:
В поле «Допуск» можно проставить значения от 0 до 255. При установке 0 выделяется только один оттенок. Если установить 24, то инструменты выделят пикселы в диапазоне 12 оттенков светлее и 12 оттенков темнее цвета;
Устанавливаем галочку на окне «Сглаживание» для того, чтобы края границ были гладкими;
Выделяем смежные пикселы;
Убираем галочку на «Образец всех слоев».
Теперь щелкаем инструментом по картинке девушки, она выделяется.
Выделенное изображение не будет иметь идеальную форму, мы его доработаем позже. На этом этапе нужен лишь контур.
Перед тем как вырезать, в «Фотошопе»удаляемвсе лишнее. Выбираем команду в меню: «Выделение» -> «Инверсия». Теперь вся область вокруг девушки будет выделена. На клавиатуре нажимаем на клавишу Del и получаем нашу вырезанную девушку на фоне моря.
Фотомонтаж зародился чуть ли не одновременно с появлением первых фотографий. Чтобы создавать такие работы, приходилось прибегать к различным ухищрениям. Например, вырезать нужный фрагмент ножницами, наклеивать на фото, ретушировать и переснимать. Сегодня все эти действия можно делать в «Фотошопе» всего в несколько кликов. В этой статье мы расскажем, как вырезать и вставить объект в «Фотошопе».
Чем отличается эта операция в разных версиях Adobe Photoshop
Все примеры, приведенные ниже, будут выполняться в последних версиях «Фотошоп CC». Однако они подходят и для более ранних вариантов Adobe Photoshop.
Для того чтобы научиться, как вырезать и переместить объект в «Фотошопе», лучше выбрать для экспериментов изображение на черном фоне.
Выбор фона
Когда в Adobe Photoshop вырезают какой-либо объект, то получается «дыра». Она автоматически заполняется фоновым цветом. Очевидно, что такой результат не может считаться удовлетворительным, если речь идет об удалении с фотографии фигуры коня, запечатленного на фоне поля и неба. В нашем же случае достаточно выбрать черный цвет — и результат будет идеальным. Для его установки в качестве фона нужно кликнуть по нижнему цветному квадратику, расположенному ниже иконок с инструментами слева от рабочего окна. Откроется окно с палитрой. В нем нужно выбрать черный квадрат и нажать «Ок».
Выделение: вариант первый
Прежде чем вырезать объект в «Фотошопе», нужно указать программе, о какой части исходного изображения идет речь. Для этого в Photoshop используются разные инструменты. Так как пока рассматривается самый простой случай, то выберем «Быстрое выделение». Этот инструмент подойдет в случаях, когда цвет вырезаемого объекта значительно отличается от окраса фона, так как программа сможет автоматически распознать и отделить их пиксели.
После того как вы сделаете клик по «Быстрому выделению», курсор примет вид круга с крестиком в центре. Теперь можно щелкать по объекту, пока он не буден выделен целиком. Если вы случайно «захватили» фон, то нужно кликнуть по нему левой кнопкой компьютерной мышки, держа зажатой клавишу Alt. Для того чтобы выделение было более точным, можно воспользоваться кнопкой для уменьшения размера кисти, расположенной наверху. Она скрывается за иконкой в виде темной точки с цифрами. Кроме того, можно воспользоваться кнопкой «Уточнить край». Нажав на нее, нужно в появившемся окне поставить галочку у надписи «Умный радиус», а ползунок «Радиус» передвинуть вправо вплоть до значения 10 пикселей. Как только результат станет удовлетворительным, необходимо нажать кнопку «OK».
Перемещение
Если вырезать объект в «Фотошопе» вам нужно для того, чтобы затем вставить его на другой фрагмент того же изображения, то сделать это достаточно просто. Нужно выбрать инструмент «Перемещение», иконка которого расположена наверху, в левой части рабочего окна. Затем наводят курсор на выделенный объект. Зажав левую кнопку мыши, перетаскивают его в нужно место.
Коррекция
Как бы тщательно вы ни вырезали объект в «Фотошопе», на изображении могут остаться следы от его контура.
Чтобы этого не произошло, необходимо поступить следующим образом:
- после того как объект будет выделен, необходимо щелкнуть по нему правой кнопкой компьютерной мышки;
- в окне появившегося контекстного меню выбрать пункт «Вырезать на новый слой»;
- зайти в панель «Слои»;
- кликнуть по иконке с глазом, расположенной около нового слоя.
В результате объект будет временно скрыт, и на экране будет отображаться лишь фоновый слой. С него посредством инструмента «Ластик» можно будет стереть остатки контура. Чтобы справиться с этой задачей побыстрее, нужно увеличить размер кисти (см. выше). Затем курсором, принявшим вид круга, нужно водить по тому месту изображения, где был объект, зажав левую кнопку мыши, пока фон не почернеет полностью.
Завершив удаление следов контура, нужно:
- зайти в панель «Слои»;
- включить слой с объектом.
Если все сделано правильно, то результат получился идеальным.
Выделение объекта: вариант второй
Как уже было сказано, для того, чтобы научиться вырезать объект в «Фотошопе», нами был специально выбран самый примитивный случай с изображением предмета на гладком черном фоне. Но что делать, если речь идет о фото с портретом человека, сделанном на фоне городского или лесного пейзажа? Рассмотрим, как в таком случае нужно использовать «Фотошоп», чтобы удалить фигуру молодого человека (см. пример ниже) и вставить его на другое изображение. Для того чтобы с успехом справиться с такой задачей, тем, кто хочет узнать, как вырезать и сохранить объект в «Фотошопе», следует запастись терпением.
Для достижения наилучшего результата используется инструмент «Магнитное лассо». Чтобы вырезать им фигуру человека, нужно:
- увеличить масштаб изображения до 100 %;
- кликнуть по контуру выделяемой фигуры, чтобы появился первый маркер;
- вести курсором вдоль линии силуэта (по пути будут появляться новые квадратики-маркеры).
В случае если изображение нечеткое, то выделение может быть некорректным. Чтобы исправить такое положение вещей, можно ставить маркеры самостоятельно. Для этого нужно кликать левой кнопкой мыши. При этом следует соблюдать осторожность, так как в противном случае последний маркер автоматически соединится с первым.
Когда процедура будет закончена, то контур превратится в движущуюся пунктирную линию.
Как удалить сегмент, находящийся внутри выделенного контура
Очень часто, особенно если речь идет о фигуре человека, на маркированном участке фото могут оказаться участки с фоном. Например, между рукой, вложенной в карман брюк и туловищем.
Эту область требуется удалить из выделения. Придется использовать все тот же инструмент «Магнитное лассо». Для этого:
- зажимают клавишу Alt;
- щелкают левой кнопкой мышки по силуэту постороннего сегмента на изображению;
- выделяют его точно так же, как до этого фигуру человека.
Уточнение края
Наверняка каждый видел в Интернете фотожабы или произведения, авторов которых в народе с иронией называют гениями «Фотошопа». Чаще всего они изображают человека на фоне достопримечательности, которую он мечтает увидеть, или со знаменитостью, познакомиться с которой ему вряд ли когда-нибудь удастся. Как правило, такие фото сделаны настолько коряво, что трудно не заметить подделку и поверить, что изображение.
Чтобы ваши фотоколлажи не стали предметом шуток друзей, перед тем как вырезать объект в «Фотошопе CS6», стоит овладеть техникой уточнения его краев. Для этого нужно выбрать соответствующий инструмент и удалить с выделенного все посторонние фрагменты. Для этого следует отметить пункт «Умный радиус» и увеличить его величину, например до 5 пикселей. Кроме того, следует выставить величину сглаживания. В конкретном случае ее лучше выбрать равной 100 %-м и завершить действия, нажатием на кнопку «Ок».
Как вырезать и вставить объект в «Фотошопе»
Если выделенный силуэт вас устраивает полностью, можно приступить к созданию фотоколлажа из этого и другого изображений.
Для достижения этой цели необходимо:
- щелкнуть по объекту правой кнопкой мышки;
- в контекстном меню выбрать «Вырезать на новый слой»;
- перейти на панель «Слои»;
- открыть новое изображение, которое должно стать основой фотоколлажа, в Adobe Photoshop;
- на панели «Слои» навести курсор на слой с объектом, который был выделен;
- щелкнуть левой кнопкой мыши и продолжать ее удерживать;
- перетащить этот слой на открытую картинку, которая должна стать основой коллажа.
Как уменьшить вырезанный объект в Фотошопе
Очень часто оказывается, что фрагмент, перемещенный с исходного фото, выглядит на финальном изображение, как чужеродное пятно, например, из-за несоответствия размеров. Если фигура слишком большая, нужно ее уменьшить. Для этого следует выбрать любой инструмент, относящийся к группе выделений, и щелкнуть по силуэту правой кнопкой мыши. Затем в контекстном меню требуется нажать на пункт «Свободное трансформирование». Тогда вокруг фигуры возникнет рамка с несколькими маркерами, посредством которых можно вращать объект, а также изменять его размеры. Легче всего уменьшить фигуру при помощи угловых маркеров. Однако при этом нужно держать зажатой клавишу Shift. В противном случае пропорции высоты к ширине изображения не будут сохраняться. Тот же режим помогает также перемещать объект. Чтобы произвести это действие, необходимо установить курсор ближе к его центру, а затем зажать левую кнопку мыши и отпустить ее, когда выделенная фигура окажется в нужном месте. В завершение всех действий совершается второй щелчок левой кнопкой мыши по объекту.
Как убрать фон
В некоторых случаях лучше поступить обратным образом. Рассмотрим, как в «Фотошопе» вырезать объект без фона. В таком случае его не нужно будет перемещать. Вместо этого достаточно будет заменить фон. Для этого совершают действия «Выделение» и «Инверсия». Затем выполняют операции «Редактирование» и «Вырезать». В результате фон окрашивается в выбранный фоновый цвет.
Если требуется совершить сдвинуть объект на другое место, нужно использовать инструмент «Перемещение». Однако предварительно следует зайти в панель «Слои» и осуществить второй щелчок по кнопке «Фон».
Теперь вы знаете, как в «Фотошопе» уменьшить размер вырезанного объекта, переместить его на той же фотографии или вставить на другую. Надеемся, что это поможет вам создавать красивые фотоколлажи.
Конспект по Photoshop на тему «Как вырезать изображение и вставить на другой фон в фотошопе»
Как вырезать изображение и вставить на другой фон в фотошопе?
Так как подавляющее большинство всех случаев работы в Photoshop — обработка уже готовых изображений, для выполнения этой операции предназначена львиная часть инструментов программы.
Фильтры (о них читайте в предыдущем уроке) — это довольно маленькая и весьма простая в использовании их часть. В этой статье мы разберём функции посложнее.
Так как инструментов много, я не буду перечислять весь арсенал редактора, а просто разберу расхожий пример работы — вырезать фрагмент одной картинки и вставить её в другую.
У нас есть море.
Есть чайка.
И мы хотим, чтобы чайка парила над морем.
Приступим.
Подготовка
На этом этапе необходимо открыть исходные картинки и создать документ для их объединения.
1. Сначала откройте файл с изображением моря. Для этого нажмите сочетание клавиш Ctrl+Oлибо выполните команду Файл -> Открыть, в появившемся окне Проводника найдите файл с морем, щёлкните на нём и нажмите кнопку Открыть.
2. Точно так же откройте файл с чайкой.
3. Создайте новый документ размером 760×475 пикселей. Для этого нажмите сочетание клавиш Ctrl+N либо выполните команду Файл -> Создать, в полях Ширина и Высота задайте указанные значения и нажмите ОК.
4. Теперь в программе Photoshop у нас открыто три документа, перемещаться между которыми можно с помощью вкладок.
Перемещение
Картинки из открытых файлов нужно поместить на разные слои рабочего документа.
1. Перейдите к изображению с морем, щёлкнув на его заголовке.
2. Выделите всё изображение. Для этого либо выполните команду Выделение -> Все главного меню программы, либо просто нажмите сочетание клавиш Ctrl+A. В итоге картинка получит обрамление, означающее, что она выделена.
3. Скопируйте выделенное, нажав комбинацию клавиш Ctrl+C или в главном меню Photoshop выполнив команду Редактирование -> Копировать.
4. Перейдите к рабочему документу, щёлкнув кнопкой мыши на его заголовке.
5. Вставьте скопированный рисунок — или нажмите Ctrl+V, или выберите в главном меню пункт Редактирование -> Вставить.
6. Слой для нового материала программа создала автоматически. Переименуйте его в Море, на панели слоёв щёлкнув название слоя, введя новое имя и нажав Enter.
7. Аналогичным образом скопируйте и вставьте в рабочий документ изображение с чайкой: перейдите к картинке, щёлкнув на её заголовке, выделите всё изображение (Ctrl+A), скопируйте его (Ctrl+C), перейдите к рабочему документу и вставьте картинку (Ctrl+V). Слой также создался автоматически, переименуйте его в Чайка.
В результате наш рабочий документ обзавёлся двумя новыми слоями, на которых размещены исходные изображения.
Вырежьте и вставьте свое окружение в Photoshop с помощью этого приложения дополненной реальности
https://arcopypaste.app/Возможно ли копирование и вставка предметов из реального мира в цифровой? При написании блога или публикации в социальных сетях можно мгновенно добавлять изображения. Недавняя публикация разработчика Сирила Диань показывает, что копирование и вставка из реального мира в цифровой можно выполнять с помощью AR.
ПриложениеAR Copy Paste — это всего лишь прототип, но вскоре мы можем ожидать, что эта функция будет присутствовать в наших телефонах.Наведите телефон на то, что нужно скопировать, и перетащите его на рабочий стол. Приложение станет доказательством того, что парадигма AR проецирования цифровых изображений в физический мир полностью изменилась.
Диань объясняет, что в его демоверсии AR Cut and Paste есть несколько движущихся частей. Одна часть изолирует передний объект от основания с помощью ИИ, а другая определяет, куда ваш телефон указывает на экран вашего ПК. Общее время этого процесса составляет почти 6,5 с, но его можно ускорить.
Github: https://github.com/cyrildiagne/ar-cutpaste
Интернет: https://arcopypaste.app/
Предлагается Предыдущая статьяAllen Institute for AI с открытым исходным кодом AllenAct, структура, разработанная с акцентом на исследования Embodied-AIСледующая статьяSarcos Robotics собирает 40 миллионов долларов для коммерциализации ‘Guardian XO’AI Marketing Strategy Стажер: молодой вдохновленный студент управления с солидным опытом в инженерии и технике ноу-хау, накопленное благодаря опыту работы с инженерными и бизнес-решениями Robert Bosch.Как непрерывный ученик, она работает над тем, чтобы идти в ногу с передовыми технологиями, оттачивая свои управленческие и стратегические навыки, чтобы развить целостное понимание современных технологических отраслей и стимулировать разработки в направлении лучших решений.
Как создать новый слой из выделения в Photoshop
Когда вы пытаетесь что-то вырезать, вам не всегда нужен результат на одном и том же слое. В конце концов, всегда полезно иметь резервную копию своих вырезок на случай, если что-то пойдет не так.К счастью, вы можете быстро научиться создавать новый слой из выделения в Photoshop с помощью этих простых приемов.
Как скопировать выделение на новый слой
Допустим, вы хотите вырезать этого человека из фона. Вы выбрали объект и теперь готовы разместить его на новом слое.
Но есть проблема …
Когда вы создаете новый слой, он просто прозрачный. По-видимому, нет возможности скопировать содержимое выделения на этот слой.
К счастью, есть простая уловка.
— Метод дублирования слоя
Когда ваш выбор активен, все, что вам нужно сделать, это продублировать слой. Нажмите Command + J (Mac) или Control + J (ПК), чтобы скопировать содержимое выделения и поместить его на новый слой.
Как вариант, вы можете щелкнуть правой кнопкой мыши по выделенному фрагменту и выбрать «Слой через копию» , чтобы получить тот же результат.
Это самый быстрый способ создать новый слой из выделения в Photoshop. Все, что нужно, — это всего лишь одно сочетание клавиш!
С помощью этого метода дублирования слоя вы делаете копию исходного слоя. Это означает, что исходный слой останется нетронутым. Тем временем вы получите точную копию области выделения на новом слое.
— Метод копирования и вставки
Если вы новичок в программе, запомнить сочетания клавиш может быть непросто.Вот почему я хотел поделиться этим второстепенным способом создания нового слоя из выделения в Photoshop.
С помощью этого метода можно использовать универсальную команду копирования и вставки Command + C / V (Mac) или Control + C / V (ПК).
Пока ваш выбор активен, нажмите Command + C (Mac) или Control + C (ПК), чтобы скопировать содержимое выбора.
Скопируйте ваш активный выбор.
Затем создайте новый слой, чтобы вставить ваше содержимое.
Создайте новый слой.
Выберите новый слой и нажмите Command + V (Mac) или Control + V (ПК), чтобы вставить выделение.
Вставьте на новый слой.
Если вы хотите добавить свое выделение на уже существующий слой, просто выберите его и используйте ярлык вставки. Таким образом, вам не нужно создавать новый слой!
— Метод пересечения слоев
В предыдущих способах создания нового слоя из выделения в Photoshop вы сделали копию.Что, если вы действительно хотите удалить эту часть вашего выделения из исходного слоя?
Вот здесь-то и пригодится прослойка через разрез.
При активном выборе щелкните правой кнопкой мыши в области выбора.
Выберите «Layer Via Cut».
Это создаст новый слой из вашего выделения, удалив его из исходного слоя.
Если вы внимательно посмотрите на миниатюры двух слоев, вы сможете лучше понять, что происходит.Вместо того, чтобы делать копию, слой с помощью метода вырезания полностью удаляет область выделения из исходного слоя.
Как скопировать выделение на новый слой в Photoshop
Как можно скопировать выделение вместо дублирования содержимого выделения на новый слой?
Особенность выделений в том, что они не привязаны напрямую к какому-либо конкретному слою. Тот факт, что вы сделали выделение на одном слое, не означает, что он привязан к этому же слою.
Например, я создал выделение вокруг своей темы. При активном выделении я все еще могу свободно переключаться между разными слоями.
Это означает, что вы можете выбрать любой слой для применения к нему, даже если он был сделан из другого слоя!
В этом смысле вам никогда не нужно копировать активное выделение, потому что вы можете переключаться между слоями.
Но как насчет того, чтобы скопировать выделение, чтобы сохранить его на потом?
— Как сохранить выделенный фрагмент, чтобы использовать его позже
При активном выборе щелкните правой кнопкой мыши и выберите ‘Save Selection.’
Появится диалоговое окно с просьбой переименовать выделение для доступа в будущем.
Переименуйте его во что-нибудь подходящее и нажмите OK.
На этом этапе ваш выбор все еще будет активен. Предположим, вы хотите избавиться от него прямо сейчас. Нажмите Command + D (Mac) или Control + D (ПК), чтобы отменить выбор.
Быстро перемотайте к моменту, когда вы будете готовы использовать этот выбор еще раз.Перейти к Select> Load Selection.
Откроется диалоговое окно, в котором вы можете выбрать сохраненный выбор.
Выберите недавно сохраненный выбор, щелкнув меню канала. После выбора щелкните OK.
Теперь ваш старый выбор появится снова, как и раньше.
Отсюда вы можете использовать любой из описанных выше методов, чтобы создать новый слой из выделенной области!
Заключение
Не забудьте создать новый слой из выделения в Photoshop — это важная часть неразрушающего редактирования.Таким образом, у вас всегда будет запасной вариант, если что-то пойдет не так. Дублирование областей выделения на новый слой — безусловно, самый быстрый и простой способ для этого. Все, что вам нужно, — это простое сочетание клавиш, и вы уже в пути!
Если вы нашли этот урок полезным, я был бы ОБОЗНАЧЕН, если бы вы поделились им с другом!
Хотите больше подобных уроков? Подпишитесь на мою еженедельную рассылку, чтобы получать больше фотографий и советов по редактированию фотографий, которые будут доставлены прямо на ваш почтовый ящик!
— Брендан
«Вырезайте и вставляйте» реальные объекты в Photoshop с помощью программы AI
4/10 — Вырежьте и вставьте свое окружение в Photoshop
Код: https: // t.co / cVddh4u3ik
Книга: @HOLOmagazine
t0rF
Одежда: SS17 от @thekarentopacio
Тип: Sainte Colombe от @MinetYoann @ProductionType
Технические данные: ↓ # ML #AR #AI #AIUX #Adobe #Photoshop pic.twitter.com/LkTBe0t0rF— Кирилл Диань (@cyrildiagne) 3 мая 2020 г.
Французский дизайнер и программист Сирил Диань в социальных сетях продемонстрировал миру поистине ошеломляющую футуристическую программу — свою программу дополненной реальности «вырезать и вставить», которая выглядит как воплощенная в жизнь тщательно продуманная шутка.Используя Adobe Photoshop и различные предметы в комнате, можно увидеть, как Диань вырывает растения и книги из реального мира и бросает их в программу для редактирования.
Программа AR Cut and Paste позволяет пользователям «вырезать» предметы из реальной жизни с помощью своего смартфона, а затем «вставлять» эти объекты в любое программное обеспечение для редактирования на своем компьютере. Диагностика объясняет, что две разные технологии объединяются, чтобы создать этот секретный соус. Технология искусственного интеллекта под названием BASNet позволяет вашему телефону идентифицировать объекты в сцене при фотографировании и «вырезать» их из пейзажа.Затем это действие вырезания сочетается с OpenCV SIFT, который синхронизирует ваш телефон и компьютер вместе, чтобы программное обеспечение могло точно определить, что нужно «вставить».
Вырежьте это. Нет, серьезно. https://t.co/Lulnwo9G6e
— Adobe Photoshop (@Photoshop) 6 мая 2020 г.
Невероятно, но программе требуется всего около двух с половиной секунд, чтобы обнаружить объект и «скопировать» его из реального мира, и еще четыре секунды, чтобы поместить объект в документ. Эта продвинутая программа кажется естественным развитием того, в каком направлении движутся разработчики технологий.Мобильные игры, такие как Pokémon GO , розничные продавцы, такие как IKEA и Target (для цифрового просмотра домашней обстановки в пределах собственного пространства), а также приложения для социальных сетей, которые интегрируют аналогичное программное обеспечение искусственного интеллекта для трансляции изображений в реальный мир с помощью камер смартфонов, — просто увлекли пользователей. несколько лет назад.
Хотите скопировать и вставить себе реальную жизнь? Код для Diagne AR Cut & Paste доступен для загрузки на Github, но в настоящее время находится на стадии исследования и разработки.Хотя он может быть еще не готов для коммерческого использования, мы можем ожидать, что такие компании, как Adobe, могут принять участие в доработке программы. От создания панелей инструментов Photoshop с поддержкой ярлыков до вырезания и вставки вашего любимого питомца в цифровой мир — возможности технологий безграничны.
Код Сирила Дианя
AR Cut & Paste , который «вырезает» объекты из реальной жизни и «вставляет» их в любое программное обеспечение для редактирования, доступен для загрузки на Github.Фото: Сирил Диань
Кирилл Диань: Github | Instagram | Twitter
ч / т: [PetaPixel]
Ссылки по теме:
Designer создает уникальные клавиатуры панели инструментов Photoshop для удобных нажатий клавиш
Фотограф делится поразительной трансформацией своих изображений до и после Photoshop
Королева Елизавета носит наряд «зеленый экран», и люди ничего не могут поделать, кроме фотошопа
ЭкспериментAR использует ИИ для вырезания и вставки реальных вещей в Photoshop
Дополненная или смешанная реальность часто предполагает размещение виртуальных объектов рядом с объектами реального мира, видимыми через очки или на экранах телефонов.Сделать обратное, то есть разместить объекты реального мира на цифровых холстах и в режиме реального времени, не так уж часто и не так-то просто. Это, однако, почти волшебное достижение, которое совершил программист AI и UX-дизайнер Сирил Диань, позволив вам «вырезать и вставлять» реальные вещи в холст Photoshop.
Вы можете посмеяться над первоначальной мыслью, если не увидите демонстрацию. В конце концов, разве не тривиально сфотографировать, скажем, вазу с цветами, скопировать и вставить ее на свой компьютер, даже если для этого потребуется несколько шагов? Это может быть так, но этот эксперимент AR Cut & Paste намного сложнее, чем это.
Что делает его особенным, так это то, что он делает только «снимок» объекта без его окружения, а затем добавляет его на холст Photoshop, когда вы перетаскиваете телефон к компьютеру. Это почти то же самое, что буквально вырезать объект из фона и перетащить его для вставки в документ, хотя, конечно, вы фактически «клонируете» этот элемент.
Секрет этого эксперимента — это, конечно, ИИ, а именно «обнаружение заметных объектов и удаление фона».Сегодня многие телефоны применяют что-то похожее, но более простое, чтобы отделить передний план и размыть фон, то есть имитация боке или портретный режим. В этом случае ИИ по-прежнему слишком сложен, поэтому его приходится запускать на компьютере, а не на самом телефоне.
Эксперимент далек от совершенства, учитывая очень заметную задержку в действиях, но, тем не менее, это впечатляющая демонстрация. Diagne щедро предоставляет код, необходимый для всей установки, как для телефона, так и для сервера, работающего на компьютере, так что любой, обладающий некоторыми техническими навыками, может опробовать его или, что еще лучше, улучшить.
Блог Джулианны Кост | 25 ярлыков и советов по созданию лучшего выделения в Photoshop
Вот 25 моих любимых советов и ярлыков для создания выделений в Photoshop!
Добавить к, вычесть из и пересечь выделенные области — Инструменты «Область», «Лассо», «Волшебная палочка», «Быстрое выделение» и «Выбор объекта» имеют следующие сочетания клавиш, которые могут помочь при выполнении сложных выделений:
• Shift — перетащите с помощью инструмента, чтобы добавить к существующему выделению.
• Опция -drag (Mac) | Alt -drag (Win), чтобы вычесть из исходного выделения.
• Shift + Option -drag (Mac) | Shift + Alt -drag (Win) для создания пересечения выделений (исключение составляет инструмент «Быстрое выделение»).
Рисование прямоугольной / эллиптической области из центра — Option -drag (Mac) | Alt -drag (Win) с инструментами Rectangular / Elliptical Marquee, чтобы создать выделение из центра.
Выбор круга или квадрата — Shift -drag ограничивает инструмент «Прямоугольная область» квадратом, а инструмент «Эллиптическая область» — кругом.
Изменение положения выделенной области при рисовании — После начала рисования выделения с помощью инструмента «Область» или «Лассо» нажмите и удерживайте клавишу пробела (при этом все еще удерживая нажатой кнопку мыши), затем перетащите, чтобы переместить исходную точку выделения. Отпустите клавишу пробела (все еще удерживая нажатой кнопку мыши), чтобы продолжить создание выделения.
В этом видео (3, 2, 1, Ps! Семь советов по созданию базового выделения в Photoshop) демонстрируются некоторые из приведенных выше ярлыков.
Переключение инструментов лассо в Photoshop — Удерживание клавиши Option (Mac) | Клавиша Alt (Win) переключает инструмент «Лассо» на инструмент «Многоугольное лассо» и наоборот. Примечание. При запуске с инструментом «Лассо» этот ярлык может потребовать нескольких попыток освоить, так как вам нужно быть осторожным, чтобы отпустить клавишу Option / Alt (чтобы вернуться из многоугольного лассо к обычному лассо), продолжая удерживать мышь. вниз.
• Удерживание клавиши Option (Mac) | Клавиша Alt (Win) при перетаскивании инструмента «Магнитное лассо» переключает на обычное лассо при перетаскивании курсором и на многоугольное лассо при щелчке курсором.
Смягчение края выделения — При использовании инструментов «Область» и «Лассо» нажатие «Возврат» (Mac) | Enter (Победа) автоматически выделит величину растушевки на панели параметров (добавление растушевки смягчает край выделения и применяется к СЛЕДУЮЩЕМУ выделению, которое вы рисуете с помощью инструмента).Если вы предпочитаете оставить параметры инструмента по умолчанию, вы можете добавить перо после создания выделения , выбрав «Выделение»> «Изменить»> «Растушевка» (Shift + F6) и введя значение.
• Это видео (Пять способов смягчить край выделения) демонстрирует пять различных способов растушевки выделения, включая растушевку (или отсутствие) выделений, которые касаются края холста (области изображения). Или вы можете щелкнуть здесь, чтобы прочитать об этом.
Использование инструментов «Область» и «Лассо» — В этом видео (Использование инструментов «Область» и «Лассо») рассказывается об основах выделения с помощью инструментов «Область» для выбора геометрических фигур и инструментов «Лассо» для выбора фигур произвольной формы.
Параметры инструмента «Магнитное лассо» — При использовании инструмента «Магнитное лассо» следующие сочетания клавиш могут помочь быстро изменить параметры инструмента:
[или] уменьшает / увеличивает ширину (добавьте клавишу Shift, чтобы быстро перейти к минимальной / максимальной ширине лассо).
‘,’ (запятая) или ‘.’ (Точка) уменьшает / увеличивает (край) контраст (добавьте клавишу Shift, чтобы перейти к минимальному / максимальному контрасту).
‘;’ (точка с запятой) или ‘’ ’(апостроф) уменьшает / увеличивает частоту (добавьте клавишу Shift, чтобы перейти к минимальной / максимальной частоте).
Инструмент «Волшебная палочка» — Инструмент «Волшебная палочка» делает выбор на основе цвета, по которому щелкнули в области изображения.
• Используйте размер выборки на панели параметров, чтобы выбрать количество пикселей, отбираемых в изображении, которые будут использоваться в качестве основы для выбора.
• Нажмите клавишу возврата (Mac) | Введите (Win), чтобы автоматически выделить величину допуска для ввода числового значения от 0 до 255 (допуск определяет, насколько похожими должны быть окружающие пиксели, чтобы добавить их к выделенной области.Низкое значение выбирает несколько цветов, очень похожих на пиксель, по которому вы щелкаете. Более высокое значение выбирает более широкий диапазон цветов.
• Чтобы выбрать одинаковые цвета по всему изображению (в отличие от ограничения аналогичными пикселями, которые касаются первоначально выбранной области), снимите флажок «Смежный» на панели параметров.
• Включите «Образец всех слоев» на панели параметров, чтобы выбрать более одного слоя.
Инструмент быстрого выбора — При использовании инструмента быстрого выбора после щелчка по изображению инструмент автоматически переключается в режим «Добавить в», что упрощает повторное перетаскивание с помощью инструмента для добавления к существующему выделению.Вариант удержания (Mac) | Alt (Победа) переключает между «Добавить к» и «Вычесть из».
• Если выбран значок «Вычесть из», удерживайте нажатой клавишу Shift для переключения между «Вычесть из» и «Добавить в».
• Включите «Образец всех слоев» на панели параметров, чтобы выбрать более одного слоя.
• Включите автоматическое улучшение, чтобы уменьшить грубые края выделения в переходных областях.
• Нажмите левую / правую скобу, чтобы уменьшить / увеличить размер кончика кисти.
Инструмент выбора объекта — Инструмент выбора объекта использует искусственный интеллект, чтобы помочь выбрать объекты на изображении.Выберите «Режим» «Прямоугольник» или «Лассо» и перетащите свободный прямоугольник или лассо вокруг объекта на изображении. Photoshop поможет выделить и «обернуть» выделение вокруг объекта.
• Включите «Образец всех слоев» на панели параметров, чтобы выбрать более одного слоя.
• Включите Enhance Edge, чтобы уменьшить грубые края выделения в переходных областях.
• При включенном вычитании объекта Photoshop будет использовать искусственный интеллект при рисовании свободного прямоугольника или лассо вокруг объекта, который нужно удалить из выделения.Чтобы нарисовать точное выделение вокруг области для вычитания из выделения (без помощи искусственного интеллекта), отключите параметр «Вычитание объекта» и перетащите (в режиме «Прямоугольник» или «Лассо»), чтобы удалить область из выделения.
• Это видео («Выбор темы», «Инструмент выбора объекта» и «Заливка с учетом содержимого») продемонстрировало, как сделать выбор и удалить ненужную информацию из изображений теперь проще, чем когда-либо прежде.
Изменение положения выделенной области — Чтобы изменить положение выделенной области (марширующие муравьи, а не нижележащее содержимое слоя), поместите инструмент выделения (выделение, лассо и т. Д.)) внутри выделения, щелкните и перетащите. Или используйте клавиши со стрелками (вверх / вниз / влево / вправо), чтобы переместить выделение на 1 пиксель (добавьте клавишу Shift для перемещения с шагом 10 пикселей).
• После того, как вы начнете перемещать выделение с помощью инструмента выделения, удерживание клавиши Shift ограничит перемещение до значений, кратных 45 ° (0 °, 45 °, 90 ° и т. Д.).
Преобразование выделений — При активном выделении в области изображения выберите «Выделение»> «Преобразовать выделение» и с помощью маркеров трансформации трансформируйте выделение (это преобразует марширующих муравьев, а не содержимое слоя).Некоторые сочетания клавиш при преобразовании выделения такие же, как и при преобразовании содержимого слоя (-ов). Например:
• Поместите курсор за пределы маркеров трансформации (курсор станет двунаправленной стрелкой) и перетащите, чтобы повернуть.
• Опция -drag (Mac) | Alt-перетащите (Win) точку привязки, чтобы преобразовать ее из центра.
• Command -drag (Mac) | Control -drag (Win) угловая точка привязки, чтобы свободно искажать изображение.
• Command + Shift -drag (Mac) | Control + Shift -drag (Win) за центральную точку привязки, чтобы наклонить изображение.
• Command + Option + Shift -drag (Mac) | Control + Alt + Shift-перетащите (Win) угловую точку привязки, чтобы изменить перспективу изображения.
Или вместо запоминания каждого отдельного сочетания клавиш Control -click (Mac) | щелкните правой кнопкой мыши (Win) внутри ограничительной рамки преобразования и выберите параметр преобразования в контекстно-зависимом меню.
• Чтобы применить преобразование, нажмите «Return» (Mac) | Введите (Победа), щелкните в области предварительного просмотра за пределами маркеров трансформации или выберите другой инструмент.Чтобы отменить преобразование, коснитесь клавиши Escape.
• При использовании выбора преобразования «Контрольная точка» может быть изменена, чтобы определить место, вокруг которого происходят преобразования. По умолчанию контрольная точка скрыта, чтобы предотвратить случайное изменение положения.
Чтобы отобразить контрольную точку (в режиме «Преобразовать выделение» и «Свободное преобразование»), проверьте пустую ячейку слева от значка контрольной точки на панели параметров (или выберите «Правка»> «Настройки»> «Инструменты»> «Показать контрольную точку при использовании преобразования»). »).
Чтобы изменить положение контрольной точки, свободно перетащите центральную точку в пределах области изображения, щелкните одну из девяти контрольных точек на панели параметров или задайте положение численно (также с помощью панели параметров).
Инвертировать выделение — Command + Shift + I (Mac) Control + Shift + I (Win) быстро инвертирует выделение (выделение невыделенной части изображения и снятие выделения с того, что было выбрано изначально).
Отмена и повторное выделение — Command + D Mac) | Control + D в любой момент, чтобы отменить выбор.Если вы случайно отменили выбор, используйте «Выделение»> «Повторное выделение».
Выполнение выбора на основе цветового (и тонального) диапазона — Цветовой диапазон позволяет выбирать области изображения на основе цвета (выборочные цвета, а также предварительно определенные цветовые диапазоны), а также по светлым участкам, полутонам, теням, оттенкам кожи и выходу цветовой гаммы. Если для параметра «Выбор» установлено значение «Образцы цветов», щелчок с нажатой клавишей Shift в области изображения добавляет к выделенному фрагменту дополнительные цвета и выбирает «Локализованные кластеры цветов» для создания более точного выделения.Используйте ползунок «Нечеткость», чтобы постепенно расширять выделение для получения плавности.
• Если для параметра «Выбрать» задано значение «Тени, средние тона или светлые участки» на изображении, используйте ползунок «Диапазон» для изменения порогового значения.
• Для предварительного просмотра в большем масштабе используйте меню «Предварительный просмотр выделения» для предварительного просмотра результатов выделения на изображении.
Выбор на основе фокуса — В этом видео (Как использовать маску фокуса для выбора на основе фокуса) демонстрируется, как делать выбор на основе глубины резкости, чтобы помочь изолировать части изображения для дальнейшего редактирования.
Предварительный просмотр выделения с помощью быстрой маски — Чтобы предварительно просмотреть выделение как маску (где красный цвет по умолчанию представляет маскированную область), коснитесь клавиши Q, чтобы переключить режим быстрой маски. Коснитесь его еще раз, чтобы вернуться к выбору (марширующие муравьи).
Исходное выделение слева (марширующие муравьи) и быстрая маска включена справа.
• Option-щелкните (Mac) | Alt-щелкните (Win) на значке быстрой маски, чтобы инвертировать выделение при входе в режим быстрой маски.
• Двойной щелчок по значку быстрой маски на панели инструментов позволяет изменить цвет наложения быстрой маски.Это может быть полезно при просмотре быстрой маски поверх изображения, где объект или фон аналогичны красному наложению по умолчанию. Примечание: изменение цвета быстрой маски также изменит параметр наложения в рабочей области «Выделение и маска».
• В режиме быстрой маски коснитесь клавиши тильды (~), чтобы отобразить быструю маску как маску в оттенках серого. Коснитесь его еще раз, чтобы вернуться к красному наложенному экрану.
• Command + 2 (Mac) | Control + 2 (Win), чтобы просмотреть быструю маску, но редактировать составное изображение. Примечание: вы можете просмотреть панель каналов, чтобы увидеть, что происходит под капотом — посмотрите, как Command + 2 (Mac) | Control + 2 (Win) нацелен на каналы RGB, а не на канал быстрой маски, и что Command + 6 (Mac) | Control + 6 (Победа) выберет быструю маску.
Select Subject — Select Subject использует искусственный интеллект и машинное обучение для быстрого выбора основного объекта на изображении. В приведенном ниже примере Select Subject выбрал почти всю статую кицунэ одним щелчком кнопки Select Subject (даже если объект состоял из нескольких тонов и цветов). Примечание: если у вас есть несколько объектов на изображении, попробуйте вместо этого использовать инструмент «Выбор объекта».
Затем было легко уточнить выделение (включить недостающие области) с помощью инструмента «Лассо».
Select Subject также был обучен портретам, поэтому, если он идентифицирует человека на изображении, он создает точный выбор вокруг таких трудно выбираемых атрибутов, как волосы. Для более сложных выделений попробуйте использовать «Выбрать тему», чтобы помочь с первоначальным выделением, затем используйте дополнительные инструменты или рабочее пространство «Выделение и маска», чтобы уточнить его.
Выбор неба (и замена неба) — Функции «Выделение»> «Небо» и «Редактирование»> «Замена неба» в Photoshop автоматически отделяют небо от элементов переднего плана на фотографии.
Чтобы выбрать небо, выберите «Выделение»> «Небо»: это отличный способ быстро выбрать область неба (или передний план: «Выделение»> «Инвертировать») для внесения изменений.
Чтобы выбрать небо и заменить его с помощью искусственного интеллекта Adobe Sensei и машинного обучения, выберите «Правка»> «Замена неба».Панель Sky Replacement содержит несколько настраиваемых параметров, в том числе:
• Выберите одно из предустановленных небес или щелкните значок шестеренки, чтобы загрузить новое небо. Photoshop автоматически помещает небо в область изображения и отображает предварительный просмотр. Sky Replacement распознает горизонт на изображении и настроит цвета переднего плана в соответствии с небом.
• Сдвинуть край — сдвигает край и помогает уменьшить бахрому краев, сдвигая край маски слоя для слоя неба (который можно увидеть на панели «Слои», когда для параметра «Вывод» задано значение «Новые слои»).
• Fade Edge — Смягчает края неба, размывая маску для слоя неба (которую можно увидеть на панели «Слои», когда для параметра «Вывод» задано значение «Новые слои»). Более низкие значения обеспечивают более четкое смешивание и могут уменьшить эффекты ореола, которые могут появиться для некоторых комбинаций переднего плана / неба.
• Коррекция неба — замена неба использует неразрушающие корректирующие слои (Яркость и Контрастность и Цветовой баланс) для гармонизации цвета и тона, чтобы сделать окончательную композицию более реалистичной.
• Размер — используйте ползунок «Размер» для уменьшения / увеличения размера неба и инструмент «Перемещение неба» для изменения положения неба. При изменении положения неба элементы переднего плана будут повторно гармонизированы (на основе видимой части неба).
• Отразить — используйте параметр «Отразить», чтобы лучше соответствовать направлению света.
• Регулировка переднего плана — эти параметры регулируют тонирование переднего плана, чтобы оно лучше соответствовало новому небу. Опция Multiply может затемнить область, а опция Screen осветлить ее.
• Кисть «Небо». Используйте кисть «Небо», чтобы вручную нарисовать новое небо внутри или снаружи, чтобы уменьшить ореолы или усилить вид неба в сложных областях, таких как верхушки деревьев. Когда кисть выбрана, на панели параметров появляются дополнительные параметры, включая размер, режим наложения и непрозрачность.
Опция (Mac) | Alt (Win) переключает между добавлением и вычитанием неба.
Использование режима кисти «Добавить» на новом небе может уменьшить эффект ореола или сделать небо более заметным на верхушках деревьев.
Режим «вычитание» на переднем плане может удалить новое небо, которое просачивается на передний план.
Режимы наложения Overlay или Soft Light эффективны для мягкого тонирования неба и границы переднего плана. Используйте режим наложения «Нормальный» и увеличьте непрозрачность кисти для более сильного эффекта.
• Вывод — выберите вывод результатов в новую группу слоев (для максимальной гибкости, включая доступ к маскам слоя, цветным и тональным корректирующим слоям) или в дублированный слой (результаты сглаживаются на одном слое).
• Небесные группы — при добавлении новых небес щелкните значок папки (или используйте значок шестеренки), чтобы создать новую группу. Затем перетаскивайте предустановки неба между группами, чтобы упорядочить небо.
Примечание. Добавленные Sky автоматически доступны на всех устройствах (при входе в систему с использованием одного и того же Adobe ID).
Выделение и маска — Чтобы получить больше контроля после выделения, используйте Выделение и маску для дальнейшей точной настройки выделения.
• Для доступа к выделению и маске выберите одно из следующих значений:
Выбрать> Выбрать и замаскировать.
Щелкните «Выделение и маска» на панели параметров (когда выбран инструмент выделения, такой как «Лассо», «Выбор объекта», «Быстрое выделение» и т. Д.).
Использование сочетаний клавиш: Command + Option + R (Mac) | Control + Alt + R (Победа).
Примечание. Вам не нужно начинать с выделения, вы можете выбрать «Выделение и маска», а затем начать процесс выделения с этого места.
• Выберите инструмент, используя следующие ярлыки:
Инструмент быстрого выбора (W) Примечание: этот ярлык используется для быстрого выбора и выбора объекта — нажмите W для переключения между двумя инструментами.
Кисть Refine Edge (R)
Щетка (B)
Выбор объекта (W) Примечание: этот ярлык используется для быстрого выбора и выбора объекта — нажмите W для переключения между двумя инструментами.
Лассо (L)
Рука (В)
Увеличение (Z)
• Для инструментов «Быстрый выбор», «Кисть» и «Лассо» выберите вариант (Mac) | Alt (Победа) переключает «Добавить к выделенному» на «Вычесть из выделенного».
Для кисти «Уточнить края», опция (Mac) | Alt (Win) переключает «Расширяет область обнаружения» на «Восстановить исходное выделение».
• Выбрав инструмент «Лассо», нажмите Option + Shift (Mac) | Alt + Shift (Победа) переключает опции «Добавить к» и «Вычесть из» на пересечение с выделенным фрагментом.
• Рисование с помощью инструмента «Кисть» добавляет к маске или вычитает из нее (не закрашивает изображение). Чтобы изменить параметры кисти:
Коснитесь левой / правой скобки, чтобы уменьшить / увеличить размер кисти.
Удерживайте левую / правую скобу для непрерывного уменьшения / увеличения размера кисти.
Ctrl + Option -drag (Mac) | Alt + правый щелчок — перетащите (Win) влево / вправо, чтобы уменьшить / увеличить диаметр кисти.
Ctrl + Option -drag (Mac) | Alt + правый щелчок — перетащите (Win) вверх / вниз, чтобы увеличить / уменьшить жесткость / мягкость кисти.
Удерживая нажатой клавишу «Shift», проведите прямую линию между первым и последующими щелчками.
• Используйте кнопки «Выбрать объект» или «Уточнить волосы», чтобы быстро выбрать основной объект на изображении или уточнить детализацию таких участков, как волосы. Примечание. Функция Select Subject использует искусственный интеллект и машинное обучение для быстрого выбора основного объекта на изображении. Технология была обучена и оптимизирована для портретов, поэтому, если она идентифицирует человека на изображении, она будет создавать точный выбор вокруг таких трудно выбираемых атрибутов, как волосы.
• Для каждого режима просмотра есть собственная комбинация клавиш, указанная рядом с названием режима:
Луковая кожура = O
Марширующие муравьи = M
Наложение = V
на черном =
на белом = T
Черно-белый = K
на слоях = Y)
«J» включает и выключает Show Edge
«P» включает и выключает предварительный просмотр
«F» циклически переключает режимы просмотра (добавьте Shift, чтобы переключаться назад)
«X» временно отключает режим просмотра, отображая исходный
• Чтобы создать предустановку, выберите «Сохранить предустановку» в раскрывающемся списке «Предустановка».
• Используйте опцию «Запомнить настройки», чтобы изменить настройки по умолчанию на предпочтительные.
• Режим уточнения — на выбор доступны два режима уточнения: с учетом объекта и с учетом цвета.
При попытке выделить волосы и другие мелкие элементы изображения (особенно когда передний план и фон похожи по цвету или их трудно различить) используйте Object Aware (с помощью ИИ и машинного обучения он часто дает наилучшие результаты в этих ситуаций).
На фотографиях с простым фоном и высоким цветовым контрастом с объектом функция Color Aware может дать лучшие результаты, особенно при использовании в сочетании с кистью Refined Edge Brush. При использовании режима с учетом цвета флажок «Уточнение в реальном времени» (расположенный в разделе «Режим просмотра») может помочь в предварительном просмотре результатов кисти «Уточнить края» в реальном времени.
• Global Refinements — используйте ползунки «Сглаживание», «Растушевка», «Контрастность» и «Сдвиг края», чтобы улучшить края маски.Например, если на вашей фотографии есть небольшой ореол вокруг выделения, используйте ползунок «Растушевка», чтобы увеличить мягкость края, затем используйте ползунок «Сдвиг края», чтобы задушить (сдвинуть край внутрь) или раздвинуть (сдвинуть край) от тема.
• Если вы сначала создаете выделение, затем выбираете «Выделить и маскировать» и изменяете выделение, нажатие «Очистить выделение» удаляет все маскирование, а нажатие значка «Сбросить рабочее пространство» (слева от кнопки отмены) сбрасывает выделение в состояние при выборе и Был выбран вариант маски.
• Select and Mask поддерживает режим Bird Eye View для более быстрой навигации по изображению. При увеличении изображения нажмите и удерживайте «H» (изображение уменьшится до размера окна). Перетащите прямоугольник масштабирования в желаемое место и отпустите кнопку мыши. Отпустите кнопку «H» — изображение увеличится до выбранной области, а выбранный инструмент останется без изменений. Примечание. Для просмотра с высоты птичьего полета требуется поддержка графического процессора.
• При первом двойном щелчке по маске слоя на панели «Слои» Photoshop отображает диалоговое окно с вопросом, что вы хотите сделать двойным щелчком по маске слоя.Вы можете выбрать между View Properties (на панели Properties) или Enter Select and Mask. Это поведение можно изменить позже, выбрав «Настройки»> «Инструменты»> «Двойной щелчок по маске слоя», запускает маску и «Выбор рабочего пространства».
• Это видео («Выделение и маска в Photoshop CC») демонстрирует, как использовать рабочее пространство «Выделение и маска» в Photoshop CC
.Дополнительные способы изменения выбора — Существуют специальные команды, позволяющие быстро изменять выбор. Выберите Select> Modify…
.• Граница — добавить границу к выделению.
• Сглаживание — помогает убрать паразитные пиксели при выделении на основе цвета.
• Развернуть — развернуть выделение.
• Контракт — уменьшить выделение.
• Выберите «Выделение»> «Увеличить», чтобы увеличить выделение и включить в него все соседние пиксели, попадающие в диапазон допуска, указанный в параметрах «Волшебная палочка».
• Выберите «Выделение»> «Похоже», чтобы включить пиксели по всему изображению, а не только соседние, в пределах допустимого диапазона.
Фильтры максимума и минимума — Фильтры максимума и минимума могут расширять или сокращать выбор десятичным числом (а не целым числом, как ограничение для команды «Выбрать»> «Изменить»). Сначала сделайте свой выбор, затем нажмите кнопку Значок «Быстрая маска» для просмотра красного наложения перед выбором фильтра (в противном случае фильтр будет влиять на пиксели на выбранной вами фотографии).Затем выберите «Фильтр»> «Другое»> «Минимум», чтобы уменьшить выделение, или выберите «Фильтр»> «Другое»> «Максимум», чтобы развернуть выделение. Примечание: оба фильтра смотрят на значения серого в пределах указанного вами радиуса. Параметр «Сохранить округлость» поможет сохранить круглые формы круглыми, а не уменьшать их с помощью более «прямоугольного» метода, который срезает углы при сжатии. Сохранение прямоугольности поможет предотвратить скругление прямоугольных форм с более квадратными краями.Оба фильтра можно использовать для операций подавления и распространения на масках или изображениях (удаление грязи, увеличение ярких точек света и т. Д.).
Сохранение выделений — После выполнения сложных выделений, если вы думаете, что можете снова использовать выделение, выберите «Выделение»> «Сохранить выделение», чтобы сохранить выделение как альфа-канал. Альфа-каналы можно сохранять в файлах нескольких форматов, включая .psd и .tif. Примечание: альфа-каналы не сохраняются в формате JPEG. Чтобы загрузить канал как выделенный, используйте Select> Load Selection или используйте следующие ярлыки:
• Command-щелчок (Mac) | Control-щелкните (Win) на значке канала, чтобы загрузить его как выделенный.
• Command + Shift-щелчок (Mac) | Control + Shift-щелкните (Win), чтобы добавить дополнительные каналы к выделенному.
• Command + Option-щелчок (Mac) | Control + Alt-щелкните (Win), чтобы вычесть другой канал из выделения.
• Command + Option + Shift-щелчок (Mac) | Control + Alt + Shift-щелкните (Win), чтобы создать пересечение двух каналов.
Вставка в выделенную область — Если в документе есть активная область выделения (марширующие муравьи) и содержимое находится в буфере обмена, при выборе «Правка»> «Вставить» содержимое вставляется из буфера обмена по центру активного выделения.
• Выбор «Правка»> «Специальная вставка»> «Вставить в» вставляет содержимое из буфера обмена в ваш выбор и автоматически преобразует его в маску слоя.
• Правка> Специальная вставка> Прошлое снаружи также создает маску слоя из текущего выделения, но инвертирует маску при вставке содержимого.
• Чтобы сохранить координаты объекта при вставке из одного документа в другой, используйте «Правка»> «Специальная вставка»> «Вставить на место».
Преобразовать (загрузить) содержимое слоя в выделение — Чтобы создать выделение из содержимого слоя, Command -click (Mac) | Control-щелкните (Win) на миниатюре слоя на панели «Слои».
• Command + Option + 2 (Mac) | Control + Alt + 2 (Win) загружает яркость изображения как выделение. Затем это можно использовать для различных манипуляций, таких как регулировка цвета или плотности застройки.
• Используйте следующие сочетания клавиш для добавления, вычитания и пересечения выделенных областей:
Command + Shift-щелчок (Mac) | Control + Shift-щелкните (Win), чтобы добавить еще один слой к выделению.
Option + Command-щелчок (Mac) | Alt + Control-щелкните (Win), чтобы вычесть еще один слой из выделения.
Option + Command + Shift-щелчок (Mac) | Alt + Control + Shift -кликните (Win), чтобы создать пересечение двух слоев.
Примечание: те же ярлыки работают при нажатии на миниатюру маски слоя на панели «Слои».
Использование временных настроек — Иногда легче выделить объект, если контраст между объектом и фоном больше. Чтобы временно добавить больше контраста, попробуйте добавить корректирующий слой (например, Кривые или Уровни) и значительно увеличьте контраст.Затем сделайте выбор и, когда закончите, откажитесь от корректирующего слоя.
Альфа-канал (1), Граница (2), Канал (1), Цветовой диапазон (1), Контракт (1), Копия (1), Область прицела (1), Расширение (1), Область фокусировки (1), Увеличить (1), Лассо (1), Загрузить выделение (1), Волшебная палочка (1), Магнитное лассо (1), Маска (2), Выделение объекта (1), Вставить на место (1), Вставить в (1) ), Специальная вставка (1), Многоугольное лассо (1), Быстрая маска (1), Инструменты быстрого выделения (1), Прямоугольная область (1), Сохранить выделение (1), Выделение и маска (3), Выделение (1) , Похожие (2), гладкие (1)
Этот инструмент дополненной реальности позволяет копировать и вставлять объекты реального мира на свой компьютер.
Был обнаружен новый вариант использования дополненной реальности (AR), который значительно упрощает работу дизайнера.Сирил Диань, разработчик Google Arts and Culture, продемонстрировал новый инструмент дополненной реальности, который позволяет пользователям выполнять копирование и вставку в реальной жизни.
На видео, опубликованном в Twitter, видно, как Диань использует AR для копирования визуальных эффектов из реального мира и вставки их в цифровые документы. Этот инструмент значительно упростит работу дизайнеров, поскольку они смогут навести камеру своего телефона на объект и скопировать его на свои ПК, вместо того, чтобы делать фотографию, редактировать ее и затем вставлять вырез в документ.
Инструмент, представленный Diagne, является пока только исследовательским прототипом и не был разработан для Google Arts and Culture.
Диань в своем твите объяснил, что в его демоверсии AR Cut and Paste есть несколько движущихся частей. Первый компонент отделяет объект переднего плана от фона с помощью машинного обучения. Второй компонент определяет, куда ваш телефон указывает на экране ПК. Он утверждает, что для завершения всего процесса требуется около 6,5 секунд: 2.5 секунд, чтобы скопировать объект и четыре секунды, чтобы вставить его.
4/10 — Вырежьте и вставьте свое окружение в Photoshop
Код: https://t.co/cVddh4u3ik
Книга: @HOLOmagazine
t0rF
Одежда: SS17 от @thekarentopacio
Тип: Sainte Colombe от @MinetYoann @ProductionType
Технические данные: ↓ # ML #AR #AI #AIUX #Adobe #Photoshop pic.twitter.com/LkTBe0t0rF— Кирилл Диань (@cyrildiagne) 3 мая 2020 г.
Он также объясняет, что этот процесс можно ускорить с помощью других профессионалов, которые поэтому разместили этот код на GitHub, чтобы каждый мог его проверить.Он хочет, чтобы участники помогли улучшить этот инструмент.
Также читайте: Google 3D Animals: Как записывать видео AR Tiger, Lion, Bear и других животных
До настоящего времени AR использовалась для проецирования цифровых изображений в реальный мир. Однако это полностью меняет процесс и переносит физические вещи в цифровой мир. Мы видели, как технология AR используется для прогнозирования того, как мы будем выглядеть в определенной одежде, как мебель впишется в наш дом, как мы можем принести животное в наш дом и многое другое.
AR Cut & Paste: скопировать и вставить объекты в Photoshop.
¿Это изображение используется для записи объекта реального и непосредственного изображения в Photoshop, чтобы сделать его объектом? Pues acaban de inventory — это приложение, предназначенное для копирования и использования реалистичного изображения. Se trata de AR Cut & Paste и непрерывная работа с куэнто-де-кэ трата.
AR Cut & Paste (AR Copiar & Pegar) — это номер приложения добавленных реальных файлов .Con la cámara del celular, se escanea el objeto de tu interés generándose así una copia virtual. Luego, apuntas la cámara hacia la pantalla de tu computadora (с Photoshop abierto) и буквальные пегас дихо objeto en tu disño. ¡Mejor míralo tú mismo y sorpréndete!
¿Хотите узнать об AR Cut & Paste?
Esta versión moderna del ‘cut & paste’ (copia & pega) fue creada por Cyril Diagne, un artista, disñador y programador que actualmente trabaja en la iniciativa Google Arts & Culture y que constantemente realiza Experimentos relacionados a inteligencia искусственный опыт de usuario.
Приложение, использующее «машинное обучение» (aprendizaje automático), предназначено для использования изображений, изображений и изображений в архиве Photoshop с необходимостью загрузки архива или использования кабелей данных. Según su creador, todo este processso dura aproximadamente 6,5 sgs.
Телефонный аппарат, который используется для установки, является подключенным к серверу на местном уровне, где установлен компьютер, который работает в Photoshop. Además, Aquí Interviene un algoritmo que relaciona la fotografía y el archivo PSD для того, чтобы вы могли использовать этот архив inmediata.
Actualmente, AR Cut & Paste Solo, совместимые с Photoshop и непрерывно в режиме prueba; В связи с блокадой, используйте для раннего доступа для Android и IOS. Además, su código está en GitHub para que todos los desarrolladores lo revisen y se inspiren. Ojalá próximamente todos tengamos la oportunidad de usarlo libremente en nuestros smartphones.
