Пухлые губы в Photoshop — Персональная страница Владислава Тининикина
Приветствую всех фотошоперов! Продолжаю тему ретуши губ в Photoshop и cегодня мы с вами рассмотрим один из способов увеличения губ в фотошопе, придания губам объемности.
Не открою секрет, когда скажу, что пухлые губки будь то на фото или в жизни всегда выглядят соблазнительно и волнующе. Но если уж природа не наградила вас пухлыми губками, то это можно исправить в фотошопе всего за пару минут 🙂 Но! Тут главное – не перестараться, чтобы губы выглядели естественно.
Чудеса фотошопаСпособ увеличения губ в Photoshop, который я вам расскажу – один из самых быстрых и простых.
Открываю фотографию:
Теперь фон нужно разблокировать, чтобы можно было с ним работать. Для этого в палитре дважды кликаю значок замочка:
Появляется окно, в котором сразу же кликаю ОК:
Далее захожу в Фильтр и из выпадающего списка выбираю функцию «Пластика»:
Открывается окно управления данным фильтром, панель иструментов и окошко превью.
Для увеличения нужно всего лишь несколько раз кликнуть губы. Если вы перестарались с увеличением, можно все исправить при помощи инструмента «Сморщивание» (обозначено цифрой 2) или отменить все изменения, нажав «Восстановить все» (обозначено цифрой 3). Для того, чтобы изменения вступили в силу, жму ОК:
Совет: выставляйте большой размер кисти, чтобы она полностью захватывала губы – тогда они будут увеличиваться пропорционально.
Все готово!
Я решила сравнить результаты до и после:
Разница очевидна!
А вот видео инструкция, которая поможет вам понять, как сделать пухлые губки в фотошопе:
Увеличиваем губы в PhotoshopЖелаю всем всего наилучшего, до новых встреч в новых уроках!
Виктория Гордиенко
Фоторедактор лица и фигуры Lt
Это простое, но мощное приложение для обработки фотографий. Вы можете смоделировать преобразования тела, улучшить свою внешность для социальных сетей или забавно изменить своих друзей. Все, что вам для этого понадобится – перетягивать, увеличивать или уменьшать части тела, которые вы хотите изменить. Посмотрите, как бы вы выглядели с другим носом, подбородком, ягодицами, с меньшим весом…
Вы можете смоделировать преобразования тела, улучшить свою внешность для социальных сетей или забавно изменить своих друзей. Все, что вам для этого понадобится – перетягивать, увеличивать или уменьшать части тела, которые вы хотите изменить. Посмотрите, как бы вы выглядели с другим носом, подбородком, ягодицами, с меньшим весом…
Наше приложение уже было скачано 10 миллионов раз со всех существующих платформ и имеет 2 уникальные особенности:
1) Используемый алгоритм искажения дает очень гладкие переходы, сравнимые только с профессиональными приложениями Liquify, которые дороже в сотни раз.
This is a simple but powerful photo distortion App. You can use it to simulate body transformations, improve your appearance on social networks, or have fun warping people.
2) Режим двойного просмотра клонирует ваше изображение во вторую половину экрана при вращении устройства и позволяет изменять его так, что ваш палец не закрывает рабочую область. Это идеально для небольших сенсорных устройств, таких как ваш смартфон!
Новая функция: теперь вы можете сохранять трансформирующиеся анимации как видеофайлы!
********************************
ВОЗМОЖНОСТИ ПРИЛОЖЕНИЯ
********************************
Этот фоторедактор позволяет обработать все части лица и тела:
• изменить форму носа;
• Увеличение губ
• Изменение контура подбородка и лица
• Уменьшение веса, липосакция
• Операции с любыми частями тела, которые можно изменить, увеличить или уменьшить!
наше приложение подходит как для тех, кто хочет позабавиться, так и для тех, кому интересно увидеть себя с другой внешностью.
**************************************
ИСПОЛЬЗОВАНИЕ ПРИЛОЖЕНИЯ
**************************************
Использовать приложение очень просто даже на небольших экранах:
• Импортируйте снимок лица или фотографию всего тела с камеры или из библиотеки изображений на устройстве. Желательно, чтобы человек был сфотографирован на одноцветном фоне, с достаточным освещением, чтобы контуры частей тела были хорошо различимы.
• С помощью пальца перетягивайте, увеличивайте или уменьшайте части тела, которые вы хотите изменить. Например, вы можете убрать бородавку на носу, увеличить грудь или даже стать стройнее.
• Поворачивая устройство, можно переходить от просмотра одного изображения к двум и таким образом сравнивать изображения «до» и «после» на одном экране.
• Увеличьте масштаб изображения и перейдите к просмотру двух изображений, чтобы создать «зеркало» рабочей зоны и просматривать ее без мешающего пальца. Это отличный выход для тех, кто хочет аккуратно выполнять изменения фотографий на небольшом экране!
• Запустите анимацию «морфинга» между первоначальной и измененной фотографией, чтобы просмотреть переход от вашего старого облика к новому!
Скачайте приложение прямо сейчас. И вы увидите, как вы могли бы выглядеть с измененной внешностью. Каждый имеет право на красоту.
И вы увидите, как вы могли бы выглядеть с измененной внешностью. Каждый имеет право на красоту.
Приложение Lip Enhancer — 7 лучших способов сохранить губы пухлыми на iPhone / Android
# 6: Портрет WidsMob
ПО Perfect Smile Enhancer для Windows и Mac
Несмотря на улучшение губ, идеальная улыбка также имеет большое значение. За это время вы можете обратиться к WidsMob Портрет за помощью.
Эта программа может сделать вашу улыбку шире и сделай зубы белее чем раньше.
Что ж, вы можете без особых усилий получить сияющую и милую улыбку.
Кроме того, существует множество других эффектов ретуши селфи. Одним словом, вы можете изменять форму и переопределять портретные изображения с помощью WidsMob Portrait в качестве профессионала.
Mac Скачать Win СкачатьЧто вы можете получить от программы редактирования селфи- Убрать морщины, избавьтесь от пятен с лица одним щелчком мыши.
- Отрегулируйте оттенок цвета кожи с помощью различных вариантов.

- Предлагайте полные инструменты для портретного макияжа, такие как осветление глаз, подтяжка щек, похудение лица и т.д.
- Поддержка импорта JPEG и Изображения RAW со смартфона и камеры DSLR.
- Экспортируйте обработанные изображения в JPEG или Формат TIFF на разные уровни качества.
Как отретушировать селфи с безупречной кожей за 5 минут
Шаг 1. Добавьте изображение
Бесплатно загрузите WidsMob Portrait на свой компьютер Mac.
После установки запустите программу ретуширования селфи.
Перетащите портретное изображение прямо в основной интерфейс.
Шаг 2. Отретушируйте портретное изображение
Вы можете получить полный контроль над макияжем, чтобы подправить импортированный портрет.
На правой панели вы можете сделать кожу смягченной, осветлить кожу, изменить оттенок кожи и напрямую внести другие изменения с параметрами.
Например, если вы хотите увеличить улыбку, вы можете переместить ползунок под улыбка категория.
Позже вы можете предварительно просмотреть эффект в реальном времени в главном интерфейсе. Чтобы получить прямое сравнение, вы можете выбрать До после из Перейти к товару выпадающее меню.
Шаг 3. Экспорт отретушированного портрета
Нажмите Поделиться or скидка в правом верхнем углу экрана.
Если вы выберете первый вариант, вы можете одним щелчком отправить отредактированное изображение в Facebook, Twitter, Flickr и другие.
Когда вы выбираете последний вариант, вы можете сохранить изображение в формате JPEG или TIFF.
Затем свободно перемещайте ползунок качества от наименьшего к наилучшему. Наконец, выберите скидка для завершения процесса.
Mac Скачать Win СкачатьПриложение Фоторедактор & Лучший Селфи — «Фоторедактор, который может легко уменьшить нос, похудеть и увеличить губы.»
Приложение InFrame
Это приложение я нашла года два назад, введя в Google Play — «уменьшить нос». Иногда на фото он получается нереалистично большим.
Иногда на фото он получается нереалистично большим.
Приложение называется очень скромно — просто «Фоторедактор», в плей маркете еще добавляют «& Лучший Селфи».
Полный список функций этого приложения:
Итак, идем уменьшать нос, с помощью функции «изменить форму» и смотреть результаты. Сейчас я нос 👃 уже не уменьшаю, все нравится, но ради вас, попробую.
Найдите 10 отличий:
Приложение Фоторедактор
Да-да, в этом приложении можно не только уменьшать нос, но и увеличивать губы 👄Плюс есть функция клонирования и я успешно убрала желтый кран сзади.
Область, которую нужно планировать выделяется кружком, кружок можно уменьшать и увеличивать. Также можно выбрать прозрачность.
Приложение Фоторедактор
На практике это очень полезная функция, например, на пляже, где всегда полно народа.
Приложение Фоторедактор
Ловким движением руки(клонирования) я убрала ноги:)
Можно и похудеть немного:
Приложение Фоторедактор
Есть даже косметика, накрасим меня:)
Приложение Фоторедактор
Также в приложении есть фильтры, но их не очень много.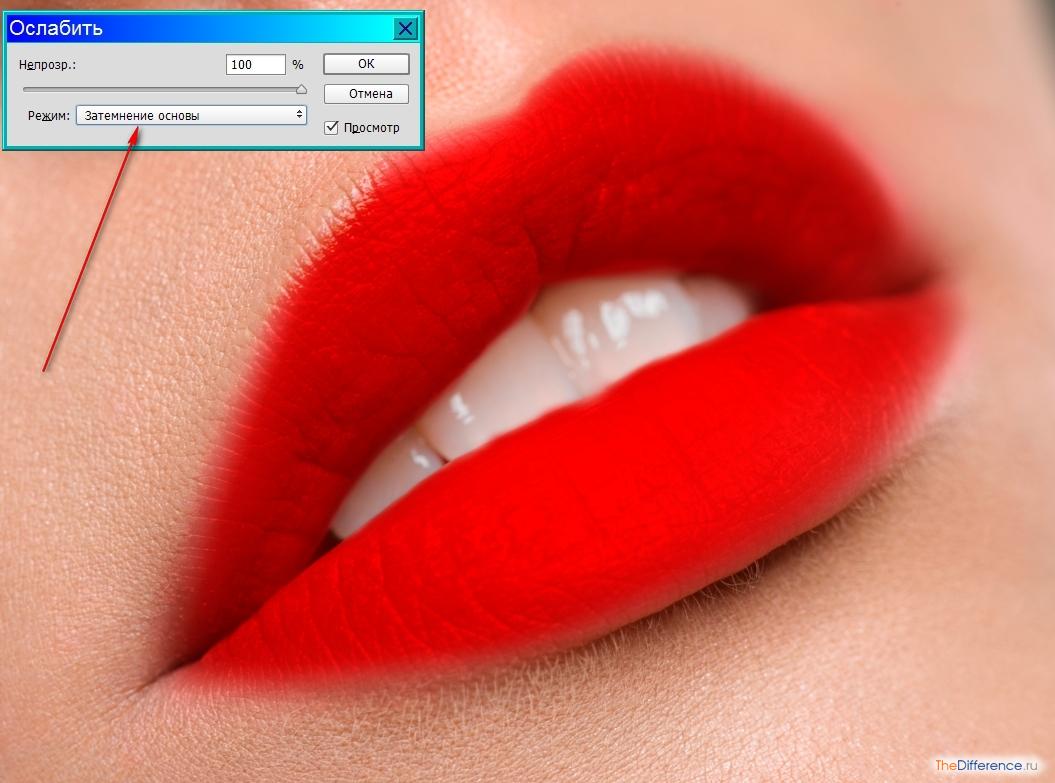
Приложение Фоторедактор
Функция «предохранитель». На самом деле это смена фона.
Красиво же:) Очень украшает мои отзывы про уход за собой.
И людей тоже можно украсить:
Приложение Фоторедактор
Это уже рамка из другого приложения:) Но замена фона в любимом Фоторедакторе:)
Очень рекомендую! Полно плюсов!
Другие мои отзывы:
Lamoda
Wildberries
Градиент
Momentcam
Новинка «Средство для увеличения губ»
Как сделать улыбку в фотошопе с помощью инструмента «Пластика»
Узнайте, как быстро сделать улыбку в фотошопе с помощью инструмента «Пластика». Это руководство подойдет для Photoshop CC.
Инструмент «Пластика лица» доступен только в самых последних версиях Photoshop. Давайте посмотрим, как он работает!
Для этого урока будем использовать изображение, которое я скачал с Adobe Stock.
Исходное изображение.
Вот как будет выглядеть фото после добавления улыбки.
Конечный результат.
Сначала мы узнаем, как добавить улыбку, используя одну быструю настройку. А потом я покажу, как улучшить улыбку с помощью дополнительных настроек.
В палитре Слои мы видим изображение на фоновом слое:
Палитра «Слои».
Чтобы сделать модель улыбающейся, мы используем фильтр «Пластика» качестве смарт-фильтр. Для этого необходимо преобразовать фоновый слой в смарт-объект. Кликните по иконке меню в правом верхнем углу палитры «Слои»:
Нажмите на иконку меню панели «Слои».
И выберите пункт «Преобразовать в смарт-объект»:
Выберите команду «Преобразовать в смарт-объект».
В правом нижнем углу миниатюры слоя появится иконка, сообщающая о том, что изображение теперь находится внутри смарт-объекта:
Появится иконка смарт-объекта.
Имя смарт-объекта изменилось с «Background» на «Layer 0». Прежде чем продолжать, зададим ему более осмысленное имя.
Дважды кликните по имени слоя «Layer 0», чтобы выделить его:
Дважды кликните по текущему имени слоя.
А затем измените имя на «Smile». Нажмите на клавиатуре клавишу Enter (Windows) / Return (Mac), чтобы сохранить его:
Переименование смарт-объекта в «Smile».
При выделенном смарт-объекте перейдите в раздел «Фильтр» и выберите пункт «Пластика»:
Перейдите в Фильтр> Пластика.
Изображение откроется в диалоговом окне фильтра «Пластика»:
Фильтр «Пластика».
В левой части диалогового окна расположена палитра инструментов. Чтобы увеличить изображение, выберите инструмент «Масштаб».
Выберите инструмента «Масштаб».
Несколько раз кликните по лицу модели, чтобы увеличить его. После этого нажмите и удерживайте клавишу «Пробел», чтобы временно получить доступ к инструменту «Рука». Перетащите изображение, чтобы расположить его в центре области предварительного просмотра.
Увеличение изображения.
Выберите инструмент «Лицо» в палитре инструментов. Обратите внимание на то, что этот инструмент доступен только в Photoshop CC.
Обратите внимание на то, что этот инструмент доступен только в Photoshop CC.
Выберите инструмента «Лицо».
Выбрав инструмент «Лицо», наведите курсор мыши на рот модели. На экране появятся различные значки, каждый из которых будет представлять различные свойства рта (верхняя губа, нижняя губа, ширина рта и т. д.). Наведите курсор мыши на значок, чтобы отобразить подсказку с названием свойства.
Чтобы настроить улыбку, наведите курсор мыши на один из двух значков улыбки (изогнутая пунктирная линия с обеих сторон рта). После этого курсор превратится в изогнутую двойную стрелку, а на подсказке появится надпись «Улыбка».
Наведите курсор на значок «Улыбка».
Чтобы изменить форму рта, нажмите и перетащите стрелку вверх:
Перетащите стрелку вверх, чтобы изменить улыбку.
Есть еще один способ изменить форму улыбки — перетащить ползунок «Улыбка» в панели «Свойства», расположенной в правой части диалогового окна. Вы найдете его среди других параметров рта в разделе «Пластика лица». Перетащите ползунок «Улыбка» вправо, чтобы увеличить кривизну, или влево, чтобы уменьшить кривизну:
Перетащите ползунок «Улыбка» вправо, чтобы увеличить кривизну, или влево, чтобы уменьшить кривизну:
Перетащите ползунок «Улыбка» в панели «Свойства».
Перетаскивая стрелку прямо на изображении или, используя ползунок «Улыбка» в панели «Свойства», мы создаем теплую, дружелюбную улыбку
Результат изменения улыбки.
Чтобы сравнить новую улыбку с оригиналом, активируйте опцию «Предварительный просмотр». Вы найдете эту опцию над кнопками «ОК» и «Отмена» в правом нижнем углу диалогового окна.
Предварительный просмотр.
На изображении, приведенном ниже, мы видим оригинальную улыбку слева, а новую улыбку справа.
Оригинальная (слева) и улучшенная улыбка (справа).
Если вы считаете, что улыбка достаточно хороша, то можете на этом остановиться. Но можно сделать улыбку чуть шире. Это можно реализовать с помощью ползунка «Ширина рта» в панели «Свойства». Следите за изображением в области предварительного просмотра и начните перетаскивать ползунок вправо. После чего стороны рта будут расходиться наружу. Для моего изображения подходит значение 25.
Для моего изображения подходит значение 25.
Расширение улыбки с помощью ползунка «Ширина рта».
Слева — оригинальная ширина улыбки, а справа — чуть более широкая улыбка. Разница почти неуловима:
Оригинальная (слева) и чуть более широкая улыбка (справа).
Вы также можете отрегулировать толщину губ человека с помощью ползунков «Верхняя губа» и «Нижняя губа» в панели «Свойства».
Обратите внимание, что эти два ползунка ведут себя противоположно друг другу. Перетаскивание ползунка «Верхняя губа» влево уменьшает толщину верхней губы, а перетаскивание вправо увеличивает ее. Но перетаскивание ползунка «Нижняя губа» влево увеличивает толщину, а перетаскивание вправо уменьшает ее.
Я уменьшу верхнюю губу, перетаскивая ползунок «Верхняя губа» до -30. И я еще больше уменьшу нижнюю губу, перетащив ползунок «Нижняя губа» до 70.
Ползунки для верхней и нижней губ.
Оригинальные (слева) и более тонкие губы (справа).
Также мы можем изменить щеки человека, используя инструмент «Пластика лица».
Вы не найдете ползунок для щек в панели «Свойства». Но если навести курсор мыши на одну из щек в области предварительного просмотра, то указатель курсора изменится на четырехконечную стрелку. И отобразится подсказка «Переместить щеки»:
Щеки можно изменить только из области предварительного просмотра.
Попытайтесь естественно продолжить кривую рта, нажимая на левую щеку и перетаскивая ее вверх и немного влево. Затем сделайте то же самое с правой щекой, потянув ее вверх и немного вправо.
Поднимите щеки вверх для создания более реалистичной улыбки.
А вот оригинальные щеки слева и приподнятые справа. Освещение на этом изображении делает разницу менее очевидной, но щеки выглядят менее ровными и более округлыми в версии справа:
Оригинальные (слева) и измененные, приподнятые щеки (справа).
Поднимая щеки, мы е немного подняли глаза. Давайте снова опустим их, используя инструмент «Лицо».
Наведите курсор мыши на центр одного из глаз. Курсор снова изменится на четырехконечную стрелку.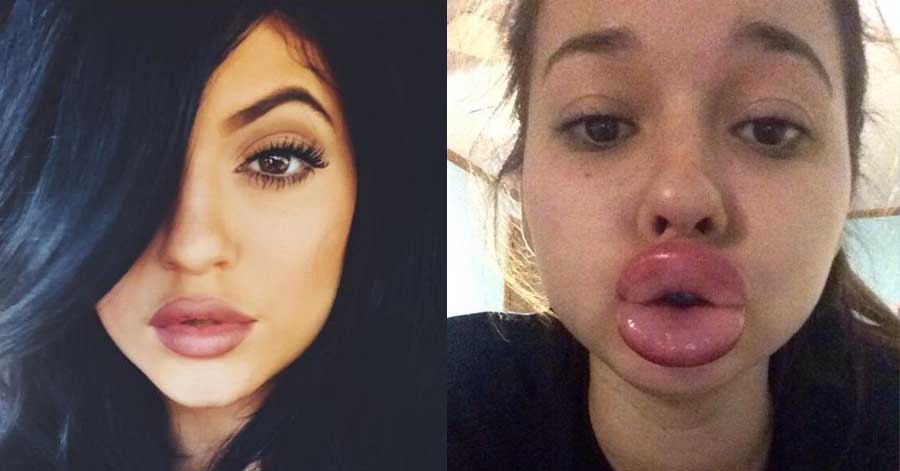 И на этот раз всплывающая подсказка будет гласить «Перемещение глаз»:
И на этот раз всплывающая подсказка будет гласить «Перемещение глаз»:
Высоту глаз можно регулировать только в области предварительного просмотра.
Затем перетащите глаз на небольшое расстояние вниз до его первоначального местоположения. Также можно перетащить глаз немного ниже его первоначальной позиции, чтобы сделать лицо модели более дружелюбным. Сделайте то же самое с другим глазом, опустив его на то же расстояние:
Опустите глаза в их исходное положение или чуть ниже.
Слева — исходная высота глаз после поднятия щек, а справа — результат после опускания глаз вниз:
Предыдущая (слева) и пониженная позиция глаз (справа).
Еще один способ улучшить улыбку — это изогнуть уголки рта вверх. Но мы не можем сделать это с помощью инструмента «Лицо». Вместо этого используйте инструмент «Деформация».
Выберите инструмент «Деформация».
Начнем с левого угла. Наведите курсор таким образом, чтобы угол рта располагался в центре области действия инструмента. Затем измените размер кисти, чтобы она охватывала собой области вокруг уголка рта.
Затем измените размер кисти, чтобы она охватывала собой области вокруг уголка рта.
Вы можете настроить размер кисти с помощью клавиатуры. Нажмите клавишу левой квадратной скобки ( [ ), чтобы уменьшить размер кисти, или клавишу правой квадратной скобки ( ] ), чтобы увеличить ее:
Измените размер кисти и наведите указатель кисти на левый угол рта.
Затем нажмите и перетащите угол рта на небольшое расстояние вверх:
Изменение формы левого угла рта.
Сделайте то же самое с другой стороной, центрируя угол рта внутри курсора кисти, а затем перетаскивая вверх:
Изменение формы правого угла рта.
Нажмите «OK», чтобы сохранить изменения и закрыть диалоговое окно фильтра «Пластика».
Закройте фильтр «Пластика».
Вот окончательное сравнение исходного изображения (слева) и конечного результата (справа).
Оригинал (слева) и конечный результат (справа).
Фильтр «Пластика» будет отображаться под смарт-объектом «Smile». Чтобы включить или выключить фильтр «Пластика», кликните по иконке видимости, расположенной слева от названия фильтра.
Дважды кликните по названию фильтра, чтобы снова открыть диалоговое окно «Пластика». Измените настройки и затем нажмите «OK», чтобы закрыть диалоговое окно.
Палитра «Слои» с интеллектуальным фильтром «Пластика».
Таким образом, можно добавить улыбку, используя фильтр Photoshop «Пластика» и параметры «Пластика лица»!
Данная публикация является переводом статьи «How to Make Someone Smile with Photoshop’s Liquify Filter» , подготовленная редакцией проекта.
Как в фотошопе покрасить губы
Красим губы в Фотошопе
Обработка снимков включает в себя множество операций – от выправления света и теней до дорисовывания недостающих элементов. С помощью последней мы пытаемся либо поспорить с природой, либо помочь ей. По крайней мере, если не природе, то визажисту, который спустя рукава сделал мейкап.
В этом уроке поговорим о том, как сделать губы ярче в Фотошопе, попросту накрасим их.
Скачать последнюю версию PhotoshopКрасим губы
Красить губы мы будем вот этой симпатичной модели:
Перемещение губ на новый слой
Для начала нам необходимо, как бы странно это не звучало, отделить губы от модели и поместить их на новый слой.
Урок: Инструмент Перо в Фотошопе – теория и практика
- Выделяем внешний контур губ «Пером».
- Нажимаем правую кнопку мыши и кликаем по пункту «Образовать выделенную область».
- Значение растушевки выбираем, исходя из размеров изображения. В данном случае подойдет значение в 5 пикселей. Растушевка поможет избежать появления резкой границы между тонами.
- Когда выделение готово, нажимаем CTRL+J, копируя его на новый слой.
- Оставаясь на слое со скопированным выделением, снова берем «Перо» и выделяем внутреннюю часть губ – с этой частью мы работать не будем.
- Снова создаем выделенную область с растушевкой 5 пикселей, а затем жмем DEL. Это действие удалит ненужную область.
Тонирование
Теперь губы можно накрасить любым цветом. Делается это так:
- Зажимаем CTRL и щелкаем по миниатюре слоя с вырезанными губами, загружая выделение.

- Берем кисть,
выбираем цвет.
- Закрашиваем выделенную область.
- Убираем выделение клавишами CTRL+D и меняем режим наложения для слоя с губами на «Мягкий свет».
Губы успешно накрашены. Если цвет кажется слишком ярким, то можно немного понизить непрозрачность слоя.
На этом урок по накрашиванию губ в Фотошопе окончен. Данным способом можно не только красить губы, но и наносить любую «боевую раскраску», то есть макияж. Мы рады, что смогли помочь Вам в решении проблемы. Опишите, что у вас не получилось. Наши специалисты постараются ответить максимально быстро.
Помогла ли вам эта статья?
ДА НЕТКак покрасить губы
Если перед вами стоит задача как покрасить губы в фотошопе, то этот урок я написал специально для вас.
Покрасить или перекрасить губы в любой цвет можно без проблем в фотошопе. Казалось бы задача очень простая, но при этом есть свои маленькие хитрости.
С помощью этого урока вы научитесь редактировать любую фотографию и менять цвет губ.
Краткое содержание урока:
- Выделение губ с помощью инструмента Лассо
- Корректировка выделения до точного с помощью функции Уточнить край
- Изменение цвета губ с использованием функции Цветовой Тон/Насыщенность
- Настройка яркости и контраста
- Увелечение насыщенности цвета
На примере мы будем работать с этой фотографией (538х438 пикселей)
На ней мы видим, что у девушки губы покрашены в красный цвет. И это явно не её естественный цвет. Либо это работа в фотошопе, либо помада.
Давайте для начала научимся обесцвечивать губы, придавать им естественный цвет.
Для этого нам необходимо их выделить. Чтобы было удобно с ними работать приблизьте масштаб, т.к. выделять нужно будет тщательно и аккуратно.
Теперь с помощью инструмента Lasso Tool (Лассо) выделите губы. Постарайтесь выделить немного больше, примерно на 1 пиксель, чтобы обводка выходила за края.
Согласитесь, у девушки хорошенькие белые зубы и перекрашивать вместе с губами нам их не к чему.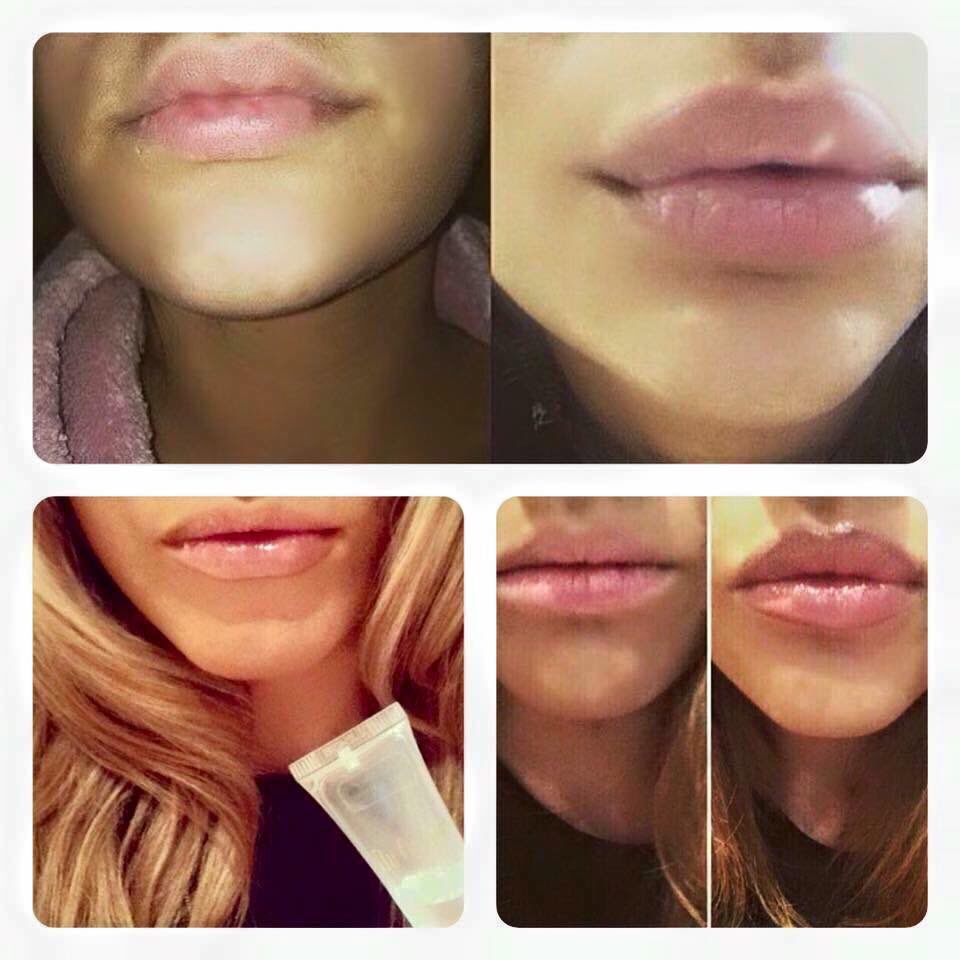 Поэтому их нужно удалить с выделения. Для этого зажмите Alt и выделите их тем же инструментом. Получится что мы их исключили из области выделения.
Поэтому их нужно удалить с выделения. Для этого зажмите Alt и выделите их тем же инструментом. Получится что мы их исключили из области выделения.
Основу выделения мы сделали. Но это слишком грубое выделение и если мы будем прямо сейчас перекрашивать то, что мы выделили, то перекрасятся губы вместе с кожей вокруг них. Будет явный и не красивый контур. Поэтому нам нужно немного размыть и смягчить область выделения.
Для этого есть прекрасная функция Refine Edge (Уточнить край). Кликните на эту кнопку, не снимая выделения. Она находится под меню.
Чтобы смягчить выделения я установил следующие параметры:
Radius (Радиус) — 2,6
Smooth (Смягчение) 26
Но эти параметры подходят конкретно для этого выделения и этой фотографии. Если вы будете редактировать свою фотографию, то ваши настройки будут индивидуальны. Но я уверен вы не ошибетесь — в функции есть наглядный предпросмотр результата.
Готово. Теперь переходим к работе с цветом губ.
Для этого, не снимая выделения, воспользуйтесь функцией Image — Adjustments — Hue/Saturations (Изображение — Коррекция — Цветовой тон/Насыщенность)
Ползунок Saturation (Насыщенность) перетащите немного влево. В данном случае на -40.
Теперь необходимо прибавить немного яркости. Для этого есть функция Image — Adjustments — Brightness/Contrast (Изображение — Коррекция — Яркость/Контраст)
Ползунок Brightness (Яркость) вправо.
Вот результат естественного цвета губ
А теперь собственно для чего мы здесь собрались. Перекрасим губы в другой цвет.
Для этого верните выделение или выделите губы заново. И воспользуйтесь снова функцией Hue/Saturation (Цветовой тон/Насыщенность)
Только на этот раз тащите ползунок Hue (Цветовой тон)
Результат — мы покрасили губы.
Экспериментируйте с этой функцией. Вы теперь можете покрасить губы в абсолютно любой цвет!
Автор урока — Александр (специально для Pixelbox.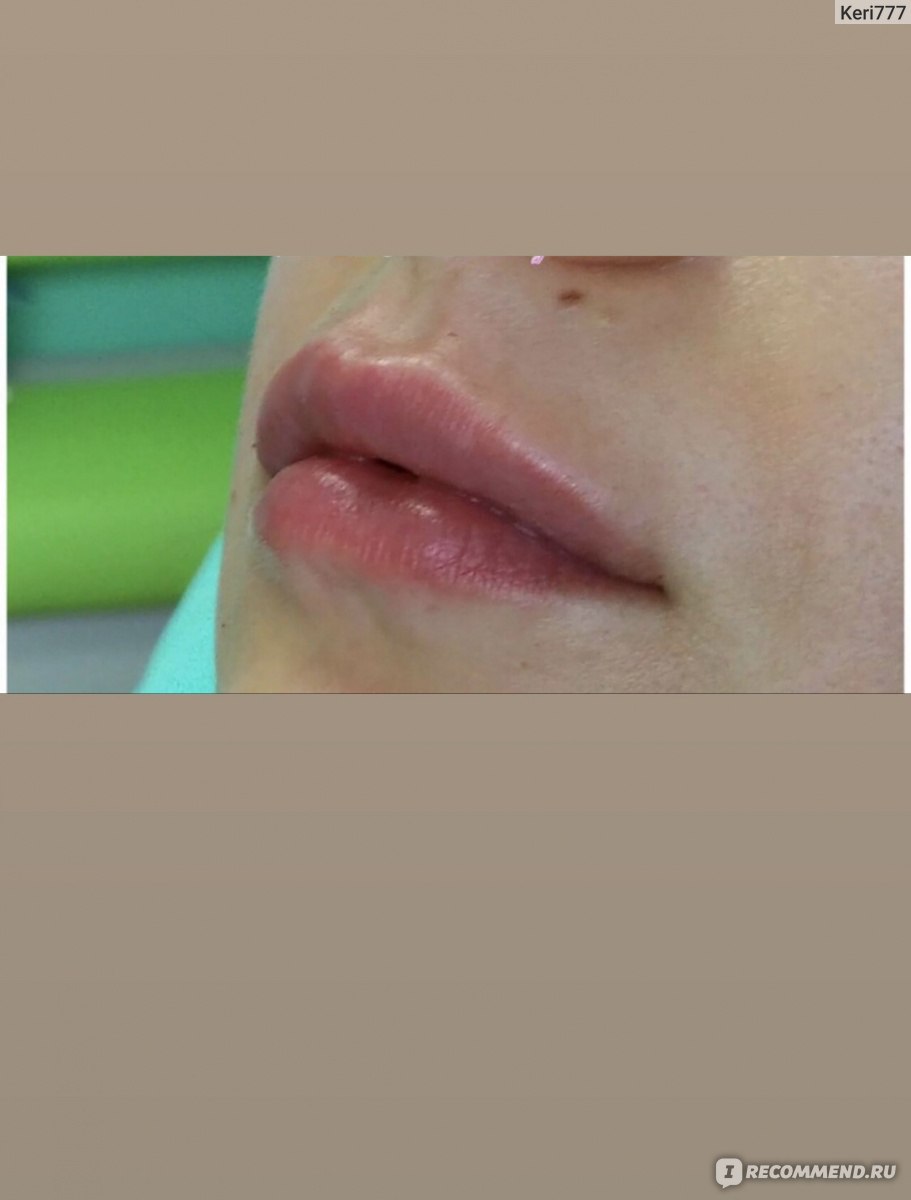 ru)
ru)
Как накрасить губы в фотошопе?
При обработке цифровых портретов сплошь и рядом возникают ситуации, когда требуется подправить какие-то детали лица объекта. Причем совершенно неважно, имеем ли мы дело с любительским фото собственной жены или с изображением профессиональной модели. Невыразительный взгляд, дефекты кожи, плохо выделенные ресницы и т. д. зачастую портят весь вид недурного, в общем-то, кадра. Мы остановимся на одной из достаточно распространенных проблем портретной фотографии – неярком цвете губ на снимке. Для ее решения нам понадобится компьютер с установленным на него одним из лучших графических редакторов Adobe Photoshop CC 2014. В принципе, для того чтобы продемонстрировать, как накрасить губы в фотошопе, подойдет любая версия программы, созданная в последнее десятилетие. Просто у авторов стоит именно PH CC 2014. В нем мы и будем работать.
Содержание статьи
Практически любую задачу в фотошопе можно решить разными способами. Наш случай не исключение.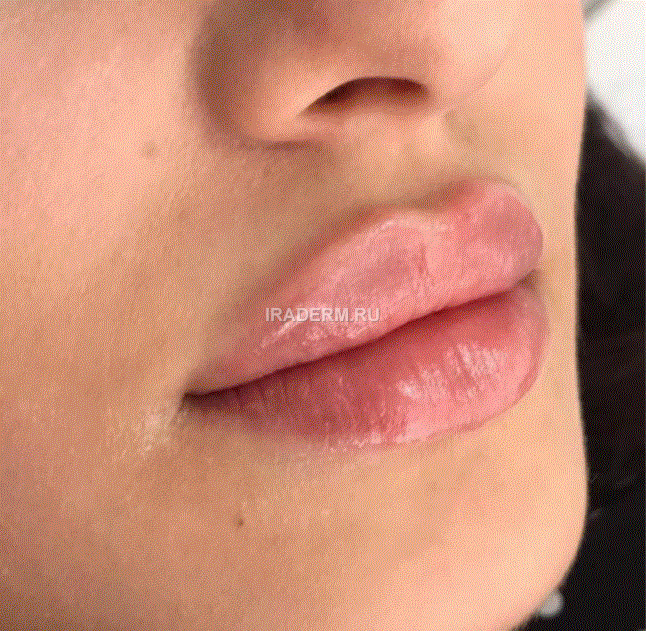 Опишем несколько наиболее распространенных методов, но предварительно проведем общие подготовительные работы.
Опишем несколько наиболее распространенных методов, но предварительно проведем общие подготовительные работы.
Открываем наш учебный пример.
Дублируем слой «Губы_Оригинал». На слое «Губы_копия» будут вестись основные работы.
Выбираем любой инструмент для сложного выделения из группы лассо (L) и аккуратно обводим контур губ. Учитывая достаточную контрастность нашего изображения, мы применили «Магнитное лассо». Оно очень хорошо работает именно с высококонтрастными изображениями.
Примечание. Если вы хорошо освоили работу с векторными инструментами, то вполне можете использовать «Перо».
Теперь нам следует сгладить и растушевать наше выделение. Для этого идем в «Выделение >> Модификация >> …» и там последовательно применяем обе команды. Не бойтесь экспериментировать. Качественное создание данного выделения – очень важный этап.
Совет. Для того чтобы добиться оптимальной растушевки, создайте новый слой, на котором будет отображаться ваше выделение. Залейте его (выделение), например, алым или красным цветом и посмотрите, как он ляжет на лицо. В нем не должно быть резких контурных переходов. Если они есть, то меняйте значения в окнах «Растушевка» и «Сгладить».
Залейте его (выделение), например, алым или красным цветом и посмотрите, как он ляжет на лицо. В нем не должно быть резких контурных переходов. Если они есть, то меняйте значения в окнах «Растушевка» и «Сгладить».
Наши цифры на скриншотах не являются незыблемым каноном. Все зависит от разрешения вашего оригинального изображения. То есть у вас они могут быть значительно больше или меньше.
Нам осталось только сохранить полученное выделение для последующей работы. Лучше всего это сделать с использованием каналов. Выходим в главном меню на «Окно >> Каналы».
Далее нажимаем на значок «Сохранить выделенную область в новый канал» и получаем дополнительный канал с нашим выделением. На этом подготовительные действия закончены.
Теперь ответим на вопрос, который может возникнуть у пытливого читателя. Зачем нужно выделение, да еще сохраненное в канале? В дальнейшем нам придется работать исключительно с губами, причем как тотально, так и точечно. При этом будет совершенно невозможно избежать воздействия наших усилий не только на губы, но и на близлежащие участки кожи.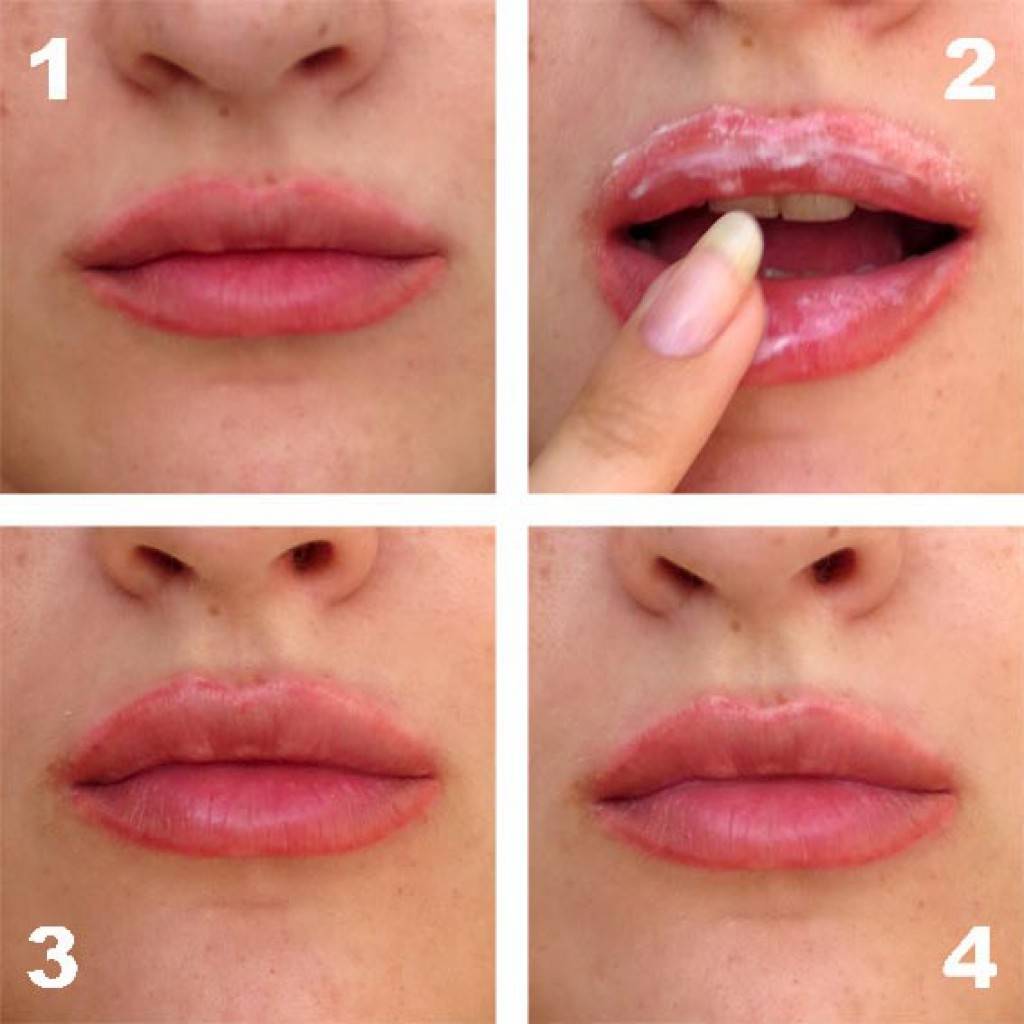 А это приведет к постоянным исправлениям, откатам в палитре истории – в общем, появится много ненужной и непроизводительной работы. Точное выделение губ спасает от всех этих накладок. В свою очередь, применение сглаживания и растушевки позволит придать естественный вид перехода границы наложения помады в окружающую губы кожу.
А это приведет к постоянным исправлениям, откатам в палитре истории – в общем, появится много ненужной и непроизводительной работы. Точное выделение губ спасает от всех этих накладок. В свою очередь, применение сглаживания и растушевки позволит придать естественный вид перехода границы наложения помады в окружающую губы кожу.
Сохранение выделения в канал позволяет в дальнейшем работать с ним без боязни его потерять. Мы можем спокойно закрыть файл и снова открыть его в фотошопе, когда нам угодно, – наше выделение будет цело и невредимо. Также в канале существует возможность практически неограниченного редактирования сохраненного выделения, но это уже другая история. Ну что же, теперь можно непосредственно перейти к детальному рассмотрению вопроса – как накрасить губы в фотошопе?
к содержанию ↑Ручная работа
Этот способ самый простой и в то же время наиболее трудоемкий. Сначала загрузим наше выделение. В палитре каналов щелкаем на сохраненном канале («Альфа Сглаженный»), предварительно зажав Ctrl. Потом нажимаем Ctrl + H, для того чтобы скрыть выделение (но не отменить!). В невидимом состоянии оно не будет нас отвлекать и мешать визуальной оценке проделанной работы, но при этом полностью сохранит свою функциональность.
Потом нажимаем Ctrl + H, для того чтобы скрыть выделение (но не отменить!). В невидимом состоянии оно не будет нас отвлекать и мешать визуальной оценке проделанной работы, но при этом полностью сохранит свою функциональность.
Выберем в панели инструментов «Губку». Настройки можете выставлять свои – главное, понять принцип его работы:
- размер кисти – зависит от разрешения картинки;
- режим: повышение или понижение насыщенности – все понятно;
- коэффициент насыщенности – лучше всего устанавливать небольшие значения в пределах 15-30 %.
Работает инструмент очень просто. Вы водите губкой по обрабатываемой поверхности, и идет процесс насыщения цветом этой самой поверхности или же наоборот (в режиме «Снизить насыщенность»). Чем больше вы будете водить на одном месте, тем более насыщенный тон оно приобретет. Вот как будут выглядеть наши губы (два варианта) после окончательной доработки.
Достоинства этого метода следующие:
- позволяет вручную корректировать насыщенность тона;
- в различных местах можно варьировать оттенки.

Недостатки:
- часто приходится делать пошаговые откаты;
- требуется очень внимательно следить за общим видом обрабатываемого объекта – где-то можно слегка недобрать, а где-то наоборот – перебрать в тоне;
- занимает достаточно много времени.
Вывод можно сделать один: этот метод – для людей творческих, с хорошими художественными способностями.
к содержанию ↑Автоматика – быстро и качественно
Теперь перейдем к менее трудоемким и быстрым способам.
- Выделяем слой «Губы_копия», загружаем выделение из канала и нажимаем сочетание клавиш Ctrl + J («Скопировать на новый слой»). Тем самым мы переносим губы на новый слой. Назовем его «Губы 2» (двойной щелчок на имени слоя и вводим новое название).
- Далее щелкаем по значку «Создать новый корректирующий слой или слой-заливку», находящемуся внизу палитры слоев. Под этим значком скрывается большинство методов корректировки цветового тона.
- Перед нами возникла палитра «Выборочная коррекция цвета».
 Пока мы ее не трогаем. Нам нужна палитра слоев. Там, на самом верху, появился новый, корректирующий слой, который тоже называется «Выборочная коррекция цвета».
Пока мы ее не трогаем. Нам нужна палитра слоев. Там, на самом верху, появился новый, корректирующий слой, который тоже называется «Выборочная коррекция цвета».Примечание. Палитра «Выборочная коррекция цвета» и слой с одноименным названием взаимосвязаны. По сути, палитра является настроечным меню данного слоя.
- Сейчас любые действия, проводимые на этом слое, будут отражаться на всем изображении. Нам это не нужно. Наша задача – изменить цвет губ, а не всего лица. Поэтому зажимаем клавишу Alt и подводим курсор точно на границу между слоями «Выборочная…» и «Губы 2». Он примет форму квадратика и стрелки, указывающей вниз. Щелкаем левой кнопкой мыши и отпускаем Alt. Корректирующий слой сместился немного вправо и получил значок в виде стрелки. Дело сделано. Теперь он будет воздействовать только на нижележащий слой «Губы 2».
- Можно приступать к главному – обработке губ. Идем в палитру «Выборочная коррекция цвета» (она должна быть у вас открыта) и начинаем экспериментировать с настройками цветов.
 Конкретно это будет выглядеть так:
Конкретно это будет выглядеть так:- в поле «Цвета» выбираем «красные»;
- ниже расположены ползунки для настройки главных составляющих любого цвета, с ними и ведется основная работа;
- еще ниже находятся две метки – «Относительная» и «Абсолютная». Если выбрать первую, губы получат «помадный блеск», вторая сделает их более тусклыми;
- ну и в самом низу несколько редко употребляемых настроек, на которых мы не будем заострять внимание – нам они не нужны.
После небольших экспериментов мы остановились на следующем варианте:
к содержанию ↑Седая старина
Можно особо не мудрить и правильно накрасить губы в фотошопе с помощью обычной кисточки. От этого метода веет далекой романтикой первых версий легендарной программы, но следует признать, что он до сих пор актуален.
- Итак, проделываем ставшие уже привычными манипуляции: загружаем выделение из канала и жмем Ctrl + J. Далее включаем кнопку «Сохранить прозрачность пикселов» в верхней части палитры слоев.
 При включении данной опции воздействию будут подвергаться только пикселы, имеющие цвет, то есть в нашем случае губы.
При включении данной опции воздействию будут подвергаться только пикселы, имеющие цвет, то есть в нашем случае губы. - Выбираем обычную круглую кисть из стандартного набора фотошопа, устанавливаем максимальную мягкость, диаметр кисти подбираем под свое изображение. Цвет – красный.
Примечание. Конечно, вы можете подобрать любой интересный для вас цвет. Мы просто выбираем стандарт.
- Дальнейшее не вызывает затруднений, хотя присутствует маленькая хитрость. Закрашиваем кистью губы и имеем на выходе непонятно что.
- Теперь, внимание! Нажимаем сочетание клавиш Ctrl + Shift + F, вызывая окно «Ослабить». Окошко небольшое, с минимумом настроек, но творит чудеса. Сначала прогоняем режимы наложения. Наши действия отражаются в реальном времени – мы можем наглядно наблюдать все изменения, происходящие с изображением. Только не забудьте поставить галочку «Просмотр». Мы остановились на режиме «Затемнение основы».
- Получилось так себе. Слишком уж насыщенно.
 Это легко исправить. Выставляем прозрачность по своему вкусу и любуемся результатом. к содержанию ↑
Это легко исправить. Выставляем прозрачность по своему вкусу и любуемся результатом. к содержанию ↑
В фотошопе есть еще множество способов нанести макияж. Покажем несколько молниеносных и совсем уж элементарных методов.
Примечание. Практически все инструменты для работы с цветом расположены в главном меню по адресу «Изображение >> Коррекция…» и частично дублируются в палитре слоев, о чем мы уже упоминали ранее.
Сочность
Заходим в «Изображение >> Коррекция >> Сочность». Регулируем ползунками насыщенность губ.
Фотофильтр
Та же дорога. Только теперь «… >> Фотофильтр». Выбираем тон (щелчок по цветному окошку) и процент плотности.
Карта градиента
Опять идем протоптанной тропой. Остановка на «…>> Карта градиента». Этот вариант немного сложнее предыдущих, но зато предоставляет очень широкое поле для творчества.
Нажав на треугольник в правой части поля «Используемый градиент», мы вызовем окно, в котором отразятся все «градиентмапы», установленные в вашем фотошопе. Любой из них можно применять для наложения макияжа, с последующей балансировкой полученного результата уже изученным нами приемом «Ослабить» (Ctrl + Shift + F). Посмотрите пару вариантов, созданных практически в течение минуты.
Любой из них можно применять для наложения макияжа, с последующей балансировкой полученного результата уже изученным нами приемом «Ослабить» (Ctrl + Shift + F). Посмотрите пару вариантов, созданных практически в течение минуты.
Заключение
Но следует понимать, что все эти методики хороши для быстрой коррекции цвета губ. Если же вам все-таки требуется качественно, естественно накрасить губы в фотошопе, так, чтобы они выглядели натурально, то советуем в первую очередь обратить внимание на выше описанный вариант выборочной коррекции цвета. Почти такими же возможностями обладают и еще некоторые способы работы с цветом. Например: «Цветовой баланс», «Цветовой тон/Насыщенность». Все действия в них построены по схожим принципам. Однако, для достижения максимального эффекта, после применения любого из этих методов следует провести дополнительную обработку макияжа такими инструментами, как «Тени/Света», «Подобрать цвет», «Экспозиция» и т. д., но это уже тема для отдельной статьи. Удачи!
Удачи!
Как сделать губы яркими в фотошопе
Инструкция
Для начала откройте желаемое изображение в фотошопе. По умолчанию оно оказывается как основной фон, однако необходимо сделать, чтобы оно было простым слоем. Для этого кликните по нему на панели слоев два раза, после этого «ключик», обозначающий, что оно является фоном, должен удалиться. Затем создайте второй пустой слой. Нажмите Слой — Новый слой или комбинацию клавиш Shift – CTRL- N.Увеличьте масштаб фотографии, если необходимо, чтобы губы были ближе, комбинацией клавиш CTRL — +. Выберите мягкую кисть нужного диаметра, чтобы ею было легко закрасить всю поверхность губ. Для того, чтобы губы выглядели естественно ярче обычно используют алый или розовый цвет. Таким образом, далее щелкните на инструмент «Заливка», а в Палитре цветов выберите нужный цвет. В нашем примере это будет розовый. Далее просто начните закрашивать всю поверхность губ. Необходимо всегда следить, чтобы на панели слоев вы работали именно с пустым слоем, а не с фотографией. Самое сложное – красить аккуратно и не вылезать за край губ. Хотя, даже если это произойдет, инструмент «Ластик» всегда поможет исправить ситуацию. Когда вся поверхность губ будет прокрашена, можно приступать к следующему этапу. Необходимо на панели слоев к слою с закрашенными губами выбрать режим смешивания «Перекрытие». Вы увидите, как цвет изменился. Если он вас не устраивает, то попробуйте уменьшить непрозрачность слоя. Вскоре вы добьетесь устраивающего вас результата. Сейчас могут быть заметны некоторые ошибки, которые вы совершили, когда закрашивали губы. Не беда – ластиком при увеличении масштаба можно будет аккуратно это исправить. Также, после этого, для большей выразительности губ можно нанести на масштабированный новый пустой верхний слой несколько тоненьких и мелких линий белого цвета инструментом «Карандаш». Обычно их наносят возле выемки на верхней губе или посередине нижней губы. Если они при уменьшении масштаба фото слишком выделяются, всегда можно уменьшить непрозрачность слоя.Пухлые мягкие губы – это мечта любой барышни любого, даже бальзаковского возраста. Но если от природы губы тонковаты, суховаты, бледноваты, да вдобавок еще и шелушатся, печалиться и сокрушаться раньше времени не стоит. На помощь придут проверенные народные рецепты.
Инструкция
Смягчающие масла:Для питания губ используйте растительные жирные масла. Просто ежедневно смазывайте алую зону косметическими маслами, такими как оливковое, масло из авокадо, ростков пшеницы, персиковых косточек, миндаля, жожоба, виноградных косточек. После смазывания удаляйте остатки не впитавшегося масла салфеткой. Эту процедуру необходимо проводить ежедневно. Лучше всего вечером, но не перед сном. Для того чтобы обогатить состав средства, добавляйте в указанные масла-основы (на 10 капель) по 2 капли эфирных масел розового дерева и лаванды. Массаж:Сохранить мягкость губ поможет ежедневный массаж. Только делайте его крайне осторожно, поскольку кожа губ отличается тонкостью и легко повреждается. Берите зубную щетку и смочив ее ледяной водой, начинайте аккуратно массировать губки. Продолжайте это делать не менее минуты. Маски:И наконец, маски для губ. Балуйте ими свои губи не реже 2-3 раз в неделю. Рецепт на ваше усмотрение. Можно смешать сок моркови с медом (по окончании процедуры останется только слизать вкуснятину с губ), а можно – мякоть банана с молоком. Обычный мед, наложенный на уста, которые после этой процедуры становятся в прямом смысле сахарными, также дает прекрасный смягчающий и питающий эффект. После маски, которую нужно держать на губах до 10 минут, обязательно увлажните губы питательным кремом. Профилактика:Чтобы не допустить сухости и шелушения губ, используйте гигиенические помады, кремы с ультрафиолетовыми фильтрами, смягчающие и увлажняющие средства. Обязательно защищайте губы от стужи, ветра и жары.Видео по теме
Ретушь портрета в Lightroom — Блог Про Фото
Когда дело доходит до детального ретуширования, я обычно перехожу в Adobe Photoshop, но если нужно сделать оперативную ретушь, удивительно, сколько вещей можно сделать прямо здесь, в Lightroom, при помощи инструментов Adjustment Brush (Кисть коррекции) и Spot Removal (Удаление пятен). Здесь рассказывается, как сделать быструю ретушь, используя только эти два инструмента.
Шаг Один:
Здесь показано изображение, которое мы намерены ретушировать, и рассказывается о том, что мы собираемся сделать: (1) удалить все крупные пятна, (2) смягчить кожу модели, (3) увеличить яркость белков глаз, (4) увеличить контраст глаз, (5) добавить блеск губам, (6) добавить подсветку волос и (7) создать небольшое осветление и затемнение, чтобы объемно вылепить лицо модели. Хотя здесь показано полное изображение, для ретуши лучше значительно увеличить масштаб. Итак, в следующем шаге перед началом ретуши увеличьте изображение как можно больше, сохраняя целостность портрета.
Шаг Два:
Здесь я увеличил масштаб до представления 1:1, так что мы можем действительно видеть то, что делаем (просто щелкните по кнопке 1:1 над панелью Navigator (Навигатор), справа, вверху левой области панелей). Щелкните инструмент Spot Removal (Удаление пятен) (в панели инструментов вверху правой области панелей или просто нажмите букву Q). Этот инструмент работает от единственного щелчка, но чтобы не ретушировать площадь большую, чем необходимо, делайте Size (Размер) кисти инструмента Spot Removal (Удаление пятен) только немного больше, чем пятно, которое вы намерены удалить. Наведите курсор кисти на пятно, а затем просто сделайте один щелчок. Появится второй круг, который покажет, где эффект пробует взять образец текстуры кожи.
Конечно, проба не всегда устраивает вас на 100%, и если по некоторым причинам в качестве образца выбрана плохая область кожи, просто щелкните этот второй круг, перетащите его на чистый участок, и это обновит образец для удаления пятна (как показано здесь). Продолжайте и удалите все пятна при помощи этого инструмента.
Шаг Три:
Теперь, после удаления пятен, давайте немного смягчим кожу. Переключитесь на Adjustment Brush (Кисть коррекции) (в панели инструментов вверху правой области панелей или просто нажмите букву К), затем из всплывающего меню Effect (Эффект) выберите Soften Skin (Смягчить кожу). Теперь закрасьте лицо модели, но избегайте всех областей, которые вы не хотите смягчать- ресницы, брови, губы, ноздри, волосы, края ее лица и так далее. Это смягчает кожу, устанавливая отрицательную Clarity (Четкость) (вы увидите, что она установлена в -100).
Шаг Четыре:
Теперь давайте поработаем над ее глазами, и начнем с белков, делая их более яркими. Во-первых, щелкните кнопку New (Создать) вверху на правом конце панели (тем самым сообщая Lightroom зафиксировать то, что мы уже закрасили, и что теперь мы заходим в новую область закрашивания). Затем дважды щелкните слово Effect (Эффект), чтобы сбросить все ползунки в нуль. Теперь перетащите ползунок Exposure (Экспозиция) слегка вправо (здесь я перетащил его в +0.78), и закрасьте белки глаз модели.
Если вы случайно закрасили вне зоны белков, просто нажмите-и-держите-нажатой клавишу Alt (Mac: Option), чтобы переключиться на инструмент Erase (Стереть), и удалите всё лишнее. Можно также закрасить радужные оболочки модели, чтобы тоже увеличить их яркость. Закончив, откорректируйте ползунок Exposure (Экспозиция), чтобы отбеливание выглядело естественным.
Шаг Пять:
Теперь давайте сделаем глаза модели немного контрастнее. Так как мы намерены выполнить с ее глазами нечто дополнительное (и хотим сохранить без изменений отбеливание, которое только что сделали), начните со щелчка кнопки New (Создать), затем дважды щелкните слово Effect (Эффект), чтобы установить все ползунки в нуль. Увеличьте величину Contrast (Контраст), перетащив ползунок вправо (помните, что не имеет значения, какое число вы выбираете в качестве стартовой точки, потому что после закрашивания вы будете в состоянии откорректировать правильную величину. Итак, начните с чего-то такого, как 25). Затем закрасьте радужные оболочки модели. Когда мы увеличиваем Contrast (Контраст) (здесь, я увеличил его до 62), глаза становятся немного темнее, поэтому перетащите ползунок Highlights (Света) вправо, чтобы возместить это затемнение (здесь я перетащил его к 57), в результате радужные оболочки теперь выглядят по-настоящему хорошими.
Между прочим, можно сделать еще одно. Начните новое редактирование, снова всё обнулите, затем перетащите ползунок Sharpness (Резкость) вправо и закрасьте полностью глаза модели (белки, радужные оболочки и зрачки), это заставит их по-настоящему искриться.
Шаг Шесть:
Чтобы увеличить яркость губ модели, мы сделаем то же, что делали для увеличения яркости глаз. Щелкните кнопку New (Создать) и всё обнулите, затем немного увеличьте Exposure (Экспозиция) и закрасьте участки с блеском на нижней губе (как показано здесь). Затем, выполнив это, продолжайте, снова щелкните один раз кнопку New (Создать) и используйте такие же настройки (с большей кистью), чтобы увеличить яркость подсвечивания волос. Итак, уменьшите масштаб и закрасьте участки волос с подсвечиванием, заставляя их выделиться. Но раз настройки одинаковы для губ модели и подсвечивания ее волос, почему бы не закрасить губы и затем сразу не перейти к волосам? Потому что при раздельной настройке мы можем управлять яркостью подсветки волос и губ модели отдельно (я закончил тем, что уменьшил величину Exposure (Экспозиция) для подсветки в волосах). Между прочим, можно бы закрасить заодно и зубы, чтобы также увеличить их яркость.
Шаг Семь
На этом этапе на лице модели появится много опорных точек, так что имеет смысл зайти в панель инструментов подобластью превью и изменить во всплывающем меню Show Edit Pins (Показать опорные точки) опцию на Selected (По выбору), тем самым отображая только текущую опорную точку, с которой вы продолжаете работать (и скрывая остальные). Теперь давайте снова один раз щелкнем кнопку New (Создать) и сделаем небольшое осветление и затемнение, чтобы вылепить лицо модели.
Начнем, перетащив ползунок Exposure (Экспозиция) немного влево (я перетащил у себя на снимке в -0.36). Затем закрасьте вогнутые участки лица — теневые области. Затем сделайте один щелчок кнопки New (Создать), как в прошлый раз, сместите ползунок Exposure (Экспозиция) примерно в +0.42 и закрасьте выступающие участки лица (например, подсвечивание под переносицей, передней части подбородка и щек). Общее направление — вы делаете света на лице более яркими, а теневые области более темными. Итоговое изображение показано внизу справа.
У снимка After (После) модели более чистая и гладкая кожа, глаза ярче и контрастнее, губы и волосы ярче, а осветление и затемнение выгодно вылепило ее лицо
6 методов ретуши и улучшения губ и зубов в Photoshop
Чтобы улыбка была безупречной, студия Photza рекомендует не только ретушировать зубы, но и ретушировать губы дважды в день :). В этом руководстве мы научим вас, как улучшить губы в Photoshop (а также зубы).
Также рекомендуем прочитать статьи:
Увеличение губ
Большие глаза всегда выглядят очень привлекательно. Большие губы тоже очень привлекательны. Поэтому нередко перед ретушерами онлайн-студий ретуши фотографий стоит задача увеличить губы модели на фото.Но слишком большие губы будут выглядеть неестественно и, скорее всего, не красиво. Поэтому при использовании этой техники позвольте чувству меры никогда не покидать вас.
Наведите курсор на изображение, чтобы увидеть оригинал
Step 1
Вот фото, с которым мы будем работать и увеличивать губы в Photoshop.Размер губ модели делает ее лицо симметричным и пропорциональным, но если их немного увеличить, то, возможно, ее внешний вид станет еще красивее. Конечно, это можно сделать с помощью фильтра Liquify , но метод, который мы будем использовать — коррекция без искажения губ, дает более реалистичные результаты.
Step 2
Используйте инструмент Lasso , чтобы выбрать губы модели. Обратите внимание, что были выделены не только губы, но и фрагменты кожи вокруг них.Именно нюанс делает ретушь такой простой, ведь гораздо проще нанести телесные тона, чем незаметно наложить изображение ярких губ на оттенок кожи. Так что не бойтесь захватить больше места вокруг губ и создать произвольную область выделения, как мы сделали в этом случае. Чтобы выделенный фрагмент правильно и незаметно накладывался на изображение, нужно заштриховать края выделенной области. Вы можете сделать это с помощью команды Select -> Modify -> Feather .В появившемся диалоговом окне Feather Selection введите значение 10 пикселей и нажмите OK. Скопируйте выделение на отдельный слой, нажав
Шаг 3
Нажмите
В поле W введите значение 110%, затем в поле H значение 110% появится автоматически. Конечно, вы можете просто перетащить угловой маркер ограничительной рамки, удерживая нажатой клавишу
Шаг 4
Нажмите клавишу
Видеоурок
Нанесение блеска на губы
Ретуши часто имеют задачу добавить блеск губам модели и улучшить губы в Photoshop. Для этого вы можете использовать команду «Цветовой диапазон». С его помощью мы выбираем самые светлые фрагменты губ, а затем улучшаем их по мере необходимости.
Наведите курсор на изображение, чтобы увидеть оригинал
Step 1
В первую очередь увеличьте фрагмент с изображением губ, чтобы можно было рассмотреть все детали.В меню Выбрать щелкните Цветовой диапазон . Эта команда используется для выделения фрагментов выбранной цветовой гаммы. С его помощью вы можете выбрать просто темные, просто средние или просто светлые тона изображения.
Шаг 2
В верхней части диалогового окна Color Range выберите Highlights из раскрывающегося списка Select . По умолчанию — образцов цветов . В этом случае при выполнении команды Color Range выделяются фрагменты оттенка, который был установлен пользователем при нажатии инструмента Eyedropper на изображении, но, вероятно, это пригодится в будущем.
Шаг 3
Выберите Highlights из раскрывающегося списка Select и нажмите OK . Все области светлых тонов будут выделены автоматически, как показано на картинке. Photoshop не может отобразить на экране мельчайшие из выделенных фрагментов. Поэтому нужно понимать, что на экране выделено гораздо больше фрагментов, чем фрагментов, обозначенных на изображении штрихпунктирной линией.
Шаг 4
Нажмите
Шаг 5
Удерживая нажатой клавишу
Step 6
Нарисуйте светлые участки нижней и верхней губ, чтобы добавить блеск губам. Если созданный вами эффект кажется слишком сильным, вы всегда можете уменьшить непрозрачность верхнего слоя изображения. В этом преимущество выполнения преобразований на отдельном слое — вы всегда можете настроить степень создаваемого эффекта.
Step 7
А что делать, если созданный эффект кажется недостаточным? Чтобы увеличить его, вам нужно продублировать слой с режимом наложения Screen , используя комбинацию клавиш
Видеоурок
Нанесение помады и изменение ее цвета
Если вам нужно изменить цвет помады или нанести помаду на губы модели, вы можете сделать это в Photoshop. Мы поговорим о методах, позволяющих достаточно легко нанести помаду на губы.
Наведите курсор на изображение, чтобы увидеть оригинал
Шаг 0
Мы назвали этот шаг 0, поскольку он не является обязательным.Вы можете выделить область губ с помощью инструмента Lasso , но в будущем нам придется работать с кистью, которая идеально перекрашивает губы. Этого эффекта очень сложно добиться с помощью выделения.
Шаг 1
Щелкните значок Create New Adjustment Layer , который доступен в нижней части панели Layers , и выберите Hue / Saturation из появившегося меню. Когда вы перетаскиваете Hue / Saturation , цвет губ меняется.Выбирайте лучший, на ваш взгляд, оттенок помады.
Шаг 2
Сделайте инверсию, используя комбинацию клавиш
Step 3
Если вы вышли за края, установите черный цвет кисти с помощью клавиши
Дополнительно:
Если вам нужно снова изменить цвет губ, просто щелкните миниатюру Layer и на вкладке Properties выберите соответствующий цвет с помощью ползунков Hue и Saturation .
Видеоурок
Изменение оттенка губ
Это отличная техника, с помощью которой можно сделать губы действительно выделяющимися на изображении — изменить оттенок губ или удалить помаду. Для этого сначала измените оттенок губ, а затем осветлите естественные светлые фрагменты губ. После окончательных доработок мы получим наилучшие результаты.
Наведите курсор на изображение, чтобы увидеть оригинал
Step 1
Вот фото, на котором мы подчеркнем темные оттенки губ.Если вы хотите полностью изменить цвет губ, лучше использовать корректирующий слой Hue / Saturation , как это было сделано в предыдущем примере. Но в данном случае мы просто хотим изменить и улучшить существующий цвет. Щелкните значок Create New Adjustment Layer , который доступен в нижней части панели Layers , и выберите Selective Color из появившегося меню.
Шаг 2
Для корректирующего слоя Selective Color на панели Adjustments по умолчанию изменяются оттенки красный и .Поэтому нам нужно только перетащить три верхних ползунка, чтобы изменить оттенок губ. (Самый нижний ползунок в этом окне — Black , который отвечает за яркость красных оттенков изображения.) Сначала перетащите ползунок Cyan влево. Сдвиньте ползунок Magenta вправо. Очевидно, что на данном этапе мы не добьемся изменения только цвета губ, а изменим красные оттенки для всего изображения. Но беспокоиться не о чем. Сейчас мы это исправим.
Шаг 3
Нажмите комбинацию клавиш
Step 4
Если вам нужен другой оттенок, перетащите ползунок Yellow влево . В данном случае мы перетащили его на позицию -55%. Посмотрите, как изменился выбранный оттенок. Если вам нужен красноватый оттенок, перетащите ползунки «Желтый» и «Голубой» вправо.
Шаг 5
Если вам нужна насыщенная рубиново-красная помада, сделайте следующее: сначала установите все ползунки Selective Color на 0 или просто выберите Default из раскрывающегося списка вверху. окошко для восстановления первоначального цвета губ.Удерживая нажатой клавишу
Шаг 6
Щелкните значок Create a New Layer , который доступен в нижней части панели Layers , и создайте новый слой. Используйте клавишу
Дополнительно:
На этом этапе можно завершить преобразование оттенков. Но если у вас есть немного свободного времени, вы можете дополнительно выделить самые яркие участки губ. Для этого можно воспользоваться техникой, описанной в разделе «нанесение блеска».»
Видеоурок
Выравнивание зубов
В зависимости от конкретного человека на фотографии этот тип ретуши может быть простым и быстрым или достаточно затратным по времени. К счастью, большинство этих проблем можно решить с помощью Фильтр Liquify . Но в некоторых случаях один или даже несколько зубцов нужно создавать, как говорится, с нуля.
Наведите курсор на изображение, чтобы увидеть оригинал
Step 1
Нам нужно удлинить два зуба, которые расположены по обе стороны от центральных резцов.Затем удалят пятна на клыках и исправят щель возле правого клыка и выровняют нижние зубы модели.
В меню Filter выберите Liquefy filter . В открывшемся диалоговом окне увеличьте масштаб фрагмента с изображением рта, нажав комбинацию клавиш
Совет: Чтобы быстро сравнить исходный и отредактированный фрагменты — сбросьте и установите флажок «Показать фон», который доступен в правом нижнем углу диалогового окна «Фильтр сжижения».
Тем же инструментом попробуем немного «притупить» левый клык. Короткими и точными движениями слегка потяните кончик клыка вверх. Теперь это не так остро. После работы с фильтром Liquify мы вручную ретушируем щель возле правого клыка. А пока вы можете работать с другими зубами в диалоговом окне фильтра.
Шаг 2
С помощью того же инструмента попробуйте выровнять нижний ряд зубьев. Средний нижний зуб слегка повернут влево.Активируйте инструмент Forward Warp , щелкните щеткой по левому краю зуба и перетащите инструмент вправо, чтобы выровнять зуб. Осталось проделать то же самое с остальными нижними зубами, повернув их вправо или влево, и выровнять их верхние края несложными манипуляциями того же инструмента.
Если посмотреть на следующий зуб слева, становится очевидно, что его левый край слишком низкий. Тем же инструментом подтяните немного вверх. Выровняйте все нижние зубы так, чтобы они выровнялись в одну линию.
Сделайте то же самое со следующим зубом слева. Его край тоже нужно приподнять. Вот больше работы для фильтра Liquify . И теперь вы видите, что зубы нижней челюсти стали прямее. Почистив зубы с левой стороны, переходите к зубам с правой стороны.
Для упрощения последующей работы. Нам нужно немного заточить этот клык, приподняв его левый край. Используйте кисть большего размера. Теперь вы можете нажать кнопку OK , чтобы закрыть диалоговое окно Liquify filter и применить сделанные вами изменения.Пора начинать заполнять брешь возле правого клыка.
Step 3
Нам нужно выделить область на изображении, которую вы хотите добавить к изображению зуба. Поэтому мы выделили щель возле правого клыка и части зуба с помощью инструмента Lasso . Вы также можете сделать это с помощью инструмента Pen . С его помощью вы можете создать точный путь и преобразовать его в область выбора, но это займет много времени. Поскольку мы используем графический планшет, легко создать желаемое выделение с помощью инструмента «Лассо».Чтобы переход от выделенного фрагмента к соседнему зубу был максимально плавным и незаметным, необходимо заштриховать выделенную область командой Select -> Modify -> Feather . В диалоговом окне Feather Selection введите значение 2 пикселя и нажмите ОК .
Шаг 4
Создайте новый слой, щелкнув значок Create a New Layer в нижней части панели Layers .Клонируйте нужные пиксели с помощью инструмента Clone Stamp . Выберите небольшую кисть с мягкими краями и, удерживая клавишу
Шаг 5
Нажмите
В нижней части панели Layers щелкните значок Create New Adjustment Layer и выберите Hue / Saturation в появившемся меню. В раскрывающемся списке вверху панели Adjustments выберите опцию Yellows и перетащите ползунок Saturation влево, чтобы устранить желтизну зуба. В данном случае, чтобы цвет проблемного зуба был похож на цвет остальных зубов, нам пришлось перетащить этот ползунок почти влево до упора.Снимите выделение.
Step 6
Последнее, что требуется в процессе работы над этим изображением, — это осветлить зуб слева от зуба, который мы только что отредактировали. Этот зуб находится в тени, и нам нужно, чтобы он не отличался от других. Выберите проблемный зуб с помощью инструмента Lasso и смешайте край выделения с 2 пикселями.
В нижней части панели Layers щелкните значок Create New Adjustment Layer и выберите Levels в появившемся меню.На панели Adjustments появятся ползунки Levels . В раскрывающемся списке над гистограммой выберите Красный . Перетащите ограничитель серого под гистограммой вправо, чтобы уменьшить красный цвет на выбранном фрагменте и, таким образом, сделать его светлее. Изображения, с которыми вы будете работать в будущем, отличаются друг от друга, поэтому в выпадающем списке выше вам нужно будет перебрать все цвета и экспериментально определить, какой из них подходит для осветления или затемнения фрагмента.Чтобы зуб менее отличался от других, может потребоваться также немного перетащить черный ограничитель.
Также попробуйте перетащить ограничитель черного на Input Levels для Green , а затем для опции Blue .
Видеоурок
Отбеливание зубов и удаление желтого налета
Белые зубы выглядят нормально. Но у большинства людей зубы разной степени желтизны. Как правило, ретушерам необходимо устранить этот недостаток и убрать желтый оттенок (при отбеливании зубов в фотошопе), чтобы он не бросался в глаза.В этом разделе мы обсудим, как ретушировать зубы в обоих вышеупомянутых случаях.
Наведите курсор на изображение, чтобы увидеть оригинал
Шаг 1
Увеличьте фрагмент зуба и щелкните значок Create New Adjustment Layer , который доступен в нижней части панели Layers .
Выберите Hue / Saturation из появившегося меню. Во втором раскрывающемся списке на панели Adjustments измените значение с Master на Yellows . Перетащите ползунок Saturation до упора влево. Это уберет желтый оттенок со всего изображения. Теперь посмотрите, как выглядят зубы модели. В 99% случаев зубы будут выглядеть практически идеально. Но и в этом случае на эмали зуба все же виден оттенок. Обычно это означает, что в изображении зубов присутствует еще и оттенок красного.
Шаг 2
В том же раскрывающемся списке выберите значение Reds , немного уменьшите настройку Saturation , и зубы будут выглядеть нормально. Конечно, в этом случае лицо модели полностью потеряло свои яркие цвета. Но мы исправим это на следующем шаге.
Шаг 3
Нажмите комбинацию клавиш
Step 4
Нарисуйте все зубы, чтобы полностью избавиться от желтизны. Итак, мы создали маску для зубов модели. В раскрывающемся списке вверху панели Adjustments выберите Master и перетащите ползунок Lightness немного вправо.При необходимости можно проделать ту же процедуру, но для красных и желтых.
Если случилось так, что зубы слишком сильно отбелились, то нужно уменьшить значение параметра Opacity корректирующего слоя функции Hue / Saturation.
Step 5
Чтобы завершить ретуширование этого изображения, вы можете подправить слегка выступающие зубы модели с помощью пластика. Но перед этим нужно создать новый слой, в котором все слои изображения будут объединены.Используйте для этого комбинацию клавиш
Используйте инструмент Forward Warp и затяните проблемный зуб короткими щелчками мыши. Вы обнаружите, что это сделать очень легко, и вся операция занимает не более нескольких секунд. Нажмите ОК , чтобы завершить ретушь изображения.
Видеоурок по отбеливанию зубов в фото с помощью Photoshop
Действительно ли тренд волнистых наполнителей для губ «Дьявол» или просто волшебство редактирования фотографий?
Это одно озадачивающее недоумение, но разве это притворство?
Наполнители для губ, несомненно, стали косметической процедурой десятилетия, и бесчисленные знаменитости и ценители красоты в равной степени склоняются к прокалыванию губ для полуперманентной пухлости.Есть даже веские основания полагать, что одни лишь инъекции губ сделали карьерой Кайли Дженнер.
Теперь женщины в России делают еще один причудливый шаг вперед.
Вот уста «дьявола». (См. Также: «Губы осьминога»). Внешний вид якобы достигается с помощью целенаправленных инъекций по линии губ, чтобы получить своего рода зубчатый вид. Русский пластический хирург Емельян Брауде утверждает, что придумал этот кошмарный рот.
Эта тенденция вызвала несколько неоднозначную реакцию в социальных сетях: от «отвратительных» до «🔥🔥🔥».«Многие утверждают, что это работа в Photoshop, хотя общее мнение вызывает недоумение.
«Эта тенденция НЕПРАВИЛЬНА на всех уровнях», — пишет основатель Dermaspa Нилам Холмс в Instagram, добавляя, что она подумала, что это «шутка для Хэллоуина», когда она впервые заметила этот образ.
«Пожалуйста, не будьте наивны и не следуйте таким глупым тенденциям», — продолжает она. «Вы не сможете легко повернуть это вспять и вернуться к своим естественным губам, если вообще сможете. Граница вашей губы будет искажена, и она не будет стираться равномерно, так что у вас будут губы с оборками на долгие годы.”
В то время как Холмс, кажется, думает, что заостренная морщинка на самом деле может быть настоящей процедурой, Dazed Digital попросила косметического хирурга-стоматолога и косметолога доктора Кристину Вильчински порассуждать о том, действительно ли «дьявольские губы» существуют — и она называет махинациями: «Вы не может так изменить анатомическую форму губ ».
«Вы можете усилить резкость и очертить контур, усилив ярко-красную кайму, но эти« дьявольские губы »неестественны», — объясняет она. «Неправильно введенный наполнитель может попасть в кровеносный сосуд, вызывая закупорку и приводя к некрозу (гибели) ткани.Сосуды находятся вокруг губ, поэтому неправильное использование наполнителя может вызвать это ».
Однако в начале этого года фанатики наполнителей, уставшие от этой тенденции, сообщили The Post, что изо всех сил стараются удалить все свои инъекции.
«Произошел сдвиг в эстетическом стиле», — сказала дерматолог из Манхэттена Анетта Решко. «Люди больше не хотят выглядеть иначе; они хотят выглядеть более отдохнувшей, более свежей версией самих себя ».
Задание по улучшению губ — Учебное пособие по Photoshop [Photoshopdesire.com]
Загрузите файл PSD: http://photoshopdesire.com/how-to-replace-or-swap-lips-in-photoshop-tutorial-with-psd-file-download/
Учебник по Photoshop: в этом уроке я покажу вам, как поменять местами губы в фотошопе, используя автоматическое наложение слоев.Сделать выбор:
Сначала открывайте изображения в новом документе отдельно. Я хочу заменить губы этой девушки губами другой девушки. сначала выберите сочетание клавиш для быстрой маски [Q]. Возьмите кисть [B], выберите жесткую кисть и закрасьте губы для выделения.Выйдите из быстрой маски, чтобы выделить. скопируйте выделенную область, теперь перейдите к другому изображению, создайте новый слой и вставьте в него выделенную область. Уменьшите непрозрачность, чтобы проверить положение и размер исходных губ. Преобразуйте и масштабируйте новые губы, чтобы они соответствовали существующим.Заменить выделение:
Как только мы правильно разместили позицию, верните непрозрачность к 100%. Переименуйте слой в губы, продублируйте фоновый слой и назовите его девушка. Теперь зажмите CTRL и щелкните по слою с губами, чтобы выделить его. Теперь выберите слой с девушкой и уменьшите выделение на 5 пикселей.Теперь удалите выделение со слоя с девушкой. Теперь на слое с девушкой нет губ, и мы смешиваем пустое место со слоем с губами. выберите слой с губами и девушкой — обратите внимание, что эти два слоя не являются смарт-объектами, если они являются смарт-объектами, затем растеризуйте слой и продолжайте.Слои наложения:
Перейти к редактированию и выбрать слои с автоматическим смешиванием. отметьте бесшовные тона и цвета и нажмите ОК. Фотошоп автоматически подберет тона и цвета, соответствующие исходному изображению. просто сгруппируйте весь слой и назовите губы, чтобы заменить работу.Ознакомьтесь со всеми учебниками здесь: https://www.youtube.com/photoshopdesiretv/videos
Не забудьте КОММЕНТИРОВАТЬ, НРАВИТСЯ и ПОДПИСАТЬСЯ, если вы можете поделиться видео 🙂Следуйте за нами:
—- —————-
ПОДПИСАТЬСЯ: http://goo.gl/3vFslz
FACEBOOK: http://www.facebook.com/PhotoShopDesire
GOOGLE +: https: // plus .google.com / 1182450302889078
Twitter: https://twitter.com/PSDesireИспользуемое программное обеспечение:
————————— —
Photoshop cc 2014, cc, cs5, cs3, cs6, cc 2015
After Effects cs5
Camtasia StudioМузыка:
————
Gymnopedie_No_3 (Библиотека YouTube)Проверить Наше более популярное руководство:
Как создать туман в Photoshop
https: // www.youtube.com/watch?v=iObIs3AxcNYКак создавать отражения от воды с реалистичной рябью в Photoshop
https://www.youtube.com/watch?v=0MvjWH8opK0Мультиэкспозиция или двойная экспозиция в камере Учебное пособие по фотографии DSLR
https://www.youtube.com/watch?v=h0Ja_H_m77UКак добавить реалистичную татуировку тела в Photoshop
https://www.youtube.com/watch?v=Sx-mR1zUFHYКак удалить зеленый экран Фон в Photoshop
https://www.youtube.com/watch?v=nmy99WqyYX4Как создать эффект параллакса в Photoshop
https: // www.youtube.com/watch?v=4QNSy-EpVqkКак добавить солнечный свет к фотографиям в Photoshop
https://www.youtube.com/watch?v=RC59bsEpMLsКак легко изменить цвет фона в Photoshop
https: //www.youtube.com/watch?v=zBZbmPITDeYКак согласовать цвет переднего плана и фона для композитных материалов в Photoshop
https://www.youtube.com/watch?v=DM7IwiYtL8IПреобразование панорамной фотографии в 360 ° Фотография в Photoshop
https://www.youtube.com/watch?v=X92n7c18kQYВодопад с длинной выдержкой — Фотография на смартфон [без фильтров] Учебник
https: // www.youtube.com/watch?v=4Pe71nsIBhkКак вырезать волосы с помощью Topaz Remask в Photoshop
https://www.youtube.com/watch?v=_sgJUVWfFEcДневная длительная выдержка — без фильтра ND — Фотография
https : //www.youtube.com/watch? v = -PYWLtuwmxoКак изменить фон без вырезки Тема
https://www.youtube.com/watch?v=dmHU2Bmq74EЭтот видеоурок также относится к запросам Ниже упоминается:
———————————————- —————————————
как добавить цвет губам в фотошопе
как для улучшения губ в фотошопе
увеличить губы в фотошопе
фотошоп руководство по губам
как исправить потрескавшиеся губы в фотошопе
исправить губную помаду фотошоп
губы форма фотошопа
фотошоп улучшить цвет губ
увеличение губ в фотошопе
Photoshop CS6 учебник: советы по увеличению губ
Учебное пособие по Photoshop — Увеличение губ и изменение цвета
Улучшение губ | Ретуширование рта в Photoshop
Пластическая хирургия | Ретуширование красоты в Photoshop
Как отретушировать губы в Photoshop
Изменить форму губ — Учебник по Photoshop
Улучшение губ до и после
Как поменять местами губы в Photoshop
Как заменить губы в Photoshop за 6 простых шагов
Как поменять местами губы в Photoshop
Как заменить чьи-то губы с помощью Adobe Photoshop
Как совместить лица в фотошопефиллеров для губ до и после: как должны выглядеть ваши губы!
Наполнители для губ сейчас популярны как никогда, и в социальных сетях доступны сотни изображений до и после, демонстрирующих, как можно полностью преобразить ваши губы и всю область рта с помощью тщательно нанесенного кожного наполнителя.Однако, несмотря на огромное количество изображений портфолио для потенциальных клиентов, это все еще может быть сложной процедурой, поскольку многие люди беспокоятся о том, как будут выглядеть их губы после инъекции губ; будут ли они опухшими, синяками или бугорками.
Итак, мы поговорим о том, как на самом деле будут выглядеть ваши губы сразу после процедуры, и о том, как отличить отфотошопленные изображения!
ПроцедураНаполнители для губ обычно используются для придания губам большего объема, формы и увлажнения.Они могут положительно изменить эстетический вид лица, уравновешивая черты лица и увеличивая размер тонких губ или губ, исчезающих при улыбке. Наполнитель для губ также может бороться с «липкой улыбкой», когда при улыбке виднеется жевательная резинка. Это может значительно повысить уверенность клиента с «липкими губами».
Если вы посещаете клинику по поводу филлера для губ, после подробной консультации на эту область будет нанесен обезболивающий крем, если вы решите продолжить лечение.Кремы для обезболивания позволяют минимизировать дискомфорт — процедура не так болезненна, как вы думаете! Доктор Юсеф использует метод канюли для этого лечения, что сводит к минимуму вероятность повреждения или разрыва кровеносных сосудов. Метод канюли также позволяет минимизировать образование синяков и отеков.
Сама процедура занимает примерно 15-30 минут. Можно добавить наполнитель как на нижнюю, так и на верхнюю губу, а также на дужку купидона. Добавление наполнителя к банту купидона дает больше четкости и поддерживает губы тех, кто предпочитает больший размер губ.
Шпатлевка для губ прямого действияНесмотря на то, что в губы вводят филлер, они не должны резко опухать сразу после процедуры. Губы должны выглядеть так же, как и после того, как уменьшится отек после обработки (который может появиться позже), поэтому вы должны видеть свои губы именно такими, как готовый продукт.
Важно отметить, что филлеры для губ непостоянны и обычно действуют от 6 до 12 месяцев.Продолжительность действия наполнителя в этой области зависит от множества факторов, таких как ваш метаболизм — ваше тело метаболизирует и расщепляет наполнитель с разной скоростью. Процедура обычно безопасна, но убедитесь, что ваше лечение проводит опытный практикующий врач соответствующей квалификации.
Фотошоп до и послеЕсли вы не работаете в отрасли или не имеете опыта работы с фотошопом и приложениями для редактирования, может быть трудно определить, когда фотография была отредактирована до и после.Иногда изменения незначительны, но они изменяют весь вид изображения, делая его нереалистичным.
Первый намек на то, что изображение является подлинным, а не было продвинутым, — если кожа вокруг области обработки выглядит естественной и не настолько гладкой, что на коже не видны поры, линии или текстура. Вот пример работы доктора Юсефа — губы по-прежнему выглядят естественно по размеру и форме, а вокруг рта вы можете увидеть текстуру кожи с небольшим покраснением в местах, где были сделаны инъекции.
Губы, которые на фотографиях выглядят невероятно яркими, блестящими и красными, могут вызвать спекуляцию при редактировании фотографий. Используя изображение ниже в качестве примера, губы невероятно розовые / красные и блестящие, и вы также можете сказать, что они очень полные, что указывает на то, что здесь было использовано много наполнителя для создания этого образа. Кожа вокруг рта совершенно гладкая, без текстуры или признаков естественной кожи. Это побудит зрителей подумать, что фотография была отредактирована с использованием инструментов сглаживания для сглаживания кожи и, возможно, инструментов улучшения цвета.
Наполнитель для губв Simply Clinics с доктором Юссефом обеспечит естественный вид губ, независимо от того, хотите ли вы, чтобы они выглядели больше, четче или увлажнены. Работа доктора Юсефа не поддается обнаружению, а это означает, что если вы впервые являетесь клиентом-наполнителем или хотите результатов, при которых никто не скажет, что вы что-то сделали, тогда он ваш врач!
Посетите наш сайт сейчас, чтобы записаться на прием или позвоните нам по телефону 02083523523 . Вы также можете посетить нас в Instagram, чтобы увидеть все его фотографии до и после!
Наши кожные клиники в Челси, Хаммерсмите, Саутгейте и Аксбридже также предлагают процедуры лазерной эпиляции Profhilo, Aqualyx, , микропрокалывания и многие другие услуги по уходу за кожей и эстетические услуги.
Назад ПриложениеLip Enhancer — 7 лучших способов сохранить губы пухлыми на iPhone / Android
# 6: WidsMob Portrait
Программа Perfect Smile Enhancer для Windows и Mac
Несмотря на улучшение губ, идеальная улыбка также имеет большое значение. В это время вы можете обратиться за помощью к WidsMob Portrait.
Эта программа может сделать вашу улыбку шире и сделать зубы белее, чем раньше.
Что ж, сияющую и милую улыбку можно получить без особых усилий.
Кроме того, существует множество других эффектов ретуши селфи. Одним словом, вы можете изменять форму и переопределять портретные изображения с помощью WidsMob Portrait в качестве профессионала.
Mac Загрузить Win Загрузить Что можно получить с помощью программы Selfie Editor
- Удалите морщины, мешочки и пятна с лица одним щелчком мыши.
- Отрегулируйте оттенок кожи с помощью различных вариантов.
- Предлагайте комплексные инструменты для портретного макияжа, такие как осветление глаз, подтяжка щек, похудение лица и многое другое.
- Поддержка импорта изображений JPEG и RAW со смартфона и камеры DSLR.
- Экспорт обработанных изображений в формат JPEG или TIFF с разными уровнями качества.
Шаги по ретуши селфи с безупречной кожей за 5 минут
Шаг 1: Добавьте изображение
Бесплатно загрузите WidsMob Portrait на свой компьютер Mac.
Запустите программу ретуширования селфи после установки.
Перетащите портретное изображение прямо в основной интерфейс.
Шаг 2. Отретушируйте портретное изображение
Вы можете получить все элементы управления макияжем, чтобы подправить импортированный портрет.
На правой панели вы можете сделать кожу смягченной, осветлить кожу, изменить оттенок кожи и выполнить другие изменения параметров напрямую.
Например, если вы хотите увеличить улыбку, вы можете переместить ползунок в категорию Smile .
Позже вы можете предварительно просмотреть эффект в реальном времени на главном интерфейсе. Чтобы получить прямое сравнение, вы можете выбрать До / После в раскрывающемся меню Просмотр .
Шаг 3. Экспорт отретушированного портрета
Щелкните Поделиться или Сохранить в правом верхнем углу экрана.
Если вы выберете первый вариант, вы можете одним щелчком отправить обработанное изображение в Facebook, Twitter, Flickr и другие.
При выборе последнего варианта вы можете сохранить изображение в формате JPEG или TIFF.
Затем свободно перемещайте ползунок качества от наименьшего к наилучшему. Наконец, выберите Сохранить , чтобы завершить процесс.
Mac Загрузить Win ЗагрузитьНаполнители для губ и инъекции для губ
Увеличение губ, увеличение губ и наполнение губ — все это термины, используемые для описания медицинской косметической процедуры, направленной на получение более полных и пухлых губ. Есть много типов наполнителей для губ, которые можно вводить в губы. Наиболее распространенными и безопасными являются наполнители на основе гиалуроновой кислоты.
Гиалуроновая кислота — это естественный предшественник коллагена, обнаруженный в нашем организме, который можно вводить в губы для придания формы, объема и лучшего очертания.В зависимости от используемого наполнителя для губ эффект обычно длится 6-9 месяцев. Тем, у кого очень тонкие губы, может потребоваться два или более сеанса для безопасного достижения желаемых результатов и полноты.
Преимущества наполнителей гиалуроновой кислоты
Так как наполнители гиалуроновой кислоты изготовлены из натурального вещества, наполнитель для губ может быть растворен, если у пациента наблюдается изменение сердца, шишки или шишки, или в случае окклюзии сосудов, необычной, но неотложной ситуации, когда наполнитель заблокирован. кровеносный сосуд.
Гель гиалуроновой кислоты поддерживает и интегрируется в ткани губ, придавая им естественную форму и тонкий объем. Наполнитель для губ можно вводить поэтапно, пока не будут достигнуты желаемые результаты.
Двумя основными преимуществами наполнителей для губ с гиалуроновой кислотой являются их способность достигать естественных результатов, сохраняющихся несколько месяцев, и низкий риск аллергической реакции (поскольку продукт похож на вещества, обнаруженные в организме).
Самые популярные наполнители для губ с гиалуроновой кислотой
Различные наполнители гиалуроновой кислоты по-разному действуют в тканях.Различные кожные наполнители могут различаться по размеру молекул, толщине геля, наличию местного анестетика, соответствию анатомии губ и долговечности. Наполнители HA, обычно используемые для губ:
- Юведерм Волбелла
- Ювидерм Ультра ХС
- Рестилайн-L
- Рестилайн Киссе
- Рестилайн Дефайн
Методы инъекции губ
В медицинском дневном спа-салоне Чапел-Хилл наши медсестры и ассистент врача используют различные методы для достижения естественного вида губ, в зависимости от анатомии губ пациента и желаемых результатов.Практикующий разработает индивидуальный план после получения оценки и медицинского освидетельствования. Одна из самых популярных техник увеличения губ — «техника Джули Хорн». Этот метод создания вертикальных столбов (также известный как тент или ограждение) в поверхностном слое ткани губ может создать приподнятую и четкую границу губ. Линейные нити можно использовать, чтобы добавить объема, помочь с асимметрией или исправить «М-образную» губу. Мы делаем фотографии губ до и после, чтобы пациенты могли по достоинству оценить их результаты.
О тенденциях в области инъекций в губы
Несколько тревожных тенденций в наполнителях для губ появилось за последние несколько лет. «Дьявольские губы», вероятно, больше относятся к технике фотошопа, чем к технике наполнения губ, но это вызывает беспокойство из-за воздействия, которое она оказывает на женщин и мужчин, которые считают, что анатомическая форма губ может быть резко изменена с помощью наполнителя для губ, когда это невозможно. быть. Русская техника губ — это преувеличение высоты губ по вертикали. Чрезмерное введение наполнителя для этой цели может увеличить риск миграции наполнителя за пределы естественной границы губ или окклюзии кровеносного сосуда, связанной с чрезмерным увеличением объема.
Одна из самых актуальных тенденций в области инъекций наполнителя для губ — это устройство, которое может быть куплено в Интернете необученными людьми, называемое ручкой для губ с гиалуроновой кислотой. Эти устройства позволяют «вводить» гиалуроновую кислоту в губы дома или в салоне кем-либо, кроме лицензированного поставщика медицинских услуг. Эти устройства опасны. Нет никакого контроля за качеством или даже подлинностью гиалуроновой кислоты. Технически материал вводится в губы без иглы, но через губы, на которых есть бактерии, что приводит к повышенному риску инфицирования и развития узелков.В случае покупки гиалуроновой кислоты онлайн через Amazon или другие сайты, самоинъектор, вероятно, покупает продукт, который не одобрен FDA, стерилен и может даже не быть гиалуроновой кислотой.
Безопасность с инъекциями филлера для губ
С точки зрения безопасности при инъекции филлера для губ важны несколько факторов. Все практикующие врачи медицинского дневного спа сертифицированы Медицинским институтом Аллерган, производителем Juvederm и Botox. Инжектор проверяет губы на предмет очевидных сосудистых проблем или предшествующих травм.Наполнитель для губ вводится медленно, небольшими количествами после аспирации, чтобы определить безопасное расположение, и иглу часто меняют. Мы наблюдаем за всеми пациентами, которым вводили филлер для губ, вечером перед инъекцией и через 2 недели. Крайне важно, чтобы в любой практике, выполняющей инъекции наполнителя для губ, всегда было под рукой несколько флаконов гиалуронидазы (12-20 флаконов) на случай чрезвычайной ситуации или побочной реакции. Самое главное, пациенты должны выбирать опытного лицензированного инъектора, прошедшего тщательную подготовку и обучение.
Лучший наполнитель для губ — или кожный наполнитель в любой области — должен быть практически незаметным, обеспечивая легкое омолаживающее или естественное улучшение лица. При выполнении в медицинском учреждении обученными и опытными практиками наполнение губ и увеличение губ могут быть безопасными и эффективными, а результаты сохранятся в течение нескольких месяцев.
Чтобы узнать больше или назначить консультацию по заполнению губ, позвоните в медицинский дневной спа-салон Chapel Hill по телефону 919-904-7111.
Если вы живете в Роли, Дареме, Чапел-Хилл, Кэри, Апексе, Моррисвилле, Хиллсборо или где-нибудь в районе Треугольника в Северной Каролине, приходите и испытайте наш 5-звездочный MedSpa!
# наполнители # липучки # улучшение губ #lipfillerchapelhillnc #beauty #antiaging #juliehornetechnique #russianliptechnique
Face & Body Photo Editor Lite в App Store
Это простое, но мощное приложение для искажения фотографий.Вы можете использовать его, чтобы моделировать трансформации тела, улучшить свою внешность в социальных сетях или повеселиться, искажая людей. Все, что вам нужно сделать, это перетащить, увеличить или уменьшить части тела, которые вы хотите исказить. Узнайте, как вы бы выглядели с другим носом, подбородком, ягодицами, меньшим весом …
Наше приложение, загруженное 10 миллионов раз на всех платформах по всему миру, выделяется двумя особенностями:
1) Алгоритм искажения, который мы используются для создания очень плавных искажений изображения, таких как те, которые вы найдете в 100 раз более дорогих профессиональных приложениях для сглаживания изображений.
2) Наш режим двойного дисплея, который клонирует ваше изображение на другую половину экрана, когда вы поворачиваете устройство, позволяет вам изменять изображение, не загромождая пальцем область, над которой вы работаете. Это идеально подходит для небольших сенсорных устройств, таких как ваш телефон!
— Новая функция: теперь вы можете сохранять морфинговую анимацию как видео!
************************
ЧТО МОЖЕТ СДЕЛАТЬ ПРИЛОЖЕНИЕ?
***********************С помощью этого приложения для искажения фотографий вы можете трансформировать любую часть лица и тела:
• Изменение формы носа
• Увеличение губ
• Моделирование подбородка и лица
• Похудание
• Увеличение мышц
• все, что можно изменить или уменьшить!Это приложение поможет вам для развлечения или просто потому, что вам интересно, как бы вы выглядели с другой формой тела.
************************
КАК ПОЛЬЗОВАТЬСЯ ПРИЛОЖЕНИЕМ?
***********************Использовать приложение очень просто даже на маленьких экранах:
• Импортируйте снимок головы или всего тела изображение с камеры или библиотеки изображений устройства. Желательно, чтобы объект был сфотографирован на однотонном цветном фоне и хорошо освещен, чтобы контуры были четко видны.
• Пальцем перетащите или сожмите те части тела, которые вы хотите исказить. Например, вы можете раздавить эту шишку на носу или даже сделать себя стройнее.
• Поворачивая устройство, переключайтесь с одиночного на двойное изображение, чтобы легко сравнивать изображения до и после на одном экране.
• Увеличьте масштаб и используйте двойное представление, чтобы увидеть изменения в зеркале рабочего пространства в реальном времени, не мешая пальцем. Это отличное решение для точных искажений на маленьких экранах !!
• Запустите трансформирующуюся анимацию между исходной фотографией и измененной, чтобы увидеть, как старая фотография превращается в новую!
Загрузите наше приложение сейчас.




 Пока мы ее не трогаем. Нам нужна палитра слоев. Там, на самом верху, появился новый, корректирующий слой, который тоже называется «Выборочная коррекция цвета».
Пока мы ее не трогаем. Нам нужна палитра слоев. Там, на самом верху, появился новый, корректирующий слой, который тоже называется «Выборочная коррекция цвета». Конкретно это будет выглядеть так:
Конкретно это будет выглядеть так: При включении данной опции воздействию будут подвергаться только пикселы, имеющие цвет, то есть в нашем случае губы.
При включении данной опции воздействию будут подвергаться только пикселы, имеющие цвет, то есть в нашем случае губы. Это легко исправить. Выставляем прозрачность по своему вкусу и любуемся результатом.
Это легко исправить. Выставляем прозрачность по своему вкусу и любуемся результатом.